Page 1

Quick Start Guide
Cisco WAP125 Wireless-AC/N Dual Band
Desktop Access Point with PoE
Welcome
Thank you for choosing the Cisco WAP125 Wireless-AC/N Dual Band Desktop Access
Point with PoE. The Cisco WAP125 is an indoor concurrent dual-band radio
802.11ac and 802.11n access point with Power over Ethernet (PoE). -PoE Supplied
by UL Listed I.T.E.
NOTE The unit should be connected to PoE networks only, without routing to the
outside plant.
This guide provides the general layout of the Cisco WAP125, describe how to deploy
the Cisco WAP125 in your network, and describe how to configure the Cisco WAP125.
For additional information, see www.cisco.com/go/100_wap_resources.
Page 2
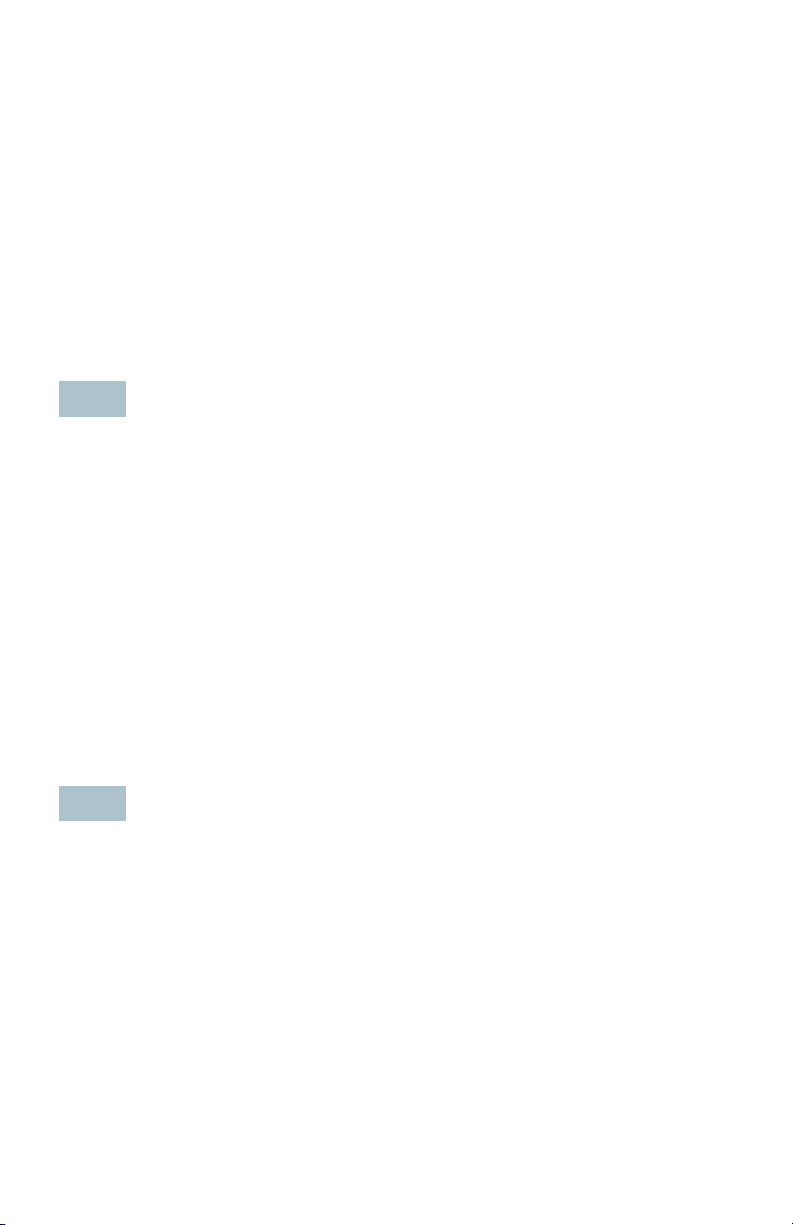
Package Contents
• Wireless Access Point
• Power Adapter
• This Quick Start Guide
• Ethernet Cable
• Technical Support Contact
• Pointer Card China RoHS
• EU Directives 1999/5/EC Compliance Information (for EU SKU only)
1 Before You Begin
Before you begin the installation, make sure that you have the following equipment
and services:
• A computer with one of the following browser support:
– Internet Explorer 9.0 or later
– A recent version of either Chrome, Firefox or Safari
• Tools for installing the hardware
• FindIT tool for locating the access point
• One or more Ethernet network switches with PoE
• Mobile devices (iPhone, Android, etc.) via wireless setup SSID. (Configure via
Wi-Fi mobile device with a web browser.)
2 Cisco WAP125 Features
Front Panel
The front panel of the Cisco WAP125 consists of one system LED. For full
descriptions of the colors of the lights and their indications, see Verifying the
Hardware Installation.
Back Panel
RESET—See Rebooting the Cisco WAP125 or Resetting to Factory Defaults for
information on the RESET button.
LAN (PoE)—The RJ-45 Ethernet port is used to power the Cisco WAP125 using PoE.
It is an auto-sensing, Gigabit Ethernet (802.3) port used to connect the Cisco
2 Cisco WAP125 Quick Start Guide
Page 3
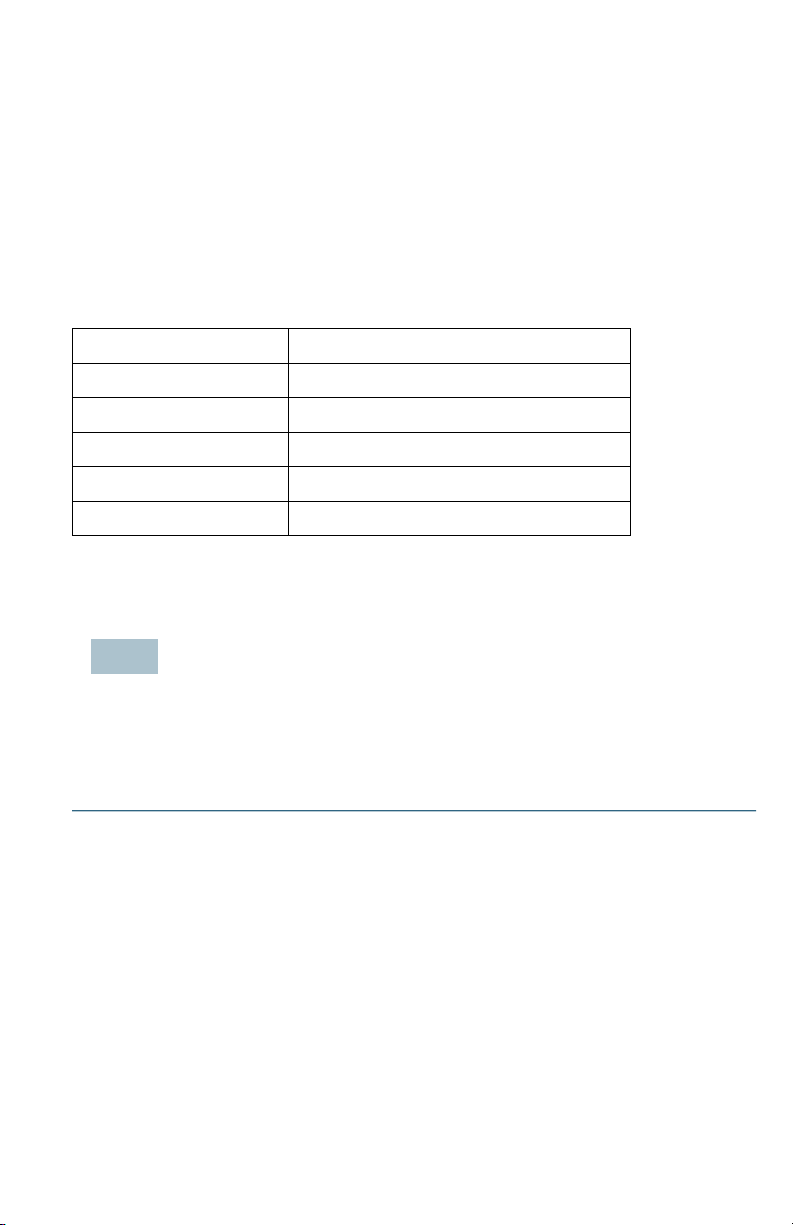
WAP125 to network devices, such as computers, routers, or switches. We strongly
Parameter
Default Value
Username
cisco
Password
cisco
LAN IP Address
DHCP address assigned by server
Fallback LAN IP
192.168.1.245
Subnetwork Mask
255.255.255.0
recommend that you use a Category 5e or better cable for Gigabit connectivity.
POWER—The POWER button is used to turn the power on and off. It is not
applicable when using PoE.
12V DC—The 12V DC jack is used to connect the supplied power adapter to the
Cisco WAP125 if you are not using PoE.
Kensington Lock Slot—The Kensington lock slot is used to attach a cable and lock to
the Cisco WAP125.
Default Settings
If you are using a Cisco RV Series router, the default range for the DHCP assigned
address is from 192.168.1.100 to 192.168.1.254. Any device connecting to the same
LAN will be assigned an IP address in this range.
3 Mounting the Cisco WAP125
You can place the Cisco WAP125 horizontally on a surface so that it sits on its four
rubber feet, or place it vertically on a desktop by using the stand on its left side.
To place the Cisco WAP125 vertically on a desktop, follow these steps:
STEP 1 Locate the left side panel of the Cisco WAP125, and rotate the stand 90
degrees clockwise or anticlockwise.
STEP 2 Place the stand upward so that the Cisco WAP125 stands on a flat desktop.
Placement Tips
• Ambient Temperature—To prevent the Cisco WAP125 from overheating, do
not operate it in an area that exceeds an ambient temperature of 104°F (40°C).
• Air Flow—Be sure there is adequate air flow around the device.
• Mechanical Loading—The Cisco WAP125 should be level, stable, and secure to
prevent it from sliding or shifting out of position.
Cisco WAP125 Quick Start Guide 3
Page 4
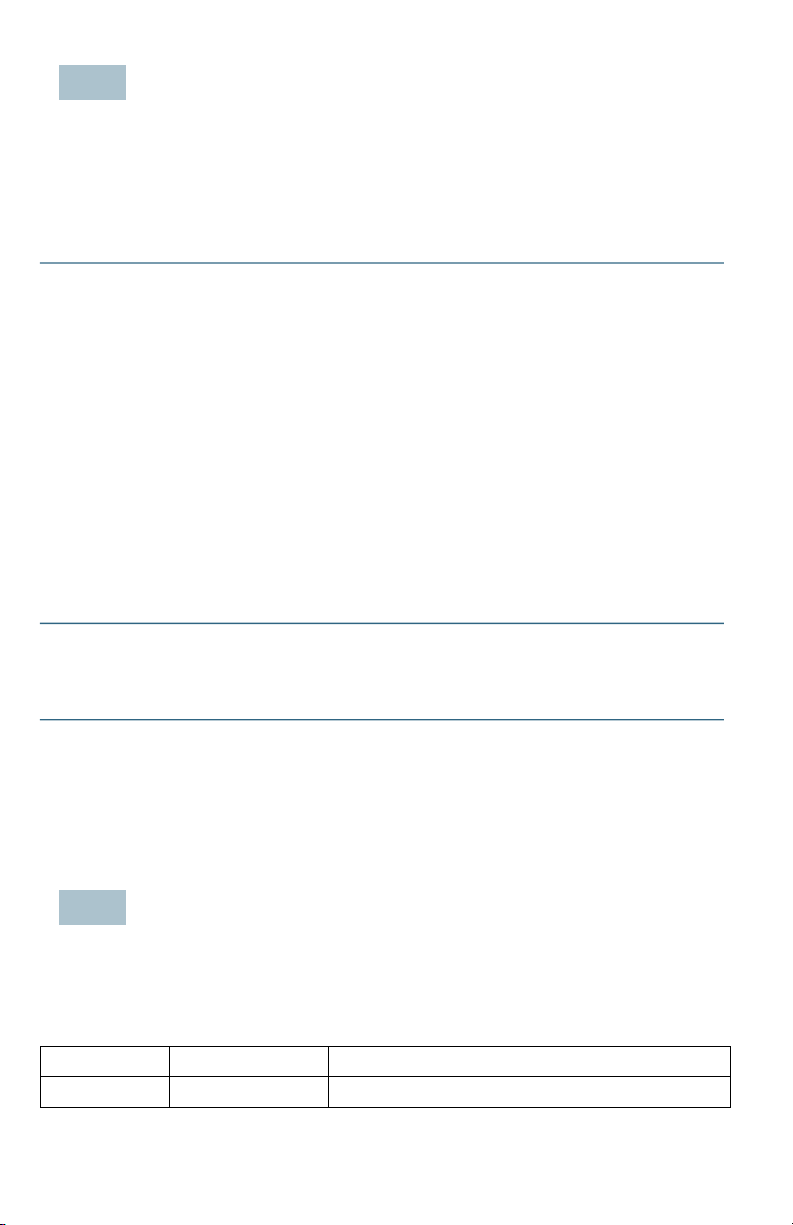
4 Connecting the Cisco WAP125
Label
Activity
Description
Power
Off
The WAP125 is out of power.
You can perform the initial configuration using either a wired or wireless
connection. The default configuration of the Cisco WAP125 has the Wi-Fi radio
turned on.
To connect the Cisco WAP125 to the wired network:
STEP 1 Connect the Ethernet cable to the Ethernet port of a switch, a router, or a PC.
STEP 2 Connect the other end of the network Ethernet cable to the Ethernet port of
the Cisco WAP125.
STEP 3 If PoE is not provided, plug in the supplied power adapter to provide power to
the Cisco WAP125.
NOTE The system provides a one-time-only access to configure the access point using
a wireless connection.
This wireless default configuration will not allow traffic between WiFi and Ethernet;
users will need to go through the setup wizard to resume the traffic between WiFi
and Ethernet.
To connect the Cisco WAP125 to the network wirelessly:
STEP 1 Use wireless clients to locate the WAP125’s SSID (CiscoSB-Setup).
STEP 2 Use the ‘cisco123’ passkey to access the access point.
After installation, all lights should be active. Refer to Verifying the Hardware
Installation for details about the different lights on the Cisco
WAP125.
5 Verifying the Hardware Installation
To verify the hardware installation, complete the following tasks:
• Check the cable connections.
• Check the state of the indicator light.
4 Cisco WAP125 Quick Start Guide
Page 5

Solid Green
The Cisco WAP125 is normal; no wireless client
connected.
Solid Blue
The Cisco WAP125 is normal; at least one
wireless client connected.
Solid Red
The Cisco WAP125 fails to boot with both
firmware images.
Flashing Green
The Cisco WAP125 is booting.
Flashing Blue
Firmware upgrade is in progress.
Ethernet:
Left-Green
Off
No Ethernet link.
Solid Green
Ethernet link is active.
Flashing Green
Transmitting or receiving data.
Ethernet:
Right-Green
Off
Fast Ethernet link is active.
Solid Green
Gigabit Ethernet link is active.
NOTE If you need help resolving a problem, visit the Cisco Support Community at
www.cisco.com/go/smallbizsupport.
6 Getting Started with the Configuration
To configure the Cisco WAP125, follow these steps to access the web-based
Configuration Utility and then the Setup Wizard from your computer:
STEP 1 Connect the Cisco WAP125 to the same network (IP subnet) as your computer.
The factory default IP address configuration of the Cisco WAP125 is DHCP.
Make sure that your DHCP server is running and can be reached.
See Incorrect IP Address for troubleshooting information, or if you do not
have a DHCP server.
STEP 2 Locate the IP address of the Cisco WAP125.
a. The Cisco WAP125 can be accessed and managed by Cisco network
tools and services including the Cisco FindIT Network Discovery Utility
that enables you to automatically discover all supported Cisco devices
in the same local network segment as your computer. You can get a
snapshot view of each device or launch the product configuration
utility to view and configure the settings. For more information, see
www.cisco.com/go/ findit.
b. The Cisco WAP125 is Bonjour-enabled and automatically broadcasts
its services and listens for services being advertised by other Bonjourenabled devices. If you have a Bonjour-enabled browser, such as
Microsoft Internet Explorer with a Bonjour plug-in, or the Apple Mac
Cisco WAP125 Quick Start Guide 5
Page 6

Safari browser, you can find the Cisco WAP125 on your local network
without knowing its IP address.
You can download the complete Bonjour for Microsoft Internet
Explorer browser from Apple’s website by visiting:
http://www.apple.com/bonjour/
c. Locate the IP address assigned by your DHCP server by accessing your
router or DHCP server. See your DHCP server instructions for more
information.
STEP 3 Launch a web browser, such as Microsoft Internet Explorer.
STEP 4 In the address bar, enter the default DHCP address and press the Enter key.
STEP 5 Enter the default user name of cisco and password of cisco in the Username
and Password fields.
STEP 6 Click Log In. The Wireless Access Point Setup Wizard appears.
STEP 7 Follow the Setup Wizard instructions to finish the WAP device installation.
We strongly recommend that you use the Setup Wizard for the first
installation. For more advanced configurations, see the
Administration Guide. A link to the Administration Guide is found in Where
to Go From Here.
Congratulations, you can now start using your Cisco WAP125.
7 Suggested Next Steps
In case of an error while installing, try the troubleshooting procedures described in
this section.
Troubleshooting
If you cannot display the configuration utility, you can test the ability of the
computer to communicate with the Cisco WAP125 by using ping. To use ping on a
computer running Windows:
STEP 1 Verify that the Cisco WAP125 is powered on and the lights indicate the
appropriate links.
STEP 2 Locate the Cisco WAP125’s IP address. While there are different
ways to locate the IP address, this procedure uses Cisco FindIT.
6 Cisco WAP125 Quick Start Guide
Page 7

a. If you have previously downloaded Cisco FindIT, open Internet
Explorer and launch Cisco FindIT. For more information on
downloading Cisco FindIT, see www.cisco.com/go/findit.
b. In the Cisco FindIT display, place your mouse over the Cisco WAP125’s
name. The Cisco WAP125’s IP address is displayed along with other
device information.
STEP 3 Open a command window by choosing Start > Run and enter cmd.
STEP 4 At the command window prompt, enter ping and the Cisco
WAP125’s IP address. In this example, we pinged 192.0.2.10.
If successful, you should get a reply similar to the following:
Pinging 192.0.2.10 with 32 bytes of data:
Reply from 192.0.2.10: bytes=32 time<1ms TTL=128
If it fails, you should get a reply similar to the following:
Pinging 192.0.2.10 with 32 bytes of data:
Request timed out.
Possible Cause of Installation Failure
No Power
Power up the switch and your computer if they are turned off.
Make sure that your PoE switch is powered on and the lights indicate that you have
a link. See Verifying the Hardware Installation.
Verify that the devices on your network are not plugged into a switchable outlet.
Bad Ethernet Connection
Check the state of the indicator lights. See Verifying the Hardware Installation.
Check the Ethernet cable to ensure that it is firmly connected to your devices.
Devices connected by the Ethernet cable can include the WAP devices, and routers,
any switches, and your computer.
Verify that the connected switch has auto-negotiation enabled. The Cisco WAP125
and the switch need the same negotiation parameters set.
Bad Image
After a new firmware installation, if the POWER light is solid red, which indicates
that the device fails to boot with both firmware images, contact system support;
see Where to Go From Here.
Cisco WAP125 Quick Start Guide 7
Page 8

Incorrect IP Address
The most likely cause of connectivity failure is an incorrect IP address. The Web
browser may be pointing to the wrong IP address, or your computer may be
configured with an IP address that is not in the same subnet as the Cisco WAP125.
Because the factory default IP address configuration is DHCP, make sure that your
DHCP server is running and can be reached. You may need to disconnect and
reconnect the devices for them to discover their new IP addresses from the DHCP
server. You can then query the DHCP server for the new IP address. See Step 2 of
Getting Started with the
Configuration for more information on how to find the DHCP address.
If the Cisco WAP125 does not receive a DHCP response (there is no DHCP server on
your network) after 60 seconds, the Cisco WAP125 will fallback to the following
default static IP address: 192.168.1.245 and a default mask of 255.255.255.0. To
reach that IP address, be sure that your computer is on the 192.168.1.xxx network.
8 Rebooting the Cisco WAP125 or Resetting to
Factory Defaults
To reboot your Cisco WAP125:
• If the Cisco WAP125 uses a power adapter, with the power on, use the POWER
button to reboot the device. The POWER button only functions when the Cisco
WAP125 uses a power adapter.
• If the power supply is PoE, unplug your Ethernet connection for three seconds
and plug it back in.
• With the power on, press the RESET button with an opened paper clip for less
than 10 seconds, or until the lights go off.
– When all the lights go off, release the RESET button.
– Release the RESET button as soon as the lights go off, or you will restore
the Cisco WAP125 to factory default settings and lose your configurations.
To reset the Cisco WAP125 to factory default settings:
• With the power on, press and hold the RESET button with an opened paper clip
for more than 10 seconds.
– All of the lights will go off.
– Release the RESET button when the power light turns on.
8 Cisco WAP125 Quick Start Guide
Page 9

9 Where to Go From Here
Support
Cisco Support
Community
www.cisco.com/go/smallbizsupport
Cisco Support and Resources
www.cisco.com/go/smallbizhelp
Phone Support Contacts
www.cisco.com/en/US/support/
tsd_cisco_small_business
_support_center_contacts.html
Cisco Firmware Downloads
www.cisco.com/go/smallbizfirmware
Select a link to download firmware for Cisco
products. No login is required.
Cisco Open Source Requests
www.cisco.com/go/ smallbiz_opensource_request
Cisco Partner Central
(Partner Login Required)
www.cisco.com/web/partners/sell/smb
Product Documentation
Cisco WAP125
Administration Guide
www.cisco.com/go/100_wap_resources
Cisco Power Adapters
www.cisco.com/go/wap_accessories
For EU lot 26 related test result, please check this web page: www.cisco.com/go/eu-
lot26-results.
Cisco WAP125 Quick Start Guide 9
Page 10

10 Regulatory Declarations
FCC ID: ……………………………………………………………………………………………….PD5-WAP125
IC: …………………………………………………………………………………………………..3970A-WAP125
FCC Statement
Federal Communication Commission Interference Statement
This equipment has been tested and found to comply with the limits for a Class B
digital device, pursuant to Part 15 of the FCC Rules. These limits are designed to
provide reasonable protection against harmful interference in a residential
installation. This equipment generates, uses and can radiate radio frequency energy
and, if not installed and used in accordance with the instructions, may cause
harmful interference to radio communications. However, there is no guarantee that
interference will not occur in a particular installation. If this equipment does cause
harmful interference to radio or television reception, which can be determined by
turning the equipment off and on, the user is encouraged to try to correct the
interference by one of the following measures:
● Reorient or relocate the receiving antenna.
● Increase the separation between the equipment and receiver.
● Connect the equipment into an outlet on a circuit different from that to which
the receiver is connected.
● Consult the dealer or an experienced radio/TV technician for help.
FCC Caution: Any changes or modifications not expressly approved by the party
responsible for compliance could void the user’s authority to operate this
equipment.
This device complies with Part 15 of the FCC Rules. Operation is subject to the
following two conditions: (1) This device may not cause harmful interference, and
(2) this device must accept any interference received, including interference that
may cause undesired operation.
This device is restricted for indoor use.
10 Cisco WAP125 Quick Start Guide
Page 11

IMPORTANT NOTE:
FCC Radiation Exposure Statement:
This equipment complies with FCC radiation exposure limits set forth for an
uncontrolled environment. This equipment should be installed and operated with
minimum distance 20cm between the radiator & your body.
All cables used to connect peripherals must be shielded and grounded. Operation
with cables connected to peripherals that are not shielded and grounded may
result in interference to radio and television reception.
IC Statement
This device complies with Industry Canada license-exempt RSS standard(s).
Operation is subject to the following two conditions: (1) this device may not cause
interference, and (2) this device must accept any interference, including
interference that may cause undesired operation of the device.
Le présent appareil est conforme aux CNR d'Industrie Canada applicables aux
appareils radio exempts de licence. L'exploitation est autorisée aux deux conditions
suivantes : (1) l'appareil ne doit pas produire de brouillage, et (2) l'utilisateur de
l'appareil doit accepter tout brouillage radioélectrique subi, même si le brouillage
est susceptible d'en compromettre le fonctionnement.
The device for operation in the band 5150–5250 MHz is only for indoor use to
reduce the potential for harmful interference to co-channel mobile satellite
systems.
les dispositifs fonctionnant dans la bande 5150-5250 MHz sont réservés uniquement
pour une
utilisation à l’intérieur afin de réduire les risques de brouillage préjudiciable aux
systèmes de satellites mobiles utilisant les mêmes canaux.
IMPORTANT NOTE:
IC Radiation Exposure Statement:
This equipment complies with IC RSS-102 radiation exposure limits set forth for an
uncontrolled environment. This equipment should be installed and operated with
minimum distance 20cm between the radiator & your body.
Cet équipement est conforme aux limites d'exposition aux rayonnements IC établies
pour un environnement non contrôlé. Cet équipement doit être installé et utilisé
Cisco WAP125 Quick Start Guide 11
Page 12

avec un minimum de 20 cm de distance entre la source de rayonnement et votre
corps.
Japan Statement
5GHz band (W52): Indoor use only
12 Cisco WAP125 Quick Start Guide
Page 13

Cisco WAP125 Quick Start Guide 11 Americas Headquarters
Cisco Systems, Inc. www.cisco.com
Cisco has more than 200 offices worldwide. Addresses, phone
numbers, and fax numbers
are listed on the Cisco website at www.cisco.com/go/offices.
78-101040-01 A0
Cisco and the Cisco logo are trademarks or registered trademarks of Cisco and/or its affiliates in the U.S. and
other countries. To view a list of Cisco trademarks, go to this URL: www.cisco.com/go/trademarks. Third-party
trademarks mentioned are the property of their respective owners. The use of the word partner does not imply
a partnership relationship between Cisco and any other company. (1110R) © 2016 Cisco Systems, Inc. All rights
reserved.
 Loading...
Loading...