Page 1
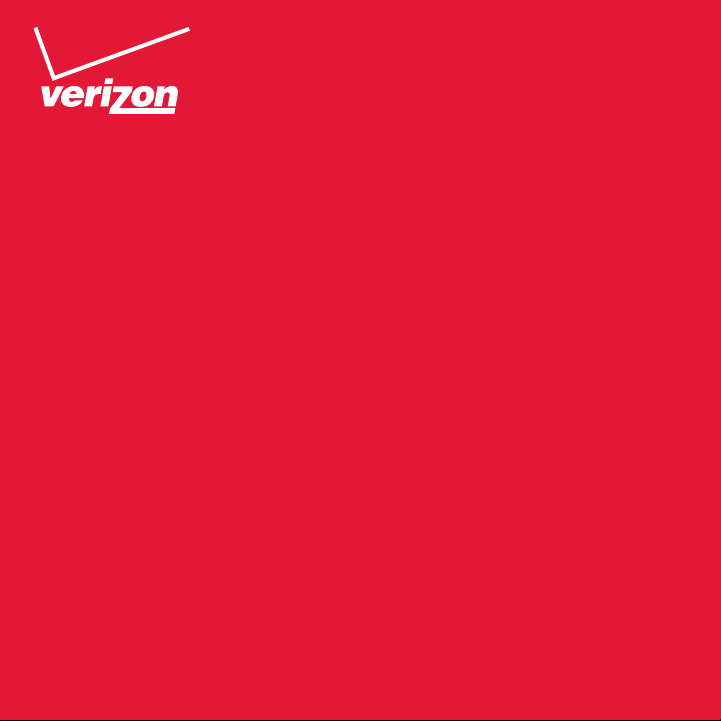
User Guide
Delphi Connect 4G LTE
Page 2
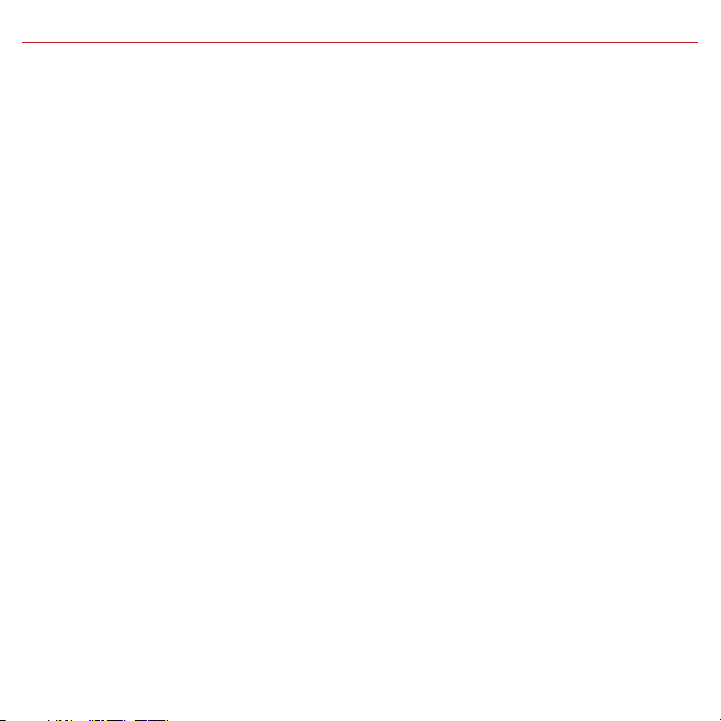
Table Of Contents
Welcome .................................................................................................................................................................11
Is My Vehicle Compatible? ...............................................................................................................................12
Package Contents ..............................................................................................................................................13
Equipment Overview ..........................................................................................................................................13
System Requirements .......................................................................................................................................14
Installation Requirements ...............................................................................................................................14
First-Time Setup Using Smartphone App ..................................................................................................15
Find Your Vehicle’s OBD Connector Port ....................................................................................................20
Need help finding your vehicle’s OBD Connector Port? ........................................................................20
Install Your Module .............................................................................................................................................22
Initiate Module Setup ........................................................................................................................................23
Verify Module Setup ..........................................................................................................................................24
Verify Wi-fi Hotspot ...........................................................................................................................................26
First-Time Setup Using Delphi Connect Website ....................................................................................27
Launch Your Internet Browser ........................................................................................................................27
Sign In to Your Delphi Account .......................................................................................................................27
Find Your Vehicle’s OBD Connector Port ....................................................................................................30
Need help finding your vehicle’s OBD Connector port? ........................................................................31
Install Your Module .............................................................................................................................................34
Verify Module Setup ..........................................................................................................................................37
Reconnect Your Module .................................................................................................................................... 38
Install Your Module .............................................................................................................................................38
Initiate Module Setup ........................................................................................................................................39
Verify Module Setup ..........................................................................................................................................40
Application & Service Features .....................................................................................................................41
Using the Android App ......................................................................................................................................41
Forgot Username or Password .............................................................................................................41
Navigating Around .....................................................................................................................................45
Refreshing Your Vehicle Data ................................................................................................................47
Selecting Your Vehicle ..............................................................................................................................48
Dashboard ....................................................................................................................................................49
2
Page 3
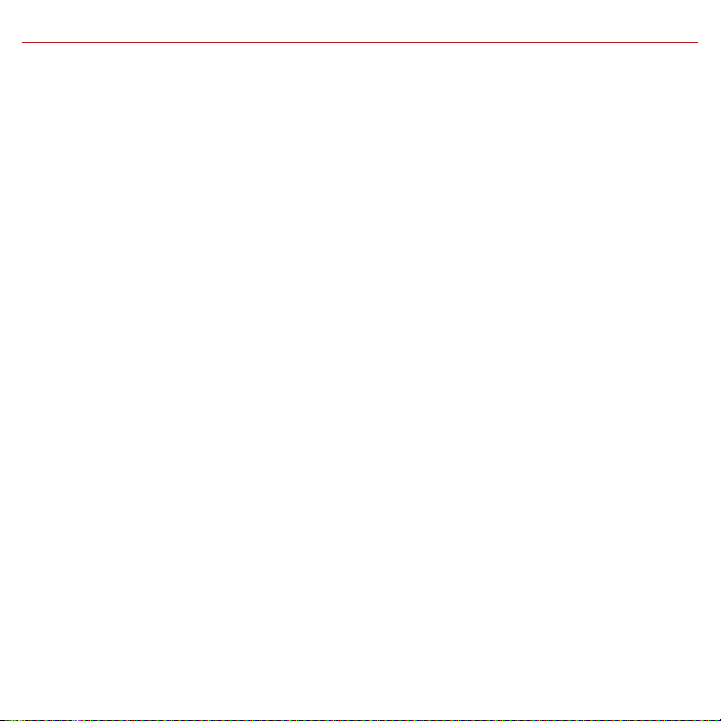
Location .........................................................................................................................................................52
Hide/Show Vehicles on the Location Map ........................................................................................55
Map View .......................................................................................................................................................57
View Geo-Fences ......................................................................................................................................58
Find My Car ..................................................................................................................................................59
Find All My Cars ..........................................................................................................................................60
Navigate to Vehicle ...................................................................................................................................61
Programmable Odometer .......................................................................................................................62
Managing Geo-Fences ..............................................................................................................................64
Create a Geo-Fence Using the Map .....................................................................................................64
Create a Geo-Fence by Searching for an Address or Business Name ....................................70
Edit an Existing Geo-Fence ....................................................................................................................78
Delete an Existing Geo-Fence ...............................................................................................................83
Enable or Disable a Geo-Fence .............................................................................................................86
Live Tracking ................................................................................................................................................90
Alerts ..............................................................................................................................................................94
Clearing Alerts ............................................................................................................................................96
Health .............................................................................................................................................................98
Performing a Diagnostic Code Scan on Your Vehicle ....................................................................99
Clearing Diagnostic Codes .....................................................................................................................100
Recent Trips .................................................................................................................................................103
Key Fob Pairing ...........................................................................................................................................106
Key Fob Pairing Without VIN..................................................................................................................110
Pair Smartphone Bluetooth® to Module ............................................................................................113
Remove the Bluetooth Connection to Your Module .....................................................................119
Settings .........................................................................................................................................................125
Account Settings........................................................................................................................................126
User Settings ...............................................................................................................................................127
Account Email Address ...........................................................................................................................127
Add Account Email Address ...................................................................................................................127
Edit or Delete Account Email Address ...............................................................................................128
3
Page 4
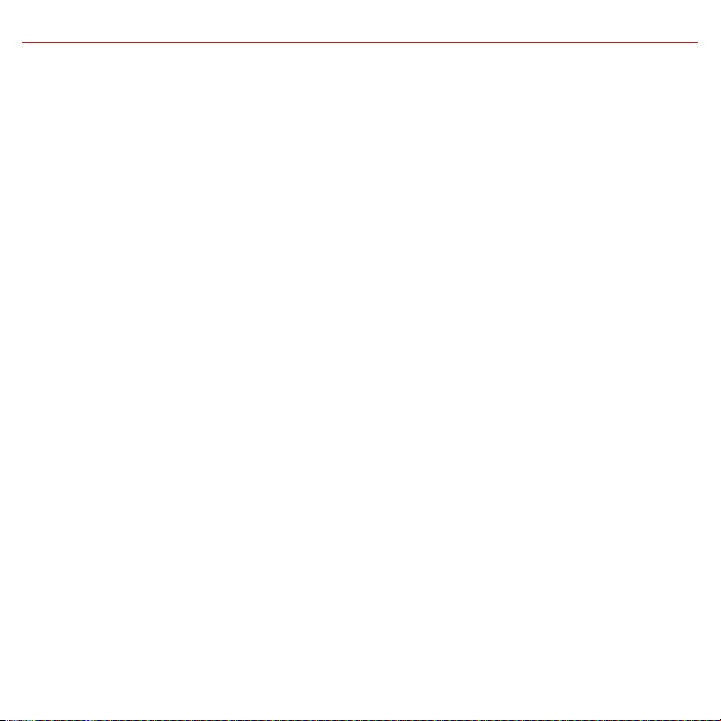
Change Username ......................................................................................................................................130
Change Password .......................................................................................................................................132
Vehicle Nicknames and Descriptions ..................................................................................................134
Modify Vehicle Nickname ........................................................................................................................135
Modify Vehicle Description ....................................................................................................................138
Select Notification Language ................................................................................................................141
Select Unit of Measure ............................................................................................................................143
Module Management ................................................................................................................................145
View Modules Associated with Your Account .................................................................................145
Add a Module to Your Account ..............................................................................................................146
Remove a Module from Your Account ................................................................................................150
Vehicle Settings ..........................................................................................................................................153
Review Your Vehicle Information .........................................................................................................153
Edit Your Vehicle Information ...............................................................................................................155
Configuring Alerts .....................................................................................................................................159
Configuring the Geo-Fence Alerts .......................................................................................................159
Configuring the Speed Alert ..................................................................................................................166
Configuring the Motion Alert ................................................................................................................172
Configuring the Engine RPM Alert .......................................................................................................178
Configuring Notifications .......................................................................................................................184
Add a Notification......................................................................................................................................185
Modify or Delete a Notification ............................................................................................................193
Wi-Fi Hotspot ..............................................................................................................................................199
Configure the Network Name (SSID) and Broadcasting ..............................................................199
Configure the Network Password ........................................................................................................201
Configure the Hotspot Timeouts .........................................................................................................203
View Connected Devices .........................................................................................................................205
Wi-Fi Administrator Portal Access .....................................................................................................206
View Hotspot Data Usage .......................................................................................................................208
View, Block and Unblock Connected Devices ..................................................................................209
Modify Administrator Password ..........................................................................................................210
4
Page 5
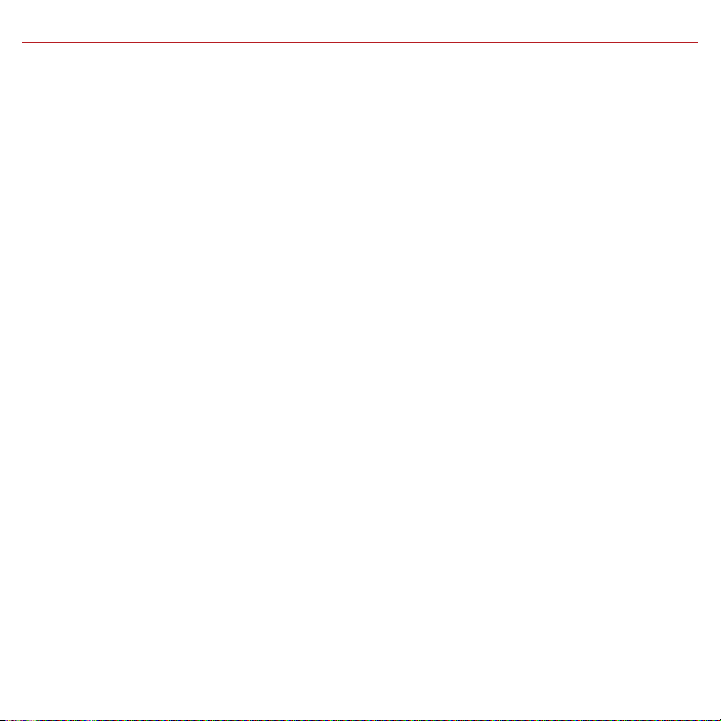
Modify Hotspot Timeout .........................................................................................................................211
Backup and Restore Hotspot Settings ..............................................................................................212
Settings .........................................................................................................................................................212
Modify Basic Hotspot Settings ............................................................................................................213
Modify Advanced Hotspot Settings ...................................................................................................214
View Hotspot Support Information ....................................................................................................217
About Section ..............................................................................................................................................228
Locating Your OBD Connector ..............................................................................................................228
Reviewing the Terms of Use and Privacy Policy .............................................................................230
Logout ............................................................................................................................................................232
Using the iPhone App .........................................................................................................................................233
Forgot Username or Password .............................................................................................................233
Navigating Around .....................................................................................................................................237
Refreshing Your Vehicle Data ................................................................................................................239
Selecting Your Vehicle ..............................................................................................................................240
Dashboard ....................................................................................................................................................241
Location .........................................................................................................................................................244
Hide/Show Vehicles on the Location Map ........................................................................................247
Map View .......................................................................................................................................................249
View Geo-Fences .......................................................................................................................................250
Find My Car ..................................................................................................................................................251
Find All My Cars .........................................................................................................................................252
Navigate To Vehicle ................................................................................................................................... 253
Programmable Odometer .......................................................................................................................254
Managing Geo-Fences ..............................................................................................................................256
Create a Geo-Fence Using the Map .....................................................................................................256
Create a Geo-Fence by Searching for an Address or Business Name ....................................262
Edit an Existing Geo-Fence ....................................................................................................................270
Delete an Existing Geo-Fence ...............................................................................................................275
Enable or Disable a Geo-Fence .............................................................................................................278
Live Tracking ................................................................................................................................................280
5
Page 6
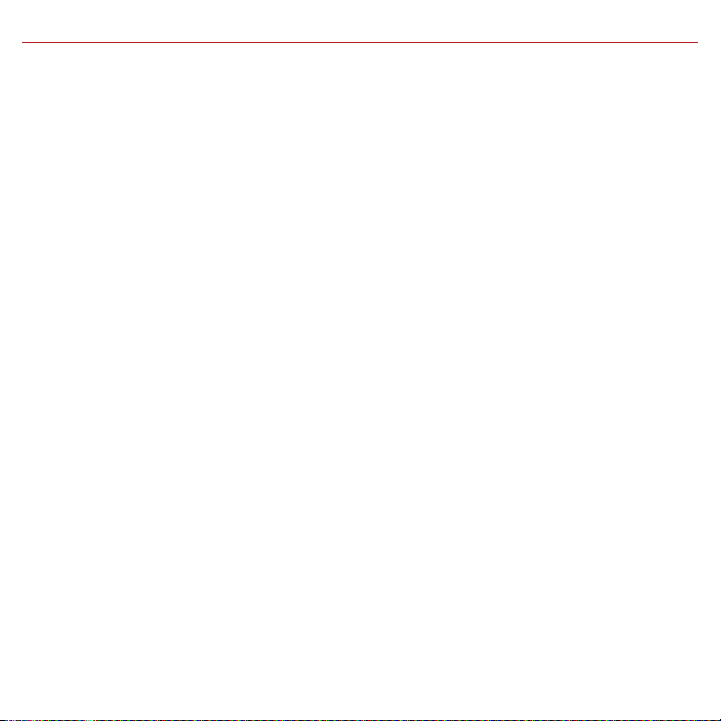
Alerts ..............................................................................................................................................................282
Health .............................................................................................................................................................286
Performing a Diagnostic Code Scan on Your Vehicle ....................................................................287
Clearing Diagnostic Codes .....................................................................................................................288
Recent Trips .................................................................................................................................................290
Key Fob Pairing ...........................................................................................................................................293
Key Fob Pairing Without VIN..................................................................................................................300
Pair Smartphone Bluetooth® to Module ............................................................................................304
Remove the Bluetooth Connection to Your Module .....................................................................313
Settings .........................................................................................................................................................319
Account Settings........................................................................................................................................320
User Settings ...............................................................................................................................................320
Account Email Address ............................................................................................................................320
Add Account Email Address ...................................................................................................................321
Edit or Delete Account Email Address ...............................................................................................322
Change Username ......................................................................................................................................324
Change Password .......................................................................................................................................326
Vehicle Nicknames and Descriptions ..................................................................................................328
Modify Vehicle Nickname ........................................................................................................................329
Modify Vehicle Description ....................................................................................................................332
Select Notification Language ................................................................................................................335
Select Unit of Measure ............................................................................................................................337
Module Management ................................................................................................................................339
View Modules Associated with Your Account .................................................................................339
Add a Module to Your Account ..............................................................................................................340
Remove a Module from Your Account ................................................................................................344
Vehicle Settings ..........................................................................................................................................347
Review Your Vehicle Information .........................................................................................................347
Edit Your Vehicle Information ...............................................................................................................349
Configuring Alerts .....................................................................................................................................353
Configuring the Geo-Fence Alerts .......................................................................................................353
6
Page 7
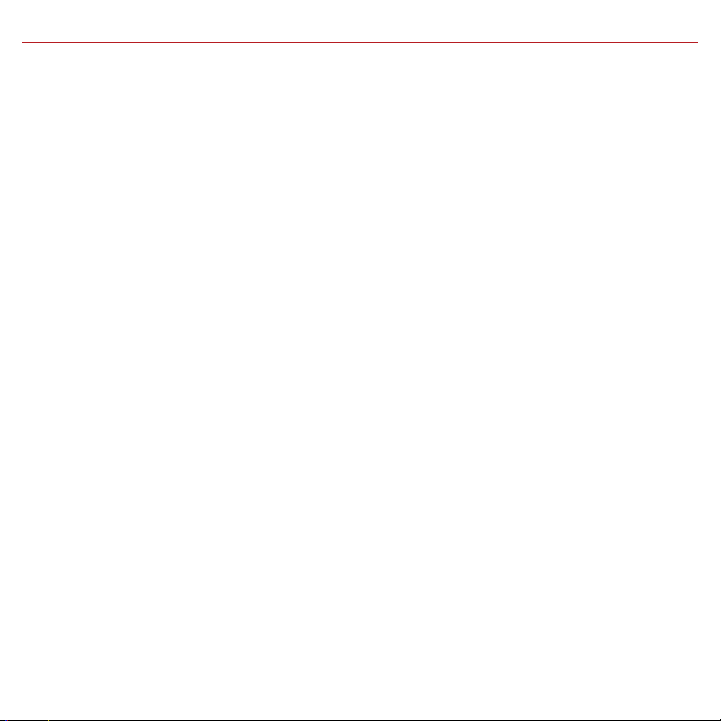
Configuring the Speed Alert ..................................................................................................................360
Configuring the Motion Alert ................................................................................................................366
Configuring the Engine RPM Alert .......................................................................................................372
Configuring Notifications .......................................................................................................................378
Add a Notification......................................................................................................................................379
Delete a Notification ................................................................................................................................386
Wi-Fi Hotspot ..............................................................................................................................................392
Configure the Network Name (SSID) and Broadcasting ..............................................................392
View Connected Devices .........................................................................................................................394
Configure the Network Password ........................................................................................................395
Configure the Hotspot Timeouts .........................................................................................................397
Wi-Fi Administrator Portal Access .....................................................................................................399
View Hotspot Data Usage .......................................................................................................................401
View, Block and Unblock Connected Devices ..................................................................................402
Modify Administrator Password ..........................................................................................................403
Modify Hotspot Timeout .........................................................................................................................404
Backup and Restore Hotspot Settings ..............................................................................................405
Settings .........................................................................................................................................................405
Modify Basic Hotspot Settings ............................................................................................................406
Modify Advanced Hotspot Settings ...................................................................................................407
View Hotspot Support Information ....................................................................................................410
Enable Personal PIN-Code......................................................................................................................415
Disable Personal PIN-Code ....................................................................................................................418
About Section ..............................................................................................................................................421
Locating Your OBD Connector ..............................................................................................................421
Reviewing the Terms of Use and Privacy Policy .............................................................................423
Logout ............................................................................................................................................................425
Using the Delphi Connect Website ...............................................................................................................426
Accessing the Website .............................................................................................................................426
Forgot Username or Password .............................................................................................................426
Navigating Around .....................................................................................................................................430
7
Page 8
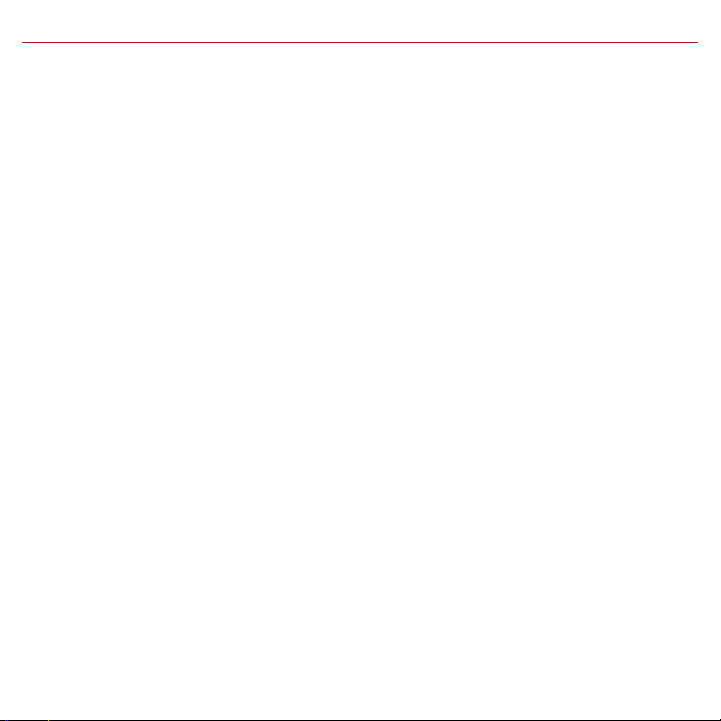
Selecting Your Vehicle ..............................................................................................................................431
Vehicle Settings ..........................................................................................................................................434
Edit Your Vehicle Information ...............................................................................................................434
Vehicle Nicknames and Descriptions ..................................................................................................437
Modify Vehicle Nickname ........................................................................................................................438
Username Menu ..........................................................................................................................................441
Refreshing Your Vehicle Data ................................................................................................................442
Dashboard ....................................................................................................................................................443
Location .........................................................................................................................................................446
Hide/Show Vehicles on the Location Map ........................................................................................450
Find My Car ..................................................................................................................................................452
Find All My Cars ..........................................................................................................................................453
Map View .......................................................................................................................................................454
Programmable Odometer .......................................................................................................................455
Managing Geo-Fences ..............................................................................................................................457
Create a Geo-Fence Using the Map .....................................................................................................457
Create a Geo-Fence by Searching for an Address or Business Name ....................................461
Edit an existing Geo-Fence ....................................................................................................................466
Delete an Existing Geo-Fence ...............................................................................................................467
Enable or Disable a Geo-Fence .............................................................................................................469
Live Tracking ................................................................................................................................................472
Alerts ..............................................................................................................................................................474
Clearing Alerts ............................................................................................................................................475
Health .............................................................................................................................................................476
Performing a Diagnostic Code Scan on Your Vehicle ....................................................................477
Clearing Diagnostic Codes .....................................................................................................................478
Recent Trips .................................................................................................................................................480
Key Fob Pairing ...........................................................................................................................................481
Key Fob Setup without VIN ....................................................................................................................485
Username Menu ..........................................................................................................................................488
User Settings, Notification Language and Units of Measure ...................................................489
8
Page 9
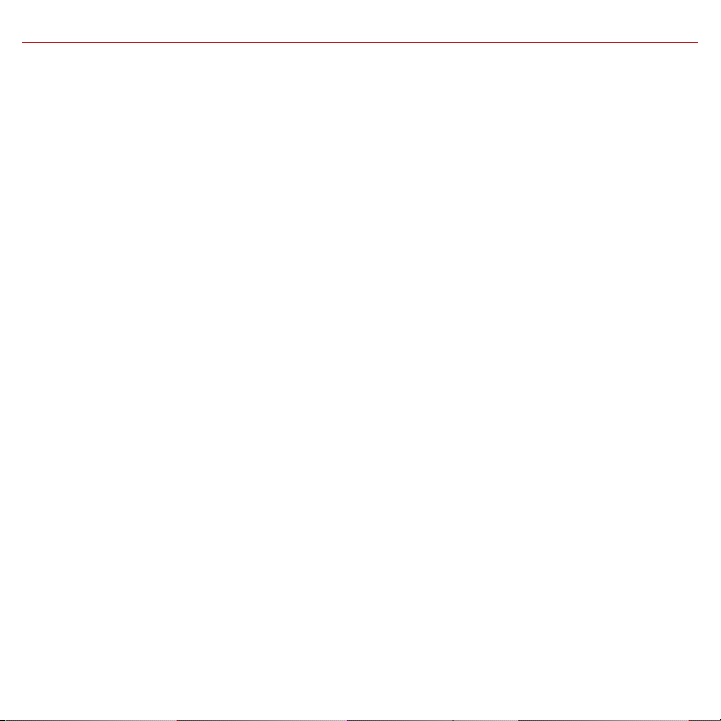
Settings .........................................................................................................................................................491
Module Management ................................................................................................................................491
View Modules Associated with Your Account .................................................................................492
Add a Module to Your Account ..............................................................................................................493
Remove a Module from Your Account ................................................................................................496
Configuring Alerts .....................................................................................................................................498
Configuring the Geo-Fence Alerts .......................................................................................................498
Configuring the Speed Alert ..................................................................................................................502
Configuring the Motion Alert ................................................................................................................505
Configuring the Engine RPM Alert .......................................................................................................507
Configuring Notifications .......................................................................................................................509
Add a Notification Email Address ........................................................................................................509
Delete a Notification Email Address ..................................................................................................512
Add a Notification Text Number ...........................................................................................................514
Delete a Notification Text Number ......................................................................................................517
Wi-Fi Hotspot ..............................................................................................................................................519
Configure the Wi-Fi Hotspot .................................................................................................................519
View Wi-Fi Connected Devices .............................................................................................................524
Log Out Mobile Device .............................................................................................................................525
Wi-Fi Administrator Portal Access .....................................................................................................526
View Hotspot Data Usage .......................................................................................................................528
View, Block and Unblock Connected Devices ..................................................................................529
Modify Administrator Password ..........................................................................................................530
Modify Hotspot Timeout .........................................................................................................................531
Backup and Restore Hotspot Settings ..............................................................................................532
Settings .........................................................................................................................................................532
Modify Basic Hotspot Settings ............................................................................................................533
Modify Advanced Hotspot Settings ...................................................................................................534
View Hotspot Support Information ....................................................................................................537
Frequently Asked Questions ..........................................................................................................................542
Status LED and Troubleshooting ................................................................................................................... 558
9
Page 10
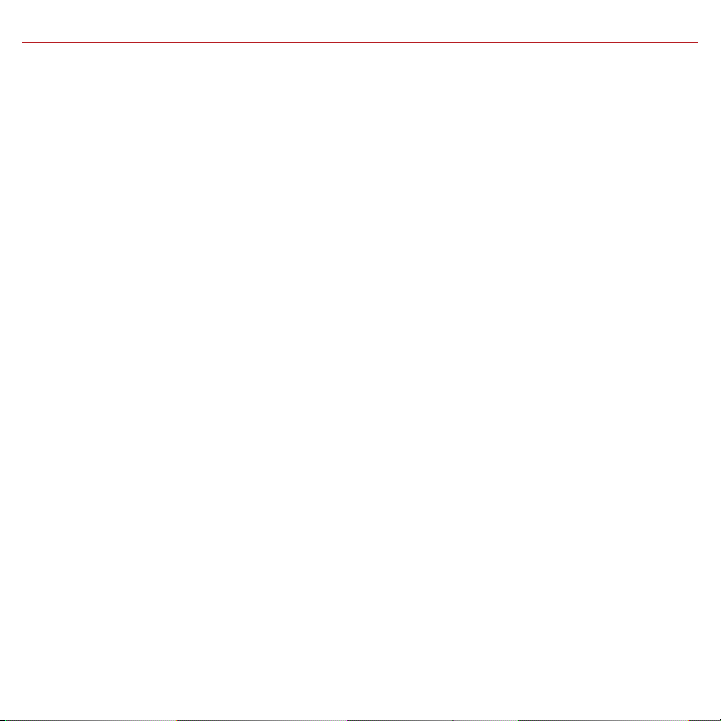
Understanding the Status LED Indicators .................................................................................................558
Troubleshooting ...................................................................................................................................................560
Customer Information .......................................................................................................................................567
Product Safety and Warranty .........................................................................................................................568
10
Page 11
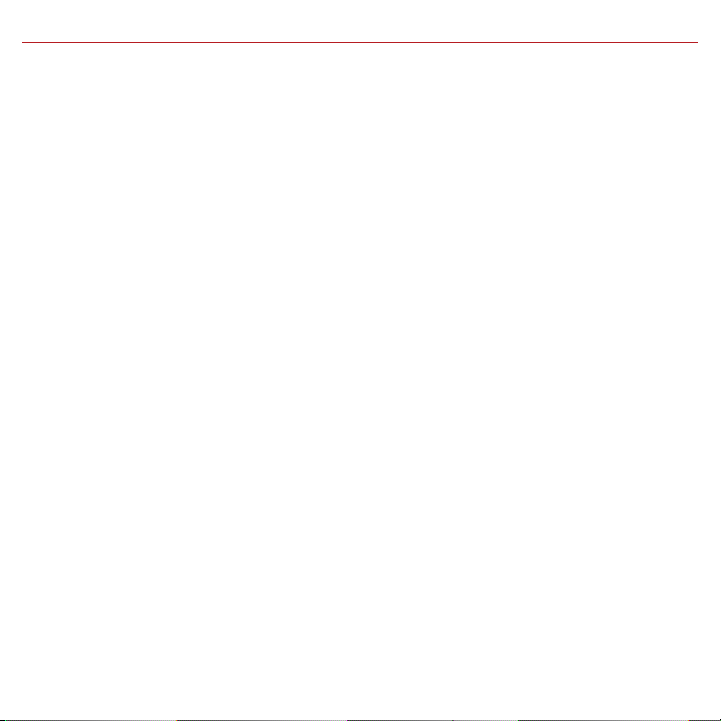
Welcome
You are about to experience a powerful device that will deliver a new level of convenience
and peace of mind with your vehicle. When combined with Delphi Connect smartphone app or
website, you can:
• Check the health and status of your vehicle, decode a “check engine light”
• Find where you parked your vehicle
• Track your vehicle’s location in real-time, and create virtual Geo-Fence boundaries anywhere
on a map
• Receive alerts for speeding, Geo-Fence boundary crossings and vehicle-related issues
• Make your key fob functions available on your smartphone or online for convenient use
anywhere. See connectedcar.delphi.com/fitment for vehicle compatibility.
• Track your driving history and see past trips on a map
• Create a Wi-Fi hotspot
This manual covers all models offered as part of the Delphi Connect system. Depending on your
model you have purchased, some features may not be available.
11
Page 12
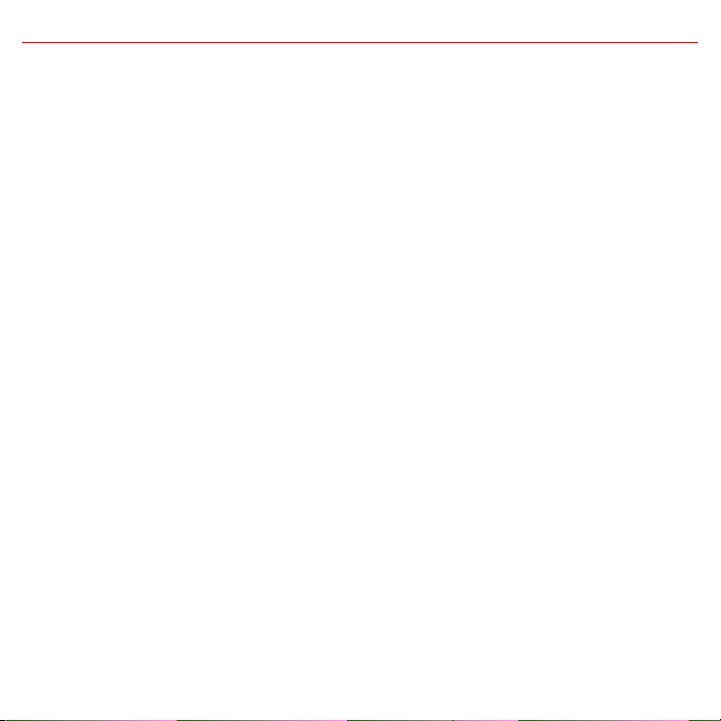
Is My Vehicle Compatible?
The Delphi Connect module works with most 1996 and newer vehicles (cars, light trucks, SUVs
and minivans) sold in the United States including domestic, Asian and European imports. Before
you start installation, please visit connectedcar.delphi.com/fitment to make sure your vehicle is
compatible with the Delphi Connect system. The fitment guide will also tell you if a Relocation
Kit* is recommended for your vehicle. These can be purchased at
verizonwireless.com/accessories.
NOTE: Screen images and icons shown are for reference only. Changes may occur in the future.
*
Sold Separately
12
Page 13
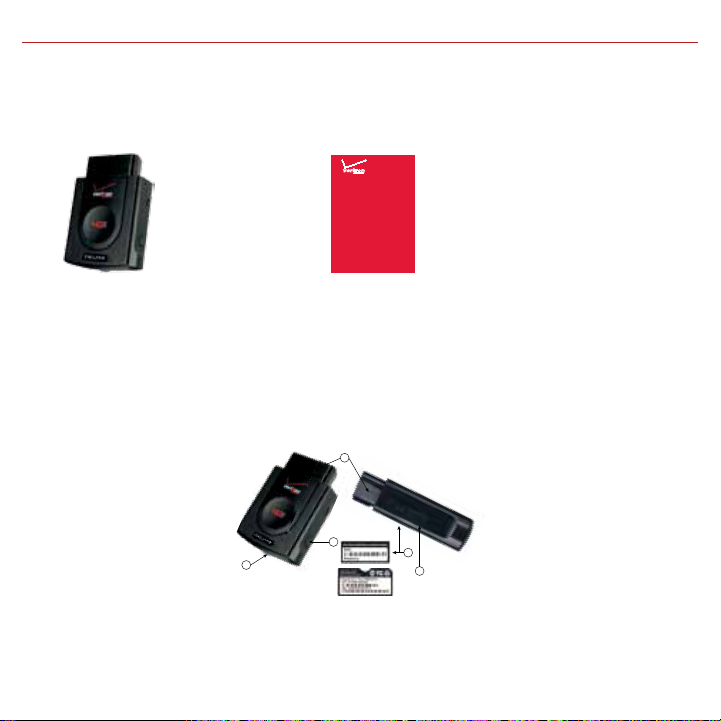
Package Contents
The package you purchased should contain the following items. Please contact Verizon Wireless
if any of the items are missing or damaged.
Product
Get to Know
You r D ev ice
Safety &
Warranty
Inform ation
Delphi Connect System
A
PSW233VW
Delphi Connect System
• Delphi Connect Module
• Get to Know Your Device Guide
• Product Safety and Warranty Guide
If any thing is missing , please contact Veri zon Wireless Customer Ser vice at (80 0) 922-0204 or by
dialing *611 from your Verizon mobile phone.
Note : The figu res are onl y for your re ference . The act ual shape a nd color of t he produ ct may dif fer slig htly.
Equipment Overview
3
1. OBD connec tor (plugs into vehicle ’s
OBD- II port)
2. Function button
1
2
5
(bottom)
4
3. Status LED
4. Ser vice connec tor (manuf acturer u se only)
5. Labels, showing product information
13
Page 14
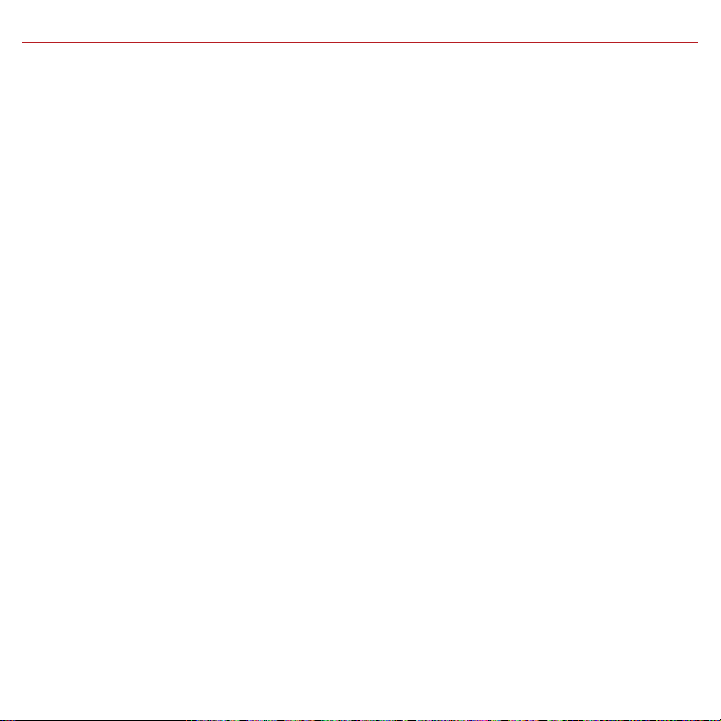
System Requirements
The Delphi Connect smartphone app works on:
• Android 2.2 and later
• Apple iOS 5.0 and later
The Delphi website at mycar.delphi.com works with:
• Internet Explorer 7 and later
• Google Chrome
• Apple Safari
• Firefox
Note: Bluetooth® features of this product are only available by using the Delphi Connect smartphone app.
Installation Requirements
• A supported vehicle identied in the tment guide at connectedcar.delphi.com/fitment
• Relocation Kit*, if needed (refer to the fitment guide for a recommendation)
• An activated Delphi Connect module with a qualied Verizon Wireless service plan
If you do not have a Verizon Wireless service plan, please visit vzw.com/certifieddevice to
activate this product before starting installation. When asked for Device ID, enter the ESN DEC
found on the label of the module.
*
Sold Separately
14
Page 15
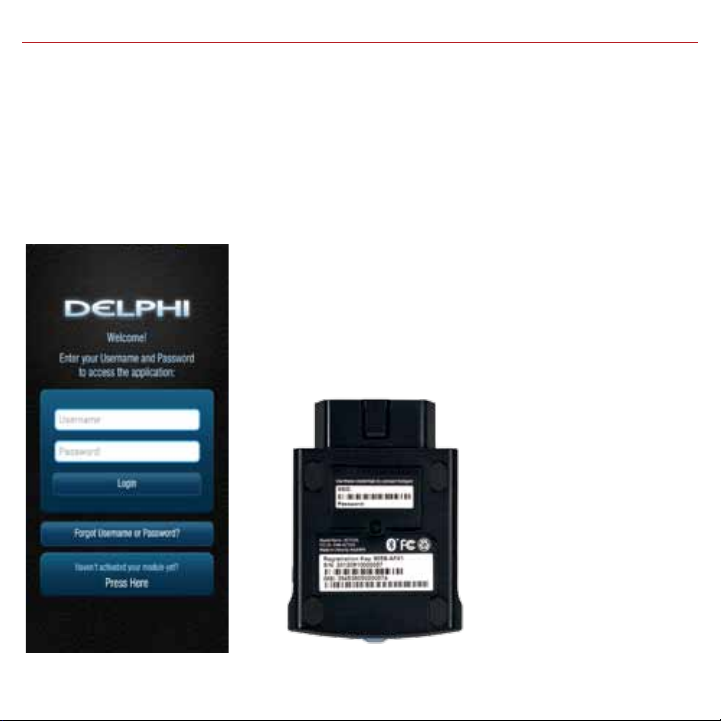
First-Time Setup Using Smartphone App
Download Delphi Connect Smartphone App
1. Launch your smartphone’s app store—either Google Play Store for Android or Apple’s
App Store for iPhone.
2. Search for the Delphi Connect app and download it to your smartphone.
Sign In to Your Delphi Account
1. Launch the Delphi Connect app.
2. In the Username, enter the Registration Key exactly as it
is printed on the module label - including the dash. If you
purchased model ACT233L with the WiFi hotspot, in the
Password field, enter the IMEI exactly as it is printed on
the label. For all other models, in the Password field, enter
the ESN DEC exactly as it is printed on the label.
Model ACT233L
15
Page 16
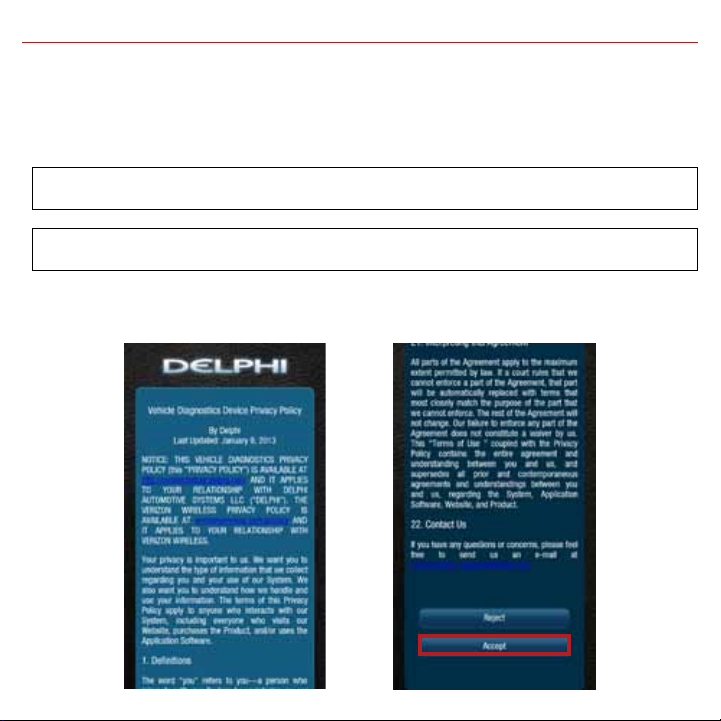
3. If you purchased model ACT233L with the WiFi hotspot, the WiFi hotspot SSID and
Password are located on the product label. The SSID is the network name that your device
will broadcast for the hotspot. It will look like Verizon-ACT233L-12AB where 12AB will be
four characters specific to your module. Enter the SSID and Password here. You will need
them later to verify that the hotspot is working.
SSID (Network Name):
Password:
4. Review and accept the privacy and terms of use.
On Android:
16
Page 17
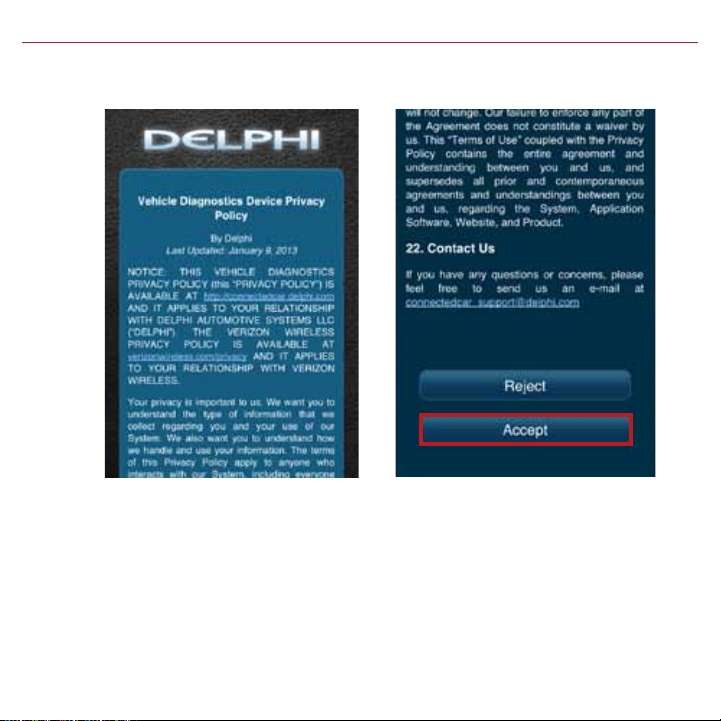
On iPhone:
17
Page 18
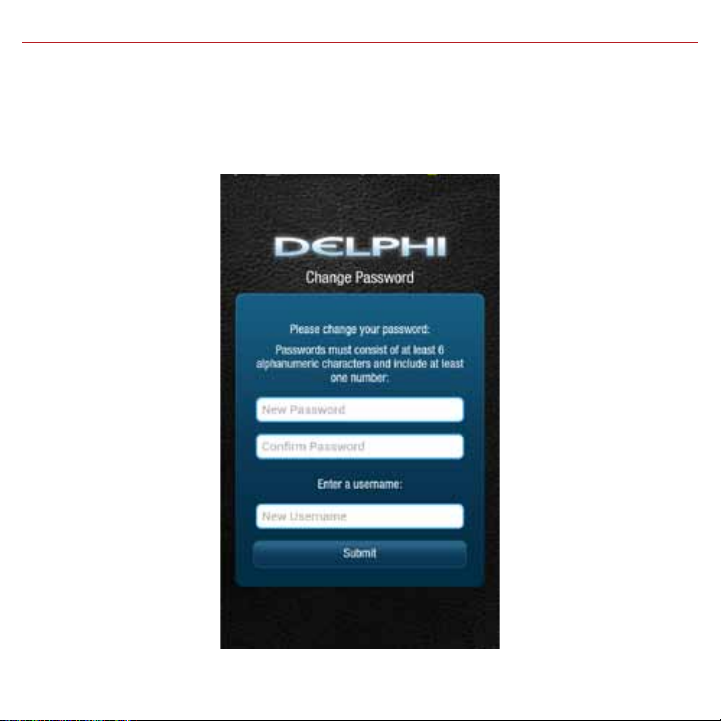
5. When prompted, change your Username and Password, to something easy to remember but
difficult for other people to guess. Passwords must be at least six characters long and
include at least one number. Usernames must be at least one character long and do not
have to include a number.
18
Page 19
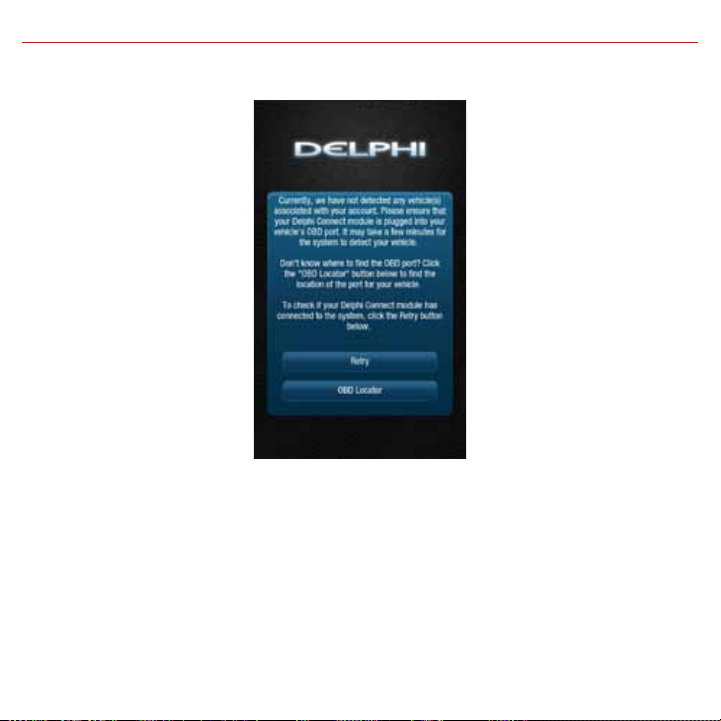
6. You will see the following screen after successfully changing your username and password.
7. Now you’re ready to install the module in your vehicle.
Note: The Delphi Connect smartphone app will remain logged in to your vehicle
indefinitely, unless you log out using the Log Out feature.
Note: The Delphi Connect smartphone app will be updated periodically and you will receive notification of
updates via standard Android and iOS app update notifications.
Note: You can review Delphi’s complete Terms of Use and Privacy Policy at
connectedcar.delphi.com/terms
19
Page 20
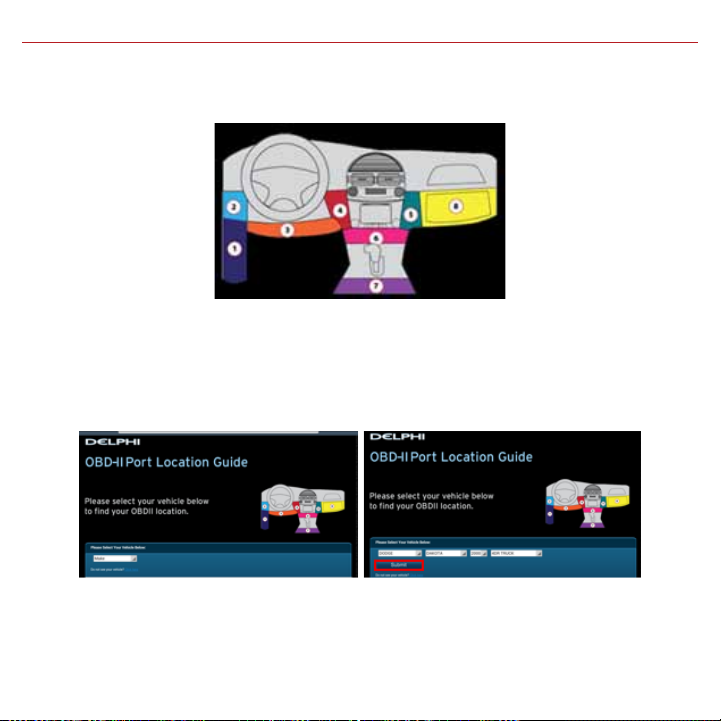
Find Your Vehicle’s OBD Connector Port
The OBD connector is usually located on or under the dash, on the driver’s side. Other possible
locations are the center console area or inside the glove compartment.
Need help finding your vehicle’s OBD Connector Port?
1. After logging in for the first time, tap OBD LOCATOR.
2. Select your vehicle make from the provided drop-down selector and tap Submit. If you are
unable to select your vehicle, you can use the “Click here” link to submit an email for the
unlisted vehicle.
3. A description of the location of your OBD II port will be given. Click “View a picture of your
OBD-II port” to view an actual photograph of the location of your OBD II port.
20
Page 21
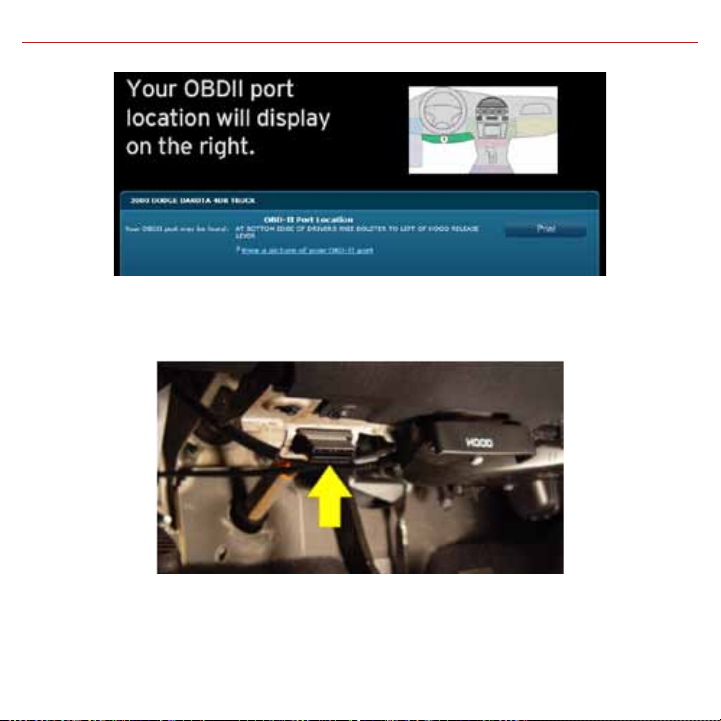
4. You will see a picture of the location of your OBD II connector.
Note: If needed, you can access the OBD Locator from the smartphone app or website at any time. In the
smartphone app, this feature is located in the Side Menu under Settings > About > OBD Locator
21
Page 22
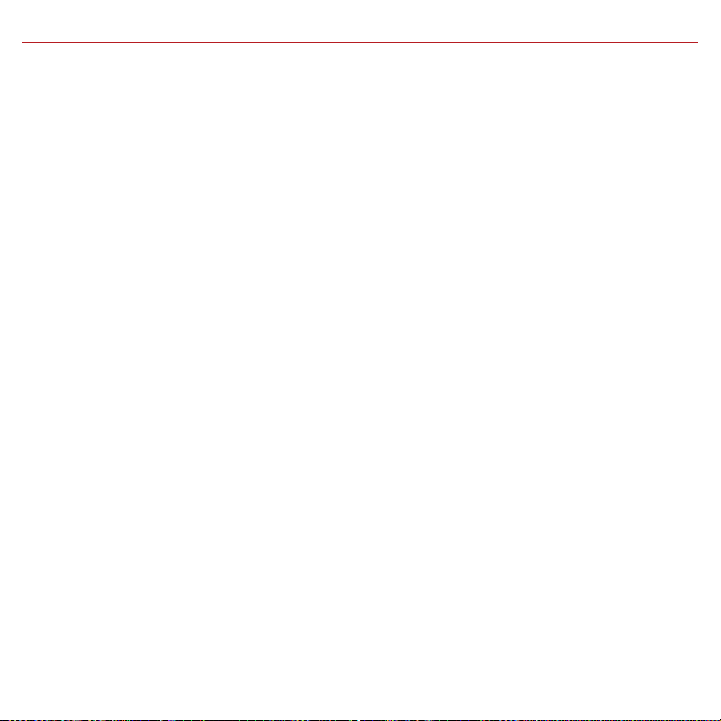
Install Your Module
1. Use your Verizon Wireless smartphone to check that you have a strong signal where your
vehicle is parked. Don’t have Verizon coverage? Visit Verizon’s interactive coverage map:
verizonwireless.com/maps.
2. Make sure your vehicle is parked outside in a safe location and the engine is turned off.
3. Now plug the module into the OBD II port (or into the extension cable if it is required). Make
sure that the module is fully seated.
Helpful Installation Tips:
• If the module seems to be difcult to insert, DO NOT FORCE IT. Remove the device and
examine both connectors for any bent pins.
• There is only one orientation that the module will plug in.
• Place two ngers behind the plug in your vehicle to hold it steady while plugging in the
Module.
• If the module protrudes into the knee or foot area or prevents an access panel door from
closing, a Relocation Kit may be used to relocate the module. See connectedcar.delphi.com/
fitment for recommendations on using a relocation kit with your vehicle.
• Wait for the Status LED to turn solid blue.
• To minimize drain on the vehicle battery, the “Install Your Module” and “Initiate Module Setup”
steps should be performed without interruption. The process will take less than 5 minutes.
Note: The first time the module connects to the Verizon network, it will perform a one-time network setup
which will take a few minutes. The Status LED will turn solid white and turn off, followed by a blinking white
sequence. When network setup is successfully completed, the Status LED will turn solid blue. See
Understanding the Status LED for more information on the LED color status.
22
Page 23
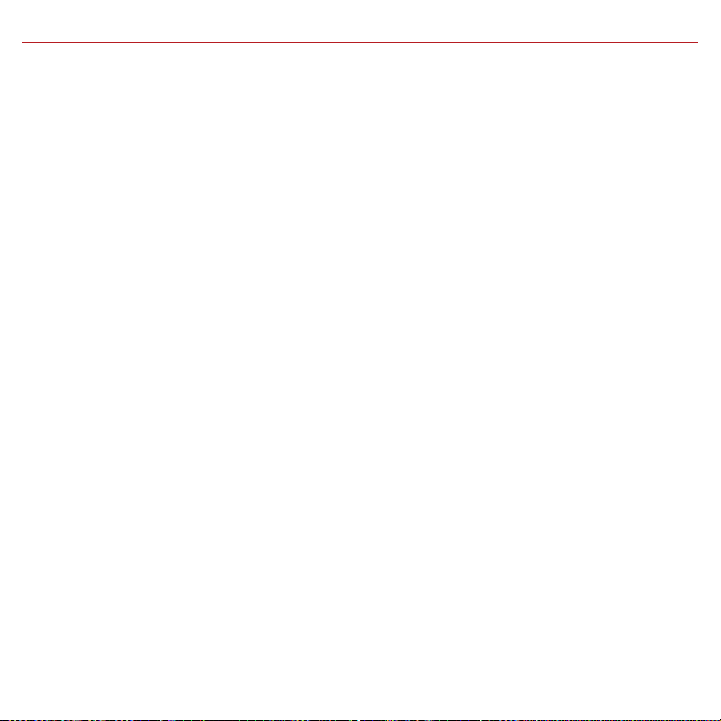
Note: To avoid any unnecessary drain on the vehicle battery, it is recommended to not leave the module in the
solid blue state for more than 24 hours.
Initiate Module Setup
Stop! Do not proceed until the Status LED is solid blue, indicating activation on the Verizon
network is complete.
1. Insert your vehicle’s ignition key and turn it to the On position (not ACC/Accessory). Do not
start the engine!
Note: Typically, all of the warning lamps on the dashboard will illuminate briefly in this position.
Note: For pushbutton-start vehicles, the procedure is typically to push the Start button without your foot on
the brake (check your vehicle owner’s manual to determine how many presses are required to turn the ignition
on).
2. Press and hold the Function Button on the side of the module until the Status LED blinks red
one time. This will occur after approximately 5 seconds. Then release the Function Button.
The LED will blink red several times while vehicle setup occurs.
3. Wait up to 30 seconds for the LED to display a mix of solid and blinking green.
4. Wait until the LED stops flashing green and goes out.
5. When the LED begins to flash blue every 10 seconds, setup is complete.
Stop! Do not proceed if the Status LED never turned green and returned to solid blue. Your
vehicle may not be compatible with the Delphi Connect system
(check fitment guide connectedcar.delphi.com/fitment) or you did not place the ignition in the
On position.
23
Page 24
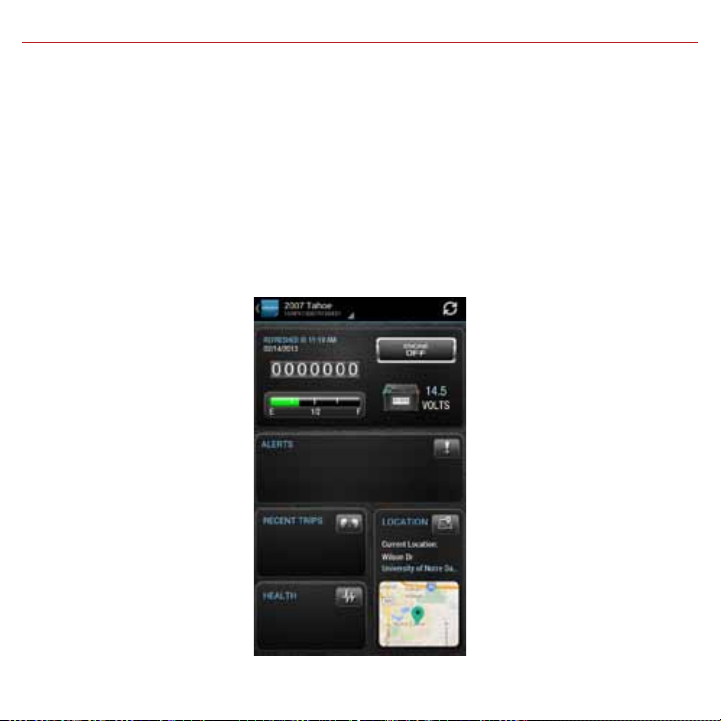
Verify Module Setup
1. Start the engine and let it run for at least 30 seconds.
2. Stop the engine and wait at least 20 seconds.
3. You are now ready to access your vehicle information using the Delphi Connect app or
website.
• Open the Delphi Connect app and, if needed, sign in using the username and password
you created in Sign In to Your Delphi Account.
• You should see the Dashboard screen.
24
Page 25
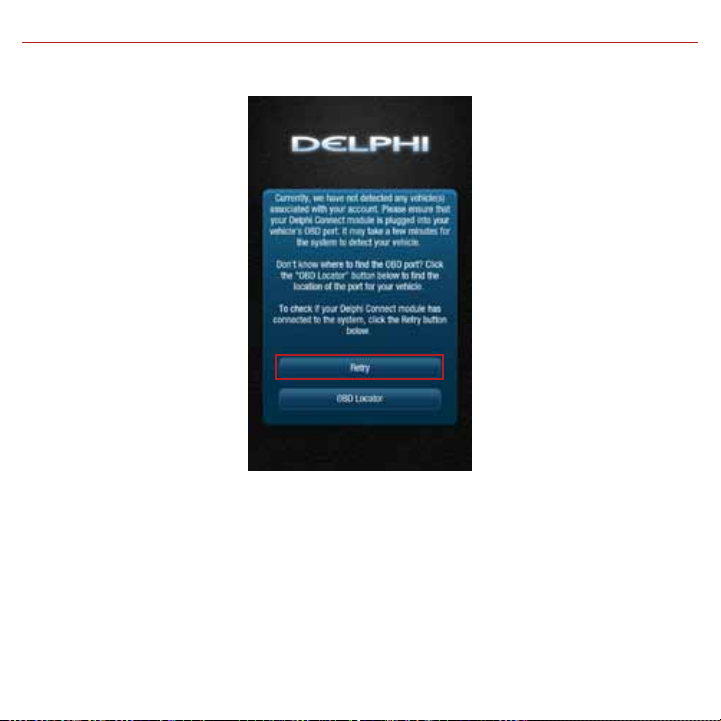
• If not, tap the Retry button.
• If you still do not see the Dashboard screen, go to the Troubleshooting section of this
guide.
25
Page 26
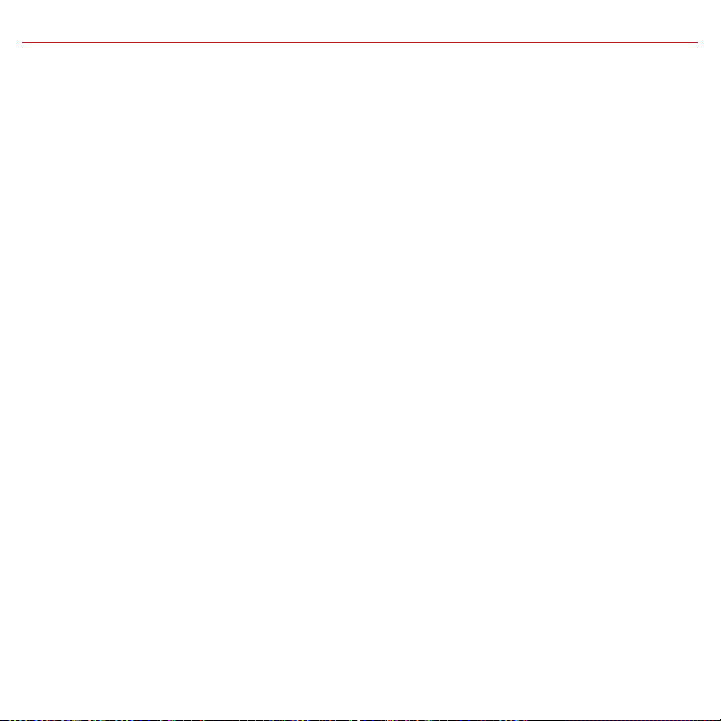
Verify Wi-fi Hotspot
Stop! Do not proceed until you have successfully completed Step 6: Verify Module Setup and
verified proper functioning of the module.
• Start your vehicle’s engine
• Press your phone’s Home button
• Follow the procedure for turning on your smartphone’s Wi-Fi feature
• Tap Scan for Devices if your phone doesn’t begin scanning automatically
• When the SSID (Network Name) you wrote down earlier appears, select it.
• When asked for the Wi-Fi password, enter the password you wrote down earlier.
• The device Verizon-ACT233L should now show as connected
• Using your smartphone, verify that you can access remote services such as the internet
Congratulations, you have completed verification of your Wi-Fi hotspot.
Note: You can change the Wi-Fi hotspot settings such as the network name (SSID) and password
using the Wi-Fi Hotspot Settings available in the smartphone app and on the mycar.delphi.com
website.
Note: If the module has a cellular connection and the Wi-Fi hotspot is on and connected to at
least one device, the ability to send key FOB commands over Bluetooth will be disabled. All key
FOB commands will be sent over the cellular network.
26
Page 27
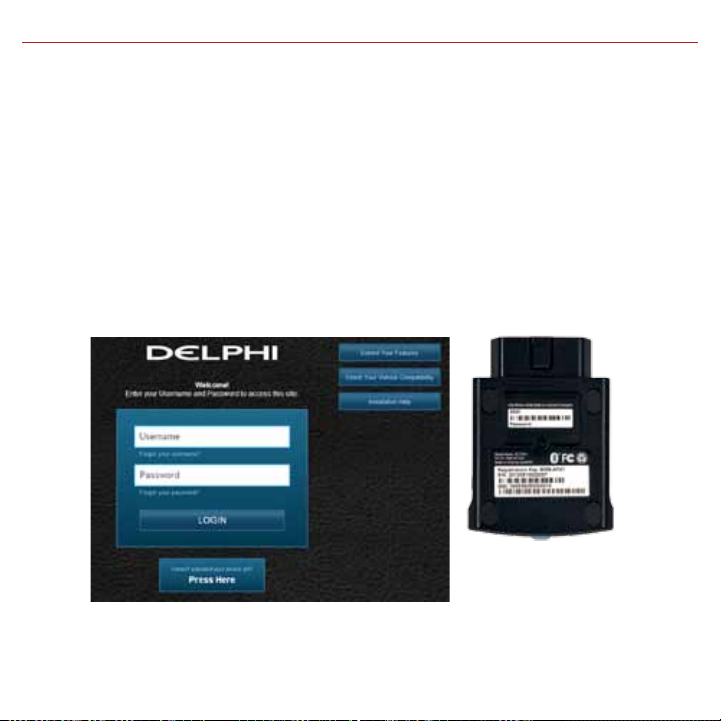
First-Time Setup Using Delphi Connect Website
Launch Your Internet Browser
Use your website browser and go to mycar.delphi.com.
Sign In to Your Delphi Account
1. In the Username, enter the Registration Key exactly as it is printed on the module
label - including the dash. In the Password field, enter the IMEI exactly as it is printed on the
label.
2. If you purchased model ACT233L with the WiFi hotspot, in the Password field, enter the IMEI
exactly as it is printed on the label. For all other models, in the Password field, enter the ESN
DEC exactly as it is printed on the label.
Model ACT233L
27
Page 28
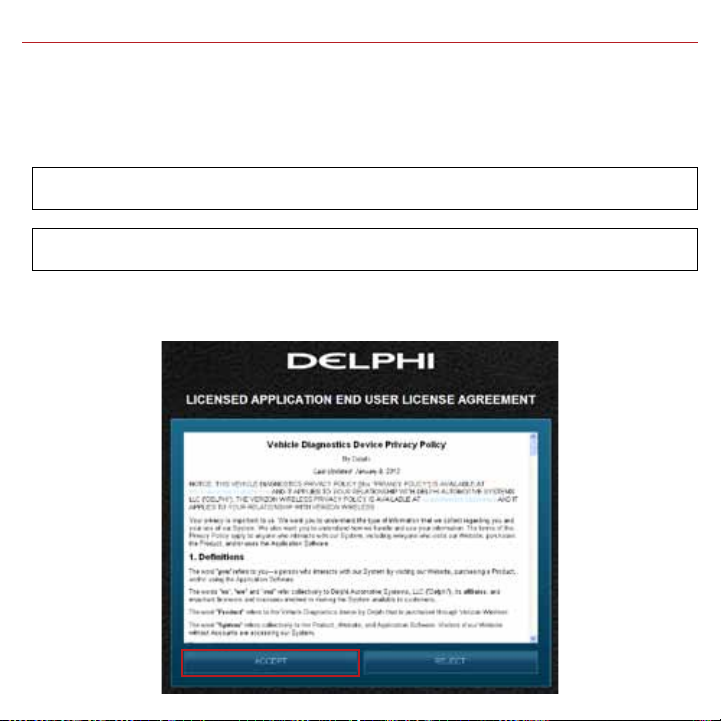
3. If you purchased model ACT233L with the WiFi hotspot, the WiFi hotspot SSID and Password
are located on the product label. The SSID is the network name that your device will broadcast
for the hotspot. It will look like Verizon-ACT233L-12AB where 12AB will be four characters
specific to your module. Enter the SSID and Password here. You will need them later to verify
that the hotspot is working.
SSID (Network Name):
Password:
3. Review and select ACCEPT to accept the privacy statement and terms of use.
28
Page 29
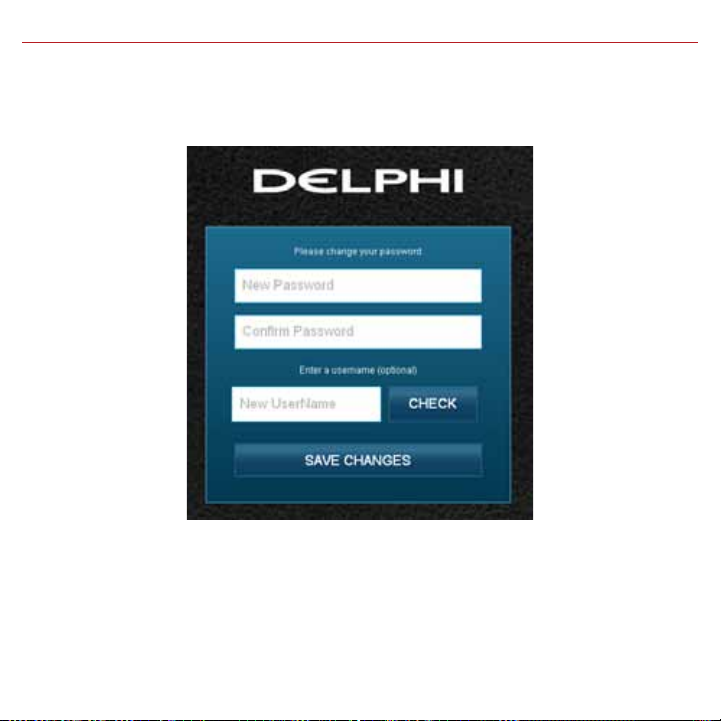
4. When prompted, change your Username and Password to something easy to remember but
difficult for other people to guess. Passwords must be at least six characters long and include
at least one number. Usernames must be at least one character long and do not have to
include a number.
29
Page 30
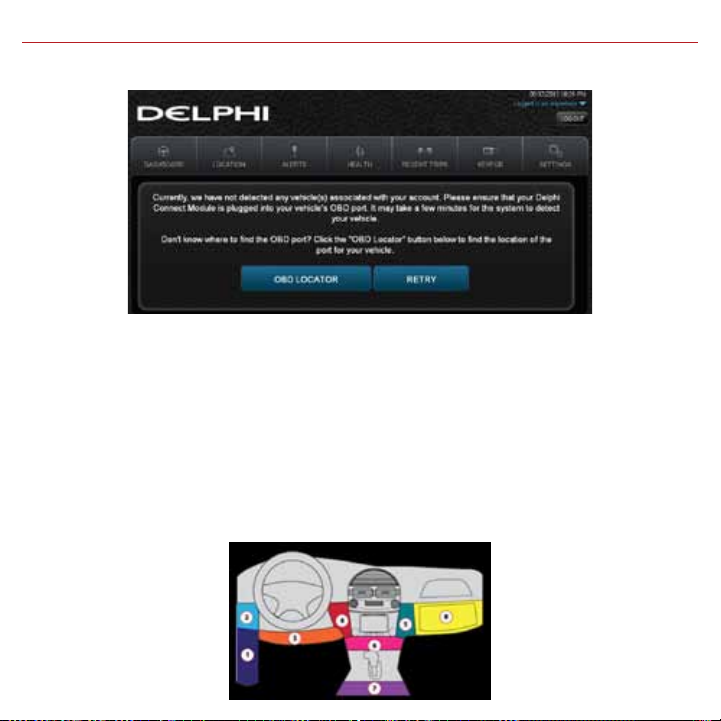
5. You will see the following screen after successfully changing your username and password.
6. Now you’re ready to install the module in your vehicle.
Note: The website will automatically log you out after 20 minutes of inactivity, unless you log
out using the Log Out feature.
Note: You can review Delphi’s complete Terms of Use and Privacy Policy at
connectedcar.delphi.com/terms
Find Your Vehicle’s OBD Connector Port
The OBD connector is usually located on or under the dash, on the driver’s side. Other possible
locations are the center console area or inside the glove compartment.
30
Page 31

Need help finding your vehicle’s OBD Connector port?
1. After logging in for the first time, click the button labeled OBD LOCATOR. You will be
presented with the OBD II Port Location Guide.
2. Select you vehicle make from the provided drop-down selections.
31
Page 32

3. Complete your vehicle selections using the drop-downs for Make, Model, Year, Body Type and
Trim as requested and then select Submit.
If you are unable to select your vehicle, you can use the “Click here” link to submit an email for
the unlisted vehicle.
32
Page 33

4. A description of the location of your OBD II port will be given. Click “View a picture of your
OBD II port” to view an actual photograph of the location of your OBD II port.
You can also use the Print button to print this page to have with you in your vehicle.
33
Page 34

5. You will see a picture of the location of your OBD-II connector.
Note: If needed, you can access the OBD Locator from the website or the smartphone app. On the website,
click on your username in the upper right-hand corner. From the drop-down menu, click the button labeled
OBD LOCATOR.
Install Your Module
1. Check that you have a strong signal where your vehicle is parked. Visit Verizon’s interactive
coverage map: verizonwireless.com/maps.
2. Make sure your vehicle is parked outside in a safe location and the engine is turned off.
3. Now plug the module into the OBD II port (or into the extension cable if it is required).
Make sure that the module is fully seated.
34
Page 35

Helpful Installation Tips:
• If the module seems to be difcult to insert, DO NOT FORCE IT. Remove the module and
examine both connectors for any bent pins.
• There is only one orientation that the module will plug in.
• Place two ngers behind the plug in your vehicle to prevent it from moving while plugging in
the module.
• If the module protrudes into the knee or foot area or prevents an access panel door from
closing, a Relocation Kit may be used to relocate the module. See connectedcar.delphi.com/
fitment for recommendations on using a relocation kit with your vehicle.
• Wait for the Status LED to turn solid blue.
• To minimize drain on the vehicle battery, the “Install Your Module” and “Initiate Module Setup”
steps should be performed without interruption. The process will take less than 5 minutes.
Note: The first time the module connects to the Verizon network, it will perform a one-time network setup
which will take a few minutes. The Status LED will turn solid white then turn off, followed by a blinking white
sequence. When network setup is successfully completed, the Status LED will turn solid blue. See
Understanding the Status LED for more information on the LED color status.
Note: To avoid any unnecessary drain on the vehicle battery, it is recommended to not leave the module in the
solid blue state for more than 24 hours.
35
Page 36

Initiate Module Setup
Do not proceed until the Status LED is solid blue, indicating activation on the Verizon network is
complete.
1. Insert your vehicle’s ignition key and turn it to the On position (not ACC/Accessory). Do not
start the engine!
Note: Typically, all of the warning lamps on the dashboard will illuminate briefly in this position.
Note: For pushbutton-start vehicles, the procedure is typically to push the Start button without your foot on
the brake (check your vehicle owner’s manual to determine how many presses are required to turn the ignition
on).
2. Press and hold the Function Button on the side of the module until the Status LED blinks red
one time. This will occur after approximately 5 seconds. Then release the Function Button.
The LED will blink red several times while vehicle setup occurs.
3. Wait up to 30 seconds for the LED to display a mix of solid and blinking green.
4. Wait until the LED stops flashing green and goes out.
5. When the LED begins to flash blue every 10 seconds, setup is complete.
Stop! Do not proceed if the Status LED never turned green and returned to solid blue. Your
vehicle may not be compatible with the Delphi Connect system (check fitment guide
connectedcar.delphi.com/fitment) or you did not place the ignition in the On position.
36
Page 37

Verify Module Setup
1. Start the engine and let it run for at least 30 seconds.
2. Stop the engine and wait at least 20 seconds.
3. You are now ready to access your vehicle information using the Delphi Connect app or
website.
• If you see the following screen, click on RETRY to connect to your vehicle. If you see the login
screen, enter in the password and username you used during setup.
• You should see the Dashboard screen. If not, click the Retry button.
37
Page 38

• If you still do not see the Dashboard screen, see the Troubleshooting section of this guide.
Reconnect Your Module
If you are installing the module for the first time, please refer to the instructions for First-Time
Setup.
If your device becomes disconnected from your vehicle or the battery is disconnected from your
vehicle, you will need to re-initialize the module with your vehicle. In this case, please complete
the following steps.
Note: If you are re-initializing the module to a vehicle that you have previously used with the
module:
• The vehicle history will be available for all times the Module was connected
• If you paired the keyfob previously to this vehicle, it will remain paired once reconnected
Install Your Module
1. If you are currently using the app on your Verizon Wireless smartphone, use your smartphone
to check that you have a strong signal where your vehicle is parked. Don’t have Verizon
coverage? Visit Verizon’s interactive coverage map: verizonwireless.com/maps.
2. Make sure your vehicle is parked outside in a safe location and the engine is turned off.
3. Now plug the module into the OBD port (or into the extension cable if it is required). Make
sure that the module is fully seated.
Helpful Installation Tips:
• If the module seems to be difcult to insert, DO NOT FORCE IT, remove the device and
examine both connectors for any bent pins.
38
Page 39

• There is only one orientation that the module will plug in.
• Place two ngers behind the plug in your vehicle to prevent it from moving while plugging in
the module.
• If the module protrudes into the knee or foot area or prevents an access panel door from
closing, a Relocation Kit may be used to relocate the module. See connectedcar.delphi.com/
fitment for recommendations on using a relocation kit with your vehicle.
• Wait for the Status LED to turn solid blue.
• To minimize drain on the vehicle battery, the “Install Your Module” and “Initiate Module Setup”
steps should be performed without interruption. The process will take less than 5 minutes.
Note: The Status LED will remain dark for approximately 30 seconds. When vehicle setup is
successfully completed, the Status LED will turn solid blue.
Note: To avoid any unnecessary drain on the vehicle battery, it is recommended to not leave the module in the
solid blue state for more than 24 hours.
Initiate Module Setup
Stop! Do not proceed until the Status LED is solid blue, indicating activation on the Verizon
network is complete.
1. Insert your vehicle’s ignition key and turn it to the On position (not ACC/Accessory). Do not
start the engine!
Note: Typically, all of the warning lamps on the dashboard will illuminate briefly in this position.
Note: For pushbutton-start vehicles, the procedure is typically to push the start button without
your foot on the brake (check your vehicle owner’s manual to determine how many presses are
required to turn the ignition on).
39
Page 40

2. Press and hold the Function Button on the side of the module until the Status LED blinks red
one time. This will occur after approximately 5 seconds. Then release the Function Button.
The LED will blink red several times while vehicle setup occurs.
3. Wait up to 30 seconds for the LED to display a mix of solid and blinking green.
4. Wait an additional 10 seconds for the LED to go out.
5. When the LED begins to flash blue every 10 seconds, setup is complete.
Stop! Do not proceed if the Status LED never turned green and returned to solid blue. Your
vehicle may not be compatible with the Delphi Connect system (check fitment guide
connectedcar.delphi.com/fitment) or you did not place the ignition in the On position.
Verify Module Setup
1. Start the engine and let it run for at least 30 seconds.
2. Stop the engine and wait at least 20 seconds.
You are now ready to access your vehicle information using the Delphi Connect app or
web site.
40
Page 41

Application & Service Features
Using the Android App
Forgot Username or Password
Should you forget your account login credentials, you can request your username or a password
reset from the login screen.
To request your Username, tap Forgot Username or Password?
41
Page 42

Tap Forgot Username.
Enter the account email address you provided in your User Settings and tap Submit.
You will receive an email with your Username sent to the account email address you provided
as part of your User Settings. If you did not provide an email in your User Settings or do not
receive the email with your Username, please call Verizon Wireless Customer Service at
(800) 922-0204.
42
Page 43

To request a Password reset, tap Forgot Username or Password?
Tap Forgot Password.
43
Page 44

Enter your Username and tap Submit.
You will receive an email providing you a temporary password sent to the account email
address you provided as part of your User Settings. Use this temporary password to login to
your account. You will be required to change your password once you login. If you did not provide
an email in your User Settings or do not receive the email with your temporary password, please
call Verizon Wireless Customer Service at (800) 922-0204.
44
Page 45

Navigating Around
To navigate to a specific category, tap the item you want to view, such as Alerts, Recent Trips,
Health and Location (as shown in the red boxes). You can also tap the Side Menu icon, located in
the top left corner to navigate to the various features of the app.
Side Menu
Note: The Wi-Fi hotspot icon (indicated by the blue box) is only available on modules purchased
with that feature.
45
Page 46

• From the Side Menu, you can navigate to any of the Delphi Connect features.
• Open the Settings feature to modify account information, manage your modules, congure
Alerts and Notifications, and set up Bluetooth® pairing for compatible devices.
• Tap Key Fob to access the key fob feature for compatible vehicles.
• Tap Logout to log out from your vehicle. You can also tap the Back button to return to the
previous screen.
Side Menu
Options
46
Page 47

Refreshing Your Vehicle Data
The Delphi Connect system will update your vehicle information as it becomes available. This
may cause the display to change while you are viewing it. If you wish to request the most recent
data from the module, tap the Refresh button from anywhere within the app. A refresh may take
up to two minutes. You can continue to use the app during this time. The newest information will
be displayed when it becomes available.
Refresh Button
Note: Trips are not complete until after the engine has been turned off for a short period of time. Therefore,
the Recent Trip list will not show a trip that is currently underway.
47
Page 48

Selecting Your Vehicle
If you have more than one module associated with your account, you can select which vehicle’s
information to view. Tap your vehicle name at the top of the screen using the drop down
button. Tap the vehicle you wish to view or select the current vehicle if you do not wish to
change vehicles.
48
Page 49
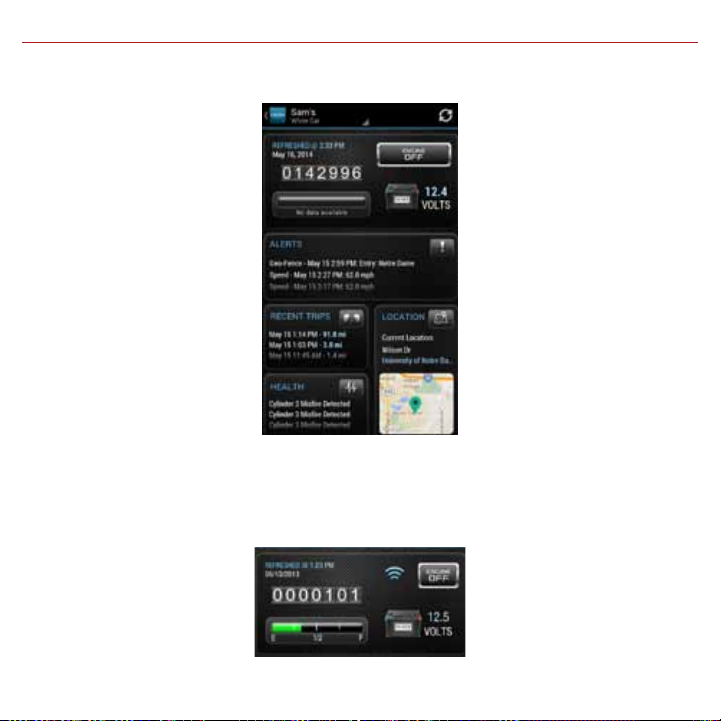
Dashboard
The Dashboard provides a summary of your vehicle status.
It includes the following information.
• Basic vehicle information including the engine run status, current programmable odometer,
battery voltage and the fuel level, if your vehicle supports this feature. If you have a Wi-Fi
equipped model, the Wi-Fi icon will be colored blue with the hotspot is on and grey when it is
off.
Note: Fuel level readings will work on compatible vehicles.
49
Page 50

• Last recorded location of vehicle:
• The most recent alerts:
50
Page 51

• The most recent health information reported by your vehicle:
• The most recent trips:
Note: You will only see Health information if your vehicle has reported trouble codes using the diagnostic
code scanning feaure. See Performing a Diagnostic Scan on Your Vehicle.
51
Page 52

Location
Use the Location feature to locate your vehicles at any time. The location screen indicates the
last recorded vehicle locations. The current vehicle, the one identified at the top of the screen,
is indicated by a green vehicle marker with a black dot in the center. Other vehicles are indicated
by a blue marker with a black dot in the center surrounded by a transparent circle. If you have
your GPS services turned on, the location of your phone will be shown as a blue dot.
Note: Vehicle location is subject to GPS accuracy. Depending on local conditions, it can take a few minutes
to locate your vehicle using GPS services. This may delay your ability to see your vehicle location when
installing the module. In addition, when your vehicle is located in an enclosed structure, such as a garage,
determining your vehicle’s location may not be possible
52
Page 53

Tap on a vehicle marker to select it and display additional information such as the location address and the latitude and longitude. The marker of the selected vehicle will darken slightly and
a pop-up will show additional vehicle information. If you tap on a vehicle that is not the current
vehicle, you will be able to Hide it, which will remove it from the location view. The vehicle is
still in your account and you can view it again by using the Hide/Show location menu. Or, you can
also Select it, which will make it the current vehicle and the marker will turn green. To close the
vehicle information box, tap anywhere on the map or use the dismiss button, the small x in the
corner of the box.
53
Page 54

If you have selected a vehicle to show and the location is unknown, a message will be displayed
at the top of the map indicating how many vehicle locations are unknown. Tap the message to
see a list of all vehicles which have unknown locations.
54
Page 55
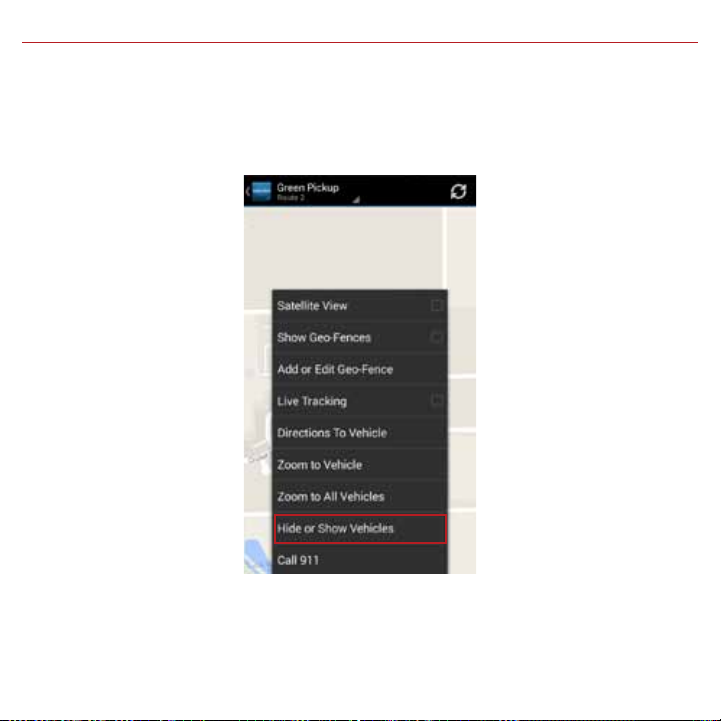
Hide/Show Vehicles on the Location Map
On the location screen, you can select which of your vehicles you wish to display on the map
using the Hide or Show Vehicles feature on the location menu.
55
Page 56

Check the vehicles you wish to show in the location map. You cannot uncheck the current
vehicle. Tap Select Current Vehicle Only to display only the current vehicle on the map. Tap Save
to save your changes and return to the location map or Cancel to return to the map without
saving your changes.
56
Page 57

Map View
The Map view can be customized using the map controls. You can use the standard Android map
controls, such as scrolling and zooming to adjust the Map view. To enable and disable the
Satellite view, tap Satellite View on the location menu.
Soft Menu
Android soft
menu
57
Page 58

View Geo-Fences
To enable and disable the display of Geo-Fences, select Geo-Fences on the location menu. You
will see the geo-fences associated with the current vehicle. See Managing Geo-Fences for more
information.
58
Page 59

Find My Car
On the location menu, tap Zoom to Vehicle to center the map on the current vehicle’s location.
Soft Menu
Android soft
menu
59
Page 60

Find All My Cars
On the location menu, tap Zoom to All Vehicles to resize the map to show all vehicles selected
for display.
60
Page 61

Navigate to Vehicle
If the GPS is enabled on your smartphone, you can have your default navigation app provide
directions from your location to your vehicle. Tap Navigate To Vehicle on the location menu. This
command will launch the default navigation app on your phone and plot a route from your location to your vehicle’s location.
Soft Menu
Android soft
menu
Note: Navigate to vehicle will default to standard driving directions to the vehicle’s location.
61
Page 62

Programmable Odometer
A programmable odometer is provided for your vehicle. You can set it to your vehicle’s odometer
to track total mileage or you can set the odometer to 0 prior to a trip to use it as a trip
odometer.
To set the odometer value, tap the odometer on the dashboard.
62
Page 63

Enter the desired value in miles. Tap Save to save the value or tap back to exit without saving.
63
Page 64

Managing Geo-Fences
A Geo-Fence allows you to define a location that is of interest to you and create a boundary
around it. When your vehicle crosses the boundary to enter or exit that location, an alert will
occur and can be viewed on the Delphi Connect app or the website. You can also be notified via
an email or text message if desired. See Configuring Notifications on page 75 for more
information. You can define up to six Geo-Fences for each vehicle. These can be edited or
deleted as often as you like. A Geo-Fence can be made as small as 0.01 miles, about 50 feet, or
as large as you would like. Due to GPS location tolerance, it is suggested to make a Geo-Fence
at least 0.1 miles in any direction to avoid false alerts.
Create a Geo-Fence Using the Map
1. While in Location view, tap Add or Edit Geo-Fence on the soft menu to begin managing
Geo-Fences.
64
Page 65
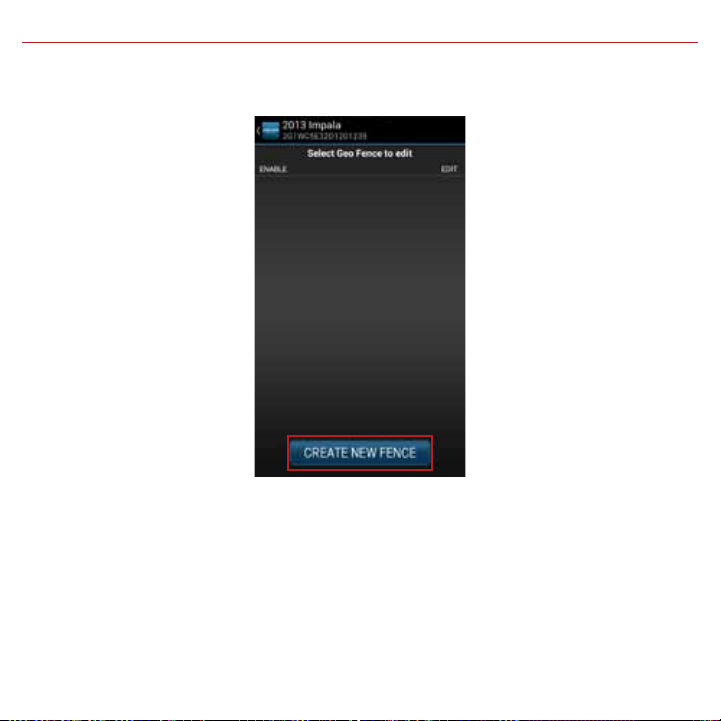
2. In the Geo-Fences settings panel, tap CREATE NEW FENCE.
65
Page 66

3. Select the desired geo-fence shape, circle or rectangle. You can change the shape at anytime.
4. Scroll and zoom the map to where you would like to place the Geo-Fence. The cross-hairs
indicate the center of the geo-fence.
66
Page 67

5. To resize the geo-fence, tap Resize Shape on the soft menu and use the handles to change the
shape of the geo-fence boundaries. Tap the checkmark when done or tap Discard to return to
the previous boundaries.
67
Page 68

6. Tap the Save icon (upper right hand corner) to save your geo-fence.
7. Enter the name of the new geo-fence and tap OK, or tap Cancel to exit without saving.
68
Page 69

8. Create additional Geo-Fences as desired.
9. Tap the Back button or Side Menu button when you are finished to return to Location view.
69
Page 70

Create a Geo-Fence by Searching for an Address or Business Name
1. While in Location view, tap Add or Edit Geo-Fence on the soft menu to begin managing
Geo-Fences.
70
Page 71

2. In the Geo-Fences settings panel, tap CREATE NEW FENCE.
71
Page 72

3. Tap Search on the soft menu.
72
Page 73

4. Enter the address or business name you want to find and tap the search icon (magnifying
glass)
73
Page 74

5. Scroll through the list of search results. You can modify the search criteria and tap the search
icon (magnifying glass) to refresh the results. Within the search results, tap the desired
location. A Geo-Fence will be placed at the selected location.
74
Page 75

6. Select the desired geo-fence shape, circle or rectangle. You can change the shape at anytime.
75
Page 76

7. To resize the geo-fence, tap Resize Shape on the soft menu and use the handles to change the
shape of the geo-fence boundaries. Tap the checkmark when done or tap Discard to return to
the previous boundaries.
76
Page 77

8. Tap the Save icon (upper right hand corner) to save your geo-fence.
9. The search text you used will be automatically entered as the geo-fence name. If desired, edit
the geo-fence name and tap OK, or tap Cancel to exit without saving.
77
Page 78

Edit an Existing Geo-Fence
1. While in Location view, tap Add or Edit Geo-Fence on the soft menu to begin managing
Geo-Fences.
78
Page 79

2. Tap the pencil icon to the right of the name of the Geo-Fence you want to edit.
79
Page 80

3. Select the desired geo-fence shape, circle or rectangle. You can change the shape at anytime.
80
Page 81

4. Scroll and zoom the map to where you would like to place the geo-fence. The cross-hairs
indicate the center of the geo-fence.
5. To resize the geo-fence, tap Resize Shape on the soft menu and use the handles to change the
shape of the geo-fence boundaries. Tap the checkmark when done or tap Discard to return to
the previous boundaries.
81
Page 82

6. Tap the Save icon (upper right hand corner) to save your geo-fence.
7. Edit the name of the new geo-fence if needed and tap OK, or tap Cancel to exit without
saving.
82
Page 83

Delete an Existing Geo-Fence
1. While in Location view, tap Add or Edit Geo-Fence on the soft menu to begin managing
Geo-Fences.
83
Page 84

2. Tap the pencil icon to the right of the name of the Geo-Fence you want to delete.
84
Page 85

3. On the soft menu tap Delete, then tap OK to delete or Cancel to exit without deleting.
85
Page 86

Enable or Disable a Geo-Fence
1. While in Location view, tap Add or Edit Geo-Fence on the soft menu to begin managing
Geo-Fences.
86
Page 87

2. In the Geo-Fence settings panel, tap the checkbox to the left of the Geo-Fence you wish to
disable.
87
Page 88

3. The checkmark will be cleared and the Geo-Fence will no longer be visible on the map. This
will not delete the Geo-Fence, but alerts will no longer be generated by this Geo-Fence.
88
Page 89

4. To enable a Geo-Fence, tap the box to the left of the Geo-Fence name. The Geo-Fence will be
shown on the map again.
89
Page 90

Live Tracking
Live tracking provides you the ability to track your vehicle in real time using the Delphi Connected Car smartphone app or the Delphi website. You can only live track one vehicle at a time.
Due to the amount of data usage required to perform live tracking, tracking will automatically
timeout after 10-minutes. You can restart tracking by selecting this feature again. During Live
Tracking, your vehicle’s speed, heading and location on the map will be updated approximately
every 5 seconds. If you are concerned about the location of your vehicle and wish to call the
authorities, you can use the emergency CALL 911 button. You will then need to press Dial on
your phone to initiate the call.
90
Page 91

1. While in Location view, tap Live Tracking on the location menu to start the live tracking
feature.
Note: While in Location view, depending on your Android version, either tap the Live Tracking
icon or tap Live Tracking from the soft menu to start the live tracking feature. If the GPS is
enabled on your phone, the location of your phone will be indicated with a blue dot on the map.
91
Page 92

2. You will be see a warning message with a reminder of the 10-minute timeout. To continue, tap
OK. To exit live tracking, tap Cancel. If you do not wish to see this message again, check the
box labeled “Do not show again”.
92
Page 93

3. During Live Tracking, the live tracking icon will be red and the vehicle marker will turn red. The
vehicle’s current speed as well as the live tracking timer will be shown in an information box
at the bottom of the screen. You can hide the information box by tapping anywhere on the
screen. You can reopen the information box by tapping on the vehicle marker. Live tracking
has a 10-minute timeout counter. When the timeout counter reaches zero, live tracking will
automatically be exited. You can end live tracking at any time by selecting the Live Tracking
icon.
Note: The map will follow the vehicle during live tracking even if you change the zoom level. If
you scroll the map (pan) then the map will stop following the vehicle. To resume following the
vehicle with the map, click Zoom to Vehicle on the location menu.
93
Page 94

Alerts
The Delphi Connect application will notify you with alerts of specific vehicle behaviors. Current
alerts include the following:
• Vehicle speed exceeding a limit that you choose
• Vehicle RPM exceeding a limit that you choose
• Vehicle has entered or exited a Geo-Fence location
• The Check Engine Light (CEL) has illuminated, this is sometimes referred to as the
Malfunction Indicator Lamp (MIL)
• The battery voltage falls below 11.5 volts
• While the engine is not running and the vehicle experiences a motion that exceeds a threshold
that you choose.
• 5 failed attempts logging into your account
You can also configure email and text message notifications for each alert. For more
information on configuring your alerts and the associated notifications, see sections
Configuring Alerts and Configuring Notifications.
Note: The motion alert is enabled 10 minutes after the vehicle is turned off and disabled when the vehicle is
started.
94
Page 95

Within the smartphone app, you can scroll to view all of your Alerts. The most recent Alert
appears first.
95
Page 96

Clearing Alerts
To clear alerts, tap the box next to the alerts you wish to clear and tap Clear. The smartphone
app only displays the most recent alerts, you may not be able to clear all recorded alerts. In
order to clear all alerts at one time, login to your account using the mycar.delphi.com website
and select the Alerts tab.
96
Page 97
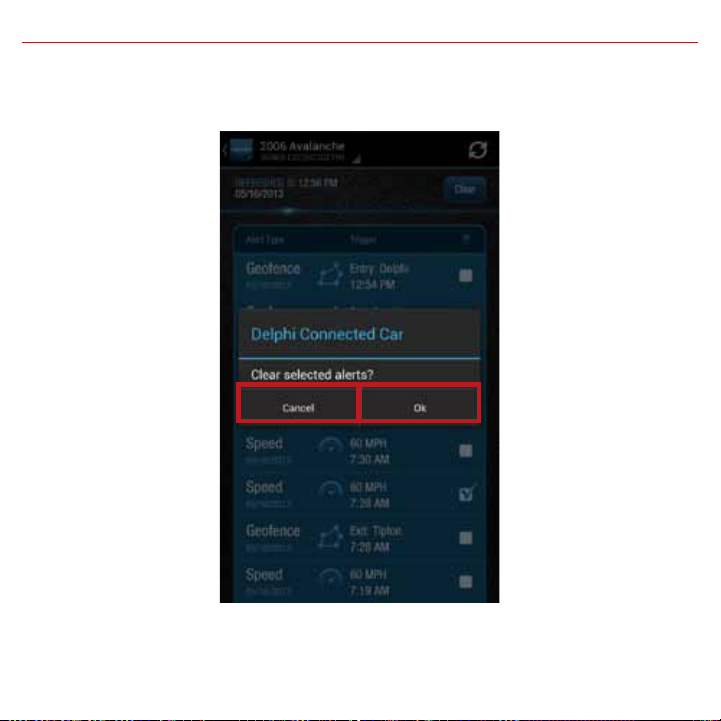
You will need to confirm that you wish to clear the selected alerts. Tap OK to confirm, or tap
Cancel to exit.
97
Page 98

Health
The Health feature displays a history of vehicle diagnostic codes, often called trouble codes,
which you have read from your vehicle. If the Check Engine Light comes on, you can perform a
diagnostic scan of your vehicle which will display the codes reported by your vehicle. The Delphi
Connect app will show you both the numeric diagnostic code and the meaning of the code. In
some cases, the definition of a manufacturer specific code may not be available.
Each time you perform a diagnostic scan, any newly reported codes will be added to the list
being displayed. Every code displayed will show the time and date when the code was read from
your vehicle. Therefore, you may read the same code from the vehicle multiple times and see it
in the list multiple times.
For more information on reading your vehicle codes, see section Performing a Diagnostic Scan
on Your Vehicle on page 80.
You can scroll to view all of the reported diagnostic codes. The most recent codes are listed
first.
Note: A diagnostic scan will be performed automatically during the initial installation process.
98
Page 99

Performing a Diagnostic Code Scan on Your Vehicle
To begin a diagnostic scan, tap the soft menu at the bottom of the screen. Then tap Perform
trouble code scan.
You will see a warning to make sure the engine is turned off and the key is in the On position
before continuing. Once you begin the scan, please wait at least 2 minutes before starting your
vehicle. Select Cancel to cancel the scan.
99
Page 100

Clearing Diagnostic Codes
You can choose to clear the codes from either your display or from from your vehicle. If you
clear the codes from your display, you will no longer see them in your vehicle’s data but they may
still be active in your vehicle. Performing a diagnostic scan will allow to see if they are still being
reported by your vehicle.
If you clear the codes from your vehicle, the module will command your vehicle to clear the
current diagnostic codes. If a fault condition exists in your vehicle, a diagnostic code may return
until the problem is fixed. Clearing the codes in the vehicle will not clear the codes you see
displayed in the app in the Health section. You can leave this list if you want to maintain a
history of your vehicle’s health.
Note: Simply clearing the diagnostic codes in your vehicle will not repair any problems it may have. Driving
a vehicle that has diagnostic problems without first repairing them may cause damage to your vehicle. You
should always correct any problems before clearing the diagnostic codes in your vehicle.
100
 Loading...
Loading...