Dell XPS M1710 User Manual [nl]
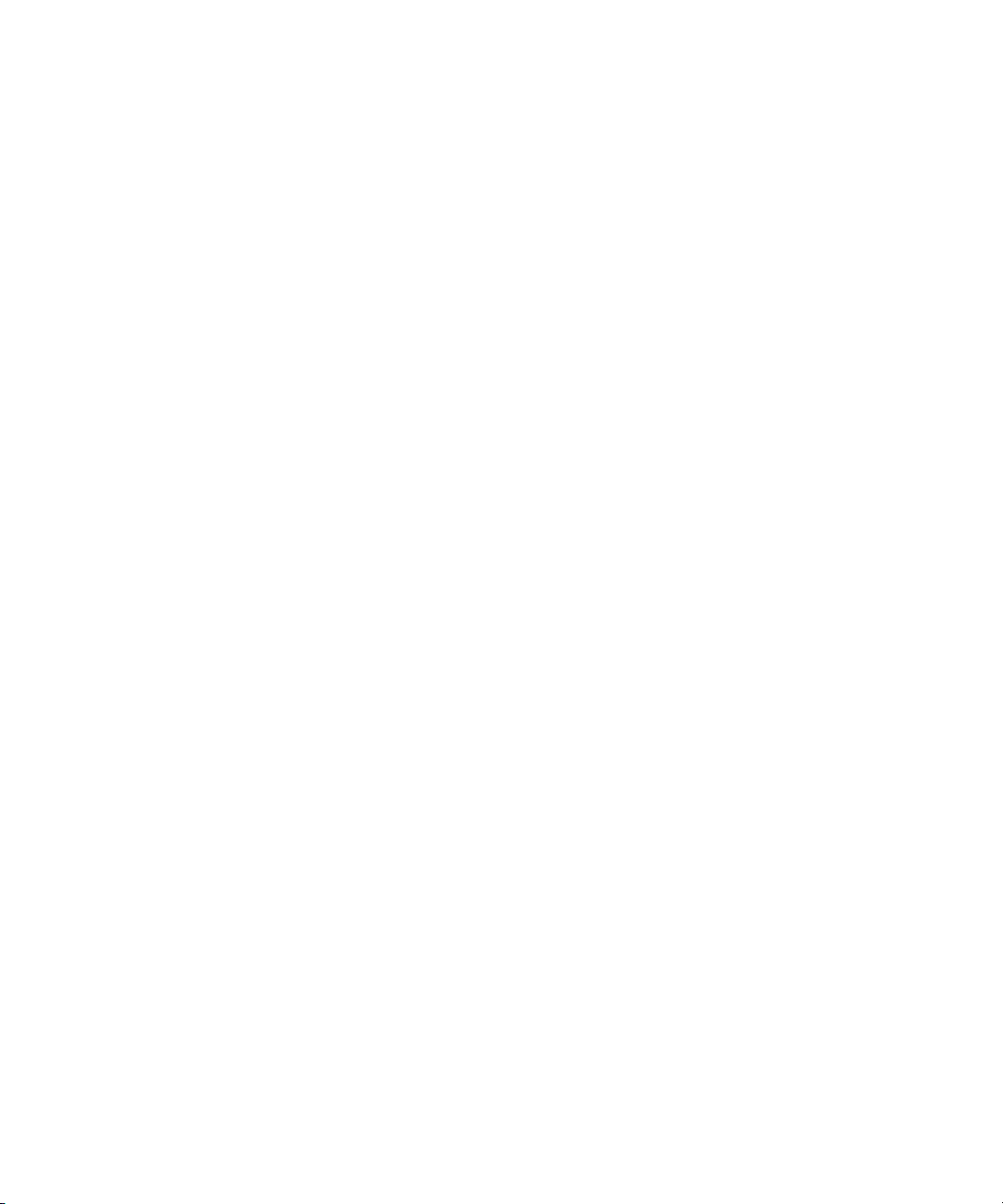
Dell™ XPS™ M1710
Gebruikershandleiding
Model PP05XB
www.dell.com | support.dell.com
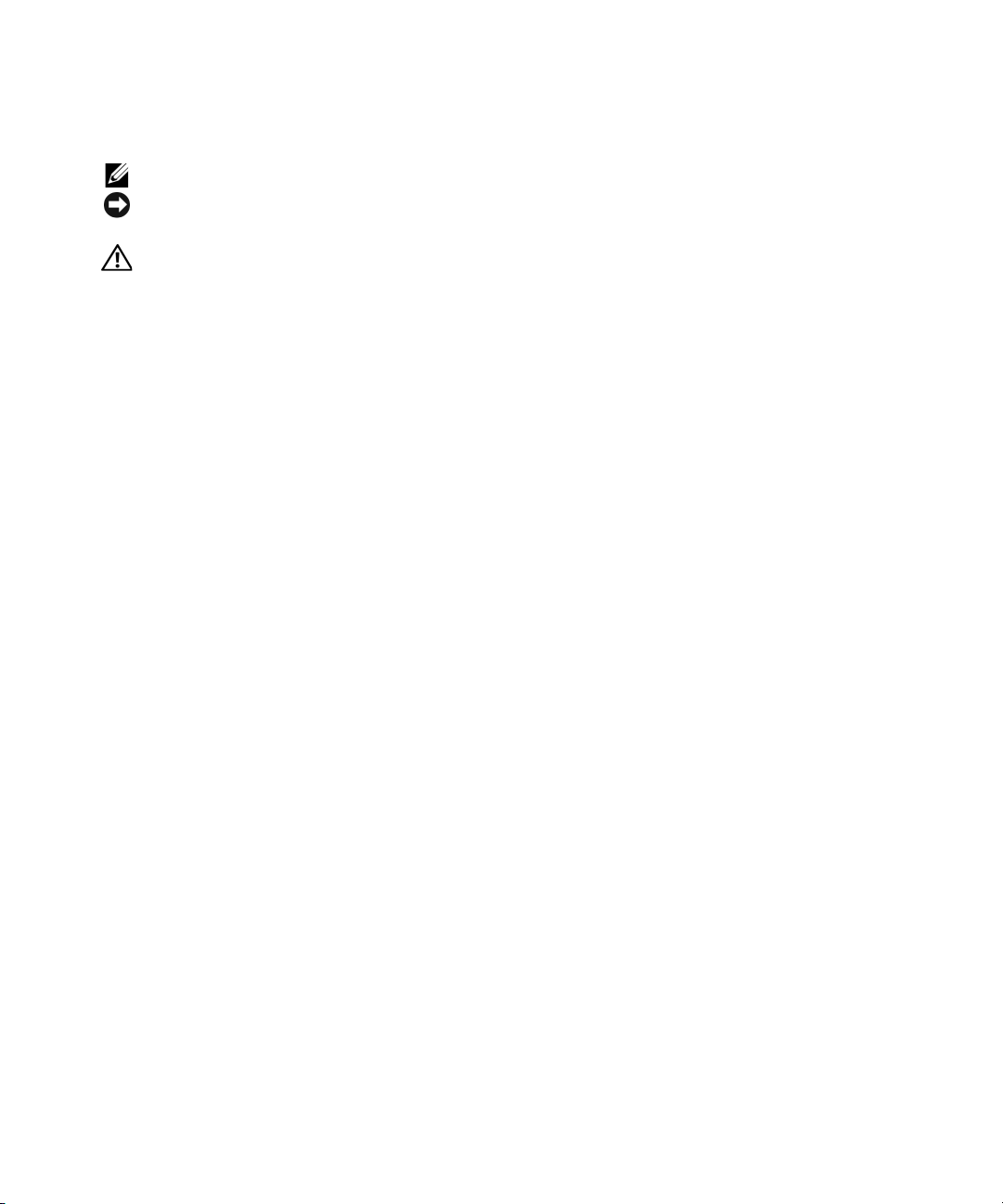
Opmerkingen, kennisgevingen en waarschuwingen
OPMERKING: Een OPMERKING duidt belangrijke informatie aan voor een beter gebruik van de computer.
KENNISGEVING: Een KENNISGEVING duidt mogelijke beschadiging van de hardware of gegevensverlies aan en geeft
aan hoe u dergelijke problemen kunt voorkomen.
LET OP: Een WAARSCHUWING duidt het risico aan van schade aan eigendommen, lichamelijk letsel of overlijden.
Afkortingen en acroniemen
Raadpleeg voor een volledige lijst van afkortingen en acroniemen "Verklarende woordenlijst" op pagina 177.
®
Als u een Dell™ computer uit de n-serie hebt aangeschaft, zijn de verwijzingen naar de Microsoft
besturingssystemen in dit document niet van toepassing.
____________________
Windows®
De informatie in dit document kan zonder voorafgaande kennisgeving worden gewijzigd.
© 2006 Dell Inc. Alle rechten voorbehouden.
Reproductie van dit materiaal, op welke wijze dan ook, is alleen toegestaan na uitdrukkelijke schriftelijke toestemming van Dell Computer
Corporation.
Handelsmerken in dit document: Dell, het DELL-logo, Inspiron, Dell Precision, Dimension, OptiPlex, Latitude, PowerEdge, PowerConnect,
PowerVault, PowerApp, Dell TravelLite, ExpressCharge, Dell MediaDirect, Strike Zone, Wi-Fi Catcher en XPS zijn handelsmerken van Dell
Inc.; Intel is een gedeponeerd handelsmerk en Core is een handelsmerk van Intel Corporation; Microsoft, Outlook en Windows zijn gedeponeerde
handelsmerken van Microsoft Corporation; Bluetooth is een gedeponeerd handelsmerk dat het eigendom is van Bluetooth SIG, Inc. en door
Dell op basis van een licentie wordt gebruikt; EMC is een gedeponeerd handelsmerk van EMC Corporation; IBM is een gedeponeerd
handelsmerk van International Business Machines Corporation; ENERGY STAR is een gedeponeerd handelsmerk van de U.S. Environmental
Protection Agency.
Andere handelsmerken en handelsnamen die mogelijk in dit document worden gebruikt, dienen ter aanduiding van de rechthebbenden met
betrekking tot de merken en namen of ter aanduiding van hun producten. Dell Inc. claimt op geen enkele wijze enig eigendomsrecht ten aanzien
van andere merken of handelsnamen dan haar eigen merken en handelsnamen.
Model PP05XB
Januari 2006 P/N TU838 Rev. A00
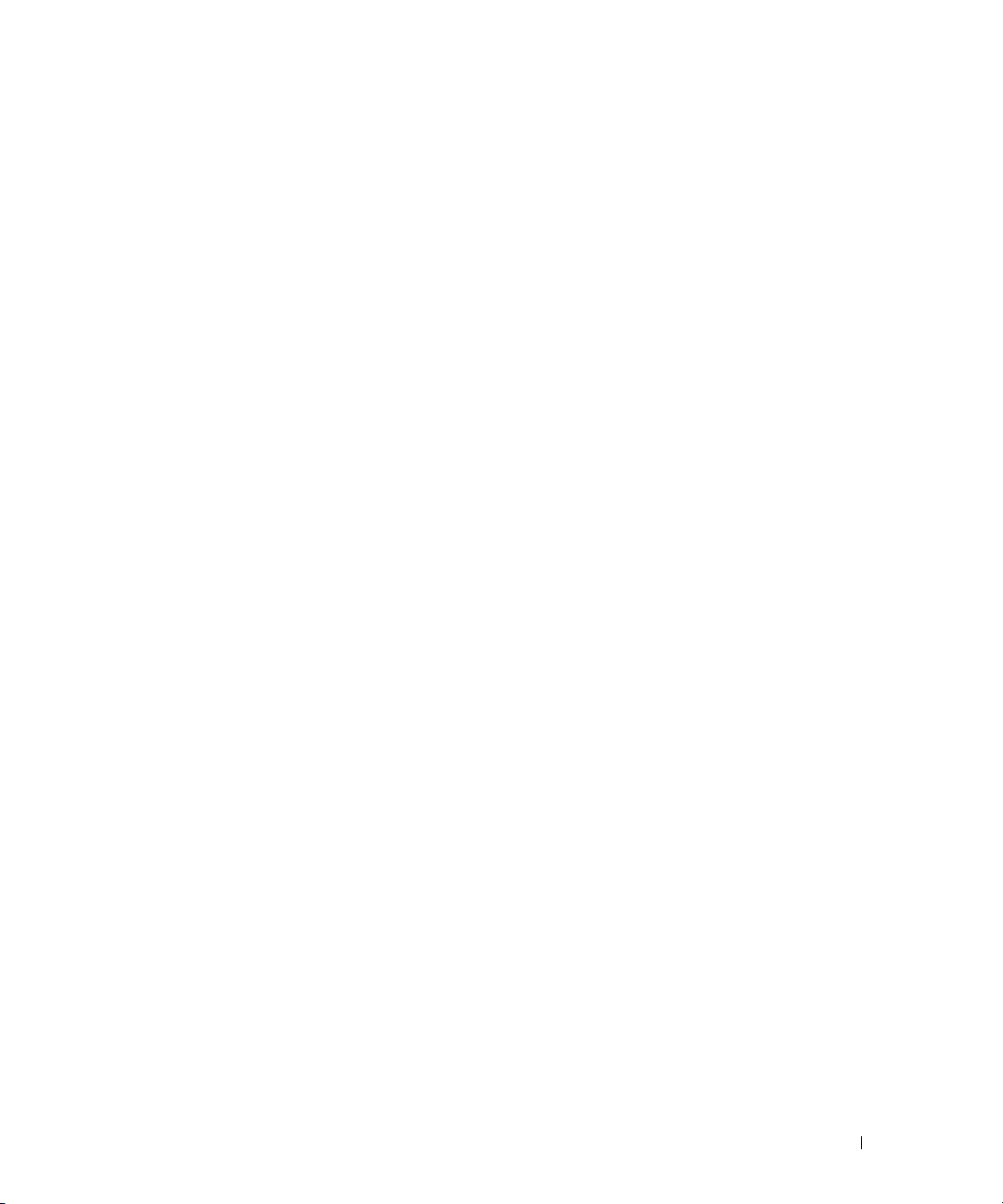
Inhoud
1 Een rondleiding door uw computer . . . . . . . . . . . . . . . . . 15
Informatie zoeken . . . . . . . . . . . . . . . . . . . . . . . . . . . . . . . . . 11
De configuratie van de computer bepalen . . . . . . . . . . . . . . . . . . . . . . 15
Voorkant
Linkerzijaanzicht
Rechterzijaanzicht
Achteraanzicht
Onderkant
. . . . . . . . . . . . . . . . . . . . . . . . . . . . . . . . . . . . . . 16
. . . . . . . . . . . . . . . . . . . . . . . . . . . . . . . . . . 20
. . . . . . . . . . . . . . . . . . . . . . . . . . . . . . . . . 21
. . . . . . . . . . . . . . . . . . . . . . . . . . . . . . . . . . . 23
. . . . . . . . . . . . . . . . . . . . . . . . . . . . . . . . . . . . . 26
2 De computer instellen . . . . . . . . . . . . . . . . . . . . . . . . . . 29
Een internetverbinding maken. . . . . . . . . . . . . . . . . . . . . . . . . . . . 29
Een internetverbinding instellen
Gegevens overzetten naar een nieuwe computer
De wizard Bestanden en instellingen overzetten uitvoeren met
de cd Besturingssysteem
De wizard Bestanden en instellingen overzetten uitvoeren zonder
de cd Besturingssysteem
Een printer instellen
Printerkabel
. . . . . . . . . . . . . . . . . . . . . . . . . . . . . . . . 33
. . . . . . . . . . . . . . . . . . . . . . . . . . . . . . . . . 33
Een USB-printer aansluiten
Stroombeveiligingsvoorzieningen
Stroomstootbeveiligingen
Lijnconditioners
. . . . . . . . . . . . . . . . . . . . . . . . . . . . . . . 35
Uninterruptible Power Supplies
. . . . . . . . . . . . . . . . . . . . . . 29
. . . . . . . . . . . . . . . . . . 30
. . . . . . . . . . . . . . . . . . . . . . . . . . 30
. . . . . . . . . . . . . . . . . . . . . . . . . . 31
. . . . . . . . . . . . . . . . . . . . . . . . . 33
. . . . . . . . . . . . . . . . . . . . . . . . . . 34
. . . . . . . . . . . . . . . . . . . . . . . . . . 34
. . . . . . . . . . . . . . . . . . . . . . 35
3 Het beeldscherm gebruiken . . . . . . . . . . . . . . . . . . . . . . 37
De helderheid aanpassen . . . . . . . . . . . . . . . . . . . . . . . . . . . . . . 37
Inhoud 3
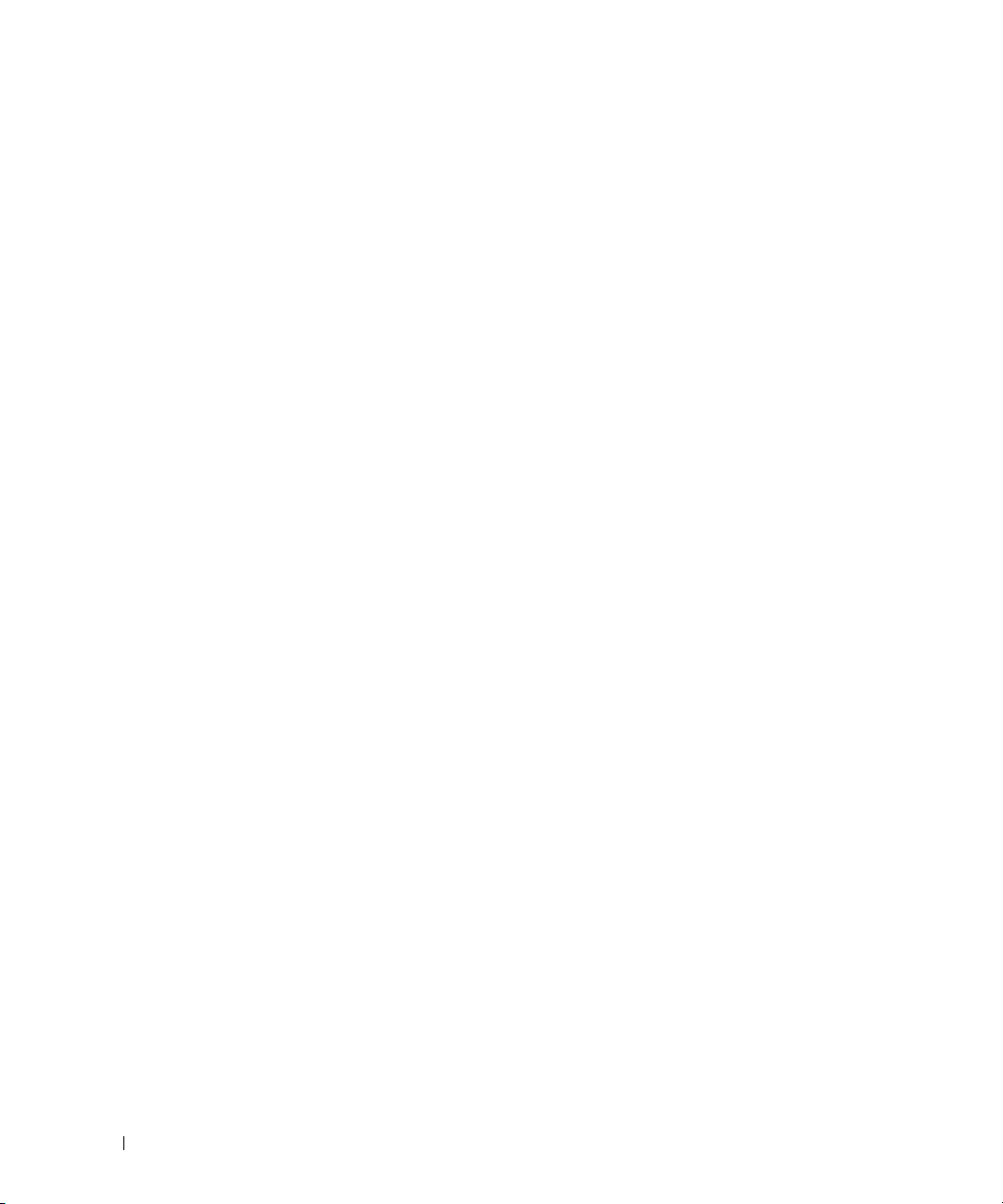
Het videobeeld overschakelen . . . . . . . . . . . . . . . . . . . . . . . . . . . 37
De beeldschermresolutie instellen
. . . . . . . . . . . . . . . . . . . . . . . . . 38
4 Het toetsenbord en de touchpad gebruiken . . . . . . . . . . . 39
Numeriek toetsenblok . . . . . . . . . . . . . . . . . . . . . . . . . . . . . . . 39
Toetsencombinaties
Systeemfuncties
Batterij
Cd- of dvd-lade
Weergavefuncties
Draadloze netwerken en functie voor draadloze
Bluetooth
Energiebeheer
Luidsprekerfuncties
Functies in combinatie met de toets met het
Microsoft
Touchpad
. . . . . . . . . . . . . . . . . . . . . . . . . . . . . . . . . . . . . . 42
De touchpad aanpassen
. . . . . . . . . . . . . . . . . . . . . . . . . . . . . . . . 40
. . . . . . . . . . . . . . . . . . . . . . . . . . . . . . . 40
. . . . . . . . . . . . . . . . . . . . . . . . . . . . . . . . . . . 40
. . . . . . . . . . . . . . . . . . . . . . . . . . . . . . . 40
. . . . . . . . . . . . . . . . . . . . . . . . . . . . . 40
®
-technologie . . . . . . . . . . . . . . . . . . . . . . . . . . 40
. . . . . . . . . . . . . . . . . . . . . . . . . . . . . . . 41
. . . . . . . . . . . . . . . . . . . . . . . . . . . . . 41
®
Windows®-logo . . . . . . . . . . . . . . . . . . . . . . . . 41
. . . . . . . . . . . . . . . . . . . . . . . . . . 42
5 Batterijen gebruiken . . . . . . . . . . . . . . . . . . . . . . . . . . . 43
4 Inhoud
Batterijprestatie . . . . . . . . . . . . . . . . . . . . . . . . . . . . . . . . . . 43
De lading van de batterij controleren
Dell™ QuickSet-batterijmeter
®
Microsoft
Ladingsmeter
Windows® Energiemeter . . . . . . . . . . . . . . . . . . . 44
. . . . . . . . . . . . . . . . . . . . . . . . . . . . . . . . 44
Waarschuwing batterij bijna leeg
Batterijvermogen sparen
Energiebeheermodi
Standby-modus
. . . . . . . . . . . . . . . . . . . . . . . . . . . . . . 45
. . . . . . . . . . . . . . . . . . . . . . . . . . . . . . . . . 45
. . . . . . . . . . . . . . . . . . . . . . . . . . . . . . . 45
De energiebeheerinstellingen configureren
De batterij opladen
De batterij vervangen
. . . . . . . . . . . . . . . . . . . . . . . . . . . . . . . . . 47
. . . . . . . . . . . . . . . . . . . . . . . . . . . . . . . . 47
. . . . . . . . . . . . . . . . . . . . . . . . 44
. . . . . . . . . . . . . . . . . . . . . . . . 44
. . . . . . . . . . . . . . . . . . . . . 45
. . . . . . . . . . . . . . . . . . . . . 47
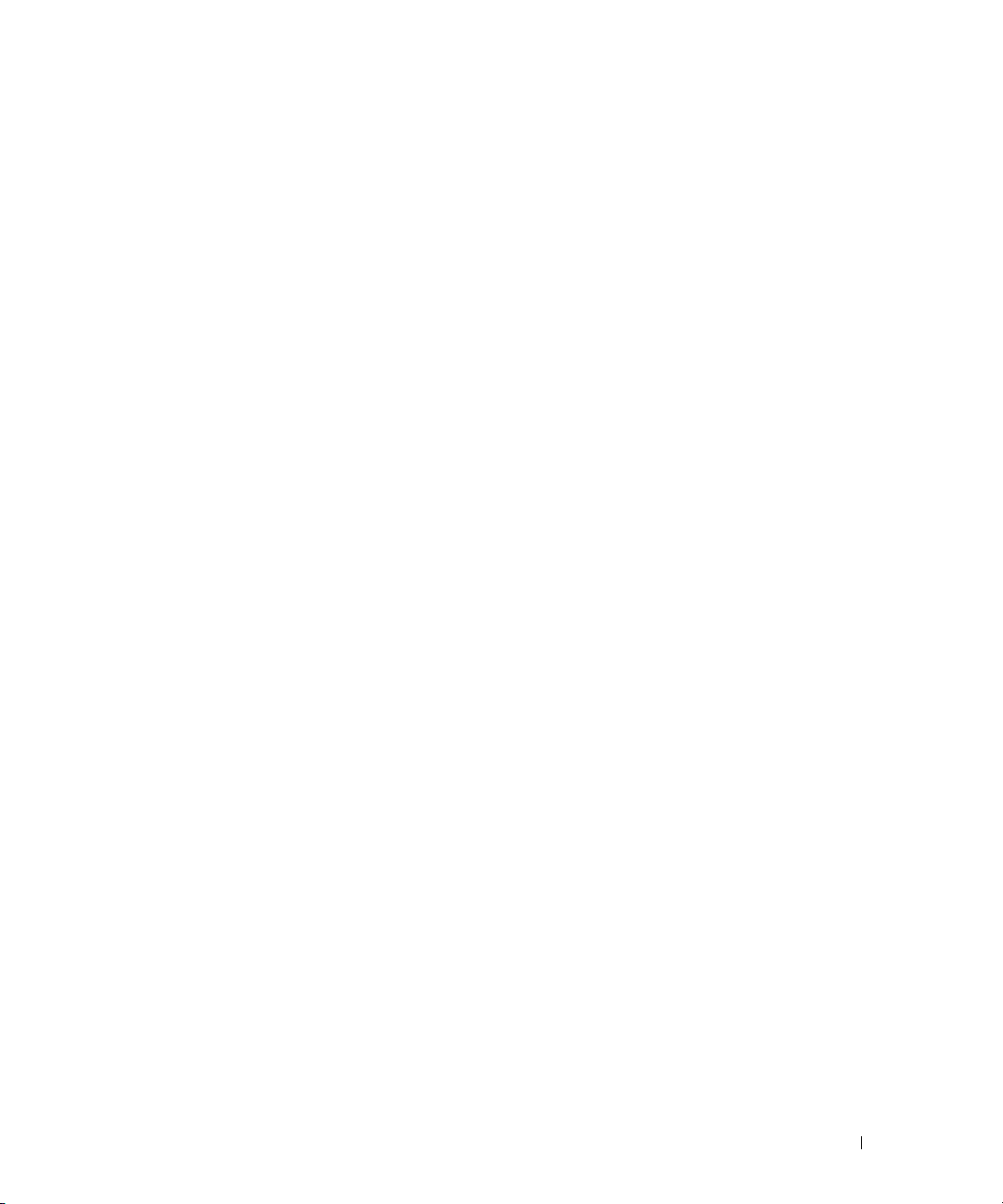
De batterij opslaan . . . . . . . . . . . . . . . . . . . . . . . . . . . . . . . . . 48
6 Dell™ QuickSet-functies . . . . . . . . . . . . . . . . . . . . . . . . 49
7 Cd's, dvd's of andere multimedia gebruiken . . . . . . . . . . . 51
Cd's of dvd's afspelen . . . . . . . . . . . . . . . . . . . . . . . . . . . . . . . 51
Het volume bijstellen
Het beeld bijstellen
Cd's en dvd's kopiëren
Een cd of dvd kopiëren
Lege cd's en dvd's gebruiken
Nuttige tips
Dell Media Experience en Dell MediaDirect™ gebruiken
. . . . . . . . . . . . . . . . . . . . . . . . . . . . . . . . 52
. . . . . . . . . . . . . . . . . . . . . . . . . . . . . . . . . 53
. . . . . . . . . . . . . . . . . . . . . . . . . . . . . . . 54
. . . . . . . . . . . . . . . . . . . . . . . . . . . 54
. . . . . . . . . . . . . . . . . . . . . . . . 54
. . . . . . . . . . . . . . . . . . . . . . . . . . . . . . . . . 55
. . . . . . . . . . . . . . . 56
Als de computer aan staat of zich in standby-modus bevindt
Als de computer uit staat of zich in de slaapstand bevindt
De helpbestanden van Dell MediaDirect en Dell Media Experience
De computer aansluiten op een tv- of audioapparaat
S-Video en standaardaudio
S-Video en S/PDIF digitale audio
. . . . . . . . . . . . . . . . . . . . . . . . . 59
. . . . . . . . . . . . . . . . . . . . . . 60
Composietvideo en standaardaudio
Composietvideo en S/PDIF digitale audio
Componentvideo en standaardaudio
Componentvideo en S/PDIF digitale audio
. . . . . . . . . . . . . . . . . 57
. . . . . . . . . . . . . . . . . . . . 62
. . . . . . . . . . . . . . . . . . 63
. . . . . . . . . . . . . . . . . . . . 65
. . . . . . . . . . . . . . . . . 67
De Cyberlink-koptelefoons (CL-koptelefoons) instellen
De beeldscherminstellingen voor een televisie activeren in
Microsoft
®
Windows® XP . . . . . . . . . . . . . . . . . . . . . . . . . 70
. . . . . . . 56
. . . . . . . . . 56
. . . . 57
. . . . . . . . . . 69
8 Kaarten gebruiken . . . . . . . . . . . . . . . . . . . . . . . . . . . . . 71
ExpressCards. . . . . . . . . . . . . . . . . . . . . . . . . . . . . . . . . . . . 71
Dummy-ExpressCards
ExpressCards installeren
ExpressCards of dummy-kaarten verwijderen
. . . . . . . . . . . . . . . . . . . . . . . . . . . 71
. . . . . . . . . . . . . . . . . . . . . . . . . . 71
. . . . . . . . . . . . . . . 73
Inhoud 5
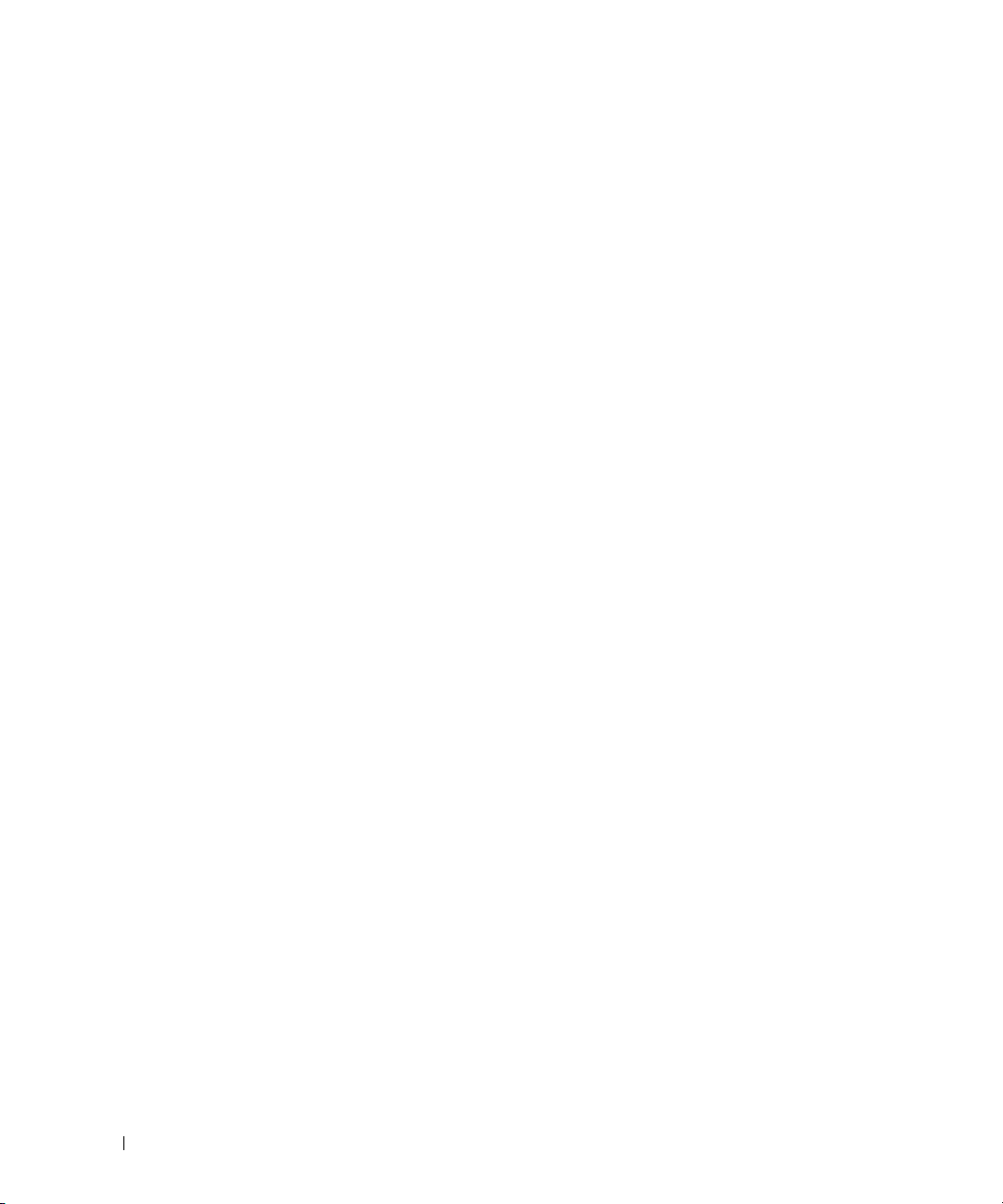
Mediageheugenkaarten . . . . . . . . . . . . . . . . . . . . . . . . . . . . . . 74
Mediageheugenkaarten installeren
Mediageheugenkaarten verwijderen
. . . . . . . . . . . . . . . . . . . . 74
. . . . . . . . . . . . . . . . . . . . 75
Smart cards
. . . . . . . . . . . . . . . . . . . . . . . . . . . . . . . . . . . . 76
Een smart card installeren
. . . . . . . . . . . . . . . . . . . . . . . . . 76
9 Een thuis- of kantoornetwerk instellen. . . . . . . . . . . . . . . 79
Een fysieke verbinding maken met een netwerk of breedbandmodem. . . . . . . . . 79
Wizard voor netwerkinstallaties
WLAN (Wireless Local Area Network)
Benodigdheden voor een WLAN-verbinding
De draadloze netwerkkaart controleren
Een nieuw WLAN instellen
Een verbinding met een WLAN maken
Vaststellen op welke manier het draadloze netwerk wordt beheerd
De verbinding met het WLAN voltooien
De draadloze netwerkkaart in-/uitschakelen
De status van de draadloze netwerkkaart bewaken via
Dell™ QuickSet
Mobiel breedbandnetwerk of WAN
Wat u nodig hebt om een mobiele breedbandnetwerkverbinding
tot stand te brengen
Uw mobiele breedbandkaart van Dell controleren
Een verbinding maken met een mobiel breedbandnetwerk
. . . . . . . . . . . . . . . . . . . . . . . . . . . 80
. . . . . . . . . . . . . . . . . . . . . . . . 80
. . . . . . . . . . . . . . . . 80
. . . . . . . . . . . . . . . . . . 80
. . . . . . . . . . . . . . . . . . . . . . . . . 81
. . . . . . . . . . . . . . . . . . . . . . . . 82
. . . 83
. . . . . . . . . . . . . . . . . . 83
. . . . . . . . . . . . . . . . 84
. . . . . . . . . . . . . . . . . . . . . . . . . . . . . . . 84
. . . . . . . . . . . . . . . . . . . . . . . . . 84
. . . . . . . . . . . . . . . . . . . . . . . . . . . . . 84
. . . . . . . . . . . . . 85
. . . . . . . . 85
10 De computer beveiligen . . . . . . . . . . . . . . . . . . . . . . . . . 87
6 Inhoud
Firewall voor Internet-verbindingen
. . . . . . . . . . . . . . . . . . . . . . . . . 86
Beveiligingskabelslot . . . . . . . . . . . . . . . . . . . . . . . . . . . . . . . . 87
Wachtwoorden
Volgsoftware voor de computer
Als uw computer zoekraakt of wordt gestolen
. . . . . . . . . . . . . . . . . . . . . . . . . . . . . . . . . . . 87
. . . . . . . . . . . . . . . . . . . . . . . . . . . 88
. . . . . . . . . . . . . . . . . . . . 88
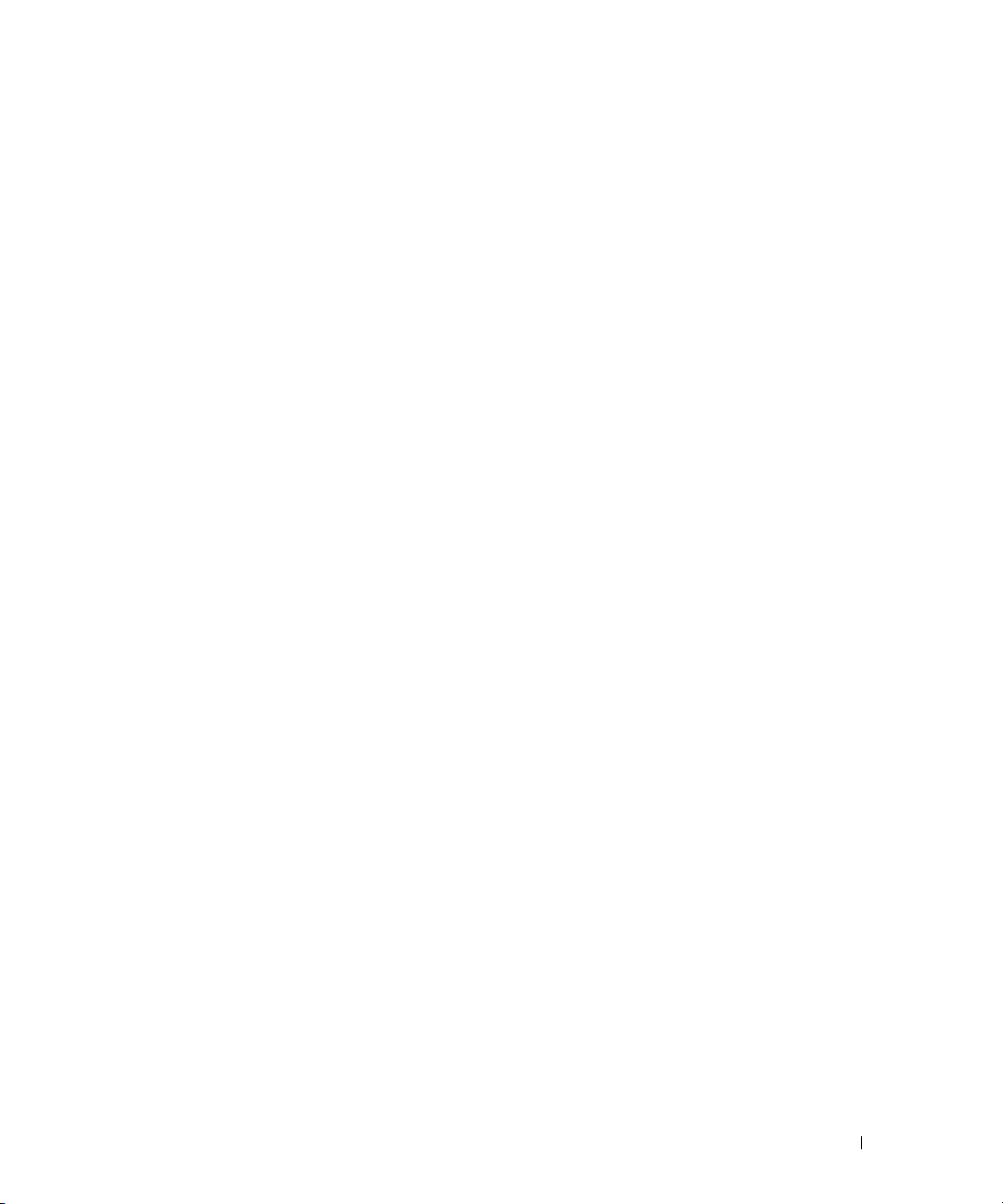
11 Problemen oplossen . . . . . . . . . . . . . . . . . . . . . . . . . . . 89
Dell Technical Update Service. . . . . . . . . . . . . . . . . . . . . . . . . . . . 89
Dell Diagnostics (Dell-diagnostiek)
Wanneer Dell-diagnostics te gebruiken
Dell Diagnostics starten vanaf de vaste schijf
. . . . . . . . . . . . . . . . . . . . . . . . . 89
. . . . . . . . . . . . . . . . . . 89
. . . . . . . . . . . . . . . 89
Dell Diagnostics starten vanaf de cd Stuur- en Hulpprogramma's
Hoofdmenu Dell Diagnostics
Dell Support Utility (Dell Support-hulpprogramma)
De Dell Support Utility starten
Op het Dell Support-pictogram klikken
Op het Dell Support-pictogram dubbelklikken
Problemen met stations
. . . . . . . . . . . . . . . . . . . . . . . . . . . . . . . 93
Problemen met cd- en dvd-stations
. . . . . . . . . . . . . . . . . . . . . . . . 91
. . . . . . . . . . . . . . . . . . 92
. . . . . . . . . . . . . . . . . . . . . . . 92
. . . . . . . . . . . . . . . . . . . 93
. . . . . . . . . . . . . . . 93
. . . . . . . . . . . . . . . . . . . . 94
Als u niet in staat bent om de lade van het cd-, cd-rw-, dvd- of
dvd+rw-station uit te werpen
Als u een vreemd geluid hoort
Problemen met de vaste schijf
Problemen met e-mail, de modem of internet
Foutmeldingen
. . . . . . . . . . . . . . . . . . . . . . . . . . . . . . . . . . . 96
Problemen met IEEE 1394-apparaten
Problemen met het toetsenbord
Problemen met het externe toetsenbord
Onverwachte tekens
. . . . . . . . . . . . . . . . . . . . . . . . 94
. . . . . . . . . . . . . . . . . . . . . . . 94
. . . . . . . . . . . . . . . . . . . . . . . 94
. . . . . . . . . . . . . . . . . . . . 95
. . . . . . . . . . . . . . . . . . . . . . . 100
. . . . . . . . . . . . . . . . . . . . . . . . . . 100
. . . . . . . . . . . . . . . . . 100
. . . . . . . . . . . . . . . . . . . . . . . . . . . 101
. . . . . 90
Vergrendelingen en softwareproblemen
De computer start niet op
De computer reageert niet meer
. . . . . . . . . . . . . . . . . . . . . . 102
. . . . . . . . . . . . . . . . . . . . . . . . . 102
. . . . . . . . . . . . . . . . . . . . . 102
Een programma reageert niet meer of crasht herhaaldelijk
Een programma is bedoeld voor een eerdere versie van
Microsoft
Er verschijnt een donkerblauw scherm
Problemen met Dell MediaDirect
Overige softwareproblemen
Geheugenproblemen
®
Windows® . . . . . . . . . . . . . . . . . . . . . . . . . . 102
. . . . . . . . . . . . . . . . . . 102
. . . . . . . . . . . . . . . . . . . . 103
. . . . . . . . . . . . . . . . . . . . . . . 103
. . . . . . . . . . . . . . . . . . . . . . . . . . . . . . . 104
. . . . . . . 102
Inhoud 7
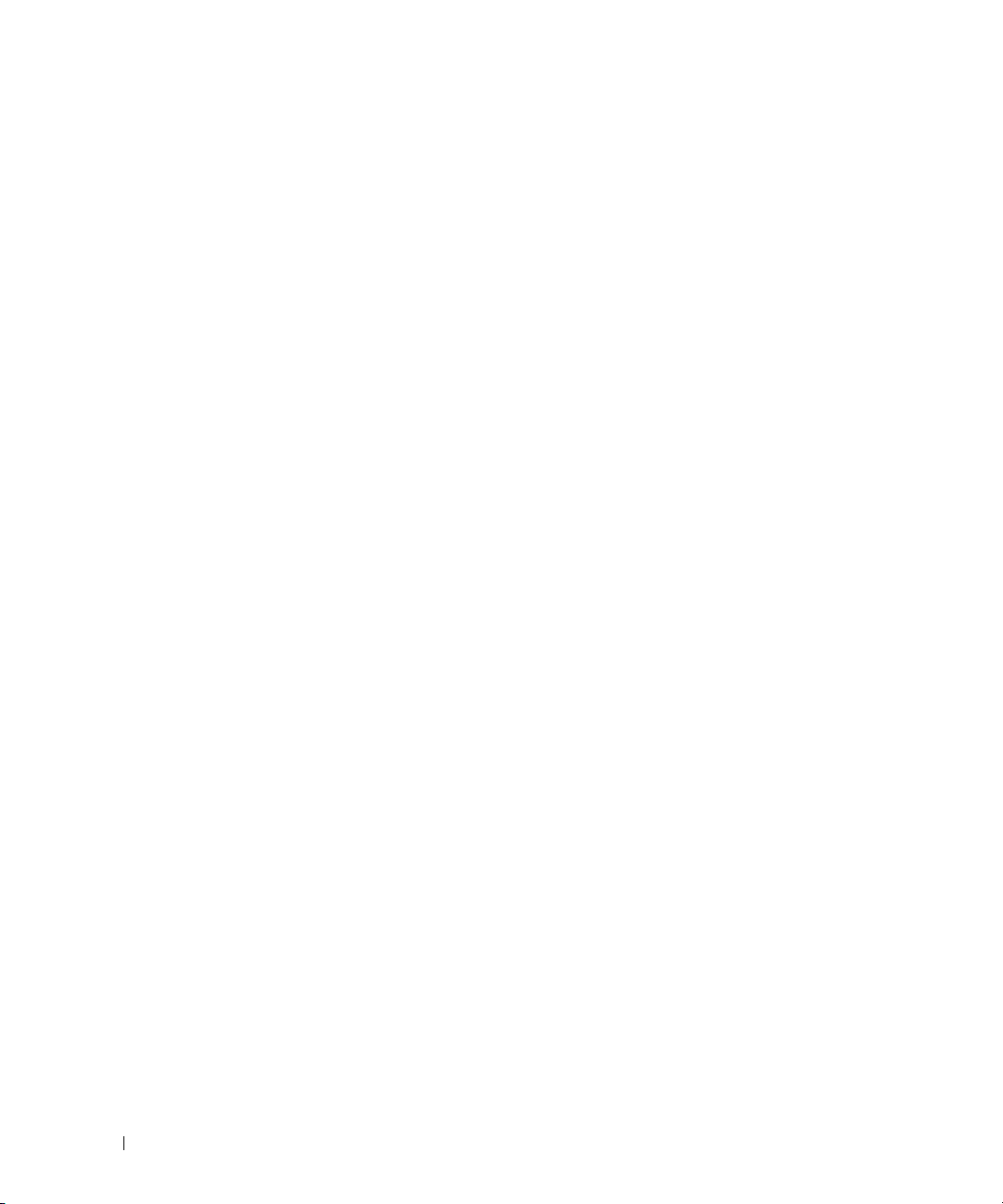
Netwerkproblemen . . . . . . . . . . . . . . . . . . . . . . . . . . . . . . . . 104
Algemeen
Mobiel breedbandnetwerk
. . . . . . . . . . . . . . . . . . . . . . . . . . . . . . . . . 104
. . . . . . . . . . . . . . . . . . . . . . . . 105
Problemen met de ExpressCard
Problemen met de stroomvoorziening
. . . . . . . . . . . . . . . . . . . . . . . . . . 106
. . . . . . . . . . . . . . . . . . . . . . . 106
Voldoende stroomvoorziening voor uw computer garanderen
Opmerkingen over het stroomverbruik in de gekoppelde modus
Problemen met de printer
Problemen met de scanner
Problemen met het geluid of de luidsprekers
. . . . . . . . . . . . . . . . . . . . . . . . . . . . . 108
. . . . . . . . . . . . . . . . . . . . . . . . . . . . 108
. . . . . . . . . . . . . . . . . . . 109
Er komt geen geluid uit de ingebouwde luidsprekers
Er komt geen geluid uit de externe luidsprekers
Er komt geen geluid uit de koptelefoon
Problemen met de touchpad of muis
. . . . . . . . . . . . . . . . . . . . . . . 110
. . . . . . . . . . . . . . . . . . 110
Problemen met de grafische kaart of het beeldscherm
Als het beeldscherm leeg blijft
. . . . . . . . . . . . . . . . . . . . . . 111
Als het beeldscherm moeilijk leesbaar is
. . . . . . . . . . . . . 109
. . . . . . . . . . . . . . . 111
. . . . . . . . . . . . . . . . . 111
Als slechts een deel van het beeldscherm leesbaar is
Stuurprogramma's
Wat is een stuurprogramma?
Stuurprogramma's identificeren
Stuur- en hulpprogramma's opnieuw installeren
. . . . . . . . . . . . . . . . . . . . . . . . . . . . . . . . 112
. . . . . . . . . . . . . . . . . . . . . . . 112
. . . . . . . . . . . . . . . . . . . . . 112
. . . . . . . . . . . . . 113
. . . . . . 107
. . . . 107
. . . . . . . . . . 109
. . . . . . . . . . 112
12 Onderdelen toevoegen en vervangen . . . . . . . . . . . . . . 121
8 Inhoud
Problemen met incompatibiliteit van hardware of software oplossen
Het besturingssysteem herstellen
Windows XP Systeemherstel gebruiken . . . . . . . . . . . . . . . . . 115
Dell PC Restore van Symantec gebruiken
. . . . . . . . . . . . . . . . . . . . . . . . . 115
. . . . . . . . . . . . . . . . 117
De cd Operating System (Besturingssysteem) gebruiken
. . . . . . . . 115
. . . . . . . . 119
Voordat u begint . . . . . . . . . . . . . . . . . . . . . . . . . . . . . . . . . 121
Aanbevolen gereedschappen
De computer uitzetten
Voordat u binnen de computer gaat werken
. . . . . . . . . . . . . . . . . . . . . . 121
. . . . . . . . . . . . . . . . . . . . . . . . . . 121
. . . . . . . . . . . . . . . 122
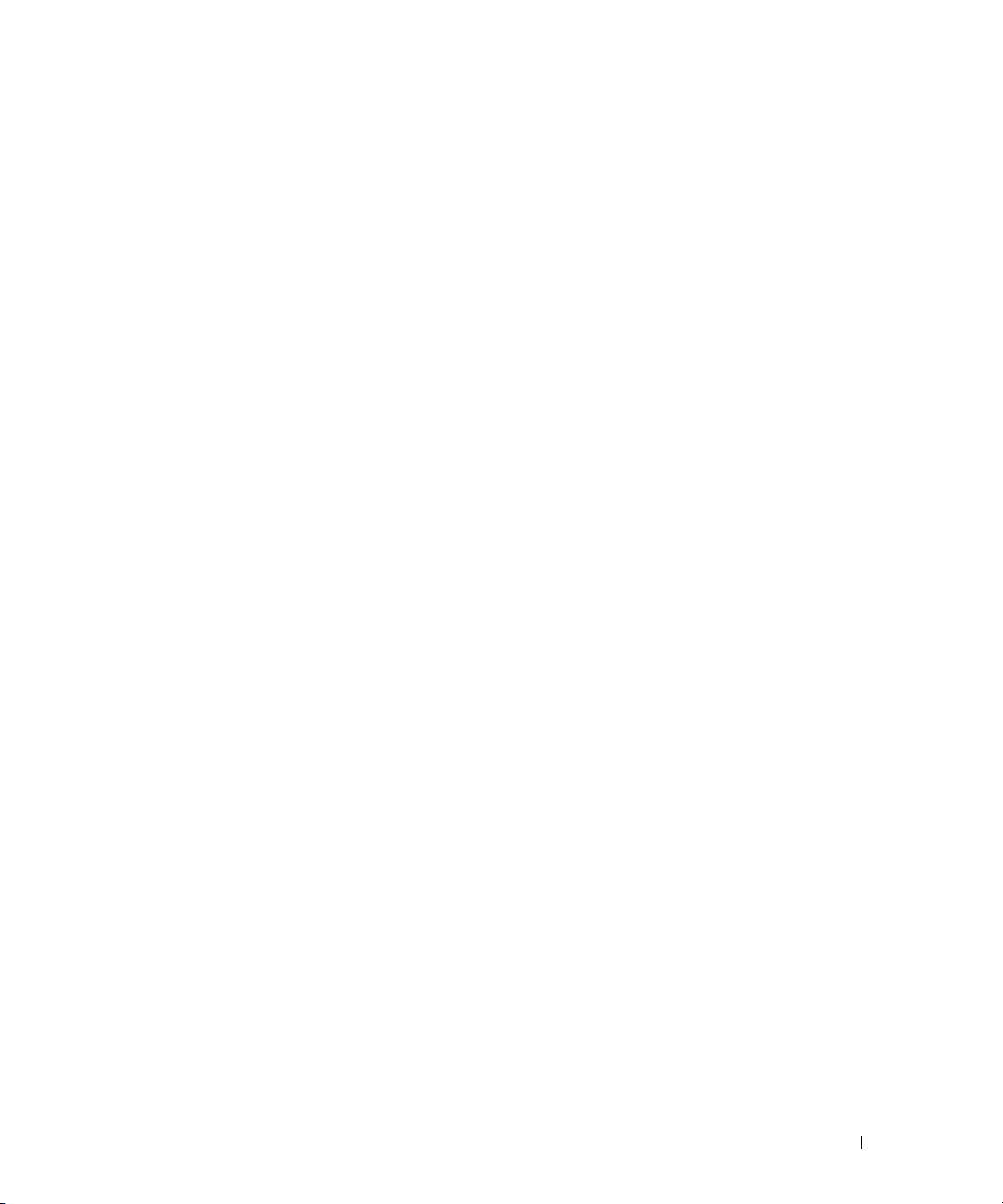
Vaste schijf . . . . . . . . . . . . . . . . . . . . . . . . . . . . . . . . . . . 123
Een vaste schijf aan Dell retourneren
. . . . . . . . . . . . . . . . . . 125
Geheugen
Modem
Minikaart
Scharnierkap
Toetsenbord
Knoopcelbatterij
Optisch station
Ingebouwde kaart met draadloze Bluetooth
. . . . . . . . . . . . . . . . . . . . . . . . . . . . . . . . . . . . 125
. . . . . . . . . . . . . . . . . . . . . . . . . . . . . . . . . . . . . 128
. . . . . . . . . . . . . . . . . . . . . . . . . . . . . . . . . . . . 130
. . . . . . . . . . . . . . . . . . . . . . . . . . . . . . . . . . . 133
. . . . . . . . . . . . . . . . . . . . . . . . . . . . . . . . . . . 134
. . . . . . . . . . . . . . . . . . . . . . . . . . . . . . . . . 135
. . . . . . . . . . . . . . . . . . . . . . . . . . . . . . . . . . 136
®
-technologie . . . . . . . . . . . . . 137
13 Reizen met uw computer . . . . . . . . . . . . . . . . . . . . . . . 139
Uw computer identificeren . . . . . . . . . . . . . . . . . . . . . . . . . . . . 139
De computer inpakken
Reistips
. . . . . . . . . . . . . . . . . . . . . . . . . . . . . . . . . . . . . 140
Reizen met het vliegtuig
. . . . . . . . . . . . . . . . . . . . . . . . . . . . . . 139
. . . . . . . . . . . . . . . . . . . . . . . . . . 140
14 Specificaties . . . . . . . . . . . . . . . . . . . . . . . . . . . . . . . . 141
15 Help opvragen
. . . . . . . . . . . . . . . . . . . . . . . . . . . . . . . 149
Hulp verkrijgen . . . . . . . . . . . . . . . . . . . . . . . . . . . . . . . . . . 149
Online services
AutoTech-dienst
Geautomatiseerde bestelstatusservice
Ondersteuningsdienst
Problemen met uw bestelling
Productinformatie
. . . . . . . . . . . . . . . . . . . . . . . . . . . . . . 149
. . . . . . . . . . . . . . . . . . . . . . . . . . . . . . 150
. . . . . . . . . . . . . . . . . 150
. . . . . . . . . . . . . . . . . . . . . . . . . . . 151
. . . . . . . . . . . . . . . . . . . . . . . . . . . 151
. . . . . . . . . . . . . . . . . . . . . . . . . . . . . . . . 151
Items retourneren voor reparatie of restitutie op basis van de
garantievoorwaarden
Voordat u belt
. . . . . . . . . . . . . . . . . . . . . . . . . . . . . . . 151
. . . . . . . . . . . . . . . . . . . . . . . . . . . . . . . . . . 152
Inhoud 9
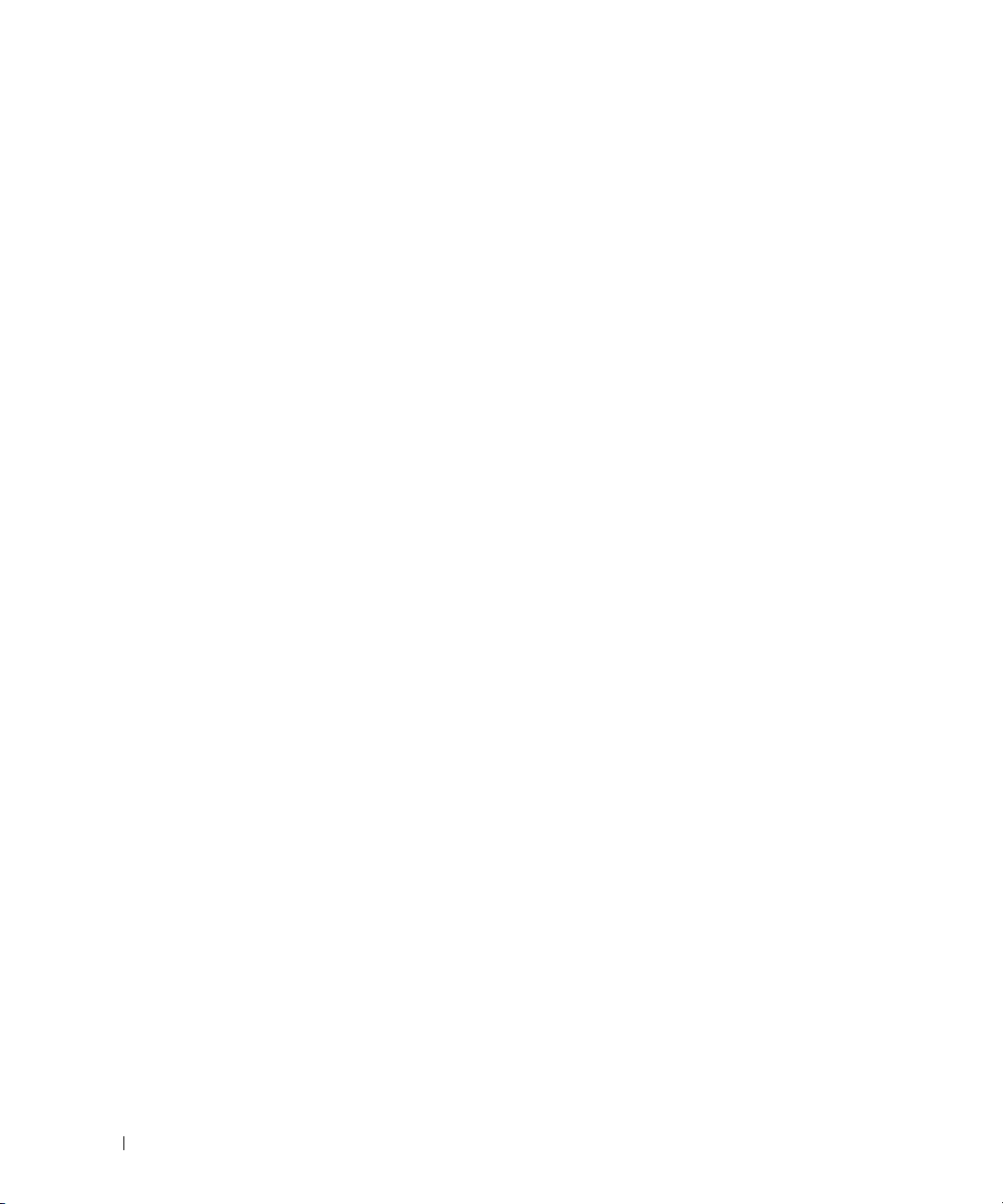
16 Bijlage . . . . . . . . . . . . . . . . . . . . . . . . . . . . . . . . . . . . 153
Het systeem-setup-programma gebruiken . . . . . . . . . . . . . . . . . . . . . 153
De systeem-setup-schermen weergeven
Systeem-setup-scherm
Vaak gebruikte opties
. . . . . . . . . . . . . . . . . . . . . . . . . . 153
. . . . . . . . . . . . . . . . . . . . . . . . . . . 154
. . . . . . . . . . . . . . . . 153
De computer reinigen
Computer, toetsenbord en monitor
Touchpad
Cd's en dvd's
FCC-kennisgevingen (alleen Verenigde Staten)
FCC klasse B
Productkennisgeving Macrovision
Het technische ondersteuningsbeleid van Dell (VS )
. . . . . . . . . . . . . . . . . . . . . . . . . . . . . . . 155
. . . . . . . . . . . . . . . . . . . . 155
. . . . . . . . . . . . . . . . . . . . . . . . . . . . . . . . . 156
. . . . . . . . . . . . . . . . . . . . . . . . . . . . . . . 156
. . . . . . . . . . . . . . . . . . . 156
. . . . . . . . . . . . . . . . . . . . . . . . . . . . . . . 156
. . . . . . . . . . . . . . . . . . . . . . . . . 157
. . . . . . . . . . . . . . . . 158
Definitie van "door Dell geïnstalleerde" software en
randapparatuur
Definitie van software en randapparatuur van derde partijen
. . . . . . . . . . . . . . . . . . . . . . . . . . . . . . 158
. . . . . . 158
17 Contact opnemen met Dell . . . . . . . . . . . . . . . . . . . . . . 159
Verklarende woordenlijst
Register
. . . . . . . . . . . . . . . . . . . . . . . . . . . . . . . . . . . . . . 189
. . . . . . . . . . . . . . . . . . . . . . . . . 177
10 Inhoud
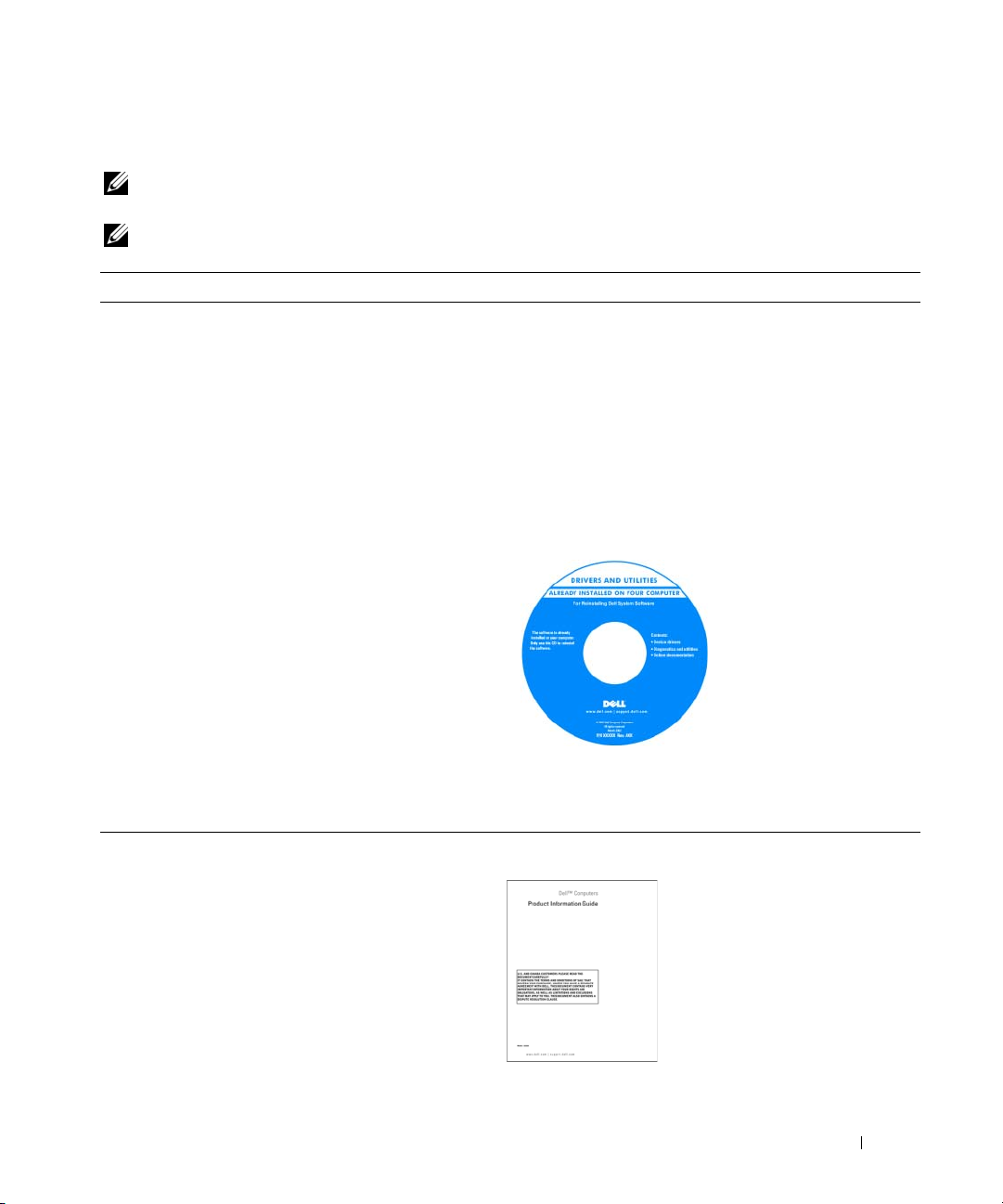
Informatie zoeken
OPMERKING: Sommige kenmerken of media zijn optioneel en zijn misschien niet meegeleverd met deze
computer. Sommige kenmerken of media zijn niet beschikbaar in bepaalde landen.
OPMERKING: Mogelijk werd er bij uw computer bijkomende informatie geleverd.
Waar bent u naar op zoek? Hier kunt u het vinden
• Een diagnoseprogramma voor de computer
• Stuurprogramma's voor deze computer
• Documentatie over deze computer
• Notebook System Software (NSS)
De cd Drivers and Utilities (Stuur- en hulpprogramma's); ook
wel de ResourceCD (bron-cd) genoemd
OPMERKING: De cd Drivers and Utilities (Stuur- en
hulpprogramma's) kan optioneel zijn en niet meegeleverd zijn
met deze computer.
De documentatie en stuurprogramma's zijn reeds op de
computer geïnstalleerd. U kunt de cd gebruiken om
stuurprogramma's te installeren (zie "Stuurprogramma's
handmatig opnieuw installeren" op pagina 114) of om Dell
Diagnostics (Dell-diagnostiek) uit te voeren (zie "Dell
Diagnostics (Dell-diagnostiek)" op pagina 89).
Op uw cd kunnen leesmijbestanden zijn
opgenomen met daarin de
laatste updates over
technische wijzigingen
aan de computer of
geavanceerd technisch
naslagmateriaal voor
computertechnici en
ervaren gebruikers.
• Garantieinformatie
• Algemene voorwaarden (alleen Verenigde Staten)
• Veiligheidsinstructies
• Informatie over regelgeving
• Ergonomische informatie
• Licentieovereenkomst voor eindgebruikers
OPMERKING: Updates van de stuurprogramma's en
documentatie vindt u op support.dell.com.
DELL™ Productinformatiegids
Informatie zoeken 11
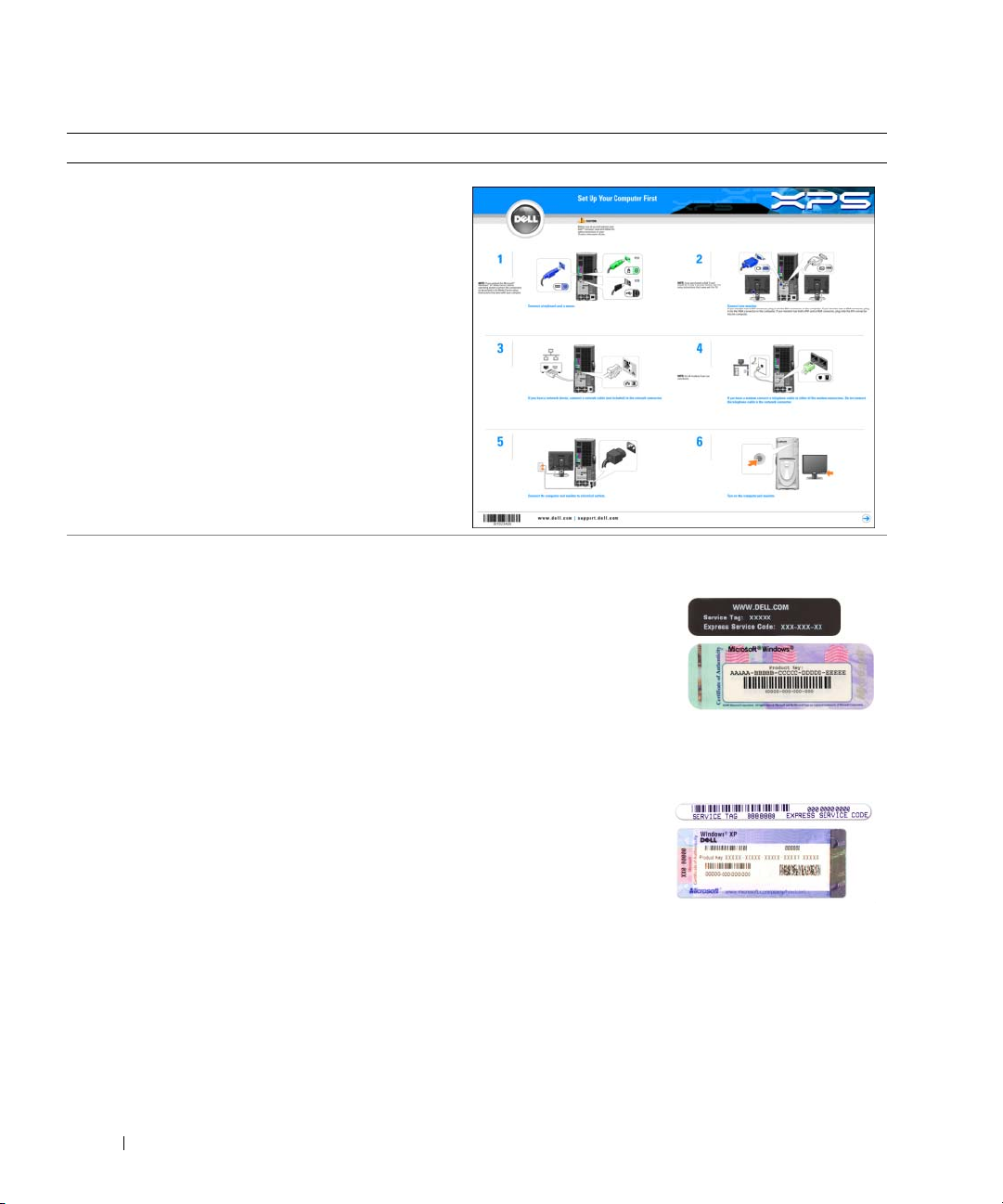
Waar bent u naar op zoek? Hier kunt u het vinden
• De computer instellen
Instellingsdiagram
• Servicelabel en code voor express-service
• Microsoft Windows-licentielabel
Servicelabel en Microsoft® Windows®-licentie
U vindt deze labels op de onderkant van de computer.
• Maak gebruik van het
servicelabel om uw
computer te
identificeren als u
gebruik maakt van
support.dell.com
contact opneemt met
de technische
ondersteuning.
• Voer de code voor
express-service in zodat
uw telefonisch verzoek
naar de juiste
medewerker van de
technische
ondersteuning wordt
doorgeleid.
of
12 Informatie zoeken
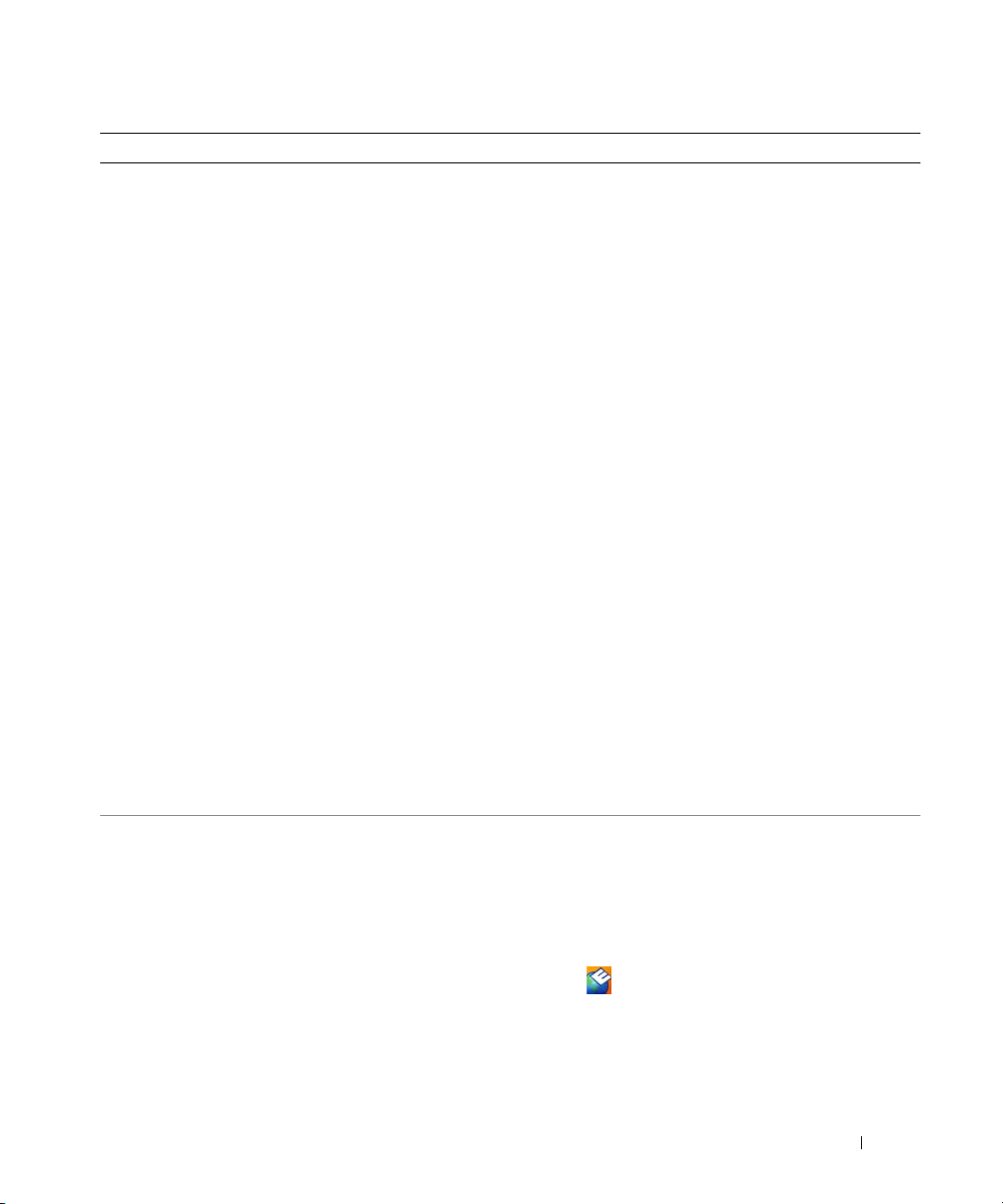
Waar bent u naar op zoek? Hier kunt u het vinden
• Oplossingen — Probleemwijzer, tips en advies van
monteurs en online cursussen, FAQ's
• Community-forum — online discussies met andere
gebruikers van Dell-producten
• Upgrades — Upgrade-informatie voor onderdelen als
het geheugen, de vaste schijf en het besturingssysteem
Dell Support Website — support.dell.com
OPMERKING: Selecteer uw regio om de juiste support-
website weer te geven.
OPMERKING: Klanten uit het bedrijfsleven, de overheid en
het onderwijs kunnen ook gebruikmaken van de aangepaste
Dell Premier Support-website op premier.support.dell.com.
• Klantenondersteuning — Contactgegevens, de status
van herstellingsverzoeken en bestellingen, informatie
over garanties en herstellingen
• Service en ondersteuning — De status van
herstellingsverzoeken, support-historiek, het
servicecontract, online discussies met medewerkers van
de technische ondersteuning
• Referentiemateriaal — Computerdocumentatie, details
over mijn computerinstellingen, productspecificaties en
white papers
• Downloads — Geautoriseerde stuurprogramma's,
patches en software-updates
• Notebook System Software (NSS) — Als u het
besturingssysteem van uw computer opnieuw installeert,
moet u ook het hulpprogramma NSS opnieuw
installeren. NSS biedt kritische updates voor uw
besturingssysteem en technische ondersteuning voor
®
-processors, Dell™ 3.5 inch USB-diskettestations,
Intel
optisch stations en USB-apparaten. NSS is benodigd
voor een juiste werking van uw Dell-computer. De
software detecteert automatisch de computer en het
besturingssysteem en installeert de updates die voor uw
configuratie van belang zijn.
• Software-upgrades en tips op het gebied van
probleemoplossing
• Veel gestelde vragen, actuele onderwerpen en de
algehele gezondheid van uw computeromgeving
NSS downloaden:
1
Ga naar
2
Geef uw servicelabel of productmodel op.
3
Klik op
Category
4
Selecteer het besturingssysteem en de taal van dat
support.dell.com
All
(Alles) in het vervolgkeuzemenu
(Downloadcategorie).
besturingssysteem voor uw computer en klik op
5
Ga onder
Select a Device
System and Configuration Utilities
configuratiehulpprogramma's) en klik op
System Software
.
Dell Support Utility (Dell Support-hulpprogramma)
De Dell Support Utility (Dell Support-hulpprogramma) is
een automatisch upgrade- en meldingssysteem op uw
computer. Dit hulpprogramma biedt real-time scans voor
een gezonde computeromgeving, software-upgrades en
relevante informatie om zelf problemen op te lossen.
Activeer het Dell Support-hulpprogramma via het
pictogram
op de taakbalk. Raadpleeg voor meer
informatie "Dell Support Utility (Dell Supporthulpprogramma)" op pagina 92.
en klik op
Downloads
.
Download
Submit.
(Apparaat selecteren) naar
(Systeem- en
Dell Notebook
Informatie zoeken 13
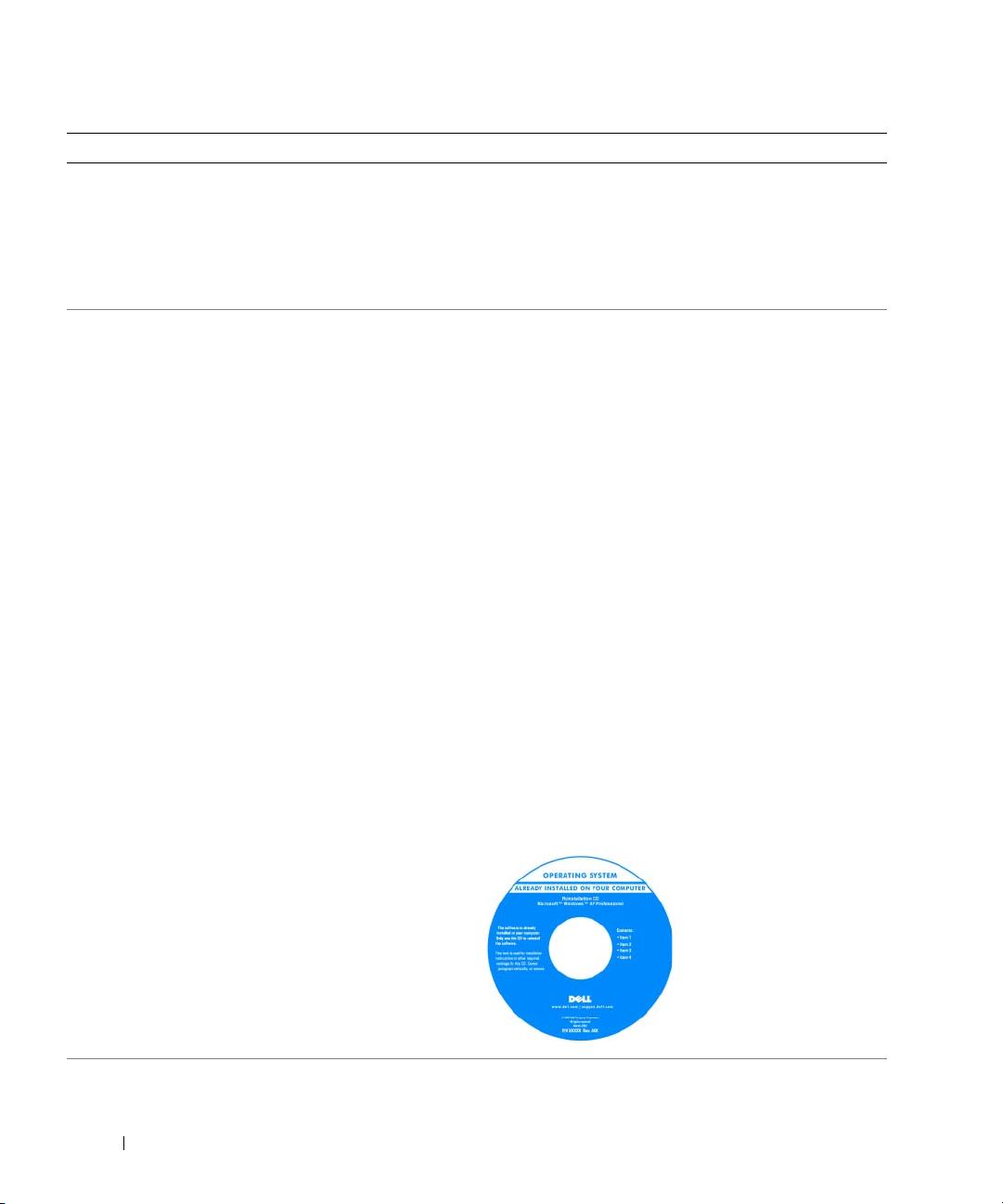
Waar bent u naar op zoek? Hier kunt u het vinden
• Met Windows XP werken
• Met programma's en bestanden werken
• Het bureaublad personaliseren
• Het besturingssysteem opnieuw installeren
Windows Help en ondersteuning
1
Klik op de knop
2
Geef met een of meer woorden een beschrijving van het
probleem en klik vervolgens op het pijlpictogram.
3
Klik op het onderwerp dat uw probleem beschrijft.
4
Volg de instructies op het scherm.
Besturingssysteem-cd
Start
OPMERKING: De besturingssysteem-cd is optioneel en
wordt mogelijk niet met de computer meegeleverd.
Het besturingssysteem is reeds op de computer
geïnstalleerd. U kunt het besturingsysteem op een van de
volgende manieren installeren:
• Microsoft Windows
Windows
eerdere werkende stand, zonder de gegevensbestanden te
beïnvloeden.
•Dell
naar de oorspronkelijke staat. Dell
mogelijk niet met uw computer geleverd.
•De cd
Operating System
deze cd gebruiken om het besturingssysteem te herstellen.
Raadpleeg voor meer informatie "Het besturingssysteem
herstellen" op pagina 115.
Nadat u het besturingssysteem opnieuw hebt geïnstalleerd,
moet u de cd Drivers and Utilities (Stuur- en
hulpprogramma's) (ook wel ResourceCD oftewel bron-cd
genoemd)) gebruiken om de stuurprogramma's voor de
apparaten die met uw computer werden geleverd, opnieuw
te installeren.
Systeemherstel
PC Restore
Operating System
— Dell
en klik op
Systeemherstel
(Besturingssysteem) — Als de cd
met uw computer werd geleverd, kunt u
Help en ondersteuning
— Microsoft
herstelt uw computer naar een
PC Restore
herstelt uw computer
PC Restore
wordt
.
OPMERKING: De cd
Drivers and Utilities (Stuuren hulpprogramma's) kan
optioneel zijn en niet
meegeleverd zijn met deze
computer.
OPMERKING: De kleur van
de cd is afhankelijk van het
besturingssysteem dat u
hebt besteld.
14 Informatie zoeken
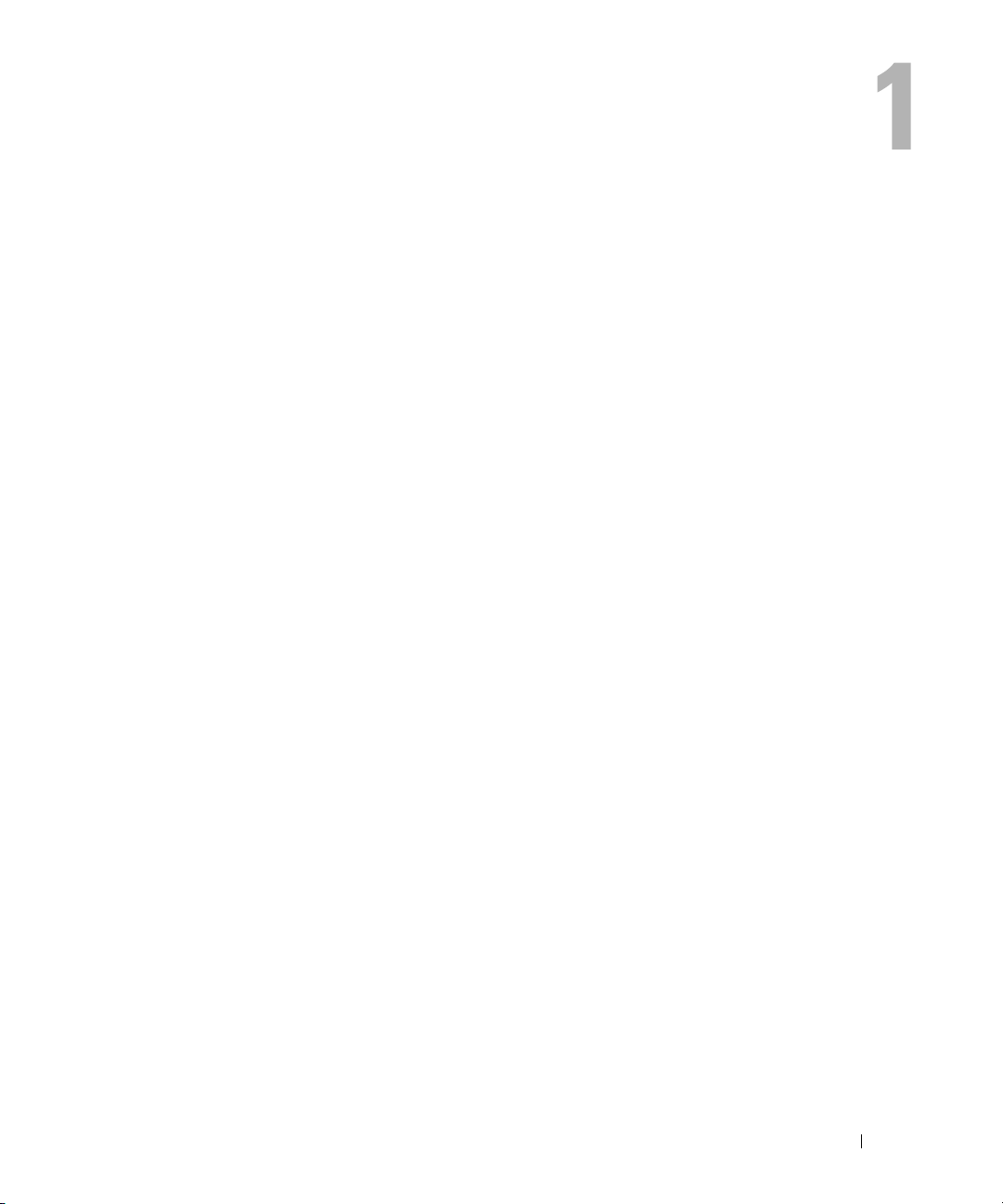
Een rondleiding door uw computer
De configuratie van de computer bepalen
Op basis van keuzes die u bij het kopen van de computer hebt gemaakt, is uw computer van een van
verschillende mogelijke videocontrollerconfiguraties voorzien. U bepaalt als volgt de
videocontrollerconfiguratie voor uw computer:
1
Open Windows Help en ondersteuning. Raadpleeg voor instructies, zie "Windows Help en
ondersteuning" op pagina 14.
2
Klik onder
weergeven en problemen wilt onderzoeken.
3
Selecteer
In het venster Gegevens over deze computer - Hardware kunt u het type videocontroller zien dat in
uw computer is geïnstalleerd, evenals de andere hardwarecomponenten.
Kies een taak
Hardware
onder
op
Gebruik Hulpprogramma's als u gegevens over deze computer wilt
Gegevens over deze computer
.
Een rondleiding door uw computer 15
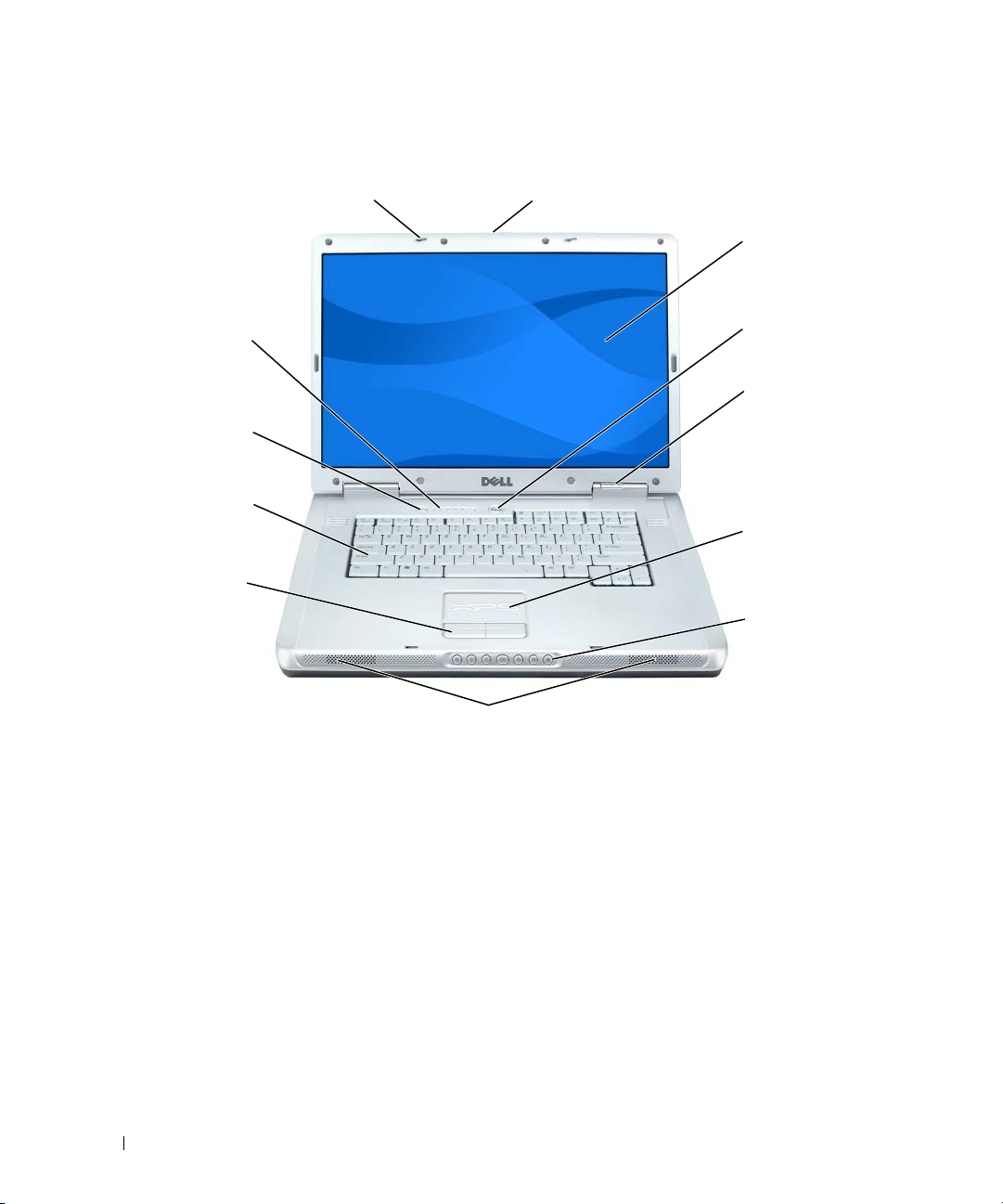
Voorkant
1
12
11
10
9
2
3
4
5
6
7
8
1 schermvergrendelingen (2) 5 apparaatstatuslampjes 9 knoppen voor touchpad
2 schermontgrendeling 6 touchpad 10 toetsenbord
3 beeldscherm 7 mediaknoppen 11 Dell MediaDirect-knop
4 aan/uit-knop 8 luidsprekers 12 statuslampje toetsenbord en
draadloze verbinding
BEELDSCHERMVERGRENDELING — Houdt de monitor dicht.
ONTGRENDELINGSMECHANISME BEELDSCHERM — Schuif waarmee u de beeldschermvergrendelingen losmaakt en
het beeldscherm opent.
BEELDSCHERM — Raadpleeg voor meer informatie over uw monitor "Het beeldscherm gebruiken" op pagina 37.
AAN/UIT- KNOP — Druk hierop om de computer aan te zetten of om de energiebeheermodus te activeren of
deactiveren. Raadpleeg voor meer informatie over energiebeheermodi "Energiebeheermodi" op pagina 45.
16 Een rondleiding door uw computer
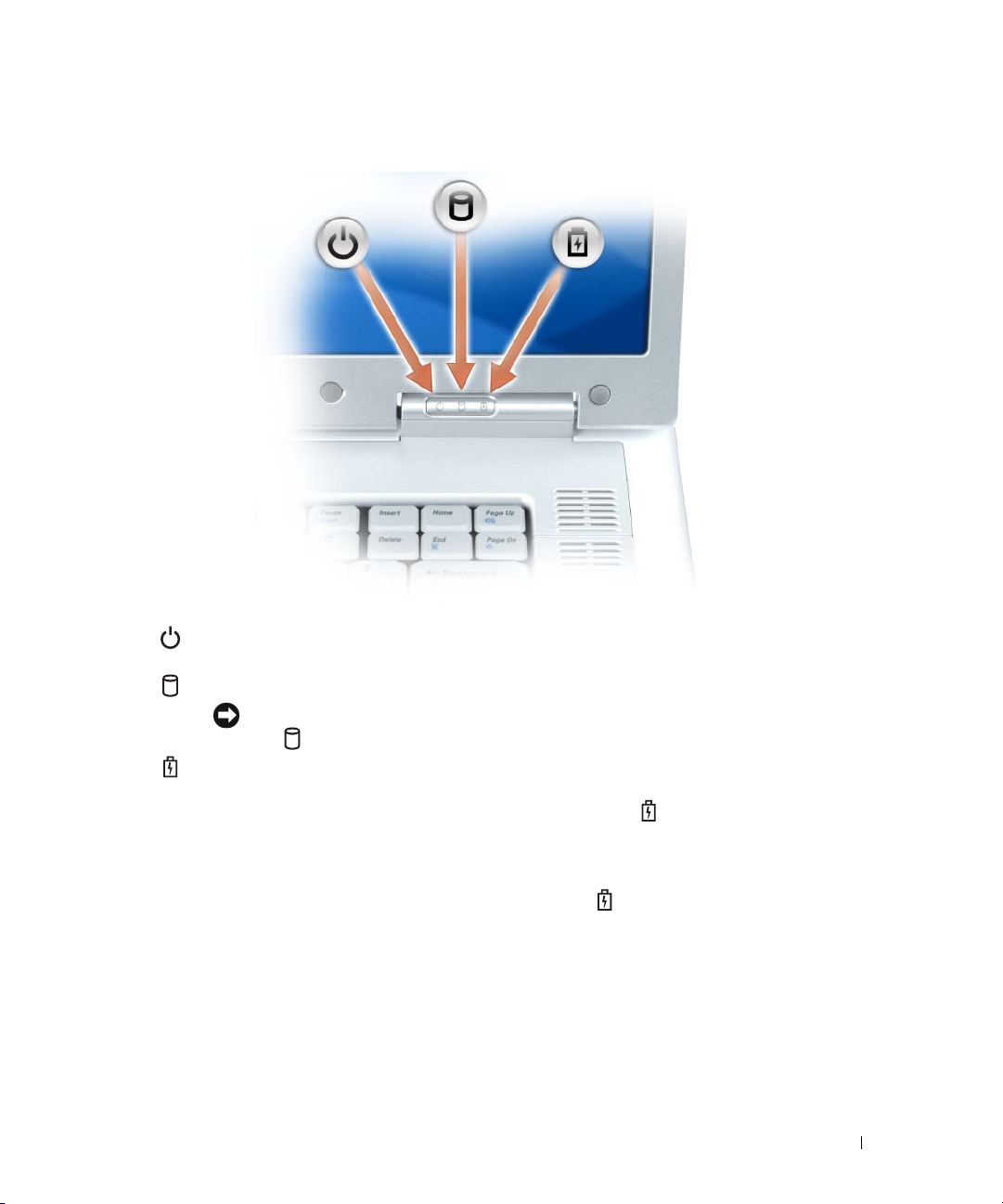
APPARAATSTATUSLAMPJES
Gaat aan wanneer u de computer aanzet en knippert wanneer de computer in een
energiebeheermodus staat.
Gaat branden als de computer gegevens leest of wegschrijft.
KENNISGEVING: U voorkomt gegevensverlies door de computer nooit uit te zetten terwijl
het -lampje brand.
Gaat aan en brandt aanhoudend/knippert om de status van de batterijinhoud aan te geven.
Als de computer is aangesloten op een stopcontact, werkt het lampje als volgt:
• Aanhoudend groen: De batterij wordt opgeladen.
• Knipperend groen: De batterij is bijna volledig opgeladen.
Als de computer door een batterij wordt gevoed, zal het lampje als volgt werken:
• Uit: De batterij is voldoende opgeladen (of de computer staat uit).
• Knipperend oranje: De batterij begint leeg te raken.
• Aanhoudend oranje: De batterij is vrijwel geheel leeg.
Een rondleiding door uw computer 17
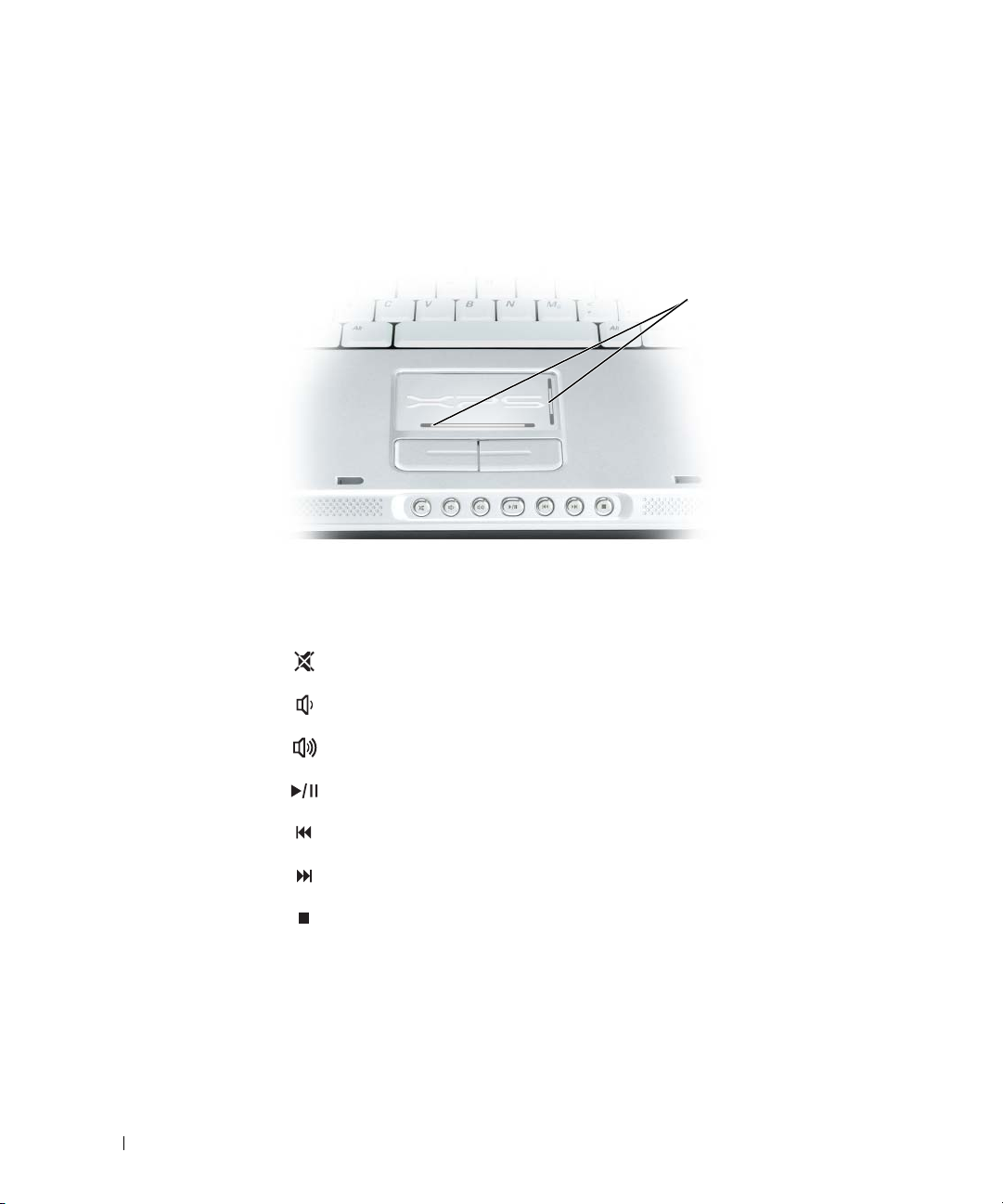
TOUCHPAD — Biedt dezelfde functionaliteit als een muis.
SCHUIFZONE TOUCHPAD — Biedt dezelfde functionaliteit als de schuifknop op een muis. Aan de rechterkant van de
touchpad vindt u een verticale schuifzone. De horizontale schuifzone bevindt zich aan de onderkant van de
touchpad.
MEDIAKNOPPEN — Voor het bedienen van cd, dvd en Media Player.
1
1 schuifzone touchpad
Het geluid uitzetten.
Het volume verminderen.
Het volume verhogen.
Afspelen of pauzeren.
Het vorige nummer afspelen.
Het volgende nummer afspelen.
Stoppen.
LUIDSPREKERS — Als u het volume van de ingebouwde luidsprekers wilt aanpassen, drukt u op de mediaknoppen of
op de sneltoetsen voor luidsprekervolume op het toetsenbord. Raadpleeg "Luidsprekerfuncties" op pagina 41 voor
meer informatie.
KNOPPEN VOOR TOUCHPAD — De knoppen van een touchpad bieden dezelfde functionaliteit als muisknoppen.
TOETSENBORD — Het toetsenbord bevat een numeriek toetsenbord en een toets met het logo van Microsoft
Windows. Voor informatie over ondersteunde sneltoetsen kunt u "Toetsencombinaties" op pagina 40 raadplegen.
18 Een rondleiding door uw computer
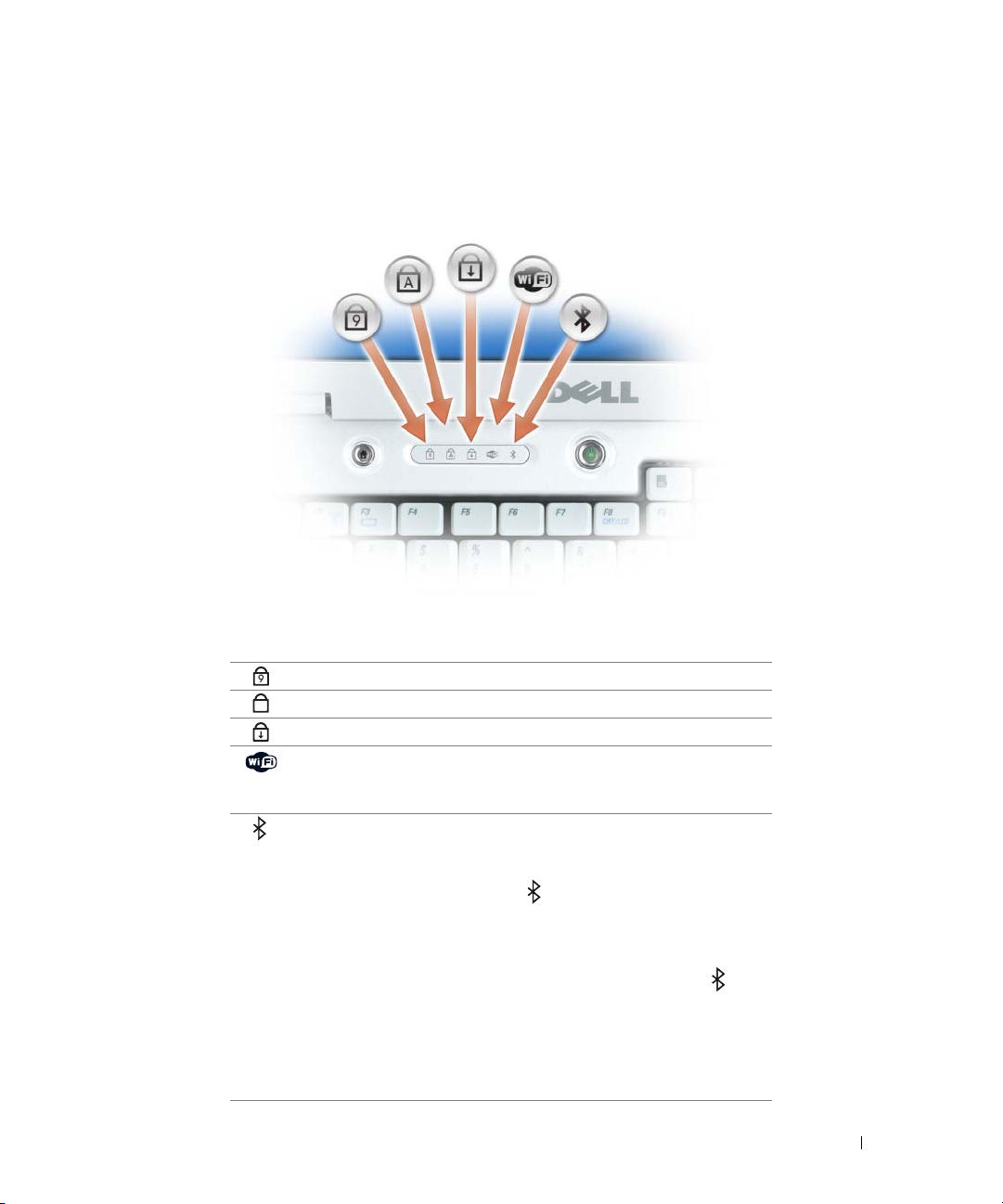
DELL™ MEDIAD IRECT™- KNOP — Druk op de Dell MediaDirect-knop om Dell MediaDirect of Microsoft®
Windows
®
Media Center Edition te starten. Zie "Dell Media Experience en Dell MediaDirect™ gebruiken" op
pagina 56.
TOETSENBORD EN STATUSLAMPJES VOOR DRAADLOZE VERBINDINGEN
De lampjes boven aan het toetsenbord geven het volgende aan:
Gaat branden als het numeriek toetsenbord is geactiveerd.
9
Gaat branden als de hoofdletterfunctie is geactiveerd.
A
Gaat branden als de scroll lock-functie is geactiveerd.
Gaat aan wanneer draadloze netwerkfunctionaliteit is ingeschakeld.
U kunt de draadloze netwerkfunctionaliteit snel in- of uitschakelen
door op <Fn><F2> te drukken.
Gaat branden wanneer een kaart met draadloze Bluetooth
®
-
technologie wordt ingeschakeld.
OPMERKING: De kaart met draadloze Bluetooth-technologie is een
optioneel onderdeel. Het lampje gaat dus alleen aan als u deze
kaart bij uw computer hebt besteld. Raadpleeg voor meer informatie
de documentatie die met de kaart werd geleverd.
U kunt de functionaliteit voor draadloze Bluetooth-technologie
uitzetten door met de rechtermuisknop op het pictogram te
klikken op de taakbalk van Windows (in de rechterbenedenhoek
van het scherm) en vervolgens op Disable Bluetooth Radio
(Bluetooth-radio uitschakelen) te klikken.
U kunt alle draadloze apparaten snel activeren of deactiveren door
op <Fn><F2> te drukken.
Een rondleiding door uw computer 19

Linkerzijaanzicht
1 2345
1 sleuf voor
beveiligingskabel
2 ventilatieopeningen 4 mediacompartiment
SLEUF VOOR BEVEILIGINGSKABEL — Hiermee kunt u een antidiefstalvoorziening op de computer aansluiten.
Raadpleeg voor meer informatie de instructies die met het apparaat werden meegeleverd.
KENNISGEVING: Voordat u een antidiefstalvoorziening aanschaft, moet u controleren of deze werkt in
combinatie met de sleuf voor de beveiligingskabel.
LUCHTOPENING — In computers worden ventilatoren gebruikt om een luchtstroom te creëren via de
luchtopening(en). Dit voorkomt dat de computer oververhit raakt.
LET OP: Blokkeer de luchtopeningen niet, duw er geen voorwerpen in en zorg dat er zich geen stof in ophoopt.
Plaats de computer niet in een omgeving waar weinig lucht beschikbaar is, zoals een gesloten koffer, als de
computer is ingeschakeld. Als u dat toch doet, loopt u het risico van brand of beschadiging van de computer.
INGANGEN — Hierop kunnen USB-apparaten zoals een muis, toetsenbord of printer worden aangesloten.
USB-
U kunt ook het optionele diskettestation rechtstreeks op een USB-ingang aansluiten met behulp van de kabel voor
het optionele diskettestation.
MEDIACOMPARTIMENT — U kunt apparaten als een dvd-station of ander optisch station installeren in het
compartiment voor optische stations. Raadpleeg voor meer informatie."Optisch station" op pagina 136.
UITWERPKNOP LADE OPTISCH STATION — Druk op deze knop als u een cd of dvd wilt uitwerpen uit het optische
station. Deze knop werkt alleen als de computer aan staat.
3 USB-ingangen (2) 5 ontgrendelingsknop voor
mediacompartiment
20 Een rondleiding door uw computer

Rechterzijaanzicht
2 345671
1 smart card-sleuf 4 IEEE 1394-ingang 7 ventilatieopeningen
2 vaste schijf 5 5-in-1 mediageheugenkaart-
leesapparaat
3 ExpressCard-sleuf 6 audioingangen (2)
SLEUF VOOR SMART CARD — Biedt ondersteuning voor smart cards. Zie "Smart cards" op pagina 76.
VASTE SCHIJF — Slaat software en gegevens op.
Een rondleiding door uw computer 21
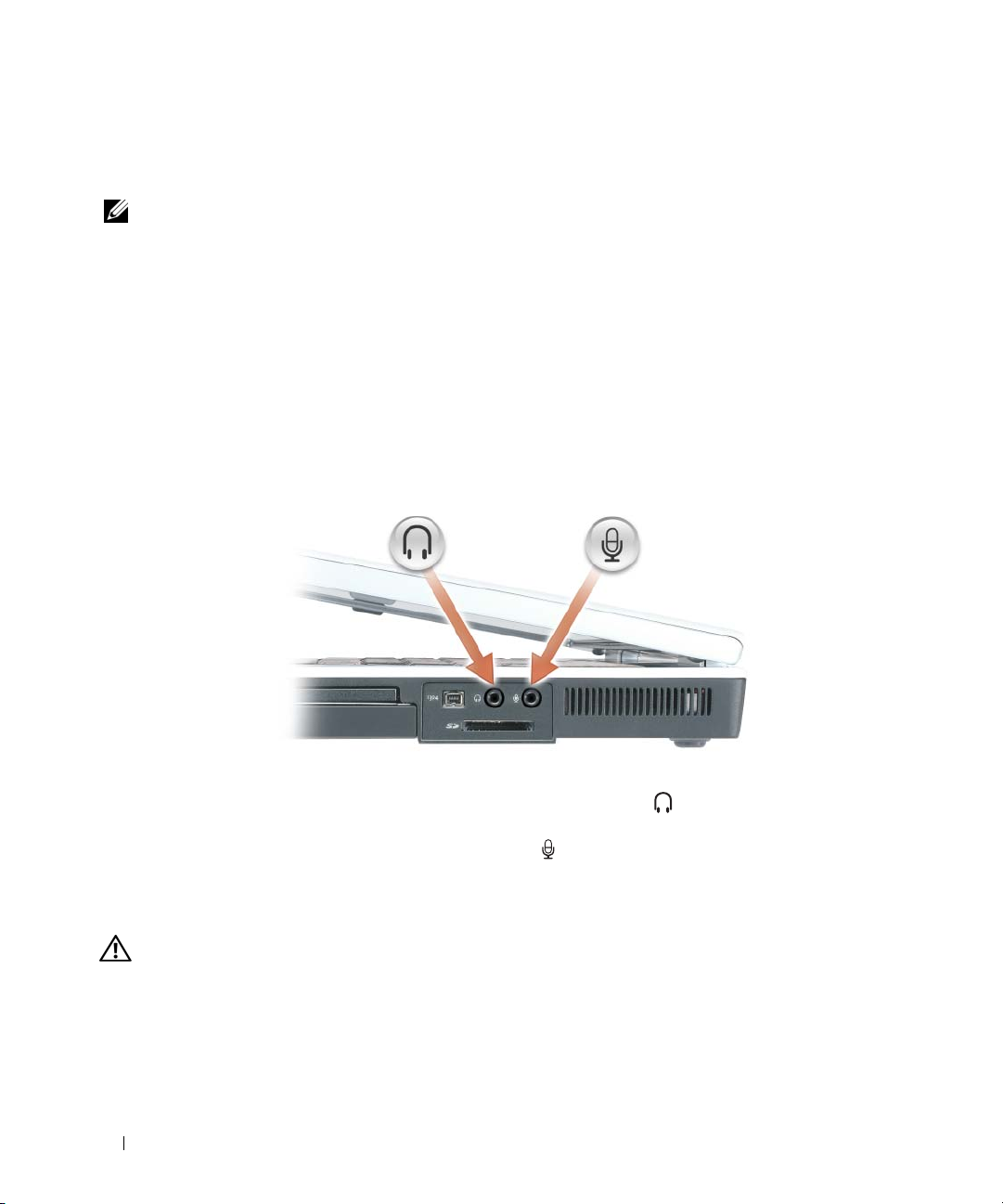
SLEUF VOOR EXPRESSCARD — Biedt ondersteuning voor een ExpressCard, zoals een modem of netwerkadapter. De
computer wordt verzonden met een plastic dummy-kaart in de sleuf. Raadpleeg "Kaarten gebruiken" op pagina 71
voor meer informatie.
OPMERKING: De sleuf voor ExpressCard biedt GEEN ondersteuning voor pc-kaarten.
IEEE 1394-
INGANG — Hierop kunnen apparaten worden aangesloten die ondersteuning bieden voor IEEE 1394
overdrachtsratio's met hoge snelheid, zoals bepaalde digitale videocamera's.
5-
IN-1 MEDIAGEHEUGENKAART-LEESAPPARAAT — Dit biedt een snelle en makkelijke manier voor het weergeven
en delen van digitale foto's, muziek en video's die op een mediageheugenkaart zijn opgeslagen. Het 5-in-1
mediageheugenkaart-leesapparaat leest de volgende digitale mediageheugenkaarten:
• Secure Digital (SD)-kaart/SDIO
• MultiMediaCard (MMC)
•Memory Stick
• Memory Stick PRO
• xD-Picture Card
AUDIOINGANGEN
Sluit een koptelefoon of luidsprekers op de ingang aan.
Sluit een microfoon op de ingang aan.
LUCHTOPENING
— In computers worden ventilatoren gebruikt om een luchtstroom te creëren via de
luchtopening(en). Dit voorkomt dat de computer oververhit raakt.
LET OP: Blokkeer de luchtopeningen niet, duw er geen voorwerpen in en zorg dat er zich geen stof in ophoopt.
Plaats de computer niet in een omgeving waar weinig lucht beschikbaar is, zoals een gesloten koffer, als de
computer is ingeschakeld. Als u dat toch doet, loopt u het risico van brand of beschadiging van de computer.
22 Een rondleiding door uw computer
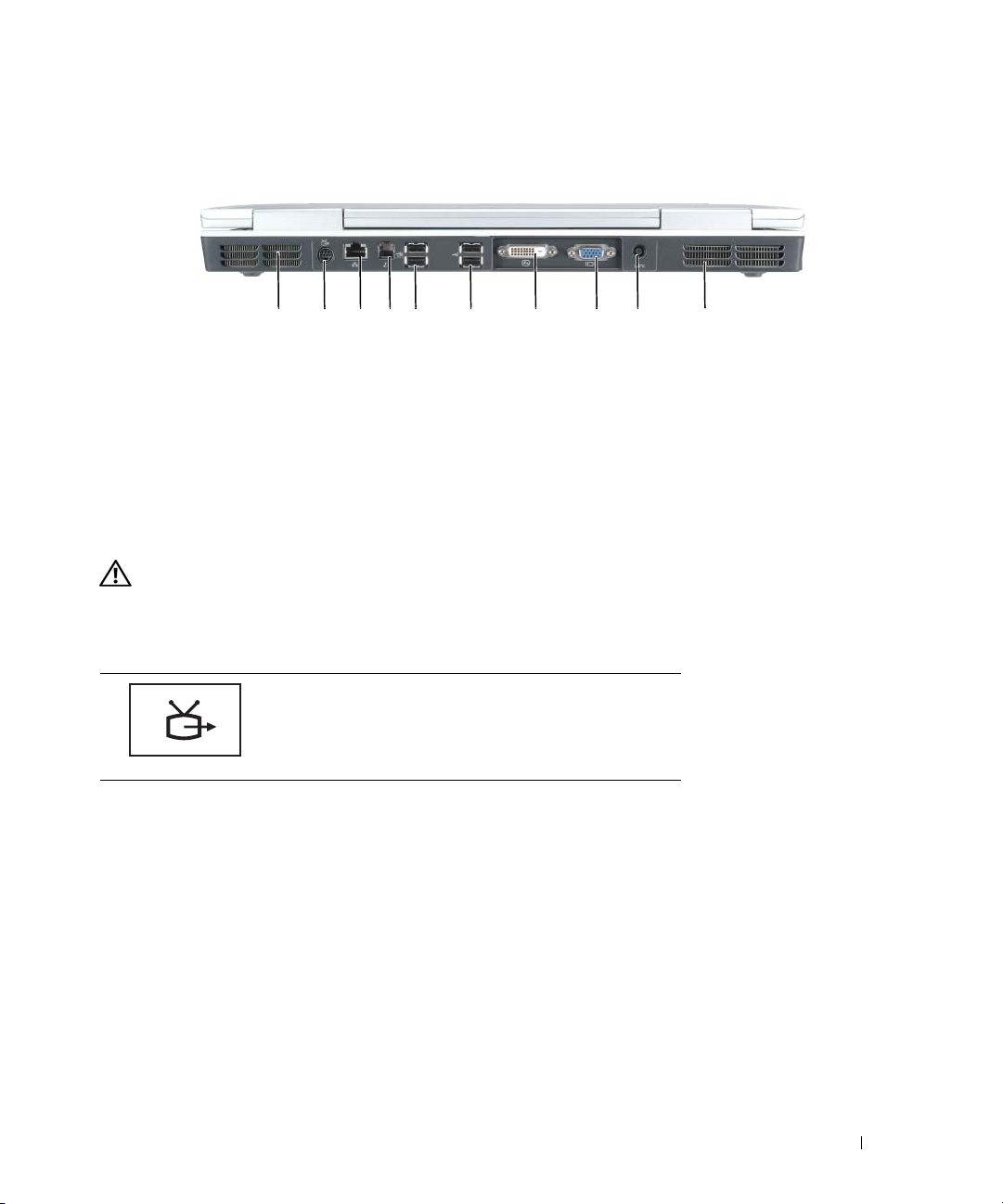
Achteraanzicht
1 2345 6 7 8 9 10
1 luchtopeningen 5 USB-ingangen (2) 9 ingang voor netadapter
2 S-video TV-out-ingang 6 USB-ingangen (2) 10 ventilatieopeningen
3 netwerkingang (RJ-45) 7 DVI-ingang (Digitale
Video Interface)
4 modemingang (RJ-11) 8 video-ingang (VGA)
LUCHTOPENING — In computers worden ventilatoren gebruikt om een luchtstroom te creëren via de
luchtopeningen. Dit voorkomt dat de computer oververhit raakt.
LET OP: Blokkeer de luchtopeningen niet, duw er geen voorwerpen in en zorg dat er zich geen stof in ophoopt.
Plaats de computer niet in een omgeving waar weinig lucht beschikbaar is, zoals een gesloten koffer, als de
computer is ingeschakeld. Als u dat toch doet, loopt u het risico van brand of beschadiging van de computer.
VIDEO TV-OUT-INGANG
S-
Hiermee sluit u de computer aan op een TV. Ook sluit u
hierop met behulp van de TV/digitaal-audioadapterkabel
apparaten aan die geschikt zijn voor digitale audio.
Een rondleiding door uw computer 23
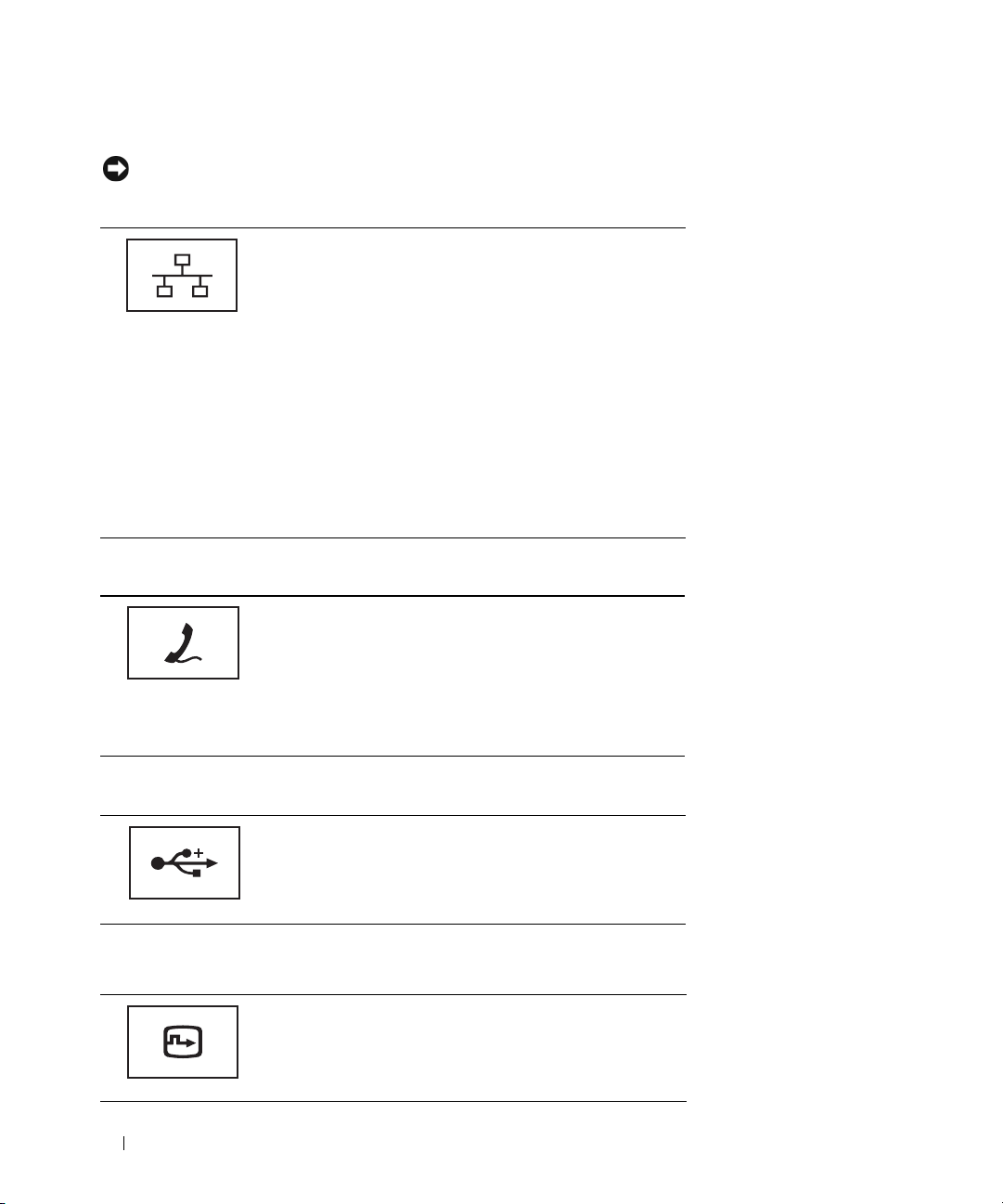
NETWERKINGANG (RJ-45)
KENNISGEVING: De netwerkingang is iets groter dan de modemingang. Om schade aan te computer te
voorkomen mag u geen telefoonkabel op de netwerkingang aansluiten.
Hiermee sluit u de computer op een netwerk aan. De twee
lampjes boven de ingang geven de status en activiteit van
vaste netwerkverbindingen aan. Het ononderbroken
brandende lampje op de ingang geeft informatie over de
verbindingsstatus. Als het lampje uitstaat is er geen
verbinding. Een groen lichtje duidt op een verbinding van
10 Mb/sec en geel duidt op een verbinding van 1000 Mb/sec.
Het knipperende gele lampje op de ingang duidt op
draadloze netwerkactiviteit.
Als u informatie wilt over het gebruik van de
netwerkadapter, kunt u hiervoor de documentatie
raadplegen die bij de computer is geleverd onder Windows
Help en ondersteuning. Zie "Windows Help en
ondersteuning" op pagina 14 voor informatie over het
openen van Help en ondersteuning.
MODEMINGANG (RJ-11)
Als u de interne modem wilt gebruiken, moet u de
telefoonlijn aansluiten op de modemingang.
Als u meer informatie wilt over het gebruik van de modem,
kunt u hiervoor de documentatie raadplegen die bij de
modem is geleverd onder Windows Help en ondersteuning.
Zie "Windows Help en ondersteuning" op pagina 14 voor
informatie over het openen van Help en ondersteuning.
USB-
INGANGEN
Hiermee sluit u USB-apparaten zoals muizen,
toetsenborden en printers aan.
DVI (DIGITAL VIDEO INTERFACE)-INGANG
Hiermee sluit u een externe, DVI-compatibele monitor
aan, zoals een LCD-monitor. Als u een adapterkabel
gebruikt, kunt u ook een externe VGA-compatibele
monitor op de DVI-ingang aansluiten.
24 Een rondleiding door uw computer
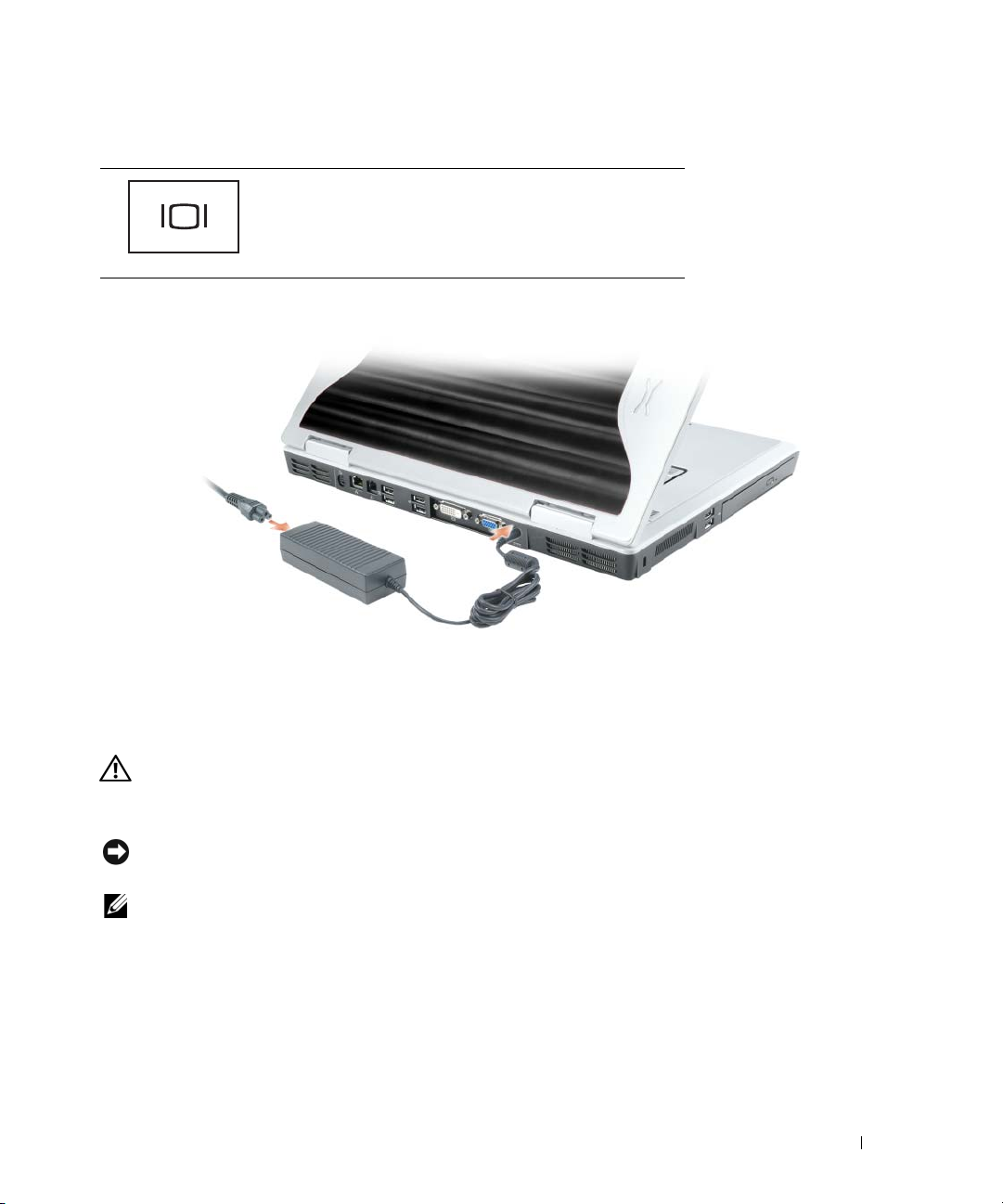
VIDEOINGANG
Hiermee sluit u een externe VGA-monitor aan.
INGANG
VOOR NETADAPTER — Hiermee sluit u een netadapter aan op de computer.
De netadapter zet wisselstroom om naar de gelijkstroom die voor de computer is benodigd. U kunt de
netadapter aansluiten terwijl uw computer aan of uit staat.
LET OP: De netadapter werkt op elektrische stopcontacten overal ter wereld. Stroomingangen en stroomkabels
verschillen echter van land tot land. Het gebruik van een incompatibele kabel of het onjuist aansluiten van de
kabel op de bedrading van de computer of op het stopcontact kan brand of schade aan de apparatuur
veroorzaken.
KENNISGEVING: Wanneer u de netadapterkabel van de computer loskoppelt, dient u de ingang vast te pakken
(niet de kabel zelf). Trek met vaste grip en zonder worstelingen om schade aan de kabel te voorkomen.
OPMERKING: Voor een optimale systeemprestatie moet u altijd gebruikmaken van de netadapter van 130 W die
met uw computer werd geleverd. Als u minder krachtige netadapters gebruikt, kan er een waarschuwing op het
scherm worden weergegeven en kan de prestatie van uw computer verslechteren.
Een rondleiding door uw computer 25

Onderkant
12 3 4
5
12
6
11
7
10
1 subwoofer 5 kap voor optionele
ingebouwde kaart met
draadloze Bluetooth
89
9 koppelingsingang
®
-
technologie
2 batterijoplaadmeter 6 vaste schijf 10 geheugenmodulekap
3 ontgrendeling batterijhouder 7 luchtopeningen 11 ventilatieopeningen
4 batterij 8 afdekplaat
minikaart/modem
SUBWOOFER — Hiermee produceert u een bredere basuitvoer dan over de luidsprekers mogelijk is.
BATTERIJLADINGMETER — Geeft informatie over de ladingsstatus van de batterij. Raadpleeg voor meer informatie
12 bevestigingsschroef voor
optisch station
"De lading van de batterij controleren" op pagina 44.
ONTGRENDELING BATTERIJHOUDER — Hiermee maakt u de batterij los uit het batterijcompartiment. Raadpleeg
voor meer informatie "De batterij vervangen" op pagina 47.
BATTERIJ — Wanneer een batterij is geïnstalleerd, kunt u de computer ook gebruiken als de computer niet op een
stopcontact is aangesloten. Raadpleeg voor meer informatie"Batterijen gebruiken" op pagina 43.
KAP VOOR OPTIONELE INGEBOUWDE KAART MET DRAADLOZE BLUETOOTH
®
-TECHNOLOGIE — Raadpleeg voor
meer informatie de documentatie die met de kaart werd geleverd. U kunt alle draadloze apparaten snel in- of
uitschakelen door op <Fn><F2> te drukken.
26 Een rondleiding door uw computer
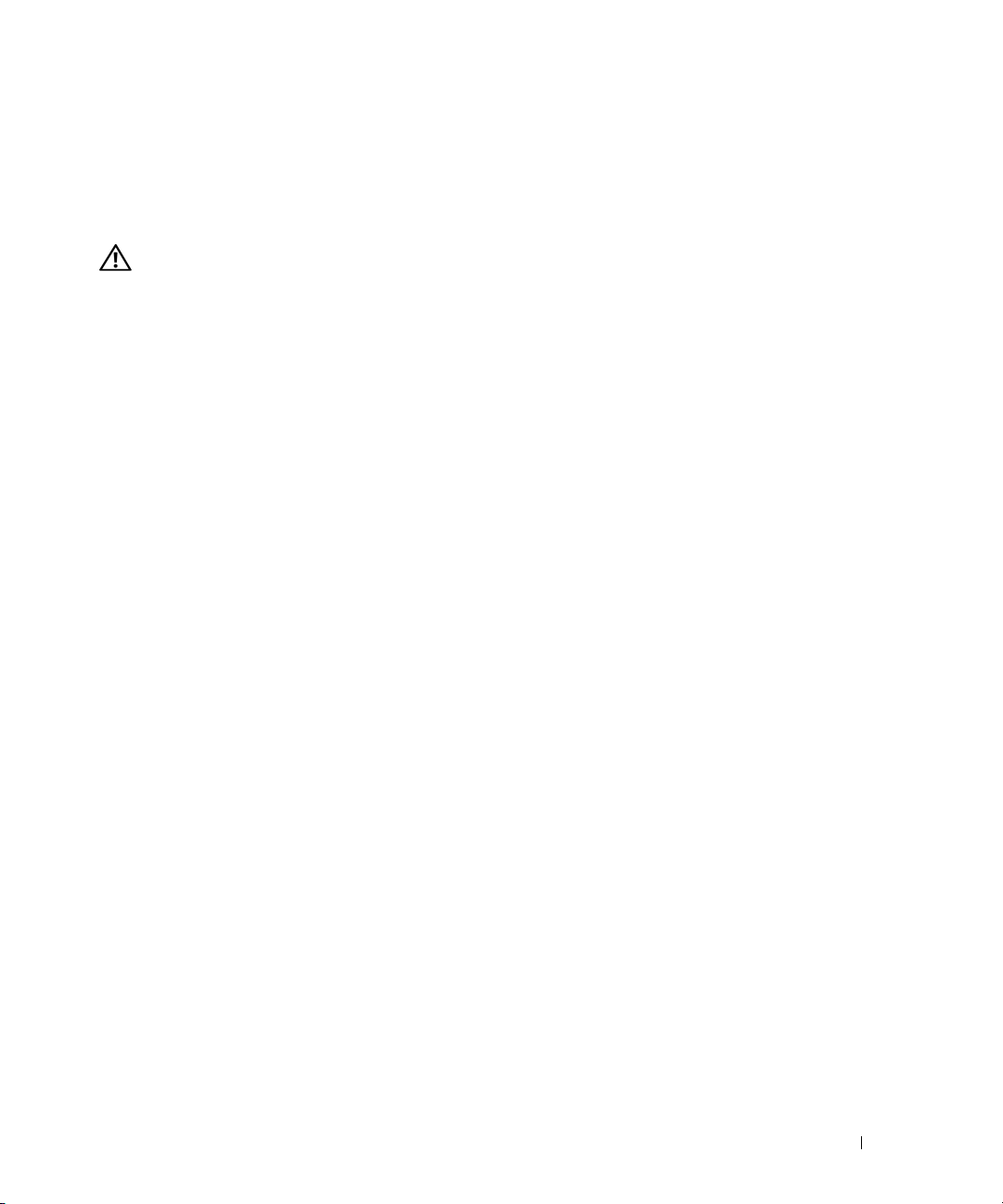
VASTE SCHIJF — Slaat software en gegevens op. Raadpleeg voor meer informatie "Vaste schijf" op pagina 123. De
grootte die in de Windows Verkenner voor uw vaste schijf wordt weergegeven, is de capaciteit van het station voordat
er besturingssystemen of programma's op worden geïnstalleerd.
LUCHTOPENING — In computers worden ventilatoren gebruikt om een luchtstroom te creëren via de
luchtopening(en). Dit voorkomt dat de computer oververhit raakt.
LET OP: Blokkeer de luchtopeningen niet, duw er geen voorwerpen in en zorg dat er zich geen stof in ophoopt.
Plaats de computer niet in een omgeving waar weinig lucht beschikbaar is, zoals een gesloten koffer, als de
computer is ingeschakeld. Als u dat toch doet, loopt u het risico van brand of beschadiging van de computer.
INIKAART-/MODEMKAP — Hiermee dekt u het compartiment af dat de minikaart en de modem bevat. Raadpleeg
M
voor meer informatie "Minikaart" op pagina 130 en "Modem" op pagina 128.
GEHEUGENMODULEKAP — Bedekt het compartiment dat de geheugenmodules bevat. Raadpleeg voor meer
informatie "Geheugen" op pagina 125.
BORGSCHROEF OPTISCH STATION — Hiermee zet u het optisch station vast in het stationscompartiment.
Raadpleeg voor meer informatie "Optisch station" op pagina 136.
INGANG VOOR DOCKING- APPARATEN — U kunt deze ingang gebruiken om uw computer op een docking-apparaat
aan te sluiten. Raadpleeg voor meer informatie de documentatie die met uw docking-apparaat werd geleverd.
Een rondleiding door uw computer 27
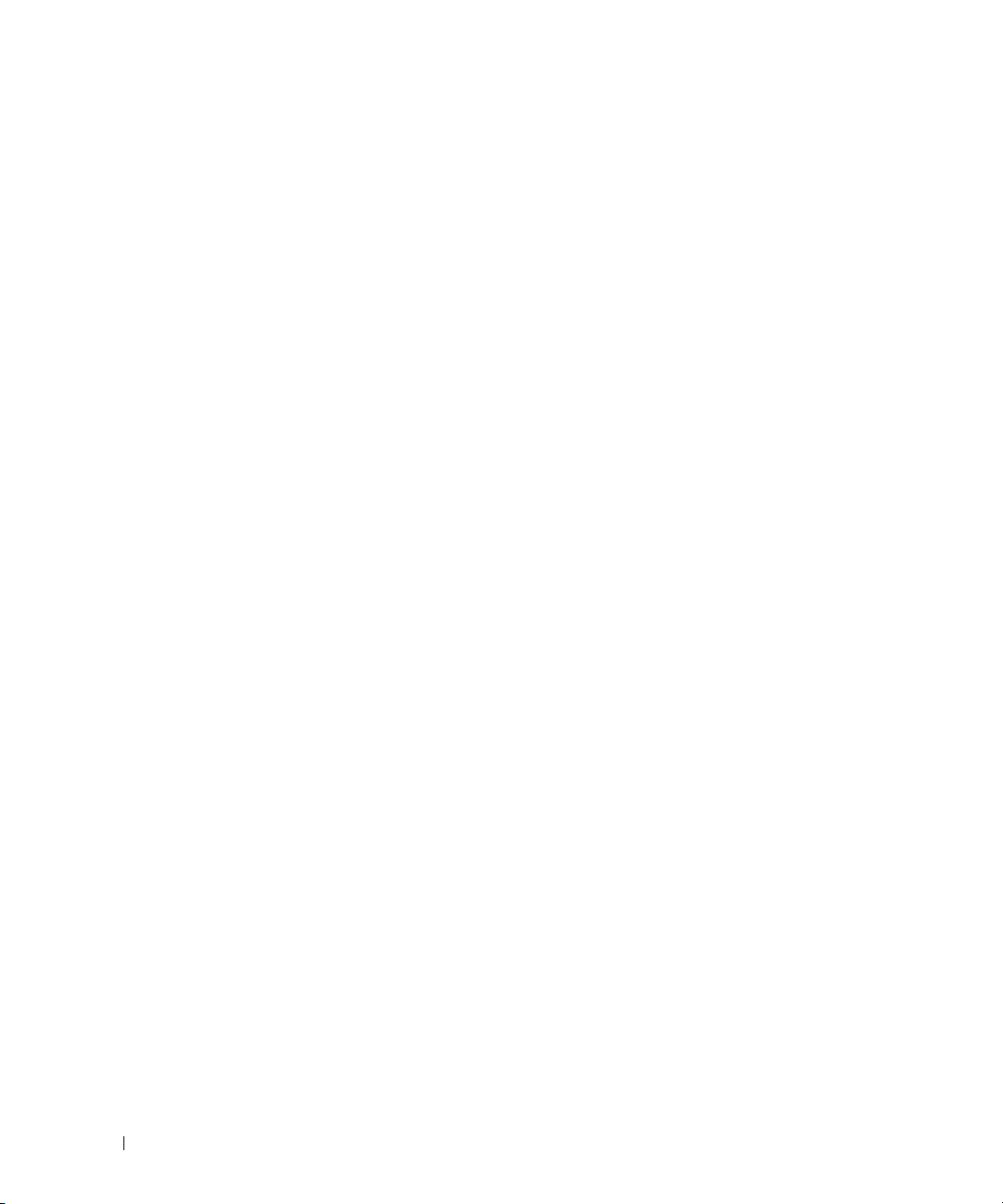
28 Een rondleiding door uw computer
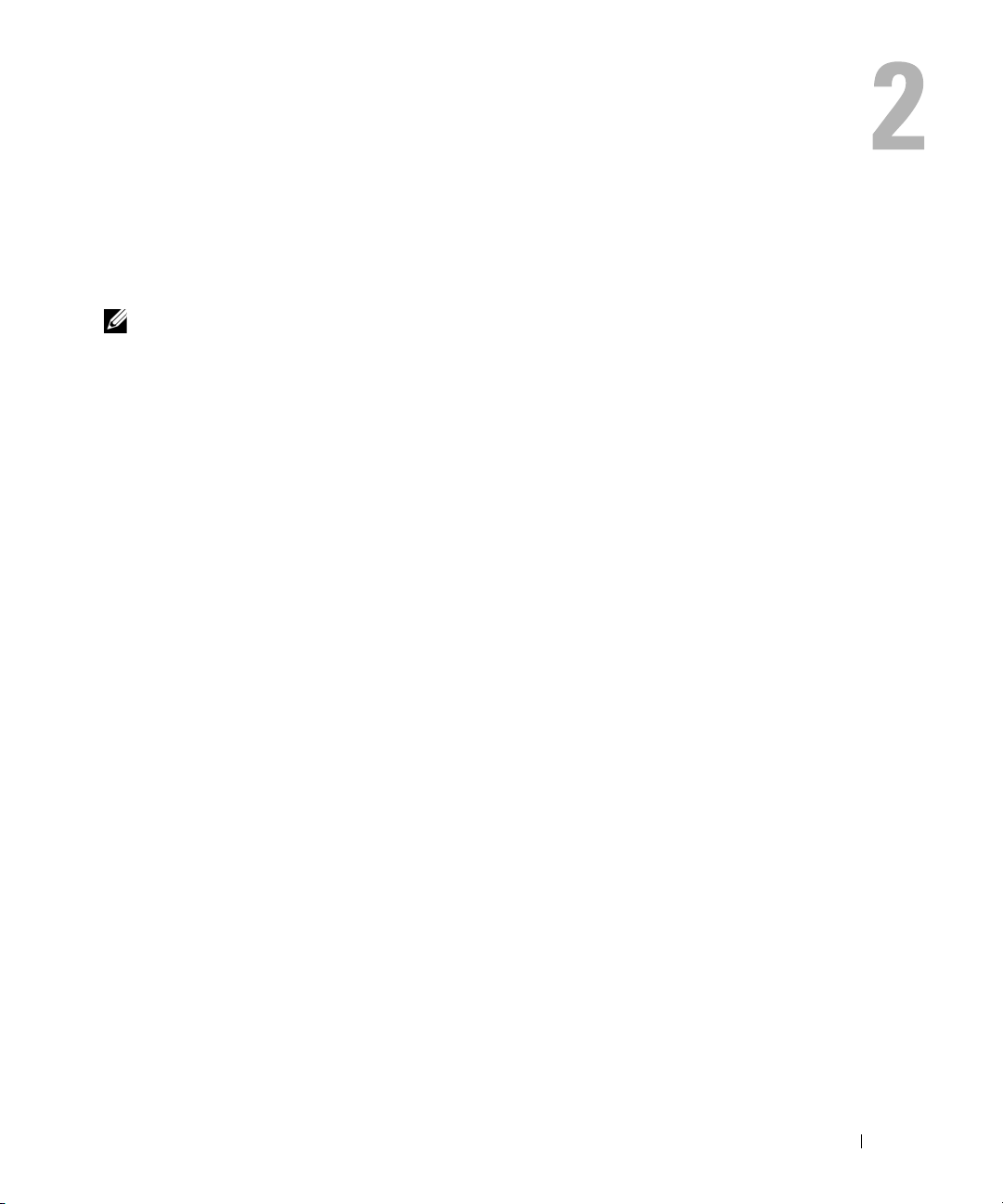
De computer instellen
Een internetverbinding maken
OPMERKING: Internetproviders en hun aanbod verschillen per land.
Om een internetverbinding te kunnen maken, dient u over een modem of netwerkverbinding te
beschikken en een internetprovider. Uw internetprovider zal een of meer van de volgende
internetverbindingsopties bieden:
• Inbelverbindingen die internettoegang bieden via een telefoonlijn. Inbelverbindingen zijn
aanzienlijk langzamer dan verbindingen via een ADSL- of kabelmodem.
• ADSL-verbindingen die internetverbindingen met hoge snelheid bieden via uw bestaande
telefoonlijn. Met een ADSL-verbinding kunt u toegang tot internet krijgen en tegelijkertijd uw
telefoon op dezelfde lijn gebruiken.
• Kabelmodemverbindingen die internettoegang met hoge snelheid bieden via uw lokale
kabeltelevisieingang.
Als u een inbelverbinding gebruikt, moet u een telefoonkabel op de modemingang op de computer
en op het telefooncontact aansluiten alvorens een internetverbinding te maken. Als u een ADSL- of
kabelmodemverbinding gebruikt, moet u contact opnemen met uw internetprovider voor
instructies.
Een internetverbinding instellen
U kunt als volgt een internetverbinding opzetten als uw internetprovider een snelkoppeling op uw
bureaublad heeft geplaatst:
1
Sla alle open bestanden op en sluit deze, en sluit alle open programma's.
2
Dubbelklik op het pictogram ISP op het bureaublad van Microsoft® Windows®.
3
Volg de instructies op het scherm om de installatie te voltooien.
Als uw bureaublad geen pictogram van de internetprovider bevat, of als u een internetverbinding
met een andere internetprovider wilt maken:
1
Sla alle open bestanden op en sluit deze, en sluit alle open programma's.
2
Klik op de knop
De
Wizard nieuwe verbinding
Start
en selecteer
Internet Explorer
verschijnt.
.
3
Klik op
Verbinding met het Internet maken
.
De computer instellen 29
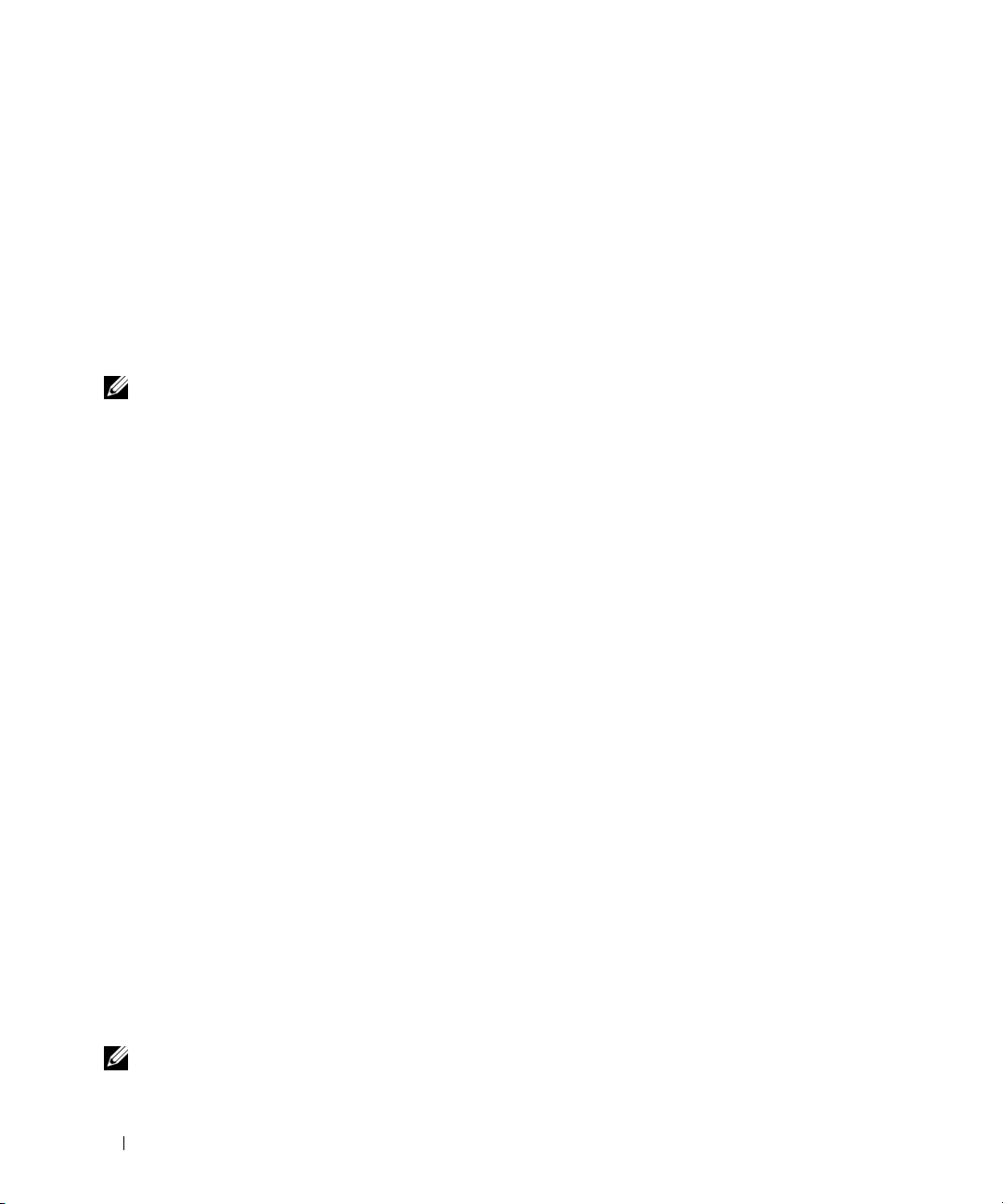
4
Selecteer in het volgende venster de gewenste optie:
• Als u geen internetprovider hebt en er een wilt selecteren, klikt u op
provider in een lijst selecteren
• Als u reeds instellingsgegevens van uw internetprovider hebt ontvangen, maar nog geen installatie-
cd, klikt u op
• Als u over een cd beschikt, selecteert u
5
Klik op
Als u
volg dan de instructies op het scherm om de installatie te voltooien.
OPMERKING: Als u niet weet welk type verbinding u moet selecteren, moet u contact met uw internetprovider
opnemen.
6
Selecteer de gewenste optie onder
vervolgens op
7
Gebruik de installatieinformatie die door uw internetprovider werd geleverd om de installatie te
voltooien.
Raadpleeg in geval van problemen met het maken van een internetverbinding "Problemen met e-mail, de
modem of internet" op pagina 95. Als u niet in staat bent om een internetverbinding te maken, maar in
het verleden wel een succesvolle verbinding hebt kunnen maken, kan er sprake zijn van een storing bij uw
internetprovider. Neem contact op met uw internetprovider om na te gaan of er sprake van een storing is,
of probeer later opnieuw een verbinding te maken.
Volgende
Ik wil handmatig een verbinding instellen
Ik wil handmatig een verbinding instellen
.
Volgende
.
.
.
Ik heb een cd-rom met software van een Internet-provider
hebt geselecteerd, gaat u verder met stap 6. Zo niet,
Op welke manier wilt u verbinding met het Internet maken?
Ik wil zelf een Internet-
en klik
.
Gegevens overzetten naar een nieuwe computer
Het besturingssysteem Microsoft® Windows® XP bevat een wizard Bestanden en instellingen overzetten
waarmee u gegevens van een broncomputer naar een nieuwe computer kunt verplaatsen. U kunt
gegevens overzetten zoals:
• E-mailberichten
• Werkbalkinstellingen
• Internetbladwijzers
U kunt de gegevens naar de nieuwe computer overdragen via een netwerkverbinding, of deze gegevens op
verwijderbare media, zoals een schrijfbare cd, opslaan voor overdracht naar de nieuwe computer.
Als u gegevens naar een nieuwe computer wilt overzetten, moet u de wizard Bestanden en instellingen
overzetten uitvoeren. U kunt hiervoor de optionele cd Operating System (Besturingssysteem) gebruiken
of een wizard-diskette maken met behulp van de Wizard Bestanden en instellingen overzetten.
De wizard Bestanden en instellingen overzetten uitvoeren met de cd Besturingssysteem
OPMERKING: U hebt voor deze procedure de cd Operating System (Besturingssysteem) nodig. Deze cd is
optioneel en wordt mogelijk niet bij alle computers meegestuurd.
30 De computer instellen
 Loading...
Loading...