Page 1
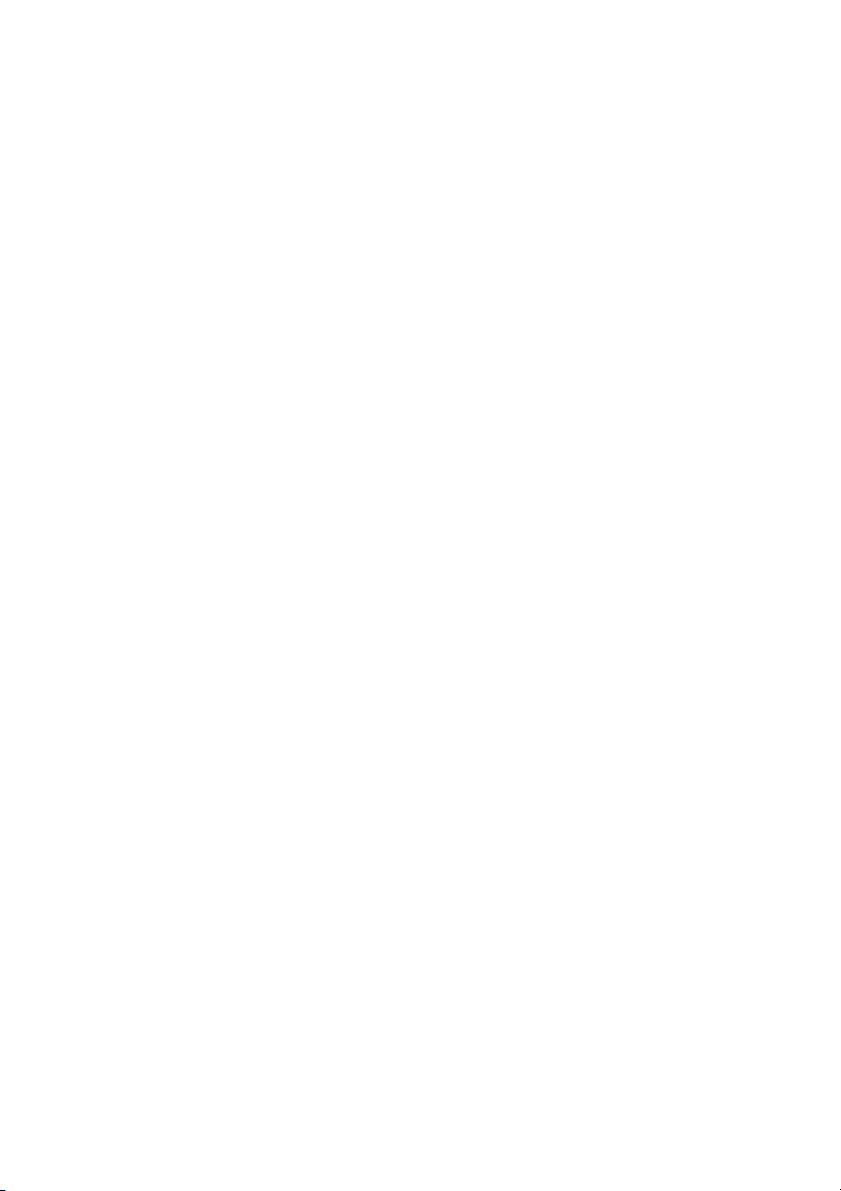
Dell™ XPS™ M1530
Руководств о по эксплуатации
Модель PP28L
www.dell.com | support.dell.com
Page 2
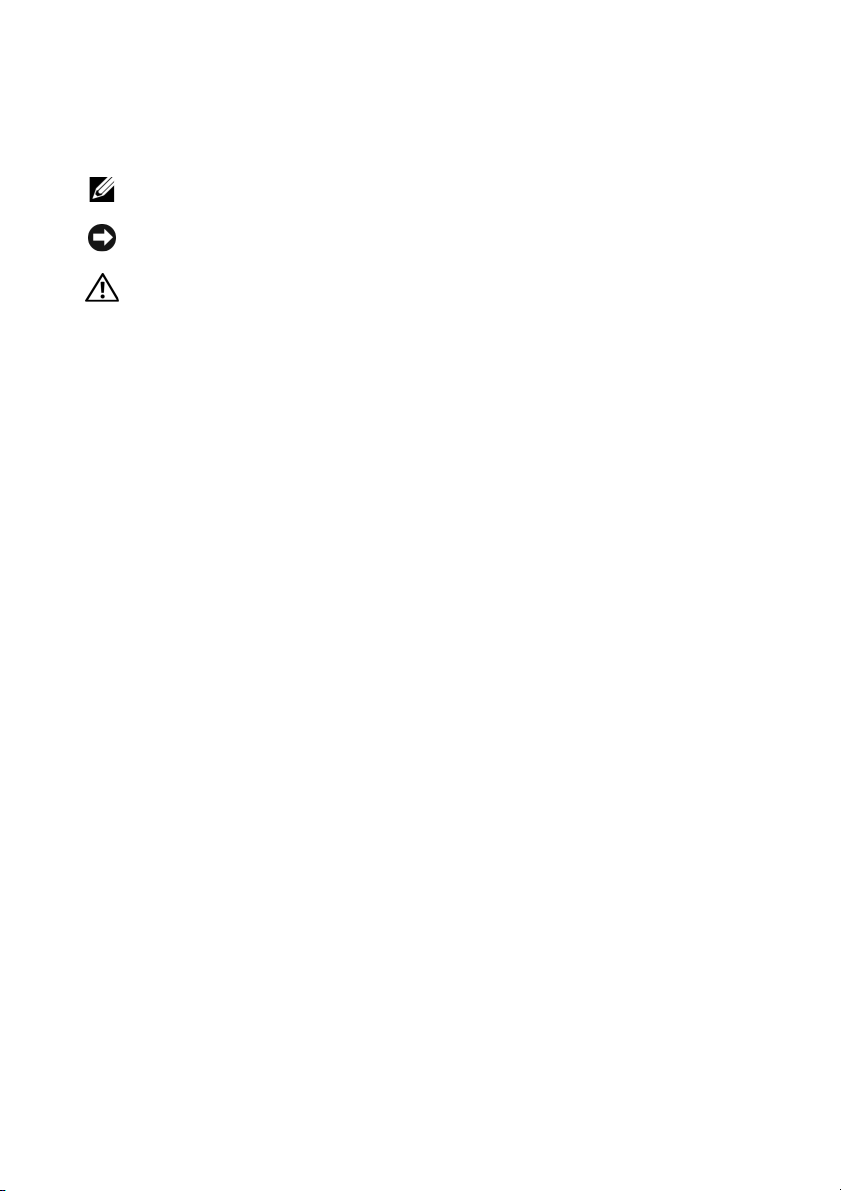
Примечания, замечания и предупреждения
ПРИМЕЧАНИЕ. Содержит важную информацию, которая помогает
более эффективно работать с компьютером.
ВНИМАНИЕ. Указывает на опасность повреждения оборудования или
потери данных и объясняет, как этого избежать.
ПРЕДУПРЕЖДЕНИЕ. Указывает на потенциальную опасность
повреждения имущества, получения травмы или угрозу для жизни.
____________________
Информация, содержащаяся в данном документе, может быть изменена без уведомления.
© 2008 Dell Inc. Все права защищены.
Воспроизведение материалов данного руководства в любой форме без письменного разрешения
корпорации Dell строго запрещается.
Товарные знаки, используемые в данном документе: Dell, логотип DELL, YOURS IS HERE, XPS,
Wi-Fi Catcher и Dell MediaDirect являются товарными знаками корпорации Dell; Intel является
охраняемым товарным знаком, а Core является
странах; Microsoft, Windows и Windows Vista являются либо товарными знаками, либо охраняемыми
товарными знаками корпорации Microsoft в США и/или других странах; Blu-ray Disc является
товарным знаком Ассоциации разработчиков и производителей дисков Blu-ray; Bluetooth является
охраняемым товарным знаком, принадлежащим корпорации Bluetooth SIG, и используется
корпорацией Dell по лицензии.
Остальные товарные знаки
для обозначения фирм, заявляющих права на эти знаки и наименования, или продукции этих
фирм. Корпорация Dell не претендует на права собственности в отношении любых товарных
знаков и торговых наименований, кроме своих собственных.
и торговые наименования могут использоваться в этом руководстве
товарным знаком Intel Corporation в США и других
Модель PP28L
Сентябрь 2008 г. P/N RU339 Ред. A02
Page 3
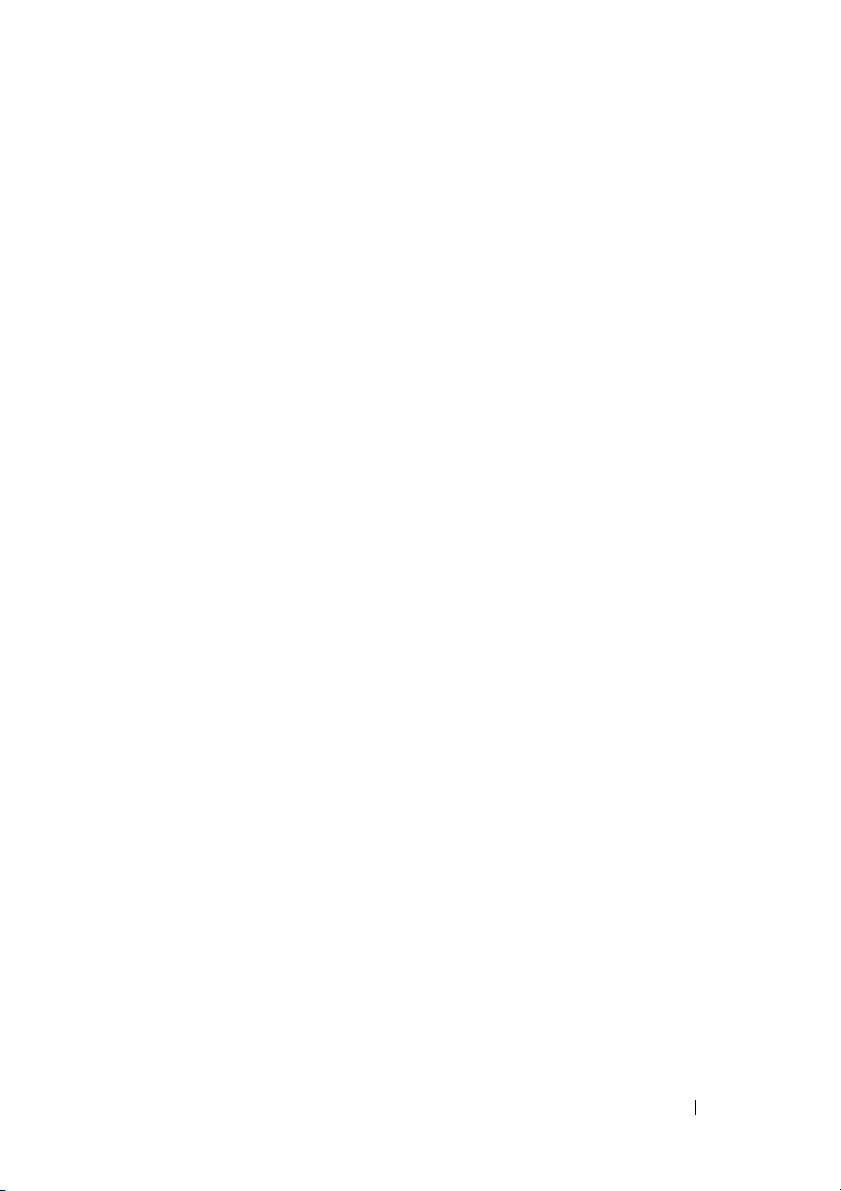
Содержание
Источники информации . . . . . . . . . . . . . 15
1 Настройка компьютера . . . . . . . . . . . 23
Подключение к Интернету . . . . . . . . . . . . 23
Настройка подключения к Интернету
Перенос информации на новый
компьютер
. . . . . . . . . . . . . . . . . . . . . . 25
. . . . 24
Установка принтера
Кабель принтера
Подключение принтера USB
Уст ройства защиты питания
Фильтры бросков напряжения
Стабилизаторы напряжения
Источники бесперебойного питания
. . . . . . . . . . . . . . . . 26
. . . . . . . . . . . . . . . . 26
. . . . . . . . . 26
. . . . . . . . . . . 27
. . . . . . . . 28
. . . . . . . . . 28
. . . . 28
2 Сведения о компьютере . . . . . . . . . . 31
Вид спереди . . . . . . . . . . . . . . . . . . . . . 31
Вид слева
Вид справа
Вид сзади
Вид снизу
. . . . . . . . . . . . . . . . . . . . . . . 37
. . . . . . . . . . . . . . . . . . . . . . 38
. . . . . . . . . . . . . . . . . . . . . . . 40
. . . . . . . . . . . . . . . . . . . . . . . 42
Содержание 3
Page 4
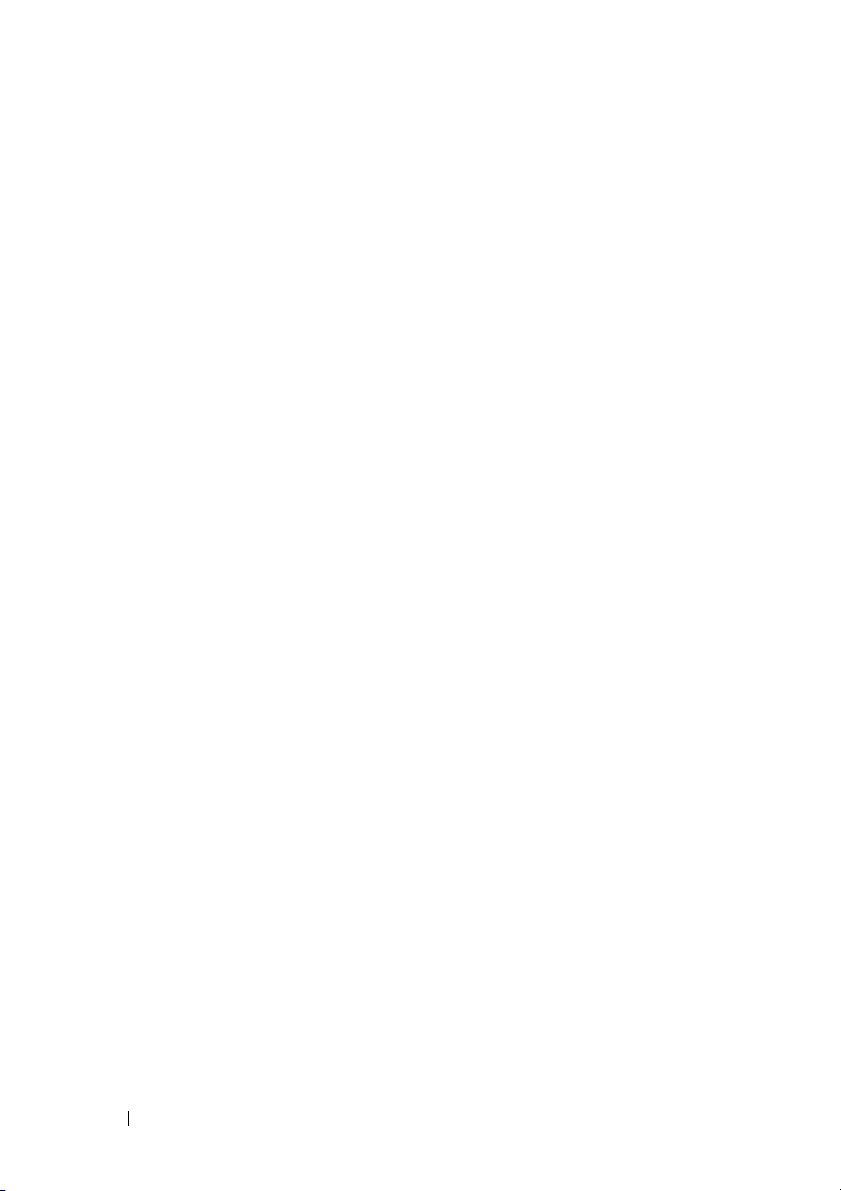
3 Использование клавиатуры
и сенсорной панели . . . . . . . . . . . 45
Цифровая клавиатура . . . . . . . . . . . . . . . 45
Сочетания клавиш
Системные функции
Функции дисплея
Аккумулятор
Управление потреблением энергии
Функции клавиши с логотипом
Microsoft
®
. . . . . . . . . . . . . . . . . 45
. . . . . . . . . . . . . . 45
. . . . . . . . . . . . . . . . 45
. . . . . . . . . . . . . . . . . . . 46
. . . . . 46
Windows
®
. . . . . . . . . . . . . . 46
Сочетания клавиш в программе
Dell™ QuickSet . . . . . . . . . . . . . . . . . . 47
Настройка параметров клавиатуры
Сенсорная панель
. . . . . . . . . . . . . . . . . 47
Настройка сенсорной панели
. . . . . 47
. . . . . . . . . 48
4 Использование дисплея . . . . . . . . . 49
Регулировка яркости . . . . . . . . . . . . . . . . 49
Переключение видеоизображения
с дисплея компьютера на проектор
Настройка разрешения дисплея
ичастоты
обновления
. . . . . . . . . . . . . . . . . . . . . . 50
. . . . . . 49
5 Использование аккумулятора . . . . 51
Работа аккумулятора . . . . . . . . . . . . . . . 51
4 Содержание
Page 5
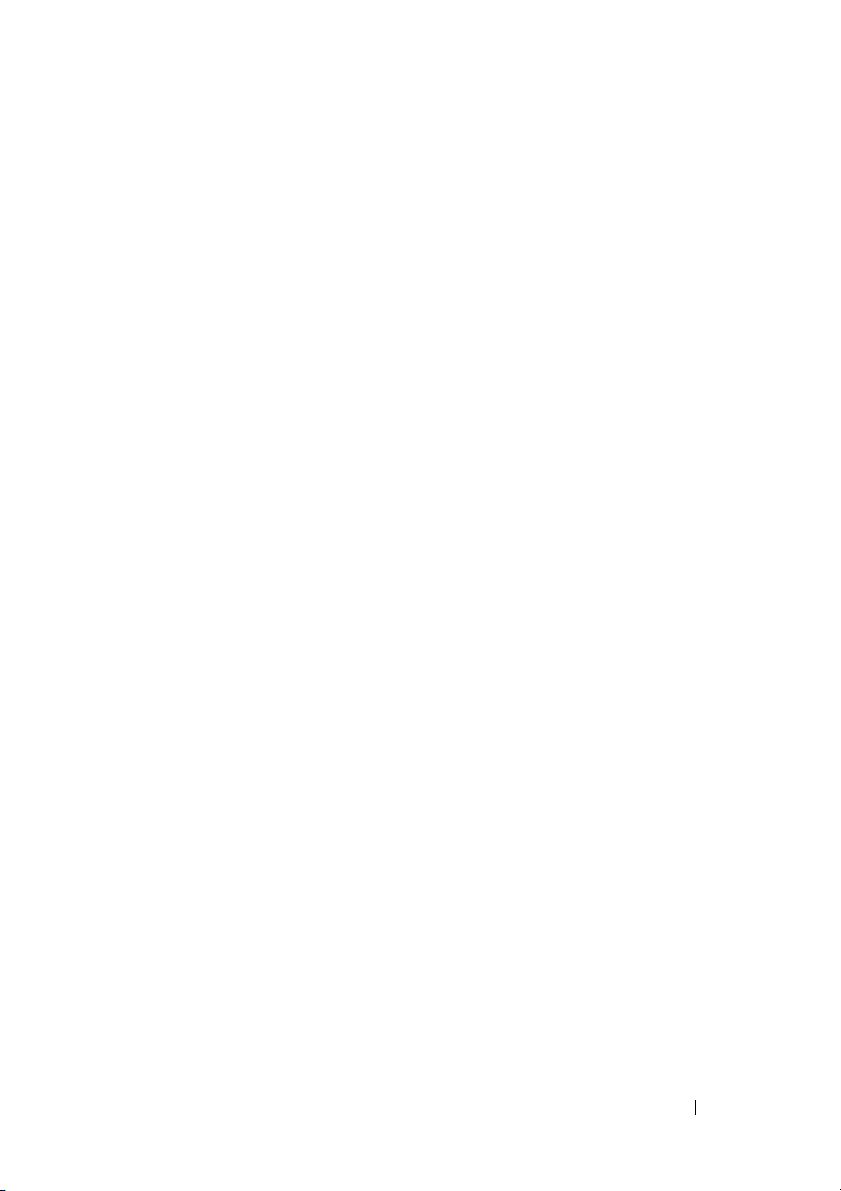
Проверка заряда аккумулятора . . . . . . . . . 52
Индикатор аккумулятора в программе
Dell QuickSet
Индикатор батарей
в Microsoft
Шкала заряда
. . . . . . . . . . . . . . . . . . . 53
®
Windows
®
. . . . . . . . . . . . . 53
. . . . . . . . . . . . . . . . . . 53
Предупреждение о низком заряде
аккумулятора
. . . . . . . . . . . . . . . . . . 54
Снижение потребления энергии от
аккумулятора
. . . . . . . . . . . . . . . . . . . . 55
Настройка параметров управления
потреблением энергии
Использование режима сна
. . . . . . . . . . . . . 55
. . . . . . . . . 56
Зарядка аккумулятора
Замена аккумулятора
Хранение аккумулятора
. . . . . . . . . . . . . . . 56
. . . . . . . . . . . . . . . 57
. . . . . . . . . . . . . . 58
6 Использование мультимедийных
устройств
Воспроизведение дисков . . . . . . . . . . . . 59
Воспроизведение дисков с помощью
дорожного пульта дистанционного
управления Dell
Копирование компакт-дисков, дисков
DVD и дисков Blu-ray™ (BD)
. . . . . . . . . . . . . . . . . . . . . . . 59
. . . . . . . . . . . . . . . . . . . 61
. . . . . . . . . . . 63
Создание копии компакт-диска, диска
DVD или BD
. . . . . . . . . . . . . . . . . . . 63
Использование чистых компакт-дисков,
дисков DVD и BD
Полезные советы
. . . . . . . . . . . . . . . . 64
. . . . . . . . . . . . . . . . 65
Содержание 5
Page 6
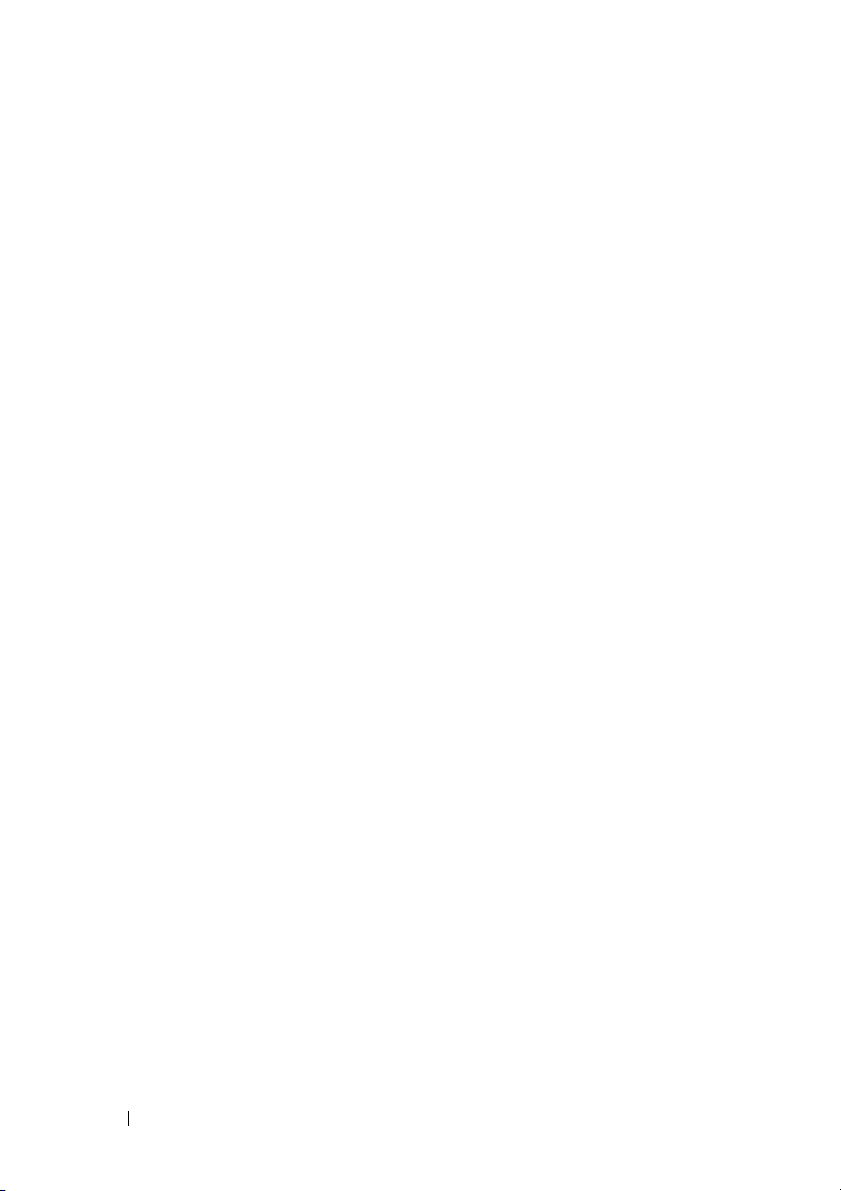
Регулировка громкости . . . . . . . . . . . . . . 67
Настройка изображения
. . . . . . . . . . . . . . 68
Использование программы Dell
MediaDirect™
. . . . . . . . . . . . . . . . . . . . . 68
Подключение компьютера к телевизору
или аудиоустройству
HDMI
. . . . . . . . . . . . . . . . . . . . . . . . 71
. . . . . . . . . . . . . . . 69
Кабель S-video и стандартный
звуковой кабель
. . . . . . . . . . . . . . . . . 72
Компонентный видеокабель
и стандартный звуковой кабель
. . . . . . . 74
Композитный видеокабель
и стандартный звуковой кабель
. . . . . . . 76
Включение параметров отображения
для телевизора
. . . . . . . . . . . . . . . . . 78
7 Использование камеры . . . . . . . . . . 79
Доступ к файлу справки по камере . . . . . . 79
Ручная настройка параметров камеры
Фотографирование и видеозапись
. . . . 80
. . . . . . 80
8 Использование плат
ExpressCard . . . . . . . . . . . . . . . . . 81
Заглушки слота для плат ExpressCard . . . . 82
Установка платы ExpressCard
Извлечение платы ExpressCard или
заглушки
6 Содержание
. . . . . . . . . . 82
. . . . . . . . . . . . . . . . . . . . . . . . 83
Page 7
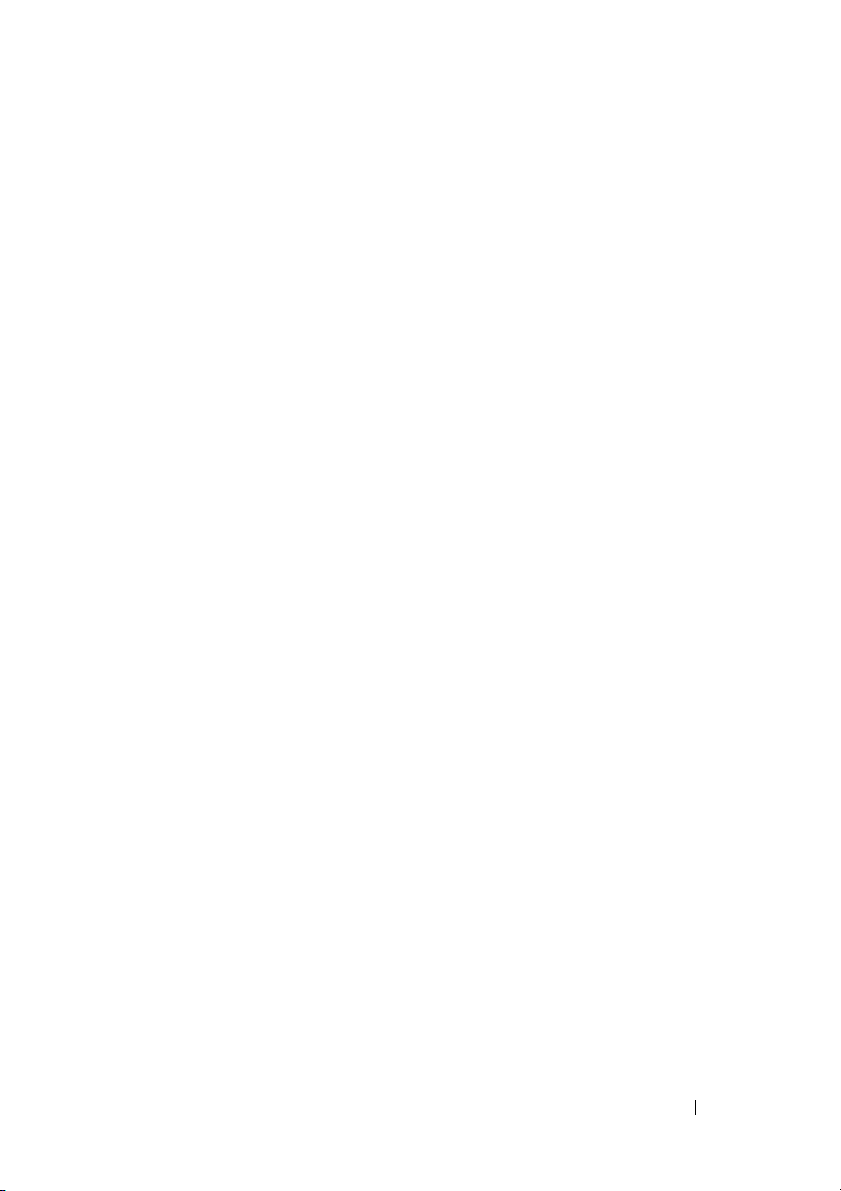
9 Использование устройства
чтения карт памяти . . . . . . . . . . . . 85
Заглушки слотов для карт памяти . . . . . . . 85
Установка карты памяти
. . . . . . . . . . . . . 86
Извлечение карты памяти или заглушки
10 Установк а и использование
сетей . . . . . . . . . . . . . . . . . . . . . . . 89
Подсоединение сетевого кабеля или
кабеля широкополосного модема
Установка сети в операционной
системе Microsoft Windows Vista
Беспроводная локальная сеть (WLAN)
Что необходимо для подключения
к беспроводной локальной сети
Проверка беспроводной сетевой платы
Уст анов к а новой беспроводной локальной
сети с использованием беспроводного
маршрутизатора и широкополосного
модема
. . . . . . . . . . . . . . . . . . . . . . 92
Подключение к беспроводной локальной
. . . . . . . . . . . . . . . . . . . . . . . . 93
сети
. . . . . . . 89
®
. . . . . . . 90
. . . . . . . 90
. . . 87
. . . . 90
. . . . 91
Мобильная широкополосная сеть/
Беспроводная глобальная сеть (WWAN)
Что необходимо для подключения
к мобильной широкополосной сети
. . . . . 96
Проверка платы мобильной
широкополосной сети марки Dell
. . . . . . . 97
Подключение к мобильной
широкополосной сети
. . . . . . . . . . . . . 97
Включение/отключение платы мобильной
широкополосной сети марки Dell
. . . . . . 98
Содержание 7
. . . 96
Page 8
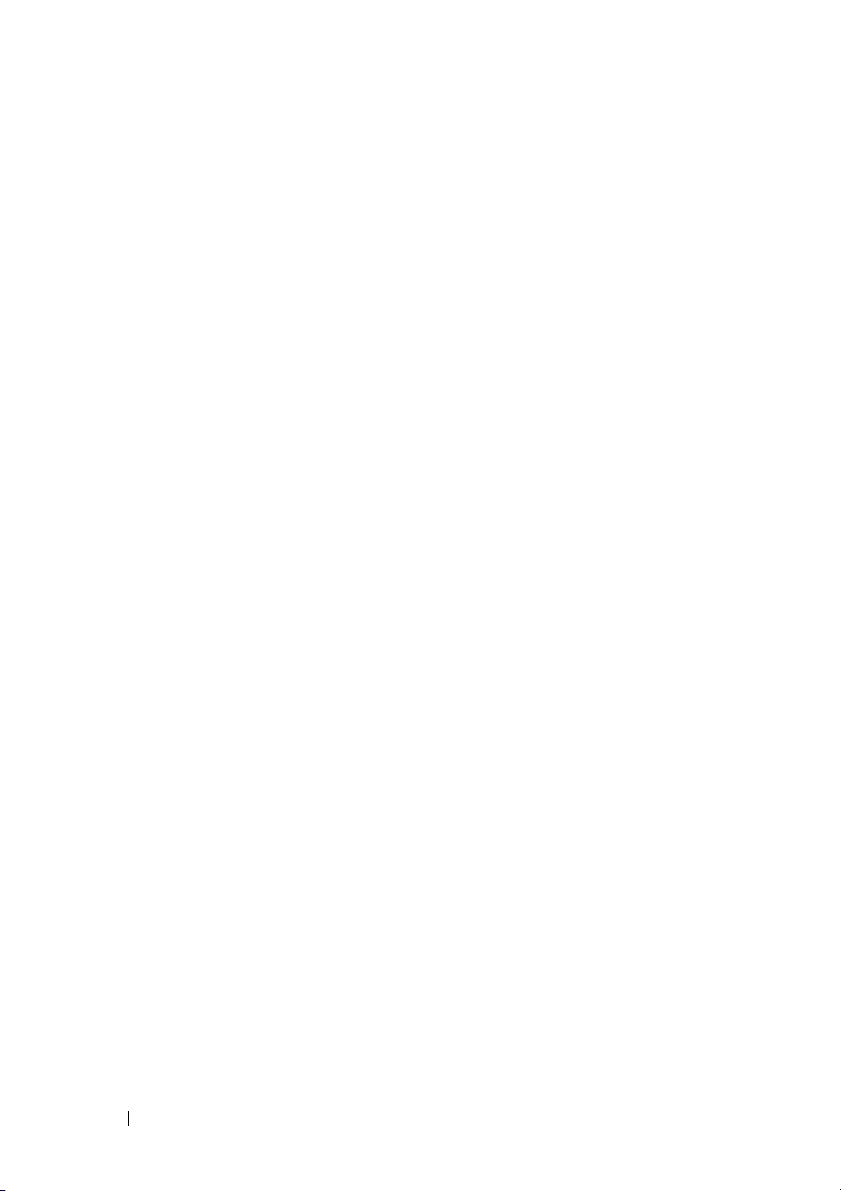
Функция поиска беспроводных сетей
Dell Wi-Fi Catcher™
. . . . . . . . . . . . . . . . . 99
11 Защита компьютера . . . . . . . . . . . . 101
Замок защитного троса . . . . . . . . . . . . . 101
Пароли
. . . . . . . . . . . . . . . . . . . . . . . . 102
Устройство для считывания
отпечатков пальцев
. . . . . . . . . . . . . . . 103
Программное обеспечение для
отслеживания компьютера
В случае утраты или кражи компьютера
12 Поиск и устранение
неисправностей
Служба технических обновлений
корпорации Dell
Dell Diagnostics
Центр поддержки Dell
Dell Support 3
Утилита Dell PC Tune-Up
Утилита Dell PC CheckUp
Утилита Dell Network Assistant
DellConnect
. . . . . . . . . . . . . . . 105
. . . . . . . . . . . . . . . . . . 105
. . . . . . . . . . . . . . . . . . 105
. . . . . . . . . . . . . . . . . . 111
. . . . . . . . . . . . . . . . . . . 114
. . . . . . . . . . . 103
. . . 104
. . . . . . . . . . . . . . 110
. . . . . . . . . . 112
. . . . . . . . . . 113
. . . . . . . 113
Неполадки дисководов
8 Содержание
. . . . . . . . . . . . . 114
Неполадки оптического дисковода
Неполадки жесткого диска
. . . . . . . . . 116
. . . . 115
Page 9
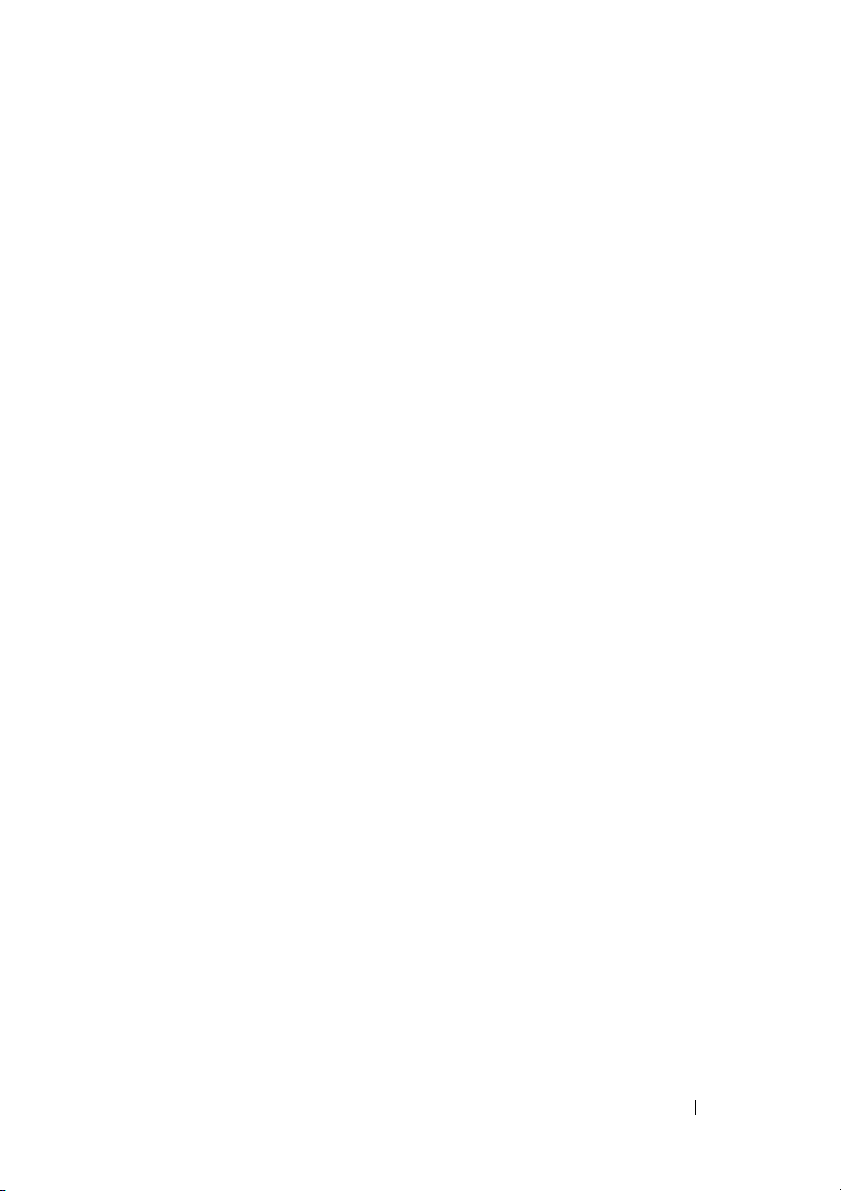
Неполадки электронной почты, модема
и подключения к Интернету
. . . . . . . . . . . 116
Сообщения об ошибках
Неполадки платы ExpressCard
Неполадки устройства IEEE 1394
Неполадки клавиатуры
Неполадки внешней клавиатуры
Необычные символы
. . . . . . . . . . . . . . 118
. . . . . . . . 125
. . . . . . 125
. . . . . . . . . . . . . 126
. . . . . 127
. . . . . . . . . . . . . 128
Зависания и неполадки программного
обеспечения
Компьютер не запускается
. . . . . . . . . . . . . . . . . . . . 128
. . . . . . . . . 128
Компьютер не реагирует на действия
пользователя
. . . . . . . . . . . . . . . . . 128
Программа не реагирует на действия
пользователя или неоднократно происходит
ее аварийное завершение
. . . . . . . . . 128
Программа разработана для более ранних
версий операционной системы
Microsoft
®
Windows
®
. . . . . . . . . . . . . 129
Появляется сплошной синий экран
Неполадки программы Dell MediaDirect
Другие неполадки программного
обеспечения
. . . . . . . . . . . . . . . . . . 130
. . . . 129
. . . 129
Неполадки памяти
Неполадки сети
. . . . . . . . . . . . . . . . 131
. . . . . . . . . . . . . . . . . . 132
Мобильная широкополосная сеть
(беспроводная глобальная сеть
[WWAN])
Неполадки питания
Неполадки принтера
. . . . . . . . . . . . . . . . . . . . 132
. . . . . . . . . . . . . . . 133
. . . . . . . . . . . . . . . 135
Содержание 9
Page 10
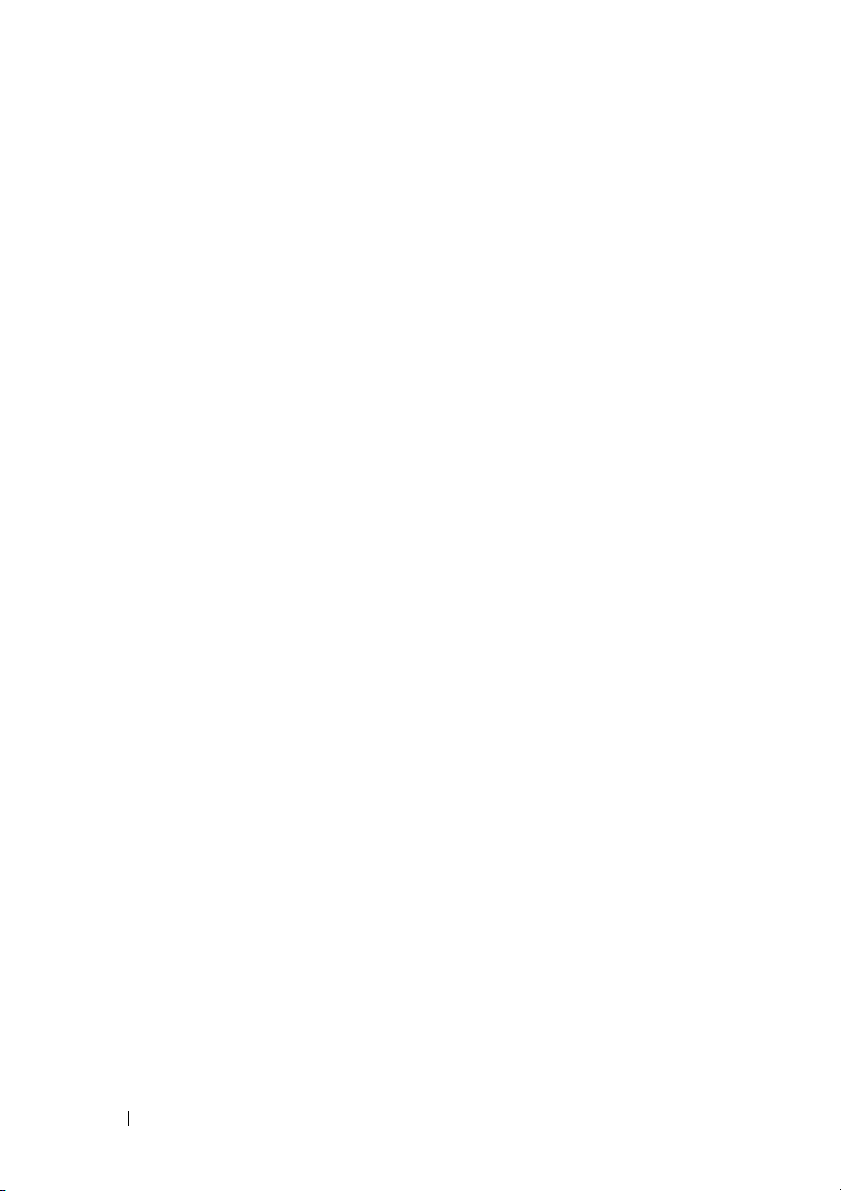
Неполадки сканера . . . . . . . . . . . . . . . . 136
Неполадки, связанные со звуком
и динамиками
. . . . . . . . . . . . . . . . . . . 137
Не слышен звук из встроенных
динамиков
. . . . . . . . . . . . . . . . . . . 137
Не слышен звук из внешних
динамиков
Не слышен звук из наушников
. . . . . . . . . . . . . . . . . . . 137
. . . . . . . 138
Неполадки пульта дистанционного
управления
. . . . . . . . . . . . . . . . . . . . . 138
Неполадки сенсорной панели или
мыши
. . . . . . . . . . . . . . . . . . . . . . . . . 139
Неполадки видео и дисплея
Если на дисплее нет изображения
. . . . . . . . . . 140
. . . . 140
Если возникают затруднения при чтении
информации с дисплея . . . . . . . . . . . 140
Если информация нормально читается
только на части экрана
Драйверы
. . . . . . . . . . . . . . . . . . . . . . 142
Что такое драйвер?
Идентификация драйверов
Переустановка драйверов и утилит
. . . . . . . . . . . 141
. . . . . . . . . . . . . . 142
. . . . . . . . . 142
. . . . 143
Поиск и устранение неполадок программного
и аппаратного обеспечения в операционной
системе Windows Vista
Восстановление операционной системы
Microsoft
®
Windows Vista
®
. . . . . . . . . . . . . 146
®
. . . . . . . . . . . 146
Использование функции восстановления
системы в Windows Vista
. . . . . . . . . . 147
Использование диска Operating System
(Операционная система)
. . . . . . . . . . 151
10 Содержание
Page 11
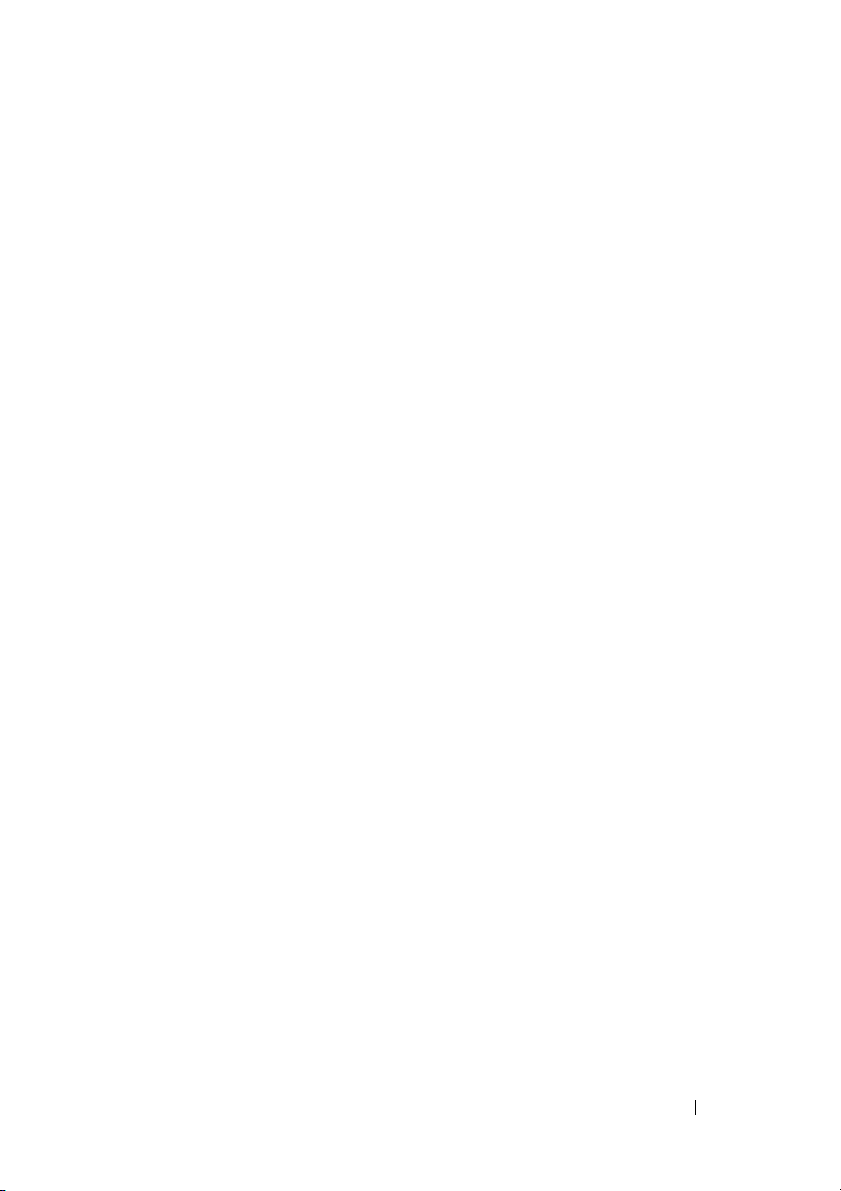
13 Установк а и замена
компонентов . . . . . . . . . . . . . . . . 153
Перед началом работы . . . . . . . . . . . . . 153
Рекомендуемые инструменты
Выключение компьютера
Перед началом работы с внутренними
компонентами компьютера
. . . . . . . 153
. . . . . . . . . . 153
. . . . . . . . . 154
Жесткий диск
Извлечение жесткого диска
Замена жесткого диска
. . . . . . . . . . . . . . . . . . . 156
. . . . . . . . . 156
. . . . . . . . . . . 157
Возврат жесткого диска в корпорацию
. . . . . . . . . . . . . . . . . . . . . . . . 158
Dell
Центральная крышка с органами
управления и шарнирные крышки
Снятие центральной крышки с органами
управления и шарнирных крышек
Обратная установка центральной крышки
с органами управления и шарнирных
крышек
Клавиатура
Извлечение клавиатуры
. . . . . . . . . . . . . . . . . . . . . 161
. . . . . . . . . . . . . . . . . . . . . 162
. . . . . . . . . . . 162
Обратная установка клавиатуры
Память
. . . . . . . . . . . . . . . . . . . . . . . . 164
Извлечение модуля памяти
. . . . . . . . . 164
Обратная установка модуля памяти
Модуль идентификации абонента
. . . . . 158
. . . . . 159
. . . . . 163
. . . 166
. . . . . . 168
Содержание 11
Page 12
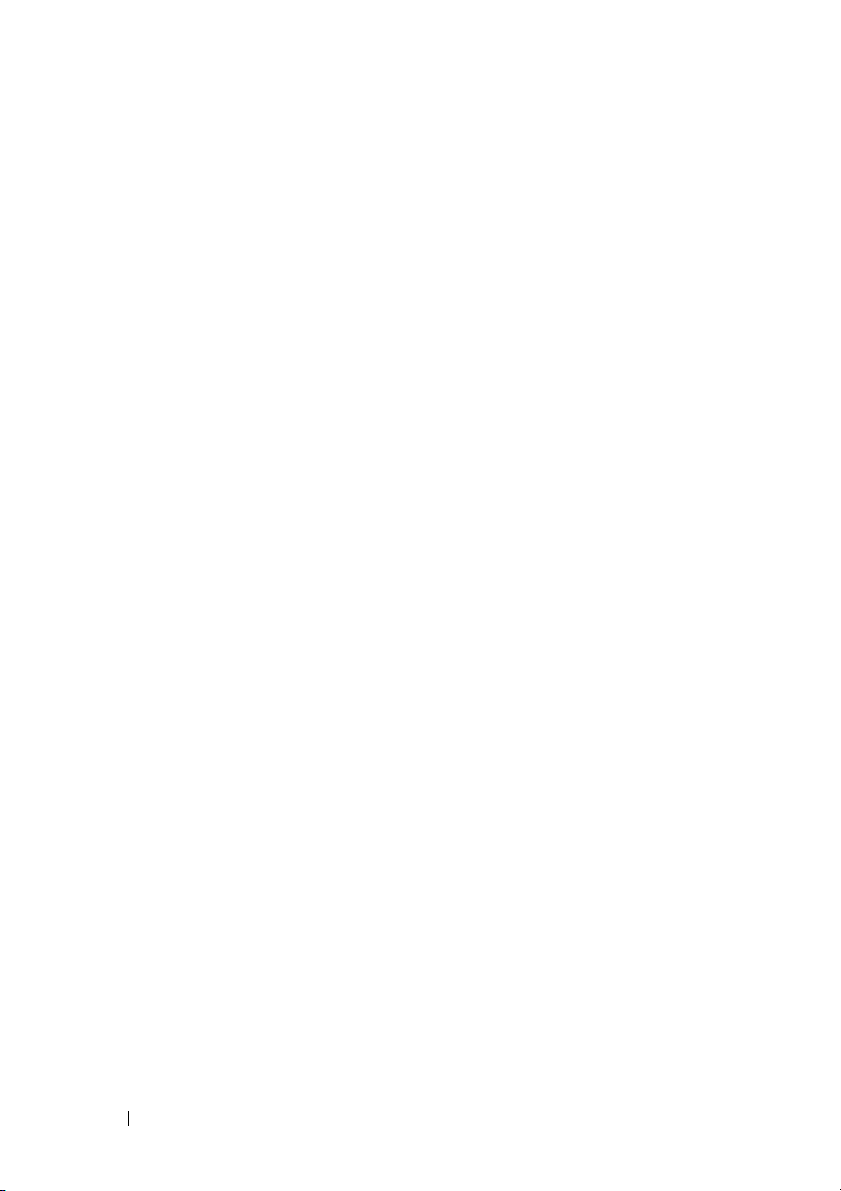
Беспроводные мини-платы . . . . . . . . . . 169
Извлечение платы беспроводной
локальной сети
. . . . . . . . . . . . . . . . 169
Обратная установка платы беспроводной
локальной сети
. . . . . . . . . . . . . . . . 171
Извлечение платы мобильной
широкополосной сети или беспроводной
глобальной сети
. . . . . . . . . . . . . . . . 172
Обратная установка платы беспроводной
глобальной сети
. . . . . . . . . . . . . . . . 174
Модуль флэш-кэша
Извлечение платы FCM
Обратная установка платы FCM
Внутренняя плата с беспроводной
технологией Bluetooth
Извлечение платы
Обратная установка платы
. . . . . . . . . . . . . . . . 174
. . . . . . . . . . . 174
. . . . . . 175
®
. . . . . . . . . . . . . 176
. . . . . . . . . . . . . . 176
. . . . . . . . . 177
14 Обращение с компьютером во время
поездок . . . . . . . . . . . . . . . . . . . . 179
Идентификация компьютера . . . . . . . . . 179
Упаковка компьютера
Советы путешественнику
Путешествие на самолете
. . . . . . . . . . . . . . 179
. . . . . . . . . . . 180
. . . . . . . . . . 181
12 Содержание
Page 13
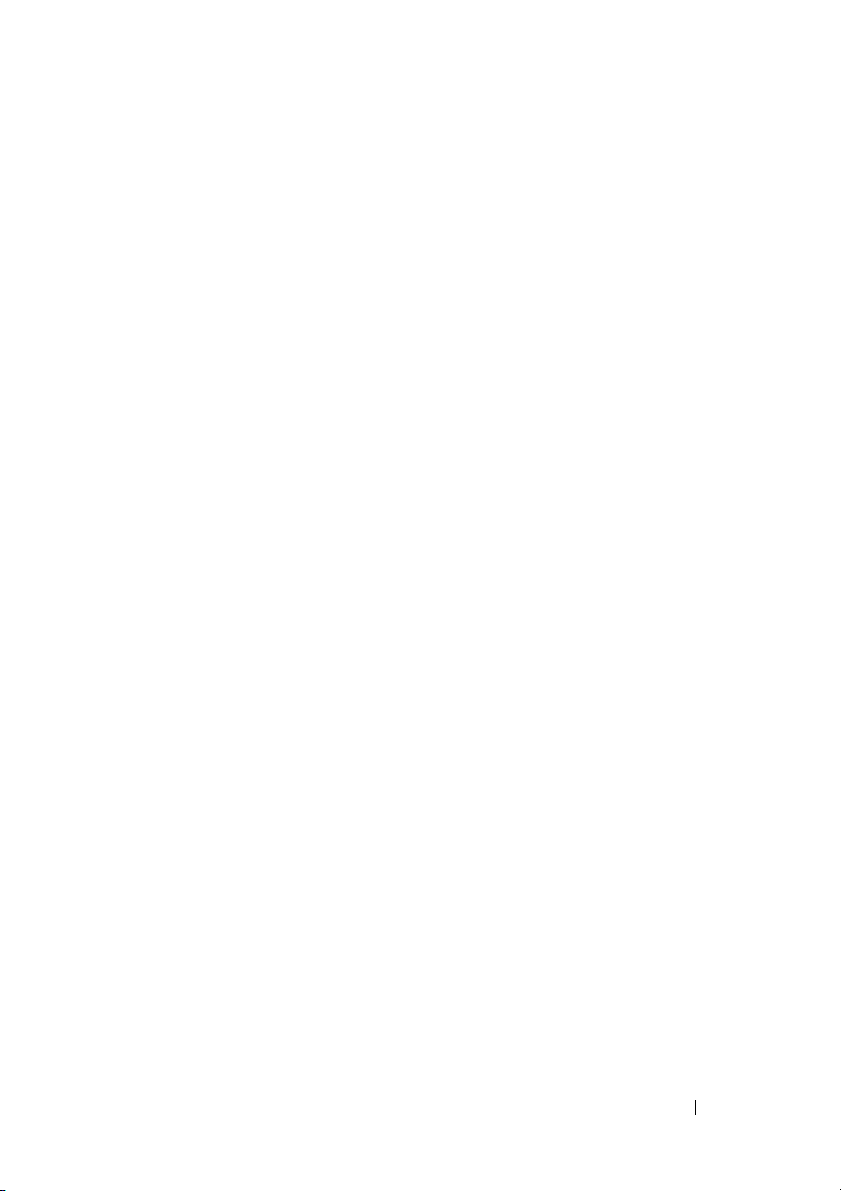
15 Получение справки . . . . . . . . . . . . . 183
Обращение за помощью . . . . . . . . . . . . 183
Техническая поддержка и обслуживание
клиентов
DellConnect
Онлайновые службы
Служба AutoTech
Автоматизированная система отслеживания
заказов
. . . . . . . . . . . . . . . . . . . . 184
. . . . . . . . . . . . . . . . . . . 184
. . . . . . . . . . . . . 184
. . . . . . . . . . . . . . . 185
. . . . . . . . . . . . . . . . . . . . . 185
Проблемы с заказом
Информация о продуктах
. . . . . . . . . . . . . . . 186
. . . . . . . . . . . 186
Возврат изделий для гарантийного
ремонта или в счет кредита
Прежде чем позвонить
Обращение в корпорацию Dell
. . . . . . . . . . 186
. . . . . . . . . . . . . 187
. . . . . . . . 189
16 Технические характеристики . . . . 191
A Приложение
Использование программы настройки
системы
Просмотр экрана настройки
системы
Экран настройки системы
Часто используемые параметры
. . . . . . . . . . . . . . . . . . . 201
. . . . . . . . . . . . . . . . . . . . . . . 201
. . . . . . . . . . . . . . . . . . . . . 202
. . . . . . . . . . 202
. . . . . 202
Содержание 13
Page 14
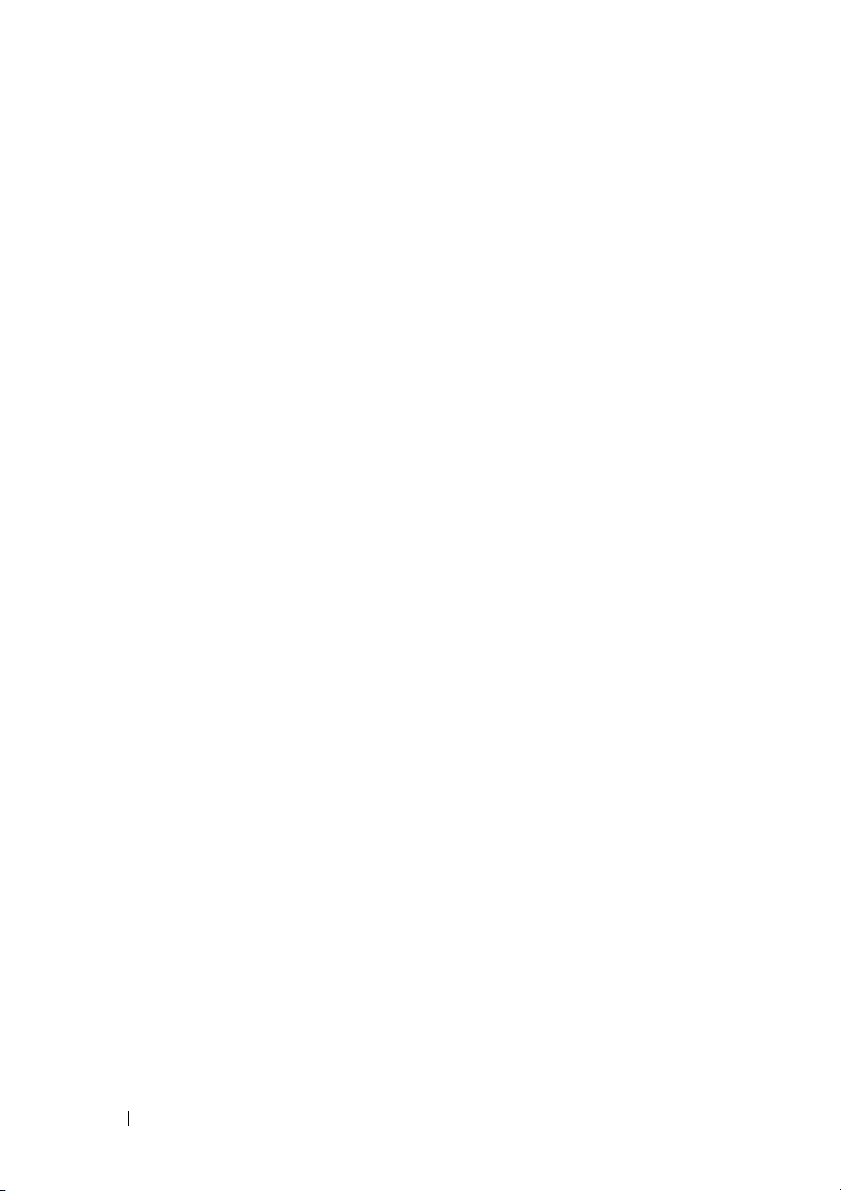
Уход за компьютером . . . . . . . . . . . . . . 204
Компьютер, клавиатура и дисплей
Сенсорная панель
. . . . . . . . . . . . . . . . . . . . . . 205
Мышь
. . . . . . . . . . . . . . . . . . . . . . 206
Диски
. . . . . . . . . . . . . . 205
. . . . 204
Политика технической поддержки Dell
(только для США)
. . . . . . . . . . . . . . . . . 206
Определение программ и периферийных
устройств, установленных корпорацией
Dell
. . . . . . . . . . . . . . . . . . . . . . . . 207
Определение программ и периферийных
устройств «третьих сторон»
. . . . . . . . 208
Декларация соответствия правилам
ФКС (только для США)
Класс B по классификации ФКС
. . . . . . . . . . . . . 208
. . . . . . 208
Предупреждение в отношении продукта
компании Macrovision . . . . . . . . . . . . . . 209
Глоссарий . . . . . . . . . . . . . . . . . . . . 211
Указатель
14 Содержание
. . . . . . . . . . . . . . . . . . . . . . . . 233
Page 15
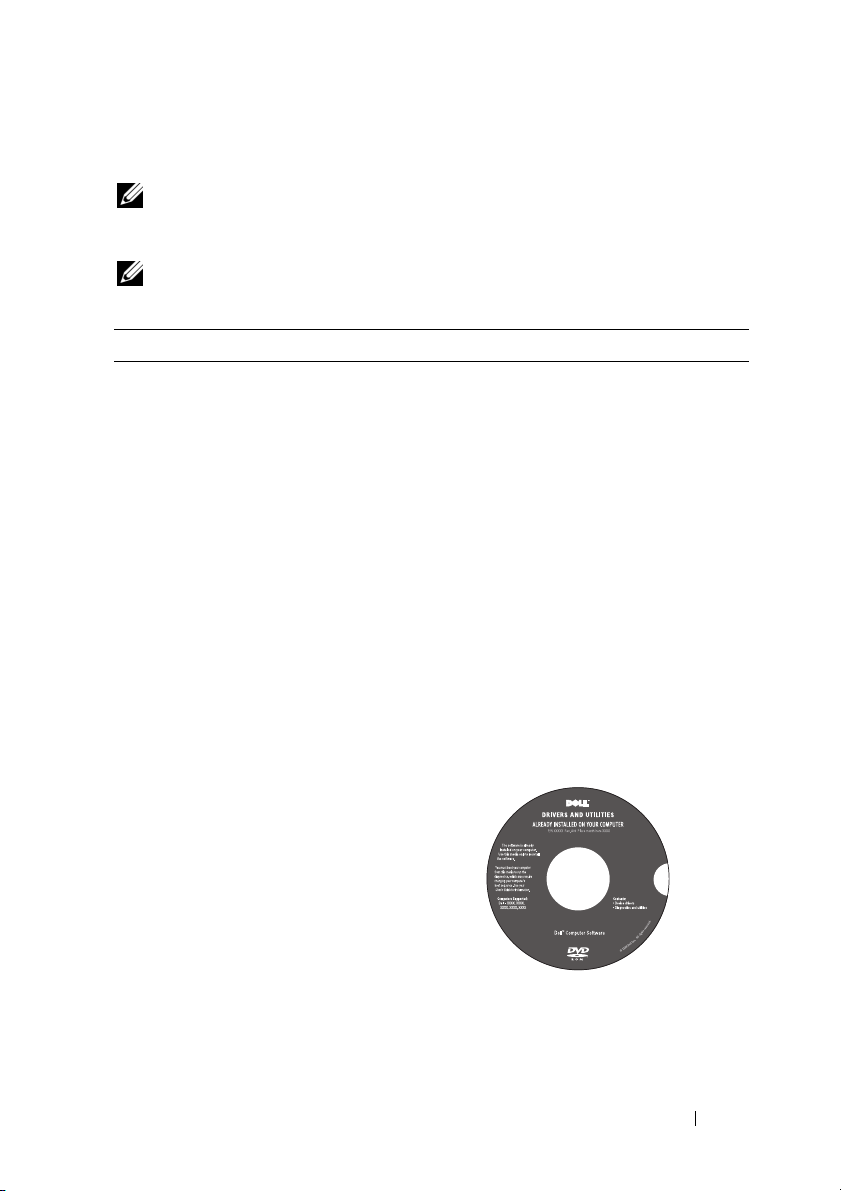
Источники информации
ПРИМЕЧАНИЕ. Некоторые функции могут являться дополнительными
и не поставляться с компьютером. Некоторые функции могут быть
недоступны в определенных странах.
ПРИМЕЧАНИЕ. Дополнительную информацию можно найти
в документации, прилагаемой к компьютеру.
Что требуется найти? Информация находится здесь
•
Программа диагностики компьютер а
•
Драйверы для компьютера
•
Документация по устройствам
•
Системное программное обеспечение
портативного компьютера (NSS)
Диск Drivers and Utilities
(Драйверы и утилиты)
Документация и драйверы уже
установлены на компьютере. Диск
Drivers and Utilities (Драйверы и утилиты)
можно использовать для переустановки
драйверов (смотрите раздел
«Переустановка драйверов и утилит» на
стр.143) или для запуска программы
Dell Diagnostics (смотрите раздел «Dell
Diagnostics» на стр.105).
На диске могут быть записаны файлы
readme, содержащие самую свежую
информацию о
компьютера или справочные материалы
для опытных пользователей и технических
специалистов.
технических новшествах
ПРИМЕЧАНИЕ. Драйверы
и обновления документации можно
найти на веб-сайте support.dell.com.
Источники информации 15
Page 16
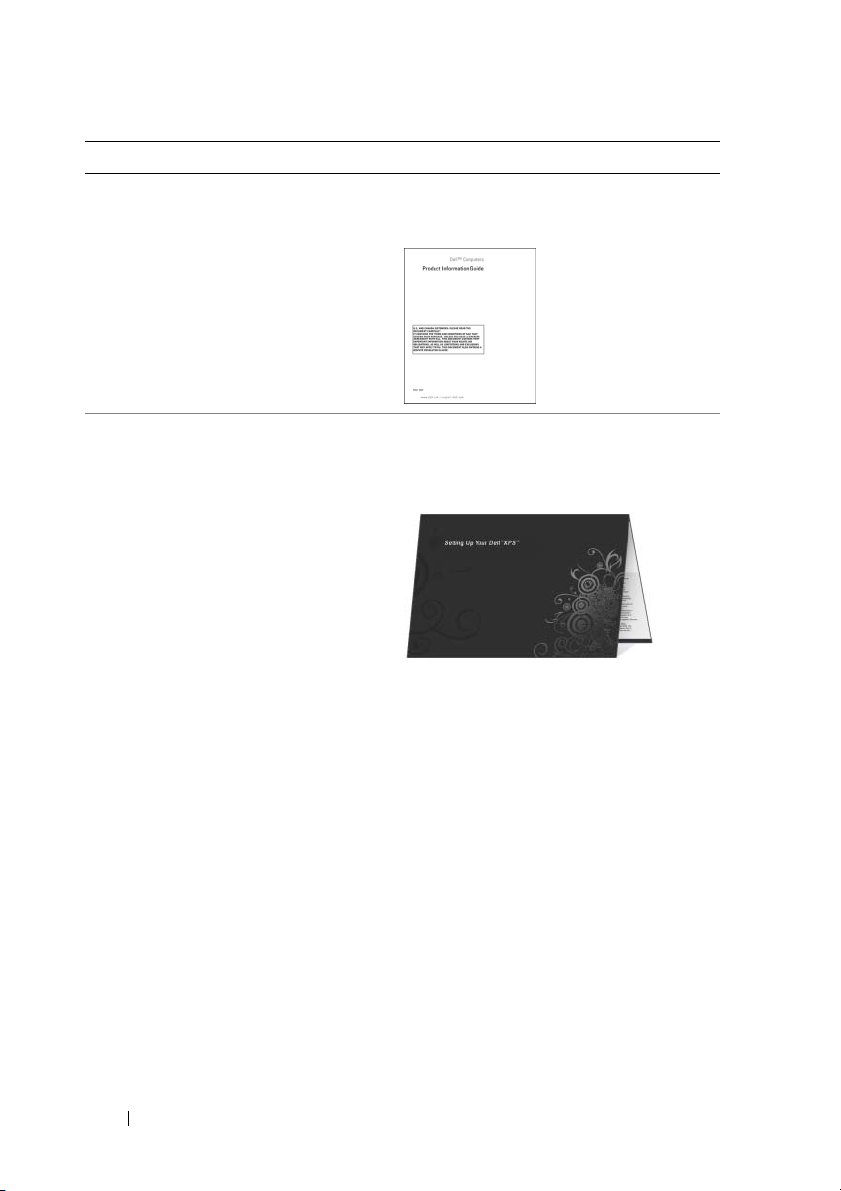
Что требуется найти? Информация находится здесь
•
Информация по гарантийным
обязательствам
•
Ус л о в и я (только для США)
•
Инструкции по технике безопасности
•
Сведения о соответствии стандартам
•
Информация по эргономике
•
Лицензионное соглашение конечного
пользователя
•
Подготовка компьютер а к работе
Информационное руководство по
продуктам Dell™
Схема установки
ПРИМЕЧАНИЕ.
установки может быть различным.
Внешний вид схемы
16 Источники информации
Page 17
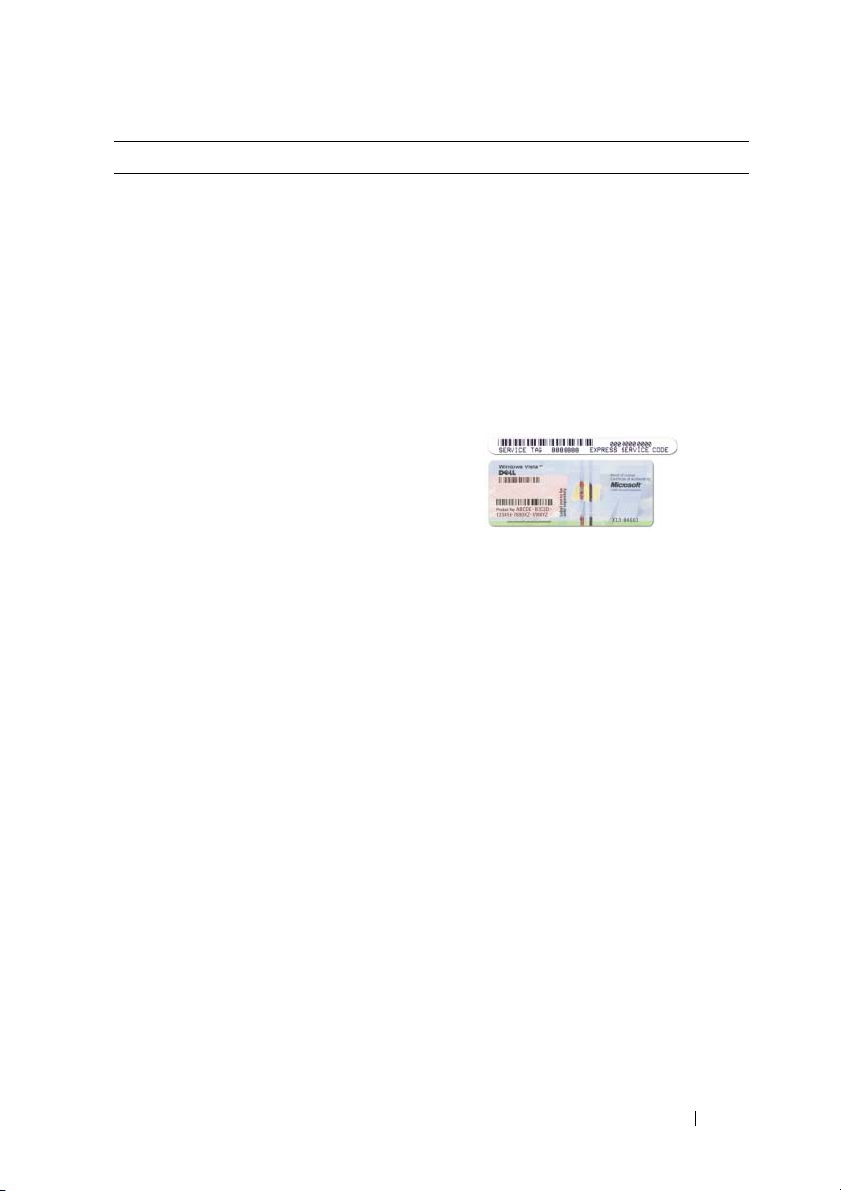
Что требуется найти? Информация находится здесь
•
Метка производителя и код экспрессобслуживания
•
Ключ продукта Microsoft® Windows
Метка производителя и ключ
продукта Microsoft Windows
®
Эти этикетки находятся на компьюте ре.
•
Метка производителя требуется для
идентификации компьют ера на веб-сайте
support.dell.com
или при обращении
вслужбу поддержки.
•
Код экспресс-обслуживания вводится,
чтобы связаться с соответствующими
специалистами службы поддержки.
ПРИМЕЧАНИЕ. В качестве
дополнительной меры защиты на
вновь разработанной лицензионной
этикетке Microsoft Windows имеется
отсутствующая часть («прореха»),
призванная предотвратить ее снятие.
Источники информации 17
Page 18
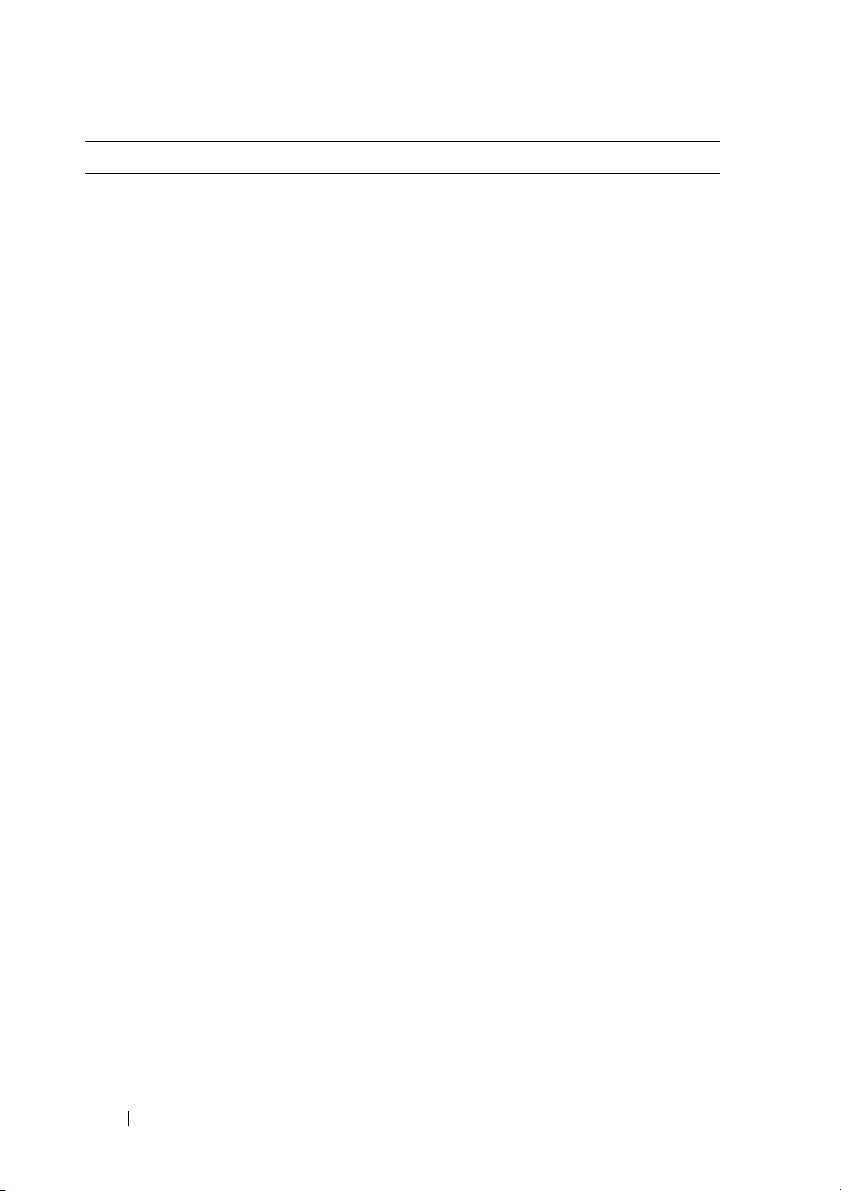
Что требуется найти? Информация находится здесь
•
Solutions (Разрешение вопросов) —
Подсказки и советы по поиску
и устранению неисправностей, статьи
технических специалистов,
интерактивные курсы обучения и часто
задаваемые вопросы
•
Community (Сообщество) — Форум
пользователей продукции Dell
в Интернете
•
Upgrades (Обновления) — Информация
о новых версиях различных компонентов
(например, памяти, жесткого диска
и операционной системы)
•
Customer Care (Служба поддержки) —
Контактная информация, информация
о состоянии заявки на сервисное
обслуживание или исполнении заказа,
а также сведения о гарантийных
обязательствах и ремонте
•
Service and support (Обслуживание
иподдержка) — Состояние заявки на
сервисное обслуживание, архив
с информацией об оказании поддержки,
договор на сервисное обслуживание,
интерактивная дискуссия
с представителями службы поддержки
•
Dell Technical Update Service (Служба
технических обновлений корпорации
Dell) — Рассылка по электронной
почте уведомлений об обновлениях
программного обеспечения и аппаратных
средств компьютера
•
Reference (Справочная информация) —
Компьютерная документация,
подробные сведения о конфигурации
комп ьютера, технические
характеристики изделий и официальные
технические документы
Веб-сайт поддержки корпорации
Dell — support.dell.com
ПРИМЕЧАНИЕ. Выберите свой
регион или сферу деятельности для
просмотра соответствующего сайта
поддержки.
18 Источники информации
Page 19
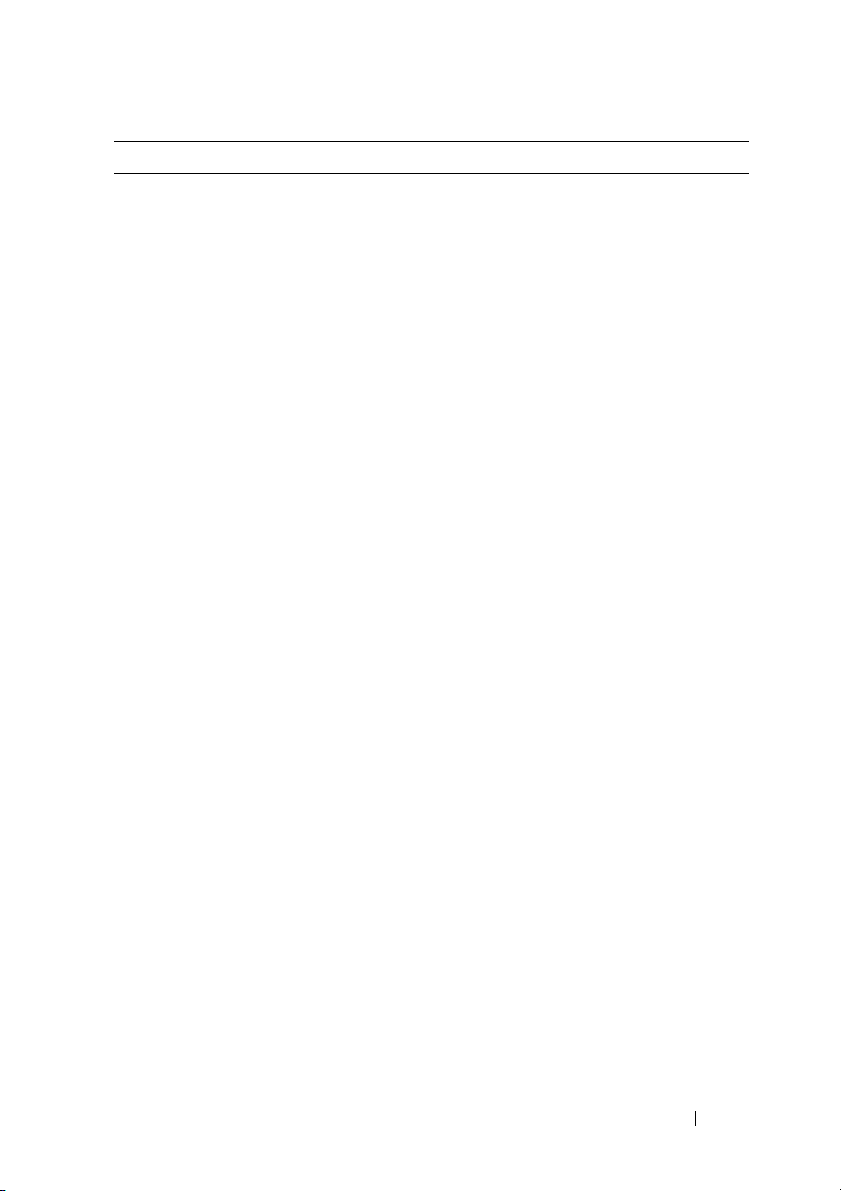
Что требуется найти? Информация находится здесь
•
Downloads (Данные для загрузки) —
Сертифицированные драйверы,
исправления и обновления программного
обеспечения
•
Notebook System Software (Системное
программное обеспечение портативного
компьютера) (NSS) — В случае
переустановки на компьютере
операционной системы следует также
переустановить утилиту NSS. Утилита
NSS обеспечивает критические
обновления операционной системы
иподдержку процессоров, оптических
дисководов, устройств USB и т.д.
Утилита NSS необходима для
правильной работы компьютера Dell.
Программное обеспечение
автоматически определяет
конфигурацию компьюте ра и версию
операционной системы и устанавливает
соответствующие обновления
.
Порядок загрузки системного
программного обеспечения портативного
компьютер а описан ниже:
1
Посетите веб-сайт
support.dell.com
и выберите «Drivers & Downloads»
(Драйверы и данные для загрузки).
2
Введите метку производителя или тип
и модель изделия, а затем щелкните
Go
(Перейти).
3
Методом прокрутки выберите из перечня
System and Configuration Ut iliti es
пункт
(Системные утилиты и утилиты
→
конфигурирования)
System Software
Dell Notebook
(Системное
программное обеспечение портативного
компьютера Dell), а затем нажмите
Download Now
4
Выберите пункт
(Загрузить).
Drivers & Downloads
(Драйверы и данные для загрузки)
инажмите
Go
(Перейти).
ПРИМЕЧАНИЕ. Интерфейс
пользователя на сайте
support.dell.com может быть
различным в зависимости от
сделанного вами выбора.
Источники информации 19
Page 20
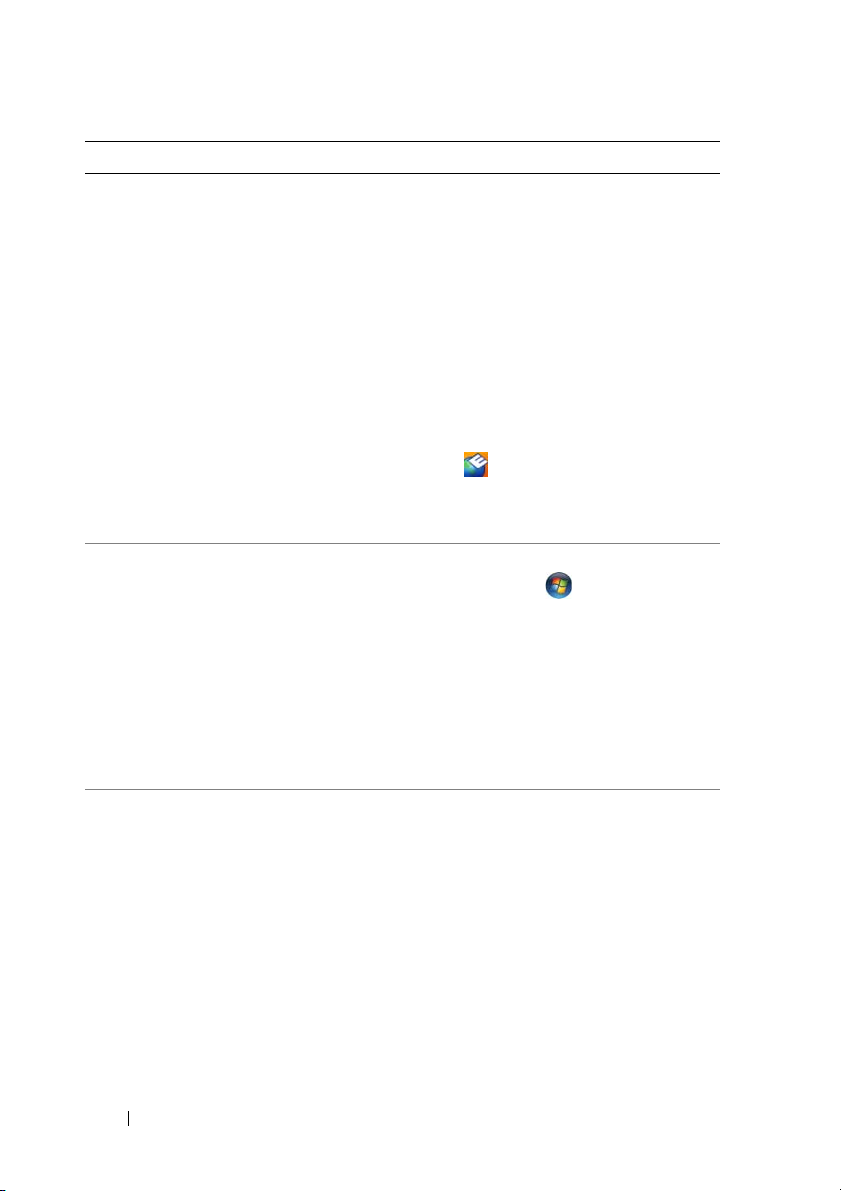
Что требуется найти? Информация находится здесь
•
Software upgrades and troubleshooting
hints (Обновления программного
обеспечения и подсказки по устранению
неисправностей) — Часто задаваемые
вопросы, популярные разделы и общие
рекомендации по организации рабочей
среды
Утилита Dell Support
Утилита Dell Support представляет собой
систему автоматизированного обновления
и оповещения, установленную на
компьютере. Эта вспомогательная утилита
обеспечивает сканирование компьютерной
системы в реальном времени для проверки
ее работоспособности, обновление
программного обеспечения и важную
информацию для самостоятельного
решения возникающих проблем. Для
запуска утилиты Dell Support щелкните
значок на панели задач.
Дополнительную
информацию смотрите
в разделе «Центр поддержки Dell» на
стр. 110.
•
Работа с Microsoft Windows Vista™
•
Работа с программами и файлами
•
Задание индивидуальных настроек
«рабочего стола»
Справка и поддержка Windows
1
Нажмите
и поддержка
2
В поле
Пуск → Справка
.
Найти
введите слово или фразу,
кото рые описывают вашу проблему,
азатем нажмите клавишу <Enter> или
нажмите значок увеличительного стекла.
3
Выберите раздел, соответствующий
возникшей проблеме.
4
Следуйте инструкциям на экране.
•
Информация о сетевой активности,
мастере управления потреблением
энергии, «горячих» клавишах
идругих функциях, контролируемых
программой Dell QuickSet.
Справка по программе Dell QuickSet
Чтобы посмотреть
Dell QuickSet
мыши значок QuickSet на панели задач
Microsoft
®
справку по программе
,
щелкните правой кнопкой
Windows®.
Панель задач расположена в нижнем
правом углу экрана.
20 Источники информации
Page 21
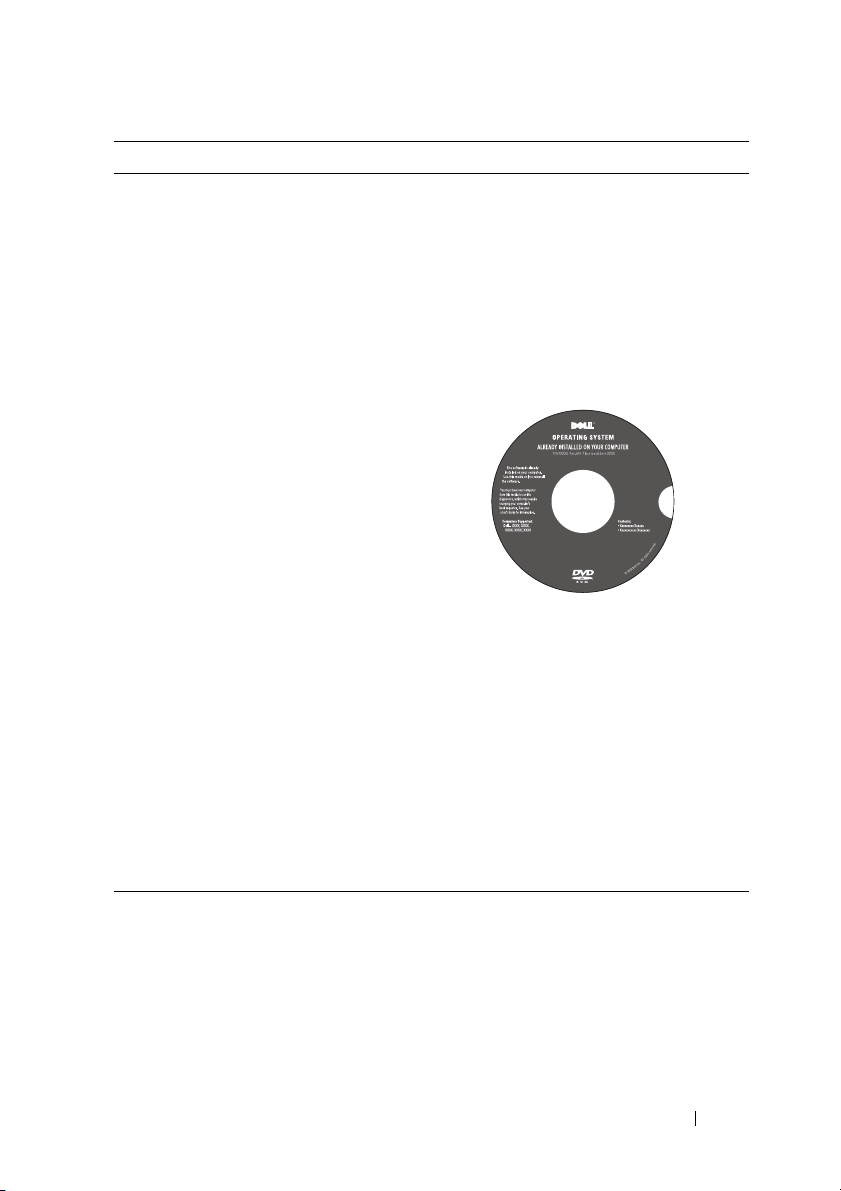
Что требуется найти? Информация находится здесь
•
Переустановка операционной системы
Диск Operating System
(Операционная система)
Операционная система уже установлена
на компьютере. Чтобы переустановить
операционную систему, используйте диск
Operating System (Операционная система).
Смотрите раздел «Восстановление
операционной системы Microsoft®
Windows Vista®» на стр.146.
После переустановки операционной
системы используйте диск Drivers and
Utilities (Драйверы и утилиты) для
переустановки драйверов устройств,
поставляемых вместе с компьюте ром.
Наклейка с ключом продукта для
операционной
компьютер е.
системы находится на
ПРИМЕЧАНИЕ. Цвет диска DVD
может быть различным в зависимости
от заказанной операционной системы.
Источники информации 21
Page 22
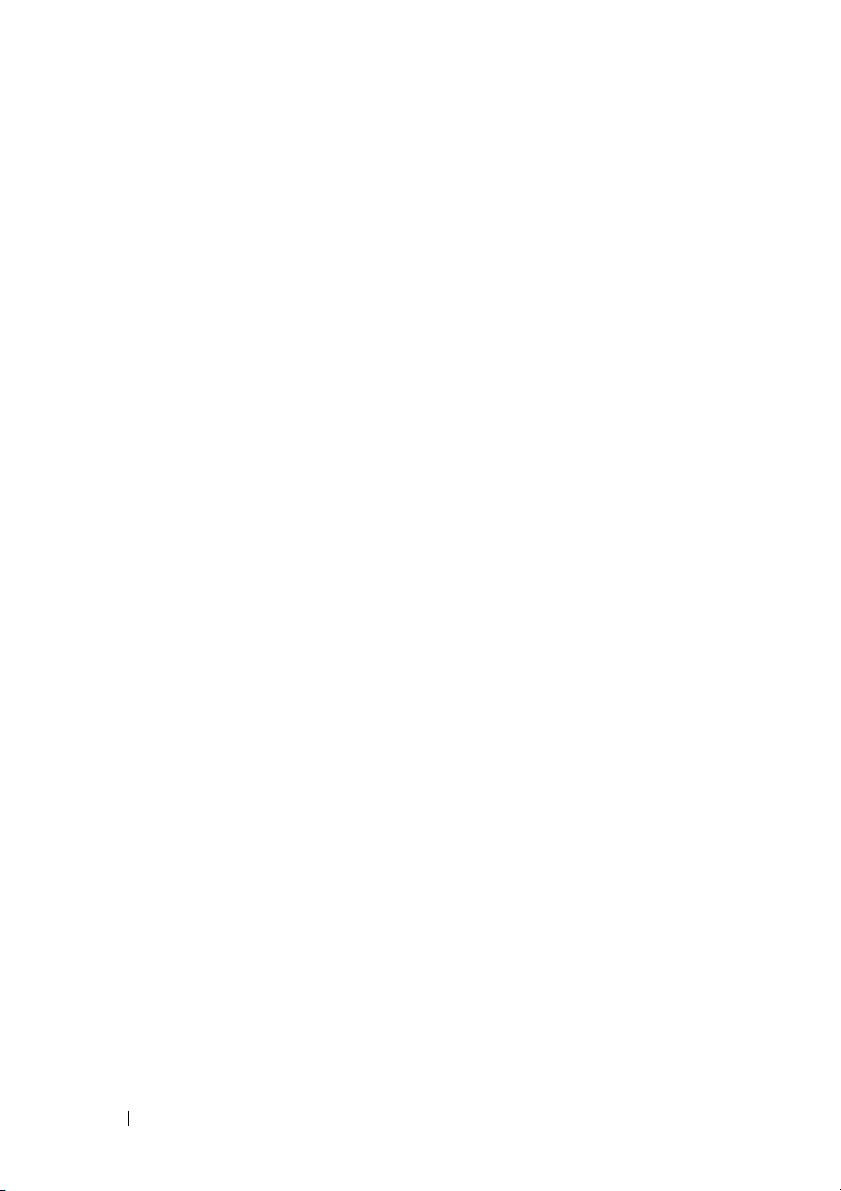
22 Источники информации
Page 23
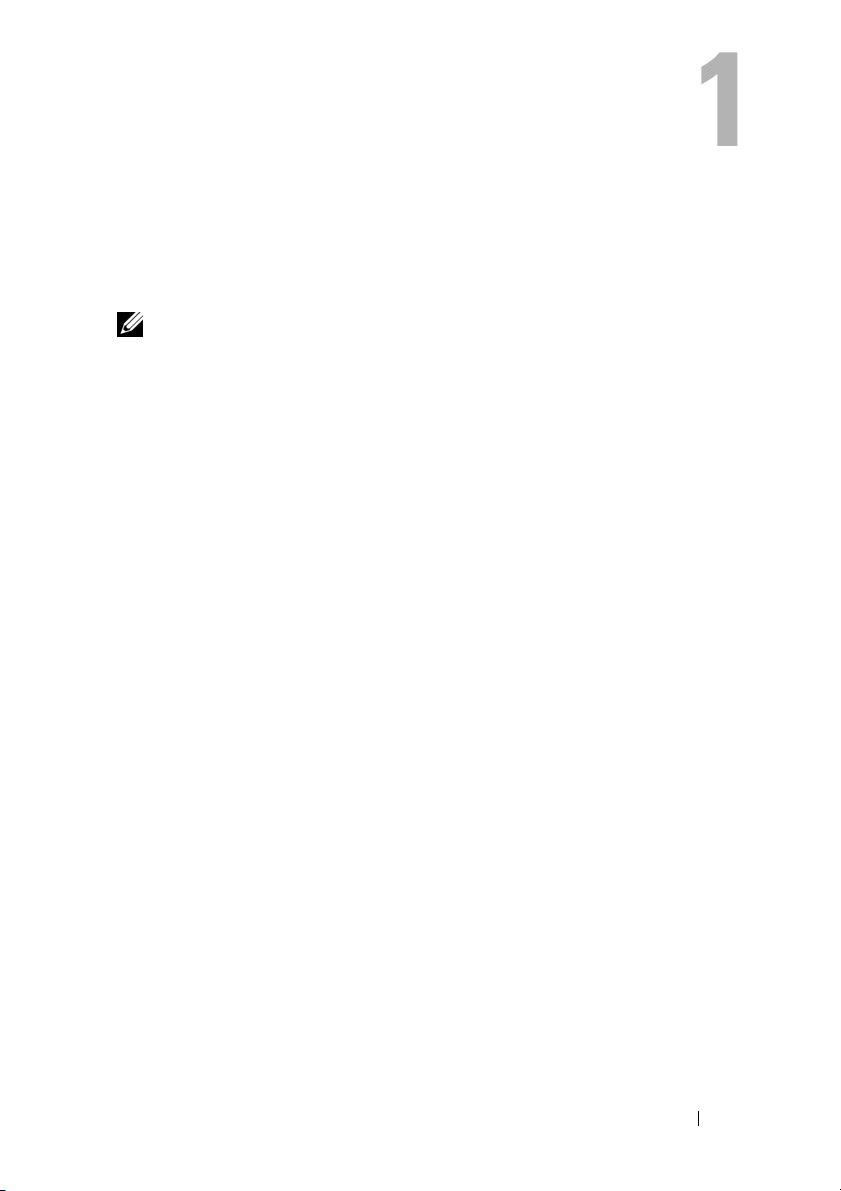
Настройка компьютера
Подключение к Интернету
ПРИМЕЧАНИЕ. Поставщики услуг Интернета и их предложения
могут отличаться в разных странах.
Для подключения к Интернету вам понадобятся модемное или сетевое
подключение и поставщик услуг Интернета. Ваш поставщик услуг Интернета
предложит один или несколько из следующих возможных вариантов
подключения к Интернету.
•
DSL-подключение, которое обеспечивает высокоскоростной доступ
в Интернет через существующую телефонную линию или сотовую
телефонную сеть. DSL-подключение позволяет иметь доступ в Интернет
и одновременно пользоваться телефоном на той же линии.
•
Кабельное модемное подключение, которо е обеспечивает высокоскоростной
доступ в Интернет через локальную линию кабельного ТВ.
•
Спутниковое модемное подключение, которо е обеспечивает
высокоскоростной доступ в Интернет через систему спутникового
телевидения.
•
Подключение по коммутируемой линии, которое обеспечивает доступ
в Интернет через телефонную линию. Подключение по коммутируемой
линии значительно медленнее подключений через DSL-модемы,
кабельные и спутниковые модемы.
•
Технология беспроводной глобальной сети (WWAN) или мобильной
широкополосной связи обеспечивает высокоскоростное подключение
к Интернету с использованием сотовой технологии.
•
При подключении к беспроводной локальной сети (WLAN) для связи
используются радиоволны высокой частоты. Обычно к широкополосному
кабельному модему или DSL-модему подключается беспроводной
маршрутизатор, который транслирует интернет-сигнал на компьютер.
Настройка компьютера 23
Page 24
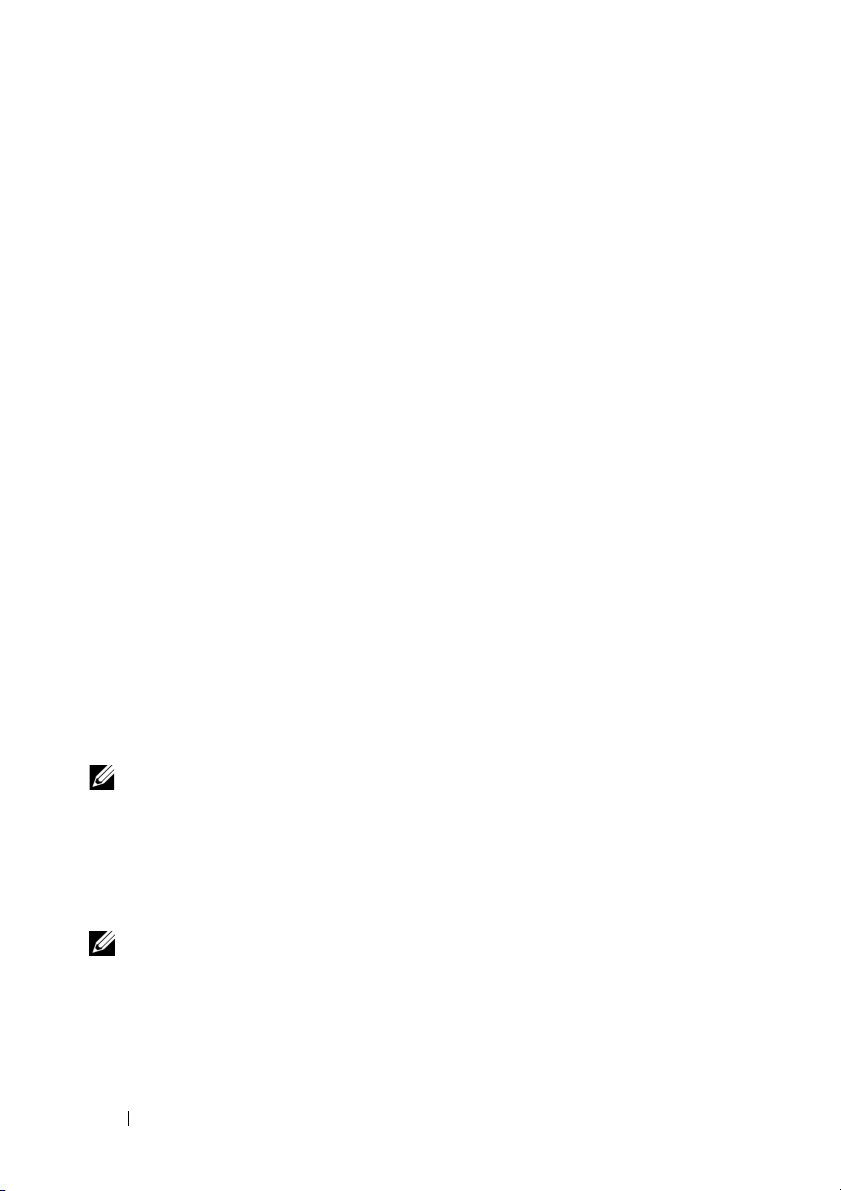
Если вы используете подключение по коммутируемой линии, подсоедините
телефонный кабель к разъему модема и телефонной розетке, прежде чем
приступать к настройке подключения к Интернету. В данном компьютере
нет встроенного модема. Он поддерживает внешний модем USB, который
можно подключить к порту USB. Если вы заказали внешний модем вместе
с компьютером, смотрите информацию по его
настройке в файле справки на
компакт-диске, прилагаемом к модему. Если вы используете подключение через
DSL-модем, кабельный или спутниковый модем, обратитесь к поставщику
услуг Интернета или оператору сети сотовой связи за инструкциями по их
настройке.
Настройка подключения к Интернету
Ниже описан порядок подключения к Интернету с помощью предоставленного
ярлыка на «рабочем столе» для доступа к поставщику услуг Интернета:
1
Сохраните и закройте все открытые файлы, выйдите из всех открытых
программ.
2
Дважды щелкните значок поставщика услуг Интернета на «рабочем столе»
Microsoft
3
Для завершения процесса установки следуйте инструкциям, появляющимся
на экране.
Если у вас на «рабочем столе» нет значка поставщика услуг Интернета или
если вы желаете установить интернет-соединение через другого поставщика
услуг Интернета, выполните шаги, указанные в следующем разделе для
операционной системы, установленной на компьютере.
®
Windows®.
ПРИМЕЧАНИЕ.
смотрите раздел «Неполадки электронной почты, модема и подключения
к Интернету» на стр. 116. Если не удается подключиться к Интернету,
однако ранее подключение выполнялось успешно, возможно, у поставщика
услуг Интернета произошел сбой в обслуживании клиентов. Свяжитесь
с поставщиком услуг Интернета и узнайте состояние сети, или попробуйте
подключиться позже.
ПРИМЕЧАНИЕ. Держите наготове информацию, предоставленную
вашим поставщиком услуг Интернета. Если у вас нет поставщика услуг
Интернета, можно его выбрать с помощью мастера Подключение
кИнтернету.
Если при подключении к Интерне ту возникли проблемы,
24 Настройка компьютера
Page 25
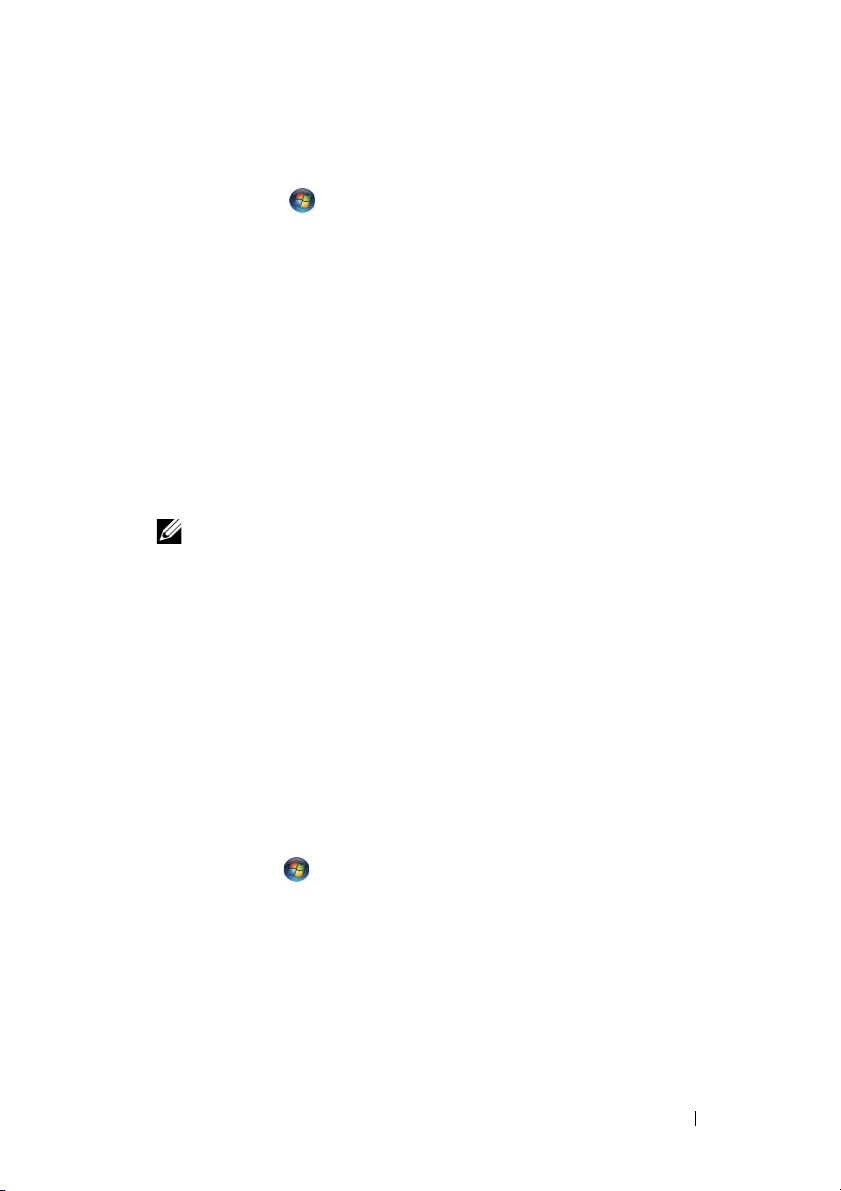
1
Сохраните и закройте все открытые файлы, выйдите из всех открытых
программ.
2
Нажмите
3
В разделе
Подключение к Интернету
Откроется окно
4
Выберите
(Коммутируемое), в зависимости от желаемого способа подключения:
•
•
5
Чтобы завершить процесс настройки, следуйте инструкциям на экране
и воспользуйтесь информацией по настройке, предоставленной
поставщиком услуг Интернета.
Пуск → Панель управления
Network and Internet
Подключение к Интернету
Broadband (PPPoE)
Выберите
подключение по технологии DSL, через спутниковый модем или
модем кабельного телевидения, или подключение спомощью
беспроводной технологии Bluetooth.
Выберите
модем для коммутируемой линии или ISDN.
ПРИМЕЧАНИЕ. Если вы не знаете, какой тип подключения
выбрать, нажмите Help me choose (Помощь в выборе) или
обратитесь к своему поставщику услуг Интернета.
Broadband
Dial-up
(Коммутируемое), если вы будете использовать
(Широкополосное), если вы будете использовать
(Сеть и Интернет) нажмите
.
(Широкополосное (PPPoE)) или
.
.
Dial-up
Перенос информации на новый компьютер
Входящие в состав операционной системы «мастера» могут помочь
перенести файлы и другие данные с одного компьютера на другой
(например, со старого компь ютера на новый компьютер). Инструкции
смотрите в следующем разделе, соответствующем операционной системе,
установленной на компьютере.
1
Нажмите
переноса данных Windows
2
В диалоговом окне
кнопку
3
Нажмите
Следуйте инструкциям, выводимым на экран мастером переноса данных
Windows.
Пуск → Перенос файлов и параметров→
.
Контроль учетных записей пользователей
Продолжить
Начать новый перенос
.
или
Продолжить выполнение переноса
Настройка компьютера 25
Запуск средства
нажмите
.
Page 26
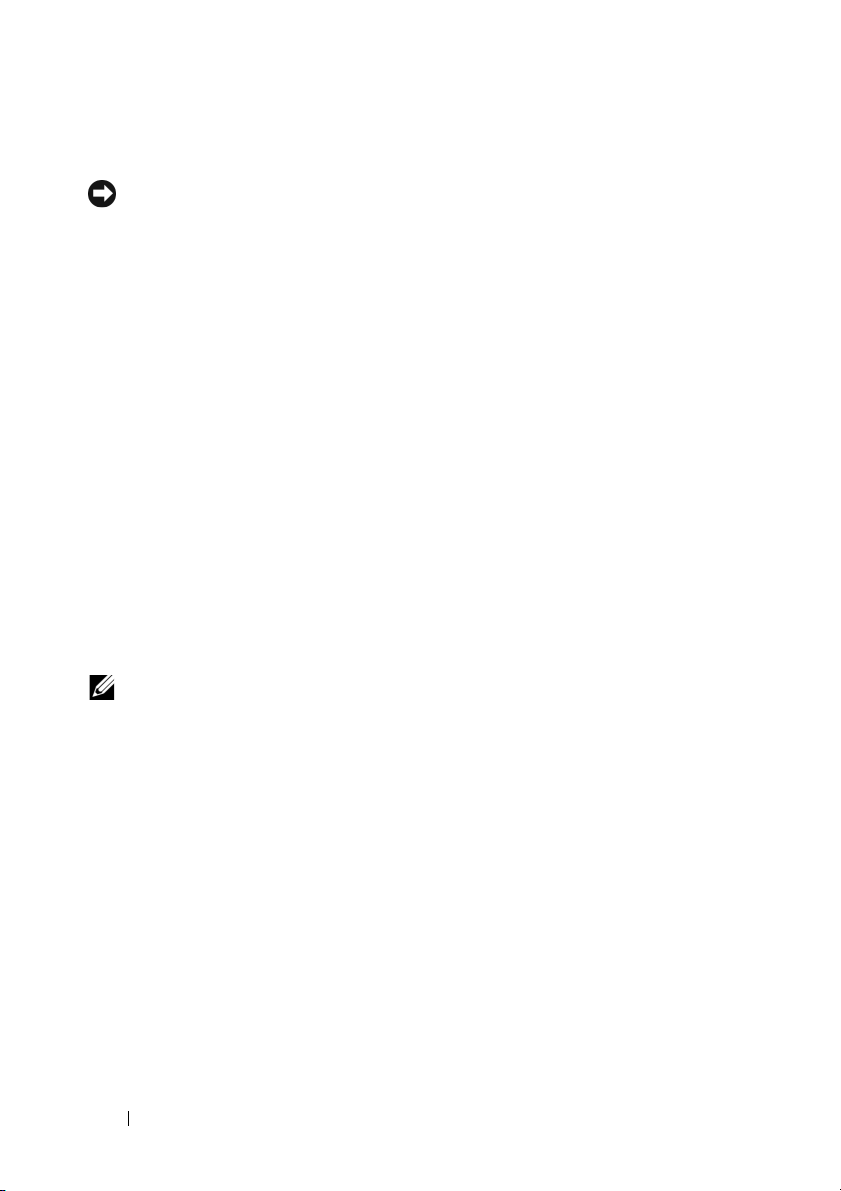
Установка принтера
ВНИМАНИЕ. Завершите установку операционной системы перед
подключением принтера к компьютеру.
Поставляемая в комплекте с принтером документация включает информацию
о том, как:
•
Получить и установить обновленные драйверы.
•
Подключить принтер к компьютеру.
•
Вставить бумагу и установить тонер или картридж с чернилами.
За помощью по техническим вопросам обращайтесь к руководству
пользователя принтера или производителю принтера.
Кабель принтера
Принтер подключается к ком пьютеру с помощью кабеля USB или
параллельного кабеля. В комплекте поставки принтера может не быть кабеля,
поэтому, если вы покупаете кабель отдельно, убедитесь, что он совместим
с принтером и компьютером. Если вы покупали кабель принтера одновременно
с компьютером, кабель может находиться в коробке с компьютером.
Подключение принтера USB
ПРИМЕЧАНИЕ. Уст ройст ва USB можно подключать к работающему
компьютеру.
1
Завершите установку операционной системы, если вы еще это не сделали.
2
Подсоедините USB-кабель принтера к разъемам USB на компьютере
ина принтере. Разъемы USB можно вставить только одним способом.
26 Настройка компьютера
Page 27
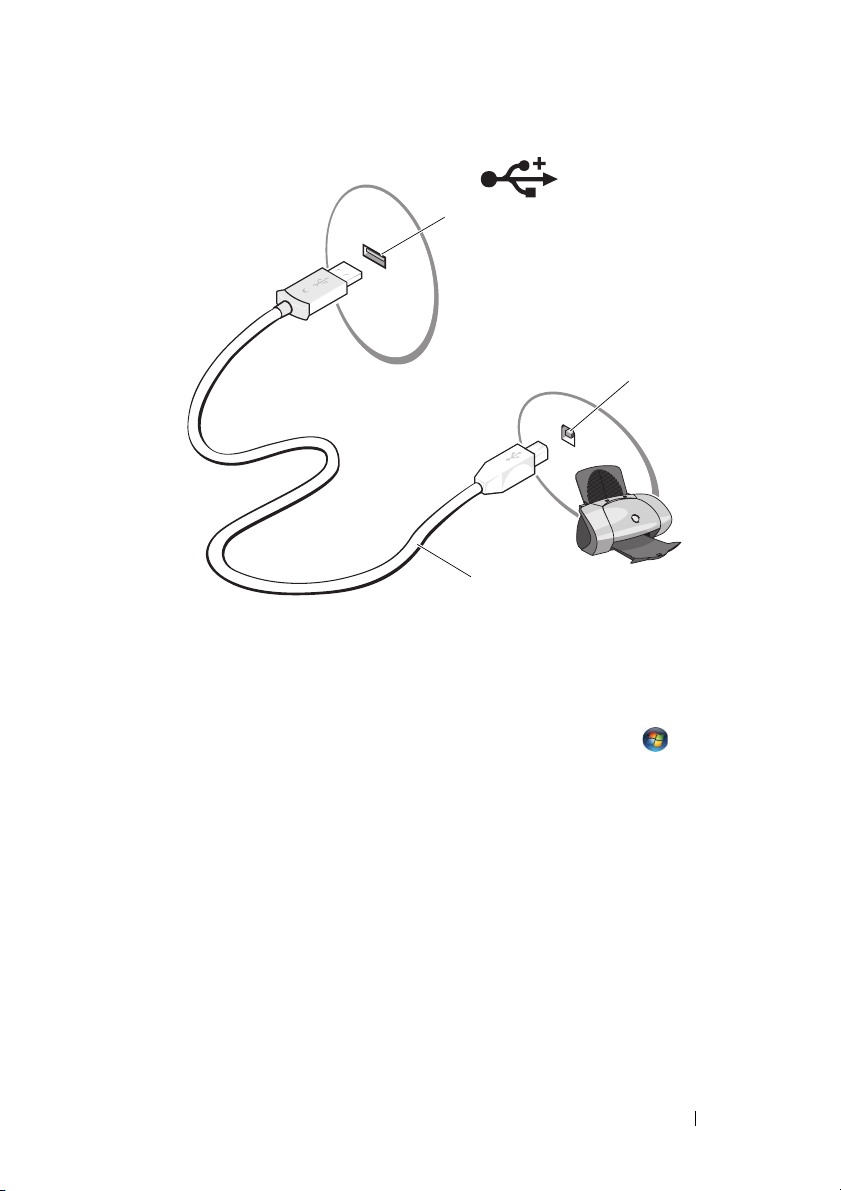
1
2
3
1 разъем USB на компьютере 2 разъем USB на принтере
3 USB-кабель принтера
3
Включите принтер, а затем включите компьютер.
4
Чтобы запустить мастер установки принтеров, нажмите
Установка принтера
5
При необходимости установите драйвер для принтера. Смотрите раздел
«Переустановка драйверов и утилит» на стр. 143 и документацию,
прилагаемую к принтеру.
.
Пуск → Сеть
→
Устройства защиты питания
Имеется несколько устройств, предназначенных для защиты от перепадов
напряжения и обесточивания:
•
Фильтры бросков напряжения
•
Стабилизаторы напряжения
•
Источники бесперебойного питания (ИБП)
Настройка компьютера 27
Page 28
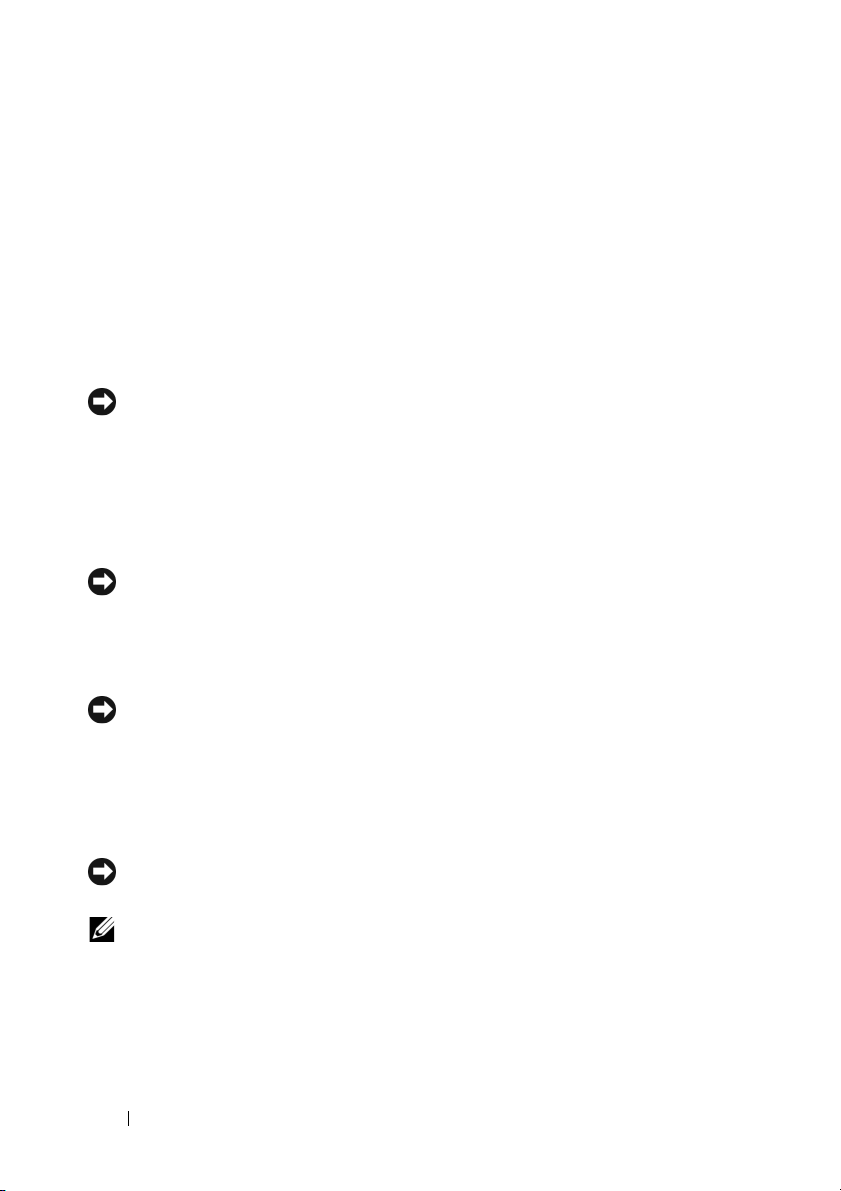
Фильтры бросков напряжения
Фильтры бросков напряжения и сетевые фильтры, оборудованные защитой
от перенапряжения, помогают предотвратить повреждения компьютера
вследствие скачков напряжения, которые могут возникнуть во время грозы
или после перебоев питания. Некоторые производители фильтров бросков
напряжения включают в гарантийные обязательства определенные типы
повреждений. Внимательно прочитайте гарантию на устройство при выборе
фильтра бросков напряжения. Ус т р о й с т в о с
более высоким показателем
вджоулях обеспечивает большую защиту. Сравните характеристики в джоулях
для определения соответствующей эффективности различных устройств.
ВНИМАНИЕ. Большинство фильтров бросков напряжения не защищают
от колебаний в электросети или перебоев электроснабжения, вызванных
ударами молний. Во время грозы с молниями отсоедините телефонный
кабель от телефонной розетки, и отключите компьютер от электросети.
Многие фильтры бросков напряжения имеют телефонный разъем для защиты
модема. Инструкции по подключению к модему приведены в документации
к фильтрам бросков напряжения.
ВНИМАНИЕ. Не все фильтры бросков напряжения обеспечивают
защиту сетевого адаптера. Отключайте сетевой кабель от электросети
во время грозы.
Стабилизаторы напряжения
ВНИМАНИЕ. Стабилизаторы напряжения не обеспечивают защиту
от перебоев электроснабжения.
Стабилизаторы напряжения предназначены для поддержания напряжения
переменного тока на достаточно постоянном уровне.
Источники бесперебойного питания
ВНИМАНИЕ. Потеря электропитания во время сохранения данных на
жесткий диск может привести к потере данных или повреждению файла.
ПРИМЕЧАНИЕ. Для обеспечения максимально длительного времени
работы аккумулятора подключайте к источнику бесперебойного питания
только компьютер. Подключайте другие устройства, например принтер,
к отдельному сетевому фильтру, обеспечивающему защиту от бросков
напряжения.
28 Настройка компьютера
Page 29
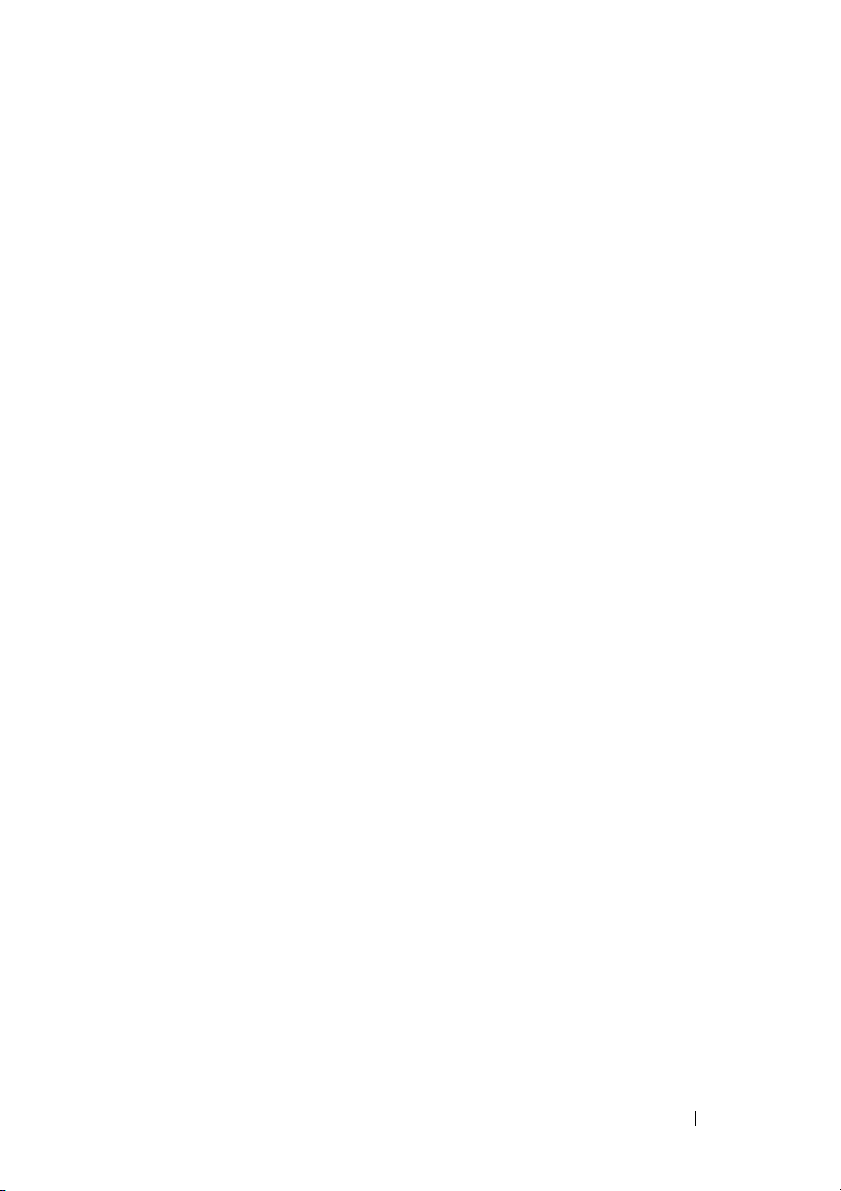
Источники бесперебойного питания предохраняют от перепадов напряжения
и перебоев электроснабжения. В источниках бесперебойного питания имеется
аккумулятор, который обеспечивает временное питание подключенных
устройств в то время, когда питание переменным током прервано. Аккумулятор
заряжается во время работы от сети переменного тока. Смотрите документацию
производителя источника бесперебойного питания, чтобы определить
длительность работы аккумулятора, и
убедитесь в том, что устройство одобрено
Лабораторией по технике безопасности (UL).
Настройка компьютера 29
Page 30
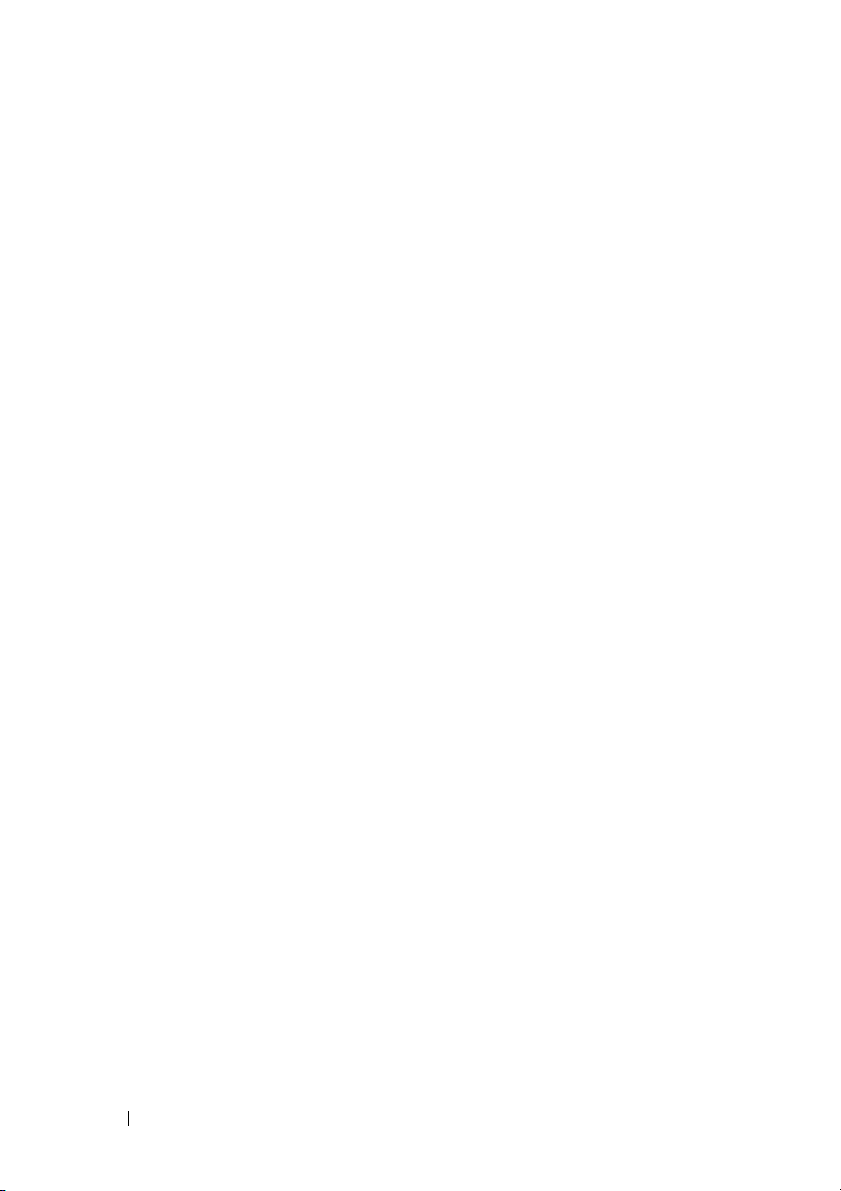
30 Настройка компьютера
Page 31

Сведения о компьютере
Вид спереди
1
2
16
15
14
12
13
10
11
9 8
3
4
5
6
7
Сведения о компьютере 31
Page 32

1 индикатор камеры 2 камера
3 дисплей 4 кнопки управления мультимедиа
5 кнопки регулировки громкости 6 клавиатура
7 устройство для считывания
отпечатков пальцев
8 устройство чтения карт памяти
типа «8 в 1»
9 разъем для микрофона 10 аудиоразъемы
11 бытовой ИК-датчик 12 кнопки сенсорной панели
13 сенсорная панель 14 кнопка Dell MediaDirect
15 кнопка питания 16 два цифровых микрофона
ИНДИКАТОР КАМЕР Ы — Указывает, что камера включена.
КАМЕР А — Встроенная камера для оцифровки видеоизображения, проведения
конференций и чатов.
ДИСПЛЕЙ — Дополнительную информацию по дисплею смотрите в разделе
«Использование дисплея» на стр. 49.
КНОПКА ПИТАНИЯ — Нажмите кнопку питания, чтобы включить компьютер
или выйти из режима управления потреблением энергии (смотрите раздел
«Настройка параметров управления потреблением энергии» на стр.55).
ВНИМАНИЕ. Во избежание потери данных выключайте компьютер
с помощью команды завершения работы операционной системы
Microsoft
®
Windows®, а не нажатием кнопки питания.
Если компьютер не реагирует на ваши действия, нажмите и не отпускайте кнопку
питания до тех пор, пока компьютер полностью не выключится (это может занять
несколько секунд).
КЛАВИАТУР А — Дополнительную информацию по клавиатуре смотрите
вразделе «Использование клавиатуры и сенсорной панели» на стр.45.
КНОПКА DELL MEDIADIRECT™—Нажмите кнопку Dell MediaDirect для
запуска программы Dell MediaDirect (смотрите раздел «Использование программы
Dell MediaDirect™» на стр.68).
ДВА ЦИФР ОВЫХ МИКР ОФОНА — Встроенный микрофон для конференций
ичатов.
32 Сведения о компьютере
Page 33

УСТРОЙСТВО Ч ТЕНИЯ ПЛАТ ПАМЯТИ ТИПА «8 В 1» — Обеспечивает
быстрый и удобный способ просмотра и обмена цифровыми фотографиями, музыкой
и видео, хранящимися на плате памяти. В новом компьютере этот слот закрыт
пластмассовой заглушкой. Ус т р о й с тв о чтения плат памяти типа «8 в 1» обеспечивает
чтение перечисленных ниже цифровых плат памяти:
•
плата памяти Secure Digital (SD)
•
карта Secure Digital Input/Output (SDIO)
•
MultiMediaCard (MMC)
•
Memory Stick
•
Memory Stick PRO
•
xD-Picture Card
•
Hi Speed-SD
•
Hi Density-SD
СЕНСОР НАЯ ПАНЕЛЬ — Выполняет функции мыши (смотрите раздел
«Сенсорная панель» на стр.47).
КНОПКИ СЕНСОР НОЙ ПАНЕЛИ — При использовании сенсорной панели для
перемещения курсора по экрану (смотрите раздел «Сенсорная панель» на стр.47)
эти кнопки действуют аналогично кнопкам мыши.
УСТРОЙСТВО ДЛЯ СЧИТЫВАНИЯ ОТПЕЧАТКОВ ПАЛЬЦЕВ — Служит для
защиты данных на компьютер е Dell™. Если приложить палец к устройству, оно
обеспечивает отождествление пользователя путем считывания отпечатка пальца.
Для просмотра дополнительной информации нажмите
Пуск → Программы→
Fingerprint Reader Suite (Пакет приложений устройства для считывания отпечатков
пальцев). В этой папке имеются четыре раздела.
–
User Enrollment
(Регистрация пользователя)
- Служит для регистрации
вашего отпечатка пальца
–
Control Center
(Центр управления)
- Обеспечивает доступ к настройкам
Fingerprint Reader Suite (Пакета приложений устройства для считывания
отпечатков пальцев)
–
Fingerprint Tutorial
- Руководство по сканированию отпечатков пальцев
(Справка)
–
пальцев)
Help
(Учебное пособие по считыванию отпечатков
- Справка в формате HTML
Информацию по активации и использованию программного обеспечения
управления функциями защиты, контролирующего работу биометрического
считывателя, смотрите в разделе «Ус т р о й с т в о для считывания отпечатков
пальцев» на стр. 103.
КНОПКИ УПР АВЛЕНИЯ МУЛ ЬТИМЕД ИА — Служат для управления
воспроизведением компакт-дисков, дисков DVD, дисков Blu-ray™ (BD), а также
воспроизведением с проигрывателя Media Player.
Сведения о компьютере 33
Page 34

БЫТОВОЙ ИК-ДАТЧИК — Порт на передней панели компьютер а, который
обеспечивает возможность управления некоторыми прикладными программами
спомощью дорожного пульта дистанционного управления Dell.
Разъем служит для подключения наушников.
Разъем служит для подключения микрофона.
ИНДИКАТОРЫ СОСТОЯНИЯ УСТР ОЙСТВ
34 Сведения о компьютере
Page 35

Синие индикаторы, расположенные над клавиатурой, указывают следующее:
Горит, если компьютер включен, и мигает, когда компьютер находится
врежиме управления потреблением энергии.
Горит, когда включена цифровая клавиатура (нажата клавиша Num Lock).
9
Горит, когда включена печать буквами верхнего регистра (нажата клавиша
A
Caps Lock).
Горит, когда включена функция блокировки прокрутки.
Индикатор состояния сети WiFi – Горит при использовании беспроводной
сети. Для
включения и отключения беспроводной сети используйте
переключатель беспроводного режима (смотрите раздел «переключатель
беспроводного режима» на стр.39).
®
Индикатор состояния Bluetooth
– Горит, если включена плата
с беспроводной технологией Bluetooth.
ПРИМЕЧАНИЕ. Плата с беспроводной технологией Bluetooth
приобретается дополнительно. Индикатор загорается только
в том случае, если эта плата входит в состав заказанного компьютера.
Дополнительную информацию смотрите в документации,
прилагаемой к плате.
Чтобы отключить только беспроводную технологию Bluetooth, щелкните
правой кнопкой мыши значок в области уведомлений, а затем
выберите Disable Bluetooth Radio (Отключить радиомодуль Bluetooth).
Для быстрого включения или отключения всех беспроводных устройств
используйте переключатель беспроводного режима (смотрите раздел
«переключатель беспроводного режима» на стр.39).
Если к омпью тер подключен к электросети, индикатор работает следующим образом:
–
Горит синим светом: Аккумулятор заряжается.
–
Мигает синим светом: Аккумулятор почти полностью заряжен.
–
Не горит: Аккумулятор достаточно заряжен.
Если компьютер работает от аккумулятора, индикатор работает следующим
образом:
–
Не горит: Аккумулятор достаточно заряжен (или компьютер выключен).
–
Мигает желтым светом: Заряд аккумулятора мал.
–
Горит
желтым
КНОПКИ РЕГУЛИРОВКИ ГР ОМКОСТИ — Эти кнопки используются для
светом: Заряд аккумулятора недопустимо мал.
регулировки громкости.
Сведения о компьютере 35
Page 36

Выброс Воспроизведение следующей
композиции или быстрая
перемотка вперед в пределах
композиции (при нажатии
и удерживании кнопки)
Воспроизведение
предыдущей композиции
или быстрая перемотка
назад в пределах
композиции (при нажатии
и удерживании кнопки)
Стоп Уменьшение громкости
Воспроизведение или пауза Увеличение громкости
36 Сведения о компьютере
Отключение звука
Page 37

Вид слева
1 62 3 4 5
разъем адаптера переменного тока
1
2 разъемы USB (2)
7
3 разъем VGA 4 сетевой разъем (RJ-45)
5 разъем HDMI 6 разъем IEEE 1394a
7 жесткий диск
РАЗЪЕМ АДАПТЕР А ПЕР ЕМЕННОГО ТОКА — Служит для подключения
к компьютеру адаптера переменного тока. Адаптер преобразует напряжение
переменного тока в напряжение постоянного тока, необходимое для питания
компьют ера . Адаптер переменного тока можно подключать как к включенному, так
и к выключенному компь ютеру.
РАЗЪЕМ IEEE 1394A — Служит для подключения устройств, поддерживающих
высокую скорость передачи данных по стандарту IEEE 1394a (например, цифровых
видеокамер).
РАЗЪЕМ HDMI — Разъем HDMI (мультимедийный интерфейс высокой четкости)
служит для передачи полностью цифрового сигнала без сжатия для воспроизведения
видео и аудио высокой четкости.
РАЗЪЕМ VGA
Служит для подключения видеоустройств (например,
монитора).
СЕТЕВОЙ РАЗЪЕМ (RJ-45)
ВНИМАНИЕ. Сетевой разъем немного больше по размеру, чем разъем
модема. Во избежание повреждения компьютера не подсоединяйте
к сетевому разъему телефонный кабель.
Сведения о компьютере 37
Page 38

РАЗЪЕМЫ USB
Вид справа
Служит для подключения компьютера к сети. Два
индикатора рядом с разъемом показывают состояние
и активность проводного сетевого подключения.
Информацию по использованию сетевого адаптера смотрите
в руководстве пользователя этого устройства, поставляемом
с компьютер ом .
Служат для подключения устройств USB (например,
клавиатуры или принтера).
мыши,
4 571 62 3
1 слот ExpressCard 2 переключатель беспроводного
режима
3 функция поиска беспроводных
сетей Wi-Fi Catcher™
5 разъем USB 6 разъем S-Video
7 гнездо для защитного троса
СЛОТ EXPRESSCARD — Поддерживает одну плату ExpressCard. В новом
компьютере этот слот закрыт пластмассовой загл ушкой. Дополнительную информацию
смотрите в разделе «Использование плат ExpressCard» на стр.81.
ОПТИЧЕСКИЙ ДИСКОВОД — Дополнительную информацию по оптическому
дисководу смотрите в разделе «Использование мультимедийных устройств» на стр. 59.
4 оптический дисковод
38 Сведения о компьютере
Page 39

РАЗЪЕМ USB
Служит для подключения устройств USB (например,
мыши, клавиатуры или принтера).
РАЗЪЕМ S-VIDEO — Служит для подключения компьютера к телевизору.
ПРИМЕЧАНИЕ. Порт S-Video не поддерживает воспроизведение звука.
Для подключения к звуковому устройству необходимо использовать
порт наушников на передней панели компьютера.
ГНЕЗДО ДЛЯ ЗАЩИ ТНОГО ТР ОСА — Позволяет прикрепить к компьютеру
имеющееся в продаже устройство защиты от кражи (смотрите раздел
«Замок защитного троса» на стр. 101).
ПЕР ЕКЛЮЧАТЕЛЬ БЕСПР ОВОДНОГО Р ЕЖИМА — Если включить этот
переключатель с помощью программы Dell QuickSet, он будет выполнять
поиск находящихся поблизости беспроводных локальных сетей (WLAN).
Его также можно использовать для быстрого отключения и включения
любых беспроводных устройств, таких как платы беспроводной локальной
сети и встроенные платы с беспроводной технологией Bluetooth (смотрите
раздел «Функция поиска беспроводных сетей Dell Wi-Fi Catcher™» на стр.99).
31 2
1 «выключено»: Отключение беспроводных устройств
2 «включено»: Включение беспроводных устройств
3 функция поиска беспроводных сетей Wi-Fi Catcher™
Сведения о компьютере 39
Page 40

ФУНКЦИЯ ПОИСКА БЕСПР ОВОДНЫХ СЕТЕЙ DELL WI -FI CATCHER™—
Нажмите эту кнопку для выполнения поиска находящихся поблизости беспроводных
сетей (смотрите раздел «Функция поиска беспроводных сетей Dell Wi-Fi Catcher™»
на стр.99).
На кнопке поиска беспроводных сетей Wi-Fi Catcher имеется светодиодный индикатор,
кото рый работает следующим образом:
–
Мигает синим светом: Поиск сетей
–
Горит оранжевым светом: Найдена сеть со слабым сигналом
–
Горит синим светом:
–
Не горит: Сигнал не найден
Найдена сеть с хорошим сигналом
Вид сзади
1 2
1 аккумулятор 2 вентиляционное отверстие
ВЕНТИЛЯЦИОННОЕ ОТВЕ Р СТ ИЕ — Встроенный вентилятор создает поток
воздуха, проходящий через вентиляционные отверстия и предотвращающий перегрев
компьютер а.
ПРЕДУПРЕЖДЕНИЕ. Не закрывайте вентиляционные отверстия,
не вставляйте в них посторонние предметы, и не допускайте, чтобы
в них накапливалась пыль. Не держите работающий компьютер
вместах с недостаточной вентиляцией, например взакрытом кейсе.
Недостаточная вентиляция может привести к повреждению
компьютера или пожару. Вентилятор включается в случае нагрева
компьютера. Шум работающего вентилятора является нормальным
явлением и не
РАЗЪЕМ АДАПТЕР А ПЕР ЕМЕННОГО ТОКА — Служит для подключения
ккомпьютеру адаптера переменного тока. Адаптер преобразует напряжение переменного
тока в напряжение постоянного тока, необходимое для питания компь ют ера. Адаптер
переменного тока можно подключать как к включенному, так и к выключенному
компьютеру.
указывает на неисправность.
40 Сведения о компьютере
Page 41

ПРЕДУПРЕЖДЕНИЕ. Адаптер переменного тока работает
с электрическими розетками, используемыми во всем мире. Однако
в разных странах используются разные разъемы электропитания
и сетевые фильтры. Использование несовместимого кабеля,
неправильное подключение кабеля к сетевому фильтру или
электросети могут привести к повреждению оборудования или
пожару.
ВНИМАНИЕ. При отсоединении кабеля адаптера переменного тока
от компьютера возьмитесь за разъем, а не за сам кабель, и потяните
его с усилием, но осторожно, чтобы не повредить кабель.
ПРИМЕЧАНИЕ. Надежно подсоедините кабель питания к адаптеру
и убедитесь, что загорается зеленый светодиодный индикатор при
включении питания.
Сведения о компьютере 41
Page 42

Вид снизу
1
23
5
1 аккумулятор 2 защелка отсека аккумулятора
3 шкала заряда/емкости
аккумулятора
5 отсек беспроводной мини-платы
ОТСЕК МОД УЛЯ ПАМЯТИ — Отсек, в который устанавливаются модули памяти
DIMM 1 и DIMM 2. Дополнительную информацию смотрите в разделе «Память»
на стр.164.
ОТСЕК БЕСПР ОВОДНОЙ МИНИ-ПЛАТЫ — Отсек для мини-плат беспроводных
сетей WLAN и WWAN, или мини-платы модуля флэш-кэша (FCM) (смотрите раздел
«Беспроводные мини-платы» на стр.169).
АККУМУЛЯТОР — После установки аккумулятора можно пользоваться ком пьютером,
не подключая его к электросети (смотрите раздел «Использование аккумулятора»
на стр.51).
4 отсек модуля памяти
4
42 Сведения о компьютере
Page 43

ШКАЛА ЗАР ЯДА/ЕМКОСТИ АККУМУЛЯТОР А — Отображает информацию
озаряде аккумулятора (смотрите раздел «Проверка заряда аккумулятора» на стр.52).
ЗАЩЕЛКИ ОТСЕ КА АККУМУЛЯТОР А — Служит для отсоединения аккумулятора
(инструкции смотрите в разделе «Замена аккумулятора» на стр.57).
Сведения о компьютере 43
Page 44

44 Сведения о компьютере
Page 45

Использование клавиатуры и сенсорной панели
Цифровая клавиатура
Встроенная цифровая клавиатура работает так же, как и внешняя цифровая
клавиатура.
•
Чтобы включить цифровую клавиатуру, нажмите клавишу <Num Lk>.
Индикатор указывает, что цифровая клавиатура находится в активном
состоянии.
•
Чтобы отключить цифровую клавиатуру, снова нажмите клавишу <Num Lk>.
Сочетания клавиш
Системные функции
<Ctrl><Shift><Esc> Открытие окна Диспетчер задач.
Функции дисплея
<Fn><F8> Вывод на экран значков, представляющих все
<Fn> и клавиша «стрелка вверх» Увеличение яркости только на встроенном
<Fn> и клавиша «стрелка вниз» Уменьшение яркости только на встроенном
9
доступные на данный момент варианты
отображения (только на дисплее, только на
внешнем мониторе или проекторе, на дисплее
и проекторе, и т.д.). Выделите необходимый
значок, чтобы переклю ч иться на соответствующий
вариант отображения.
дисплее (но не на внешнем мониторе).
дисплее (но не на внешнем мониторе).
Использование клавиатуры и сенсорной панели 45
Page 46

Аккумулятор
<Fn><F3> Отображение индикатора аккумулятора
в программе Dell™ QuickSet (смотрите раздел
«Индикатор аккумулятора в программе Dell
QuickSet» на стр.53).
Управление потреблением энергии
<Fn><Esc> Служит для активации режима управления
потреблением энергии. Это сочетание
клавиш можно перепрограммировать на
активацию другого режима с помощью
вкладки Дополнительно в окне Свойства:
Электропитание (смотрите раздел «Настройка
параметров управления потреблением энергии»
на стр. 55).
Функции клавиши с логотипом Microsoft
Клавиша с логотипом Windows и
Клавиша с логотипом Windows
и <Shift><m>
Клавиша с логотипом Windows и <e> Запуск Проводника Windows.
Клавиша с логотипом Windows и <r> Открытие диалогового окна Запуск
Клавиша с логотипом Windows и <f> Открытие диалогового окна Результаты
Клавиша с логотипом Windows
и <Ctrl><f>
Клавиша с логотипом Windows
и <Pause>
Клавиша с логотипом Windows и <Tab>
<m> Свертывание всех открытых окон.
Восстановление всех свернутых окон. Это
сочетание клавиш обеспечивает восстановление
(развертывание) всех окон, которые были
свернуты перед этим нажатием клавиши
с логотипом Windows в сочетании
склавишей <m>.
программы.
поиска.
Открытие диалогового окна Результаты
поиска-компьютеры (если компьютер
подключен
Открытие диалогового окна Свойства
системы.
Технология эргономичного пролистывания
Windows Flip 3D в Windows Vista.
к сети).
®
Windows
®
46 Использование клавиатуры и сенсорной панели
Page 47

Сочетания клавиш в программе Dell™ QuickSet
Если установлена программа Dell QuickSet, можно использовать другие
клавиши быстрого выбора кома нд для вызова таких функций, как индикатор
аккумулятора или активация режимов управления потреблением энергии.
Для просмотра дополнительной информации по сочетаниям клавиш
программы Dell QuickSet щелкните правой кнопки мыши значок QuickSet
в области уведомлений и выберите Help (Справка).
Настройка параметров клавиатуры
Порядок настройки параметров клавиатуры (например, частоты повтора
символов) описан ниже:
Нажмите
1
2
Нажмите
3
Нажмите
Пуск
, а затем выберите
Оборудование и звук
Клавиатура
.
Панель управления
.
.
Сенсорная панель
Сенсорная панель, реагируя на давление и движение пальца, позволяет
перемещать курсор на экране. Используйте сенсорную панель и ее кнопки
так, как обычно используете мышь.
1
1 сенсорная
панель
Использование клавиатуры и сенсорной панели 47
2
2 сетчатый трафарет, показывающий
возможности прокрутки
Page 48

•
Для перемещения курсора легко проведите пальцем по сенсорной панели.
•
Чтобы выбрать объект, легко ударьте один раз пальцем по поверхности
сенсорной панели или нажмите большим пальцем левую кнопку
сенсорной панели.
•
Чтобы выбрать и переместить (или перетащить) объект, поместите на него
курсор и дважды легко ударьте пальцем по сенсорной панели. После второго
удара, не отрывая палец от сенсорной панели, переместите выбранный
объект, двигая пальцем по поверхности панели.
•
Чтобы два раза щелкнуть объект, поместите на него курсор и дважды легко
ударьте пальцем по сенсорной панели или дважды нажмите большим
пальцем левую кнопку сенсорной панели.
Настройка сенсорной панели
Отключить сенсорную панель или изменить ее настройки можно в окне
«Свойства: Мышь».
Нажмите
1
2
Нажмите
3
Выберите
4
В окне
•
•
5
Чтобы сохранить параметры и закрыть окно, нажмите кнопку OK.
Пуск
, а затем выберите
Оборудование и звук
Мышь
.
Свойства: Мышь
Откройте вкладку
панель.
Откройте вкладку
сенсорной панели.
Панель управления
.
:
Выбор устройства
Сенсорная панель
.
, чтобы отключить сенсорную
, чтобы изменить параметры
48 Использование клавиатуры и сенсорной панели
Page 49

Использование дисплея
Регулировка яркости
Когда компьютер Dell™ работает от аккумулятора, можно сэкономить энергию,
установив яркость дисплея на минимальный уровень, обеспечивающий
комфортную работу, путем нажатия клавиши <Fn> иклавиши «стрелка вверх»
или «стрелка вниз» на клавиатуре.
ПРИМЕЧАНИЕ. Сочетания клавиш, используемые для регулировки
яркости, влияют только на дисплей портативного компьютера, но не на
мониторы или проекторы, подключенные к портативному компьютеру
или стыковочному устройству. Если компьютер подключен к внешнему
монитору, а вы попытаетесь изменить уровень яркости, может появиться
индикатор яркости, но уровень яркости внешнего устройства не изменится.
Для регулировки яркости дисплея можно нажать следующие клавиши:
•Чтобы увеличить яркость встроенного дисплея (но не внешнего монитора),
нажмите клавишу <Fn> и клавишу «стрелка вверх».
•Чтобы уменьшить яркость встроенного дисплея (но не внешнего монитора),
нажмите клавишу <Fn> и клавишу «стрелка вниз».
Переключение видеоизображения сдисплея компьютера на проектор
При запуске компьютера с подключенным и включенным внешним
устройством (например, внешним монитором или проектором) изображение
может появиться либо на дисплее комп ьютера, либо на внешнем устройстве.
Чтобы переключить видеоизображение только на дисплей, только на внешнее
устройство или на дисплей и внешнее устройство одновременно, нажмите
клавиши <Fn><F8>.
Использование дисплея 49
Page 50

Настройка разрешения дисплея ичастоты обновления
ПРИМЕЧАНИЕ. После изменения текущих настроек разрешения
дисплея изображение может показаться размытым или текст может стать
трудночитаемым, если установленное разрешение не поддерживается
компьютером и дисплеем. Прежде чем изменять любые настройки
дисплея, запишите текущие настройки, чтобы можно было вернуться
к ним в случае необходимости.
Улучшить читаемость текста и изменить внешний вид изображений на экране
можно путем настройки разрешения дисплея. По мере увеличения разрешения
текст и изображения на экране выглядят мельче. Напротив, уменьшение
разрешения зрительно увеличивает текст и изображения иможет быть
полезным для людей с нарушениями зрения. Чтобы отображать какую-либо
программу с каким-то конкретным
идисплей должны поддерживать эту программу, атакже должны быть
установлены необходимые видеодрайверы.
ПРИМЕЧАНИЕ. Используйте только видеодрайверы, предоставленные
корпорацией Dell, которые обеспечивают оптимальную
производительность в сочетании с установленной корпорацией Dell
операционной системой. Эти драйверы имеются на (дополнительном)
компакт-диске Drivers and Utilities (Драйверы и утилиты), а также на
веб-сайте support.dell.com.
Если вы выберете разрешение или цветовую палитру, котор ые выше
поддерживаемых дисплеем, настройки будут автоматически отрегулированы
до ближайших поддерживаемых значений.
Порядок настройки разрешения и частоты обновления дисплея описан ниже:
Нажмите
1
2
В разделе
разрешение экрана
3
В окне
Пуск
→ Панель управления
Оформление и персонализация
.
Параметры экрана
влево или вправо, чтобы уменьшить или увеличить разрешение экрана.
разрешением, иплата видеоадаптера,
.
, в разделе
выберите
Разрешение
Изменить
, сдвиньте ползунок
ПРИМЕЧАНИЕ. Для просмотра дополнительных инструкций
нажмите How do I get the best display? (Как добиться наилучшего
качества отображения?).
50 Использование дисплея
Page 51

Использование аккумулятора
Работа аккумулятора
ПРИМЕЧАНИЕ. Информацию о гарантии корпорации Dell в отношении
компьютера смотрите в Информационном
в отдельном бумажном гарантийном талоне, прилагаемом к компьютеру.
Для обеспечения оптимальной производительности и сохранения настроек
BIOS в портативном компьютере Dell™ постоянно должен находиться
основной аккумулятор. При поставке один аккумулятор устанавливается
вотсек в качестве стандартного оборудования.
ПРИМЕЧАНИЕ. Аккумулятор может быть заряжен не полностью,
поэтому при первом использовании следует подключить компьютер
кэлектросети через адаптер переменного тока. Для обеспечения
наилучших результатов используйте компьютер с адаптером переменного
тока до полной зарядки аккумулятора. Чтобы просмотреть состояние
заряда аккумулятора, наведите курсор мыши на значок аккумулятора
вобласти уведомлений Windows.
ПРИМЕЧАНИЕ. Время работы аккумулятора (время, в течение
которого аккумулятор остается заряженным) со временем уменьшается.
В зависимости от частоты и условий использования аккумулятора
может потребоваться его замена в течение срока службы компьютера.
ПРИМЕЧАНИЕ. Во время записи на носители рекомендуется
подключать компьютер к электросети.
Время работы аккумулятора зависит от условий эксплуатации. Время работы
значительно снижается при выполнении операций, включая, помимо прочего,
следующие операции:
•
Использование оптических дисководов.
•
Использование устройств беспроводной связи, плат ExpressCard, плат
памяти и устройств USB.
•
Использование дисплея в режиме высокой яркости, трехмерных экранных
заставок или других энергоемких программ, например, сложных трехмерных
графических приложений.
руководстве по продуктам или
Использование аккумулятора 51
Page 52

•
использование компьютера в режиме максимальной производительности
(информацию о доступе к настройкам параметров потребления энергии
в Windows смотрите в разделе «Настройка параметров управления
потреблением энергии» на стр. 55).
Перед установкой аккумулятора в компьютер можно проверить его заряд.
Можно также установить параметры управления потреблением энергии таким
образом, чтобы получать предупреждения о низком заряда аккумулятора.
ПРЕДУПРЕЖДЕНИЕ.
может повысить риск возгорания или взрыва. Заменяйте аккумулятор
только на совместимый аккумулятор, приобретенный в торговой
сети корпорации Dell. Данный аккумулятор предназначен для
работы с этим к омпью теро м Dell. Не устанавливайте в свой компьютер
аккумуляторы из других компьютеров.
ПРЕДУПРЕЖДЕНИЕ. Не выбрасывайте аккумуляторы вместе
с бытовыми отходами. Если аккумулятор больше не удерживает
заряд, свяжитесь с местной службой по утилизации отходов или
управлением по охране окружающей среды для получения
инструкций по утилизации литий-ионных аккумуляторов (смотрите
раздел «Утилизация аккумуляторов» в Информационном
руководстве по продуктам).
ПРЕДУПРЕЖДЕНИЕ. Неправильное обращение с аккумулятором
может повысить риск возгорания или химического ожога. Не
протыкайте, не сжигайте и не разбирайте аккумулятор, и не нагрев айте
его до температуры выше 65 °C. Храните аккумулятор в недоступном
для детей месте. Соблюдайте осторожность при обращении
с поврежденными или протекающими аккумуляторами. Поврежденный
аккумулятор может протечь и причинить травму или повредить
оборудование.
Использование несовместимого аккумулятора
Проверка заряда аккумулятора
Заряд аккумулятора компьютера можно проверить любым из нижеуказанных
способов:
•
Индикатор аккумулятора в программе Dell QuickSet
•
Значок индикатора батарей в Microsoft Windows, расположенный
в области уведомлений
•
Шкала заряда/емкости аккумулятора
•
Всплывающее окно с предупреждением о низком заряде аккумулятора
52 Использование аккумулятора
Page 53

Индикатор аккумулятора в программе Dell QuickSet
Для просмотра
•
Дважды щелкните значок Dell QuickSet и выберите
(Индикатор аккумулятора)
или
•
Нажмите клавиши <Fn><F3>
На индикаторе аккумулятора отображаются состояние, емкость, уровень
заряда и время окончания зарядки аккумулятора компьютера.
Для просмотра дополнительной информации по программе QuickSet щелкните
правой кнопкой мыши значок QuickSet, а затем выберите Help
индикатора аккумулятора в программе Dell QuickSet:
Battery Meter
(Справка)
.
Индикатор батарей в Microsoft® Windows
Индикатор батарей указывает оставшийся заряд аккумулятора. Чтобы
проверить индикатор батарей, дважды щелкните значок в области
уведомлений.
®
Шкала заряда
Путем однократного нажатия или нажатия и удерживания кнопки состояния
на шкале заряда аккумулятора можно проверить:
•
Заряд аккумулятора (проверяется путем
кнопки состояния)
•
Емкость аккумулятора (проверяется путем
кнопки состояния)
Время работы аккумулятора в значительной мере определяется количеством
циклов зарядки. После нескольких сотен циклов зарядки-разрядки
аккумуляторы теряют часть зарядной емкости. Таким образом, индикатор
может показывать состояние «заряжен», но при этом зарядная емкость
аккумулятора будет меньше номинальной.
Проверка заряда аккумулятора
Для проверки заряда аккумулятора
шкале заряда аккумулятора, чтобы загорелись индикаторы заряда. Каждый
индикатор соответствует примерно 20 % от полного заряда аккумулятора.
Например, если осталось 80 % заряда акк умулятора, то горят четыре индикатора.
Если не горит ни один индикатор, аккумулятор полностью разряжен.
нажмите и отпустите
нажатия
нажатия
и
отпускания
и
удерживания
кнопку состояния на
Использование аккумулятора 53
Page 54

Проверка емкости аккумулятора
ПРИМЕЧАНИЕ. Проверить емкость аккумулятора можно одним из
двух способов: с помощью шкалы заряда аккумулятора, как описано
ниже, и с помощью индикатора аккумулятора в программе Dell QuickSet.
Для просмотра дополнительной информации по программе QuickSet
щелкните правой кнопки мыши значок QuickSet в области уведомлений
и выберите Help (Справка).
Для проверки емкости аккумулятора с помощью шкалы заряда нажмите
и удерживайте кнопку состояния на шкале заряда аккумулятора не менее
3 секунд, чтобы загорелись индикаторы емкости. Каждый индикатор
обозначает инкрементное снижение емкости. Если не горит ни один
индикатор, аккумулятор находится в хорошем состоянии и остается более
80 % первоначальной зарядной емкости. Пять горящих индикаторов означают
что осталось менее 60 процентов зарядной емкости, и следует подумать
о замене аккумулятора. Дополнительную информацию о времени работы
аккумулятора смотрите в разделе «Аккумулятор» на стр. 196.
Предупреждение о низком заряде аккумулятора
ВНИМАНИЕ. Во избежание потери или повреждения данных сохраните
свою работу сразу после получения предупреждения о низком заряде,
а затем подключите компьютер к электросети. В случае полной разрядки
аккумулятора автоматически запускается спящий режим (режим
гибернации).
Всплывающее окно с предупреждением появляется, когда аккумулятор
разрядится примерно на 90 %. Когда заряд аккумулятора становится
недопустимо низким, компьютер переходит в спящий режим (режим
гибернации).
Настройки предупреждения о разрядке аккумулятора можно изменить
в программе Dell QuickSet или в окне Свойства: Электропитание.
Информацию о порядке запуска программы QuickSet или открытия окна
Свойства: Электропитание смотрите в разделе «Настройка параметров
управления потреблением энергии» на стр.55.
,
54 Использование аккумулятора
Page 55

Снижение потребления энергии от аккумулятора
Для снижения потребления энергии портативным компьютером можно
принять следующие меры:
•
По возможности, подключайте компьютер к электросети, так как срок
службы аккумулятора в значительной мере определяется количеством
циклов разрядки и перезарядки.
•
Для оптимизации потребления энергии компьютером настройте параметры
управления потреблением энергии с помощью программы Dell QuickSet
или окна «Свойства: Электропитание» в Microsoft Windows (смотрите раздел
«Настройка параметров управления потреблением энергии» на стр. 55).
•
Переводите компьютер в режим сна, если вы оставляете его без присмотра
на длительный срок (смотрите раздел «Использование режима сна» на
стр. 56).
Настройка параметров управления потреблением энергии
Для настройки параметров управления потреблением энергии на
компьютере можно воспользоваться программой Dell QuickSet или окном
«Свойства: Электропитание» в Windows.
•
Для просмотра информации по использованию мастера управления
потреблением энергии в программе Dell QuickSet щелкните правой
кнопкой мыши значок QuickSet в области уведомлений, нажмите
(Справка), а затем выберите
потреблением энергии).
•
Для использования функции настройки параметров потребления энергии
в Windows выполните одно из указанных ниже действий:
–
Нажмите
извук
управления питанием
или
Пуск
→ Электропитание
Power Management
→ Панель управления→
и выберите схему в окне
.
(Управление
Оборудование
Выбор схемы
Help
–
Нажмите значок в области уведомлений, нажмите
Электропитание,
управления питанием
а затем выберите схему в окне
.
Использование аккумулятора 55
Выбор схемы
Page 56

Использование режима сна
Вместо выключения портативного компьютера можно использовать режим
сна для снижения потребления энергии. При переходе в режим сна результаты
вашей работы сохраняются на жестком диске, и в дальнейшем вы сможете
продолжить работу без перезагрузки компьютера.
ВНИМАНИЕ. Если находящийся в режиме сна компьютер потеряет
питание переменным током и питание от аккумулятора, может произойти
потеря данных.
Порядок перехода в режим сна описан ниже:
•
Нажмите
или
•
В зависимости от параметров управления потреблением энергии,
заданных в окне «Свойства: Электропитание» или в программе Dell
QuickSet, можно воспользоваться одним из указанных ниже методов:
–
–
–
Чтобы выйти из режима сна, нажмите кнопку питания.
Пуск
Нажмите кнопку питания.
Закройте дисплей.
Нажмите клавиши <Fn><Esc>.
→ → Сон
.
Зарядка аккумулятора
При подключении компьютера к электросети или во время установки
аккумулятора в компьютер, который уже подключен к электросети,
выполняется проверка температуры и заряда аккумулятора. При необходимости
адаптер переменного тока производит подзарядку аккумулятора и поддерживает
его заряд.
Если аккумулятор нагрелся при работе в компьютере или из-за высокой
температуры окружающей среды, то при
к электросети подзарядка аккумулятора может не выполняться.
Если индикатор мигает поочередно синим и желтым светом, значит,
температура аккумулятора слишком высока для начала подзарядки.
Отключите компьютер от электросети и дайте компьютеру и аккумулятору
остыть до комнатной температуры, а затем подключите компьютер
к электросети для продолжения подзарядки аккумулятора.
Дополнительную информацию по устранению
смотрите в разделе «Неполадки питания» на стр. 133.
подключении компьютера
неполадок аккумулятора
56 Использование аккумулятора
Page 57

Замена аккумулятора
ПРЕДУПРЕЖДЕНИЕ.
может повысить риск во згорания или взрыва. Заменяйте аккумулятор
только на совместимый аккумулятор, приобретенный в торговой
сети корпорации Dell. Данный аккумулятор предназначен для работы
с этим компьютером Dell. Не устанавливайте в свой компьютер
аккумуляторы из других компьютеров.
ПРЕДУПРЕЖДЕНИЕ. Перед выполнением этой процедуры
выключите компьютер, отсоедините адаптер переменного тока
от электросети и компьютера, отсоедините модем от розетки
и компьютера, а также отсоедините от компьютера все другие
внешние кабели.
ВНИМАНИЕ. Во избежание возможного повреждения разъемов
необходимо отсоединить от компьютера все внешние кабели.
ВНИМАНИЕ. Если вы решите заменить аккумулятор в компьютере,
находящемся в ждущем режиме, у вас будет не более 1 минуты, чтобы
заменить аккумулятор до выключения компьютера и потери всех
несохраненных данных.
Порядок извлечения аккумулятора описан ниже:
1
Убедитесь, что компьютер выключен.
2
Сдвиньте защелку отсека аккумулятора на нижней панели компьютера,
а затем извлеките аккумулятор из отсека.
21
Использование несовместимого аккумулятора
1 аккумулятор 2 защелка отсека аккумулятора
Для установки аккумулятора на место выполните процедуру извлечения
вобратном порядке.
Использование аккумулятора 57
Page 58

Хранение аккумулятора
Если компьютер не используется в течение длительного времени, следует
вынуть аккумулятор. При длительном хранении аккумулятор разряжается.
Прежде чем использовать аккумулятор после длительного периода хранения,
полностью зарядите аккумулятор (смотрите раздел «Зарядка аккумулятора»
на стр.56).
58 Использование аккумулятора
Page 59

Использование мультимедийных устройств
Воспроизведение дисков
ВНИМАНИЕ. Не двигайте компьютер во время воспроизведения дисков.
ПРИМЕЧАНИЕ. Данный компьютер поддерживает только диски
диаметром 12 см.
1 Нажмите кнопку выброса, расположенную над клавиатурой на
центральной крышке с органами управления.
2 Вставьте диск в слот дисковода, чтобы сторона с этикеткой была
обращена вверх.
1
1 слот дисковода
Чтобы форматировать диск для хранения или копирования данных,
изучите программное обеспечение для работы с мультимедиа, прилагаемое
к компьютеру.
ПРИМЕЧАНИЕ. Убедитесь, что при копировании дисков не нарушаются
законы об авторских правах.
Использование мультимедийных устройств 59
Page 60

На проигрывателе компакт-дисков имеются следующие основные кнопки:
Воспроизведение
Переход назад в пределах текущей композиции
Пауза
Переход вперед в пределах текущей композиции
Стоп
Переход к предыдущей композиции
Выброс
Переход к следующей композиции
На проигрывателе DVD имеются следующие основные кнопки:
Стоп
Повторный запуск текущего раздела
Воспроизведение
Ус ко р е н н а я перемотка вперед
Пауза
Ус ко р е н н а я перемотка назад
Переход на один кадр вперед в режиме паузы
Переход к следующей части или следующему разделу
Непрерывное воспроизведение текущей части или
текущего раздела
Переход
Выброс
к предыдущей части или предыдущему разделу
Для просмотра дополнительной информации по воспроизведению дисков
нажмите Help (Справка) на мультимедийном проигрывателе (если таковой
имеется).
60 Использование мультимедийных устройств
Page 61

Воспроизведение дисков с помощью дорожного пульта дистанционного управления Dell
Дорожный пульт дистанционного управления Dell предназначен для
управления программами Dell Media Direct и Windows Vista™ Media Center.
Он работает только с определенными компьютерами. Дополнительные
сведения смотрите на веб-сайте поддержки корпорации по адресу
support.dell.com.
Для воспроизведения диска с помощью дорожного пульта дистанционного
управления Dell выполните следующее:
1
Установите в пульт дистанционного управления батарейку типа «таблетка»
CR2106.
2
Запустите Windows Vista Media Center, нажав
3
Для воспроизведения мультимедиа используйте кнопки пульта
дистанционного управления.
Пуск →
Программы
.
Использование мультимедийных устройств 61
Page 62

1
2
18
17
16
15
14
13
12
1 инфракрасный излучатель 2 Page Up
3 Page Down 4 Стрелка «вверх»
5 OK/Enter/Выбор 6 Стрелка «вправо»
7 Стрелка «вниз» 8 Воспроизведение/Пауза
9 Вперед 10 Пропуск с переходом вперед
11 Стоп 12 Пропуск с переходом назад
13 Назад 14 Возврат
15 Стрелка «влево» 16 Отключение звука
17 Уменьшение громкости 18 Увеличение громкости
3
4
5
6
7
8
9
10
11
62 Использование мультимедийных устройств
Page 63

Копирование компакт-дисков, дисков DVD и дисков Blu-ray™ (BD)
ПРИМЕЧАНИЕ. Убедитесь, что при копировании дисков не нарушаются
законы об авторских правах.
ПРИМЕЧАНИЕ. Типы оптических дисководов, предлагаемые
корпорацией Dell, могут быть различными в разных странах.
Этот раздел касается только тех компьютеров, в которых имеется дисковод
DVD+/-RW, комбинированный дисковод или дисковод BD-RE.
Далее показано, как сделать точную копию компакт-диска, диска DVD или
BD с помощью программы Roxio Creator. Программу Roxio Creator также
можно использовать для других целей, включая создание музыкальных
компакт-дисков из аудиофайлов, хранящихся на компьютере , или резервное
копирование важных данных. Для
Roxio Creator, а затем нажмите клавишу <F1>.
Дисководы DVD и дисководы BD, установленные в компьютерах Dell,
не поддерживают диски HD-DVD. Перечень поддерживаемых форматов
дисков смотрите в разделе «Использование чистых компакт-дисков, дисков
DVD и BD» на стр.64.
Создание копии компакт-диска, диска DVD или BD
ПРИМЕЧАНИЕ. Большинство имеющихся в продаже дисков DVD и BD
имеют защиту авторских прав и их невозможно скопировать с помощью
программы Roxio Creator Plus.
просмотра справки откройте программу
ПРИМЕЧАНИЕ. Диски BD можно копировать только на другие диски BD.
ПРИМЕЧАНИЕ. При копировании диска BD-R на диск BD-RE не удастся
получить точную копию.
1
Нажмите
(Проекты)→
2
На вкладке
Пуск
Copy
Copy
→ Все программы→ Roxio Creator→
(Копировать).
(Копировать) выберите
Использование мультимедийных устройств 63
Copy Disc
Projects
(Копировать диск).
Page 64

3
Порядок копирования компакт-диска, диска DVD или BD описан ниже:
•
Если у вас имеется один оптический дисковод
, вставьте в него
исходный диск, убедитесь в правильности настроек, а затем нажмите
кнопку
Copy Disc
(Копировать диск). Компьютер прочитает исходный
диск и скопирует данные во временную папку на жестком диске
компьютера.
При появлении соответствующего запроса вставьте в дисковод чистый
диск и нажмите кнопку
•
Если имеются два оптических дисковода
в который вставлен исходный диск, а затем нажмите кнопку
OK
.
, выберите дисковод,
Copy Disc
(Копировать диск). Данные будут скопированы с исходного диска на
чистый диск.
После завершения копирования исходного диска произойдет автоматическая
выгрузка записанного диска.
Использование чистых компакт-дисков, дисков DVD и BD
Пишущие дисководы DVD могут записывать как компакт -диски, так
идиски DVD. Пишущие дисководы BD могут записывать компакт-диски,
диски DVD и BD.
Для записи музыки или постоянного хранения файлов данных используйте
чистые диски CD-R. После создания диска CD-R повторная запись на этот диск
невозможна (дополнительную информацию смотрите в документации Sonic).
Если требуется возможность удале н ия, повторной записи или обновления
данных
Чистые диски DVD+/-R или BD-R можно использовать для постоянного
хранения больших объемов информации. После создания диска DVD+/-R
или BD-R повторная запись на него может оказаться невозможной,
в зависимости от того, был ли диск «завершен» или «закрыт» на конечном
этапе процесса создания диска. Если требуется возможность удаления,
повторной записи
диски DVD+/-RW или BD-RE.
на диске, используйте чистые диски CD-RW.
или обновления данных на диске, используйте чистые
Пишущие дисководы компакт-дисков/дисководы DVD-ROM
Тип диска Чтение Запись Перезапись
CD-R Да Да Нет
CD-RW Да Да Да
64 Использование мультимедийных устройств
Page 65

Пишущие дисководы DVD и комбинированные дисководы
Тип диска Чтение Запись Перезапись
CD-R Да Да Нет
CD-RW Да Да Да
DVD+R Да Да Нет
DVD-R Да Да Нет
DVD+RW Да Да Да
DVD-RW Да Да Да
DVD+R DL Да Да Нет
DVD-R DL Да Нет Нет
Дисководы Blu-ray
Тип диска Чтение Запись Перезапись
CD-R Да Да Нет
CD-RW Да Да Да
DVD+R Да Да Нет
DVD-R Да Да Нет
DVD+RW Да Да Да
DVD-RW Да Да Да
DVD+R DL Да Да Нет
DVD-R DL Да Да Нет
BD-R Да Да Нет
BD-RE Да Да Да
Полезные советы
•
После запуска программы Roxio Creator Plus и открытия проекта Creator
перетащите файлы на диск CD-R или CD-RW с помощью Проводника
Microsoft
®
Windows®.
Использование мультимедийных устройств 65
Page 66

•
Используйте диски CD-R для записи музыкальных компакт-дисков,
которые затем можно будет воспроизводить на обычных стереосистемах.
Диски CD-RW не воспроизводятся на большинстве домашних или
автомобильных магнитол.
•
С помощью программы Roxio Creator Plus нельзя создать аудиодиски DVD.
•
Музыкальные файлы в формате МР3 могут проигрываться только на
МР3-проигрывателях или на компьютерах с установленным программным
обеспечением для проигрывания МР3-файлов.
•
Имеющиеся в продаже проигрыватели DVD, используемые в домашних
кинотеатрах, могут поддерживать не все существующие форматы
дисков DVD. Список форматов, поддерживаемых проигрывателем DVD,
можно найти в документации, прилагаемой к проигрывателю DVD, или
узнать, обратившись к производителю.
•
Имеющиеся в продаже проигрыватели BD, используемые в домашних
кинотеатрах, могут поддерживать не все существующие форматы
дисков BD. Список форматов, поддерживаемых проигрывателем BD,
можно найти в документации, прилагаемой к проигрывателю BD, или узнать,
обратившись к производителю.
•
Не следует выполнять запись на чистые диски CD-R или CD-RW до
максимальной емкости; например, не копируйте файл объемом 650 МБ
на чистый комп акт-диск емкостью 650 МБ. Дисководу CD-RW требуется
1–2 Мб свободного места для завершения записи.
•
Потренируйтесь в записи компакт-дисков на чистом диске CD-RW, пока
не освоитесь со всеми приемами записи. Если вы допустите ошибку,
можно будет уд а лить данные на диске CD-RW и повторить попытку.
Чистые диски CD-RW также можно использовать для проверки
проектов с музыкальными файлами перед окончательной записью на
чистый диск CD-R.
•
Дополнительную информацию смотрите на веб-сайте Sonic по адресу
sonic.com
.
66 Использование мультимедийных устройств
Page 67

Регулировка громкости
ПРИМЕЧАНИЕ. Если динамики отключены, вы не будете слышать
воспроизводимый носитель.
1
Щелкните правой кнопкой мыши значок динамика в области уведомлений.
2
Выберите
3
Чтобы увеличить или уменьшить громкость, нажмите и передвиньте
ползунок вверх или вниз.
Для просмотра дополнительной информации по параметрам регулировки
громкости нажмите Справка в окне Общая громкость.
Индикатор громкости отображает текущий уровень громкости (в том числе
отключенный звук), установленный на компьютере. Чтобы отобразить
индикатор громкости на экране или спрятать его, можно либо щелкнуть
значок QuickSet в области уведомлений и установить или снять флажок
Disable On Screen Volume Meter (Отмена вывода
громкости), либо нажать кнопки регулировки громкости.
Открыть регулятор громкости
1
.
на экран индикатора
2
3
1 значок регулятора громкости 2 индикатор громкости
3 значок отключенного динамика
Использование мультимедийных устройств 67
Page 68

При включенном индикаторе громкости отрегулировать громкость можно
спомощью кнопок регулировки громкости или путем нажатия следующих
клавиш:
•
Для увеличения громкости нажмите клавиши <Fn> <PageUp>.
•
Для уменьшения громкости нажмите клавиши <Fn> <PageDn>.
•
Для отключения звука нажмите клавиши <Fn> <End>.
Для просмотра дополнительной информации по программе QuickSet щелкните
правой кнопкой мыши значок на панели задач и выберите Help (Справка).
Настройка изображения
Если появится сообщение об ошибке, уведомляющее о том, что текущие
разрешение и насыщенность цвета требуют слишком много памяти и мешают
воспроизведению носителя, настройте параметры дисплея:
1
Нажмите
и персонализация
2
В разделе
Откроется окно
3
В разделе
уменьшить заданное разрешение.
4
В раскрывающемся меню
(16 бит)
5
Нажмите OK.
Пуск → Панель управления→
.
Персонализация
Свойства: экран
Разрешение
.
выберите
нажмите и перетащите ползунок, чтобы
Качество цветопередачи
Изменить разрешение экрана
.
Оформление
выберите
.
Среднее
Использование программы Dell MediaDirect™
Dell MediaDirect — режим мгновенного воспроизведения цифровых
мультимедийных материалов. Нажмите кнопку Dell MediaDirect,
расположенную на шарнирной крышке, чтобы запустить программу
Dell MediaDirect. Если компьютер выключен или находится в режиме сна,
то при нажатии кнопки Dell MediaDirect запустится компьютер и автоматически
запустится прикладная программа Dell MediaDirect.
68 Использование мультимедийных устройств
Page 69

1
1 кнопка Dell MediaDirect
ПРИМЕЧАНИЕ. Если вы по собственному желанию переформатируете
жесткий диск, переустановите программу Dell MediaDirect с помощью
установочного диска Dell MediaDirect, прилагаемого к компьютеру.
Дополнительную информацию смотрит е в листке технической информации
Переустановка
программы
Dell MediaDirect
, прилагаемом к компьютеру.
Для просмотра дополнительной информации по использованию программы
Dell MediaDirect используйте меню Help (Справка) в прикладной программе
Dell MediaDirect.
Подключение компьютера к телевизору или аудиоустройству
ПРИМЕЧАНИЕ. Видео- и звуковой кабели для подключения компьютера
к телевизору или другому аудиоустройству могут не входить в комплект
поставки
для
корпорации Dell.
компьютера. Кабели и переходные цифровые звуковые кабели
подключения к телевизору можно приобрести в торговой сети
Использование мультимедийных устройств 69
Page 70

В компьютере имеются разъем S-Video (ТВ-выход) и разъем HDMI, которые
позволяют подключить компьютер к телевизору с помощью стандартного
кабеля S-Video, переходного композит ного видеокабеля, кабеля HDMI или
переходного компонентного видеокабеля (их можно приобрести в торговой
сети корпорации Dell).
В телевизоре имеется либо входной разъем S-Video, либо входной разъем
композитного видеосигнала, либо входной разъем компонентного видеосигнала.
В зависимости
от типа разъема на телевизоре компьютер подключается
к телевизору с помощью кабеля S-video, композитного видеокабеля или
компонентного видеокабеля, которые продаются в магазинах.
1
1 разъем S-Video (ТВ-выход) 2 разъем S-Video
1
1 разъем S-Video (ТВ-выход) 2 композитный видеоадаптер
3 цифровой аудиоразъем
S/PDIF*
5 разъем S-Video
2
4 выходной разъем
2
композитного видеосигнала
*интерфейс S/PDIF не поддерживается портом S-Video вашего
компьютера.
3
4
5
70 Использование мультимедийных устройств
Page 71

12
3
4
5
6
1 разъем S-Video (ТВ-выход) 2 компонентный видеоадаптер
3 цифровой аудиоразъем S/PDIF* 4 выходной разъем компонентного
видеосигнала Pr (красный)
5 выходной разъем компонентного
видеосигнала Pb (синий)
6 выходной разъем компонентного
видеосигнала Y (зеленый)
*интерфейс S/PDIF не поддерживается портом S-Video вашего
компьютера.
Если вы хотите подключить компьютер к телевизору или аудиоустройству,
рекомендуется подключать видео- и звуковые кабели к ком пьютеру в одном
из нижеуказанных сочетаний:
•
Кабель S-Video и стандартный звуковой кабель
•
Компонентный видеокабель и стандартный звуковой кабель
•
Композитный видеокабель и стандартный звуковой кабель
ПРИМЕЧАНИЕ. Чтобы определить требуемый способ подключения,
смотрите схемы подключения, приведенные в начале каждого подраздела.
После завершения подключения видео- и звуковых кабелей между
компьютером и телевизором необходимо включить функцию работы
с телевизором на компьютере. В разделе «Включение параметров
отображения для телевизора» на стр.78 описано, как убедиться, что компьютер
распознает телевизор и правильно с ним работает.
HDMI
Разъем HDMI (мультимедийный интерфейс высокой четкости) служит для
передачи полностью цифрового сигнала без сжатия для воспроизведения
видео и аудио высокой четкости.
Использование мультимедийных устройств 71
Page 72

1
Подсоедините один конец кабеля HDMI к выходному разъему HDMI
на компьютере.
2
Подсоедините другой конец кабеля HDMI к входному разъему HDMI на
телевизоре.
1
1 разъем HDMI
Кабель S-video и стандартный звуковой кабель
1
2
1 аудиоразъем 2 разъем S-Video (ТВ-выход)
72 Использование мультимедийных устройств
Page 73

1
2
1 стандартный кабель
S-Video
1
Выключите компьютер и телевизор или аудиоустройство, которое
2 стандартный
звуковой кабель
требуется подключить.
ПРИМЕЧАНИЕ. Если телевизор или аудиоустройство поддерживают
видеосигнал S-Video, но не поддерживают цифровой аудиосигнал S/PDIF,
то кабель S-Video можно подсоединить к разъему S-Video (ТВ-выход)
на компьютере напрямую (без переходного цифрового звукового кабеля
для подключения к телевизору).
2
Подсоедините один конец кабеля S-Video к выходному разъему S-Video
на компьютере.
3
Подсоедините другой конец кабеля S-Video к входному разъему S-Video
на телевизоре.
4
Подсоедините конец звукового кабеля с одним штекером к разъему для
наушников на компьютере.
5
Подсоедините два штекера RCA на другом конце звукового кабеля
квходным разъемам на телевизоре или другом аудиоустройстве.
6
Включите телевизор, включите подключенное аудиоустройство (если это
применимо), а затем включите компьютер.
7
В разделе «Включение параметров отображения для телевизора» на
стр. 78 описано, как убедиться, что компьютер распознает телевизор
и правильно с ним работает.
Использование мультимедийных устройств 73
Page 74

Компонентный видеокабель и стандартный звуковой кабель
1
2
1 входной аудиоразъем 2 разъем S-Video (ТВ-выход)
3 компонентный видеоадаптер
3
1
2
3
1 компонентный видеоадаптер 2 компонентный видеокабель
3 стандартный звуковой кабель
74 Использование мультимедийных устройств
Page 75

1
Выключите компьютер и телевизор или аудиоустройство, которо е требуется
подключить.
2
Подсоедините компонентный видеоадаптер к разъему S-Video (ТВ-выход)
на компьютере.
3
Подсоедините все три конца компонентного видеокабеля к выходным
разъемам компонентного видеосигнала на компонентном видеоадаптере.
При этом красный, зеленый и синий цвета кабеля должны совпадать
сцветами соответствующих портов адаптера.
21
1 компонентный
видеоадаптер
4
Подсоедините все три штекера на другом конце компонентного
2 компонентный
видеокабель
видеокабеля к входным разъемам компонентного видеосигнала на
телевизоре. При этом красный, зеленый и синий цвета кабеля должны
совпадать с цветами входных разъемов на телевизоре.
5
Подсоедините конец звукового кабеля с одним штекером к разъему для
наушников на компьютере.
6
Подсоедините два штекера RCA на другом конце звукового кабеля
квходным разъемам на телевизоре или аудиоустройстве.
7
Включите телевизор, включите подключенное аудиоустройство (если
это применимо), а затем включите компьютер.
8
В разделе «Включение параметров отображения для телевизора» на
стр. 78 описано, как убедиться, что компьютер распознает телевизор
и правильно с ним работает.
Использование мультимедийных устройств 75
Page 76

Композитный видеокабель и стандартный звуковой кабель
1
2
1 входной аудиоразъем 2 разъем S-Video (ТВ-выход)
3 композитный видеоадаптер
3
1
2
3
1 композитный видеоадаптер 2 композитный видеокабель
3 стандартный звуковой кабель
76 Использование мультимедийных устройств
Page 77

1
Выключите компьютер и телевизор или аудиоустройство, которое
требуется подключить.
2
Подсоедините композитный видеоадаптер к разъему S-Video (ТВ-выход)
на компьютере.
3
Подсоедините один конец композитного видеокабеля к выходному разъему
композитного видеосигнала на композитном видеоадаптере.
1
2
1 композитный видеоадаптер 2 композитный видеокабель
4
Подсоедините другой конец композитного видеокабеля к входному разъему
композитного видеосигнала на телевизоре.
5
Подсоедините конец звукового кабеля с одним штекером к разъему для
наушников на компьютере.
6
Подсоедините два штекера RCA на другом конце звукового кабеля
квходным аудиоразъемам на телевизоре или аудиоустройстве.
7
Включите телевизор, включите подключенное аудиоустройство (если
это применимо), а затем включите компьютер.
8
В разделе «Включение параметров отображения для телевизора» на
стр. 78 описано, как убедиться, что компьютер распознает телевизор
и правильно с ним работает.
Использование мультимедийных устройств 77
Page 78

Включение параметров отображения для телевизора
ПРИМЕЧАНИЕ. Для обеспечения нормального отображения
необходимо перед включением настроек отображения подключить
телевизор к компьютеру.
1
Нажмите
и персонализация
2
В разделе
Откроется окно
3
Нажмите кнопку
4
Откройте вкладку для платы видеоадаптера.
ПРИМЕЧАНИЕ. Чтобы определить тип платы видеоадаптера,
установленной в компьютере, воспользуйтесь разделом «Справка
и поддержка» Windows. Для перехода в раздел «Справка иподдержка»
нажмите Пуск
выберите Использование служебных программ для просмотра
информации о компьютере и диагностики неполадок. Затем
в разделе Сведения о компьютере выберите Оборудование.
5
В разделе устройств отображения выберите соответствующий пункт
для использования одного дисплея или нескольких дисплеев, проверив
при этом соответствие параметров дисплея вашему выбору.
Пуск → Панель управления→ Оформление
.
Персонализация
Свойства: экран
Дополнительно
→
выберите
Изменить разрешение экрана
.
.
Справка и поддержка. В разделе Выбор задания
.
78 Использование мультимедийных устройств
Page 79

Использование камеры
Камера и ее два встроенных цифровых микрофона позволяют делать
фотоснимки и видеозапись, а также общаться с другими пользователями
компьютеров в режиме видеоконференции. При включении камеры загорается
синий индикатор. Дополнительную информацию о функциях камеры смотрите
в разделе «Технические характеристики» на стр. 191.
ПРИМЕЧАНИЕ. Если компьютер работает и камера используется,
она может быть теплой на ощупь. Это является нормальным явлением.
2
1
3
1 индикатор камеры 2 камера 3 два цифровых микрофона
Доступ к файлу справки по камере
Чтобы открыть файл справки по программно му обеспечению для видеозаписи,
используемому при работе с камерой, щелкните правой кнопкой мыши
значок в области уведомлений и выберите Launch Webcam Center
(Запустить центр управления веб-камерой). Выберите из меню пункт Help
(Справка), а затем выберите Contents (Содержание).
Использование камеры 79
Page 80

Ручная настройка параметров камеры
Если вы не хотите использовать настройки камеры, установленные
автоматически, можно настроить параметры камеры вручную.
1 Щелкните правой кнопкой мыши значок в
инажмите Launch Webcam Center (Запустить центр управления
веб-камерой).
В окне
2
•
•
Дополнительную информацию о настройках камеры и по другим темам,
связанным с камерой, смотрите в файле справки по программному
обеспечению для видеозаписи, используемому при работе с камерой
(смотрите раздел «Доступ к файлу справки по камере» на стр. 79).
Webcam Console
Откройте вкладку
видеоизображения (например, контрастность и яркость).
Откройте вкладку
звука (например, уровень громкости).
(Панель управления веб-камерой)
Camera
Effects
(Камера)
(Эффекты)
, чтобы настроить параметры
области уведомлений
:
, чтобы настроить параметры
Фотографирование и видеозапись
1
Щелкните значок в области уведомлений и нажмите
Center (Запустить центр управления веб-камерой)
2
Чтобы сделать фотоснимок, откройте вкладку
а затем нажмите Start (Пуск).
Чтобы сделать видеозапись, откройте вкладку Video Recording
(Видеозапись), а затем нажмите Start (Пуск).
При этом загорается синий индикатор камеры. Теперь можно направить
камеру на предмет или человека, которых вы хотите сфотографировать
или записать на видео. Экран будет выполнять функции видоискателя.
3
Чтобы сделать фотоснимок, нажмите
Чтобы сделать видеозапись, нажмите
Если вы не указали другое местоположение, снимок или видеозапись
будут автоматически сохранены в папке
Center
(Центр управления веб-камерой Dell)
Дополнительную информацию по фотографированию или видеозаписи
смотрите в файле справки по программному обеспечению для видеозаписи,
используемому при работе с камерой (смотрите раздел «Доступ к файлу
справки по камере» на стр.79).
Photo Capture
Capture
Record
Мои документы→ Dell Webcam
(Съемка)
(Запись)
на жестком диске компьютера.
Launch Webcam
.
(Фотосъемка)
.
.
,
80 Использование камеры
Page 81

Использование плат ExpressCard
Платы ExpressCard обеспечивают дополнительную память, функции
проводной и беспроводной связи, мультимедийные возможности и функции
защиты. Например, можно добавить плату ExpressCard, чтобы обеспечить
возможность подключения компьютера к беспроводной глобальной сети
(WWAN).
Платы ExpressCard поддерживают два форм-фактора:
•
ExpressCard/34 (ширина 34 мм)
•
ExpressCard/54 (плата шириной 54 мм, устанавливаемая в Г-образном
адаптере с разъемом шириной 34 мм)
Плату шириной 34 мм можно устанавливать в слоты для плат шириной 34 мм
и 54 мм. Плату шириной 54 мм можно установить только в слот для плат
шириной 54 мм.
Информацию о поддерживаемых платах ExpressCard смотрите в разделе
«Технические характеристики» на стр. 191.
ПРИМЕЧАНИЕ. Плата ExpressCard не является загрузочным
устройством.
1
1 плата ExpressCard/34 2 плата ExpressCard/54
Использование плат ExpressCard 81
2
Page 82

Заглушки слота для плат ExpressCard
В новом компьютере в слот для плат ExpressCard установлена пластмассовая
заглушка. Заглушки защищают неиспользуемые слоты от пыли и прочих
загрязнений. Сохраните эту заглушку и устанавливайте ее в слот, когда в нем
нет платы ExpressCard. Заглушка от другого компьютера может не подойти.
Извлеките заглушку, прежде чем будете устанавливать плату ExpressCard.
Инструкции по извлечению заглушки смотрите
ExpressCard или заглушки» на стр.83.
в разделе «Извлечение платы
Установка платы ExpressCard
Плату ExpressCard можно устанавливать во включенный компьютер.
Компьютер автоматически обнаружит плату.
На плате ExpressCard обычно имеется значок (например, треугольник или
стрелка) или ярлык, указывающий, каким концом вставлять плату в слот.
Конструкция платы такова, что вставить ее неправильно невозможно.
Если непонятно, как вставлять плату в компьютер, посмотрите документацию
по этой плате.
ПРЕДУПРЕЖДЕНИЕ. Перед тем как приступить к выполнению
операций данного раздела, выполните инструкции по технике
безопасности, описанные в Информационном
продуктам.
Порядок установки платы ExpressCard описан ниже:
1
Возьмите плату так, чтобы ее верхняя часть была обращена вверх,
ауказатель был направлен в сторону слота.
2
Вставьте плату в слот и задвиньте ее до плотной посадки в разъеме.
Если плата не вставляется, не применяйте силу. Проверьте, правильно
ли расположена плата, и повторите попытку.
руководстве по
82 Использование плат ExpressCard
Page 83

Компьютер распознает плату ExpressCard и автоматически загружает
соответствующий драйвер устройства. Если программа конфигурирования
выдаст запрос на загрузку драйверов производителя, используйте диск,
который прилагается к плате ExpressCard.
Извлечение платы ExpressCard или заглушки
ПРЕДУПРЕЖДЕНИЕ. Перед тем как приступить к выполнению
операций данного раздела, выполните инструкции по технике
безопасности, описанные в Информационном
продуктам.
Чтобы извлечь плату или заглушку из считывающего устройства, слегка
вдавите ее в слот. Когда плата или заглушка частично выскочит из слота,
извлеките ее.
Сохраните заглушку, чтобы использовать ее, когда в слот не установлена
плата ExpressCard. Заглушки защищают неиспользуемые слоты от пыли
и прочих загрязнений.
руководстве по
Использование плат ExpressCard 83
Page 84

84 Использование плат ExpressCard
Page 85

Использование устройства чтения карт памяти
Ус т р о й с т в о чтения карт памяти обеспечивает быстрый и удобный способ
просмотра и обмена цифровыми фотографиями, музыкой и видео,
хранящимися на карте памяти.
ПРИМЕЧАНИЕ. Карта памяти не является загрузочным устройством.
Ус т р о й с т в о чтения карт памяти типа «8 в 1» обеспечивает чтение
перечисленных ниже карт памяти:
•
Secure Digital (SD)
•
Secure Digital Input/Output (SDIO)
•
MultiMediaCard (MMC)
•
Memory Stick
•
Memory Stick PRO
•
xD-Picture Card
•
Hi Speed-SD
•
Hi Density-SD
Заглушки слотов для карт памяти
В новом компьютере в устройство чтения карт памяти типа «8 в 1» вставлена
пластмассовая заглушка. Заглушки защищают неиспользуемые слоты от пыли
и прочих загрязнений. Сохраните эту заглушку и устанавливайте ее в слот,
когда в нем нет карты памяти. Заглушк а от другог о компьютера может не подойти.
Извлеките заглушку, прежде чем устанавливать карту памяти. Инструкции
по извлечению заглушки смотрите в разделе «Извлечение карты памяти
или заглушки» на стр.87.
Использование устройства чтения карт памяти 85
Page 86

Установка карты памяти
Карту памяти типа «8 в 1» можно устанавливать во включенный компьютер.
Операционная система компьютера автоматически обнаружит карту.
На картах памяти обычно имеется значок (например, треугольник или стрелка)
или ярлык, указывающие, каким концом вставлять карту в слот. Конструкция
карты такова, что вставить ее неправильно невозможно. Если непонятно,
как вставлять карту в компьютер, посмотрите документацию
ПРЕДУПРЕЖДЕНИЕ. Перед тем как приступить к выполнению
операций данного раздела, выполните инструкции по технике
безопасности, описанные в Информационном
продуктам.
Порядок установки карты памяти описан ниже:
1
Возьмите карту так, чтобы ее верхняя часть была обращена вверх.
2
Вставьте карту в слот и задвиньте ее до плотной посадки в разъеме.
Если карта не вставляется, не применяйте силу. Проверьте, правильно
ли расположена карта, и повторите попытку.
по этой карте.
руководстве по
Операционная система компьютера распознает карту памяти иавтоматически
загружает соответствующий драйвер устройства. Если программа
конфигурирования выдаст запрос на загрузку драйверов производителя,
используйте носитель, который прилагается к карте памяти (если это
применимо).
86 Использование устройства чтения карт памяти
Page 87

Извлечение карты памяти или заглушки
ПРЕДУПРЕЖДЕНИЕ. Перед тем как приступить к выполнению
операций данного раздела, выполните инструкции по технике
безопасности, описанные в Информационном
продуктам.
ВНИМАНИЕ. Прежде чем извлекать карту из компьютера, нажмите
значок в области уведомлений, выберите карту и остановите ее работу.
Если предварительно не отключить карту, возможна потеря данных.
руководстве по
Чтобы извлечь карту из считывающего устройства, слегка вдавите ее вслот.
Когда карта частично выскочит из слота, извлеките ее.
Использование устройства чтения карт памяти 87
Page 88

88 Использование устройства чтения карт памяти
Page 89

Установка и использование сетей
Установка компьютерной сети обеспечивает возможность подключения
компьютера к Интернету, другому компьютеру или сети. Например, установив
сеть дома или в небольшом офисе, можно выводить задания на печать на
совместно используемый принтер, получать доступ к дискам и файлам на
другом компьютере, просматривать другие сети или работать в Интернете.
Вы можете создать локальную сеть (LAN) с помощью
кабеля широкополосного модема, или создать беспроводную локальную
сеть (WLAN).
В состав операционной системы Microsoft
помогающий объединить компьютеры в сеть. Для просмотра дополнительной
информации по работе в сети откройте раздел «Справка иподдержка»
Windows (нажмите
Пуск , а затем нажмите
®
Windows Vista™ входит мастер,
Справка и поддержка).
Подсоединение сетевого кабеля или кабеля широкополосного модема
Перед подключением компьютера к сети необходимо установить вкомпьютер
сетевой адаптер и подсоединить к нему сетевой кабель.
1
Подсоедините сетевой кабель к разъему сетевого адаптера на задней
панели компьютера.
сетевого кабеля или
ПРИМЕЧАНИЕ. Вставьте разъем кабеля до щелчка, а затем
осторожно потяните кабель, чтобы убедиться в надежности его
подсоединения.
2
Подсоедините другой конец сетевого кабеля к устройству для сетевого
подключения или внешнему коммутационному сетевому разъему.
ПРИМЕЧАНИЕ. Не подсоединяйте сетевой кабель к телефонной
розетке.
Уст анов к а и использование сетей 89
Page 90

Установка сети в операционной системе
Microsoft Windows Vista
1
Нажмите
2
Выберите один из вариантов в разделе
(Выбор способа подключения).
3
Нажмите кнопку
Пуск →
Далее
Подключение→ Создать подключение или сеть
, а затем следуйте инструкциям в мастере.
®
Choose a connection option
Беспроводная локальная сеть (WLAN)
Беспроводная локальная сеть (WLAN) представляет собой ряд подключенных
между собой компьютеров, обменивающихся данными друг с другом
посредством радиосвязи, а не с помощью сетевого кабеля, подсоединенного
ккаждому компьютеру. В беспроводной локальной сети для объединения
компьютеров и обеспечения доступа в Интернет или сеть используется
устройство радиосвязи, которое называется точкой доступа или беспроводным
маршрутизатором. Связь
маршрутизатором и беспроводной сетевой платой в компьютере обеспечивается
путем широковещательной радиопередачи данных через антенны.
Что необходимо для подключения к беспроводной локальной сети
Для установки беспроводной локальной сети необходимы:
•
Высокоскоростной (широкополосный) доступ в Интернет (например, по
кабелю или по технологии DSL)
•
Подключенный и работоспособный широкополосный модем
между точкой доступа или беспроводным
.
90 Установ к а и использование сетей
Page 91

•
Беспроводной маршрутизатор или точка доступа
•
Беспроводная сетевая плата для каждого компьютера, котор ый вы хотите
подключить к беспроводной локальной сети
•
Сетевой кабель с сетевым (RJ-45) разъемом
Проверка беспроводной сетевой платы
В зависимости от выбора, сделанного при покупке компьютера, он может
иметь различные конфигурации. Подтвердить наличие в компь ютере
беспроводной сетевой платы и определить ее тип можно одним из указанных
ниже способов:
•
Диспетчер устройств
•
Подтверждение заказа на компьютер
Диспетчер устройств
1
Нажмите кнопку
2
Нажмите
Классический вид
управления
3
Дважды щелкните
ПРИМЕЧАНИЕ. Может открыться окно Контроль учетных записей
пользователей.
4
Нажмите
Продолжить
если оно откроется.
5
Нажмите + рядом с
отобразить утилиту, осуществляющую управление вашей беспроводной
сетевой платой.
Если сетевой адаптер в списке не указан, возможно, в комп ьютере нет
беспроводной сетевой платы.
Если сетевой адаптер указан в списке, в компьютере имеется беспроводная
сетевая плата. Для просмотра подробной информации по беспроводной сетевой
плате выполните указанные ниже действия:
1
Щелкните правой кнопкой мыши название сетевого адаптера.
2
Выберите
Пуск
.
Свойства
, а затем выберите
в меню с левой стороны экрана
Диспетчер устройств
в окне
Контроль учетных записей пользователей
Network adapters
(Сетевые адаптеры), чтобы
.
Панель управления
.
.
Панель
,
Уст анов к а и использование сетей 91
Page 92

Подтверждение заказа на компьютер
В подтверждении заказа, полученном вами при заказе компьютера,
перечислены аппаратные средства и программное обеспечение, входящие
в комплект поставки компьютера.
Установка новой беспроводной локальной сети
с использованием беспроводного маршрутизатора
и широкополосного модема
1
Обратитесь к своему поставщику услуг Интернета, чтобы получить
конкретную информацию о требованиях к подключению широкополосного
модема.
2
Прежде чем пытаться установить беспроводное подключение к Интернету,
убедитесь в наличии проводного доступа в Интернет через широкополосный
модем (смотрите раздел «Подсоединение сетевого кабеля или кабеля
широкополосного модема» на стр. 89).
3
Установите программное обеспечение, необходимое для беспроводного
маршрутизатора. В комплект поставки беспроводного маршрутизатора
может входить установочный диск. На установочном диске обычно
содержится информация по установке, а также по поиску и устранению
неисправностей. Установите необходимое программное обеспечение
в соответствии с инструкциями производителя маршрутизатора.
4 Выключите свой комп ьютер и все находящиеся поблизости компьютеры
с функцией беспроводной связи с помощью кнопки «Пуск»
в Windows Vista.
Отсоедините кабель питания широкополосного модема от электросети.
5
6
Отсоедините сетевой кабель от компьютера и модема.
7
Отсоедините кабель адаптера переменного тока от беспроводного
маршрутизатора, чтобы на маршрутизатор не подавалось питание.
ПРИМЕЧАНИЕ. Подождите не менее 5 минут после отсоединения
широкополосного модема, прежде чем продолжите настройку сети.
8
Вставьте сетевой кабель в сетевой (RJ-45) разъем широкополосного
модема, отключенного от электросети.
9
Подсоедините другой конец сетевого кабеля в сетевой (RJ-45) разъем
для подключения к сети Интернет на беспроводном маршрутизаторе,
отключенном от электросети.
92 Установ к а и использование сетей
Page 93

10
Убедитесь, что к широкополосному модему не подсоединены никакие
другие сетевые кабели или кабели USB, кроме сетевого кабеля,
соединяющего модем и беспроводной маршрутизатор.
ПРИМЕЧАНИЕ. Повторно запустите беспроводное оборудование
в указанном ниже порядке, чтобы предотвратить возможные неполадки
подключения.
11
Включите
только
широкополосный модем и подождите не менее 2 минут,
пока его работа не стабилизируется. По прошествии 2 минут перейдите
к шагу 12.
12
Включите беспроводной маршрутизатор и подождите не менее 2 минут,
пока его работа не стабилизируется. По прошествии 2 минут перейдите
к шагу 13.
13
Запустите компьютер и дождитесь завершения процесса загрузки.
14
Чтобы выполнить нижеуказанные действия по настройке беспроводного
маршрутизатора, ознакомьтесь с прилагаемой к нему документацией:
•
Установите связь между компьютером и беспроводным
маршрутизатором.
•
Настройте параметры беспроводного маршрутизатора, чтобы
обеспечить его связь с широкополосным маршрутизатором.
•
Узнайте широковещательное имя беспроводного маршрутизатора.
Технические специалисты называют широковещательное имя
маршрутизатора «идентификатором набора служб» (SSID) или
«сетевым именем».
15
При необходимости настройте параметры беспроводной сетевой платы,
чтобы обеспечить подключение к беспроводной сети (смотрите раздел
«Подключение к беспроводной локальной сети» на стр.93).
Подключение к беспроводной локальной сети
ПРИМЕЧАНИЕ. Перед подключением к беспроводной локальной
сети следует выполнить инструкции, указанные в разделе «Беспроводная
локальная сеть (WLAN)» на стр. 90.
ПРИМЕЧАНИЕ. Приведенные ниже инструкции по работе в сети не
относятся к внутренним платам с беспроводной технологией Bluetooth
и устройствам сотовой связи.
Уст анов к а и использование сетей 93
®
Page 94

В этом разделе описан общий порядок подключения к сети с помощью
беспроводной технологии. Конкретные сетевые имена и параметры
конфигурации могут быть другими. Дополнительную информацию по
подготовке к подключению компьютера к беспроводной локальной сети
смотрите в разделе «Беспроводная локальная сеть (WLAN)» на стр.90.
Для подключения к сети необходимо установить специальное программное
обеспечение и
драйверы для беспроводной сетевой платы. Программное
обеспечение уже установлено.
ПРИМЕЧАНИЕ. В случае удаления или повреждения данного
программного обеспечения необходимо выполнить инструкции,
приведенные в документации пользователя беспроводной сетевой платы.
Проверьте тип беспроводной сетевой платы, установленной в компьютер,
а затем поищите ее название на веб-сайте поддержки корпорации Dell™
support.dell.com. Информацию о типе беспроводной сетевой платы,
установленной в компьютер, смотрите в разделе «Проверка беспроводной
сетевой
Определение диспетчера беспроводного сетевого устройства
платы» на стр. 91.
В зависимости от программного обеспечения, установленного на компьютере,
для управления сетевыми устройствами могут использоваться различные
утилиты конфигурирования беспроводной сети:
•
Клиентская утилита, прилагаемая к беспроводной сетевой плате
•
Операционная система Windows Vista
Чтобы определить, какая утилита конфигурирования беспроводной сети
обеспечивает управление беспроводной сетевой платой в Windows Vista,
выполните указанные ниже действия:
1
Нажмите
сетями
2
Чтобы открыть экран свойств беспроводной сети, дважды щелкните
Пуск →
.
Подключение→
Управление беспроводными
профиль.
Конкретную информацию по утилите конфигурирования беспроводной сети,
установленной на этом компьютере, смотрите в документации по беспроводной
сети в Центре справки и поддержки Windows (смотрите раздел «Справка
и поддержка Windows» на стр.20).
94 Установ к а и использование сетей
Page 95

Завершение подключения к беспроводной локальной сети
Если при вклю чении компьютера в зоне его действия обнаруживается какая-либо
сеть (для работы в которой компь юте р не настроен), появится всплывающее
окно рядом со значком сети в области уведомлений (в нижнем правом углу
«рабочего стола» Windows).
Следуйте инструкциям в подсказках утилиты, появляющихся на экране.
После настройки компьютера для работы в беспроводной сети появится еще
одно всплывающее окно с уведомлением о том, что
компьютер подключен
кэтой сети.
После этого при каждом входе в систему в зоне действия выбранной
беспроводной сети то же всплывающее окно сообщает о беспроводном
сетевом подключении.
ПРИМЕЧАНИЕ.
необходимо ввести ключ эквивалента проводной защиты данных (WEP)
или защищенного доступа Wi-Fi (WPA). Параметры защиты являются
уникальными для вашей сети. Корпорация Dell не располагает данной
информацией.
ПРИМЕЧАНИЕ. Подключение компьютера к сети может занять до
1 минуты.
Контроль состояния беспроводной сетевой платы с помощью
программы Dell QuickSet
Если выбрана защищ енная сеть, при появлении запроса
Индикатор активности беспроводной сети позволяет легко контролировать
состояние беспроводных устройств в компьютере. Для включения или
выключения индикатора активности беспроводной сети нажмите значок
QuickSet на панели задач и выберите Hotkey Popups (Контекстные «горячие»
клавиши). Если не установлен флажок Wireless Activity Indicator Off
(Индикатор активности беспроводной сети выключен), то индикатор включен.
Если флажок Wireless Activity Indicator Off (Индикатор активности
беспроводной
сети выключен) установлен, то индикатор выключен.
Индикатор активности беспроводной сети показывает, включены или
отключены встроенные беспроводные устройства компьютера. При включении
или отключении функции беспроводной работы в сети изменяется вид
индикатора активности беспроводной сети, показывая текущее состояние.
Для просмотра дополнительной информации по индикатору активности
беспроводной сети в программе Dell QuickSet щелкните правой кнопкой
мыши
значок QuickSet на панели задач и выберите Help (Справка).
Уст анов к а и использование сетей 95
Page 96

Мобильная широкополосная
сеть/Беспроводная глобальная сеть
(WWAN)
Мобильная широкополосная сеть, также называемая беспроводной глобальной
сетью (WWAN), представляет собой высокоскоростную цифровую сотовую
сеть, обеспечивающую доступ в Интернет на гораздо более обширной
территории по сравнению с беспроводной локальной сетью (WLAN), которая
обычно охватывает территорию в радиусе всего от 30 до 300 м. Компьютер
может обеспечивать доступ к мобильной широкополосной сети до тех пор,
пока
компьютер находится в зоне действия сотовой сети передачи данных.
Обратитесь к своему оператору, чтобы уточнить зону действия
высокоскоростной цифровой сотовой сети.
ПРИМЕЧАНИЕ. Даже если вы можете делать звонки со своего сотового
телефона в какой-то географической местности, это не обязательно
означает, что данная местность находится в зоне действия сотовой
сети передачи данных.
Что необходимо для подключения к мобильной широкополосной сети
ПРИМЕЧАНИЕ. В зависимости от компьютера для установления
мобильного широкополосного сетевого подключения можно использовать
мобильную широкополосную плату ExpressCard или мини-плату, но не
обе платы одновременно.
Для настройки мобильного широкополосного сетевого подключения
необходимо следующее:
•
Мобильная широкополосная плата ExpressCard или мини-плата
(в зависимости от конфигурации компьютера)
ПРИМЕЧАНИЕ. Инструкции по использованию плат ExpressCard
смотрите в разделе «Использование плат ExpressCard» на стр.81.
•
Активированная плата мобильной широкополосной сети ExpressCard
или активированный модуль идентификации абонента (SIM-карта)
вашего оператора
96 Установ к а и использование сетей
Page 97

•
Утилита платы мобильной широкополосной сети Dell Mobile Broadband
Card (уже установленная на компьютере, если вы приобрели плату при
его покупке, или находящаяся на компакт-диске, прилагаемом к плате,
если она была приобретена отдельно от компьютера)
Если утилита повреждена или стерта с компьютера, смотрите руководство
пользователя утилиты Dell Mobile Broadband Card (Плата мобильной
широкополосной сети) в «Справке и поддержке» Windows
Пуск
→ Справка и поддержка)
или на компакт-диске, прилагаемом
(нажмите
к плате, если она была приобретена отдельно от компьютера.
Проверка платы мобильной широкопо ло сной сети марки Dell
В зависимости от выбора, сделанного при покупке компьютера, он может
иметь различные конфигурации. Чтобы определить конфигурацию
компьютера, смотрите один из следующих документов:
•
Подтверждение вашего заказа
•
«Справка и поддержка» Microsoft Windows
Порядок проверки платы мобильной широкополосной сети в Центре справки
и поддержки Windows описан ниже:
1
Нажмите
служебных программ для просмотра информации о компьютере
и диагностики неполадок
2
В разделе
Поиск информации об установленном оборудовании
На экране Сведения об этом компьютере - Оборудование можно посмотреть
тип платы мобильной широкополосной сети, установленной в компьютер ,
атакже другие аппаратные средства.
Пуск
→ Справка и поддержка→
.
Служебные программы
нажмите
Использование
Сведения о компьютере→
.
ПРИМЕЧАНИЕ. Плата мобильной широкополосной сети указана
в списке Модемы.
Подключение к мобильной широкополосной сети
ПРИМЕЧАНИЕ. Эти инструкции применимы только в отношении плат
мобильной широкополосной сети ExpressCard или мини-плат. Они не
применимы в отношении внутренних плат с беспроводной технологией.
Уст анов к а и использование сетей 97
Page 98

ПРИМЕЧАНИЕ. Перед подключением к Интернету необходимо
активировать услугу мобильной широкополосной связи, обратившись
к оператору сотовой связи. Инструкции и дополнительную информацию
по использованию утилиты платы мобильной широкополосной сети Dell
Mobile Broadband Card смотрите в руководстве пользователя, которое
можно найти с помощью раздела «Справка и поддержка» в Windows
(нажмите Пуск → Справка и поддержка). Руководство пользователя
также имеется на
support.dell.com и на носителе, прилагаемом к плате мобильной
широкополосной сети, если вы приобрели ее отдельно от компьютера.
веб-сайте поддержки корпорации Dell по адресу
Используйте утилиту платы мобильной широкополосной сети Dell Mobile
Broadband Card для установления мобильного широкополосного сетевого
подключения к Интернету и управления этим подключением:
1
Щелкните значок утилиты
Dell Mobile Broadband Card
платы мобильной широкополосной сети
в области уведомлений Windows, чтобы
запустить эту утилиту.
2
Нажмите кнопку
ПРИМЕЧАНИЕ. Кнопка Connect (Подключиться) меняется на
кнопку Disconnect (Отключиться).
3
Чтобы управлять сетевым подключением с помощью этой утилиты,
Connect
(Подключиться).
следуйте инструкциям на экране.
ИЛИ
1
Нажмите
Пуск
→ Все программы→
Dell Wireless
(Беспроводные
устройства Dell).
2
Нажмите
Dell Wireless Broadband
(Беспроводное широкополосное
устройство Dell) и следуйте инструкциям на экране.
Включение/отключение платы мобильной широк опо ло сной сети марки Dell
ПРИМЕЧАНИЕ.
широкополосной се ти , убедитесь в наличии всех компонентов, необхо димых
для установления мобильного широкополосного подключения (смотрите
раздел «Чт о необходимо для подключения к мобильной широкопо лосной
сети» на стр.96), а затем проверьте, включена ли плата мобильной
широкополосной сети, для чего следуе т проверить настройки переключате ля
беспроводного режима.
98 Установ к а и использование сетей
Если вы не может е подключиться к мобильной
Page 99

Включать и отключать плату мобильной широкополосной сети можно
с помощи переключателя беспроводного режима на компьютере.
Включать и выключать беспроводные устройства, установленные
в компьютер, можно с помощью переключателя беспроводного режима,
расположенного с правой стороны компь ютера (смотрите раздел «Вид справа»
на стр. 38).
Если переключатель находится в положении on (включено), переведите его
в положение off (выключено
мобильной широкополосной сети. Если переключатель находится в положении
off (выключено), переведите его в положение on (включено), чтобы включить
переключатель и плату мобильной широкополосной сети Dell. Информацию
о положениях переключателя беспроводного режима смотрите в разделе
«Функция поиска беспроводных сетей Dell Wi-Fi Catcher™» на стр.99.
Порядок контроля состояния беспроводного устройства описан в
«Контроль состояния беспроводной сетевой платы с помощью программы
Dell QuickSet» на стр. 95.
), чтобы отключить переключатель и плату
разделе
Функция поиска беспроводных сетей Dell Wi-Fi Catcher™
В компьютер Dell установлен переключатель беспроводного режима, который
использует функцию поиска беспроводных сетей Dell Wi-Fi Catcher для
обнаружения находящихся поблизости беспроводных сетей.
Чтобы выполнить поиск беспроводной сети, нажмите кнопку переключателя
Wi-Fi Catcher (смотрите раздел «Вид справа» на стр. 38) ине отпускайте ее
несколько секунд. Функция поиска беспроводных сетей Wi-Fi Catcher работает
независимо от того, включен компьютер или выключен, или
в режиме сна, если только переключатель спомощью программы Dell QuickSet
или программы настройки системы (BIOS) настроен на управление сетевыми
подключениями WiFi.
В новом компьютере функция поиска беспроводных сетей Wi-Fi Catcher
включена и настроена для использования.
Для просмотра дополнительной информации по функции поиска беспроводных
сетей Wi-Fi Catcher и включения этой функции с помощью программы Dell
QuickSet щелкните правой кнопкой
уведомлений, а затем выберите Help (Справка).
мыши значок QuickSet в области
же находится
Уст анов к а и использование сетей 99
Page 100

100 Уст анов к а и использование сетей
 Loading...
Loading...