Dell XPS M1530 User Manual [de]
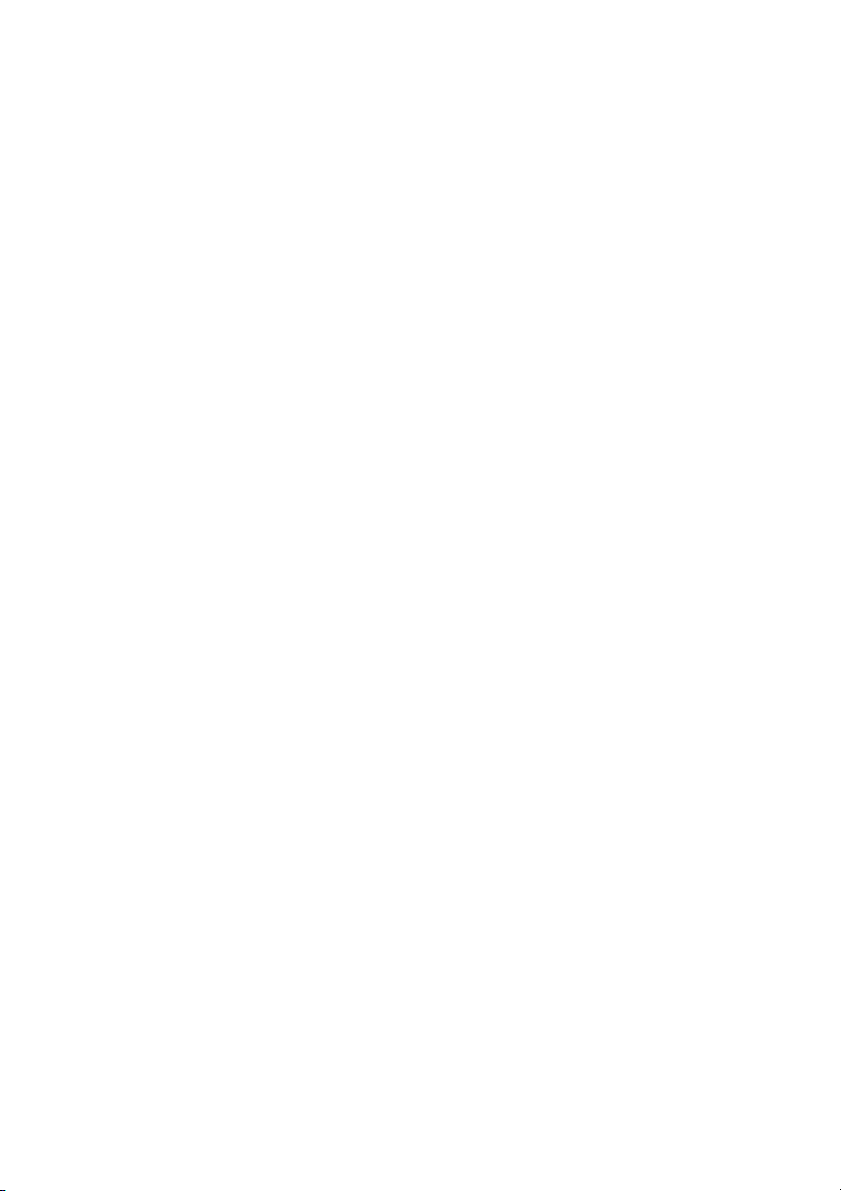
Dell™ XPS™ M1530
Benutzerhandbuch
Modell PP28L
www.dell.com | support.euro.dell.com
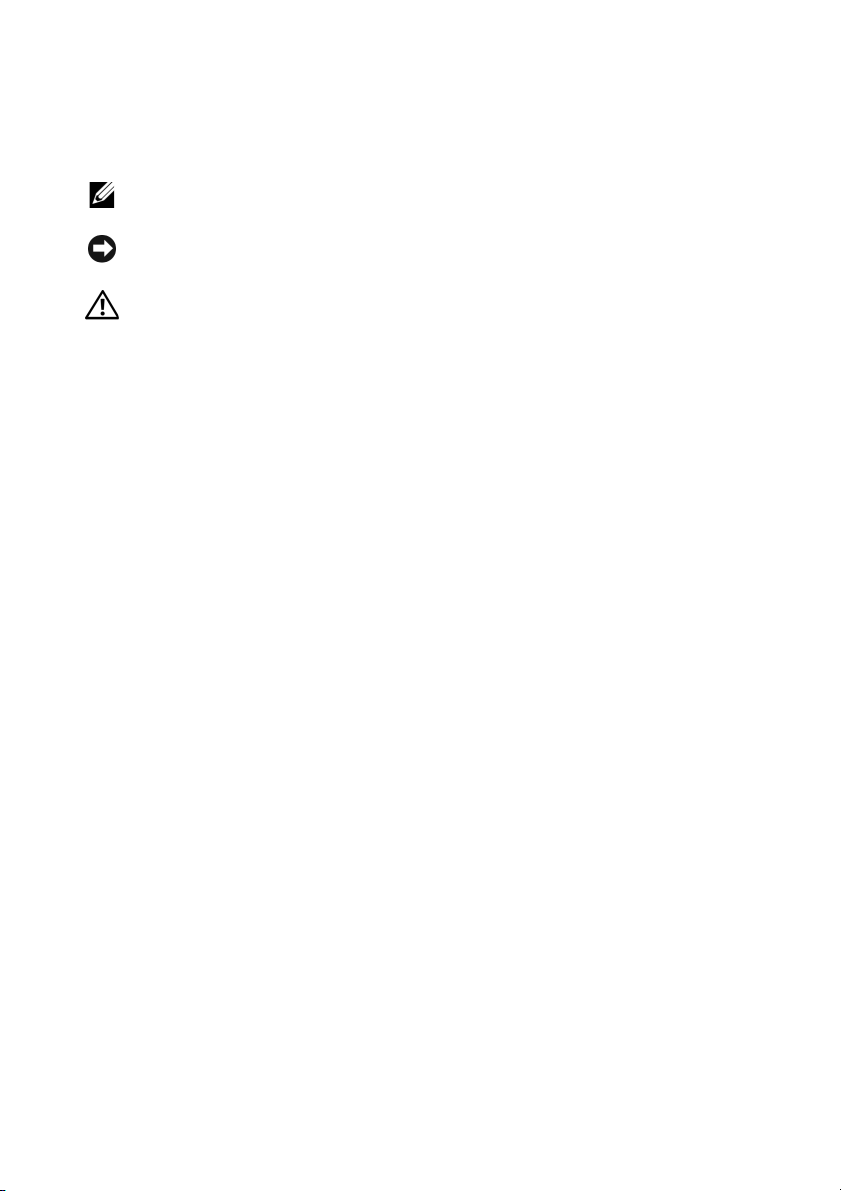
Anmerkungen, Hinweise und Vorsichtshinweise
ANMERKUNG: Eine ANMERKUNG macht auf wichtige Informationen aufmerksam,
die die Arbeit mit dem Computer erleichtern.
HINWEIS: Ein HINWEIS warnt vor möglichen Beschädigungen der Hardware oder
vor Datenverlust und zeigt auf, wie derartige Probleme vermieden werden können.
VORSICHT: Durch VORSICHT werden Sie auf Gefahrenquellen hingewiesen,
die materielle Schäden, Verletzungen oder sogar den Tod von Personen zur Folge
haben können.
____________________
Irrtümer und technische Änderungen vorbehalten.
© 2008 Dell Inc. Alle Rechte vorbehalten.
Die Vervielfältigung oder Wiedergabe in jeglicher Weise ohne die vorherige schriftliche Genehmigung
von Dell Inc. sind strengstens untersagt.
In diesem Text verwendete Marken: Dell, das DELL-Logo, YOURS IS HERE, XPS, Wi-Fi Catcher und
Dell MediaDirect sind Marken von Dell Inc.; Intel ist eine eingetragene Marke und Core ist eine Marke
von Intel Corporation in den USA und anderen Ländern; Microsoft, Windows und Windows Vista sind
entweder Marken oder eingetragene Marken von Microsoft Corporation in den USA und/oder in
anderen Ländern; Blu-ray Disc ist eine Marke der Blu-ray Disc Association; Bluetooth ist eine
eingetragene Marke von Bluetooth SIG, Inc. und wird von Dell unter Lizenz verwendet.
Alle anderen in dieser Dokumentation genannten Marken und Handelsbezeichnungen sind Eigentum
der jeweiligen Hersteller und Firmen. Dell Inc. erhebt keinen Anspruch auf Marken und
Handelsbezeichnungen mit Ausnahme der eigenen.
Modell PP28L
September 2008 Teilenr. RU332 Rev. A02
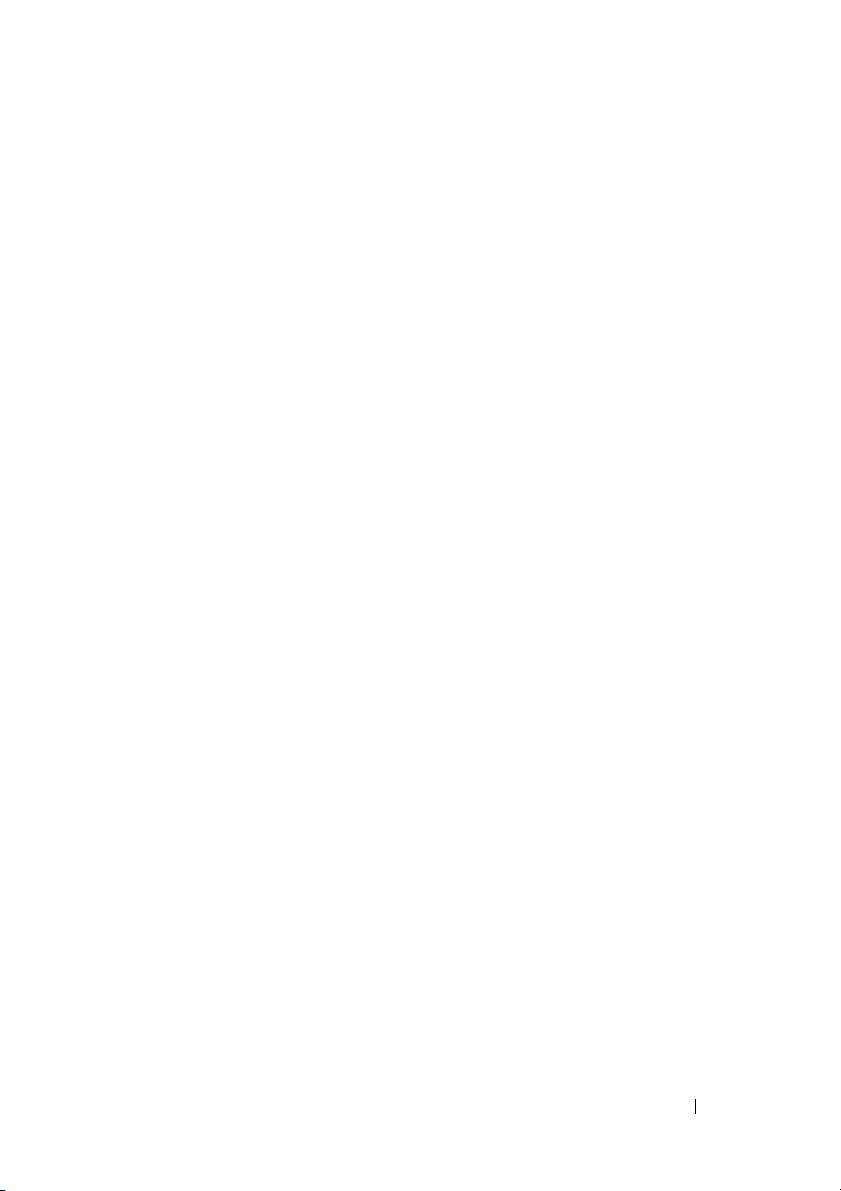
Inhalt
1 Einrichten des Computers . . . . . . . . . . . . 21
Informationsquellen . . . . . . . . . . . . . . . . . . . 15
Herstellen einer Verbindung mit dem Internet . . . . . 21
Einrichten der Internetverbindung
. . . . . . . . . 22
Übertragen von Daten auf einen anderen Computer
Einrichten eines Druckers
Druckerkabel
Anschließen eines USB-Druckers
Überspannungsschutzgeräte
Überspannungsschutz
Leitungsfilter
. . . . . . . . . . . . . . . 24
. . . . . . . . . . . . . . . . . . . . 24
. . . . . . . . . 25
. . . . . . . . . . . . . . 26
. . . . . . . . . . . . . . . 26
. . . . . . . . . . . . . . . . . . . . 26
Unterbrechungsfreie Stromversorgungen
. . . 24
. . . . . 27
2 Wissenswertes über Ihren Computer . . . 29
Vorderansicht . . . . . . . . . . . . . . . . . . . . . . 29
Linke Seitenansicht
Rechte Seitenansicht
Rückansicht
Unterseite
. . . . . . . . . . . . . . . . . . . . . . . . 41
. . . . . . . . . . . . . . . . . . . 35
. . . . . . . . . . . . . . . . . . 36
. . . . . . . . . . . . . . . . . . . . . . . 39
Inhalt 3
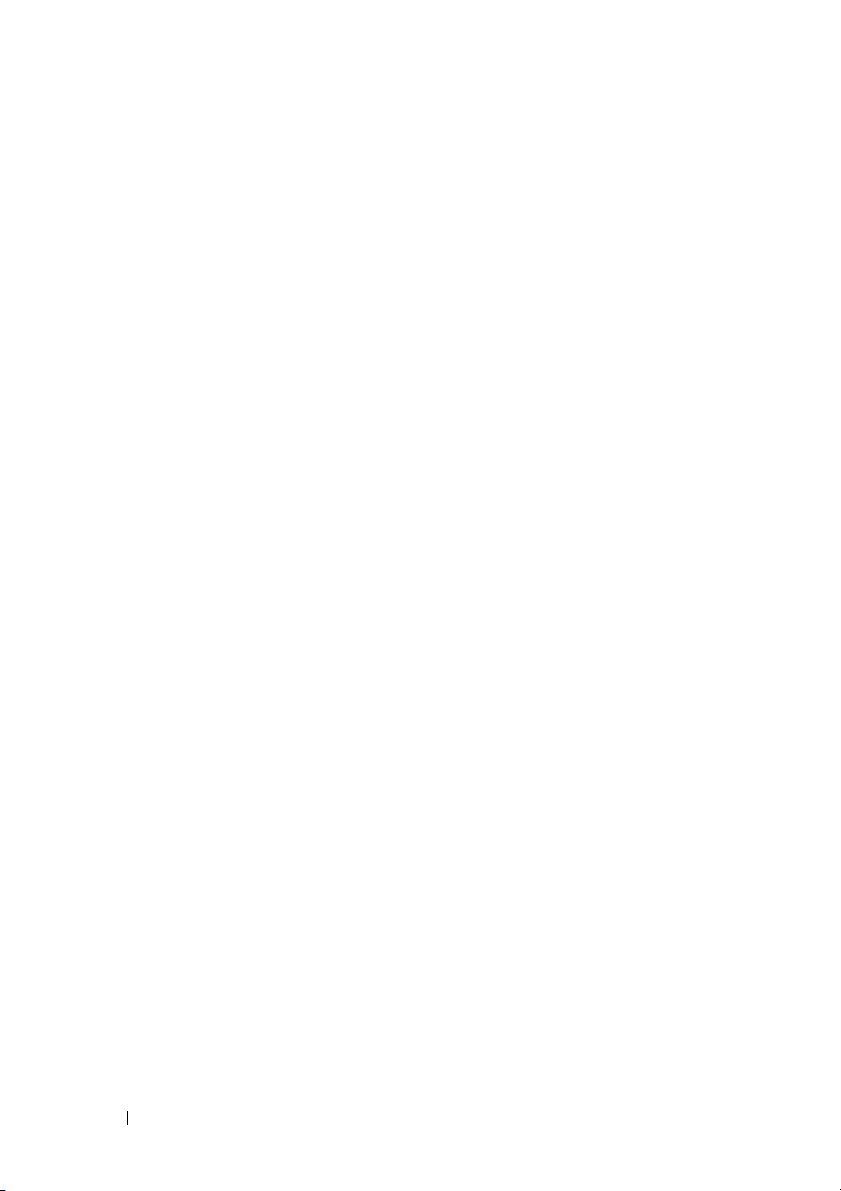
3 Verwenden von Tastatur und
Touchpad
Numerischer Tastenblock . . . . . . . . . . . . . . . . 43
. . . . . . . . . . . . . . . . . . . . . . . . 43
Tastenkombinationen
Systemfunktionen
Anzeigefunktionen
. . . . . . . . . . . . . . . . . . . . . . . . 44
Akku
Energieverwaltung
Funktionen der Microsoft
Logo-Taste
Dell™ QuickSet-Tastenkombinationen
Anpassen der Tastatureinstellungen
Touchpad
. . . . . . . . . . . . . . . . . . . . . . . . . 45
Anpassen des Touchpads
. . . . . . . . . . . . . . . . . . 43
. . . . . . . . . . . . . . . . . . 43
. . . . . . . . . . . . . . . . . 43
. . . . . . . . . . . . . . . . . 44
®
Windows®-
. . . . . . . . . . . . . . . . . . . . . 44
. . . . . . . 45
. . . . . . . . 45
. . . . . . . . . . . . . 46
4 Verwenden des Bildschirms . . . . . . . . . . 47
Anpassen der Helligkeit . . . . . . . . . . . . . . . . . 47
Umschalten der Bildanzeige vom
Computerbildschirm zu einem Projektor
Einstellen der Bildschirmauflösung und
Bildwiederholfrequenz
. . . . . . . . . . . . . . . . . 48
. . . . . . . . 47
5 Verwenden eines Akkus . . . . . . . . . . . . . 49
4 Inhalt
Akkuleistung . . . . . . . . . . . . . . . . . . . . . . . 49
Prüfen des Akkuladestands
Akkuanzeige von Dell QuickSet
Akkumessanzeige von Microsoft
. . . . . . . . . . . . . . . 50
. . . . . . . . . . 51
®
Windows
®
. . . 51
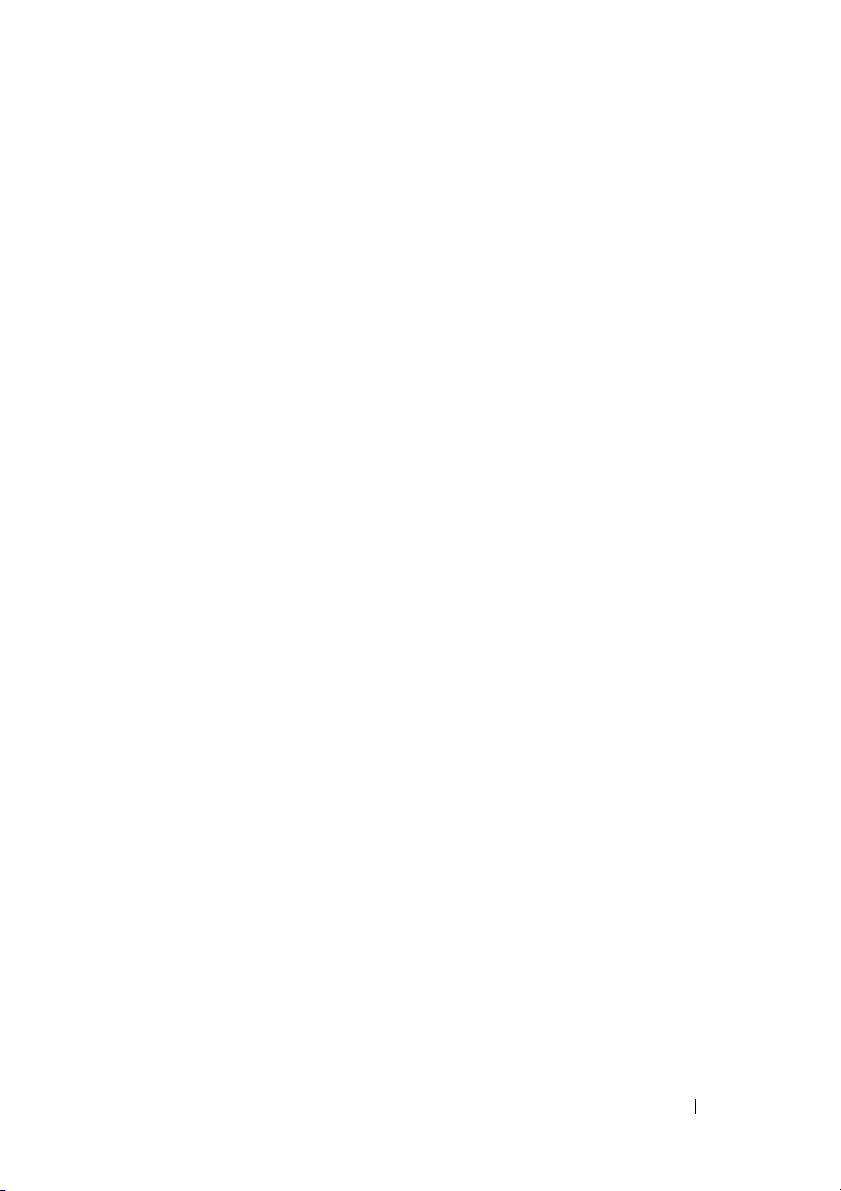
Ladestandanzeige . . . . . . . . . . . . . . . . . 51
Warnung „Akku niedrig”
. . . . . . . . . . . . . . 52
Einsparen von Leistung
. . . . . . . . . . . . . . . . . 53
Konfigurieren der EnergieverwaltungsEinstellungen
Verwenden des Energiesparmodus
Aufladen des Akkus
Ersetzen des Akkus
Lagern eines Akkus
. . . . . . . . . . . . . . . . . . . . 53
. . . . . . . . 54
. . . . . . . . . . . . . . . . . . . 54
. . . . . . . . . . . . . . . . . . . 55
. . . . . . . . . . . . . . . . . . . 56
6 Verwenden von Multimedia . . . . . . . . . . 57
Wiedergeben von Medien . . . . . . . . . . . . . . . 57
Medienwiedergabe mithilfe der
Dell-Fernbedienung
Kopieren von CD-, DVD- und
Blu-ray Disc™ (BD)-Medien
Anleitung zum Kopieren von CD-,
DVD- oder BD-Medien
Verwenden von leeren CD-, DVD- und
BD-Medien
Nützliche Tipps
. . . . . . . . . . . . . . . . . . . 59
. . . . . . . . . . . . . . 60
. . . . . . . . . . . . . . . 61
. . . . . . . . . . . . . . . . . . . . . 61
. . . . . . . . . . . . . . . . . . . 63
Regeln der Lautstärke
Anpassen der Bildwiedergabe
Verwenden von Dell MediaDirect™
. . . . . . . . . . . . . . . . . . 64
. . . . . . . . . . . . . 65
. . . . . . . . . . 66
Anschließen des Computers an ein Fernsehoder Audiogerät
HDMI
. . . . . . . . . . . . . . . . . . . . . 67
. . . . . . . . . . . . . . . . . . . . . . . . 68
Inhalt 5

S-Video und Standard-Audio . . . . . . . . . . . . 69
Komponenten-Video und Standard-Audio
Mischsignal-Video und Standard-Audio
. . . . . 71
. . . . . . 73
Aktivieren der Anzeigeeinstellungen für ein
Fernsehgerät
. . . . . . . . . . . . . . . . . . . . 75
7 Verwenden der Kamera . . . . . . . . . . . . . . 77
Zugriff auf die Hilfedatei für die Kamera . . . . . . . . 77
Manuelles Anpassen der Kameraeinstellungen
. . . . 78
Aufnehmen eines Bildes bzw. Aufzeichnen einer
Videosequenz
. . . . . . . . . . . . . . . . . . . . . . 78
8 Verwenden von ExpressCards . . . . . . . . . 81
ExpressCard-Platzhalterkarten . . . . . . . . . . . . . 82
Installieren einer ExpressCard
. . . . . . . . . . . . . 82
Entfernen einer ExpressCard oder einer
Platzhalterkarte
. . . . . . . . . . . . . . . . . . . . . 83
9 Verwenden des Speicherkartenlesers . . . 85
Platzhalterkarten . . . . . . . . . . . . . . . . . . . . 85
Installieren einer Speicherkarte
Entfernen einer Speicherkarte oder einer
Platzhalterkarte
. . . . . . . . . . . . . . . . . . . . . 87
. . . . . . . . . . . . 86
6 Inhalt
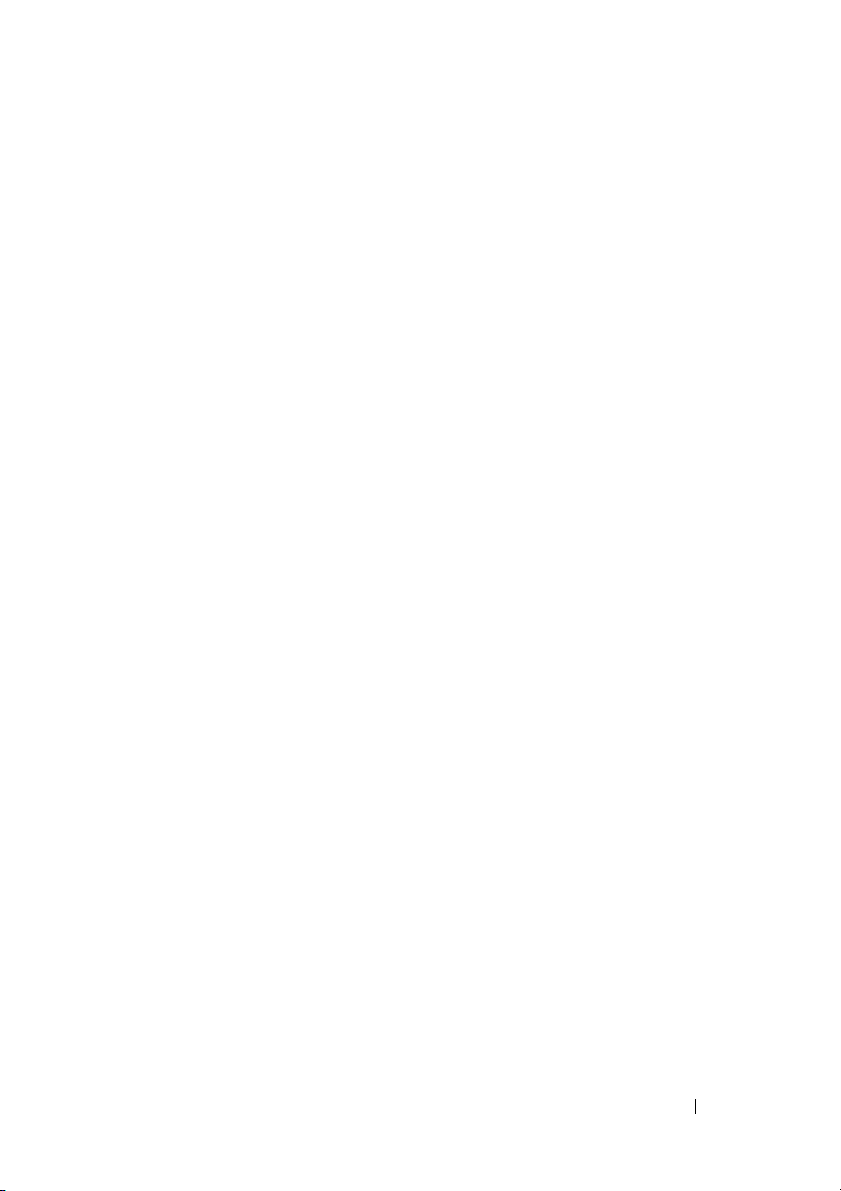
10 Einrichten und Verwenden eines
Netzwerks
Physisches Anschließen an ein Netzwerk oder
ein Breitbandmodem
. . . . . . . . . . . . . . . . . . . . . . . . 89
. . . . . . . . . . . . . . . . . . 89
Einrichten eines Netzwerks unter
Microsoft Windows Vista
®
. . . . . . . . . . . . . . . 90
Wireless Local Area Network (WLAN)
Erforderliche Komponenten zum Herstellen
einer WLAN-Verbindung
Überprüfen der WLAN-Karte
. . . . . . . . . . . . . . 90
. . . . . . . . . . . 91
Einrichten eines neuen WLAN mithilfe eines
WLAN-Routers und eines Breitbandmodems
Herstellen einer Verbindung zu einem WLAN
Mobiles Breitbandnetzwerk
(WWAN, Wireless Wide Area Network)
Erforderliche Komponenten zum Herstellen
einer WWAN-Verbindung
. . . . . . . . . . . . . 96
Überprüfen der WWAN-Karte von Dell
(Dell Mobile Broadband Card)
. . . . . . . . . . . 97
Herstellen einer Verbindung zu einem mobilen
Breitbandnetzwerk
. . . . . . . . . . . . . . . . . 97
Aktivieren/Deaktivieren der WWAN-Karte
von Dell (Dell Mobile Broadband Card)
Dell Wi-Fi Catcher™ Network Locator
. . . . . . . . . 90
. . . 92
. . . 94
. . . . . . . . 96
. . . . . . 98
. . . . . . . . . 99
11 Sichern des Computers . . . . . . . . . . . . . 101
Sicherheitskabelsperre . . . . . . . . . . . . . . . . . 101
Kennwörter
Fingerabdruckleser
. . . . . . . . . . . . . . . . . . . . . . . 102
. . . . . . . . . . . . . . . . . . . 103
Inhalt 7
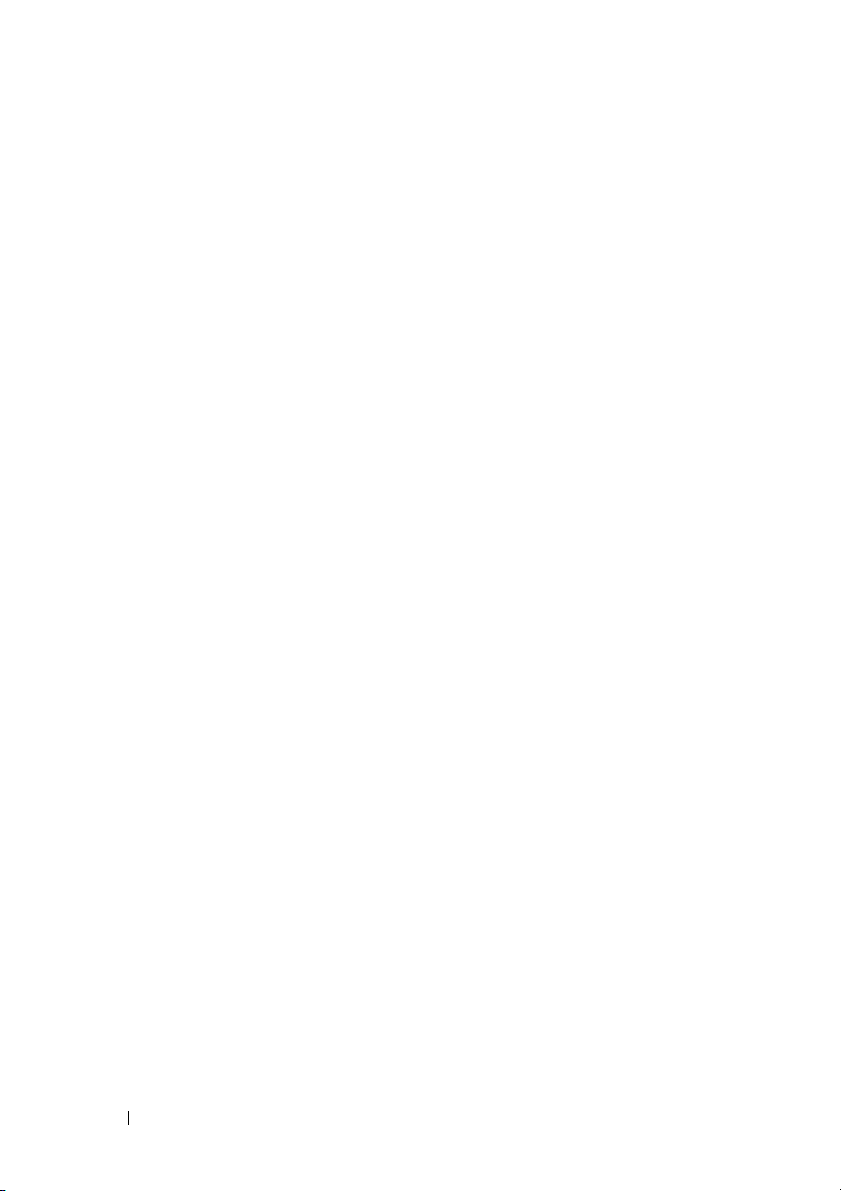
Software zur Systemprotokollierung . . . . . . . . . . 103
Maßnahmen bei Computerverlust oder -diebstahl
. . . 104
12 Fehlerbehebung . . . . . . . . . . . . . . . . . . . 105
Dell Technical Update Service . . . . . . . . . . . . . 105
Dell Diagnostics
Dell Support Center
Dell Support 3
Dell PC Tune-Up
Dell PC CheckUp
Dell Network Assistant
DellConnect
Probleme mit Laufwerken
Probleme mit optischen Laufwerken
Probleme mit dem Festplattenlaufwerk
Probleme mit E-Mail, Modem und Internet
Fehlermeldungen
. . . . . . . . . . . . . . . . . . . . . 105
. . . . . . . . . . . . . . . . . . . 111
. . . . . . . . . . . . . . . . . . . . 112
. . . . . . . . . . . . . . . . . . 113
. . . . . . . . . . . . . . . . . . 113
. . . . . . . . . . . . . . . 113
. . . . . . . . . . . . . . . . . . . . . 114
. . . . . . . . . . . . . . . . 115
. . . . . . . . 115
. . . . . . 116
. . . . . . . 117
. . . . . . . . . . . . . . . . . . . . 118
8 Inhalt
Probleme mit ExpressCards
Probleme mit IEEE 1394-Geräten
Probleme mit der Tastatur
. . . . . . . . . . . . . . . 126
. . . . . . . . . . . . 126
. . . . . . . . . . . . . . . . 127
Probleme mit der externen Tastatur
Unerwartete Zeichen
. . . . . . . . . . . . . . . . 129
Probleme mit Absturz und Software
Der Computer startet nicht
. . . . . . . . . . . . .
Der Computer reagiert nicht mehr
. . . . . . . . 127
. . . . . . . . . . 129
129
. . . . . . . . . 129
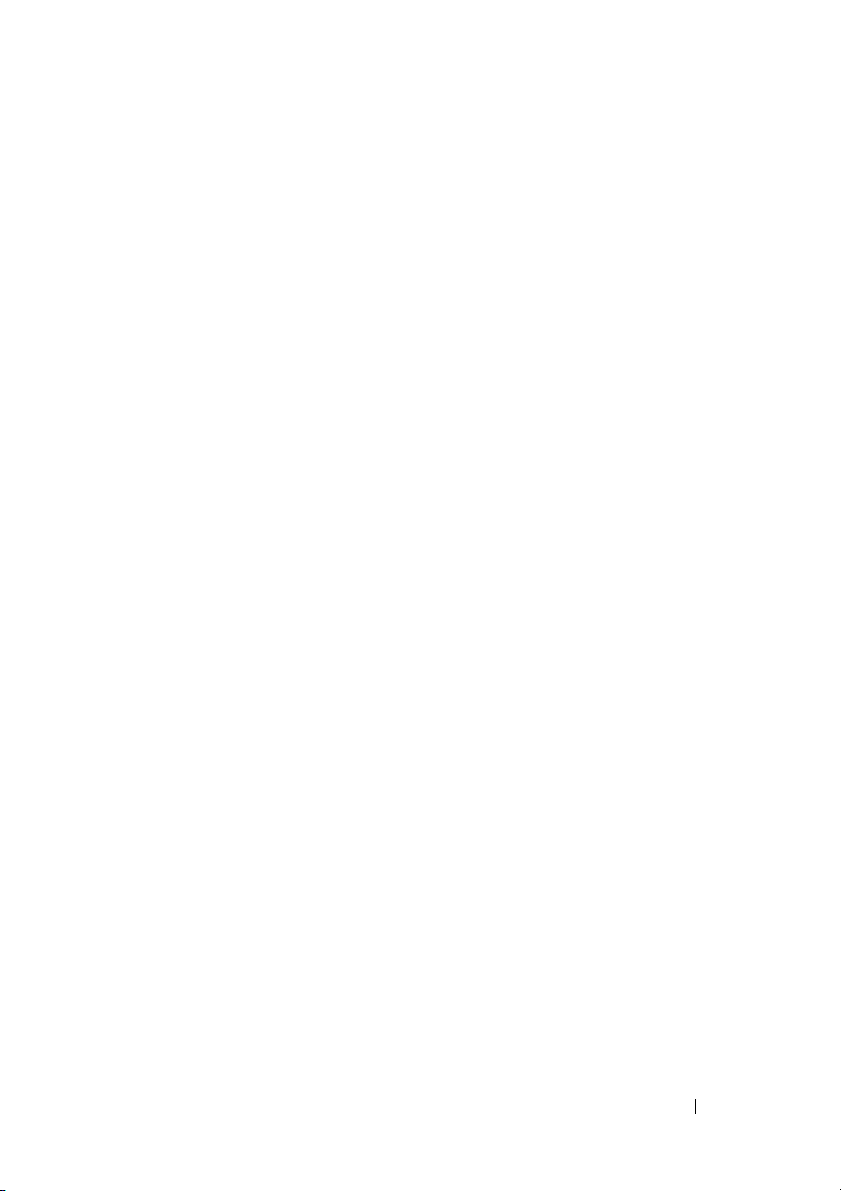
Ein Programm reagiert nicht mehr bzw.
stürzt wiederholt ab
. . . . . . . . . . . . . . . . 129
Ein Anwendungsprogramm wurde für eine
frühere Version des Betriebssystems
Microsoft
Ein blauer Bildschirm wird angezeigt
Probleme mit Dell MediaDirect
Weitere softwarebezogene Probleme
®
Windows® entwickelt . . . . . . . . . 130
. . . . . . . 130
. . . . . . . . . . 130
. . . . . . . 131
Probleme mit dem Speicher
Probleme mit dem Netzwerk
. . . . . . . . . . . . . . 132
. . . . . . . . . . . . . . 133
Mobiles Breitbandnetzwerk
(Wireless Wide Area Network, WWAN)
Probleme mit der Stromversorgung
Probleme mit dem Drucker
Probleme mit dem Scanner
. . . . . . . . . . . . . . . 136
. . . . . . . . . . . . . . . 137
Probleme mit Ton und Lautsprecher
Integrierte Lautsprecher bleiben stumm
Externe Lautsprecher bleiben stumm
Kein Ton über die Kopfhörer
Probleme mit der Fernbedienung
Probleme mit Touchpad oder Maus
Probleme mit Video und Anzeige
Wenn auf dem Bildschirm keine
Anzeige erscheint
. . . . . . . . . . . . . . . . . 141
Wenn die Anzeige schlecht lesbar ist
Nur teilweise lesbare Anzeige
. . . . . . 133
. . . . . . . . . . . 134
. . . . . . . . . . 138
. . . . . 138
. . . . . . . 138
. . . . . . . . . . . . 139
. . . . . . . . . . . . 139
. . . . . . . . . . . 140
. . . . . . . . . . . . 141
. . . . . . . 141
. . . . . . . . . . . 142
Treiber . . . . . . . . . . . . . . . . . . . . . . . . . . 143
Was ist ein Treiber?
. . . . . . . . . . . . . . . . 143
Inhalt 9
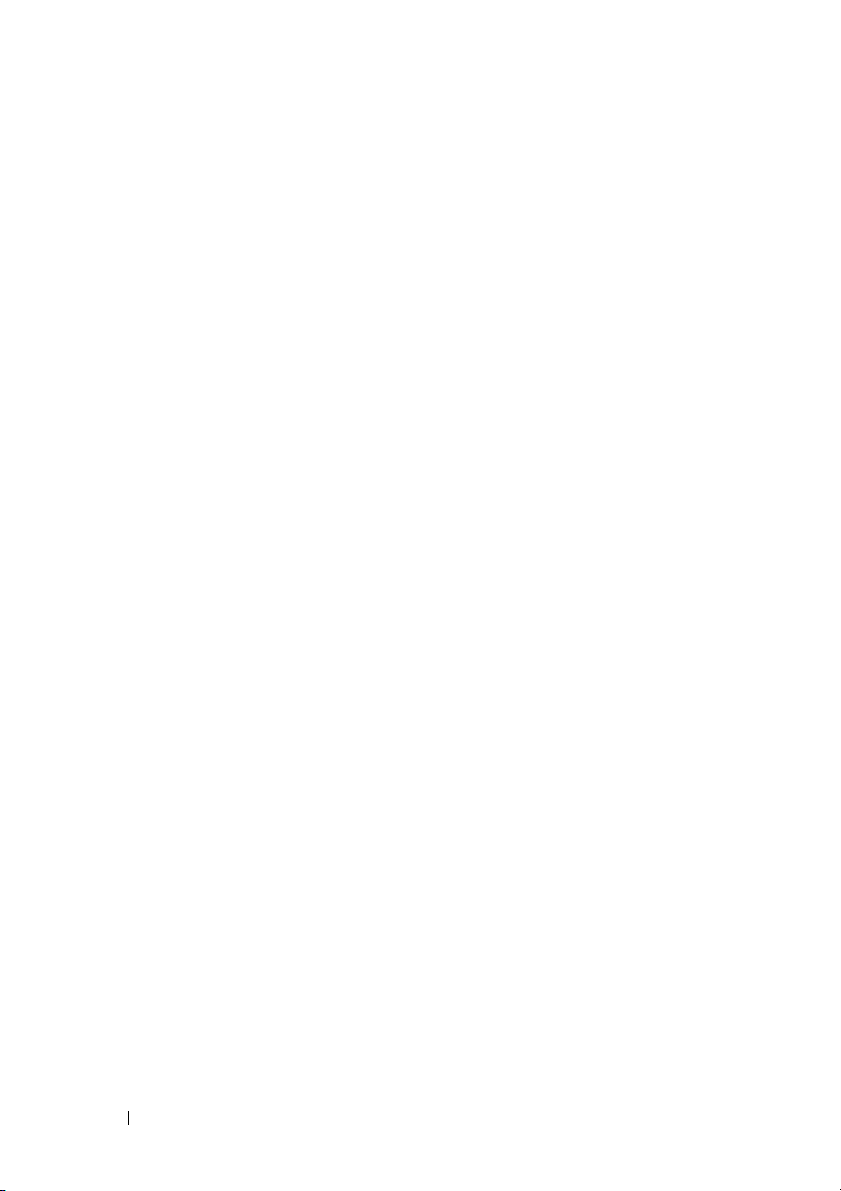
Treibererkennung . . . . . . . . . . . . . . . . . . 143
Neuinstallieren von Treibern und
Dienstprogrammen
. . . . . . . . . . . . . . . . . 144
Fehlerbehandlung von Software- und
Hardwareproblemen in Windows Vista
Wiederherstellen des Betriebssystems
Microsoft
®
Windows Vista
®
. . . . . . . . . . . . . . 147
Verwenden der Windows VistaSystemwiederherstellung
. . . . . . . . . . . . . 148
Unter Verwendung des
Betriebssystem-Datenträgers
. . . . . . . . . . . 152
13 Hinzufügen und Austauschen
von Teilen
Bevor Sie beginnen . . . . . . . . . . . . . . . . . . . 155
Festplattenlaufwerk
. . . . . . . . . . . . . . . . . . . . . . . 155
Empfohlene Werkzeuge
Ausschalten des Computers
. . . . . . . . . . . . . . 155
. . . . . . . . . . . . 155
Vor der Arbeit an Komponenten im Innern
des Computers
. . . . . . . . . . . . . . . . . . . 156
. . . . . . . . . . . . . . . . . . . 158
Entfernen des Festplattenlaufwerks
Ersetzen des Festplattenlaufwerks
Rückgabe eines Festplattenlaufwerks an Dell
®
. . . . . . . . 147
. . . . . . . . 159
. . . . . . . . 160
. . . 160
10 Inhalt
Zentrale Steuerungsleiste und
Scharnierabdeckungen
. . . . . . . . . . . . . . . . . 161
Entfernen der zentralen Steuerungsleiste und
der Scharnierabdeckungen
. . . . . . . . . . . . 161
Anbringen der zentralen Steuerungsleiste und
der Scharnierabdeckungen
Ta st at ur
. . . . . . . . . . . . . . . . . . . . . . . . . 164
Entfernen der Tastatur
. . . . . . . . . . . . 163
. . . . . . . . . . . . . . . 164
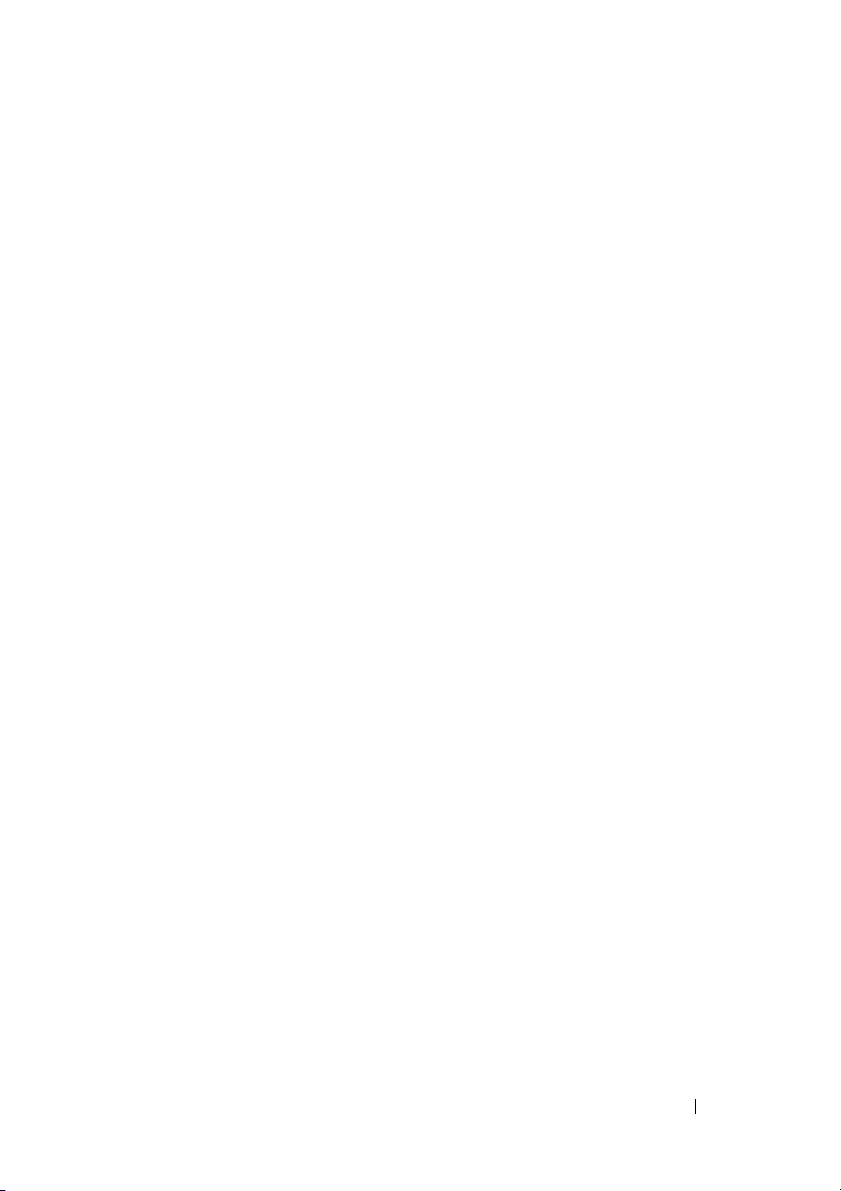
Ersetzen der Tastatur . . . . . . . . . . . . . . . 165
Speicher
Subscriber Identity Module (SIM)
Wireless-Mini-Cards
Flash Cache Module
Integrierte Karte mit Bluetooth
Wireless-Technologie
. . . . . . . . . . . . . . . . . . . . . . . . . 166
Entfernen eines Speichermoduls
Ersetzen eines Speichermoduls
. . . . . . . . . . . . . . . . . . 171
Entfernen einer WLAN-Karte
Ersetzen einer WLAN-Karte
Entfernen einer WWAN-Karte
Ersetzen einer WWAN-Karte
. . . . . . . . . . . . . . . . . . 177
Entfernen der FCM-Karte
Ersetzen der FCM-Karte
Entfernen der Karte
Ersetzen der Karte
. . . . . . . . . . . . . . 178
. . . . . . . . . . . . . . . . . . 179
. . . . . . . . . . . . . . . . 179
. . . . . . . . . . . . . . . . . 180
. . . . . . . . . 166
. . . . . . . . . . 168
. . . . . . . . . . . 170
. . . . . . . . . . . 171
. . . . . . . . . . . . 173
. . . . . . . . . . . 174
. . . . . . . . . . . 176
. . . . . . . . . . . . . 177
®
14 Reisen mit dem Computer . . . . . . . . . . . 181
Kennzeichnen des Computers . . . . . . . . . . . . . 181
Verpacken des Computers
Reisetipps
. . . . . . . . . . . . . . . . . . . . . . . . 182
Luftreisen
. . . . . . . . . . . . . . . . . . . . . . 183
. . . . . . . . . . . . . . . 181
15 Wie Sie Hilfe bekommen . . . . . . . . . . . . 185
So erhalten Sie Unterstützung . . . . . . . . . . . . . 185
Inhalt 11
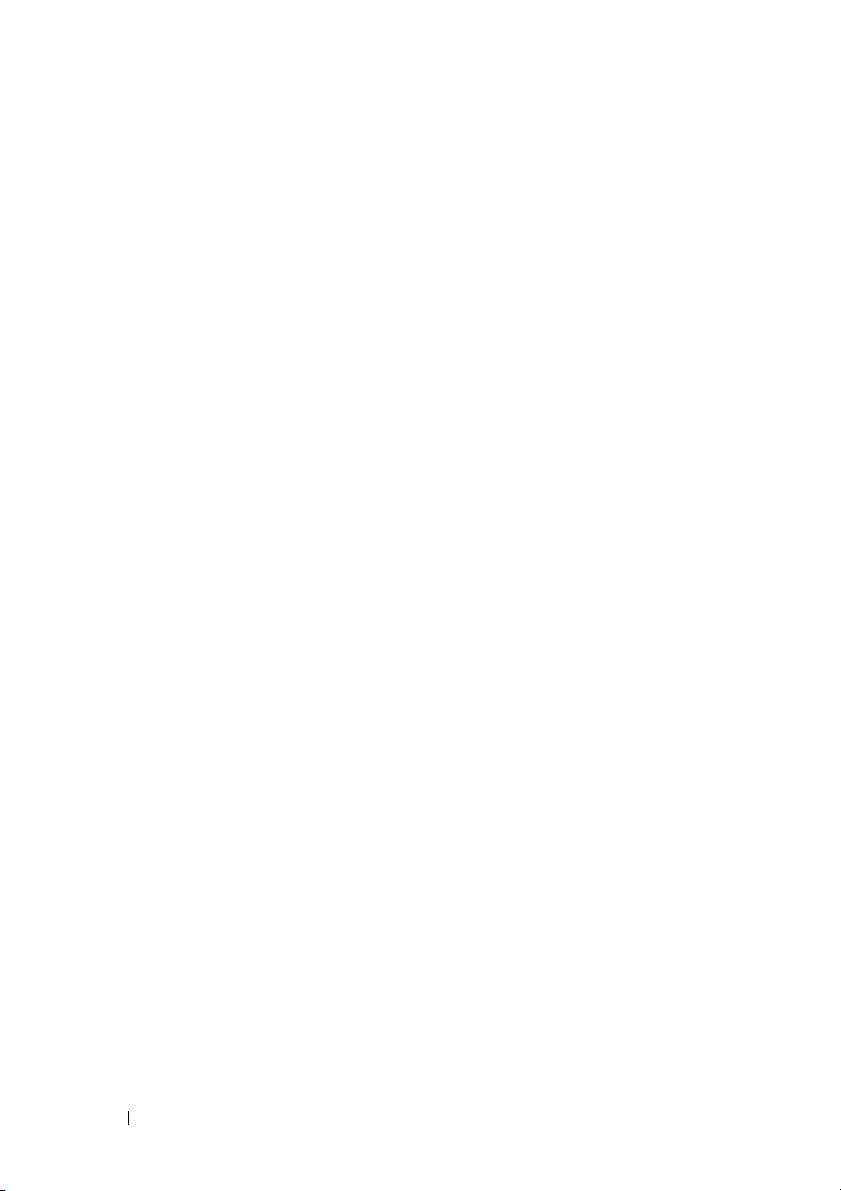
Technischer Support und Kundendienst . . . . . . 186
DellConnect
Online-Dienste
AutoTech-Service
Automatischer Auftragsstatusdienst
. . . . . . . . . . . . . . . . . . . . . 186
. . . . . . . . . . . . . . . . . . . 186
. . . . . . . . . . . . . . . . . 187
. . . . . . . . 188
Probleme mit der Bestellung
Produktinformationen
. . . . . . . . . . . . . . 188
. . . . . . . . . . . . . . . . . . 188
Rücksendung von Teilen zur Garantiereparatur
oder zur Gutschrift
Vor Ihrem Anruf
Kontaktaufnahme mit Dell
. . . . . . . . . . . . . . . . . . . . 188
. . . . . . . . . . . . . . . . . . . . . 189
. . . . . . . . . . . . . . . . 191
16 Technische Daten . . . . . . . . . . . . . . . . . 193
A Anhang
. . . . . . . . . . . . . . . . . . . . . . . . . 203
Verwenden des System-Setup-Programms . . . . . . . 203
Anzeigen der System-Setup-Startseite
System-Setup-Seiten
. . . . . . . . . . . . . . . . 204
Häufig verwendete Optionen
Reinigen des Computers
. . . . . . . . . . . . . . . . . 206
Computer, Tastatur und Bildschirm
Touchpad
Maus
Optische Medien
. . . . . . . . . . . . . . . . . . . . . . 207
. . . . . . . . . . . . . . . . . . . . . . . . 208
. . . . . . . . . . . . . . . . . . 208
. . . . . . . . . . . . 204
. . . . . . 204
. . . . . . . . 206
12 Inhalt
Richtlinien des technischen Supports von
Dell (nur USA)
. . . . . . . . . . . . . . . . . . . . . . 209
Definition für „von Dell installierte” Software
und Peripheriegeräte
. . . . . . . . . . . . . . . . 209
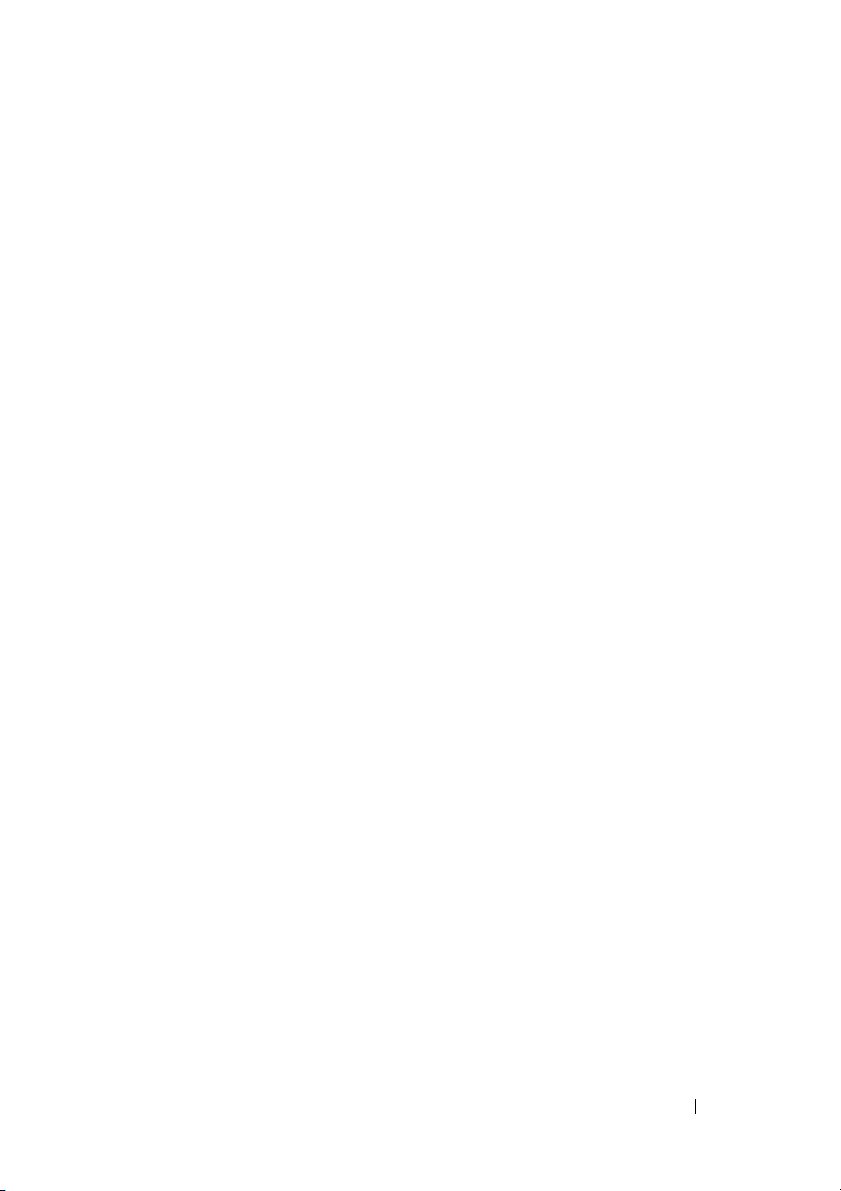
Definition für Software und Peripheriegeräte
von „Fremdherstellern”
. . . . . . . . . . . . . . 210
FCC-Hinweise (nur USA)
FCC-Klasse B
Hinweis für Macrovision-Produkte
. . . . . . . . . . . . . . . . 210
. . . . . . . . . . . . . . . . . . . . 210
. . . . . . . . . . . 212
Glossar . . . . . . . . . . . . . . . . . . . . . . . . . . . . 213
Stichwortverzeichnis
. . . . . . . . . . . . . . . . . 233
Inhalt 13
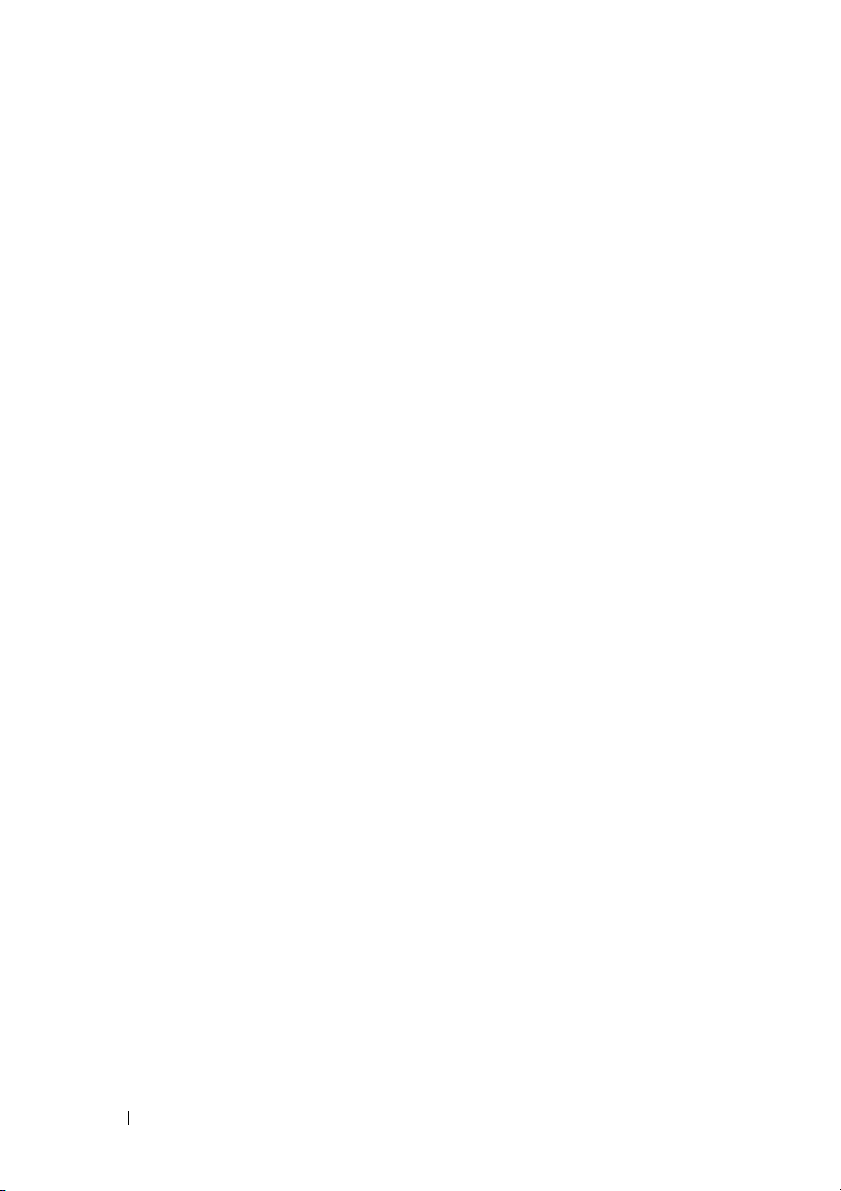
14 Inhalt
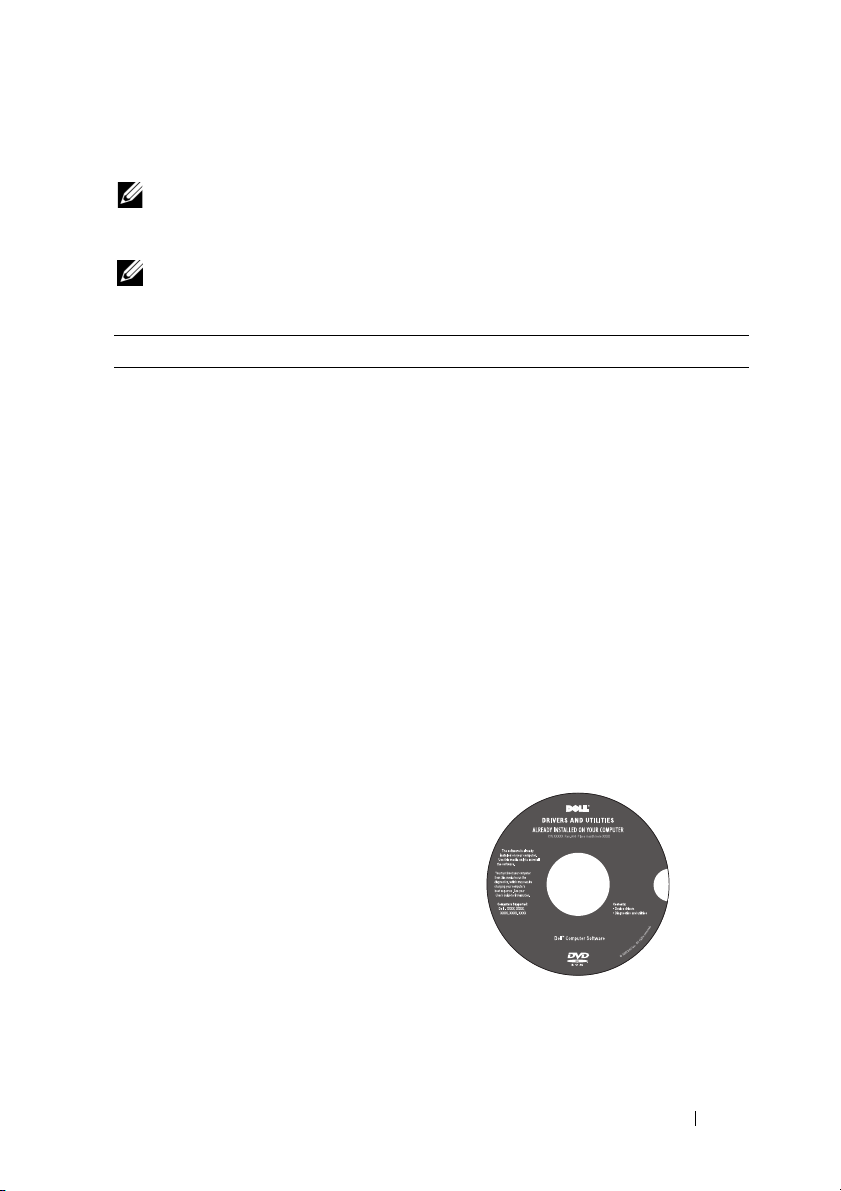
Informationsquellen
ANMERKUNG: Einige Ausstattungsmerkmale sind optional und möglicherweise
nicht im Lieferumfang Ihres Computers enthalten. Einige Ausstattungsmerkmale
sind möglicherweise in bestimmten Ländern nicht verfügbar.
ANMERKUNG: Im Lieferumfang des Computers kann weiteres, hier nicht
behandeltes Informationsmaterial enthalten sein.
Welche Ressourcen benötigen Sie? Hier finden Sie das Gesuchte
• Diagnoseprogramm für den Computer
• Treiber für den Computer
• Dokumentation zu dem Gerät
• Notebook System Software (NSS)
Drivers and Utilities-Datenträger
Dokumentation und Treiber sind bereits
auf dem Computer installiert. Sie können
den Drivers and Utilities-Datenträger
zur Neuinstallation von Treibern (siehe
„Neuinstallieren von Treibern und
Dienstprogrammen”auf Seite 144) oder
zum Ausführen des Dell DiagnosticsProgramms (siehe „Dell Diagnostics”auf
Seite 105) verwenden.
Möglicherweise finden Sie auf dem
Datenträger Infodateien („Readme”Dateien). Diese Dateien enthalten
Angaben zu den letzten technischen
Änderungen bzw. Detailinformationen
zu technischen Fragen für erfahrene
Benutzer und Techniker.
ANMERKUNG: Treiber und
Dokumentationsaktualisierungen finden
Sie unter support.dell.com.
Informationsquellen 15
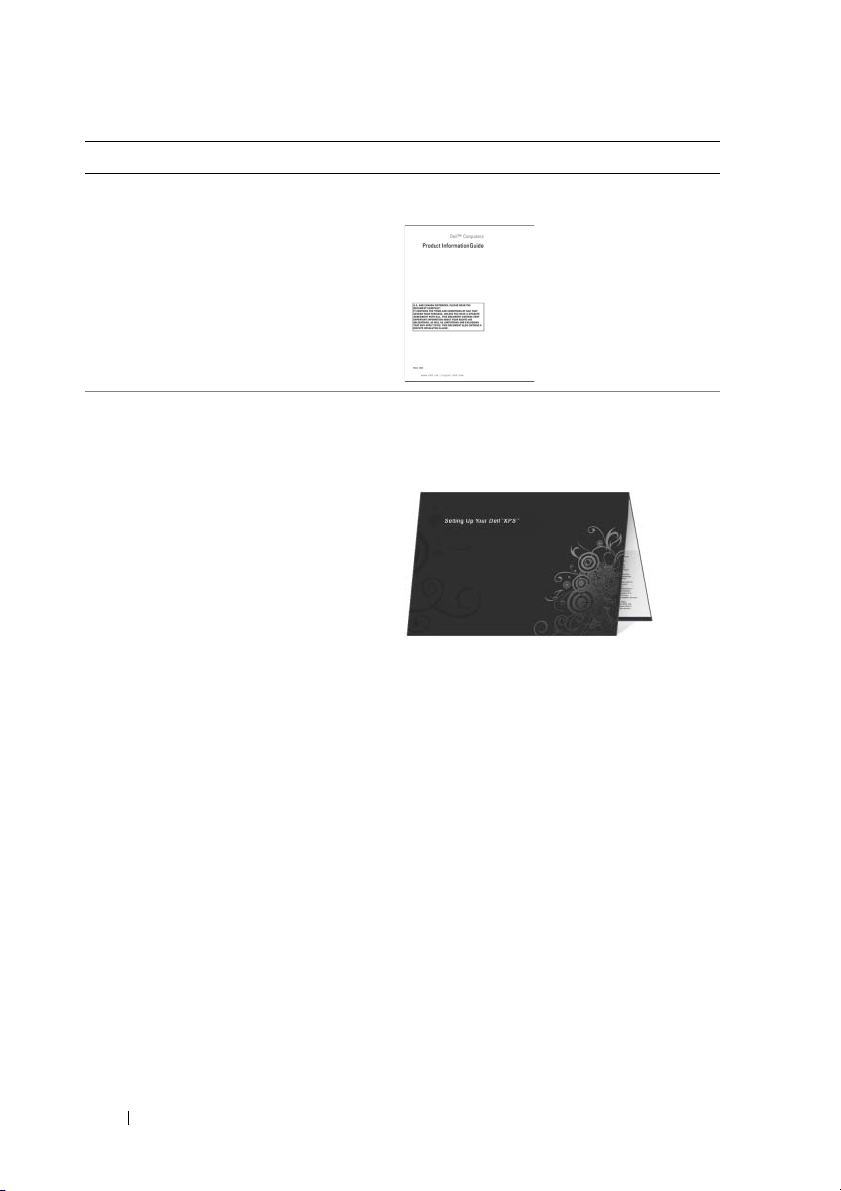
Welche Ressourcen benötigen Sie? Hier finden Sie das Gesuchte
• Garantieinformationen
• Allgemeine Geschäftsbedingungen
(nur USA)
• Sicherheitshinweise
• Betriebsbestimmungen
• Hinweise zur Ergonomie
• Endbenutzer-Lizenzvereinbarung
Dell™-Produktinformationshandbuch
• Anleitungen zum Einrichten des
Computers
Setup-Übersicht
ANMERKUNG: Form und Darstellung der
Setup-Übersicht können variieren.
16 Informationsquellen
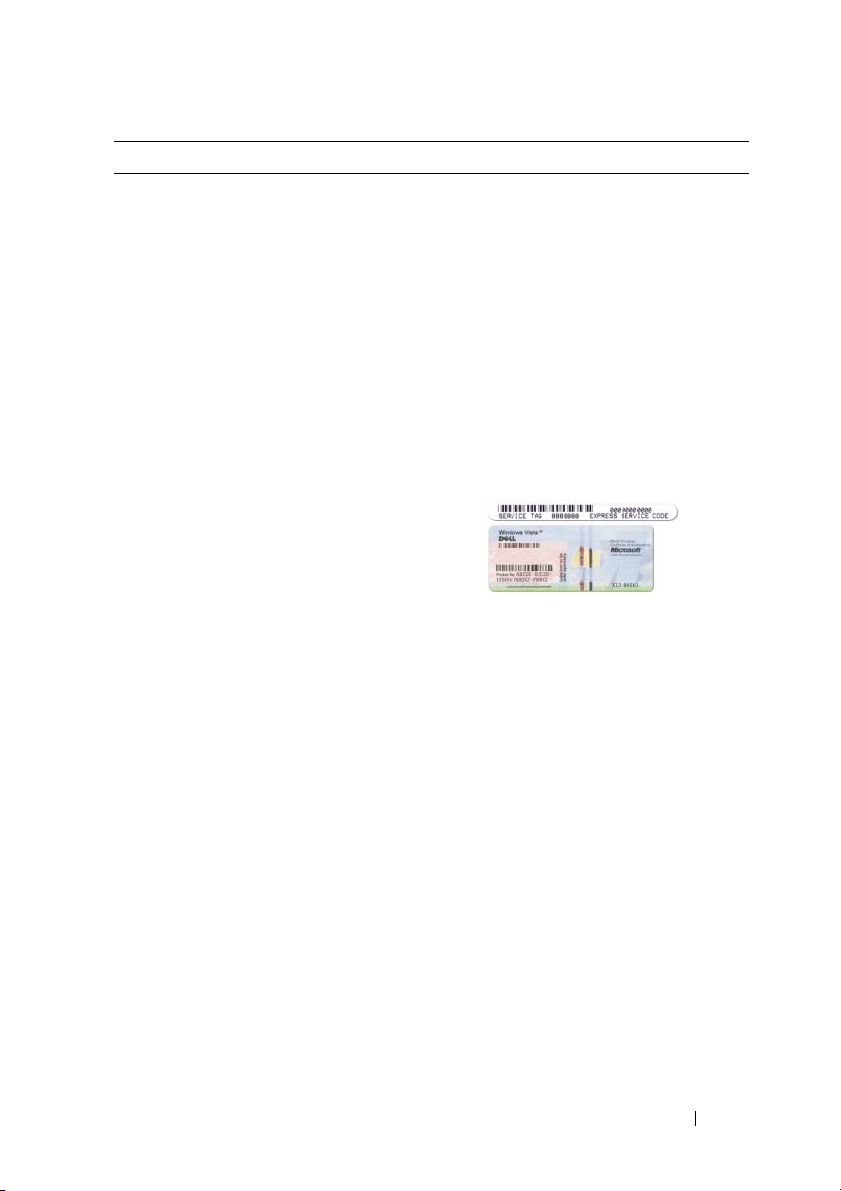
Welche Ressourcen benötigen Sie? Hier finden Sie das Gesuchte
• Service-Tag-Nummer und ExpressServicecode
•Microsoft
®
Windows®-Product Key
Service-Tag-Nummer und Microsoft
Windows-Product Key
Diese Aufkleber sind am Computer
angebracht.
• Geben Sie die Service-Tag-Nummer auf
der Website
support.dell.com
beim Anruf beim technischen Support
an, um den Computer identifizieren zu
können.
• Geben Sie beim Anruf beim technischen
Support den Express-Servicecode an, um
zu einem geeigneten Ansprechpartner
weitergeleitet zu werden.
ANMERKUNG: Das neu entworfene
Microsoft Windows-Lizenzetikett ist mit
einem zusätzlichen, lochähnlichen
Sicherheitsmerkmal ausgestattet, das davon
abhalten soll, das Etikett zu entfernen.
oder
Informationsquellen 17
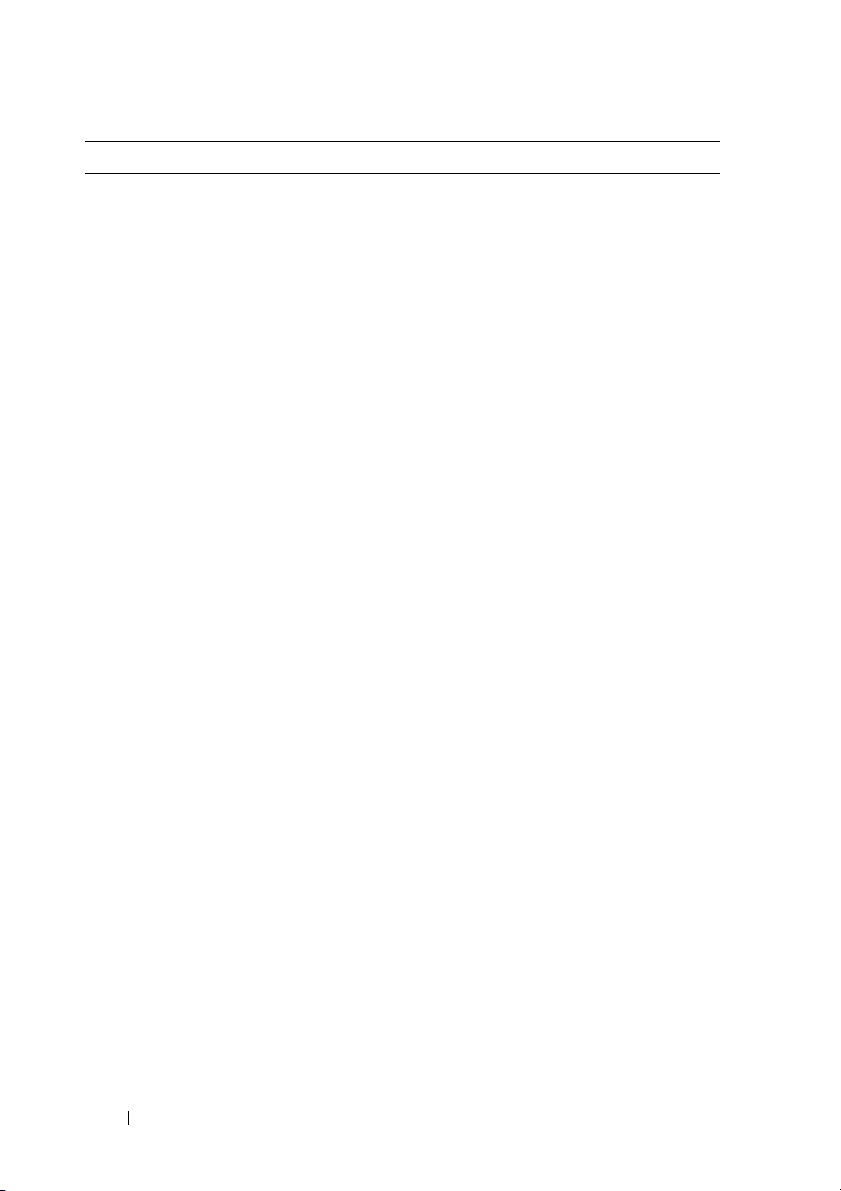
Welche Ressourcen benötigen Sie? Hier finden Sie das Gesuchte
• Lösungen — Hinweise zum Beheben
von Störungen, Veröffentlichungen von
Technikern, Online-Schulungen und
häufig gestellte Fragen (FAQs)
Dell Support-Website — support.dell.com
ANMERKUNG: Wählen Sie Ihre Region
oder Ihren Geschäftsbereich aus, um die
zugehörige Support-Website anzuzeigen.
• Community — Onlinediskussionen mit
anderen Dell-Kunden
• Upgrades — Informationen zu
Aufrüstungen von Komponenten,
beispielsweise Arbeitsspeicher,
Festplatte und Betriebssystem
Kundenbetreuung —
•
Kontaktinformationen
, Serviceanfrage
und Bestellstatus, Garantie und
Reparaturinformationen
• Service und Support — Status von
Serviceanfragen und Supporthistorie,
Servicekontakt und Onlinediskussionen
mit dem technischen Support
• Dell Technical Update Service —
Proaktive E-Mail-Benachrichtigung
über Software- und Hardwareupdates
für Ihren Computer
• Referenz — Computerdokumentation,
Einzelheiten über die
Computerkonfiguration,
Produktangaben und Whitepapers
• Downloads — Zugelassene Treiber,
Patches und Softwareaktualisierungen
• Notebook System Software (NSS) —
Wenn Sie das Betriebssystem auf Ihrem
Computer neu installieren, sollten Sie
das NSS-Dienstprogramm ebenfalls
neu installieren. NSS stellt wichtige
Updates für Ihr Betriebssystem und
Support für Prozessoren, optische
Laufwerke und USB-Geräte usw. bereit.
NSS ist für den ordnungsmäßigen
Betrieb des Dell-Computers notwendig.
Die Software erkennt automatisch
Ihren Computertyp und das
Betriebssystem und installiert die für
Ihre Konfiguration geeigneten Updates.
So laden Sie Notebook System Software
herunter:
1
Wechseln Sie zur Website
support.dell.com
und klicken Sie auf
„Treiber und Downloads”.
2
Geben Sie die Service-Tag-Nummer
oder den Produkttyp und das
Produktmodell ein und klicken Sie
Weiter
anschießend auf
3
Führen Sie einen Bildlauf nach unten
durch, bis der Eintrag
.
System- und
Konfigurationsdienstprogramme
Dell Notebook System Software
sichtbar ist, und klicken Sie auf
herunterladen
4
Wählen Sie
und klicken Sie auf
.
Treiber und Downloads
Weite r
ANMERKUNG: Die Benutzeroberfläche
von support.dell.com kann je nach den von
Ihnen gewählten Optionen variieren.
→
Jetzt
.
18 Informationsquellen
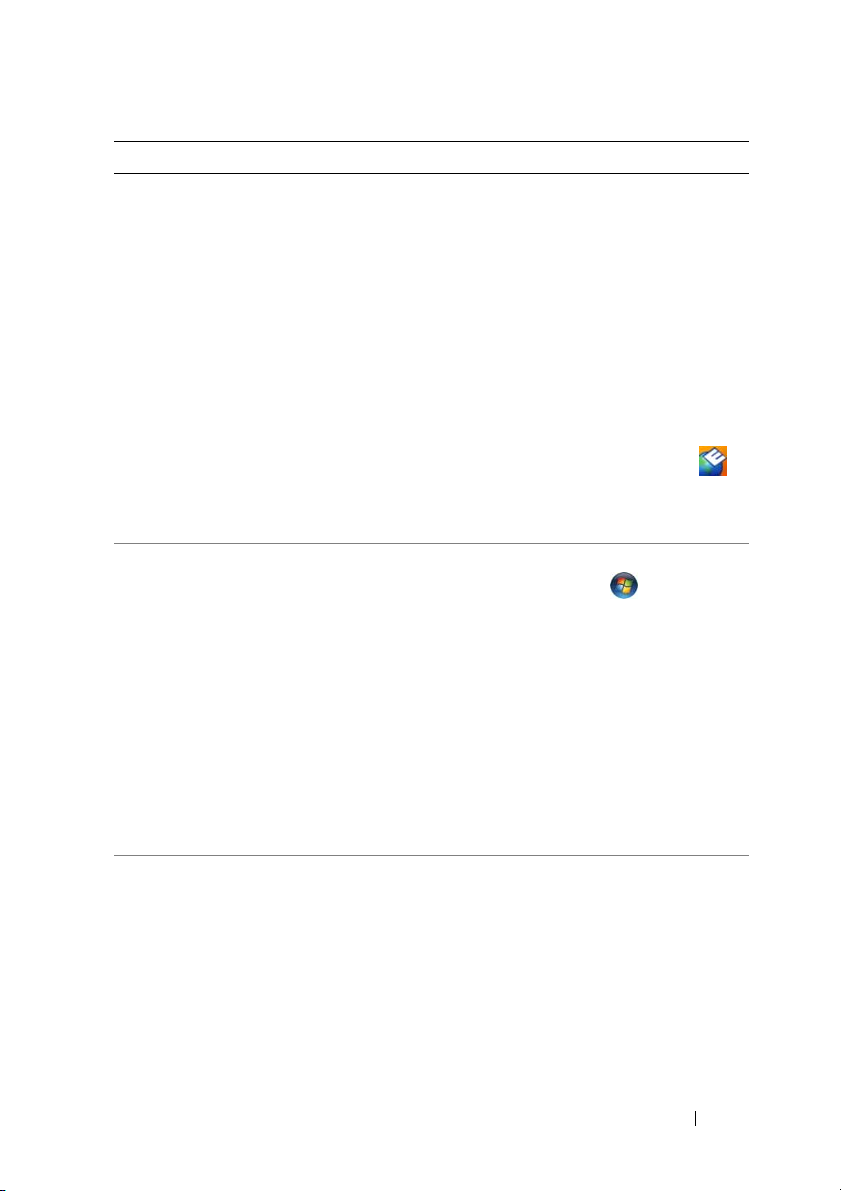
Welche Ressourcen benötigen Sie? Hier finden Sie das Gesuchte
• Software-Upgrades und Hinweise zum
Beheben von Störungen — Häufig
gestellte Fragen (FAQs = Frequently
Asked Questions), aktuelle Themen
und Hinweise zum allgemeinen
Zustand Ihrer Computerumgebung
Dell Support-Dienstprogramm
Bei dem Dell Support-Dienstprogramm
handelt es sich um ein System für
automatisierte Upgrades und
Benachrichtigungen, das auf Ihrem
Computer installiert ist. Das System
unterstützt die Echtzeitüberwachung des
Zustands der Computerumgebung, des
Status von Softwareupdates und von
relevanten Informationen für die
Ausführung des Programms selbst.
Sie können auf das Dell SupportDienstprogramm über das Symbol
in der Taskleiste zugreifen. Weitere
Informationen finden Sie unter „Dell
Support Center”auf Seite 111.
• Anleitungen zum Arbeiten unter
Microsoft Windows Vista™
• Anleitungen zum Arbeiten mit
Programmen und Dateien
• Anleitungen zum persönlichen
Einrichten des Desktops
Windows-Hilfe und Support
1
Klicken Sie auf
Support
2
Geben Sie im Suchfeld
Start → Hilfe und
.
Hilfe durchsuchen
ein Wort oder einen Ausdruck zur
Identifizierung Ihres Problems ein und
drücken Sie die <Eingabetaste> oder
klicken Sie anschließend auf das
Vergrößerungsglas-Symbol.
3
Klicken Sie auf das Thema, welches das
Problem beschreibt.
4
Folgen Sie den Anweisungen auf dem
Bildschirm.
• Informationen zur Netzwerkaktivität,
zum Assistenten für die
Energieverwaltung, zu Hotkeys und
weiteren, von Dell QuickSet
verwalteten Einstellungen.
Dell QuickSet-Hilfe
Um die
Dell QuickSet-Hilfe
klicken Sie mit der rechten Maustaste auf
das QuickSet-Symbol in der Taskleiste von
Microsoft® Windows®.
Die Taskleiste befindet sich in der
rechten unteren Bildschirmecke.
anzuzeigen,
Informationsquellen 19
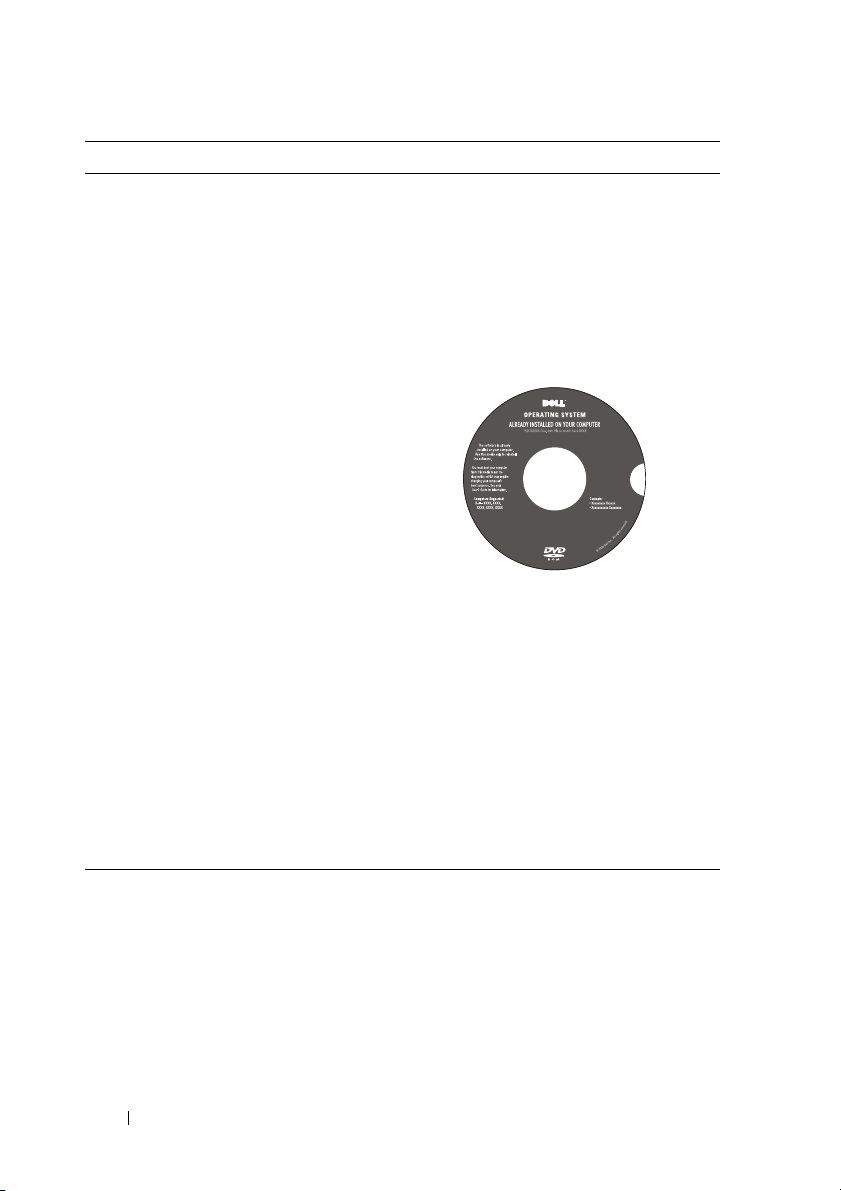
Welche Ressourcen benötigen Sie? Hier finden Sie das Gesuchte
• Anleitung zur Neuinstallation des
Betriebssystems
Betriebssystem-Datenträger
Das Betriebssystem ist bereits auf dem
Computer installiert. Um das
Betriebssystem neu zu installieren,
verwenden Sie den Betriebssystem-
Datenträger. Siehe „Wiederherstellen des
Betriebssystems Microsoft
®
”auf Seite 147.
Vista
®
Verwenden Sie den Drivers and UtilitiesDatenträger, um die Treiber für die mit
Ihrem Computer ausgelieferten Geräte
neu zu installieren, nachdem Sie das
Betriebssystem Ihres Computers neu
installiert haben.
Das Etikett mit dem Product Key des
Betriebssystems finden Sie am Computer.
ANMERKUNG: Die Farbe der DVD richtet
sich nach dem von Ihnen bestellten
Betriebssystem.
Windows
20 Informationsquellen
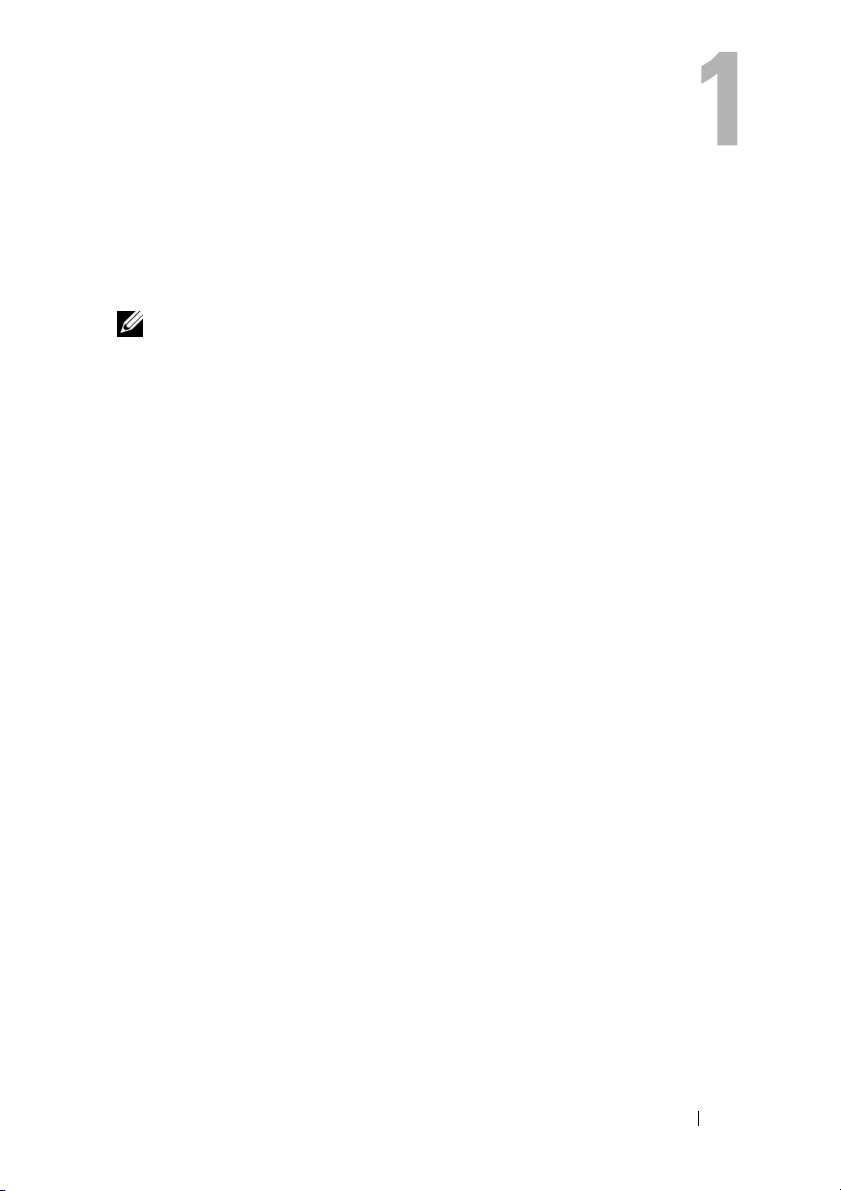
Einrichten des Computers
Herstellen einer Verbindung mit dem Internet
ANMERKUNG: Das Spektrum an Internetdienstanbietern (ISPs) und
Internetdienstleistungen ist abhängig vom jeweiligen Land.
Um eine Verbindung mit dem Internet herstellen zu können, benötigen Sie ein
Modem oder eine Netzwerkverbindung sowie einen Internetdienstanbieter.
Der Internetdienstanbieter stellt Ihnen eine oder mehrere der folgenden
Möglichkeiten zur Verbindung mit dem Internet zur Verfügung:
• DSL-Verbindungen für den Hochgeschwindigkeitszugang zum Internet
über die vorhandene Telefonleitung oder einen Mobilfunkdienst. Bei einer
DSL-Verbindung können Sie mit ein und derselben Leitung gleichzeitig auf
das Internet zugreifen und telefonieren.
• Kabelmodemverbindungen für den Hochgeschwindigkeitszugang zum
Internet über das lokale Kabelfernsehnetz.
• Satellitenmodemverbindungen für den Hochgeschwindigkeitszugang zum
Internet über eine Satelliten-TV-Anlage.
• DFÜ-Verbindungen, die Internetzugang über eine Telefonleitung bieten.
DFÜ-Verbindungen sind deutlich langsamer als DSL-, Kabel- oder
Satellitenmodemverbindungen.
• WWAN (Wireless Wide Area Network)-Technologie (auch als mobiles
Breitbandnetzwerk bezeichnet) ermöglicht den Internetzugang unter
Verwendung von breitbandiger Mobilfunktechnik.
• WLAN (Wireless Local Area Network)-Verbindungen kommunizieren
über Radiowellen im Hochfrequenzbereich. Üblicherweise wird ein
WLAN-Router mit dem Breitbandkabel- bzw. DSL-Modem verbunden,
das die Internetdaten an Ihren Computer übermittelt.
Einrichten des Computers 21
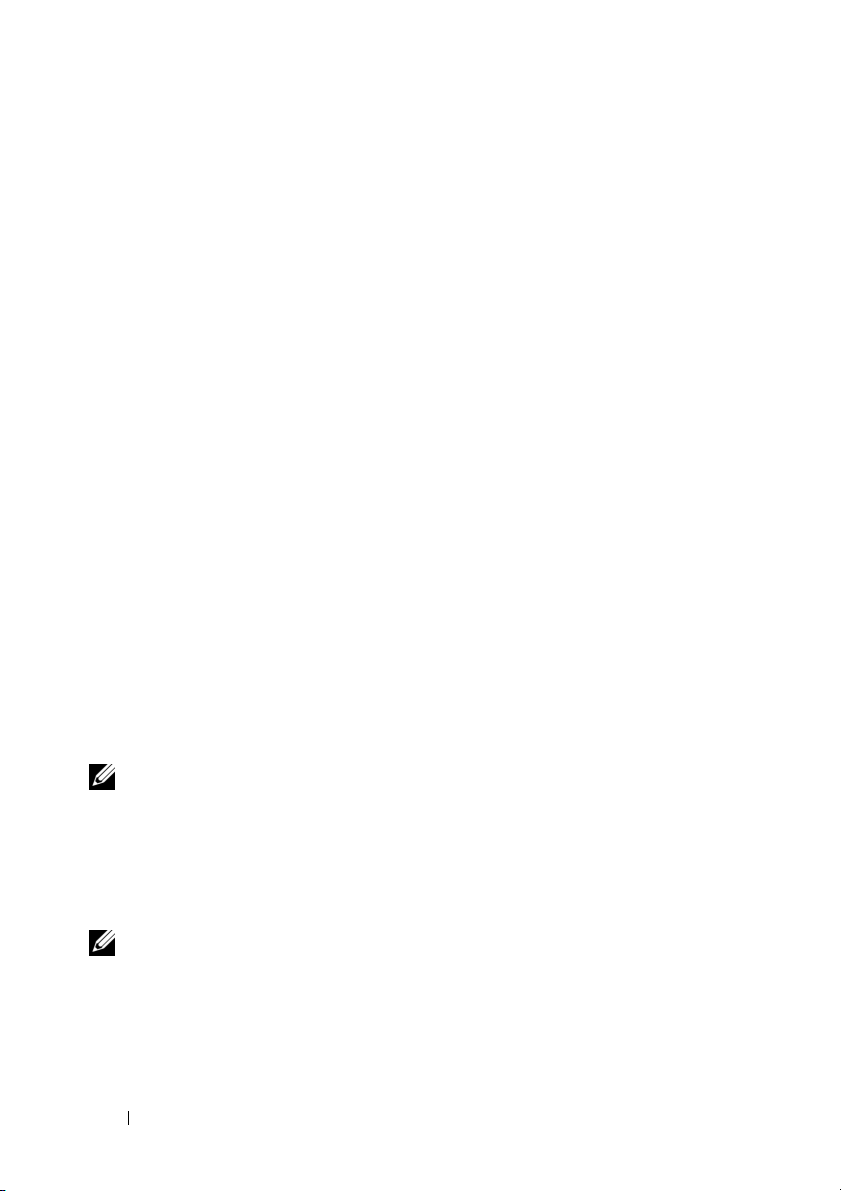
Wenn Sie mit einer DFÜ-Verbindung arbeiten, verbinden Sie Modemanschluss
und Telefonwandbuchse mit einem Telefonkabel, bevor Sie die Internetverbindun
g
einrichten. Auf Ihrem System ist kein internes Modem verfügbar. Es wird ein
externes USB-Modem unterstützt. Dieses kann über den USB-Anschluss
angeschlossen werden. Wenn Sie mit Ihrem System ein externes Modem
bestellt haben, finden Sie auf der im Lieferumfang enthaltenen CD
weitere Informationen zu dessen Einrichtung. Wenn Sie mit einer DSL-,
Kabelmodem- oder Satellitenmodemverbindung arbeiten, erhalten Sie die
notwendigen Anweisungen zum Einrichten bei Ihrem Internetdienstanbieter
oder Mobilfunkanbieter.
Einrichten der Internetverbindung
So richten Sie eine Internetverbindung über die auf dem Desktop bereitgestellte
Internetdienstanbieter-Verknüpfung ein:
1
Speichern und schließen Sie alle geöffneten Dateien und beenden Sie alle
geöffneten Programme.
2
Doppelklicken Sie auf das Internetdienstanbieter -Symbol auf dem
Microsoft
3
Folgen Sie den Anweisungen auf dem Bildschirm, um das Einrichten der
Verbindung abzuschließen.
Wenn auf dem Desktop kein Symbol für einen Internetdienstanbieter
vorhanden ist oder wenn Sie eine Internetverbindung mit einem anderen
Internetdienstanbieter einrichten möchten, führen Sie die nachfolgend
beschriebenen Schritte durch.
®
Windows®-Desktop.
ANMERKUNG: Informationen zu Problemen beim Herstellen einer Verbindung mit
dem Internet finden Sie unter „Probleme mit E-Mail, Modem und Internet” auf
Seite 117. Wenn Sie keine Internetverbindung herstellen können, obwohl dies
bereits zu einem anderen Zeitpunkt möglich war, liegt das Problem möglicherweise
auf Seiten des Internetdienstanbieters. Wenden Sie sich an Ihren Internetdienstanbieter,
um zu erfahren, ob ein Dienstausfall vorliegt, oder versuchen Sie zu einem späteren
Zeitpunkt erneut, die Verbindung herzustellen.
ANMERKUNG: Halten Sie die notwendigen Informationen für den
Internetdienstanbieter bereit. Wenn Sie über keinen Anbieter verfügen,
kann Ihnen der Assistent für das Einrichten einer Internetverbindung Mit dem
Internet verbinden dabei helfen, einen Anbieter zu finden.
22 Einrichten des Computers
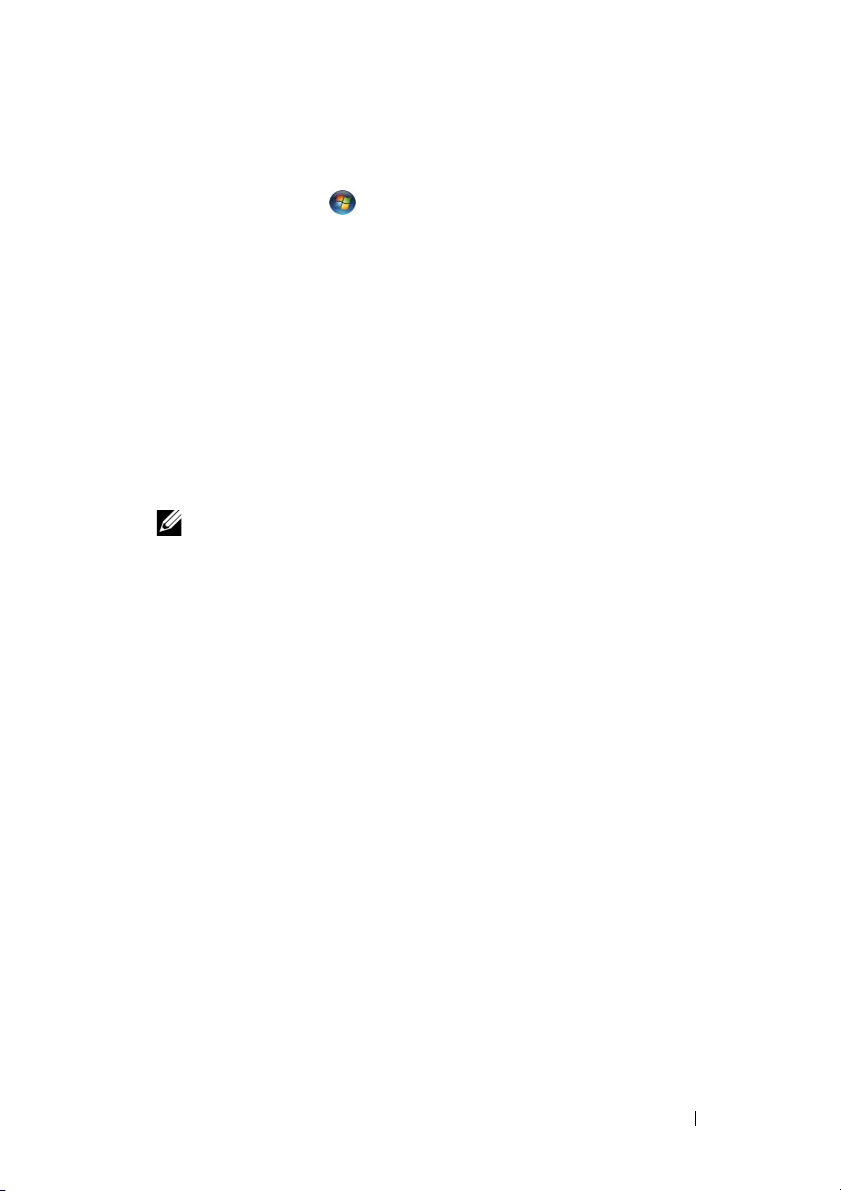
1
Speichern und schließen Sie alle geöffneten Dateien und beenden Sie alle
geöffneten Programme.
2
Klicken Sie auf
3
Klicken Sie unter
Internet herstellen
Das Fenster
4
Klicken Sie entweder auf
Start → Systemsteuerung
Netzwerk und Internet
.
auf
Verbindung mit dem
.
Verbindung mit dem Internet herstellen
Breitband (PPPoE)
oder auf
wird angezeigt.
Wählverbindung
je nachdem, welche Art der Verbindung Sie wünschen:
•Wählen Sie
Breitband
, wenn Sie eine DSL-, Satellitenmodem-,
Kabelmodem- oder Bluetooth Wireless Technologie-Verbindung
verwenden möchten.
•Wählen Sie
Wählverbindung
, wenn Sie eine gewöhnliche Modem-
oder ISDN-Verbindung nutzen möchten.
ANMERKUNG: Falls Sie sich nicht sicher sind, welche Verbindungsart Sie
auswählen sollen, klicken Sie auf Entscheidungshilfe oder wenden Sie sich
an Ihren Internetdienstanbieter.
5
Folgen Sie den Anweisungen auf dem Bildschirm und verwenden Sie die
Einrichtungsdaten Ihres Internetdienstanbieters, um den
Einrichtungsvorgang abzuschließen.
,
Einrichten des Computers 23
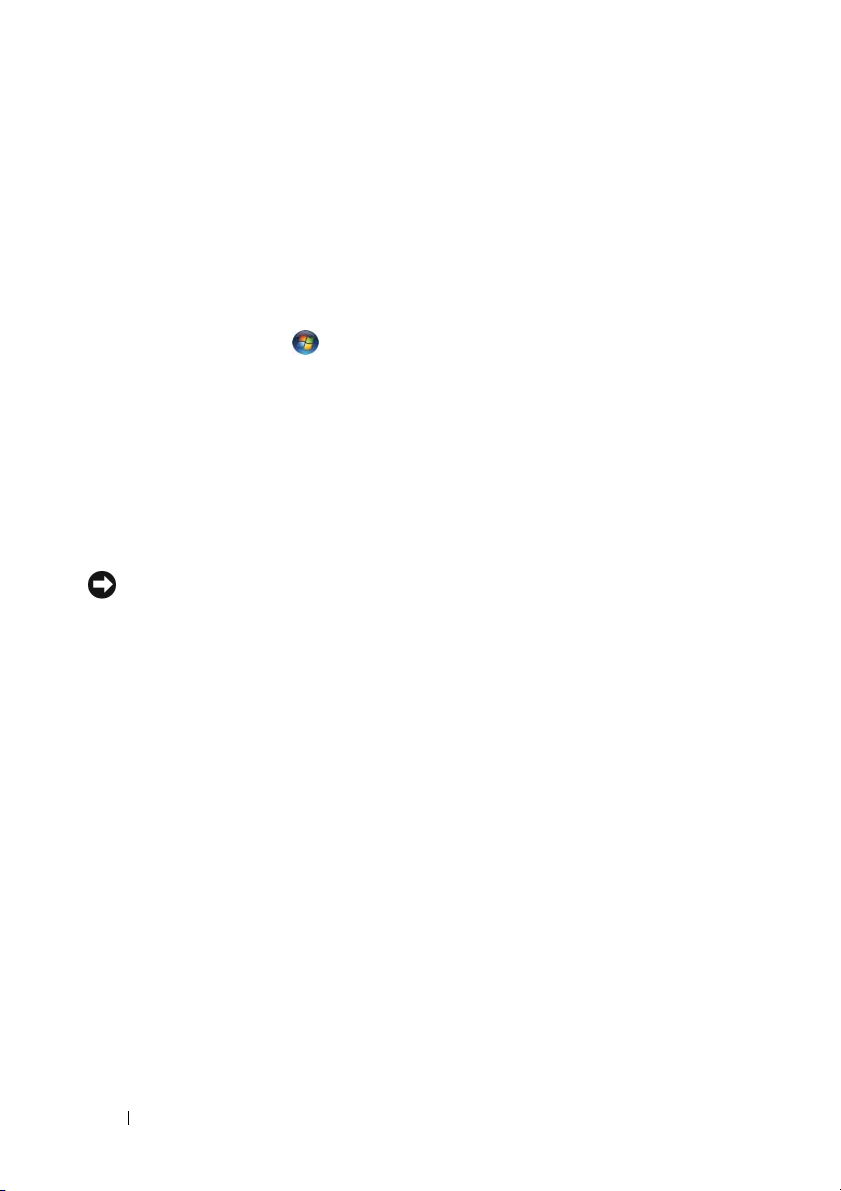
Übertragen von Daten auf einen anderen Computer
Sie können mithilfe der Assistenten Ihres Betriebssystems Dateien und
andere Daten von einem Computer auf einen anderen Computer übertragen
(beispielsweise von einem alten auf einen neuen Computer). Entsprechende
Anleitungen finden Sie in den folgenden Abschnitten. Verfahren Sie gemäß
den Anweisungen in dem Abschnitt, der sich auf das auf Ihrem Computer
installierte Betriebssystem bezieht.
1
Klicken Sie auf
Windows-EasyTransfer starten
2
Klicken Sie im Dialogfeld
3
Klicken Sie auf
Folgen Sie den Anweisungen des Windows EasyTransfer-Assistenten auf dem
Bildschirm.
Start → Dateien und Einstellungen übertragen→
.
Benutzerkontensteuerung
Neuen Transfer starten
oder auf
Gestarteten Transfer fortsetzen
auf
Fortsetzen
.
Einrichten eines Druckers
HINWEIS: Vor dem Anschließen eines Druckers an den Computer muss das
Betriebssystem vollständig installiert sein.
Informationen zum Einrichten eines Druckers finden Sie in der dem Drucker
beiliegenden Dokumentation, unter anderem zu folgenden Themen:
• Abrufen und Installieren aktualisierter Treiber.
• Anschließen des Druckers an den Computer.
• Einlegen von Papier und Installieren der Tonerkassette bzw. der Tintenpatrone.
Lesen Sie die Informationen in dem Benutzerhandbuch zu dem Drucker oder
wenden Sie sich an den Hersteller des Druckers, wenn Sie technischen
Support zu Ihrem Drucker benötigen.
.
Druckerkabel
Der Drucker wird entweder über ein USB-Kabel oder über ein Parallelkabel
mit dem Computer verbunden. Möglicherweise wurde Ihr Drucker ohne
Kabel ausgeliefert. Wenn Sie ein Kabel einzeln kaufen, stellen Sie sicher, dass
es mit dem Drucker und dem Computer kompatibel ist. Wenn Sie ein
Druckerkabel zusammen mit dem Computer erworben haben, befindet sich
das Kabel möglicherweise in der Verpackung des Computers.
24 Einrichten des Computers
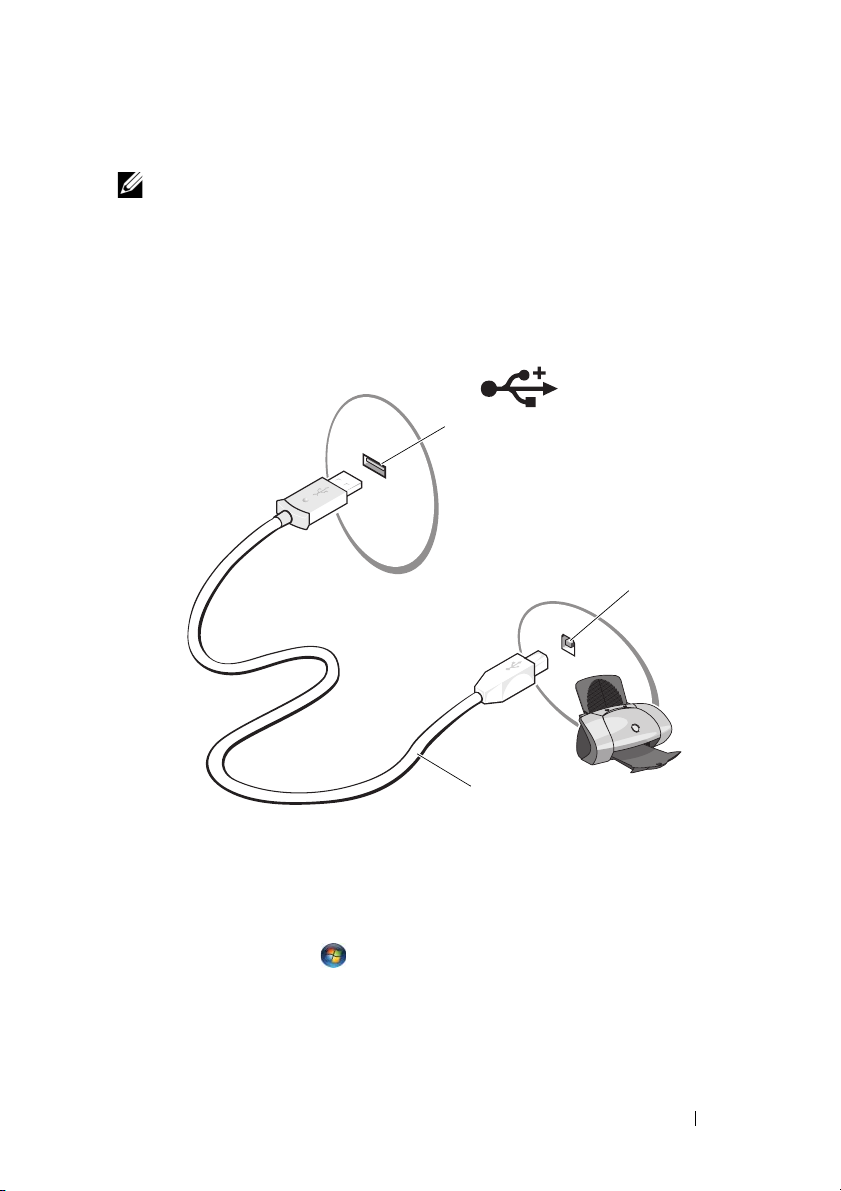
Anschließen eines USB-Druckers
ANMERKUNG: Sie können USB-Geräte bei eingeschaltetem Computer anschließen.
1
Schließen Sie die Installation des Betriebssystems ab, falls Sie diesen
Schritt noch nicht durchgeführt haben.
2
Verbinden Sie das USB-Druckerkabel mit den USB-Anschlüssen des
Computers und des Druckers. Die USB-Anschlüsse können nur in einer
Richtung angeschlossen werden.
1
2
3
1 USB-Anschluss am Computer 2 USB-Anschluss am Drucker
3 USB-Druckerkabel
3
Schalten Sie zuerst den Drucker und dann den Computer ein.
4
Klicken Sie auf
Start → Netzwerk→ Drucker hinzufügen
, um den
Druckerinstallations-Assistenten zu starten.
5
Installieren Sie bei Bedarf den Druckertreiber. Weitere Informationen
hierzu finden Sie unter „Neuinstallieren von Treibern und Dienstprogrammen”
auf Seite 144 und in der mit dem Drucker gelieferten Dokumentation.
Einrichten des Computers 25
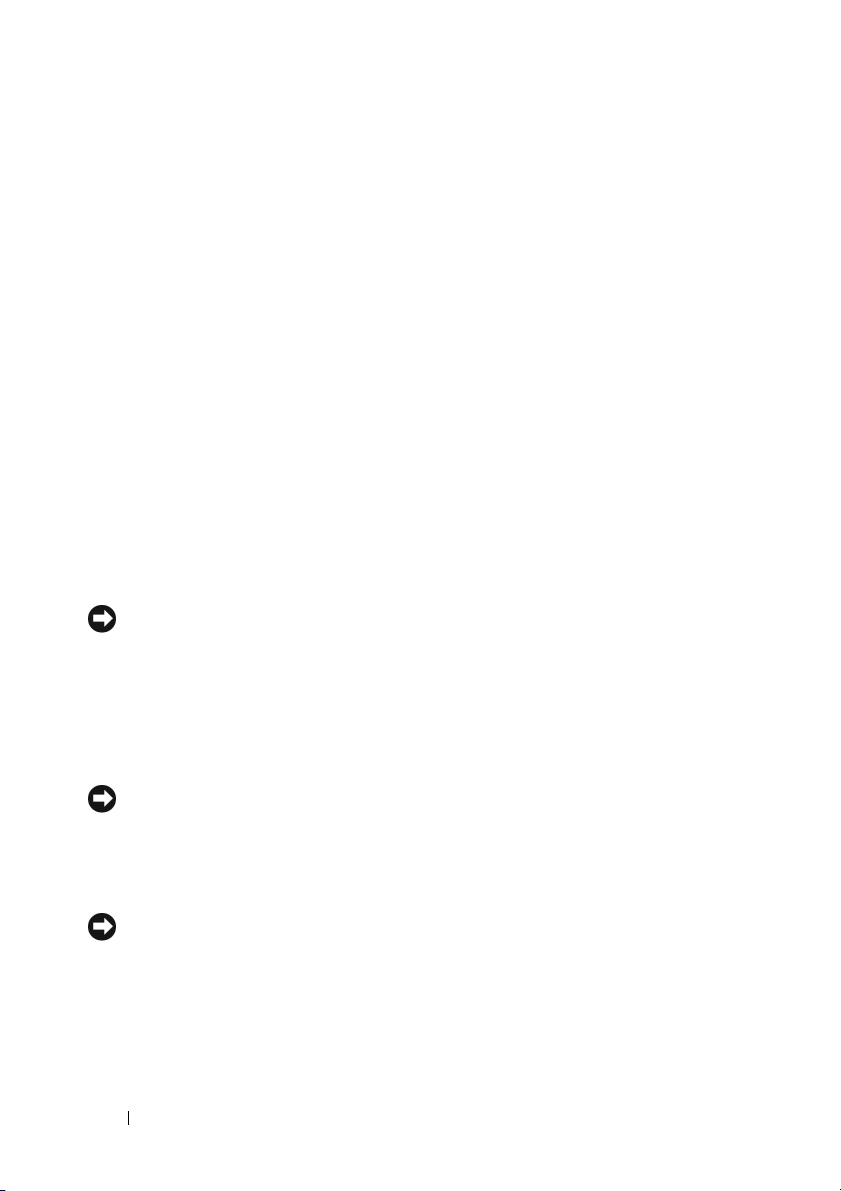
Überspannungsschutzgeräte
Es sind verschiedene Geräte erhältlich, die vor Schwankungen und Ausfällen
der Stromversorgung schützen:
• Überspannungsschutz
• Leitungsfilter
• Unterbrechungsfreie Stromversorgungen (USV)
Überspannungsschutz
Überspannungsschutzgeräte sowie Steckerleisten mit Überspannungsschutz
schützen den Computer vor Schäden durch Spannungsspitzen, die während
Gewittern oder infolge von Stromunterbrechungen auftreten können. Einige
Hersteller von Überspannungsschutzgeräten gewähren darüber hinaus Garantien
für bestimmte Schäden. Lesen Sie deshalb die Garantiebestimmungen
aufmerksam durch, bevor Sie sich für einen Überspannungsschutz entscheiden.
Je höher der Joule-Wert eines Geräts, desto mehr Schutz bietet es. Vergleichen
Sie deshalb die Joule-Werte, um einen Eindruck von der relativen Effektivität
der einzelnen Modelle zu erhalten.
HINWEIS: Die meisten Überspannungsschutzgeräte bieten keinen Schutz vor
Spannungsschwankungen oder Stromausfällen infolge von Blitzeinschlägen. Wenn
sich in Ihrer Nähe ein Gewitter entlädt, sollten Sie das Telefonkabel aus der
Telefonwandbuchse ziehen und Ihren Computer von der Steckdose trennen.
Viele Überspannungsschutzgeräte verfügen über eine Telefonsteckdose zum
Schutz des Modems. Anweisungen zum Anschließen an ein Modem finden
Sie in der Dokumentation zum Überspannungsschutzgerät.
HINWEIS: Nicht alle Überspannungsschutzgeräte schützen den Netzwerkadapter.
Trennen Sie daher bei einem Gewitter stets das Netzwerkkabel von der
Netzwerkwandsteckerbuchse.
Leitungsfilter
HINWEIS: Leitungsfilter bieten keinen Schutz vor Stromunterbrechungen.
Leitungsfilter halten die Spannung auf einem relativ konstanten Wert.
26 Einrichten des Computers
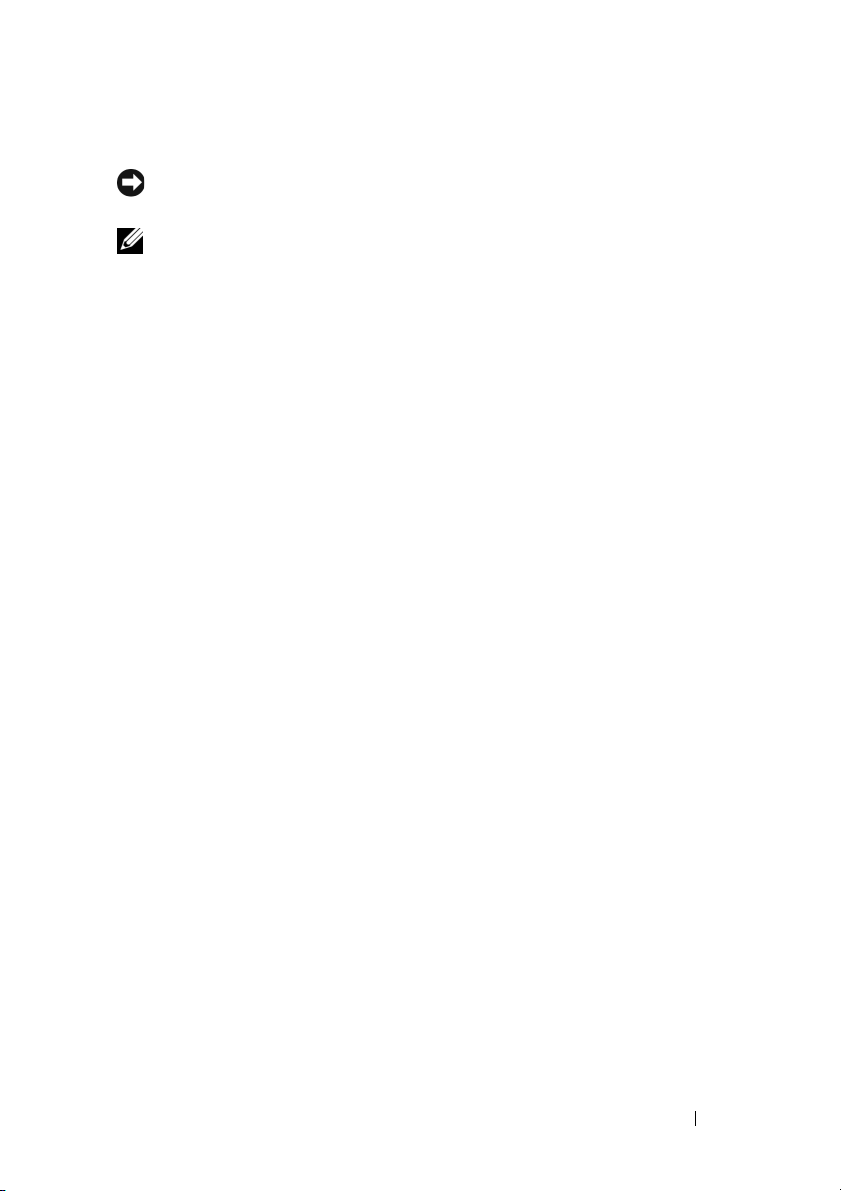
Unterbrechungsfreie Stromversorgungen
HINWEIS: Eine Unterbrechung der Stromversorgung, während Daten auf der Festplatte
gespeichert werden, kann zu Datenverlust oder Schäden an Dateien führen.
ANMERKUNG: Um eine maximale Betriebsdauer zu gewährleisten, sollten Sie nur
den Computer an das USV-Gerät anschließen. Schließen Sie andere Geräte wie
Drucker an eine getrennte Steckerleiste mit Überspannungsschutz an.
USV-Geräte bieten Schutz vor Schwankungen und Unterbrechungen der
Stromversorgung. USV-Geräte enthalten einen Akku, der vorübergehend die
Versorgung der angeschlossenen Geräte übernimmt, wenn die
Netzstromversorgung unterbrochen wird. Wenn Netzstrom verfügbar ist,
wird der Akku aufgeladen. Informationen zur Akkubetriebsdauer und zur
Zulassung des Geräts durch die Underwriters Laboratories (UL) finden Sie in der
Herstellerdokumentation zu dem USV-Gerät.
Einrichten des Computers 27
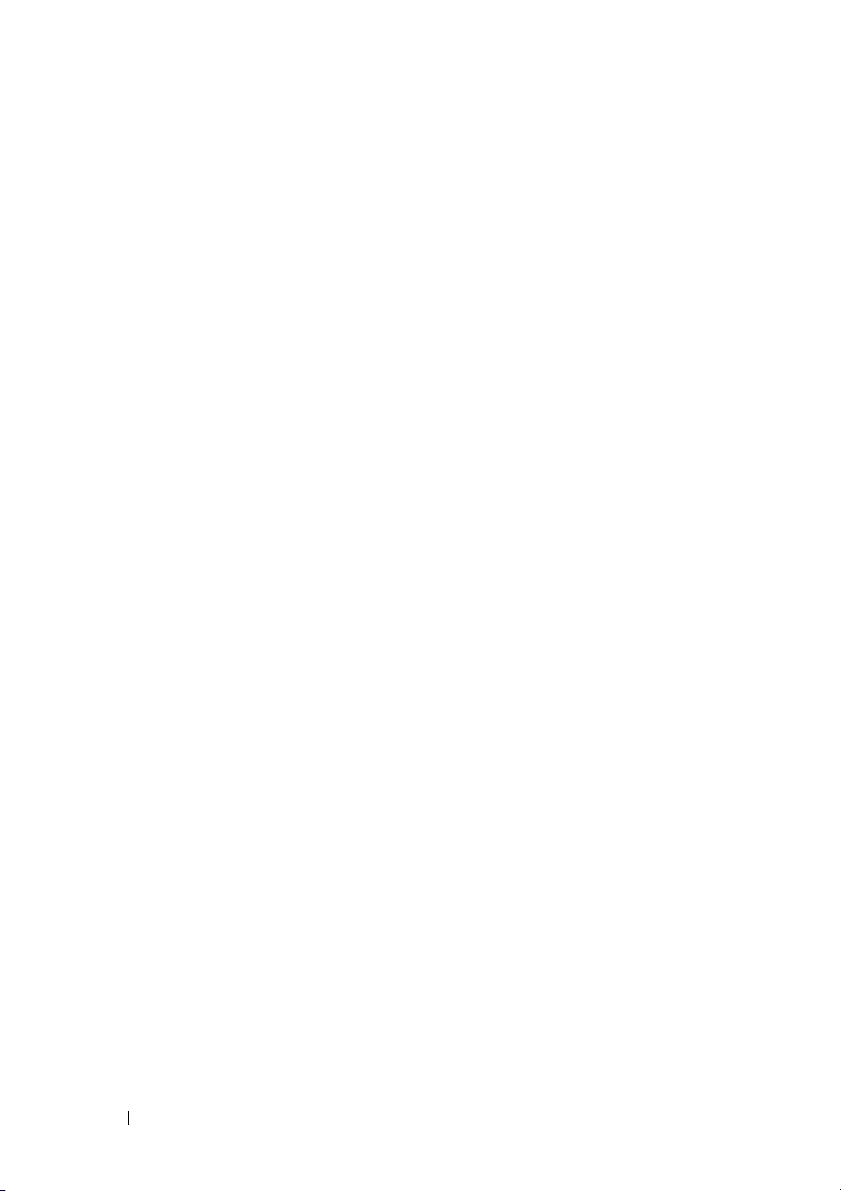
28 Einrichten des Computers

Wissenswertes über Ihren Computer
Vorderansicht
1
2
16
15
14
12
13
10
11
9 8
3
4
5
6
7
Wissenswertes über Ihren Computer 29
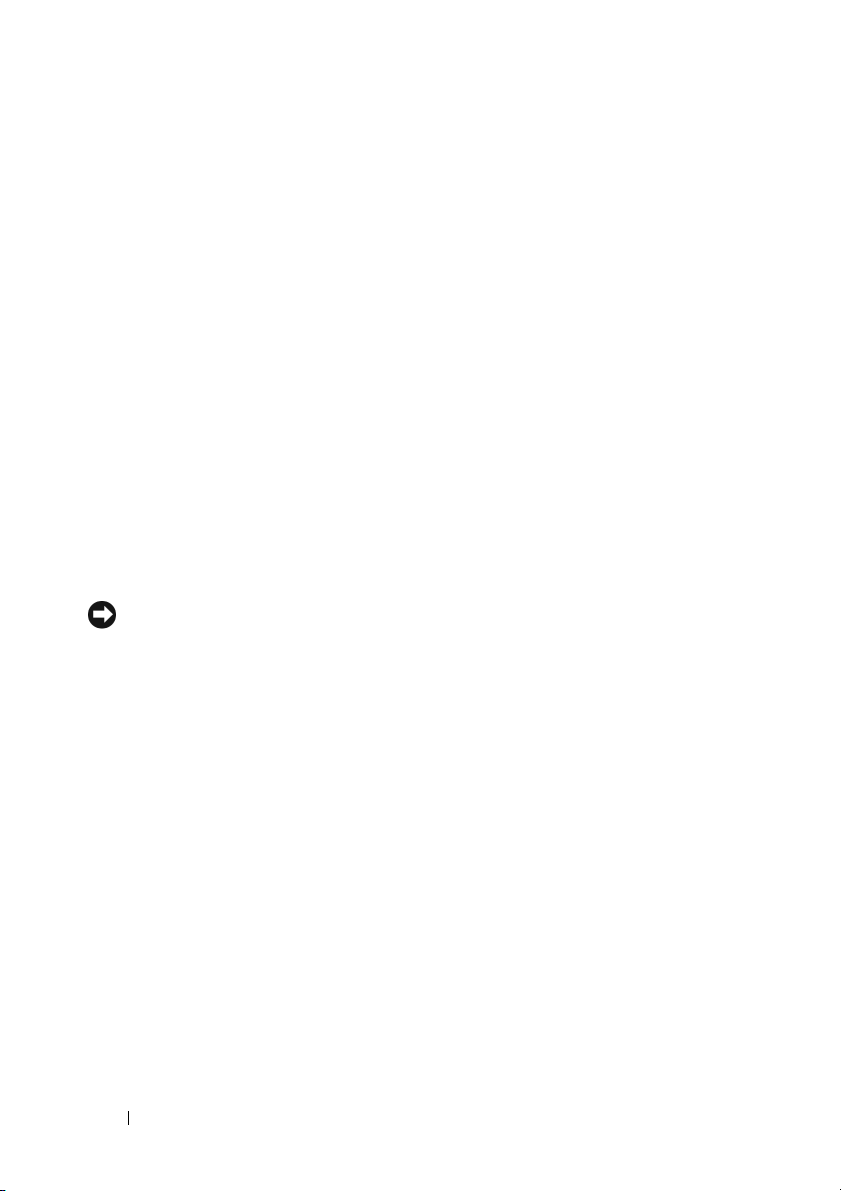
1 Kamerabetriebsanzeige 2 Kamera
3 Bildschirm 4 Tasten zur Mediensteuerung
5 Tasten zur Lautstärkeregelung 6 Tastatur
7 Fingerabdruckleser 8 8-in-1-Speicherkartenleser
9 Mikrofonanschluss 10 Audioanschlüsse
11 Consumer IR (Infrarotsensor) 12 Touchpadtasten
13 Touchpad 14 Dell MediaDirect-Taste
15 Betriebsschalter 16 Digitales Doppelmikrofon
KAMERABETRIEBSANZEIGE — Zeigt an, ob die Kamera eingeschaltet (in Betrieb) ist.
K
AMERA — Integrierte Kamera für Videoaufnahmen, Videokonferenzen und Online-Chats.
ILDSCHIRM — Weitere Informationen zum Bildschirm finden Sie unter „Verwenden
B
des Bildschirms” auf Seite 47.
B
ETRIEBSSCHALTER — Drücken Sie den Betriebsschalter, um den Computer
einzuschalten oder um einen Energiesparzustand zu beenden (siehe „Konfigurieren
der Energieverwaltungs-Einstellungen” auf Seite 53).
HINWEIS: Um Datenverlust zu vermeiden, drücken Sie zum Ausschalten nicht den
Betriebsschalter, sondern fahren Sie das Betriebssystem Microsoft
®
Windows
®
herunter.
Wenn der Computer nicht mehr reagiert, halten Sie den Betriebsschalter gedrückt, bis
der Computer vollständig ausgeschaltet ist. (Das kann einige Sekunden dauern.)
ASTATUR — Weitere Informationen zur Tastatur finden Sie unter „Verwenden von
T
Tastatur und Touchpad” auf Seite 43.
D
ELL MEDIADIRECT™-TASTE — Drücken Sie diese Taste, um Dell MediaDirect
auszuführen (siehe „Verwenden von Dell MediaDirect™” auf Seite 66).
D
IGITALES DOPPELMIKROFON — Integriertes Mikrofon für Videokonferenzen und
Online-Chats.
30 Wissenswertes über Ihren Computer
 Loading...
Loading...