Dell XPS M1330 Owner's Manual [nl]
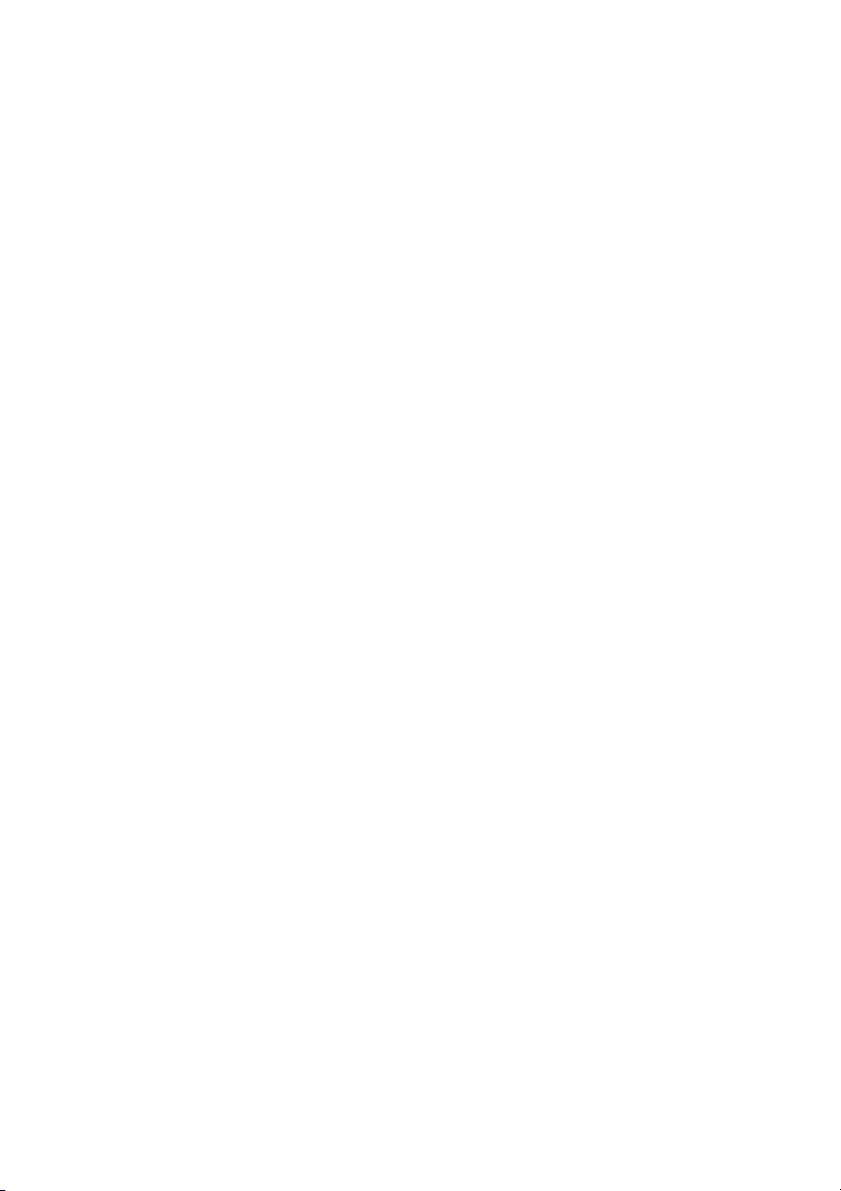
Dell™ XPS™ M1330
Eigenaarshandleiding
Model PP25L
www.dell.com | support.dell.com
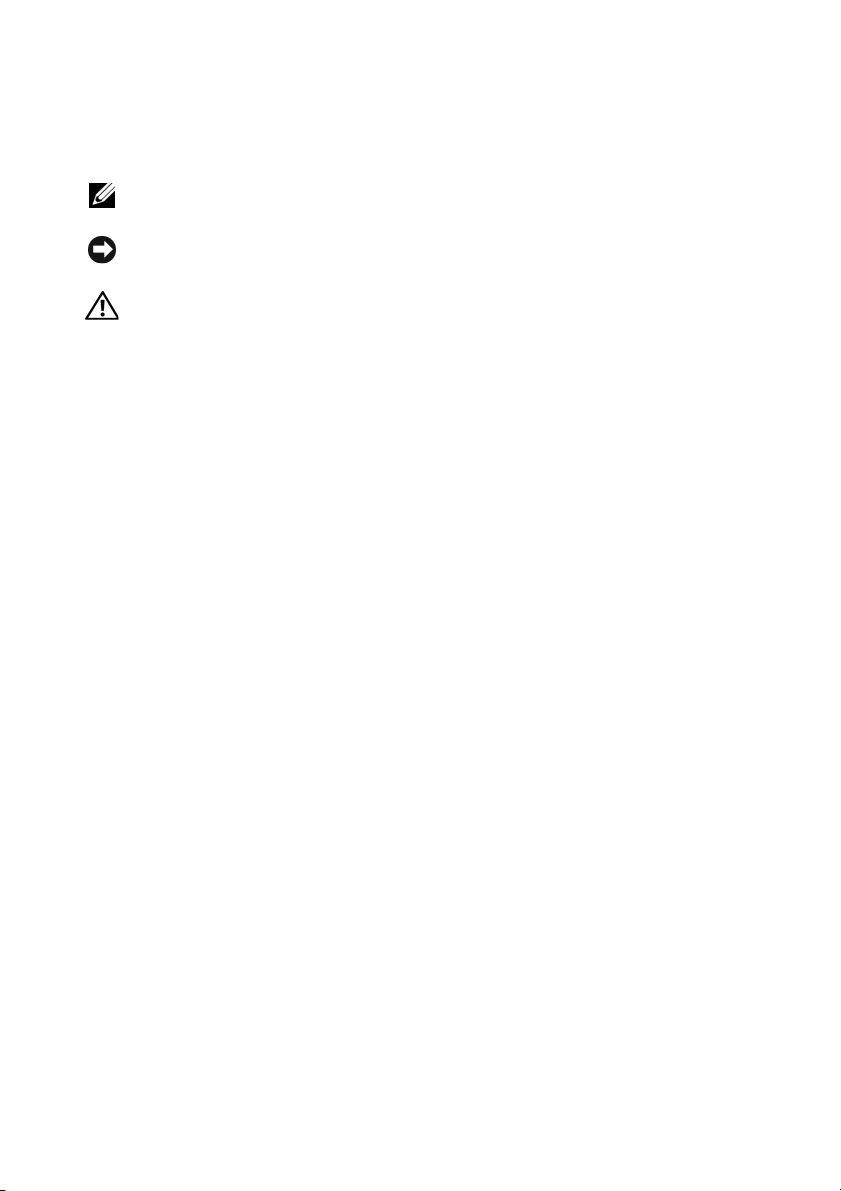
Opmerkingen, kennisgevingen en waarschuwingen
OPMERKING: Een OPMERKING duidt belangrijke informatie aan voor een beter
gebruik van de computer.
KENNISGEVING: Een KENNISGEVING duidt potentiële schade aan hardware of
potentieel gegevensverlies aan en vertelt u hoe het probleem kan worden vermeden.
WAARSCHUWING: Een WAARSCHUWING duidt het risico van schade aan
eigendommen, lichamelijk letsel of overlijden aan.
____________________
De informatie in dit document kan zonder voorafgaande kennisgeving worden gewijzigd.
© 2007-2008 Dell Inc. Alle rechten voorbehouden.
Verveelvoudiging op welke wijze dan ook zonder de schriftelijke toestemming van Dell Inc. is strikt
verboden.
Merken in dit document: Dell, het DELL-logo, XPS, Wi-Fi Catcher en Dell MediaDirect zijn
handelsmerken van Dell Inc.; Intel is een gedeponeerd handelsmerk en Core is een handelsmerk van
Intel Corporation in de VS en andere landen; Microsoft, Windows end Windows Vista zijn
handelsmerken of gedeponeerde handelsmerken van Microsoft Corporation in de Verenigde Staten
en/of andere landen; Bluetooth is een gedeponeerd handelsmerk dat eigendom is van Bluetooth SIG,
Inc. en door Dell onder licentie wordt gebruikt.
Andere merken en handelsnamen die mogelijk in dit document worden gebruikt, dienen ter aanduiding
van de rechthebbenden met betrekking tot de merken en namen of ter aanduiding van hun producten.
Dell Inc. claimt op geen enkele wijze enig eigendomsrecht ten aanzien van andere merken of
handelsnamen dan haar eigen merken en handelsnamen.
Model PP25L
September 2008 O/N RW502 Rev. A03
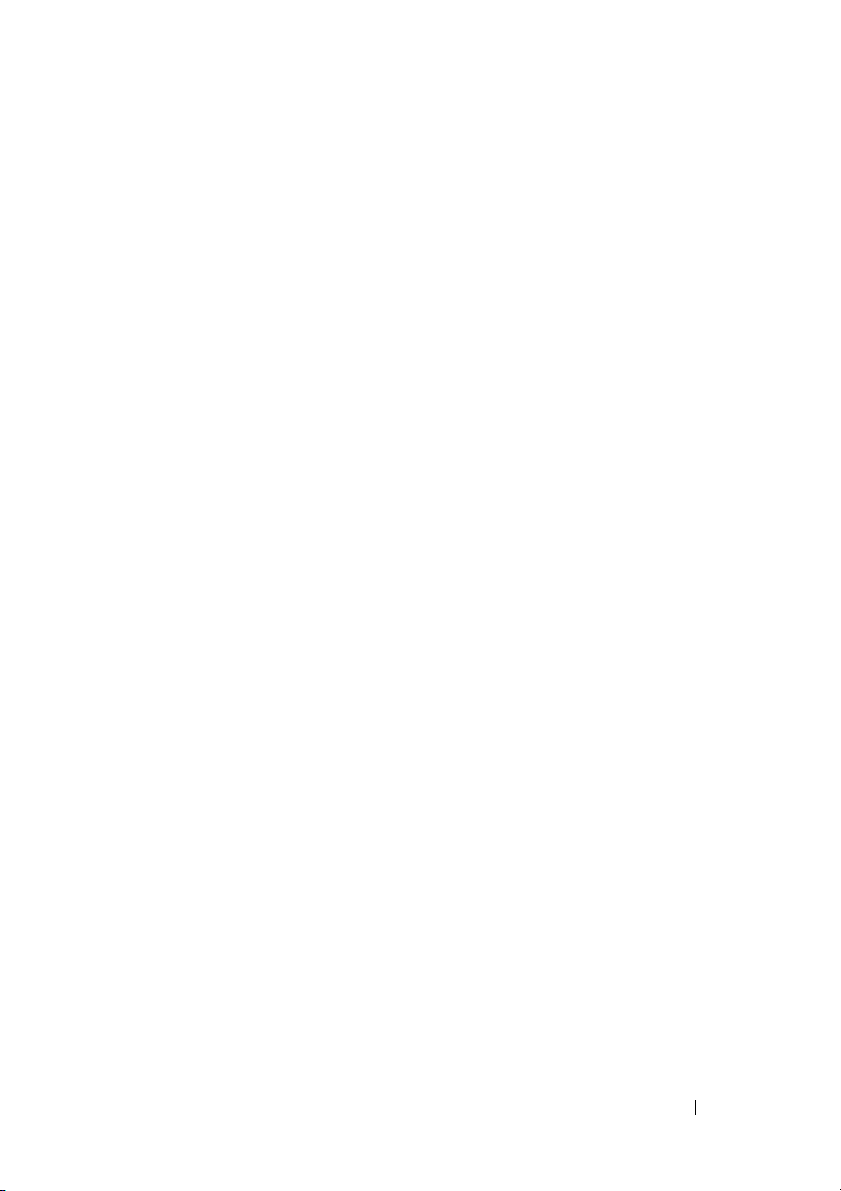
Inhoud
1 Over de computer . . . . . . . . . . . . . . . . . . 21
Informatie zoeken . . . . . . . . . . . . . . . . . . . . 13
De computerconfiguratie bepalen . . . . . . . . . . . 21
Vooraanzicht
Linkeraanzicht
Rechteraanzicht
Achteraanzicht
Onderaanzicht
. . . . . . . . . . . . . . . . . . . . . . . 22
. . . . . . . . . . . . . . . . . . . . . . 27
. . . . . . . . . . . . . . . . . . . . . 29
. . . . . . . . . . . . . . . . . . . . . 31
. . . . . . . . . . . . . . . . . . . . . . 32
2 De computer installeren . . . . . . . . . . . . . 35
Verbinding maken met internet . . . . . . . . . . . . . 35
Een internetverbinding instellen
Informatie naar een nieuwe computer
overbrengen
. . . . . . . . . . . . . . . . . . . . . . . 37
Microsoft Windows Easy Transfer
Een printer installeren
Printerkabel
. . . . . . . . . . . . . . . . . 37
. . . . . . . . . . . . . . . . . . . . 38
Een USB-printer aansluiten
. . . . . . . . . . 36
. . . . . . . . . 37
. . . . . . . . . . . . 38
Inhoud 3
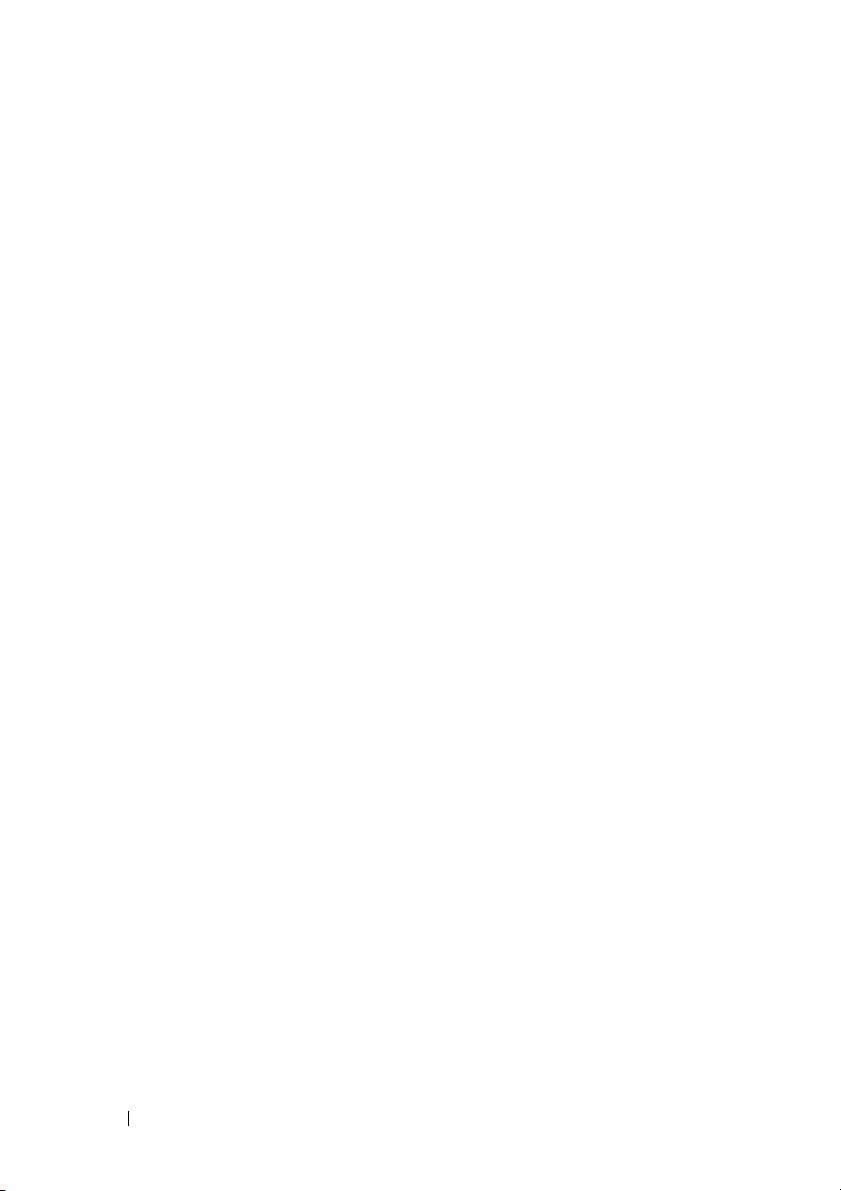
Voedingsbeschermingsapparaten . . . . . . . . . . . 39
Piekbeveiligers
Spanningsstabilisatoren
. . . . . . . . . . . . . . . . . . . 39
. . . . . . . . . . . . . . 40
Continue stroomvoorzieningen (UPS)
3 Het System Setup-programma
gebruiken
. . . . . . . . . . . . . . . . . . . . . . . . 41
Het System Setup-scherm weergeven . . . . . . . 42
System Setup-scherm
Veelgebruikte opties
. . . . . . . . . . . . . . . 42
. . . . . . . . . . . . . . . . 42
. . . . . . . 40
De computer reinigen
. . . . . . . . . . . . . . . . . . 44
Computer, toetsenbord en beeldscherm
Touchpad
Muis
Medium
. . . . . . . . . . . . . . . . . . . . . . 45
. . . . . . . . . . . . . . . . . . . . . . . . 45
. . . . . . . . . . . . . . . . . . . . . . . 46
4 Het toetsenbord en de
touchpad gebruiken
Numeriek toetsenblok . . . . . . . . . . . . . . . . . . 47
Toetsencombinaties
Systeemfuncties
Weergavefuncties
. . . . . . . . . . . . . . . . . . . . . . . 48
Batterij
Energiebeheer
®
Microsoft
Dell™ QuickSet-toetsencombinaties
De toetsenbordinstellingen aanpassen
Touchpad
De touchpad aanpassen
Windows®-toetsenfuncties . . . . . . 48
. . . . . . . . . . . . . . . . . . . . . . . . . 49
. . . . . . . . . . . . . . . . 47
. . . . . . . . . . . . . . . . . . . 47
. . . . . . . . . . . . . . . . . . 47
. . . . . . . . . . . . . . . . . 47
. . . . . . . . . . . . . . . . . . . 48
. . . . . . 44
. . . . . . . . 49
. . . . . . 49
. . . . . . . . . . . . . . 50
4 Inhoud
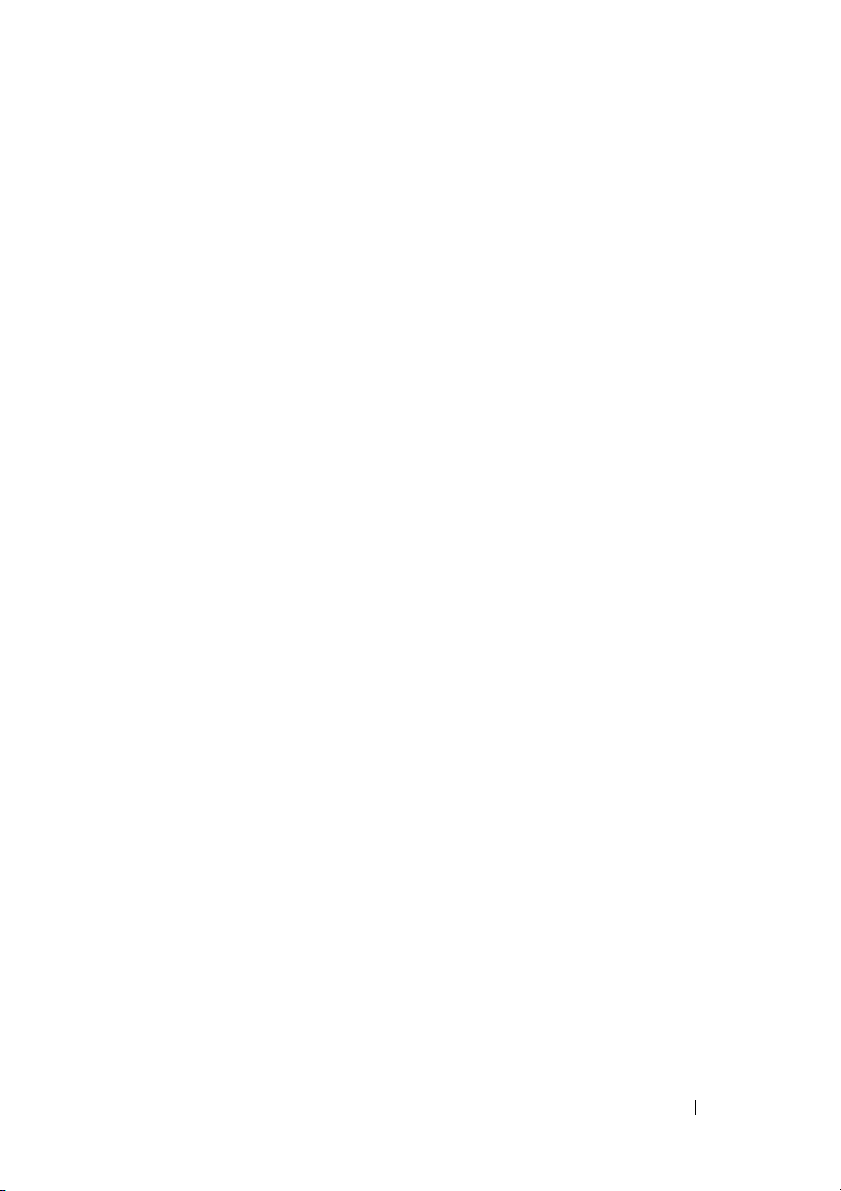
5 Het beeldscherm gebruiken . . . . . . . . . . 51
De helderheid aanpassen . . . . . . . . . . . . . . . . 51
Het videobeeld verplaatsen van het
computerbeeldscherm naar een projector
. . . . . . . 51
De beeldschermresolutie en de
vernieuwingsfrequentie instellen
. . . . . . . . . . . 52
6 Batterijen gebruiken . . . . . . . . . . . . . . . . 53
Batterijprestaties . . . . . . . . . . . . . . . . . . . . 53
De batterijlading controleren
Dell QuickSet-batterijmeter
®
Microsoft
Ladingsmeter
Windows® Batterijmeter . . . . . . . 55
. . . . . . . . . . . . . . . . . . . . 55
Waarschuwing dat batterij bijna leeg is
Batterijstroom besparen
De energiebeheerinstellingen configureren
De slaapstand gebruiken
De batterij opladen
. . . . . . . . . . . . . . . . . . . 58
De batterij vervangen
Een batterij opslaan
. . . . . . . . . . . . . . . . . . . 60
. . . . . . . . . . . . . . 54
. . . . . . . . . . . . 55
. . . . . . 56
. . . . . . . . . . . . . . . . 57
. . . . 57
. . . . . . . . . . . . . 58
. . . . . . . . . . . . . . . . . . 59
7 Multimedia gebruiken . . . . . . . . . . . . . . . 61
Media afspelen . . . . . . . . . . . . . . . . . . . . . 61
Media afspelen met de
Dell-afstandsbediening (optioneel)
. . . . . . . . . . . 62
Inhoud 5
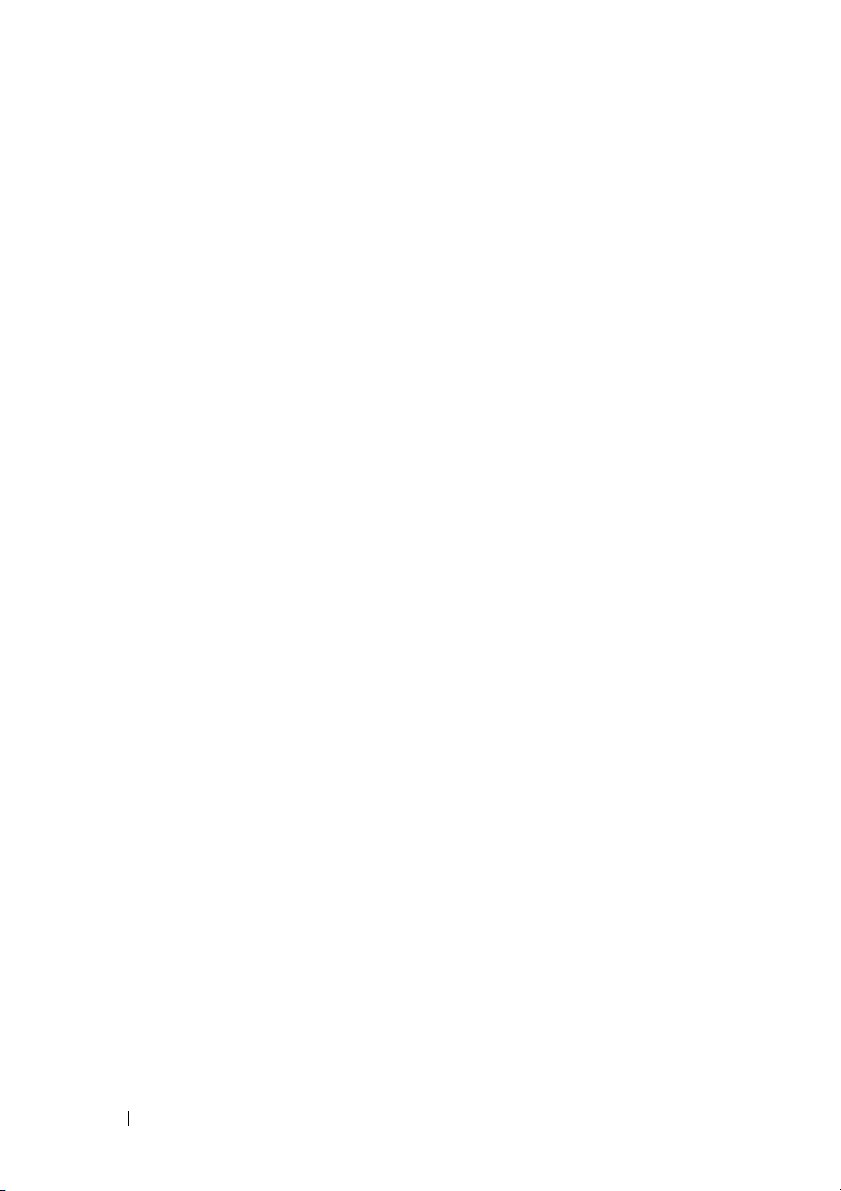
Cd's en dvd's kopiëren . . . . . . . . . . . . . . . . . 64
Een cd of dvd kopiëren
Lege cd's en dvd's gebruiken
Nuttige tips
. . . . . . . . . . . . . . . . . . . . . 66
. . . . . . . . . . . . . . . 64
. . . . . . . . . . . 65
Het volume aanpassen
De afbeelding aanpassen
Met Dell MediaDirect™ werken
. . . . . . . . . . . . . . . . . 66
. . . . . . . . . . . . . . . . 67
. . . . . . . . . . . . 67
De computer op een tv aansluiten
met de HDMI-connector
. . . . . . . . . . . . . . . . . 68
Beeldscherminstellingen voor
een tv inschakelen
Audioinstellingen voor een tv inschakelen
. . . . . . . . . . . . . . . . . 69
. . . . 70
8 ExpressCards gebruiken . . . . . . . . . . . . . 71
Blanco ExpressCards . . . . . . . . . . . . . . . . . . 71
Een ExpressCard plaatsen
. . . . . . . . . . . . . . . . 72
Een ExpressCard of blanco
ExpressCard verwijderen
. . . . . . . . . . . . . . . . 73
9 De geheugenkaartlezer gebruiken . . . . . 75
6 Inhoud
Blanco geheugenkaarten . . . . . . . . . . . . . . . . 75
Een geheugenkaart installeren
Een geheugenkaart of blanco kaart verwijderen
. . . . . . . . . . . . . 75
. . . . 76

10 Netwerken instellen en gebruiken . . . . . 77
Een netwerk- of breedbandmodemkabel
aansluiten
. . . . . . . . . . . . . . . . . . . . . . . . 77
Een netwerk instellen
WLAN (Wireless Local Area Network)
Wat u nodig hebt voor een WLAN-verbinding
De draadloze netwerkkaart controleren
. . . . . . . . . . . . . . . . . . 78
. . . . . . . . . 78
. . . 78
. . . . . . 79
Een nieuwe WLAN instellen met een draadloze
router en een breedbandmodem
Verbinding maken met een WLAN
. . . . . . . . . 80
. . . . . . . . . 81
Mobiel breedbandnetwerk
(of Wireless Wide Area Network)
. . . . . . . . . . . 83
Wat hebt u nodig voor een verbinding met
een mobiel breedbandnetwerk
De Dell Mobile Broadband Card controleren
. . . . . . . . . . 83
. . . . 84
Verbinding maken met een mobiel
breedbandnetwerk
. . . . . . . . . . . . . . . . . 84
De Dell Mobile Broadband Card
inschakelen/uitschakelen
Dell Wi-Fi Catcher™-netwerkzoeker
. . . . . . . . . . . . . 85
. . . . . . . . . . 86
11 De computer beveiligen . . . . . . . . . . . . . 87
Beveiligingskabelslot . . . . . . . . . . . . . . . . . . 87
Wachtwoorden
Vingerafdruklezer (optioneel)
Als de computer kwijt of gestolen is
. . . . . . . . . . . . . . . . . . . . . 88
. . . . . . . . . . . . . . 89
. . . . . . . . . . 89
Inhoud 7
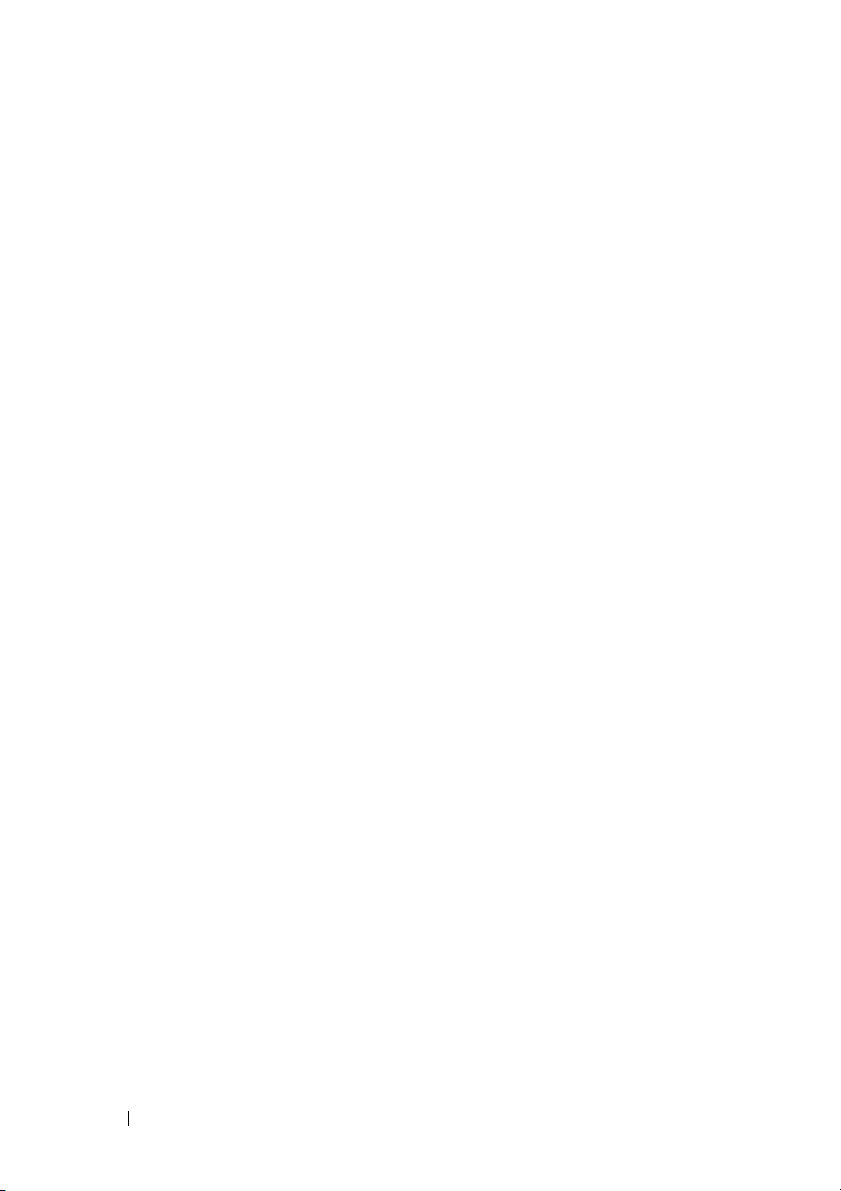
12 Problemen oplossen . . . . . . . . . . . . . . . . 91
Technische updateservice van Dell . . . . . . . . . . . 91
Dell Diagnostics (Dell-diagnostiek)
Dell Support Center
Dell Support 3
Dell PC Tune-Up
Dell PC CheckUp
Dell Network Assistant
DellConnect
Problemen met stations
. . . . . . . . . . . . . . . . . . . 96
. . . . . . . . . . . . . . . . . . . . 97
. . . . . . . . . . . . . . . . . . 98
. . . . . . . . . . . . . . . . . . 98
. . . . . . . . . . . . . . . 98
. . . . . . . . . . . . . . . . . . . . . 99
. . . . . . . . . . . . . . . . . 100
Problemen met optische schijven
Problemen met de vaste schijf
. . . . . . . . . . . 101
E-mail-, modem- en internetproblemen
Foutberichten
Problemen met de ExpressCard
. . . . . . . . . . . . . . . . . . . . . . 103
. . . . . . . . . . . . . 110
Problemen met IEEE 1394-apparaten
Toetsenbordproblemen
. . . . . . . . . . . . . . . . . 111
Problemen met extern toetsenbord
Onverwachte tekens
. . . . . . . . . . . . . . . . 112
. . . . . . . . . . 91
. . . . . . . . . 100
. . . . . . . . . 102
. . . . . . . . . . 111
. . . . . . . . 111
8 Inhoud
Vastlopen en softwareproblemen
De computer start niet op
. . . . . . . . . . . . 113
. . . . . . . . . . . . . 113
De computer reageert niet meer
Een programma reageert niet
meer of blijft crashen
. . . . . . . . . . . . . . . . 113
Er is een programma dat is ontwikkeld
voor een eerdere versie van het Microsoft
Windows -besturingssysteem
. . . . . . . . . . . 114
. . . . . . . . . 113
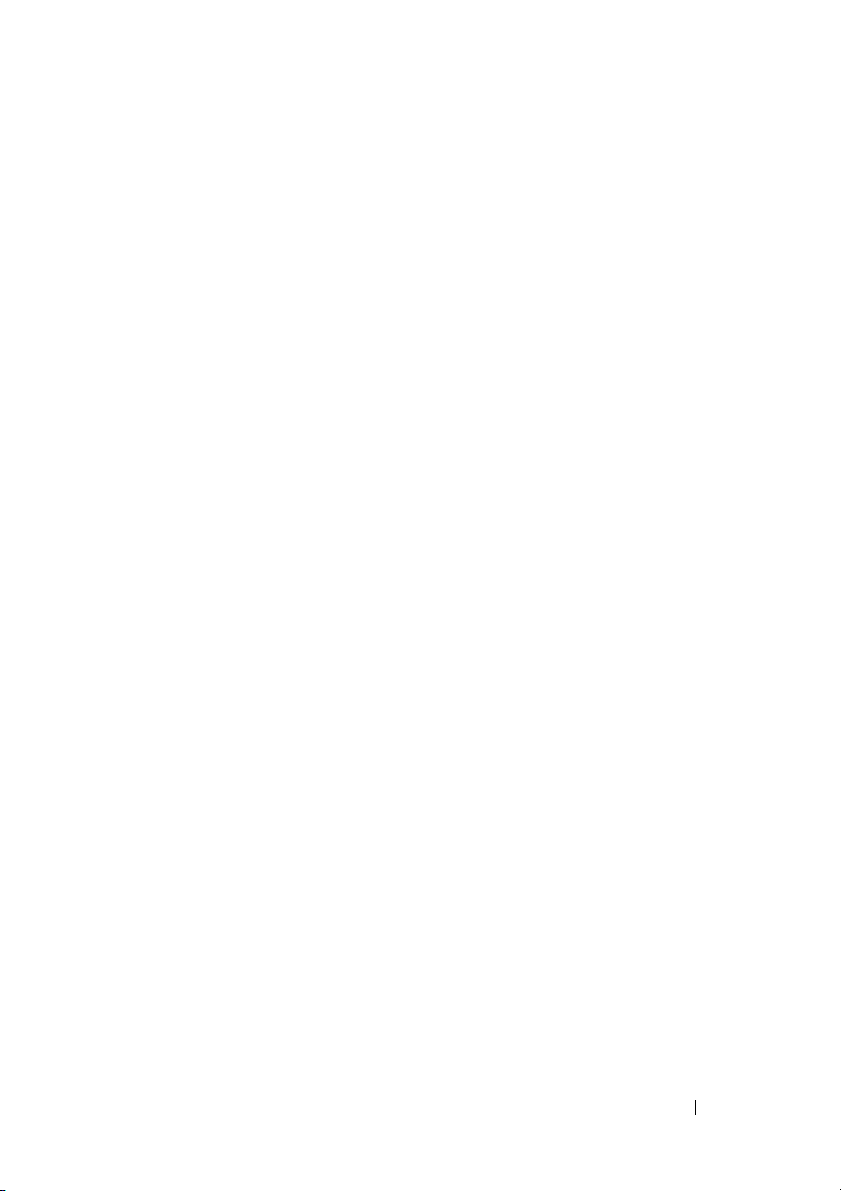
Er verschijnt een blauw scherm . . . . . . . . . . 114
Problemen met Dell MediaDirect
Andere softwareproblemen
. . . . . . . . . 114
. . . . . . . . . . . . 115
Problemen met geheugen
Netwerkproblemen
. . . . . . . . . . . . . . . . 116
. . . . . . . . . . . . . . . . . . . 116
Mobiel breedband
(Wireless Wide Area Network [WWAN])
Voedingsproblemen
Printerproblemen
Scannerproblemen
Problemen met geluid en luidsprekers
. . . . . . . . . . . . . . . . . . . 118
. . . . . . . . . . . . . . . . . . . . 119
. . . . . . . . . . . . . . . . . . . 120
. . . . . . . . . 121
Er komt geen geluid uit de
geïntegreerde luidsprekers
. . . . . . . . . . . . 121
Er komt geen geluid uit de
externe luidsprekers
. . . . . . . . . . . . . . . . 121
Er komt geen geluid uit de hoofdtelefoon
Problemen met de touchpad of met de muis
Video- en beeldschermproblemen
Als het beeldscherm leeg is
. . . . . . . . . . . 123
. . . . . . . . . . . . 123
Als heb beeldscherm slecht leesbaar is
Als alleen een gedeelte van het
beeldscherm leesbaar is
. . . . . . . . . . . . . . 124
. . . . . 117
. . . . . 122
. . . . . . 122
. . . . . . 124
Stuurprogramma's
Wat is een stuurprogramma?
Stuurprogramma's identificeren
. . . . . . . . . . . . . . . . . . . . 125
. . . . . . . . . . . 125
. . . . . . . . . . 125
Stuur- en hulpprogramma's
opnieuw installeren
Problemen met software en hardware onder het
besturingssysteem Windows Vista
. . . . . . . . . . . . . . . .
®
oplossen . . . . . 129
126
Inhoud 9
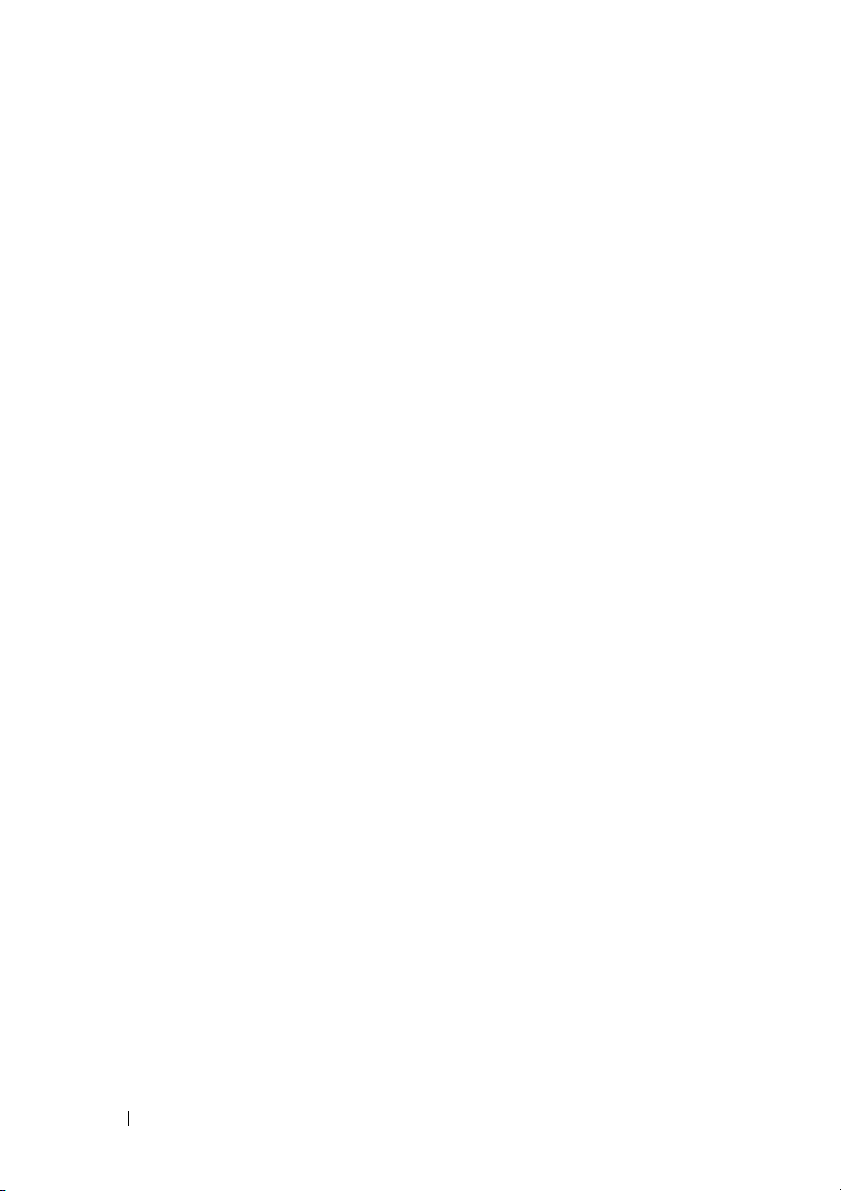
Ww Microsoft® Windows Vista®-besturingssysteem
herstellen
. . . . . . . . . . . . . . . . . . . . . . . . 130
Windows Vista Systeemherstel gebruiken
. . . . . 130
Het medium met het besturingssysteem
gebruiken
. . . . . . . . . . . . . . . . . . . . . . 134
13 Onderdelen toevoegen en vervangen . . . 137
Voordat u begint . . . . . . . . . . . . . . . . . . . . . 137
Benodigd gereedschap
De computer uitschakelen
Voordat u aan de onderdelen in de
computer gaat werken
. . . . . . . . . . . . . . 137
. . . . . . . . . . . . . 137
. . . . . . . . . . . . . . . 138
Vaste schijf
. . . . . . . . . . . . . . . . . . . . . . . 140
De vaste schijf verwijderen
De vaste schijf vervangen
. . . . . . . . . . . . 140
. . . . . . . . . . . . . 141
Een vaste schijf retourneren aan Dell
. . . . . . . 142
Kapjes van de scharnieren en de middenbesturing
De kapjes van de scharnieren en de
middenbesturing verwijderen
. . . . . . . . . . . 143
De kapjes van de scharnieren en de
middenbesturing terugplaatsen
Toetsenbord
. . . . . . . . . . . . . . . . . . . . . . . 145
Het toetsenbord verwijderen
Het toetsenbord terugplaatsen
Geheugen
. . . . . . . . . . . . . . . . . . . . . . . . 147
. . . . . . . . . . 144
. . . . . . . . . . . . 145
. . . . . . . . . . . 146
De geheugenmodule DIMM 1 verwijderen
De geheugenmodule DIMM 1 terugplaatsen
De geheugenmodule DIMM 2 verwijderen
De geheugenmodule DIMM 2 terugplaatsen
Subscriber Identity Module
. . . . . . . . . . . . . . . 154
. . . . 142
. . . . 147
. . . 149
. . . . 150
. . . 152
10 Inhoud
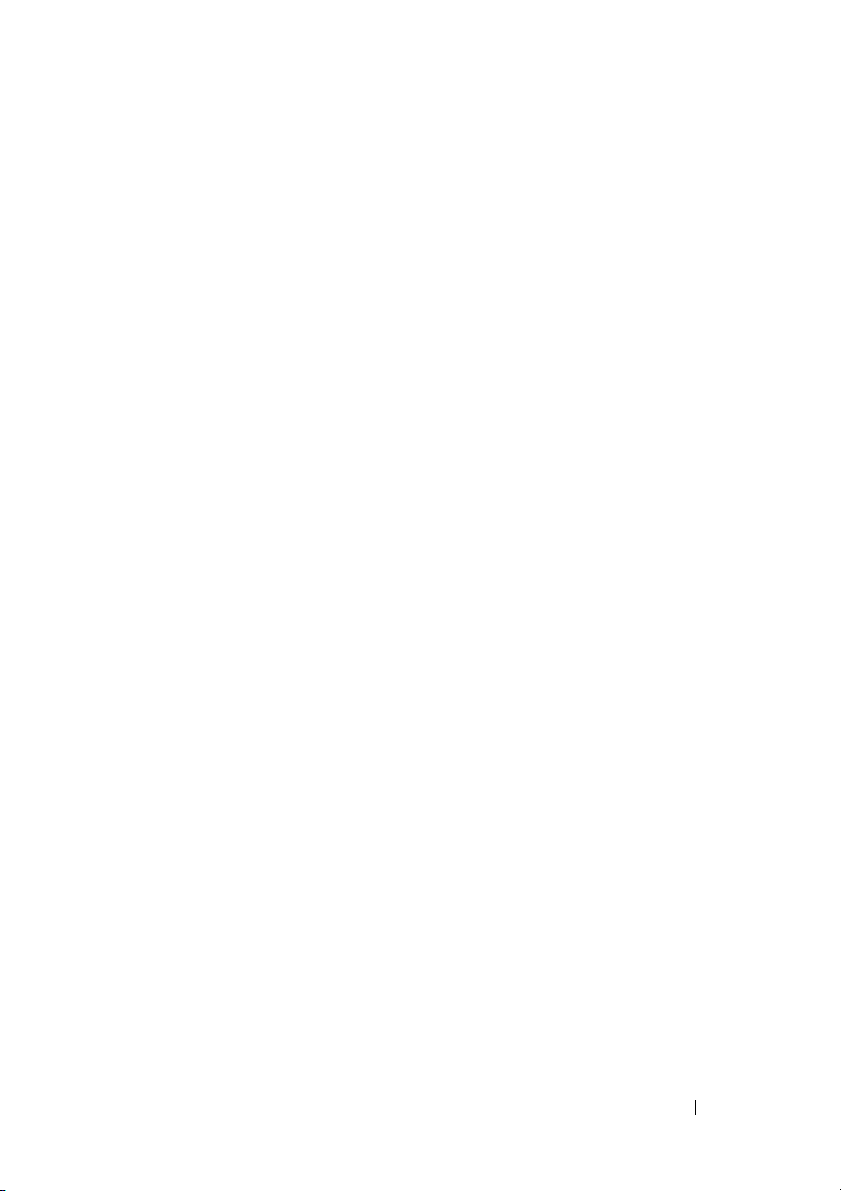
Draadloze minikaarten . . . . . . . . . . . . . . . . . 155
Een WLAN-kaart verwijderen
Een WLAN-kaart terugplaatsen
. . . . . . . . . . . 155
. . . . . . . . . . 157
Een mobiele breedband- of
WWAN-kaart verwijderen
Een WWAN-kaart terugplaatsen
. . . . . . . . . . . . . 157
. . . . . . . . . 159
FCM (Flash Card Module)
De FCM verwijderen
De FCM terugplaatsen
Interne kaart met de draadloze
Bluetooth
®
-technologie . . . . . . . . . . . . . . . . 161
De kaart verwijderen
De kaart terugplaatsen
Knoopbatterij
. . . . . . . . . . . . . . . . . . . . . . 162
De knoopbatterij verwijderen
De knoopbatterij terugplaatsen
. . . . . . . . . . . . . . . . 160
. . . . . . . . . . . . . . . . 160
. . . . . . . . . . . . . . . 161
. . . . . . . . . . . . . . . . 161
. . . . . . . . . . . . . . . 162
. . . . . . . . . . . 163
. . . . . . . . . . 163
14 Dell™ QuickSet . . . . . . . . . . . . . . . . . . . 165
15 Uw computer op reis meenemen
Uw computer identificeren . . . . . . . . . . . . . . . 167
De computer inpakken
Reistips
. . . . . . . . . . . . . . . . . . . . . . . . . 168
Met het vliegtuig reizen
. . . . . . . . . . . . . . . . . 167
. . . . . . . . . . . . . . 169
. . . . . 167
Inhoud 11
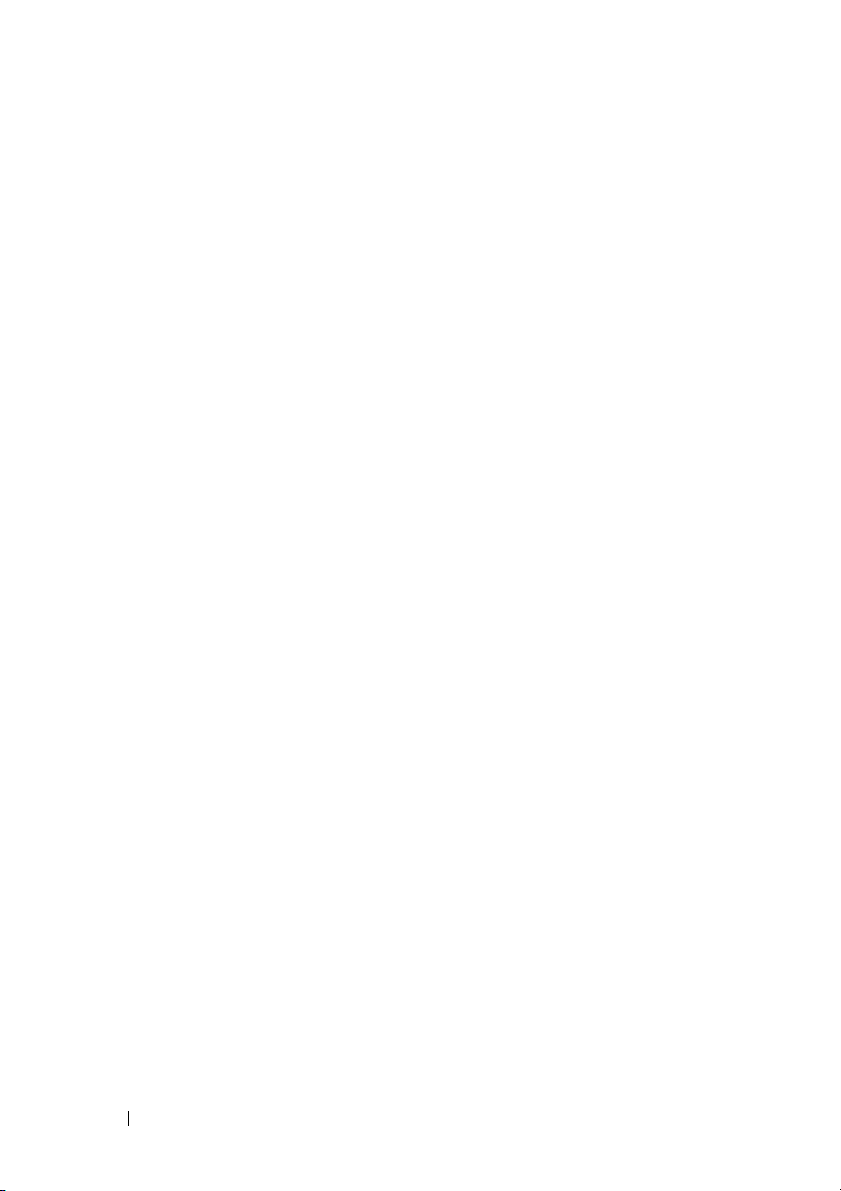
16 Help-informatie . . . . . . . . . . . . . . . . . . . 171
Hulp krijgen . . . . . . . . . . . . . . . . . . . . . . . 171
Technische ondersteuning en klantenservice
DellConnect
On line services
AutoTech-service
Automatische orderstatusservice
. . . . . . . . . . . . . . . . . . . . . 172
. . . . . . . . . . . . . . . . . . 172
. . . . . . . . . . . . . . . . . . 173
. . . . . . . . . 173
. . . . 172
Problemen met de bestelling
Productinformatie
. . . . . . . . . . . . . . . . . . . . 174
Items retourneren voor reparatie of geldteruggave
Voordat u belt
. . . . . . . . . . . . . . . . . . . . . . 175
Contact opnemen met Dell
. . . . . . . . . . . . . . 174
. . . . 174
. . . . . . . . . . . . . . . 177
17 Specificaties . . . . . . . . . . . . . . . . . . . . . 179
A Bijlage
. . . . . . . . . . . . . . . . . . . . . . . . . . 187
Beleid technische ondersteuning Dell (alleen V.S.) . . . . 187
Definitie van door Dell geïnstalleerde
software en randapparatuur
. . . . . . . . . . . . 187
Definitie van software en
randapparatuur van derden
FCC-kennisgevingen (alleen V.S.)
FCC klasse B
. . . . . . . . . . . . . . . . . . . . 188
Productkennisgeving Macrovision
. . . . . . . . . . . . 188
. . . . . . . . . . . . 188
. . . . . . . . . . . 189
Woordenlijst . . . . . . . . . . . . . . . . . . . . . . . . 191
Index
12 Inhoud
. . . . . . . . . . . . . . . . . . . . . . . . . . . . . . 211
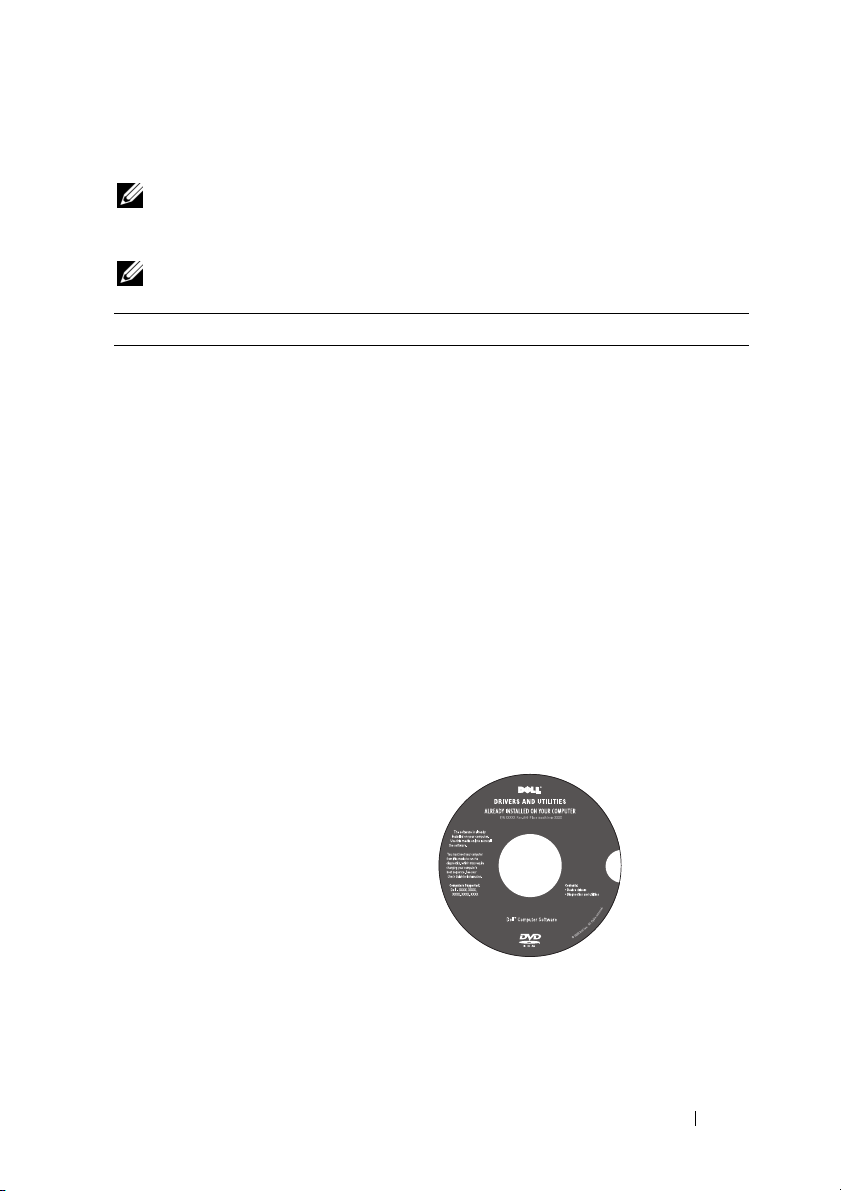
Informatie zoeken
OPMERKING: Sommige functies of media kunnen optioneel zijn en niet bij uw
computer zijn geleverd. Sommige kenmerken of media zijn wellicht niet beschikbaar
in bepaalde landen.
OPMERKING: Mogelijk is er bij uw computer aanvullende informatie geleverd.
Waarnaar zoekt u? Hier kunt u het vinden
• Een diagnostisch programma voor de
computer
• Stuurprogramma's voor de computer
• Documentatie over het apparaat
• Notebook System Software (NSS)
De Drivers and Utilities media
De documentatie en stuurprogramma's
zijn reeds op de computer geïnstalleerd.
U kunt de Drivers and Utilities media
gebruiken om stuurprogramma's opnieuw
te installeren (zie "Stuur- en
hulpprogramma's opnieuw installeren" op
pagina 126) of Dell Diagnostics (Delldiagnostiek) uitvoeren (zie "Dell
Diagnostics (Dell-diagnostiek)" op
pagina 91).
Mogelijk bevatten de Drivers and Utilities
media leesmij-bestanden met de laatst
beschikbare informatie over technische
wijzigingen aan de computer of
geavanceerd technisch naslagmateriaal
voor technici en gevorderde gebruikers.
OPMERKING: Updates van de
stuurprogramma's en documentatie vindt
uop support.dell.com.
Informatie zoeken 13
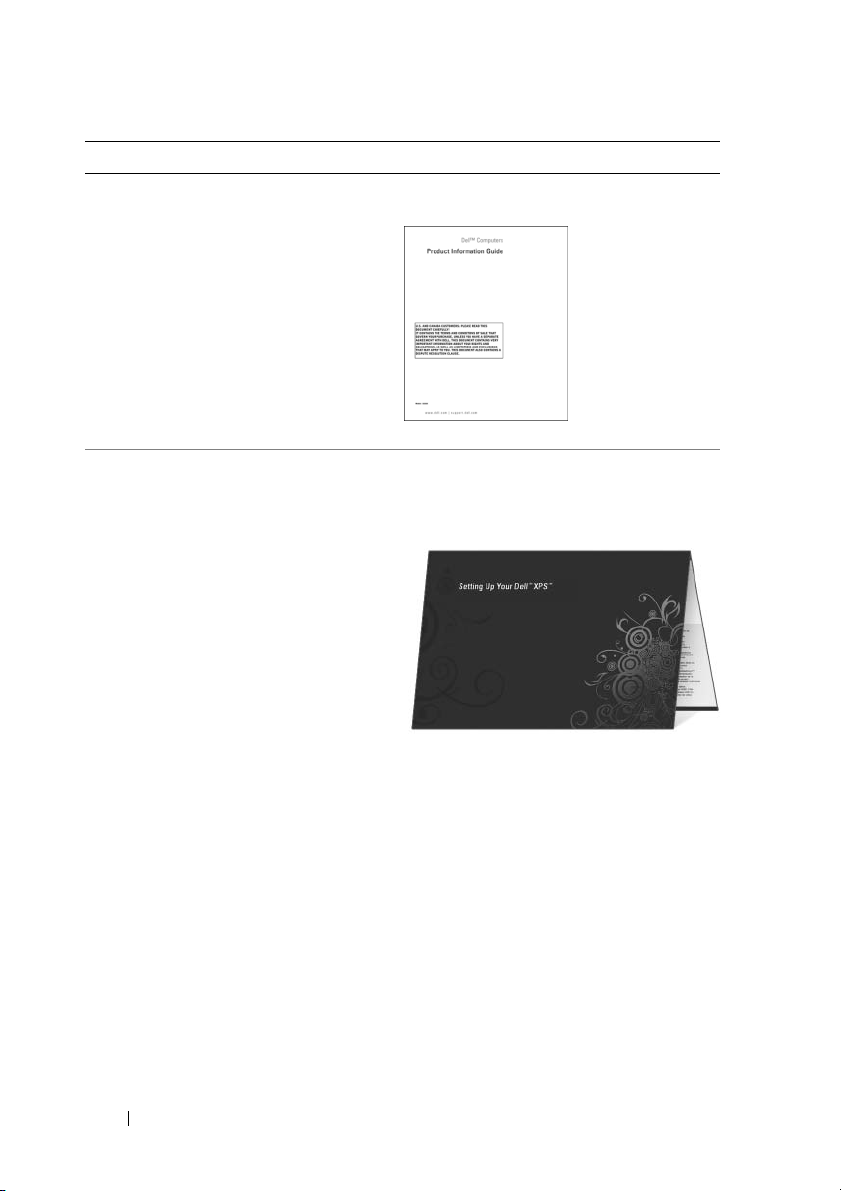
Waarnaar zoekt u? Hier kunt u het vinden
• Garantie-informatie
• Algemene voorwaarden (alleen
Verenigde Staten)
• Veiligheidsinstructies
• Informatie over regelgeving
• Ergonomische informatie
• Licentieovereenkomst voor
eindgebruikers
Dell™ Productinformatiegids
• De computer instellen
Setupdiagram
OPMERKING: De weergave van
setupdiagrammen verschillen.
14 Informatie zoeken
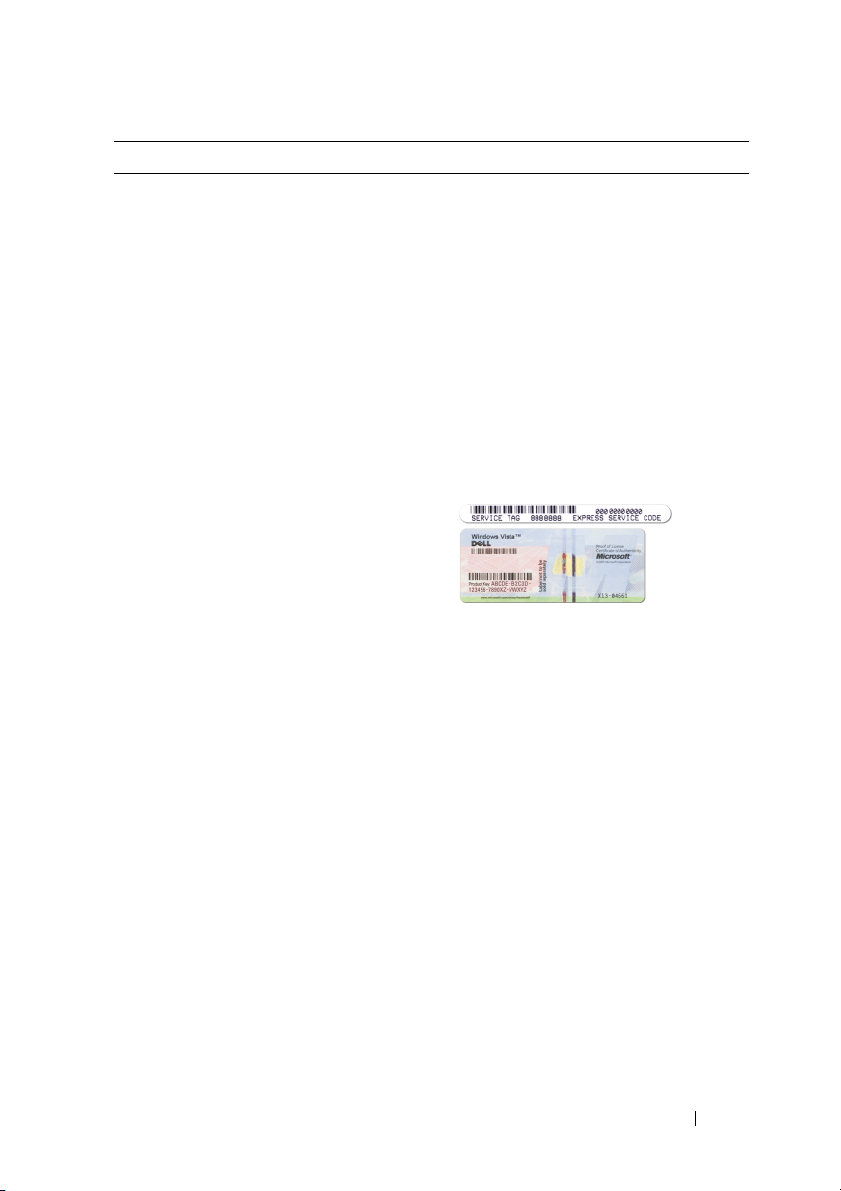
Waarnaar zoekt u? Hier kunt u het vinden
• Serviceplaatje en code voor expressservice
•Microsoft
®
Windows®-licentielabel
Servicelabel en Microsoft Windowsproductcode
Deze labels bevinden zich op de
computer.
• Gebruik het serviceplaatje om de
computer te identificeren als
ugebruikmaakt van
of contact opneemt met de technische
ondersteuning.
• Voer de code voor de express-service
in zodat uw telefonische verzoek naar
de juiste medewerker van de
ondersteuningsdienst wordt doorgeleid.
OPMERKING: Voor een betere beveiliging
heeft het nieuwe Microsoft Windowslicentielabel nu een ontbrekend gedeelte
of "gat" om te weerhouden dat het label
wordt verwijderd.
support.dell.com
Informatie zoeken 15
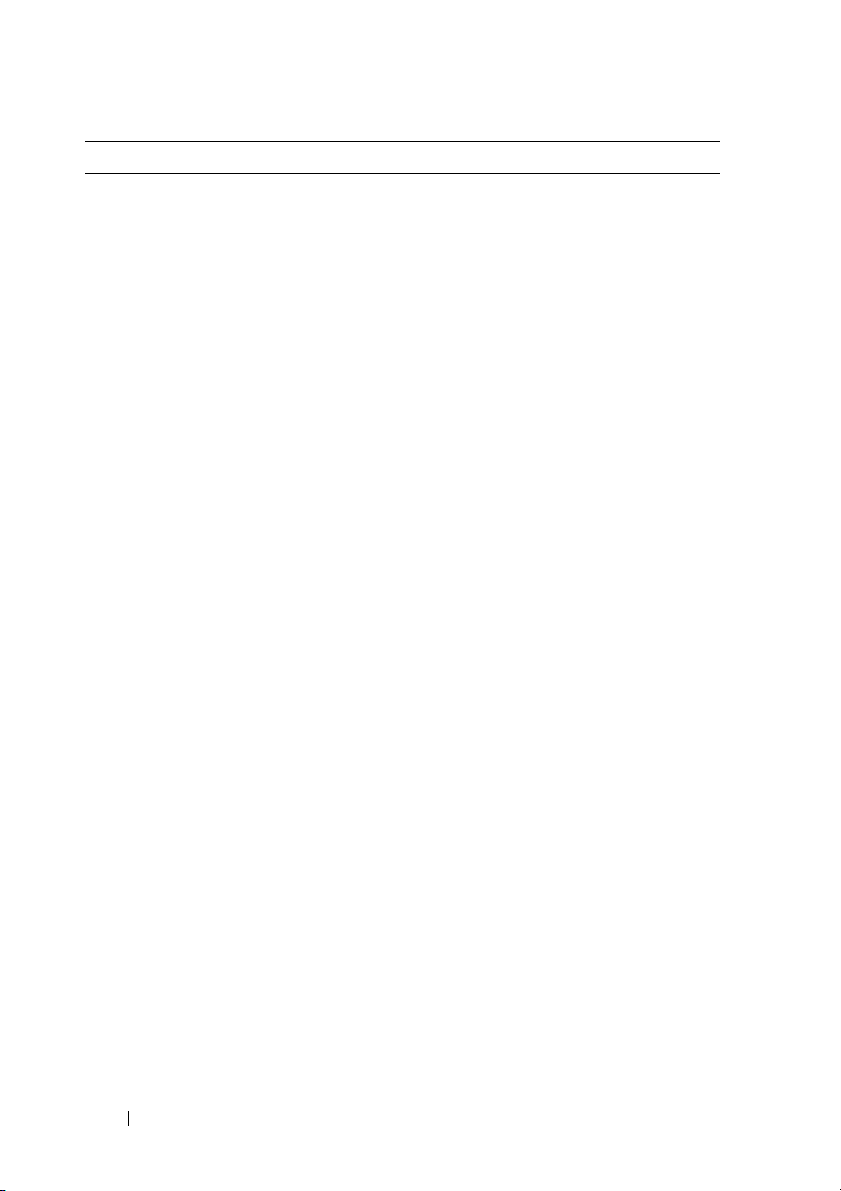
Waarnaar zoekt u? Hier kunt u het vinden
• Oplossingen — Hints en tips voor
probleemoplossing, artikelen van
technici, on line cursussen en
veelgestelde vragen
• Community — On line discussies met
andere gebruikers van Dell-producten
• Upgrades — Upgrade-informatie over
onderdelen als het geheugen, de vaste
schijf en het besturingssysteem
• Klantenservice — Contactgegevens,
de status van reparatieverzoeken en
bestellingen, informatie over garantie
en reparatie
• Service en ondersteuning — De
status van reparatieverzoeken,
ondersteuningshistorie, het
servicecontract, on line discussies
met medewerkers van de
ondersteuningsdienst
• De technische updateservice van
Dell — Proactieve meldingen per
e-mail van software- en hardwareupdates voor uw computer
• Referentiemateriaal —
Computerdocumentatie, details over
mijn computerinstellingen,
productspecificaties en white papers
• Downloads — Geautoriseerde
stuurprogramma's, patches en softwareupdates
Dell Support-website — support.dell.com
OPMERKING: Selecteer uw regio of
business-segment om bij de juiste
ondersteuningssite te komen.
16 Informatie zoeken
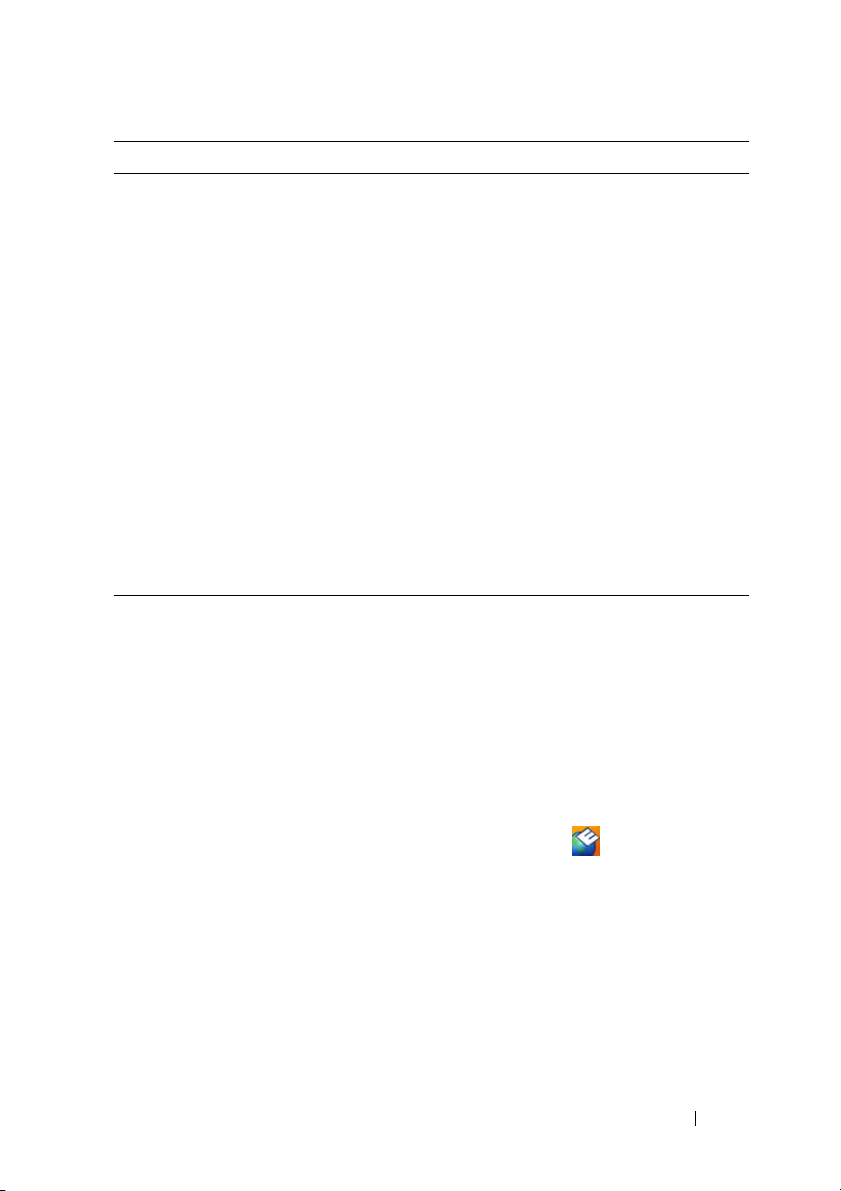
Waarnaar zoekt u? Hier kunt u het vinden
• Notebook System Software (NSS) —
Als u het besturingsysteem van de
computer opnieuw installeert, moet
u het NSS-hulpprogramma ook
opnieuw installeren. NSS detecteert
automatisch de computer en het
besturingssysteem en installeert de
updates die voor uw configuratie van
belang zijn. De software biedt essentiële
updates voor uw besturingssysteem en
ondersteuning voor 3,5-inch USBdiskettestations, Intel
®
-processors,
optische schijven en USB-apparaten.
NSS is benodigd voor een juiste werking
van uw Dell-computer.
Ga als volgt te werk om Notebook System
Software te downloaden:
1
Ga naar
support.dell.com
land/regio en klik op
Downloads
(stuurprogramma's en
downloads).
2
Geef het serviceplaatje of
productmodel op en klik op
(Doorgaan).
3
Selecteer het besturingssysteem en de
taal van het besturingssysteem en klik
Find Downloads
op
zoeken) of zoek onder
(zoekactie downloads) naar het
Search
trefwoord
Notebook System Software
OPMERKING: De gebruikersinterface van
support.dell.com kan verschillen afhankelijk
van uw selecties.
• Software-upgrades en tips voor
probleemoplossing — FAQ's, actuele
onderwerpen en over uw algemene
gezonde computeromgeving
Dell Support Utility (Dell-hulpprogramma)
De Dell Support Utility (Dellhulpprogramma) is een automatisch
upgrade- en meldingssysteem dat op uw
computer is geïnstalleerd. Dit
hulpprogramma biedt real-time scans
voor een gezonde computeromgeving,
software-updates en relevante
zelfhulpinformatie. Open de Dell
Support Utility (Dell-hulpprogramma)
via het pictogram
Raadpleeg "Dell Support 3" op pagina 97
voor meer informatie.
, selecteer uw
Drivers &
Go
(downloads
Downloads
op de taakbalk.
.
Informatie zoeken 17
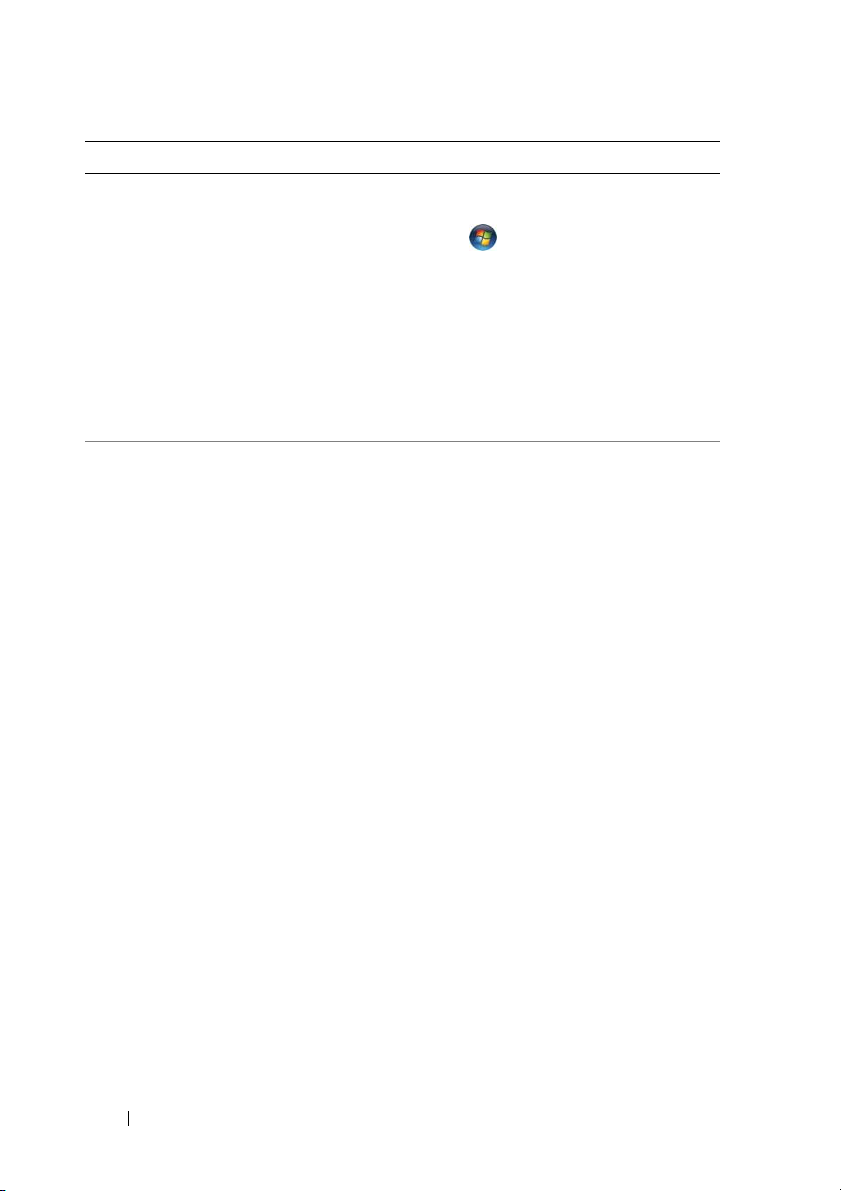
Waarnaar zoekt u? Hier kunt u het vinden
• Met Windows Vista™ werken
• Aan het werk met programma's en
bestanden
• Hoe pas ik mijn bureaublad aan
Help en ondersteuning van Windows
1
Klik op de knop Start van Windows
Vista en klik op
ondersteuning
2
Geef in
.
Zoeken in Help
woorden een beschrijving van het
probleem en druk op <Enter> of klik
op het vergrootglas.
3
Klik op het onderwerp dat uw probleem
beschrijft.
4
Volg de instructies op het scherm.
• Informatie over netwerkactiviteiten, de
wizard Energiebeheer, sneltoetsen en
andere items beheerd door Dell
QuickSet.
Dell QuickSet Help
Wann e e r u Dell QuickSet Help wilt
weergeven, rechtsklikt u op het Dell
QuickSet-pictogram in het systeemvak
van Windows.
Zie "Dell™ QuickSet" op pagina 165 voor
meer informatie over Dell QuickSet.
Help en
met een of meer
18 Informatie zoeken
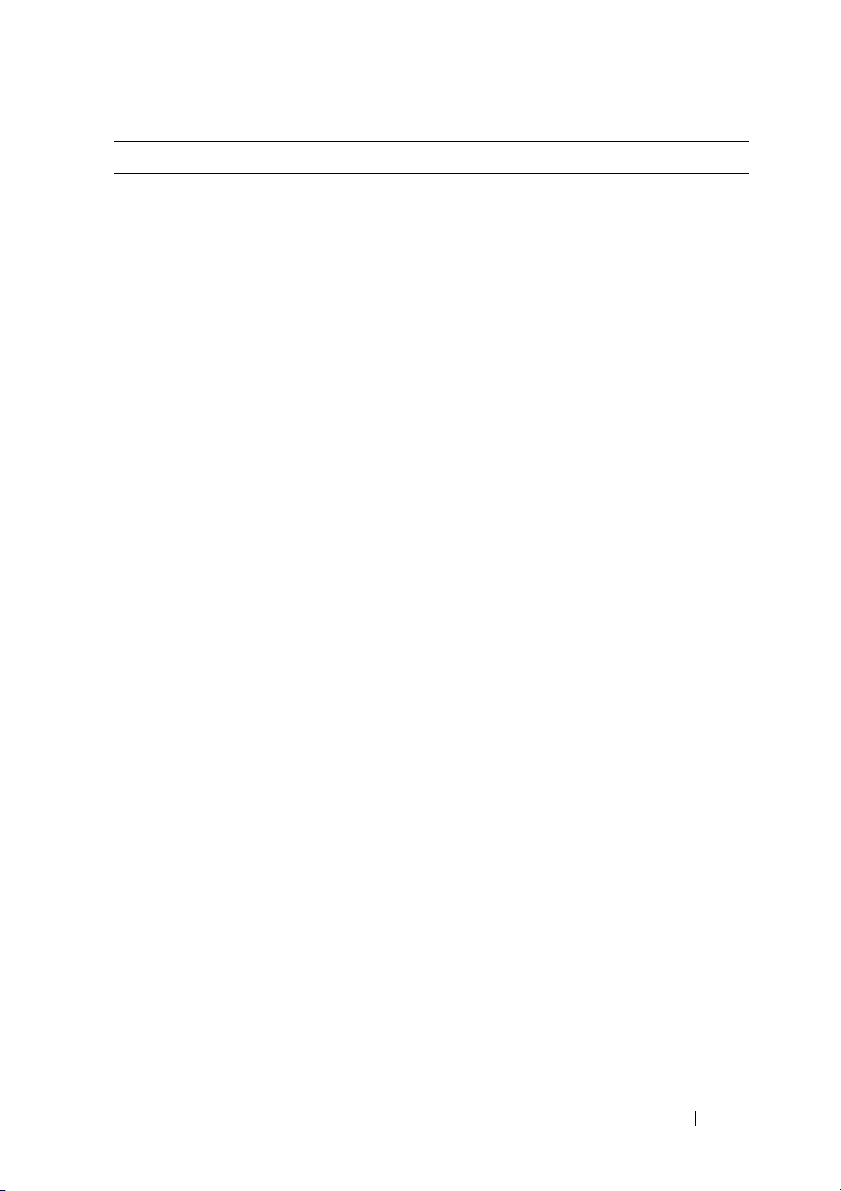
Waarnaar zoekt u? Hier kunt u het vinden
• Het besturingssysteem opnieuw
installeren
Medium met besturingssysteem
Het besturingssysteem is reeds op de
computer geïnstalleerd. Gebruik een van
de onderstaande methoden om het
besturingssysteem opnieuw te installeren:
• Microsoft Windows Systeemherstel —
Microsoft Windows Systeemherstel
brengt uw computer terug naar een
oudere toestand zonder verlies van
persoonlijke gegevensbestanden.
• Dell PC Restore — Dell PC Restore
brengt uw computer terug naar de
oorspronkelijke toestand. Dell PC
Restore is mogelijk niet met de
computer meegeleverd.
• Installatiemedium met
besturingssysteem — Als het medium
met het besturingssysteem met de
computer is meegeleverd, kunt u dit
gebruiken om het besturingssysteem te
herstellen.
Raadpleeg "Ww Microsoft® Windows
®
-besturingssysteem herstellen" op
Vista
pagina 130 voor meer informatie.
Nadat u uw besturingssysteem opnieuw
hebt geïnstalleerd, gebruikt u de
Drivers and Utilities media om de
stuurprogramma's opnieuw te installeren
voor de apparaten die zijn meegeleverd
met uw computer.
Informatie zoeken 19
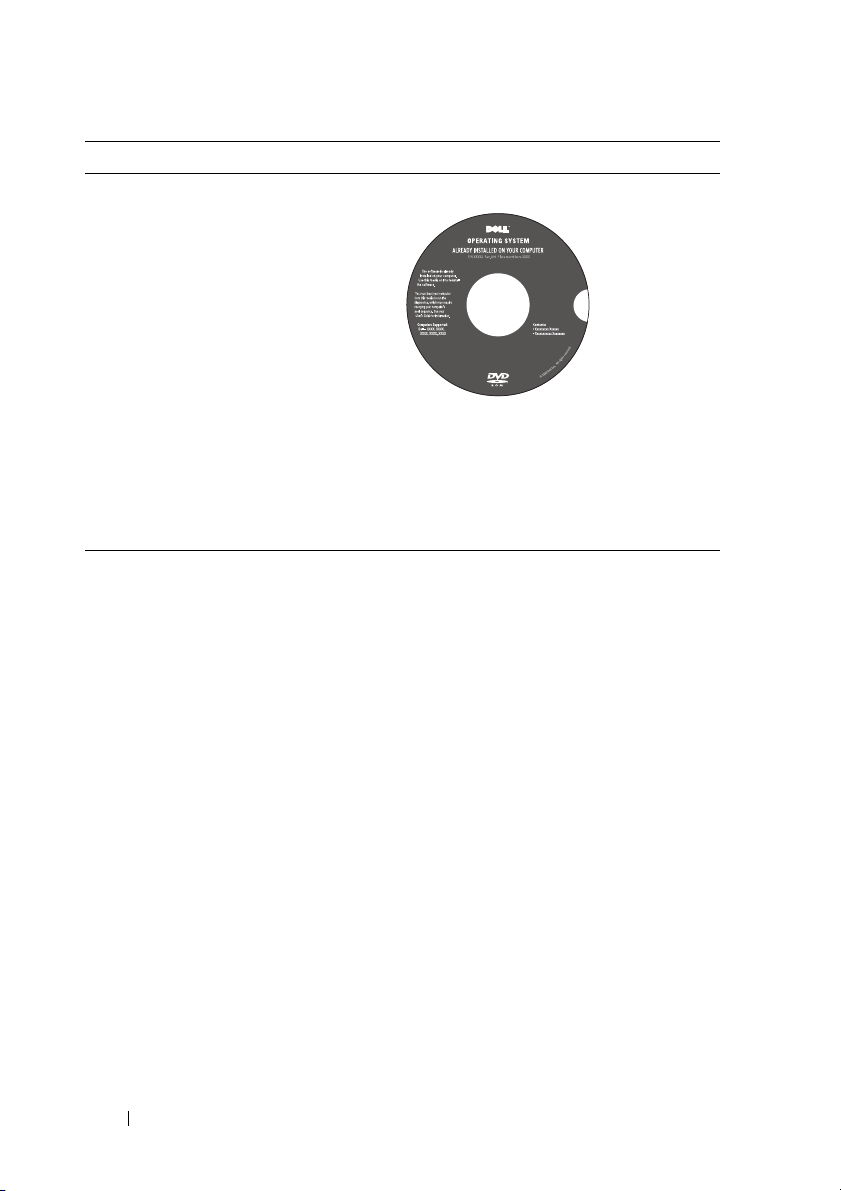
Waarnaar zoekt u? Hier kunt u het vinden
Het productsleutellabel voor het
besturingssysteem bevindt zich op
de computer.
OPMERKING: De kleur van de cd is
afhankelijk van het besturingssysteem dat
u hebt besteld.
20 Informatie zoeken
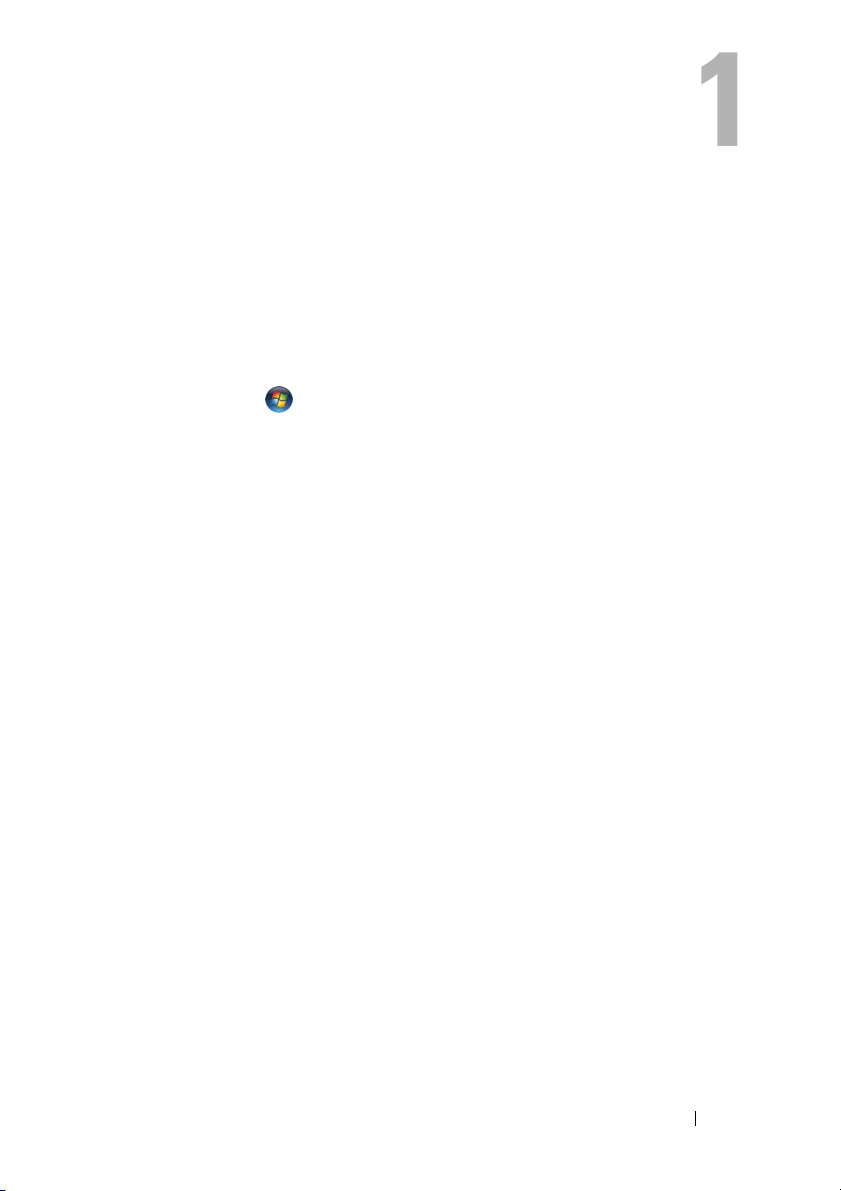
Over de computer
De computerconfiguratie bepalen
Op basis van selecties die u hebt gemaakt bij het kopen van de computer,
bevat de pc een van de meerdere videocontrollerconfiguraties. U bepaalt als
volgt de videocontrollerconfiguratie van de computer:
1
K
lik
op
Start
en vervolgens op
2
Klik onder
over deze computer wilt weergeven en problemen wilt onderzoeken
3
Selecteer onder
over de hardware die op deze computer is geïnstalleerd
Op het scherm Gegevens van deze computer - Hardware kunt u zien welk
type videocontroller en welke andere hardwareonderdelen er op de computer
zijn geïnstalleerd.
Kies een taak
Gegevens over deze computer
op
Help en ondersteuning
Gebruik Hulpprogramma's als u gegevens
de optie
.
.
Informatie zoeken
.
Over de computer 21

Vooraanzicht
2
1
14
13
12
3
4
5
6
10
11
1 camera-indicator 2 camera (optioneel)
3 beeldscherm 4 bedieningsknoppen voor media
5 toetsenbord 6 vingerafdruklezer (optioneel)
7 8-in-1-geheugenlezer 8 microfoonconnector
9 audioconnectoren 10 knoppen voor touchpad
11 touchpad 12 MediaDirect-knop
13 aan/uit-knop 14 dubbele digitale microfoons (optioneel)
9
8 7
22 Over de computer
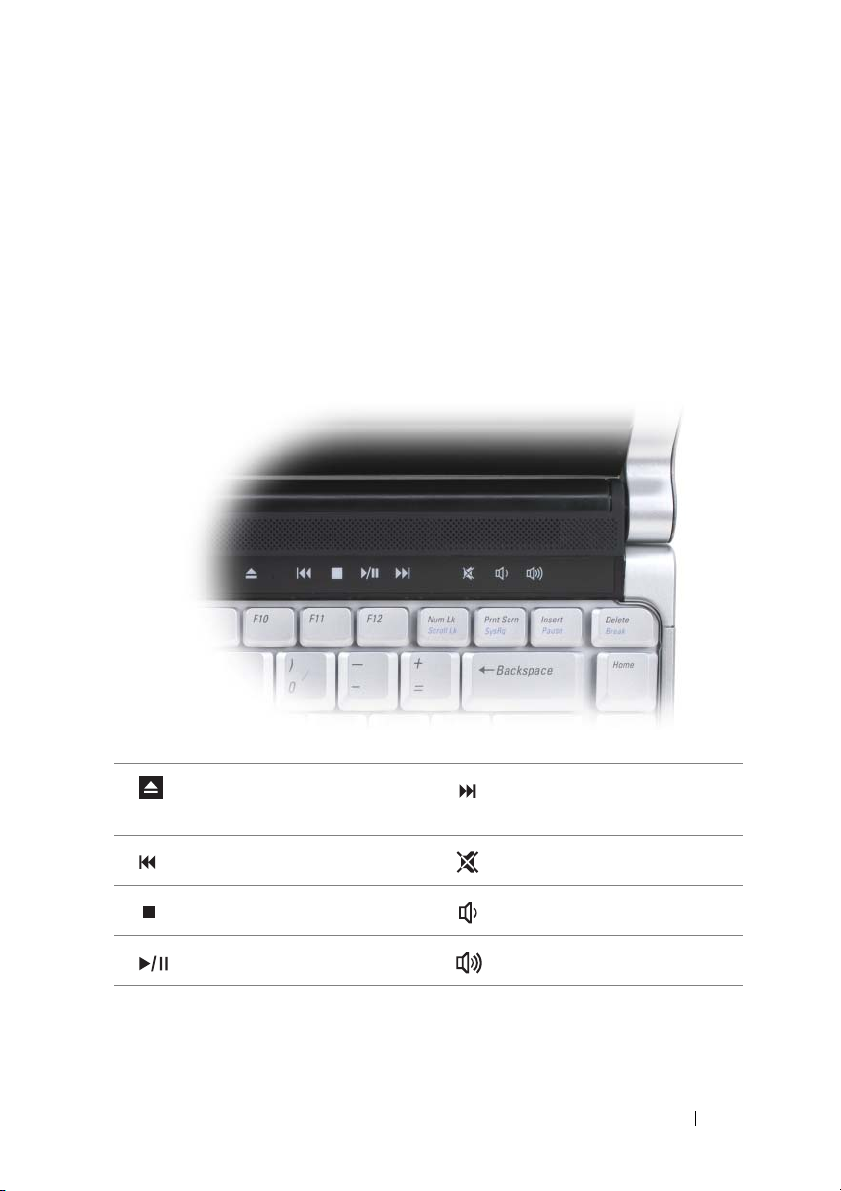
CAMERA-INDICATOR — Geeft aan dat de camera is ingeschakeld. Afhankelijk van de
configuratie-instellingen die u hebt gemaakt bij het bestellen van de computer, is er
mogelijk geen camera met uw computer meegeleverd.
CAMERA (OPTIONEEL)—Ingebouwde camera voor videovastlegging, vergaderingen
en chatten. Afhankelijk van de configuratie-instellingen die u hebt gemaakt bij het
bestellen van de computer, is er mogelijk geen camera met uw computer meegeleverd.
BEELDSCHERM — Zie "Het beeldscherm gebruiken" op pagina 51 voor meer
informatie over het beeldscherm.
BEDIENINGSKNOPPEN VOOR MEDIA — Beheer over het afspelen van de cd- en dvd-
speler en Media Player.
Uitwerpen. Het volgende nummer
afspelen.
Het vorige nummer afspelen. Het geluid dempen.
Stoppen. Het volume verlagen.
Afspelen of pauze. Het volume verhogen.
TOETSENBORD — Zie "Het toetsenbord en de touchpad gebruiken" op pagina 47 voor
meer informatie over het toetsenbord.
Over de computer 23
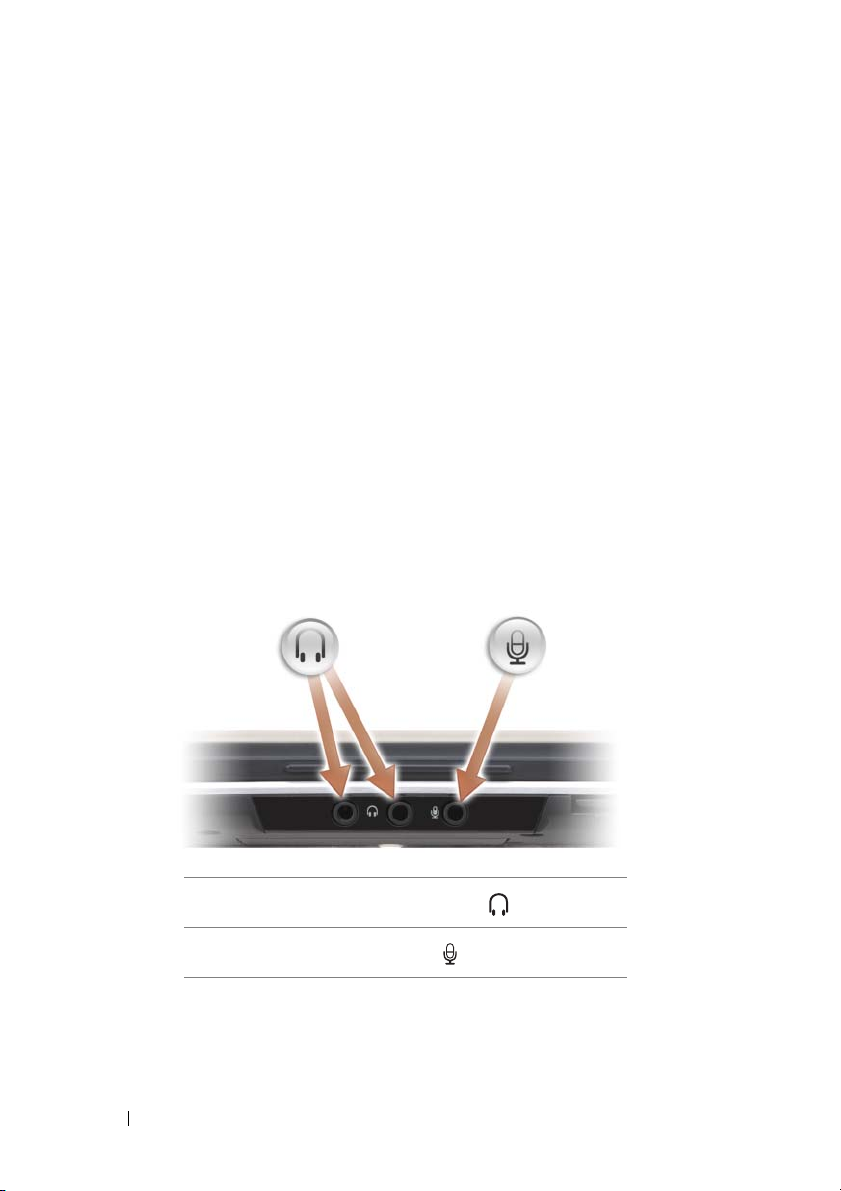
VINGERAFDRUKLEZER (OPTIONEEL)—Hiermee houdt u uw Dell™-computer veilig.
Wanneer u uw vinger over de lezer veegt, wordt uw unieke vingerafdruk gebruikt om
uw gebruikersidentiteit te verifiëren. Zie "Vingerafdruklezer (optioneel)" op pagina 89
voor informatie over hoe u de beveiligingsbeheersoftware activeert en gebruikt voor
het regelen van de biometrische lezer.
8-
IN-1-MEDIAGEHEUGENKAARTLEZER — Biedt een snelle en eenvoudige manier om
digitale foto's, muziek en video's op een geheugenkaart weer te geven en te delen. De
computer wordt geleverd met een plastic blanco kaart in de sleuf geplaatst. De 8-in-1
geheugenkaartlezer leest de volgende mediageheugenkaarten:
• Secure Digital (SD)-geheugenkaart
• SDIO-kaart
• MultiMediaCard (MMC)
•Memory Stick
•Memory Stick PRO
• xD-Picture Card
• Hi Speed-SD
• Hi Density-SD
MICROFOON- EN AUDIOCONNECTOREN
Sluit koptelefoons aan op een van de -connectoren.
Sluit een microfoon aan op de -connector.
24 Over de computer
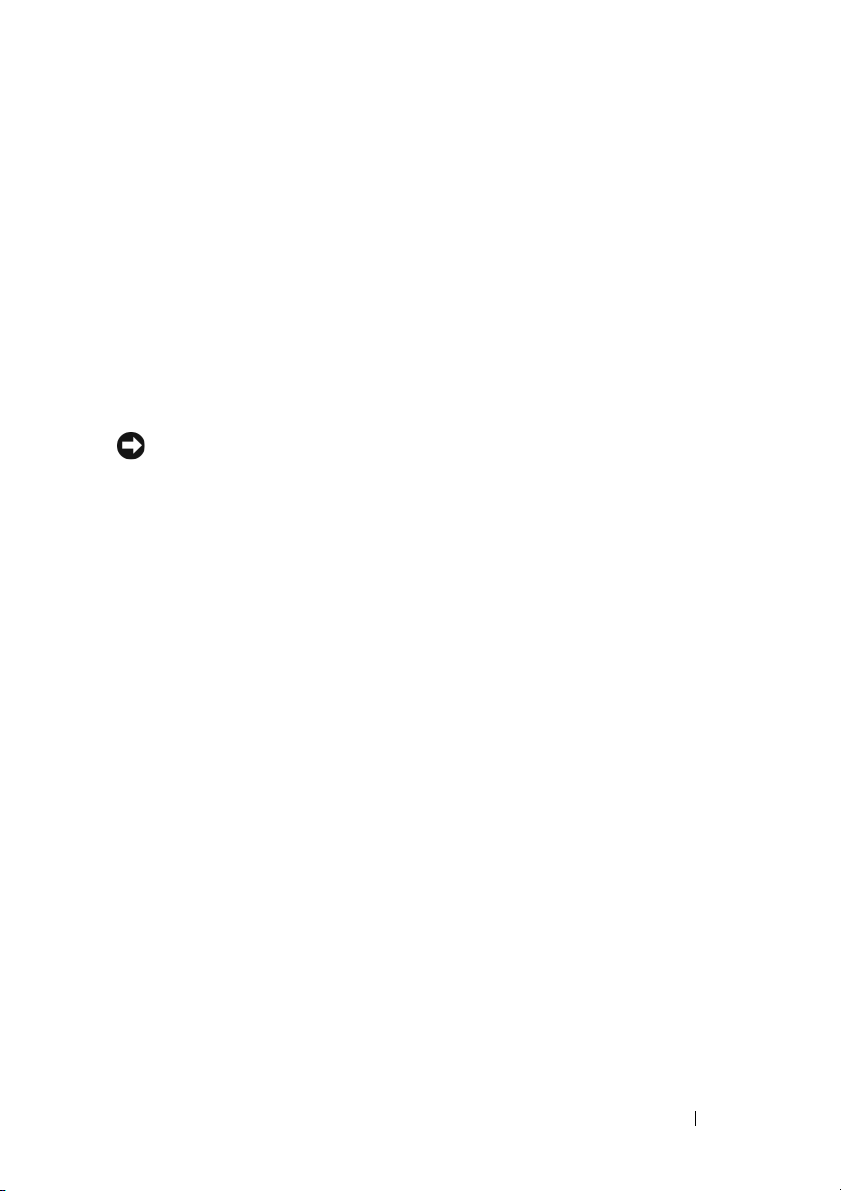
KNOPPEN VOOR TOUCHPAD — Gebruik deze knoppen op dezelfde manier als de
knoppen op een muis wanneer u de touchpad gebruikt om de cursor op het
beeldscherm te verplaatsen. (Zie "Touchpad" op pagina 49 voor meer informatie over
het gebruik van de touchpad.)
TOUCHPAD — Biedt dezelfde functionaliteit als die van een muis (zie "Touchpad" op
pagina 49).
ELL™ MEDIADIRECT™-KNOP — Druk op de Dell MediaDirect-knop om Dell
D
MediaDirect te starten. Raadpleeg "Met Dell MediaDirect™ werken" op pagina 67
voor meer informatie.
AAN/UIT-KNOP — Druk op de aan/uit-knop om de computer in te schakelen of om
een energiebeheermodus te verlaten (zie "De energiebeheerinstellingen configureren"
op pagina 57).
KENNISGEVING: U voorkomt dat er gegevens verloren gaan door de computer uit te
schakelen door Microsoft
®
Windows® af te sluiten in plaats van op de aan/uit-knop te
drukken.
Als de computer niet meer reageert, houdt u de aan/uit-knop ingedrukt totdat de
computer wordt uitgeschakeld (dit kan enkele seconden duren).
DUBBELE DIGITALE MICROFOONS — Ingebouwde microfoon voor vergaderen en
chatten.
Over de computer 25
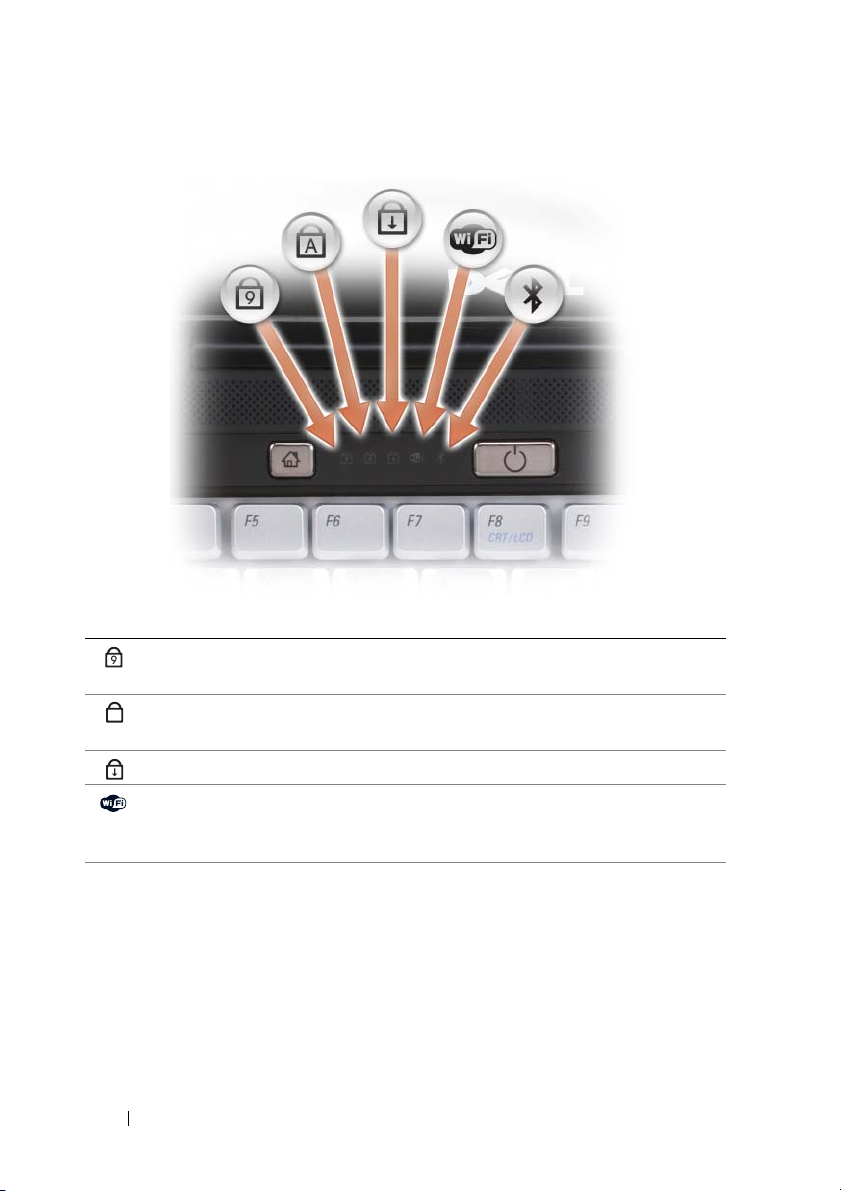
STATUSLAMPJES APPARAAT
De blauwe lampjes boven het toetsenbord geven het volgende aan:
Gaat branden wanneer het numerieke toetsenblok (Num Lock) wordt
9
ingeschakeld.
Gaat branden wanneer de hoofdletterfunctie (Caps Lock) wordt
A
ingeschakeld.
Gaat branden wanneer de scroll lock-functie wordt ingeschakeld.
Gaat branden wanneer draadloos netwerken is ingeschakeld. Gebruik de
knop voor een draadloos netwerk om draadloos netwerken in of uit te
schakelen. Zie "Rechteraanzicht" op pagina 29 voor meer informatie.
26 Over de computer
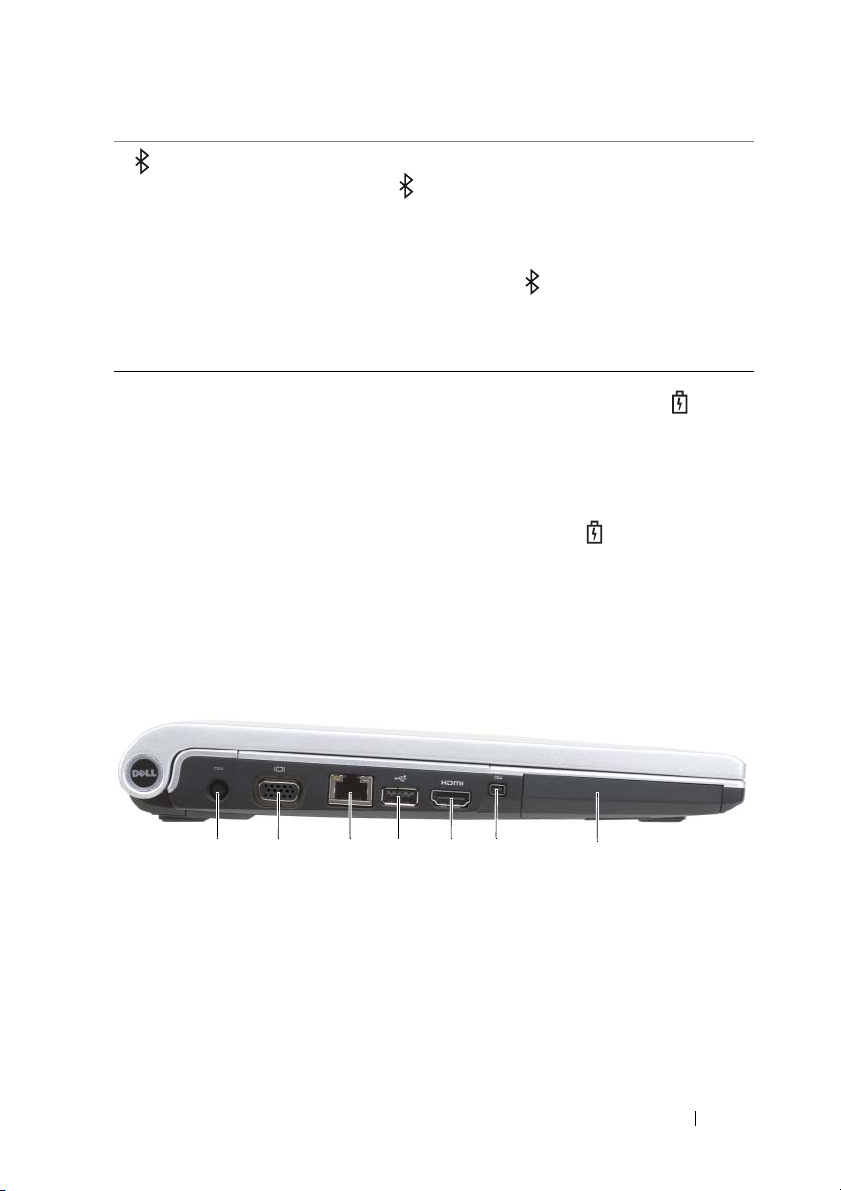
Gaat branden wanneer de draadloze Bluetooth®-technologie is ingeschakeld.
OPMERKING: Het lampje brandt alleen als u de draadloze Bluetooth-
technologie bij de computer hebt besteld. Zie de documentatie die bij de
draadloze Bluetooth-technologie werd meegeleverd, voor meer informatie.
Wanneer u alleen de draadloze Bluetooth-technologie wilt uitschakelen, klikt
u met de rechtermuisknop op het pictogram in het systeemvak en klikt
uop Disable Bluetooth Radio (Bluetooth-radio uitschakelen).
Gebruik de knop voor een draadloos netwerk om alle draadloze apparaten
snel in of uit te schakelen (zie "Rechteraanzicht" op pagina 29).
Als de computer is aangesloten op een stopcontact, geldt voor het lampje het
volgende:
– Lampje is blauw: De batterij wordt opgeladen.
– Lampje knippert blauw: De batterij is bijna vol.
– Lampje is uit: De batterij wordt voldoende opgeladen.
Werkt de computer op een batterij, dan geldt voor het lampje het volgende:
– Lampje is uit: De batterij is voldoende opgeladen (of de computer is uitgeschakeld).
– Het lampje knippert oranje: De batterij is zo goed als leeg.
–Lampje is
oranje
: De batterij is bijna leeg.
Linkeraanzicht
1 62 3 4 5
1 connector voor netadapter 2 videoconnector
3 netwerkconnector (RJ-45) 4 USB-connector
5 HDMI-connector 6 IEEE 1394-connector
7 vaste schijf
7
Over de computer 27
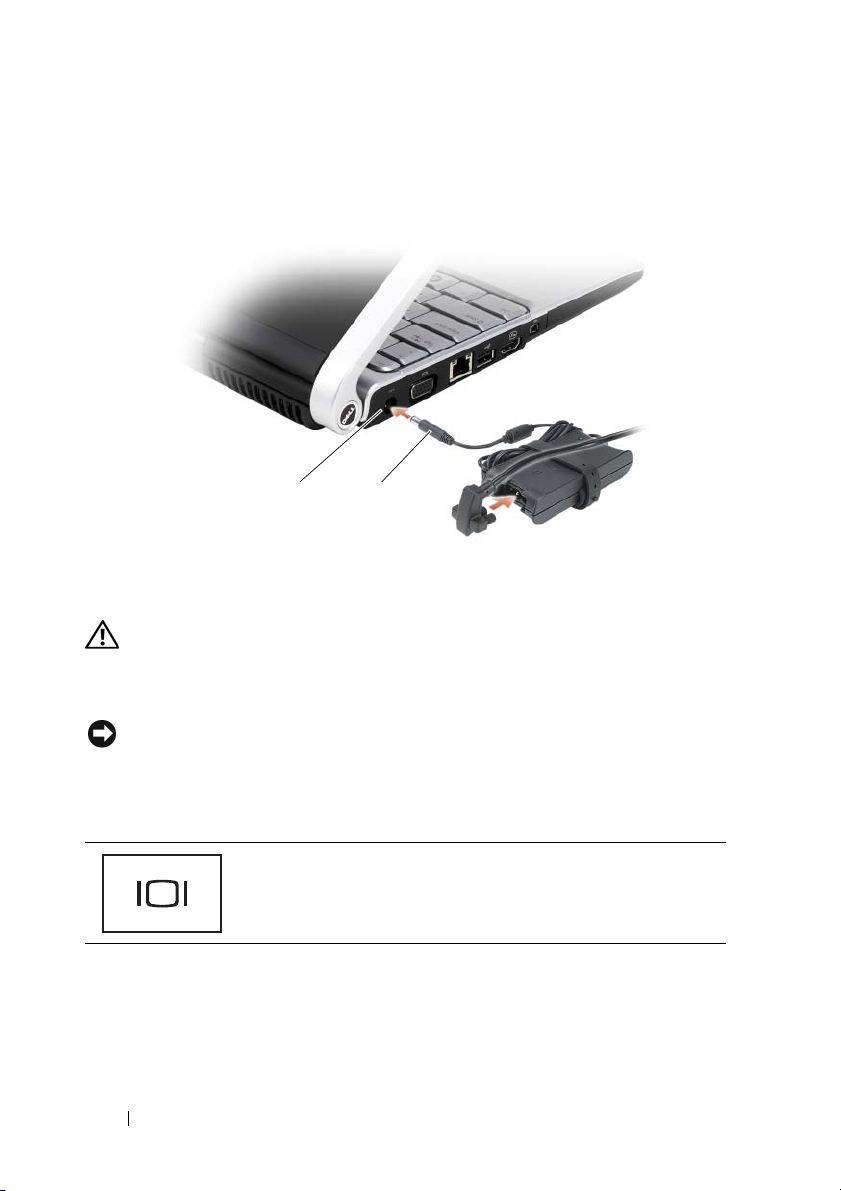
CONNECTOR VOOR NETADAPTER — Sluit een netadapter op de computer aan. De
netadapter zet netstroom om naar gelijkstroom die door de computer wordt vereist.
U kunt de net adapter aansluiten met de computer in- of uitgeschakeld.
1 2
1 poort voor netadapter 2 connector voor netadapter
WAARSCHUWING: De netadapter werkt op elektriciteitsnetten wereldwijd.
Stroomaansluitingen en contactdozen verschillen echter sterk per land. Wanneer
u een incompatibele kabel gebruikt of de kabel onjuist op de contactdoos of het
stopcontact aansluit, kan er brand of schade aan de apparatuur ontstaan.
KENNISGEVING: Wanneer u de netadapter van de computer loskoppelt, moet
u stevig maar voorzichtig aan de connector trekken en niet aan de kabel zelf, om
schade aan de kabel te voorkomen.
VIDEOCONNECTOR
Sluit videoapparaten aan, zoals een monitor.
28 Over de computer
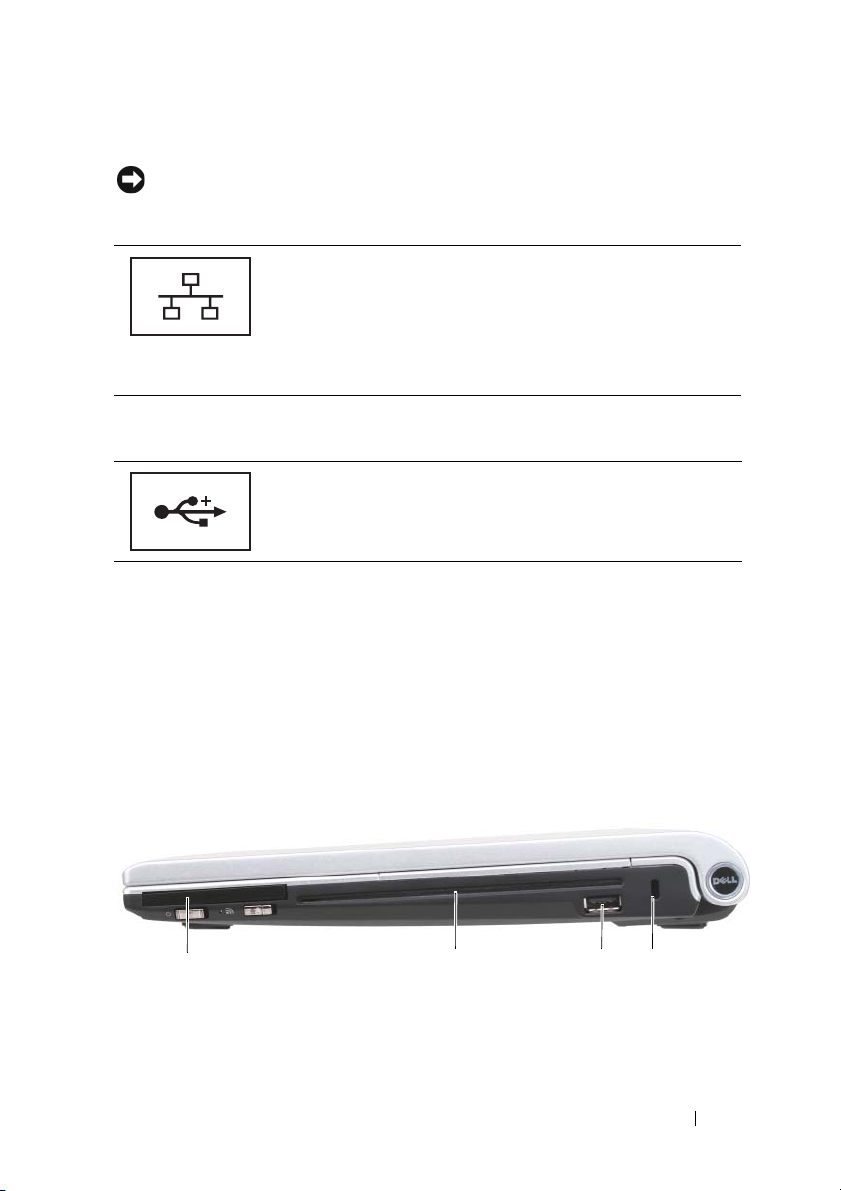
NETWERKCONNECTOR (RJ-45)
KENNISGEVING: De netwerkconnector is iets groter dan de modemconnector.
U voorkomt schade aan de computer door geen telefoonlijn op de
netwerkconnector aan te sluiten.
Sluit uw computer aan op een netwerk. De twee lampjes
naast de connector geven de status en activiteit aan voor
bedrade netwerkverbindingen.
Raadpleeg voor informatie over het gebruik van de
netwerkadapter de met de computer meegeleverde
gebruikshandleiding van het apparaat.
CONNECTOR
USB-
Sluit USB-apparaten aan, zoals een muis, toetsenbord of
printer.
HDMI-CONNECTOR — Een HDMI-connector (High-Definition Multimedia
Interface) draagt een niet-gecomprimeerd, volledig digitaal signaal om High
definition-video- en -audiogegevens te produceren.
IEEE 1394-
overdrachtssnelheden ondersteunen, zoals een aantal digitale videocamera's.
V
ASTE SCHIJF — Slaat software en gegevens op.
CONNECTOR — Verbindt apparaten die snelle IEEE 1394
Rechteraanzicht
1
1 ExpressCard-sleuf 2 optisch station
3 USB-connector 4 bevestigingspunt voor beveiligingskabel
2 34
Over de computer 29
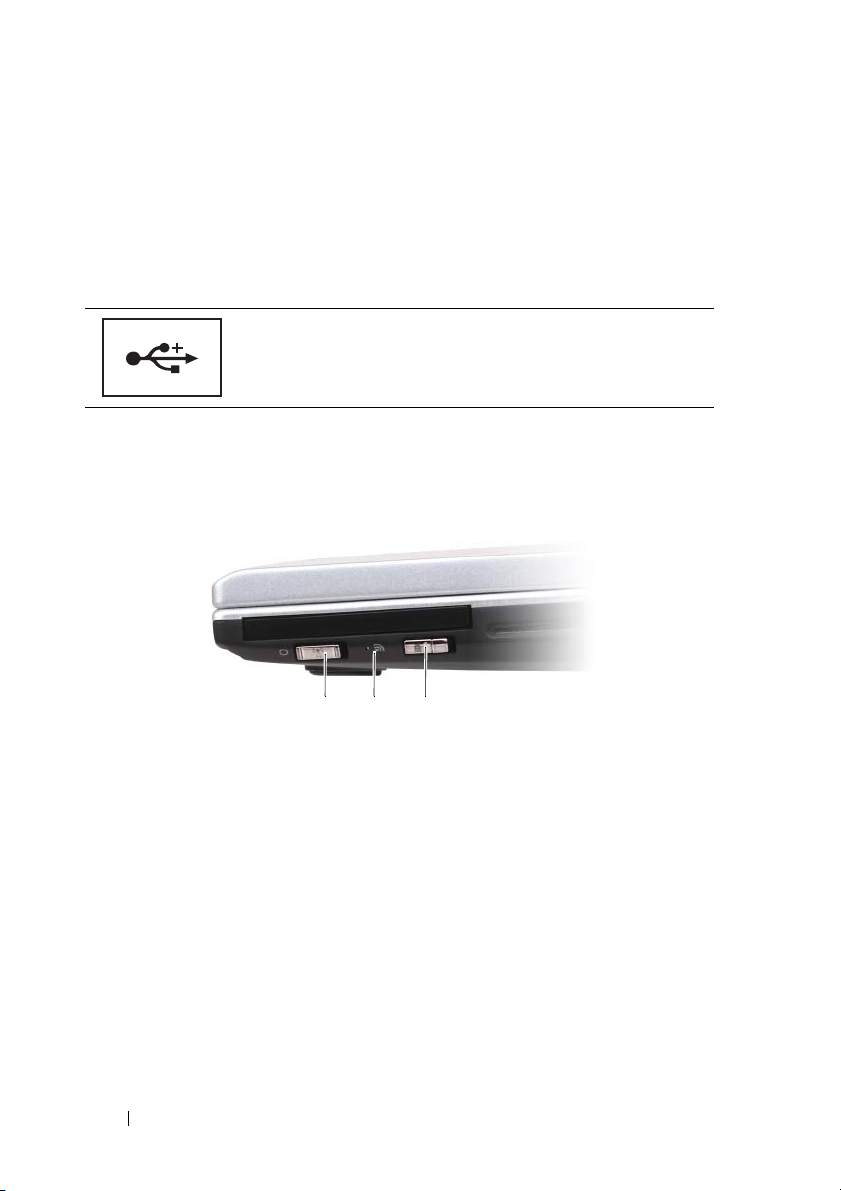
EXPRESSCARD-SLEUF — Ondersteunt één ExpressCard De computer wordt geleverd
met een plastic blanco kaart in de sleuf geplaatst. Raadpleeg "ExpressCards gebruiken"
op pagina 71 voor meer informatie.
OPTISCH STATION — Zie "Multimedia gebruiken" op pagina 61 voor meer informatie
over het optische station.
USB-
CONNECTOR
Sluit USB-apparaten aan, zoals een muis, toetsenbord of
printer.
BEVESTIGINGSPUNT
VOOR BEVEILIGINGSKABEL — Hiermee bevestigt u een in de
handel verkrijgbare antidiefstalvoorziening aan het mediacompartiment (zie
"Beveiligingskabelslot" op pagina 87).
321
1 draadloze aan/uit-schakelaar 2 LED-lampje
3 Dell™ Wi-Fi Catcher™-netwerkzoeker
DRAADLOZE AAN/UIT-SCHAKELAAR — Wanneer deze schakelaar met Dell QuickSet
is ingeschakeld, zoekt deze naar een draadloze LAN (WLAN) in uw nabijheid. U kunt
deze ook gebruiken om een willekeurig draadloos apparaat snel in of uit te schakelen,
zoals WLAN-kaarten en interne kaarten met de draadloze Bluetooth-technologie. Zie
"Dell™ QuickSet" op pagina 165 voor meer informatie over Dell QuickSet. Zie "Dell
Wi-Fi Catcher™-netwerkzoeker" op pagina 86 voor meer informatie over hoe u naar
draadloze netwerken in uw omgeving zoekt.
30 Over de computer
 Loading...
Loading...