Dell XPS M1330 Owner's Manual [it]
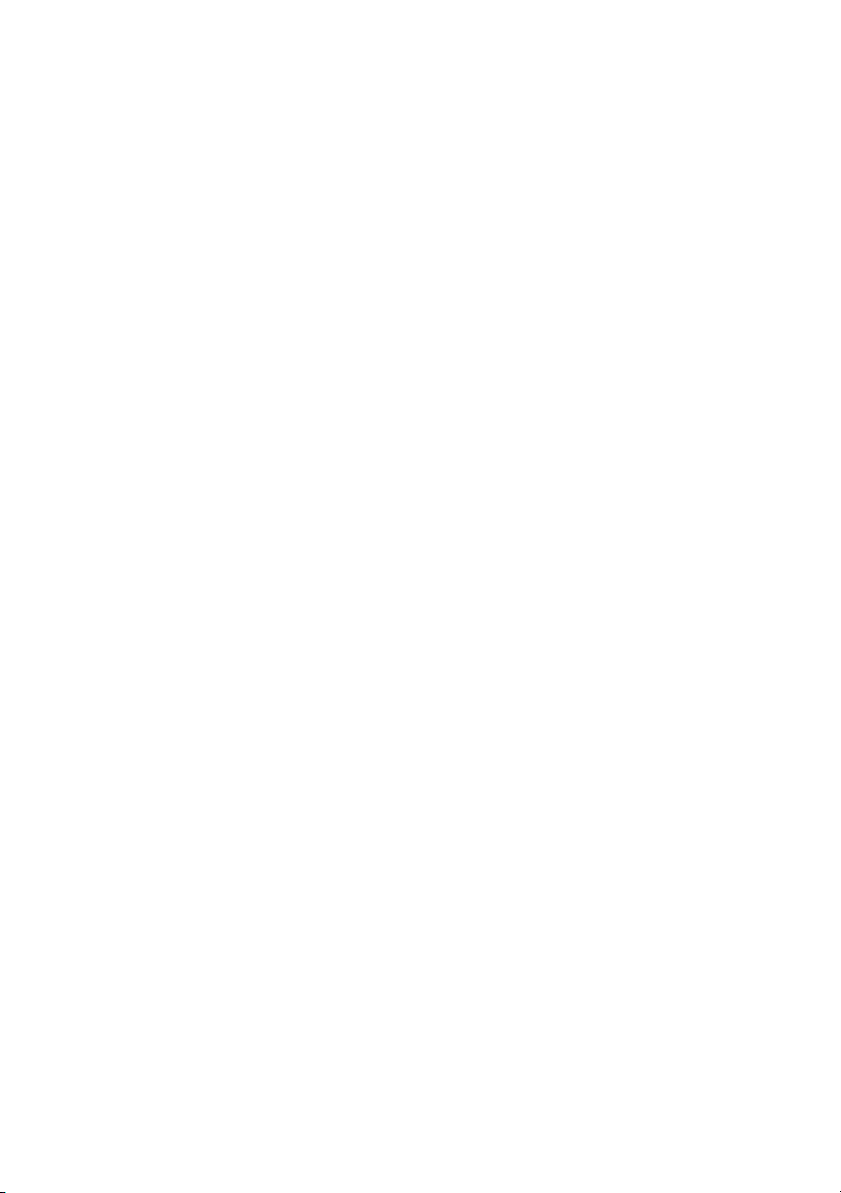
Dell™ XPS™ M1330
Manuale del proprietario
Modello PP25L
www.dell.com | support.dell.com
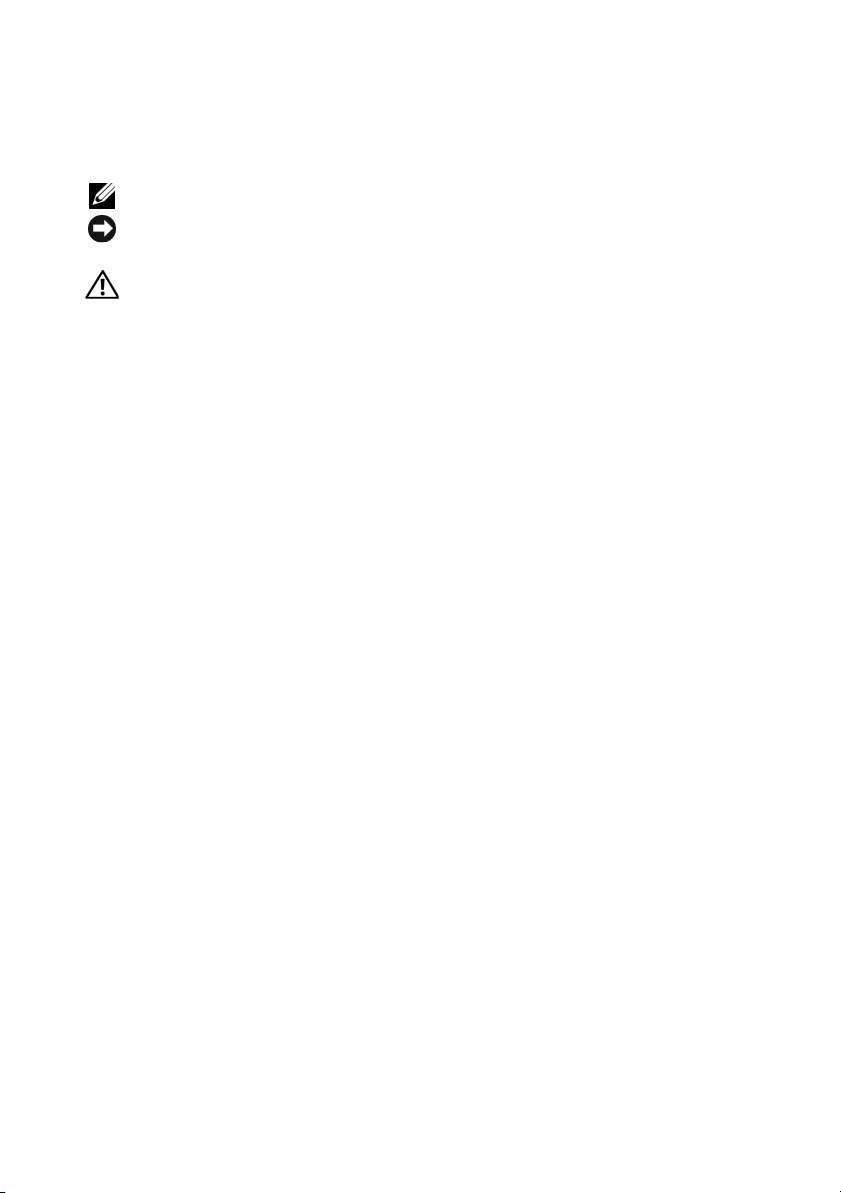
N.B., avvisi e attenzione
N.B. Una N.B. evidenzia informazioni importanti per un uso ottimale del computer.
AVVISO: Un AVVISO indica un danno potenziale all'hardware o perdita di dati
e spiega come evitare il problema.
ATTENZIONE: Un messaggio di ATTENZIONE indica un potenziale rischio di
danni, anche gravi, a cose e persone.
____________________
Le informazioni contenute nel presente documento sono soggette a modifiche senza preavviso.
© 2007-2008 Dell Inc. Tutti i diritti riservati.
È severamente vietata la riproduzione, con qualsiasi strumento, senza l'autorizzazione scritta di Dell Inc..
Marchi commerciali utilizzati in questo testo: Dell, il logo DELL, XPS, Wi-Fi Catcher e Dell
MediaDirect sono marchi di Dell Inc.; Intel è un marchio registrato e Core è un marchio di Intel
Corporation negli Stati Uniti e/o in altri paesi; Microsoft, Windows e Windows Vista sono marchi
o marchi registrati di Microsoft Corporation negli Stati Uniti e/o altri paesi; Bluetooth è un marchio
registrato di proprietà di Bluetooth SIG, Inc. e viene utilizzato per concessione da Dell.
Altri marchi e nomi commerciali possono essere utilizzati in questo documento sia in riferimento
alle aziende che rivendicano il marchio e i nomi che ai prodotti stessi. Dell Inc. nega qualsiasi
partecipazione di proprietà relativa a marchi e nomi commerciali diversi da quelli di sua proprietà.
Modello PP25L
Settembre 2008 N/P RW501 Rev. A03
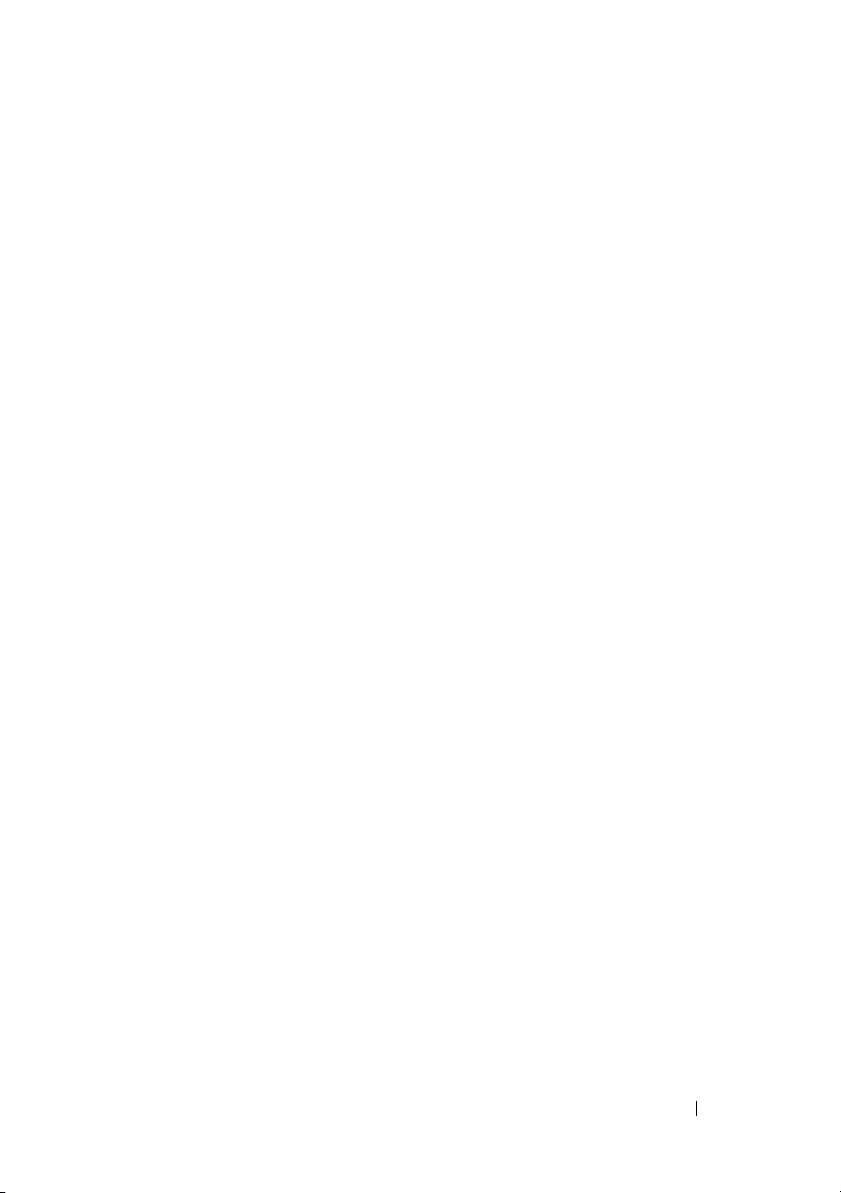
Sommario
Ricerca di informazioni . . . . . . . . . . . . . . . . . 13
1 Informazioni sul computer . . . . . . . . . . . 21
Determinazione della configurazione del computer . . . 21
Vista frontale
Vista laterale sinistra
Vista laterale destra
Vista posteriore
Vista dal basso
. . . . . . . . . . . . . . . . . . . . . . 22
. . . . . . . . . . . . . . . . . . 27
. . . . . . . . . . . . . . . . . . . 29
. . . . . . . . . . . . . . . . . . . . . 30
. . . . . . . . . . . . . . . . . . . . . 31
2 Installazione del computer . . . . . . . . . . . 33
Connessione a Internet . . . . . . . . . . . . . . . . . 33
Configurazione della connessione a Internet
Trasferimento delle informazioni su un nuovo computer
Trasferimento guidato di Microsoft Windows
Configurazione di una stampante
Cavo stampante
. . . . . . . . . . . . . . . . . . 36
. . . . . . . . . . . . 36
Collegamento di una stampante USB
Dispositivi di protezione elettrica
. . . . . . . . . . . 38
Dispositivi di protezione da sovratensioni
Compensatori di linea
Gruppi di continuità (UPS)
. . . . . . . . . . . . . . . 38
. . . . . . . . . . . . . 39
. . . 34
. . 35
. . . 35
. . . . . . . 36
. . . . . 38
Sommario 3
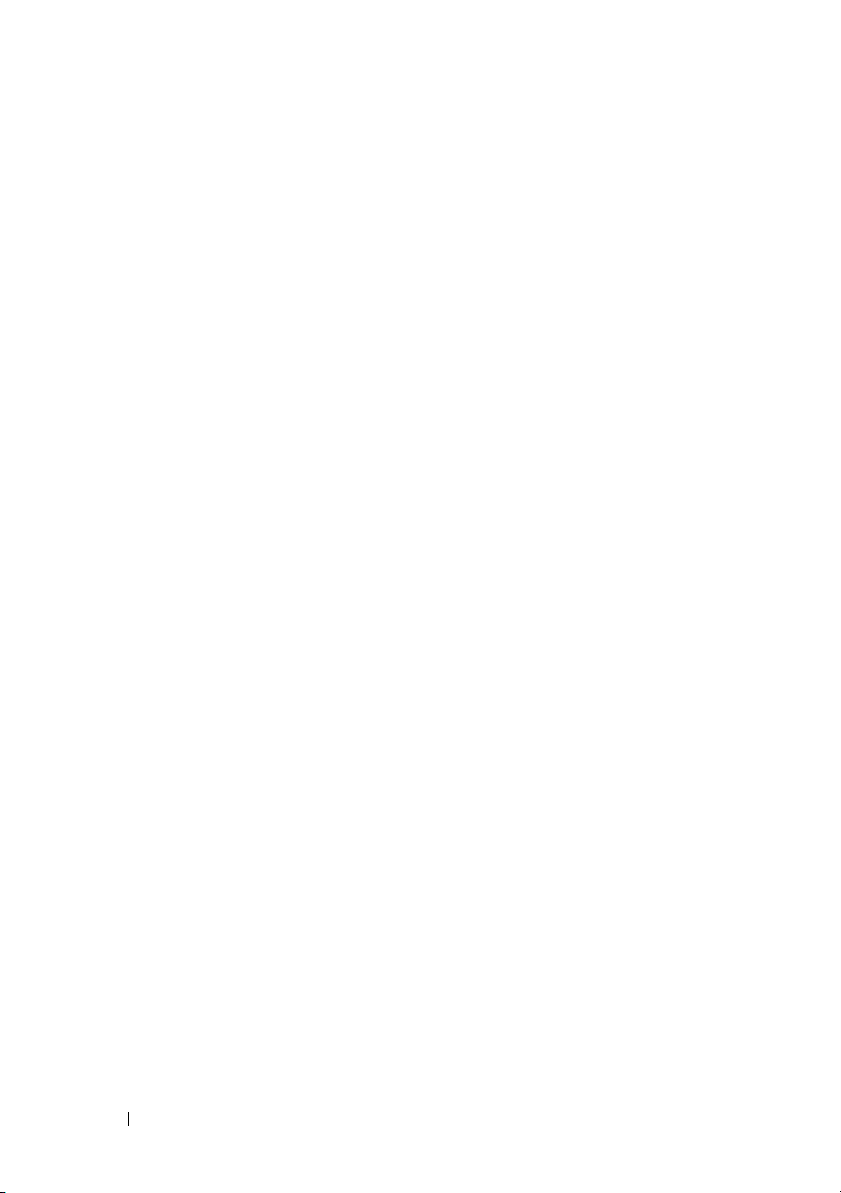
3 Uso del programma di installazione di sistema . . 41
Visualizzazione della schermata di configurazione
del sistema
Schermata di configurazione del sistema
Opzioni utilizzate più frequentemente
. . . . . . . . . . . . . . . . . . . . . 42
. . . . . 42
. . . . . . . 42
Pulizia del computer
Computer, tastiera e schermo
Touchpad
Mouse
Supporti
. . . . . . . . . . . . . . . . . . . 44
. . . . . . . . . . . 44
. . . . . . . . . . . . . . . . . . . . . . 45
. . . . . . . . . . . . . . . . . . . . . . . 45
. . . . . . . . . . . . . . . . . . . . . . . 46
4 Uso della tastiera e del touchpad . . . . . . 47
Tastierino numerico . . . . . . . . . . . . . . . . . . . 47
Combinazioni di tasti
Funzioni del sistema
Funzioni dello schermo
Batteria
Risparmio energia
Funzioni del tasto logo Microsoft
Combinazioni di tasti di Dell™ QuickSet
Regolazione delle impostazioni della tastiera
Touchpad
. . . . . . . . . . . . . . . . . . . . . . . . . 49
Personalizzazione del touchpad
. . . . . . . . . . . . . . . . . . 47
. . . . . . . . . . . . . . . . 47
. . . . . . . . . . . . . . . 47
. . . . . . . . . . . . . . . . . . . . . . . 47
. . . . . . . . . . . . . . . . . 48
®
Windows
. . . . . . . . . . 50
®
. . 48
. . . . . . 48
. . . 49
5 Utilizzo dello schermo . . . . . . . . . . . . . . . 51
4 Sommario
Regolazione della luminosità . . . . . . . . . . . . . . 51
Commutazione dell'immagine video dallo schermo
del computer a un proiettore
. . . . . . . . . . . . . . 51
Impostazione della risoluzione dello schermo
e della frequenza di aggiornamento
. . . . . . . . . . 52

6 Uso della batteria . . . . . . . . . . . . . . . . . . 53
Rendimento della batteria . . . . . . . . . . . . . . . 53
Controllo della carica della batteria
Misuratore di alimentazione Dell QuickSet
Misuratore di alimentazione di
Microsoft
Indicatore di carica
®
Windows
®
. . . . . . . . . . . . . . . . 55
Avviso di batteria scarica
Conservazione dell'autonomia della batteria
. . . . . . . . . . 54
. . . . 55
. . . . . . . . . . . . . . . 55
. . . . . . . . . . . . . 56
. . . . . 57
Configurazione delle impostazioni
di risparmio energia
Utilizzo della modalità di sospensione
Ricarica della batteria
Sostituzione della batteria
Conservazione della batteria
. . . . . . . . . . . . . . . . 57
. . . . . . . 58
. . . . . . . . . . . . . . . . . 58
. . . . . . . . . . . . . . . 59
. . . . . . . . . . . . . . 60
7 Utilizzo di supporti multimediali . . . . . . . 61
Riproduzione di supporti multimediali . . . . . . . . . 61
Riproduzione di file multimediali con il telecomando
Dell (opzionale)
. . . . . . . . . . . . . . . . . . . . . 62
Copia di CD e DVD
. . . . . . . . . . . . . . . . . . . . 64
Come copiare un CD o un DVD
Uso di CD e DVD vuoti
Suggerimenti utili
Regolazione del volume
. . . . . . . . . . . . . . . 65
. . . . . . . . . . . . . . . . . 66
. . . . . . . . . . . . . . . . . 66
Regolazione dell'immagine
Utilizzo di Dell MediaDirect™
. . . . . . . . . . . 64
. . . . . . . . . . . . . . . 67
. . . . . . . . . . . . . 67
Sommario 5
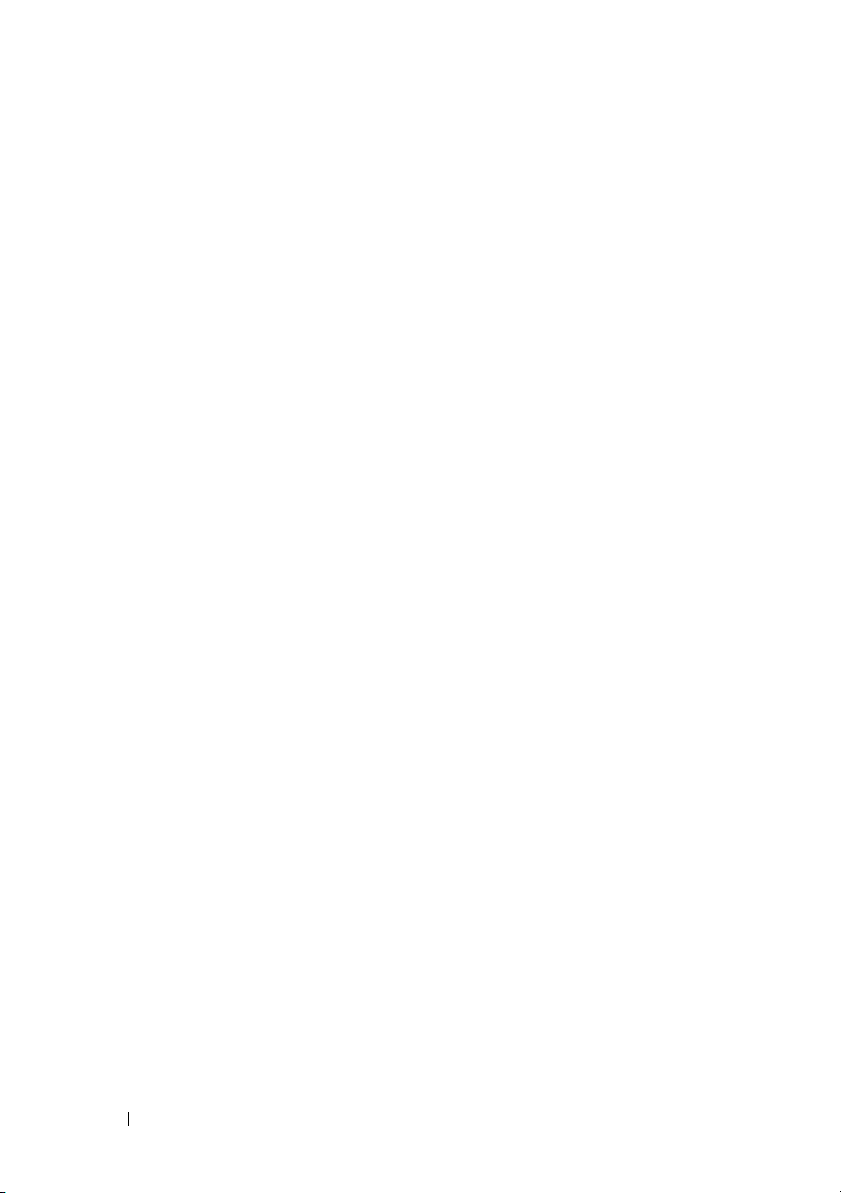
Connessione di un computer a un televisore
mediante il connettore HDMI
Impostazioni dello schermo per una TV
. . . . . . . . . . . . . . 68
. . . . . . 69
Attivazione delle impostazioni audio per un televisore
8 Utilizzo di ExpressCard . . . . . . . . . . . . . . 71
Protezioni delle ExpressCard . . . . . . . . . . . . . . 72
69
Installazione di una ExpressCard
Rimozione di una ExpressCard o di una protezione
. . . . . . . . . . . . 72
. . 73
9 Utilizzo del lettore di schede di memoria . . 75
Protezioni per schede di memoria . . . . . . . . . . . 75
Installazione di una scheda di memoria
. . . . . . . . 76
Rimozione di una scheda di memoria o di
una protezione
. . . . . . . . . . . . . . . . . . . . . . 77
10 Configurazione e utilizzo di una rete . . . . 79
Connessione a una rete o a un modem via
cavo a banda larga
Configurazione di una rete
Wireless Local Area Network (WLAN)
Che cosa occorre per stabilire una
connessione WLAN
Controllo della scheda di rete senza fili
Configurazione di una nuova WLAN con un router
senza fili e un modem a banda larga
Connessione a una WLAN
. . . . . . . . . . . . . . . . . . . 79
. . . . . . . . . . . . . . . 80
. . . . . . . . . 80
. . . . . . . . . . . . . . . . 80
. . . . . . 81
. . . . . . . . 82
. . . . . . . . . . . . . 83
6 Sommario
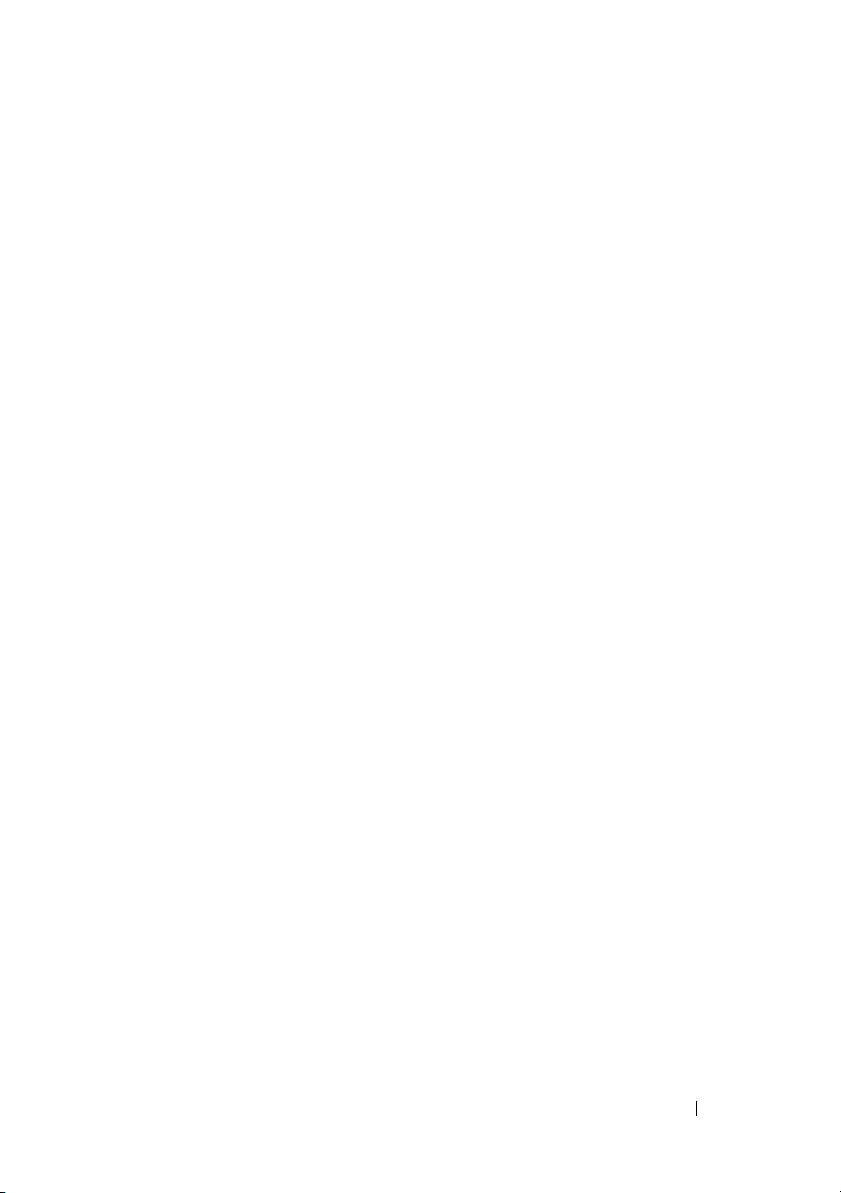
Mobile Broadband o Wireless Wide Area Network . . 85
Che cosa occorre per stabilire una connessione
di rete a banda larga mobile
. . . . . . . . . . . . 85
Controllo della scheda Dell per rete a banda
larga mobile
Connessione a una rete a banda larga mobile
. . . . . . . . . . . . . . . . . . . . 86
. . . . 86
Attivazione e disattivazione della scheda Dell
per rete a banda larga mobile
. . . . . . . . . . . 87
Rilevatore di reti Dell Wi-Fi Catcher™
. . . . . . . . . 88
11 Protezione del computer . . . . . . . . . . . . . 89
Blocco per il cavo di sicurezza . . . . . . . . . . . . . 89
Password
Lettore di impronte digitali (opzionale)
Se il computer viene perso o rubato
. . . . . . . . . . . . . . . . . . . . . . . . 90
. . . . . . . . . 91
. . . . . . . . . . 91
12 Risoluzione dei problemi . . . . . . . . . . . . . 93
Servizio Dell Technical Update . . . . . . . . . . . . . 93
Dell Diagnostics
Dell Support Center
Dell Support 3
Dell PC Tune-Up
Dell PC CheckUp
Dell Network Assistant
DellConnect
. . . . . . . . . . . . . . . . . . . . . 93
. . . . . . . . . . . . . . . . . . . 98
. . . . . . . . . . . . . . . . . . . 99
. . . . . . . . . . . . . . . . . . 100
. . . . . . . . . . . . . . . . . . 100
. . . . . . . . . . . . . . . 100
. . . . . . . . . . . . . . . . . . . . 101
Problemi relativi alle unità
Problemi dell'unità ottica
Problemi relativi al disco rigido
. . . . . . . . . . . . . . . 102
. . . . . . . . . . . . . 102
. . . . . . . . . . 103
Sommario 7
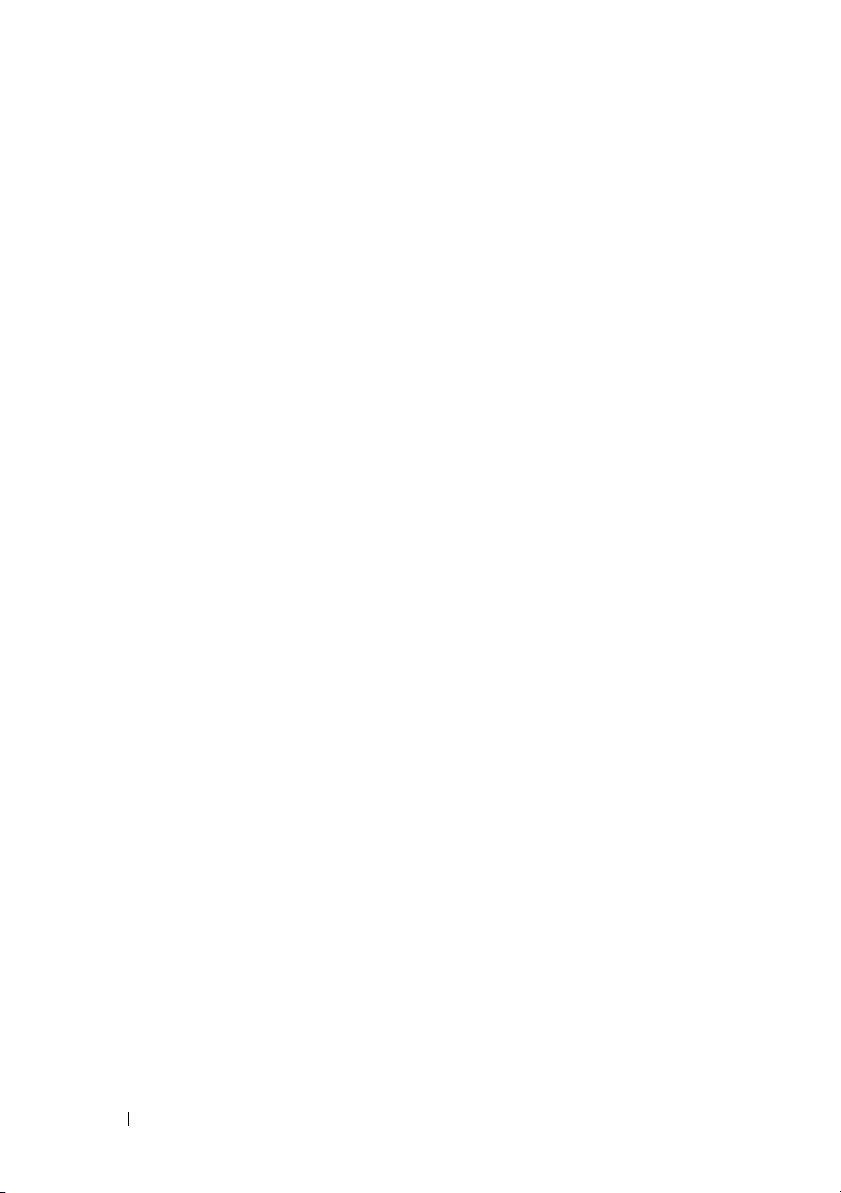
Problemi relativi alla posta elettronica,
al modem e a Internet
. . . . . . . . . . . . . . . . . . 104
Messaggi di errore
Problemi con la ExpressCard
. . . . . . . . . . . . . . . . . . . 106
. . . . . . . . . . . . . . 112
Problemi con le periferiche IEEE 1394
Problemi relativi alla tastiera
. . . . . . . . . . . . . . 113
Problemi relativi alla tastiera esterna
Caratteri non previsti
Blocchi e problemi del software
Il computer non si avvia
. . . . . . . . . . . . . . . . 115
. . . . . . . . . . . . 115
. . . . . . . . . . . . . . 115
Il computer smette di rispondere
Un programma smette di rispondere
o si interrompe ripetutamente
. . . . . . . . . . . 115
Un programma è stato progettato per una
versione precedente del sistema operativo
Microsoft Windows
Appare una schermata blu
. . . . . . . . . . . . . . . . 116
. . . . . . . . . . . . . 116
Problemi relativi a Dell MediaDirect
Altri problemi relativi al software
Problemi relativi alla memoria
Problemi relativi alla rete
. . . . . . . . . . . . . 118
. . . . . . . . . . . . . . . . 118
Mobile Broadband (Wireless Wide Area
Network [WWAN])
. . . . . . . . . . . . . . . . . 119
. . . . . . . . . 113
. . . . . . . 114
. . . . . . . . . 115
. . . . . . . . 116
. . . . . . . . . 117
8 Sommario
Problemi relativi all'alimentazione
Problemi relativi alla stampante
Problemi relativi allo scanner
. . . . . . . . . . . . . 122
. . . . . . . . . . . 120
. . . . . . . . . . . . 121
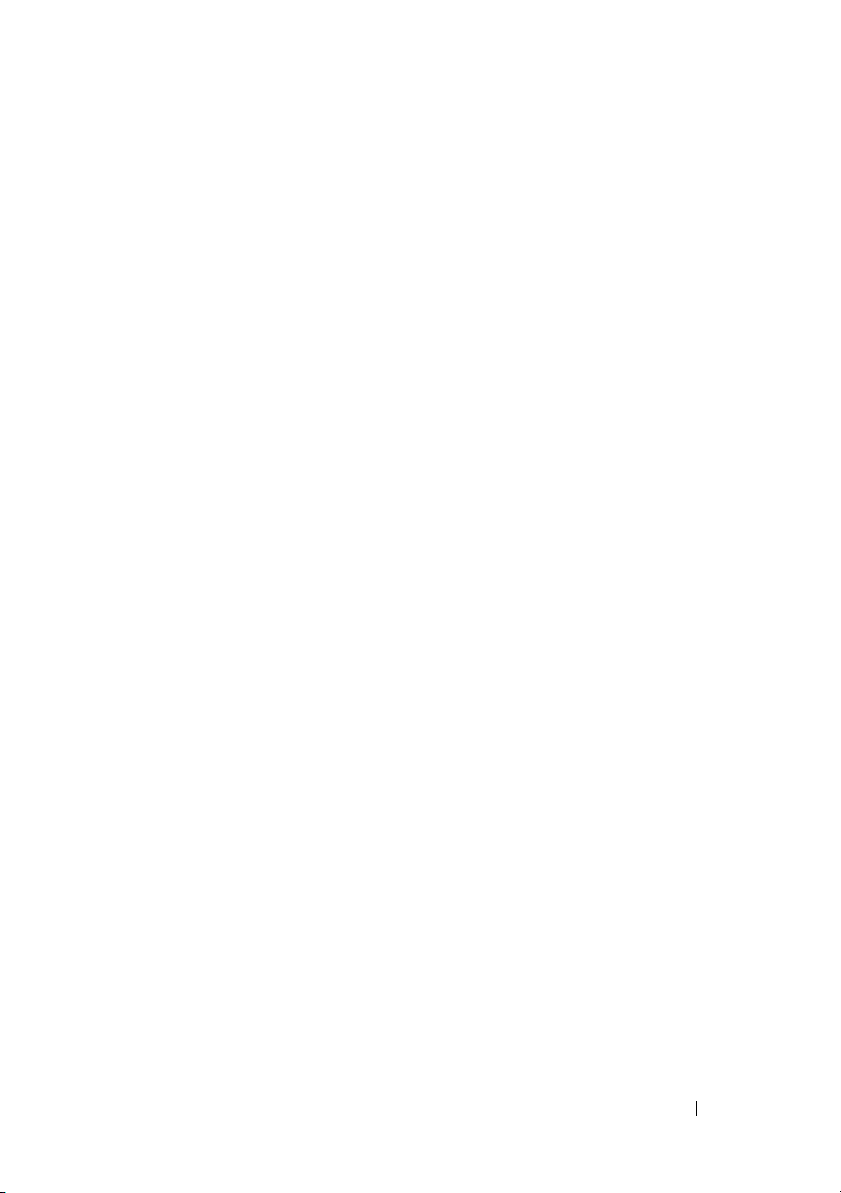
Problemi relativi all'audio e agli altoparlanti . . . . . 123
Assenza di audio dagli altoparlanti integrati
Assenza di suono dagli altoparlanti esterni
Nessun suono emesso dalle cuffie
. . . . 123
. . . . 123
. . . . . . . . 124
Problemi relativi al touchpad o al mouse
Problemi video e schermo
. . . . . . . . . . . . . . . 125
Se sullo schermo non appare alcuna immagine
. . . . . . . 124
. . . 125
Se i caratteri sullo schermo sono difficili
da leggere
Se è visibile solo parte dello schermo
Driver
. . . . . . . . . . . . . . . . . . . . . . . . . . 127
Che cos'è un driver?
Identificazione di driver
Reinstallazione dei driver e delle utilità
Risoluzione dei problemi software e hardware nel
sistema operativo Windows Vista
Ripristino del sistema operativo
Microsoft
. . . . . . . . . . . . . . . . . . . . . 126
. . . . . . . 126
. . . . . . . . . . . . . . . . 127
. . . . . . . . . . . . . . 127
. . . . . . 128
®
. . . . . . . . . . 130
®
Windows Vista
®
. . . . . . . . . . . . . . 131
Utilizzo di Ripristino del sistema di
Windows Vista
Utilizzo del supporto Operating System
. . . . . . . . . . . . . . . . . . . 132
. . . . . . 135
13 Aggiunta e sostituzione di componenti . . 137
Operazioni preliminari . . . . . . . . . . . . . . . . . 137
Strumenti consigliati
Spegnimento del computer
. . . . . . . . . . . . . . . . 137
. . . . . . . . . . . . 137
Prima di intervenire sui componenti interni
del computer
. . . . . . . . . . . . . . . . . . . . 138
Sommario 9
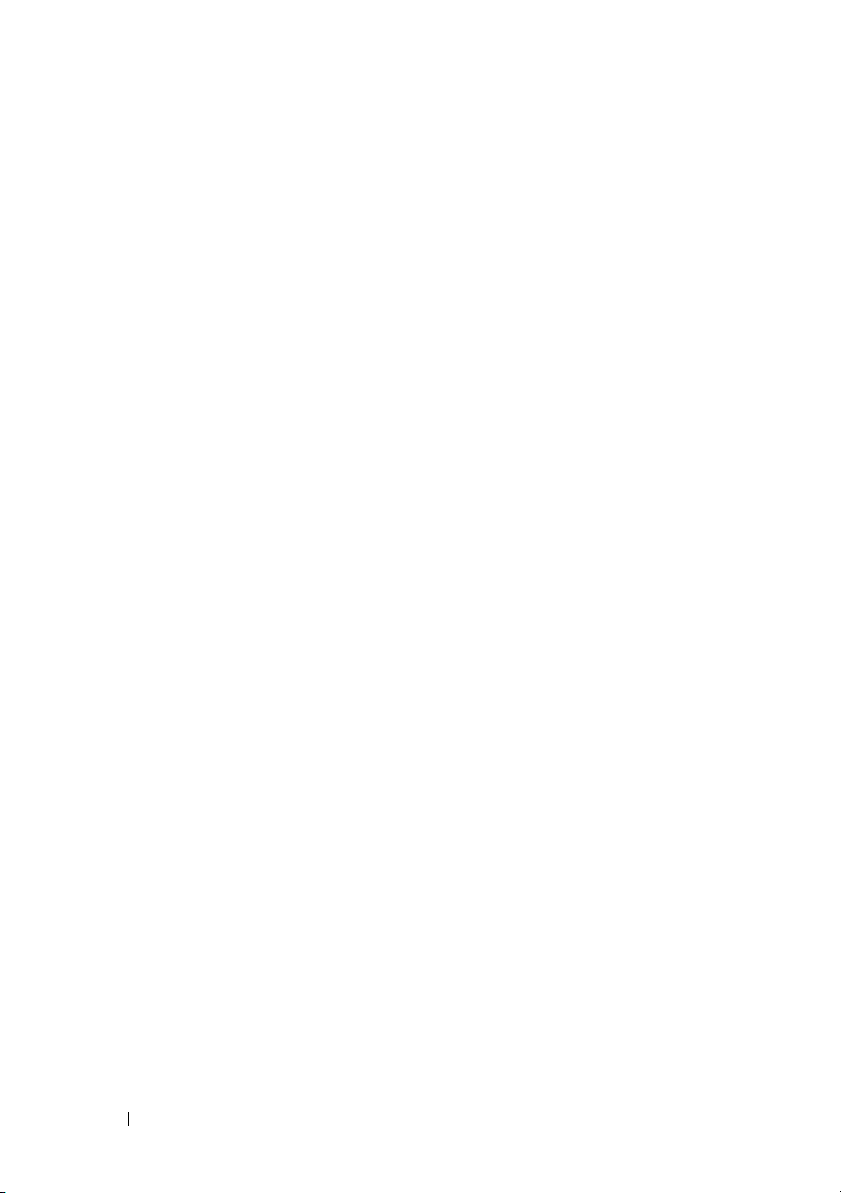
Disco rigido . . . . . . . . . . . . . . . . . . . . . . . 140
Rimozione del disco rigido
Sostituzione del disco rigido
Restituire il disco rigido a Dell
. . . . . . . . . . . . . 140
. . . . . . . . . . . . 141
. . . . . . . . . . . 142
Coperchi dei cardini e coperchio di controllo centrale
Rimuovere i coperchi dei cardini e il coperchio
di controllo centrale
. . . . . . . . . . . . . . . . 143
Rimontare i coperchi dei cardini e il coperchio
di controllo centrale
Tastiera
. . . . . . . . . . . . . . . . . . . . . . . . . 145
Rimozione della tastiera
Rimontaggio della tastiera
Memoria
. . . . . . . . . . . . . . . . . . . . . . . . . 147
Rimozione del modulo di memoria DIMM 1
. . . . . . . . . . . . . . . . 144
. . . . . . . . . . . . . . 145
. . . . . . . . . . . . . 146
. . . . 147
Rimontaggio del modulo di memoria DIMM 1
Rimozione del modulo di memoria DIMM 2
. . . . 150
Rimontaggio del modulo di memoria DIMM 2
Subscriber Identity Module
Mini-Card senza fili
Rimozione di una scheda WLAN
Rimontaggio di una scheda WLAN
. . . . . . . . . . . . . . . 154
. . . . . . . . . . . . . . . . . . . 155
. . . . . . . . . . 155
. . . . . . . . . 157
Rimozione di una scheda Mobile Broadband
o WWAN
Rimontaggio di una scheda WWAN
. . . . . . . . . . . . . . . . . . . . . . 157
. . . . . . . . 159
. . 142
. . . 149
. . . 152
10 Sommario
Flash Cache Module (FCM)
Rimozione di una scheda FCM
Rimontaggio della scheda FCM
. . . . . . . . . . . . . . . 160
. . . . . . . . . . . 160
. . . . . . . . . . 161
Scheda interna con tecnologia senza fili Bluetooth
Rimozione della scheda
Rimontaggio della scheda
. . . . . . . . . . . . . . 161
. . . . . . . . . . . . . 162
®
. . . 161
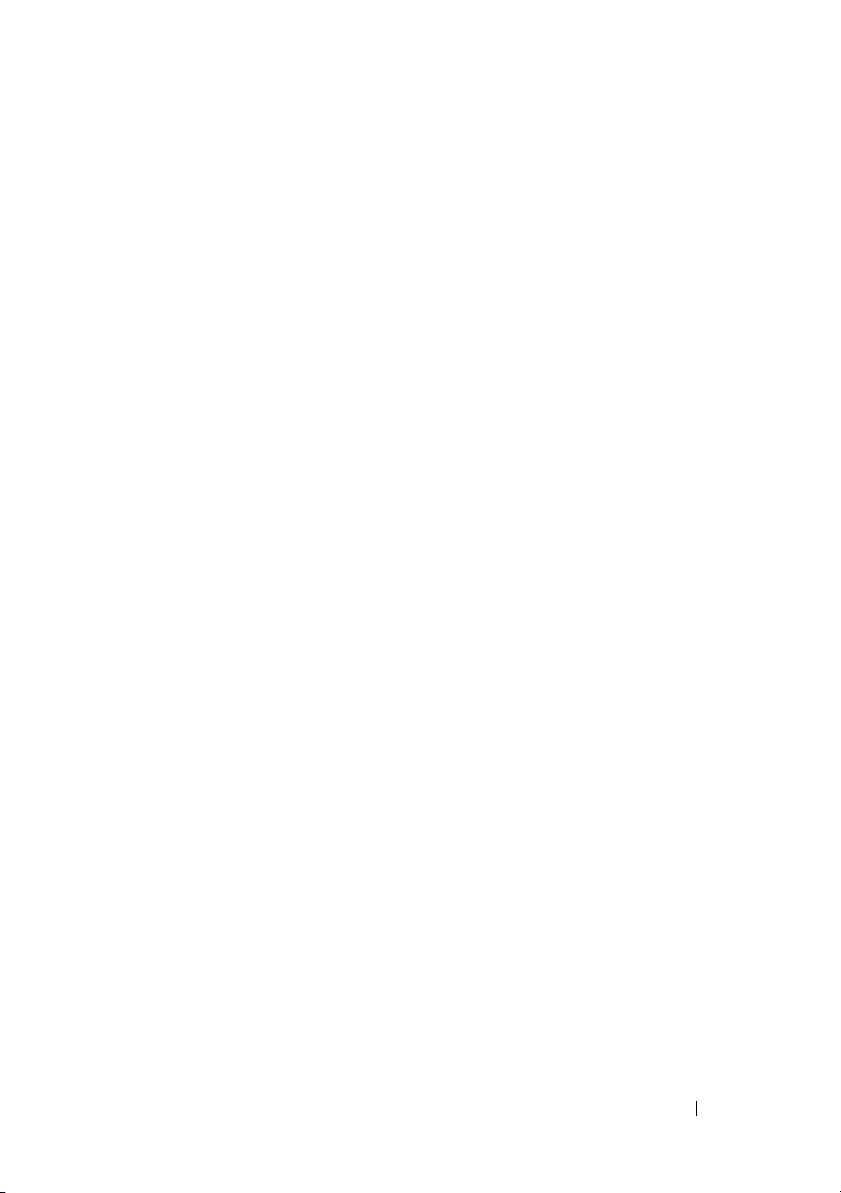
Batteria pulsante . . . . . . . . . . . . . . . . . . . . 162
Rimozione della batteria pulsante
Rimontaggio della batteria pulsante
. . . . . . . . . 163
. . . . . . . . 163
14 Dell™ QuickSet . . . . . . . . . . . . . . . . . . . 165
15 Viaggiare con il computer . . . . . . . . . . . 167
Identificazione del computer . . . . . . . . . . . . . . 167
Imballaggio del computer
Suggerimenti per il viaggio
Viaggio aereo
. . . . . . . . . . . . . . . . 167
. . . . . . . . . . . . . . . 168
. . . . . . . . . . . . . . . . . . . 169
16 Come ottenere assistenza . . . . . . . . . . . 171
Come ottenere assistenza . . . . . . . . . . . . . . . . 171
Assistenza tecnica clienti e supporto tecnico
DellConnect
Servizi in linea
Servizio AutoTech
. . . . . . . . . . . . . . . . . . . . 172
. . . . . . . . . . . . . . . . . . . 172
. . . . . . . . . . . . . . . . . 173
Sistema automatizzato di controllo dello
stato dell'ordine
Problemi relativi a un ordine
Informazioni sul prodotto
. . . . . . . . . . . . . . . . . . 173
. . . . . . . . . . . . . . 174
. . . . . . . . . . . . . . . . 174
Restituzione di prodotti per riparazione o rimborso
durante il periodo di garanzia
Prima di contattare Dell
. . . . . . . . . . . . . 174
. . . . . . . . . . . . . . . . . 175
. . . 172
Come contattare Dell
. . . . . . . . . . . . . . . . . . 177
Sommario 11
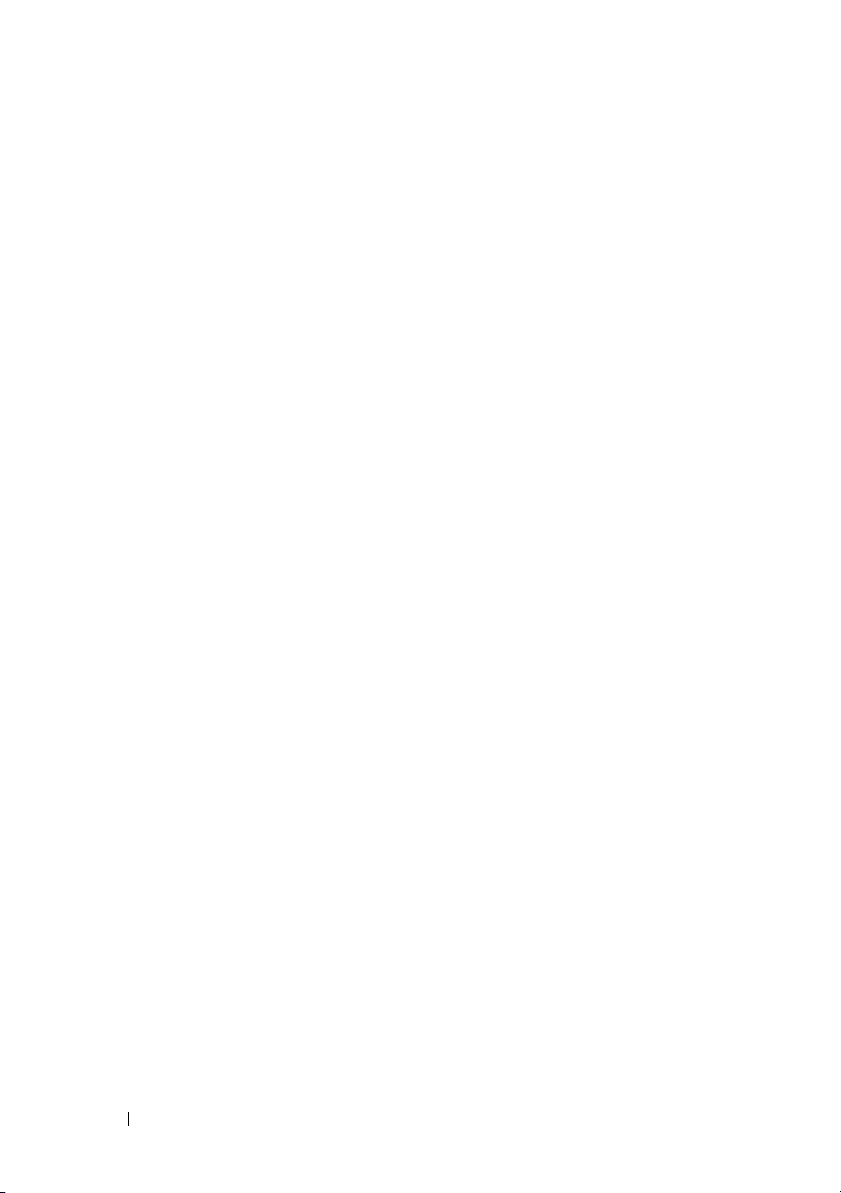
17 Specifiche . . . . . . . . . . . . . . . . . . . . . . . 179
A Appendice . . . . . . . . . . . . . . . . . . . . . . . 187
Politica di supporto tecnico Dell (solo Stati Uniti) . . . 187
Definizione di periferiche e programmi
"pre-installati"
Definizione delle periferiche e programmi
"di terzi"
. . . . . . . . . . . . . . . . . . . . 187
. . . . . . . . . . . . . . . . . . . . . . . 188
Avvisi FCC (solo per gli U.S.A.)
FCC Classe B
Avviso sul prodotto Macrovision
. . . . . . . . . . . . . . . . . . . . 188
. . . . . . . . . . . . . 188
. . . . . . . . . . . . 189
Glossario . . . . . . . . . . . . . . . . . . . . . . . . . . . 191
Indice analitico
. . . . . . . . . . . . . . . . . . . . . . 209
12 Sommario

Ricerca di informazioni
N.B. Alcune funzioni o supporti possono essere facoltativi e non compresi nella
dotazione del computer o in determinati paesi.
N.B. Insieme al computer potrebbero essere fornite informazioni aggiuntive.
Tipo di informazione Dove cercare
• Un programma di diagnostica per il
computer
• Driver per il computer
• Documentazione delle periferiche
• Notebook System Software (NSS)
Supporto Drivers and Utilities
La documentazione e i driver sono già
installati sul computer. È possibile
utilizzare il supporto Drivers and Utilities
per reinstallare i driver (consultare
"Reinstallazione dei driver e delle utilità"
a pagina 128) o per eseguire Dell
Diagnostics (consultare "Dell Diagnostics"
a pagina 93).
I file Leggimi possono essere compresi nel
supporto Drivers and Utilities per fornire
gli ultimi aggiornamenti relativamente
a modifiche tecniche operate sul computer
o materiale di riferimento tecnico avanzato
per assistenti tecnici o utenti esperti.
N.B. Aggiornamenti sui driver e sulla
documentazione sono disponibili
all'indirizzo support.dell.com.
Ricerca di informazioni 13
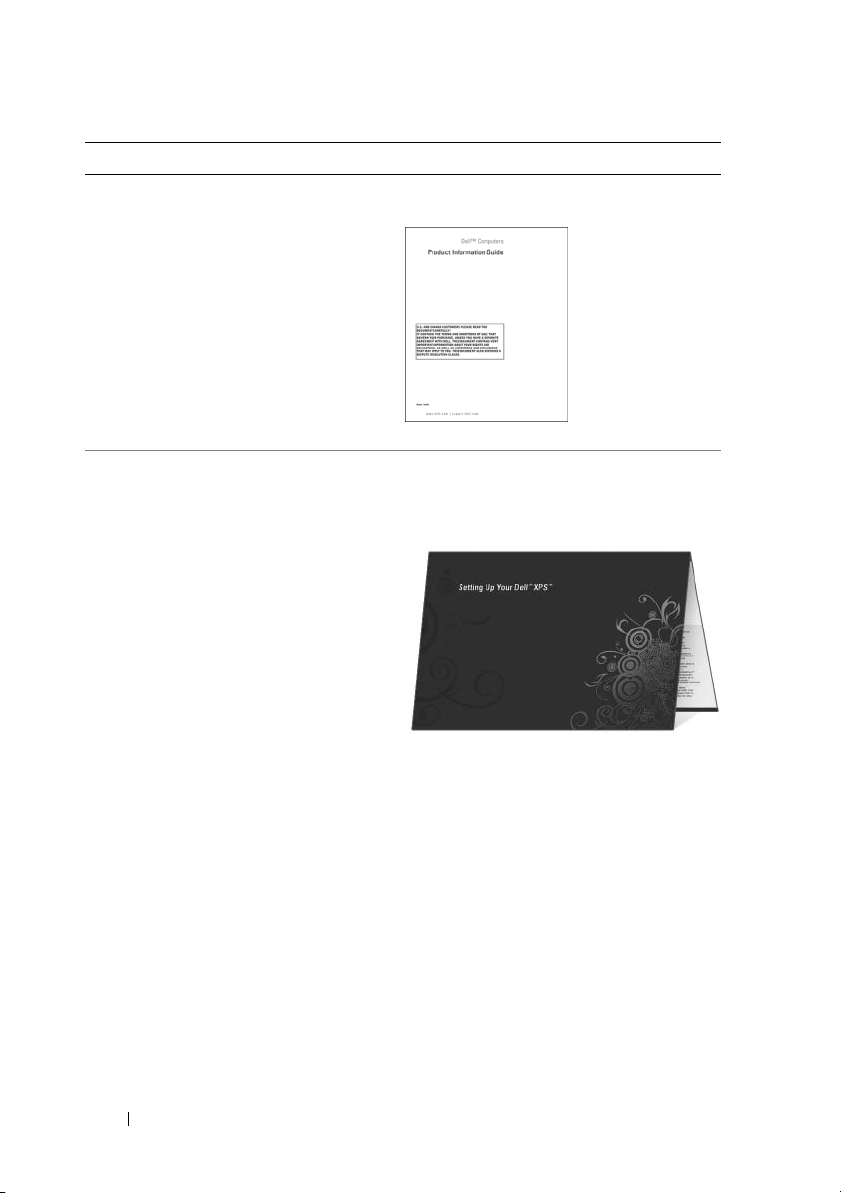
Tipo di informazione Dove cercare
• Informazioni sulla garanzia
• Termini e condizioni (limitatamente
agli Stati Uniti)
• Istruzioni di sicurezza
• Informazioni sulle normative
• Informazioni sull'ergonomia
• Accordo di licenza per l'utente finale
Guida alle informazioni sul prodotto Dell™
• Procedure di installazione del computer
Diagramma di installazione
N.B. L'aspetto del diagramma di
installazione può variare.
14 Ricerca di informazioni

Tipo di informazione Dove cercare
• Numero di servizio e codice di servizio
espresso
•Etichetta di licenza di
Microsoft
®
Windows
®
Numero di servizio e Product Key di
Microsoft Windows
Queste etichette si trovano sul computer.
• Usare il numero di servizio per
identificare il computer quando si
support.dell.com
utilizza
supporto tecnico.
• Immettere il codice del servizio espresso
per smistare la telefonata quando ci si
rivolge al supporto tecnico.
N.B. Come ulteriore misura di protezione,
l'etichetta di licenza di Microsoft Windows
è stata riprogettata con una parte
mancante o "foro" per scoraggiare la
rimozione dell'etichetta stessa.
o rivolgersi al
Ricerca di informazioni 15
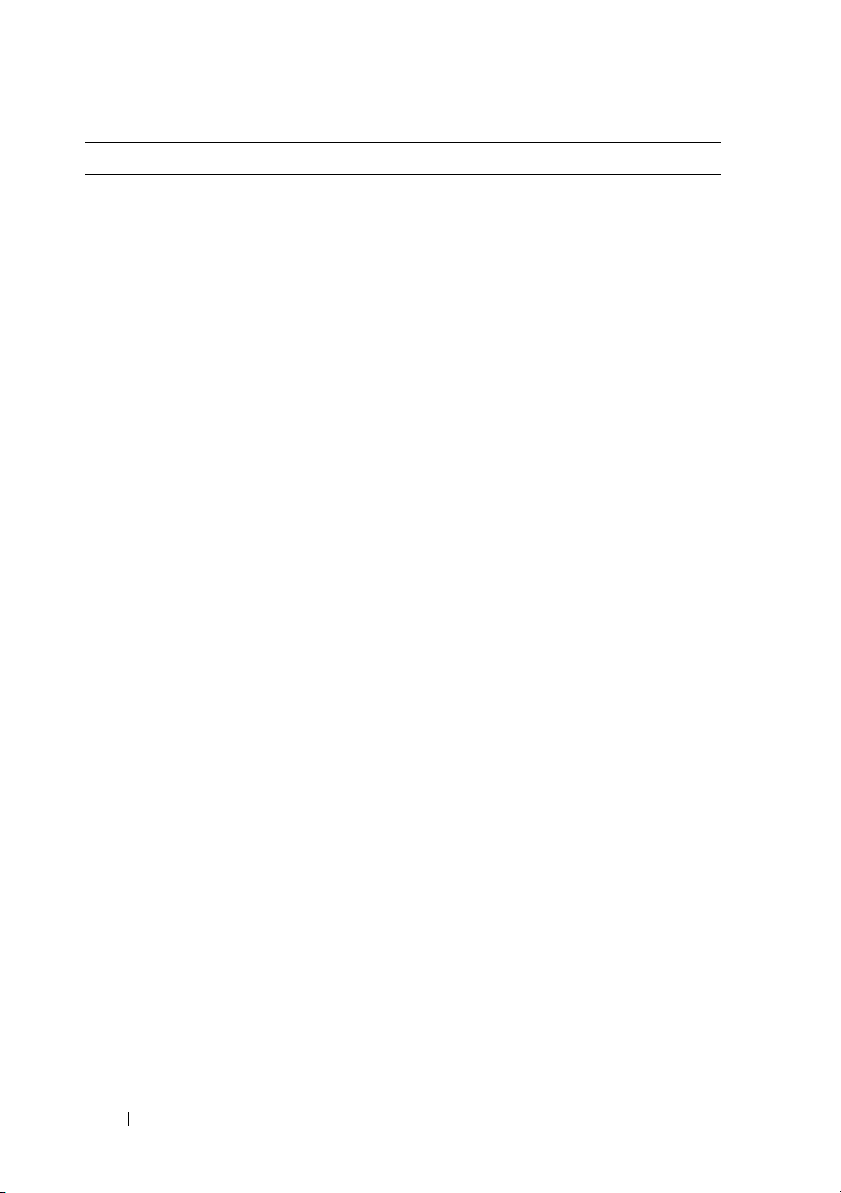
Tipo di informazione Dove cercare
• Soluzioni — Suggerimenti per la
risoluzione dei problemi, articoli di
tecnici, corsi in linea e domande frequenti
• Forum clienti — Discussione in linea
con altri clienti Dell
• Aggiornamenti — Informazioni di
aggiornamento per componenti, quali
ad esempio la memoria, il disco rigido
e il sistema operativo
• Servizio clienti — Informazioni di
contatto, sullo stato dell'ordine e della
richiesta di servizio, sulla garanzia
e sulle riparazioni
• Servizio e supporto — Stato della richiesta
di servizio, contratto di assistenza,
discussioni in linea con il supporto tecnico
• Servizio Dell Technical Update —
Avvisi tramite posta elettronica della
disponibilità di aggiornamenti software
e hardware per il computer in uso
• Riferimenti — Documentazione del
computer, dettagli sulla configurazione
del computer, specifiche del prodotto
elibri bianchi
• Download — Aggiornamenti di driver
certificati, patch e software
Sito Web del supporto tecnico della Dell —
support.dell.com
N.B. Selezionare il Paese o il settore
commerciale per visualizzare il sito del
supporto corretto.
16 Ricerca di informazioni
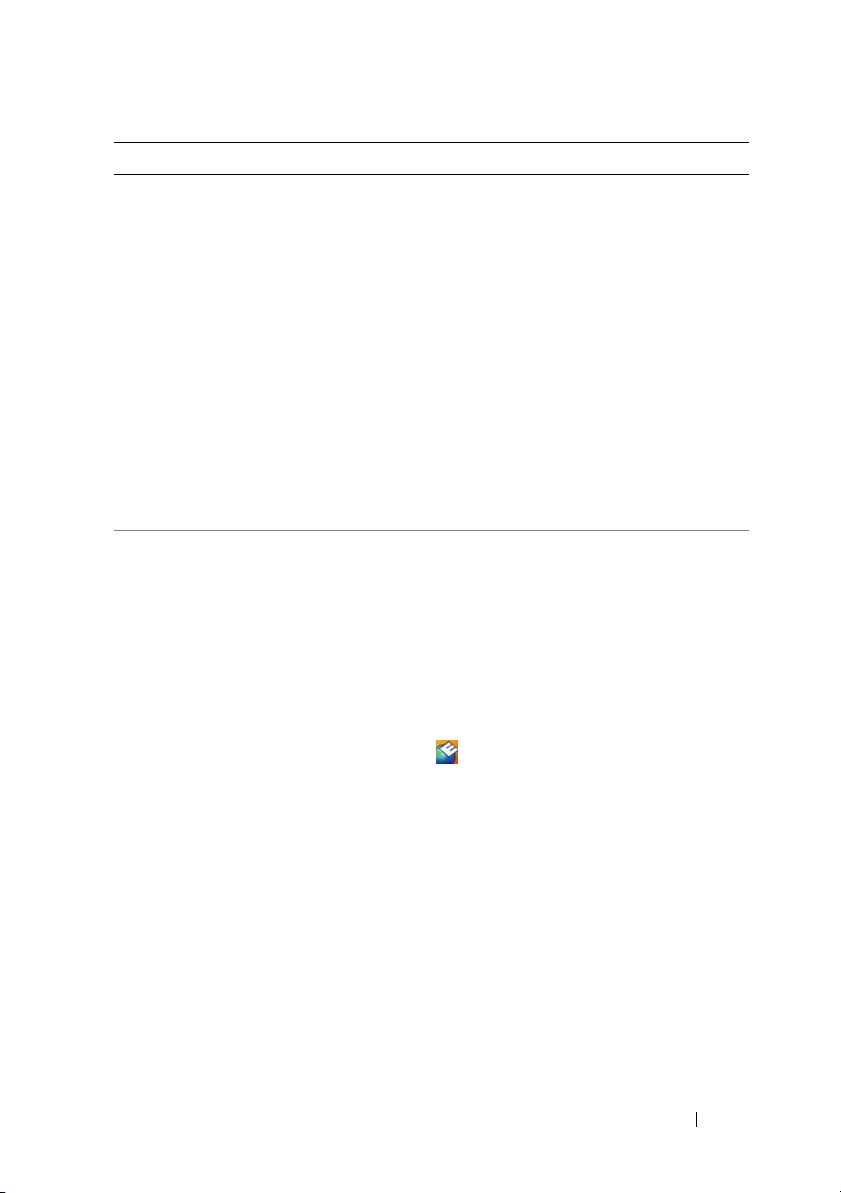
Tipo di informazione Dove cercare
• Notebook System Software (NSS) — Se si
reinstalla il sistema operativo per il
computer, va anche reinstallata l'utilità
NSS. NSS rileva automaticamente il
computer e il sistema operativo e installa
gli aggiornamenti adeguati alla propria
configurazione, fornendo gli aggiornamenti
importanti per il sistema operativo
e supporto per unità floppy da 3,5" di Dell,
processori Intel
®
, unità ottiche
e periferiche USB. NSS è necessario per il
corretto funzionamento del computer Dell.
Per scaricare Notebook System Software:
1
Accedere a
selezionare il paese e quindi fare clic su
Drivers & Downloads
2
Inserire il numero di servizio o il
modello del prodotto e fare clic su
3
Selezionare il sistema operativo e la
lingua quindi fare clic su
Downloads
Downloads Search
download), cercare la parola chiave
Notebook System Software
N.B. L'interfaccia dell'utente
support.dell.com potrebbe variare in
base alle selezioni.
• Aggiornamenti del software ad una
versione superiore e suggerimenti per la
risoluzione dei problemi — Domande
frequenti, argomenti importanti
e condizioni generali dell'ambiente di
elaborazione
Dell Support Utility
Dell Support Utility è un sistema per
aggiornamenti e notifiche automatici
sul computer, che fornisce una
scansione in tempo reale per rilevare la
salute dell'ambiente di elaborazione,
aggiornamenti automatici e importanti
informazioni di supporto. Alla Dell
Support Utility si accede tramite l'icona
nella barra delle applicazioni. Per
ulteriori informazioni, consultare "Dell
Support 3" a pagina 99.
support.dell.com
,
.
Find
(Trova download) o in
(Ricerca di
.
Go
.
Ricerca di informazioni 17
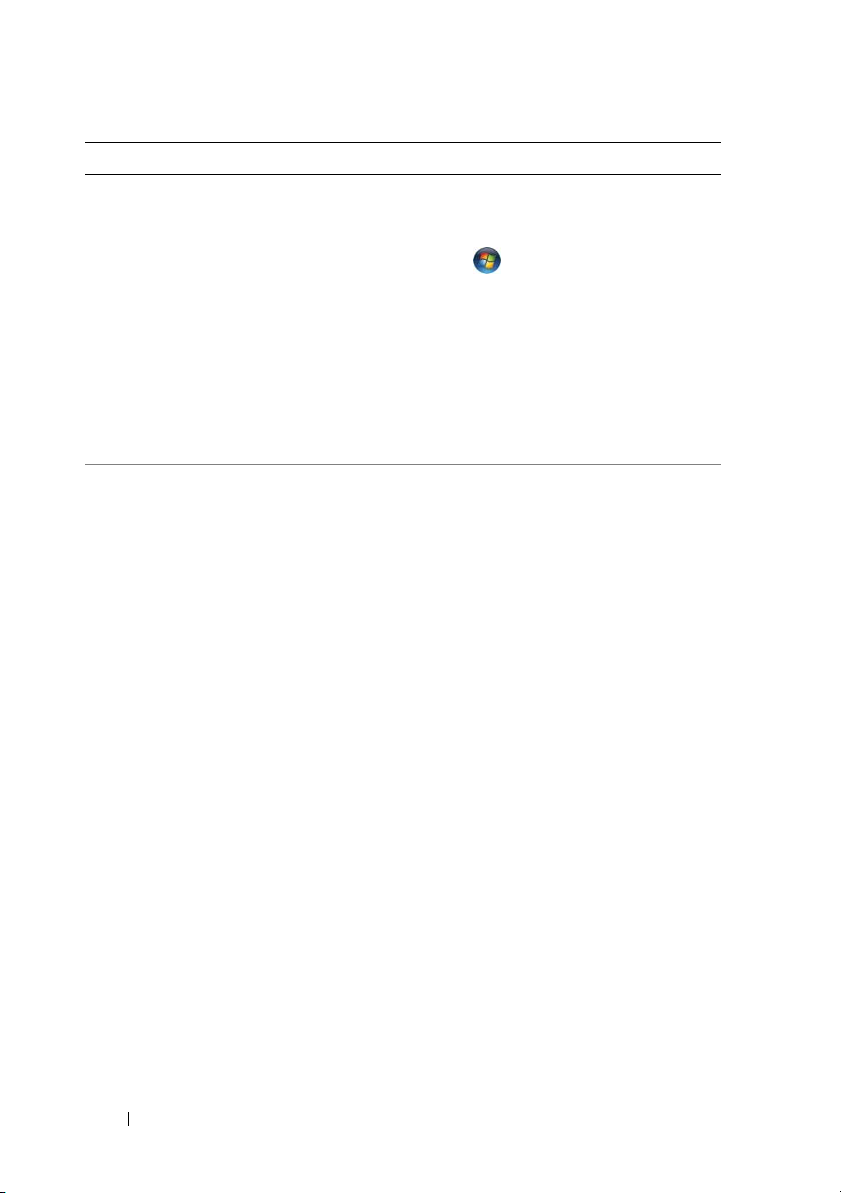
Tipo di informazione Dove cercare
• Come utilizzare Windows Vista™
• Come usare programmi e file
• Come personalizzare il desktop
Guida in linea e supporto tecnico di
Windows
1
Fare clic sul pulsante Start di Windows
Vista, e quindi su
.
tecnico
2
In
Cerca nella Guida
parola o una frase che descrive il
problema e premere <Invio> o fare clic
sulla lente di ingrandimento.
3
Fare clic sull'argomento che descrive il
problema.
4
Seguire le istruzioni visualizzate.
• Le informazioni sull'attività di rete,
Power Management Wizard (Procedura
guidata di gestione del risparmio di
energia), i tasti di scelta rapida e altri
elementi sono controllati da Dell
QuickSet.
Guida di Dell QuickSet
Per vis ualizzare la Guida di Dell QuickSet,
fare clic con il pulsante destro del mouse
sull'icona di Dell QuickSet nell'area di
notifica di Windows.
Per ulteriori informazioni su Dell QuickSet,
consultare "Dell™ QuickSet" a pagina 165.
Guida e supporto
, inserire una
18 Ricerca di informazioni
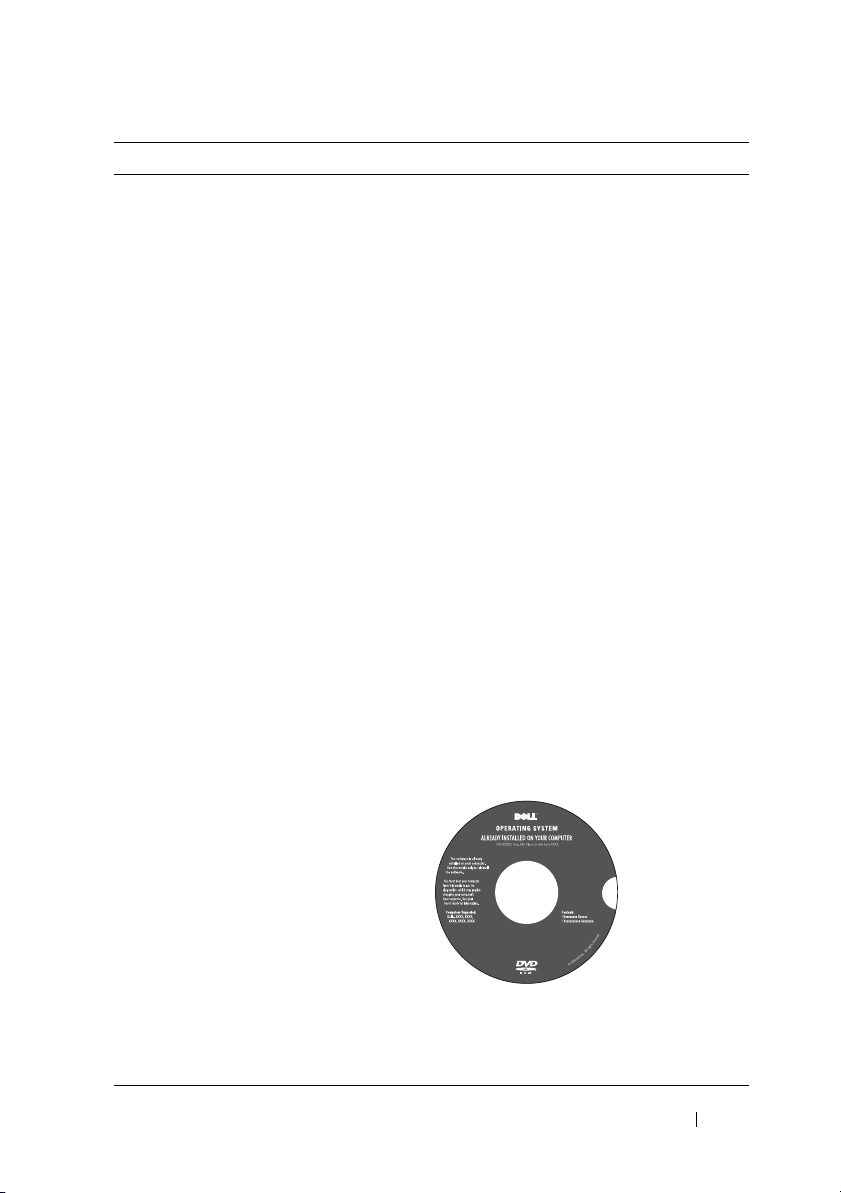
Tipo di informazione Dove cercare
• Procedure per la reinstallazione del
sistema operativo
Supporto Operating System
Il computer è preconfigurato con il sistema
operativo già installato. Per reinstallare il
sistema operativo, procedere utilizzando
uno dei seguenti metodi:
• Ripristino configurazione di sistema di
Microsoft Windows
configurazione di sistema di Microsoft
Windows
stato operativo precedente senza per
questo influenzare i file di dati.
• Dell PC Restore — Dell PC Restore
il computer allo stato operativo originale.
Dell PC Restore potrebbe non essere
compreso nella dotazione del computer.
• Supporto Operating System — Se il
supporto del sistema operativo è stato
ricevuto con il computer, è possibile
utilizzarlo per ripristinare il sistema
operativo.
Per ulteriori informazioni, consultare
"Ripristino del sistema operativo
Microsoft® Windows Vista®" a
pagina 131.
Dopo avere reinstallato il sistema
operativo, utilizzare il supporto Drivers
and Utilities per reinstallare i driver per le
periferiche fornite assieme al computer.
— Ripristino
riporta il computer a uno
riporta
L'etichetta della product key del sistema
operativo si trova sul computer.
N.B. Il colore del CD varia in base al
sistema operativo ordinato.
Ricerca di informazioni 19
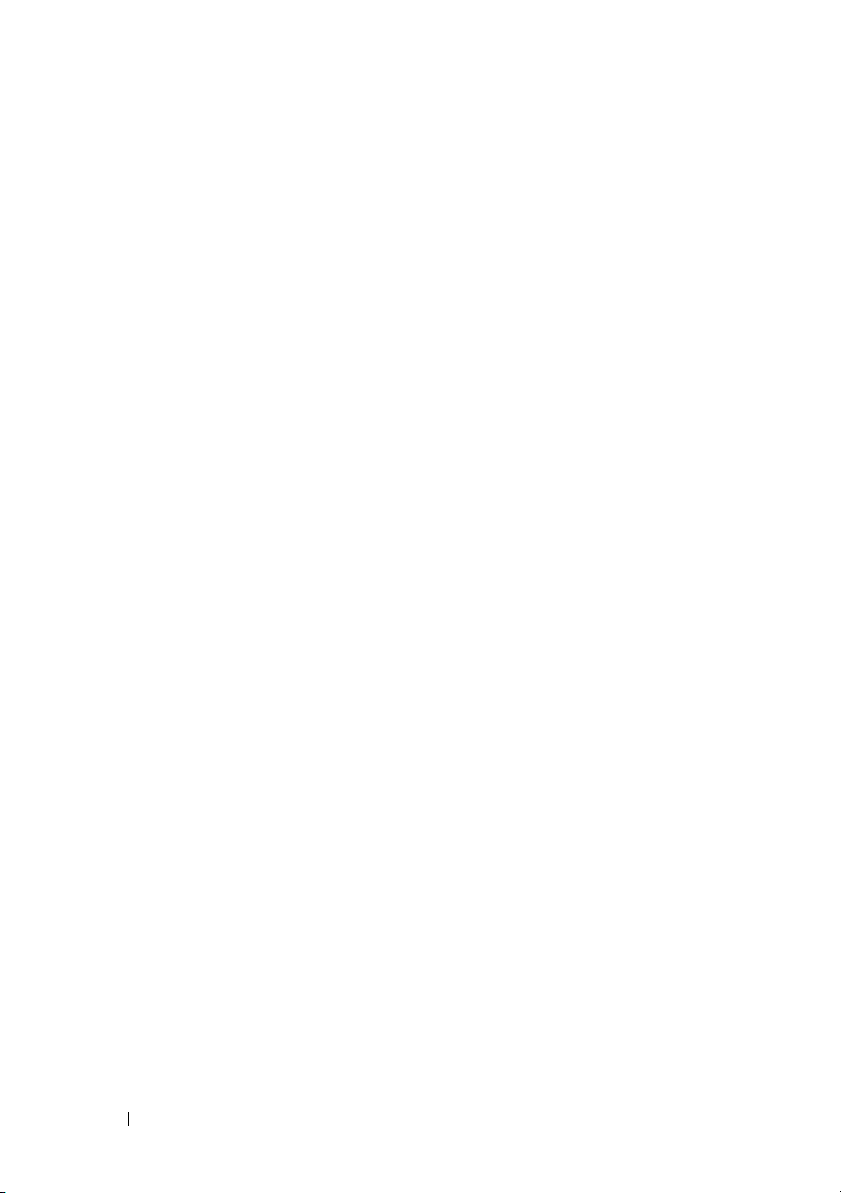
20 Ricerca di informazioni
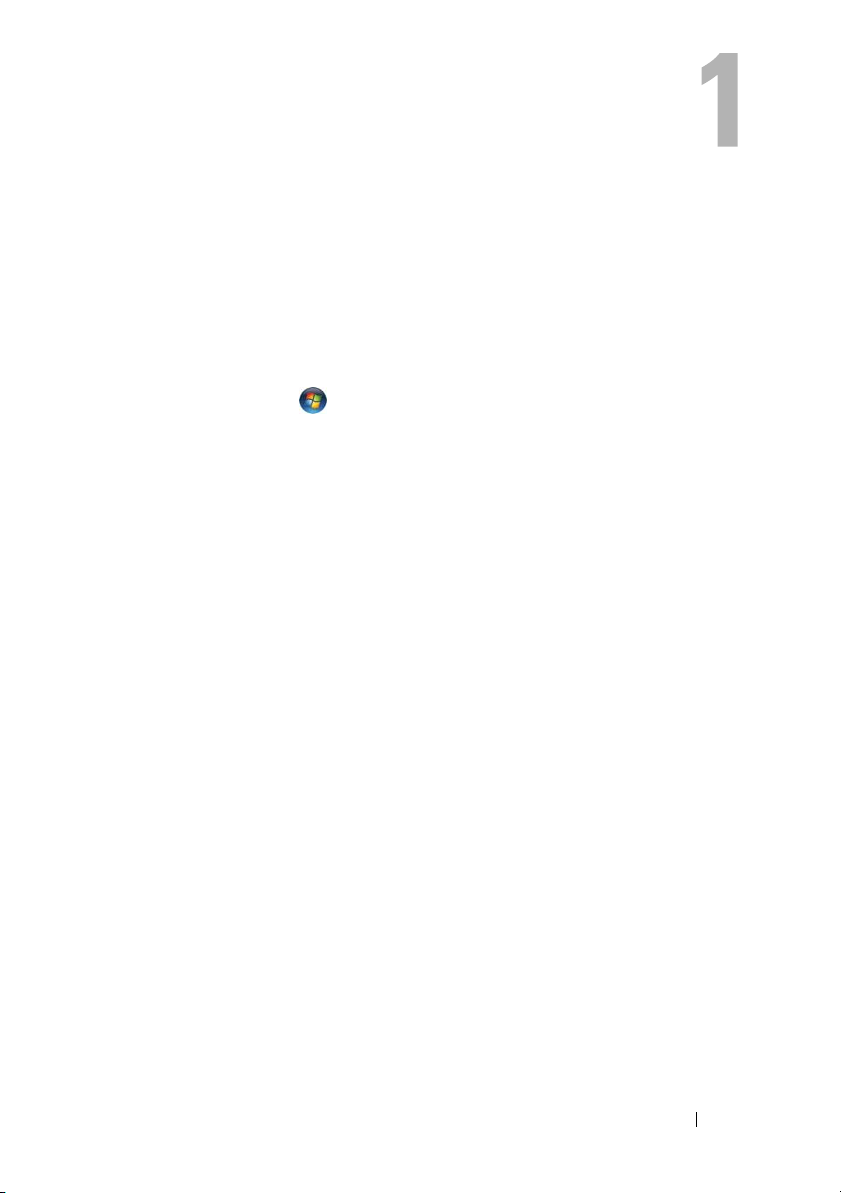
Informazioni sul computer
Determinazione della configurazione del computer
In base alla scelta effettuata al momento dell'acquisto, il computer dispone di
diverse configurazioni del controller video. Per determinare la configurazione
del controller video del computer:
1
F
are clic su Start
2
In
Scegliere un'operazione
le informazioni sul computer e per diagnosticare eventuali problemi
3
In
Informazioni sul computer
Nella schermata Informazioni sul computer - Hardware, è possibile visualizzare
il tipo di controller video installato nel computer, come pure gli altri componenti
hardware.
e quindi su
, fare clic su
, selezionare
Guida e supporto tecnico
Utilizza gli strumenti per visualizzare
Hardware
.
.
.
Informazioni sul computer 21

Vista frontale
2
1
14
13
12
3
4
5
6
10
11
1 indicatore videocamera 2 videocamera (opzionale)
3 schermo 4 pulsanti del controllo multimediale
5 tastiera 6 lettore di impronte digitali (opzionale)
7 lettore di schede di memoria 8-in-1 8 connettore del microfono
9 connettori audio 10 pulsanti del touchpad
11 touchpad 12 pulsante media direct
13 pulsante di alimentazione 14 microfoni digitali doppi (opzionale)
9
8 7
22 Informazioni sul computer
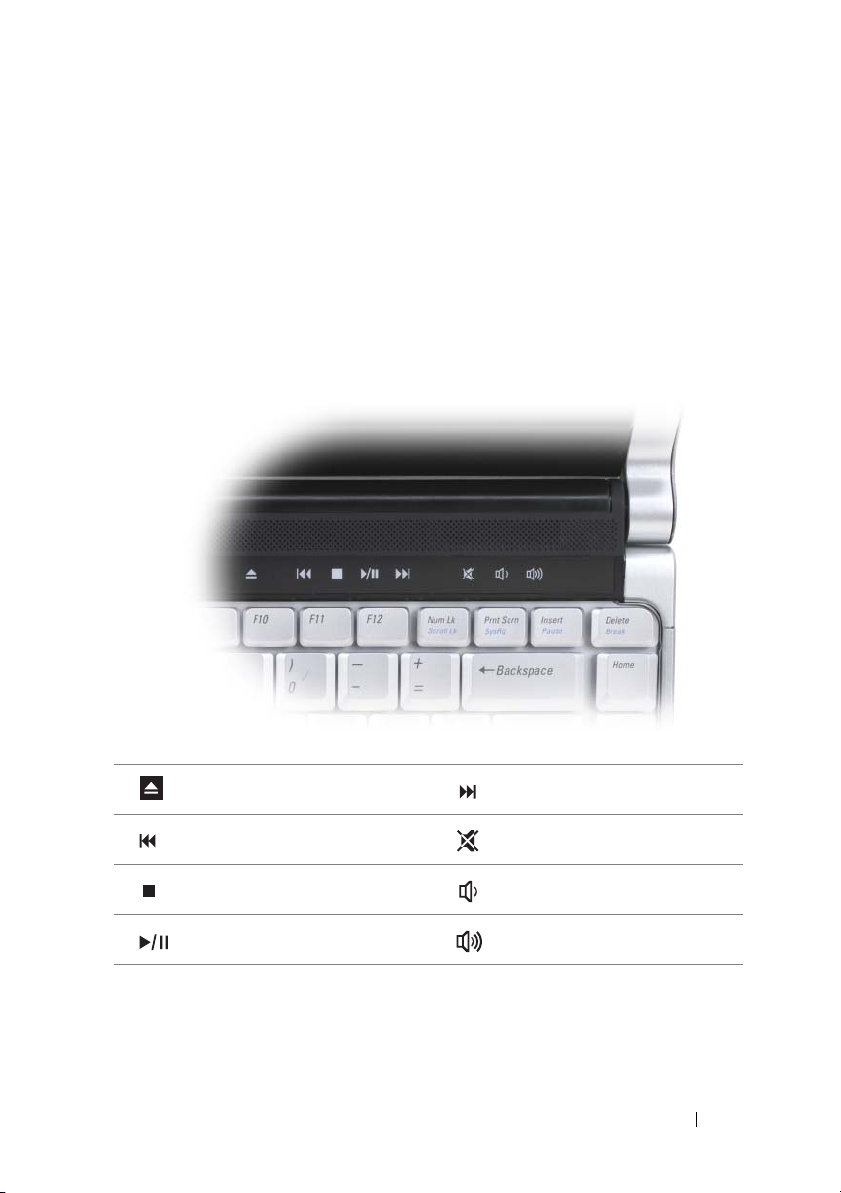
INDICATORE VIDEOCAMERA — Indica che la videocamera è accesa. In base alle scelte
di configurazione effettuate al momento dell'ordine del computer, il computer
potrebbe non comprendere una videocamera.
VIDEOCAMERA (OPZIONALE)—Videocamera integrata per acquisire video, gestione
di videoconferenze e chat. In base alle scelte di configurazione effettuate al momento
dell'ordine del computer, il computer potrebbe non comprendere una videocamera.
SCHERMO — Per ulteriori informazioni sullo schermo, consultare "Utilizzo dello
schermo" a pagina 51.
PULSANTI DEL CONTROLLO MULTIMEDIALE — Controllano CD, DVD e la riproduzione
del lettore multimediale.
Espelli. Riproduce il brano successivo.
Riproduce il brano precedente. Disattiva l'audio.
Stop. Abbassa il volume.
Riproduzione o pausa. Alza il volume.
Informazioni sul computer 23
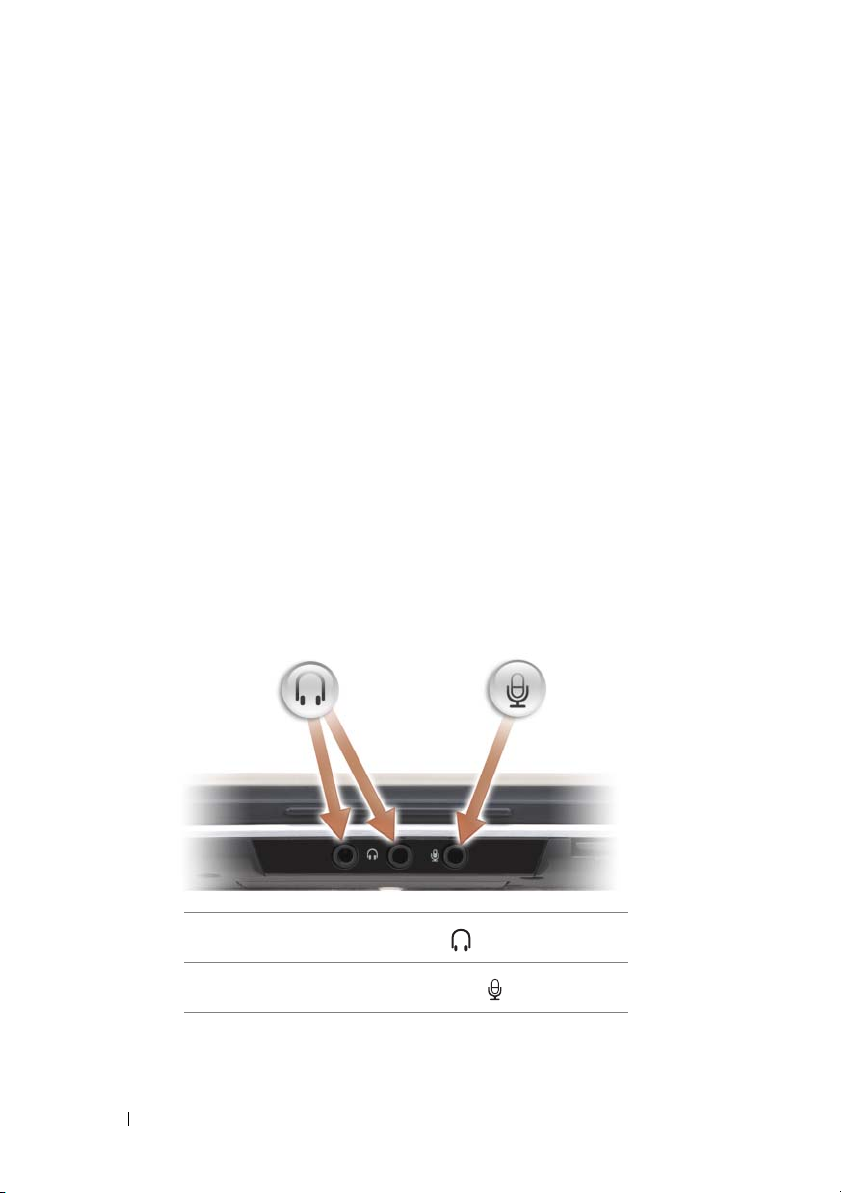
TASTIERA — Per ulteriori informazioni sulla tastiera, consultare "Uso della tastiera
e del touchpad" a pagina 47.
LETTORE DI IMPRONTE DIGITALI (OPZIONALE)—Permette di proteggere il proprio
computer Dell™. Quando si fa scorrere il proprio dito sul lettore, viene utilizzata
l'impronta digitale per autenticare l'identità dell'utente. Per informazioni su come
attivare e utilizzare il software di gestione della protezione che controlla il lettore
biometrico, consultare "Lettore di impronte digitali (opzionale)" a pagina 91.
LETTORE DI SCHEDE DI MEMORIA 8-IN-1 — Fornisce un modo comodo ed economico
per visualizzare e condividere foto digitali, musica e filmati su una scheda di memoria. Il
computer viene fornito con una protezione di plastica installata nello slot. Il lettore di
schede di memoria "8-in-1" permette di leggere le seguenti schede di memoria digitali:
• Secure Digital (SD)
•SDIO
• MultiMediaCard (MMC)
•Memory Stick
•Memory Stick PRO
• xD-Picture Card
• Hi Speed-SD
• Hi Density-SD
MICROFONO E CONNETTORI AUDIO
Collegare le cuffie ai connettori .
Collegare il microfono al connettore .
24 Informazioni sul computer
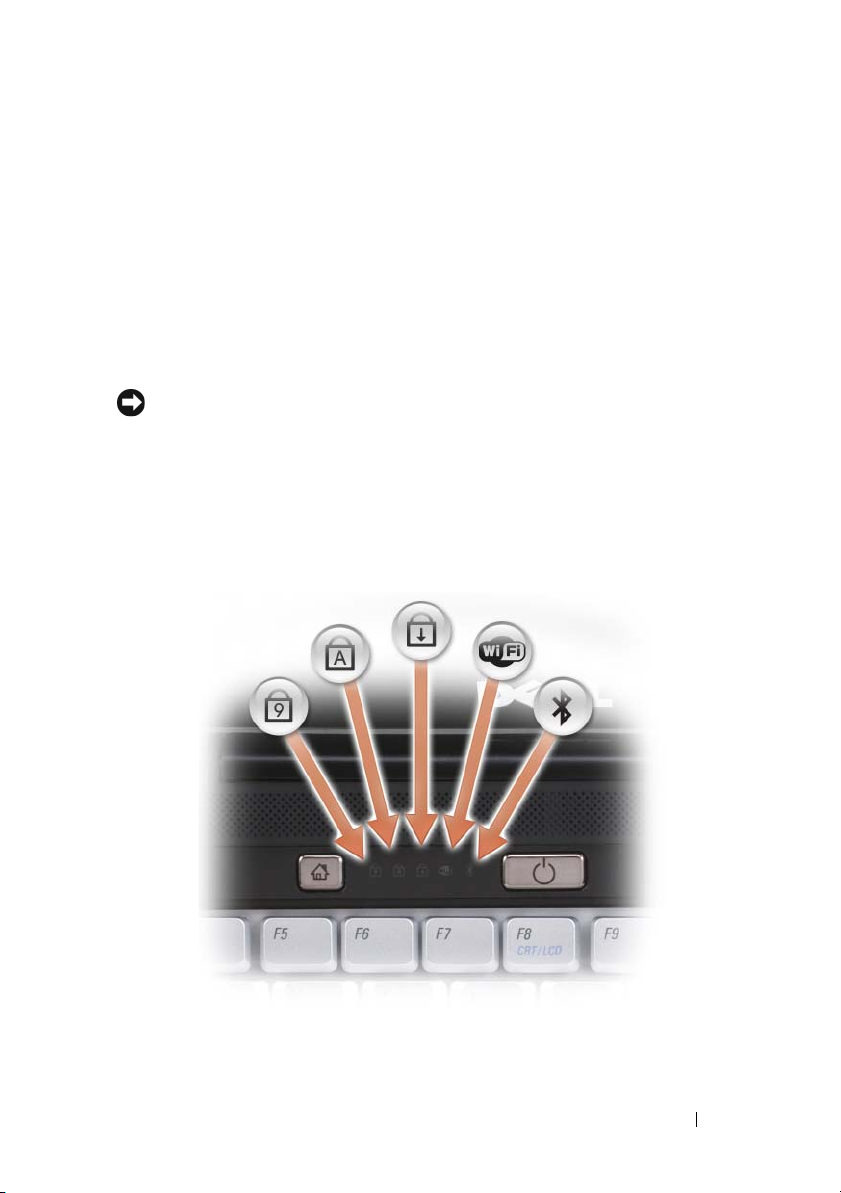
PULSANTI DEL TOUCHPAD — Utilizzare questi pulsanti come i pulsanti di un mouse
quando si utilizza il touchpad per spostare il cursore sullo schermo. (Per ulteriori
informazioni sull'utilizzo del touchpad, consultare "Touchpad" a pagina 49.)
TOUCHPAD — Fornisce le funzionalità di un mouse (consultare "Touchpad" a pagina 49).
PULSANTE DELL™ MEDIADIRECT™ — Premere il pulsante Dell MediaDirect per
eseguire Dell MediaDirect. Per ulteriori informazioni, consultare "Utilizzo di Dell
MediaDirect™" a pagina 67.
ULSANTE DI ALIMENTAZIONE — Premere il pulsante di alimentazione per accendere
P
il computer o disattivare una modalità di gestione del risparmio di energia (consultare
"Configurazione delle impostazioni di risparmio energia" a pagina 57).
AVVISO: Per evitare la perdita di dati, spegnere il computer eseguendo l'arresto
del sistema operativo Microsoft
®
Windows® anziché premendo il pulsante di
alimentazione.
Se il computer smette di rispondere, tenere premuto il pulsante di alimentazione fino
a totale spegnimento del computer. Questa operazione può richiedere alcuni secondi.
MICROFONI DIGITALI DOPPI — Microfono integrato per le conferenze e il chat.
INDICATORI LUMINOSI DI STATO DELLA PERIFERICA
Informazioni sul computer 25
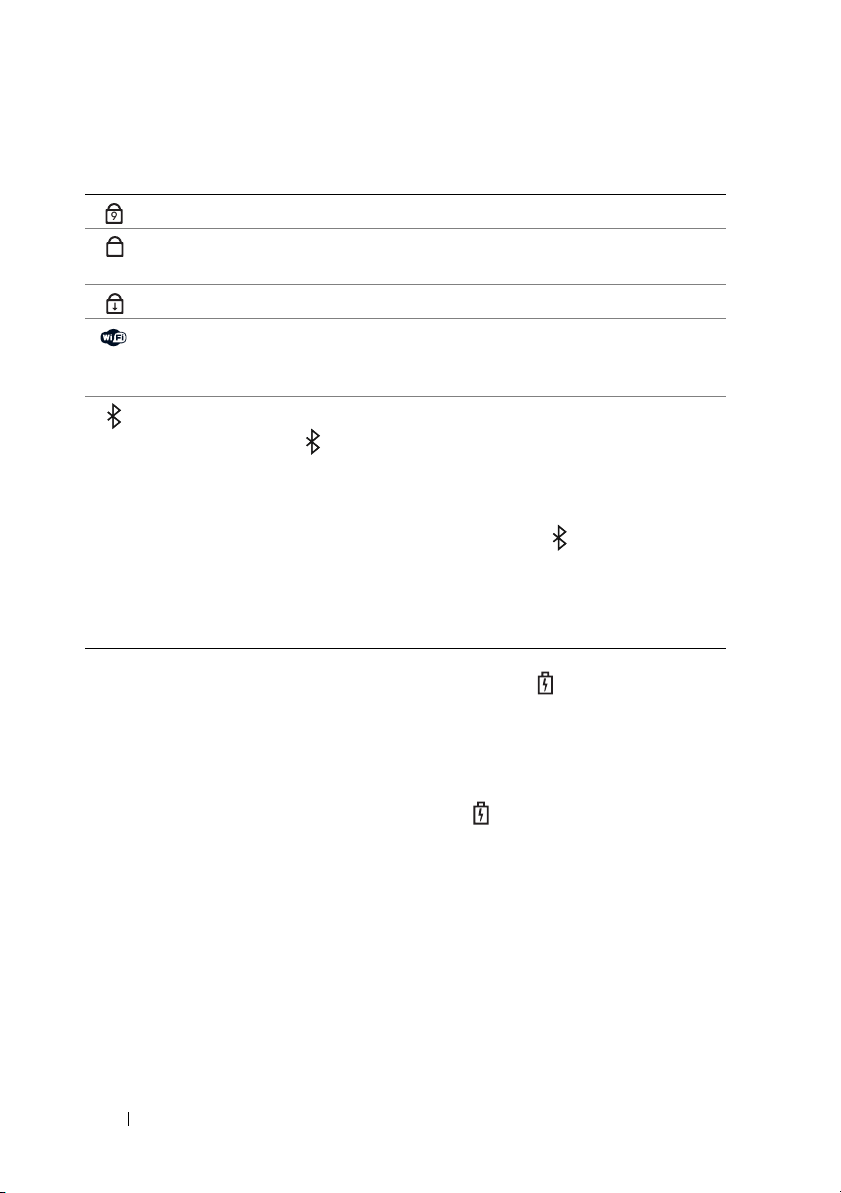
Gli indicatori luminosi blu situati sulla parte superiore della tastiera funzionano
come segue:
L'indicatore si accende quando si attiva il tastierino numerico (BLOC NUM).
9
L'indicatore si illumina quando si attiva la funzione di blocco delle
A
maiuscole (BLOC MAIUSC).
L'indicatore si accende quando si attiva la funzione BLOC SCORR.
L'indicatore si accende quando la rete senza fili è attivata. Per attivare
o disattivare la rete senza fili wireless, utilizzare l'interruttore per la rete
senza fili. Per dettagli, consultare "Vista laterale destra" a pagina 29.
L'indicatore si accende quando la tecnologia senza fili Bluetooth
®
è attivata.
N.B. L'indicatore si accende solo se si è ordinata la Bluetooth Wireless
Technology insieme al computer. Per ulteriori informazioni, consultare la
documentazione fornita con la tecnologia senza fili Bluetooth.
Per disattivare solo le funzionalità della tecnologia senza fili Bluetooth,
fare clic con il pulsante destro del mouse sull'icona nell'area di notifica
e fare clic su Disable Bluetooth Radio (Disattiva radio Bluetooth).
Per attivare o disattivare rapidamente tutte le periferiche senza fili,
utilizzare l'interruttore per la rete senza fili (consultare "Vista laterale
destra" a pagina 29).
Se il computer è collegato a una presa elettrica, l'indicatore funziona in questo
modo:
– Blu fisso: Significa che è in corso la carica della batteria.
– Blu lampeggiante: Significa che la batteria è quasi completamente carica.
– Spento: Significa che è la batteria è adeguatamente carica.
Se il computer è alimentato a batteria, l'indicatore funziona nel modo seguente:
– Spento: Significa che la batteria è sufficientemente carica (o il computer è spento).
– Giallo lampeggiante: Significa che il livello di carica della batteria è basso.
fisso
–Giallo
: Significa che la batteria è quasi scarica.
26 Informazioni sul computer

Vista laterale sinistra
1 62 3 4 5
1 porta dell'adattatore c.a. 2 porta video
3 connettore di rete (RJ-45) 4 porta USB
5 connettore HDMI 6 connettore IEEE 1394
7 disco rigido
PORTA DELL'ADATTATORE C .A .—Collega un adattatore c.a. al computer.
L'adattatore c.a. converte l'alimentazione c.a. in alimentazione c.c. richiesta dal
computer. È possibile collegare l'adattatore c.a. quando il computer è acceso o spento.
1 2
7
1 porta adattatore c.a. 2 connettore dell'adattatore c.a.
Informazioni sul computer 27
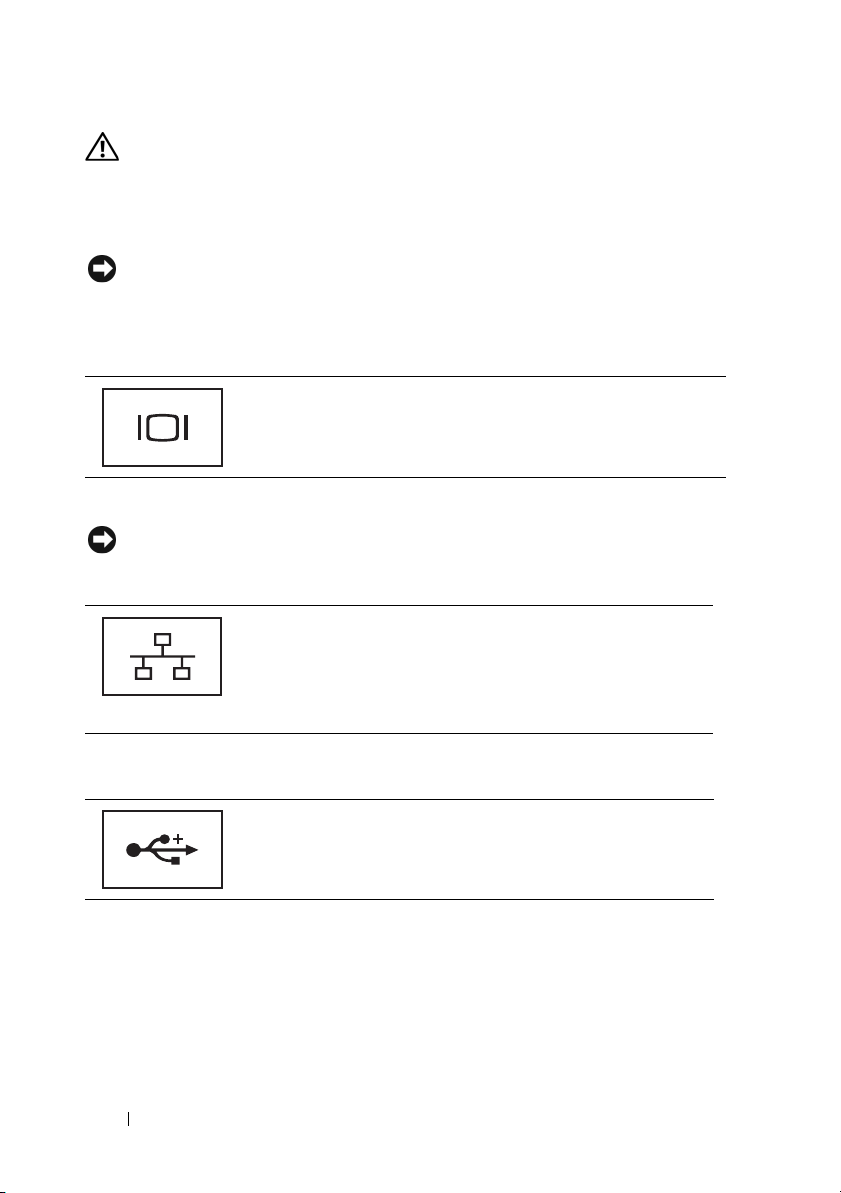
ATTENZIONE: L'adattatore c.a. è compatibile con le prese elettriche di qualsiasi
paese. I connettori per l'alimentazione e le ciabatte variano invece da paese
a paese. L'uso di un cavo incompatibile o non correttamente collegato alla
ciabatta o alla presa elettrica potrebbe provocare incendi o il danneggiamento
dell'apparecchiatura.
AVVISO: Quando si scollega l'adattatore c.a. dal computer, afferrare il connettore
(non sul cavo) e tirare con decisione ma delicatamente, per evitare di danneggiare
il cavo.
PORTA VIDEO
Permette di collegare periferiche video, come un monitor.
CONNETTORE
DI RETE (RJ-45)
AVVISO: Il connettore di rete ha dimensioni leggermente superiori a quelle del
connettore del modem. Per evitare di danneggiare il computer, non collegare una
linea telefonica al connettore di rete.
Questo connettore consente di collegare il computer a una
rete. I due indicatori accanto alla porta indicano lo stato
e l'attività delle connessioni di rete fisse.
Per informazioni sull'uso dell'adattatore di rete, consultare
la guida dell'utente della periferica fornita con il computer.
PORTA USB
Collega periferiche USB, quali un mouse, una tastiera
o una stampante.
CONNETTORE HDMI — Il connettore HDMI (High-Definition Multimedia Interface)
trasporta un segnale digitale non compresso per riprodurre video e audio ad alta
definizione.
CONNETTORE IEEE 1394 — Collega periferiche che richiedono velocità di
trasferimento elevate IEEE 1394, quali certi modelli di fotocamere digitali.
D
ISCO RIGIDO — Memorizza i programmi e i dati.
28 Informazioni sul computer

Vista laterale destra
1
1 slot ExpressCard 2 unità ottica
3 porta USB 4 slot per cavo di sicurezza
SLOT EXPRESSCARD — Supporta una ExpressCard. Il computer viene fornito con
una protezione di plastica installata nello slot. Per ulteriori informazioni, consultare
"Utilizzo di ExpressCard" a pagina 71.
UNITÀ OTTICA — Per ulteriori informazioni sull'utilizzo dell'unità ottica, consultare
"Utilizzo di supporti multimediali" a pagina 61.
PORTA USB
Collega periferiche USB, quali un mouse, una tastiera o una
stampante.
SLOT PER CAVO DI SICUREZZA — Consente di collegare al computer un
2 34
dispositivo antifurto (consultare "Blocco per il cavo di sicurezza" a pagina 89).
321
1 interruttore di accensione e spegnimento del
rilevatore delle reti senza fili
3 Dell™ Wi-Fi Catcher™ Network Locator
Informazioni sul computer 29
2 indicatore LED

INTERRUTTORE DI ACCENSIONE E SPEGNIMENTO DEL RILEVATORE DELLE RETI SENZA
FILI — Quando attivato mediante Dell QuickSet, questo interruttore permette la
scansione di una LAN senza fili (WLAN) nelle vicinanze. È anche possibile utilizzarlo
per disattivare rapidamente qualsiasi periferica senza fili come le schede WLAN e le
schede interne con tecnologia senza fili Bluetooth. Per informazioni su Dell QuickSet,
consultare "Dell™ QuickSet" a pagina 165. Per informazioni su come eseguire al
scansione di reti senza fili nelle vicinanze, consultare "Rilevatore di reti Dell Wi-Fi
Catcher™" a pagina 88.
INDICATORE LED — Si illumina quando si è connessi a una WLAN.
I
NTERRUTTORE WI-FI CATCHER™ NETWORK LOCATOR — Quando attivato
mediante Dell QuickSet, questo interruttore permette la scansione di una LAN senza
fili (WLAN) nelle vicinanze. Per ulteriori informazioni, consultare "Rilevatore di reti
Dell Wi-Fi Catcher™" a pagina 88.
Vista posteriore
1
1 batteria 2 prese d'aria
PRESE D 'ARIA — Il computer usa una ventola interna per creare un flusso di aria
attraverso le prese di ventilazione, in modo da prevenire il surriscaldamento.
N.B. La ventola entra in funzione quando il computer si surriscalda. Il rumore della
ventola è normale e non indica alcun problema relativo alla ventola o al computer.
ATTENZIONE: Non ostruire le prese d'aria, non introdurvi oggetti ed evitare
l'accumulo di polvere. Non riporre il computer in un ambiente con aerazione
insufficiente, ad esempio una valigetta chiusa, durante il funzionamento, in quanto
ciò potrebbe provocare incendi o il danneggiamento del computer.
2
30 Informazioni sul computer
 Loading...
Loading...