Dell XPS M1330 Owner's Manual [cs]

Dell™ XPS™ M1330
Příručka majitele
Model PP25L
www.dell.com | support.dell.com
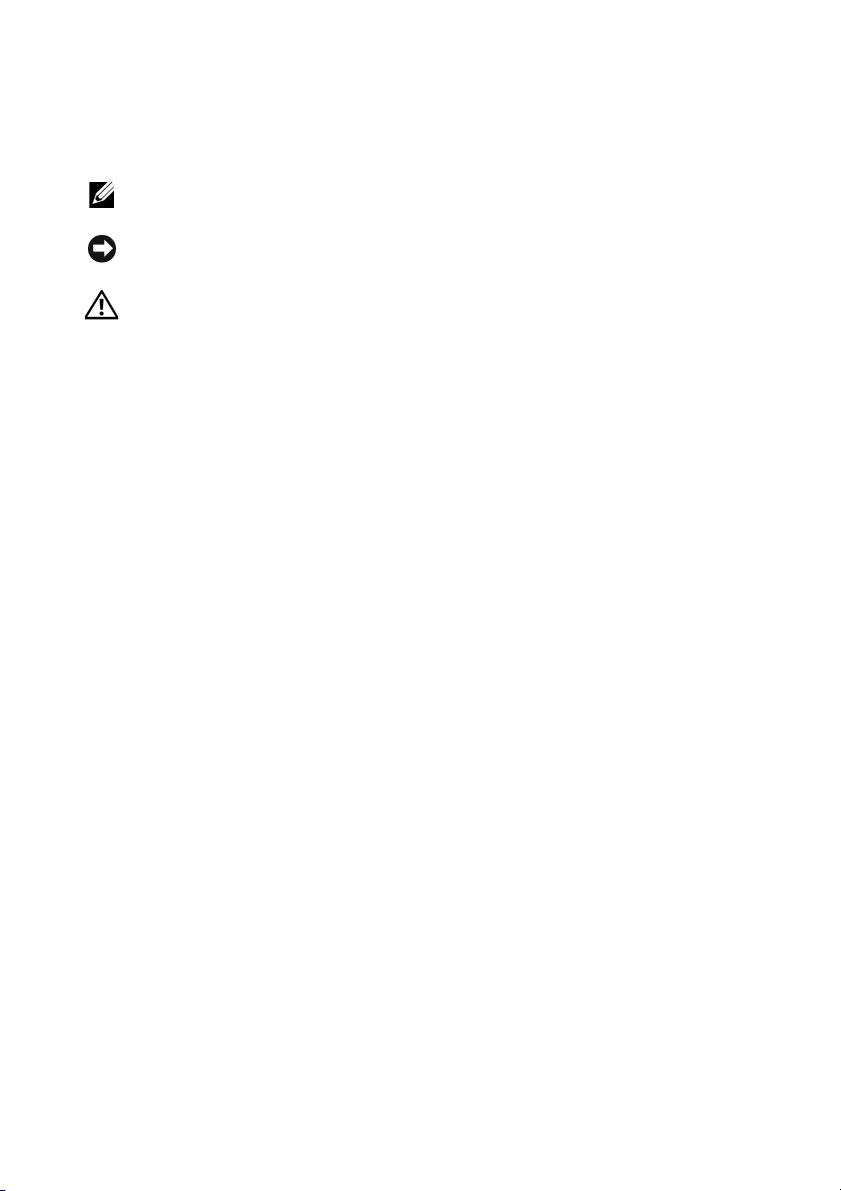
Poznámky, upozornění a varování
POZNÁMKA: POZNÁMKA označuje důležité informace, které pomáhají
k lepšímu využití počítače.
UPOZORNĚNÍ: UPOZORNĚNÍ varuje před možným poškozením hardwaru
nebo ztrátou dat a obsahuje pokyny, jak těmto problémům předejít.
VAROVÁNÍ: VAROVÁNÍ upozorňuje na potenciální poškození majetku
a riziko úrazu nebo smrti.
____________________
Informace v tomto dokumentu mohou být bez předchozího upozornění změněny.
© 2007-2008 Dell Inc. Veškerá práva vyhrazena.
Jakákoli forma reprodukce bez písemného souhlasu společnosti Dell Inc. je přísně zakázána.
Obchodní známky použité v tomto textu: Dell a logo DELL, XPS, Wi-Fi Catcher a Dell MediaDirect
jsou obchodní známky společnosti Dell Inc.; Intel je registrovaná ochranná známka a Core je ochranná
známka společnosti Intel Corporation ve Spojených státech amerických a ostatních zemích; Microsoft,
Windows a Windows Vista jsou obchodní známky nebo registrované obchodní známky společnosti
Microsoft Corporation v USA a v jiných zemích; Bluetooth je registrovaná obchodní známka společnosti
Bluetooth SIG, Inc. a je licenčně používána společností Dell.
Ostatní obchodní známky a obchodní názvy mohou být v tomto dokumentu použity jako odkazy na
vlastníky těchto značek a názvů nebo příslušných produktů. Společnost Dell Inc. si nečiní nárok na
jiné ochranné známky a obchodní názvy než své vlastní.
Model PP25L
Září 2008 Č. dílu MU407 Rev. A03
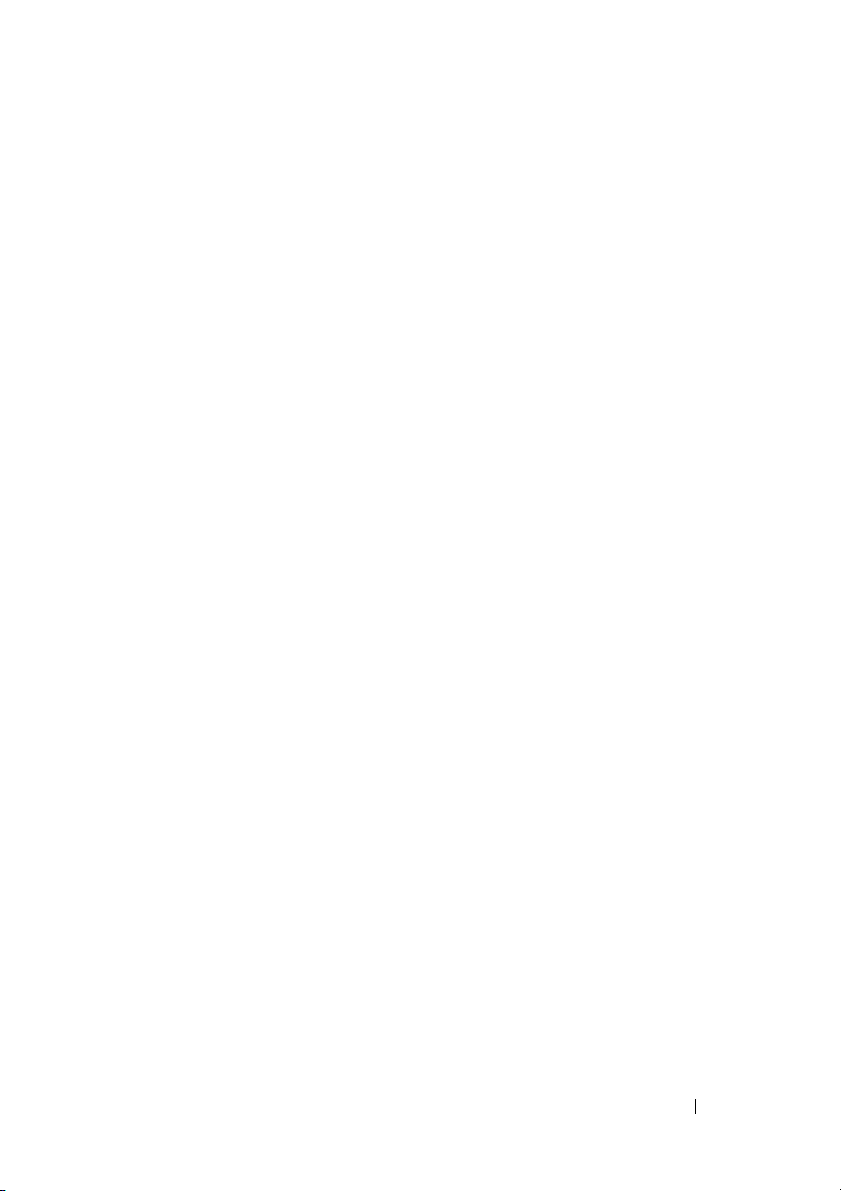
Obsah
1Počítač Dell . . . . . . . . . . . . . . . . . . . . . . 19
Vyhledání informací . . . . . . . . . . . . . . . . . 13
Zjištění konfigurace počítače . . . . . . . . . . . 19
Čelní pohled
Pohled z levé strany
Pohled zprava
Pohled zezadu
Dolní pohled
. . . . . . . . . . . . . . . . . . . . . . 20
. . . . . . . . . . . . . . . . . 24
. . . . . . . . . . . . . . . . . . . . . 26
. . . . . . . . . . . . . . . . . . . . 28
. . . . . . . . . . . . . . . . . . . . . . 29
2 Instalace počítač e . . . . . . . . . . . . . . . . 31
Připojení k Internetu . . . . . . . . . . . . . . . . . 31
Nastavení připojení k Internetu
Přenos informací do nového počítače
Migrace profilu uživatele
Microsoft Windows
Instalace tiskárny
Kabel tiskárny
. . . . . . . . . . . . . . . . 33
. . . . . . . . . . . . . . . . . . 33
. . . . . . . . . . . . . . . . . . 34
Připojení tiskárny s rozhraním USB
. . . . . . . . 32
. . . . . 33
. . . . . . 34
Obsah 3
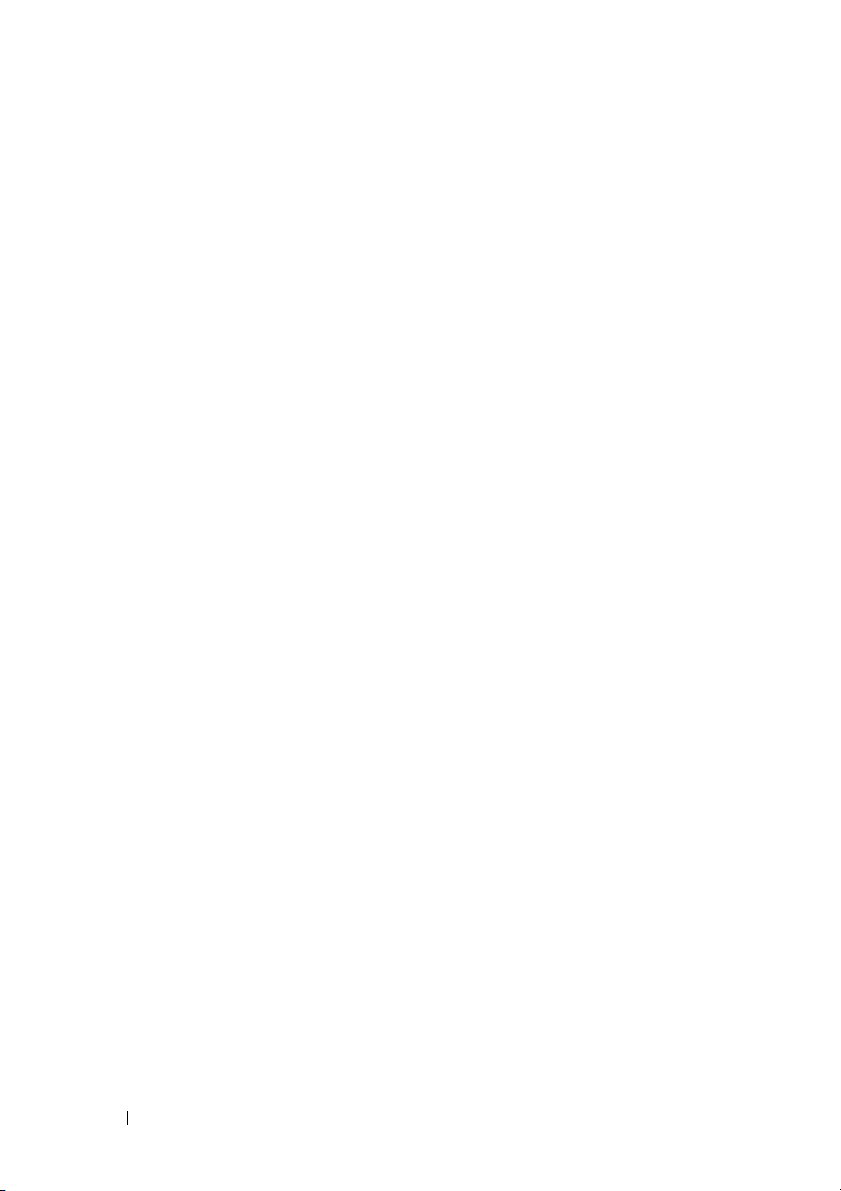
Zařízení pro ochranu napájení . . . . . . . . . . . 35
Ochrana před přepětím
. . . . . . . . . . . . . 35
zařízení pro zlepšování přenosových
vlastností vedení
Nepřerušitelné zdroje napájení (UPS)
. . . . . . . . . . . . . . . . . 36
. . . . . 36
3 Používání programu nastavení
systému . . . . . . . . . . . . . . . . . . . . . 37
Zobrazení obrazovky nastavení systému . . . 38
Obrazovka nastavení systému
Běžně používané volby
. . . . . . . . . 38
. . . . . . . . . . . . . 38
Čištění počítače
Počítač, klávesnice adisplej
Dotyková podložka
. . . . . . . . . . . . . . . . . . . . . . . . . 41
Myš
Médium
. . . . . . . . . . . . . . . . . . . 40
. . . . . . . . . . . 40
. . . . . . . . . . . . . . . . 41
. . . . . . . . . . . . . . . . . . . . . . 42
4 Použití klávesnice a dotykové
podložky . . . . . . . . . . . . . . . . . . . . 43
Numerická klávesnice . . . . . . . . . . . . . . . . 43
Klávesové kombinace
Systémové funkce
Funkce zobrazení
. . . . . . . . . . . . . . . . . . . . . . . 43
baterie
Řízení spotřeby
Funkce klávesy s logem
Microsoft
®
Windows
Klávesové kombinace nástroje
Dell™ QuickSet
Změna nastavení klávesnice
. . . . . . . . . . . . . . . . 43
. . . . . . . . . . . . . . . . 43
. . . . . . . . . . . . . . . . 43
. . . . . . . . . . . . . . . . . . 44
®
. . . . . . . . . . . . . . 44
. . . . . . . . . . . . . . . . . . 44
. . . . . . . . . . 44
4 Obsah
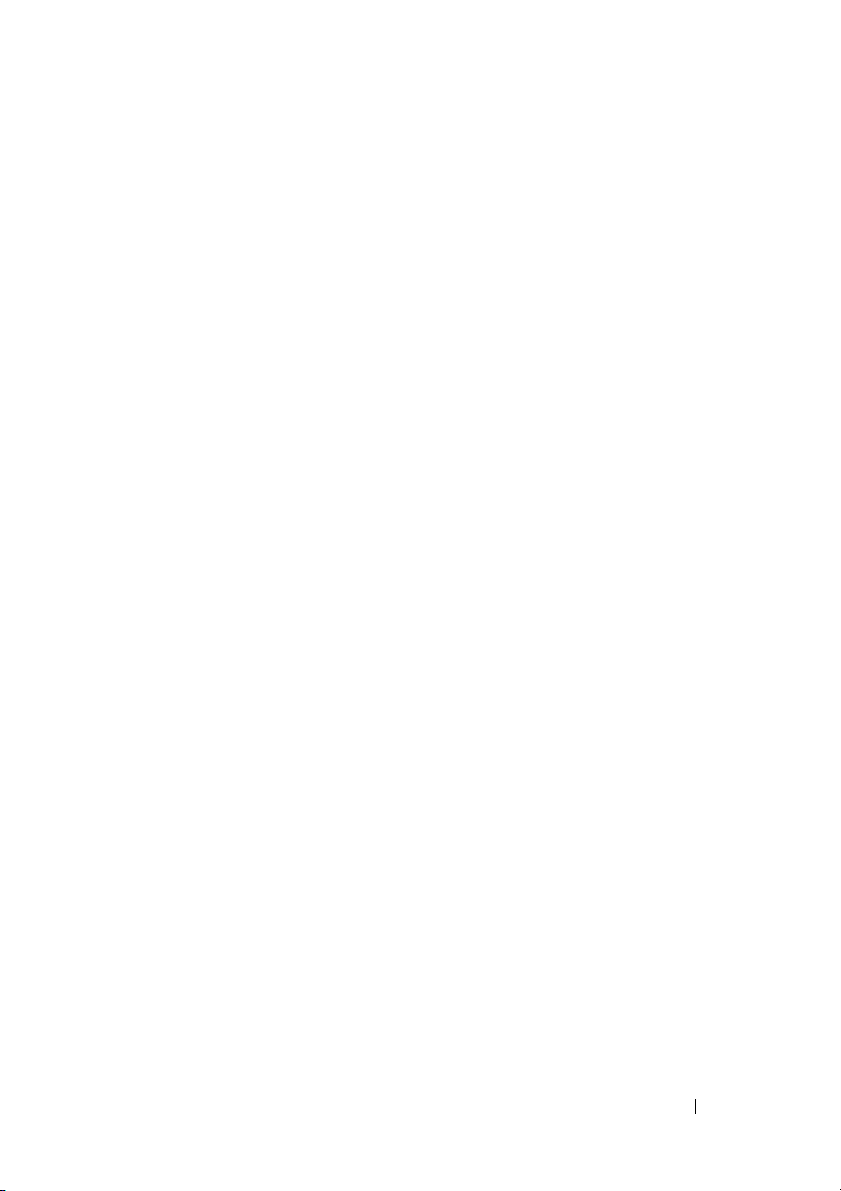
Dotyková podložka . . . . . . . . . . . . . . . . . 45
Přizpůsobení dotykové podložky
. . . . . . . 46
5 Použití displeje . . . . . . . . . . . . . . . . . . . 47
Nastavení jasu . . . . . . . . . . . . . . . . . . . . 47
Přepnutí obrazu z displeje počítače
na projektor
. . . . . . . . . . . . . . . . . . . . . . 47
Nastavení rozlišení a obnovovací
frekvence displeje
. . . . . . . . . . . . . . . . . . 47
6 Používání baterie . . . . . . . . . . . . . . . . . 49
Výkon baterie . . . . . . . . . . . . . . . . . . . . . 49
Kontrola nabití baterie
. . . . . . . . . . . . . . . 50
Nástroj Dell QuickSet Battery Meter
(Měřič baterie)
Systém Microsoft
Měřič napájení
Ukazatel nabití
Upozornění na vybití baterie
. . . . . . . . . . . . . . . . . . 50
®
Windows® –
. . . . . . . . . . . . . . . . . . 51
. . . . . . . . . . . . . . . . . . 51
. . . . . . . . . . 52
Prodloužení výdrže baterie . . . . . . . . . . . . 52
Konfigurace nastavení řízení spotřeby
Použití režimu spánku
Dobíjení baterie
Výměna baterie
. . . . . . . . . . . . . . . . . . . . 53
. . . . . . . . . . . . . . . . . . . . 54
Skladování baterie
. . . . . . . . . . . . . . 53
. . . . . . . . . . . . . . . . . . 55
. . . . 52
Obsah 5
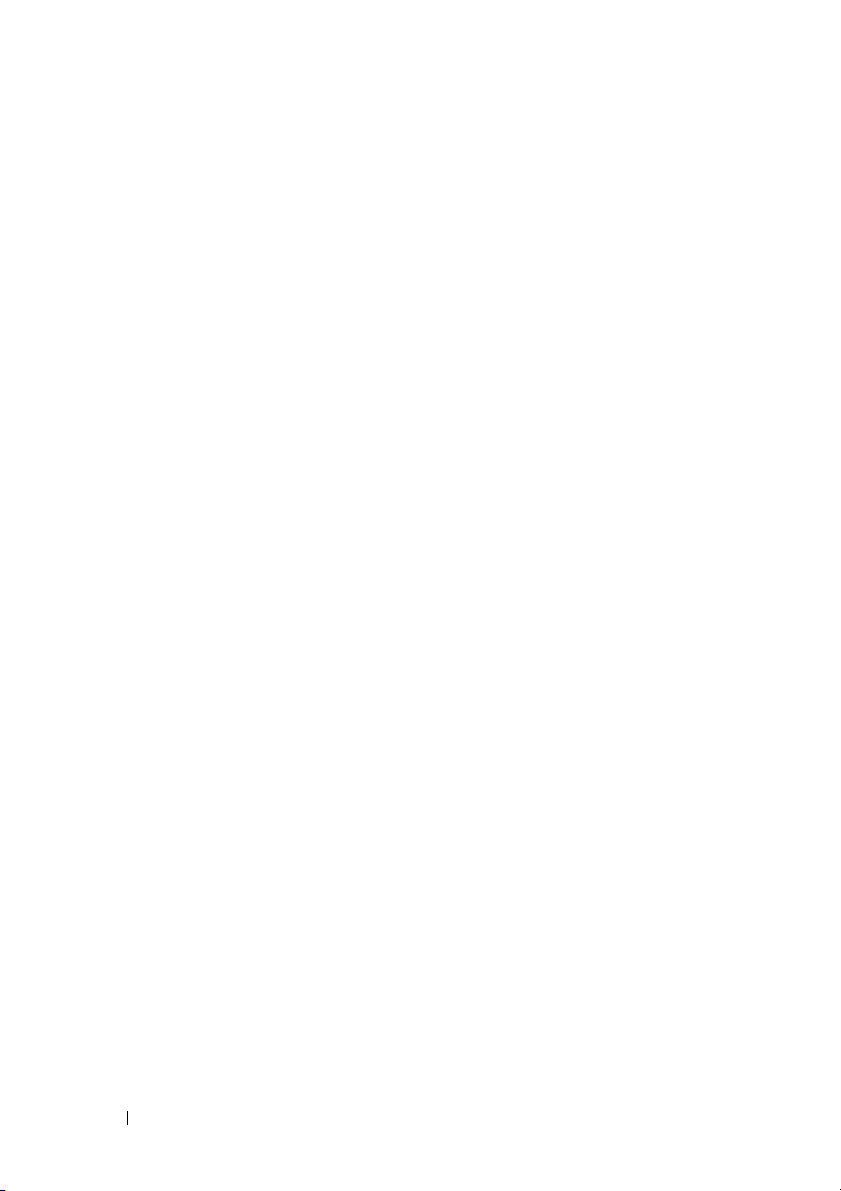
7 Použití multimédií . . . . . . . . . . . . . . . . 57
Přehrávání médií . . . . . . . . . . . . . . . . . . . 57
Přehrávání médií pomocí cestovního
dálkového ovladače Dell (volitelný)
. . . . . . . 58
Kopírování disků CD a DVD
Jak kopírovat disky CD a DVD
Použití prázdných disků CD a DVD
Tipy nápovědy
Nastavení hlasitosti
Nastavení obrazu
. . . . . . . . . . . . . . . . . . 62
. . . . . . . . . . . . . . . . . 62
. . . . . . . . . . . . . . . . . . . 62
Použití nástroje Dell MediaDirect™
. . . . . . . . . . . . 60
. . . . . . . . . 60
. . . . . . 61
. . . . . . . 63
Připojení počítače k TV prostřednictvím
konektoru HDMI
Povolení nastavení displeje pro televizor
Povolení nastavení zvuku pro televizor
. . . . . . . . . . . . . . . . . . . 64
. . . 64
. . . . 65
8 Použití karet ExpressCard . . . . . . . . 67
Záslepky do zásuvky ExpressCard . . . . . . . . 67
Vložení karty ExpressCard
Vyjmutí karty ExpressCard nebo záslepky
. . . . . . . . . . . . . 68
. . . . 69
9 Používání čtečky paměťových karet . . . 71
6 Obsah
Záslepky . . . . . . . . . . . . . . . . . . . . . . . . 71
Vložení paměťové karty
Vyjmutí paměťové karty nebo záslepky
. . . . . . . . . . . . . . . 71
. . . . . 72
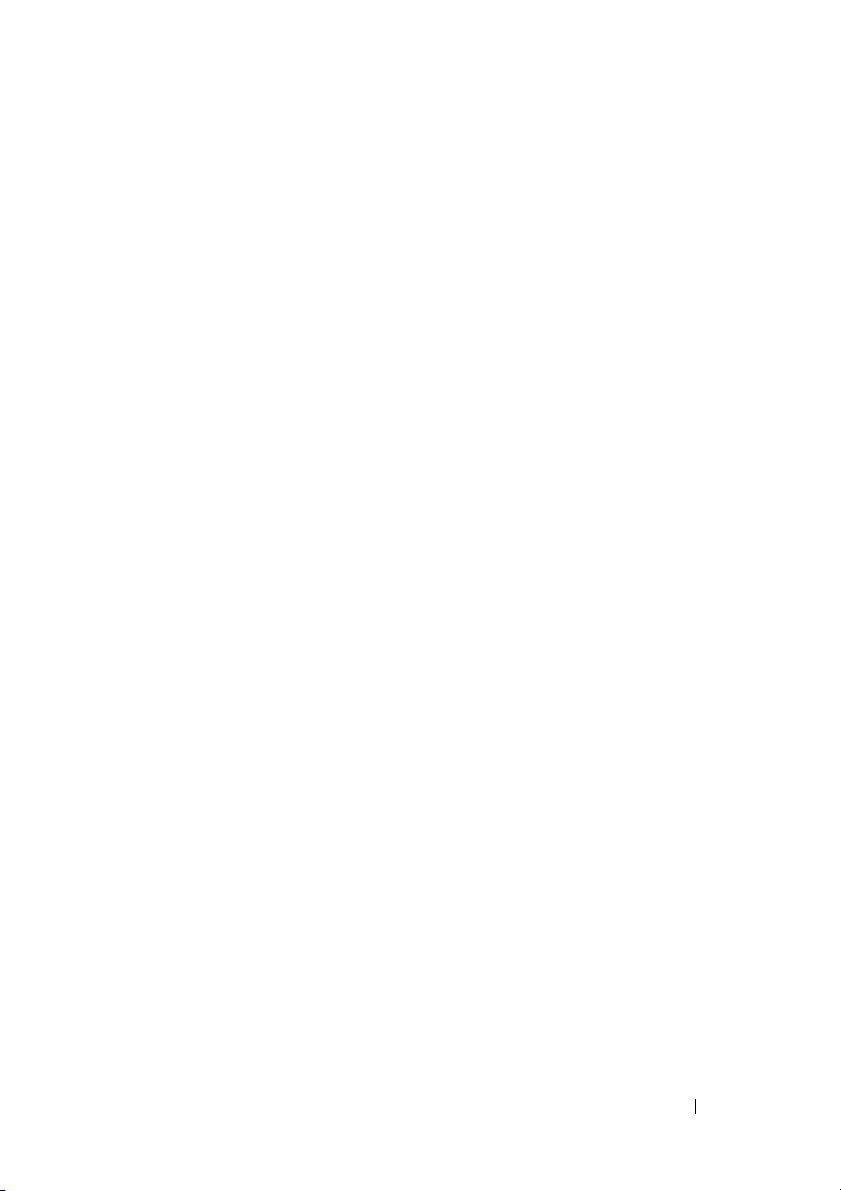
10 Instalace a použití sítí . . . . . . . . . . . . . 73
Připojení síťového kabelu nebo kabelu
širokopásmového modemu
. . . . . . . . . . . . 73
Instalace sítě
Bezdrátová místní síť (WLAN)
Co je potřeba k vytvoření sítě WLAN
Ověření karty bezdrátové sítě
. . . . . . . . . . . . . . . . . . . . . 74
. . . . . . . . . . . 74
. . . . . 74
. . . . . . . . . 74
Instalace nové sítě WLAN pomocí bezdrátového
směrovače a širokopásmového modemu
Připojení k síti WLAN
. . . . . . . . . . . . . . 77
. . . 75
Mobilní širokopásmové připojení
(neboli síť Wireless Wide Area Network)
. . . . . 78
Co je potřeba k vytvoření mobilního
širokopásmového síťového připojení
Ověření mobilní širokopásmové karty Dell
Připojení k mobilní širokopásmové síti
. . . . . 78
. . . 79
. . . . 80
Povolení/zakázání mobilní širokopásmové
karty Dell
Nástroj Dell Wi-Fi Catcher™ Network Locator
. . . . . . . . . . . . . . . . . . . . . 80
. . . 81
11 Zabezpečení počítače . . . . . . . . . . . . . 83
Bezpečnostní kabelový zámek . . . . . . . . . . 83
. . . . . . . . . . . . . . . . . . . . . . . . . . 83
Hesla
Čtečka otisků prstů (volitelná)
. . . . . . . . . . 84
Pokud je váš počítač ztracen nebo ukraden
. . . . 85
Obsah 7
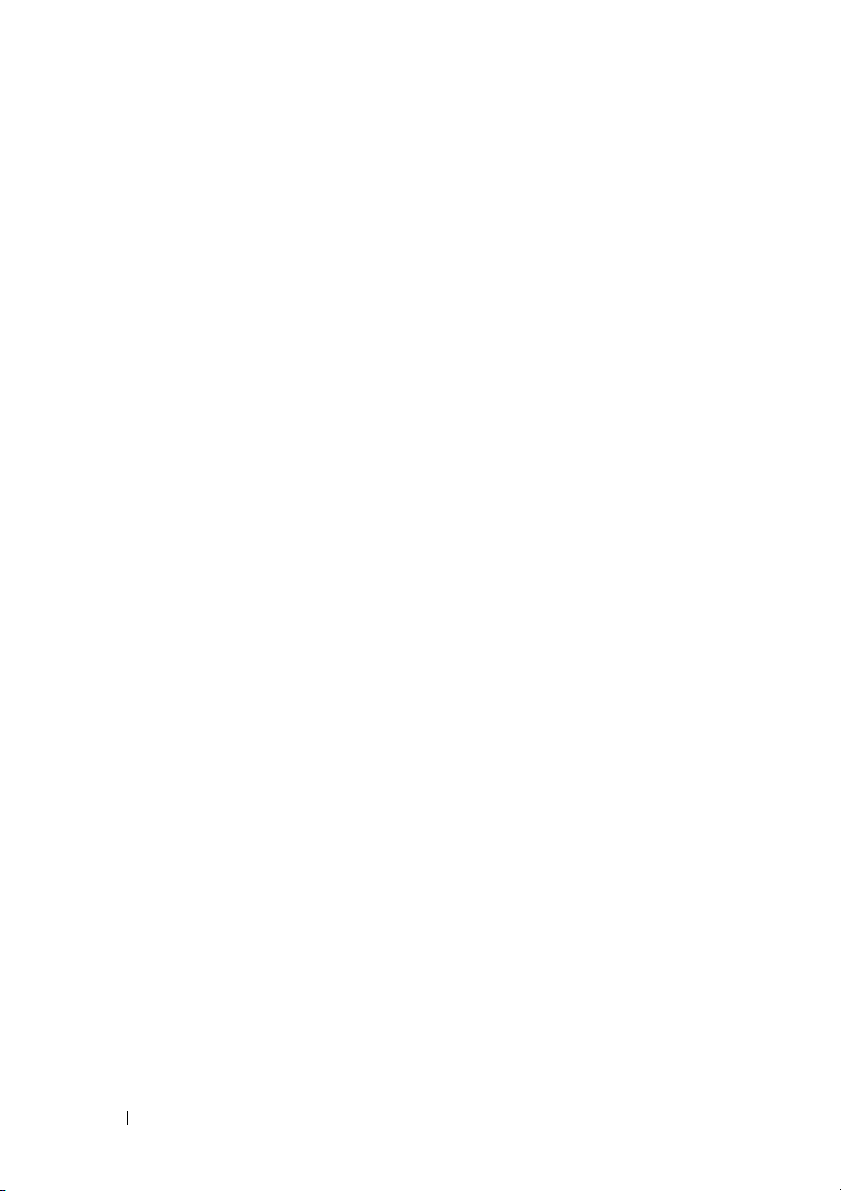
12 Odstraňování problémů . . . . . . . . . . . 87
Služba technických aktualizací Dell . . . . . . . 87
Dell Diagnostics
Služba Dell Support Center
Dell Support 3
Dell PC Tune-Up
Dell PC CheckUp
Dell Network Assistant
DellConnect
Problémy s diskem
Potíže s optickou jednotkou
Problémy s pevným diskem
. . . . . . . . . . . . . . . . . . . 87
. . . . . . . . . . . . 91
. . . . . . . . . . . . . . . . . . . 92
. . . . . . . . . . . . . . . . . 93
. . . . . . . . . . . . . . . . . 93
. . . . . . . . . . . . . . 93
. . . . . . . . . . . . . . . . . . . . 94
. . . . . . . . . . . . . . . . . 94
. . . . . . . . . . . 95
. . . . . . . . . . . 95
Problémy s e-mailem, modemem
a internetem
Chybové zprávy
. . . . . . . . . . . . . . . . . . . . . . 96
. . . . . . . . . . . . . . . . . . . 97
Problémy s kartou ExpressCard
Problémy se zařízením IEEE 1394
Problémy s klávesnicí
. . . . . . . . . . . . . . . 104
Problémy s externí klávesnicí
Neočekávané znaky
. . . . . . . . . . . . . . 105
. . . . . . . . 103
. . . . . . . 103
. . . . . . . . 104
8 Obsah
Zablokování a problémy se softwarem
Počítač nelze spustit
Počítač přestal reagovat
. . . . . . . . . . . . . . 105
. . . . . . . . . . . 105
Program přestal reagovat nebo se
opakovaně hroutí
. . . . . . . . . . . . . . . . 105
Program je určen pro starší verzi operačního
systému Microsoft Windows
Zobrazí se modrá obrazovka
. . . . . . . . . 106
. . . . . . . . . 106
Problémy s aplikací Dell MediaDirect
Další problémy se softwarem
. . . . . . . . . 107
. . . . 105
. . . . 106
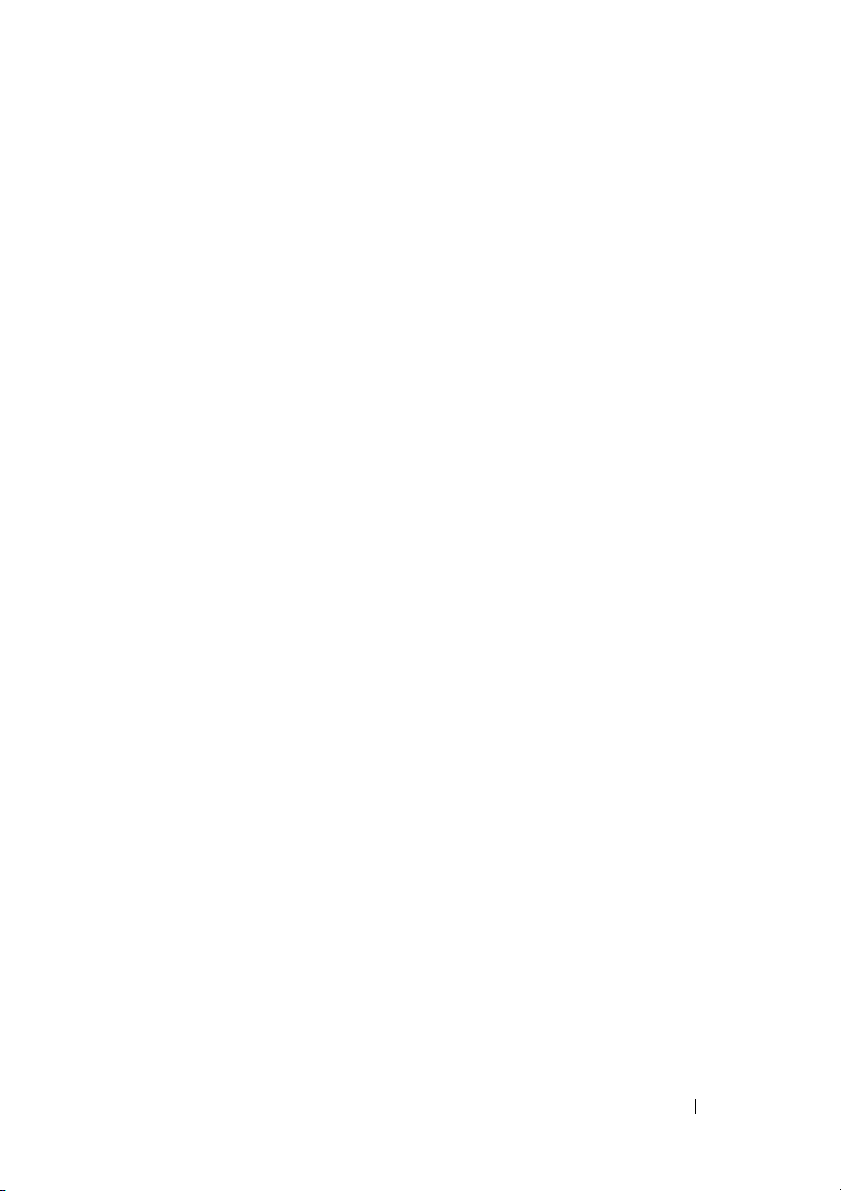
Problémy s pamětí . . . . . . . . . . . . . . . . . 108
Problémy se sítí
. . . . . . . . . . . . . . . . . . 108
Mobile Broadband
(Wireless Wide Area Network [WWAN])
Problémy s napájením
Problémy s tiskárnou
Problémy se skenerem
Problémy se zvukem a reproduktory
. . . . . . . . . . . . . . 109
. . . . . . . . . . . . . . . . 111
. . . . . . . . . . . . . . . 111
. . . . . . 112
Z integrovaných reproduktorů se
neozývá žádný zvuk
. . . . . . . . . . . . . . . 112
Z externích reproduktorů se neozývá
žádný zvuk
. . . . . . . . . . . . . . . . . . . . 112
Ze sluchátek se neozývá žádný zvuk
Problémy s dotykovou podložkou a myší
Problémy s obrazem a displejem
. . . . . . . . . 114
Pokud se na displeji nic nezobrazuje
Pokud je displej špatně čitelný
. . . . . . . . . 115
Pokud je čitelná pouze část displeje
Ovladače
. . . . . . . . . . . . . . . . . . . . . . . . 116
Co je to ovladač?
Rozpoznání ovladačů
. . . . . . . . . . . . . . . . . 116
. . . . . . . . . . . . . . 116
Přeinstalování ovladačů a nástrojů
. . . 109
. . . . . 113
. . . . 113
. . . . . 114
. . . . . 115
. . . . . . 117
Odstraňování problémů se softwarem
a hardwarem v operačním systému
Windows Vista
Obnovení operačního systému
Microsoft
®
. . . . . . . . . . . . . . . . . . . 119
®
Windows Vista® . . . . . . . . . . . 120
Použití obnovení systému Windows Vista
Použití média s operačním systémem
. . . 120
. . . 123
Obsah 9
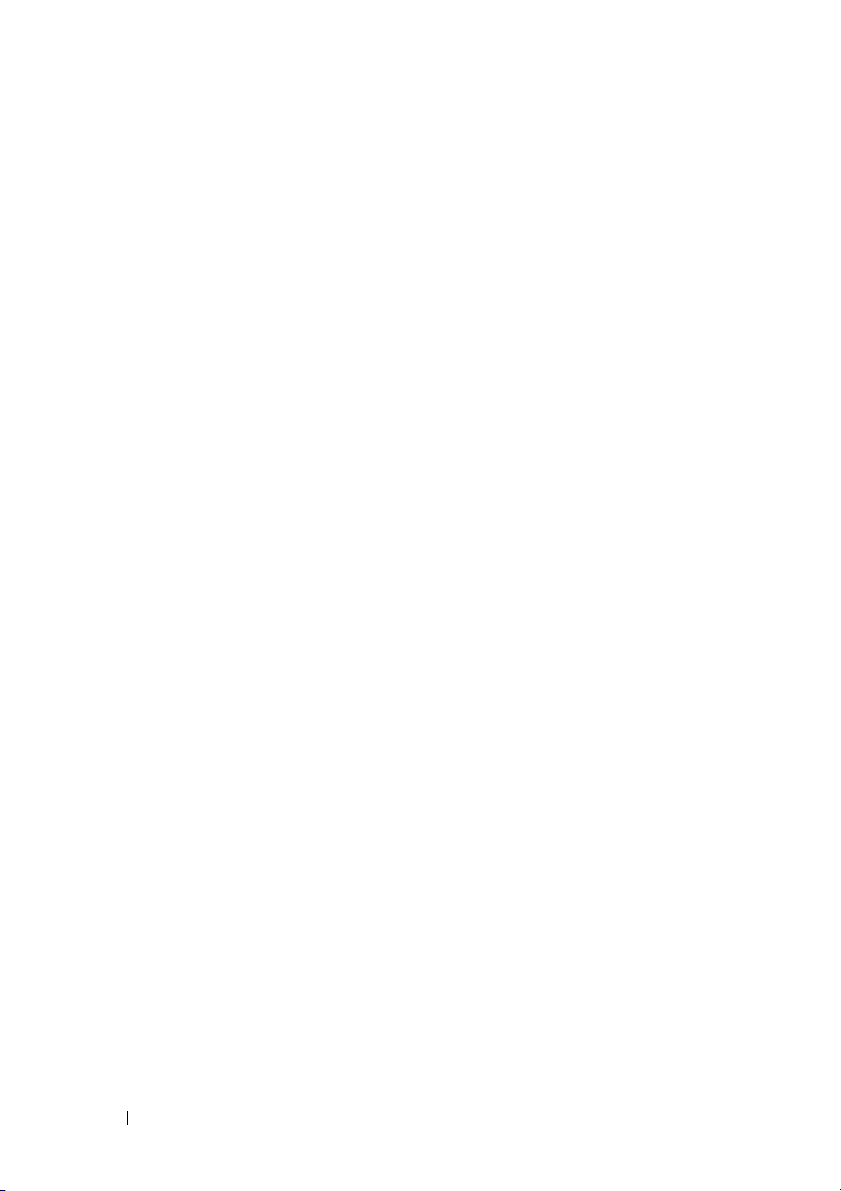
13 Přidání a výměna součástí . . . . . . . 125
Než začnete . . . . . . . . . . . . . . . . . . . . . 125
Doporučené nástroje
Vypnutí počítače
Před provedením změn uvnitř počítače
. . . . . . . . . . . . . . 125
. . . . . . . . . . . . . . . . 125
. . . . 126
Pevný disk
Odebrání pevného disku
Výměna pevného disku
. . . . . . . . . . . . . . . . . . . . . . 127
. . . . . . . . . . . 128
. . . . . . . . . . . . 129
Vrácení pevného disku společnosti Dell
Kryty kloubů a střední ovládací kryt
. . . . . . 130
Odebrání krytů kloubů a středního
ovládacího krytu
. . . . . . . . . . . . . . . . 130
Výměna krytů kloubů a středního
ovládacího krytu
Klávesnice
. . . . . . . . . . . . . . . . . . . . . . 133
Vyjmutí klávesnice
Výměna klávesnice
Paměť
. . . . . . . . . . . . . . . . . . . . . . . . . 135
. . . . . . . . . . . . . . . . 132
. . . . . . . . . . . . . . . 133
. . . . . . . . . . . . . . 134
Odebrání paměťového modulu DIMM 1
Výměna paměťového modulu DIMM 1
Odebrání paměťového modulu DIMM 2
Výměna paměťového modulu DIMM 2
Karta SIM (Subscriber Identity Module)
. . . 129
. . . 135
. . . 137
. . . 138
. . . 140
. . . . 142
10 Obsah
Bezdrátové karty Mini-Card
Odebrání karty WLAN
Výměna karty WLAN
. . . . . . . . . . . 142
. . . . . . . . . . . . . 143
. . . . . . . . . . . . . . 144
Odebrání mobilní širokopásmové karty
nebo karty WWAN
Výměna karty WWAN
. . . . . . . . . . . . . . . 145
. . . . . . . . . . . . . 147
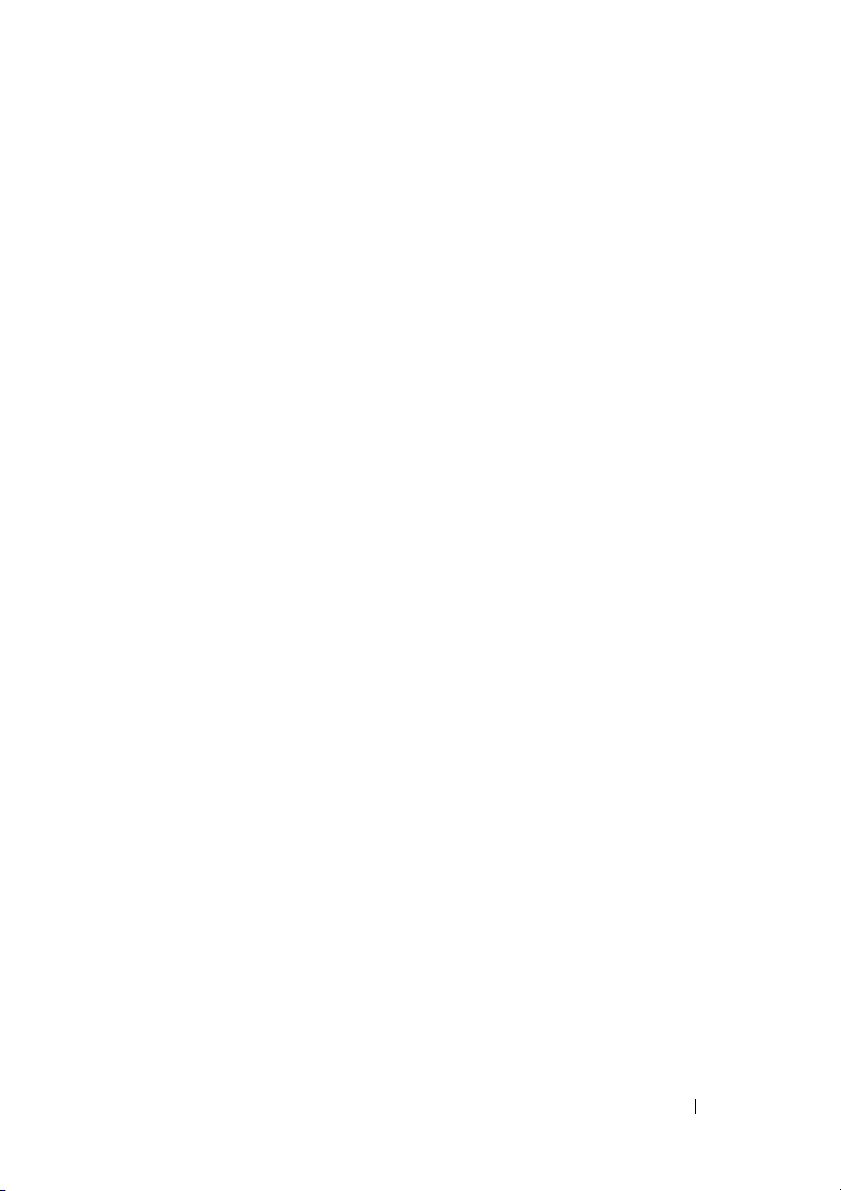
Modul mezipaměti flash (FMC) . . . . . . . . . 147
Vyjmutí karty FCM
Výměna karty FCM
. . . . . . . . . . . . . . . 147
. . . . . . . . . . . . . . 148
Interní karta s bezdrátovou technologií
Bluetooth
Oválná baterie
®
. . . . . . . . . . . . . . . . . . . . . . 148
Vyjmutí karty
. . . . . . . . . . . . . . . . . . 149
Opětovná instalace karty
. . . . . . . . . . . . . . . . . . . 150
Odebrání oválné baterie
Výměna oválné baterie
. . . . . . . . . . . 149
. . . . . . . . . . . 150
. . . . . . . . . . . . 151
14 Dell™ QuickSet . . . . . . . . . . . . . . . . 153
15 S počítačem na cestách
Identifikace počítače . . . . . . . . . . . . . . . 155
Sbalení počítače
Tipy na cesty
Cestování letadlem
. . . . . . . . . . . . . . . . . . 155
. . . . . . . . . . . . . . . . . . . . 156
. . . . . . . . . 155
. . . . . . . . . . . . . . 156
16 Získání nápovědy . . . . . . . . . . . . . . . 157
Získání pomoci . . . . . . . . . . . . . . . . . . . 157
Technická podpora a služby zákazníkům
DellConnect
Služby online
Služba AutoTech
. . . . . . . . . . . . . . . . . . . 158
. . . . . . . . . . . . . . . . . . 158
. . . . . . . . . . . . . . . . 159
Automatizovaná služba stavu objednávek
. . . 158
. . . 159
Obsah 11
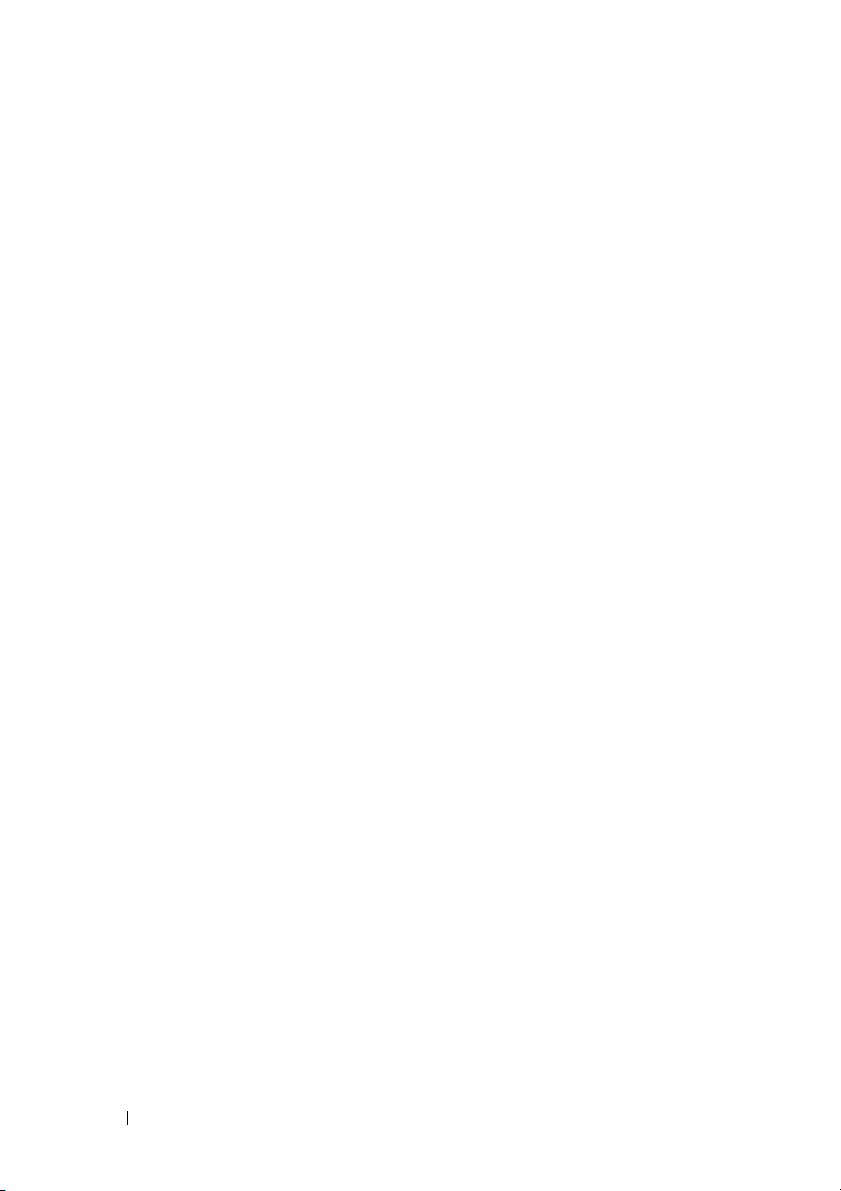
Problémy s objednávkou . . . . . . . . . . . . . 159
Informace o produktu
. . . . . . . . . . . . . . . 160
Vracení položek pro záruční opravu nebo
vrácení peněz
Než zavoláte
Společnost Dell – kontakty
. . . . . . . . . . . . . . . . . . . . 160
. . . . . . . . . . . . . . . . . . . . . 161
. . . . . . . . . . . . 163
17 Specifikace . . . . . . . . . . . . . . . . . . . . 165
APříloha
. . . . . . . . . . . . . . . . . . . . . . . . 173
Zásady technické podpory společnosti Dell
(pouze Spojené státy)
. . . . . . . . . . . . . . . 173
Definice softwaru a periferních zařízení
instalovaných společností Dell
. . . . . . . . 173
Definice softwaru a periferních zařízení
„třetí strany“
Oznámení FCC (pouze pro USA)
FCC Třída B
. . . . . . . . . . . . . . . . . . . 174
. . . . . . . . 174
. . . . . . . . . . . . . . . . . . . 174
Glosá . . . . . . . . . . . . . . . . . . . . . . . . 177
Rejstřík
12 Obsah
Upozornění společnosti Macrovision
. . . . . . . . . . . . . . . . . . . . . . . . . . 195
. . . . . 175
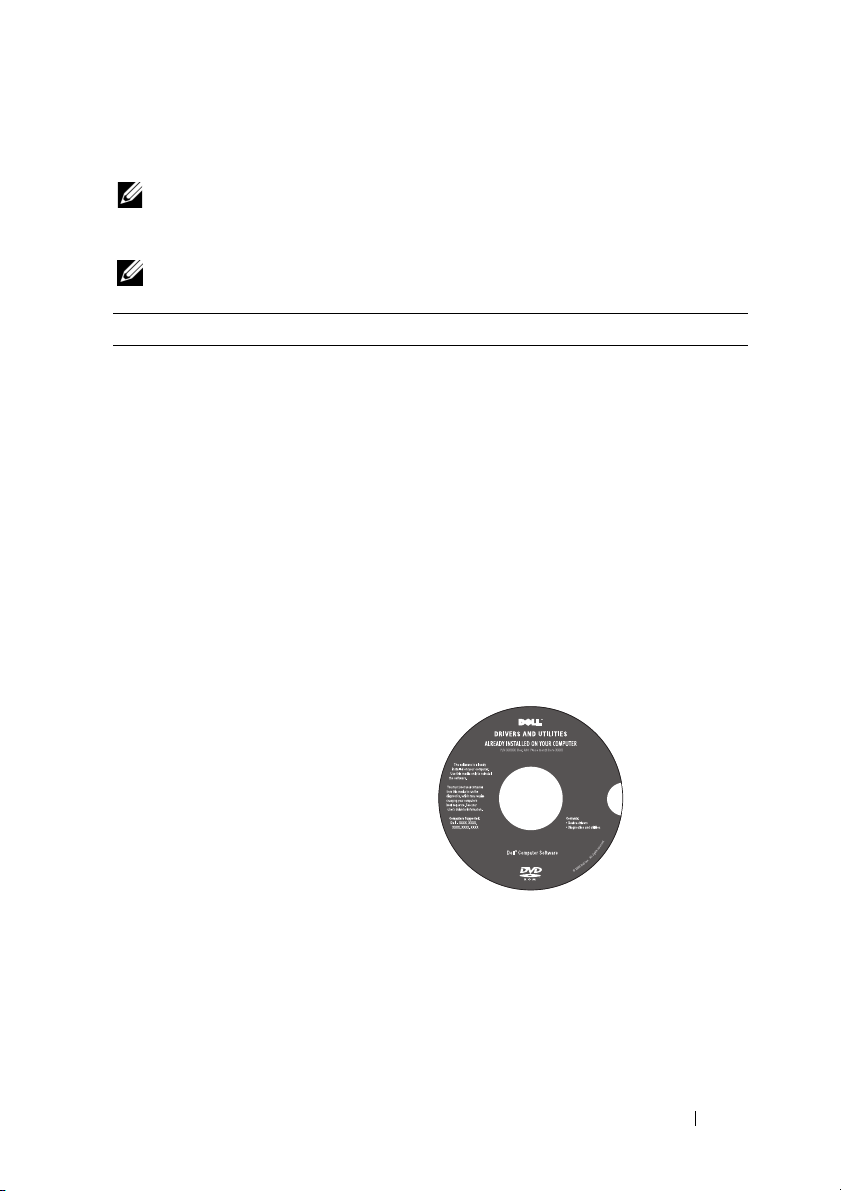
Vyhledání informací
POZNÁMKA: Některé funkce nebo média jsou doplňkové a nemusí být
s tímto počítačem k dispozici. Některé funkce nebo média pravděpodobně
nebudou v některých zemích k dispozici.
POZNÁMKA: S počítačem mohou být dodány další informace.
Hledané informace? Kde je naleznete
•
Diagnostický program pro počítač
•
Ovladače pro počítač
•
Dokumentace k zařízení
•
Notebook System Software (NSS)
Médium Drivers and Utilities
Dokumentace a ovladače jsou již v počítači
nainstalovány. Médium Drivers and
Utilities můžete použít pro přeinstalaci
ovladačů (viz část „Přeinstalování
ovladačů a nástrojů“ na straně 117), nebo
můžete spustit nástroj Dell Diagnostics
(viz část „Dell Diagnostics“ na straně 87).
Médium Drivers and Utilities může
obsahovat soubory Readme, které poskytují
nejnovější informace o technických změnách
počítače nebo podrobné technické referenční
materiály pro technické pracovníky
a pokročilé uživatele.
POZNÁMKA: Nejnovější ovladače
a aktualizace dokumentace jsou
k dispozici na webových stránkách
support.dell.com.
Vyhledání informací 13
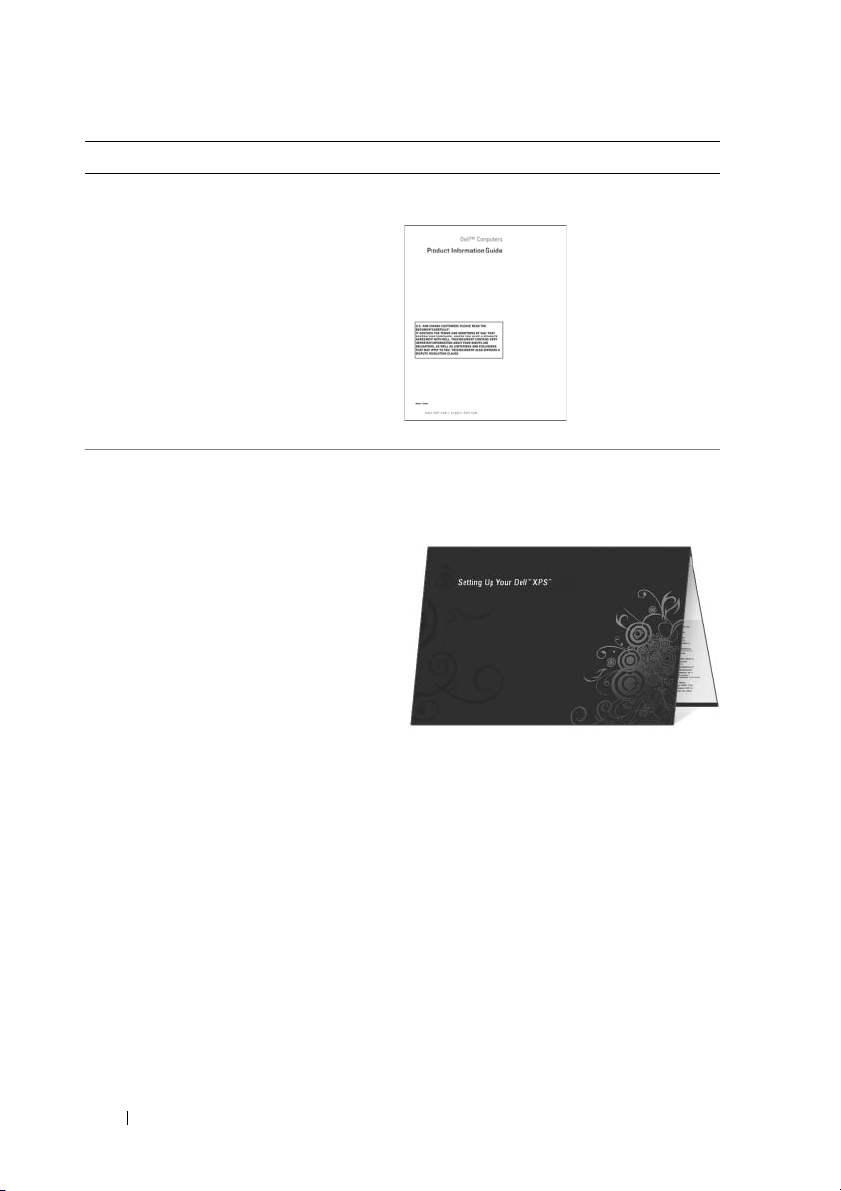
Hledané informace? Kde je naleznete
•
Informace o záruce
•
Podmínky (jen USA)
•
Bezpečnostní pokyny
•
Informace o směrnicích
•
Informace o ergonomii
•
Licenční smlouva s koncovým
uživatelem
•
Postup při nastavení počítače
Informační příručka produktu Dell™
Diagram nastavení
POZNÁMKA: Vzhled diagramu
nastavení se může lišit.
14 Vyhledání informací
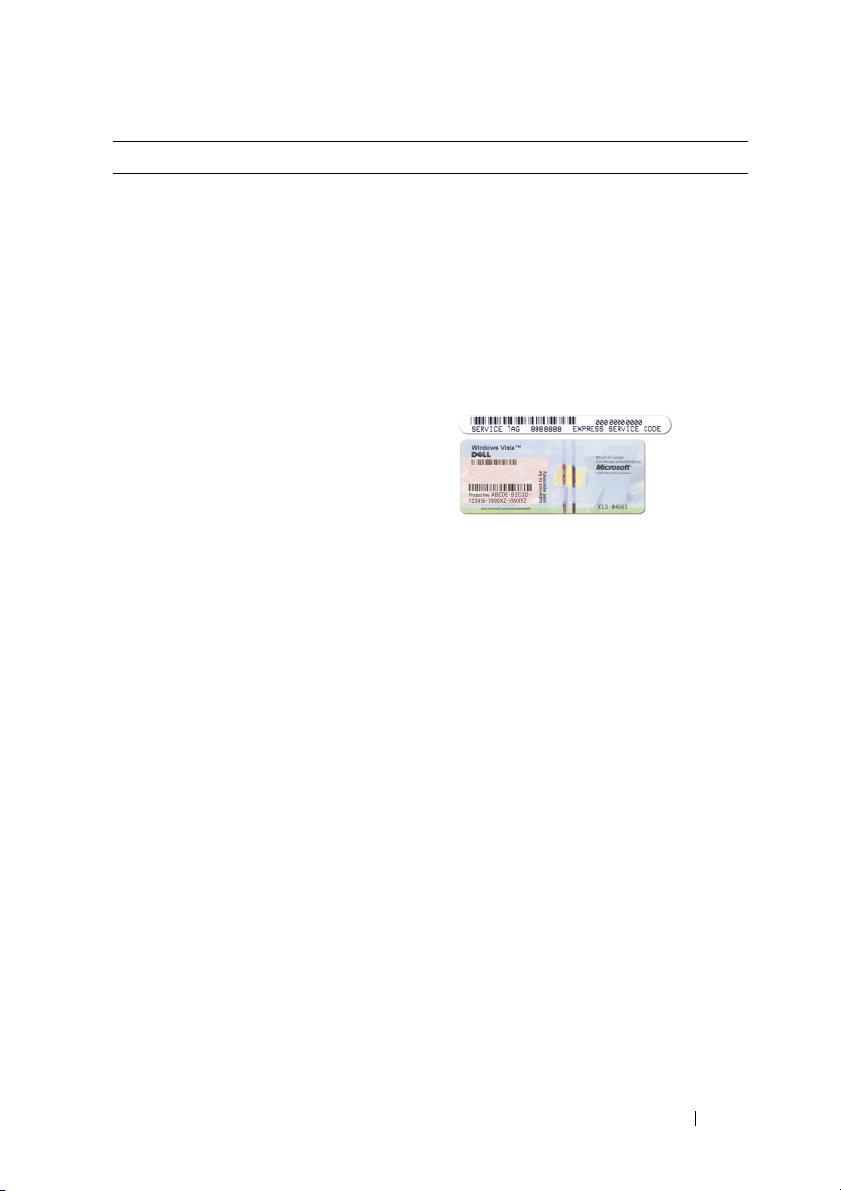
Hledané informace? Kde je naleznete
•
Servisní označení a kód expresní služby
•
Licenční štítek systému
Microsoft
®
Windows
®
Servisní označení a kód Microsoft
Windows Product Key
Na počítači jsou umístěny tyto štítky.
•
Servisní označení použijte pro identifikaci
počítače na webové stránce
support.dell.com
podpory.
•
Při kontaktu s podporou zadejte pro
přesměrování hovoru kód expresní služby.
POZNÁMKA: Licenční štítek systému
Microsoft Windows má v novém
provedení chybějící část – „otvor“ –
jako prostředek zvýšení bezpečnosti,
odrazující od pokusů o sejmutí štítku.
nebo při kontaktování
Vyhledání informací 15
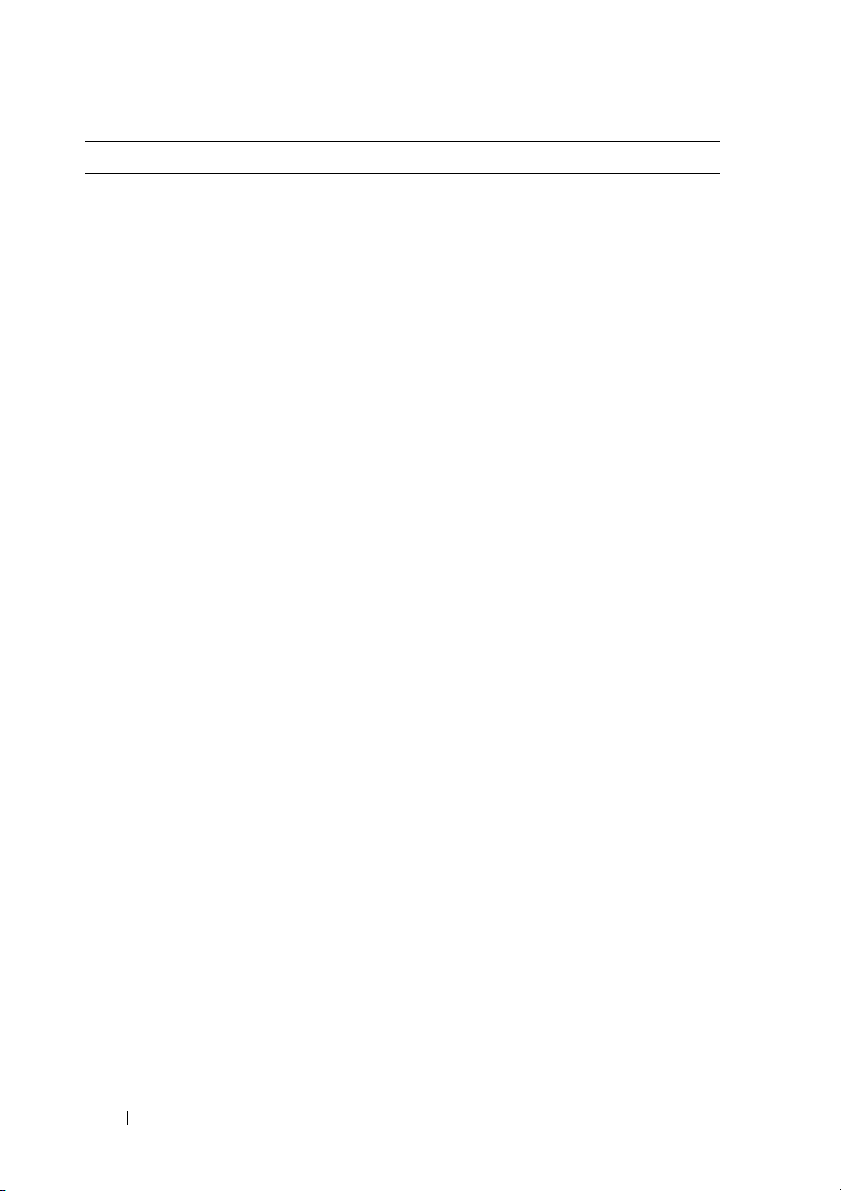
Hledané informace? Kde je naleznete
•
Řešení — tipy a rady pro odstraňování
problémů, články odborníků, školení
online a časté dotazy
•
Ve řejnost — diskuse online s ostatními
zákazníky společnosti Dell
•
Upgrady — informace o upgradech
Web odborné pomoci společnosti
Dell — support.dell.com
POZNÁMKA: Po vybrání oblasti nebo
obchodního segmentu se zobrazí
příslušná stránka odborné pomoci.
součástí, například paměti, pevného
disku a operačního systému
•
Péče o zákazníky — kontaktní informace,
servisní volání a stav objednávky, záruka
a informace o opravách
•
Servis a odborná pomoc — stav
servisního požadavku, historie odborné
podpory, servisní smlouva, diskuze online se
zaměstnanci technické podpory
•
Služba technických aktualizací Dell
Technical Update Service — e-mailová
oznámení o aktualizacích softwaru
a hardwaru vašeho počítače
•
Reference — dokumentace k počítači,
podrobnosti o individuální konfiguraci
počítače, specifikace produktů
a podrobná dokumentace
•
Soubory ke stažení — certifikované
ovladače, opravy a aktualizace softwaru
•
Notebook System Software (NSS) —
pokud přeinstalujete operační systém,
musíte také znovu nainstalovat nástroj
NSS. Nástroj NSS automaticky rozpozná
váš počítač a operační systém a instaluje
aktualizace vhodné pro vaši konfiguraci,
a tak zajišťuje důležité aktualizace
operačního systému, podporu 3,5-palcových
USB disketových jednotek Dell, procesorů
®
, optických jednotek a zařízení USB.
Intel
Nástroj NSS je nezbytný pro správnou
Stažení softwaru Notebook System Software:
1
Přejděte na adresu
vyberte svou zemi a klepněte na odkaz
Ovladače a soubory ke stažení
2
Zadejte svůj servisní štítek nebo model
produktu a klepněte na odkaz
3
Zvolte svůj operační systém a jazyk
aklepněte na odkaz
nebo do pole
klíčové slovo
Downloads Search
Notebook System Software
POZNÁMKA: Uživatelské rozhraní
webu support.dell.com se může
v závislosti na vybraných položkách lišit.
funkci počítače Dell.
support.dell.com
.
Přejít
Find Downloads
a hledejte
,
.
.
16 Vyhledání informací
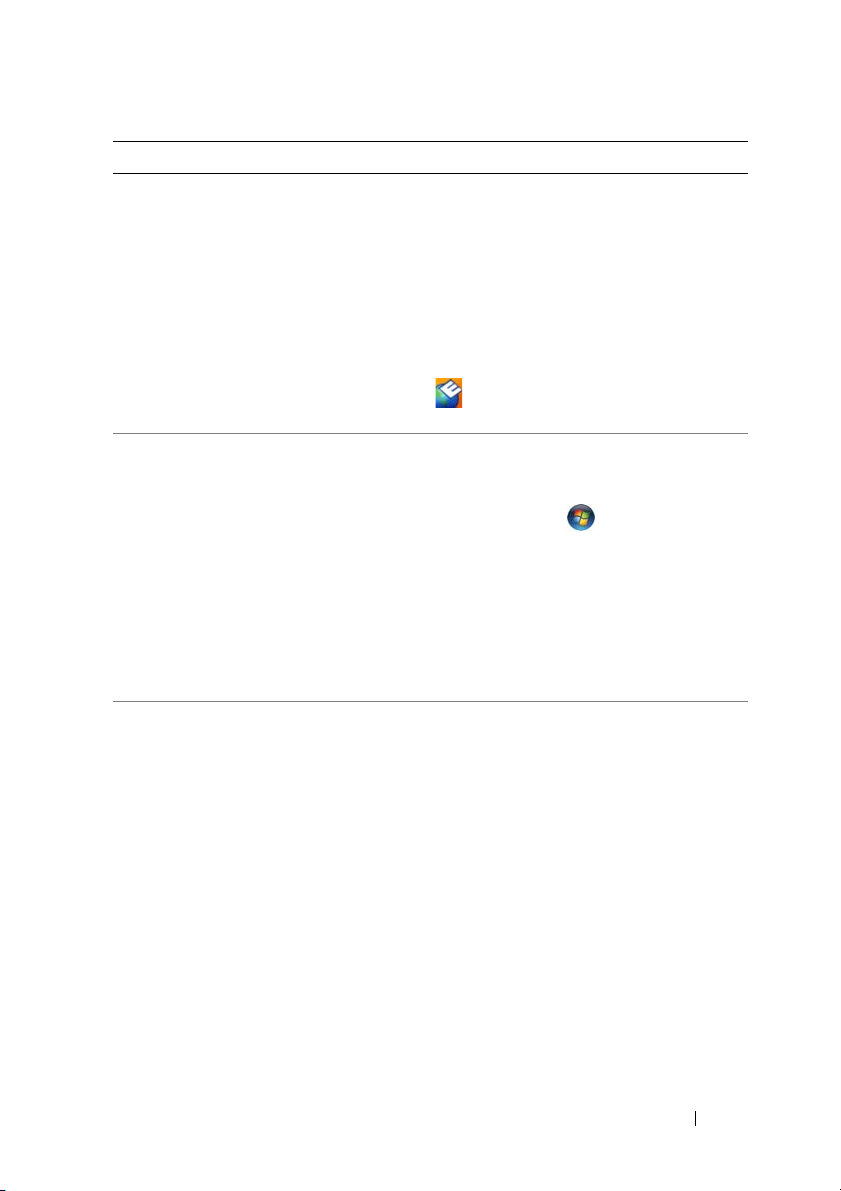
Hledané informace? Kde je naleznete
•
Aktualizace softwaru a tipy pro
odstraňování problémů — časté dotazy,
aktuální témata a celkový stav prostředí
počítače
Nástroj Dell Support Utility
Nástroj Dell Support Utility je systém
automatických aktualizací a oznamování
nainstalovaný v počítači. Tento prostředek
odborné pomoci sleduje v reálném čase
stav prostředí počítače a poskytuje
aktualizace softwaru a odpovídající
odbornou pomoc. Nástroj Dell Support
Utility lze spouštět prostřednictvím ikony
na hlavním panelu. Více informací
najdete v části „Dell Support 3“ na straně 92.
•
Jak používat systém Windows Vista™
•
Práce s programy a soubory
•
Přizpůsobení pracovní plochy
Centrum pro nápovědu a odbornou
pomoc Windows
1
Klepněte na tlačítko Start systému
Windows Vista a poté klepněte na
položku
2
Do pole
Nápověda a odborná pomoc
Vyhledávání v nápovědě
slovo nebo výraz popisující váš problém
a stiskněte klávesu <Enter> nebo klepněte
na ikonu lupy.
3
Klepněte na téma popisující vaše potíže.
4
Postupujte podle pokynů na obrazovce.
•
Informace o síťové aktivitě, aplikaci
Power Management Wizard (Průvodce
řízením spotřeby), klávesových
zkratkách a dalších položkách řízených
nástrojem Dell QuickSet.
Nápověda pro nástroj Dell QuickSet
Chcete-li zobrazit nápovědu pro nástroj
Dell QuickSet, klepněte pravým tlačítkem
na ikonu Dell QuickSet v oznamovací oblasti
systému Windows.
Další informace o nástroji Dell QuickSet
najdete v části „Dell™ QuickSet“ na
straně 153.
.
zadejte
Vyhledání informací 17
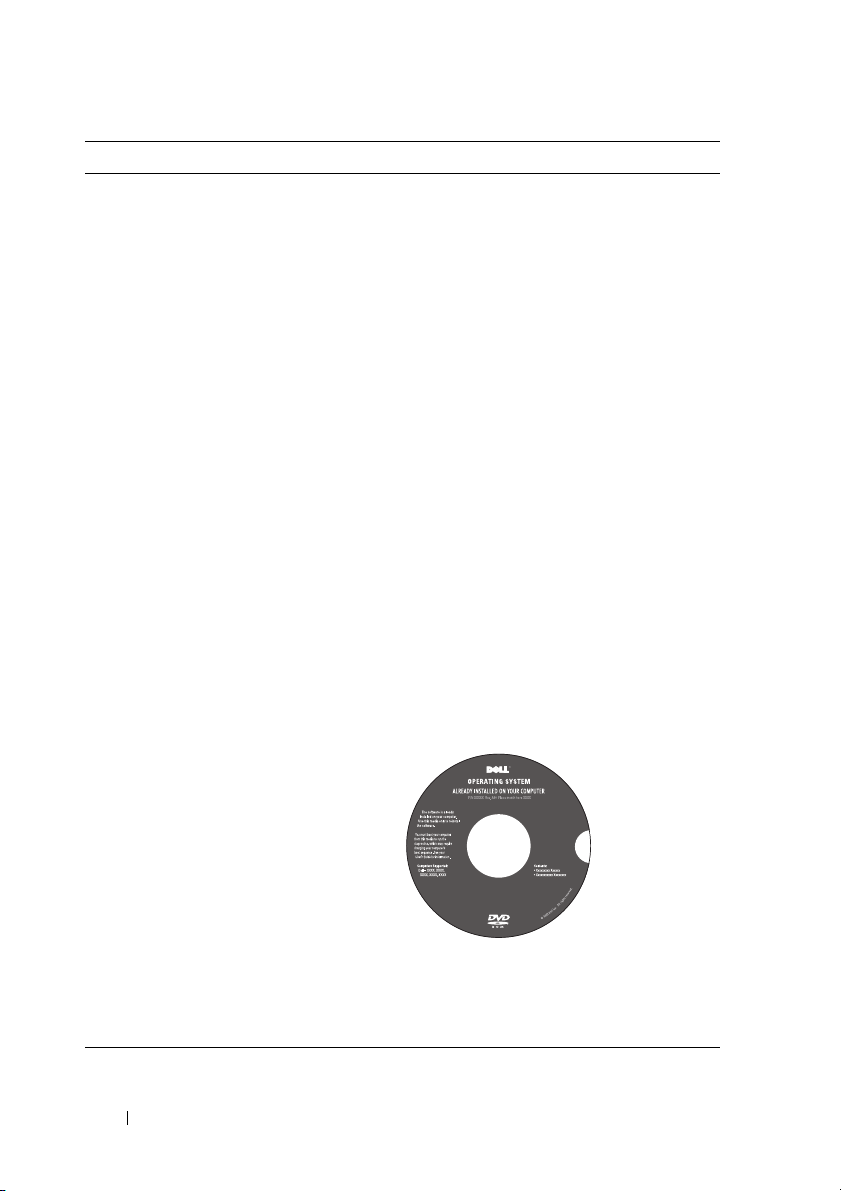
Hledané informace? Kde je naleznete
•
Přeinstalování operačního systému
Médium s operačním systémem
Operační systém je již v počítači nainstalován.
Chcete-li stávající operační systém
přeinstalovat, použijte jeden z následujících
způsobů:
•
Obnovení systému Microsoft Windows —
Obnovení systému Microsoft Windows
počítač do předchozího funkčního stavu bez
zásahu do datových souborů.
•
Dell PC Restore — Dell PC Restore vrátí
počítač do původního stavu. Nástroj Dell
PC Restore nemusí být s vaším počítačem
dodáván.
•
Instalační médium operačního systému —
pokud jste k počítači obdrželi médium
soperačním systémem, můžete ho použít
k obnově systému.
Další informace najdete v části „Obnovení
operačního systému Microsoft® Windows
Vista®“ na straně 120.
Po přeinstalování operačního systému
použijte doplňkové médium Drivers and
Utilities k přeinstalování ovladačů zařízení
dodaných s počítačem.
vrátí
18 Vyhledání informací
Štítek s kódem product key operačního
systému se nachází na počítači.
POZNÁMKA: Barva disku CD závisí na
operačním systému, který jste si objednali.
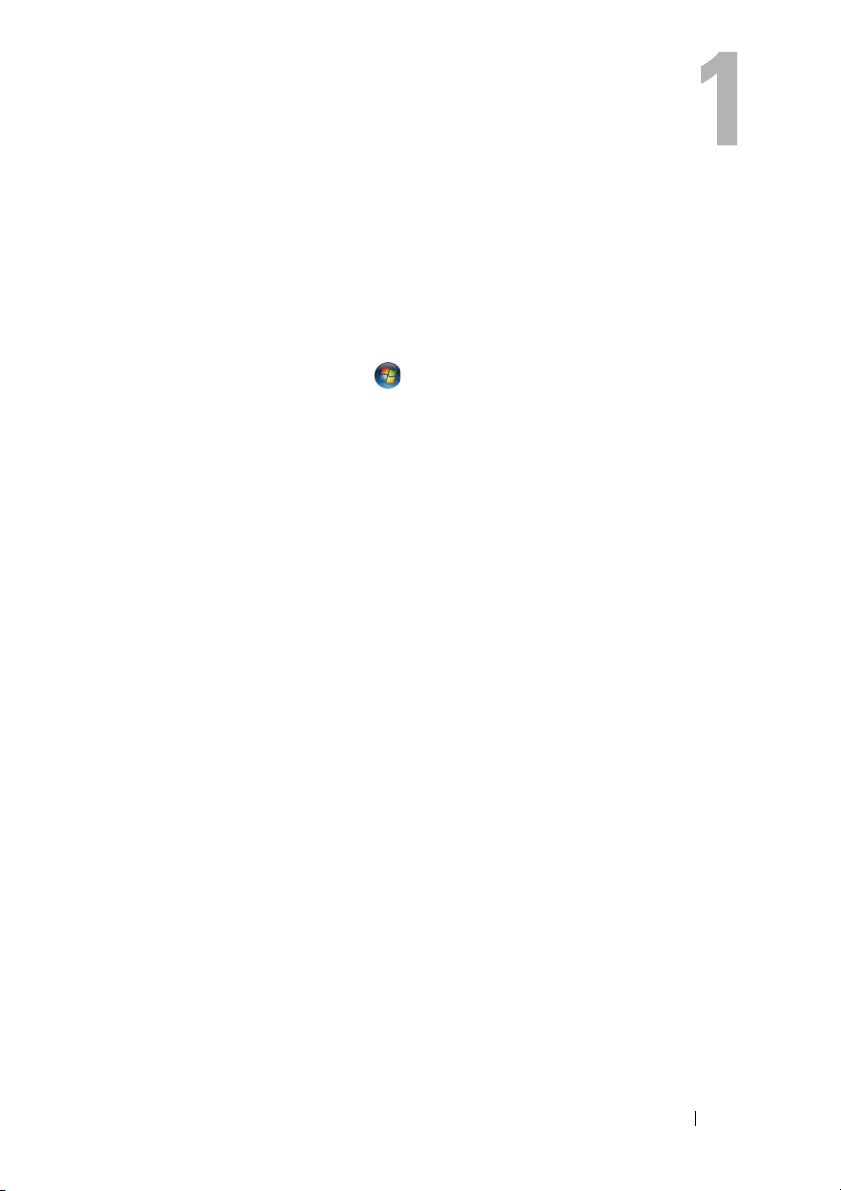
Počítač Dell
Zjištění konfigurace počítače
Na základě vaší volby při nákupu má počítač jednu z několika různých
konfigurací řadiče videa. Jak zjistit konfiguraci řadiče videa v počítači:
1
K
lepněte na položku
2
V části
Vyberte úkol
a provést diagnostiku potíží pomocí Nástrojů
3
V části
Informace o tomto počítači
Na obrazovce Informace o tomto počítači - Hardware uvidíte informace
o řadiči videa nainstalovaném v počítači a dalších hardwarových součástech.
Start
a poté na
klepněte na položku
vyberte
Nápověda a odborná pomoc
Zobrazit informace o počítači
.
Hardware
.
.
Počítač Dell 19

Čelní pohled
14
13
12
2
1
3
4
5
6
10
11
1 indikátor kamery 2 kamera (volitelná)
3 displej 4 tlačítka ovládání médií
5 klávesnice 6 čtečka otisků prstů (volitelná)
7 čtečka paměťových karet 8-in-1 8 konektor mikrofonu
9 audiokonektory 10 tlačítka dotykové podložky
11 dotyková podložka 12 tlačítko MediaDirect
13 tlačítko napájení 14 duální digitální mikrofony (volitelné)
9
8 7
20 Počítač Dell
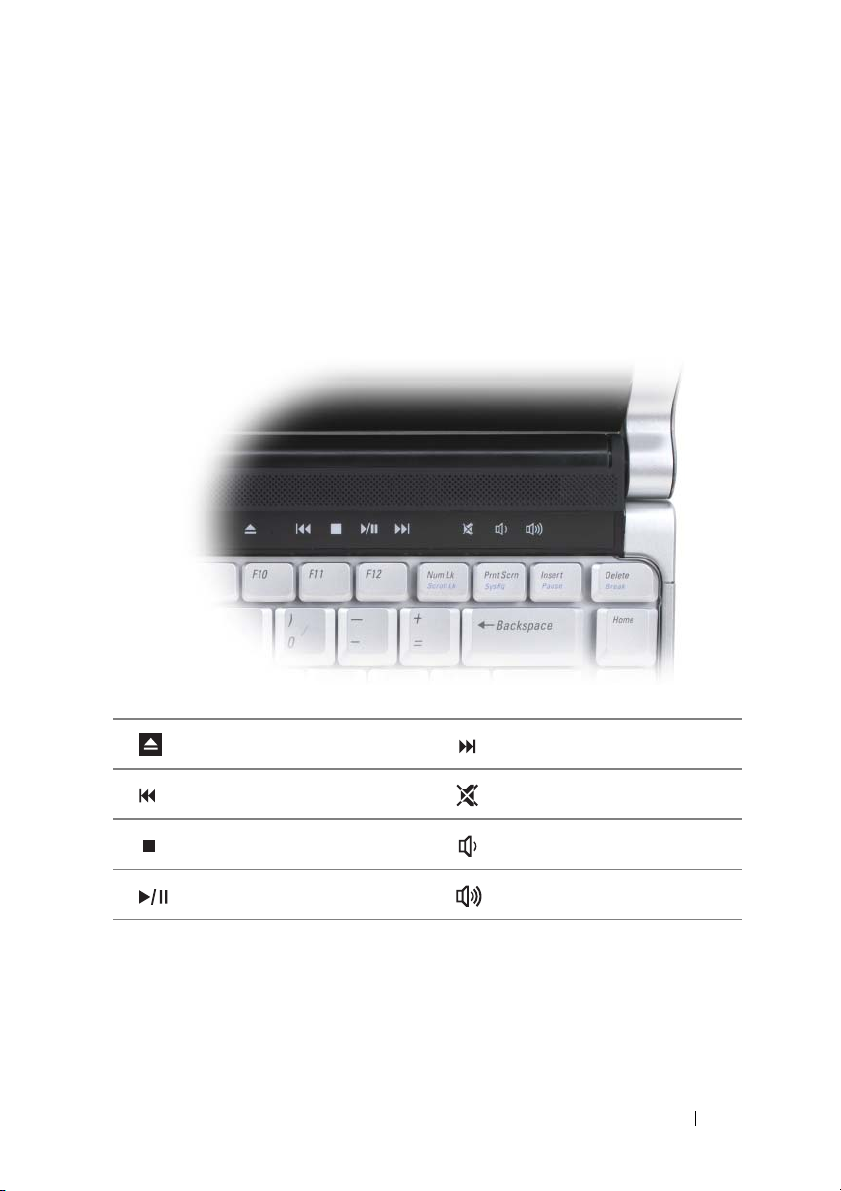
INDIKÁTOR KAMERY — Označuje, že je kamera zapnutá. V závislosti na
konfiguraci, kterou jste zvolili při objednání, nemusí váš počítač kameru obsahovat.
KAMERA (VOLITELNÁ)—Ve s t av ěná kamera pro záznam videa, videokonference
a konverzaci. V závislosti na konfiguraci, kterou jste zvolili při objednání, nemusí váš
počítač kameru obsahovat.
DISPLEJ — Více informací o displeji najdete v části „Použití displeje“ na straně 47.
OVLÁDACÍ TLAČ ÍTKA MÉDIÍ — Ovládají přehrávání disků CD a DVD a přehrávač
Media Player.
Vysunout. Přehrát další stopu.
Přehrát předchozí stopu. Vypnout zvuk.
Zastavit. Snížit hlasitost.
Přehrát nebo pozastavit. Zvýšit hlasitost.
KLÁVESNICE — Více informací o klávesnici naleznete v části „Použití klávesnice a
dotykové podložky“ na straně 43.
Počítač Dell 21
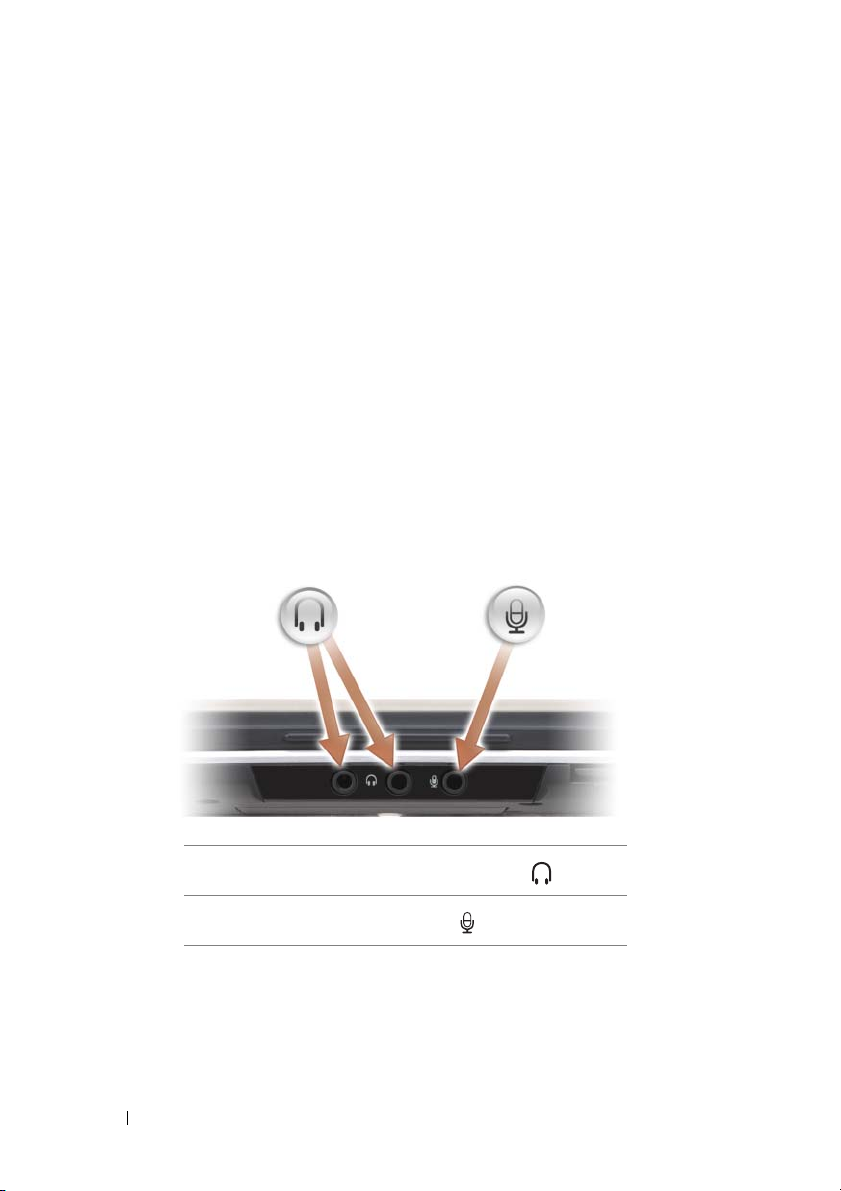
Č TEČ KA OTISKŮ PRSTŮ (VOLITELNÁ)—Pomáhá zabezpečit váš počítač Dell™.
Přejedete-li prstem přes čtečku otisků prstů, čtečka podle jedinečného otisku prstu ověří
identitu uživatele. Informace jak aktivovat a používat software správy zabezpečení, který
řídí biometrickou čtečku naleznete v části „Čtečka otisků prstů (volitelná)“ na straně 84.
Č TEČ KA PAMĚŤOVÝCH KARET 8-IN-1 — Nabízí rychlý a snadný způsob
zobrazení a sdílení digitálních fotografií, hudby a videosouborů, uložených na paměťové
kartě. Tento počítač je dodáván s plastovou záslepkou v zásuvce. Čtečka paměťových
karet 8-in-1 podporuje následující digitální paměťové karty:
•
Secure Digital (SD)
•
SDIO
•
MultiMediaCard (MMC)
•
Memory Stick
•
Memory Stick PRO
•
xD-Picture Card
•
Hi Speed-SD
•
Hi Density-SD
KONEKTORY MIKROFONU A ZVUKU
Sluchátka připojujte k některému konektoru .
Mikrofon připojujte ke konektoru .
TLAČ ÍTKA
DOTYKOVÉ PODLOŽKY — Tato tlačítka se používají stejně jako tlačítka
na myši, když pohybujete kurzorem na displeji pomocí dotykové podložky (Další informace
o použití dotykové podložky naleznete v části „Dotyková podložka“ na straně 45).
22 Počítač Dell
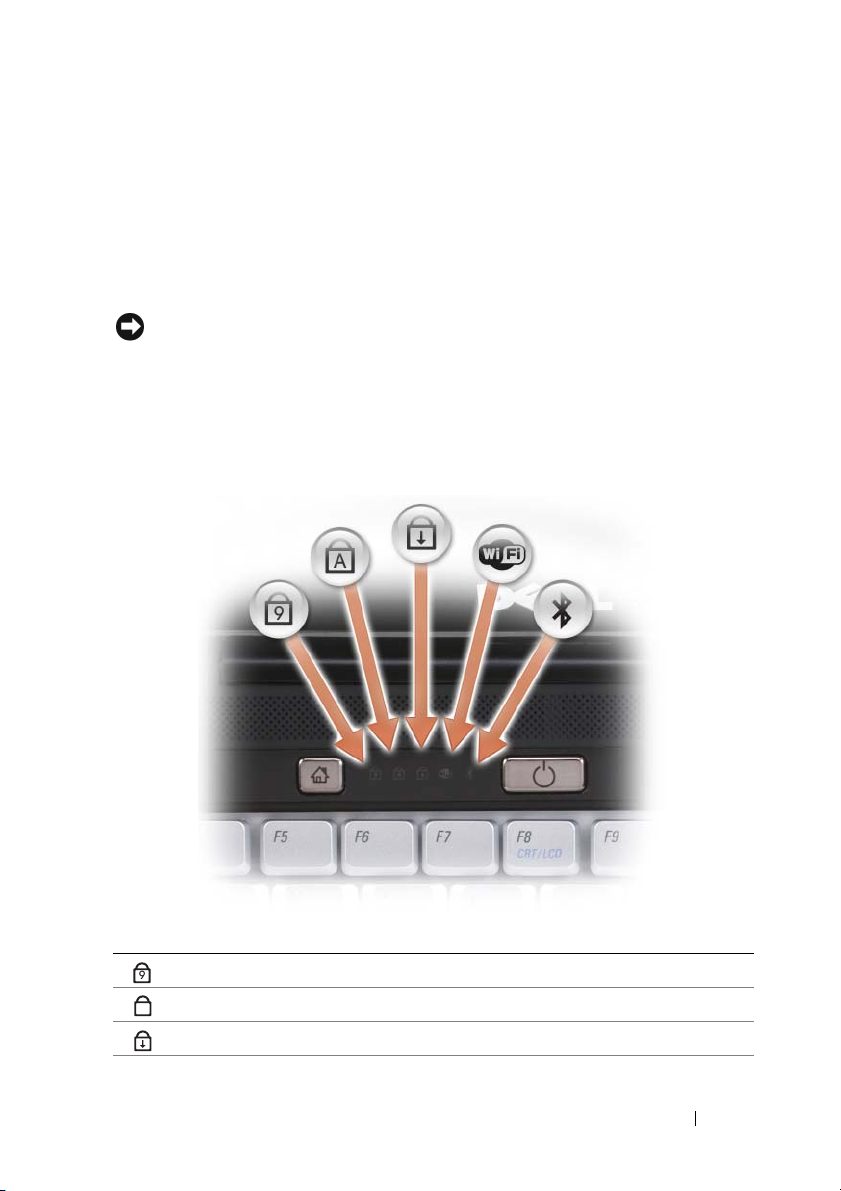
DOTYKOVÁ PODLOŽKA — Zajišťuje funkci myši (viz „Dotyková podložka“ na
straně 45).
LAČ ÍTKO DELL™MEDIAD IRECT™ — Stisknutím tlačítka Dell MediaDirect
T
spustíte aplikaci Dell MediaDirect. Další informace najdete v části „Použití nástroje Dell
MediaDirect™“ na straně 63.
HLAVNÍ VYPÍNAČ — Stisknutím vypínače počítač zapnete nebo ukončíte režim řízení
spotřeby (viz „Konfigurace nastavení řízení spotřeby“ na straně 52).
UPOZORNĚNÍ: Aby nedošlo ke ztrátě dat, vypínejte počítač prostřednictvím
operačního systému Microsoft
®
Windows® , a ne stisknutím vypínače.
Pokud počítač přestane reagovat, stiskněte vypínač a podržte ho, dokud se počítač úplně
nevypne (může to trvat několik sekund).
DUÁLNÍ DIGITÁLNÍ MIKROFONY — Ve s t a v ěný mikrofon pro konference a konverzaci.
INDIKÁTORY STAVU ZAŘ ÍZENÍ
Modré indikátory nad klávesnicí označují následující situace:
Zapne se, když je aktivována numerická klávesnice (Num Lock).
9
Zapne se, když jsou aktivována velká písmena (Caps Lock).
A
Svítí, je-li aktivována funkce Scroll Lock.
Počítač Dell 23
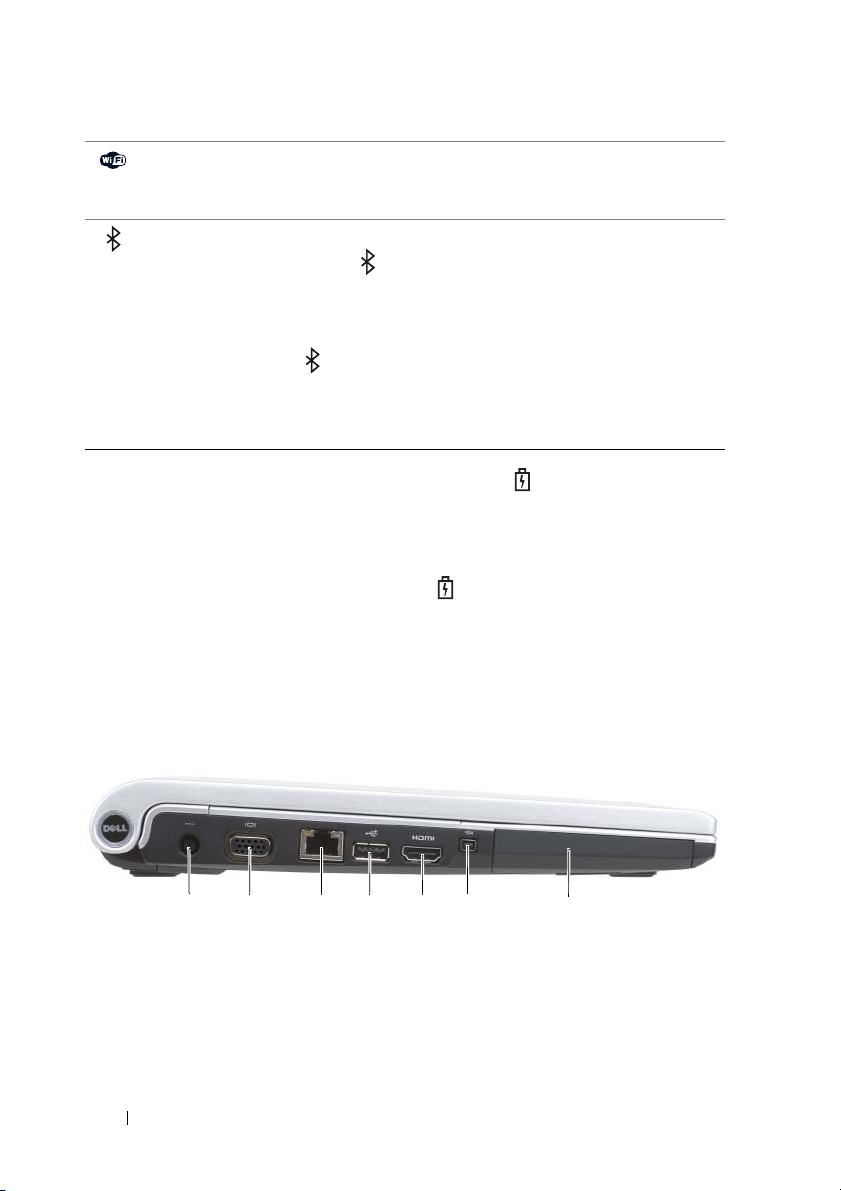
Zapne se, je-li povoleno bezdrátové připojení k síti. Bezdrátové připojení
k síti povolíte nebo zakážete pomocí přepínače bezdrátové komunikace.
Podrobnosti najdete v části „Pohled zprava“ na straně 26.
Zapne se, je-li povoleno bezdrátové připojení pomocí rozhraní Bluetooth®.
POZNÁMKA: Indikátor se rozsvítí, pouze pokud jste si s počítačem
objednali bezdrátovou technologii Bluetooth. Další informace naleznete
v dokumentu dodaném s bezdrátovou technologií Bluetooth.
Chcete-li zakázat pouze funkci bezdrátové technologie Bluetooth, klepněte pravým
tlačítkem na ikonu v oznamovací oblasti a poté klepněte na položku Disable
Bluetooth Radio (Zakázat komunikaci prostřednictvím Bluetooth).
Všechna bezdrátová zařízení rychle povolíte nebo zakážete pomocí
přepínače bezdrátové komunikace (viz „Pohled zprava“ na straně 26).
Je-li počítač zapojen do elektrické sítě, chová se indikátor následovně:
–
Svítící modrá: Baterie se nabíjí.
–
Blikající modrá: Baterie je téměř nabitá.
–
Nesvítí: Baterie je dostatečně nabitá.
Je-li počítač napájen baterií, chová se indikátor následovně:
–
Nesvítí: Baterie je dostatečně nabitá (nebo je počítač vypnutý).
–
Blikající oranžová: Baterie je nedostatečně nabitá.
–
Plná
oranžová
: Baterie je téměř vybitá.
Pohled z levé strany
1 62 3 4 5
1 konektor adaptéru napájení 2 konektor zobrazovacího zařízení
3síťový konektor (RJ-45) 4 konektor USB
5 konektor HDMI 6 konektor IEEE 1394
7 pevný disk
7
24 Počítač Dell
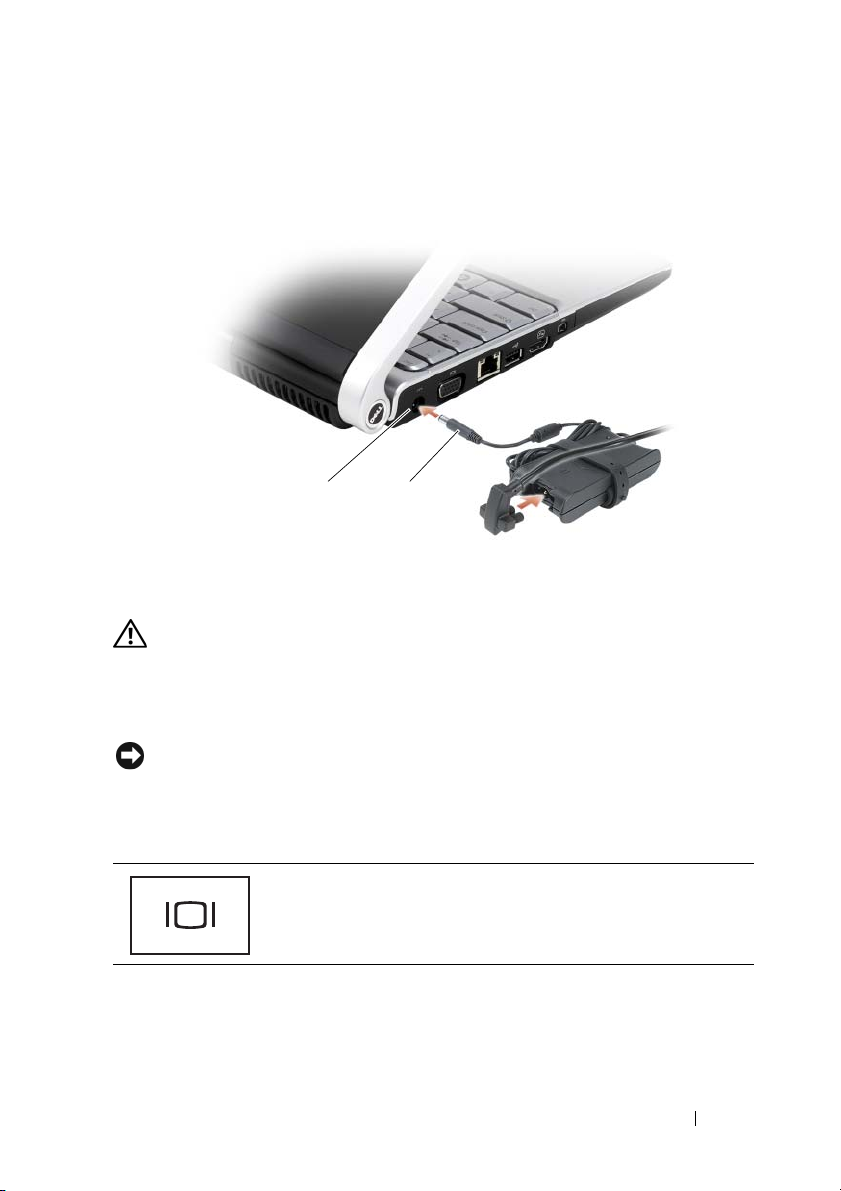
KONEKTOR ADAPTÉRU NAPÁJENÍ — Slouží pro připojení adaptéru napájení
kpočítači. Adaptér převádí střídavý proud na stejnosměrný, který počítač požaduje.
Adaptér můžete připojit k zapnutému i vypnutému počítači bez rozdílu.
1 2
1 port adaptéru napájení 2 konektor adaptéru napájení
VAROVÁNÍ: Adaptér napájení je kompatibilní s elektrickými zásuvkami
na celém světě. Nicméně se mohou konektory a rozdvojky v jednotlivých
zemích lišit. Použití nekompatibilního kabelu nebo nesprávné zapojení
kabelu do rozdvojky nebo elektrické zásuvky může způsobit požár
nebo poškodit zařízení.
UPOZORNĚNÍ: Při odpojování adaptéru napájení od počítače tahejte
(jemně, ale pevně) za konektor kabelu, ne za kabel samotný. Předejdete
tak poškození kabelu.
KONEKTOR ZOBRAZOVACÍHO ZAŘ ÍZENÍ
Slouží pro připojení zobrazovacích zařízení, například monitoru.
Počítač Dell 25
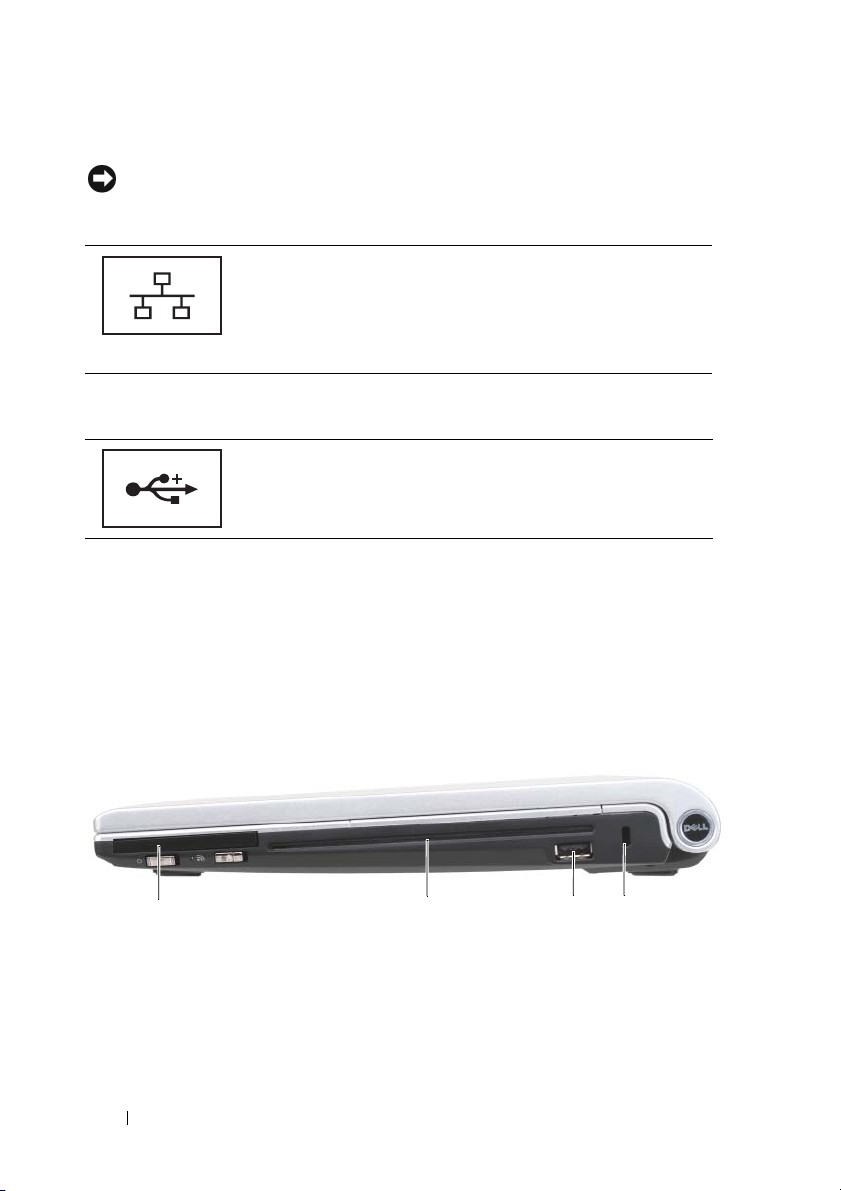
SÍŤOVÝ KONEKTOR (RJ-45)
UPOZORNĚNÍ: Síťový konektor je o něco větší než konektor modemu.
Nezapojujte kabel telefonní linky do síťového konektoru, aby nedošlo
k poškození počítače.
Slouží k připojení počítače k síti. Dva indikátory vedle
konektoru označují stav spojení a činnost připojení k síti
prostřednictvím kabelu.
Informace o používání síťového adaptéru naleznete
v dokumentaci k zařízení dodávané s počítačem.
KONEKTOR USB
Slouží k připojení zařízení USB, jako jsou myši, klávesnice
nebo tiskárny.
KONEKTOR HDMI — Konektor HDMI (High-Definition Multimedia Interface)
přenáší nekomprimovaný digitální signál, který produkuje obraz a zvuk ve vysoké kvalitě.
KONEKTOR IEEE 1394 — Slouží pro připojení zařízení s podporou rozhraní IEEE
1394 pro vysokorychlostní přenos, například digitální videokamery.
PEVNÝ DISK — Ukládá data a programy.
Pohled zprava
1
1 zásuvka karty ExpressCard 2 optická jednotka
3 konektor USB 4 otvor pro bezpečnostní kabel
26 Počítač Dell
2 34

ZÁSUVKA KARTY EXPRESSCARD — Podporuje jednu kartu ExpressCard.
Tento počítač je dodáván s plastovou záslepkou v zásuvce. Další informace
najdete v části „Použití karet ExpressCard“ na straně 67.
OPTICKÁ JEDNOTKA — Další informace o optické jednotce najdete v části
„Použití multimédií“ na straně 57.
KONEKTOR USB
Slouží k připojení zařízení USB, jako jsou myši, klávesnice
nebo tiskárny.
OTVOR PRO BEZPEČ NOSTNÍ KABEL — Umožňuje k počítači připojit běžně
dostupné zařízení proti krádeži (viz „Bezpečnostní kabelový zámek“ na straně 83).
321
1přepínač bezdrátové komunikace 2 indikátor LED
3 Nástroj Dell™ Wi-Fi Catcher™ Network Locator
PŘ EPÍNAČ BEZDRÁTOVÉ KOMUNIKACE — Po povolení pomocí nástroje Dell
QuickSet může tento přepínač vyhledat bezdrátovou místní síť (WLAN) ve vaší blízkosti.
Tak é h o můžete použít k rychlému vypnutí nebo zapnutí všech bezdrátových zařízení, jako
jsou karty WLAN a interní karty s bezdrátovou technologií Bluetooth. Další informace
o nástroji Dell QuickSet najdete v části „Dell™ QuickSet“ na straně 153. Informace, jak
vyhledat bezdrátové sítě ve vaší blízkosti najdete v části „Nástroj Dell Wi-Fi Catcher™
Network Locator“ na straně 81.
INDIKÁTOR LED — Rozsvítí se, jste-li připojeni k síti WLAN.
Ř EPÍNAČ NÁSTROJE WI-FI CATCHER™ NETWORK LOCATOR —
P
Po povolení pomocí nástroje Dell QuickSet může tento přepínač vyhledat bezdrátovou
místní síť (WLAN) ve vaší blízkosti. Další informace najdete v části „Nástroj Dell Wi-Fi
Catcher™ Network Locator“ na straně 81.
Počítač Dell 27

Pohled zezadu
1
1baterie 2větrací otvory
VĚ TRACÍ OTVORY — Interní větrák v počítači zajišťuje proudění vzduchu skrz
větrací otvory, což zabraňuje přehřátí počítače.
POZNÁMKA: Větrák se zapne, když se počítač zahřeje. Zvuk větráku je
normální a nenaznačuje žádný problém s větrákem ani s počítačem.
VAROVÁNÍ: Nezakrývejte větrací otvory. Dejte pozor, aby se do nich
nedostaly žádné předměty, a dbejte na to, aby se v nich nehromadil
prach. Spuštěný počítač neuchovávejte v prostředí se slabým větráním,
například v uzavřeném kufříku. Při nedostatečném proudění vzduchu
hrozí poškození počítače nebo požár.
2
28 Počítač Dell

Dolní pohled
1
23
5
1baterie 2uvolňovací pojistka baterie
3 ukazatel nabití a stavu baterie 4 prostor paměťového modulu/knoflíkové
baterie
5 prostor bezdrátové karty
BATERIE — Je-li nainstalována baterie, můžete počítač používat bez připojení k elektrické
síti (viz část „Používání baterie“ na straně 49).
UVOLŇ OVACÍ POJISTKA BATERIE — Uvolní kryt baterie (pokyny najdete v části
„Výměna baterie“ na straně 54
UKAZATEL NABITÍ A STAVU BATERIE — Poskytuje informace o stavu nabití
baterie (viz „Kontrola nabití baterie“ na straně 50).
).
4
Počítač Dell 29
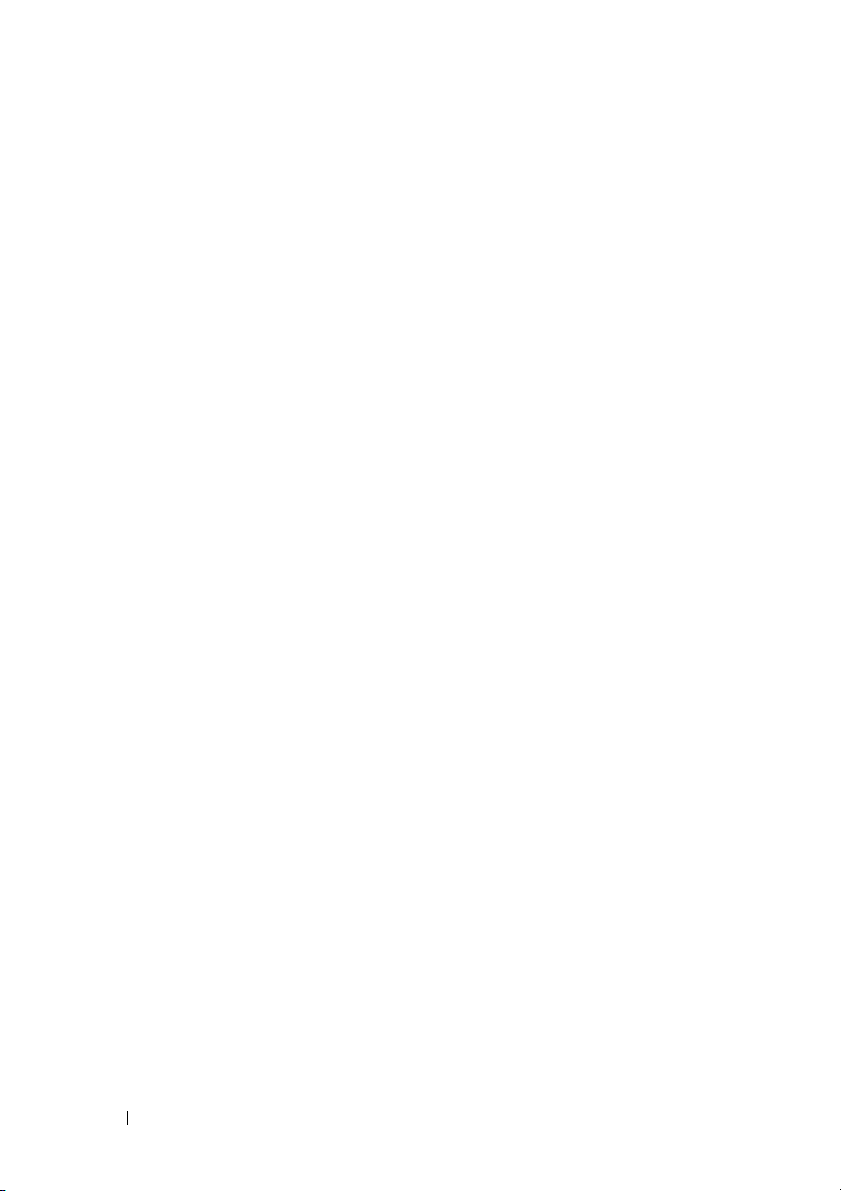
PROSTOR PAMĚŤOVÉHO MODULU/ KNOFLÍKOVÉ BATERIE — Kryje prostor,
který obsahuje paměťové moduly DIMM 1 a DIMM 2 a knoflíkovou baterii. Další
informace najdete v části „Přidání a výměna součástí“ na straně 125.
PROSTOR BEZDRÁTOVÉ KARTY — Prostor pro karty WLAN, WWAN nebo FCM
Mini-Card (viz „Bezdrátové karty Mini-Card“ na straně 142).
30 Počítač Dell
 Loading...
Loading...