Page 1
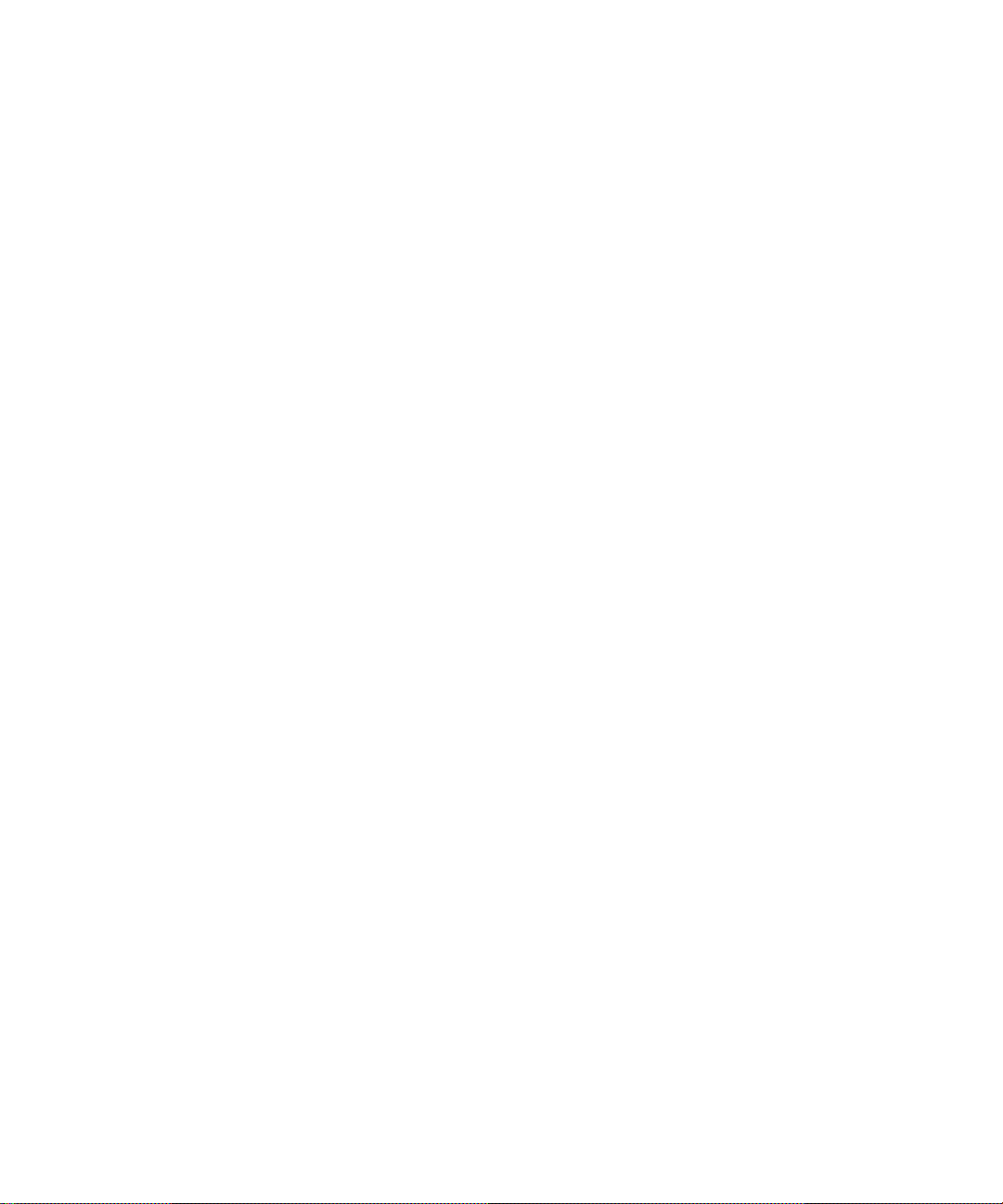
Dell™ XPS™ M1210
소유자 설명서
모델 PP11S
www.dell.com | support.dell.com
Page 2
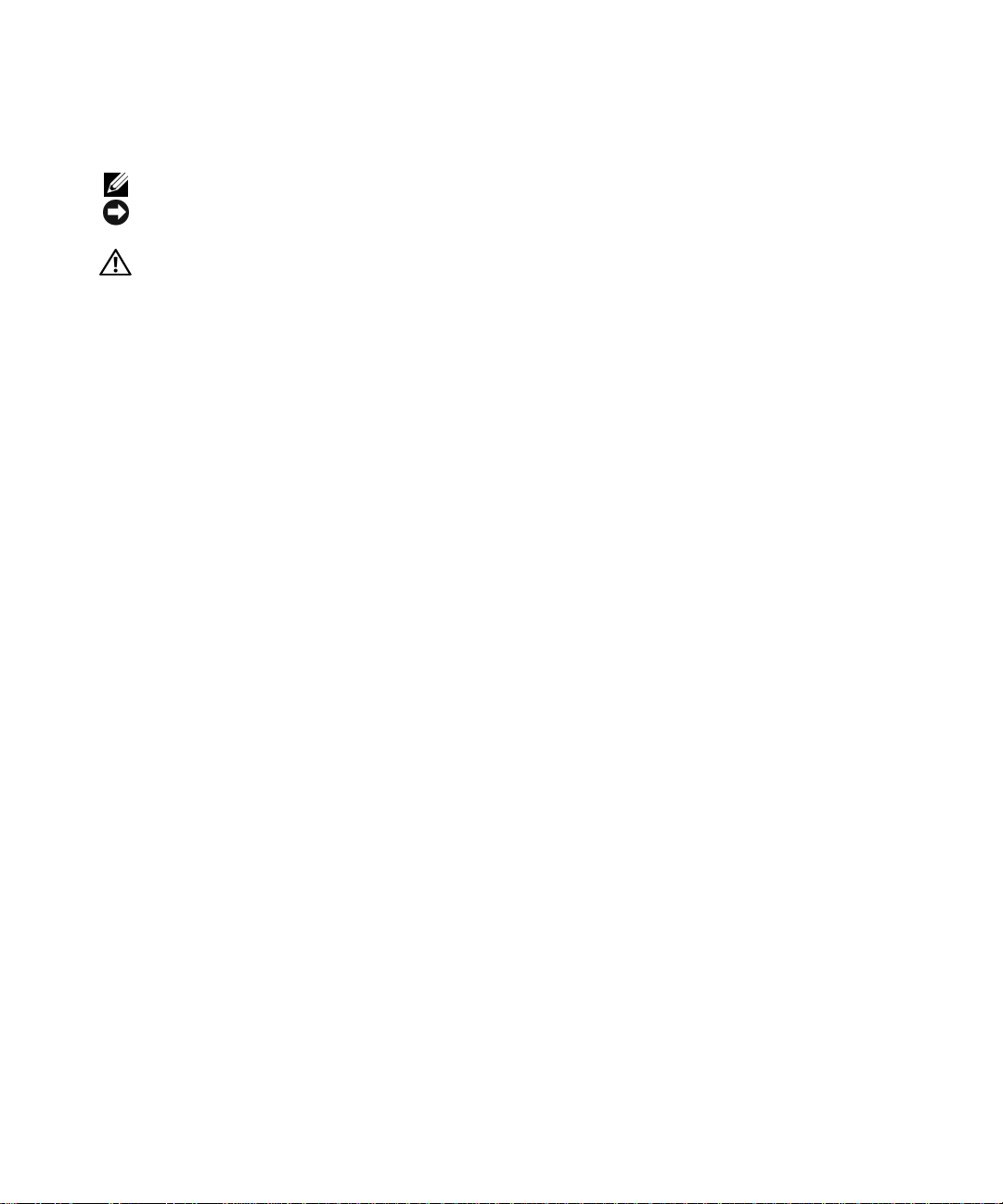
주 , 주의사항 및 주의
주 : 주는 컴퓨터를 보다 효율적으로 사용할 수 있는 중요 정보를 제공합니다 .
주의사항 : 주의사항은 하드웨어의 손상 또는 데이타 유실 위험을 설명하며 , 이러한 문제를 방지할 수 있는 방
법을 알려줍니다 .
주의 : 주의는 위험한 상황 , 심각한 부상 또는 사망할 우려가 있음을 알려줍니다 .
약어 및 머리글자
약어 및 머리글자의 전체 목록은
Dell™ n
되지
계열 컴퓨터를 구입한 경우, 본 설명서의
않습니다
.
173
페이지 "용어집" 을 참조하십시오
Microsoft® Windows® 운영
.
체제에 관련된 사항들은 적용
____________________
본 설명서에 수록된 정보는 사전 통보 없이 변경될 수 있습니다 .
© 2006 Dell Inc. 저작권 본사 소유 .
Dell Inc. 의 서면 승인 없이 어떠한 경우에도 무단 복제하는 것을 엄격히 금합니다 .
본 설명서에 사용된 상표 : Dell, DELL 로고 , Inspiron, Dell Precision, Dimension, OptiPlex, Latitude, PowerEdge, PowerConnect,
PowerVault, PowerApp, Dell TravelLite, ExpressCharge, Wi-Fi Catcher, Dell MediaDirect, Strike Zone 및 XPS 는 Dell Inc. 의 상표
입니다 . Core 는 Intel Corporation 의 상표이며 Intel, Celeron 및 Pentium
및 Windows 는 Microsoft Corporation 의 등록 상표입니다 . Bluetooth 는 Bluetooth SIG, Inc. 소유의 등록 상표이며 사용권 계약에 따
라 Dell 에서 사용됩니다 . EMC 는 EMC Corporation 의 등록 상표입니다 . ENERGY STAR 는 U.S. Environmental Protection Agency
의 등록 상표입니다 .
본 설명서에서 특정 회사의 표시나 제품 이름을 지칭하기 위해 기타 상표나 상호를 사용할 수도 있습니다 . Dell Inc. 는 자사가 소유
하고 있는 것
이외에 기타 상표 및 상표명에 대한 어떠한 소유권도 없습니다 .
은 Intel Corporation 의 등록 상표입니다 . Microsoft, Outlook
모델 PP11S
2006 년 8 월 P/N GJ780 Rev. A03
Page 3
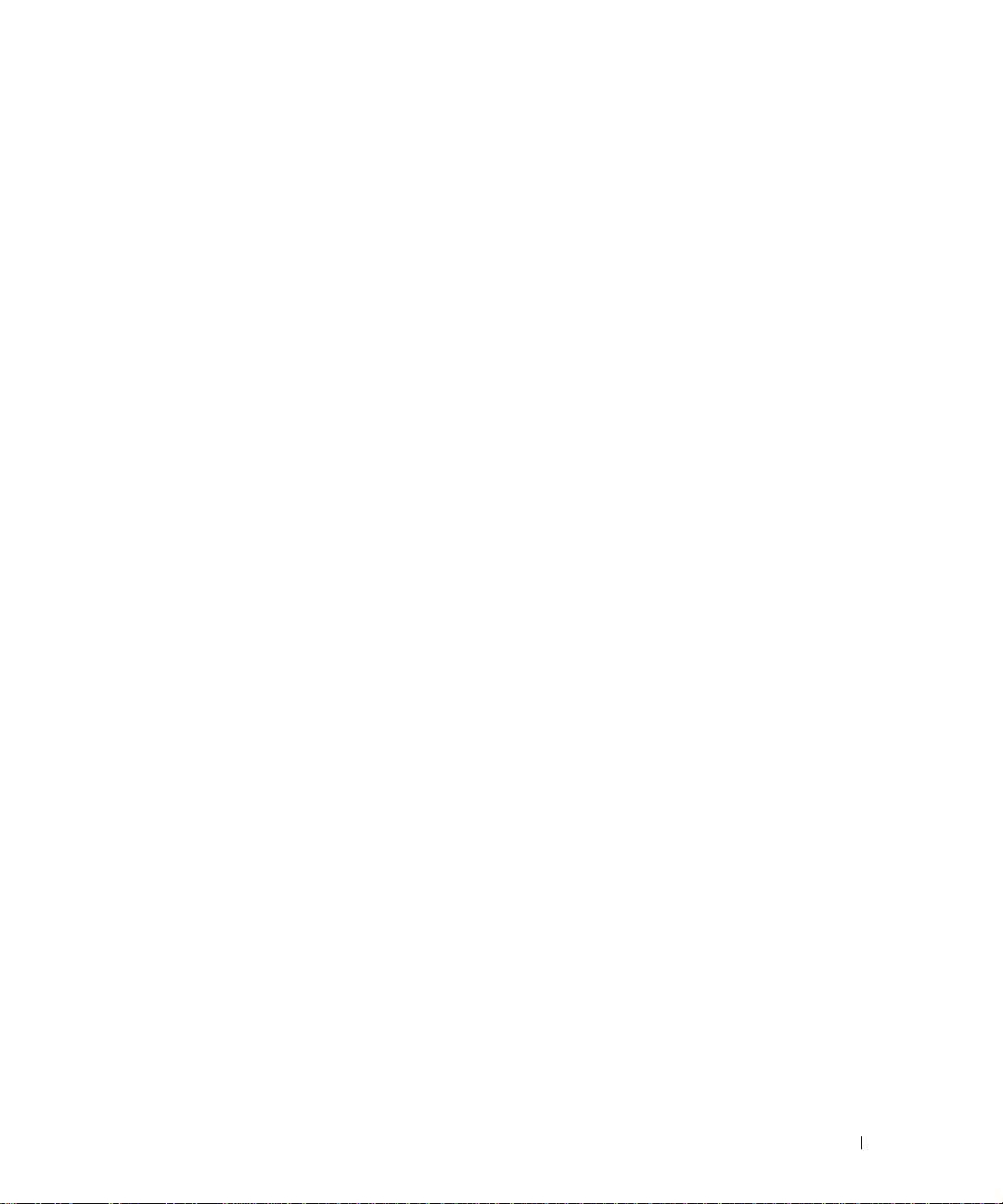
목차
정보 찾기 . . . . . . . . . . . . . . . . . . . . . . . . . . . . . . . . . . . . 11
1 컴퓨터 정보. . . . . . . . . . . . . . . . . . . . . . . . . . . . . . . . . 15
컴퓨터 구성 확인 . . . . . . . . . . . . . . . . . . . . . . . . . . . . . . . . 15
전면 모습
좌측 모습
우측 모습 . . . . . . . . . . . . . . . . . . . . . . . . . . . . . . . . . . . . 21
후면 모습
밑면 모습
. . . . . . . . . . . . . . . . . . . . . . . . . . . . . . . . . . . . 16
. . . . . . . . . . . . . . . . . . . . . . . . . . . . . . . . . . . . 20
. . . . . . . . . . . . . . . . . . . . . . . . . . . . . . . . . . . . 22
. . . . . . . . . . . . . . . . . . . . . . . . . . . . . . . . . . . . 23
2 컴퓨터 설치. . . . . . . . . . . . . . . . . . . . . . . . . . . . . . . . . 25
인터넷에 연결 . . . . . . . . . . . . . . . . . . . . . . . . . . . . . . . . . . 25
인터넷 연결 설치
새 컴퓨터로 정보 전송
운영 체제 CD 를 사용하여 파일 및 설정 전송 마법사 실행 . . . . . . 26
운영 체제 CD 를 사용하지 않고 파일 및 설정 전송 마법사 실행 . . . 27
프린터 설치 . . . . . . . . . . . . . . . . . . . . . . . . . . . . . . . . . . . 28
프린터 케이블
USB 프린터 연결
전원 보호 장치
서지 방지기 . . . . . . . . . . . . . . . . . . . . . . . . . . . . . . . . 30
회선 조절기 . . . . . . . . . . . . . . . . . . . . . . . . . . . . . . . . 30
무정전 전원 공급 장치 . . . . . . . . . . . . . . . . . . . . . . . . . . 30
. . . . . . . . . . . . . . . . . . . . . . . . . . . . . 25
. . . . . . . . . . . . . . . . . . . . . . . . . . . . . 26
. . . . . . . . . . . . . . . . . . . . . . . . . . . . . . . 29
. . . . . . . . . . . . . . . . . . . . . . . . . . . . . . 29
. . . . . . . . . . . . . . . . . . . . . . . . . . . . . . . . . 30
3 디스플레이 사용 . . . . . . . . . . . . . . . . . . . . . . . . . . . . . 31
밝기 조정 . . . . . . . . . . . . . . . . . . . . . . . . . . . . . . . . . . . . 31
비디오 이미지 전환. . . . . . . . . . . . . . . . . . . . . . . . . . . . . . . 31
디스플레이 해상도 설정
. . . . . . . . . . . . . . . . . . . . . . . . . . . . 31
목차 3
Page 4
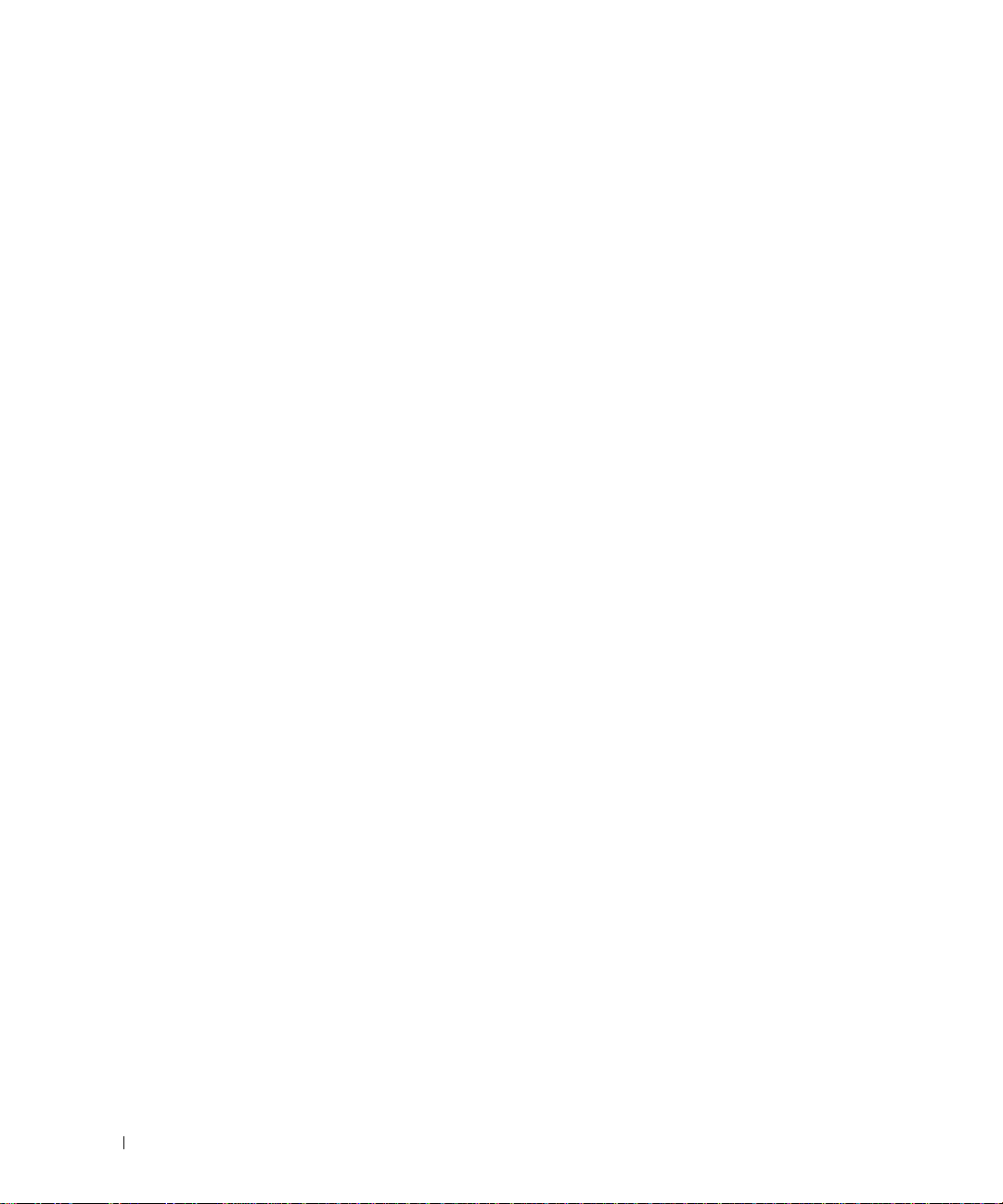
4 키보드 및 터치 패드 사용 . . . . . . . . . . . . . . . . . . . . . . 33
숫자 키패드 . . . . . . . . . . . . . . . . . . . . . . . . . . . . . . . . . . . 33
키 조합
. . . . . . . . . . . . . . . . . . . . . . . . . . . . . . . . . . . . . . 34
시스템 기능 . . . . . . . . . . . . . . . . . . . . . . . . . . . . . . . . 34
디스플레이 기능. . . . . . . . . . . . . . . . . . . . . . . . . . . . . . 34
전원 관리
. . . . . . . . . . . . . . . . . . . . . . . . . . . . . . . . . . 34
Microsoft® Windows® 로고 키 기능 . . . . . . . . . . . . . . . . . . . 34
QuickSet 키 조합 . . . . . . . . . . . . . . . . . . . . . . . . . . . . . . 35
키보드 설정 조정
터치 패드
. . . . . . . . . . . . . . . . . . . . . . . . . . . . . . . . . . . . 35
. . . . . . . . . . . . . . . . . . . . . . . . . . . . . 35
터치 패드 사용자 정의 . . . . . . . . . . . . . . . . . . . . . . . . . . 36
5 전지 사용 . . . . . . . . . . . . . . . . . . . . . . . . . . . . . . . . . . 37
전지 성능 . . . . . . . . . . . . . . . . . . . . . . . . . . . . . . . . . . . . 37
전지 충전량 점검
Dell™ QuickSet 전지 측정기. . . . . . . . . . . . . . . . . . . . . . . . 38
Microsoft® Windows® 전원 측정기. . . . . . . . . . . . . . . . . . . . 38
충전량 표시기 . . . . . . . . . . . . . . . . . . . . . . . . . . . . . . . 38
전지 부족 경고
전지 전원 절약
전원 관리 모드. . . . . . . . . . . . . . . . . . . . . . . . . . . . . . . 39
전원 관리 설정 구성. . . . . . . . . . . . . . . . . . . . . . . . . . . . 41
. . . . . . . . . . . . . . . . . . . . . . . . . . . . . . . . 38
. . . . . . . . . . . . . . . . . . . . . . . . . . . . . . . 39
. . . . . . . . . . . . . . . . . . . . . . . . . . . . . . . . . 39
4 목차
전지 충전
전지 교체
. . . . . . . . . . . . . . . . . . . . . . . . . . . . . . . . . . . . 41
. . . . . . . . . . . . . . . . . . . . . . . . . . . . . . . . . . . . 41
전지 보관 . . . . . . . . . . . . . . . . . . . . . . . . . . . . . . . . . . . . 41
6 선택사양인 카메라 사용 . . . . . . . . . . . . . . . . . . . . . . . 43
카메라의 도움말 파일에 액세스. . . . . . . . . . . . . . . . . . . . . . . . 44
카메라 설정을 수동으로 조정
사진 또는 비디오 작성 . . . . . . . . . . . . . . . . . . . . . . . . . . . . . 44
. . . . . . . . . . . . . . . . . . . . . . . . . 44
Page 5
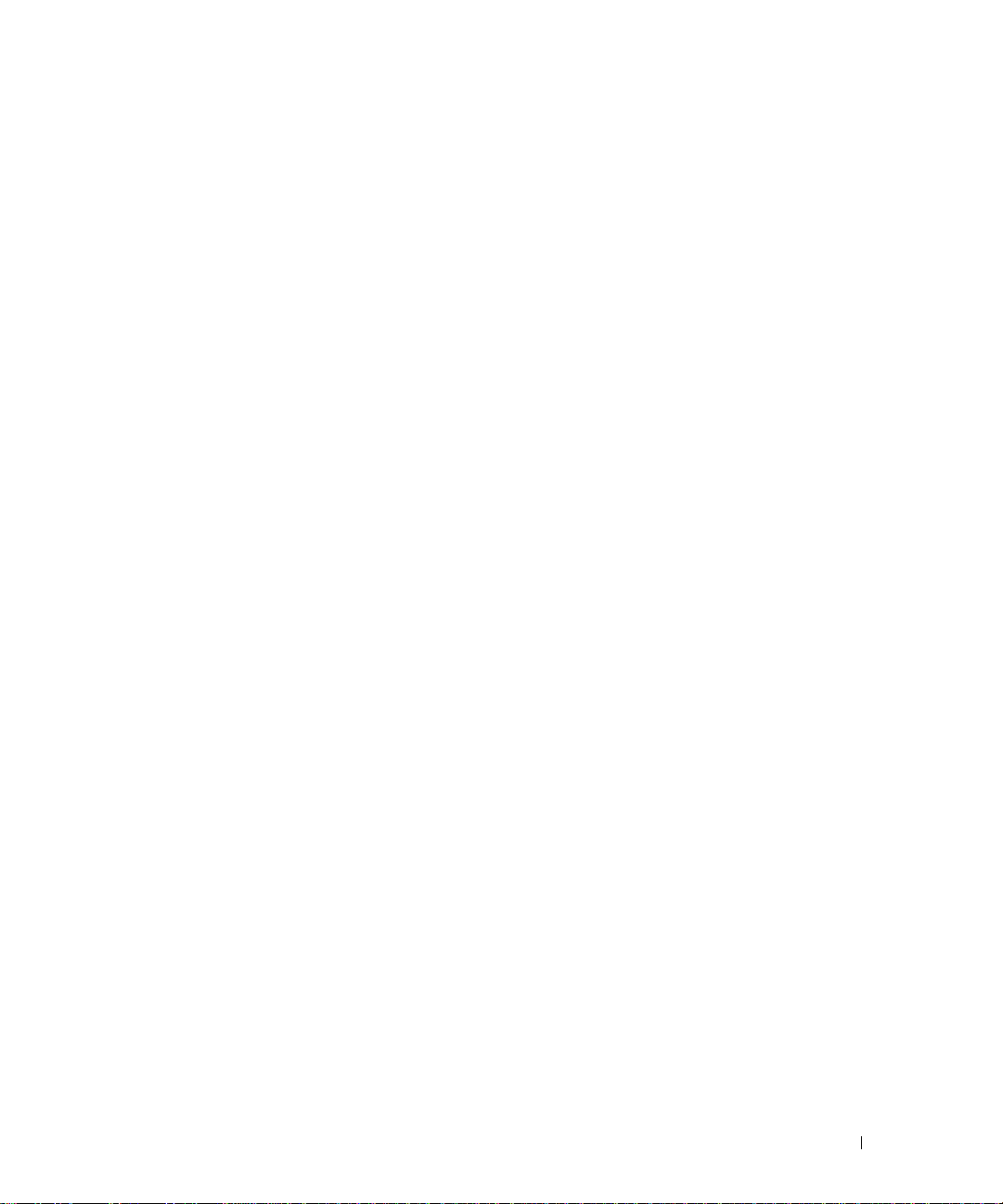
7 멀티미디어 사용 . . . . . . . . . . . . . . . . . . . . . . . . . . . . . 47
CD 또는 DVD 재생 . . . . . . . . . . . . . . . . . . . . . . . . . . . . . . . . 47
볼륨 조절
. . . . . . . . . . . . . . . . . . . . . . . . . . . . . . . . . . . . 48
화면 조절 . . . . . . . . . . . . . . . . . . . . . . . . . . . . . . . . . . . . 49
CD 및 DVD 복사
. . . . . . . . . . . . . . . . . . . . . . . . . . . . . . . . . 49
CD 또는 DVD 를 복사하는 방법 . . . . . . . . . . . . . . . . . . . . . . 49
공 CD 및 DVD 사용 . . . . . . . . . . . . . . . . . . . . . . . . . . . . . 50
유용한 추가 정보 . . . . . . . . . . . . . . . . . . . . . . . . . . . . . 51
Dell Media Experience 및 Dell MediaDirect™ 사용. . . . . . . . . . . . . . 52
컴퓨터가 켜진 상태거나 또는 대기 모드인 경우
컴퓨터가 꺼진 상태 또는 최대 절전 모드인 경우
. . . . . . . . . . . . 52
. . . . . . . . . . . 52
Dell MediaDirect 및 Dell Media Experience 도움말. . . . . . . . . . . . 53
TV 나 오디오 장치에 컴퓨터 연결
. . . . . . . . . . . . . . . . . . . . . . . 54
S-video 및 표준 오디오 . . . . . . . . . . . . . . . . . . . . . . . . . . 55
S-video 및 S/PDIF 디지털 오디오 . . . . . . . . . . . . . . . . . . . . . 56
복합 비디오 및 표준 오디오 . . . . . . . . . . . . . . . . . . . . . . . 58
복합 비디오 및 S/PDIF 디지털 오디오
. . . . . . . . . . . . . . . . . . 59
구성요소 비디오 및 표준 오디오 . . . . . . . . . . . . . . . . . . . . 61
구성요소 비디오 및 S/PDIF 디지털 오디오 . . . . . . . . . . . . . . . 63
Cyberlink(CL) 헤드폰 설정
. . . . . . . . . . . . . . . . . . . . . . . . . 65
Microsoft® Windows® XP 에서 TV 를 위한 디스플레이
설정 활성화
. . . . . . . . . . . . . . . . . . . . . . . . . . . . . . . . 66
사운드 모드 . . . . . . . . . . . . . . . . . . . . . . . . . . . . . . . . . . . 66
스테레오 사운드 모드
5.1 서라운드 사운드 모드
. . . . . . . . . . . . . . . . . . . . . . . . . . . 66
. . . . . . . . . . . . . . . . . . . . . . . . . 66
8 카드 사용 . . . . . . . . . . . . . . . . . . . . . . . . . . . . . . . . . . 69
ExpressCard . . . . . . . . . . . . . . . . . . . . . . . . . . . . . . . . . . . 69
ExpressCard 블랭크
ExpressCard 설치
ExpressCard 또는 블랭크 분리
매체 메모리 카드
매체 메모리 카드 설치
매체 메모리 카드 분리 . . . . . . . . . . . . . . . . . . . . . . . . . . 72
. . . . . . . . . . . . . . . . . . . . . . . . . . . . 69
. . . . . . . . . . . . . . . . . . . . . . . . . . . . . . 69
. . . . . . . . . . . . . . . . . . . . . . 70
. . . . . . . . . . . . . . . . . . . . . . . . . . . . . . . . 71
. . . . . . . . . . . . . . . . . . . . . . . . . . 71
목차 5
Page 6
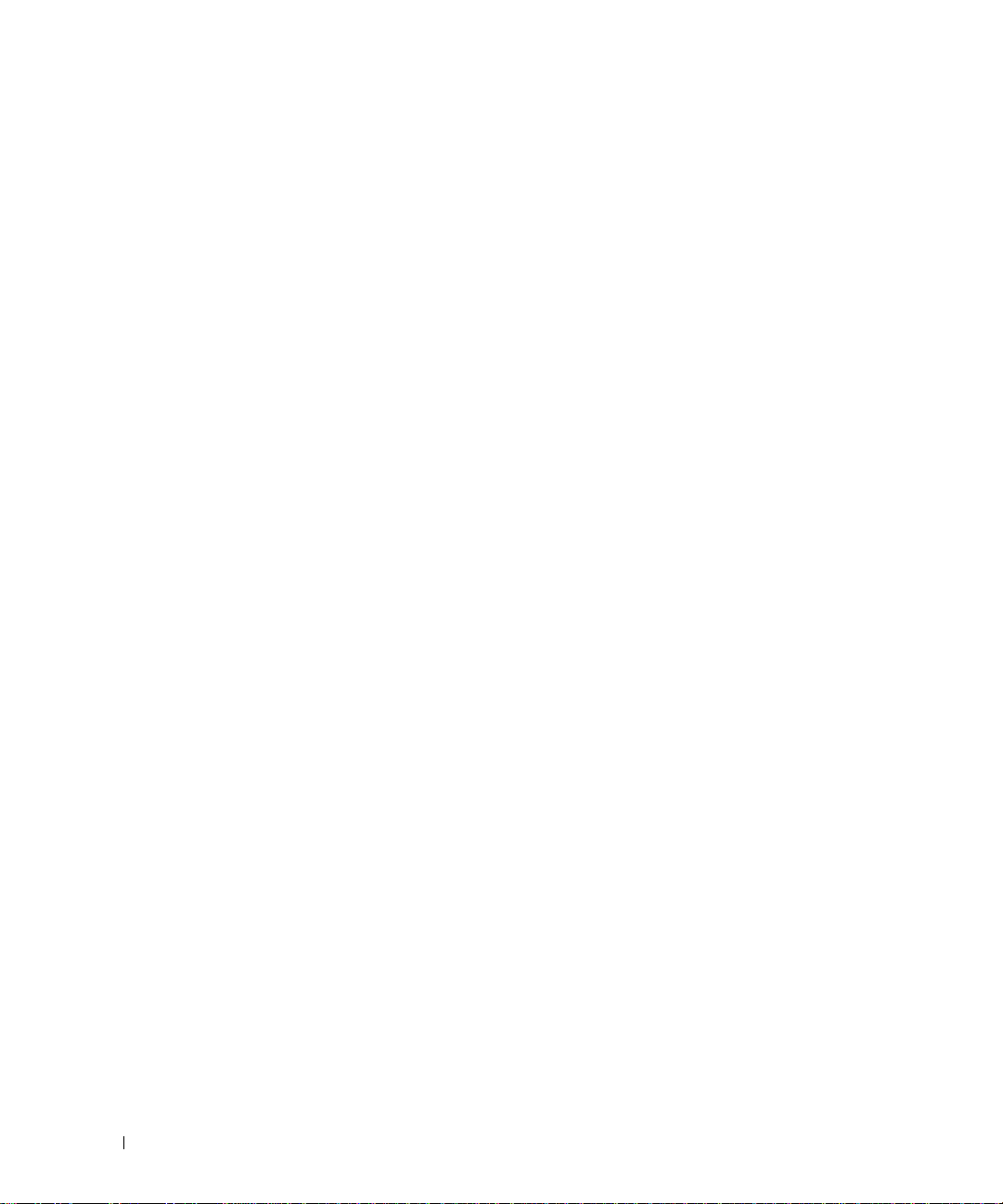
9 네트워크 사용 . . . . . . . . . . . . . . . . . . . . . . . . . . . . . . . 73
네트워크 또는 광대역 모뎀에 물리적으로 연결 . . . . . . . . . . . . . . . 73
네트워크 설치 마법사
. . . . . . . . . . . . . . . . . . . . . . . . . . . . . 74
WLAN( 무선 근거리 네트워크 ) . . . . . . . . . . . . . . . . . . . . . . . . 74
WLAN 연결을 구축하는 데 필요한 항목
무선 네트워크 카드 점검
. . . . . . . . . . . . . . . . . . . . . . . . . 74
. . . . . . . . . . . . . . . . . 74
새 WLAN 설치 . . . . . . . . . . . . . . . . . . . . . . . . . . . . . . . 75
WLAN 에 연결
. . . . . . . . . . . . . . . . . . . . . . . . . . . . . . . . . . 76
무선 네트워크 장치 관리자 확인 . . . . . . . . . . . . . . . . . . . . 76
WLAN 연결 완료 . . . . . . . . . . . . . . . . . . . . . . . . . . . . . . 77
Dell™ QuickSet 를 통해 무선 네트워크 카드 상태 모니터링
이동 광대역 ( 또는 무선 광대역 네트워크 )
. . . . . . . . . . . . . . . . . 78
이동 광대역 네트워크 연결을 구축하는 데 필요한 구성요소
Dell 이동 광대역 카드 확인
. . . . . . . . . . . . . . . . . . . . . . . . 78
. . . . . . 77
. . . . . 78
이동 광대역 네트워크에 연결 . . . . . . . . . . . . . . . . . . . . . . 79
Dell 이동 광대역 카드 활성화 / 비활성화 . . . . . . . . . . . . . . . . 79
Dell™ Wi-Fi Catcher™ 네트워크 탐지기 . . . . . . . . . . . . . . . . . . . 80
®
Microsoft
Windows® 방화벽 . . . . . . . . . . . . . . . . . . . . . . . . . 80
10 컴퓨터 보안. . . . . . . . . . . . . . . . . . . . . . . . . . . . . . . . . 81
보안 케이블 잠금 장치 . . . . . . . . . . . . . . . . . . . . . . . . . . . . . 81
6 목차
. . . . . . . . . . . . . . . . . . . . . . . . . . . . . . . . . . . . . . . 81
암호
컴퓨터 추적 소프트웨어 . . . . . . . . . . . . . . . . . . . . . . . . . . . . 82
컴퓨터를 분실하거나 도난당한 경우
. . . . . . . . . . . . . . . . . . . . . 82
11 문제 해결 . . . . . . . . . . . . . . . . . . . . . . . . . . . . . . . . . . 83
Dell 진단 프로그램 . . . . . . . . . . . . . . . . . . . . . . . . . . . . . . . 83
Dell 지원 유틸리티 . . . . . . . . . . . . . . . . . . . . . . . . . . . . . . . 86
Dell 지원 유틸리티 액세스
Dell 지원 아이콘 클릭
Dell 지원 아이콘 더블 클릭
. . . . . . . . . . . . . . . . . . . . . . . . 86
. . . . . . . . . . . . . . . . . . . . . . . . . . . 86
. . . . . . . . . . . . . . . . . . . . . . . . 86
Page 7
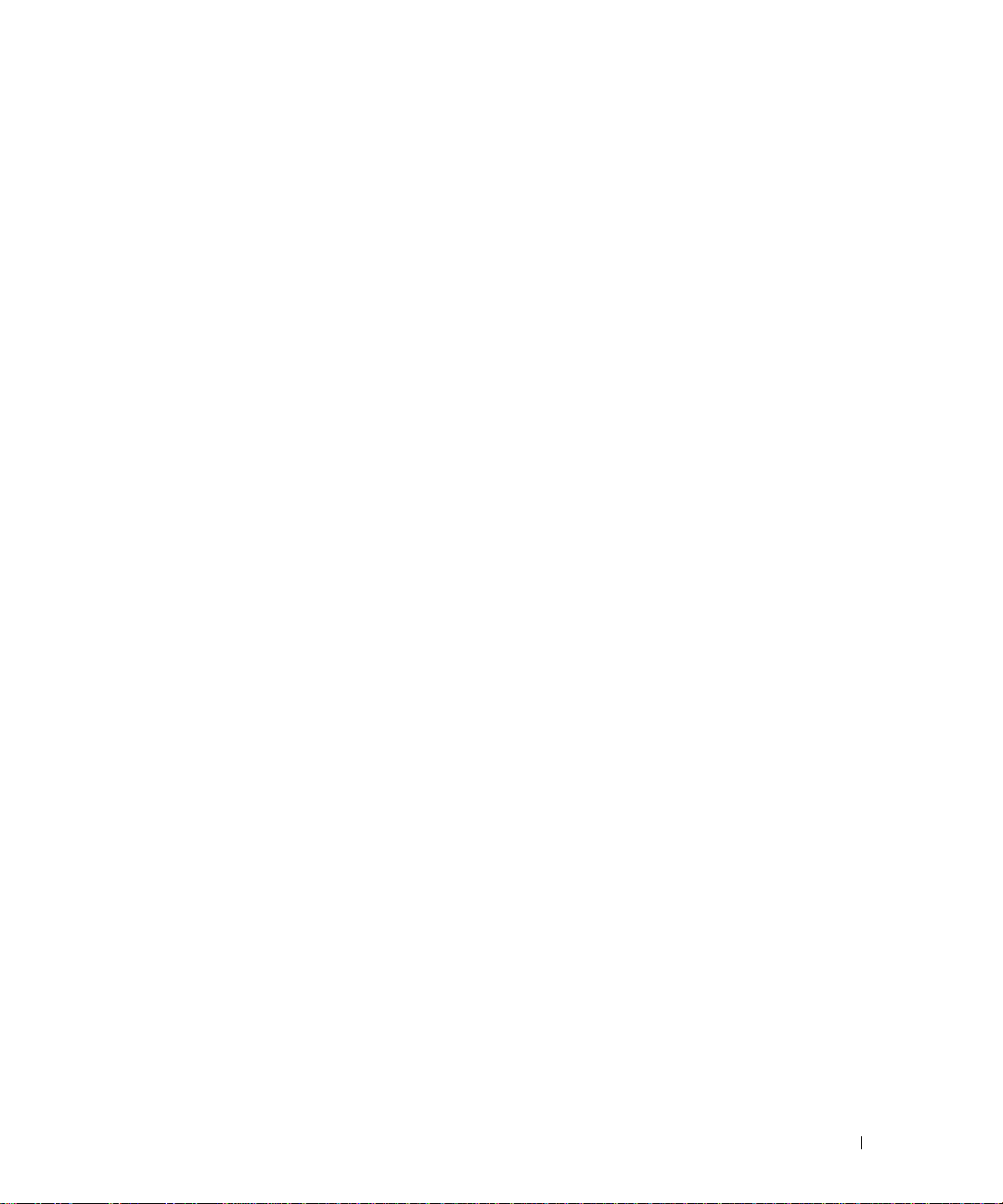
드라이브 문제 . . . . . . . . . . . . . . . . . . . . . . . . . . . . . . . . . . 87
CD 및 DVD 드라이브 문제 . . . . . . . . . . . . . . . . . . . . . . . . . 87
CD, CD-RW, DVD, 또는 DVD+RW 드라이브 트레이를 꺼낼
수 없는 경우
긁히거나 삐걱거리는 이상한 소리가 들리는 경우
. . . . . . . . . . . . . . . . . . . . . . . . . . . . . . . . 87
. . . . . . . . . . . 88
하드 드라이브 문제 . . . . . . . . . . . . . . . . . . . . . . . . . . . . 88
전자 우편 , 모뎀 및 인터넷 문제
. . . . . . . . . . . . . . . . . . . . . . . . 88
오류 메시지 . . . . . . . . . . . . . . . . . . . . . . . . . . . . . . . . . . . 89
ExpressCard 문제
IEEE 1394 장치 문제
. . . . . . . . . . . . . . . . . . . . . . . . . . . . . . . . 93
. . . . . . . . . . . . . . . . . . . . . . . . . . . . . . . 93
키보드 문제 . . . . . . . . . . . . . . . . . . . . . . . . . . . . . . . . . . . 93
외장형 키보드 문제
. . . . . . . . . . . . . . . . . . . . . . . . . . . . 93
예상치 못한 문자 . . . . . . . . . . . . . . . . . . . . . . . . . . . . . 94
잠금 및 소프트웨어 문제. . . . . . . . . . . . . . . . . . . . . . . . . . . . 94
컴퓨터가 시작하지 않는 경우
컴퓨터가 응답하지 않는 경우
. . . . . . . . . . . . . . . . . . . . . . 94
. . . . . . . . . . . . . . . . . . . . . . 95
프로그램이 반복해서 응답하지 않거나 충돌이 발생 . . . . . . . . . 95
프로그램이 이전 Microsoft® Windows® 운영 체제용으로
설계된 경우
. . . . . . . . . . . . . . . . . . . . . . . . . . . . . . . . 95
청색 화면이 표시되는 경우. . . . . . . . . . . . . . . . . . . . . . . . 95
Dell MediaDirect™ 문제 . . . . . . . . . . . . . . . . . . . . . . . . . . 95
기타 소프트웨어 문제
메모리 문제
네트워크 문제
. . . . . . . . . . . . . . . . . . . . . . . . . . . . . . . . . . . 96
. . . . . . . . . . . . . . . . . . . . . . . . . . . . . . . . . . 97
. . . . . . . . . . . . . . . . . . . . . . . . . . . 96
WLAN( 무선 근거리 네트워크 ). . . . . . . . . . . . . . . . . . . . . . 97
이동 광대역 ( 무선 광대역 네트워크 ) . . . . . . . . . . . . . . . . . . 97
전원 문제 . . . . . . . . . . . . . . . . . . . . . . . . . . . . . . . . . . . . 98
컴퓨터에 충분한 전원이 공급되는지 확인
프린터 문제
스캐너 문제
사운드 및 스피커 문제
. . . . . . . . . . . . . . . . . . . . . . . . . . . . . . . . . . . 99
. . . . . . . . . . . . . . . . . . . . . . . . . . . . . . . . . . . 99
. . . . . . . . . . . . . . . . . . . . . . . . . . . . 100
내장형 스피커에서 아무 소리도 나지 않는 경우
외장형 스피커에서 아무 소리도 나지 않는 경우
. . . . . . . . . . . . . . . 99
. . . . . . . . . . . 100
. . . . . . . . . . . 100
헤드폰에서 아무 소리도 나지 않는 경우 . . . . . . . . . . . . . . . 101
목차 7
Page 8
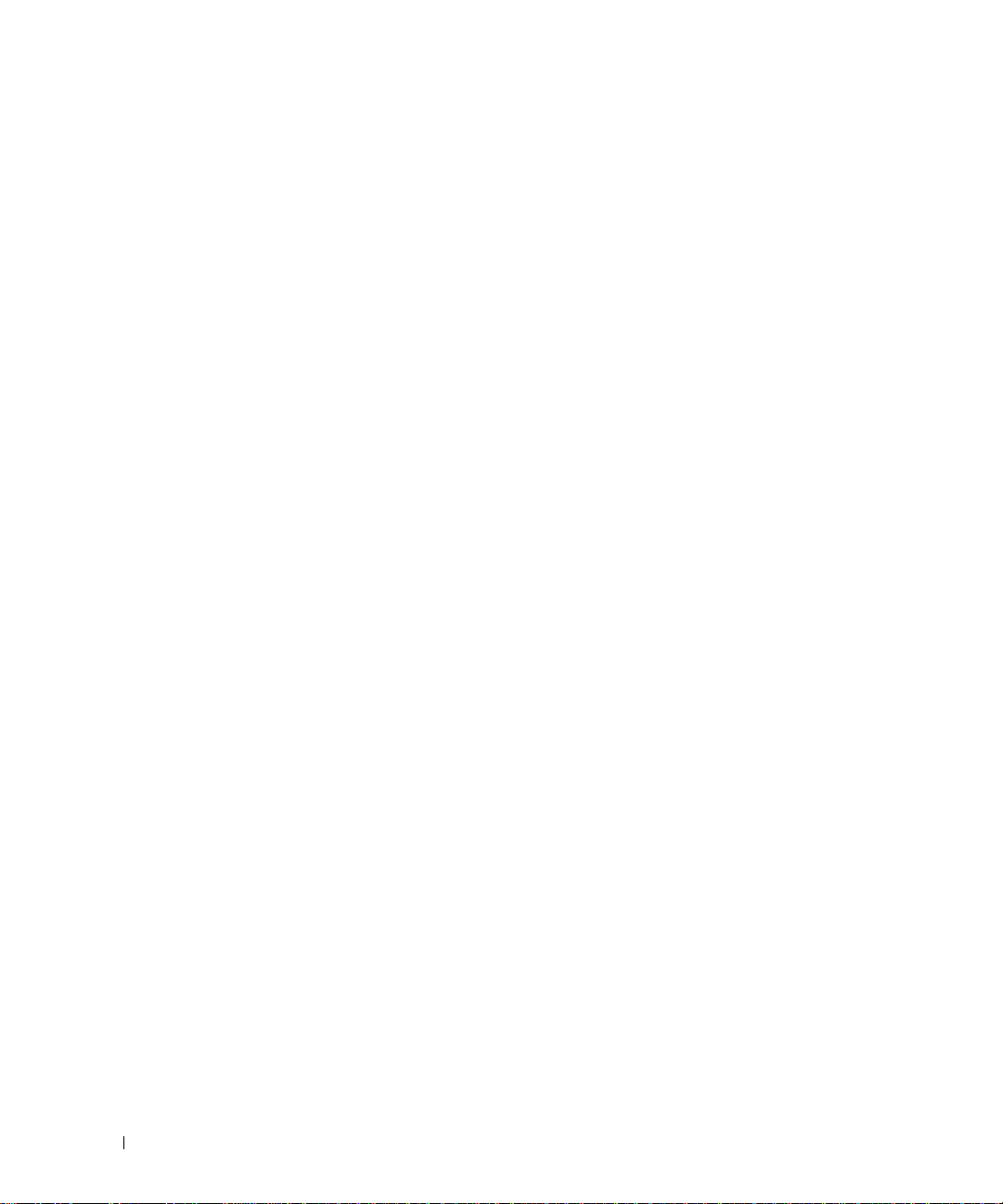
터치 패드 또는 마우스 문제 . . . . . . . . . . . . . . . . . . . . . . . . . 101
비디오 및 디스플레이 문제
. . . . . . . . . . . . . . . . . . . . . . . . . 101
디스플레이에 아무 것도 나타나지 않는 경우 . . . . . . . . . . . . 101
디스플레이 내용이 흐려 읽기 어려운 경우 . . . . . . . . . . . . . . 102
디스플레이의 일부분만 읽을 수 있는 경우 . . . . . . . . . . . . . . 102
드라이버 . . . . . . . . . . . . . . . . . . . . . . . . . . . . . . . . . . . . 102
드라이버란 ?
드라이버 확인
. . . . . . . . . . . . . . . . . . . . . . . . . . . . . . . 102
. . . . . . . . . . . . . . . . . . . . . . . . . . . . . . 103
드라이버 및 유틸리티 재설치 . . . . . . . . . . . . . . . . . . . . . 103
소프트웨어 및 하드웨어 비호환성 문제 해결
. . . . . . . . . . . . . . . 105
운영 체제 복원 . . . . . . . . . . . . . . . . . . . . . . . . . . . . . . . . 105
Microsoft
Windows XP 시스템 복원 사용 . . . . . . . . . . . . . . . 106
Symantec 에서 제공한 Dell PC 복원을 사용하십시오 . . . . . . . . . 107
운영 체제 CD 사용
. . . . . . . . . . . . . . . . . . . . . . . . . . . . 109
12 부품 추가 및 교체 . . . . . . . . . . . . . . . . . . . . . . . . . . . 111
시작하기 전에 . . . . . . . . . . . . . . . . . . . . . . . . . . . . . . . . . 111
권장 도구 . . . . . . . . . . . . . . . . . . . . . . . . . . . . . . . . . 111
컴퓨터 끄기 . . . . . . . . . . . . . . . . . . . . . . . . . . . . . . . 111
컴퓨터 내부에서 작업하기 전에 . . . . . . . . . . . . . . . . . . . . 112
8 목차
광학 드라이브 . . . . . . . . . . . . . . . . . . . . . . . . . . . . . . . . . 113
하드 드라이브
Dell 에 하드 드라이브를 반환하십시오 .
. . . . . . . . . . . . . . . . . . . . . . . . . . . . . . . . . 114
. . . . . . . . . . . . . . . 117
메모리 . . . . . . . . . . . . . . . . . . . . . . . . . . . . . . . . . . . . . 117
연결쇠 덮개
키보드
WLAN 카드
이동 광대역 카드
SIM( 가입자 ID 모듈 ) 카드
. . . . . . . . . . . . . . . . . . . . . . . . . . . . . . . . . . 119
. . . . . . . . . . . . . . . . . . . . . . . . . . . . . . . . . . . . . 120
. . . . . . . . . . . . . . . . . . . . . . . . . . . . . . . . . . . 122
. . . . . . . . . . . . . . . . . . . . . . . . . . . . . . . 126
. . . . . . . . . . . . . . . . . . . . . . . . . . 132
Bluetooth® 무선 기술을 탑재한 내장형 카드. . . . . . . . . . . . . . . . 132
Page 9

13 Dell™ QuickSet . . . . . . . . . . . . . . . . . . . . . . . . . . . . . . 135
14 컴퓨터 휴대. . . . . . . . . . . . . . . . . . . . . . . . . . . . . . . . 137
컴퓨터 식별 . . . . . . . . . . . . . . . . . . . . . . . . . . . . . . . . . . 137
컴퓨터 포장
휴대 추가 정보 . . . . . . . . . . . . . . . . . . . . . . . . . . . . . . . . 138
. . . . . . . . . . . . . . . . . . . . . . . . . . . . . . . . . . 137
기내 휴대
. . . . . . . . . . . . . . . . . . . . . . . . . . . . . . . . . 138
15 Dell 사에 문의하기. . . . . . . . . . . . . . . . . . . . . . . . . . . 139
16 사양. . . . . . . . . . . . . . . . . . . . . . . . . . . . . . . . . . . . . . 161
17 부록. . . . . . . . . . . . . . . . . . . . . . . . . . . . . . . . . . . . . . 169
시스템 설치 프로그램 사용 . . . . . . . . . . . . . . . . . . . . . . . . . 169
시스템 설치 프로그램 화면 보기
시스템 설치 프로그램 화면
일반적으로 사용하는 옵션 . . . . . . . . . . . . . . . . . . . . . . . 170
컴퓨터 청소
. . . . . . . . . . . . . . . . . . . . . . . . . . . . . . . . . . 171
컴퓨터 , 키보드 및 디스플레이. . . . . . . . . . . . . . . . . . . . . 171
터치 패드 . . . . . . . . . . . . . . . . . . . . . . . . . . . . . . . . . 171
플로피 드라이브. . . . . . . . . . . . . . . . . . . . . . . . . . . . . 171
CD 및 DVD
카메라 . . . . . . . . . . . . . . . . . . . . . . . . . . . . . . . . . . 172
. . . . . . . . . . . . . . . . . . . . . . . . . . . . . . . . 171
. . . . . . . . . . . . . . . . . . . 169
. . . . . . . . . . . . . . . . . . . . . . . 169
Macrovision 제품 관련 주의사항
. . . . . . . . . . . . . . . . . . . . . . 172
용어집 . . . . . . . . . . . . . . . . . . . . . . . . . . . . . . . . . . . . . . 173
색인 . . . . . . . . . . . . . . . . . . . . . . . . . . . . . . . . . . . . . . . . 185
목차 9
Page 10
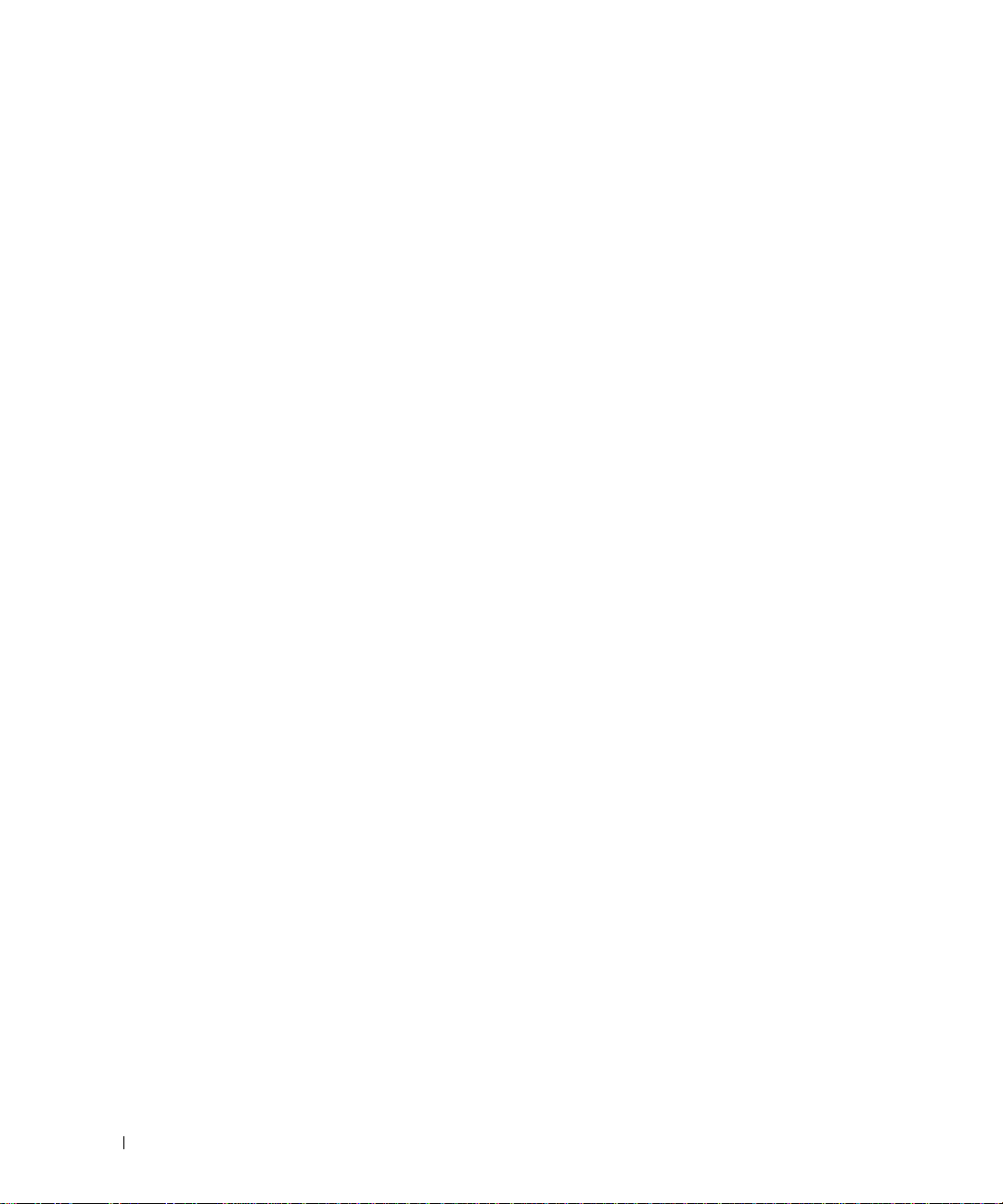
10 목차
Page 11
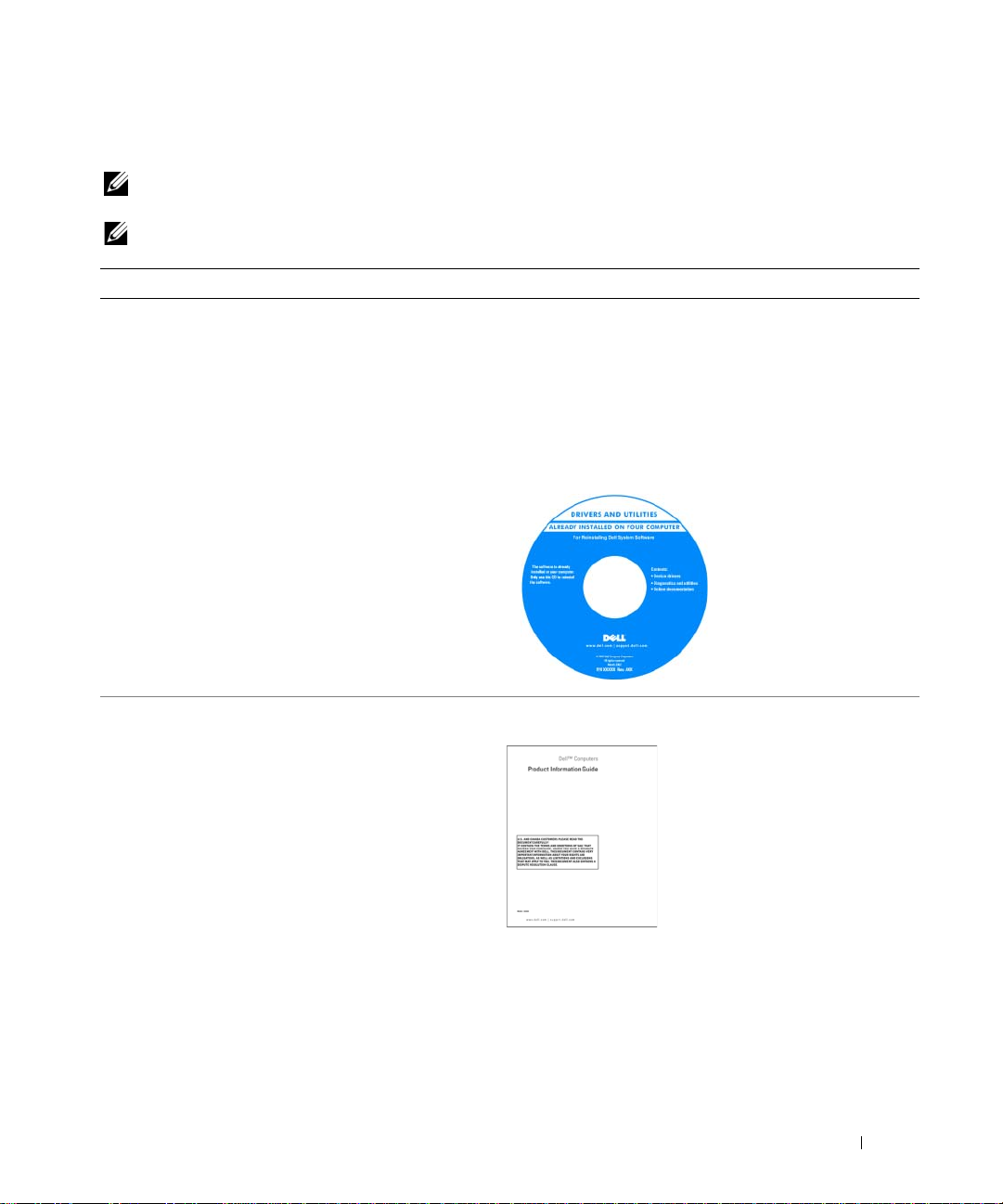
정보 찾기
주 : 일부 기능 또는 매체는 선택사양이므로 컴퓨터와 함께 제공되지 않을 수 있습니다 . 일부 기능 또는 매
체는 일부 국가에서 사용하지 못할 수 있습니다 .
주 : 추가 정보가 컴퓨터와 함께 제공되기도 합니다 .
찾는 정보 찾을 위치
•내
컴퓨터 진단 프로그램
•내
컴퓨터 드라이버
•내 장치
• NSS(
•
•
•
•
•
•
설명서
노트북 시스템 소프트웨어
보증 정보
약관 및 조건(미국에만 해당
안전 지침
규정사항
인체 공학적 정보
최종 사용자 사용권 계약
)
)
Drivers and Utilities CD(ResourceCD 라고도 함 )
주 :
Drivers and Utilities
제공되지 않을 수 있습니다 .
설명서와 드라이버는 컴퓨터에 이미 설치되어 있습니다
CD 를 사용하여 드라이버를 재설치 (103 페이지 " 드라
이버 및 유틸리티 재설치 " 참조 ) 하거나 Dell 진단 프로
그램 (83 페이지 "Dell 진단 프로그램 " 참조 ) 을 실행할
수 있습니다 .
Dell™ 제품 정보 안내
CD 는 선택사양이므로 컴퓨터에
CD 에 포함된 읽어보기
파일에는 컴퓨터의 기술
변경 사항과 관련된 최신
업데이트가 수록되어 있
으며 , 기술자와 숙련된 사
용자를 대상으로 한 고급
기술 참조 자료입니다 .
주 :
드라이버 및 설명서 업
데이트는
에서 찾을 수 있습니다 .
support.dell.com
.
정보 찾기 11
Page 12
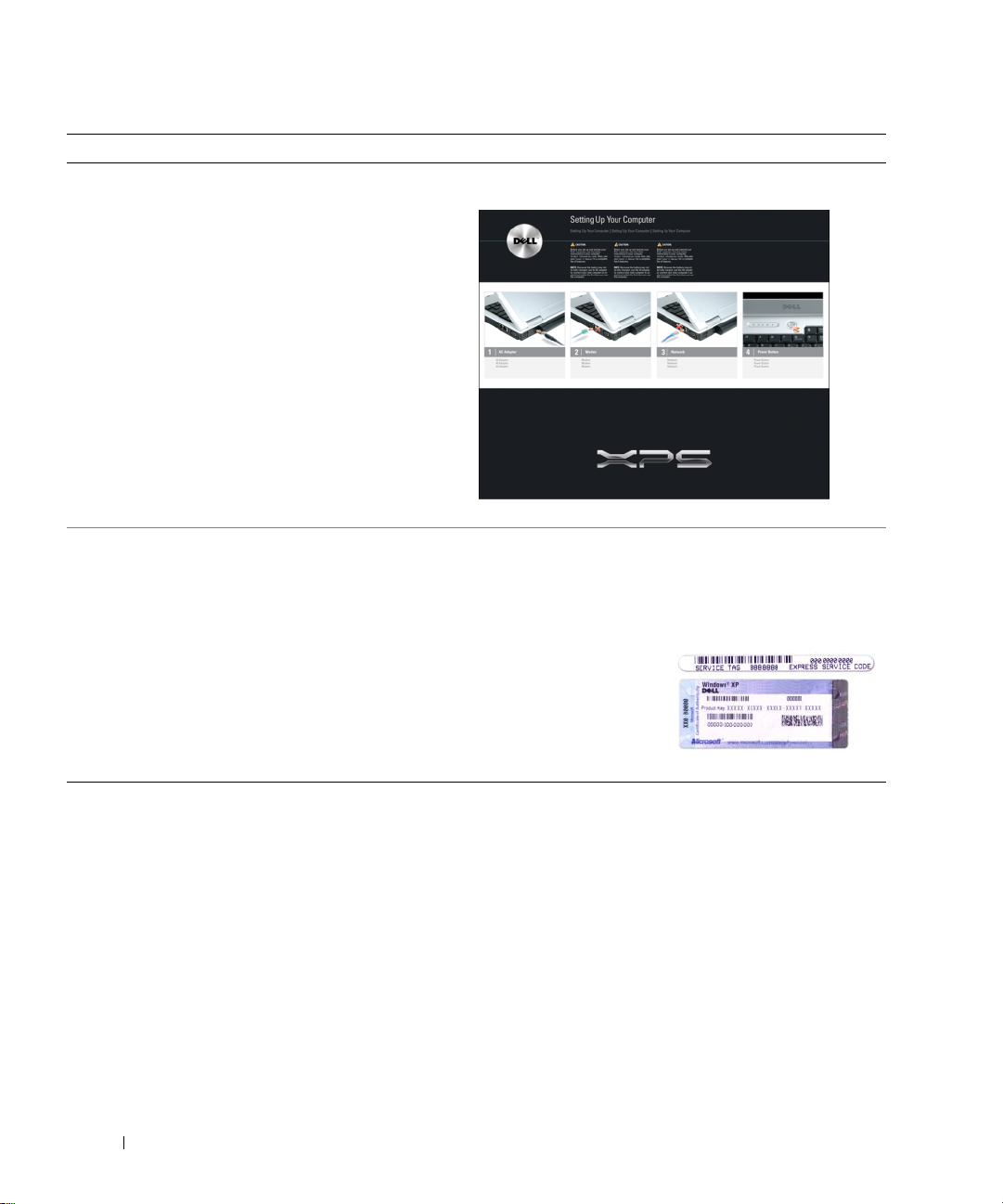
찾는 정보 찾을 위치
•내
컴퓨터 설치 방법
•
서비스 태그 및 특급 서비스 코드
•Microsoft Windows
라이센스 레이블
설치 안내서
서비스 태그 및 Microsoft® Windows® 라이센스
이러한 레이블은 컴퓨터의
•
support.dell.com을
때 서비스 태그를 사용하여 컴퓨터를 식별합니다
•
기술 지원을 문의할 경
특급
우
입력하면 빠르게 처리
됩니다
서비스 코드를
.
밑면에
부착되어 있습니다 .
사용하거나 기술 지원부에 문의할
.
• Solutions — 문제 해결 참조 및 추가 정보, 기술 관련
기사, 온라인 강좌 및
• Community — 다른 Dell
•Upgrades —
구성요소 정보 업그레이드
•Customer Care —
황
,
보증, 수리 정보
• Service and support —
비스
• Reference —
사양 및
품
•Downloads — 인증
이트
메모리, 하드 드라이브, 운영 체제와 같은
연락처, 기술 지원이 제공되는 온라인 토론
컴퓨터 설명서, 컴퓨터 구성 세부사항, 제
백서
FAQ
고객과 온라인 토론
연락처 정보, 서비스 콜 및 주문 현
서비스 콜 상태 및 지원 기록, 서
드라이버, 패치, 소프트웨어 업데
12 정보 찾기
Dell 지원 웹 사이트 — support.dell.com
주 : 해당 지원 사이트를 볼 지역을 선택하십시오 .
Page 13
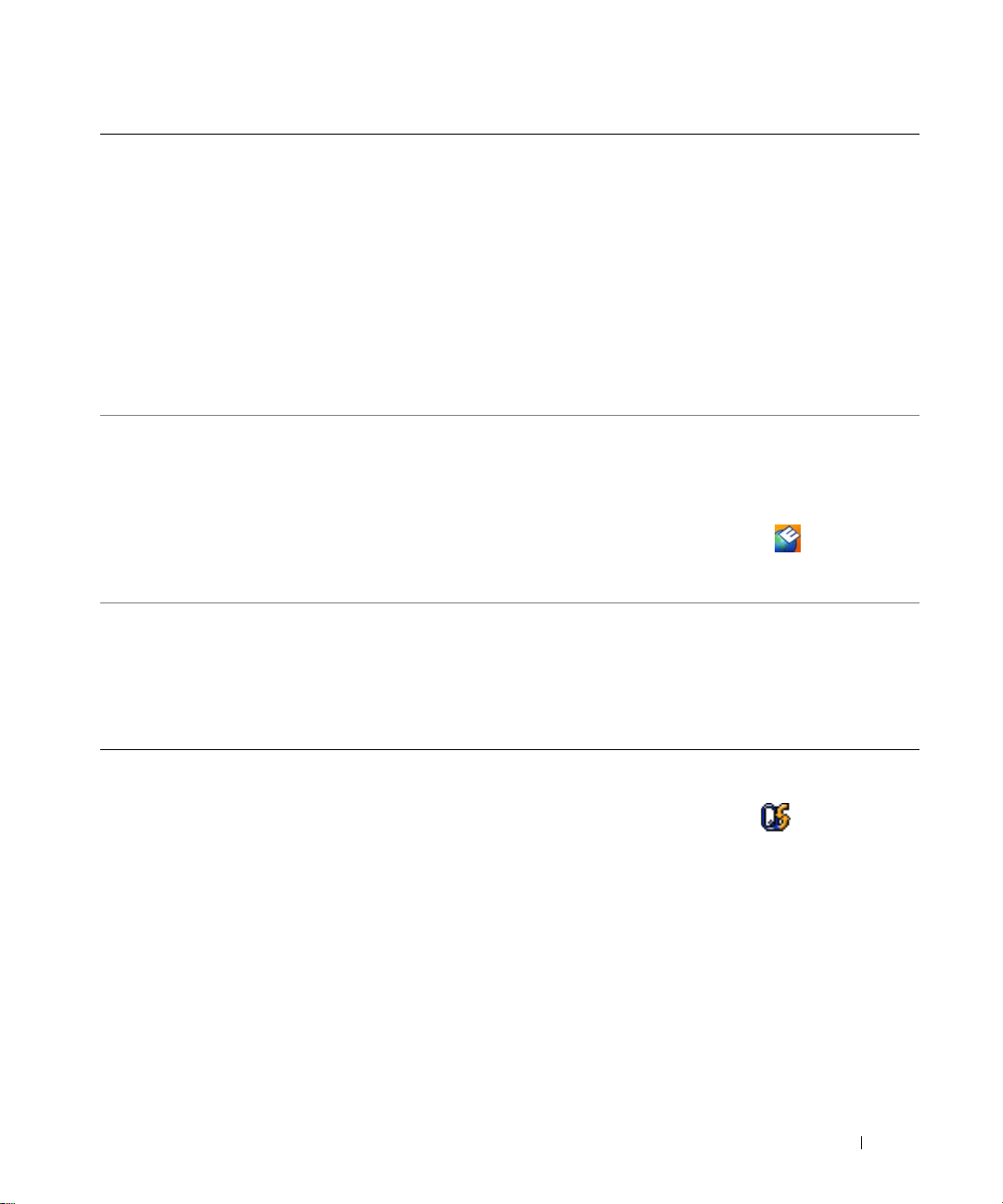
찾는 정보 찾을 위치
•
노트북 시스템 소프트웨어
제를
재설치하는 경우
. NSS
니다
공하고
에서는 운영 체제의 중요한 업데이트를 제
Dell™ 3.5인치 USB
프로세서, 광학 드라이브 및
는
Dell
NSS
컴퓨터의 올바른 작동에 필수적입니다
소프트웨어가 컴퓨터와 운영 체제를 자동으로 검색하
구성에 적합한 업데이트를 설치합니다
여
(NSS)—
NSS
유틸리티도 재설치해야 합
컴퓨터에 운영 체
플로피 드라이브
USB
장치를 지원합니다
.
, Intel
노트북 시스템 소프트웨어를 다운로드하려면 :
1
support.dell.com에
오
®
.
.
2
서비스 태그 또는 제품 모델을 입력하십시오
.
3
Download Category 드롭다운 메뉴에서 All을
.
시오
4
컴퓨터의 운영 체제 및 운영 체제 언어를 선택하고
Submit를
5
Select a Device
로 스크롤한 다음 Dell Notebook System Software를
릭하십시오
•
소프트웨어 업그레이드 및 문제 해결 참조
•FAQ, 핫 항목 및
컴퓨팅 환경 일반 상태
Dell 지원 유틸리티
Dell 지원 유틸리티는 컴퓨터에 설치된 자동 업그레이드
및 통지 시스템입니다 . 본 지원은 컴퓨팅 환경의 실시간
상태 검색 , 소프트웨어 업데이트 및 관련 자체 지원 내용
을 제공합니다 . 작업 표시줄에 있는
Dell 지원
페이지
"Dell 지원
•Windows XP
•
프로그램 및 파일 사용 방법
•내 바탕 화면
사용 방법
개별화 방법
Windows 도움말 및 지원 센터
1
시작 단추를 클릭하고 도움말 및 지원을 클릭하십시오
2
문제를 설명해주는 단어나 문장을 입력한 다음, 화살표
아이콘을 클릭하십시오
3
문제를 설명하는 항목을 클릭하십시오
4
화면의 지시사항을 따르십시오
•
네트워크 작동, 전원 관리 마법사, 바로 가기 및
QuickSet
에서 제어되는 기타 항목에 대한 정보
Dell
Dell QuickSet 도움말
Dell QuickSet
Windows
스 오른쪽 단추로 클릭하십시오 .
Dell QuickSet 에 대한 자세한 내용은 135 페이지
"Dell™ QuickSet" 을 참조하십시오 .
접속하여 Downloads를
클릭하십시
.
클릭하십
클릭하십시오
.
에서 System and Configuration Utilities
.
아이콘을 통해
유틸리티에 액세스하십시오. 자세한 내용은
유틸리티" 를 참조하십시오
.
.
.
.
도움말
®
작업 표시줄에 있는 아이콘을 마우
을 보려면 Microsoft®
클
86
.
정보 찾기 13
Page 14
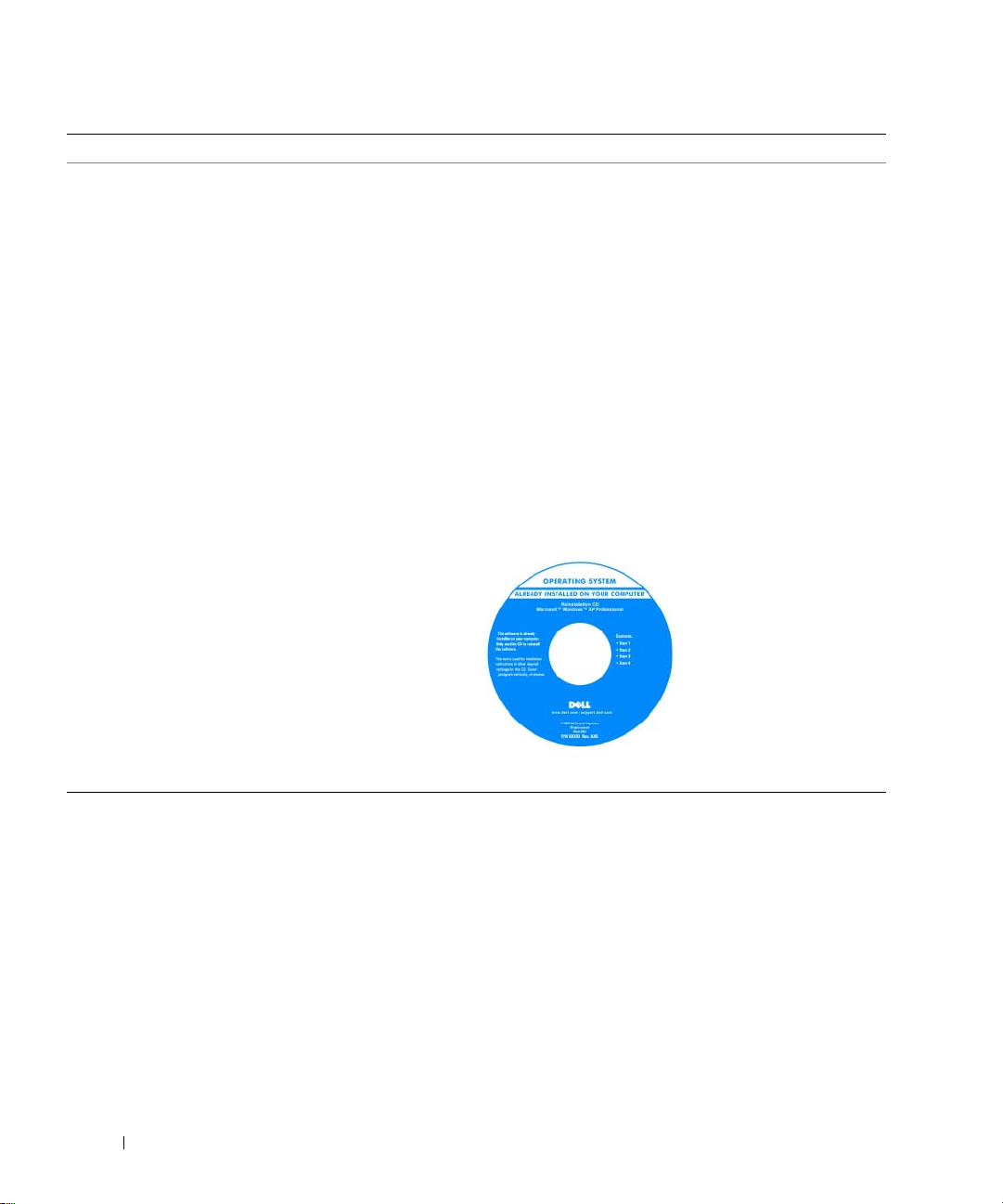
찾는 정보 찾을 위치
•내 운영 체제
재설치 방법
운영 체제 CD
주 :
운영 체제
공되지 않을 수도 있습니다 .
컴퓨터에는 이미 운영 체제가 설치되어 있습니다 . 운영
체제를 재설치하려면 다음 방법 중 하나를 사용하십시
오 .
• Microsoft Windows
시스템 복원은 데이타 파일에 영향주지 않고 컴퓨터를
이전 작동 상태로 복원합니다
• Dell
PC 복원 — Dell
태로
않을 수 있습니다
•
운영 체제
를 받은 경우 이
있습니다
자세한 내용은 105 페이지 " 운영 체제 복원 " 을 참조하
십시오 .
CD 는 선택사양이므로 컴퓨터와 함께 제
시스템 복원 — Microsoft Windows
.
PC
복원은 컴퓨터를 원래 작동 상
복원합니다
. Dell
PC
복원은 컴퓨터에 제공되지
.
CD —
컴퓨터와 함께 제공된 운영 체제
CD를
사용하여 운영 체제를 복원할 수
.
운영 체제를 다시 설치한
다음 ,
CD(
이지 " 드라이버 및 유틸
리티 재설치 " 참조 ) 를
사용하여 컴퓨터와 함께
제공된 장치에 맞는 드라
이버를 다시 설치하십시
오 .
Drivers and Utilities
ResourceCD
CD
) (103 페
14 정보 찾기
주 : CD 의 색상은 주문한 운영 체제에 따라 다릅니다 .
Page 15
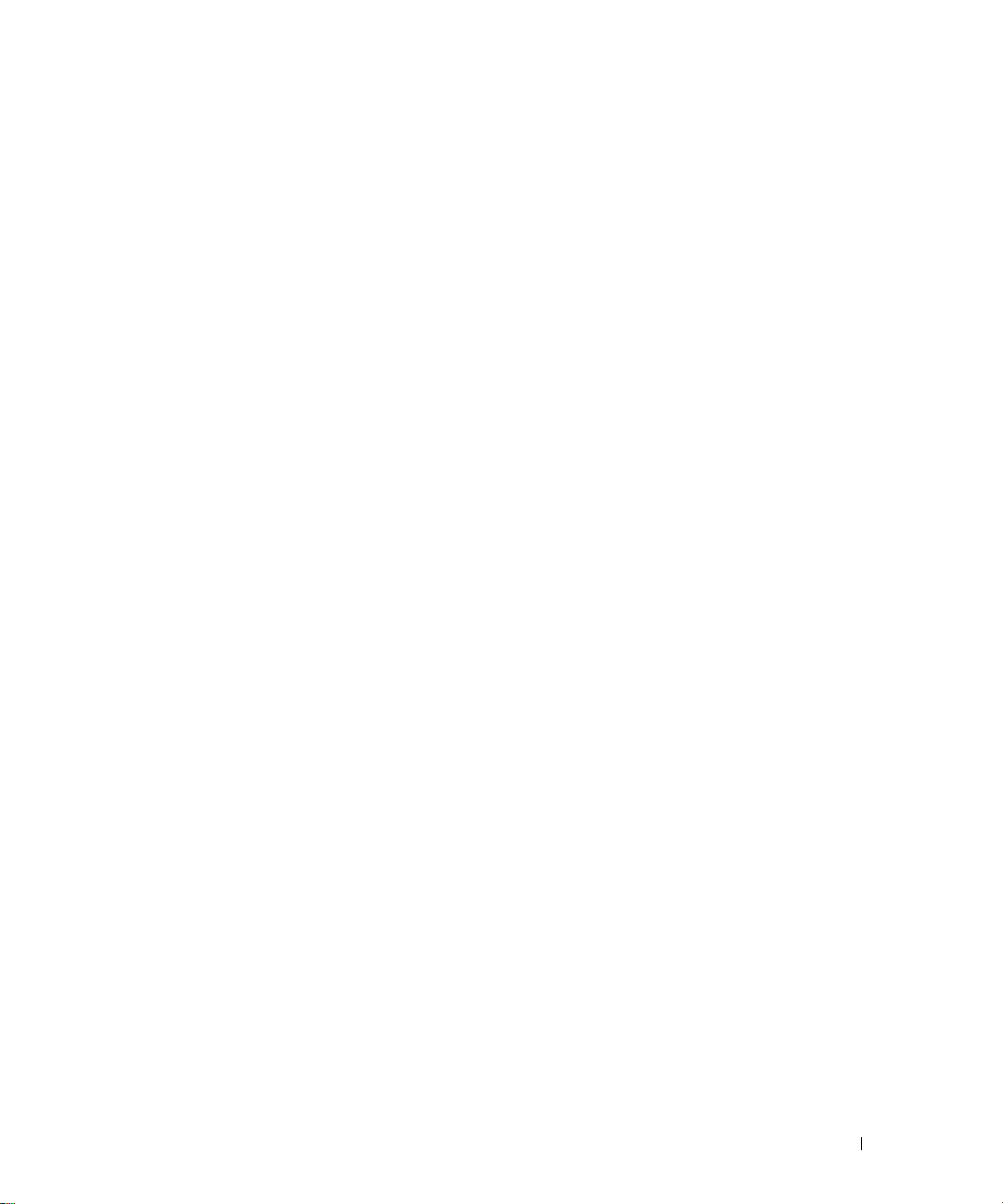
컴퓨터 정보
컴퓨터 구성 확인
컴퓨터 구입 시 선택에 따라 컴퓨터에는 여러 부동한 비디오 컨트롤러 구성 중의 하나가 있습니
다 . 해당 컴퓨터 비디오 컨트롤러 구성 확인 :
Microsoft® Windows®
1
지 "Windows 도움말 및 지원 센터 "
2
작업 선택에서 도구를 사용하여 컴퓨터 정보를 볼 수 있으며 문제를 진단할 수 있습니다.를 클
릭하십시오
3내
컴퓨터 정보에서 하드웨어를 선택하십시오
내 컴퓨터 정보 - 하드웨어
구성요소를 볼 수 있습니다 .
.
도움말 및 지원 센터에 액세스하십시오. 구체적인 지시사항은 13 페이
를 참조하십시오
화면에서 컴퓨터에 설치된 비디오 컨트롤러의 유형 및 기타 하드웨어
.
.
1
컴퓨터 정보 15
Page 16

전면 모습
1
2
3
4
5
6
14
13
12
11
10
98
1
카메라
2
디스플레이
3
전원 단추
4
셔터 단추
5
스피커 (2 개 )
카메라 — 카메라에 대한 자세한 내용은 43 페이지 " 선택사양인 카메라 사용 " 을 참조하십시오 .
디스플레이 — 디스플레이에 대한 자세한 내용은 31 페이지 " 디스플레이 사용 " 을 참조하십시오 .
전원 단추 — 컴퓨터를 시작하거나 , 전원 관리 모드를 시작하거나 종료하려면 전원 단추를 누르십시오 . 39
페이지 " 전원 관리 모드 " 를 참조하십시오 .
셔터 단추 — 사진을 찍으려면 셔터 단추를 누르십시오 . 셔터 단추는 선택사양인 카메라에서만 사용할
습니다 .
스피커 (2 개 )—내장형 스피커의 볼륨을 조절하려면 매체 제어 단추를 누르십시오 .
6
장치 상태 표시등
7
키보드 및 무선 상태 표시등
8
매체 제어 단추
9
마이크로폰 / 입력 라인 커넥터
10
헤드폰 커넥터 (2 개 )
11
터치 패드 단추
12
터치 패드
13
키보드
14
Dell MediaDirect
7
™
단추
수 있
16 컴퓨터 정보
Page 17
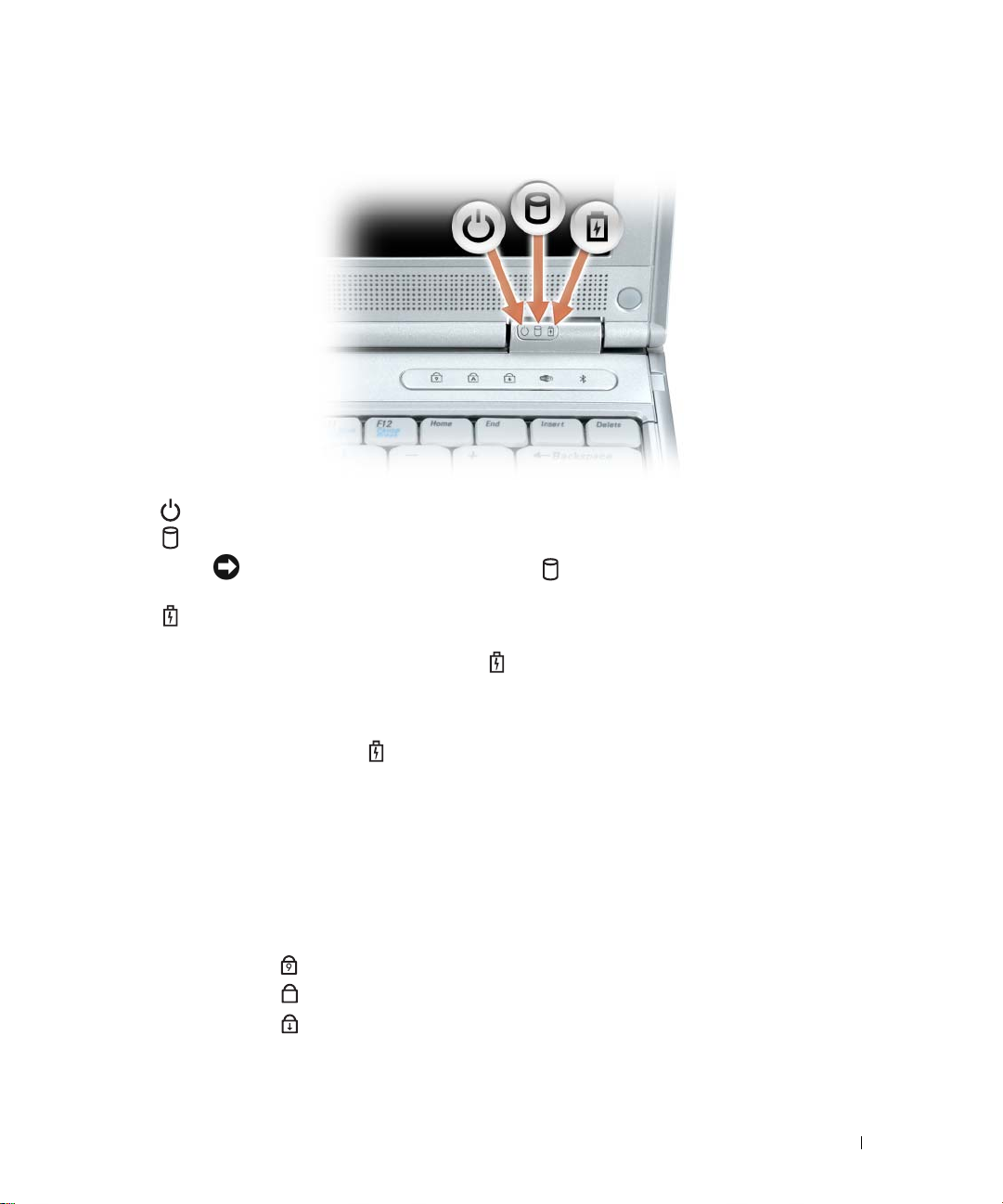
장치 상태 표시등
컴퓨터가 켜지면 켜지고 컴퓨터가 전원 관리 모드이면 깜박입니다 .
컴퓨터가 데이타를 읽거나 쓸 때 켜집니다 .
주의사항 : 데이타 유실을 방지하려면 표시등이 깜박거리는 동안에 컴퓨터를
종료하지 마십시오 .
전지 충전 상태를 표시하기 위해 계속 켜져 있거나 깜박입니다 .
컴퓨터가 전원 콘센트에 연결되어 있는 경우에 표시등은 다음과 같이 동작합니다 .
•
녹색등이 켜진 경우: 전지를 충전하는 중입니다
•
녹색등이 깜박이는 경우
:
전지가 거의 완전히 충전된 상태입니다
.
.
컴퓨터가 전지로 작동하는 경우 표시등은 다음과 같이 동작합니다 .
•
표시등이 꺼져 있는 경우: 전지가 충분히 충전된 상태이거나 컴퓨터의 전원이 꺼져 있는 상태입니
다
.
•
주황색등이 깜박이는 경우: 전지가 많이 소모되었습니다
•
주황색등이 켜진 경우: 전지를 빨리 충전해야 합니다
키보드 및 무선 상태 표시등 —
.
.
키보드 위의 녹색 표시등은 다음의 기능을 나타냅니다 .
9
숫자 키패드가 활성화될 때 켜집니다 .
A
대문자 기능이 활성화될 때 켜집니다 .
스크롤 잠금 기능이 활성화될 때 켜집니다 .
컴퓨터 정보 17
Page 18
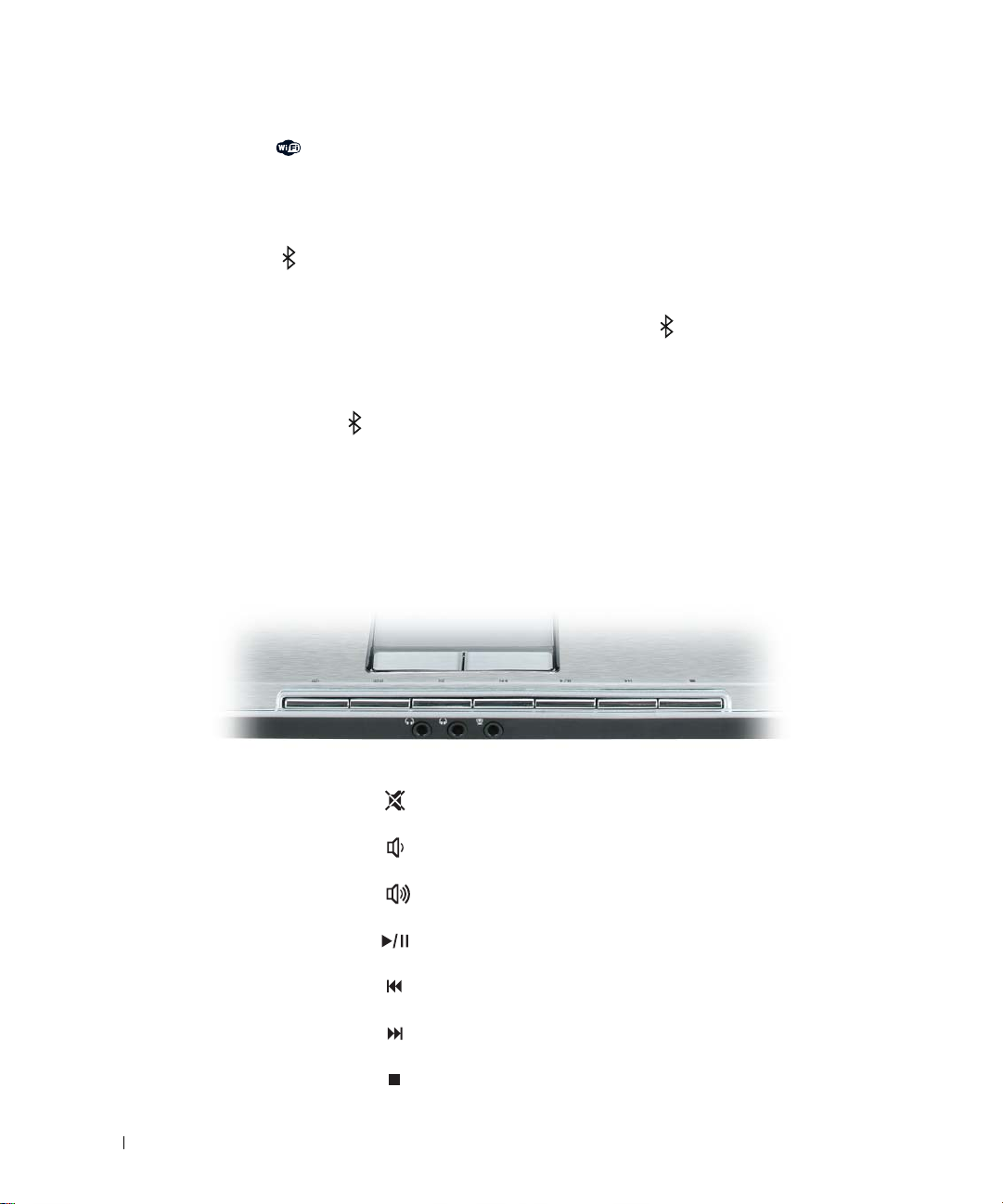
무선 네트워킹이 활성화될 때 켜집니다 . 무선 네트워
킹을 활성화 또는 비활성화할 경우 무선 스위치를 사용
하십시오 . 무선 스위치 사용에 대한 자세한 내용은 80
페이지 "Dell™ Wi-Fi Catcher™ 네트워크 탐지기 " 를 참
조하십시오 .
®
Bluetooth
집니다 .
무선 기술을 탑재한 카드가 활성화될 때 켜
주 : Bluetooth 무선 기술을 탑재한 카드는 선택사양이므
로 , 컴퓨터와 함께 카드를 주문한 경우에만 표시등
이 켜집니다 . 자세한 내용은 카드와 함께 제공된 설명
서를 참조하십시오 .
Bluetooth 무선 기술 기능만 끄려면 , 통지 영역에 있는
아이콘을 마우스 오른쪽 단추로 클릭하고
Bluetooth Radio 비활성화를 선택하십시오 .
무선 네트워킹을 활성화 또는 비활성화할 경우 무선 스
위치를 사용하십시오 . 무선 스위치 사용에 대한
한 내용은 80 페이지 "Dell™ Wi-Fi Catcher™ 네트워크
탐지기 " 를 참조하십시오 .
매체 제어 단추 — CD, DVD, 및 매체 플레이어 재생을 제어합니다 .
자세
18 컴퓨터 정보
소리를 음소거합니다 .
볼륨을 낮춥니다 .
볼륨을 높입니다 .
재생 또는 일시 중지합니다 .
이전 트랙을 재생합니다 .
다음 트랙을 재생합니다 .
중지
Page 19
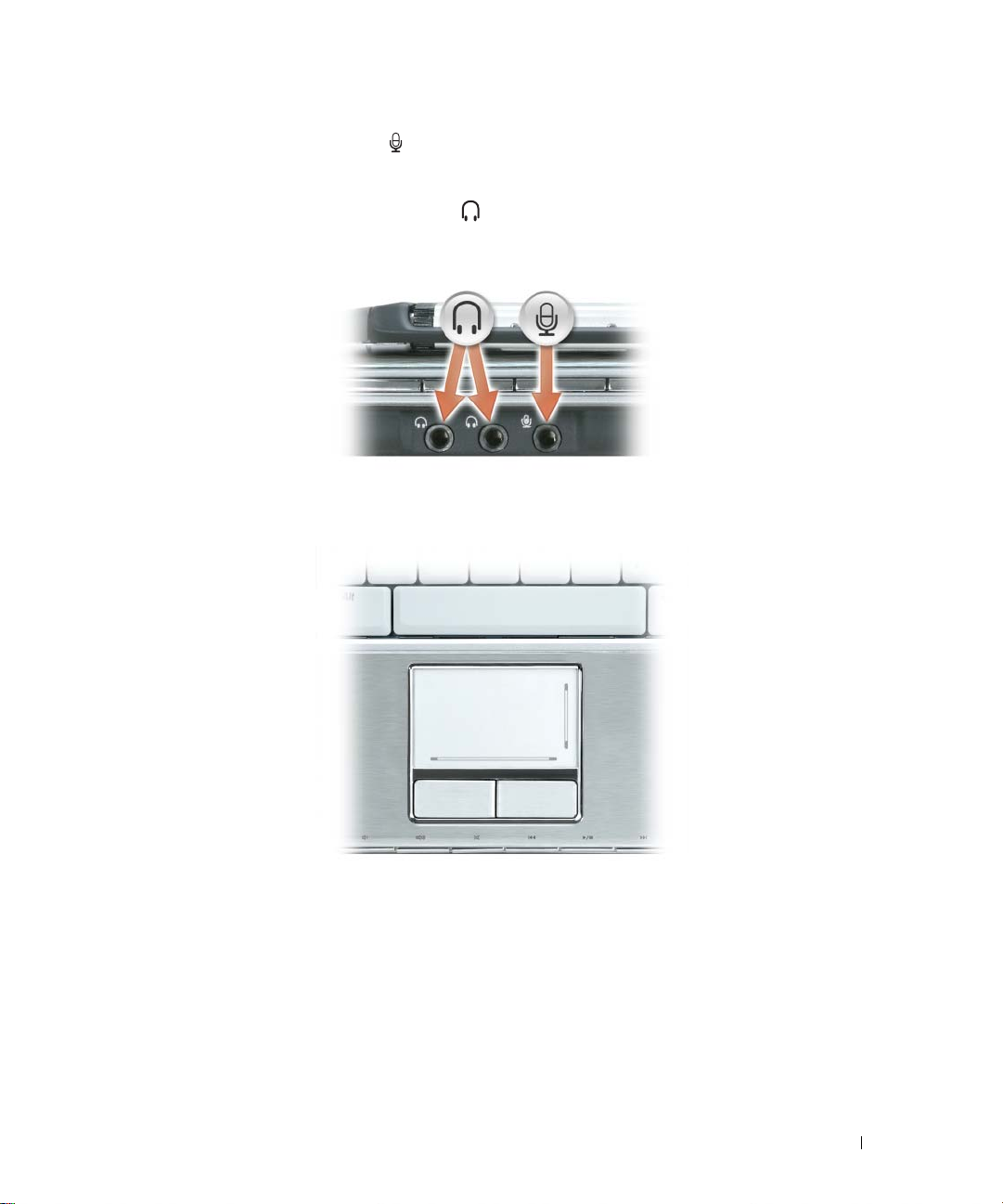
마이크로폰 / 입력 라인 커넥터 —
커넥터에 마이크로폰이나 기타 사운드 입력 장치를 연결합니다
. 5.1
서라운드 사운드 모드에서 헤드폰 커넥터 및 마이크로폰/입력 라인 커넥터의 사용 방법에 대한 자세한 내용은 54
페이지 "TV 나 오디오 장치에 컴퓨터 연결 "
헤드폰 커넥터 (2 개 )—
커넥터 및 마이크로폰/입력 라인 커넥터의 사용 방법에 대한 자세한 내용은 54 페이지 "TV 나 오디오 장치에
폰
컴퓨터 연결 "
을 참조하십시오
헤드폰이나 스피커를
.
을 참조하십시오
커넥터에 연결합니다
.
. 5.1
서라운드 사운드 모드에서 헤드
터치 패드 단추 — 터치 패드 단추는 마우스와 같은 기능을 제공합니다 .
터치 패드 — 마우스와 같은 기능을 제공합니다 .
키보드 — 키보드는 숫자 키패드 및 Microsoft Windows 로고 키를 포함합니다 . 지원되는 키보드 바로 가기 키
에 대한 자세한 내용은 34 페이지 " 키 조합 " 을 참조하십시오 .
ELL MEDIADIRECT™ 단추 — Dell Media Experience 또는 Dell MediaDirect를 시작하려면 Dell MediaDirect™
D
단추를 누르십시오 .
컴퓨터 정보 19
Page 20
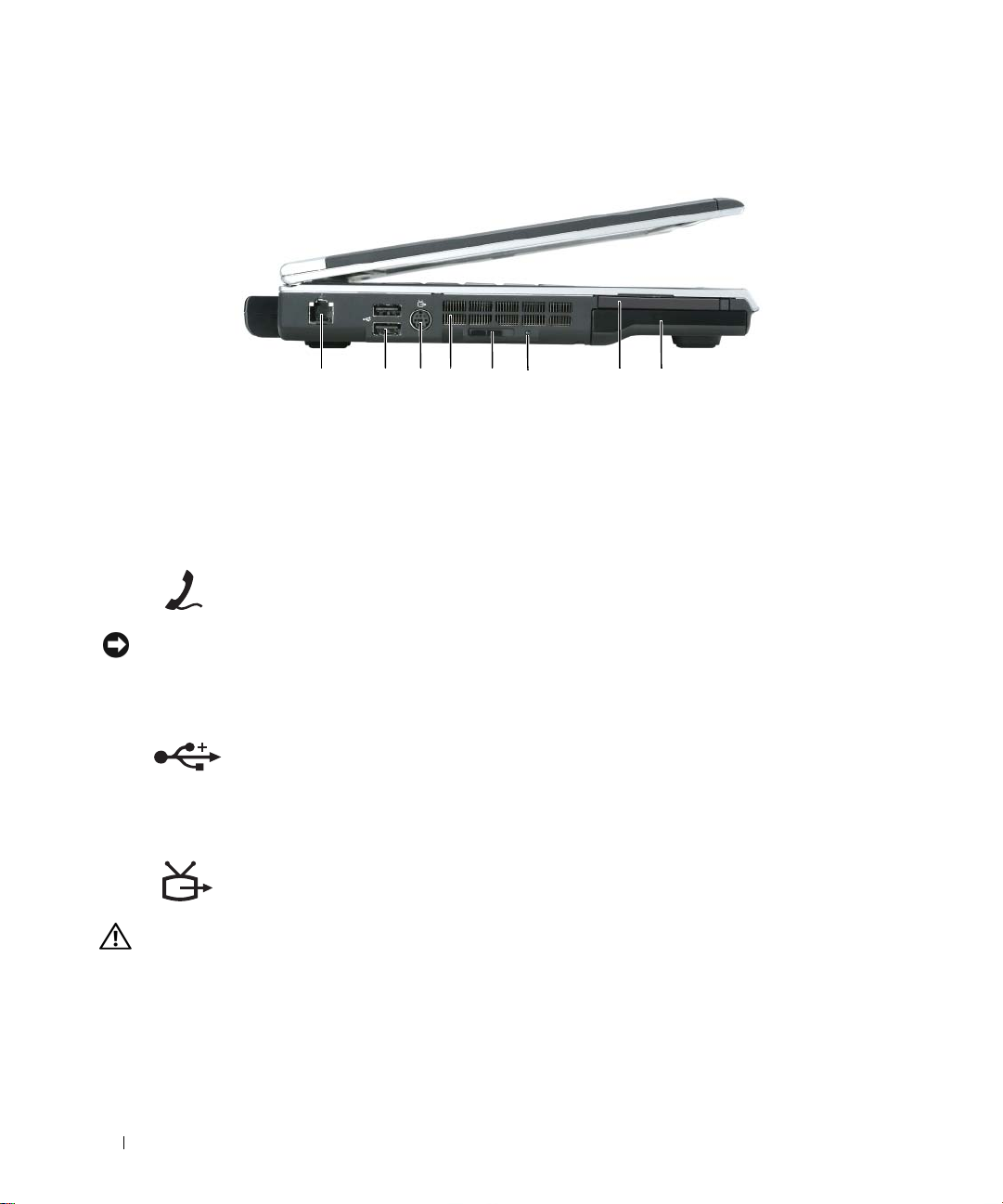
좌측 모습
1 2 3 5 7 8
1
모뎀 커넥터 (RJ-11)
2
USB 커넥터 (2 개 )
3
S-video TV-out 커넥터
모뎀 커넥터 (RJ-11)
내장형 모뎀을 사용하려면 전화선을 모뎀 커넥터에 연결하십시오 .
모뎀 사용에 대한 추가 정보는 컴퓨터와 함께
조하십시오 .
주의사항 : 네트워크 커넥터는 모뎀 커넥터보다 약간 큽니다 . 컴퓨터 손상을 방지하기 위하여 전화선을
네트워크 커넥터에 연결하지 마십시오 .
USB 커넥터
마우스 , 키보드 또는 프린터와 같은 USB 장치를 연결합니다 . 선택사양인 플
로피 드라이브
에 직접 연결할 수 있습니다 .
VIDEO TV-OUT 커넥터
S-
TV 에 컴퓨터를 연결할 때 사용합니다 . TV/ 디지털 오디오 어댑터 케이블을
사용하면 디지털 오디오 장치도 연결할 수 있습니다 .
4
5
6
케이블을 사용하여 선택사양인 플로피 드라이브를 USB 커넥터
4
공기 환풍구
무선 스위치
Wi-Fi Catcher 표시등
6
7
ExpressCard 슬롯
8
하드 드라이브
제공된 온라인 모뎀 설명서를 참
주의 : 공기 환풍구를 막거나 , 물체를 넣거나 , 먼지가 쌓이는 것을 방지하십시오 . 작동중인 컴퓨터를 밀
폐된 가방과 같은 공기가 유통되지 않는 공간에 보관하지 마십시오 . 공기 흐름을 막으면 컴퓨터 손상 또는
화재가 발생될 수 있습니다 .
공기 환풍구 — 컴퓨터 과열을 방지하기 위해 내부 팬을 사용하여 환풍구로 공기 흐름을 생성합니다 .
무선 스위치 — Wi-Fi 및 Bluetooth 기술을 탑재한 내장형 카드와
워크를 검색하십시오 . 무선 네트워크 검색에 대한 자세한 내용은 80 페이지 "Dell™ Wi-Fi Catcher™ 네트워크
탐지기 " 를 참조하십시오 .
같은 무선 장치를 켜거나 끈 다음 무선 네트
20 컴퓨터 정보
Page 21

WI-FI CATCHER™ 표시등 — 이 표시등은 다음과 같이 동작합니다 .
•
녹색등이 깜박이는 경우
•
녹색등이 켜진 경우: 강한 네트워크를 발견했습니다
•
황색등이 켜진 경우: 약한 네트워크를 발견했습니다
•
호박색등이 깜박이는 경우: 발견된 신호가 없거나 오류가 발생했습니다
•
표시등이 꺼져 있는 경우: 발견된 신호가 없습니다
EXPRESSCARD 슬롯 — 하나의 ExpressCard 를 지원합니다 . 처음 구매 시에는 슬롯에 플라스틱 블랭크가 설치
되어 있습니다 . 해당 컴퓨터에 ExpressCard 를 추가하여 WWAN 연결을 사용할 수 있도록 할 수 있습니다 . 자
세한 내용은 69 페이지 " 카드 사용 " 을 참조하십시오 .
하드 드라이브 — 소프트웨어와 데이타를 저장합니다 . 자세한 내용은 114 페이지 " 하드 드라이브 " 및 88 페
이지 " 하드 드라이브 문제 " 를 참조하십시오 .
:
네트워크를 검색하는 중입니다
.
.
.
.
.
우측 모습
1 2 3 4 5
1
광학 드라이브 베이
2
5-in-1 매체 메모리 카드 판
독기
광학 드라이브 베이 — DVD 드라이브나 기타 광학 드라이브와 같은 장치를 광학 드라이브 베이에 설치할
수 있습니다 . 자세한 내용은 113 페이지 " 광학 드라이브 " 를 참조하십시오 .
5-IN-1 매체 메모리 카드 판독기 — 매체 메모리 카드에 저장된 디지털 사진 , 음악 , 및 비디오를 보기 및 공
유하는 빠르고 간편한 방법을 제공합니다 . 5-in-1 매체 메모리 카드 판독기는 다음 매체 메모리 카드를 읽습니
다 .
• SD(Secure Digital) 카드/SDIO
• MMC(MultiMediaCard)
메모리 스틱
•
•
메모리 스틱 프로
•xD-Picture
IEEE 1394 커넥터 — 일부 디지털 비디오 카메라와 같은 IEEE 1394 고속 전송률을 지원하는 장치를 연결합니
다 .
카드
3
IEEE 1394 커넥터
4
USB 커넥터 (2 개 )
5
비디오 커넥터
컴퓨터 정보 21
Page 22

비디오 커넥터
후면 모습
외부 VGA 호환 모니터를 연결합니다 .
1 2 3 4
1
네트워크
2
전지
네트워크 커넥터 (RJ-45)
네트워크에 컴퓨터를 연결합니다 . 커넥터 옆에 있는 녹색 및 황색 표시등은 유
선 네트워크 통신 작동을 표시합니다 .
네트워크 어댑터 사용에 대한 정보는 컴퓨터와 함께 제공되는 온라인 네트워크
어댑터 설명서를 참조하십시오 .
전지 — 전지를 설치하면 전원 콘센트에 연결하지 않고도 컴퓨터를 사용할 수 있습니다 . 전지에 대한 자세한
내용은 37 페이지 " 전지 사용 " 을 참조하십시오 .
AC 어댑터 커넥터 — AC 어댑터를 컴퓨터에 연결합니다. AC 어댑터는 AC 전원을 컴퓨터에서 사용하는 DC
전원으로 변환합니다 . 컴퓨터가 켜져 있거나 꺼져 있을 때 AC 어댑터를 컴퓨터에 연결할 수 있습니다 .
커넥터
3
AC 어댑터 커넥터
4
보안 케이블 슬롯
22 컴퓨터 정보
Page 23
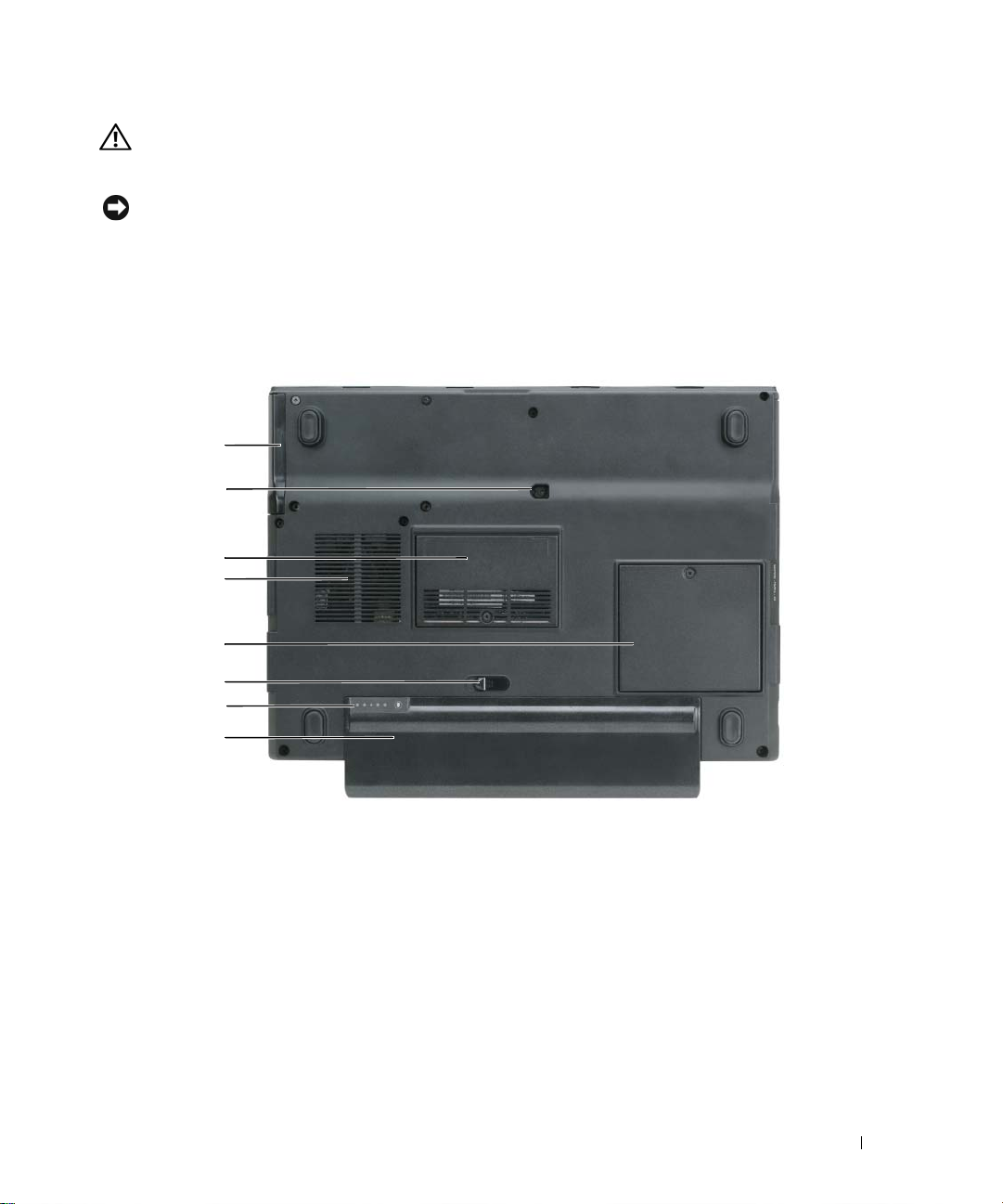
주의 : AC 어댑터는 AC 전원을 사용하는 곳이면 세계 어디에서나 사용할 수 있습니다 . 그러나 , 전원 커넥
터 및 전원 스트립은 나라마다 다릅니다 . 호환되지 않는 케이블을 사용하거나 부적합한 케이블을 전원 스
트립이나 전원 콘센트에 연결하면 , 화재가 발생하거나 장치가 손상될 수 있습니다 .
주의사항 : 컴퓨터에서 AC 어댑터 케이블을 분리할 때 , 케이블을 잡지 말고 커넥터를 잡으십시오 . 그런
다음 케이블이 손상되지 않도록 조심스럽게 단단히 잡아당기십시오 .
보안 케이블 슬롯 — 시중에서 판매하는 도난 방지 장치를 장착할 수 있습니다 . 보안 케이블 슬롯에 대한 자
세한 내용은 81 페이지 " 보안 케이블 잠금 장치 " 를 참조하십시오 .
밑면 모습
1
2
3
4
5
6
7
8
1
2
3
하드 드라이브 — 소프트웨어와 데이타를 저장합니다 . 자세한 내용은 114 페이지 " 하드 드라이브 " 및 88 페
이지 " 하드 드라이브 문제 " 를 참조하십시오 .
광학 드라이브 잠금 나사 — 광학 드라이브를 제위치에 고정합니다 . 자세한 내용은 113 페이지 " 광학 드라
이브 " 를 참조하십시오 .
메모리 모듈 덮개 — 모뎀 및 메모리 모듈을 포함하는 부분을 보호합니다 . 자세한 내용은 117 페이지 " 메모
리 " 를 참조하십시오 .
드라이브
하드
광학 드라이브 잠금 나사
메모리 모듈 덮개
4
공기 환풍구
5
통신 카드 덮개
6
전지 베이 분리 래치
7
전지 충전량 표시기
8
전지
컴퓨터 정보 23
Page 24
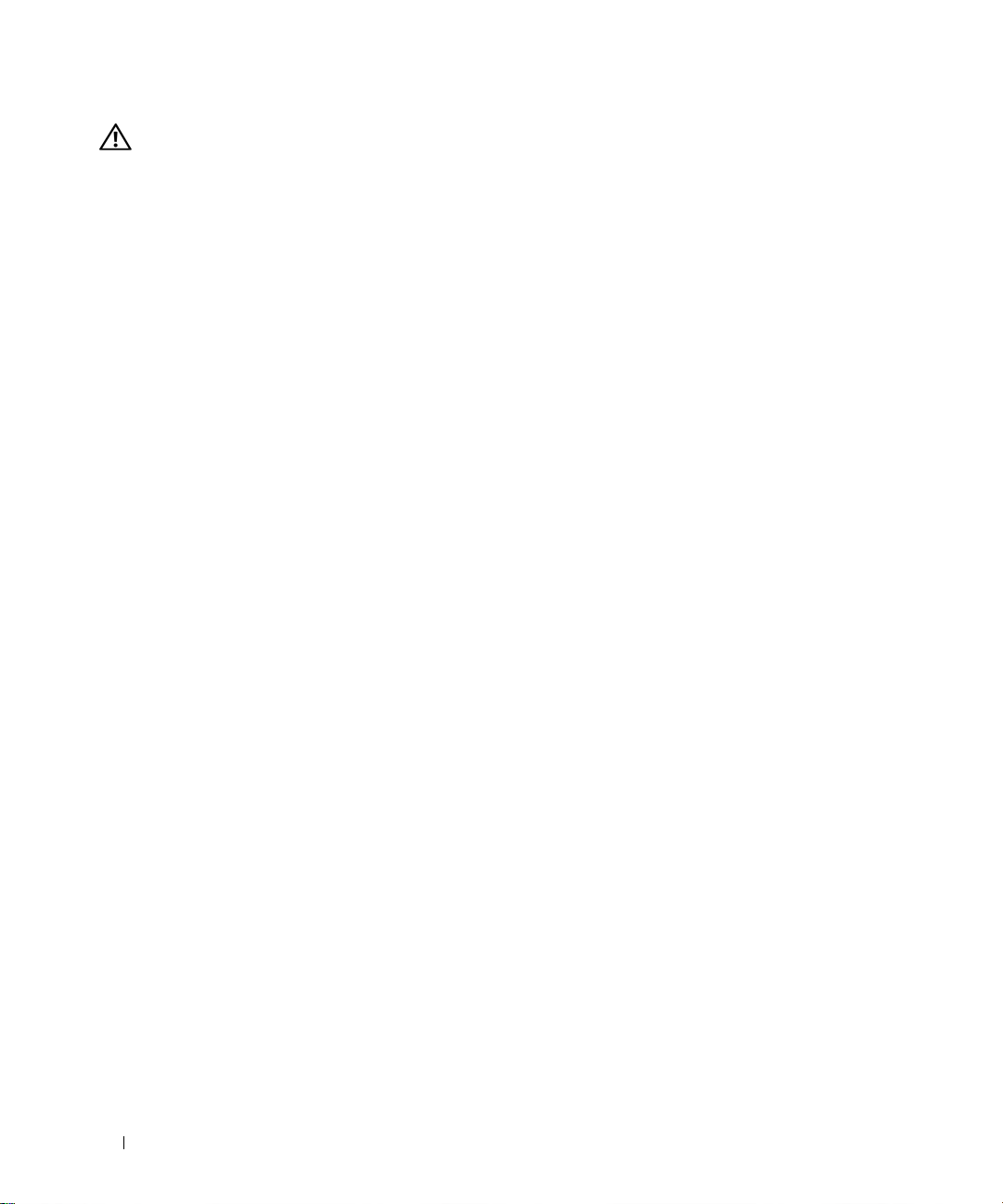
주의 : 공기 환풍구를 막거나 , 물체를 넣거나 , 먼지가 쌓이는 것을 방지하십시오 . 작동중인 컴퓨터를 밀
폐된 가방과 같은 공기가 유통되지 않는 공간에 보관하지 마십시오 . 공기 흐름을 막으면 컴퓨터 손상 또는
화재가 발생될 수 있습니다 .
공기 환풍구 — 컴퓨터 과열을 방지하기 위해 내부 팬을 사용하여 환풍구로 공기 흐름을 생성합니다 .
통신 카드 덮개 — WLAN 카드 슬롯 및 이동
트워크 사용 " 을 참조하십시오 .
전지 베이 분리 래치 — 전지를 전지 베이에서 분리합니다 . 41 페이지 " 전지 교체 " 를 참조하십시오 .
전지 충전량 표시기 — 전지 충전량에 대한 정보를 제공합니다 . 38 페이지 " 전지 충전량 점검 " 를 참조하십
시오 .
전지 — 전지를 설치하면 전원 콘센트에 연결하지 않고도 컴퓨터를 사용할 수 있습니다 .
이지 " 전지 사용 " 을 참조하십시오 .
광대역 카드 슬롯을 보호합니다 . 자세한 내용은 73 페이지 " 네
자세한 내용은 37 페
24 컴퓨터 정보
Page 25
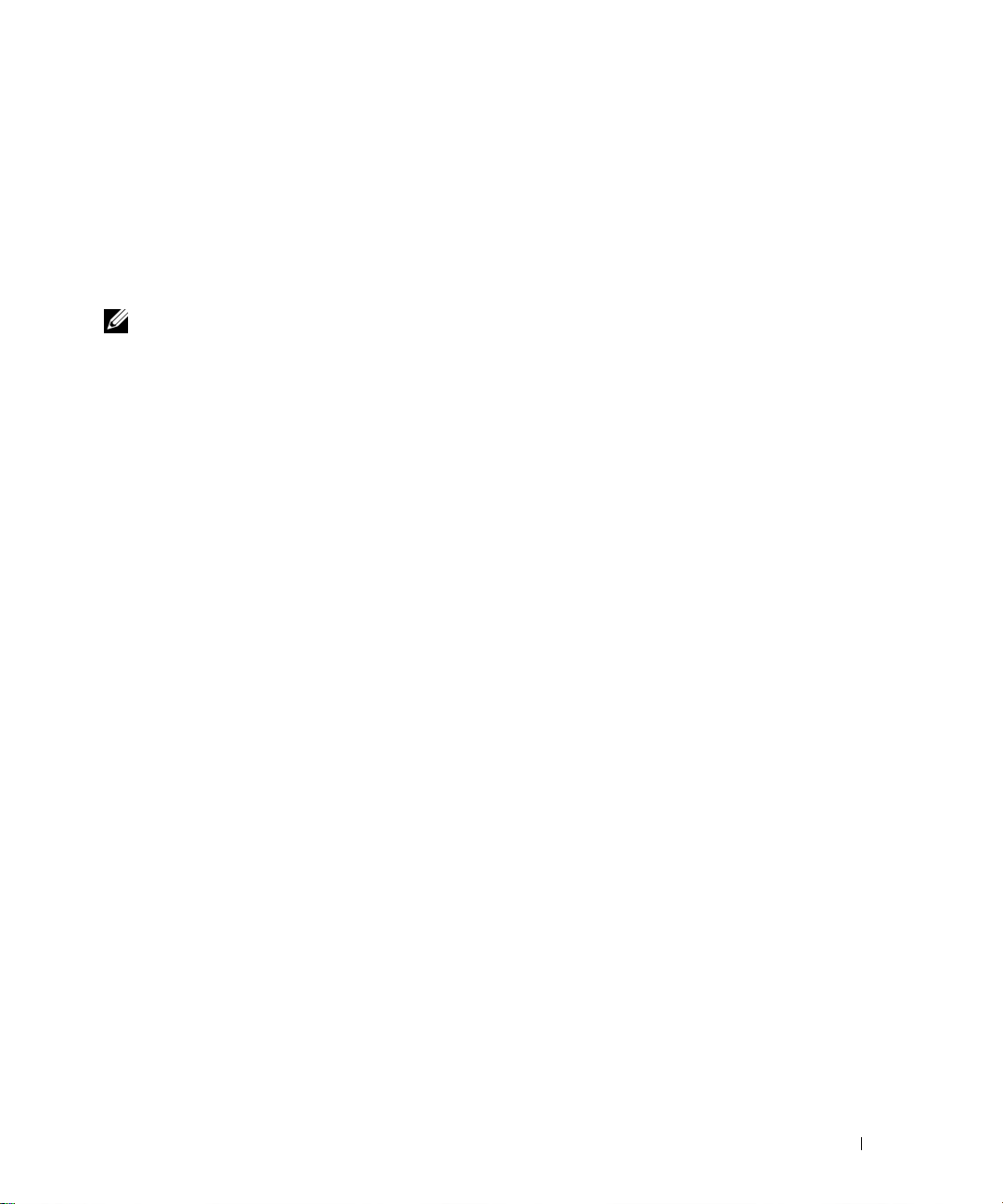
컴퓨터 설치
인터넷에 연결
주 : ISP 및 ISP 제품은 국가에 따라 다릅니다 .
인터넷에 연결하려면 모뎀 또는 네트워크 연결 및 ISP( 인터넷 서비스 공급자 ) 가 필요합니다 .
ISP 는 하나 이상의 다음과 같은 인터넷 연결 옵션을 제공합니다 .
•
전화선을 통해 인터넷에 액세스할 수 있는 전화 접속 연결. 전화 접속 연결은
모뎀 연결보다 상당히 느립니다
기존 전화선을 통해 고속 인터넷 액세스를 제공하는
•
하는
동시에 동일한 전화선으로 전화를 사용할 수 있습니다
•
사용자 로컬 케이블
전화 접속 연결을 사용하는 경우 , 인터넷 연결을 설정하기 전에 전화선을 컴퓨터의 모뎀 커넥터
와 전화 벽 잭에 연결하십시오 . DSL 또는 케이블 모뎀 연결을 사용하는 경우 , 설정 지침에 대해
서는 해당 ISP 에 문의하십시오 .
TV 선을 통해 고속
.
DSL
연결
. DSL
.
인터넷 액세스를 제공하는 케이블 모뎀 연결
연결로 인터넷에 액세스
인터넷 연결 설치
제공된 ISP 바탕 화면 바로 가기로 인터넷 연결을 설치하려면 :
1
열려 있는 모든 파일을 저장하고 닫은 다음 열려 있는 모든 프로그램을 종료하십시오
2
Microsoft® Windows® 바탕
3
화면의 지시사항에 따라 설치를 완료하십시오
바탕 화면에 ISP 아이콘이 없을 경우 또는 다른 ISP 로 인터넷 연결을 설치하려면 :
1
열려 있는 모든 파일을 저장하고 닫은 다음 열려 있는 모든 프로그램을 종료하십시오
2
시작 단추를 클릭하고 Internet Explorer를
새 연결 마법사가 나타납니다
3
인터넷에 연결을 클릭하십시오
4
다음 창에서 적절한 옵션을 클릭하십시오
•ISP
•
•CD
가 없어 하나를 선택하고자 하는 경우 ISP(
클릭하십시오
해당
ISP
클릭하십시오
가 있는 경우, 인터넷 서비스 공급자가 제공한
.
로부터 설치 정보를 획득했지만 설치
.
화면에 있는
.
.
ISP 아이콘을 더블 클릭하십시오
.
클릭하십시오
.
인터넷 서비스 공급자)의 목록에서 선택을
CD가 없는
.
경우, 연결을 수동으로 설정을
CD
사용을 클릭하십시오
DSL 및
.
케이블
.
.
.
.
2
컴퓨터 설치 25
Page 26
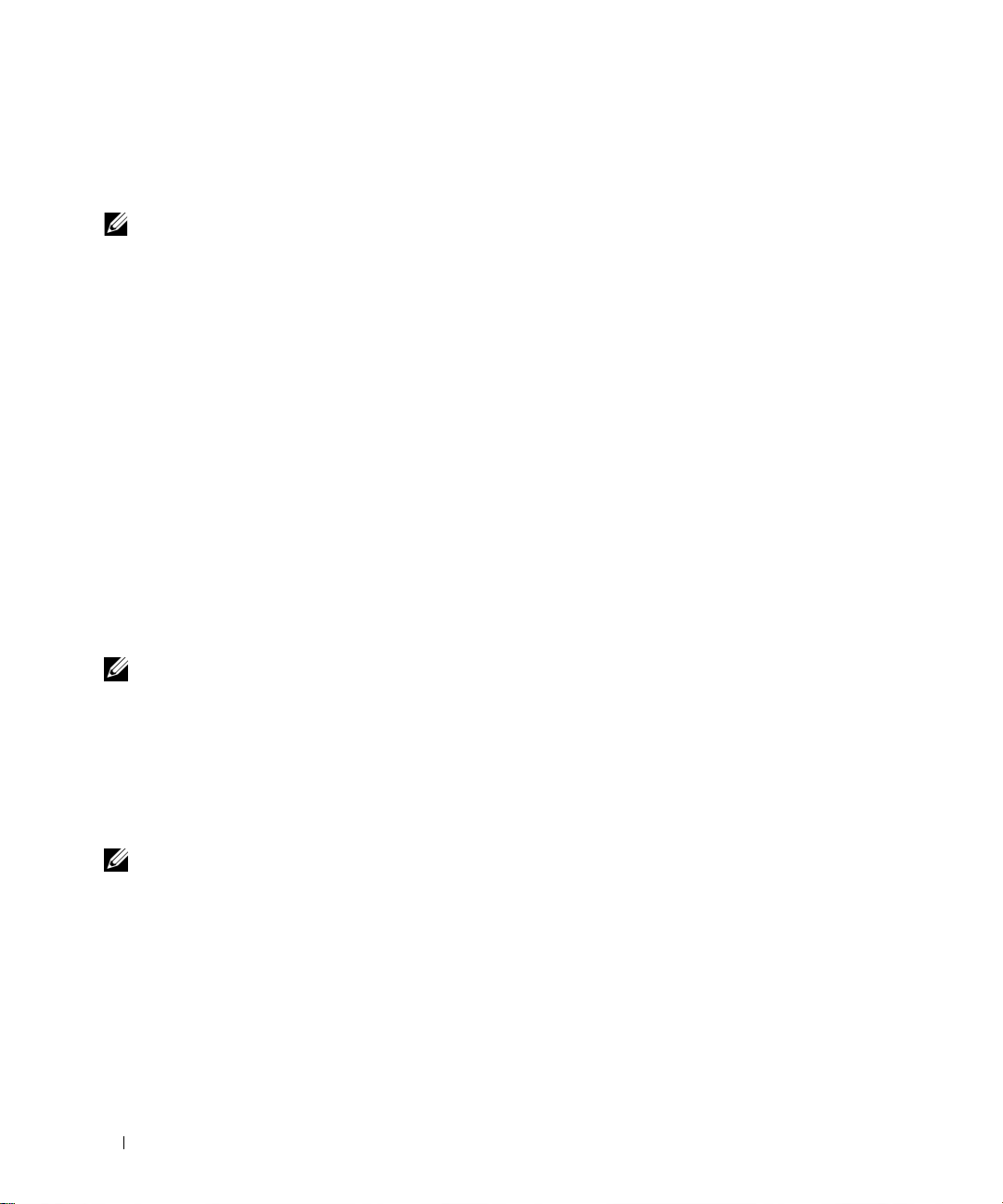
5
다음을 클릭하십시오
연결을 수동으로 설정을 선택한 경우 단계 6로 이동하십시오. 그렇지 않으면 화면의 지시사항에
따라 설정을 완료하십시오
주 : 선택할 연결 종류를 모르는 경우 해당 ISP 에 문의하십시오 .
6
원하는 인터넷 연결 방법을 선택하십시오.의 해당 옵션을 클릭한 후 다음을 클릭하십시오
7
ISP가
제공한 설정 정보를 사용하여 설정을 완료하십시오
인터넷 연결에 문제가 발생했을 경우 , 88 페이지 " 전자 우편 , 모뎀 및 인터넷 문제 " 를 참조하십시
오 . 인테넷에 연결할 수 없지만 전에 성공적으로 연결한 경우 , ISP 의 서비스에 고장이 생겼을 수 있
습니다 . 해당 ISP 에 문의하여 서비스 상태를 확인하거나 나중에 연결을 다시 시도하십시오 .
.
.
.
.
새 컴퓨터로 정보 전송
Microsoft® Windows® XP 운영 체제는 파일 및 설정 전송 마법사를 통해 원본 컴퓨터에서 새 컴퓨터
로 데이타를 이동합니다 . 다음과 같은 데이타를 전송할 수 있습니다 .
•
전자 우편 메시지
•
도구막대 설정
•
창 크기
•
인터넷 즐겨찾기
네트워크 연결을 통하여 데이타를 새 컴퓨터에 전송하거나 기록 가능한 CD 와 같은 이동 가능한 매
체에 저장하여 새 컴퓨터로 전송 할 수 있습니다 .
주 : 두 컴퓨터 간의 직접 케이블 연결을 설치하는 데 관한 지시사항은 support.microsoft.com 으로 이동하여
Windows XP 에서 파일 및 설정 전송 마법사 사용 방법이라는 제목의 Microsoft 기술 자료 문서 #293118 을 참
조하십시오 . 이 정보는 일부 지역에서 사용할 수 없습니다 .
정보를 새 컴퓨터에 전송하려면 파일 및 설정 전송 마법사를 실행해야 합니다 . 이 절차에서 선택사
양인 운영 체제 CD 를 사용하거나 파일 및 설정 전송 마법사 유틸리티를 사용해 마법사 디스크를 만
들 수도 있습니다 .
운영 체제 CD 를 사용하여 파일 및 설정 전송 마법사 실행
주 : 이 절차에서는 운영 체제 CD 가 필요합니다 . 이 CD 는 선택사양이며 일부 컴퓨터에는 제공되지 않을
수 있습니다 .
파일 전송을 위한 새 컴퓨터 준비
1
시작→ 모든
일
및 설정 전송
2
파일 및 설정 전송 마법사 시작 화면이 나타나면 다음을 클릭하십시오
3
어떤 컴퓨터입니까?
4
Windows XP CD를 갖고
음을
26 컴퓨터 설치
프로그램→ 보조
마법사를 시작하십시오
클릭하십시오
프로그램→
화면에서 새 컴퓨터를 선택하고 다음을 클릭하십시오
계십니까?화면에서 Windows XP CD에 있는
.
시스템 도구→ 파일 및 설정 전송
.
마법사를 클릭하여 파
.
.
마법사 사용을 선택하고 다
Page 27
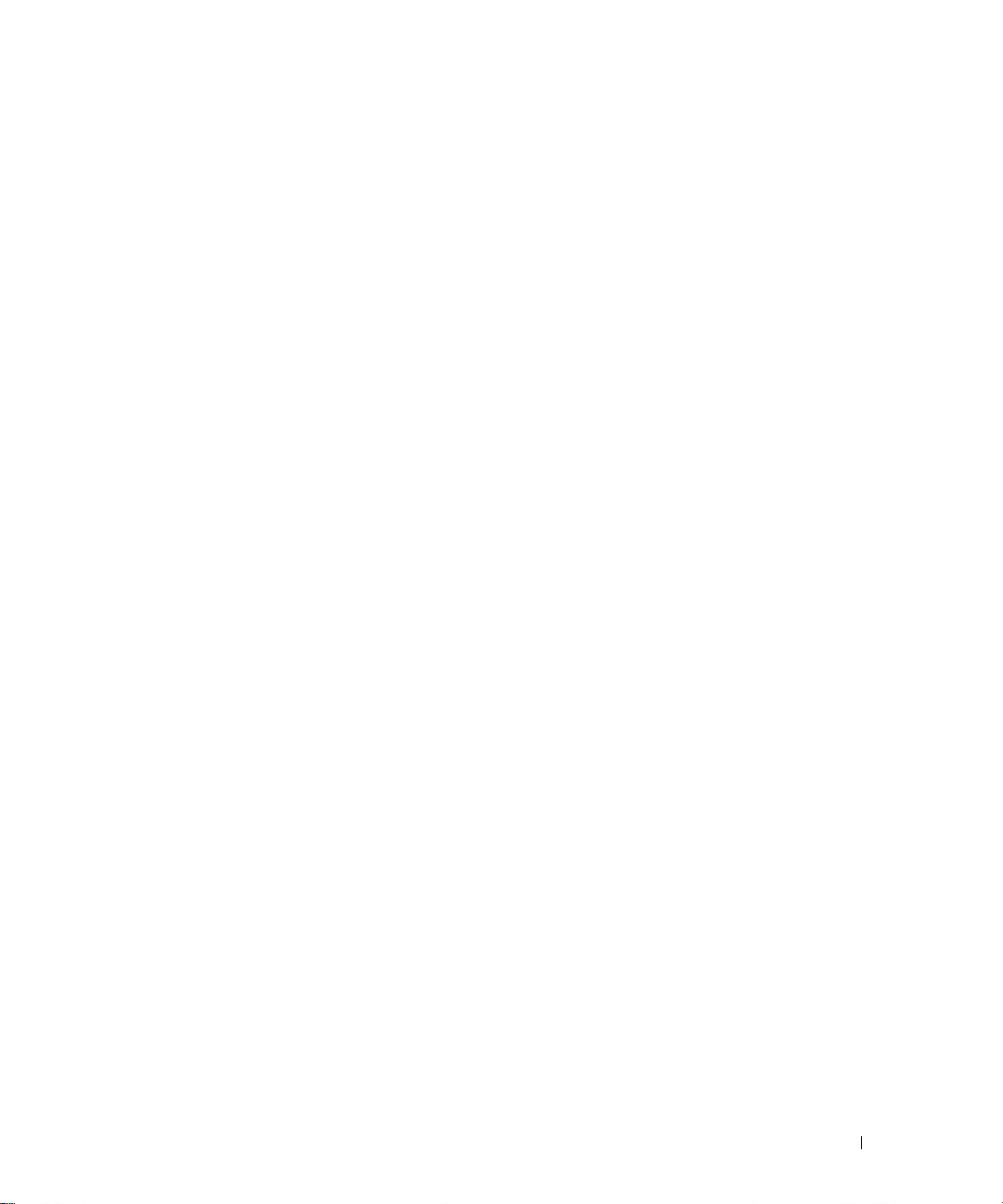
5
이제 이전 컴퓨터로 가십시오 화면이 나타나면 이전 또는 원본 컴퓨터로 이동하십시오. 이 때, 다
음을
클릭하지 마십시오
원본 컴퓨터에서 데이타 복사
1
이전 컴퓨터에
2
Microsoft Windows XP 시작
3
원하는 작업을 선택하십시오 화면에서 파일 및 설정 전송을 클릭하십시오
4
파일 및 설정 전송 마법사 시작 화면이 나타나면 다음을 클릭하십시오
5
어떤 컴퓨터입니까?
6
전송 방법 선택 화면에서 원하는 전송 방법을 선택하십시오
7
무엇을 전송하시겠습니까?
Windows XP 운영 체제 CD를
정보가 복사되면 수집 단계 완료 화면이 나타납니다
8
마침을 클릭하십시오
데이타를 새 컴퓨터로 전송
1새
컴퓨터에서 이제 이전 컴퓨터로 가십시오 화면이 나타나면 다음을 클릭하십시오
2
파일 및 설정이 어디에 있습니까?
다음을 클릭하십시오
마법사는 수집된 파일 및 설정을 읽은 다음 새 컴퓨터에 적용시킵니다
.
넣으십시오
화면에서 추가 작업 수행을 클릭하십시오
.
.
.
.
화면에서 이전 컴퓨터를 선택하고 다음을 클릭하십시오
.
.
화면에서 전송하고자 하는 항목을 선택하고 다음을 클릭하십시오
.
.
화면에서 사용자가 선택한 설정 및 파일 전송 방법을 선택하고
.
.
.
.
모든 설정 및 파일이 적용되면 마침 화면이 나타납니다
3
마침을 클릭한 다음 새 컴퓨터를 재시작하십시오
.
.
운영 체제 CD 를 사용하지 않고 파일 및 설정 전송 마법사 실행
선택 사양인 운영 체제 CD 가 없이 파일 및 설정 전송 마법사를 실행하려면 데이터 파일 백업을 작성
할 마법사 디스크를 작성하여야 합니다 . 마법사 디스크를 이동 가능한 매체에 작성하여 새 컴퓨터로
부터 원본 컴퓨터로 이동할 수 있도록 하십시오 .
마법사 디스크 작성
1
시작→ 모든
일
및 설정 전송
2
파일 및 설정 전송 마법사 시작 화면이 나타나면 다음을 클릭하십시오
3
어떤 컴퓨터입니까?
4
Windows XP CD를 갖고
하고
5
기록 가능한
6
디스크가 만들어지고 이전 컴퓨터로 가십시오 메시지가 나타나면 다음을 클릭하지 마십시오
프로그램→ 보조
마법사를 시작하십시오
화면에서 새 컴퓨터를 선택하고 다음을 클릭하십시오
다음을 클릭하십시오
CD와 같은 이동
프로그램→
시스템 도구→ 파일 및 설정 전송
.
계십니까?
화면에서 다음 드라이브에 마법사 디스크를 만듭니다 를 클릭
.
가능한 매체를 삽입하고 확인을 클릭하십시오
마법사를 클릭하여 파
.
.
.
.
컴퓨터 설치 27
Page 28
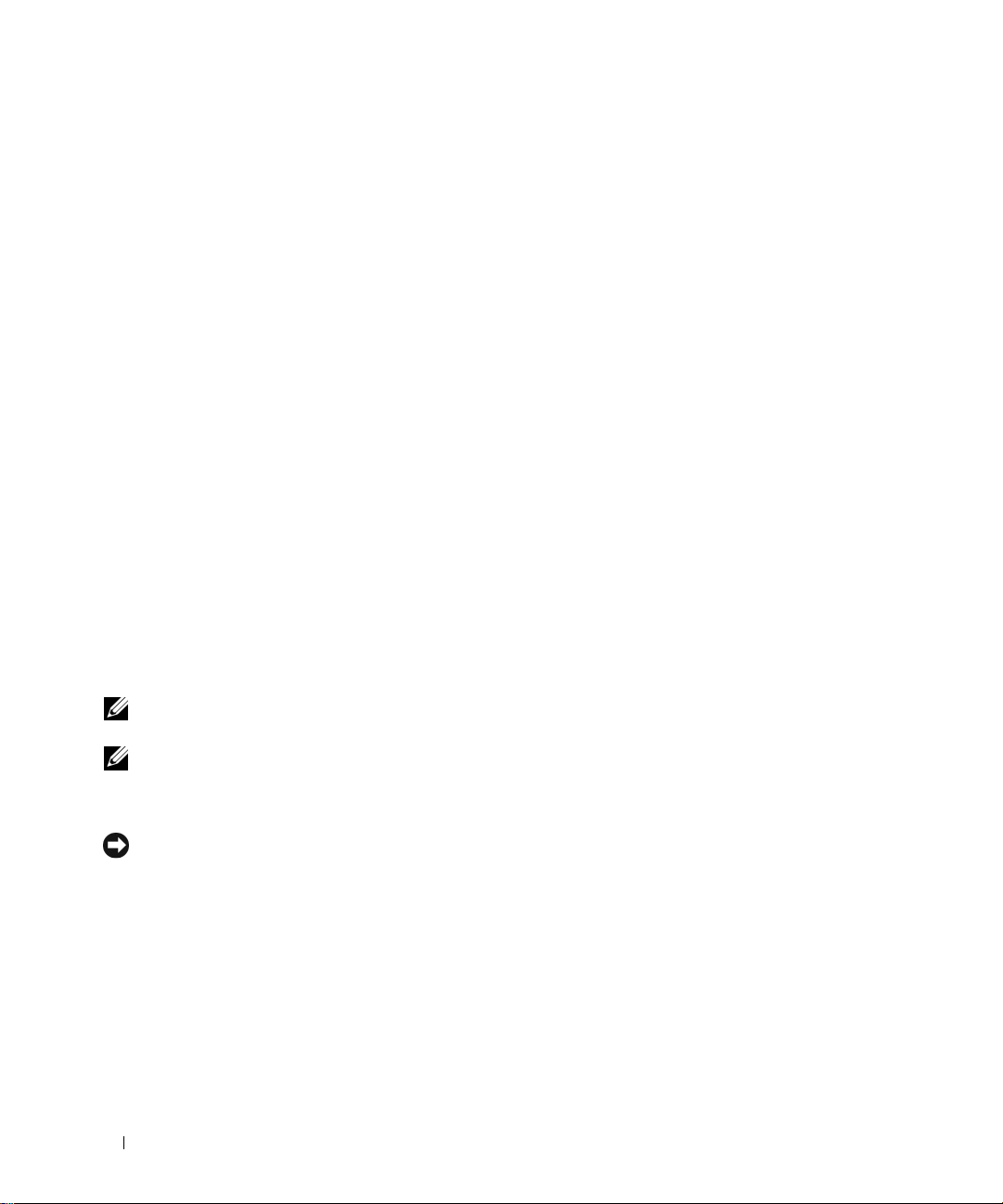
7
이전 컴퓨터로 가십시오
원본 컴퓨터에서 데이타 복사
1
이전 컴퓨터에 마법사 디스크를 삽입하십시오
2
시작 단추를 클릭한 다음 실행을 클릭하십시오
3
실행 창의 열림 필드에서 fastwiz(해당 이동식 매체에 있음)의 경로를 찾고 확인을 클릭하십시오
4
파일 및 설정 전송 마법사 시작 화면이 나타나면 다음을 클릭하십시오
5
어떤 컴퓨터입니까?
6
전송 방법 선택 화면에서 원하는 전송 방법을 선택하십시오
7
무엇을 전송하시겠습니까?
정보가 복사되면 수집 단계 완료 화면이 나타납니다
8
마침을 클릭하십시오
데이타를 새 컴퓨터로 전송
1새
컴퓨터에서 이제 이전 컴퓨터로 가십시오 화면이 나타나면 다음을 클릭하십시오
2
파일 및 설정이 어디에 있습니까?
다음을 클릭하십시오. 화면의 지시사항을 따르십시오
마법사는 수집된 파일 및 설정을 읽은 다음 새 컴퓨터에 적용시킵니다
.
.
.
.
화면에서 이전 컴퓨터를 선택하고 다음을 클릭하십시오
.
.
화면에서 전송하고자 하는 항목을 선택하고 다음을 클릭하십시오
.
.
화면에서 사용자가 선택한 설정 및 파일 전송 방법을 선택하고
.
.
.
.
.
모든 설정 및 파일이 적용되면 마침 화면이 나타납니다
3
마침을 클릭한 다음 새 컴퓨터를 재시작하십시오
주 : 이 절차에 대한 자세한 내용은
체제 CD 를 사용하여 이전 컴퓨터에서 새 Dell™
주 : Dell 기술 자료 문서는 일부 국가에서 사용할 수 없습니다 .
support.support.com
‚ 컴퓨터로 파일을 전송하는 방법 ) 을 검색해보십시오 .
.
.
에서 문서 #PA1089586(Microsoft® Windows® XP 운영
프린터 설치
주의사항 : 프린터를 컴퓨터에 연결하기 전에 운영 체제 설치를 완료하십시오 .
다음과 같은 작업을 수행하는 방법을 포함한 설치 정보는 프린터와 함께 제공된 설명서를 참조하십
시오 .
•
업데이트된 드라이버 얻기 및 설치
•
프린터를 컴퓨터에 연결
•
용지 로드 및 토너 또는 잉크 카트리지 설치
기술 지원은 프린터 소유자 설명서를 참조하거나 프린터 제조업체에 문의하십시오 .
28 컴퓨터 설치
Page 29
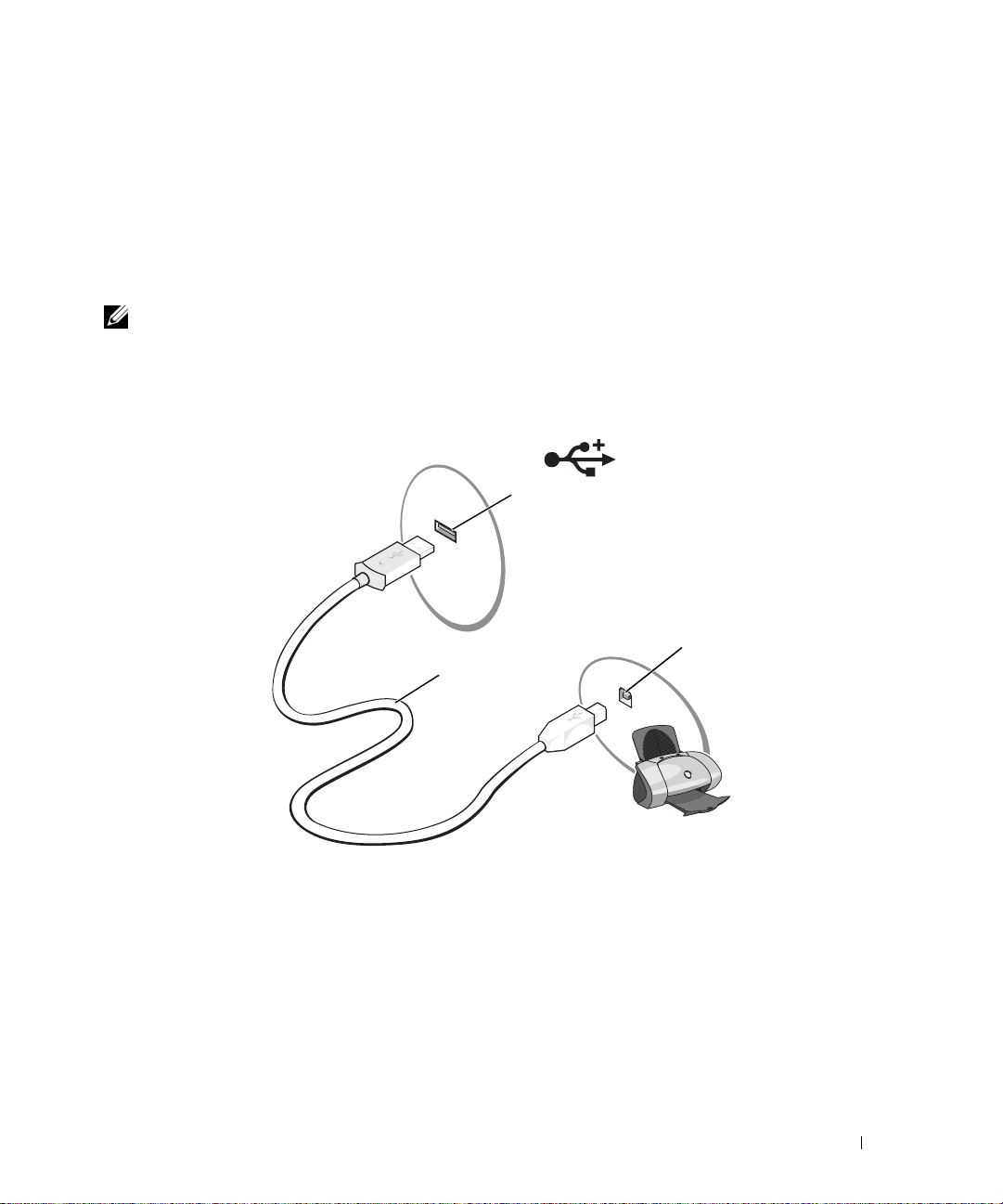
프린터 케이블
프린터가 USB 케이블이나 병렬 케이블로 컴퓨터에 연결되어 있습니다 . 프린터 케이블이 프린터와
함께 제공되지 않을 수도 있습니다 . 따라서 별도로 케이블을 구입하는 경우 프린터 및 컴퓨터와 호
환되는지 확인하십시오 . 컴퓨터와 함께 프린터 케이블을 구입한 경우 케이블은 컴퓨터 상자 안에 있
습니다 .
USB 프린터 연결
주 : 컴퓨터가 켜진 상태에서 USB 장치를 연결할 수 있습니다 .
1
운영 체제 설치를 완료하지 않았다면 완료하십시오
2
USB
프린터 케이블을 컴퓨터 및 프린터의
로만
끼울 수
있습니다
.
USB
.
커넥터에 연결하십시오
. USB
커넥터는 한 방향으
1
3
2
1
컴퓨터의 USB 커넥터
3
프린터를 켠 다음 컴퓨터를 켜십시오. 새 하드웨어 추가 마법사 창이 나타나면 취소를 클릭하십시
오
.
4
필요할 경우 프린터 드라이버를 설치하십시오. 프린터와 함께 제공된 설명서를 참조하십시오
2
USB 프린터 케이블
3
프린터의 커넥터
컴퓨터 설치 29
.
Page 30
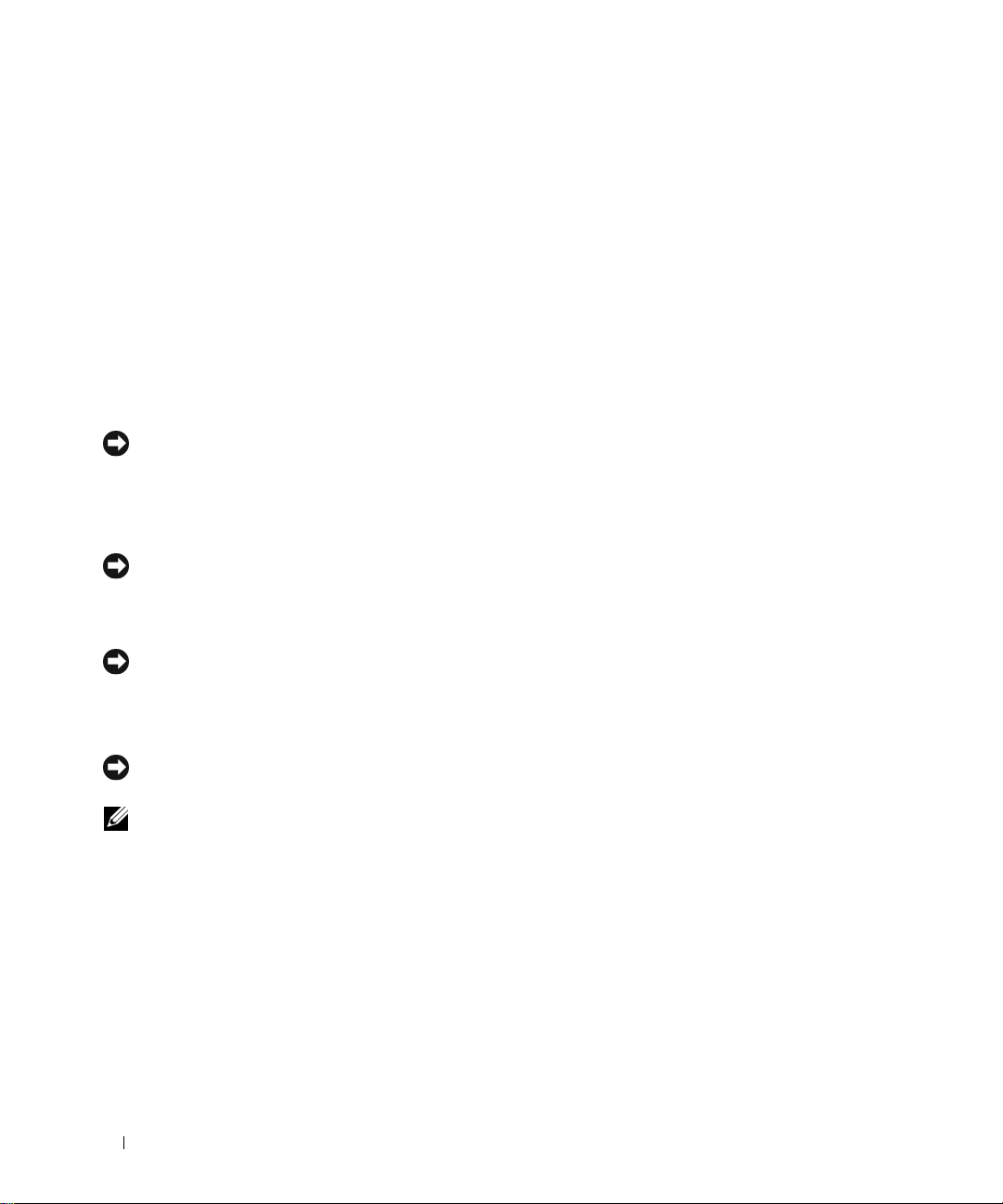
전원 보호 장치
전원 변동과 고장을 방지하는 데 사용할 수 있는 여러 가지 장치가 있습니다 .
•
서지 방지기
•
회선 조절기
•UPS(
서지 방지기
서지 방지기 및 서지 방지기가 장착된 전원 스트립은 뇌우 시 또는 전원 정전 후 발생하는 전압이 컴
퓨터에 대한 손상을 방지해줍니다 . 일부 서지 방지기 제조업체는 특정 손상 유형에 대해 보증을 제
공합니다 . 서지 방지기 선택 시 장치 보증서를 자세히 읽어보십시오 . 주울율이 높을수록 방지 기능
이 더 뛰어납니다 . 주울율을 비교하여 다른 장치의 상대
많은 서지 방지기에는 모뎀 보호용 전화 커넥터가 있습니다 . 모뎀 연결 지침은 서지 방지기 설명서
를 참조하십시오 .
회선 조절기
회선 조절기는 매우 일정한 레벨에서 AC 전압이 유지되도록 설계되었습니다 .
무정전 전원 공급 장치
)
유효성을 확인할 수 있습니다 .
주의사항 : 대부분 서지 방지기는 부근의 번개에 의해 발생된 전원 변동이나 전원 간섭을 방지하지 못합
니다 . 해당 영역에서 번개와 폭풍이 예정되는 경우 , 전화선을 전화 벽 잭에서 분리하고 컴퓨터를 전원 콘
센트에서 분리하십시오 .
주의사항 : 일부 서지 방지기는 네트워크 어댑터 보호 기능을 제공하지 않습니다 . 뇌우 시 또는 해당 지역
에서 뇌우가 예상되는 경우 네트워크 케이블을 네트워크 벽면 커넥터에서 분리하십시오 .
주의사항 : 화선 조절기는 전원 간섭을 방지하지 못합니다 .
무정전 전원 공급 장치
주의사항 : 데이타가 하드 드라이브에 저장될 때 정전되면 데이타 유실이나 파일 손상을 초래할 수 있습
니다 .
주 : 최대 전지 작동 시간을 확보하려면 컴퓨터만 UPS 에 연결하십시오 . 프린터와 같은 기타 장치는 서지
방지 기능을 제공하는 별도의 전원 스트립에 연결하십시오 .
UPS 는 전원 변동과 간섭을 방지합니다 . UPS 장치에는 AC 전원이 차단되었을 때 연결된 장치에 일
시 전원을 제공하는 전지가 있습니다 . AC 전원이 사용 가능할 때 전지가 충전됩니다 . 전지 작동 시
간에 대한 정보는 UPS 제조업체 설명서를 참조하고 , 장치가 UL(Underwriters Laboratories) 에 의해
승인되었는지 확인하십시오 .
30 컴퓨터 설치
Page 31

디스플레이 사용
밝기 조정
Dell™ 컴퓨터가 전지 전원으로 작동하는 경우 키보드의 <Fn> 키와 위쪽 또는 아래쪽 화살표 키
를 눌러 밝기를 가장 낮게 설정하여 전기를 절약할 수 있습니다 .
주 : 밝기 키 조합은 휴대용 컴퓨터의 디스플레이에만 영향을 미치며 휴대용 컴퓨터에 장착한 모니터
나 프로젝터 또는 도킹 장치에는 영향을 미치지 않습니다 . 컴퓨터가 외장형 모니터에 연결되어 있는
상태에서 밝기 레벨을 변경하는 경우 밝기 표시기는 나타나지만 , 외부 장치의 밝기 레벨은 변경되지
않습니다 .
다음 키 ( 키 조합 ) 를 눌러 디스플레이 밝기를 조정할 수 있습니다 .
•<Fn> 키와 위쪽
해당 안됨
•<Fn>
키와 아래쪽 화살표 키를 눌러 내장형 디스플레이의 밝기만 감소합니다(외부 모니터는
해당 안됨
비디오 이미지 전환
연결되어 켜져 있는 외장형 모니터 또는 프로젝터와 같은 외부 장치로 컴퓨터를 시작하는 경우
에는 이미지가 컴퓨터 디스플레이 또는 외부 장치에 나타납니다 .
<Fn><F8> 키를 눌러 비디오 이미지를 디스플레이 전용 , 외부 장치 전용 , 또는 디스플레이 및
외부 장치 공용 사이에서 전환합니다 .
구체적인 디스플레이 옵션을 보려면
화살표 키를 눌러 내장형 디스플레이의 밝기만 증가합니다(외부 모니터는
).
).
시작→ 제어판→ 디스플레이→ 설정
을 클릭하십시오 .
3
디스플레이 해상도 설정
특정 해상도에서 프로그램을 표시하려면 그래픽 카드와 디스플레이 모두가 프로그램을 지원해
야 하며 , 필요한 비디오 드라이버가 설치되어야 합니다 .
디스플레이 기본 설정을 변경하기 전에 나중에 참조할 수 있도록 기본 설정 내용을 기록해 두십
시오 .
디스플레이가 지원하는 사양보다 높은 해상도 또는 색상 팔레트를 선택하는 경우 설정은 가장
근접한 지원되는 값으로 자동으로 조정됩니다 .
1
시작 단추를 클릭하고 제어판을 클릭하십시오
2
종류 선택에서 모양 및 테마를 클릭하십시오
.
.
디스플레이 사용 31
Page 32

3
작업 선택
시오
4
색상 품질 및 화면 해상도를 다르게 설정해 보십시오
주 : 해상도가 증가함에 따라 화면의 아이콘과 텍스트는 작게 표시됩니다 .
.
...에서
변경할 영역을 클릭하거나, 또는 제어판 아이콘 선택에서 디스플레이를 클릭하십
.
32 디스플레이 사용
Page 33

키보드 및 터치 패드 사용
숫자 키패드
4
숫자 키패드의 기능은 외장형 키보드의 숫자 키패드와 동일합니다. 키패드의 각 키에는 여러 가
지
기능이 있습니다. 키패드 숫자 및 기호들은 키패드 키 오른쪽에 청색으로 표시되어 있습니다
숫자 또는 기호를 입력하려면 , 키패드를 활성화한 다음 <Fn> 키와 원하는 키를 누르십시오 .
•
키패드를 활성화하려면
표시합니다
음을
키패드를 비활성화하려면
•
<Num Lk> 키를
.
<Num Lk> 키를 다시
누르십시오
누르십시오
.
표시등은 키패드가 활성화되어 있
9
.
키보드 및 터치 패드 사용 33
.
Page 34

키 조합
시스템 기능
<Ctrl><Shift><Esc> 키 작업 관리자 창을 엽니다 .
디스플레이 기능
<Fn><F8> 키현재 사용 가능한 디스플레이 옵션 ( 예를 들면 , 디
스플레이 전용 , 외부 모니터 또는 프로젝터 전용 ,
디스플레이 및 프로젝터용 등 ) 을 나타내는 아이
콘을 표시합니다 . 원하는 아이콘을 강조 표시하여
디스플레이를 해당 옵션으로 변경합니다 .
<Fn> 및 위쪽 화살표 키 내장형 모니터 ( 외장형 모니터 제외 ) 의 밝기만 증
가합니다 .
<Fn> 및 아래쪽
전원 관리
<Fn><Esc> 키전원 관리 모드를 활성화합니다 . 전원 옵션 등록 정보
화살표 키 내장형 모니터 ( 외장형 모니터 제외 ) 의 밝기만 감
소합니다 .
창의 고급 탭을 사용해 이 키보드 바로 가기를 재프로
그래밍하여 다른 전원 관리 모드를 활성화하는 데 사
용할 수 있습니다 . 39 페이지 " 전원 관리 모드 " 를 참
조하십시오 .
Microsoft
Windows 로고 키와 <m> 키열려 있는 모든 창을
Windows 로고 키와
<Shift><m> 키
Windows 로고 키와 <e> 키 Windo ws 익스플로러를 실행합니다 .
Windows 로고 키와 <r> 키 실행 대화상자를 엽니다 .
Windows 로고 키와 <f> 키 검색 결과 대화상자를 엽니다 .
Windows 로고 키와
<Ctrl><f> 키
Windows 로고 키 및
<Pause> 키
®
Windows® 로고 키 기능
모든 최소화된 창을 복원합니다 . 이 명령은
Windo ws 로고 키 및 <m> 키 조합을 사용하여
최소화하였던 모든 창을 복원 ( 최대화 ) 하는 전
환 기능으로 사용됩니다 .
검색 결과 -
가 네트워크에 연결된 경우 ).
시스템 등록 정보 대화상자를 엽니다 .
최소화합니다 .
컴퓨터 대화상자를 엽니다 ( 컴퓨터
34 키보드 및 터치 패드 사용
Page 35

QuickSet 키 조합
QuickSet 가 이미 설치된 경우 다른 단축키를 사용하여 전지 측정기 또는 전원 관리 모드 활성화와
같은 기능을 사용할 수 있습니다 . QuickSet 키 조합에 대한 자세한 내용은 마우스 오른쪽 단추로 작
업 표시줄의 아이콘을 클릭한 다음 도움말을 클릭하십시오 .
키보드 설정 조정
문자 반복율과 같은 키보드 동작을 조절하려면 , 제어판을 열고 프린터 및 기타 하드웨어를 클릭한
다음 , 키보드를 클릭하십시오 . 제어판에 대한 자세한 내용은 Windows 도움말 및 지원 센터를 참조
하십시오 . 도움말 및 지원 센터에 액세스하려면 13 페이지 "Windows 도움말 및 지원 센터 " 를 참조
하십시오 .
터치 패드
터치 패드는 손가락의 압력과 움직임을 감지하여 화면상의 커서를 움직입니다 . 터치 패드 및 터치
패드 단추를 마우스처럼 사용하십시오 .
1
2
1
터치 패드
•
커서를 움직이려면 터치 패드에 손가락을 가볍게 대고 움직이십시오
개체를 선택하려면 커서를 개체에 위치시킨 다음 터치 패드의 표면을 가볍게 한 번 두드리거나 엄
•
지
손가락으로 좌측 터치 패드 단추를 누르십시오
•
개체를 선택하여 이동(또는 끌려면)하려면 커서를 개체에 위치시킨 다음 터치 패드의 표면을 손가
락으로
가볍게 연속 두 번 두드리십시오. 손가락을 두 번째로 두드릴 때는 손가락을 떼지 말고 밀
면서
물체를 이동하십시오
•
개체를 더블 클릭하려면 개체 위에 커서를 놓고 터치 패드를 두 번 두드리거나 엄지 손가락으로 터
치
패드 왼쪽
단추를 두 번 누르십시오
.
.
2
터치 패드 단추 (2 개 )
.
.
키보드 및 터치 패드 사용 35
Page 36

터치 패드의 우측 및 밑부분에 있는 실크 스크리닝은 수직 및 수평 이동 기능을 표시합니다 . 이동 기
능은 기본값에 의해 활성화됩니다 . 이 기능을 비활성화하려면 제어판 내에서 마우스 등록 정보를 수
정하십시오 .
주 : 이동 영역 기능은 일부 응용프로그램에서는 작동할 수 없습니다 . 이동 영역 기능이 올바르게 작동하
게 하려면 해당 응용프로그램에서 터치 패드 이동 기능을 사용할 수 있어야 합니다 .
터치 패드 사용자 정의
마우스 등록 정보 창을 사용하여 터치 패드를 비활성화하거나 해당 설정을 조정할 수 있습니다 .
제어판을 열고 프린터 및 기타 하드웨어를 클릭한 다음 마우스를 클릭하십시오. 제어판에 대한 자
1
세한
내용은
Windows
13
페이지
"Windows
2
마우스 등록 정보 창에서 터치 패드 탭을 클릭하여 터치 패드 설정을 조정하십시오
3
확인을 클릭하여 설정을 저장하고 창을 닫으십시오
도움말 및 지원 센터를 참조하십시오. 도움말 및 지원 센터에 액세스하려면
도움말 및 지원 센터" 를 참조하십시오
.
.
.
36 키보드 및 터치 패드 사용
Page 37

전지 사용
전지 성능
주 : Dell 컴퓨터 보증에 대한 자세한 내용은 제품 정보 안내 또는 컴퓨터와 함께 제공된 별도의 보증 문
서를 참조하십시오 .
최적의 성능으로 컴퓨터를 작동하고 BIOS 설정을 유지하려면 항상 Dell™ 휴대용 컴퓨터에 전지
를 설치하여 사용하십시오 . 컴퓨터의 전지 베이에는 전지 한 개가 기본 장비로 제공됩니다 .
주 : 전지가 완전히 충전되지 않을 수 있으므로 처음 컴퓨터를 사용하는 경우 , AC 어댑터로 새 컴퓨터
를 전원 콘센트에 연결하십시오 . 최상의 결과를 위하여 전지가 완전히 충전될 때까지 컴퓨터를 AC 어
댑터로 작동하십시오 . 전지 충전 상태를 보려면 제어판에 액세스하고 전원 옵션을 클릭한 다음 전원
측정기 탭을 클릭하십시오 .
주 : 전지 작동 시간 ( 충전 후 사용 가능한 시간 ) 은 시간이 지나면서 감소합니다 . 전지를 사용하는 횟
수 및 사용 조건에 따라 컴퓨터 수명 기간에 새 전지를 구입해야 할 수 있습니다 .
전지 작동 시간은 작동 조건에 따라 달라질 수 있습니다 . 다음과 같은 동작을 수행하면 작동 시
간이 현저하게 줄어듭니다 .
•
광학 드라이브를 사용할 경우
•
무선 통신 장치
•
디스플레이 밝기를 높게 설정하고
이
전력이 많이 소모되는 프로그램을 사용할 경우
•
최대 성능 모드로 컴퓨터를 실행할 경우
주 : CD 또는 DVD 에 기록하는 작업을 수행하는 경우에는 컴퓨터를 전원 콘센트에 연결하는 것이 좋습
니다 .
전지를 컴퓨터에 삽입하기 전에 전지 충전량을 확인 (38 페이지 " 전지 충전량 점검 " 참조 ) 할
수 있습니다 . 전지 충전량이 적을 때 경보를 발생하도록 전원 관리 옵션을 설정할 수도 있습니
다 . QuickSet 또는 전원 옵션 등록 정보 창에 액세스하는 데 대한 정보는 41 페이지 " 전원 관리
설정 구성 " 을 참조하십시오 .
주의 : 호환되지 않는 전지를 사용하면 화재나 폭발의 위험이 증가합니다 . 전지는 Dell 에서 구입한
호환 가능한 전지로만 교체하십시오. 해당 전지는 Dell 컴퓨터에서 작동하도록 설계되었습니다. 다른
컴퓨터에서 사용되는 전지를 본 컴퓨터에서 사용하지 마십시오 .
주의 : 전지를 일반 가정용 쓰레기와 함께 버리지 마십시오 . 전지를 더 이상 충전하여 사용할 수 없는
경우 해당 폐기물 또는 환경 기관에 리튬 이온 전지의 폐기 방법을 문의하십시오 . 제품 정보 안내의 "
전지 폐기 " 를 참조하십시오 .
, ExpressCard, 매체
메모리 카드 또는
, 3D 화면
보호기 또는 복합
(41
페이지 "전원 관리 설정 구성
USB
장치를 사용할 경우
3D
그래픽 응용프로그램과 같
"
참조
)
5
전지 사용 37
Page 38

주의 : 전지를 잘못 사용하면 화재 또는 화상을 입을 수 있는 위험이 높아집니다 . 전지에 구멍을 내거나 ,
태우거나 , 분해하거나 , 65°C(149°F) 이상의 온도에 노출되게 하지 마십시오 . 아이들의 손이 닿지 않는 곳에
전지를 보관하십시오 . 손상되었거나 전해액이 새는 전지는 조심스럽게 다루어야 합니다 . 손상된 전지를
사용하는 경우 부상을 입거나 장치가 손상될 수 있습니다 .
전지 충전량 점검
Dell QuickSet 전지 측정기 , Microsoft® Windows® 전원 측정기 창 및 아이콘 , 전지 충전량 표시
기 및 전지 부족 경고는 전지 충전량에 관한 정보를 제공합니다 .
Dell™ QuickSet 전지 측정기
Dell QuickSet 이 설치된 경우 <Fn><F3> 키를 눌러 QuickSet 전지 측정기를 표시하십시오 . 전지
측정기는 컴퓨터 전지의 상태 , 충전 레벨 및 충전 완료 시간을 표시합니다 . QuickSet 에 대한 정보는
작업 표시줄의 아이콘을 마우스 오른쪽 단추로 클릭하고 도움말을 클릭하십시오 .
Microsoft® Windows® 전원 측정기
Windows 전원 측정기를 통해 남아 있는 전지 충전량을 알 수 있습니다 . 전원 측정기를 검사하려면
작업 표시줄의 아이콘을 더블 클릭하십시오 . 전원 측정기의 자세한 내용에 액세스하는 데 대한
지시사항은 41 페이지 " 전원 관리 설정 구성 " 을 참조하십시오 .
컴퓨터가 전원 콘센트에 연결되어 있는 경우 아이콘이 나타납니다 .
충전량 표시기
전지 충전량 표시기의 단추를 한 번 누르거나 누른 상태를 유지하여 다음 사항을 점검할 수 있습니다
.
•
전지 충전량(상태 단추를 눌렀다 놓았다 하면서 점검
•
전지 수명(상태 단추를 누르고 누른 상태를 유지하면서 점검
전지 작동 시간은 주로 전지 충전 횟수에 따라 결정됩니다 . 전지를 수백 번 충전 및 방전하면 충전 용
량이 줄어 들거나 전지 수명이 짧아집니다 . 이는 전지가 " 충전된 " 상태를 나타낼 수 있지만 줄어든
충전 용량 ( 수명 ) 을 유지하기 때문입니다 .
전지 충전량 점검
전지 충전량을 점검하려면 전지 충전량 표시기의 상태 단추를 눌렀다 놓아 충전 레벨 표시등을 켭니
다 . 각 표시등은 전체 전지 충전량의 약 20% 를 나타냅니다 . 예를 들어 , 4 개의 표시등이 켜지면 전
지 충전량이 80% 정도 남아 있음을 표시합니다. 아무 표시등도 켜지지 않으면 전지가 충전되어 있지
않는 것입니다 .
전지 수명 점검
주 : 전지 수명을 점검하려면 아래에 설명한 대로 전지의 충전량 표시기를 사용하거나 Dell QuickSet 의 전
지 측정기를 사용하는 두 가지 방법 중 하나를 사용할 수 있습니다 . QuickSet 에 대한 정보는 작업 표시줄의
아이콘을 마우스 오른쪽 단추로 클릭한 다음 도움말을 클릭하십시오 .
38 전지 사용
)
)
Page 39

충전량 표시기를 사용하여 전지 수명을 점검하려면 전지 충전량 표시기의 상태 단추를 누르고 누른
상태를 최소 3 초 동안 유지하십시오 . 표시등이 켜지지 않으면 전지의 상태가 좋음을 의미하며 , 원
래 충전 용량의 80% 이상을 사용할 수 있습니다 . 각 표시등은 증분 저하를 나타냅니다 . 5 개의 표시
등에 불이 들어오면 충전 용량이 60% 미만임을 의미하며 전지 교체를 고려해야 합니다 . 전지 작동
시간에
대한 자세한 내용은 161 페이지 " 사양 " 을 참조하십시오 .
전지 부족 경고
주의사항 : 데이타 유실 또는 손상을 방지하려면 전지 부족 경고가 표시된 후 즉시 작업을 저장한 다음 컴
퓨터를 전원 콘센트에 연결하십시오 . 전지가 완전히 방전되면 자동으로 최대 절전 모드로 전환됩니다 .
기본적으로 팝업 창이 나타나면서 전지 충전량이 대략 90% 소모되었음을 경고합니다 . 전지 경보 설
정을 변경할 수 있습니다 . QuickSet 또는 전원 옵션 등록 정보 창에 액세스하는 데 대한 정보는 41 페
이지 " 전원 관리 설정 구성 " 을 참조하십시오 .
전지 전원 절약
전지 전원을 절약하려면 다음 절차를 수행하십시오 .
•
전지 수명은 주로 전지 사용 횟수와 충전 횟수에 의해 결정되므로 가능하면 컴퓨터를 전원 콘센트
에
연결하십시오
오랫 동안 컴퓨터를 사용하지 않을 경우 컴퓨터를 대기 모드 또는 최대 절전 모드에 있도록 하십시
•
오
. 대기 및 최대 절전
•
전원 관리 마법사를 사용하여 컴퓨터의 전원 사용을 최적화하는 옵션을 선택하십시오. 이러한 옵
션은
전원
수 있습니다. 전원 관리 마법사를 사용하는 데 대한 자세한 내용은
성
" 을
참조하십시오
주 : 전지 전원을 절약하는 데 대한 자세한 내용은 37 페이지 " 전지 성능 " 을 참조하십시오 .
.
모드에 대한 자세한 내용은
단추를 누르거나 디스플레이를 끄거나
.
39
페이지 "전원 관리 모드" 를 참조하십시오
<Fn><Esc> 키를 누를 때
41
페이지 "전원 관리 설정 구
변경되도록 설정할
.
전원 관리 모드
대기 모드
미리 정의된 비작동 시간 ( 타임 아웃 ) 후 대기 모드에서는 디스플레이 및 하드 드라이브를 꺼서 전
원을 절약합니다 . 컴퓨터가 대기 모드를 종료한 경우 , 대기 모드를 시작하기 전의 작동 상태로 복귀
합니다 .
주의사항 : 컴퓨터가 대기 모드에 있을 때 AC 전원 및 전지 전원의 공급이 중단되면 데이타를 유실할 수 있
습니다 .
전지 사용 39
Page 40

대기 모드를 시작하려면 :
•
시작→
컴퓨터 끄기→
대기를
클릭하십시오
.
또는
•
전원 옵션 등록 정보 창의 고급 탭
설정 내용에 따라 다음 방법 중 하나를 사용하십시오
–
전원 단추를 누르십시오
디스플레이를 닫으십시오
–
– <Fn><Esc>
키를 누르십시오
(41
페이지 "전원 관리 설정 구성
"
참조)에 있는 전원 관리 옵션
.
.
.
.
대기 모드를 종료하려면 고급 탭에서 설정한 옵션에 따라 전원 단추를 누르거나 디스플레이를 여십
시오 . 키를 누르거나 터치 패드를 눌러 컴퓨터가 대기 모드를 종료하도록 할 수는 없습니다 .
최대 절전 모드
최대 절전 모드에서는 시스템 데이타를 하드 드라이브의 예약된 공간에 저장한 후 컴퓨터를 완전히
꺼서 절전을 합니다. 컴퓨터가 최대 절전 모드를 종료한 경우 , 최대 절전 모드를 시작하기 전의 작동
상태로 복귀합니다 .
주의사항 : 컴퓨터가 최대 절전 모드에 있을 때는 장치를 분리하거나 컴퓨터를 도킹 해제할 수 없습니다 .
전지 충전 레벨이 치명적으로 낮은 경우 컴퓨터는 최대 절전 모드를 시작합니다 .
수동으로 최대 절전 모드를 시작하려면 :
•
시작→
컴퓨터 끄기를
클릭한 다음
, <Shift> 키를 누른
상태에서 최대 절전을
클릭하십시오
.
또는
•
전원 옵션 등록 정보 창의 고급 탭에 있는 전원 관리 옵션 설정 내용에 따라 다음 방법 중 하나를
사용하여 최대 절전 모드를 시작하십시오
–
전원 단추를 누르십시오
디스플레이를 닫으십시오
–
– <Fn><Esc>
주 : 컴퓨터가 최대 절전 모드를 종료한 후 일부 ExpressCard 는 제대로 작동하지 않을 수 있습니다 . 카드를
분리하고 재삽입 (70 페이지 "ExpressCard 또는 블랭크 분리 " 참조 ) 하거나 컴퓨터를 재시작 ( 재부팅 ) 하십
시오 .
키를 누르십시오
.
.
.
.
최대 절전 모드를 종료하려면 , 전원 단추를 누르십시오 . 최대 절전 모드를 종료하는 데 약간의 시간
이 소요될 수 있습니다 . 키를 누르거나 터치 패드를 다쳐 컴퓨터가 최대 절전 모드를 종료하도록 할
수는 없습니다 . 최대 절전 모드에 대한 자세한 내용은 운영 체제와 함께 제공된 설명서를 참조하십
시오 .
40 전지 사용
Page 41

전원 관리 설정 구성
QuickSet 전원 관리 마법사 또는 Windows 전원 옵션 등록 정보를 사용하여 컴퓨터의 전원 관리 설정
을 구성할 수 있습니다 .
•QuickSet 전원 관리
QuickSet
•
전원 옵션 등록 정보 창에 액세스하려면 시작→
로
표
에 대한 자세한 내용을 보려면 전원 관리 마법사의 도움말 단추를 클릭하십시오
클릭하십시오. 전원 옵션 등록 정보 창의 임의 필드에 대한 정보를 보려면 제목 표시줄의 물음
아이콘을 클릭한 다음 필요한 정보에 대응하는 영역을 클릭하십시오
마법사에 액세스하려면 작업 표시줄의
제어판→
아이콘을 더블 클릭하십시오
성능 및 유지 관리→
전원 옵션을
.
.
.
차례
전지 충전
주 : Dell™ ExpressCharge™ 가 있는 경우 컴퓨터가 꺼진 상태에서 AC 어댑터는 완전히 방전된 6 셀 전지를
충전하는 데 대략 1 시간 정도를 소요합니다 . 컴퓨터가 켜진 상태 또는 보다 큰 용량의 9 셀 전지를 충전하
는 경우 충전 시간은 길어집니다 . 충전이 끝난 후 전지를 컴퓨터에서 분리하지 않아도 됩니다 . 전지 내부
의 회로는 전지가 과충전되는 것을 방지합니다 .
컴퓨터를 전원 콘센트에 연결하거나 컴퓨터가 전원 콘센트에 연결되어 있는 상태에서 전지를 설치
하는 경우 , 컴퓨터에서 전지 충전 및 온도를 점검합니다 . 필요에 따라 AC 어댑터로 전지를 충전해
둡니다 .
컴퓨터에서 사용 중이거나 주변 온도가 높은 원인으로 전지가 뜨거워지면 컴퓨터를 전원 콘센트에
연결하더라도 전지는 충전되지 않을 수 있습니다 .
표시등이 녹색 및 주황색으로 번갈아 깜박이면 전지가
컴퓨터를 전원 콘센트에서 분리하고 컴퓨터와 전지가 실내 온도에 맞게 식을 때까지 기다리십시오.
그런 다음 , 컴퓨터를 전원 콘센트에 연결하고 전지를 계속 충전하십시오 .
전지 문제 해결에 대한 자세한 내용은 98 페이지 " 전원 문제 " 를 참조하십시오 .
뜨거워서 충전할 수 없음을 의미합니다 .
전지 교체
주 전지의 교체 방법에 대한 지시사항은 112 페이지 " 컴퓨터 내부에서 작업하기 전에 " 를 참조하십
시오 .
전지 보관
컴퓨터를 장기간 사용하지 않을 경우에는 컴퓨터에서 전지를 분리하십시오 . 장기간 사용하지 않으
면 전지는 방전됩니다 . 전지를 장기간 보관했을 경우 사용하기 전에 전지를 완전히 재충전 (41 페이
지 " 전지 충전 " 참조 ) 하십시오 .
전지 사용 41
Page 42

42 전지 사용
Page 43

선택사양인 카메라 사용
컴퓨터 구입 시 카메라를 함께 주문한 경우 카메라는 컴퓨터 디스플레이에 내장되어 있습니다 .
카메라 및 해당 내장형 방향성 마이크로폰을 사용하면 사진과 비디오를 찍을 수 있고 다른 컴퓨
터 사용자와 화상 및 음성으로 교류할 수 있습니다 . 카메라의 스위벨 (swivel) 기능은 수동으로
조정할 수 있습니다 . 카메라가 켜질 때 청색 카메라 표시등이 켜집니다 . 카메라 기능에 관한
세한 내용은 161 페이지 " 사양 " 을 참조하십시오 .
주 : 컴퓨터가 작동 중이거나 카메라 사용 중에 카메라가 뜨거워지는 것은 정상적인 현상입니다 .
1
2
3
자
6
1
방향성 마이크로폰
2
카메라
3
청색 카메라 표시등
선택사양인 카메라 사용 43
Page 44

카메라의 도움말 파일에 액세스
카메라의 비디오 소프트웨어 도움말 파일에 액세스하려면 알림 영역의 아이콘을 마우스 오른쪽
단추로 클릭하고 도움말을 클릭하십시오 .
카메라 설정을 수동으로 조정
카메라의 자동 설정을 사용하지 않으려는 경우 수동으로 카메라 설정을 조정할 수 있습니다 .
1 알림 영역의 아이콘을 더블 클릭하고 카메라 설정
2 카메라 설정 창에서
•
비디오 탭을 클릭하여 대비 및 밝기와 같은 비디오 설정을 조정하십시오
•
오디오 탭을 클릭하여 볼륨 레벨과 같은 오디오 설정을 조정하십시오
카메라 설정 및 카메라와 연관된 다른 항목에 대한 자세한 내용은 카메라의 비디오 소프트웨어 도움
말 파일을 참조하십시오 (44 페이지 " 카메라의 도움말 파일에 액세스 " 참조 ).
을 클릭하십시오
.
.
.
사진 또는 비디오 작성
1
알림 영역의 아이콘을 클릭하고 QuickCapture를
또는
셔터
단추를 눌러
44 선택사양인 카메라 사용
QuickCapture
클릭하십시오
응용프로그램을 시작하십시오
.
.
Page 45

1
1
셔터 단추
QuickCapture 창이 나타나고 청색 카메라 표시등이 켜집니다. 현재 카메라를 찍으려는 객체나 사
람을
향하고 가리킬 수 있습니다. 화면의 QuickCapture 창은 카메라 목표물의 모습을 보여줍니다
2
사진을 찍으려면 사진 촬영을
비디오를 녹화하려면 비디오 녹화를
클릭하거나 셔터 단추를 누르십시오
클릭하십시오
.
.
.
저장 위치를 따로 지정하지 않으면 사진이나 비디오는 하드 드라이브의 내 그림 폴더에 자동으로
저장됩니다
.
사진이나 비디오 작성에 대한 자세한 내용은 카메라의 비디오 소프트웨어 도움말 파일을 참조하십
시오 (44 페이지 " 카메라의 도움말 파일에 액세스 " 참조 ).
선택사양인 카메라 사용 45
Page 46

46 선택사양인 카메라 사용
Page 47

멀티미디어 사용
CD 또는 DVD 재생
주의사항 : CD 또는 DVD 트레이를 열거나 닫을 때 아래로 누르지 마십시오 . 드라이브를 사용하지 않
을 때는 트레이를 닫아두십시오 .
주의사항 : CD 나 DVD 를 재생할 때 컴퓨터를 이동하지 마십시오 .
주 : 디스플레이의 가로대 세로의 비율에 따라 영화는 다르게 표시될 수 있습니다 .
1
드라이브 전면에 있는 꺼내기 단추를 누르십시오
2
트레이를 밖으로 당기십시오
.
.
7
1
1
CD/DVD 트레이
멀티미디어 사용 47
Page 48

3
트레이 중앙에 레이블이 위로 향하게 디스크를 놓은 다음 회전판에 디스크를 고정시키십시오
주 : 다른 컴퓨터와 함께 제공된 CD/DVD 드라이브를 사용하려면 , CD 또는 DVD 를 재생하거나 데이타를 기
록할 수 있는 필요한 드라이버를 설치해야 합니다 . 자세한 내용은 , Drivers and Utilities CD(Drivers and
Utilities CD 는 선택사양이므로 컴퓨터 또는 소재 국가에 따라 사용하지 못할 수 있음 ) 를 참조하십시오 .
4
드라이브에 트레이를 다시 밀어넣으십시오
.
.
데이타를 저장하기 위해 CD 를 포맷하거나 , 음악 CD 를 작성하거나 CD 를 복사하려면 컴퓨터와
함께 제공된 CD 소프트웨어를 참조하십시오 .
주 : CD 를 작성할 때 모든 저작권법을 준수하는지 확인하십시오 .
볼륨 조절
주 : 오디오 출력이 음소거 상태이면 스피커나 헤드폰에서 소리가 나지 않습니다 .
1
작업 표시줄의 스피커 아이콘을 더블 클릭하십시오
또는
.
시작→
모든 프로그램→ 보조 프로그램→ 엔터테인먼트→
볼륨 제어를
클릭하십시오
.
2 볼륨 제어 창에서 볼륨 제어 열의 막대를 클릭하여 위 또는 아래로 움직여 볼륨을 높이거나 낮추
십시오
.
볼륨 제어 옵션에 대한 자세한 내용은 볼륨 제어 창에서 도움말을 클릭하십시오 .
볼륨 표시기는 음소거를 비롯하여 컴퓨터의 현재 볼륨 레벨을 나타냅니다 . 작업 표시줄에서 아
이콘을 클릭하고 화면 볼륨 표시기 비활성화를 선택 또는 선택 취소하거나 , 매체 제어 볼륨 단추를
눌러 화면의 볼륨 표시기를 활성화 또는 비활성화하십시오 .
볼륨 표시기가 활성화된 경우 매체 제어
볼륨 높이기 및 볼륨 낮추기 단추를 사용하여 볼륨을 조절하
십시오 .
1
2
3
1
볼륨 아이콘
2
볼륨 표시기
3
음소거 아이콘
48 멀티미디어 사용
Page 49

화면 조절
현재 해상도 및 색상 수준에서 너무 많은 메모리를 사용하여 DVD 를 제대로 재생할 수 없음을 알리
는 오류 메시지가 나타나는 경우 디스플레이 등록 정보를 조정하십시오 .
1 시작
2 종류 선택에서
3 작업 선택 ...
4 디스플레이 등록 정보 창에서 화면 해상도의
5 색상 품질 드롭다운 메뉴를 클릭하고 중간 (16 비트 )을
6 확인을
단추를 클릭한 다음 제어판을
모양 및 테마를
에서 화면 해상도 변경을
오
.
클릭하여 설정을 저장하고 창을 닫으십시오
클릭하십시오
클릭하십시오
클릭하십시오
.
.
.
막대를 클릭하고 끌어 화면 해상도 설정을 낮추십시
클릭하십시오
.
.
CD 및 DVD 복사
주 : CD 또는 DVD 를 작성할 때 모든 저작권법을 준수하는지 확인하십시오 .
이 항목은 CD-RW, DVD+/-RW 또는 CD-RW/DVD( 콤보 ) 드라이브가 장착된 컴퓨터에만 적용됩
니다 .
주 : Dell 에서 제공하는 CD 또는 DVD 드라이브 유형은 국가에 따라 다릅니다 .
다음은 Roxio Creator Plus - Dell Edition 을 사용하여 CD 또는 DVD 의 사본을 정확하게 작성하는 방
법에 대한 지침입니다 . 컴퓨터에 저장된 오디오 파일로 부터 음악 CD 를 작성하거나 중요한 데이타
를 백업하는 것과 같은 다른 목적으로 Roxio Creator Plus 를 사용할 수도 있습니다 . 도움말을 보려면
Roxio Creator Plus 를 연 다음 , 창의 위쪽 상단 구석에 있는 물음표 아이콘을 클릭하십시오 .
CD 또는 DVD 를 복사하는 방법
주 : CD-RW/DVD 콤보 드라이브에서는 DVD 매체에 기록할 수 없습니다 . CD-RW/DVD 콤보 드라이브에 기록
문제가 발생하면 Sonic 지원 웹 사이트 www.sonic.com 에서 사용 가능한 소프트웨어 패치가 있는지 확인하
십시오 .
Dell 컴퓨터에 설치된 DVD 기록 가능 드라이브는 DVD+/-R, DVD+/-RW 및 DVD+R DL( 듀얼 레이
어 ) 매체에 기록하고 읽을 수 있지만 DVD-RAM 또는 DVD-R DL 매체에는 기록할 수 없으며 읽지
못할 수도 있습니다 .
멀티미디어 사용 49
Page 50

주 : 대부분의 판매용 DVD 는 저작권이 보호되기 때문에 Roxio Creator Plus 를 사용하여 복사할 수 없습니다 .
1 시작→
2 복사 탭
3
CD 또는 DVD를
•
•
원본
모든 프로그램→ Roxio→ Creator Projects→
아래에서 디스크 복사를
복사하려면
CD/DVD
시오
사합니다
드라이브가 하나만 있는 경우 설정이 올바른지 확인하고 디스크 복사를
.
컴퓨터가 원본
CD
.
프롬프트가 나타나면 공
CD/DVD
복사를
니다
CD 또는 DVD의
드라이브가 둘이면 원본
클릭하십시오. 컴퓨터가 원본
.
복사가 완료되면, 작성한
클릭하십시오
:
또는
DVD를 읽어
CD 또는 DVD를
CD 또는 DVD를
CD 또는 DVD의
RecordNow Copy를
클릭하십시오
.
.
클릭하십
데이타를 컴퓨터 하드 드라이브의 임시 폴더에 복
삽입하고 확인을
클릭하십시오
.
삽입한 드라이브를 선택한 다음 디스크
데이타를 공
CD 또는 DVD가
CD 또는 DVD에
자동으로 꺼내집니다
복사합
.
공 CD 및 DVD 사용
CD/RW 드라이브는 CD 기록 매체에만 기록 ( 고속 CD/RW 매체 포함 ) 할 수 있지만 DVD 기록 가
능 드라이브는 CD 및 DVD 기록 매체에 모두 기록할 수 있습니다 .
공 CD-R 을 사용하여 음악을 녹음하거나 데이타 파일을 영구적으로 저장합니다 . CD-R 의 최대 저
장 용량에 도달한 후 해당 CD-R 에 다시 쓸 수 없습니다 ( 자세한 내용은 Sonic 설명서 참조 ). 나중에
CD 의 정보를 삭제
공 DVD+/-R 은 많은 양의 데이타를 영구적으로 보관할 때 사용할 수 있습니다 . DVD+/-R 디스크를
작성한 후 디스크 작성 과정의 마지막 단계에서 디스크가 완료 또는 닫기로 되었으면 디스크에 다시
기록할 수 없습니다 . 나중에 디스크의 정보를 삭제 , 재기록 또는 업데이트하려면 공 DVD+/-RW 를
사용하십시오 .
, 재기록 또는 업데이트하려면 공 CD-RW 를 사용하십시오 .
CD 기록 가능 드라이브
매체 유형 읽기 기록 재기록 가능
CD-R
CD-RW
예 예 아니오
예예예
50 멀티미디어 사용
Page 51

DVD 기록 가능 드라이브
매체 유형 읽기 기록 재기록 가능
CD-R
CD-RW
DVD+R
DVD-R
DVD+RW
DVD-RW
DVD+R DL
DVD-R DL
DVD-RAM
예 예 아니오
예예예
예 예 아니오
예 예 아니오
예예예
예예예
예 예 아니오
불확실함 아니오 아니오
불확실함 아니오 아니오
유용한 추가 정보
•Roxio Creator Plus를
사용하여 파일을
•
일반 스테레오에 재생할 음악
는
차량
스테레오에서 재생되지 않을 수 있습니다
•Roxio Creator Plus
음악
MP3
•
•
시중에서 판매하는 홈시어터용
DVD
조업체에
•
공
CD-R 또는 CD-RW를 최대
파일은
플레이어가 지원하는 형식의 목록은
문의하십시오
복사하지 마십시오
•
공
CD-RW를
하면
CD-RW의
기록하기 전에 공
추가 정보를 보려면
•
시작하고
CD-R 또는 CD-RW
Creator
CD를
프로젝트를 시작한 후에만
디스크에 끌어서 놓으십시오
구우려면
CD-R을
사용하십시오
.
를 사용하여 오디오
MP3
플레이어나
DVD를
MP3
소프트웨어가 설치된 컴퓨터에서만 재생할 수 있습니다
DVD
플레이어는 일부
작성할 수 없습니다
DVD
DVD
플레이어와 함께 제공된 설명서를 참조하거나 제
.
용량까지 굽지 마십시오. 예를 들어
. CD-RW
사용하여
드라이브는 기록을 마치는 데
CD
레코딩 기술에 익숙할 때까지
데이타를 지우고 다시 시도할 수 있습니다. 공
CD-RW를
Sonic 지원 웹
사용하여 음악 파일 프로젝트를 검사할 수도 있습니다
사이트(www.sonic.com)를 방문하십시오
Microsoft® Windows®
.
. CD-RW는 많은
.
형식을 지원하지 않을 수 있습니다
, 650MB 공 CD에 650MB
1~2MB의 빈
CD
레코딩을 연습하십시오. 착오를 범
CD-R에
공간이 필요합니다
프로젝트를 영구적으로
탐색기를
가정용 또
.
.
파일을
.
.
.
멀티미디어 사용 51
Page 52

Dell Media Experience 및 Dell MediaDirect™ 사용
컴퓨터 구입 시의 구성 설정 및 선택에 따라 해당 컴퓨터는 다음과 같은 구성을 지원합니다 .
• Dell Media Experience — 음악 및
디어
사용자 인터페이스입니다
• Dell MediaDirect —
주 : Dell QuickSet 는 Dell MediaDirect 가 작동하는 데 필요합니다 . QuickSet 기본 설정의 변경 또는 비활성
화는 Dell MediaDirect 의 기능을 제한할 수 있습니다 . Dell QuickSet 에 대한 자세한 내용은 135 페이지 "Dell™
QuickSet" 를 참조하십시오 .
Dell Media Experience 또는 Dell MediaDirect 를 실행하려면 연결쇠 덮개에 있는 Dell MediaDirect 단
추를 누르십시오 .
디지털 매체의 인스턴트 멀티미디어 재생 모드입니다
컴퓨터가 켜진 상태거나 또는 대기 모드인 경우
컴퓨터가 켜져 있거나 대기 모드에 있을 때 Dell MediaDirect 단추를 누를 경우 , 시스템 설치 프로그
램에 따라 Windows XP Media Center Manager 또는 Dell Media Experience 가 시작됩니다 . 두 개의
응용프로그램이 설치된 경우 Windows XP Media Center Manager 가 실행됩니다 .
주 : 컴퓨터에 Windows XP Media Center 및 Dell Media Experience 가 동시에 설치된 경우 시작→프로그램
또는 바탕 화면의 Media Experience 아이콘 클릭을 통해 Dell Media Experience 를 실행해야 합니다 .
컴퓨터가 꺼진 상태 또는 최대 절전 모드인 경우
컴퓨터가 꺼져 있거나 최대 절전 모드에 있는 경우 , Dell MediaDirect 단추를 눌러 컴퓨터를 시작하
고 자동으로 Dell MediaDirect 응용프로그램을 시작할 수 있습니다 .
주의사항 : 자발적으로 하드 드라이브를 다시 포맷하는 경우 , Dell Media Experience 또는 Dell MediaDirect
기능을 재설치할 수 없습니다 . 이러한 매체 응용프로그램을 재설치하려면 설치 소프트웨어가 필요합니
다 . Dell 사에 문의하여 지원을 요청하십시오 . 139 페이지 "Dell 사에 문의하기 " 를 참조하십시오 .
비디오와 같은 디지털 매체의 액세스 및 재생에 사용되는 멀티미
.
.
52 멀티미디어 사용
Page 53

1
1
Dell MediaDirect 단추
Dell MediaDirect 및 Dell Media Experience 도움말
컴퓨터에 있는 Dell 매체 응용프로그램은 도움말 정보를 제공합니다 . 프로그램을 실행할 경우 추가
도움말을 보려면 바탕 화면 아이콘을 클릭하십시오 .
멀티미디어 사용 53
Page 54

TV 나 오디오 장치에 컴퓨터 연결
주 : TV 나 다른 오디오 장치에 컴퓨터를 연결하기 위해 필요한 비디오 및 오디오 케이블은 이 컴퓨터와 함
께 제공되지 않습니다 . Dell 사로부터 케이블 및 구성요소 비디오 어댑터를 구입할 수 있습니다 .
이 컴퓨터에는 표준 S-video 케이블 (Dell 에서 구입 가능 ) 과 함께 컴퓨터와 TV 를 연결할 수 있는 Svideo TV-out 커넥터가 있습니다 .
21
3
4
5
1
S-video TV-out 커넥터
2
복합 비디오 어댑터
12
1
S-video TV-out 커넥터
2
구성요소 비디오 어댑터
3
S/PDIF 디지털 오디오 커
넥터
4
복합 비디오 출력 커넥터
3
S/PDIF 디지털 오디오 커
넥터
4
Pr( 빨간색 ) 구성요소 비
디오 출력 커넥터
5
S-video 커넥터
3
4
5
6
5
Pb( 청색 ) 구성요소 비디
오 출력 커넥터
6
Y( 녹색 ) 구성요소 비디
오 출력 커넥터
TV 에는 S-video 입력 커넥터 , 복합 비디오 입력 커넥터 또는 구성요소 비디오 입력 커넥터 중 하나
가 있습니다 . TV 에 사용 가능한 커넥터의 유형에 따라 구입 가능한 S-video 케이블 , 복합 비디오 케
이블 또는 구성요소 비디오 케이블을 사용하여 컴퓨터를
TV 에 연결할 수 있습니다 .
54 멀티미디어 사용
Page 55

다음 조합 중 하나를 사용하여 비디오 및 오디오 케이블을 컴퓨터에 연결하는 것이 좋습니다 .
주 : 각 부절의 처음에 있는 그림을 참조하여 사용하려는 연결 방식을 결정하십시오 .
•S-video 및 표준
•
복합 비디오 및 표준 오디오
•
구성요소 출력 비디오 및 표준 오디오
오디오
컴퓨터와 TV 간에 비디오 및 오디오 케이블을 연결한 후에는 반드시 컴퓨터가 TV 와 함께 작동할 수
있도록 설정해야 합니다 . 66 페이지 "Microsoft® Windows® XP 에서 TV 를 위한 디스플레이 설정
활성화 " 를 참조하여 컴퓨터가 TV 를 인식하고 TV 와 올바르게 작동하는지 확인하십시오 . 그리고
S/PDIF 디지털 오디오를 사용할 경우에는 65 페이지 "S/PDIF 디지털 오디오 활성화 " 를 참조하십시
오 .
S-video 및 표준 오디오
1
2
1
오디오 커넥터
1
표준 S-video 케이블
2
S-video TV-out 커넥터
2
표준 오디오 케이블
1
2
멀티미디어 사용 55
Page 56

1
컴퓨터 및 연결하려는
주 : TV 또는 오디오 장치가 S-video 를 지원하나 S/PDIF 디지털 오디오를 지원하지 않는 경우 S-video 케이
블을 직접 컴퓨터의 S-video TV-out 커넥터에 연결할 수 있습니다 ( 구성요소 비디오 어댑터가 없음 ).
2
S-video
3
S-video
4
오디오 케이블의 단일 커넥터 끝을 컴퓨터에 있는 헤드폰 커넥터에 연결하십시오
5
오디오 케이블의 다른 쪽 끝에 있는 두 개의
케이블의 한 쪽 끝을 컴퓨터의
케이블의 다른 쪽 끝을
커넥터에 연결하십시오
6
연결한
TV 및
오디오 장치(있는 경우)를 켠 다음, 컴퓨터를 켜십시오
766페이지
가
"Microsoft® Windows® XP에서 TV를 위한
TV를
인식하고
TV 및/
TV와
또는 오디오 장치를 끄십시오
S-video 출력
TV의 S-video 입력
RCA
커넥터에 연결하십시오
커넥터에 연결하십시오
커넥터를
.
디스플레이 설정 활성화" 를 참조하여 컴퓨터
올바르게 작동하는지 확인하십시오
.
TV나 기타
.
.
.
.
오디오 장치의 오디오 입력
.
S-video 및 S/PDIF 디지털 오디오
1
S-video TV-out 커넥터
56 멀티미디어 사용
1 2
2
복합 비디오 어댑터
Page 57

1
2
3
1
복합 비디오 어댑터
1
컴퓨터 및 연결하려는
2
복합 비디오 어댑터를 컴퓨터의
3
S-video
4
S-video
5
S/PDIF
연결하십시오
케이블의 한 쪽 끝을 복합 비디오 어댑터의
1
복합 비디오 어댑터
케이블의 다른 쪽 끝을
디지털 오디오 케이블의 한 쪽 끝을 복합 비디오 어댑터 케이블의 디지털 오디오 커넥터에
.
TV 및/
2
S-video 케이블
또는 오디오 장치를 끄십시오
S-video TV-out
커넥터에 연결하십시오
S-video
1
2
S-video 케이블
TV의 S-video 입력
1 2
커넥터에 연결하십시오
3
S/PDIF 디지털 오디오 케
이블
.
.
출력 커넥터에 연결하십시오
2
.
.
6
1
복합 비디오 어댑터
S/PDIF
십시오
디지털 오디오 케이블의 다른 쪽 끝을
.
2
S/PDIF 디지털 오디오 케
이블
TV나
오디오 장치의 오디오 입력 커넥터에 연결하
멀티미디어 사용 57
Page 58

7
TV를 켜고
866페이지
가
TV를
연결한 오디오 장치(해당하는 경우)를 켠 다음, 컴퓨터를 켜십시오
"Microsoft® Windows® XP에서 TV를 위한
인식하고
TV와
복합 비디오 및 표준 오디오
1
디스플레이 설정 활성화" 를 참조하여 컴퓨터
올바르게 작동하는지 확인하십시오
.
.
1
오디오 입력 커넥터
1
복합 비디오 어댑터
2
2
2
3
S-video TV-out 커넥터
복합 비디오 케이블
3
복합 비디오 어댑터
1
2
3
3
표준 오디오 케이블
1
컴퓨터 및 연결하려는
2
복합 비디오 어댑터를 컴퓨터의
3
복합 비디오 케이블의 한 쪽 끝을 복합 비디오 어댑터의 복합 비디오 출력 커넥터에 연결하십시오
58 멀티미디어 사용
TV 및/
또는 오디오 장치를 끄십시오
S-video TV-out
커넥터에 연결하십시오
.
.
.
Page 59

1
2
1
복합 비디오 어댑터
4
복합 비디오 케이블의 다른 쪽 끝을
5
오디오 케이블의 단일 커넥터 끝을 컴퓨터에 있는 헤드폰 커넥터에 연결하십시오
6
오디오 케이블의 다른 쪽 끝에 있는 두 개의
커넥터에 연결하십시오
7
TV를 켜고
866페이지
가
TV를
연결한 오디오 장치(해당하는 경우)를 켠 다음, 컴퓨터를 켜십시오
"Microsoft® Windows® XP에서 TV를 위한
인식하고
.
TV와
2
복합 비디오 케이블
TV의 복합
비디오 입력 커넥터에 연결하십시오
RCA
커넥터를
TV나 기타
디스플레이 설정 활성화" 를 참조하여 컴퓨터
올바르게 작동하는지 확인하십시오
.
복합 비디오 및 S/PDIF 디지털 오디오
1 2
.
.
오디오 장치의 오디오 입력
.
1
S-video TV-out 커넥터
2
복합 비디오 어댑터
멀티미디어 사용 59
Page 60

1
2
3
1
복합 비디오 어댑터
1
컴퓨터 및 연결하려는
2
복합 비디오 어댑터를 컴퓨터의
3
복합 비디오 케이블의 한 쪽 끝을 복합 비디오 어댑터의 복합 비디오 입력 커넥터에 연결하십시오
1
복합 비디오 어댑터
4
복합 비디오 케이블의 다른 쪽 끝을
5
S/PDIF
십시오
디지털 오디오 케이블의 한 쪽 끝을 복합 비디오 어댑터의
.
TV 및/
2
복합 비디오 케이블
또는 오디오 장치를 끄십시오
S-video TV-out
1
2
복합 비디오 케이블
TV의 복합
1 2
커넥터에 연결하십시오
비디오 입력 커넥터에 연결하십시오
3
표준 오디오 케이블
.
2
S/PDIF
.
.
오디오 커넥터에 연결하
.
1
복합 비디오 어댑터
60 멀티미디어 사용
2
S/PDIF 디지털 오디오 케
이블
Page 61

6
디지털 오디오 케이블의 다른 쪽 끝을
시오
.
7
TV를 켜고
866페이지
가
TV를
연결한 오디오 장치(해당하는 경우)를 켠 다음, 컴퓨터를 켜십시오
"Microsoft® Windows® XP에서 TV를 위한
인식하고
TV와
올바르게 작동하는지 확인하십시오
구성요소 비디오 및 표준 오디오
TV나 기타
오디오 장치의
S/PDIF 입력
커넥터에 연결하십
.
디스플레이 설정 활성화" 를 참조하여 컴퓨터
.
1
S-video TV-out 커넥터
1
2
2
구성요소 비디오 어댑터
1
2
3
1
구성요소 비디오 어댑터
2
구성요소 비디오 케이블
3
표준 오디오 케이블
멀티미디어 사용 61
Page 62

1
컴퓨터 및 연결하려는
2
구성요소 비디오 어댑터를 컴퓨터의
3
구성요소 비디오 케이블의 세 끝을 모두 구성요소 비디오 어댑터의 구성요소 비디오 출력 커넥터
에
연결하십시오. 빨간색, 녹색 및 청색 케이블이 해당 어댑터 포트와 맞물리는지를 확인하십시
오
.
TV 및/
또는 오디오 장치를 끄십시오
S-video TV-out
커넥터에 연결하십시오
21
.
.
1
구성요소 비디오 어댑터
4
구성요소 비디오 케이블의 다른 쪽 끝의 세 커넥터를 모두
연결하십시오. 빨간색, 녹색 및 청색 케이블의 색상이
인하십시오
5
오디오 케이블의 단일 커넥터 끝을 컴퓨터에 있는 헤드폰 커넥터에 연결하십시오
6
오디오 케이블의 다른 쪽 끝에 있는 두 개의
터에
7
TV를 켜고
866페이지
가
TV를
.
연결하십시오
.
연결한 오디오 장치(해당하는 경우)를 켠 다음, 컴퓨터를 켜십시오
"Microsoft® Windows® XP에서 TV를 위한
인식하고
TV와
2
구성요소 비디오 케이블
TV의
TV 입력
RCA
커넥터를
TV나
디스플레이 설정 활성화" 를 참조하여 컴퓨터
올바르게 작동하는지 확인하십시오
구성요소 비디오 입력 커넥터에
커넥터의 색상과 맞물리는지를 확
오디오 장치의 오디오 입력 커넥
.
.
.
62 멀티미디어 사용
Page 63

구성요소 비디오 및 S/PDIF 디지털 오디오
1 2
1
S-video TV-out 커넥터
1
구성요소 비디오 어댑터
2
구성요소 비디오 어댑터
2
구성요소 비디오 케이블
1
2
3
3
표준 오디오 케이블
멀티미디어 사용 63
Page 64

1
컴퓨터 및 연결하려는
2
구성요소 비디오 어댑터를 컴퓨터의
3
구성요소 비디오 케이블의 세 끝을 모두 구성요소 비디오 어댑터의 구성요소 비디오 출력 커넥터
에
연결하십시오. 빨간색, 녹색 및 청색 케이블이 해당 어댑터 포트와 맞물리는지를 확인하십시
오
.
TV 및/
또는 오디오 장치를 끄십시오
S-video TV-out
커넥터에 연결하십시오
2
.
.
31
1
구성요소 비디오 어댑터
4
구성요소 비디오 케이블의 다른 쪽 끝의 세 커넥터를 모두
2
구성요소 비디오 출력 커
넥터
연결하십시오. 빨간색, 녹색 및 청색 케이블의 색상이
인하십시오
5
S/PDIF
결하십시오
1
6
디지털 오디오 케이블의 다른 쪽 끝을
시오
7
TV를 켜고
866페이지
가
TV를
.
디지털 오디오 케이블의 한 쪽 끝을 구성요소 비디오 어댑터의
.
1
구성요소 비디오 어댑터
2
S/PDIF 디지털 오디오 케
이블
TV나 기타
.
연결한 오디오 장치(해당하는 경우)를 켠 다음, 컴퓨터를 켜십시오
"Microsoft® Windows® XP에서 TV를 위한
인식하고
TV와
올바르게 작동하는지 확인하십시오
3
구성요소 비디오 케이블
TV의
구성요소 비디오 입력 커넥터에
TV 입력
오디오 장치의
커넥터의 색상과 맞물리는지를 확
S/PDIF
2
S/PDIF 입력
오디오 커넥터에 연
커넥터에 연결하십
.
디스플레이 설정 활성화" 를 참조하여 컴퓨터
.
64 멀티미디어 사용
Page 65

S/PDIF 디지털 오디오 활성화
컴퓨터에 DVD 드라이브가 있으면 DVD 를 재생할 때 디지털 오디오를 활성화할 수 있습니다 .
1 Cyberlink PowerDVD
음
PowerDVD를
2
DVD
드라이브에
DVD가
재생되기 시작할 경우에는 중지 단추를 클릭하십시오
응용프로그램을 실행하려면 시작을
클릭하십시오
DVD를
.
삽입하십시오
클릭하고 모든 프로그램을
.
가리킨 다
3 설정 옵션을 클릭하십시오
4 DVD 옵션을 클릭하십시오
5 DVD 오디오 설정 아이콘을 클릭하십시오
.
.
.
6 스피커 구성 설정 옆의 화살표를 클릭하여 옵션 사이에서 스크롤한 다음 SPDIF 옵션을 선택하십
시오
.
7 뒤로 단추를 한 번 클릭한 다음 뒤로 단추를 다시 한 번 클릭하여 기본 메뉴 화면으로 돌아가십시
오
.
Windows 오디오 드라이버에서 S/PDIF 활성화
1
Windows의 통지
2 옵션 메뉴를 클릭한 다음 고급 제어를
3 고급을
클릭하십시오
4 S/PDIF 인터페이스를
5 닫기를
6 확인을
클릭하십시오
클릭하십시오
영역에 있는 스피커 아이콘을 더블 클릭하십시오
클릭하십시오
.
.
클릭하십시오
.
.
.
.
Cyberlink(CL) 헤드폰 설정
주 : CL 헤드폰 기능은 컴퓨터에 DVD 드라이브가 있을 경우에만 사용할 수 있습니다 .
컴퓨터에 DVD 드라이브가 있으면 DVD 를 재생할 때 디지털 오디오를 활성화할 수 있습니다 .
1 Cyberlink PowerDVD
음
PowerDVD를
2
DVD
DVD가
드라이브에
재생되기 시작할 경우에는 중지 단추를 클릭하십시오
클릭하십시오
DVD를
응용프로그램을 실행하려면 시작을
.
삽입하십시오
클릭하고 모든 프로그램을
.
가리킨 다
3 설정 옵션을 클릭하십시오
4 DVD 옵션을 클릭하십시오
5 DVD 오디오 설정 아이콘을 클릭하십시오
.
.
.
6 스피커 구성 설정 옆의 화살표를 클릭하여 옵션 사이에서 스크롤한 다음 헤드폰 옵션을 선택하십
시오
.
멀티미디어 사용 65
Page 66

7 오디오 듣기 모드 설정 옆의 화살표를 클릭하여 옵션 사이에서 스크롤한 다음 CL 헤드폰 옵션을
선택하십시오
8 동적 범위 압축 옵션 옆의 화살표를 클릭하여 제일 적합한 옵션을 선택하십시오
.
.
9 뒤로 단추를 한 번 클릭한 다음 뒤로 단추를 다시 한 번 클릭하여 기본 메뉴 화면으로 돌아가십시
오
.
Microsoft® Windows® XP 에서 TV 를 위한 디스플레이 설정 활성화
비디오 컨트롤러
주 : 디스플레이 옵션이 올바르게 나타나도록 디스플레이 설정을 활성화하기 전에 TV 를 컴퓨터에 연결하
십시오 .
1 시작 단추를 클릭하고 설정을
2 디스플레이를 더블
3 고급을
4
비디오 카드의 탭을 클릭하십시오
주 : 컴퓨터에 설치된 비디오 카드의 유형을 확인하려면 Windows 도움말 및 지원 센터를 참조하십시오 . 도
움말 및 지원 센터에 액세스하려면 시작
여 컴퓨터 정보를 볼 수 있으며 문제를 진단할 수 있습니다 . 를 클릭하십시오 . 다음 내 컴퓨터 정보에서 하
드웨어를 선택하십시오 .
5
디스플레이 장치 항목에서 단일 디스플레이 또는 다중 디스플레이 사용에 대한 적절한 옵션을 선
택하십시오
클릭하십시오
. 선택
클릭하고 설정 탭을 클릭하십시오
.
항목에 대한 디스플레이 설정이 정확한지 확인하십시오
가리킨 다음 제어판을
.
→
도움말 및 지원을 클릭하십시오 . 작업 선택에서 도구를 사용하
클릭하십시오
.
.
.
사운드 모드
해당 컴퓨터는 두 개의 부동한 사운드 모드인 스테레오 및 5.1 서라운드 사운드를 실행하도록 고안되
었습니다 .
스테레오 사운드 모드
컴퓨터는 기본적으로 스테레오 사운드 모드와 함께 제공됩니다 . 이 모드에서 컴퓨터는 전면에 두 개
의 부동한 헤드폰 커넥터 및 하나의 마이크로폰 / 입력 라인 커넥터와 함께 제공됩니다 . 두 세트의 헤
드폰 또는 다른 사운드 출력 장치 및 하나의 마이크로폰 또는 다른 사운드 입력 장치를 동시에 사용
할 수 있습니다 .
5.1 서라운드 사운드 모드
5.1 서라운드 사운드 모드로 전환하려면 녹색 , 황색 및 검은색 세 가지 색상의 스프커의 케이블 커넥
터를 컴퓨터 전면의 헤드폰 및 마이크로폰 커넥터에 연결해야 합니다 .
주 : 스피커의 검은색 케이블 커넥터를 제일 먼저 연결하지 않으면 5.1 서라운드 사운드 모드가 실행되지 않
을 수 있습니다 .
66 멀티미디어 사용
Page 67

1
스피커의 검은색 케이블 커넥터를 컴퓨터 전면의 마이크로폰/입력 라인 커넥터에 연결하십시오
팝업 메뉴가 나타나 각 잭에 연결된 커넥터를 표시합니다
1
1
검은색 케이블 커넥터
.
.
2
스피커의 녹색 케이블 커넥터를 왼쪽 헤드폰 커넥터에 연결하십시오
3
스피커의 황색 케이블 커넥터를 오른쪽 헤드폰 커넥터에 연결하십시오
.
.
멀티미디어 사용 67
Page 68

1
2
68 멀티미디어 사용
1
녹색 케이블 커넥터
2
황색 케이블 커넥터
Page 69

카드 사용
ExpressCard
ExpressCard 는 PC 카드 기술을 추진하여 빠르고 편리한 방법으로 컴퓨터에 메모리 , 유선 및 무
선 네트워크 통신 (WWAN[ 무선 광대역 네트워크 ] 통신 포함 ), 멀티미디어 및 보안 기능을 추
가합니다 .
지원되는 ExpressCard 에 관한 내용은 161 페이지 " 사양 " 을 참조하십시오 .
주 : ExpressCard 는 부팅 가능한 장치가 아닙니다 .
ExpressCard 블랭크
컴퓨터는 ExpressCard 슬롯에 설치된 플라스틱 블랭크와 함께 제공됩니다 . 블랭크는 사용하지
않는 슬롯에 먼지나 다른 입자가 들어가지 않도록 보호해줍니다 . 다른 컴퓨터의 블랭크는 사용
자의 컴퓨터에 맞지 않을 수 있으므로 , 분리한 블랭크를 보관해 두었다가 슬롯에 ExpressCard
가 설치되지 않은 경우 사용하십시오 .
블랭크를 분리하려면 70 페이지 "ExpressCard 또는 블랭크 분리 " 를 참조하십시오 .
ExpressCard 설치
컴퓨터가 작동 중인 경우에도 ExpressCard 를 설치할 수 있습니다 . 컴퓨터가 자동으로 카드를
감지합니다 .
ExpressCard 는 일반적으로 기호 ( 예하면 삼각형이나 화살표 ) 또는 레이블로 표시되어 슬롯에
삽입하는 끝을 나타냅니다 . 카드가 잘못 삽입되는 것을 방지하기 위해 카드에 키가 있습니다 .
카드 방향이 명확하지 않으면 , 카드와 함께 제공된 설명서를 참조하십시오 .
주의 : 이 항목의 절차를 수행하기 전에 제품 정보 안내에 있는 안전 지침을 따르십시오 .
ExpressCard 를 설치하려면 :
1
카드의 윗면이 위로 향하도록 카드를 잡으십시오. 카드를 삽입하기 전 래치는
야
합니다
.
"in"
위치에 있어
8
카드 사용 69
Page 70

2
카드가 해당 커넥터에 완전히 장착될 때까지 카드를 슬롯에 밀어 넣으십시오
.
카드가 잘 들어가지 않는 경우, 카드에 힘을 주지 마십시오. 카드의 방향을 확인하고 다시 시도해
보십시오
.
컴퓨터가 ExpressCard 를 인식하고 해당 장치 드라이버를 자동으로 로드합니다 . 구성 프로그램에서
제조업체의 드라이버를 로드할 것을 요구하면 ExpressCard 와 함께 제공된 플로피 디스크나 CD 를
사용하십시오 .
ExpressCard 또는 블랭크 분리
주의 : 이 항목의 절차를 수행하기 전에 제품 정보 안내에 있는 안전 지침을 따르십시오 .
주의사항 : ExpressCard 구성 유틸리티 ( 작업 표시줄에서 아이콘 클릭 ) 를 사용하여 카드를 선택하
고 컴퓨터에서 분리하기 전에 작동을 중지하십시오 . 구성 유틸리티에서 카드를 중지하지 않을 경우 데이
타를 유실할 수 있습니다 .
래치를 눌러 카드 또는 블랭크를 분리하십시오 . 일부 래치는 두 번 눌러야 합니다 . 한 번 누르면 래치
가 튕겨 나오고 , 두 번째로 누르면 카드가 튕겨 나옵니다 .
블랭크를 보관해 두었다가 슬롯에 ExpressCard 가 설치되지 않은 경우 사용하십시오 . 블랭크는 사용
하지 않는 슬롯에 먼지나 다른 입자가 들어가지 않도록 보호해줍니다 .
70 카드 사용
Page 71

매체 메모리 카드
5-in-1 매체 메모리 카드 판독기를 사용하면 매체 메모리 카드에 저장된 디지털 사진 , 음악 및 비디
오를 빠르고 간편하게 보고 공유할 수 있습니다 .
주 : 매체 메모리 카드는 부팅 가능한 장치가 아닙니다 .
5-in-1 매체 메모리 카드 판독기는 다음 매체 메모리 카드를 읽습니다 .
• SD(Secure Digital)
• MMC(MultiMediaCard)
•
메모리 스틱
•
메모리 스틱 프로
•xD-Picture
카드
매체 메모리 카드 설치
컴퓨터가 작동 중인 경우에도 매체 메모리 카드를 컴퓨터에 설치할 수 있습니다. 컴퓨터가 자동으로
카드를 감지합니다 .
매체 메모리 카드는 일반적으로 기호 ( 예를 들어 삼각형이나 화살표 ) 또는 레이블이 표시되어 슬롯
에 삽입하는 쪽을 나타냅니다 . 카드가 잘못 삽입되는 것을 방지하기 위해 카드에 키가 있습니다 . 카
드 방향이 명확하지 않으면 , 카드와 함께 제공된 설명서를 참조하십시오 .
주의 : 이 항목의 절차를 수행하기 전에 제품 정보 안내에 있는 안전 지침을 따르십시오 .
카드
/SDIO
카드 사용 71
Page 72

매체 메모리 카드를 설치하려면 :
1
카드의 윗면이 위로 향하도록 카드를 잡으십시오
2
카드가 해당 커넥터에 완전히 장착될 때까지 카드를 슬롯에 밀어 넣으십시오
.
.
카드가 잘 들어가지 않는 경우, 카드에 힘을 주지 마십시오. 카드의 방향을 확인하고 다시 시도해
보십시오
.
컴퓨터가 매체 메모리 카드를 인식하고 해당 장치 드라이버를 자동으로 로드합니다 . 구성 프로그램
에서 제조업체의 드라이버를 로드할 것을 요구하면 매체 메모리 카드와 함께 제공된
CD(
있는 경우
를 사용하십시오 .
)
매체 메모리 카드 분리
주의 : 이 항목의 절차를 수행하기 전에 제품 정보 안내에 있는 안전 지침을 따르십시오 .
주의사항 : 매체 메모리 카드 구성 유틸리티 ( 작업 표시줄에서 아이콘 클릭 ) 를 사용하여 카드를 선
택하고 컴퓨터에서 분리하기 전에 작동을 중지하십시오 . 구성 유틸리티에서 카드를 중지하지 않을 경우
데이타를 유실할 수 있습니다 .
카드 판독기에서 카드를 분리하려면 카드 일부가 나올 때까지 카드를 누르고 카드를 꺼내십시오 .
72 카드 사용
Page 73

네트워크 사용
네트워크 또는 광대역 모뎀에 물리적으로 연결
컴퓨터를 네트워크에 연결하기 전에 네트워크 어댑터를 설치하고 네트워크 케이블을 연결해야
합니다 .
네트워크 케이블을 연결하려면 :
네트워크 케이블을 컴퓨터 후면의 네트워크 어댑터 커넥터에 연결하십시오
1
주 : 케이블 커넥터를 제자리에 끼운 다음 , 제자리에 고정되었는지 조심스럽게 케이블을 잡아 당겨
확인해보십시오 .
2
네트워크 케이블의 다른 쪽 끝을 네트워크 벽면 커넥터와 같은 네트워크 연결 장치에 연결하
십시오
주 : 네트워크 케이블을 벽면 전화 커넥터에 연결하지 마십시오 .
.
.
9
네트워크 사용 73
Page 74

네트워크 설치 마법사
Microsoft® Windows® XP 운영 체제에서 제공하는 네트워크 설치 마법사를 이용하여 파일 , 프린터
를 공유하거나 가정 또는 사무실에 있는 컴퓨터 간에 인터넷을 연결할 수 있습니다 .
1
시작→ 모든
위한 점검사항을 클릭하십시오
주 :
컴퓨터를 직접 인터넷에 연결
운영 체제와 함께 제공된 내장형 방화벽이 활성화됩니다 .
2
점검사항을 완료하십시오
3
네트워크 설치 마법사로 돌아와서 화면의 지시사항을 따르십시오
프로그램→ 보조
.
프로그램→통신→
.
이라고 표시된 연결 방법으로 선택하면 Windows XP 서비스 팩 2(SP2) 이상
네트워크 설치 마법사→ 다음→ 네트워크 설치를
.
WLAN( 무선 근거리 네트워크 )
WLAN 은 컴퓨터사이에 연결된 네트워크 케이블 대신 공간파를 통하여 통신하는 일련의 상호 연결
된 컴퓨터들입니다 . WLAN 에서 액세스 지점 또는 무선 라우터라고 하는 라디오 통신 장치는 네트
워크 컴퓨터를 연결하고 인터넷 또는 네트워크 , 액세스를 제공합니다 . 컴퓨터의 액세스 지점 또는
무선 라우터 및 무선 네트워크 카드는 공간파 중에서 안테나의 방송 데이타를 통해 통신합니다 .
WLAN 연결을 구축하는 데 필요한 항목
WLAN 을 설치하기 전에 다음과 같은 장치가 필요합니다 .
•
고속(광대역) 인터넷 액세스(예를 들면 케이블 또는
•
이미 연결된 올바르게 작동하는 광대역 모뎀
•
무선 라우터 또는 액세스 지점
•WLAN에
•
네트워크
연결하려는 각 컴퓨터의 무선 네트워크 카드
(RJ-45)
커넥터가 있는 네트워크 케이블
DSL)
무선 네트워크 카드 점검
컴퓨터 구입 시의 선택사항에 따라 다양한 컴퓨터 구성이 있습니다. 컴퓨터에 무선 네트워크 카드가
있는지를 확인하고 카드의 유형을 결정하려면 다음 방법 중 하나를 사용하십시오 .
•
시작 단추 및 연결 대상 옵션
•
컴퓨터 주문 확인
시작 단추 및 연결 대상 옵션
1
시작→ 연결
LAN 또는 고속
있습니다
무선 네트워크 연결이 표시되는 경우, 컴퓨터에 무선 네트워크 카드가 있습니다
74 네트워크 사용
대상→ 모든
인터넷에서 무선 네트워크 연결이 표시되지 않으면 무선 네트워크 카드가 없을 수
.
연결 표시를 클릭하십시오
.
.
Page 75

2
무선 네트워크 카드에 관한 상세 정보를 보려면
a
무선 네트워크 연결을 마우스 오른쪽 단추로 클릭하십시오
b
등록 정보를 클릭하십시오. 무선 네트워크 연결 등록 정보 창이 나타납니다. 무선 네트워크 카
드
이름 및 모델
주 : 컴퓨터가
워크 연결을 볼 수 있습니다 .
습니다 .
컴퓨터 주문 확인
번호는 일반 탭에 나열되어 있습니다
클래식 시작
메뉴 옵션에 따라 설치 된 경우
무선 네트워크 연결
:
.
.
시작→
설정→
네트워크 연결
이 표시되지 않는 경우 , 무선 네트워크 카드가 없을 수 있
을 클릭하여 네트
컴퓨터 주문 시 제공되는 주문 확인에는 컴퓨터에 설치되어 함께 제공되는 하드웨어 및 소프트웨어
가 나열되어 있습니다 .
새 WLAN 설치
무선 라우터 및 광대역 모뎀 연결
1
ISP(
인터넷 서비스 제공자)에 연락하여 광대역 모뎀의 연결 요구사항에 대한 특정 정보를 문의하
십시오
2
무선 인터넷 연결 설치를 시도하기 전에 광대역 모뎀에 유선 인터넷 액세스를 할 수 있는지 확인하
십시오
3
무선 라우터에 필요한 모든 소프트웨어를 설치하십시오. 무선 라우터는 설치
을
체의
4
시작 메뉴를 통해 사용자 컴퓨터 및 주변의 기타 모든 무선 가능한 컴퓨터를 종료하십시오
5
전원 콘센트에서 광대역 모뎀의 전원 케이블을 분리하십시오
6
컴퓨터 및 모뎀에서 네트워크 케이블을 분리하십시오
주 : 광대역 모뎀을 분리한 다음 네트워크 설치를 계속하기 전에 최소 5 분 동안 기다리십시오 .
7
AC
8
네트워크 케이블을 전원이 연결되지 않은 광대역 모뎀의 네트워크
9
네트워크 케이블의 다른 끝을 전원이 연결되지 않은 무선 라우터의 인터넷 네트워크
터에
10
모뎀 및 무선 라우터에 연결된 네트워크 케이블 외에 기타 네트워크 또는
뎀에
주 : 다음에서 설명한 절차에 따라 무선 장치를 재시작하여 잠재적인 연결 오류를 방지하십시오 .
11
광대역 모뎀만 켜고 최소 2분 동안 광대역 모뎀이 안정될 때까지 기다리십시오
계속하여 실행하십시오
12
무선 라우터를 켜고 최소 2분 동안 무선 라우터가 안정될 때까지 기다리십시오
계속하여 실행하십시오
.
. 73
페이지 "네트워크 또는 광대역 모뎀에 물리적으로 연결" 을 참조하십시오
.
CD와 함께
수
있습니다. 설치
지시사항에 따라 필요한 소프트웨어를 설치하십시오
CD
에는 일반적으로 설치 및 문제 해결 정보가 포함됩니다. 라우터 제조업
.
.
.
어댑터 케이블을 무선 라우터에서 분리하여 라우터에 전원이 연결되지 않도록 하십시오
(RJ-45)
커넥터에 삽입하십시오
(RJ-45)
연결하십시오
연결되지 않도록 하십시오
.
USB
케이블이 광대역 모
.
. 2분 후 단계 12를
.
. 2분
후단계
.
제공되었
.
.
커넥
13를
.
네트워크 사용 75
Page 76

13
컴퓨터를 시작하고 부팅 프로세스가 완료될 때까지 기다리십시오
14
무선 라우터를 설치하려면 무선 라우터와 함께 제공된 설명서를 참조하여 다음 절차를 수행하십
시오
.
•
컴퓨터 및 무선 라우터 사이의 통신을 구축하십시오
•
무선 라우터를 구성하여 광대역 라우터와 통신하도록 하십시오
무선 라우터의 브로드캐스트 이름을 찾으십시오. 라우터의 브로드캐스트 이름의 기술 용어는
•
SSID(Service Set Identifier)
15
필요한 경우, 무선 네트워크 카드를 구성하여 무선 네트워크를 연결하십시오
연결" 을 참조하십시오
.
또는 네트워크 이름입니다
.
.
.
.
. 76
페이지
"WLAN에
WLAN 에 연결
주 : WLAN 에 연결하기 전에 74 페이지 "WLAN( 무선 근거리 네트워크 )" 의 지시사항에 따라 실행하였는지
확인하십시오 .
주 : 다음 네트워킹 지시사항은 Bluetooth
지 않습니다 .
이 항목에서는 무선 기술을 사용하여 네트워크를 연결하는 일반 절차에 대해 설명합니다 . 특정 네트
워크 이름 및 구성 세부사항은 다릅니다 . 컴퓨터를 WLAN 에 연결하는 준비 방법에 대한 자세한 내
용은 74 페이지 "WLAN( 무선 근거리 네트워크 )" 을 참조하십시오 .
무선 네트워크 카드를 네트워크에 연결하려면 특정 소프트웨어나 드라이버가 필요합니다 . 소프트
웨어가 이미 설치되어 있습니다 .
주 : 소프트웨어가 제거되었거나 손상된 경우 사용 설명서에 포함된 무선 네트워크 카드에 관한 지침을 따
르십시오 . 컴퓨터에 설치된 무선 네트워크 카드의 유형을 확인한 다음 Dell 지원 웹 사이트
에서 이름을 찾아보십시오 . 컴퓨터에 설치된 무선 네트워크 카드 유형에 대한 자세한 내용은 74 페이지 "
무선 네트워크 카드 점검 " 을 참조하십시오 .
®
무선 기술을 탑재한 내장형 카드거나 셀룰러 제품에는 적용되
support.dell.com
무선 네트워크 장치 관리자 확인
컴퓨터에 설치된 소프트웨어에 따라 부동한 무선 구성 유틸리티는 다음과 같이 네트워크 장치를 관
리할 수 있습니다 .
•
무선 네트워크 카드 클라이언트 유틸리티
•Windows XP 운영
무선 네트워크 카드를 관리하는 무선 구성 유틸리티를 확인하려면 :
1
시작→
2
무선 네트워크 연결 아이콘을 마우스 오른쪽 단추로 클릭한 다음 사용 가능한 무선 네트워크 보기
를
설정→
클릭하십시오
무선 네트워크 선택
카드 클라이언트 유틸리티가 무선 네트워크 카드를 관리합니다 .
76 네트워크 사용
체제
제어판→
.
창이
Windows가 이
네트워크 연결을 클릭하십시오
연결을 구성할 수 없습니다.를 표시하는 경우 무선 네트워크
.
Page 77

무선 네트워크 선택
창에 다음
리스트에서 한 항목을 클릭하여 범위 내의 무선 네트워크에 연결하거나
자세한 정보를 얻으십시오.라고 표시되면 Windows XP 운영 체제가 무선 네트워크 카드를 관리하는
중입니다 .
컴퓨터에 설치된 무선 구성 유틸리티의 특정 정보는 Windows 도움말 및 지원 센터에 있는 무선 네트
워크 설명서를 참조하십시오 .
도움말 및 지원 센터에 액세스하려면 :
시작→
1
2
도움말 항목 선택에서 Dell
3
장치 설명서에서 무선 네트워크 카드에 대한 설명서를 선택하십시오
도움말 및 지원을 클릭하십시오
사용자 및 시스템 설명서를 클릭하십시오
.
.
.
WLAN 연결 완료
컴퓨터를 켜고 , 네트워크 ( 컴퓨터에서 구성되지 않음 ) 가 해당 영역에서 감지되면 알림 영역의 네
트워크 아이콘에서 팝업이 나타납니다 (Windows 바탕 화면의 오른쪽 하단 구석에 있음 ).
화면에 표시되는 임의의 유틸리티 프롬프트에서 제공되는 지시사항을 따르십시오 .
컴퓨터가 선택한 무선 네트워크를 위해 구성된 후 , 다른 팝업을 통해 선택한 네트워크에 컴퓨터가
연결되었음을 알립니다 .
따라서 , 무선 네트워크 범위 내에서
알립니다 .
주 : 보안 네트워크를 선택한 경우 프롬프트 창에서 WEP 또는 WPA 키를 입력해야 합니다 . 네트워크 보안
설정은 사용자 네트워크에만 적용됩니다 . Dell 은 이러한 정보를 제공할 수 없습니다 .
주 : 컴퓨터는 1 분 이내에 네트워크에 접속할 수 있습니다 .
컴퓨터를 로그온할 때마다 같은 팝업이 무선 네트워크 연결을
Dell™ QuickSet 를 통해 무선 네트워크 카드 상태 모니터링
무선 작동 표시등은 해당 컴퓨터의 무선 장치의 상태를 쉽게 모니터하는 방법을 제공합니다 . 이 표
시등은 컴퓨터의 내장형 무선 장치가 활성화 또는 비활성화되었는지를 표시합니다 . 무선 네트워크
기능을 켜거나 끌 때면 무선 작동 표시등이 변경된 상태를 표시합니다 .
무선 스위치를 사용하여 무선 네트워크 연결을 활성화 또는 비활성화할 경우 옵션을 켜거나 꺼서 무
선 작동 표시등이
축키
팝업을 클릭한 다음 무선 작동
무선 작동 표시등에 대한 자세한 내용은 Dell QuickSet 도움말 파일을 참조하십시오 . QuickSet 및
Dell QuickSet 도움말 파일에 액세스하는 방법은 135 페이지 "Dell™ QuickSet" 를 참조하십시오 .
표시되도록 할 수 있습니다 . 작업 표시줄에서 Dell QuickSet 아이콘을 클릭하고
표시등 끄기
를 선택하거나 선택 해제하십시오 .
네트워크 사용 77
단
Page 78

이동 광대역 ( 또는 무선 광대역 네트워크 )
이동 광대역 통신망 (WWAN[Wireless Wide Area Network] 이라고도 함 ) 은 일반적으로 100~1000
피트 범위에만 적용되는 WLAN(Wireless Local Area Network) 에 비해 보다 넓은 지역에 인터넷 액세
스를 제공하는 고속 디지털 셀룰러 네트워크입니다 . 해당 컴퓨터는 컴퓨터가 셀룰러 데이터 적용 범
위 내에 있는 동안 이동 광대역 통신망 액세스를 유지할 수 있습니다 . 고속 디지털 셀룰러 네트워크
의 적용 범위에 대해서는 서비스 제공업체에 문의하십시오 .
주 : 특정 지리적 위치에서 휴대폰으로 통화할 수 있더라도 그 지역이 셀룰러 데이터 적용 범위 내에 있지
않을 수 있습니다 .
이동 광대역 네트워크 연결을 구축하는 데 필요한 구성요소
주 : 이동 광대역 네트워크 연결을 구축하려면 컴퓨터에 따라 이동 광대역 ExpressCard 또는 미니 카드를 사
용할수 있지만 두 가지를 동시에 사용할 수는 없습니다 .
이동 광대역 네트워크 연결을 설치하는 데 필요한 구성요소 :
•
이동 광대역
주 : ExpressCard 사용에 관한 지시사항은 69 페이지 " 카드 사용 " 을 참조하십시오 .
•
서비스 제공자를 위한 활성화된 이동 광대역
•Dell
이동 광대역 카드 유틸리티(컴퓨터 구입 시 카드를 구입하였으면 이미 설치되였고 별도로 구
입한
유틸리티가 손상되었거나 컴퓨터에서 제거된 경우 지시사항은
용
설명서를 참조하십시오. 사용 설명서는
로
카드를 구입한 경우 카드와 함께 제공된
지원 센터에 액세스하려면
ExpressCard 또는 미니
경우에는 카드와 함께 제공된
13
페이지
카드(컴퓨터 구성에 의해 결정됨
CD에
"Windows
ExpressCard 또는
있음
)
Windows
CD에
도움말 및 지원 센터(또는 컴퓨터 외에 별도
있음)를 통해 사용할 수 있습니다. 도움말 및
도움말 및 지원 센터" 를 참조하십시오
활성화된
Dell 이동
)
SIM(
가입자
ID
모듈
광대역 카드 유틸리티 사
.
)
Dell 이동 광대역 카드 확인
컴퓨터 구입 시의 선택사항에 따라 다양한 컴퓨터 구성이 있습니다. 컴퓨터 구성을 확인하려면 다음
항목 중 하나를 참조하십시오 .
•
주문 확인
• Microsoft® Windows®
도움말 및 지원 센터에서 이동 광대역 카드를 점검하려면 다음 절차를 수행하십시오 .
1
시작→
클릭하십시오
2
도구에서 내 컴퓨터 정보를 클릭한 다음 이 컴퓨터에 설치되어 있는 하드웨어 정보를 찾습니다.를
클릭하십시오
내 컴퓨터 정보
드의 유형을 볼 수 있습니다 .
주 : 이동 광대역 카드는 모뎀에 나열되어 있습니다 .
78 네트워크 사용
도움말 및 지원→
.
.
-
하드웨어
도움말 및 지원 센터
도구를 사용하여 컴퓨터 정보를 볼 수 있고 문제를 진단할 수 있습니다를
화면에서 기타 하드웨어 구성요소와 함께 컴퓨터에 설치된 이동 광대역 카
Page 79

이동 광대역 네트워크에 연결
주 : 이러한 지시사항은 이동 광대역 ExpressCard 또는 미니 카드에만 적용됩니다 . 무선 기술을 탑재한 내
장형 카드에는 적용하지 않습니다 .
주 : 인터넷에 연결하기 전에 셀 방식 서비스 제공자를 통해 이동 광대역 서비스를 활성화하십시오 . Dell 이
동 광대역 카드 유틸리티 사용에 대한 추가 내용 및 지시사항은 Windows 도움말 및 지원 센터에서 사용 가
능한 사용 설명서를 참조하십시오 . 도움말 및 지원 센터에 액세스하려면 13 페이지 "Windows 도움말 및 지
원 센터 " 를 참조하십시오 . 사용 설명서는 Dell 지원 웹 사이트
로 구입한 경우 이동 광대역 카드에 포함된 CD 에서도 사용할 수 있습니다 .
support.dell.com
또는 카드를 컴퓨터와 별도
Dell 이동 광대역 카드 유틸리티를 사용하여 인터넷에 이동 광대역 네트워크 연결을 구축하고 사용
하려면 다음 절차를 따르십시오 .
1
유틸리티를 실행하려면
릭하십시오
2
연결을 클릭하십시오
주 : 연결 단추가
3
유틸리티와 함께 네트워크 연결을 관리하려면 화면에 나타난 지시사항을 따르십시오
.
Windows
.
연결이 끊김
바탕화면에서 Dell 이동 광대역 카드 유틸리티 아이콘
단추로 변경됩니다 .
을 클
.
또는
1
시작→ 모든 프로그램→
2
Dell 무선
광대역을 클릭한 다음 화면에 표시된 지시시항을 따르십시오
Dell
무선을 클릭하십시오
.
.
Dell 이동 광대역 카드 활성화 / 비활성화
주 : 이동 광대역 네트워크에 연결할 수 없는 경우 이동 광대역 연결 설치에 필요한 모든 구성요소가 설치
되었는지 확인 (78 페이지 " 이동 광대역 네트워크 연결을 구축하는 데 필요한 구성요소 " 참조 ) 한 다음 무
선 스위치 설정을 확인하여 이동 광대역 카드가 활성화되었는지 확인하십시오 .
컴퓨터 좌측의 무선 스위치를 사용하여 컴퓨터의 무선 장치를 켜거나 끌 수 있습니다 (20 페이지 " 좌
측 모습 " 참조 ).
스위치가 " 켜짐 " 위치인 경우 스위치를 " 꺼짐 " 위치로 이동하여 스위치 및 이동 광대역 카드를 비
활성화하십시오 . 스위치가 " 꺼짐 " 위치인 경우 스위치를 " 켜짐 " 위치로 이동하여 스위치 및 이동
광대역 카드를 활성화하십시오 . 무선 스위치 위치에 대한 자세한 내용은
를 참조하십시오 .
무선 장치 상태를 모니터하려면 77 페이지 "Dell™ QuickSet 를 통해 무선 네트워크 카드 상태 모니터
링 " 를 참조하십시오 .
20 페이지 " 무선 스위치 "
네트워크 사용 79
Page 80

Dell™ Wi-Fi Catcher™ 네트워크 탐지기
Dell 컴퓨터의 무선 스위치는 Dell Wi-Fi Catcher 네트워크 탐지기 소프트웨어를 사용하여 주변의
WiFi 무선 LAN( 근거리 네트워크 ) 만 검색합니다 .
WiFi 네트워크를 검색하려면 스위치 스프링이 중간 " 켜짐 " 위치로 복귀하도록 스위치를 컴퓨터 전
면을 향하여 밀었다 놓으십시오 . 네트워크 탐지기 기능을 비활성화하려면 스위치를 다시 원래 자리
로 또는 " 꺼짐 " 위치로 미십시오 . 컴퓨터가 최대 절전 모드 또는 대기 모드에서 켜지거나 꺼진
에 관계없이 Wi-Fi Catcher 네트워크 탐지기 소프트웨어는 스위치가 QuickSet 또는 BIOS( 시스템 설
치 프로그램 ) 를 통해 WiFi 네트워크 연결을 제어하도록 구성되었으면 작동합니다 .
Wi-Fi Catcher 네트워크 탐지기 소프트웨어 및 QuickSet 를 통해 기능 활성화 방법에 대한 자세한 내
용은 Dell QuickSet 도움말 파일을 참조하십시오 . 도움말 파일에 액세스하려면 작업 표시줄의
아이콘을 마우스 오른쪽 단추로 클릭한 다음
도움말
을 클릭하십시오 .
여부
Microsoft
Windows 방화벽은 컴퓨터가 인터넷에 연결되었을 때 컴퓨터에 대한 무단 접근에 대한 기본적인 보
호를 제공합니다 . 방화벽은 네트워크 설치 마법사를 실행하는 경우에 자동으로 활성화됩니다 . 방
화벽이 네트워크 연결에 활성화된 경우 , 제어판의
콘이 표시됩니다 .
주 : Windows 방화벽을 활성화했다고 바이러스 검사 소프트웨어의 필요성이 적어지는것은 아닙니다 .
자세한 내용은 Microsoft® Windows® XP 운영 체제의 도움말 및 지원 센터를 참조하십시오 . 도움말
및 지원 센터에 액세스하려면
®
Windows
®
방화벽
13
페이지
"Windows
네트워크 연결
도움말 및 지원 센터" 를 참조하십시오 .
항목에 빨간색 배경의 방화벽 아이
80 네트워크 사용
Page 81

10
컴퓨터 보안
보안 케이블 잠금 장치
주 : 컴퓨터에는 보안 케이블 잠금 장치가 제공되지 않았습니다 .
보안 케이블 잠금 장치는 구입 가능한 도난 방지 장치입니다 . 잠금 장치를 사용하려면 잠금 장
치를 Dell
를 참조하십시오 .
™
컴퓨터의 보안 케이블 슬롯에 장착하십시오 . 자세한 정보는 장치에 포함된 설명서
주의사항 : 도난 방지 장치를 구매하기 전에 컴퓨터의 보안 케이블 슬롯에 연결할 수 있는지 여부를
미리 확인하십시오 .
암호
암호는 해당 컴퓨터에 대한 무단 접근을 방지합니다 . 암호를 사용할 경우 다음 지침을 준수하십
시오 .
•
기억할 수 있지만 알아 맞추기 어려운 암호를 선택하십시오. 예를 들면 가족 구성원 또는 애완
동물 이름을 암호로 사용하지 마십시오
•
암호를 기록해 두지 않는 것이 좋습니다. 암호를 기록해 둘 경우 암호를 안전한 곳에 보관하십
시오
.
.
컴퓨터 보안 81
Page 82

•
다른 사람과 암호를 공유하지 마십시오
•
암호 입력 시 다른 사람이 보지 못하도록 하십시오
주의사항 : 암호는 컴퓨터 또는 하드 드라이브에 있는 데이타에 대해 높은 수준의 보안을 제공합니다 . 그
러나 이 기능만으로는 부족합니다 . 더 안전하게 보호하려면 스마트 카드 , 데이타 암호화 프로그램 또는 암
호화 기능을 가진 PC 카드 ( 또는 미니 카드 ) 와 같은 추가 보호 형식을 얻어 사용하십시오 .
사용자 계정을 작성하거나 암호를 변경하려면 Microsoft® Windows® 운영 체제의 제어판에 있는 사
용자 계정 옵션을 사용하십시오 . 사용자 암호가 작성되면 매번 컴퓨터를 켜거나 컴퓨터 잠금을 해제
할 때 암호를 입력해야 합니다 . 2 분 내에 암호를 입력하지 않으면 컴퓨터는 이전 작동 상태로 복귀
합니다 .
자세한 내용은 Windows 설명서를 참조하십시오 .
.
.
컴퓨터 추적 소프트웨어
컴퓨터 추적 소프트웨어는 컴퓨터를 분실했거나 도난당했을 때 컴퓨터의 위치를 알 수 있게 합니다
이 소프트웨어는 선택사양이며 Dell
기능에 대한 정보를 문의할 수 있습니다 .
주 : 컴퓨터 추적 소프트웨어는 특정 국가에서 사용하지 못할 수 있습니다 .
주 : 컴퓨터 추적 소프트웨어가 있는 경우에 컴퓨터를 분실했거나 도난당한 경우 추적 서비스를 제공하는
회사에 연락하여 분실한 컴퓨터를 보고해야 합니다 .
™
컴퓨터 주문 시에 구입하거나 Dell 판매 담당자에게 이 보안
컴퓨터를 분실하거나 도난당한 경우
•
가까운 경찰서에 컴퓨터 분실 신고나 도난 신고를 하십시오. 컴퓨터에 대해 설명할 때는 서비스 태
그를
알려
주십시오. 사건 번호를 문의하여 기록해 두고 경찰서 이름, 주소, 전화 번호도 기록해
두십시오. 가능하면 사건 담당자의 이름도 알아 두십시오
주 : 컴퓨터 분실 장소나 도난 장소를 안다면 , 해당 지역의 경찰서에 신고하십시오 . 분실 장소를 모르는 경
우 , 거주 지역의 경찰서로 신고하십시오 .
•
회사 소유의 컴퓨터인 경우에는 회사 보안 담당자에게 알리십시오
Dell 고객
•
호
담당자의 이름도 알려주십시오
Dell 고객 서비스 지원부에서 신고를 접수하여 컴퓨터의 서비스 태그 아래에 기록하고 분실 또는 도
난 컴퓨터라는 표시를 해 둡니다 . 누군가 Dell 사에 기술 지원을 요청하고 서비스 태그를 알려주는
경우 , 분실 또는 도난 당한 컴퓨터인지 자동으로 식별됩니다 . 지원부에서 전화한 사람의 전화 번호
및 주소를 확인한 다음 , 컴퓨터 분실 신고를 접수한 경찰서로 연락합니다 . Dell 사는 즉시
터를 접수한 경찰서로 이 사실을 통보합니다 .
지원부로 전화하여 컴퓨터 분실 사실을 알리십시오. 컴퓨터의 서비스 태그, 케이스 번
,
이름, 주소 및 분실한 컴퓨터를 신고한 경찰서의 전화 번호도 알려주십시오. 가능하면 사건
.
.
.
분실 컴퓨
.
82 컴퓨터 보안
Page 83

11
문제 해결
Dell 진단 프로그램
주의 : 이 항목의 절차를 수행하기 전에 제품 정보 안내에 있는 안전 지침을 따르십시오 .
Dell 진단 프로그램 사용 시기
컴퓨터에 문제가 생긴 경우 , 기술 지원에 대해 Dell 사에 문의하기 전에 94 페이지 " 잠금 및 소프
트웨어 문제 " 의 점검을 수행하고 Dell 진단 프로그램을 실행하십시오 .
주의사항 : Dell 진단 프로그램은 Dell 컴퓨터에서만 작동합니다 .
주 : Drivers and Utilities CD 는 선택사양이므로 컴퓨터에 제공되지 않을 수 있습니다 .
하드 드라이브 또는 Drivers and Utilities CD(ResourceCD 라고도 함 ) 에서 Dell 진단 프로그램
을 실행하십시오 .
하드 드라이브에서 Dell 진단 프로그램 시작
Dell 진단 프로그램은 하드 드라이브의 숨겨진 진단 유틸리티 파티션에 있습니다 .
주 :
컴퓨터에 화면 이미지가 나타나지 않으면
를 참조하십시오
1
컴퓨터를 종료하십시오
2
컴퓨터를 전원 콘센트에 연결하십시오
3
진단 프로그램은 두 가지 방법으로 불러올 수 있습니다
a
컴퓨터를 켜십시오
서
Diagnostics을
주 : 시간이 초과되어 운영 체제 로고가 나타나면 Microsoft® Windows® 바탕 화면이 표시될 때까
지 기다리십시오 . 그런 다음 컴퓨터를 종료했다가 다시 시도해보십시오 .
시스템 전원이 켜지는 동안 손을 떼지 말고
b
주 : 진단 유틸리티 파티션을 찾을 수 없다는 메시지가 나타나면 Drivers and Utilities CD 에서 Dell
진단 프로그램을 실행하십시오 .
.
.
. DELL™
선택한 후
로고가 나타나면 즉시
<Enter> 키를
Dell
사에 문의하십시오
.
누르십시오
<Fn> 키를
. 139
.
<F12> 키를
.
누르십시오
페이지
"Dell
사에 문의하기
누르십시오. 부팅 메뉴에
.
"
문제 해결 83
Page 84

컴퓨터는 사전 부팅 시스템 평가를 실행합니다. 이 평가는 시스템 보드, 키보드, 하드 드라이브
및 디스플레이를 대상으로 수행하는 일련의 초기 검사입니다
.
검사하는 동안 요청된 모든 질문에 응답하십시오
•
오류가 감지되면 컴퓨터는 실행을 중단하고 경고음을 냅니다. 평가를 중단하고 컴퓨터를 재시
•
작하려면
성요소를
•
사전 부팅 시스템 평가가 진행되는 동안 오류가 감지되면 오류 코드를 적어두고
하십시오
<n> 키를
다시
검사하려면
.
누르고, 다음 검사를 계속 실행하려면
<r> 키를
누르십시오
.
<y> 키를
누르고, 오류가 있는 구
.
사전 부팅 시스템 평가가 성공적으로 완료되면 Booting Dell Diagnostic Utility
Partition. Press any key to continue
4
아무 키나 눌러 하드 드라이브에 있는 진단 유틸리티 파티션에서
시오
.
Drivers and Utilities CD 에서 Dell 진단 프로그램 시작
1
Drivers and Utilities CD를 삽입하십시오
2
컴퓨터를 종료하고 재시작하십시오
로고가 나타나면 즉시
DELL
시간이 초과되어
Windows
<F12> 키를
로고가 나타나면
.
.
누르십시오
Windows
그런 다음 컴퓨터를 종료했다가 다시 시도해보십시오
주 : 다음의 단계를 사용하면 부팅 순서가 한 번만 변경됩니다 . 다음 부팅 시 시스템 설치 프로그램에
지정된 장치 순서대로 부팅됩니다 .
3
부팅 장치 목록이 나타나면 CD/DVD/CD-RW Drive를
4
나타나는 메뉴에서 Boot from CD-ROM 옵션을 선택하고
5 1을
6
7
입력하여 ResourceCD 메뉴를 시작하고
<Enter> 키를 눌러
번호가 지정된 목록에서 Run the 32 Bit Dell Diagnostics를
시되면
자신의 컴퓨터에 해당하는 버전을 선택하십시오
Dell 진단
프로그램 Main Menu가
나타나면 실행할 검사를 선택하십시오
라는 메시지가 나타납니다
Dell 진단
.
프로그램을 시작하십
.
바탕 화면이 표시될 때까지 기다리십시오
.
선택하고
<Enter> 키를
<Enter> 키를
누르십시오
계속하십시오
누르십시오
.
선택하십시오. 목록에 여러 버전이 표
.
.
Dell사에
.
문의
.
.
Dell 진단 프로그램 기본 메뉴
1
Dell 진단
옵션 기능
Express Test
프로그램이 로드되고 Main Menu 화면이 나타나면 원하는 옵션 단추를 클릭하십시오
84 문제 해결
.
장치를 빠르게 검사합니다 . 이 검사는 일반적으로
10~20 분 정도 소요되며 사용자가 개입하지 않아도 됩
니다 . 문제를 신속하게 추적하려면 먼저 Express Test
를 실행하십시오 .
Page 85

옵션 ( 계속 ) 기능
Extended Test
Custom Test
Symptom Tree
2
검사 도중 문제가 발견되면 오류 코드와 문제 설명이 메시지와 함께 표시됩니다. 오류 코드와 문제
설명을 기록해 두고 화면의 지시사항을 따르십시오
오류 상태를 해결할 수 없는 경우
참조하십시오
주 : 컴퓨터의 서비스 태그는 각 검사 화면 상단에 표시됩니다 . Dell 사에 문의할 경우 기술 지원부에
서 서비스 태그를 알려달라고 요청할 것입니다 .
3
Custom Test 또는 Symptom Tree 옵션에서 검사를 실행할 경우 다음 표에서 설명하는 적용 가능한
탭을 클릭하여 추가 정보를 얻으십시오
탭기능
Results
Errors
Help
Configuration
Parameters
장치를 철저히 검사합니다 . 이 검사는 일반적으로 1
시간 이상 소요되며 사용자는 정기적으로 질문에 응답
해야 합니다 .
특정 장치를 검사합니다 . 실행할 검사를 사용자가 지
정할 수 있습니다 .
가장 일반적으로 발생하는 증상을 나열하며 문제의 증
상에 따라 검사를 선택할 수 있습니다 .
.
, Dell
사에 문의하십시오
.
.
검사 결과 및 발견된 모든 오류 상태를 표시합니다 .
발견된 오류 상태 ,
다 .
검사를 설명하고 검사 실행에 필요한 요구사항을 표시
할 수 있습니다 .
선택한 장치에 대한 하드웨어 구성을 나타냅니다 .
Dell 진단 프로그램은 시스템 설치 프로그램 , 메모리
및 각종 내부 검사를 통해 구성 정보를 수집하고 이를
화면의 왼쪽 창에 있는 장치 목록에 표시합니다 . 장치
목록에는 컴퓨터에 설치된 일부
장착된 일부 장치의 이름이 표시되지 않을 수 있습니
다 .
검사 설정을 변경하여 검사를 사용자 정의할 수 있습
니다 .
오류 코드 및 문제 설명을 표시합니
구성요소나 컴퓨터에
. 139
페이지
"Dell
사에 문의하기" 를
4
Drivers and Utilities CD에서
내십시오
5
검사가 완료되면 검사 화면을 닫고 Main Menu 화면으로 복귀하십시오
료하고
.
컴퓨터를 재시작하려면, Main Menu 화면을 닫으십시오
Dell 진단
프로그램을 실행하고 있는 경우, 검사가 완료되면 CD를
.
. Dell 진단
문제 해결 85
꺼
프로그램을 종
Page 86

Dell 지원 유틸리티
Dell 지원 유틸리티는 해당 컴퓨터에 설치되었으며 작업 표시줄에 있는 Dell 지원 아이콘 또는 시작
단추에서 사용할 수 있습니다 . 본 지원 유틸리티를 컴퓨터 사용 환경의 자체 지원 정보 , 소프트웨어
업그레이드 및 상태 검사에 사용합니다 .
Dell 지원 유틸리티 액세스
작업 표시줄의 Dell 지원 아이콘 또는 시작 메뉴를 통해 Dell 지원 유틸리티에 액세스하십시오 .
Dell 지원 아이콘이 작업 표시줄에 나타나지 않은 경우 :
시작 단추를 클릭하고 프로그램을 가리키십시오
1
2
Dell
지원을 클릭한 다음 Dell 지원
3
작업 표시줄에 아이콘 표시하기 옵션을 선택하였는지 확인하십시오
주 : Dell 지원 유틸리티를 시작 메뉴를 통해 사용할 수 없는 경우 ,
프트웨어를 다운로드하십시오 .
Dell 지원 유틸리티는 컴퓨터 사용 환경에 따라 사용자 정의됩니다 .
작업 표시줄의 Dell 지원 아이콘은 클릭 , 더블 클릭 또는 마우스 오른쪽 단추로 클릭할 경우 다르게
작용합니다 .
설정으로 이동하십시오
Dell 지원 아이콘 클릭
아이콘을 클릭하거나 마우스 오른쪽 단추로 클릭하여 다음 작업을 수행하십시오 .
•
컴퓨터 환경 점검
•Dell 지원
•Dell 지원
•
자주 제기되는 질문 보기
•Dell 지원
•Dell 지원
유틸리티 설정 보기
유틸리티에 대한 도움말 파일에 액세스
유틸리티에 대한 자세한 정보
유틸리티 끄기
.
.
.
support.dell.com
으로 이동하여 이 소
Dell 지원 아이콘 더블 클릭
아이콘을 더블 클릭하여 수동으로 컴퓨터 환경을 점검하고 자주 제기되는 질문을 보고 , Dell 지
원 유틸리티에 대한 도움말 파일에 액세스하고 , Dell 지원 설정을 볼 수 있습니다 .
Dell 지원 유틸리티에 대한 자세한 정보는 Dell 지원 화면 상단의 물음표 (
86 문제 해결
?)를 클릭하십시오 .
Page 87

드라이브 문제
주의 : 이 항목의 절차를 수행하기 전에 제품 정보 안내에 있는 안전 지침을 따르십시오 .
MICROSOFT® WINDOWS®가 드라이브를 인식하는지 확인 —
릭하십시오 . 플로피 , CD 또는 DVD 드라이브가 나열되어 있지 않으면 바이러스 방지 소프트웨어
로 전체 검사를 수행하여 바이러스를 검사하고 제거하십시오 . 바이러스로 인해 Windows 가 드라이
브를 인식하지 못할 수 있습니다 .
드라이브 검사 —
•
다른 플로피 디스크
시오
.
•
부팅 플로피 디스크를 넣고 컴퓨터를 재부팅하십시오
드라이브 또는 디스크 청소 — 171 페이지 " 컴퓨터 청소 " 를 참조하십시오 .
CD 가 회전축에 단단히 고정되었는지 확인
케이블 연결 상태 점검
하드웨어 비호환성 점검 — 105 페이지 " 소프트웨어 및 하드웨어 비호환성 문제 해결 " 을 참조하십
, CD 또는 DVD를
삽입하여 기존의 디스크에 결함이 있을 가능성을 제거하십
시오 .
DELL 진단 프로그램 실행 — 83 페이지 "Dell 진단 프로그램 " 을 참조하십시오 .
CD 및 DVD 드라이브 문제
주 : 고속 CD 또는 DVD 드라이브 진동은 정상이며 소음을 일으킬 수 있지만 이것이 드라이브나 CD 또는
DVD 의 결함을 나타내는 것은 아닙니다 .
주 : 세계 각 지역의 차이 및 디스크 형식의 차이 때문에 모든 DVD 드라이브에서 모든 DVD 타이틀을 실행할
수 있는 것은 아닙니다 .
시작
단추를 클릭한 다음 내
.
컴퓨터
를 클
CD/DVD-RW 드라이브에 쓰기 문제
다른 프로그램 닫기 —
타를
받다가 끊기면 오류가 발생합니다
CD/DVD-RW 디스크에 기록하기 전에 WINDOWS 의 대기 모드 끄기 — 대기 모드에 관한 자세한 내용
CD/DVD-RW
드라이브에 기록할 때 데이타를 일정하게 받아야 합니다. 데이
. CD/DVD-RW에
기록하기 전에 모든 프로그램을 닫으십시오
은 39 페이지 " 전원 관리 모드 " 를 참조하십시오 .
쓰기 속도를 저속으로 변경 —
CD 또는 DVD 작성
소프트웨어의 도움말 파일을 참조하십시오
.
CD, CD-RW, DVD, 또는 DVD+RW 드라이브 트레이를 꺼낼 수 없는 경우
1
컴퓨터가 종료되었는지 확인하십시오
2
용지 클립을 펴서 한 쪽 끝을 드라이브 전면에 있는 꺼내기 구멍에 삽입하고 트레이 일부가 나올
때까지 단단히 미십시오
3
트레이가 멈출 때까지 조심스럽게 당기십시오
.
.
.
문제 해결 87
.
Page 88

긁히거나 삐걱거리는 이상한 소리가 들리는 경우
•
소리가 실행 중인 프로그램에 의해 발생한 것이 아닌지 확인하십시오
•
디스크가 올바르게 삽입되었는지 확인하십시오
.
.
하드 드라이브 문제
컴퓨터를 켜기 전에 과열된 컴퓨터 식히기 —
지
않습니다. 컴퓨터를 켜기 전에 실내 온도에 맞춰질 때까지 기다리십시오
디스크 검사 실행 —
1
시작 단추를 클릭한 다음 내 컴퓨터를 클릭하십시오
2
로컬 디스크
3
등록 정보를 클릭하십시오
4
도구 탭을 클릭하십시오
5
오류 검사에서 지금 검사를 클릭하십시오
6
불량 섹터 검사 및 복구 시도를 클릭하십시오
7
시작을 클릭하십시오
C:를
마우스 오른쪽 단추로 클릭하십시오
.
.
.
과열된 하드 드라이브를 사용하면 운영 체제가 시작되
.
.
.
.
.
전자 우편 , 모뎀 및 인터넷 문제
주의 : 이 항목의 절차를 수행하기 전에 제품 정보 안내에 있는 안전 지침을 따르십시오 .
주 : 모뎀을 아날로그 전화 잭에만 연결하십시오 . 모뎀이 디지털 전화 네트워크에 연결되어 있는 동안에
는 모뎀이 작동하지 않습니다 .
ICROSOFT OUTLOOK
M
1
Outlook Express
2
첨부 파일을 열 수 없음을 클릭하여 확인 표시를 지우십시오
전화선 연결 상태 점검
전화 잭 점검
모뎀을 전화 벽 잭에 직접 연결
다른 전화선 사용 —
•
전화선이 모뎀의 잭에 연결되었는지 확인하십시오
콘이
있습니다
전화선 커넥터를 모뎀에 삽입할 때 딸깍 소리가 나도록 하십시오
•
•
전화선을 모뎀에서 분리하여 전화기에 연결하십시오. 신호음을 들어 보십시오
자동 응답기 또는 팩스, 서지 방지기 또는 회선 분할기와 같이 회선을 공유하는 다른 전화 장치가
•
있으면 이러한 장치를 우회하여 모뎀을 직접 전화 벽면 잭에 연결하십시오
을
사용하는 경우 더 짧은 회선으로 시도해 보십시오
®
EXPRESS 보안 설정 점검 —
전자 우편 첨부 파일을 열 수 없으면
에서, 도구를 클릭하고 옵션을 클릭한 다음 보안을 클릭하십시오
.
. (
잭의 옆에는 녹색 레이블 커넥터 모양의 아이
.)
.
. 3m(10ft)
.
:
.
.
이상인 회선
88 문제 해결
Page 89

모뎀 도우미 진단 프로그램 실행 —
클릭하십시오. 화면의 지시사항에 따라 모뎀 문제를 식별하고 해결하십시오
퓨터에서
모뎀이 WINDOWS 와 통신하는지 확인 —
1
2
3
4
5
6
사용할 수 없습니다
.)
시작 단추를 클릭한 다음 제어판을 클릭하십시오
프린터 및 기타 하드웨어를 클릭하십시오
전화 및 모뎀 옵션을 클릭하십시오
모뎀 탭을 클릭하십시오
모뎀의
COM
포트를 클릭하십시오
.
등록 정보를 클릭하고 진단 프로그램 탭을 클릭한 다음 모뎀 쿼리를 클릭하여 모뎀이
통신하는지 확인하십시오
모든 명령에 응답이 수신되면 모뎀이 올바르게 작동하고 있는 것입니다
시작 단추를 클릭하고 프로그램으로 이동한 다음 모뎀 도우미를
. (
.
.
.
.
.
.
모뎀 도우미는 특정 컴
Windows와
컴퓨터가 인터넷에 연결되었음을 확인 —
Express
시가
공업체에
컴퓨터에서 스파이웨어 검사 —
결에
램
를
하십시오
전자 우편 프로그램을 열어 둔 상태에서 파일을 클릭하십시오. 오프라인 작업의 옆에 확인 표
있으면 확인 표시를 클릭하여 지우고 인터넷에 연결하십시오. 도움이 필요하면 인터넷 서비스 제
문의하십시오
.
컴퓨터 성능이 저하되거나, 팝업 광고를 자주 수신하거나 인터넷 연
문제가 발생하는 경우, 컴퓨터가 스파이웨어에 감염되었을 수 있습니다. 스파이웨어 방지 프로그
(
프로그램 업그레이드가 필요할 수 있음)을 포함하는 바이러스 방지 프로그램을 사용하여 컴퓨터
검사하고 스파이웨어를 제거하십시오. 자세한 내용은 support.dell.com
.
인터넷 제공업체에 가입했음을 확인하십시오
에서 키워드 spyware를
. Outlook
검색
오류 메시지
주의 : 이 항목의 절차를 수행하기 전에 제품 정보 안내에 있는 안전 지침을 따르십시오 .
목록에 다음 메시지가 없으면 메시지가 나타났을 때 사용하고 있던 운영 체제 또는 프로그램의 설명서
를
참조하십시오
AUXILIARY DEVICE FAILURE — 터치 패드 , 트랙 스틱 또는 외장형 마우스에 결함이 있을 수 있습니다 .
외장형 마우스의 경우 케이블 연결을 점검하십시오 . 시스템 설치 프로그램에서
션을 활성화하십시오 (169 페이지 " 시스템 설치 프로그램 사용 " 참조 ). 문제가 지속되면 Dell 사에
문의하십시오 . 139 페이지 "Dell 사에 문의하기 " 를 참조하십시오 .
BAD COMMAND OR FILE NAME — 명령을 올바르게 입력했는지 , 정확한 위치에 띄어쓰기를 했는지 , 올
바른 경로명을 입력했는지 확인하십시오 .
CACHE DISABLED DUE TO FAILURE — 마이크로프로세서 내부의 주 캐쉬에 오류가 발생했습니다 . Dell
사에 문의하십시오 . 139 페이지 "Dell 사에 문의하기 " 를 참조하십시오 .
CD DRIVE CONTROLLER FAILURE — CD 드라이브가 컴퓨터의 명령에 응답하지 않습니다 . 87 페이지 "
드라이브 문제 " 를 참조하십시오 .
DATA ERROR — 하드 드라이브가 데이타를 읽을 수 없습니다 . 87 페이지 " 드라이브 문제 " 를 참조하
십시오 .
.
Pointing Device
옵
문제 해결 89
Page 90

DECREASING AVAILABLE MEMORY — 하나 이상의 메모리 모듈에 결함이 있거나 잘못 장착되었습니다 .
메모리 모듈을 재설치하고 필요할 경우 교체하십시오 . 117 페이지 " 메모리 " 를 참조하십시오 .
DISK C: FAILED INITIALIZATION — 하드 드라이브 초기화가 실패했습니다 . Dell 진단 프로그램에서 하
드 드라이브 검사를 실행하십시오 . 83 페이지 "Dell 진단 프로그램 " 을 참조하십시오 .
DRIVE NOT READY — 이 작업을 계속하려면 하드 드라이브가 베이에 존재해야 합니다. 하드 드라이브
베이에 하드 드라이브를 설치하십시오 . 114 페이지 " 하드 드라이브 " 를 참조하십시오 .
ERROR READING PCMCIA CARD — 컴퓨터가 ExpressCard 를 식별할 수 없습니다 . 카드를 다시 삽입하
거나 다른 카드를 시도해보십시오 . 69 페이지 "ExpressCard" 를 참조하십시오 .
EXTENDED MEMORY SIZE HAS CHANGED — NVRAM 에 기록되어 있는 메모리량이 컴퓨터에 설치된 메모
리량과 일치하지 않습니다 . 컴퓨터를 재시작하십시오 . 오류가 계속 나타나면 Dell 사에 문의하십시
오 . 139 페이지 "Dell 사에 문의하기 " 를 참조하십시오 .
THE FILE BEING COPIED IS TOO LARGE FOR THE DESTINATION DRIVE —
해
너무
크거나 디스크가 꽉 차 있습니다. 다른 디스크에 복사하거나 용량이 더 큰 디스크를 사용하십
시오
.
A FILENAME CANNOT CONTAIN ANY OF THE FOLLOWING CHARACTERS: \ / : * ? ì < > | —
문자는 사용하지 마십시오
GATE A20 FAILURE — 메모리 모듈이 느슨하게 설치되었을 수 있습니다 . 메모리 모듈을 재설치하고
.
복사하려는 파일 용량이 디스크에 비
파일
이름에 이러한
필요할 경우 교체하십시오 . 117 페이지 " 메모리 " 를 참조하십시오 .
GENERAL FAILURE — 운영 체제가 명령을 실행할 수 없습니다 . 이 메시지는 일반적으로 Printer
out of paper 와 같은 특정 정보가 함께 표시됩니다
HARD-DISK DRIVE CONFIGURATION ERROR — 컴퓨터가 드라이브 유형을 식별할 수 없습니다 . 컴퓨터를
.
적절한 조치를 취하십시오 .
종료하고 하드 드라이브를 분리 (114 페이지 " 하드 드라이브 " 참조 ) 한 다음 CD 로 컴퓨터를 부팅
하십시오 . 그런 다음 , 컴퓨터를 종료하고 하드 드라이브를 재설치하고 컴퓨터를 재시작하십시오 .
Dell 진단 프로그램에서 하드 드라이브 검사를 실행하십시오 (83 페이지 참조 ).
HARD-DISK DRIVE CONTROLLER FAILURE 0—하드 드라이브가 컴퓨터의 명령에 응답하지 않습니다 . 컴
퓨터를 종료하고 하드 드라이브를 분리 (114 페이지 " 하드 드라이브 " 참조 ) 한 다음 , CD 로 컴퓨터
를 부팅하십시오 . 그런 다음 , 컴퓨터를 종료하고 하드 드라이브를 재설치하고 컴퓨터를 재시작하
십시오 . 문제가 지속되면 다른 드라이브를 사용해 보십시오 . Dell 진단 프로그램에서 하드 드라이
브 검사를 실행하십시오 (83 페이지 참조 ).
HARD-DISK DRIVE FAILURE — 하드 드라이브가 컴퓨터의 명령에 응답하지 않습니다 . 컴퓨터를 종료
하고 하드 드라이브를 분리 (114 페이지 " 하드 드라이브 " 참조 ) 한 다음 CD 로 컴퓨터를 부팅하십
시오 . 그런 다음 , 컴퓨터를 종료하고 하드 드라이브를 재설치하고 컴퓨터를 재시작하십시오 . 문제
가 지속되면 다른 드라이브를 사용해 보십시오 . Dell 진단 프로그램에서 하드 드라이브 검사를 실행
하십시오 (83 페이지 참조 ).
HARD-DISK DRIVE READ FAILURE —
하드 드라이브를 분리
(114
하드 드라이브에 결함이 존재할 수 있습니다. 컴퓨터를 종료하고
페이지 "하드 드라이브
"
참조)한 다음
, CD로
컴퓨터를 부팅하십시오
그런 다음, 컴퓨터를 종료하고 하드 드라이브를 재설치하고 컴퓨터를 재시작하십시오. 문제가 지속
되면
다른 드라이브를 사용해 보십시오
오
(83
페이지 참조
INSERT BOOTABLE MEDIA — 운영 체제에서 부팅 가능하지 않은 CD 로 부팅을 시도하고 있습니다 . 부
).
. Dell
진단 프로그램에서 하드 드라이브 검사를 실행하십시
팅 가능한 CD 를 삽입하십시오 .
.
90 문제 해결
Page 91

INVALID CONFIGURATION INFORMATION-PLEASE RUN SYSTEM SETUP PROGRAM — 시스템 구성 정보가 하드
웨어 구성과 일치하지 않습니다 . 이 메시지는 메모리 모듈을 설치한 후에 나타날 가능성이 가장 높
습니다 . 시스템 설치 프로그램의 해당 옵션을 수정하십시오 (169 페이지 " 시스템 설치 프로그램 사
용 " 참조 ).
KEYBOARD CLOCK LINE FAILURE — 외장형 키보드의 경우 , 케이블 연결을 확인하십시오 . Dell 진단 프
로그램의 키보드 컨트롤러
KEYBOARD CONTROLLER FAILURE — 외장형 키보드의 경우 , 케이블 연결을 확인하십시오 . 컴퓨터를 재
검사를 실행하십시오 (83 페이지 참조 ).
시작하고 부팅 루틴 동안에 키보드나 마우스를 건드리지 마십시오 . Dell 진단 프로그램에서 키보드
컨트롤러 검사를 실행하십시오 (83 페이지 참조 ).
KEYBOARD DATA LINE FAILURE — 외장형 키보드의 경우 , 케이블 연결을 확인하십시오 . Dell 진단 프로
그램에서 키보드 컨트롤러 검사를 실행하십시오 (83 페이지 참조 ).
KEYBOARD STUCK KEY FAILURE — 외장형 키보드 또는 키패드의 경우 케이블 연결을 확인하십시오 . 컴
퓨터를 재시작하고 부팅 루틴 동안에 키보드나 키를 건드리지 마십시오 . Dell 진단 프로그램에서 스
턱 키
검사를 실행하십시오 83 페이지 참조 ).
LICENSED CONTENT IS NOT ACCESSIBLE IN MEDIADIRECT — Dell MediaDirect
™
에서 파일의
DRM(Digital Rights Management) 제한을 확인할 수 없으므로 파일은 재생할 수 없습니다 . 95 페이
지 "Dell MediaDirect™ 문제 " 를 참조하십시오 .
MEMORY ADDRESS LINE FAILURE AT ADDRESS, READ VALUE EXPECTING VALUE — 메모리 모듈에 결함이 있
거나 잘못 장착되었습니다 . 메모리 모듈을 재설치하고 필요한 경우 교체하십시오 (117 페이지 " 메
모리 " 참조 ).
MEMORY ALLOCATION ERROR — 실행하려는 소프트웨어가 운영 체제 , 다른 프로그램 또는 유틸리티와
충돌합니다 . 컴퓨터를 종료하고 30 초 정도 기다린 다음 컴퓨터를 재시작하십시오 . 프로그램을 다
시 실행해보십시오 . 오류 메시지가 여전히 나타나면 , 소프트웨어 설명서를 참조하십시오 .
MEMORY DATA LINE FAILURE AT ADDRESS, READ VALUE EXPECTING VALUE — 메모리 모듈에 결함이 있거나
잘못 장착되었습니다 . 메모리 모듈을 재설치하고 필요한 경우 교체하십시오 (117 페이지 " 메모리 "
참조 ).
MEMORY DOUBLE WORD LOGIC FAILURE AT ADDRESS, READ VALUE EXPECTING VALUE — 메모리 모듈에 결함
이 있거나 잘못 장착되었습니다 . 메모리 모듈을 재설치하고 필요한 경우 교체하십시오 (117 페이지
" 메모리 " 참조 ).
MEMORY ODD/EVEN LOGIC FAILURE AT ADDRESS, READ VALUE EXPECTING VALUE — 메모리 모듈에 결함이
있거나 잘못 장착되었습니다 . 메모리 모듈을 재설치하고 필요한 경우 교체하십시오 (117 페이지 "
메모리 " 참조 ).
MEMORY WRITE/ READ FAILURE AT ADDRESS, READ VALUE EXPECTING VALUE — 메모리 모듈에 결함이 있거
나 잘못 장착되었습니다 . 메모리 모듈을 재설치하고 필요한 경우 교체하십시오 (117 페이지 " 메모
리 " 참조 ).
NO BOOT DEVICE AVAILABLE — 컴퓨터가 하드 드라이브를 찾을 수 없습니다 . 하드 드라이브가 부팅 장
치인 경우 드라이브가 정확하게 설치 및 장착되고 , 부팅 장치로 사용할 수 있도록 파티션이 나뉘였
는지 확인하십시오 .
NO BOOT SECTOR ON HARD DRIVE — 운영 체제가 손상되었을 수 있습니다 . Dell 사에 문의하십시오 .
139 페이지 "Dell 사에 문의하기 " 를 참조하십시오 .
문제 해결 91
Page 92

NO TIMER TICK INTERRUPT — 시스템 보드상의 한 칩이 오동작 중일 수 있습니다 . Dell 진단 프로그램
에서 시스템 설정 검사를 실행하십시오 (83 페이지 참조 ).
NOT ENOUGH MEMORY OR RESOURCES. EXIT SOME PROGRAMS AND TRY AGAIN — 프로그램이 너무 많이 열
려 있습니다 . 모든 창을 닫고 사용할 프로그램만 여십시오 .
OPERATING SYSTEM NOT FOUND — 하드 드라이브를 재설치하십시오 (114 페이지 " 하드 드라이브 " 참
조 ). 문제가 지속되면 Dell 사에 문의하십시오 . 139 페이지 "Dell 사에 문의하기 " 를 참조하십시오 .
OPTIONAL ROM BAD CHECKSUM — 선택 사양인 ROM 에 분명히 오류가 발생했습니다 . Dell 사에 문의
하십시오 . 139 페이지 "Dell 사에 문의하기 " 를 참조하십시오 .
A REQUIRED .DLL FILE WAS NOT FOUND — 열려고 하는 프로그램에 필수 파일이 누락되었습니다 . 프로
그램을 삭제하고 다시 설치하십시오 .
시작 단추를 클릭한 다음 제어판을 클릭하십시오
1
2
프로그램 추가 또는 제거를 클릭하십시오
3
제거하려는 프로그램을 선택하십시오
4
제거 또는 변경/제거를 클릭한 다음 화면상의 프롬프트를 따르십시오
5
설치 지침은 프로그램 설명서를 참조하십시오
SECTOR NOT FOUND — 운영 체제가 하드 드라이브에서 섹터를 찾을 수 없습니다 . 하드 드라이브에 결
.
.
.
.
.
함이 있는 섹터나 손상된 FAT 가 있을 수 있습니다 . Windows 오류 점검 유틸리티를 실행하여 하드
드라이브의 파일 구조를 점검하십시오 . 도움말 및 지원 센터에서 지시사항을 참조하십시오 . 도움
말 및 지원 센터에 액세스하려면 13 페이지 "Windows 도움말 및 지원 센터 " 를 참조하십시오 . 많은
섹터에 결함이 있으면 데이타를
SEEK ERROR — 운영 체제가 하드 드라이브상의 특정 트랙을 찾을 수 없습니다 .
SHUTDOWN FAILURE — 시스템 보드상의 한 칩이 오동작 중일 수 있습니다 . Dell 진단 프로그램에서
백업 ( 가능한 경우 ) 하고 , 하드 드라이브를 다시 포맷하십시오 .
시스템 설정 검사를 실행하십시오 (83 페이지 참조 ).
TIME- OF-DAY CLOCK LOST POWER —
하여
전지를 충전하십시오. 문제가 지속되면 시스템 설치 프로그램을 시작하여 데이타를 복구하십시
오
. 그런 다음 즉시
시오
.
메시지가 다시 나타나면
프로그램을 종료하십시오
시스템 구성 설정이 손상되었습니다. 컴퓨터를 전원 콘센트에 연결
. 169
페이지 "시스템 설치 프로그램 사용" 을 참조하십
, Dell
사에 문의하십시오. 139 페이지 "Dell 사에 문의하기 " 를 참조하
십시오 .
TIME- OF-DAY CLOCK STOPPED — 시스템 구성 설치를 지원하는 예비 전지가 재충전이 필요할 수 있습
니다 . 컴퓨터를 전원 콘센트에 연결하여 전지를 충전하십시오 . 문제가 지속되면 Dell 사에 문의하
십시오 . 139 페이지 "Dell 사에 문의하기 " 를 참조하십시오 .
TIME- OF-DAY NOT SET- PLEASE RUN THE SYSTEM SETUP PROGRAM — 시스템 설치 프로그램에 저장된 시간
및 날짜가 시스템 클럭과 일치하지 않습니다 .
지
"
시스템 설치 프로그램 사용" 을 참조하십시오 .
TIMER CHIP COUNTER 2 FAILED — 시스템 보드상의 한 칩이 오동작 중일 수 있습니다 . Dell 진단 프로그
Date
및
Time
옵션의 설정을 수정하십시오 .
169
페이
램에서 시스템 설정 검사를 실행하십시오 (83 페이지 참조 ).
UNEXPECTED INTERRUPT IN PROTECTED MODE — 키보드 컨트롤러가 오작동하거나 메모리 모듈이 느슨
하게 되었을 수 있습니다 . Dell 진단 프로그램에서 시스템 메모리 검사 및 키보드 컨트롤러 검사를
실행하십시오 (83 페이지 참조 ).
92 문제 해결
Page 93

X :\ IS NOT ACCESSIBLE. THE DEVICE IS NOT READY — 드라이브에 디스크를 넣고 다시 시도해보십시오 .
WARNING: BATTERY IS CRITICALLY LOW — 전지가 거의 소모되었습니다 . 전지를 교체하거나 컴퓨터를
전원 콘센트에 연결하십시오 . 다른 방법으로 , 최대 절전 모드를 활성화하고 컴퓨터를 종료하십시
오 .
ExpressCard 문제
주의 : 이 항목의 절차를 수행하기 전에 제품 정보 안내에 있는 안전 지침을 따르십시오 .
XPRESSCARD 점검 —
E
WINDOWS 의 카드 인식 확인 —
클릭하십시오. 카드가 목록에 표시되어 있는지 확인하십시오
DELL 사에서 제공한 EXPRESSCARD 에 문제가 있는 경우 —
ExpressCard가
Windows 작업
커넥터에 올바르게 삽입되어 있는지 확인하십시오
표시줄에 있는 하드웨어 안전하게 제거 아이콘을 더블
.
Dell
사에 문의하십시오. 139 페이지 "Dell
.
사에 문의하기 " 를 참조하십시오 . 또한 , 이동 광대역 (WWAN) ExpressCard 에 대한 자세한 내용은
97 페이지 " 무선 근거리 네트워크 문제를 해결하는 데 관한 정보는 74 페이지 "WLAN( 무선 근거리
네트워크 )" 를 참조하십시오 ." 을 참조하십시오 .
DELL 사에서 제공하지 않은 EXPRESSCARD 에 문제가 있는 경우 —
시오
.
ExpressCard
제조업체에 문의하십
IEEE 1394 장치 문제
주의 : 이 항목의 절차를 수행하기 전에 제품 정보 안내에 있는 안전 지침을 따르십시오 .
INDOWS 가 IEEE 1394 장치를 인식하는지 확인 —
W
1
시작 단추를 클릭한 다음 제어판을 클릭하십시오
2
프린터 및 기타 하드웨어를 클릭하십시오
IEEE 1394
장치가 나열된 경우
, Windows는
.
.
장치를 인식합니다
.
DELL 사에서 제공한 IEEE 1394 장치에 문제가 있을 경우 — Dell 사에 문의하거나 IEEE 1394 장치 제
조업체에 문의하십시오 . 139 페이지 "Dell 사에 문의하기 " 를 참조하십시오 .
DELL 사에서 제공하지 않은 IEEE 1394 장치에 문제가 있는 경우 — Dell 사에 문의하거나 IEEE 1394
장치 제조업체에 문의하십시오 . 139 페이지 "Dell 사에 문의하기 " 를 참조하십시오 .
IEEE 1394 장치가 커넥터에 제대로 삽입되어 있는지 확인
키보드 문제
주의 : 이 항목의 절차를 수행하기 전에 제품 정보 안내에 있는 안전 지침을 따르십시오 .
주 : Dell 진단 프로그램 또는 시스템 설치 프로그램을 실행하는 경우 내장형 키보드를 사용하십시오 . 외장
형 키보드를 장착할 경우 내장형 키보드를 계속 사용할 수 있습니다 .
외장형 키보드 문제
주 : 외장형 키보드를 장착할 경우 내장형 키보드를 계속 사용할 수 있습니다 .
문제 해결 93
Page 94

키보드 케이블 점검 — 컴퓨터를 종료하십시오 . 키보드 케이블을 분리하여 손상 여부를 점검한 다
음 케이블을 다시 단단히 연결하십시오 .
키보드 확장 케이블을 사용하는 경우 , 확장 케이블을 분리하고 키보드를 컴퓨터에 직접 연결하십시
오 .
외장형 키보드 점검 —
1
컴퓨터를 종료하고 1분 정도 기다린 다음 다시 켜십시오
2
키보드의 숫자, 대문자 및 스크롤 잠금 표시등이 부팅 루틴 동안에 깜박이는지 확인하십시오
3
Windows 바탕
장을
클릭하십시오
4
외장형 키보드에서 일부 문자를 입력하여 디스플레이에 나타나는지 확인하십시오
이러한 단계를 확인할 수 없을 겨우, 외장형 키보드에 존재할 수 있습니다
외장형 키보드에 문제가 있는지 확인하기 위해 내장형 키보드 점검 —
1
컴퓨터를 종료하십시오
2
외장형 키보드를 분리하십시오
3
컴퓨터를 켜십시오
4
Windows 바탕
장을
클릭하십시오
5
내장형 키보드에서 일부 문자를 입력하여 디스플레이에 나타나는지 확인하십시오
이 경우에 문자가 나타나지만 외장형 키보드로는 문자가 나타나지 않았다면 외장형 키보드에 결
함이
존재할 수 있습니다
십시오 .
화면에서 시작 단추를 클릭하고 프로그램→ 보조
.
.
.
.
화면에서 시작 단추를 클릭하고 프로그램→ 보조
.
. Dell
사에 문의하십시오. 139 페이지 "Dell 사에 문의하기 " 를 참조하
.
.
프로그램으로 이동한 다음 메모
.
.
프로그램으로 이동한 다음 메모
.
키보드 진단 프로그램 검사 실행 —
(83 페이지 참조 )
시오
.
139 페이지 "Dell 사에 문의하기 " 를 참조하십시오 .
. 검사 결과
외장형 키보드에 결함이 있는 것으로 나타나는 경우
Dell 진단
프로그램
의 PC-AT 호환 키보드 검사를 실행하십시오
예상치 못한 문자
숫자 키패드 비활성화 —
하십시오
. 숫자 잠금
문자 대신 숫자가 표시되면
표시등이 꺼져 있는지 확인하십시오
<Num Lk> 키를 눌러
.
잠금 및 소프트웨어 문제
주의 : 이 항목의 절차를 수행하기 전에 제품 정보 안내에 있는 안전 지침을 따르십시오 .
컴퓨터가 시작하지 않는 경우
AC 어댑터가 컴퓨터와 전원 콘센트에 단단히 연결되어 있는지 확인
94 문제 해결
, Dell
사에 문의하십
숫자 키패드를 비활성화
Page 95

컴퓨터가 응답하지 않는 경우
주의사항 : 운영 체제 종료를 실행하지 않으면 데이타가 유실될 수 있습니다 .
컴퓨터 끄기 —
키보드의 키를 누르거나 마우스를 움직여도 응답이 없으면 컴퓨터가 꺼질 때까지
8~10 초 정도 손을 떼지 말고 전원 단추를 누르십시오 . 그런 다음 컴퓨터를 재시작하십시오 .
프로그램이 반복해서 응답하지 않거나 충돌이 발생
프로그램 종료 —
1
<Crtl><Shift><Esc> 키를
2
응용프로그램 탭을 클릭하고 응답하지 않는 프로그램을 선택하십시오
3
작업 끝내기를 클릭하십시오
주 : 컴퓨터를 다시 시작할 때 Chkdsk 프로그램이 실행될 수 있습니다 . 화면의 지시사항을 따르십시오 .
소프트웨어 설명서 확인 —
동시에 누르십시오
.
.
.
필요한 경우 프로그램을 제거하고 다시 설치하십시오 . 설치 지침은 일
반적으로 소프트웨어의 설명서 , 플로피 디스크나 CD 에 수록되어 있습니다 .
프로그램이 이전 Microsoft® Windows® 운영 체제용으로 설계된 경우
프로그램 호환성 마법사 실행 —
경과
유사한 환경에서 실행되도록 프로그램을 구성합니다
1
시작 단추를 클릭하고 프로그램→
릭하십시오
2
시작 화면에서 다음을 클릭하십시오
3
화면의 지시사항을 따르십시오
.
프로그램 호환성 마법사는 프로그램이 비
Windows XP 운영 체제
.
보조 프로그램으로 이동한 다음 프로그램 호환성 마법사를 클
.
.
환
청색 화면이 표시되는 경우
컴퓨터 끄기 —
8~10
초 정도 손을 떼지 말고 전원 단추를 누르십시오. 그런 다음 컴퓨터를 재시작하십시오
키보드의 키를 누르거나 마우스를 움직여도 응답이 없으면 컴퓨터가 꺼질 때까지
.
Dell MediaDirect™ 문제
DELL MEDIADIRECT 도움말 파일에서 정보 얻기 — Dell MediaDirect 화면 하단에 있는 물음표 아이콘
을 클릭하여 도움말에 액세스하십시오 .
DELL MEDIADIRECT 를 사용하여 영화를 재생하려면 , DVD 드라이브 및 DELL DVD 플레이어가 있어야
합니다 .—
비디오 질량 문제 —
파일을 재생할 때 일부 그래픽 카드의 특수 처리 기능을 사용하여 프로세서 부하를 줄입니다 .
일부 매체 파일을 재생할 수 없음 — Dell MediaDirect 는 Windows XP 운영 체제 환경 외의 매체 파
일에 대한 액세스를 제공하기 때문에 라이센스가 있는 컨텐츠에 대한 액세스는 제한됩니다 . 라이센
스가 있는 컨텐츠는 DRM(Digital Rights Management) 이 적용된 디지털 컨텐츠입니다 . Dell
컴퓨터와 함께 DVD 드라이브를 구매한 경우 , 소프트웨어는 이미 설치되었습니다 .
하드웨어 가속 사용
옵션을 끄십시오. 이 기능은 DVD 및 일정한 유형의 비디오
문제 해결 95
Page 96

MediaDirect 환경은 DRM 제한을 확인할 수 없기 때문에 라이센스가 있는 파일을 재생할 수 없습니
다 . 라이센스가 있는 뮤직 및 비디오 파일은 옆에 잠금 아이콘이 있습니다 . Windows XP 운영 체제
환경에서는 라이센스가 있는 파일에 액세스할 수 있습니다 .
색상이 너무 어둡거나 밝은 화면이 포함된 영화의 색상 설정 조절 —
오
콘텐트를 감지하고 동적으로 밝기/대비/채도 비율을 조절하는 비디오 향상 기술을 사용하십시오
주의사항 : 자발적으로 하드 드라이브를 다시 포맷하는 경우 , MediaDirect 기능을 재설치할 수 없습니다 .
Dell 사에 문의하여 지원을 요청하십시오 . 139 페이지 "Dell 사에 문의하기 " 를 참조하십시오 .
EagleVision을
클릭하여 비디
기타 소프트웨어 문제
문제 해결 방법은 소프트웨어 설명서를 확인하거나 소프트웨어 제조업체에 문의하십시오 .—
•
프로그램이 컴퓨터에 설치된 운영 체제와 호환되는지 확인하십시오
•
컴퓨터가 소프트웨어를 실행하는 데 필요한 최소 요구사항을 충족시키는지 확인하십시오. 자세한
내용은 소프트웨어 설명서를 참조하십시오
•
프로그램을 올바르게 설치하고 구성했는지 확인하십시오
장치 드라이버가 프로그램과 충돌하지 않는지 확인하십시오
•
•
필요한 경우 프로그램을 제거하고 다시 설치하십시오
파일을 바로 백업
바이러스 검사 프로그램을 사용한 하드 드라이브 , 플로피 디스크 또는 CD 검사
모든 파일 또는 프로그램을 저장하고 닫은 후
컴퓨터에서 스파이웨어 검사 — 컴퓨터 성능이 저하되거나 , 팝업 광고를 자주 수신하거나 인터넷
.
.
.
.
시작
메뉴를 통해 컴퓨터를 종료
연결에 문제가 발생하는 경우 , 컴퓨터가 스파이웨어에 감염되었을 수 있습니다 . 스파이웨어 방지
프로그램 ( 프로그램 업그레이드가 필요할 수 있음 ) 을 포함하는 바이러스 방지 프로그램을 사용하
여 컴퓨터를 검사하고 스파이웨어를 제거하십시오 . 자세한 내용은
spyware 를 검색하십시오 .
DELL 진단 프로그램 실행 — 모든 검사를 성공적으로 통과했으면 오류의 원인은 소프트웨어와 관련
된 문제입니다 . 83 페이지 "Dell 진단 프로그램 " 를 참조하십시오 .
.
support.dell.com
에서 키워드
.
메모리 문제
주의 : 이 항목의 절차를 수행하기 전에 제품 정보 안내에 있는 안전 지침을 따르십시오 .
메모리 부족 메시지가 나타날 경우 —
•
열려 있는 모든 파일을 저장한 다음 닫고 사용하지 않는 프로그램을 종료하면 문제가 해결되는지
확인하십시오
•
최소 메모리 요구사항은 소프트웨어 설명서를 참조하십시오. 필요하면, 추가로 메모리를 설치하
십시오
•
메모리 모듈을 다시 장착하여 컴퓨터와 메모리 사이의 통신이 원활히 이루어지는지 확인하십시오
(117 페이지 " 메모리 " 참조 )
•Dell
진단 프로그램을 실행하십시오
96 문제 해결
.
(117 페이지 " 메모리 " 참조 )
.
.
(83 페이지 참조 )
.
Page 97

기타 메모리 문제가 발생할 경우 —
•
메모리 모듈을 다시 장착하여 컴퓨터와 메모리 사이의 통신이 원활히 이루어지는지 확인하십시오
(117 페이지 " 메모리 " 참조 )
메모리 설치 지침을 따르고 있는지 확인하십시오
•
•Dell
진단 프로그램을 실행하십시오
.
(83 페이지 참조 )
(117 페이지 " 메모리 " 참조 )
.
.
네트워크 문제
주의 : 이 항목의 절차를 수행하기 전에 제품 정보 안내에 있는 안전 지침을 따르십시오 .
네트워크 케이블 커넥터 점검 —
커넥터에 단단히 꽂혀 있는지 확인하십시오
네트워크 커넥터의 네트워크 표시등 점검 —
미합니다
컴퓨터를 재시작하고 네트워크로 다시 로그온
네트워크 설정 검사 —
.
네트워크 케이블을 교체하십시오
네트워크 관리자 또는 네트워크 설정 담당자에게 문의하여 네트워크 설정이
정확하고 네트워크가 올바르게 작동하는지 확인하십시오
WLAN( 무선 근거리 네트워크 )
무선 근거리 네트워크 문제를 해결하는 데 관한 정보는 74 페이지 "WLAN( 무선 근거리 네트워크 )"
를 참조하십시오 .
이동 광대역 ( 무선 광대역 네트워크 )
주 : Dell 이동 광대역 카드 유틸리티 사용 설명서 및 이동 광대역 ExpressCard 사용 설명서는 Windows 도움
말 및 지원 센터에서 찾을 수 있습니다 . 도움말 및 지원 센터에 액세스하려면 13 페이지 "Windows 도움말
및 지원 센터 " 를 참조하십시오 . Dell 이동 광대역 카드 유틸리티 사용 설명서를
로드할 수도 있습니다 .
주 : 컴퓨터에서 모든 네트워크 케이블을 분리하고 WLAN 카드를 비활성화하십시오 . WLAN 카드를 비활
성화하려면
주 : 컴퓨터에 Dell 이동 광대역 (WWAN[ 무선 광대역 네트워크 ]) 장치가 설치되면 아이콘이 알림 영역
에 표시됩니다 . 아이콘을 더블 클릭하여 유틸리티를 시작하십시오 .
이동 광대역 E
하여야 합니다 . 알림 영역의 아이콘에 마우스를 이동하여 연결의 상태를 확인하십시오 . 카드가
활성화되지 않으면 Dell 이동 광대역 카드 유틸리티에 있는 카드 활성화 지침을 따르십시오 . 유틸리
티에 액세스하려면 화면의 우측 하단의 작업 표시줄에 있는 아이콘을 더블 클릭하십시오 .
ExpressCard 가 Dell 의 카드가 아닌 경우 제조업체의 카드 지침을 참조하십시오 .
시작→ 연결 대상→ 무선
XPRESSCARD 활성화 — 네트워크에 연결하기전에 이동 광대역 ExpressCard 를 활성화
네트워크 케이블이 컴퓨터 후면의 네트워크 커넥터와 네트워크 벽면
.
켜져 있는 표시등이 없으면 네트워크 통신이 없음을 의
.
.
네트워크 연결→ 비활성화
support.dell.com
를 클릭하십시오 .
에서 다운
문제 해결 97
Page 98

DELL 이동 광대역 카드 유틸리티의 네트워크 연결 상태 점검 — 아이콘을 더블 클릭하여 Dell
이동 광대역 카드 유틸리티를 시작하십시오 . 기본 창의 상태 검사 :
•
No card detected
•
Check your WWAN service
비스를
확인하십시오
—
컴퓨터를 재시작하고 Dell 이동 광대역 카드 유틸리티를 다시
— 셀 방식
서비스 공급자에 문의하여 서비스 적용 범위 및 지원되는 서
.
시작하십시오
전원 문제
주의 : 이 항목의 절차를 수행하기 전에 제품 정보 안내에 있는 안전 지침을 따르십시오 .
전원 표시등 점검 —
원
표시등이 깜박이면 컴퓨터는 대기 모드에 있습니다. 대기 모드를 종료하려면 전원 단추를 누르십시
오
.
표시등이 꺼져 있으면 전원 단추를 눌러 컴퓨터의 전원을 켜십시오
주 : 대기 모드에 대한 정보는 39 페이지 " 전원 관리 모드 " 를 참조하십시오 .
전지 충전 —
1
전지를 다시 설치하십시오
2
AC
3
컴퓨터를 켜십시오
주 : 전지 작동 시간 ( 충전 후 사용 가능한 시간 ) 은 시간이 지나면서 감소합니다 . 전지를 사용하는 횟수
및 사용 조건에 따라 컴퓨터 수명 기간에 새 전지를 구입해야 할 수 있습니다 .
전지 상태 표시등 점검 —
전지가 충전량이 거의 소모되었을 수 있습니다
어댑터를 사용하여 컴퓨터를 전원 콘센트에 연결하십시오
지 충전량이 적거나 거의 소모되었음을 의미합니다 . 컴퓨터를 전원 콘센트에 연결하십시오 .
전지 상태 표시등이 녹색과 주황색으로 깜박이면 전지가 과열되어 충전이 불가능함을 의미합니다 .
컴퓨터를 종료하고 컴퓨터를 전원 콘센트에서 분리한 다음 전지와 컴퓨터가 상온으로 냉각되게 하
십시오 .
전지 상태 표시등이 주황색으로 신속히 깜박인다면 전지에 결함이 존재할
문의하십시오 . 139 페이지 "Dell 사에 문의하기 " 를 참조하십시오 .
전지 온도 점검 — 전지 온도가 0°C(32°F) 이하이면 컴퓨터가 시작하지 않습니다 .
전원 콘센트 검사 — 램프와 같은 다른 장치를 연결하여 전원 콘센트에 아무 이상이 없는지 검사하
십시오 .
AC 어댑터 점검 — AC 어댑터 케이블 연결을 점검하십시오 . AC 어댑터에 표시등이 있는 경우 , 표
시등이 켜져 있는지 확인하십시오 .
컴퓨터를 전원 콘센트에 직접 연결 — 전원 보호 장치 , 전원 스트립 , 확장 케이블을 사용하지 않아
도 컴퓨터의 전원이 제대로 켜지는지 확인하십시오 .
발생 가능한 간섭 제거 — 컴퓨터 근처에 위치한 팬 , 형광등 , 할로겐 램프 또는 다른 전기 제품을 끄
십시오 .
전원 등록 정보 조정 — 39 페이지 " 전원 관리 모드 " 를 참조하십시오 .
전원 표시등이 켜지거나 깜박이면 컴퓨터에 전원이 공급되고 있는 것입니다. 전
.
.
.
.
.
전지 상태 표시등이 주황색으로 깜박이거나 주황색으로 켜져 있으면 전
수 있습니다 . Dell 사에
.
98 문제 해결
Page 99

메모리 모듈 재장착 —
메모리 모듈을 재설치하십시오
컴퓨터 전원 표시등이 켜졌지만 디스플레이에 아무것도 나타나지 않는 경우
(117 페이지 " 메모리 " 참조 ).
컴퓨터에 충분한 전원이 공급되는지 확인
본 컴퓨터는 컴퓨터와 함께 제공된
능을
위해 항상 이
어댑터를 사용하십시오
65W AC
어댑터를 사용하도록 설계되었습니다. 최적의 시스템 성
.
프린터 문제
주의 : 이 항목의 절차를 수행하기 전에 제품 정보 안내에 있는 안전 지침을 따르십시오 .
주 : 프린터에 대한 기술 지원이 필요하면 프린터 제조업체에 문의하십시오 .
프린터의 전원이 켜져 있는지 확인하십시오 .
프린터 케이블 연결 상태 점검 —
•
프린터 설명서에서 케이블 연결 정보를 참조하십시오
•
프린터 케이블이 프린터와 컴퓨터에 단단히 연결되어 있는지 확인하십시오
전원 콘센트 검사 — 램프와 같은 다른 장치를 연결하여 전원 콘센트에 아무 이상이 없는지 검사하
십시오 .
WINDOWS 가 프린터를 인식하는지 확인 —
1
시작 단추를 클릭하고 제어판을 클릭한 다음 프린터 및 기타 하드웨어를 클릭하십시오
2
설치된 프린터 및 팩스 프린터 보기를 클릭하십시오
프린터가 나열되었으면 프린터 아이콘을 마우스 오른쪽 단추로 클릭하십시오
.
.
.
.
.
,
3
등록 정보를 클릭하고 포트 탭을 클릭하십시오. 병렬 프린터의 경우, 다음 포트로 인쇄:
LPT1(
프린터 포트)로 되어 있는지 확인하십시오
이
USB로 되어
프린터 드라이버 재설치 —
있는지 확인하십시오
.
자세한 지침은 프린터 설명서를 참조하십시오
. USB
프린터의 경우, 다음 포트로 인쇄:
.
스캐너 문제
주의 : 이 항목의 절차를 수행하기 전에 제품 정보 안내에 있는 안전 지침을 따르십시오 .
주 : 스캐너에 대해 기술 지원이 필요하면 스캐너 제조업체에 문의하십시오 .
프린터 설명서 확인 —
스캐너 설명서 확인 —
스캐너 잠금 해제 —
컴퓨터를 재시작하고 스캐너를 다시 사용해보십시오 .
프린터 설명서에서 설정 및 문제 해결 정보를 참조하십시오
스캐너 설명서에서 설정 및 문제 해결 정보를 참조하십시오
스캐너에 잠금 탭이나 단추가 있는 경우, 잠금이 해제되었는지 확인하십시오
설정이
설정
.
.
문제 해결 99
.
Page 100

케이블 연결 상태 점검 —
•
케이블 연결 정보는 스캐너 설명서를 참조하십시오
•
스캐너 케이블이 스캐너와 컴퓨터에 제대로 연결되어 있는지 확인하십시오
MICROSOFT WINDOWS 의 스캐너 인식 확인 —
1
시작 단추를 클릭하고 제어판을 클릭한 다음 프린터 및 기타 하드웨어를 클릭하십시오
2
스캐너 및 카메라를 클릭하십시오
스캐너가 나열되었으면
, Windows가
.
스캐너를 인식합니다
.
.
.
.
스캐너 드라이버 재설치 —
지침은 스캐너 설명서를 참조하십시오
.
사운드 및 스피커 문제
주의 : 이 항목의 절차를 수행하기 전에 제품 정보 안내에 있는 안전 지침을 따르십시오 .
내장형 스피커에서 아무 소리도 나지 않는 경우
WINDOWS 볼륨 제어 조정 —
있고 사운드가 음소거로 설정되어 있는지 확인하십시오. 볼륨, 저음 또는 고음 제어를 조정하여 소음
을
제거하십시오
사운드 ( 오디오 ) 드라이버 재설치 —
.
외장형 스피커에서 아무 소리도 나지 않는 경우
서브우퍼와 스피커의 전원이 켜져 있는지 확인 —
스피커에 볼륨 제어부가 있으면 볼륨, 저음, 고음을 조정하여 소음을 제거하십시오
WINDOWS 볼륨 제어 조정 —
볼륨이 켜져 있고 사운드가 음소거로 설정되어 있는지 확인하십시오
헤드폰 커넥터에서 헤드폰 분리 —
피커에서
전원 콘센트 검사 —
시오
발생 가능한 간섭 제거 —
시오
오디오 드라이버 재설치 — 103 페이지 " 드라이버 및 유틸리티 재설치 " 를 참조하십시오 .
DELL 진단 프로그램 실행 — 83 페이지 "Dell 진단 프로그램 " 을 참조하십시오 .
나는
소리가 자동으로 비활성화됩니다
램프와 같은 다른 장치를 연결하여 전원 콘센트에 아무 이상이 없는지 검사하십
.
.
주 : 일부 MP3 플레이어의 볼륨 제어부는 Windows 볼륨 설정을 덮어씁니다 . MP3 음악을 청취한 경우 플레
이어의 볼륨을 줄이거나 껐는지 확인하십시오 .
화면 우측 하단에 있는 스피커 아이콘을 더블 클릭하십시오. 볼륨이 켜져
103
페이지 "드라이버 및 유틸리티 재설치" 를 참조하십시오
스피커와 함께 제공된 설치 도표를 참조하십시오
.
화면 우측 하단에 있는 스피커 아이콘을 클릭하거나 더블 클릭하십시오
.
컴퓨터 전면 패널에 있는 헤드폰 커넥터에 헤드폰을 연결하면 스
.
근처에 있는 팬, 형광등, 할로겐 램프를 끄고 간섭을 일으켰는지 확인하십
.
.
.
100 문제 해결
 Loading...
Loading...