Dell XPS M1210 User Manual [in]
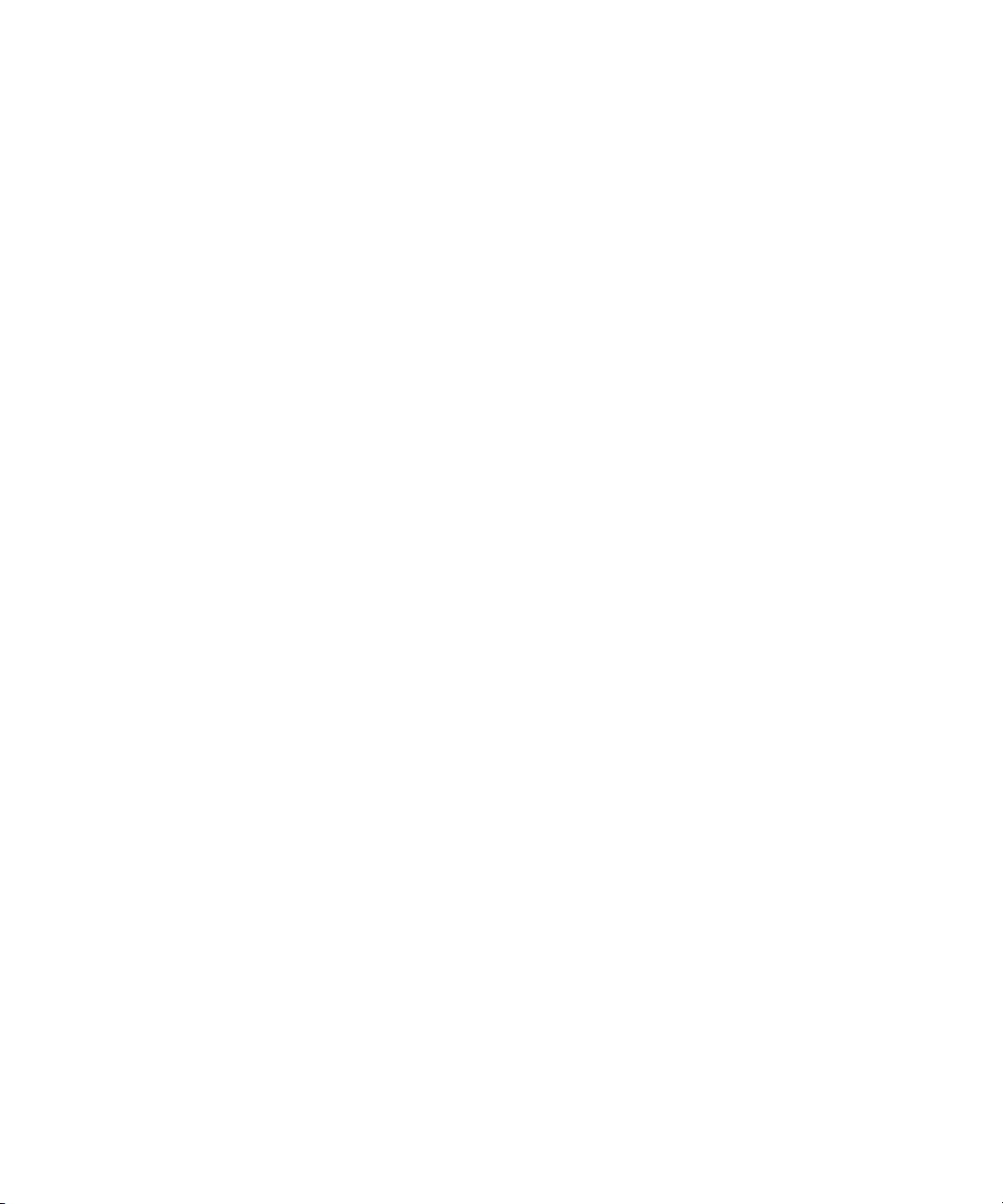
Dell™ XPS™ M1210
Manuale dell'utente
Modello PP11S
www.dell.com | support.dell.com
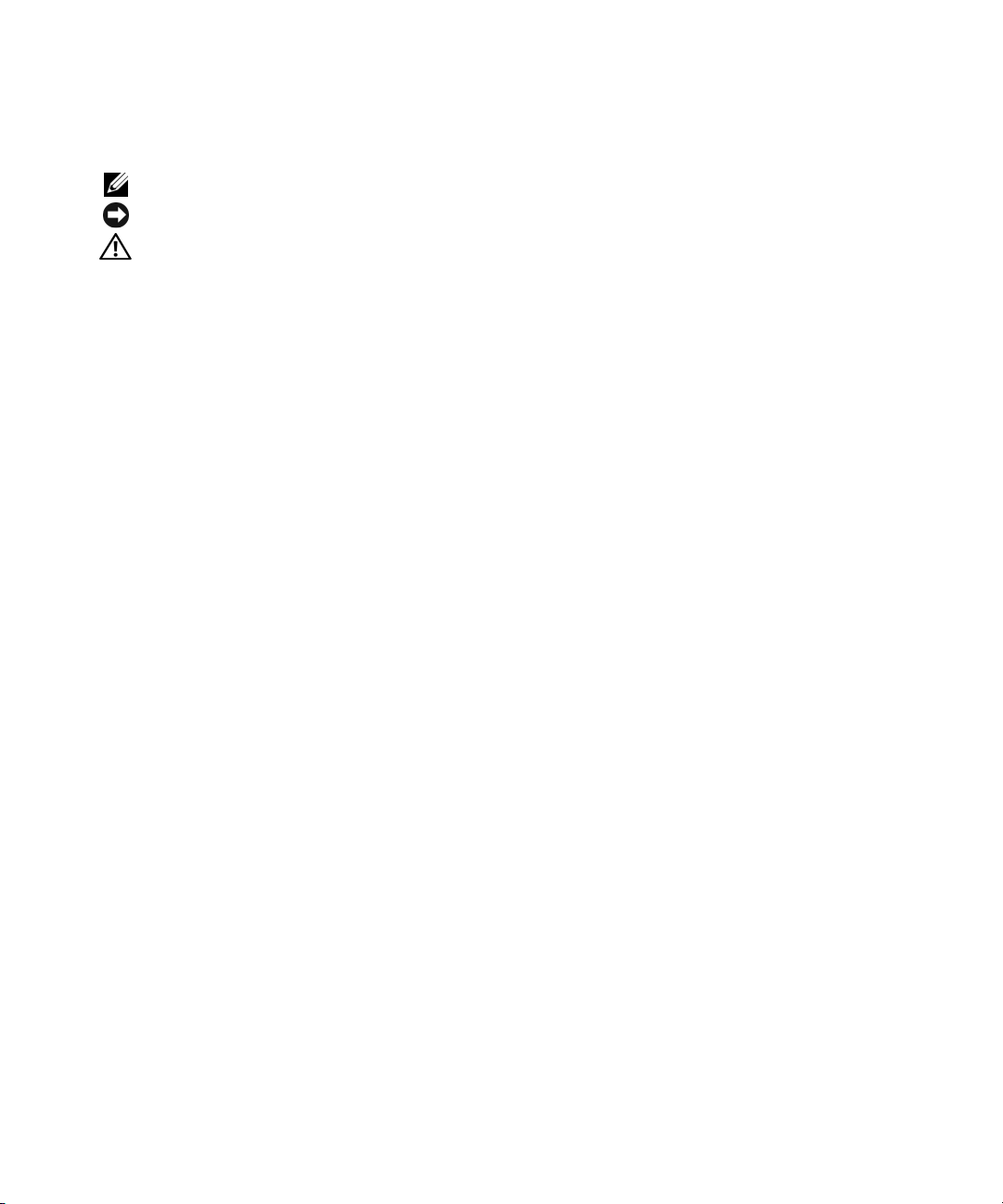
N.B., avvisi e attenzione
N.B. Un N.B. indica informazioni importanti che contribuiscono a migliorare l'utilizzo del computer.
AVVISO: Un AVVISO indica un danno potenziale all'hardware o perdita di dati e spiega come evitare il problema.
ATTENZIONE: Un messaggio di ATTENZIONE indica un rischio di danni materiali, lesioni personali o morte.
Abbreviazioni e acronimi
Per un elenco completo delle abbreviazioni e degli acronimi, "Glossario" a pagina 189.
Se si è acquistato un computer Dell™ Serie n, tutti i riferimenti ai sistemi operativi Microsoft
contenuti nel presente documento non sono applicabili.
®
Windows®
____________________
Le informazioni contenute nel presente documento sono soggette a modifica senza preavviso.
© 2006 Dell Inc. Tutti i diritti riservati.
È severamente vietata la riproduzione, con qualsiasi strumento, senza l'autorizzazione scritta di Dell Inc.
Marchi commerciali utilizzati in questo testo: Dell, il logo DELL, Inspiron, Dell Precision, Dimension, OptiPlex, Latitude, PowerEdge,
PowerConnect, PowerVault, PowerApp, Dell TravelLite, ExpressCharge, Wi-Fi Catcher, Dell MediaDirect, Strik e Zone, e XPS sono marchi di
fabbrica di Dell Inc.; Core è un marchio di fabbrica e Intel, Celeron e Pentium sono marchi registrati di Intel Corporation; Microsoft, Outlook,
e Windows sono marchi registrati di Microsoft Corporation; Bluetooth è un marchio re gistrato di proprietà di Bluetooth SIG, Inc. ed è usato
da Dell su licenza; EMC è un marchio registrato di EMC Corporation; ENERGY STAR è un marchio re gistrato dell'U.S. Environmental Protection
Agency.
Nel presente documento possono essere utilizzati altri marchi e nomi commerciali che si riferiscono sia ad entità che rivendicano i marchi che
ai nomi o ai loro prodotti. Dell Inc. nega qualsiasi partecipazione di proprietà relativa a marchi e nomi commerciali diversi da quelli di sua
proprietà.
Modello PP11S
Agosto 2006 P/N NF684 Rev. A03
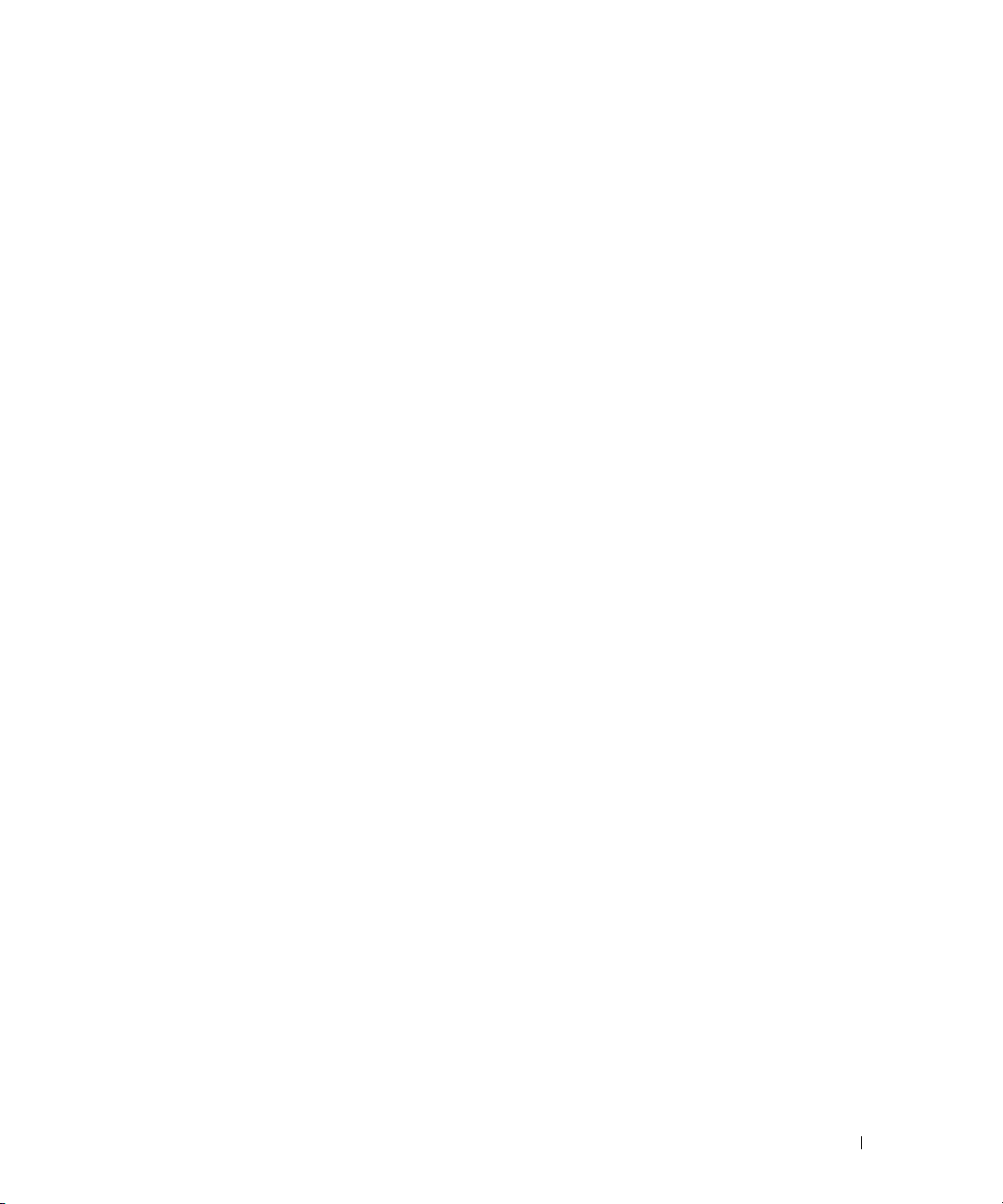
Sommario
Ricerca di informazioni . . . . . . . . . . . . . . . . . . . . . . . . . . . . . 11
1 Informazioni sul computer . . . . . . . . . . . . . . . . . . . . . . . 17
Determinazione della configurazione del computer . . . . . . . . . . . . . . 17
Vista frontale
Vista laterale sinistra
Vista laterale destra
Vista posteriore
Vista inferiore
. . . . . . . . . . . . . . . . . . . . . . . . . . . . . . . . . . . 18
. . . . . . . . . . . . . . . . . . . . . . . . . . . . . . 22
. . . . . . . . . . . . . . . . . . . . . . . . . . . . . . . 24
. . . . . . . . . . . . . . . . . . . . . . . . . . . . . . . . . 25
. . . . . . . . . . . . . . . . . . . . . . . . . . . . . . . . . . 26
2 Installazione del computer . . . . . . . . . . . . . . . . . . . . . . . 29
Connessione a Internet . . . . . . . . . . . . . . . . . . . . . . . . . . . . . 29
Configurazione della connessione a Internet
Trasferimento delle informazioni su un nuovo computer
Esecuzione di Trasferimento guidato file e impostazioni con il
CD Operating System
. . . . . . . . . . . . . . . . . . . . . . . . . . . . 31
Esecuzione di Trasferimento guidato file e impostazioni senza il
CD Operating System
Configurazione di una stampante
Cavo stampante
. . . . . . . . . . . . . . . . . . . . . . . . . . . . 32
. . . . . . . . . . . . . . . . . . . . . . . . 33
. . . . . . . . . . . . . . . . . . . . . . . . . . . . . . . 33
Collegamento di una stampante USB
Dispositivi di protezione elettrica
. . . . . . . . . . . . . . . . . . . . . . . . 35
Dispositivi di protezione da sovratensioni
Compensatori di linea
Gruppi di continuità
. . . . . . . . . . . . . . . . . . . . . . . . . . . . 35
. . . . . . . . . . . . . . . . . . . . . . . . . . . . . 35
. . . . . . . . . . . . . . . 29
. . . . . . . . . . . . 30
. . . . . . . . . . . . . . . . . . . . 34
. . . . . . . . . . . . . . . . . 35
Sommario 3
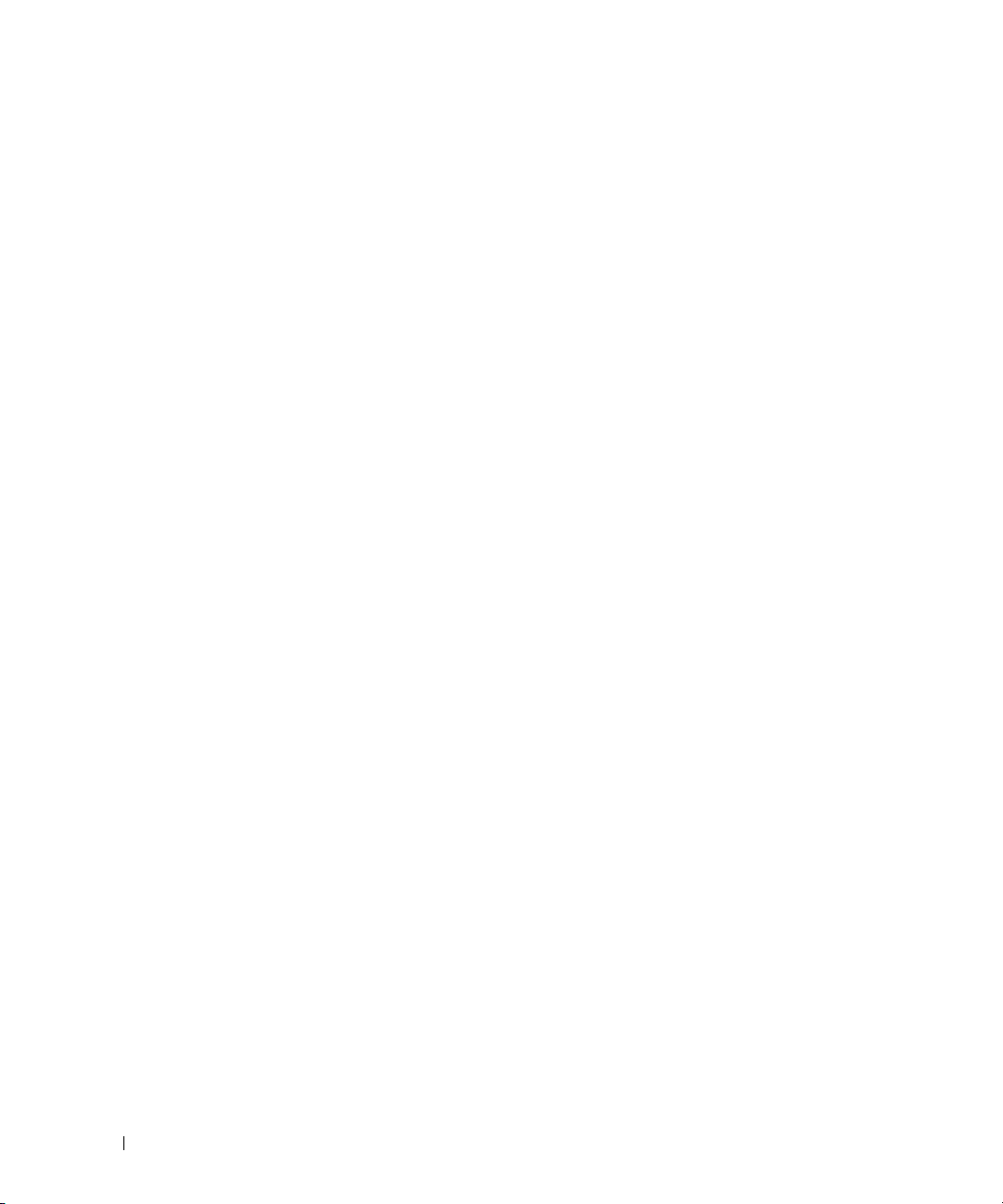
3 Utilizzo dello schermo . . . . . . . . . . . . . . . . . . . . . . . . . . 37
Regolazione della luminosità . . . . . . . . . . . . . . . . . . . . . . . . . . 37
Commutazione dell'immagine video
Impostazione della risoluzione dello schermo
. . . . . . . . . . . . . . . . . . . . . . . 37
. . . . . . . . . . . . . . . . . 38
4 Uso della tastiera e del touchpad . . . . . . . . . . . . . . . . . . 39
Tastierino numerico . . . . . . . . . . . . . . . . . . . . . . . . . . . . . . . 39
Combinazioni di tasti
Funzioni del sistema
Funzioni dello schermo
Risparmio energia
Funzioni del tasto logo Microsoft
Combinazioni di tasti di QuickSet
Regolazione delle impostazioni della tastiera
Touchpad
. . . . . . . . . . . . . . . . . . . . . . . . . . . . . . . . . . . . . 41
Personalizzazione del touchpad
. . . . . . . . . . . . . . . . . . . . . . . . . . . . . . . 40
. . . . . . . . . . . . . . . . . . . . . . . . . . . . 40
. . . . . . . . . . . . . . . . . . . . . . . . . . . 40
. . . . . . . . . . . . . . . . . . . . . . . . . . . . . . 40
®
Windows
. . . . . . . . . . . . . . . . . . . . . . 41
. . . . . . . . . . . . . . . . . . . . . . 42
®
. . . . . . . . . . . . . . . 40
. . . . . . . . . . . . . . . 41
5 Uso della batteria . . . . . . . . . . . . . . . . . . . . . . . . . . . . . 43
Rendimento della batteria . . . . . . . . . . . . . . . . . . . . . . . . . . . . 43
Controllo della carica della batteria
Misuratore di alimentazione di Dell™ QuickSet
Misuratore di alimentazione di Microsoft
Indicatore di carica
. . . . . . . . . . . . . . . . . . . . . . . . . . . . . 45
Avviso di batteria scarica
. . . . . . . . . . . . . . . . . . . . . . 44
. . . . . . . . . . . . . . 44
®
Windows
. . . . . . . . . . . . . . . . . . . . . . . . . . 45
®
. . . . . . . . . . 44
4 Sommario
Conservazione dell'autonomia della batteria
Modalità di risparmio energia
. . . . . . . . . . . . . . . . . . . . . . . 46
. . . . . . . . . . . . . . . . . . 46
Configurazione delle impostazioni di risparmio energia
Ricarica della batteria
Sostituzione della batteria
Conservazione della batteria
. . . . . . . . . . . . . . . . . . . . . . . . . . . . . . 48
. . . . . . . . . . . . . . . . . . . . . . . . . . . . 48
. . . . . . . . . . . . . . . . . . . . . . . . . . 48
. . . . . . . . . . 47
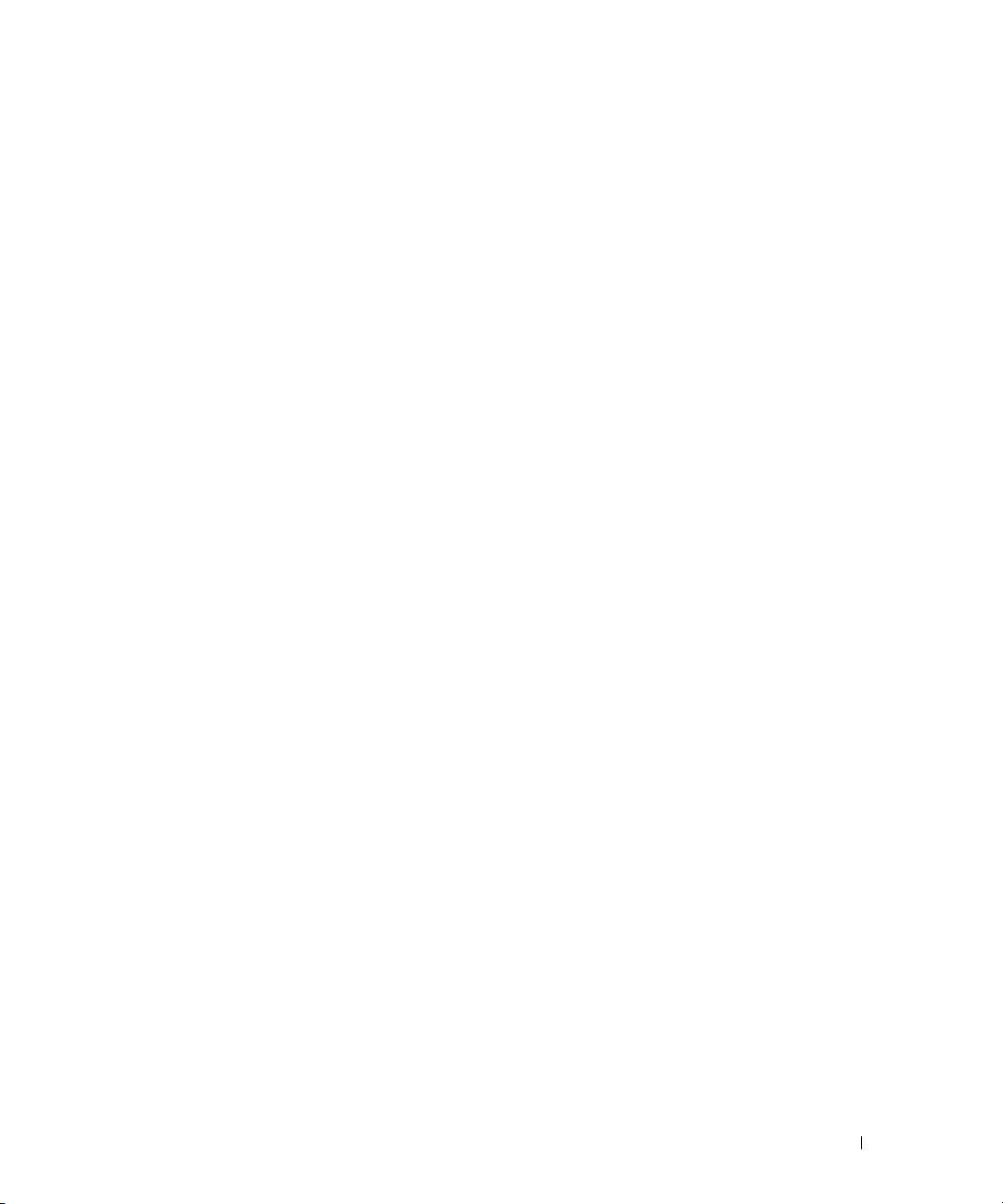
6 Utilizzo della videocamera opzionale . . . . . . . . . . . . . . . . 49
Accesso al file della Guida della videocamera. . . . . . . . . . . . . . . . . 50
Regolazione manuale delle impostazioni della videocamera
Creazione di un'immagine o di un filmato
. . . . . . . . . . . . . . . . . . . . 51
. . . . . . . . . 50
7 Utilizzo di supporti multimediali. . . . . . . . . . . . . . . . . . . . 53
Riproduzione di un CD o un DVD. . . . . . . . . . . . . . . . . . . . . . . . . 53
Regolazione del volume
Regolazione dell'immagine
Copia di CD e DVD
Come copiare un CD o un DVD
Uso di CD e DVD vuoti
Suggerimenti utili
Utilizzo di Dell Media Experience e Dell MediaDirect™
Se il computer è acceso o in modalità standby
Se il computer è spento o in modalità sospensione
Guida di Dell MediaDirect e Dell Media Experience
Collegamento del computer a una TV o periferica audio
S-video e audio standard
S-Video e audio digitale S/PDIF
Video composito e audio standard
Video composito e audio digitale S/PDIF
Video componente e audio standard
Video componente e audio digitale S/PDIF
Configurazione delle cuffie Cyberlink (CL)
Attivazione delle impostazioni di visualizzazione per un televisore
in Microsoft
. . . . . . . . . . . . . . . . . . . . . . . . . . . . . 54
. . . . . . . . . . . . . . . . . . . . . . . . . . . 55
. . . . . . . . . . . . . . . . . . . . . . . . . . . . . . . . 55
. . . . . . . . . . . . . . . . . . . . . . . 55
. . . . . . . . . . . . . . . . . . . . . . . . . . . 56
. . . . . . . . . . . . . . . . . . . . . . . . . . . . . . 57
. . . . . . . . . . . . 58
. . . . . . . . . . . . . . 58
. . . . . . . . . . . . 59
. . . . . . . . . . . . 59
. . . . . . . . . . . . 60
. . . . . . . . . . . . . . . . . . . . . . . . . . 61
. . . . . . . . . . . . . . . . . . . . . . . 62
. . . . . . . . . . . . . . . . . . . . . 64
. . . . . . . . . . . . . . . . . . 66
. . . . . . . . . . . . . . . . . . . . 68
. . . . . . . . . . . . . . . . . 70
. . . . . . . . . . . . . . . . . 72
®
Windows® XP . . . . . . . . . . . . . . . . . . . . . . . . 73
Modalità audio
. . . . . . . . . . . . . . . . . . . . . . . . . . . . . . . . . . 73
Modalità audio stereo
Modalità audio Surround 5.1
. . . . . . . . . . . . . . . . . . . . . . . . . . . 73
. . . . . . . . . . . . . . . . . . . . . . . . 74
Sommario 5
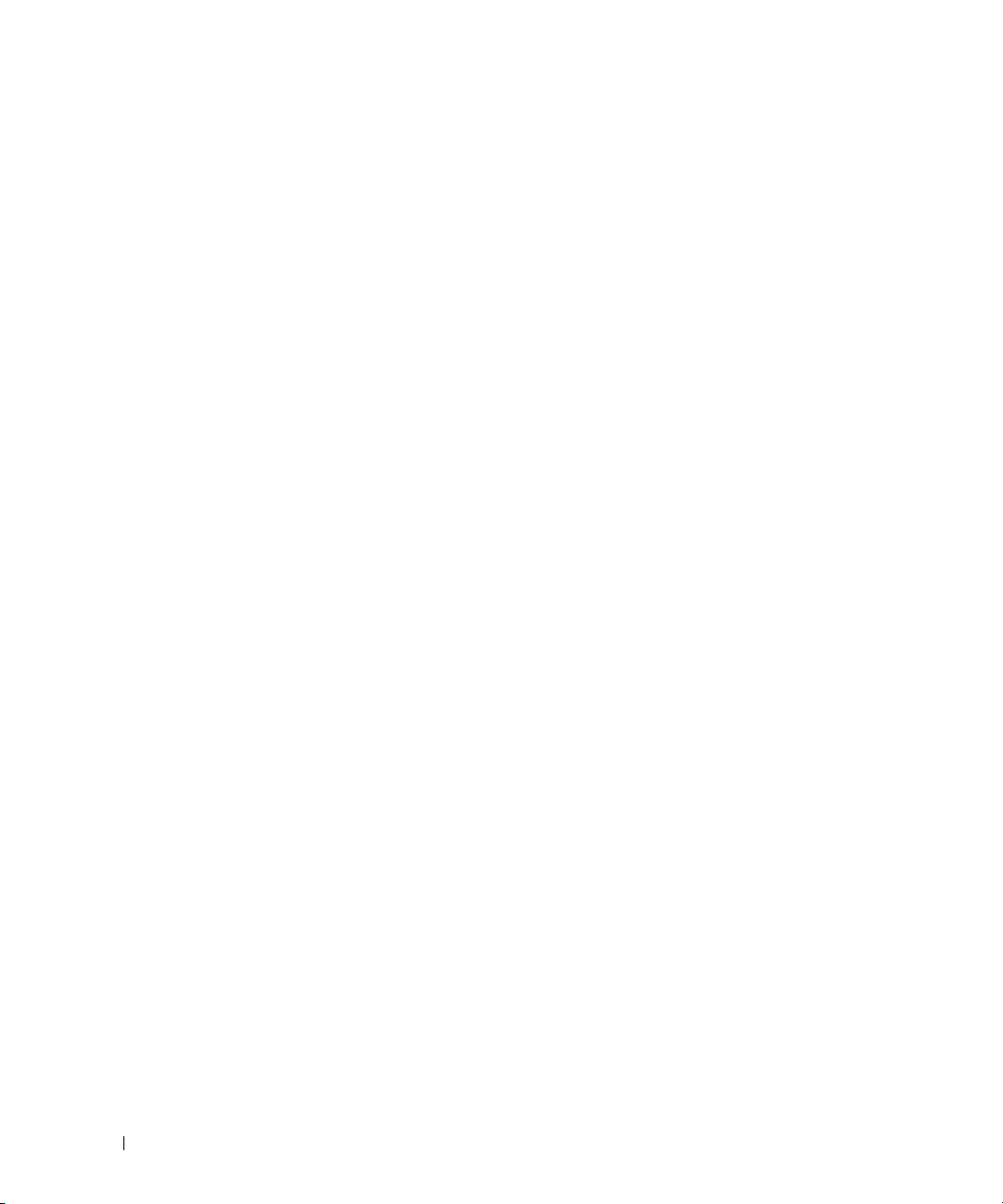
8 Utilizzo delle schede . . . . . . . . . . . . . . . . . . . . . . . . . . . 77
ExpressCard . . . . . . . . . . . . . . . . . . . . . . . . . . . . . . . . . . . 77
Protezioni delle ExpressCard
Installazione di una ExpressCard
Rimozione di una ExpressCard o di una protezione
. . . . . . . . . . . . . . . . . . . . . . . . 77
. . . . . . . . . . . . . . . . . . . . . . 77
. . . . . . . . . . . . 78
Schede di memoria multimediali
Installazione di una scheda di memoria multimediale
Rimozione di una scheda di memoria multimediale
. . . . . . . . . . . . . . . . . . . . . . . . 79
. . . . . . . . . . . 79
. . . . . . . . . . . . 80
9 Utilizzo delle reti . . . . . . . . . . . . . . . . . . . . . . . . . . . . . . 81
Connessione fisica a una rete o a un modem a banda larga . . . . . . . . . . 81
Installazione guidata rete
Rete locale senza fili (WLAN)
Che cosa occorre per stabilire una connessione WLAN
Controllo della scheda di rete senza fili
Configurazione di una nuova WLAN
Collegamento a una WLAN
Determinazione del Wireless Network Device Manager
Completamento della connessione alla WLAN
Controllo dello stato della scheda di rete senza fili mediante
Dell™ QuickSet
Rete a banda larga mobile (o Wireless Wide Area Network)
Che cosa occorre per stabilire una connessione di rete
a banda larga mobile
Controllo della scheda Dell per rete a banda larga mobile
Connessione a una rete a banda larga mobile
Attivazione e disattivazione della scheda Dell per rete a banda
larga mobile
. . . . . . . . . . . . . . . . . . . . . . . . . . . . 82
. . . . . . . . . . . . . . . . . . . . . . . . . . 82
. . . . . . . . . 82
. . . . . . . . . . . . . . . . . . 82
. . . . . . . . . . . . . . . . . . . . 83
. . . . . . . . . . . . . . . . . . . . . . . . . . . 84
. . . . . . . . . 85
. . . . . . . . . . . . . . . 85
. . . . . . . . . . . . . . . . . . . . . . . . . . . . . . . 86
. . . . . . . . . 86
. . . . . . . . . . . . . . . . . . . . . . . . . . . . 86
. . . . . . . . 87
. . . . . . . . . . . . . . . 87
. . . . . . . . . . . . . . . . . . . . . . . . . . . . . . . . . 88
6 Sommario
Dell™ Wi-Fi Catcher™ Network Locator
®
Microsoft
Windows® Firewall . . . . . . . . . . . . . . . . . . . . . . . . 88
. . . . . . . . . . . . . . . . . . . . 88
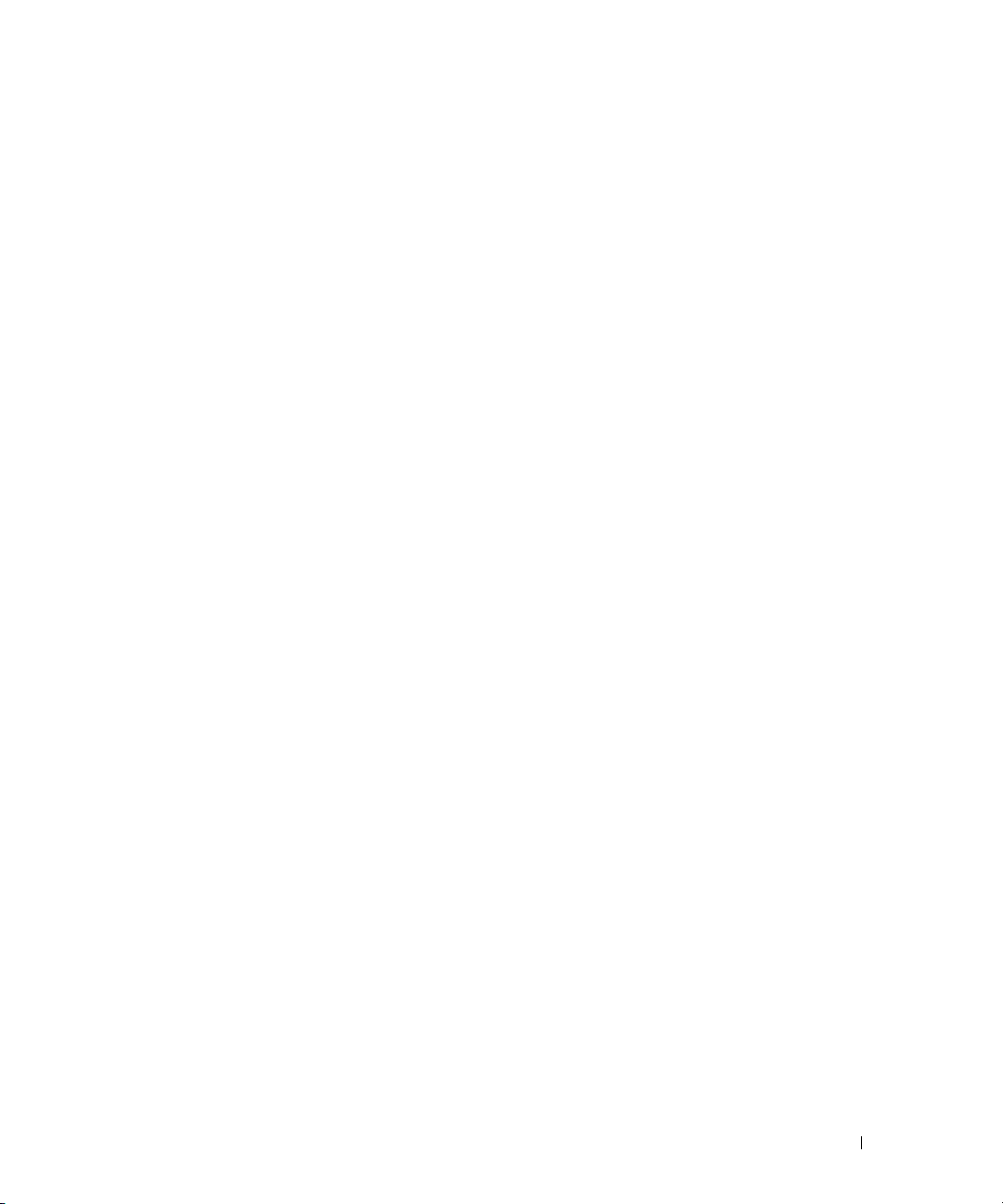
10 Protezione del computer . . . . . . . . . . . . . . . . . . . . . . . . 89
Blocco per il cavo di sicurezza . . . . . . . . . . . . . . . . . . . . . . . . . 89
Password
. . . . . . . . . . . . . . . . . . . . . . . . . . . . . . . . . . . . . 90
Software di tracciatura del computer . . . . . . . . . . . . . . . . . . . . . . 90
Se il computer viene perso o rubato
. . . . . . . . . . . . . . . . . . . . . . . 91
11 Risoluzione dei problemi . . . . . . . . . . . . . . . . . . . . . . . . 93
Dell Diagnostics . . . . . . . . . . . . . . . . . . . . . . . . . . . . . . . . . 93
Dell Support Utility
Accesso alla Dell Support Utility
Selezione dell'icona Dell Support
Doppio clic sull'icona Dell Support
Problemi relativi alle unità
Problemi delle unità CD e DVD
Se non si riesce a espellere il cassetto dell'unità CD, CD-RW,
DVD o DVD+RW
Se si sente uno sfregamento o un cigolio anomalo
Problemi relativi al disco rigido
Problemi relativi alla posta elettronica, al modem e a Internet
Messaggi di errore
Problemi relativi a ExpressCard
. . . . . . . . . . . . . . . . . . . . . . . . . . . . . . . . 96
. . . . . . . . . . . . . . . . . . . . . . 96
. . . . . . . . . . . . . . . . . . . . . 97
. . . . . . . . . . . . . . . . . . . . . 97
. . . . . . . . . . . . . . . . . . . . . . . . . . . 97
. . . . . . . . . . . . . . . . . . . . . . . 98
. . . . . . . . . . . . . . . . . . . . . . . . . . . . . . . 98
. . . . . . . . . . . . 98
. . . . . . . . . . . . . . . . . . . . . . . 98
. . . . . . . . 99
. . . . . . . . . . . . . . . . . . . . . . . . . . . . . . . 100
. . . . . . . . . . . . . . . . . . . . . . . . 104
Problemi relativi alla periferica IEEE 1394
Problemi relativi alla tastiera
. . . . . . . . . . . . . . . . . . . . . . . . . 105
Problemi relativi alla tastiera esterna
Caratteri non previsti
Blocchi e problemi del software
Il computer non si avvia
. . . . . . . . . . . . . . . . . . . . . . . . . . . 106
. . . . . . . . . . . . . . . . . . . . . . . 106
. . . . . . . . . . . . . . . . . . . . . . . . . 106
Il computer smette di rispondere
. . . . . . . . . . . . . . . . . . 105
. . . . . . . . . . . . . . . . . . 105
. . . . . . . . . . . . . . . . . . . . . 106
Un programma smette di rispondere o si interrompe ripetutamente
Un programma è stato progettato per una versione precedente del
sistema operativo Microsoft
Appare una schermata blu
Problemi relativi a Dell MediaDirect™
Altri problemi relativi al software
®
Windows® . . . . . . . . . . . . . . . . 107
. . . . . . . . . . . . . . . . . . . . . . . . 107
. . . . . . . . . . . . . . . . . . 107
. . . . . . . . . . . . . . . . . . . . . 108
. . 107
Sommario 7
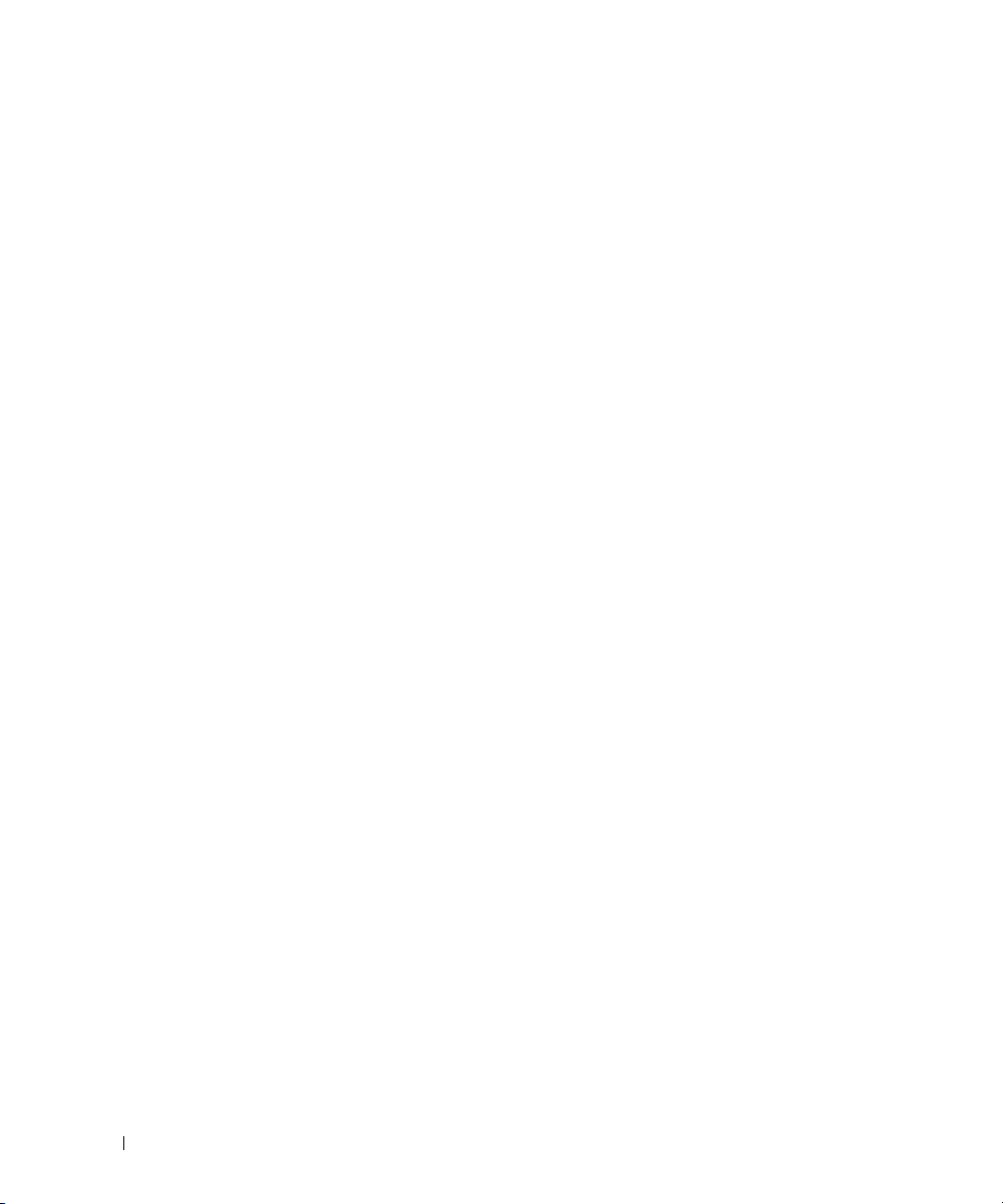
Problemi relativi alla memoria . . . . . . . . . . . . . . . . . . . . . . . . 109
Problemi relativi alla rete
Wireless Local Area Network (WLAN)
Rete a banda larga mobile (Wireless Wide Area Network)
Problemi relativi all'alimentazione
Come garantire un'alimentazione adeguata al computer
Problemi relativi alla stampante
Problemi relativi allo scanner
Problemi relativi all'audio e agli altoparlanti
Assenza di audio dagli altoparlanti integrati
Assenza di suono dagli altoparlanti esterni
Nessun suono emesso dalle cuffie
Problemi relativi al touchpad o al mouse
Problemi video e schermo
Se sullo schermo non appare alcuna immagine
Se i caratteri sullo schermo sono difficili da leggere
Se è visibile solo parte dello schermo
Driver
. . . . . . . . . . . . . . . . . . . . . . . . . . . . . . . . . . . . . . 115
Che cos'è un driver?
Identificazione di driver
Reinstallazione di driver e utilità
. . . . . . . . . . . . . . . . . . . . . . . . . . . 109
. . . . . . . . . . . . . . . . . . 109
. . . . . . . 110
. . . . . . . . . . . . . . . . . . . . . . 110
. . . . . . . . 111
. . . . . . . . . . . . . . . . . . . . . . . 111
. . . . . . . . . . . . . . . . . . . . . . . . . 112
. . . . . . . . . . . . . . . . . 113
. . . . . . . . . . . . . . . 113
. . . . . . . . . . . . . . . 113
. . . . . . . . . . . . . . . . . . . . 113
. . . . . . . . . . . . . . . . . . . 114
. . . . . . . . . . . . . . . . . . . . . . . . . . . 114
. . . . . . . . . . . . . 114
. . . . . . . . . . 115
. . . . . . . . . . . . . . . . . . 115
. . . . . . . . . . . . . . . . . . . . . . . . . . . 115
. . . . . . . . . . . . . . . . . . . . . . . . . . 116
. . . . . . . . . . . . . . . . . . . . . 116
8 Sommario
Risoluzione di incompatibilità del software e dell'hardware
Ripristino del sistema operativo
Utilizzo di Ripristino configurazione di sistema di
Microsoft
Windows XP . . . . . . . . . . . . . . . . . . . . . . . . . . 119
Uso di Dell PC Restore da Symantec
Utilizzo del CD Operating System
. . . . . . . . . . . . . . . . . . . . . . . . 119
. . . . . . . . . . . . . . . . . . . 121
. . . . . . . . . . . . . . . . . . . . . 123
. . . . . . . . 118
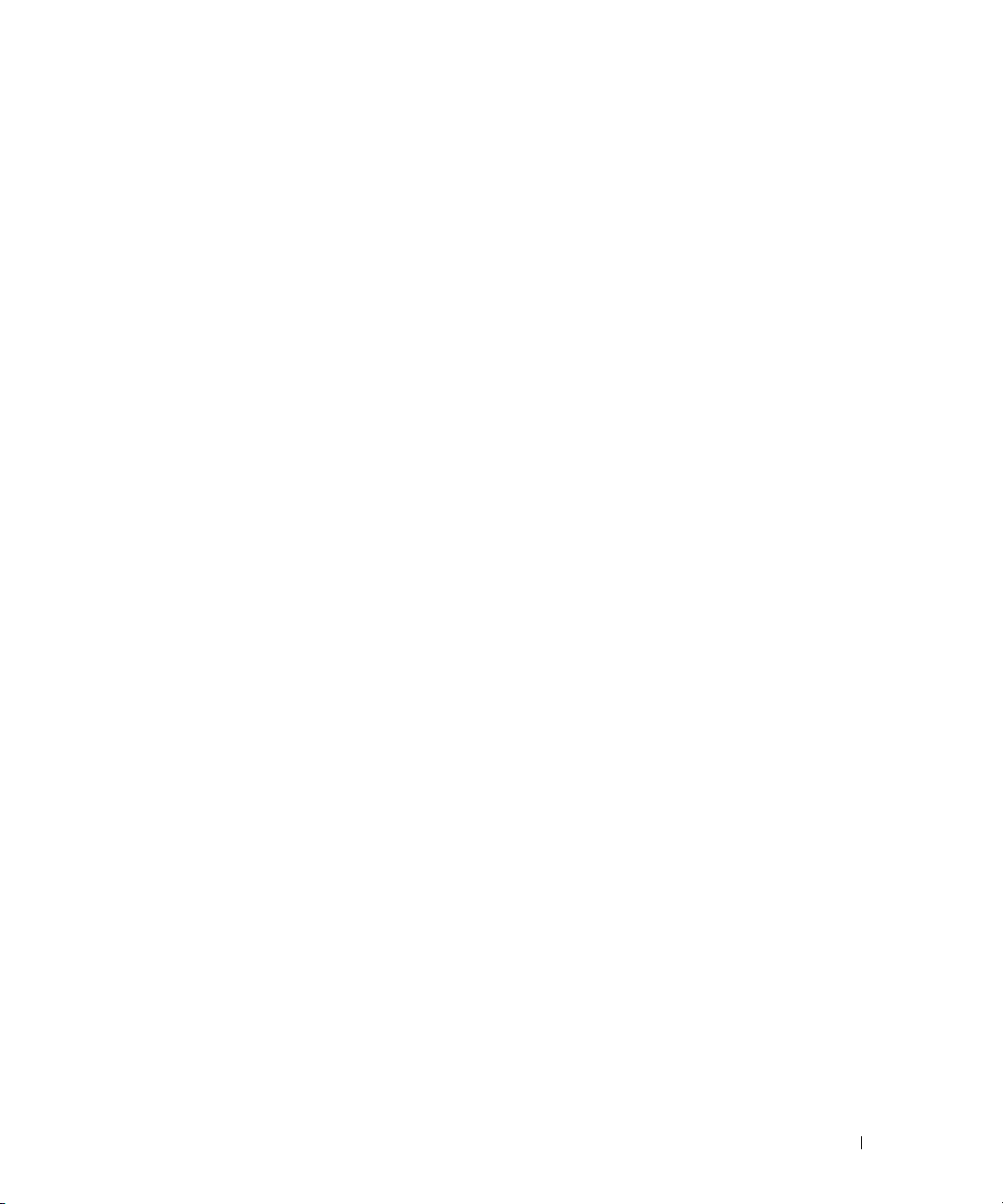
12 Aggiunta e sostituzione di componenti . . . . . . . . . . . . . 125
Operazioni preliminari . . . . . . . . . . . . . . . . . . . . . . . . . . . . . 125
Strumenti consigliati
Spegnimento del computer
Prima di intervenire sui componenti interni del computer
. . . . . . . . . . . . . . . . . . . . . . . . . . . 125
. . . . . . . . . . . . . . . . . . . . . . . . 125
. . . . . . . . 126
Unità ottica
Disco rigido
Memoria
Coperchio del cardine
Tastiera
Scheda WLAN
Scheda per rete a banda larga mobile
Scheda Subscriber Identity Module (SIM)
Scheda interna con tecnologia senza fili Bluetooth
. . . . . . . . . . . . . . . . . . . . . . . . . . . . . . . . . . . 128
. . . . . . . . . . . . . . . . . . . . . . . . . . . . . . . . . . 129
Restituire il disco rigido a Dell
. . . . . . . . . . . . . . . . . . . . . . . . . . . . . . . . . . . . 131
. . . . . . . . . . . . . . . . . . . . . . . . . . . . . 134
. . . . . . . . . . . . . . . . . . . . . . . . . . . . . . . . . . . . . 135
. . . . . . . . . . . . . . . . . . . . . . . . . . . . . . . . . 137
. . . . . . . . . . . . . . . . . . . . . . 131
. . . . . . . . . . . . . . . . . . . . 141
. . . . . . . . . . . . . . . . . . 147
®
. . . . . . . . . . . . 147
13 Dell™ QuickSet . . . . . . . . . . . . . . . . . . . . . . . . . . . . . . 149
14 Viaggiare con il computer
Identificazione del computer . . . . . . . . . . . . . . . . . . . . . . . . . 151
Imballaggio del computer
. . . . . . . . . . . . . . . . . . . . . . . 151
. . . . . . . . . . . . . . . . . . . . . . . . . . . 151
Suggerimenti per il viaggio
Viaggio aereo
. . . . . . . . . . . . . . . . . . . . . . . . . . 152
. . . . . . . . . . . . . . . . . . . . . . . . . . . . . . . 152
15 Come contattare Dell . . . . . . . . . . . . . . . . . . . . . . . . . . 153
16 Specifiche
. . . . . . . . . . . . . . . . . . . . . . . . . . . . . . . . . 175
Sommario 9
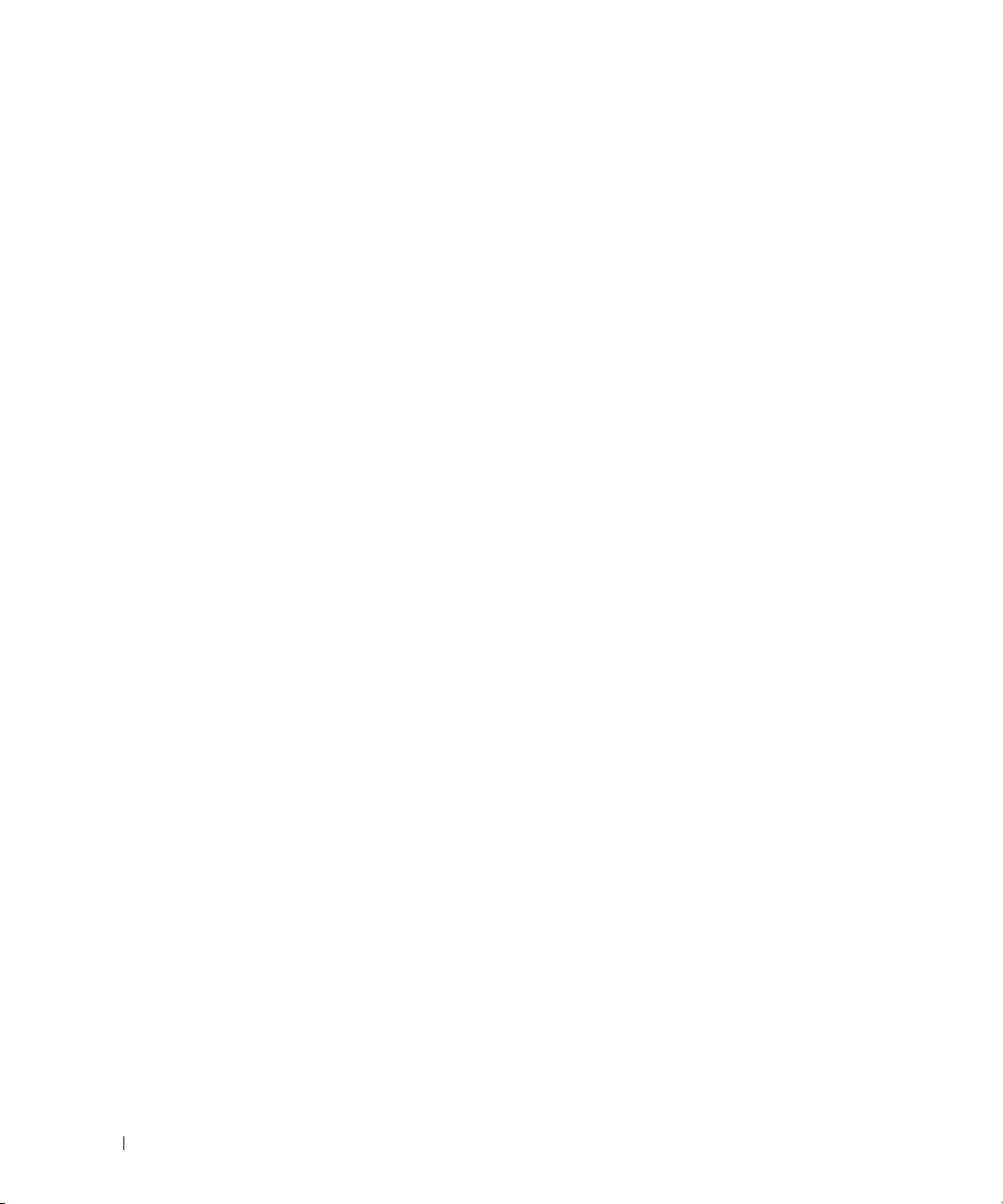
17 Appendice . . . . . . . . . . . . . . . . . . . . . . . . . . . . . . . . . 183
Uso del programma di installazione di sistema. . . . . . . . . . . . . . . . 183
Visualizzazione della schermata di configurazione del sistema
Schermata di configurazione del sistema
Opzioni utilizzate più frequentemente
. . . . . . . . . . . . . . . . 184
. . . . . . . . . . . . . . . . . . 184
. . . . . 183
Pulizia del computer
Computer, tastiera e schermo
Touchpad
Unità disco floppy
CD e DVD
Videocamera
Politica di supporto tecnico Dell (solo Stati Uniti)
Definizione di periferiche e programmi "pre-installati"
Definizione delle periferiche e programmi "di terzi"
Avvisi FCC (solo per gli U.S.A.)
FCC di Classe B
Avviso sul prodotto Macrovision
. . . . . . . . . . . . . . . . . . . . . . . . . . . . . . 185
. . . . . . . . . . . . . . . . . . . . . . 185
. . . . . . . . . . . . . . . . . . . . . . . . . . . . . . . . . 186
. . . . . . . . . . . . . . . . . . . . . . . . . . . . . 186
. . . . . . . . . . . . . . . . . . . . . . . . . . . . . . . . . 186
. . . . . . . . . . . . . . . . . . . . . . . . . . . . . . . 186
. . . . . . . . . . . . . . 187
. . . . . . . . . . 187
. . . . . . . . . . . 187
. . . . . . . . . . . . . . . . . . . . . . . . 187
. . . . . . . . . . . . . . . . . . . . . . . . . . . . . . 187
. . . . . . . . . . . . . . . . . . . . . . . 188
Glossario . . . . . . . . . . . . . . . . . . . . . . . . . . . . . . . . . . . . . 189
Indice analitico
. . . . . . . . . . . . . . . . . . . . . . . . . . . . . . . . 201
10 Sommario
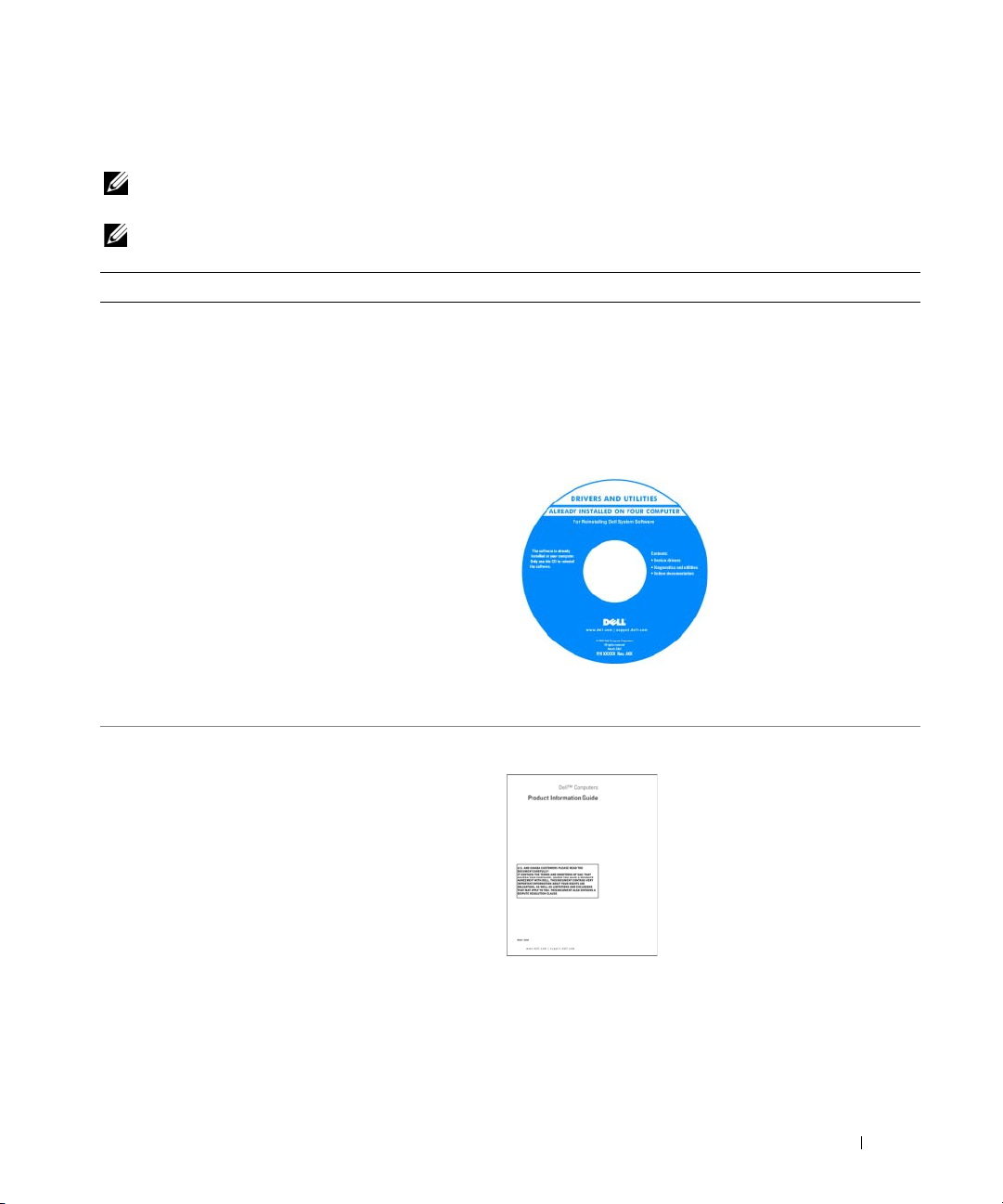
Ricerca di informazioni
N.B. Alcune funzioni o supporti possono essere facoltativi e non compresi nella dotazione del computer. Alcune
funzioni o supporti possono non essere disponibili in alcuni paesi.
N.B. Informazioni supplementari potrebbero essere fornite assieme al computer.
Cosa si ricerca? Si trova qui
• Un programma diagnostico per il computer
• Driver per il computer
• Documentazione sulle periferiche
• Notebook System Software (NSS)
• Informazioni sulla garanzia
• Clausole e condizioni (solo per gli Stati Uniti)
• Istruzioni di sicurezza
• Avvisi normativi
• Informazioni sull'ergonomia
• Contratto di licenza Microsoft con l'utente finale
CD Drivers and Utilities (noto anche come ResourceCD)
N.B. Il CD Drivers and Utilities è opzionale e potrebbe non
essere compreso nella dotazione del computer.
La documentazione e i driver sono già installati sul computer.
È possibile utilizzare il CD per reinstallare i driver (consultare
"Reinstallazione di driver e utilità" a pagina 116) o per eseguire
Dell Diagnostics (consultare "Dell Diagnostics" a pagina 93).
I file Leggimi possono
essere compresi nel CD
per fornire gli ultimi
aggiornamenti
relativamente a modifiche
tecniche operate sul
computer o materiale di
riferimento tecnico
avanzato per assistenti
tecnici o utenti esperti.
N.B. Aggiornamenti sui driver e sulla documentazione sono
disponibili all'indirizzo support.dell.com.
Guida alle informazioni sul prodotto Dell™
Ricerca di informazioni 11
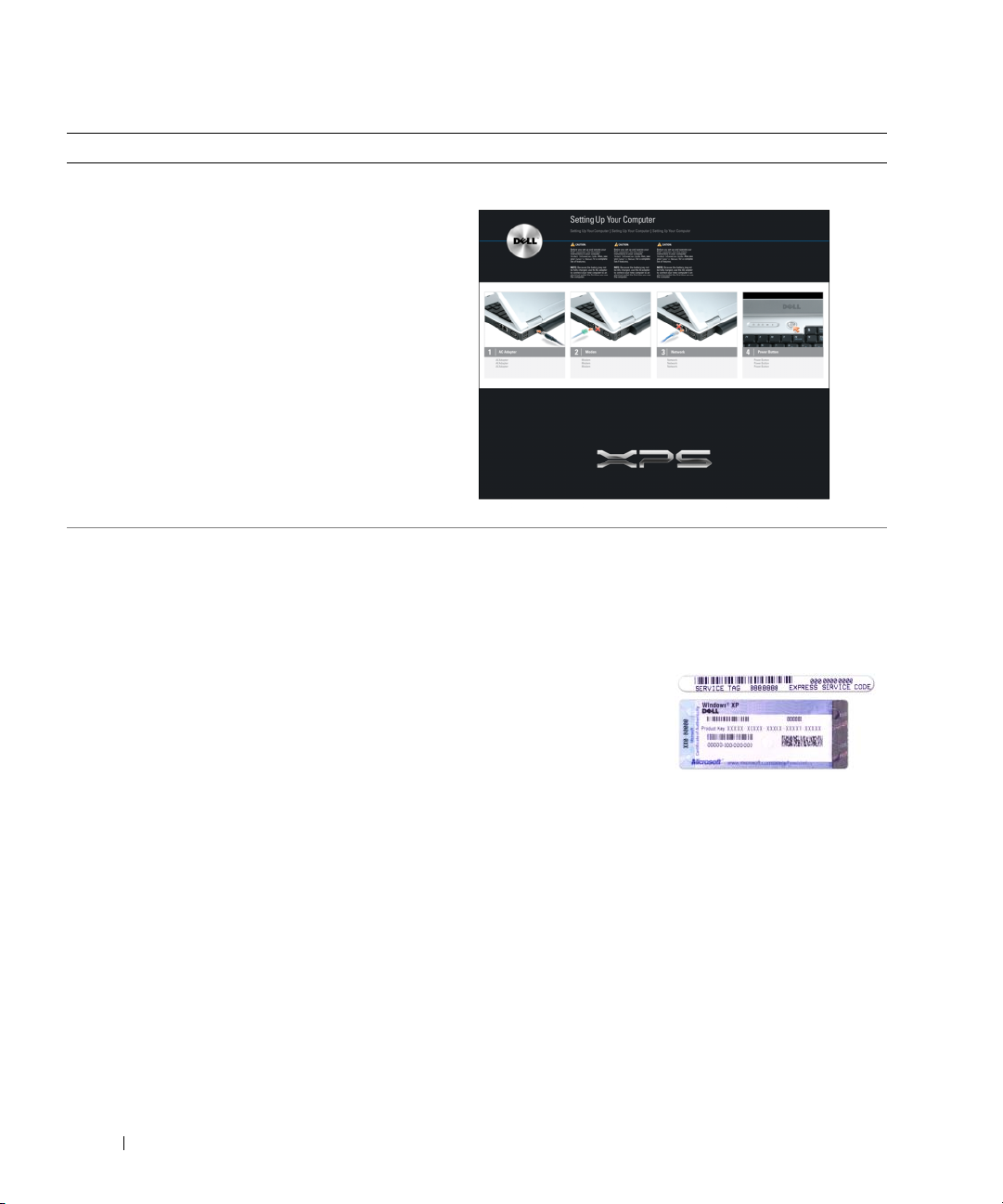
Cosa si ricerca? Si trova qui
• Come configurare il computer
Diagramma di installazione
• Numero di servizio e codice del servizio espresso
• Etichetta di licenza di Microsoft Windows
Numero di servizio e licenza di Microsoft® Windows®
Queste etichette si trovano sul
• Usare il numero di servizio per identificare il computer
quando si utilizza
supporto tecnico.
• Immettere il codice del
servizio espresso per
smistare la telefonata
quando ci si rivolge al
supporto tecnico.
support.dell.com
lato inferiore del
o rivolgersi al
computer.
12 Ricerca di informazioni
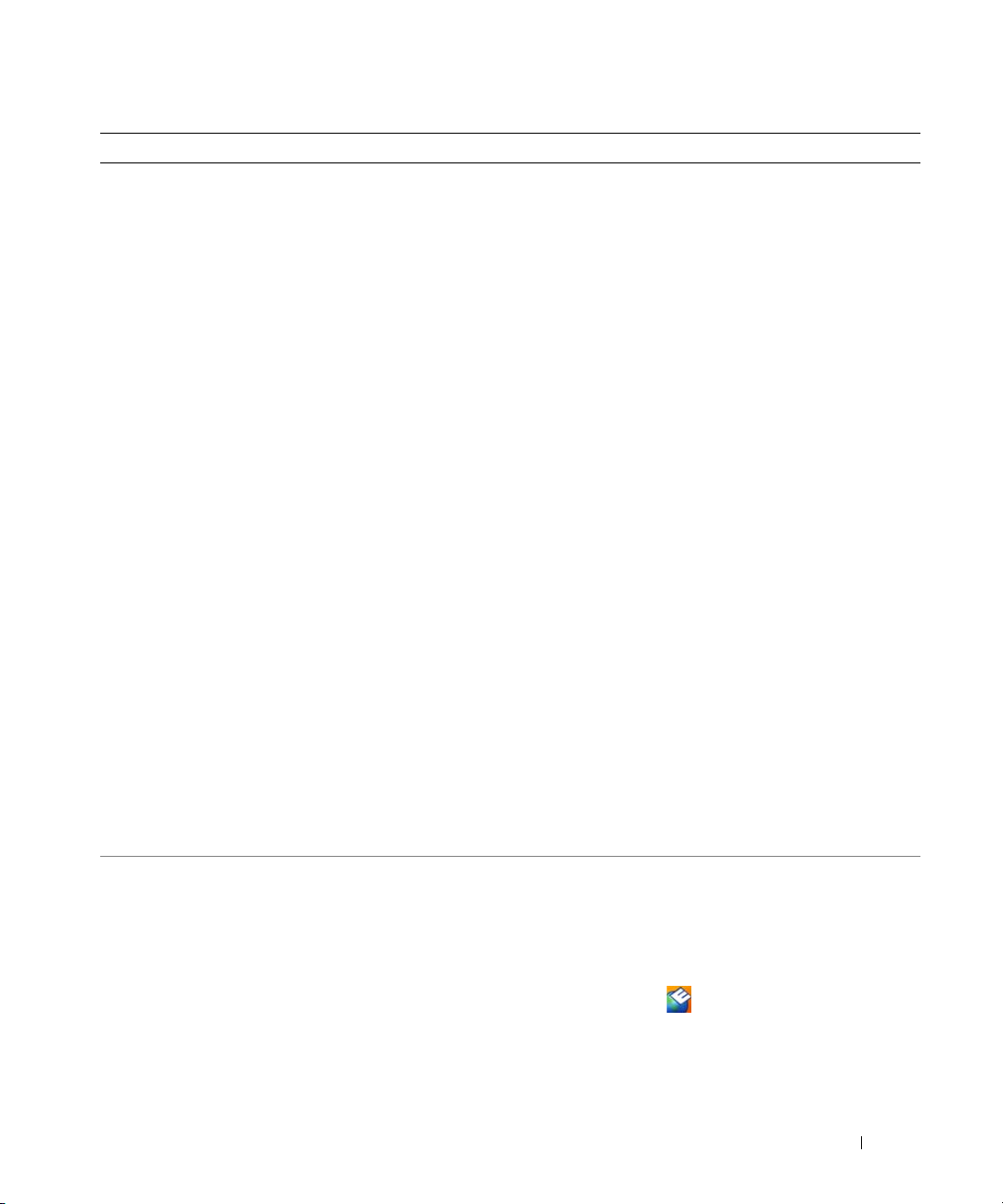
Cosa si ricerca? Si trova qui
• Soluzioni — suggerimenti per la risoluzione dei
problemi, articoli di tecnici, corsi in linea e domande
frequenti
Sito Web del supporto tecnico Dell — support.dell.com
N.B. Selezionare la regione per visualizzare il relativo sito di
supporto.
• Forum clienti — discussione in linea con altri clienti
Dell
• Aggiornamenti — informazioni di aggiornamento per
componenti, quali ad esempio la memoria, il disco rigido
e il sistema operativo
• Servizio clienti — informazioni di contatto, sullo stato
dell'ordine e della richiesta di servizio, sulla garanzia
e sulle riparazioni
• Servizio e supporto — stato della richiesta di servizio
e informazioni su riparazioni precedenti, contratto di
assistenza, discussioni in linea con il supporto tecnico
• Riferimenti — documentazione per il computer, dettagli
sulla configurazione del computer, specifiche dei prodotti
e white paper
• Download — aggiornamenti di driver, patch e software
certificati
• Notebook System Software (NSS) — se è necessario
installare di nuovo il sistema operativo, è necessario
anche installare l'utilità NSS. NSS fornisce aggiornamenti
importanti per il sistema operativo e supporto per unità
disco floppy USB Dell™ da 3,5-pollici, processori Intel
unità ottiche e periferiche USB. NSS è necessaria per il
corretto funzionamento del computer Dell. Il software
rileva automaticamente il computer e il sistema operativo
e installa gli aggiornamenti adeguati alla propria
configurazione.
Per scaricare Notebook System Software:
1
Visitare l'indirizzo
Downloads
2
Immettere il Numero di servizio o il modello del prodotto.
®
,
3
Nel menu a discesa
download), fare clic su
4
Scegliere il sistema operativo e la lingua del sistema
operativo per il computer e fare clic su
5
In
Select a Device
opzioni fino a
di configurazione e di sistema) e fare clic su
System Software
• Aggiornamenti software e suggerimenti per la
risoluzione dei problemi
• Domande frequenti, argomenti in evidenza e salute
generale dell'ambiente di elaborazione
Dell Support Utility
Dell Support Utility è un sistema per aggiornamenti
e notifiche automatici sul computer, che fornisce una
scansione in tempo reale per rilevare la salute dell
di elaborazione, aggiornamenti automatici e importanti
informazioni di supporto. Alla Dell Support Utility si
accede tramite l
Per ulteriori informazioni, consultare "Dell Support Utility"
a pagina 96.
support.dell.com
e fare clic su
.
Download Category
All
(Tutti).
(Categoria di
Submit
(Seleziona una computer), scorrere le
System and Configuration Utilities
Dell Notebook
(Software di sistema per notebook Dell).
'
icona
nella barra delle applicazioni.
(Invia).
(Utilità
'
ambiente
Ricerca di informazioni 13
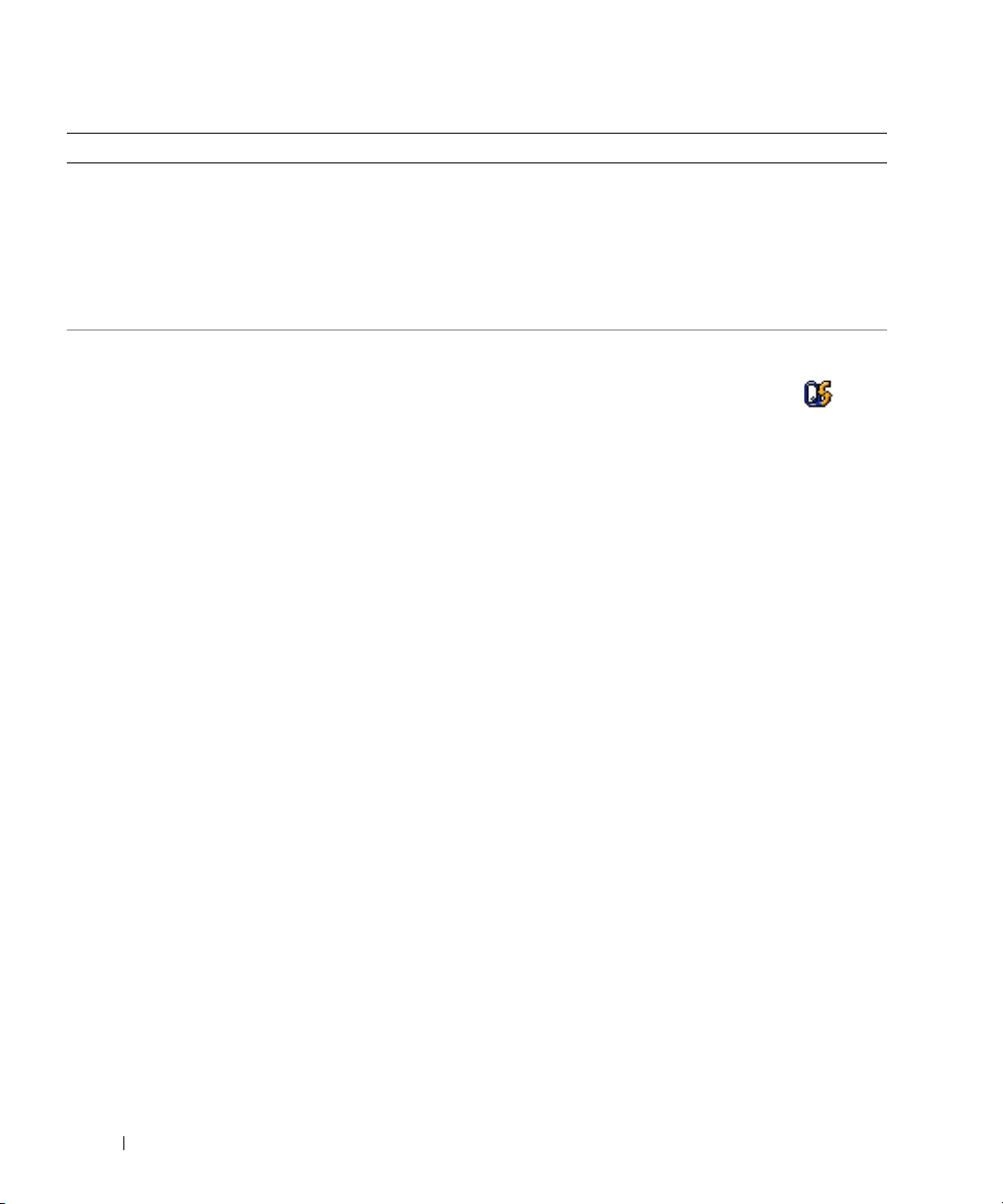
Cosa si ricerca? Si trova qui
• Come usare Windows XP
• Come usare programmi e file
• Come personalizzare il desktop
• Informazioni sull'attività di rete, Gestione guidata del
risparmio energia, tasti di scelta rapida e altri elementi
controllati da Dell QuickSet
Guida in linea e supporto tecnico di Windows
1
Fare clic sul pulsante
e supporto tecnico
2
Digitare una parola o una frase che descriva il problema
e fare clic sull'icona della freccia.
3
Fare clic sull'argomento che descrive il problema.
4
Seguire le istruzioni visualizzate.
Guida in linea di Dell QuickSet
Per visualizzare la
con il pulsante destro del mouse sull'icona nella
barra delle applicazioni di Microsoft
Per ulteriori informazioni su Dell QuickSet, consultare
"Dell™ QuickSet" a pagina 149.
Start
e fare clic su
.
Guida in linea
Guida di Dell QuickSet, fare clic
®
Windows®.
14 Ricerca di informazioni
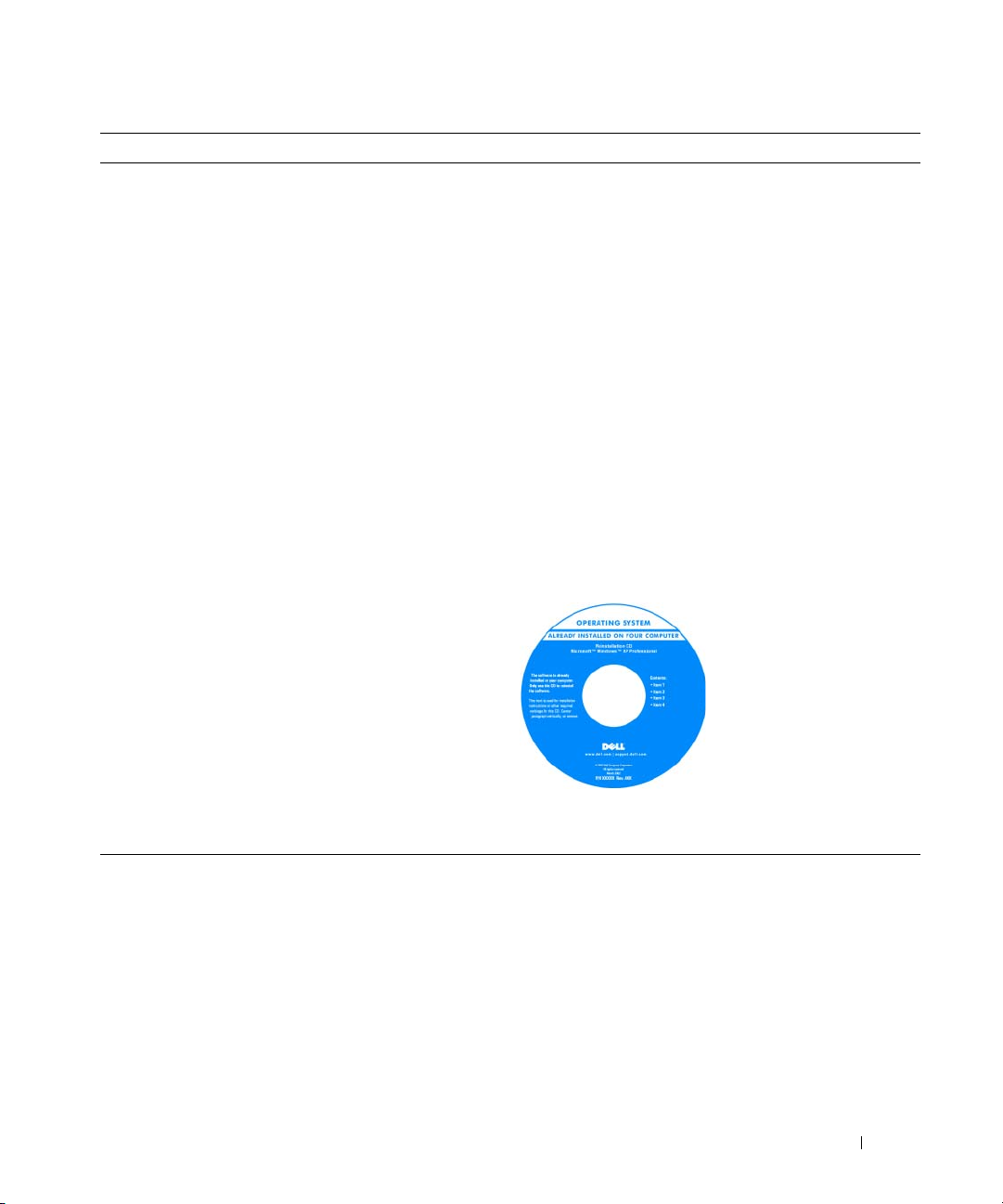
Cosa si ricerca? Si trova qui
• Come reinstallare il sistema operativo
CD Operating System
N.B. Il CD Operating System è opzionale e potrebbe non
essere spedito con il computer.
Il sistema operativo è già installato nel computer. Per
reinstallare il sistema operativo, procedere utilizzando uno
dei seguenti metodi:
•
Ripristino configurazione di sistema
Windows — l'utilità
di Microsoft Windows riporta il computer a uno stato
operativo precedente senza per questo influenzare i file
di dati.
PC Restore
•Dell
allo stato operativo originale. Dell
non essere compreso nella dotazione del computer.
Operating System
•CD
un CD
ripristinare il sistema operativo.
Per ulteriori informazioni, consultare "Ripristino del
sistema operativo" a pagina 119.
Ripristino configurazione di sistema
— Dell
— se con il computer viene fornito
Operating System
di Microsoft
PC Restore
, è possibile utilizzarlo per
riporta il computer
PC Restore
Una volta reinstallato il
sistema operativo, utilizzare
il CD Drivers and Utilities
(ResourceCD) (consultare
"Reinstallazione di driver e
utilità" a pagina 116) per
reinstallare i driver per le
periferiche fornite assieme
al computer.
potrebbe
N.B. Il colore del CD varia in base al sistema operativo
ordinato.
Ricerca di informazioni 15

16 Ricerca di informazioni
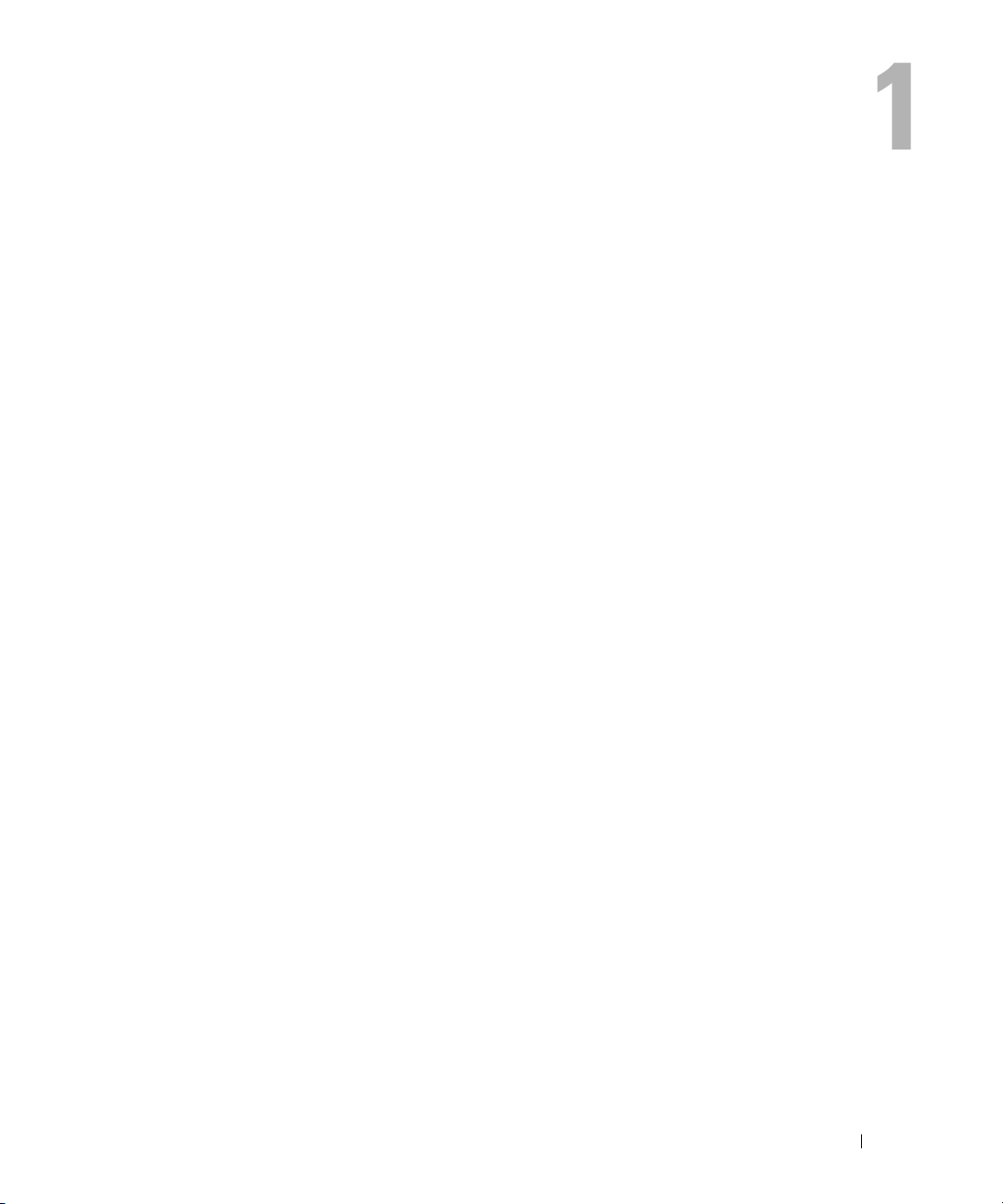
Informazioni sul computer
Determinazione della configurazione del computer
In base alla scelta effettuata al momento dell'acquisto, il computer dispone di diverse configurazioni
del controller video. Per determinare la configurazione del controller video del computer:
1
consultare la Guida in linea e supporto tecnico di Microsoft® Windows®; Per istruzioni, consultare
"Guida in linea e supporto tecnico di Windows" a pagina 14
2
in
Scegliere un'operazione
computer e per diagnosticare eventuali problemi
3
in
Informazioni sul computer
Nella schermata Informazioni sul computer - Hardware, è possibile visualizzare il tipo di controller
video installato nel computer, come pure gli altri componenti hardware.
, fare clic su
, selezionare
Utilizza gli strumenti per visualizzare le informazioni sul
;
Hardware
.
;
Informazioni sul computer 17

Vista frontale
1
2
3
4
5
6
14
13
12
11
10
98
1 videocamera 6 indicatori di stato della periferica 11 pulsanti del touchpad
2 schermo 7 indicatori di stato della tastiera
e della connessione senza fili
3 pulsante di
alimentazione
4 pulsante otturatore 9 connettore microfono/line-in 14 pulsante Dell MediaDirect™
5 altoparlanti (2) 10 connettori cuffie (2)
VIDEOCAMERA — Per ulteriori informazioni sulla videocamera, consultare "Utilizzo della videocamera opzionale"
a pagina 49.
SCHERMO — Per ulteriori informazioni sullo schermo, consultare "Utilizzo dello schermo" a pagina 37.
PULSANTE DI ALIMENTAZIONE — Premere il pulsante di alimentazione per accendere il computer o attivare/disattivare
una modalità di risparmio energia. Consultare "Modalità di risparmio energia" a pagina 46.
PULSANTE OTTURATORE — Premere il pulsante dell'otturatore per fare una fotografia. Il pulsante dell'otturatore
è disponibile soltanto con la videocamera opzionale.
8 pulsanti del controllo
multimediale
12 touchpad
13 tastiera
7
18 Informazioni sul computer
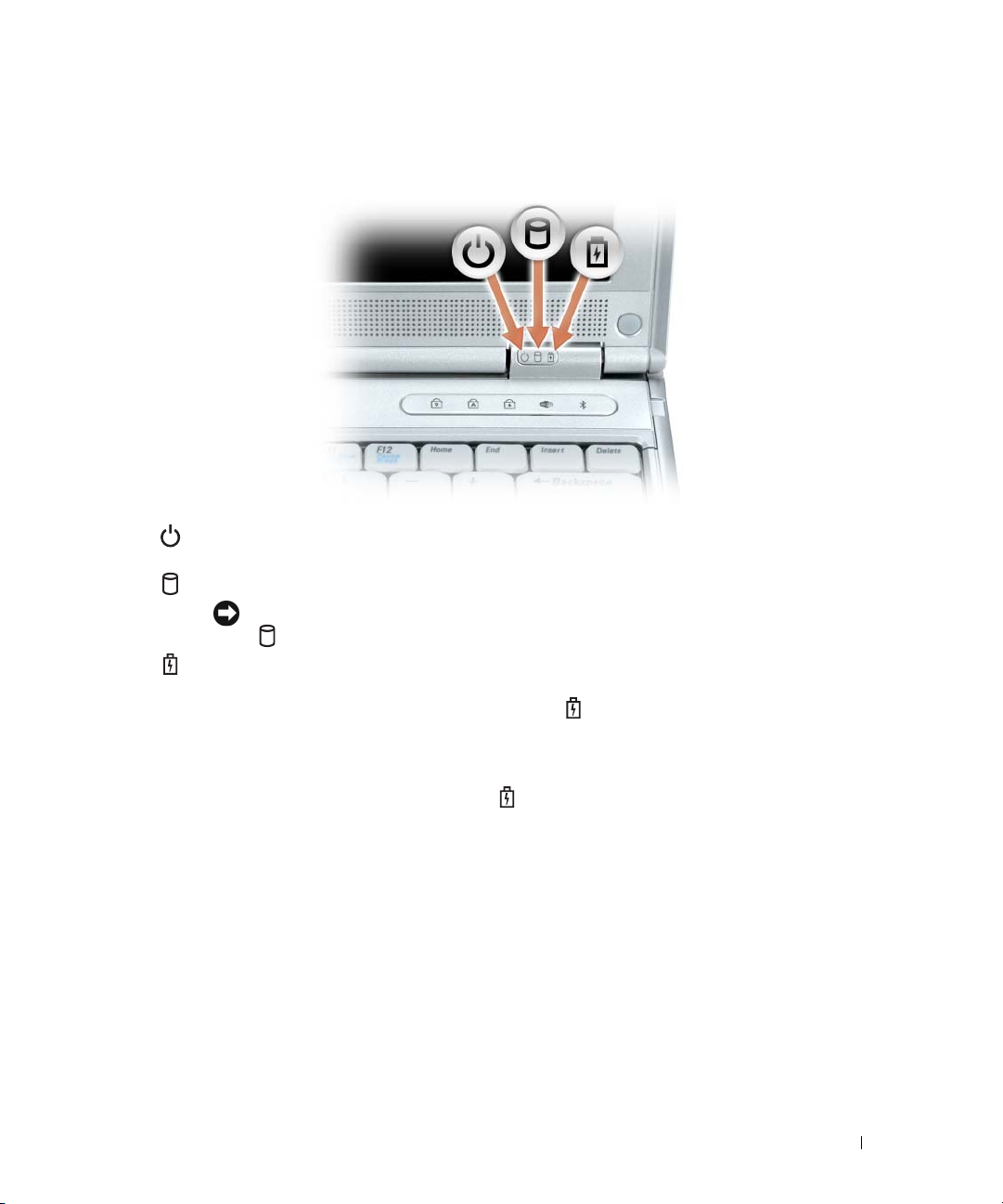
ALTOPARLANTI (2) — Per regolare il volume degli altoparlanti integrati, premere i pulsanti del controllo multimediale.
INDICATORI DI STATO DELLA PERIFERICA
L'indicatore si accende all'accensione del computer e lampeggia quando il computer si trova
in una modalità di risparmio energia.
L'indicatore si accende quando il computer legge e scrive dati.
AVVISO: Per evitare la perdita di dati, non spegnere mai il computer mentre l'indicatore
lampeggia.
L'indicatore è acceso o lampeggia per indicare il livello di carica della batteria.
Se il computer è collegato a una presa elettrica, l'indicatore funziona in questo modo:
• Verde fisso: significa che è in corso la carica della batteria.
• Verde intermittente: significa che la batteria è quasi completamente carica.
Se il computer è alimentato a batteria, l'indicatore funziona nel modo seguente:
• Spento: significa che la batteria è sufficientemente carica (o il computer è spento).
• Arancione intermittente: significa che il livello di carica della batteria è basso.
• Arancione fisso: significa che la batteria è quasi scarica.
Informazioni sul computer 19
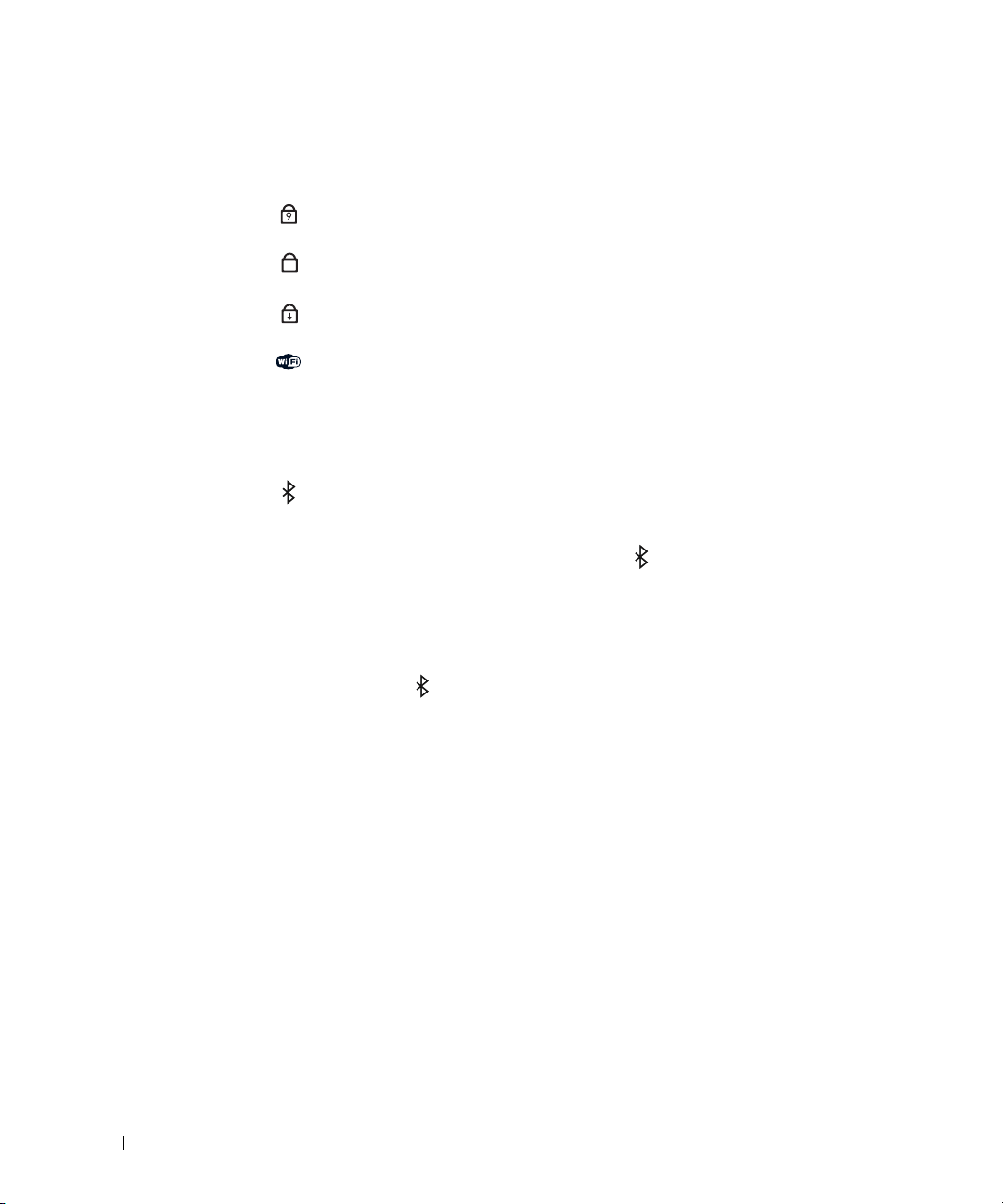
INDICATORI DI STATO DELLA TASTIERA E DELLA CONNESSIONE SENZA FILI —
Gli indicatori verdi situati sulla parte superiore della tastiera hanno le seguenti funzionalità:
9
L'indicatore si accende quando si attiva il tastierino
numerico.
A
L'indicatore si accende quando si attiva la funzione di
blocco delle maiuscole.
L'indicatore si accende quando si attiva la funzione
BLOC SCORR.
L'indicatore si accende quando la rete senza fili è attivata.
Per attivare o disattivare la rete senza fili wireless,
utilizzare l'interruttore per la rete senza fili. Per ulteriori
informazioni sull'utilizzo dell'interruttore per la rete
senza fili, consultare "Dell™ Wi-Fi Catcher™ Network
Locator" a pagina 88.
Si accende quando una scheda con tecnologia senza fili
Bluetooth
®
viene attivata.
N.B. La scheda con tecnologia senza fili Bluetooth è una
funzionalità opzionale, pertanto l'indicatore si accende
solo se si è ordinata la scheda insieme al computer. Per
maggiori informazioni, consultare la documentazione fornita
con la scheda.
Per disattivare solo le funzionalità della tecnologia senza
fili Bluetooth, fare clic con il pulsante destro del mouse
sull'icona nell'area di notifica e fare clic su Disable
Bluetooth Radio (Disattiva radio Bluetooth).
Per attivare o disattivare la rete senza fili wireless, utilizzare
l'interruttore per la rete senza fili. Per ulteriori informazioni
sull'utilizzo dell'interruttore per la rete senza fili, consultare
"Dell™ Wi-Fi Catcher™ Network Locator" a pagina 88.
20 Informazioni sul computer
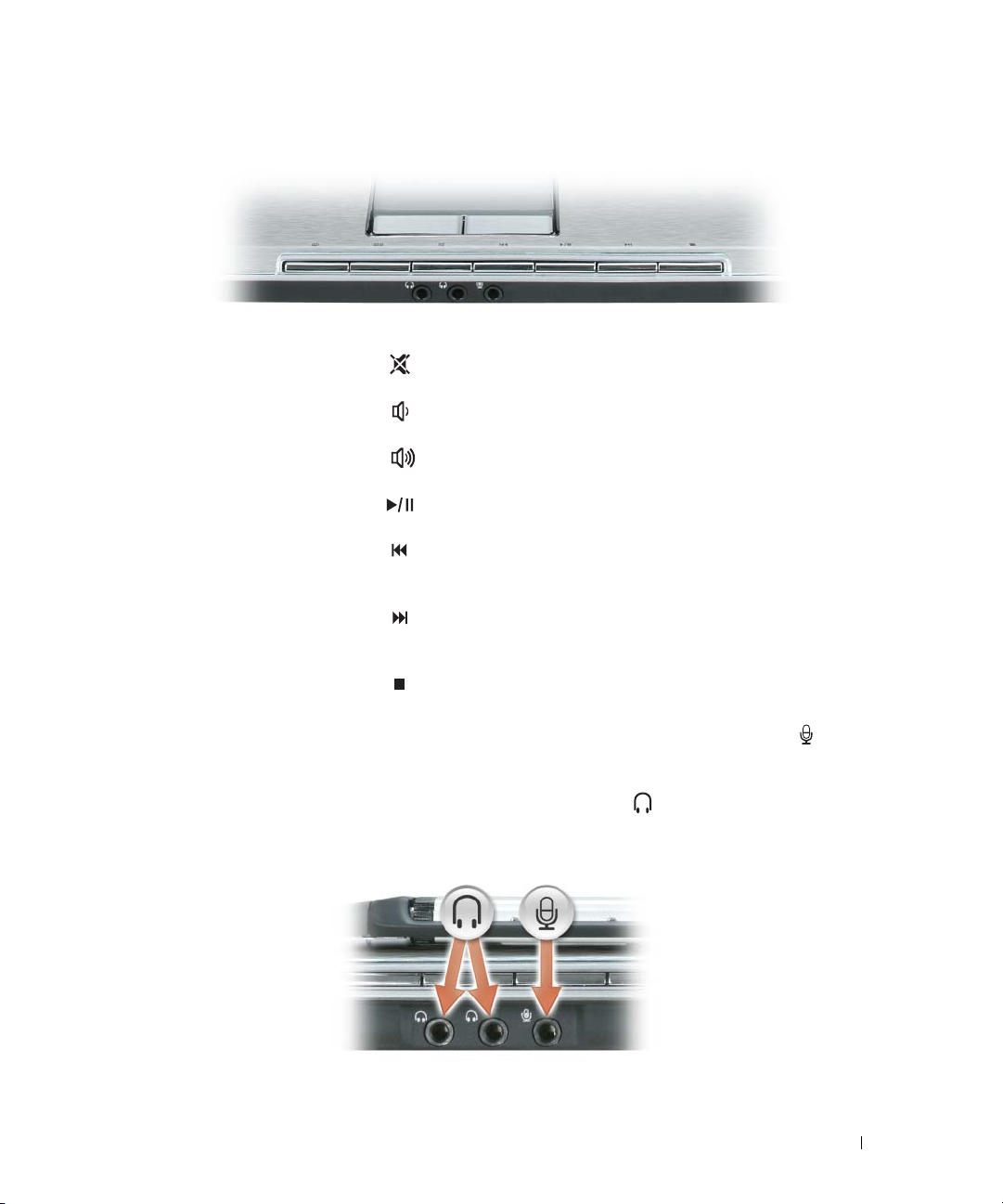
PULSANTI DEL CONTROLLO MULTIMEDIALE — Controllano CD, DVD e la riproduzione del lettore multimediale.
Disattiva l'audio.
Abbassa il volume.
Alza il volume.
Riproduzione o pausa.
Riproduce il brano
precedente.
Riproduce il brano
successivo.
Stop.
CONNETTORE MICROFONO/LINE-IN — Collegare un microfono o un'altra periferica audio di ingresso
al connettore.
Per ulteriori informazioni su come utilizzare i connettori per le cuffie e il connettore per il microfono/line-in per la
modalità audio Surround 5.1, consultare
CONNETTORI CUFFIE (2) —
Collegare le cuffie o gli altoparlanti ai connettori . Per ulteriori informazioni su come
"Collegamento del computer a una TV o periferica audio" a pagina 60
.
utilizzare i connettori per le cuffie e il connettore per il microfono/line-in per la modalità audio Surround 5.1, consultare
"Collegamento del computer a una TV o periferica audio" a pagina 60
PULSANTI TOUCHPAD — I pulsanti del touchpad hanno le stesse funzionalità di quelli del mouse.
.
Informazioni sul computer 21

TOUCHPAD — Fornisce le funzionalità di un mouse.
TASTIERA — La tastiera include un tastierino numerico e il tasto logo di Microsoft Windows. Per informazioni sui
tasti di scelta rapida supportati, consultare "Combinazioni di tasti" a pagina 40.
P
ULSANTE DELL MEDIADIRECT™—Premere il pulsante per eseguire Dell Media Experience o Dell MediaDirect.
Vista laterale sinistra
1 2 3 5 7 8
1 connettore del modem (RJ-11) 4 prese d'aria 7 slot ExpressCard
2 connettori USB (2) 5 interruttore per la rete senza fili 8 disco rigido
3 connettore uscita TV S-Video 6 indicatore Wi-Fi Catcher
4
6
22 Informazioni sul computer
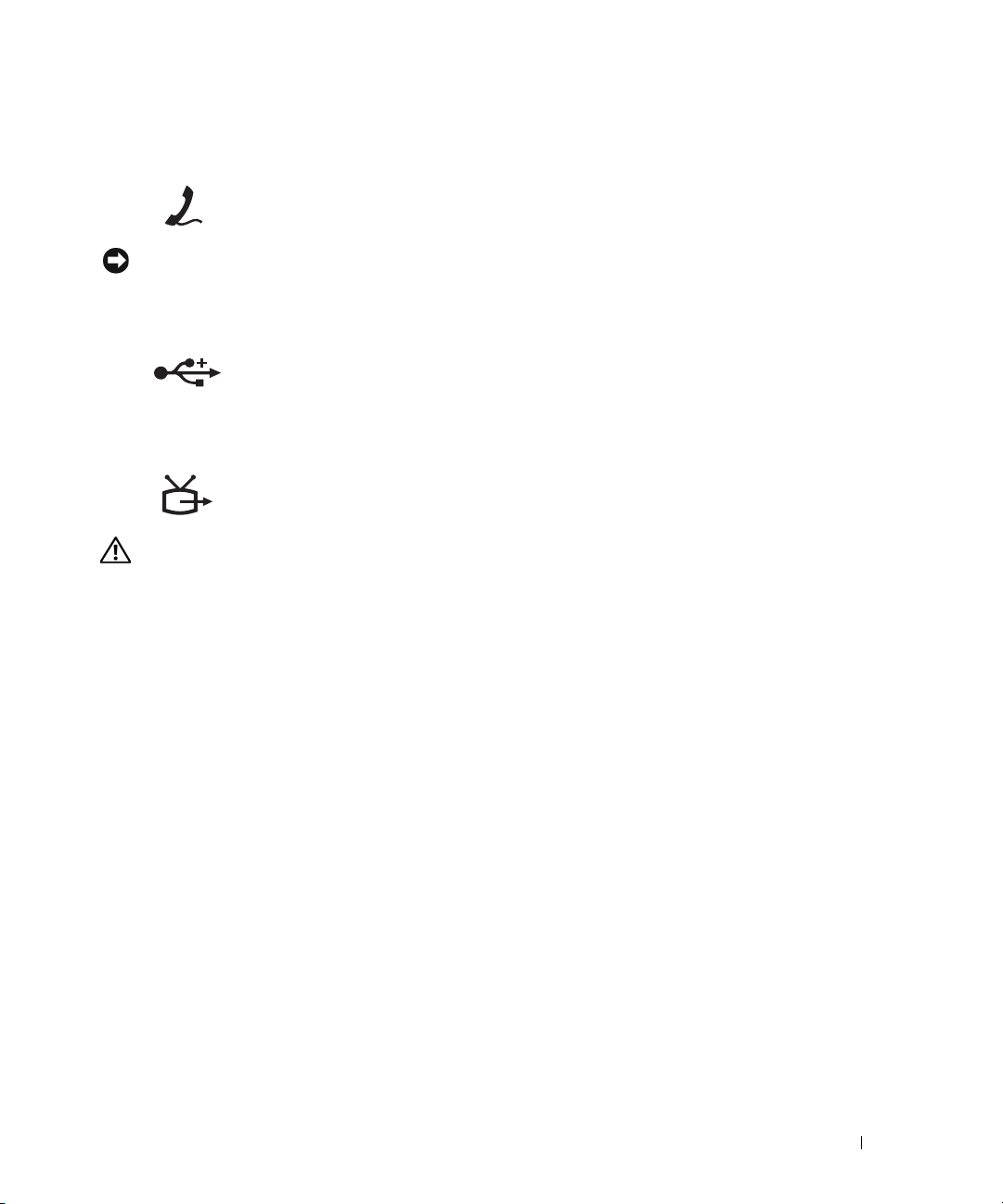
CONNETTORE DEL MODEM (RJ-11)
Per usare il modem interno, collegare la linea telefonica al connettore del modem.
Per informazioni aggiuntive sull'uso del modem, consultare la documentazione in
linea relativa al modem fornita con il computer.
AVVISO: Il connettore di rete ha dimensioni leggermente superiori a quelle del connettore del modem. Per evitare
di danneggiare il computer, non collegare una linea telefonica al connettore di rete.
CONNETTORI USB
Consentono di collegare periferiche USB, quali un mouse, una tastiera o una
stampante. È possibile anche collegare l'unità disco floppy opzionale
a un connettore USB utilizzando il cavo dell'unità disco floppy
CONNETTORE USCITA TV S-VIDEO
direttamente
opzionale.
Consente di collegare il computer a una TV. Permette inoltre il collegamento di
periferiche che supportano audio digitale mediante il cavo adattatore audio
digitale/TV.
ATTENZIONE: Non ostruire le prese d'aria, non introdurvi oggetti ed evitare l'accumulo di polvere. Non riporre il
computer in un ambiente con aerazione insufficiente, ad esempio una valigetta chiusa, durante il funzionamento,
in quanto ciò potrebbe provocare incendi o il danneggiamento del computer.
PRESE D 'ARIA — Il computer usa le ventole per creare un flusso di aria attraverso le prese in modo da prevenire il
surriscaldamento dello stesso.
INTERRUTTORE PER LA RETE SENZA FILI — Attiva o disattiva le periferiche senza fili come Wi-Fi e le schede interne
con tecnologia Bluetooth ed esegue una scansione per le reti senza fili. Per ulteriori informazioni sull'esecuzione di
una scansione per le reti senza fili, consultare "Dell™ Wi-Fi Catcher™ Network Locator" a pagina 88.
INDICATORE WI-FI CATCHER™—L'indicatore funziona nel modo seguente:
• Verde intermittente: ricerca delle reti
• Verde fisso: trovata una rete con buon segnale
• Giallo fisso: trovata una rete con segnale debole
• Giallo lampeggiante: nessun segnale o errore
• Spento: nessun segnale
SLOT EXPRESSCARD — Supporta una ExpressCard. Il computer viene fornito con una protezione di plastica
installata nello slot. È possibile aggiungere una ExpressCard per rendere disponibile sul computer la connettività
WWAN. Per ulteriori informazioni, consultare "Utilizzo delle schede" a pagina 77.
DISCO RIGIDO — Memorizza i programmi e i dati. Per ulteriori informazioni, "Disco rigido" a pagina 129
e "Problemi relativi al disco rigido" a pagina 98.
Informazioni sul computer 23
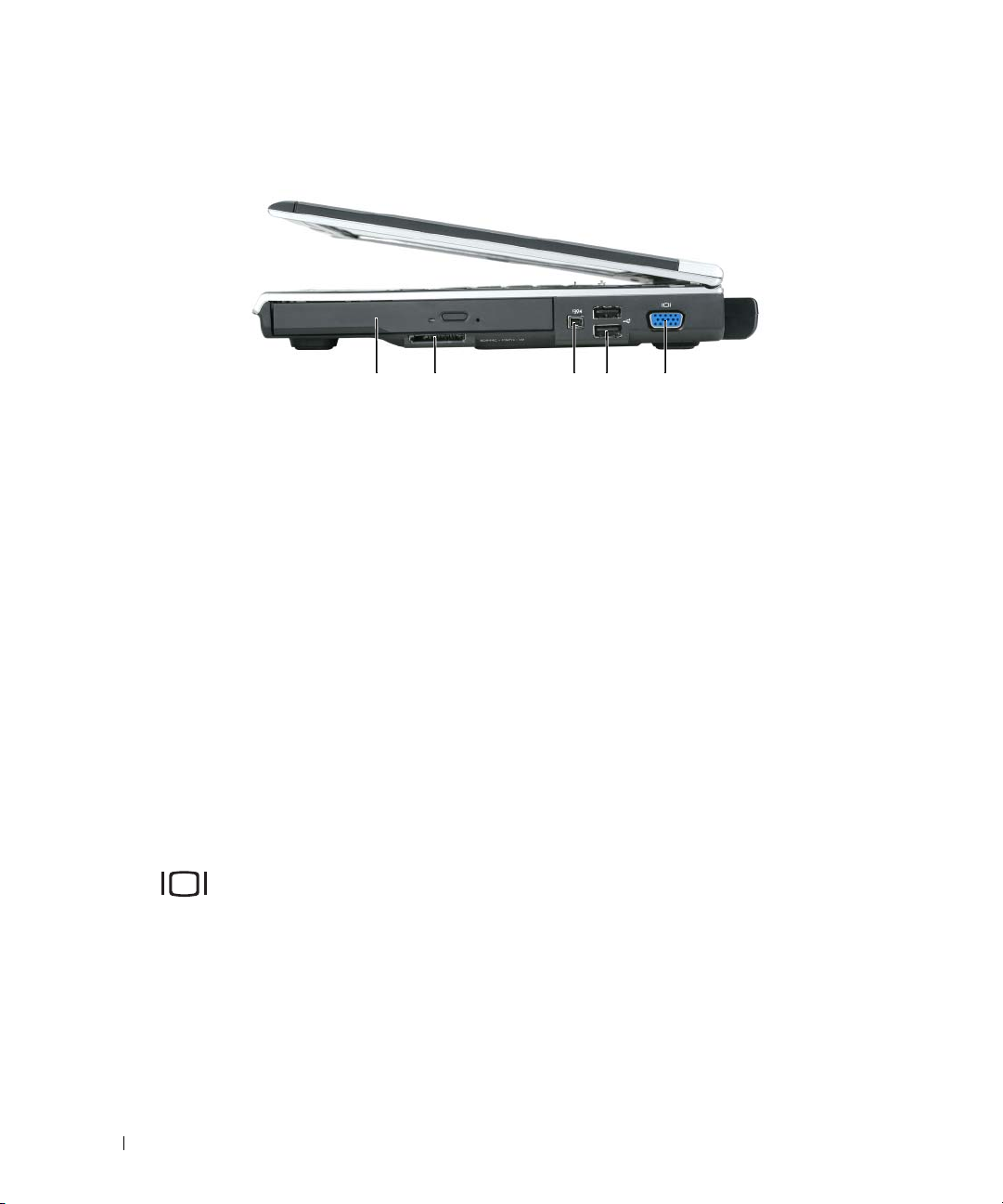
Vista laterale destra
1 2 3 4 5
1 alloggiamento dell'unità
ottica
2 lettore di schede di memoria
multimediali "5-in-1"
ALLOGGIAMENTO DELL'UNITÀ OTTICA — Nell'alloggiamento dell'unità ottica, è possibile installare periferiche quali
DVD o altre unità ottiche. Per ulteriori informazioni, consultare "Unità ottica" a pagina 128.
LETTORE DI SCHEDE DI MEMORIA MULTIMEDIALI "5-IN-1" — Fornisce un modo comodo ed economico per
visualizzare e condividere foto digitali, musica e filmati su una scheda di memoria multimediale. Il lettore di schede
di memoria multimediale "5-in-1" permette di leggere le seguenti schede di memoria multimediali:
• Secure Digital (SD) Card/SDIO
• MultiMediaCard (MMC)
•Memory Stick
•Memory Stick PRO
• xD-Picture Card
CONNETTORE IEEE 1394 — Collega periferiche che richiedono velocità di trasferimento elevate IEEE 1394, quali
certi modelli di fotocamere digitali.
CONNETTORE VIDEO
Collega un monitor compatibile con VGA esterno.
3 connettore IEEE 1394 5 connettore video
4 connettori USB (2)
24 Informazioni sul computer

Vista posteriore
1 2 3 4
1 connettore di rete 3 connettore dell'adattatore c.a.
2 batteria 4 slot per cavo di sicurezza
CONNETTORE DI RETE (RJ-45)
Questo connettore consente di collegare il computer a una rete. Gli indicatori verde
e giallo situati accanto al connettore, segnalano l'attività per le comunicazioni di rete
cablate.
Per informazioni sull'uso del connettore di rete, consultare la relativa documentazione
in linea, fornita con il computer.
BATTERIA — Se nell'alloggiamento è installata una batteria, è possibile usare il computer senza collegarlo a una
presa elettrica. Per ulteriori informazioni sulla batteria, consultare "Uso della batteria" a pagina 43.
CONNETTORE DELL'ADATTATORE C .A .—Collega un adattatore c.a. al computer. L'adattatore c.a. converte
l'alimentazione c.a. in alimentazione c.c. richiesta dal computer. È possibile collegare l'adattatore c.a. quando il
computer è acceso o spento.
ATTENZIONE: L'adattatore c.a. è compatibile con le prese elettriche di qualsiasi paese. I connettori per
l'alimentazione e le ciabatte variano invece da paese a paese. L'uso di un cavo incompatibile o non
correttamente collegato alla ciabatta o alla presa elettrica potrebbe provocare incendi o il danneggiamento
dell'apparecchiatura.
Informazioni sul computer 25
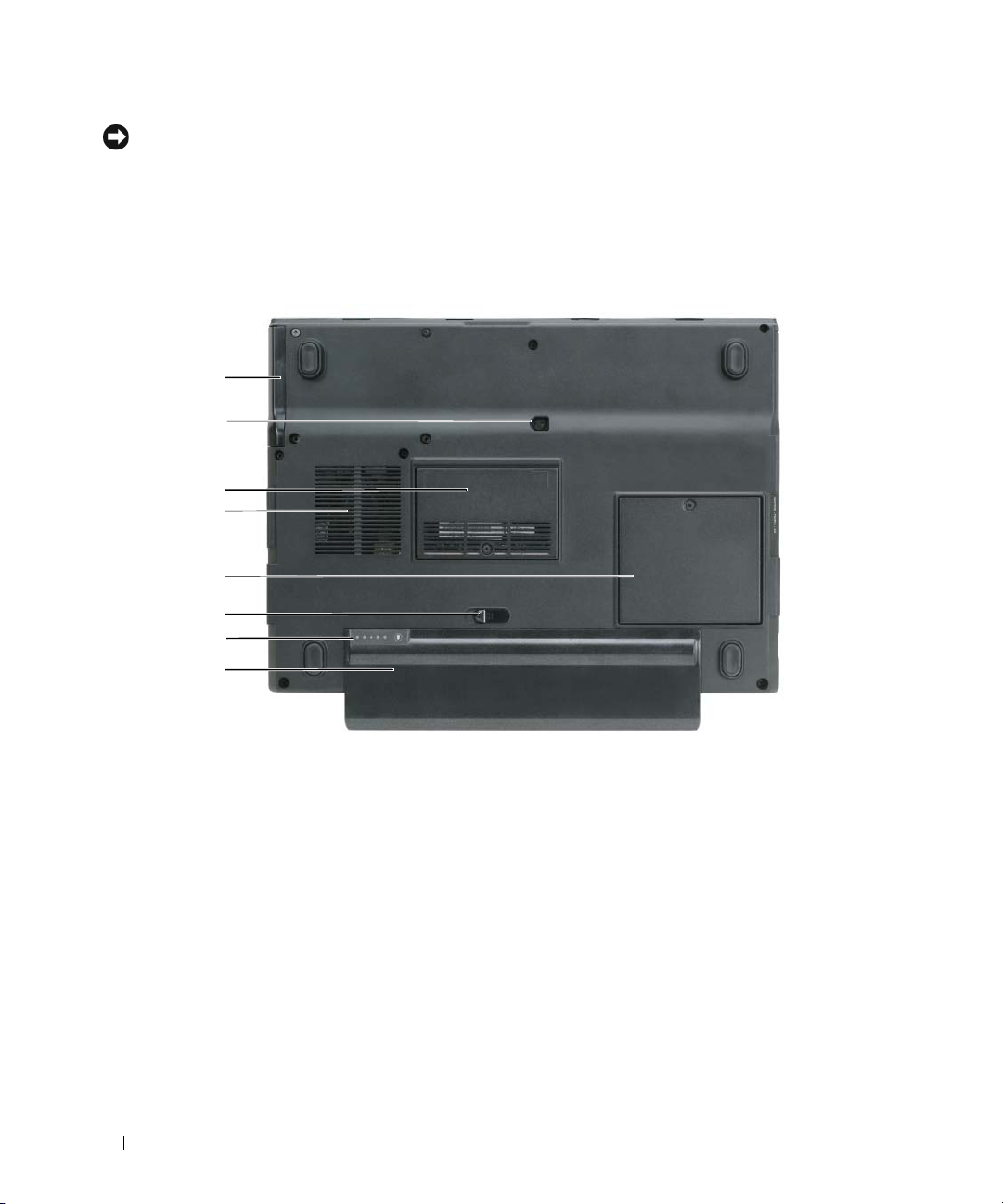
AVVISO: Quando si scollega l'adattatore c.a. dal computer, afferrare il connettore (non sul cavo) e tirare con
decisione ma delicatamente, per evitare di danneggiare il cavo.
SLOT PER CAVO DI SICUREZZA — Consente di collegare al computer un dispositivo antifurto (reperibile in commercio).
Per ulteriori informazioni sullo slot per cavo di sicurezza, consultare "Blocco per il cavo di sicurezza" a pagina 89.
Vista inferiore
1
2
3
4
5
6
7
8
1 disco rigido 4 prese d'aria 7 indicatore di carica batteria
2 vite di bloccaggio dell'unità
ottica
3 coperchio del modulo di
memoria
DISCO RIGIDO — Memorizza i programmi e i dati. Per ulteriori informazioni, consultare "Disco rigido" a pagina 129
e "Problemi relativi al disco rigido" a pagina 98.
VITE DI BLOCCAGGIO DELL'UNITÀ OTTICA — Fissa l'unità ottica. Per ulteriori informazioni, consultare "Unità
ottica" a pagina 128.
COPERCHIO DEL MODULO DI MEMORIA — Copre l'alloggiamento in cui sono contenuti i moduli di memoria e il
modem. Per ulteriori informazioni, consultare "Memoria" a pagina 131.
5 coperchio della scheda di
comunicazioni
6 chiusura a scatto
dell'alloggiamento della
batteria
8 batteria
26 Informazioni sul computer
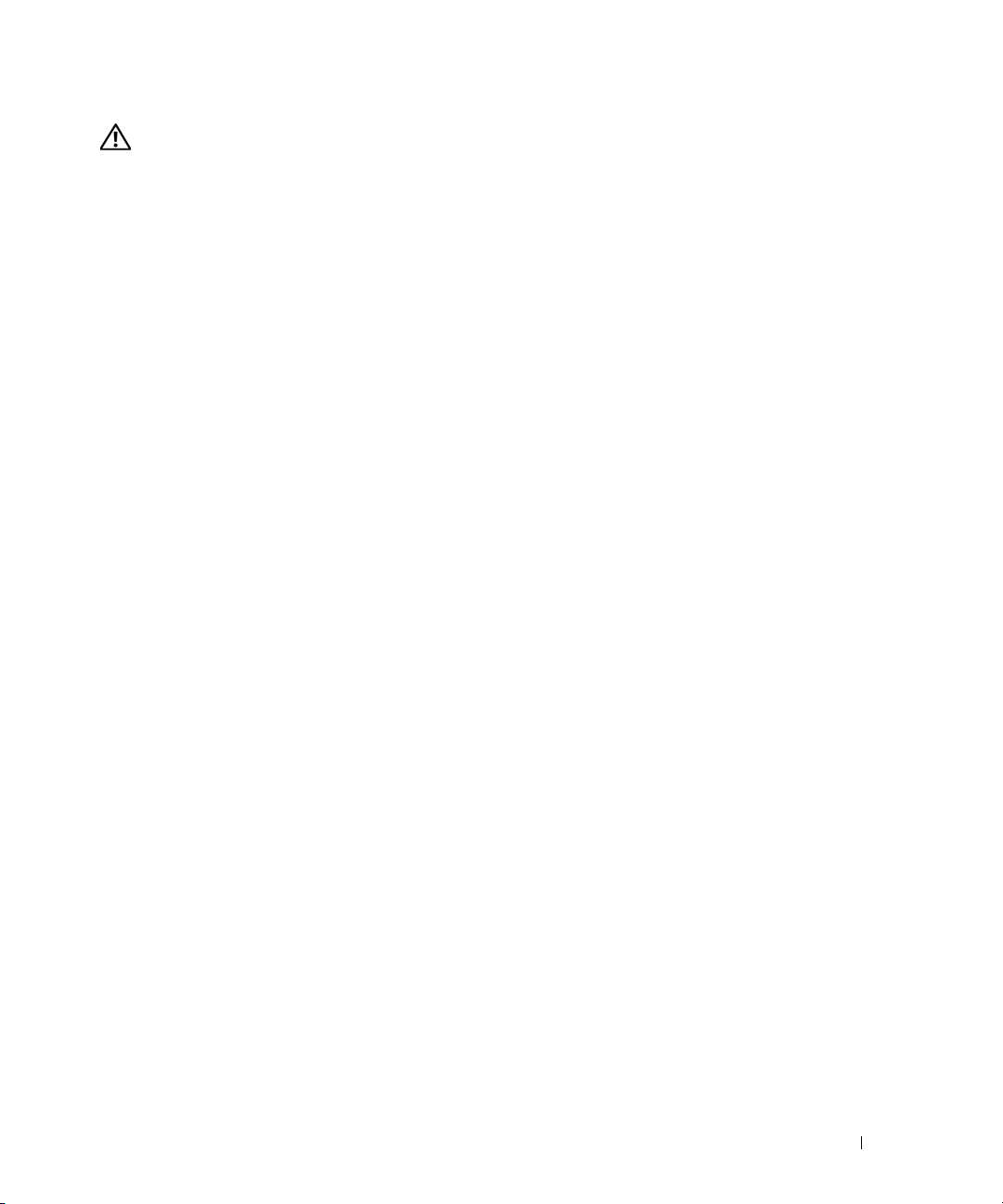
ATTENZIONE: Non ostruire le prese d'aria, non introdurvi oggetti ed evitare l'accumulo di polvere. Non riporre il
computer in un ambiente con aerazione insufficiente, ad esempio una valigetta chiusa, durante il funzionamento,
in quanto ciò potrebbe provocare incendi o il danneggiamento del computer.
PRESE D 'ARIA — Il computer usa le ventole per creare un flusso di aria attraverso le prese in modo da prevenire il
surriscaldamento dello stesso.
COPERCHIO DELLA SCHEDA DI COMUNICAZIONE — Chiude lo slot della scheda WLAN e lo slot dell scheda per rete
a banda larga mobile. Per ulteriori informazioni, consultare "Utilizzo delle reti" a pagina 81.
CHIUSURA A SCATTO DELL'ALLOGGIAMENTO DELLA BATTERIA — Sblocca la batteria dal rispettivo alloggiamento.
Consultare "Sostituzione della batteria" a pagina 48.
INDICATORE DI CARICA BATTERIA — Indica il livello di carica della batteria. Consultare "Controllo della carica
della batteria" a pagina 44.
BATTERIA — Se nell'alloggiamento è installata una batteria, è possibile usare il computer senza collegarlo a una
presa elettrica. Per ulteriori informazioni, consultare "Uso della batteria" a pagina 43.
Informazioni sul computer 27
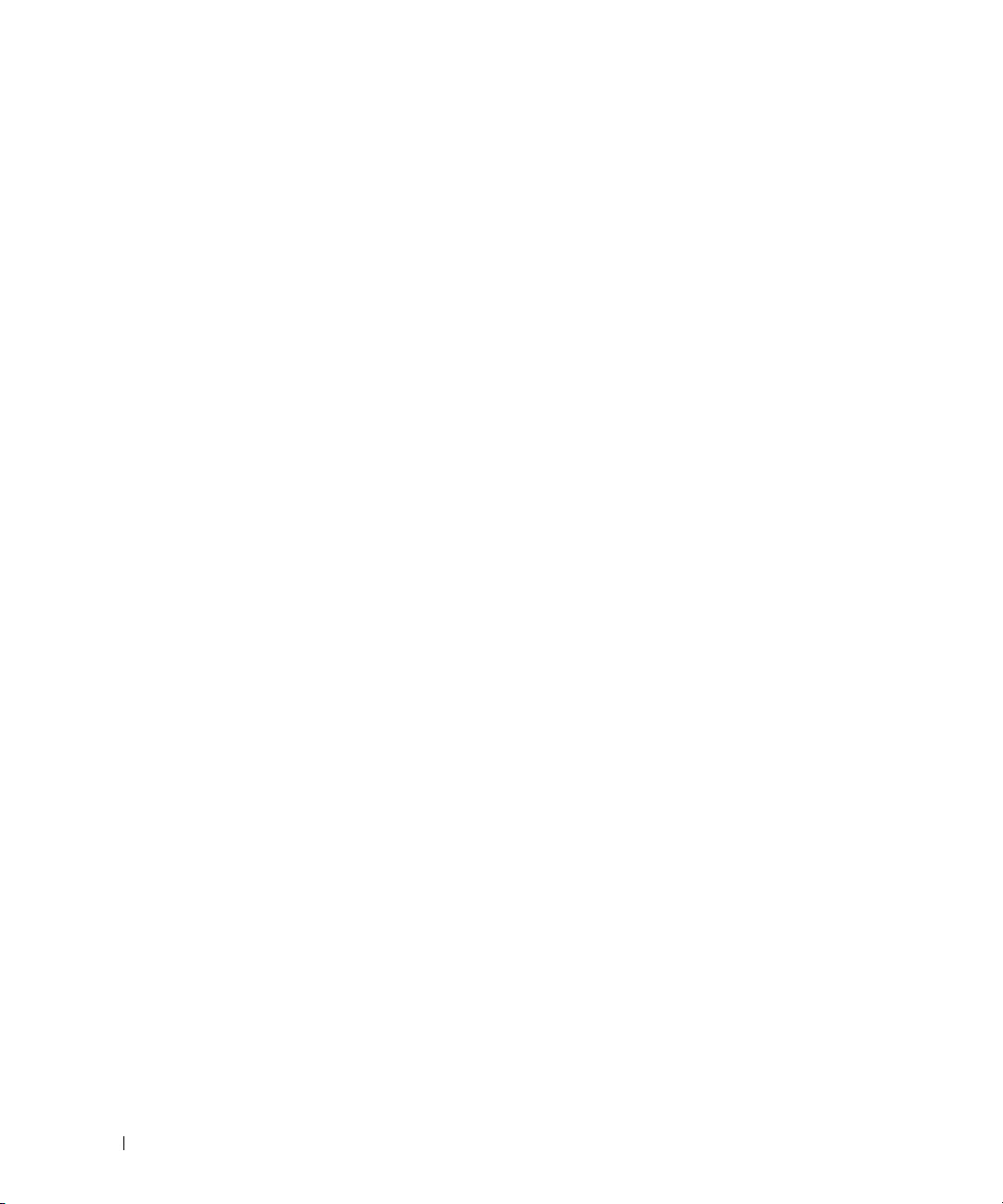
28 Informazioni sul computer
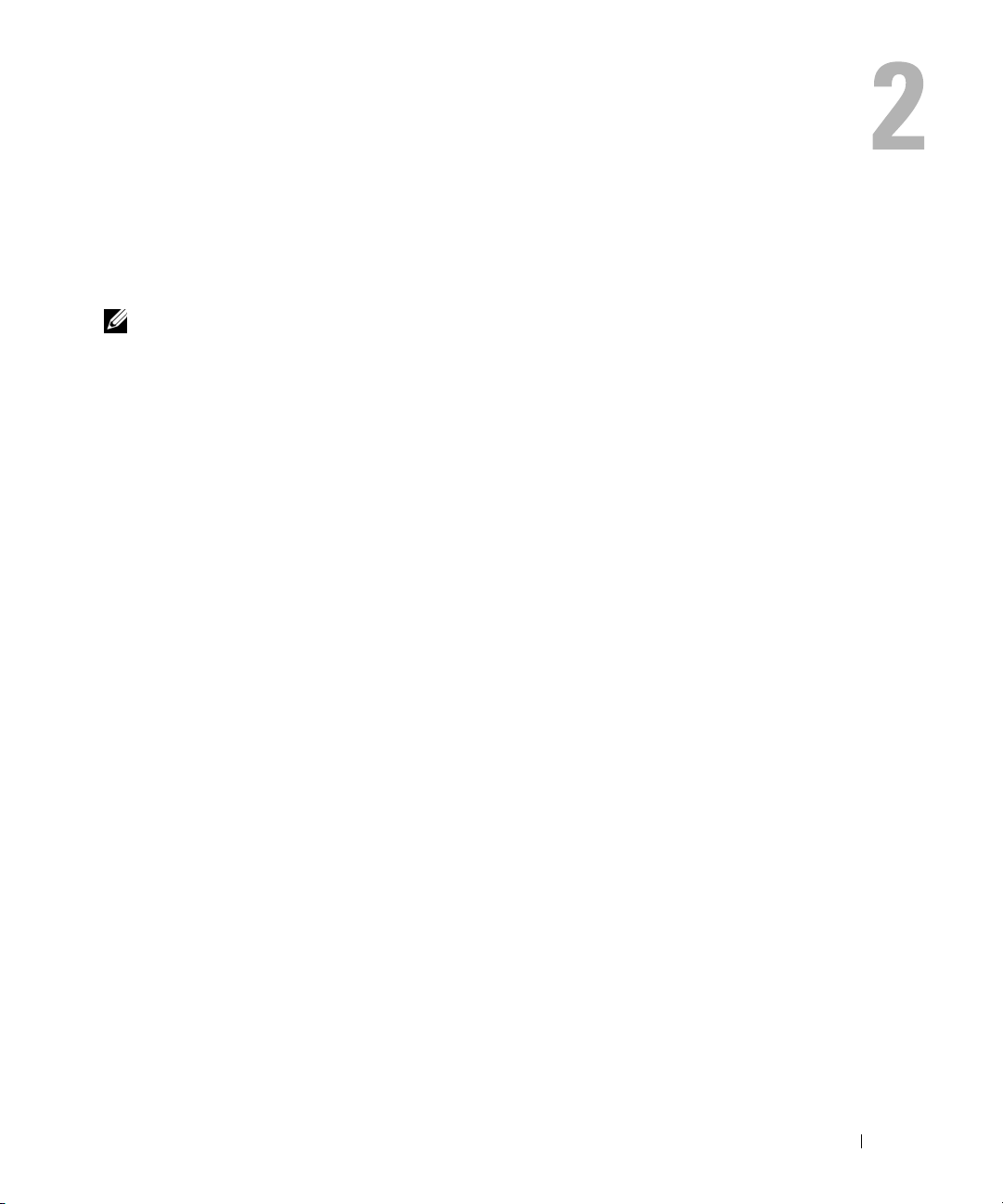
Installazione del computer
Connessione a Internet
N.B. Il fornitore di servizi Internet (ISP) e le relative offerte variano da paese a paese.
Per effettuare una connessione a Internet, è necessaria una connessione via modem o di rete e un
account presso un fornitore di servizi Internet (ISP). Attraverso tale provider saranno disponibili una
o più delle opzioni di connessione che seguono:
• Connessioni di accesso remoto che consentono l'accesso a Internet tramite linea telefonica. Tali
connessioni sono notevolmente più lente di quelle effettuate tramite modem via cavo o DSL.
• Connessioni DSL, che consentono l'accesso a Internet ad alta velocità tramite la linea telefonica
esistente. Con una connessione DSL, è possibile accedere a Internet e utilizzare contemporaneamente
il telefono sulla stessa linea.
• Connessioni tramite modem via cavo, che consentono l'accesso a Internet ad alta velocità tramite
la linea telefonica TV via cavo locale.
Se si utilizza una connessione di accesso remoto, collegare un cavo telefonico al connettore del
modem sul computer e alla presa telefonica a muro prima di configurare la connessione a Internet.
Se si utilizza una connessione modem via cavo o DSL, consultare il provider per le istruzioni di
configurazione.
Configurazione della connessione a Internet
Per configurare una connessione a Internet ottenuta da un fornitore di servizi Internet (ISP)
e aggiungere un collegamento sul desktop:
1
Salvare e chiudere i file aperti e uscire da tutte le applicazioni in esecuzione.
2
Fare doppio clic sull'icona dell'ISP sul desktop di Microsoft® Windows®.
3
Seguire le istruzioni visualizzate per completare l'installazione.
Se non si dispone di un'icona di un ISP sul desktop o se si desidera configurare una connessione
a Internet con un ISP diverso:
1
Salvare e chiudere i file aperti e uscire da tutte le applicazioni in esecuzione.
2
Fare clic sul pulsante
Viene visualizzata la finestra
Start
e fare clic su
Creazione guidata nuova connessione
Internet Explorer
.
.
3
Fare clic su
Connessione a Internet
.
Installazione del computer 29
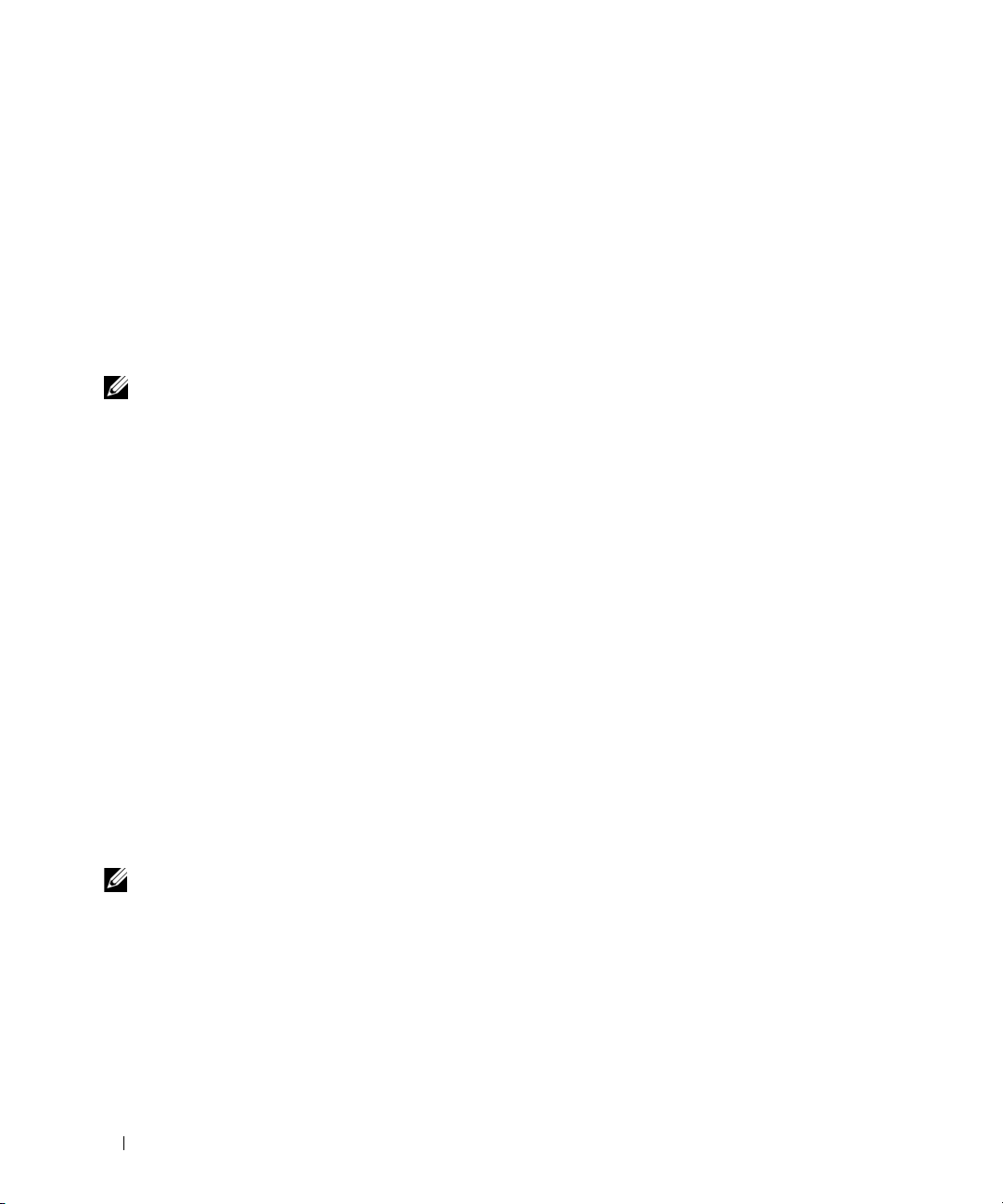
4
Scegliere l'opzione corretta nella finestra successiva:
• Se non si dispone di un ISP e se ne desidera selezionare uno, fare clic su
provider di servizi Internet (ISP)
• Se sono state già ottenute informazioni sulla configurazione dall'ISP, ma non è stato ricevuto un
CD di configurazione, fare clic su
• Se si dispone di un CD, fare clic su
5
Fare clic su
Se si è selezionato
seguire le istruzioni visualizzate per completare l'installazione.
N.B. In caso di dubbi sul tipo di connessione da selezionare, contattare il proprio ISP.
6
Fare clic sull'opzione appropriata sotto
Avanti
7
Utilizzare le informazioni di configurazione fornite dall'ISP per completare la configurazione.
In caso di problemi relativi alla connessione a Internet, consultare "Problemi relativi alla posta elettronica,
al modem e a Internet" a pagina 99. Se non è possibile connettersi a Internet mentre in precedenza la
connessione era riuscita, la causa potrebbe essere una sospensione temporanea del servizio da parte dell'ISP.
Contattare l'ISP per verificare lo stato del servizio o ripetere la connessione più tardi.
Avanti
.
Imposta connessione manualmente
.
.
Imposta connessione manualmente
Utilizza il CD fornito dall'ISP
, continuare con il punto 6. In caso contrario,
Indicare la modalità di connessione a Internet
Scegli da un elenco di
.
.
e fare clic su
Trasferimento delle informazioni su un nuovo computer
Il sistema operativo Microsoft® Windows® XP dispone dell'opzione Trasferimento guidato file
e impostazioni, che consente di spostare i dati da un computer a un altro. È possibile trasferire dati come:
• messaggi di posta elettronica
• impostazioni della barra degli strumenti
• dimensioni finestre
• segnalibri Internet
È possibile trasferire i dati sul nuovo computer tramite una connessione di rete o memorizzare i dati su
un supporto rimovibile, come un CD masterizzabile, per trasferirli sul nuovo computer.
N.B. Per istruzioni su come configurare una connessione diretta con un cavo tra due computer, accedere
a support.microsoft.com e ricercare nella Microsoft Knowledge Base l'articolo n. 293118, intitolato How to Use
Files and Settings Transfer Wizard in Windows XP (in inglese). Queste informazioni possono non essere disponibili
in alcuni paesi.
Per trasferire le informazioni su un nuovo computer, è necessario eseguire Trasferimento guidato file
e impostazioni. È possibile utilizzare il CD Operating System per questa procedura oppure creare un
disco contenente l'utilità Trasferimento guidato file e impostazioni.
30 Installazione del computer
 Loading...
Loading...