Dell Vostro A100 User Manual [de]
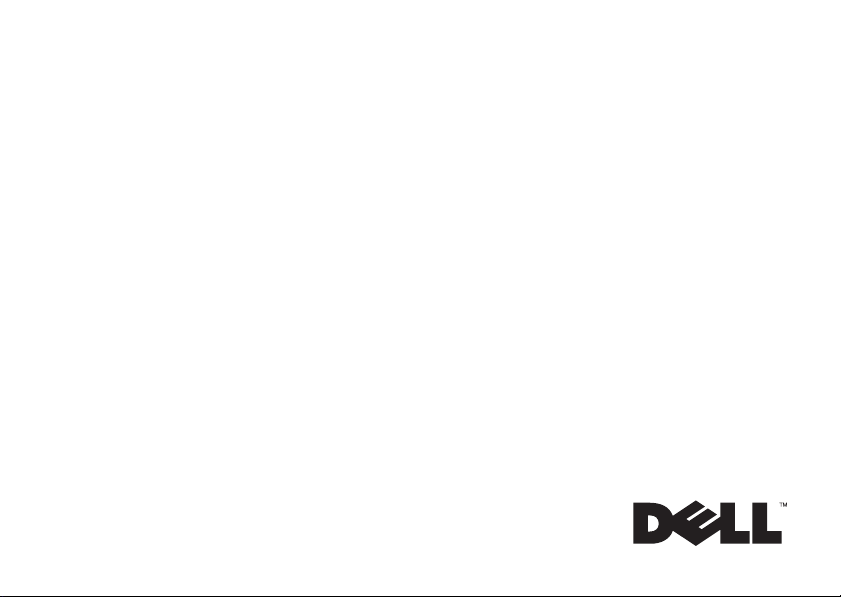
Dell™ Vostro™ A100/A180
Setup- und
Schnellreferenzhandbuch
Dieses Handbuch bietet eine Funktionsübersicht, eine Zusammenstellung
technischer Daten sowie eine Kurzanleitung für Ihren Computer mit
Informationen zum Einrichten, zur Software und zum Beheben von
Störungen. Weitere Informationen zum Betriebssystem, zu den
Komponenten und Technologien finden Sie im
Dell-Technologiehandbuch
unter support.dell.com.
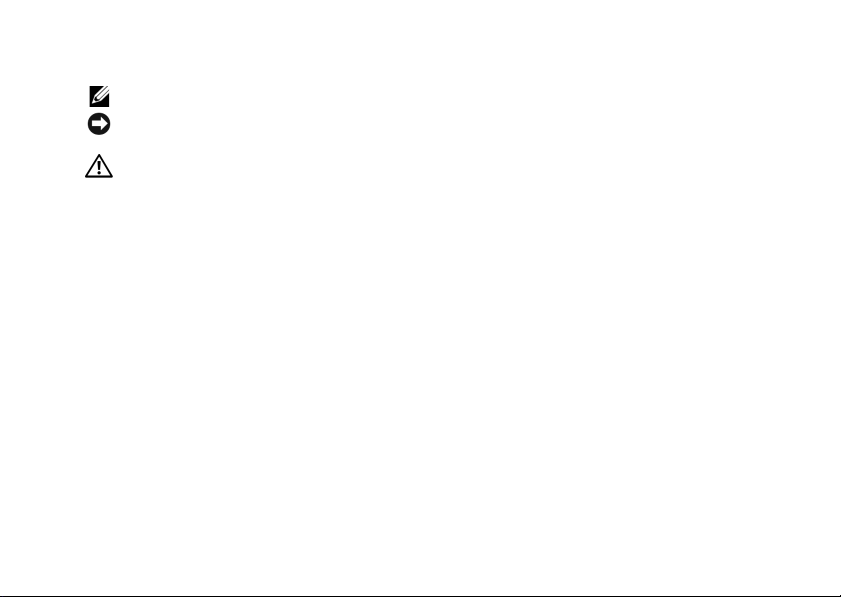
Anmerkungen, Hinweise und Vorsichtshinweise
ANMERKUNG: Eine ANMERKUNG macht auf wichtige Informationen aufmerksam, mit denen Sie den Computer besser einsetzen können.
HINWEIS: Ein HINWEIS warnt vor möglichen Beschädigungen der Hardware oder vor Datenverlust und zeigt auf, wie derartige Probleme
vermieden werden können.
VORSICHT: VORSICHT weist auf Gefahren hin, die zu Sachschäden, Personenschäden oder dem Tod führen können.
Wenn Sie einen Dell™-Computer der Serie N besitzen, treffen alle Verweise in diesem Dokument auf die Microsoft
Hinweis für Macrovision-Produkte
Dieses Produkt nutzt eine spezielle Copyright-Technik, die durch Verfahrensansprüche bestimmter, in den USA angemeldeter Patente und anderer
Rechte auf geistiges Eigentum im Besitz der Macrovision Corporation und anderer Besitzer geschützt ist. Die Verwendung dieser Technik zum
Schutz des Copyrights muss von der Macrovision Corporation genehmigt werden und ist nur für den privaten Gebrauch sowie eine anderweitige
eingeschränkte Nutzung bestimmt, sofern nicht anders von der Macrovision Corporation festgelegt. Zurückentwicklung (Reverse Engineering)
oder Deassemblierung ist nicht gestattet.
__________________
Irrtümer und technische Änderungen vorbehalten.
© 2008 Dell Inc. Alle Rechte vorbehalten.
Die Vervielfältigung oder Wiedergabe dieser Unterlagen in jeglicher Weise ohne schriftliche Genehmigung von Dell Inc. ist strengstens untersagt.
In diesem Text verwendete Marken: Dell, the DELL logo, Vostro und MediaDirect sind Marken von Dell Inc.; Bluetooth ist eine eingetragene Marke
im Besitz der Bluetooth SIG, Inc. und wird von Dell unter Lizenz verwendet; Intel, Pentium, Core und Celeron sind eingetragene Marken der Intel
Corporation in den USA. und in anderen Ländern; Blu-ray Disc ist eine Marke der Blu-ray Disc Association; Microsoft, Windows, Windows Vista
und das Logo der Windows Vista-Startschaltfläche sind entweder Marken oder eingetragene Marken der Microsoft Corporation in den USA und/
oder in anderen Ländern.
Alle anderen in dieser Dokumentation genannten Marken und Handelsbezeichnungen sind Eigentum der entsprechenden Hersteller und Firmen.
Dell Inc. erhebt keinen Anspruch auf Marken und Handelsbezeichnungen mit Ausnahme der eigenen.
Modell DCMTLF
Juli 2008 Teilenr. F080R Rev. A00
®
Windows®- Betriebssysteme nicht zu.
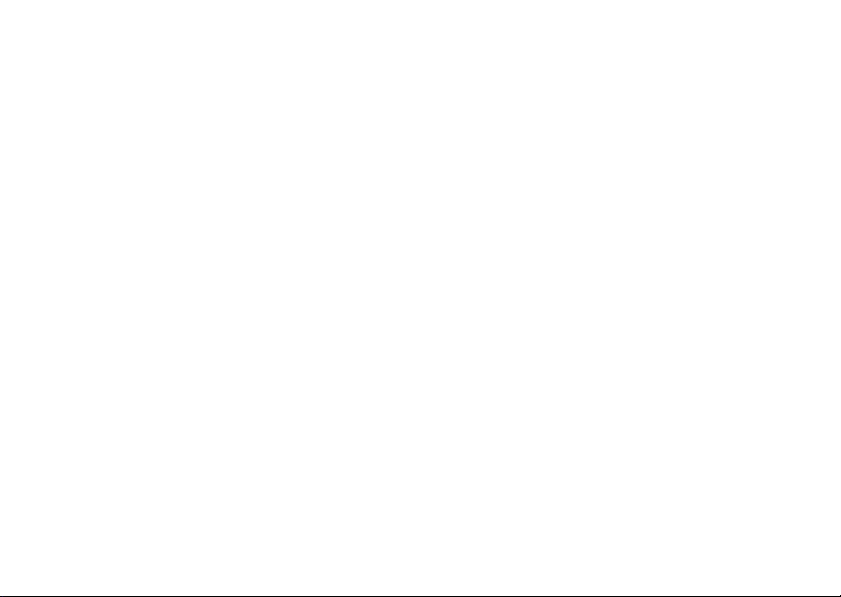
Inhalt
Inhalt
Wissenswertes über den
Computer
Vorderansicht
Rückansicht
Anschlüsse auf der Rückseite
. . . . . . . . . . . . . . . 7
. . . . . . . . . . . . 7
. . . . . . . . . . . . . 8
. . . 9
Vostro A100. . . . . . . . . . . . . . 9
Vostro A180
. . . . . . . . . . . . . 10
Einrichten des Computers . . . . 11
Setup-Kurzanleitung
. . . . . . . . 11
Installieren des Computers in
einem Schrank
. . . . . . . . . . . . 14
Verbinden mit dem Internet
. . . . . 16
Einrichten der
Internetverbindung
. . . . . . . . . 16
Übertragen von Daten auf einen
Zielcomputer
Microsoft® Windows Vista®Betriebssystem
. . . . . . . . . . . . . 18
. . . . . . . . . . . 18
Technische Daten . . . . . . . . . 19
Fehlerbehebung
Hilfsmittel
Betriebsanzeige . . . . . . . . . . 31
Signaltoncodes
. . . . . . . . . . 31
. . . . . . . . . . . . . . . 31
. . . . . . . . . . . 31
3

Inhalt
Fehlermeldungen . . . . . . . . . . 35
Systemmeldungen
. . . . . . . . . 44
Fehlerbehandlung von Softwareund Hardwareproblemen
Dell Diagnostics
. . . . . . 47
. . . . . . . . . . 47
Tipps für die Behebung von
Störungen
Probleme mit der
Stromversorgung
Probleme mit dem Speicher
Probleme mit Absturz und
Software
Technischer Update Service
von Dell
. . . . . . . . . . . . . . . 50
. . . . . . . . . . 51
. . . . 52
. . . . . . . . . . . . . . 53
. . . . . . . . . . . . . . . 56
Neuinstallieren von Software . . . 57
Treiber
. . . . . . . . . . . . . . . . . 57
4
Identifizieren der Treiber . . . . . . 57
Neu Installieren von Treibern und
Dienstprogrammen
. . . . . . . . . 57
Wiederherstellung Ihres
Betriebssystems
Verwenden der
Systemwiederherstellung von
Microsoft
Verwenden von Dell™ Factory
Image Restore
Verwenden des BetriebssystemDatenträgers
. . . . . . . . . . 61
®
Windows® . . . . . . . 61
. . . . . . . . . . . 63
. . . . . . . . . . . . 65
Informationsquellen. . . . . . . . 69
Wie Sie Hilfe bekommen
Anfordern von Unterstützung
. . . . 73
. . . 73
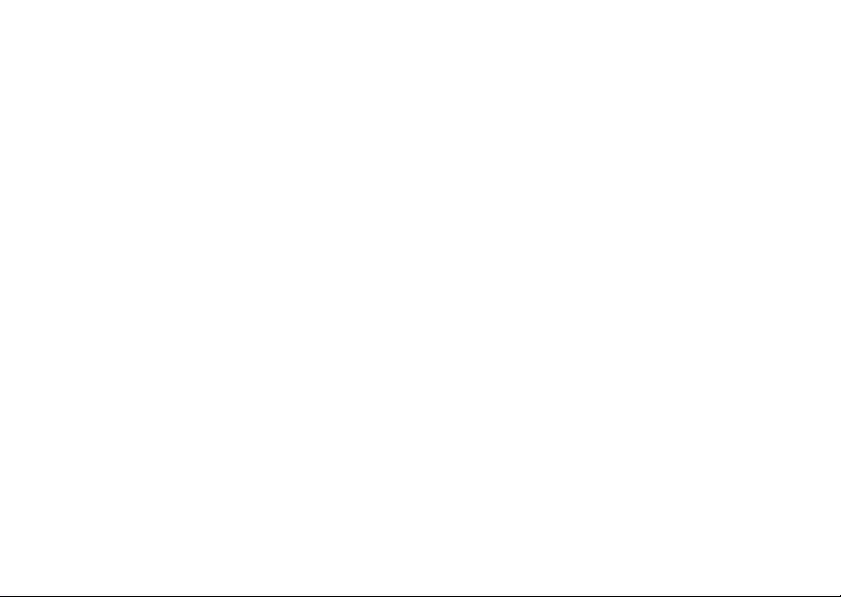
Technischer Support und
Kundendienst
Online-Dienste
AutoTech-Service
. . . . . . . . . . . . 74
. . . . . . . . . . . 74
. . . . . . . . . 75
Automatischer
Auftragsauskunftsservice
. . . . . 75
Probleme mit der Bestellung. . . . 76
Inhalt
Produktinformationen
. . . . . . . . 76
Einsenden von Teilen zur Reparatur
auf Garantie oder zur Gutschrift
Vor Ihrem Anruf
Kontaktaufnahme mit Dell
Stichwortverzeichnis
. . . . . . . . . . . 77
. . . . . 79
. . . . . . . 81
. . . 76
5
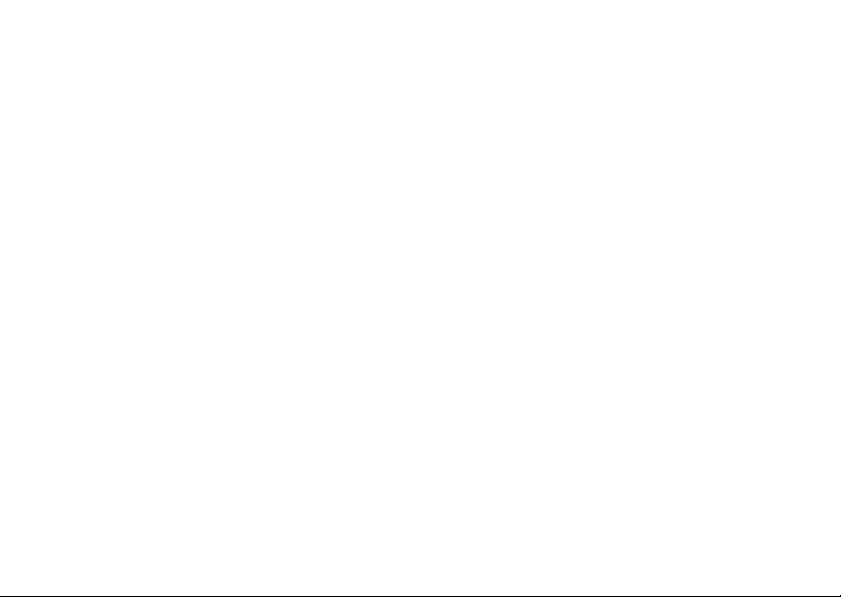
Inhalt
6
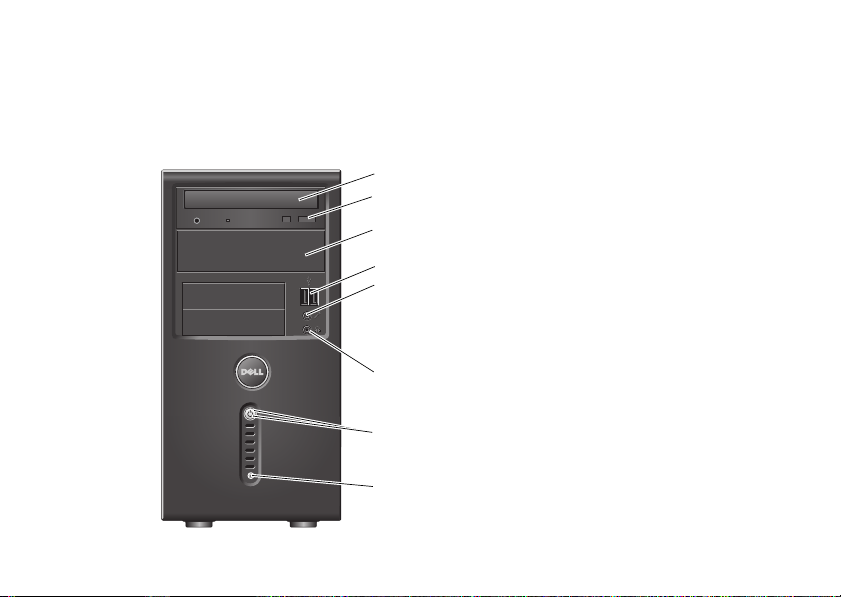
Wissenswertes über den Computer
Vorderansicht
Wissenswertes über den Computer
1
2
3
4
5
6
7
8
1 Optisches Laufwerk 2 Auswurftaste des
3 Schacht für optionales
optisches Laufwerk
5 Mikrofonanschluss 6 Kopfhöreranschluss
7 Betriebsschalter/
Aktivitätsanzeige
optischen Laufwerks
4 USB 2.0-Anschlüsse (2)
8 Laufwerkaktivitätsanzeige
7

Wissenswertes über den Computer
Rückansicht
1
2
3
1 Netzanschluss 2 Spannungauswahl-
3 Anzeige der
Stromversorgung
5 Erweiterungskarten-
steckplätze
schalter (optional)
4 Anschlüsse an der
Rückseite
6 Ring für das
Vorhängeschloss
ANMERKUNG: Die seriellen und parallelen
Anschlüsse sind nur beim Vostro™ A180 verfügbar.
4
6
5
8
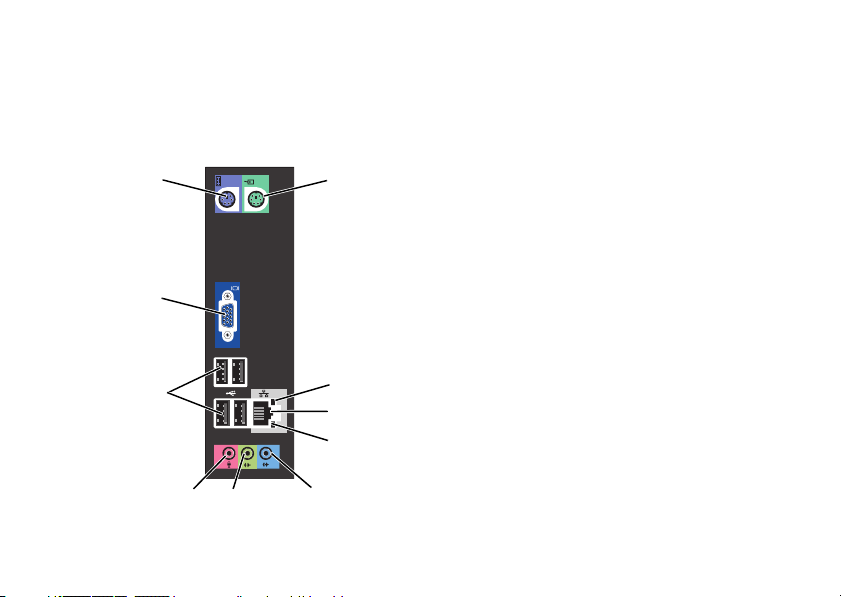
Anschlüsse auf der Rückseite
Vostro A100
Wissenswertes über den Computer
10
9
8
7
6
1
2
3
4
5
1 Mausanschluss 2 Verbindungsintegritäts-
3 Netzgeräteadapter 4 Netzwerkaktivitätsanzeige
5 Leitungseingangs-
anschluss (Line-In)
7 Mikrofonanschluss 8 USB 2.0-Anschlüsse (4)
9 VGA-Monitoranschluss 10 Tastaturanschluss
anzeige
6 Leitungsausgangs-
anschluss an der
Vorderseite (Line-Out)
9
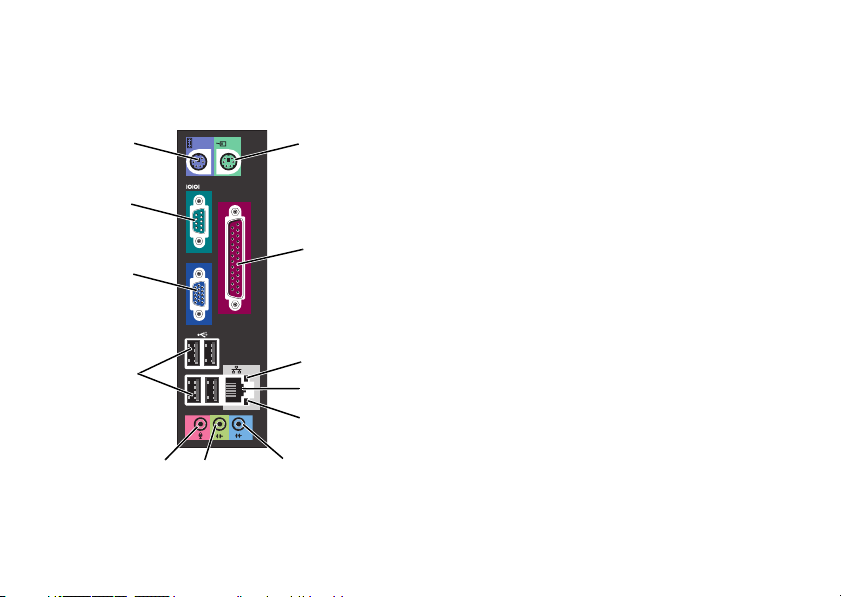
Wissenswertes über den Computer
Vostro A180
12
11
10
9
8
7
1
2
3
4
5
6
1 Mausanschluss 2 Paralleler Anschluss
3 Netzwerkaktivitätsanzeige 4 Netzgeräteadapter
5 Verbindungsintegritäts-
anzeige
7 Leitungsausgangs-
anschluss an der
Vorderseite (Line-Out)
9 USB 2.0-Anschlüsse (4) 10 VGA-Monitoranschluss
11 Serieller Anschluss 12 Tastaturanschluss
6 Leitungseingangs-
anschluss (Line-In)
8 Mikrofonanschluss
10
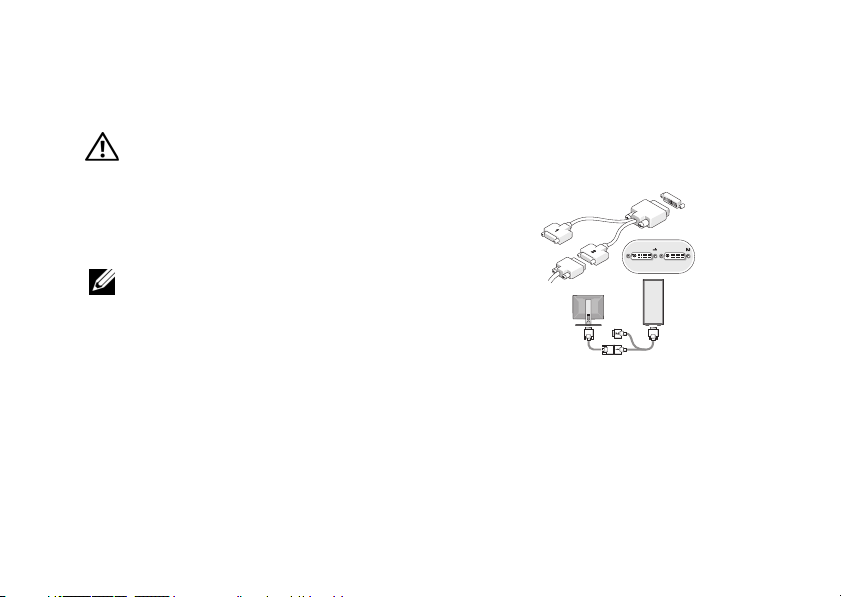
Einrichten des Computers
Einrichten des Computers
Setup-Kurzanleitung
VORSICHT: Bevor Sie gemäß den in diesem
Abschnitt beschriebenen Anweisungen
verfahren, lesen Sie zunächst die
Sicherheitshinweise in der entsprechenden
Dokumentation im Lieferumfang Ihres
Computers.
ANMERKUNG: Einige Komponenten sind
möglicherweise nicht im Lieferumfang
enthalten, wenn Sie diese nicht bestellt haben.
1 Schließen Sie den Monitor mit nur einem der
folgenden Kabel an: dem dualen Monitor-YAdapterkabel, dem weißen DVI-Kabel oder
dem blauen VGA-Kabel.
11
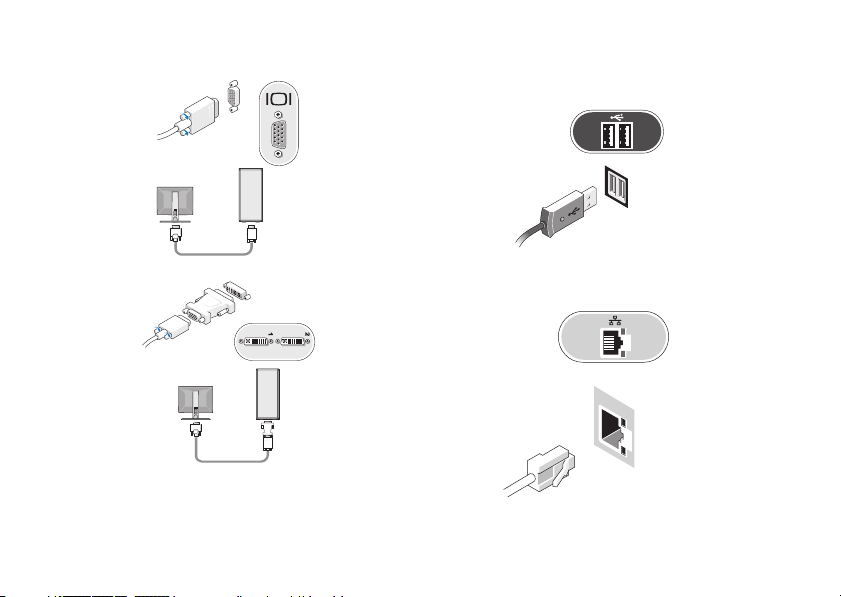
Einrichten des Computers
12
2 Schließen Sie ein USB-Gerät an, z. B. eine
Tastatur oder eine Maus.
3 Schließen Sie das Netzwerkkabel an.
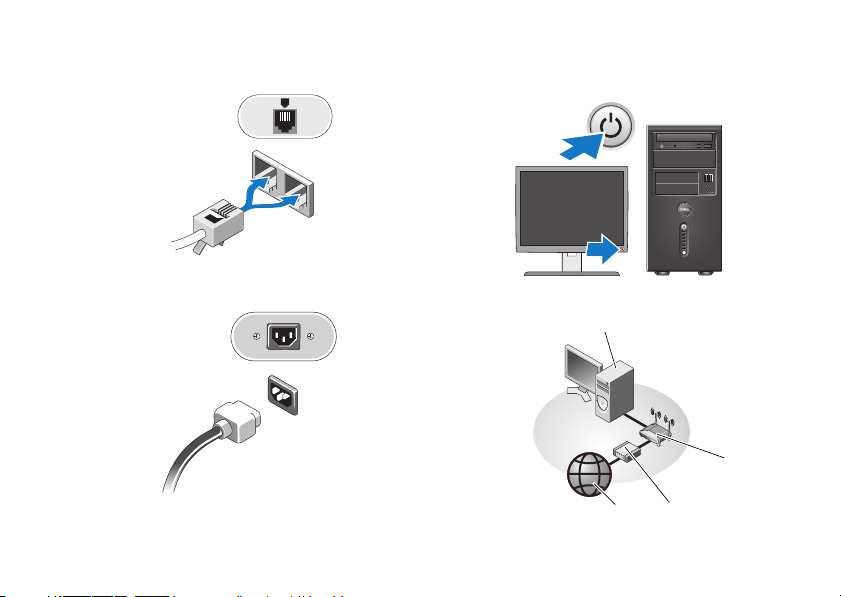
Einrichten des Computers
4 Schließen Sie das Modem an.
5 Schließen Sie das/die Stromkabel an.
6 Drücken Sie die Netzschalter am Bildschirm
und am Computer.
7 Verbinden Sie den Computer mit dem Netzwerk.
4
3
2
1
13
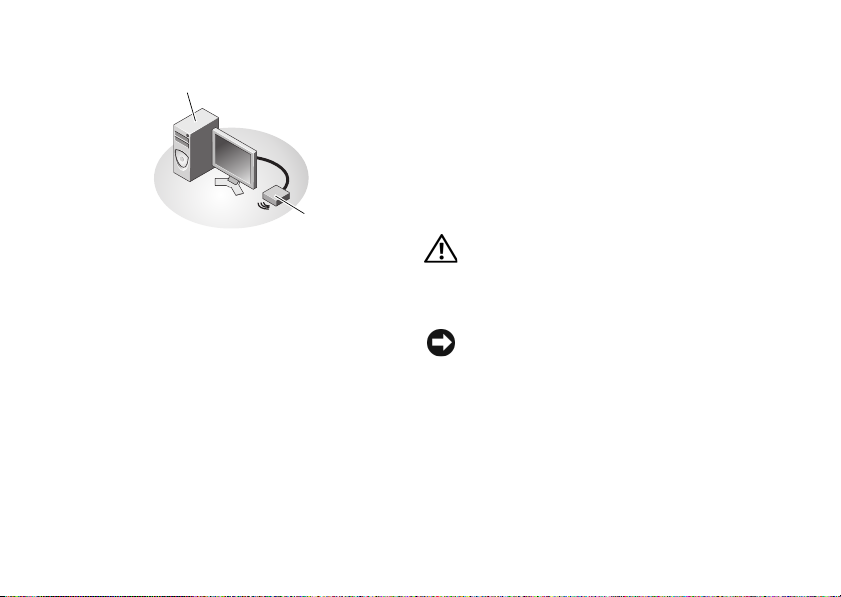
Einrichten des Computers
5
6
1 Internetdienste 2 Kabel- oder DSL-
3 WLAN-Router 4 Desktop-Computer mit
5 Desktop-Computer
mit Wireless-USBAdapter
14
Modem
Netzwerkadapter
6 Wireless-USB-Adapter
Installieren des Computers in einem Schrank
Das Installieren des Computers in einem
Geräteschrank kann die Luftzirkulation und die
Leistung des Computers beeinträchtigen und zur
Überhitzung führen. Beachten Sie die folgenden
Richtlinien, wenn Sie den Computer in einem
Schrank installieren.
VOR SICH T: Lesen Sie die Sicherheitshinweise,
die im Lieferumfang Ihres Computers enthalten
waren, bevor Sie den Computer in einem
Schrank installieren.
HINWEIS: Die in diesem Dokument
angegebenen technischen Daten für die
Betriebstemperatur beziehen sich auf die
maximale Betriebsumgebungstemperatur.
Berücksichtigen Sie die Umgebungstemperatur,
wenn Sie den Computer in einem Schrank
installieren möchten. Wenn in einem Raum
beispielsweise eine Umgebungstemperatur von
25 °C herrscht, kann dies je nach den
Spezifikationen Ihres Computers bedeuten,
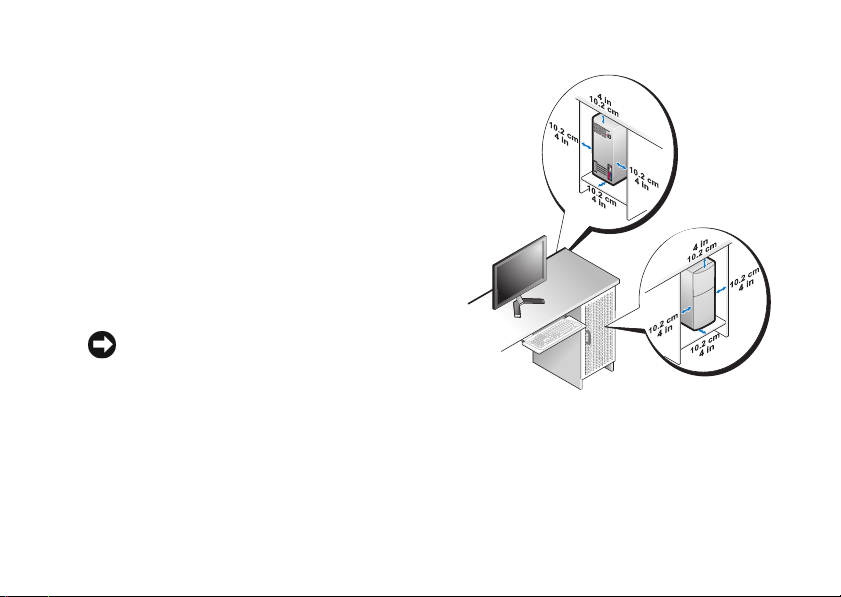
Einrichten des Computers
dass bis zum Erreichen der maximalen
Betriebstemperatur nur ein Spielraum von
5° bis 10 °C verbleibt. Einzelheiten zu den
technischen Daten des Computers finden Sie
unter „Technische Daten” auf Seite 19.
• Lassen Sie einen Abstand von mindestens
10,2 cm zu allen belüfteten Seiten des
Computers, um die erforderliche Luftzirkulation
für die Lüftung zu gewährleisten.
• Wenn der Schrank über Türen verfügt,
müssen diese Türen einen Luftstrom von
mindestens 30 Prozent durch den Schrank
(Vorder- und Rückseite) zulassen.
HINWEIS: Installieren Sie den Computer
nicht in einem Schrank, der keinen Luftstrom
zulässt. Eine Einschränkung des Luftstroms
kann zu einer Beeinträchtigung der
Computerleistung und möglicherweise zur
Überhitzung des Computers führen.
• Wenn Sie den Computer in einer Raumecke
auf oder unter einem Tisch platzieren, sollten
Sie einen Abstand von mindestens 5,1 cm
zwischen der Rückseite des Computers und
der Wand frei lassen, um den für eine
ordnungsgemäße Belüftung erforderlichen
Luftstrom zu gewährleisten.
15

Einrichten des Computers
Verbinden mit dem Internet
ANMERKUNG: Das Spektrum an
Internetdienstanbietern (Internet Service
Provider = ISP) und Internetdienstleistungen
ist abhängig vom jeweiligen Land.
Um eine Verbindung mit dem Internet herstellen zu
können, benötigen Sie ein Modem oder eine
Netzwerkverbindung sowie einen
Internetdienstanbieter. Wenn Sie eine DFÜ-
Verbindung verwenden, schließen Sie ein
Telefonkabel an den Modemanschluss des
16
Computers und an die Telefonbuchse an, bevor Sie
die Internetverbindung einrichten. Wenn Sie eine
DSL-Verbindung oder eine Kabel-/SatellitenModemverbindung verwenden, fordern Sie bei
Ihrem ISP oder Mobiltelefondienst entsprechende
Anweisungen für das Einrichten an.
Einrichten der Internetverbindung
So richten Sie eine Internetverbindung mit einer
Desktop-Verknüpfung von Ihrem ISP ein:
1 Speichern und schließen Sie alle geöffneten
Dateien und beenden Sie alle geöffneten
Programme.
2 Doppelklicken Sie auf das
Internetdienstanbieter-Symbol auf dem
Microsoft
3 Folgen Sie den Anweisungen auf dem
Bildschirm, um das Setup abzuschließen.
®
Windows®-Desktop.
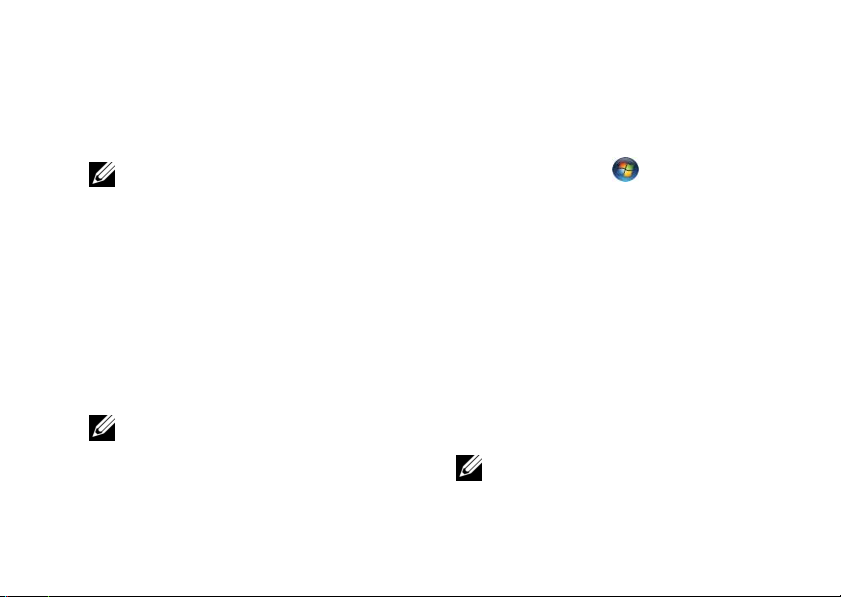
Einrichten des Computers
Wenn auf Ihrem Desktop kein ISP-Symbol
vorhanden ist oder wenn Sie eine
Internetverbindung mit einem anderen ISP
herstellen möchten, führen Sie die Schritte im
entsprechenden Abschnitt unten aus.
ANMERKUNG: Wenn Sie keine Verbindung
mit dem Internet herstellen können. lesen Sie
das Dell-Technologiehandbuch auf Ihrer
Festplatte oder die Dell Support-Website
unter support.dell.com. Wenn die
Verbindung in der Vergangenheit erfolgreich
hergestellt werden konnte, liegt möglicherweise
eine technische Störung auf Seiten des ISP vor.
Wenden Sie sich an den Internetdienstanbieter,
um Informationen über den Dienststatus zu
erhalten, oder versuchen Sie später noch
einmal, eine Verbindung herzustellen.
ANMERKUNG: Halten Sie Ihre ISP-
Informationen griffbereit. Wenn Sie über
keinen ISP verfügen, hilft Ihnen der Assistent
Mit dem Internet verbinden weiter.
Microsoft® Windows Vista®-Betriebssystem
1 Speichern und schließen Sie alle geöffneten
Dateien und beenden Sie alle geöffneten
Programme.
2 Klicken Sie auf die Windows Vista-
Startschaltfläche → Systemsteuerung.
3 Klicken Sie unter Netzwerk und Internet auf
Mit dem Internet verbinden.
4 Klicken Sie im Fenster Verbindung mit dem
Internet herstellen entweder auf Breitband
(PPPoE) oder auf DFÜ, je nachdem, welche
Art der Verbindung Sie wünschen:
• Wählen Sie Breitband, wenn Sie eine
Verbindung über DSL, Satellitenmodem,
Kabel-TV-Modem oder Bluetooth
Wireless-Technologie verwenden
möchten.
• Wählen Sie Wählverbindung, wenn Sie
ein DFÜ-Modem oder ISDN verwenden.
®
ANMERKUNG: Wenn Sie sich unsicher sind,
welchen Verbindungstyp Sie wählen sollen,
klicken Sie auf Entscheidungshilfe oder
wenden Sie sich an Ihren ISP.
17

Einrichten des Computers
5 Folgen Sie den Anweisungen auf dem
Bildschirm und verwenden Sie die von Ihrem
ISP bereitgestellten Informationen für das
Einrichten einer Verbindung, um den SetupVorgang abzuschließen.
Übertragen von Daten auf einen Zielcomputer
Microsoft® Windows Vista®Betriebssystem
1 Klicken Sie auf die Windows Vista-
Startschaltfläche und klicken Sie auf
Dateien und Einstellungen übertragen→
Windows-EasyTransfer starten.
2 Klicken Sie im Dialogfeld
Benutzerkontensteuerung auf Fortsetzen.
3 Klicken Sie auf Neuen Transfer starten oder
auf Gestarteten Transfer fortsetzen.
4 Folgen Sie den Anweisungen des Windows
EasyTransfer-Assistenten auf dem Bildschirm.
18
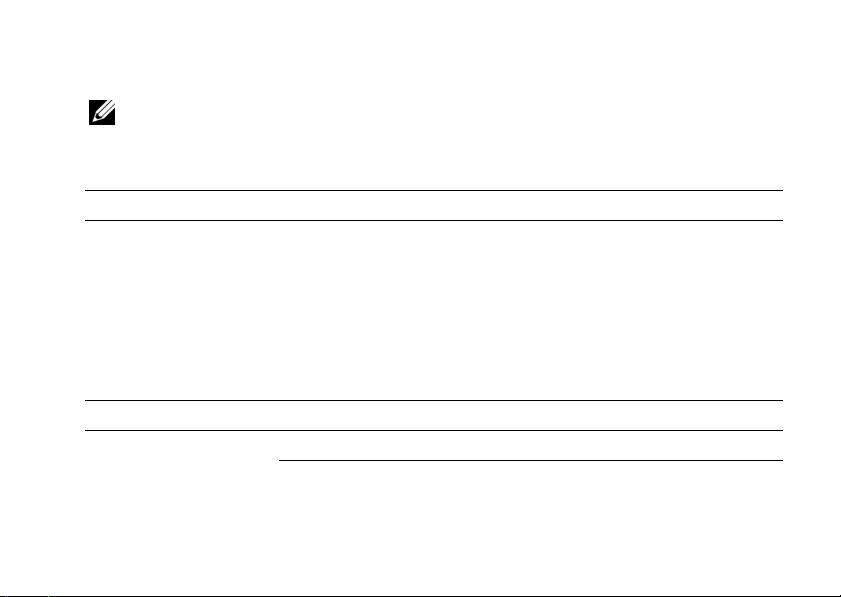
Technische Daten
Technische Daten
ANMERKUNG: Die angebotenen Konfigurationen können je nach Region variieren. Nähere Informationen
über die Konfiguration Ihres Computers erhalten Sie, wenn Sie auf Start→ Hilfe und Support klicken und
die Option auswählen, mit der Informationen über den Computer angezeigt werden.
Prozessor
®
Prozessortyp Intel
L2-Cache-Speicher 512 kB für Intel Atom-, Intel Celeron Dual-Core- und Intel Celeron-Prozessoren
Systeminformationen
Chipsatz Intel 945GC und ICH7 Intel G31 und ICH7
DMA-Kanäle Sieben Sieben
Atom™-Prozessor
®
Intel Pentium
Intel Celeron
Intel Celeron-Prozessor
1 MB für Intel Pentium Dual-Core-Prozessor
Vostro A100 Vostro A180
Dual-Core-Prozessor
®
Dual-Core-Prozessor
19
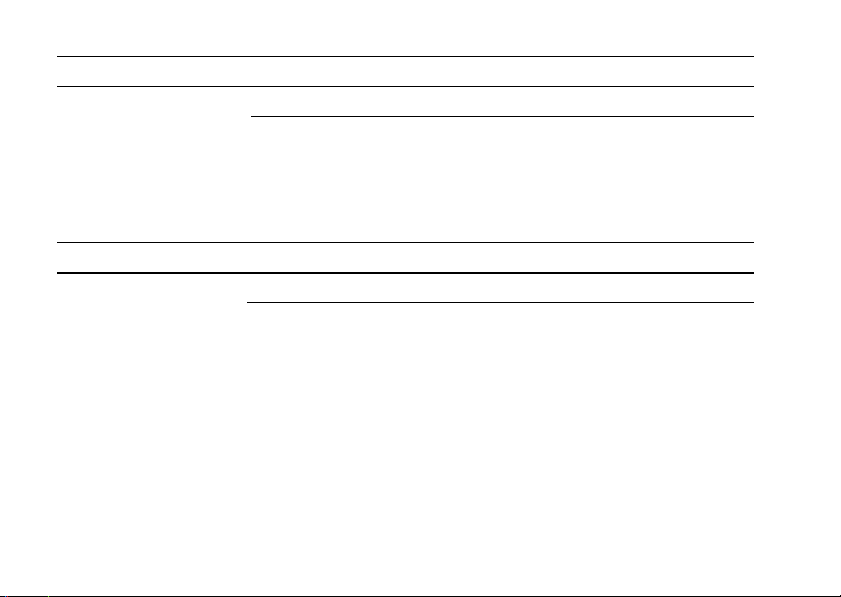
Technische Daten
Systeminformationen (Fortsetzung)
Vostro A100 Vostro A180
Interrupt-Ebenen 24 24
BIOS-Chip (NVRAM) 4 MB 8 MB
NIC Integrierte Netzwerkschnittstelle, die
10/100-Kommunikation ermöglicht
Speicher
Vostro A100 Vostro A180
Typ 533 MHz 667 bzw. 800 MHz
Speicheranschlüsse einer zwei
Speicherkapazität 512 MB, 1 GB oder 2 GB 512 MB, 1 GB oder 2 GB
Speicher (Mindestwert) 512 MB 512 MB
Speicher (Höchstwert) 2 GB 4 GB
20
Integrierte Netzwerkschnittstelle, die
10/100-Kommunikation ermöglicht

Technische Daten
Video
Vostro A100 Vostro A180
Typ :
Integriert Integrierte Videokarte Intel GMA 950
bis zu 256-MB-Videospeicher
(freigegeben) bei einem
Gesamtsystemspeicher von mehr als
512 MB
Diskret - optionale PCI Express x16-Grafikkarte
Audio
Typ Intel High-Definition-Audio
Intel GMA 3100 (Grafikbeschleuniger)
(bis zu 25 W)
21

Technische Daten
Erweiterungsbus
Vostro A100 Vostro A180
Bustyp PCI 2.3
SATA 1.0 und 2.0
USB 2.0
Bustaktrate 133 MB/s (PCI)
1,5 GBit/s und 3,0 GBit/s (SATA)
480 MBit/s bei Hochgeschwindigkeit,
12 MBit/s bei voller Geschwindigkeit,
1,2 MBit/s bei geringer
Geschwindigkeit (USB)
PCI einer zwei
22
PCI 2.3
PCI Express 1.0A
SATA 1.0 und 2.0
USB 2.0
133 MB/s (PCI)
x1-Steckplatz, bidirektionale
Geschwindigkeit — 500 MB/s (PCI
Express)
x16-Steckplatz, bidirektionale
Geschwindigkeit — 8 GB/s (PCI
Express)
1,5 GBit/s und 3,0 GBit/s (SATA)
480 MBit/s bei Hochgeschwindigkeit,
12 MBit/s bei voller Geschwindigkeit,
1,2 MBit/s bei geringer
Geschwindigkeit (USB)
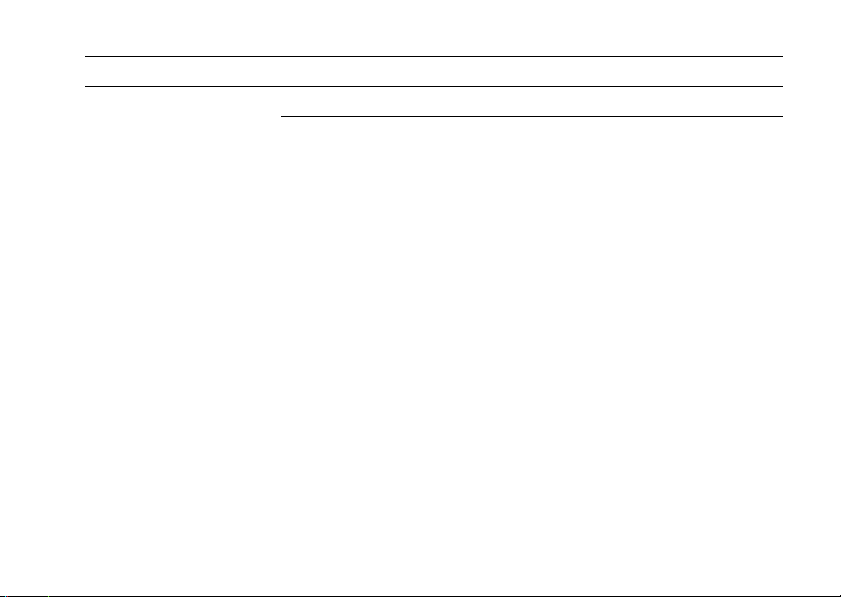
Erweiterungsbus (Fortsetzung)
Vostro A100 Vostro A180
Anschlussgröße
Anschluss-Datenbreite
(max.)
PCI Express x1 - einer
Anschlussgröße
Anschluss-Datenbreite
(max.)
PCI Express x16 - einer
Anschlussgröße
Anschluss-Datenbreite
(max.)
124-polig 124-polig
32 Bit 32 Bit
- 36-polig
- 1 PCI Express-Lane
- 164-polig
- 16 PCI Express-Lanes
Technische Daten
23
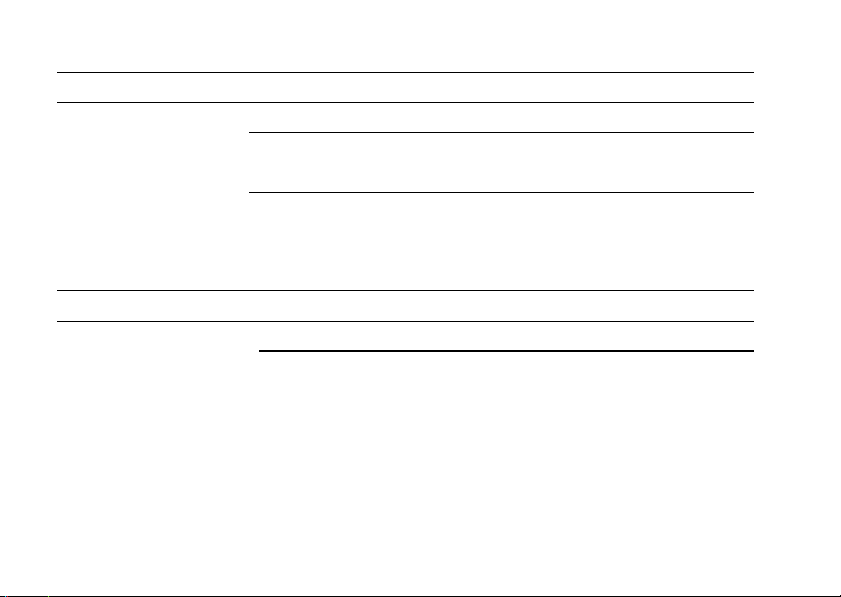
Technische Daten
Laufwerke
Vostro A100 Vostro A180
Extern zugänglich: zwei 3,5-Zoll-Laufwerkschächte zwei 3,5-Zoll-Laufwerkschächte
Intern zugänglich vier 3,5-Zoll-SATA-Festplattenschächte vier 3,5-Zoll-SATA-Festplattenschächte
Verfügbare Geräte
Anschlüsse
Externe Anschlüsse:
Video
Netzwerkadapter
Seriell
Parallel
24
•
Bis zu zwei 3,5-Zoll-SATA-Festplatten
•
zwei 5,25-Zoll-Schächte für optische
Laufwerke
Vostro A100 Vostro A180
15-poliger Anschluss 15-poliger Anschluss
RJ45-Anschluss RJ45-Anschluss
- 9-poliger Anschluss
- 25-poliger Anschluss
•
Bis zu vier 3,5-Zoll-SATA-Festplatten
•
zwei 5,25-Zoll-Schächte für optische
Laufwerke
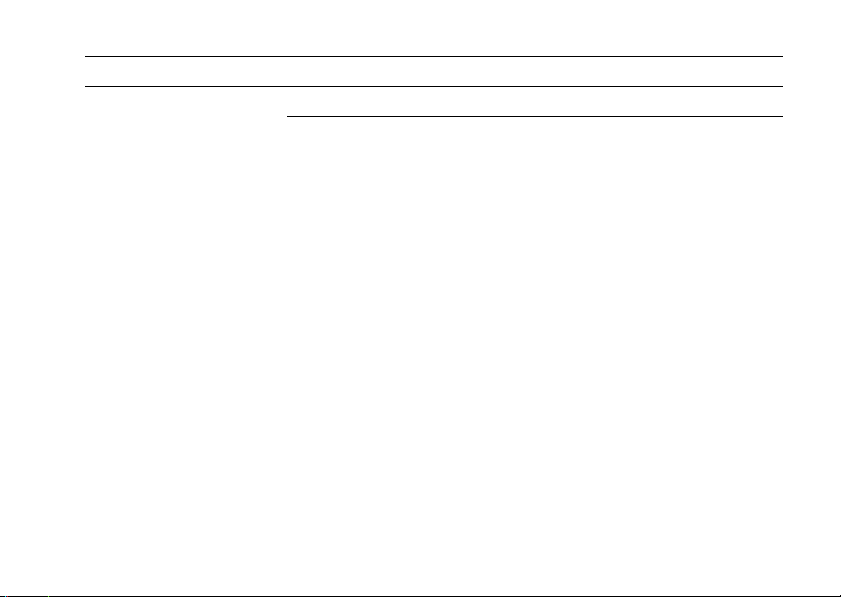
Anschlüsse (Fortsetzung)
USB
Audio
Systemplatinenanschlüsse:
Serielles ATA-Laufwerk
Diskettenlaufwerk
Prozessorlüfter
Gehäuselüfter
PCI 2.3
PCI Express x1
PCI Express x16
Bedienelemente auf der
Vorderseite
Technische Daten
Vostro A100 Vostro A180
zwei USB 2.0-konforme Anschlüsse an
der Frontblende und vier USB 2.0konforme Anschlüsse auf der Rückseite
drei Anschlüsse zur Unterstützung
von 2.0
zwei USB 2.0-konforme Anschlüsse an
der Frontblende und vier USB 2.0konforme Anschlüsse auf der Rückseite
drei Anschlüsse zur Unterstützung
von HDA 5.1
zwei 7-polige Anschlüsse vier 7-polige Anschlüsse
- ein 34-poliger Anschluss
- ein 4-poliger Anschluss
ein 4-poliger Anschluss ein 4-poliger Anschluss
ein 124-poliger Anschluss zwei 124-polige Anschlüsse
- ein 36-poliger Anschluss
- ein 164-poliger Anschluss
ein 10-poliger Anschluss ein 10-poliger Anschluss
25
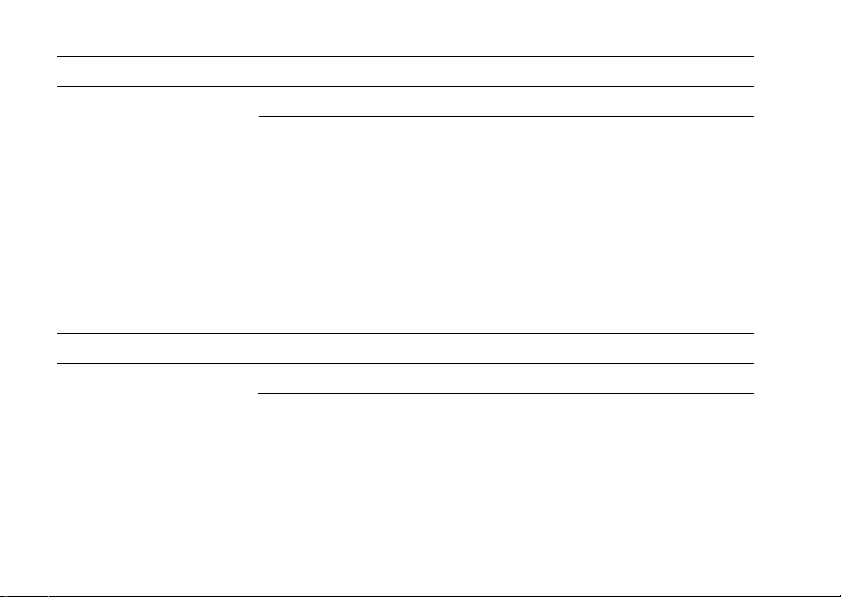
Technische Daten
Anschlüsse (Fortsetzung)
USB an der Frontblende
Audio-HDA auf der
Vord ersei te
Prozessor
Speicher
Spannung 12 V
Stromversorgung
Steuerelemente und Anzeigen
Vorderseite des Computers:
Betriebsschalter
Betriebsanzeige
26
Vostro A100 Vostro A180
ein 10-poliger Anschluss ein 10-poliger Anschluss
ein 10-poliger Anschluss ein 10-poliger Anschluss
Intel Atom-Prozessor fest eingelötet ein 775-poliger Anschluss
ein 240-poliger Anschluss zwei 240-polige Anschlüsse
ein 4-poliger Anschluss ein 4-poliger Anschluss
ein 24-poliger Anschluss ein 24-poliger Anschluss
Vostro A100 Vostro A180
Tas t e Tas t e
Blaue Anzeige — Eingeschaltet
Blau blinkende Anzeige — Standby
Aus (keine Anzeige) — Ausgeschaltet
Blaue Anzeige — Eingeschaltet
Aus (keine Anzeige) — Ausgeschaltet
und Standby
 Loading...
Loading...