Dell Vostro 500 User Manual [gr]
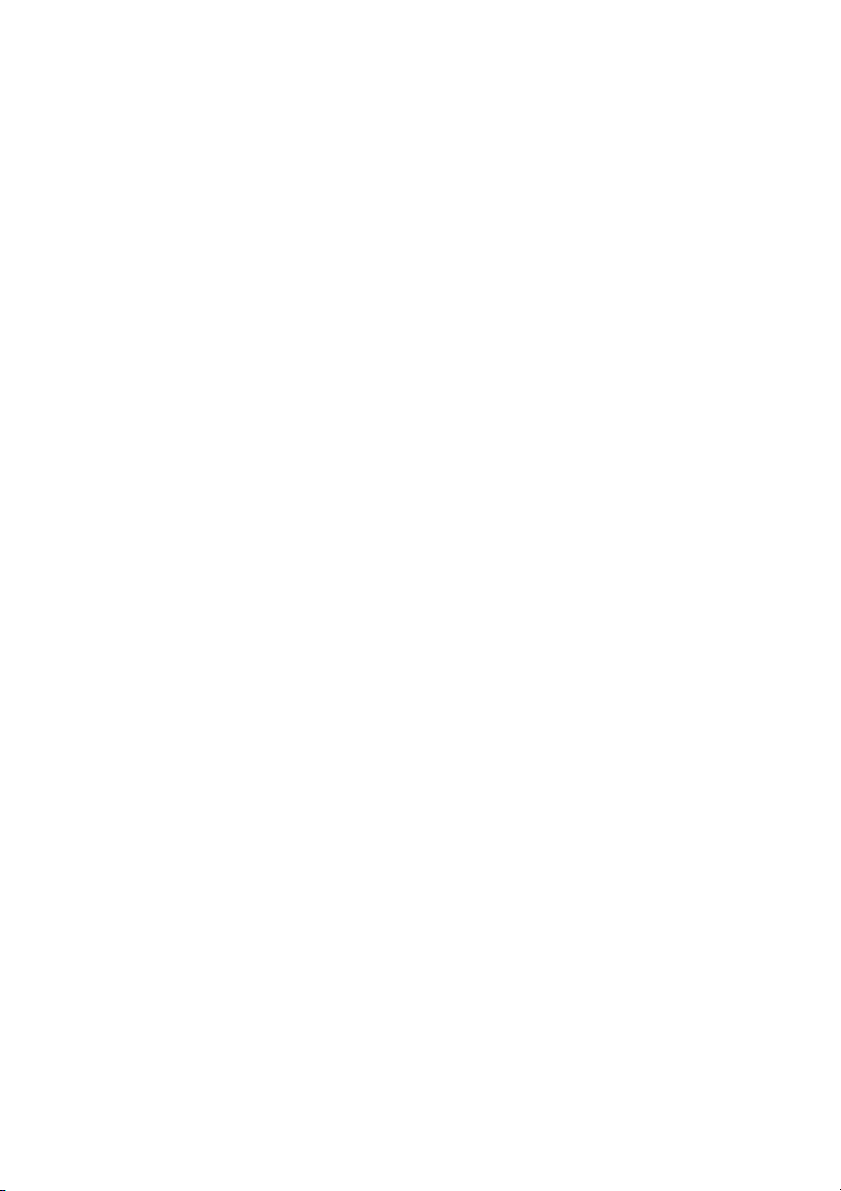
Εγχειρίδιο κατόχου Dell™ 500
Πρότυπο PP29L
www.dell.com | support.dell.com
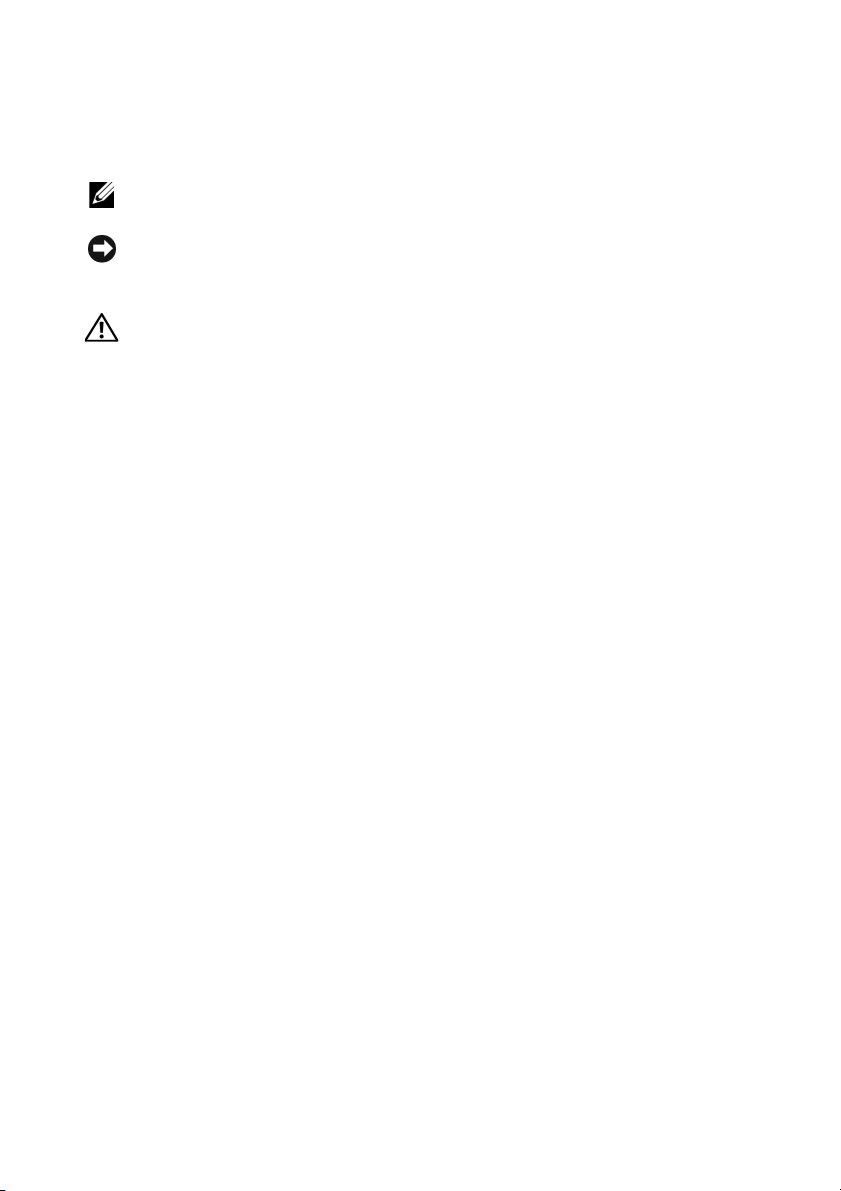
Σηµειώσεις, ειδοποιήσεις και προσοχή
ΣΗΜΕΙΩΣΗ: Η ΣΗΜΕΙΩΣΗ υποδεικνύει σηµαντικές πληροφορίες που
σας βοηθούν να χρησιµοποιείτε καλύτερα τον υπολογιστή σας.
ΕΙ∆ΟΠΟΙΗΣΗ: Η ΕΙ∆ΟΠΟΙΗΣΗ υποδηλώνει είτε δυνητική βλάβη υλικού
είτε απώλεια δεδοµένων και υποδεικνύει τον τρόπο µε τον οποίο µπορείτε
να αποφύγετε το πρόβληµα.
ΠΡΟΣΟΧΗ: Η ΠΡΟΣΟΧΗ υποδηλώνει δυνητική βλάβη υλικού,
τραυµατισµό ή θάνατο.
___________________
Οι πληροφορίες αυτού του εγγράφου µπορεί να αλλάξουν χωρίς προειδοποίηση.
© 2008 Dell Inc. Με επιφύλαξη παντός δικαιώµατος.
Απαγορεύεται αυστηρά η αναπαραγωγή µε οποιονδήποτε τρόπο χωρίς τη γραπτή άδεια της Dell Inc.
Εµπορικά σήµατα που χρησιµοποιούνται στο παρόν κείµενο: Dell και το λογότυπο DELL και Wi-Fi
Catcher είναι εµπορικά σήµατα της Dell Inc.; Η επωνυµία Intel είναι σήµα κατατεθέν και το Celeron
είναι εµπορικό σήµα της Intel Corporation στις Ηνωµένες Πολιτείας και άλλες χώρες; Microsoft και
Windows είναι είτε εµπορικά σήµατα είτε σήµατα κατατεθέντα της Microsoft Corporation στις
Ηνωµένες Πολιτείες ή/και άλλες χώρες. Bluetooth είναι σήµα κατατεθέν που ανήκει στην Bluetooth
SIG, Inc. και χρησιµοποιείται από την Dell κατόπιν σχετικής άδειας.
Άλλα εµπορικά σήµατα και εµπορικές ονοµασίες µπορεί να χρησιµοποιούνται στο παρόν έγγραφο
αναφερόµενα είτε στους κατόχους των σηµάτων και των ονοµάτων είτε στα προϊόντα τους. Η Dell Inc.
παραιτείται από κάθε δικαίωµα σε εµπορικά σήµατα και εµπορικές ονοµασίες τρίτων.
Πρότυπο PP29L
Ιούλιος 2008 P/N U750D Αναθ. A03
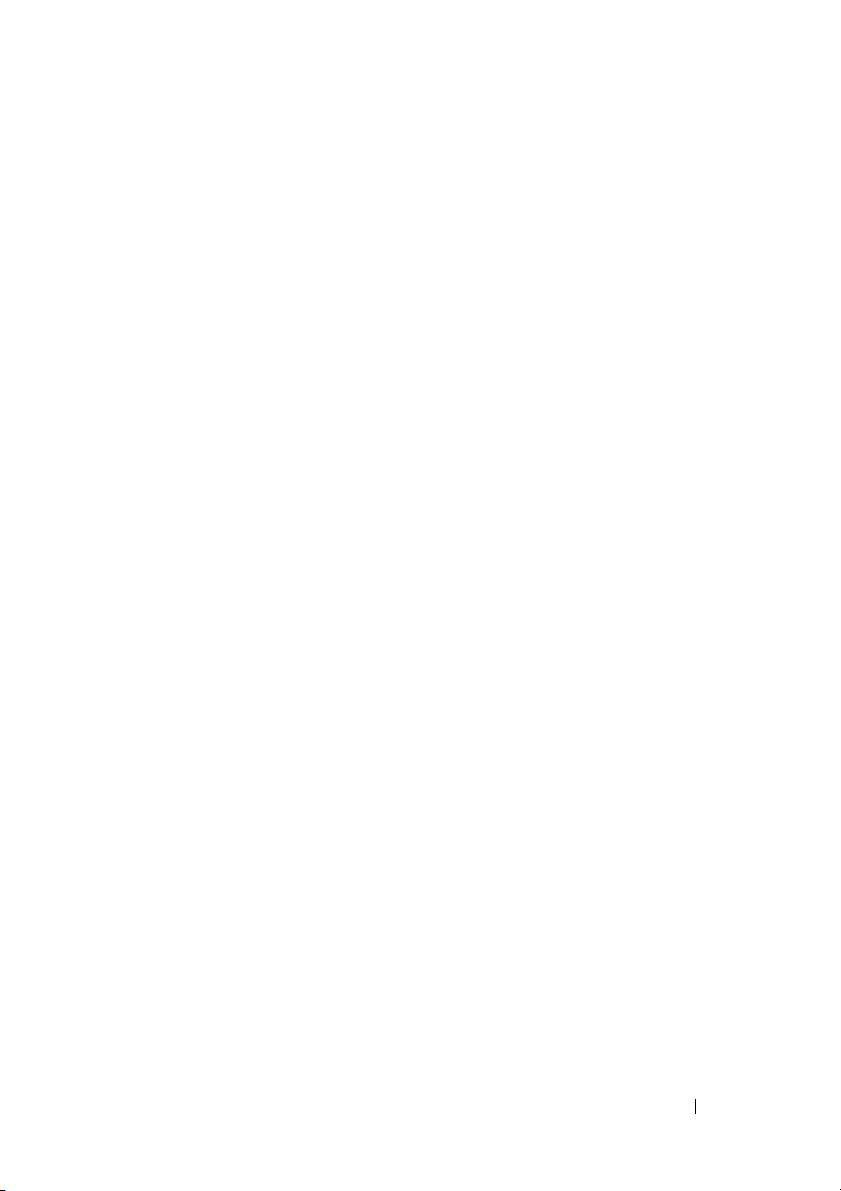
Περιεχόµενα
Εύρεση πληροφοριών . . . . . . . . . . . . . . . 13
1 Πληροφορίες για τον υπολογιστή σας . . . . . 23
Μπροστινή όψη . . . . . . . . . . . . . . . . . . . 23
Αριστερή όψη
∆εξιά όψη
Πίσω όψη
Κάτω όψη
. . . . . . . . . . . . . . . . . . . . . 28
. . . . . . . . . . . . . . . . . . . . . . . 30
. . . . . . . . . . . . . . . . . . . . . . . 31
. . . . . . . . . . . . . . . . . . . . . . . 32
2 Εγκατάσταση του υπολογιστή σας . . . . 33
Σύνδεση στο Ίντερνετ . . . . . . . . . . . . . . . . 33
Εγκατάσταση της σύνδεσής
σας στο Ίντερνετ
Μεταφορά πληροφοριών
σε νέο υπολογιστή
Εύκολη µεταφορά µέσω των Windows
Εγκατάσταση εκτυπωτή
Καλώδιο εκτυπωτή
Σύνδεση εκτυπωτή USB
. . . . . . . . . . . . . . . . . 34
. . . . . . . . . . . . . . . . . . 35
. . . . 36
. . . . . . . . . . . . . . 41
. . . . . . . . . . . . . . . . 41
. . . . . . . . . . . . 41
Περιεχόµενα 3
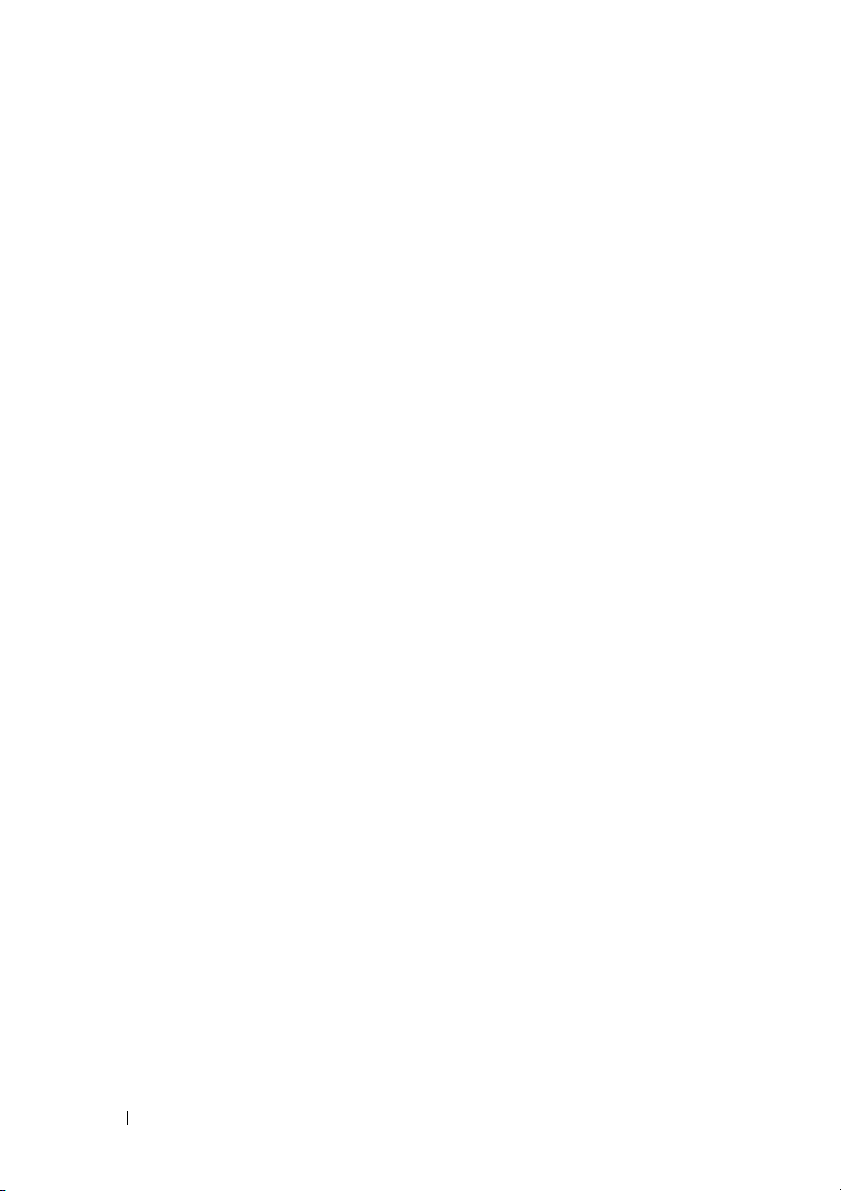
Συσκευές προστασίας τροφοδοσίας . . . . . . . 43
Προστατευτικά µεταβολής τάσης
Συντηρητές γραµµής
. . . . . . . . . . . . . . . 44
Τροφοδοτικά αδιάλειπτης παροχής
. . . . . . . . 43
. . . . . . 44
3 Χρήση της οθόνης . . . . . . . . . . . . . . . 45
Ρύθµιση φωτεινότητας . . . . . . . . . . . . . . . 45
Αλλαγή προβολής της εικόνας βίντεο
από την οθόνη του υπολογιστή
σας σε βιντεοπροβολέα
. . . . . . . . . . . . . . 45
Ρύθµιση ανάλυσης και ρυθµού
ανανέωσης της οθόνης
. . . . . . . . . . . . . . . 46
4 Χρήση του πληκτρολογίου
και της επιφάνειας αφής. . . . . . . . . . . 47
Αριθµικό πληκτρολόγιο . . . . . . . . . . . . . . . 47
Συνδυασµοί πλήκτρων . . . . . . . . . . . . . . . 48
Λειτουργίες συστήµατος
Λειτουργίες οθόνης
Μπαταρία
. . . . . . . . . . . . . . . . . . . . . 48
∆ιαχείριση ενέργειας
Λειτουργίες πλήκτρων µε το λογότυπο των
Microsoft
®
Windows
Συνδυασµοί πλήκτρων του
Dell™ QuickSet
. . . . . . . . . . . . . . . . . . 50
Προσαρµογή ρυθµίσεων πληκτρολογίου
. . . . . . . . . . . . . 48
. . . . . . . . . . . . . . . . 48
. . . . . . . . . . . . . . . 49
®
. . . . . . . . . . . . . . 49
. . . . 50
Επιφάνεια αφής
4 Περιεχόµενα
. . . . . . . . . . . . . . . . . . . 50
Προσαρµογή της επιφάνειας αφής
. . . . . . . 51
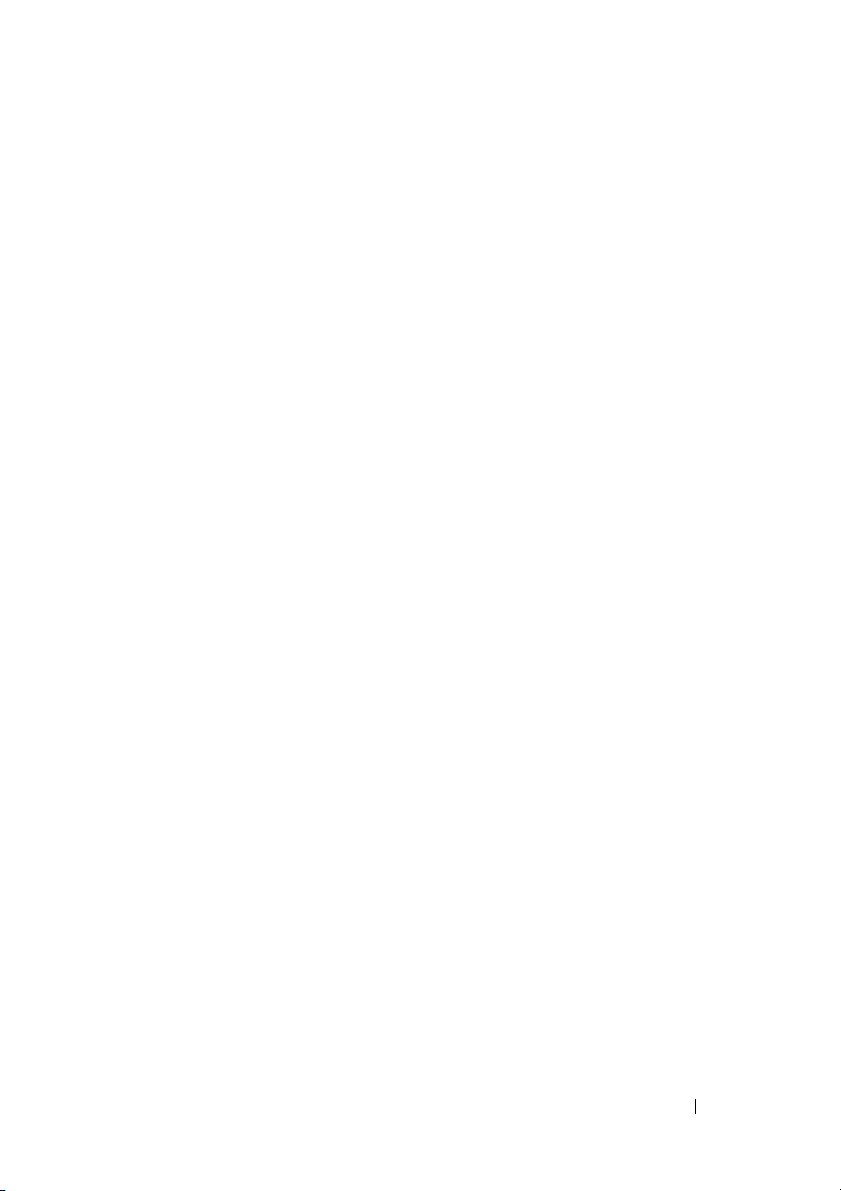
5 Χρήση µπαταρίας . . . . . . . . . . . . . . . . . 53
Επιδόσεις µπαταρίας . . . . . . . . . . . . . . . . 53
Έλεγχος της φόρτισης της µπαταρίας
Μετρητής µπαταρίας Dell QuickSet
Μετρητής µπαταρίας των
Microsoft
®
Windows
®
. . . . . . . . . . . . . . 55
Προειδοποίηση για χαµηλή
ισχύ της µπαταρίας
∆ιατήρηση ισχύος µπαταρίας
Καταστάσεις διαχείρισης ενέργειας
Κατάσταση αναµονής
Κατάσταση αδρανοποίησης
. . . . . . . . . . . . . . . 56
. . . . . . . . . . . 56
. . . . . . . 57
. . . . . . . . . . . . . . 57
. . . . . . . . . . 58
∆ιαµόρφωση των ρυθµίσεων
διαχείρισης ενέργειας
. . . . . . . . . . . . . . . . 59
Πρόσβαση στις ιδιότητες των
επιλογών ενέργειας
Φόρτιση της µπαταρίας
Αντικατάσταση της µπαταρίας
Αποθήκευση µπαταρίας
. . . . . . . . . . . . . . 59
. . . . . . . . . . . . . . 59
. . . . . . . . . . 60
. . . . . . . . . . . . . . 61
. . . . . 55
. . . . . . 55
6 Χρήση πολυµέσων . . . . . . . . . . . . . . . . 63
Αναπαραγωγή µέσων . . . . . . . . . . . . . . . . 63
Αντιγραφή µέσων CD και DVD
Αντιγραφή CD ή DVD
Χρήση κενών µέσων CD και DVD
Χρήσιµες συµβουλές
. . . . . . . . . . 65
. . . . . . . . . . . . . . 65
. . . . . . . 66
. . . . . . . . . . . . . . 67
Περιεχόµενα 5
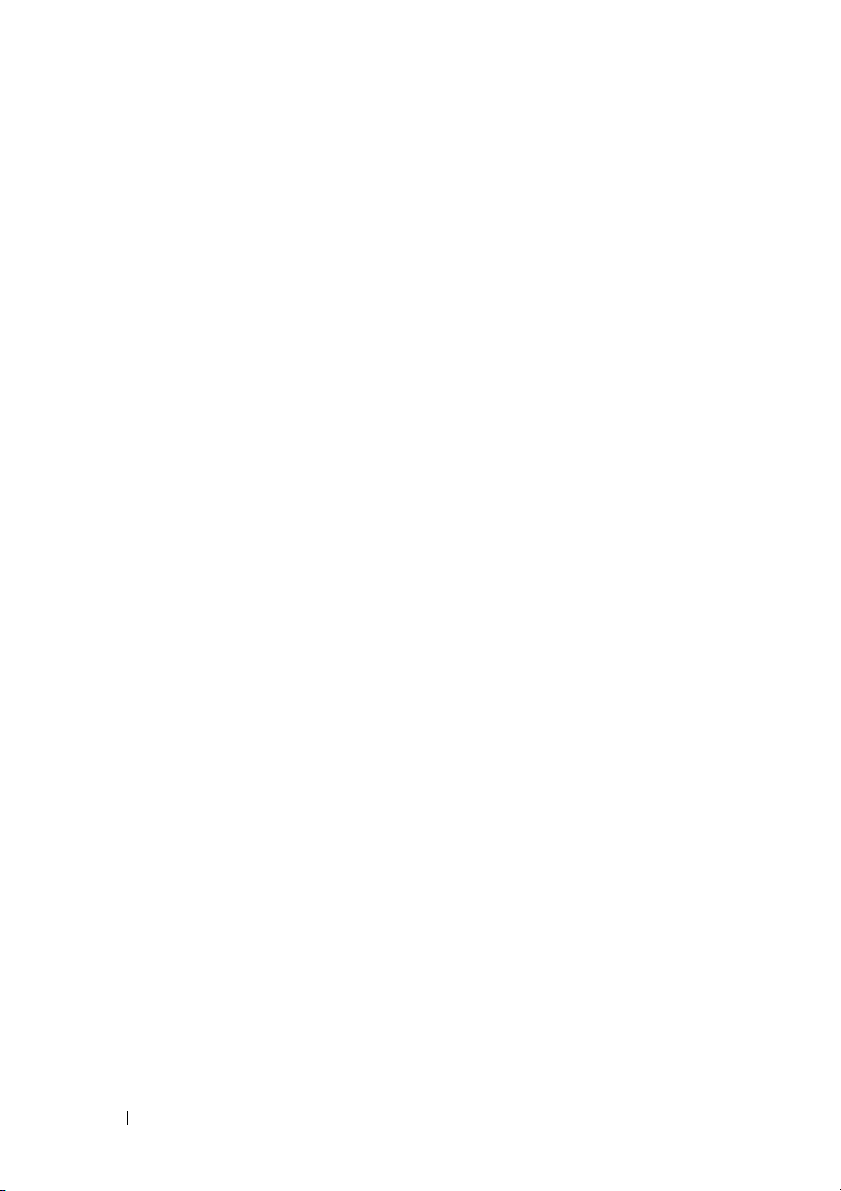
Ρύθµιση της έντασης του ήχου . . . . . . . . . . 68
Ρύθµιση της εικόνας
. . . . . . . . . . . . . . . . . 69
7 Χρήση καρτών . . . . . . . . . . . . . . . . . . . 71
ExpressCard . . . . . . . . . . . . . . . . . . . . . 71
Κενές ExpressCard
Εγκατάσταση ExpressCard
Αφαίρεση ExpressCard ή κενής κάρτας
Μονάδα ανάγνωσης µνήµης
Κενές κάρτες µνήµης
Εγκατάσταση κάρτας µνήµης
. . . . . . . . . . . . . . . . . 72
. . . . . . . . . . . . 72
. . . . . 73
. . . . . . . . . . . . 73
. . . . . . . . . . . . . . . 74
. . . . . . . . . . . 74
Αφαίρεση κάρτας µνήµης ή κενής κάρτας . . . . 75
8 Εγκατάσταση και χρήση δικτύων . . . 77
Σύνδεση καλωδίου δικτύου
ή ευρυζωνικού µόντεµ
. . . . . . . . . . . . . . . . 77
Εγκατάσταση δικτύου
Ασύρµατο τοπικό δίκτυο
6 Περιεχόµενα
. . . . . . . . . . . . . . . . 78
. . . . . . . . . . . . . . 78
Τι χρειάζεστε για τη δηµιουργία
µιας σύνδεσης WLAN
Έλεγχος της ασύρµατης κάρτας δικτύου
. . . . . . . . . . . . . . 79
. . . 79
∆ηµιουργία νέου WLAN µε χρήση ασύρµατου
δροµολογητή και ευρυζωνικού µόντεµ
Σύνδεση µε WLAN
. . . . . . . . . . . . . . . . 82
. . . . . 80
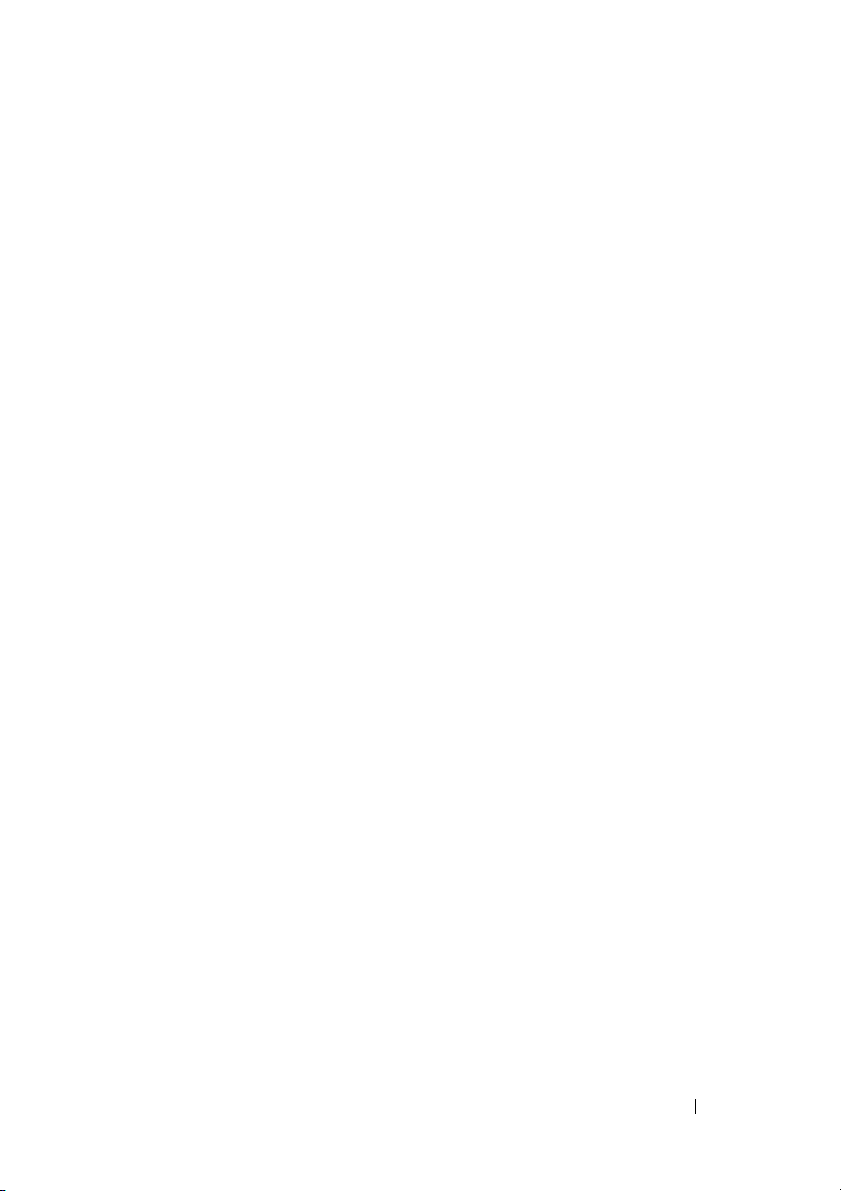
9 Ασφάλεια του υπολογιστή σας . . . . . . 85
Κλειδαριά καλωδίων ασφαλείας . . . . . . . . . 85
Κωδικοί πρόσβασης
. . . . . . . . . . . . . . . . 85
Σε περίπτωσηαπώλειας ήκλοπής
του υπολογιστή σας
. . . . . . . . . . . . . . . . . 87
10 Αντιµετώπιση προβληµάτων . . . . . . . 89
Υπηρεσία τεχνικών ενηµερώσεων της Dell . . . . 89
∆ιαγνωστικό πρόγραµµα της Dell
Προβλήµατα στις µονάδες δίσκων
Προβλήµατα στη µονάδα οπτικού δίσκου
Προβλήµατα στη µονάδα σκληρού δίσκου
Προβλήµατα στην ηλεκτρονική
αλληλογραφία, το µόντεµ και το Ίντερνετ
Μηνύµατα σφαλµάτων
. . . . . . . . . . . . . . 100
Προβλήµατα µε την ExpressCard
Προβλήµατα στη συσκευή IEEE 1394
Προβλήµατα µε το πληκτρολόγιο
Προβλήµατα µε εξωτερικό πληκτρολόγιο
Μη αναµενόµενοι χαρακτήρες
. . . . . . . . 89
. . . . . . . . 96
. . . . 97
. . . 98
. . . 98
. . . . . . . 107
. . . . . 108
. . . . . . . 108
. . . 109
. . . . . . . . . 110
Περιεχόµενα 7
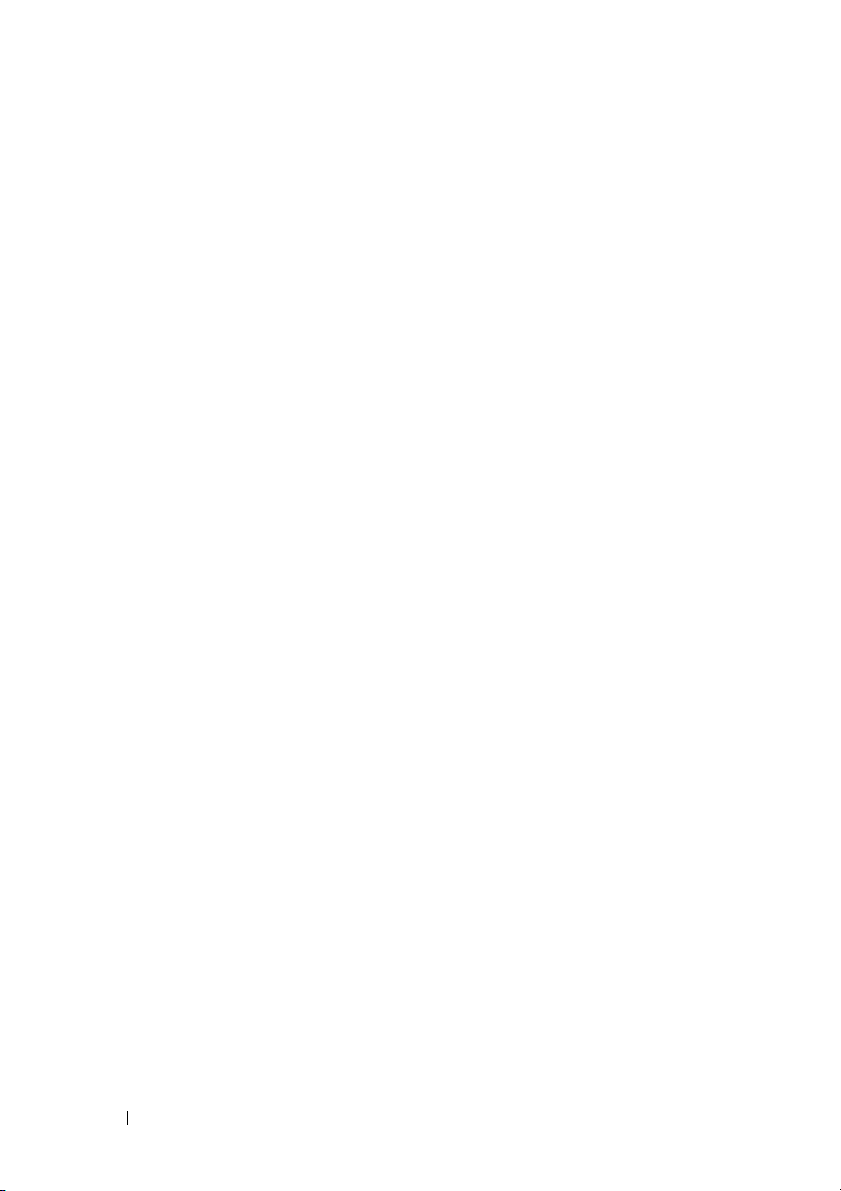
Προβλήµατα κλειδωµάτων και λογισµικού . . . 110
∆εν γίνεται εκκίνηση του υπολογιστή
Ο υπολογιστής δεν αποκρίνεται πλέον
. . . . 110
. . . 110
Κάποιο πρόγραµµα δεν αποκρίνεται πλέον
ή η λειτουργία του επανειληµµένα
διακόπτεται αιφνιδίως
. . . . . . . . . . . . . 111
Κάποιο πρόγραµµα είναι σχεδιασµένο για
προηγούµενηέκδοση του λειτουργικού
συστήµατος της Microsoft
Εµφανίζεται µια µπλε οθόνη
Άλλα προβλήµατα λογισµικού
®
Windows
. . . . . . . . . 112
®
. . . 111
. . . . . . . . 112
Προβλήµατα µνήµης
Προβλήµατα στο δίκτυο
Προβλήµατα µε την τροφοδοσία
Προβλήµατα µε τον εκτυπωτή
Προβλήµατα στο σαρωτή
. . . . . . . . . . . . . . . . 113
. . . . . . . . . . . . . 114
. . . . . . . . 114
. . . . . . . . . . 116
. . . . . . . . . . . . 117
Προβλήµατα µε τον ήχο και τα ηχεία
∆εν ακούγεται ήχος από τα
ενσωµατωµένα ηχεία
. . . . . . . . . . . . . 118
∆εν ακούγεται ήχος από τα
εξωτερικά ηχεία
. . . . . . . . . . . . . . . . . 118
∆εν ακούγεται ήχος από τα ακουστικά
Προβλήµατα στην επιφάνεια
αφής ή στο ποντίκι
. . . . . . . . . . . . . . . . . 119
Προβλήµατα στο βίντεο και την οθόνη
Αν η οθόνη είναι κενή
Αν η οθόνη είναι δυσανάγνωστη
. . . . . . . . . . . . . 120
. . . . . . . 121
Αν µόνο ένα µέρος της οθόνης
είναι αναγνώσιµο
. . . . . . . . . . . . . . . . 122
. . . . . . 118
. . . . 119
. . . . 120
8 Περιεχόµενα
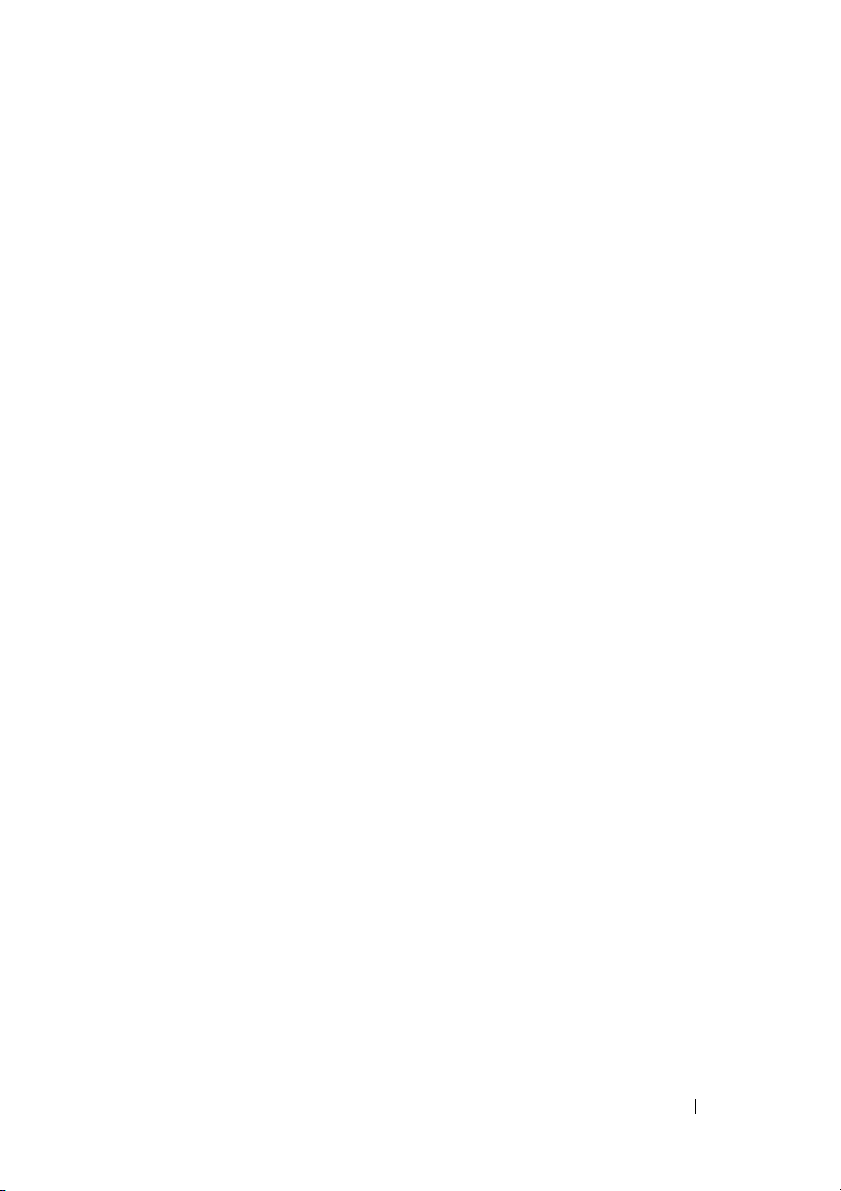
Προγράµµατα οδήγησης . . . . . . . . . . . . . 123
Τι είναι τα προγράµµατα οδήγησης;
Αναγνώριση προγραµµάτων οδήγησης
Επανεγκατάσταση προγραµµάτων
οδήγησης και βοηθητικών εφαρµογών
Αντιµετώπιση προβληµάτων σε λογισµικά
και υλικό στο λειτουργικό σύστηµα
Microsoft
®
Windows® XP . . . . . . . . . . . . 128
Επαναφορά του λειτουργικού
σας συστήµατος
Χρήση της λειτουργίας
Microsoft
(Επαναφορά συστήµατος)
. . . . . . . . . . . . . . . . . . 129
Windows System Restore
. . . . . . . . . . 129
Έναρξη επαναφοράς συστήµατος
Χρήση των µέσων µε το όνοµα
Operating System (Λειτουργικό σύστηµα)
11 Προσθήκη και αντικατάσταση
εξαρτηµάτων
Προτού ξεκινήσετε . . . . . . . . . . . . . . . . . 135
Συνιστώµενα εργαλεία
Απενεργοποίηση του υπολογιστή σας
Πριν από τις εργασίες στο εσωτερικό
του υπολογιστή σας
. . . . . . . . . . . . . . . . . 135
. . . . . . . . . . . . . 135
. . . . . . . . . . . . . . 136
. . . . . 123
. . . 124
. . . 124
. . . . . . 130
. . . 132
. . . 136
Μονάδα σκληρού δίσκου
. . . . . . . . . . . . . 138
Αφαίρεση της µονάδας σκληρού δίσκου
Αντικατάσταση της µονάδας
σκληρού δίσκου
. . . . . . . . . . . . . . . . 140
Επιστροφή µονάδας σκληρού
δίσκου στην Dell
. . . . . . . . . . . . . . . . 141
. . . 139
Περιεχόµενα 9
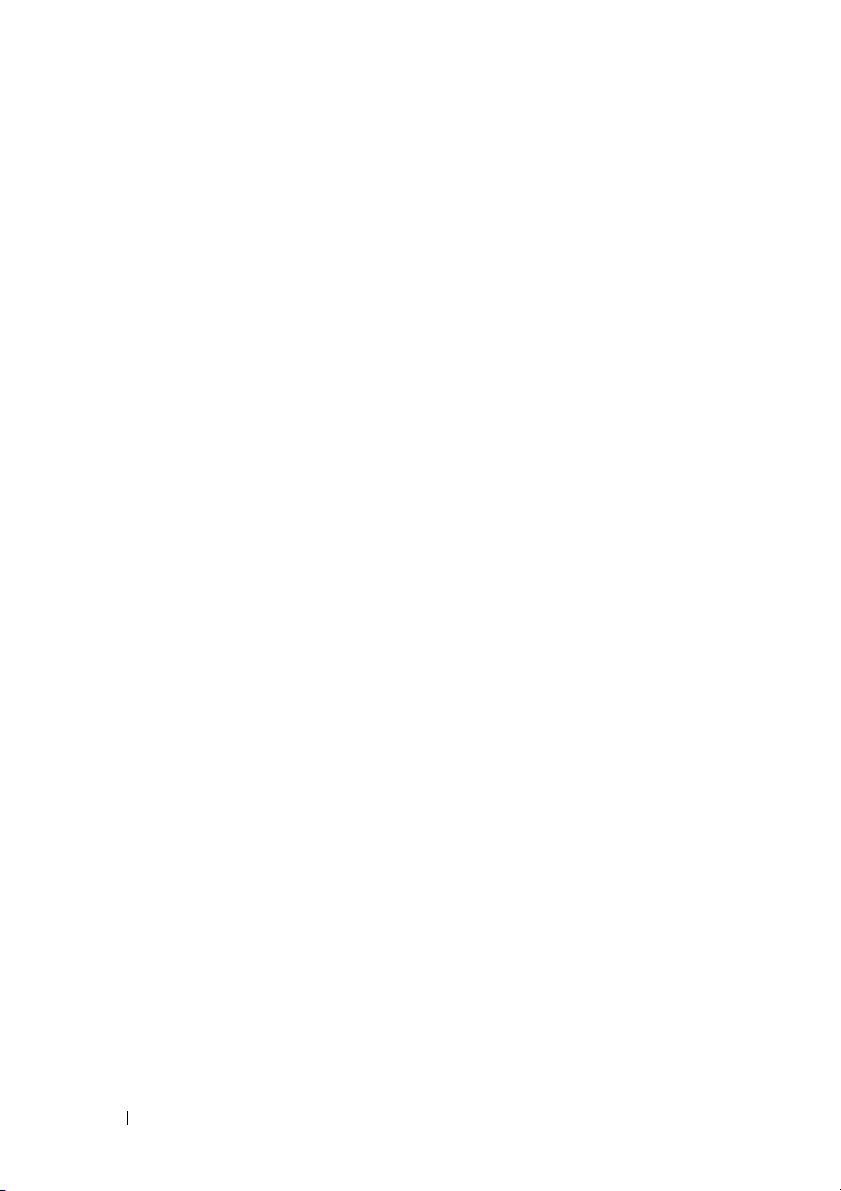
Μονάδα οπτικού δίσκου . . . . . . . . . . . . . 141
Αφαίρεση της µονάδας οπτικού δίσκου
. . . . 141
Επανατοποθέτηση της µονάδας
οπτικού δίσκου
. . . . . . . . . . . . . . . . . 142
Αρθρωτό κάλυµµα
. . . . . . . . . . . . . . . . . 142
Αφαίρεση του αρθρωτού καλύµµατος
Επανατοποθέτηση του
αρθρωτού καλύµµατος
Πληκτρολόγιο
. . . . . . . . . . . . . . . . . . . . 144
. . . . . . . . . . . . . 144
Αφαίρεση του πληκτρολογίου
Επανατοποθέτηση του πληκτρολογίου
Μνήµη
. . . . . . . . . . . . . . . . . . . . . . . . . 146
Αφαίρεση µονάδας µνήµης
Επανατοποθέτηση µονάδας µνήµης
Ασύρµατες Mini-Card
Αφαίρεση Mini-Card
. . . . . . . . . . . . . . . 150
. . . . . . . . . . . . . . 150
Επανατοποθέτηση Mini-Card
Εσωτερική κάρτα µε ασύρµατη
τεχνολογία Bluetooth
Αφαίρεση της κάρτας
®
. . . . . . . . . . . . . . 152
. . . . . . . . . . . . . 153
Επανατοποθέτηση της κάρτας
. . . . 143
. . . . . . . . . 144
. . . 145
. . . . . . . . . . 146
. . . . . 148
. . . . . . . . . 152
. . . . . . . . 153
12 Ταξί δι α µε τον υπολογιστή σας . . . . 155
Αναγνώριση του υπολογιστή σας . . . . . . . 155
Συσκευασία του υπολογιστή
Ταξιδιωτικές συµβουλές
10 Περιεχόµενα
Αεροπορικά ταξίδια
. . . . . . . . . . . 155
. . . . . . . . . . . . . 156
. . . . . . . . . . . . . . 157
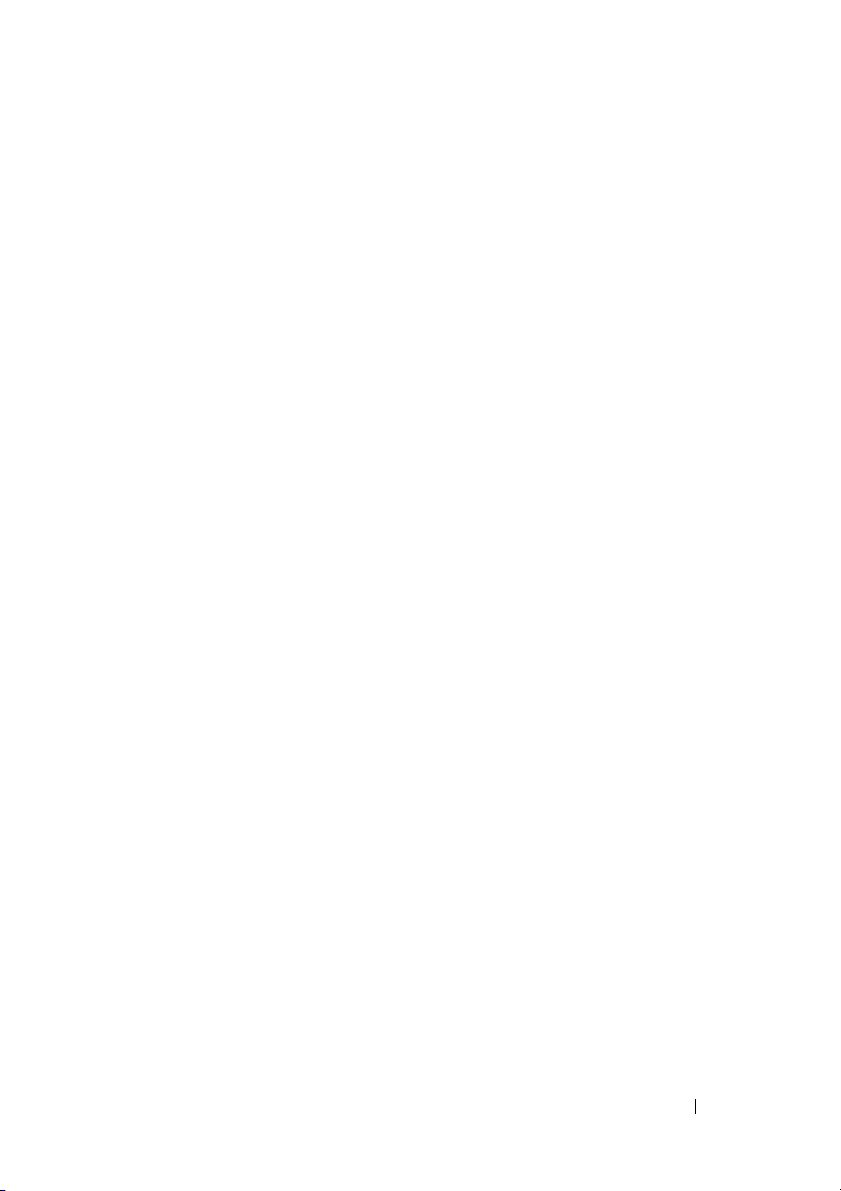
13 Βοήθεια . . . . . . . . . . . . . . . . . . . . . . . 159
Λήψη βοήθειας . . . . . . . . . . . . . . . . . . . 159
Tεχνική υποστήριξη
και εξυπηρέτηση πελατών
DellConnect
Υπηρεσίες Online
. . . . . . . . . . . . . . . . . . . 160
. . . . . . . . . . . . . . . 160
Εξυπηρέτηση AutoTech
Αυτοµατοποιηµένη υπηρεσία ενηµέρωσης
για την κατάσταση της παραγγελίας σας
. . . . . . . . . . 160
. . . . . . . . . . . . 161
. . . . 162
Προβλήµατα µε την παραγγελία σας
Πληροφορίες προϊόντος
. . . . . . . . . . . . . 162
. . . . . 162
Επιστροφή προϊόντων για επισκευή
ήπίστωση βάσει της εγγύησης
Προτού τηλεφωνήσετε
. . . . . . . . . . . . . . 164
Επικοινωνία µε την Dell
. . . . . . . . . 163
. . . . . . . . . . . . . 166
14 Προδιαγραφές . . . . . . . . . . . . . . . . . . 167
A Παράρτηµα . . . . . . . . . . . . . . . . . . . . 175
Χρήση του προγράµµατος
εγκατάστασης συστήµατος
Προβολή της οθόνης εγκατάστασης
zσυστήµατος
. . . . . . . . . . . . . . . . . . 176
Οθόνη εγκατάστασης συστήµατος
Επιλογές που χρησιµοποιούνται συνήθως
. . . . . . . . . . . 175
. . . . . . 176
. . . 177
Περιεχόµενα 11
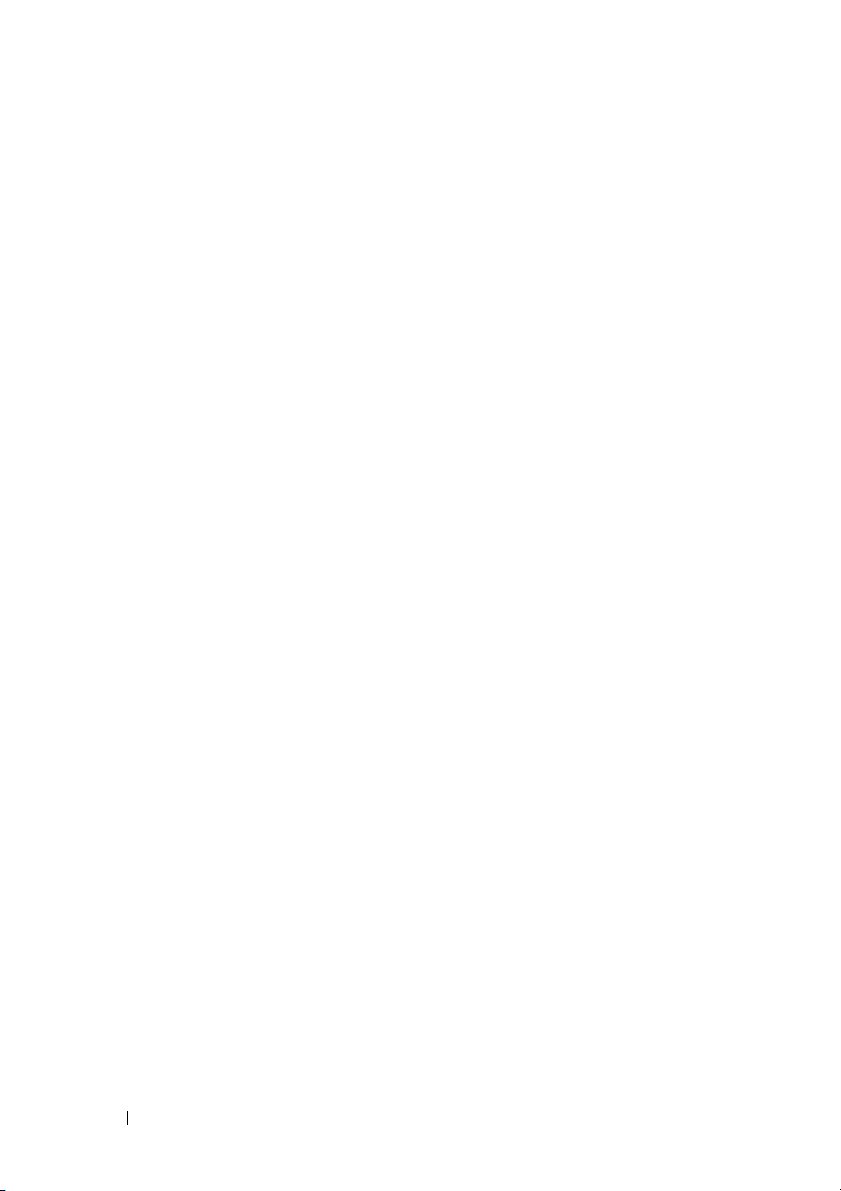
Καθαρισµός του υπολογιστή σας . . . . . . . 179
Υπολογιστής, πληκτρολόγιο και οθόνη
Επιφάνεια αφής
Ποντίκι
Μέσα
. . . . . . . . . . . . . . . . . . . . . . 180
. . . . . . . . . . . . . . . . . . . . . . . 180
. . . . . . . . . . . . . . . . . 180
. . . . 179
Πολιτική της Dell για θέµατα τεχνικής
υποστήριξης (µόνο για τις Η.Π.Α.)
. . . . . . . 181
Ορισµός των «εγκατεστηµένων από την Dell»
λογισµικών και περιφερειακών
. . . . . . . . 182
Ορισµός των λογισµικών
και περιφερειακών «τρίτων»
. . . . . . . . . 182
Ανακοίνωση της FCC
(Οµοσπονδιακής Επιτροπής Επικοινωνιών)
(µόνο για τις Η.Π.Α.)
Κατηγορία Β της FCC
. . . . . . . . . . . . . . . . 182
. . . . . . . . . . . . . 182
Ανακοίνωση της Macrovision
για το προϊόν
. . . . . . . . . . . . . . . . . . . . 184
Γλωσσάριο . . . . . . . . . . . . . . . . . . . . 185
Πίνακας περιεχοµένων
12 Περιεχόµενα
. . . . . . . . . . . . . 207
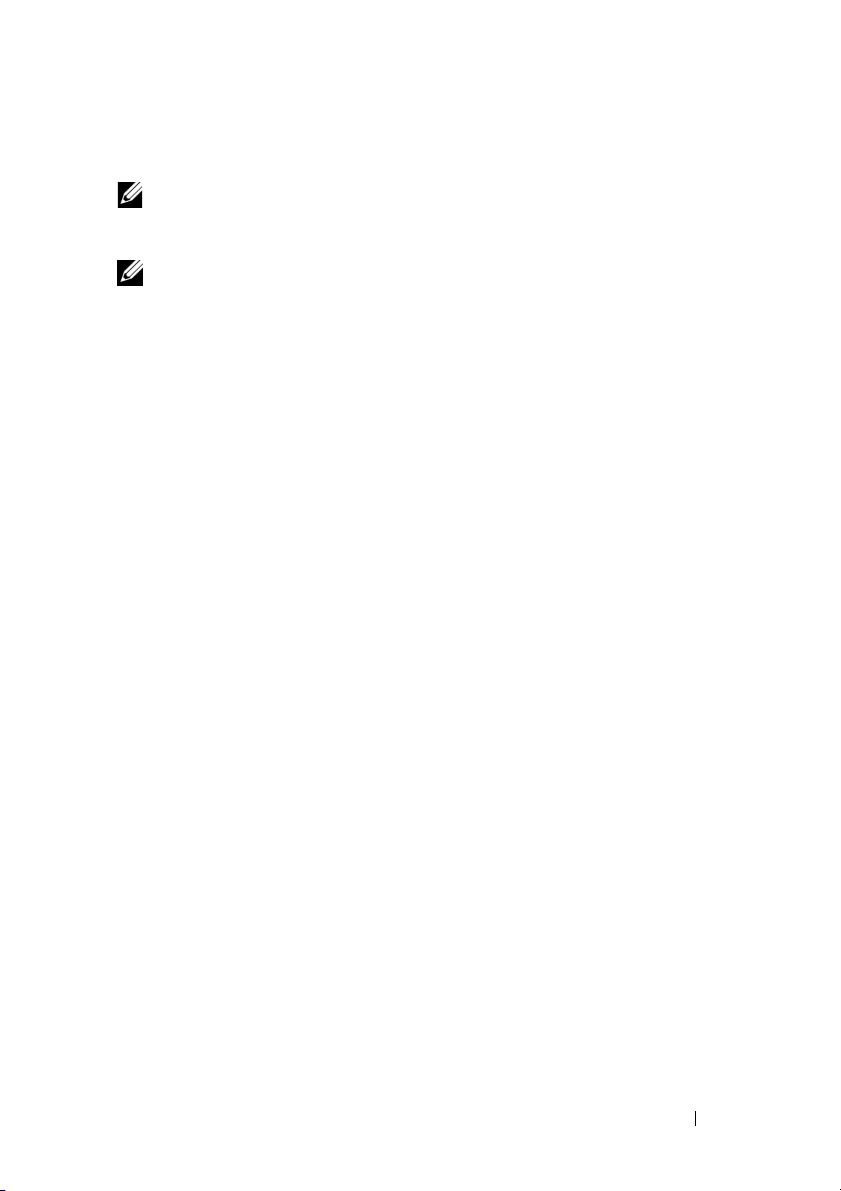
Εύρεση πληροφοριών
ΣΗΜΕΙΩΣΗ: Ορισµένα χαρακτηριστικά µπορεί να είναι προαιρετικά και να
µην τα παραλάβετε µαζί µε τον υπολογιστή σας. Ορισµένα χαρακτηριστικά
µπορεί να µην είναι διαθέσιµα σε συγκεκριµένες χώρες.
ΣΗΜΕΙΩΣΗ: Μπορείτε να παραλάβετε πρόσθετες πληροφορίες µαζί µε
τον υπολογιστή σας.
Εύρεση πληροφοριών 13
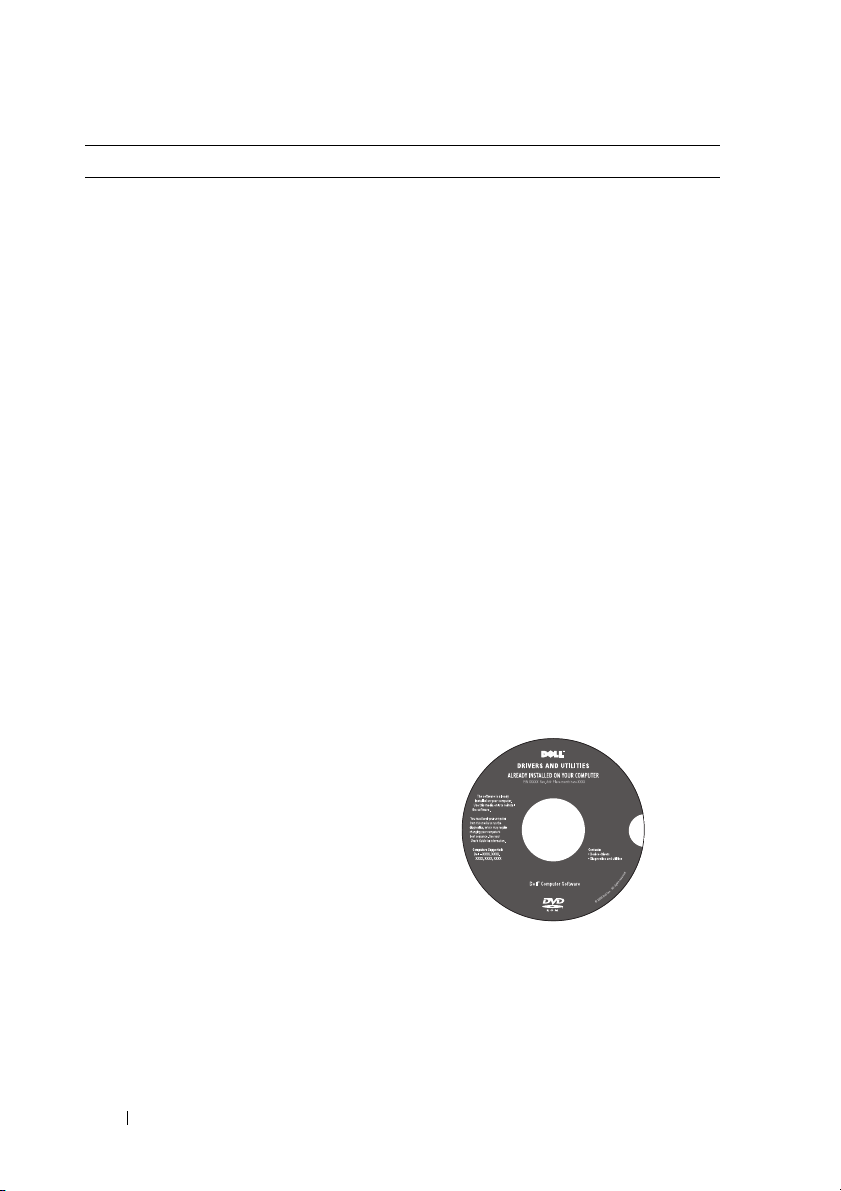
Τι ψάχνετε; Βρείτε το εδώ
•
Ένα διαγνωστικό πρόγραµµα για τον
υπολογιστή µου
•
Προγράµµατα οδήγησης για τον
υπολογιστή µου
•
Τεκµηρίωση συσκευών
•
Λογισµικό συστήµατος φορητού
υπολογιστή (NSS)
Μέσα για προγράµµατα οδήγησης
και βοηθητικές εφαρµογές
Η τεκµηρίωση και τα προγράµµατα οδήγησης
είναι ήδη εγκατεστηµένα στον υπολογιστή
σας. Μπορείτε να χρησιµοποιήσετε τα µέσα
µε το όνοµα Drivers and Utilities
(Προγράµµατα οδήγησης και βοηθητικές
εφαρµογές) για την επανεγκατάσταση
προγραµµάτων οδήγησης (ανατρέξτε στην
ενότητα «Επανεγκατάσταση
προγραµµάτων οδήγησης και βοηθητικών
εφαρµογών» στη σελίδα 124) ή την
εκτέλεση του
της Dell Diagnostics (ανατρέξτε στην
ενότητα «∆ιαγνωστικό πρόγραµµα της
Dell» στη σελίδα 89).
Στα µέσα µε το όνοµα Drivers and Utilities
(Προγράµµατα οδήγησης και βοηθητικές
εφαρµογές) µπορεί να περιλαµβάνονται τα
αρχεία Readme (µόνο για ανάγνωση) που
παρέχουν τις πλέον πρόσφατες ενηµερώσεις
σχετικά µε τεχνικές αλλαγές στον υπολογιστή
σας ήπροηγµένο τεχνικό υλικό αναφοράς
για τεχνικούς ή
διαγνωστικού προγράµµατος
για έµπειρους χρήστες.
14 Εύρεση πληροφοριών
ΣΗΜΕΙΩΣΗ: Προγράµµατα οδήγησης
και ενηµερώσεις τεκµηρίωσης θα βρείτε
στη διεύθυνση support.dell.com.
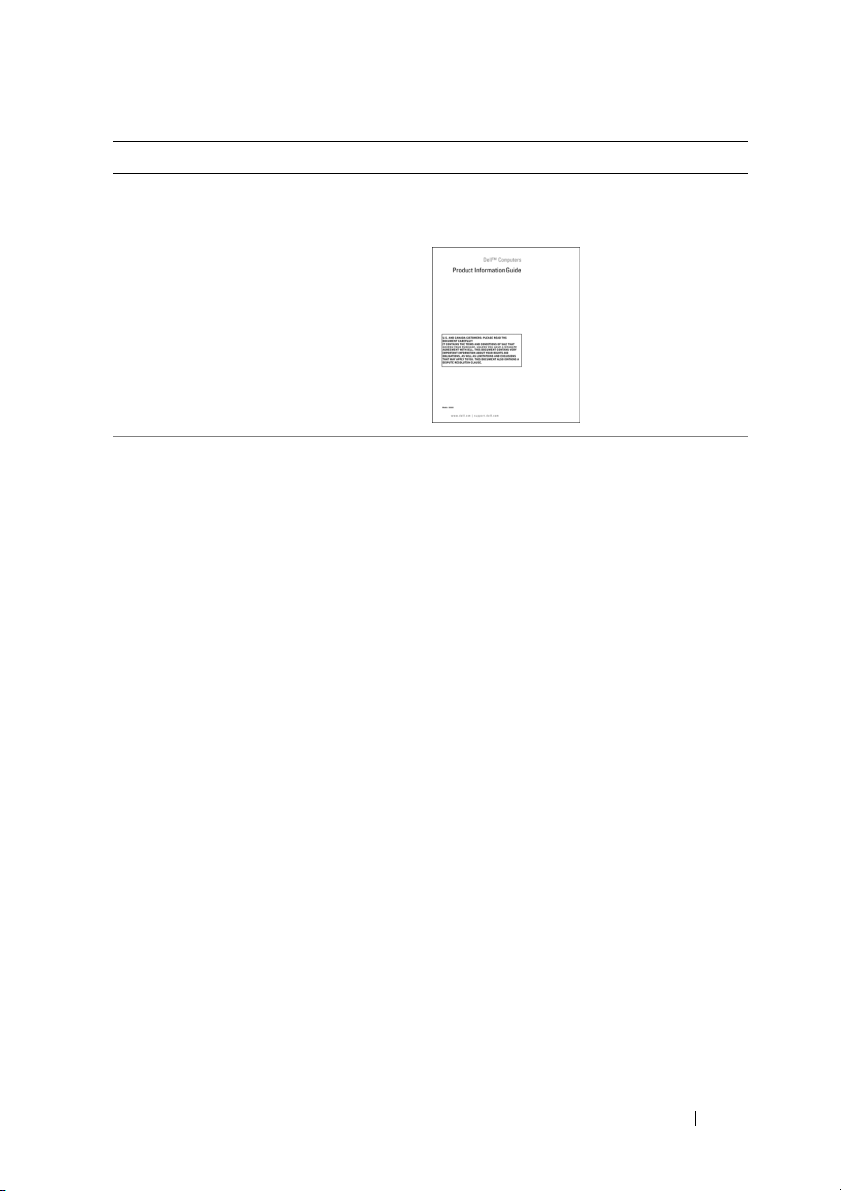
Τι ψάχνετε; Βρείτε το εδώ
•
Πληροφορίες για την εγγύηση
•
Όρους και προϋποθέσεις (µόνο για τις
Η.Π.Α.)
•
Οδηγίες για την ασφάλεια
•
Πληροφορίες για τους ρυθµιστικούς
κανόνες
•
Πληροφορίες για την εργονοµία
•
Άδεια χρήσης τελικού χρήστη
•
Προετοιµασία του υπολογιστή
Οδηγός πληροφοριών προϊόντος
Dell™
∆ιάγραµµα εγκατάστασης
Ανα τ ρέξτ ε στο διάγραµµα εγκατάστασης
που παραλάβατε µαζί µε τον υπολογιστή
σας.
Εύρεση πληροφοριών 15
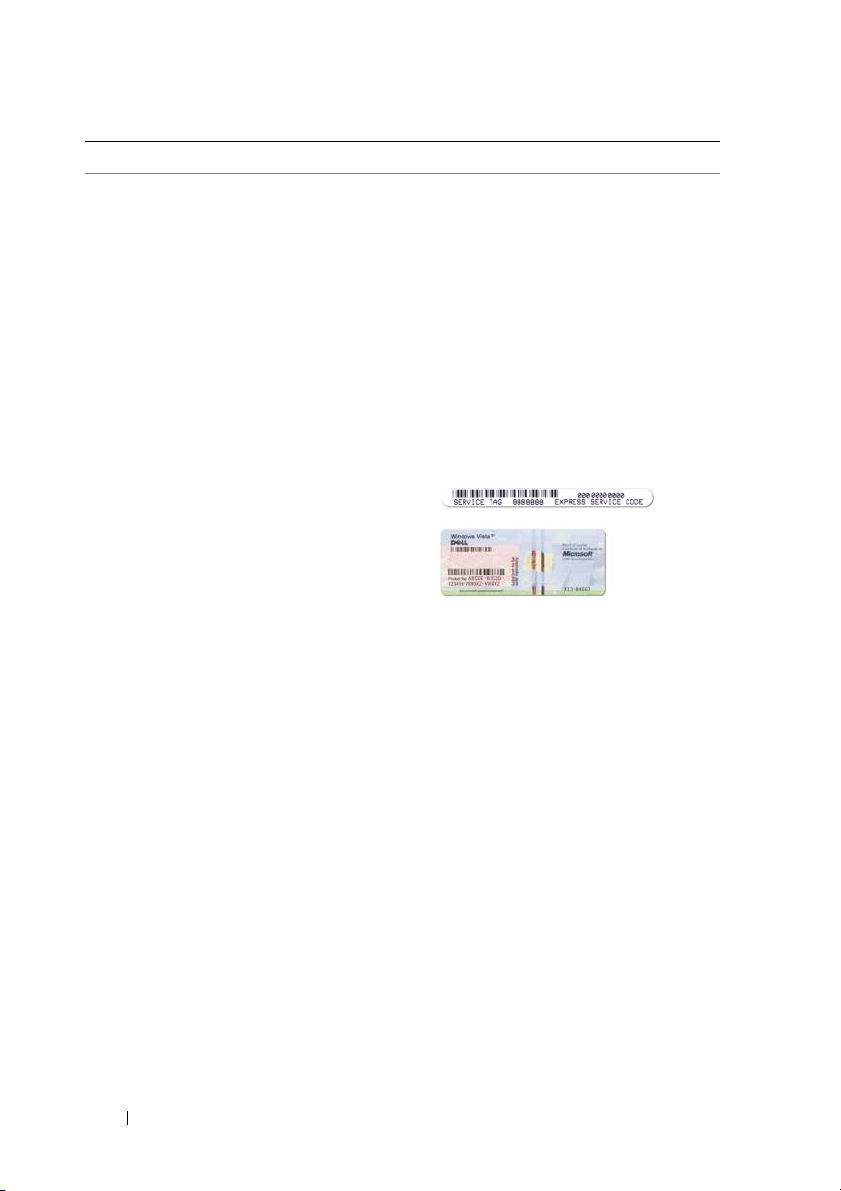
Τι ψάχνετε; Βρείτε το εδώ
•
Ετικέτα εξυπηρέτησης και κωδικό ταχείας
εξυπηρέτησης
•
Ετικέτα άδειας των Microsoft Windows
Ετικέτα εξυπηρέτησης και άδεια των
Microsoft
Οι ετικέτες αυτές βρίσκονται επάνω στον
υπολογιστή σας.
•
•
®
Windows®
Χρησιµοποιήστε την ετικέτα εξυπηρέτησης
για την αναγνώριση της συσκευής σας
όταν επισκέπτεστε τον ιστοχώρο
support.dell.com
τµήµα τεχνικής υποστήριξης.
Πληκτρολογήστε τον κωδικό ταχείας
εξυπηρέτησης για τη σωστή διεκπεραίωση
της κλήσης σας όταν επικοινωνείτε µε το
τµήµα τεχνικής υποστήριξης.
ΣΗΜΕΙΩΣΗ: Ως µέτρο αυξηµένης
ασφάλειας, η πρόσφατα σχεδιασµένη
ετικέτα της άδειας των Microsoft
Windows έχει ένα ελλιπές τµήµα ή «κενό»
για να αποθαρρύνεται η αφαίρεσή της.
ή επικοινωνείτε µε το
16 Εύρεση πληροφοριών
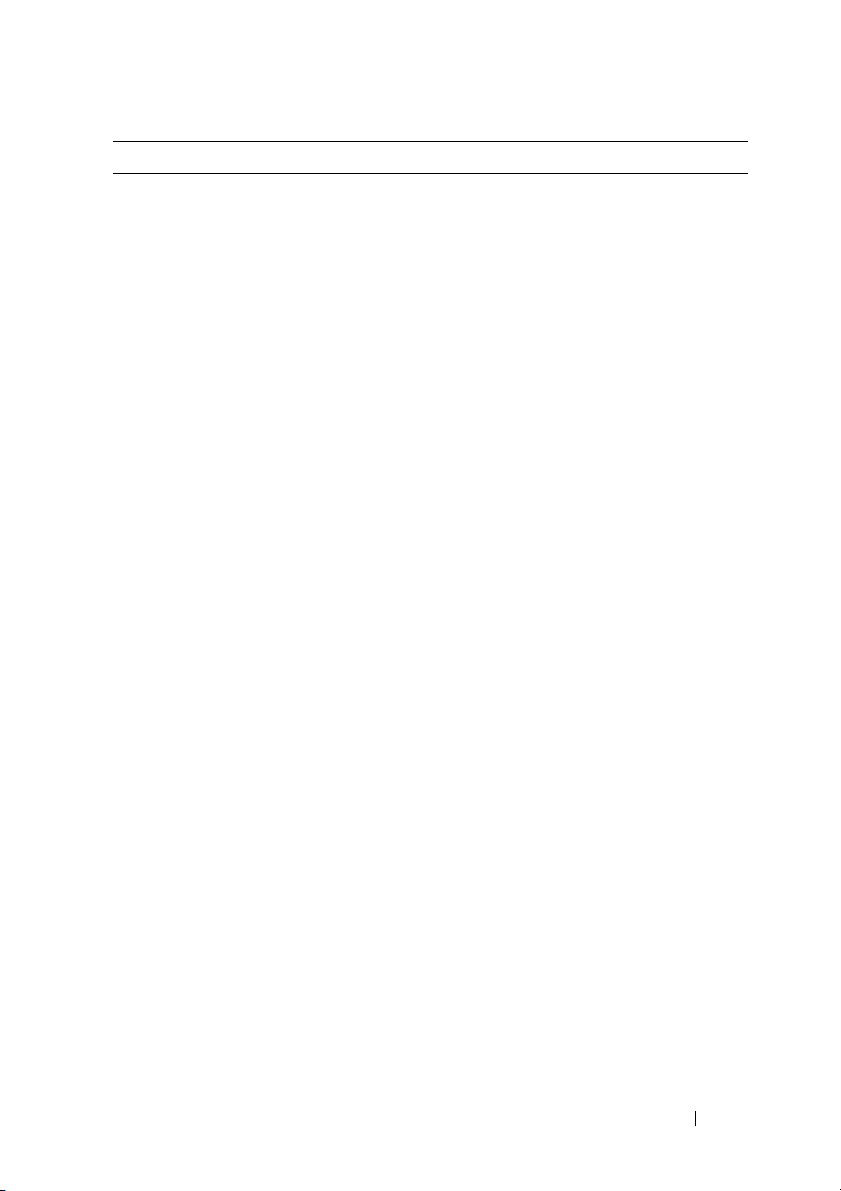
Τι ψάχνετε; Βρείτε το εδώ
•
Λύσεις — Υποδείξεις και συµβουλές
αντιµετώπισης προβληµάτων, άρθρα από
τεχνικούς, online µαθήµατα και συχνές
ερωτήσεις
•
Φόρουµ επικοινωνίας — Online
συζητήσεις µε άλλους πελάτες της Dell
•
Αναβαθµίσεις — Πληροφορίες
αναβάθµισης για συστατικά στοιχεία,
όπως η µνήµη, η µονάδα σκληρού
δίσκου και το λειτουργικό σύστηµα
•
Εξυπηρέτηση πελατών — Πληροφορίες
επαφών, κατάσταση παραγγελιών,
εγγύηση και πληροφορίες για επισκευές
•
Συντήρηση και υποστήριξη —
Κατάσταση κλήσεων για συντήρηση και
ιστορικό υποστήριξης, συµβόλαιο για
συντήρηση, online συζητήσεις µε το
τµήµα τεχνικής υποστήριξης
•
Υπηρεσία τεχνικών ενηµερώσεων της
Dell — Προληπτική ειδοποίηση µέσω
ηλεκτρονικού ταχυδροµείου σχετικά µε
τις ενηµερώσεις λογισµικού και υλικού
για τον υπολογιστή σας
•
Υλικό αναφοράς — Τεκµηρίωση
υπολογιστή, αναλυτικά στοιχεία για
τη διαµόρφωση του υπολογιστή σας,
προδιαγραφές προϊόντος και επίσηµα
έγγραφα
•
Λήψη αρχείων — Πιστοποιηµένα
προγράµµατα οδήγησης, αναβαθµίσεις
και ενηµερώσεις λογισµικού
Ιστοχώρος υποστήριξης της Dell —
support.dell.com
ΣΗΜΕΙΩΣΗ: Επιλέξτε την περιοχή
σας ή τον τοµέα των δραστηριοτήτων
σας για να δείτε την ενδεδειγµένη
τοποθεσία υποστήριξης.
Για να αποκτήσετε τεκµηρίωση και
λήψεις λογισµικών για τον υπολογιστή
σας, επισκεφτείτε την τοποθεσία
support.dell.com και επιλέξτε Vo st ro ™
από την κατηγορία Notebooks.
Εύρεση πληροφοριών 17
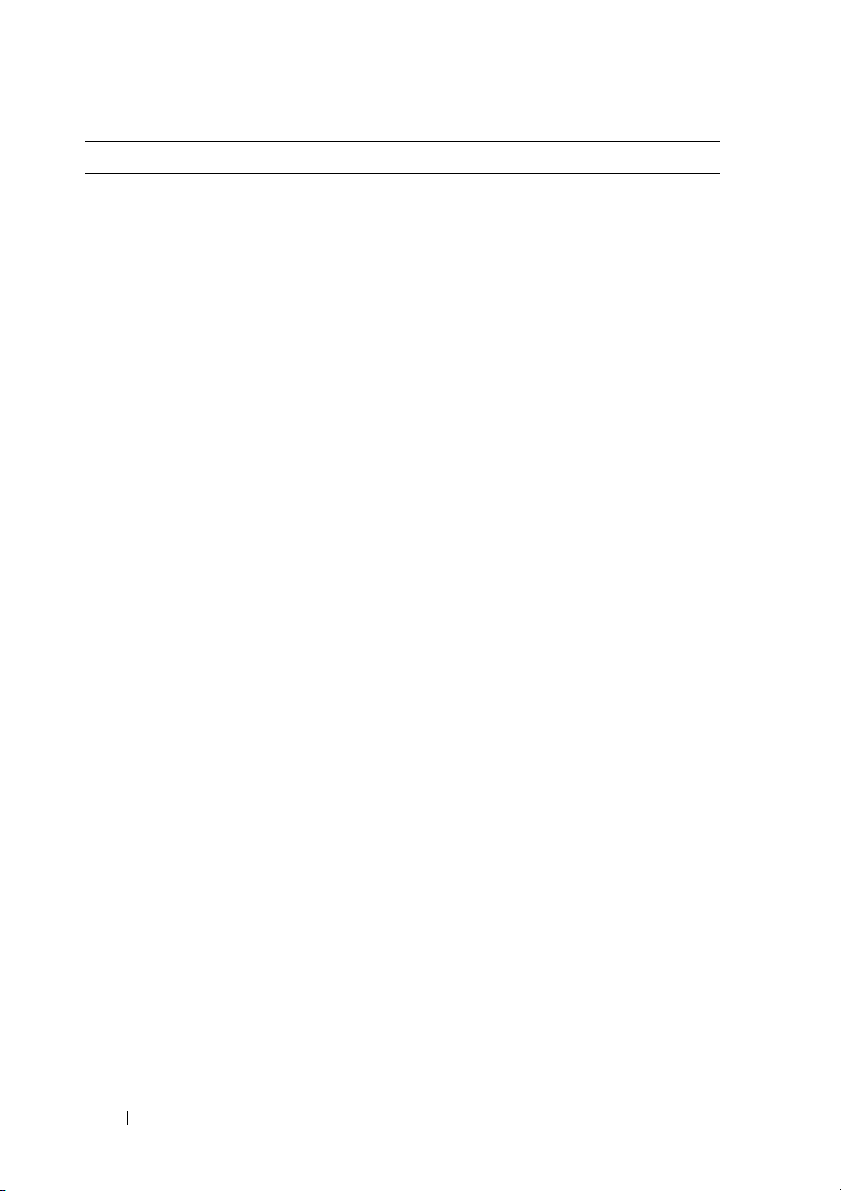
Τι ψάχνετε; Βρείτε το εδώ
•
Λογισµικό συστήµατος φορητού
υπολογιστή (NSS) — Αν
επανεγκαταστήσετε το λειτουργικό
σύστηµα του υπολογιστή σας, θα πρέπει
επίσης να επανεγκαταστήσετε και το
βοηθητικό πρόγραµµα NSS. Το NSS
ανιχνεύει αυτόµατα τον υπολογιστή και
το λειτουργικό σας σύστηµα και
εγκαθιστά τις ενηµερώσεις που
ενδείκνυνται για τη διαµόρφωσή σας,
παρέχοντας κρίσιµες ενηµερώσεις για το
λειτουργικό σας σύστηµα και
υποστήριξη
για µονάδες δισκέτας USB
Dell 3,5 ιντσών, επεξεργαστές Intel
µονάδες οπτικού δίσκου και συσκευές
USB. Το NSS είναι απαραίτητο για τη
σωστή λειτουργία του υπολογιστή Dell.
Για λήψη του λογισµικού συστήµατος
φορητού υπολογιστή:
1
Επισκεφτείτε τον ιστοχώρο
support.dell.com
περιοχή/χώρα σας και µετά κάντε κλικ
στην επιλογή
(Προγράµµατα οδήγησης και λήψεις
αρχείων).
2
Πληκτρολογήστε την ετικέτα
εξυπηρέτησης ή τον αριθµό του
µοντέλου σας και µετά κάντε κλικ στην
Go
επιλογή
3
®
,
Επιλέξτε το λειτουργικό σας σύστηµα
και γλώσσα και µετά κάντε κλικ στην
Find Downloads
επιλογή
στοιχείων λήψης)
Downloads Search
στοιχείων λήψης), εκτελέστε αναζήτηση
για τη φράση-κλειδί
Software
(Λογισµικό συστήµατος φορητού
υπολογιστή).
ΣΗΜΕΙΩΣΗ: Το περιβάλλον του
ιστοχώρου support.dell.com ενδέχεται
να διαφέρει ανάλογα µε τις επιλογές σας.
, επιλέξτε την
Drivers & Downloads
(Μετάβαση).
(Εύρεση
ή, στην καρτέλα
(Αναζήτηση
Notebook System
18 Εύρεση πληροφοριών
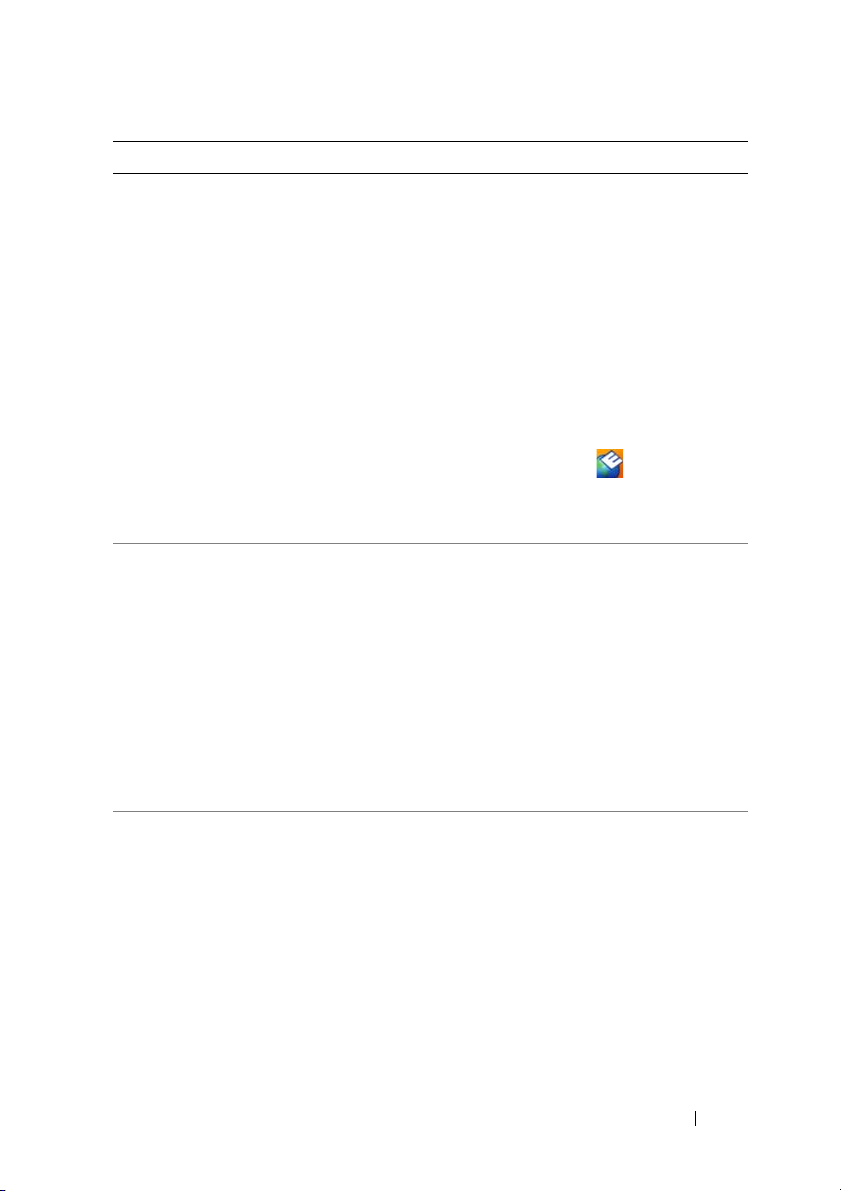
Τι ψάχνετε; Βρείτε το εδώ
•
Συµβουλές για αναβαθµίσεις λογισµικού
και αντιµετώπιση προβληµάτων — Συχνές
ερωτήσεις, σηµαντικά θέµατα και γενική
κατάσταση του συστήµατος του
υπολογιστή σας
Βοηθητική εφαρµογή υποστήριξης
της Dell
Η βοηθητική εφαρµογή υποστήριξης της
Dell είναι ένα αυτοµατοποιηµένο σύστηµα
αναβάθµισης και ειδοποίησης που είναι
εγκατεστηµένο στον υπολογιστή σας.
Ηυποστήριξη αυτή παρέχει ελέγχους της
κατάστασης του συστήµατός σας σε
πραγµατικό χρόνο, ενηµερώσεις
λογισµικού και σχετικές πληροφορίες
αυτοϋποστήριξης. Αποκτήστε πρόσβαση
στη βοηθητική εφαρµογή υποστήριξης της
Dell από το εικονίδιο
εργασιών. Για περισσότερες πληροφορίες,
ανατρέξτε στην ενότητα «Προβλήµατα στις
µονάδες δίσκων
•
Χρήση των Windows XP
•
Εργασία µε προγράµµατα και αρχεία
•
Προσαρµογή της επιφάνειας εργασίας
Κέντρο βοήθειας και υποστήριξης
των Microsoft Windows XP
1 Κάντε κλικ στις επιλογές Start
(Έναρξη)
→
(Βοήθεια και υποστήριξη)
2
Πληκτρολογήστε µια λέξη ή φράση που
περιγράφει το πρόβληµα και κάντε κλικ
στο εικονίδιο του βέλους.
3
Επιλέξτε το θέµα που περιγράφει το
πρόβληµά σας.
4
Ακολουθήστε τις οδηγίες στην οθόνη.
•
Πληροφορίες για τη δραστηριότητα του
δικτύου, τον οδηγό διαχείρισης
ενέργειας, τα πλήκτρα άµεσης
πρόσβασης και άλλα στοιχεία που
ελέγχονται µέσω του Dell QuickSet
Βοήθεια για το Dell QuickSet
Για προβολή της δυνατότητας
(Βοήθεια για το Dell QuickSet)
Help
δεξί κλικ στο εικονίδιο του QuickSet icon
στη γραµµή εργασιών των Microsoft
Windows
®
και επιλέξτε Help (Βοήθεια).
Η γραµµή εργασιών βρίσκεται στην κάτω
δεξιά γωνία της οθόνης σας.
στη γραµµή
» στη σελίδα 96
.
Help and Support
.
Dell QuickSet
κάντε
®
Εύρεση πληροφοριών 19
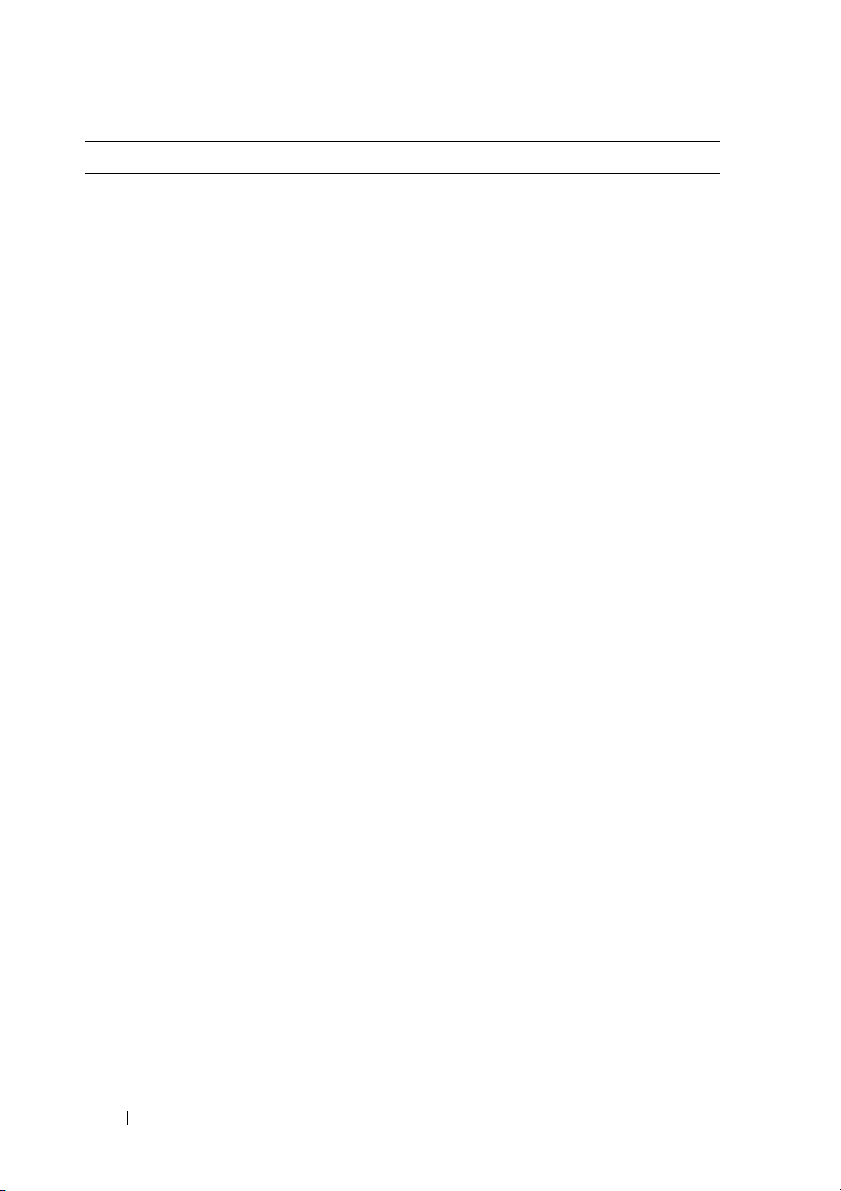
Τι ψάχνετε; Βρείτε το εδώ
•
Επανεγκατάσταση του λειτουργικού µου
συστήµατος
Μέσα µε το όνοµα Operating
System (Λειτουργικό σύστηµα)
Το λειτουργικό σύστηµα είναι ήδη
εγκατεστηµένο στον υπολογιστή σας.
Για να επανεγκαταστήσετε το λειτουργικό
σας σύστηµα, χρησιµοποιήστε µία από τις
ακόλουθες µεθόδους:
•
Λειτουργία System Restore (Επαναφορά
συστήµατος) των Microsoft Windows
Η λειτουργία System Restore (Επαναφορά
συστήµατος) των Microsoft Windows
επαναφέρει τον υπολογιστή σας σε
προγενέστερη κατάσταση λειτουργίας χωρίς
να επηρεαστούν τα αρχεία δεδοµένων.
•
Μέσα για την εγκατάσταση του
λειτουργικού συστήµατος — Αν µαζί µε
τον υπολογιστή σας παραλάβατε µέσα για
την εγκατάσταση του λειτουργικού
συστήµατος, µπορείτε να τα
χρησιµοποιήσετε για την επαναφορά του.
—
20 Εύρεση πληροφοριών
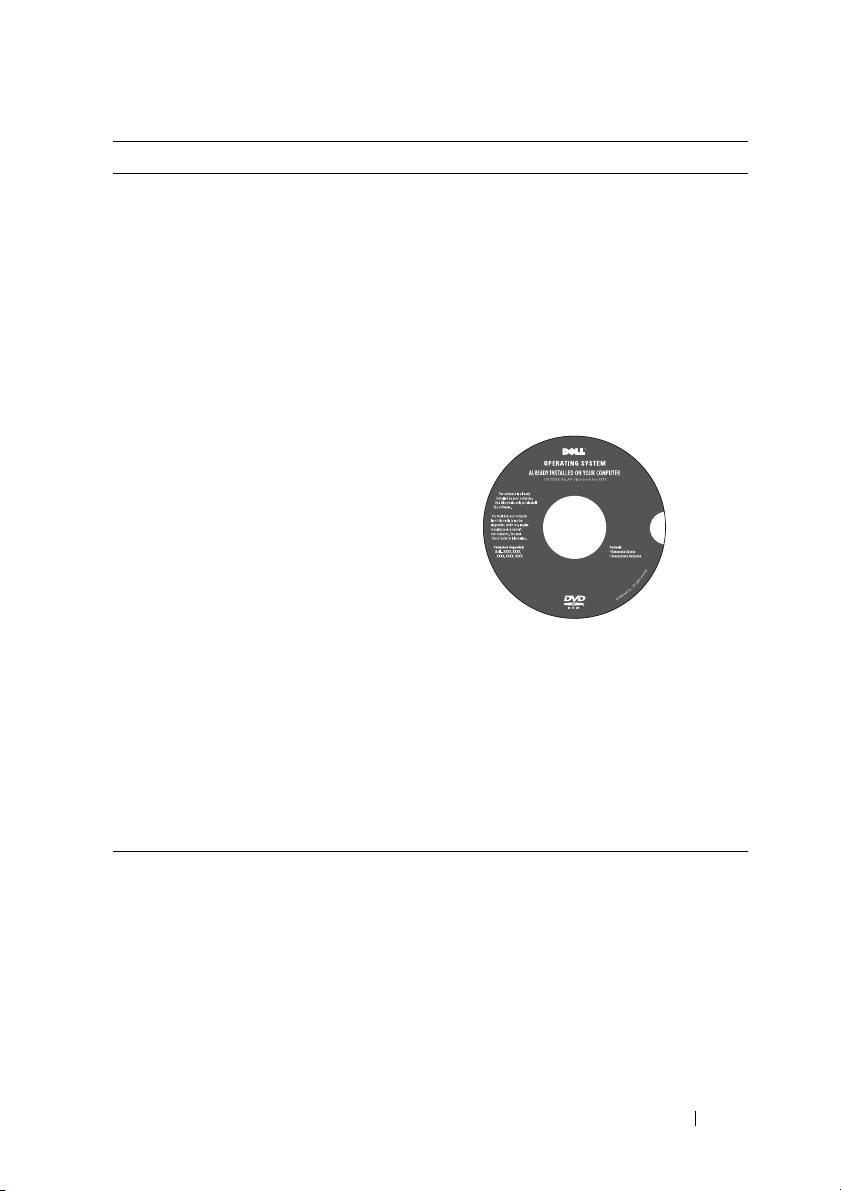
Τι ψάχνετε; Βρείτε το εδώ
Για περισσότερες πληροφορίες, ανατρέξτε
στην ενότητα «Επαναφορά του λειτουργικού
σας συστήµατος» στη σελίδα 129.
Αφού επανεγκαταστήσετε το λειτουργικό
σας σύστηµα, χρησιµοποιήστε τα µέσα µε
το όνοµα Drivers and Utilities
(Προγράµµατα οδήγησης και βοηθητικές
εφαρµογές) για επανεγκατάσταση των
προγραµµάτων οδήγησης για τις συσκευές
που παραλάβατε µαζί µε τον υπολογιστή σας.
Η ετικέτα µε τον αριθµό
λειτουργικού σας συστήµατος βρίσκεται
επάνω στον υπολογιστή σας.
προϊόντος του
ΣΗΜΕΙΩΣΗ: Το χρώµα των µέσων
για την εγκατάσταση του λειτουργικού
σας συστήµατος ποικίλλει ανάλογα µε
το λειτουργικό σύστηµα που
παραγγείλατε.
Εύρεση πληροφοριών 21
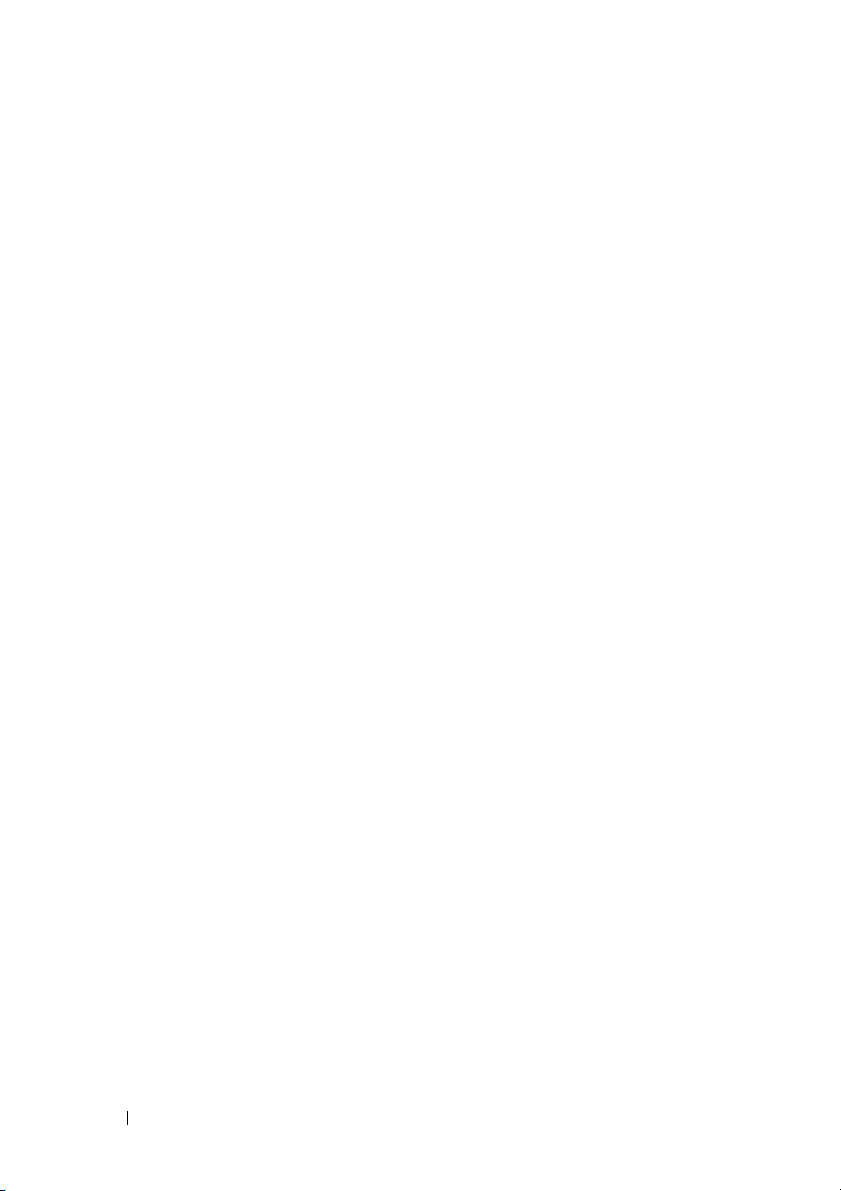
22 Εύρεση πληροφοριών

Πληροφορίες για τον υπολογιστή σας
Μπροστινή όψη
1
12
11
10
9876
Πληροφορίες για τον υπολογιστή σας 23
2
3
4
5
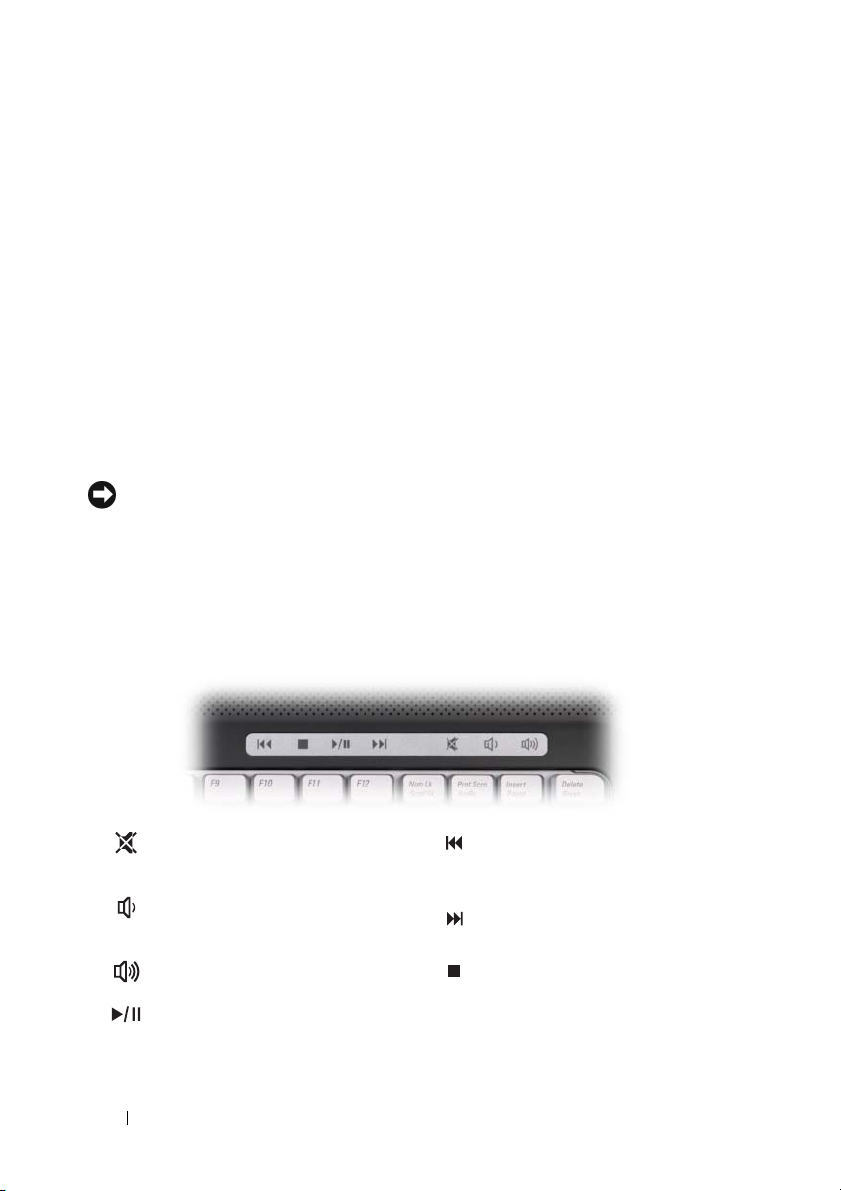
1 οθόνη 2 κουµπί τροφοδοσίας
3 κουµπιά ελέγχου µέσων (7) 4 πληκτρολόγιο
5 επιφάνεια αφής 6 µονάδα ανάγνωσης µέσων 8 σε 1
7 αναλογικό µικρόφωνο 8 σύνδεσµος µικροφώνου
9 σύνδεσµοι ακουστικών (2) 10 κουµπιά επιφάνειας αφής (2)
11 λυχνίες κατάστασης συσκευών 12 λυχνίες κατάστασης πληκτρολογίου
ΟΘΟΝΗ — Για περισσότερες πληροφορίες σχετικά µε την οθόνη σας, ανατρέξτε στην
ενότητα «Χρήση της οθόνης» στη σελίδα 45.
ΚΟΥΜ Π Ι ΤΡΟΦΟ∆ΟΣΙΑΣ — Πιέστε το κουµπί τροφοδοσίας για ενεργοποίηση του
υπολογιστή σας ή για έξοδο από κατάσταση διαχείρισης ενέργειας (ανατρέξτε στην ενότητα
«∆ιαµόρφωση των ρυθµίσεων διαχείρισης ενέργειας» στη σελίδα 59
ΕΙ∆ΟΠΟΙΗΣΗ: Για να αποφύγετε την απώλεια δεδοµένων, φροντίστε να
σβήνετε τον υπολογιστή σας εκτελώντας τερµατισµό µέσω του λειτουργικού
συστήµατος Microsoft
®
Windows® και όχι πιέζοντας το κουµπί τροφοδοσίας.
).
Αν ο υπολογιστής δεν αποκρίνεται πλέον, πιέστε και κρατήστε πατηµένο το
κουµπί τροφοδοσίας ωσότου ο υπολογιστής σβήσει εντελώς (ίσως περάσουν
αρκετά δευτερόλεπτα).
ΚΟΥΜ Π Ι Α ΕΛΕΓΧΟΥ ΜΕΣΩΝ — Έλεγχος αναπαραγωγής CD, DVD και Media Player.
Σίγαση του ήχου
Μείωση της έντασης του ήχου
Αύξηση της έντασης
του ήχου ∆ιακοπή
Αναπαραγωγή ή παύση
24 Πληροφορίες για τον υπολογιστή σας
Αναπαραγωγή του
προηγούµενου κοµµατιού
Αναπαραγωγή του επόµενου
κοµµατιού
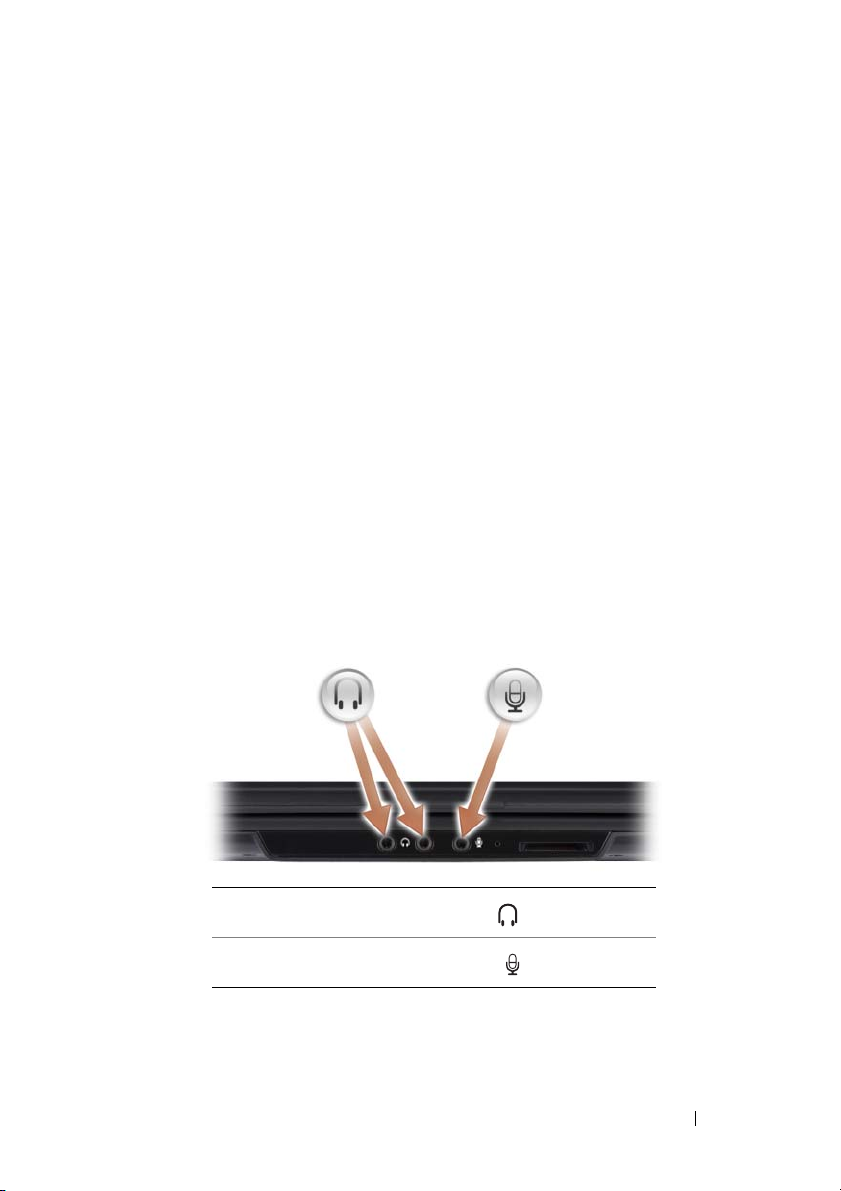
Π ΛΗΚΤΡΟΛΟΓΙΟ — Για περισσότερες πληροφορίες σχετικά µε το πληκτρολόγιο,
ανατρέξτε στην ενότητα «Χρήση του πληκτρολογίου και της επιφάνειας αφής» στη σελίδα 47.
ΕΠ ΙΦΑΝΕΙΑ ΑΦΗΣ — Παρέχει τη λειτουργικότητα ενός ποντικιού (ανατρέξτε στην
ενότητα «Επιφάνεια αφής» στη σελίδα 50
ΜΟΝΑ∆Α ΑΝΑΓΝΩΣΗΣ ΜΕΣΩΝ 8 ΣΕ 1— Παρέχει ένα γρήγορο και βολικό τρόπο
).
για προβολή και κοινή χρήση ψηφιακών φωτογραφιών, µουσικής και βίντεο που είναι
αποθηκευµένα σε κάποια κάρτα µνήµης µέσων. Όταν παραλαµβάνετε τον υπολογιστή στην
υποδοχή υπάρχει µια κενή πλαστική µονάδα ανάγνωσης. Η µονάδα ανάγνωσης µνήµης 8 σε 1
διαβάζει τις ακόλουθες κάρτες µνήµης ψηφιακών µέσων:
•
Κάρτα µνήµης Secure Digital (SD)
•
Κάρτα Secure Digital Input Output (SDIO)
•
MultiMediaCard (MMC)
•
Memory Stick
•
Memory Stick PRO
•
Κάρτα xD-Picture
•
Hi Speed-SD
•
Hi Density-SD
ΑΝΑΛΟΓΙΚΟ ΜΙΚΡΟΦΩΝΟ — Ενσωµατωµένο µονό µικρόφωνο για διασκέψεις και
συνοµιλίες.
ΣΥΝ∆ΕΣΜΟΙ ΗΧΟΥ
Συνδέστε ακουστικά στο σύνδεσµο
Συνδέστε µικρόφωνο στο σύνδεσµο
ΚΟΥΜ Π Ι Α
ΕΠ ΙΦΑΝΕΙΑΣ ΑΦΗΣ — Χρησιµοποιήστε τα κουµπιά αυτά όπως τα
κουµπιά ενός ποντικιού όταν χρησιµοποιείτε την επιφάνεια αφής για να µετακινήσετε
το δροµέα στην οθόνη (ανατρέξτε στην ενότητα «Επιφάνεια αφής» στη σελίδα 50).
Πληροφορίες για τον υπολογιστή σας 25
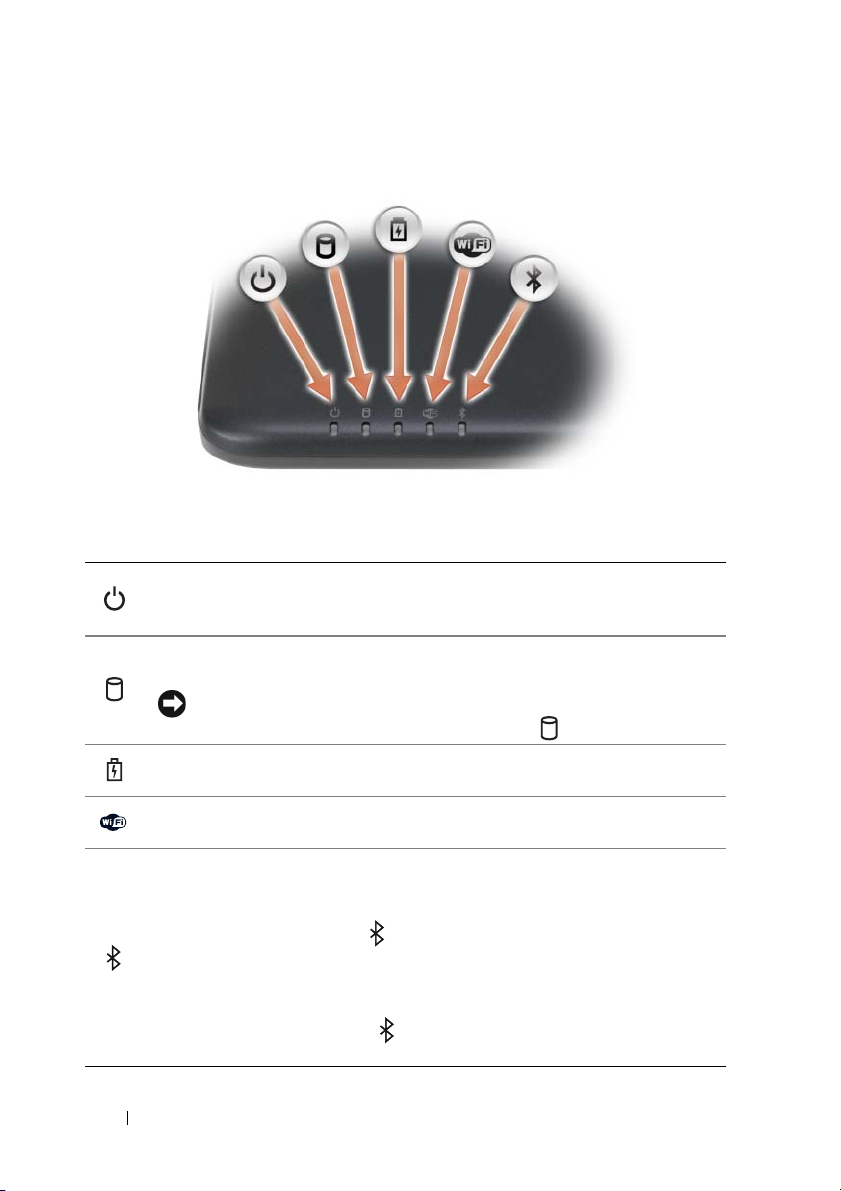
ΛΥΧΝ ΙΕΣ ΚΑΤΑΣΤΑΣΗΣ ΣΥΣΚΕΥΩΝ
Οι λυχνίες που βρίσκονται στην περιοχή ανάπαυσης του χεριού προς το µπροστινό
µέρος του υπολογιστή υποδεικνύουν τα εξής:
Λυχνία ένδειξης τροφοδοσίας – Ανά β ει όταν θέτετε τον υπολογιστή σε
λειτουργία και αναβοσβήνει όταν ο υπολογιστής είναι σε κατάσταση
διαχείρισης ενέργειας.
Λυχνία δραστηριότητας σκληρού δίσκου – Ανά βει όταν ο υπολογιστής
διαβάζει ή εγγράφει δεδοµένα.
ΕΙ∆ΟΠΟΙΗΣΗ: Για να αποφύγετε την απώλεια δεδοµένων, ποτέ
µη σβήνετε τον υπολογιστή όταν η λυχνία αναβοσβήνει.
Λυχνία κατάστασης µπαταρίας – Μένει συνεχώς αναµµένη ή αναβοσβήνει για να
υποδείξει την κατάσταση φόρτισης της µπαταρίας.
Λυχνία κατάστασης WLAN – Ανά βει όταν είναι ενεργοποιηµένη η ασύρµατη
δικτύωση και εντοπίζεται κάποιο ενεργό σηµείο.
®
Λυχνία κατάστασης Bluetooth
κάρτα µε ασύρµατη τεχνολογία Bluetooth.
– Ανάβ ε ι όταν είναι ενεργοποιηµένη κάποια
ΣΗΜΕΙΩΣΗ: Η κάρτα µε ασύρµατη τεχνολογία Bluetooth είναι προαιρετικό
χαρακτηριστικό. Η λυχνία λειτουργεί µόνο αν παραγγείλατε την
κάρτα µαζί µε τον υπολογιστή σας. Για περισσότερες πληροφορίες,
ανατρέξτε στην τεκµηρίωση που παραλάβατε µαζί µε την κάρτα σας.
Για να απενεργοποιήσετε τη λειτουργία της ασύρµατης τεχνολογίας Bluetooth,
κάντε δεξί κλικ στο εικονίδιο στην περιοχή ειδοποιήσεων και
στο Disable Bluetooth Radio (Απενεργοποίηση ασυρµάτου Bluetooth).
µετά κλικ
26 Πληροφορίες για τον υπολογιστή σας
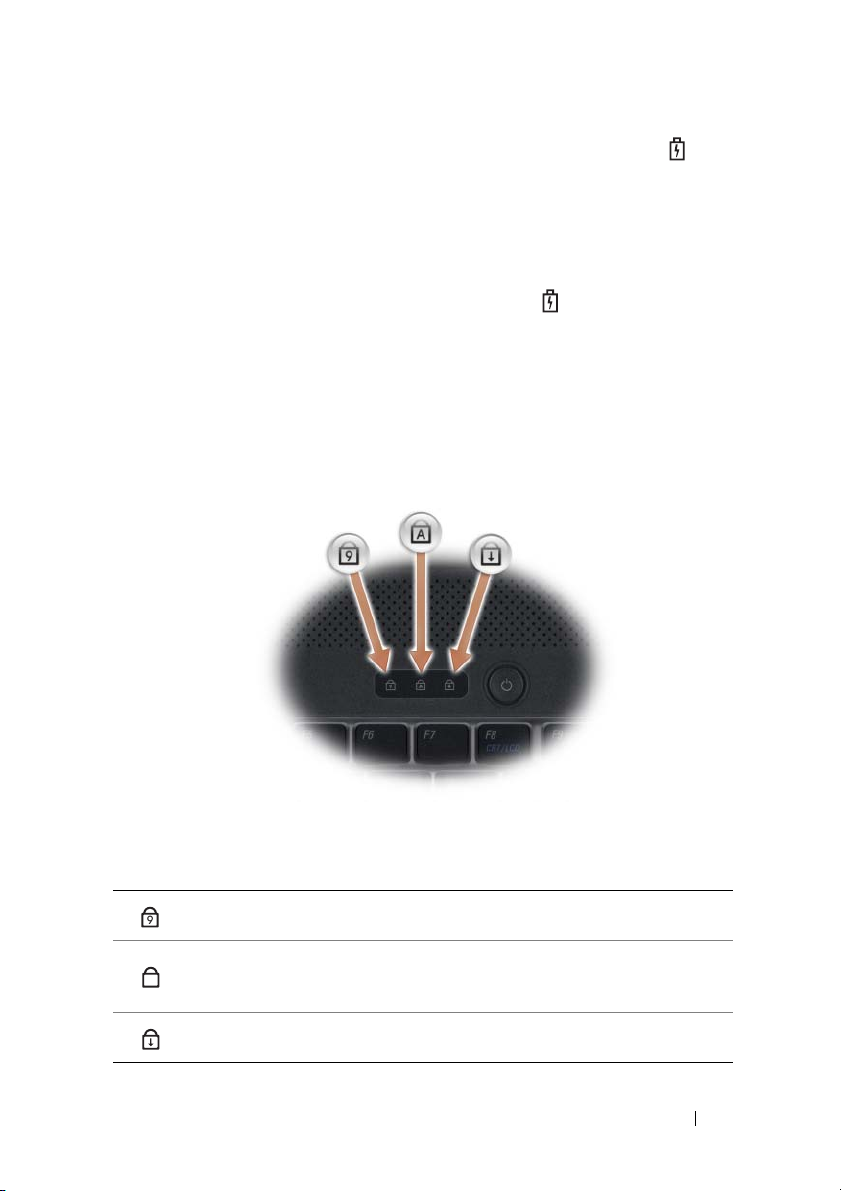
Αν ο υπολογιστής είναι συνδεδεµένος σε ηλεκτρική πρίζα, η λυχνία
λειτουργεί ως εξής:
•
Σταθερά αναµµένη σε µπλε χρώµα: Γίνεται φόρτιση της µπαταρίας.
•
Αναβοσβήνει σε µπλε χρώµα: Η µπαταρία είναι σχεδόν πλήρως φορτισµένη.
•
Σβηστή: Η µπαταρία είναι επαρκώς φορτισµένη.
Αν ο υπολογιστής λειτουργεί µε µπαταρία, η λυχνία λειτουργεί ως εξής:
•
Σβηστή: Η µπαταρία είναι επαρκώς φορτισµένη (ή ο υπολογιστής είναι
κλειστός).
•
Αναβοσβήνει σε πορτοκαλί χρώµα: Η ισχύς της µπαταρίας είναι χαµηλή.
•
Σταθερά αναµµένη σε
πορτοκαλί χρώµα
: Η ισχύς της µπαταρίας είναι
εξαιρετικά χαµηλή.
ΛΥΧ ΝΙΕΣ ΚΑΤΑΣΤΑΣΗΣ Π ΛΗΚΤΡΟΛΟΓΙΟΥ
Οι µπλε λυχνίες που βρίσκονται πάνω από το πληκτρολόγιο υποδεικνύουν
τα εξής:
Ανά β ει όταν είναι ενεργοποιηµένο το αριθµικό πληκτρολόγιο.
9
Ανά β ει όταν είναι ενεργοποιηµένη η λειτουργία για τα κεφαλαία
A
γράµµατα (πλήκτρο Caps Lock).
Ανά β ει όταν είναι ενεργοποιηµένη η λειτουργία κύλισης (Scroll Lock).
Πληροφορίες για τον υπολογιστή σας 27

Αριστερή όψη
1 28345 7
1 υποδοχή καλωδίου ασφαλείας 2 µετασχηµατιστής AC
3 σύνδεσµοι USB (2) 4 σύνδεσµος βίντεο (VGA)
5 σύνδεσµος δικτύου (RJ-45) 6 σύνδεσµος µόντεµ (RJ-11)
7 σύνδεσµος IEEE 1394a 8
ΥΠ Ο∆ΟΧΗ ΚΑΛΩ∆ΙΟΥ ΑΣΦΑΛΕΙΑΣ — Σας επιτρέπει να προσαρτήσετε στον
υπολογιστή µια αντικλεπτική συσκευή, από αυτές που διατίθενται στο εµπόριο
(ανατρέξτε στην ενότητα «Κλειδαριά καλωδίων ασφαλείας» στη σελίδα 85).
ΣΥΝ∆ΕΣΜΟΣ ΜΕΤΑΣΧΗΜΑΤΙΣΤΗ AC — Προσαρτά στον υπολογιστή ένα
µετασχηµατιστή AC. Ο µετασχηµατιστής AC µετατρέπει την τροφοδοσία AC
(εναλλασσόµενου ρεύµατος) σε DC (συνεχούς ρεύµατος) που απαιτείται για τη
λειτουργία του υπολογιστή. Μπορείτε να συνδέσετε το µετασχηµατιστή AC µε
τον υπολογιστή ανοιχτό ή σβησµένο.
6
µονάδα σκληρού δίσκου
28 Πληροφορίες για τον υπολογιστή σας
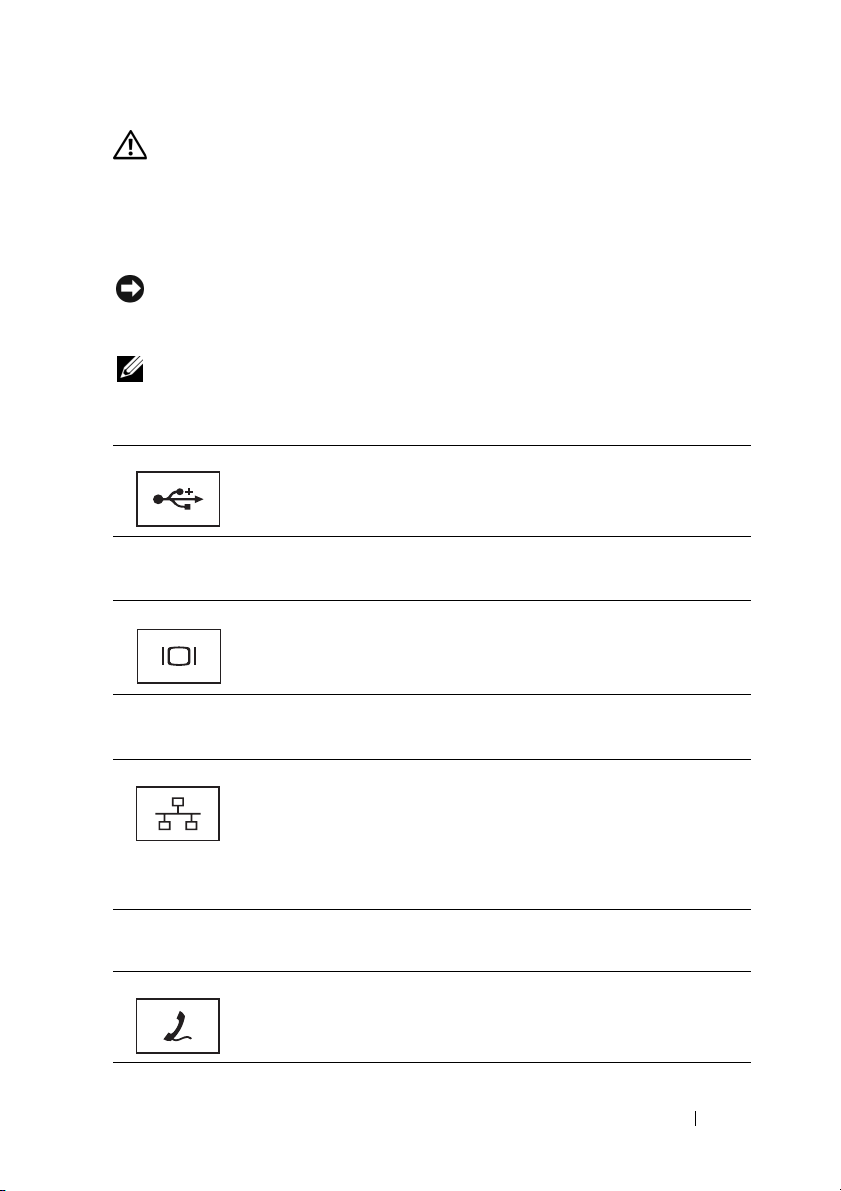
ΠΡΟΣΟΧΗ: Ο µετασχηµατιστής AC λειτουργεί σε όλη την υφήλιο µε
σύνδεση σε ηλεκτρική πρίζα. Ωστόσο, οι σύνδεσµοι τροφοδοσίας και
τα πολύπριζα διαφέρουν ανάλογα µε τη χώρα. Με τη χρήση µη
συµβατού καλωδίου ή τη µη ενδεδειγµένη σύνδεση του καλωδίου στο
πολύπριζο ή την πρίζα µπορεί να προκληθεί πυρκαγιά ή ζηµιά στον
εξοπλισµό.
ΕΙ∆ΟΠΟΙΗΣΗ: Όταν αποσυνδέετε το καλώδιο του µετασχηµατιστή AC
από τον υπολογιστή, πιάστε το σύνδεσµο κι όχι το ίδιο το καλώδιο και
τραβήξτε τον σταθερά αλλά απαλά για να µην πάθει ζηµιά το καλώδιο.
ΣΗΜΕΙΩΣΗ: Συνδέστε το βύσµα του καλωδίου τροφοδοσίας σταθερά στο
µετασχηµατιστή και βεβαιωθείτε ότι ανάβει η πράσινη λυχνία.
ΣΥΝ∆ΕΣΜΟΙ USB
Συνδέστε συσκευές USB, όπως ποντίκι, πληκτρολόγιο ή εκτυπωτή.
ΣΥΝ∆ΕΣΜΟΣ ΒΙΝΤΕΟ
Συνδέει συσκευές εικόνας, όπως µια οθόνη.
ΣΥΝ∆ΕΣΜΟΣ
∆ΙΚΤΥΟΥ (RJ-45)
Συνδέει τον υπολογιστή σε κάποιο δίκτυο. Οι δύο λυχνίες δίπλα στο
σύνδεσµο υποδεικνύουν την κατάσταση και τη δραστηριότητα των
ενσύρµατων συνδέσεων δικτύου.
Για πληροφορίες σχετικά µε τη χρήση του προσαρµογέα δικτύου,
ανατρέξτε στον οδηγό χρήσης της συσκευής
υπολογιστή σας.
ΣΥΝ∆ΕΣΜΟΣ ΜΟΝΤΕΜ (RJ-11)
Συνδέστε την τηλεφωνική γραµµή στο σύνδεσµο για το µόντεµ.
Για πληροφορίες σχετικά µε την χρήση του µόντεµ, ανατρέξτε στην
online τεκµηρίωση για το µόντεµ.
που συνοδεύει τον
Πληροφορίες για τον υπολογιστή σας 29

ΣΥΝ∆ΕΣΜΟΣ IEEE 1394 — Συνδέσει συσκευές που υποστηρίζουν ρυθµούς
µεταφοράς IEEE 1394a µε υψηλή ταχύτητα, όπως µε κάποιες ψηφιακές
βιντεοκάµερες.
ΜΟΝΑ∆Α ΣΚΛΗΡΟΥ ∆ΙΣΚΟΥ — Αποθηκεύει λογισµικά και δεδοµένα.
∆εξιά όψη
3
2
1
5 64
1 ασύρµατος διακόπτης 2 λυχνία Wi-Fi Catcher
3 υποδοχή ExpressCard 4 µονάδα οπτικού δίσκου
5 κουµπί εξαγωγής 6 σύνδεσµος USB
ΑΣΥΡΜΑΤΟΣ ∆ΙΑΚΟΠ ΤΗΣ — Ο διακόπτης αυτός, όταν ενεργοποιηθεί µέσω του
Dell QuickSet, µπορεί να εκτελέσει σάρωση για ασύρµατο τοπικό δίκτυο (WLAN)
στην περιοχή σας. Μπορείτε επίσης να τον χρησιµοποιήσετε για γρήγορη
απενεργοποίηση ή ενεργοποίηση οποιασδήποτε ασύρµατης συσκευής, όπως κάρτας
WLAN και εσωτερικής κάρτας που υποστηρίζει ασύρµατη τεχνολογία Bluetooth.
ΛΥΧΝ ΙΑ WI -FI CATCHER — Η λυχνία Wi-Fi λειτουργεί ως εξής:
•
Ανα β οσβ ή νει σε µπλε χρώµα: Γίνεται αναζήτηση δικτύων
•
Σταθερά αναµµένη σε µπλε χρώµα: Βρέθηκε ισχυρό δίκτυο
•
Σταθερά αναµµένη σε κίτρινο χρώµα: Βρέθηκε µη ισχυρό δίκτυο
•
Σβηστή: ∆εν βρέθηκε σήµα
ΥΠ Ο∆ΟΧΗ EXPRESSC ARD — Υποστηρίζει µία ExpressCard. Όταν παραλαµβάνετε
τον υπολογιστή στην υποδοχή υπάρχει µια κενή πλαστική µονάδα. Για περισσότερες
πληροφορίες, ανατρέξτε στην ενότητα «Χρήση καρτών» στη σελίδα 71.
ΜΟΝΑ∆Α ΟΠ ΤΙ ΚΟΥ ∆ΙΣΚΟΥ — Για περισσότερες πληροφορίες σχετικά µε τη µονάδα
οπτικού δίσκου, ανατρέξτε στην ενότητα «Χρήση πολυµέσων» στη σελίδα 63.
ΚΟΥΜ Π Ι ΕΞΑΓΩΓΗΣ — Πιέστε το κουµπί εξαγωγής για να ανοίξει η µονάδα οπτικού
δίσκου.
30 Πληροφορίες για τον υπολογιστή σας
 Loading...
Loading...