Dell Vostro 500 User Manual [pt]
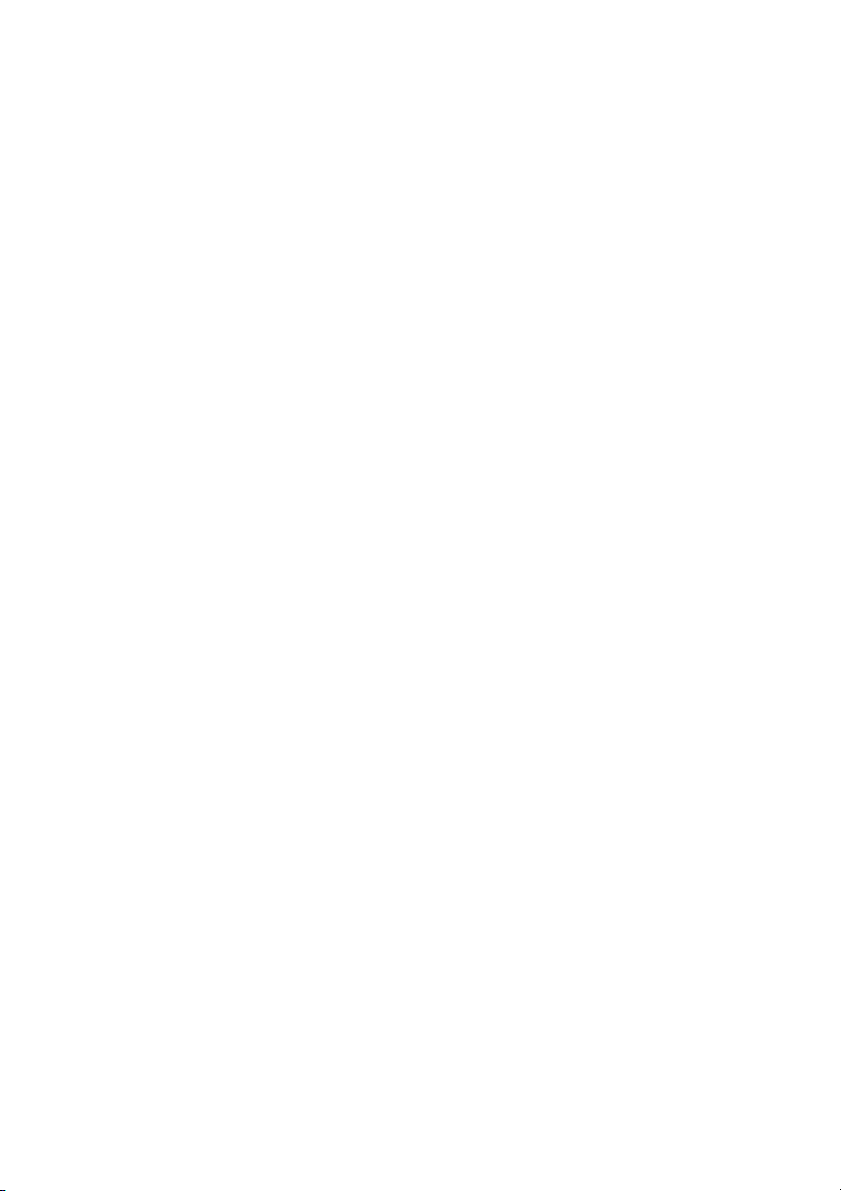
Manual do proprietário do Dell™ 500
Modelo PP29L
www.dell.com | support.dell.com
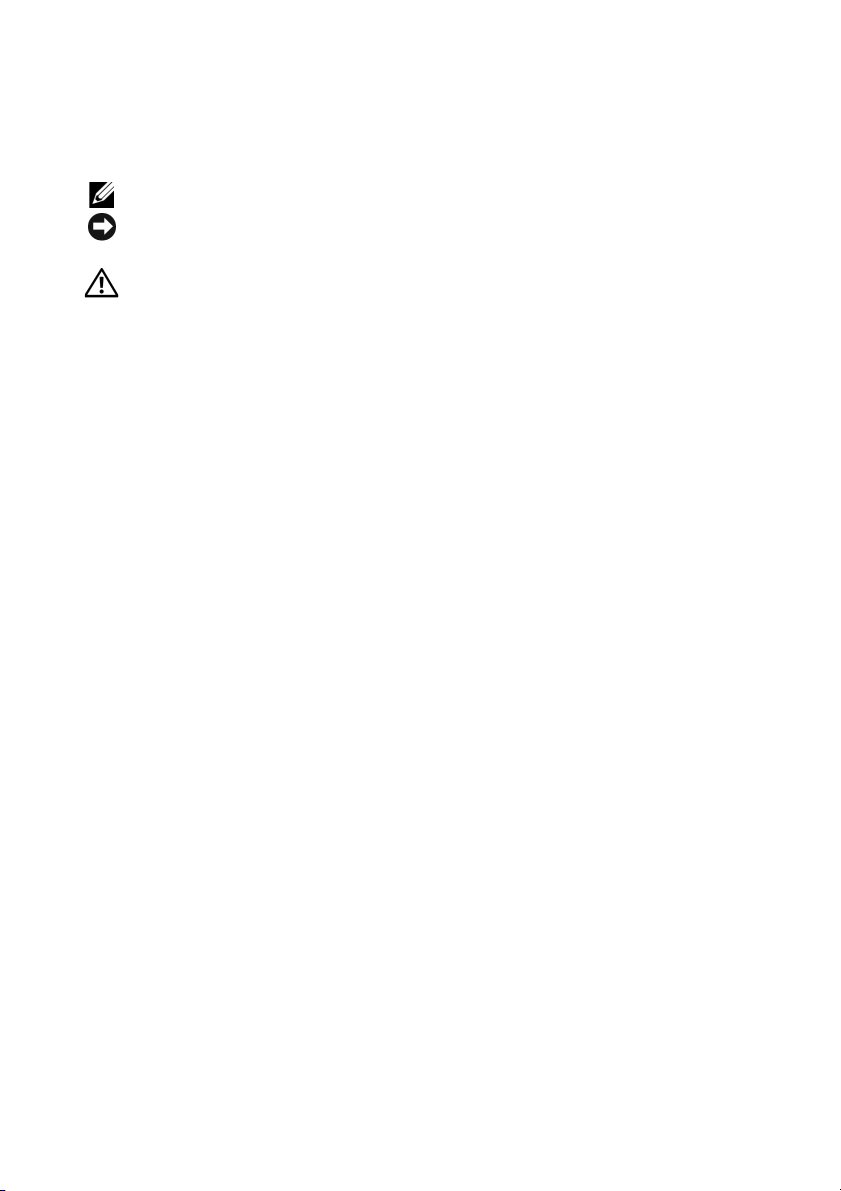
Notas, Avisos e Advertências
NOTA: NOTA indica informações importantes para melhor utilizar o computador.
AVISO: AVISO indica potenciais danos do hardware ou perda de dados e explica
como evitar o problema.
ADVERTÊNCIA: ADVERTÊNCIA indica potenciais danos no equipamento, lesões
corporais ou mesmo morte.
___________________
As informações neste documento estão sujeitas a alteração sem aviso prévio.
© 2008 Dell Inc. Todos os direitos reservados.
É proibida a reprodução de qualquer maneira que seja sem a permissão por escrito da Dell Inc.
Marcas comerciais mencionadas neste texto: Dell, o logotipo DELL, e Wi-Fi Catcher são marcas
comerciais da Dell Inc.; Intel é uma marca comercial registrada e Celeron é uma marca comercial da Intel
Corporation nos EUA e outros países; Microsoft e Windows são marcas comerciais ou marcas registradas
da Microsoft Corporation nos Estados Unidos e/ou em outros países; Bluetooth é uma marca registrada
de propriedade da Bluetooth SIG, Inc., usada pela Dell sob licença.
Outros nomes e marcas comerciais podem ser usados neste documento como referência às entidades
que reivindicam essas marcas e nomes ou a seus produtos. A Dell Inc. declara que não tem qualquer
interesse de propriedade sobre marcas e nomes comerciais que não sejam os seus próprios.
Modelo PP29L
Julho 2008 N/P U753D Rev. A03

Índice
1 Sobre o computador . . . . . . . . . . . . . . . . 19
Como obter informações . . . . . . . . . . . . . . . . 13
Vista frontal . . . . . . . . . . . . . . . . . . . . . . . 19
Vista esquerda
Vista lateral direita
Vista traseira
Vista inferior
. . . . . . . . . . . . . . . . . . . . . . 24
. . . . . . . . . . . . . . . . . . . 26
. . . . . . . . . . . . . . . . . . . . . . 27
. . . . . . . . . . . . . . . . . . . . . . . 28
2 Como configurar o computador . . . . . . . 29
Conexão à Internet . . . . . . . . . . . . . . . . . . . 29
Como configurar sua conexão à Internet
Como transferir informações para
o novo computador
. . . . . . . . . . . . . . . . . . . 31
Transferência fácil do Windows
Como configurar uma impressora
Cabo da impressora
. . . . . . . . . . . . . . . . 35
Como conectar uma impressora USB
Dispositivos de proteção de energia
Protetores contra surtos de tensão
Estabilizadores de linha
. . . . . . . . . . . . . . 37
Fontes de alimentação ininterrupta (UPS)
. . . . . . . . . . . 35
. . . . . . 30
. . . . . . . . . . 31
. . . . . . . 35
. . . . . . . . . . 37
. . . . . . . . 37
. . . . . . 38
Índice 3
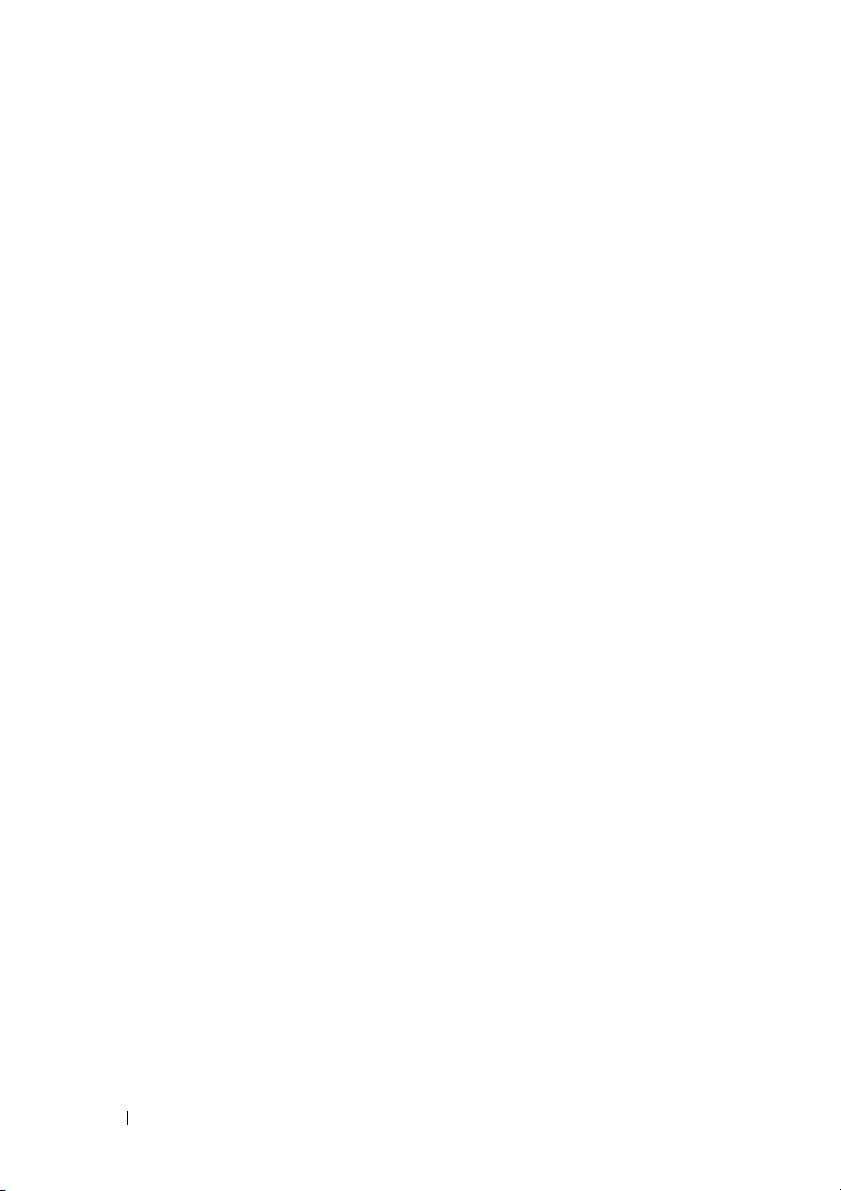
3 Como usar a tela . . . . . . . . . . . . . . . . . . . 39
Como ajustar o brilho . . . . . . . . . . . . . . . . . . 39
Como comutar a imagem de vídeo da tela do
computador para um projetor
. . . . . . . . . . . . . . 39
Como configurar a resolução da tela
e a taxa de renovação
. . . . . . . . . . . . . . . . . . 40
4 Como usar o teclado e o touch pad . . . . . 41
Teclado numérico . . . . . . . . . . . . . . . . . . . . 41
Combinações de teclas
Funções do sistema
Funções do vídeo
. . . . . . . . . . . . . . . . . . . . . . . 42
Bateria
Gerenciamento de energia
Funções da tecla de logotipo do
Microsoft
®
Combinações de teclas do Dell™ QuickSet
Como ajustar as configurações do teclado
Touch pad
. . . . . . . . . . . . . . . . . . . . . . . . 44
Personalização do touch pad
. . . . . . . . . . . . . . . . . 42
. . . . . . . . . . . . . . . . 42
. . . . . . . . . . . . . . . . . . 42
. . . . . . . . . . . . . 42
Windows
®
. . . . . . . . . . . . . . . 43
. . . . . . . . . . . 45
. . . . . 43
. . . . . 43
5 Como usar a bateria . . . . . . . . . . . . . . . . 47
Desempenho da bateria . . . . . . . . . . . . . . . . . 47
Como verificar a carga da bateria
Medidor de bateria do Dell QuickSet
Medidor de bateria do Microsoft
Advertência sobre bateria com pouca carga
. . . . . . . . . . . 48
. . . . . . . 49
®
Windows
®
. . . . 49
. . . . 49
4 Índice
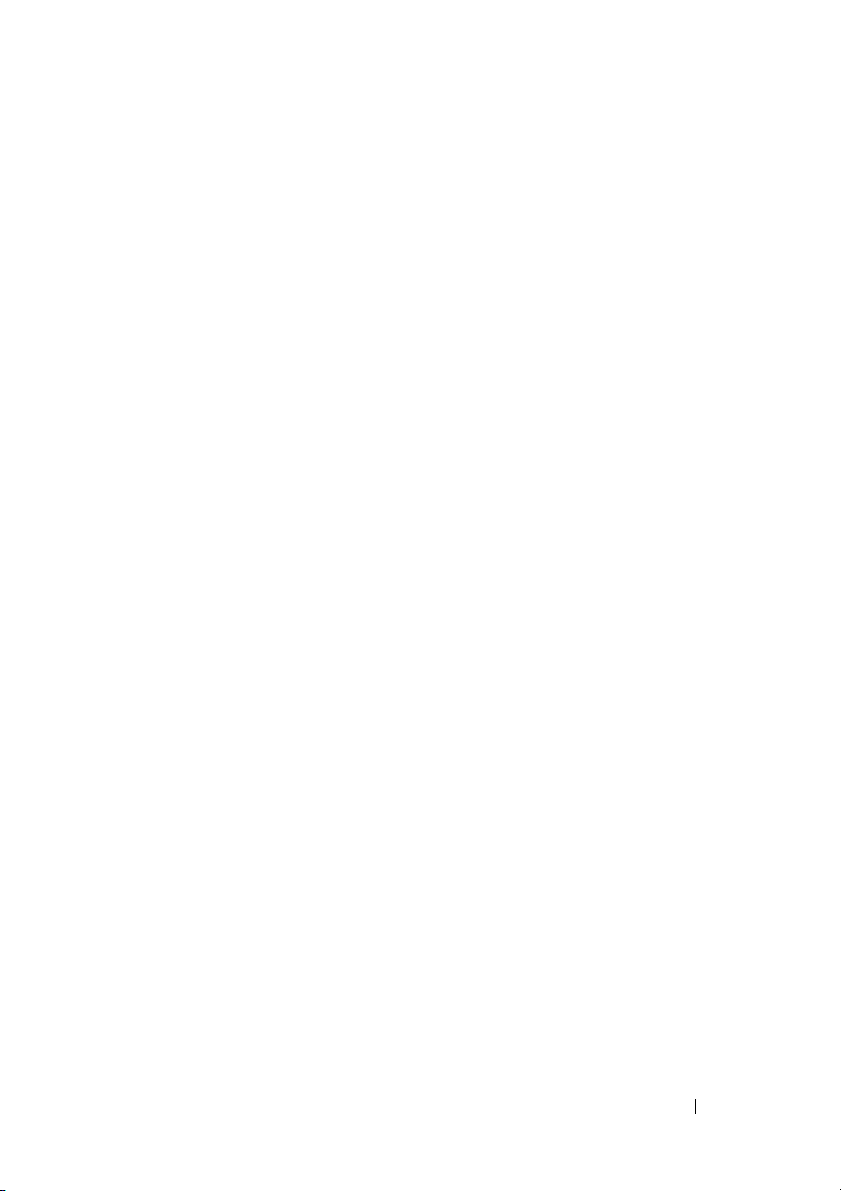
Como conservar a carga da bateria . . . . . . . . . . 50
Modos de gerenciamento de energia
Modo de espera
Modo de hibernação
. . . . . . . . . . . . . . . . . . 50
. . . . . . . . . . . . . . . . 51
. . . . . . . . . 50
Como definir as configurações de gerenciamento
de energia
. . . . . . . . . . . . . . . . . . . . . . . . 52
Como acessar as Propriedades de opções
de energia
Como carregar a bateria
. . . . . . . . . . . . . . . . . . . . . 52
. . . . . . . . . . . . . . . . 52
Como trocar a bateria . . . . . . . . . . . . . . . . . . 53
Como armazenar a bateria
. . . . . . . . . . . . . . . 54
6 Como usar multimídia . . . . . . . . . . . . . . . 55
Como tocar mídia . . . . . . . . . . . . . . . . . . . . 55
Como copiar mídia de CD e DVD
Como copiar um CD ou DVD
Como usar mídias de CD e DVD vazias
Dicas úteis
. . . . . . . . . . . . . . . . . . . . . 58
. . . . . . . . . . . . 57
. . . . . . . . . . . . 57
. . . . . . 58
Como ajustar o volume
Como ajustar a imagem
. . . . . . . . . . . . . . . . . 59
. . . . . . . . . . . . . . . . . 60
7 Como usar placas . . . . . . . . . . . . . . . . . . 61
ExpressCards . . . . . . . . . . . . . . . . . . . . . . 61
Tampas de ExpressCard
Como instalar uma ExpressCard
. . . . . . . . . . . . . . . . . 62
. . . . . . . . . . . . 62
Índice 5
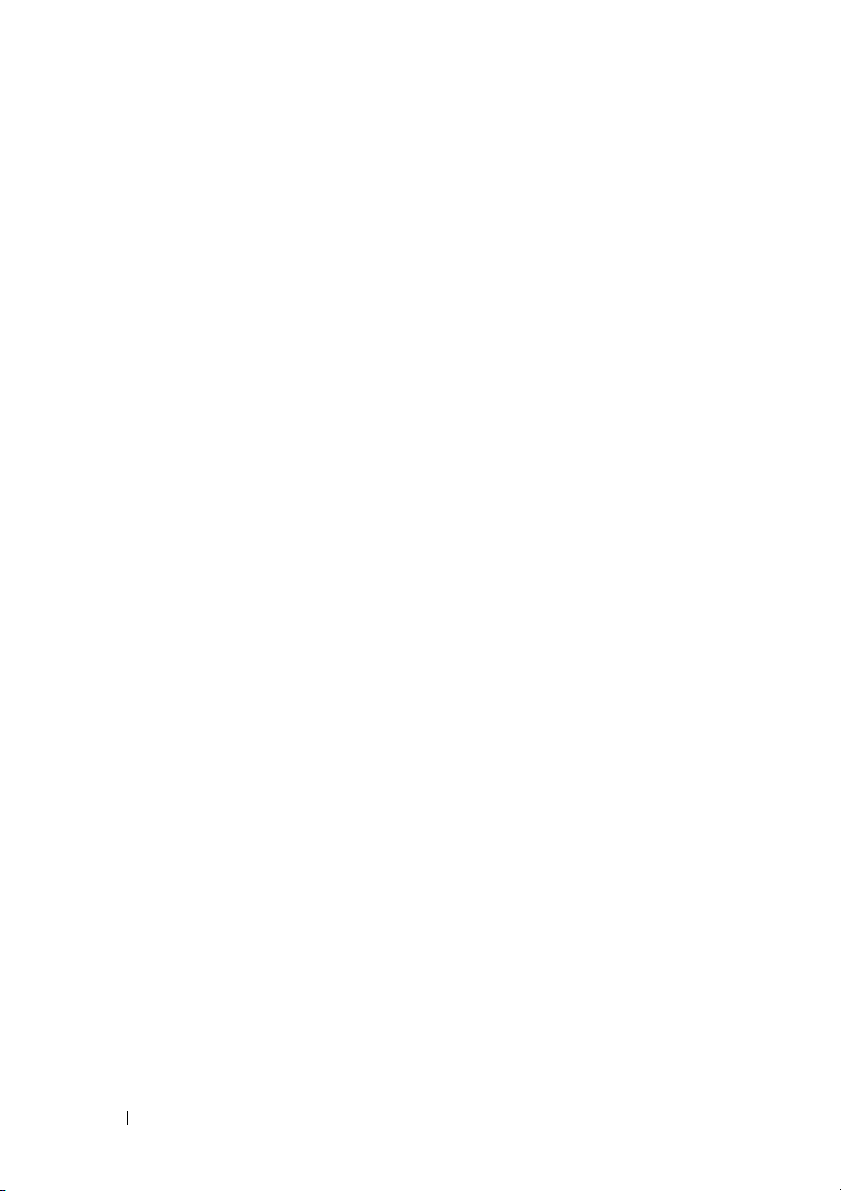
Como remover uma ExpressCard ou tampa . . . . . . . 63
Leitor de placa de memória
Tampas de placas de memória
Como instalar uma placa de memória
Como remover uma placa de memória ou tampa
. . . . . . . . . . . . . . . 63
. . . . . . . . . . . 63
. . . . . . . . . 64
. . . . . 65
8 Como configurar e usar redes . . . . . . . . 67
Como conectar um cabo de rede ou de modem
de banda larga
Como configurar uma rede
Rede local sem fio (WLAN)
O que é preciso para estabelecer uma
conexão WLAN
Como verificar a placa de rede sem fio
Como configurar na nova WLAN usando um
roteador sem fio e um modem de banda larga
Como conectar-se a uma WLAN
. . . . . . . . . . . . . . . . . . . . . . 67
. . . . . . . . . . . . . . . 68
. . . . . . . . . . . . . . . 68
. . . . . . . . . . . . . . . . . . . 68
. . . . . . 69
. . . . 69
. . . . . . . . . . 71
9 Como garantir a segurança
do computador
6 Índice
. . . . . . . . . . . . . . . . . . . . 75
Trava do cabo de segurança . . . . . . . . . . . . . . 75
Senhas
Se o computador for perdido ou roubado
. . . . . . . . . . . . . . . . . . . . . . . . . . 75
. . . . . . . . 76
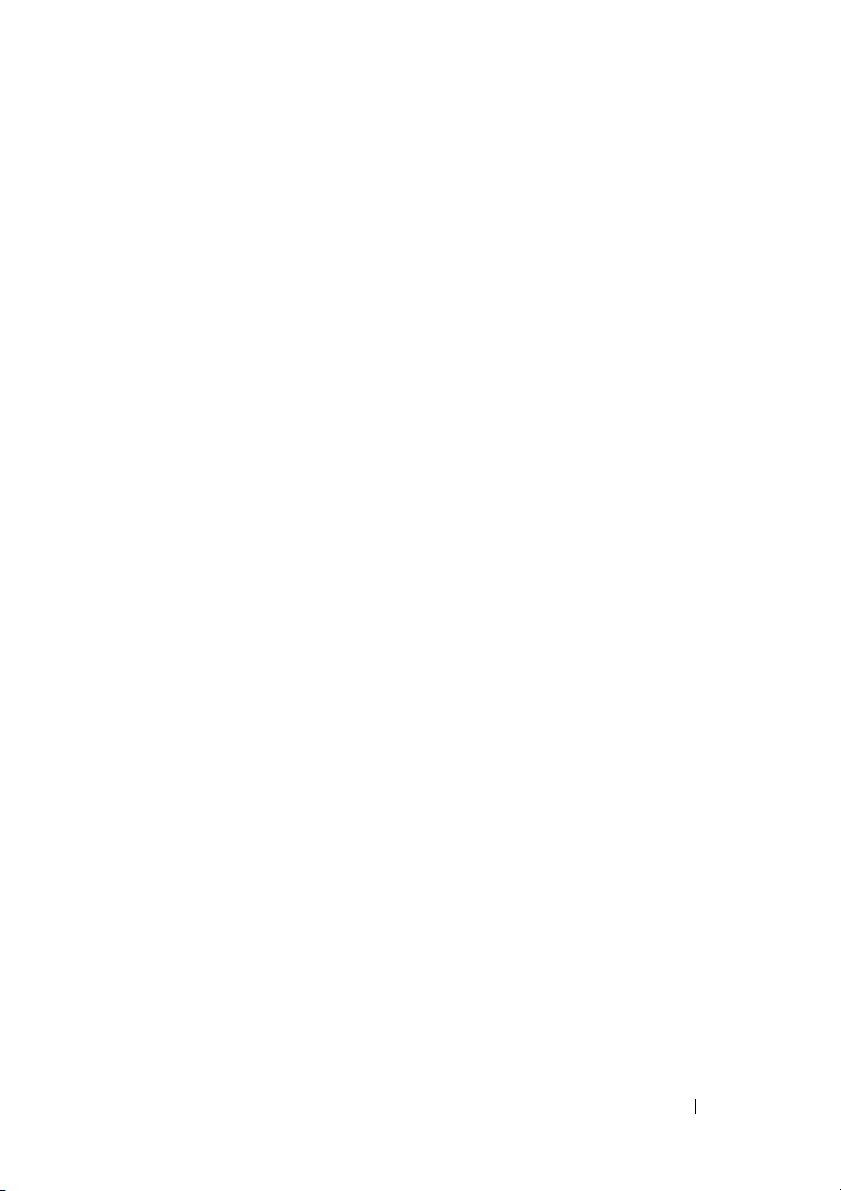
10 Solução de problemas . . . . . . . . . . . . . . 79
Serviço Dell de atualização técnica . . . . . . . . . . 79
Dell Diagnostics
Problemas de unidade de disco
Problemas de unidade óptica
. . . . . . . . . . . . . . . . . . . . . 79
. . . . . . . . . . . . 84
. . . . . . . . . . . 84
Problemas da unidade de disco rígido
Problemas de e-mail, modem e Internet
Mensagens de erro
Problemas de ExpressCard
Problemas do dispositivo IEEE 1394
Problemas do teclado
Problemas de teclado externo
Caracteres inesperados
. . . . . . . . . . . . . . . . . . . 87
. . . . . . . . . . . . . . . 94
. . . . . . . . . . 94
. . . . . . . . . . . . . . . . . . 95
. . . . . . . . . . . 95
. . . . . . . . . . . . . . 96
Problemas de travamento e de software
O computador não é inicializado
. . . . . . . . . . 96
O computador pára de responder
Um programa pára de responder ou
trava repetidamente
Um programa foi desenvolvido para um
sistema operacional Microsoft
mais antigo
. . . . . . . . . . . . . . . . . . . . . 97
. . . . . . . . . . . . . . . . 96
®
Windows®
Exibição de uma tela inteiramente azul
Outros problemas de software
. . . . . . . . . . . 97
. . . . . . . 85
. . . . . . . . 86
. . . . . . . . 96
. . . . . . . . . 96
. . . . . . 97
Problemas de memória
Problemas de rede
Problemas de energia
. . . . . . . . . . . . . . . . . . . 99
. . . . . . . . . . . . . . . . . . 99
Problemas de impressora
. . . . . . . . . . . . . . . . . 98
. . . . . . . . . . . . . . . . 101
Índice 7
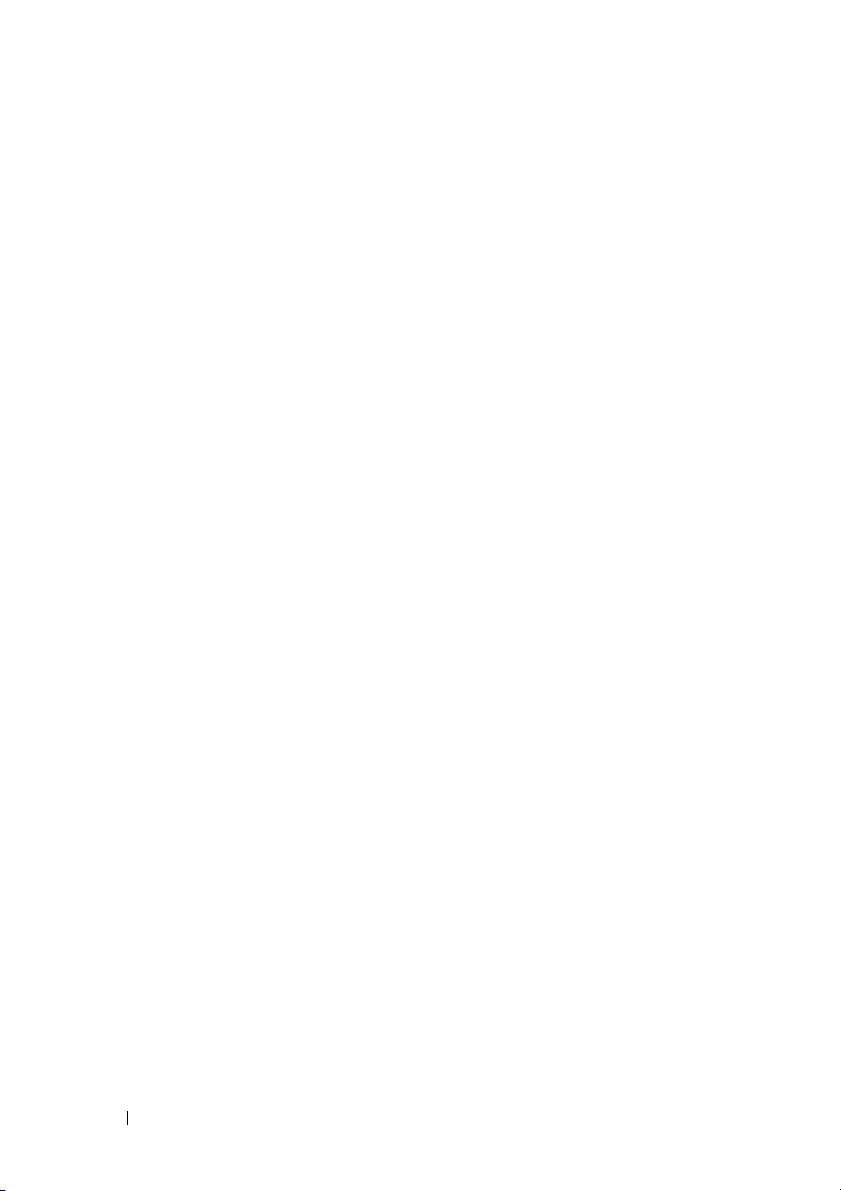
Problemas de scanner . . . . . . . . . . . . . . . . . . 101
Problemas de som e de alto-falante
. . . . . . . . . . 102
Falta de áudio nos alto-falantes integrados
Não há som nos alto-falantes externos
Não há som nos fones de ouvido
Problemas de touch pad ou de mouse
Problemas de vídeo e de tela
Se a tela estiver vazia
Se for difícil ler a tela
. . . . . . . . . . . . . . . 104
. . . . . . . . . . . . . . . . 105
. . . . . . . . . 103
. . . . . . . . . 103
. . . . . . . . . . . . . . 104
Se apenas parte da tela estiver legível
Drivers
. . . . . . . . . . . . . . . . . . . . . . . . . . 106
O que é um driver?
Como identificar drivers
. . . . . . . . . . . . . . . . . 106
. . . . . . . . . . . . . . 106
Como reinstalar drivers e utilitários
Como solucionar problemas de software
e de hardware no sistema operacional
Microsoft
®
Windows® XP . . . . . . . . . . . . . . . 109
Como restaurar o sistema operacional
Como usar o recurso de restauração do sistema
do Microsoft
Windows . . . . . . . . . . . . . . . 110
Como iniciar a restauração do sistema
Como usar a mídia do sistema operacional
. . . . . 102
. . . . . . 103
. . . . . . 106
. . . . . . . . 107
. . . . . . . . . 110
. . . . . . 110
. . . . 111
11 Como adicionar e substituir peças . . . . 113
8 Índice
Antes de começar . . . . . . . . . . . . . . . . . . . . 113
Ferramentas recomendadas
Como desligar o computador
. . . . . . . . . . . . 113
. . . . . . . . . . . . 113
Antes de trabalhar na parte interna
do computador
. . . . . . . . . . . . . . . . . . . 114
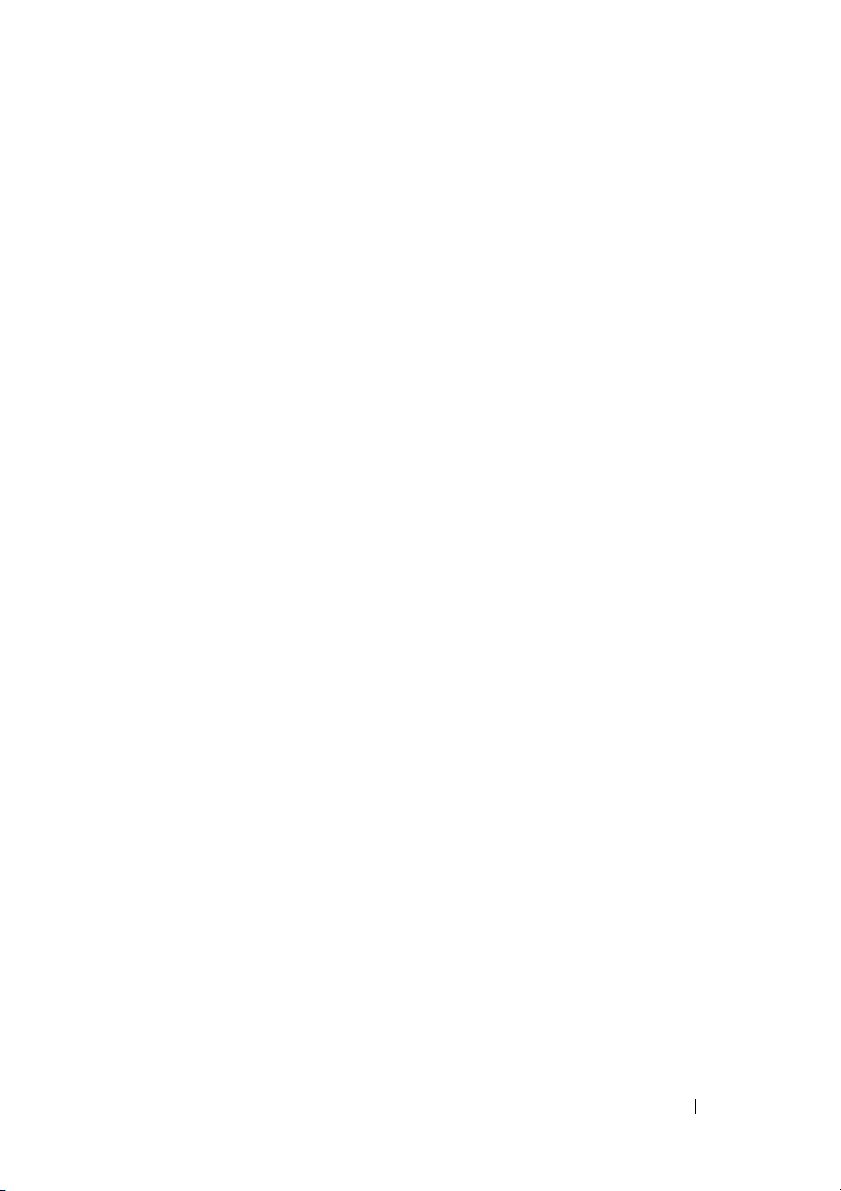
Disco rígido . . . . . . . . . . . . . . . . . . . . . . . 116
Como remover o disco rígido
Como recolocar o disco rígido
Como devolver um disco rígido para a Dell
. . . . . . . . . . . 116
. . . . . . . . . . . 117
. . . . . 117
Unidade óptica
Como remover a unidade óptica
Como recolocar a unidade óptica
Tampa da dobradiça
Como remover a tampa da dobradiça
Como recolocar a tampa da dobradiça
Teclado
Como remover o teclado
Como recolocar o teclado
Memória
Remoção do módulo de memória
Como recolocar o módulo de memória
Mini-Cards sem fio
Como remover a Mini-Card
Como recolocar a Mini-Card
. . . . . . . . . . . . . . . . . . . . . 118
. . . . . . . . . . 118
. . . . . . . . . 118
. . . . . . . . . . . . . . . . . . . 119
. . . . . . . 119
. . . . . . 120
. . . . . . . . . . . . . . . . . . . . . . . . . 120
. . . . . . . . . . . . . . 120
. . . . . . . . . . . . . 121
. . . . . . . . . . . . . . . . . . . . . . . . . 122
. . . . . . . . . 122
. . . . . . 124
. . . . . . . . . . . . . . . . . . . 125
. . . . . . . . . . . . 126
. . . . . . . . . . . . 128
Placa interna com a tecnologia sem fio Bluetooth
Como remover a placa
Como recolocar a placa
. . . . . . . . . . . . . . . 129
. . . . . . . . . . . . . . 129
®
. . . . 128
12 Como viajar com o seu computador . . . . 131
Como identificar o computador . . . . . . . . . . . . . 131
Como embalar o computador
Dicas de viagem
Viagem aérea
. . . . . . . . . . . . . . . . . . . . . 132
. . . . . . . . . . . . . . . . . . . 132
. . . . . . . . . . . . . . 131
Índice 9
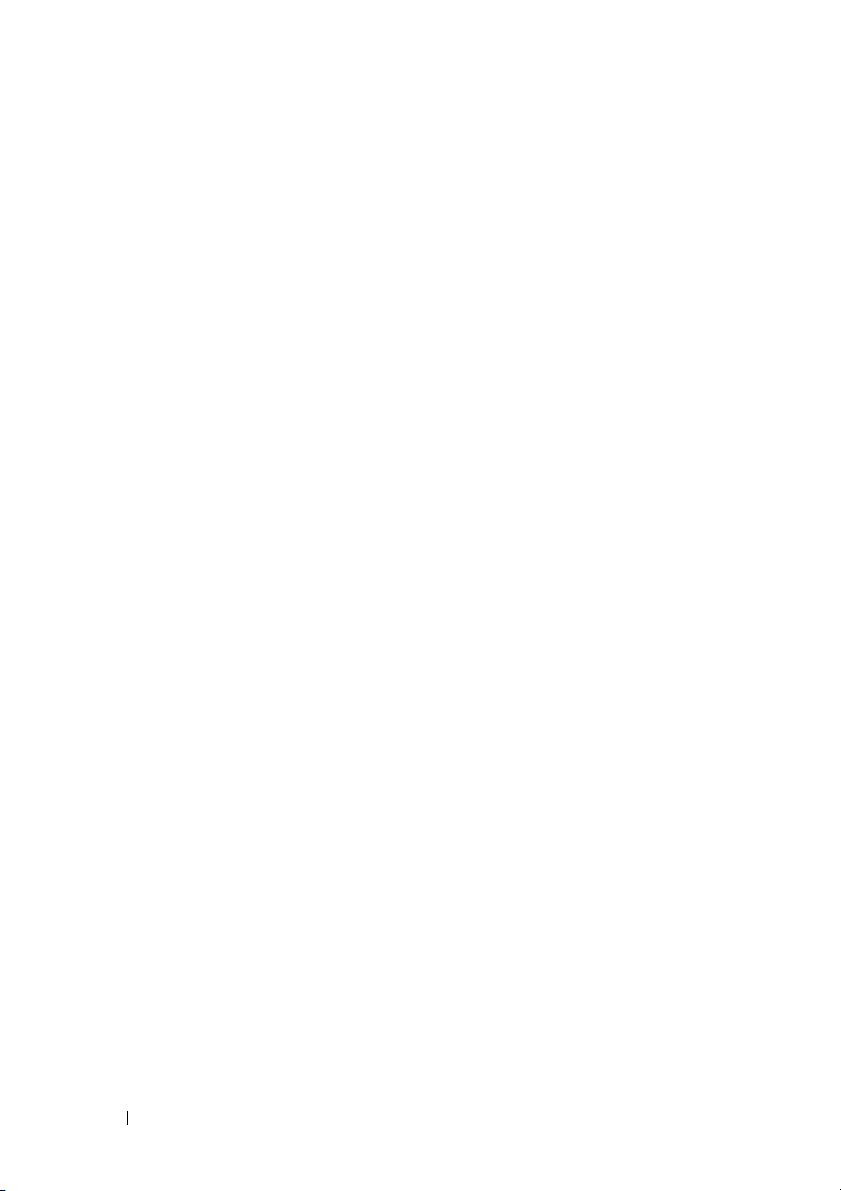
13 Como obter ajuda . . . . . . . . . . . . . . . . . 133
Como obter assistência . . . . . . . . . . . . . . . . . 133
Suporte técnico e serviço de atendimento
ao cliente
DellConnect
Serviços on-line
Serviço AutoTech
Serviço automatizado de status de pedidos
. . . . . . . . . . . . . . . . . . . . . . 134
. . . . . . . . . . . . . . . . . . . . . 134
. . . . . . . . . . . . . . . . . . 134
. . . . . . . . . . . . . . . . . . 135
. . . . . 135
Problemas com seu pedido
Informações sobre produtos
. . . . . . . . . . . . . . . 136
. . . . . . . . . . . . . . 136
Como devolver itens em garantia para reparo
ou reembolso
Antes de telefonar
Como entrar em contato com a Dell
. . . . . . . . . . . . . . . . . . . . . . 136
. . . . . . . . . . . . . . . . . . . . 137
. . . . . . . . . . . 139
14 Especificações . . . . . . . . . . . . . . . . . . . 141
A Apêndice
Como usar o Programa de configuração do sistema . . . . 149
Como limpar o computador
. . . . . . . . . . . . . . . . . . . . . . . . 149
Como visualizar a tela de configuração
do sistema
Tela de configuração do sistema
Opções usadas com mais freqüência
Computador, teclado e tela
Touch Pad
Mouse
Mídia
. . . . . . . . . . . . . . . . . . . . . 150
. . . . . . . . . . 150
. . . . . . . 150
. . . . . . . . . . . . . . . 152
. . . . . . . . . . . . . 152
. . . . . . . . . . . . . . . . . . . . . 153
. . . . . . . . . . . . . . . . . . . . . . . 153
. . . . . . . . . . . . . . . . . . . . . . . . 153
10 Índice
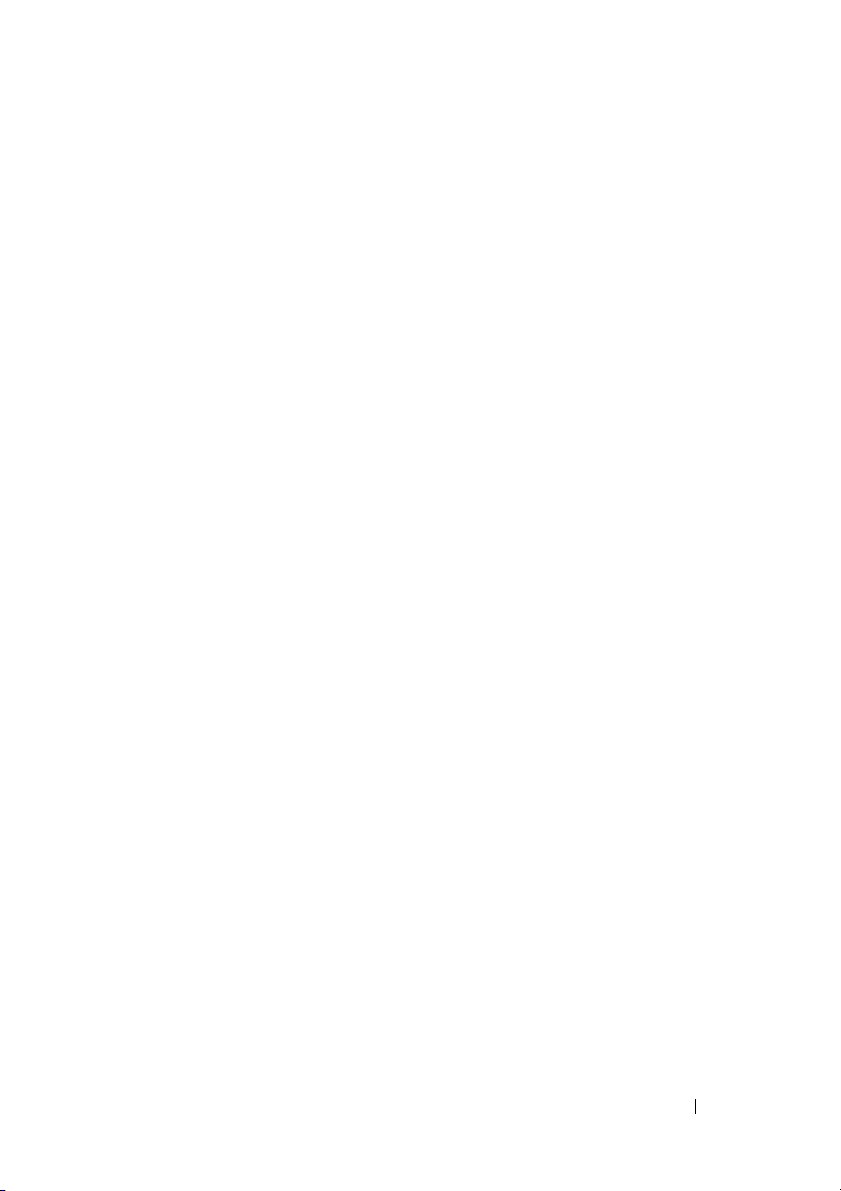
Política de suporte técnico da Dell
(somente para os EUA)
. . . . . . . . . . . . . . . . . 154
Definição de softwares e periféricos
"instalados pela Dell"
. . . . . . . . . . . . . . . . 155
Definição de softwares e periféricos
de "terceiros"
. . . . . . . . . . . . . . . . . . . . 155
Aviso da FCC (somente para os EUA)
Classe B da FCC
. . . . . . . . . . . . . . . . . . 155
Nota sobre o produto Macrovision
. . . . . . . . . . 155
. . . . . . . . . . . 156
Glossário . . . . . . . . . . . . . . . . . . . . . . . . . . 157
Índice remissivo
. . . . . . . . . . . . . . . . . . . . . 175
Índice 11
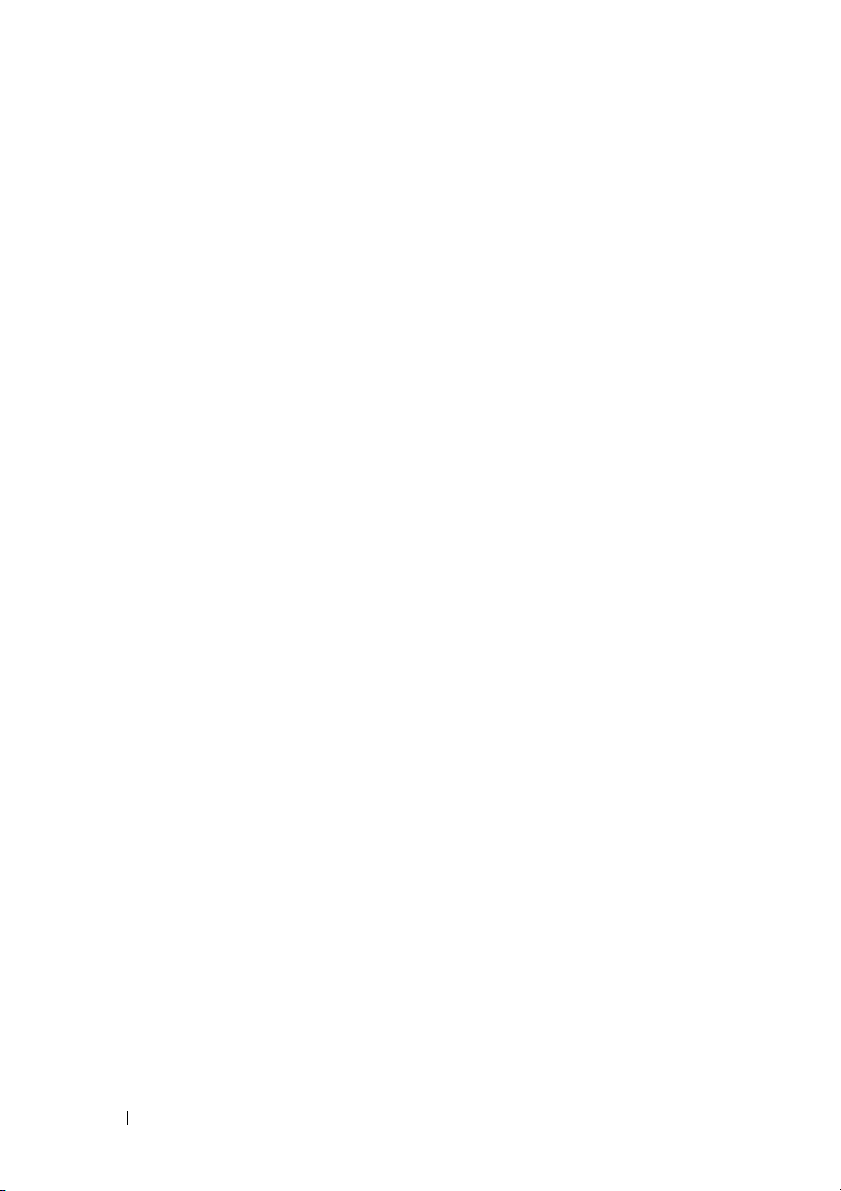
12 Índice
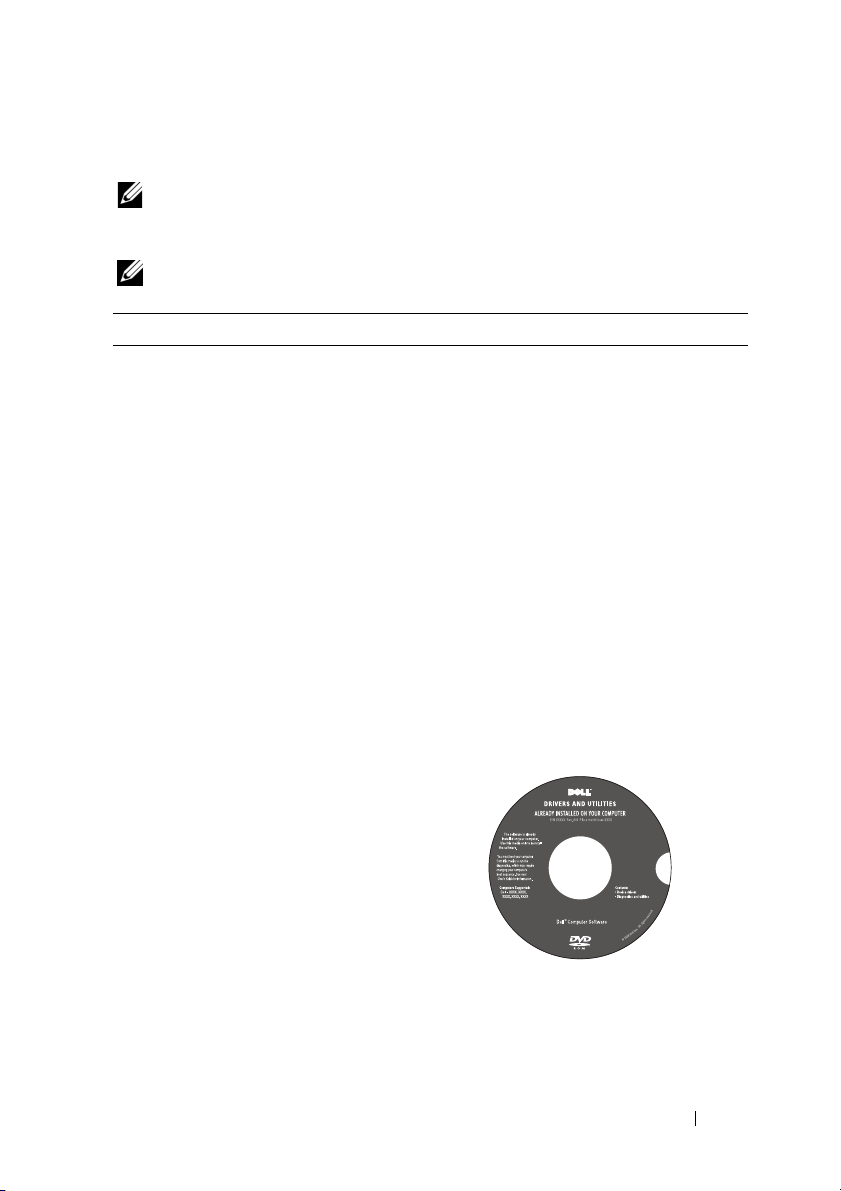
Como obter informações
NOTA: Alguns recursos podem ser opcionais e, por isso, não ser fornecidos com
o seu computador. Alguns recursos podem não estar disponíveis em determinados
países.
NOTA: Informações adicionais podem ser fornecidas com o seu computador.
O que você está procurando? Encontre aqui
• Um programa de diagnósticos para o meu
computador
• Drivers do meu computador
• Documentação de dispositivo
• NSS - Notebook System Software
Mídia Drivers and Utilities
(Drivers e utilitários)
A documentação e os drivers já estão
instalados no computador. Você pode usar
a mídia Drivers and Utilities (Drivers
e utilitários) para reinstalar drivers (consulte
"Como reinstalar drivers e utilitários" na
página 107) ou para executar o Dell
Diagnostics (consulte "Dell Diagnostics"
na página 79).
A mídia Drivers e Utilities (Drivers
e utilitários) pode conter arquivos Readme
(Leiame) com as últimas atualizações sobre
as alterações técnicas feitas no computador
ou no material de referência técnica
avançada para técnicos ou usuários
experientes.
NOTA: Para encontrar atualizações de
drivers e da documentação, visite o site
support.dell.com (em Inglês).
Como obter informações 13
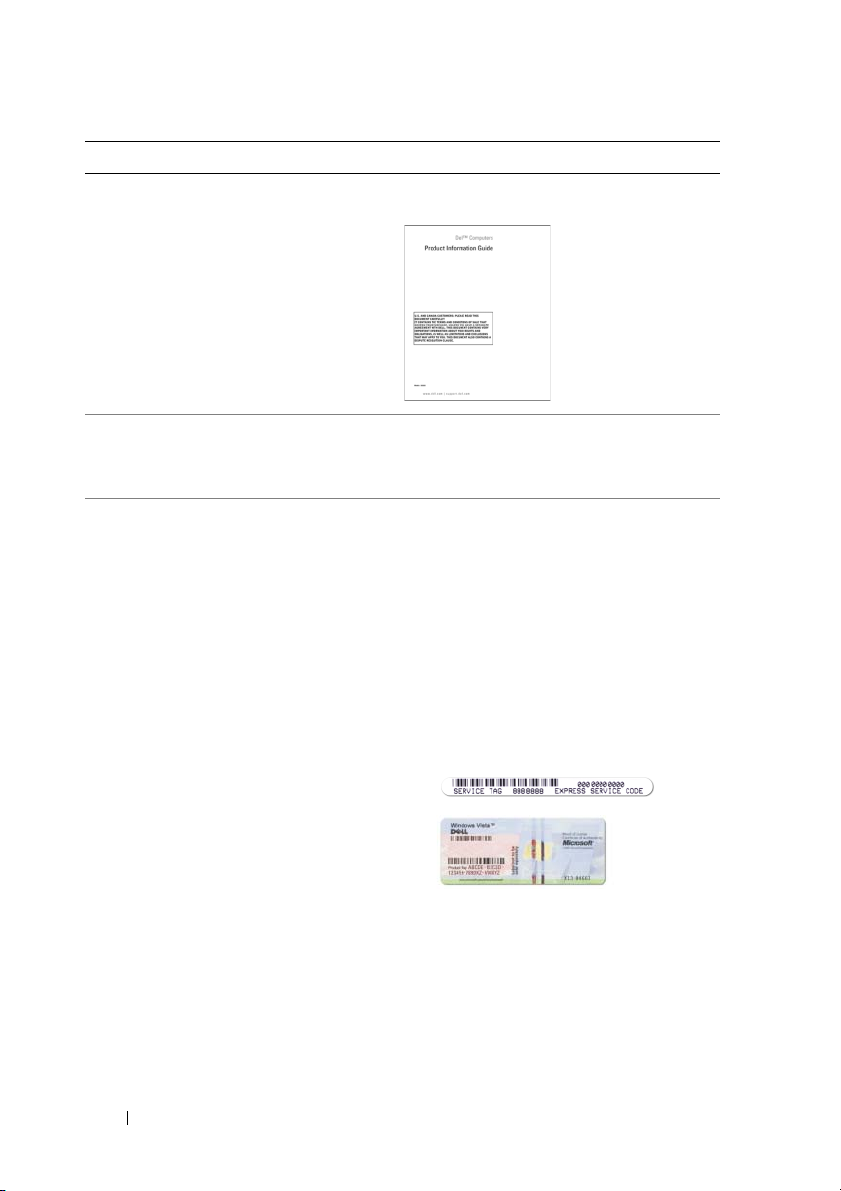
O que você está procurando? Encontre aqui
• Informações de garantia
Guia de informações do produto Dell™
• Termos e condições (somente para
os EUA)
• Instruções de segurança
• Informações de normalização
• Informações sobre ergonomia
• Contrato de licença para o usuário final
• Como configurar o computador
• Etiqueta de serviço e código de serviço
expresso
• Etiqueta de licença do Microsoft Windows
Diagrama de configuração
Consulte o diagrama de configuração
fornecido com o computador.
Etiqueta de serviço e licença do
Microsoft
®
Windows
®
Essas etiquetas estão localizadas no
computador.
• Use a etiqueta de serviço para identificar
seu computador ao acessar o site
support.dell.com
(em Inglês) ou entrar
em contato com o suporte.
• Digite o código de serviço expresso para
direcionar a sua chamada ao entrar em
contato com o serviço de suporte.
NOTA: Como uma medida de maior
segurança, a recém-criada etiqueta de
licença do Microsoft Windows incorpora
uma parte ausente na etiqueta ou "orifício",
para desencorajar a remoção da etiqueta.
14 Como obter informações
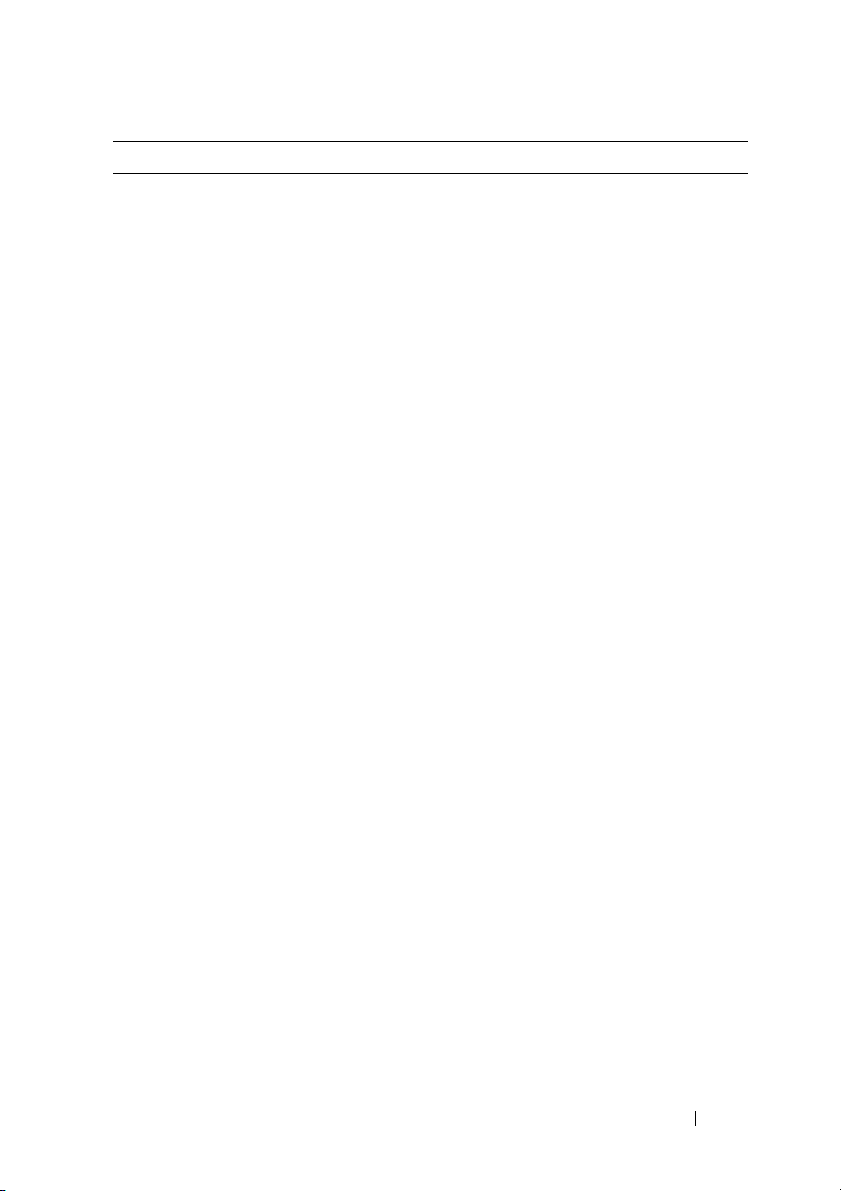
O que você está procurando? Encontre aqui
• Solutions (Soluções) — Dicas para
solução de problemas, artigos escritos
por técnicos, cursos on-line, perguntas
mais freqüentes
• Community (Comunidade) — Discussões
on-line com outros clientes da Dell
• Upgrades (Atualizações) — Informações
de atualização de componentes, como
a memória, o disco rígido e o sistema
operacional
• Customer Care (Atendimento ao
cliente) — Informações de contato,
chamadas de serviço e informações sobre
status de pedidos, garantia e reparos
• Service and Support (Serviço e suporte) —
Status de chamadas de serviço e histórico
de suporte, contrato de serviços, discussões
on-line com o suporte técnico
• Dell Technical Update Service —
Notificação proativa por e-mail de
atualizações de software e de hardware
para o computador
• Reference (Referência) — Documentação
do computador, detalhes sobre
a configuração do computador,
especificações de produtos e artigos
técnicos
• Downloads — Drivers, patches
e atualizações de software certificados
Site de suporte da Dell – support.dell.com
(em Inglês)
NOTA: Selecione a sua região ou o seu
segmento comercial para ver o site de suporte
adequado.
Para obter documentação e downloads
de software para o seu computador, visite
support.dell.com (em Inglês) e selecione
Vo st ro ™ na categoria Notebooks.
Como obter informações 15
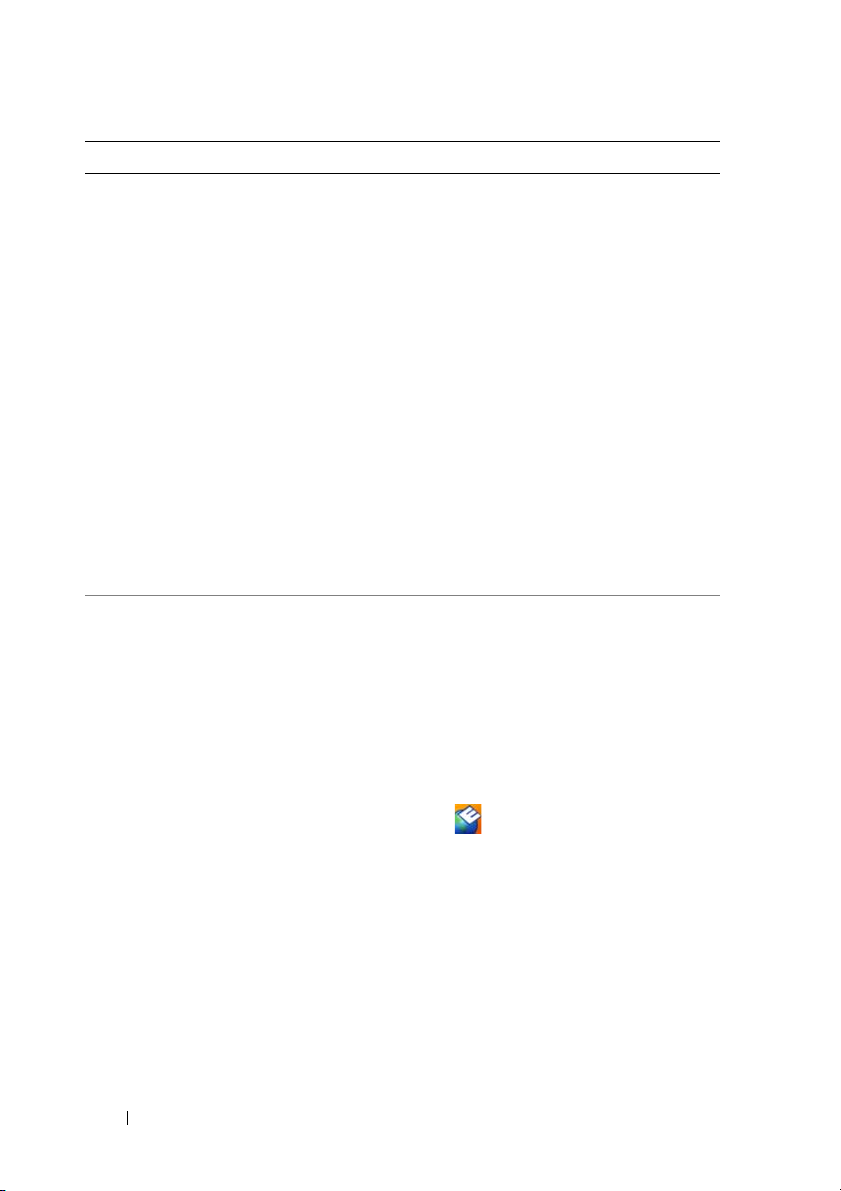
O que você está procurando? Encontre aqui
• Notebook System Software (NSS) — Se
o sistema operacional for reinstalado,
você deve reinstalar também o utilitário
NSS. O NSS detecta automaticamente
seu computador e sistema operacional
e instala as atualizações adequadas para
a sua configuração, oferecendo
atualizações críticas para o sistema
operacional e suporte para unidades de
disquete USB de 3,5 polegadas da Dell,
processadores Intel
®
, unidades ópticas
e dispositivos USB. O NSS é necessário
para que o computador Dell funcione
corretamente.
Para fazer o download do NSS (Notebook
System Software):
1
Vá até
support.dell.com
selecione o seu país/região e, em seguida,
clique em
(Drivers e Downloads).
2
Digite o conteúdo da etiqueta de serviço
ou o modelo do produto e, em seguida,
clique em
3
Selecione o seu sistema operacional
e idioma e, em seguida, clique em
Downloads
em
Downloads Search
downloads), e procure a palavra-chave
Notebook System Software
NOTA: A interface do usuário do site
support.dell.com (em Inglês) pode variar
dependendo das suas opções de seleção.
• Atualizações de software e dicas para
solução de problemas — Perguntas mais
freqüentes, tópicos de interesse
e informações sobre a saúde geral do
seu ambiente computacional
Utilitário de suporte Dell
O Utilitário de suporte Dell é um sistema
automatizado de atualização e notificação
instalado no seu computador. Este suporte
oferece exames da saúde do ambiente
computacional em tempo real, atualizações
de software e informações relevantes sobre
testes que você mesmo pode executar.
Acesse o Dell Support Utility a partir do
ícone
na barra de tarefas. Para obter
mais informações, consulte
unidade de disco" na página 84.
(em Inglês),
Drivers & Downloads
Go
(Ir).
Find
(Encontrar downloads), ou
(Pesquisa de
.
"Problemas de
16 Como obter informações
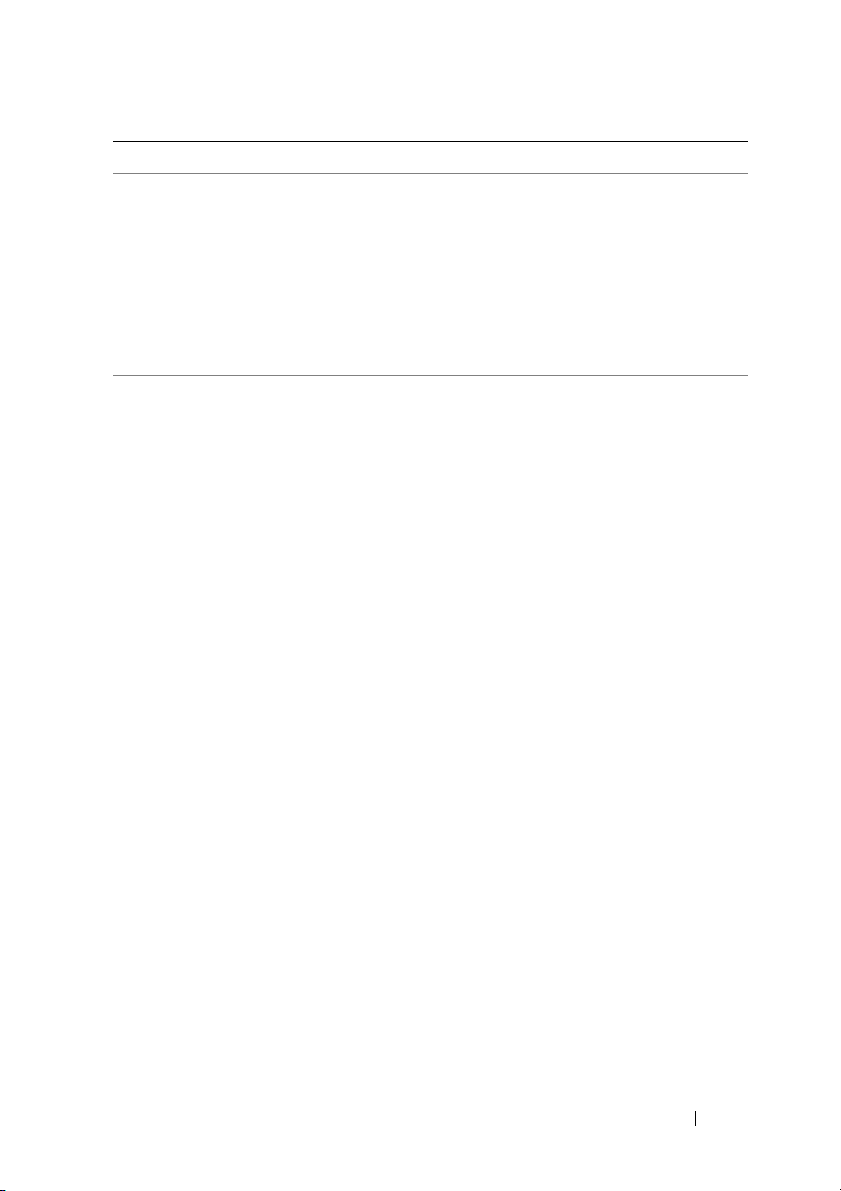
O que você está procurando? Encontre aqui
• Como usar o Windows XP
• Como trabalhar com programas e arquivos
• Como personalizar a área de trabalho
Centro de ajuda e suporte do Microsoft
Windows XP
1
Clique em
2
Digite uma palavra ou frase que descreva
o seu problema e clique no ícone de seta.
3
Selecione o tópico que descreve o seu
problema.
4
Siga as instruções da tela.
• Informações sobre a atividade da rede,
o Assistente de gerenciamento de energia,
teclas de acesso e outros itens
controlados pelo Dell QuickSet
Ajuda do Dell QuickSet
Para ver a
Ajuda do Dell QuickSet, clique
com o botão direito do mouse no ícone
do QuickSet na barra de tarefas do
Microsoft
®
Windows® e selecione Help
(Ajuda). A barra de tarefas está localizada
no canto inferior direito da tela.
Iniciar→ Ajuda e suporte
.
Como obter informações 17
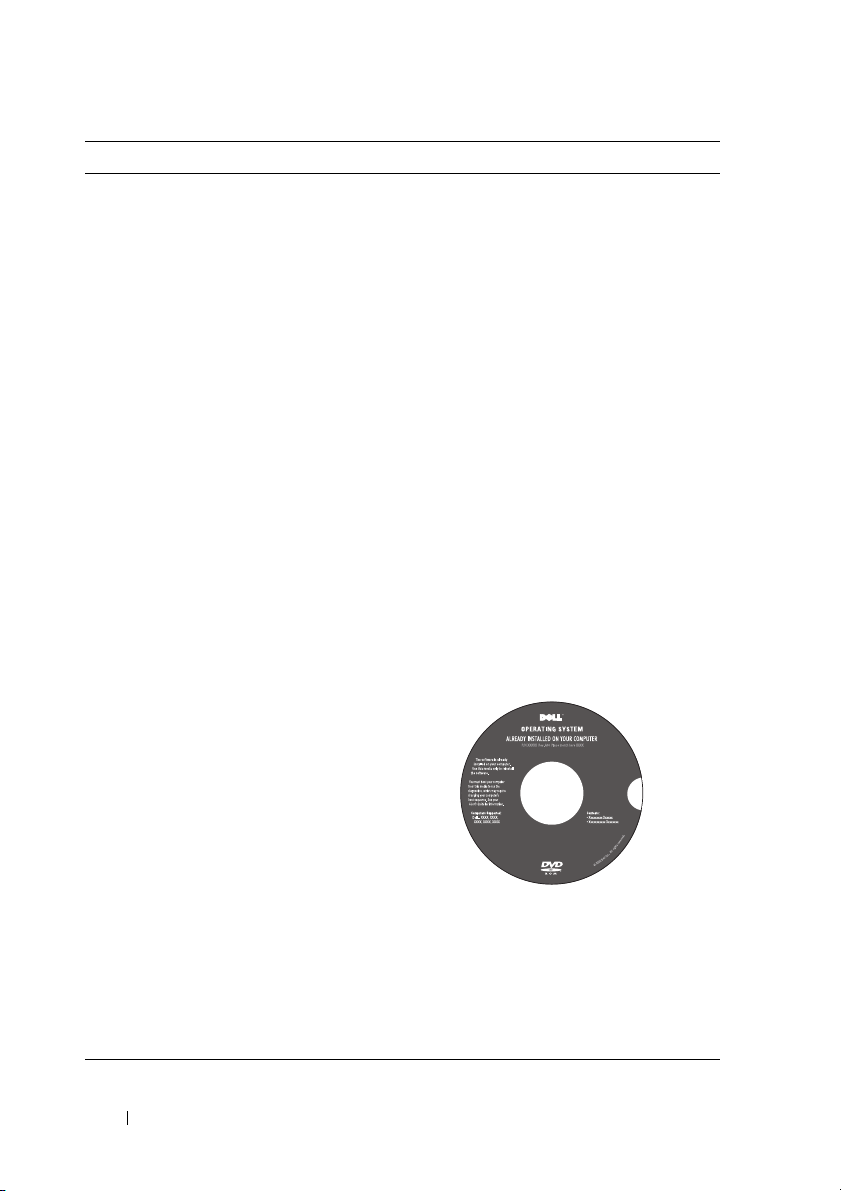
O que você está procurando? Encontre aqui
• Como reinstalar o sistema operacional
Mídia do sistema operacional
O sistema operacional já se encontra
instalado no computador. Para reinstalar
o sistema operacional, use um dos seguintes
métodos:
• Restauração do sistema do Microsoft
Windows
do Microsoft Windows
computador retornar a um estado
operacional anterior sem afetar arquivos
de dados.
• Mídia de instalação do sistema
operacional — Caso tenha recebido
uma mídia do sistema operacional com
o computador, você pode usá-la para
restaurar o sistema operacional.
Para obter mais informações, consulte
"Como restaurar o sistema operacional"
na página 110.
Após reinstalar o sistema operacional,
use a mídia Drivers and Utilities (Drivers
e utilitários) para reinstalar os drivers dos
dispositivos fornecidos com o computador.
— A Restauração do sistema
permite ao
18 Como obter informações
A etiqueta da chave do produto do sistema
operacional está localizada em seu
computador.
NOTA: A cor da mídia de instalação do
sistema operacional varia de acordo com
o sistema operacional adquirido.

Sobre o computador
Vista frontal
1
12
11
10
9876
Sobre o computador 19
2
3
4
5
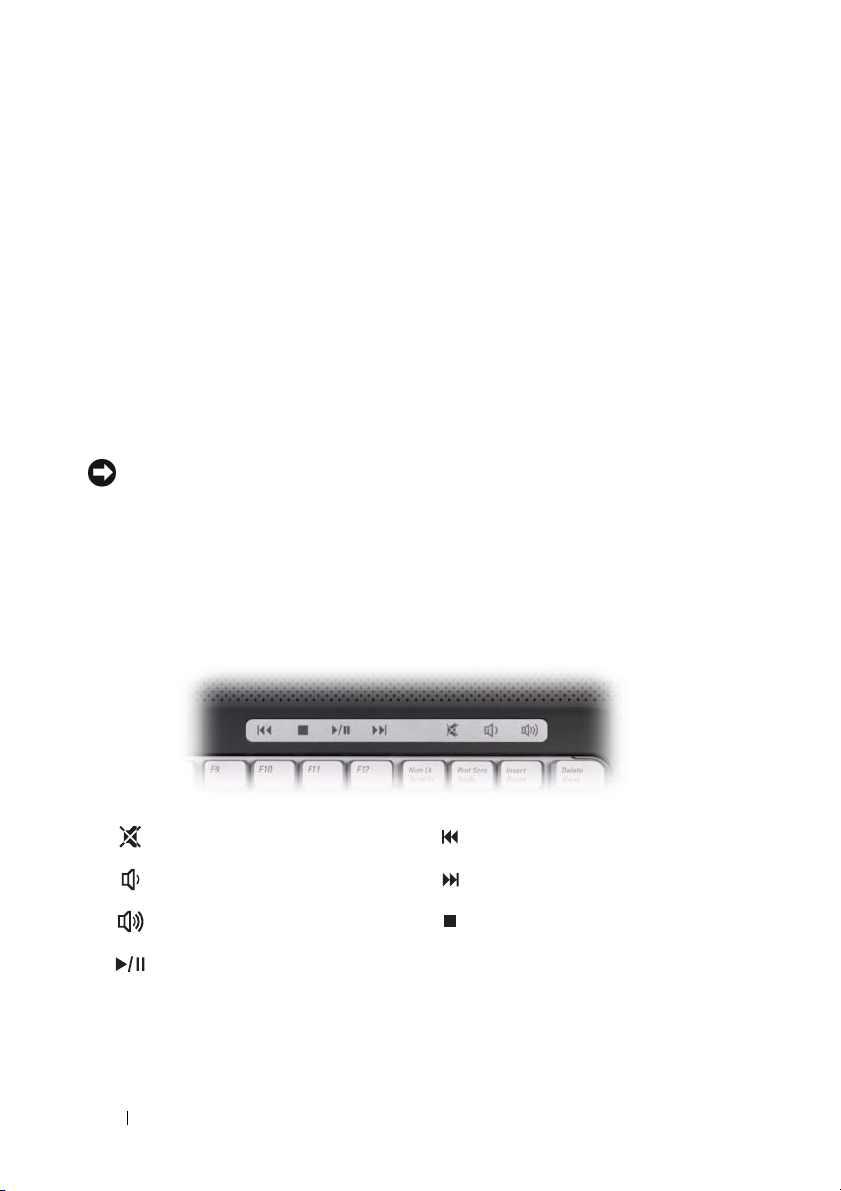
1 tela 2 botão liga/desliga
3 botões do controle de mídia (7) 4 teclado
5 touch pad 6 leitor de cartão de mídia 8-em-1
7 microfone analógico 8 conector de microfone
9 conectores para fone de ouvido (2) 10 botões do touch pad (2)
11 luzes de status do dispositivo 12 luzes de status do teclado
TELA — Para obter mais informações sobre a tela, consulte "Como usar a tela" na página 39.
BOTÃO LIGA/DESLIGA — Pressione o botão liga/desliga para ligar o computador ou
para sair de um modo de gerenciamento de energia (consulte "Como definir as
configurações de gerenciamento de energia" na página 52).
AVISO: Para evitar a perda de dados, desligue o computador desativando o sistema
operacional Microsoft
®
Windows® em vez de pressionar o botão liga/desliga.
Se o computador parar de responder, mantenha pressionado o botão liga/desliga
até que o computador esteja completamente desligado (pode demorar vários
segundos).
BOTÕES DO CONTROLE DE MÍDIA — Controlam a reprodução de CD, DVD e do
Media Player.
Eliminar o áudio Tocar a trilha anterior
Reduzir o volume Tocar a trilha seguinte
Aumentar o volume Parar
Tocar ou pausar
TECLADO — Para obter mais informações sobre o teclado, consulte "Como usar o teclado
e o touch pad" na página 41.
20 Sobre o computador
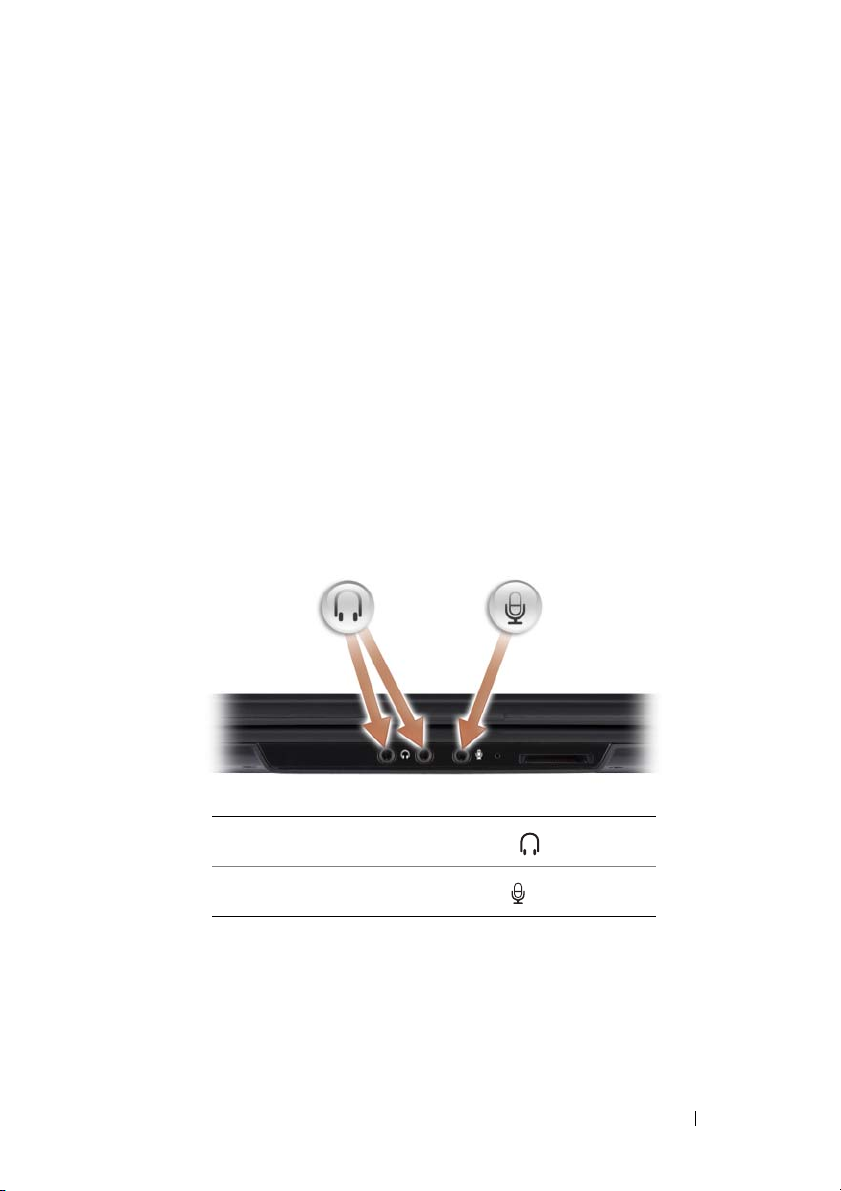
TOUCH PAD — Proporciona a funcionalidade do mouse (consulte "Touch pad" na
página 44).
LEITOR DE CARTÃO DE MÍDIA 8-EM-1 — Proporciona uma maneira rápida e conveniente
de ver e compartilhar fotos digitais, música e vídeos armazenados em uma placa de
memória de mídia. O computador vem com uma tampa plástica instalada no slot.
O leitor de placa de memória 8-em-1 lê os seguintes tipos de placas de memória de mídia:
• Secure Digital (SD)
• Secure Digital Input Output (SDIO)
• MultiMediaCard (MMC)
•Memory Stick
• Memory Stick PRO
• xD-Picture Card
• Hi Speed-SD
• Hi Density-SD
MICROFONE ANALÓGICO — Microfone simples integrado para conferência e bate-papo.
CONECTORES DE ÁUDIO
Conecte fones de ouvido ao conector
Conecte um microfone ao conector
DO TOUCH PAD — Use estes botões de maneira análoga aos botões em um
BOTÕES
mouse quando usar o touch pad para mover o cursor na tela (consulte "Touch pad
página 44
).
Sobre o computador 21
" na
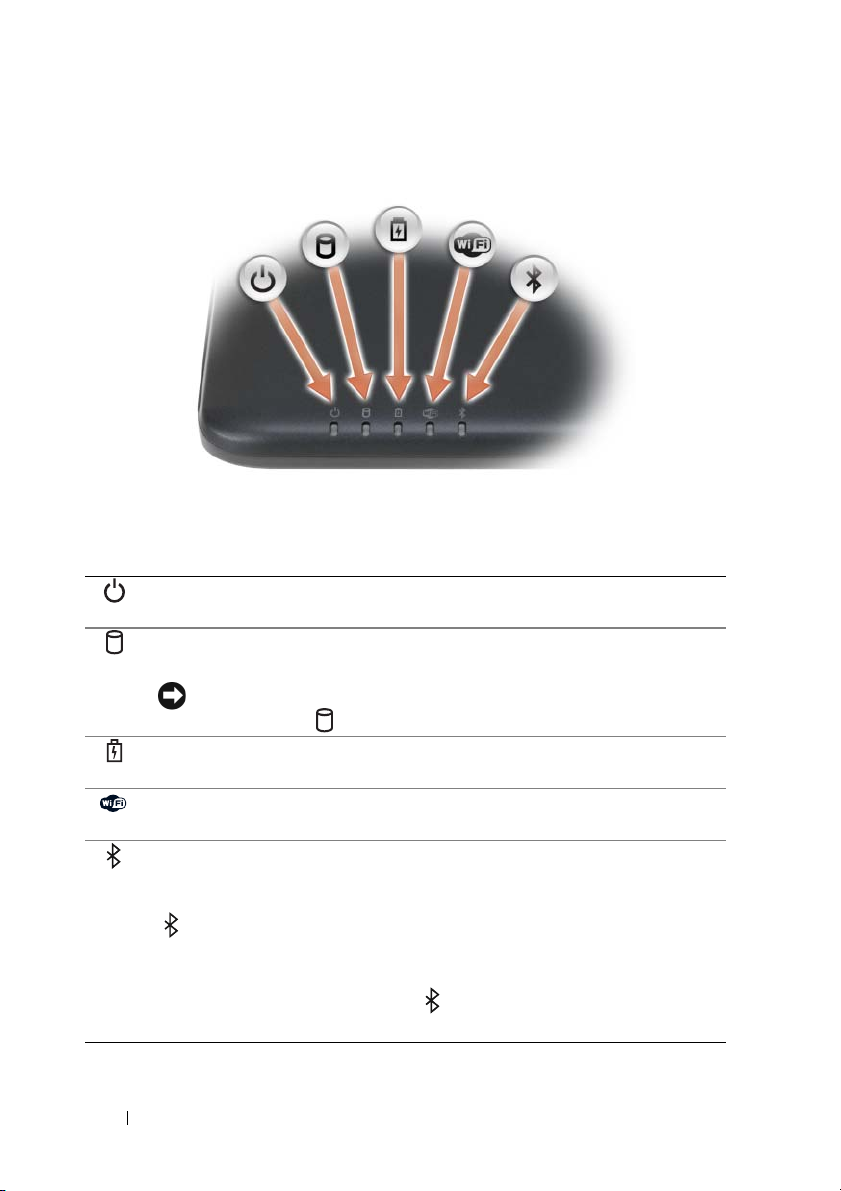
LUZES DE STATUS DO DISPOSITIVO
As luzes localizadas no apoio para as palmas das mãos na frente do computador
indicam o seguinte:
Luz de energia – Acende-se quando o computador é ligado e pisca quando
ele está em um modo de gerenciamento de energia.
Luz de atividade do disco rígido – Acende-se quando o computador lê ou
grava dados.
AVISO: Para evitar a perda de dados, nunca desligue o computador
enquanto a luz estiver piscando.
Luz de status da bateria – Acende-se e permanece acesa ou pisca para indicar
o status da carga da bateria.
Luz de status da WLAN – Acende-se quando a rede sem fio está ativada e um
ponto de acesso foi localizado.
®
Luz de status do Bluetooth
sem fio Bluetooth está ativada.
– Acende-se quando uma placa com a tecnologia
NOTA: A placa com tecnologia sem fio Bluetooth é um recurso opcional. A luz
se acende somente se você comprou a placa com o computador. Para
obter mais informações, consulte a documentação fornecida com a placa.
Para desativar somente a funcionalidade da tecnologia sem fio Bluetooth,
clique com o botão direito no ícone na área de notificação e, em seguida,
clique em Disable Bluetooth Radio (Desativar rádio Bluetooth).
22 Sobre o computador

Se o computador estiver conectado a uma tomada elétrica, a luz se
comportará da seguinte maneira:
• Azul contínuo: A bateria está sendo carregada.
• Azul piscando: A bateria está quase totalmente carregada.
• Apagada: A bateria está adequadamente carregada.
Se o computador estiver funcionando com bateria, a luz se comportará
da seguinte maneira:
• Apagada: A bateria está adequadamente carregada (ou o computador está
desligado).
• Laranja piscando: A carga da bateria está baixa.
•
Laranja
LUZES DE STATUS DO TECLADO
contínuo: A carga da bateria está criticamente baixa.
As luzes azuis localizadas acima do teclado indicam o seguinte:
Acende-se quando o teclado numérico está ativado.
9
Acende-se quando a função de letras maiúsculas (caps lock) está ativada.
A
Acende-se quando a função Scroll Lock está ativada.
Sobre o computador 23

Vista esquerda
1 28345 7
1 slot do cabo de segurança 2 adaptador de energia CA
3 conectores USB (2) 4 conector de vídeo (VGA)
5 conector de rede (RJ-45) 6 conector de modem (RJ-11)
7 conector IEEE 1394a 8 disco rígido
SLOT DO CABO DE SEGURANÇA — Permite conectar ao computador um dispositivo
antifurto disponível no mercado (consulte "Trava do cabo de segurança" na página 75).
CONECTOR DO ADAPTADOR CA — Conecta um adaptador CA ao computador.
O adaptador CA converte a energia CA em energia CC necessária para o computador.
É possível conectar o adaptador CA tanto com o computador ligado quanto desligado.
6
24 Sobre o computador
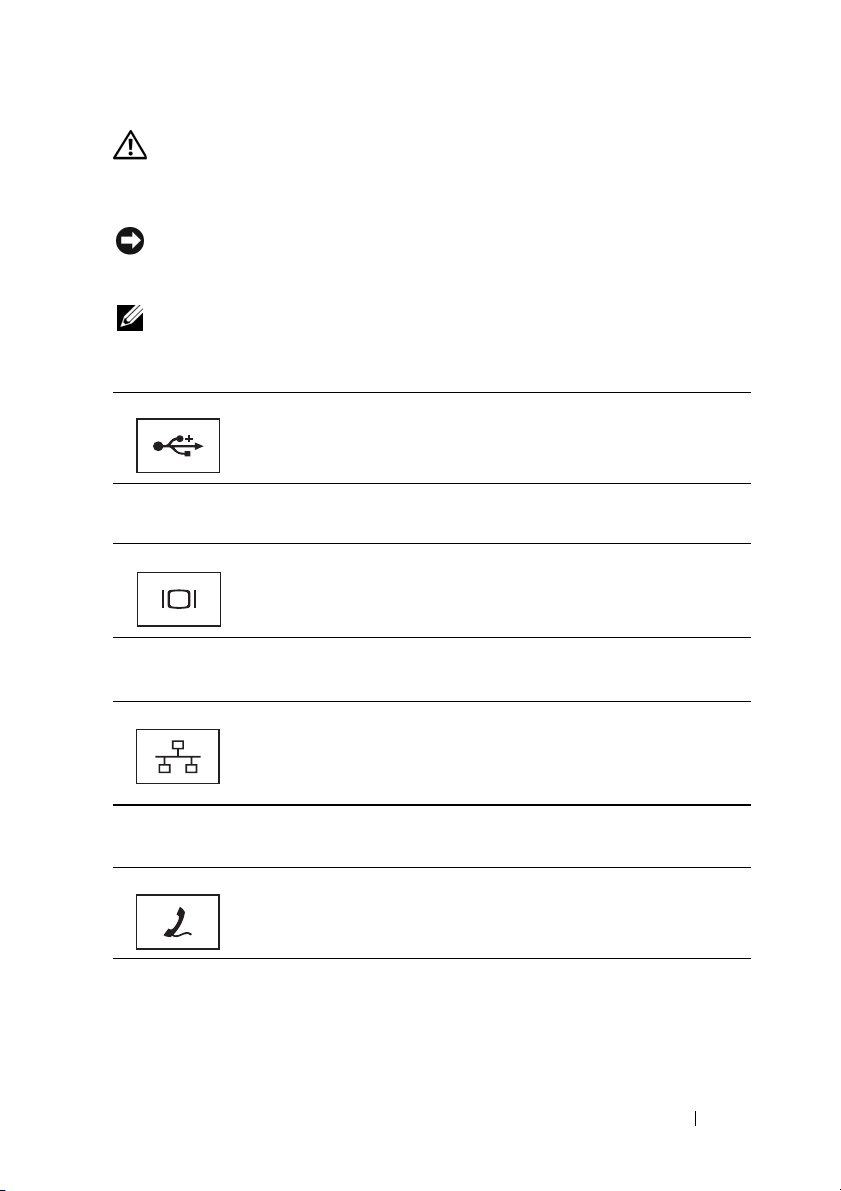
ADVERTÊNCIA: O adaptador CA funciona com tomadas elétricas do mundo inteiro.
No entanto, os conectores de energia e os filtros de linha variam de país para país.
O uso de um cabo incompatível ou a conexão incorreta ao filtro de linha ou à tomada
elétrica poderá causar incêndio ou danos ao equipamento.
AVISO: Ao desconectar o cabo do adaptador CA do computador, segure-o pelo
conector, e não pelo fio, e puxe-o com firmeza, mas com cuidado para evitar danos
ao cabos.
NOTA: Conecte o cabo de alimentação e o adaptador com firmeza e certifique-se
de que a luz verde esteja acesa.
CONECTORES USB
Conecta dispositivos USB, como mouse, teclado ou impressora.
CONECTOR DE VÍDEO
Conecta dispositivos de vídeo, como um monitor.
CONECTOR
DE REDE (RJ-45)
Conecta o computador a uma rede. As duas luzes próximas ao conector
indicam o status e a atividade de conexões de rede com fio.
Para obter informações sobre como usar o adaptador de rede,
consulte o guia do usuário do dispositivo, fornecido com o computador.
CONECTOR DE MODEM (RJ-11)
Conecte a linha de telefone ao conector de modem.
Para obter informações sobre como usar o modem, consulte
a documentação do modem disponível on-line.
CONECTOR IEEE 1394 — Conecta dispositivos que oferecem suporte a taxas de
transferência de alta velocidade do padrão IEEE 1394a, como algumas câmeras
de vídeo digitais.
DISCO RÍGIDO — Armazena software e dados.
Sobre o computador 25
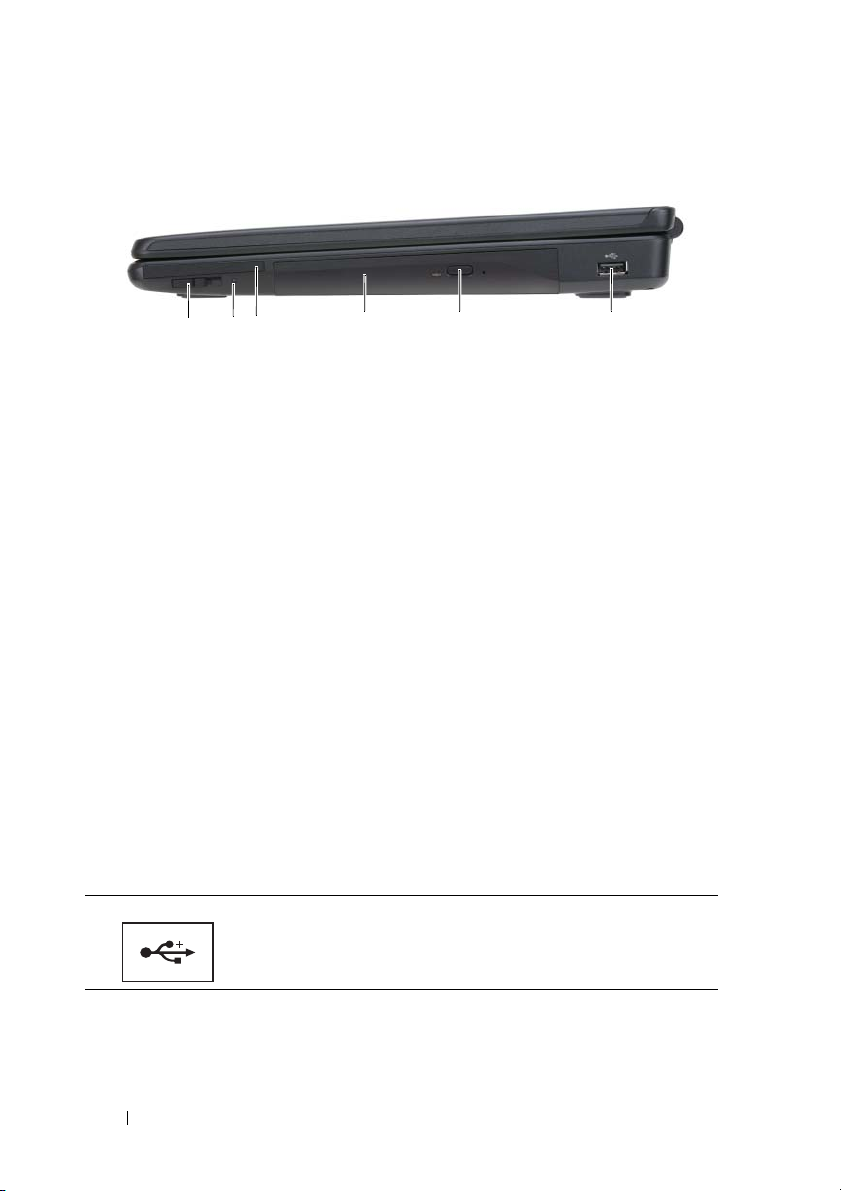
Vista lateral direita
3
2
1
5 64
1 comutador de rede sem fio 2 luz do Wi-Fi Catcher
3 slot de ExpressCard 4 unidade óptica
5 botão ejetar 6 conector USB
COMUTADOR DE REDE SEM FIO — Quando ativada através do Dell QuickSet, este
comutador pode procurar uma rede local sem fio (WLAN) nas proximidades. Você
também pode usá-lo para desligar ou ligar rapidamente quaisquer dispositivos sem fio
como placas de rede WLAN e placas internas com a tecnologia sem fio Bluetooth.
LUZ DO WI -FI CATCHER — A luz do Wi-Fi Catcher funciona da seguinte maneira:
• Azul piscando: Procurando por redes
• Azul contínuo: Rede de sinal forte localizada
• Amarelo contínuo: Rede de sinal fraco localizada
• Apagada: Nenhum sinal encontrado
SLOT DE EXPRESSCARD — Oferece suporte a uma placa ExpressCard. O computador
vem com uma tampa plástica instalada no slot. Para obter mais informações, consulte
"Como usar placas" na página 61.
UNIDADE ÓPTICA — Para obter mais informações sobre a unidade óptica, consulte
"Como usar multimídia" na página 55.
BOTÃO EJETAR — Pressione o botão ejetar para abrir a unidade óptica.
CONECTOR USB
Conecta dispositivos USB, como mouse, teclado ou impressora.
26 Sobre o computador

Vista traseira
21
1 bateria 2 aberturas de ventilação
ADVERTÊNCIA: Não bloqueie, não introduza objetos e nem permita o acúmulo de
poeira nas aberturas de ventilação. Não coloque o computador ligado em ambientes
com pouca ventilação (como pastas fechadas). O bloqueio do fluxo de ar pode
danificar o computador ou causar incêndio.
ABERTURAS DE VENTILAÇÃO — O computador usa um ventilador interno para criar
um fluxo de ar através das aberturas de ventilação, evitando o superaquecimento.
O ventilador é acionado quando o computador esquenta. O ruído produzido é normal
e não indica que o ventilador ou o computador estejam com problemas.
Sobre o computador 27

Vista inferior
2 41
3
1 unidade óptica 2 bateria
3 trava de liberação da bateria 4 compartimento de processador/módulo
de memória/mini-card
5 disco rígido
5
BATERIA — Quando a bateria está instalada, você pode usar o computador sem
conectá-lo à tomada elétrica (consulte "Como usar a bateria" na página 47).
TRAVA DE LIBERAÇÃO DA BATERIA —Libera a bateria (consulte "Como trocar a bateria"
na página 53 para obter instruções).
C
OMPARTIMENTO DE PROCESSADOR/MÓDULO DE MEMÓRIA/MINI- CARD —
Compartimento que contém os módulos de memória e da WLAN. (consulte "Mini-Cards
sem fio" na página 125).
ISCO RÍGIDO — Armazena software e dados.
D
UNIDADE ÓPTICA — Para obter mais informações sobre a unidade óptica, consulte
"Como usar multimídia" na página 55.
28 Sobre o computador
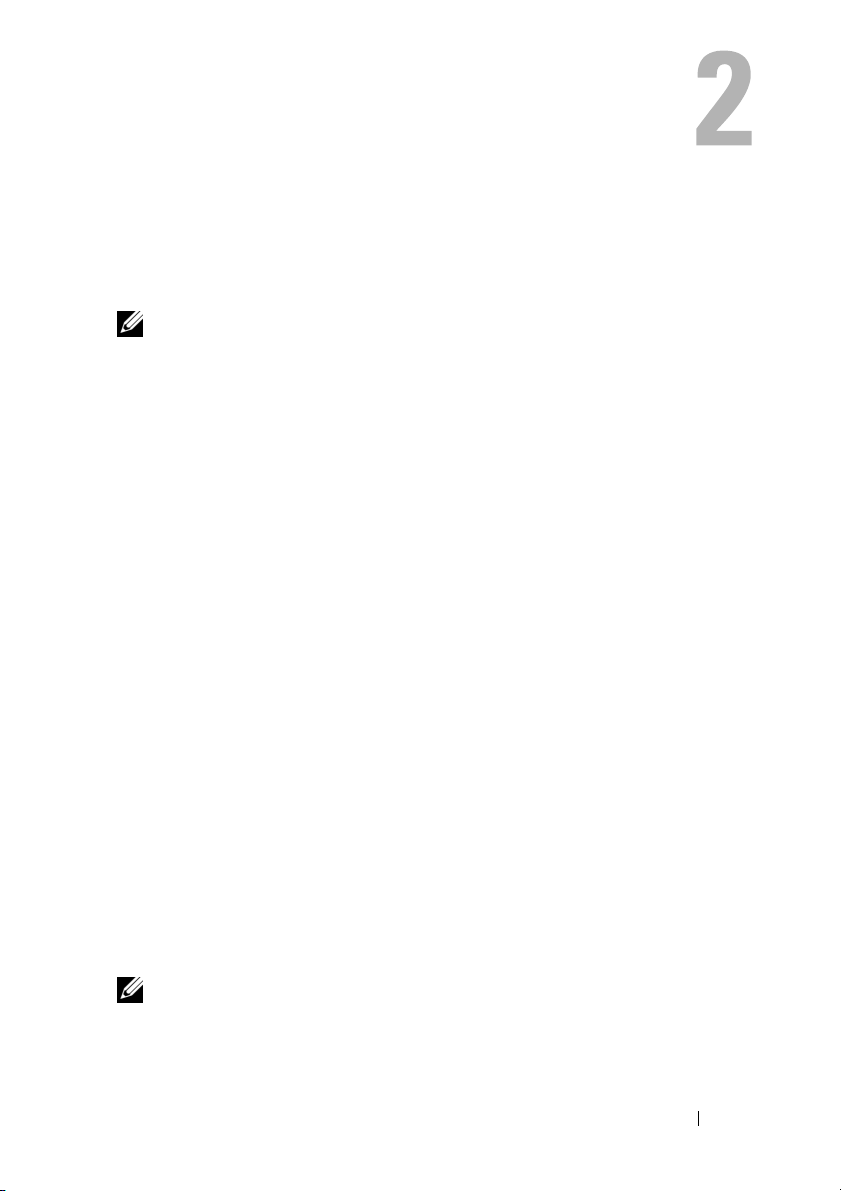
Como configurar o computador
Conexão à Internet
NOTA: Os provedores de serviços e suas ofertas variam em função do país.
Para conectar-se à Internet, você precisa de um modem ou de uma conexão
de rede e de um provedor Internet. O seu provedor oferecerá uma ou mais das
seguintes opções de conexão à Internet:
• Conexões DSL que proporcionam um acesso de alta velocidade à Internet
através do serviço de telefone celular ou da linha de telefone existente.
Com uma conexão DSL, é possível ter acesso à Internet e usar o telefone
na mesma linha, simultaneamente.
• Conexões de modem a cabo que proporcionam um acesso de alta velocidade
à Internet através da linha de TV a cabo local.
• Conexões de modem satélite que proporcionam um acesso de alta velocidade
à Internet através de um sistema de televisão via satélite.
• Conexões dial-up (discadas) que proporcionam acesso à Internet através
de uma linha telefônica. As conexões dial-up (discadas) são consideravelmente
mais lentas que as conexões DSL, de modem a cabo e modem satélite.
• As conexões de rede local sem fio (WLAN) usam ondas de rádio de alta
freqüência para a comunicação. Tipicamente, um roteador sem fio é conectado
ao cabo de banda larga ou modem DSL que transmite o sinal da Internet
para o computador.
Caso esteja usando uma conexão dial-up (discada), conecte uma linha telefônica
ao conector do modem no computador e ao conector/tomada do telefone na
parede antes de configurar a conexão à Internet. Caso esteja usando uma
conexão DSL, de modem a cabo ou modem satélite, entre em contato com o seu
provedor ou concessionária de serviço de telefone celular para obter instruções de
configuração.
NOTA: Seu computador não será fornecido com um modem, a menos que ele tenha
sido incluído no seu pedido de compra.
Como configurar o computador 29
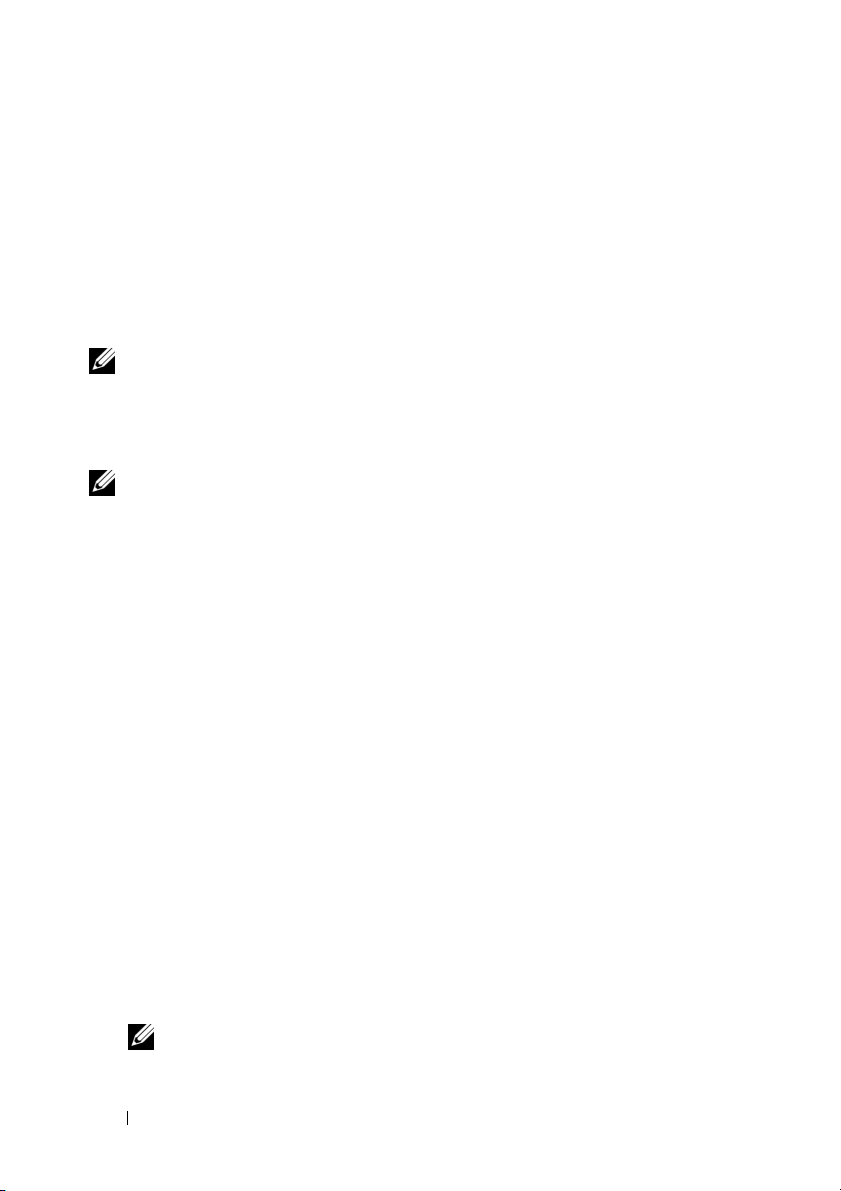
Como configurar sua conexão à Internet
Para configurar uma conexão à Internet com um atalho na área de trabalho
fornecido pelo provedor:
1
Salve e feche todos os arquivos e programas abertos.
2
Clique duas vezes no ícone do provedor na área de trabalho do
Microsoft
3
Siga as instruções na tela para concluir a configuração.
NOTA: Se tiver problemas para conectar-se à Internet, consulte "Problemas de e-mail,
modem e Internet" na página 86. Caso não consiga conectar-se à Internet, mas tenha
conseguido anteriormente, pode ser que o provedor esteja com uma interrupção do
serviço. Entre em contato com o seu provedor para verificar o status do serviço,
ou tente conectar-se novamente mais tarde.
NOTA: Tenha as informações de seu provedor de serviços de Internet à mão. Caso
você não tenha um provedor, o assistente Conectar-se à Internet pode ajudá-lo
a obter um.
Caso você não tenha um ícone de provedor em sua área de trabalho ou se quiser
configurar uma conexão à Internet com um provedor diferente:
1
Salve e feche todos os arquivos e programas abertos.
2
Clique em
O
3
Clique em
4
Na janela a seguir, clique na opção apropriada:
• Se você não tem um provedor de serviços de Internet e deseja selecionar
• Se já obteve as informações de configuração do ISP, mas se não recebeu
• Se tem um CD, clique em
5
Clique em
Se selecionou
a etapa 6. Caso contrário, siga as instruções na tela para concluir a configuração.
®
Windows®.
Iniciar→
Assistente para novas conexões
Conectar-se à Internet
um, clique em
Internet Explorer
é exibido.
.
Escolher um provedor em uma lista (ISPs)
um CD de configuração, clique em
manualmente
.
Usar o CD que recebi de um ISP
Avançar
.
Configurar minha conexão manualmente
.
.
Configurar minha conexão
.
, continue até
NOTA: Se você não souber que tipo de conexão selecionar, entre em contato
com seu provedor de Internet.
30 Como configurar o computador
 Loading...
Loading...