Dell Vostro 430 User Manual [ja]
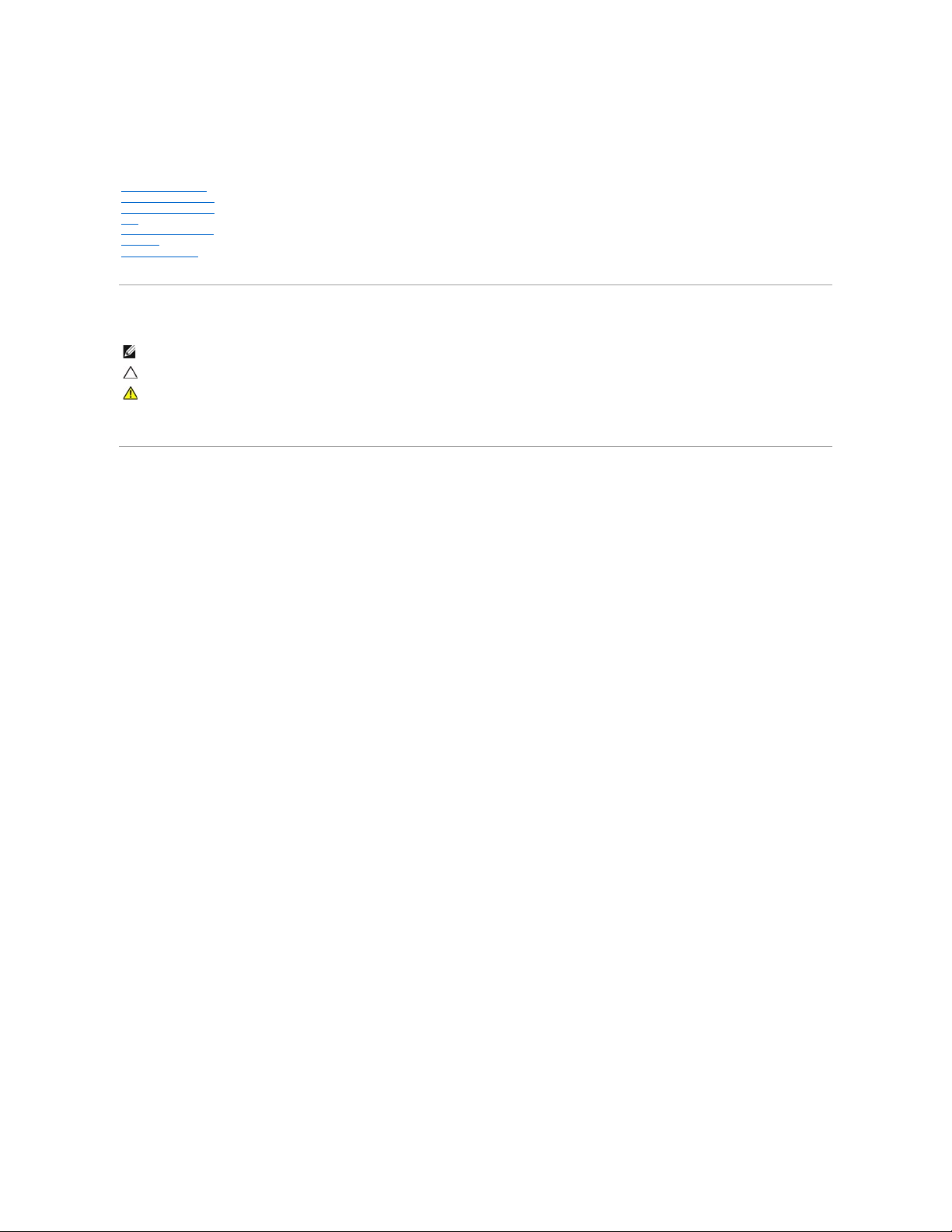
Dell™Vostro™430サービスマニュアル
メモ、注意、警告
Dell n シリーズコンピュータをご購入いただいた場合、本書の Microsoft®Windows®OS についての説明は適用されません。
本書の内 容は予告なく変更されることがあります。
©2009すべての著作権は Dell Inc. にあります。
Dell Inc. の書面による許可のない複製は、いかなる形態においても厳重に禁じられています。
本書では、上記記載以外の商標および会社名が使用されている場合があります。それらの商標や会社名は、一切 Dell Inc. に帰属するものではありません。
2009 年 12 月 Rev.A00
コンピュータ内部の作業
部品の取り外しと取り付け
システム基板のレイアウト
仕様
セットアップユーティリティ
パスワード
Diagnostics(診断)
メモ:コンピュータを使いやすくするための重要な情報を説明しています。
注意: 手順に従わない場合は、ハードウェアの損傷やデータの損失の可能性があることを示しています
。
警告: 物的損害、けが、または死亡の原因となる可能性があることを示しています
。
本書に使用されている商標:Dell、DELL ロゴ、および Vostro は Dell Inc. の商標です。ATI Radeon は Advanced Micro Devices, Inc. の商標です。Intel および Core は
Intel Corporation の商標または登録商標です。 Blu -ray Disc は Blu-ray Disc Association の商標です。Microsoft、 Windows、 Windows Vista および
Windows Vista
のスタートボタン は米国その他の国における Microsoft Corporation の商標または登録商標です。
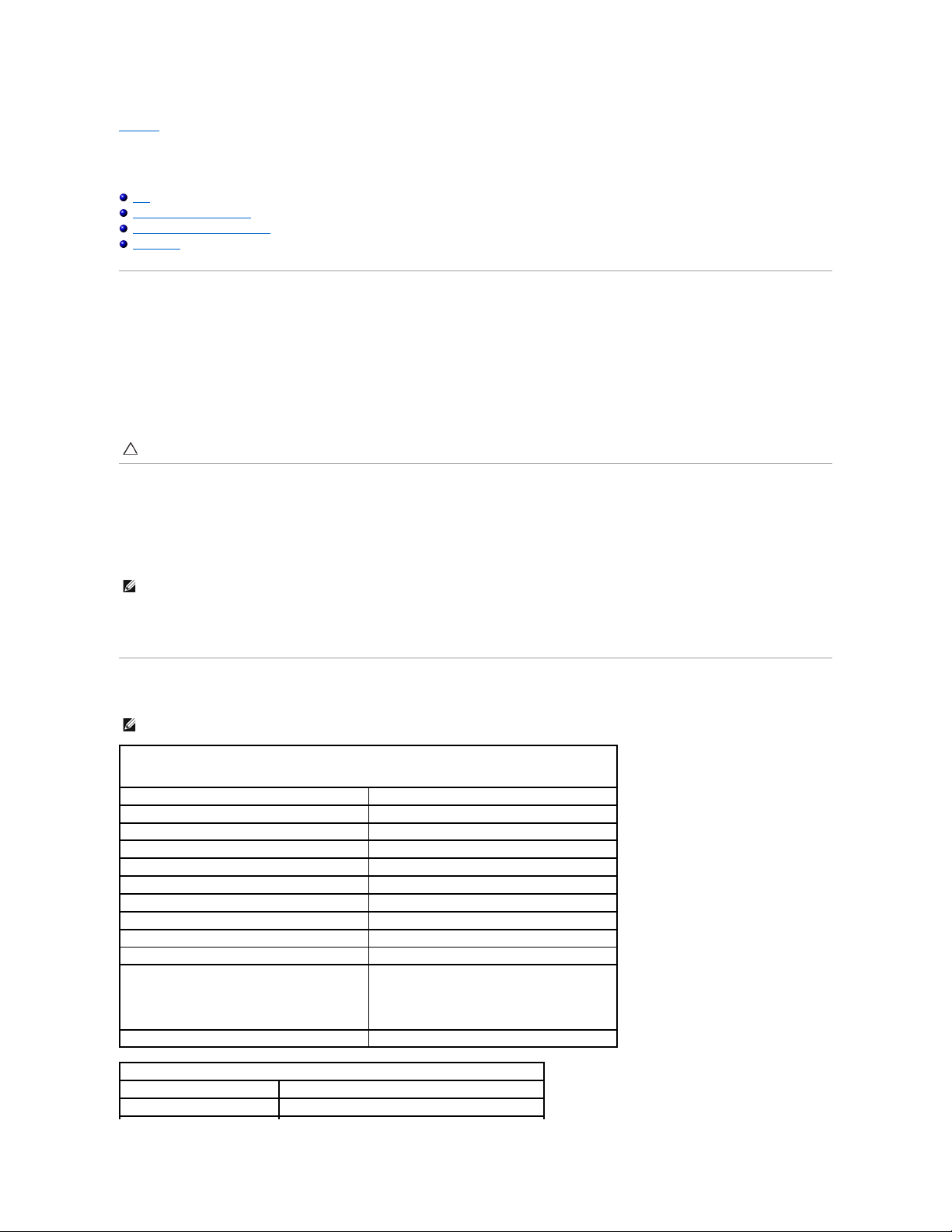
目次に戻る
セットアップユーティリティ
Dell™Vostro™430サービスマニュアル
概要
セットアップユーティリティの起動
セットアップユーティリティのオプション
起動メニュー
概要
セットアップユーティリティは以下の場合に使用します。
l お使いのコンピュータにハードウェアを追加、変更、または取り外した後のシステム設定情報の変更
l ユーザーパスワードなどのユーザー選択可能なオプションの設定または変更
l 現在のメモリの容量の確認や、取り付けられたハードドライブの種類の設定
セットアップユーティリティを使用する前に、セットアップユーティリティ画面情報を後で参照できるようにメモしておくことをお勧めします。
セットアップユーティリティの起動
1. コンピュータの電源を入れます(または再起動します)。
2. 青色の DELL™のロゴが表示されたら、F2 を押すよう促すプロンプトが表示されるのを注意して待ってください。
3. F2 プロンプトが表示されたら、すぐに <F2> を押します。
4. キーを押すタイミングが遅れて OS のロゴが表示されてしまったら、Microsoft®Windows®デスクトップが表示されるのを待ち、 コンピュータをシャットダウンして操作をやりなおしてくださ
い。
セットアップユーティリティのオプション
注意: コンピュータに詳しい方以外は、このプログラムの設定を変更しないでください。設定を間違えるとコンピュータが正常に動作しなくなる可能性があります。
メモ: F2 プロンプトは、キーボードが初期化されたことを示します。このプロンプトは瞬時に表示されるため、表示されるのを注意して待ち、<F2> を押す必要があります。プロンプトが表示され
る前に <F2> を押した場合、そのキーストロークは無視されます。
メモ: コンピュータや取り付けられているデバイスによっては、本項に一覧表示されている項目が表示されなかったり、記載どおりに表示されないことがあります。
System Information
System Info
コンピュータのモデル名が表示されます。
BIOS Info
BIOS のリビジョンが表示されます。
Service Tag
コンピュータのサービスタグが表示されます。
Asset Tag
Asset Tag が表示されます。
Processor Type
プロセッサのタイプが表示されます。
Processor Speed
プロセッサの速度が表示されます。
Processor L2 cache
プロセッサの L2 キャッシュサイズが表示されます。
Memory Installed
合計メモリサイズが表示されます。
Memory Available
システム内の利用可能なメモリが表示されます。
Memory Speed
メモリの速度が表示されます。
Memory Channel Mode
メモリチャネルモードが表示されます。
¡ Single(シングル)
¡ Dual(デュアル)
Memory Technology
コンピュータ内で使用されているメモリのタイプが表示されます。
Standard CMOS Features
System Time
コンピュータの時刻を設定します。
System Date
コンピュータの日付を設定します。
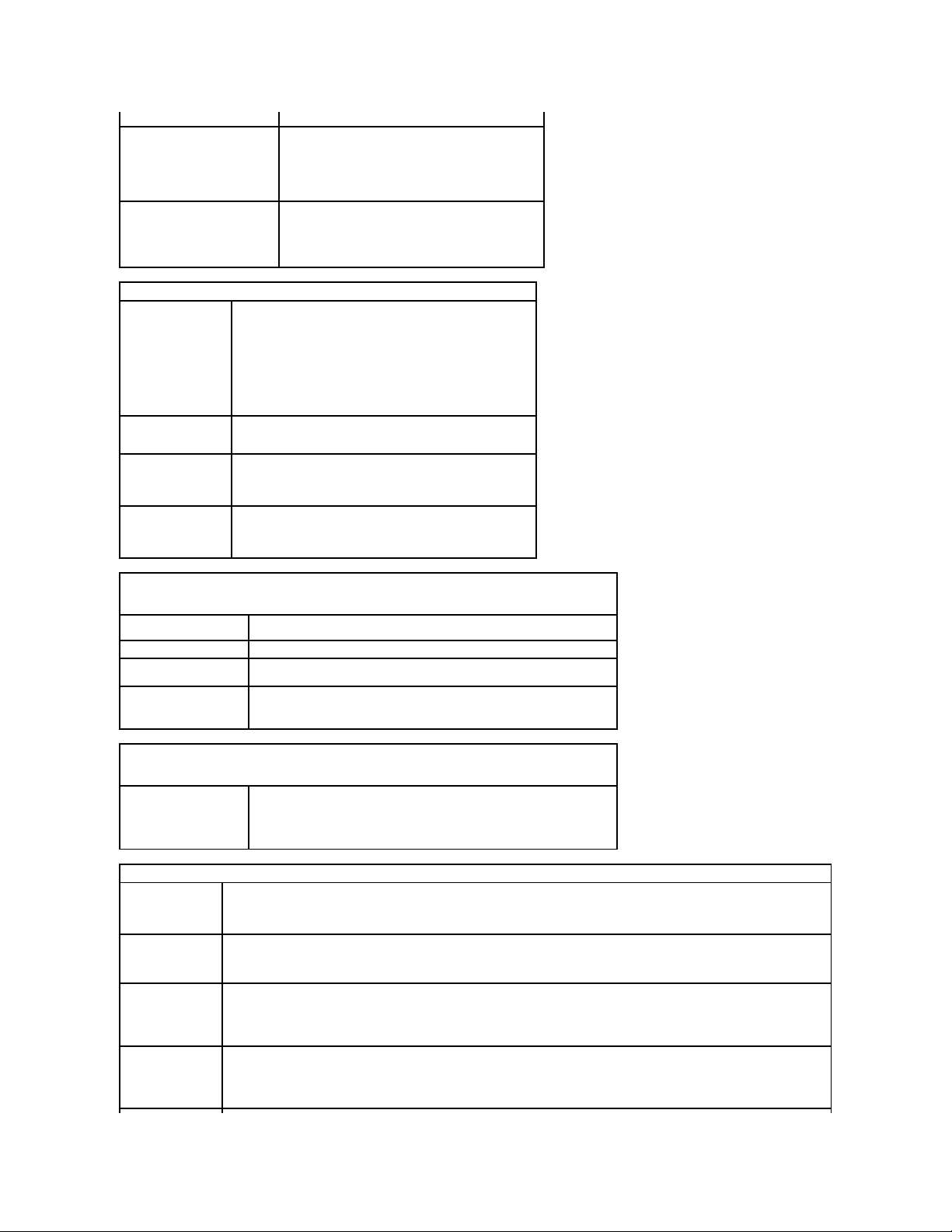
SATA-0–SATA-3
SATA デバイスの自動検出ステータスが表示されます。
SATA Mode
(デフォルト:AHCI)
内蔵 SATA コントローラの動作モードを決めます。
l AHCI
l ATA
l RAID
Halt On
(デフォルト:All, But Keyboard
)
どの POST エラーでコンピュータが停止するかを選択します。
l All Errors(すべてのエラー)
l All, But Keyboard(キーボードを除くすべて)
Advanced BIOS Configuration
CPU Information
以下の機能の有効 / 無効を切り替えます。
l Intel®Virtualization Technology (VT)
l Intel Hyper-Threading
l IntelSpeedStep™
l Execute Disable Bit
l Intel Turbo Mode
l Intel C-State tech
デフォルト設定は Enabled(有効)です。
Quick Boot
(デフォルト:
Enabled)
通常の POST メッセージの有効 / 無効を切り替えます。
Boot Up Num-Lock
(デフォルト:
Enabled)
Enabled(有効)に設定すると、コンピュータ起動時に <Num Lock> キーが自動
的にオンになります。
Hard Disk Protection
(デフォルト:
Enabled)
ハードドライブ保護の有効 / 無効を切り替えます。
Boot Device Configuration
Hard Disk Boot Priority
ハードドライブの起動優先順位を設定します。表示される項目は、検出されたハードディスクドライブに
応じて動的にアップデートされます。
CD/DVD Drives
取り付けられているリムーバブルデバイスの間で起動優先順位を設定します。
1st Boot Device through
3rd Boot Device
起動デバイス順序を設定します。コンピュータに接続されているブータブルデバイスのみがオプション
として表示されます。
Boot Menu Security
(デフォルト: Enabled)
スーパーバイザパスワードを設定している場合は、パスワードによって起動メニューが保護されます。
Advanced Chipset Features
Initiate Graphics
Adapter
(デフォルト: PCIE/PCI)
コンピュータ内に複数のビデオコントローラがある場合に、プライマリビデオコントローラを設定します。
l PCI/PCIE
l PCIE/PCI
Integrated Peripherals
USB Controller
(デフォルト:
Enabled)
内蔵 USB コントローラの有効 / 無効を切り替えます。No Boot(ブートなし)に設定するとコントローラは有効になりますが、USB デバイスからの起動はできません。
USB Storage
Function
(デフォルト:
Enabled)
USB 大容量ストレージデバイスに対するサポートの有効 / 無効を切り替えます。
Onboard Audio
Controller
(デフォルト:
Enabled)
オンボードオーディオコントローラの有効 / 無効を切り替えます。
Onboard LAN
Controller
(デフォルト:
Enabled)
内蔵ネットワークコントローラの有効 / 無効を切り替えます。
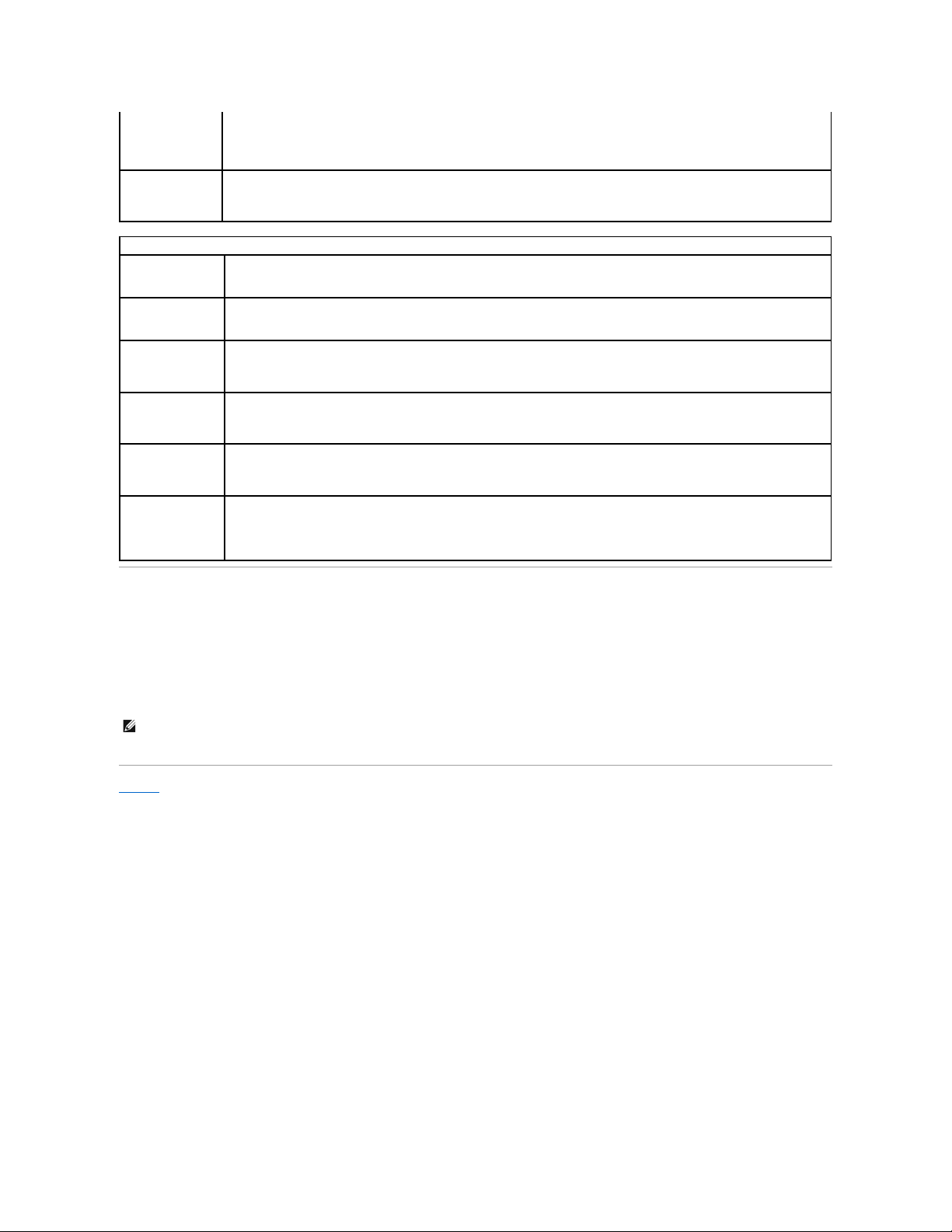
起動メニュー
起動メニューを使用することで、セットアップユーティリティを起動せずに 1 回限りの起動順序が設定できます。この手順は、Diagnostics(診断)を実行する際にも使えます。
起動メニューからセットアップユーティリティを起動するには、次の手順を実行します。
1. コンピュータの電源を入れます(または再起動します)。
2. Dell™のロゴが表示されたら、すぐに <F12> を押します。
3. セットアップユーティリティを起動するオプションをハイライト表示して、<Enter> を押します。
目次に戻る
Onboard LAN Boot
ROM
(デフォルト:
Disabled)
オンボードネットワークコントローラの起動 ROM の有効 / 無効を切り替えます。
Onboard Serial Port
(デフォルト: Auto)
シリアルポートの動作を決めます。
Off (オフ)に設定すると、ポートが無効になります。Auto(自動 - デフォルト)に設定すると、コネクタが自動的に特定のポートに設定されます(COM1 または
COM3)。
Power Management
ACPI Suspend Type
(デフォルト: S3)
コンピュータのサスペンドモードを設定します。選択可能なオプションは、S1(コンピュータが低電力モードで動作するサスペンド状態)と S3(多くのコンポーネントへの供
給電力を抑制または停止するサスペンド状態)です。ただし、システムメモリはアクティブなままです。
AC Recovery
(デフォルト: Off)
停電後の AC 電源回復時にシステムがどのように対応するかを決めます。Off(オフ)では、電源回復時にシステムがオフのままになります。システム電源をオンにする
には、前面パネルの電源ボタンを押す必要があります。On(オン)では、電源回復時にシステムがオンになります。Last(前回)に設定すると、前回の電源遮断時のシス
テム電源の設定状態に戻ります。
Low Power Mode
(デフォルト:
Enabled)
Low Power Mode(低電力モード)を Enabled(有効)に設定している場合は、オンボードのネットワークコントローラを介して Hibernate(休止状態)または Off
(オフ)からのリモート起動は機能しません。
Resume LAN
(デフォルト:
Enabled)
NIC またはリモート起動対応のモデムが起動信号を受信したときにコンピュータを起動することができます。
Resume PS2
(デフォルト:
Enabled)
PS2 デバイスの動作により、コンピュータがスリープ解除になります。
Resume RTC
(デフォルト:
Disabled)
自動電源オン状態を以下に設定します。
l Auto Power On Date — 起動日を設定します。
l Auto Power On Time — 起動時刻を設定します。
メモ: 起動メニューの内容を変更しても、セットアップユーティリティに保存されている起動順序は変更されません。
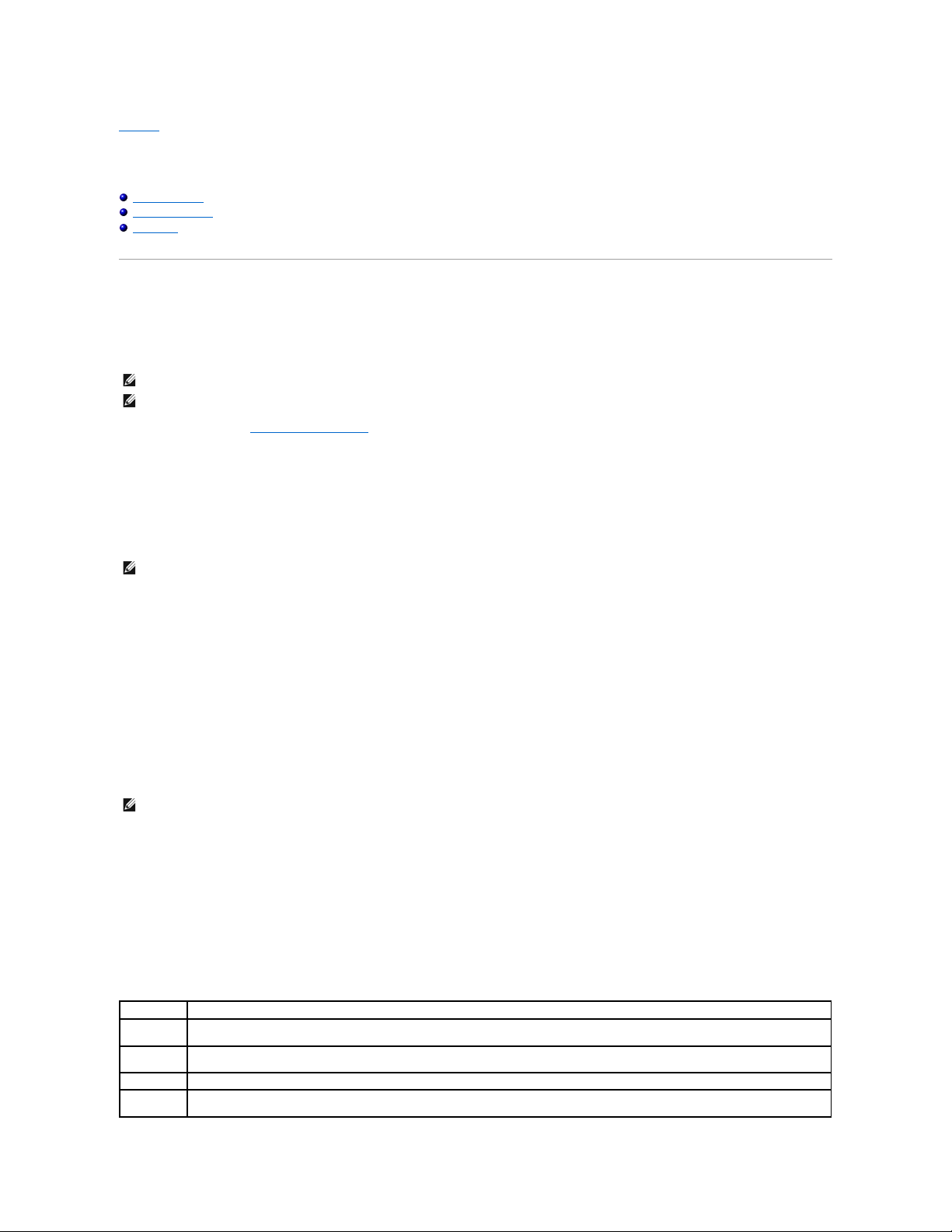
目次に戻る
Diagnostics(診断)
Dell™Vostro™430サービスマニュアル
Dell Diagnostics
電源ボタンライトコード
ビープコード
Dell Diagnostics
Dell Diagnostics を使用する場合
作業を始める前に、これらの手順を印刷しておくことをお勧めします。
セットアップユーティリティを起動し(「セットアップユーティリティの起動」を参照)、コンピュータの設定情報を閲覧して、テストするデバイスがセットアップユーティリティに表示され、アクティブであることを
確認します。
ハードドライブまたは Drivers and Utilities メディアから Dell Diagnostics を起動します。
Dell Diagnostics をハードドライブから起動する場合
1. コンピュータの電源を入れます(または再起動します)。
2. DELL ロゴが表示されたら、すぐに F12 を押します。
キーを押すタイミングが遅れて OS のロゴが表示されてしまったら、Microsoft®Windows®デスクトップが表示されるのを待ち、 コンピュータをシャットダウンして操作をやりなおし
てください。
3. 起動デバイス一覧が表示されたら、Boot to Utility Partition(ユーティリティパーティションから起動) をハイライト表示して <Enter> を押します。
4. Dell Diagnostics の Main Menu(メインメニュー)が表示されたら、実行するテストを選択します。
Dell Diagnostics を Drivers and Utilities メディアから起動する場合
1. Drivers and Utilities メディアをセットします。
2. コンピュータをシャットダウンして、再起動します。
DELL ロゴが表示されたら、すぐに F12 を押します。
キーを押すタイミングが合わず、Windows ロゴが表示されてしまったら、Windows デスクトップが表示されるまで待ちます。コンピュータをシャットダウンして操作をやりなおしてください。
3. 起動デバイスのリストが表示されたら、Onboard or USB CD-ROM Drive (オンボードまたは USB の CD-ROM ドライブ) をハイライト表示し、<Enter> を押します。
4. 表示されたメニューから Boot from CD-ROM(CD-ROM から起動) オプションを選択し、<Enter> を押します。
5. 1 と入力してメニューを起動し、<Enter> を押して続行します。
6. 番号の付いたリストから Run the 32 Bit Dell Diagnostics(32 Bit Dell Diagnostics の実行)を選択します。複数のバージョンがリストにある場合は、お使いのコンピュータに対応した
バージョンを選択します。
7. Dell Diagnostics の Main Menu(メインメニュー)が表示されたら、実行するテストを選択します。
Dell Diagnostics の Main Menu(メインメニュー)
1. Dell Diagnostics が読み込まれ、Main Menu(メインメニュー)画面が表示されたら、目的のオプションを実行するボタンをクリックします。
メモ: Dell Diagnostics ソフトウェアは Dell コンピュータでのみ機能します。
メモ:Drivers and Utilities メディアはオプションなので、お使いのコンピュータに同梱されていない場合もあります。
メモ:診断ユーティリィティパーティションが見つからないことを知らせるメッセージが表示された場合は、Drivers and Utilities メディアから Dell Diagnostics を実行します。
メモ: 次の手順は、起動順序を 1 回だけ変更します。次回の起動時には、コンピュータはセットアップユーティリティで指定したデバイスから起動します。
オプション
機能
Express Test
デバイスのクイックテストを実行します。通常このテストは 10~20 分かかり、お客様の操作は必要ありません。最初に Express Test(簡易テスト)を実行すると、問題を迅速に
特定できる可能性が増します。
Extended
Test
デバイスの全体的なチェックを実行します。このテストは通常 1 時間以上かかり、質問に定期的に応答する必要があります。
Custom Test
特定のデバイスをテストします。実行するテストをカスタマイズできます。
Symptom
Tree
検出した最も一般的な症状を一覧表示し、問題の症状に基づいたテストを選択することができます。
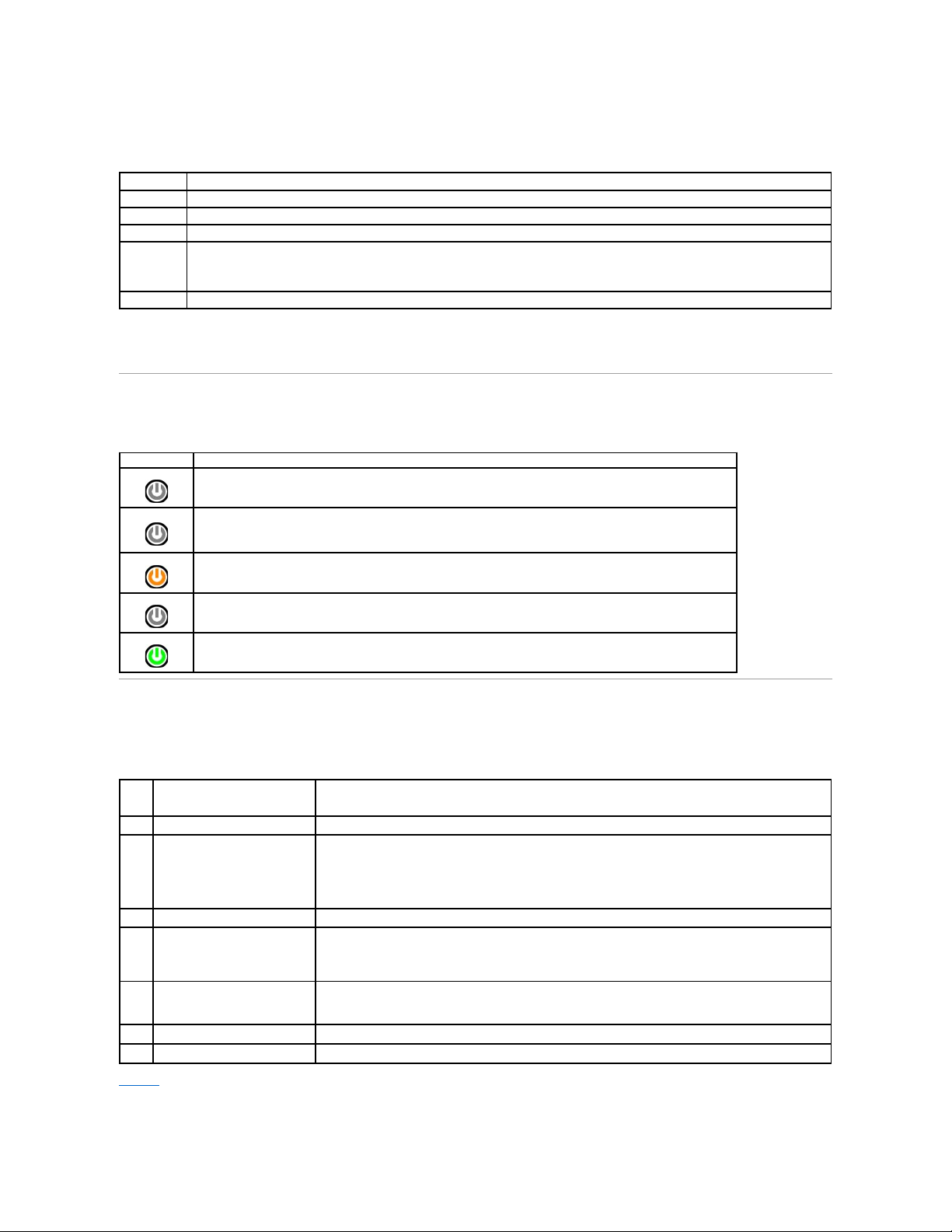
2. テスト実行中に問題が検出されると、エラーコードと問題の説明を示したメッセージが表示されます。エラーコードと問題の説明を書き留め、画面の指示に従います。
3. Custom Test または Symptom Tree オプションからテストを実行する場合は、次の表の該当するタブをクリックして、詳細情報を参照します。
4. Drivers and Utilities ディスクから Dell Diagnostics を実行している場合は、テストが終了したらディスクを取り出します。
5. テスト画面を終了して、Main Menu 画面に戻ります。Dell Diagnostics を終了してコンピュータを再起動するには、Main Menu(メインメニュー)画面を終了します。
電源ボタンライトコード
システム状態については、診断ライトから得られる情報の方が遥かに豊富ですが、電源ライトから情報を得る従来の方法も使えます。電源ライトの状態を以下の表に示します。
ビープコード
POST 中にモニターがエラーメッセージを表示できない場合、ビープ音が連続して鳴ることがあります。このビープ音で問題を識別したり、故障しているコンポーネントやアセンブリを特定することができ
ます。次の表に、POST 中に生成されるビープコードのリストを示します。ほとんどのビープコードは致命的なエラーを示すもので、その状況が解消されるまでコンピュータは起動ルーチンを完了できま
せん。
目次に戻る
タブ
機能
Results
テストの結果、および発生したすべてのエラーの状態が表示されます。
Errors
検出されたエラー状態、エラーコード、問題の説明が表示されます。
Help
テストの説明が表示されます。また、テストを実行するための要件が示される場合もあります。
Configuration
選択したデバイスのハードウェア構成が表示されます。
Dell Diagnostics では、セットアップユーティリティ、メモリ、および各種内部テストからすべてのデバイスの構成情報を取得して、画面の左側ペインのデバイスリストに表示しま
す。デバイスリストには、コンピュータに取り付けられたすべてのコンポーネント名、またはコンピュータに接続されたすべてのデバイス名が表示されるとは限りません。
Parameters
テストの設定を変更して、テストをカスタマイズすることができます。
電源ライトの状態
説明
消灯
電源がオフで、ライトは消灯しています。
黄色 に点 滅
電源投入時の初期状態。
システムに電源が投入されていますが、POWER_GOOD 信号がまだアクティブではありません。
ハードドライブライトが消灯している場合は、電源ユニットの交換が必要と考えられます。
ハードドライブライトが点灯している場合は、オンボードレギュレータまたは VRM に障害があると考えられます。詳細は診断ライトを確認してください
。
黄色 に点灯
電源投入時の第 2 段階。POWER_GOOD 信号がアクティブで、電源ユニットが良好であることを示します。詳細は診断ライトを確認してください。
緑色 に点 滅
システムが低電力状態になっており、S1 または S3 です。システムがいずれの状態にあるかは、診断ライトを確認してください。
緑色 に点灯
システムは S0 状態で、機能しているマシンの通常の電源状態です。
BIOS はライトをこの状態にして、オペコードのフェッチを開始したことを示します。
ビー
プコ
ード
説明
考えられる解決方法
1
BIOS Checksum 障害
システム基板障害の可能性があります。デルにお問い合わせください。
2
メモリモジュールが検出されない
1. 2 枚以上のメモリモジュールを取り付けている場合は、メモリモジュールを取り外し、1 枚のみ取り付けてコンピュータを起動します。コ
ンピュータが正常に起動する場合は、もう 1 枚取り付けます。不良のメモリモジュールが見つかるまで、あるいはエラーなしにすべての
メモリモジュールを取り付けるまで、この手順を繰り返します。
2. 同じタイプで動作確認済みのメモリがある場合は、そのメモリをコンピュータに取り付けます。
3. 問題が解決しない場合は、デルにお問い合わせください。
3
システム基板障害の可能性
デルにお問い合わせください。
4
RAM 書き込み / 読み取り障害
1. 特別なメモリモジュールやメモリコネクタ装着の要件がないか確認します。
2. 取り付けるメモリモジュールにコンピュータとの互換性があるか確認します。
3. 問題が解決しない場合は、デルにお問い合わせください。
5
リアルタイムクロック障害 バッテリー障害
またはシステム基板障害の可能性があり
ます。
1. バッテリーを交換します。
2. 問題が解決しない場合は、デルにお問い合わせください。
6
ビデオ BIOS テスト障害
デルにお問い合わせください。
7
CPU キャッシュテスト障害
デルにお問い合わせください。
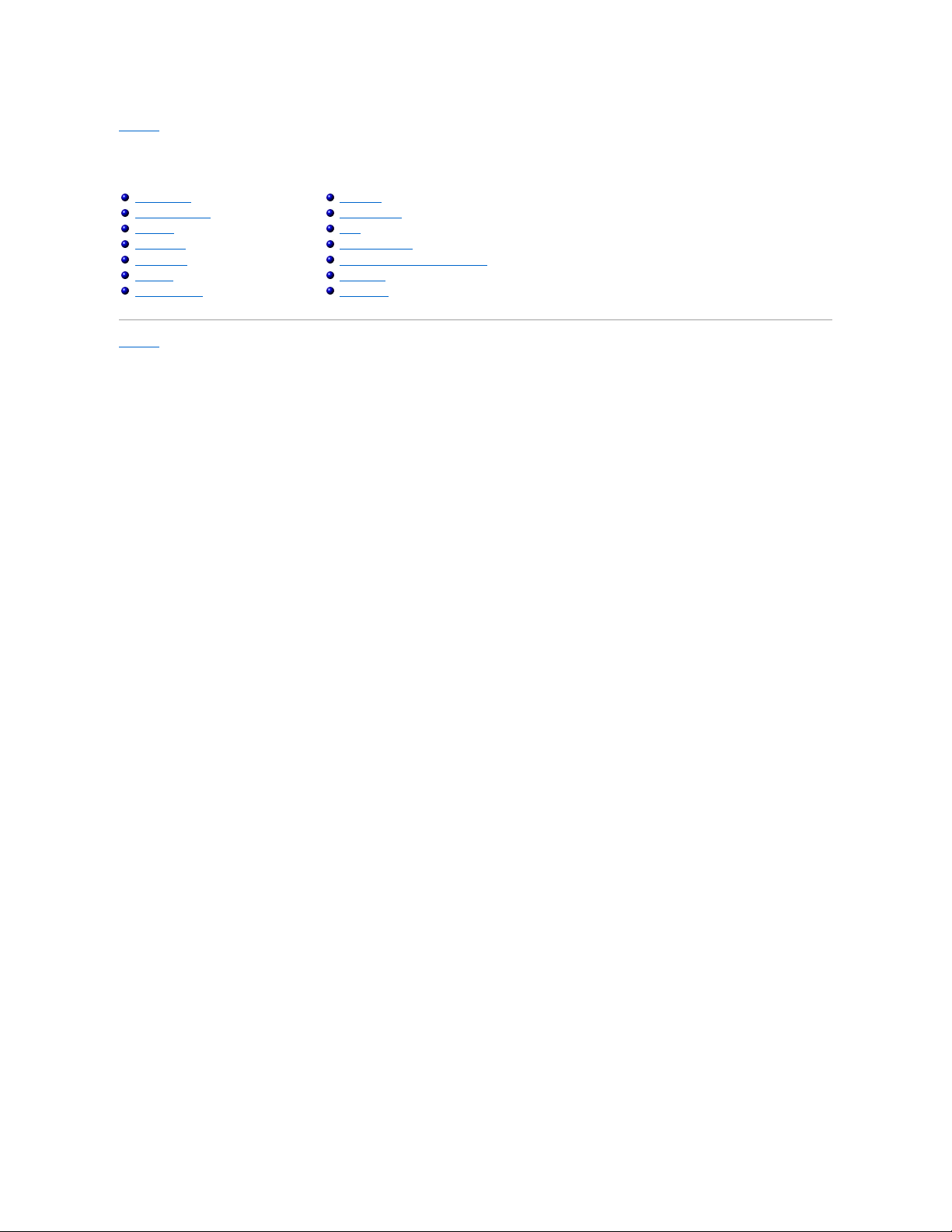
目次に戻る
部品の取り外しと取り付け
Dell™Vostro™430サービスマニュアル
目次に戻る
システムカバー
電源ボタンアセンブリ
拡張カード
ハードドライブ
シャーシファン
プロセッサ
コイン型バッテリー
前面パネル
前面 I/O パネル
メモリ
オプティカルドライブ
プロセッサヒートシンク / ファンアセンブリ
電源ユニット
システム基板
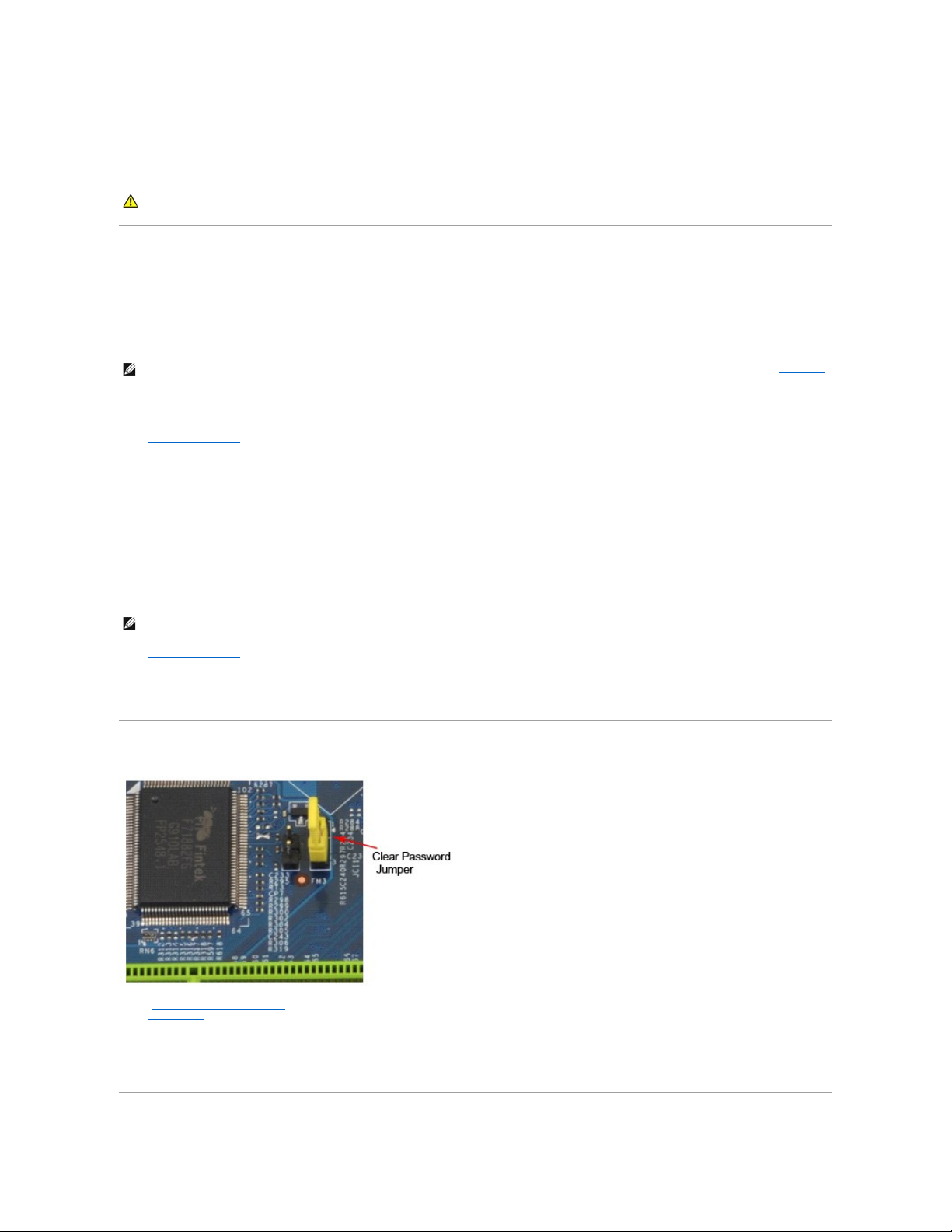
目次に戻る
パスワード
Dell™Vostro™430サービスマニュアル
コンピュータのセキュリティを確保するために、セットアップユーティリティに次のパスワード機能が用意されています。
l Supervisor Password(スーパーバイザパスワード)
l User Password(ユーザーパスワード)
Supervisor Password(スーパーバイザパスワード)
スーパーバイザパスワードはシステムレベルのパスワードで、セットアップユーティリティへのアクセスを制御します。
スーパーバイザパスワードの設定
1. セットアップユーティリティを起動します。
2. Set Supervisor Password(スーパーバイザパスワードの設定)を選択し、<Enter> を押します。
3. パスワードを入力し、<Enter> を押します。
4. パスワードを確認するために、もう一度同じパスワードを入力して、<Enter> を押します。
User Password(ユーザーパスワード)
ユーザーパスワードは、コンピュータにインストールされている OS からの起動以外にオプションを必要としないユーザーを対象とするものです。ユーザーパスワードを設定すると、起動処理中にユーザ
ーパスワードの入力を求める画面が表示されます。セキュリティが重要な場合は、ユーザーパスワードを使用してコンピュータを保護してください。
ユーザーパスワードの設定
1. セットアップユーティリティを起動します。
2. Supervisor Password(スーパーバイザパスワード)を設定します。
3. Set User Password(ユーザーパスワードの設定)を選択し、<Enter> を押します。
4. プロンプトでパスワードを入力し、<Enter> を押します。
5. パスワードを確認するために、もう一度同じパスワードを入力して、<Enter> を押します。
パスワードを忘れたとき
1. 「コンピュータ内部の作業を始める前に」の手順に従います。
2. システムカバーを取り外します。
3. システム基板の 3 ピンパスワードコネクタ(PSWD)の位置を確認します。
4. 2 ピンジャンパプラグを 2 番ピンと 3 番ピンから外し、1 番 ピンと 2 番ピンに取り付けます。
5. パスワードがクリアされるまで約 5 秒お待ちください。
6. 2 ピンジャンパプラグを 1 番ピンと 2 番ピンから外し、2 番ピンと 3 番ピンに取り付けてパスワード機能を有効にします。
7. システムカバーを取り付けます。
警告: コンピュータ内部の 作業を始 める前に、 お使 いのコンピュータに付属しているガイドの安全にお使いいただくための注意事項をお読みください。安全にお使いいただくための
ベストプラクティスの追加情報に関しては、規制順守ホームページ www.dell.com/regulatory_compliance をご覧ください。
メモ: 設定したスーパーバイザパスワードを忘れた場合、パスワードを削除するには、システム基板上の PSWD ジャンパを使用する以外に方法はありません。詳細については、「パスワードを
忘れたとき」を参照してください。
メモ: ユーザーパスワードは、スーパーバイザパスワードが設定済みの場合のみ、セットアップユーティリティに表示され、アクセスが可能です。
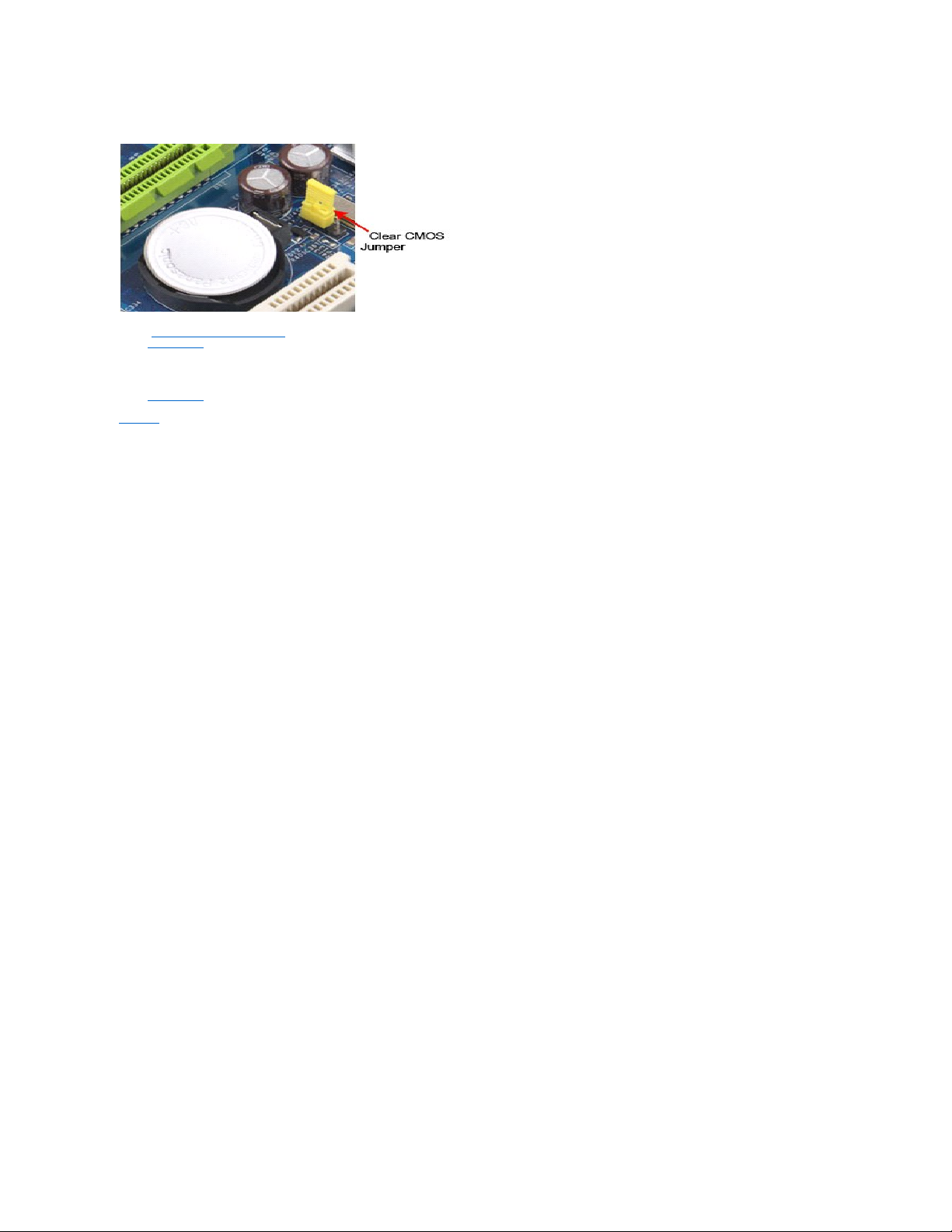
CMOS 設定のクリア
1. 「コンピュータ内部の作業を始める前に」の手順に従います。
2. システムカバーを取り外します。
3. システム基板上の 3 ピン CMOS ジャンパ(CLEAR CMOS)の位置を確認します。
4. CMOS ジャンパ(CLEAR CMOS)の 2 番ピンと 3 番ピンからジャンパプラグを外します。
5. CMOS ジャンパ(CLEAR CMOS)の 1 番ピンと 2 番ピンにジャンパプラグを取り付けて、約 5 秒待ちます。
6. ジャンパプラグを外し、CMOS ジャンパ(CLEAR CMOS)の 2 番ピンと 3 番ピンに取り付けます。
7. システムカバーを取り付けます。
目次に戻る
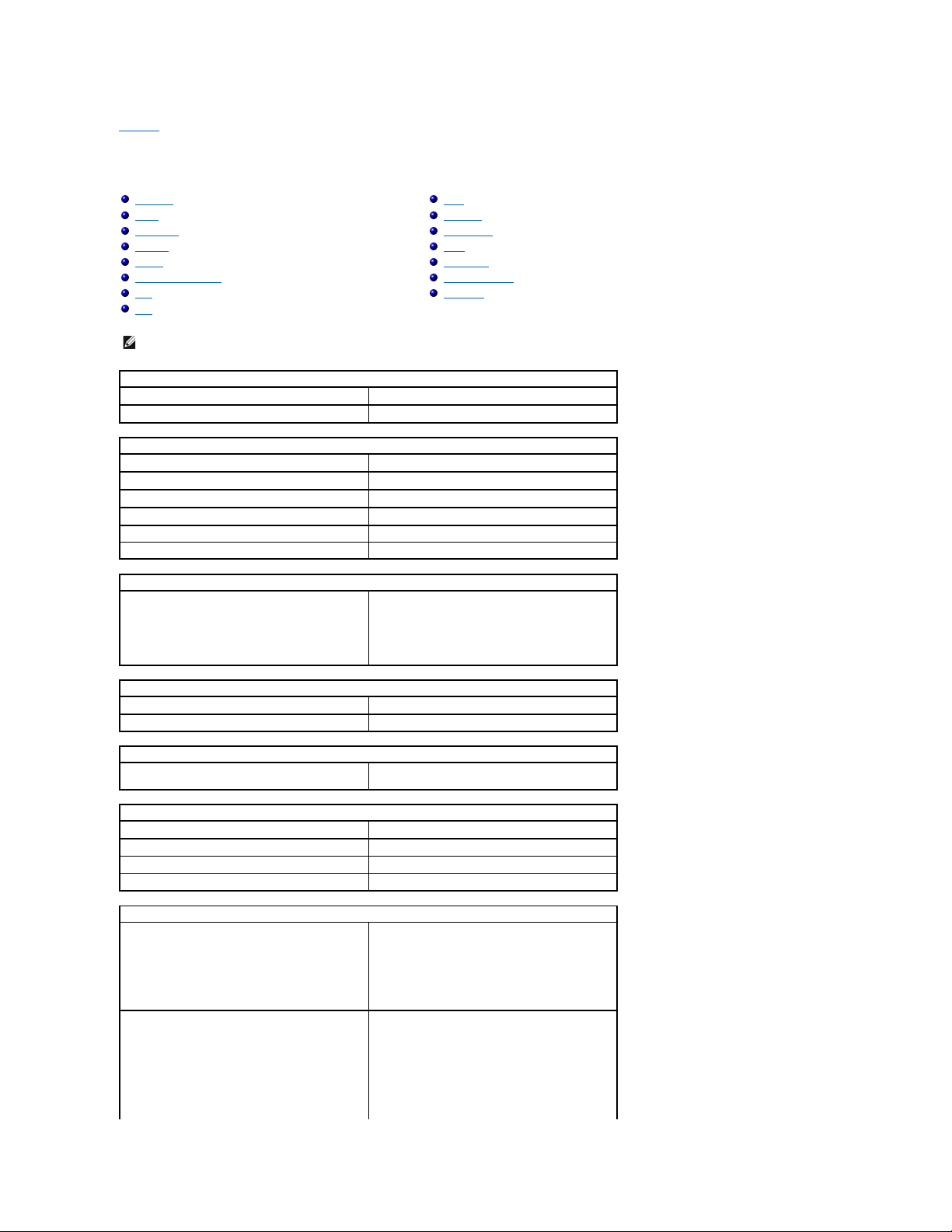
目次に戻る
仕様
Dell™Vostro™430サービスマニュアル
プロセッサ
ビデオ
ネットワーク
拡張バス
ドライブ
システム基板のコネクタ
電源
環境
メモリ
オーディオ
システム情報
カード
外部コネクタ
コントロールとライト
寸法と重量
メモ: 提供される内容は地域により異なる場合があります。コンピュータの構成の詳細については、スタート® ヘルプとサポート をクリックし、お使いのコンピュータに関する情報を表示するた
めのオプションを選択してください。
プロセッサ
タイプ
Intel®Core™i7、Intel Core i5
L3(レベル 3)キャッシュ
8 MB
メモリ
タイプ
DDR3 SDRAM(非 ECC メモリのみ)
スピード
1066 MHz、1333 MHz
コネクタ
4 個
容量
1 GB、2 GB または 4 GB
最小メモリ
1 GB
最大メモリ
16 GB
ビデオ
外付け
PCI Express x16 グラフィックスカード:
l ATIRadeon™HD4350—512 MB DDR2
l NVIDIA GT 220—1024 MB DDR3
l NVIDIA GTS 240—1024MB DDR3
オーディオ
内蔵
5.1 チャネルハイデフィニッションオーディオ
外付け
Creative PCI Express Sound Blaster X-Fi Xtreme
ネットワーク
内蔵
10/100/1000 Mb/s の通信が可能な Broadcom 内蔵ネットワ
ークインタフェースカード
システム情報
チップセット
Intel P55 Express チップセット
DMA チャネル数
8
割り込みレベル数
24
BIOS チップ(NVRAM)
16 Mb(2 MB)
拡張 バス
バスのタイプ
PCI 2.3
PCI Express 2.0
SATA 1.0A および 2.0
USB 2.0
バス速度
PCI:133 MB/ 秒
PCI Express:
l x1 スロット双方向速度 — 500 MB / 秒
l x16 スロット双方向速度 - 8 GB / 秒
SATA: 1.5 Gb/s および 3.0 Gb / 秒
USB: 480 Mb / 秒
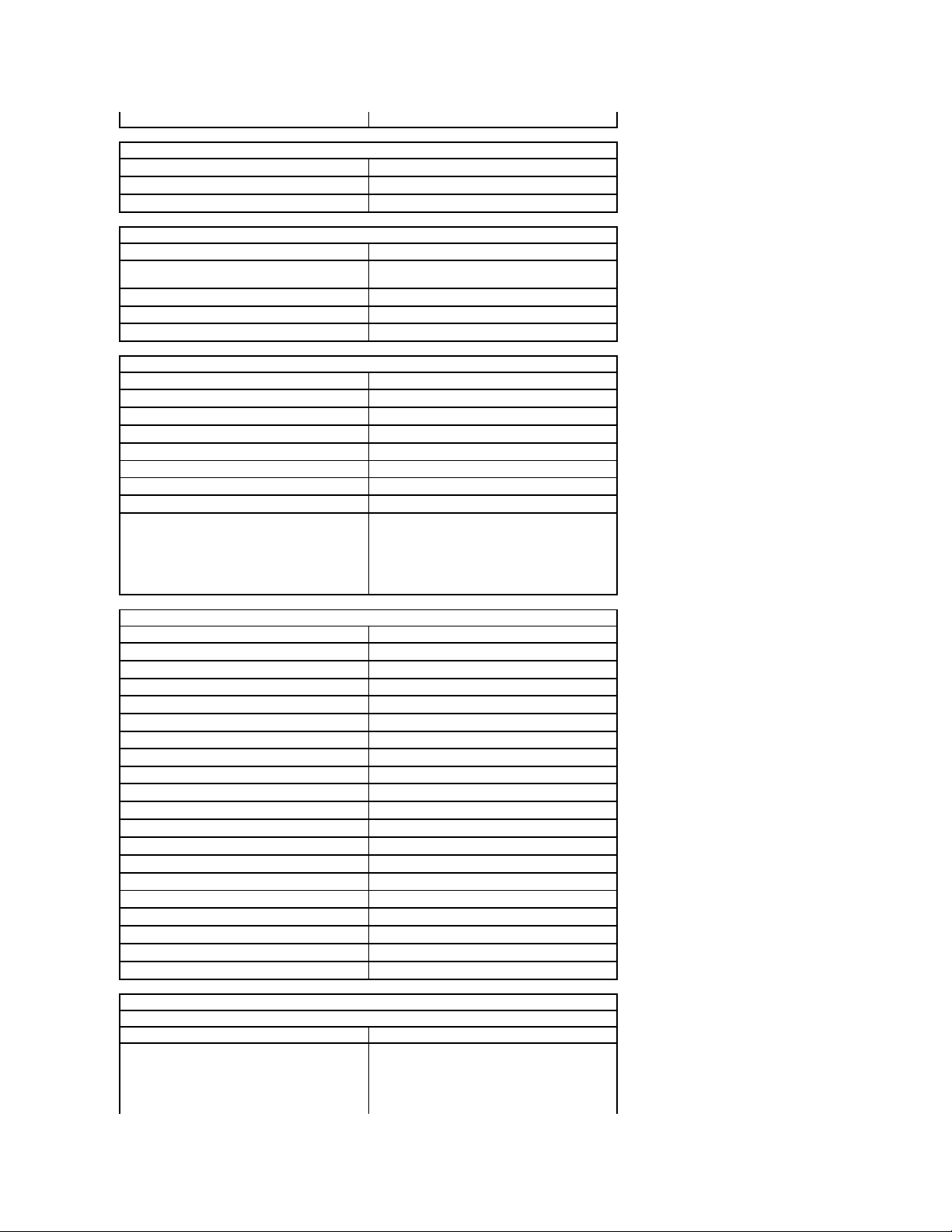
カード
PCI
フルハイトカード 2 枚
PCI Express x1
フルハイトカード 1 枚
PCI Express x16
フルハイトカード 1 枚
ドライブ
外部アクセス用
5.25 インチドライブベイ
SATA DVD-ROM/DVD+/–RW/CDRW/Blu-RayDisc™ドライ
ブ用のベイ 2 つ
3.5 インチドライブベイ
19-in-1 メディアカードリーダー
内部アクセス用
3.5 インチドライブベイ
ハードドライブ用のベイ 2 つ
外部コネクタ
オーディオ
背面パネル
ライン入力、ライン出力、およびマイク用のコネクタ 3 個
前面パネル
マイクおよびヘッドフォン用のコネクタ 2 個
ネットワークアダプタ
RJ45 コネクタ 1 個
シリアル
9 ピンコネクタ 1 個、16550C 互換
USB
前面パネル
4 個
背面パネル
6 個
ビデオ
15 ピン VGA コネクタ
28 ピン DVI-I コネクタ
19 ピン HDMI コネクタ
4 ピン S ビデオコネクタ
メモ: 使用可能なビデオコネクタは、選択したグラフィックスカードに
よって異なる場合があります。
システム基板のコネクタ
PCI 2.3
コネクタ
120 ピンコネクタ 2 個
データ幅(最大)
32 ビット
PCI Express x1
コネクタ
36 ピンコネクタ 1 個
データ幅(最大)
PCI Express レーン x 1
PCI Express x16
コネクタ
164 ピンコネクタ 1 個
データ幅(最大)
PCI-Express レーン x 16
シリアル ATA
7 ピンコネクタ 4 個
メモリ
240 ピンコネクタ 4 個
内蔵 USB デバイス
10 ピンコネクタ 1 個(USB ポート 2 個をサポート)
プロセッサファン
4 ピンコネクタ 1 個
システムファン
3 ピンコネクタ 1 個
前面パネルコントロール
9 ピンコネクタ 1 個
前面パネルオーディオ
10 ピンコネクタ 1 個
SPDIF オーディオ
6 ピンコネクタ 1 個
プロセッサ
LGA1156 コネクタ 1 個
電源 12V
4 ピンコネクタ 1 個
電源
24 ピンコネクタ 1 個
コントロールとライト
コンピュータの前面
電源ボタン
押しボタン
電源ライト
消灯 — システムの電源が切れているか、システムに電力が供給さ
れていません。
青色 — システムは電源が入って正常に機能しています。青色の点
滅は、コンピュータがスリープ状態に入っていることを示します。
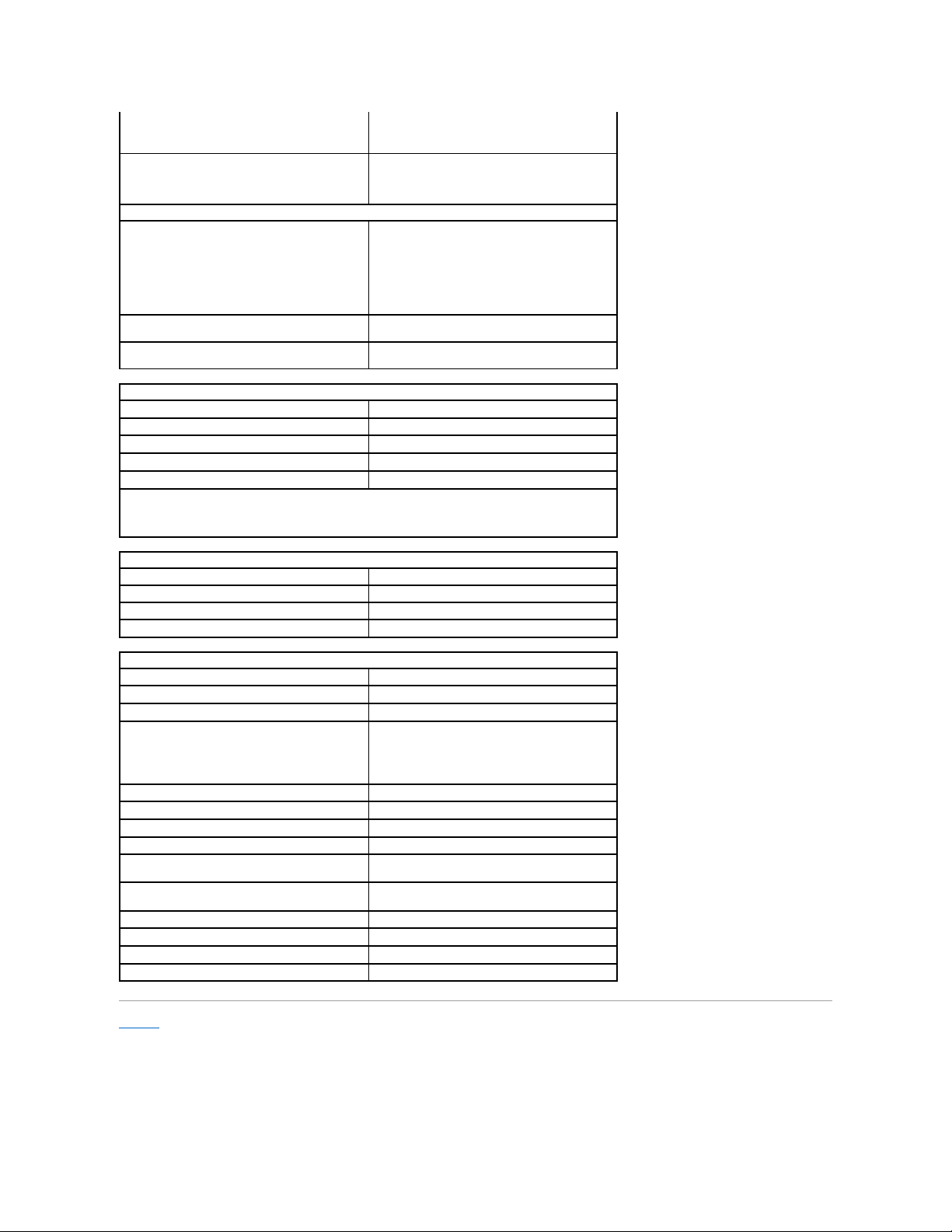
目次に戻る
黄色 — コンピュータが起動せず、黄色のライトが点灯している場合
は、システム基板または電源ユニットに問題があることを示します。
黄色のライトの点滅は、システム内のいずれかのデバイスに問題が
あることを示します。
ドライブアクセスライト
SATA ハードドライブまたは CD/DVD のアクティビティを示します。
青色のライト — 青色のライトの点滅は、コンピュータがドライブとの
間でデータの読み書きを行っていることを示します。
コンピュータの背面
リンク保全ライト(内蔵ネットワークアダプタ上)
消灯 — システムの電源がオフになっているか、システムがネットワ
ークへの物理的な接続を検出していません。
緑色 — ネットワークとコンピュータが 10 または 100 mb / 秒の
通信速度で接続されていることを示します。
橙色 — ネットワークとコンピュータが 1000 mb / 秒の通信速度
で接続されていることを示します。
ネットワークアクティビティライト(内蔵ネットワークアダプタ
上)
黄色のライト — 黄色の点滅は、ネットワークが動作していることを
示します。
電源ユニット診断ライト
緑色 — 緑色のライトは、5 V のスタンバイ電源が正常であることを
示します。
電源
DC 電源ユニット
ワット数
350 W 非 EPA
最大熱消費(MHD)
1837 BTU / 時間
電圧
100–127 V/200–240 V、50–60 Hz、10/5 A
コイン型バッテリー
3 V CR2032 コイン型リチウムバッテリー
メモ: 熱消費は電源ユニットのワット数定格によって算出されています。
メモ: 電圧設定に関する重要な情報については、コンピュータに付属しているガイドの安全にお使いいただくための注意事項を参照してく
ださい。
寸法と重量
縦幅
370.40 mm
横幅
170.00 mm
奥行き
442.75 mm
重量
8.1 ~ 10.65 kg
環境
温度
動作時
10 ~ 35°C
保管時
–40 ~ 65°C
相対湿度(結露しないこと)
動作時:20 ~ 80 パーセント
(最大湿球温度 29 ℃)
動作時:5 ~ 95 パーセント
(最大湿球温度 38 ℃)
最大振動
動作時
0.0002 G2/Hz で 5 ~ 350 Hz
保管時
0.001 ~ 0.01 G2/Hz で 5 ~ 500 Hz
最大衝撃
動作時
パルス持続時間 2 ミリ秒 +/– 10 パーセント で 40 G +/– 5 パ
ーセント(51 cm/ 秒に相当)
保管時
パルス持続時間 2 ミリ秒 +/– 10 パーセント で 105 G +/– 5
パーセント(127 cm/ 秒に相当)
高度
動作時
–15.2 ~ 3,048 m
保管時
–15.2 ~ 10,668 m
空気中浮遊汚染物質レベル
G2 またはそれ未満(ISA-S71.04-1985 の定義による)
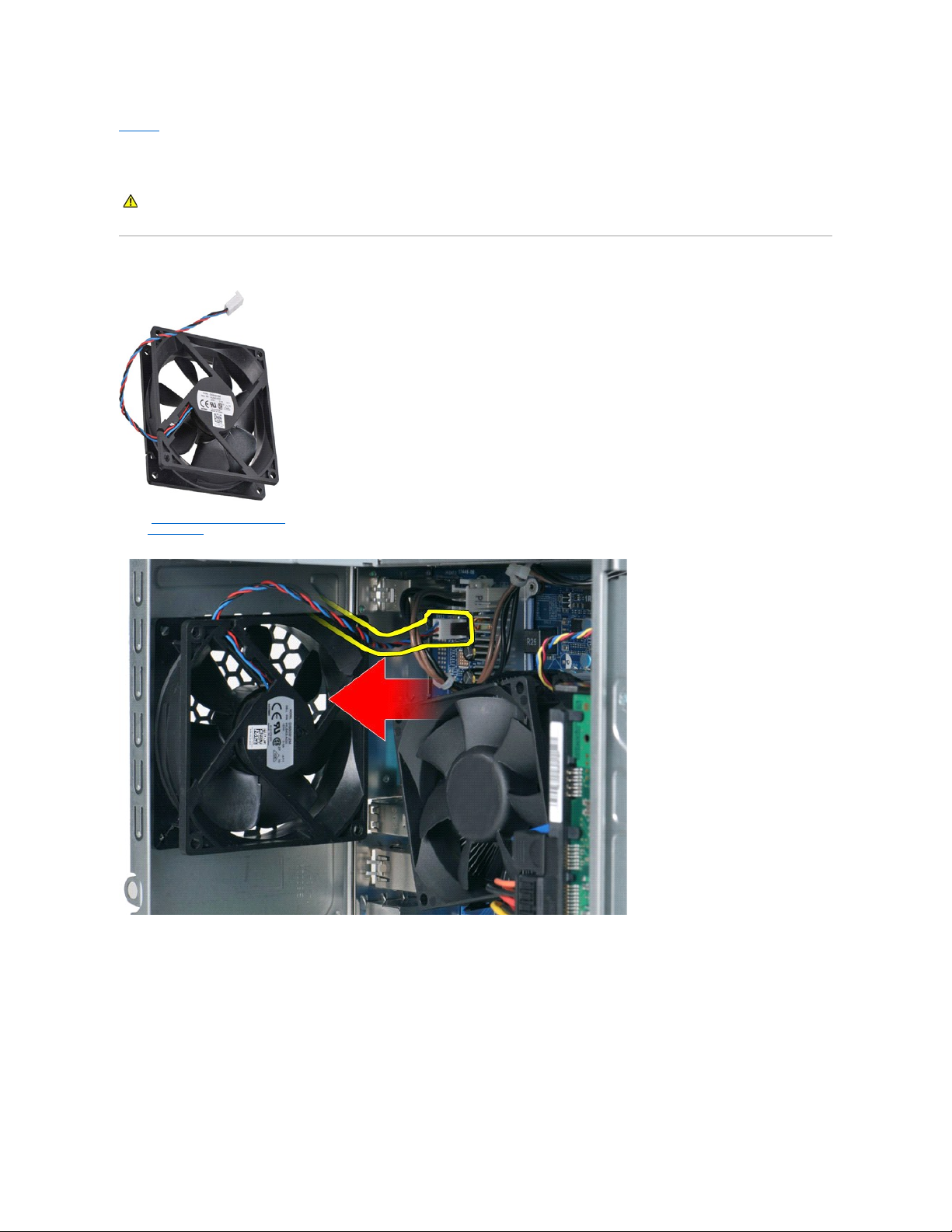
目次に戻る
シャーシファン
Dell™Vostro™430サービスマニュアル
シャーシファンの取り外し
1. 「コンピュータ内部の作業を始める前に」の手順に従います。
2. システムカバーを取り外します。
3. ファンケーブルをシステム基板から外します。
4. シャーシファンを支えながら、ファンをシャーシに固定している 2 本のネジを外します。
警告: コンピュータ内部 の作業を始める前に、 お使 いのコンピュータに付属しているガイドの安全にお使いいただくための注意事項をお読みください。安全にお使いいただくため
のベストプラクティスの追加情報に関しては、規制順守ホームページ www.dell.com/regulatory_compliance をご覧ください。
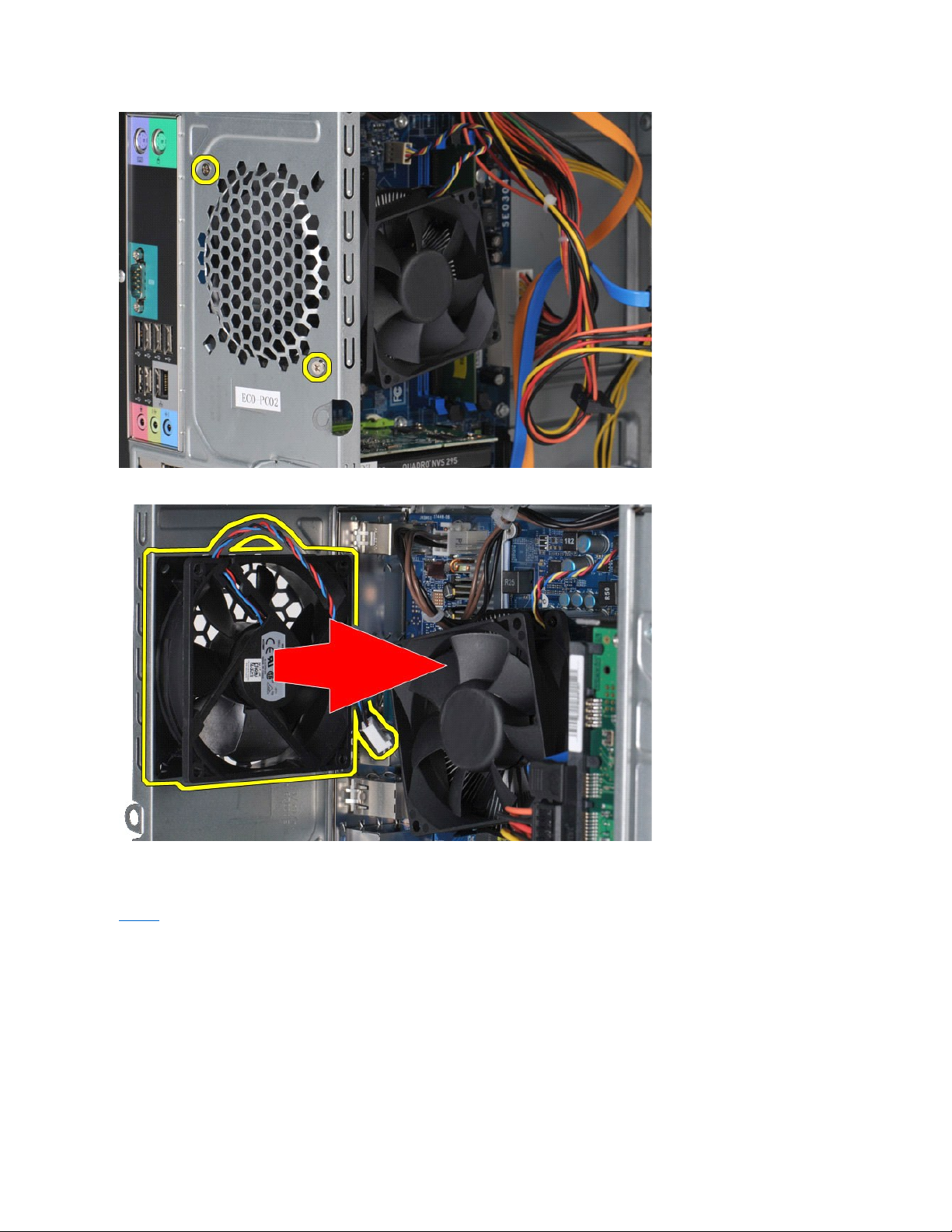
5. ファンをコンピュータの中央に向かって引き出し、シャーシから取り出します。
シャーシファンの取り付け
シャーシファンを取り付けるには、上記の手順を逆の順序で行います。
目次に戻る
 Loading...
Loading...