Dell Vostro 420 User Manual [nl]
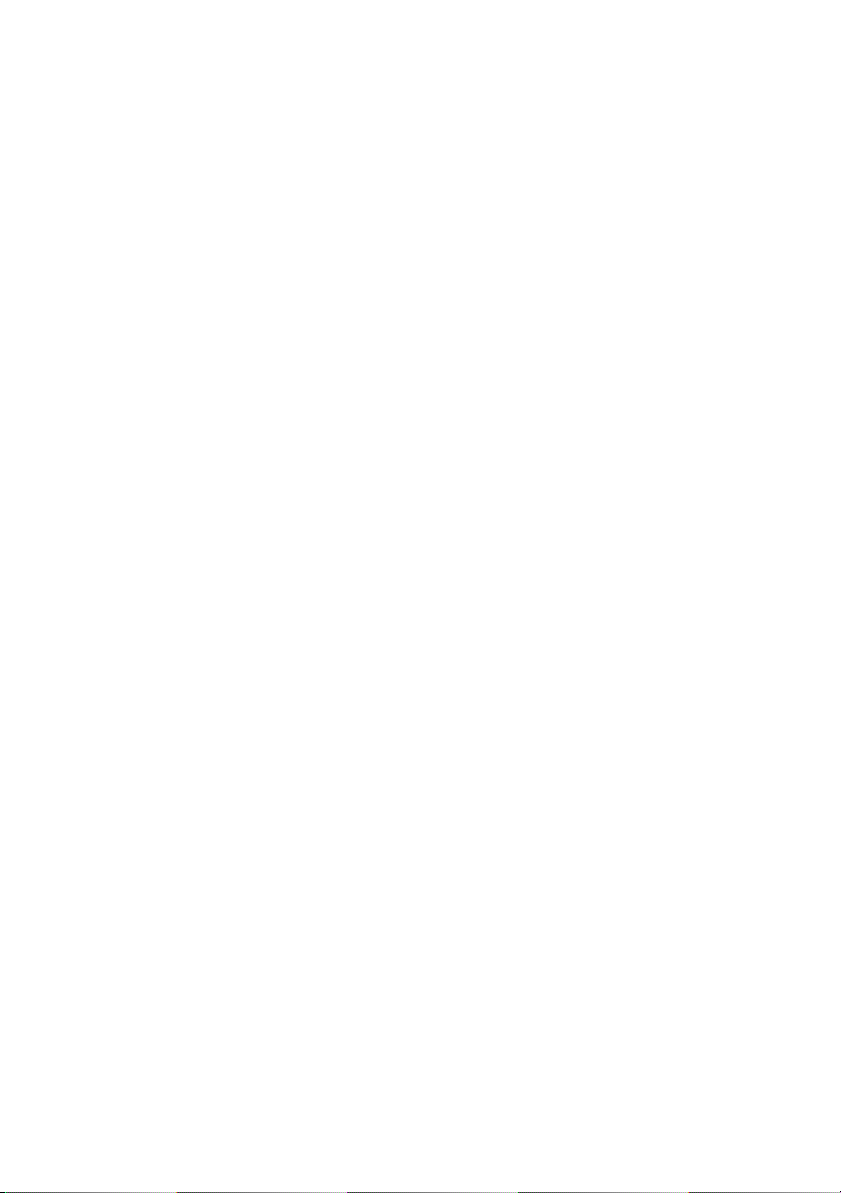
Dell™ Vostro™ 420/220/220s
Setup- en naslaggids
Deze handleiding geeft een overzicht van alle functies, specificaties, snelle
setup, software en informatie over hoe u problemen et betrekking tot uw
computer. Raadpleeg de Technologiehandleiding van Dell of ga naar
support.dell.com voor meer informatie over het besturingssysteem, apparaten en
technologieën.
Modellen: DCSCLF, DCSCMF, DCSCSF
www.dell.com | support.dell.com
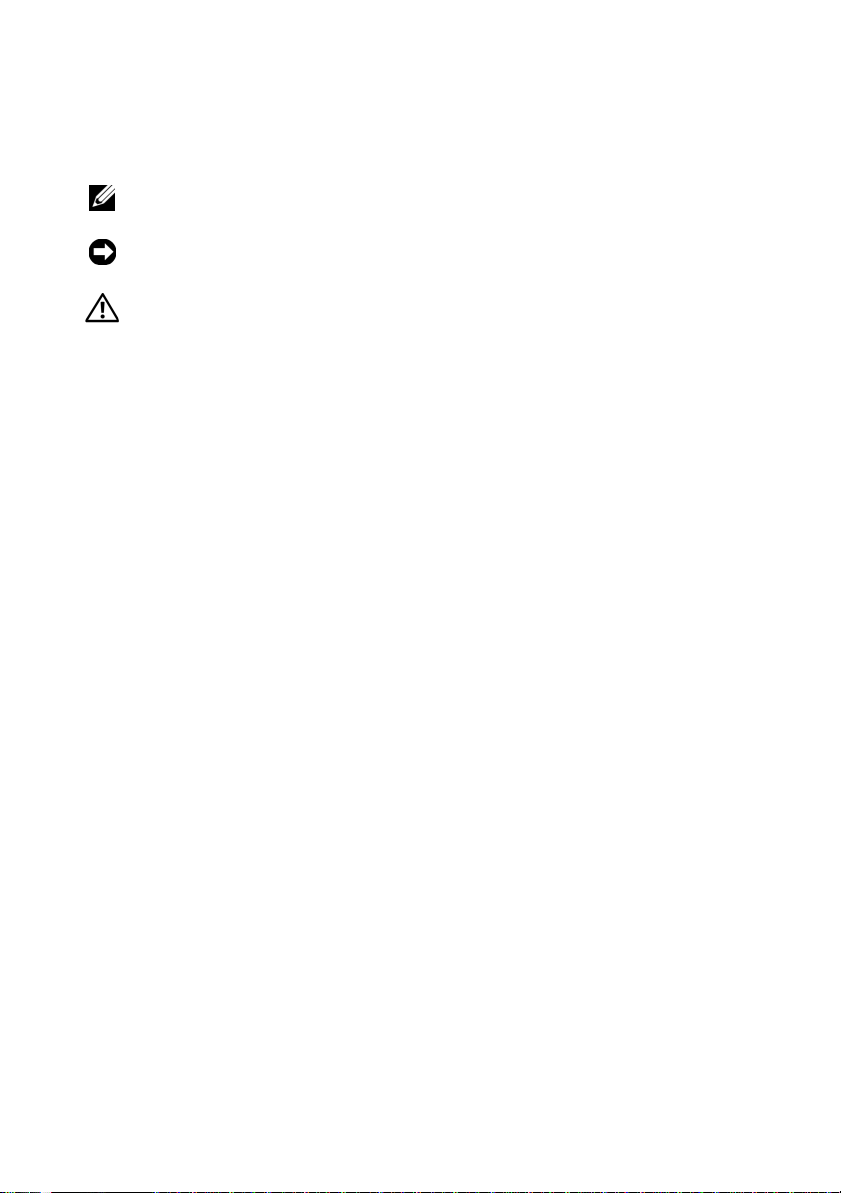
Opmerkingen, kennisgevingen en
waarschuwingen
OPMERKING: Een OPMERKING duidt belangrijke informatie aan voor een beter
gebruik van de computer.
LET OP: Een KENNISGEVING duidt potentiële schade aan hardware of potentieel
gegevensverlies aan en vertelt u hoe het probleem kan worden vermeden.
WAARSCHUWING: Een WAARSCHUWING duidt het risico van schade aan
eigendommen, lichamelijk letsel of overlijden aan.
Als u een Dell™-computer uit de n-serie hebt aangeschaft, zijn de verwijzingen
naar de Microsoft
toepassing.
Kennisgeving over Macrovision
Dit product bevat technologie voor bescherming van het auteursrecht, als
beschermd door methodische claims van bepaalde patenten in de VS en overige
rechten op het intellectueel eigendom van Macrovision Corporation en overige
rechthebbenden. Gebruik van deze technologie ter bescherming van het
auteursrecht moet worden goedgekeurd door Macrovision Corporation, en is
bestemd voor thuisgebruik en overige vertoning in beperkte kring, tenzij
Macrovision Corporation hiervan afwijkende toestemming heeft gegeven.
Reverse engineering of demontage is verboden.
____________________
®
Windows®-besturingssystemen in dit document niet van
De informatie in dit document kan zonder voorafgaande kennisgeving worden gewijzigd.
© 2008 Dell Inc. Alle rechten voorbehouden.
Verveelvoudiging van dit materiaal, op welke wijze dan ook, zonder de schriftelijke toestemming van
Dell Inc. is strikt verboden.
Handelsmerken in deze tekst: Dell, het DELL-logo, Vo s tr o , en DellConnect zijn handelsmerken van
Dell Inc.; Bluetooth is een geregistreerd handelsmerk van Bluetooth SIG, Inc., en wordt onder licentie
gebruikt door Dell; Intel, Celeron, Pentium, Core2 Duo, en Core2 Quad zijn geregistreerde
handelsmerken van Intel Corporation in de VS. en andere landen; Blu-ray Disc is een merk van de
Blu-ray Disc Association; Microsoft, Windows, Windows Vista en het logo op de startknop van
Windows Vista zijn merken of gedeponeerde merken van Microsoft Corporation in de Verenigde Staten
en/of andere landen.
Overige handelsmerken en handelsnamen kunnen in dit document worden gebruikt om naar entiteiten
te verwijzen die het eigendomsrecht op de merken dan wel de namen van hun producten claimen. Dell
Inc. claimt op geen enkele wijze enig eigendomsrecht ten aanzien van andere handelsmerken of
handelsnamen dan haar eigen handelsmerken en handelsnamen.
Modellen: DCSCLF, DCSCMF, DCSCSF
September 2008 O/N K626H Rev. A00
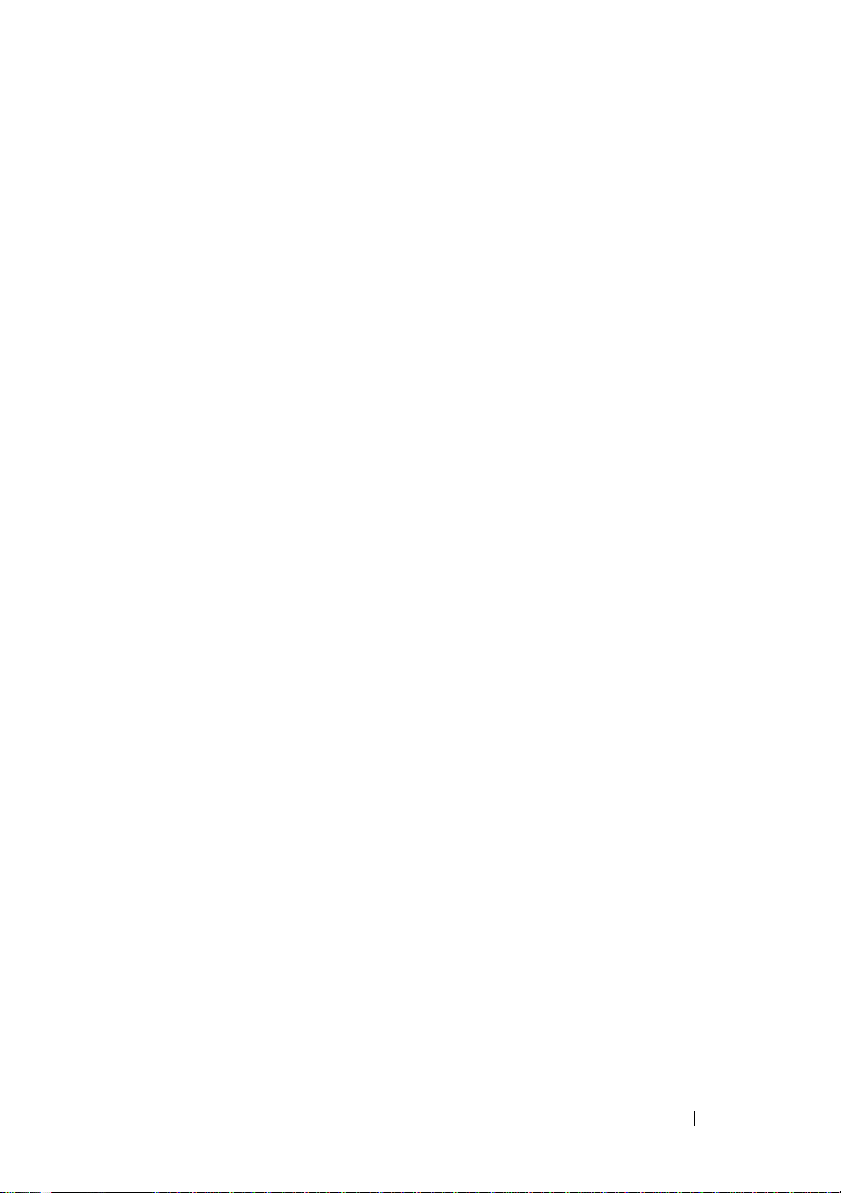
Inhoud
1 Informatie vinden . . . . . . . . . . . . . . . . . . . 7
2 De computer installeren
. . . . . . . . . . . . . . 9
Snelle setup . . . . . . . . . . . . . . . . . . . . . . . . 9
De computer in een kast installeren
Verbinding maken met internet
De internetverbinding instellen
. . . . . . . . . . 14
. . . . . . . . . . . . . 16
. . . . . . . . . . . 16
Gegevens overbrengen
naar een nieuwe computer
®
Microsoft
Vista
Windows
®
-besturingssysteem . . . . . . . . . . . . . 18
Microsoft Windows
. . . . . . . . . . . . . . . 18
®
XP . . . . . . . . . . . . . . 18
3 Over de computer . . . . . . . . . . . . . . . . . . 23
Vooraanzicht Vostro 420 . . . . . . . . . . . . . . . . . 23
Achteraanzicht Vostro 420
connectoren achterpaneel Vostro 420
Vooraanzicht Vostro 220
. . . . . . . . . . . . . . . . 24
. . . . . . . . . 25
. . . . . . . . . . . . . . . . . 26
Achteraanzicht Vostro 220
. . . . . . . . . . . . . . . . 27
connectoren achterpaneel Vostro 220
. . . . . . . . . 28
Inhoud 3
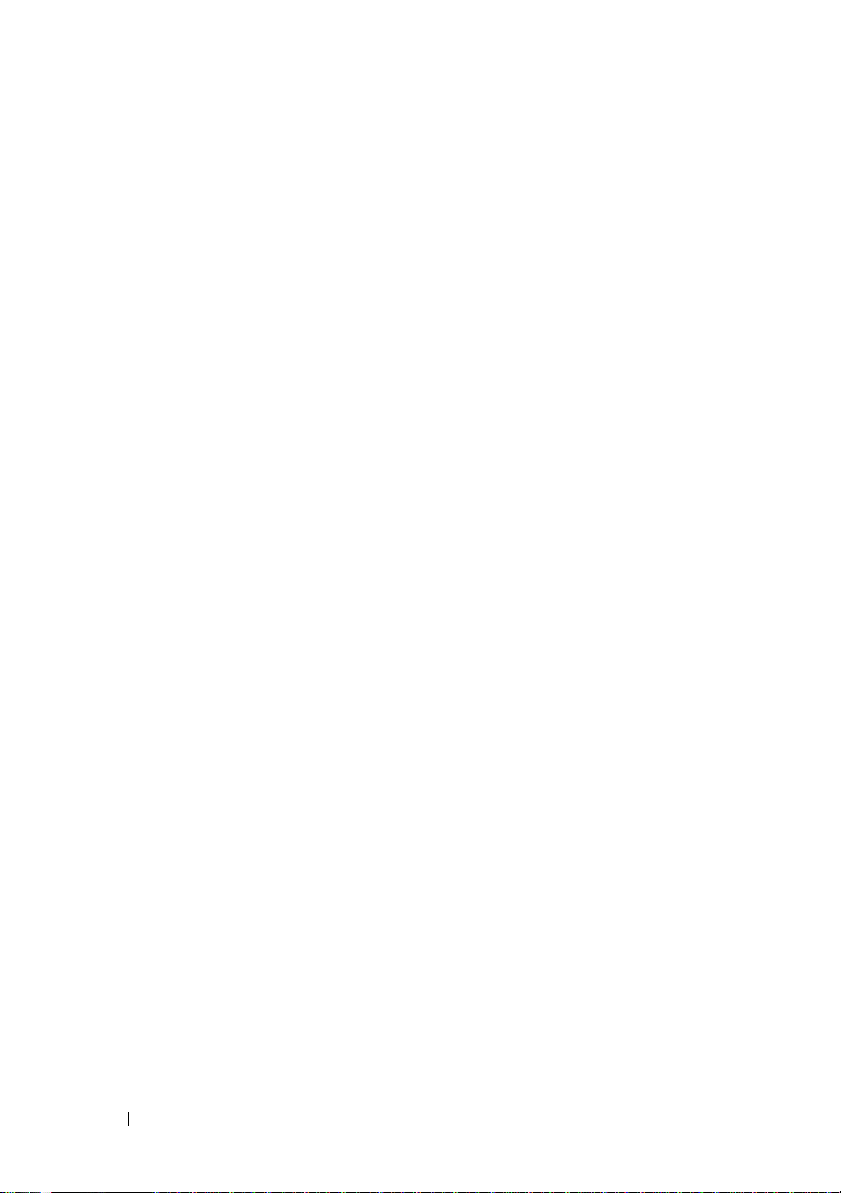
Vooraanzicht Vostro 220s . . . . . . . . . . . . . . . . 29
Achteraanzicht Vostro 220s
connectoren achterpaneel Vostro 220s
. . . . . . . . . . . . . . . 30
. . . . . . . . . 31
4 Specificaties . . . . . . . . . . . . . . . . . . . . . 33
5 Problemen oplossen
Hulpmiddelen . . . . . . . . . . . . . . . . . . . . . . 41
Aan/uit-lampjes
Pieptooncodes
Foutberichten
Systeemberichten
Problemen met hard- en software oplossen
Dell Diagnostics (Dell-diagnostiek)
Tips voor het oplossen van problemen
Voedingsproblemen
Geheugenproblemen
Vastlopen en softwareproblemen
De Technische updateservice van Dell
De Dell Support Utility
. . . . . . . . . . . . . . . 41
. . . . . . . . . . . . . . . . . . . 41
. . . . . . . . . . . . . . . . . . . 42
. . . . . . . . . . . . . . . . . . . . 43
. . . . . . . . . . . . . . . . . . 50
. . . . 51
. . . . . . . . . 52
. . . . . . . . . 54
. . . . . . . . . . . . . . . . . 54
. . . . . . . . . . . . . . . . 56
. . . . . . . . . 57
. . . . . . . 59
. . . . . . . . . . . . . . . 59
6 Software opnieuw installeren . . . . . . . . 61
4 Inhoud
Stuurprogramma's . . . . . . . . . . . . . . . . . . . . 61
Stuurprogramma's controleren
. . . . . . . . . . . 61
Stuurprogramma's en
hulpprogramma's opnieuw installeren
. . . . . . . 62
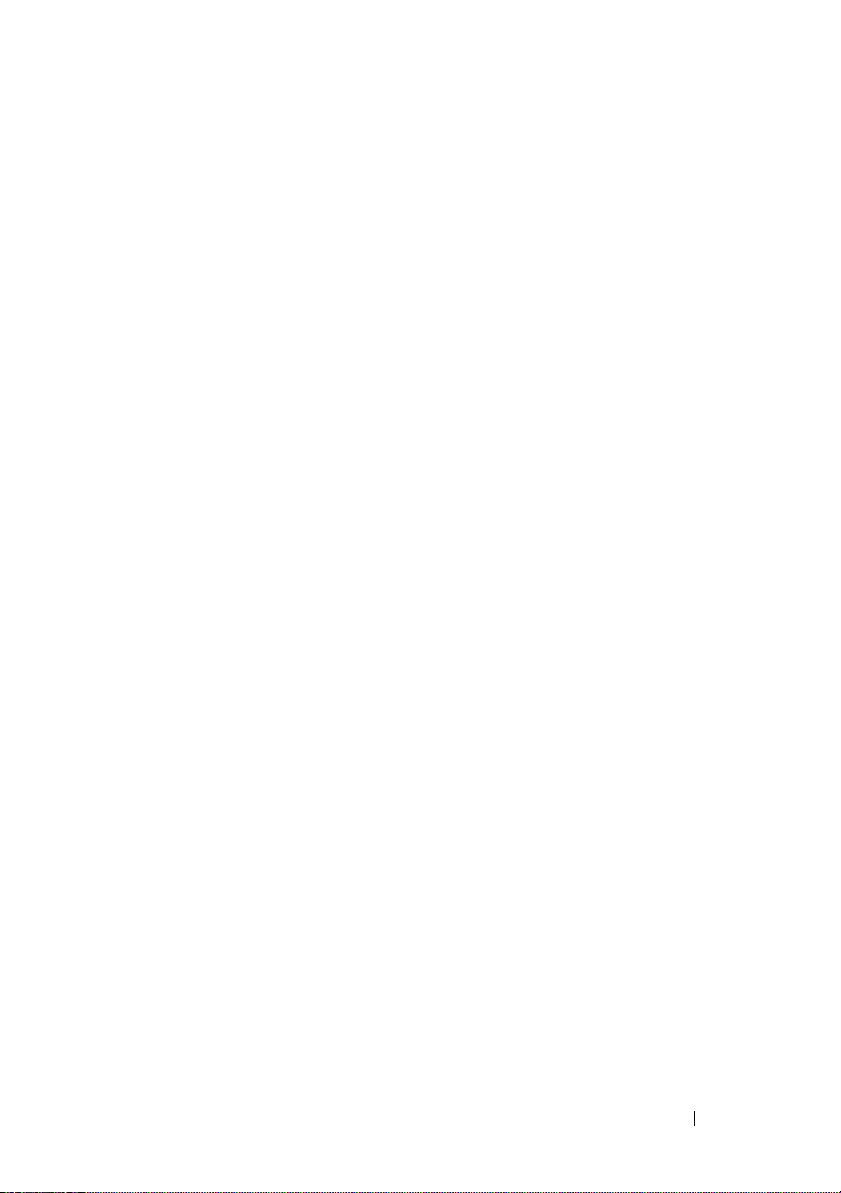
Het besturingssysteem herstellen . . . . . . . . . . . . 64
®
Microsoft
gebruiken
Dell™ Factory Image Restore gebruiken
De cd Operating System gebruiken
Windows® Systeemherstel
. . . . . . . . . . . . . . . . . . . . . . 65
. . . . . . 67
. . . . . . . . 68
7 Hulp verkrijgen . . . . . . . . . . . . . . . . . . . . 71
Hulp verkrijgen . . . . . . . . . . . . . . . . . . . . . 71
Technische ondersteuning en klantenservice
DellConnect™
Online services
AutoTech Service
. . . . . . . . . . . . . . . . . . . . 72
. . . . . . . . . . . . . . . . . . . 72
. . . . . . . . . . . . . . . . . . 73
Geautomatiseerde bestelstatusservice
. . . 72
. . . . . . 74
Problemen met een bestelling
Productinformatie
. . . . . . . . . . . . . . . . . . . . 74
Items retourneren voor reparatie of restitutie
Voordat u belt
. . . . . . . . . . . . . . . . . . . . . . 75
online contact opnemen
. . . . . . . . . . . . . . 74
. . . . . 74
. . . . . . . . . . . . . . . . . 77
Index . . . . . . . . . . . . . . . . . . . . . . . . . . . . . . . 79
Inhoud 5
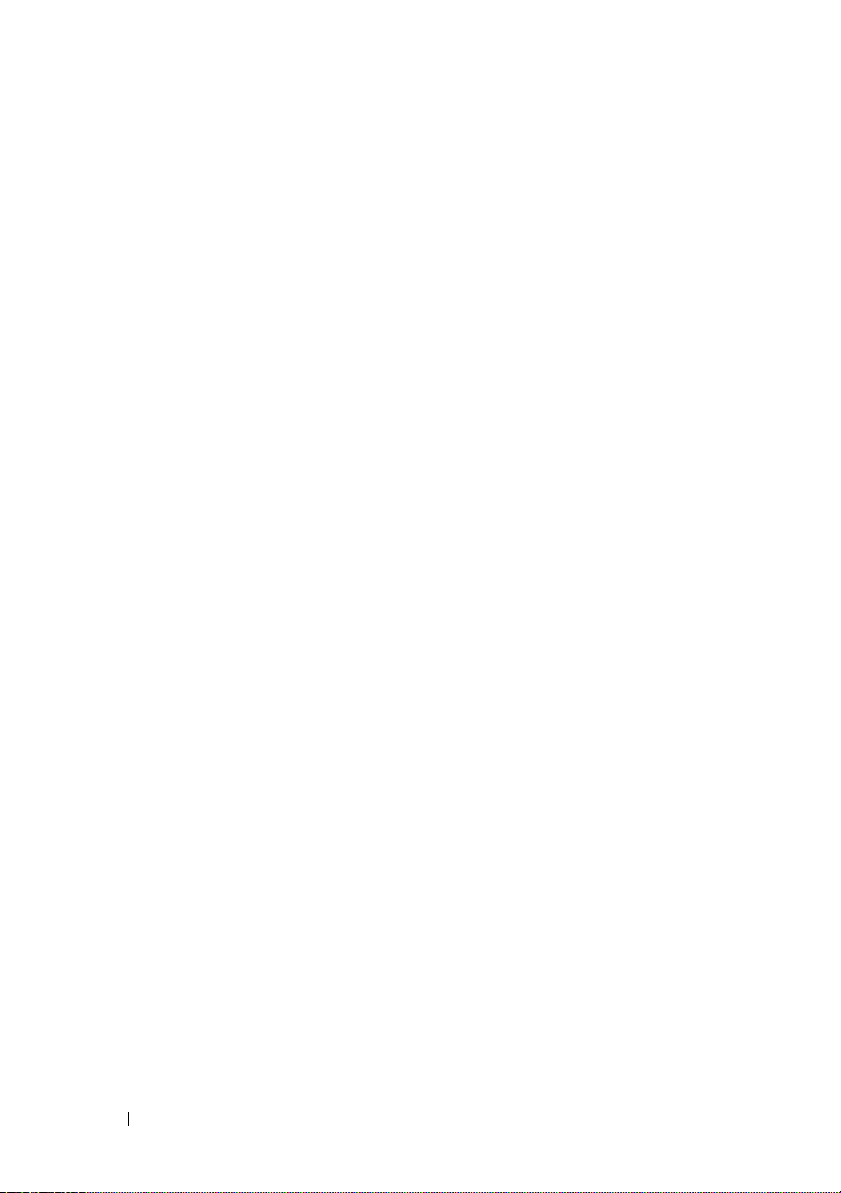
6 Inhoud
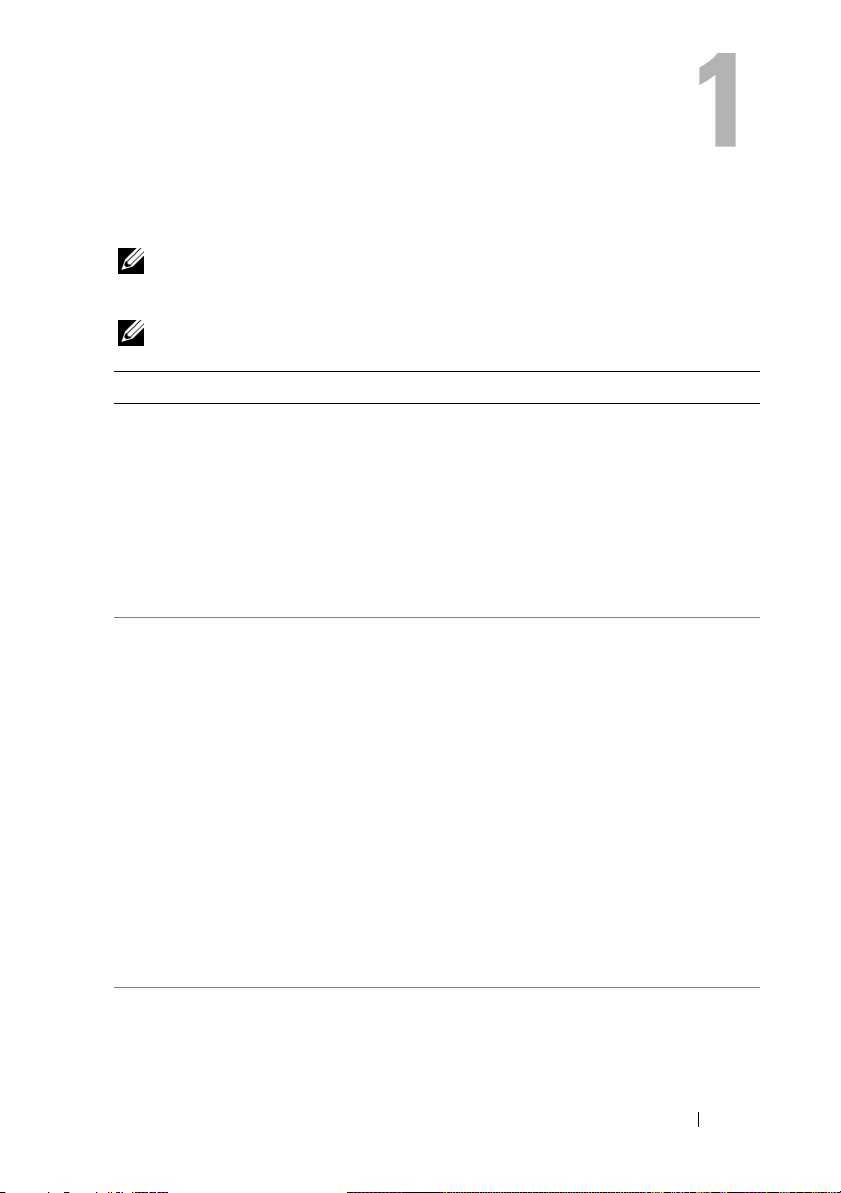
Informatie vinden
OPMERKING: Sommige functies of media kunnen optioneel zijn en niet bij uw
computer zijn geleverd. Sommige functies of media zijn in bepaalde landen niet
beschikbaar.
OPMERKING: Mogelijk is er bij uw computer aanvullende informatie meegeleverd.
Document/Media/Label Inhoud
Serviceplaatje/code voor express-service
Het serviceplaatje/de code voor expressservice bevindt zich op uw computer.
Drivers and Utilities Media
De Drivers and Utilities media is een cd,
dvd of ander soort media dat bij uw
computer meegeleverd kan zijn.
Medium met besturingssysteem
De schijf Operating System is een cd of
dvd die mogelijk bij de computer is
geleverd.
• Gebruik het serviceplaatje om de
computer te identificeren als u
gebruikmaakt van
contact opneemt met de technische
ondersteuning.
• Voer de code voor express-service in
zodat uw telefonische verzoek naar de
juiste medewerker van de
ondersteuningsdienst wordt doorgeleid.
• Een diagnostisch programma voor de
computer
• Stuurprogramma's voor uw computer
support.dell.com
OPMERKING: Updates van de
stuurprogramma's en documentatie kunt u
vinden op support.dell.com.
• Desktop System Software (DSS)
• Leesmij-bestanden
OPMERKING: Op uw media kunnen
leesmij-bestanden zijn opgenomen met
daarin de laatste updates over technische
wijzigingen aan de computer of
geavanceerde technische naslaginformatie
voor computertechnici en ervaren
gebruikers.
• Het besturingssysteem opnieuw
installeren
of
Informatie vinden 7
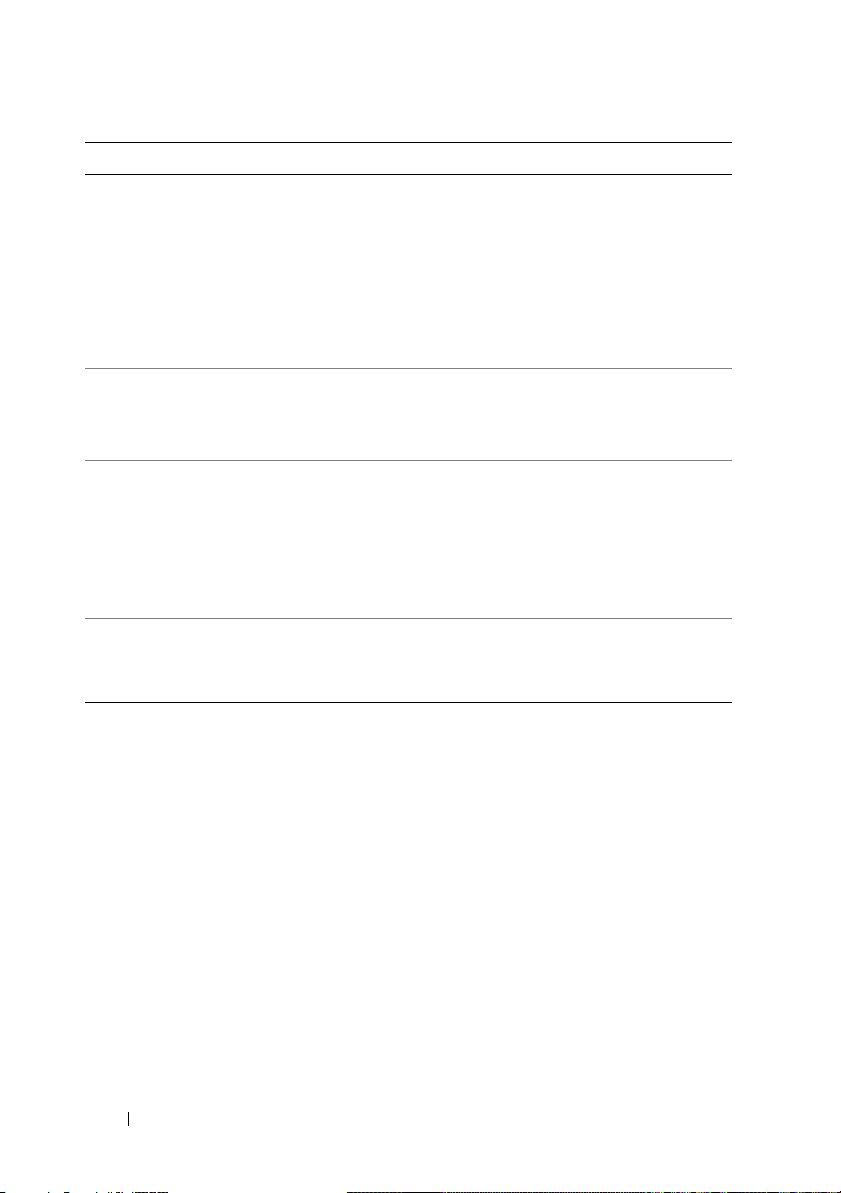
Document/Media/Label Inhoud
Documentatie over veiligheid,
regelgeving, garantie en ondersteuning
Dit type informatie is mogelijk bij de
computer meegeleverd. Raadpleeg voor
aanvullende informatie over regelgeving
de startpagina over naleving van de wet op
www.dell.com:
www.dell.com/regulatory_compliance.
Onderhoudshandleiding
U vindt de onderhoudshandleiding voor uw
computer op support.dell.com.
Technologiehandleiding van Dell
De Technologiehandleiding van Dell is
beschikbaar op support.dell.com.
• Garantie-informatie
• Algemene voorwaarden (alleen V.S.)
• Veiligheidsinstructies
• Informatie over regelgeving
• Informatie over ergonomie
• Gebruiksrechtovereenkomst
• Onderdelen verwijderen en vervangen
• Systeeminstellingen configureren
• Problemen vaststellen en oplossen
• Info over het besturingssysteem
• Apparaten gebruiken en onderhouden
• Meer informatie over technologieën als
RAID, internet, de draadloze
Bluetooth
netwerken, etc.
Microsoft® Windows®-licentielabel
Uw licentie voor Microsoft Windows
• Geeft de productsleutel voor het
besturingssysteem
bevindt zich op uw computer.
®
-technologie, e-mail,
8 Informatie vinden
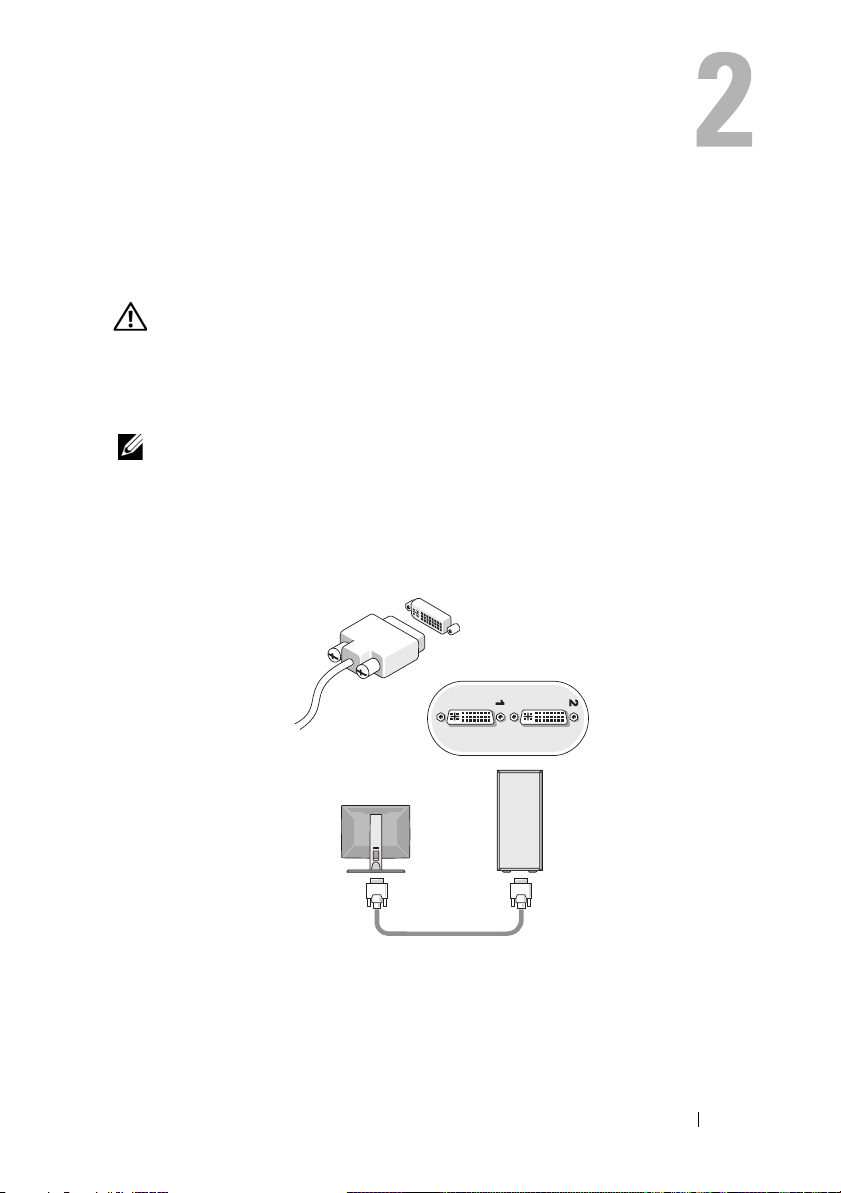
De computer installeren
Snelle setup
WAARSCHUWING: Voordat u aan een van de procedures in dit gedeelte begint,
dient u de veiligheidsinstructies te lezen die met de computer zijn meegeleverd.
Raadpleeg voor meer informatie over beste praktijken op het gebied van
veiligheid onze website over de naleving van wet-en regelgeving op
www.dell.com/regulatory_compliance.
OPMERKING: Sommige apparaten zijn mogelijk niet inbegrepen als u deze niet
hebt besteld.
1
Sluit de monitor aan met één van de volgende kabels: de witte DVI-kabel
of the blauwe VGA-kabel. Een VGA-kabel met een DVI naar VGA-adapter
kan worden gebruikt op een videopoort met een DVI-connector.
De computer installeren 9
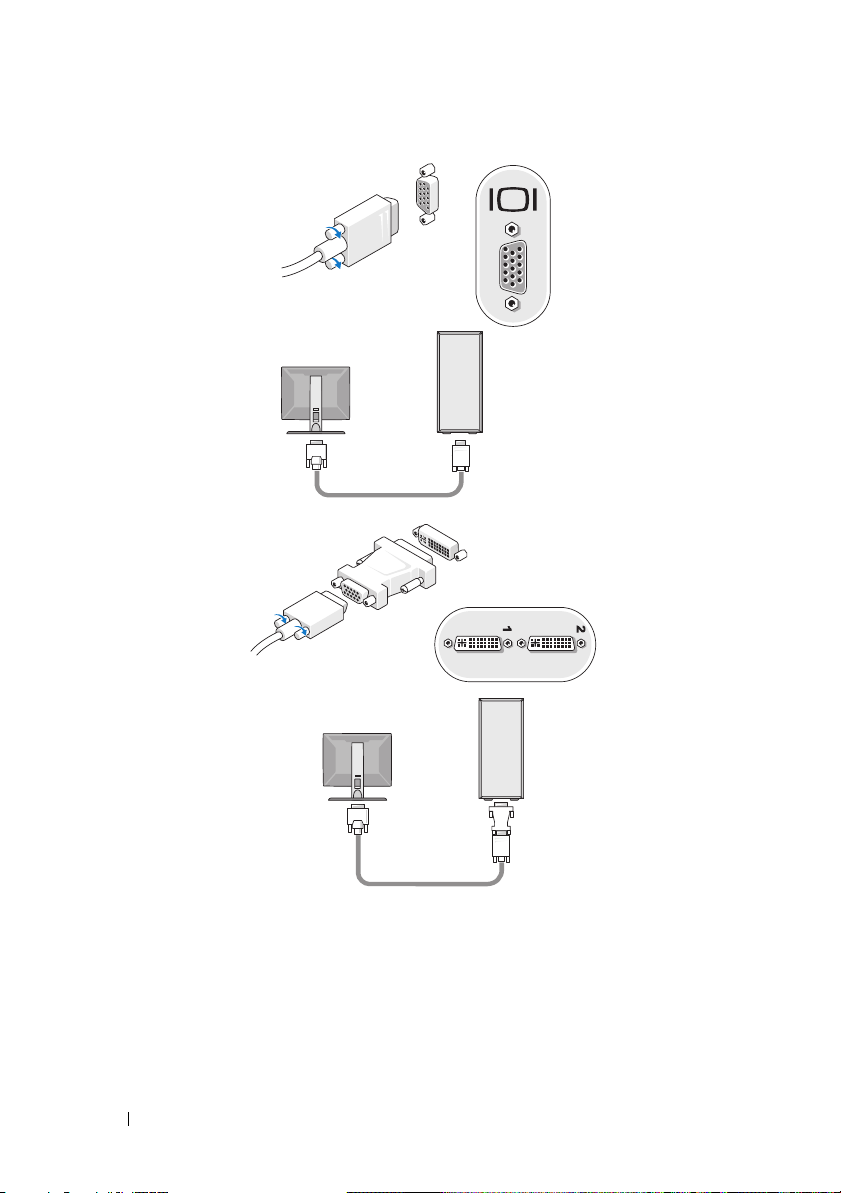
10 De computer installeren
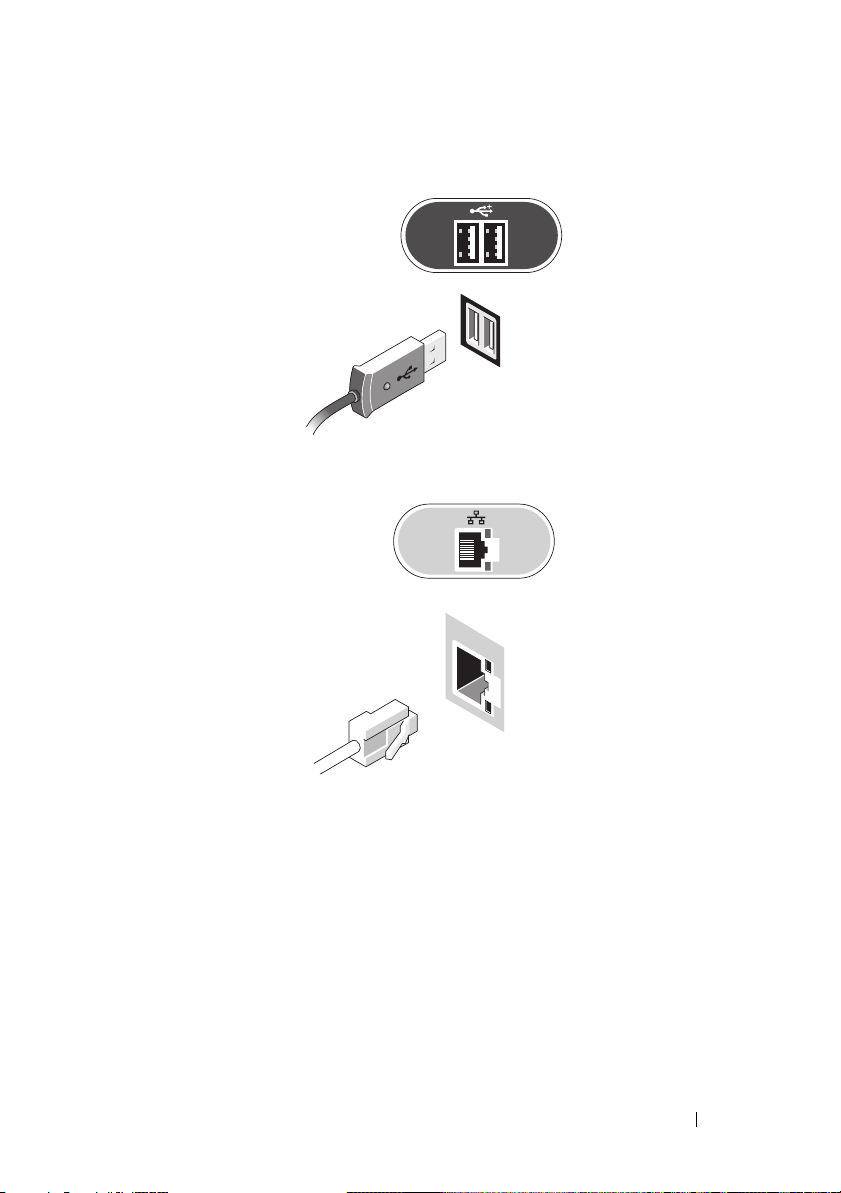
2
Sluit een USB-apparaat aan, zoals een toetsenbord of muis.
3
Sluit de netwerkkabel aan.
De computer installeren 11
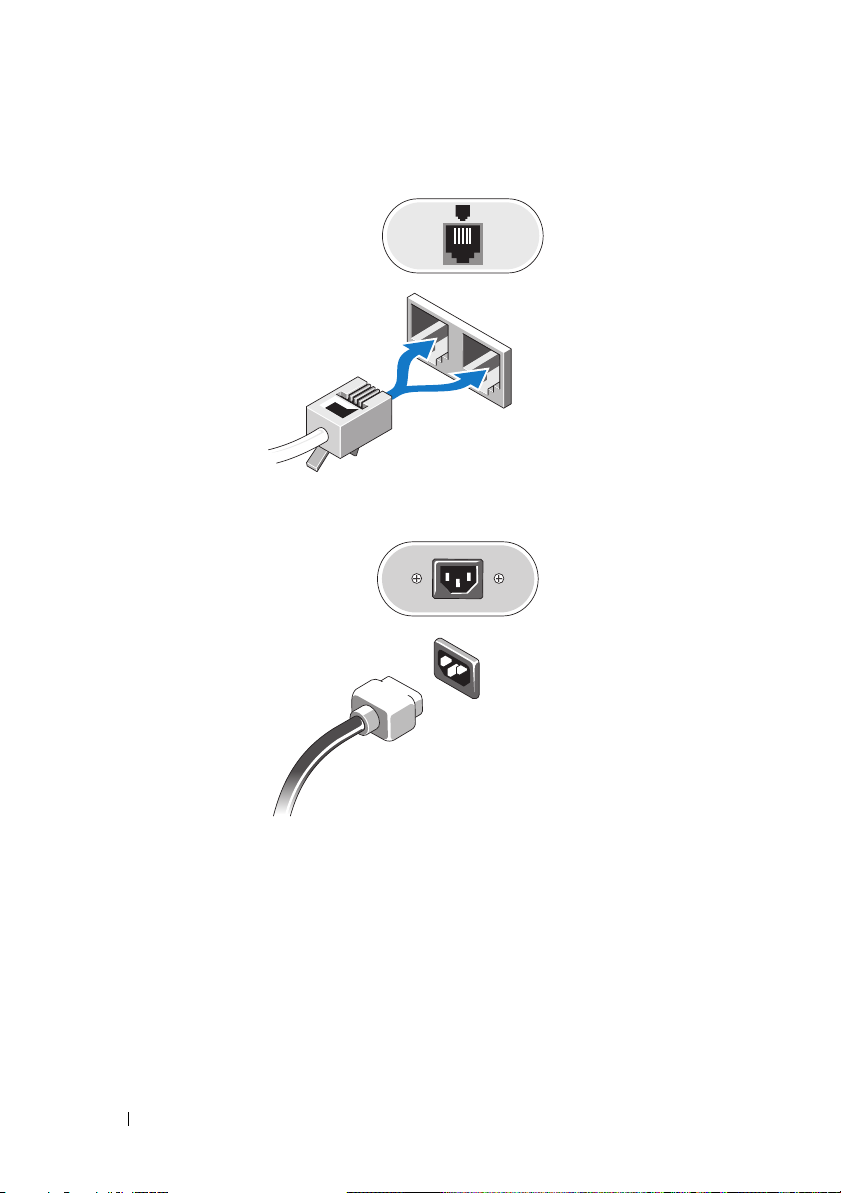
4
Sluit de modem aan.
5
Sluit de stroomkabel(s) aan.
12 De computer installeren
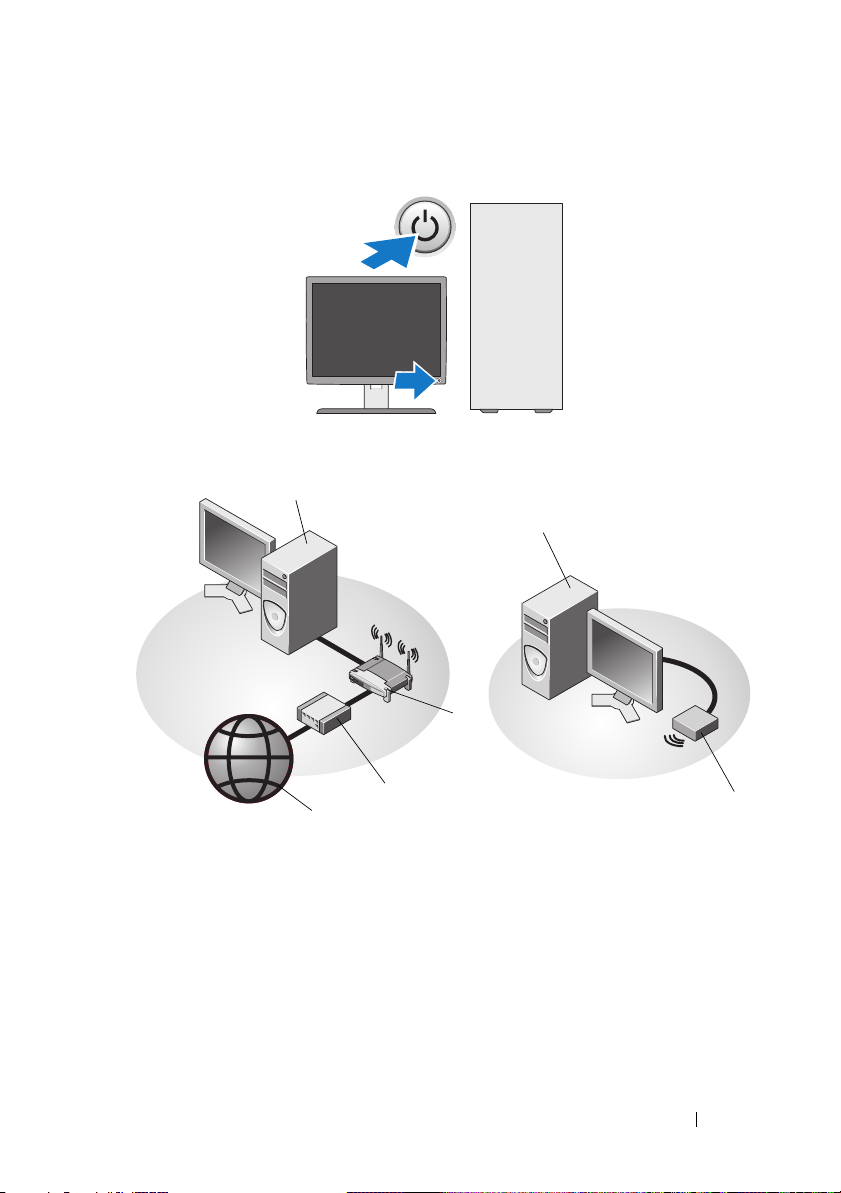
6
Druk op de aan/uit-knoppen op de monitor en de computer.
7
Maak verbinding met uw netwerk.
1
5
2
3
4
1 Desktopcomputer met
netwerkadapter
3 kabel-of DSL-modem 4 Internetservice
5 Desktopcomputer met draadloze
USB-adapter
2 draadloze router
6 Draadloze USB-adapter
De computer installeren 13
6
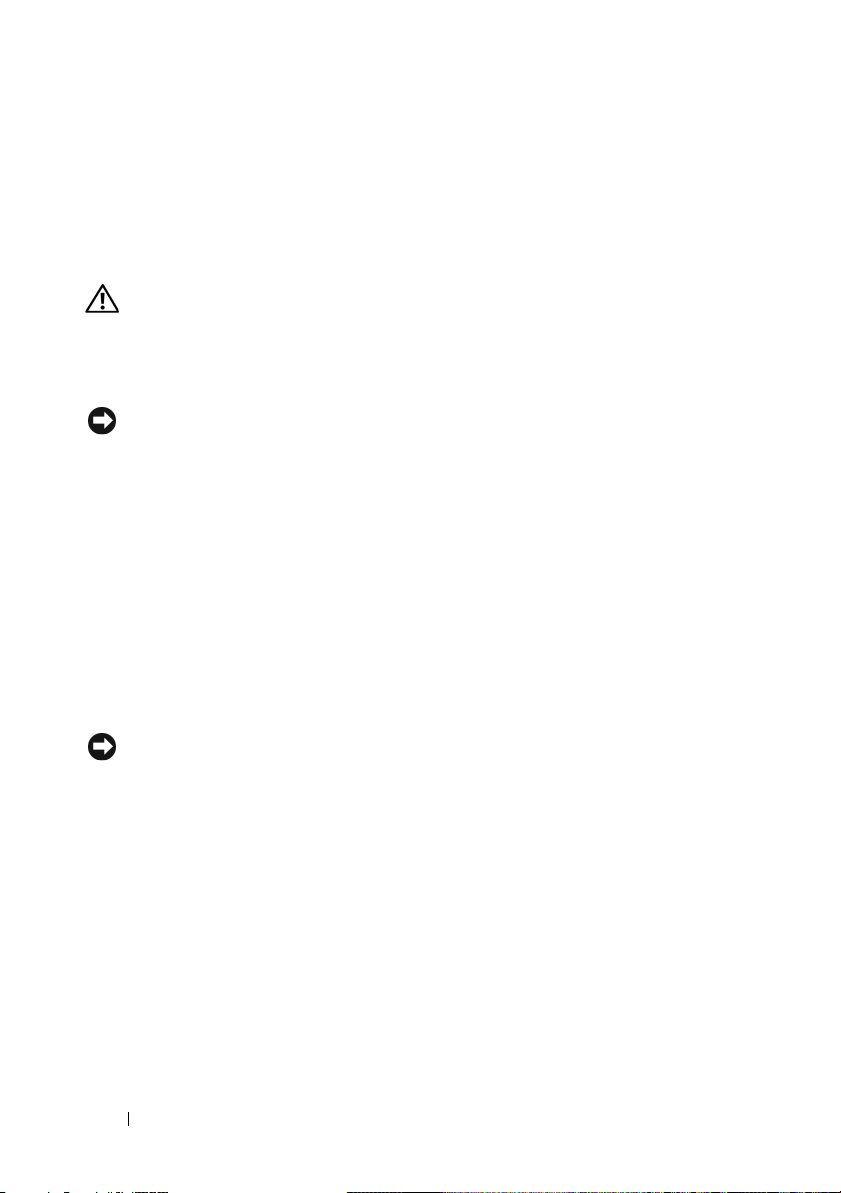
De computer in een kast installeren
Als u uw computer in een kast plaatst, kan de computer oververhit raken
waardoor de prestaties achteruitgaan. Dit komt door onvoldoende ventilatie.
Volg de onderstaande richtlijnen als u de computer in een besloten ruimte
plaatst.
WAARSCHUWING: Voordat u de computer in een besloten ruimte plaatst, dient u
de veiligheidsinstructies te lezen die bij uw computer zijn meegeleverd.
Raadpleeg voor meer informatie over beste praktijken op het gebied van
veiligheid onze website over de naleving van wet-en regelgeving op
www.dell.com/regulatory_compliance.
LET OP: De bedrijfstemperatuur die in dit document is opgegeven, geeft de
maximale bedrijfstemperatuur van de werkruimte weer. Houd rekening met de
omgevingstemperatuur als u de computer in een besloten ruimte plaatst. Als de
omgevingstemperatuur bijvoorbeeld 25°C is, zal er afhankelijk van uw
computerspecificatie slechts een marge van 5° tot 10°C zijn voordat de maximale
bedrijfstemperatuur voor uw computer wordt bereikt. Raadpleeg "Specificaties" op
pagina 33 voor meer informatie over de specificaties van uw computer.
• Laat een ruimte vrij van minimaal 10,2 cm aan alle zijden van de computer
waar luchtgaten zitten zodat er genoeg luchtstroom is voor een goede
ventilatie.
• Als de gebruikte besloten ruimte van deuren is voorzien, moeten deze van
een type zijn dat minstens 30% luchtstroom door de kast doorlaat, zowel
aan de voor- als achterkant.
LET OP: Plaats de computer niet in een besloten ruimte zonder luchtstroom. Bij
onvoldoende luchtstroom gaan de computerprestaties achteruit en kan de
computer oververhit raken.
14 De computer installeren
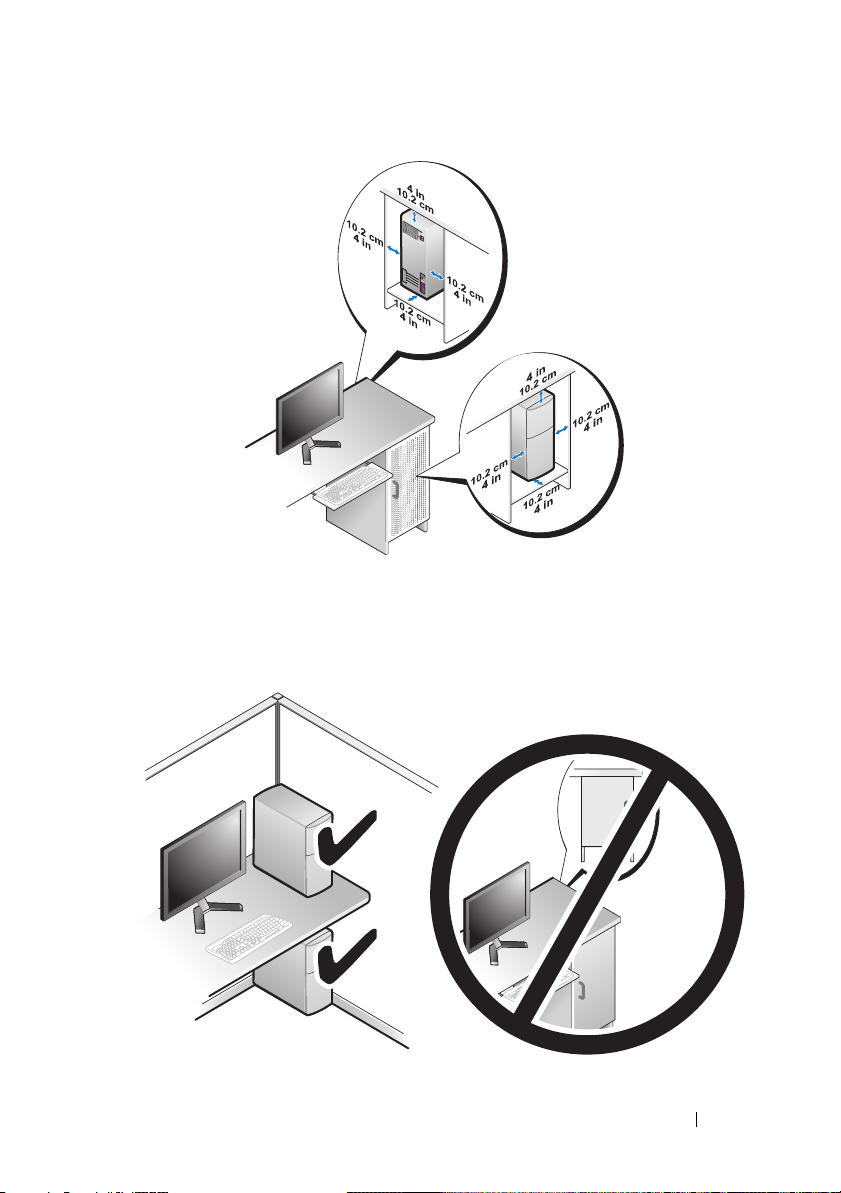
• Als de computer in een hoek wordt geplaatst of onder een bureau, moet u
ervoor zorgen dat er minstens 5,1 cm tussen de achterkant van de
computer en de muur vrij is om te zorgen dat er genoeg lucht kan worden
aangezogen voor ventilatie.
De computer installeren 15
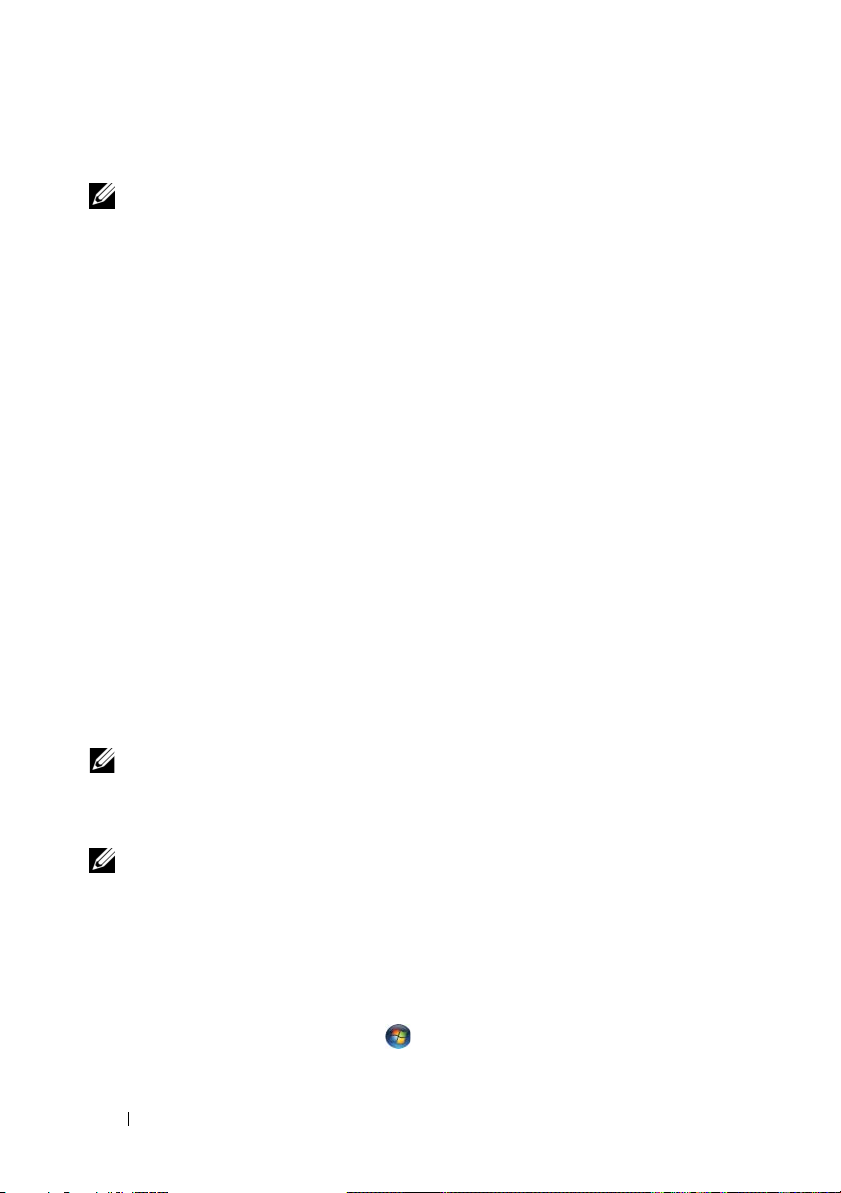
Verbinding maken met internet
OPMERKING: Internetaanbieders en hun aanbod zijn per land verschillend.
Als u verbinding wilt maken met internet, hebt u een modem of
netwerkverbinding nodig en een internetaanbieder (ISP), zoals AOL of MSN.
Als u een inbelverbinding gebruikt, moet u voordat u uw internetverbinding
instelt, een telefoonlijn aansluiten op de modemconnector van de computer
en op de telefoonaansluiting. Als u een ADSL- of kabel-/satellietmodem
gebruikt, moet u contact opnemen met uw internetprovider of mobiele
provider voor installatie-instructies.
De internetverbinding instellen
Ga als volgt te werk om een internetverbinding in te stellen via een
snelkoppeling van uw internetprovider op het bureaublad:
1
Sla eventuele geopende bestanden op en sluit deze en sluit eventuele
geopende programma's af.
2
Dubbelklik op het pictogram van de internetprovider op het bureaublad
van Microsoft
3
Volg de instructies op het scherm om het instellen te voltooien.
Als er geen pictogram van een internetprovider op het bureaublad wordt
weergegeven of als u een internetverbinding via een andere internetprovider
wilt instellen, moet u de stappen volgen die hierna in de bijbehorende sectie
worden beschreven.
®
Windows
®.
OPMERKING: Zie de Technologiehandleiding van Dell als u geen verbinding met
het internet kunt maken. Als u in het verleden met succes verbinding hebt gemaakt,
kan het zijn dat de internetprovider een storing ondervindt. Neem contact op met
uw internetaanbieder of probeer het later nog eens.
OPMERKING: Zorg ervoor dat u de informatie van uw internetprovider bij de hand
hebt. Raadpleeg de wizard Verbinding met het internet maken als u geen
internetprovider hebt.
Microsoft® Windows Vista®-besturingssysteem
Sla eventuele geopende bestanden op en sluit deze en sluit eventuele
1
geopende programma's af.
2
Klik in Windows Vista op Start
→
Configuratiescherm
16 De computer installeren
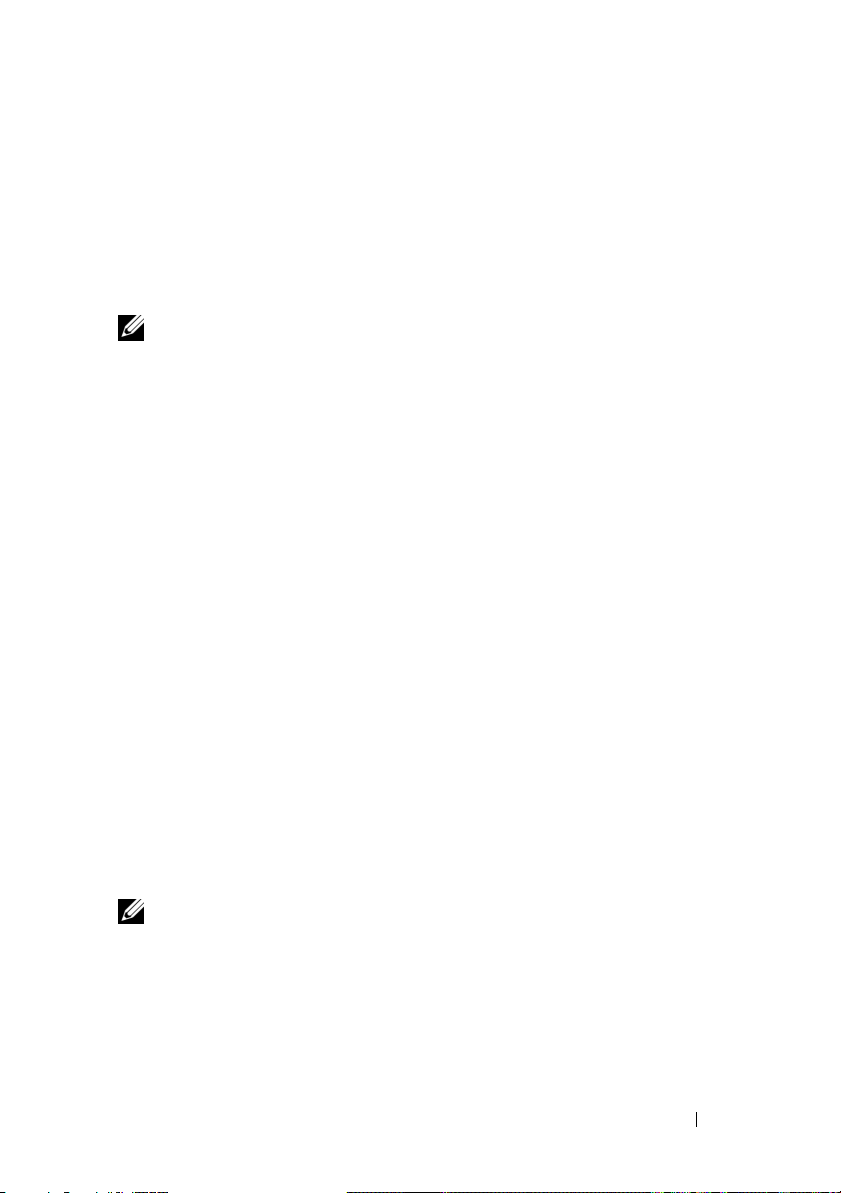
3
Klik onder
4
Klik in het venster
(PPPoE)
• Selecteer
Netwerk en internet op Een internetverbinding maken
Verbinding met het internet maken
of
Inbelverbinding
Breedband
, afhankelijk van hoe u verbinding wilt maken:
als u een ADSL-, satellietmodem-, kabel- of
op
Breedband
draadloze Bluetooth-verbinding wilt maken.
• Selecteer
OPMERKING: Als u niet weet welk type verbinding u moet selecteren, klikt u op
Help me bij het selecteren of neemt u contact met uw internetprovider op.
5
Volg de instructies op het scherm en gebruik de installatie-informatie van
Inbellen
als u een inbel- of ISDN-modem wilt gebruiken.
de internetaanbieder om de installatie te voltooien.
Microsoft Windows® XP
1
Sla eventuele geopende bestanden op en sluit deze en sluit eventuele
geopende programma's af.
2
Klik op
3
Klik in het volgende venster op de juiste optie:
• Als u geen internetprovider hebt, klikt u op
Start→
Internet Explorer→ Verbinding met het Internet maken
provider in een lijst selecteren
Ik wil zelf een Internet-
.
• Als u al installatie-informatie van uw internetprovider hebt gekregen,
maar nog geen installatie-cd, klikt u op
verbinding instellen
.
• Als u wel een cd hebt, klikt u op
4
een Internet-provide
Klik op
Volgende
.
r.
Ga verder met stap 5 als u in stap 3 de optie
verbinding instellen
hebt gekozen. Anders volgt u de instructies op het
Ik wil handmatig een
Ik heb een cd-rom met software van
Ik wil handmatig een
scherm op om het instellen te voltooien.
.
.
OPMERKING: Neem contact op met uw internetprovider als u niet weet welk
verbindingstype u moet selecteren.
5
Klik op de juiste optie onder
Internet maken?
6
Gebruik de installatie-informatie die u van de internetprovider hebt
en klik op
Op welke manier wilt u verbinding met het
Vol ge nd e
.
ontvangen om de installatie te voltooien.
De computer installeren 17
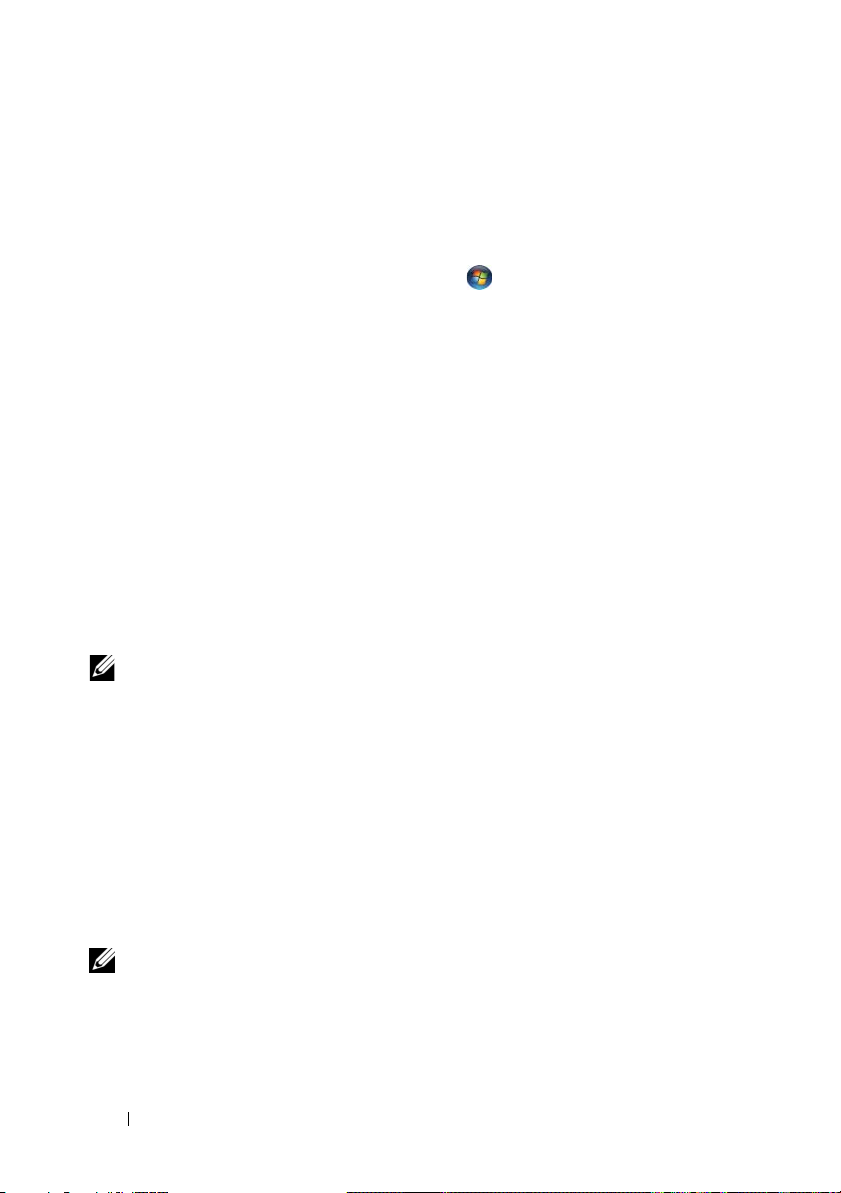
Gegevens overbrengen naar een nieuwe computer
Microsoft® Windows Vista®-besturingssysteem
1
Klik op de knop Start van Windows Vista en daarna op
instellingen overzetten
2
Klik in het dialoogvenster
3
Klik op
transfer
4
Volg de instructies van de wizard Windows Easy Transfer op het scherm.
Een nieuwe transfer starten
.
→ Windows Easy Transfer starten.
Gebruikersaccountbeheer
of
Doorgaan met een reeds gestarte
Microsoft Windows® XP
Windows XP biedt de wizard Bestanden en Instellingen overzetten om
gegevens van een broncomputer naar een nieuwe computer over te zetten.
U kunt de gegevens overbrengen naar de nieuwe computer via een
netwerkverbinding of een seriële verbinding, of u kunt de gegevens opslaan op
een verwijderbaar medium, zoals een cd-r, en vervolgens overbrengen naar de
nieuwe computer.
OPMERKING: U kunt gegevens rechtstreeks overzetten van de oude computer
naar de nieuwe computer door een seriële kabel aan te brengen tussen de I/Opoorten van de beide computers.
Zie het artikel #305621 in de Microsoft Knowledge Base genaamd Een directe
kabelverbinding instellen tussen twee computers in Windows XP voor instructies
over het instellen van een directe kabelverbinding tussen twee computers. Deze
informatie is mogelijk niet in alle landen verkrijgbaar.
Als u gegevens wilt overzetten naar een nieuwe computer, moet u de Wizard
Bestanden en Instellingen overbrengen uitvoeren.
op
Doorgaan
Bestanden en
.
De wizard Bestanden en instellingen overzetten uitvoeren met de schijf Operating
System
OPMERKING: Voor deze procedure hebt u de cd Operating System nodig. Deze cd
is optioneel en wordt mogelijk niet bij alle computers geleverd.
18 De computer installeren
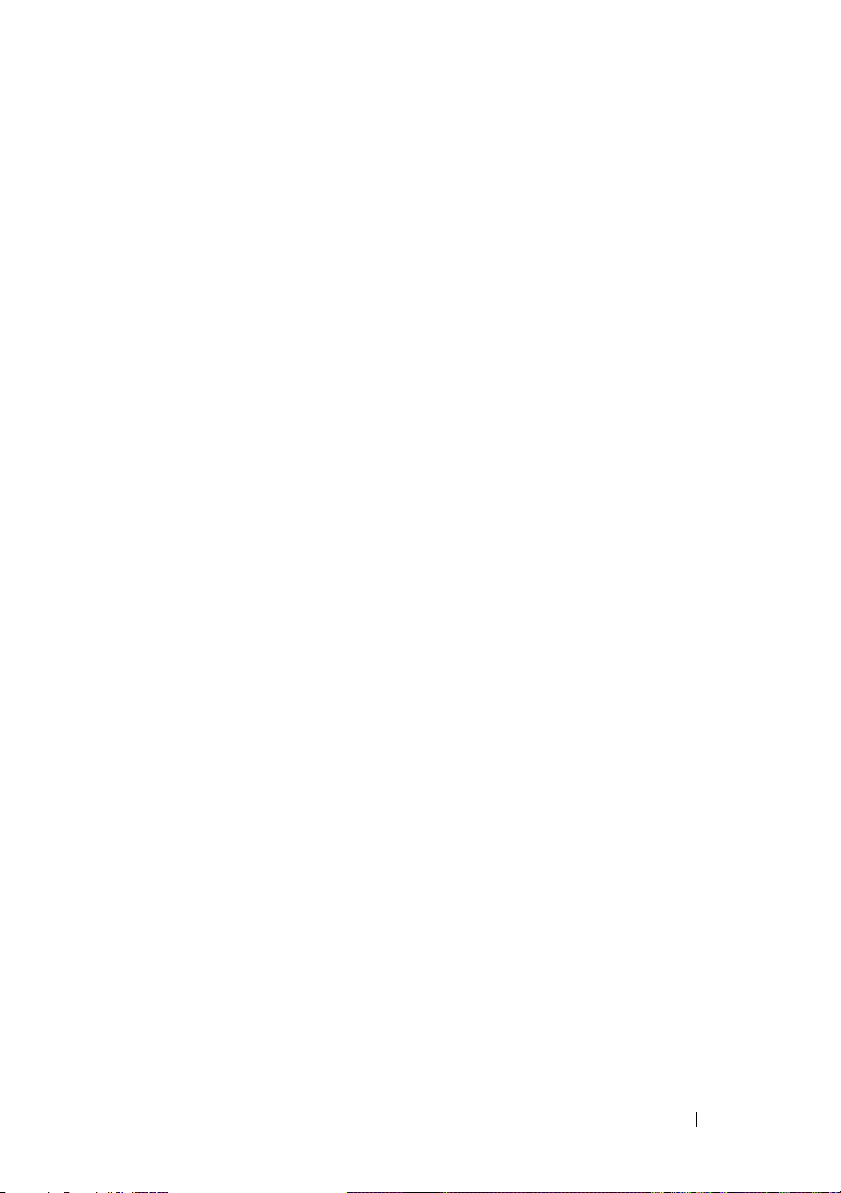
De nieuwe computer voorbereiden voor de bestandsoverdracht:
1
Open de Wizard Bestanden en Instellingen overzetten door te klikken op
Start→
Bestanden en Instellingen overzetten
2
Klik in het welkomstvenster van de
overbrengen
3
Klik in het scherm
computer
4
Klik in het scherm
wil de wizard op de cd-rom met Windows XP gebruiken
5
Ga wanneer het scherm
oude computer (broncomputer). Klik op dit moment
Alle programma's→
op
Vol ge nd e
.
Oude of nieuwe computer?
→ Vol ge nd e
.
Hebt u de cd-rom met Windows XP bij de hand?
Ga nu naar de oude computer
Accessoires→ Systeemwerkset→
.
Wizard Bestanden en Instellingen
op de optie
Nieuwe
→ Vol ge nd e
verschijnt, naar de
niet
op
De gegevens van de oude computer kopiëren:
1
Plaats de schijf
2
Klik op het scherm
uitvoeren
3
Klik onder
overzetten
4
Klik in het scherm
computer
5
Selecteer de gewenste methode in het scherm
Operating System
Welkom bij Microsoft Windows XP
.
Wat wilt u nu doen
→ Vol ge nd e
.
Oude of nieuwe computer?
→ Vol ge nd e
.
Windows XP in de oude computer.
op
Andere taken
? op
Bestanden en Instellingen
op de optie
Oude
Op welke manier wilt u uw
bestanden en instellingen overzetten?
6
Selecteer in het scherm
overzetten en klik op
Nadat de gegevens zijn gekopieerd, verschijnt het scherm
verzamelen
.
Wat wilt u overzetten?
Vol ge nd e
.
de items die u wilt
Gegevens
Wizard
op
Vol ge nd e
Ik
.
.
7
Klik op
Vol to oi en
.
De gegevens overzetten naar de nieuwe computer:
Klik in het scherm
1
op
Vol ge nd e
Ga nu naar de oude computer
.
De computer installeren 19
op de nieuwe computer
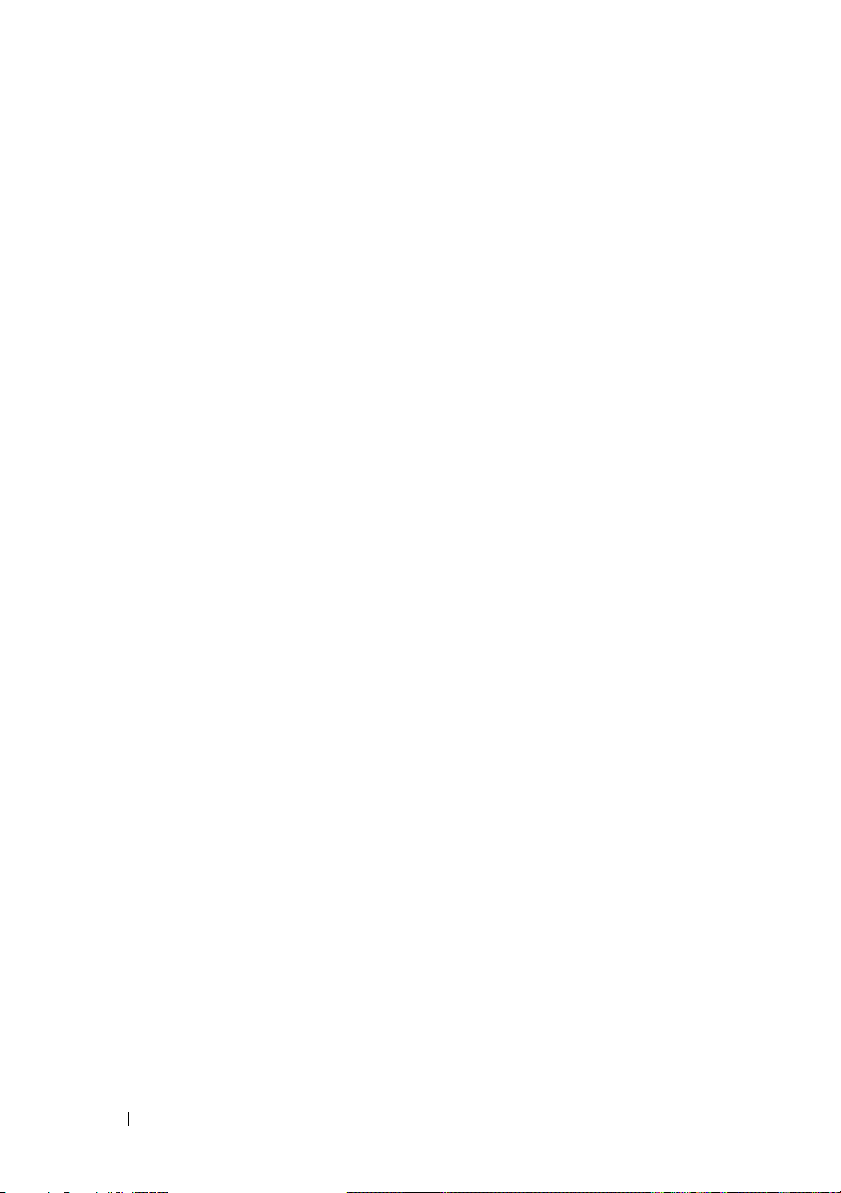
2
Selecteer in het scherm
Waar bevinden zich de bestanden en instellingen?
de methode die u voor de overdracht van uw instellingen en bestanden
hebt gekozen en klik op
Volgende
.
De wizard past de verzamelde bestanden en instellingen toe op de nieuwe
computer.
3
Klik in het scherm
Vol to oi d
op
Voltooid
en start de nieuwe computer
opnieuw op.
De Wizard Bestanden en instellingen overzetten uitvoeren zonder de cd/dvd
Operating System
Als u de Wizard Bestanden en Instellingen overbrengen wilt uitvoeren zonder
de schijf Operating System, moet u een wizardschijf maken waarmee u een
back-upbestand kunt maken op verwijderbare media.
U kunt deze wizardschijf maken op de nieuwe computer met Windows XP.
Dit gaat als volgt:
1
Open de Wizard Bestanden en Instellingen overzetten door te klikken op
Start→
Bestanden en Instellingen overzetten
2
Klik in het welkomstvenster van de
overbrengen
3
Klik in het scherm
computer
4
Klik in het scherm
Alle programma's→
op
Vol ge nd e
.
Oude of nieuwe computer?
→ Vol ge nd e
.
Hebt u de cd-rom met Windows XP bij de hand?
Accessoires→ Systeemwerkset→
.
Wizard Bestanden en Instellingen
op de optie
Nieuwe
Wizard
op de
Ik wil de wizarddiskette in het volgende diskettestation maken→
Vol ge nd e.
5
Plaats de verwijderbare media, bijvoorbeeld een cd-rw, en klik op OK.
6
Nadat de schijf is gemaakt, verschijnt de boodschap
oude computer
7
Ga naar de oude computer.
. Klik
niet
op
Vol ge nd e
.
Ga nu naar de
De gegevens van de oude computer kopiëren:
Plaats de wizardschijf in de oude computer en klik op
1
2
Blader met het veld
fastwiz
(op de verwisselbare media), en klik op OK.
Openen
van het venster
Uitvoeren
Start→
Uitvoeren
naar het bestand
.
20 De computer installeren
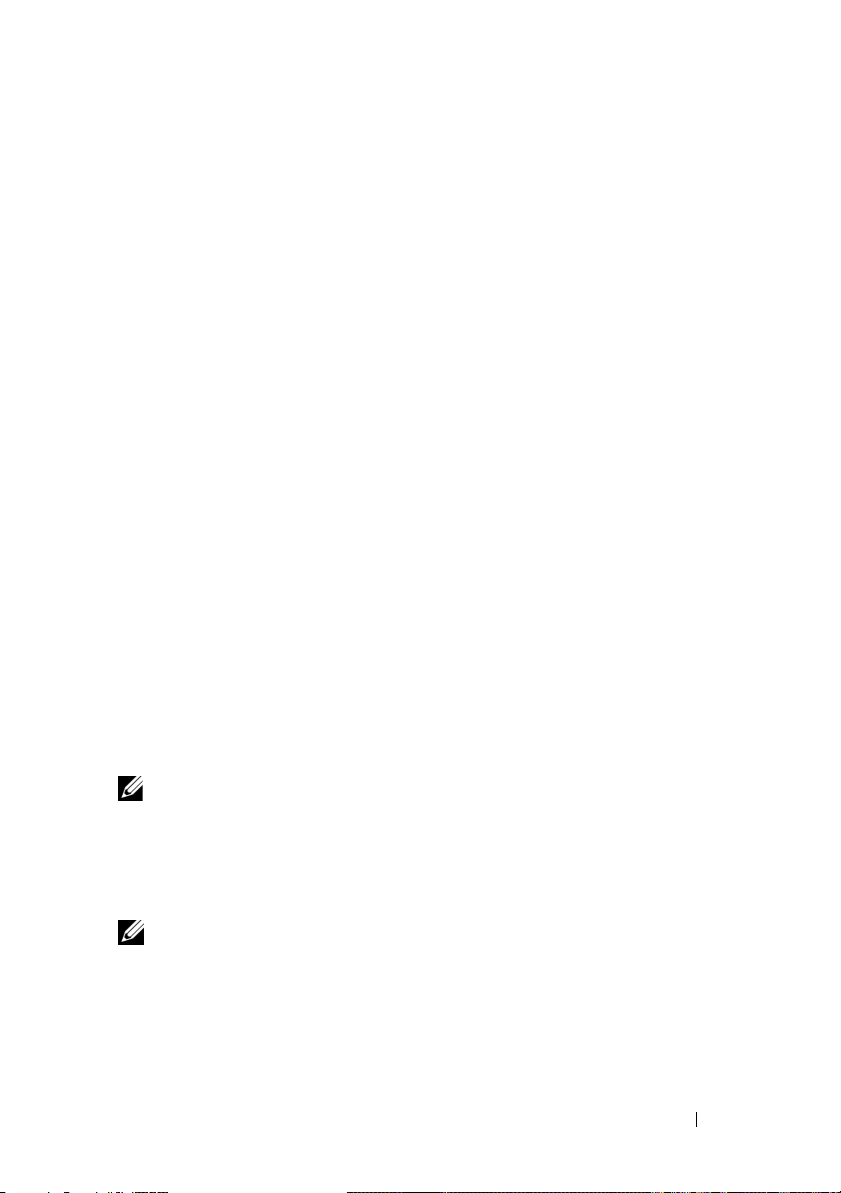
3
Klik in het welkomstvenster van de
overbrengen
4
Klik in het scherm
computer
5
Selecteer de gewenste methode in het scherm
op
Vol ge nd e
Oude of nieuwe computer?
→ Vol ge nd e
.
.
Wizard Bestanden en instellingen
op de optie
Oude
Op welke manier wilt u uw
bestanden en instellingen overzetten?
6
Selecteer in het scherm
overzetten en klik op
Nadat de gegevens zijn gekopieerd, verschijnt het scherm
verzamelen
7
Klik op
.
Vol to oi en
Wat wilt u overzetten?
Vol ge nd e
.
.
de items die u wilt
Gegevens
De gegevens overzetten naar de nieuwe computer:
1
Klik op het scherm
Vol ge nd e
op
2
Selecteer in het scherm
Ga nu naar de oude computer
.
Waar bevinden zich de bestanden en instellingen?
op de nieuwe computer
de methode die u voor de overdracht van uw instellingen en bestanden
hebt gekozen en klik op
Vol ge nd e
. Volg de aanwijzingen op het scherm.
De wizard leest de verzamelde bestanden en instellingen en brengt deze
over naar de nieuwe computer.
Nadat alle instellingen en bestanden zijn overgezet, verschijnt het scherm
Voltooid
.
3
Klik op
OPMERKING: Zoek voor meer informatie over het overzetten van gegevens in
support.dell.com naar document #154781 (What Are The Different Methods To
Transfer Files From My Old Computer To My New Dell™ Computer Using the
Microsoft
bestanden van mijn oude computer naar mijn nieuwe Dell™-computer over te
brengen?)).
OPMERKING: Toegang tot het document in de Dell™ Knowledge Base is niet in
alle landen mogelijk.
Vol to oi d
®
en start de nieuwe computer opnieuw op.
Windows® XP Operating System? (Welke methoden zijn er om
De computer installeren 21
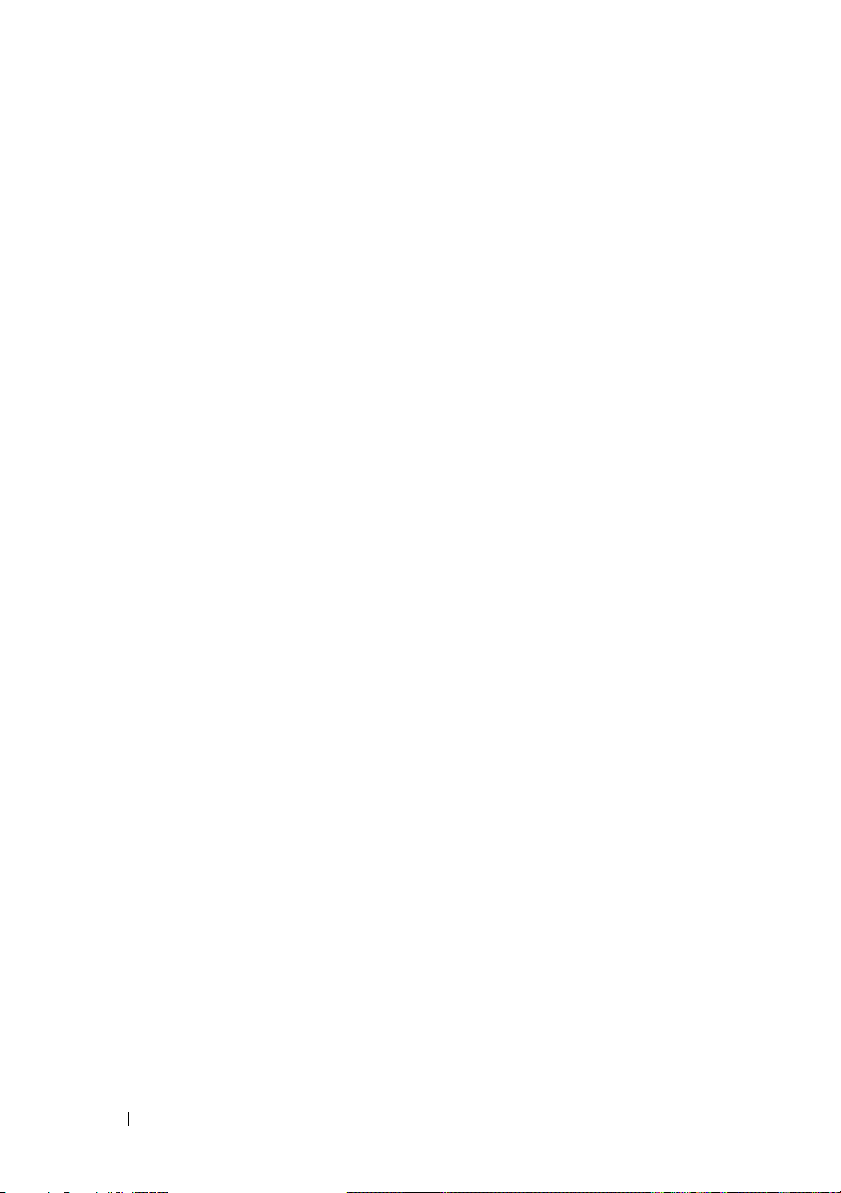
22 De computer installeren

Over de computer
Vooraanzicht Vostro 420
1
2
3
4
5
6
10
1 optische schijf 2 voorpaneel stationscompartiment
(open)
3 stationscompartimenten
optische stations (2)
5 microfoonconnector 6 IEEE 1394-connector (optioneel)
7 hoofdtelefoonconnector 8 aan/uit-knop, aan/uit-lampje
9 activiteitslampje station 10 mediakaartlezer (optioneel)
4 USB 2.0 connectoren (4)
7
8
9
Over de computer 23

Achteraanzicht Vostro 420
1
7
6
5
4
1 connector stroomsnoer 2 luchtopening voeding
3 ringen voor
veiligheidskabel/hangslot
5 connectoren achterpaneel 6 lampje stroomtoevoer
7 voltagekeuzeschakelaar
4 sleuven uitbreidingskaarten
2
3
24 Over de computer
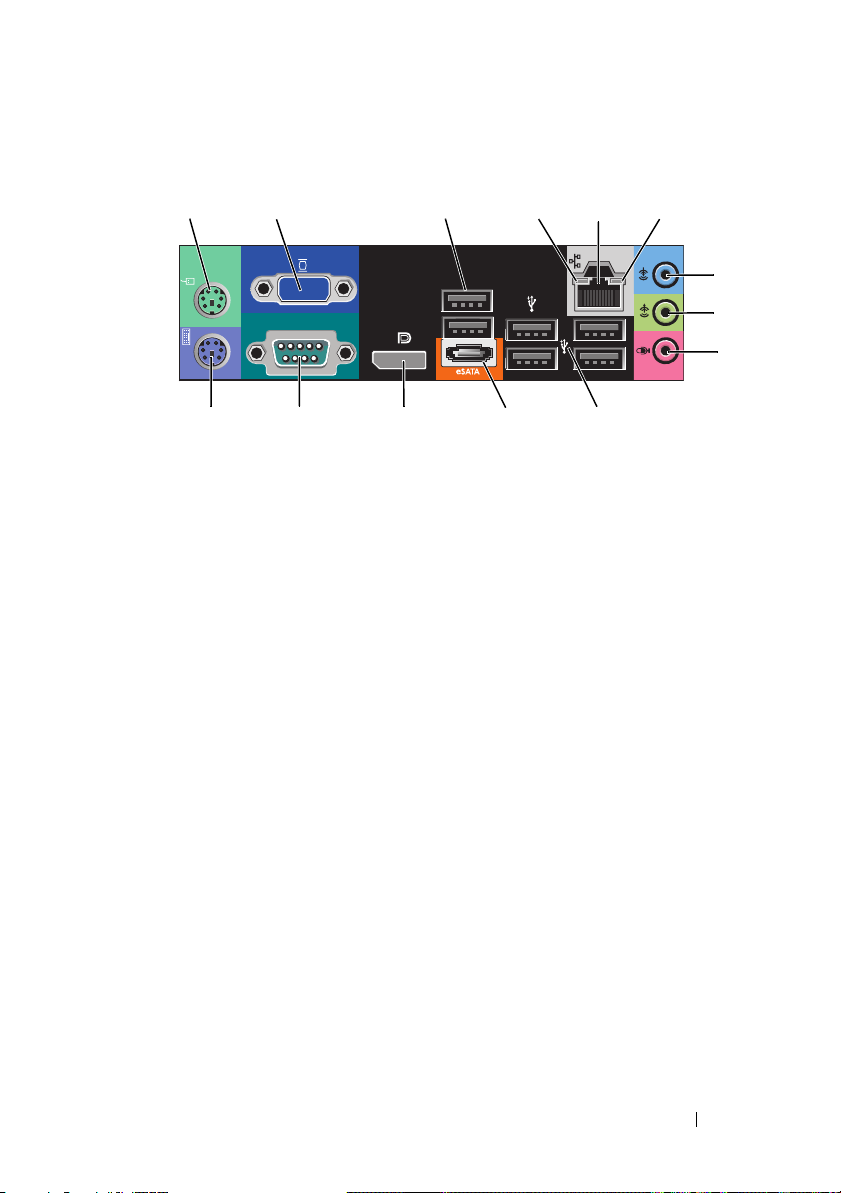
connectoren achterpaneel Vostro 420
1 3
1 PS/2-muisaansluiting 2 VGA-aansluiting
3 USB 2.0-connectoren (2) 4 verbindingintegriteitsslampje
5 connector voor netwerkadapter 6 activiteitslampje netwerk
7 lijningang 8 lijnuitgang
9 microfoonconnector 10 USB 2.0 connectoren (4)
11 eSATA-connector 12 beeldschermpoort
13 serieconnector (9-pins) 14 PS/2-toetsenbordaansluiting
2
1314
12
45
11
10
6
7
8
9
Over de computer 25
 Loading...
Loading...