Dell Vostro 420 User Manual [no]
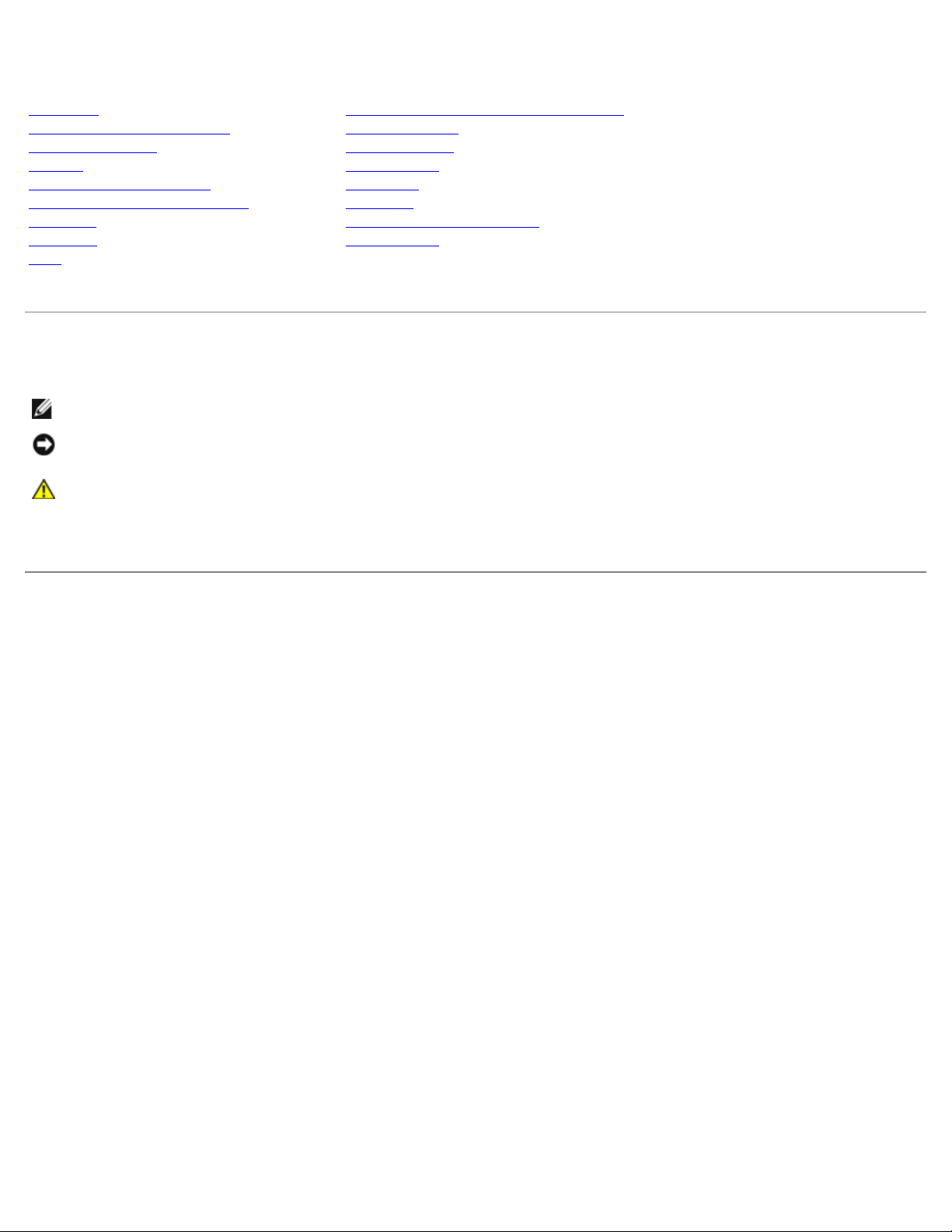
Servicehåndbok for Dell™ Vostro™ 420/220/220s
Feilsøking
Arbeide inne i datamaskinen
Datamaskindeksel
Ramme
Støttebrakett for kabinett
Ta ut PCI- og PCI Express-kort
Stasjoner
I/U-panel
Prosessorens varmeavleder-/vifteenhet
Minnemodul(er)
Strømforsyning
Klokkebatteri
Hovedkort
Prosessor
Program for systemoppsett
kontakte Dell
Vifte
Modeller: DCSCLF, DCSCMF, DCSCSF
OBS!, merknader og advarsler
OBS! Et OBS!-avsnitt inneholder viktig informasjon som gjør at du kan bruke datamaskinen mer effektivt.
MERKNAD: En MERKNAD angir enten potensiell fare for maskinvaren eller tap av data, og forteller hvordan du kan
unngå problemet.
ADVARSEL: En ADVARSEL angir en potensiell fare for skade på eiendom, personskade eller dødsfall.
Hvis du kjøpte en datamaskin i serien Dell™ n, gjelder ikke eventuelle referanser i dette dokumentet til operativsystemet
Microsoft
®
Windows®.
Informasjonen i dette dokumentet kan endres uten varsel.
© 2008 Dell Inc. Med enerett.
Reproduksjon av dette materialet i enhver form er strengt forbudt uten skriftlig tillatelse fra Dell Inc.
Varemerker i denne teksten: Dell, DELL-logoen og Vostro er varemerker tilhørende Dell Inc., Intel er et registrert varemerke tilhørende Intel
Corporation i USA og andre land, Microsoft, Windows, Windows Vista og Windows Vista - logoen på startknappen er enten varemerker eller
registrerte varemerker tilhørende Microsoft Corporation i USA og/eller andre land, Bluetooth er et registrert varemerke som eies av Bluetooth SIG,
Inc. og brukes av Dell på lisens.
Andre varemerker og varenavn kan være brukt i dette dokumentet som en henvisning til institusjonene som innehar rettighetene til merkene og
navnene, eller til produktene. Dell Inc. fraskriver seg enhver eierinteresse for varemerker og varenavn som ikke er deres egne.
September 2009 Rev. A01
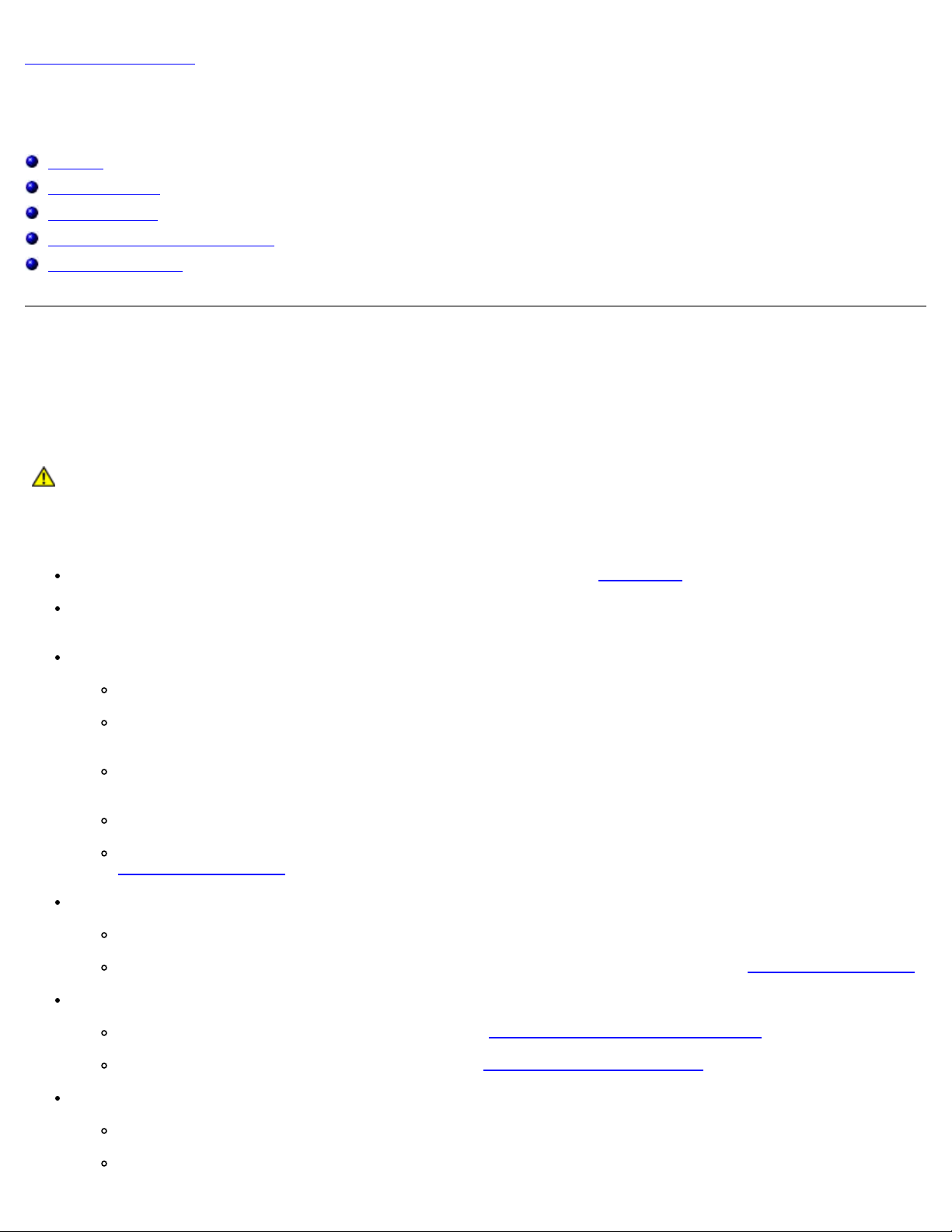
Tilbake til innholdssiden
Feilsøking
Servicehåndbok for Dell™ Vostro™ 420/220/220s
Verktøy
Dell Diagnostics
Løse problemer
Dell Technical Update-tjenesten
Dell Support Utility
Verktøy
Strømlamper
ADVARSEL: Før du arbeider inne i datamaskinen, må du lese sikkerhetsanvisningene som fulgte med
datamaskinen. Hvis du vil ha mer informasjon om gode sikkerhetsrutiner, kan du gå til nettsiden for
overholdelse av forskrifter på www.dell.com/regulatory_compliance.
Strømlampen foran på datamaskinen tennes og blinker eller lyser kontinuerlig for å vise ulike tilstander:
Hvis strømlampen lyser blått og maskinen ikke reagerer, kan du se under Signalkoder.
Hvis strømlampen blinker blått, er datamaskinen i ventemodus. Trykk en tast på tastaturet, flytt på musen eller trykk
på strømknappen for å avslutte ventemodus.
Hvis strømlampen ikke lyser, er datamaskinen enten slått av eller får ikke tilført strøm.
Koble til strømkabelen på nytt, både bak på maskinen og til stikkontakten.
Hvis datamaskinen er koblet til en forgrener med flere kontakter, kontrollerer du at forgreneren er koblet til en
stikkontakt og at forgreneren er slått på.
Forsøk å koble til strøm uten å benytte spenningsvern, forgrenere eller skjøteledninger for å kontrollere om
maskinen lar seg slå på.
Test stikkontakten med en annen enhet, for eksempel en lampe, for å kontrollere at den fungerer.
Kontroller at hovedstrømledningen og frontpanelkabelen er koblet til hovedkortet på riktig måte (se under
Hovedkortkomponenter
Hvis strømlampen blinker gult, får datamaskinen strøm, men det kan forekomme et internt elektrisk problem.
Kontroller at spenningsvelgeren er satt slik at den samsvarer med den lokale spenning (hvis aktuelt).
Kontroller at prosessorstrømledningen er koblet til hovedkortet på riktig måte (se under Hovedkortkomponenter).
).
Hvis strømlampen lyser gult, er det mulig at en enhet ikke virker eller er feilmontert.
Ta ut og installer minnemodulene på nytt (se under Skifte ut eller legge til en minnemodul).
Ta ut og installer eventuelle kort på nytt (se under Ta ut PCI- og PCI Express-kort).
Fjern interferens. Noen mulige årsaker til interferens er:
Skjøteledninger for strøm, tastatur og mus
for mange enheter på ett grenuttak
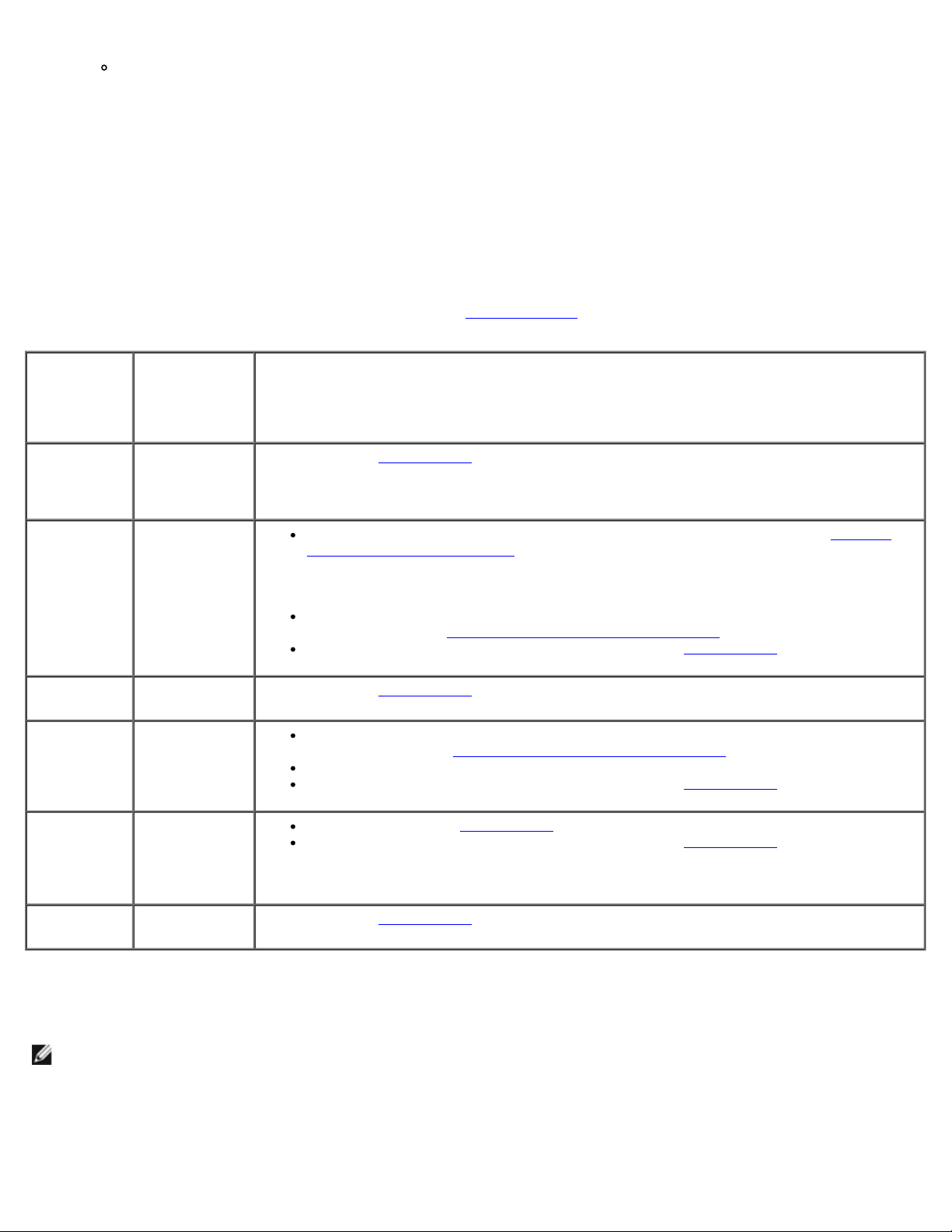
Flere grenuttak er koblet til den samme stikkontakten
Signalkoder
Datamaskinen kan avgi en serie med lydsignaler under oppstart hvis feil eller problemer ikke vises på skjermen. En mulig
signalkode kan for eksempel bestå av tre korte, gjentagende lydsignaler, som indikerer at datamaskinen har støtt på en mulig
hovedkortsvikt.
Hvis datamaskinen avgir en serie med lydsignaler under oppstart:
1. Skriv ned signalkoden.
2. Kjør Dell Diagnostics for å fastslå problemet. (se under Dell Diagnostics
Kode
(gjentatte
korte
lydsignaler)
1 Kontrollsumfeil
2 Det er ikke
3 Mulig feil på
4 Feil ved RAM-
Beskrivelse Anbefalt løsning
Kontakt Dell (se kontakte Dell
i BIOS. Mulig
feil på
hovedkort.
Hvis det er to eller flere minnemoduler installert, tar du ut modulene (se Skifte ut
registrert noen
minnemoduler.
hovedkort.
lesing/skriving
eller legge til en minnemodul), installerer deretter én av dem igjen og starter
datamaskinen på nytt. Hvis datamaskinen startes som normalt, fortsetter du med å
installere flere moduler (én om gangen) til du har funnet den defekte modulen eller
har installert alle modulene på nytt uten feil.
Hvis du har en minnemodul av samme type som du vet fungerer, installerer du denne
i datamaskinen (se Skifte ut eller legge til en minnemodul
Hvis problemet ikke kan løses, kontakter du Dell (se kontakte Dell).
Kontakt Dell (se kontakte Dell).
Kontroller at det ikke er noen spesielle krav til plassering av minnemoduler/-
kontakter (se under Skifte ut eller legge til en minnemodul
Kontroller at minnetypen du bruker støttes av maskinen.
Hvis problemet ikke kan løses, kontakter du Dell (se kontakte Dell).
).
).
).
).
5 Feil i
sanntidsklokke.
Mulig batterieller
hovedkortsvikt.
6 Feil ved video-
BIOS-test.
Sett inn batteriet (se Klokkebatteri).
Hvis problemet ikke kan løses, kontakter du Dell (se kontakte Dell).
Kontakt Dell (se kontakte Dell).
Systemmeldinger
OBS! Hvis meldingen du fikk ikke vises i listen, leser du informasjonen i dokumentasjonen for operativsystemet eller
programmet du brukte da meldingen oppstod.
Alert! Tidligere forsøk på å starte dette systemet har mislyktes ved kontrollpunkt [nnnn]. For help in resolving
this problem, please note this checkpoint and contact Dell Technical Support (Obs! Feil i kontrollpunkt [nnnn]
ved tidligere forsøk på oppstart av dette systemet. Noter dette kontrollpunktet og ta kontakt med Dell Technical
Support (teknisk støtte) for å få hjelp til å løse dette problemet). — Datamaskinen kunne ikke fullføre
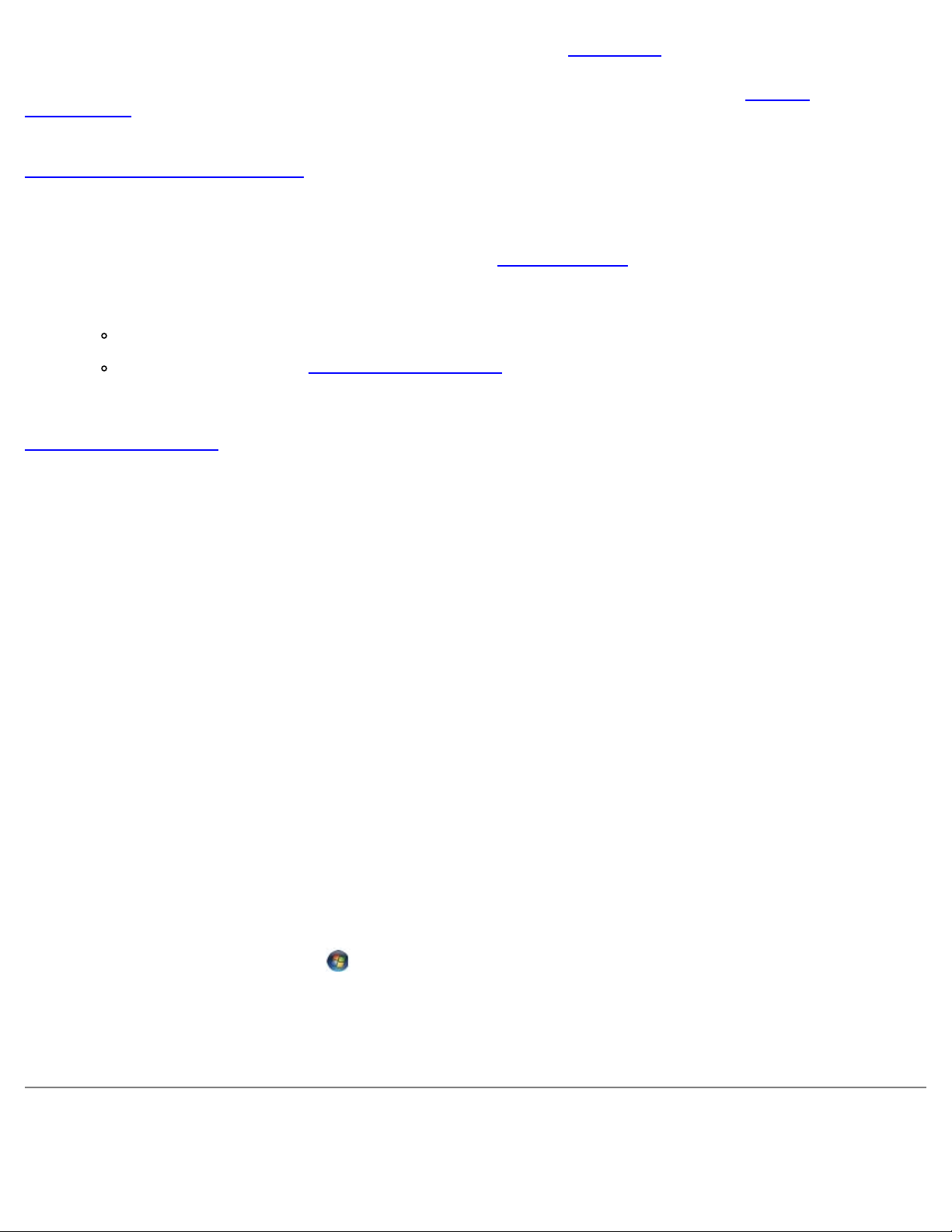
oppstartsrutinen tre ganger etter hverandre for den samme feilen (se under kontakte Dell).
Kontrollsumfeil i CMOS — Mulig feil på hovedkort eller lite RTC-batteristrøm. Sett inn batteriet (se Sette inn
klokkebatteriet).
CPU fan failure (Feil med CPU-vifte) — Feil med prosessorens varmeavleder/vifte. Skift ut varmeavleder-/vifteenheten (se
Prosessorens varmeavleder-/vifteenhet
Hard-disk read failure (Lesefeil på harddisk) — Mulig harddisksvikt i løpet av oppstarttest av harddisk.
).
Tastaturfeil — Feil med tastatur eller løs tastaturkabel (se under Tastaturproblemer
No boot device available (Ingen tilgjengelig oppstartenhet) — Systemet finner ingen oppstartsenhet eller -partisjon.
Hvis harddisken er oppstartenheten din, må du sørge for at kablene er tilkoblet og at stasjonen er korrekt
installert og partisjonert som en oppstartenhet.
Åpne systemoppsettet (se Program for systemoppsett) og kontroller at informasjonen for oppstartsekvens er
riktig.
No timer tick interrupt (Ingen tidtakertikk) — Mulig feil med en brikke på systemkortet eller feil med hovedkortet (se
Program for systemoppsett
NOTICE - Hard Drive SELF MONITORING SYSTEM has reported that a parameter has exceeded its normal
operating range. Dell recommends that you back up your data regularly. A parameter out of range may or may
not indicate a potential hard drive problem. (OBS! - Harddiskens selvovervåkingssystem har meldt at en
parameter er utenfor sitt normale driftsområde. Dell anbefaler at du sikkerhetskopierer dataene dine med jevne
mellomrom. Når et parameter er utenfor driftsområdet, kan det bety at det er et problem med harddisken.) —
S.M.A.R.T-feil, mulig HDD-feil. Denne funksjonen kan aktiveres eller deaktiveres i BIOS-oppsettet.
for å få hjelp).
).
feilsøkingsverktøy for maskinvare
Hvis en enhet ikke registreres under konfigureringen av operativsystemet, eller den registreres, men blir feilkonfigurert, kan
du bruke feilsøkingsverktøyet for maskinvare til å løse inkompatibilitetsproblemet.
Windows® XP:
1. Klikk Start® Hjelp og støtte.
2. Skriv hardware troubleshooter i søkefeltet, og trykk <Enter> for å starte søket.
3. I delen Løs et problem klikker du Hardware Troubleshooter (feilsøkingsverktøy for maskinvare).
4. I listen Hardware Troubleshooter (feilsøkingsverktøy for maskinvare) velger du alternativet som best beskriver
problemet, og klikker Neste for å gå videre med feilsøkingen.
Windows Vista®:
1. Klikk Windows Vista Start-knappen
2. Skriv hardware troubleshooter i søkefeltet og trykk på <Enter> for å starte søket.
3. I søkeresultatene velger du det alternativet som best beskriver problemet, og deretter gjennomføres resten av
feilsøkingen.
, og klikk Hjelp og støtte.
Dell Diagnostics
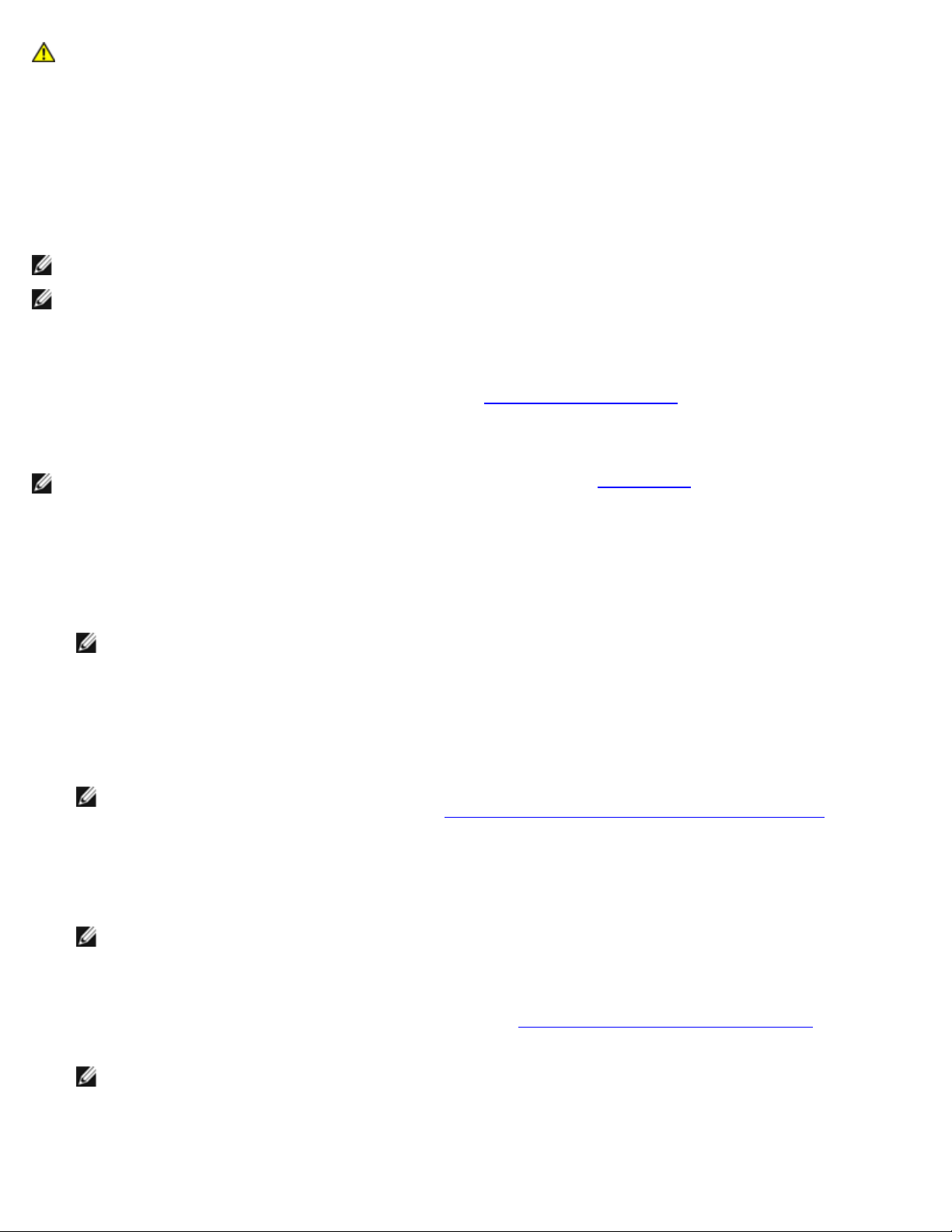
ADVARSEL: Før du starter noen av prosedyrene i denne delen, må du lese sikkerhetsinstruksjonene som
fulgte med datamaskinen. Hvis du vil ha mer informasjon om gode sikkerhetsrutiner, kan du gå til
nettsiden for overholdelse av forskrifter på www.dell.com/regulatory_compliance.
Når du skal bruke Dell Diagnostics
Hvis det oppstår et problem med maskinen, utfører du kontrollene i denne delen og kjører Dell Diagnostics før du kontakter
Dell for å få mer hjelp.
Start Dell Diagnostics fra harddisken eller fra Drivers and Utilities-mediet som følger med datamaskinen.
OBS! Mediet med Drivers and Utilities er ekstratilbehør, og leveres ikke med alle datamaskiner.
OBS! Dell Diagnostics virker bare på datamaskiner fra Dell.
Starte Dell Diagnostics fra harddisken
Før du kjører Dell Diagnostics, må du åpne systemoppsettet (se Program for systemoppsett) for å se datamaskinens
konfigurasjonsinformasjon og kontrollere at enheten du vil teste vises i systemoppsettet og er aktiv.
Dell Diagnostics ligger på en egen partisjon for diagnostikk på harddisken.
OBS! Ta kontakt med Dell hvis datamaskinen ikke viser et skjermbilde (se kontakte Dell).
1. Kontroller at datamaskinen er koblet til en stikkontakt som du vet er strømførende.
2. Slå på (eller omstart) datamaskinen.
3. Når DELL-logoen vises, trykker du umiddelbart på F12.
OBS! Det kan oppstå tastaturfeil hvis du holder nede en tast for lenge. Trykk og slipp <F12>-tasten med jevne
mellomrom for å unngå mulige tastaturfeil når du skal åpne Boot Device Menu (Oppstartenhetmeny).
Hvis du venter for lenge, slik at operativsystemlogoen vises, må du vente til du ser skrivebordet i Microsoft Windows.
Deretter slår du av datamaskinen og prøver på nytt.
4. Bruk pil opp eller ned for å velge Diagnostics (Diagnosikk) på oppstartsmenyen, og trykk på <Enter>.
OBS! Hvis du får en melding om at det ikke ble funnet noen partisjon for diagnoseverktøy, kjører du Dell
Diagnostics fra Drivers and Utilities-mediet (se Starte Dell Diagnostics fra disken Drivers and Utilities
5. Trykk en tast for å starte Dell Diagnostics fra partisjonen for diagnostikkverktøy på harddisken.
6. Trykk <Tab> for å velge Test System, og trykk deretter <Enter>.
OBS! Det anbefales at du velger Test System for å kjøre en fullstendig test på datamaskinen. Når du velger
Test Memory (test minne), startes den utvidede minnetesten som kan ta opptil tretti minutter eller mer. Når
testen er fullført, noterer du ned testresultatene og trykker en tast for å gå tilbake til forrige meny.
).
7. I hovedmenyen (Main Menu) i Dell Diagnostics venstreklikker du med musen/styreplaten eller trykker <Tab> og
deretter <Enter> for å velge den testen du ønsker å kjøre (se Dell Diagnostics Main Menu (Hovedmeny)
OBS! Skriv ned eventuelle feilkoder og problembeskrivelser nøyaktig slik de vises, og følg instruksjonene på
skjermen.
8. Når alle testene er fullført, lukker du testvinduet for å komme tilbake til Main Menu (Hovedmeny) i Dell Diagnostics.
9. Lukk vinduet Main Menu (Hovedmeny) for å gå ut av Dell Diagnostics og start maskinen på nytt.
).
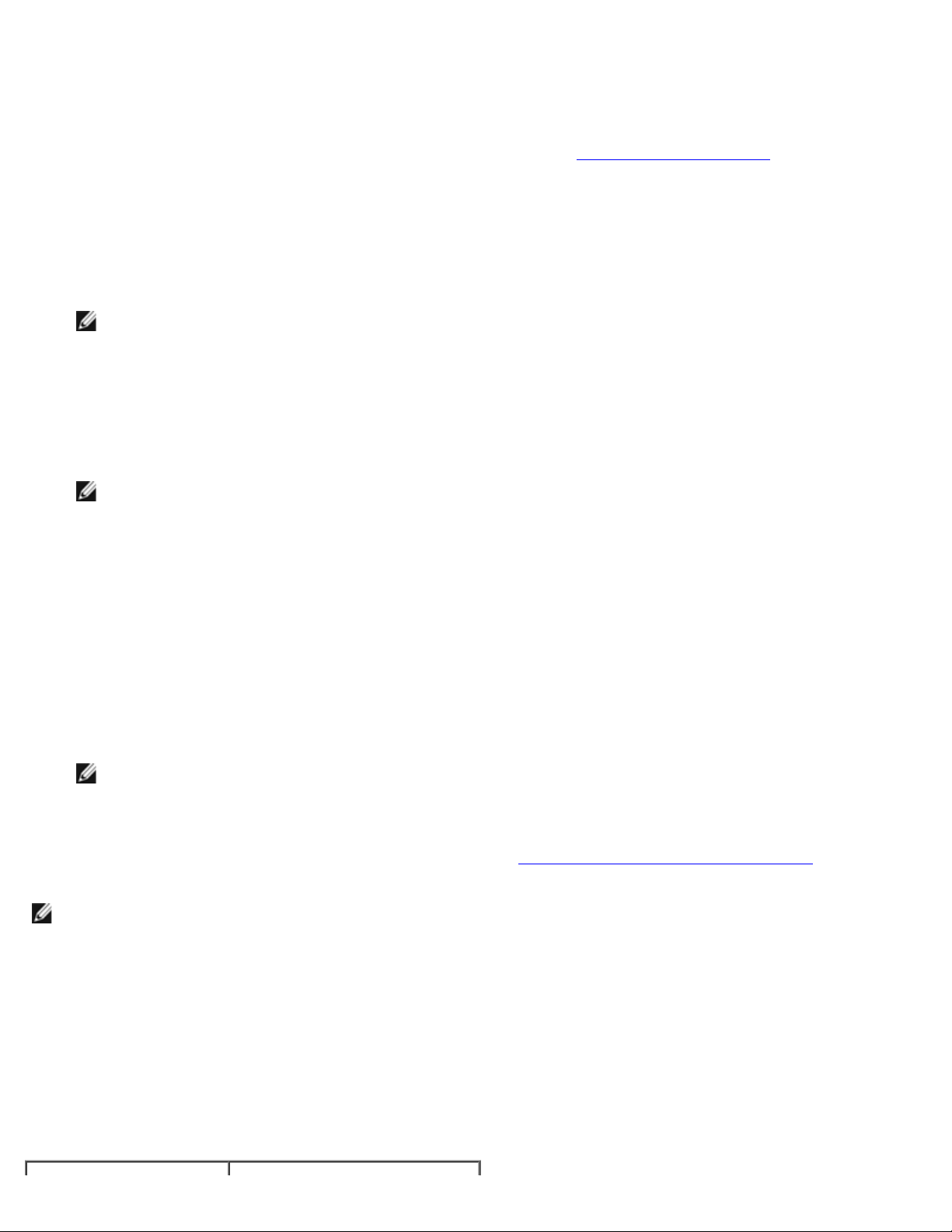
Starte Dell Diagnostics fra disken Drivers and Utilities
Før du kjører Dell Diagnostics, må du åpne programmet systemoppsettet (se Program for systemoppsett) for å se
datamaskinens konfigurasjonsinformasjon og kontrollere at enheten du vil teste vises i systemoppsettet og er aktiv.
1. Sett mediet Drivers and Utilities inn i den optiske stasjonen.
2. Start datamaskinen på nytt.
3. Når DELL-logoen vises, trykker du umiddelbart på F12.
OBS! Det kan oppstå tastaturfeil hvis du holder nede en tast for lenge. Trykk og slipp <F12>-tasten med jevne
mellomrom for å unngå mulige tastaturfeil når du skal åpne Boot Device Menu (Oppstartenhetmeny).
Hvis du venter for lenge, slik at operativsystemlogoen vises, må du vente til du ser skrivebordet i Microsoft Windows.
Deretter slår du av datamaskinen og prøver på nytt.
4. Når enhetslisten for oppstart vises, bruker du pil opp eller ned til å merke CD/DVD/CD-RW Drive (CD/DVD/CD-RWstasjon). Deretter trykker du <Enter>.
OBS! Hvis du bruker menyen for engangsoppstart, endres oppstartssekvensen bare for den gjeldende oppstarten.
Ved en omstart starter datamaskinen i henhold til oppstartrekkefølgen som er angitt i systemoppsettet.
5. Trykk en tast for å bekrefte at du vil starte fra CD/DVD.
Hvis du venter for lenge, slik at operativsystemlogoen vises, må du vente til du ser skrivebordet i Microsoft Windows.
Deretter slår du av datamaskinen og prøver på nytt.
6. Tast 1 for å velge Run the 32 Bit Dell Diagnostics (kjør 32-biters Dell Diagnostics).
7. I Dell Diagnostics Menu (Dell Diagnostics-menyen) taster du 1 for å velge Dell 32-bit Diagnostics for Resource
CD (graphical user interface) (Dell 32-biters Diagnostics for ressurs-CD (grafisk brukergrensesnitt)).
8. Trykk <Tab> for å velge Test System, og trykk deretter <Enter>.
OBS! Det anbefales at du velger Test System for å kjøre en fullstendig test på datamaskinen. Når du velger
Test Memory (test minne), startes den utvidede minnetesten som kan ta opptil tretti minutter eller mer. Når
testen er fullført, noterer du ned testresultatene og trykker en tast for å gå tilbake til forrige meny.
9. I hovedmenyen (Main Menu) i Dell Diagnostics venstreklikker du med musen/styreplaten eller trykker <Tab> og
deretter <Enter> for å velge den testen du ønsker å kjøre (se Dell Diagnostics Main Menu (Hovedmeny)
OBS! Skriv ned eventuelle feilkoder og problembeskrivelser nøyaktig slik de vises, og følg instruksjonene på skjermen.
10. Når alle testene er fullført, lukker du testvinduet for å komme tilbake til Main Menu (Hovedmeny) i Dell Diagnostics.
11. Lukk vinduet Main Menu (Hovedmeny) for å gå ut av Dell Diagnostics og start maskinen på nytt.
12. Ta ut Drivers and Utilities-mediet fra den optiske stasjonen.
).
Dell Diagnostics Main Menu (Hovedmeny)
Når Dell Diagnostics starter, vises følgende meny:
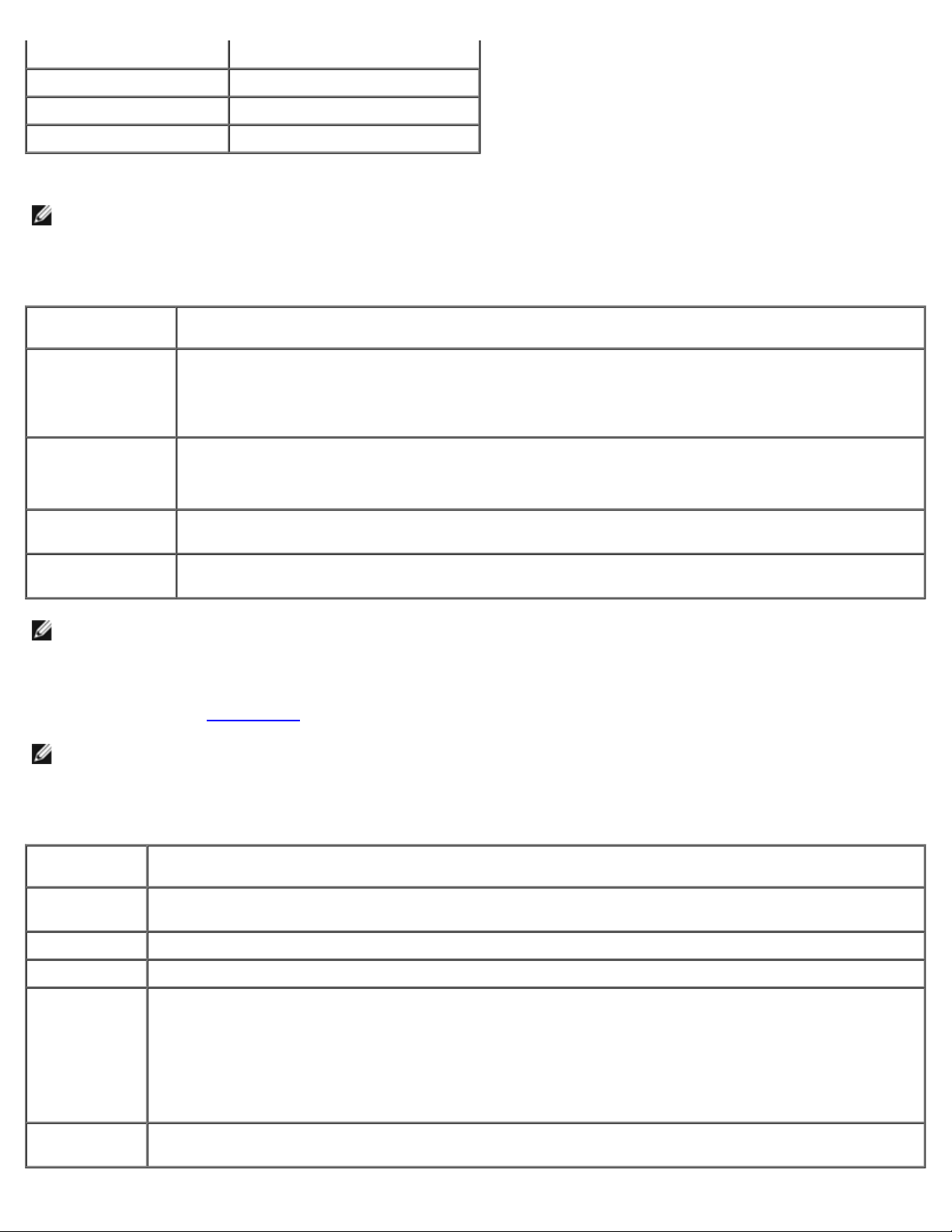
Alternativ Funksjon
Test Memory (test minnet) Kjør den frittstående minnetesten
Test System (test system) Kjør systemdiagnose
Exit (avslutt) Avslutt diagnoseprogrammet
Trykk <Tab> for å velge testen du vil kjøre, og trykk deretter <Enter>.
OBS! Det anbefales at du velger Test System for å kjøre en fullstendig test på datamaskinen. Når du velger Test
Memory (test minne), startes den utvidede minnetesten som kan ta opptil tretti minutter eller mer. Når testen er
fullført, noterer du ned testresultatene og trykker en tast for å gå tilbake til denne menyen.
Etter at Test System er valgt, vises følgende meny:
Alternativ Funksjon
Express Test
(hurtigtesting)
Extended Test
(utvidet test)
Custom test
(tilpasset test)
Symptom Tree
(symptomtre)
OBS! Det anbefales at du velger Extended Test (utvidet test) for å kjøre en grundigere kontroll av enhetene i
datamaskinen.
Hvis det blir registrert problemer under en test, vises det en melding med en feilkode og en beskrivelse av problemet. Noter
feilkoden og problembeskrivelsen nøyaktig slik den vises og følg anvisningene på skjermen. Kontakt Dell hvis du ikke klarer å
løse problemet (se under kontakte Dell
OBS! Ha servicemerket ditt klart når du kontakter Dells kundestøtte. Servicemerket for datamaskinen er plassert
øverst i hvert testskjermbilde.
Følgende kategorier har tilleggsinformasjon for tester som er kjørt fra alternativene Custom Test (Egendefinert test) eller
Symptom Tree (Symptomtre):
Utfører en hurtigtesting av enheter i systemet. Dette kan vanligvis ta 10 til 20 minutter.
OBS! Express Test (ekspresstest) krever ingen handlinger fra deg. Muligheten for å finne problemet
raskere er større hvis du kjører Express Test først.
Utfører en grundig kontroll av enheter i systemet. Dette tar vanligvis minst en time.
OBS! Den utvidede testen krever at du regelmessig svarer på bestemte spørsmål.
Brukes til å teste en bestemt enhet eller tilpasse testene som skal kjøres.
Med dette alternativet kan du velge tester på grunnlag av symptomer på problemet. Dette alternativet
viser de vanligste symptomene.
).
Kategori Funksjon
Results
(resultater)
Errors (feil) Viser feil som er funnet, feilkoder og en problembeskrivelse.
Help (hjelp) Beskriver testen og kan angi krav for utføring av testen.
Configuration
(konfigurasjon)
Parameters
(parametere)
Viser resultatene av testen og eventuelle feiltilstander som oppstod.
Viser maskinvarekonfigurasjonen for den valgte enheten.
Dell Diagnostics innhenter konfigurasjonsinformasjon for alle enheter fra programmet for systemoppsett,
minnet og forskjellige interne tester, og informasjonen blir vist i enhetslisten til venstre i skjermbildet.
OBS! Enhetslisten viser kanskje ikke navnet på alle komponentene som er installert på datamaskinen eller
alle enhetene som er koblet til datamaskinen.
Lar deg tilpasse testen ved å endre testinnstillingene, hvis dette er aktuelt.
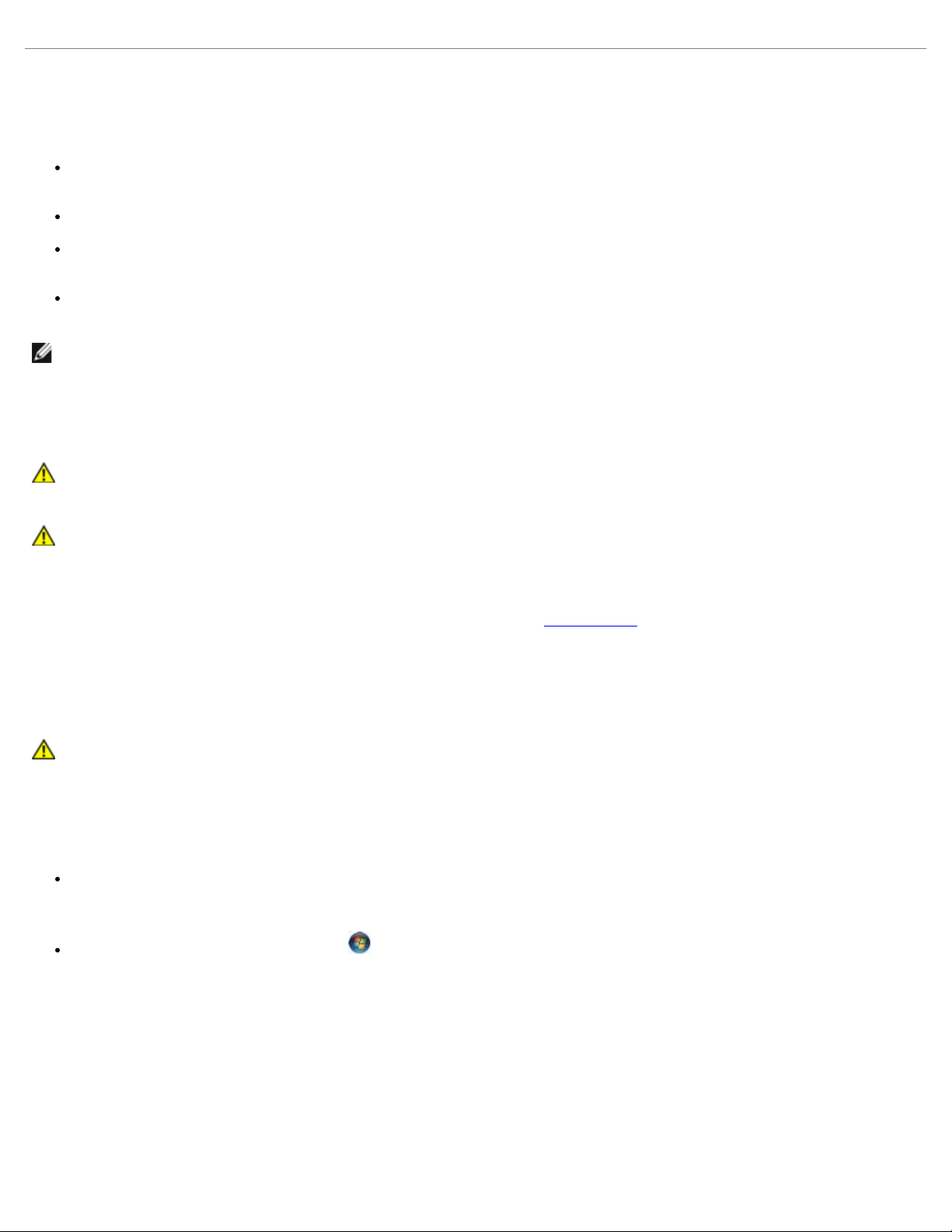
Løse problemer
Tipsene nedenfor kan være nyttige når du skal feilsøke maskinen:
Hvis du la til eller fjernet en komponent før problemet oppstod, gå gjennom installasjonsprosedyrene og forsikre deg
om at komponenten er riktig installert.
Hvis en ekstern enhet ikke fungerer, må du kontrollere at den er koblet til på riktig måte.
Hvis du ser en feilmelding på skjermen, skriver du ned den nøyaktige ordlyden i meldingen. Meldingen kan hjelpe
kundestøttepersonalet med å løse problemet.
Hvis du får en feilmelding i et program, leser du dokumentasjonen for programmet for å finne flere opplysninger.
OBS! Framgangsmåtene i dette dokumentet ble skrevet for standardvisningen i Windows så det er mulig den er
forskjellig hvis du har innstilt Dell™-datamaskinen på visningen for Windows Classic.
Batteriproblemer
ADVARSEL: Det kan være fare for at et nytt batteri eksploderer hvis det ikke settes i på riktig måte.
Batteriet skal bare skiftes med samme eller tilsvarende type, som anbefalt av produsenten. Følg
produsentens anvisninger når du skal kvitte deg med brukte batterier.
ADVARSEL: Før du begynner på noen av prosedyrene i denne delen, må du følge sikkerhetsanvisningene
som fulgte med datamaskinen. Hvis du vil ha mer informasjon om gode sikkerhetsrutiner, kan du gå til
nettsiden for overholdelse av forskrifter på www.dell.com/regulatory_compliance.
Skift batteriet — Hvis du stadig må stille datoen og klokkeslettet etter at du har slått av datamaskinen, eller hvis feil
klokkeslett eller dato vises under oppstart, skifter du batteriet (se under Klokkebatteri
fungerer skikkelig, kontakter du Dell på support.dell.com.
). Dersom batteriet fremdeles ikke
Stasjonsproblemer
ADVARSEL: Før du begynner på noen av prosedyrene i denne delen, må du følge sikkerhetsanvisningene
som fulgte med datamaskinen. Hvis du vil ha mer informasjon om gode sikkerhetsrutiner, kan du gå til
nettsiden for overholdelse av forskrifter på www.dell.com/regulatory_compliance.
Kontroller at Microsoft® Windows® finner stasjonen —
Windows XP:
Klikk Start og klikk Min datamaskin.
Windows Vista®:
Klikk på Windows Vista Start-knappen og klikk Datamaskin.
Hvis stasjonen ikke vises i listen, kjører du et fullt søk med antivirusprogrammet for å søke etter og fjerne virus. Virus kan
noen ganger forhindre at Windows gjenkjenner stasjonen.
Test stasjonen — Sett inn en annen disk for å eliminere muligheten for at originalstasjonen er defekt.
Rengjør stasjonen eller disken — Se "Cleaning Your Computer" (Rengjøre datamaskinen) i Setup and Quick Reference
Guide (Oppsett og hurtigreferansehåndbok).
Kontroller kabeltilkoblingene
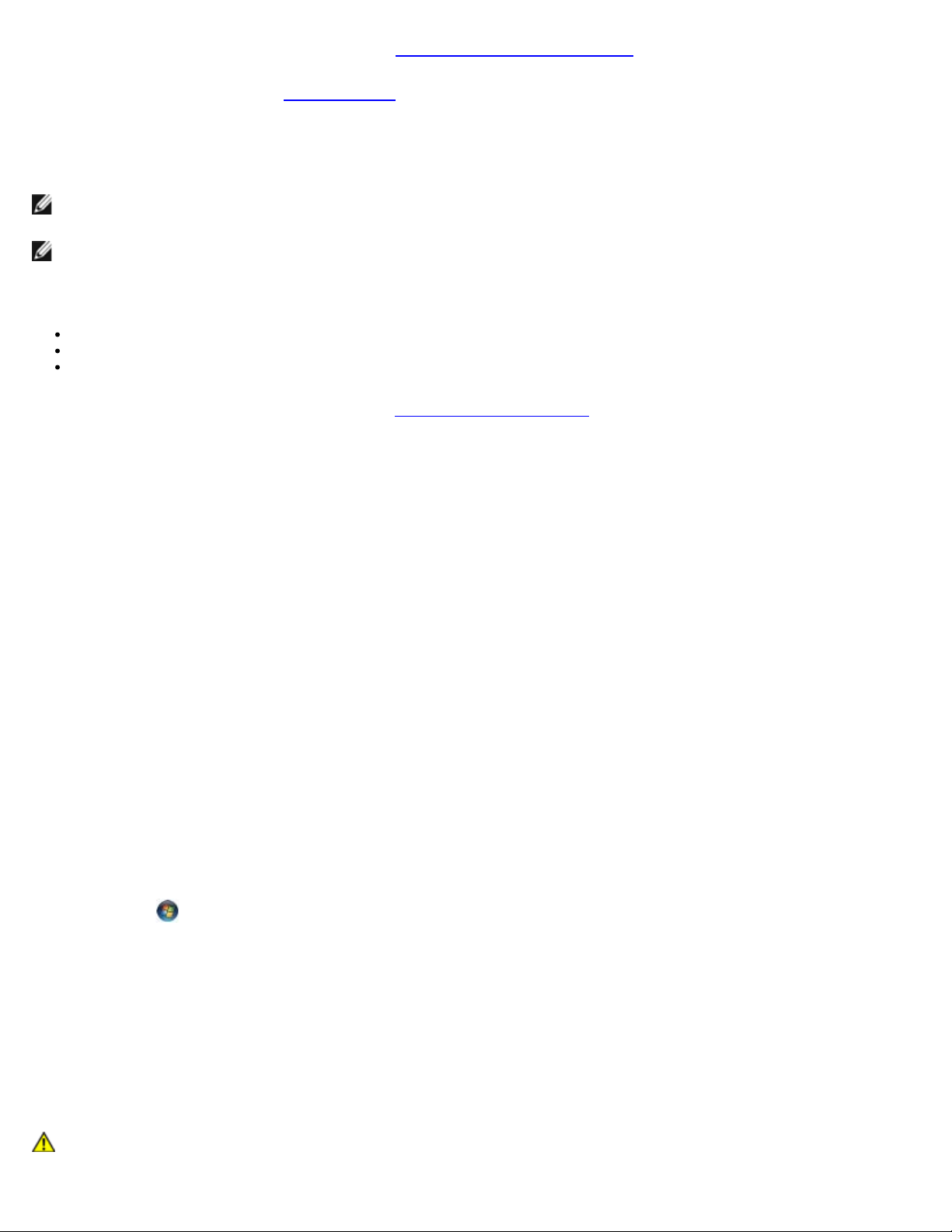
Kjør feilsøkingsverktøyet for maskinvare — Se feilsøkingsverktøy for maskinvare.
Kjør Dell Diagnostics — Se under Dell Diagnostics.
Problemer med optisk stasjon
OBS! Vibrasjoner i optiske stasjoner med høy hastighet er normalt og kan medføre støy, men dette indikerer ikke feil
med stasjonen eller mediet.
OBS! Verden er delt inn i forskjellige DVD-soner og det finnes mange ulike plateformater. Ikke alle DVD-er kan spilles
av i alle DVD-stasjoner.
Justere lydvolumet i Windows —
Klikk høyttalerikonet i det nederste høyre hjørnet av skjermen.
Kontroller at lyden er skrudd opp ved å dra skyvebryteren oppover.
Fjern alle avmerkingene i feltene for å sørge for at lyden ikke er dempet.
Kontroller høyttalerne og basskabinettet — Se Lyd- og høyttalerproblemer
.
Problemer med skriving til en optisk stasjon
Lukk andre åpne programmer — Den optiske stasjonen mottar en jevn strøm med data i løpet av skriveprosessen. Hvis
datastrømmen blir forstyrret eller avbrutt, oppstår det en feil. Lukk alle andre programmer før du skriver til den optiske
stasjonen.
Slå av ventemodus i Windows før du skriver til en plate — Søk på nøkkelordet standby i Windows Help and Support
(Hjelp og støtte) for informasjon om strømbehandlingsmodi.
Harddiskproblemer
Kontroller disk —
Windows XP:
1. Klikk Start og klikk Min datamaskin.
2. Høyreklikk Lokal disk C:.
3. Klikk Egenskaper® Verktøy® Kontroller....
4. Klikk Søk etter og forsøk å reparere skadede sektorer, og klikk Start.
Windows Vista:
1. Klikk Start
2. Høyreklikk Lokal disk C:.
3. Klikk Egenskaper® Verktøy® Kontroller....
Vinduet Brukerkontokontroll vises eventuelt. Hvis du er administrator på datamaskinen, klikker du på Fortsett.
Ellers tar du kontakt med administratoren for å fortsette den ønskede handlingen.
4. Følg anvisningene på skjermen.
, og klikk Datamaskin.
Feilmeldinger
ADVARSEL: Før du begynner på noen av prosedyrene i denne delen, må du følge sikkerhetsanvisningene
som fulgte med datamaskinen. Hvis du vil ha mer informasjon om gode sikkerhetsrutiner, kan du gå til
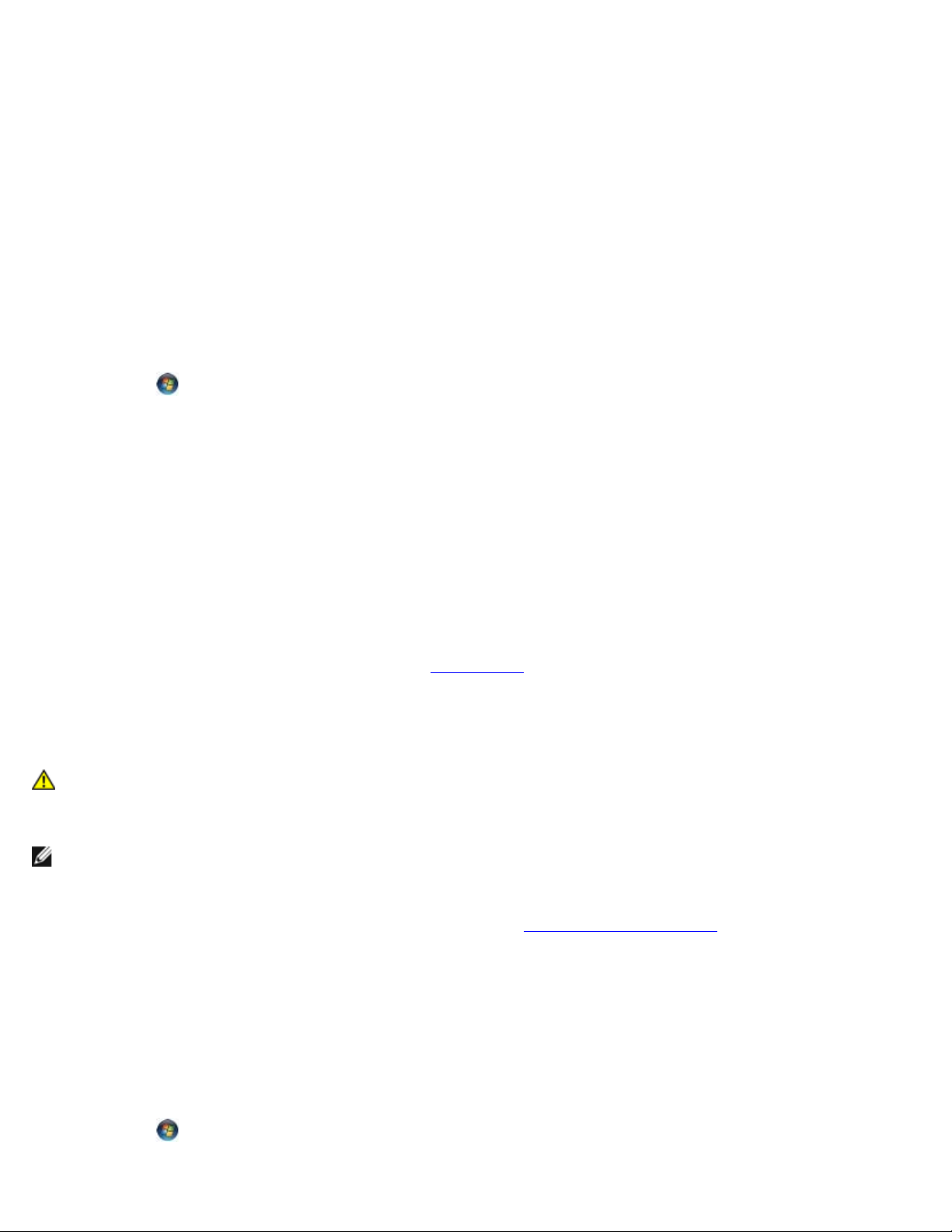
nettsiden for overholdelse av forskrifter på www.dell.com/regulatory_compliance.
Hvis feilmeldingen ikke vises i listen, leser du dokumentasjonen for operativsystemet eller programmet du kjørte da
meldingen ble vist.
Et filnavn kan ikke inneholde følgende tegn: \ / : * ? " < > | — Ikke bruk disse tegnene i filnavn.
En nødvendig DLL-fil ble ikke funnet — Programmet du forsøker å starte, mangler en viktig fil. Slik fjerner du
programmet og installerer det på nytt:
Windows XP:
1. Klikk Start® Kontrollpanel® Legg til eller fjern programmer® Programmer og funksjoner.
2. Velg programmet du vil fjerne.
3. Klikk Avinstaller.
4. I dokumentasjonen for programmet finner du installasjonsinstruksjoner.
Windows Vista:
1. Klikk Start
2. Velg programmet du vil fjerne.
3. Klikk Avinstaller.
4. I dokumentasjonen for programmet finner du installasjonsinstruksjoner.
stasjonsbokstav :\ er ikke tilgjengelig. Enheten er ikke klar — Stasjonen kan ikke lese platen. Sett inn en disk i
stasjonen og prøv på nytt.
Sett inn oppstartbart medium — Sett inn en oppstartbar CD eller DVD.
Ikke nok minne eller ressurser. Lukk noen programmer og prøv på nytt — Lukk alle vinduer og åpne programmet du
vil bruke. I noen tilfeller må du starte maskinen på nytt for å frigjøre maskinressursene. Hvis det er tilfelle, kjører du
programmet du vil bruke først.
Operativsystemet ble ikke funnet — Kontakt Dell (se kontakte Dell
® Kontrollpanel® Programmer® Programmer og funksjoner.
).
IEEE 1394-enhetsproblemer
ADVARSEL: Før du begynner på noen av prosedyrene i denne delen, må du følge sikkerhetsanvisningene
som fulgte med datamaskinen. Hvis du vil ha mer informasjon om gode sikkerhetsrutiner, kan du gå til
nettsiden for overholdelse av forskrifter på www.dell.com/regulatory_compliance.
OBS! Datamaskinen støtter bare standarden IEEE 1394a.
Påse at kabelen til IEEE 1394-enheten er riktig satt inn i enheten og i kontakten på datamaskinen
Påse at IEEE 1394-enheten er aktivert i systemoppsettet — Se Program for systemoppsett
Kontroller at IEEE 1394-enheten gjenkjennes av Windows —
Windows XP:
1. Klikk Start og klikk Kontrollpanel.
2. Under Velg en kategori klikker du Ytelse og vedlikehold® System® Systemegenskaper ® Maskinvare®
Enhetsbehandling.
Windows Vista:
1. Klikk Start
2. Klikk Enhetsbehandling.
® Kontrollpanel ® Maskinvare og lyd.
for hjelp.
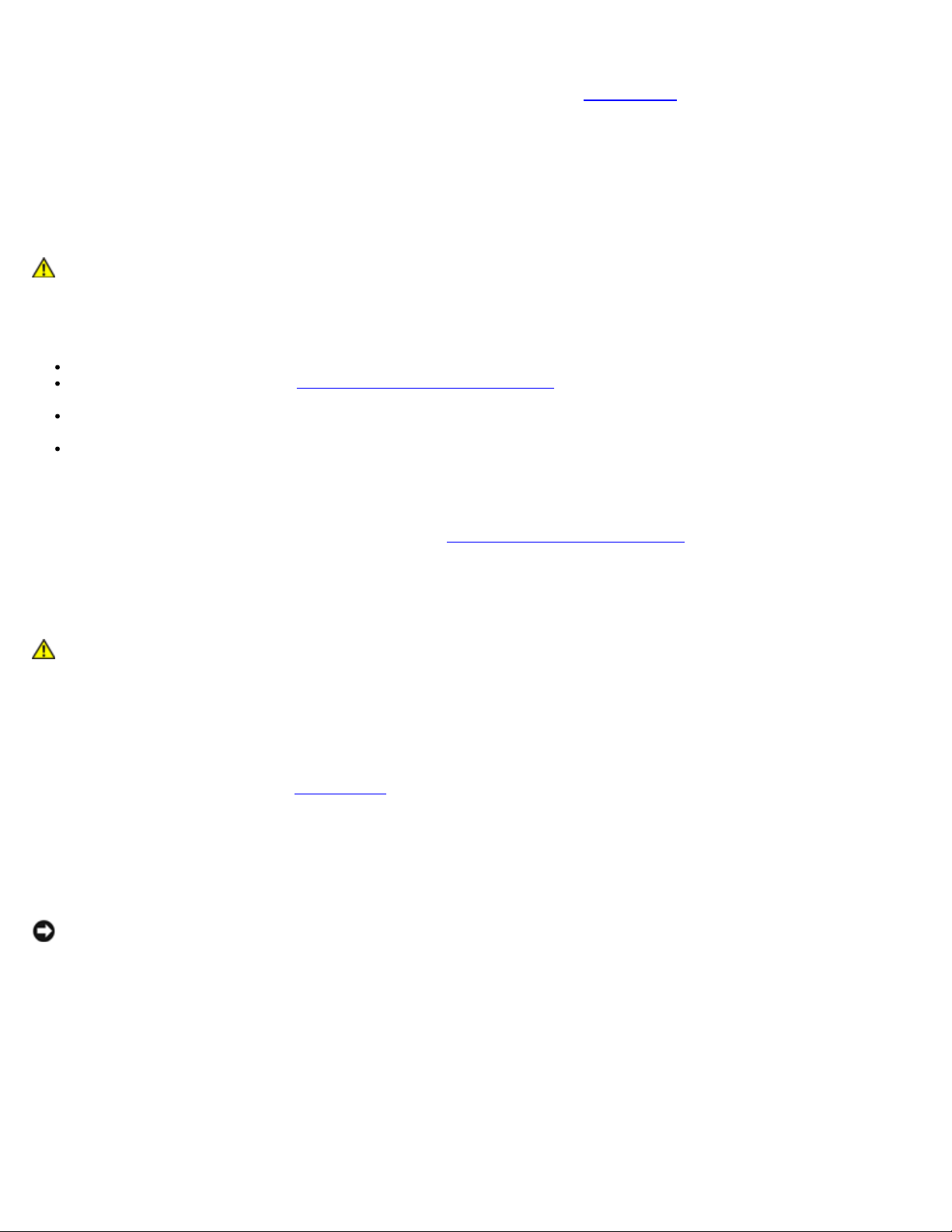
Hvis IEEE 1394-enheten er oppført, gjenkjenner Windows enheten.
Hvis du har problemer med en Dell IEEE 1394-enhet — Kontakt Dell (se kontakte Dell).
3. Klikk programmet som ikke reagerer.
Hvis du har problemer med en IEEE 1394-enhet som ikke er levert av Dell — Kontakt produsenten av IEEE 1394-
enheten.
Tastaturproblemer
ADVARSEL: Før du begynner på noen av prosedyrene i denne delen, må du følge sikkerhetsanvisningene
som fulgte med datamaskinen. Hvis du vil ha mer informasjon om gode sikkerhetsrutiner, kan du gå til
nettsiden for overholdelse av forskrifter på www.dell.com/regulatory_compliance.
Kontroller tastaturkabelen —
Kontroller at tastaturkabelen er koblet til maskinen på riktig måte.
Slå av datamaskinen (se under Før du arbeider inne i datamaskinen), koble til tastaturkabelen på nytt som vist i
oppsettsdiagrammet for datamaskinen, og start datamaskinen på nytt.
Kontroller at kabelen ikke er skadet og at kabelkontaktene ikke har pinner som er bøyd eller brukket. Rett eventuelt
opp pinner som er bøyd.
Koble fra eventuelle tastaturskjøteledninger, og koble tastaturet direkte til maskinen.
Test tastaturet — Koble til et tastatur som du vet virker, og forsøk om det fungerer sammen med maskinen.
Kjør feilsøkingsverktøyet for maskinvare — Se under .feilsøkingsverktøy for maskinvare
Låsing av maskinen og programvareproblemer
ADVARSEL: Før du begynner på noen av prosedyrene i denne delen, må du følge sikkerhetsanvisningene
som fulgte med datamaskinen. Hvis du vil ha mer informasjon om gode sikkerhetsrutiner, kan du gå til
nettsiden for overholdelse av forskrifter på www.dell.com/regulatory_compliance.
Maskinen starter ikke
Kontroller diagnoselampene — Se Strømlamper.
Kontroller at strømkabelen er ordentlig koblet til maskinen og til stikkontakten
Maskinen reagerer ikke
MERKNAD: Du kan miste data hvis du ikke klarer å slå av maskinen via operativsystemet.
Slå av maskinen — Hvis maskinen ikke reagerer når du trykker en tast på tastaturet eller flytter på musen, trykker du på
strømknappen i minst 8-10 sekunder (til maskinen slår seg av). Deretter starter du maskinen på nytt.
Et program slutter å reagere
Avslutt programmet —
1. Trykk <Ctrl><Shift><Esc> samtidig for å gå til Oppgavebehandling.
2. Klikk kategorien Programmer.
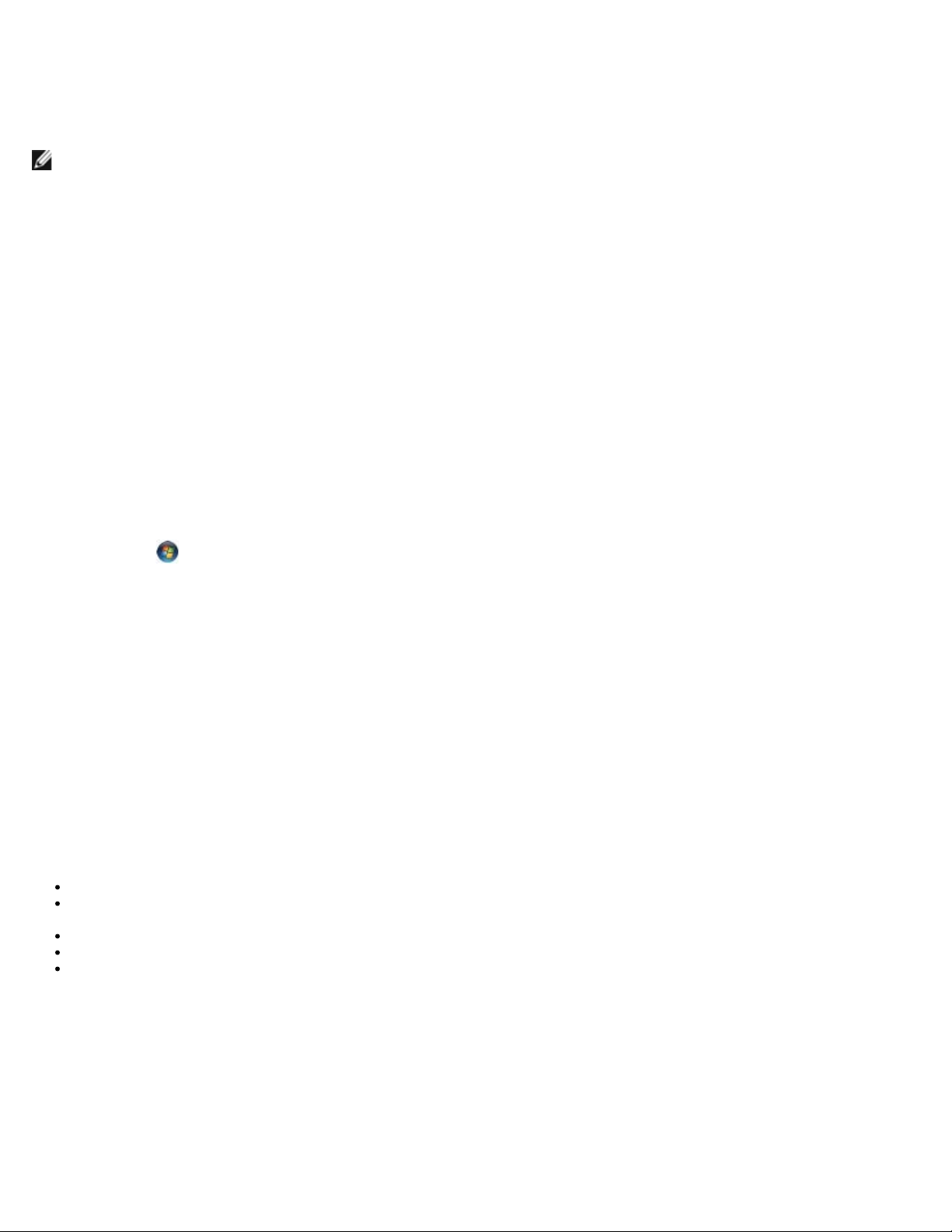
4. Klikk Avslutt oppgave.
Et program krasjer gjentatte ganger
OBS! De fleste programmer leveres med installeringsinstruksjoner, enten i dokumentasjonen eller på en CD eller DVD.
Les dokumentasjonen for programmet — Hvis det er nødvendig, avinstallerer du programmet og installerer det på nytt.
Et program er laget for en tidligere versjon av Windows-operativsystemet
Kjør Veiviser for programkompatibilitet —
Windows XP:
Veiviser for programkompatibilitet konfigurerer et program slik at det kjører i et miljø som ligner på et operativsystem som
ikke er XP.
1. Klikk Start® Alle programmer® Tilbehør® Veiviser for programkompatibilitet® Neste.
2. Følg anvisningene på skjermen.
Windows Vista:
Veiviseren for programkompatibilitet konfigurerer et program slik at det kjører i et miljø som ligner på et operativsystem som
ikke er Windows Vista.
1. Klikk Start
2. I velkomstvinduet klikker du på Neste.
3. Følg anvisningene på skjermen.
® Kontrollpanel® Programmer® Bruke et eldre program med denne versjonen av Windows.
Et ensfarget blått skjermbilde vises
Slå av maskinen — Hvis maskinen ikke reagerer når du trykker en tast på tastaturet eller flytter på musen, trykker du på
strømknappen i minst 8-10 sekunder (til maskinen slår seg av). Deretter starter du maskinen på nytt.
Andre programvareproblemer
Les dokumentasjonen for programvaren eller kontakt programvareprodusenten angående feilsøkingsinformasjon
—
Kontroller at programmet er kompatibelt med operativsystemet på datamaskinen.
Kontroller at datamaskinen overholder minimumskravene til maskinvare for å kunne kjøre programvaren. Du finner
flere opplysninger i programvaredokumentasjonen.
Kontroller at programmet er installert og konfigurert på riktig måte.
Kontroller at enhetsdriverne ikke er i konflikt med programmet.
Hvis det er nødvendig, avinstallerer du programmet og installerer det på nytt.
Ta umiddelbart sikkerhetskopier av filene dine
Bruk et virusprogram for å sjekke harddisken, CD-er eller DVD-er.
Lagre og lukk eventuelle åpne filer eller programmer og slå av maskinen via Start-menyen
Minneproblemer
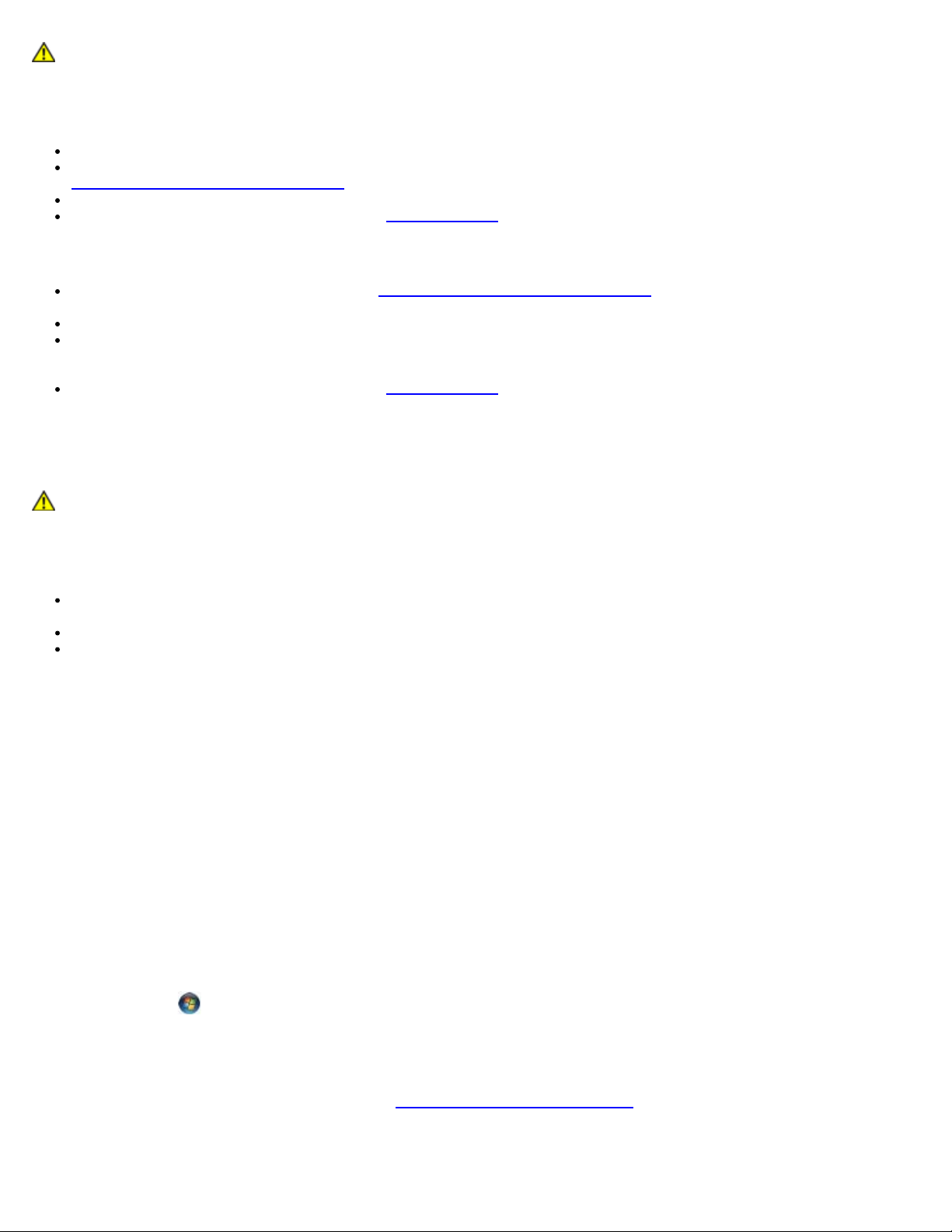
ADVARSEL: Før du begynner på noen av prosedyrene i denne delen, må du følge sikkerhetsanvisningene
som fulgte med datamaskinen. Hvis du vil ha mer informasjon om gode sikkerhetsrutiner, kan du gå til
Nettverksproblemer
nettsiden for overholdelse av forskrifter på www.dell.com/regulatory_compliance.
Hvis du får en melding om at det ikke er tilstrekkelig minne —
Lagre og lukk alle åpne filer og avslutt alle åpne programmer som du ikke bruker, for å se om dette løser problemet.
I programvaredokumentasjonen finner du minimumskravene til minne. Hvis nødvendig, installerer du mer minne (se
Skifte ut eller legge til en minnemodul
Sett i minnemodulene på nytt for å være sikker på at datamaskinen kommuniserer med minnet.
Kjør programmet Dell Diagnostics (se under Dell Diagnostics).
Hvis du opplever andre minneproblemer —
Ta ut og sett inn minnemodulene igjen (se Skifte ut eller legge til en minnemodul) for å kontrollere at datamaskinen
kommuniserer med minnet.
Pass på at du følger retningslinjene for installering av minne.
Kontroller at minnetypen du bruker støttes av maskinen. For mer informasjon om minnetypen som er støttet av din
datamaskin, se "Specifications" (Spesifikasjoner) i Setup and Quick Reference Guide (Oppsett og
hurtigreferansehåndbok).
Kjør programmet Dell Diagnostics (se under Dell Diagnostics).
).
Museproblemer
ADVARSEL: Før du begynner på noen av prosedyrene i denne delen, må du følge sikkerhetsanvisningene
som fulgte med datamaskinen. Hvis du vil ha mer informasjon om gode sikkerhetsrutiner, kan du gå til
nettsiden for overholdelse av forskrifter på www.dell.com/regulatory_compliance.
Kontroller musekabelen —
Kontroller at kabelen ikke er skadet og at kabelkontaktene ikke har pinner som er bøyd eller brukket. Rett eventuelt
opp pinner som er bøyd.
Koble fra eventuelle skjøteledninger, og koble musen direkte til maskinen.
Kontroller at musekabelen er koblet til som vist i oppsettdiagrammet for maskinen.
Start datamaskinen på nytt —
1. Trykk samtidig på <Ctrl><Esc> for å vise Start-menyen.
2. Trykk på <u>, trykk på pil opp og ned for å velge Avslutt eller Slå av, og trykk på <Enter>.
3. Etter at maskinen er slått av, kobler du til musekabelen på nytt som vist på oppsettdiagrammet.
4. Slå på datamaskinen.
Test musen — Koble til en mus som du vet virker, og forsøk om den fungerer sammen med maskinen.
Kontroller museinnstillingene —
Windows XP
1. Klikk på Start® Kontrollpanel® Mus.
2. Juster innstillingene etter behov.
Windows Vista:
1. Klikk på Start
2. Juster innstillingene etter behov.
® Kontrollpanel® Maskinvare og lyd® Mus.
Installer musedriveren på nytt
Kjør feilsøkingsverktøyet for maskinvare — Se feilsøkingsverktøy for maskinvare
.
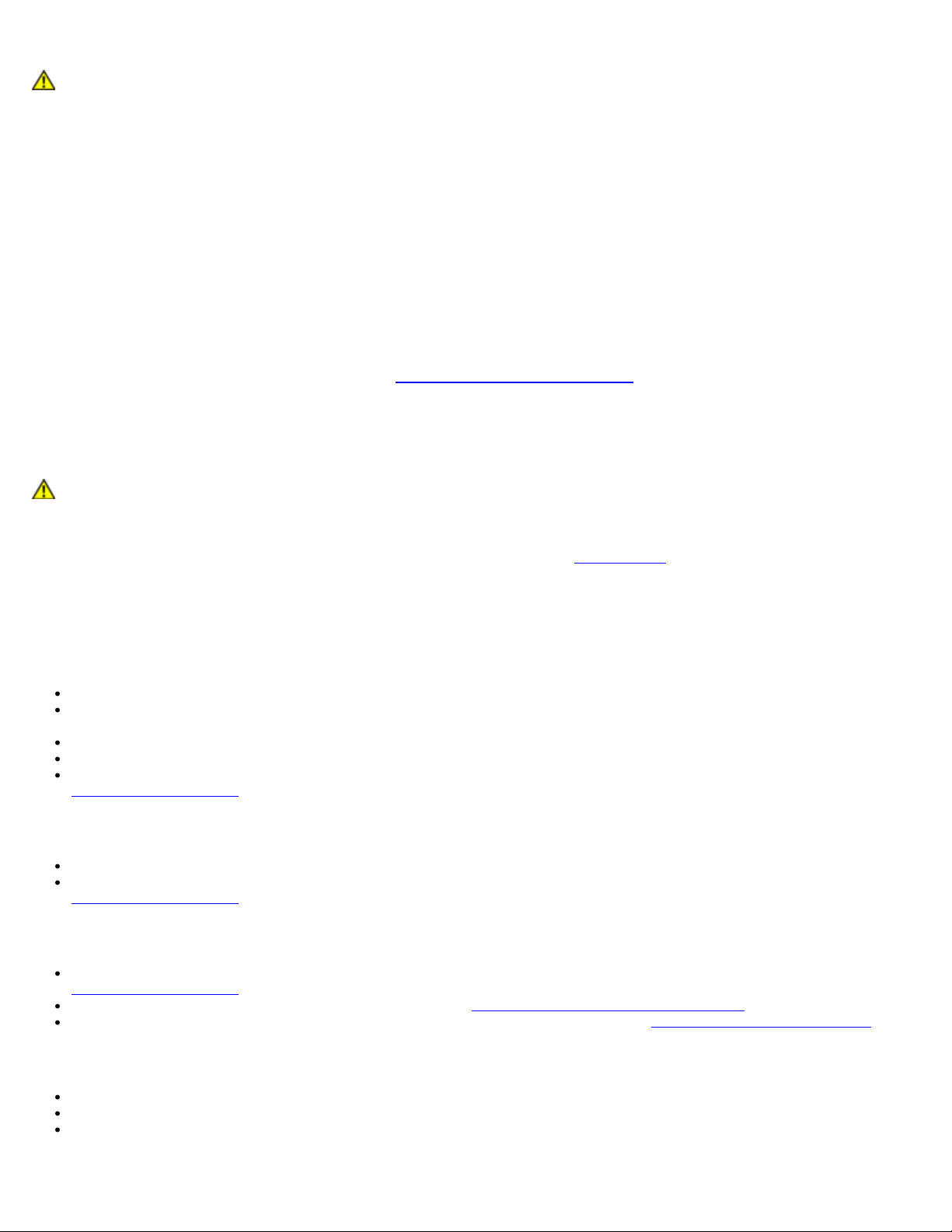
ADVARSEL: Før du begynner på noen av prosedyrene i denne delen, må du følge sikkerhetsanvisningene
som fulgte med datamaskinen. Hvis du vil ha mer informasjon om gode sikkerhetsrutiner, kan du gå til
nettsiden for overholdelse av forskrifter på www.dell.com/regulatory_compliance.
Kontroller nettverkskabeltilkoblingene — Kontroller at nettverkskabelen er festet på riktig måte til både kontakten bak på
maskinen og til nettverkskontakten.
Kontroller nettverkslampene bak på maskinen — Hvis lampen for koblingsintegritet (se "About Your Computer" (Om
datamaskinen) i Setup and Quick Reference Guide (Oppsett og hurtigreferansehåndbok)) er av, er det ingen
nettverkskommunikasjon. Skift ut nettverkskabelen.
Start maskinen på nytt, og logg inn på nettverket på nytt
Kontroller nettverksinnstillingene — Kontakt nettverksadministratoren eller personen som setter opp nettverket, for å
kontrollere at du bruker de riktige nettverksinnstillingene og at nettverket fungerer som det skal.
Kjør feilsøkingsverktøyet for maskinvare — Se feilsøkingsverktøy for maskinvare
.
Strømproblemer
ADVARSEL: Før du begynner på noen av prosedyrene i denne delen, må du følge sikkerhetsanvisningene
som fulgte med datamaskinen. Hvis du vil ha mer informasjon om gode sikkerhetsrutiner, kan du gå til
nettsiden for overholdelse av forskrifter på www.dell.com/regulatory_compliance.
Hvis strømlampen lyser blått og datamaskinen ikke gir respons — Se Strømlamper
Hvis strømlampen blinker blått — Maskinen er i ventemodus. Trykk en tast på tastaturet, flytt på musen eller trykk på
strømknappen for å avslutte ventemodus.
Hvis strømlampen ikke lyser — Maskinen er enten avslått eller den får ikke strøm.
Koble til strømledningen på nytt, både bak på maskinen og til strømuttaket.
Forsøk å koble til strøm uten å benytte grenuttak, skjøteledninger eller andre spenningsvernenheter for å kontrollere
om maskinen lar seg slå på.
Kontroller at grenuttak som benyttes er satt inn i et strømuttak og er skrudd på.
Test stikkontakten med en annen enhet, for eksempel en lampe, for å kontrollere at den fungerer.
Kontroller at hovedstrømledningen og frontpanelkabelen er koblet til hovedkortet på riktig måte (se under
Hovedkortkomponenter
).
.
Hvis strømlampen blinker gult, signalkode 3 — Maskinen mottar strøm, men det kan være en feil med hovedkortet.
Kontroller at spenningsvelgeren er satt slik at den samsvarer med den lokale spenning (hvis aktuelt).
Kontroller at alle komponenter og kabler er installert og koblet til hovedkortet på riktig måte (se under
Hovedkortkomponenter
Hvis strømlampen lyser gult — En enhet kan ha en feil eller være installert på feil måte.
Kontroller at prosessorstrømledningen er koblet til hovedkortet på riktig måte (POWER2) (se under
Hovedkortkomponenter
Ta ut og installer alle minnemodulene på nytt (se under Skifte ut eller legge til en minnemodul).
Ta ut og installer eventuelle utvidelseskort på nytt, inklusive grafikkort (se under Ta ut PCI- og PCI Express-kort).
Fjern interferens — Noen mulige årsaker til interferens er:
Skjøteledninger for strøm, tastatur og mus
For mange enheter koblet til samme grenuttak
Flere grenuttak er koblet til den samme stikkontakten
).
).
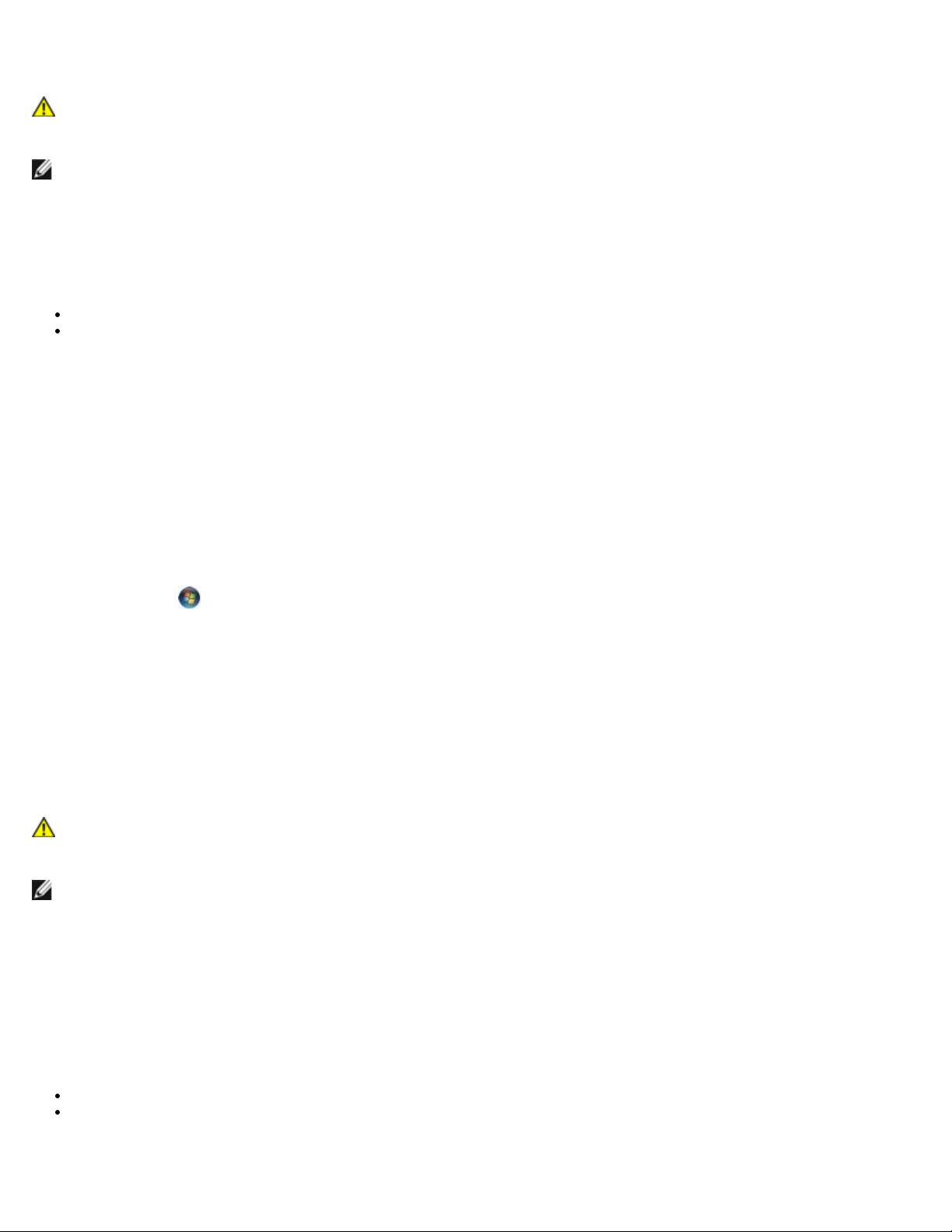
Skriverproblemer
ADVARSEL: Før du begynner på noen av prosedyrene i denne delen, må du følge sikkerhetsanvisningene
som fulgte med datamaskinen. Hvis du vil ha mer informasjon om gode sikkerhetsrutiner, kan du gå til
nettsiden for overholdelse av forskrifter på www.dell.com/regulatory_compliance.
OBS! Hvis du trenger teknisk hjelp til skriveren, kontakter du skriverprodusenten.
Les dokumentasjonen for skriveren — I skriverdokumentasjonen finner du ofte informasjon om installering og feilsøking
Kontroller at skriveren er slått på
Kontroller skriverkabeltilkoblingene —
Du finner informasjon om kabeltilkoblingene i skriverdokumentasjonen.
Kontroller at skriverkablene er festet på riktig måte både til skriveren og datamaskinen.
Test stikkontakten — Test stikkontakten med en annen enhet, for eksempel en lampe, for å kontrollere at den fungerer.
Kontroller at skriveren gjenkjennes av Windows —
Windows XP:
1. Klikk på Start® Kontrollpanel® Skrivere og annen maskinvare® Vis installerte skrivere eller faksskrivere.
2. Hvis skriveren vises i listen, høyreklikker du på skriverikonet.
3. Klikk Egenskaper® Porter. Kontroller at innstillingen Skriv til følgende port(er): er LPT1 (skriverport) på
parallellskrivere. Kontroller at innstillingen Skriv til følgende port(er): er USB på USB-skrivere.
Windows Vista:
1. Klikk på Start
2. Hvis skriveren vises i listen, høyreklikker du på skriverikonet.
3. Klikk på Egenskaper, og klikk deretter Porter.
4. Juster innstillingene etter behov.
Installer skriverdriveren på nytt — I dokumentasjonen for skriveren finner du opplysninger om hvordan du installerer
skriverdriveren på nytt.
® Kontrollpanel® Maskinvare og lyd® Skriver.
Skannerproblemer
ADVARSEL: Før du begynner på noen av prosedyrene i denne delen, må du følge sikkerhetsanvisningene
som fulgte med datamaskinen. Hvis du vil ha mer informasjon om gode sikkerhetsrutiner, kan du gå til
nettsiden for overholdelse av forskrifter på www.dell.com/regulatory_compliance.
OBS! Hvis du trenger teknisk hjelp til skanneren, kontakt skannerprodusenten.
Les dokumentasjonen for skanneren — I skannerdokumentasjonen finner du ofte informasjon om installering og
feilsøking.
Lås opp skanneren — Hvis skanneren har en låsetapp eller bryter, kontrollerer du at den er låst opp.
Start maskinen på nytt, og prøv om skanneren fungerer
Kontroller kabeltilkoblingene —
Du finner informasjon om kabeltilkoblingene i skannerdokumentasjonen
Kontroller at skannerkablene er festet på riktig måte både til skanneren og datamaskinen.
Kontroller at skanneren gjenkjennes av Microsoft Windows —
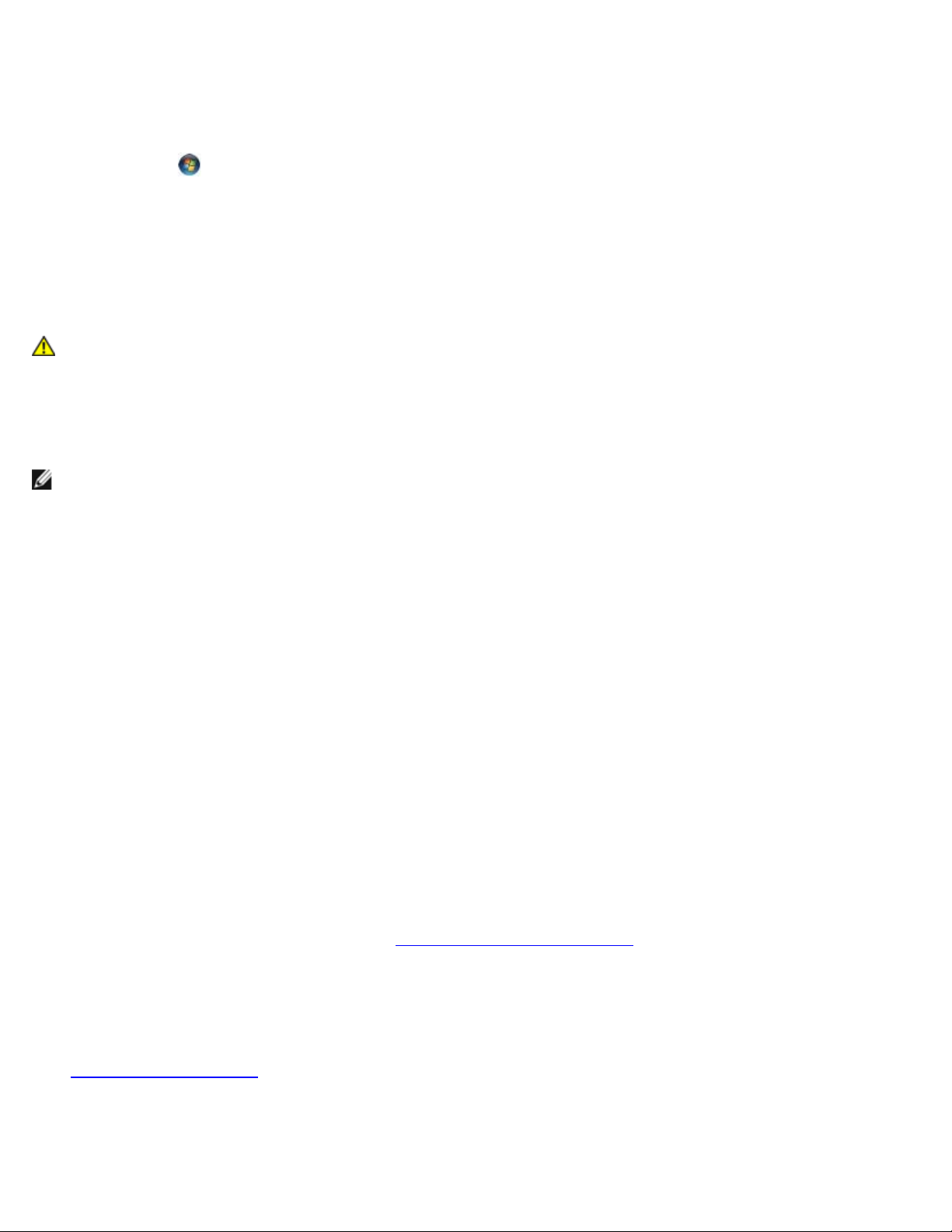
Windows XP:
1. Klikk på Start® Kontrollpanel® Skrivere og annen maskinvare® Skannere og kameraer.
2. Hvis skanneren vises i listen, gjenkjenner Windows skanneren.
Windows Vista:
1. Klikk på Start
2. Hvis skanneren vises i listen, gjenkjenner Windows skanneren.
Installer skannerdriveren på nytt — Du finner instruksjoner i skannerdokumentasjonen.
® Kontrollpanel® Maskinvare og lyd® Skannere og kameraer.
Lyd- og høyttalerproblemer
ADVARSEL: Før du begynner på noen av prosedyrene i denne delen, må du følge sikkerhetsanvisningene
som fulgte med datamaskinen. Hvis du vil ha mer informasjon om gode sikkerhetsrutiner, kan du gå til
nettsiden for overholdelse av forskrifter på www.dell.com/regulatory_compliance.
Ingen lyd fra høyttalerne
OBS! Volumkontrollen på enkelte MP3-spillere og andre mediespillere overstyrer voluminnstillingene i Windows.
Kontroller bestandig at volumet på mediespillere ikke har blitt skrudd ned eller av.
Kontroller tilkoblingene av høyttalerledningene — Kontroller at høyttalerne er koblet til som vist på oppsettdiagrammet
som ble levert sammen med høyttalerne. Hvis du kjøpte et lydkort, kontrollerer du at høyttalerne er koblet til kortet.
Kontroller at subwooferen og høyttalerne er slått på — Referer til oppsettdiagrammet som ble levert sammen med
høyttalerne. Hvis høyttalerne har volumknapper, justerer du volum, bass og diskant for å unngå forvrengning.
Justere lydvolumet i Windows — Klikk eller dobbeltklikk på høyttalerikonet i det nederste høyre hjørnet av skjermen.
Kontroller at lyden er skrudd opp og at den ikke er slått av.
Koble hodetelefonene fra hodetelefonkontakten — Lyd fra høyttalerne deaktiveres automatisk når hodetelefonene kobles
til hodetelefonkontakten på frontpanelet på datamaskinen.
Test stikkontakten — Test stikkontakten med en annen enhet, for eksempel en lampe, for å kontrollere at den fungerer.
Fjern eventuell interferens — Slå av eventuelle vifter, lysrør eller halogenlamper i nærheten for å kontrollere om disse kan
forårsake interferens.
Kjør høyttalerdiagnose
Installer lyddriveren på nytt
Kjør feilsøkingsverktøyet for maskinvare — Se feilsøkingsverktøy for maskinvare
.
Ingen lyd fra hodetelefonene
Kontroller ledningstilkoblingen — Kontroller at hodetelefonledningen er koblet til hodetelefonkontakten på riktig måte (se
under Innsiden av datamaskinen
).
Justere lydvolumet i Windows — Klikk eller dobbeltklikk på høyttalerikonet i det nederste høyre hjørnet av skjermen.
Kontroller at lyden er skrudd opp og at den ikke er dempet.
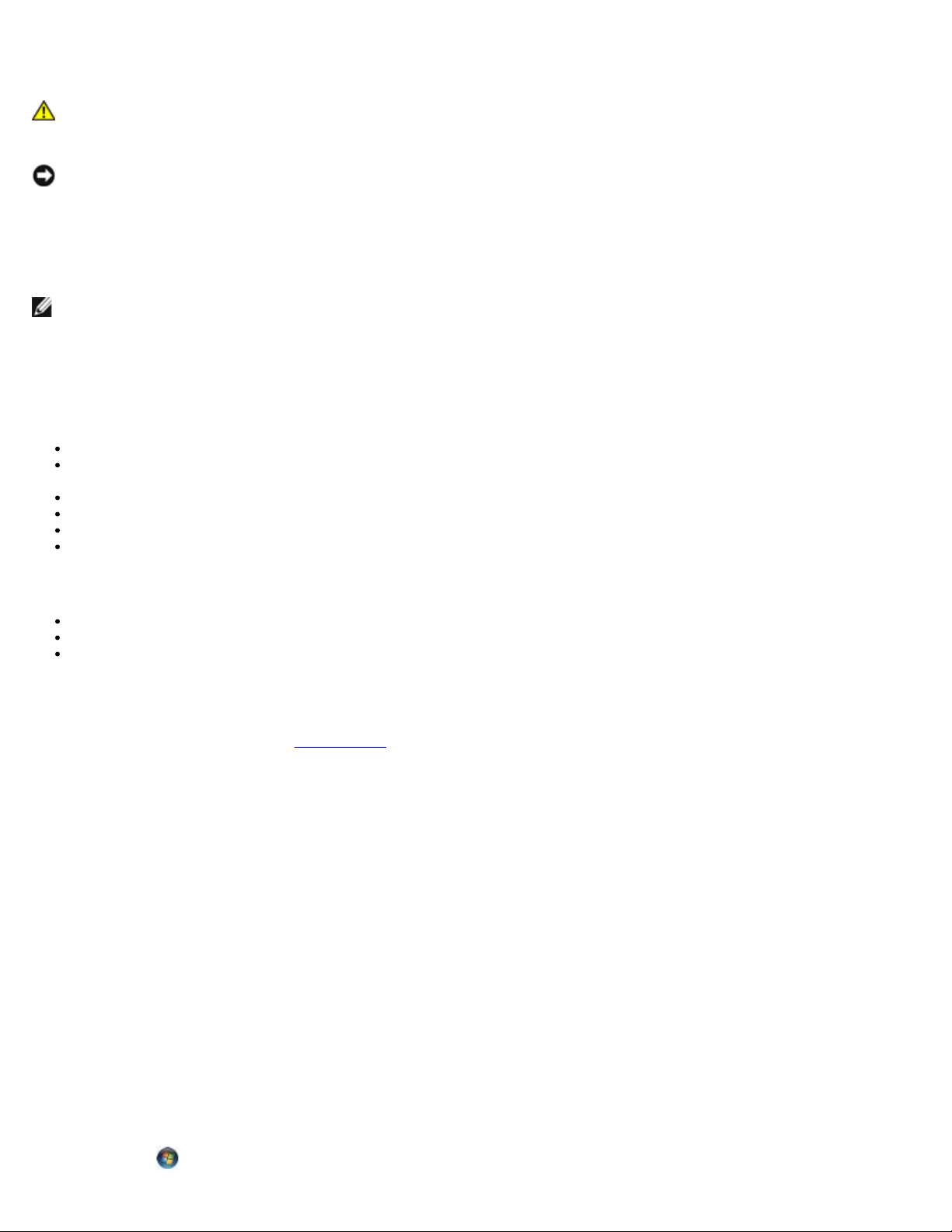
Bilde- og skjermproblemer
ADVARSEL: Før du begynner på noen av prosedyrene i denne delen, må du følge sikkerhetsanvisningene
som fulgte med datamaskinen. Hvis du vil ha mer informasjon om gode sikkerhetsrutiner, kan du gå til
nettsiden for overholdelse av forskrifter på www.dell.com/regulatory_compliance.
MERKNAD: Hvis datamaskinen ble levert med et installert PCI-grafikkort, er det ikke nødvendig å ta ut dette når det
installeres ekstra grafikkort. Kortet er imidlertid nødvendig for feilsøkingsformål. Hvis du fjerner kortet, må du lagre
dette på en sikker måte. Gå til support.dell.com for å få informasjon om grafikkortet.
Skjermen er tom
OBS! Les skjermdokumentasjonen for feilsøkingsopplysninger.
Det er vanskelig å lese på skjermen
Kontroller skjermkabeltilkoblingen —
Kontroller at skjermkabelen er koblet til grafikkortet.
Hvis du bruker DVI til VGA-adapteren (tilleggsutstyr), må du sørge for at adapteren er festet riktig til grafikkortet og
skjermen.
Kontroller at skjermkabelen er koblet til som vist i oppsettdiagrammet for maskinen.
Koble fra eventuelle videoskjøteledninger, og koble skjermen direkte til maskinen.
Bytt strømledningen til skjermen og datamaskinen for å finne ut om strømledningen er ødelagt.
Kontroller om kontakten har bøyde eller avbrutte pinner (det er normalt at det mangler pinner i skjermkabelkontakter).
Kontroller strømlampen på skjermen —
Hvis strømlampen lyser eller blinker, får skjermen strøm.
Hvis strømlampen er av, trykker du hardt på strømknappen for å kontrollere om skjermen er slått på.
Hvis strømlampen blinker, trykker du på en tast på tastaturet eller flytter på musen for å fortsette som normalt.
Test stikkontakten — Test stikkontakten med en annen enhet, for eksempel en lampe, for å kontrollere at den fungerer.
Kontroller diagnoselampene — Se Strømlamper
Kontroller skjerminnstillingene — I skjermdokumentasjonen finner du informasjon om hvordan du justerer kontrasten og
lysstyrken, avmagnetiserer skjermen og kjører selvtester for skjermen.
Flytt subwooferen bort fra skjermen. — Hvis høyttalersystemet benytter en subwoofer, passer du på at subwooferen står
minst 60 centimeter (2 fot) unna skjermen.
Flytt skjermen bort fra eksterne strømkilder — Vifter, lysstoffrør, halogenlamper og andre elektriske enheter kan føre til
at bildet på skjermen flimrer. Slå av enheter i nærheten for å kontrollere om de fører til interferens.
Plasser skjermen slik at den ikke blir utsatt for reflekser og mulig interferens
Juster skjerminnstillingene i Windows —
Windows XP:
.
1. Klikk Start® Kontrollpanel® Utseende og temaer.
2. Klikk området du vil endre, eller klikk Visning-ikonet.
3. Prøv forskjellige innstillinger for Fargekvalitet og Skjermoppløsning.
Windows Vista:
1. Klikk Start
® Kontrollpanel® Maskinvare og lyd® Personalisering® Skjerminnstillinger.
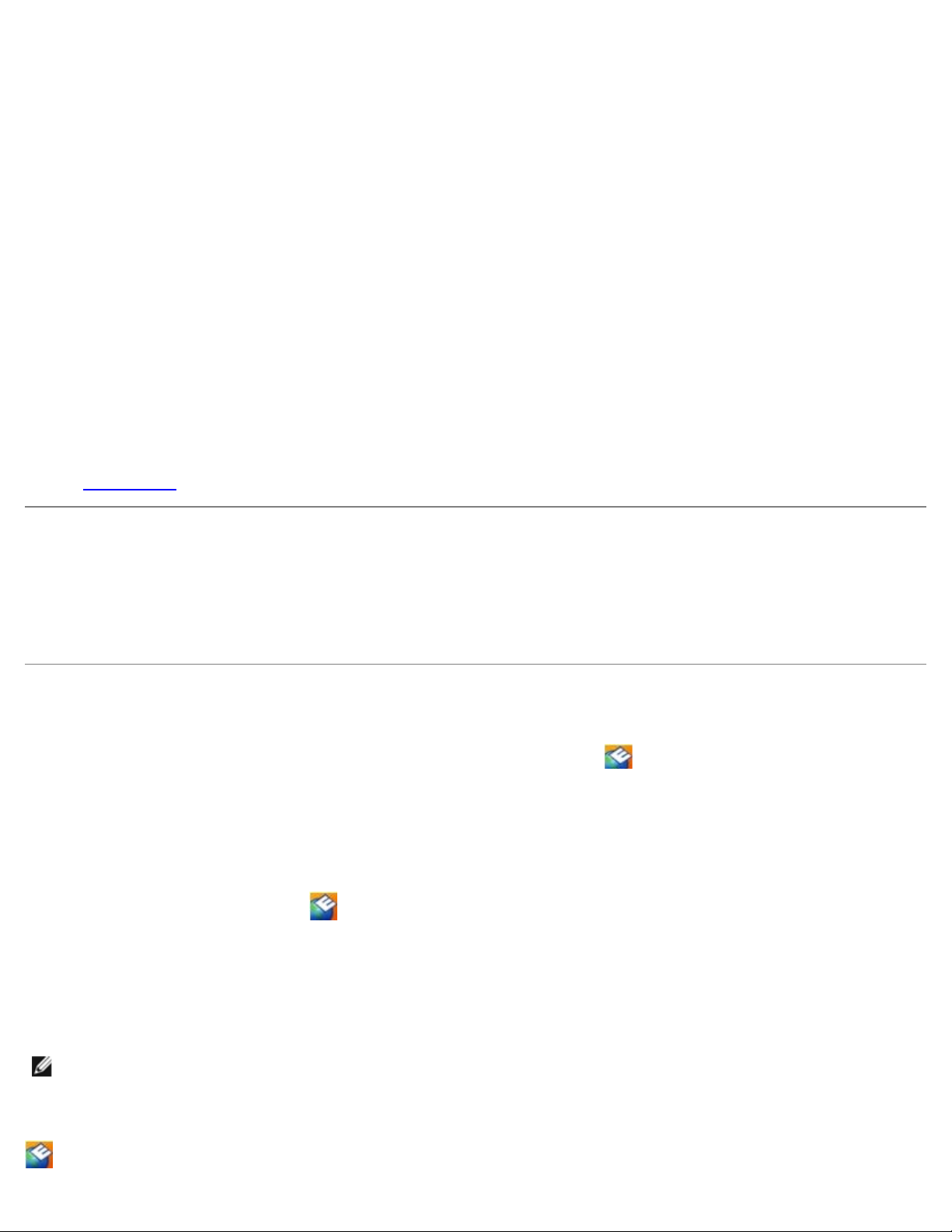
2. Juster Oppløsning og Fargeinnstillinger etter behov.
Dårlig 3D-bildekvalitet
Kontroller strømledningtilkoblingen for grafikkortet — Sørg for at strømledningen for grafikkortet eller-kortene er godt
festet til kortet.
Kontroller skjerminnstillingene — I skjermdokumentasjonen finner du informasjon om hvordan du justerer kontrasten og
lysstyrken, avmagnetiserer skjermen og kjører selvtester for skjermen.
Bare deler av skjermen er lesbar
Koble til en ekstern skjerm —
1. Slå av datamaskinen og koble en ekstern skjerm til datamaskinen.
2. Slå på datamaskinen og skjermen og juster skjermens lysstyrke og kontrast.
Hvis den eksterne skjermen fungerer, er det kanskje datamaskinens skjerm- eller videokontroller som er ødelagt. Kontact
Dell (se kontakte Dell).
Dell Technical Update-tjenesten
Dell Technical Update-tjenesten gir proaktive meldinger per e-post om programvare- og maskinvareoppdateringer for
datamaskinen. Tjenesten er gratis og kan tilpasses med hensyn til innhold, format og hvor ofte du mottar meldinger.
Du kan melde deg på Dell Technical Update-tjenesten ved å gå til support.dell.com/technicalupdate.
Dell Support Utility
Dell Support Utility er installert på datamaskinen og tilgjengelig via Dell Support, , ikonet på oppgavelinjen eller Start-
knappen. Dette støtteverktøyet gir gjør-det-selv-informasjon, programvareoppdateringer og tilstandsskanninger for
datamaskinen.
Tilgang til Dell Support Utility
Du får tilgang til Dell Support Utility fra -ikonet på oppgavelinjen eller via Start-menyen.
Gjør følgende hvis Dell Support-ikonet ikke vises på oppgavelinjen:
1. Klikk Start® Alle programmer® Dell Support® Innstillinger for Dell Support.
2. Kontroller at det er merket av for alternativet Vis alltid ikon på oppgavelinjen.
OBS! Hvis Dell Support Utility ikke er tilgjengelig fra Start-menyen, kan du gå til support.dell.com og laste ned
programvaren.
Dell Support Utility er tilpasset ditt datamiljø.
-ikonet på oppgavelinjen fungerer annerledes når du klikker, dobbeltklikker, eller høyreklikker ikonet.
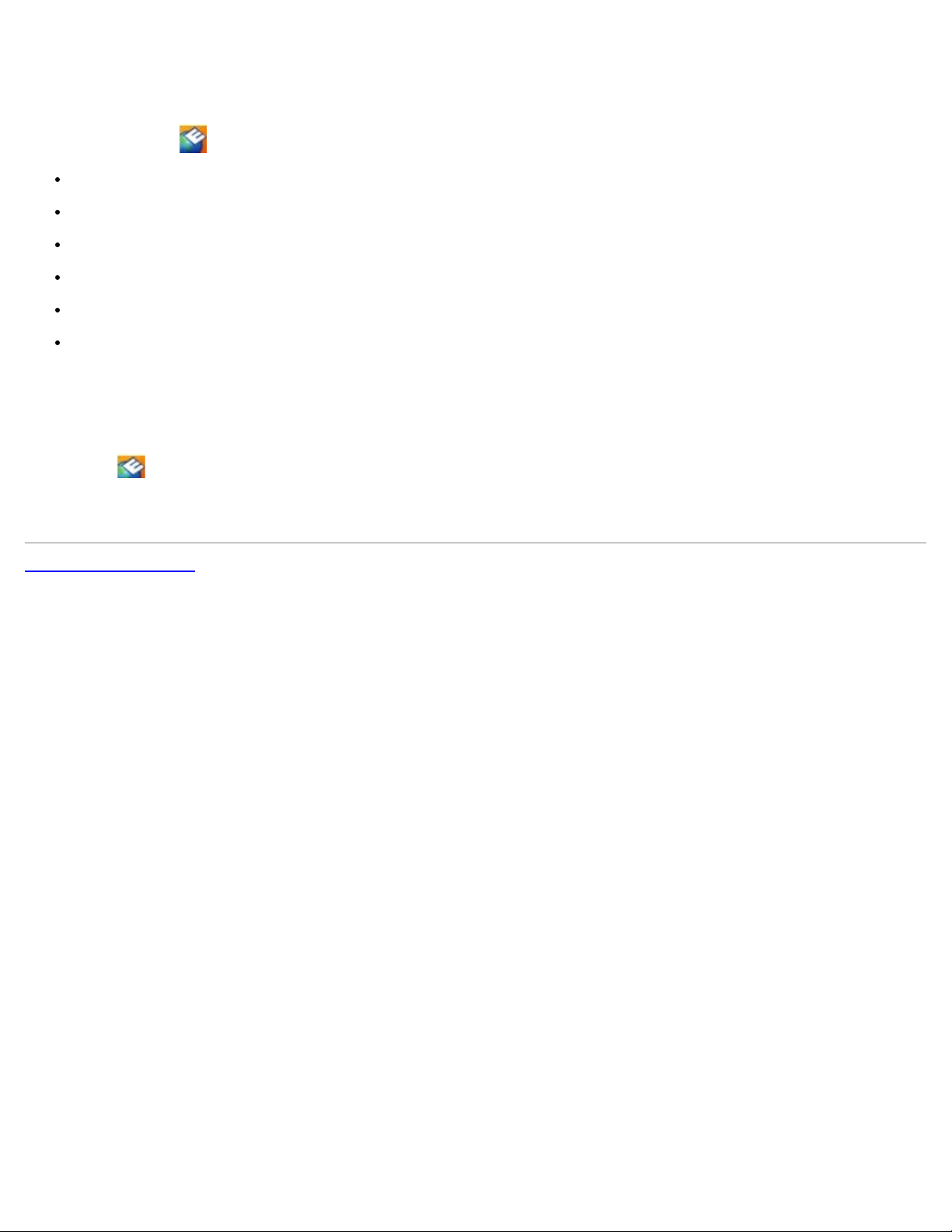
Klikke Dell Support-ikonet
Klikk eller høyreklikk -ikonet for å utføre følgende oppgaver:
Kontrollere datamiljøet.
Vise innstillingene for Dell Support Utility.
Få tilgang til hjelpfilen for Dell Support Utility.
Vise vanlige spørsmål.
Få mer informasjon om Dell Support Utility.
slå av Dell Support Utility
Dobbeltklikke Dell Support-ikonet
Dobbeltklikk -ikonet for å sjekke datamiljøet manuelt, vise vanlige spørsmål, få tilgang til hjelpfilen for Dell Support
Utility og vise innstillinger for Dell Support.
Hvis du ønsker mer informasjon om Dell Support Utility, klikk på spørsmålstegnet (?) øverst på skjermbildet til Dell Support.
Tilbake til innholdssiden
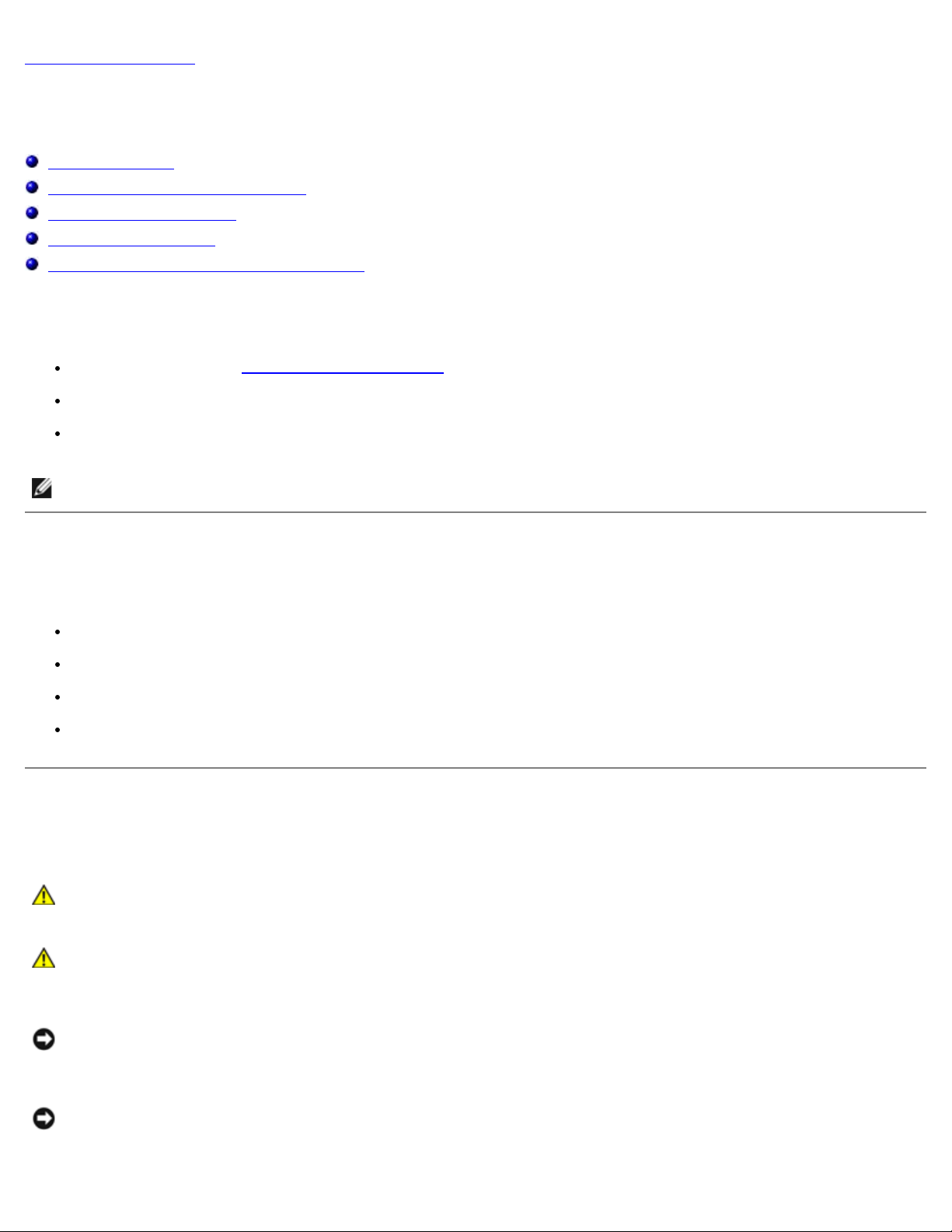
Tilbake til innholdssiden
Arbeide inne i datamaskinen
Servicehåndbok for Dell™ Vostro™ 420/220/220s
Anbefalte verktøy
Før du arbeider inne i datamaskinen
Innsiden av datamaskinen
Hovedkortkomponenter
Etter at du har arbeidet inne i datamaskinen
Dette dokumentet inneholder fremgangsmåter for hvordan du tar ut og installerer komponentene i datamaskinen. Med mindre
annet er angitt, forutsetter hver fremgangsmåte at:
Du har utført trinnene i Arbeide inne i datamaskinen .
Du har lest sikkerhetsanvisningene vedlagt datamaskinen.
Når du skifter ut en komponent, har du allerede tatt ut originalen, hvis denne var installert.
OBS! Fargen på datamaskinen din og enkelte komponenter kan se annerledes ut enn i dette dokumentet.
Anbefalte verktøy
Fremgangsmåtene i dette dokumentet kan kreve at du bruker følgende verktøy:
Liten, flat skrutrekker
Stjerneskrutrekker
Liten plastspiss
Oppdatering av BIOS (se webområdet til Dells kundestøtte på support.dell.com)
Før du arbeider inne i datamaskinen
Følg retningslinjene for sikkerhet for å verne om din egen sikkerhet og beskytte datamaskinen mot potensiell skade.
ADVARSEL: Før du arbeider inne i datamaskinen, må du lese sikkerhetsanvisningene som fulgte med
datamaskinen. Hvis du vil ha mer informasjon om gode sikkerhetsrutiner, kan du gå til nettsiden for
overholdelse av forskrifter på www.dell.com/regulatory_compliance.
ADVARSEL: Mange reparasjoner kan bare utføres av en godkjent servicetekniker. Du skal bare utføre
feilsøking og enkle reparasjoner som autoriseres i produktdokumentasjonen, eller som anvises av
Internett- eller telefontjenesten og støttesenteret. Skade på grunn av reparasjoner som ikke er autorisert
av Dell, dekkes ikke av garantien. Les og følg sikkerhetsanvisningene som følger med produktet.
MERKNAD: Når du kobler fra en kabel, trekker du i kontakten eller i strekkavlastningsløkken, og ikke i selve kabelen.
Noen kabler har kontakter med låsefester. Hvis du skal koble fra en slik kabel, trykker du inn låsefestet før du kobler
fra kabelen. Når koblingene trekkes fra hverandre, må du holde dem rett, for å unngå at pinnene på kontaktene blir
bøyd. Før du kobler til en kabel, må du også passe på at begge koblingene vender riktig vei og er rette.
MERKNAD: Unngå skade på datamaskinen ved å utføre følgende trinn før du begynner å arbeide inne i maskinen.
1. Pass på at arbeidsflaten er flat og ren slik at du unngår riper i dekslet.
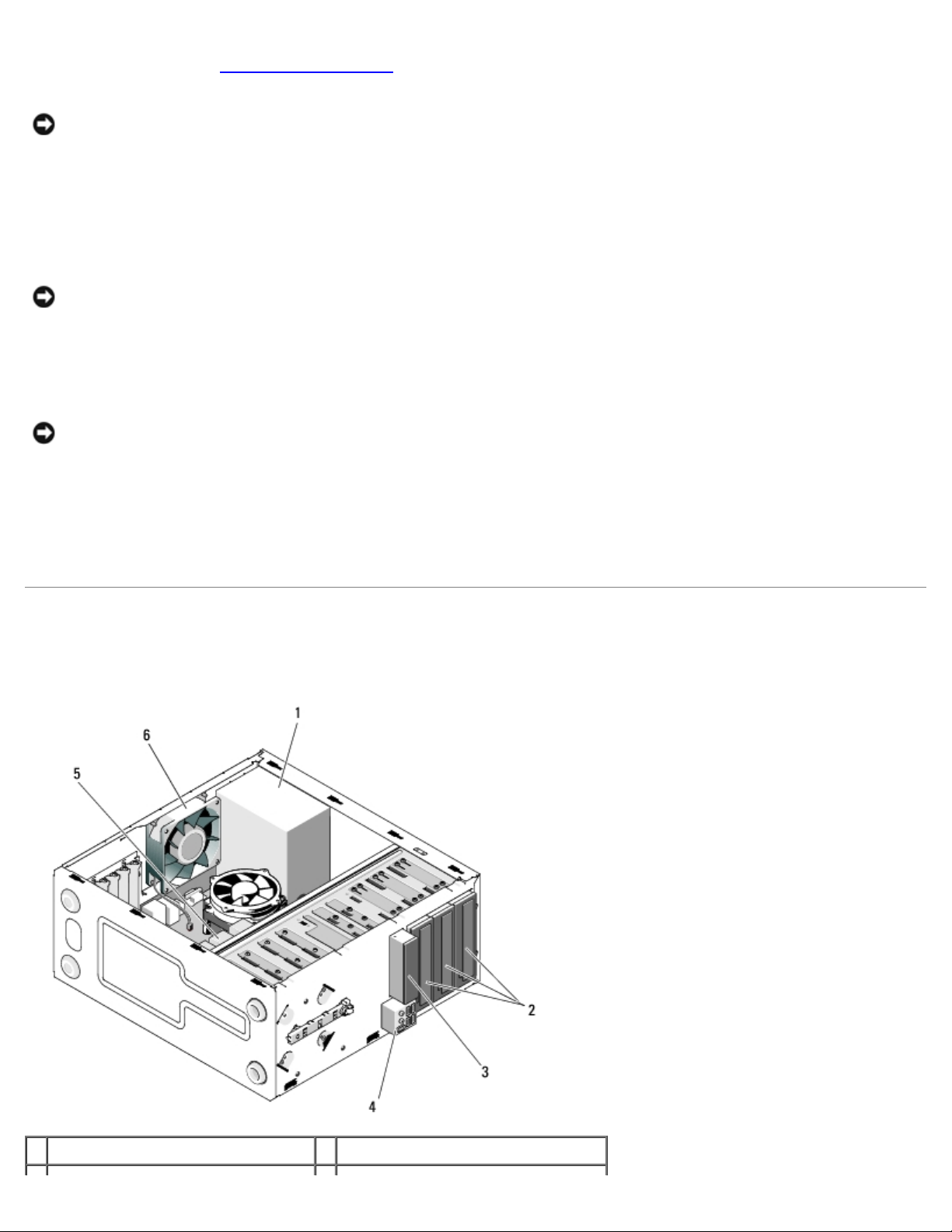
2. Slå av maskinen (se Slik slår du av maskinen).
MERKNAD: Når du skal koble fra en nettverkskabel, kobler du først kabelen fra datamaskinen og deretter fra
nettverksenheten.
3. Koble fra alle telefon- eller nettverkskabler på datamaskinen.
4. Koble datamaskinen og alle tilkoblede enheter fra strømuttakene.
5. Trykk og hold inne av/på-knappen mens systemet er utkoblet for å jorde hovedkortet.
MERKNAD: Før du berører noen av komponentene inne i maskinen, sørger du for jording ved å berøre en umalt
metalloverflate, for eksempel metallet bak på maskinen. Mens du arbeider, bør du med jevne mellomrom berøre en
umalt metalloverflate for å avlede eventuell statisk elektrisitet som kan skade de interne komponentene.
Slik slår du av maskinen
MERKNAD: Hvis du vil unngå tap av data, må du lagre og lukke alle åpne filer og avslutte alle åpne programmer før
du slår av maskinen.
1. Slå av operativsystemet.
2. Kontroller at både datamaskinen og alle tilkoblede enheter er slått av. Hvis datamaskinen og de tilkoblede enhetene
ikke slår seg av automatisk når du avslutter operativsystemet, trykker du på strømknappen i omtrent fire sekunder for
å slå dem av.
Innsiden av datamaskinen
Vostro™ 420
1 strømforsyning 2 5,25-tommers stasjonsbrønner (3)
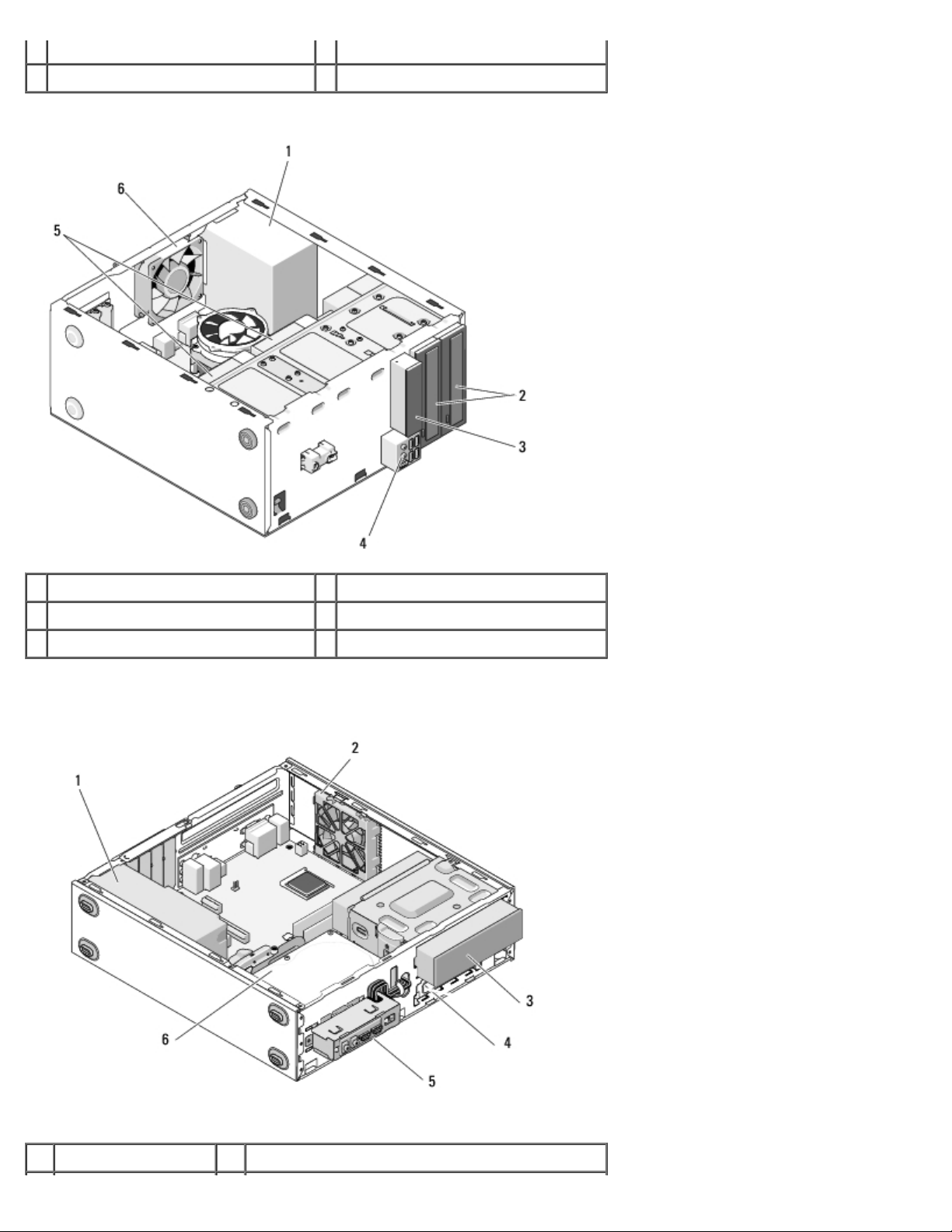
3 mediekortleser (tilleggsutstyr) 4 I/U-panel
5 3,5-tommers harddisksbrønner (4) 6 kabinettvifte
Vostro 220:
1 strømforsyning 2 5,25-tommers stasjonsbrønner (4)
3 mediekortleser (tilleggsutstyr) 4 I/U-panel
5 3,5-tommers harddisksbrønner (2) 6 kabinettvifte
Vostro 220s
1 strømforsyning 2 kabinettvifte
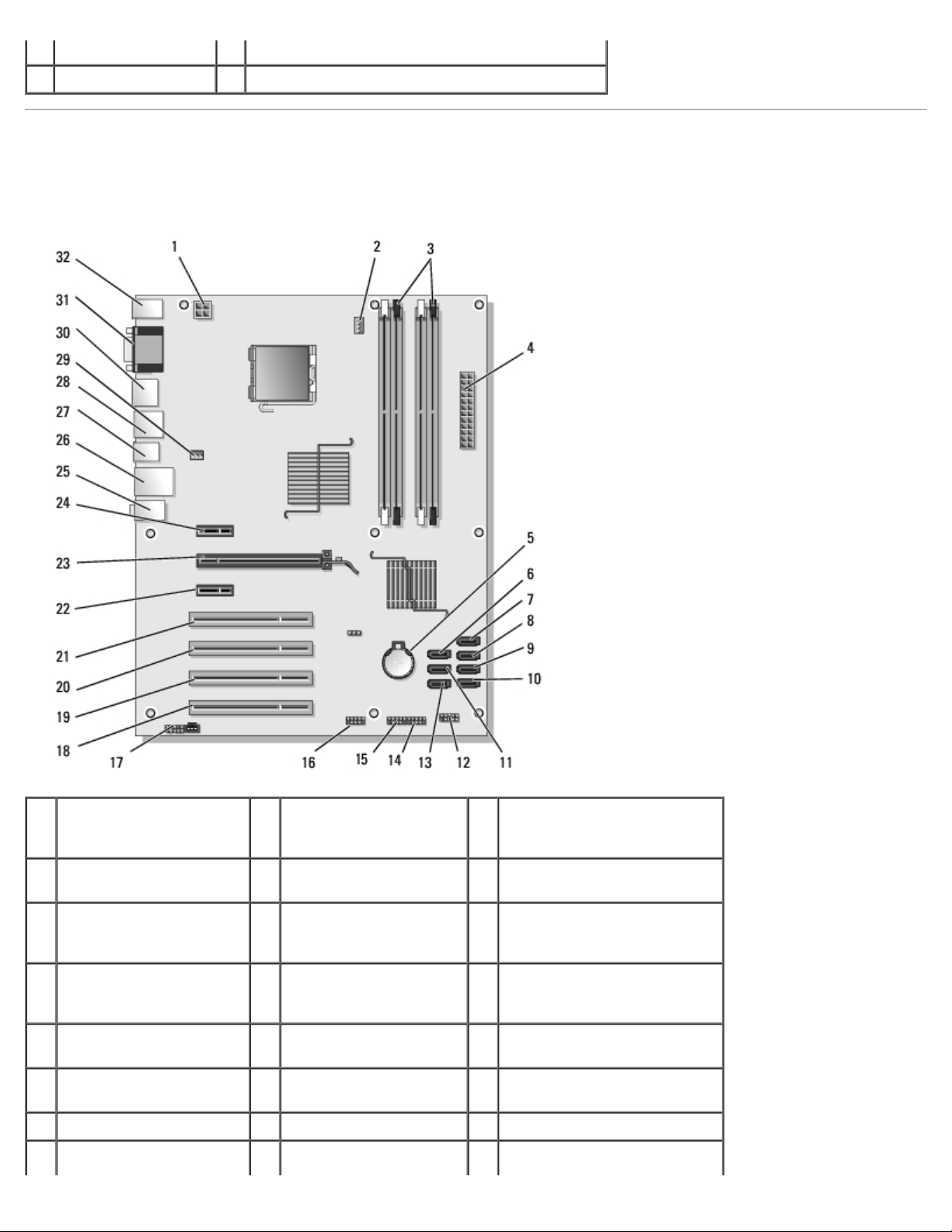
3 optisk stasjon 4 mediekortleser (tilleggsutstyr)
5 I/U-panel 6 3,5-tommers harddisksbrønner (2)
Hovedkortkomponenter
Vostro 420
1 strømkontakt (PWR2) 2 strøm til prosessorens
varmeavleder/vifteenhet
4 nettstrømskontakt
(PWR1)
7 seriell ATA-
harddiskkontakt (SATA3)
10 seriell ATA-
harddiskkontakt (SATA0)
13 seriell ATA 5,25-tommers
stasjonskontakt (SATA6)
16 Kontakt for USB3-
hovedkort
19 PCI-kontakt (PCI3) 20 PCI-kontakt (PCI2) 21 PCI-kontakt (PCI1)
22 PCI Express x1-kontakt 23 PCI Express x16-kontakt 24 PCI Express x1-kontakt
5 batterikontakt 6 seriell ATA 5,25-tommers
8 seriell ATA-
harddiskkontakt
(SATA2)
11 seriell ATA 5,25-
tommers
stasjonskontakt (SATA5)
14 USB1-kontakt (fra
frontpanelets I/U)
17 lydkontakt (F_AUDIO) 18 PCI-kontakt (PCI4)
3 minnemodulkontakter (4)
(DIMM_1, DIMM_2, DIMM_3,
DIMM_4)
stasjonskontakt (SATA4)
9 seriell ATA-harddiskkontakt
(SATA1)
12 I/U-kontakt på frontpanel
15 USB2-kontakt (fra
frontpanelets I/U)
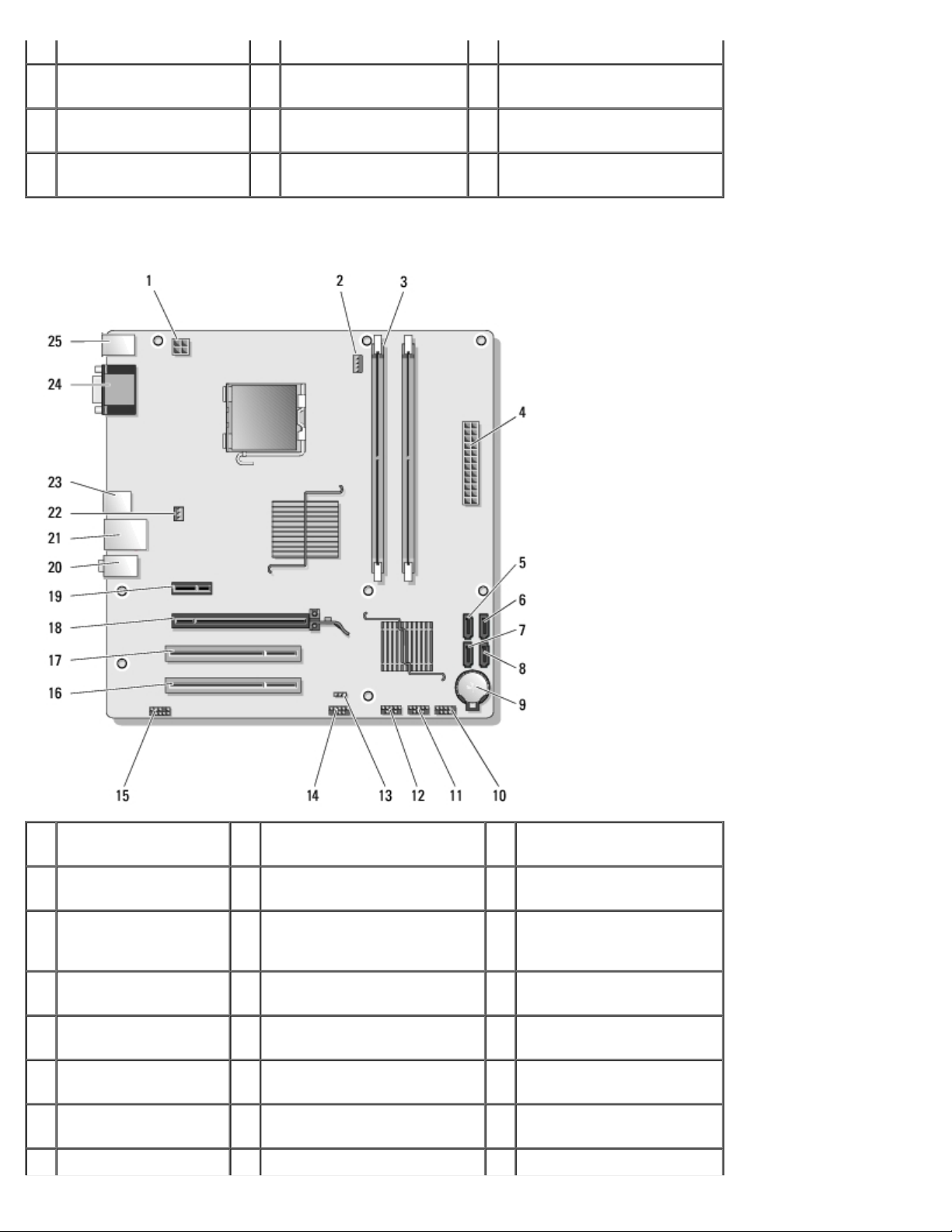
(PCIE_X1 2) (PCIE_X16) (PCIE_X1 1)
25 lydkontakter 26 én LAN- og to USB-
28 USB-porter (2) og E-
SATA-kontakt
porter
29 kabinettviftekontakt 30 Skjermport
27 USB-porter (2)
31 video (VGA) og
parallellporter
Vostro 220:
32 PS/2-mus- og
tastaturkontakter
1 strømkontakt (PWR2) 2 strøm til prosessorens
varmeavleder-/vifteenhet
4 nettstrømskontakt
(PWR1)
7 seriell ATA-
stasjonskontakt
(SATA3)
10 I/U-kontakt på
frontpanel
13 CMOS-jumper (CLEAR
CMOS)
16 PCI-kontakt (PCI1) 17 PCI-kontakt (PCI2) 18 PCI Express x16-kontakt
19 PCI Express x1-
kontakt (PCIE_X1)
22 strøm til kabinettvifte 23 USB-porter (2) 24 videokontakt (VGA)
5 seriell ATA-stasjonskontakt
(SATA2)
8 seriell ATA-stasjonskontakt
(SATA0)
11 USB1-hovedkortkontakt (fra
frontpanelets I/U)
14 Kontakt for USB3-hovedkort 15 lydkontakt (AUDIO1) (fra
20 lydkontakter 21 én LAN- og to USB-porter
3 minnemodulkontakter (2)
6 seriell ATA-stasjonskontakt
(SATA1)
9 batterikontakt
12 USB2-hovedkortkontakt
(fra frontpanelets I/U)
frontpanelets I/U)
(PCIE_X16)
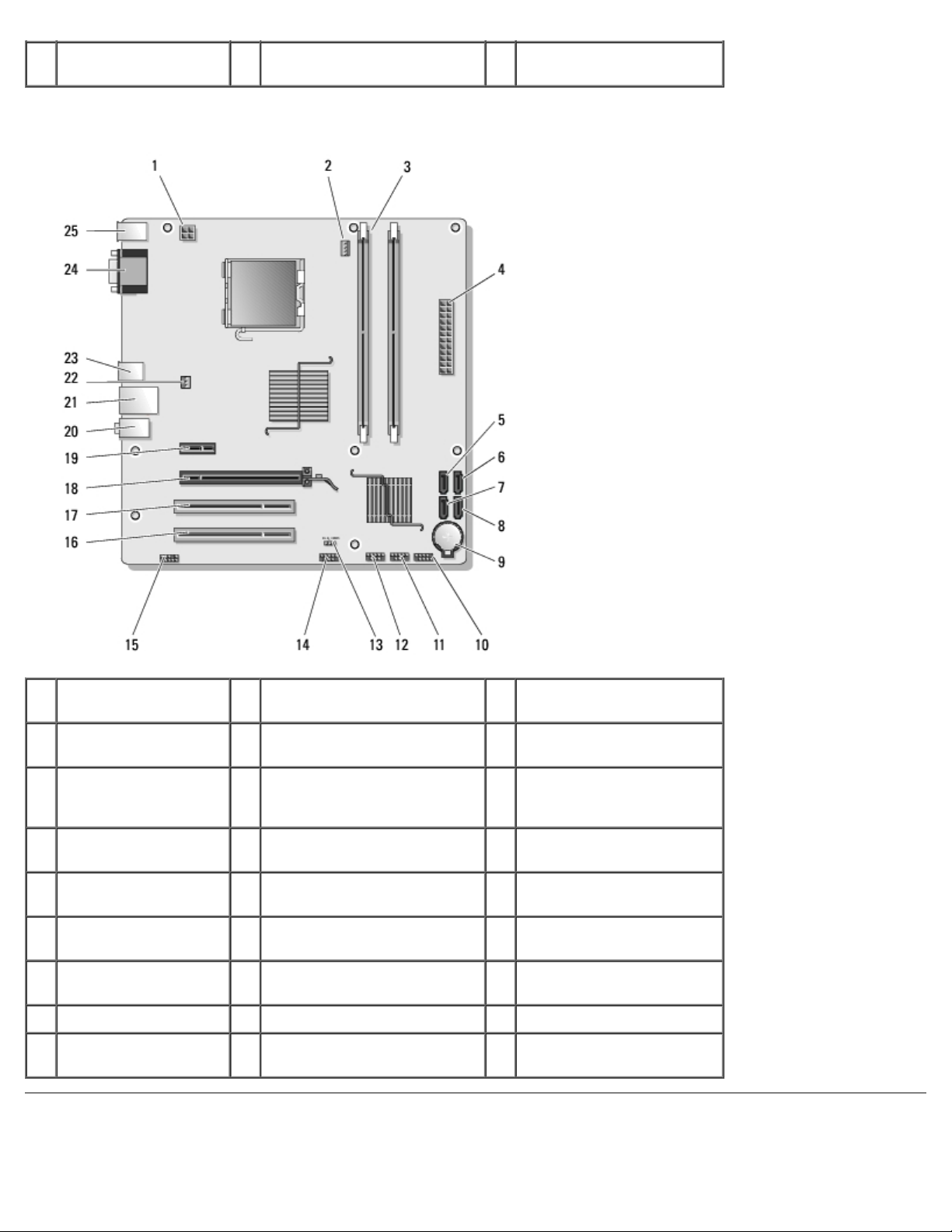
25 PS/2-mus- og
tastaturkontakter
Vostro 220s
1 strømkontakt (PWR2) 2 strøm til prosessorens
varmeavleder-/vifteenhet
4 nettstrømskontakt
(PWR1)
7 seriell ATA-
stasjonskontakt
(SATA3)
10 I/U-kontakt på
frontpanel
13 CMOS-jumper (CLEAR
CMOS)
16 PCI-kontakt (PCI1) 17 PCI-kontakt (PCI2) 18 PCI Express x16-kontakt
19 PCI Express x1-
kontakt (PCIE_X1)
22 strøm til kabinettvifte 23 USB-porter (2) 24 videokontakt (VGA)
25 PS/2-mus- og
tastaturkontakter
5 seriell ATA-stasjonskontakt
(SATA2)
8 seriell ATA-stasjonskontakt
(SATA0)
11 USB1-hovedkortkontakt (fra
frontpanelets I/U)
14 Kontakt for USB3-hovedkort 15 lydkontakt (AUDIO1) (fra
20 lydkontakter 21 én LAN- og to USB-porter
3 minnemodulkontakter (2)
6 seriell ATA-stasjonskontakt
(SATA1)
9 batterikontakt
12 USB2-hovedkortkontakt
(fra frontpanelets I/U)
frontpanelets I/U)
(PCIE_X16)
Etter at du har arbeidet inne i datamaskinen
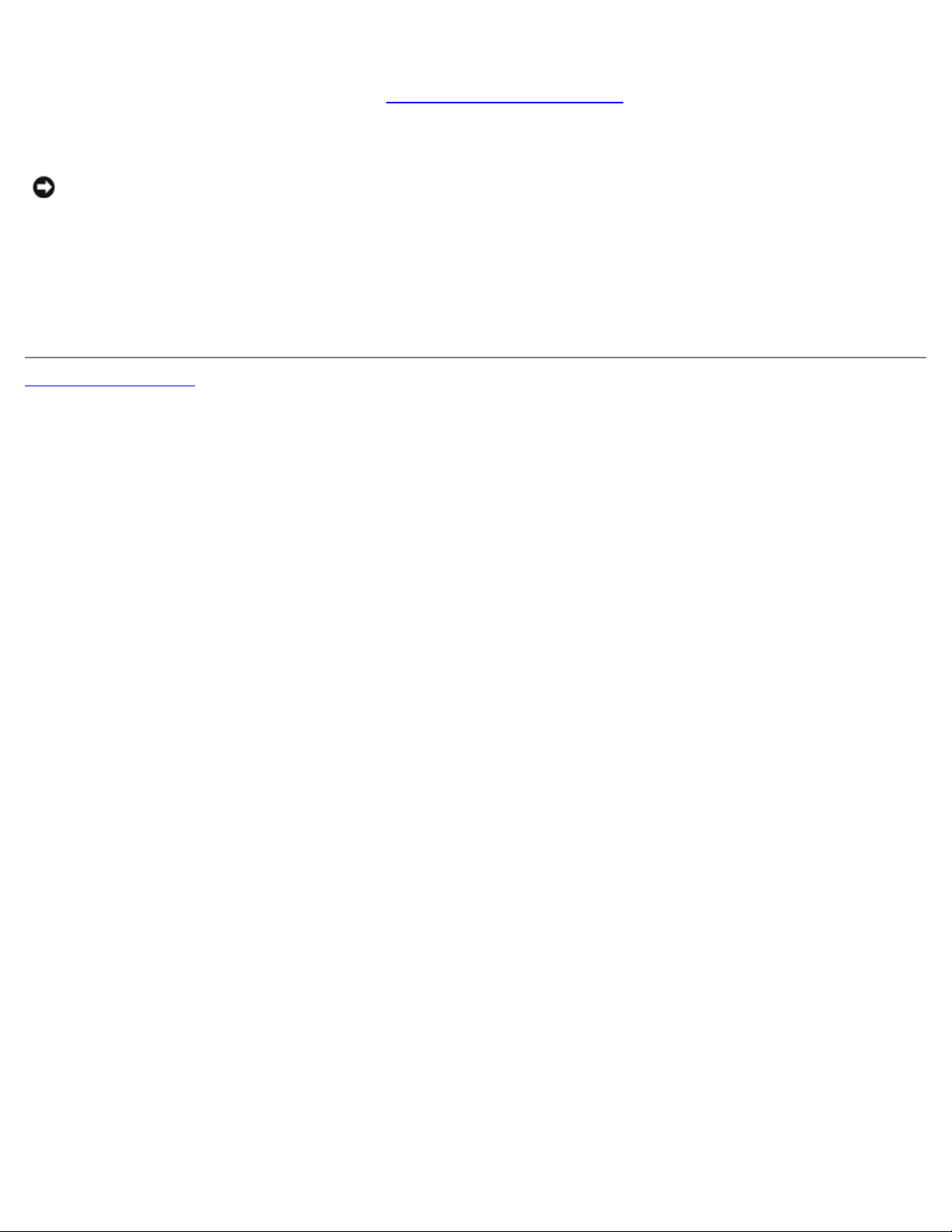
Når du er ferdig med utskiftingene, må du forsikre deg om at du kobler til alle eksterne enheter, kort, kabler og så videre før
du slår på datamaskinen.
1. Sett på plass datamaskindekselet (se under Sette på plass datamaskindekslet
2. Koble til eventuelle telefon- eller nettverkskabler til datamaskinen.
MERKNAD: Hvis du skal koble til en nettverkskabel, kobler du først kabelen til nettverksenheten og deretter til
datamaskinen.
3. Koble datamaskinen og alle tilkoblede enheter til strømuttakene.
4. Slå på datamaskinen.
5. Kontroller at datamaskinen fungerer som den skal ved å kjøre Dell Diagnostics. Se Setup and Quick Reference Guide
(Oppsett og hurtigreferansehåndbok) for hjelp til å kjøre Dell Diagnostics.
Tilbake til innholdssiden
).
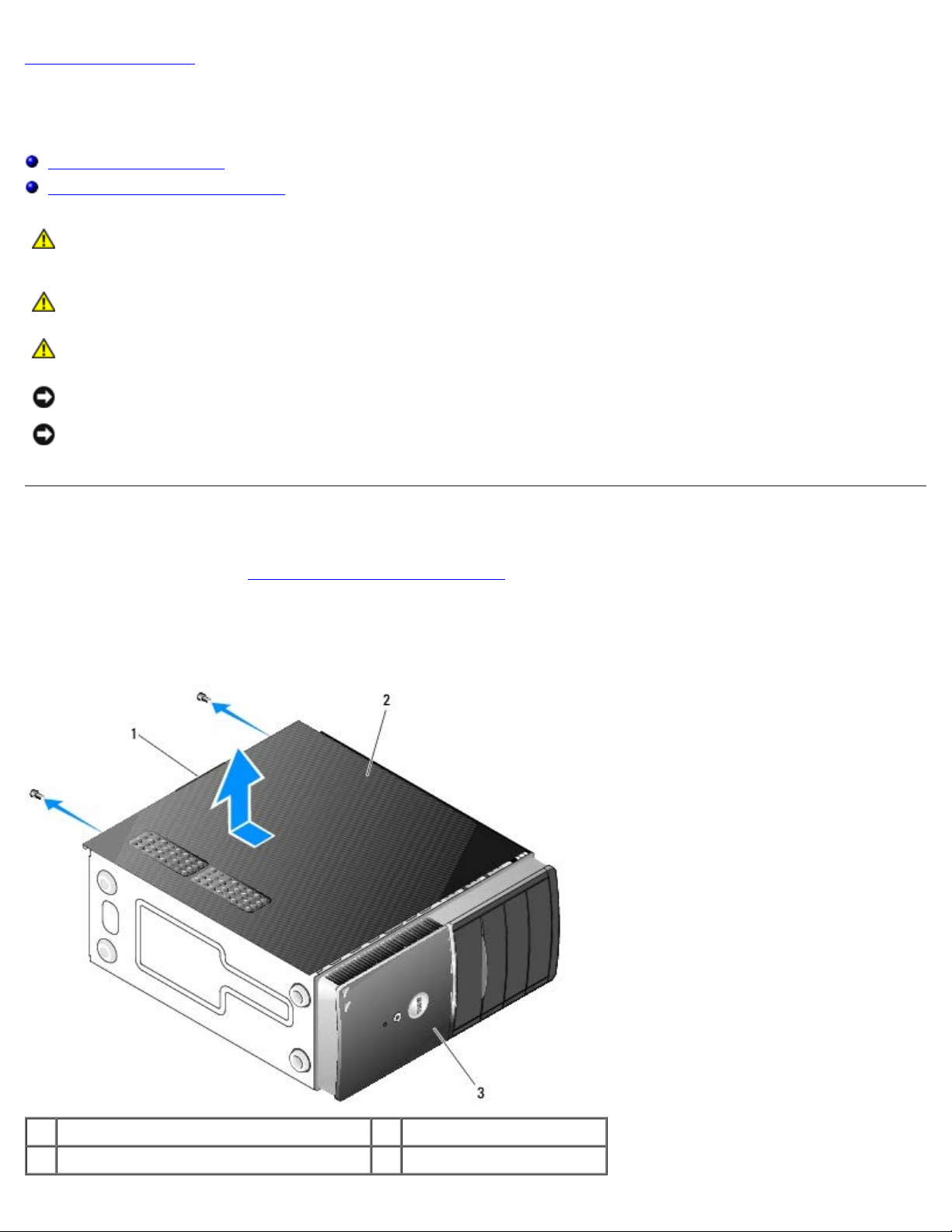
Tilbake til innholdssiden
Datamaskindeksel
Servicehåndbok for Dell™ Vostro™ 420/220/220s
Ta av datamaskindekslet
Sette på plass datamaskindekslet
ADVARSEL: Før du arbeider inne i datamaskinen, må du lese sikkerhetsanvisningene som fulgte med
datamaskinen. Hvis du vil ha mer informasjon om gode sikkerhetsrutiner, kan du gå til nettsiden for
overholdelse av forskrifter på www.dell.com/regulatory_compliance.
ADVARSEL: Du kan unngå elektrisk støt ved alltid å koble datamaskinen fra strømuttaket før du tar av
dekslet.
ADVARSEL: Bruk ikke utstyret når eventuelle deksler er fjernet (inkludert datamaskindeksler, rammer,
fyllbraketter, frontpanelinnsats, ol.).
MERKNAD: Pass på at det er nok plass til å støtte systemet når dekslet er fjernet - minst 30 cm skrivebordsflate.
MERKNAD: Prosedyrene for å fjerne og skifte ut datamaskindekslet er lik for datamaskinene Vostro 420, Vostro 220 og
Vostro 220s. Illustrasjonene er kun ment som eksempel og det er ikke sikkert de representerer din spesifikke
datamaskin.
Ta av datamaskindekslet
1. Følg fremgangsmåtene i Før du arbeider inne i datamaskinen.
2. Legg maskinen på siden slik at maskindekslet vender oppover.
3. Skru ut de to skruene som fester dekselet.
1 håndtak 2 datamaskindeksel
3 front av datamaskin, ramme
 Loading...
Loading...