Dell Vostro 420 User Manual [cs]
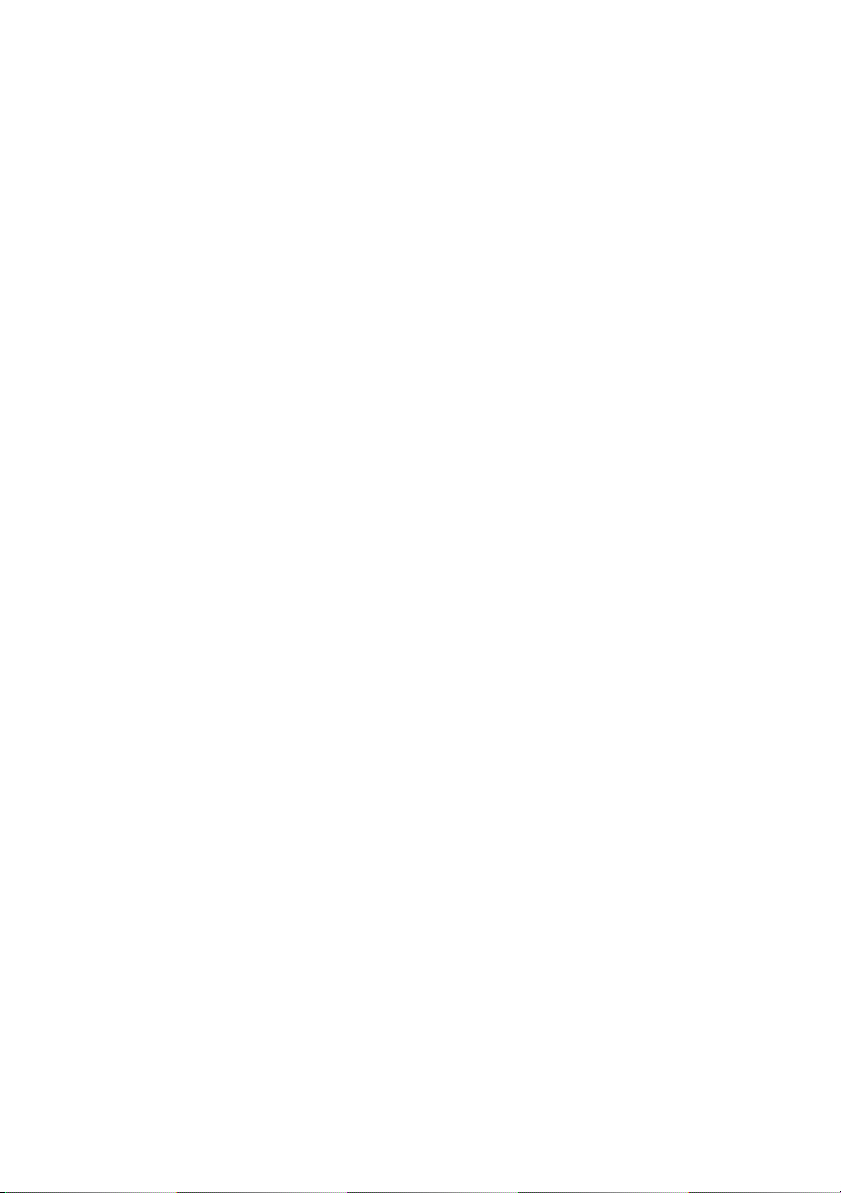
Dell™ Vostro™ 420/220/220s
Instalační a stručná referenční
příručka
Tato příručka obsahuje přehled funkcí, technické údaje a informace
o rychlém nastavení, softwaru a řešení potíží pro váš počítač. Další
informace o operačním systému, zařízeních a technologiích najdete
v příručce Průvodce technologiemi Dell na adrese support.dell.com.
Modely: DCSCLF, DCSCMF, DCSCSF
www.dell.com | support.dell.com
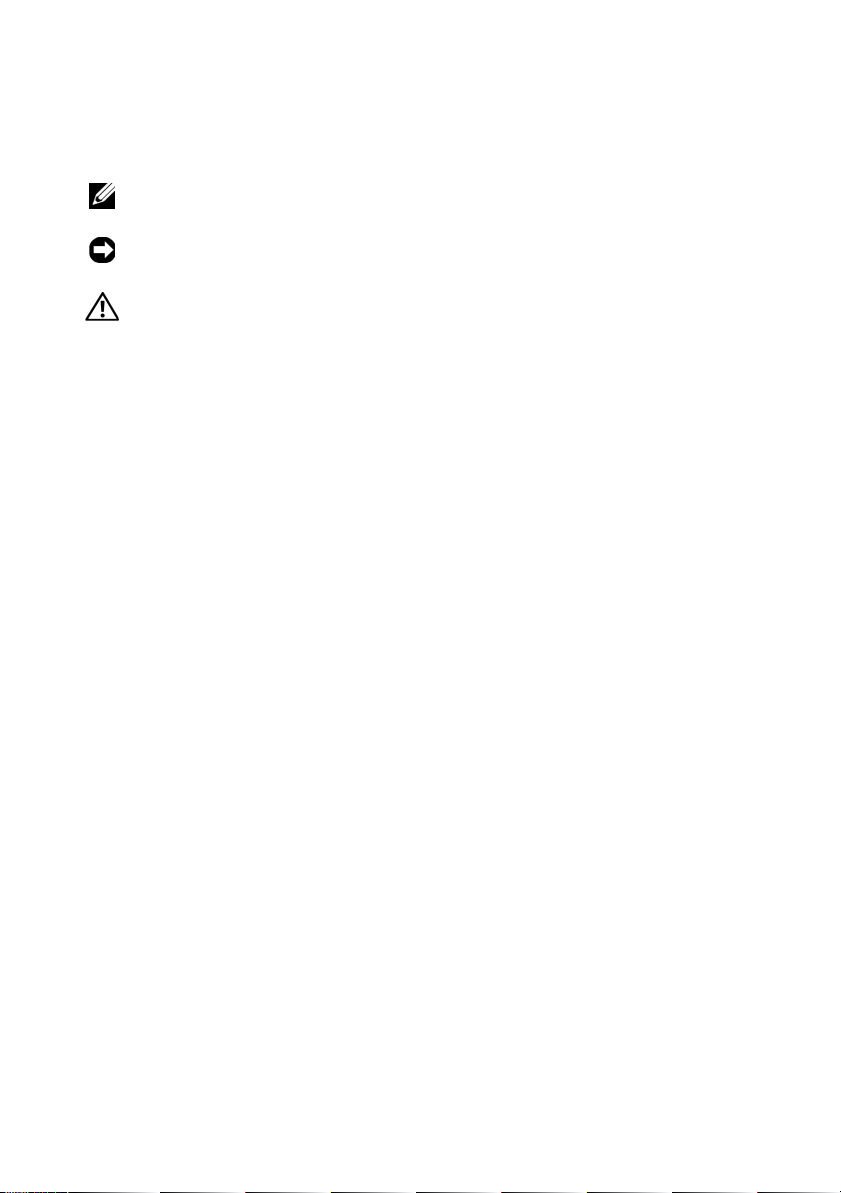
Poznámky, upozornění a varování
POZNÁMKA: POZNÁMKA označuje důležité informace, které pomáhají
lepšímu využití počítače.
UPOZORNĚNÍ: UPOZORNĚNÍ označuje nebezpečí poškození hardwaru
nebo ztráty dat a popisuje, jak se lze problému vyhnout.
VAROVÁNÍ: VAROVÁNÍ upozorňuje na potenciální poškození
majetku a riziko úrazu nebo smrti.
Pokud jste zakoupili počítač řady Dell™ n, neplatí pro vás žádný odkaz na
operační systém Microsoft
Poznámky k produktu společnosti Macrovision
Produkt používá technologii podléhající ochraně autorských práv, která je
chráněna nároky některých amerických patentů a jinými právy na duševní
vlastnictví společnosti Macrovision Corporation a dalších vlastníků. Použití této
technologie chráněné autorskými právy musí být schváleno společností
Macrovision Corporation a je určeno pouze pro domácí a omezené zobrazovací
použití, není-li uplatněna jiná licence společnosti Macrovision Corporation.
Zpětná analýza a dekompilace jsou zakázány.
____________________
Změna informací v tomto dokumentu vyhrazena.
© 2008 Dell Inc. Všechna práva vyhrazena.
Jakákoli reprodukce tohoto materiálu bez písemného souhlasu společnosti Dell Inc. je přísně zakázána.
Ochranné známky použité v tomto textu Dell, logo DELL, Vo s tr o a DellConnect jsou ochranné známky
společnosti Dell Inc.; Bluetooth je registrovaná ochranná známka společnosti Bluetooth SIG, Inc.
a společnost Dell ji používá na základě licence. Intel, Celeron, Pentium, Core2 Duo, a Core2 Quad
jsou registrované ochranné známky společnosti Intel Corporation v USA. a dalších zemích; Blu-ray
Disc je ochranná známka společnosti Blu-ray Disc Association; Microsoft, Windows, Windows Vista
a logo tlačítka Start systému Windows Vista jsou ochranné známky nebo registrované ochranné známky
společnosti Microsoft Corporation v USA a dalších zemích.
V tomto dokumentu mohou být použity další ochranné známky a obchodní názvy buď s odkazem na
právnické osoby a organizace, které uplatňují na dané ochranné známky a obchodní názvy nárok, nebo
s odkazem na jejich produkty. Společnost Dell Inc. si nečiní nárok na jiné ochranné známky a obchodní
názvy než své vlastní.
®
Windows® uvedený v této příručce.
Modely: DCSCLF, DCSCMF, DCSCSF
září 2008 P/N H583H Rev. A00
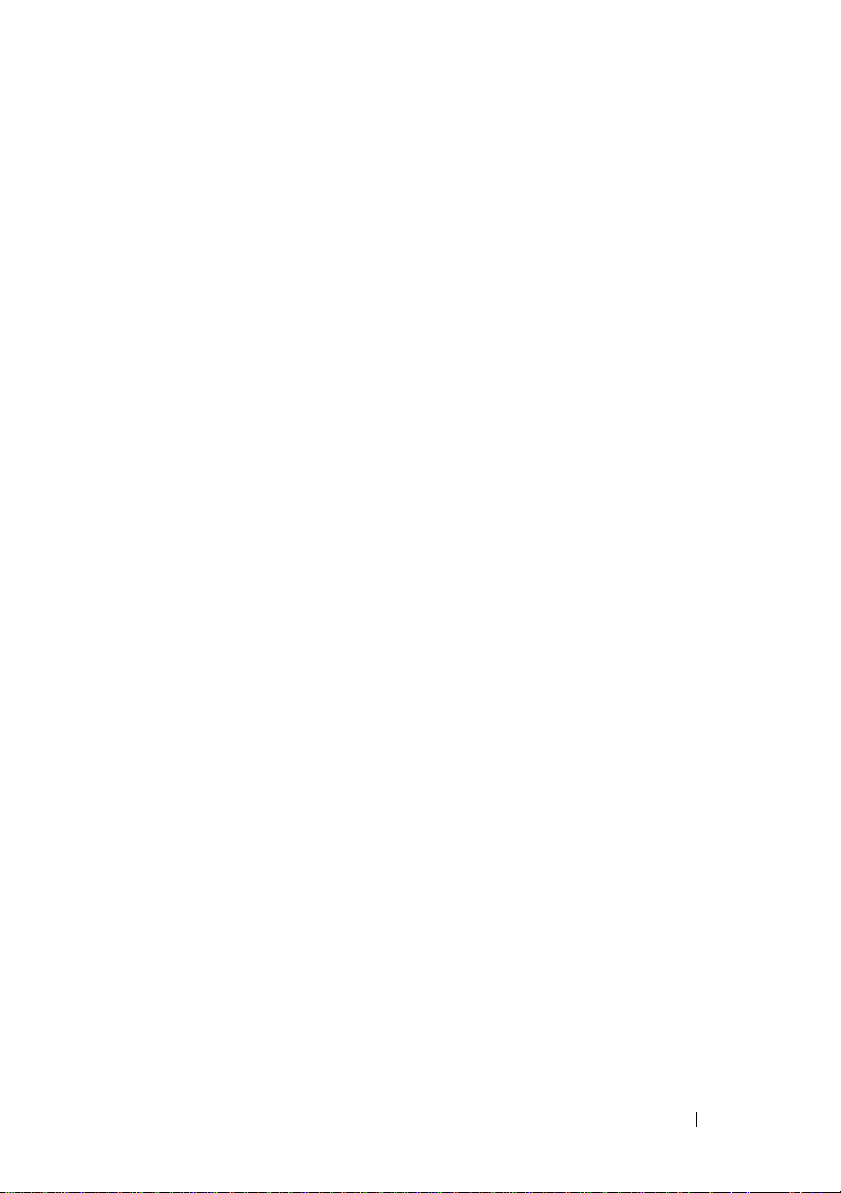
obsah
1 Vyhledávání informací . . . . . . . . . . . . . 7
2 Instalace počítače
. . . . . . . . . . . . . . . . 9
Rychlá instalace . . . . . . . . . . . . . . . . . . . . 9
Instalace počítače do skříně
Připojení k internetu
. . . . . . . . . . . . . . . . . 16
Nastavení připojení k Internetu
Přenos informací do nového počítače
Operační systém Microsoft
Windows Vista
®
. . . . . . . . . . . . . . . . . . 18
Operační systém Microsoft Windows
. . . . . . . . . . . . 14
. . . . . . . . . 16
. . . . . . 18
®
®
XP . . 18
3 Váš počítač . . . . . . . . . . . . . . . . . . . . . 23
Vostro 420 - pohled zepředu . . . . . . . . . . . . 23
Vostro 420 - pohled zezadu
Vostro 420 - konektory zadního panelu
Vostro 220 - pohled zepředu
. . . . . . . . . . . . . 24
. . . . . 25
. . . . . . . . . . . . 26
Vostro 220 - pohled zezadu
. . . . . . . . . . . . . 27
Vostro 220 - konektory zadního panelu
Vostro 220s - pohled zepředu
. . . . . . . . . . . 29
. . . . . 28
obsah 3
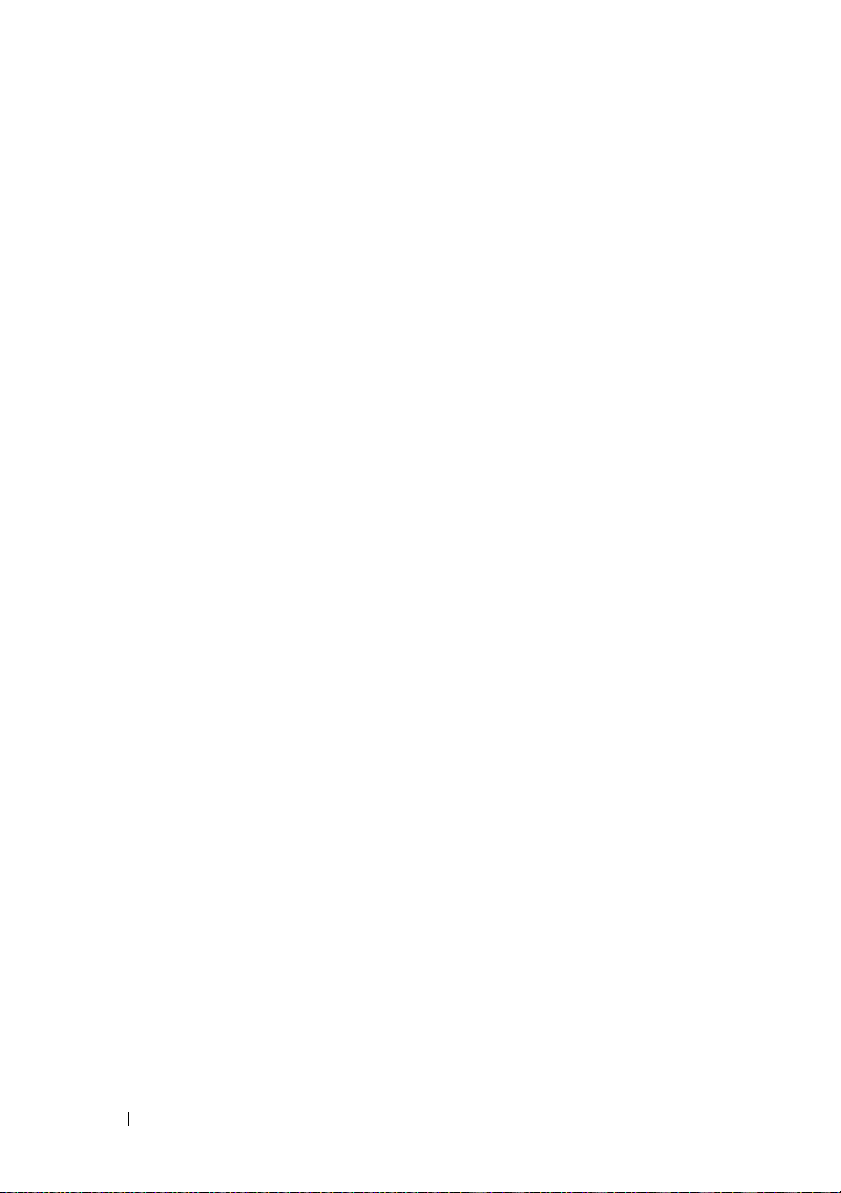
Vostro 220s - pohled zezadu . . . . . . . . . . . . 30
Vostro 220s - konektory zadního panelu
. . . . . 31
4 Specifikace. . . . . . . . . . . . . . . . . . . . . . 33
5 Řešení potíží
Nástroje . . . . . . . . . . . . . . . . . . . . . . . . . 41
Kontrolky napájení
Zvukové signály
Chybové zprávy
Systémové zprávy
Řešení potíží s hardwarem a softwarem
Diagnostický nástroj Dell Diagnostics
Tipy pro řešení potíží
Potíže s napájením
Potíže s pamětí
Zablokování a problémy se softwarem
Technická aktualizační služba Dell
Nástroj Dell Support Utility
. . . . . . . . . . . . . . . . . . . . 41
. . . . . . . . . . . . . . . . 41
. . . . . . . . . . . . . . . . . . 42
. . . . . . . . . . . . . . . . . . 43
. . . . . . . . . . . . . . . . 50
. . . 52
. . . . . 53
. . . . . . . . . . . . . . . . 55
. . . . . . . . . . . . . . . . 55
. . . . . . . . . . . . . . . . . . 57
. . . . 57
. . . . . . . 60
. . . . . . . . . . . . 60
6 Přeinstalování softwaru . . . . . . . . . . . 63
4 obsah
Ovladače . . . . . . . . . . . . . . . . . . . . . . . . 63
Identifikace ovladačů
Přeinstalace ovladačů a nástrojů
Obnovení operačního systému
Použití nástroje Obnovení systému
Microsoft
®
Windows
. . . . . . . . . . . . . . . 63
. . . . . . . . 64
. . . . . . . . . . 66
®
. . . . . . . . . . . . . . 67
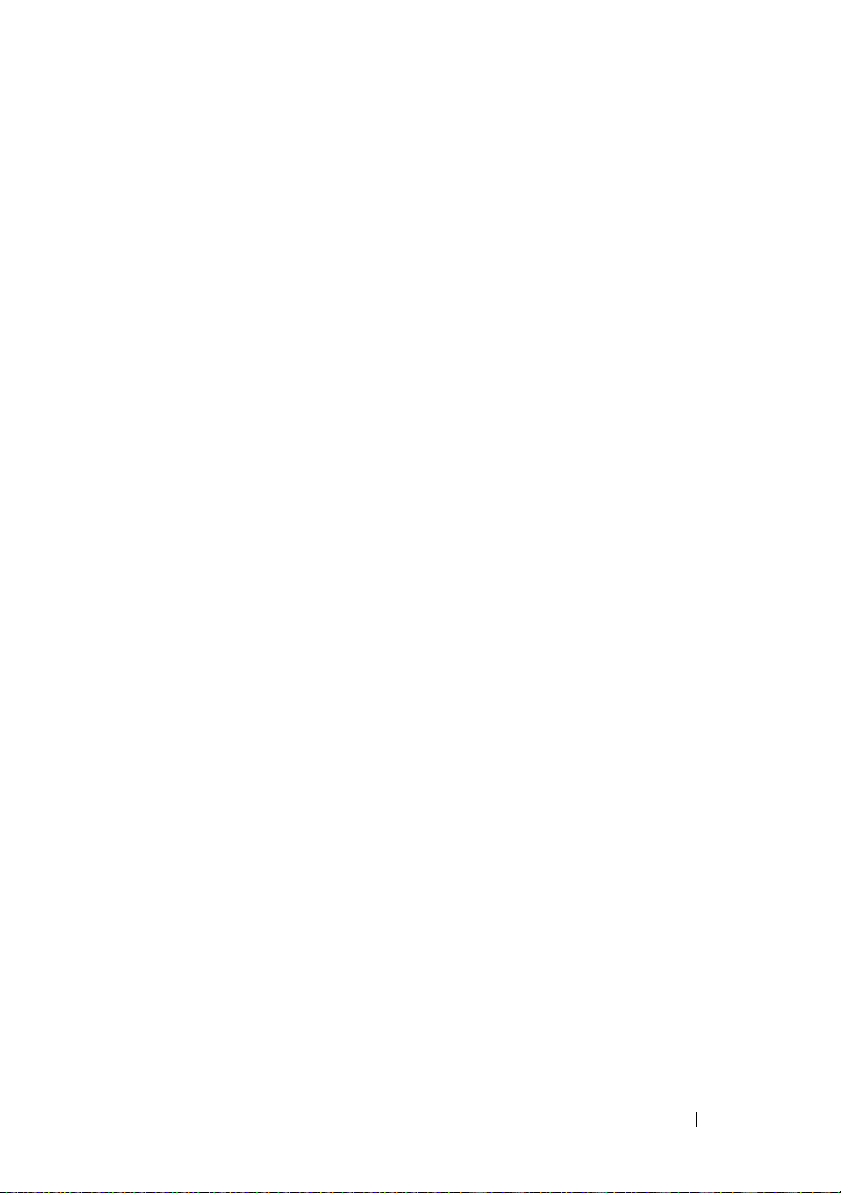
Použití softwaru pro obnovení výrobní
bitové kopie Dell™ Factory Image Restore
Použití média Operační systém
. . . . . . . . 70
. . 69
7 Získání nápovědy . . . . . . . . . . . . . . . . 73
Získání pomoci . . . . . . . . . . . . . . . . . . . . 73
Technická podpora a zákaznický servis
DellConnect™
Online služby
Služby AutoTech
. . . . . . . . . . . . . . . . . . . 74
. . . . . . . . . . . . . . . . . . . 74
. . . . . . . . . . . . . . . . . 75
Automatizovaná služba stavu objednávek
. . . . 74
. . 75
Problémy s objednávkou
Informace o produktech
. . . . . . . . . . . . . . 76
. . . . . . . . . . . . . . . 76
Vracení položek do záruční opravy
nebo dobropis
Než zavoláte
Kontaktování společnosti Dell
. . . . . . . . . . . . . . . . . . . . . 76
. . . . . . . . . . . . . . . . . . . . . . 77
. . . . . . . . . . . 79
Rejstřík . . . . . . . . . . . . . . . . . . . . . . . . . . . . 81
obsah 5
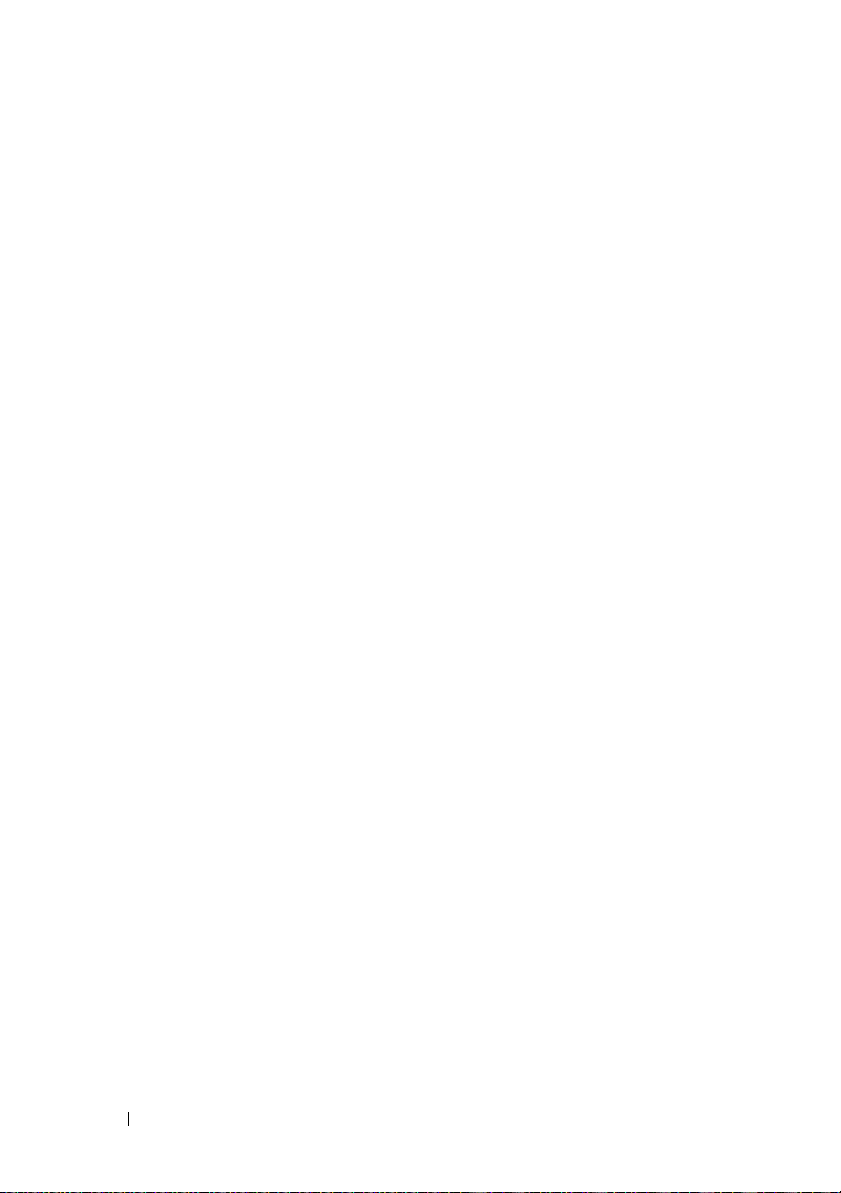
6 obsah
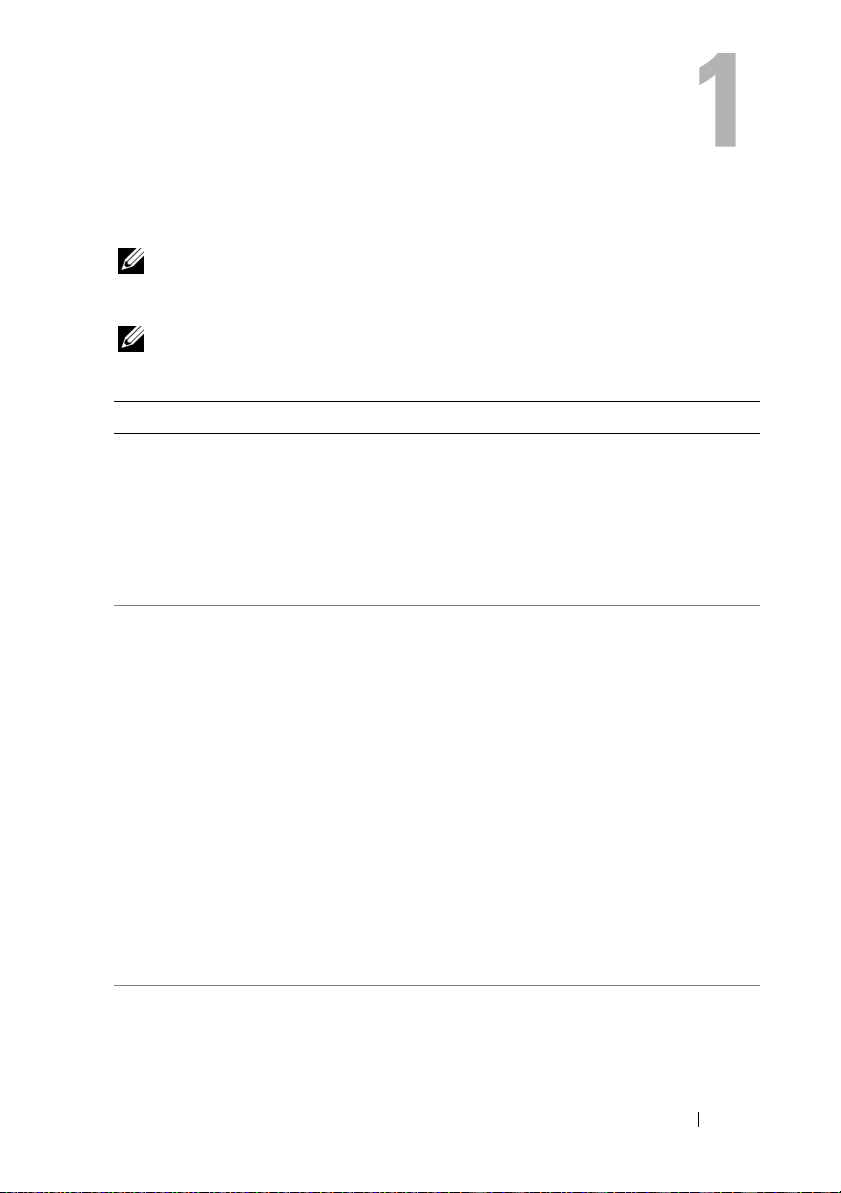
Vyhledávání informací
POZNÁMKA: Některé funkce nebo média jsou volitelná a nemusela být
s tímto počítačem dodána. Některé funkce nebo média pravděpodobně
nebudou v některých zemích k dispozici.
POZNÁMKA: Dodatečné informace byly pravděpodobně dodány
s počítačem.
Dokument/Média/Štítek Obsah
Servisní štítek/Kód expresní služby
Servisní štítek/kód expresní služby je
umístěn na vašem počítači.
Médium Drivers and Utilities
Ovladače a nástroje médium je CD, DVD
nebo jiný typ média, který může být zaslán
s počítačem.
Médium s operačním systémem
Médium Operační systém je disk CD nebo
DVD, který byl dodán k vašemu počítači.
•
Servisní štítek slouží k identifikaci
počítače na webové stránce
support.dell.com
podpory.
•
Při kontaktu se servisní podporou zadejte
pro přesměrování hovoru kód expresní
služby
•
Diagnostický program pro počítač
•
Ovladače pro počítač
a při kontaktování
POZNÁMKA: Aktualizace ovladačů
a dokumentace jsou k dispozici na
webové stránce support.dell.com.
•
Software DSS pro stolní počítače
(Desktop System Software)
•
Soubory Readme
POZNÁMKA: Médium může
obsahovat soubory Readme, které
poskytují nejnovější informace
o technických změnách počítače nebo
rozšířené technické referenční
materiály pro technické pracovníky
a pokročilé uživatele.
•
Přeinstalace operačního systému
Vyhledávání informací 7
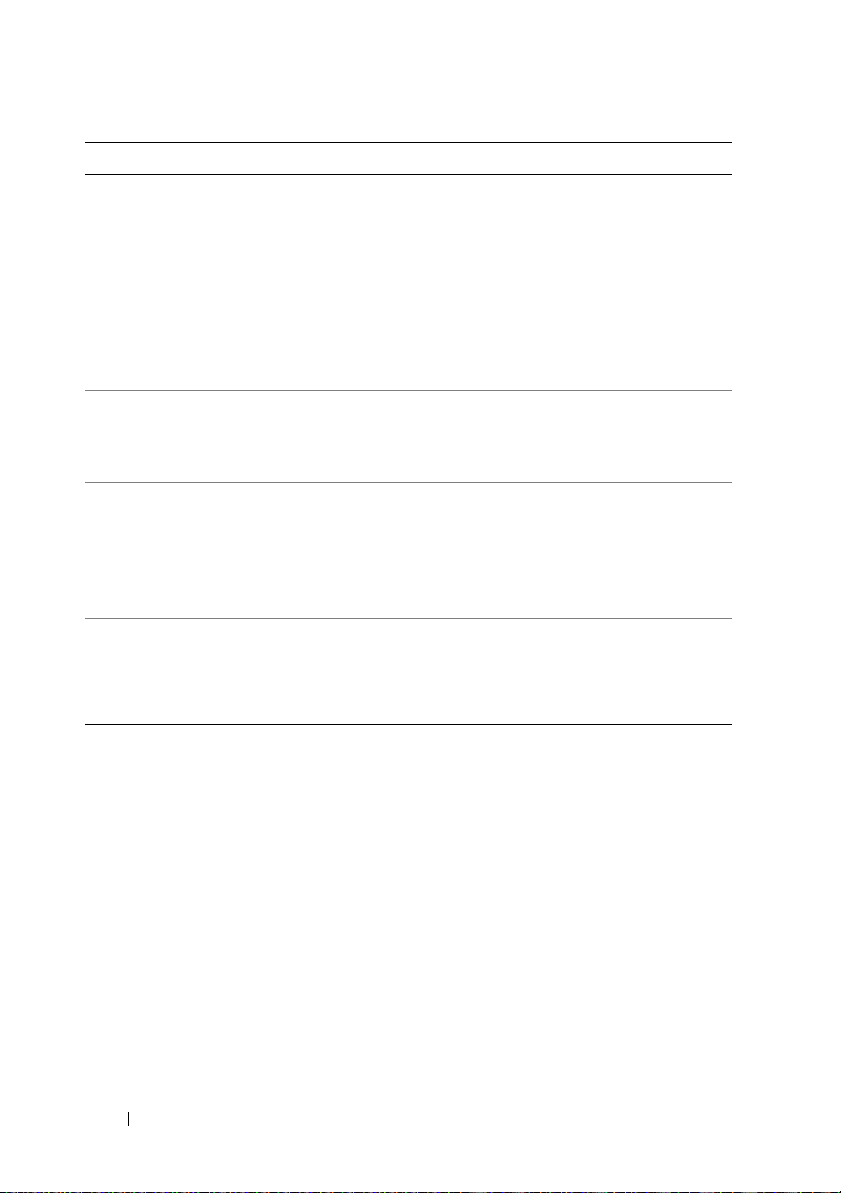
Dokument/Média/Štítek Obsah
Dokumentace s bezpečnostními pokyny,
předpisy, informacemi o záruce a
informacemi o podpoře
Tento typ informací může být dodán
s počítačem. Další informace o předpisech
najdete na webu www.dell.com na
domovské stránce Regulatory Compliance
(Soulad s předpisy) na této adrese:
•
Informace o záruce
•
Podmínky (pouze USA)
•
Bezpečnostní pokyny
•
Informace o předpisech
•
Informace o ergonomii
•
Licenční smlouva s koncovým uživatelem
www.dell.com/regulatory_compliance.
Servisní příručka
Servisní příručku svého počítače můžete
najít na adrese support.dell.com.
Průvodce technologiemi Dell
Příručka Průvodce technologiemi Dell je
k dispozici na webu support.dell.com.
•
Odstraňování a výměna součástí
•
Konfigurace systému
•
Odstraňování a řešení problémů
•
Informace o operačním systému
•
Použití a správa zařízení
•
Informace o technologiích RAID,
Internetu, bezdrátové technologii
Bluetooth
Licenční štítek systému Microsoft®
Windows
®
•
Poskytuje produktový kód operačního
systému.
Licenční štítek systému Microsoft
Windows je umístěn na počítači.
®
, e-mailu, sítích a dalších.
8 Vyhledávání informací
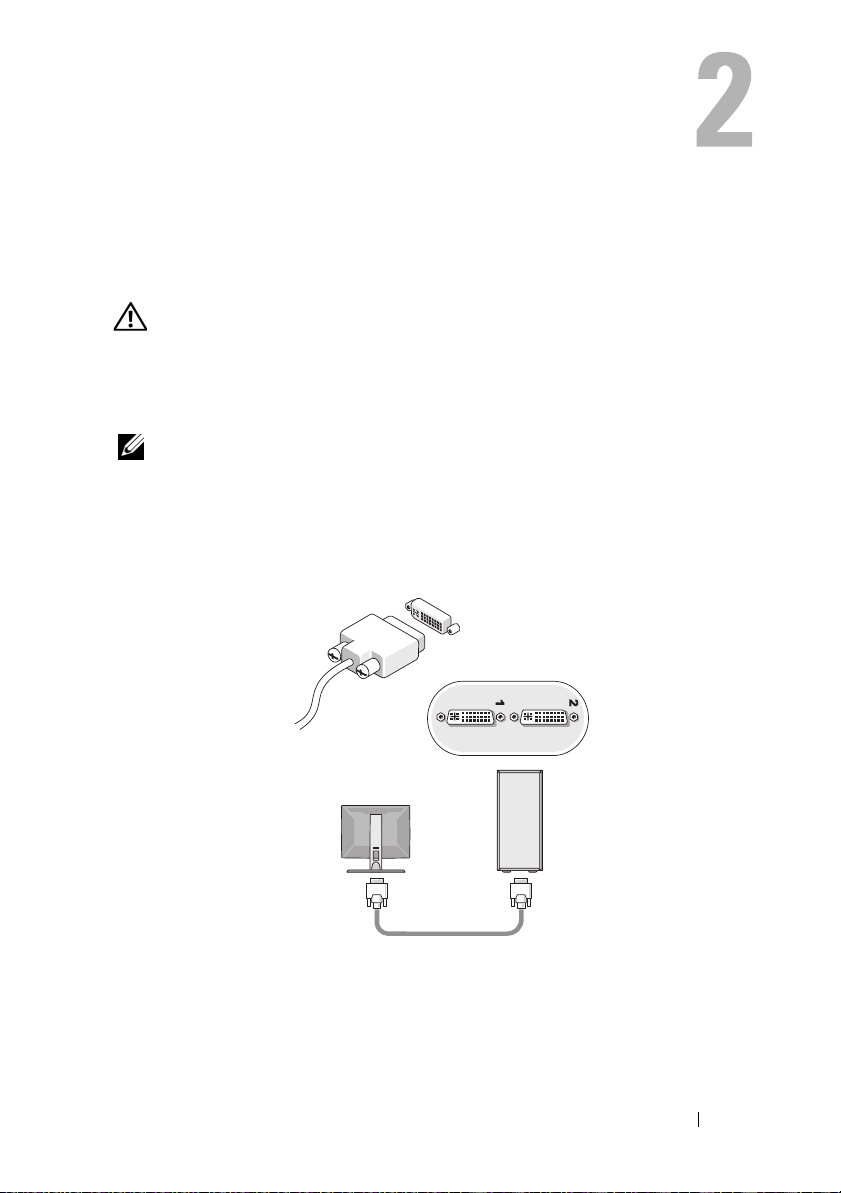
Instalace počítače
Rychlá instalace
VAROVÁNÍ: Než začnete provádět jakékoli operace popsané v této
části, přečtěte si bezpečnostní pokyny dodané s počítačem. Další
informace o vhodných bezpečných postupech naleznete na
domovské stránce Regulatory Compliance (Soulad s předpisy) na
adrese www.dell.com/regulatory_compliance.
POZNÁMKA: Některá zařízení nemusí být součástí balení, pokud si je
neobjednáte.
1
Připojte monitor pouze pomocí jednoho z následujících kabelů: bílého kabelu
DVI nebo modrého kabelu VGA. Připojení kabelu VGA s DVI k adaptéru
VGA je možné použít pro video port s konektorem DVI.
Instalace počítače 9
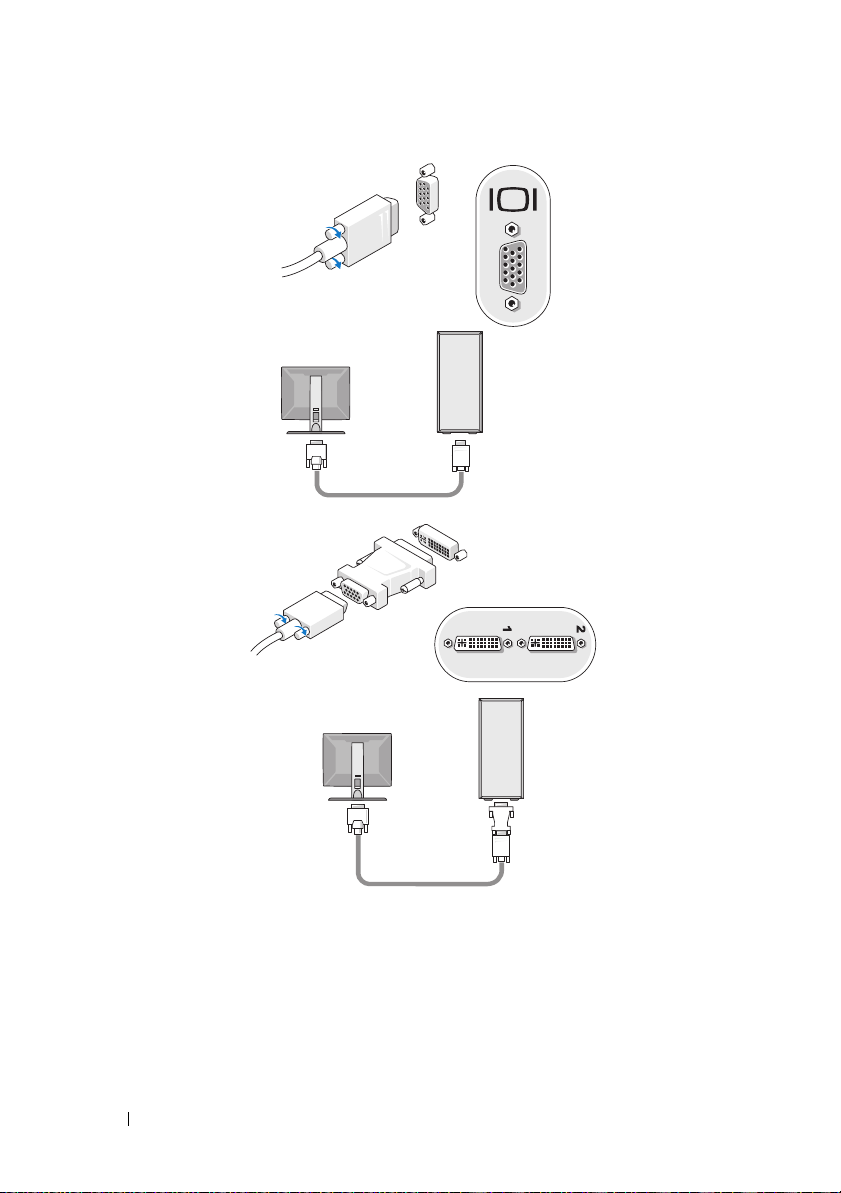
10 Instalace počítače
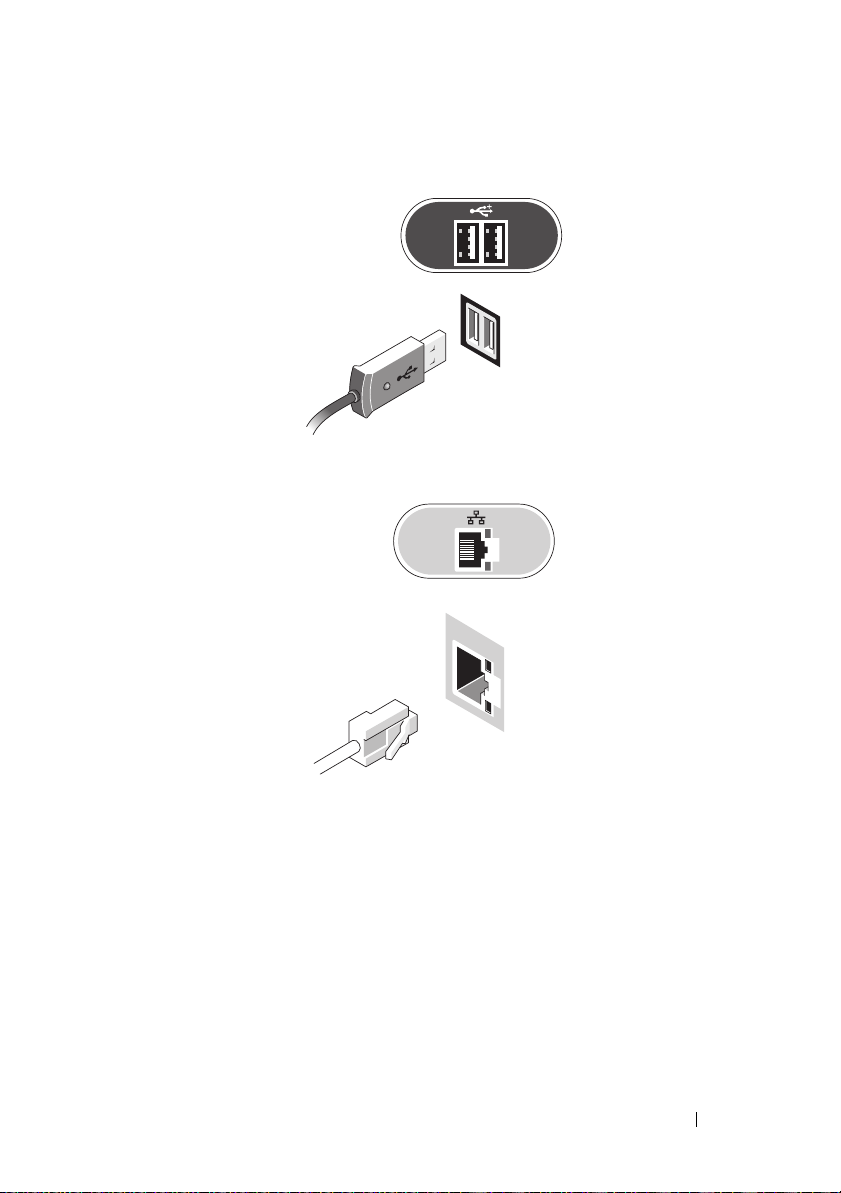
2
Připojte zařízení USB, například klávesnici nebo myš.
3
Připojte síťový kabel.
Instalace počítače 11
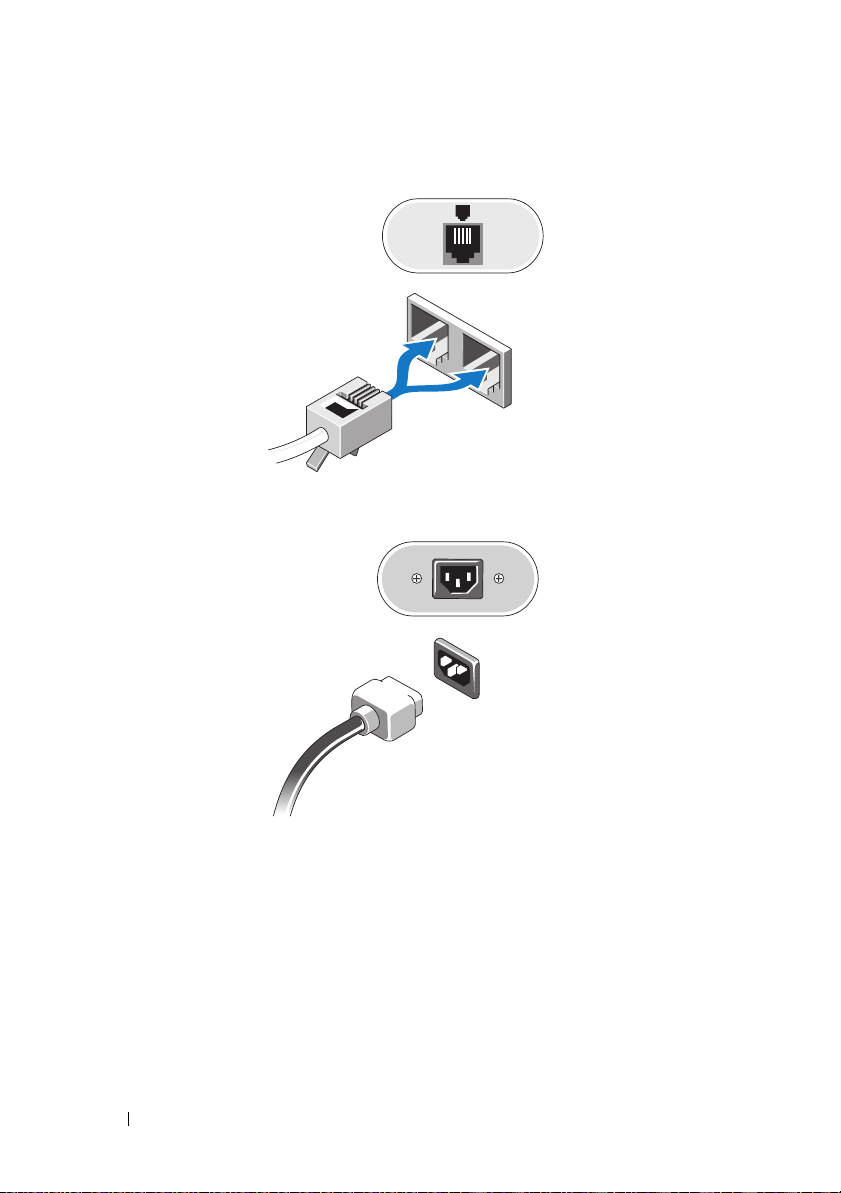
4
Připojte modem.
5
Připojte napájecí kabely.
12 Instalace počítače
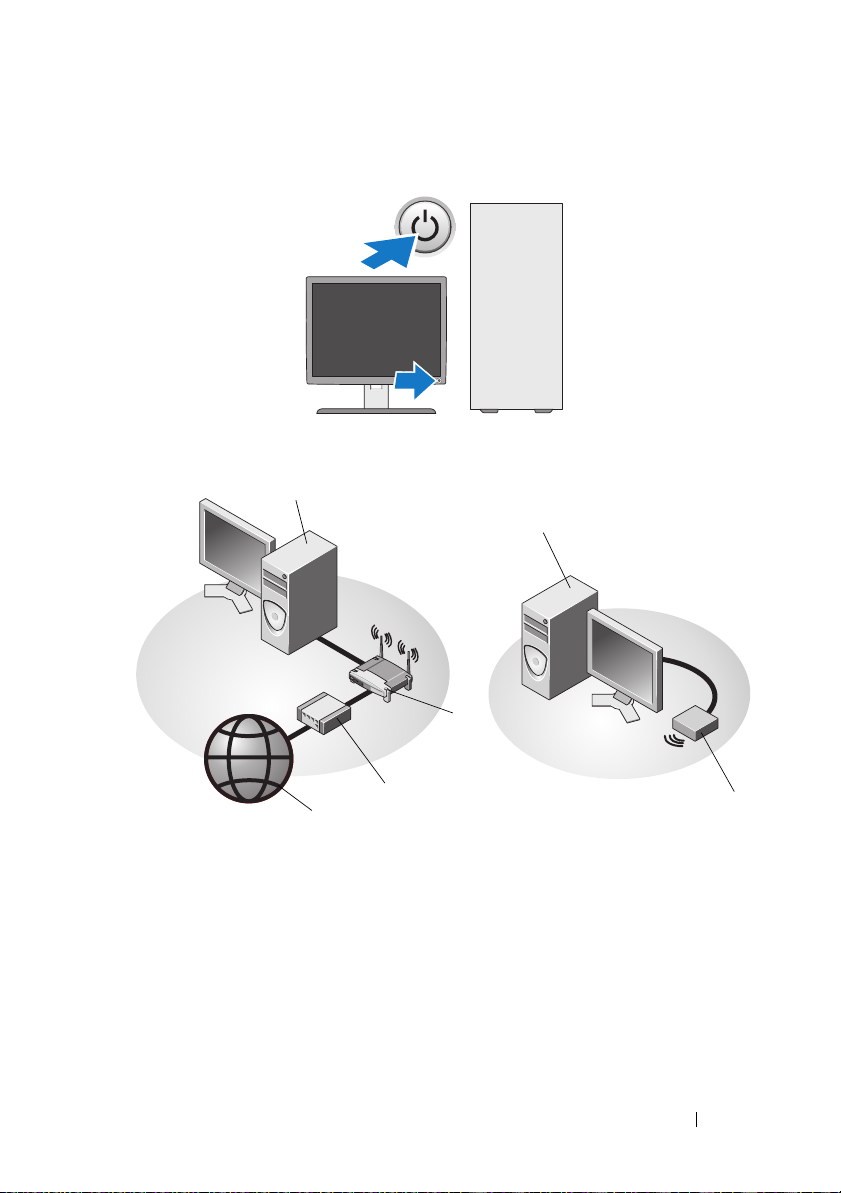
6
4
3
2
6
5
1
Stiskněte vypínače na monitoru a na počítači.
7
Připojte síť.
1 stolní počítač se sítovým
adaptérem
3 Kabelový nebo DSL modem 4 Internetové služby
5 stolní počítač s bezdrátovým
adaptérem USB
2 Bezdrátový směrovač
6 bezdrátový adaptér USB
Instalace počítače 13
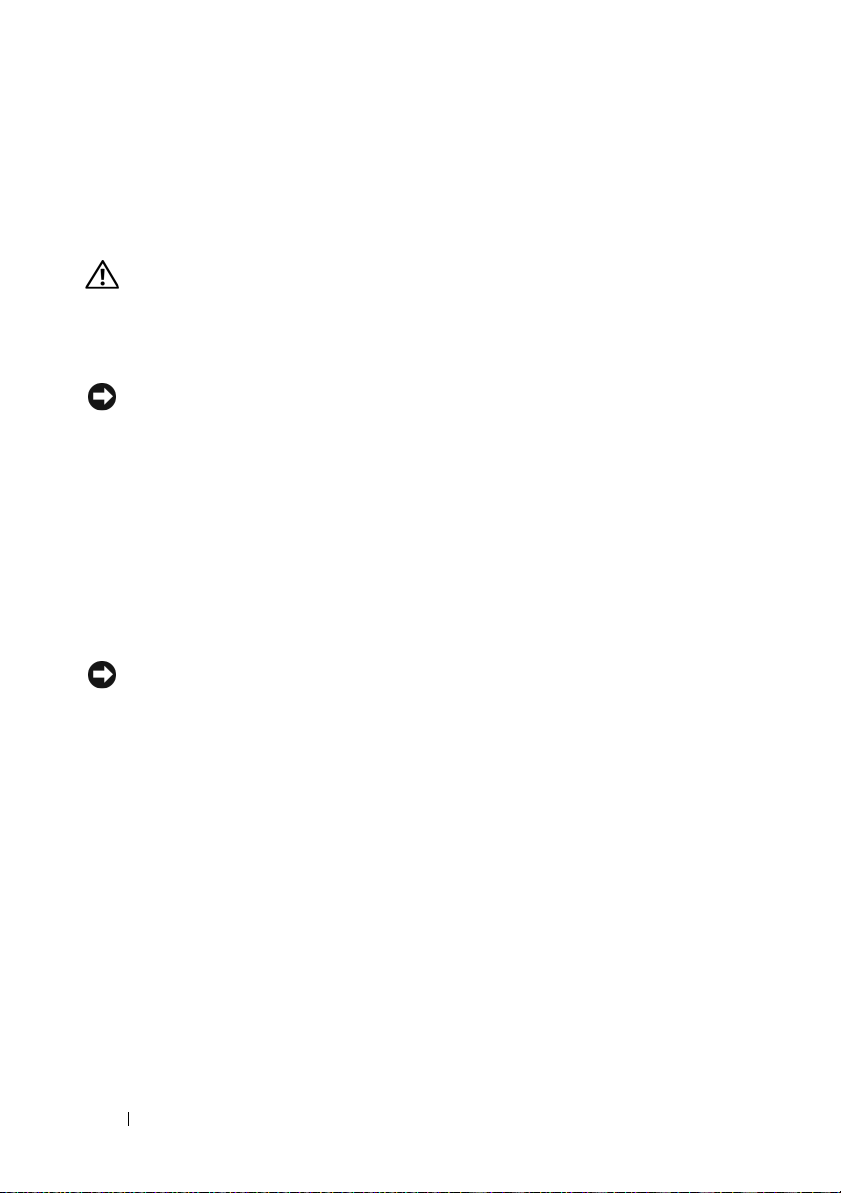
Instalace počítače do skříně
Instalace počítače do skříně může omezit průtok vzduchu a snížit výkonnost
počítače, případně jeho přehřívání. Při instalaci počítače do skříně postupujte
podle pokynů níže.
VAROVÁNÍ: Před instalaci počítače do skříně si prostudujte
bezpečnostní pokyny dodané s počítačem. Další informace
o vhodných bezpečných postupech naleznete na domovské stránce
Regulatory Compliance (Soulad s předpisy) na adrese
www.dell.com/regulatory_compliance.
UPOZORNĚNÍ: Specifikace provozní teploty uvedené v tomto
dokumentu odrážejí maximální okolní provozní teplotu. Při instalaci
počítače do skříně musí být vzata v úvahu okolní teplota v místnosti. Pokud
je například okolní teplota v místnosti 25 °C, zbývá v závislosti na
specifikacích počítače pouze 5 až 10 °C teplotní zálohy, než dosáhnete
maximální provozní teploty počítače. Podrobnosti o technických
specifikacích počítače viz Specifikace na straně 33.
•
Na všech stranách počítače s větracími otvory ponechejte alespoň 10,2 cm
volného místa, aby bylo zajištěno dostatečné větrání.
•
Pokud má skříň dveře, musí být takového typu, aby umožňovaly alespoň
30% průtok vzduchu skříní v přední a zadní části.
UPOZORNĚNÍ: Neinstalujte počítač do skříně, která neumožňuje průtok
vzduchu. Omezení průtoku vzduchu má dopad na výkon počítače a může
způsobit jeho přehřívání.
14 Instalace počítače
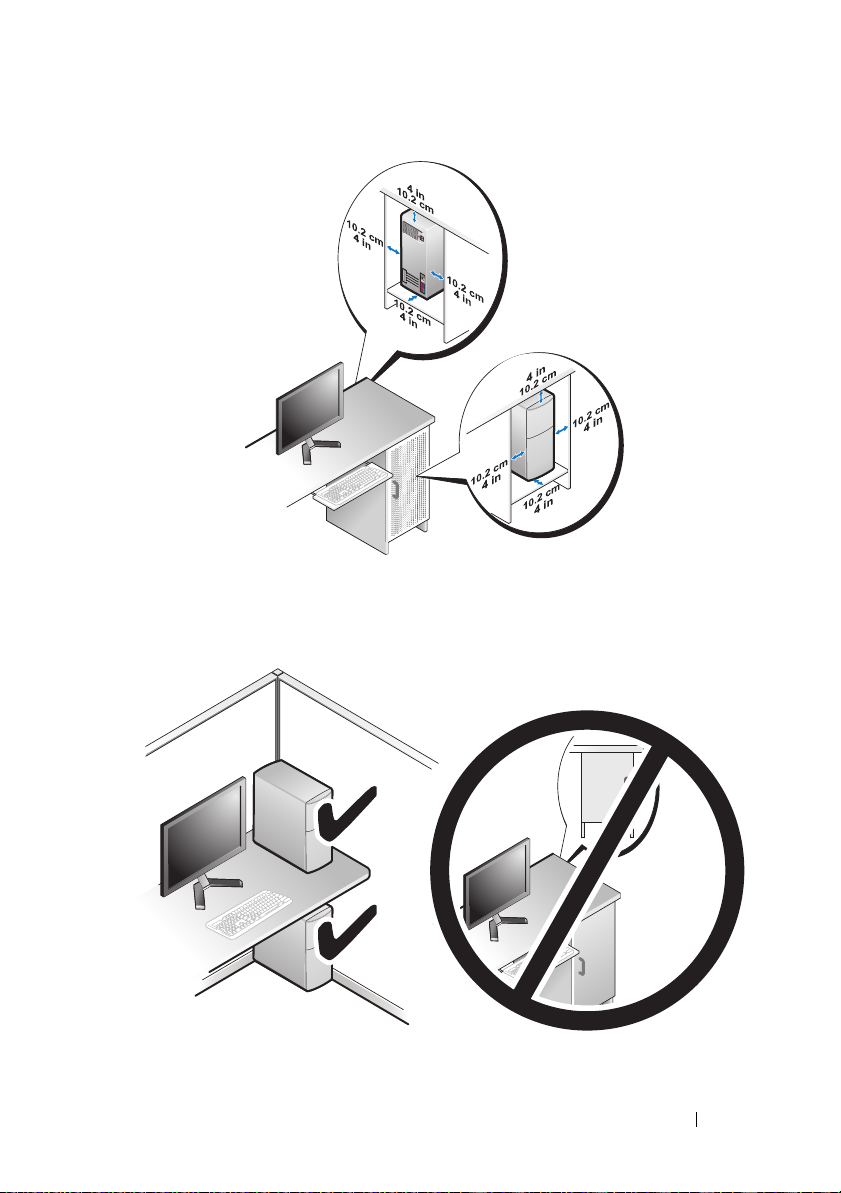
•
Pokud je počítač nainstalován v rohu stolu nebo pod stolem, ponechejte
alespoň 5,1 cm volného prostoru od zadní strany počítače ke zdi, aby mohl
procházet vzduch a byla zajištěna správná ventilace.
Instalace počítače 15
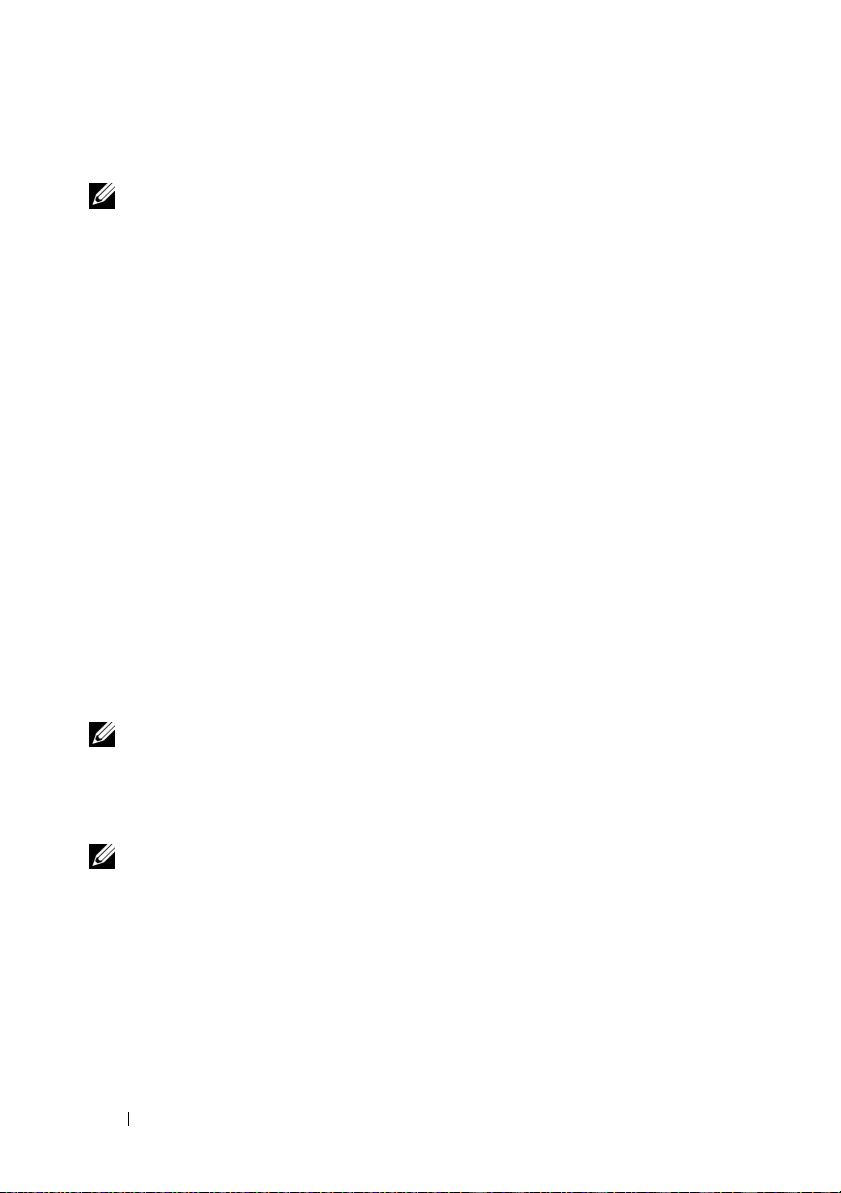
Připojení k internetu
POZNÁMKA: Poskytovatelé připojení k internetu ISP a jejich nabídky se
liší podle jednotlivých zemí.
Chcete-li se připojit k internetu, musíte mít modemové nebo síťové připojení
a poskytovatele připojení k internetu (ISP). Pokud používáte vytáčené připojení,
připojte telefonní linku ke konektoru modemu v počítači a do telefonní zásuvky
na zdi ještě před nastavením internetového připojení. Pokud využíváte připojení
prostřednictví modemu DSL, kabelového nebo satelitního modemu, kontaktujte
poskytovatele připojení k internetu nebo operátora mobilních telefonních služeb
a vyžádejte si pokyny pro připojení.
Nastavení připojení k Internetu
Nastavení připojení k internetu pomocí připraveného zástupce ISP na pracovní
ploše:
1
Uložte a zavřete všechny otevřené soubory a ukončete všechny spuštěné
aplikace.
2
Poklepejte na ikonu ISP na pracovní ploše systému Microsoft® Windows®.
3
Dokončete nastavení podle pokynů na obrazovce.
Pokud na pracovní ploše nemáte ikonu ISP nebo chcete nastavit připojení
k internetu pomocí jiného poskytovatele, postupujte podle kroků v příslušné
části níže.
POZNÁMKA: Pokud se nemůžete připojit k internetu, vyhledejte
informace v příručce Průvodce technologiemi Dell. Pokud jste se
v minulosti k internetu již úspěšně připojili, mohlo dojít například k výpadku
služby. Kontaktujte poskytovatele služeb Internetu a informujte se o stavu
služby, nebo se pokuste o připojení později.
POZNÁMKA: Připravte si informace od svého poskytovatele ISP. Pokud
nemáte svého poskytovatele připojení k internetu, více informací získáte
v Průvodci připojením k internetu.
Operační systém Microsoft® Windows Vista
1
Uložte a zavřete všechny otevřené soubory a ukončete všechny spuštěné
®
aplikace.
16 Instalace počítače
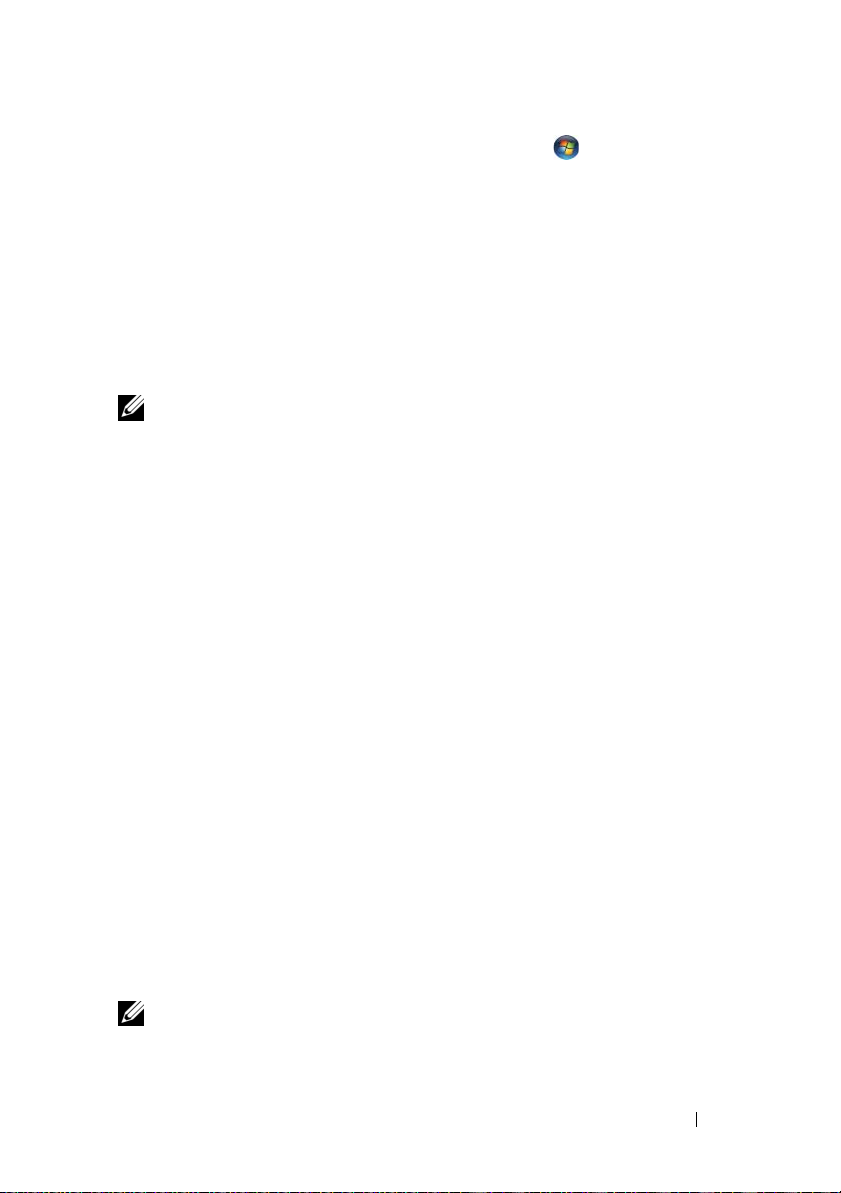
2
Klepněte na tlačítko Start systému Windows Vista
3
V nabídce Sít
4
Vokně
(PPPoE)
•
Možnost
a Internet
klepněte na tlačítko
Připojení k Internetu
nebo
Vytáčené
podle požadovaného způsobu připojení:
Širokopásmové
klepněte na tlačítko
využijte v případě, že používáte modem DSL,
Připojení k Internetu
→
Ovládací panel
Širokopásmové
kabelový modem, satelitní modem nebo bezdrátovou technologii
Bluetooth.
•
Možnost
nebo modem ISDN (digitální sí
POZNÁMKA: Pokud nevíte, které připojení si máte vybrat, klepněte na
tlačítko Nápověda při výběru nebo se obratte na svého poskytovatele
připojení k internetu.
5
Postupujte podle pokynů na obrazovce a dokončete nastavení pomocí
Vytáčené
využijte v případě, že používáte telefonní modem
ť
integrovaných služeb).
informací od poskytovatele služeb Internetu.
Microsoft Windows®XP
1
Uložte a zavřete všechny otevřené soubory a ukončete všechny spuštěné
aplikace.
2
Klepněte na tlačítko
3
V následujícím okně klepněte na příslušnou možnost:
•
Pokud nemáte svého poskytovatele služeb Internetu, klepněte na
položku
•
Pokud jste již dříve získali informace od svého poskytovatele služeb
Vybrat ze seznamu poskytovatelů služeb Internetu
Start→
Internet Explorer → Připojit k Internetu
Internetu, ale neobdrželi jste instalační disk CD, klepněte na položku
Nastavit připojení ručně
•
Pokud máte instalační disk CD, klepněte na tlačítko
ROM od poskytovatele služeb Internetu
4
Klepněte na tlačítko
Další
Pokud jste v krok 3 zvolili možnost
.
Použít disk CD-
.
.
Nastavit připojení ručně
, přejděte na
krok 5. Vopačném případě dokončete nastavení pomocí pokynů na
obrazovce.
.
.
.
POZNÁMKA: Pokud nevíte, jaký typ připojení máte vybrat, kontaktujte
svého poskytovatele služeb Internetu.
Instalace počítače 17
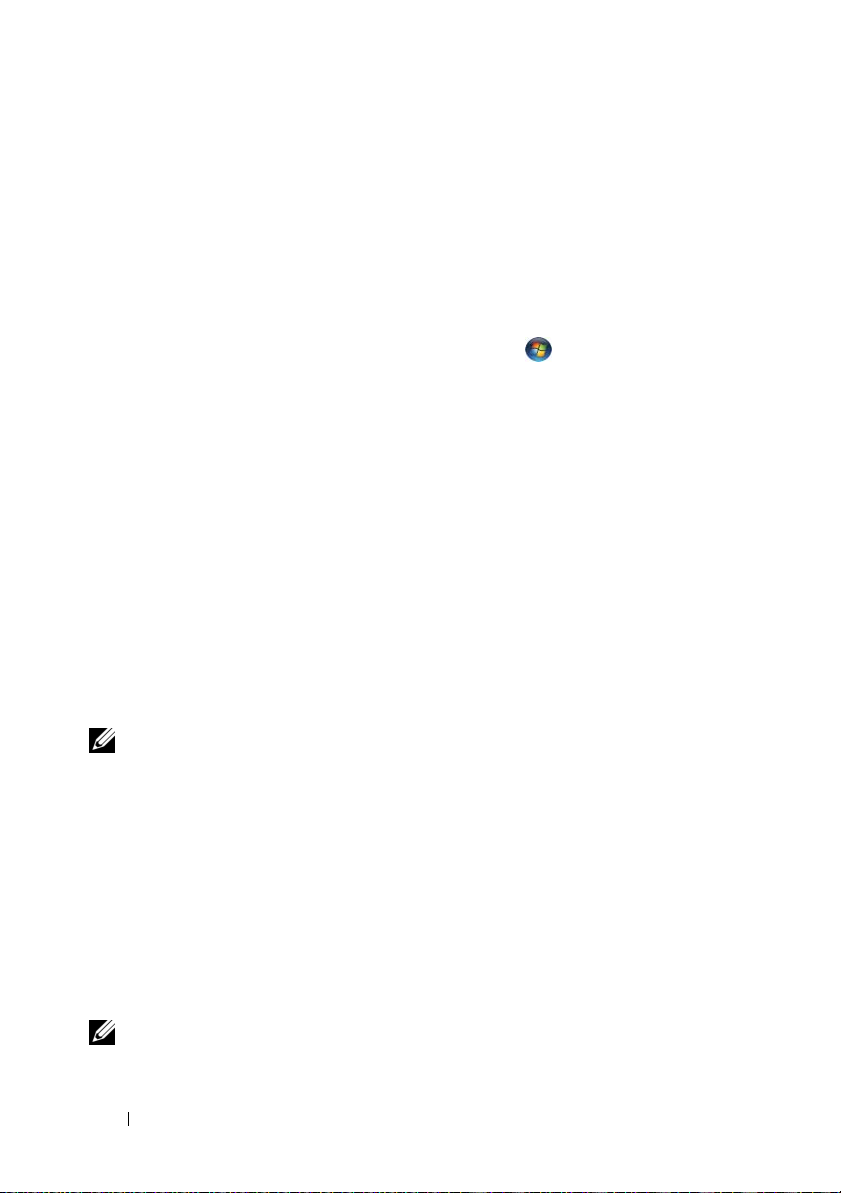
5
Klepněte na příslušnou možnost v části
a klepněte na tlačítko
6
Použijte informace od poskytovatele služeb Internetu a dokončete nastavení.
Další
.
Jak se chcete připojit k Internetu?
Přenos informací do nového počítače
Operační systém Microsoft® Windows Vista®
1
Klepněte na tlačítko Start systému Windows Vista a pak klepněte na
tlačítko
2
V dialogovém okně
Pokračovat
3
Klepněte na tlačítko
přenosem
4
Postupujte podle pokynů na obrazovce v průvodci Snadný přenos Windows.
Přenést soubory a nastavení→
Řízení uživatelských účtů
.
Spustit nový přenos
.
Operační systém Microsoft Windows®XP
Systém Windows XP nabízí Průvodce přenosem souborů a nastavení, který
umožňuje přesun dat ze zdrojového počítače do počítače nového.
Můžete přenést data do nového počítače po síti nebo sériovém připojení nebo je
můžete uložit na přenosném médiu, například zapisovatelném disku CD,
a přenést je do nového počítače.
Spustit Snadný přenos Windows.
klepněte na tlačítko
nebo
Pokračovat s probíhajícím
POZNÁMKA: Informace ze starého počítače do nového můžete přenést
přímo připojením sériového kabelu do vstupního/výstupního portu (I/O)
obou počítačů.
Pokyny pro nastavení přímého připojení kabelem mezi dvěma počítači
najdete v článku Databáze znalostí Microsoft, číslo 305621, nazvaném Jak
nastavit přímé připojení kabelem mezi dvěma počítači v systému Windows
XP. Tyto informace nemusí být v některých zemích k dispozici.
Chcete-li přenést informace do nového počítače, je třeba spustit Průvodce
přenosem souborů a nastavení.
Spuštění Průvodce přenesením souborů a nastavení pomocí média
operačního systému
POZNÁMKA: Tento postup vyžaduje médium operačního systému. Toto
médium je dodáváno volitelně a nemusí být k některým počítačům dodáno.
18 Instalace počítače
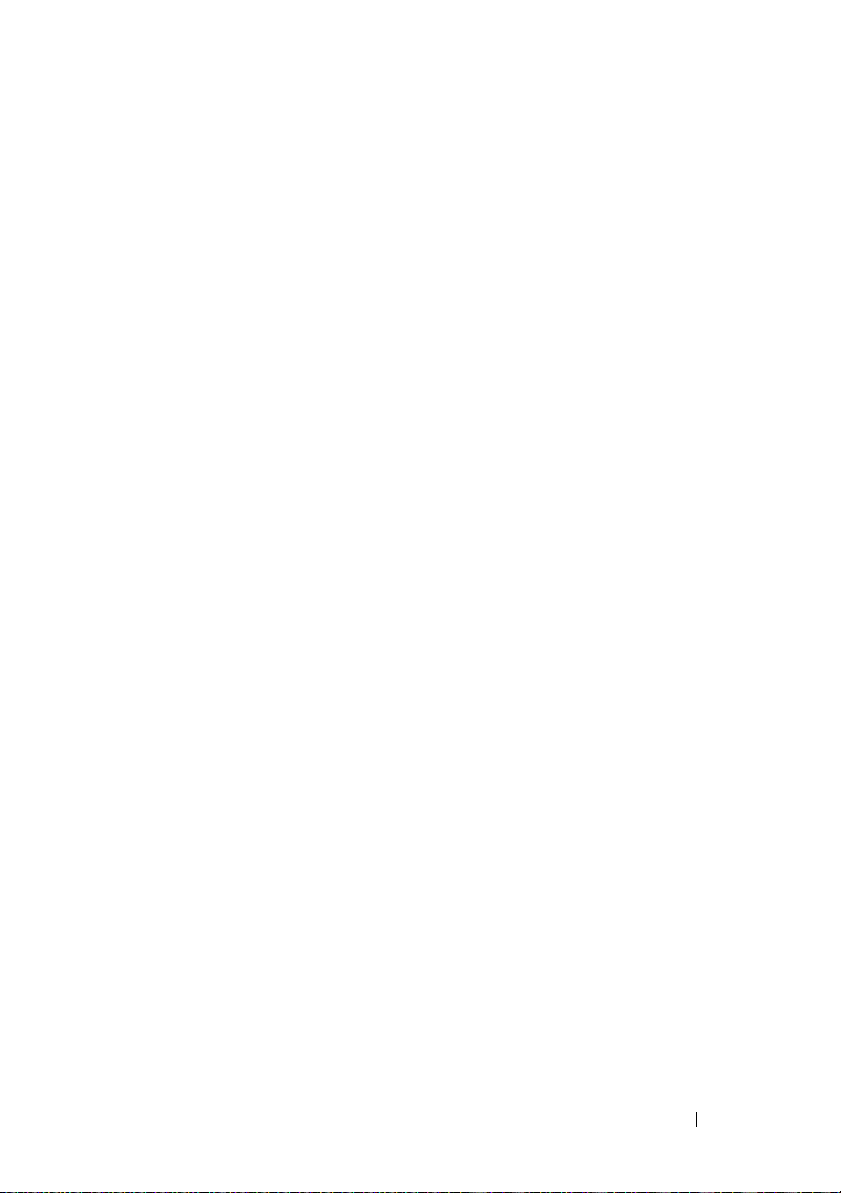
Připravte si nový počítač pro přenos souborů:
1
Otevřete Průvodce přenosem souborů a nastavení: klepněte na tlačítko
Start→
přenosem souborů a nastavení
2
Když se zobrazí úvodní obrazovka
klepněte na tlačítko
3
Na obrazovce
Další
4
Na obrazovce
Použiji průvodce z disku CD systému Windows XP→
5
Když se zobrazí obrazovka
starému nebo zdrojovému počítači. Nyní
Programy→
.
Příslušenství→ Systémové nástroje→
.
Průvodce přenosem souborů a nastavení
Další
.
Který je toto počítač?
klepněte na tlačítko
Máte disk CD systému Windows XP?
Nyní přejděte ke starému počítači
neklepejte
na tlačítko
Nový počítač→
klepněte na tlačítko
Další
Kopírování dat ze starého počítače:
1
Ve starém počítači vložte disk CD
2
Na úvodní obrazovce
na tlačítko
3
V části
→
Další
4
Na obrazovce
Další
5
Na obrazovce
Provést další úkoly
Co chcete udělat?
.
.
Vybrat způsob přenosu
Vítejte v systému Microsoft Windows XP
klepněte na tlačítko
Který je toto počítač?
operačního systému
Windows XP.
.
Přenést soubory a nastavení
klepněte na tlačítko
Starý počítač→
klepněte na tlačítko upřednostňované
metody přenosu.
6
Na obrazovce
a klepněte na tlačítko
Po zkopírování informací se zobrazí obrazovka
shromažďování
Co chcete přenášet?
Další
.
.
vyberte položky, které chcete přenést,
Dokončení fáze
Průvodce
.
, vraťte se ke
Další
.
klepněte
,
7
Klepněte na tlačítko
Dokončit
Přenos dat do nového počítače:
Na obrazovce
1
klepněte na tlačítko
Nyní přejděte ke starému počítači
Další
.
na novém počítači
.
Instalace počítače 19
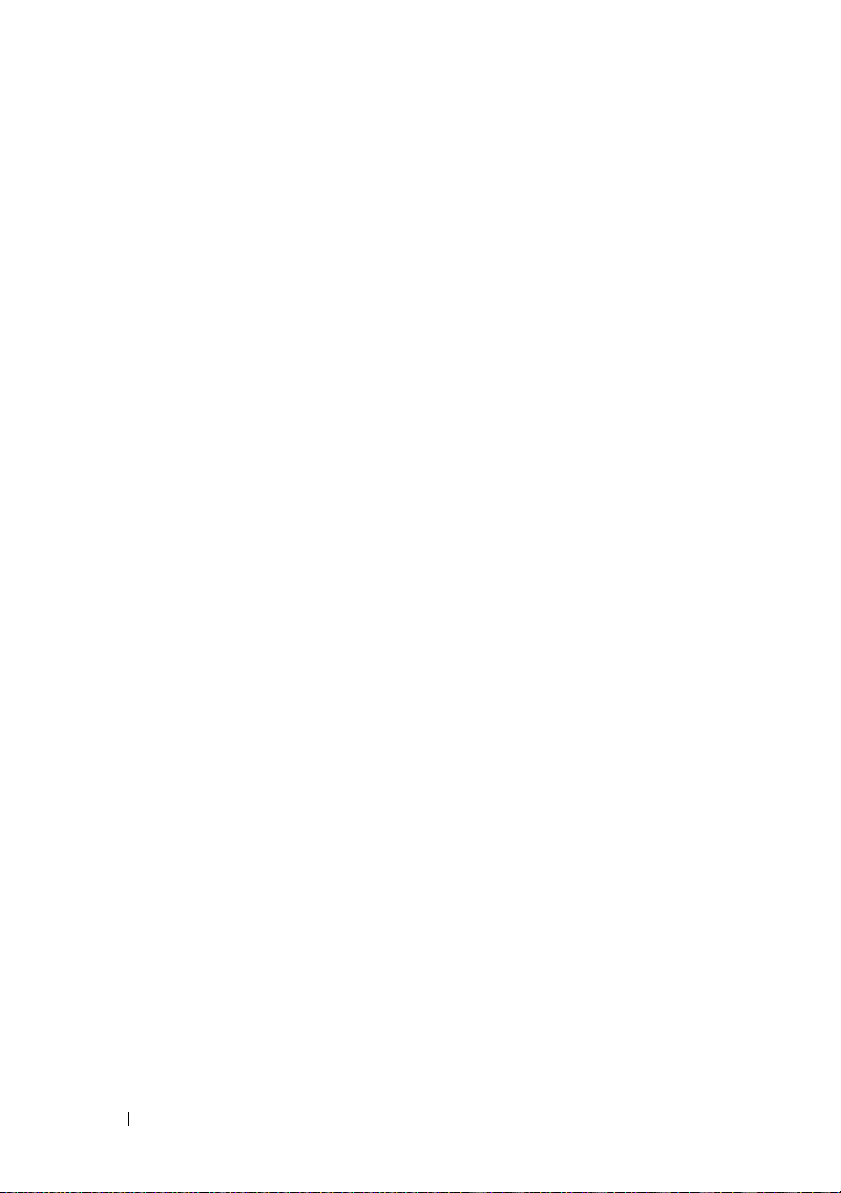
2
Na obrazovce
přenosu nastavení a souborů a klepněte na tlačítko
Kde se nacházejí soubory a nastavení?
Další
vyberte způsob
.
Průvodce použije shromážděné soubory a nastavení v novém počítači.
3
Na obrazovce
Dokončeno
klepněte na tlačítko
Dokončeno
a restartujte nový
počítač.
Spuštění Průvodce přenesením souborů a nastavení bez média
operačního systému
Chcete-li spustit Průvodce přenosem souborů a nastavení bez média operačního
systému, musíte si vytvořit disk s průvodcem, který umožní vytvoření záložní
bitové kopie na přenosném médiu.
Chcete-li vytvořit disk s průvodcem, použijte nový počítač se systémem
Windows XP a proveďte následující kroky:
1
Otevřete Průvodce přenosem souborů a nastavení: klepněte na tlačítko
Start→
přenosem souborů a nastavení
2
Když se zobrazí úvodní obrazovka
klepněte na tlačítko
3
Na obrazovce
Další
4
Na obrazovce
Programy→
.
Příslušenství→ Systémové nástroje→
.
Průvodce přenosem souborů a nastavení
Další
.
Který je toto počítač?
klepněte na tlačítko
Máte disk CD systému Windows XP?
Průvodce
Nový počítač→
klepněte na tlačítko
Chci vytvořit disk s průvodcem v následující jednotce→ Další.
5
Vložte přenosné médium, například zapisovatelný disk CD, a klepněte na
tlačítko
6
Jakmile je vytvoření disku dokončeno a zobrazí se hlášení
přejděte ke starému počítači
7
Přejděte ke starému počítači.
OK
.
Nyní
,
neklepejte
na tlačítko
Další
.
Kopírování dat ze starého počítače:
1
Ve starém počítači vložte disk s průvodcem a pak klepněte na tlačítko
Start→
Spustit
.
,
20 Instalace počítače
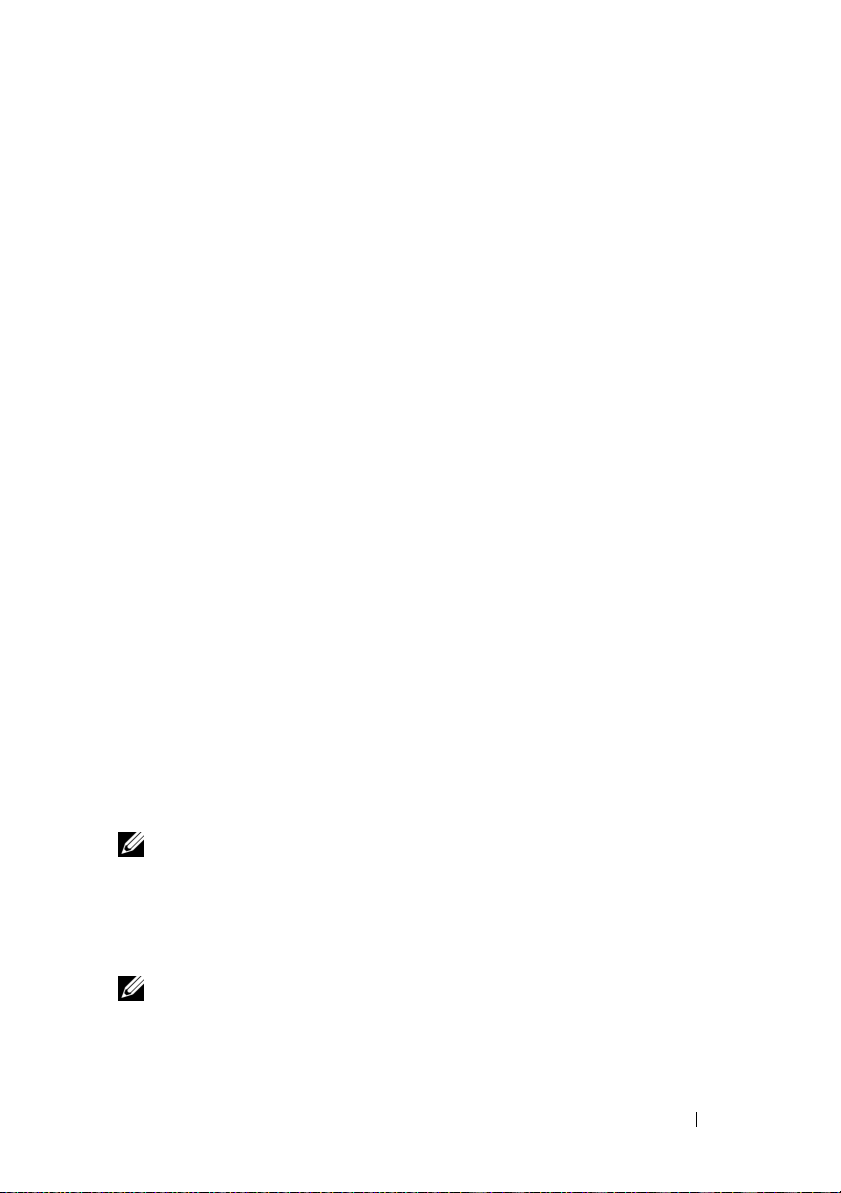
2
V poli
Otevřít
příslušném přenosném médiu) a klepněte na tlačítko
3
Na úvodní obrazovce
tlačítko
4
Na obrazovce
Další
.
5
Na obrazovce
v okně
Spustit
Průvodce přenosem souborů a nastavení
Další
.
Který je toto počítač?
Vybrat způsob přenosu
procházejte cestou k souboru
OK
.
klepněte na tlačítko
Starý počítač→
klepněte na tlačítko upřednostňované
metody přenosu.
6
Na obrazovce
a klepněte na tlačítko
Po zkopírování informací se zobrazí obrazovka
shromažďování
7
Klepněte na tlačítko
Co chcete přenášet?
Další
.
.
Dokončit
.
vyberte položky, které chcete přenést,
Dokončení fáze
Přenos dat do nového počítače:
1
Na obrazovce
klepněte na tlačítko
2
Na obrazovce
přenosu nastavení a souborů a klepněte na tlačítko
Nyní přejděte ke starému počítači
Další
.
na novém počítači
Kde se nacházejí soubory a nastavení?
Další
vyberte způsob
. Řiďte se
zobrazenými pokyny.
Průvodce načte shromážděné soubory a nastavení a použije je v novém
počítači.
fastwiz
klepněte na
(na
Jakmile jsou všechna nastavení a soubory použity, zobrazí se obrazovka
Dokončeno
3
Klepněte na tlačítko
POZNÁMKA: Další informace o tomto postupu naleznete na webu
support.dell.com v dokumentu č. 154781 What Are The Different Methods
To Transfer Files From My Old Computer To My New Dell™ Computer
Using the Microsoft® Windows® XP Operating System? (Jaké různé
metody existují pro přenos souborů z mého starého počítače do nového
počítače Dell™ pomocí operačního systému Microsoft
POZNÁMKA: Přístup k dokumentu Databáze znalostí Dell™ nemusí být
ve všech zemích k dispozici.
.
Dokončeno
a restartujte nový počítač.
®
Windows® XP?).
Instalace počítače 21
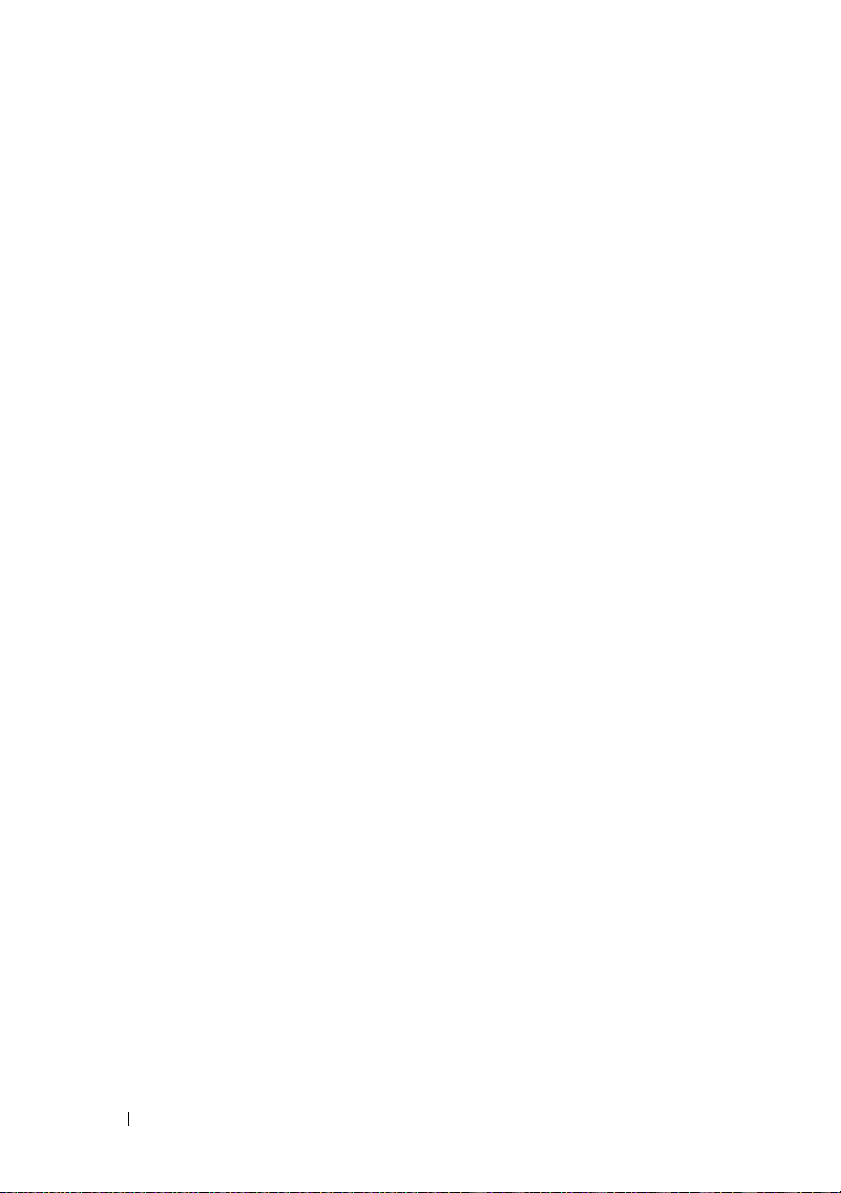
22 Instalace počítače

Váš počítač
1
2
3
4
5
7
10
9
8
6
Vostro 420 - pohled zepředu
1 optická jednotka 2 přední panel šachty jednotky
3 pozice pro volitelné optické
jednotky (2)
5 konektor mikrofonu 6 konektor IEEE 1394 (volitelný)
7 konektor sluchátek 8 tlačítko napájení, indikátor napájení
9 indikátor aktivity disku 10 čtečka karet (volitelná)
(otevřený)
4 konektory USB 2.0 (4)
Váš počítač 23

Vostro 420 - pohled zezadu
7
1
6
5
3
4
2
1 konektor kabelu napájení 2 větrací otvor zdroje napájení
3 bezpečnostní kabel/kroužky
zámku
5 konektory na zadním panelu 6 světlo zdroje napájení
7 přepínač napětí
4 sloty rozšiřujících karet
24 Váš počítač
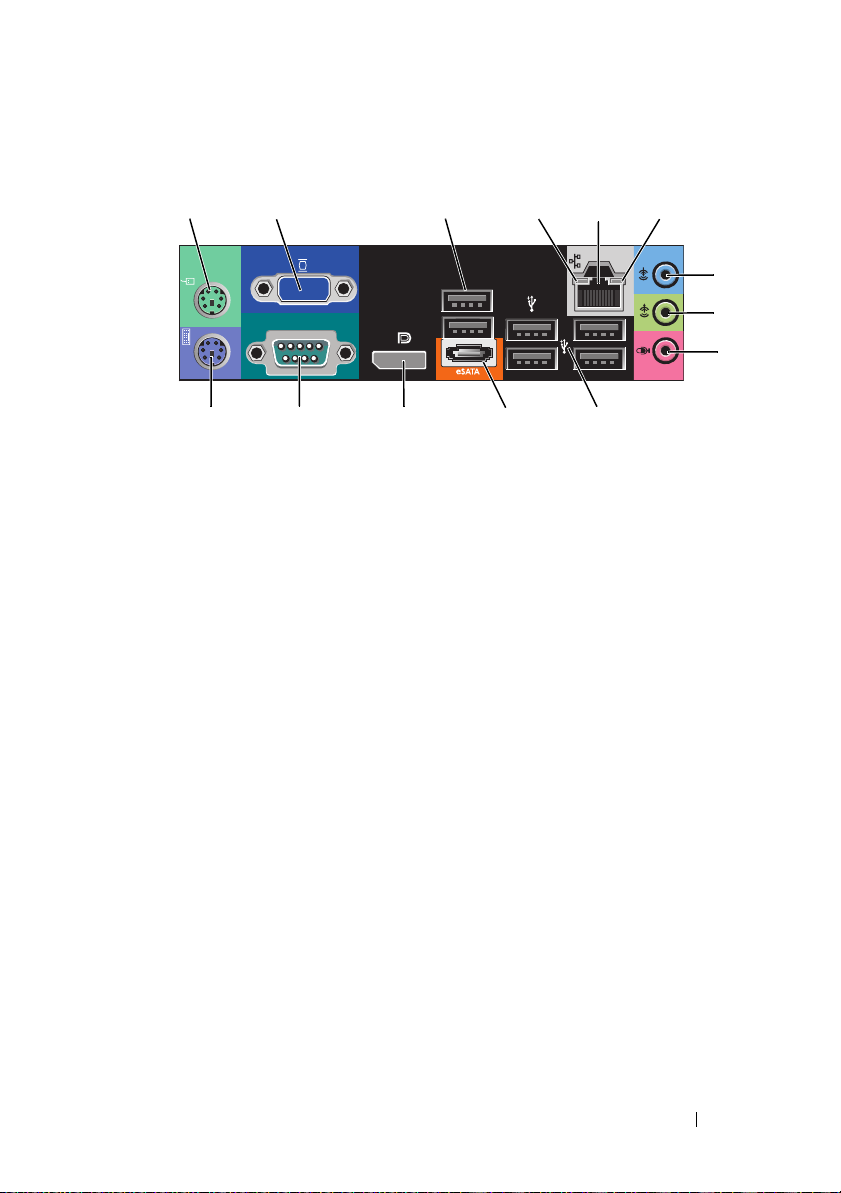
Vostro 420 - konektory zadního panelu
45
10
9
6
2
7
8
12
1 3
1314
11
1 konektor myši PS/2 2 konektor VGA
3 konektory USB 2.0 (2) 4 kontrolka integrity spojení
5 konektor sítového adaptéru 6 indikátor aktivity sítě
7 konektor line-in 8 konektor pro výstup zvuku
9 konektor mikrofonu 10 konektory USB 2.0 (4)
11 Konektor eSATA 12 konektor DisplayPort
13 sériový konektor (9kolíkový) 14 konektor klávesnice PS/2
Váš počítač 25

Vostro 220 - pohled zepředu
1
3
5
4
6
7
9
8
10
2
1 optická jednotka 2 přední panel šachty jednotky
3 zásuvka optické jednotky 4 konektory USB 2.0 (4)
5 konektor IEEE 1394 (volitelný) 6 konektor sluchátek
7 konektor mikrofonu 8 tlačítko napájení, indikátor
9 indikátor aktivity disku 10 čtečka karet (volitelná)
(otevřený)
napájení
26 Váš počítač
 Loading...
Loading...