Dell Vostro 400 User Manual [da]
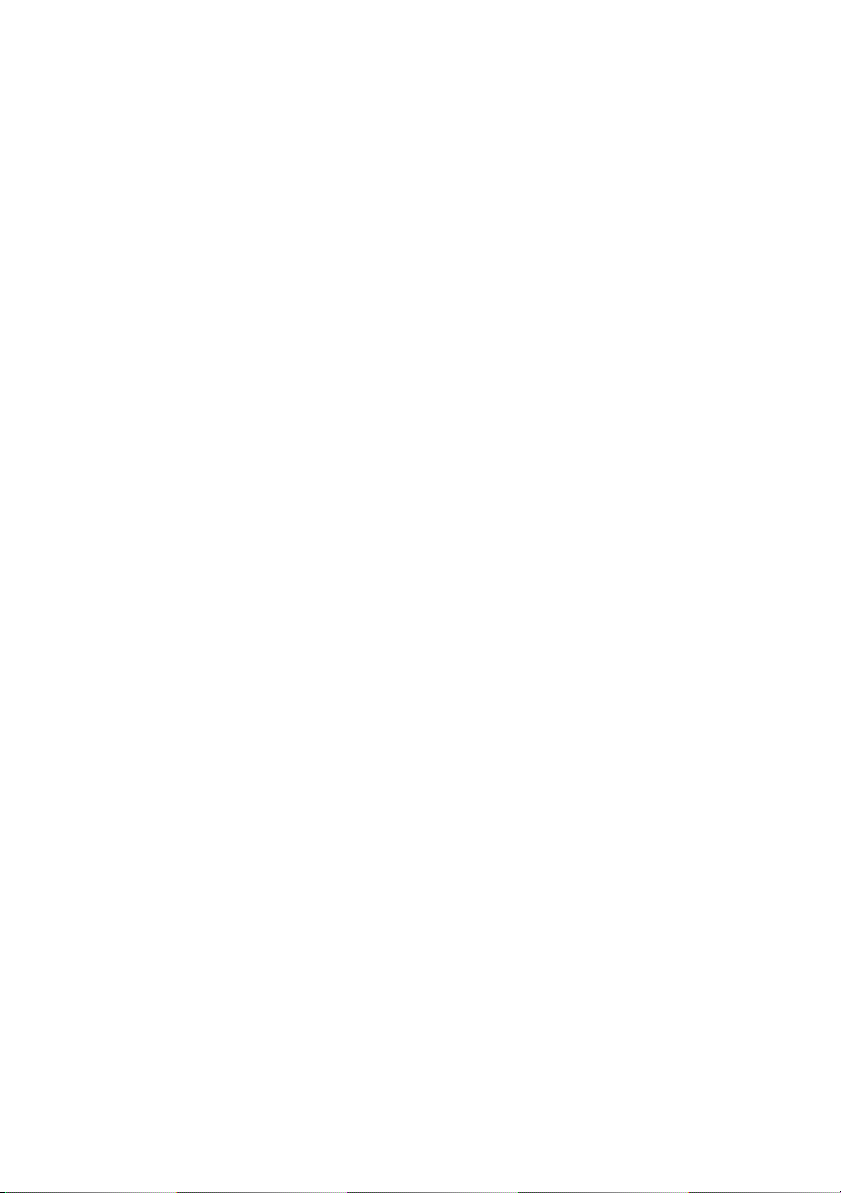
Dell™ Vostro™ 400
Brugerhåndbog – Mini Tower
Model DCMF
www.dell.com | support.dell.com
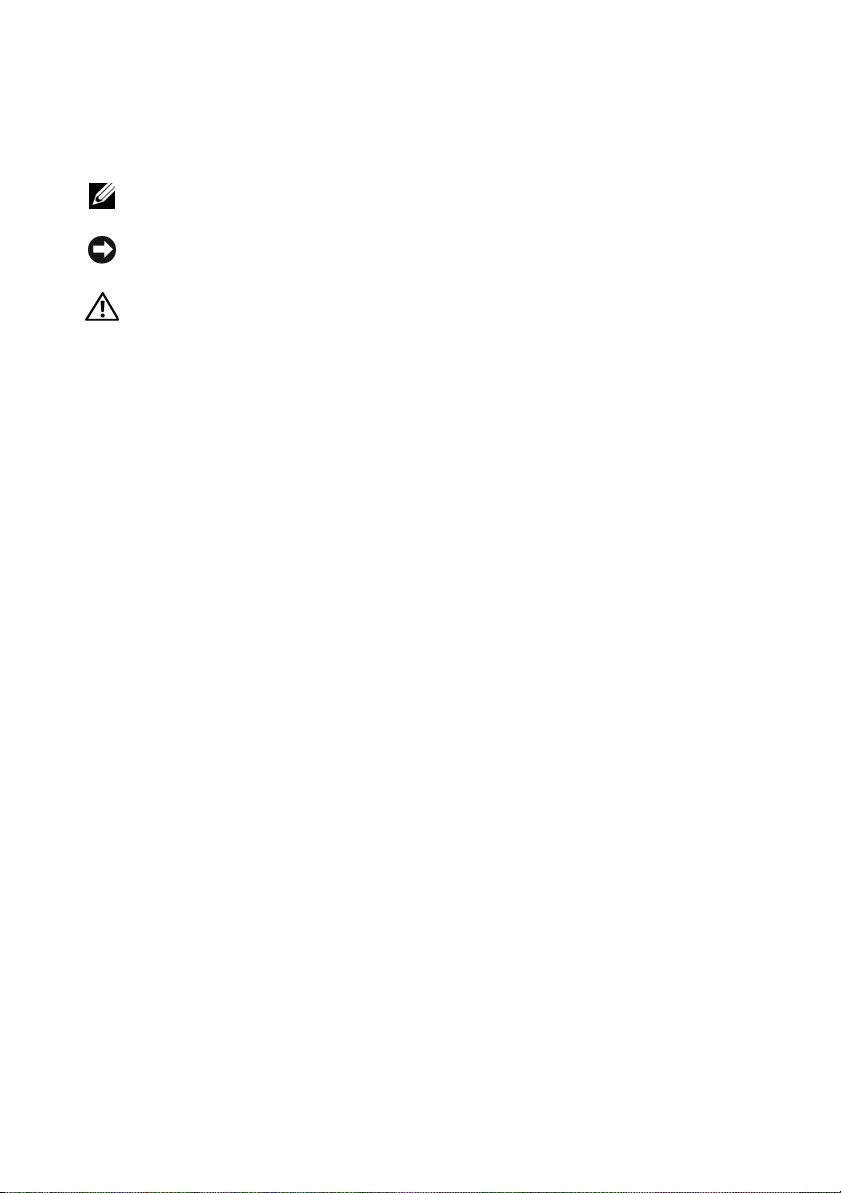
Noter, bemærkninger og advarsler
OBS! OBS! angiver, at der findes vigtige oplysninger, der kan være til hjælp,
når du anvender computeren.
BEMÆRKNING: BEMÆRKNING angiver enten eventuel risiko for beskadigelse
af hardware eller tab af data, og fortæller hvordan du undgår problemet.
ADVARSEL: ADVARSEL angiver eventuel risiko for ejendomsskade
eller personskade, evt. med døden til følge.
Hvis du har købt en Dell™-computer i n-serien, gælder referencerne
i dette dokument til Microsoft
____________________
Oplysningerne i dette dokument kan ændres uden varsel.
© 2007 Dell Inc. Alle rettigheder forbeholdes.
Enhver form for reproduktion uden skriftlig tilladelse fra Dell Inc. er strengt forbudt.
Varemærker, der er anvendt i denne tekst: Dell, DELL logoet, Vostro, Tra vel Lit e, og Strike Zone er
varemærker tilhørende Dell Inc.; Bluetooth er et registreret varemærke tilhørende Bluetooth SIG, Inc.
og bruges af Dell under licens; Microsoft, W indows, Outlook, og Windows Vista er enten varemærker
eller registrerede varemærker tilhørende Microsoft Corporation i USA og/eller andre lande. Intel og
Pentium er registrerede varemærker; SpeedStep og Core er varemærker tilhørende Intel Corporation.
Andre varemærker og mærkenavne kan være anvendt i dette dokument til at referere til enten
de enheder, der gør krav på mærkerne og navnene, eller til deres produkter. Dell Inc. frasiger
sig al ejerinteresse i andre virksomheders varemærker og navne.
®
Windows®-operativsystemerne ikke.
Model DCMF
November 2007 Delnr. JN450 Rev. A01
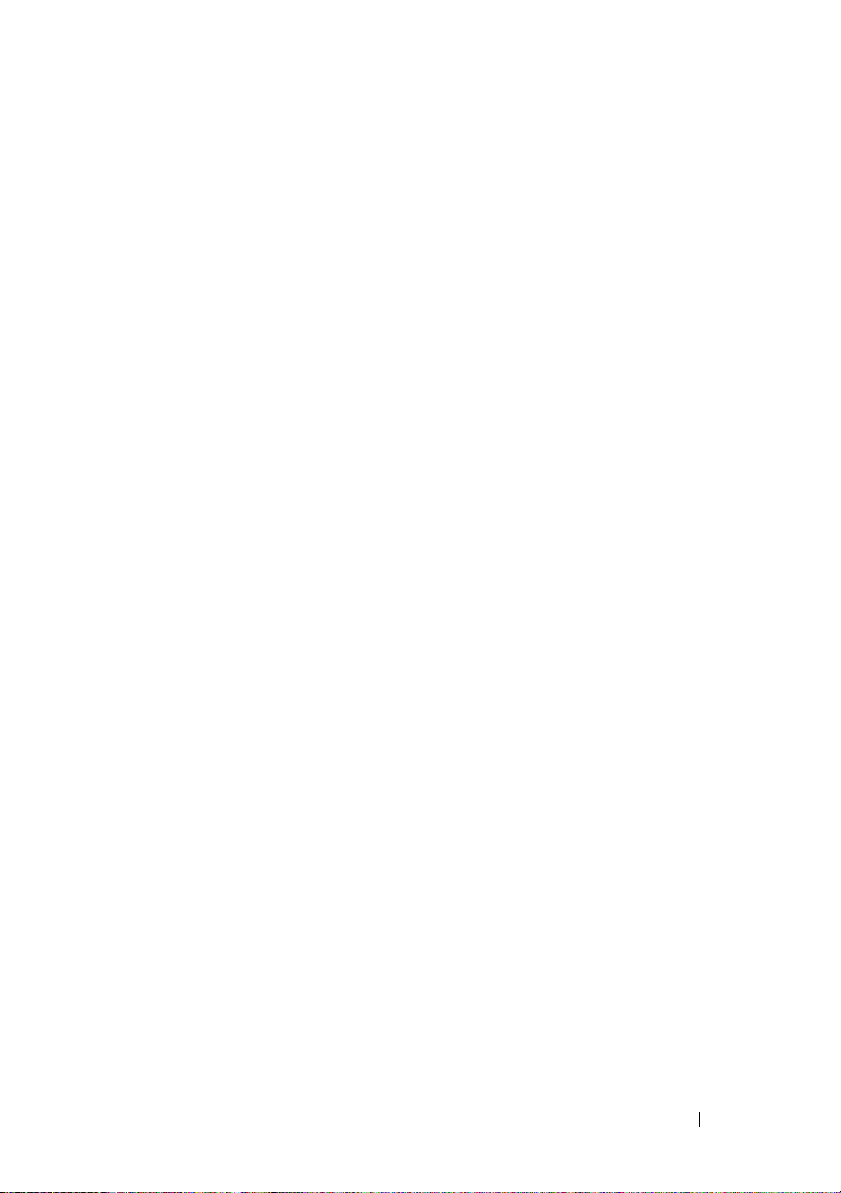
Indholdsfortegnelse
1 Sådan finder du oplysninger . . . . . . . . . . 11
2 Opsætning og brug af computeren
Computeren set forfra . . . . . . . . . . . . . . . . . . 15
Computeren set bagfra
Stik på bagpanel
Installation af computeren i et kabinet
Opsætning af en printer
Printerkabel
Tilslutning af en USB-printer
Afspilning af cd'er og dvd'er
Regulering af lydstyrken
Justering af billedet
Kopiering af cd'er og dvd'er
Brug af en mediekortlæser (ekstraudstyr)
Tilslutning af to skærme
Tilslutning af to skærme med VGA-stik
Tilslutning af én skærm med et VGA-stik
og én skærm med ét DVI-stik
Tilslutning af et tv
Ændring af skærmindstillingerne
. . . . . . . . . . . . . . . . . . 18
. . . . . . . . . . . . . . . . . . 20
. . . . . . . . . 22
. . . . . . . . . . . . . . . . . 24
. . . . . . . . . . . . . . . . . . . . . 24
. . . . . . . . . . . . 24
. . . . . . . . . . . . . . 26
. . . . . . . . . . . . . . 27
. . . . . . . . . . . . . . . . 28
. . . . . . . . . . . . . . . 29
. . . . . . . 32
. . . . . . . . . . . . . . . . . 34
. . . . . . . 34
. . . . . . . . . . . . 35
. . . . . . . . . . . . . . . . . . 35
. . . . . . . . . . 36
. . . . . 15
Indholdsfortegnelse 3
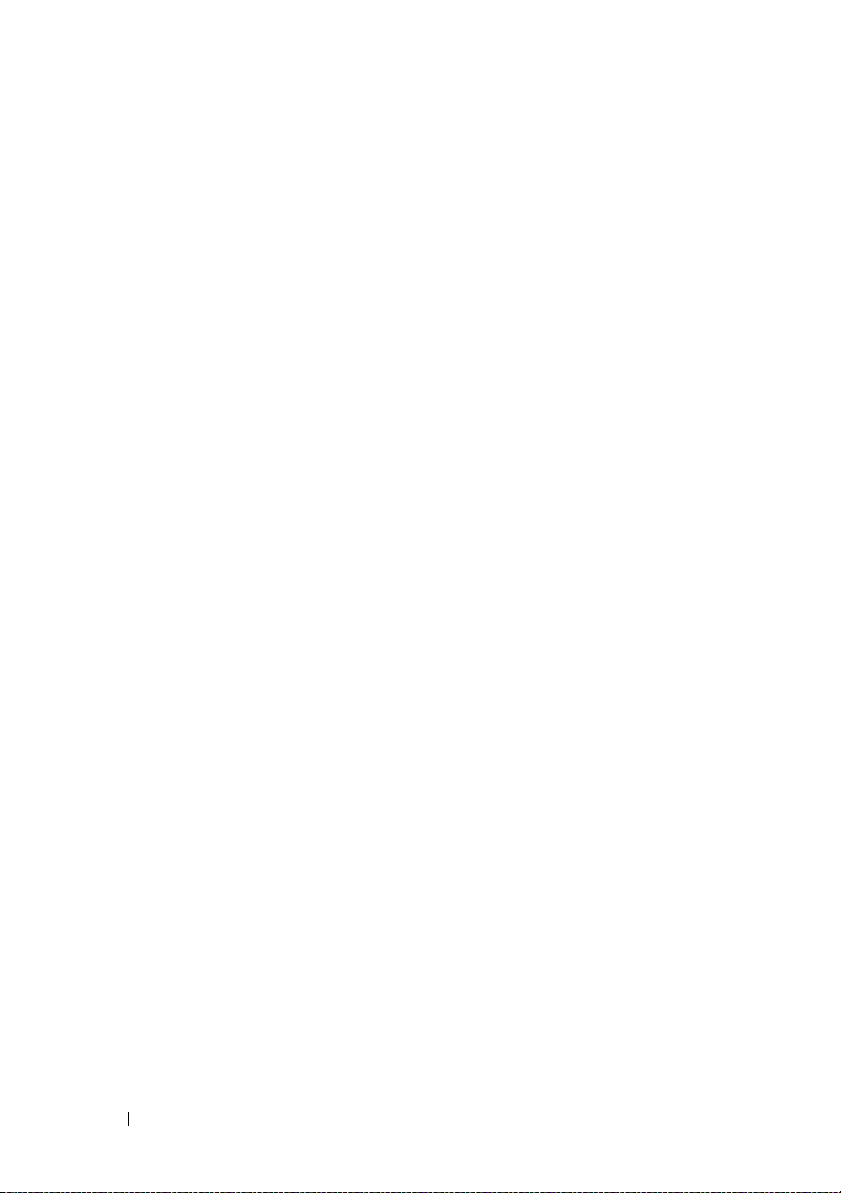
Strømstyringsindstillinger i Windows XP. . . . . . . . 36
Standbytilstand
Dvaletilstand
Egenskaber for strømstyring
. . . . . . . . . . . . . . . . . . . 36
. . . . . . . . . . . . . . . . . . . . 37
. . . . . . . . . . . . 38
Strømstyringsindstillinger i Windows Vista
Standbytilstand
Dvaletilstand
Egenskaber for strømstyringsmodel
Aktivering af SpeedStep™-teknologi
Om RAID-konfigurationer
RAID Level 1-konfiguration
. . . . . . . . . . . . . . . . . . . 40
. . . . . . . . . . . . . . . . . . . . 41
. . . . . . . . 42
. . . . . . . . 43
. . . . . . . . . . . . . . . . 43
. . . . . . . . . . . . . 44
Konfiguration af harddiskene til RAID
Konfiguration af RAID ved hjælp
®
af Intel
Konfiguration af RAID ved hjælp
af Intel
Option ROM Utility . . . . . . . . . . . . 46
®
Matrix Storage Manager . . . . . . . . . 47
Overførsel af oplysninger til en ny computer
Opsætning af et hjemme- og kontornetværk
Tilslutning til et netværkskort
Guiden Netværksinstallation
Oprettelse af forbindelse til Internettet
Opsætning af din internetforbindelse
. . . . . . . . . . . . 57
. . . . . . . . . . . . 57
. . . . . . . . . 59
. . . . . . . . 60
. . . . . . 40
. . . . . . . 45
. . . . . . 51
. . . . . . 57
4 Indholdsfortegnelse

3 Problemløsning . . . . . . . . . . . . . . . . . . . . 63
Fejlfindingstips . . . . . . . . . . . . . . . . . . . . . 63
Problemer med batteri
Problemer med drev
Problemer med optiske drev
Problemer med harddisk
. . . . . . . . . . . . . . . . . . 64
. . . . . . . . . . . . . . . . . . . 64
. . . . . . . . . . . . 65
. . . . . . . . . . . . . . 66
Problemer med e-mail, modem og internettet
Fejlmeddelelser
Problemer med tastatur
Problemer med låsning og software
Computeren starter ikke
. . . . . . . . . . . . . . . . . . . . . 69
. . . . . . . . . . . . . . . . . 70
. . . . . . . . . . 71
. . . . . . . . . . . . . . 71
Computeren holder op med at reagere
Et program holder op med at reagere
Et program bliver ved med at gå ned
Et program er udviklet til et ældre
Microsoft
®
Windows®-operativsystem . . . . . . 72
Der fremkommer en helt blå skærm
Andre problemer med software
Problemer med mediekortlæser
Problemer med hukommelse
. . . . . . . . . . . . . . 75
. . . . . . . . . . . . . 74
. . . . . . . 71
. . . . . . . . 72
. . . . . . . . 73
. . . . . . . . . . 73
. . . . . 67
. . . . . . . 71
Problemer med mus
. . . . . . . . . . . . . . . . . . . 76
Problemer med netværk
Problemer med strøm
. . . . . . . . . . . . . . . . . . 78
Problemer med printer
Problemer med scanner
. . . . . . . . . . . . . . . . . 77
. . . . . . . . . . . . . . . . . . 79
. . . . . . . . . . . . . . . . . 81
Indholdsfortegnelse 5
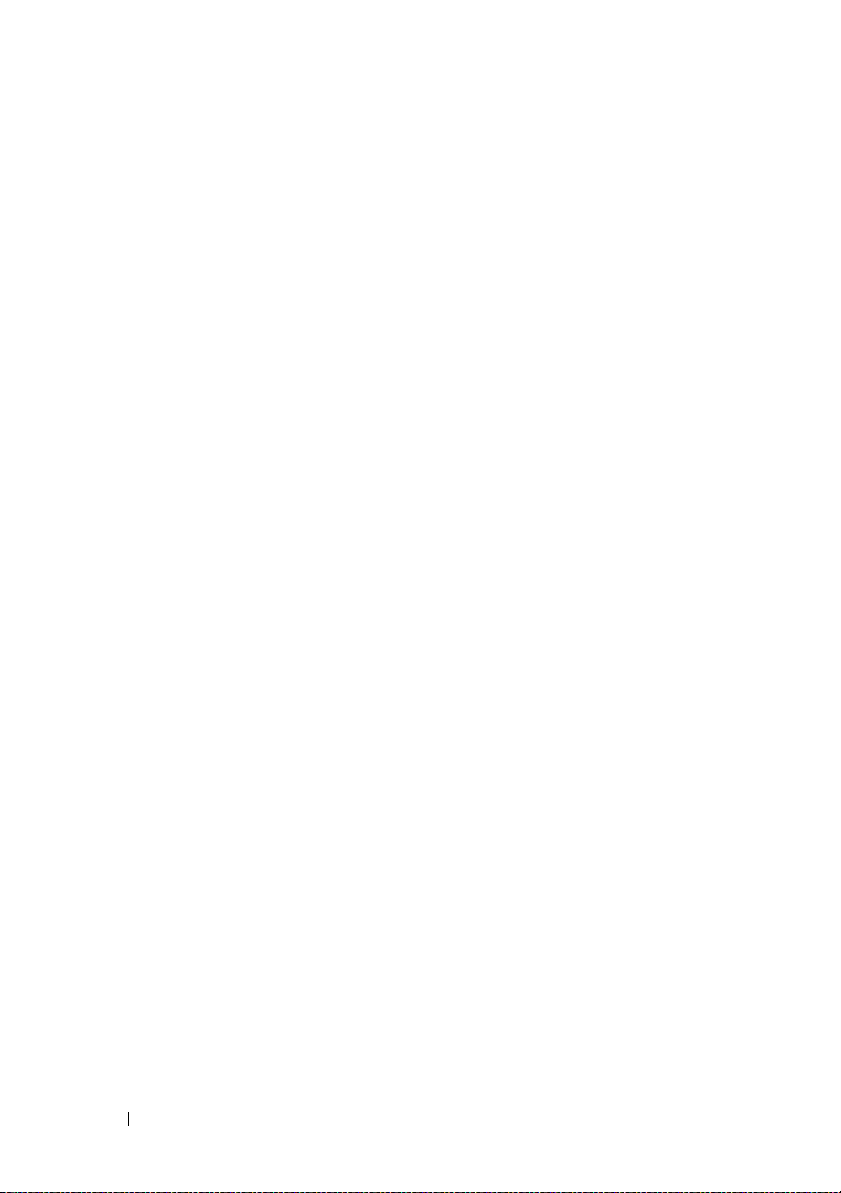
Problemer med lyd og højttalere . . . . . . . . . . . . 82
Der kommer ingen lyd fra højttalerne
Der kommer ingen lyd fra hovedtelefonerne
. . . . . . . . 82
. . . . 83
Problemer med video og skærm
Hvis skærmen er sort
Hvis det er vanskeligt at læse på skærmen
. . . . . . . . . . . . . 84
. . . . . . . . . . . . . . . . 84
. . . . 85
4 Fejlfindingsværktøjer . . . . . . . . . . . . . . . 87
Lysdioder for strøm. . . . . . . . . . . . . . . . . . . . 87
Bip-koder
Systemmeddelelser
Dell Diagnostics
Drivere
. . . . . . . . . . . . . . . . . . . . . . . . . 88
. . . . . . . . . . . . . . . . . . . 90
. . . . . . . . . . . . . . . . . . . . . 92
Hvornår anvendes Dell Diagnostics
Start af Dell Diagnostics fra harddisken
. . . . . . . . 92
. . . . . . 92
Start af Dell Diagnostics
fra mediet Drivers and Utilities
Dell Diagnostics Main Menu (Hovedmenu)
. . . . . . . . . . . . . . . . . . . . . . . . . . 96
Hvad er en driver?
. . . . . . . . . . . . . . . . . 96
Identifikation af drivere
Geninstallation af Drivers and Utilities
. . . . . . . . . . . 93
. . . . 94
. . . . . . . . . . . . . . . 96
. . . . . . . 97
Gendannelse af operativsystemet
Brug af Microsoft
Systemgendannelse
Brug af Dell PC Restore
og Dell Factory Image Restore
Brug af mediet med operativsystemet
Fejlfinding af softwareog hardwareproblemer
6 Indholdsfortegnelse
. . . . . . . . . . . 101
Windows
. . . . . . . . . . . . . . . 101
. . . . . . . . . . 103
. . . . . . 107
. . . . . . . . . . . . . . 108

5 Fjernelse og installation af dele . . . . . . 109
Inden du går i gang . . . . . . . . . . . . . . . . . . . 109
Anbefalet værktøjer
Slukning af computeren
Inden du foretager arbejde
inden i computeren
. . . . . . . . . . . . . . . . 109
. . . . . . . . . . . . . . 110
. . . . . . . . . . . . . . . . . 110
Fjernelse af computerdækslet
Computeren set indvendigt
Systemkortkomponenter
DC-stikbenstildelinger for strømforsyning
Hukommelse
. . . . . . . . . . . . . . . . . . . . . . . 119
. . . . . . . . . . . . . . 111
. . . . . . . . . . . . . . . 113
. . . . . . . . . . . . . . . . . 114
. . . . . . . 115
Retningslinjer for installation
af hukommelse
Installation af hukommelse
Fjernelse af hukommelse
Kort
. . . . . . . . . . . . . . . . . . . . . . . . . . . . 124
PCI- og PCI Express-kort
Frontdæksel
Fjernelse af frontdækslet
Genmontering af frontdækslet
Drev
. . . . . . . . . . . . . . . . . . . . . . . . . . . 134
Anbefalede drevkabelforbindelser
Tilslutning af drevkabler
Drevgrænsefladestik
Tilslutning og frakobling af drevkabler
Harddiske
Diskettedrev
Mediekortlæser
Optisk drev
. . . . . . . . . . . . . . . . . . . 120
. . . . . . . . . . . . . 121
. . . . . . . . . . . . . . 123
. . . . . . . . . . . . . . 124
. . . . . . . . . . . . . . . . . . . . . . . 131
. . . . . . . . . . . . . . 131
. . . . . . . . . . . 133
. . . . . . . . . 135
. . . . . . . . . . . . . . 135
. . . . . . . . . . . . . . . . 136
. . . . . . . 136
. . . . . . . . . . . . . . . . . . . . . . 136
. . . . . . . . . . . . . . . . . . . . 142
. . . . . . . . . . . . . . . . . . . 148
. . . . . . . . . . . . . . . . . . . . . 151
Indholdsfortegnelse 7
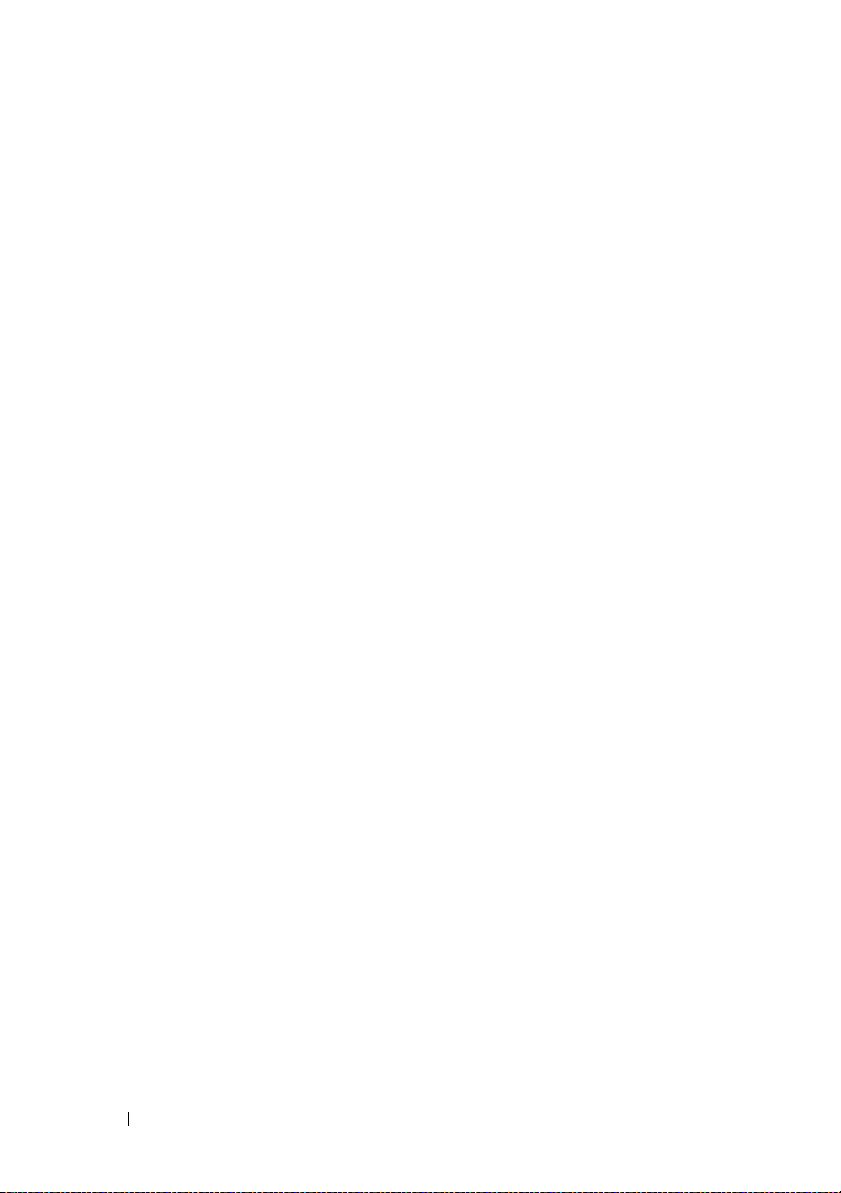
Batteri . . . . . . . . . . . . . . . . . . . . . . . . . 159
Udskiftning af batteriet
. . . . . . . . . . . . . . 159
Strømforsyning
. . . . . . . . . . . . . . . . . . . . . 161
Udskiftning af strømforsyningen
I/O-panel
. . . . . . . . . . . . . . . . . . . . . . . . 163
Fjernelse af I/O-panelet
Installation af I/O-panelet
Processorblæser
. . . . . . . . . . . . . . . . . . . . 165
Fjernelse af processorblæser-/
kølekappeenheden
. . . . . . . . . . . . . . . . 166
Installation af processorblæser-/
kølekappeenheden
Processor
. . . . . . . . . . . . . . . . . . . . . . . . 168
. . . . . . . . . . . . . . . . 167
Fjernelse af processoren
Installation af processoren
Chassisblæser
. . . . . . . . . . . . . . . . . . . . . 172
Fjernelse af chassisblæseren
Genmontering af chassisblæseren
Systemkort
. . . . . . . . . . . . . . . . . . . . . . . 174
Fjernelse af systemkortet
Installation af systemkortet
Genmontering af computerdækslet
. . . . . . . . . 161
. . . . . . . . . . . . . . 164
. . . . . . . . . . . . . 165
. . . . . . . . . . . . . 168
. . . . . . . . . . . . 170
. . . . . . . . . . 172
. . . . . . . . 173
. . . . . . . . . . . . . 174
. . . . . . . . . . . . 176
. . . . . . . . 176
8 Indholdsfortegnelse
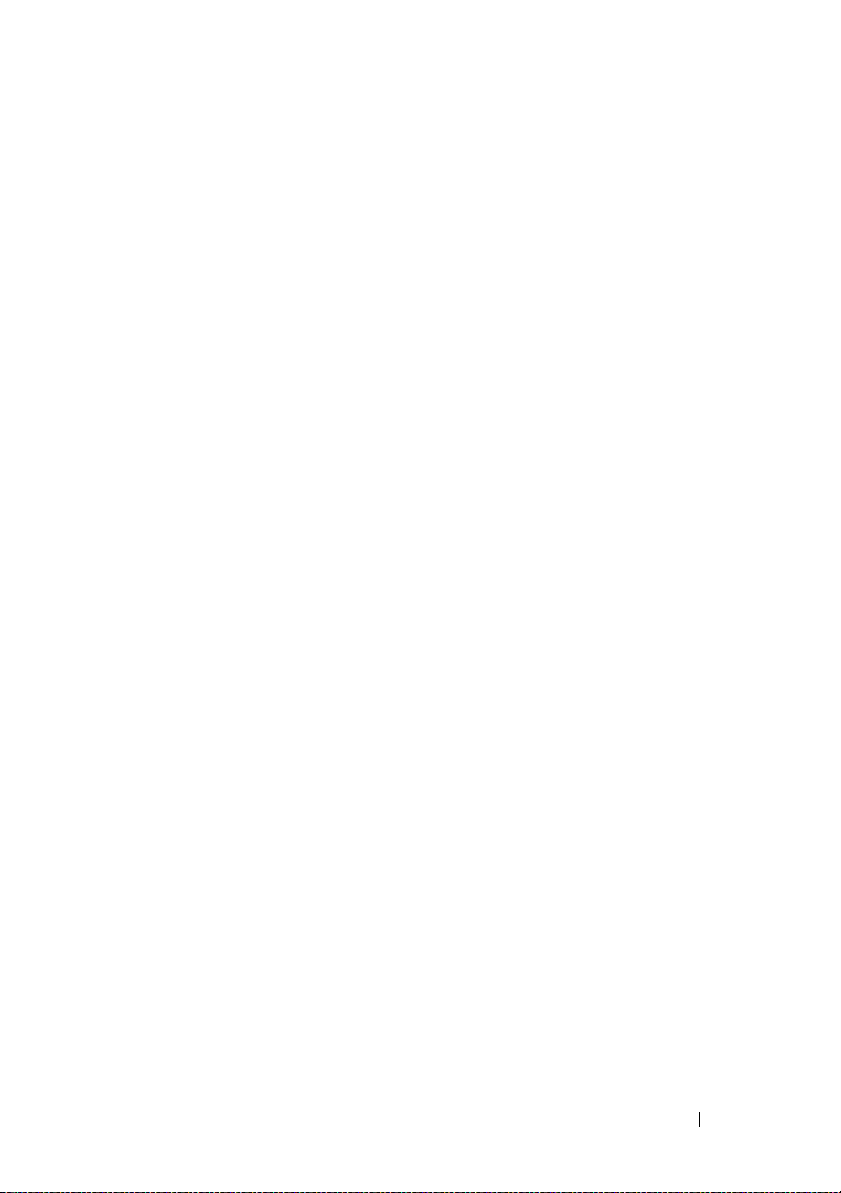
6 Tillæg . . . . . . . . . . . . . . . . . . . . . . . . . . . 179
Specifikationer . . . . . . . . . . . . . . . . . . . . . 179
Systemopsætning
Oversigt
Adgang til systemopsætning
Indstillinger i systemopsætning
Opstartrækkefølge
Rydning af glemte adgangskoder
Rydning af CMOS-indstillinger
Flashing af BIOS'en
Rengøring af computeren
Computer, tastatur og skærm
Mus
Diskettedrev
Cd'er og dvd'er
. . . . . . . . . . . . . . . . . . . . 184
. . . . . . . . . . . . . . . . . . . . . . . 184
. . . . . . . . . . . . 184
. . . . . . . . . . 186
. . . . . . . . . . . . . . . . . 189
. . . . . . . . . . . . 191
. . . . . . . . . . . . . 192
. . . . . . . . . . . . . . . . . . . 193
. . . . . . . . . . . . . . . . 194
. . . . . . . . . . . . 194
. . . . . . . . . . . . . . . . . . . . . . . . . 194
. . . . . . . . . . . . . . . . . . . . 195
. . . . . . . . . . . . . . . . . . . 195
Dell Technical Support Policy (kun USA)
Definition af “Dell-installeret” software
og eksterne enheder
. . . . . . . . . . . . . . . . 196
Definition af “tredjeparts” software
og eksterne enheder
. . . . . . . . . . . . . . . . 196
. . . . . . . . 196
FCC-bekendtgørelse (kun USA)
FCC Klasse B
Kontakt Dell
. . . . . . . . . . . . . . . . . . . . 197
. . . . . . . . . . . . . . . . . . . . . . . 198
. . . . . . . . . . . . . 197
Ordliste . . . . . . . . . . . . . . . . . . . . . . . . . . . . 199
Indeks
. . . . . . . . . . . . . . . . . . . . . . . . . . . . . 221
Indholdsfortegnelse 9
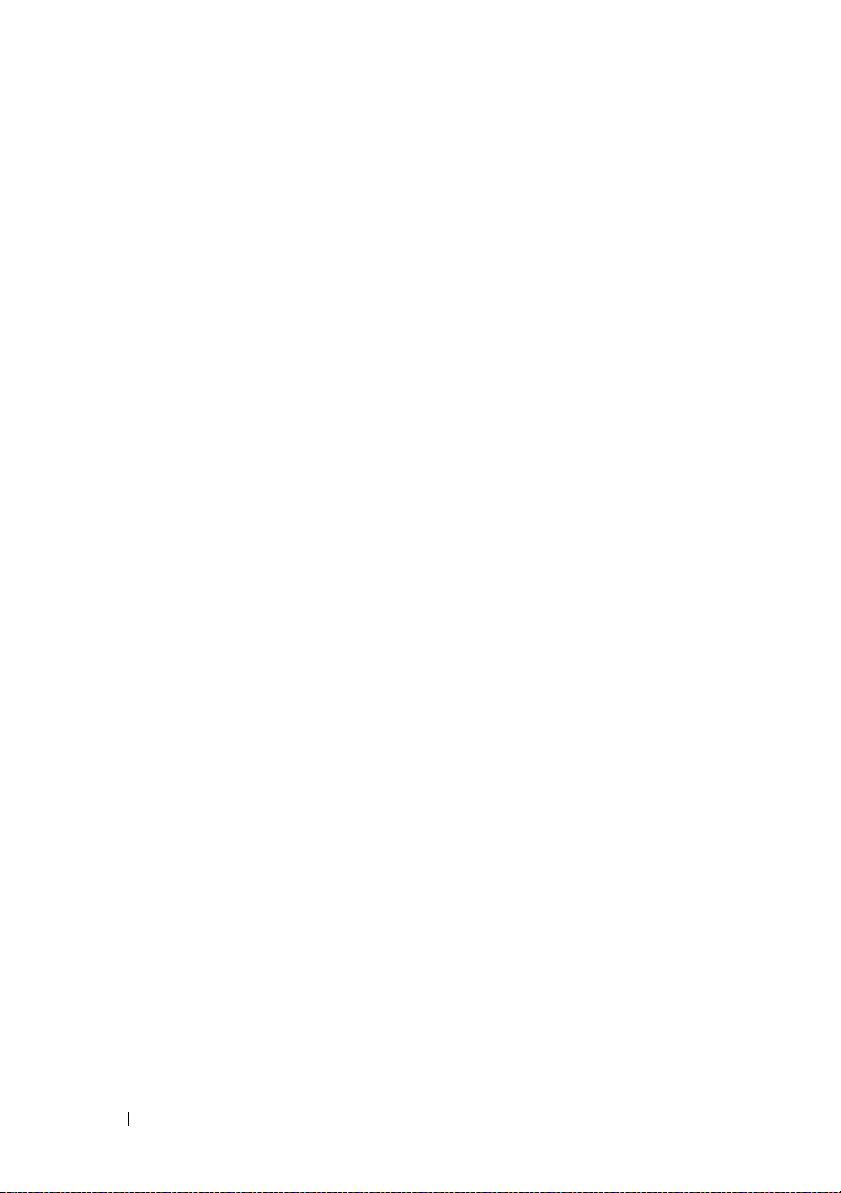
10 Indholdsfortegnelse
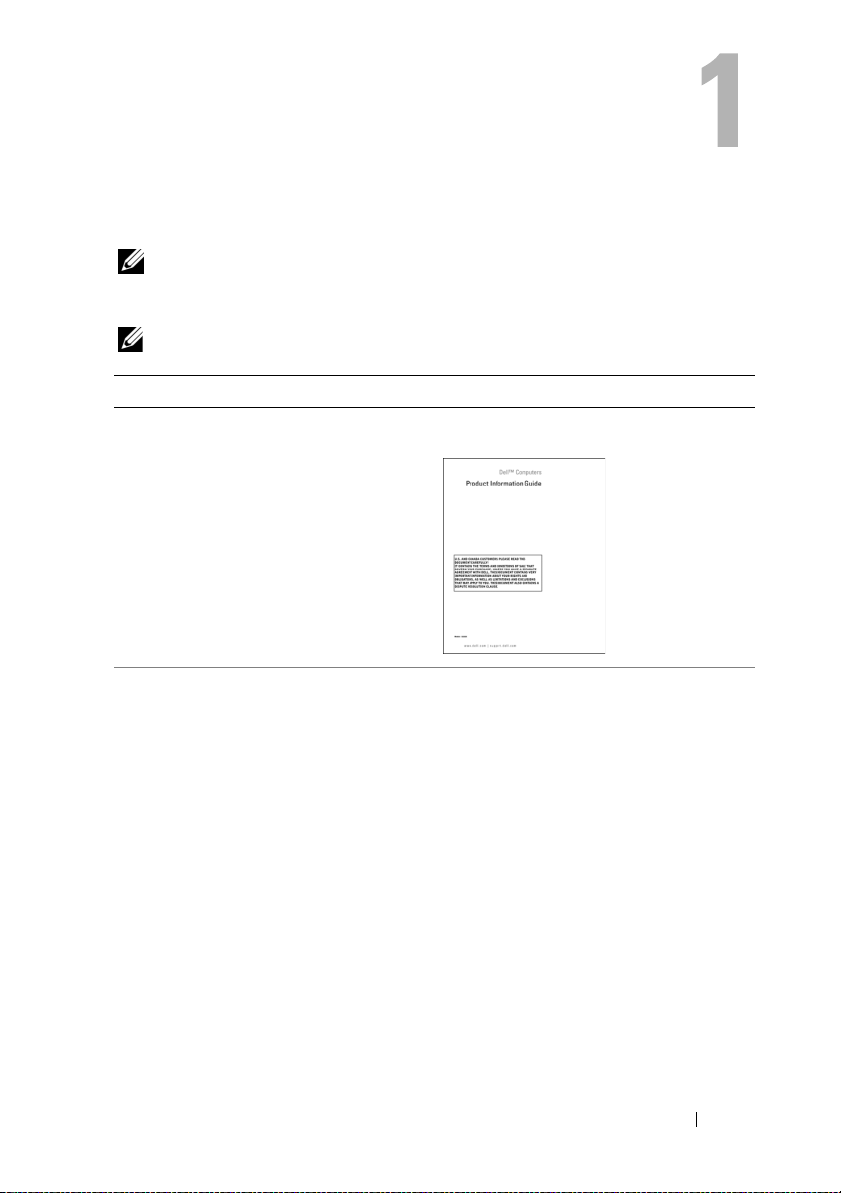
Sådan finder du oplysninger
OBS! Visse funktioner eller medier kan være valgfrie og følger ikke nødvendigvis
med computeren. Nogle funktioner eller medier er muligvis ikke tilgængelige i visse
lande.
OBS! Yderligere oplysninger følger eventuelt med computeren.
Hvad søger du? Find det her
• Oplysninger om garanti
• Betingelser og vilkår (kun USA)
• Sikkerhedsinstruktioner
• Lovgivningsmæssige oplysninger
• Oplysninger om ergonomi
• Slutbrugerlicensaftale
Dell™ Produktinformationsvejledning
• Sådan opsættes computeren
Installationsdiagram
Se installationsdiagrammet,
som fulgte med systemet.
Sådan finder du oplysninger 11
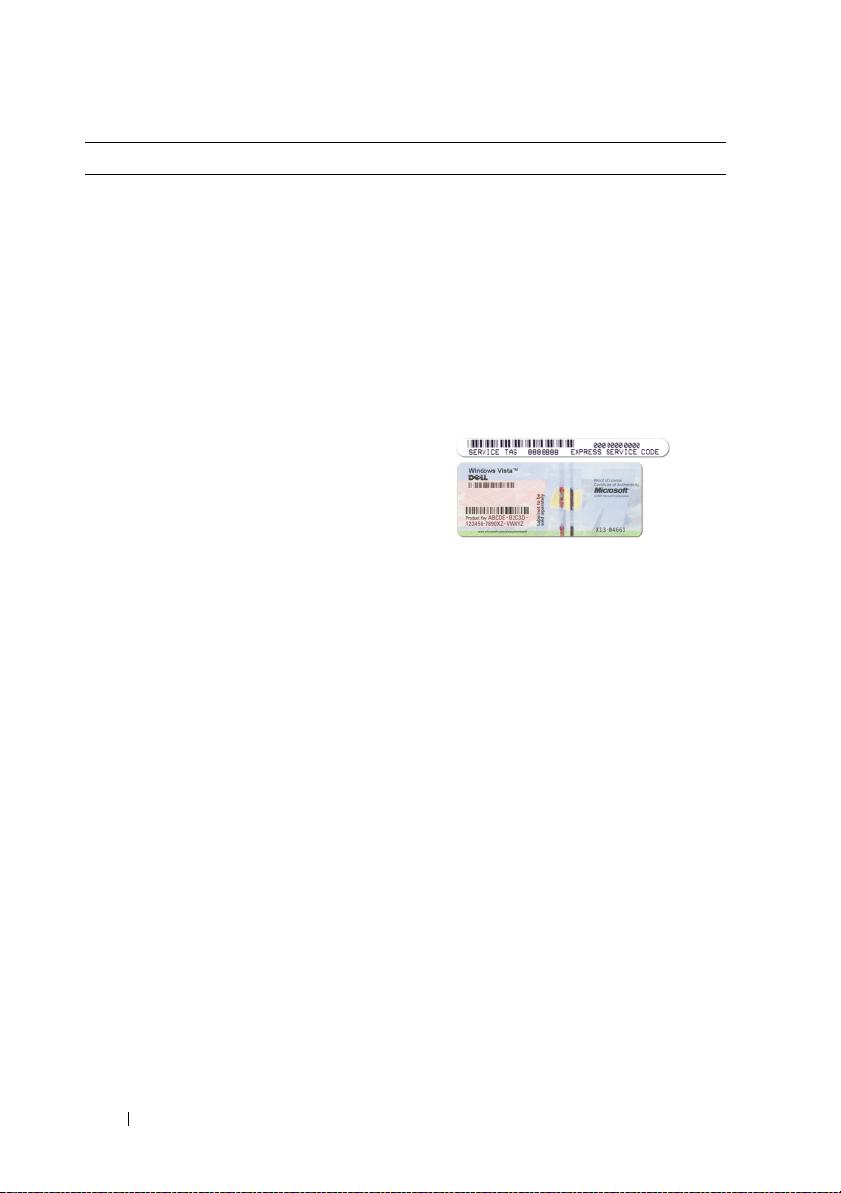
Hvad søger du? Find det her
• Servicemærkat og kode
for ekspresservice
• Microsoft
®
Windows®-licensmærkat
Servicemærkat og
Microsoft Windows-licens
Disse mærkater findes på din computer.
• Brug servicemærkaten til at identificere
din computer, når du bruger
support.dell.com
support.
• Indtast koden for ekspresservice,
så dit opkald viderestilles,
når du kontakter teknisk support.
OBS! Som en øget sikkerheds-
foranstaltning, indeholder den nyligt
udviklede Microsoft Windows-licensmærkat en manglende del eller et “hul”,
der gør fjernelse af mærkaten vanskelig.
eller kontakter
12 Sådan finder du oplysninger
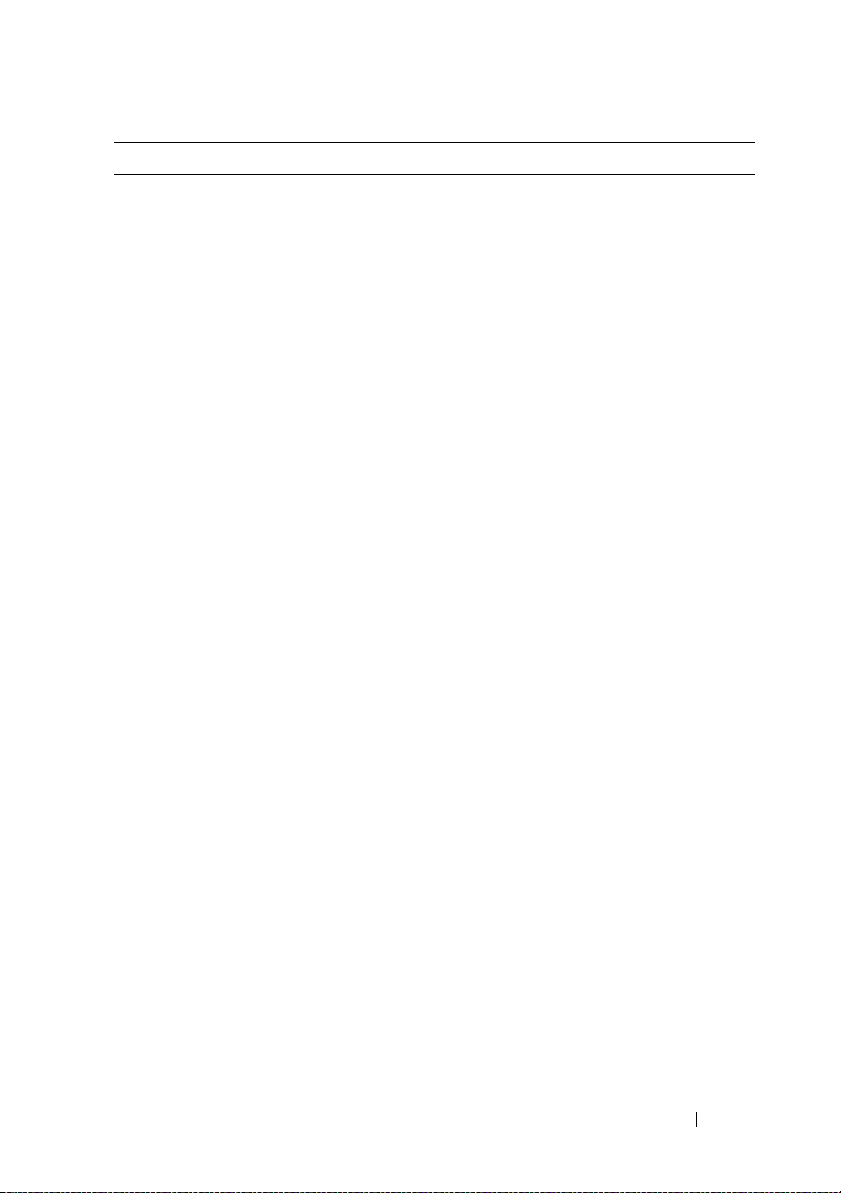
Hvad søger du? Find det her
• Løsninger – Tip til fejlfinding,
artikler fra teknikere samt onlinekurser og ofte stillede spørgsmål
• Forum – Online-debat med andre
Dell-kunder
• Opgraderinger – Opgraderingsoplysninger om komponenter,
som f.eks. hukommelse, harddisk
og operativsystem
• Kundeservice – Kontaktoplysninger,
serviceopkalds- og ordrestatus,
garanti samt reparationsoplysninger
• Service og support – Serviceopkaldsstatus og supporthistorik, servicekontrakt, online-samtaler med
teknisk support
• Reference – Computerdokumentation, detaljer vedrørende
computerens konfiguration,
produktspecifikationer og hvidbøger
• Download – Godkendte drivere,
patches og softwareopdateringer
Webstedet for Dell Support –
support.dell.com
OBS! Vælg dit område for at se det
relevante websted for support.
OBS! Firmakunder, kunder inden for
offentlig administration eller uddannelsessektoren kan også bruge det tilpassede
Dell Premier Support-websted på
premier.support.dell.com.
Sådan finder du oplysninger 13
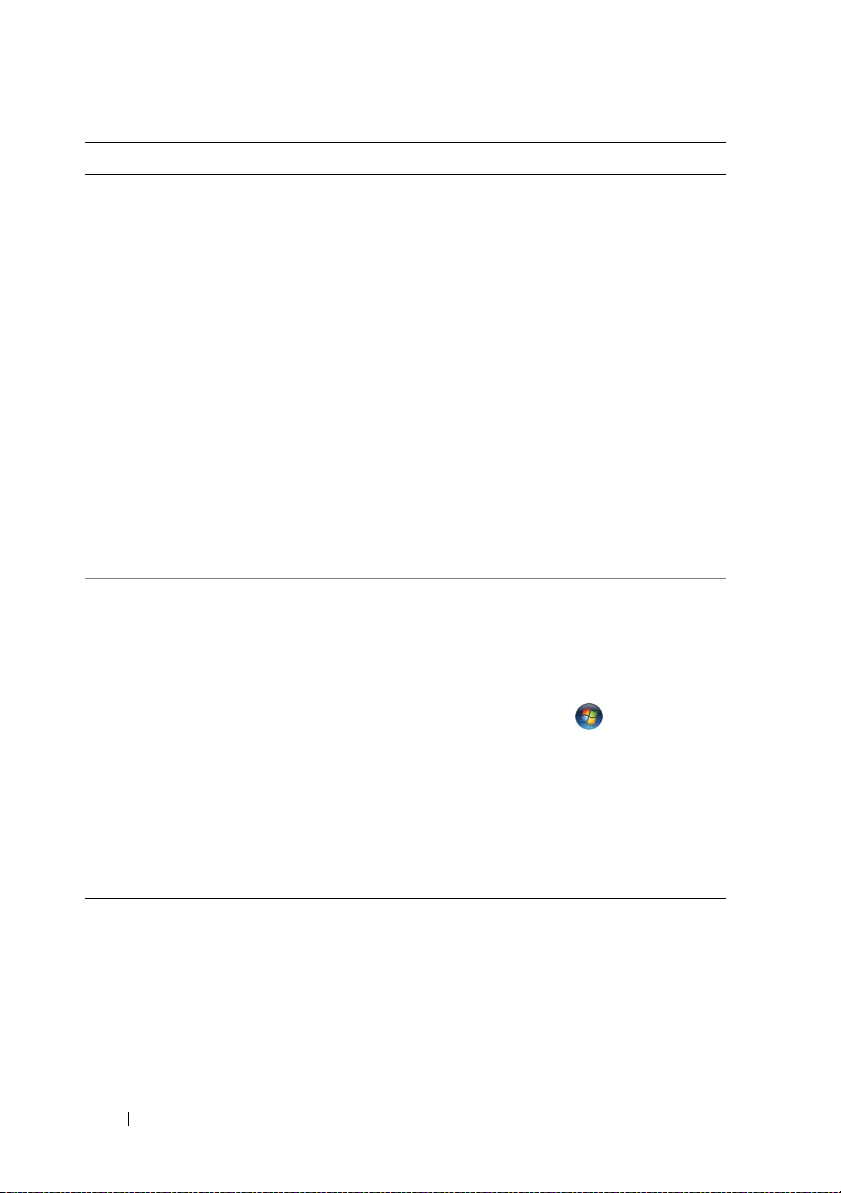
Hvad søger du? Find det her
• Desktop System Software (DSS) –
Hvis du geninstallerer operativsystemet på computeren, skal du
også geninstallere DSS-hjælpeprogrammet. DSS indeholder
vigtige opdateringer til dit operativsystem og understøttelse af
Dell™-3,5" USB-diskettedrev,
optiske drev samt USB-enheder.
DSS er nødvendig for, at din
Dell-computer kan fungere korrekt.
Softwaren genkender automatisk
computeren og operativsystemet
og installerer de opdateringer,
der er relevante for den pågældende
konfiguration.
Download af
1
Gå til
support.dell.com
og klik på
2
Angiv servicemærkat
eller produktmodel.
3
I rullemenuen
(Downloadkategori) skal du klikke
på
All
(Alle).
4
Vælg operativsystemet og operativsystemsproget for din computer,
og klik på
5
Under
skal du rulle til
Configuration Utilities
og konfigurationshjælpeprogrammer)
og klikke på
Software
• Sådan anvendes Windows Vista™
• Sådan arbejdes der med
programmer og filer
• Sådan tilpasses skrivebordet
Windows Hjælp og support
1
Adgang til Windows Hjælp og support:
• I Windows XP skal du klikke på
og klikke på
• I Windows Vista™ skal du klikke
på knappen
Hjælp og support
på
2
Skriv et ord eller en sætning,
der beskriver problemet, og tryk
på pil-ikonet.
3
Klik på det emne, der beskriver
dit problem.
4
Følg instruktionerne på skærmen.
Desktop
Downloads
System Software:
.
Download Category
Submit
(Send).
Select a Device
System and
Dell Desktop System
.
Hjælp og support
Start
,
(Vælg en enhed)
(System-
Start
.
og klikke
.
14 Sådan finder du oplysninger

Opsætning og brug af computeren
1
2
4
5
7
3
6
8
9
10
11
12
14
13
Computeren set forfra
Opsætning og brug af computeren 15
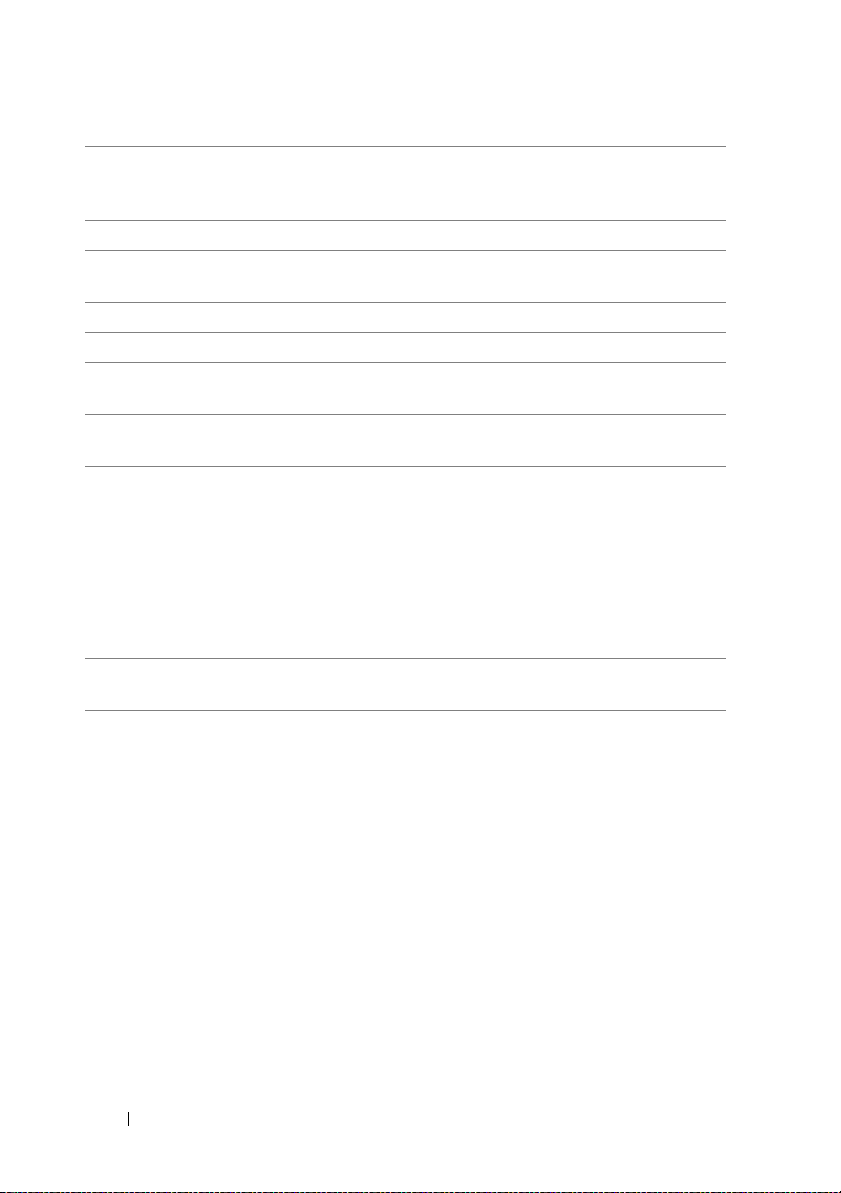
1 placering
af servicemærkat
2 optisk drev Brug det optiske drev til afspilning af en cd/dvd.
3 optisk drevpanel Dette panel dækker det optiske drev
4 udløserknap til cd/dvd Tryk for at skubbe en disk ud af det optiske drev.
5 valgfri optisk drevbås Kan indeholde et valgfrit optisk drev.
6 valgfri udløserknap
til cd/dvd
7 FlexBay-drev Kan indeholde et valgfrit diskettedrev
8 USB 2.0-stik (4) Brug USB-stikkene på forsiden til enheder,
9 IEEE 1394-stik (valgfrit) Tilslut højhastigheds serielle multimedieenheder,
Brug servicemærkaten til at identificere din
computer, når du åbner webstedet for Dell Support
eller ringer til teknisk support.
(vist i åben position).
Tryk for at skubbe en disk ud af det valgfrie optiske
drev.
eller en valgfri mediekortlæser.
som du tilslutter lejlighedsvist, f.eks. joysticks
eller kameraer, eller til start-USB-enheder
(se “Indstillinger i systemopsætning” på side 186
for flere oplysninger om opstart til en USB-enhed).
Det anbefales, at du bruger USB-stikkene
på bagsiden til enheder, der som regel forbliver
tilsluttet, f.eks. printere og tastaturer.
som f.eks. digitale videokameraer.
16 Opsætning og brug af computeren
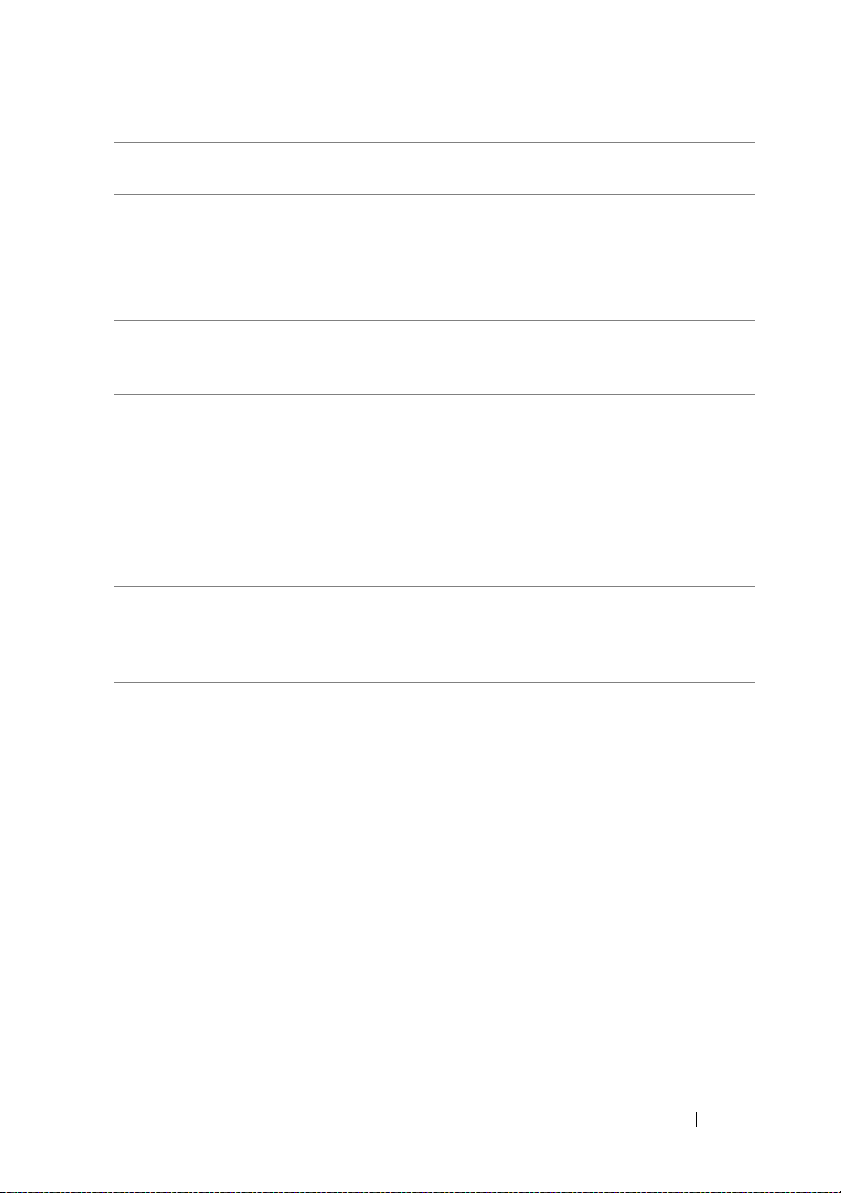
10 stik til hovedtelefon Brug hovedtelefonstikket til tilslutning
af hovedtelefoner og de fleste typer højttalere.
11 mikrofonstik Brug mikrofonstikket til at tilslutte en personlig
computermikrofon til tale- eller musikinput
i et lyd- eller telefoniprogram.
På computere med lydkort skal du bruge mikrofonstikket på kortet.
12 dørgreb til frontpanel Træk op i dørgrebet til frontpanelet for at dække
FlexBay-drevet, fire USB-stik (Universal Serial
Bus), ét hovedtelefonstik og ét mikrofonstik.
13 tænd/sluk-knap,
lysdiode for strøm
Tryk på tænd/sluk-knappen for at tænde for
computeren. Lysdioden i midten af denne knap
angiver strømtilstand. Se “Knapper og lysdioder”
på side 182 for yderligere oplysninger.
BEMÆRKNING: Hvis du vil undgå at miste data,
skal du undlade at bruge tænd/sluk-knappen til at
slukke for computeren. Luk i stedet computeren ned
via operativsystemet.
14 lysdiode for drevaktivitet Lysdioden for drevaktivitet er tændt, når
computeren læser data fra eller skriver data til
harddisken. Lysdioden kan også være tændt,
når en enhed, som f.eks. en cd-afspiller, anvendes.
Opsætning og brug af computeren 17
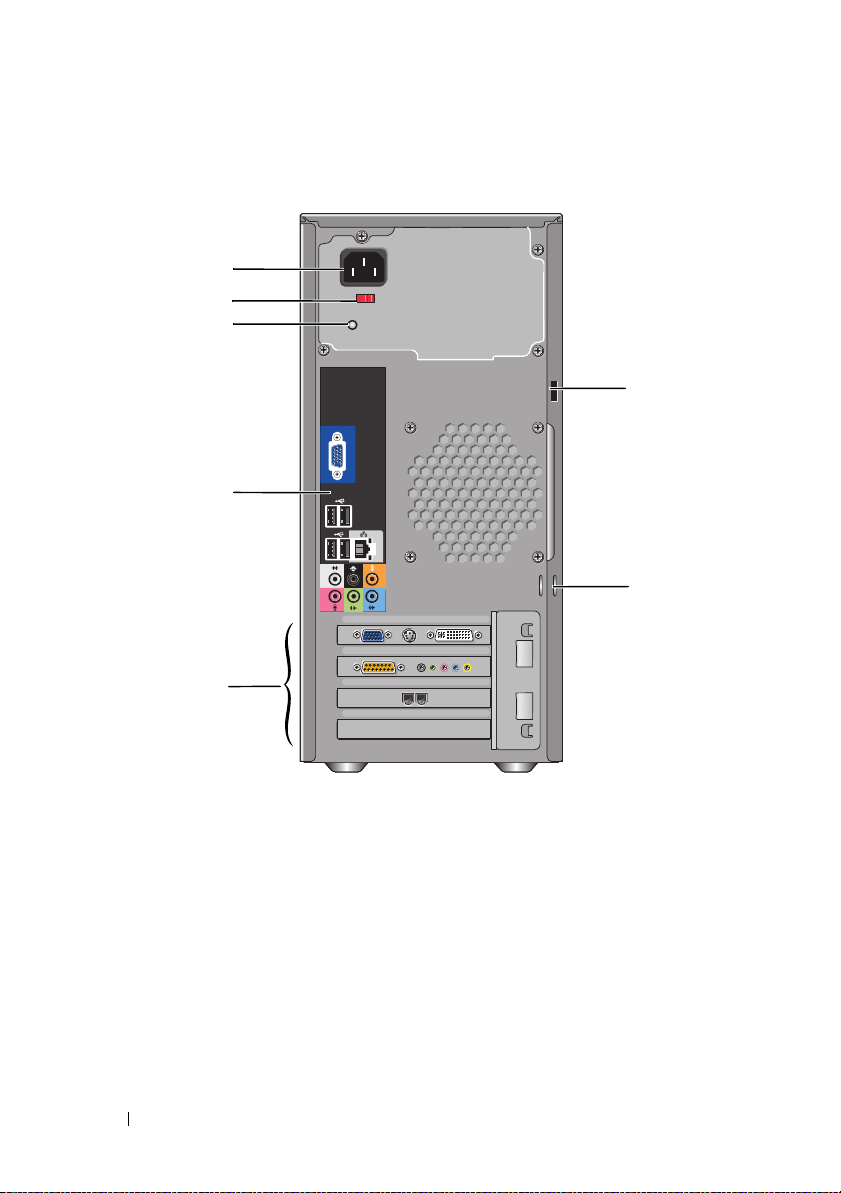
Computeren set bagfra
1
2
3
4
6
5
7
18 Opsætning og brug af computeren
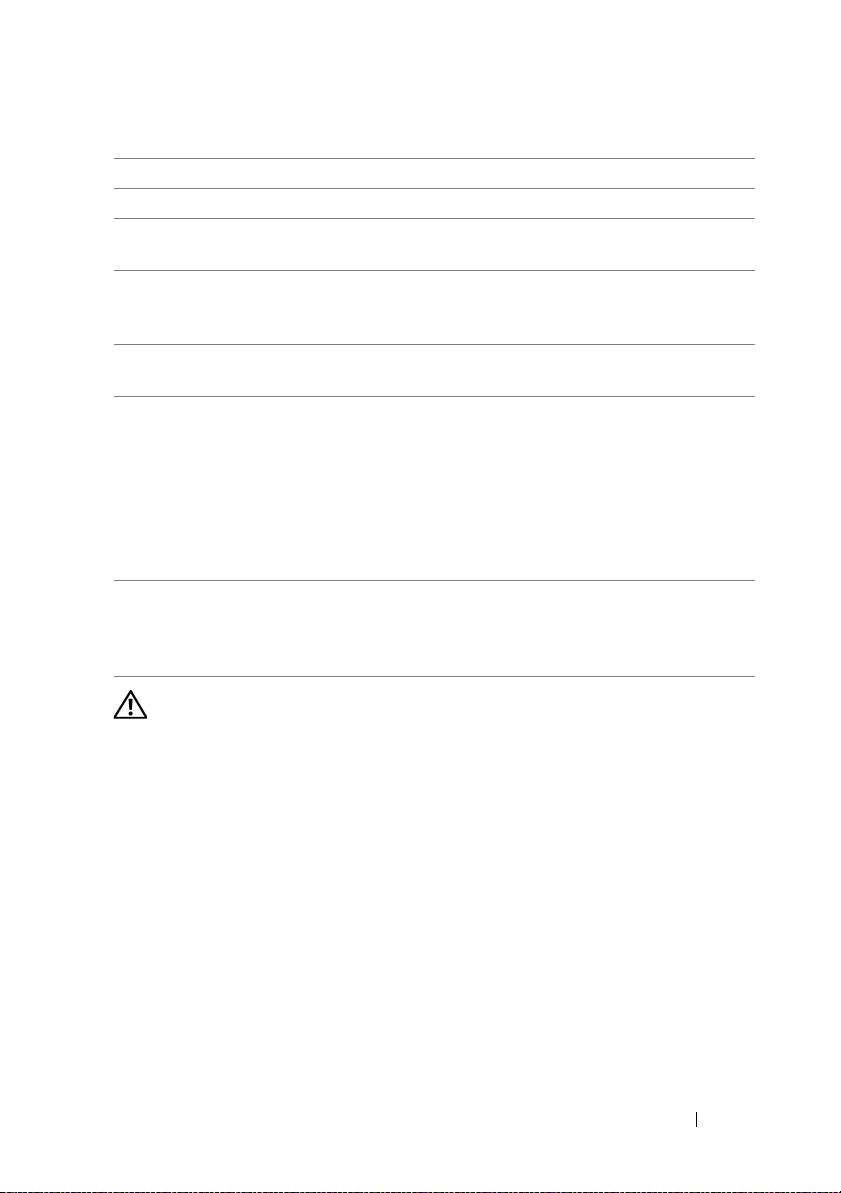
1 strømstik Sæt netkablet i.
2 spændingsvælger Anvendes til at vælge spændingen.
3 lysdiode
for strømforsyning
4 stik på bagpanel Slut USB-, lyd- og andre enheder til det relevante
5 kortslots Adgang til stik til alle installerede PCI-
6 ringe til hængelås Hængelåsringene er beregnet til montering
7 sikkerhedskabelslot Med sikkerhedskabelslot kan du tilslutte
ADVARSEL: Kontrollér, at ingen af systemets ventilationsåbninger er blokeret.
Blokering af ventilerne kan forårsage alvorlige termiske problemer.
Angiver tilgængeligheden af strøm
til strømforsyningen.
stik. Se “Stik på bagpanel” på side 20 for yderligere
oplysninger.
og PCI Express-kort.
af en tyverisikringsenhed, som fås i handelen.
Hængelåsringene gør det muligt at fastgøre
computerdækslet til chassiset med en hængelås
for at forhindre uautoriseret adgang til computerens
indvendige dele. Hvis du vil bruge hængelåsringene,
skal du sætte en hængelås, som fås i handelen,
i ringene og derefter låse hængelåsen.
en kommercielt tilgængelig tyverisikret enhed
til computeren. Se instruktionerne, der fulgte
med enheden, for at få flere oplysninger.
Opsætning og brug af computeren 19
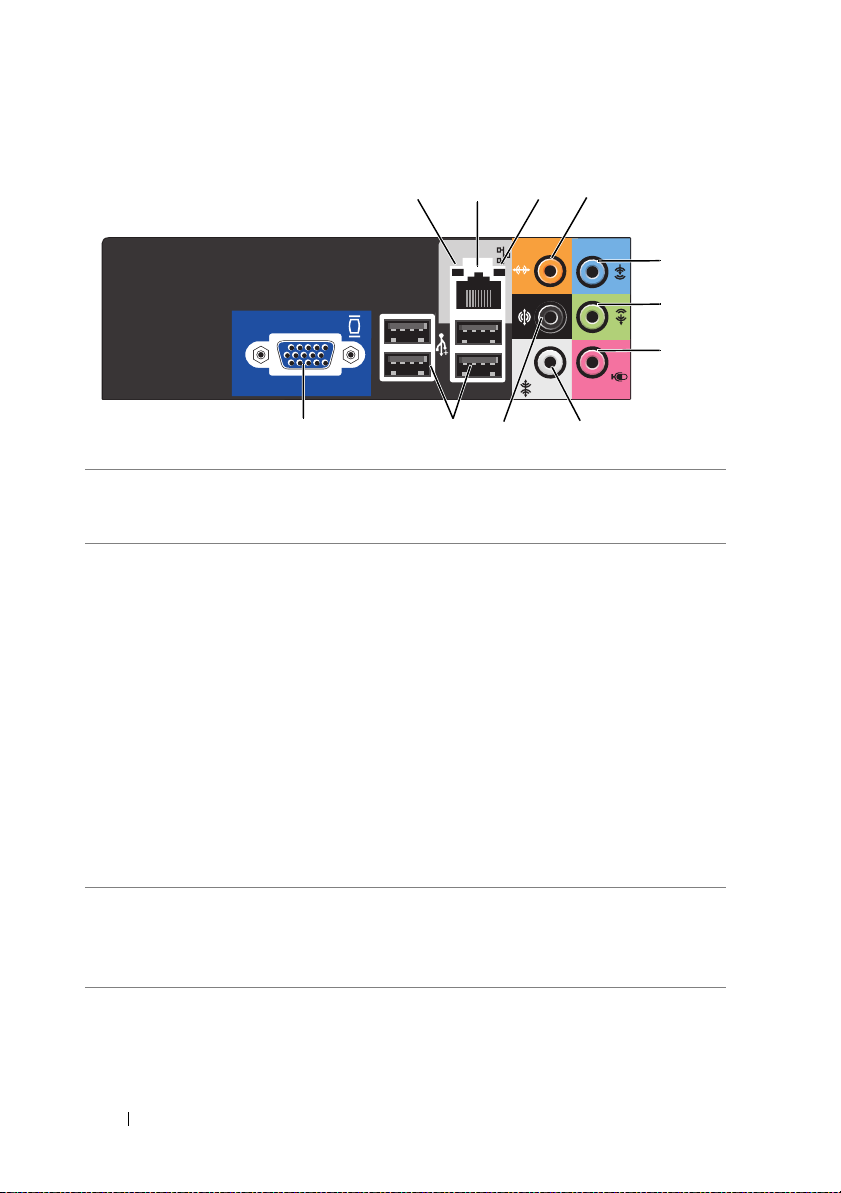
Stik på bagpanel
12
8
7
3
4
5
6
10
11
9
1 lysdiode for
netværksaktivitet
2 stik til
netværkskort
3 lysdiode
for linkintegritet
Blinker gult, når computeren sender eller modtager
netværksdata. Hvis der er megen netværkstrafik,
kan det se ud, som om lysdioden lyser konstant.
Hvis du vil slutte computeren til en netværks- eller
bredbåndsenhed, skal du slutte den ene ende af
et netværkskabel til enten en netværksport eller
til din netværks- eller bredbåndsenhed.
Slut den anden ende af netværkskablet til netværkskortstikket på computerens bagpanel. Et klik indikerer,
at netværkskablet er forsvarligt tilsluttet.
OBS! Slut ikke et telefonkabel til netværksstikket.
På computere med netværkskort skal du bruge stikket
på kortet.
Det anbefales, at du bruger kategori 5-ledningsføring og
-stik til dit netværk. Hvis du er nødt til at bruge kategori 3ledningsføring, skal du tvinge netværkshastigheden op
på 10 Mbps for at sikre pålidelig drift.
• Grøn – Der eksisterer en god forbindelse mellem
et 10/100 Mbps netværk og computeren.
• Slukket – Computeren genkender ikke en fysisk
forbindelse til netværket.
20 Opsætning og brug af computeren
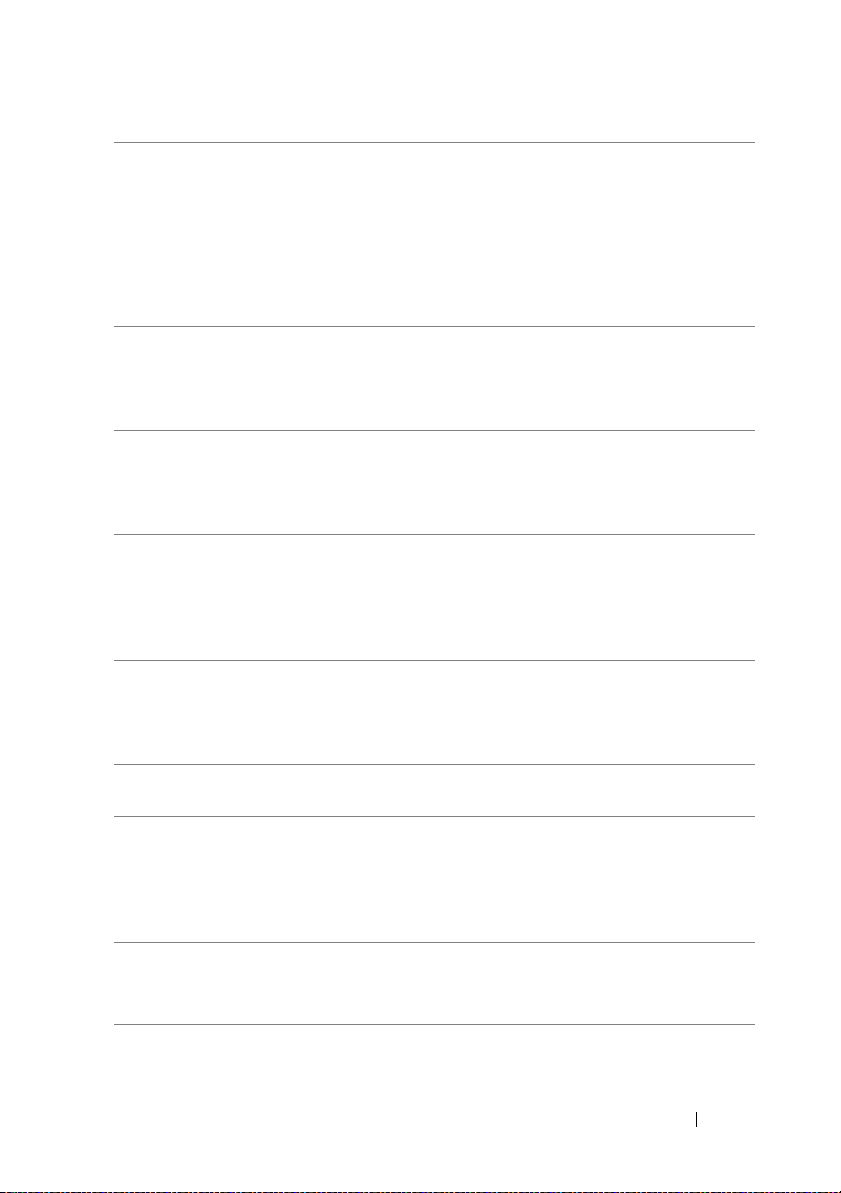
4 center/
subwoofer-stik
5 linje-ind-stik Brug det blå linje-ind-stik til at tilslutte en optage-/
6 V/H-linje-ud-stik
på forside
7 mikrofon Brug det lyserøde mikrofonstik til at tilslutte
8 V/H-surround-stik
i side
9 V/H-surround-stik
på bagside
10 USB 2.0-stik (4) Brug USB-stikkene på bagsiden til enheder, der som regel
11 VGA-videostik Slut skærmens VGA-kabel til VGA-stikket på computeren.
Brug det orange stik til at tilslutte en højttaler til en
LFE-lydkanal (Low Frequency Effects). LFE-lydkanalen
findes i digitale surroundsound-lydsystemer, som kun
bærer lavfrekvensdata på 80 Hz og derunder. LFE-kanalen
driver en subwoofer for at tilvejebringe ekstremt lav basfrekvens. Systemer, der ikke anvender subwoofere, kan
shunte LFE-data til hovedhøjttalerne i surroundsoundsystemet.
afspilningsenhed, f.eks. en kassettebåndoptager,
cd-afspiller eller videomaskine.
På computere med lydkort skal du bruge stikket på kortet.
Brug det grønne linje-ud-stik (findes på computere med
integreret lyd) til at tilslutte hovedtelefoner og de fleste
højttalere med integrerede forstærkere.
På computere med lydkort skal du bruge stikket på kortet.
en pc-mikrofon til tale- eller musikinput i et lydeller telefoniprogram.
På computere med lydkort skal du bruge mikrofonstikket
på kortet.
Brug det grå stik til at opnå forbedret surround-lyd
for computere med 7.1-højttalere.
På computere med lydkort skal du bruge mikrofonstikket
på kortet.
Brug det sorte surround-stik til at tilslutte flerkanalskompatible højttalere.
forbliver tilsluttet, f.eks. printere og tastaturer.
Det anbefales, at du bruger USB-stikkene på forsiden
til enheder, som du tilslutter lejlighedsvist, f.eks. joysticks
eller kameraer.
På computere med videokort skal du bruge stikket
på kortet.
Opsætning og brug af computeren 21
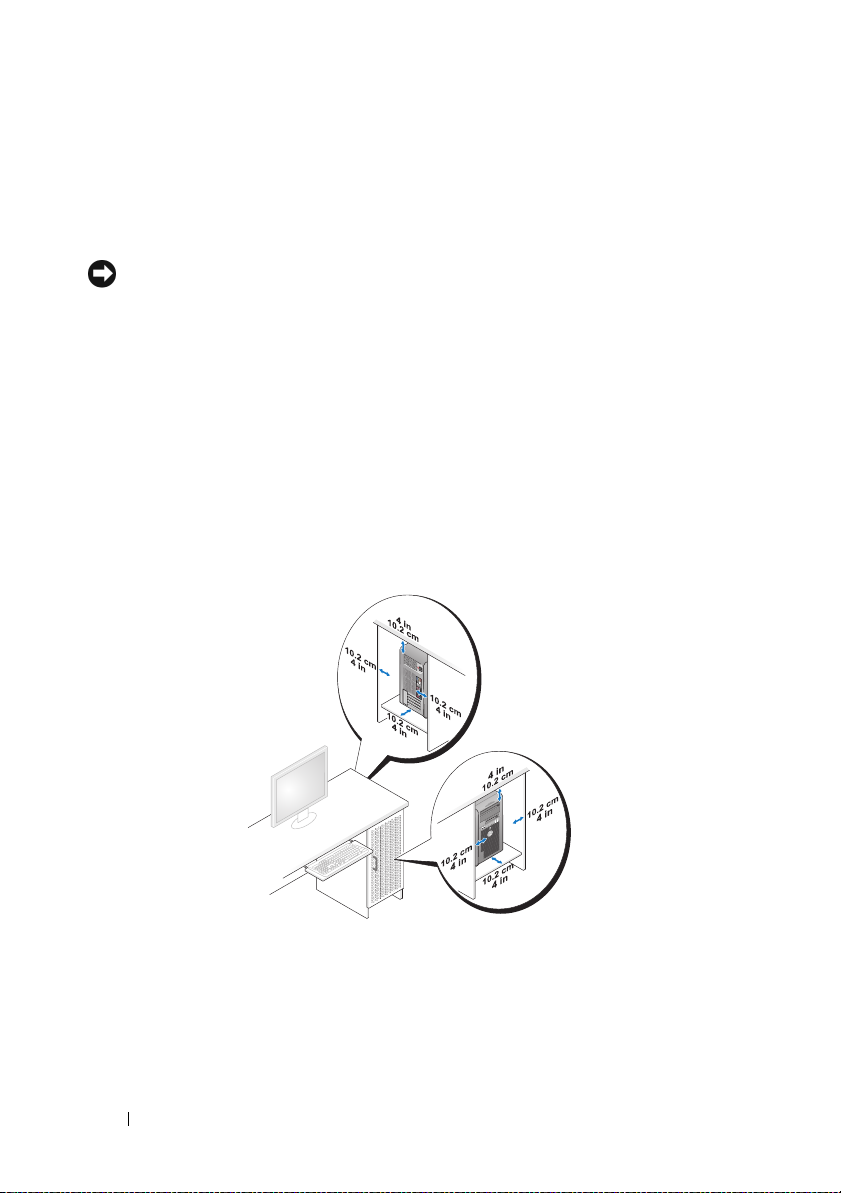
Installation af computeren i et kabinet
Hvis computeren installeres i et kabinet, kan det begrænse luftstrømmen,
påvirke computerens ydeevne og måske forårsage overophedning.
Følg retningslinjerne nedenfor, hvis du vil installere computeren i et kabinet:
BEMÆRKNING: Specifikationerne for driftstemperatur i brugervejledningen
afspejler den maksimalt tilladte, omgivende driftstemperatur. Den omgivende
rumtemperatur skal tages med i overvejelserne, når du installerer computeren
i et kabinet. Hvis den omgivende rumtemperatur f.eks. er 25 °C, er der, afhængigt
af computerens specifikationer, kun en temperaturmargen på 5 °C til 10 °C,
før computeren når den maksimalt tilladte driftstemperatur. Oplysninger
om computerens specifikationer finder du i “Specifikationer” på side 179.
• Sørg for, at der er en fri afstand på mindst 10,2 cm på alle de sider af
computeren, der har ventilationsåbninger, for at opnå den luftstrøm,
der kræves til korrekt ventilation.
• Hvis der er døre i kabinettet, skal de være af en type, der tillader
en luftstrøm på mindst 30% gennem kabinettet (forside og bagside).
• Hvis computeren installeres i et hjørne på et skrivebord eller under
et skrivebord, skal du sørge for en fri afstand på mindst 5,1 cm
fra computerens bagside til væggen for at opnå den luftstrøm,
der kræves til korrekt ventilation.
22 Opsætning og brug af computeren
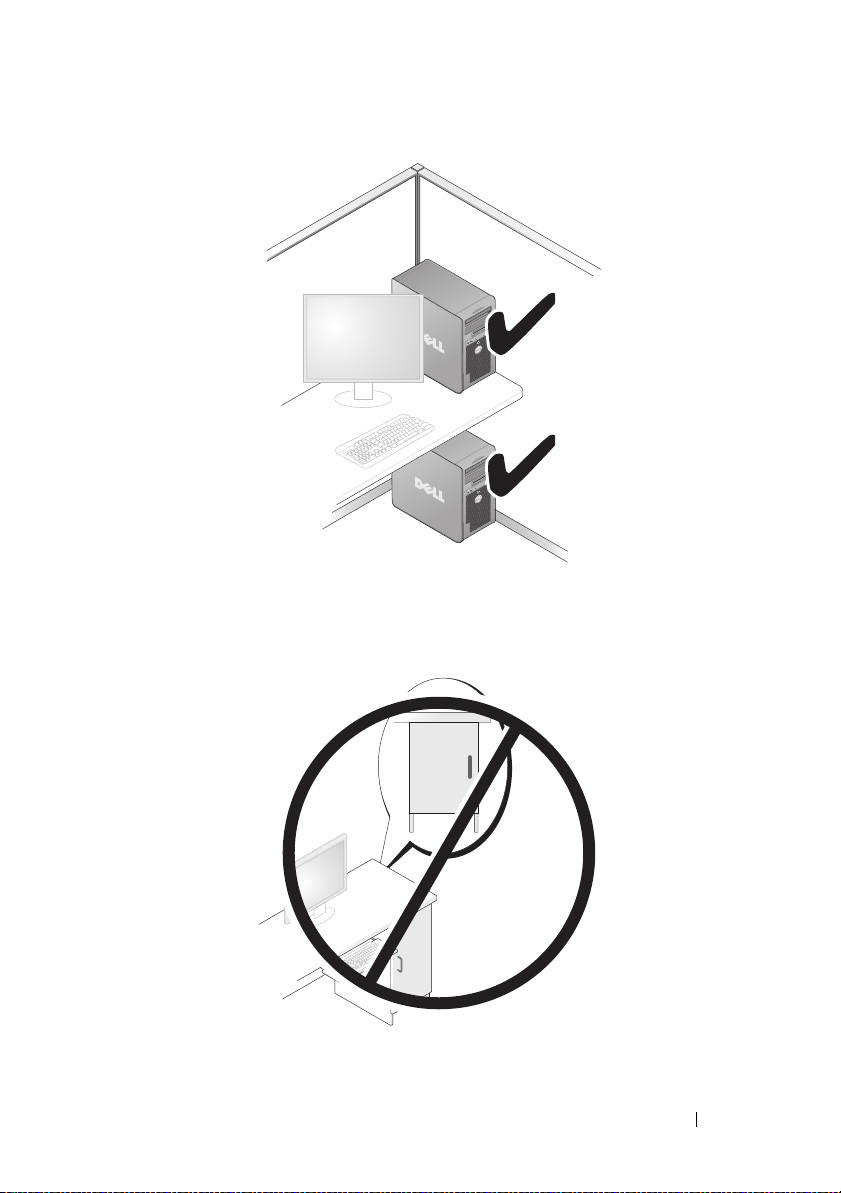
• Installér ikke computeren i et kabinet, der ikke tillader luftstrøm.
Hvis luftstrømmen begrænses, påvirker det computerens ydeevne
og kan måske forårsage overophedning.
Opsætning og brug af computeren 23

Opsætning af en printer
BEMÆRKNING: Færdiggør opsætningen af operativsystemet, før du slutter
en printer til computeren.
Se dokumentationen, som fulgte med printeren, for at få oplysninger
om opsætning, herunder hvordan du:
• anskaffer og installerer opdaterede drivere.
• slutter printeren til computeren.
• ilægger papir og installerer toner- eller blækpatronen.
Se brugervejledningen til printeren vedrørende teknisk assistance,
eller kontakt printerfabrikanten.
Printerkabel
Printeren kan sluttes til computeren med enten et USB-kabel eller et parallelt
kabel. Der følger muligvis ikke et printerkabel med printeren, så hvis du køber
et kabel separat, skal du sikre dig, at det er kompatibelt med printeren
og computeren. Hvis du købte et printerkabel samtidigt med, at du købte
computeren, følger kablet muligvis med i kassen med computeren.
Tilslutning af en USB-printer
OBS! Du kan tilslutte USB-enheder, mens der er tændt for computeren.
1
Færdiggør opsætningen af operativsystemet, hvis du ikke allerede
har gjort det.
2
Slut USB-printerkablet til USB-stikkene på computeren og printeren.
USB-stikkene passer kun på én måde.
24 Opsætning og brug af computeren

1 USB-stik på computer 2 USB-stik på printer 3 USB-printerkabel
2
1
3
3
Tænd for printeren, og tænd derefter for computeren.
4
Afhængigt af operativsystemet i computeren er en printerguide muligvis
tilgængelig som en hjælp til at installere printerdriveren:
I Windows
Tilføj en printer
I Windows Vista™ skal du klikke på
Tilføj en printer
5
Installér om nødvendigt printerdriveren. Se “Geninstallation af Drivers
®
XP skal du klikke på
for at starte guiden Tilføj printer.
Start→
Start
for at starte guiden Tilføj printer.
Printere og faxenheder
→
Netværk
→
→
and Utilities” på side 97 og dokumentationen, som fulgte med
printeren.
Opsætning og brug af computeren 25
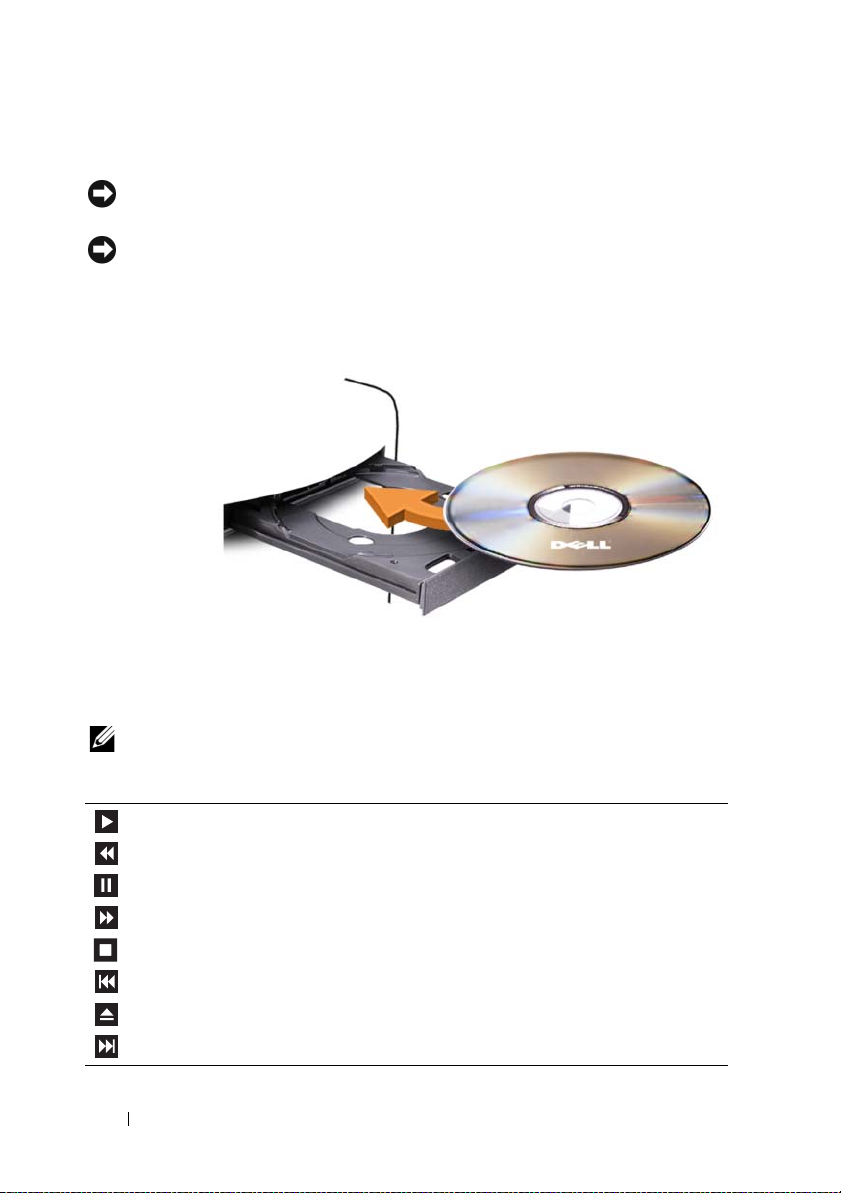
Afspilning af cd'er og dvd'er
BEMÆRKNING: Tryk ikke cd- eller dvd-skuffen ned, når du åbner og lukker den.
Hold skuffen lukket, når du ikke bruger drevet.
BEMÆRKNING: Flyt ikke computeren, når du afspiller cd'er eller dvd'er.
1
Tryk på udløserknappen foran på drevet.
2
Anbring disken med mærkaten opad og midt i skuffen.
3
Skub forsigtigt skuffen ind.
Se cd-softwaren, som fulgte med computeren, hvis du vil formatere cd'er
til lagring af data, oprette musik-cd'er eller kopiere cd'er.
OBS! Sørg for at overholde alle copyright-love, når du kopierer cd'er.
En cd-afspiller er forsynet med følgende basisknapper:
Afspil
Gå tilbage i det aktuelle nummer
Pau se
Gå frem i det aktuelle nummer
Stop
Gå til forrige nummer
Skub ud
Gå til næste nummer
26 Opsætning og brug af computeren

En dvd-afspiller er forsynet med følgende basisknapper:
Stop
Start forfra med det aktuelle kapitel
Afspil
Hurtig fremadspoling
Pau se
Hurtig tilbagespoling
Gå ét billede frem i pausetilstand
Gå til næste titel eller kapitel
Gentag afspilning af den aktuelle titel eller det aktuelle kapitel uafbrudt
Gå til forrige titel eller kapitel
Skub ud
Klik på Hjælp på cd- eller dvd-afspilleren (om tilgængelig) for yderligere
oplysninger om afspilning af cd'er eller dvd'er.
Regulering af lydstyrken
OBS! Hvis højttalerne er slået fra, kan du ikke høre afspilningen af en cd eller dvd.
1
Åbn vinduet
2
Klik og træk skyderen i kolonnen
eller ned for lydstyrken.
Klik på Hjælp i vinduet Lydstyrke for at få flere oplysninger om lydstyrkeindstillinger.
Lydstyrke
.
Lydstyrke
op og ned for at skrue op
Opsætning og brug af computeren 27

Justering af billedet
Hvis der vises en fejlmeddelelse om, at den nuværende opløsning og farvedybde bruger for megen hukommelse og forhindrer dvd-afspilning, skal du
ændre egenskaberne for skærm.
Windows XP
1
Klik på
2
Klik på
3
Under
reducere opløsningsindstillingen.
4
I rullemenuen under
og klikke på
Windows Vista
1
Klik på
and Personalization
2
Klik på
Vinduet
3
Under
opløsningsindstillingen.
4
I rullemenuen under
5
Klik på OK.
Start→
Skift skærmopløsning
Skærmopløsning
Start
Juster skærmopløsning
Opløsning:
Kontrolpanel→ Udseende og temaer
skal du klikke på og trække skyderen for at
Farvekvalitet
OK
.
,
klik på
Kontrolpanel
(Udseende og personlige indstillinger).
Egenskaber for skærm
skal du klikke på og trække skyderen for at reducere
Farver
skal du klikke på
under
Vælg en opgave...
skal du klikke på
, og klik derefter på
under
Brugertilpasning
åbnes.
.
.
Mellem (16 bit)
Appearance
.
Mellem (16 bit)
,
.
28 Opsætning og brug af computeren
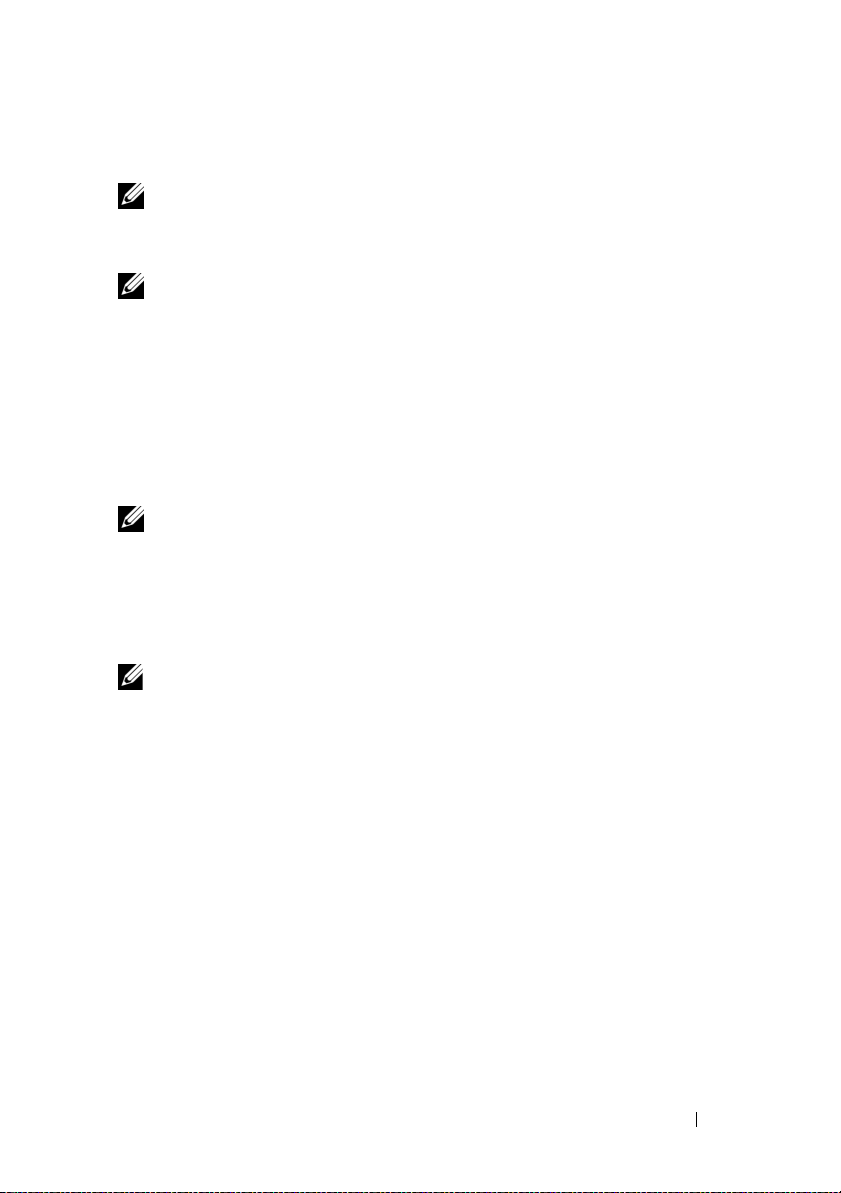
Kopiering af cd'er og dvd'er
OBS! Sørg for at overholde alle copyright-love, når du opretter cd'er og dvd'er.
Dette afsnit gælder kun for computere med cd-rw, dvd+/-rw eller cd-rw/dvddrev (kombineret).
OBS! De typer af cd- eller dvd-drev, som Dell tilbyder, kan variere fra land til land.
I instruktionerne nedenfor får du forklaret, hvordan du fremstiller en nøjagtig
kopi af en cd eller dvd med Roxio Creator Plus - Dell Edition. Du kan også
bruge Roxio Creator Plus til andre formål, som f.eks. oprettelse af musik-cd'er
fra lydfiler, der er lagret på din computer, eller sikkerhedskopiering af vigtige
data. Hvis du har brug for hjælp, skal du åbne Roxio Creator Plus og derefter
klikke på ikonet med spørgsmålstegnet i øverste højre hjørne af vinduet.
Sådan kopieres en cd eller dvd
OBS! Kombinerede cd-rw/dvd-drev kan ikke skrive til dvd-medier. Hvis du har et
kombineret cd-rw/dvd-drev og du har problemer med at optage, skal du søge efter
tilgængelige softwarepatches på Sonics supportwebsted på adressen sonic.com.
De dvd-skrivbare drev, der er installeret i Dell™-computere, kan skrive til
og læse dvd+/-r-, dvd+/-rw- og dvd+r DL-medier (dual layer), men kan
ikke skrive til og muligvis ikke læse dvd-ram- eller dvd-r DL-medier.
OBS! De fleste dvd'er i handelen er copyright-beskyttede og kan ikke kopieres
ved hjælp af Roxio Creator Plus.
1
Åbn Roxio Creator Plus.
2
Klik på
Disc Copy
under fanen
Copy
.
Opsætning og brug af computeren 29

3
Sådan kopieres cd'en eller dvd'en:
•
Hvis du har ét cd- eller dvd-drev
er korrekte og derefter klikke på
kilde-cd eller -dvd og kopierer dataene til en midlertidig mappe
på computerens harddisk.
Når du bliver bedt om det, skal du indsætte en tom cd eller dvd
i drevet og klikke på
OK
, skal du kontrollere, at indstillingerne
Disc Copy
. Computeren læser din
.
Hvis du har to optiske cd/dvd-drev
•
, skal du vælge det drev,
hvori du har indsat din kilde-cd eller -dvd og derefter klikke
Disc Copy
. Computeren kopierer dataene fra kilde-cd'en eller
-dvd'en til den tomme cd eller dvd.
Når du er færdig med at kopiere kilde-cd'en eller -dvd'en, skubbes
den cd eller dvd, du har oprettet, automatisk ud.
Brug af tomme cd'er og dvd'er
Cd-rw-drev kan kun skrive til cd-optagelsesmedier (inklusive cd-rw-højhastighedsmedier), hvorimod dvd-skrivbare drev kan skrive til både
cd-og dvd-optagelsesmedier.
Brug tomme cd-r'er til at optage musik eller lagre datafiler permanent.
Når den maksimale lagringskapacitet på en cd-r er nået, kan du ikke skrive
til den pågældende cd-r igen (se Sonic-dokumentationen for yderligere
oplysninger). Brug tomme cd-rw'er, hvis du har tænkt dig at slette,
genskrive eller opdatere dataene på cd'en senere.
Tomme dvd+/-r'er kan bruges til permanent lagring af store mængder data.
Når du har oprettet en dvd+/-r-disk, kan du muligvis ikke skrive til den
pågældende disk igen, hvis disken er blevet afsluttet eller lukket i den sidste
fase af diskoprettelsesprocessen. Brug tomme dvd+/-rw'er, hvis du har tænkt
dig at slette, genskrive eller opdatere dataene på disken senere.
30 Opsætning og brug af computeren
 Loading...
Loading...