Dell Vostro 400 User Manual [tr]
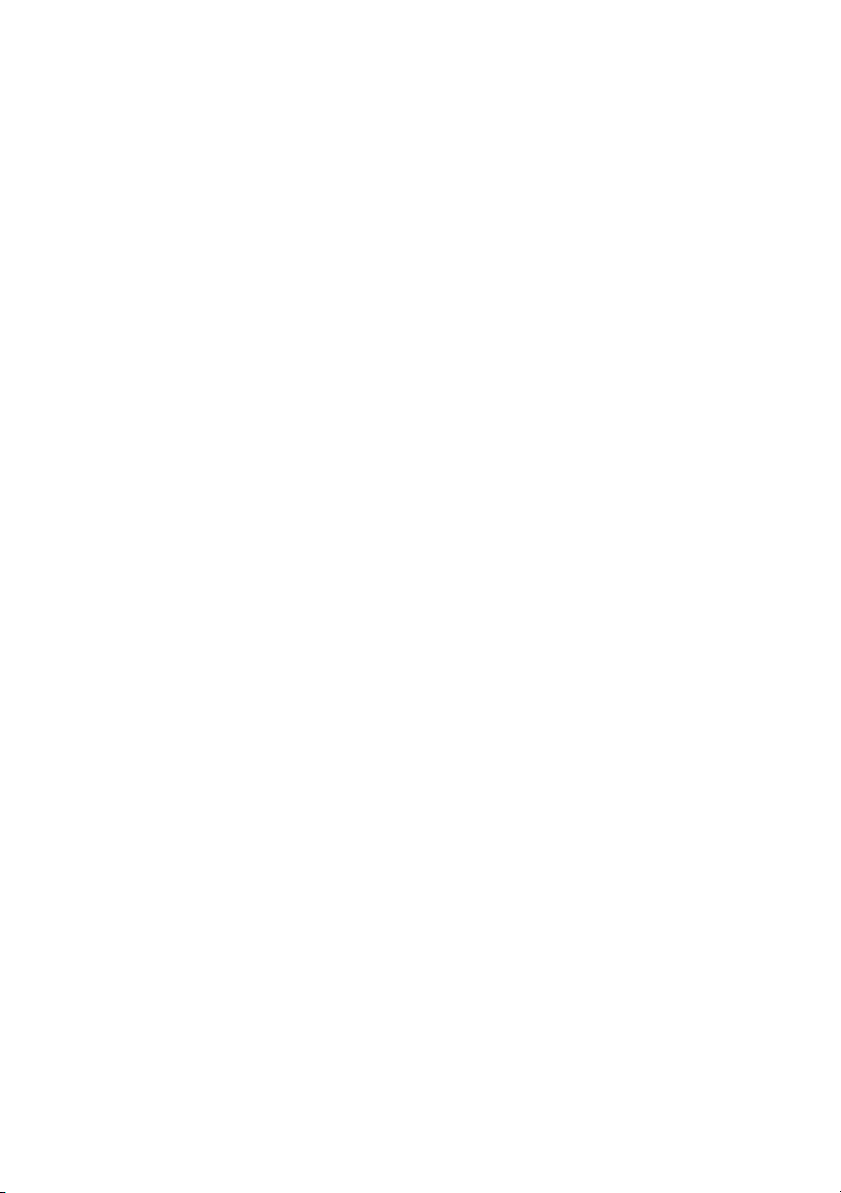
Dell™ Vostro™ 400
Kullanýcý El Kitabý – Mini Tower
DCMF Modeli
www.dell.com | support.dell.com
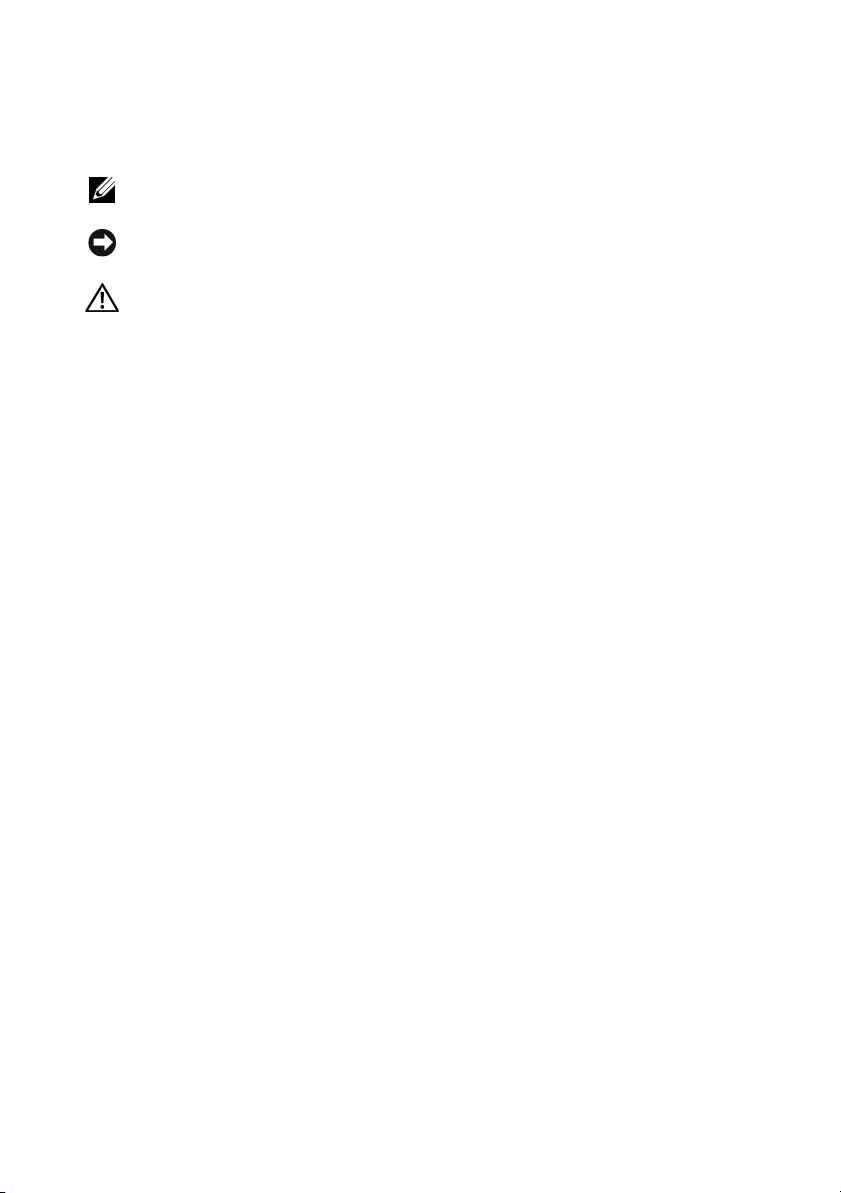
Notlar, Dikkat Edilecek Noktalar ve Uyarýlar
NOT: Bir NOT bilgisayarýnýzdan daha iyi yararlanmanýza yardýmcý olacak önemli bilgileri
iþaret etmektedir.
DiKKAT: Bir DÝKKAT donanýma potansiyel zararý olabilecek veya veri kayýplarýna neden
olabilecek durumlarý iþaret eder ve bu sorunlardan nasýl kaçýnýlabileceðini anlatýr.
UYARI: Bir DÝKKAT notu ise, eþyalara gelecek potansiyel zararlara, kiþisel
yaralanmalara
Bir Dell™ Serisi bilgisayar satýn aldýysanýz, bu belgede Microsoft® Windows®
iþletim sistemlerine yapýlan göndermeler uygulanamaz.
____________________
Bu belgedeki bilgiler önceden haber verilmeksizin değiştirilebilir.
© 2007 Dell Inc. Tüm hakları saklıdır.
Dell Inc. şirketinin yazılı izni olmaksızın herhangi bir yöntemle çoğaltılması kesinlikle yasaktır.
Bu metinde kullanılan ticari markalar: Dell, DELL logosu, Vostro, TravelLite ve Strike Zone, Dell Inc.'in
tescilli markalarıdır; Bluetooth, mülkiyeti Bluetooth SIG, Inc.'e ait olan bir tescilli ticari markadır ve Dell
tarafından lisanlı kullanılmaktadır; Microsoft, Windows, Outlook ve Windows Vista, ABD ve/veya diğer
ülkelerde, Microsoft Corporation’a ait ticari markaları veya tescilli ticari markalardır. Intel ve Pentium tescilli
ticari markalardır; SpeedStep ve Core, Intel Corporation’ın ticari markalarıdır.
Bu belgedeki diğer ticari markalar ve ticari unvanlar, marka veya unvan üzerinde hak iddia eden tüzel
kişilikler ya da bunlara ait ürünlere atıfta bulunmak üzere kullanılmış olabilir. Dell Inc. kendisine ait olanlar
dışındaki ticari marka ve unvanlara ait tüm özsermayeyi reddeder.
veya ölüme iþaret eder.
DCMF Modeli
Eylül 2007 P/N TR963 Rev. A00
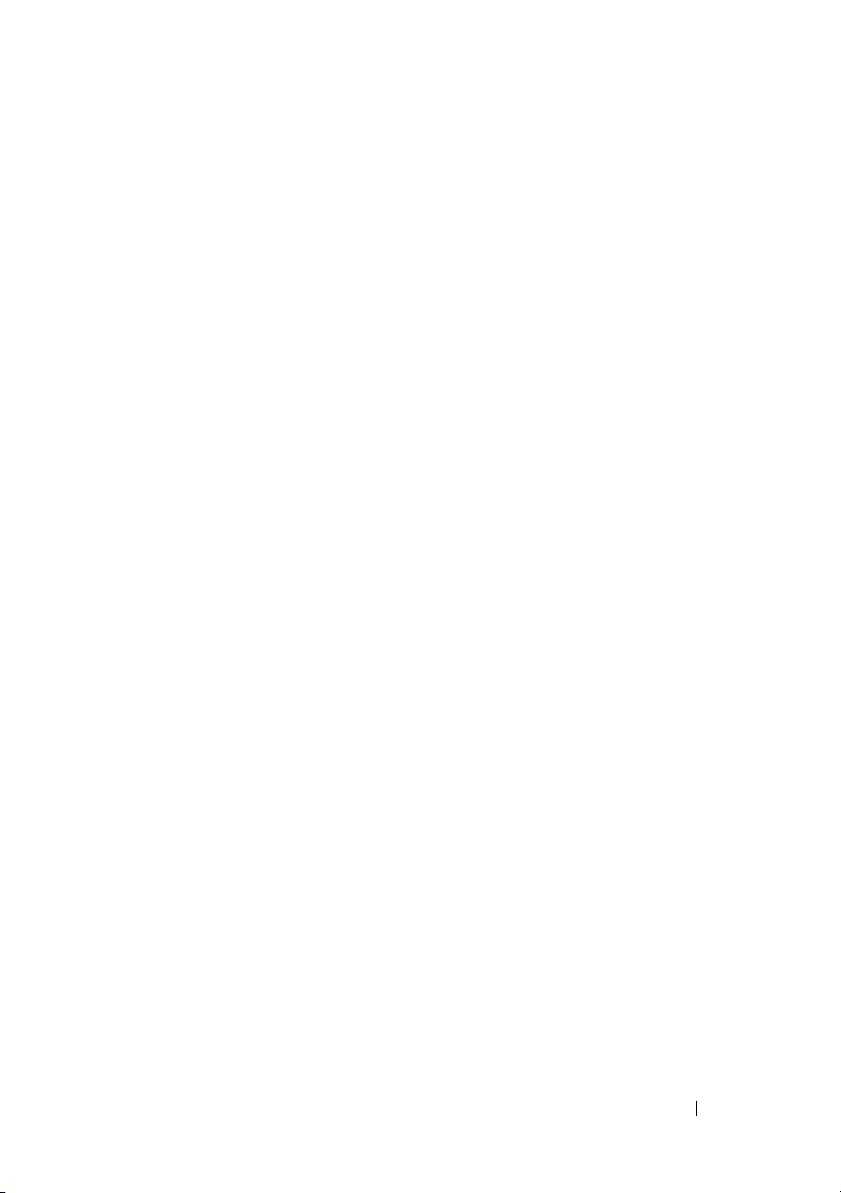
içindekiler
1 Bilgilerin Bulunmasý . . . . . . . . . . . . . . . . 11
2 Bilgisayarýnýzýn Kurulumu ve Kullanýmý . . 15
Bilgisayarýn Önden Görünümü . . . . . . . . . . . . . . . 15
Bilgisayarýn Arkadan Görünümü
Arka Panel Konnektörleri
Bilgisayarýnýzýn Kapalý Bir Mekana Yerleþtirilmesi
Yazýcý Kurulumu
Yaz ýcý Kablosu
. . . . . . . . . . . . . . . . . . . . . . 24
. . . . . . . . . . . . . . . . . . . . 24
Bir USB Yazýcý Baðlama
CD'leri ve DVD'leri Oynatma
Sesi Ayarlama
. . . . . . . . . . . . . . . . . . . . 27
Görüntüyü Ayarlama
CD'lerin ve DVD'lerin Kopyalanmasý
. . . . . . . . . . . . . . 18
. . . . . . . . . . . . . . . 20
. . . . . 22
. . . . . . . . . . . . . . . . 24
. . . . . . . . . . . . . . . . 26
. . . . . . . . . . . . . . . . . 27
. . . . . . . . . . . . 28
Medya Kart Okuyucusunun Kullanýlmasý (Ýsteðe Baðlý)
Ýki Monitörün Baðlanmasý
. . . . . . . . . . . . . . . . . 33
VGA Konnektörüne Sahip Ýki Monitörün Baðlanmasý
Bir Monitörü VGA Konnektörü ve Bir Monitörü de
DVI Konnektörü ile Baðlama
Bir TV'ye Baðlanmasý
Ekran Ayarlarýnýn Deðiþtirilmesi
. . . . . . . . . . . . . . 34
. . . . . . . . . . . . . . . . . 34
. . . . . . . . . . . . 35
. . . 31
. . 33
içindekiler 3
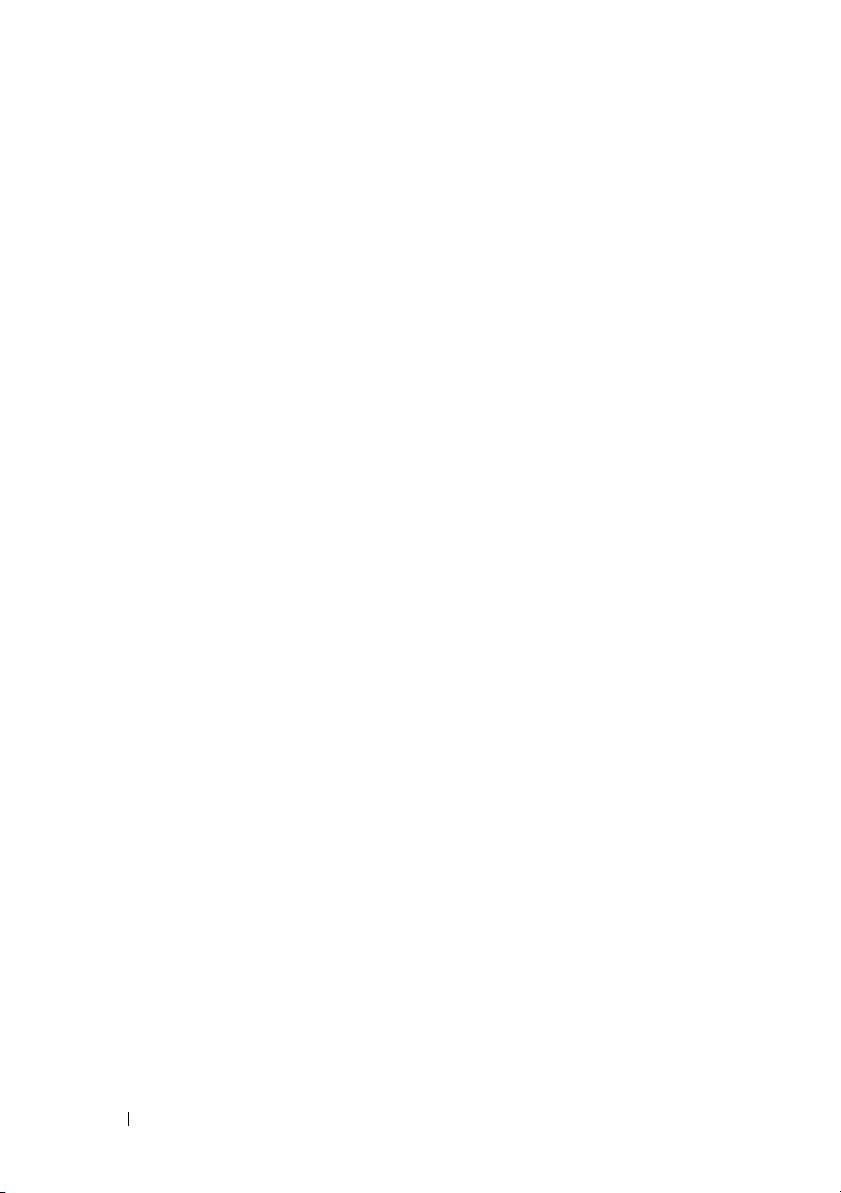
Windows XP'de Güç Yönetimi Seçenekleri . . . . . . . . . 35
Bekleme Modu
Derin Uyku Modu
Güç Seçeneði Özellikleri
. . . . . . . . . . . . . . . . . . . . 35
. . . . . . . . . . . . . . . . . . . 36
. . . . . . . . . . . . . . . . 37
Windows Vista'da Güç Yönetimi Seçenekleri
Bekleme Modu
Derin Uyku Modu
Güç Planý Özellikleri
. . . . . . . . . . . . . . . . . . . . 39
. . . . . . . . . . . . . . . . . . . 40
. . . . . . . . . . . . . . . . . . 40
SpeedStep™ Teknolojisinin Etkinleþtirilmesi
RAID Yapýlandýrmalarý Hakkýnda
1. Düzey RAID Yapýlandýrmasý
. . . . . . . . . . . . . . 42
. . . . . . . . . . . . . 42
Sabit Sürücülerinizin RAID için Yapýlandýrýlmasý
®
Option ROM Utility Kullanýlarak
Intel
RAID Yapýlandýrmasý
®
Intel
Matrix Storage Manager Kullanýlarak
RAID Yapýlandýrmasý
Bilgilerin Yeni Bir Bilgisayara Aktarýlmasý
Bir Ev ve Ofis Aðý Kurulumu
Bir Að Adaptörünün Baðlanmasý
Að Kurulum Sihirbazý
Ýnternet'e Baðlanýlmasý
Ýnternet Baðlantýsýnýn Kurulumu
. . . . . . . . . . . . . . . . . . 44
. . . . . . . . . . . . . . . . . . 45
. . . . . . . . . 49
. . . . . . . . . . . . . . . . 53
. . . . . . . . . . . . 53
. . . . . . . . . . . . . . . . . 54
. . . . . . . . . . . . . . . . . . 55
. . . . . . . . . . . . 56
. . . . . . . . 39
. . . . . . 41
. . . . . 43
3 Sorunlarýn Çözülmesi . . . . . . . . . . . . . . . 59
4 içindekiler
Sorun Giderme Ýpuçlarý . . . . . . . . . . . . . . . . . . 59
Pil Sorunlarý
Sürücü Sorunlarý
. . . . . . . . . . . . . . . . . . . . . . . . 59
. . . . . . . . . . . . . . . . . . . . . . 60
Optik sürücü sorunlarý
. . . . . . . . . . . . . . . . . 61
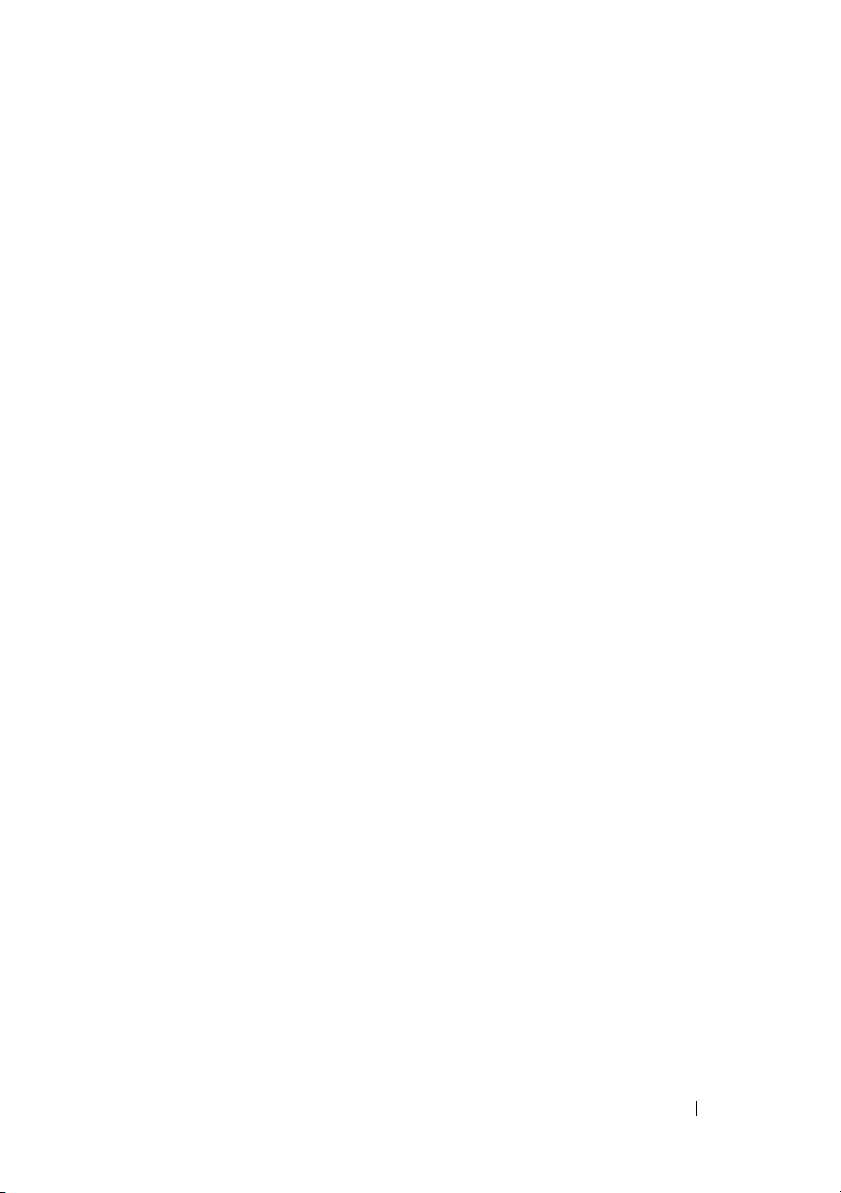
Sabit sürücü sorunlarý. . . . . . . . . . . . . . . . . 62
E-Posta, Modem ve Ýnternet Sorunlarý
Hata Mesajlarý
Klavye Sorunlarý
. . . . . . . . . . . . . . . . . . . . . . . 65
. . . . . . . . . . . . . . . . . . . . . . 66
Kilitlenmeler ve Yazýlým Sorunlarý
Bilgisayar baþlatýlamýyor
Bilgisayar yanýt vermiyor
Bir program yanýt vermiyor
. . . . . . . . . . . 62
. . . . . . . . . . . . . 67
. . . . . . . . . . . . . . . 67
. . . . . . . . . . . . . . . 67
. . . . . . . . . . . . . . 67
Bir program sürekli olarak arýzalanýyor
®
Bir program Microsoft
Windows® iþletim sisteminin
önceki bir sürümünde çalýþmak üzere tasarlanmýþtýr
Masmavi bir ekran görüntüleniyor
Diðer yazýlým sorunlarý
. . . . . . . . . . . . . . . . 69
Medya Kart Okuyucusu Sorunlarý
Bellek Sorunlarý
Fare Sorunlarý
Að Sorunlarý
Güç Sorunlarý
. . . . . . . . . . . . . . . . . . . . . . 71
. . . . . . . . . . . . . . . . . . . . . . . 72
. . . . . . . . . . . . . . . . . . . . . . . . 73
. . . . . . . . . . . . . . . . . . . . . . . 74
. . . . . . . . . . . 68
. . . . . . . . . . . . . 70
. . . . . . . . . 67
. . 68
Yazýcý Sorunlarý
Tarayýcý Sorunlarý
. . . . . . . . . . . . . . . . . . . . . . 75
. . . . . . . . . . . . . . . . . . . . . 76
Ses ve Hoparlör Sorunlarý
Hoparlörlerden ses gelmiyor
Kulaklýklardan ses gelmiyor
Video ve Monitör Sorunlarý
Ekran boþsa
. . . . . . . . . . . . . . . . . . . . . 79
Ekran zor okunuyorsa
. . . . . . . . . . . . . . . . . 77
. . . . . . . . . . . . . . 77
. . . . . . . . . . . . . . 78
. . . . . . . . . . . . . . . . 79
. . . . . . . . . . . . . . . . . 80
içindekiler 5
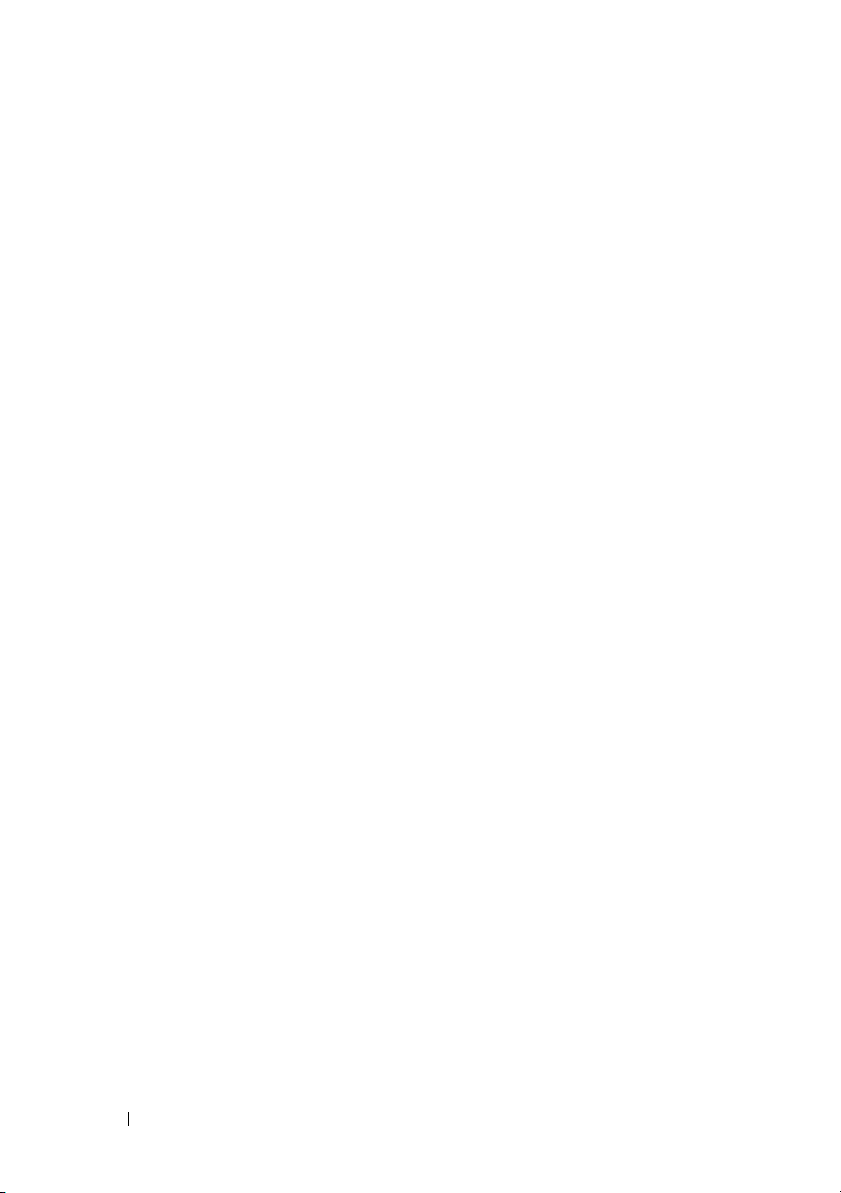
4 Sorun Giderme Araçlarý . . . . . . . . . . . . . . 81
Güç Lambalarý . . . . . . . . . . . . . . . . . . . . . . . 81
Sesli Uyarý Kodlarý
Sistem Mesajlarý
Dell Diagnostics
Dell Diagnostics Ne Zaman Kullanýlýr
. . . . . . . . . . . . . . . . . . . . . 82
. . . . . . . . . . . . . . . . . . . . . . 84
. . . . . . . . . . . . . . . . . . . . . . 86
. . . . . . . . . . 86
Dell Diagnostics'in Sabit Sürücünüzden Baþlatýlmasý
Dell Diagnostics'in Sürücüler ve Yardýmcý Programlar
medyasýndan baþlatýlmasý
Dell Diagnostics Ana Menüsü
Sürücüler
. . . . . . . . . . . . . . . . . . . . . . . . . 89
Sürücü nedir?
. . . . . . . . . . . . . . . . . . . . . 89
Sürücüleri Tanýmlama
. . . . . . . . . . . . . . . 87
. . . . . . . . . . . . . 87
. . . . . . . . . . . . . . . . . 90
Sürücü ve Yardýmcý Programlarýn Yeniden Yüklenmesi
Ýþletim Sisteminizi Kurtarma
Microsoft
Windows Sistem Geri Yükleme
Uygulamasýnýn Kullanýlmasý
. . . . . . . . . . . . . . . . 93
. . . . . . . . . . . . . . 94
Dell PC Restore ve Dell Factory Image Restore
Uygulamasýnýn Kullanýlmasý
. . . . . . . . . . . . . . 95
Ýþletim Sistemi Medyasýnýn Kullanýlmasý
Yazýlým ve Donaným Sorunlarýný Giderme
. . 86
. 90
. . . . . . . . 98
. . . . . . . 100
5 Parçalarýn Sökülmesi ve Takýlmasý. . . . . 101
6 içindekiler
Baþlamadan Önce . . . . . . . . . . . . . . . . . . . . 101
Önerilen Aletler
Bilgisayarýnýzý Kapatma
Bilgisayarýnýzýn Ýçinde Çalýþmaya Baþlamadan Önce
Bilgisayar Kapaðýnýn Açýlmasý
. . . . . . . . . . . . . . . . . . . 101
. . . . . . . . . . . . . . . 102
. 102
. . . . . . . . . . . . . . 103
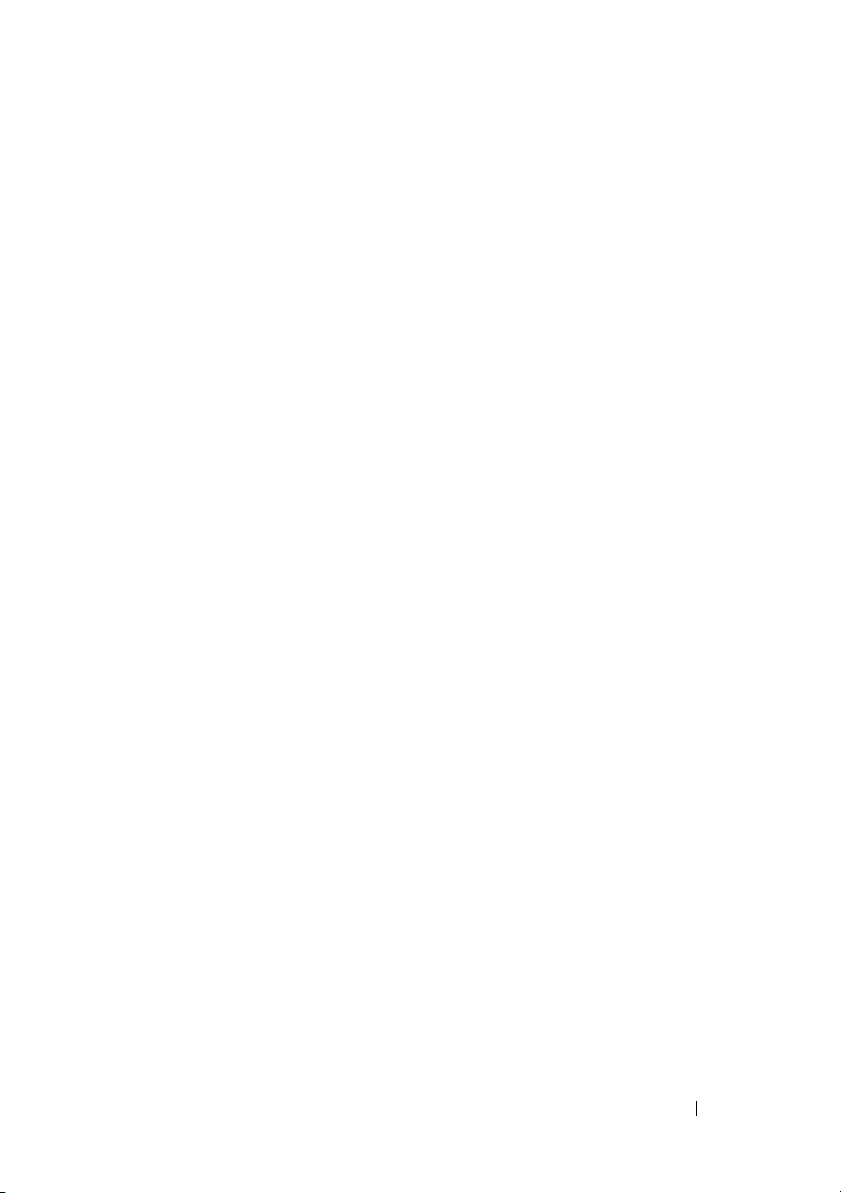
Bilgisayarýnýzýn Ýç Görünümü . . . . . . . . . . . . . . . 105
Sistem Kartý Bileþenleri
Güç Kaynaðý DC Konnektörü Pin Atamalarý
Bellek
. . . . . . . . . . . . . . . . . . . . . . . . . . . 112
Bellek Montaj Talimatlarý
Bellek Modülünün Takýlmasý
Belleðin Çýkartýlmasý
Kartlar
. . . . . . . . . . . . . . . . . . . . . . . . . . . 116
PCI ve PCI Express Kartlarý
Çerçeve
. . . . . . . . . . . . . . . . . . . . . . . . . . 123
Çerçeveyi Çýkarma
Çerçevenin Yerine Takýlmasý
Sürücüler
. . . . . . . . . . . . . . . . . . . . . . . . . 126
Önerilen Sürücü Kablo Baðlantýlarý
Sürücü Kablolarýnýn Baðlanmasý
Sürücü Arabirim Konnektörleri
. . . . . . . . . . . . . . . . . . 106
. . . . . . . . . 108
. . . . . . . . . . . . . . . . 112
. . . . . . . . . . . . . . 113
. . . . . . . . . . . . . . . . . 115
. . . . . . . . . . . . . . 116
. . . . . . . . . . . . . . . . . . 123
. . . . . . . . . . . . . . 125
. . . . . . . . . . . 127
. . . . . . . . . . . . 127
. . . . . . . . . . . . . 127
Sürücü Kablolarýnýn Baðlanmasý ve Çýkarýlmasý
Sabit Sürücüler
Disket Sürücü
Medya Kart Okuyucusu
Optik Sürücü
. . . . . . . . . . . . . . . . . . . . 128
. . . . . . . . . . . . . . . . . . . . 134
. . . . . . . . . . . . . . . . 140
. . . . . . . . . . . . . . . . . . . . . 143
. . . . . 128
Pil
. . . . . . . . . . . . . . . . . . . . . . . . . . . . . 150
Pilin Deðiþtirilmesi
Güç Kaynaðý
. . . . . . . . . . . . . . . . . . . . . . . . 151
Güç Kaynaðýnýn Deðiþtirilmesi
G/Ç Paneli
. . . . . . . . . . . . . . . . . . . . . . . . . 153
G/Ç Panelinin Çýkartýlmasý
G/Ç Panelinin Takýlmasý
. . . . . . . . . . . . . . . . . . 150
. . . . . . . . . . . . . 152
. . . . . . . . . . . . . . . 154
. . . . . . . . . . . . . . . . 155
içindekiler 7
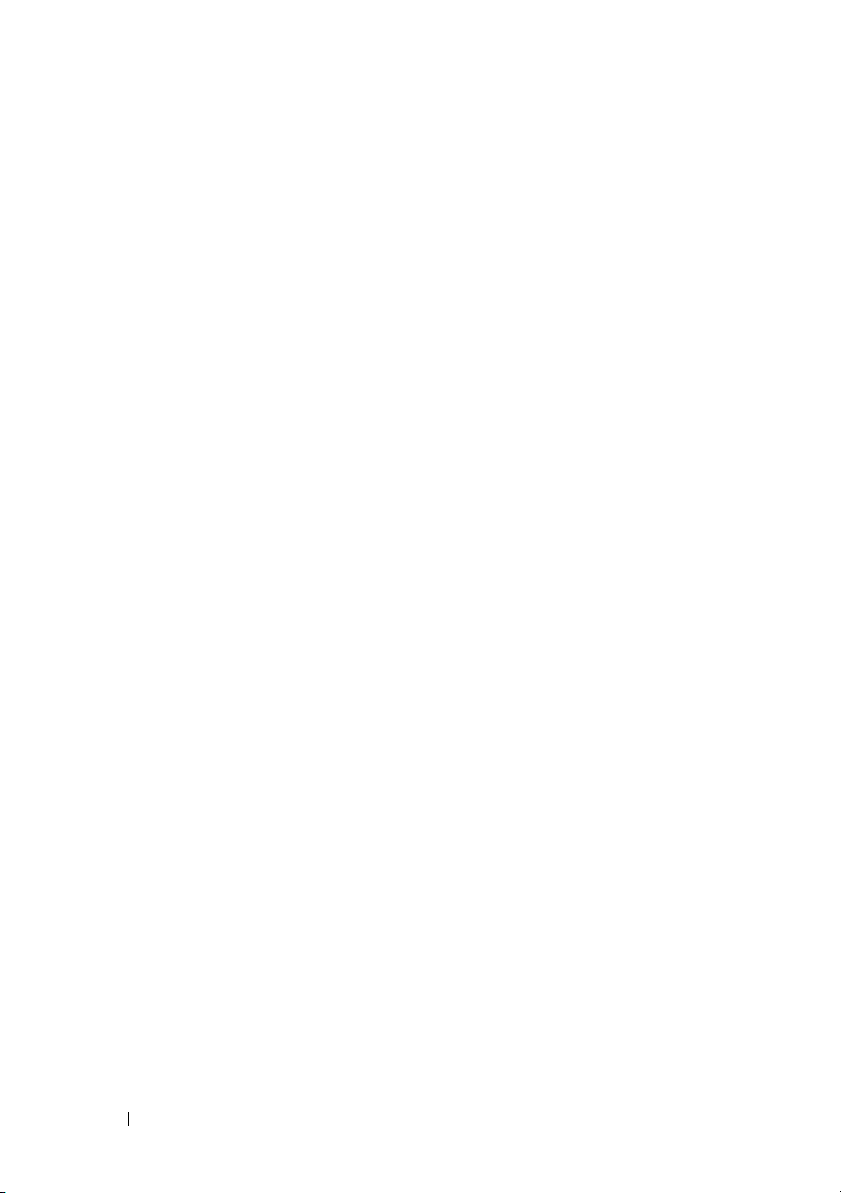
Ýþlemci Faný . . . . . . . . . . . . . . . . . . . . . . . 155
Ýþlemci Faný/Soðutucu Grubunun Çýkartýlmasý
Ýþlemci Faný/Soðutucu Grubunun Takýlmasý
Ýþlemci
. . . . . . . . . . . . . . . . . . . . . . . . . 158
Ýþlemcinin Çýkartýlmasý
Ýþlemcinin Takýlmasý
. . . . . . . . . . . . . . . 158
. . . . . . . . . . . . . . . . . 160
. . . . 156
. . . . . . 157
Kasa Faný
Sistem Kartý
. . . . . . . . . . . . . . . . . . . . . . . . 162
Kasa Fanýnýn Çýkartýlmasý
Kasa Fanýnýn Deðiþtirilmesi
. . . . . . . . . . . . . . . . . . . . . . . 164
Sistem Kartýnýn Çýkartýlmasý
Sistem Kartýnýn Takýlmasý
Bilgisayar Kapaðýnýn Yerine Takýlmasý
. . . . . . . . . . . . . . 162
. . . . . . . . . . . . . 163
. . . . . . . . . . . . . 164
. . . . . . . . . . . . . . 166
. . . . . . . . . 166
6 Ek . . . . . . . . . . . . . . . . . . . . . . . . . . . . . 169
Teknik özellikler . . . . . . . . . . . . . . . . . . . . . 169
Sistem Kurulumu
Genel bakýþ
Sistem Kurulumuna Eriþim
Sistem Kurulumu Seçenekleri
Önyükleme Sýrasý
Unutulan Þifreleri Silme
CMOS Ayarlarýný Silme
. . . . . . . . . . . . . . . . . . . . 174
. . . . . . . . . . . . . . . . . . . . . 174
. . . . . . . . . . . . . 174
. . . . . . . . . . . . 176
. . . . . . . . . . . . . . . . . . 178
. . . . . . . . . . . . . . . . . 180
. . . . . . . . . . . . . . . . . . 181
8 içindekiler
BIOS Güncelleme
. . . . . . . . . . . . . . . . . . . . 182
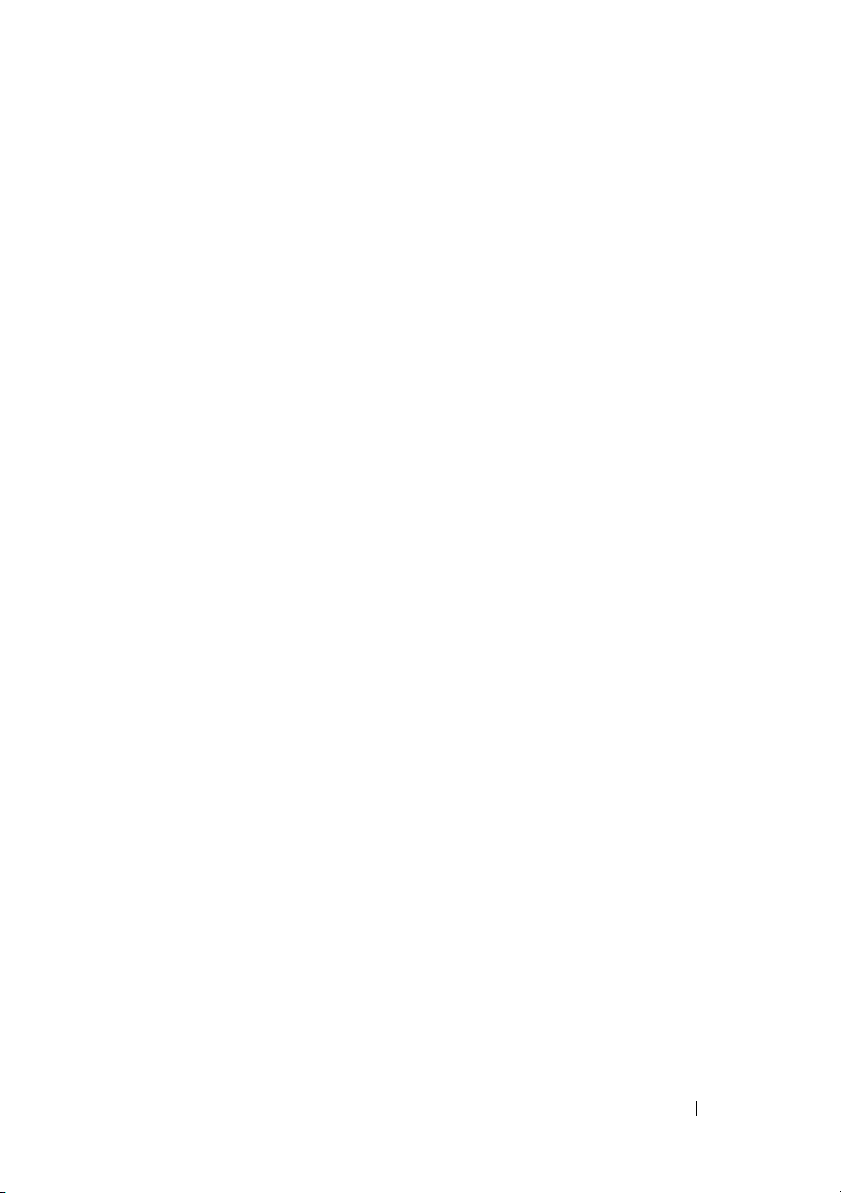
Bilgisayarýn Temizlenmesi . . . . . . . . . . . . . . . . . 183
Bilgisayar, Klavye ve Monitör
. . . . . . . . . . . . . . . . . . . . . . . . . 183
Fare
Disket Sürücü
CD'ler ve DVD'ler
. . . . . . . . . . . . . . . . . . . . 184
. . . . . . . . . . . . . . . . . . . 184
. . . . . . . . . . . . . 183
Dell Teknik Destek Politikasý (Sadece A.B. D.)
. . . . . . . 184
"Dell Tarafýndan Kurulmuþ" Yazýlým ve
Çevrebirimlerinin Tanýmý
"Üçüncü Þahýs" Yazýlým ve Çevrebirimlerinin Tanýmý
FCC Uyarýsý (Sadece A.B.D.)
FCC B Sýnýfý
Dell ile Ýletiþim
. . . . . . . . . . . . . . . . . . . . . . 185
. . . . . . . . . . . . . . . . . . . . . . 187
. . . . . . . . . . . . . . . . 185
. . . 185
. . . . . . . . . . . . . . . . 185
Sözlük . . . . . . . . . . . . . . . . . . . . . . . . . . . . . 189
Dizin . . . . . . . . . . . . . . . . . . . . . . . . . . . . . . 207
içindekiler 9
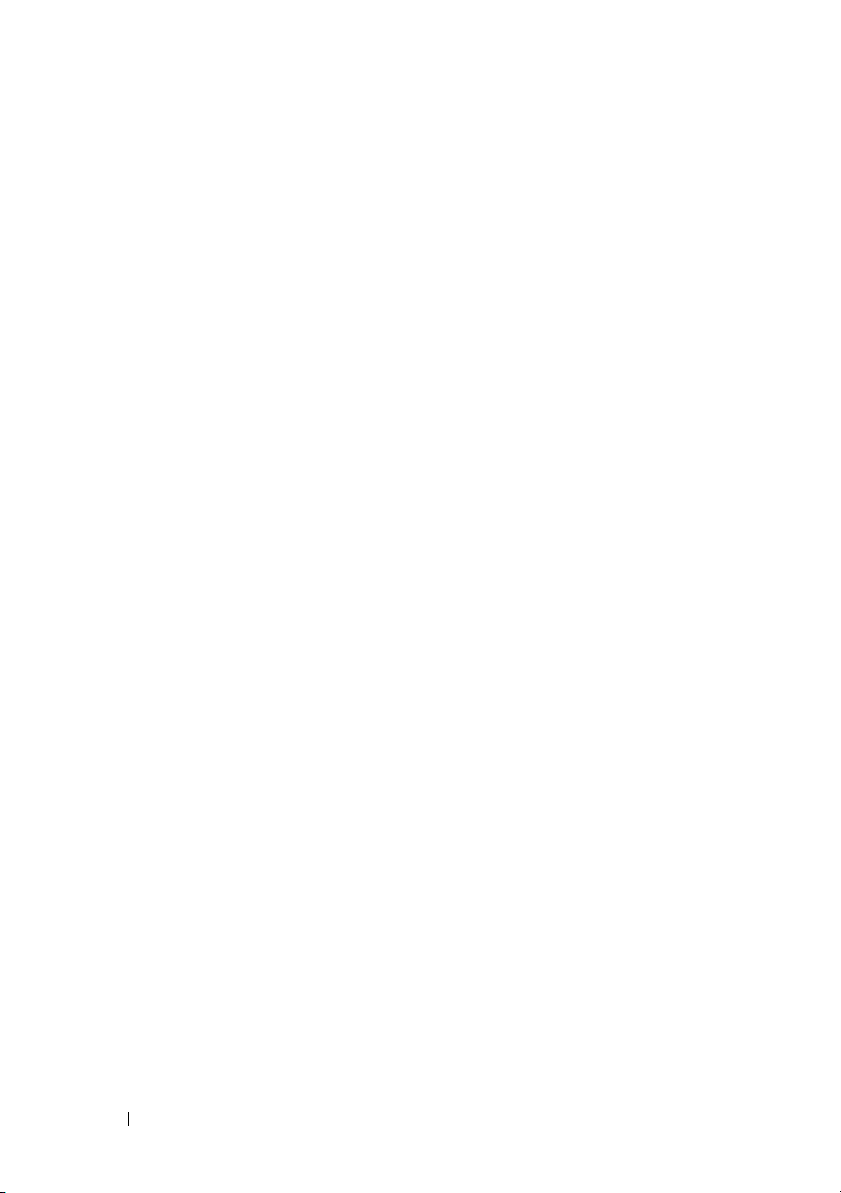
10 içindekiler
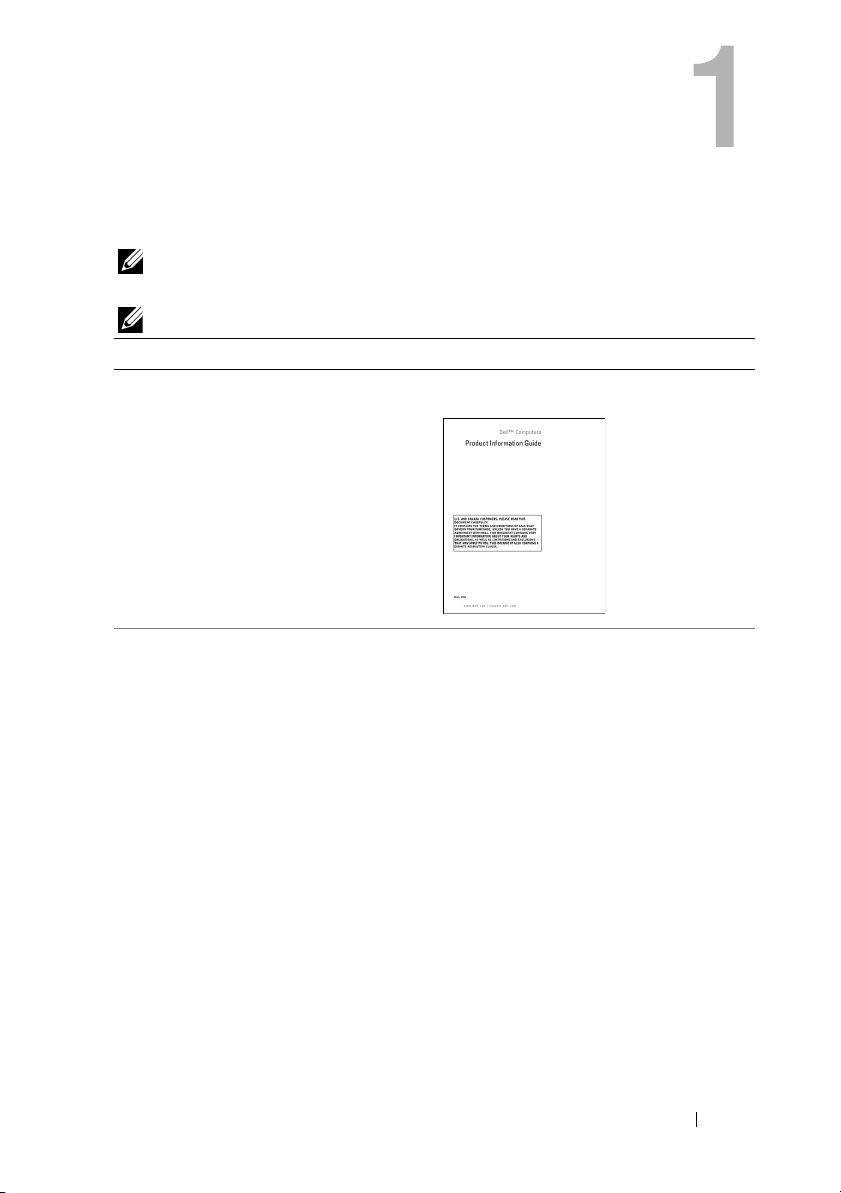
Bilgilerin Bulunmasý
NOT: Bazý özellikler ya da ortamlar isteðe baðlý sunulabilir ve bilgisayarýnýzla beraber size
ulaþmayabilir. Bazý özellikler ya da ortamlar belirli bazý ülkelerde sunulamayabilir.
NOT: Ek bilgi bilgisayarýnýzla beraber gönderilebilir.
Ne Arýyorsunuz? Burada Bulabilirsiniz
•
Garanti bilgisi
•
Þartlar ve Koþullar (sadece A.B.D. için)
•
Güvenlik talimatlarý
•
Düzenleyici bilgi
•
Ergonomi bilgisi
•
Son Kullanýcý Lisans Sözleþmesi
•
Bilgisayarýmý nasýl kurarým
Dell™ Ürün Bilgisi Kýlavuzu
Kurulum Þemasý
Sisteminizle beraber gelen kurulum
þemasýna bakýn.
Bilgilerin Bulunmasý 11
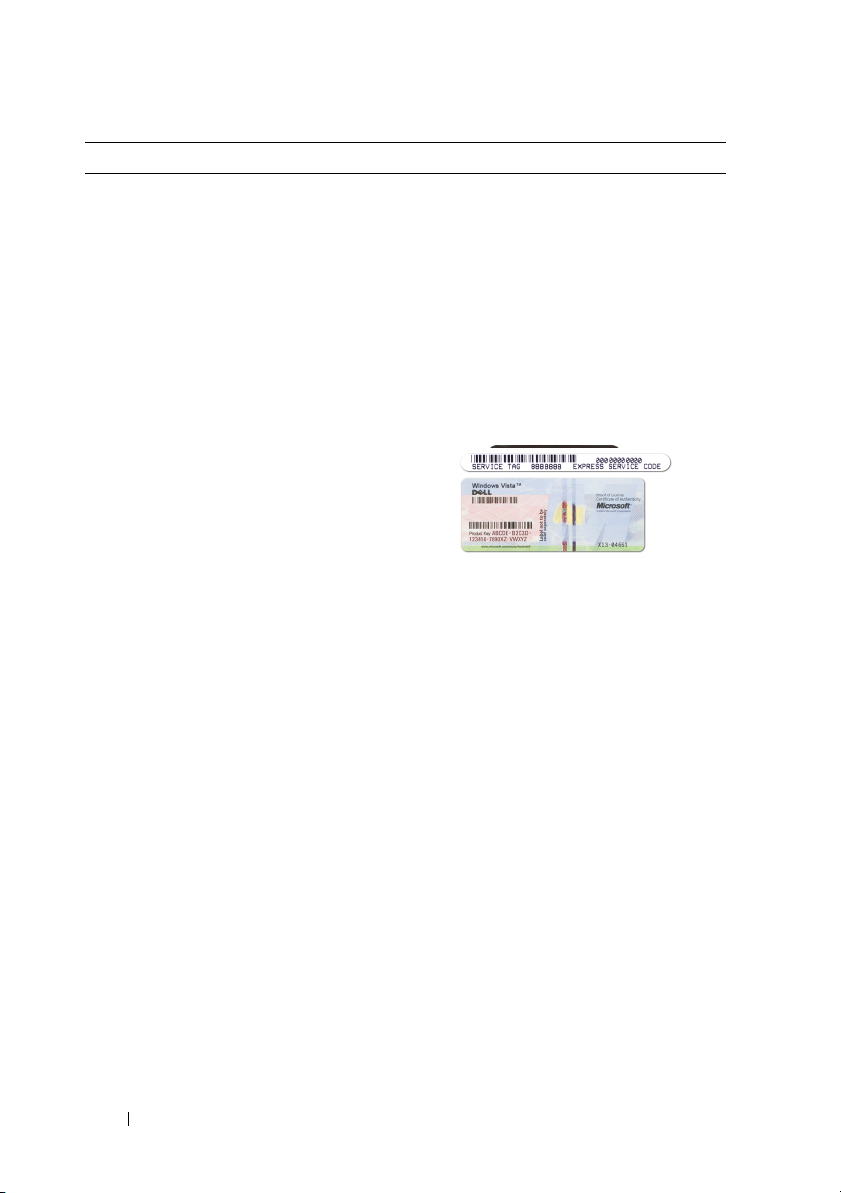
Ne Arýyorsunuz? Burada Bulabilirsiniz
•
Servis Etiketi ve Acil Hizmet Kodu
•
Microsoft Windows Lisans Etiketi
Servis Etiketi ve Microsoft® Windows®
Lisansý
Bu etiketler bilgisayarýnýz üzerinde
bulunur.
•
support.dell.com adresinden iletiþime
geçtiðinizde ya da destek için irtibat
kurduðunuzda bilgisayarýnýzý
tanýmlamak için Servis Etiketini
kullanýn.
•
Destek için irtibata geçtiðinizde Acele
Hizmet Kodunuzu girin.
NOT: Artýrýlmýþ bir güvenlik önlemi olarak yeni
tasarlanmýþ Microsoft Windows lisans etiketi,
çýkartýlmasýnýn önüne geçmek adýna, eksik bir
kýsým ya da etiket üzerinde bir "delik" ile gelir.
12 Bilgilerin Bulunmasý
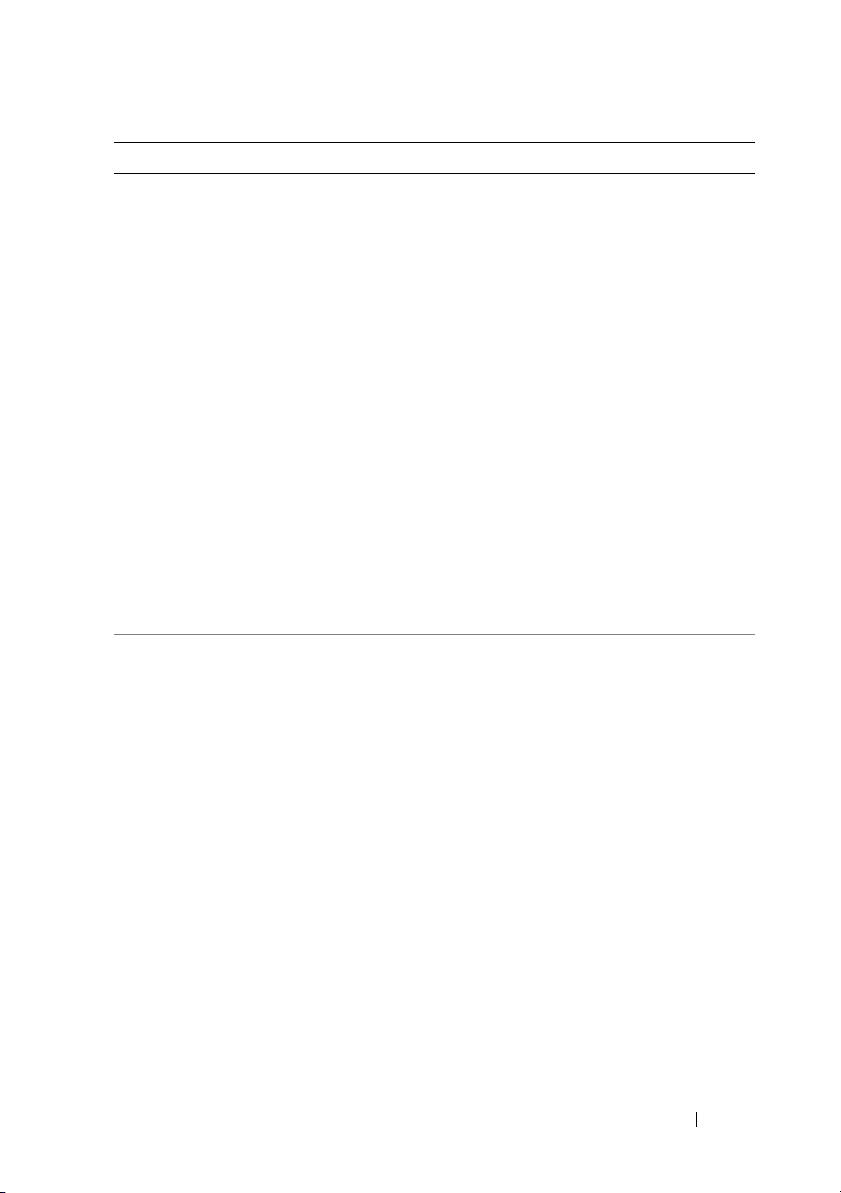
Ne Arýyorsunuz? Burada Bulabilirsiniz
•
Çözümler — Sorun giderme ipuçlarý ve
önerileri, teknisyenler tarafýndan
yazýlan makaleler ve çevrim içi kurslar
ve sýkça sorulan sorular
•
Topluluk — Diðer Dell müþterileri ile
çevrim içi yapýlan tartýþmalar
•
Güncelleþtirmeler — Bellek, sabit
sürücü ve iþletim sistemi gibi bileþenler
hakkýnda güncelleþtirme bilgileri
•
Müþteri Ýliþkileri — Ýrtibat bilgileri,
servis numaralarý ve sipariþ durumu,
garanti ve tamir bilgisi
•
Servis ve destek — Servis durumu ve
destek geçmiþi, servis anlaþmasý, teknik
destek hakkýnda çevrim içi
gerçekleþtirilen konuþmalar
•
Referans - Bilgisayara ait belgeler,
bilgisayaranýzýn yapýlandýrmasýna dair
detaylý bilgi, ürün hakkýnda teknik
özellikler ve teknik belgeler
•
Ýndirme olanaðý — Sertifikalý sürücüler,
program yamalarý ve yazýlým
güncelleþtirmeleri
•
Desktop System Software (DSS)
(Masaüstü Sistem Yazýlýmý) —
Bilgisayarýnýzýn iþletim sistemini geri
yüklemeniz durumunda ayrýca DSS
yardýmcý programýný da yüklemeniz
gerekmektedir. DSS iþletim sisteminiz
için kritik önem taþýyan
güncelleþtirmeler ve Dell™ 3.5-inç USB
disket sürücüleri, optik sürücüler ve
USB aygýtlarý için destek saðlar. DSS,
Dell marka bilgisayarýnýzýn doðru
biçimde çalýþmasý için gereklidir. Yazýlým
otomatik olarak bilgisayarýnýzý ve iþletim
sisteminizi saptar ve yapýlandýrmanýza
uygun olan güncelleþtirmeleri yükler.
Dell Destek Ýnternet Sitesi — support.dell.com
NOT: Uygun destek sitesini görüntülemek üzere
bölgenizi seçin.
NOT: Kurumlar, devlet daireleri ve eðitim
hizmetleri veren müþterilerimiz ayrýca kendilerine
özel Dell Premier destek internet sitesini
premier.support.dell.com adresini ziyaret
ederek kullanabilirler.
Desktop
Sistemi Yazýlýmý) yüklemek için:
System Software'i (Masaüstü
1
support.dell.com adresine giderek
Downloads (Dosya Ýndirme)
seçeneðine týklayýn.
2
Servis Etiketinizi ya da ürün modelinizi
girin.
3
Download Category (Dosya Ýndirme
Kategorisi) açýlýr menüsünden All
(Tümü) seçeneðine týklayýn.
4
Bilgisayarýnýzýn iþletim sistemini ve
iþletim sistemi dilini seçin ve Submit
(Gönder) seçeneðine týklayýn.
5
Select a Device (Aygýt Seç) altýnda
System and Configuration Utilities
(Sistem ve Yapýlandýrma Yardýmcý
Programlarý) seçeneði üzerine gelin ve
Dell Desktop System Software (Dell
Masaüstü Sistem Yazýlýmý) seçeneðini
týklayýn.
Bilgilerin Bulunmasý 13
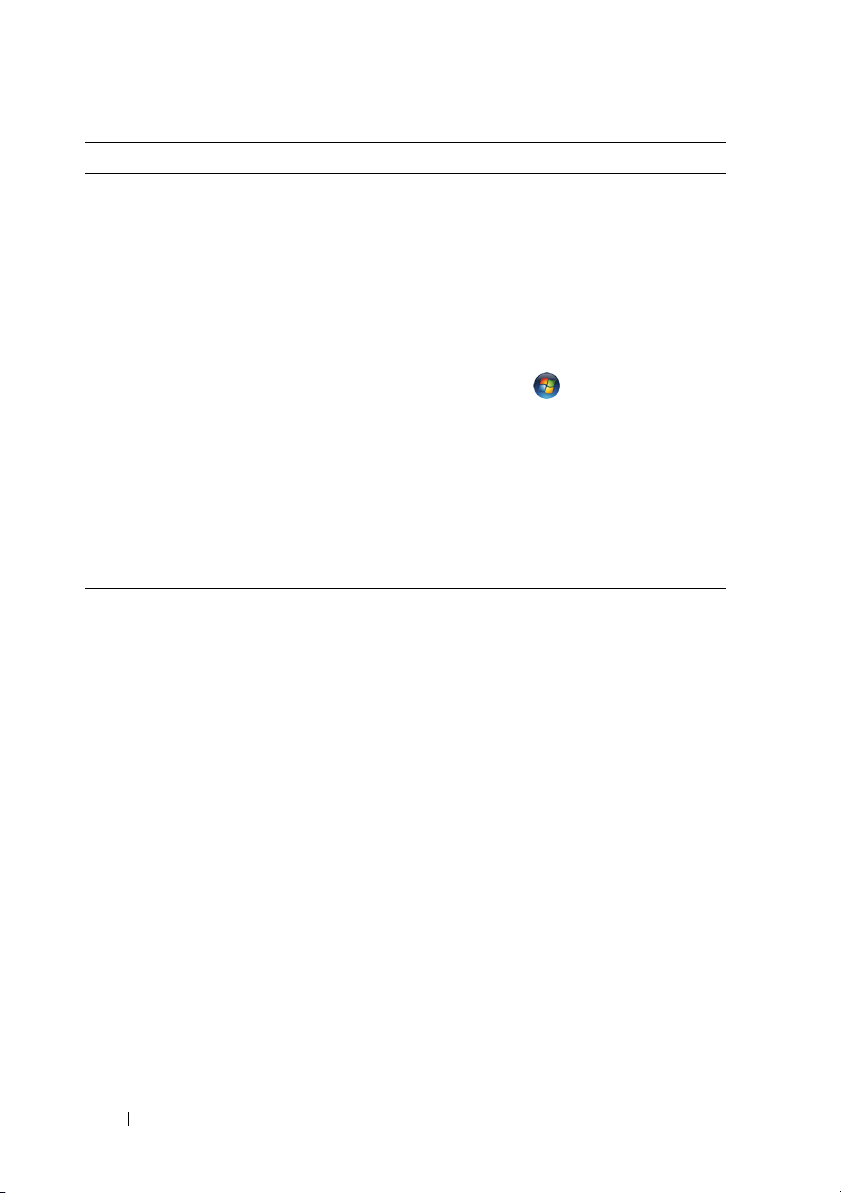
Ne Arýyorsunuz? Burada Bulabilirsiniz
•
Windows Vista™ Nasýl Kullanýlýr
•
Program ve dosyalarla nasýl çalýþýlýr
•
Masaüstünüz nasýl kiþiselleþtirilir
Windows Help and Support Center (Windows
Yardým ve Destek Merkezi)
1
Windows Help and Support (Windows
Yardým ve Destek):
•
Windows XP'de, Start'a (Baþlat) ve
Help and Support'a (Yardým ve
destek) týklayýn.
•
Windows Vista™'da, Windows Vista
Start
(Windows Vista Baþlat)
düðmesine
(Yardým ve Destek) seçeneðine
týklayýn.
2
Sorununuzu tanýmlayan bir kelime ya
da cümle yazýn ve ardýndan ok
simgesine týklayýn.
3
Sorununuzu tanýmlayan konu baþlýðýna
týklayýn.
4
Ekrandaki talimatlarý izleyin.
ve Help and Support
14 Bilgilerin Bulunmasý
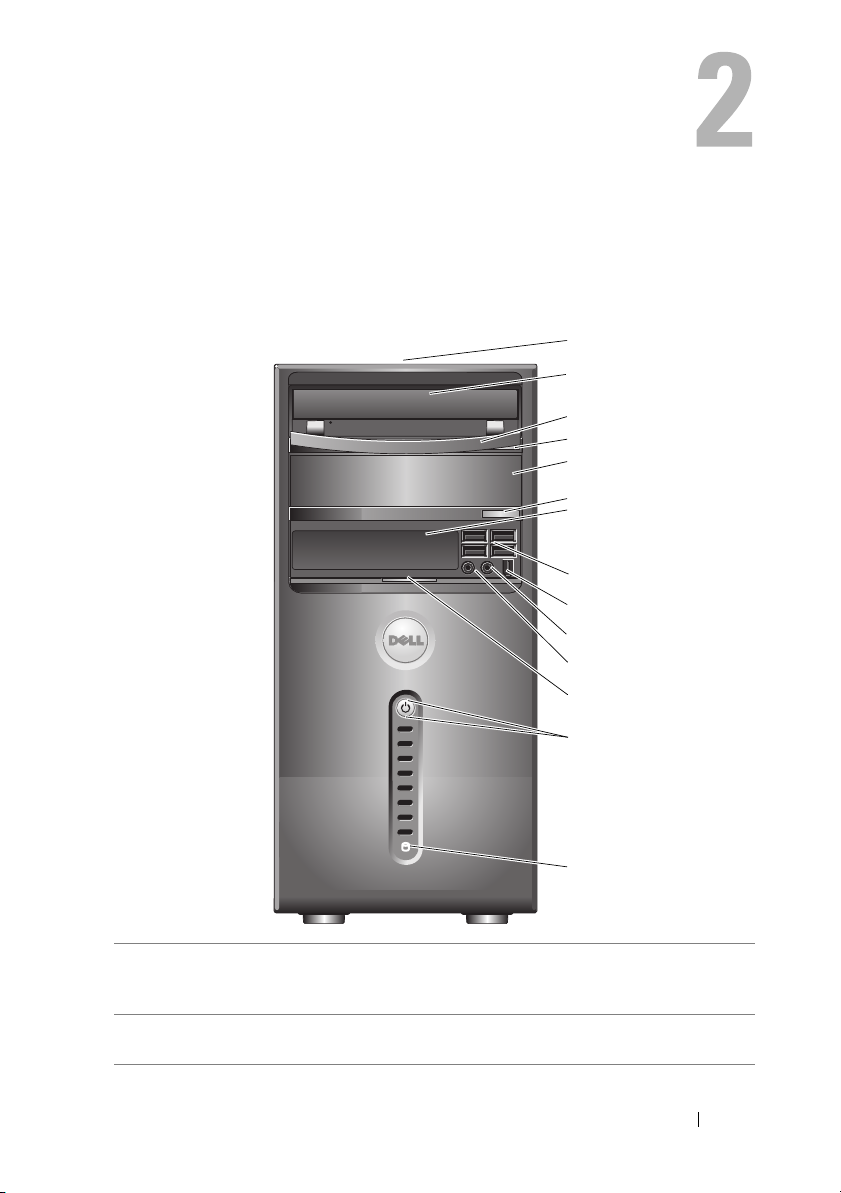
Bilgisayarýnýzýn Kurulumu ve Kullanýmý
Bilgisayarýn Önden Görünümü
1
2
3
4
5
6
7
8
9
10
11
12
13
14
1 Servis Etiketinin Yeri Dell Destek sitesine girdiðinizde veya teknik
desteði aradýðýnýzda, bilgisayarýnýzý tanýmlamak
için bu Servis Etiketini kullanýn.
2 optik sürücü CD/DVD oynatma iþlemleri için optik sürücüyü
kullanýn.
Bilgisayarýnýzýn Kurulumu ve Kullanýmý 15
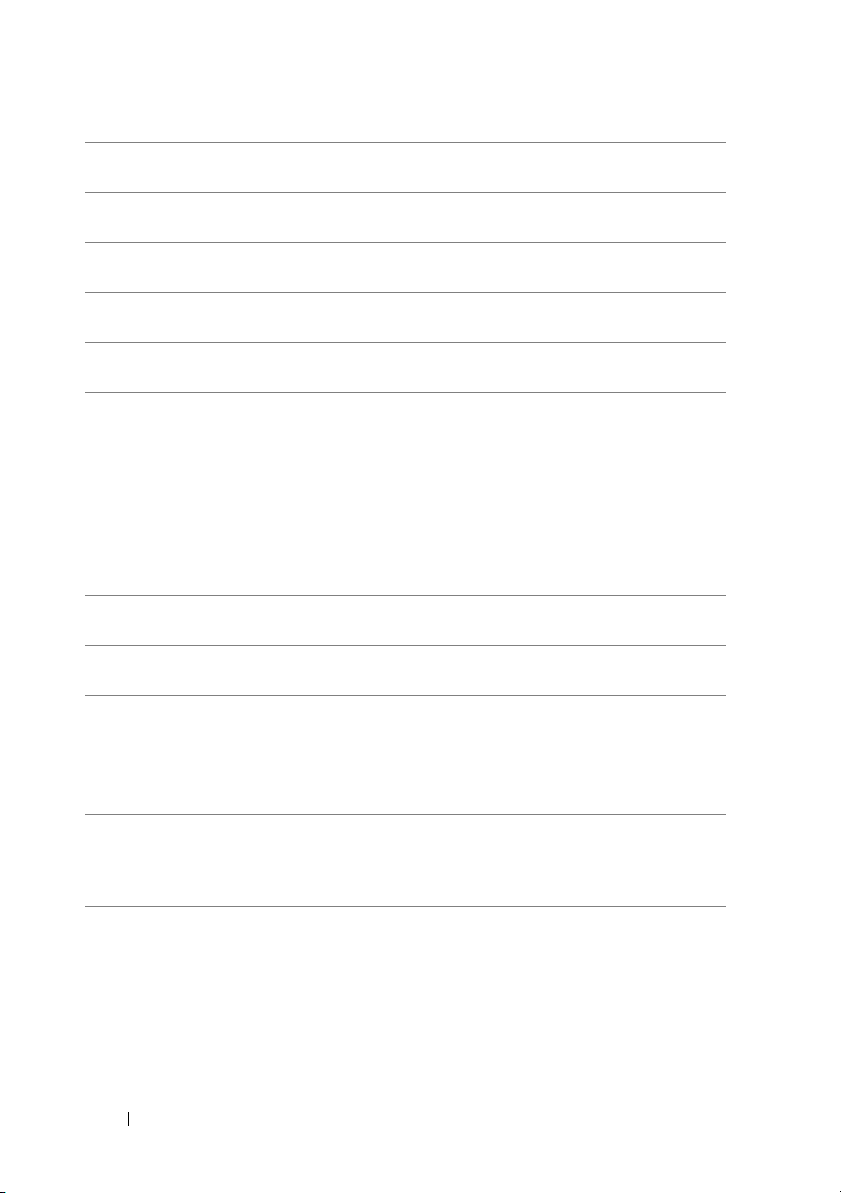
3 optik sürücü paneli Bu panel optik sürücüyü örter.
(Açýk konumda gösterilmiþtir)
4 CD/DVD çýkarma düðmesi Bir diski optik sürücüden çýkarmak için bu
düðmeye basýn.
5 isteðe baðlý optik sürücü
bölmesi
6 isteðe baðlý CD/DVD
çýkarma düðmesi
7 FlexBay sürücü Bir isteðe baðlý disket sürücü veya isteðe baðlý
8 USB 2.0 konnektörleri (4) Oyun çubuklarý veya kameralar ya da ön
9 IEEE 1394 konnektörü
(isteðe baðlý)
10 kulaklýk konnektörü Kulaklýklarý ve hoparlör tiplerinin çoðunu
11 mikrofon konnektörü Ses veya müzik kaynaðýnýn bir ses ya da telefon
12 ön panel kapaðý tutacaðý FlexBay sürücüsünü, dört Universal Serial Bus
Ýsteðe baðlý bir optik sürücü içerebilir.
Bir diski isteðe baðlý optik sürücüden çýkarmak için
bu düðmeye basýn.
Medya Kart Okuyucu içerebilir.
yüklenebilir USB aygýtlarý gibi ara sýra kullandýðýnýz
aygýtlarý baðlamak için öndeki USB konnektörleri
kullanýn (bir USB aygýtýndan ön yükleme hakkýnda
daha fazla bilgi için bkz. "Sistem Kurulumu
Seçenekleri" sayfa 176).
Arkadaki USB konnektörlerini, yazýcýlar veya
klavyeler gibi sürekli baðlý kalacak aygýtlar için
kullanmanýz önerilir.
Dijital video kameralar gibi, yüksek hýzlý seri
multimedya aygýtlarýný baðlayýn.
baðlamak için kulaklýk konnektörünü kullanýn.
programýna iletilmesi için kiþisel bilgisayar
mikrofonunu mikrofon konnektörüne baðlayýn.
Ses kartý bulunan bilgisayarlarda mikrofon
konnektörü kartýn üzerindedir.
(USB) konnektörünü, bir kulaklýk konnektörünü
ve bir mikrofon konnektörünü örtmek için ön
panel kapaðý tutacaðýný yukarý doðru kaydýrýn.
16 Bilgisayarýnýzýn Kurulumu ve Kullanýmý

13 güç düðmesi,
güç lambasý
Bilgisayarý açmak için güç düðmesine basýn. Bu
düðmenin orta kýsmýndaki ýþýk güç durumunu
belirtir. Daha fazla bilgi için bkz. "Denetimler ve
Lambalar" sayfa 172.
DiKKAT: Veri kayýplarýný önlemek için, bilgisayarý
kapatmak için güç düðmesini kullanmayýn. Bunun
yerine iþletim sisteminden kapatýn.
14 sürücü iþleklik lambasý Bilgisayar sabit sürücüden veri okurken veya
yazarken sürücü iþleklik lambasý yanar. Bu lamba
CD çalar gibi cihazlar çalýþýrken de yanabilir.
Bilgisayarýnýzýn Kurulumu ve Kullanýmý 17
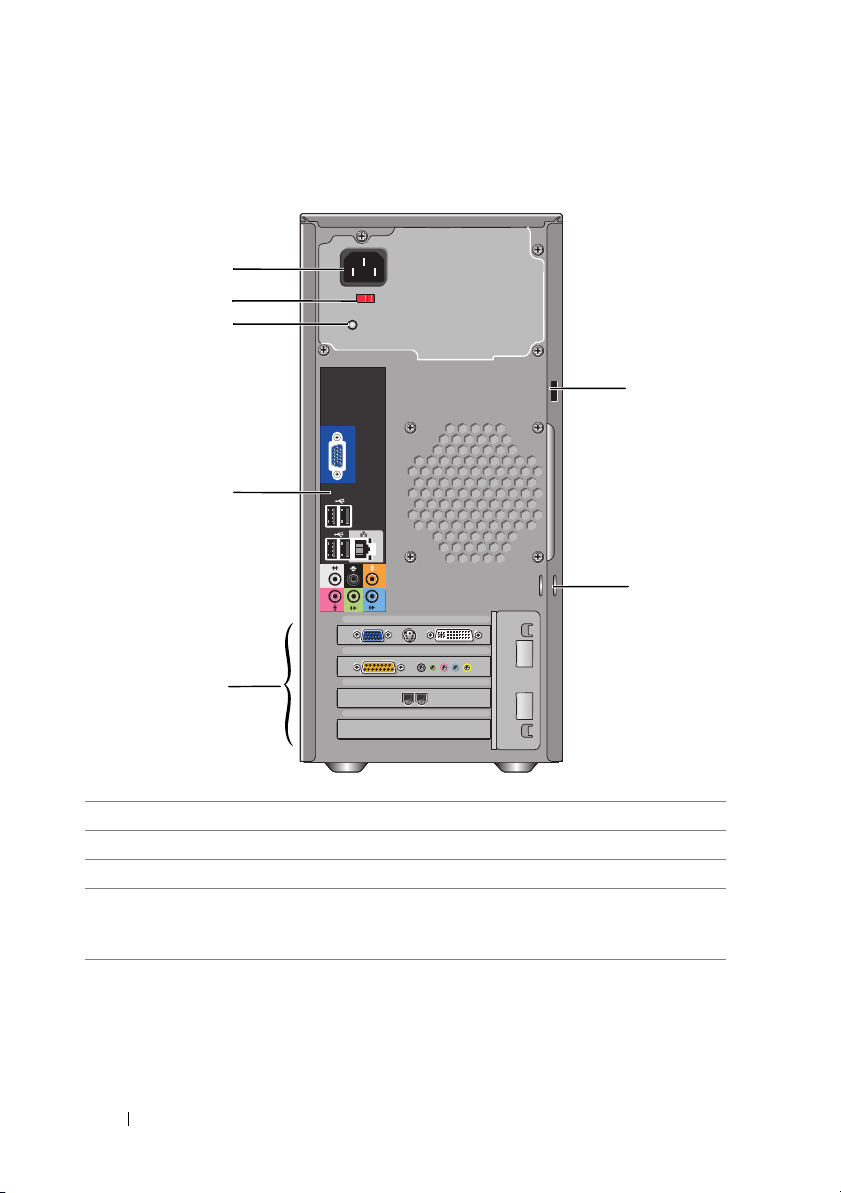
Bilgisayarýn Arkadan Görünümü
1
2
3
4
5
7
6
1 güç konnektörü Güç kablosunu takýn.
2 voltaj seçim anahtarý Voltaj gücünü seçmek için kullanýlýr.
3 güç kaynaðý LED'i Güç kaynaðýnda elektrik olup olmadýðýný gösterir.
4 arka panel konnektörleri USB, ses ve diðer aygýtlarý uygun konnektöre takýn.
Daha fazla bilgi için bkz. "Arka Panel Konnektörleri"
sayfa 20.
18 Bilgisayarýnýzýn Kurulumu ve Kullanýmý
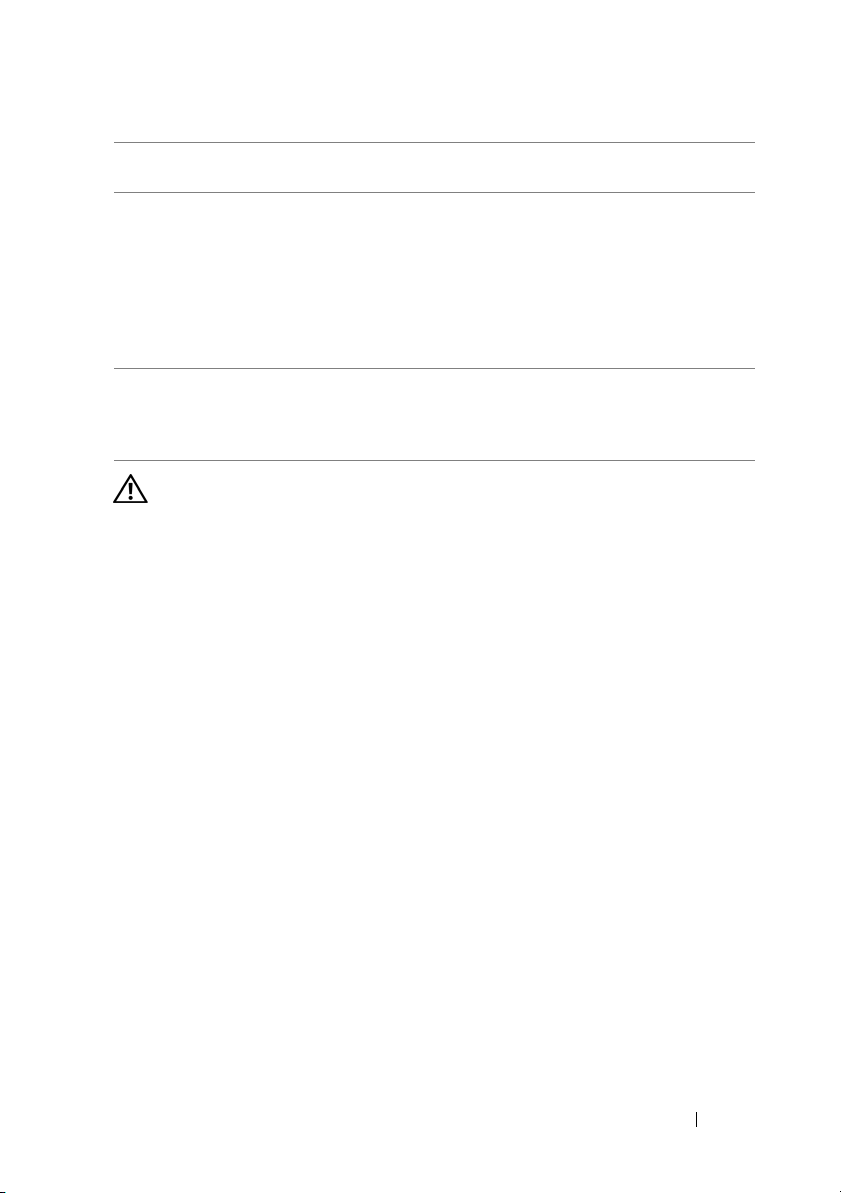
5 kart yuvalarý Takýlý PCI ve PCI Express kartlara ait konnektörlere
eriþin.
6 asma kilit delikleri Asma kilit delikleri, piyasada satýlan hýrsýzlýk önleyici
mekanizmalarýn takýlmasý içindir. Asma kilit
delikleri, bilgisayarýn yetkisi olmayan kiþilerce
açýlmasýný önlemek amacýyla bilgisayar kapaðýnýn
kasaya sabitlenmesine izin verir. Asma kilit
bileziklerini kullanmak için, piyasada satýlan bir
asma kilidi bileziklerden geçirin ve ardýndan
kilitleyin.
7 güvenlik kablosu yuvasý Güvenlik kablosu yuvasý, piyasada satýlan hýrsýzlýk
önleyici mekanizmanýn bilgisayara takýlmasýna izin
verir. Daha fazla bilgi için, aygýtla birlikte verilen
talimatlara bakýn.
UYARI: Sistem havalandýrma deliklerine giren-çýkan havayý engellemeyin. Bu deliklerin
kapanmasý termal sorunlara neden olacaktýr.
Bilgisayarýnýzýn Kurulumu ve Kullanýmý 19
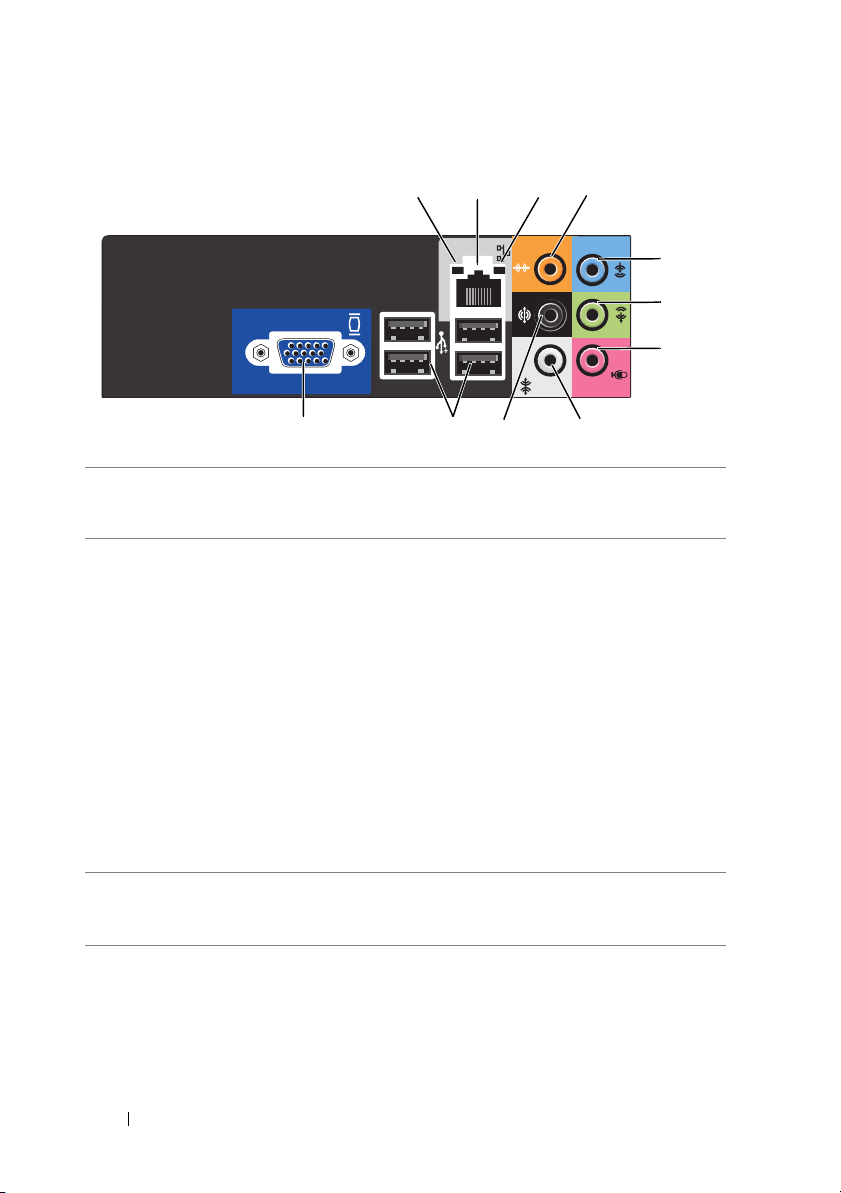
Arka Panel Konnektörleri
12
3
4
5
6
7
11
1 að iþleklik lambasý Bilgisayar að verilerini iletir ya da alýrken sarý renkte bir
эюэk yanэp sцner. Yьksek seviyede aр trafiрi bu эюэрэn
sьrekli olarak "yanэk" kalmasэna neden olabilir.
2 að adaptörü
konnektörü
Bilgisayarýnýzý bir aða veya geniþ bant aygýtýna baðlamak
için, að kablosunun bir ucunu að ya da geniþ bant
aygýtýnýzýn að baðlantý noktasýna takýn.
Að kablonuzun diðer ucunu bilgisayarýnýzýn arka
panelindeki að adaptörü konnektörüne takýn. Bir týk sesi,
að kablosunun güvenli bir biçimde yerine oturduðunu
gösterir.
10
9
8
NOT: Telefon kablosunu að baðlantýsýna takmayýn.
Að konnektör kartý olan bilgisayarlarda kart üzerindeki
konnektörü kullanýn.
Aðýnýzda Kategori 5 kablolama ve konnektör kullanmanýz
önerilir. Kategori 3 kablolama kullanmanýz gerekiyorsa,
güvenilir bir kullaným için að hýzýný 10 Mbps olacak
þekilde zorlayýn.
•
3 baðlantý bütünlüðü
эюэрэ
Yeþil — 10/100 Mbps að ve bilgisayar arasýnda iyi bir
baðlantý var.
•
Kapalý — Bilgisayar aðla fiziksel bir baðlantý algýlamýyor.
20 Bilgisayarýnýzýn Kurulumu ve Kullanýmý
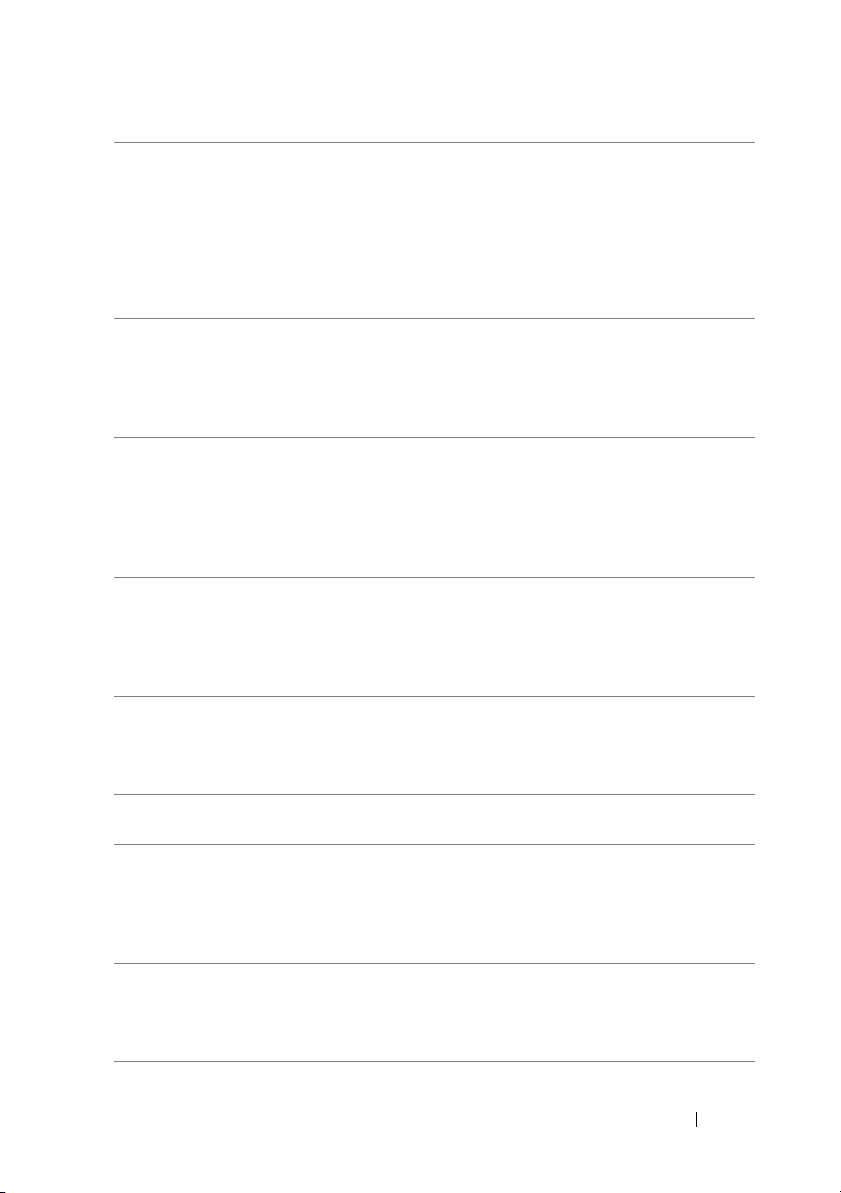
4 merkez/subwoofer
konnektörü
Düþük Frekans Etkili (LFE) ses kanalýna bir hoparlör
baðlamak için turuncu konnektörü kullanýn. LFE ses
kanalý, yalnýzca 80 Hz ve altýnda düþük frekans bilgileri
taþýyan, dijital çevresel ses düzeninde bulunmaktadýr. LFE
kanalý, çok düþük bir bas sinyali saðlayarak subwoofer
hoparlörünü çalýþtýrýr. Subwoofer kullanýlmayan sistemler,
LFE bilgilerini çevresel ses düzenindeki ana hoparlörlere
yönlendirebilirler.
5 giriþ konnektörü Kaset çalar, CD çalar veya VCR gibi kayýt/oynatma
aygýtlarýný baðlamak için mavi giriþ konnektörünü
kullanýn.
Ses kartý olan bilgisayarlarda kart üzerindeki konnektörü
kullanýn.
6 ön Sol/Sað çýkýþ
konnektörü
Kulaklýklarý ve tümleþik amplifikatöre sahip çoðu
hoparlörü baðlamak için yeþil renkli çýkýþ konnektörünü
(tümleþik ses bulunan bilgisayarlarda bulunmaktadýr)
kullanýn.
Ses kartý olan bilgisayarlarda kart üzerindeki konnektörü
kullanýn.
7 mikrofon Ses veya müzik kaynaðýnýn bir ses ya da telefon
programýna iletilmesi için kiþisel bilgisayar mikrofonunu
pembe renkli konnektöre baðlayýn.
Ses kartý bulunan bilgisayarlarda mikrofon konnektörü
kartýn üzerindedir.
8 yan Sol/Sað
çevresel konnektör
7.1 hoparlörlere sahip bilgisayarlar için zengin çevresel ses
sunmak amacýyla gri renkli konnektörü kullanýn.
Ses kartý bulunan bilgisayarlarda mikrofon konnektörü
kartýn üzerindedir.
9 arka Sol/Sað
çevresel konnektör
10 USB 2.0
konnektörleri (4)
Çoklu kanal özelliðine sahip hoparlörleri baðlamak için
siyah çevresel konnektörü kullanýn.
Yazýcýlar ve klavye gibi sürekli olarak takýlý olan aygýtlarý
baðlamak için arkadaki USB konnektörlerini kullanýn.
Öndeki USB konnektörlerini, oyun çubuklarý veya
kameralar gibi ara sýra baðlanan aygýtlar için kullanmanýz
önerilir.
11 VGA video
konnektörü
Monitörün VGA kablosunu, bilgisayar üzerindeki VGA
konnektörüne takýn.
Video kartý olan bilgisayarlarda kart üzerindeki
konnektörü kullanýn.
Bilgisayarýnýzýn Kurulumu ve Kullanýmý 21
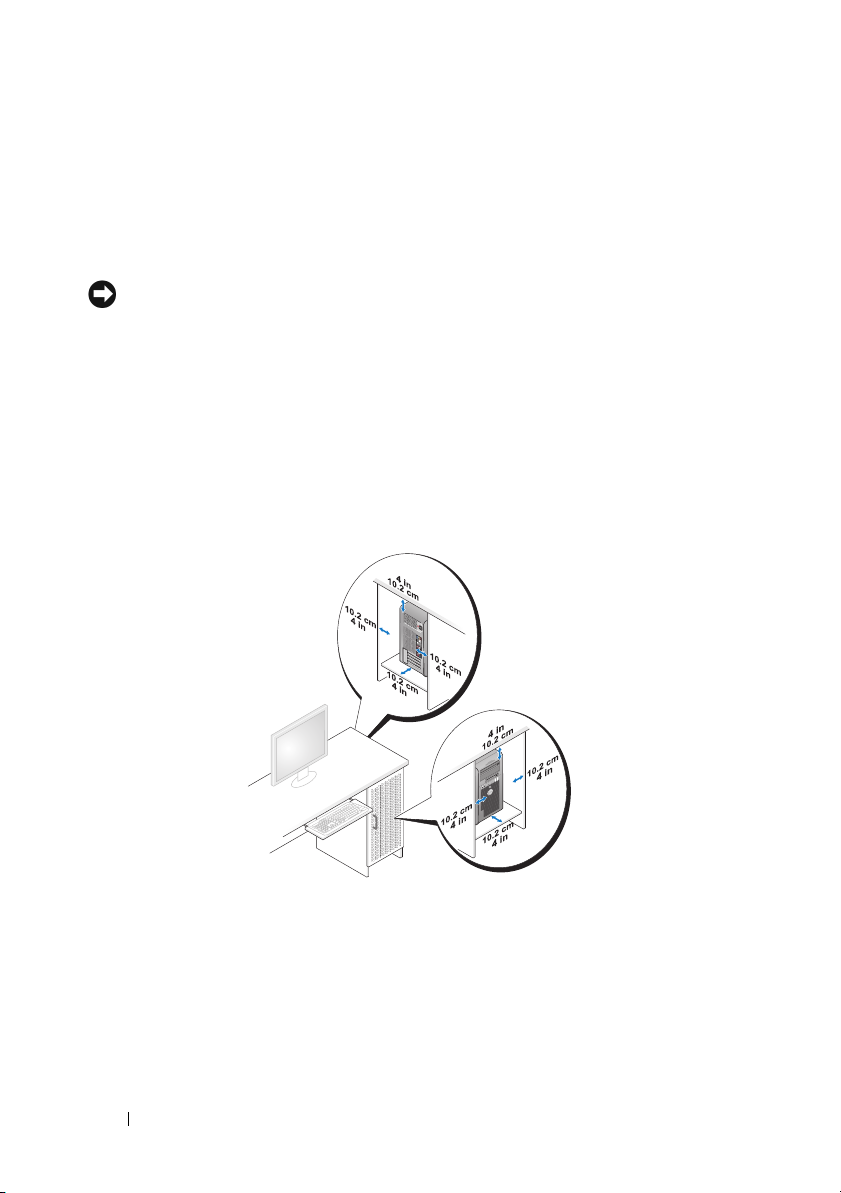
Bilgisayarýnýzýn Kapalý Bir Mekana Yerleþtirilmesi
Bilgisayarýnýzýn kapalý bir mekana yerleþtirilmesi hava akýþýný
sýnýrlayacaðýndan, bilgisayarýnýzýn performansýný etkiler ve aþýrý ýsýnmasýna
yol açar. Bilgisayarýnýzý kapalý bir yere yerleþtirirken aþaðýdaki talimatlarý
izleyin:
DiKKAT: Kullanýcý El Kitabý'ndaki çalýþma sýcaklýðý özellikleri, maksimum çalýþma sýcaklýðýný
yansýtmaktadýr. Bilgisayar kapalý bir mekana yerleþtirilirken odanýn ortam sýcaklýðý göz
önünde bulundurulmalýdýr. Örneðin, odanýn ortam sýcaklýðý 25° C ise, bilgisayarýnýzýn
özelliklerine göre, maksimum çalýþma sýcaklýðýna ulaþmadan önce yalnýzca 5° C ila 10° C
arasýnda bir sýcaklýk marjýnýz bulunmaktadýr. Bilgisayarýnýzýn özellikleri hakkýnda daha detaylý
bilgi için, bkz.
• Uygun havalandýrma için gereken hava akýþýný saðlamak için bilgisayarýn
hava alan tüm bölümlerinden minimum 10,2 cm mesafe býrakýn.
• Kapalý mekanýn kapýlarý varsa, kapalý mekana (ön ve arka) en az %30
hava akýþý saðlayacak tipte olmalýdýr.
"Teknik özellikler" sayfa 169.
• Bilgisayarýnýz masanýn bir köþesine veya masa altýna monte edildiyse,
bilgisayar ve duvar arasýnda en az 5,1 cm boþluk býrakarak uygun hava
akýmýna izin verin.
22 Bilgisayarýnýzýn Kurulumu ve Kullanýmý
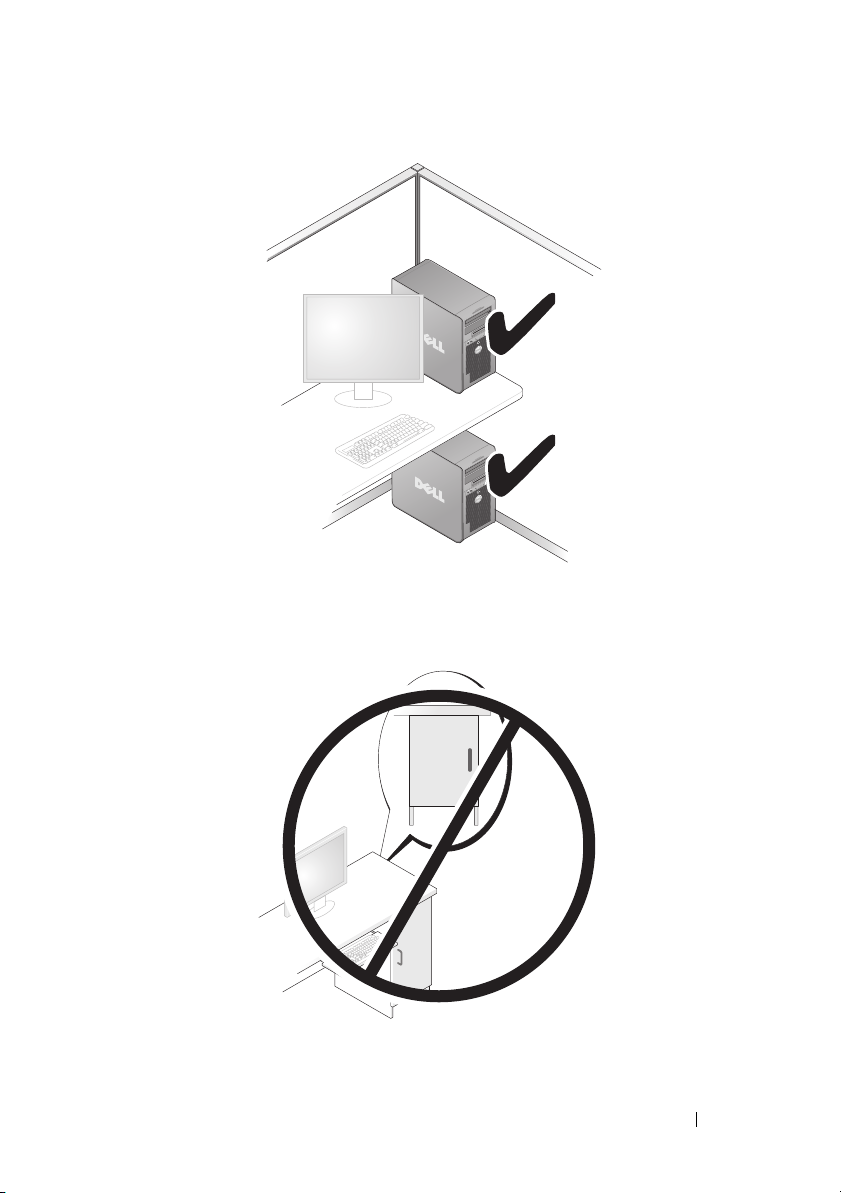
• Bilgisayarýnýzý hava akýmýnýn olmadýðý kapalý mekana yerleþtirmeyin.
Hava akýmýnýn engellenmesi bilgisayarýnýzýn performansýný etkileyerek
aþýrý ýsýnmasýna neden olur.
Bilgisayarýnýzýn Kurulumu ve Kullanýmý 23
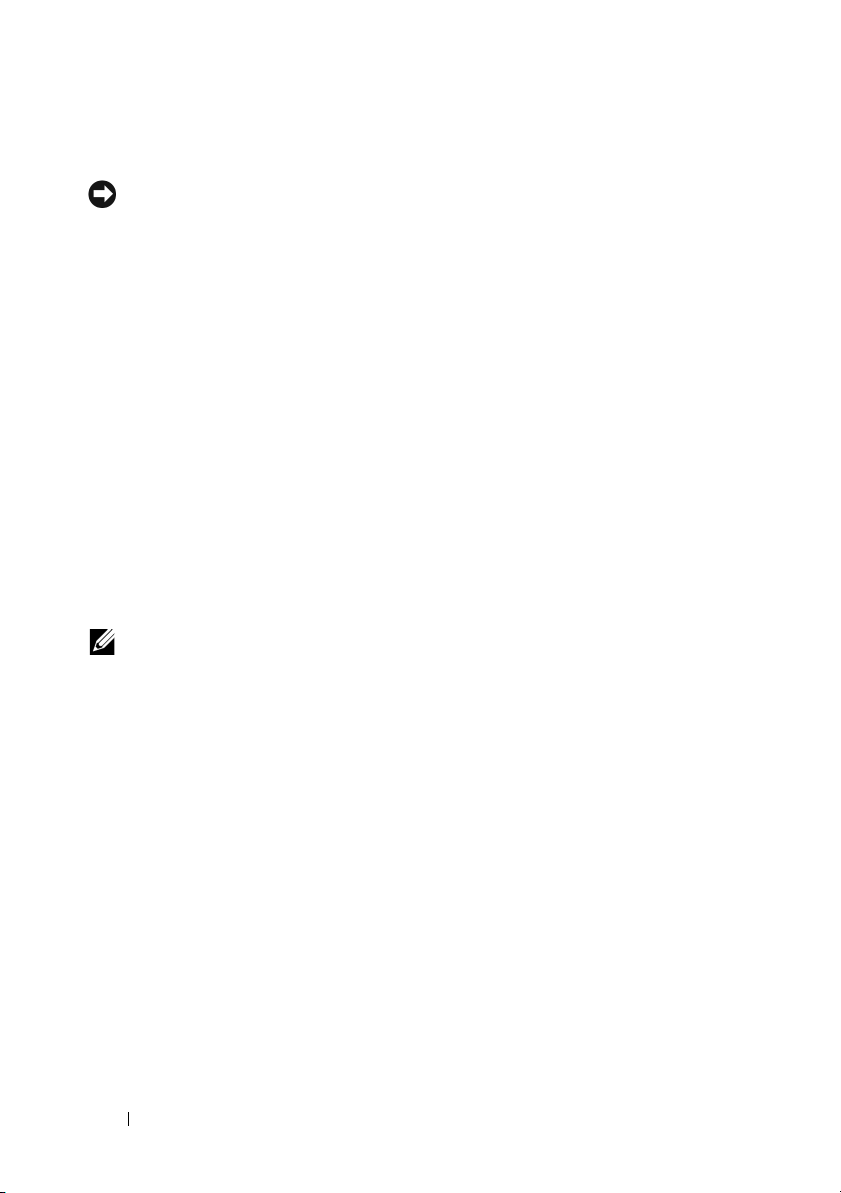
Yazýcý Kurulumu
DiKKAT: Bilgisayara yazýcý baðlamadan önce iþletim sistemini yüklemeyi tamamlayýn.
Kurulum ve aþaðýdaki konular hakkýnda bilgi için yazýcý ile birlikte gelen
belgelere bakýn:
• Güncellenen sürücüleri bulun ve yükleyin.
• Yazýcýyý bilgisayara baðlayýn.
• Kaðýt yükleyin ve toner veya mürekkep kartuþunu yerleþtirin.
Teknik yardým için, yazýcýnýn kullanýcý el kitabýna baþvurun veya yazýcý
üreticisiyle temasa geçin.
Yazýcý Kablosu
Yazýcý bilgisayara bir USB kablosu ya da bir paralel kablo ile baðlanýr.
Yazýcýnýzla birliklte bir yazýcý kablosu verilmeyebilir, bu nedenle kabloyu
ayrýca satýn almanýz durumunda, yazýcýnýz ve bilgisayarýnýzla uyumlu
olduðundan emin olun. Bilgisayarýnýzý aldýðýnýzda, bir de yazýcý kablosu satýn
aldýysanýz, kablo bilgisayarýnýzýn bulunduðu kutu içerisinde olabilir.
Bir USB Yazýcý Baðlama
NOT: USB aygýtlarýný bilgisayar açýkken takabilirsiniz.
1 Eðer yapmadýysanýz iþletim sistemi kurulumunu tamamlayýn.
2 USB yazýcý kablosunu bilgisayar ve yazýcý üzerindeki USB
konnektörlerine takýn. USB konnektörleri yalnýzca tek yönde takýlabilir.
24 Bilgisayarýnýzýn Kurulumu ve Kullanýmý
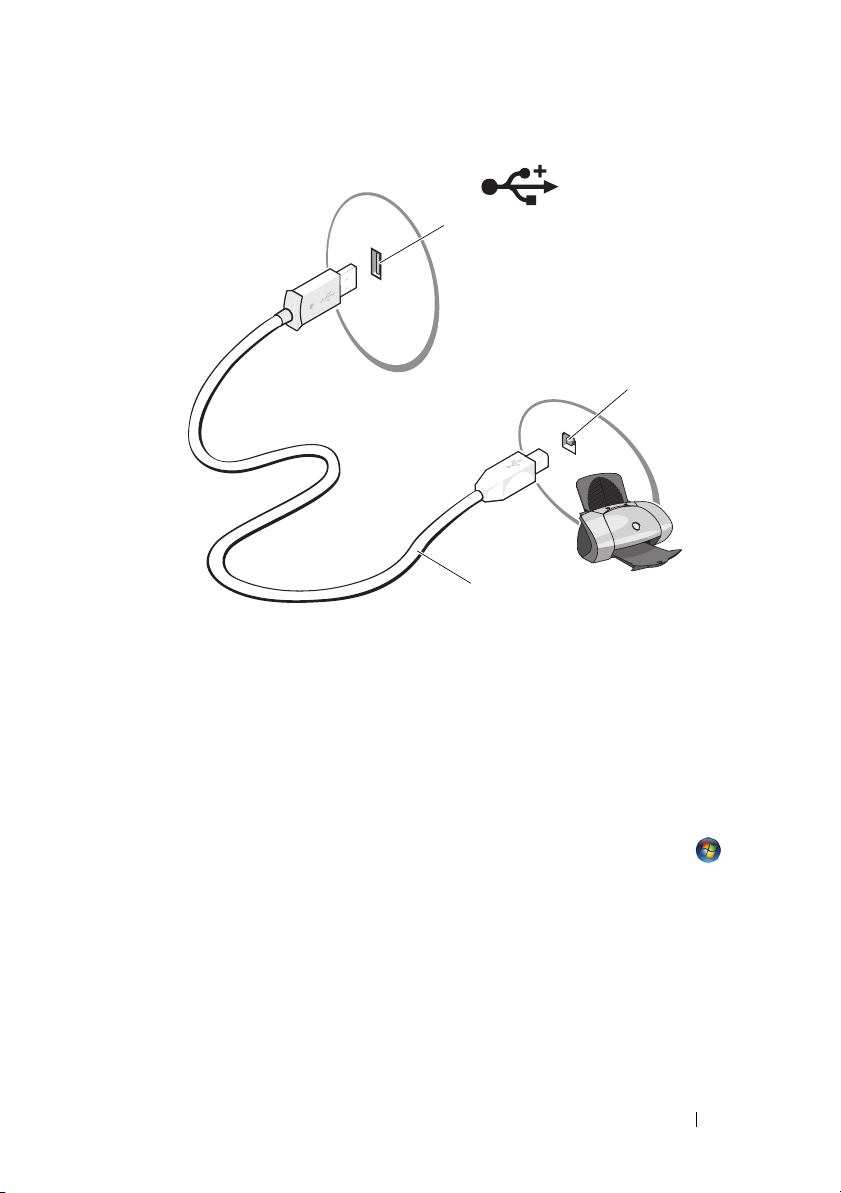
1
2
3
1 Bilgisayar üzerindeki USB
konnektörü
2 Yazýcý üzerindeki USB
konnektörü
3 USB yazýcý kablosu
3 Yazýcýyý ve ardýndan bilgisayarý açýn.
4 Bilgisayarýnýzýn iþletim sistemine baðlý olarak, yazýcý sürücüsünü
yüklemenize yardýmcý olacak bir yazýcý sihirbazý bulunabilir.
Windows® XP'de, Yazýcý Ekleme Sihirbazý'ný baþlatmak için Baþlat→
Yazýcýlar ve Fakslar→ Yazýcý ekle öðesine týklayýn.
Windows Vista™'da, Yazýcý Ekleme Sihirbazý'ný baþlatmak için Baþlat →
Að→ Bir yazýcý ekle öðesine týklayýn.
5 Gerekiyorsa yazýcý sürücüsünü yükleyin. "Sürücü ve Yardýmcý
Programlarýn Yeniden Yüklenmesi" sayfa 90 ve yazýcýnýzla birlikte gelen
belgelere bakýn.
Bilgisayarýnýzýn Kurulumu ve Kullanýmý 25
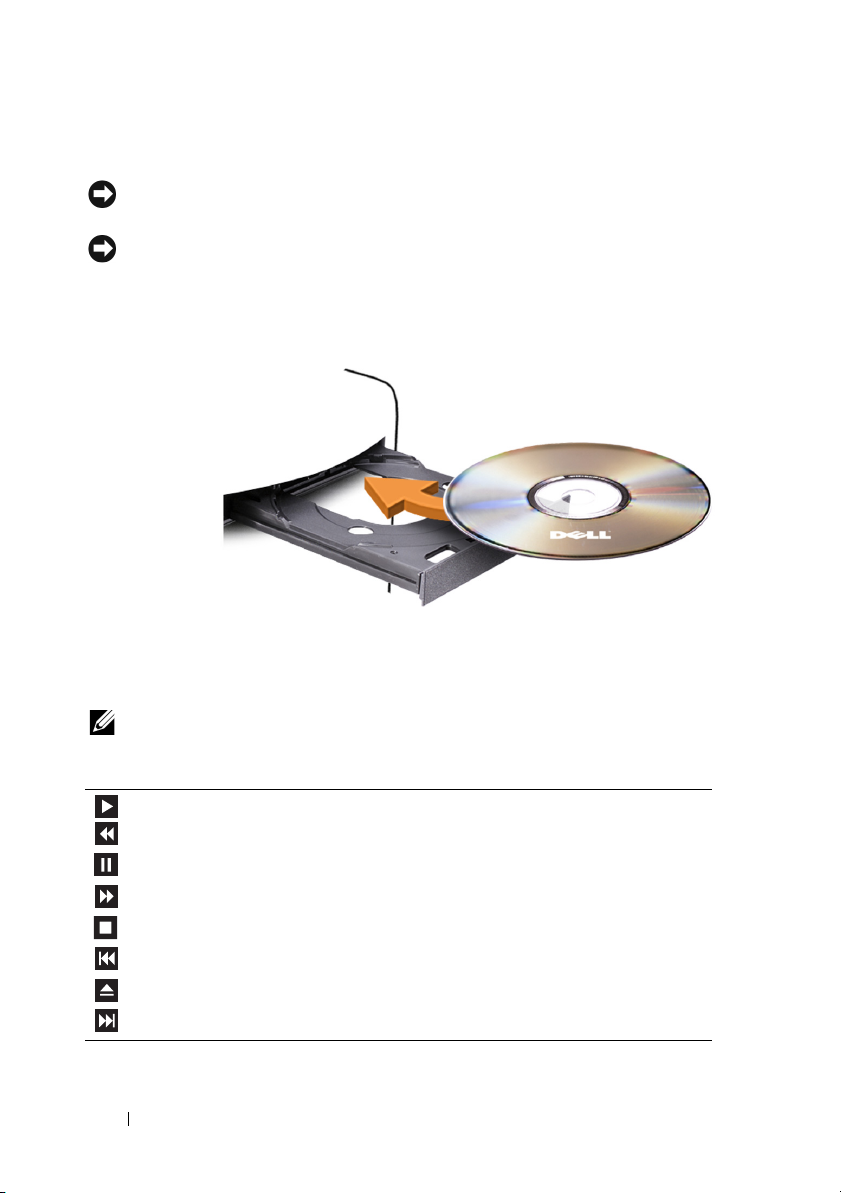
CD'leri ve DVD'leri Oynatma
DiKKAT: Açarken veya kapatýrken CD ya da DVD tablasýna bastýrmayýn. Sürücüyü
kullanmadýðýnýzda tablayý kapalý tutun.
DiKKAT: CD veya DVD yürütülürken bilgisayarý hareket ettirmeyin.
1 Sürücünün üzerindeki çýkarma düðmesine basýn.
2 Diski, etiketli yüzeyi yukarý gelecek þekilde tepsinin ortasýna yerleþtirin.
3 Tepsiyi hafifçe itin.
Veri depolamak için CD biçimlendirmek, müzik CD'leri oluþturmak veya CD
kopyalamak için bilgisayarýnýzla birlikte gelen CD yazýlýmýna bakýn.
NOT: CD'leri kopyalarken tüm telif yasalarýna uyun.
Bir CD çalar aþaðýdaki temel düðmeleri içermektedir:
Çal
Geçerli parça içerisinde geriye doðru git
Duraklat
Geçerli parça içerisinde ileriye doðru git
Dur
Önceki parçaya git
Çýkar
Sonraki parçaya git
26 Bilgisayarýnýzýn Kurulumu ve Kullanýmý
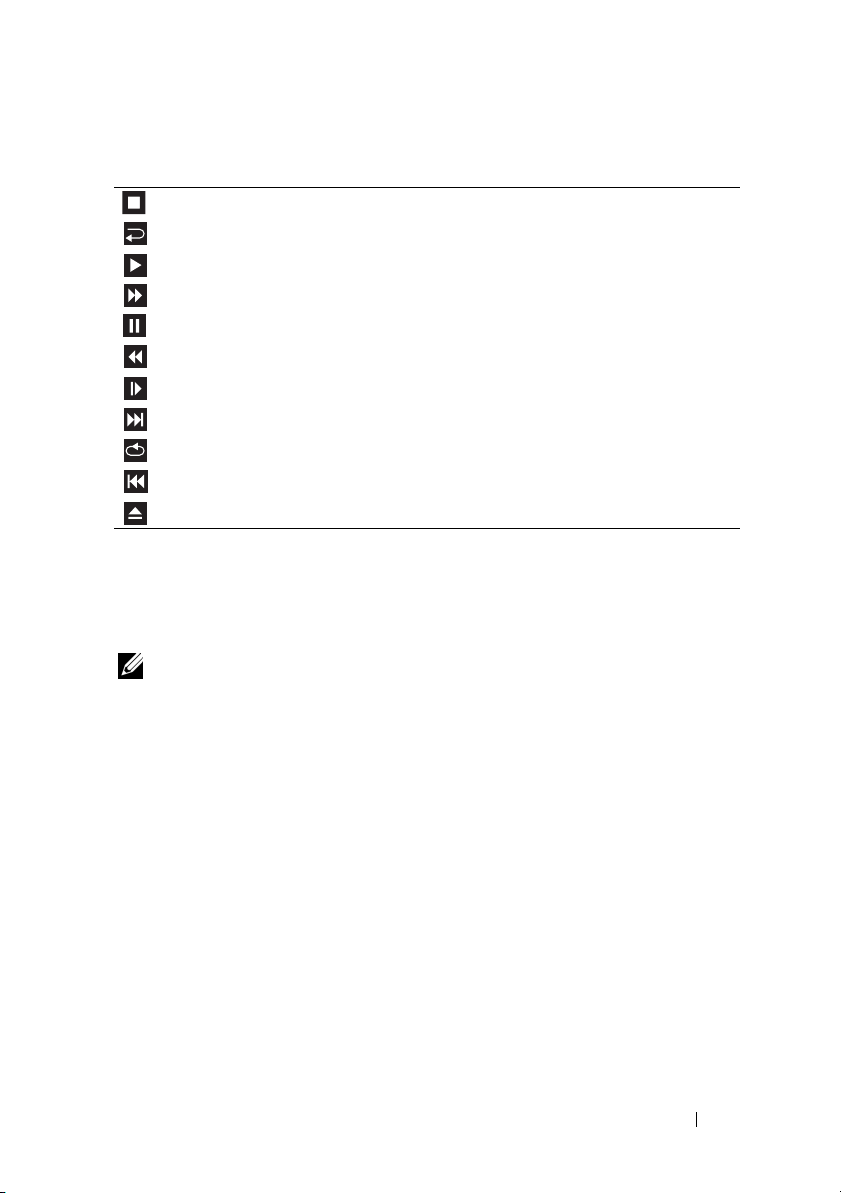
Bir DVD çalar aþaðýdaki temel düðmeleri içermektedir:
Dur
Geçerli bölümü yeniden baþlat
Çal
Hýzlý ileri
Duraklat
Hýzlý geri
Duraklatma modunda tek kare ilerlemeye izin ver
Bir sonraki baþlýk veya bölüme git
Geçerli baþlýðý veya bölümü sürekli yürüt
Bir önceki baþlýk veya bölüme git
Çýkar
CD veya DVD'lerin oynatýlmasý hakkýnda daha fazla bilgi için, CD veya DVD
oynatýcý üzerinde Yar dý m'a týklayýn (varsa).
Sesi Ayarlama
NOT: Hoparlörler sessizken, CD veya DVD'yi duyamazsýnýz.
1 Ses Kontrol penceresini açýn.
2 Ses Kontrol sütunundaki çubuðu týklayýp yukarý aþaðý çekerek ses
þiddetini artýrýn veya azaltýn.
Ses kontrol seçenekleri hakkýnda daha fazla bilgi için, Ses Kontrol
penceresinden Yar dý m öðesini týklayýn.
Görüntüyü Ayarlama
Geçerli çözünürlüðünüzün ve renk derinliðinizin çok fazla bellek kullandýðý
ve DVD oynatýlmasýný önlediði hakkýnda bir hata mesajý alýrsanýz, ekran
özelliklerini ayarlayýn:
Windows XP
1 Baþlat→ Denetim Masasý→ Görünüm ve Temalar öðesine týklayýn.
2 Bir görev seç... altýndan ekran çözünürlüðünü deðiþtir öðesine týklayýn.
Bilgisayarýnýzýn Kurulumu ve Kullanýmý 27
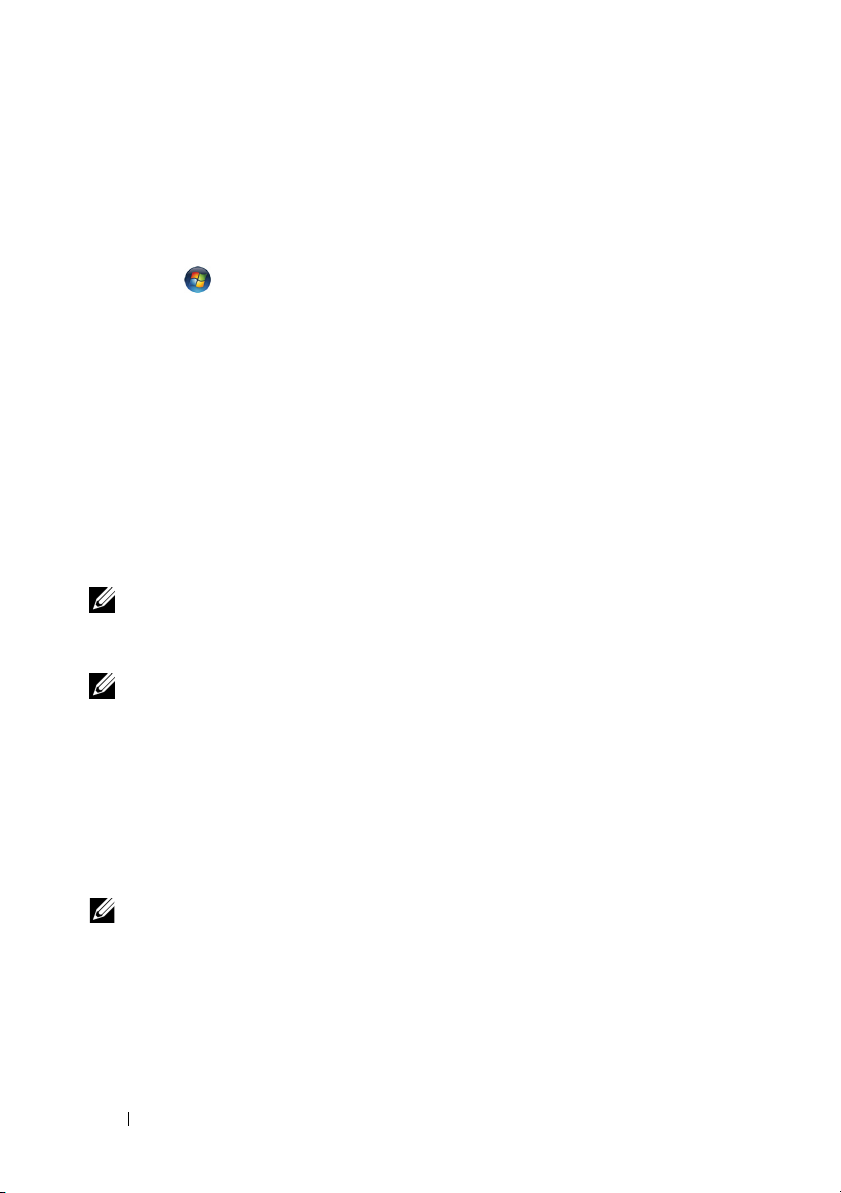
3 Ekran çözünürlüðü altýndan, çözünürlük ayarýn deðiþtirmek için
týklayýn ve sürükleyin.
4 Açýlýr menüde, Renk kalitesi altýndan, Orta (16 bit) ögesine ve ardýndan
Ta ma m öðesini týklayýn.
Windows Vista
1 Baþlat , Denetim Masasý öðesine ve ardýndan Görünüm ve
Kiþiselleþtirme öðesine týklayýn.
2 Kiþiselleþtirme öðesi altýnda Ekran Çözünürlüðünü Ayarla öðesini
týklayýn.
Ekran Özellikleri penceresi görüntülenir.
3 Çözünürlük: öðesi altýnda çubuðý týklayýp sürükleyerek çözünürlük
ayarýný azaltýn.
4 Açýlýr menüde
5 Ta m am öðesini týklayýn.
CD'lerin ve DVD'lerin Kopyalanmasý
NOT: CD veya DVD oluþtururken tüm telif hakký yasalarýný göz önünde bulundurun.
Bu bölüm yalnýzca CD-RW, DVD+/-RW ve CD-RW/DVD (combo) sürücü
bulunan bilgisayarlar için geçerlidir.
NOT: Dell tarafýndan sunulan CD veya DVD sürücü tipleri ülkeye göre deðiþiklik gösterebilir.
Aþaðýdaki talimatlar, Roxio Creator Plus - Dell Edition kullanýlarak bir CD
veya DVD'nin tam bir kopyasýnýn nasýl yapýlacaðýný açýklamaktadýr. Roxio
Creator Plus'ý bilgisayarýnýzda bulunan ses dosyalarýný kullanarak müzik
CD'leri oluþturmak veya önemli bilgileri yedeklemek gibi farklý amaçlar için
de kullanabilirsiniz. Yardým için Roxio Creator Plus'ý açýn ve ardýndan
pencerenin üst sað köþesindeki soru iþareti simgesine týklayýn.
Bir CD veya DVD Nasýl Kopyalanýr
NOT: CD-RW/DVD combo sürücüler, DVD medya üzerine yazamaz. Bir CD-RW/DVD combo
sürücünüz varsa ve kayýt sorunlarý yaþýyorsanýz, sonic.com adresindeki Sonic destek
sitesinde yazýlým yamalarý bulunup bulunmadýðýný kontrol edin.
Dell™ bilgisayarlarýna takýlan DVD yazabilen sürücüler, DVD+/-R, DVD+/-RW
ve DVD+R DL (çift katman) medyalara veri yazar ve okuyabilirler ancak
DVD-RAM ya da DVD-R DL medyalara yazamayabilir ve okuyamayabilirler.
28 Bilgisayarýnýzýn Kurulumu ve Kullanýmý
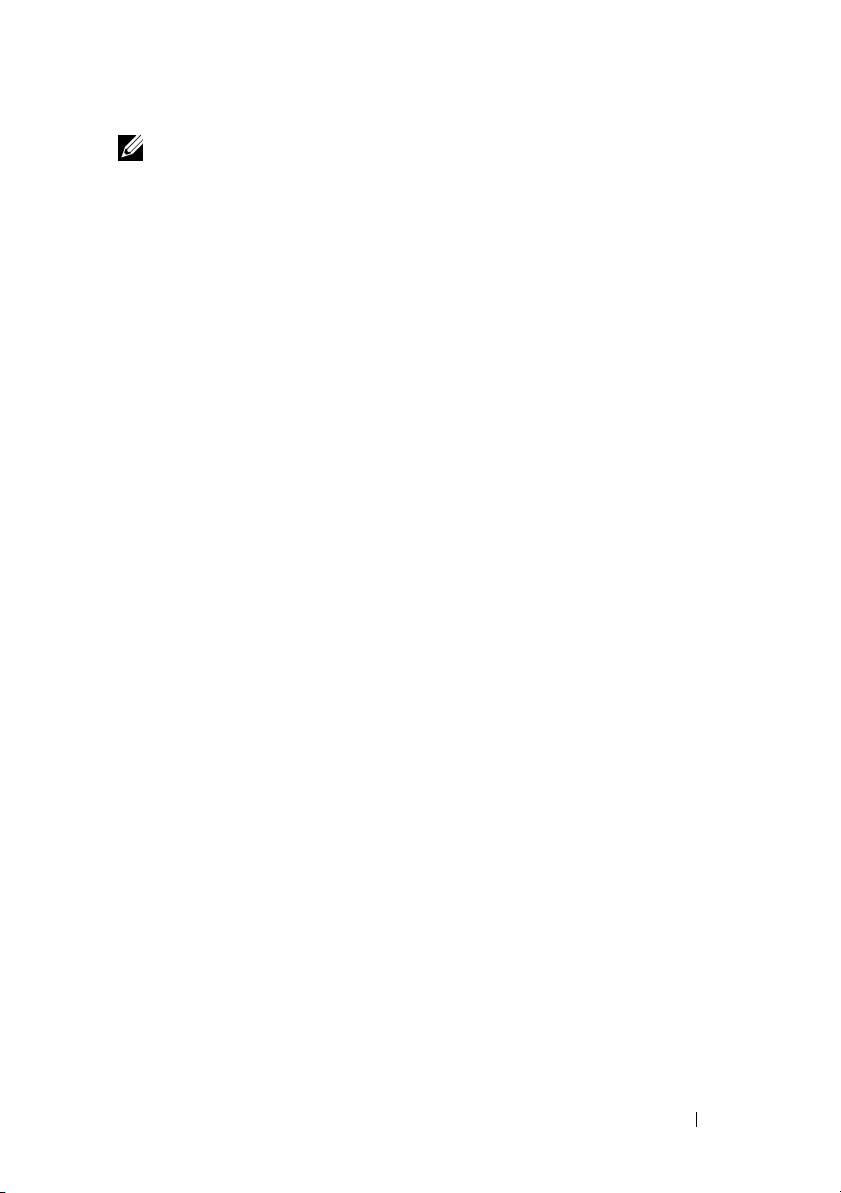
NOT: Çoðu ticari DVD telif hakký korumasýna sahiptir ve Roxio Creator Plus kullanýlarak
kopyalanamaz.
1 Roxio Creator Plus'ý açýn.
2 Kopyala sekmesinden Disk Kopyala öðesini týklayýn.
3 CD veya DVD kopyalamak için:
• Tek bir CD/DVD sürücünüz varsa, ayarlarýn doðruluðundan emin
olun ve Disk Kopyala öðesine týklayýn. Bilgisayar kaynak CD veya
DVD'yi okur ve verileri bilgisayarýnýzýn sabit sürücüsündeki geçici
bir klasöre kopyalar.
Uyarý geldiðinde, sürücüye boþ bir CD veya DVD yerleþtirerek
Ta ma m düðmesine týklayýn.
• Ýki CD/DVD sürücünüz varsa, kaynak CD veya DVD'yi yerleþtirdiðiniz
sürücüyü seçin ve ardýndan Disk Kopyala öðesini týklayýn. Bilgisayar
verileri kaynak CD veya DVD'den boþ CD ya da DVD'ye kopyalar.
Kaynak CD veya DVD'nin kopyalanmasýný tamamladýðýnýzda, yerleþtirdiðiniz
CD veya DVD otomatik olarak çýkarýlýr.
Boþ CD ve DVD'lerin Kullanýlmasý
DVD yazabilen sürücüler hem CD hem de DVD medyalara yazabilirken, CDRW sürücüler yalnýzca CD kayýt medyalarýna (yüksek hýzlý CD-RW medyasý
dahil) yazabilmektedirler.
Boþ CD-R'larý müzik kaydetmek ve verilerin kalýcý olarak saklanmasý amacýyla
kullanýn. Bir CD-R'ýn maksimum depolama kapasitesine eriþildiðinde, bu
CD-R'a artýk yazamazsýnýz (daha fazla bilgi için Sonic belgelerine bakýn). CD
üzerindeki bilgileri silmeyi, yeniden yazmayý veya güncellemeyi
planlýyorsanýz, boþ CD-RW'larý kullanýn.
Boþ DVD+/-R'ler büyük miktarlarda verilerin kalýcý olarak saklanmasý
amacýyla kullanýlabilir. Bir DVD+/-R diski oluþturduktan sonra, disk
oluþturma iþleminin son evresinde diskin sonlandýrýlmýþ veya kapatýlmýþ
olmasý durumunda bu diske bir daha veri yazamazsýnýz. Disk üzerindeki
bilgileri silmeyi, yeniden yazmayý veya güncellemeyi planlýyorsanýz, boþ
DVD+/-RW'larý kullanýn.
Bilgisayarýnýzýn Kurulumu ve Kullanýmý 29
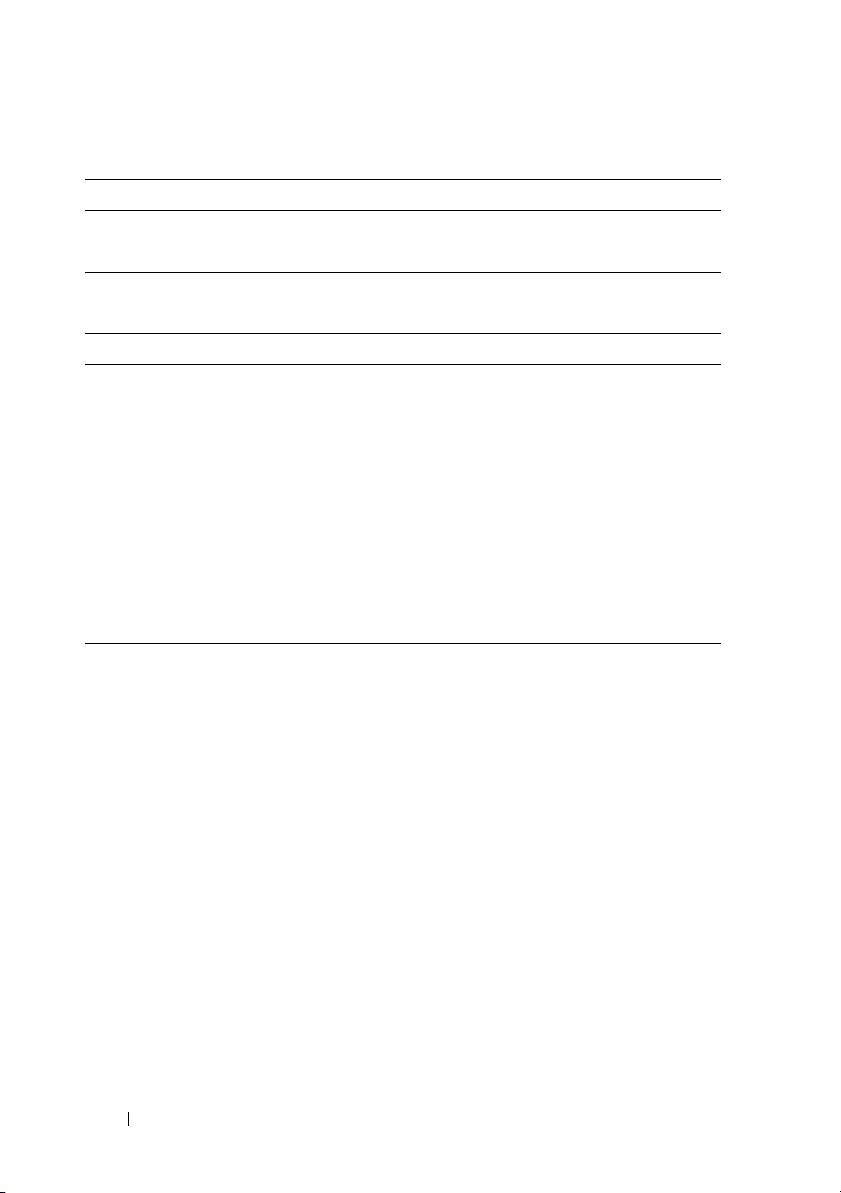
CD Yazabilen Sürücüler
Medya Tipi Okuma Yazma Yeniden Yazýlabilir
CD-R Evet Evet Hayýr
CD-RW Evet Evet Evet
DVD Yazabilen Sürücüler
Medya Tipi Okuma Yazma Yeniden Yazýlabilir
CD-R Evet Evet Hayýr
CD-RW Evet Evet Evet
DVD+R Evet Evet Hayýr
DVD-R Evet Evet Hayýr
DVD+RW Evet Evet Evet
DVD-RW Evet Evet Evet
DVD+R DL Evet Evet Hayýr
DVD-R DL Belki Hayýr Hayýr
DVD-RAM Belki Hayýr Hayýr
Faydalý Ýpuçlarý
• Roxio Creator Plus'ý baþlattýktan ve bir Creator projesi açtýktan sonra,
Microsoft
®
Windows® Explorer'ý kullanarak dosyalarý bir CD-R veya
CD-RW'a sürükle býrak yöntemiyle taþýyabilirsiniz.
• Normal stereo müzik setlerinde çalmak istediðiniz müzik CD'leri için
CD-R'larý kullanýn. CD-RW'lar çoðu ev ve araç müzik setlerinde
çalmayabilir.
• Roxio Creator Plus ile ses DVD'leri oluþturamazsýnýz.
• MP3 müzik dosyalarý yalnýzca MP3 çalarlarda veya MP3 yazýlýmý
yüklenmiþ bilgisayarlarda çalýnabilir.
• Ev tiyatrosu sistemlerinde kullanýlan piyasadaki DVD oynatýcýlar, tüm
DVD biçimlerini desteklemeyebilir. DVD oynatýcýnýz tarafýndan
desteklenen biçimlerin listesi için, DVD oynatýcýnýzla birlikte verilen
belgelere baþvurun veya üretici ile temasa geçin.
30 Bilgisayarýnýzýn Kurulumu ve Kullanýmý
 Loading...
Loading...