DELL Vostro 220s User Manual [ru]
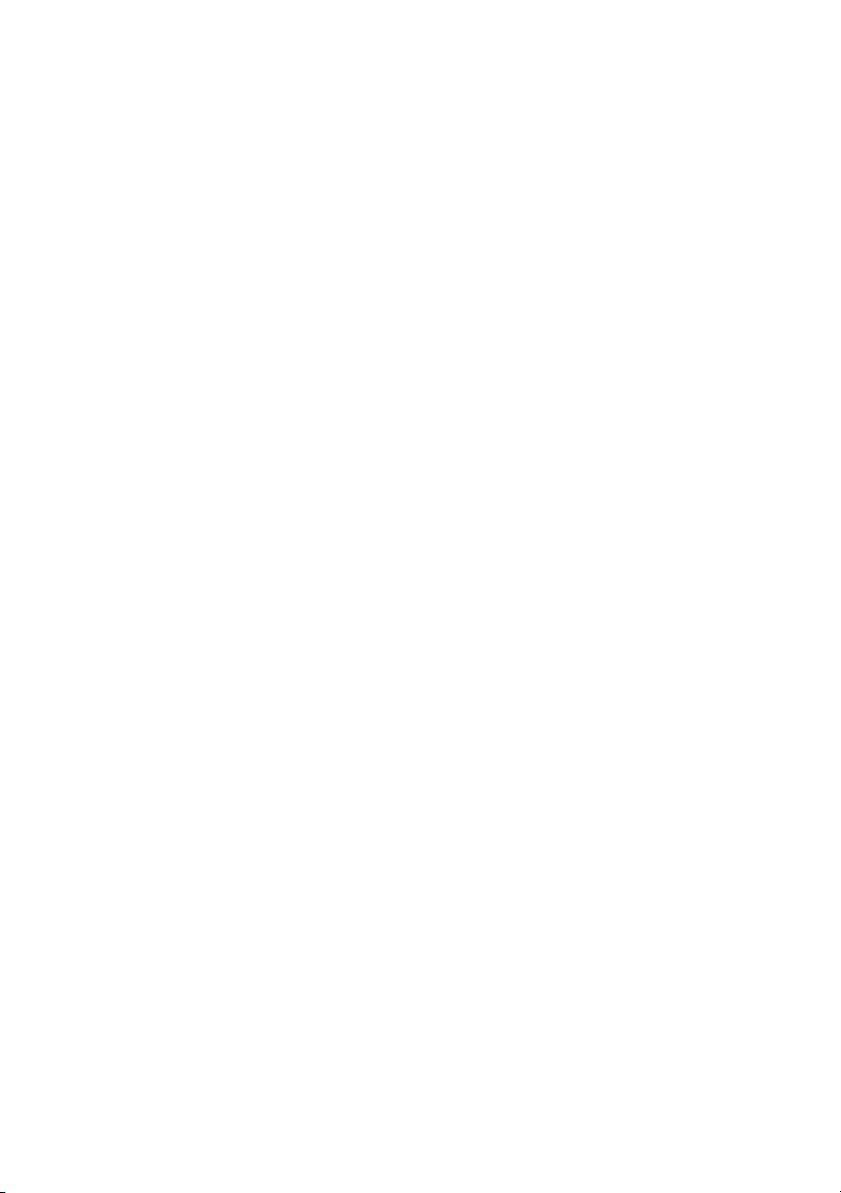
Dell™ Vostro™ 420/220/220S
Руководство по установке и краткий
справочник
Данное руководство содержит общий обзор функций компьютера, его
технические характеристики, а также инструкции по быстрой подготовке к
работе, сведения о программном обеспечении и описание процедур поиска и
устранения неполадок. Дополнительную информацию об операционной
системе, устройствах и технологиях см. в
Руководстве по технологиям Dell
вебсайте support.dell.com.
на
Модели: DCSCLF, DCSCMF, DCSCSF
www.dell.com | support.dell.com
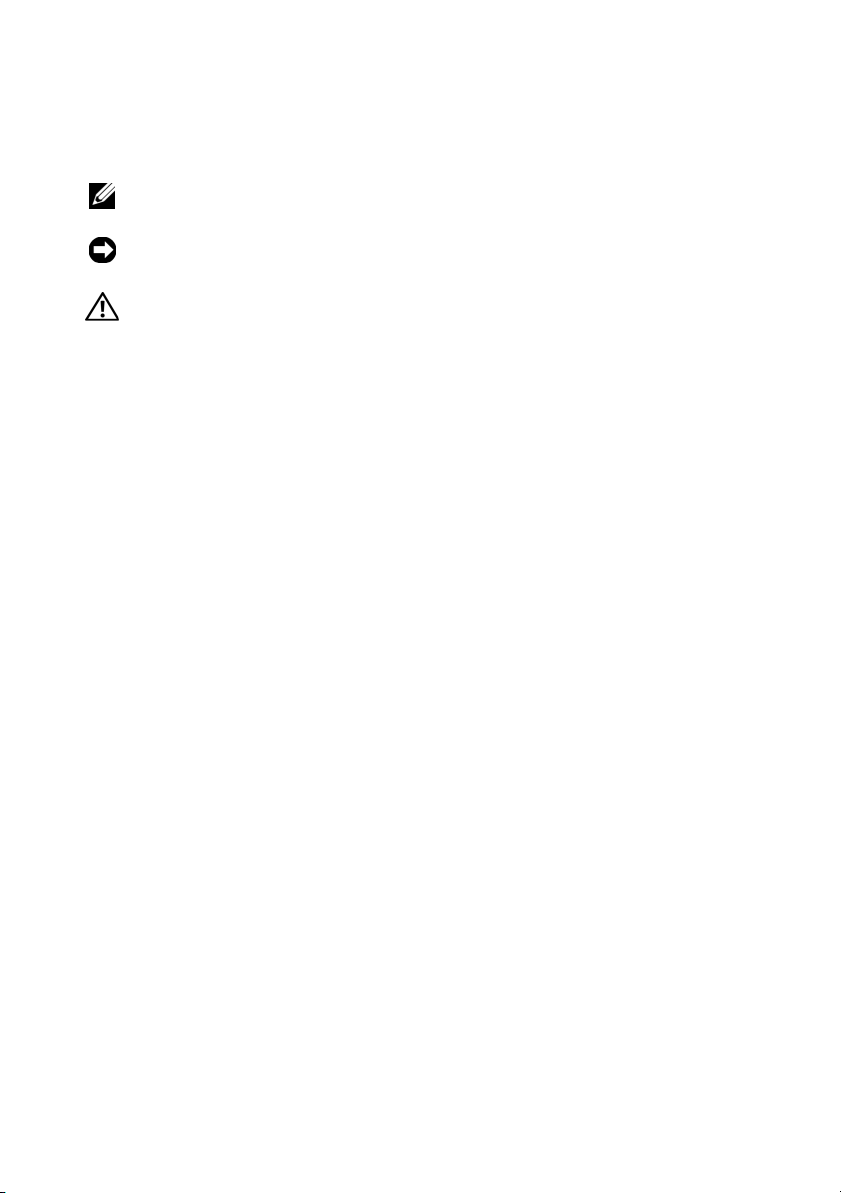
Примечания, замечания и предупреждения
ПРИМЕЧАНИЕ.
помогает более эффективно работать с компьютером.
ВНИМАНИЕ!
устройства или потери данных и подсказывает, как избежать этой проблемы.
ПРЕДУПРЕЖДЕНИЕ.
повреждения оборудования, получения легких травм или угрозу для жизни.
В случае приобретения компьютера Dell™ n Series все ссылки в настоящем
документе на операционные системы Microsoft
Уведомление об использовании продукта Macrovision
В данном продукте используется технология защиты авторских прав, защищенная
патентными формулами в рамках различных патентов США и прочими правами на
интеллектуальную собственность, принадлежащими Macrovision Corporation и
иным владельцам прав. Указанная технология защиты авторских прав может
использоваться только с разрешения Macrovision Corporation и только в домашних
условиях или иных условиях ограниченного просмотра, если Macrovision
Corporation не дала иного разрешения. Обратное проектирование и
дизассемблирование запрещены.
____________________
Информация, содержащаяся в данном документе, может быть изменена без
предварительного уведомления.
© Dell Inc., 2008. Все права защищены.
Воспроизведение материалов данного руководства в любой форме без письменного разрешения
Dell Inc. строго запрещается.
Товарные знаки, используемые в тексте данного документа — Dell, логотип DELL, Vos tro и
DellConnect — являются товарными знаками корпорации Dell Inc. Bluetooth является
охраняемым товарным знаком, принадлежащим корпорации Bluetooth SIG Inc., и используется
корпорацией Dell по лицензии. Intel, Celeron, Pentium, Core2 Duo и Core2 Quad являются
охраняемыми товарными знаками корпорации Intel в США и других странах. Blu-ray Disc
является товарным знаком Blu-ray Disc Association. Microsoft, Windows, Windows Vista и логотип
кнопки «Пуск» Windows Vista являются товарными знаками или охраняемыми товарными
знаками корпорации Microsoft в США и/или других странах.
В данном документе могут использоваться другие товарные знаки и торговые наименования
для обозначения фирм, заявляющих на них права, или продукции таких фирм. Корпорация Dell
не претендует на права собственности в отношении каких-либо товарных знаков и торговых
наименований, кроме своих собственных.
ПРИМЕЧАНИЕ — содержит важную информацию, которая
ЗАМЕЧАНИЕ — указывает на возможность повреждения
ВНИМАНИЕ! — указывает на потенциальную опасность
®
Windows® не применимы.
Модели DCSCLF, DCSCMF, DCSCSF
Сентябрь 2008 г. P/N N164H Вып. A00
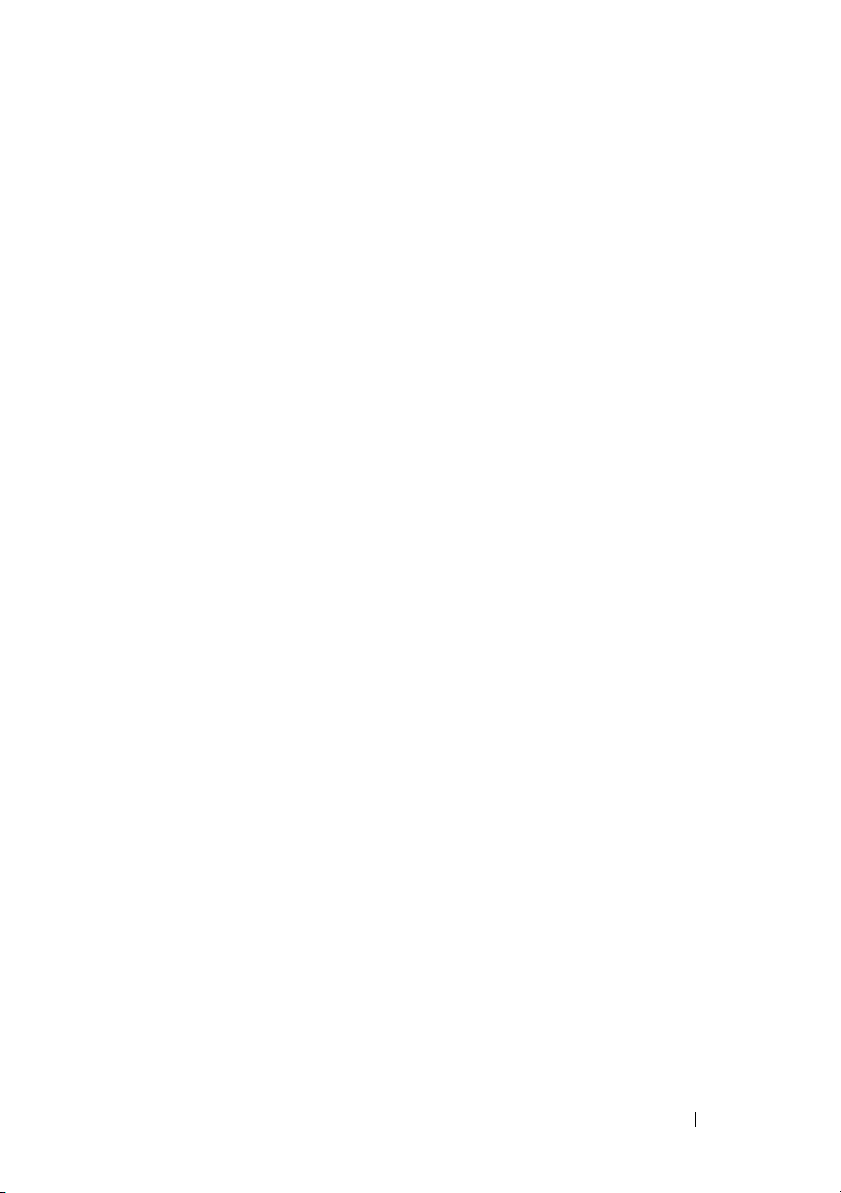
Содержание
1 Источники информации
2 Подготовка компьютера к работе
Быстрая настройка
. . . . . . . . . . . . . . . . . . . .
. . . . . . . . . . . . .
. . . .
Установка компьютера в ограниченное
пространство
Подключение к Интернету
Настройка подключения к Интернету
Перенос информации на новый компьютер
Операционная система
Microsoft
Microsoft Windows
3 Сведения о компьютере
Vostro 420, вид спереди
Vostro 420, вид сзади
. . . . . . . . . . . . . . . . . . . . . .
. . . . . . . . . . . . . . .
. . . . . .
. . . . .
®
Windows Vista
®
. . . . . . . . . . . .
®
XP
. . . . . . . . . . . . . .
. . . . . . . . . . .
. . . . . . . . . . . . . . . .
. . . . . . . . . . . . . . . . . .
7
9
9
14
16
16
18
18
18
23
23
24
Vostro 420, разъемы на задней панели
Vostro 220, вид спереди
Vostro 220, вид сзади
. . . . . . . . . . . . . . . .
. . . . . . . . . . . . . . . . . .
Vostro 220, разъемы на задней панели
Vostro 220S, вид спереди
. . . . . . . . . . . . . . .
. . . . . . . .
. . . . . . . .
Содержание
25
26
27
28
29
3
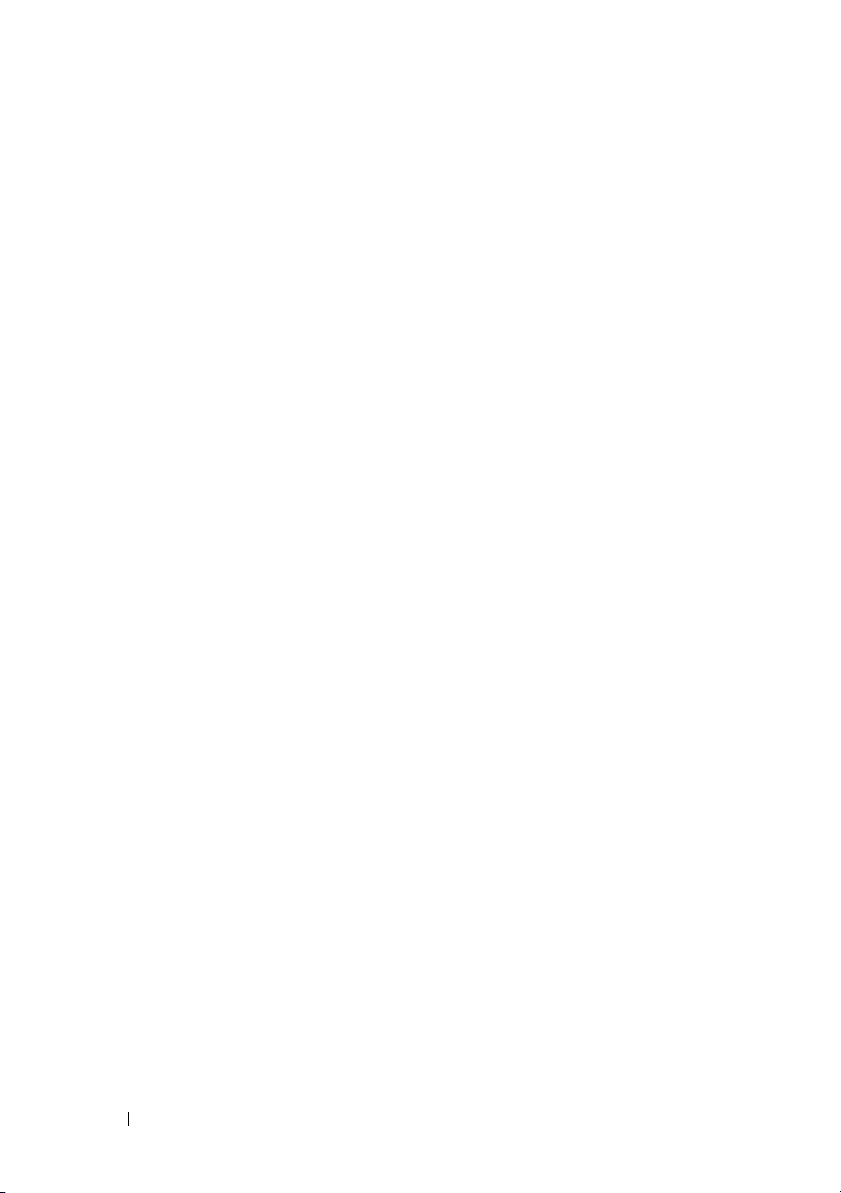
Vostro 220S, вид сзади
. . . . . . . . . . . . . . . . .
30
Vostro 220S, разъемы на задней панели
4 Технические характеристики
. . . . . . .
5 Поиск и устранение
неисправностей
Средства
Советы по устранению неполадок
. . . . . . . . . . . . . . . . . . . . . . . . .
Индикаторы питания
Кодовые сигналы
Сообщения об ошибках
Системные сообщения
Поиск и устранение неполадок программного
и аппаратного обеспечения
Программа Dell Diagnostics
Неполадки питания
Неполадки памяти
Зависания и неполадки программного
обеспечения
Служба технических обновлений
компании Dell
Утилита Dell Support
. . . . . . . . . . . . . . . . . .
. . . . . . . . . . . . . . .
. . . . . . . . . . . . . . . . .
. . . . . . . . . . . . . .
. . . . . . . . . . . . . .
. . . . . . . . . . .
. . . . . . . . . . . .
. . . . . . . . . . .
. . . . . . . . . . . . . . . .
. . . . . . . . . . . . . . . . .
. . . . . . . . . . . . . . . . . . . .
. . . . . . . . . . . . . . . . . . .
. . . . . . . . . . . . . . . .
. . . . . . .
31
33
41
41
41
42
44
51
53
54
56
57
58
59
61
61
6 Переустановка программного
обеспечения
Драйверы
Определение драйверов
Переустановка драйверов и утилит
4
Содержание
. . . . . . . . . . . . . . . . . . . . .
. . . . . . . . . . . . . . . . . . . . . . . .
. . . . . . . . . . . . .
. . . . . . .
63
63
63
64
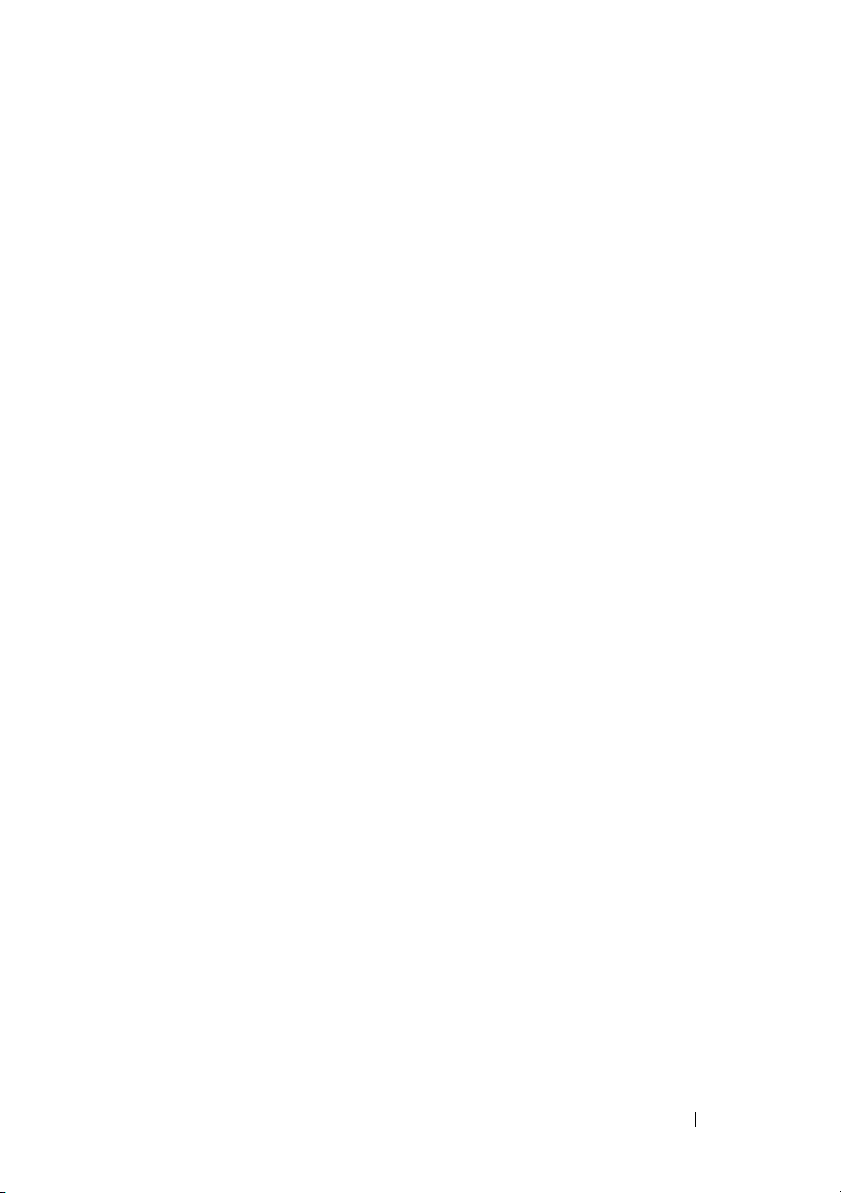
Восстановление операционной системы
Использование функции восстановления системы
Microsoft
®
Windows
®
. . . . . . . . . . . . . . .
. . . . . . .
Использование утилиты восстановления
заводского образа диска
Dell™ Factory Image Restore
. . . . . . . . . . .
Использование компактдиска Operating System
(Операционная система)
. . . . . . . . . . . . .
66
67
69
71
7 Получение справки
Получение помощи
. . . . . . . . . . . . . . .
. . . . . . . . . . . . . . . . . . .
Техническая поддержка и обслуживание
заказчиков
DellConnect™
Интернетслужбы
Служба AutoTech
. . . . . . . . . . . . . . . . . . . . .
. . . . . . . . . . . . . . . . . . .
. . . . . . . . . . . . . . . . .
. . . . . . . . . . . . . . . . . .
Автоматическая система отслеживания
заказов
Проблемы с заказом
. . . . . . . . . . . . . . . . . . . . . . .
. . . . . . . . . . . . . . . . . .
Информация о продуктах
Возврат изделий для гарантийного ремонта
или в счет кредита
Прежде чем позвонить
. . . . . . . . . . . . . . . . . . .
. . . . . . . . . . . . . . . . .
Обращение в компанию Dell
Указатель
. . . . . . . . . . . . . . . . . . . . . . . . . .
. . . . . . . . . . . . . . .
. . . . . . . . . . . . . .
73
73
74
74
74
75
76
76
76
76
77
79
81
Содержание
5
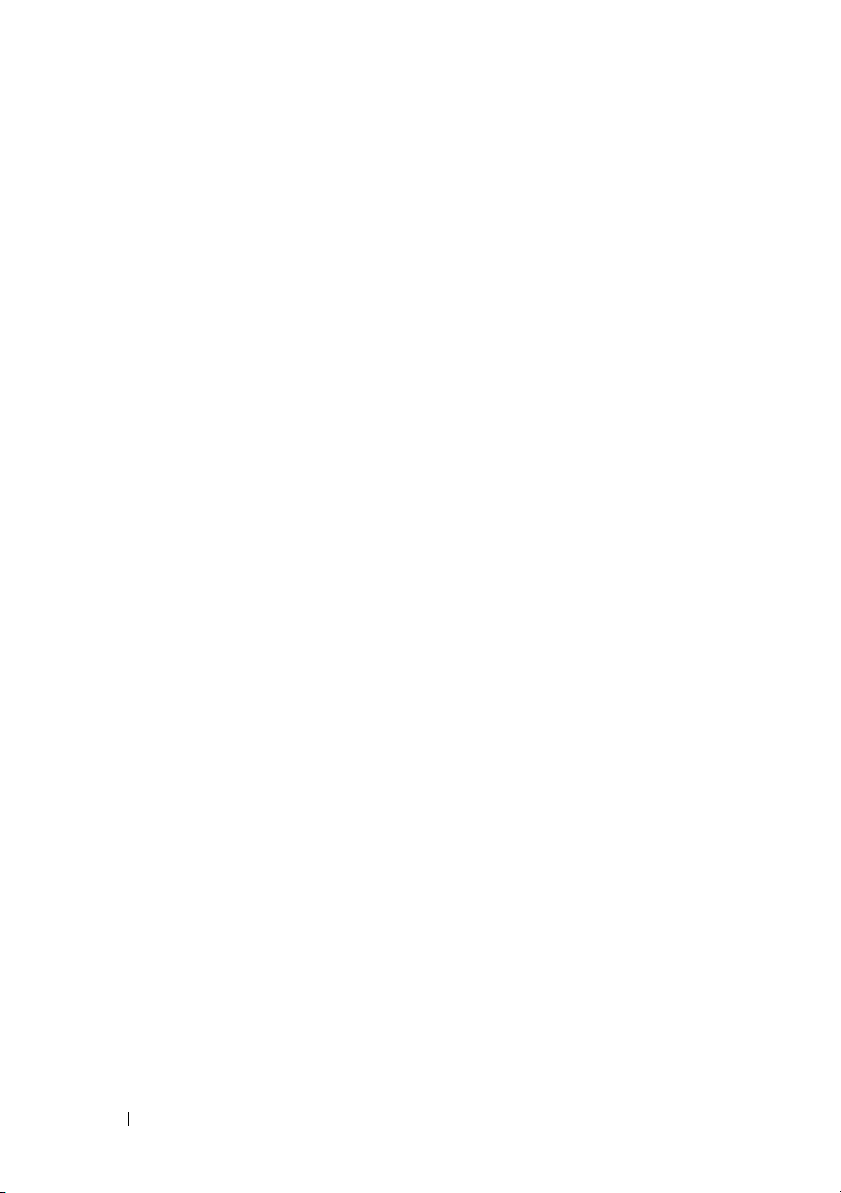
6
Содержание
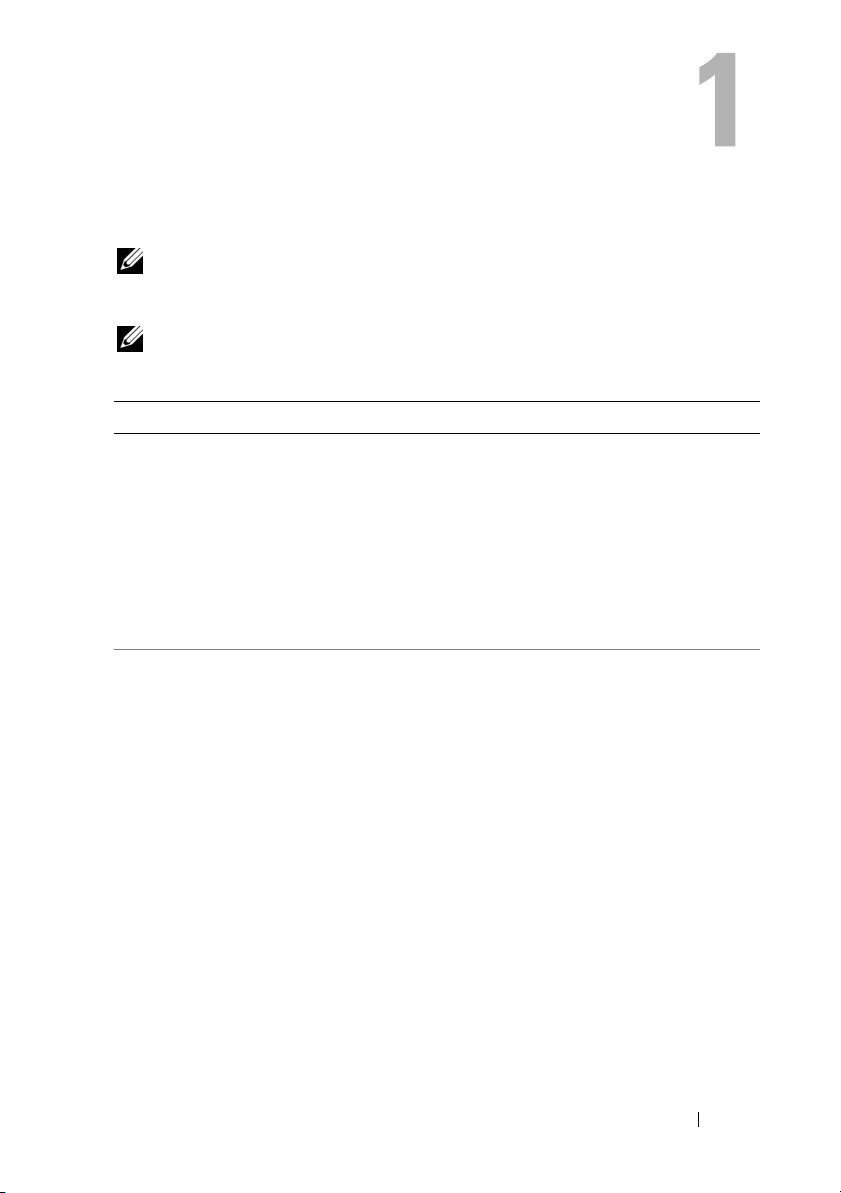
Источники информации
ПРИМЕЧАНИЕ.
не включены в комплект поставки компьютера. Некоторые функции или диски
могут быть недоступны в определенных странах.
ПРИМЕЧАНИЕ.
компьютеру.
Документ/Носитель/Метка Содержание
Метка обслуживания и код экспрессобслуживания
Метка производителя и код экспрессобслуживания находятся на компьютере.
Диск «Drivers and Utilities» (Драйверы
и утилиты)
Пакет Drivers and Utilities поставляется
на компакт-диске, DVD-диске или на
носителе другого типа вместе с
компьютером.
Некоторые функции или диски являются дополнительными и
Дополнительную информацию можно найти в документации к
• Метка производителя требуется для
идентификации компьютера на веб-
support.dell.com
сайте
обращении в службу технической
поддержки.
• Код экспресс-обслуживания вводится,
чтобы связаться с соответствующими
специалистами службы технической
поддержки.
• Программа диагностики компьютера
• Драйверы для компьютера
ПРИМЕЧАНИЕ.
драйверов и обновления документации
можно найти на вебсайте
support.dell.com
• Системное программное обеспечение
настольного компьютера (DSS)
• Файлы Readme
ПРИМЕЧАНИЕ.
записаны файлы Readme, содержащие
последние сведения о технических
новшествах компьютера или справочные
материалы для опытных пользователей и
технических специалистов.
Последние версии
.
На диске могут быть
или при
Источники информации
7
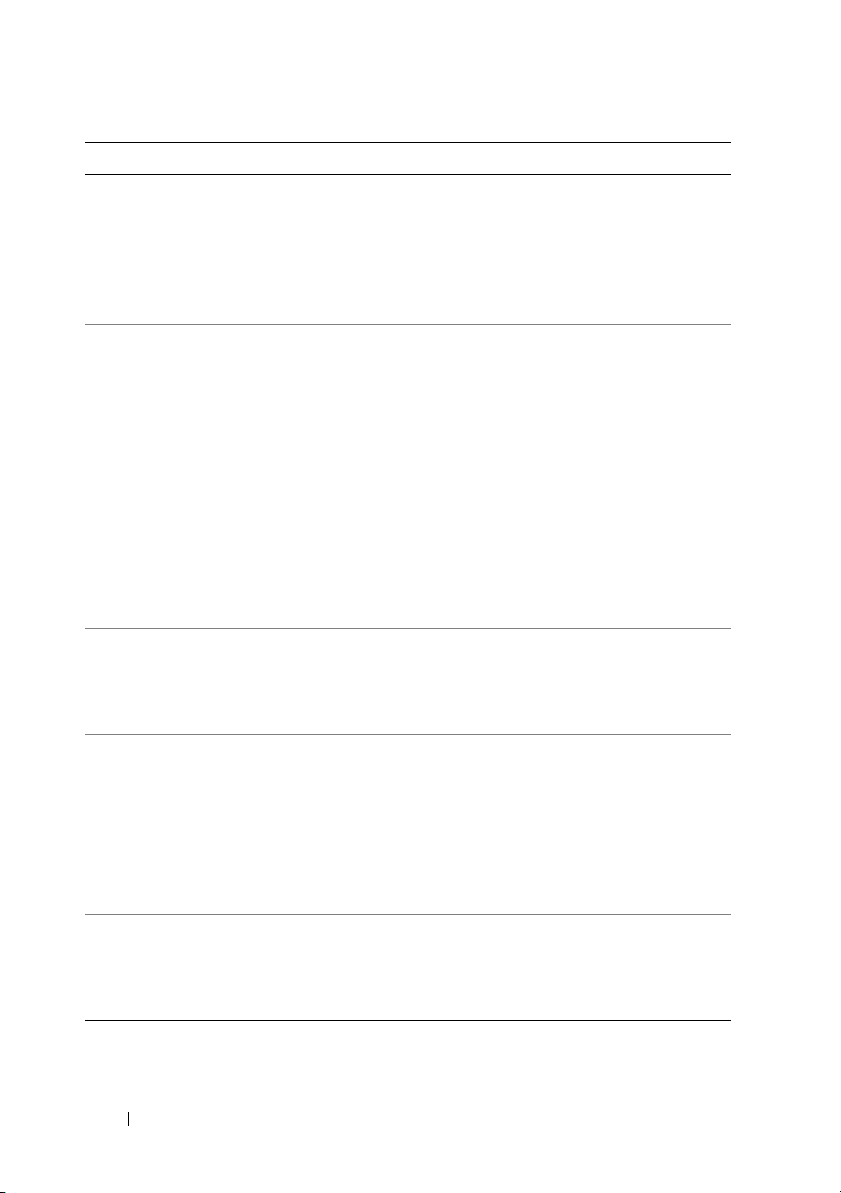
Документ/Носитель/Метка Содержание
Диск «Operating System»
• Переустановка операционной системы
(Операционная система)
Диск Operating System (Операционная
система) представляет собой компактдиск или диск DVD и входит в комплект
поставки компьютера.
Документация с инструкциями по
технике безопасности, сведениями о
соответствии стандартам,
гарантийных обязательствах и
технической поддержке
Информация подобного рода может
прилагаться к компьютеру.
Дополнительные сведения о
соответствии стандартам см. на
странице «Regulatory Compliance»
• Сведения о гарантийных
обязательствах
• Условия (только для США)
• Инструкции по технике безопасности
• Сведения о соответствии стандартам
• Сведения об эргономике
• Лицензионное соглашение конечного
пользователя
(Соответствие стандартам) на веб-сайте
www.dell.com по адресу
www.dell.com/regulatory_compliance.
Руководство по обслуживанию
Руководство по обслуживанию
компьютера имеется на веб-сайте
support.dell.com.
Руководство по технологиям Dell
Руководство по технологиям Dell
имеется на веб-сайте support.dell.com.
• Удаление и замена компонентов
• Настройка параметров системы
• Поиск и устранение неполадок
• Сведения об операционной системе
• Использование и техническое
обслуживание устройств
• Сведения о таких технологиях, как
RAID, Интернет, беспроводная
технология Bluetooth
почта, работа в сети и др.
Этикетка лицензии Microsoft®
Windows
®
• На ней указан ключ продукта для
операционной системы.
Этикетка лицензии Microsoft Windows
находится на компьютере.
®
, электронная
8
Источники информации

Подготовка компьютера к работе
Быстрая настройка
ПРЕДУПРЕЖДЕНИЕ.
данного раздела, прочитайте указания по технике безопасности,
прилагаемые к компьютеру. Дополнительные сведения о безопасности см. на
главной странице раздела «Соответствие нормативным требованиям» по
адресу www.dell.com/regulatory_compliance.
ПРИМЕЧАНИЕ.
если вы их не заказали.
1
Подключение монитора выполняйте только с помощью одного из
следующих кабелей: белый кабель DVI или синий кабель VGA. Кабель
VGA с адаптером DVI-VGA можно подсоединять к порту видео с
разъемом DVI.
Прежде чем приступить к выполнению операций
Некоторые устройства могут не входить в комплект поставки,
Подготовка компьютера к работе
9
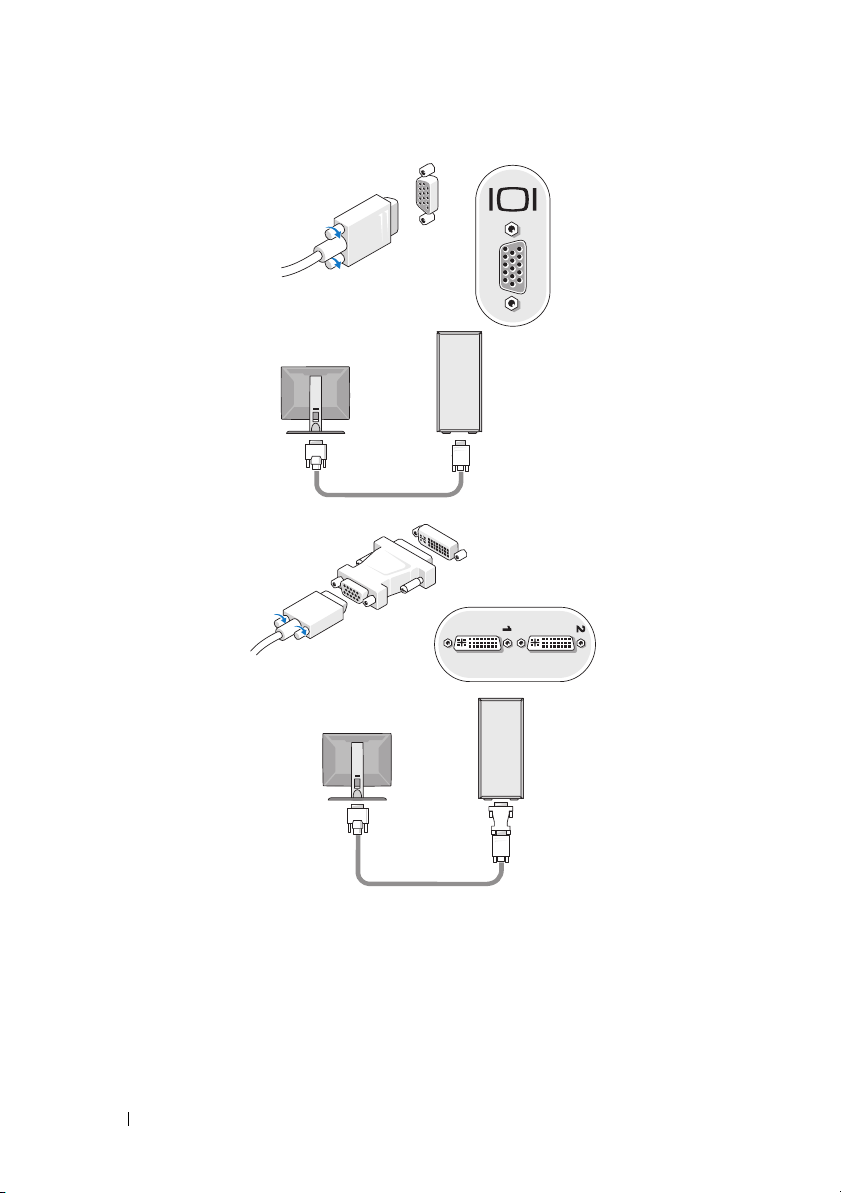
10
Подготовка компьютера к работе
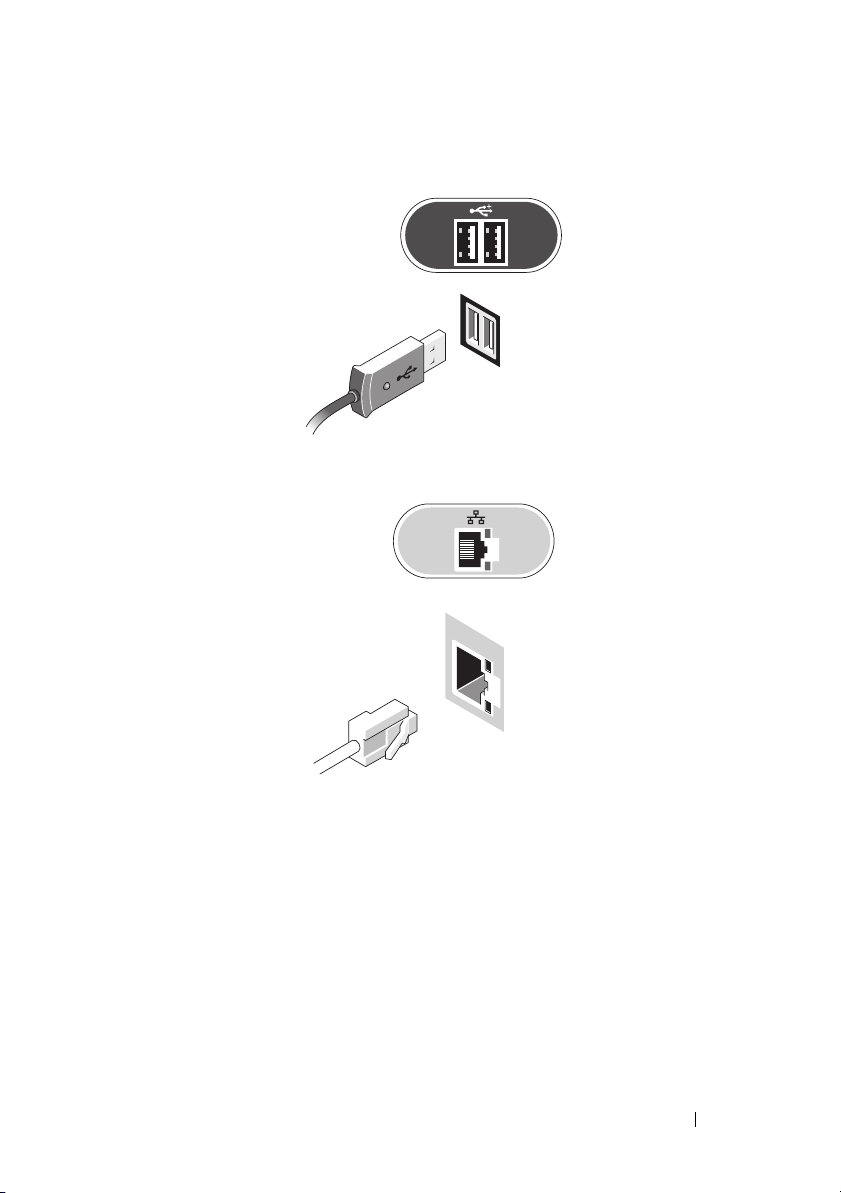
2
Подключите устройство USB, например клавиатуру или мышь.
3
Подсоедините сетевой кабель.
Подготовка компьютера к работе
11
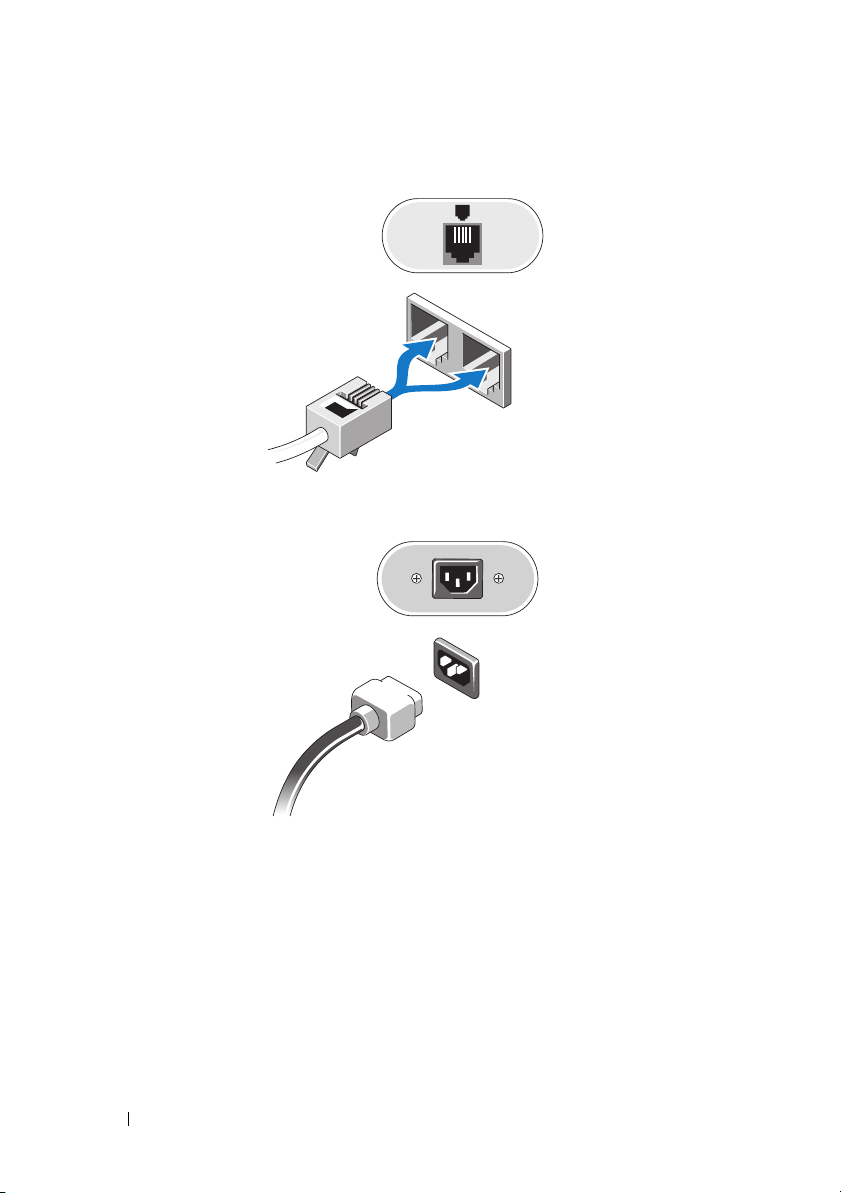
4
Подсоедините модем.
5
Подсоедините кабели питания.
12
Подготовка компьютера к работе

6
Нажмите кнопки питания на мониторе и компьютере.
7
Подключитесь к сети.
1
2
5
4
1
компьютер с сетевым адаптером
3
кабельный модем или DSLмодем
5
компьютер с USBадаптером
беспроводной сети
3
2
беспроводной маршрутизатор
4
услуги доступа в Интернет
6
USBадаптер беспроводной сети
Подготовка компьютера к работе
6
13
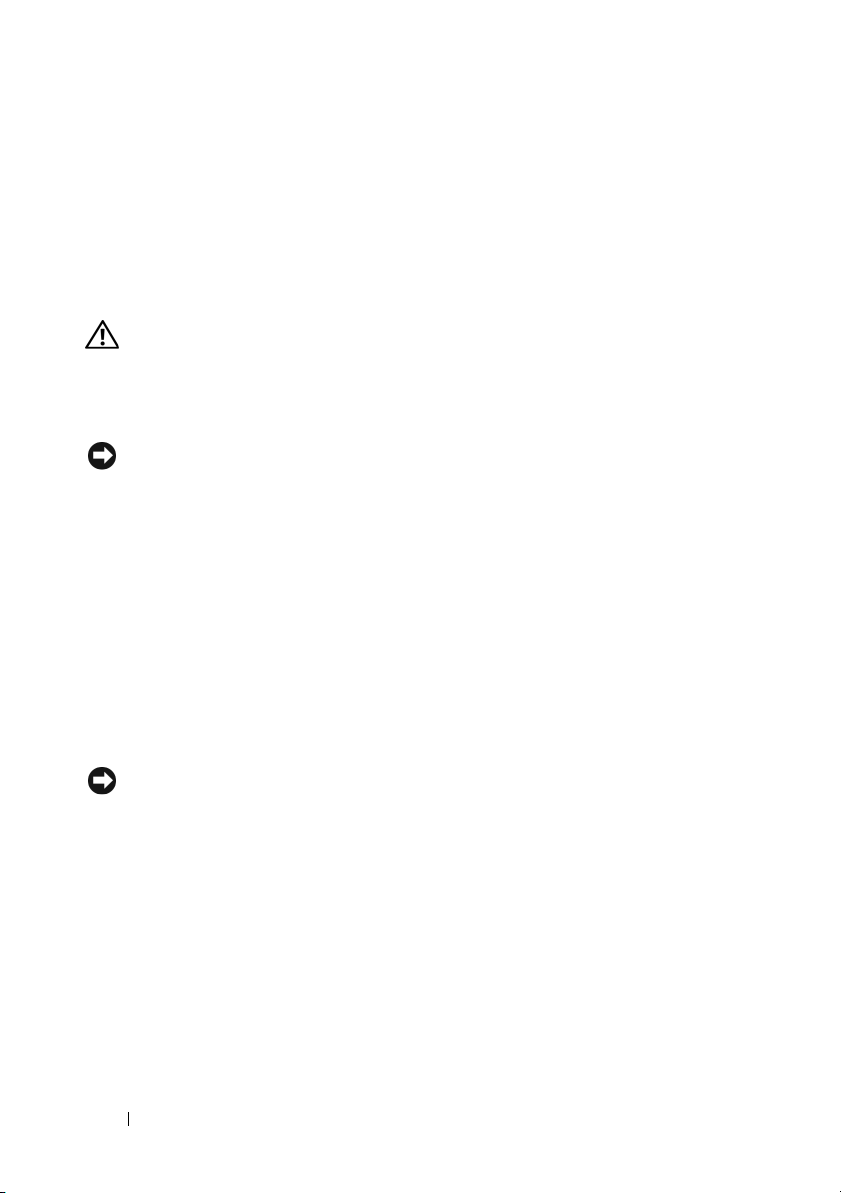
Установка компьютера в ограниченное
пространство
Установка компьютера в замкнутом пространстве может привести к ограничению
притока воздуха, вызвать перегрев компьютера и повлиять на его работу. Следуйте
приведенным ниже рекомендациям по установке компьютера в замкнутом
пространстве.
ПРЕДУПРЕЖДЕНИЕ.
пространстве прочтите инструкции по технике безопасности, прилагаемые к
компьютеру. Дополнительные сведения о безопасности см. на главной
странице раздела «Соответствие нормативным требованиям» по адресу
www.dell.com/regulatory_compliance.
Перед установкой компьютера в замкнутом
ВНИМАНИЕ!
соответствует максимально допустимой температуре окружающей среды. При
установке компьютера в замкнутом пространстве необходимо учитывать
температуру воздуха в помещении. Например, если температура воздуха в
помещении 25 °C, то в зависимости от конфигурации компьютера остается в
резерве всего 5–10 °C до максимальной рабочей температуры компьютера.
Технические характеристики компьютера см. в разделе «Технические
характеристики» на стр. 33.
Рабочая температура, указанная в этом документе,
• Нормальная вентиляция обеспечивается при минимальном зазоре 10 см
со всех сторон корпуса компьютера, где есть вентиляционные
отверстия.
• Необходимо обеспечивать 30-процентный поток воздуха через
замкнутое пространство спереди и сзади.
ВНИМАНИЕ!
котором отсутствует приток воздуха. Ограничение притока воздуха влияет на
работу компьютера и может привести к его перегреву.
Не устанавливайте компьютер в замкнутое пространство, в
14
Подготовка компьютера к работе

• Если компьютер устанавливается на углу рабочего стола или под
столом, для обеспечения нормальной вентиляции зазор между задней
панелью компьютера и стенкой (перегородкой) должен составлять не
менее 5 см.
Подготовка компьютера к работе
15
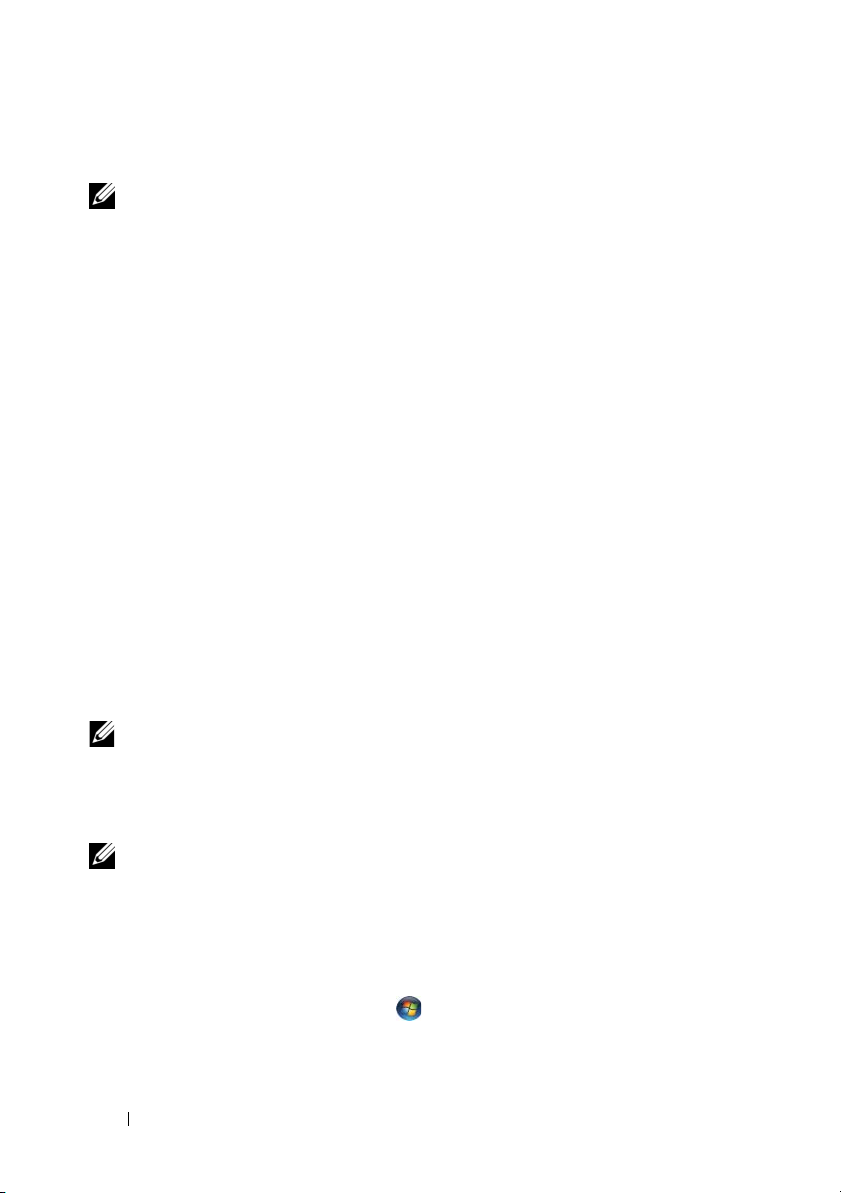
Подключение к Интернету
ПРИМЕЧАНИЕ.
зависят от страны.
Для подключения к Интернету вам понадобятся модем или сетевое подключение и
поставщик услуг Интернета.
подсоедините телефонный кабель к разъему модема компьютера и телефонной
розетке, затем выполните настройку подключения к Интернету.
подключение через DSL-модем или кабельный/спутниковый модем
инструкциями по установке к поставщику услуг Интернета или оператору сети
сотовой связи.
Настройка подключения к Интернету
Чтобы установить подключение к Интернету с помощью ярлыка на рабочем столе,
предоставленного поставщиком услуг Интернета, выполните следующее.
1
Сохраните и закройте все открытые файлы и выйдите из всех программ.
2
Дважды щелкните значок поставщика услуг Интернета на рабочем
столе Microsoft
3
Для завершения установки следуйте инструкциям на экране.
Если на рабочем столе нет значка поставщика услуг Интернета или требуется
установить подключение к Интернету через другого поставщика услуг Интернета,
выполните шаги, указанные ниже в соответствующем разделе.
ПРИМЕЧАНИЕ.
Руководство по технологиям Dell
успешно, возможно, у поставщика услуг Интернета произошел сбой в
обслуживании пользователей. Свяжитесь с поставщиком услуг Интернета и
узнайте о состоянии услуг или попробуйте подключиться позже.
Поставщики услуг Интернета и предоставляемые ими услуги
Если используется коммутируемое подключение
,
Если используется
, обратитесь за
®
Windows®.
Если установить подключение к Интернету не удается, см.
. Если ранее подключение выполнялось
ПРИМЕЧАНИЕ.
у вас нет поставщика услуг Интернета, воспользуйтесь мастером
Подключение к Интернету
Операционная система Microsoft® Windows Vista
1
Сохраните и закройте все открытые файлы и выйдите из всех программ.
2
В Windows Vista выберите Пуск
16
Подготовка компьютера к работе
Подготовьте информацию поставщика услуг Интернета. Если
.
®
→
Панель управления
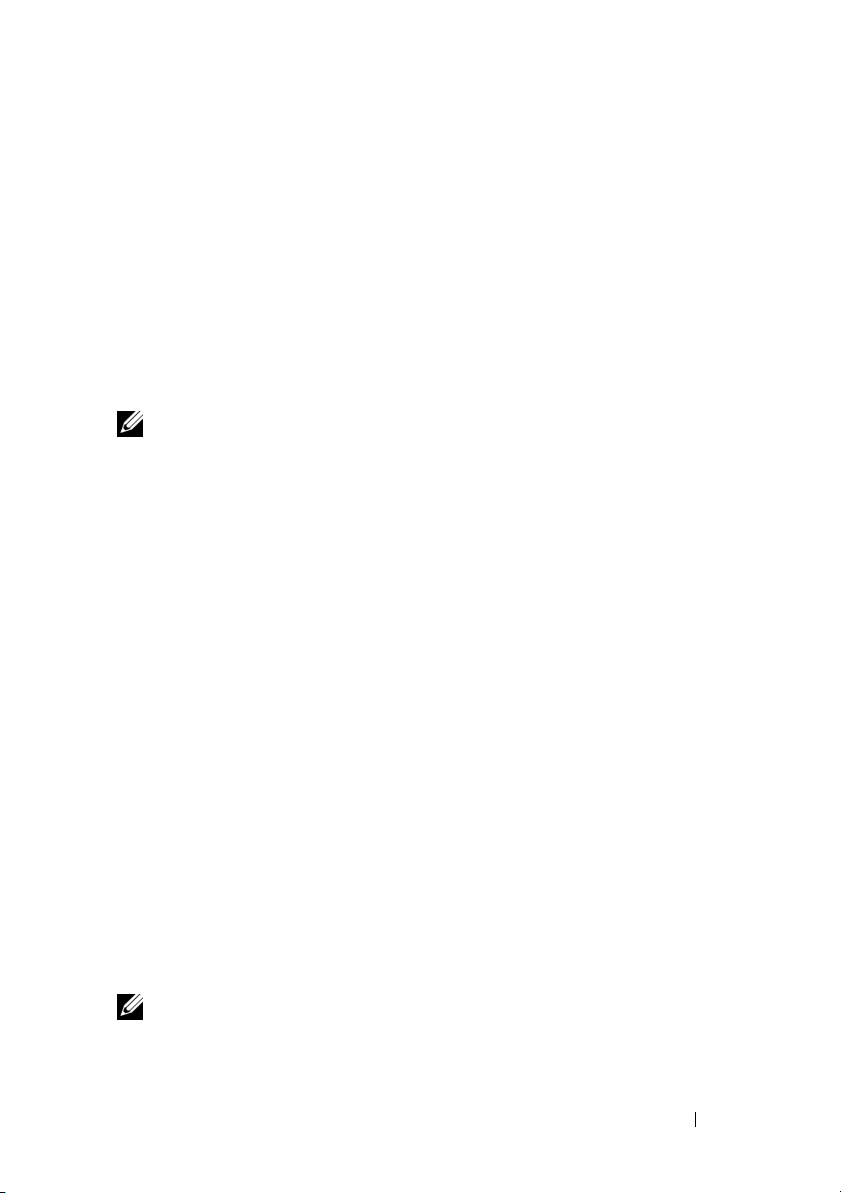
3
В разделе
к Интернету
4
В окне
(с PPPoE)
Сеть и подключения к Интернету
.
Подключение к Интернету
или
Коммутируемое
выберите
, в зависимости от желаемого способа
выберите
Подключение
Высокоскоростное
подключения:
• Выберите
Высокоскоростное
, если используется подключение
через DSL-модем, спутниковый модем, модем кабельного
телевидения или беспроводную технологию Bluetooth.
• Выберите
Коммутируемое
, если используется модем
коммутируемой линии передачи или ISDN.
ПРИМЕЧАНИЕ.
Помочь выбрать
5
Для выполнения процесса настройки следуйте инструкциям на экране и
Если не известно, какой тип подключения выбрать, нажмите
или обратитесь к своему поставщику услуг Интернета.
воспользуйтесь информацией по настройке, предоставленной
поставщиком услуг Интернета.
Microsoft Windows® XP
1
Сохраните и закройте все открытые файлы и выйдите из всех программ.
2
Выберите
3
В следующем окне выберите нужный вариант.
Пуск→
Internet Explorer→ Подключить к Интернету
• При отсутствии поставщика услуг Интернета щелкните
из списка поставщиков услуг Интернета
.
• Если информация по настройке от поставщика услуг Интернета
получена, но нет установочного компакт-диска, выберите
Установить подключение вручную
.
• При наличии установочного компакт-диска выберите
Использовать компакт-диск поставщика услуг Интернета
4
Нажмите кнопку
Если выбран вариант
Далее
.
Установить подключение вручную
в шагу 3,
перейдите к шагу 5. В противном случае следуйте инструкциям на
экране, чтобы завершить установку.
.
Выбрать
.
ПРИМЕЧАНИЕ.
обратитесь к своему поставщику услуг Интернета.
Если неизвестно, какой тип подключения выбрать,
Подготовка компьютера к работе
17
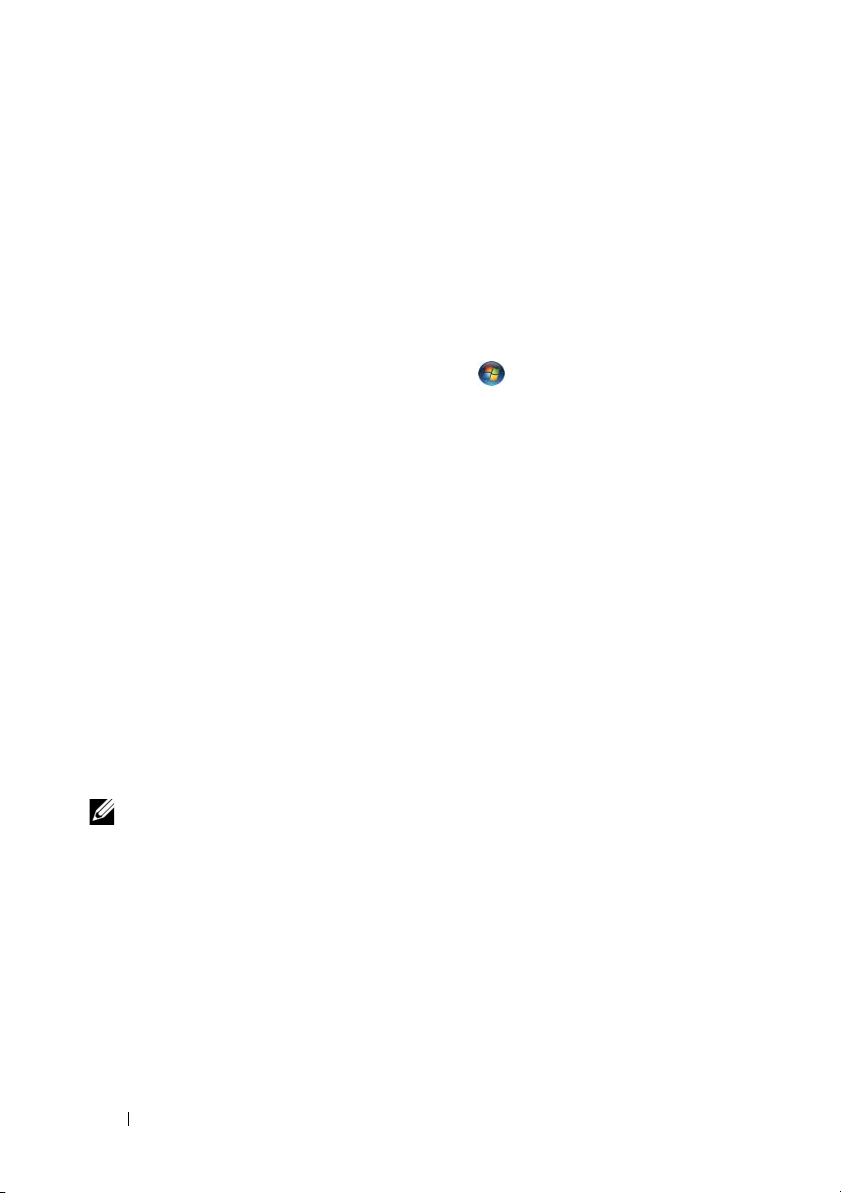
5
Выберите нужный вариант в разделе
Интернету
6
Для завершения установки используйте информацию, предоставленную
→
и нажмите кнопку
Каким образом подключиться к
Далее
.
поставщиком услуг Интернета.
Перенос информации на новый компьютер
Операционная система Microsoft® Windows Vista
1
Нажмите в Windows Vista кнопку «Пуск» и выберите
→
файлов и параметров
2
В диалоговом окне
нажмите кнопку
3
Нажмите
Продолжить
Start a new transfer (Начать новый перенос)
transfer in progress (Продолжить выполнение переноса)
4
Следуйте инструкциям, выводимым на экран мастером переноса
Запуск средства переноса Windows.
Контроль учетных записей пользователей
.
®
Перенос
или
Continue a
.
данных Windows.
Microsoft Windows® XP
Операционная система Windows XP включает в себя мастер переноса файлов и
параметров для переноса данных с исходного компьютера на новый компьютер.
Данные переносятся на новый компьютер по сети или по соединению через
последовательный порт. Можно также сохранить данные на съемном носителе,
например на перезаписываемом компакт-диске, для последующего переноса на
новый компьютер.
ПРИМЕЧАНИЕ.
новый компьютер, подключив последовательный кабель непосредственно к
портам вводавывода обоих компьютеров.
Инструкции по прямому соединению двух компьютеров с помощью кабеля
смотрите в статье № 305621 справочной базы знаний Microsoft Knowledge
Base под названием
помощью кабеля в системе Windows XP
недоступна в некоторых странах.
Для переноса данных на новый компьютер требуется запустить мастер переноса
файлов и параметров.
Кроме того, можно перенести информацию со старого на
Как установить прямое соединение двух компьютеров с
. Эта информация может быть
18
Подготовка компьютера к работе

Запуск мастера переноса файлов и параметров с диска Operating System
ПРИМЕЧАНИЕ.
(Операционная система). Этот диск дополнительный и может не
System
поставляться с некоторыми компьютерами.
Для выполнения этой процедуры требуется диск
Operating
Для подготовки нового компьютера к передаче файлов выполните следующие
операции.
1
Запустите мастер переноса файлов и параметров, выбрав
программы
файлов и параметров
2
При появлении экрана приветствия
параметров
3
На экране
Далее
4
На экране
→
Стандартные→ Служебные→
.
мастера переноса файлов и
нажмите кнопку
Это какой компьютер
Далее
выберите
.
.
У вас есть компакт-диск с Windows XP
Мастер переноса
Новый компьютер→
Пуск→ Все
выберите
Запустить мастер переноса файлов и параметров с компакт-диска
Windows XP
5
При появлении экрана
компьютеру
нажимайте
→
Далее
.
Теперь перейдите к вашему исходному
перейдите к старому или исходному компьютеру. Пока
кнопку
Далее
.
Для копирования данных с исходного компьютера выполните следующие
операции.
1
Вставьте в исходный компьютер диск
Windows XP Operating System
(Операционная система Windows XP).
2
На экране
Выполнение иных задач
3
В группе
параметров настройки
4
На экране
Далее
5
На экране
Вас приветствует Microsoft Windows XP
.
Выберите нужное действие
→
Далее
Это какой компьютер
щелкните
.
выберите
.
Выберите способ переноса
выберите нужный способ.
щелкните
Перенос файлов и
Исходный компьютер→
не
Подготовка компьютера к работе
19
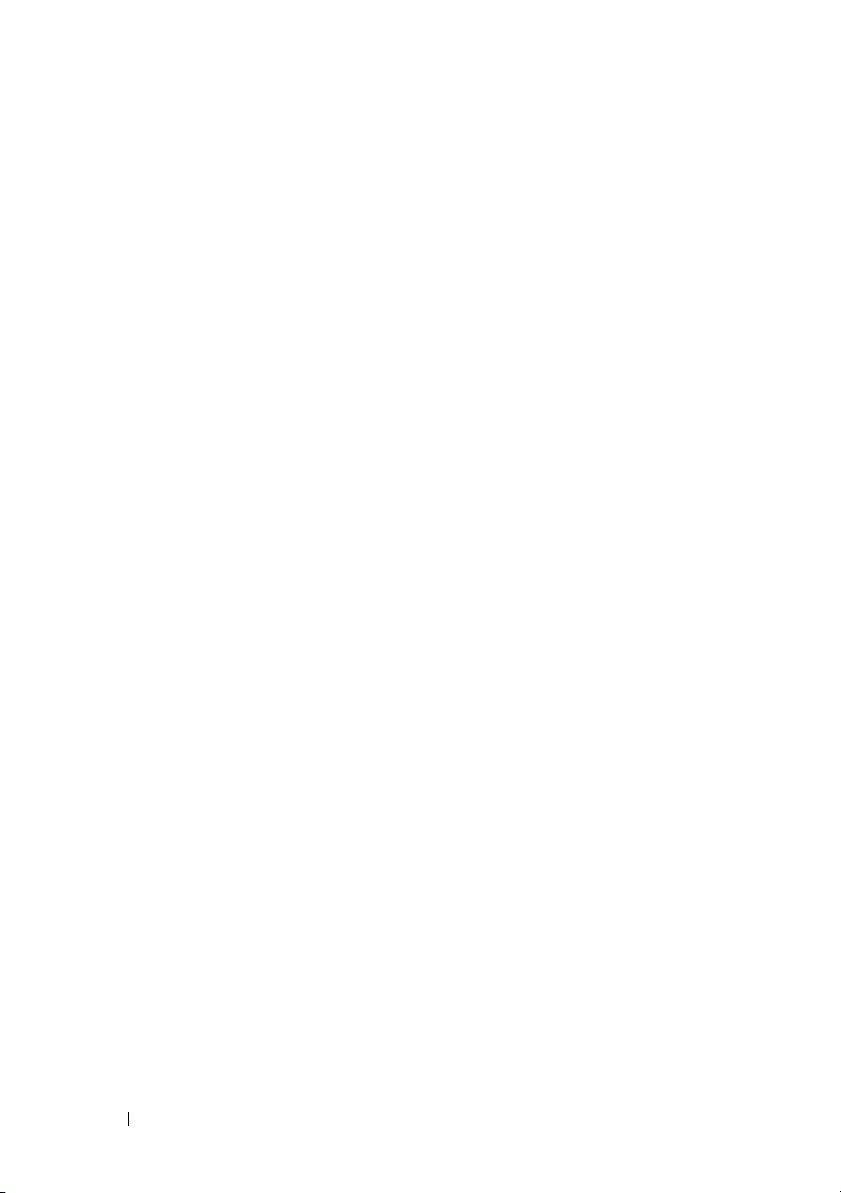
6
На экране
требуется перенести, и нажмите кнопку
По завершении копирования информации появится экран
этапа сбора необходимых данных
7
Нажмите кнопку
Что необходимо перенести
.
Готов о
.
выберите элементы, которые
Далее
.
Завершение
Для переноса данных на новый компьютер выполните следующие операции.
1
На экране
новом компьютере нажмите кнопку
2
На экране
способ переноса файлов и параметров и нажмите кнопку
Теперь перейдите к вашему исходному компьютеру
Далее
.
Где находятся файлы и параметры настройки
выберите
Далее
на
.
Мастер перенесет собранные файлы и параметры на новый компьютер.
3
На экране
Завершено
нажмите кнопку
Готов о
и перезагрузите новый
компьютер.
Запуск мастера переноса файлов и параметров без диска Operating System
Для запуска мастера переноса файлов и параметров без диска
Operating System
(Операционная система) необходимо создать диск мастера переноса, с помощью
которого можно будет записать резервный файл образа на съемном носителе.
Для создания диска мастера переноса воспользуйтесь новым компьютером с
операционной системой Windows XP и выполните следующие действия.
1
Запустите мастер переноса файлов и параметров, выбрав
программы
файлов и параметров
2
При появлении экрана приветствия
параметров
3
На экране
Далее
4
На экране
→ Стандартные→ Служебные→
.
мастера переноса файлов и
нажмите кнопку
Это какой компьютер
Далее
выберите
.
.
У вас есть компакт-диск с Windows XP
Мастер переноса
Новый компьютер→
дискету мастера переноса в следующем дисководе
5
Вставьте съемный носитель, например записываемый компакт-диск, и
нажмите кнопку
OK
.
Пуск→
выберите
→
Далее.
Все
Создать
20
Подготовка компьютера к работе
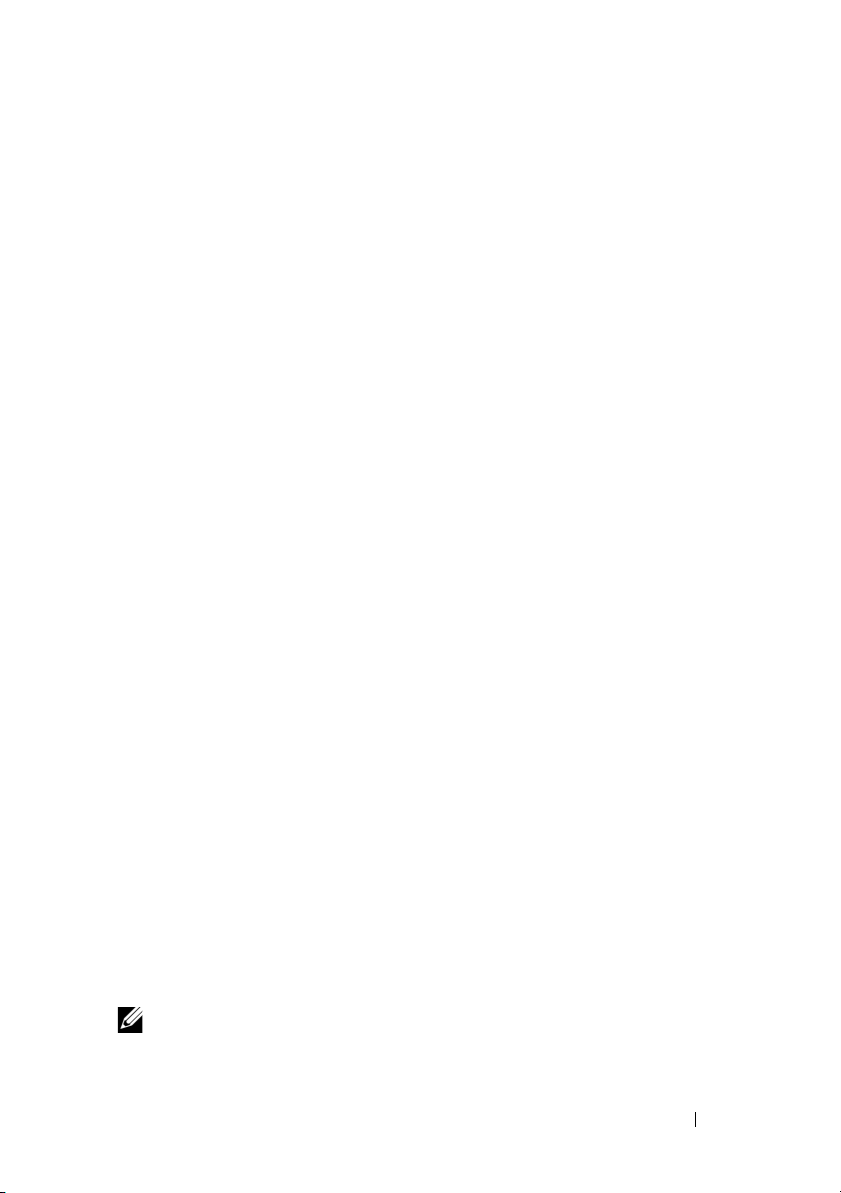
6
Когда диск будет создан и появится сообщение
к вашему исходному компьютеру
Далее
.
7
Перейдите к исходному компьютеру.
Теперь перейдите
,
не нажимайте
кнопку
Для копирования данных с исходного компьютера выполните следующие действия.
1
Вставьте диск мастера в исходный компьютер и нажмите
Выполнить
2
В поле
fastwiz
3
На экране приветствия
нажмите кнопку
4
На экране
Далее
5
На экране
6
На экране
требуется перенести, и нажмите кнопку
.
Открыть
окна
Запуск программы
укажите путь к файлу
(на соответствующем съемном носителе) и нажмите OK.
мастера переноса файлов и параметров
Далее
.
Это какой компьютер
выберите
Исходный компьютер→
.
Выберите способ переноса
Что необходимо перенести
выберите нужный способ.
выберите элементы, которые
Далее
.
По завершении копирования информации появится экран
этапа сбора необходимых данных
7
Нажмите кнопку
Готов о
.
.
Пуск→
Завершение
Для переноса данных на новый компьютер выполните следующие действия.
1
На экране
новом компьютере нажмите кнопку
2
На экране
способ переноса файлов и параметров и нажмите кнопку
Теперь перейдите к вашему исходному компьютеру
Далее
.
Где находятся файлы и параметры настройки
выберите
Далее
на
.
Следуйте инструкциям на экране.
Мастер прочитает собранные файлы и параметры установки и
применит их на новом компьютере.
После переноса всех файлов и параметров настройки появится экран
Завершено
3
Нажмите кнопку
ПРИМЕЧАНИЕ.
вебсайте
Methods To Transfer Files From My Old Computer To My New Dell™ Computer Using
.
Готов о
и перезагрузите новый компьютер.
Дополнительную информацию по данной процедуре см. на
support.dell.com
в документе № 154781 (
Подготовка компьютера к работе
What Are The Different
21
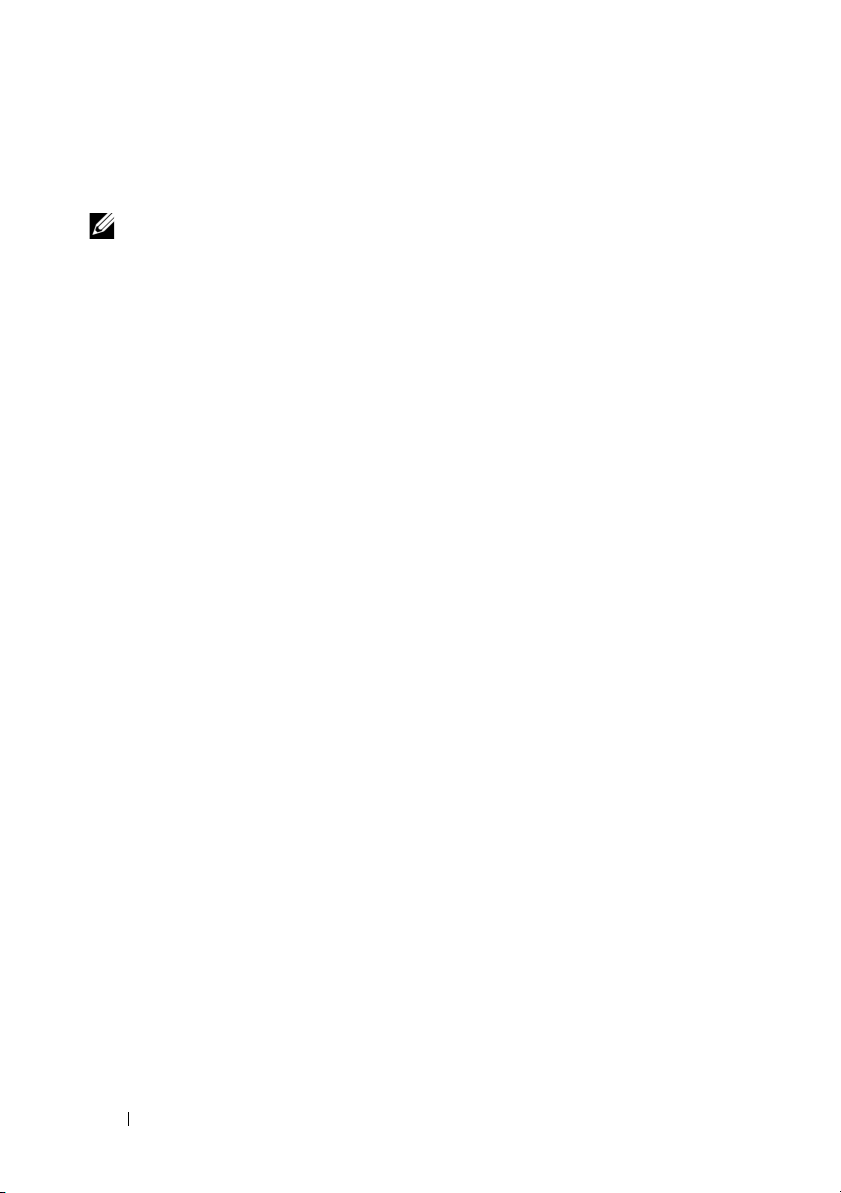
the Microsoft® Windows®XP Operating System) (Способы переноса файлов со
старого компьютера на новый компьютер Dell™ с помощью Microsoft Windows
XP
).
ПРИМЕЧАНИЕ.
Base может быть недоступен в некоторых странах.
Этот документ в справочной базе данных Dell™ Knowledge
22
Подготовка компьютера к работе

Сведения о компьютере
Vostro 420, вид спереди
1
2
3
4
5
6
10
1
оптический дисковод
3
дополнительные отсеки для
оптических дисководов (2)
5
разъем микрофона
7
8
9
2
отсек дисковода на передней
панели (открыт)
4
разъемы USB 2.0 (4)
6
разъем IEEE 1394 (дополнительно)
Сведения о компьютере
23

7
разъем для наушников
9
индикатор активности
дисковода
Vostro 420, вид сзади
8
кнопка питания, индикатор питания
10
устройство чтения карт памяти
(дополнительно)
1
7
6
5
4
1
разъем питания
3
кольцо для защитного
кабеля/навесного замка
5
разъемы на задней панели
7
переключатель напряжения
2
3
2
вентиляционное отверстие блока
питания
4
слоты для плат расширения
6
индикатор блока питания
24
Сведения о компьютере
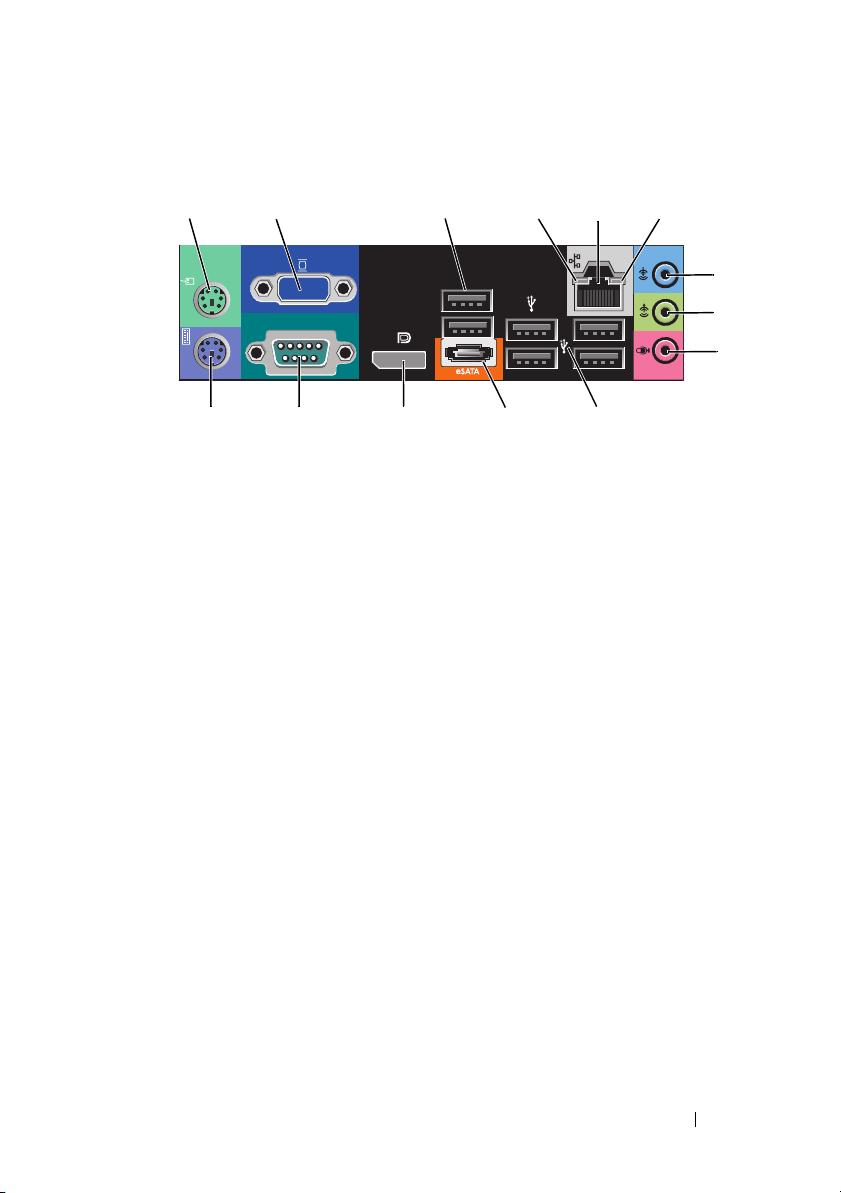
Vostro 420, разъемы на задней панели
1 3
1
разъем мыши PS/2
3
разъемы USB 2.0 (2)
5
разъем сетевого адаптера
7
разъем линейного входа
9
разъем микрофона
11
разъем eSATA
13
разъем последовательного порта
(9контактный)
2
1314
45
12
2
4
6
8
10
12
14
11
разъем VGA
индикатор состояния подключения
индикатор работы сети
разъем линейного выхода
разъемы USB 2.0 (4)
порт дисплея
разъем клавиатуры PS/2
10
6
7
8
9
Сведения о компьютере
25

Vostro 220, вид спереди
10
1
2
3
4
5
6
7
8
9
26
1
оптический дисковод
3
дополнительный отсек для
оптического дисковода
5
разъем IEEE 1394
(дополнительно)
7
разъем микрофона
9
индикатор активности
дисковода
Сведения о компьютере
2
отсек дисковода на передней
панели (открыт)
4
разъемы USB 2.0 (4)
6
разъем для наушников
8
кнопка питания, индикатор питания
10
устройство чтения карт памяти
(дополнительно)
 Loading...
Loading...