Dell Vostro 220 User Manual [in]
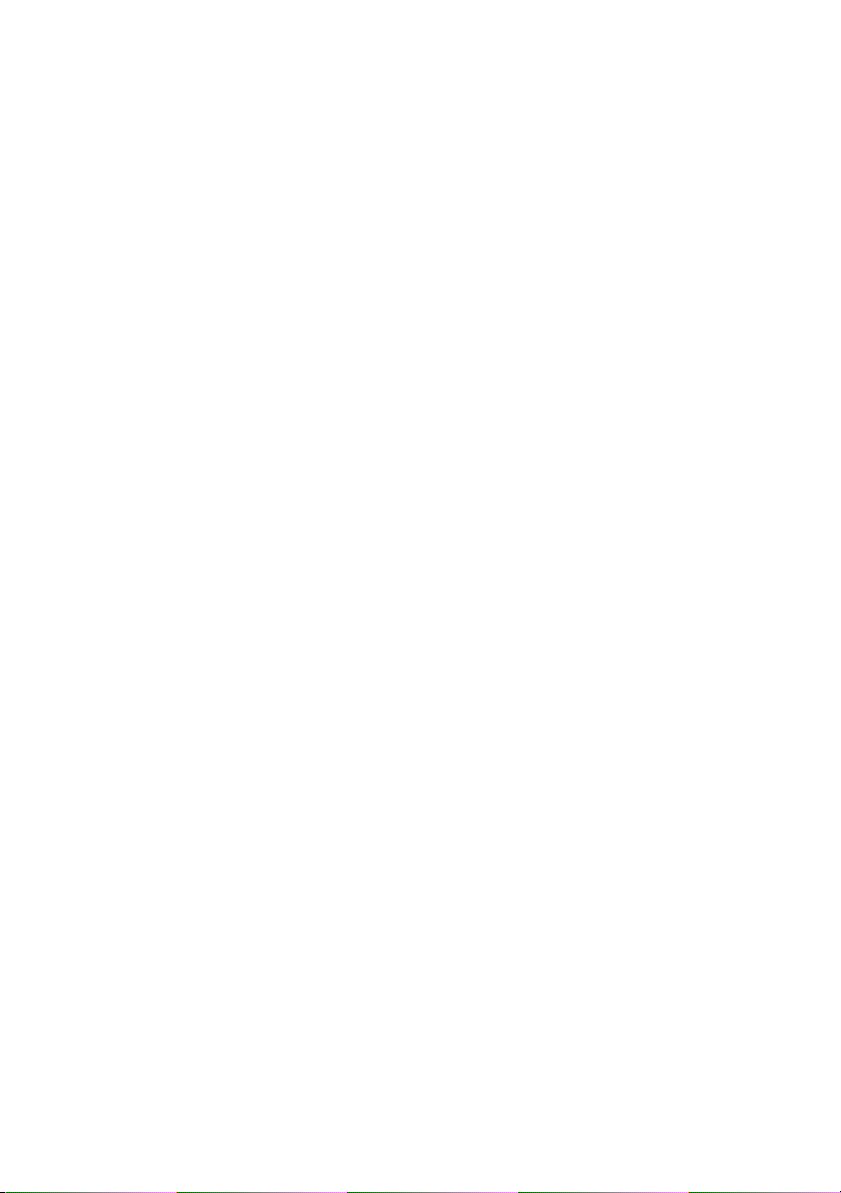
Dell™ Vostro™ 420/220/220s
Guida rapida all'installazione e alla
consultazione
Questa guida fornisce una panoramica delle funzionalità, le specifiche e
informazioni rapide per l'installazione, il software e la risoluzione dei problemi
per il computer. Per ulteriori informazioni sul sistema operativo, le periferiche e
le tecnologie, vedere la Guida alla tecnologia Dell
all'indirizzo support.dell.com.
Models: DCSCLF, DCSCMF, DCSCSF
www.dell.com | support.dell.com
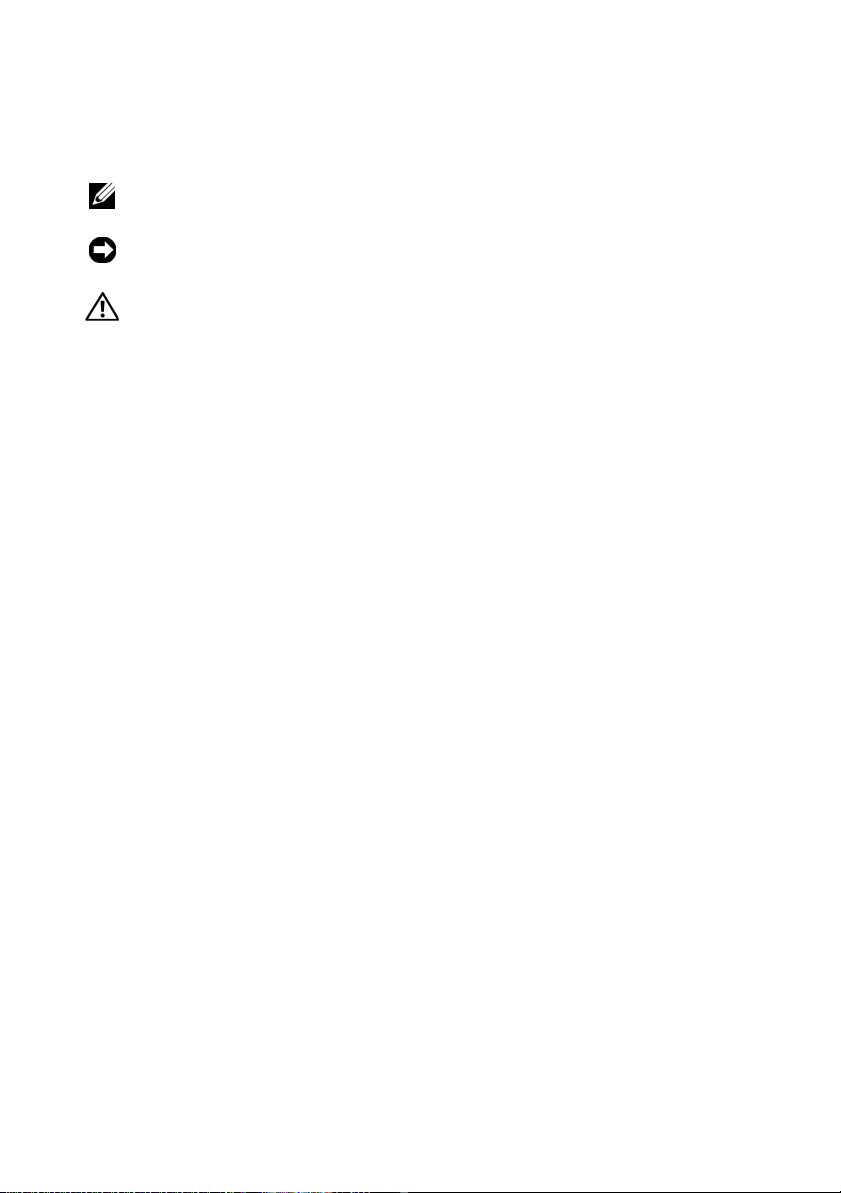
N.B., Avvisi e Attenzione
N.B. Un N.B. indica informazioni importanti che contribuiscono a migliorare
l'utilizzo del computer.
AVVISO: Un AVVISO indica un danno potenziale all'hardware o perdita di dati e
spiega come evitare il problema.
ATTENZIONE: Un messaggio di ATTENZIONE indica un rischio di danni materiali,
lesioni personali o morte.
Se il computer acquistato è un Dell™ Serie n, eventuali riferimenti al sistema
operativo Microsoft
applicabili.
Avviso sul prodotto Macrovision
Questo prodotto incorpora una tecnologia di protezione del copyright tutelata
da protezioni di processo di taluni brevetti statunitensi, nonché da altri diritti di
proprietà intellettuale di Macrovision Corporation e di altri soggetti detentori di
diritti. L'uso di tale tecnologia di protezione deve essere autorizzato da
Macrovision Corporation ed è previsto in ambito privato e per altri scopi
limitati, salvo diversa autorizzazione da parte di Macrovision Corporation. È
vietato decodificare o disassemblare il prodotto.
____________________
Le informazioni contenute nel presente documento sono soggette a modifiche senza preavviso.
© 2008 Dell Inc. Tutti i diritti riservati.
È severamente vietata la riproduzione, con qualsiasi strumento, senza l'autorizzazione scritta di Dell
Inc.
Marchi commerciali utilizzati in questo testo: Dell, il logo DELL, OptiPlex e DellConnect sono marchi
commerciali di Dell Inc.; Bluetooth è un marchio registrato di proprietà di Bluetooth SIG, Inc. ed è
utilizzato da Dell su licenza; Intel, Pentium, iAMT, Core e Celeron sono marchi registrati di Intel
Corporation negli Stati Uniti e in altri Paesi; Blu-ray Disc è un marchio di Blu-ray Disc Association;
Microsoft, Windows, Windows Vista, e il logo sul pulsante Start di Windows Vista sono marchi
commerciali o registrati di Microsoft Corporation negli Stati Uniti e/o in altri Paesi
Altri marchi e nomi commerciali possono essere utilizzati in questo documento sia in riferimento alle
aziende che rivendicano la proprietà di tali marchi e nomi che ai prodotti stessi. Dell Inc. nega qualsiasi
partecipazione di proprietà relativa a marchi e nomi commerciali diversi da quelli di sua proprietà.
®
Windows® riportati nel presente documento non sono
Models: DCSCLF, DCSCMF, DCSCSF
September 2008 P/N K623H Rev. A00
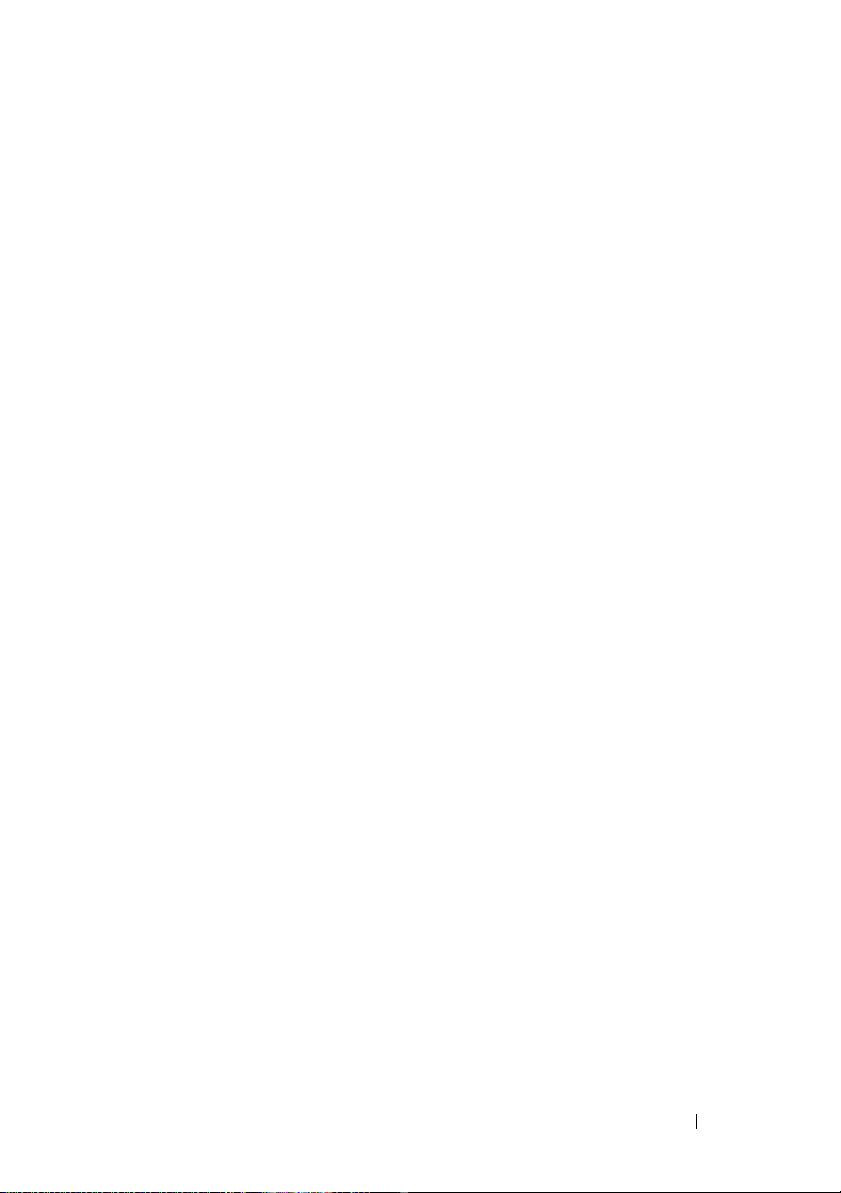
Sommario
1 Ricerca di informazioni . . . . . . . . . . . . . . . 7
2 Installazione del computer
. . . . . . . . . . . . 9
Installazione rapida . . . . . . . . . . . . . . . . . . . . 9
Installazione del computer in un armadietto
Connessione a Internet
. . . . . . . . . . . . . . . . . 16
Impostazione della connessione Internet
. . . . . . 14
. . . . . 16
Trasferimento delle informazioni a
un nuovo computer
Sistema operativo Microsoft
Windows Vista
Microsoft Windows
. . . . . . . . . . . . . . . . . . . . 18
®
®
. . . . . . . . . . . . . . . . . . 18
®
XP . . . . . . . . . . . . . . 18
3 Informazioni sul computer. . . . . . . . . . . . 23
Vista anteriore Vostro 420 . . . . . . . . . . . . . . . . 23
Vista posteriore Vostro 420
Connettori del pannello posteriore Vostro 420
Vista anteriore Vostro 220
. . . . . . . . . . . . . . . 24
. . . . . 25
. . . . . . . . . . . . . . . . 26
Vista posteriore Vostro 220
. . . . . . . . . . . . . . . 27
Connettori del pannello posteriore Vostro 220
. . . . . 28
Sommario 3
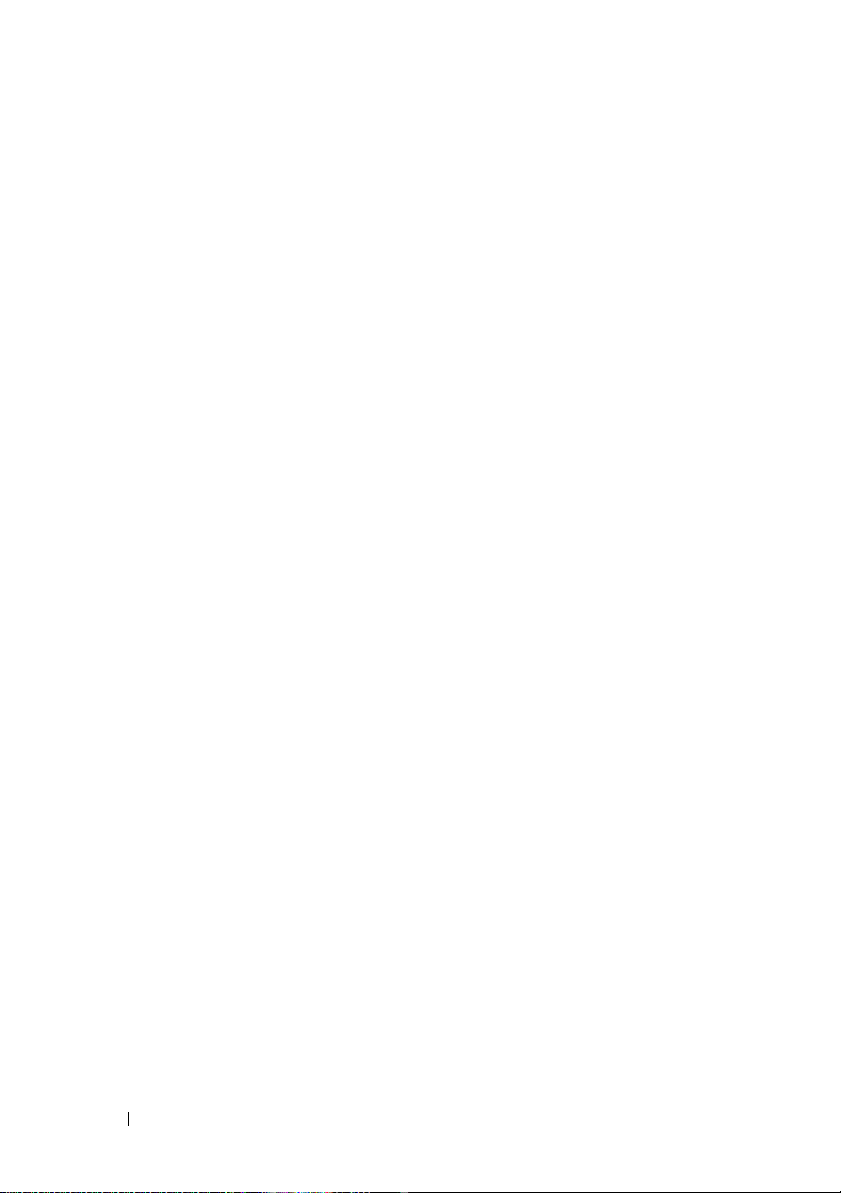
Vista anteriore Vostro 220s . . . . . . . . . . . . . . . 29
Vista posteriore Vostro 220s
Connettori del pannello posteriore Vostro 220s
. . . . . . . . . . . . . . . 30
. . . . . 31
4 Specifiche . . . . . . . . . . . . . . . . . . . . . . . 33
5 Risoluzione dei problemi
Strumenti . . . . . . . . . . . . . . . . . . . . . . . . . 41
Indicatore di alimentazione
Codici bip
Messaggi di errore
Messaggi di sistema
Risoluzione dei problemi
software e hardware
Dell Diagnostics
Suggerimenti per la risoluzione dei problemi
Problemi relativi all'alimentazione
Problemi relativi alla memoria
Blocchi e problemi relativi al software
Servizio Dell Technical Update
Dell Support Utility
. . . . . . . . . . . . . . . . . . . . . . 42
. . . . . . . . . . . . . . . . . . . 53
. . . . . . . . . . . . 41
. . . . . . . . . . . . . 41
. . . . . . . . . . . . . . . . . 43
. . . . . . . . . . . . . . . . 51
. . . . . . . . . . . . . . . . 52
. . . . . . 55
. . . . . . . . . 56
. . . . . . . . . . . 57
. . . . . . . 58
. . . . . . . . . . . 60
. . . . . . . . . . . . . . . . . 60
6 Reinstallazione del software . . . . . . . . . 63
4 Sommario
Driver . . . . . . . . . . . . . . . . . . . . . . . . . . . 63
Identificazione dei driver
Reinstallazione dei driver e delle utilità
. . . . . . . . . . . . . . 63
. . . . . . 64
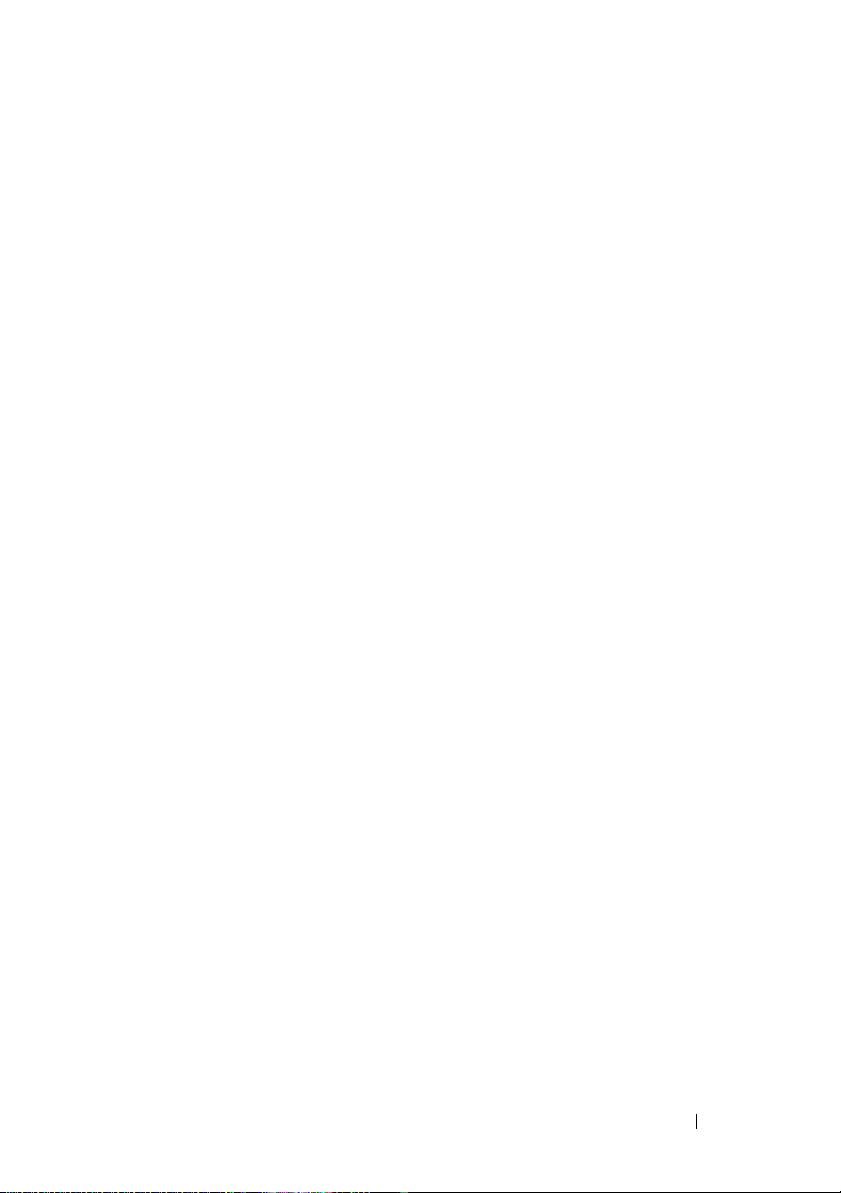
Ripristino del sistema operativo . . . . . . . . . . . . 66
Utilizzo di Ripristino configurazione
di sistema di Microsoft
Utilizzo di Dell™Factory Image Restore:
Utilizzo del supporto Operating System
®
Windows
®
. . . . . . . . 67
. . . . . . 69
. . . . . . 71
7 Come ottenere assistenza . . . . . . . . . . . . 73
Come ottenere assistenza . . . . . . . . . . . . . . . . 73
Supporto tecnico e servizio clienti
DellConnect™
Servizi in linea
Servizio AutoTech
. . . . . . . . . . . . . . . . . . . . 74
. . . . . . . . . . . . . . . . . . . 74
. . . . . . . . . . . . . . . . . 75
Sistema automatizzato di controllo
dello stato dell'ordine
. . . . . . . . . . . . . . . . 75
. . . . . . . . . 74
Problemi relativi all'ordine
Informazioni sul prodotto
. . . . . . . . . . . . . . . 76
. . . . . . . . . . . . . . . . 76
Reso prodotti per riparazione durante il
periodo di garanzia o per rimborso
Prima di chiamare
Come contattare Dell
. . . . . . . . . . . . . . . . . . . . 77
. . . . . . . . . . . . . . . . . . 79
. . . . . . . . . . . 76
Indice . . . . . . . . . . . . . . . . . . . . . . . . . . . . . . 81
Sommario 5
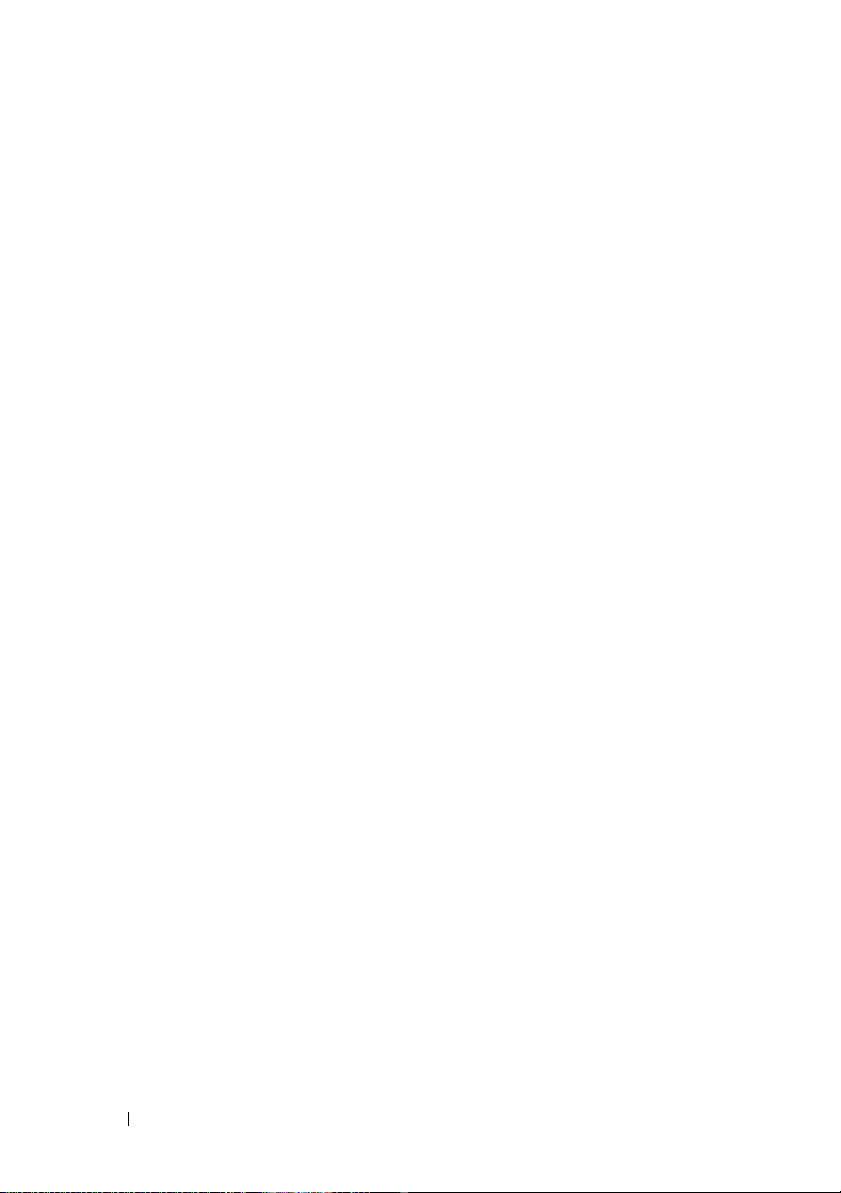
6 Sommario
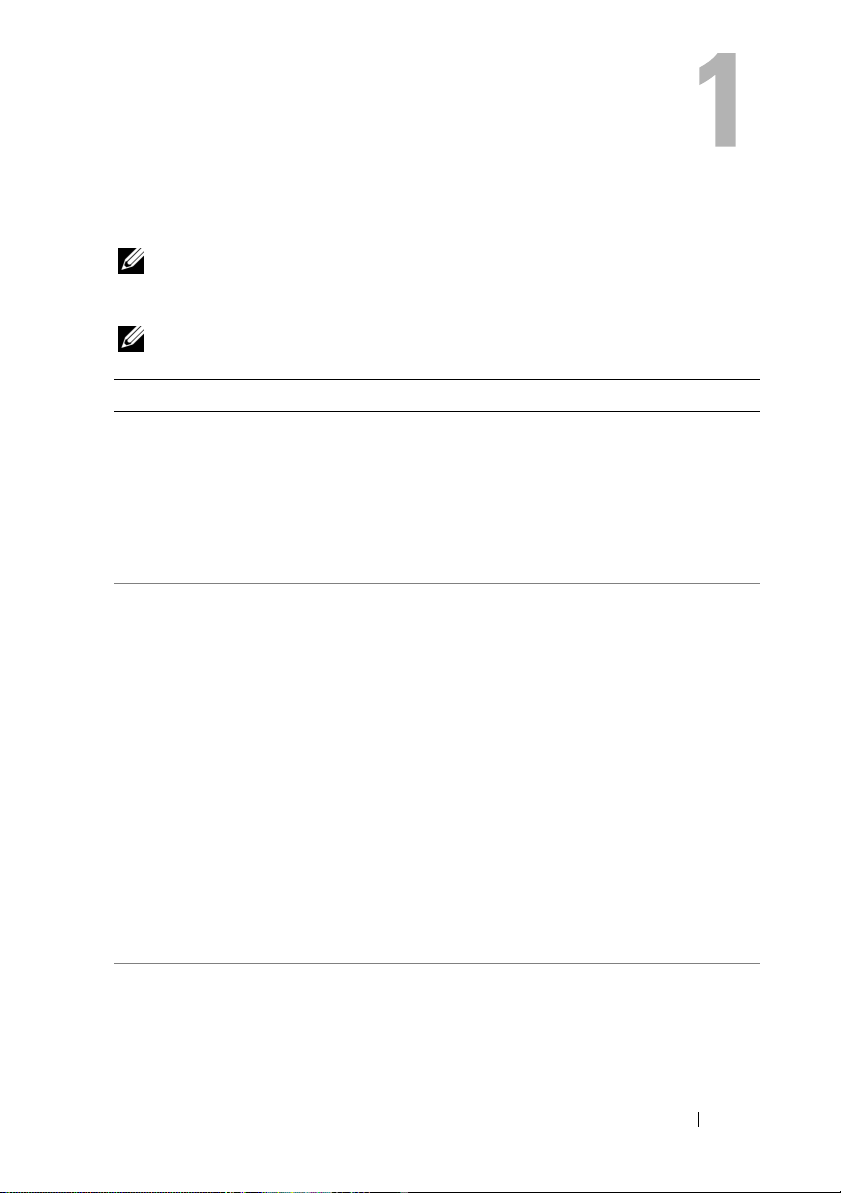
Ricerca di informazioni
N.B. Alcune funzioni o supporti possono essere opzionali e possono non essere
spediti assieme al computer. Alcune funzioni o supporti possono non essere
disponibili in alcuni paesi.
N.B. informazioni supplementari potrebbero essere fornite con il computer.
Documento/Supporto/Etichetta Sommario
Numero di servizio/Codice del servizio
espresso
Il Numero di servizio/Codice di servizio
espresso si trovano sul computer.
Supporto Drivers and Utilities
Il supporto Drivers and Utilities è un CD,
DVD o un altro tipo di supporto in
dotazione con il computer.
Supporto Operating System
Il supporto Operating System è un CD o
DVD che potrebbe essere spedito con il
computer.
• Utilizzare il Numero di servizio per
identificare il computer quando si
usufruisce del sito
si rivolge al supporto.
• Digitare il codice del servizio espresso
per indirizzare la chiamata quando si
contatta il supporto tecnico.
• Un programma diagnostico per il
computer
• Driver per il computer
support.dell.com
N.B. Aggiornamenti sui driver e sulla
documentazione sono disponibili
all'indirizzo support.dell.com.
• Desktop System Software (Software di
sistema per desktop, DSS)
• File Leggimi
N.B. I file Leggimi possono essere
compresi nel supporto per fornire gli ultimi
aggiornamenti relativamente a modifiche
tecniche operate sul computer o materiale
di riferimento tecnico avanzato per tecnici o
utenti esperti.
• Reinstallazione del sistema operativo
o ci
Ricerca di informazioni 7
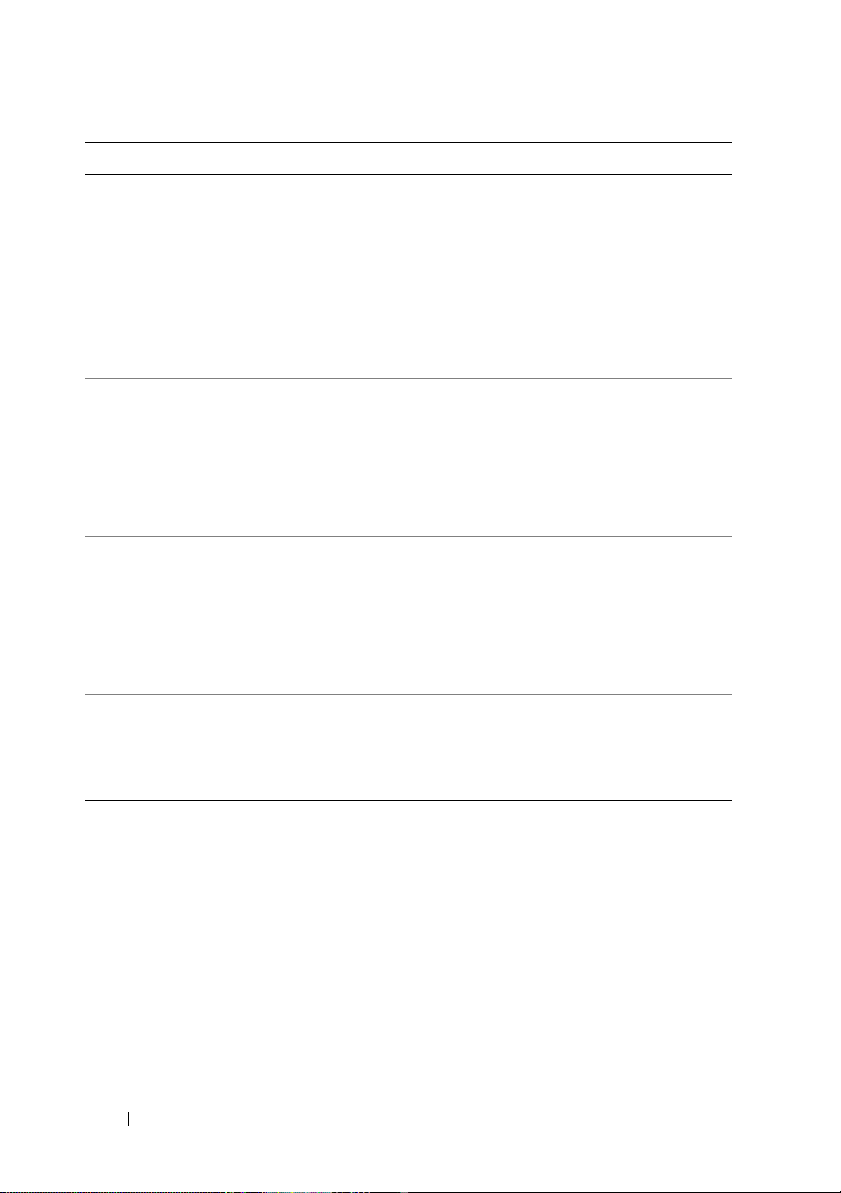
Documento/Supporto/Etichetta Sommario
Documentazione sulla sicurezza,
normative, garanzia e supporto tecnico
Questo tipo di documentazione potrebbe
essere fornito con il computer. Per ulteriori
informazioni sulle normative, vedere la
homepage sulla conformità alle normative
sul sito Web www.dell.com all'indirizzo
www.dell.com/regulatory_compliance.
Manuale per l'assistenza
Il Manuale d'assistenza tecnica del
computer si trova all'indirizzo
support.dell.com.
• Informazioni sulla garanzia
• Termini e condizioni (limitatamente agli
Stati Uniti)
• Istruzioni di sicurezza
• Informazioni sulle normative
• Informazioni sull'ergonomia
• Contratto di licenza con l'utente finale
• Procedure per la rimozione e
sostituzione dei componenti
• Come configurare le impostazioni del
sistema
• Procedure per la risoluzione dei
problemi
Guida alla tecnologia Dell
La Guida alla tecnologia Dell è disponibile
all'indirizzo support.dell.com.
• Informazioni sul sistema operativo
• Uso e manutenzione dei dispositivi
• Informazioni sulle tecnologie quali
RAID, Internet, sulla tecnologia senza
fili Bluetooth
così via.
Etichetta della licenza di Microsoft®
Windows
®
• Riporta il codice product key del sistema
operativo.
La licenza di Microsoft Windows si trova
sul computer.
®
, sulla posta elettronica e
8 Ricerca di informazioni
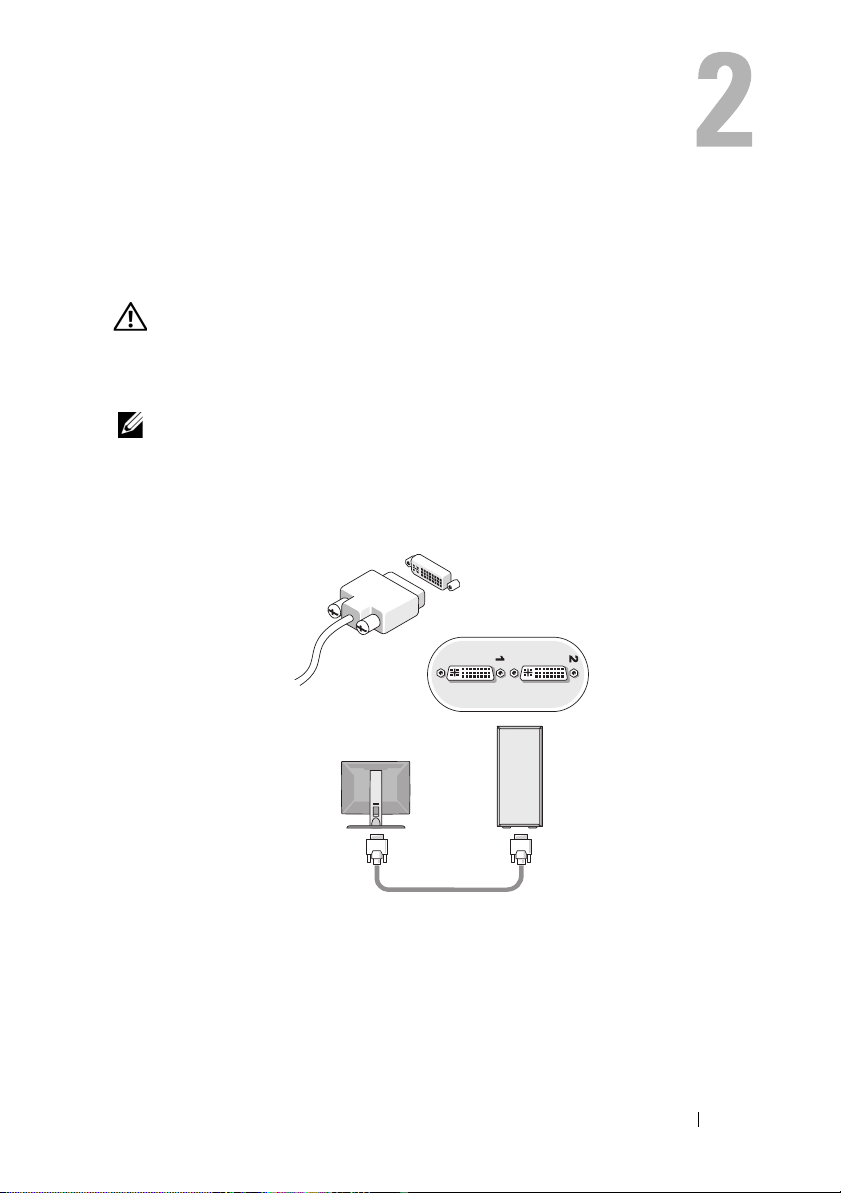
Installazione del computer
Installazione rapida
ATTENZIONE: Prima di eseguire le procedure descritte in questa sezione,
seguire le istruzioni di sicurezza fornite con il computer. Per ulteriori informazioni
sulle protezioni ottimali, consultare l'home page sulla conformità regolamentare
all'indirizzo Web www.dell.com/regulatory_compliance.
N.B. Alcuni dispositivi potrebbero non essere inclusi se non sono stati ordinati.
1
Collegare il monitor solo con uno dei seguenti cavi: il cavo DVI bianco o il
cavo VGA blu. Si può utilizzare un cavo VGA con un adattatore DVI-VGA
per il collegamento a una porta video con connettore DVI.
Installazione del computer 9
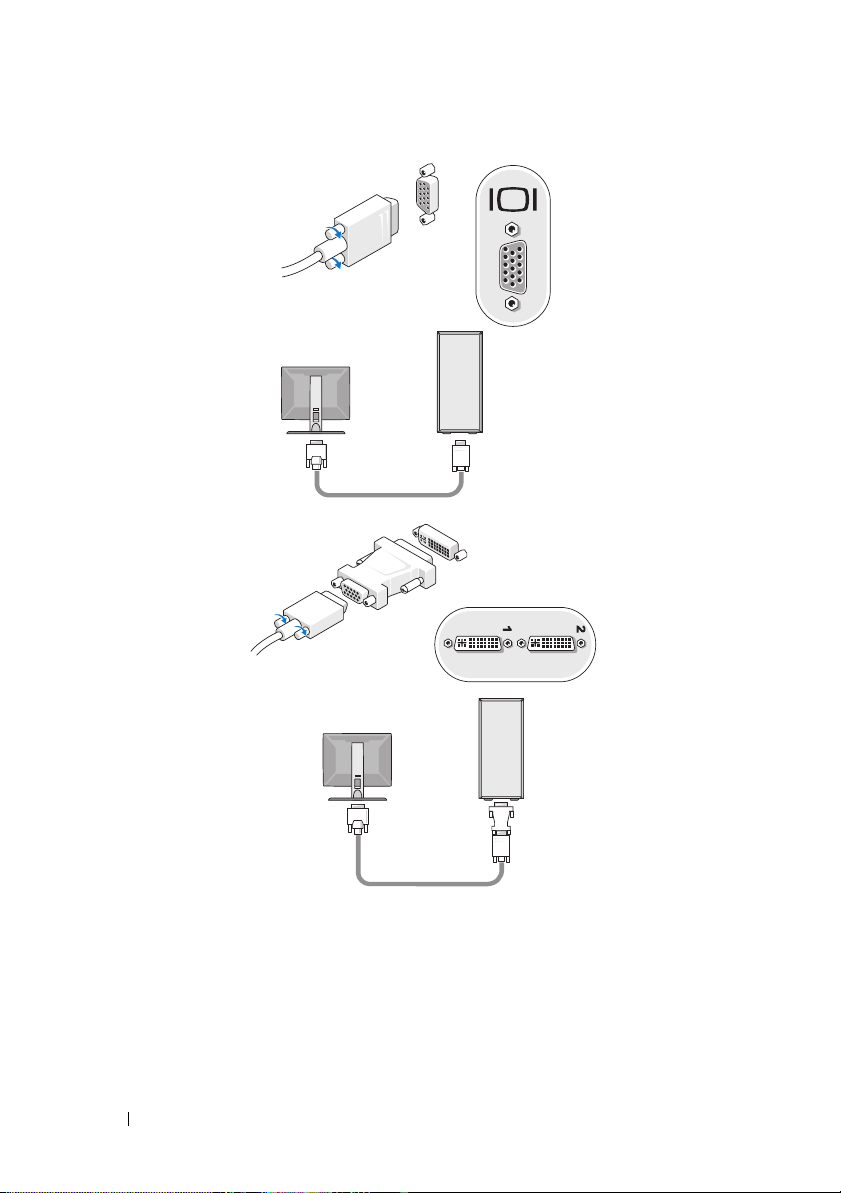
10 Installazione del computer
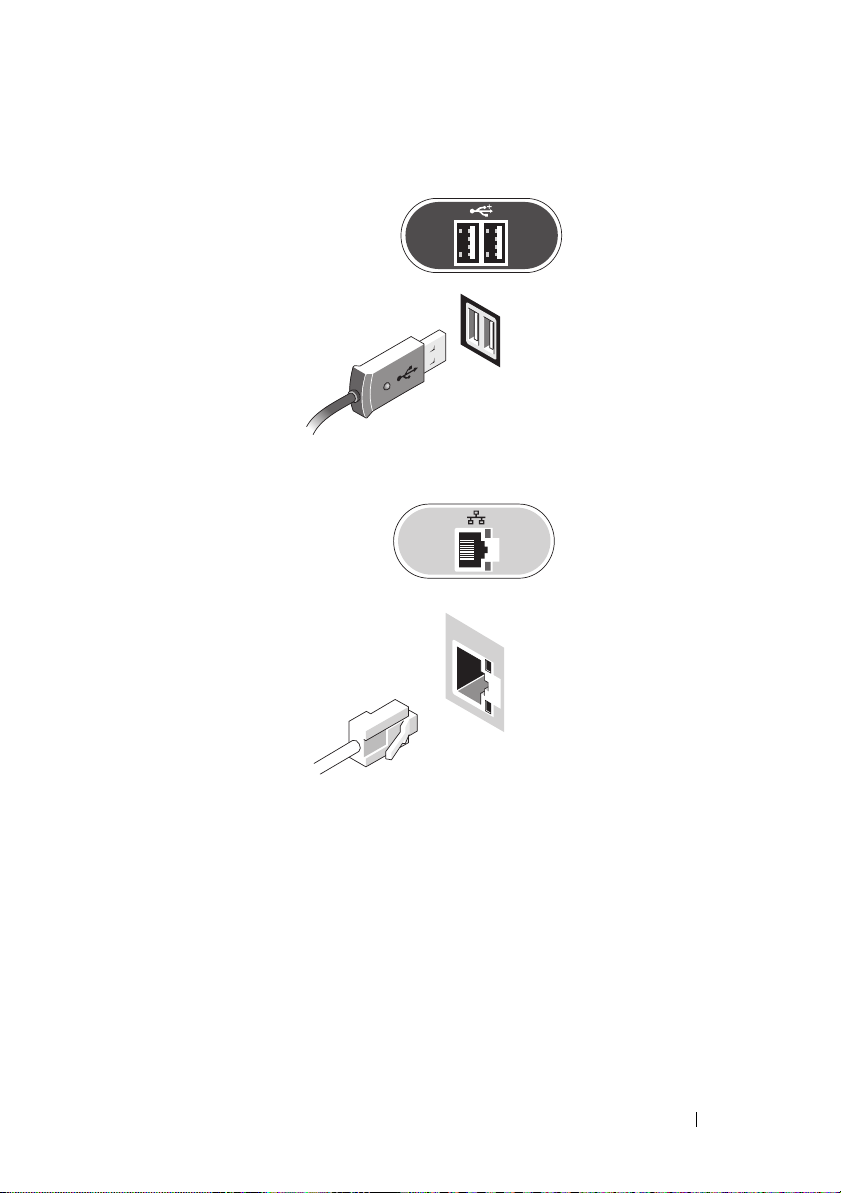
2
Collegare un dispositivo USB, come una tastiera o un mouse.
3
Collegare il cavo di rete.
Installazione del computer 11
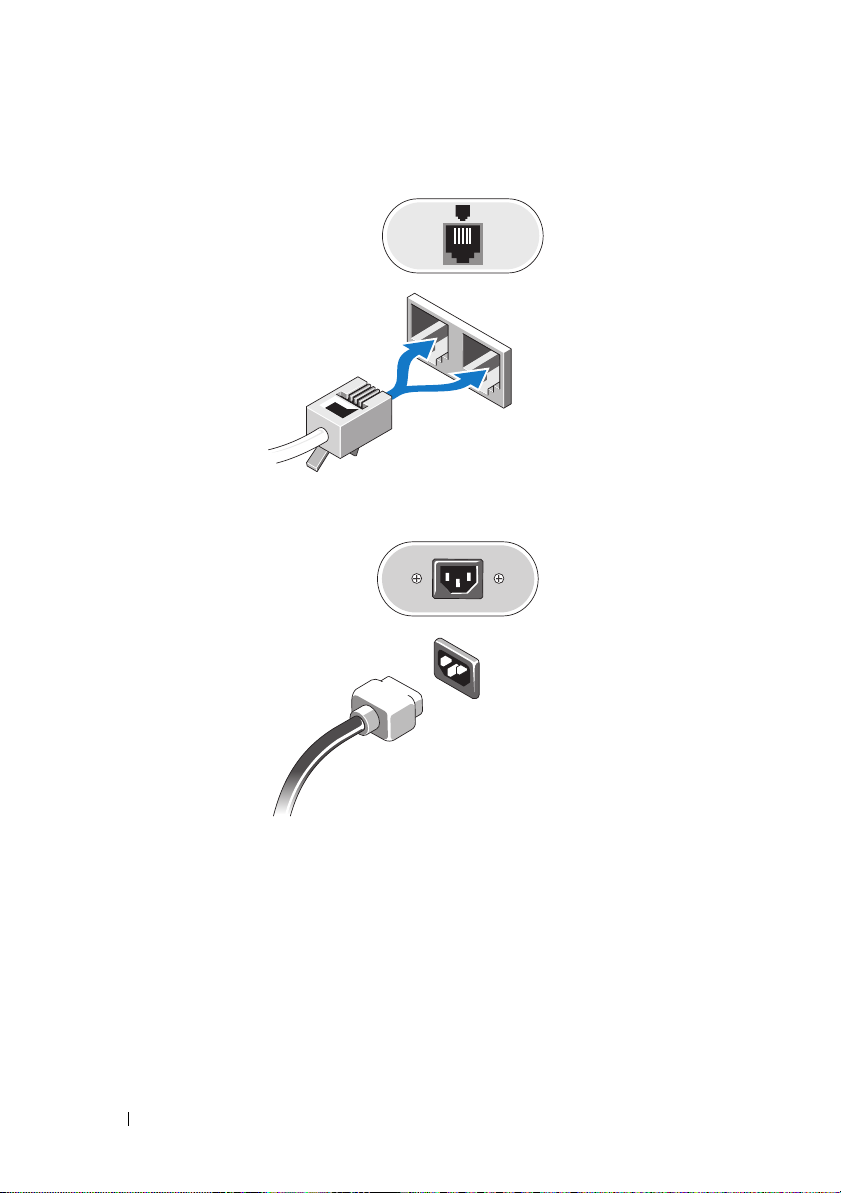
4
Collegare il modem.
5
Collegare il cavo di alimentazione.
12 Installazione del computer
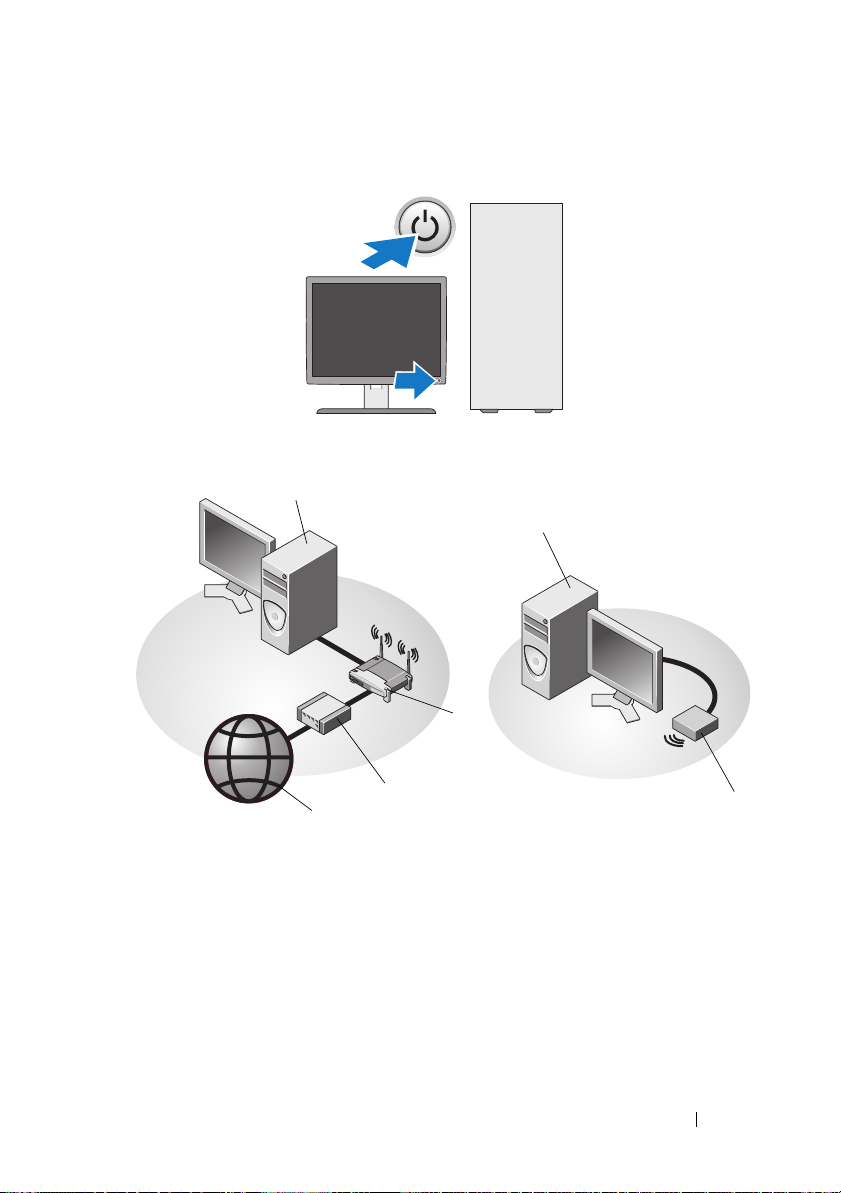
6
Premere i pulsanti di accensione sul monitor e sul computer.
7
Collegarsi alla rete.
1
5
2
3
4
1 computer desktop con adattatore di
rete
3 modem via cavo o DSL 4 servizio Internet
5 computer desktop con adattatore
senza fili USB
2 router wireless
6 adattatore senza fili USB
Installazione del computer 13
6
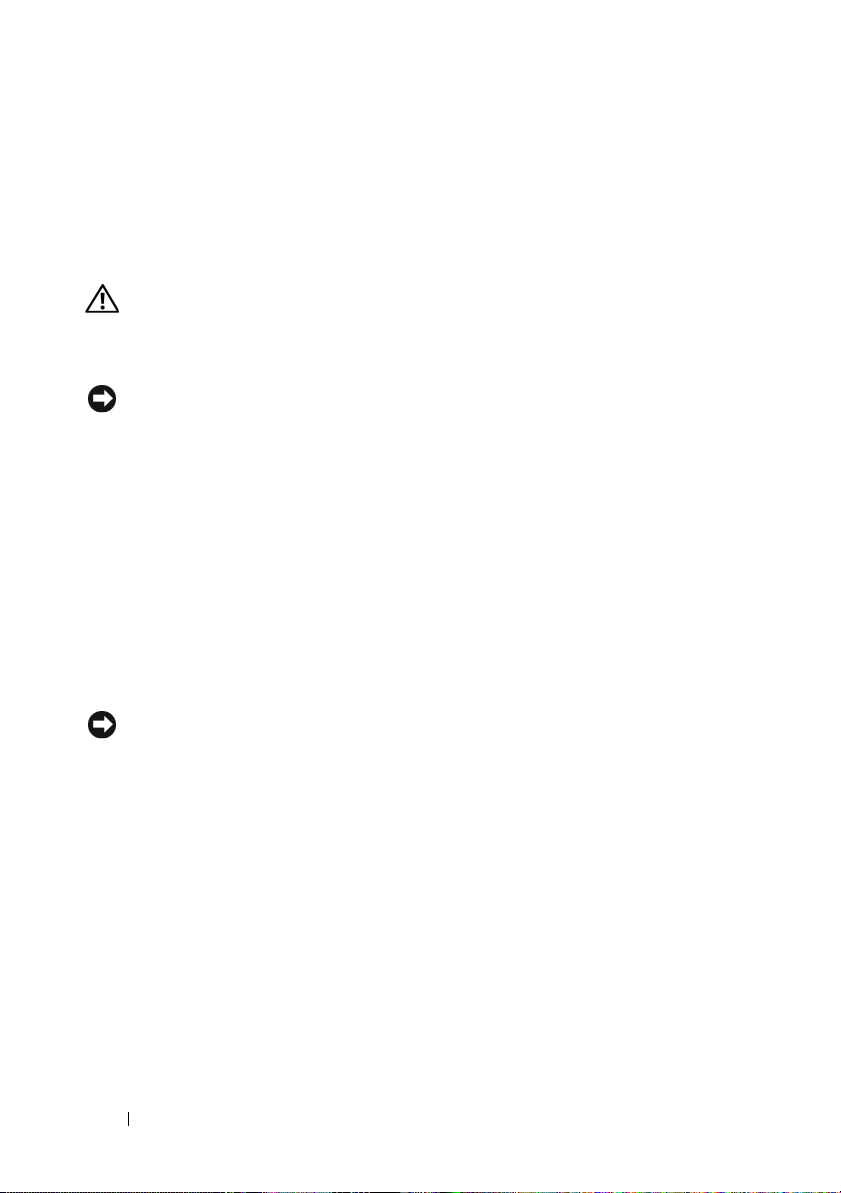
Installazione del computer in un armadietto
L'installazione del computer all'interno di un armadietto può limitare il flusso
d'aria e compromettere le prestazioni del computer, con la possibilità di
causarne il surriscaldamento. Se occorre installare il computer all'interno di
un armadietto, attenersi alle seguenti istruzioni:
ATTENZIONE: prima di installare il computer in un armadietto, leggere le
istruzioni di sicurezza fornite con il computer. Per ulteriori informazioni sulle
protezioni ottimali, consultare l'home page sulla conformità regolamentare
all'indirizzo Web www.dell.com/regulatory_compliance.
AVVISO: Le specifiche di temperatura di esercizio indicate in questo documento
rispecchiano la temperatura ambiente di esercizio massima. Bisogna tenere in
considerazione la temperatura ambiente della stanza quando si installa il computer
in un armadietto. Per esempio, se la temperatura ambiente della stanza è di 25°C, a
seconda delle specifiche del computer si ha un margine di temperatura solo da 5° a
10°C prima di raggiungere la temperatura massima di esercizio del computer. Per
dettagli sulle specifiche del computer, consultare "Specifiche" a pagina 33.
• Lasciare uno spazio minimo di 10,2 cm su tutti i lati del computer
provvisti di aperture per permettere il flusso d'aria necessario e una corretta
ventilazione.
• Se l'armadietto ha degli sportelli, questi ultimi devono essere di un tipo
che consenta almeno un flusso d'aria del 30 percento attraverso
l'armadietto nella parte anteriore e sul retro.
AVVISO: Non installare il computer in un armadietto che non consenta il flusso
d'aria. La limitazione del flusso d'aria influisce sulle prestazioni del computer,
generandone un possibile surriscaldamento.
14 Installazione del computer
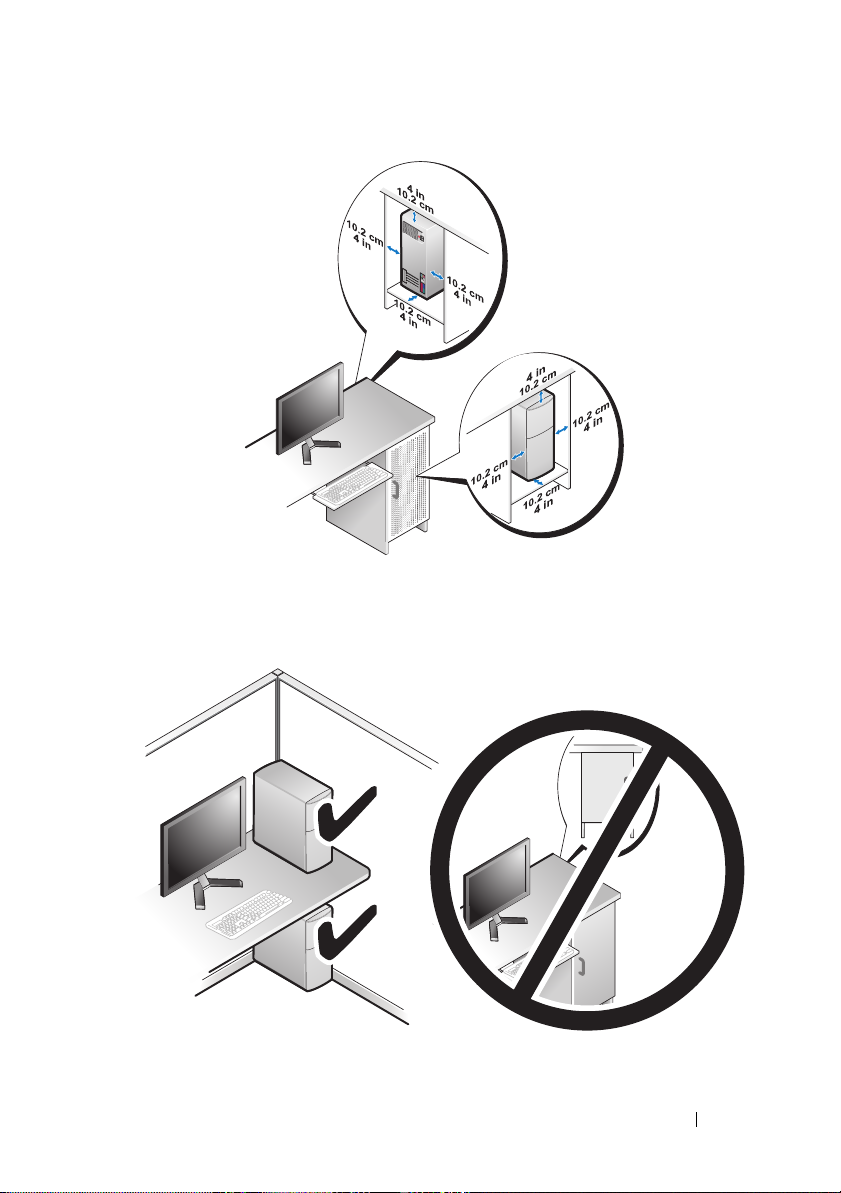
• Se il computer viene installato in un angolo su una scrivania o sotto di essa,
lasciare uno spazio minimo di 5,1 cm tra il retro del computer e la parete
tale da permettere il flusso d'aria necessario per un'adeguata ventilazione.
Installazione del computer 15
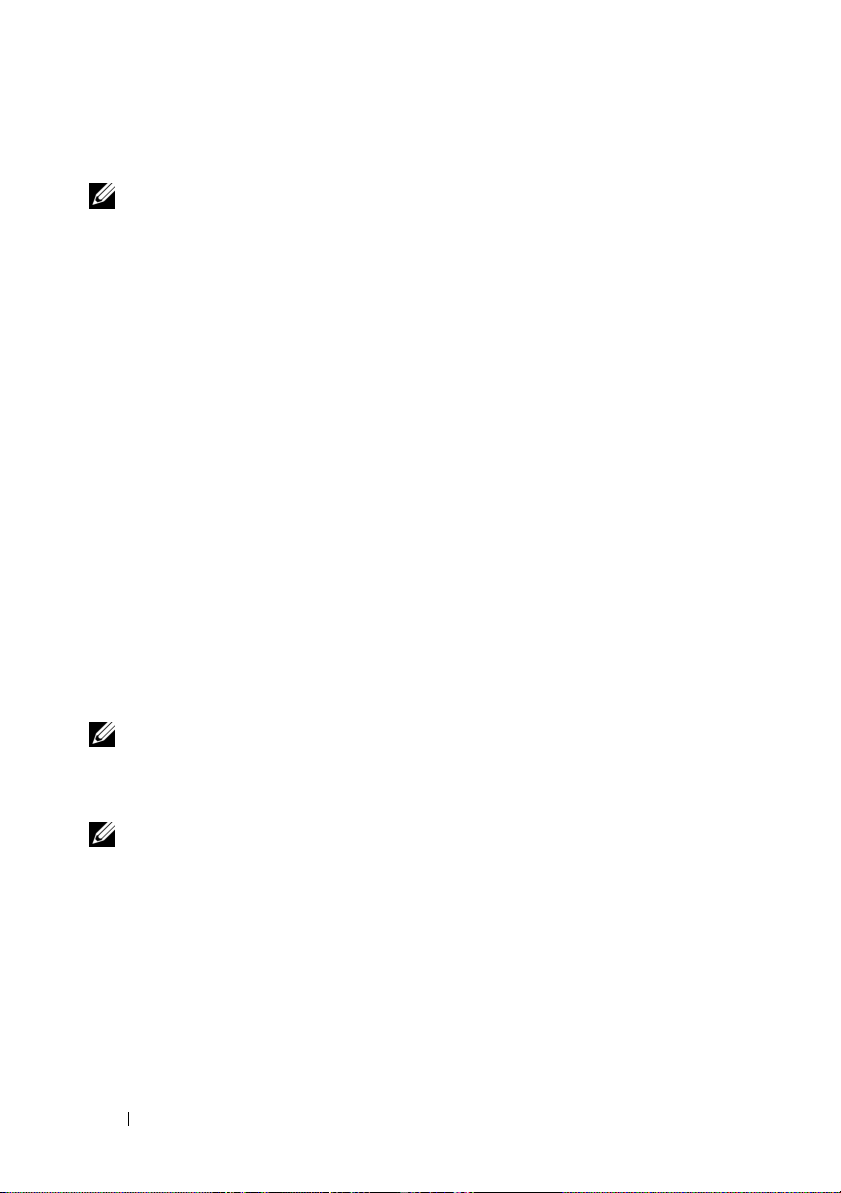
Connessione a Internet
N.B. Il fornitore di servizi Internet (ISP) e le relative offerte variano da paese a
paese.
Per effettuare una connessione a Internet, è necessaria una connessione via
modem o di rete e un account presso un fornitore di servizi Internet (ISP). Se
si utilizza una connessione remota, collegare la linea telefonica al connettore
del modem sul computer e alla presa a muro del telefono prima di impostare
la connessione Internet. Se si utilizza una connessione modem DSL o via
cavo/satellitare, rivolgersi all'ISP o al servizio telefonico cellulare per le
istruzioni di installazione.
Impostazione della connessione Internet
Per impostare una connessione Internet con un collegamento sul desktop
fornito dall'ISP:
1
Salvare e chiudere eventuali file aperti e uscire da eventuali programmi in
esecuzione.
2
Fare doppio clic sull'icona dell'ISP sul desktop di Microsoft® Windows®.
3
Seguire le istruzioni visualizzate per completare l'impostazione.
Se non si dispone di un'icona dell'ISP sul desktop o se si desidera impostare
una connessione Internet con un ISP diverso, eseguire la procedura nella
seguente sezione appropriata.
N.B. Se non è possibile connettersi a Internet, vedere la Guida alla tecnologia Dell.
Se ci si è collegati correttamente in passato, l'ISP potrebbe avere un'interruzione
del servizio. Contattare l'ISP per verificare lo stato del servizio o ripetere la
connessione in seguito.
N.B. Tenere a portata di mano le informazioni dell’ISP. Se non si dispone di un ISP,
vedere la procedura guidata Connetti a Internet.
16 Installazione del computer
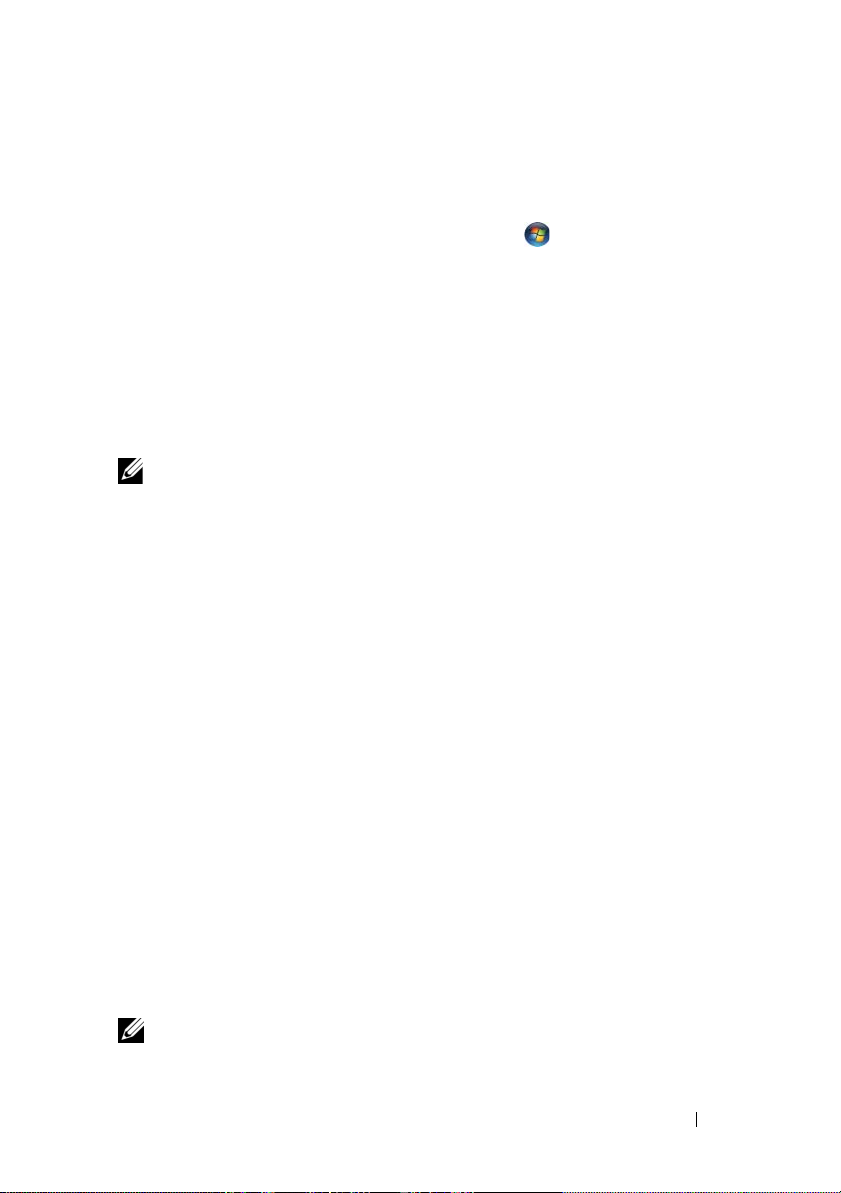
Sistema operativo Microsoft® Windows Vista
Salvare e chiudere eventuali file aperti e uscire da eventuali programmi in
1
®
esecuzione.
2
Fare clic sul pulsante Start di Windows Vista
3
In
Rete e Internet
4
Nella finestra
Remota
• Scegliere
, in base alla modalità di connessione:
, fare clic su
Connetti a Internet
Connetti a Internet
Banda larga
se si utilizza una connessione con un modem
, fare clic su
→
Pannello di controllo
.
Banda larga (PPPoE)
DSL, satellitare, TV via cavo o con la tecnologia senza fili Bluetooth.
• Scegliere
Remota
se si utilizza un modem collegato alla linea
telefonica o ISDN.
N.B. Se non si conosce il tipo di connessione selezionata, fare clic su Aiutami a
scegliere o contattare il proprio ISP.
5
Seguire le istruzioni visualizzate e utilizzare le informazioni di
installazione fornite dall’ISP per completare l'installazione.
Microsoft Windows® XP
1
Salvare e chiudere eventuali file aperti e uscire da eventuali programmi in
esecuzione.
2
Fare clic su
3
Nella finestra successiva, fare clic sull'opzione appropriata.
• Se non si dispone di un ISP, fare clic su
di servizi Internet (ISP)
Start→
Internet Explorer→ Connessione a Internet
Scegli da un elenco di provider
.
• Se sono state già ottenute informazioni sull'impostazione dall'ISP, ma
non è stato ricevuto un CD di installazione, fare clic su
connessione manualmente
• Se si dispone di un CD, fare clic su
4
Fare clic su
Se si è selezionato
Avanti
.
Imposta la connessione manualmente
.
Utilizza il CD fornito dall'ISP
Imposta
al punto 3,
proseguire al punto 5. In caso contrario, seguire le istruzioni visualizzate
per completare la configurazione.
o su
.
.
N.B. In caso di dubbi sul tipo di connessione da selezionare, contattare il proprio
ISP.
Installazione del computer 17
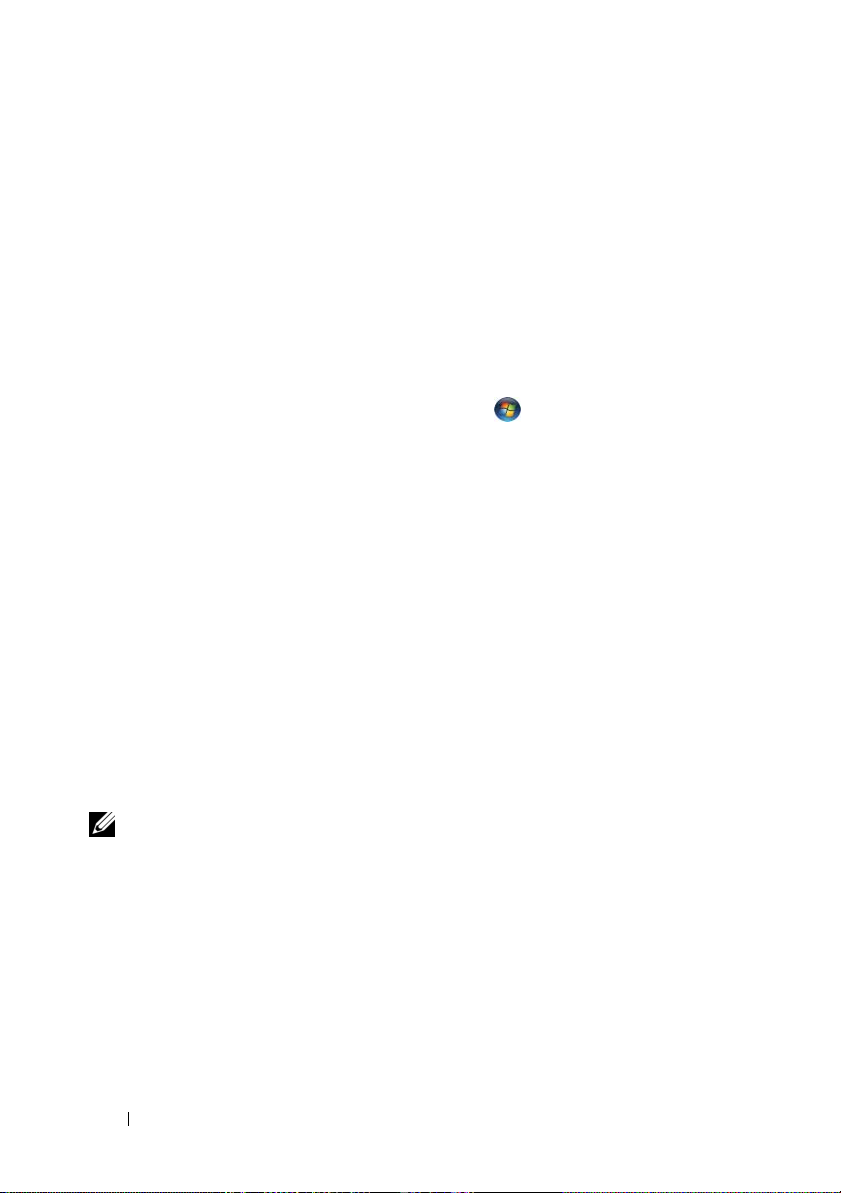
5
Fare clic sull'opzione appropriata in
Internet
6
Utilizzare le informazioni di installazione fornite dall'ISP per completare
l'installazione.
, quindi fare clic su
Avanti
Indicare la modalità di connessione a
.
Trasferimento delle informazioni a un nuovo computer
Sistema operativo Microsoft® Windows Vista
1
Fare clic sul pulsante Start di Windows Vista e poi su
impostazioni
2
Nella finestra di dialogo
3
Fare clic su
corso
.
4
Seguire le istruzioni visualizzate fornite dalla procedura guidata Windows
Easy Transfer (Trasferimento dati Windows).
→
Avvia Trasferimento dati Windows
Controllo account utente
Avvia nuovo trasferimento
®
Trasferisci file e
.
, fare clic su
o
Continua un trasferimento in
Continua
Microsoft Windows® XP
Il sistema operativo Microsoft Windows XP fornisce il Trasferimento guidato
file e impostazioni per trasferire i dati dal computer di origine al nuovo
computer.
I dati possono essere trasferiti sul nuovo computer tramite una connessione di
rete o seriale oppure memorizzati su un supporto rimovibile, come un CD
masterizzabile e poi trasferiti sul nuovo computer.
N.B. È possibile trasferire i dati da un computer vecchio a uno nuovo collegando un
cavo seriale direttamente alle porte di input/output (I/O) dei due computer.
Per istruzioni sulla configurazione di una connessione diretta via cavo tra due
computer, vedere Microsoft Knowledge Base, Articolo n. 305621, dal titolo How to
Set Up a Direct Cable Connection Between Two Computers in Windows XP (Come
configurare una connessione diretta via cavo tra due computer in Windows XP).
Queste informazioni potrebbero non essere disponibili in alcuni paesi.
Per trasferire le informazioni a un nuovo computer, è necessario eseguire
Trasferimento guidato file e impostazioni.
.
18 Installazione del computer
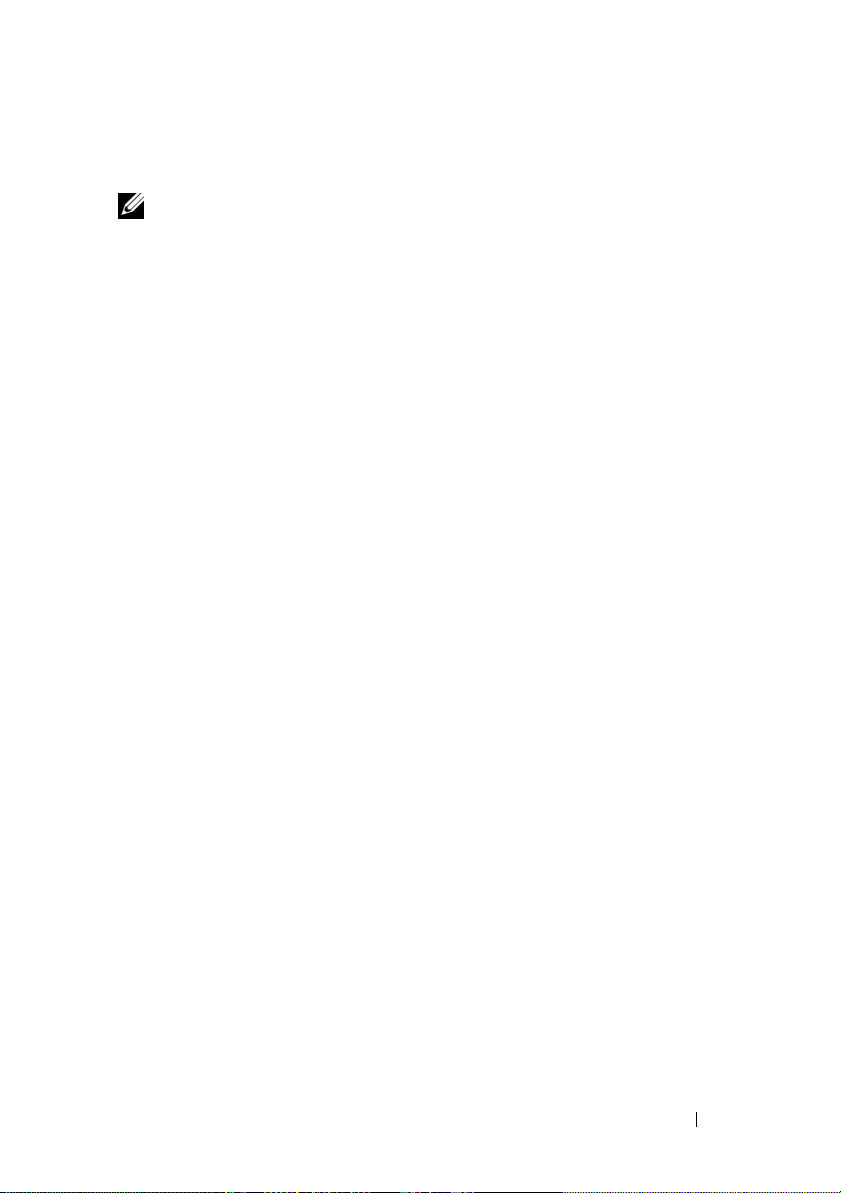
Esecuzione di Trasferimento guidato file e impostazioni con il supporto Operating
System
N.B. Questa procedura richiede il supporto Operating System. Questo supporto è
opzionale e potrebbe non essere fornito con tutti i computer.
Per preparare un nuovo computer al trasferimento dei file:
1
Aprire il Trasferimento guidato file e impostazioni: fare clic su
Tutti i programmi→
guidato file e impostazioni
2
Una volta visualizzata la schermata iniziale di
impostazioni
3
Nella schermata
Avanti
4
Nella schermata
, fare clic su
.
Accessori→ Utilità di sistema→
.
Trasferimento guidato file e
Avanti
.
Specificare il computer
fare clic su
Nuovo computer→
Si dispone di un CD di Windows XP?
Trasferimento
utilizzerà la procedura guidata contenuta nel CD di Windows XP
Avanti
.
5
Una volta visualizzata la schermata
vecchio computer.
senza
fare clic su
Passare al vecchio computer
Avanti
.
Start→
, fare clic su
, andare al
→
Si
su
Per copiare i dati dal vecchio computer:
Sul vecchio computer, inserire il supporto
1
2
Nella
schermata iniziale di Microsoft Windows XP
altre operazioni
3
In
Scegliere l'operazione da eseguire
impostazioni
4
Nella schermata
Avanti
.
5
Nella schermata
.
→
Avanti
.
Specificare il computer
Selezionare la modalità di trasferimento
Operating System
, fare clic su
, fare clic su
Windows XP.
, fare clic su
Esegui
Trasferisci file e
Nuovo computer→
, fare clic sul
metodo di trasferimento preferito.
6
Nella schermata
elementi che si desidera trasferire e fare clic su
Selezionare gli elementi da trasferire
Avanti
, selezionare gli
.
Dopo avere copiato le informazioni, verrà visualizzata la schermata
Completamento fase di raccolta
.
7
Fare clic su
Fine
.
Installazione del computer 19
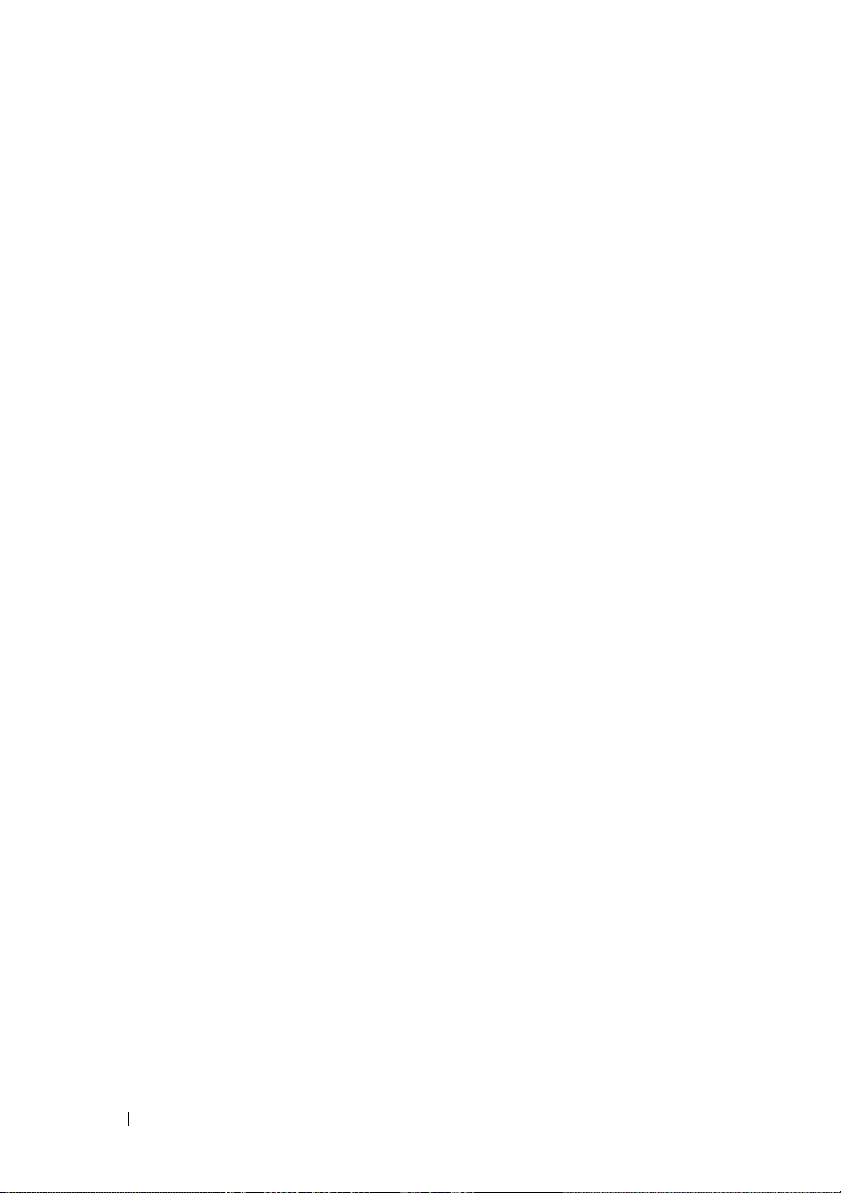
Per trasferire i dati al nuovo computer:
1
Nella schermata
su
Avanti
2
Nella schermata
Passare al vecchio computer
.
Specificare il percorso di file e cartelle
sul nuovo computer, fare clic
, selezionare il
metodo scelto per il trasferimento delle impostazioni e dei file e fare clic su
Avanti
.
La procedura guidata applica al nuovo computer le impostazioni e i file
raccolti.
3
Nella schermata
Operazione completata
, fare clic su
Fine
e poi riavviare il
sistema.
Esecuzione di Trasferimento guidato file e impostazioni senza il supporto Operating
System
Per eseguire il Trasferimento guidato file e impostazioni senza il supporto
Operating System, è necessario creare un disco Trasferimento guidato che
consenta di creare un file di immagine di backup su un supporto rimovibile.
Per creare un disco di Trasferimento guidato file e impostazioni, utilizzare il
nuovo computer con Windows XP ed eseguire la seguente procedura.
1
Aprire il Trasferimento guidato file e impostazioni: fare clic su
Tutti i programmi→
guidato file e impostazioni
2
Una volta visualizzata la schermata iniziale di
impostazioni
3
Nella schermata
Avanti
4
Nella schermata
, fare clic su
.
Accessori→ Utilità di sistema→ Trasferimento
.
Trasferimento guidato file e
Avanti
.
Specificare il computer
fare clic su
Nuovo computer→
Si dispone di un CD di Windows XP?
Start→
, fare clic su
Crea
un disco del Trasferimento guidato file e impostazioni nell'unità
seguente
5
Inserire il supporto rimovibile, come un CD masterizzabile, e fare clic su
OK
6
Al termine della creazione del disco e quando viene visualizzato il
messaggio
7
Passare al vecchio computer.
→ Avanti.
.
Passare al vecchio computer, non
fare clic su
Avanti
.
20 Installazione del computer
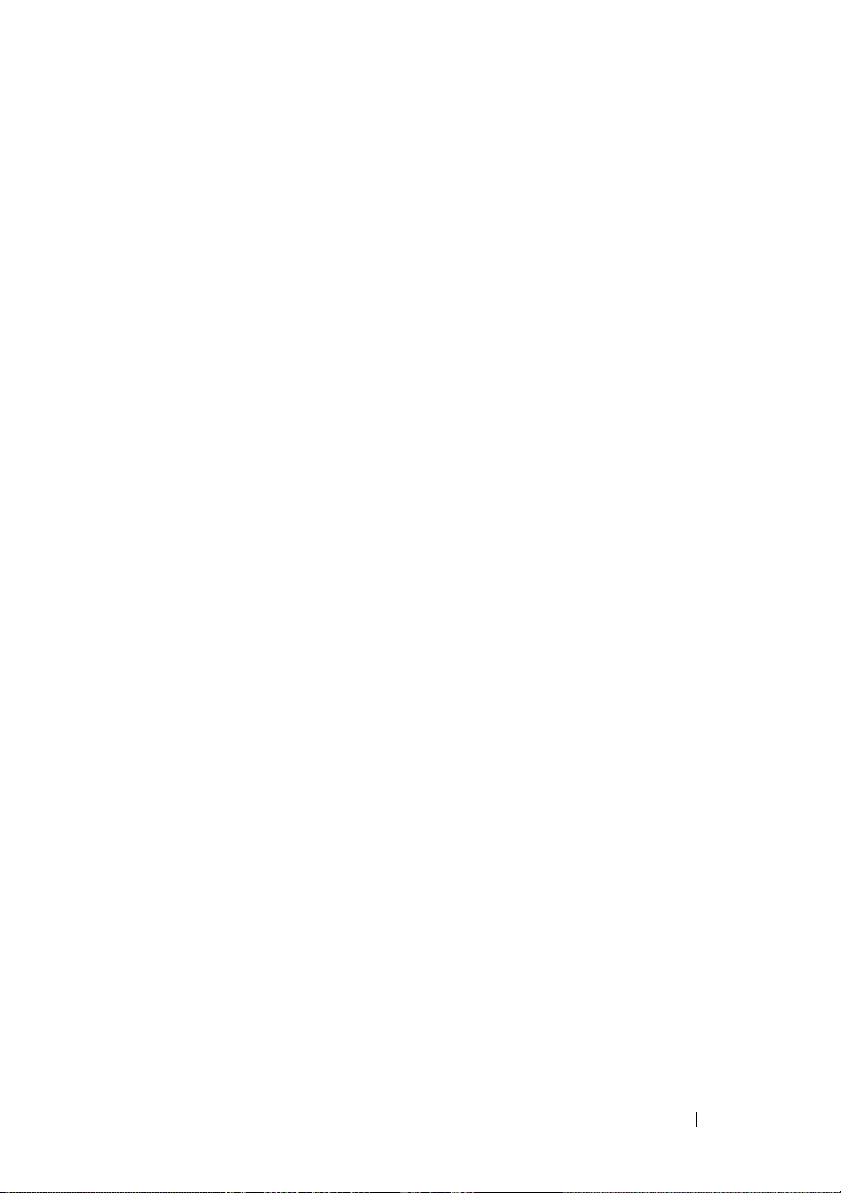
Per copiare i dati dal vecchio computer:
1
Nel vecchio computer, inserire il disco del Trasferimento guidato file e
impostazioni e fare clic su
2
Nel campo
Apri
nella finestra
rimovibile) e fare clic su
3
Nella schermata iniziale di
clic su
Avanti
.
4
Nella schermata
Avanti
.
5
Nella schermata
Specificare il computer
Selezionare la modalità di trasferimento
Start→
OK
Esegui
.
Esegui
, cercare
.
fastwiz
(nel supporto
Trasferimento guidato file e impostazioni
, fare clic su
Nuovo computer→
, fare clic sul
metodo di trasferimento preferito.
6
Nella schermata
elementi che si desidera trasferire e fare clic su
Selezionare gli elementi da trasferire
Avanti
, selezionare gli
.
Dopo avere copiato le informazioni, verrà visualizzata la schermata
Completamento fase di raccolta
7
Fare clic su
Fine
.
.
Per trasferire i dati al nuovo computer:
1
Nella finestra
computer, fare clic su
2
Nella schermata
Passare al vecchio computer
Avanti
.
visualizzata nel nuovo
Specificare il percorso di file e cartelle
, selezionare il
metodo scelto per il trasferimento delle impostazioni e dei file e fare clic su
Avanti
. Seguire le istruzioni visualizzate.
La procedura guidata legge i file e le impostazioni raccolti e li applica al
nuovo computer.
, fare
Quando tutte le impostazioni e tutti i file sono stati applicati, verrà
visualizzata la schermata
3
Fare clic su
Fine
e riavviare il sistema.
Operazione completata
Installazione del computer 21
.
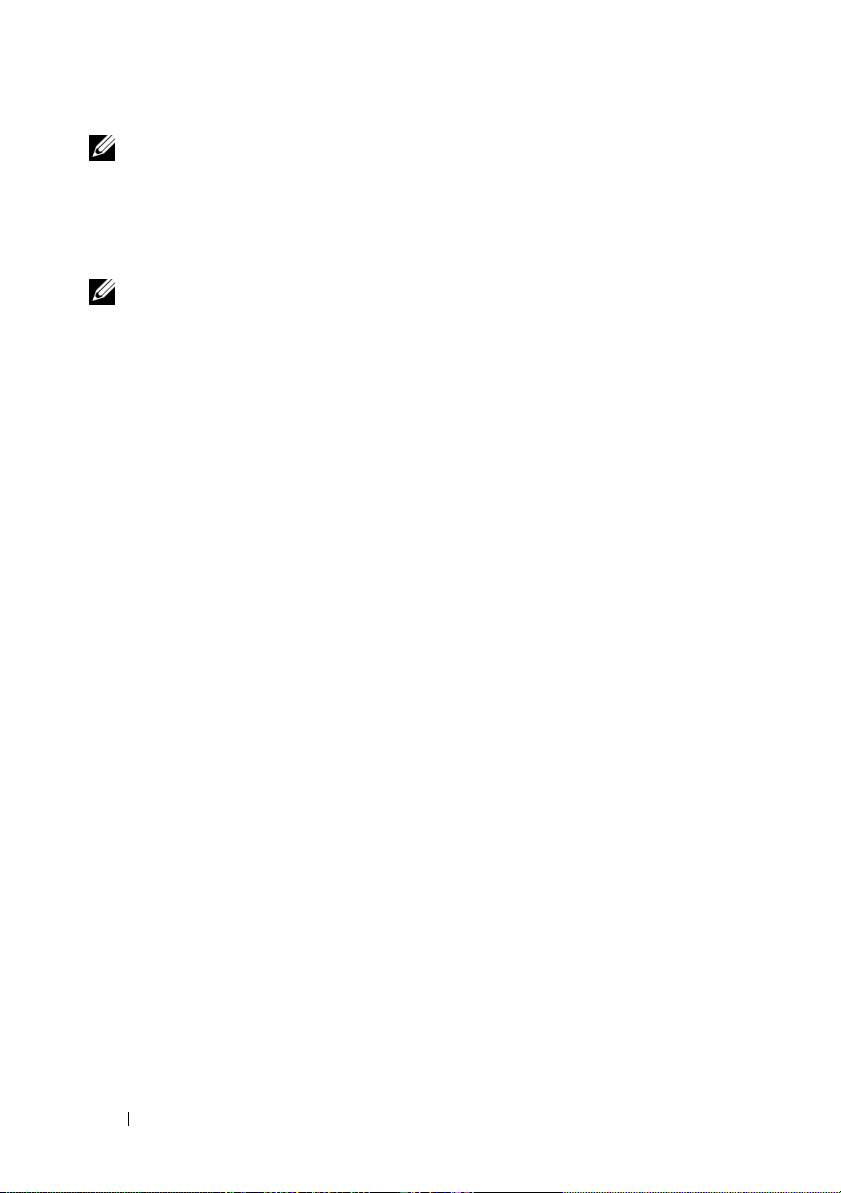
N.B. Per maggiori informazioni su questa procedura, cercare in support.dell.com il
documento n. 154781 (What Are The Different Methods To Transfer Files From My
Old Computer To My New Dell
Operating System? - Quali sono i diversi metodi per trasferire file dal mio vecchio
computer al mio nuovo computer Dell utilizzando il sistema operativo Microsoft
Windows
N.B. L'accesso al documento nella Knowledge Base di Dell ™ potrebbe non essere
®
XP?)
™
Computer Using the Microsoft® Windows® XP
®
possibile in alcuni paesi.
22 Installazione del computer

Informazioni sul computer
Vista anteriore Vostro 420
1
2
3
4
5
6
10
1 unità ottica 2 pannello anteriore alloggiamento
dell'unità (aperto)
3 alloggiamenti delle unità ottiche
opzionali (2)
5 connettore del microfono 6 connettore IEEE 1394 (opzionale)
4 connettori USB 2.0 (4)
Informazioni sul computer 23
7
8
9

7 connettore delle cuffie 8 pulsante di accensione, indicatore di
alimentazione
9 Indicatore di attività unità 10 lettore di schede flash (opzionale)
Vista posteriore Vostro 420
1
7
6
5
4
1 connettore cavo di alimentazione 2 ventola dell'alimentatore
3 cavo di sicurezza/anelli di sicurezza 4 slot per schede di espansione
5 connettori del pannello posteriore 6 spia alimentatore
7 Selettore di tensione
2
3
24 Informazioni sul computer
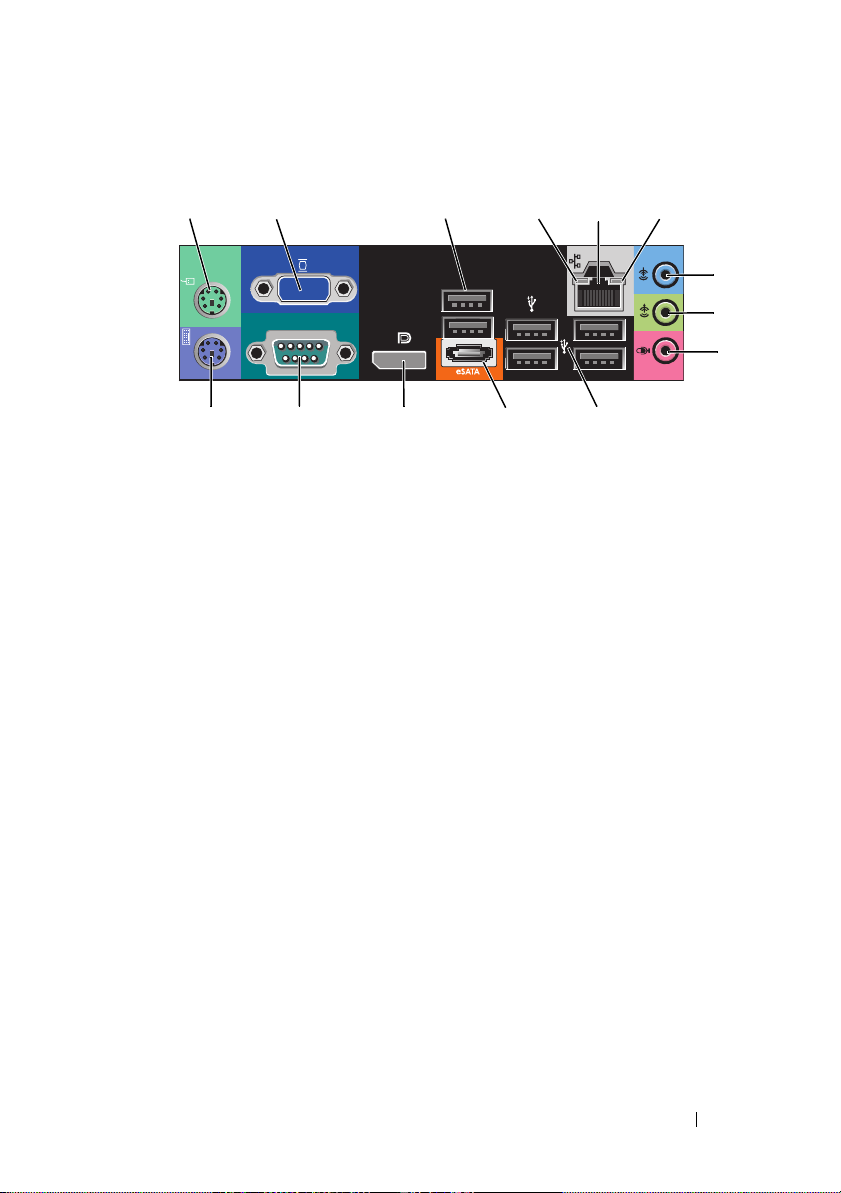
Connettori del pannello posteriore Vostro 420
1 3
1 connettore mouse PS/2 2 connettore VGA
3 connettori USB 2.0 (2) 4 indicatore di integrità del
5 connettore dell'adattatore di rete 6 indicatore di attività della rete
7 connettore della linea in ingresso 8 connettore della linea di uscita
9 connettore del microfono 10 connettori USB 2.0 (4)
11 connettore eSATa 12 porta dello schermo
13 connettore seriale (9 pin) 14 connettore tastiera PS/2
2
1314
12
45
11
collegamento
10
6
7
8
9
Informazioni sul computer 25

Vista anteriore Vostro 220
10
1
2
3
4
5
6
7
8
9
1 unità ottica 2 pannello anteriore alloggiamento
dell'unità (aperto)
3 alloggiamento dell'unità ottica
opzionale
5 connettore IEEE 1394 (opzionale) 6 connettore delle cuffie
7 connettore del microfono 8 pulsante di accensione, indicatore di
9 Indicatore di attività unità 10 lettore di schede flash (opzionale)
4 connettori USB 2.0 (4)
alimentazione
26 Informazioni sul computer
 Loading...
Loading...