Dell Vostro 200 Slim-Tower Owner's Manual [po]
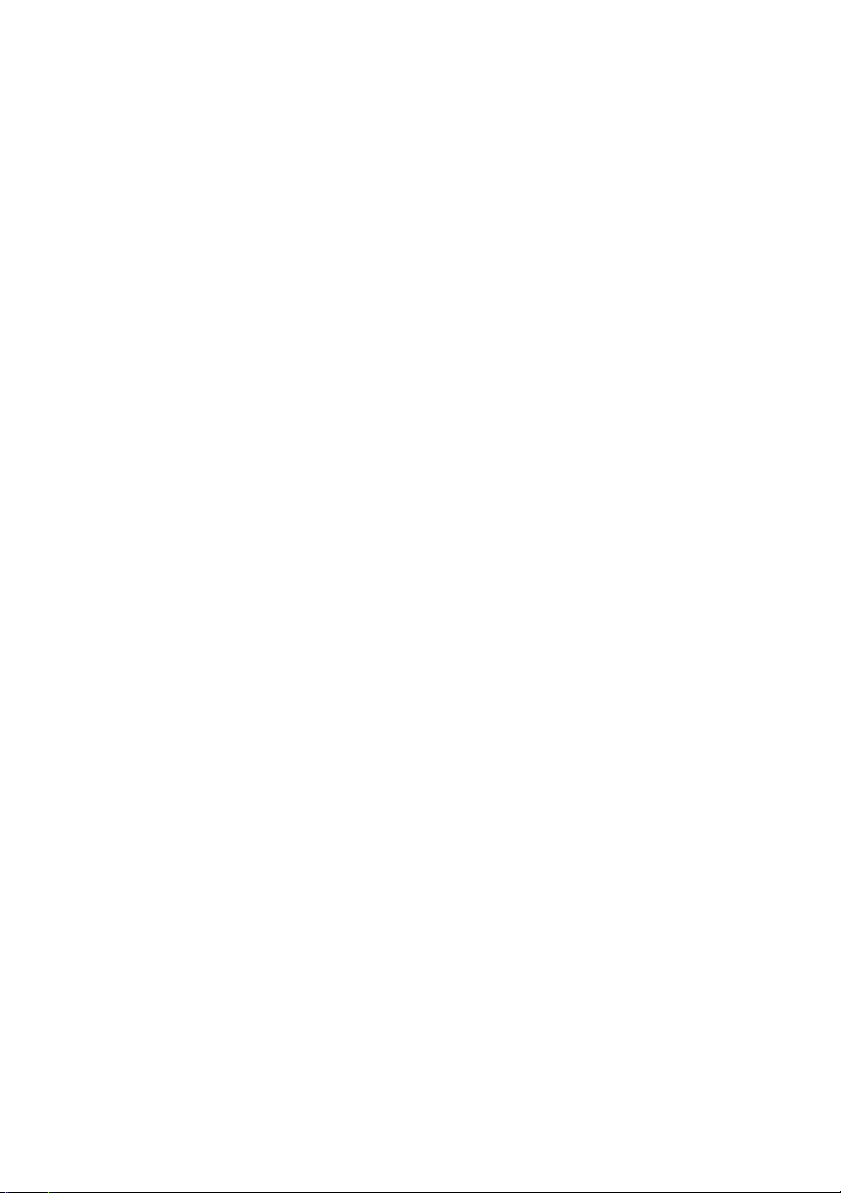
Dell™ Vostro™ 200
Instrukcja użytkownika — komputer
w obudowie typu wąska wieża
Model DCSLF
www.dell.com | support.dell.com
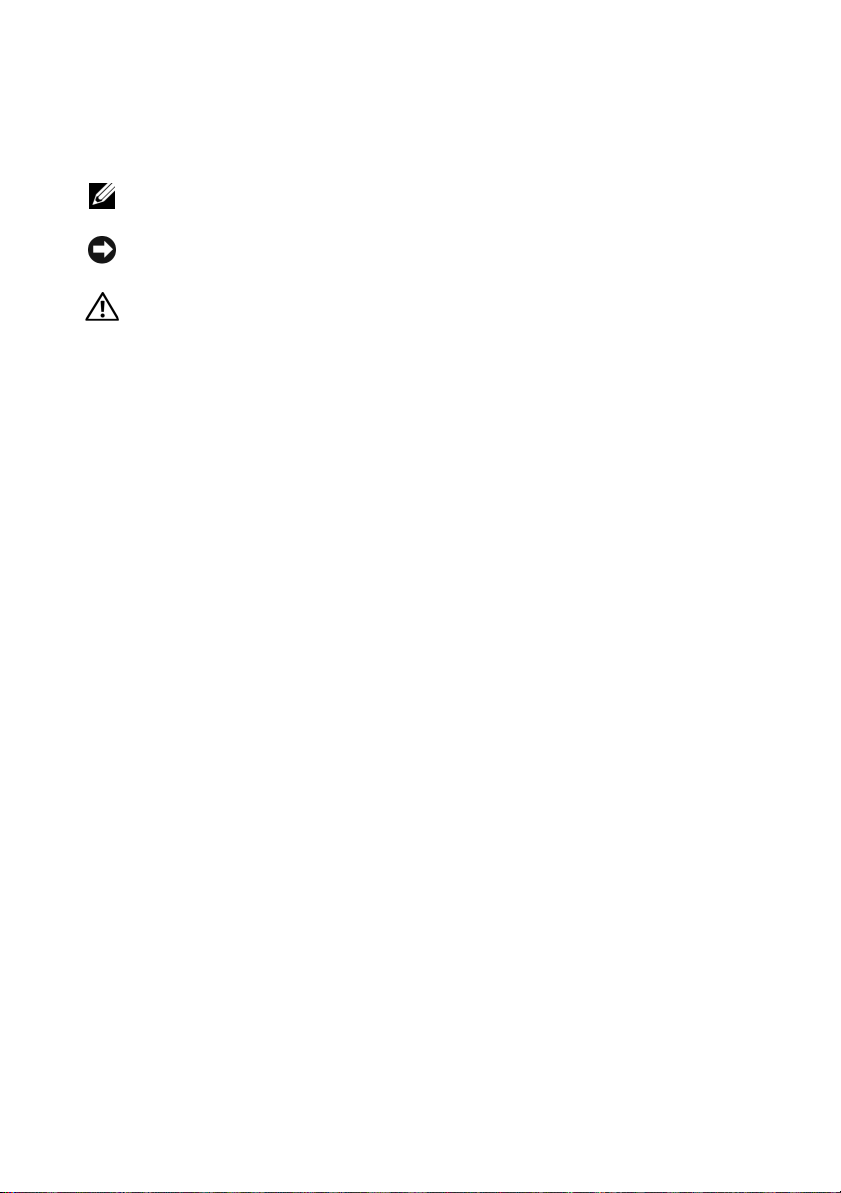
Uwagi, ostrzeżenia i przestrogi
UWAGA: UWAGA oznacza ważną wiadomość, która pomoże lepiej
wykorzystać komputer.
OSTRZEŻENIE: POUCZENIE wskazuje na możliwość uszkodzenia
sprzętu lub utraty danych i informuje o sposobie uniknięcia problemu.
PRZESTROGA: OSTRZEŻENIA dotyczą możliwości wystąpienia strat
materialnych, odniesienia obrażeń lub śmierci.
W przypadku zakupu komputera Dell™ n Series wszelkie odniesienia
w niniejszym dokumencie do systemu operacyjnego Microsoft
®
Windows®
nie mają zastosowania.
Skróty i skrótowce
Pełna lista skrótów i akronimów, zobacz: „Glosariusz” na stronie 213.
____________________
Informacje zawarte w tym dokumencie mogą ulec zmianie bez uprzedzenia.
© 2007 Dell Inc. Wszelkie prawa zastrzeżone.
Powielanie w jakikolwiek sposób bez pisemnego zezwolenia firmy Dell Inc. jest zabronione.
Znaki towarowe użyte w tekście: Dell, logo DELL, Vo s tr o , Trav elLite i Strike Zone są znakami
towarowym Dell Inc.; Bluetooth jest zastrzeżonym znakiem towarowym należącym do Bluetooth SIG,
Inc. and i jest używany przez Dell Inc. na mocy licencji; Microsoft, Windows, Outlook i Windows Vista
są znakami towarowymi lub zarejestrowanymi znakami towarowymi Microsoft Corporation w Stanach
Zjednoczonych i/lub w innych krajach. Intel, Pentium i Celeron są zarejestrowanymi znakami
towarowymi; SpeedStep i Core są znakami towarowymi Intel Corporation.
W tym dokumencie mogą być także użyte inne znaki i nazwy towarowe w odniesieniu do podmiotów
posiadających prawa do znaków i nazw lub ich produktów. Firma Dell Inc. nie rości sobie praw
własności do jakichkolwiek znaków towarowych i nazw handlowych, których nie jest właścicielem.
Model DCSLF
Lipiec 2007 Nr ref. FR144 Wersja A01
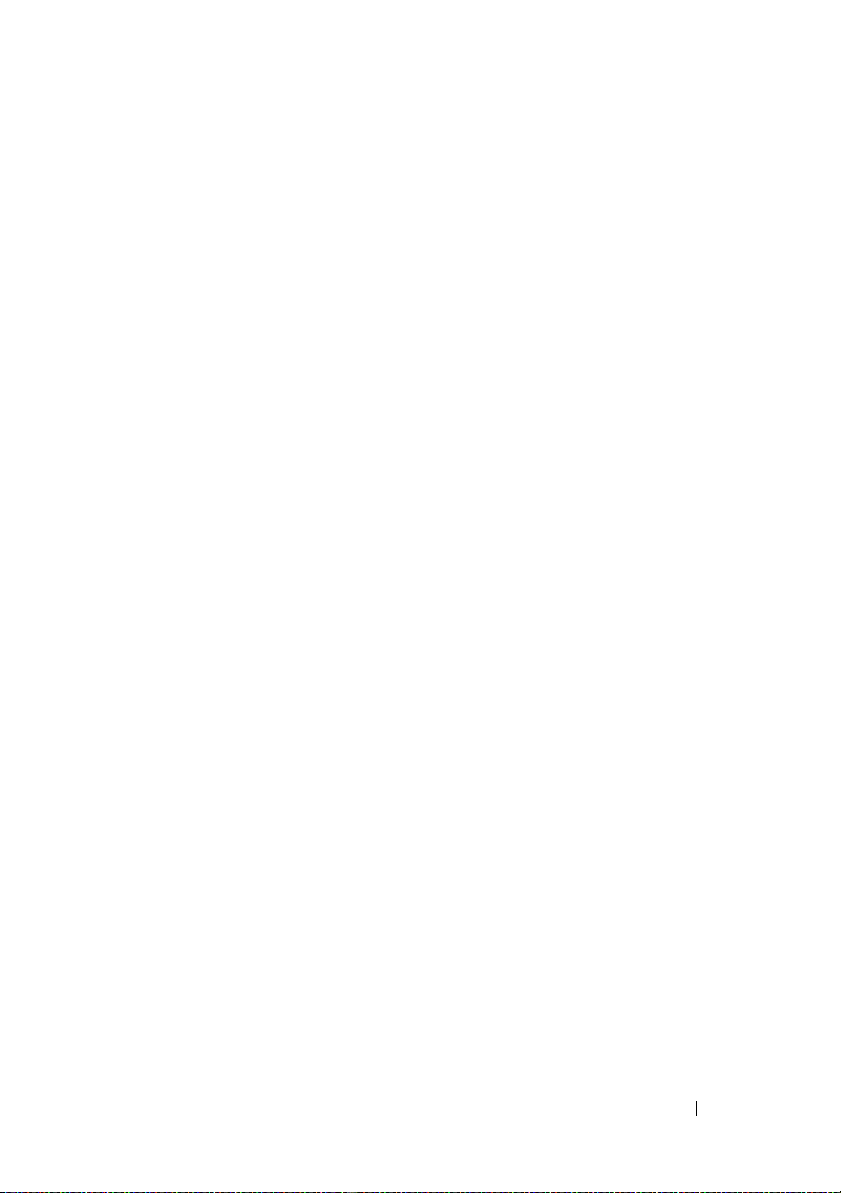
Spis treści
1 Wyszukiwanie informacji . . . . . . . . . . . . . . . 9
2 Konfiguracja i użytkowanie komputera
Widok komputera z przodu . . . . . . . . . . . . . . . . . . 13
Widok komputera od tyłu
. . . . . . . . . . . . . . . . . . . 16
. . . . 13
Złącza na panelu tylnym . . . . . . . . . . . . . . . . . 17
Instalowanie komputera w obudowie . . . . . . . . . . . . 20
Konfiguracja drukarki
. . . . . . . . . . . . . . . . . . . . . 22
Kabel drukarki. . . . . . . . . . . . . . . . . . . . . . . 22
Podłączanie drukarki USB
Odtwarzanie dysków CD i DVD . . . . . . . . . . . . . . . . 24
. . . . . . . . . . . . . . . . 23
Regulacja głośności. . . . . . . . . . . . . . . . . . . . 26
Dostosowywanie obrazu
Kopiowanie dysków CD i DVD . . . . . . . . . . . . . . . . 28
Korzystanie z czytnika kart pamięci (opcjonalne)
Podłączanie dwu monitorów
. . . . . . . . . . . . . . . . . 27
. . . . . . 31
. . . . . . . . . . . . . . . . . 33
Podłączanie dwu monitorów ze złączami VGA . . . . . . 33
Podłączanie jednego monitora ze złączem VGA
i jednego monitora ze złączem DVI
Podłączanie telewizora
Zmiana ustawień wyświetlania
Opcje zarządzania energią
w systemie Windows XP
. . . . . . . . . . . . . . . . . . . 36
. . . . . . . . . . . . . . . . . . 35
. . . . . . . . . . . . 34
. . . . . . . . . . . . . . 35
Tryb gotowości . . . . . . . . . . . . . . . . . . . . . . 36
Tryb hibernacji
Właściwości opcji zasilania
. . . . . . . . . . . . . . . . . . . . . . 37
. . . . . . . . . . . . . . . . 38
Spis treści 3
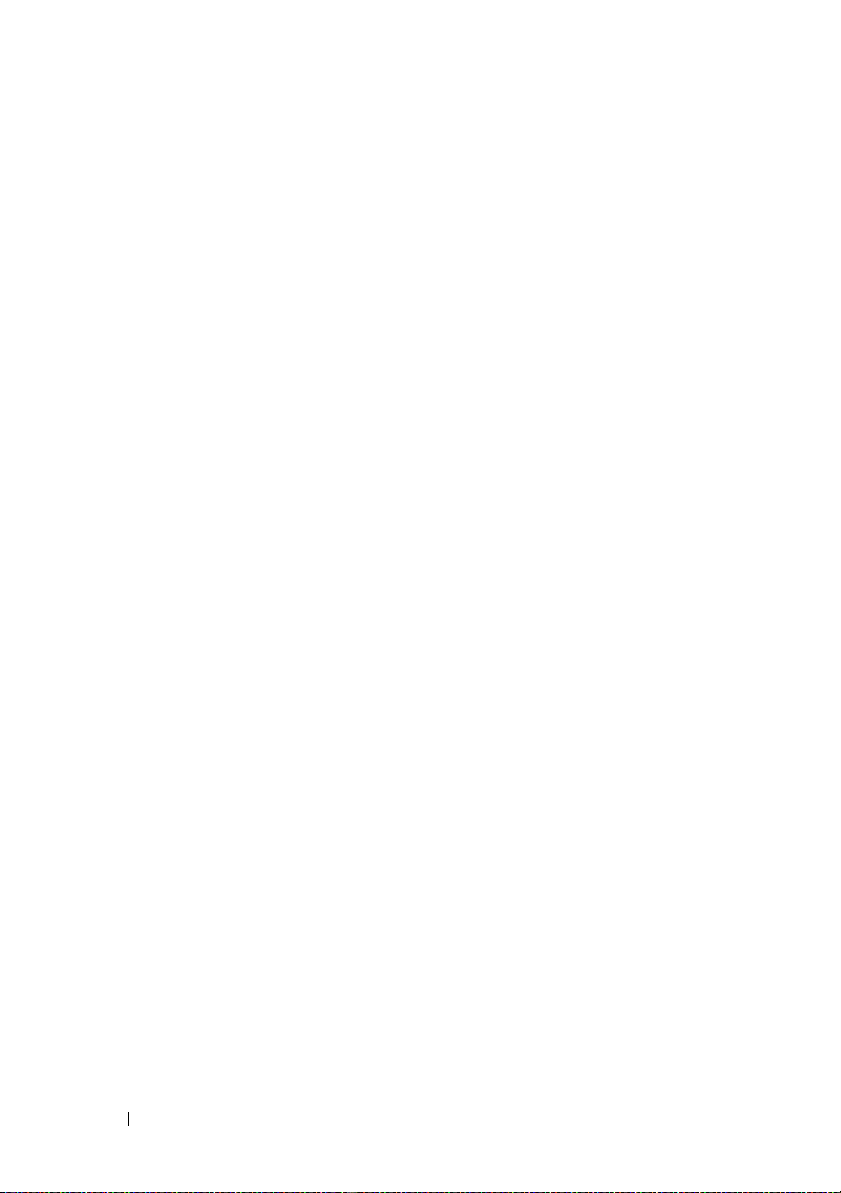
Opcje zarządzania energią
w systemie Windows Vista
. . . . . . . . . . . . . . . . . . 40
Tryb gotowości . . . . . . . . . . . . . . . . . . . . . . 41
Tryb hibernacji
Właściwości planu zasilania
Włączanie technologii SpeedStep™
. . . . . . . . . . . . . . . . . . . . . . 42
. . . . . . . . . . . . . . . 42
. . . . . . . . . . . 44
Informacje na temat konfiguracji RAID. . . . . . . . . . . . 44
Konfiguracja RAID poziomu 1. . . . . . . . . . . . . . . 45
Konfiguracja dysków twardych
do obsługi macierzy RAID
. . . . . . . . . . . . . . . . 46
Konfiguracja komputera do obsługi macierzy
RAID za pomocą programu narzędziowego
®
RAID Option ROM . . . . . . . . . . . . . . . . . 47
Intel
Konfiguracja komputera do obsługi macierzy
RAID za pomocą programu
®
Matrix Storage Manager . . . . . . . . . . . . . . 48
Intel
Przenoszenie informacji na nowy komputer . . . . . . . . . 53
Konfigurowanie sieci domowej lub biurowej
. . . . . . . . 59
Łączenie z kartą sieciową. . . . . . . . . . . . . . . . . 59
Program Network Setup Wizard
(Kreator konfiguracji sieci)
. . . . . . . . . . . . . . . . 60
Nawiązywanie połączenia z Internetem . . . . . . . . . . . 61
Konfigurowanie połączenia z Internetem . . . . . . . . . 62
3 Rozwiązywanie problemów . . . . . . . . . . . . 65
Wskazówki dotyczące rozwiązywania problemów. . . . . . 65
Problemy z baterią
Problemy z napędami
Problemy z napędem optycznym . . . . . . . . . . . . . 67
Problemy z dyskiem twardym
Problemy z pocztą e-mail, modemem i siecią Internet. . . . 69
Komunikaty o błędach
Problemy z klawiaturą
4 Spis treści
. . . . . . . . . . . . . . . . . . . . . . 66
. . . . . . . . . . . . . . . . . . . . . 66
. . . . . . . . . . . . . . . 68
. . . . . . . . . . . . . . . . . . . . 71
. . . . . . . . . . . . . . . . . . . . 73
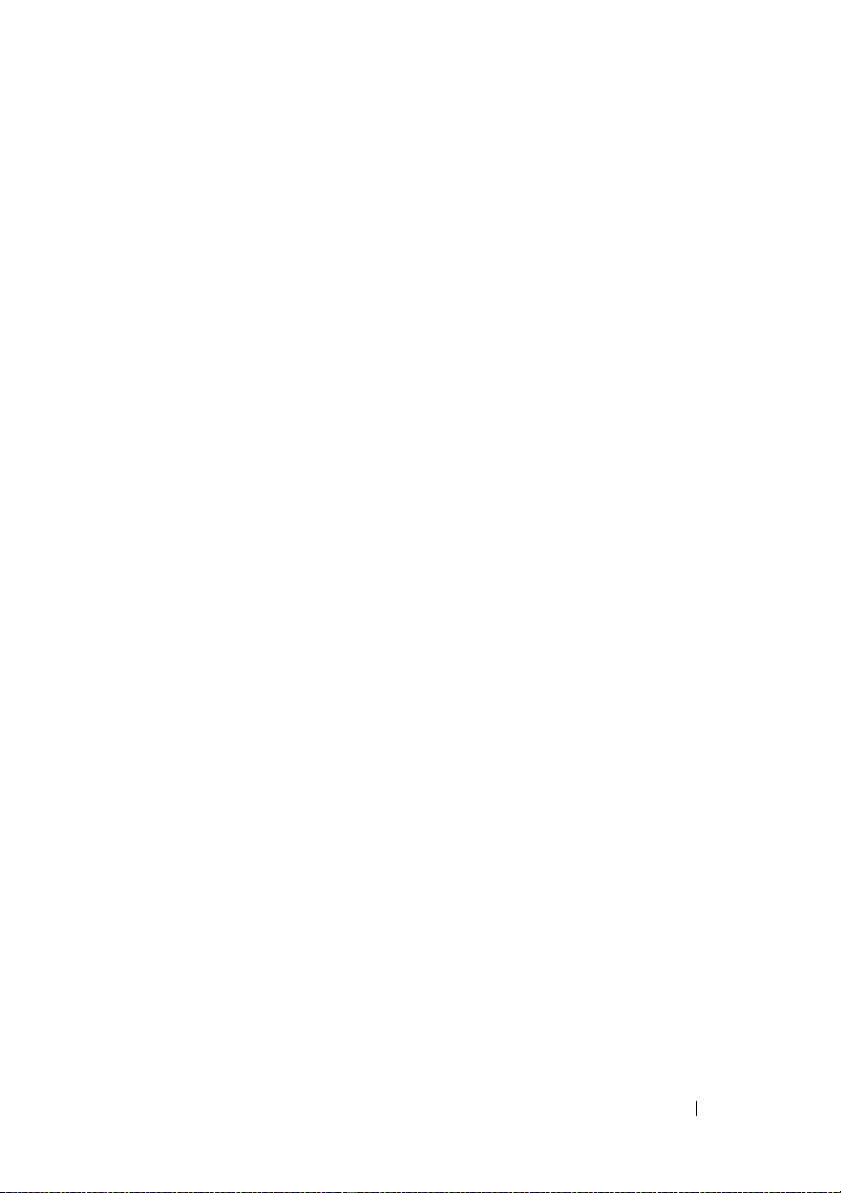
Blokowanie się komputera i problemy
z oprogramowaniem
. . . . . . . . . . . . . . . . . . . . . 74
Nie można wykonać rozruchu komputera. . . . . . . . . 74
Komputer nie reaguje na polecenia
Program nie reaguje na polecenia
Powtarzające się awarie programu
Program jest przeznaczony dla wcześniejszej
wersji systemu operacyjnego Microsoft
Zostanie wyświetlony niebieski ekran
Inne problemy z oprogramowaniem
. . . . . . . . . . . . 74
. . . . . . . . . . . . 74
. . . . . . . . . . . . 75
®
Windows
. . . . . . . . . . . 76
. . . . . . . . . . . . 76
®
. . .
75
Problemy z czytnikiem kart pamięci . . . . . . . . . . . . . 77
Problemy z pamięcią
Problemy z myszą
Problemy z siecią
Problemy z zasilaniem
Problemy z drukarką
Problemy ze skanerem
Problemy z dźwiękiem i głośnikami
. . . . . . . . . . . . . . . . . . . . . 78
. . . . . . . . . . . . . . . . . . . . . . . 79
. . . . . . . . . . . . . . . . . . . . . . . 81
. . . . . . . . . . . . . . . . . . . . 82
. . . . . . . . . . . . . . . . . . . . . 83
. . . . . . . . . . . . . . . . . . . . 85
. . . . . . . . . . . . . 86
Brak dźwięku z głośników. . . . . . . . . . . . . . . . . 86
Brak dźwięku w słuchawkach
. . . . . . . . . . . . . . . 87
Problemy z obrazem i monitorem . . . . . . . . . . . . . . 88
Jeżeli na ekranie nie ma obrazu . . . . . . . . . . . . . 88
Jeżeli obraz na ekranie jest mało czytelny
. . . . . . . . 89
4 Narzędzia pomocne
przy rozwiązywaniu problemów
Lampki zasilania . . . . . . . . . . . . . . . . . . . . . . . 91
Kody dźwiękowe
Komunikaty systemowe
. . . . . . . . . . . . . . . . . . . . . . . 93
. . . . . . . . . . . . . . . . . . . 95
. . . . . . . . . . 91
Spis treści 5
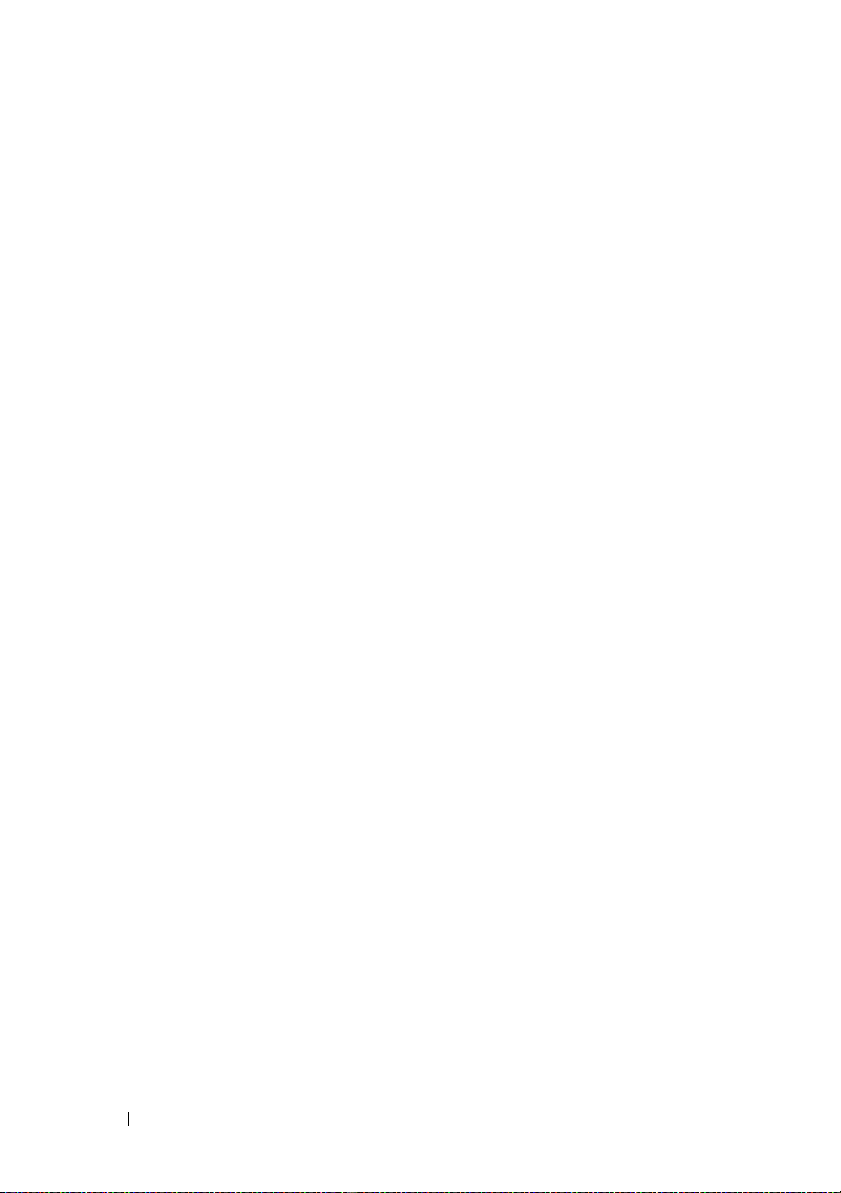
Dell Diagnostics . . . . . . . . . . . . . . . . . . . . . . . 98
Kiedy należy używać programu Dell Diagnostics? . . . . 98
Uruchamianie programu Dell Diagnostics
z dysku twardego
. . . . . . . . . . . . . . . . . . . . . 98
Uruchamianie programu Dell Diagnostics
z nośnika Drivers and Utilities
Menu główne programu Dell Diagnostics
. . . . . . . . . . . . . . 99
. . . . . . . . 100
Sterowniki. . . . . . . . . . . . . . . . . . . . . . . . . . 102
Co to jest sterownik? . . . . . . . . . . . . . . . . . . 102
Identyfikacja sterowników
. . . . . . . . . . . . . . . . 102
Ponowna instalacja sterowników
i programów narzędziowych
. . . . . . . . . . . . . . 103
Przywracanie systemu operacyjnego . . . . . . . . . . . 107
Korzystanie z funkcji przywracania systemu
w Microsoft Windows
. . . . . . . . . . . . . . . . . .
108
Korzystanie z narzędzi Dell PC Restore
i Dell Factory Image Restore
Korzystanie z nośnika systemu operacyjnego
. . . . . . . . . . . . . . 110
. . . . . 11 4
Oprogramowanie do rozwiązywania
problemów i problemy ze sprzętem
. . . . . . . . . . . 116
5 Demontaż i montaż podzespołów. . . . . . . . 117
Zanim zaczniesz . . . . . . . . . . . . . . . . . . . . . . 117
Zalecane narzędzia . . . . . . . . . . . . . . . . . . . 117
Wyłączanie komputera
Przed rozpoczęciem pracy wewnątrz komputera
Zdejmowanie pokrywy komputera . . . . . . . . . . . . . 120
Zdejmowanie wspornika
Wnętrze komputera
Elementy płyty systemowej
Przypisania styków złącza zasilacza prądu stałego
Pamięć
. . . . . . . . . . . . . . . . . . . . . . . . . . . 130
Wskazówki dotyczące instalowania pamięci . . . . . . 130
Instalowanie pamięci
Odinstalowywanie pamięci
. . . . . . . . . . . . . . . . . 118
. . . . 11 8
. . . . . . . . . . . . . . . . . . 121
. . . . . . . . . . . . . . . . . . . . . 123
. . . . . . . . . . . . . . . . 124
. . . . 126
. . . . . . . . . . . . . . . . . . 132
. . . . . . . . . . . . . . . 134
6 Spis treści
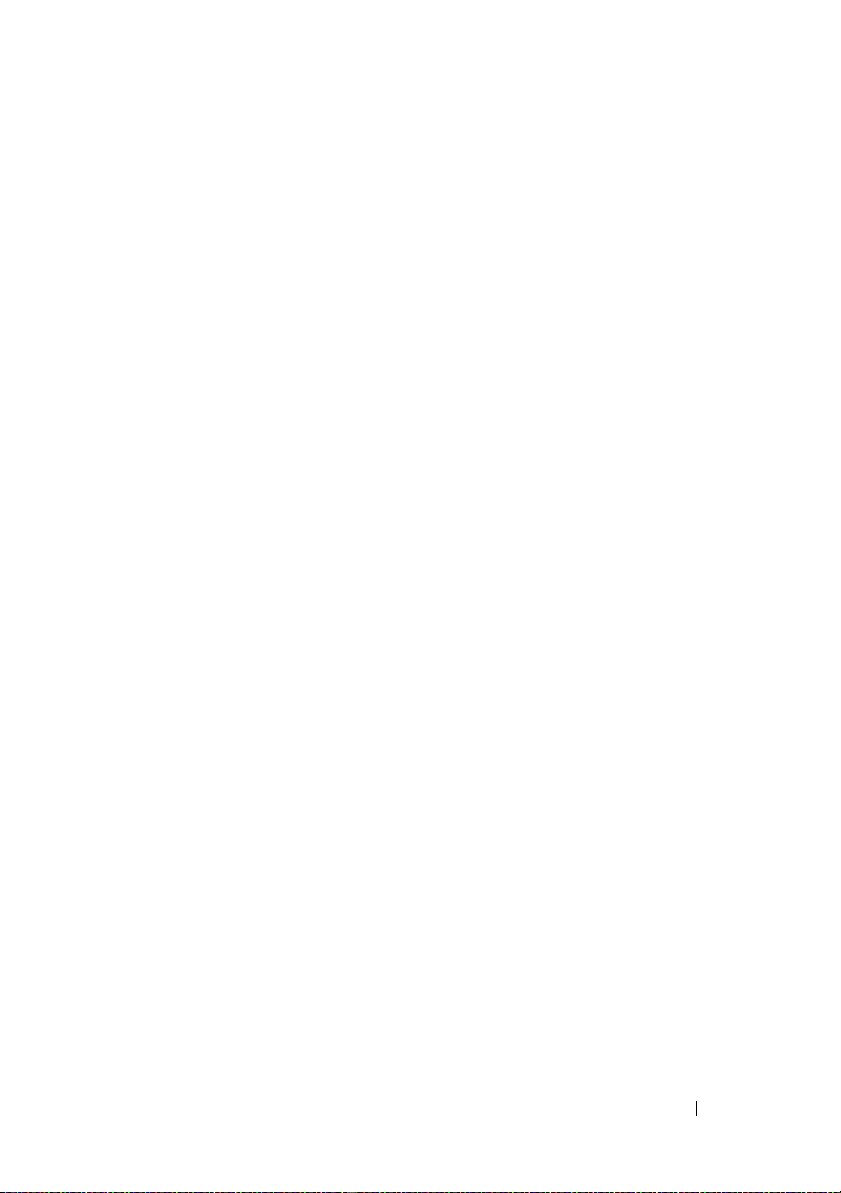
Karty. . . . . . . . . . . . . . . . . . . . . . . . . . . . . 135
Karty PCI i PCI Express. . . . . . . . . . . . . . . . . 135
Osłona. . . . . . . . . . . . . . . . . . . . . . . . . . . . 142
Zdejmowanie osłony . . . . . . . . . . . . . . . . . . 142
Zakładanie osłony
. . . . . . . . . . . . . . . . . . . . 144
Napędy . . . . . . . . . . . . . . . . . . . . . . . . . . . 145
Zalecane podłączenia kabli do napędów . . . . . . . . 145
Podłączanie kabli napędów
Złącza interfejsu napędu
Podłączanie i odłączanie kabli napędu
Dyski twarde
Napęd dyskietek
. . . . . . . . . . . . . . . . . . . . . . 147
. . . . . . . . . . . . . . . . . . . . 152
Czytnik kart pamięci
Napęd optyczny
. . . . . . . . . . . . . . . . . . . . . 163
. . . . . . . . . . . . . . . 146
. . . . . . . . . . . . . . . . 146
. . . . . . . . . 147
. . . . . . . . . . . . . . . . . . 159
Bateria. . . . . . . . . . . . . . . . . . . . . . . . . . . . 167
Wymiana baterii. . . . . . . . . . . . . . . . . . . . . 167
Zasilacz . . . . . . . . . . . . . . . . . . . . . . . . . . . 169
Wymiana zasilacza . . . . . . . . . . . . . . . . . . . 169
Panel I/O. . . . . . . . . . . . . . . . . . . . . . . . . . . 171
Zdejmowanie panelu I/O . . . . . . . . . . . . . . . . 172
Zakładanie panelu I/O
. . . . . . . . . . . . . . . . . 173
Wentylator procesora . . . . . . . . . . . . . . . . . . . . 174
Wyjmowanie wentylatora
procesora/zestawu radiatora
. . . . . . . . . . . . . . 174
Instalowanie wentylatora
procesora/zestawu radiatora
. . . . . . . . . . . . . . 176
Procesor. . . . . . . . . . . . . . . . . . . . . . . . . . . 177
Wyjmowanie procesora . . . . . . . . . . . . . . . . . 177
Instalowanie procesora
. . . . . . . . . . . . . . . . . 179
Wentylator obudowy . . . . . . . . . . . . . . . . . . . . 181
Wyjmowanie wentylatora obudowy . . . . . . . . . . . 182
Wkładanie wentylatora obudowy
. . . . . . . . . . . . 183
Płyta systemowa . . . . . . . . . . . . . . . . . . . . . . 184
Wyjmowanie płyty systemowej . . . . . . . . . . . . . 184
Wkładanie płyty systemowej
Zakładanie wspornika
Zakładanie pokrywy komputera
. . . . . . . . . . . . . . 186
. . . . . . . . . . . . . . . . . . 186
. . . . . . . . . . . . . 187
Spis treści 7
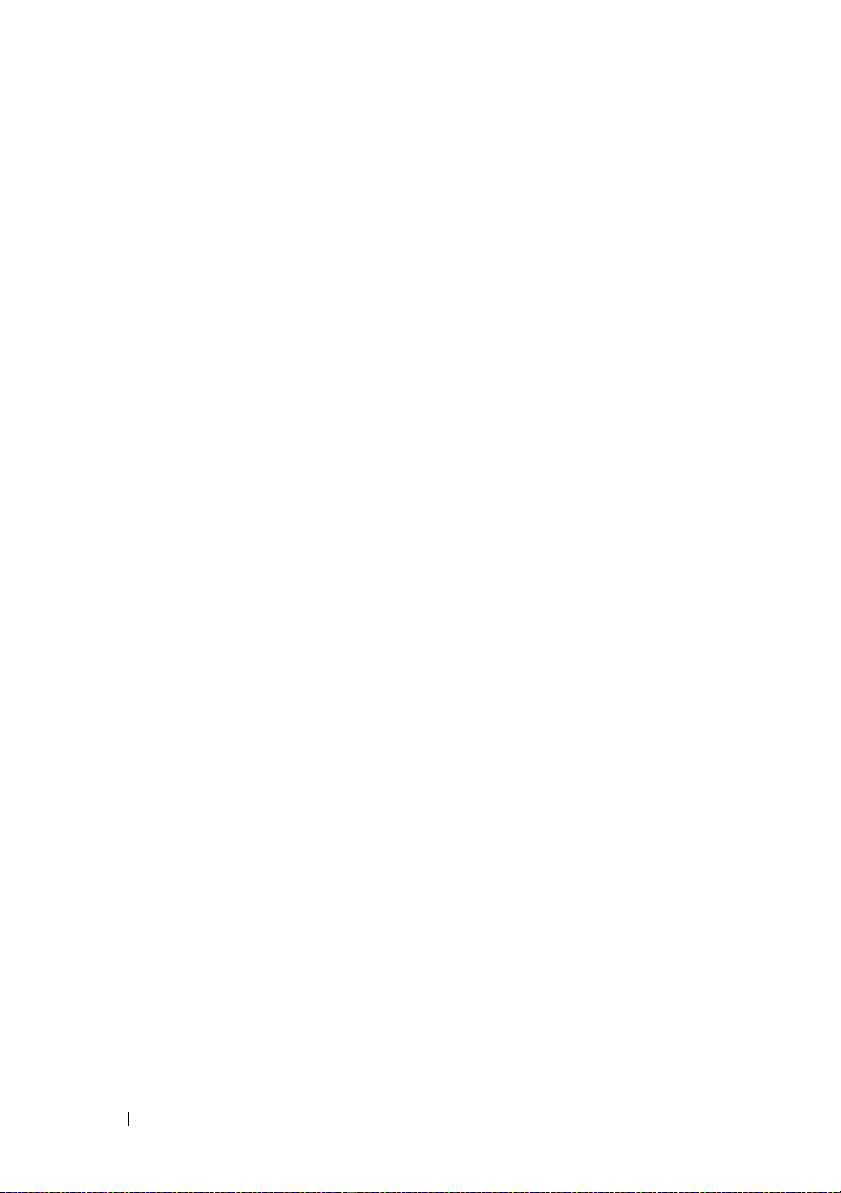
A Dodatek . . . . . . . . . . . . . . . . . . . . . . . . . 189
Specyfikacje . . . . . . . . . . . . . . . . . . . . . . . . 189
Program konfiguracji systemu
Informacje ogólne. . . . . . . . . . . . . . . . . . . . 195
Uruchamianie programu konfiguracji systemu
Opcje konfiguracji systemu
Boot Sequence(Sekwencja ładowania)
Czyszczenie zapomnianych haseł . . . . . . . . . . . . . 203
Czyszczenie ustawień CMOS
Przeprogramowanie systemu BIOS
Czyszczenie komputera
Komputer, klawiatura i monitor . . . . . . . . . . . . . 206
Mysz
. . . . . . . . . . . . . . . . . . . . . . . . . . 206
Napęd dyskietek
Dyski CD i DVD
. . . . . . . . . . . . . . . . . . . . 207
. . . . . . . . . . . . . . . . . . . . . 207
Polityka pomocy technicznej firmy Dell
(wyłącznie na terenie USA)
Definicja oprogramowania i urządzeń
peryferyjnych „zainstalowanych przez firmę Dell”
Definicja oprogramowania i urządzeń
peryferyjnych „innych dostawców”
Pouczenie Federalnej Komisji
ds. Łączności (FCC) (dotyczy tylko USA)
FCC — Klasa B . . . . . . . . . . . . . . . . . . . . . 209
Kontakt z firmą Dell . . . . . . . . . . . . . . . . . . . . . 211
. . . . . . . . . . . . . . . 195
. . . . . 195
. . . . . . . . . . . . . . . 197
. . . . . . . . . 201
. . . . . . . . . . . . . . . . 204
. . . . . . . . . . . . 205
. . . . . . . . . . . . . . . . . . 206
. . . . . . . . . . . . . . . . . 208
. . . . 209
. . . . . . . . . . . 209
. . . . . . . . . 209
Glosariusz . . . . . . . . . . . . . . . . . . . . . . . . . . 213
Indeks
8 Spis treści
. . . . . . . . . . . . . . . . . . . . . . . . . . . . . 233
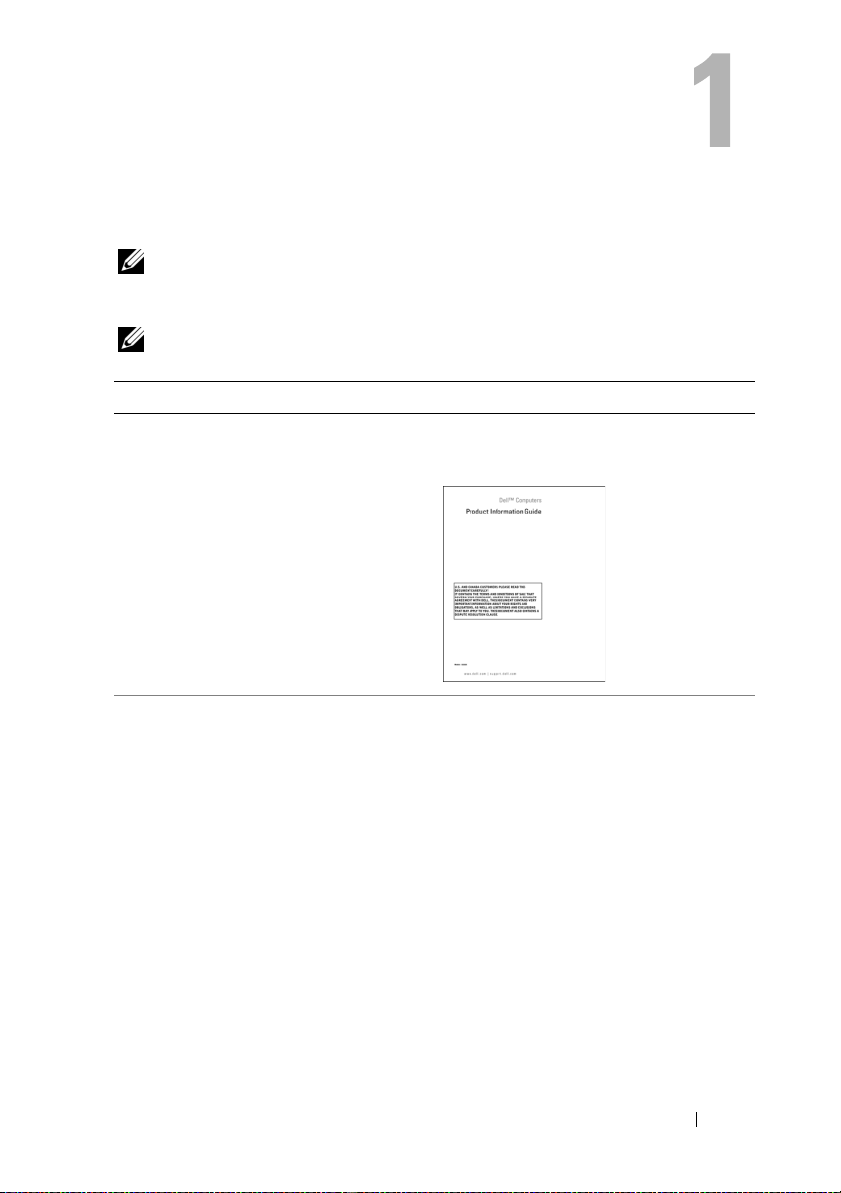
Wyszukiwanie informacji
UWAGA: Niektóre funkcje lub nośniki mogą być opcjonalne i nie są
dostarczane wraz z komputerem. Pewne funkcje lub nośniki mogą
być niedostępne w niektórych krajach.
UWAGA: Dodatkowe informacje mogą zostać dostarczone wraz
z komputerem.
Poszukiwana informacja Znajdziesz ją tutaj
•
Informacje dotyczące gwarancji
•
Zasady i warunki (tylko USA)
•
Instrukcje dotyczące bezpieczeństwa
•
Informacje dotyczące przepisów
prawnych
•
Informacje dotyczące ergonomii
•
Umowa licencyjna użytkownika
końcowego
•
Jak skonfigurować komputer
Przewodnik z informacjami
o produkcie Dell™
Diagram ustawień
Zobacz diagram ustawień dostarczony
wraz z systemem.
Wyszukiwanie informacji 9
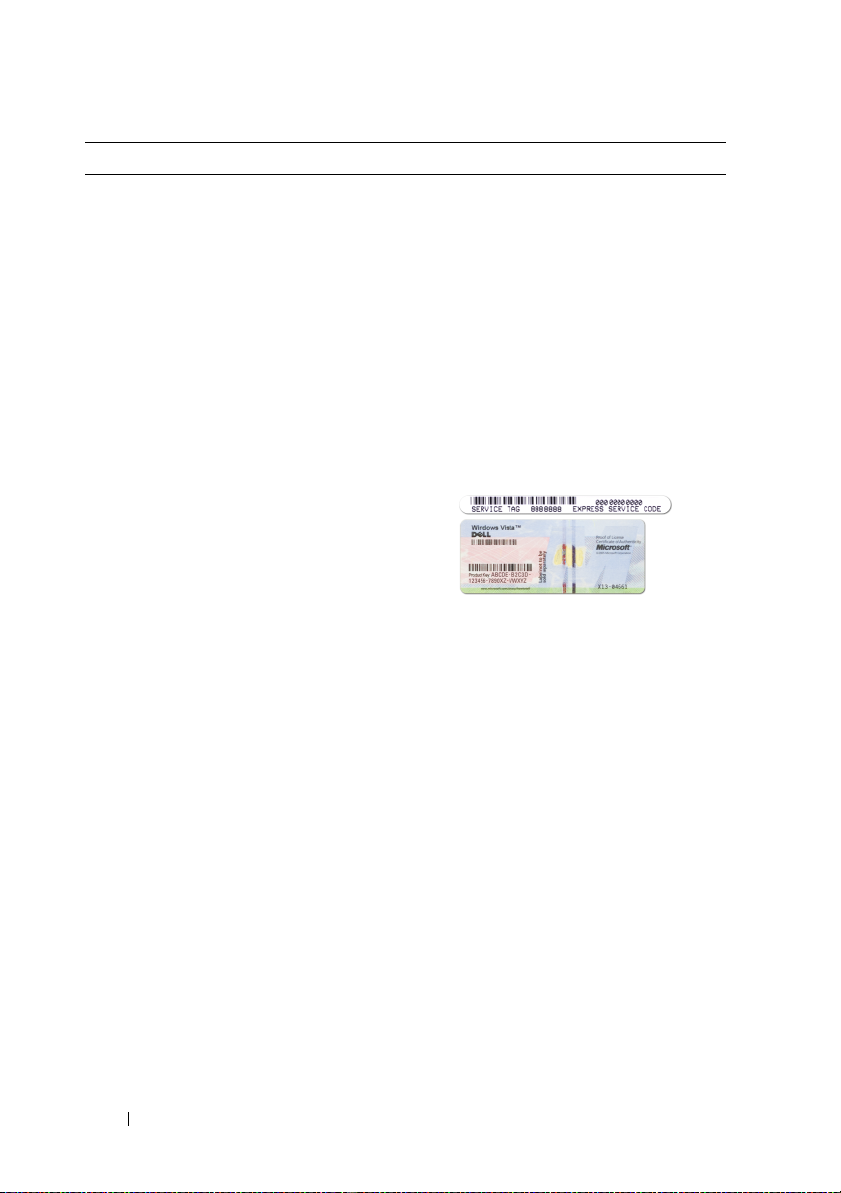
Poszukiwana informacja Znajdziesz ją tutaj
•
Znacznik serwisowy i kod usług
ekspresowych
•
Etykieta licencji Microsoft Windows
Znacznik serwisowy i licencja
Microsoft
®
Windows
Te etykiety znajdują się na komputerze.
•
Znacznik serwisowy służy do
identyfikacji komputera podczas
korzystania z witryny
lub kontaktowania się z centrum pomocy
technicznej.
•
Kod usług ekspresowych należy
wprowadzić, kontaktując się z centrum
pomocy technicznej tak, aby zgłoszenie
zostało skierowane do odpowiedniego
personelu.
UWAGA: W ramach zwiększonych
zabezpieczeń nowo zaprojektowana
etykieta licencyjna firmy Microsoft
Windows ma wybranie lub „otwór”,
które mają na celu zniechęcenie
do usunięcia etykiety.
®
support.dell.com
10 Wyszukiwanie informacji
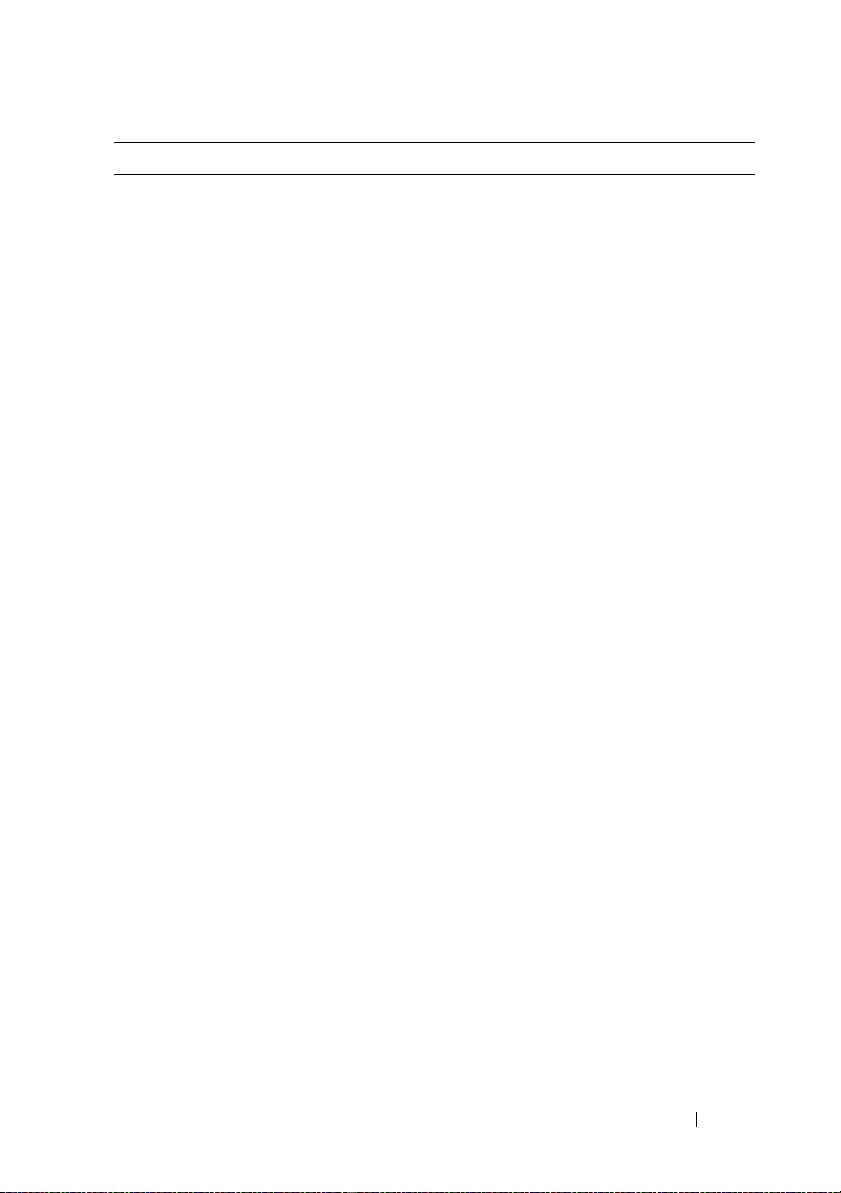
Poszukiwana informacja Znajdziesz ją tutaj
•
Rozwiązania — wskazówki i porady
dotyczące rozwiązywania problemów,
artykuły techniczne, szkolenia online
i najczęściej zadawane pytania
•
Forum użytkowników — dyskusje online
z innymi klientami firmy Dell
•
Uaktualnienia — informacje
o uaktualnieniach elementów komputera,
takich jak pamięć, dysk twardy i system
operacyjny
•
Obsługa klienta — informacje dotyczące
kontaktu z firmą, status zgłoszenia
serwisowego i zlecenia, gwarancja
i informacje o naprawach
•
Serwis i pomoc techniczna —
status zgłoszenia serwisowego i historia
wsparcia, umowa serwisowa, dyskusje
online z pracownikami centrum pomocy
technicznej
•
Materiały referencyjne —
dokumentacja komputera, szczegółowe
dane o konfiguracji komputera, dane
techniczne produktów i opracowania
•
Pliki do pobrania — certyfikowane
sterowniki, poprawki i aktualizacje
oprogramowania
Witryna pomocy technicznej
Dell Support — support.dell.com
UWAGA: Wybierz swoje miejsce
zamieszkania, aby znaleźć
odpowiednią witrynę pomocy
technicznej.
UWAGA: Klienci korporacyjni,
klienci z instytucji rządowych oraz
szkolnictwa mogą również korzystać
ze spersonalizowanej witryny pomocy
technicznej Dell Premier pod adresem
premier.support.dell.com.
Wyszukiwanie informacji 11
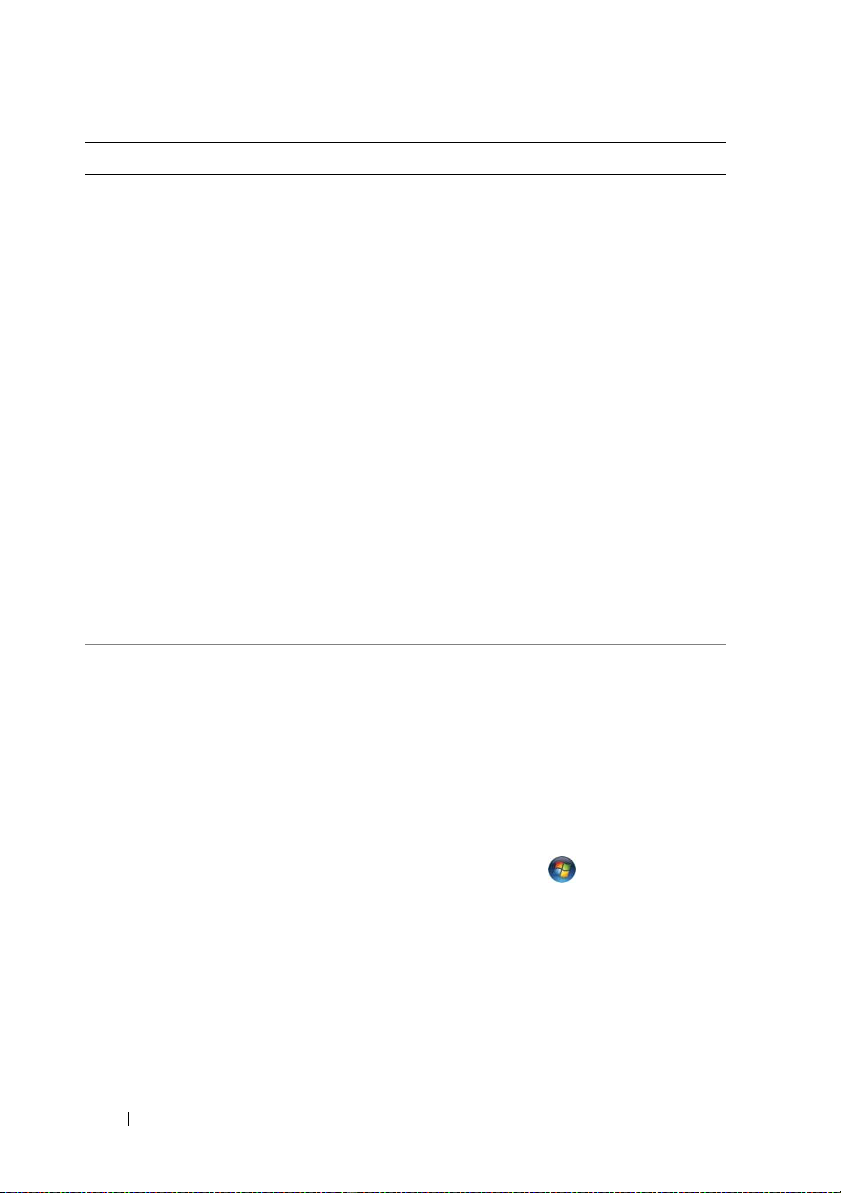
Poszukiwana informacja Znajdziesz ją tutaj
•
Oprogramowanie Desktop System
Software (DSS) — W przypadku
ponownej instalacji systemu
operacyjnego na komputerze należy
przed zainstalowaniem sterowników
ponownie zainstalować program
narzędziowy DSS. DSS zapewnia
krytyczne aktualizacje dla systemu
operacyjnego oraz wsparcie dla
3,5-calowych napędów dyskietek
USB Dell™, napędów optycznych
i urządzeń USB. Program DSS
jest niezbędny dla poprawnego
funkcjonowania komputera Dell.
Oprogramowanie automatycznie
wykrywa komputer i system operacyjny
oraz instaluje aktualizacje odpowiednie
dla danej konfiguracji.
Aby pobrać oprogramowanie
Desktop
System Software:
1
Przejdź na witrynę
i kliknij opcję
Downloads
pobrania).
2
Wprowadź znacznik serwisowy
i model produktu.
3
W rozwijalnym menu
Category
kliknij opcję
4
Wybierz system operacyjny i język
(Kategoria pobrania)
All
(Wszystkie).
systemu operacyjnego dla komputera,
a następnie kliknij
5
W polu
Select a Device
urządzenie), przejdź do opcji
and Configuration Utilities
narzędziowe systemu i konfiguracji),
a następnie kliknij
Software
(Oprogramowanie systemowe
dla komputerów biurkowych firmy Dell.
•
Jak korzystać z systemu
Windows Vista™
•
Jak pracować z programami i plikami
•
Jak spersonalizować pulpit
Pomoc i obsługa techniczna
w systemie Windows
1
Aby przejść do Pomocy i obsługi
technicznej w systemie Windows, należy:
•
w wersji Windows XP kliknąć przycisk
Start
, a następnie wybrać opcję
Help and Support
techniczna),
•
w wersji Windows Vista™ kliknąć
przycisk
opcję
Start, po czym wybrać
Help and Support
i obsługa techniczna).
2
Wpisz słowo lub frazę określające
problem i kliknij ikonę ze strzałką.
3
Kliknij temat opisujący zaistniały
problem.
4
Postępuj zgodnie z instrukcjami
wyświetlanymi na ekranie.
support.dell.com
(Pliki do
Download
Submit
(Zatwierdź).
(Wybierz
System
(Programy
Dell Desktop System
(Pomoc i obsługa
(Pomoc
12 Wyszukiwanie informacji

Konfiguracja i użytkowanie komputera
Widok komputera z przodu
1
2
3
4
5
6
7
8
9
10
11
Konfiguracja i użytkowanie komputera 13
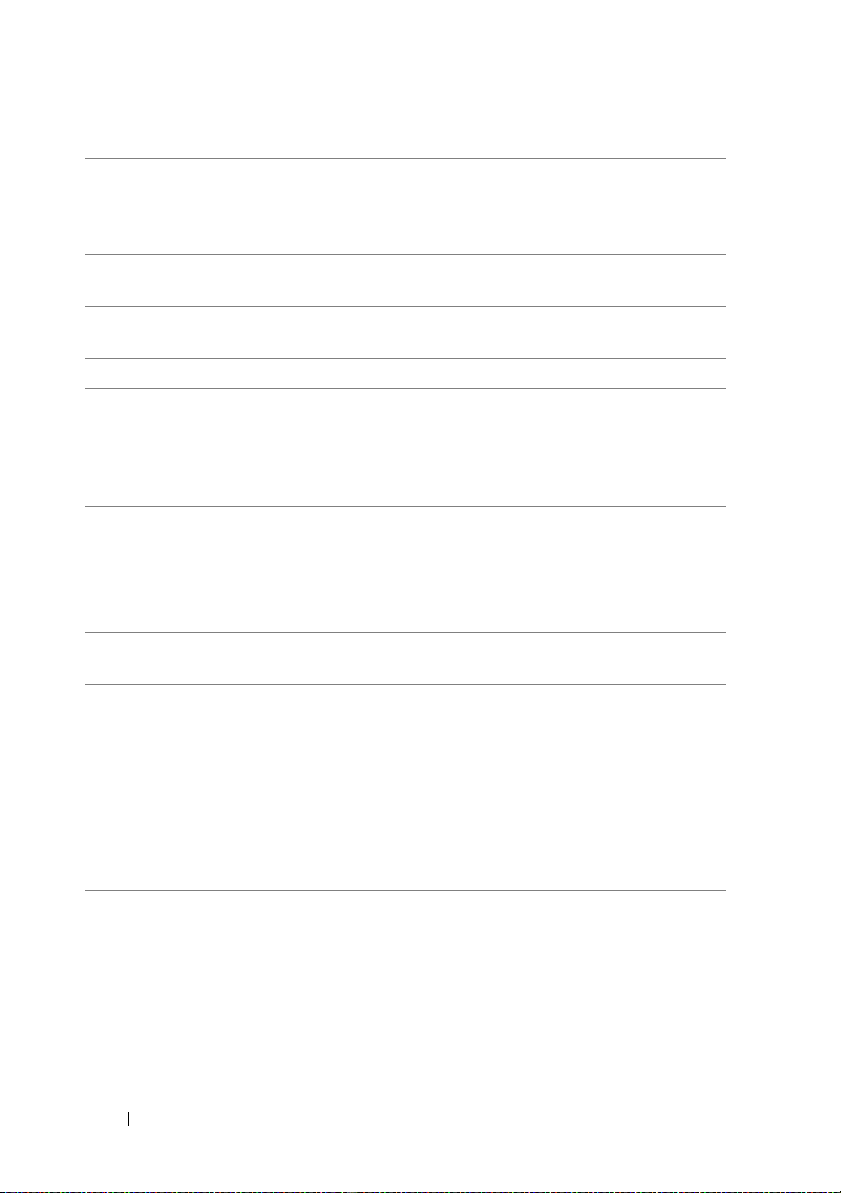
1 lokalizacja znacznika
serwisowego
2 przycisk wysuwania
napędu optycznego
3 otwieranie/zamykanie
urządzenia FlexBay
4 napęd optyczny Może zawierać opcjonalny napęd optyczny.
5 napęd FlexBay Może zawierać opcjonalny napęd dyskietek lub
6 przycisk zasilania Naciśnij przycisk zasilania, aby włączyć komputer.
7 lampka zasilania Lampka w środku przycisku informuje o stanie
8 złącza USB 2.0 (2)
Znacznik serwisowy służy do identyfikacji
komputera podczas korzystania z witryny pomocy
technicznej firmy Dell lub kontaktu telefonicznego
z pomocą techniczną.
Naciśnij tu, aby otworzyć lub zamknąć napęd
optyczny.
Naciśnij tu, aby otworzyć lub zamknąć panel napędu
dyskietek/czytnika kart pamięci.
opcjonalny czytnik kart pamięci. Informacje
dotyczące korzystania z czytnika kart pamięci
znajdują się w sekcji „Czytnik kart pamięci”
na stronie 159.
OSTRZEŻENIE: Aby uniknąć utraty danych,
nie należy używać przycisku zasilania w celu
wyłączenia komputera. Zamiast tego należy
zamknąć system operacyjny.
zasilania.
Przednich złączy USB należy używać do podłączania
rzadko używanych urządzeń, takich jak drążki
czy kamera, lub urządzeń startowych USB (więcej
informacji na temat uruchamiania systemu
z urządzenia USB można znaleźć w sekcji „Opcje
konfiguracji systemu” na stronie 197).
Korzystanie z tylnych złączy USB zalecane jest
w przypadku urządzeń podłączanych na stałe,
takich jak klawiatura czy drukarka.
14 Konfiguracja i użytkowanie komputera
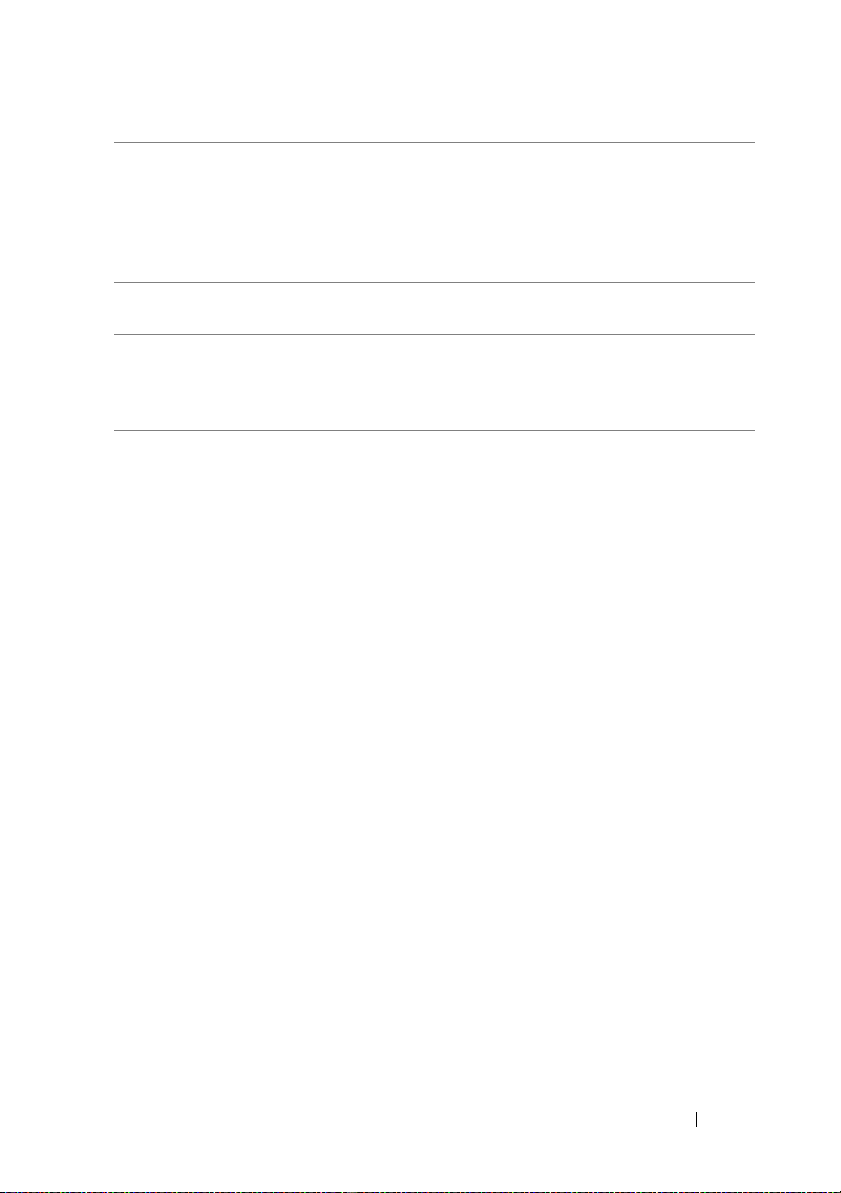
9 złącze mikrofonu Złącze mikrofonu służy do podłączania mikrofonu
komputera osobistego w celu przekazywania
głosowego lub muzycznego sygnału wejściowego
do programu dźwiękowego lub telefonicznego.
W komputerach z kartą dźwiękową złącze mikrofonu
znajduje się na karcie.
10 złącze słuchawek Złącze słuchawek umożliwia podłączenie słuchawek
i większości głośników.
11 lampka aktywności
napędu
Lampka aktywności napędu świeci podczas odczytu
danych z dysku twardego lub ich zapisu na dysku
twardym. Lampka może także świecić, gdy działa
urządzenie, takie jak odtwarzacz CD.
Konfiguracja i użytkowanie komputera 15

Widok komputera od tyłu
1
2
5
3
16 Konfiguracja i użytkowanie komputera
4

1 złącza na panelu tylnym Do odpowiednich złączy podłącza się urządzenia USB,
audio lub inne. Więcej informacji można znaleźć
w sekcji „Złącza na panelu tylnym” na stronie 17.
2 gniazda kart Umożliwiają dostęp do złączy zainstalowanych kart
PCI i PCI Express.
3 dioda LED zasilacza Wskazuje, czy do zasilacza dopływa prąd.
4 złącze zasilania Umożliwia podłączenie kabla zasilania.
5 ucha kłódki Do ucha kłódki można podłączyć dostępne na rynku
urządzenia zabezpieczające przed kradzieżą. Ucha
kłódki pozwalają na przymocowanie pokrywy komputera
do obudowy za pomocą kłódki w celu uniemożliwienia
dostępu do wnętrza komputera. Chcąc użyć uch kłódki,
należy umieścić pałąk kłódki w uchach, a następnie
zamknąć kłódkę.
Złącza na panelu tylnym
12
11
Konfiguracja i użytkowanie komputera 17
10
34
9
5
6
7
8
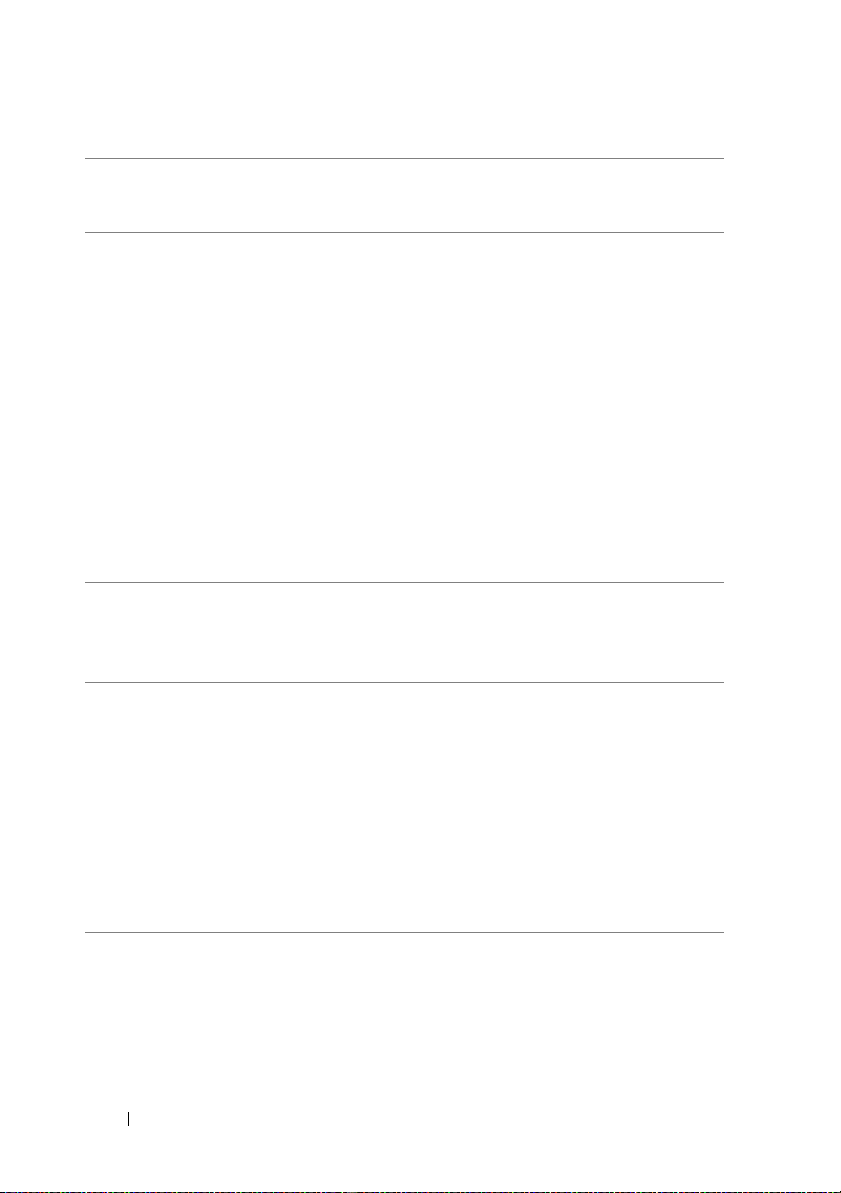
1 lampka
aktywności sieci
2 złącze karty
sieciowej
3 lampka
integralności
łącza
4 złącze środkowe/
głośnika
niskotonowego
Miga na żółto, gdy komputer przesyła lub odbiera dane
poprzez sieć. Duże natężenie ruchu sieciowego może
spowodować, że lampka będzie świecić stale.
Aby podłączyć komputer do sieci lub urządzenia
szerokopasmowego, podłącz jeden koniec kabla sieciowego
do portu sieciowego bądź urządzenia sieciowego lub
szerokopasmowego. Drugi koniec kabla sieciowego podłącz
do złącza karty sieciowej na panelu tylnym komputera.
Kliknięcie oznacza, że kabel sieciowy został właściwie
zamocowany.
UWAGA: Nie podłączaj kabla telefonicznego do złącza
sieciowego.
W komputerach z kartą sieciową należy użyć złącza na
karcie.
Zaleca się stosowanie w sieciach okablowania oraz złączy
kategorii 5. Jeśli istnieje konieczność użycia okablowania
kategorii 3, należy ustawić szybkość sieci na 10 Mb/s, aby
zapewnić prawidłowe działanie.
•
Zielona — dobra jakość połączenia pomiędzy siecią
o przepustowości 10/100-Mb/s a komputerem.
•
Wyłączona — komputer nie wykrywa fizycznego
połączenia z siecią.
Złącze koloru pomarańczowego służy do podłączania
głośnika do kanału audio typu Low Frequency Effects (LFE).
Kanał audio LFE znajduje się w cyfrowych układach
dookólnego dźwięku, przenoszących wyłącznie informację
niskoczęstotliwościową (80 Hz i mniej). Kanał LFE powoduje
wytwarzanie przez głośnik niskoczęstotliwościowy
wzmocnienia tonów basowych o bardzo niskiej częstotliwości.
Systemy, które nie są wyposażone w głośniki
niskoczęstotliwościowe, mogą przenosić informację z kanału
LFE do głośników głównych w konfiguracji dźwięku
dookólnego.
18 Konfiguracja i użytkowanie komputera
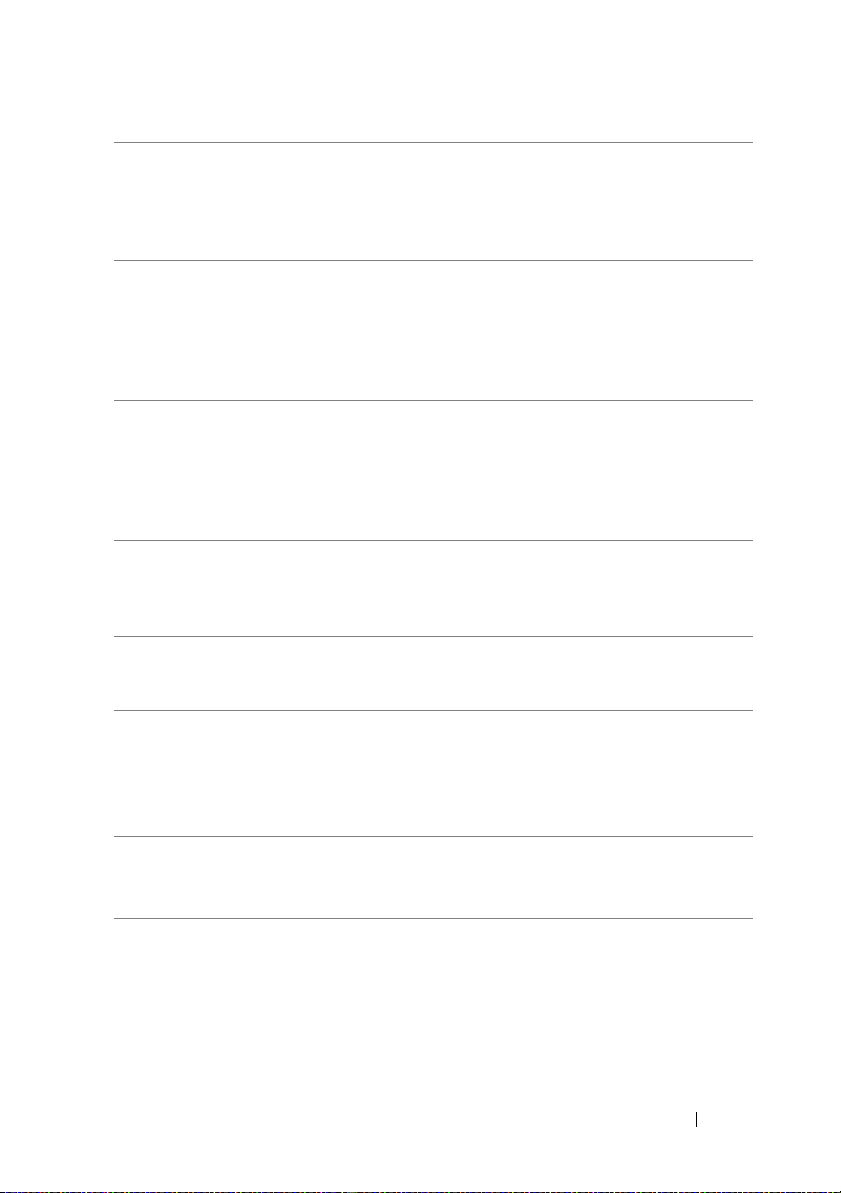
5 złącze wejścia
liniowego
6 przednie lewe/
prawe złącze
wyjścia liniowego
7 złącze mikrofonu Różowe złącze służy do podłączania mikrofonu komputera
8 boczne prawe/
lewe złącze
dźwięku
dookólnego
9 tylne prawe/lewe
złącze dźwięku
dookólnego
10 złącza
USB 2.0 (4)
11 złącze grafiki
VGA
Niebieskie złącze wejścia liniowego umożliwia podłączenie
urządzenia nagrywającego/odtwarzającego, takiego
jak magnetofon, odtwarzacz CD czy magnetowid.
W komputerach z kartą dźwiękową należy użyć złącza
na karcie.
Zielone złącze wyjścia liniowego (dostępne w przypadku
komputerów ze zintegrowaną kartą dźwiękową) umożliwia
podłączenie słuchawek i większości głośników
z wbudowanymi wzmacniaczami.
W komputerach z kartą dźwiękową należy użyć złącza
na karcie.
osobistego w celu przekazywania głosowego lub muzycznego
sygnału wejściowego do programu dźwiękowego lub
telefonicznego.
W komputerach z kartą dźwiękową złącze mikrofonu
znajduje się na karcie.
Szare złącze służy do przesyłania udoskonalonego dźwięku
dookólnego w komputerach z głośnikami 7.1.
W komputerach z kartą dźwiękową złącze mikrofonu
znajduje się na karcie.
Czarne złącze dźwięku dookólnego służy do podłączania
głośników z obsługą dźwięku wielokanałowego.
Tylnych złączy USB należy używać do podłączania urządzeń
na stałe, np. drukarek i klawiatur.
Zaleca się używanie przednich złączy USB do podłączania
urządzeń rzadko używanych, takich jak drążki lub aparaty
fotograficzne.
Złącze grafiki VGA służy do podłączania do komputera
monitora za pomocą kabla VGA.
W komputerach z kartą wideo należy użyć złącza na karcie.
Konfiguracja i użytkowanie komputera 19
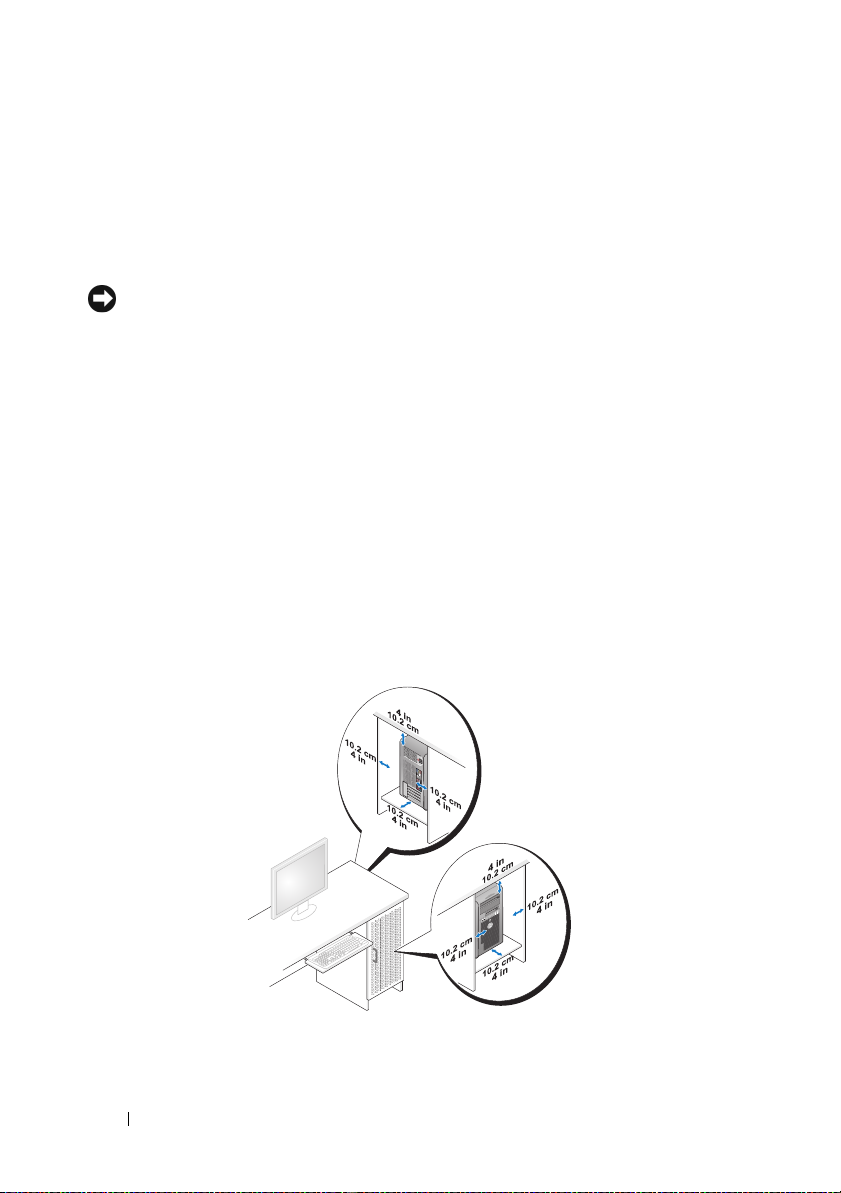
Instalowanie komputera w obudowie
Zainstalowanie komputera w obudowie może utrudnić obieg powietrza i mieć
wpływ na wydajność komputera; może również doprowadzić do przegrzania.
Podczas instalacji komputera w obudowie należy stosować się do następujących
zaleceń:
OSTRZEŻENIE: Dane dotyczące temperatur pracy, zamieszczone
w Podręczniku użytkownika, odpowiadają maksymalnym temperaturom
otoczenia podczas pracy. Temperaturę otoczenia należy wziąć pod uwagę,
instalując komputer w obudowie. Jeśli na przykład temperatura otoczenia
w pomieszczeniu wynosi 25° C (77° F), margines temperatury oddzielający
od maksymalnej temperatury wynosi 5° do 10° C (9° do 18° F),
w zależności od danych technicznych komputera. Szczegóły dotyczące
danych technicznych komputera znajdują się w części „Specyfikacje”
na stronie 189.
•
Aby umożliwić obieg powietrza zapewniający prawidłową wentylację
komputera, należy pozostawić odstęp około 10,2 cm (4 cale) od wszystkich
otworów wentylacyjnych systemu.
•
Jeżeli obudowa jest wyposażona w pokrywy, powinny one zapewniać
przepływ powietrza przez obudowę wynoszący przynajmniej 30%
(do przodu i do tyłu).
20 Konfiguracja i użytkowanie komputera
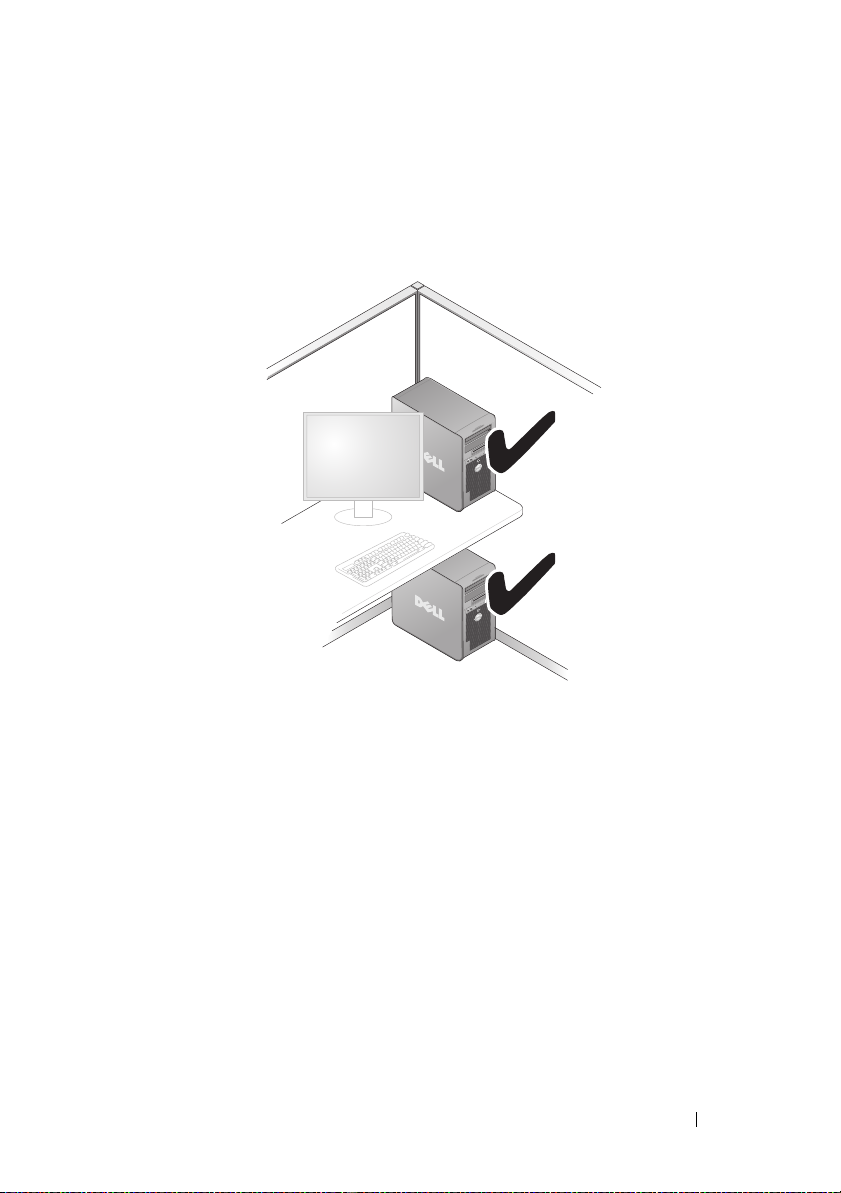
•
Jeżeli komputer jest zainstalowany w rogu biurka lub pod biurkiem, należy
pozostawić między tylną częścią komputera a ścianą odstęp wynoszący
przynajmniej 5,1 cm (2 cale), który umożliwi obieg powietrza zapewniający
prawidłową wentylację.
•
Nie należy instalować komputera w obudowie, która nie umożliwia obiegu
powietrza.
Ograniczenie obiegu powietrza ma wpływ na wydajność
komputera; może również doprowadzić do przegrzania.
Konfiguracja i użytkowanie komputera 21
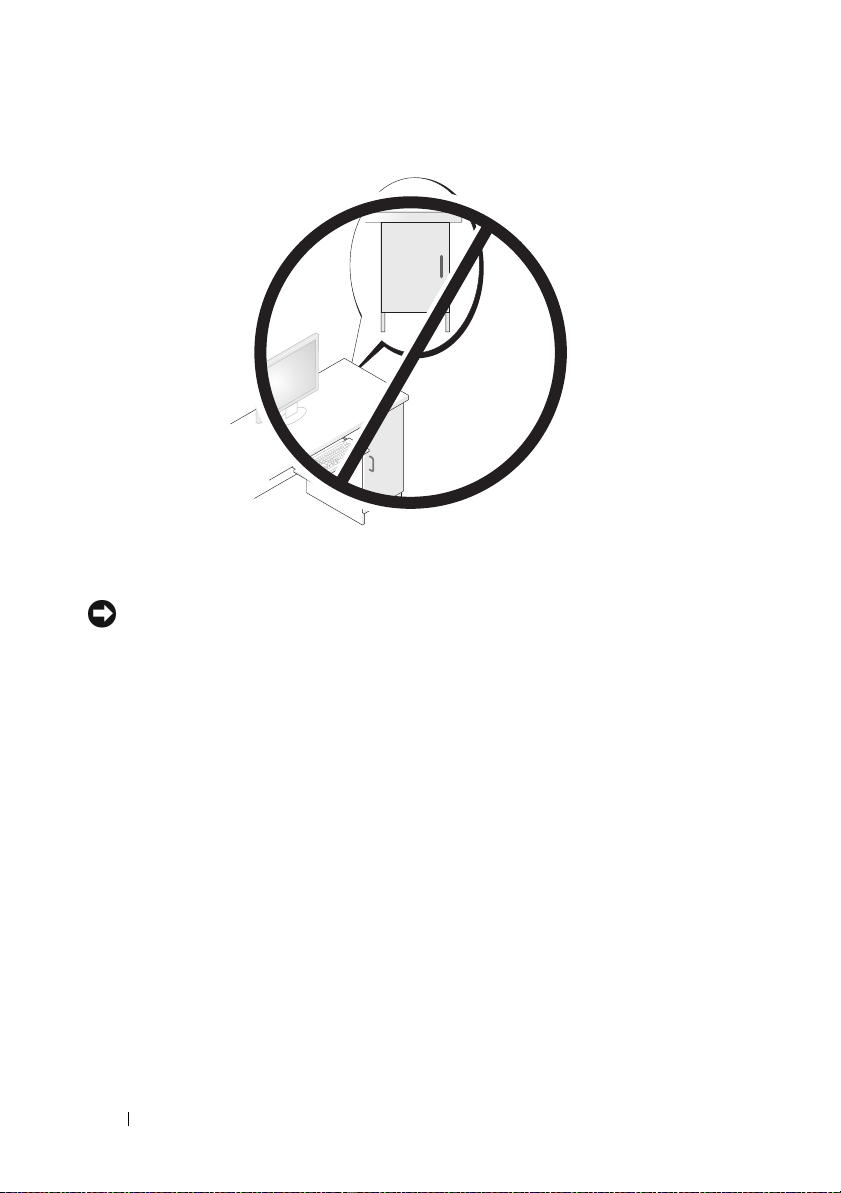
Konfiguracja drukarki
OSTRZEŻENIE: Przed podłączeniem drukarki do komputera należy
zakończyć konfigurowanie systemu operacyjnego.
Informacje dotyczące konfiguracji drukarki można znaleźć w dołączonej
do niej dokumentacji. Dotyczą one m.in.:
•
Uzyskiwania i instalacji zaktualizowanych sterowników.
•
Podłączania drukarki do komputera.
•
Ładowania papieru i instalacji kasety z tonerem lub atramentem.
Aby uzyskać pomoc techniczną, należy przeczytać dokumentację użytkownika
drukarki lub skontaktować się w producentem drukarki.
Kabel drukarki
Drukarka jest podłączana to komputera za pomocą kabla USB lub kabla
równoległego. Kabel drukarki może nie być dostarczany z drukarką, zatem
w przypadku oddzielnego zakupu kabla należy sprawdzić, czy jest on zgodny
z drukarką i komputerem. Jeżeli kabel drukarki został zakupiony z komputerem,
to może znajdować się w kartonie, w którym został dostarczony komputer.
22 Konfiguracja i użytkowanie komputera
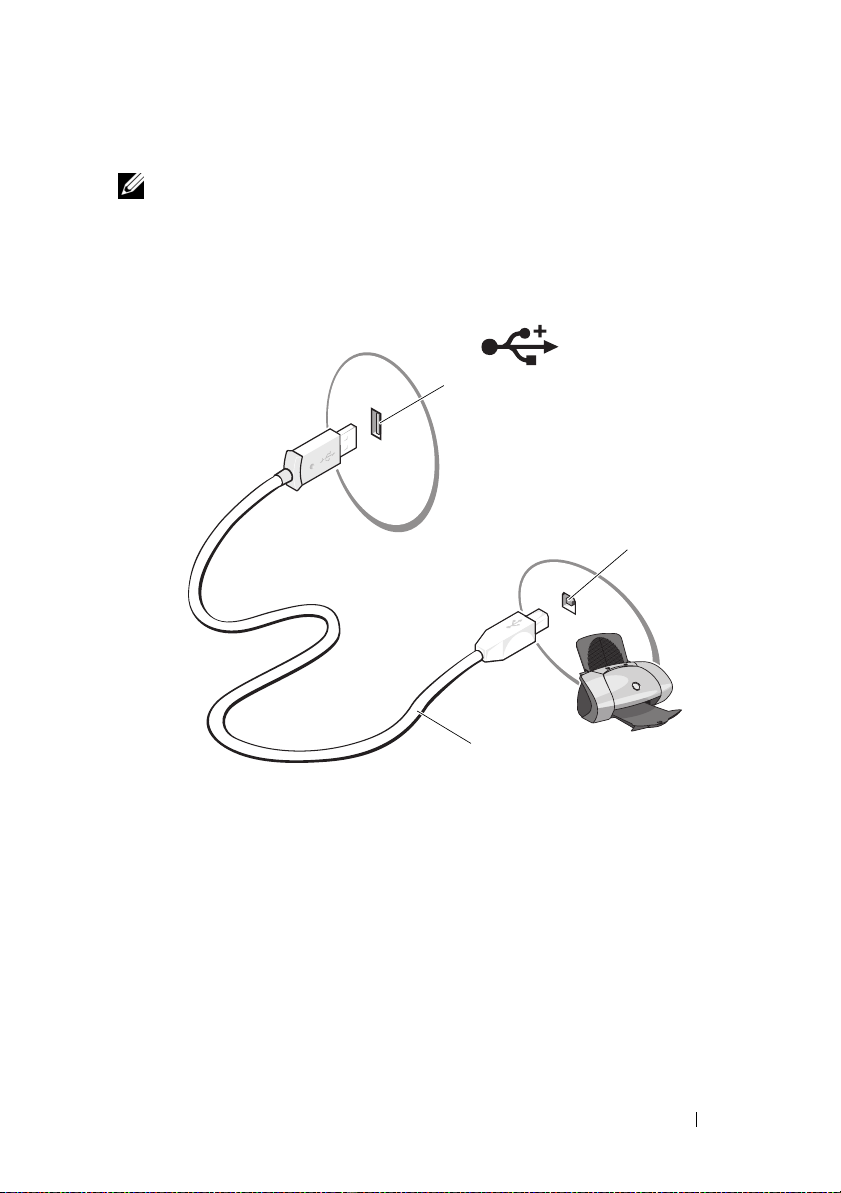
Podłączanie drukarki USB
UWAGA: Urządzenia USB można podłączać gdy komputer jest włączony.
1
Jeżeli nie zostało to jeszcze wykonane, należy zakończyć konfigurację
systemu operacyjnego.
2
Kabel drukarki USB należy podłączyć do złącz USB komputera i drukarki.
Tylko jedno położenie złącz USB jest prawidłowe.
1
2
3
1 Złącze USB komputera 2 Złącze USB drukarki 3 Kabel drukarki USB
Konfiguracja i użytkowanie komputera 23
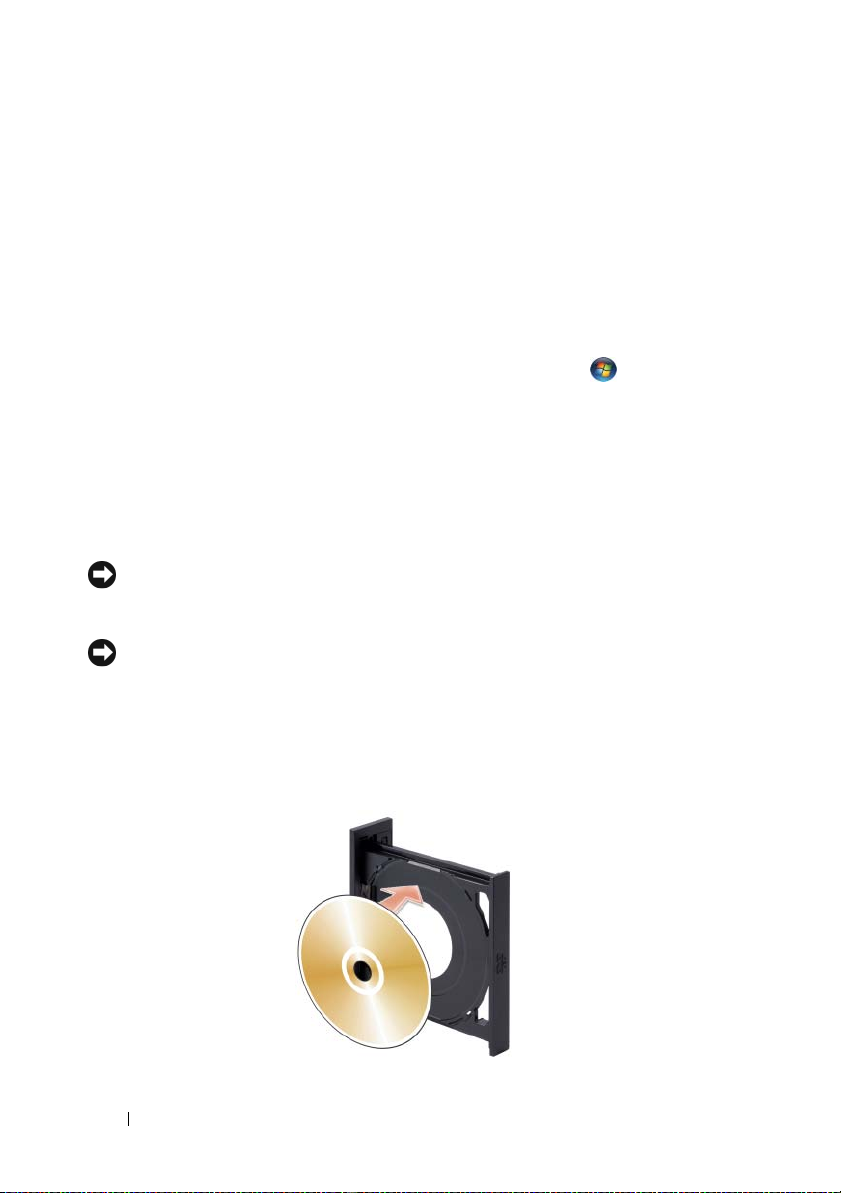
3
Włącz drukarkę, a następnie włącz komputer.
4
W zależności od systemu operacyjnego komputera może być dostępny
kreator drukarki ułatwiający instalację sterownika drukarki.
W systemie Windows
(Kreator dodawania drukarki) kliknij przycisk
polecenia
→ Printers and Faxes
®
XP, aby uruchomić program Add Printer Wizard
Start
, a następnie kliknij
(Drukarki i faksy) → Add a printer
(Dodaj drukarkę).
W systemie Windows Vista™ w celu uruchomienia programu Add Printer
Start
Wizard (Kreator dodawania drukarki) kliknij przycisk
kliknij polecenia
5
W razie konieczności należy zainstalować sterownik drukarki. Przeczytaj
→
Network
(Sieć) → Add a printer
, a następnie
(Dodaj drukarkę).
część „Ponowna instalacja sterowników i programów narzędziowych”
na stronie 103 oraz dokumentację dołączoną do karty.
Odtwarzanie dysków CD i DVD
OSTRZEŻENIE: Podczas otwierania lub zamykania szuflady napędu CD
lub DVD nie należy jej dociskać. Szuflada napędu powinna być zamknięta,
jeżeli nie jest on używany.
OSTRZEŻENIE: Podczas odtwarzania dysków CD lub DVD nie należy
przemieszczać komputera.
1
Naciśnij przycisk wysuwania z przodu napędu.
2
Połóż dysk w środkowej części szuflady, stroną z etykietą na zewnątrz.
Zamocuj krawędzi dysku pod wypustkami wzdłuż krawędzi kieszeni.
24 Konfiguracja i użytkowanie komputera
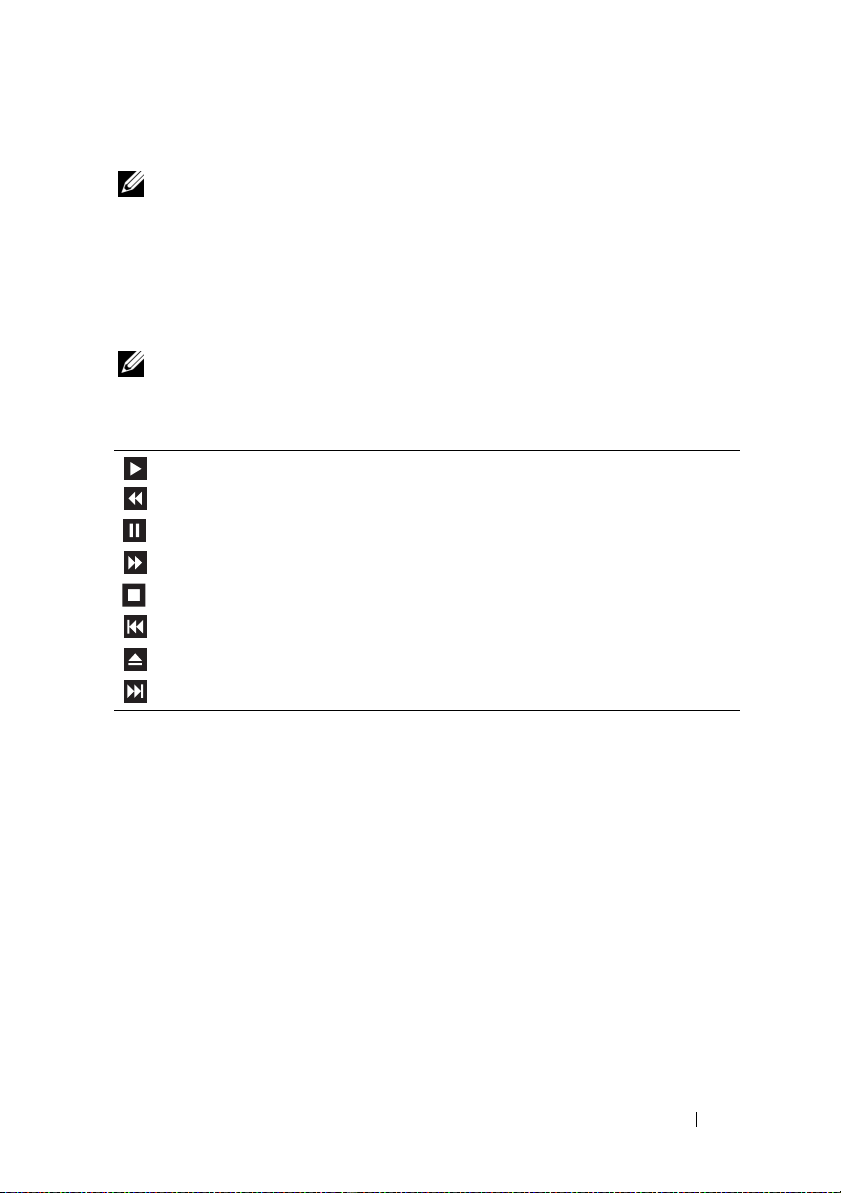
3
Delikatnie naciśnij kieszeń.
UWAGA: Jeśli używany jest moduł dostarczony z innym komputerem,
należy zainstalować niebędne sterowniki i oprogramowanie, aby umożliwić
odtwarzanie dysków DVD lub zapisywanie danych. Dodatkowe informacje
znajdują się na dysku CD Drivers and Utilities.
Aby sformatować dyski CD, utworzyć dyski CD zawierające muzykę lub
skopiować dyski CD, należy zapoznać się z oprogramowaniem obsługującym
dyski CD, otrzymanym z komputerem.
UWAGA: Podczas tworzenia dysków CD należy upewnić się,
że są przestrzegane wszelkie prawa autorskie.
Odtwarzacz dysków CD jest wyposażony w następujące podstawowe przyciski:
Odtwórz
Przejdź do tyłu w obrębie bieżącej ścieżki
Pause
Przejdź do przodu w obrębie bieżącej ścieżki
Zatrzymaj
Idź do poprzedniej ścieżki
Wys uń
Idź do następnej ścieżki
Konfiguracja i użytkowanie komputera 25
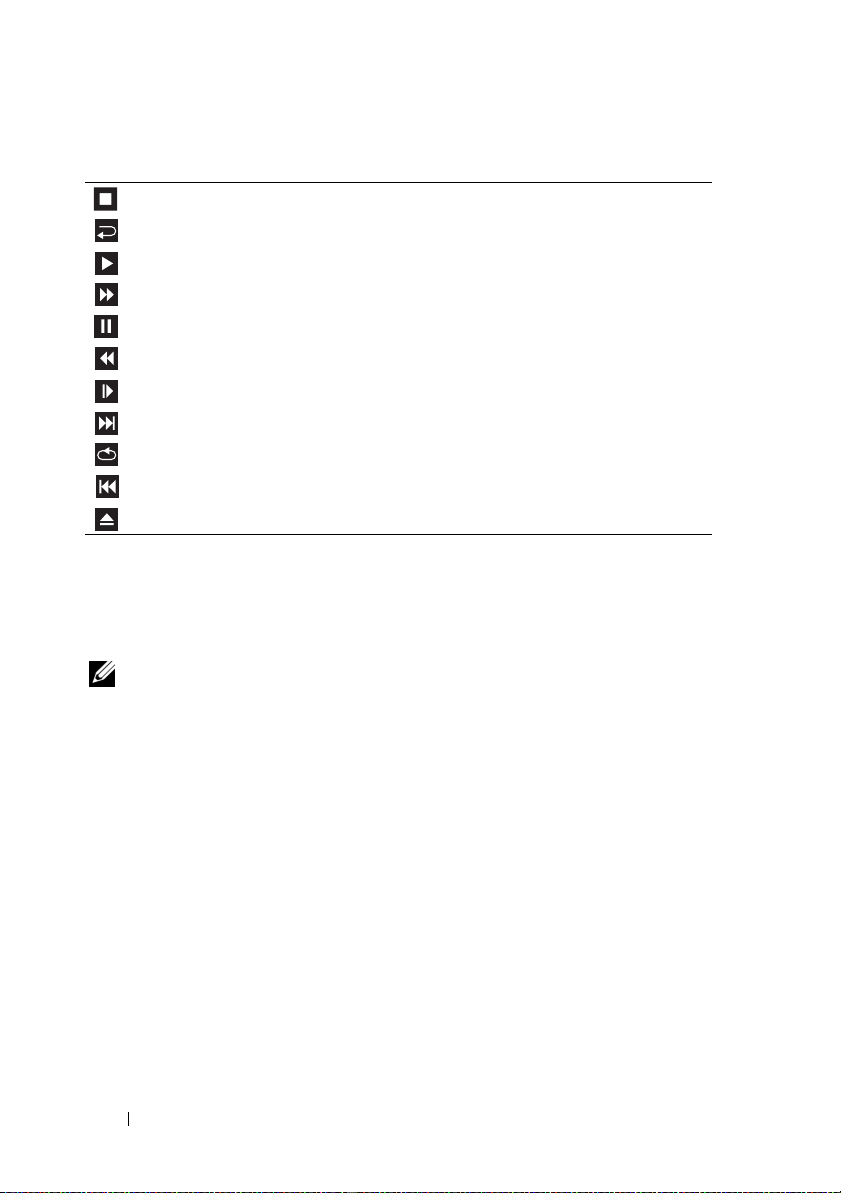
Odtwarzacz dysków DVD jest wyposażony w następujące podstawowe przyciski:
Zatrzymaj
Odtwórz ponownie bieżący rozdział
Odtwórz
Przewiń do przodu
Wstrzymaj
Przewiń do tyłu
Przejdź o jedną ramkę do przodu w trybie wstrzymania
Idź to następnego tytułu lub rozdziału
Odtwarzaj w sposób ciągły bieżący tytuł lub rozdział
Idź to poprzedniego tytułu lub rozdziału
Wys uń
Aby uzyskać więcej informacji na temat odtwarzania dysków CD lub DVD,
Help
kliknij opcję
(Pomoc) odtwarzacza CD lub DVD (jeżeli jest dostępna).
Regulacja głośności
UWAGA: Gdy głośniki są wyciszone, nie będzie słychać dźwięku
z odtwarzanego dysku CD lub DVD.
1
Otwórz okno
2
Kliknij i przeciągnij pasek w kolumnie
głośności), a następnie przesuń go w górę lub w dół w celu zwiększenia
lub zmniejszenia siły głosu.
Aby uzyskać więcej informacji o poszczególnych opcjach kontroli głośności,
kliknij pozycję
Volume Control
Help
(Pomoc) w oknie
(Kontrola głośności).
Volume Control
Volume Control
(Kontrola głośności).
(Kontrola
26 Konfiguracja i użytkowanie komputera
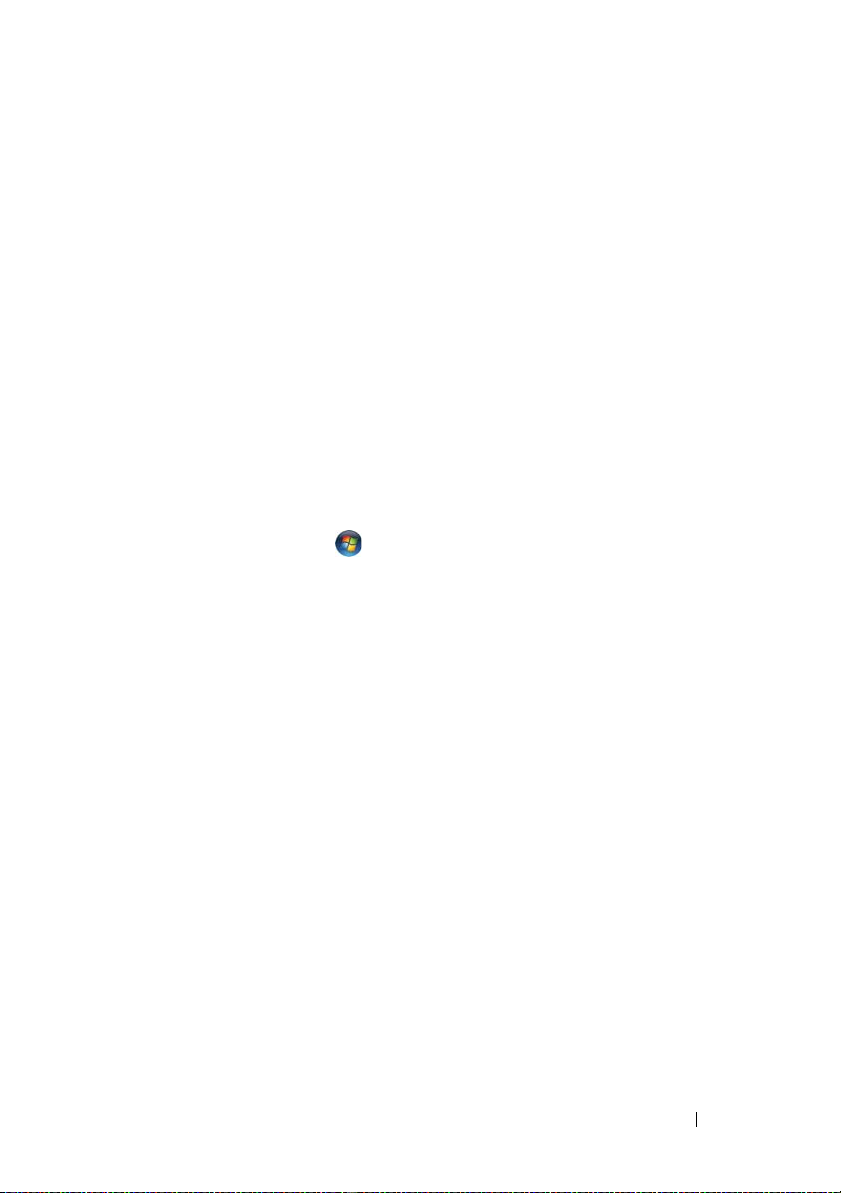
Dostosowywanie obrazu
Jeśli zostanie wyświetlony komunikat informujący o tym, że bieżąca rozdzielczość
i głębia kolorów wykorzystują zbyt dużo pamięci, co uniemożliwia wyświetlanie
obrazu DVD, należy dostosować właściwości wyświetlania.
Windows XP
1
2
3
4
Windows Vista
1
2
3
4
5
Kliknij przycisk
(Panel sterowania)
W grupie opcji
Change the screen resolution
W polu
pasek, aby zmniejszyć ustawioną rozdzielczość.
Kliknij rozwijane menu opcji
Medium (16 bit)
Kliknij przycisk
(Panel sterowanie), a następnie
(Wygląd i personalizacja).
W polu
Resolution
Zostanie wyświetlone okno
W polu
aby zmniejszyć rozdzielczość ekranu.
Kliknij rozwijane menu opcji
(Średnia (16 bitów)).
Kliknij przycisk OK.
Screen resolution
Personalization
Resolution:
Start
, a następnie kliknij polecenia →
→
Appearance and Themes
Pick a task...
(Średnia (16 bitów)), a następnie kliknij przycisk OK.
Start
(Dostosuj rozdzielczość ekranu).
(Rozdzielczość:) kliknij suwak, a następnie przesuń go,
(Wybierz zadanie...) kliknij opcję
(Zmień rozdzielczość ekranu)
(Rozdzielczość ekranu) kliknij i przeciągnij
Color quality
, a następnie polecenia →
→ Appearance and Personalization
(Personalizacja) kliknij opcję
Display Properties
Colors:
(Jakość kolorów), opcję
(Kolory:), opcję
Control Panel
(Wygląd i kompozycje).
.
Control Panel
Adjust Screen
(Właściwości: Ekran).
Medium (16 bit)
Konfiguracja i użytkowanie komputera 27
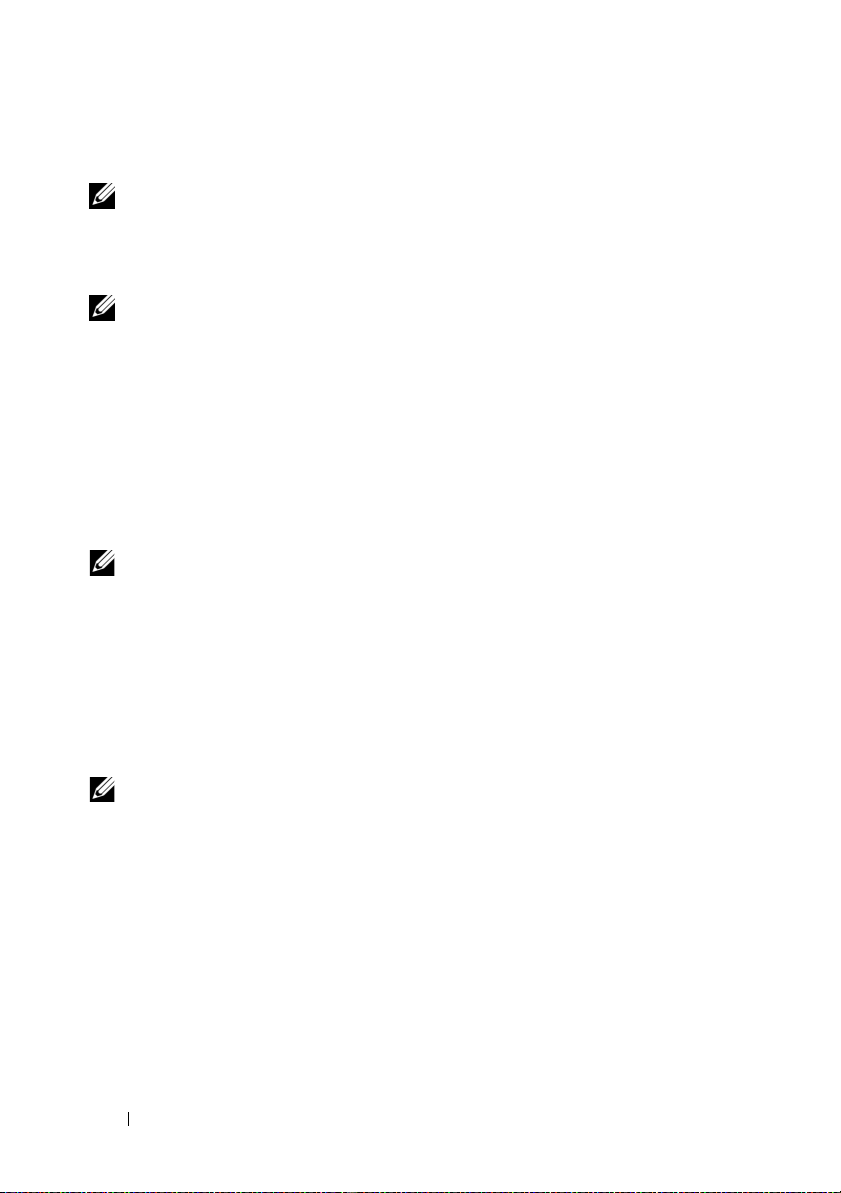
Kopiowanie dysków CD i DVD
UWAGA: Podczas tworzenia własnych dysków CD i DVD, upewnij się,
że nie łamiesz żadnych praw autorskich.
Sekcja ta dotyczy tylko komputerów wyposażonych w napędy CD-RW,
DVD+/-RW lub CD-RW/DVD (nazywane „combo”).
UWAGA: Rodzaje napędów CD lub DVD oferowanych przez firmę Dell
mogą się różnić w zależności od danego kraju.
Poniższe instrukcje objaśniają, w jaki sposób wykonać dokładną kopię dysku CD
lub DVD za pomocą Roxio Creator Plus - Dell Edition. Programu Roxio Creator
Plus można używać również w innych celach, takich jak tworzenie dysków CD
z plików dźwiękowych zapisanych w komputerze lub tworzenie kopii zapasowych
ważnych danych. Aby uzyskać pomoc, uruchom program Roxio Creator Plus
i kliknij ikonę znaku zapytania znajdującą się w prawym górnym rogu okna.
Jak skopiować dysk CD lub DVD?
UWAGA: Za pomocą napędów CD-RW/DVD typu „combo” nie można
zapisać danych na nośniku DVD. Jeśli posiadasz w komputerze napęd
CD-RW/DVD („combo”) i masz problemy z nagrywaniem dysków, sprawdź
poprawki oprogramowania dostępne na witrynie Sonic Support pod
adresem: sonic.com.
Nagrywarki DVD zainstalowane w komputerach firmy Dell™ mogą dokonywać
zapisu i odczytu zawartości nośników DVD+/R, DVD+/-RW oraz DVD+R DL
(dwuwarstwowych), ale nie mogą dokonywać zapisu ani odczytu danych
z nośników DVD-RAM oraz DVD-R DL.
UWAGA: Większość komercyjnych dysków DVD jest zabezpieczona
przed kopiowaniem i nie można ich skopiować za pomocą programu
Roxio Creator Plus.
28 Konfiguracja i użytkowanie komputera

1
Otwórz program Roxio Creator Plus.
2
Na zakładce
3
Aby skopiować dysk CD lub DVD:
•
Jeśli posiadasz jeden napęd CD/DVD
poprawne i kliknij przycisk
Copy
(Kopiuj) kliknij opcję
Disc Copy
Disc Copy
(Kopia dysku).
, sprawdź, czy ustawienia są
(Kopia dysku). Komputer
odczytuje dysk źródłowy (dysk CD lub DVD) i kopiuje dane do
tymczasowego folderu na twardym dysku.
Po wyświetleniu komunikatu zachęty włóż do napędu niezapisany
dysk CD lub DVD i kliknij przycisk
•
Jeśli posiadasz dwa napędy CD/DVD
się źródłowy dysk CD lub DVD, i kliknij pozycje
OK
.
, wybierz ten, w którym znajduje
Disc Copy
(Kopia dysku). Komputer kopiuje dane ze źródłowego
dysku CD lub DVD na niezapisany dysk CD lub DVD.
Po zakończeniu kopiowania zawartości źródłowego dysku CD lub
DVD nowo utworzony dysk jest automatycznie wysuwany z napędu.
Używanie niezapisanych dysków CD oraz DVD
Napędy CD-RW przeznaczone są do zapisu danych wyłącznie na nośnikach
CD (uwzględniając szybkie nośniki CD-RW), natomiast nagrywarki DVD
mogą zapisywać dane zarówno na nośnikach CD, jak i DVD.
Używaj niezapisanych dysków CD-R do nagrywania muzyki lub przechowywania
na stałe plików z danymi. Po nagraniu dysku CD-R nie można już na nim niczego
zapisać (więcej informacji na ten temat można znaleźć w dokumentacji firmy
Sonic). Jeżeli planujesz usuwanie, ponowny zapis lub aktualizację informacji
na dysku CD, używaj do tych celów niezapisanych dysków CD-RW.
Do zapisywania na stałe dużej ilości informacji można wykorzystywać puste
dyski DVD+/-R. Po nagraniu dysku DVD+/-R możesz już nie mieć możliwości
zapisania dodatkowych informacji na tym dysku, jeśli został on
zamknięty
podczas końcowego etapu jego tworzenia. Jeżeli planujesz usuwanie,
sfinalizowany
lub
ponowny zapis lub aktualizację informacji na dysku, używaj do tych celów
niezapisanych dysków DVD+/-RW.
Konfiguracja i użytkowanie komputera 29

Nagrywarki CD
Rodzaj nośnika Odczyt Zapis Możliwość
ponownego
zapisu
CD-R Tak Tak Nie
CD-RW Tak Tak Tak
Nagrywarki DVD
Rodzaj nośnika Odczyt Zapis Możliwość
ponownego
zapisu
CD-R Tak Tak Nie
CD-RW Tak Tak Tak
DVD+R Tak Tak Nie
DVD-R Tak Tak Nie
DVD+RW Tak Tak Tak
DVD-RW Tak Tak Tak
DVD+R DL Tak Tak Nie
DVD-R DL Możliwy Nie Nie
DVD-RAM Możliwy Nie Nie
Pomocne wskazówki
•
Po uruchomieniu programu Roxio Creator Plus i otwarciu projektu kreatora
można korzystać z programu Microsoft
®
Windows® Explorer (Eksplorator
Windows), aby przenosić pliki metodą przeciągnij i upuść na dysk CD-R
lub CD-RW.
•
Do wypalania muzycznych dysków CD, które będą odtwarzane na zwykłych
odtwarzaczach audio, używaj dysków CD-R. Dysków CD-RW nie można
odtwarzać w większości domowych lub samochodowych zestawów stereo.
•
Za pomocą programu Roxio Creator Plus nie można tworzyć dysków
muzycznych DVD.
30 Konfiguracja i użytkowanie komputera
 Loading...
Loading...