Dell Vostro 200 Slim-Tower Owner's Manual [gr]
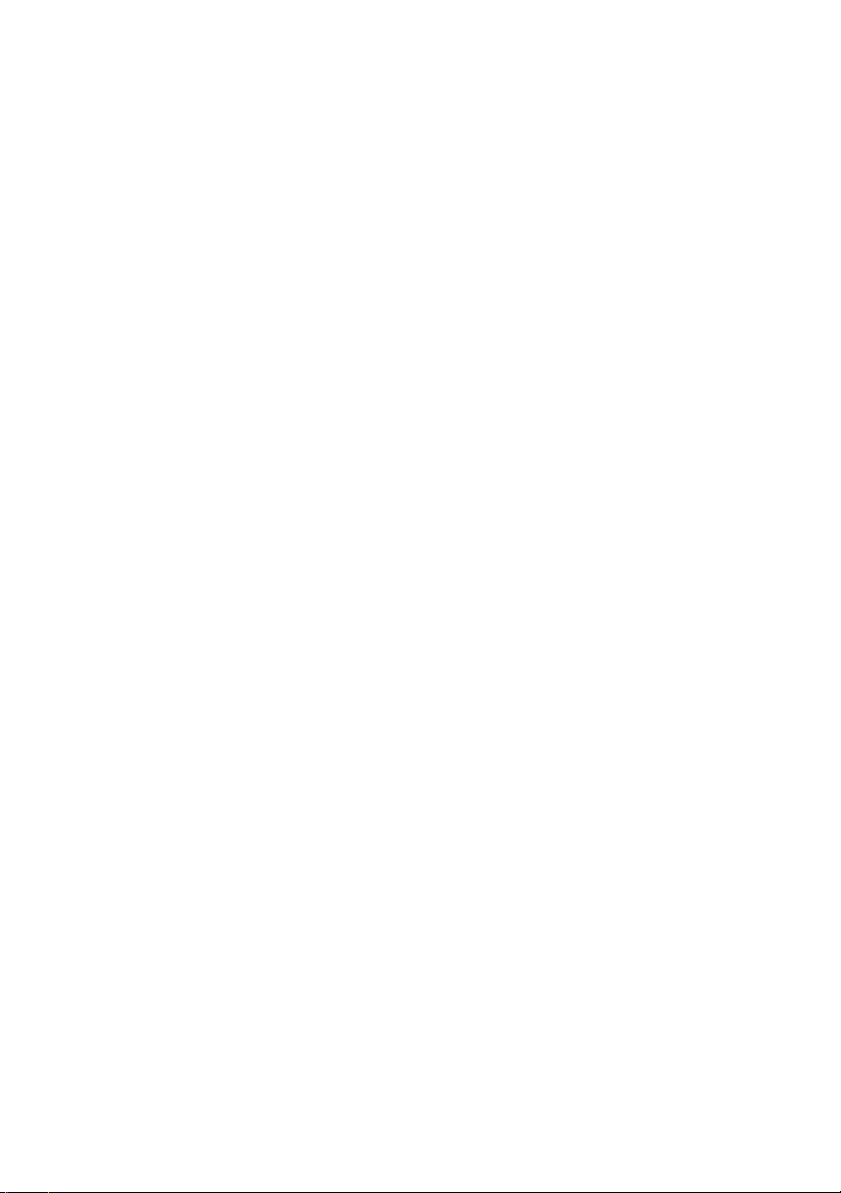
Dell™ Vostro™ 200
Εγχειρίδιο κατόχου – Slim Tower
Μοντέλο DCSLF
www.dell.com | support.dell.com
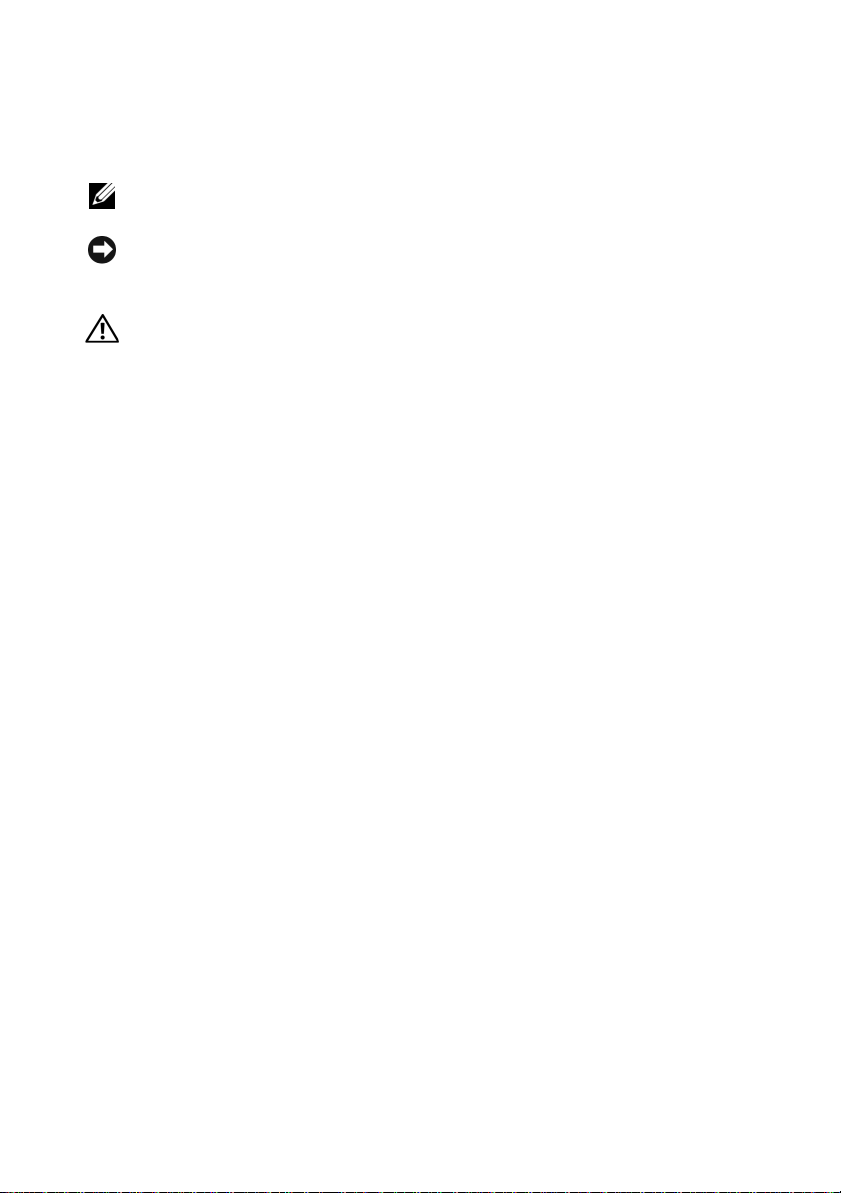
Σηµείωσεις, ειδοποίησεις και προσοχές
ΣΗΜΕΙΩΣΗ: Η ένδειξη ΣΗΜΕΙΩΣΗ υποδεικνύει σηµαντικές πληροφορίες
που σας βοηθούν να χρησιµοποιήσετε πιο σωστά τον υπολογιστή σας.
ΕΙ∆ΟΠΟΙΗΣΗ: Η ένδειξη ΕΙ∆ΟΠΟΙΗΣΗ υποδεικνύει είτε πιθανή βλάβη
του υλικού είτε απώλεια δεδοµένων και σας πληροφορεί πώς να αποφύγετε
το πρόβληµα.
ΠΡΟΣΟΧΗ: Η ένδειξη ΠΡΟΣΟΧΗ υποδεικνύει την πιθανότητα υλικής
ζηµιάς, προσωπικού τραυµατισµού ή θανάτου.
Εάν αγοράσατε έναν υπολογιστή της σειράς Dell™ n, οποιεσδήποτε αναφορές στο
παρόν έγγραφο στα λειτουργικά συστήµατα Microsoft
®
Windows® δεν ισχύουν.
Συντοµεύσεις και αρκτικόλεξα
Για µια πλήρη λίστα συντοµεύσεων και αρκτικόλεξων, δείτε το «Λεξικό»
στη σελίδα 221.
____________________
Οι πληροφορίες που περιέχονται στο παρόν έγγραφο ενδέχεται να αλλάξουν χωρίς προηγούµενη
ειδοποίηση.
© 2007 Dell Inc. Με επιφύλαξη κάθε νόµιµου δικαιώµατος.
Απαγορεύεται αυστηρά η αναπαραγωγή µε οποιονδήποτε τρόπο χωρίς την έγγραφη άδεια της Dell Inc.
Εµπορικά σήµατα που χρησιµοποιούνται σε αυτό το κείµενο: Η επωνυµία Dell, το λογότυπο DELL,
Vo st r o , TravelLite και Strike Zone είναι εµπορικά σήµατα της Dell Inc. Η επωνυµία Bluetooth είναι
κατοχυρωµένο εµπορικό σήµα ιδιοκτησίας Bluetooth SIG, Inc. και χρησιµοποιείται από την Dell
κατόπιν αδείας. Οι επωνυµίες Microsoft, Windows, Outlook και Windows Vista είναι εµπορικά σήµατα
ή κατοχυρωµένα εµπορικά σήµατα της Microsoft Corporation στις ΗΠΑ και/ή άλλες χώρες.
Οι επωνυµίες Intel, Pentium και Celeron είναι κατοχυρωµένα εµπορικά σήµατα, ενώ τα SpeedStep
και Core είναι εµπορικά σήµατα της Intel Corporation.
Στο παρόν έγγραφο ενδέχεται να χρησιµοποιούνται άλλα εµπορικά σήµατα και εµπορικές ονοµασίες
για αναφορά στις οντότητες που διεκδικούν τα σήµατα και τις ονοµασίες ή για αναφορά στα προϊόντα
τους. Η Dell Inc. αποποιείται οποιοδήποτε πιθανό συµφέρον ιδιοκτησίας εµπορικών σηµάτων και
εµπορικών ονοµασιών εκτός αυτών που έχει στην κατοχή της.
Μοντέλο DCSLF
Ιούλιος 2007 P/N FR140 Αναθ. A01
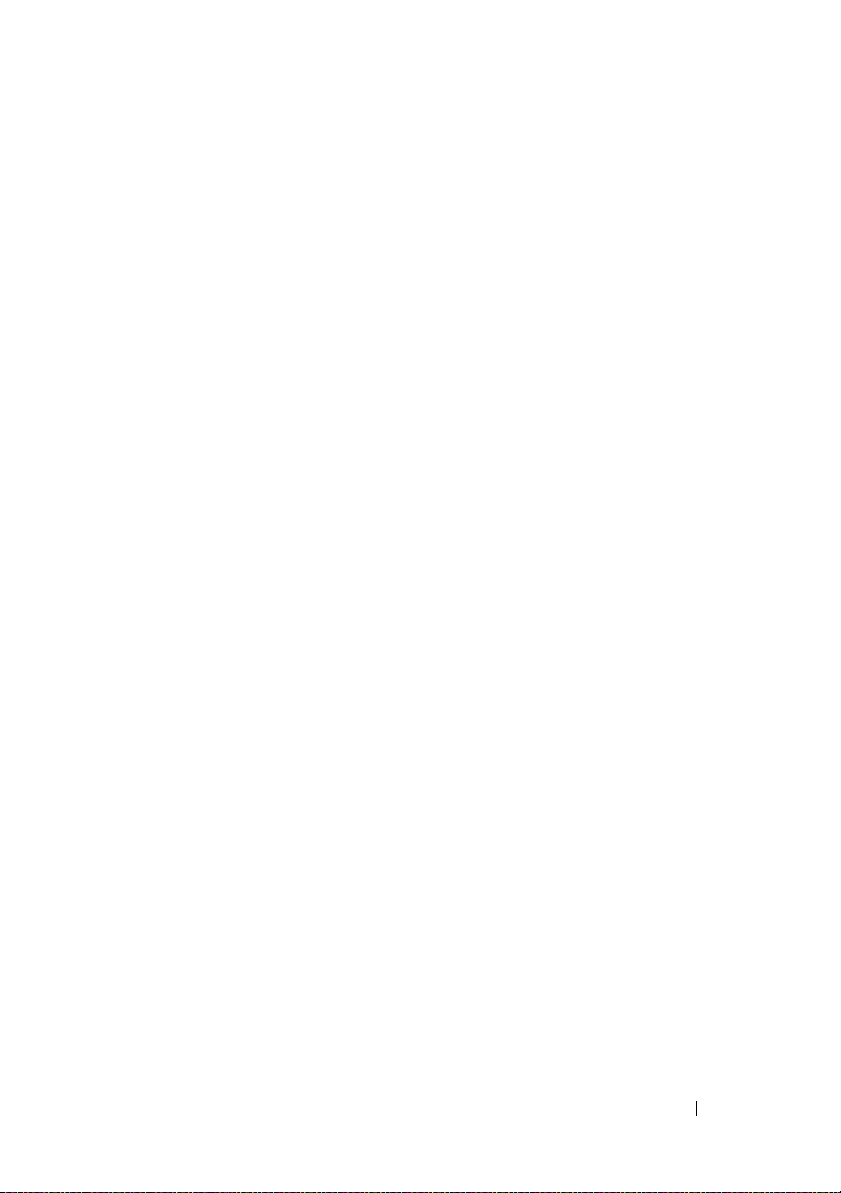
Περιεχόµενα
1 Εύρεση πληροφοριών. . . . . . . . . . . . . . . . 11
2 Εγκατάσταση και χρήση
του υπολογιστή σας
Μπροστινή όψη υπολογιστή. . . . . . . . . . . . . . 15
. . . . . . . . . . . . . . . . . . 15
Πίσω όψη υπολογιστή
Υποδοχές στο πίσω µέρος . . . . . . . . . . . . . . . . 19
Εγκατάσταση του υπολογιστή σε περίβληµα . . . . 22
Εγκατάσταση εκτυπωτή
Καλώδιο εκτυπωτή . . . . . . . . . . . . . . . . . . . . 24
Σύνδεση εκτυπωτή USB
Αναπαραγωγή CD και DVD . . . . . . . . . . . . . . 26
Προσαρµογή του ήχου . . . . . . . . . . . . . . . . . . 28
Προσαρµογή της εικόνας
Αντιγραφή CD και DVD . . . . . . . . . . . . . . . . . 30
Χρήση µονάδας ανάγνωσης
καρτών µέσων (Προαιρετική)
Σύνδεση δύο οθονών . . . . . . . . . . . . . . . . . . 35
Σύνδεση δύο οθονών µε υποδοχές σύνδεσης VGA. . . . 35
Σύνδεση µιας οθόνης µε σύνδεση VGA
και µια οθόνη µε σύνδεση DVI
Σύνδεση τηλεόρασης
Αλλαγή των ρυθµίσεων οθόνης
. . . . . . . . . . . . . . . . . 18
. . . . . . . . . . . . . . . . 24
. . . . . . . . . . . . . . . . . 25
. . . . . . . . . . . . . . . . . 29
. . . . . . . . . . . . . 33
. . . . . . . . . . . . . . 36
. . . . . . . . . . . . . . . . . . . 37
. . . . . . . . . . . . . . 37
Περιεχόµενα 3
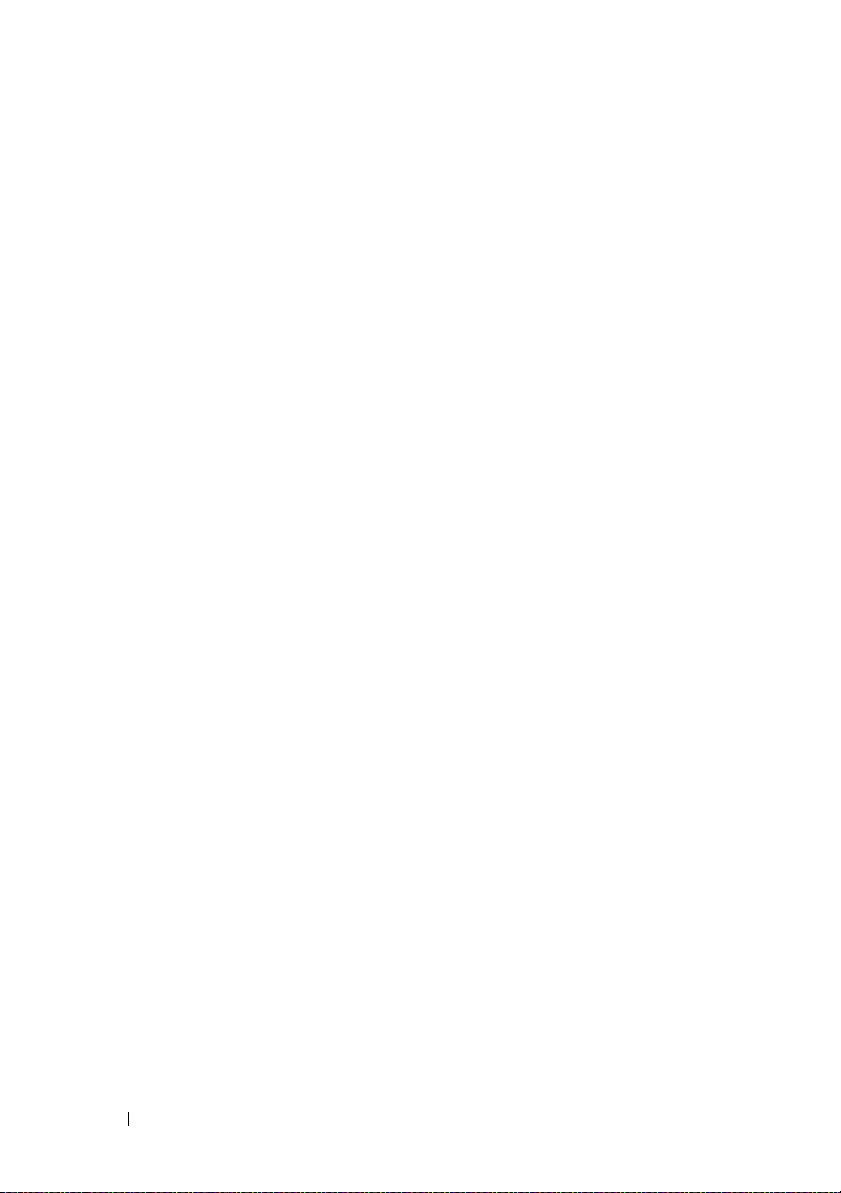
Επιλογές διαχείρισης ενέργειας
στα Windows XP
. . . . . . . . . . . . . . . . . . . . 38
Λειτουργία αναµονής . . . . . . . . . . . . . . . . . . . 38
Λειτουργία αδρανοποίησης
Ιδιότητες: Επιλογές ενέργειας
. . . . . . . . . . . . . . . . 39
. . . . . . . . . . . . . . . 40
Επιλογές διαχείρισης ενέργειας
στα Windows Vista
. . . . . . . . . . . . . . . . . . . 42
Λειτουργία αναµονής . . . . . . . . . . . . . . . . . . . 43
Λειτουργία αδρανοποίησης
Ιδιότητες σχεδίων παροχής ενέργειας
Ενεργοποίηση της τεχνολογίας SpeedStep™
. . . . . . . . . . . . . . . . 44
. . . . . . . . . . . 45
. . . . . . 46
Πληροφορίες για τις διατάξεις RAID. . . . . . . . . . 47
∆ιάταξη RAID επιπέδου 1. . . . . . . . . . . . . . . . . 47
Ρύθµιση παραµέτρων στις µονάδες
σκληρού δίσκου σας για RAID
. . . . . . . . . . . . . . 49
Ρύθµιση παραµέτρων RAID µε χρήση
του βοηθητικού προγράµµατος
Option ROM Utility της Intel
®
. . . . . . . . . . . . . . .
50
Ρύθµιση παραµέτρων RAID µε χρήση
του βοηθητικού προγράµµατος
Matrix Storage Manager της Intel
®
. . . . . . . . . . . .
52
Μεταφορά πληροφοριών σε νέο υπολογιστή . . . . 56
Εγκατάσταση οικιακού δικτύου
ή δικτύου γραφείου
Σύνδεση µε προσαρµογέα δικτύου . . . . . . . . . . . . 62
Οδηγός εγκατάστασης δικτύου
Σύνδεση στο Internet . . . . . . . . . . . . . . . . . . 64
Εγκατάσταση της σύνδεσής σας στο Internet. . . . . . . 65
4 Περιεχόµενα
. . . . . . . . . . . . . . . . . . . 62
. . . . . . . . . . . . . . 63
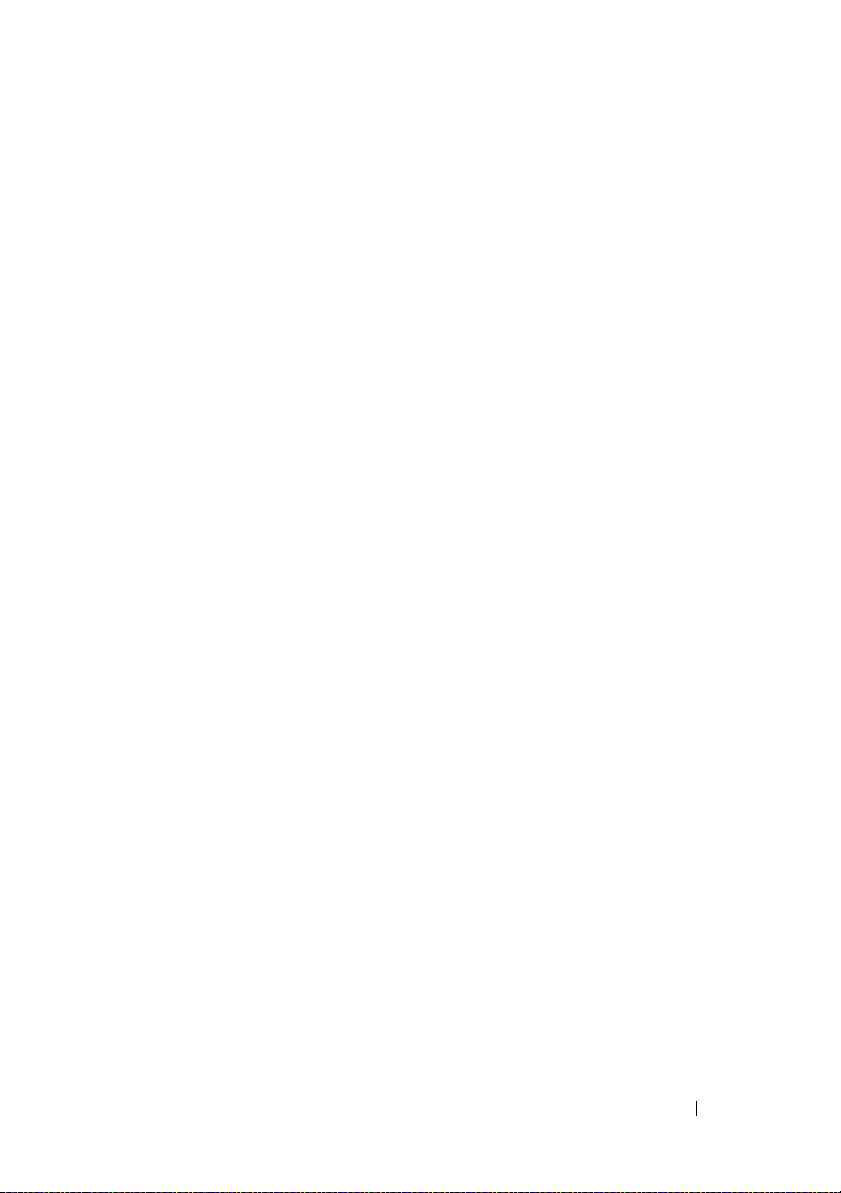
3 Επίλυση προβληµάτων . . . . . . . . . . . . . . . 69
Συµβουλές αντιµετώπισης προβληµάτων . . . . . . 69
Προβλήµατα µπαταρίας
Προβλήµατα µονάδας
. . . . . . . . . . . . . . . . 70
. . . . . . . . . . . . . . . . . 70
Προβλήµατα µονάδας οπτικού δίσκου . . . . . . . . . . 72
Προβλήµατα σκληρού δίσκου
. . . . . . . . . . . . . . . 73
Προβλήµατα e-mail, µόντεµ και Internet . . . . . . . 74
Μηνύµατα σφάλµατος
. . . . . . . . . . . . . . . . . 76
Προβλήµατα πληκτρολογίου. . . . . . . . . . . . . . 77
Σφάλµατα λειτουργίας
και προβλήµατα λογισµικού
. . . . . . . . . . . . . . 78
Ο υπολογιστής δεν τίθεται σε λειτουργία . . . . . . . . . 78
Ο υπολογιστής σταµατά να ανταποκρίνεται
Ένα πρόγραµµα σταµατά να ανταποκρίνεται
. . . . . . . . 78
. . . . . . . 79
Ένα πρόγραµµα εµφανίζει
επανειληµµένα σφάλµα
. . . . . . . . . . . . . . . . . . 79
Το πρόγραµµα είναι σχεδιασµένο
για παλαιότερο λειτουργικό σύστηµα
Microsoft
Εµφανίζεται µια σταθερή µπλε οθόνη
Άλλα προβλήµατα λογισµικού
®
Windows
®
. . . . . . . . . . . . . . . . . . .
. . . . . . . . . . . 80
. . . . . . . . . . . . . . . 80
79
Προβλήµατα µονάδας ανάγνωσης
καρτών µέσων
Προβλήµατα µνήµης
. . . . . . . . . . . . . . . . . . . . . . 81
. . . . . . . . . . . . . . . . . . 83
Προβλήµατα ποντικιού . . . . . . . . . . . . . . . . . 84
Περιεχόµενα 5
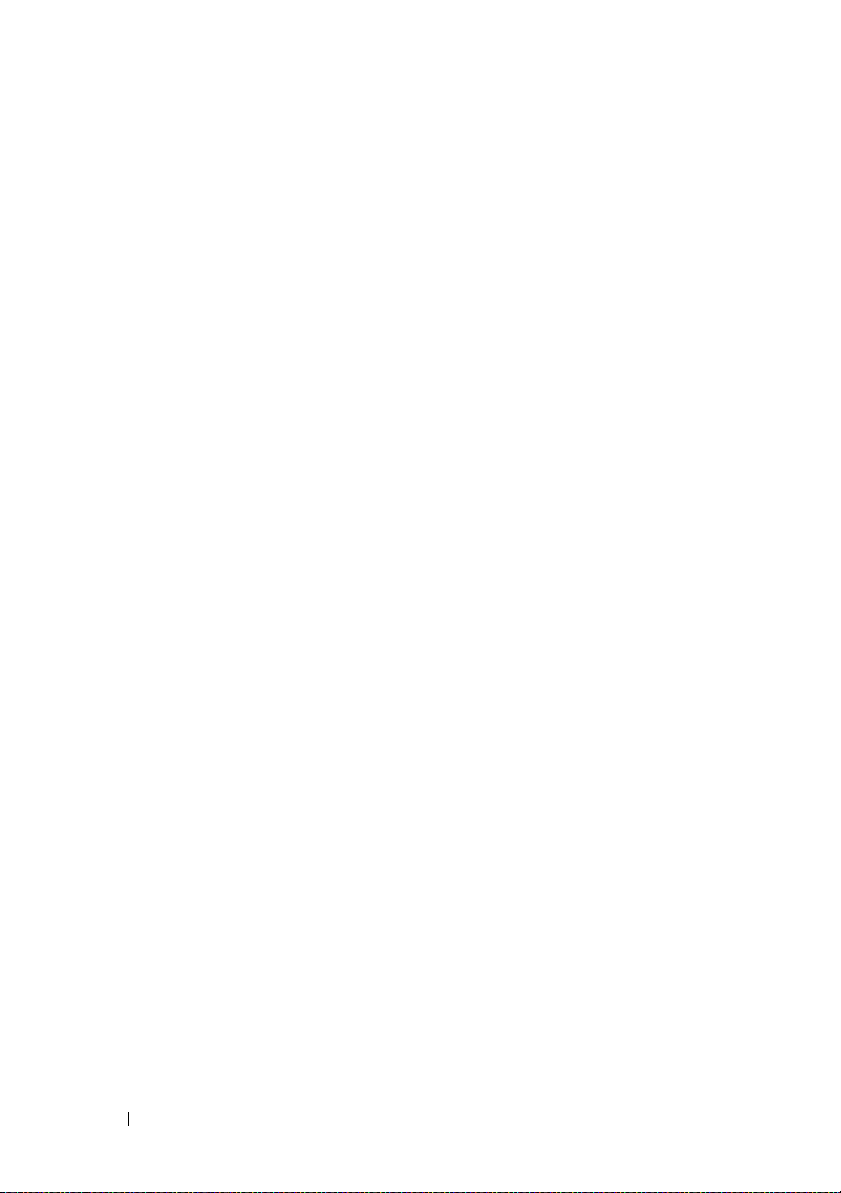
Προβλήµατα δικτύου . . . . . . . . . . . . . . . . . . 86
Προβλήµατα τροφοδοσίας
Προβλήµατα εκτυπωτή
Προβλήµατα σαρωτή
Προβλήµατα ήχου και ηχείων
. . . . . . . . . . . . . . . 87
. . . . . . . . . . . . . . . . . 88
. . . . . . . . . . . . . . . . . . 90
. . . . . . . . . . . . . 91
Τα ηχεία δεν παράγουν ήχο. . . . . . . . . . . . . . . . 91
Τα ακουστικά δεν παράγουν ήχο
. . . . . . . . . . . . . 92
Προβλήµατα εικόνας και οθόνης . . . . . . . . . . . 93
Εάν η οθόνη είναι κενή . . . . . . . . . . . . . . . . . . 93
Εάν η οθόνη είναι δυσανάγνωστη
. . . . . . . . . . . . 94
4 Εργαλεία αντιµετώπισης προβληµάτων . . . 95
Φωτεινές ενδείξεις λειτουργίας . . . . . . . . . . . . 95
Κωδικοί ηχητικού σήµατος
Μηνύµατα συστήµατος
∆ιαγνωστικοί έλεγχοι Dell Diagnostics
Πότε να χρησιµοποιείτε τους διαγνωστικούς
ελέγχους Dell Diagnostics
Έναρξη του προγράµµατος Dell Diagnostics
από τον σκληρό δίσκο
Εκκίνηση του προγράµµατος Dell Diagnostics
από το CD/DVD Drivers and Utilities
Κύριο µενού του προγράµµατος Dell Diagnostics
. . . . . . . . . . . . . . . 97
. . . . . . . . . . . . . . . . . 99
. . . . . . . 102
. . . . . . . . . . . . . . . 102
. . . . . . . . . . . . . . . . . 102
. . . . . . . . . . 103
. . . 104
6 Περιεχόµενα
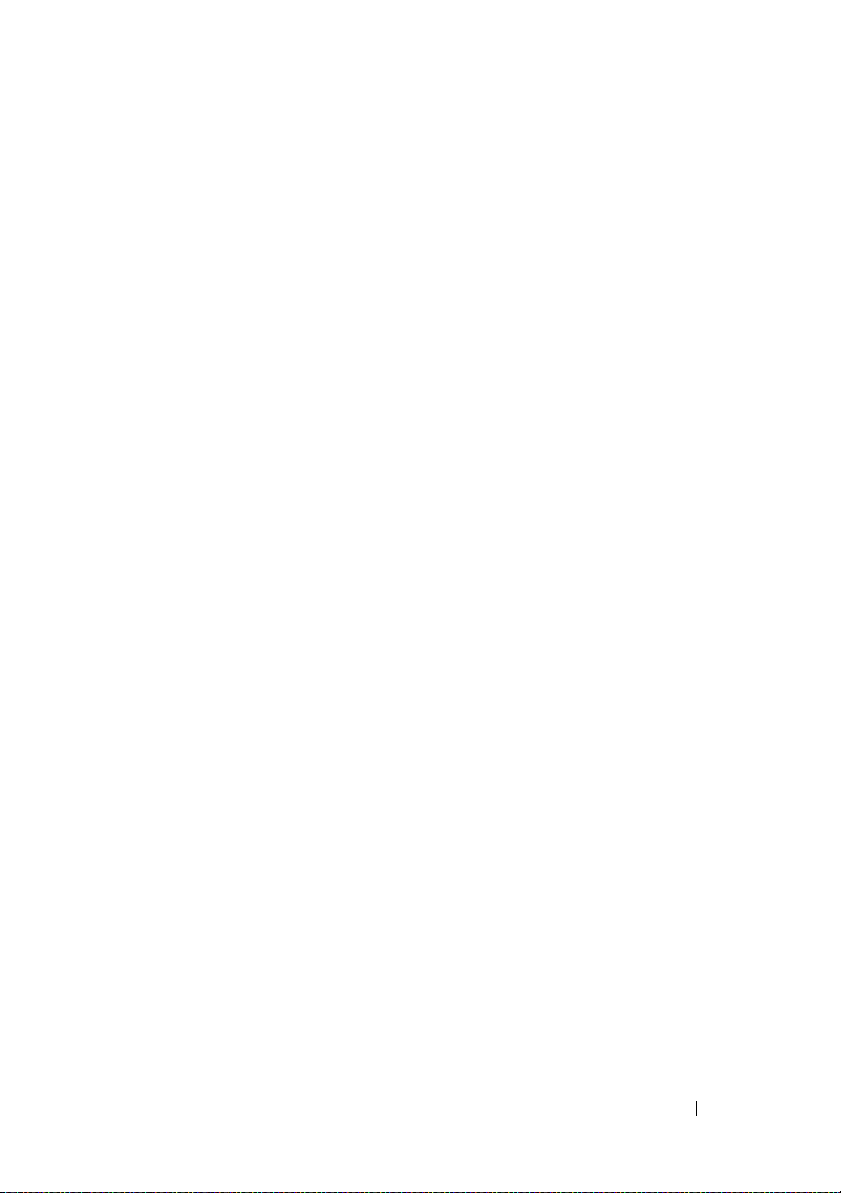
Προγράµµατα οδήγησης . . . . . . . . . . . . . . . 107
Τι είναι ένα πρόγραµµα οδήγησης; . . . . . . . . . . . 107
Προσδιορισµός προβληµατικών
προγραµµάτων οδήγησης
. . . . . . . . . . . . . . . 107
Επανεγκατάσταση προγραµµάτων
οδήγησης και βοηθητικών προγραµµάτων
Επαναφορά του λειτουργικού
σας συστήµατος
. . . . . . . . . . . . . . . . . . . 112
Χρήση της Επαναφοράς συστήµατος
των Microsoft Windows
. . . . . . . . . . . . . . . . . 113
Χρήση των προγραµµάτων Dell PC Restore
και Dell Factory Image Restore
Χρήση του δίσκου Operating System
Αντιµετώπιση προβληµάτων λογισµικού
και υλικού
. . . . . . . . . . . . . . . . . . . . . . . . 121
5 Αφαίρεση και εγκατάσταση
εξαρτηµάτων
Πριν αρχίσετε . . . . . . . . . . . . . . . . . . . . . 123
Συνιστώµενα εργαλεία . . . . . . . . . . . . . . . . . 123
Τερµατισµός λειτουργίας του υπολογιστή
Πριν εργαστείτε στο εσωτερικό
του υπολογιστή σας
. . . . . . . . . . . . . . . . . . . . . . 123
. . . . . . . . . . . . . . . . . . . 124
. . . . . . . 108
. . . . . . . . . . . . . 115
. . . . . . . . . . 119
. . . . . . . . 124
Αφαίρεση του καλύµµατος του υπολογιστή . . . . 126
Αφαίρεση του βραχίονα υποστήριξης
Εικόνα του εσωτερικού του υπολογιστή
Στοιχεία της πλακέτας συστήµατος
. . . . . . . 127
. . . . . . 129
. . . . . . . . . 130
Περιεχόµενα 7
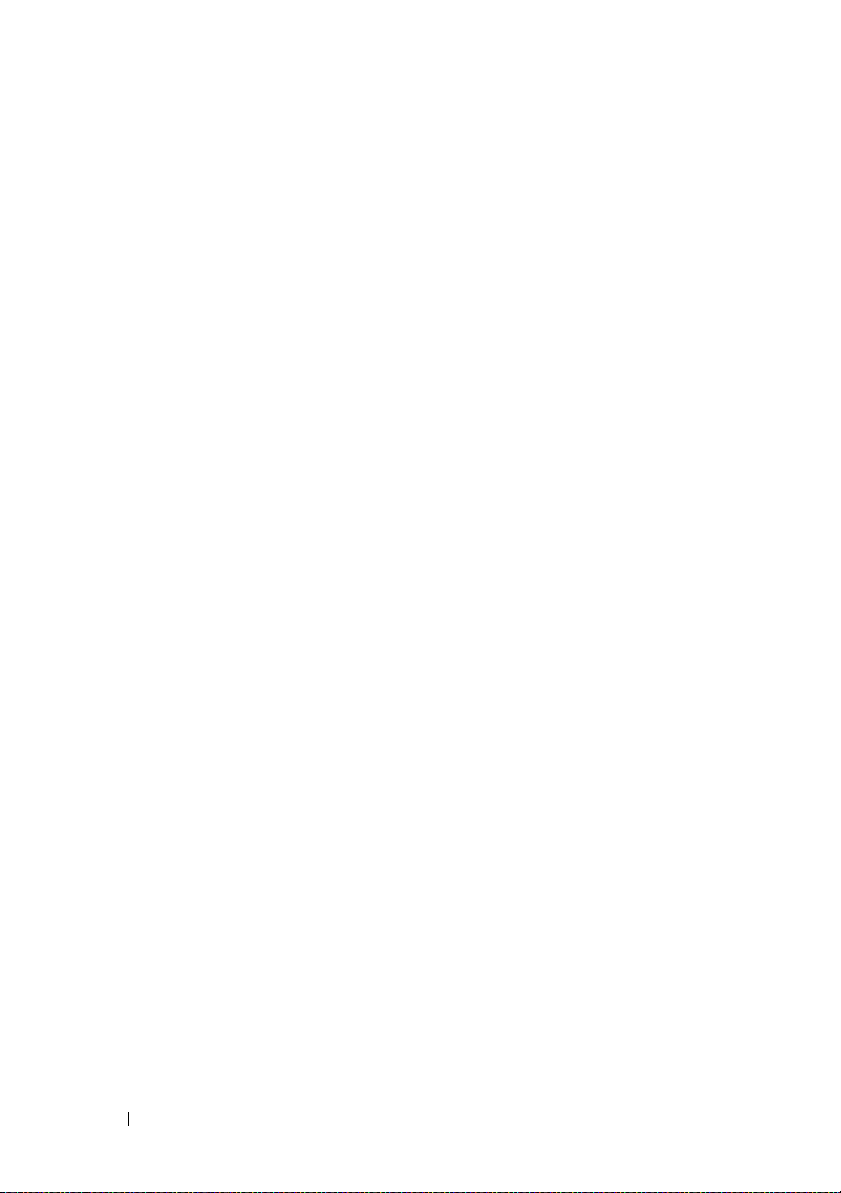
Αντιστοίχηση ακίδων σύνδεσης
DC τροφοδοτικού
Μνήµη
. . . . . . . . . . . . . . . . . . . . . . . . . 136
. . . . . . . . . . . . . . . . . . . 132
Οδηγίες εγκατάστασης µνήµης . . . . . . . . . . . . . 136
Εγκατάσταση µνήµης
Αφαίρεση µνήµης
. . . . . . . . . . . . . . . . . . 138
. . . . . . . . . . . . . . . . . . . . 140
Κάρτες . . . . . . . . . . . . . . . . . . . . . . . . . 141
Κάρτες PCI και PCI Express . . . . . . . . . . . . . . 141
Πρόσοψη . . . . . . . . . . . . . . . . . . . . . . . 149
Αφαίρεση της πρόσοψης . . . . . . . . . . . . . . . . 149
Επανατοποθέτηση της πρόσοψης
. . . . . . . . . . . 150
Μονάδες . . . . . . . . . . . . . . . . . . . . . . . . 151
Συνιστώµενες συνδέσεις καλωδίων µονάδων. . . . . . 152
Σύνδεση καλωδίων µονάδας
Υποδοχές διασύνδεσης µονάδων
Σύνδεση και αποσύνδεση καλωδίων µονάδας
Μονάδα σκληρού δίσκουs
Μονάδα δισκέτας
. . . . . . . . . . . . . . . . . . . . 159
Μονάδα ανάγνωσης καρτών µέσων
Μονάδα οπτικού δίσκου
. . . . . . . . . . . . . . 152
. . . . . . . . . . . . 153
. . . . . 153
. . . . . . . . . . . . . . . 154
. . . . . . . . . . 166
. . . . . . . . . . . . . . . . 170
Μπαταρία . . . . . . . . . . . . . . . . . . . . . . . 174
Αντικατάσταση της µπαταρίας . . . . . . . . . . . . . 174
Τροφοδοσία . . . . . . . . . . . . . . . . . . . . . . 176
Αντικατάσταση του τροφοδοτικού . . . . . . . . . . . . 176
Πίνακας Ι/O . . . . . . . . . . . . . . . . . . . . . . 178
Αφαίρεση του πίνακα Ι/O . . . . . . . . . . . . . . . . 179
Εγκατάσταση του πίνακα I/O
8 Περιεχόµενα
. . . . . . . . . . . . . . 180
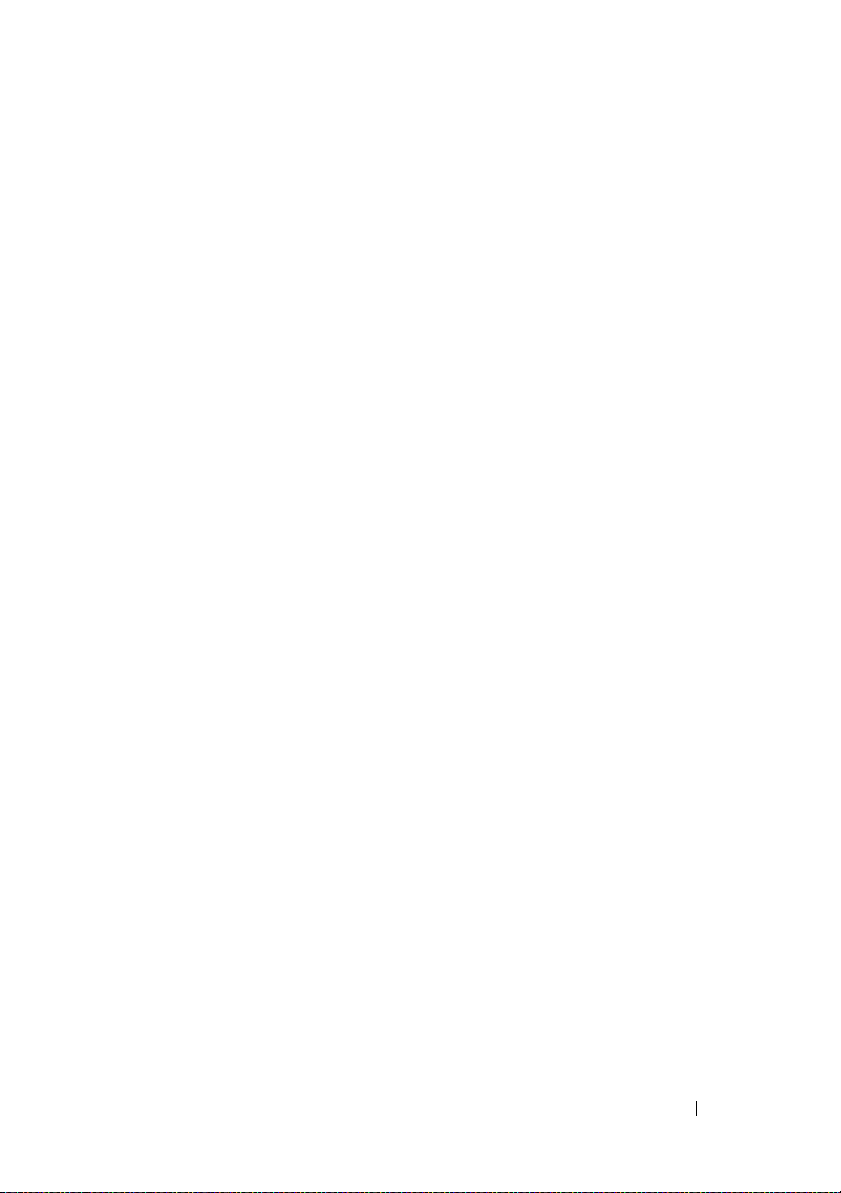
Ανεµιστήρας επεξεργαστή . . . . . . . . . . . . . . 181
Αφαίρεση της διάταξης ανεµιστήρα/
ψύκτρας επεξεργαστή
. . . . . . . . . . . . . . . . . . 181
Αφαίρεση της διάταξης ανεµιστήρα/
ψύκτρας επεξεργαστή
. . . . . . . . . . . . . . . . . . 183
Επεξεργαστής . . . . . . . . . . . . . . . . . . . . . 184
Αφαίρεση του επεξεργαστή . . . . . . . . . . . . . . . 184
Εγκατάσταση του επεξεργαστή
. . . . . . . . . . . . . 186
Ανεµιστήρας πλαισίου . . . . . . . . . . . . . . . . 188
Αφαίρεση του ανεµιστήρα πλαισίου. . . . . . . . . . . 189
Επανατοποθέτηση του ανεµιστήρα πλαισίου
. . . . . . 190
Πλακέτα συστήµατος . . . . . . . . . . . . . . . . . 191
Αφαίρεση της πλακέτας συστήµατος . . . . . . . . . . 191
Εγκατάσταση της πλακέτας συστήµατος
Επανατοποθέτηση του βραχίονα υποστήριξης
. . . . . . . . 193
. . . . . 193
Επανατοποθέτηση του καλύµµατος
του υπολογιστή
. . . . . . . . . . . . . . . . . . . . . 194
AΠαράρτηµα . . . . . . . . . . . . . . . . . . . . . . 197
Προδιαγραφές. . . . . . . . . . . . . . . . . . . . . 197
Ρύθµιση συστήµατος
. . . . . . . . . . . . . . . . . 203
Επισκόπηση . . . . . . . . . . . . . . . . . . . . . . 203
Είσοδος στη ρύθµιση συστήµατος
Επιλογές ρύθµισης συστήµατος
Boot Sequence (Ακολουθία εκκίνησης)
. . . . . . . . . . . 203
. . . . . . . . . . . . 205
. . . . . . . . . 209
Απαλοιφή κωδικών πρόσβασης
που έχετε ξεχάσει
. . . . . . . . . . . . . . . . . . . 212
Περιεχόµενα 9
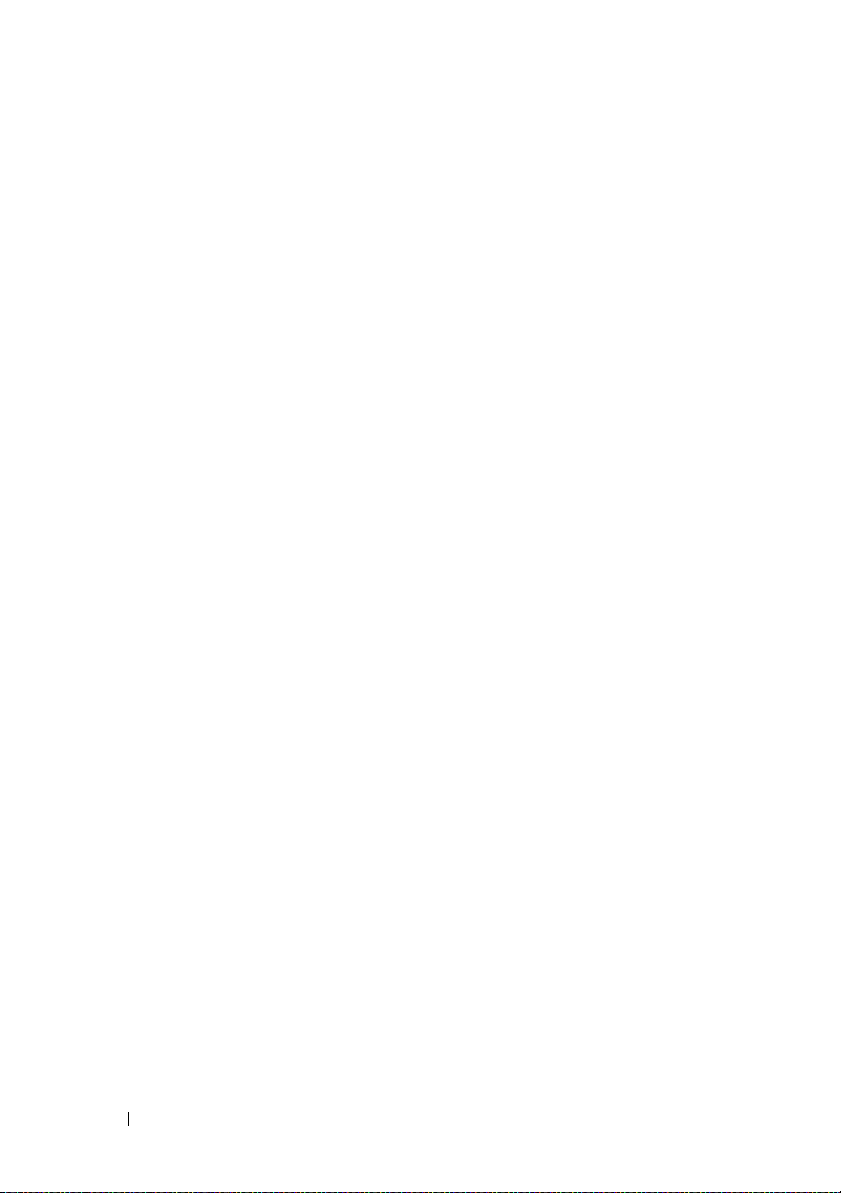
Απαλοιφή ρυθµίσεων CMOS . . . . . . . . . . . . 213
Ενηµέρωση του BIOS
Καθαρισµός του υπολογιστή
. . . . . . . . . . . . . . . . 214
. . . . . . . . . . . . 215
Υπολογιστή, πληκτρολόγιο και οθόνη. . . . . . . . . . 215
Ποντίκι
. . . . . . . . . . . . . . . . . . . . . . . . . 215
Μονάδα δισκέτας
CD και DVD
. . . . . . . . . . . . . . . . . . . . 216
. . . . . . . . . . . . . . . . . . . . . . . 216
Πολιτική τεχνικής υποστήριξης της Dell
(Μόνο για τις ΗΠΑ)
. . . . . . . . . . . . . . . . . . 217
Ορισµός του λογισµικού και των περιφερειακών
που έχουν εγκατασταθεί από την Dell
. . . . . . . . . 218
Ορισµός του λογισµικού
και των περιφερειακών τρίτων
. . . . . . . . . . . . . 218
Ειδοποιήσεις της FCC (Μόνο για τις Η.Π.Α.) . . . . 218
FCC Class B . . . . . . . . . . . . . . . . . . . . . . 218
Επικοινωνία µε την Dell . . . . . . . . . . . . . . . 220
Λεξικό . . . . . . . . . . . . . . . . . . . . . . . . . . . . . 221
Πίνακας περιεχοµένων
. . . . . . . . . . . . . . . . 243
10 Περιεχόµενα
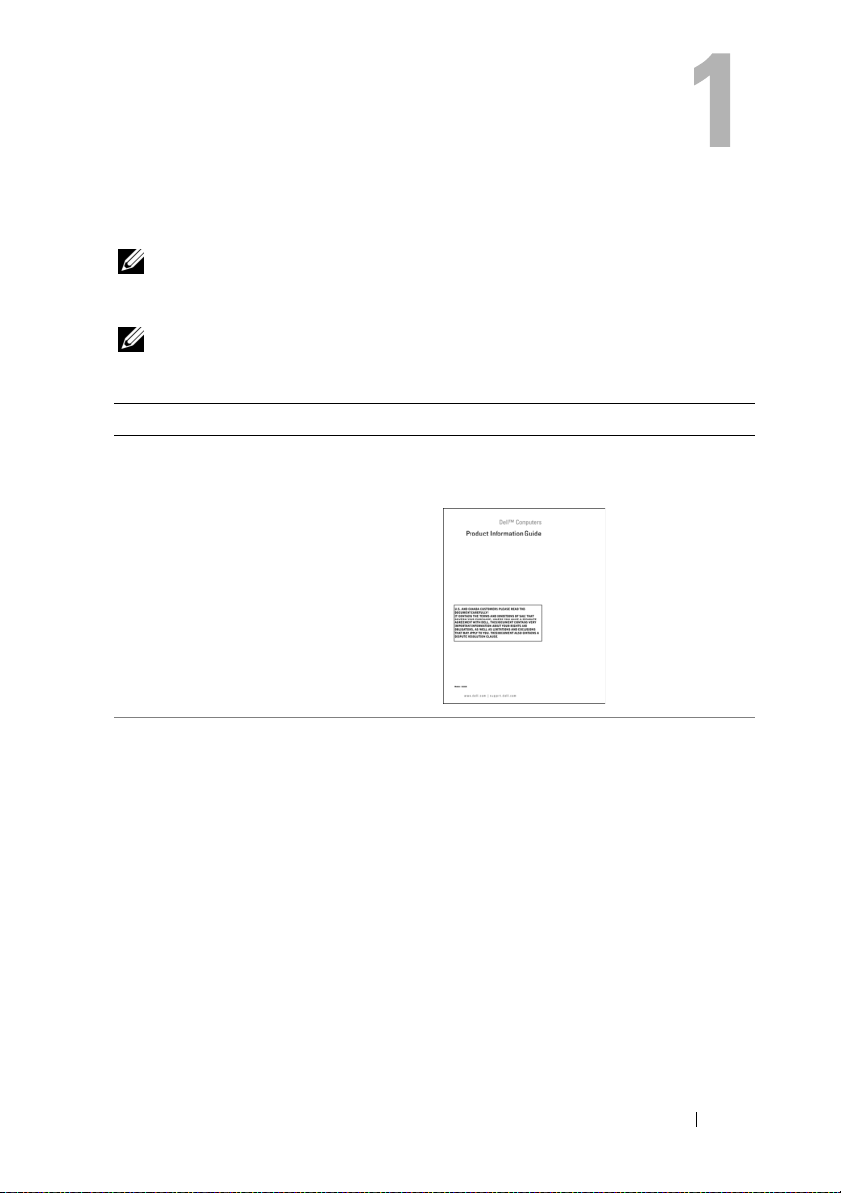
Εύρεση πληροφοριών
ΣΗΜΕΙΩΣΗ: Μερικές λειτουργίες ή µέσα ενδέχεται να προσφέρονται
προαιρετικά και να µην διατίθενται µε τον υπολογιστή σας. Μερικές
λειτουργίες ή µέσα ενδέχεται να µην είναι διαθέσιµα σε ορισµένες χώρες.
ΣΗΜΕΙΩΣΗ: Επιπλέον πληροφορίες ενδέχεται να διατίθενται µε τον
υπολογιστή σας.
Τι ψάχνετε; Θα το βρείτε το εδώ
•
Πληροφορίες εγγύησης
•
Όροι και προϋποθέσεις (µόνο για ΗΠΑ)
•
Οδηγίες ασφαλείας
•
Πληροφορίες κανονισµών
•
Πληροφορίες εργονοµίας
•
Συµφωνητικό άδειας χρήσης τελικού
χρήστη
•
Εγκατάσταση υπολογιστή
Οδηγός Πληροφοριών
Προϊόντος Dell™
∆ιάγραµµα εγκατάστασης
Ανατρέξτε στο διάγραµµα εγκατάστασης
που διατίθεται µε το σύστηµά σας.
Εύρεση πληροφοριών 11
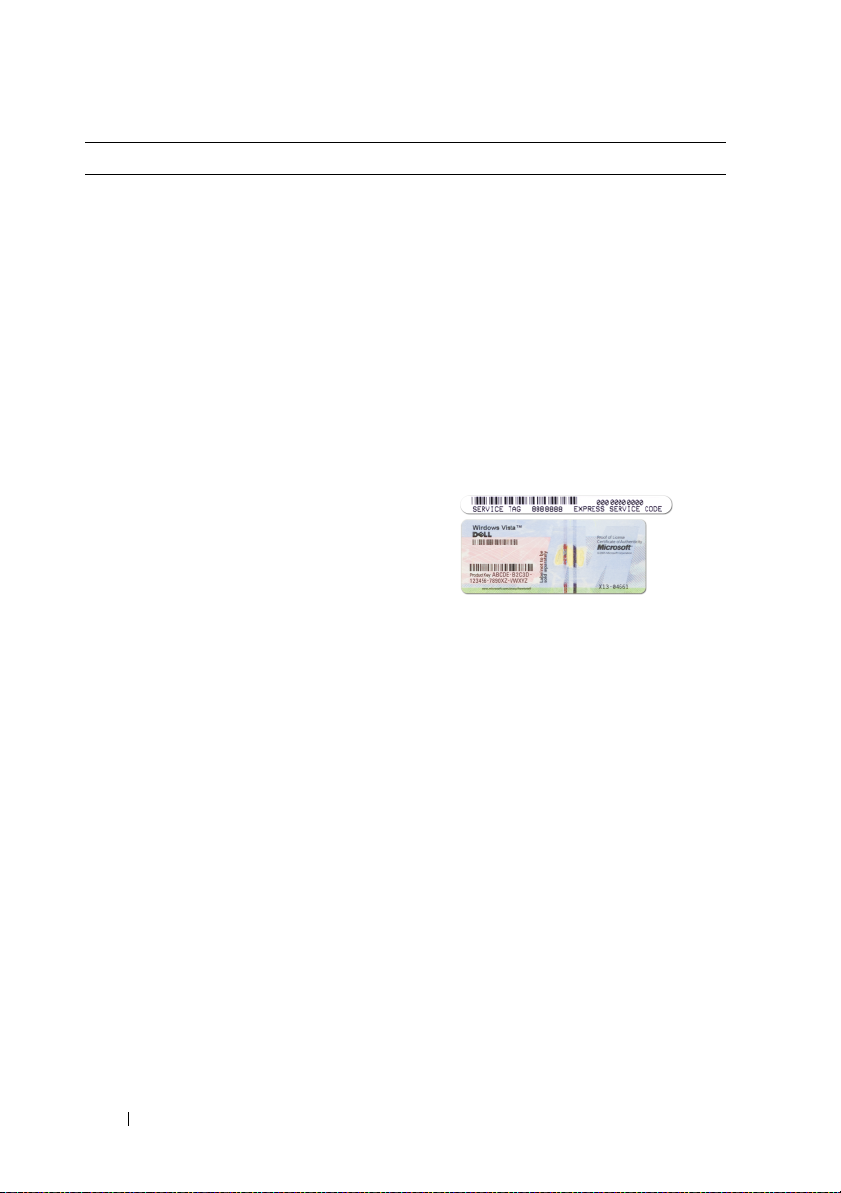
Τι ψάχνετε; Θα το βρείτε το εδώ
•
Ετικέτα εξυπηρέτησης και
Κωδικός ταχείας εξυπηρέτησης
•
Ετικέτα άδειας χρήσης
Microsoft Windows
Ετικέτα εξυπηρέτησης και
Άδεια χρήσης Microsoft
Αυτές οι ετικέτες βρίσκονται στον
υπολογιστή σας.
•
Χρησιµοποιήστε την Ετικέτα
εξυπηρέτησης για να ταυτοποιήσετε
τον υπολογιστή σας κατά τη χρήση του
support.dell.com
ή την επικοινωνία
σας µε την υποστήριξη.
•
Εισαγάγετε τον Κωδικό ταχείας
εξυπηρέτησης για να δροµολογηθεί
η κλήση σας κατά την επικοινωνία
σας µε την υποστήριξη.
ΣΗΜΕΙΩΣΗ: Ως µέτρο αυξηµένης
ασφαλείας, από τη νέα ετικέτα άδειας
χρήσης Microsoft Windows λείπει ένα
τµήµα (ένα κενό) για να αποθαρρύνεται
την αφαίρεσή της.
®
Windows
®
12 Εύρεση πληροφοριών
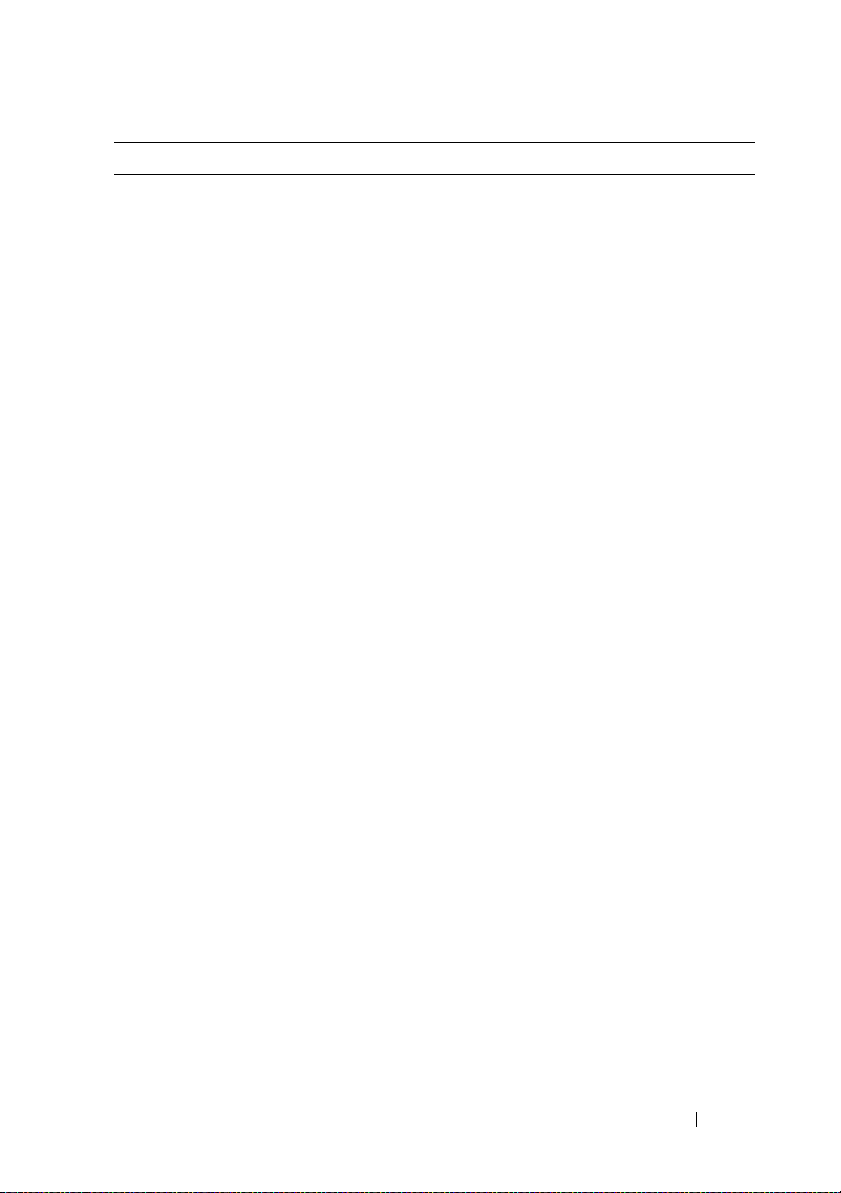
Τι ψάχνετε; Θα το βρείτε το εδώ
•
Λύσεις — Συµβουλές αντιµετώπισης
προβληµάτων, άρθρα τεχνικών
και σεµινάρια online, συνηθισµένες
ερωτήσεις
•
Κοινότητα — Online συζήτηση
µε άλλους πελάτες της Dell
•
Αναβαθµίσεις — Πληροφορίες
αναβάθµισης για εξαρτήµατα,
όπως µνήµη, σκληρός δίσκος
και λειτουργικό σύστηµα
•
Εξυπηρέτηση πελατών —
Πληροφορίες επικοινωνίας, κατάσταση
παραγγελίας και κλήσης υποστήριξης
και πληροφορίες επισκευής
•
Υπηρεσίες και υποστήριξη —
Κατάσταση κλήσης εξυπηρέτησης
και ιστορικό υποστήριξης, συµβόλαια
υπηρεσιών και online συζητήσεις
µε τεχνική υποστηριξη
•
Αναφορά — Τεκµηρίωση υπολογιστή,
λεπτοµέρειες για διαµόρφωση του
υπολογιστή µου, προδιαγραφές
προϊόντος και ενηµερωτικά
(white papers)
•
Λήψεις — Πιστοποιηµένα προγράµµατα
οδήγησης, διορθωτικά προγράµµατα και
ενηµερώσεις λογισµικού
∆ικτυακός τόπος υποστήριξης
Dell — support.dell.com
ΣΗΜΕΙΩΣΗ: Επιλέξτε την περιοχή
σας για να δείτε τον κατάλληλο τόπο
υποστήριξης.
ΣΗΜΕΙΩΣΗ: Πελάτες από εταιρίες,
δηµόσιους και εκπαιδευτικούς
οργανισµούς µπορούν επίσης
να χρησιµοποιήσουν τον
προσαρµοσµένο δικτυακό τόπο
Dell Premier Support στη διεύθυνση
premier.support.dell.com.
Εύρεση πληροφοριών 13
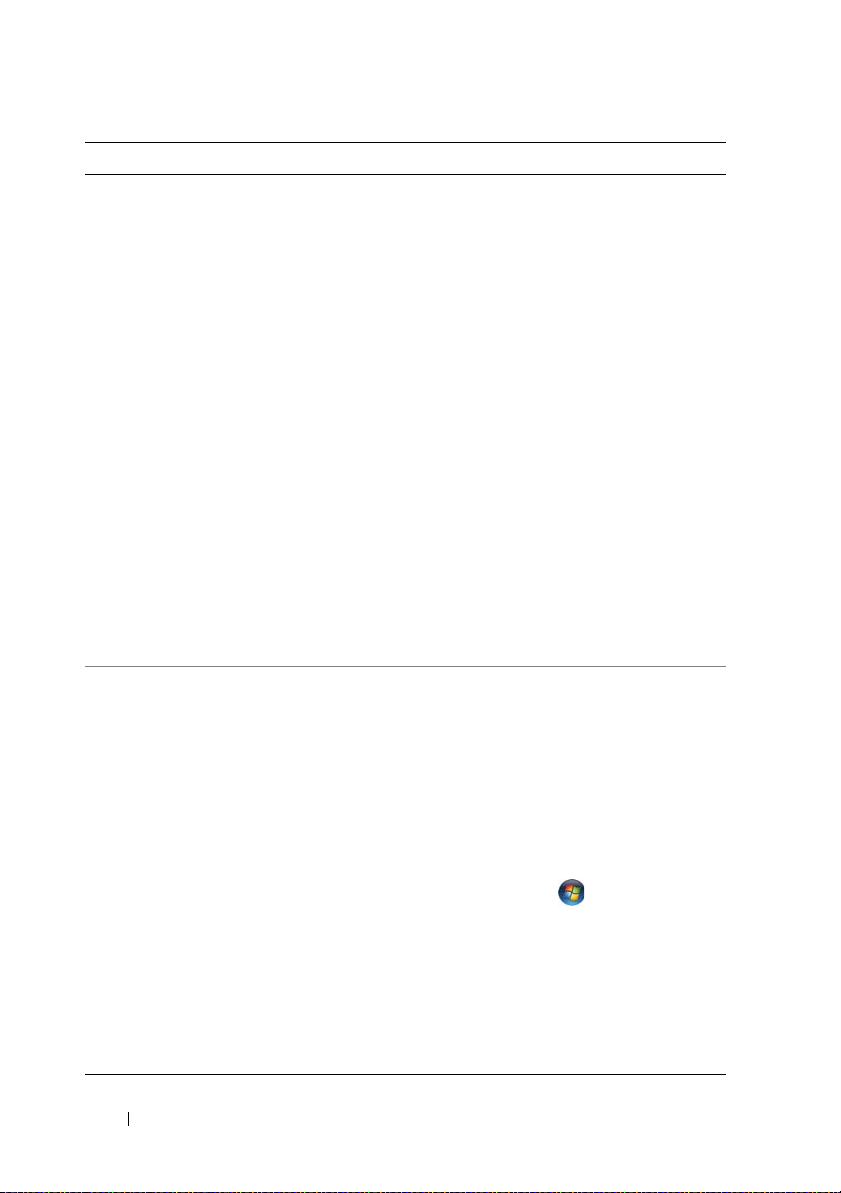
Τι ψάχνετε; Θα το βρείτε το εδώ
•
Desktop System Software (DSS) —
Εάν πρόκειται να κάνετε
επανεγκατάσταση του λειτουργικού
συστήµατος, θα πρέπει επίσης να
επανεγκαταστήσετε το βοηθητικό
πρόγραµµα DSS. Το DSS παρέχει
σηµαντικές ενηµερώσεις για το
λειτουργικό σας σύστηµα και υποστήριξη
για µονάδες δισκέτας USB 3,5-ιντσών
Dell™, οπτικές µονάδες και συσκευές
USB. Το DSS είναι απαραίτητο για την
καλή λειτουργία του υπολογιστή Dell.
Το λογισµικό εντοπίζει αυτόµατα τον
υπολογιστή και το λειτουργικό σύστηµα
και εγκαθιστά της κατάλληλες
ενηµερώσεις για τη διαµόρφωσή σας.
Για να κάνετε λήψη του
Desktop
System Software:
1
Μεταβείτε στη διεύθυνση
support.dell.com
Downloads
στο
2
Εισαγάγετε τον αριθµό της ετικέτας
και κάντε κλικ
(Λήψεις).
εξυπηρέτησης ή το µοντέλο του
προϊόντος.
3
Στο αναπτυσσόµενο µενού
Download Category
λήψης), κάντε κλικ στο
4
Επιλέξτε το λειτουργικό σύστηµα και
τη γλώσσα λειτουργικού συστήµατος
του υπολογιστή σας και κάντε κλικ στο
Submit
(Υποβολή).
5
Κάτω από το
Select a Device
(Επιλογή συσκευής), µετακινηθείτε
στο
System and Configuration Utilities
(Βοηθητικά προγράµµατα συστήµατος
και διαµόρφωσης) και κάντε κλικ στο
Dell Desktop System Software
•
Τρόπος χρήσης Windows Vista™
•
Τρόπος χρήσης προγραµµάτων
και αρχείων
•
Προσαρµογή επιφάνειας εργασίας
Κέντρο Βοήθειας και
Υποστήριξης Windows
1
Για πρόσβαση στη Βοήθεια
και Υποστήριξη:
•
Στα Windows XP, κάντε κλικ
Έναρξη
στο
και κλικ στο
Βοήθεια και Υποστήριξη
•
Στα Windows Vista™, κάντε
κλικ στο κουµπί έναρξης των
Windows Vista
Βοήθεια και Υποστήριξη
στο
2
Πληκτρολογήστε µια λέξη ή φράση που
περιγράφει το πρόβληµά σας και κάντε
κλικ στο εικονίδιο βέλους.
3
Κάντε κλικ στο θέµα που περιγράφει
το πρόβληµά σας.
4
Ακολουθήστε τις οδηγίες στην οθόνη.
(Κατηγορία
All
(Όλες).
.
.
και κλικ
.
14 Εύρεση πληροφοριών

Εγκατάσταση και χρήση του υπολογιστή σας
Μπροστινή όψη υπολογιστή
1
2
3
4
5
6
7
8
9
10
11
Εγκατάσταση και χρήση του υπολογιστή σας 15
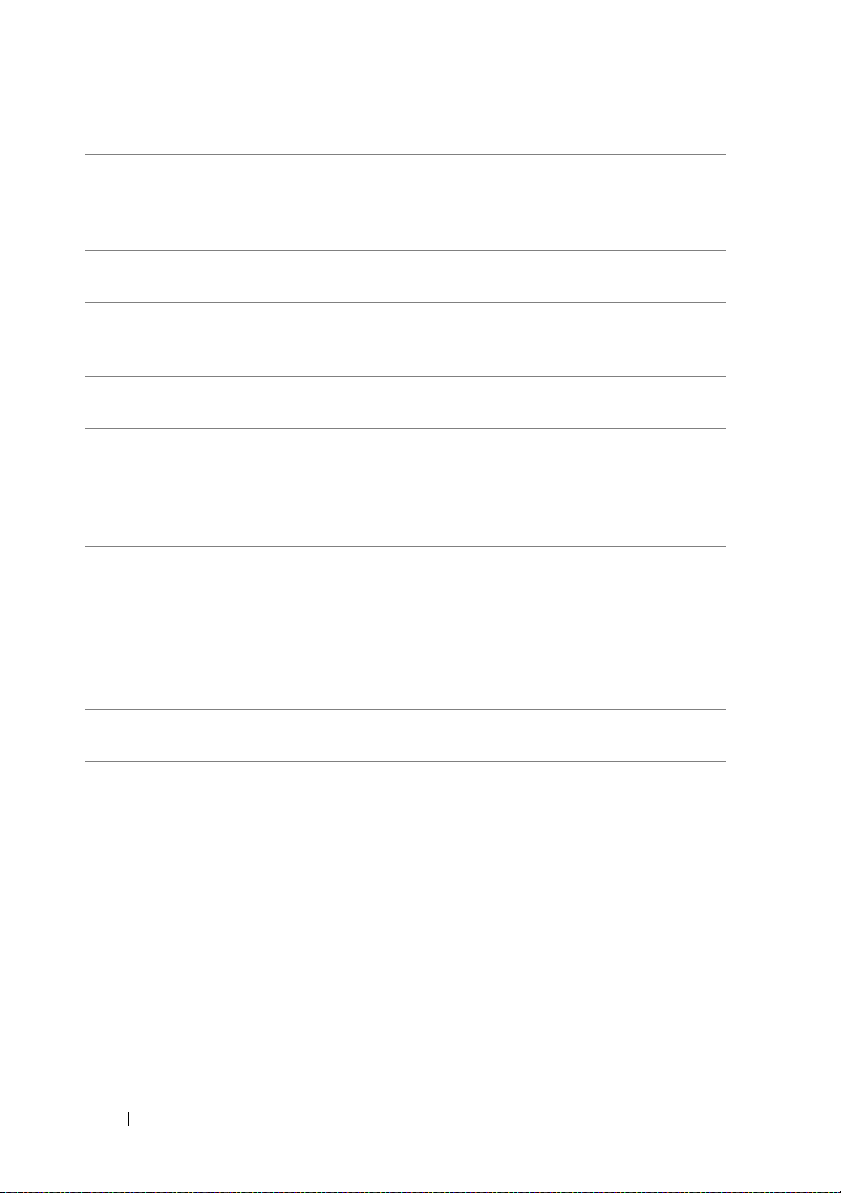
1 θέση ετικέτας
εξυπηρέτησης
Χρησιµοποιήστε την Ετικέτα εξυπηρέτησης για
να ταυτοποιήσετε τον υπολογιστή σας κατά την
πρόσβαση στον δικτυακό τόπο υποστήριξης της Dell
ή κατά την κλήση τεχνικής υποστήριξης.
2 κουµπί εξαγωγής για τη
µονάδα οπτικού δίσκου
3 άνοιγµα/κλείσιµο
FlexBay
Πιέστε εδώ για να ανοίξετε και να κλείσετε
τη µονάδα οπτικού δίσκου.
Πιέστε εδώ για να ανοίξετε ή να κλείσετε τον πίνακα
µονάδας δισκέτας/µονάδας ανάγνωσης καρτών
µέσων.
4 µονάδα οπτικού δίσκου Μπορεί να περιέχει µια προαιρετική µονάδα οπτικού
δίσκου.
5 µονάδα FlexBay Μπορεί να περιέχει µια προαιρετική µονάδα
δισκέτας ή προαιρετική µονάδα ανάγνωσης καρτών
µέσων. Για πληροφορίες σχετικά µε τη χρήση της
µονάδας ανάγνωσης καρτών µέσων, δείτε «Μονάδα
ανάγνωσης καρτών µέσων» στη σελίδα 166.
6 κουµπί λειτουργίας Πατήστε το κουµπί λειτουργίας για να
ενεργοποιήσετε τον υπολογιστή σας.
Για την αποφυγή απώλειας
7 φωτεινή ένδειξη
λειτουργίας
ΕΙ∆ΟΠΟΙΗΣΗ:
δεδοµένων, µην χρησιµοποιείτε το κουµπί
λειτουργίας για την απενεργοποίηση του
υπολογιστή. Αντίθετα, εκτελέστε απενεργοποίηση
µέσω του λειτουργικού συστήµατος.
Η ένδειξη στο κέντρο του κουµπιού υποδεικνύει
την κατάσταση λειτουργίας.
16 Εγκατάσταση και χρήση του υπολογιστή σας
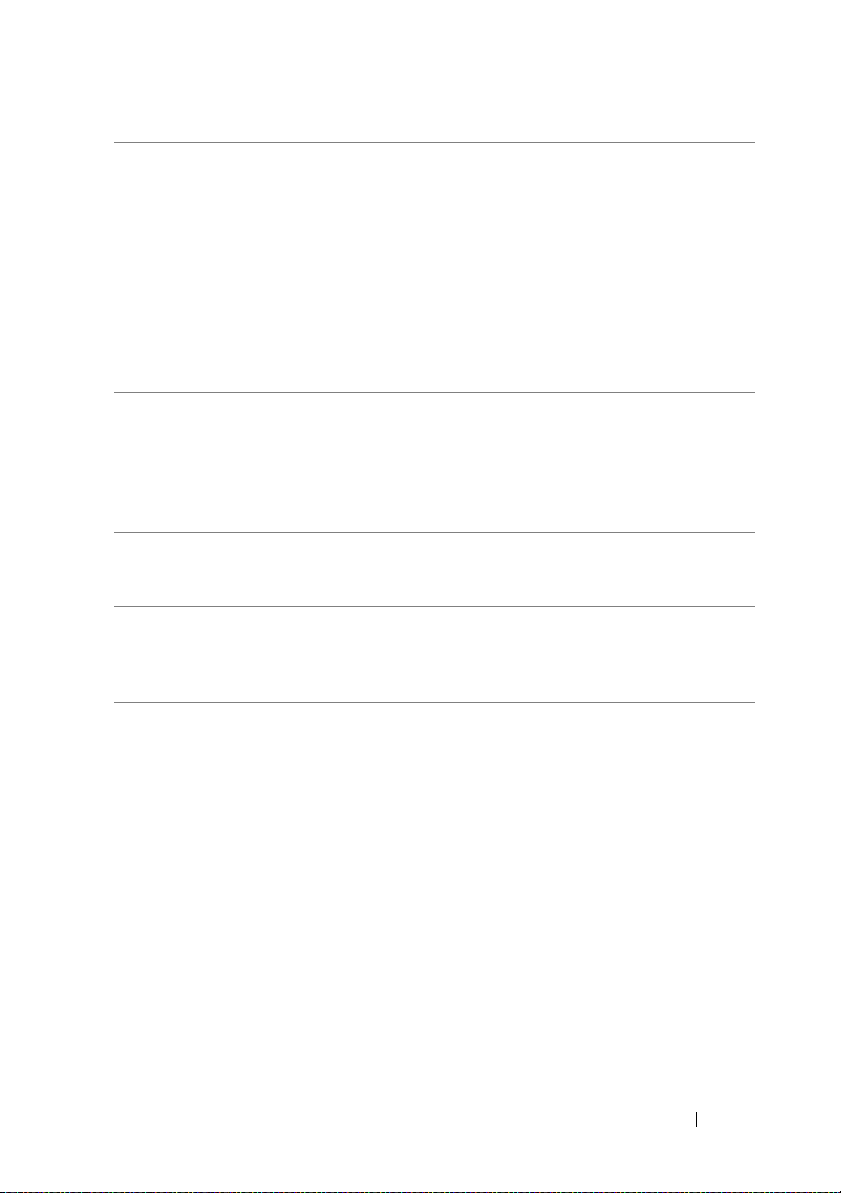
8 υποδοχές USB 2.0 (2) Χρησιµοποιήστε τις υποδοχές USB στο εµπρός
µέρος για συσκευές που θέλετε να συνδέετε
περιστασιακά, όπως joystick ή φωτογραφικές
µηχανές ή για συσκευές USB µε δυνατότητα
εκκίνησης (δείτε «Επιλογές ρύθµισης συστήµατος»
στη σελίδα 205 για περισσότερες πληροφορίες
σχετικά µε εκκίνηση από συσκευή USB).
Συνιστάται η χρήση των υποδοχών USB στο πίσω
µέρος για συσκευές που συνήθως παραµένουν
µόνιµα συνδεδεµένες, όπως εκτυπωτές και
πληκτρολόγια.
9 υποδοχή µικροφώνου Χρησιµοποιήστε την υποδοχή µικροφώνου για τη
σύνδεση µικροφώνου προσωπικού υπολογιστή για
είσοδο φωνής ή µουσικής σε ένα πρόγραµµα ήχου
ή τηλεφωνίας.
Σε υπολογιστές µε κάρτα ήχου, η υποδοχή
µικροφώνου βρίσκεται πάνω στην κάρτα.
10 υποδοχή ακουστικών Χρησιµοποιήστε την υποδοχή ακουστικών για τη
σύνδεση ακουστικών και των περισσότερων τύπων
ηχείων.
11 ένδειξη δραστηριότητας
µονάδων
Η ένδειξη δραστηριότητας µονάδων ανάβει όταν
ο υπολογιστής διαβάζει δεδοµένα από ή γράφει
σε σκληρό δίσκο. Η ένδειξη ενδέχεται να ανάψει
όταν λειτουργεί µια συσκευή, όπως ένα CD player.
Εγκατάσταση και χρήση του υπολογιστή σας 17

Πίσω όψη υπολογιστή
1
2
5
3
18 Εγκατάσταση και χρήση του υπολογιστή σας
4
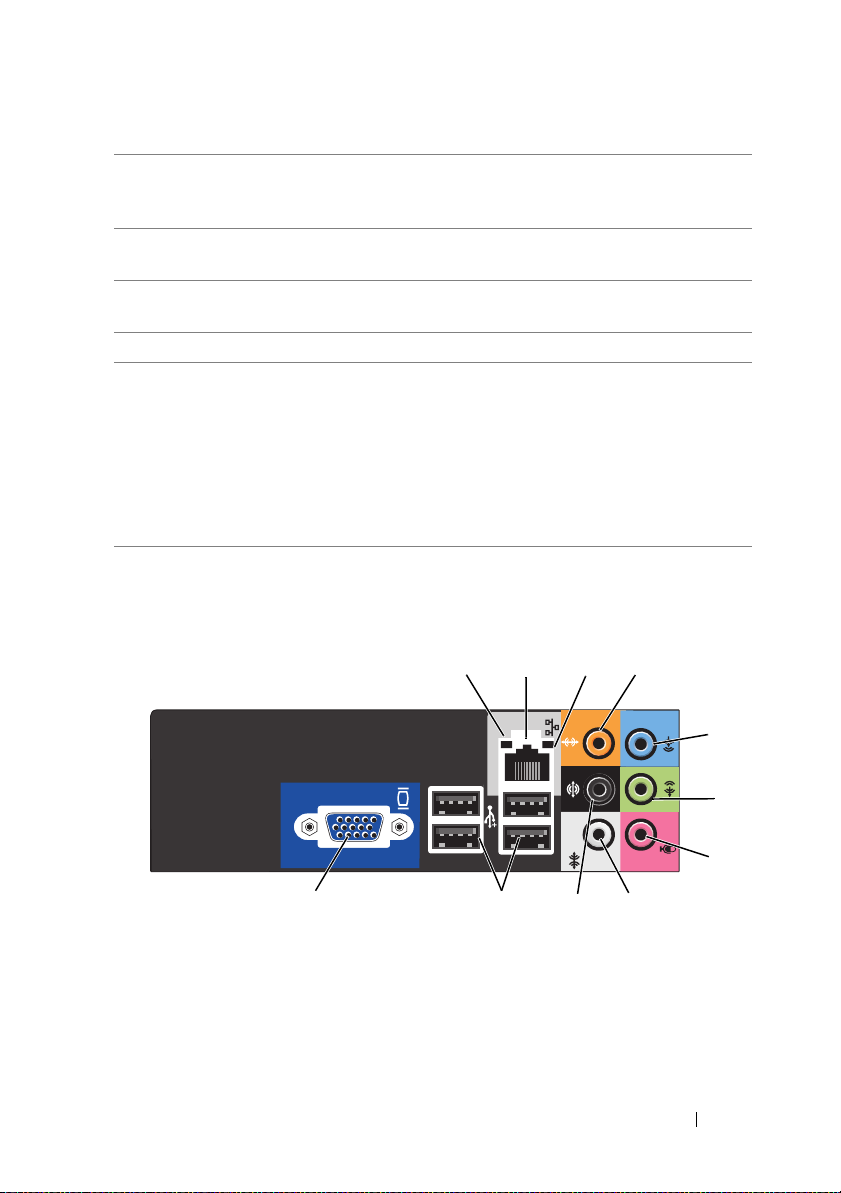
1 υποδοχές πίσω µέρους Συνδέστε συσκευές USB, ήχου, κ.λπ. στις κατάλληλες
υποδοχές. ∆είτε «Υποδοχές στο πίσω µέρος»
στη σελίδα 19 για περισσότερες πληροφορίες.
2 υποδοχές καρτών Πρόσβαση στις υποδοχές τυχόν εγκατεστηµένων
καρτών PCI και PCI Express.
3 φωτεινή ένδειξη LED
τροφοδοσίας
4 υποδοχή τροφοδοσίας Εισαγάγετε το καλώδιο τροφοδοσίας.
5 δακτύλιοι λουκέτων Οι δακτύλιοι λουκέτων χρησιµοποιούνται για τη
Υποδεικνύει τη διαθεσιµότητα ισχύος για το
τροφοδοτικό.
σύνδεση αντικλεπτικών συσκευών που διατίθενται
στο εµπόριο. Οι δακτύλιοι λουκέτων σας επιτρέπουν να
ασφαλίσετε το κάλυµµα του υπολογιστή στο πλαίσιο
µε ένα λουκέτο ώστε να αποτρέψετε µη εξουσιοδοτηµένη
πρόσβαση στο εσωτερικό του υπολογιστή. Για να
χρησιµοποιήσετε τους δακτυλίους λουκέτων, περάστε
ένα λουκέτο µέσα από τους δακτυλίους και κλειδώστε το.
Υποδοχές στο πίσω µέρος
12
11
Εγκατάσταση και χρήση του υπολογιστή σας 19
10
34
8
9
5
6
7
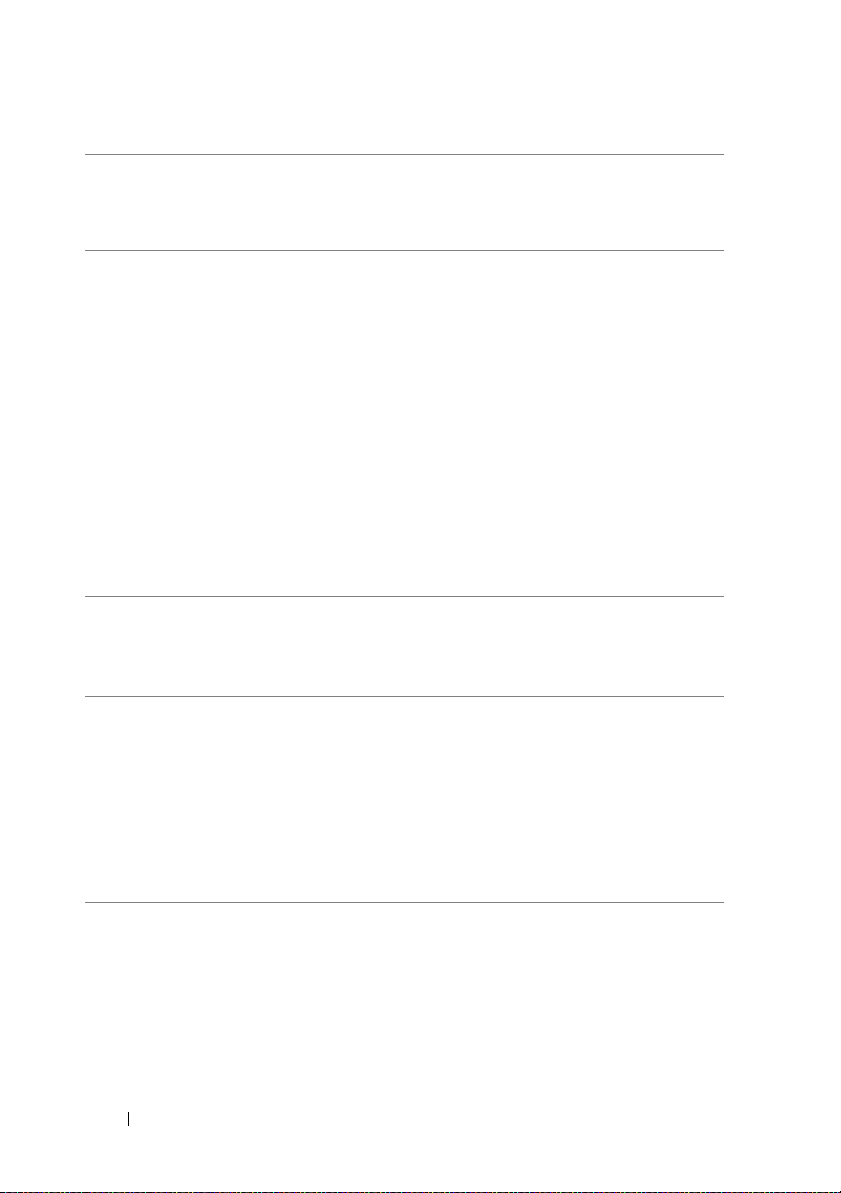
1 ένδειξη
δραστηριότητας
δικτύου
2 υποδοχή κάρτας
δικτύου
3 ένδειξη
ακεραιότητας
σύνδεσης
4 υποδοχή
κεντρικού ηχείου/
υπογούφερ
Αναβοσβήνει ένα κίτρινο φως όταν ο υπολογιστής µεταδίδει
ή λαµβάνει δεδοµένα δικτύου. Υψηλή κίνηση δικτύου
µπορεί να έχει ως αποτέλεσµα η ένδειξη να εµφανίζεται
µόνιµα αναµµένη.
Για να συνδέσετε τον υπολογιστή σας σε δίκτυο ή συσκευή
ευρείας ζώνης, συνδέστε το ένα άκρο καλωδίου δικτύου
σε θύρα δικτύου ή στη συσκευή ευρείας ζώνης. Συνδέστε
το άλλο άκρο του καλωδίου δικτύου στην υποδοχή στο πίσω
µέρος του υπολογιστή. Ένα «κλικ» υποδεικνύει ότι το
καλώδιο έχει συνδεθεί µε ασφάλεια.
ΣΗΜΕΙΩΣΗ:
στην υποδοχή δικτύου.
Μην συνδέετε τηλεφωνικό καλώδιο
Σε υπολογιστές µε κάρτα δικτύου, χρησιµοποιήστε
την υποδοχή της κάρτας.
Συνιστάται η χρήση καλωδίωσης και ακροδεκτών
Κατηγορίας 5 για το δίκτυό σας. Εάν πρέπει να
χρησιµοποιήσετε καλωδίωση Κατηγορίας 3, ρυθµίστε
την ταχύτητα του δικτύου στα 10Mbps για την εξασφάλιση
αξιόπιστης λειτουργίας.
•
Πράσινο — Υπάρχει καλή σύνδεση µεταξύ δικτύου
10/100-Mbps και του υπολογιστή.
•
Σβηστή — Ο υπολογιστής δεν εντοπίζει φυσική σύνδεση
στο δίκτυο.
Χρησιµοποιήστε την πορτοκαλί υποδοχή για σύνδεση ηχείου
σε κανάλι ήχου Low Frequency Effects (LFE). Το κανάλι
ήχου LFE υπάρχει σε εγκαταστάσεις ήχου ψηφιακού
surround και µεταφέρει πληροφορίες µόνο χαµηλών
συχνοτήτων (80 Hz και κάτω). Το κανάλι LFE οδηγεί ένα
υπογούφερ για την παροχή εξαιρετικά χαµηλής επέκτασης
µπάσων. Συστήµατα που δεν χρησιµοποιούν υπογούφερ
µπορούν να εκτρέψουν τις πληροφορίες LFE στα κύρια ηχεία
της εγκατάστασης surround.
20 Εγκατάσταση και χρήση του υπολογιστή σας
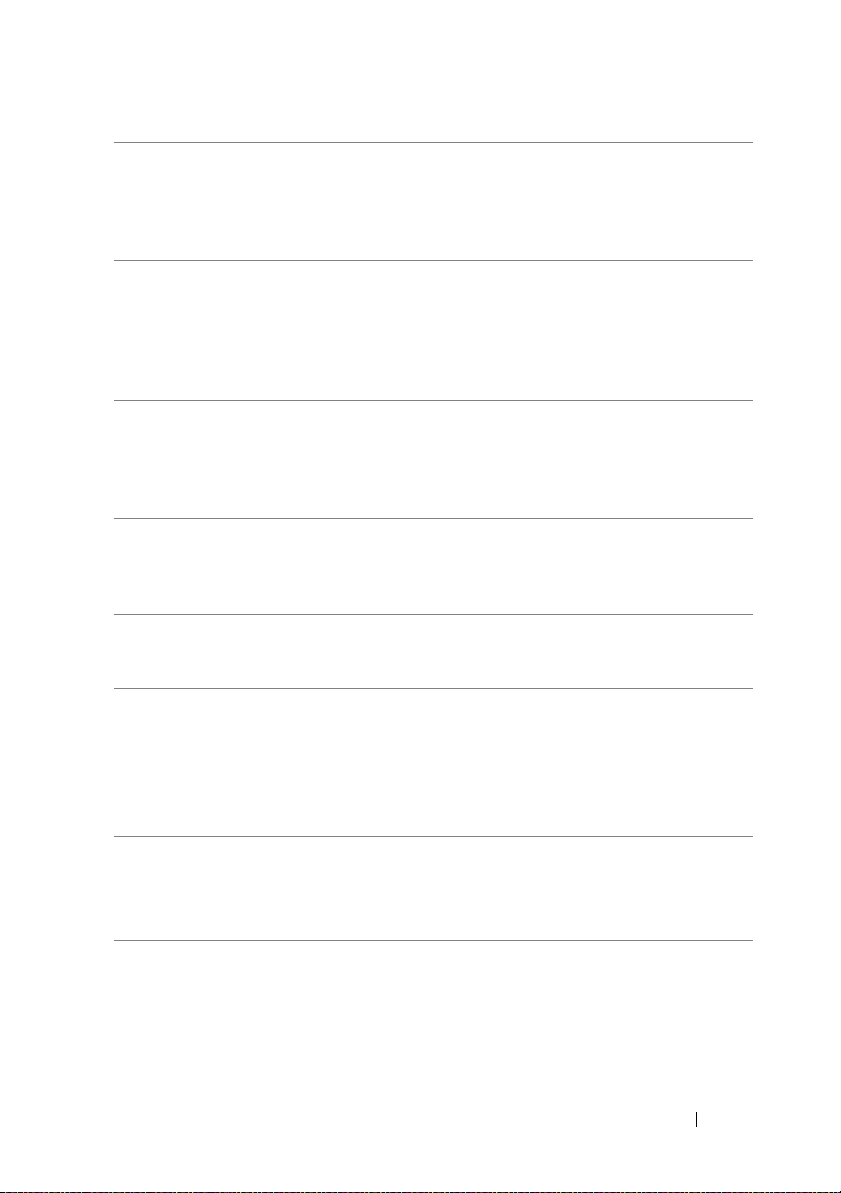
5 υποδοχή εισόδου Χρησιµοποιήστε την µπλε υποδοχή για τη σύνδεση
συσκευής εγγραφής/αναπαραγωγής, όπως κασετόφωνο,
CD player ή βίντεο.
Σε υπολογιστές µε κάρτα ήχου, χρησιµοποιήστε την υποδοχή
της κάρτας.
6 υποδοχή
εξόδου εµπρός
ηχείων L/R
7 υποδοχή
µικροφώνου
8 υποδοχή
πλευρικών
ηχείων
surround L/R
9 υποδοχή
πίσω ηχείων
surround L/R
10 υποδοχές
USB 2.0 (4)
11 υποδοχή
σήµατος VGA
Χρησιµοποιήστε την πράσινη υποδοχή εξόδου (διαθέσιµη
σε υπολογιστές µε ενσωµατωµένο ήχο) για τη σύνδεση
ακουστικών και των περισσότερων τύπων ηχείων µε
ενσωµατωµένους ενισχυτές.
Σε υπολογιστές µε κάρτα ήχου, χρησιµοποιήστε την υποδοχή
της κάρτας.
Χρησιµοποιήστε τη ροζ υποδοχή για τη σύνδεση
µικροφώνου προσωπικού υπολογιστή για είσοδο φωνής
ή µουσικής σε ένα πρόγραµµα ήχου ή τηλεφωνίας.
Σε υπολογιστές µε κάρτα ήχου, η υποδοχή µικροφώνου
βρίσκεται πάνω στην κάρτα.
Χρησιµοποιήστε την γκρι υποδοχή για εξελιγµένο ήχο
surround σε υπολογιστές µε ηχεία 7.1.
Σε υπολογιστές µε κάρτα ήχου, η υποδοχή µικροφώνου
βρίσκεται πάνω στην κάρτα.
Χρησιµοποιήστε τη µαύρη υποδοχή surround για σύνδεση
ηχείων µε δυνατότητα πολλαπλών καναλιών.
Χρησιµοποιήστε τις πίσω υποδοχές USB για συσκευές
που παραµένουν µόνιµα συνδεδεµένες, όπως εκτυπωτές
και πληκτρολόγια.
Συνιστάται η χρήση των υποδοχών USB στο εµπρός µέρος
για συσκευές που συνδέετε περιστασιακά, όπως joystick
ή φωτογραφικές µηχανές.
Συνδέστε το καλώδιο VGA της οθόνης στην υποδοχή VGA
του υπολογιστή.
Σε υπολογιστές µε κάρτα γραφικών, χρησιµοποιήστε την
υποδοχή της κάρτας.
Εγκατάσταση και χρήση του υπολογιστή σας 21
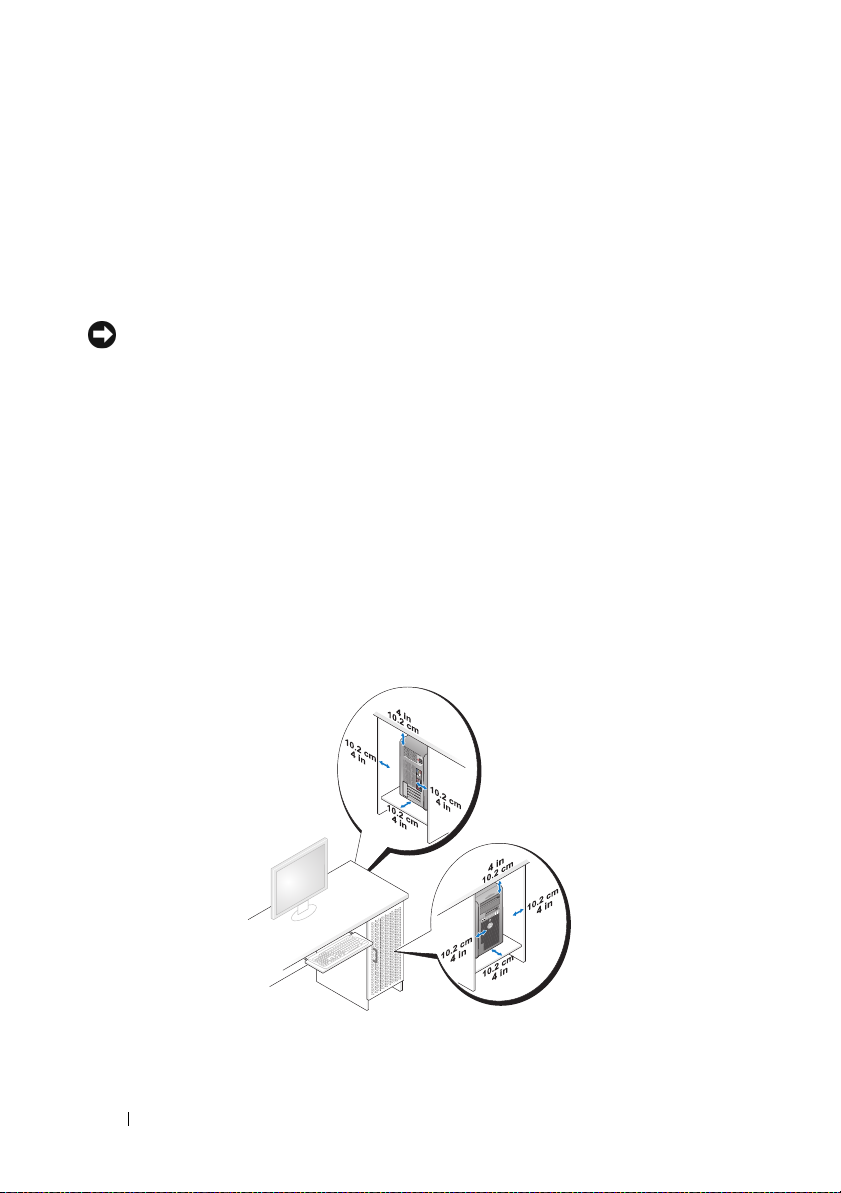
Εγκατάσταση του υπολογιστή σε περίβληµα
Η εγκατάσταση του υπολογιστή σε περίβληµα µπορεί να περιορίσει τη ροή αέρα
και να επηρεάσει την απόδοσή του, µε πιθανό αποτέλεσµα την υπερθέρµανση.
Κατά την εγκατάσταση του υπολογιστή σε περίβληµα, ακολουθήστε τις παρακάτω
οδηγίες:
ΕΙ∆ΟΠΟΙΗΣΗ: Η προδιαγραφές θερµοκρασίας λειτουργίας στο Εγχειρίδιο
κατόχου αντανακλούν τη µέγιστη θερµοκρασία περιβάλλοντος λειτουργίας.
Η θερµοκρασία περιβάλλοντος δωµατίου πρέπει να λαµβάνεται υπόψη
κατά την εγκατάσταση υπολογιστή σε περίβληµα. Για παράδειγµα, εάν η
θερµοκρασία περιβάλλοντος δωµατίου είναι 25° C (77° F), ανάλογα µε τις
προδιαγραφές του υπολογιστή, έχετε µόνο ένα περιθώριο 5° έως 10° C
(9° έως 18° F) πριν φτάσετε τη µέγιστη θερµοκρασία λειτουργίας του
υπολογιστή. Για λεπτοµέρειες σχετικά µε τις προδιαγραφές του υπολογιστή,
βλ. «Προδιαγραφές» στη σελίδα 197.
•
Αφήστε ελεύθερο χώρο τουλάχιστον 10,2 cm (4 ίντσες) σε όλες τις πλευρές
εξαερισµού του υπολογιστή για να επιτρέψετε τη ροή του αέρα που
απαιτείται για τον κατάλληλο αερισµό.
•
Εάν το περίβληµα διαθέτει θύρες, θα πρέπει να είναι τέτοιου τύπου που
επιτρέπει τουλάχιστον 30% εξαερισµό από το περίβληµα (εµπρός και πίσω).
22 Εγκατάσταση και χρήση του υπολογιστή σας
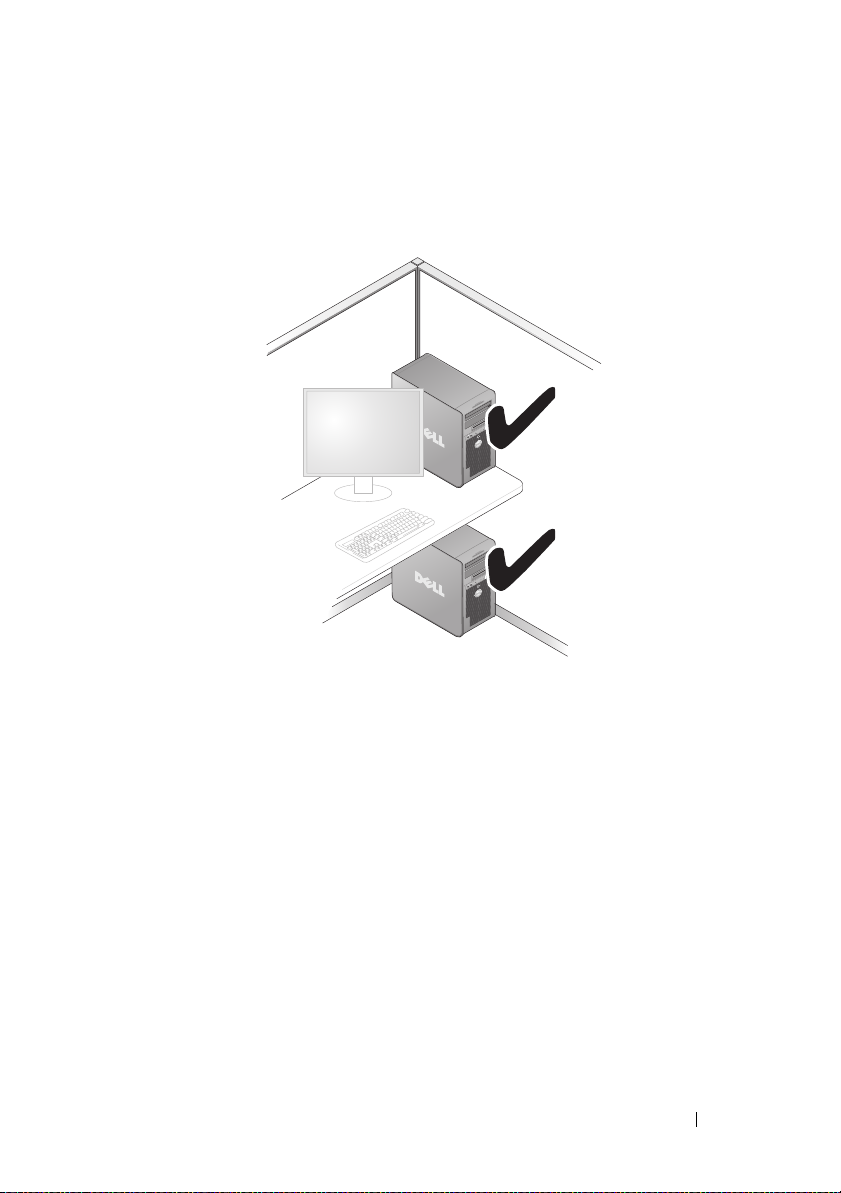
•
Εάν ο υπολογιστής σας είναι εγκατεστηµένος σε γωνία πάνω σε γραφείο
ή κάτω από γραφείο, αφήστε τουλάχιστον 5,1 cm (2 ίντσες) χώρο από το
πίσω µέρος του υπολογιστή για τον απαιτούµενο εξαερισµό.
•
Μην εγκαθιστάτε τον υπολογιστή σας σε περίβληµα που δεν επιτρέπει
τον εξαερισµό.
Ο περιορισµός του εξαερισµού επηρεάζει την απόδοση
του υπολογιστή, µε πιθανό αποτέλεσµα την υπερθέρµανση.
Εγκατάσταση και χρήση του υπολογιστή σας 23
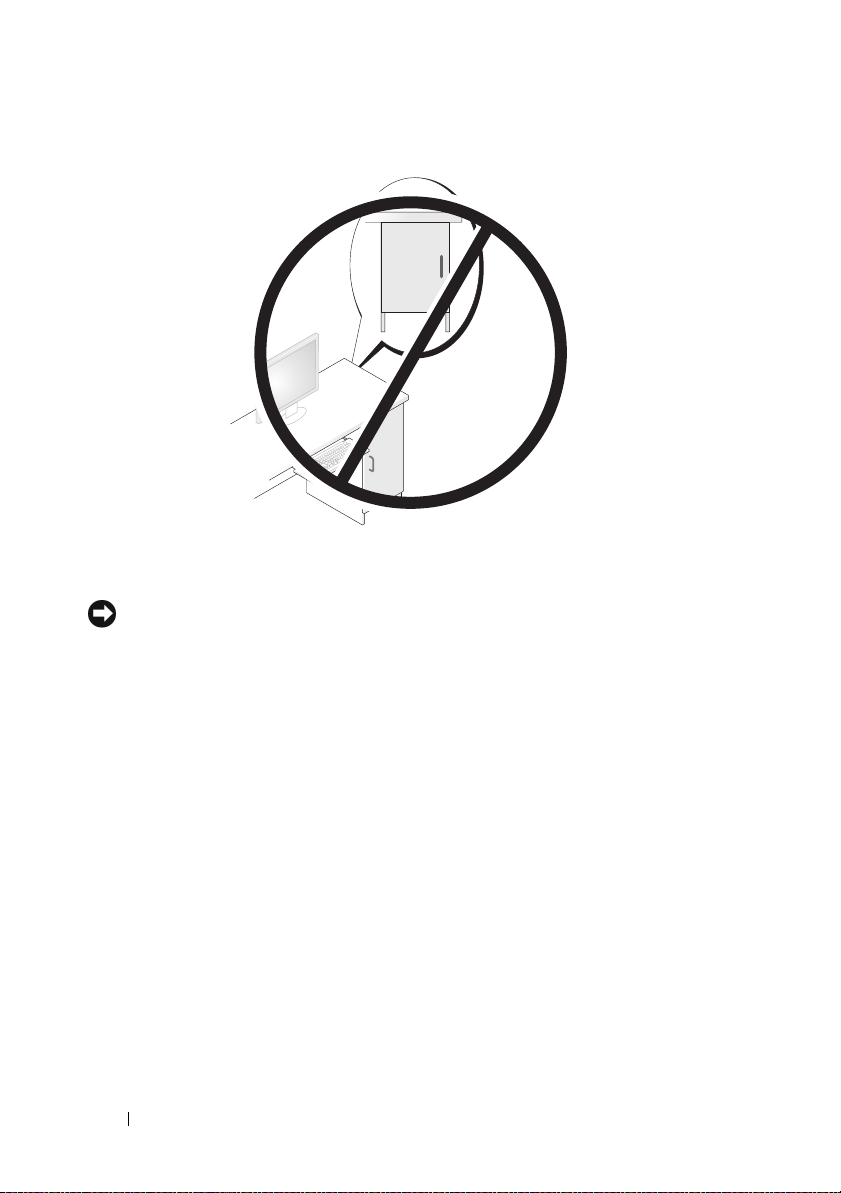
Εγκατάσταση εκτυπωτή
ΕΙ∆ΟΠΟΙΗΣΗ: Ολοκληρώστε την εγκατάσταση του λειτουργικού
συστήµατος πριν συνδέσετε εκτυπωτή στον υπολογιστή.
Ανατρέξτε στην τεκµηρίωση που συνοδεύει τον εκτυπωτή για οδηγίες
εγκατάστασης όπως:
•
Λήψη και εγκατάσταση ενηµερωµένων προγραµµάτων οδήγησης.
•
Σύνδεση του εκτυπωτή στον υπολογιστή.
•
Τοποθέτηση χαρτιού και εγκατάσταση δοχείου γραφίτη ή µελανιού.
Για τεχνική βοήθεια, ανατρέξτε το εγχειρίδιο κατόχου του εκτυπωτή
ή επικοινωνήστε µε τον κατασκευαστή του.
Καλώδιο εκτυπωτή
Ο εκτυπωτής συνδέεται µε τον υπολογιστή σας είτε µε καλώδιο USB είτε
µε παράλληλο. Ο εκτυπωτής σας ενδέχεται να µην συνοδεύεται από καλώδιο
εκτυπωτή. Κατά συνέπεια, εάν αγοράσετε καλώδιο ξεχωριστά, βεβαιωθείτε
ότι είναι συµβατό µε τον εκτυπωτή και τον υπολογιστή σας. Εάν αγοράσατε
καλώδιο ταυτόχρονα µε τον υπολογιστή, το καλώδιο ενδέχεται να βρίσκεται
στη συσκευασία του υπολογιστή.
24 Εγκατάσταση και χρήση του υπολογιστή σας
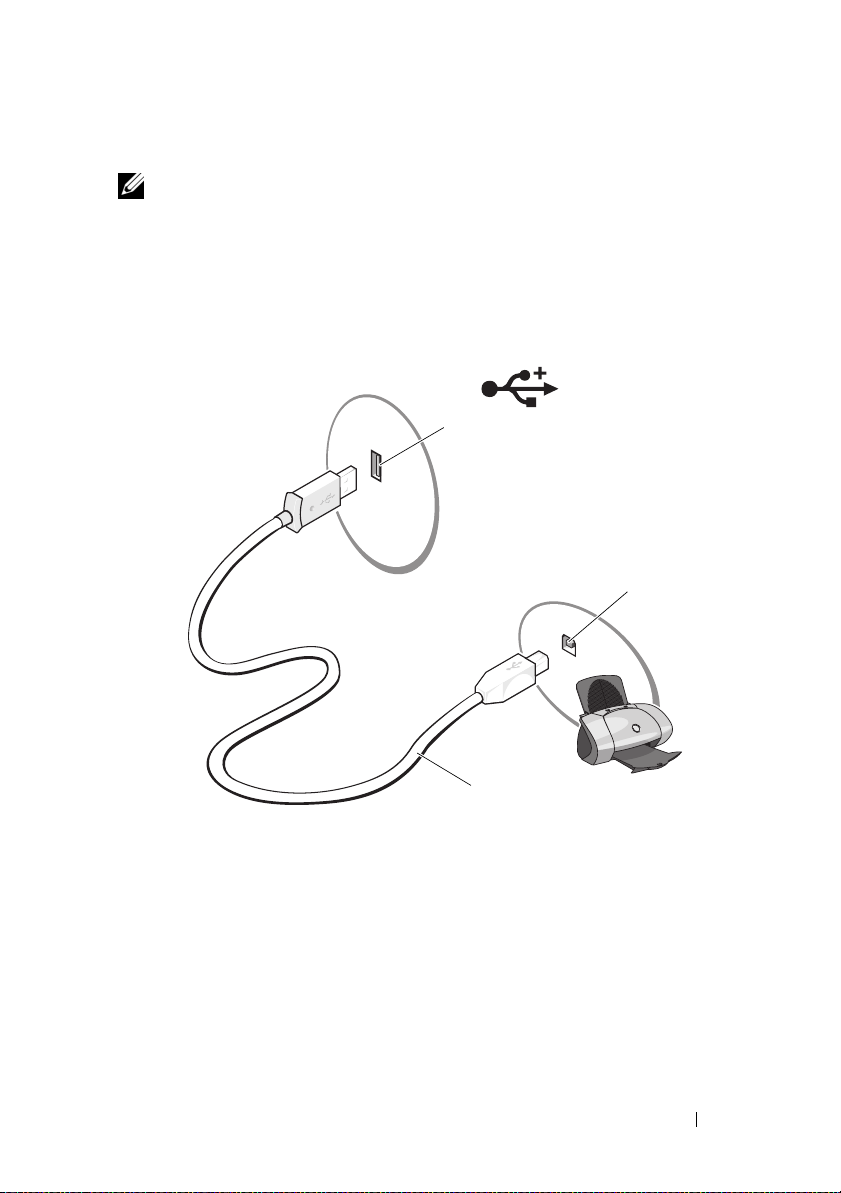
Σύνδεση εκτυπωτή USB
ΣΗΜΕΙΩΣΗ: Μπορείτε να συνδέσετε συσκευές USB ενώ ο υπολογιστής
είναι ενεργοποιηµένος.
1
Εάν δεν το έχετε κάνει ήδη, ολοκληρώστε την εγκατάσταση του
λειτουργικού συστήµατος.
2
Συνδέστε το καλώδιο εκτυπωτή USB στις υποδοχές USB του υπολογιστή
και εκτυπωτή. Οι υποδοχές USB συνδέονται µε ένα µόνο τρόπο.
1
2
1
Υποδοχή USB
στον υπολογιστή
3
2
Υποδοχή USB
στον εκτυπωτή
Εγκατάσταση και χρήση του υπολογιστή σας 25
3
Καλώδιο
εκτυπωτή USB
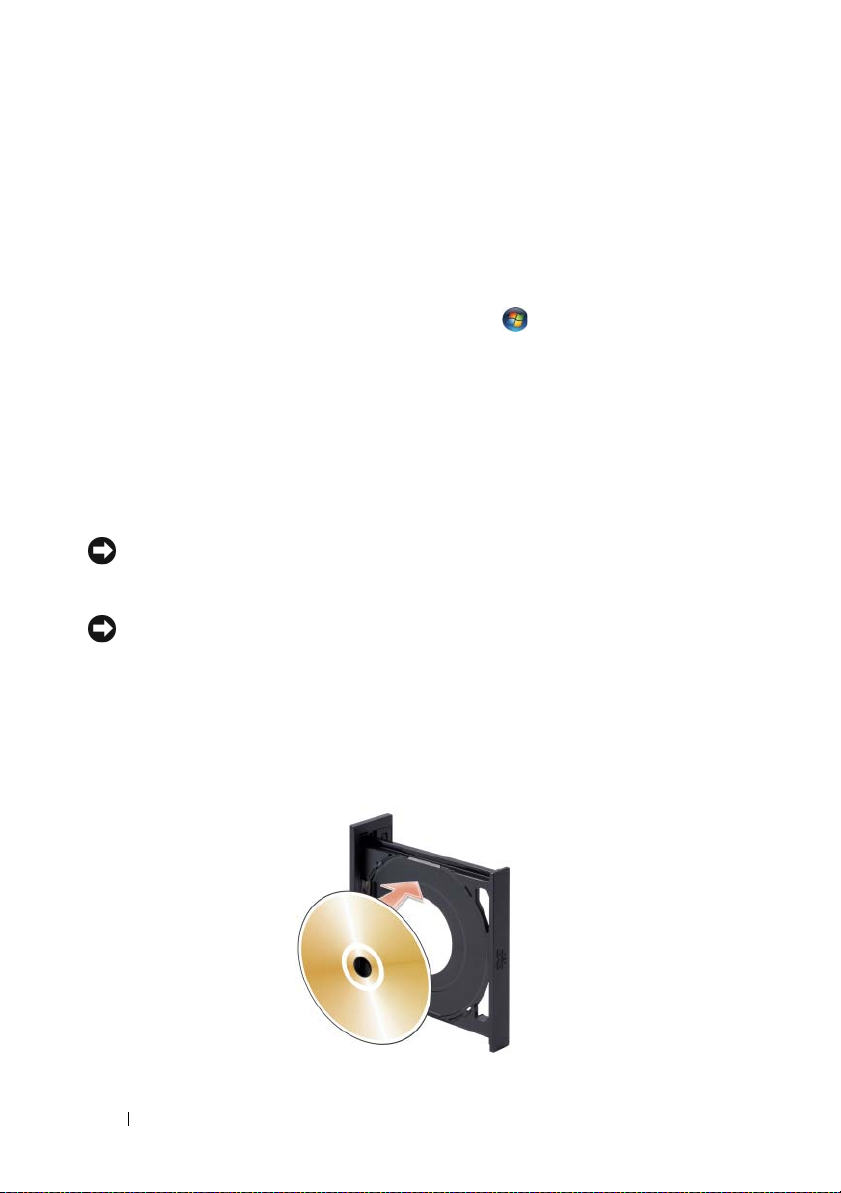
3
Ενεργοποιήστε τον εκτυπωτή και έπειτα ενεργοποιήστε τον υπολογιστή.
4
Ανάλογα µε το λειτουργικό σύστηµα του υπολογιστή σας, ενδέχεται να
είναι διαθέσιµος οδηγός εκτυπωτή για να σας βοηθήσει να εγκαταστήσετε
το πρόγραµµα οδήγησης του εκτυπωτή:
Στα Windows
Προσθήκη εκτυπωτή
®
XP, κάντε κλικ στο
για να εκκινήσετε τον Οδηγό προσθήκης εκτυπωτή.
Έναρξη→
Εκτυπωτές και φαξ
→
Στα Windows Vista™, κάντε κλικ στο
Προσθήκη εκτυπωτή
5
Εγκαταστήστε το πρόγραµµα οδήγησης του εκτυπωτή εάν απαιτείται.
για να εκκινήσετε τον Οδηγό προσθήκης εκτυπωτή.
Έναρξη →
∆ίκτυο
→
∆είτε «Επανεγκατάσταση προγραµµάτων οδήγησης και βοηθητικών
προγραµµάτων» στη σελίδα 108 και την τεκµηρίωση που συνόδευε
τον εκτυπωτή σας.
Αναπαραγωγή CD και DVD
ΕΙ∆ΟΠΟΙΗΣΗ: Μην πιέζετε προς τα κάτω τη θήκη CD ή DVD όταν την
ανοίγετε ή την κλείνετε. Κρατάτε τη θήκη κλειστή όταν δεν χρησιµοποιείτε
τη µονάδα.
ΕΙ∆ΟΠΟΙΗΣΗ: Μην µετακινείτε τον υπολογιστή κατά την αναπαραγωγή
CD ή DVD.
1
Πατήστε το πλήκτρο εξαγωγής στο µπροστινό µέρος της µονάδας.
2
Τοποθετήστε το δίσκο µε την ετικέτα προς τα έξω στο κέντρο της θήκης.
Στερεώστε τα άκρα του δίσκου κάτω από τις γλωττίδες κατά µήκους του
άκρου της θήκης.
26 Εγκατάσταση και χρήση του υπολογιστή σας
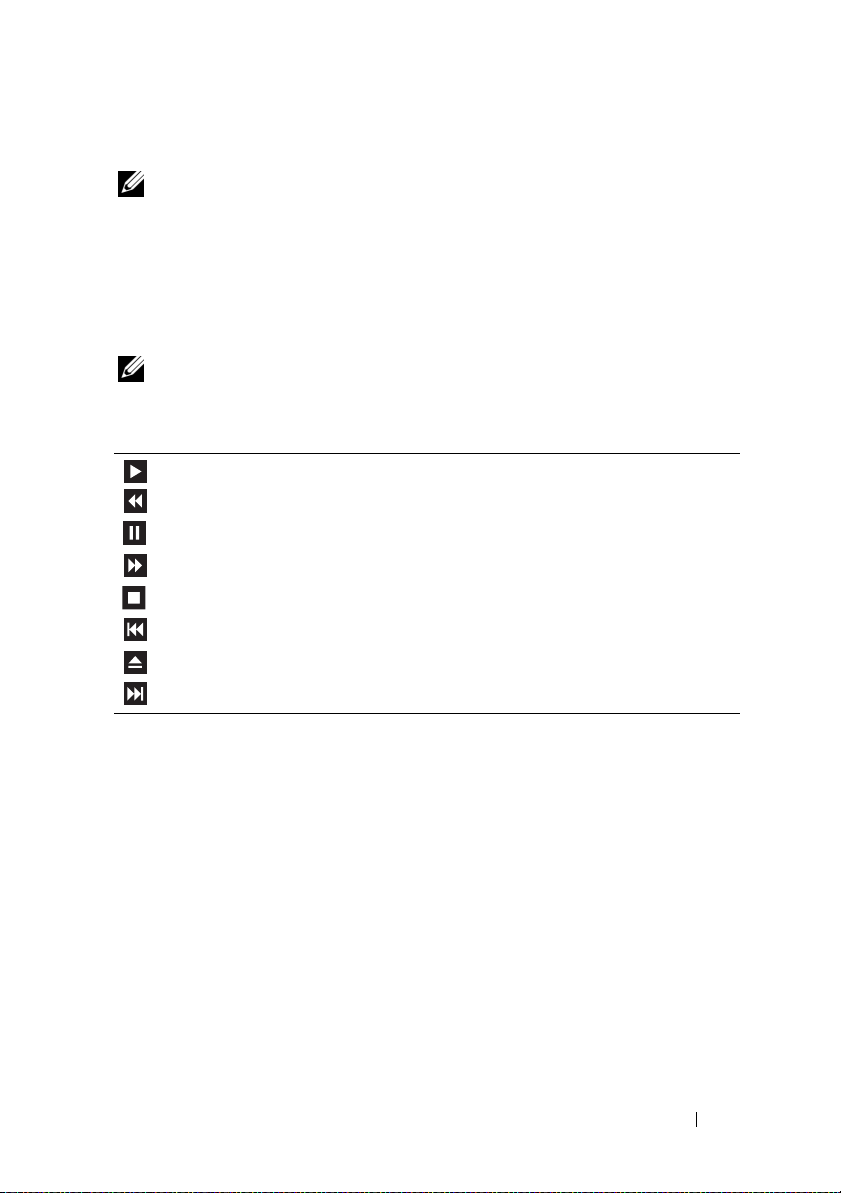
3
Πιέστε απαλά τη θήκη προς τα µέσα.
ΣΗΜΕΙΩΣΗ: Εάν χρησιµοποιείτε µονάδα που σας έχει σταλεί µε άλλο
υπολογιστή, θα πρέπει να εγκαταστήσετε τα προγράµµατα οδήγησης και το
λογισµικό που απαιτείται για την αναπαραγωγή DVD ή την εγγραφή δεδοµένων.
Για περισσότερες πληροφορίες δείτε το CD Drivers and Utilities.
Για να µορφοποιήσετε CD για την αποθήκευση δεδοµένων, να δηµιουργήσετε
µουσικά CD ή να αντιγράψετε CD, δείτε το λογισµικό CD που συνόδευε τον
υπολογιστή σας.
ΣΗΜΕΙΩΣΗ: Βεβαιωθείτε ότι ακολουθείτε όλους τους νόµους περί
πνευµατικών δικαιωµάτων κατά τη δηµιουργία CD.
Μια συσκευή αναπαραγωγής CD περιλαµβάνει τα ακόλουθα βασικά κουµπιά:
Αναπαραγωγή
Μετακίνηση προς τα πίσω στο τρέχον κοµµάτι
Παύση
Μετακίνηση προς τα εµπρός στο τρέχον κοµµάτι
∆ιακοπή
Μετάβαση στο προηγούµενο κοµµάτι
Εξαγωγή
Μετάβαση στο επόµενο κοµµάτι
Εγκατάσταση και χρήση του υπολογιστή σας 27
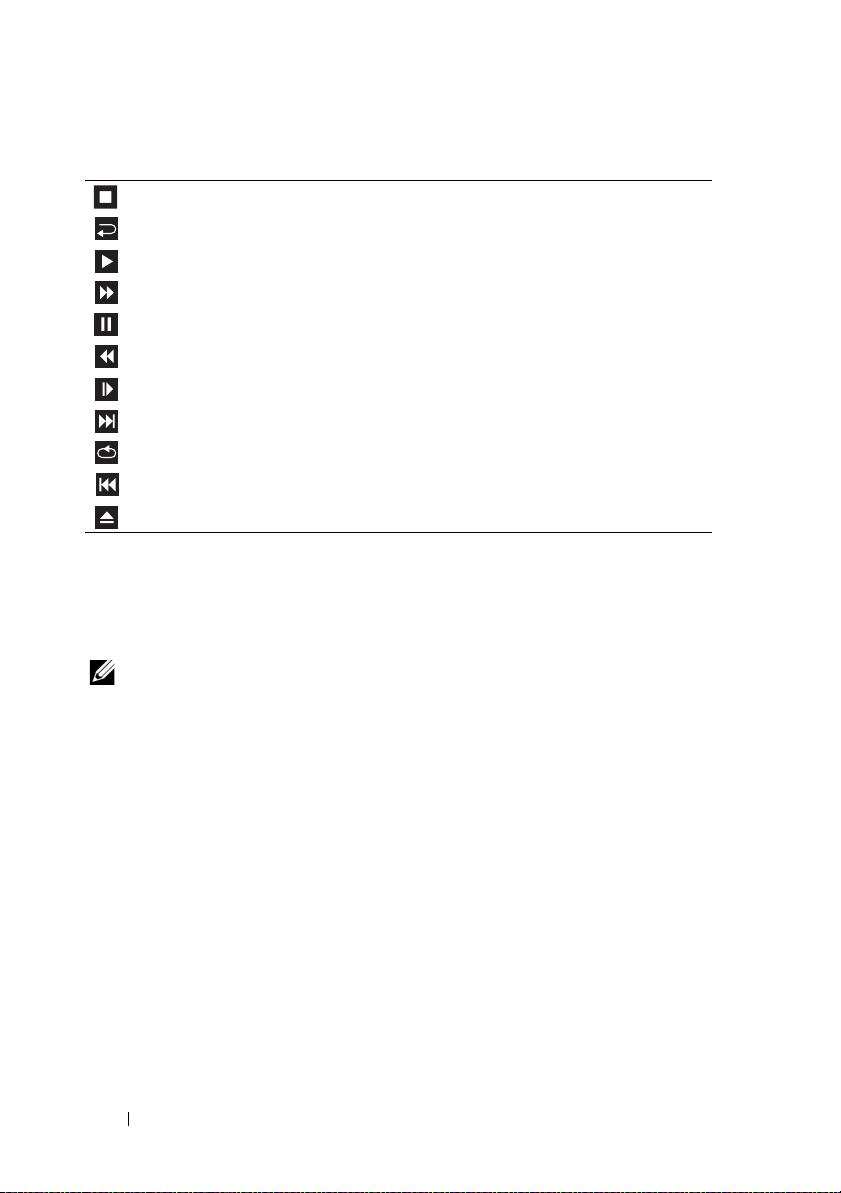
Μια συσκευή αναπαραγωγής DVD περιλαµβάνει τα ακόλουθα βασικά κουµπιά:
∆ιακοπή
Επανεκκίνηση του τρέχοντος κεφαλαίου
Αναπαραγωγή
Γρήγορη κίνηση εµπρός
Παύση
Γρήγορη κίνηση πίσω
Μετακίνηση ανά καρέ κατά την παύση
Μετάβαση στον επόµενο τίτλο ή κεφάλαιο
Συνεχής αναπαραγωγή του τρέχοντος τίτλου ή κεφαλαίου
Μετάβαση στον προηγούµενο τίτλο ή κεφάλαιο
Εξαγωγή
Για περισσότερες πληροφορίες σχετικά µε την αναπαραγωγή CD ή DVD κάντε
κλικ στη
Βοήθεια
στο πρόγραµµα αναπαραγωγής CD ή DVD (εάν υπάρχει).
Προσαρµογή του ήχου
ΣΗΜΕΙΩΣΗ: Όταν ο ήχος των ηχείων είναι απενεργοποιηµένος
δεν θα ακούτε το CD ή το DVD κατά την αναπαραγωγή.
1
Ανοίξτε το παράθυρο
2
Κάντε κλικ και σύρετε τη γραµµή στη στήλη
σύρετέ την επάνω ή κάτω για να αυξήσετε ή να µειώσετε την ένταση.
Για περισσότερες πληροφορίες σχετικά µε τις επιλογές έντασης ήχου,
κάντε κλικ στη
Βοήθεια
Ένταση ήχου
στο παράθυρο
.
Ένταση ήχου
Ένταση ήχου
και
.
28 Εγκατάσταση και χρήση του υπολογιστή σας
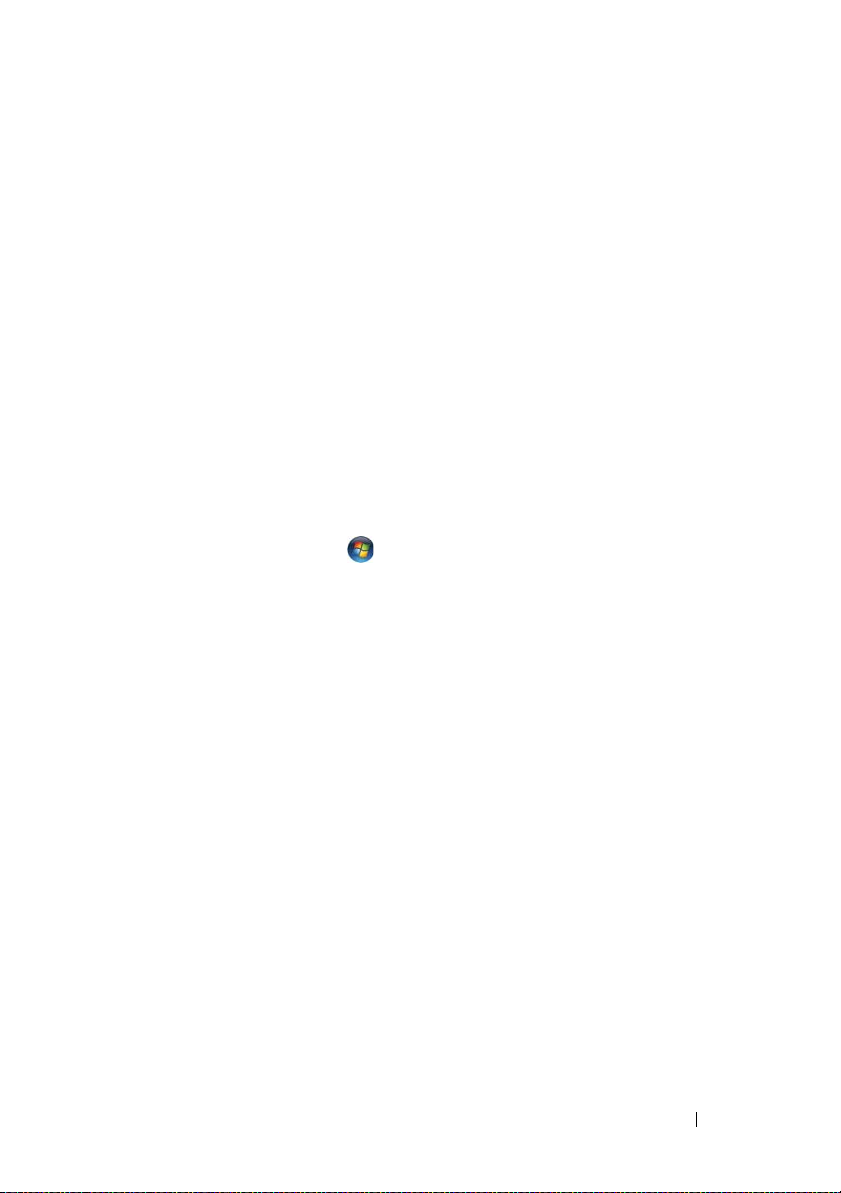
Προσαρµογή της εικόνας
Εάν εµφανιστεί µήνυµα σφάλµατος που σας ειδοποιεί ότι η τρέχουσα ανάλυση
και βάθος χρώµατος χρησιµοποιούν υπερβολικά πολλή µνήµη και αποτρέπουν
την αναπαραγωγή DVD, προσαρµόστε τις ιδιότητες της οθόνης:
Windows XP
1
2
3
4
Windows Vista
1
2
3
4
5
Κάντε κλικ στο
(Εµφάνιση και θέµατα).
Στην ενότητα
ανάλυσης οθόνης
Στην ενότητα
να µειώσετε τη ρύθµιση ανάλυσης.
Στο αναπτυσσόµενο µενού κάτω από την επιλογή
κάντε κλικ στο
Κάντε κλικ στο Έναρξη
Εξατοµίκευση
Στην ενότητα
οθόνης
.
Εµφανίζεται το παράθυρο
Στην ενότητα
τη ρύθµιση ανάλυσης.
Στο αναπτυσσόµενο µενού κάτω από το
(16 bit)
.
Κάντε κλικ στο OK.
Έναρξη→
Επιλογή µιας εργασίας...
.
Ανάλυση οθόνης
Μέτρια (16 bit)
.
Εξατοµίκευση
Ανάλυση:
Πίνακας ελέγχου→ Appearance and Themes
, κάντε κλικ και σύρετε τη γραµµή για
και έπειτα κάντε κλικ στο OK.
→ Πίνακας ελέγχου→ Εµφάνιση και
, κάντε κλικ στο
Εµφάνιση ιδιοτήτων
κάντε κλικ και σύρετε τη γραµµή για να µειώσετε
κάντε κλικ στο
Προσαρµογή ανάλυσης
.
Χρώµατα:
Αλλαγή της
Ποιότητα χρώµατος
, κάντε κλικ στο
Μέτρια
,
Εγκατάσταση και χρήση του υπολογιστή σας 29
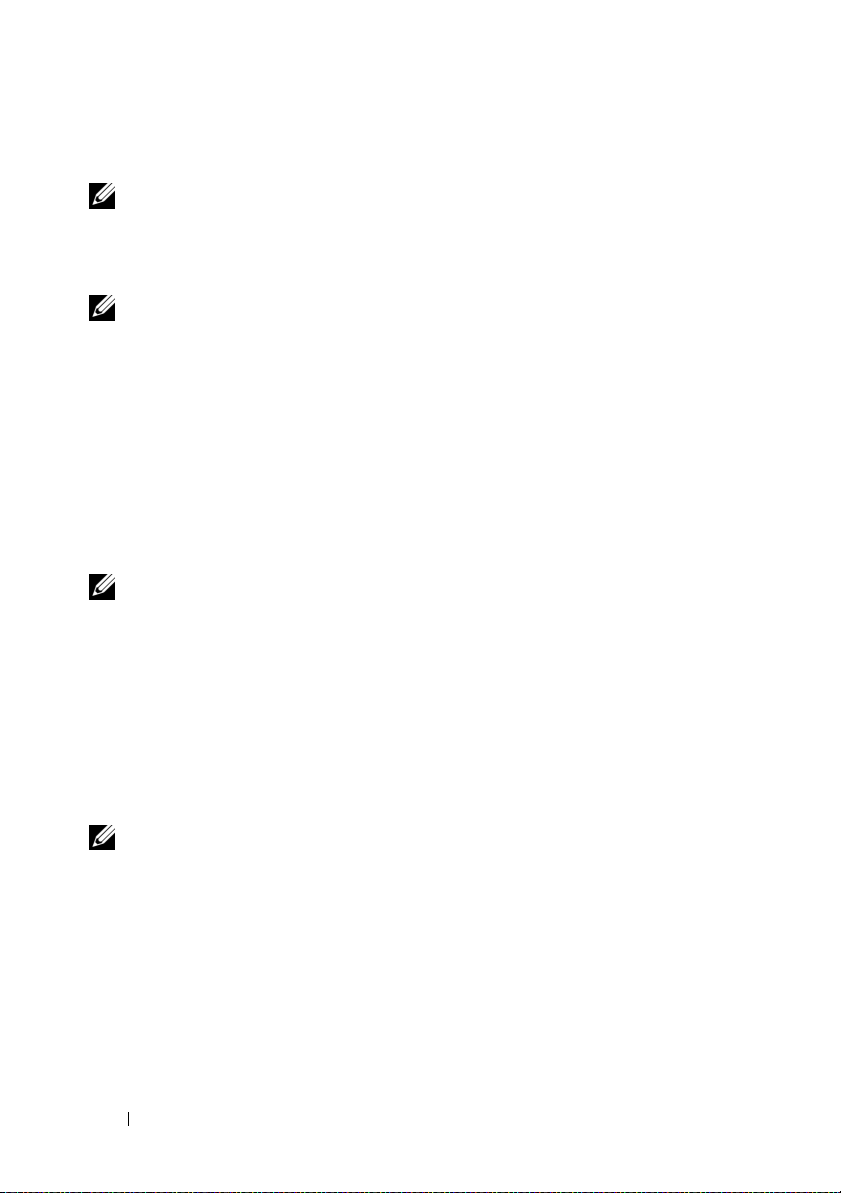
Αντιγραφή CD και DVD
ΣΗΜΕΙΩΣΗ: Βεβαιωθείτε ότι τηρείτε όλους τους νόµους περί πνευµατικών
δικαιωµάτων κατά τη δηµιουργία CD ή DVD.
Αυτή η ενότητα αφορά µόνο υπολογιστές που έχουν µονάδα CD-RW, DVD+/-RW,
ή CD-RW/DVD (combo).
ΣΗΜΕΙΩΣΗ: Οι τύποι µονάδων CD ή DVD που παρέχονται από την Dell
ενδέχεται να διαφέρουν από χώρα σε χώρα.
Οι ακόλουθες οδηγίες εξηγούν πώς µπορείτε να δηµιουργήσετε ακριβές αντίγραφο
ενός CD ή DVD µε χρήση του Roxio Creator Plus — Dell Edition. Μπορείτε
επίσης να χρησιµοποιήσετε το Roxio Creator Plus για άλλους σκοπούς όπως
η δηµιουργία µουσικών CD από αρχεία ήχου που έχετε αποθηκευµένα στον
υπολογιστή σας ή για τη δηµιουργία αντιγράφων ασφαλείας για σηµαντικά
δεδοµένα. Για βοήθεια, ανοίξτε το Roxio Creator Plus και έπειτα κάντε κλικ
στο ερωτηµατικό στην επάνω δεξιά γωνία του παραθύρου.
Πώς µπορείτε να αντιγράψετε ένα CD ή DVD
ΣΗΜΕΙΩΣΗ: Οι µονάδες combo CD-RW/DVD δεν είναι δυνατόν να
πραγµατοποιήσουν εγγραφή σε µέσα DVD. Εάν έχετε µονάδα combo
CD-RW/DVD και αντιµετωπίζετε προβλήµατα κατά την εγγραφή,
αναζητήστε διαθέσιµα διορθωτικά προγράµµατα στην τοποθεσία
υποστήριξης της Sonic στη διεύθυνση sonic.com.
Οι µονάδες µε δυνατότητα εγγραφής DVD που είναι εγκατεστηµένες
σε υπολογιστές Dell™ είναι δυνατόν να πραγµατοποιήσουν εγγραφή και
ανάγνωση µέσων DVD+/-R, DVD+/-RW και DVD+R DL (διπλής επίστρωσης)
αλλά δεν είναι δυνατόν να πραγµατοποιήσουν εγγραφή και ενδέχεται να µην
πραγµατοποιήσουν ανάγνωση µέσων DVD-RAM ή DVD-R DL.
ΣΗΜΕΙΩΣΗ: Τα περισσότερα εµπορικά DVD περιλαµβάνουν προστασία
πνευµατικών δικαιωµάτων και δεν είναι δυνατόν να αντιγραφούν µε χρήση
του Roxio Creator Plus.
1
Ανοίξτε το Roxio Creator Plus.
2
Στην καρτέλα
Copy
(Αντιγραφή) κάντε κλικ στο
Disc Copy
(Αντιγραφή δίσκου).
30 Εγκατάσταση και χρήση του υπολογιστή σας
 Loading...
Loading...