Dell Vostro 200 Slim-Tower Owner's Manual [no]
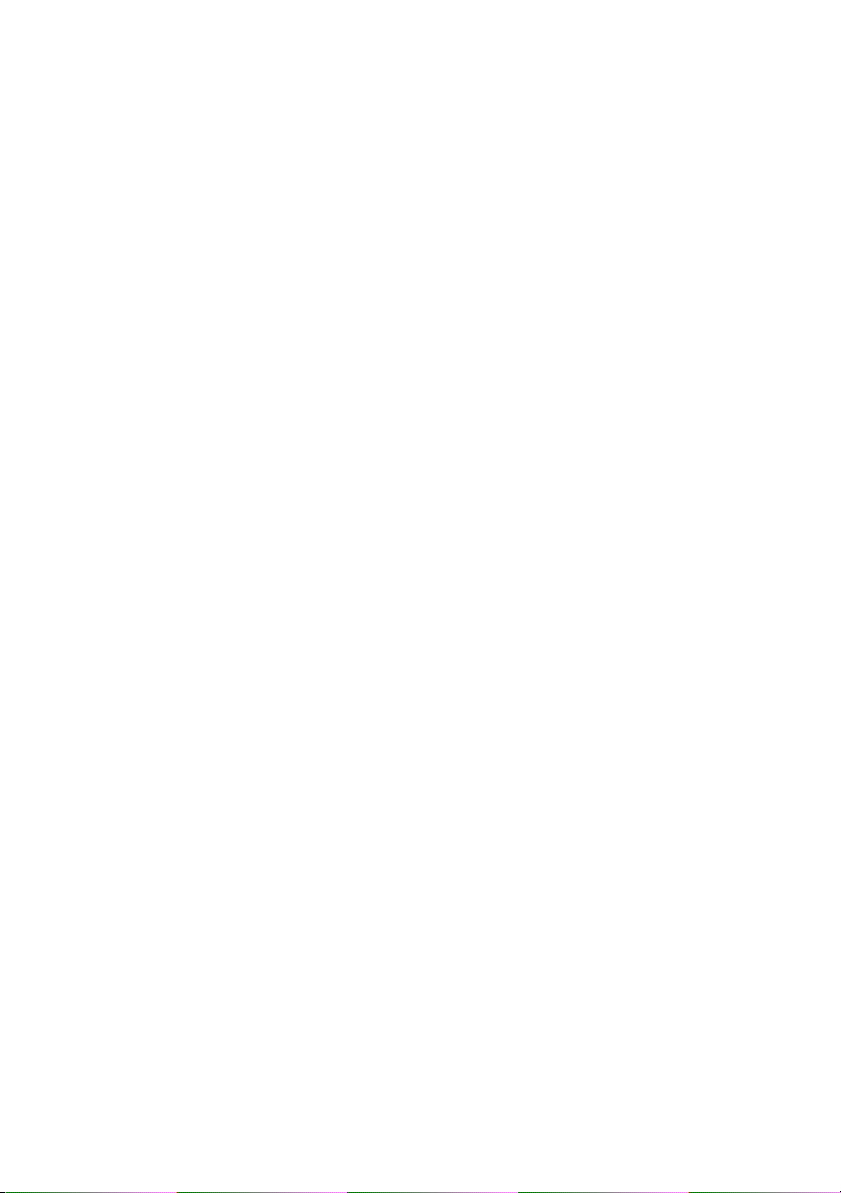
Dell™ Vostro™ 200
Brukerhåndbok – Slim Tower
Modell DCSLF
www.dell.com | support.dell.com
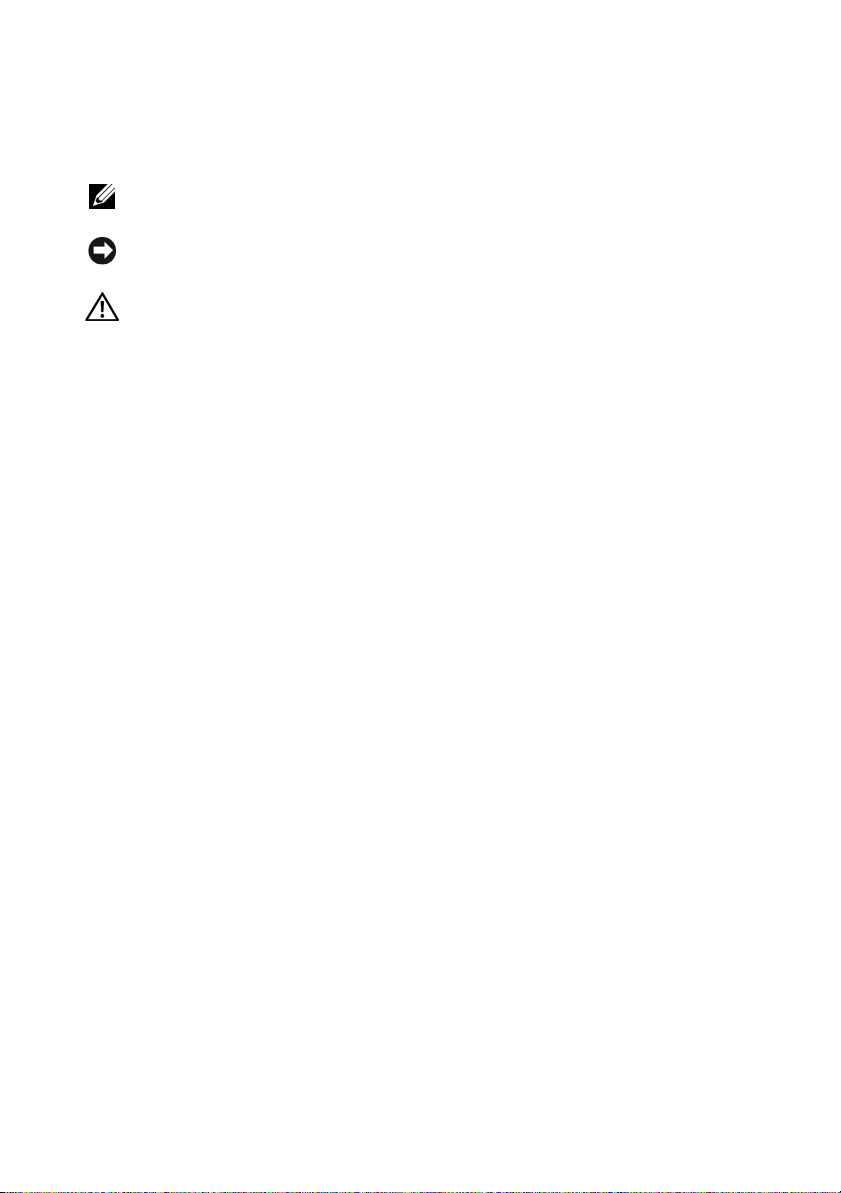
Merk, merknad og advarsel
MERK: En MERK angir viktig informasjon som gjør deg til en mer effektiv bruker
av datamaskinen.
MERKNAD: En MERKNAD angir enten potensiell fare for maskinvaren eller tap
av data, og forteller hvordan du kan unngå problemet.
ADVARSEL: En ADVARSEL angir en potensiell fare for skade på eiendom,
personskade eller dødsfall.
Hvis du kjøpte en datamaskin i serien Dell™ n, gjelder ikke eventuelle referanser
i dette dokumentet til operativsystemet Microsoft
®
Windows®.
Forkortelser og akronymer
En fullstendig liste over forkortelser og akronymer finner du i “Ordliste”
på side 195.
____________________
Informasjonen i dette dokumentet kan endres uten varsel.
© 2007 Dell Inc. Med enerett .
Det er strengt forbudt å kopiere innholdet uten skriftlig tillatelse fra Dell Inc.
Varemerker som brukes i denne teksten: Dell, DELL-logoen, Vostro, TravelLite og Strike Zone er
varemerker for Dell Inc.; Bluetooth er et registrert varemerke som eies av Bluetooth SIG, Inc. og brukes
av Dell under lisens; Microsoft, Windows, Outlook og Windows Vista er enten varemerker eller
registrerte varemerker for Microsoft Corporation i USA og/eller i andre land. Intel, Pentium og Celeron
er registrerte varemerker, SpeedStep og Core er varemerker for Intel Corporation.
Andre varemerker og navn kan være brukt i dette dokumentet for å referere til enheter som eiermerker
og navn eller produkter. Dell Inc. fraskriver seg eierinteresse i varemerker og navn som ikke er
selskapets egne.
Modell DCSLF
Juli 2007 Delenr. FN019 Rev. A01
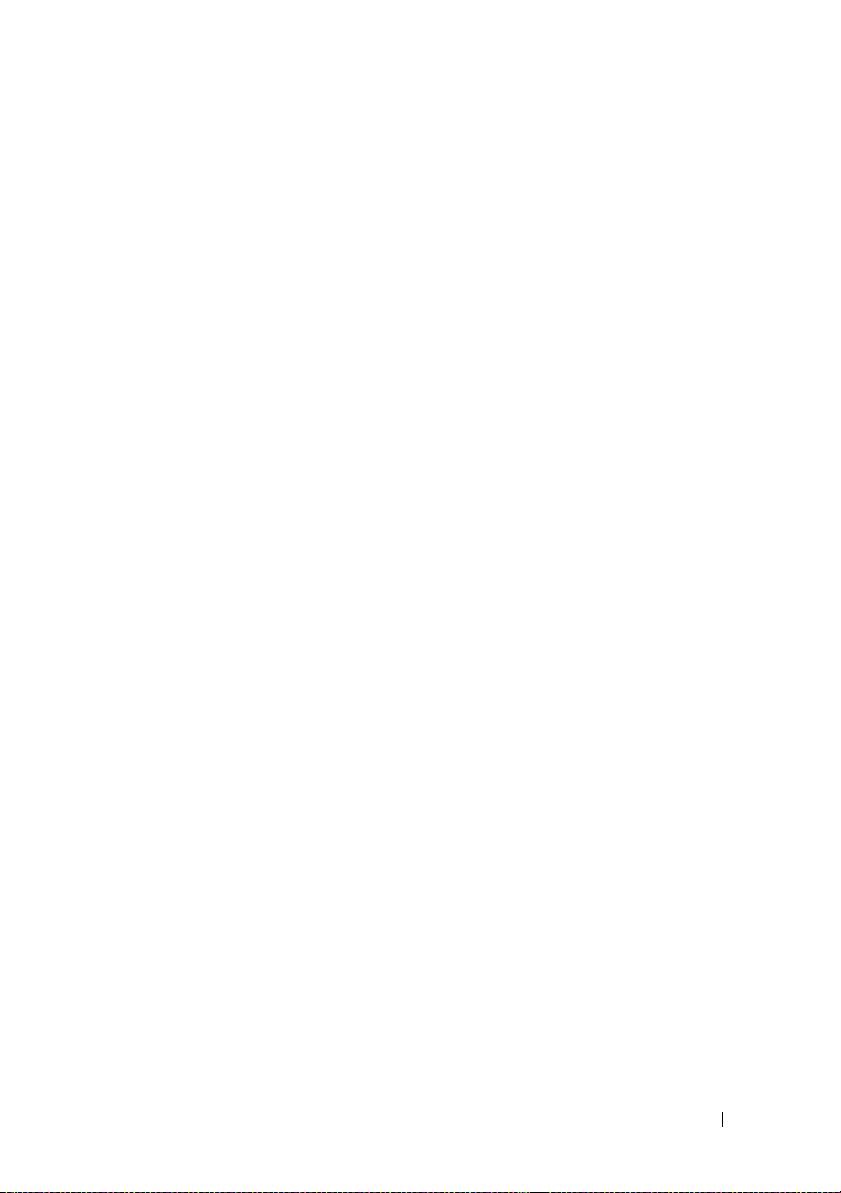
Innhold
1 Finne informasjon . . . . . . . . . . . . . . . . . . 11
2 Sette opp og bruke maskinen
Maskinen sett forfra . . . . . . . . . . . . . . . . . . . 15
Maskinen sett bakfra
Bakpanelkontakter
Installere datamaskinen i et lukket rom
Koble til en skriver
Skriverkabel
Koble til en USB-skriver
Spille av CD-er og DVD-er
Justere lydvolumet
Justere bildet
Kopiere CD-er og DVD-er
Bruke en mediekortleser (tilleggsutstyr)
Koble til to skjermer
Koble til to skjermer med VGA-kontakter
Koble til en skjerm med VGA-kontakt
og en skjerm med DVI-kontakt
Koble til en TV
Endre skjerminnstillinger
. . . . . . . . . . . . . . . . . . 18
. . . . . . . . . . . . . . . . . 20
. . . . . . . . . . . . . . . . . . . 24
. . . . . . . . . . . . . . . . . . . . 24
. . . . . . . . . . . . . . 24
. . . . . . . . . . . . . . . 26
. . . . . . . . . . . . . . . . . 28
. . . . . . . . . . . . . . . . . . . . 28
. . . . . . . . . . . . . . . . 29
. . . . . . . . . . . . . . . . . . . 33
. . . . . . . . . . . 34
. . . . . . . . . . . . . . . . . . . 34
. . . . . . . . . . . . . . 35
. . . . . . . . . 15
. . . . . . . . 22
. . . . . . . . 32
. . . . . 33
Innhold 3
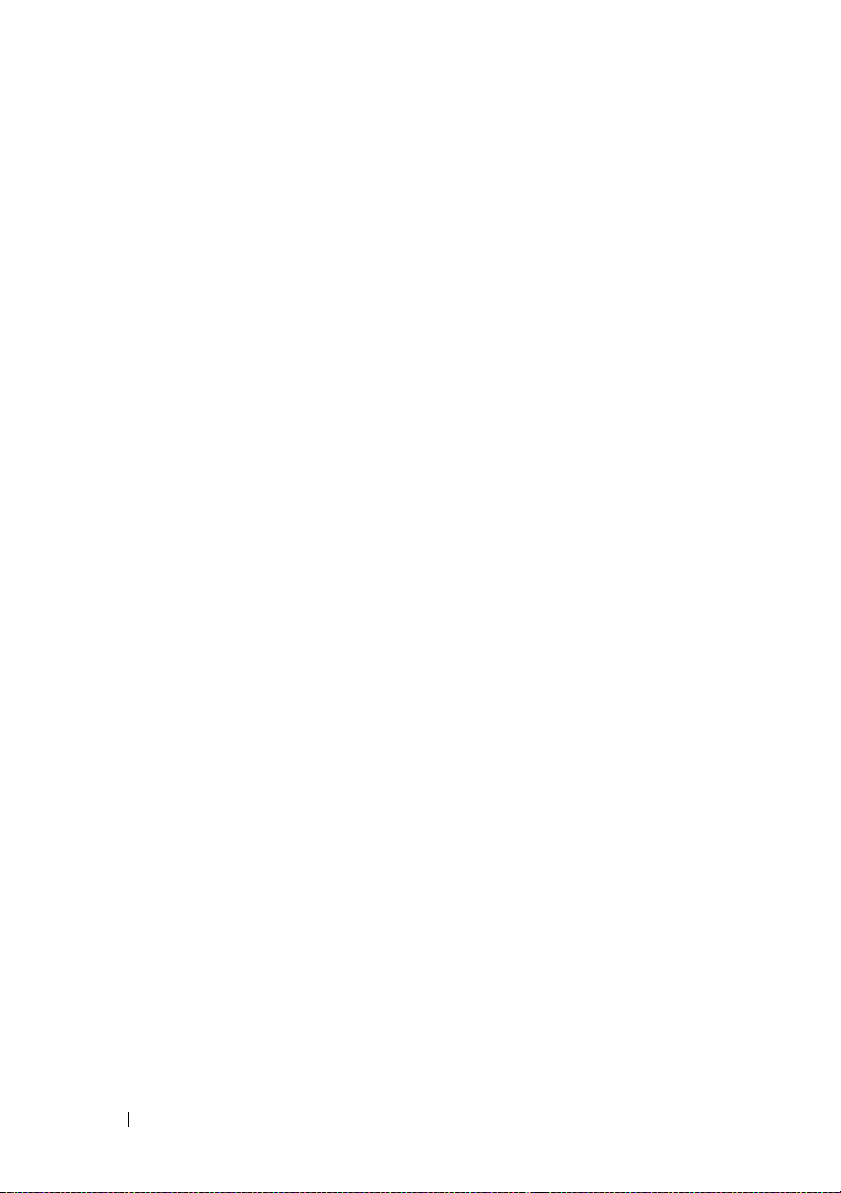
Alternativer for strømstyring i Windows XP . . . . . . 35
Ventemodus
Dvalemodus
Egenskaper for Strømalternativer
. . . . . . . . . . . . . . . . . . . . 35
. . . . . . . . . . . . . . . . . . . . 36
. . . . . . . . . 37
Alternativer for strømstyring i Windows Vista
Ventemodus
Dvalemodus
Egenskaper for strømstyringsplan
Aktivere teknologien SpeedStep™
Om RAID-konfigurasjoner
RAID nivå 1-konfigurasjon
Konfigurere harddisker for RAID
Konfigurere RAID
med Intel
Konfigurere RAID
med Intel
Overføre informasjon til en ny datamaskin
. . . . . . . . . . . . . . . . . . . . 39
. . . . . . . . . . . . . . . . . . . . 40
. . . . . . . . . 41
. . . . . . . . . . . 42
. . . . . . . . . . . . . . . . 43
. . . . . . . . . . . . . 43
. . . . . . . . . . 44
®
Option ROM Utility . . . . . . . . . . . 45
®
Matrix Storage Manager . . . . . . . 47
. . . . . . . 51
Sette opp et hjemmenettverk
eller et kontornettverk
Koble til et nettverkskort
Veiviseren for nettverksinstallasjon
Koble maskinen til Internett
Sette opp Internett-tilkoblingen
. . . . . . . . . . . . . . . . . . 56
. . . . . . . . . . . . . . 56
. . . . . . . . 57
. . . . . . . . . . . . . . . 58
. . . . . . . . . . 58
. . . . . 39
4 Innhold
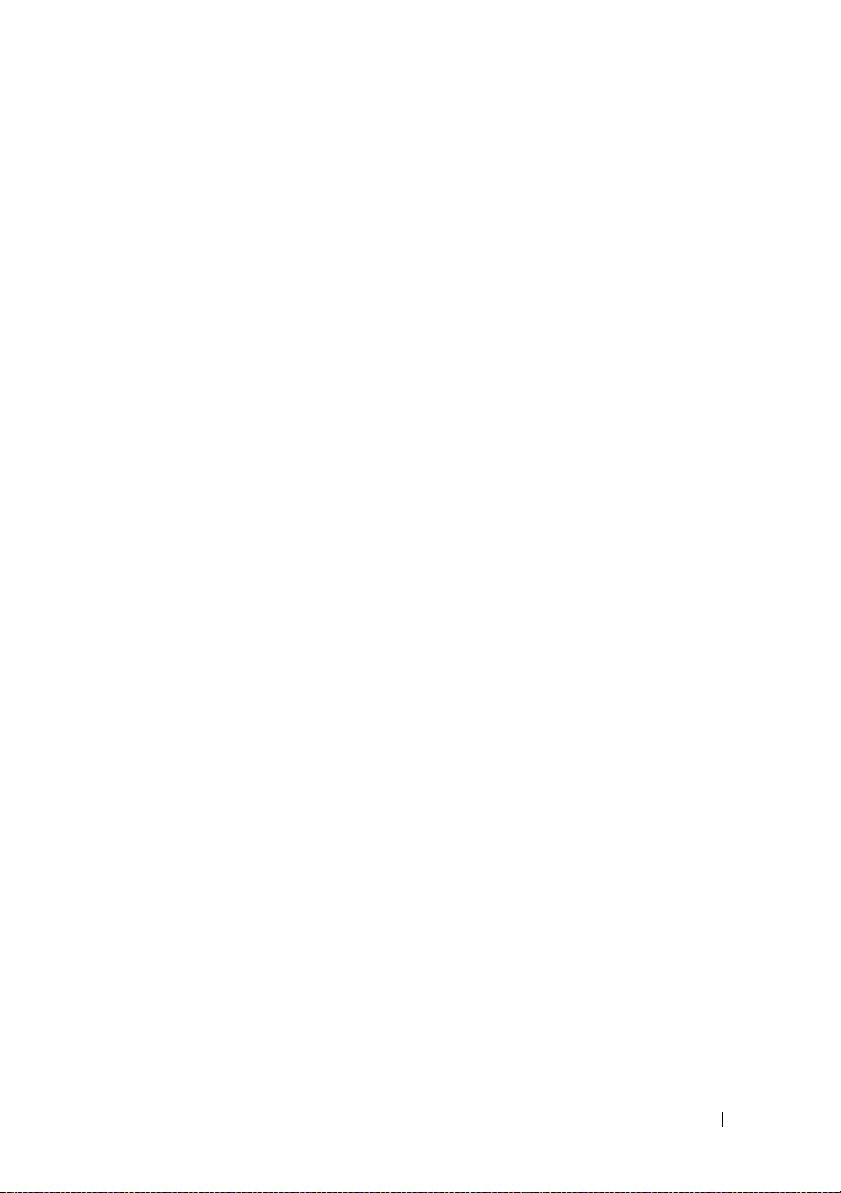
3 Løse problemer . . . . . . . . . . . . . . . . . . . . 61
Feilsøkingstips . . . . . . . . . . . . . . . . . . . . . 61
Batteriproblemer
Stasjonsproblemer
. . . . . . . . . . . . . . . . . . . . 61
. . . . . . . . . . . . . . . . . . . 62
Problemer med optiske stasjoner
Harddiskproblemer
. . . . . . . . . . . . . . . . . 64
E-post-, modem- og Internett-problemer
Feilmeldinger
Tastaturproblemer
. . . . . . . . . . . . . . . . . . . . . . 67
. . . . . . . . . . . . . . . . . . . . 68
Maskinheng og programvareproblemer
Maskinen starter ikke
Maskinen reagerer ikke
Et program slutter å reagere
. . . . . . . . . . . . . . . 69
. . . . . . . . . . . . . . 69
. . . . . . . . . . . . 69
Et program krasjer gjentatte ganger
Et program er laget for en tidligere versjon
av operativsystemet Microsoft
Et blått skjermbilde vises
Andre programvareproblemer
Problemer med mediekortleser
®
Windows
. . . . . . . . . . . . . . 70
. . . . . . . . . . . 71
. . . . . . . . . . . . . 72
. . . . . . . . . 63
. . . . . . . . 65
. . . . . . . . 69
. . . . . . . . 70
®
. . . 70
Minneproblemer
Museproblemer
. . . . . . . . . . . . . . . . . . . . . 73
. . . . . . . . . . . . . . . . . . . . . 74
Nettverksproblemer
Strømproblemer
. . . . . . . . . . . . . . . . . . . . . 76
Skriverproblemer
Skannerproblemer
. . . . . . . . . . . . . . . . . . . 75
. . . . . . . . . . . . . . . . . . . . 77
. . . . . . . . . . . . . . . . . . . 79
Innhold 5
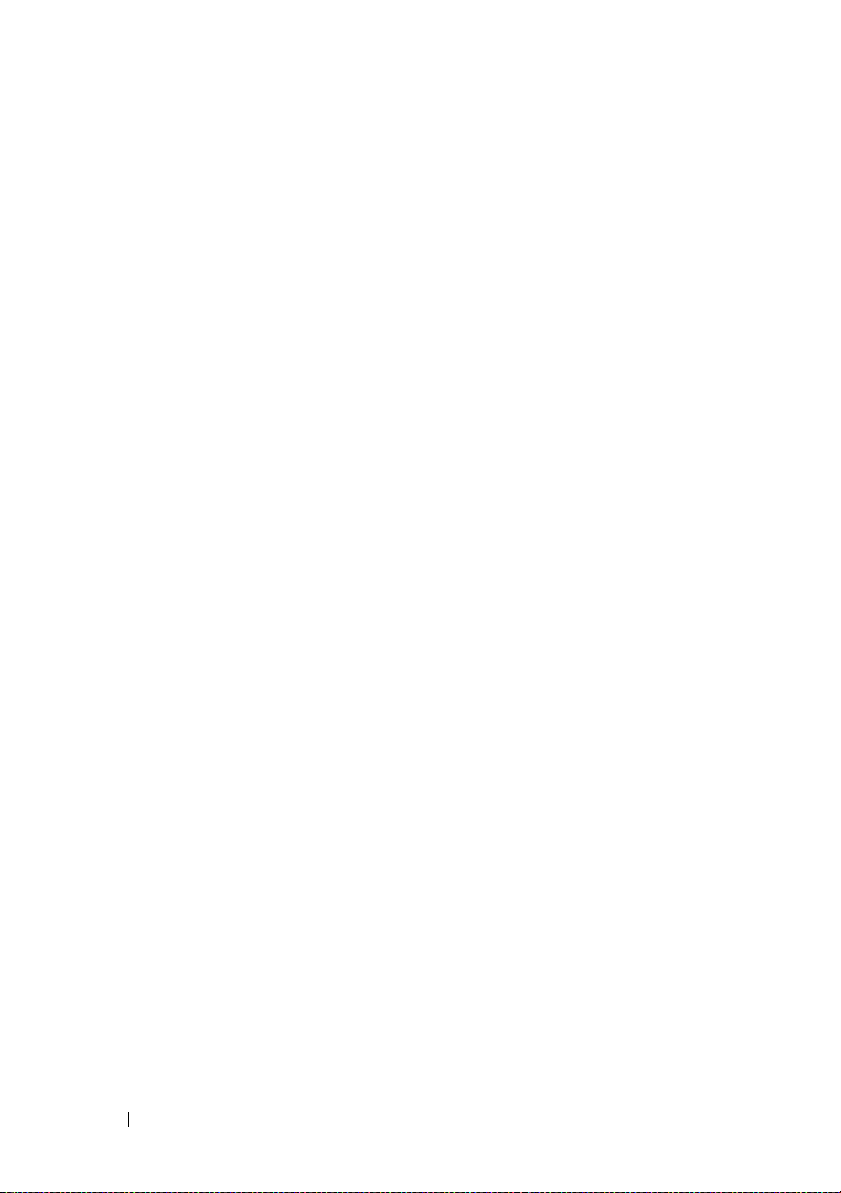
Lyd- og høyttalerproblemer . . . . . . . . . . . . . . . 80
Ingen lyd fra høyttalerne
Ingen lyd fra hodetelefonene
. . . . . . . . . . . . . . 80
. . . . . . . . . . . . 81
Bilde- og skjermproblemer
Hvis skjermen er tom
Hvis det er vanskelig å lese på skjermen
. . . . . . . . . . . . . . . 82
. . . . . . . . . . . . . . . . 82
. . . . . 83
4 Feilsøkingsverktøy . . . . . . . . . . . . . . . . . . 85
Strømlamper . . . . . . . . . . . . . . . . . . . . . . . 85
Signalkoder
Systemmeldinger
Dell Diagnostics
Drivere
. . . . . . . . . . . . . . . . . . . . . . . 86
. . . . . . . . . . . . . . . . . . . . 88
. . . . . . . . . . . . . . . . . . . . . 90
Når skal du bruke Dell Diagnostics
Starte Dell Diagnostics fra harddisken
. . . . . . . . 90
. . . . . . . 90
Starte Dell Diagnostics
fra mediet Drivers and Utilities
Dell Diagnostics-hovedmenyen
. . . . . . . . . . . . . . . . . . . . . . . . . . 94
Hva er en driver?
Identifisere drivere
. . . . . . . . . . . . . . . . . . 94
. . . . . . . . . . . . . . . . . 94
Installere drivere og verktøy på nytt
. . . . . . . . . . . 91
. . . . . . . . . . 92
. . . . . . . . 95
6 Innhold
Gjenopprette operativsystemet
Bruk av Microsoft
. . . . . . . . . . . . . 98
Windows
Systemgjenoppretting . . . . . . . . . . . . . . . 99
Bruke Dell PC Restore
og Dell Factory Image Restore
Bruke mediet Operating System
. . . . . . . . . . . 101
. . . . . . . . . . 104
Feilsøking av programvareog maskinvareproblemer
. . . . . . . . . . . . . . 105
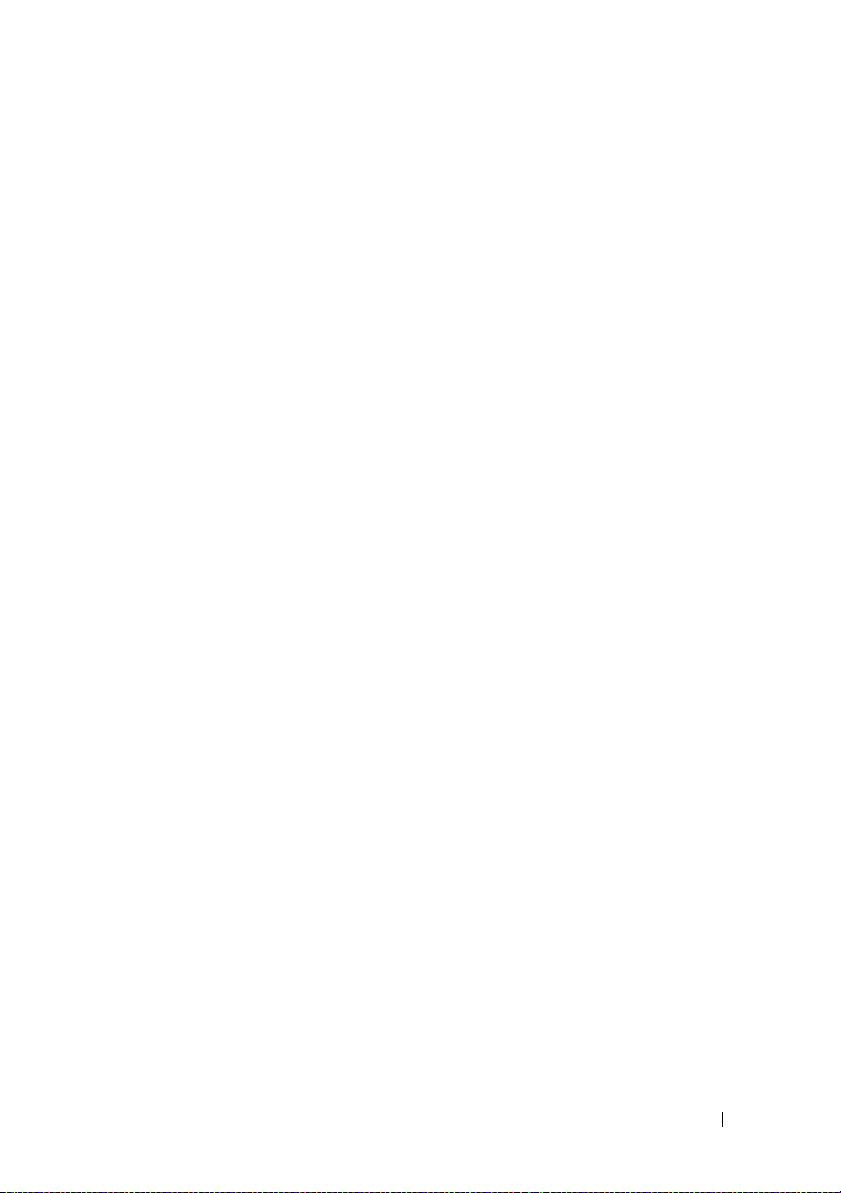
5 Ta ut og installere deler . . . . . . . . . . . . 107
Før du begynner . . . . . . . . . . . . . . . . . . . . . 107
Anbefalte verktøy
Slik slår du av maskinen
Før du gjør noe inne i datamaskinen
. . . . . . . . . . . . . . . . . 107
. . . . . . . . . . . . . . 108
. . . . . . . . 108
Ta av maskindekslet
Ta ut støttebraketten
Innsiden av maskinen
Komponenter på hovedkortet
. . . . . . . . . . . . . . . . . . . 109
. . . . . . . . . . . . . . . . . . 111
. . . . . . . . . . . . . . . . . . 112
. . . . . . . . . . . . . . 113
Pinnetildeling på strømforsyningens
likestrømkontakter
. . . . . . . . . . . . . . . . . . . . . . . . . . 119
Minne
Retningslinjer for installering av minne
Installere minne
Ta ut minne
. . . . . . . . . . . . . . . . . . . . . . . . . . . 124
Kort
PCI- og PCI Express-kort
Frontdeksel
Ta av frontdekslet
Sette på plass frontdekslet
. . . . . . . . . . . . . . . . . . . 115
. . . . . . 119
. . . . . . . . . . . . . . . . . . 121
. . . . . . . . . . . . . . . . . . . . . 123
. . . . . . . . . . . . . . 124
. . . . . . . . . . . . . . . . . . . . . . . 131
. . . . . . . . . . . . . . . . . 131
. . . . . . . . . . . . . 132
Innhold 7
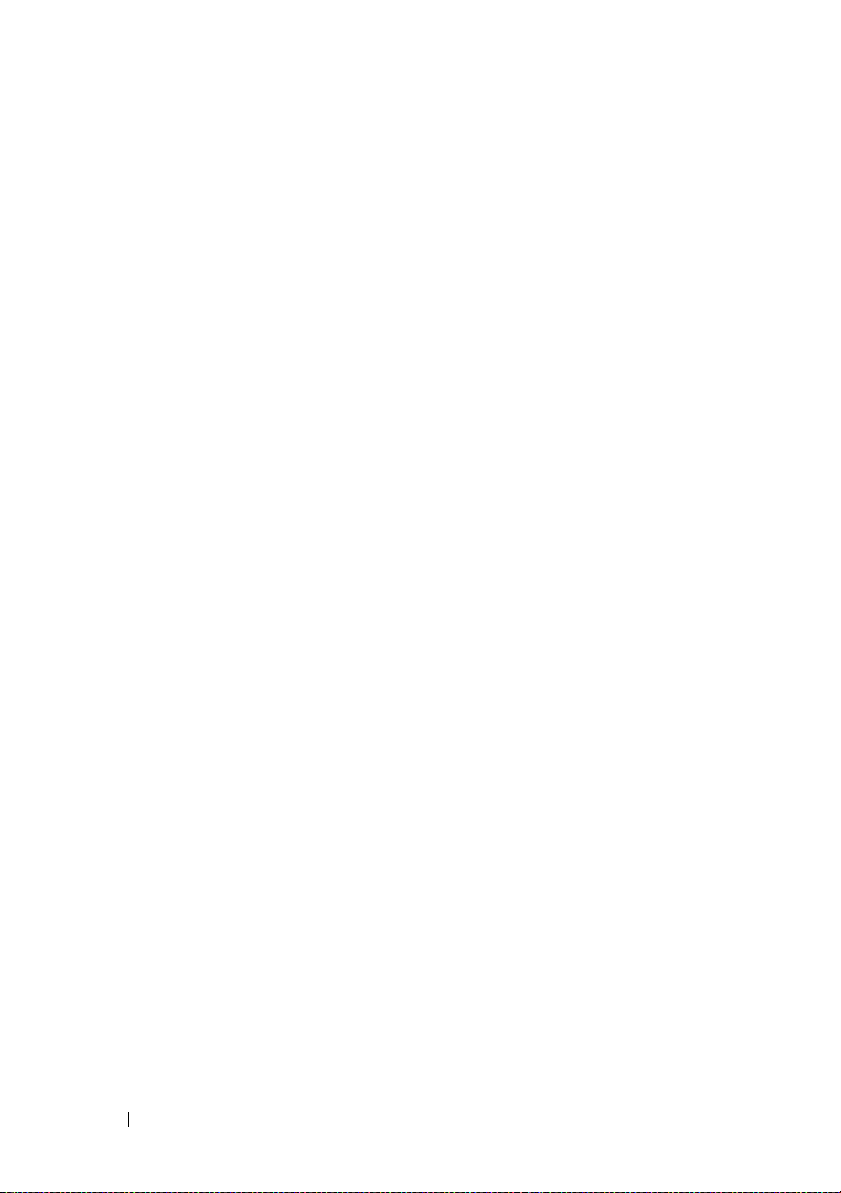
Stasjoner . . . . . . . . . . . . . . . . . . . . . . . . . 133
Anbefalte tilkoblinger av stasjonskabler
Koble til stasjonskabler
. . . . . . . . . . . . . . . 134
Grensesnittkontakter for stasjoner
Tilkobling og frakobling av stasjonskabler
Harddisker
Diskettstasjon
Mediekortleser
Optisk stasjon
Batteri
. . . . . . . . . . . . . . . . . . . . . . . . . . 153
Skifte ut batteriet
. . . . . . . . . . . . . . . . . . . . . 135
. . . . . . . . . . . . . . . . . . . 140
. . . . . . . . . . . . . . . . . . . 146
. . . . . . . . . . . . . . . . . . . . 150
. . . . . . . . . . . . . . . . . . 153
. . . . . . 133
. . . . . . . . . 134
. . . . . 135
Strømforsyning
. . . . . . . . . . . . . . . . . . . . . 155
Skifte ut strømforsyningen
I/U-panel
. . . . . . . . . . . . . . . . . . . . . . . . . 157
Ta ut I/U-panelet
Installere I/U-panelet
Prosessorvifte
. . . . . . . . . . . . . . . . . . . . . . 159
Ta ut prosessorvifte/
varmeavleder-enheten
Installere prosessorvifte/
varmeavleder-enhet
Prosessor
. . . . . . . . . . . . . . . . . . . . . . . . 162
Ta ut prosessoren
Installere prosessoren
Kabinettvifte
. . . . . . . . . . . . . . . . . . . . . . . 166
Ta ut kabinettviften
Sette på plass kabinettviften
. . . . . . . . . . . . . 155
. . . . . . . . . . . . . . . . . . 157
. . . . . . . . . . . . . . . . 158
. . . . . . . . . . . . . . . 160
. . . . . . . . . . . . . . . . 161
. . . . . . . . . . . . . . . . . 162
. . . . . . . . . . . . . . . 164
. . . . . . . . . . . . . . . . . 166
. . . . . . . . . . . . 168
8 Innhold
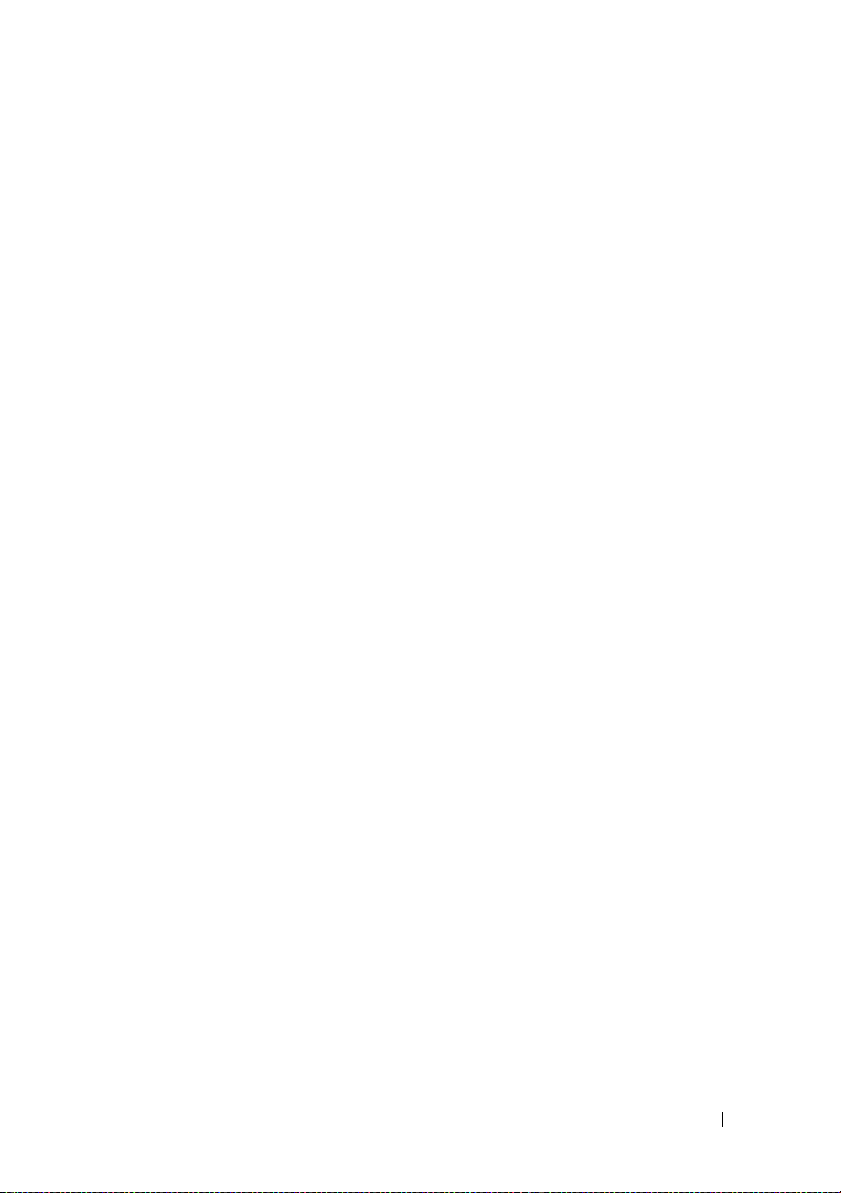
Hovedkort . . . . . . . . . . . . . . . . . . . . . . . . 169
Ta ut hovedkortet
Installere hovedkortet
Sette på plass støttebraketten
Sette på plass maskindekslet
. . . . . . . . . . . . . . . . . . 169
. . . . . . . . . . . . . . . 171
. . . . . . . . . . . 171
. . . . . . . . . . . 172
6 Tillegg . . . . . . . . . . . . . . . . . . . . . . . . . . 175
Spesifikasjoner . . . . . . . . . . . . . . . . . . . . . 175
System Setup-programmet (systemoppsett)
Oversikt
Starte System Setup
System Setup-alternativer
. . . . . . . . . . . . . . . . . . . . . . . 180
. . . . . . . . . . . . . . . . 180
. . . . . . . . . . . . . 182
Boot Sequence (Oppstartsrekkefølge)
Slette glemte passord
Slette CMOS-innstillinger
Flash-oppdatering av BIOS
Rengjøre datamaskinen
. . . . . . . . . . . . . . . . . . 187
. . . . . . . . . . . . . . . . 188
. . . . . . . . . . . . . . . 189
. . . . . . . . . . . . . . . . . 190
Maskinen, tastaturet og skjermen
. . . . . . . . . . . . . . . . . . . . . . . . . 190
Mus
Diskettstasjon
CD-er og DVD-er
. . . . . . . . . . . . . . . . . . . 191
. . . . . . . . . . . . . . . . . . 191
Dell teknisk støttepolicy (kun USA)
. . . . . . 180
. . . . . . . 185
. . . . . . . . . 190
. . . . . . . . . . 192
Definisjon av “Dell-installerte” programmer
og tilbehør
. . . . . . . . . . . . . . . . . . . . . 192
Definisjon av “tredjepart”-programmer
og periferutstyr . . . . . . . . . . . . . . . . . . . 192
Innhold 9

FCC-merknad (kun USA) . . . . . . . . . . . . . . . . . 193
FCC klasse B
. . . . . . . . . . . . . . . . . . . . 193
Kontakte Dell
. . . . . . . . . . . . . . . . . . . . . . 194
Ordliste . . . . . . . . . . . . . . . . . . . . . . . . . . . . 195
Stikkordregister
. . . . . . . . . . . . . . . . . . . . . 217
10 Innhold
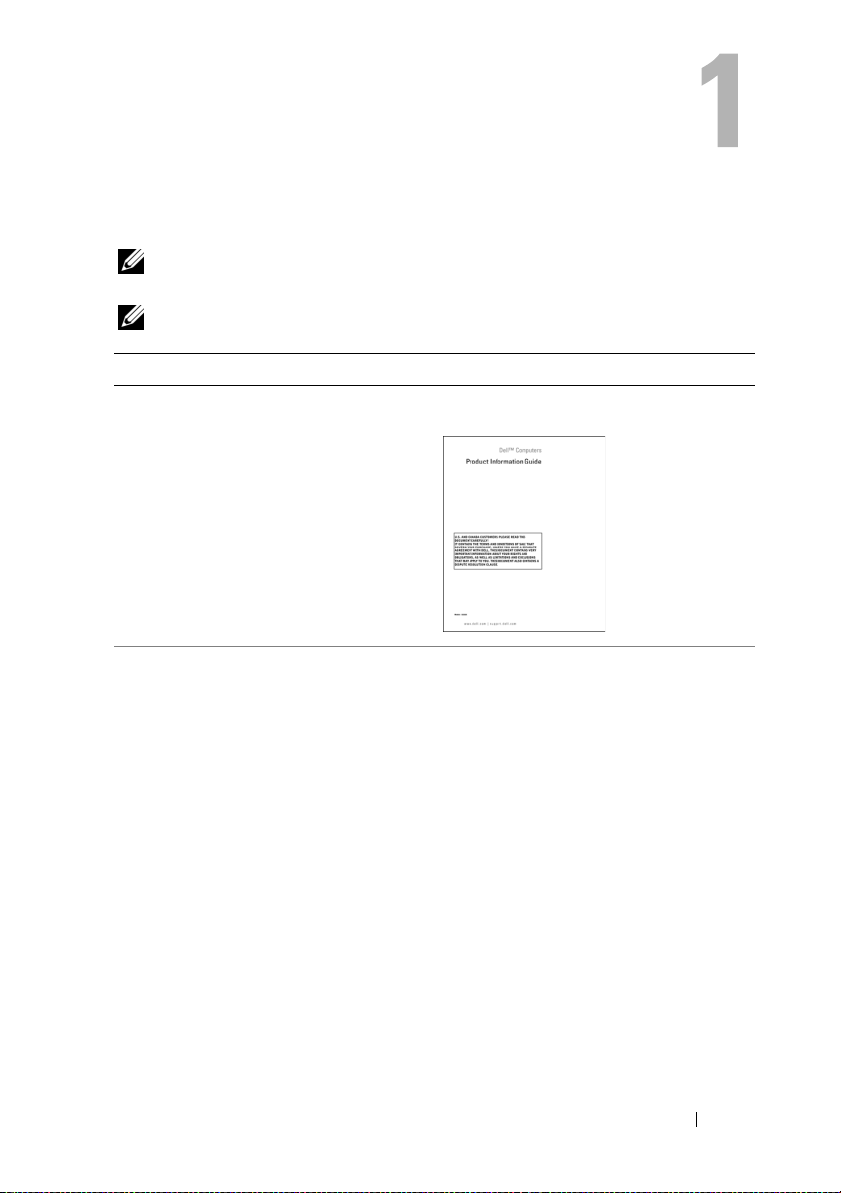
Finne informasjon
MERK: Noen funksjoner eller medier kan være tilleggsutstyr, og er ikke levert
sammen med maskinen. Ikke alle funksjoner og medier er tilgjengelige i alle land.
MERK: Tilleggsinformasjon kan være levert sammen med maskinen.
Hva leter du etter? Finn det her
• Garantiinformasjon
• Terms and Conditions (vilkår, kun USA)
• Sikkerhetsinstruksjoner
• Spesielle bestemmelser
• Ergonomisk informasjon
• Lisensavtale for sluttbrukere
Dell™ Produktveiledning
• Hvordan jeg setter opp maskinen
Oppsettdiagram
Se oppsettdiagrammet som ble levert
sammen med datamaskinen.
Finne informasjon 11
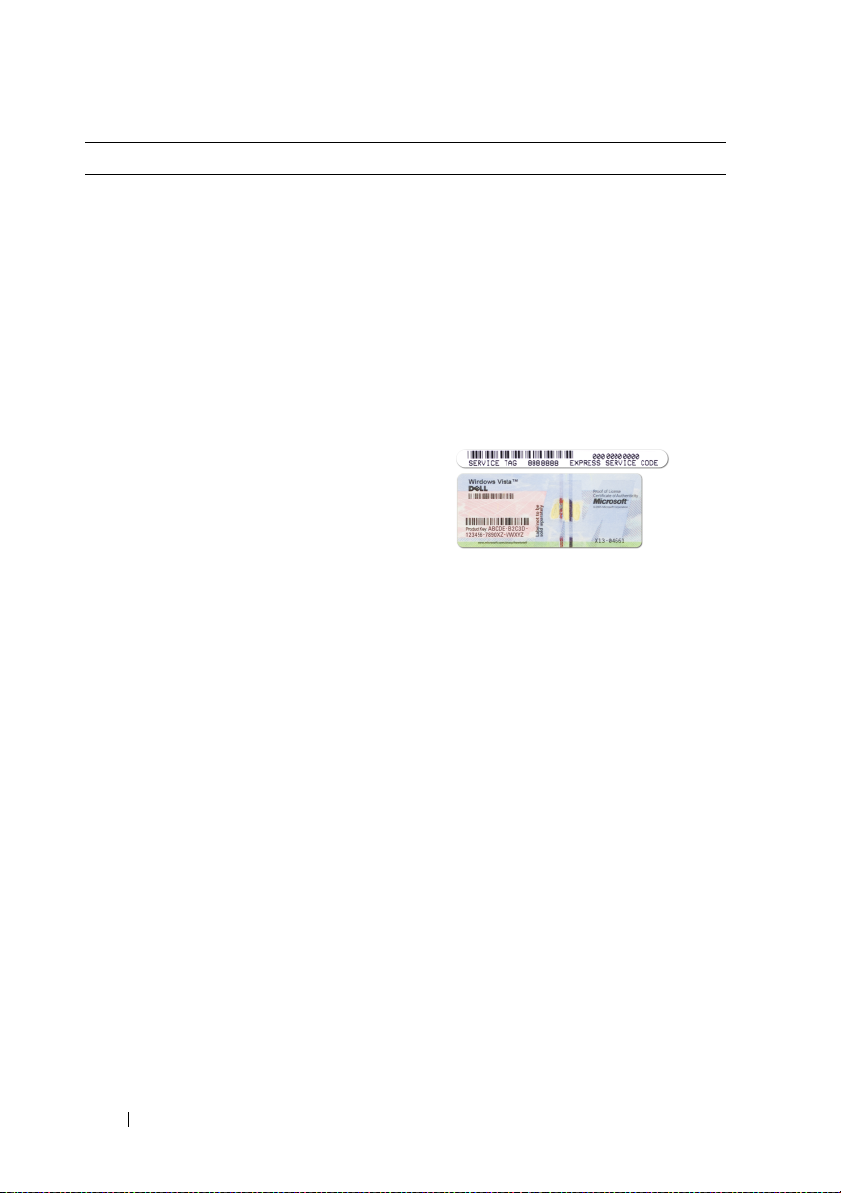
Hva leter du etter? Finn det her
• Servicemerke og ekspresservicekode
• Microsoft Windows-lisensetikett
Servicemerke og
Microsoft
Disse etikettene finner du på datamaskinen.
• Bruk ID-en på servicemerket til
å identifisere datamaskinen når
du bruker
kontakter kundestøtte.
• Oppgi ekspresservicekoden for
å styre samtalen når du kontakter
kundestøtte.
MERK: Som et ekstra sikkerhetstiltak
inneholder det nye designet til Microsoft
Windows-lisensetiketten en manglende
del eller “hull”, som skal hindre forsøk
på å fjerne etiketten.
®
Windows®-lisens
support.dell.com
eller
12 Finne informasjon
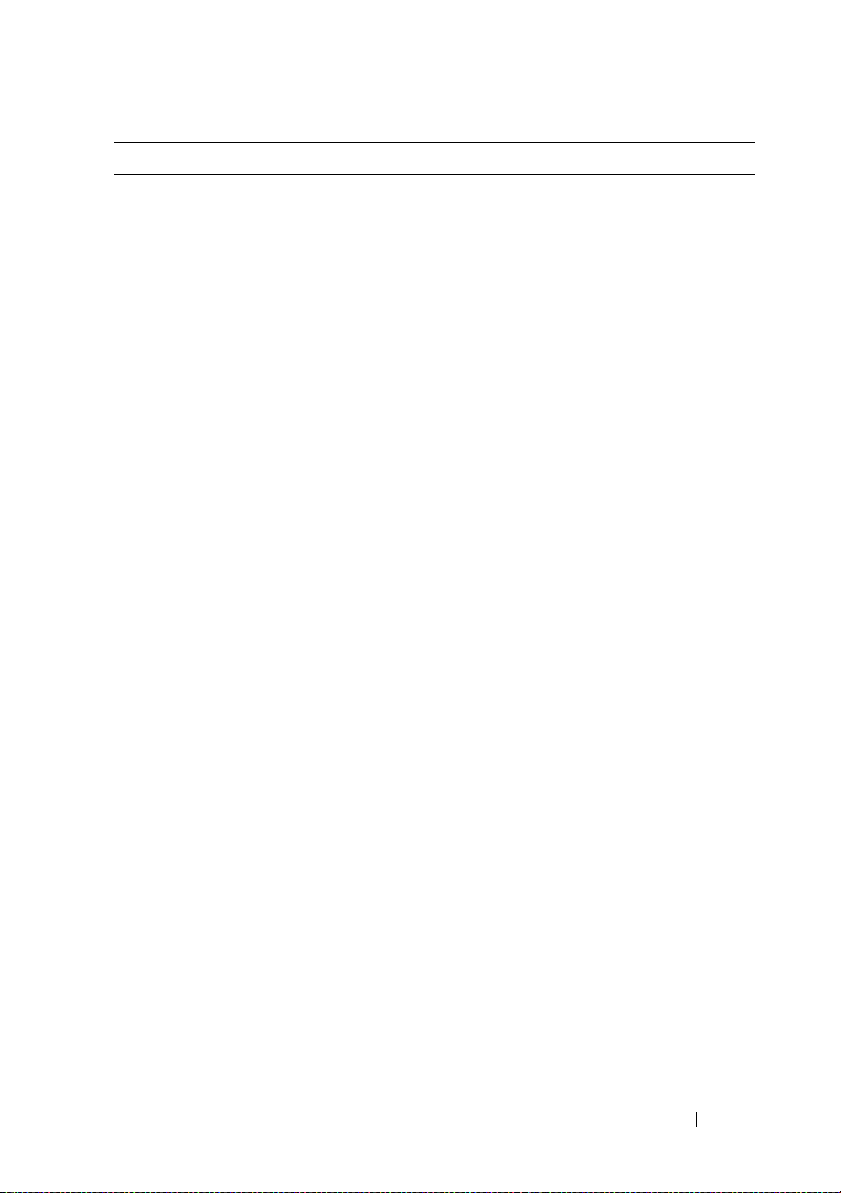
Hva leter du etter? Finn det her
• Løsninger — Feilsøkingstips,
artikler fra teknikere, elektroniske
kurs og vanlige spørsmål
• Forum — Elektroniske diskusjoner
med andre Dell-kunder
• Oppgraderinger — Oppgraderingsinformasjon for komponenter,
for eksempel minne, harddisk
og operativsystem
• Kundestøtte — Kontaktinformasjon,
service- og ordrestatus, garantiog reparasjonsinformasjon
• Service og kundestøtte — Status
for service og kundestøttehistorikk,
servicekontrakt, elektroniske
diskusjoner med kundestøtte
• Referanse — Datamaskindokumentasjon, detaljer om maskinkonfigurasjonen, produktspesifikasjoner og
tekniske dokumenter
• Nedlastinger — Sertifiserte drivere,
oppgraderinger og programvareoppdateringer
Dells nettsted for kundestøtte —
support.dell.com
MERK: Velg din region for å vise riktig
kundestøttested.
MERK: Næringslivskunder, offentlige
kunder og utdanningsinstitusjoner kan også
benytte seg av nettstedet Dell Premier
Support på premier.support.dell.com.
Finne informasjon 13
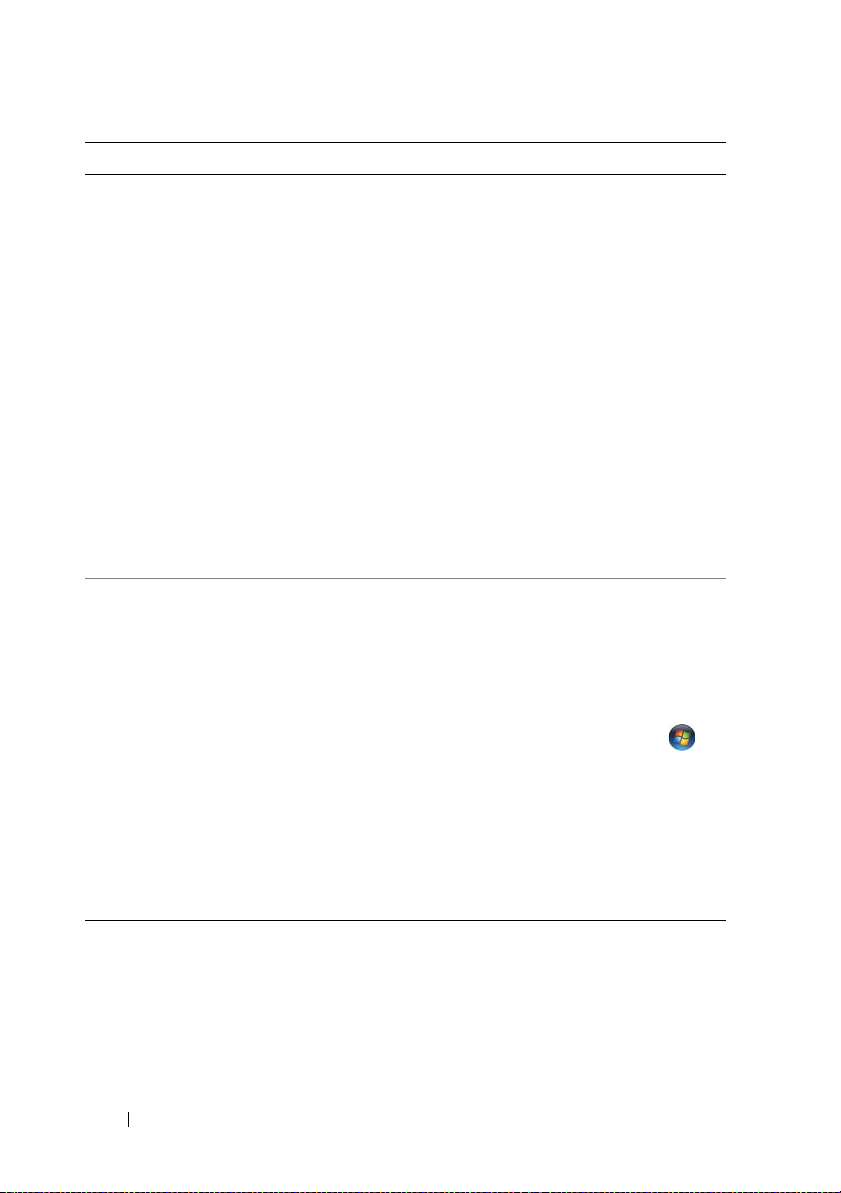
Hva leter du etter? Finn det her
• Desktop System Software (DSS) —
Hvis du installerer operativsystemet
på nytt på maskinen, bør du også
installere DSS-programmet på nytt.
DSS sørger for at du får kritiske
oppdateringer for operativsystemet
og støtte for Dell™ 3.5-tommers
USB-diskettstasjoner, optiske
stasjoner og USB-enheter. DSS er
nødvendig for at Dell-maskinen skal
fungere på riktig måte. Programmet
oppdager automatisk hva slags
maskin og operativsystem du har,
og installerer oppdateringene som
passer til konfigurasjonen din.
Slik laster du ned
Software:
1
Gå til
support.dell.com
på
Downloads
2
Oppgi ID-en på servicemerket,
eller produktmodellen.
3
I rullegardinmenyen
Category
All
du på
4
Velg aktuelt operativsystem og språk
for datamaskinen og klikk på
(Send).
5
Under
blar du til
Utilities
verktøy) og klikker på
System Software
• Hvordan bruke Windows Vista™
• Hvordan arbeide med programmer
og filer
• Hvordan tilpasse skrivebordet
Windows Hjelp og støtte
1
Slik får du tilgang til Windows Hjelp
og støtte:
• I Windows XP klikker du på
og deretter på
• I Windows Vista™ klikker du på
Windows Vista Start-knappen
og deretter på
2
Skriv inn et ord eller et uttrykk som
beskriver problemet, og klikk deretter
på pilikonet.
3
Klikk på emnet som beskriver
problemet.
4
Følg veiledningen på skjermen.
Desktop
System
og klikk
(Nedlastinger).
Download
(Nedlastingskategori) klikker
(Alle).
Submit
Select a Device
(Velg en enhet)
System and Configuration
(System- og konfigurasjons-
Dell Desktop
.
Start
Hjelp og støtte
.
Hjelp og støtte
.
14 Finne informasjon

Sette opp og bruke maskinen
Maskinen sett forfra
1
2
3
4
5
6
7
8
9
10
11
Sette opp og bruke maskinen 15
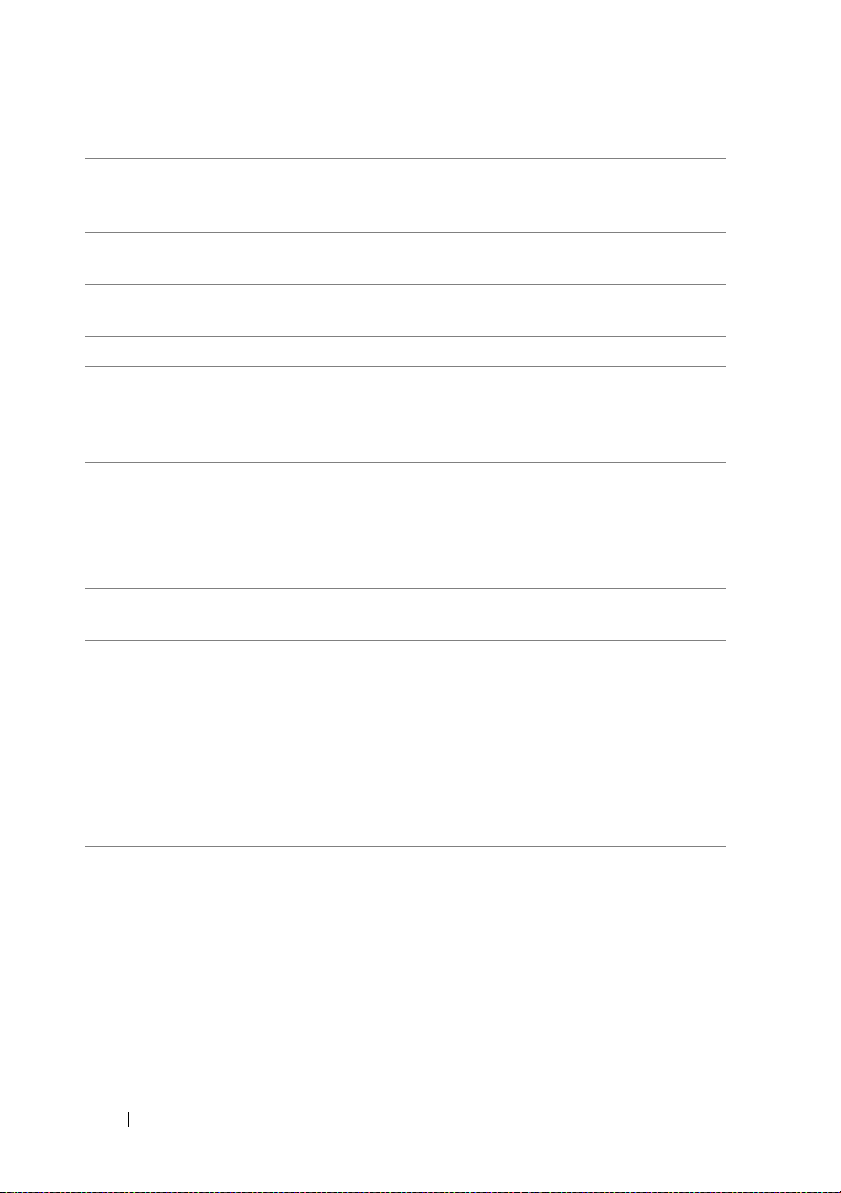
1 plassering
av servicemerket
2 utløserknapp
for optisk stasjon
3 FlexBay åpne/lukke Trykk her for å åpne eller lukke panelet til
4 optisk stasjon Kan eventuelt inneholde en optisk stasjon.
5 FlexBay-stasjon Kan eventuelt inneholde en diskettstasjon eller
6 strømknapp Trykk på strømknappen for å slå på maskinen.
Bruk servicemerket for å identifisere maskinen når
du besøker Dells nettsted for kundestøtte, eller når
du ringer Dells kundestøtte.
Trykk her for å åpne eller lukke den optiske
stasjonen.
diskettstasjonen/mediekortleseren.
en mediekortleser. Du finner opplysninger om
hvordan du bruker en mediekortleser
i “Mediekortleser” på side 146.
MERKNAD: Hvis du vil unngå tap av data, bør du
ikke bruke strømknappen for å slå av maskinen. I
stedet slår du av maskinen ved hjelp av operativsystemet.
7 strømlampe Lyset i midten av denne knappen angir strømtil-
standen.
8 USB 2.0-kontakter (2) Bruk USB-kontaktene foran på maskinen til
enheter som du kobler til av og til, for eksempel
digitalkameraer, eller til oppstartbare USB-enheter
(se under “System Setup-alternativer” på side 182
for flere opplysninger om hvordan du starter fra en
USB-enhet).
Vi anbefaler at du bruker USB-kontaktene bak
på maskinen til enheter som vanligvis er tilkoblet
i lengre perioder, for eksempel skrivere og tastatur.
16 Sette opp og bruke maskinen
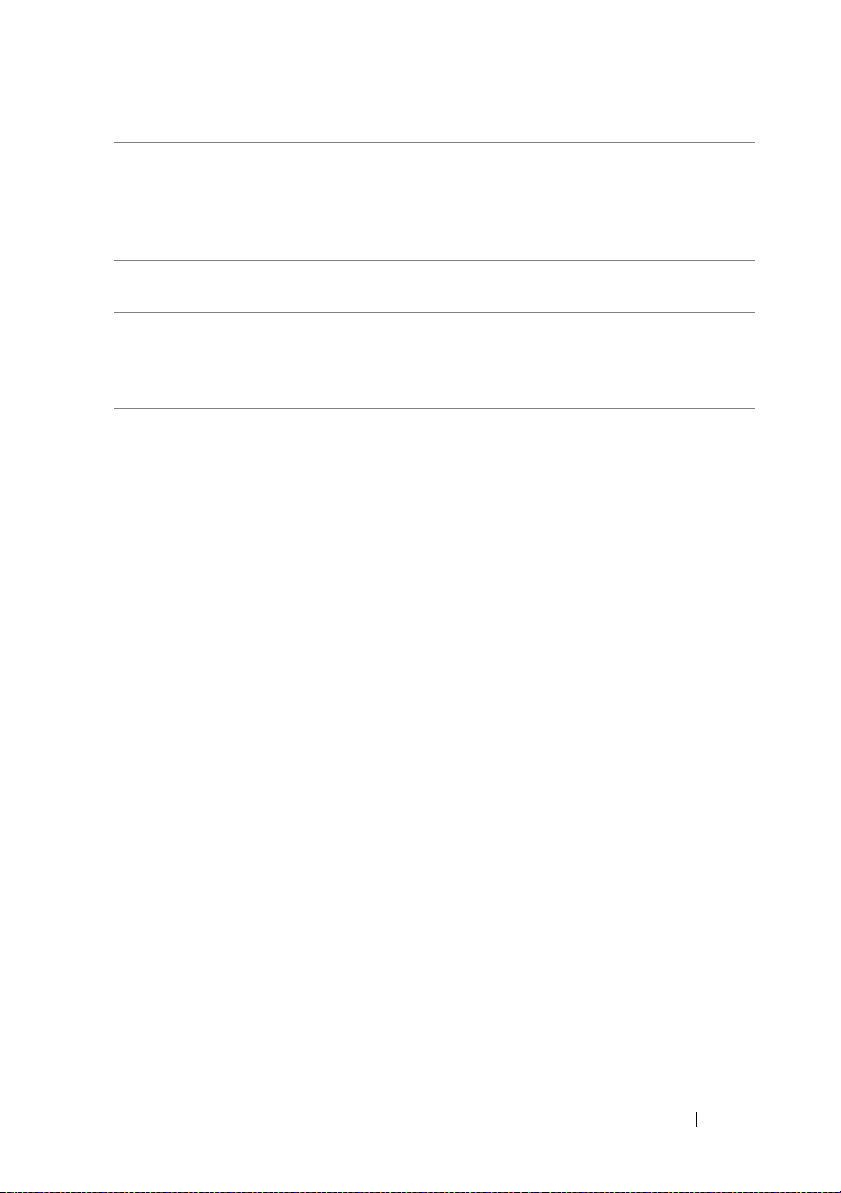
9 mikrofonkontakt Bruk mikrofonkontakten for å koble til en
PC-mikrofon for å ta opp stemme eller musikk
for et lyd- eller telefonprogram.
På maskiner med lydkort bruker du mikrofonkontakten på kortet.
10 hodetelefonkontakt Med hodetelefonkontakten kan du koble
til hodetelefoner og de fleste typer høyttalere.
11 lampe
for stasjonsaktivitet
Lampen for stasjonsaktivitet lyser når maskinen
leser data fra, eller skriver data til, harddisken.
Lampen kan også lyse når en enhet som en
CD-spiller er i bruk.
Sette opp og bruke maskinen 17

Maskinen sett bakfra
1
2
5
3
18 Sette opp og bruke maskinen
4

1 bakpanelkontakter Plugg USB-, lyd- og andre enheter inn i riktig kontakt.
Se under “Bakpanelkontakter” på side 20 for flere
opplysninger.
2 kortspor Kontakter for eventuelt installerte PCI-
og PCI Express-kort.
3 LED-lampe
for strømforsyning
4 strømkontakt Sett inn strømledningen.
5 hengelåsringer Hengelåsringene brukes til å feste eventuelle tyverisi-
Angir om strømforsyningen får strøm.
kringsenheter. Ved hjelp av hengelåsringene kan du
feste maskindekslet til kabinettet med en hengelås,
slik at du beskytter maskinens komponenter mot ikkeautorisert tilgang. Du bruker hengelåsringene ved
å montere en vanlig hengelås gjennom ringene
og deretter låse hengelåsen.
Sette opp og bruke maskinen 19
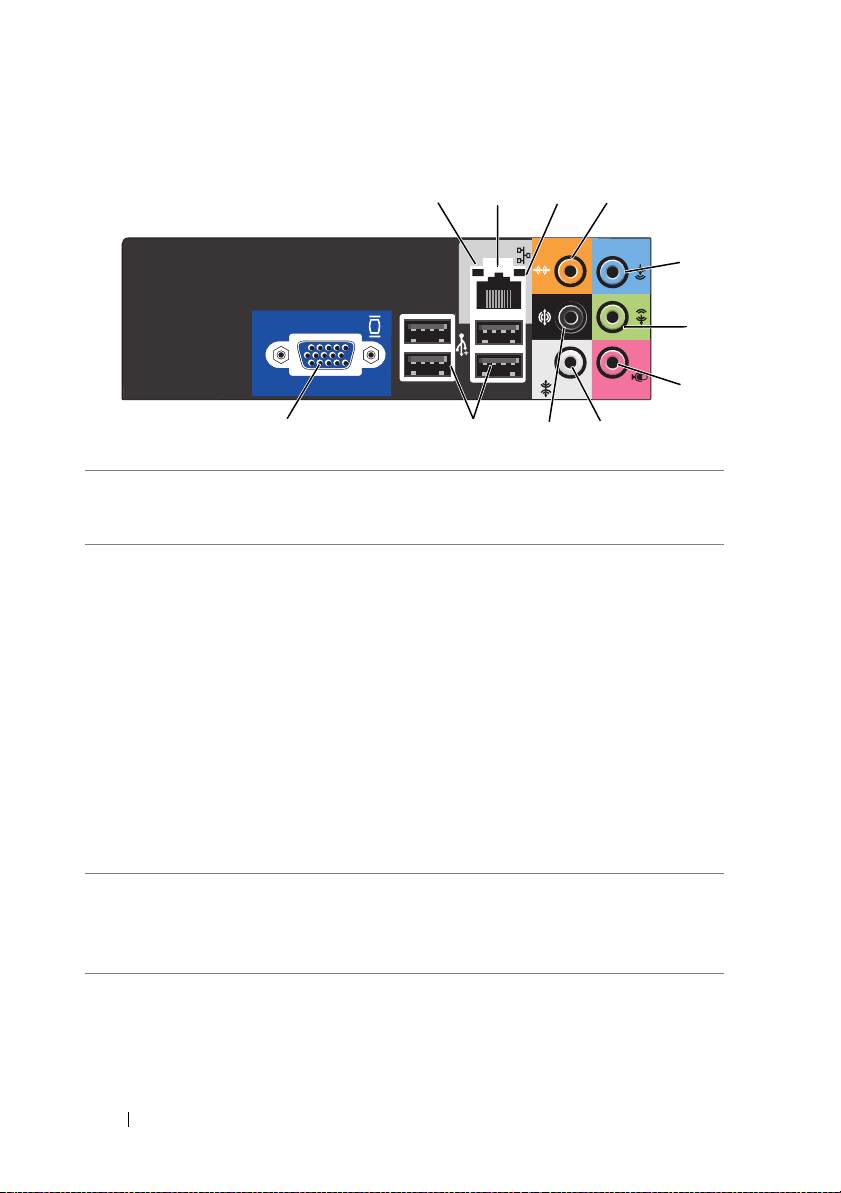
Bakpanelkontakter
1 lampe for
nettverksaktivitet
2 kontakt for
nettverkskort
3 koblingsintegri-
tetslampe
12
11
Gult blinkende lys når datamaskinen sender eller mottar
nettverksdata. Høy trafikkaktivitet på nettverket kan få
lyset til å se ut som om det er fast “på”.
Hvis du vil koble maskinen til et nettverk eller til en bredbåndsenhet, kobler du den ene enden av en nettverkskabel
til en nettverkskontakt eller en bredbåndsenhet. Koble den
andre enden av nettverkskabelen til kontakten for nettverkskort på baksiden av datamaskinen. Du hører et klikk
når nettverkskabelen er koblet til på riktig måte.
10
34
8
9
5
6
7
MERK: Pass på at du ikke kobler en telefonledning
til nettverkskontakten.
På maskiner med nettverkskort, bruker du kontakten
på kortet.
Vi anbefaler at du bruker kabler og kontakter av kategori 5
i nettverket. Hvis du må bruke kategori 3-kabling, bruker
du en nettverkshastighet på 10 Mbps for å sikre pålitelig
tilkobling.
• Grønn — Det er god tilkobling mellom
et 10/100-Mbps-nettverk og maskinen.
• Av — Datamaskinen finner ikke noen fysisk tilkobling
til nettverket.
20 Sette opp og bruke maskinen
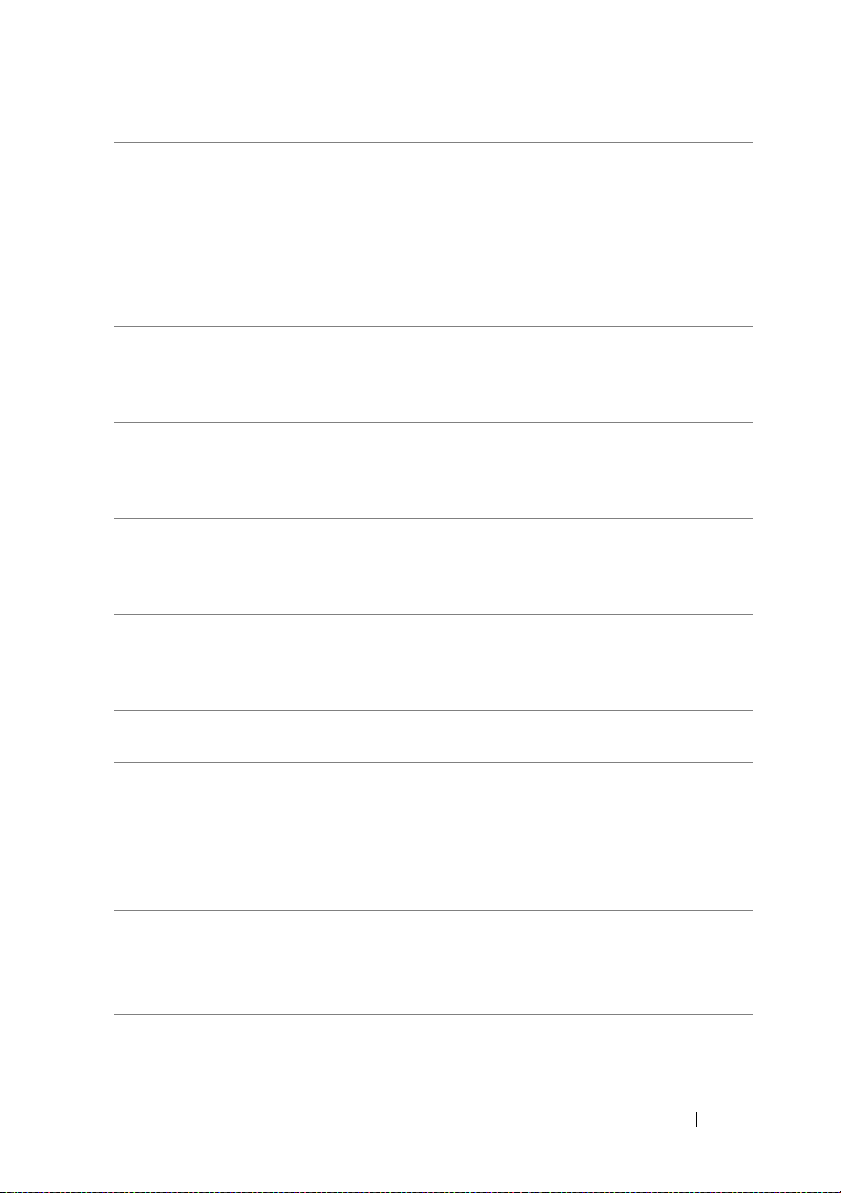
4 senter/subwoofer-
kontakt
5 linje inn-kontakt Bruk den blå linje inn-kontakten for å koble til en opptaks-/
6 front L/R linje ut-
kontakt
7 mikrofonkontakt Bruk den rosa kontakten for å koble til en PC-mikrofon og
8 side L/R
surroundkontakt
9 bakre L/R
surroundkontakt
10 USB 2.0-
kontakter (4)
11 VGA-
skjermkontakt
Bruk den oransje kontakten til å koble en høyttaler til en
LFE- (Low Frequency Effects) lydkanal. LFE-lydkanalen
finnes i digitale surround sound-audioprogrammer som
bare overfører lavfrekvensinformasjon på 80 Hz og nedover.
LFE-kanalen driver en subwoofer som gir utvidede,
ekstremt lave basslyder. Systemer som ikke bruker subwoofere kan overføre LFE-informasjon til hovedhøyttalerne i
surround sound-oppsettet.
avspillingsenhet som en kassettspiller, en CD-spiller eller
en videospiller.
På maskiner med lydkort bruker du kontakten på kortet.
Bruk den grønne linje ut-kontakten (tilgjengelig på datamaskiner med integrert lyd) til å feste hodetelefoner
og de fleste høyttalere med integrert forsterker.
På maskiner med lydkort bruker du kontakten på kortet.
ta opp stemme eller musikk for et lyd- eller telefonprogram.
På maskiner med lydkort bruker du mikrofonkontakten
på kortet.
Bruk den grå kontakten for å oppnå utvidet surroundlyd
for datamaskiner med 7.1-høyttalere.
På maskiner med lydkort bruker du mikrofonkontakten
på kortet.
Bruk den svarte surroundkontakten for å koble til høyttalere
med multikanalegenskaper.
Bruk USB-kontakten bak på maskinen til enheter som
er koblet til over lengre tid, for eksempel skrivere
og tastaturet.
Det anbefales at du bruker USB-kontaktene foran på
maskinen til enheter som du kobler til i kortere perioder,
for eksempel styrespaker eller digitalkameraer.
Koble skjermens VGA-kabel til VGA-kontakten
på maskinen.
På maskiner med skjermkort, bruker du kontakten
på kortet.
Sette opp og bruke maskinen 21
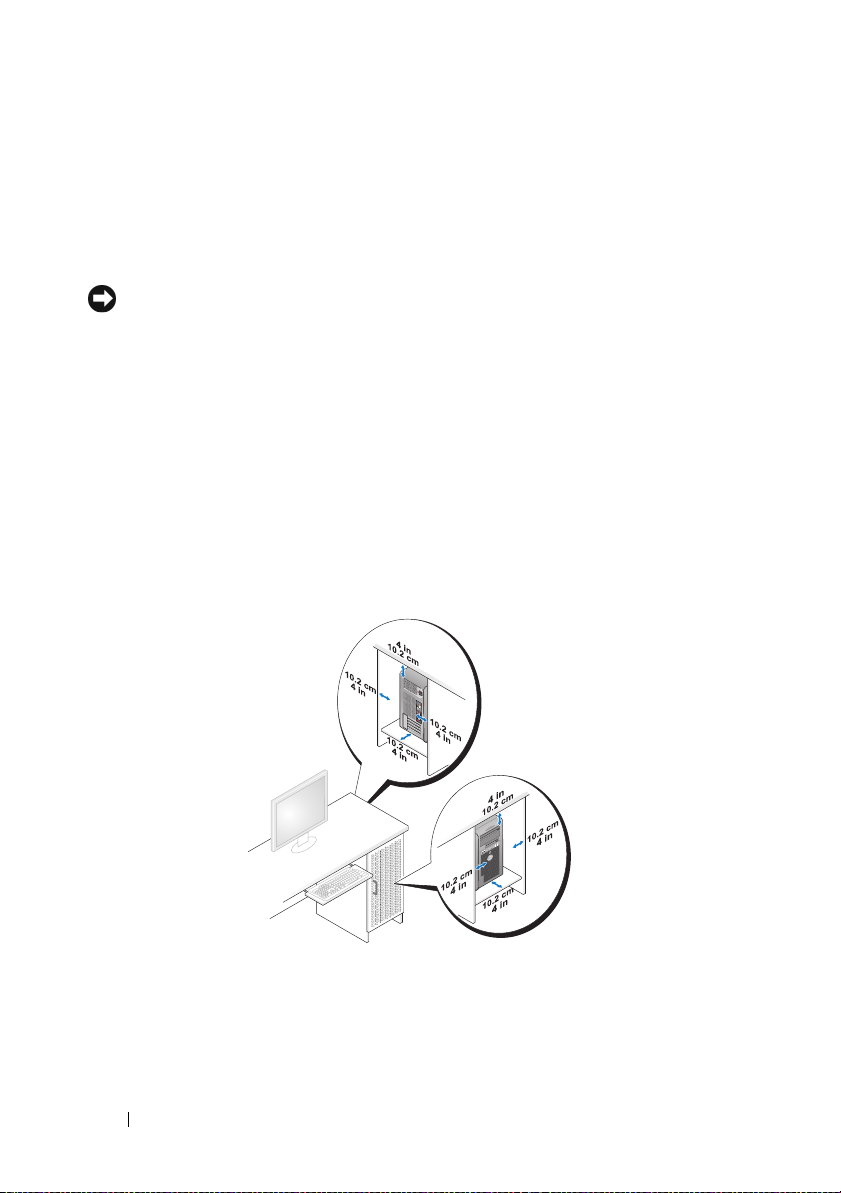
Installere datamaskinen i et lukket rom
Installering av datamaskinen i et lukket rom kan begrense luftstrømmen til
maskinen og forårsake dårligere ytelse og mulig overoppheting av maskinen.
Følg retningslinjene nedenfor når du skal installere datamaskinen i et lukket
rom:
MERKNAD: Spesifikasjonene på driftstemperatur som er angitt i Brukerhåndboken
angir maksimum driftstemperatur for maskinens omgivelser. Omgivelsestemperaturen
i rommet er noe du må ta hensyn til når du skal installere datamaskinen i et lukket rom.
Hvis for eksempel omgivelsestemperaturen i rommet er 25° C (77° F), og avhengig av
datamaskinens spesifikasjoner, har du bare en margin på 5° til 10° C (9° til 18° F) til
maksimum driftstemperatur for maskinen er nådd. Du finner detaljer om maskinens
spesifikasjoner i “Spesifikasjoner” på side 175.
• La det være minst 10,2 cm klaring på alle ventilerte sider av maskinen,
slik at du sikrer den nødvendige luftstrømmen som skal til for å oppnå
skikkelig ventilasjon.
• Hvis det lukkede rommet har dører, må dørene være av en type som
tillater mint 30% luftstrømming gjennom rommet (front og bak).
• Dersom maskinen installeres i et hjørne av skrivebordet eller under skrivebordet, må det være minst 5,1 cm klaring fra baksiden av maskinen til
veggen for å sikre den nødvendige luftstrømmen som skal til for å oppnå
skikkelig ventilasjon.
22 Sette opp og bruke maskinen
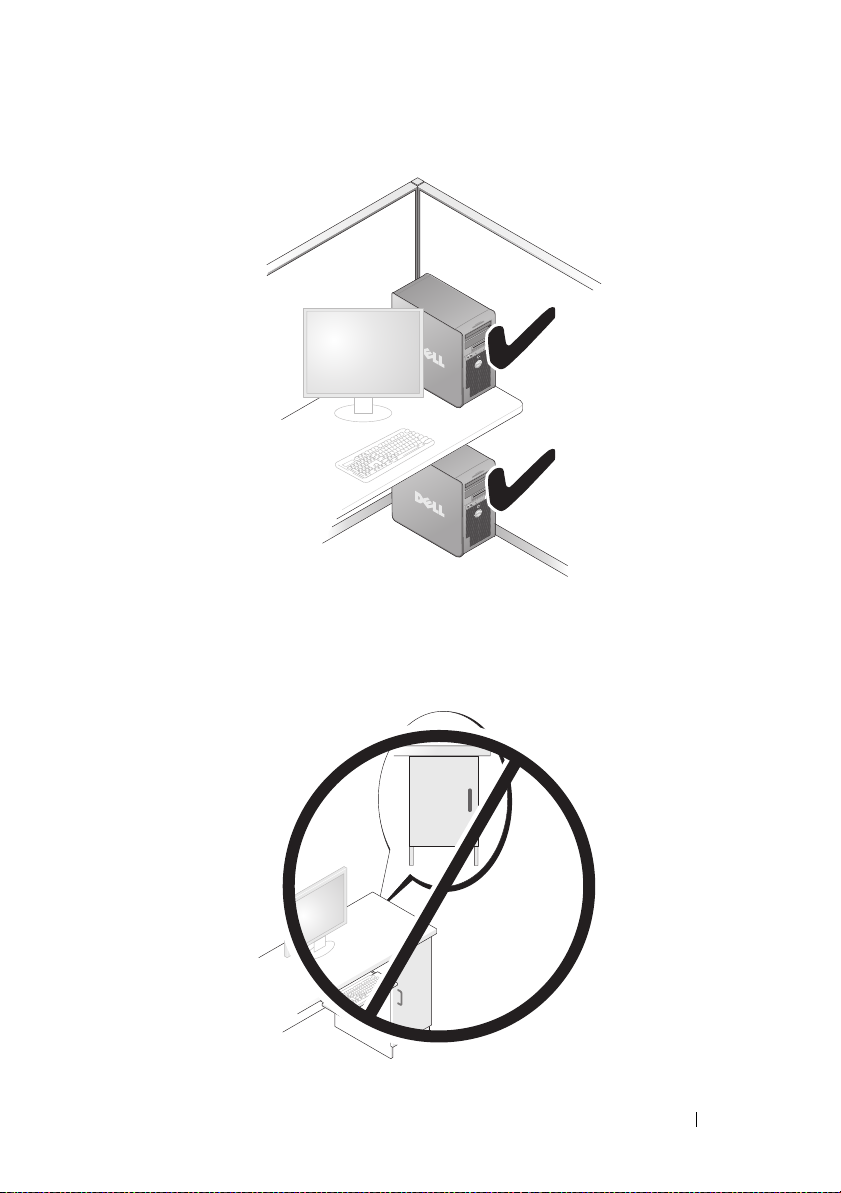
• Du må ikke installere maskinen i et lukket rom uten ventilasjon.
hindrer nødvendig luftstrøm til maskinen, kan det forårsake dårligere
ytelse og overoppheting.
Sette opp og bruke maskinen 23
Hvis du
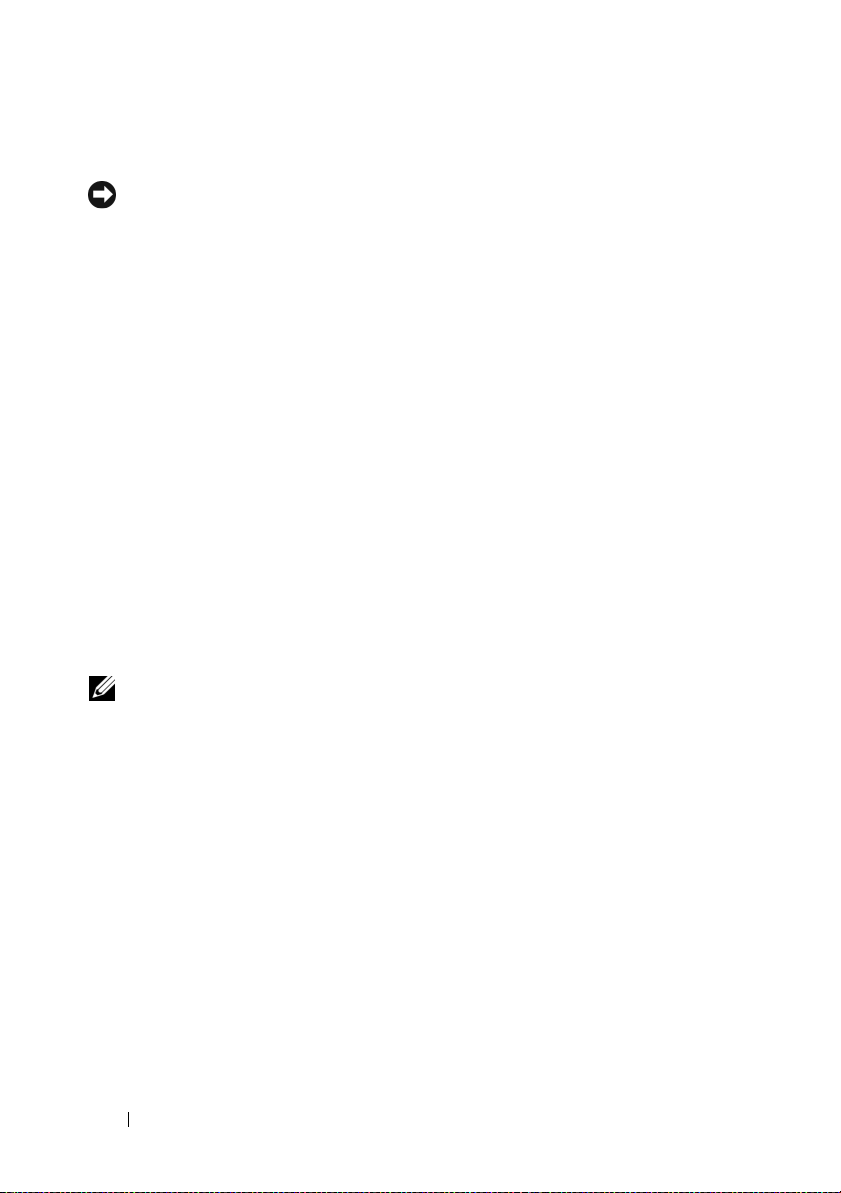
Koble til en skriver
MERKNAD: Fullfør installeringen og oppsettet av operativsystemet før du kobler
en skriver til datamaskinen.
I dokumentasjonen for skriveren finner du opplysninger om skriveroppsett,
blant annet hvordan du:
• Skaffer og installerer oppdaterte drivere.
• Kobler skriveren til datamaskinen.
• Legger inn papir og installerer toner- eller blekkassetter.
Opplysninger om hvordan du får teknisk hjelp finner du i dokumentasjonen
til skriveren eller ved å kontakte skriverprodusenten.
Skriverkabel
Du kan koble skriveren til datamaskinen ved hjelp av en USB-kabel eller
en parallellkabel. Hvis skriveren ble levert uten skriverkabel, må du passe
på at du kjøper en kabel som er kompatibel med skriveren og datamaskinen.
Hvis du kjøpte en skriverkabel sammen med datamaskinen, kan kabelen
ligge i datamaskinesken.
Koble til en USB-skriver
MERK: Du kan koble til USB-enheter mens maskinen er påslått.
1
Fullfør oppsettet av operativsystemet hvis du ikke allerede har gjort det.
2
Koble USB-skriverkabelen til USB-kontaktene på datamaskinen
og skriveren. Kontaktene passer bare en vei.
24 Sette opp og bruke maskinen
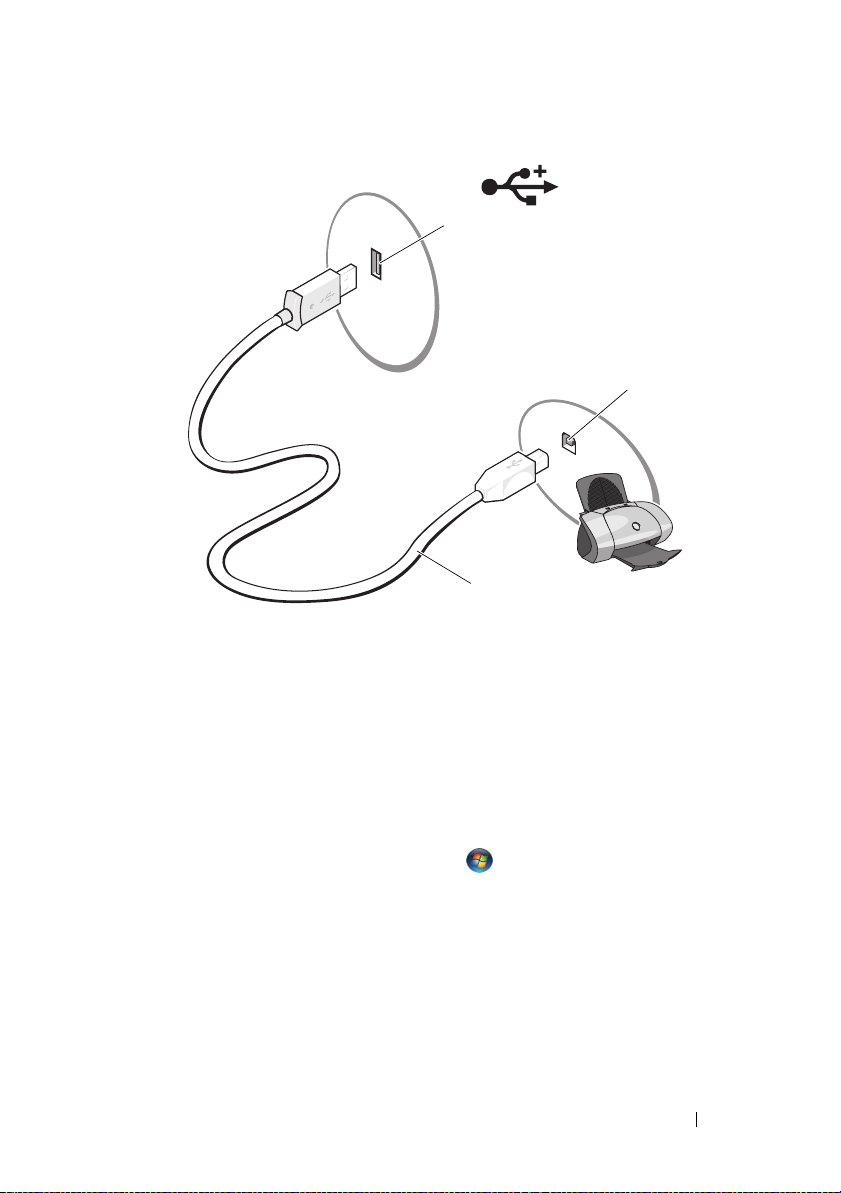
1
2
3
1 USB-kontakt
på maskinen
3
Slå først på skriveren og deretter datamaskinen.
4
Avhengig av operativsystemet på datamaskinen, får du muligens hjelp
2 USB-kontakt
på skriveren
3 USB-skriverkabel
av en skriverveiviser for å installere skriverdriveren:
I Windows
Legg til skriver
I Windows Vista™ klikker du på
®
XP klikker du på
Start→
for å starte Veiviser for skriver.
Start
Skrivere og telefakser
→
Nettverk→ Legg til skriver
→
for å starte Veiviser for skriver.
5
Installer om nødvendig skriverdriveren. Du finner flere opplysninger
i “Installere drivere og verktøy på nytt” på side 95 og i dokumentasjonen
for skriveren.
Sette opp og bruke maskinen 25
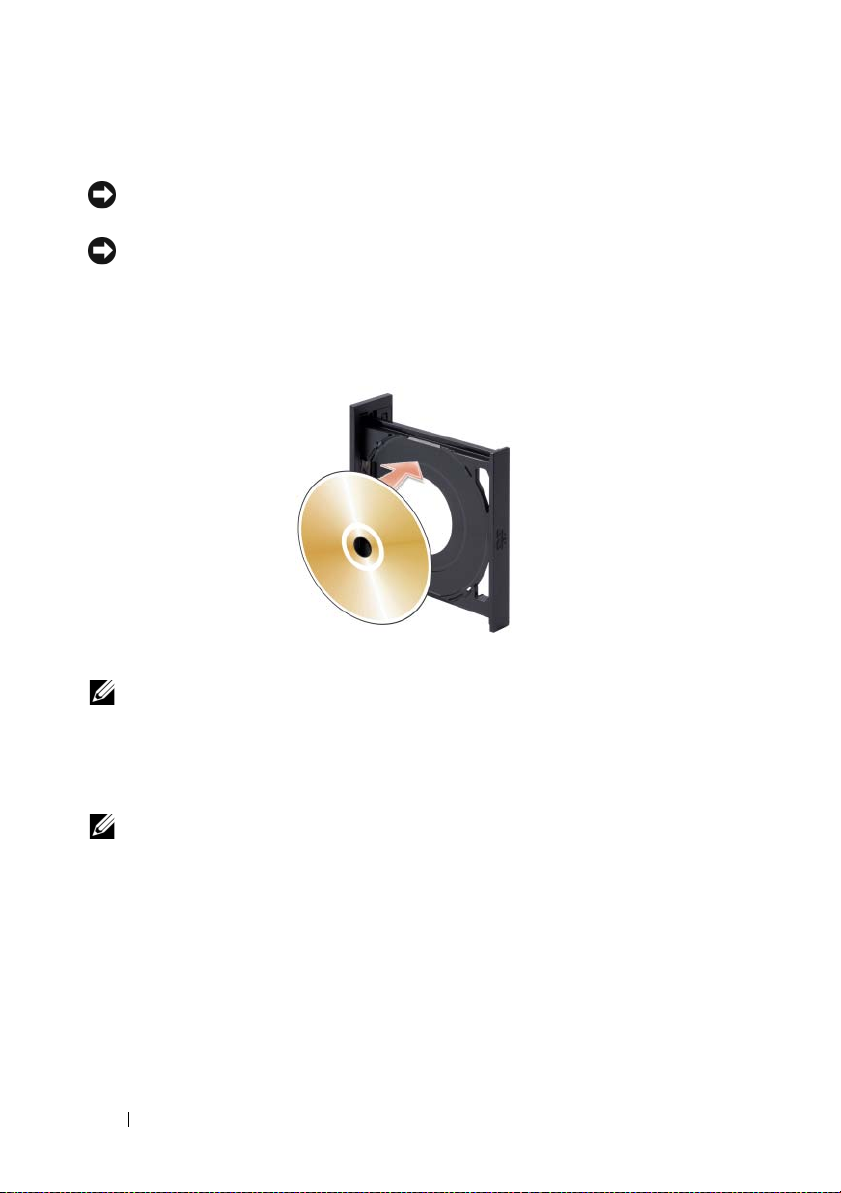
Spille av CD-er og DVD-er
MERKNAD: Ikke trykk CD- eller DVD-skuffen nedover når du åpner eller lukker
den. Pass på at skuffen er lukket når du ikke bruker stasjonen.
MERKNAD: Ikke flytt på maskinen mens du spiller av CD-er eller DVD-er.
1
Trykk på utløserknappen foran på stasjonen.
2
Plasser platen, med etikettsiden ut, midt i skuffen. Pass på at kanten
av platen befinner seg under tappene langs kanten av skuffen.
3
Skyv forsiktig skuffen innover.
MERK: Hvis du bruker en enhet som er levert med en annen datamaskin, må du
installere nødvendige drivere og programvare for å spille av eller skrive data til
DVD-er. Du finner flere opplysninger på mediet Drivers and Utilities.
Hvis du vil formatere CD-er for å lagre data, lage musikk-CD-er eller kopiere
CD-er, sjekker du CD-programvaren som ble levert sammen med maskinen.
MERK: Pass på at du ikke bryter opphavsretten når du lager CD-er.
26 Sette opp og bruke maskinen
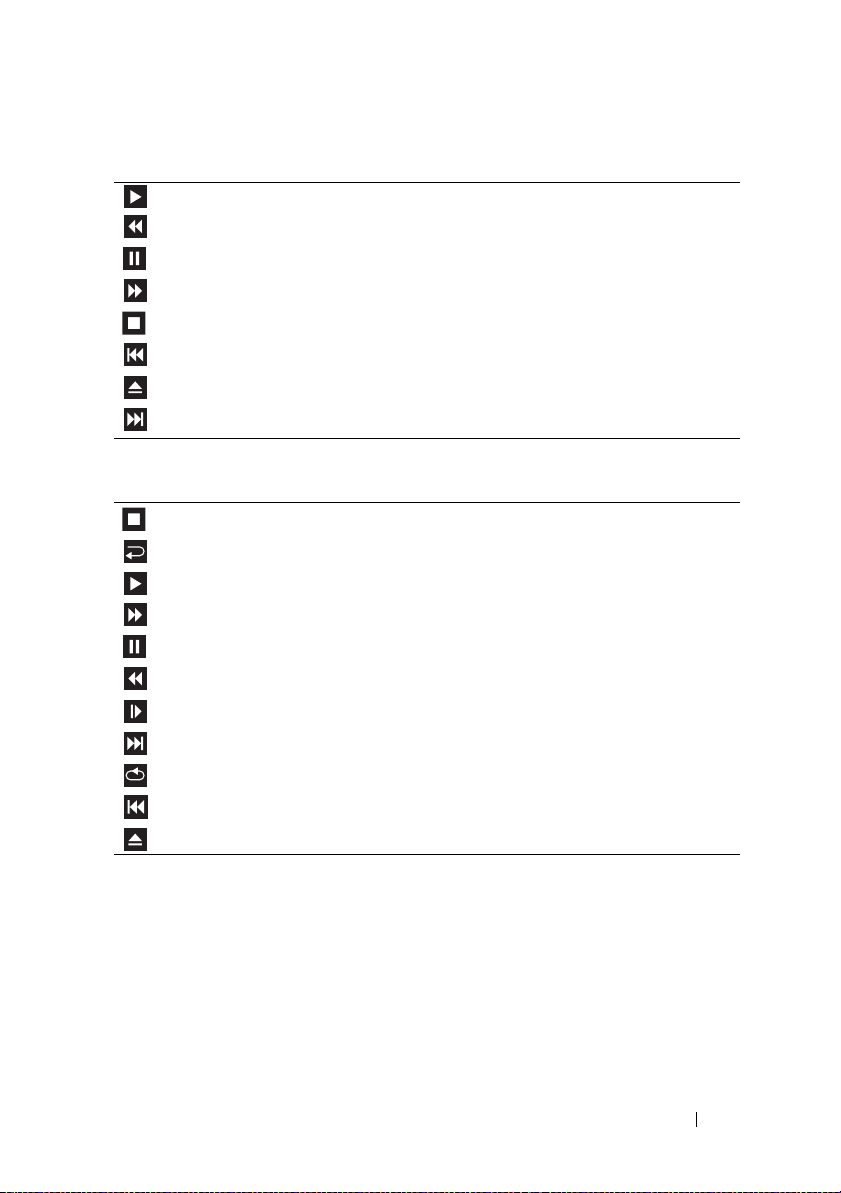
En CD-spiller har disse grunnleggende knappene:
Spill av
Spol bakover
Pau se
Spol forover
Stopp
Gå til forrige spor
Løs ut
Gå til neste spor
En DVD-spiller har disse grunnleggende knappene:
Stopp
Start det gjeldende kapitlet på nytt
Spill av
Spol fremover
Pau se
Spol bakover
Bla ett bilde frem i pausemodus
Gå til neste tittel eller kapittel
Fortløpende avspilling av gjeldende tittel eller kapittel
Gå til forrige tittel eller kapittel
Løs ut
Flere opplysninger om hvordan du spiller av CD-er og DVD-er får du ved
å klikke på Hjelp på CD- eller DVD-spilleren (hvis tilgjengelig).
Sette opp og bruke maskinen 27
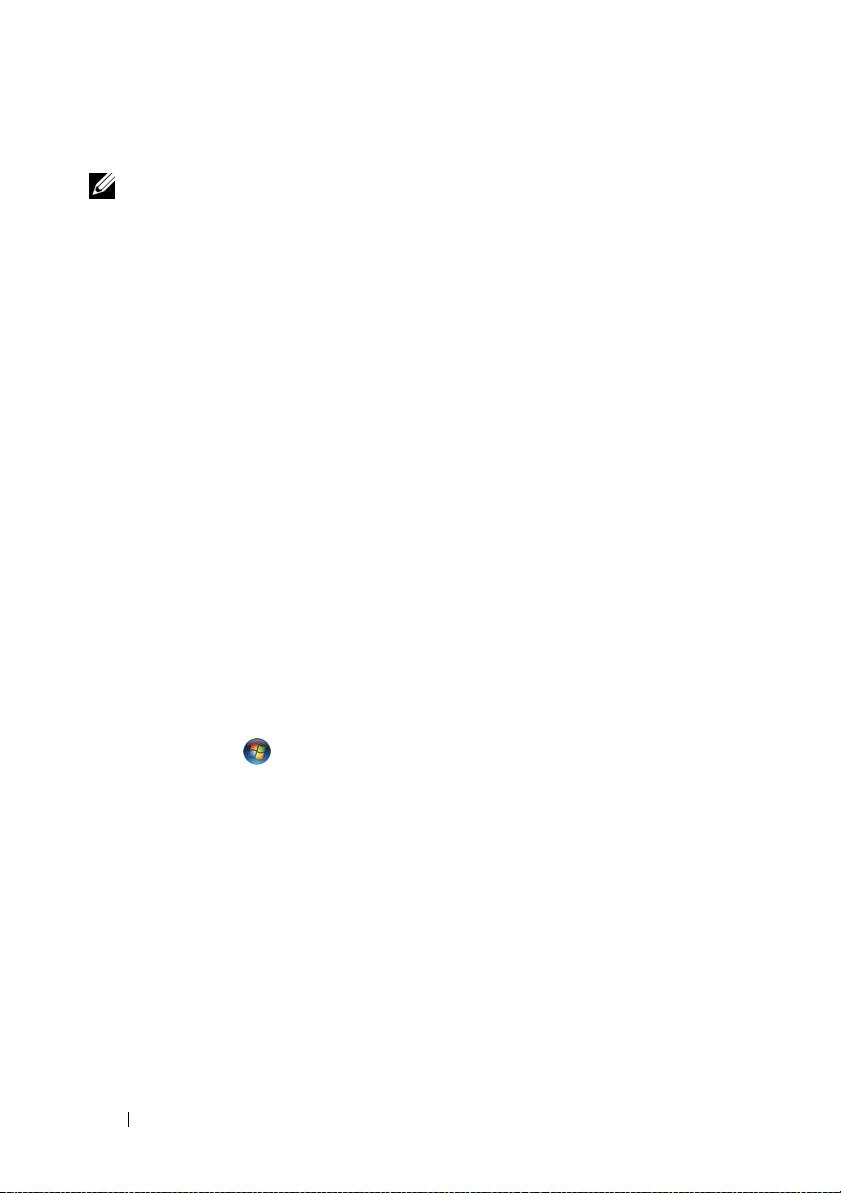
Justere lydvolumet
MERK: Når høyttalerne er dempet, kan du ikke høre på avspillingen av en CD
eller DVD.
1
Åpne vinduet
2
Klikk og dra knappen i kolonnen
eller redusere lyden.
Du finner flere opplysninger om alternativene for volumkontroll ved å klikke
på Hjelp i vinduet Volumkontroll.
Volumkontroll
.
Volumkontroll
opp eller ned for å øke
Justere bildet
Hvis du får en feilmelding om at den gjeldende oppløsningen og fargedybden
bruker for mye minne eller hindrer avspilling av en DVD, justerer du skjerminnstillingene:
Windows XP
1
Klikk på
2
Under
3
Under
skjermoppløsningen.
4
I rullgardinmenyen under
og deretter på
Windows Vista
Klikk på Start
1
2
Under
Vinduet
Start→
Velg en oppgave...
Skjermoppløsning
Personalisering
Egenskaper for Skjerm
Kontrollpanel→ Utseende og temaer
klikker du på
drar du glidebryteren for å redusere
Fargekvalitet
OK
.
→
Kontrollpanel→ Utseende og personalisering
klikker du på
Endre skjermoppløsningen
klikker du på
Juster skjermoppløsning
vises.
.
.
Middels (16 biter)
.
.
3
Under
Oppløsning:
4
I rullgardinmenyen under
5
Klikk på OK.
28 Sette opp og bruke maskinen
klikk og dra glidebryteren for å redusere oppløsningen.
Farger:
klikker du på
Middels (16 biter)
.
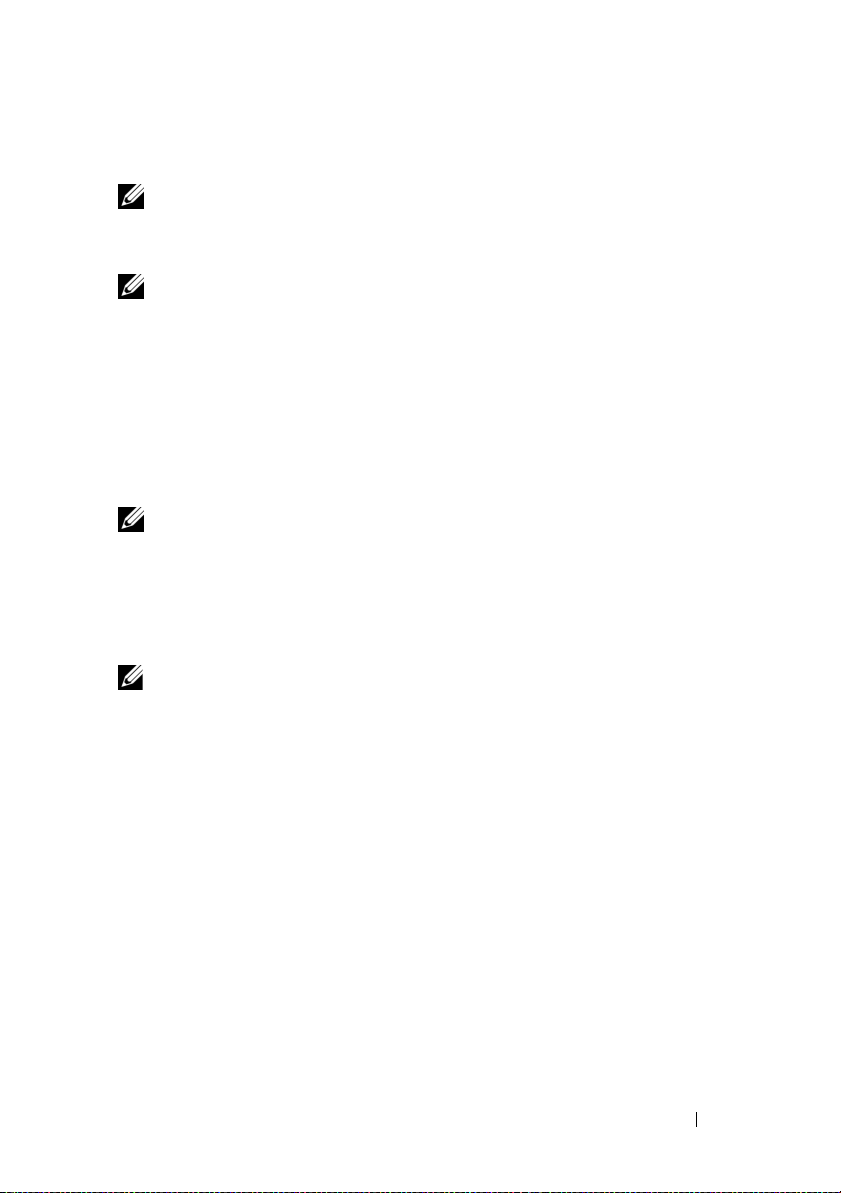
Kopiere CD-er og DVD-er
MERK: Pass på at du ikke bryter opphavsretten når du lager CD-er eller DVD-er.
Denne delen gjelder bare maskiner som har en CD-RW-, DVD+/-RW- eller
CD-RW/DVD-kombistasjon.
MERK: Datamaskinene leveres med ulike CD- eller DVD-stasjoner i ulike land.
Veiledningen som følger beskriver hvordan du lager en eksakt kopi av en CD
—
eller DVD ved hjelp av Roxio Creator Plus
Roxio Creator Plus til andre ting, for eksempel til å lage musikk-CD-er fra lydfiler som du har lagret på maskinen, eller til å lage sikkerhetskopier av viktige
data. Du kan vise hjelpetekster ved å starte Roxio Creator Plus og deretter
klikke på spørsmålstegnikonet i det øverste høyre hjørnet av vinduet.
Slik kopierer du en CD eller DVD
MERK: CD-RW/DVD-kombistasjoner kan ikke skrive til DVD-er. Hvis du har en
CD-RW/DVD-kombistasjon og opplever problemer, kontrollerer du om det finnes
programvareoppdateringer på Sonics kundestøttenettsted på sonic.com.
DVD-brennerne i Dell™-maskiner kan skrive til og lese DVD+/-R-,
DVD+/-RW- og DVD+R DL-plater (dual layer), men kan ikke skrive
til, og ikke alltid lese fra, DVD-RAM- eller DVD-R DL-plater.
MERK: De fleste kommersielle DVD-er har opphavsrettsbeskyttelse og kan ikke
kopieres med Roxio Creator Plus.
1
Åpne Roxio Creator Plus.
2
Under kategorien
3
Slik kopierer du CD-en eller DVD-en:
Hvis du har én CD/DVD-stasjon
•
klikker på
Copy
(Kopier) klikker du på
Disc Copy
(Kopier plate). Maskinen leser kilde-CD-en eller
-DVD-en og kopierer dataene til en midlertidig mappe på harddisken
i maskinen.
Når du blir bedt om det, setter du en tom CD eller DVD inn
i stasjonen og klikker på
OK
.
Dell Edition. Du kan også bruke
Disc Copy
(Kopier plate).
, velger du de riktige innstillingene og
Sette opp og bruke maskinen 29
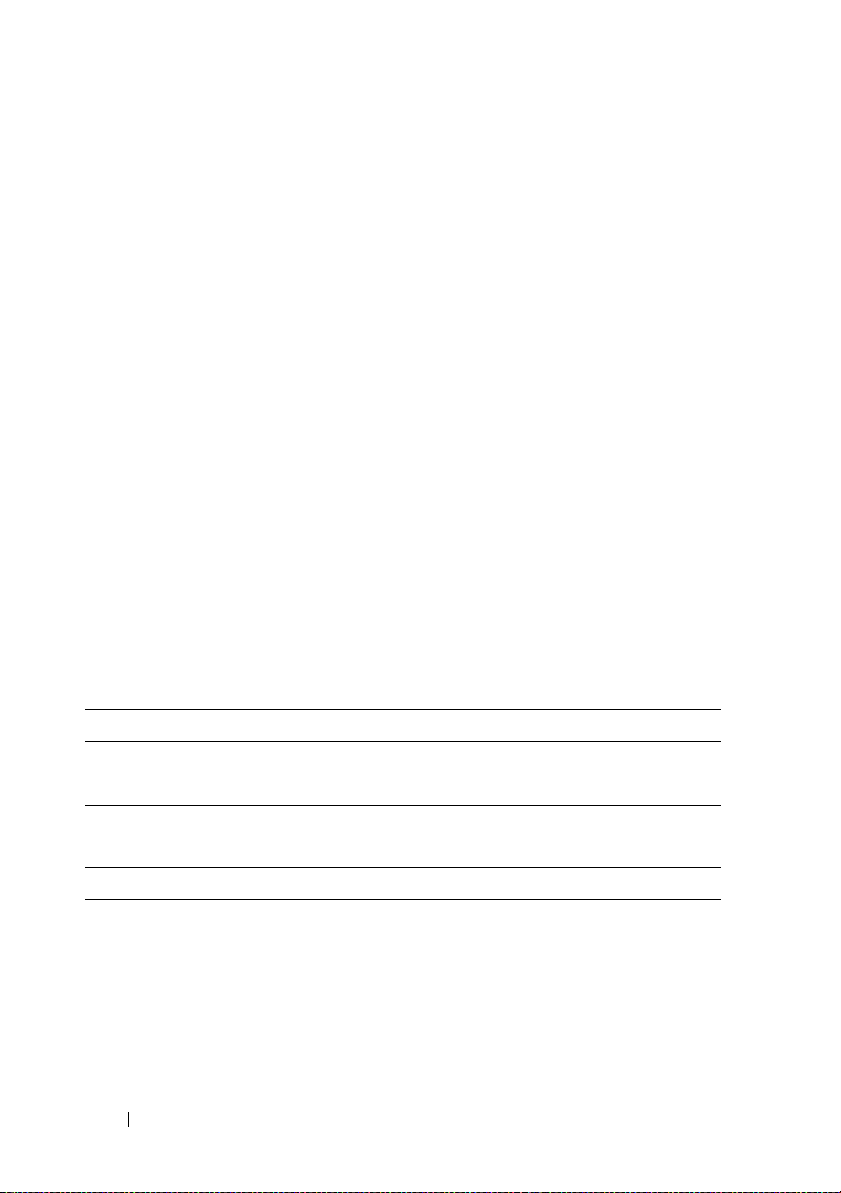
•
Hvis du har to CD/DVD-stasjoner
har satt inn kilde-CD-en eller -DVD-en, og klikker på
, velger du stasjonen der du
Disc Copy
(Kopier plate). Maskinen kopierer dataene fra kilde-CD-en eller
DVD-en til den tomme CD-en eller DVD-en.
Etter at kilde-CD-en eller -DVD-en er ferdig kopiert, løses den nye
CD-en eller DVD-en du har opprettet, automatisk ut.
Bruke tomme CD-er og DVD-er
CD-RW-stasjoner kan bare skrive til CD-plater (inkludert høyhastighets
CD-RW-plater) mens DVD-brennere kan skrive til både CD-er og DVD-er.
Bruk tomme CD-R-plater for å spille inn musikk eller for å sikkerhetskopiere
datafiler. Når du har brukt opp lagringskapasiteten til en CD-R-plate, kan
du ikke skrive til CD-R-platen mer (flere opplysninger finner du i Sonicdokumentasjonen). Bruk tomme CD-RW-plater hvis du ønsker å kunne
slette, overskrive eller oppdatere informasjonen på platen senere.
Tomme DVD+/-R-plater kan brukes til lagring av store mengder data.
Etter at du har opprettet en DVD+/-R-plate, kan du ikke skrive til platen
igjen hvis platen er finalized (fullført) eller closed (lukket) på slutten av
brenneprosessen. Bruk tomme DVD+/-RW-plater hvis du ønsker å kunne
slette, overskrive eller oppdatere informasjonen på platen senere.
CD-brennere
Medietype Lese Skrive Overskrive
CD-R Ja Ja Nei
CD-RW Ja Ja Ja
DVD-brennere
Medietype Lese Skrive Overskrive
CD-R Ja Ja Nei
CD-RW Ja Ja Ja
DVD+R Ja Ja Nei
DVD-R Ja Ja Nei
DVD+RW Ja Ja Ja
30 Sette opp og bruke maskinen
 Loading...
Loading...