Dell Vostro 200 Slim-Tower Owner's Manual [nl]
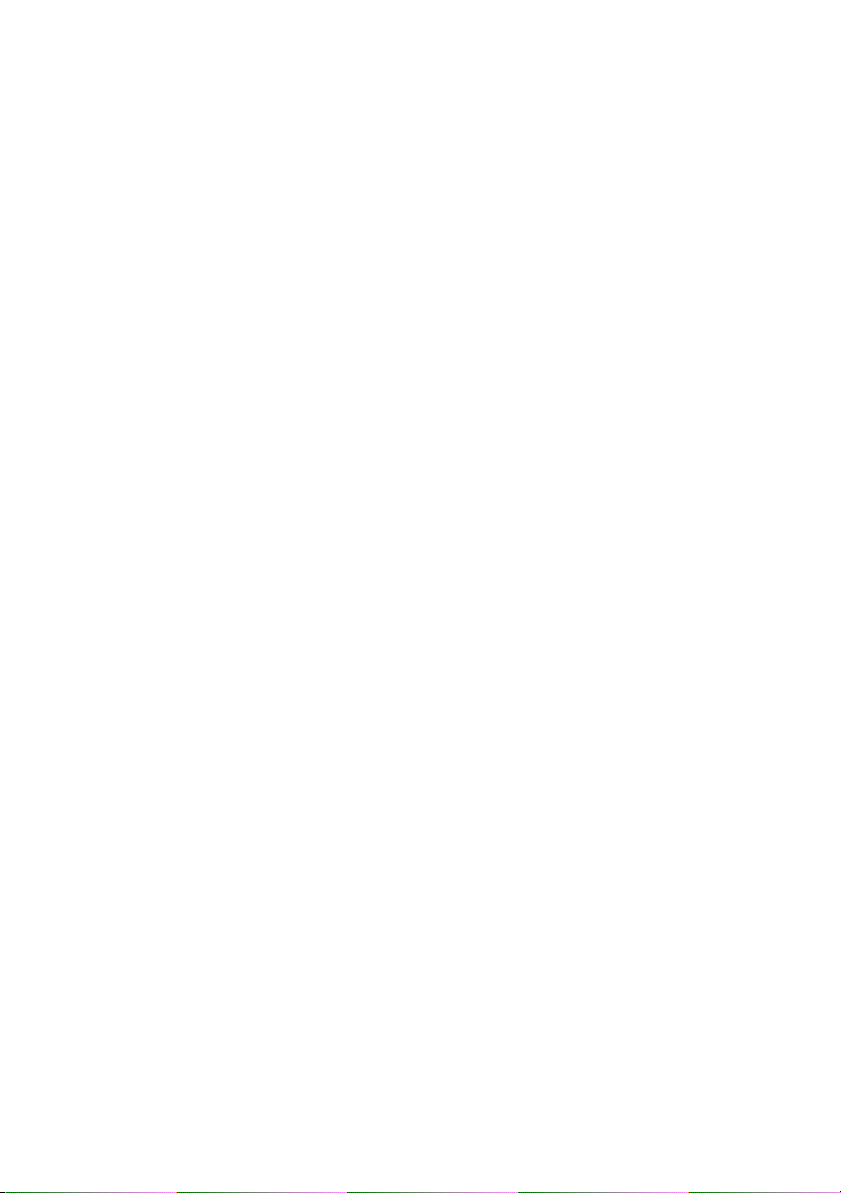
Dell™ Vostro™ 200
Eigenaarshandleiding - Slim Tower
Model DCSLF
www.dell.com | support.dell.com
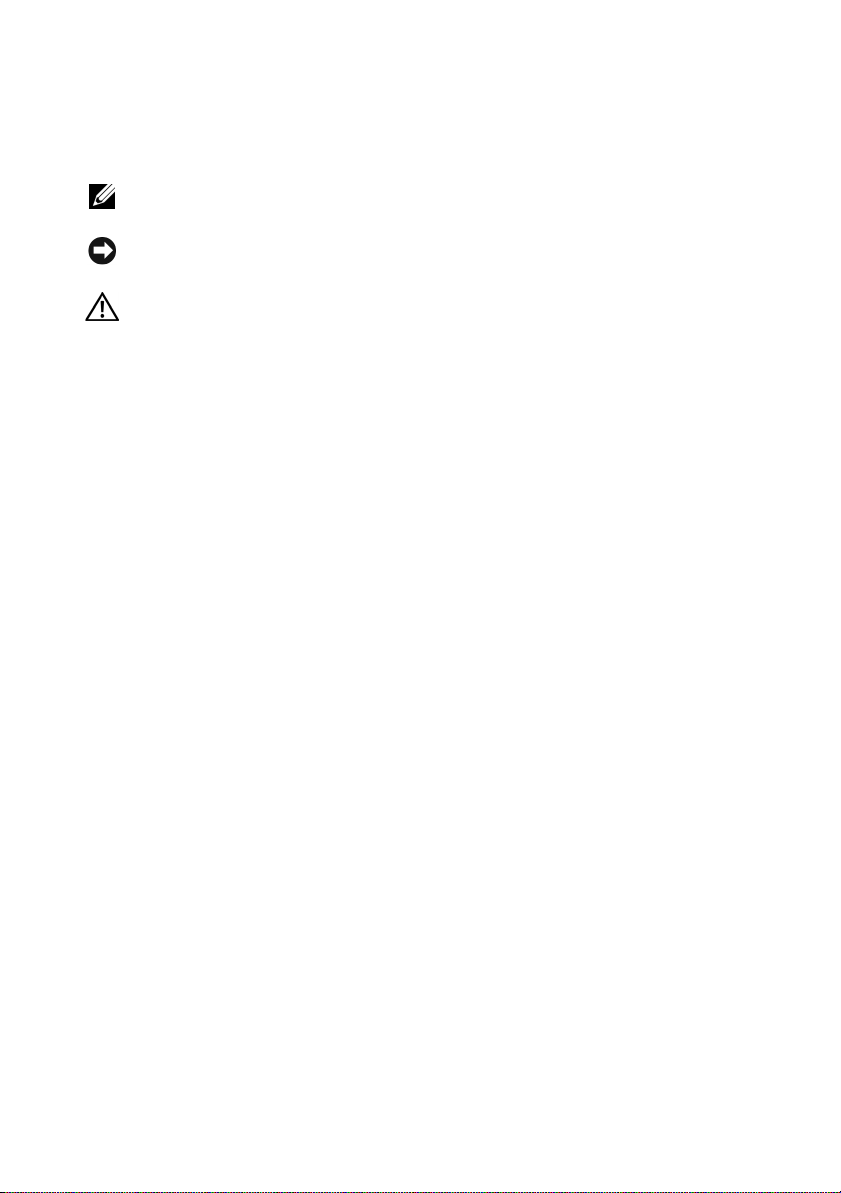
Opmerkingen, kennisgevingen en veiligheidstips
OPMERKING: een OPMERKING geeft belangrijke informatie weer waarmee u de
pc beter kunt benutten.
KENNISGEVING: een KENNISGEVING wijst op mogelijke schade aan hardware of
op verlies van gegevens en geeft aan hoe u het probleem kunt voorkomen.
LET OP: een VEILIGHEIDSTIPS duidt het risico van schade aan eigendommen,
lichamelijk letsel of overlijden aan.
Als u een Dell™-computer uit de n-serie hebt aangeschaft, zijn de verwijzingen
naar de Microsoft
®
Windows®-besturingssystemen in dit document niet van
toepassing.
Afkortingen en acroniemen
Zie de “Woordenlijst” op pagina 197 voor een volledige lijst van afkortingen en
acroniemen.
____________________
Informatie in deze tekst is onderhevig aan wijzigingen zonder voorafgaand bericht.
© 2007 Dell Inc. Alle rechten voorbehouden.
Reproductie op welke wijze dan ook zonder schriftelijke toestemming van Dell Inc. is strikt verboden.
Handelsmerken die in deze tekst zijn gebruikt: Dell, het DELL-logo, Vostro, TravelLite en Strike Zone
zijn handelsmerken van Dell Inc.; Bluetooth is een geregistreerd handelsmerk van Bluetooth SIG, Inc.
en wordt door Dell in licentie gebruikt; Microsoft, Windows, Outlook en Windows Vista zijn
handelsmerken of geregistreerde handelsmerken van Microsoft Corporation in de Verenigde Staten
en/of in andere landen. Intel, Pentium en Celeron zijn geregistreerde handelsmerken en SpeedStep en
Core zijn handelsmerken van Intel Corporation.
Overige handelsmerken en handelsnamen worden in deze tekst gebruikt om te verwijzen of naar de
eenheden van de merken en namen of naar hun producten. Dell Inc. verwerpt elk particulier belang
voor handelsmerken en handelsnamen anders dan haar eigen belang.
Model DCSLF
juli 2007 O/N DX376 Rev. A01
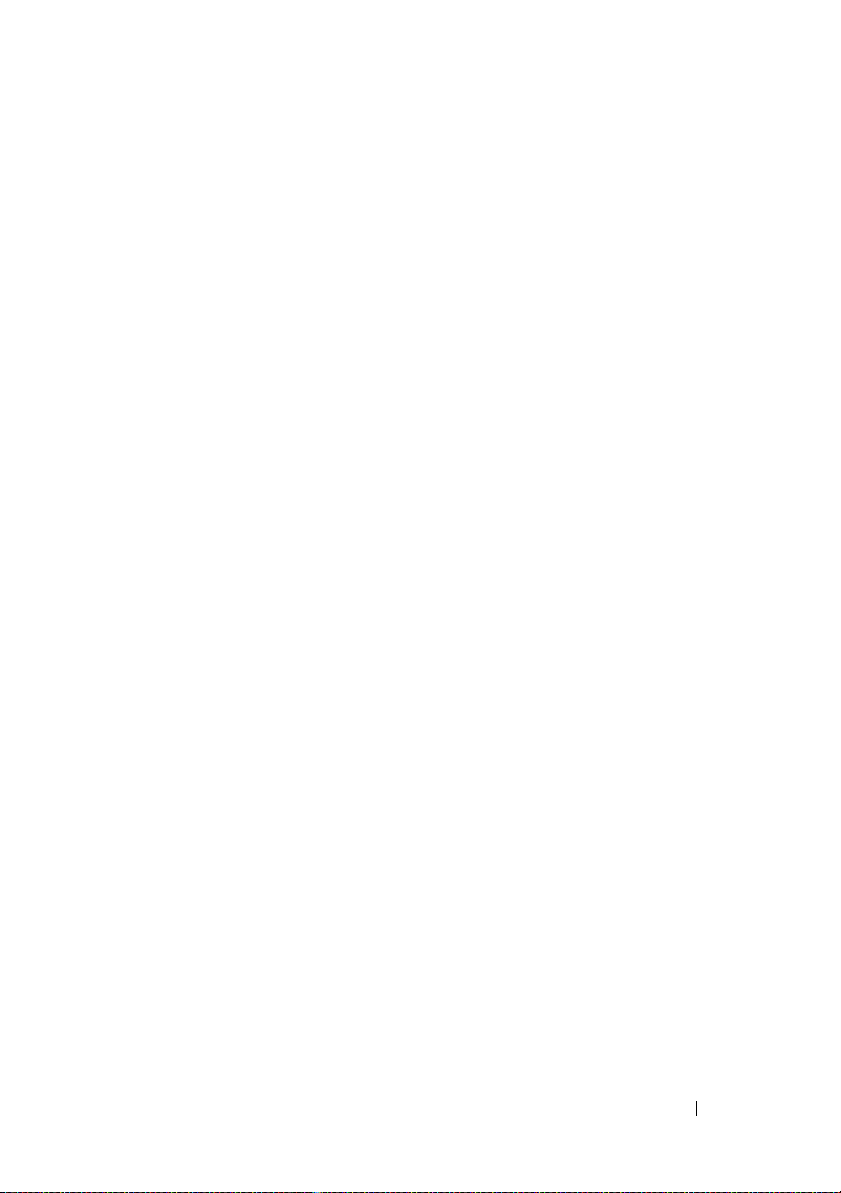
Inhoud
1 Informatie vinden . . . . . . . . . . . . . . . . . . 11
2 Uw computer installeren en gebruiken
Vooraanzicht van de computer . . . . . . . . . . . . . 15
Achteraanzicht van de computer
Connectoren op het achterpaneel
De computer in een kast plaatsen
Een printer installeren
Printerkabel
. . . . . . . . . . . . . . . . . 24
. . . . . . . . . . . . . . . . . . . . 24
Een USB-printer aansluiten
Cd's en dvd's afspelen
. . . . . . . . . . . . . . . . . 26
Het volume aanpassen
Het beeld aanpassen
Cd's en dvd's kopiëren
. . . . . . . . . . . . . . . . . 29
Een mediakaartlezer gebruiken (optioneel)
Twee monitoren aansluiten
Twee monitoren met VGA-connectoren
aansluiten
. . . . . . . . . . . . . . . . . . . . . 34
Eén monitor aansluiten met een VGA-connector
en één monitor aansluiten met en DVI-connector
Een tv aansluiten
. . . . . . . . . . . . . . . . . . 35
De beeldscherminstellingen wijzigen
. . . . . . . . . . . . 18
. . . . . . . . . 19
. . . . . . . . . . . 21
. . . . . . . . . . . . 24
. . . . . . . . . . . . . . . 28
. . . . . . . . . . . . . . . . 28
. . . . . . 33
. . . . . . . . . . . . . . . 34
. . . . . . . 36
. 15
. 35
Inhoud 3
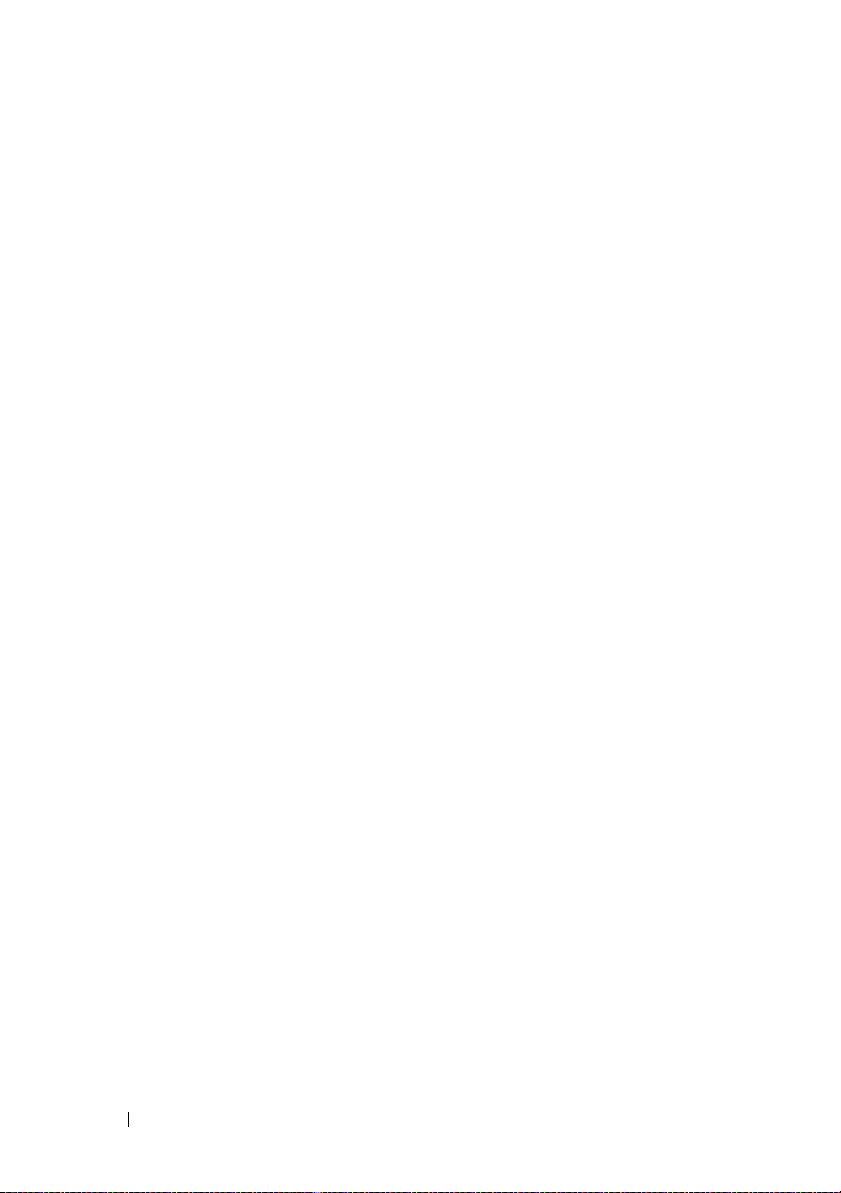
Opties voor energiebeheer in Windows XP . . . . . . 36
Standby-modus
Sluimerstand
Eigenschappen van energiebeheerschema's
. . . . . . . . . . . . . . . . . . . 37
. . . . . . . . . . . . . . . . . . . . 37
. . . 38
Opties voor energiebeheer in Windows Vista
Standby-modus
Sluimerstand
. . . . . . . . . . . . . . . . . . . 40
. . . . . . . . . . . . . . . . . . . . 41
. . . . . 40
Eigenschappen van energiebeheerschema's
De SpeedStep™-technologie inschakelen
Over RAID-configuraties
Configuratie RAID-niveau 1
. . . . . . . . . . . . . . . . 43
. . . . . . . . . . . . 44
Uw vaste schijven configureren voor RAID
RAID configureren met het hulpprogramma
®
RAID Option ROM . . . . . . . . . . . . . . 46
Intel
RAID configureren
met Intel
®
Matrix Storage Manager . . . . . . . . 47
. . . . . . . 43
. . . . 45
Gegevens overbrengen naar een nieuwe computer
Een thuis- en bedrijfsnetwerk instellen
Aansluiten op een netwerkadapter
De wizard Netwerk instellen
Verbinding maken met internet
Uw internetverbinding instellen
. . . . . . . . 56
. . . . . . . . 56
. . . . . . . . . . . . 57
. . . . . . . . . . . . . 58
. . . . . . . . . . 59
. . . 42
. . 52
3 Problemen oplossen . . . . . . . . . . . . . . . . 61
4 Inhoud
Tips voor het oplossen van problemen . . . . . . . . . 61
Problemen met de batterij
. . . . . . . . . . . . . . . . 61

Problemen met een station . . . . . . . . . . . . . . . 62
Problemen met het optische station
Problemen met de vaste schijf
. . . . . . . . 63
. . . . . . . . . . . 64
E-mail-, modem- en internetproblemen
Foutberichten
Problemen met het toetsenbord
. . . . . . . . . . . . . . . . . . . . . . 67
. . . . . . . . . . . . . 68
Lockups en problemen met de software
De computer start niet op
De computer reageert niet
. . . . . . . . . . . . . 69
. . . . . . . . . . . . . 69
Een programma reageert niet meer
Een programma loopt regelmatig vast
Een programma werd ontworpen voor
een eerdere versie van het Microsoft
Windows
®
-besturingsysteem . . . . . . . . . . . 70
Er verschijnt een blauw scherm
Andere softwareproblemen
. . . . . . . . . . . . 71
Problemen met een mediakaartlezer
Geheugenproblemen
Problemen met de muis
Netwerkproblemen
. . . . . . . . . . . . . . . . . . 73
. . . . . . . . . . . . . . . . . 74
. . . . . . . . . . . . . . . . . . . 75
. . . . . . . . 64
. . . . . . . . 69
. . . . . . . . 69
. . . . . . . 69
®
. . . . . . . . . . 70
. . . . . . . . . . 72
Problemen met de voeding
Problemen met de printer
Problemen met de scanner
. . . . . . . . . . . . . . . 76
. . . . . . . . . . . . . . . . 77
. . . . . . . . . . . . . . . 79
Problemen met het geluid en de luidsprekers
Geen geluid uit de luidsprekers
Geen geluid uit de hoofdtelefoon
. . . . . . . . . . 80
. . . . . . . . . 81
. . . . . 80
Inhoud 5
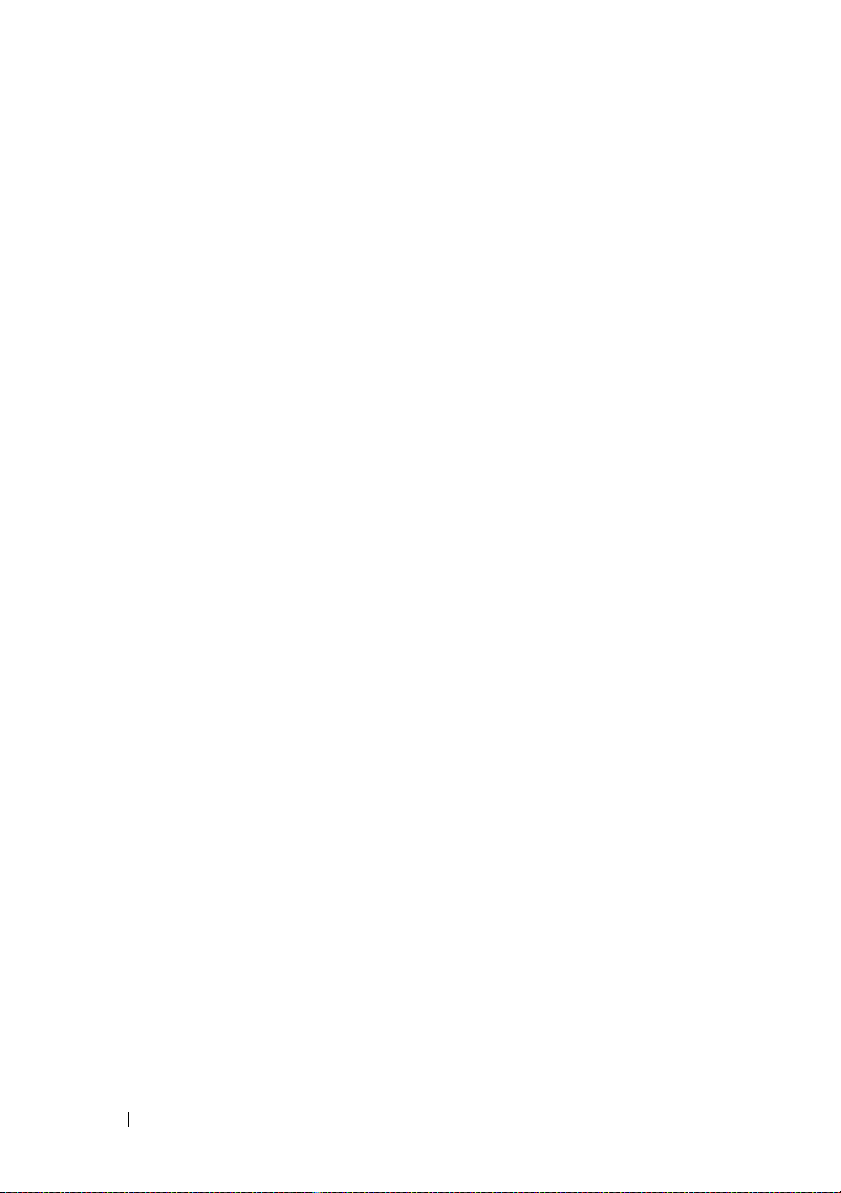
Problemen met video en de monitor . . . . . . . . . . 82
Als het scherm leeg is
Als het scherm moeilijk te lezen is
. . . . . . . . . . . . . . . 82
. . . . . . . . . 83
4 Hulpmiddelen voor het oplossen
van problemen
Aan/uit-lampjes . . . . . . . . . . . . . . . . . . . . . 85
. . . . . . . . . . . . . . . . . . . . . 85
Geluidscodes
Systeemmeldingen
Dell Diagnostics
. . . . . . . . . . . . . . . . . . . . . . 86
. . . . . . . . . . . . . . . . . . . 88
. . . . . . . . . . . . . . . . . . . . . 90
Wanneer gebruikt u het diagnoseprogramma
Dell Diagnostics?
. . . . . . . . . . . . . . . . . . 90
Het programma Dell Diagnostics
starten vanaf de vaste schijf
. . . . . . . . . . . . 90
Het programma Dell Diagnostics starten
vanaf de optionele cd Drivers and Utilities
Hoofdmenu van Dell Diagnostics
Stuurprogramma's
Wat is een stuurprogramma?
Stuurprogramma's controleren
. . . . . . . . . . . . . . . . . . . . 94
. . . . . . . . . . . 94
. . . . . . . . . . 94
Stuurprogramma's en hulpprogramma's
opnieuw installeren
Uw besturingssysteem herstellen
Systeemherstel
van Microsoft
. . . . . . . . . . . . . . . . 95
. . . . . . . . . . . . 98
Windows gebruiken . . . . . . . . . 99
Dell PC Restore en Dell Factory
Image Restore gebruiken
. . . . . . . . . . . . . 101
De cd of dvd Operating System
(Besturingssysteem) gebruiken
. . . . . . . . . . 104
Software- en hardwareproblemen oplossen
. . . . 91
. . . . . . . . . 92
. . . 106
6 Inhoud
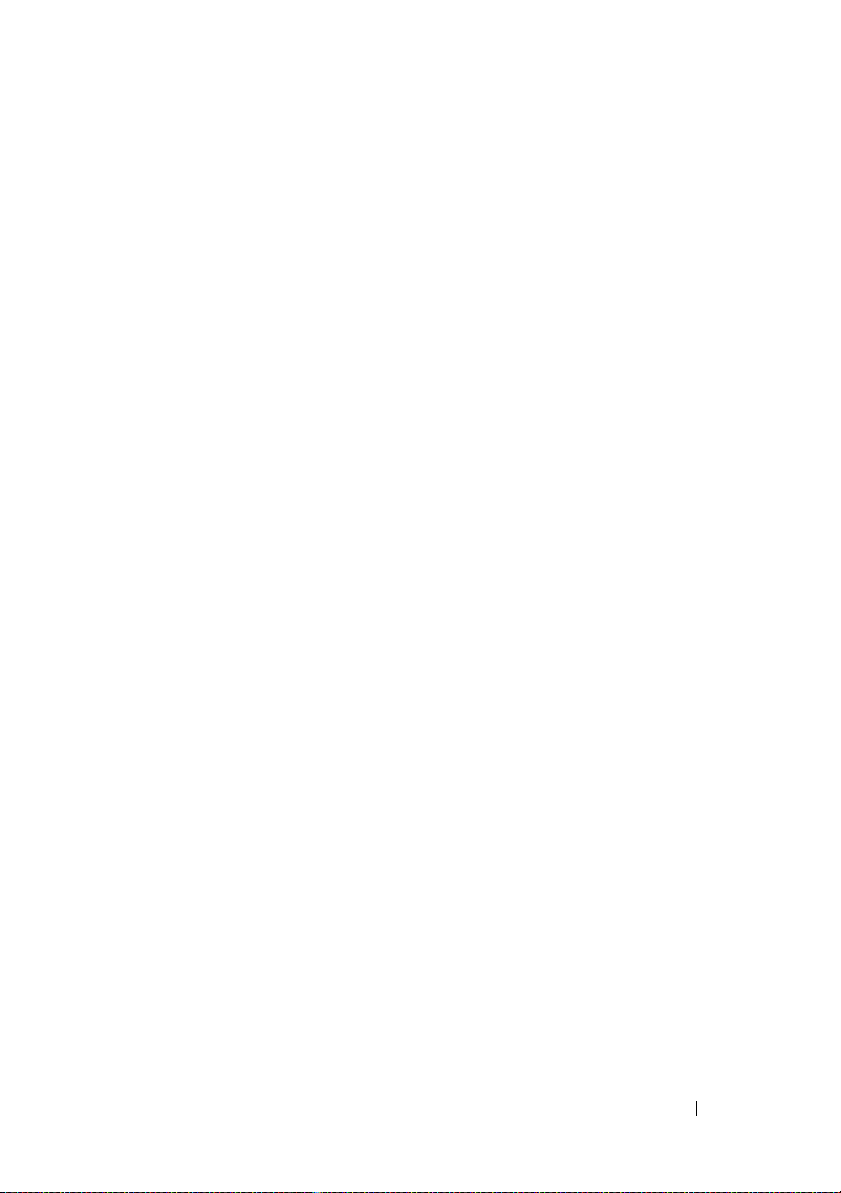
5 Onderdelen verwijderen
en installeren
Voordat u begint . . . . . . . . . . . . . . . . . . . . . 107
Aanbevolen hulpmiddelen
Uw computer uitschakelen
Voordat u aan de computer gaat werken
. . . . . . . . . . . . . . . . . . . . 107
. . . . . . . . . . . . . 107
. . . . . . . . . . . . 108
. . . . . 108
De computerkap verwijderen
De steunbeugel verwijderen
De binnenkant van uw computer
Moederbordcomponenten
. . . . . . . . . . . . . . 109
. . . . . . . . . . . . . . 110
. . . . . . . . . . . . 112
. . . . . . . . . . . . . . . 113
Pinbezetting van de gelijkspanningsconnector (DC)
Geheugen
Kaarten
Frontlijst
Stations
. . . . . . . . . . . . . . . . . . . . . . . . 119
Richtlijnen voor de installatie van geheugen
Geheugen plaatsen
Geheugen verwijderen
. . . . . . . . . . . . . . . . . . . . . . . . . 123
PCI- en PCI Express-kaarten
. . . . . . . . . . . . . . . . . . . . . . . . . 131
De frontlijst verwijderen
De frontlijst terugplaatsen
. . . . . . . . . . . . . . . . . . . . . . . . . 133
Aanbevolen verbindingen stationskabels
Stationskabels aansluiten
Interfaceconnectoren voor station
Stationskabels aansluiten en loskoppelen
. . . . . . . . . . . . . . . . 120
. . . . . . . . . . . . . . . 123
. . . . . . . . . . . . 124
. . . . . . . . . . . . . . 131
. . . . . . . . . . . . . 132
. . . . . 133
. . . . . . . . . . . . . 134
. . . . . . . . 134
. . . . 135
. . . 119
. . 115
Inhoud 7
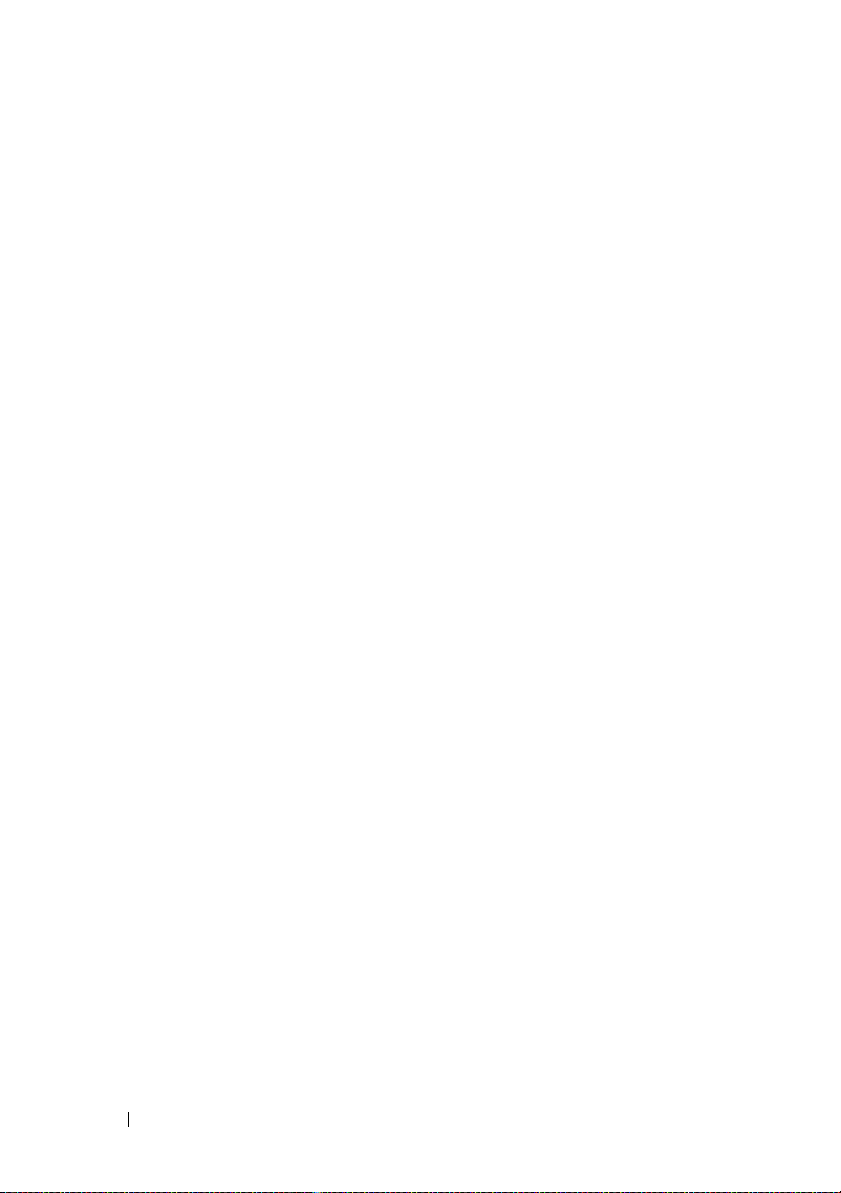
Vaste schijven . . . . . . . . . . . . . . . . . . . 135
Diskettestation
Mediakaartlezer
Optisch station
. . . . . . . . . . . . . . . . . . . 140
. . . . . . . . . . . . . . . . . . 145
. . . . . . . . . . . . . . . . . . . 149
Batterij
Voedingseenheid
. . . . . . . . . . . . . . . . . . . . . . . . . . 153
De batterij vervangen
. . . . . . . . . . . . . . . . . . . . 155
. . . . . . . . . . . . . . . 153
De voedingseenheid vervangen
I/O-paneel
Processorventilator
. . . . . . . . . . . . . . . . . . . . . . . . 157
Het I/O-paneel verwijderen
Het I/O-paneel plaatsen
. . . . . . . . . . . . . . . . . . . 160
. . . . . . . . . . . . 157
. . . . . . . . . . . . . . 158
De processorventilator/koeler verwijderen
De processorventilator/koeler plaatsen
Processor
Chassisventilator
. . . . . . . . . . . . . . . . . . . . . . . . 163
De processor verwijderen
De processor plaatsen
. . . . . . . . . . . . . . . . . . . . 167
. . . . . . . . . . . . . 163
. . . . . . . . . . . . . . . 165
De chassisventilator verwijderen
De chassisventilator terugplaatsen
Moederbord
. . . . . . . . . . . . . . . . . . . . . . . 170
Het moederbord verwijderen
Het moederbord installeren
De steunbeugel plaatsen
. . . . . . . . . . . . 170
. . . . . . . . . . . . 172
. . . . . . . . . . . . . . 172
De computerkap terugplaatsen
. . . . . . . . . . 155
. . . . 160
. . . . . . 162
. . . . . . . . . 167
. . . . . . . . 169
. . . . . . . . . . 173
8 Inhoud
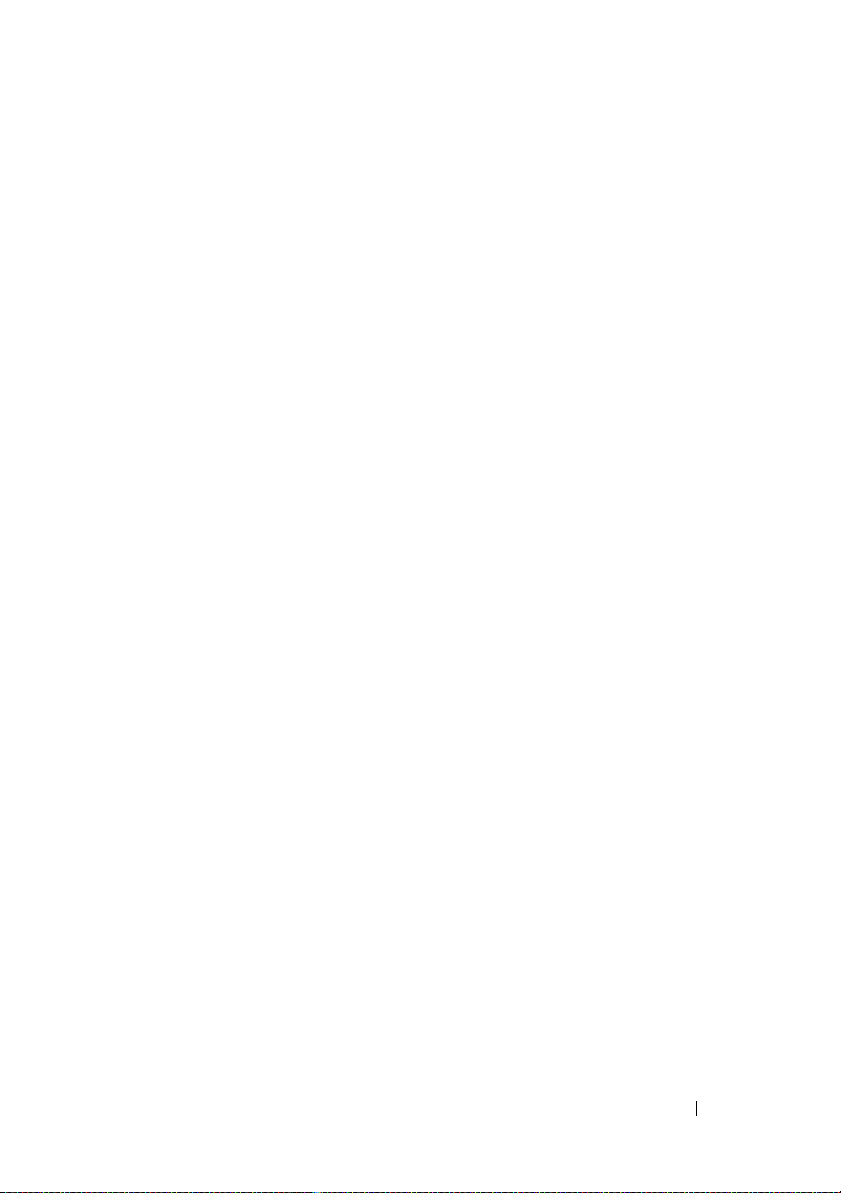
6 Bijlage . . . . . . . . . . . . . . . . . . . . . . . . . . 175
Specificaties . . . . . . . . . . . . . . . . . . . . . . 175
System Setup
Overzicht
System Setup openen
System Setup-opties
. . . . . . . . . . . . . . . . . . . . . . 180
. . . . . . . . . . . . . . . . . . . . . . 180
. . . . . . . . . . . . . . . 180
. . . . . . . . . . . . . . . . 182
Boot Sequence (Opstartvolgorde)
Vergeten wachtwoorden wissen
CMOS-instellingen wissen
De BIOS “flashen”
Uw computer reinigen
. . . . . . . . . . . . . . . . . . . . 189
. . . . . . . . . . . . . . . . . 190
. . . . . . . . . . . . 187
. . . . . . . . . . . . . . . 188
Computer, toetsenbord en monitor
. . . . . . . . . . . . . . . . . . . . . . . . 190
Muis
Diskettestation
Cd's en dvd's
. . . . . . . . . . . . . . . . . . . 191
. . . . . . . . . . . . . . . . . . . . 191
Technische ondersteuningsbeleid
van Dell (alleen voor de V.S.)
. . . . . . . . . . . . . . 192
Definitie van “door Dell geïnstalleerde”
software en randapparatuur
. . . . . . . . . . . . 192
Definitie van “software en randapparatuur
van derden”
. . . . . . . . . . . . . . . . . . . . 193
. . . . . . . . . 185
. . . . . . . . . 190
FCC-kennisgeving (alleen V.S.)
FCC Klasse B
Contact met Dell
. . . . . . . . . . . . . . . . . . . . 193
. . . . . . . . . . . . . . . . . . . . . 195
. . . . . . . . . . . . . 193
Inhoud 9
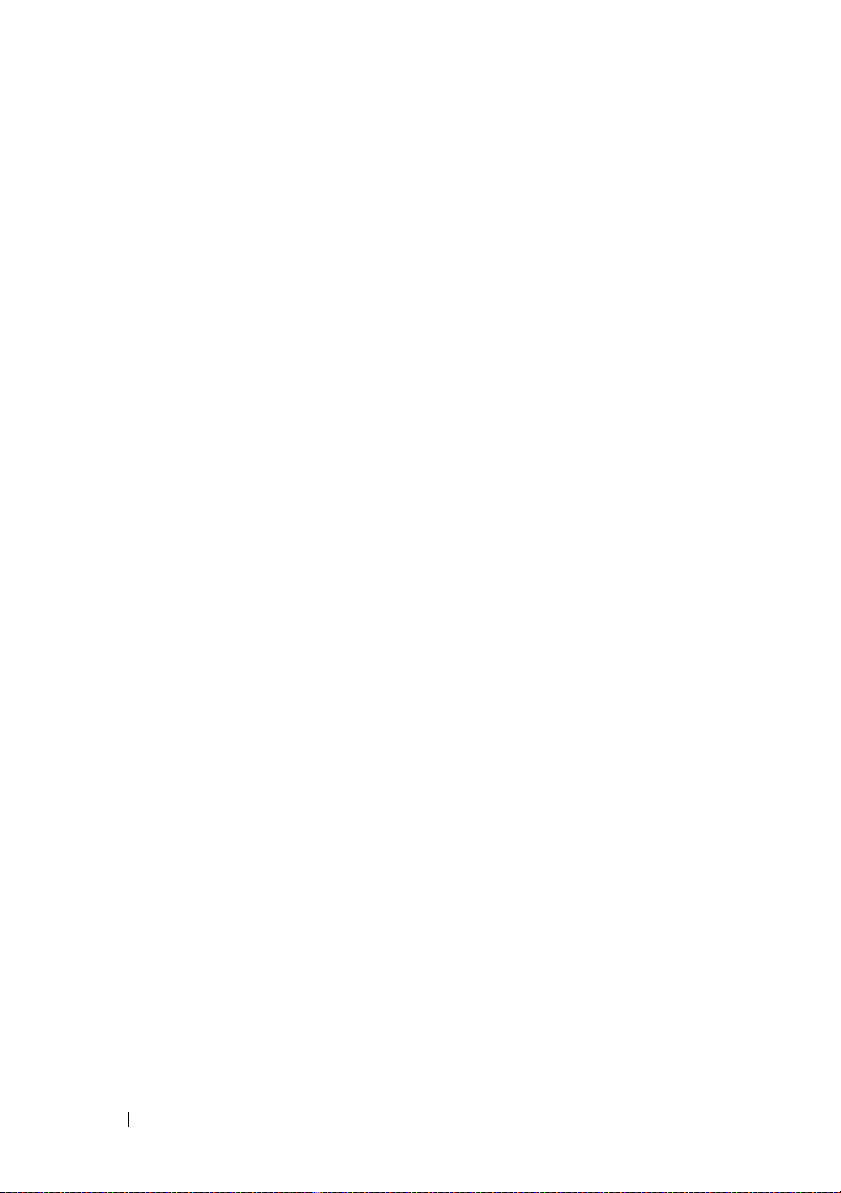
Woordenlijst . . . . . . . . . . . . . . . . . . . . . . . . 197
Index
. . . . . . . . . . . . . . . . . . . . . . . . . . . . . . 219
10 Inhoud
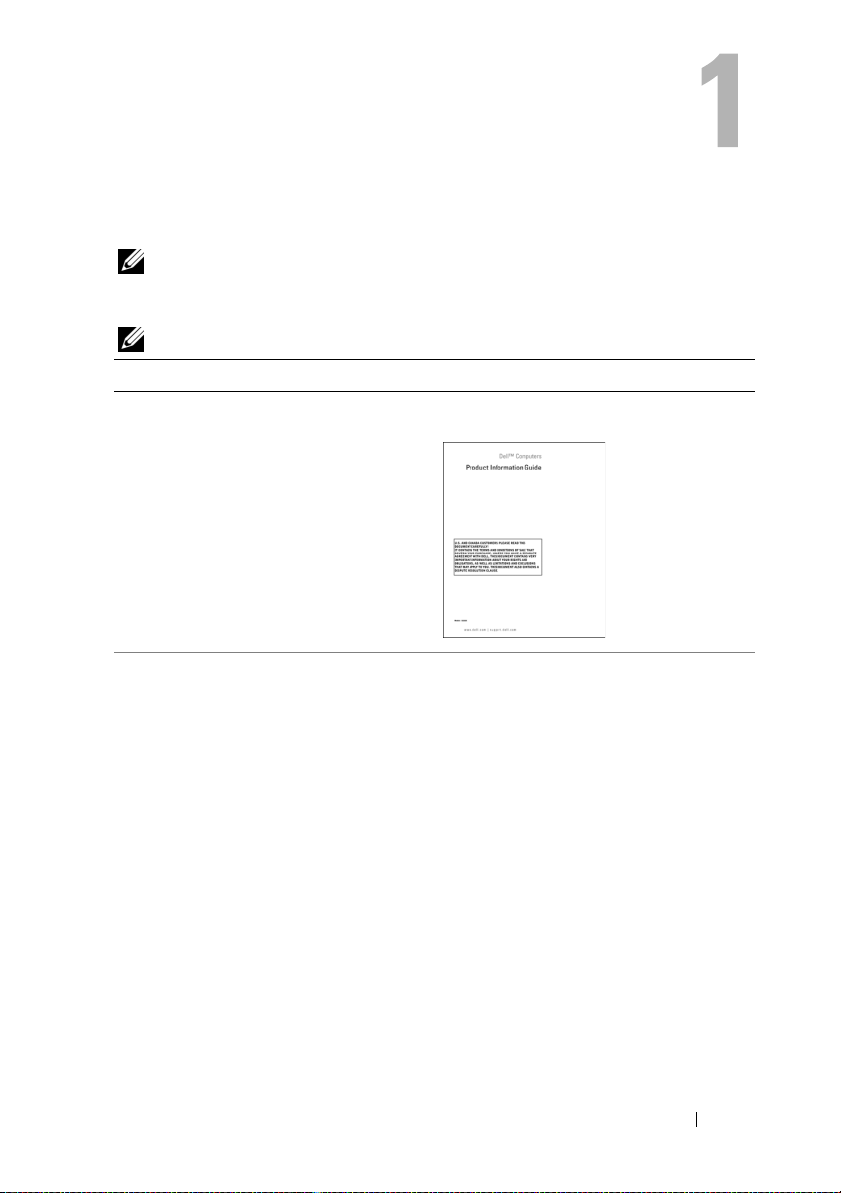
Informatie vinden
OPMERKING: sommige functies of media zijn optioneel en worden niet bij de
computer geleverd. Sommige functies of media zijn in bepaalde landen niet
beschikbaar.
OPMERKING: soms wordt er extra informatie bij de computer geleverd.
Waar bent u naar op zoek? Hier kunt u het vinden
• Informatie omtrent garantie
• Voorwaarden (alleen VS)
• Veiligheidsinstructies
• Informatie omtrent wet- en regelgeving
• Informatie omtrent ergonomie
• Licentieovereenkomst voor
eindgebruikers
Dell™ Productinformatiehandleiding
• De computer installeren
Installatiediagram
Raadpleeg het installatiediagram dat u bij
uw systeem hebt ontvangen.
Informatie vinden 11
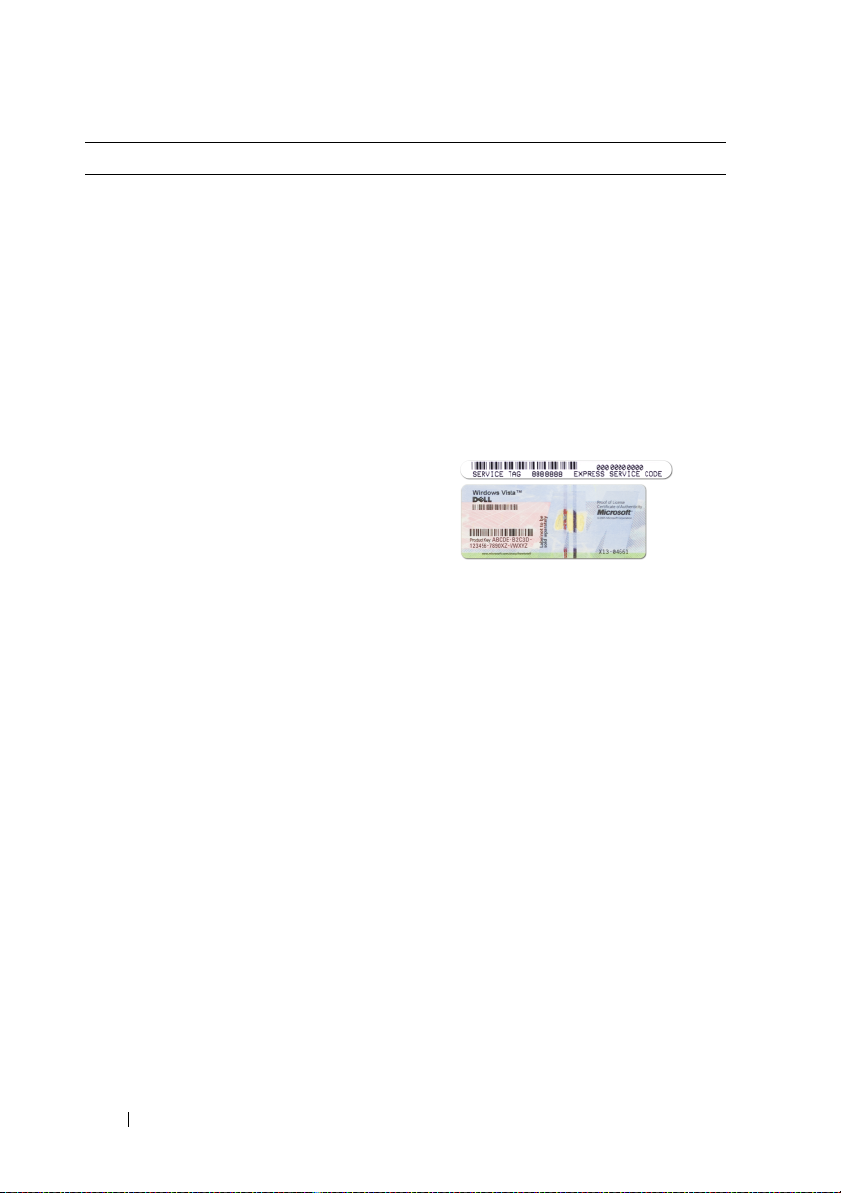
Waar bent u naar op zoek? Hier kunt u het vinden
• Servicelabel en code voor expressservice
• Microsoft Windows-licentielabel
Servicelabel en Microsoft® Windows®licentie
Deze labels bevinden zich op de
computer.
• Gebruik de gegevens op het servicelabel
wanneer u naar
contact opneemt met de technische
ondersteuning.
• Voer de code voor express-service in om
uw telefoontje naar de ondersteuning
aan de juiste persoon te richten.
support.dell.com
OPMERKING: als extra veiligheidsmaat-
regel bevat het nieuwe Microsoft
Windows-licentielabel een opening, “PortHole” genaamd, om het verwijderen van
het label tegen te gaan.
gaat of
12 Informatie vinden
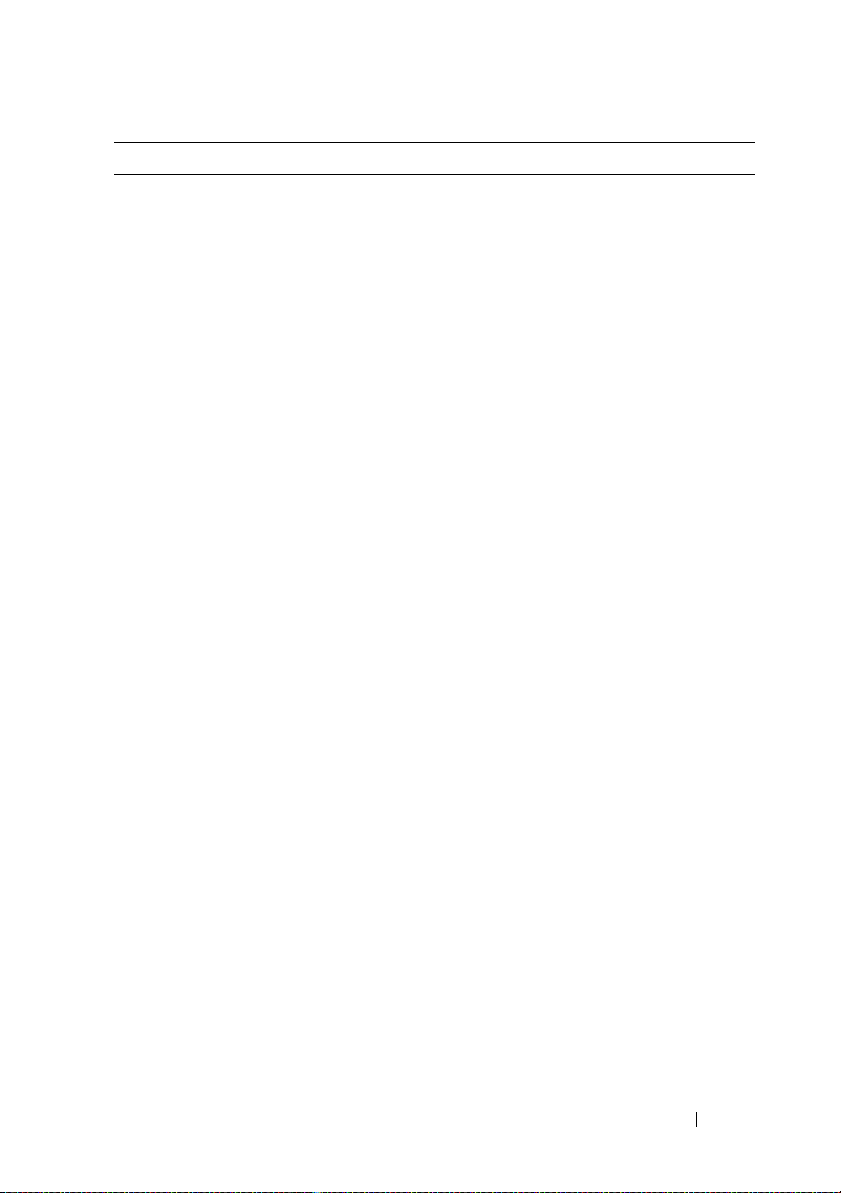
Waar bent u naar op zoek? Hier kunt u het vinden
• Oplossingen: hints en tips voor het
oplossen van problemen, artikelen
van technici, online cursussen en
veelgestelde vragen
• Community: online discussies met
andere gebruikers van Dellproducten
• Upgrades: upgrade-informatie voor
onderdelen zoals het geheugen, de
vaste schijf en het besturingssysteem
• Customer Care (Klantenzorg):
contactinformatie, een statusoverzicht van serviceverzoeken en
bestellingen, informatie over garantie en reparaties
• Service en ondersteuning: een
statusoverzicht van serviceverzoeken, ondersteuningsgeschiedenis en
online discussies met technische
ondersteuning
• Naslagwerken: computerdocumentatie, informatie over de configuratie van de computer, productspecificaties en andere documenten
• Downloads: gecertificeerde stuurprogramma's, patches en softwareupdates
Dell Support-website: support.dell.com
OPMERKING: selecteer uw land om de
voor u van toepassing zijnde supportwebsite te bekijken.
OPMERKING: zakelijke, overheids- en
onderwijsklanten kunnen ook gebruik
maken van de aangepaste Dell Premier
Support-website op
premier.support.dell.com.
Informatie vinden 13
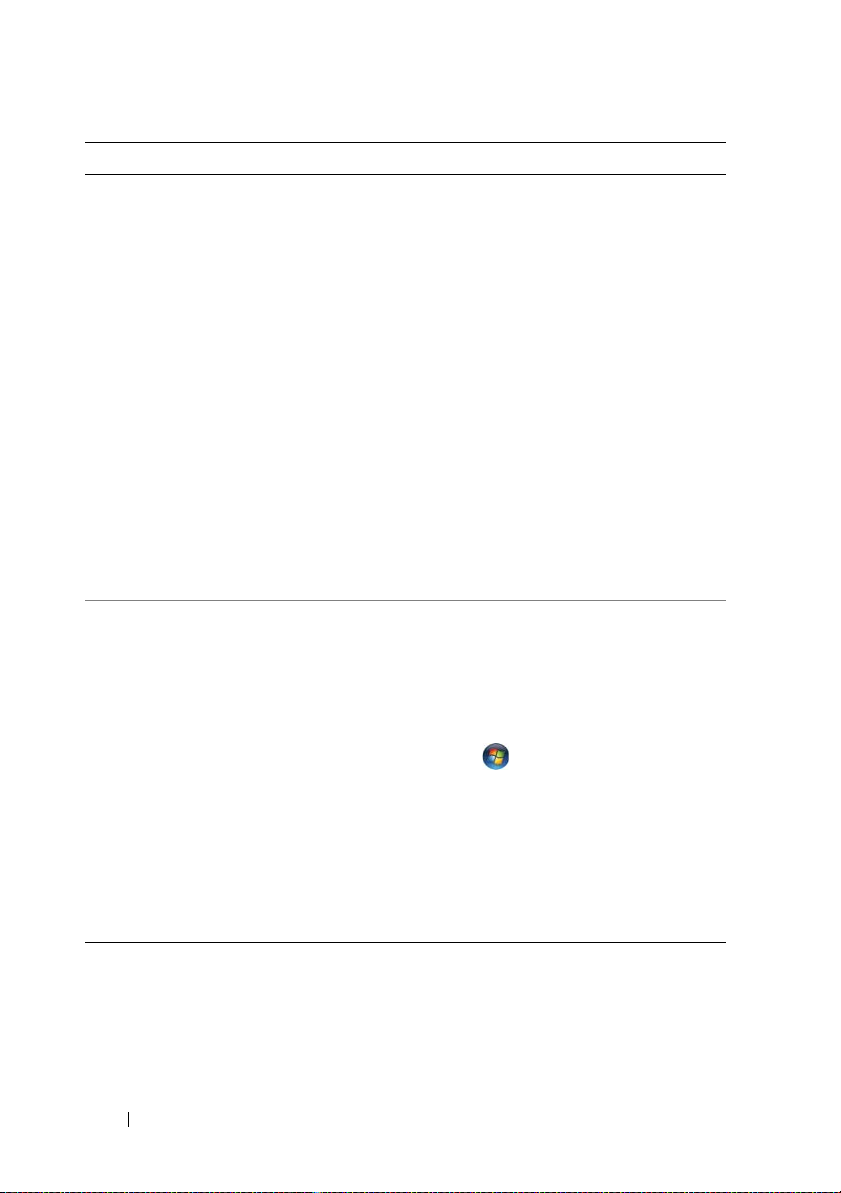
Waar bent u naar op zoek? Hier kunt u het vinden
• Desktop System Software (DSS)—
Wanneer u het besturingssysteem
opnieuw installeert op uw computer,
dient u ook het hulpprogramma
DSS opnieuw te installeren. DSS
bevat belangrijke updates voor het
besturingssysteem en ondersteuning
voor Dell™ 3.5-inch USB-diskettes,
optische stations en USB-apparaten.
DSS is nodig voor een juiste werking
van de Dell-computer. De software
spoort automatisch de computer en
besturingssysteem op en installeert
de juiste updates voor de
configuratie.
U downloadt
1
Ga naar
Downloads
2
Voer uw servicelabel of productmodel
DSS
als volgt:
support.dell.com
.
in.
3
Klik in de keuzelijst
Category
(Download-categorie) op
(Alles).
4
Selecteer het besturingssysteem en de
taal van het besturingssysteem voor uw
computer en klik op
(Verzenden).
5
Blader onder
Select a Device
een apparaat) naar
Configuration Utilities
(Hulpprogramma's voor systeem en
configuratie) en klik op
.
Help en ondersteuning
• Met Windows Vista™ werken
• Met programma's en bestanden
werken
• Het bureaublad aanpassen
System Software
Help en ondersteuning van Windows
1
Help en ondersteuning van Windows
openen:
• Klik in Windows XP op
vervolgens op
• Klik in Windows Vista™ op de knop
Start
ondersteuning
2
Geef met een of meer woorden een
en vervolgens op
.
beschrijving van het probleem en klik
vervolgens op het pijlpictogram.
3
Klik op het onderwerp dat uw probleem
beschrijft.
4
Volg de instructies op het scherm.
en klik op
Download
Submit
(Selecteer
System and
Dell Desktop
Start en
Help en
All
.
14 Informatie vinden

Uw computer installeren en gebruiken
Vooraanzicht van de computer
1
2
3
4
5
6
7
8
9
10
11
Uw computer installeren en gebruiken 15
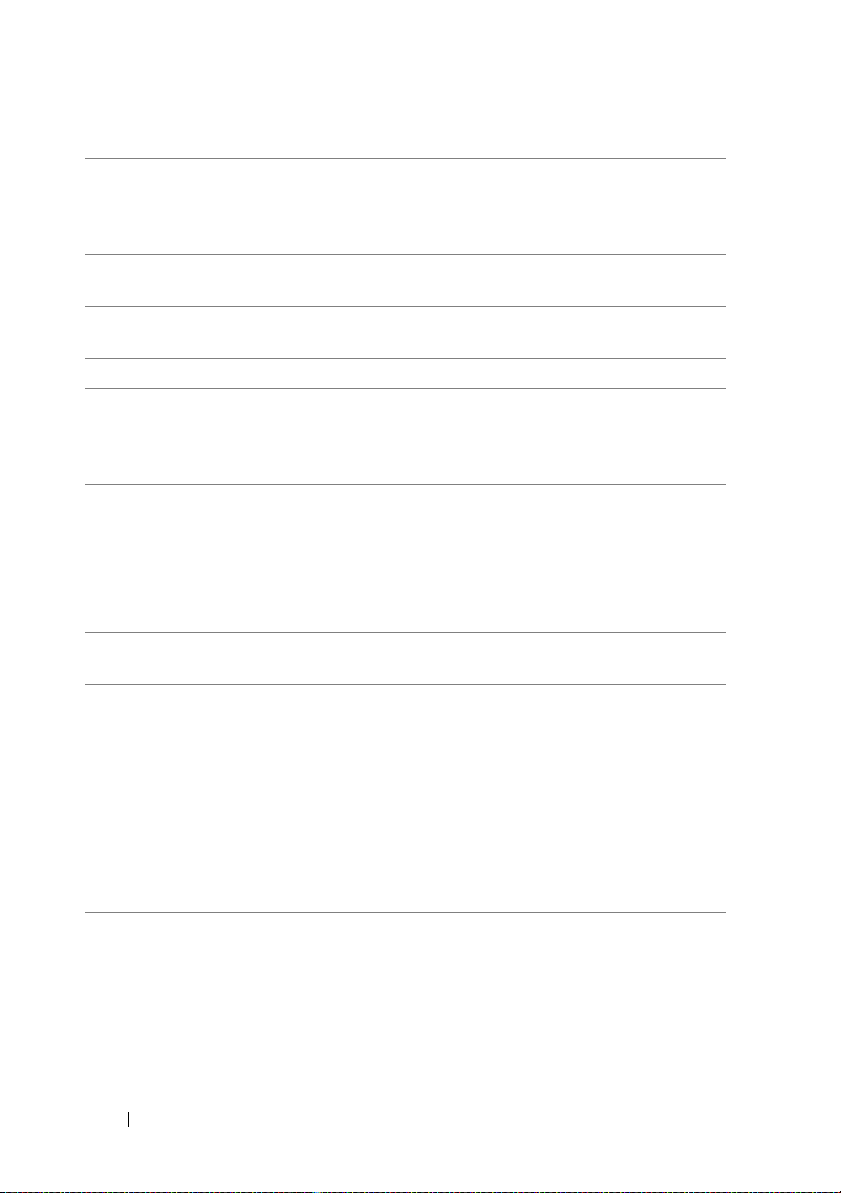
1 locatie van het
servicelabel
2 ejectknop van optisch
station
3 FlexBay openen/sluiten Druk op deze knop om het paneel van het
4 optisch station Kan een optioneel optisch station bevatten.
5 FlexBay-station Kan optioneel een diskettestation of mediakaart-
6 aan/uit-knop Druk op de aan/uit-knop om de computer in te
Gebruik het servicelabel om de computer te
identificeren wanneer u de Dell Support-website
bezoekt of contact opneemt met de technische
ondersteuning.
Druk op deze knop om het optische station te
openen of te sluiten.
diskettestation of de mediakaartlezer te openen.
lezer bevatten. Zie “Mediakaartlezer”
op pagina 145 voor meer informatie over het
gebruik van de mediakaartlezer.
schakelen.
KENNISGEVING: gebruik de aan/uit-knop niet om
de computer uit te schakelen, anders kunnen er
gegevens verloren gaan. Schakel in plaats hiervan
het besturingssysteem uit.
7 aan/uit-lampje Het lampje in het midden van de knop geeft aan
of de computer is ingeschakeld.
8 USB 2.0-connectoren (2) Gebruik de voorste USB-connectoren voor
apparaten die u af en toe aansluit, zoals joysticks
of camera's, of voor opstartbare USB-apparaten
(zie “System Setup-opties” op pagina 182 voor
meer informatie over het opstarten vanaf een
USB-apparaat).
Het is raadzaam om de USB-connectoren aan de
achterzijde te gebruiken voor apparaten die
normaal gesproken altijd aangesloten zijn, zoals
printers en toetsenborden.
16 Uw computer installeren en gebruiken

9 microfoonconnector Op de microfoonconnector kunt u een pc-micro-
foon aansluiten voor spraak- of muziek registratie
bij gebruik van een programma voor geluid of
telefonie.
Op computers met een geluidskaart bevindt deze
connector zich op de kaart.
10 hoofdtelefoonconnector Gebruik de hoofdtelefoonconnector om hoofdte-
lefoons en de meeste typen speakers aan te
sluiten.
11 lampje van de vaste schijf Het lampje van de vaste schijf brandt wanneer de
computer gegevens leest van of schrijft naar de
vaste schijf. Het lampje brandt soms ook wanneer
een apparaat als een cd-speler is ingeschakeld.
Uw computer installeren en gebruiken 17
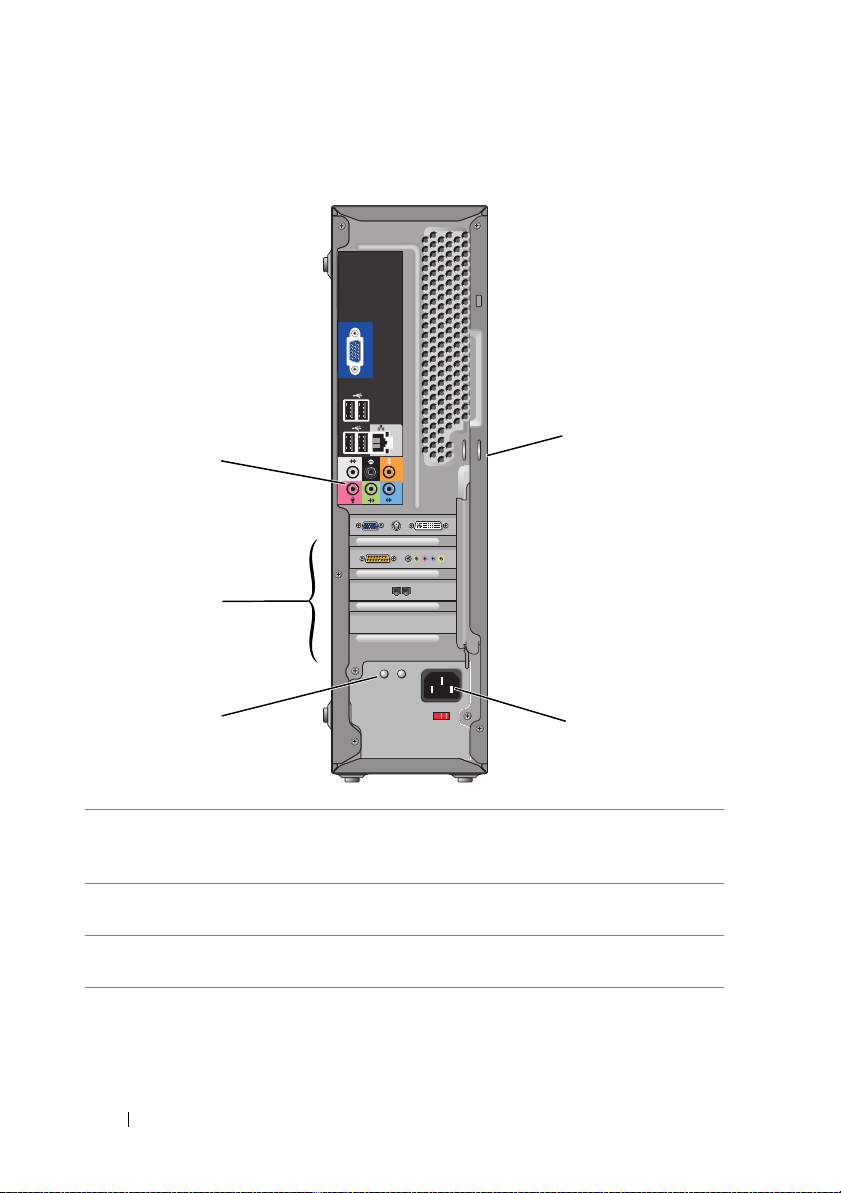
Achteraanzicht van de computer
1
2
5
3
1 connectoren op het
achterpaneel
2 kaartsleuven Toegang tot connectoren voor geïnstalleerde PCI- en
3 netvoedings-LED Geeft aan of de computer is aangesloten op het
Steek USB-, audio- en andere apparaten in de juiste
connectoren. Zie “Connectoren op het achterpaneel”
op pagina 19 voor meer informatie.
PCI Express-kaarten.
lichtnet.
4
18 Uw computer installeren en gebruiken

4 netsnoerconnector Sluit de stroomkabel aan.
5 hangslotbeugels De hangslotbeugels dienen voor het bevestigen van
een in de handel verkrijgbare beveiliging tegen
diefstal. Door een hangslot aan de hangslotbeugels te
bevestigen kunt u de behuizing aan het chassis
vastmaken om te voorkomen dat onbevoegden zich
toegang kunnen verschaffen tot het inwendige van de
computer. Hiervoor steekt u een in de handel
verkrijgbaar hangslot door de beugels en sluit u het
hangslot af.
Connectoren op het achterpaneel
1 activiteits-
indicator netwerk
12
11
Een geel lampje knippert op het moment dat de computer
netwerkgegevens verzendt of ontvangt. Bij intensief
netwerkverkeer kan het lijken alsof dit lampje voortdurend
brandt.
10
34
8
9
5
6
7
Uw computer installeren en gebruiken 19
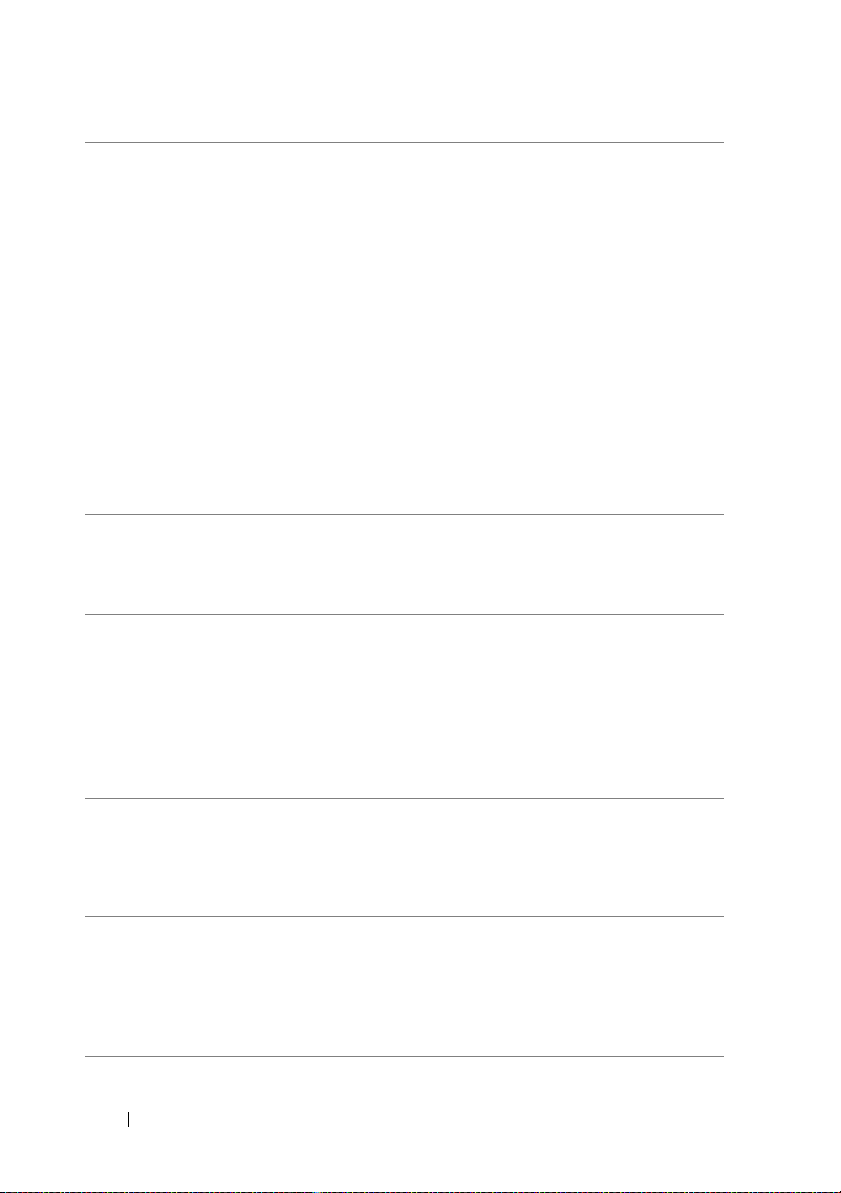
2 connector voor
netadapter
Wanneer u de computer op een netwerk of breedbandapparaat wilt aansluiten, verbindt u het ene uiteinde van een
netwerkkabel met een netwerkpoort of met uw netwerk of
breedbandapparaat. Sluit het andere uiteinde van de
netwerkkabel aan op de connector voor de netwerkadapter
op de achterzijde van de computer. Als u een klik hoort, is
de netwerkkabel goed bevestigd.
OPMERKING: sluit geen telefoonkabel aan op de
netwerkconnector.
Gebruik voor computers met een netwerkkaart de connector op de kaart.
U wordt aangeraden om Category 5-bedrading en -ingangen voor uw netwerk te gebruiken. Als u toch gebruikmaakt
van Category 3-bedrading, moet u de netwerksnelheid
verhogen tot 10 Mbps om een betrouwbare werking te
garanderen.
3 lampje
verbindingsstatus
4 midden/
subwooferconnector
5 line-in-connector Gebruik de blauwe line-in-connector om een opname-
6 L/R line-out-
connector aan
de voorzijde
• Groen: er is een goede verbinding tussen een
10/100-Mbps-netwerk en de computer.
• Uit: er is geen fysieke verbinding met het netwerk
gevonden.
Gebruik de oranje connector voor een luidspreker voor het
subwooferkanaal (LFE - Low Frequency Effects). Het LFEgeluidskanaal is een onderdeel van digitaal surroundgeluid
dat alleen de laagfrequente bastonen (van 80 Hz en lager)
weergeeft. Het LFE-kanaal drijft de subwoofer aan en zorgt
voor een diep basgeluid. Bij systemen zonder subwoofers
kan de LFE-informatie worden omgeleid naar de hoofdluidsprekers in de surroundinstallatie.
/afspeelapparaat aan te sluiten, zoals een cassette-, cd- of
videospeler.
Op computers met een geluidskaart bevindt deze connector zich op de kaart.
Gebruik de groene line-out-connector (beschikbaar op
computers met geïntegreerd geluid) om een hoofdtelefoon
en de meeste luidsprekers met geïntegreerde versterking
aan te sluiten.
Op computers met een geluidskaart bevindt deze connector zich op de kaart.
20 Uw computer installeren en gebruiken
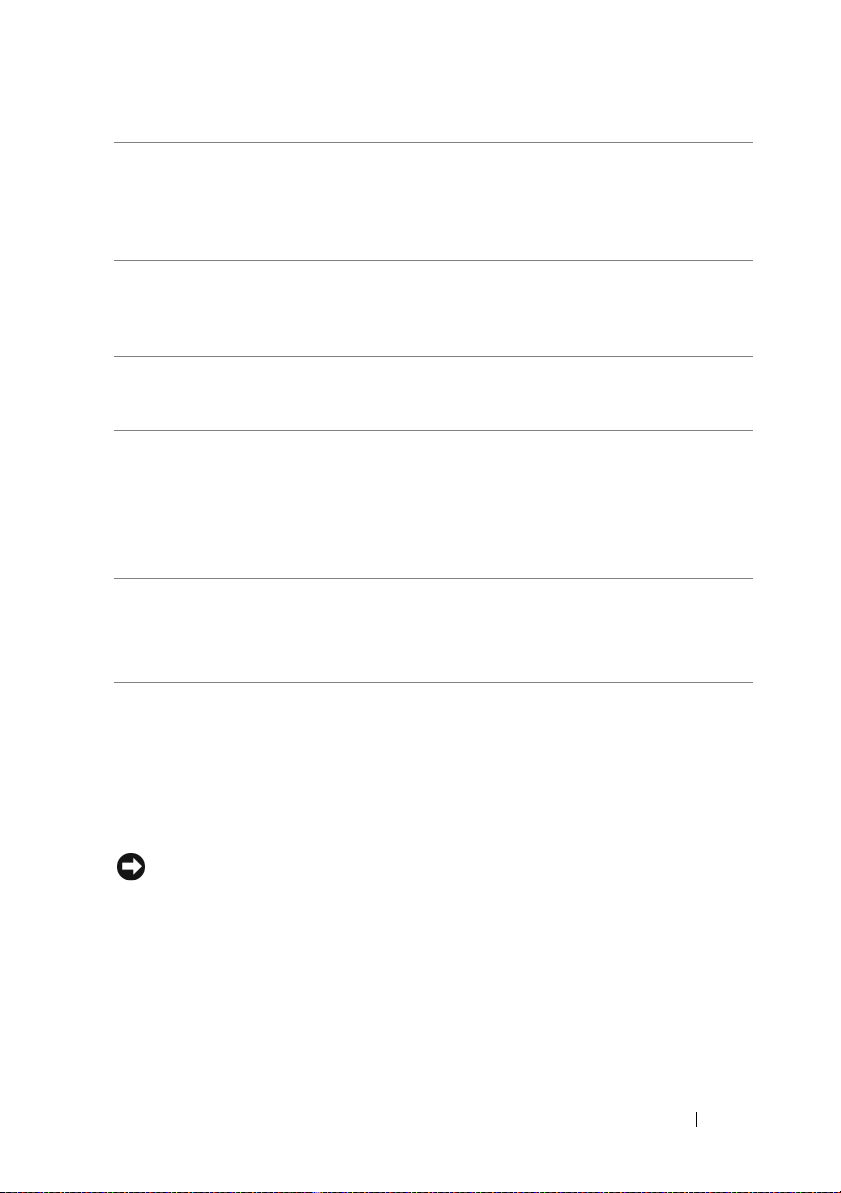
7 microfoon-
connector
8 L/R surround-
connector (links/rechtsvoor)
9 L/R surround-
connector (links/rechtsachter)
10 USB 2.0-
connectoren (4)
11 VGA-
videoconnector
Gebruik de roze connector om een computermicrofoon op
uw computer aan te sluiten voor spraak of muziek in een
geluids- of telefonieprogramma.
Op computers met een geluidskaart bevindt deze
connector zich op de kaart.
Gebruik de grijze connector voor verbeterd surroundgeluid
op computers met 7.1-speakers.
Op computers met een geluidskaart bevindt deze
connector zich op de kaart.
Gebruik de zwarte connector voor surroundgeluid om
meerkanaalsluidsprekers aan te sluiten.
Gebruik de USB-connectoren aan de achterzijde voor
apparaten die normaal gesproken altijd aangesloten zijn,
zoals printers en toetsenborden.
Het is raadzaam om de voorste USB-connectoren te
gebruiken voor apparaten die u af en toe aansluit, zoals
joysticks of camera's, of voor startbare USB-apparaten.
Sluit de VGA-kabel van de monitor aan op de VGAconnector van de computer.
Gebruik op computers met een videokaart de connector op
de kaart.
De computer in een kast plaatsen
Als u de computer in een kast plaatst, kan dit de ventilatie nadelig
beïnvloeden omdat oververhitting kan ontstaan waardoor de computer
minder goed gaat presteren. Volg onderstaande richtlijnen als u de computer
in een kast wilt plaatsen:
KENNISGEVING: de in de gebruikershandleiding vermelde bedrijfstemperatuur is
de maximumtemperatuur van de omgeving rondom de computer die in bedrijf is. Bij
het installeren van de computer in een kast moet u rekening houden met de
kamertemperatuur. Als de kamertemperatuur bijvoorbeeld 25° is, hebt u slechts een
marge van 5 tot 10° (afhankelijk van de specificaties van uw computer) tot de
maximale bedrijfstemperatuur van uw computer. De specificaties van uw computer
vindt u onder “Specificaties” op pagina 175.
Uw computer installeren en gebruiken 21
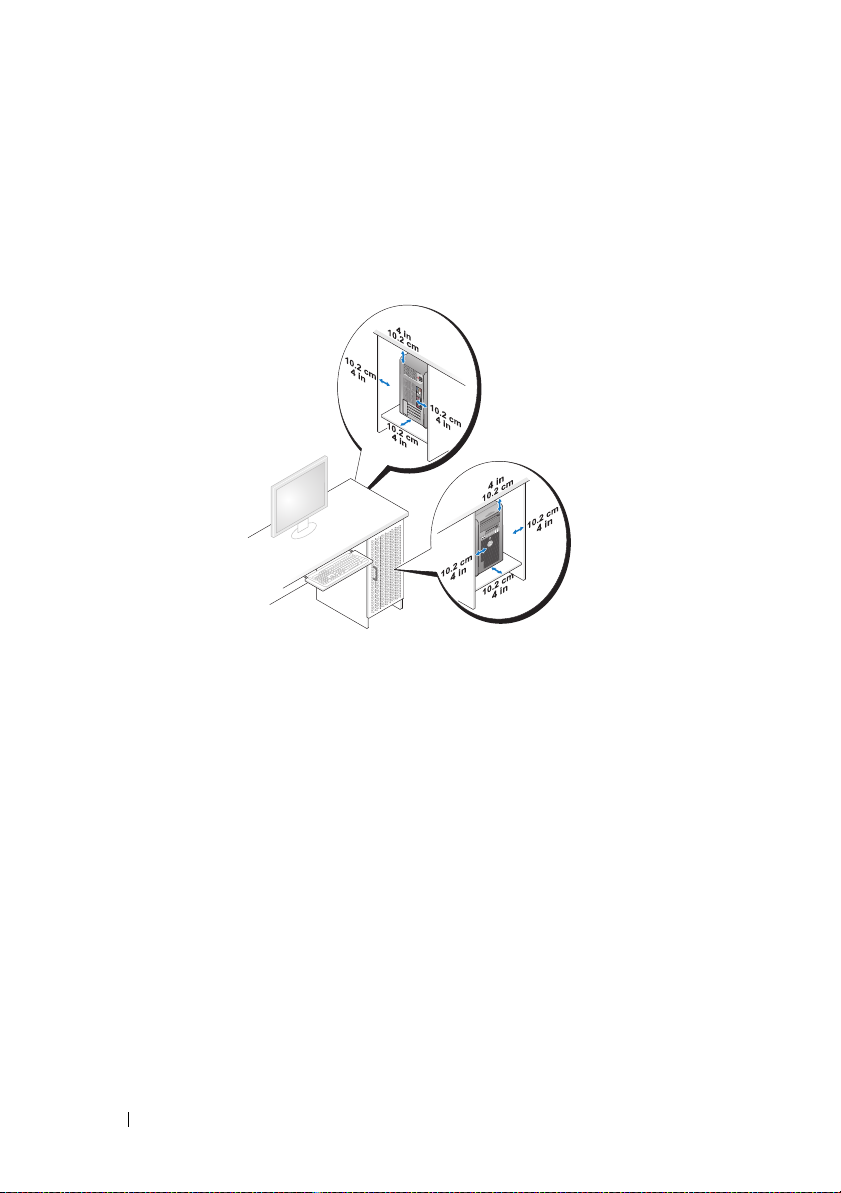
• Laat aan alle geventileerde kanten van de computer een ruimte vrij van
minimaal 10,2 cm om voor de ventilatie voldoende luchtstroming te
creëren.
• Als de kast voorzien is van deuren, moet zich door de kast (aan de voor- en
achterkant) een luchtstroom van minimaal 30 procent kunnen verplaatsen.
• Als de computer in een hoek op of onder het bureau is geïnstalleerd, moet
u aan de achterkant van de computer een ruimte van minimaal 5,1 cm
vrijlaten om een goede ventilatie te waarborgen.
22 Uw computer installeren en gebruiken
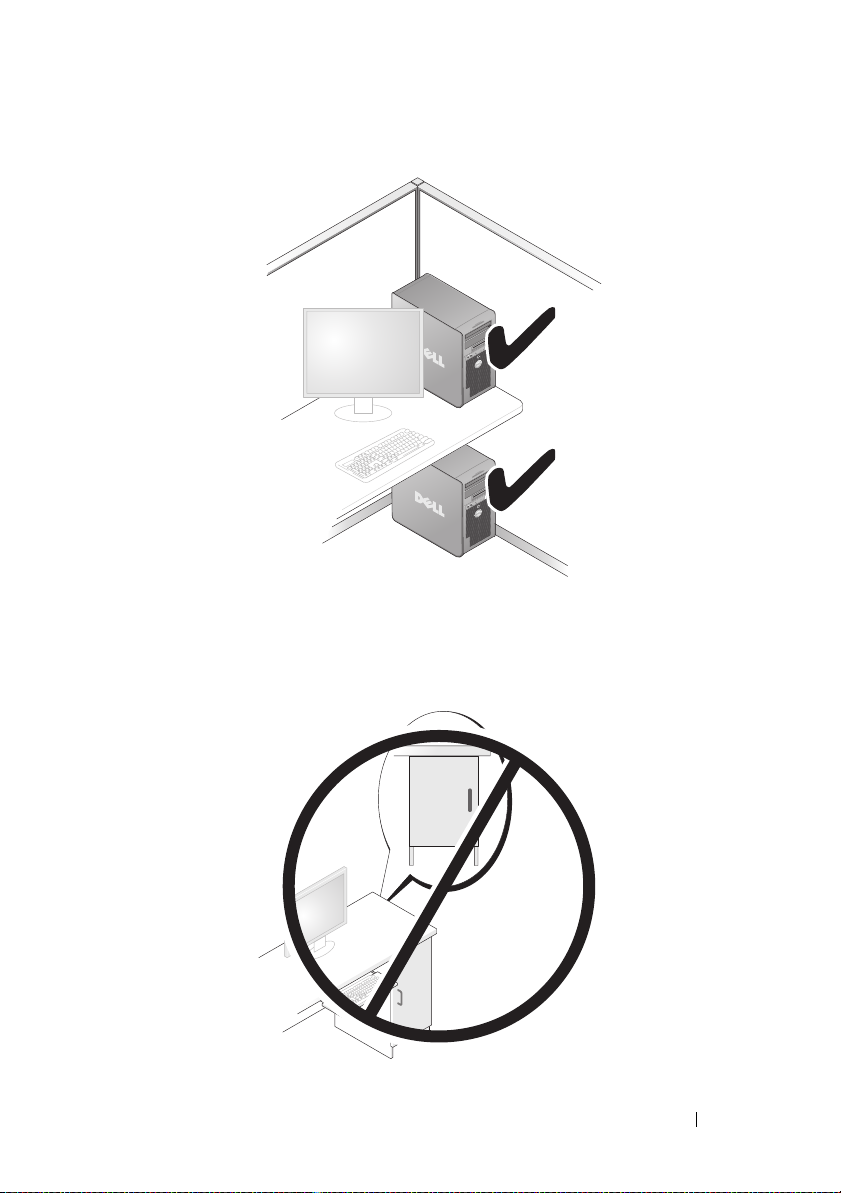
• Plaats de computer nooit in een kast die geen ventilatieopeningen heeft.
Als de luchtstroom wordt beperkt, kan dat invloed hebben op de
prestaties van de computer en mogelijk oververhitting veroorzaken.
Uw computer installeren en gebruiken 23
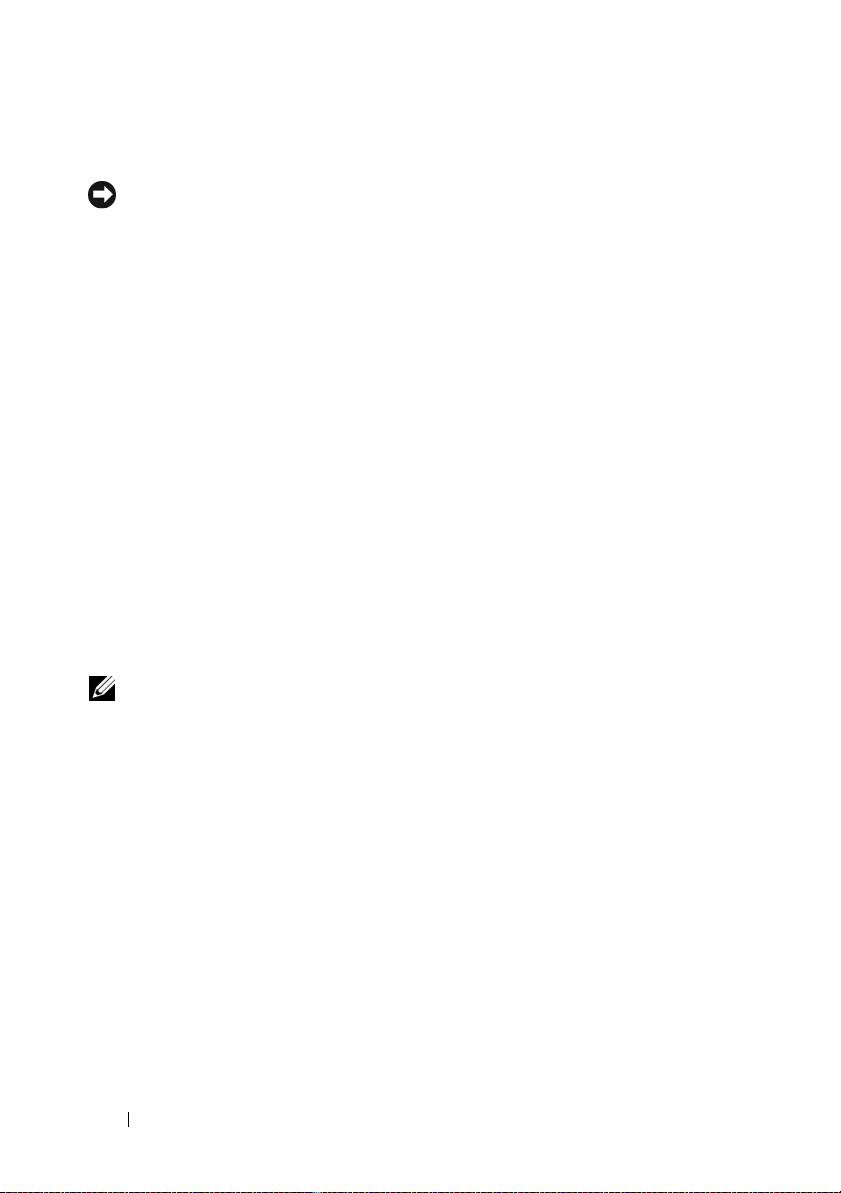
Een printer installeren
KENNISGEVING: zorg dat de installatie van het besturingssysteem is voltooid
voordat u een printer op de computer aansluit.
Raadpleeg de bij de printer geleverde documentatie voor de volgende
informatie over de installatie:
• Bijgewerkte stuurprogramma's verkrijgen en installeren.
• De printer op de computer aansluiten.
• Papier laden en de toner of inktcassette installeren.
Zie de gebruikershandleiding van de printer of neem contact op met de
fabrikant van de printer voor technische ondersteuning.
Printerkabel
De printer wordt met een USB-kabel of een parallelkabel op de computer
aangesloten. Sommige printers worden zonder printerkabel geleverd. Ga dus
bij de aankoop van een kabel na of deze past op de computer en de printer.
Als u de printerkabel en de computer tegelijkertijd koopt, vindt u de kabel bij
levering in de verpakking van de computer.
Een USB-printer aansluiten
OPMERKING: USB-apparaten kunnen worden aangesloten terwijl de computer is
ingeschakeld.
1
Als u de installatie van het besturingssysteem nog niet hebt voltooid, doet
u dit alsnog.
2
Sluit de USB-printerkabel aan op de USB-connectoren van de computer
en de printer. De USB-connectoren passen slechts op één manier.
24 Uw computer installeren en gebruiken
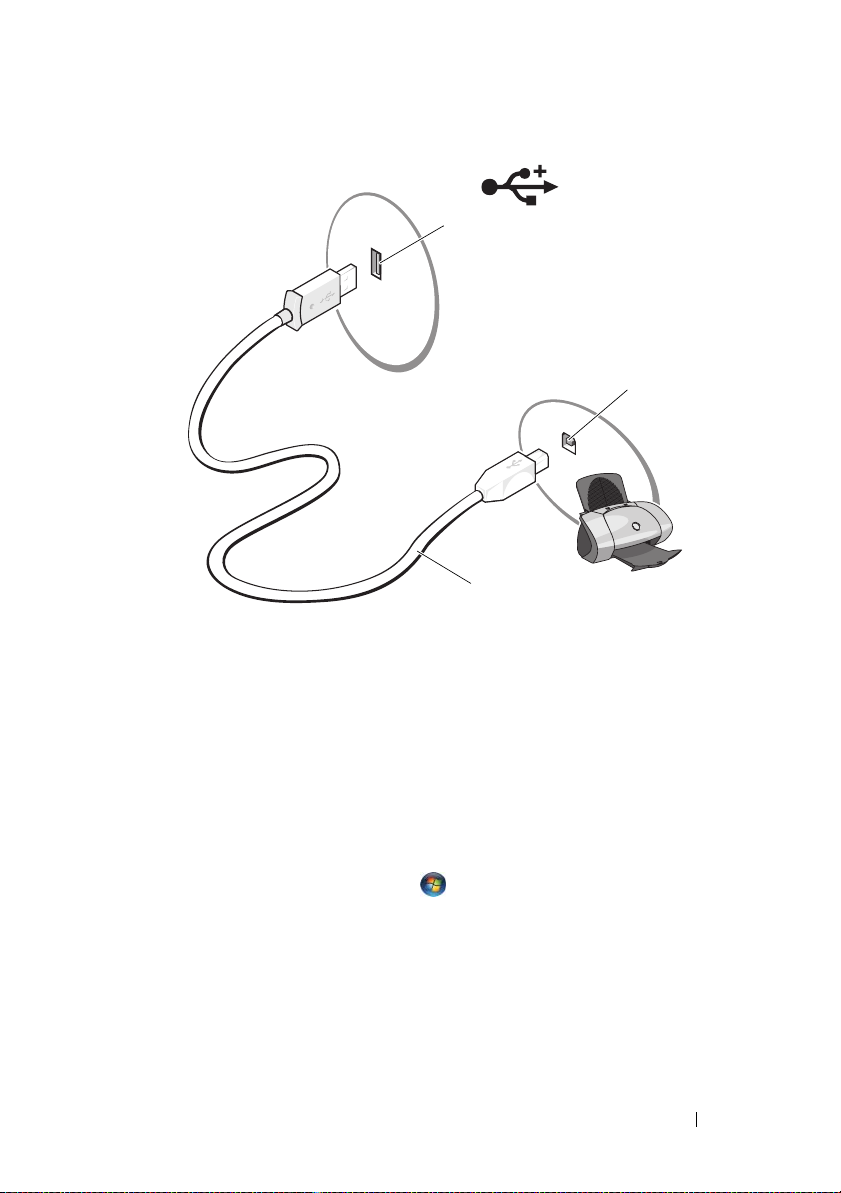
1
2
3
1 USB-connector op de
computer
3
Schakel de printer in en vervolgens de computer.
4
Afhankelijk van het besturingssysteem van de computer zult u hierop
2 USB-connector op de
printer
3 USB-printerkabel
meestal een printerwizard vinden die u helpt bij het installeren van het
stuurprogramma voor de printer.
Klik in Windows
toevoegen
Klik in Windows Vista™op
®
XP op
Start→
Printers en faxapparaten→ Een printer
om de Wizard Printer toevoegen te starten.
Start →
Netwerk→ Een printer toevoegen
om de Wizard Printer toevoegen te starten.
5
Indien nodig installeert u het printerstuurprogramma. Zie “Stuurprogramma's en hulpprogramma's opnieuw installeren” op pagina 95
en raadpleeg de documentatie die bij de printer werd geleverd.
Uw computer installeren en gebruiken 25
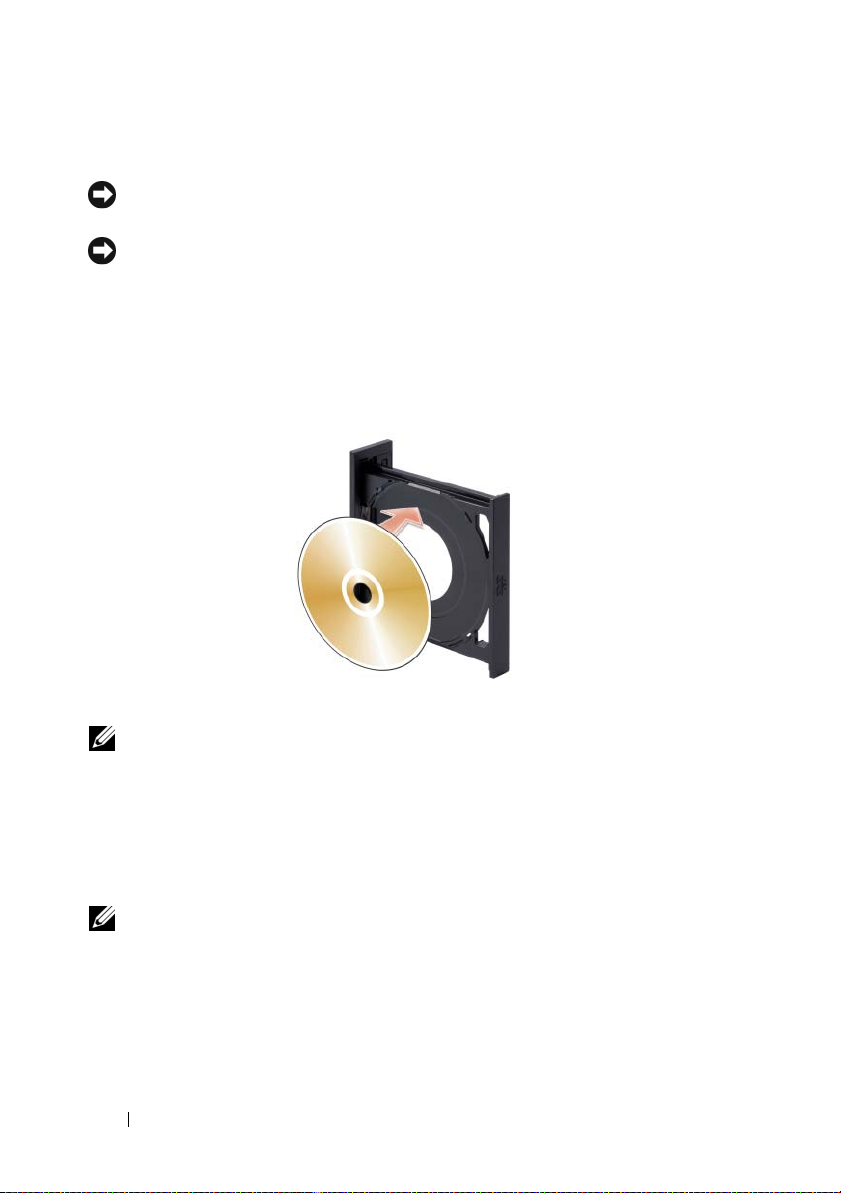
Cd's en dvd's afspelen
KENNISGEVING: oefen geen druk uit op de cd- of dvd-lade wanneer u deze opent
of sluit. Zorg dat de lade gesloten is wanneer u het station niet gebruikt.
KENNISGEVING: verplaats de computer niet tijdens het afspelen van cd's of
dvd's.
1
Druk op de ejectknop op de voorkant van het station.
2
Plaats de schijf met het label naar buiten midden in de lade. Zorg dat de
randen van de schijf zich achter de lipjes langs de rand van de lade
bevinden.
3
Duw de lade zachtjes naar binnen.
OPMERKING: als u een module gebruikt die bij een andere computer is geleverd,
zult u stuurprogramma’s en software moeten installeren om dvd’s af te spelen of
gegevens te schrijven. Raadpleeg de cd Drivers and Utilities (Stuur- en
hulpprogramma's) voor meer informatie.
Zie de meegeleverde cd-software voor informatie over het formatteren van
cd's voor het opslaan van gegevens en over het maken van muziek-cd's of het
kopiëren van cd's.
OPMERKING: zorg dat u aan alle auteursrechten voldoet wanneer u cd's maakt.
26 Uw computer installeren en gebruiken
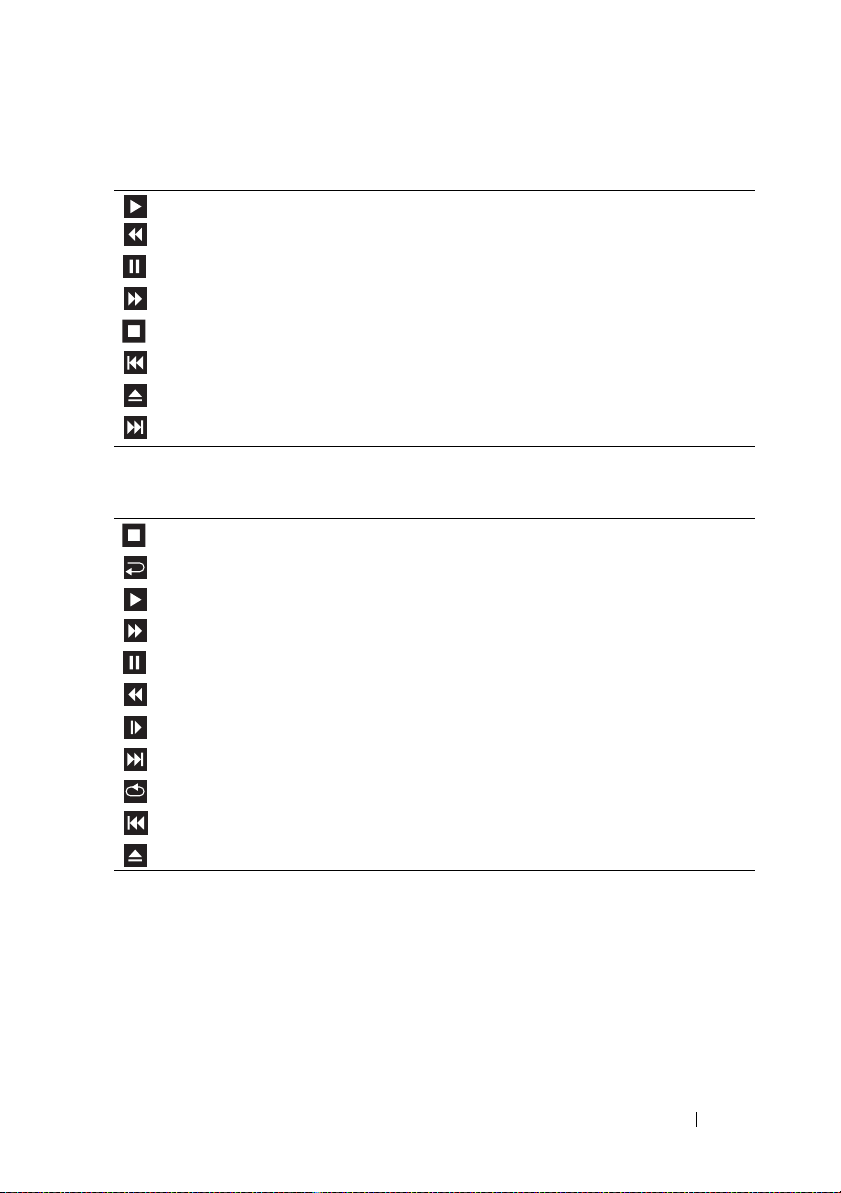
Een cd-speler bevat de volgende basisknoppen:
Afspelen
Terugspoelen binnen het huidige nummer
Pau ze
Vooruitspoelen binnen het huidige nummer
Stoppen
Naar het vorige nummer
Uitwerpen
Naar het volgende nummer
Een dvd-speler bevat de volgende basisknoppen:
Stoppen
Het huidige hoofdstuk opnieuw beginnen
Afspelen
Vooruitspoelen
Pau ze
Achteruitspoelen
Eén frame vooruit in de pauzemodus
Naar de volgende titel of het volgende hoofdstuk
De huidige titel of het huidige hoofdstuk doorlopend afspelen
Naar de vorige titel of het vorige hoofdstuk
Uitwerpen
Klik voor meer informatie over het afspelen van cd's of dvd's op Help op de
cd- of dvd-speler (indien beschikbaar).
Uw computer installeren en gebruiken 27
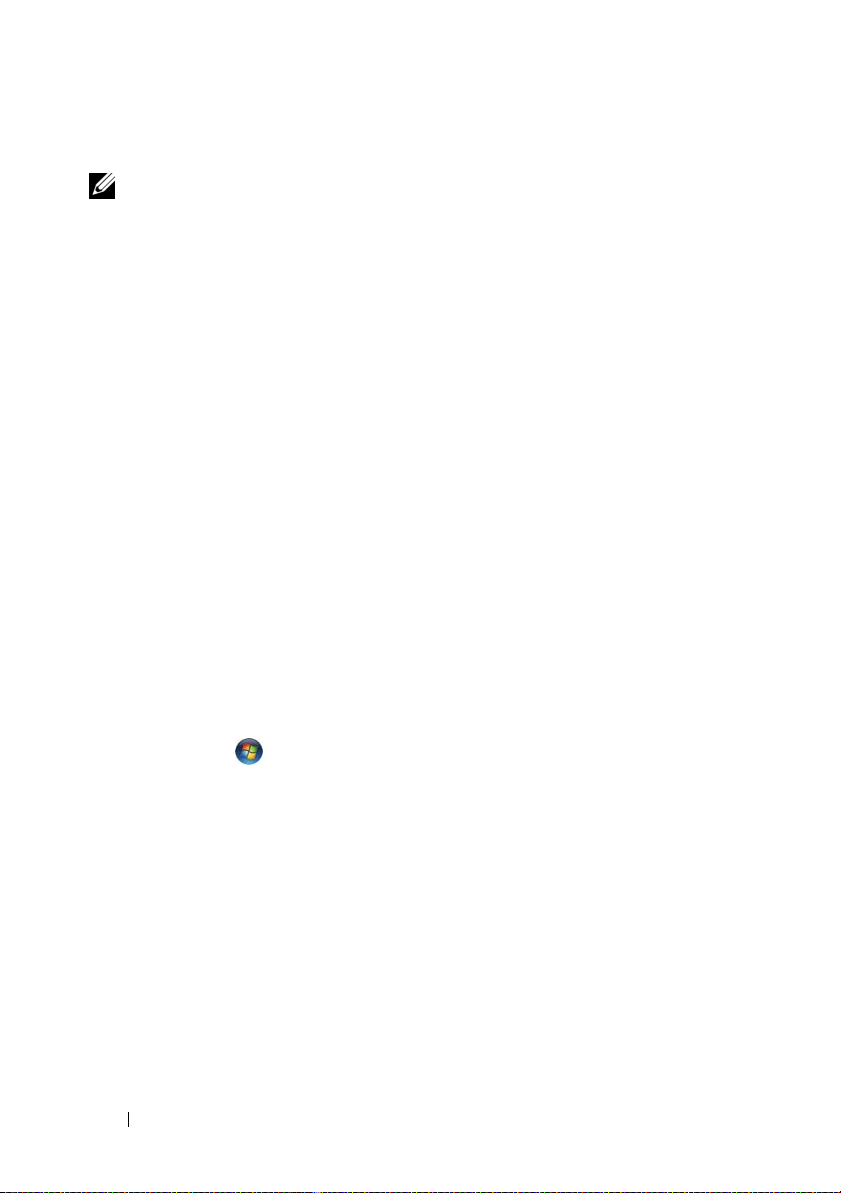
Het volume aanpassen
OPMERKING: wanneer de speakers zijn gedempt, hoort u niet dat er een cd of dvd
wordt afgespeeld.
1
Open het venster
2
Klik op de schuifregelaar in de kolom
en schuif die omhoog of omlaag om het volume te verhogen of te verlagen.
Klik op Help in het venster Volume Control (Volumeregeling) voor meer
informatie over de opties voor volumeregeling.
Volume Control
(Volumeregeling).
Volume Control
(Volumeregeling)
Het beeld aanpassen
Als er een foutbericht verschijnt dat de huidige resolutie en kleurdiepte te
veel geheugen in beslag nemen en dat de dvd hierdoor niet kan worden
afgespeeld, moet u de beeldschermeigenschappen aanpassen.
Windows XP
1
Klik op
2
Klik bij
3
Klik bij
de instelling voor resolutie te wijzigen.
4
Klik in het vervolgkeuzemenu bij
en klik op
Windows Vista
Klik op
1
voorkeur aanpassen
2
Bij
Het venster
Start→
Kies een taak...
Beeldschermresolutie
Start
Thema's
Configuratiescherm→ Vormgeving en thema's
OK
.
→
.
klikt u op
Eigenschappen voor beeldscherm
.
op
De beeldschermresolutie wijzigen
op de schuifregelaar en verschuif deze om
Kleurkwaliteit
Configuratiescherm→ Vormgeving aan persoonlijke
Beeldschermresolutie aanpassen
op
Gemiddeld (16 bits)
verschijnt.
.
.
3
Klik bij
verlagen.
4
Klik in het vervolgkeuzemenu onder
5
Klik op OK.
28 Uw computer installeren en gebruiken
Resolutie:
op de schuifregelaar en versleep deze om de resolutie te
Kleuren
op
Gemiddeld (16 bits)
.
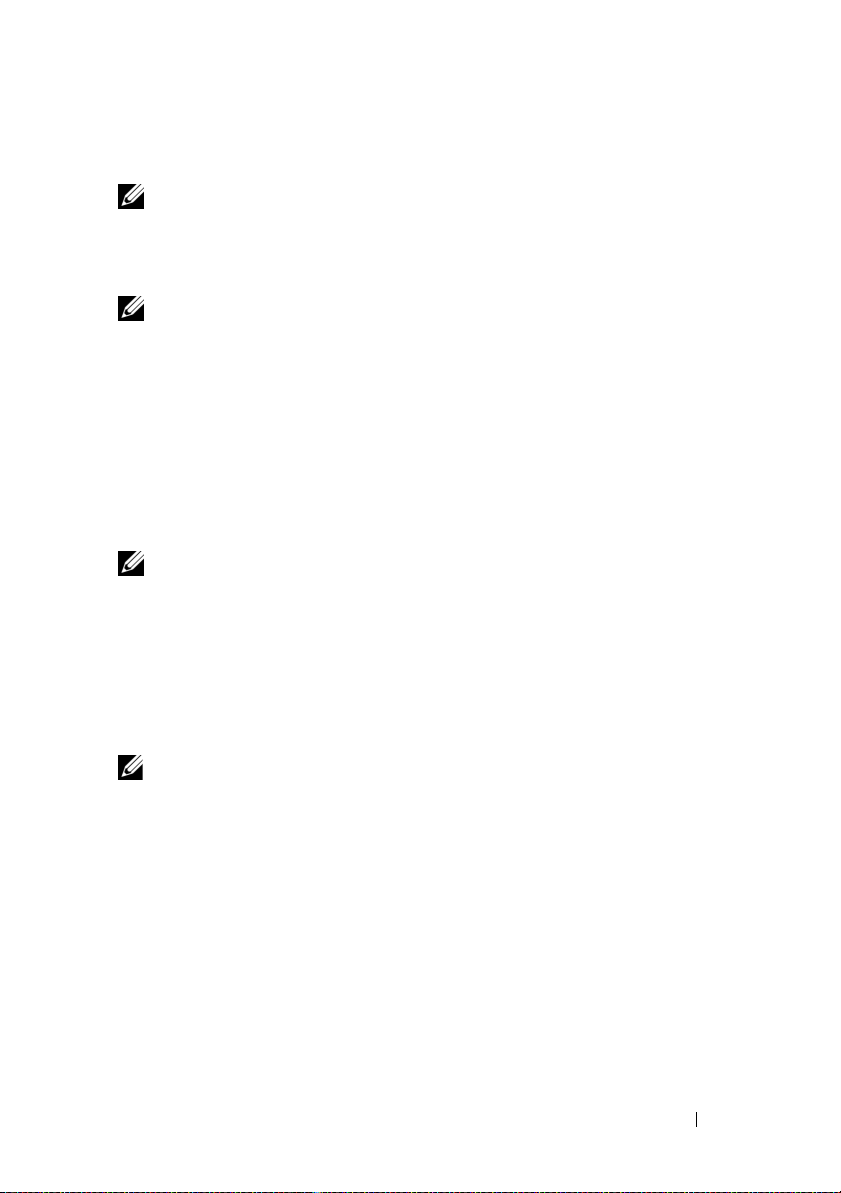
Cd's en dvd's kopiëren
OPMERKING: zorg dat u aan alle auteursrechten voldoet wanneer u cd's of dvd's
maakt.
Dit hoofdstuk is alleen van toepassing op computers met een cd-rw-, dvd+/rw- of cd-rw/dvd-station (combistation).
OPMERKING: de typen cd- of dvd-stations die door Dell worden aangeboden,
verschillen per land.
In de onderstaande instructies wordt uitgelegd hoe u een kopie van een cd of
een dvd maakt met Roxio Creator Plus - Dell Edition. U kunt Roxio Creator
Plus ook voor andere doeleinden gebruiken, zoals het maken van muziek-cd's
van audiobestanden die op de computer zijn opgeslagen, of het maken van
reservekopieën van belangrijke gegevens. Voor hulp opent u Roxio Creator
Plus en klikt u op het vraagteken rechts boven in het venster.
Een cd of dvd kopiëren
OPMERKING: cd-rw/dvd-combistations kunnen niet naar dvd-media schrijven.
Als u opnameproblemen hebt met een cd-rw/dvd-combistation, controleert u op
beschikbare softwarepatches op de ondersteuningswebsite van Sonic op
sonic.com.
De stations voor beschrijfbare dvd's die in Dell™-computers zijn
geïnstalleerd, kunnen dvd+/-r-, dvd+/-rw- en dvd+r dl (dubbele laag)-media
lezen en ernaar schrijven, maar kunnen niet naar dvd-ram- of dvd-r dl-media
schrijven en deze waarschijnlijk ook niet lezen.
OPMERKING: de meeste commerciële dvd's zijn auteursrechtelijk beschermd en
kunnen niet met Roxio Creator Plus worden gekopieerd.
1
Start Roxio Creator Plus.
2
Klik op de tab
Copy
(Kopiëren) op
Disc Copy
Uw computer installeren en gebruiken 29
(Schijf kopiëren).
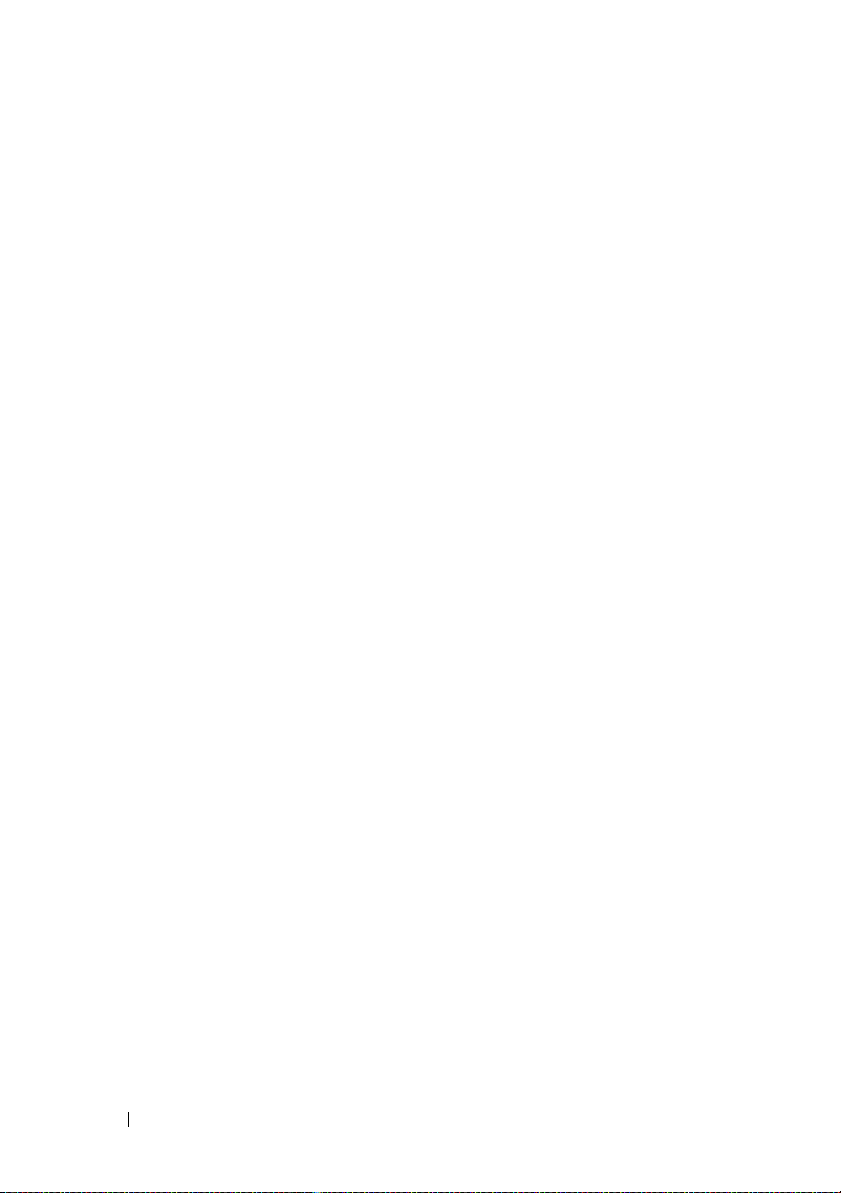
3
U kopieert de cd of dvd als volgt:
•
Als u maar één cd/dvd-station hebt
zijn en klikt u op
Disc Copy
bron-cd of -dvd en kopieert de gegevens naar een tijdelijke map op de
vaste schijf van de computer.
Plaats een lege cd of dvd in het station wanneer hierom wordt
gevraagd, en klik op
, gaat u na of de instellingen correct
(Schijf kopiëren). De computer leest de
OK
.
Als u twee cd/dvd-stations hebt
•
bron-cd of -dvd hebt geplaatst en klikt u op de knop
, selecteert u het station waarin u de
Disc Copy
(Schijf
kopiëren). De computer kopieert de gegevens van de bron-cd of -dvd
naar de lege cd of dvd.
Nadat u de bron-cd of -dvd hebt gekopieerd, wordt de cd of dvd die u hebt
gemaakt, automatisch uitgeworpen.
Lege cd's en dvd's gebruiken
Cd-rw-stations kunnen naar alleen naar cd-opnamemedia schrijven (inclusief
snelle cd-rw-media), terwijl dvd-beschrijfbare stations naar zowel cd- als dvdopnamemedia kunnen schrijven.
Gebruik lege cd-r's om muziek op te nemen of gegevensbestanden permanent
op te slaan. Wanneer de maximale opslagcapaciteit van een cd-r is bereikt,
kunt u niet opnieuw naar die cd-r schrijven (zie de Roxio-documentatie voor
meer informatie). Gebruik lege cd-rw's als u de gegevens op de schijf later wilt
wissen, overschrijven of bijwerken.
U kunt lege dvd+/-r's gebruiken om grote hoeveelheden gegevens op te slaan.
Wanneer u een dvd+/-r-schijf hebt gemaakt, kunt u mogelijk niet meer naar
die schijf schrijven als de schijf tijdens de laatste fase van het aanmaakproces
is voltooid of afgesloten. Gebruik lege dvd+/-rw's als u de gegevens op de schijf
later wilt wissen, overschrijven of bijwerken.
30 Uw computer installeren en gebruiken
 Loading...
Loading...