Dell Vostro 200 Mini-Tower Owner's Manual [ja]
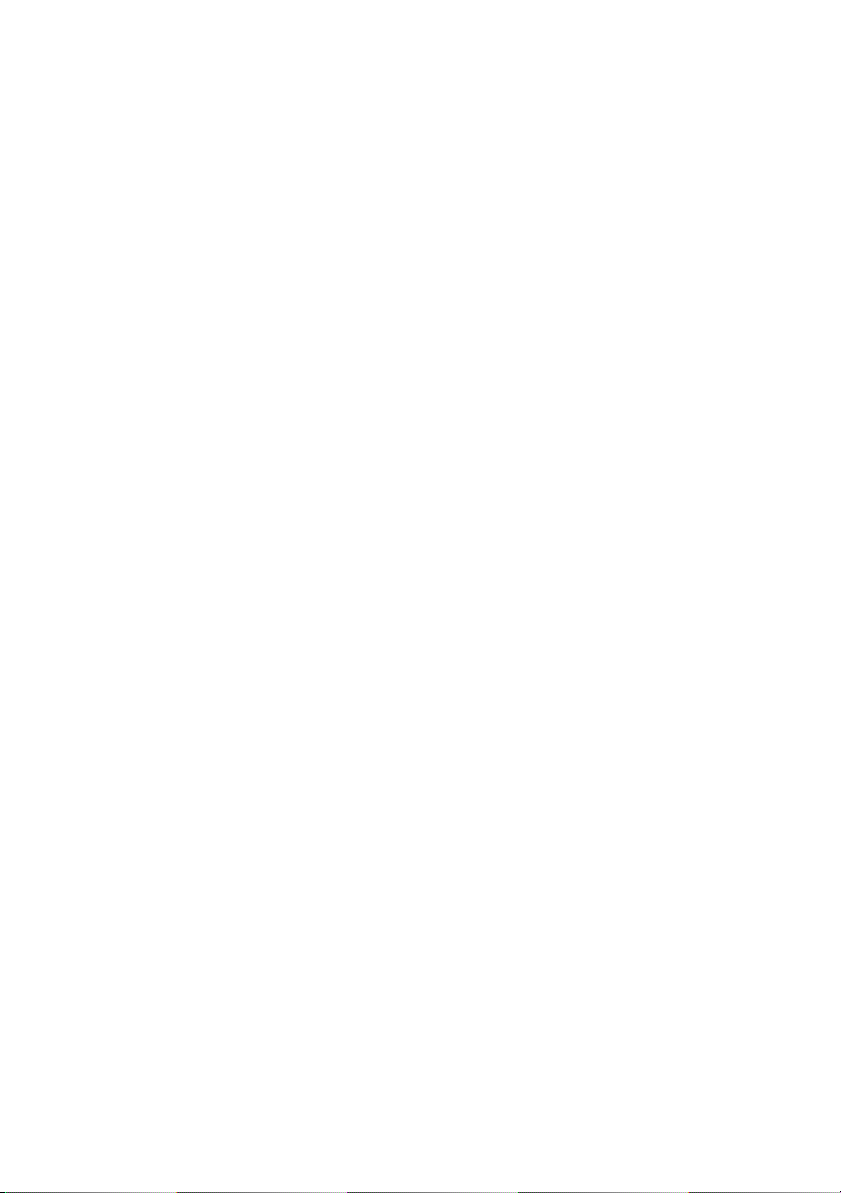
Dell™ Vostro™ 200
オーナーズマニュアル ― Mini Tower
モデル DCMF
www.dell.com | support.dell.com
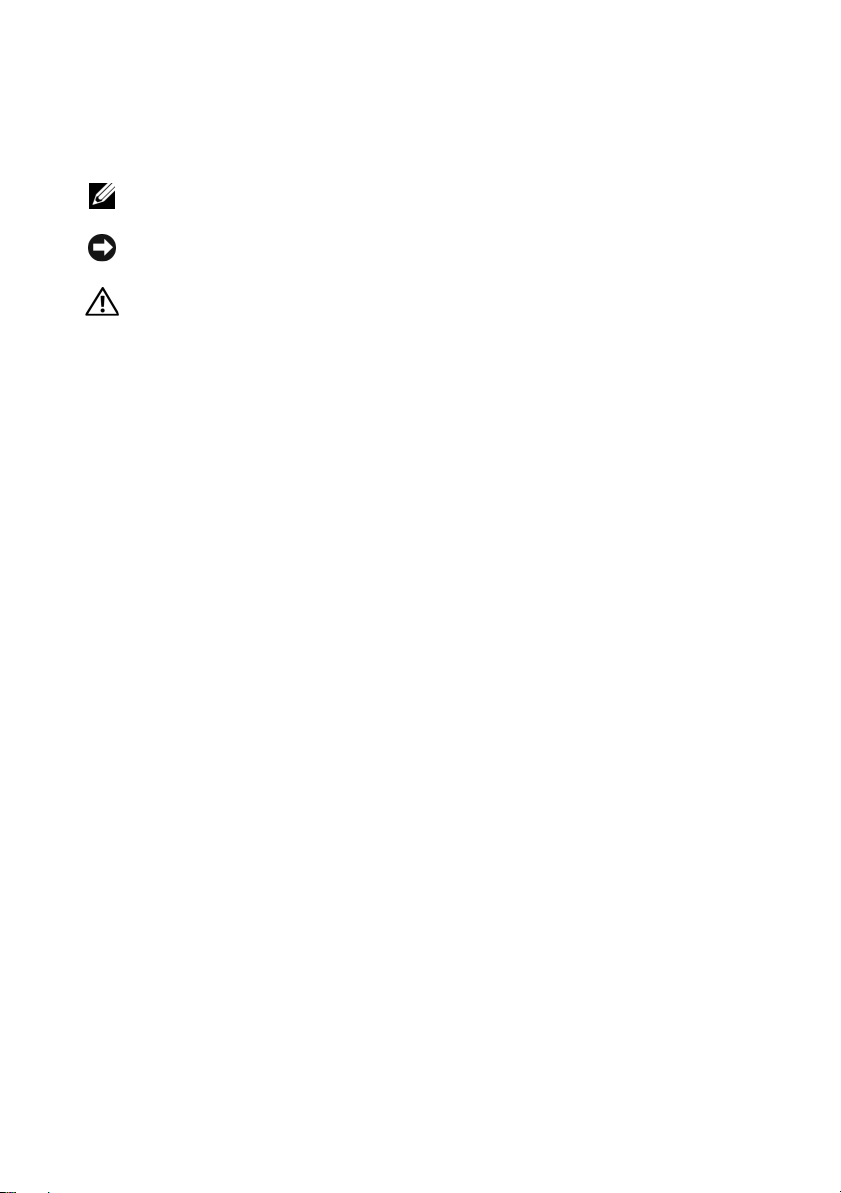
メモ、注意、警告
メモ: コンピュータを使いやすくするための重要な情報を
説明しています。
注意: ハードウェアの損傷やデータの損失の可能性を示し、
その危険を回避するための方法を説明しています。
警告: 物的損害、けが、または死亡の原因となる可能性があることを示
しています。
Dell™ n
Windows® OS
シリーズコンピュータをご購入された場合、本書の
に関する記述は適用されません。
Microsoft
____________________
本書の内容は予告なく変更されることがあります。
© 2007 すべての著作権は Dell Inc. にあります。
Dell Inc. の書面による許可のない複製は、いかなる形態においても厳重に禁じられ
ています。
本書に使用されている商標:Dell、DELL ロゴ、Vostro、TravelLite、および Strike Zone
は Dell Inc. の商標です。Bluetooth は Bluetooth SIG, Inc. が所有する登録商標であり、
ライセンスに基づき Dell が使用しています。Microsoft、Windows、Outlook、および
Windows Vista は米国その他の国における Microsoft Corporation の商標または登録商標
です。Intel、Pentium、および Celeron は Intel Corporation の登録商標です。
SpeedStep および Core は Intel Corporation の商標です。Blu-ray Disc および Blu-ray Disc
ロゴは Blu-ray Disc Association の商標です。
本書では、商標および商標名を主張する会社またはその製品を参照するのに、
これ以外の商標および商標名が使用される場合があります。それらの商標や会社名は、
一切 Dell Inc. に帰属するものではありません。
®
モデル DCMF
2007 年 7 月 P/N KT784 Rev. A01
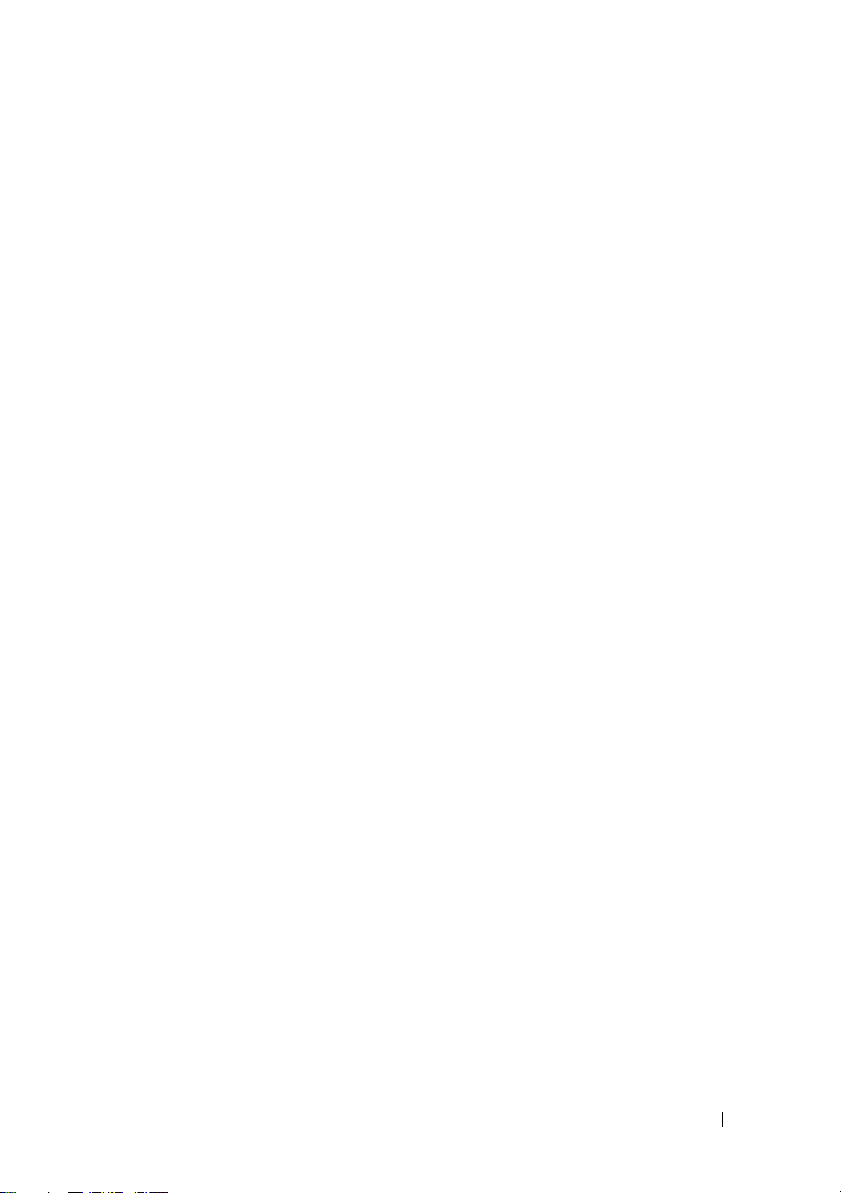
目次
1 情報の検索方法 . . . . . . . . . . . . . . . . . . . . 11
2 コンピュータのセットアップと使い方
コンピュータの正面図 . . . . . . . . . . . . . . . . 17
コンピュータの背面図
背面パネルコネクタ
エンクロージャにコンピュータを設置する場合
プリンタのセットアップ
プリンタケーブル
USB プリンタの接続
CD および DVD の再生方法
ボリュームの調整
画像の調整
CD および DVD のコピー
メディアカードリーダーの使い方
(オプション)
. . . . . . . . . . . . . . . . . . . . . . 34
2 台のモニターの接続
VGA コネクタを使用して 2 台のモニター
を接続する方法
1 台のモニターを VGA コネクタで、
もう 1 台を DVI コネクタで接続する方法
TV の接続
. . . . . . . . . . . . . . . . . . . . . 38
ディスプレイ設定の変更
. . . . . . . . . . . . . . . . 20
. . . . . . . . . . . . . . . 22
. . . . . . . . . . . . . . . 26
. . . . . . . . . . . . . . . . 27
. . . . . . . . . . . . . . . 27
. . . . . . . . . . . . . . 28
. . . . . . . . . . . . . . . . 30
. . . . . . . . . . . . . . . . . . . . 30
. . . . . . . . . . . . . . . 31
. . . . . . . . . . . . . . . . . 36
. . . . . . . . . . . . . . . . . 36
. . . . . . . . . . . . 38
. . 17
. 24
. . . 37
目次 3
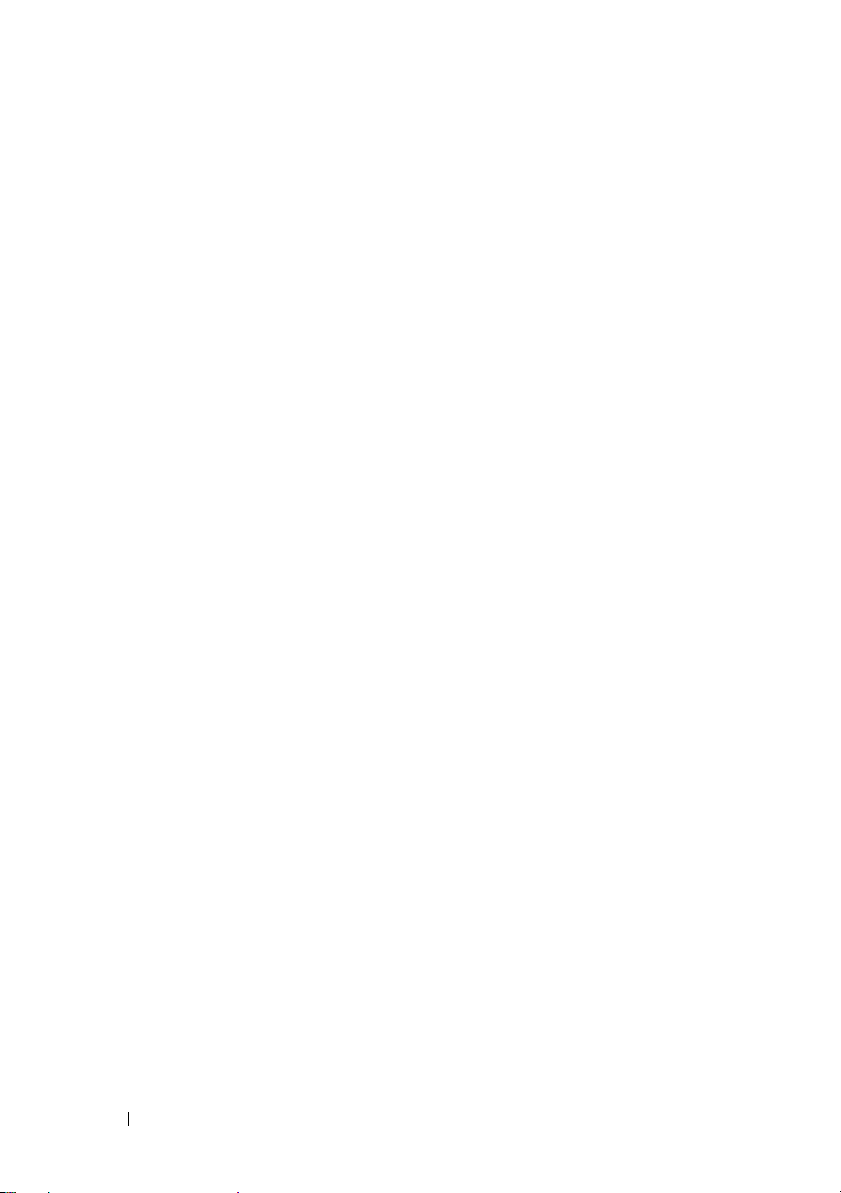
Windows XP の電力管理オプション . . . . . . . . . 39
スタンバイモード
休止状態モード
電源オプションのプロパティ
. . . . . . . . . . . . . . . . 39
. . . . . . . . . . . . . . . . . . 40
. . . . . . . . . 40
Windows Vista の電力管理オプション
スタンバイモード
休止状態モード
. . . . . . . . . . . . . . . . 43
. . . . . . . . . . . . . . . . . . 44
電源プランのプロパティ
SpeedStep テクノロジの有効化
RAID 構成について
RAID レベル 1 構成
. . . . . . . . . . . . . . . . . . . 47
. . . . . . . . . . . . . . . . 47
. . . . . . . . 43
. . . . . . . . . . . . 45
. . . . . . . . . 46
ハードドライブを RAID に設定する方法
®
Option ROM ユーティリティによる
Intel
RAID 設定
Intel
RAID 設定
新しいコンピュータへの情報の転送
. . . . . . . . . . . . . . . . . . . . . 50
®
Matrix Storage Manager による
. . . . . . . . . . . . . . . . . . . . . 51
. . . . . . . . 56
家庭用および企業用ネットワークのセッ
トアップ
. . . . . . . . . . . . . . . . . . . . . . . . 61
ネットワークアダプタへの接続
. . . . . . . . 61
ネットワークセットアップウィザード
インターネットへの接続
. . . . . . . . . . . . . . . 63
インターネット接続のセットアップ
. . . 48
. . . . 62
. . . . . 63
3 問題の解決 . . . . . . . . . . . . . . . . . . . . . . . . 67
4 目次
トラブルシューティングのヒント . . . . . . . . . 67
バッテリーの問題
ドライブの問題
オプティカルドライブの問題
ハードドライブの問題
. . . . . . . . . . . . . . . . . . . 67
. . . . . . . . . . . . . . . . . . . . 68
. . . . . . . . . 69
. . . . . . . . . . . . . . 70
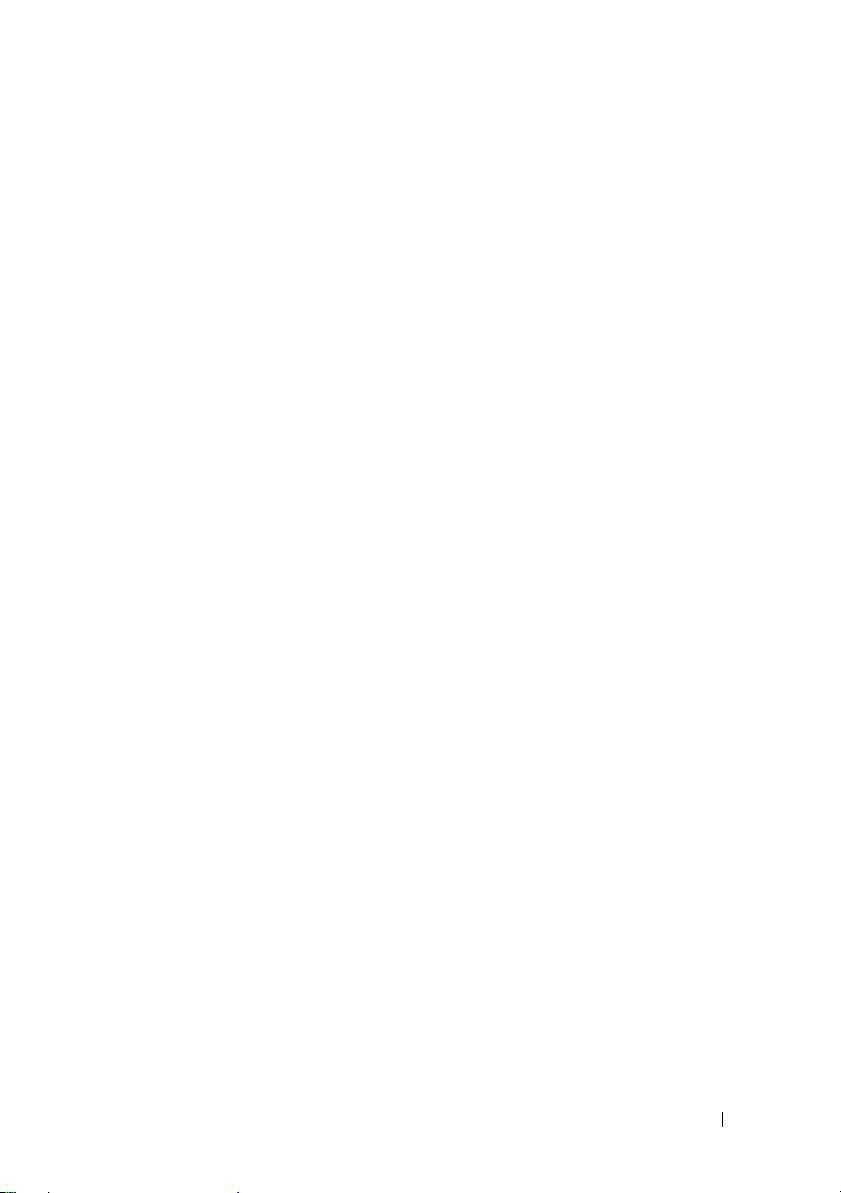
E- メール、モデム、およびインターネット
. . . . . . . . . . . . . . . . . . . . . . . . . . 70
の問題
エラーメッセージ
キーボードの問題
. . . . . . . . . . . . . . . . . . . 73
. . . . . . . . . . . . . . . . . . . 74
フリーズおよびソフトウェアの問題
コンピュータが起動しない
コンピュータが応答しない
プログラムが応答しない
. . . . . . . . . . . 75
. . . . . . . . . . . 75
. . . . . . . . . . . . 75
プログラムが繰り返しクラッシュする
プログラムが以前のバージョンの
Microsoft
されている場合
®
Windows® OS 向けに設計
. . . . . . . . . . . . . . . . . 76
画面が青色(ブルースクリーン)
になった
. . . . . . . . . . . . . . . . . . . . . . 76
その他のソフトウェアの問題
メディアカードリーダーの問題
メモリの問題
マウスの問題
ネットワークの問題
電源の問題
. . . . . . . . . . . . . . . . . . . . . . 79
. . . . . . . . . . . . . . . . . . . . . . 80
. . . . . . . . . . . . . . . . . 81
. . . . . . . . . . . . . . . . . . . . . . . 82
. . . . . . . . . . . 78
. . . . . . . . 75
. . . . 75
. . . . . . . . . 77
プリンタの問題
スキャナーの問題
. . . . . . . . . . . . . . . . . . . . 83
. . . . . . . . . . . . . . . . . . . 85
サウンドおよびスピーカーの問題
スピーカーから音が出ない
ヘッドフォンから音が出ない
ビデオおよびモニターの問題
画面に何も表示されない
画面が見づらい
. . . . . . . . . . . . . . . . . 89
. . . . . . . . . . . . 88
. . . . . . . . . . . . 88
. . . . . . . . . 86
. . . . . . . . . . . 86
. . . . . . . . . 88
目次 5
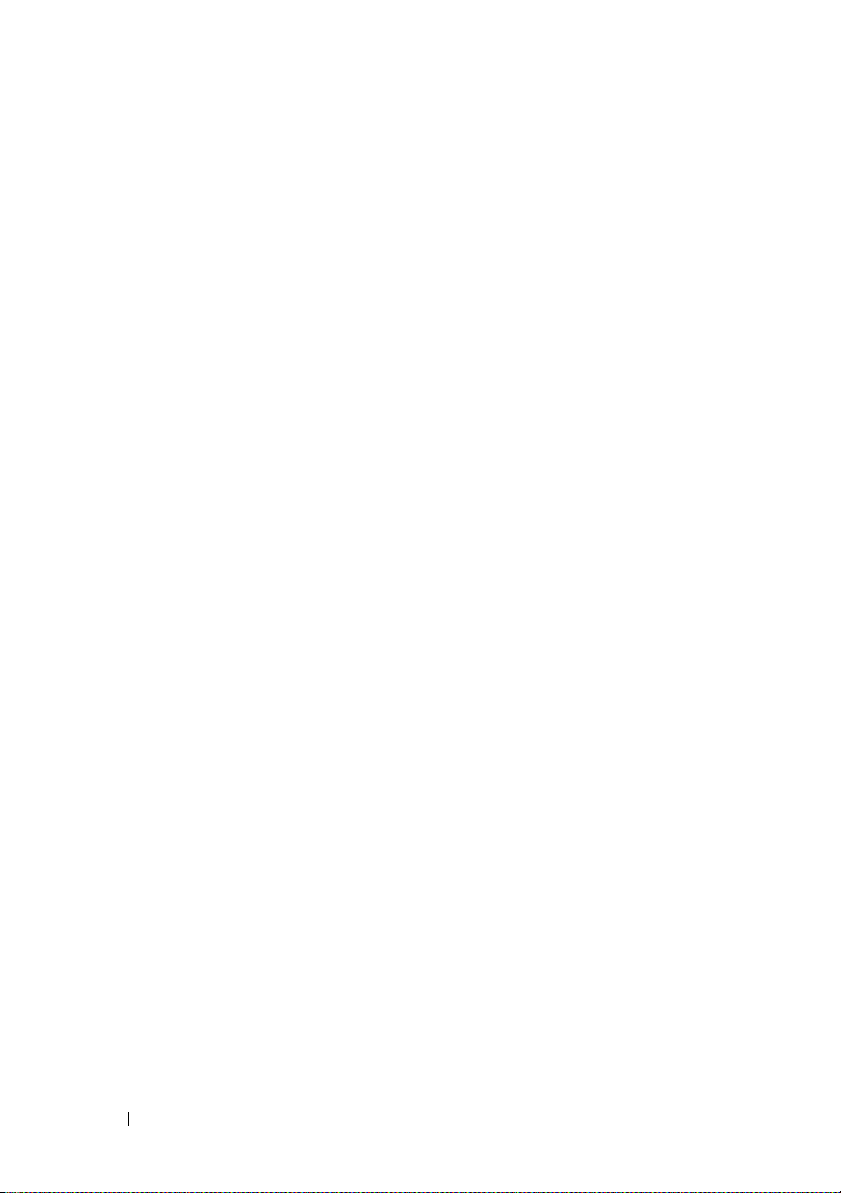
4 トラブルシューティングツール . . . . . . . 91
電源ライト . . . . . . . . . . . . . . . . . . . . . . . 91
ビープコード
システムメッセージ
Dell Diagnostics
Dell Diagnostics を使用する場合
. . . . . . . . . . . . . . . . . . . . . . 93
. . . . . . . . . . . . . . . . . . 95
. . . . . . . . . . . . . . . . . . . . . 97
. . . . . . . . 97
ハードドライブから Dell Diagnostics
を起動する場合
. . . . . . . . . . . . . . . . . . 98
Drivers and Utilities メディアからの
Dell Diagnostics の起動
. . . . . . . . . . . . . . 98
Dell Diagnostics のメインメニュー
ドライバ
. . . . . . . . . . . . . . . . . . . . . . . . 101
ドライバとは ?
ドライバの識別
. . . . . . . . . . . . . . . . . . 101
. . . . . . . . . . . . . . . . . . 102
ドライバおよびユーティリティの再イ
ンストール
お使いの OS の復元
Microsoft
使い方
. . . . . . . . . . . . . . . . . . . . 103
. . . . . . . . . . . . . . . . . . 106
Windows システムの復元の
. . . . . . . . . . . . . . . . . . . . . . . 107
Dell PC リストアと Dell Factory Image Restore
(デル出荷時のイメージの復元)の使い方
『再インストール用』メディアの使い方
ソフトウェアとハードウェアの問題のト
ラブルシューティング
. . . . . . . . . . . . . . 115
. . . . . . . 99
. . 109
. . . 113
6 目次
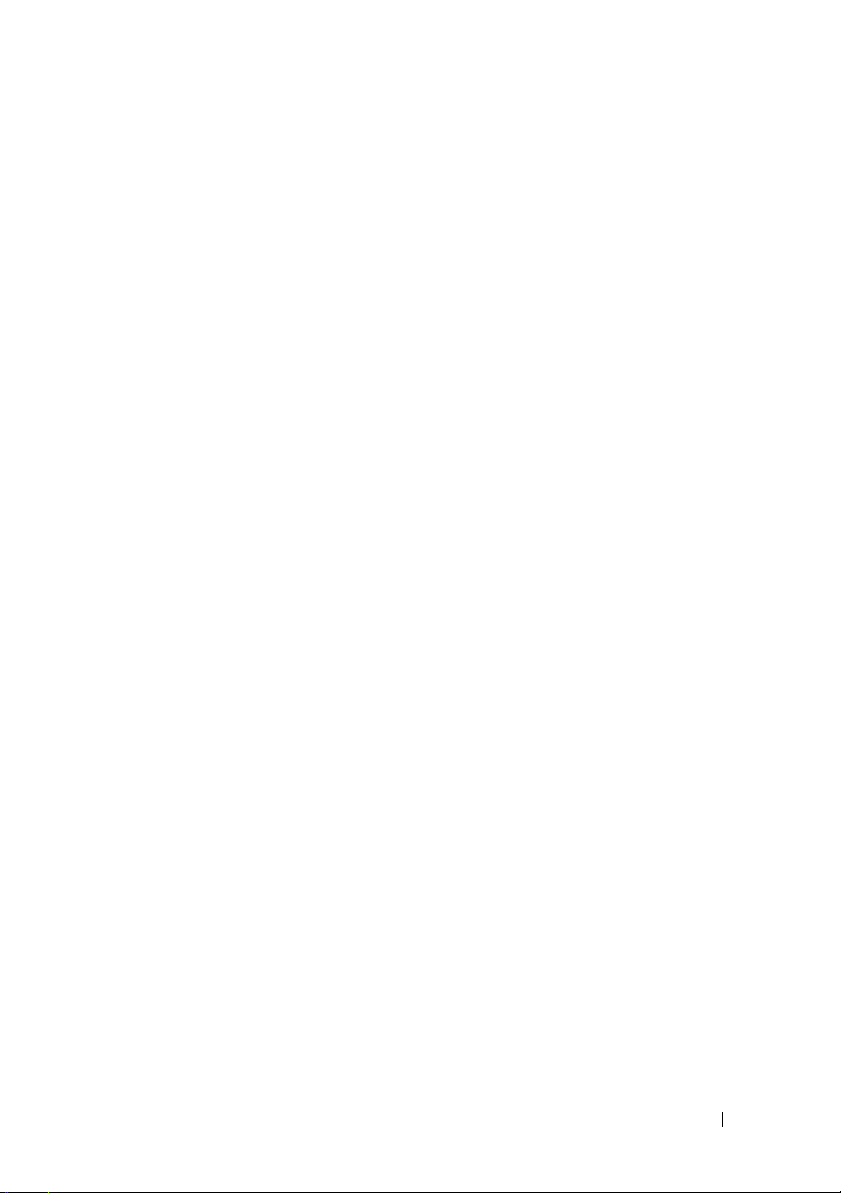
5 部品の取り外しと取り付け . . . . . . . . . . 117
作業を開始する前に . . . . . . . . . . . . . . . . . 117
推奨するツール
コンピュータの電源を切る方法
コンピュータ内部の作業を始める前に
. . . . . . . . . . . . . . . . . 117
. . . . . . . . 118
. . . . 118
コンピュータカバーの取り外し
コンピュータの内面図
. . . . . . . . . . . . . . . . 121
システム基板のコンポーネント
. . . . . . . . . . . 119
. . . . . . . . . . . 122
電源ユニット DC コネクタのピン番号割り当て
メモリ
. . . . . . . . . . . . . . . . . . . . . . . . . . 127
メモリの取り付けガイドライン
メモリの取り付け
メモリの取り外し
カード
. . . . . . . . . . . . . . . . . . . . . . . . . . 132
. . . . . . . . . . . . . . . . 129
. . . . . . . . . . . . . . . . 132
PCI および PCI Express カード
ベゼル
. . . . . . . . . . . . . . . . . . . . . . . . . . 140
ベゼルの取り外し
ベゼルの取り付け
ドライブ
. . . . . . . . . . . . . . . . . . . . . . . . 143
. . . . . . . . . . . . . . . . 141
. . . . . . . . . . . . . . . . 142
推奨するドライブケーブルの接続
ドライブケーブルの接続
ドライブインタフェースコネクタ
ドライブケーブルの接続と取り外し
ハードドライブ
フロッピードライブ
. . . . . . . . . . . . . . . . . 145
. . . . . . . . . . . . . . . 151
メディアカードリーダー
オプティカルドライブ
. . . . . . . . . . . . . 161
. . . . . . . . 128
. . . . . . . . . . 133
. . . . . . . 144
. . . . . . . . . . . . 144
. . . . . . . 145
. . . . . 145
. . . . . . . . . . . . 158
. . 124
バッテリー
バッテリーの交換
. . . . . . . . . . . . . . . . . . . . . . . 169
. . . . . . . . . . . . . . . . 169
目次 7
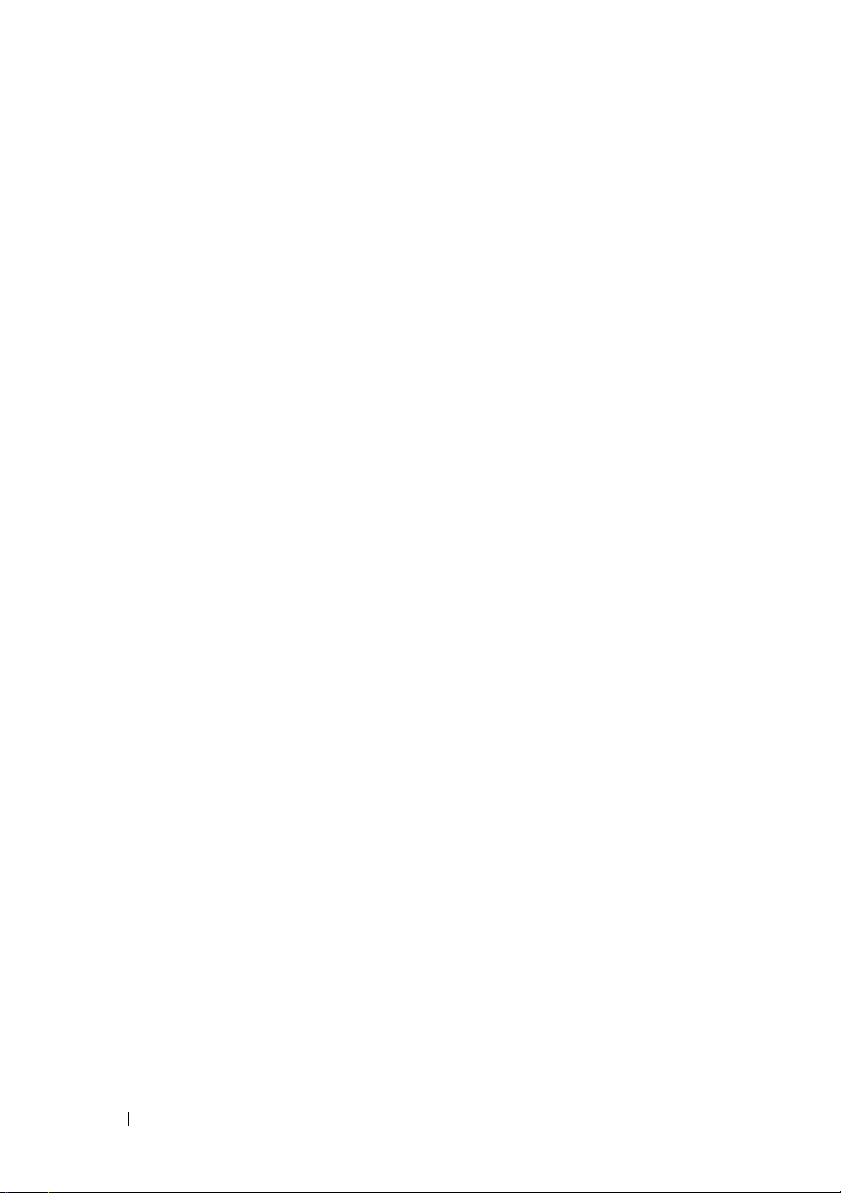
電源ユニット . . . . . . . . . . . . . . . . . . . . . . 171
電源ユニットの取り付け
. . . . . . . . . . . . 171
I/O パネル
プロセッサファン
. . . . . . . . . . . . . . . . . . . . . . . . 173
I/O パネルの取り外し
I/O パネルの取り付け
. . . . . . . . . . . . . . 174
. . . . . . . . . . . . . . 175
. . . . . . . . . . . . . . . . . . . 175
プロセッサファン / ヒートシンクアセンブ
リの取り外し
. . . . . . . . . . . . . . . . . . . 176
プロセッサファン / ヒートシンクアセンブ
リの取り付け
プロセッサ
プロセッサの取り外し
プロセッサの取り付け
シャーシファン
シャーシファンの取り外し
シャーシファンの取り付け
システム基板
システム基板の取り外し
システム基板の取り付け
. . . . . . . . . . . . . . . . . . . 177
. . . . . . . . . . . . . . . . . . . . . . . 178
. . . . . . . . . . . . . . 178
. . . . . . . . . . . . . . 180
. . . . . . . . . . . . . . . . . . . . 182
. . . . . . . . . . . 183
. . . . . . . . . . . 184
. . . . . . . . . . . . . . . . . . . . . . 185
. . . . . . . . . . . . 185
. . . . . . . . . . . . 187
コンピュータカバーの取り付け
. . . . . . . . 187
6 付録 . . . . . . . . . . . . . . . . . . . . . . . . . . . . 189
8 目次
仕様 . . . . . . . . . . . . . . . . . . . . . . . . . . . 189
セットアップユーティリティ
概要
. . . . . . . . . . . . . . . . . . . . . . . . 194
セットアップユーティリティの起動
. . . . . . . . . . . . 194
. . . . . 194
セットアップユーティリティのオプ
. . . . . . . . . . . . . . . . . . . . . . . 196
ション
Boot Sequence(起動順序)
. . . . . . . . . . . 198
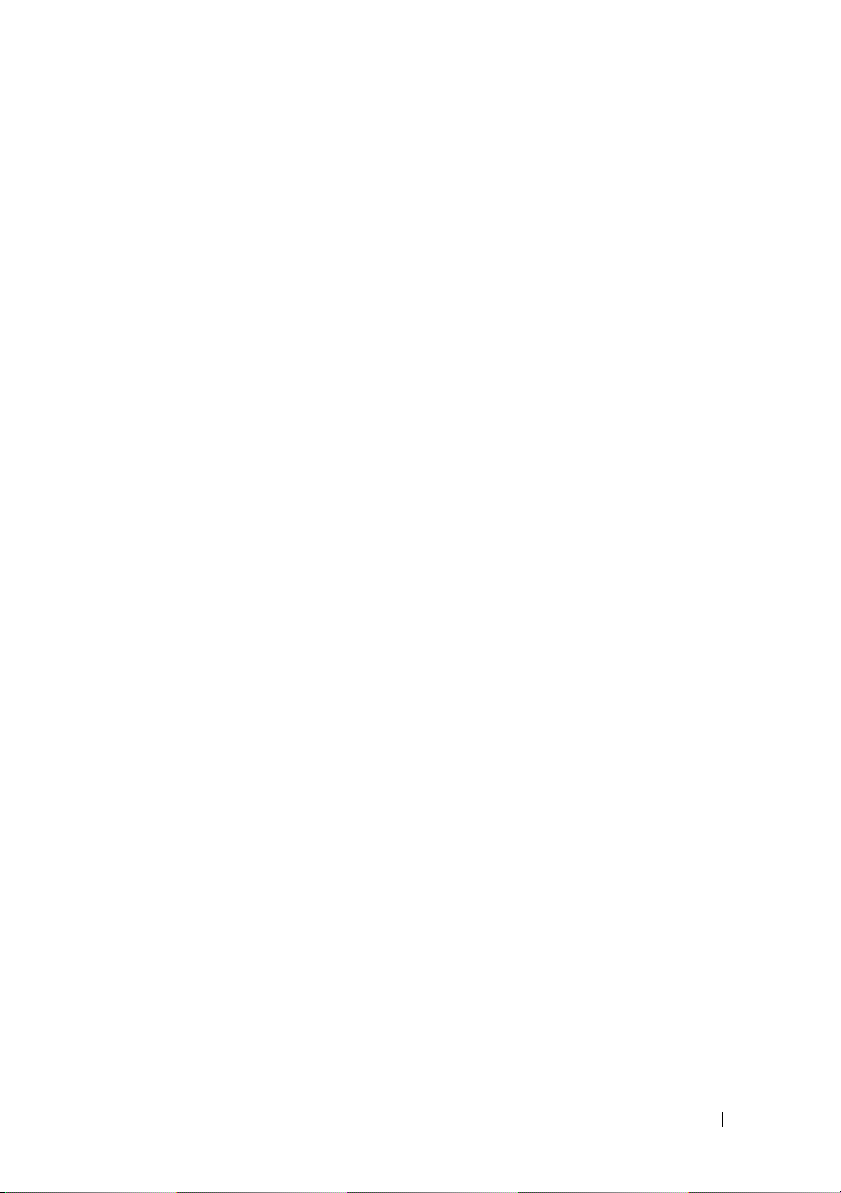
忘れたパスワードのクリア . . . . . . . . . . . . . 201
CMOS 設定のクリア
BIOS のフラッシュ
コンピュータのクリーニング
. . . . . . . . . . . . . . . . . . 202
. . . . . . . . . . . . . . . . . . 203
. . . . . . . . . . . . 204
コンピュータ、キーボード、および
モニター
マウス
フロッピードライブ
CD と DVD
. . . . . . . . . . . . . . . . . . . . . . 204
. . . . . . . . . . . . . . . . . . . . . . . 205
. . . . . . . . . . . . . . . 205
. . . . . . . . . . . . . . . . . . . . . 206
デルテクニカルサポートポリシー
(米国内のみ)
. . . . . . . . . . . . . . . . . . . . . . 206
「プリインストールされている」ソフトウ
ェアと周辺機器の定義
. . . . . . . . . . . . . 207
「サードパーティ製」ソフトウェアと周辺
機器の定義
FCC の通達(アメリカ合衆国のみ)
FCC クラス B
デルへのお問い合わせ
. . . . . . . . . . . . . . . . . . . . 207
. . . . . . . . . 208
. . . . . . . . . . . . . . . . . . . 208
. . . . . . . . . . . . . . . . 209
用語集 . . . . . . . . . . . . . . . . . . . . . . . . . . . . . 211
索引
. . . . . . . . . . . . . . . . . . . . . . . . . . . . . . . 235
目次 9
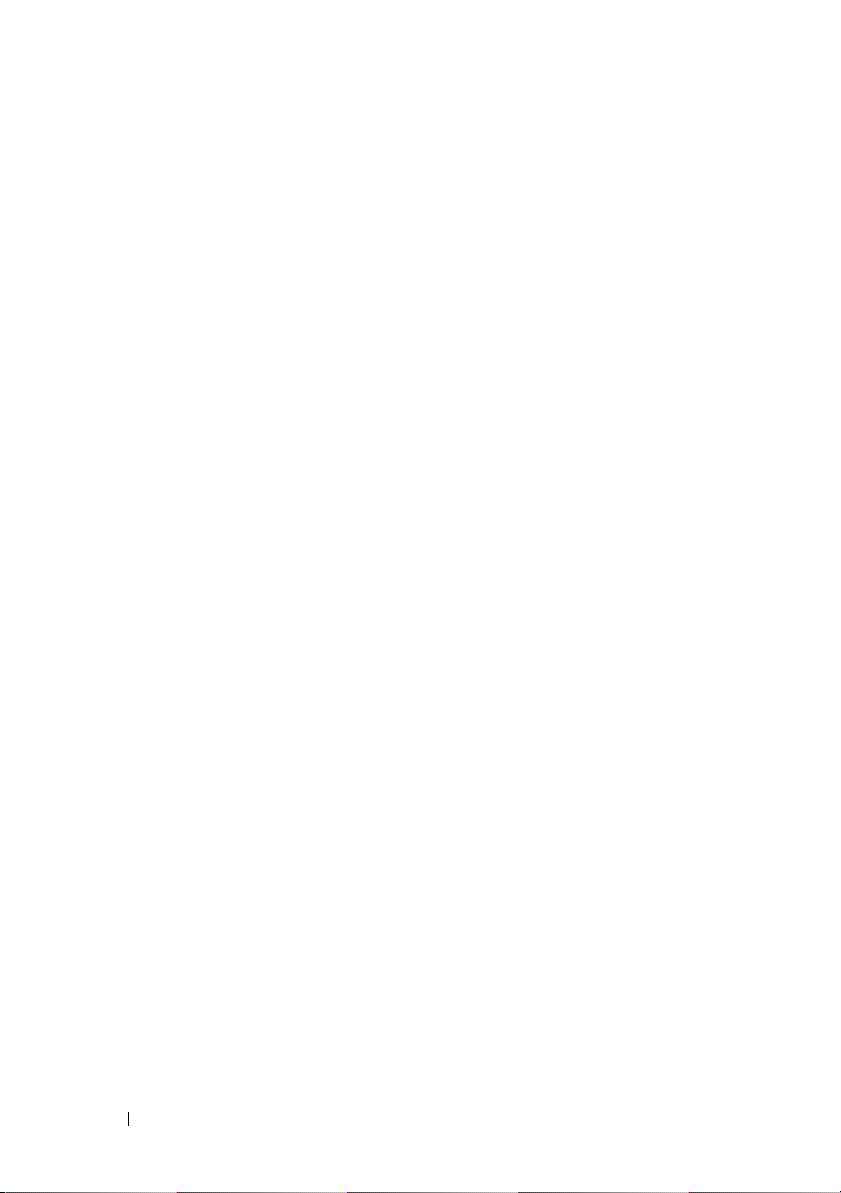
10 目次
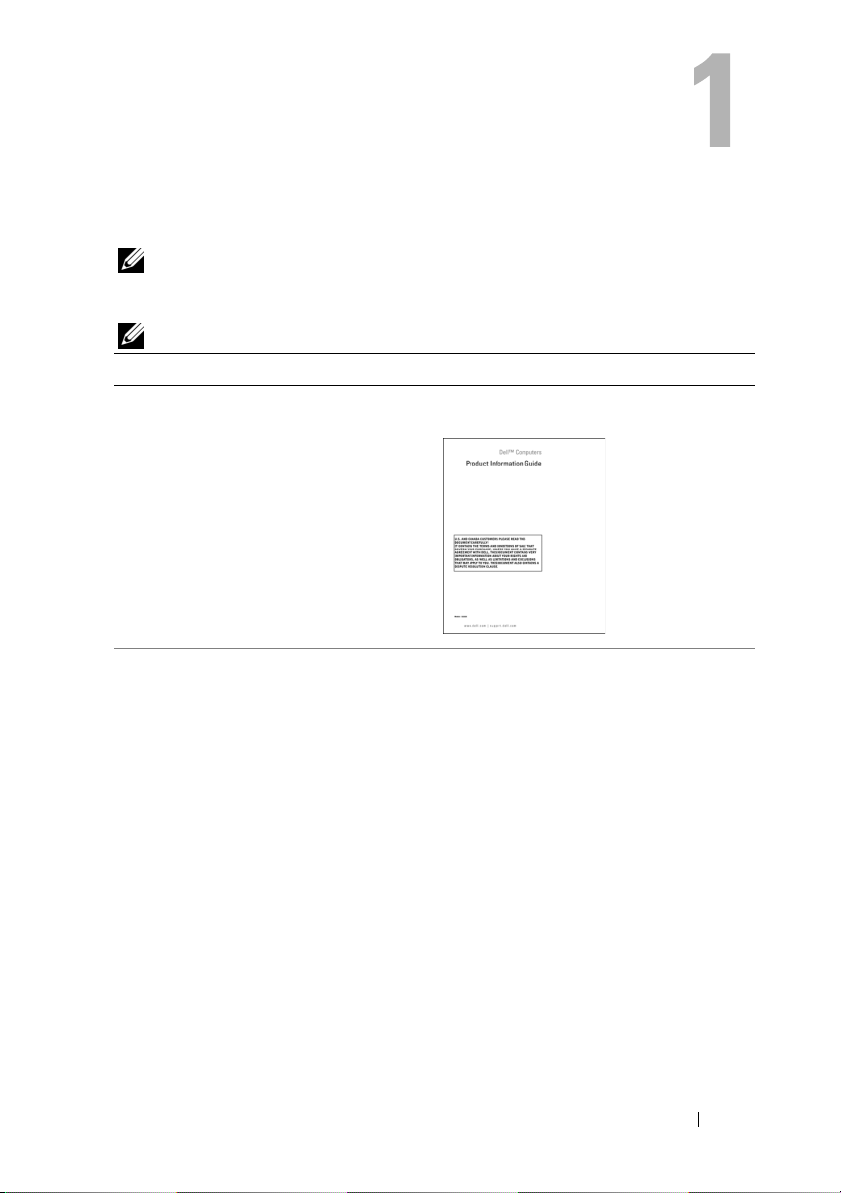
情報の検索方法
メモ:一部の機能やメディアはオプションなので、出荷時にコンピュー
タに搭載されていない場合があります。特定の国では使用できない機能や
メディアもあります。
メモ:追加の情報がコンピュータに同梱されている場合があります。
何をお探しですか ? こちらをご覧ください
•
保証に関する情報
•
契約条項(米国内のみ)
•
安全にお使いいただくための注意
•
認可機関の情報
•
快適な使い方
•
エンドユーザーライセンス契約
•
コンピュータのセットアップ方法
Dell™ 『製品情報ガイド』
セットアップ図
システムに付属しているセットアップ
図を参照してください。
情報の検索方法 11
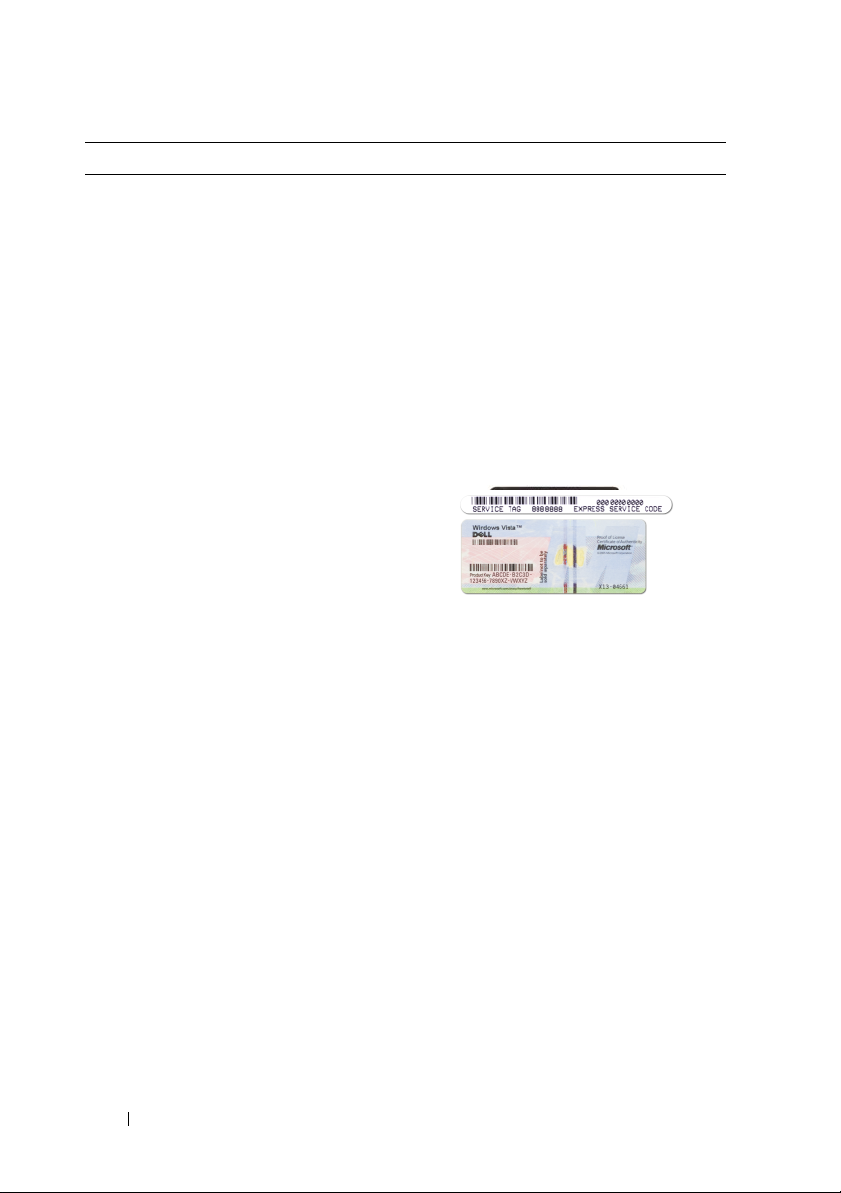
何をお探しですか ? こちらをご覧ください
•
サービスタグとエクスプ
レスサービスコード
•
Microsoft Windows
ライセンスラベル
サービスタグと Microsoft® Windows®
ライセンス
ラベルはお使いのコンピュータに貼ら
れています。
•
サービスタグは、
support.jp.dell.com をご参照の
際に、またはテクニカルサポート
へのお問い合わせの際に、コン
ピュータの識別に使用します。
•
エクスプレスサービスコードを利
用すると、テクニカルサポートに
通話が接続されます。
メモ:セキュリティを強化するため
に、新しくデザインされた Microsoft
Windows ライセンスラベルには、はが
して使えないように穴が開けられてい
ます。
12 情報の検索方法
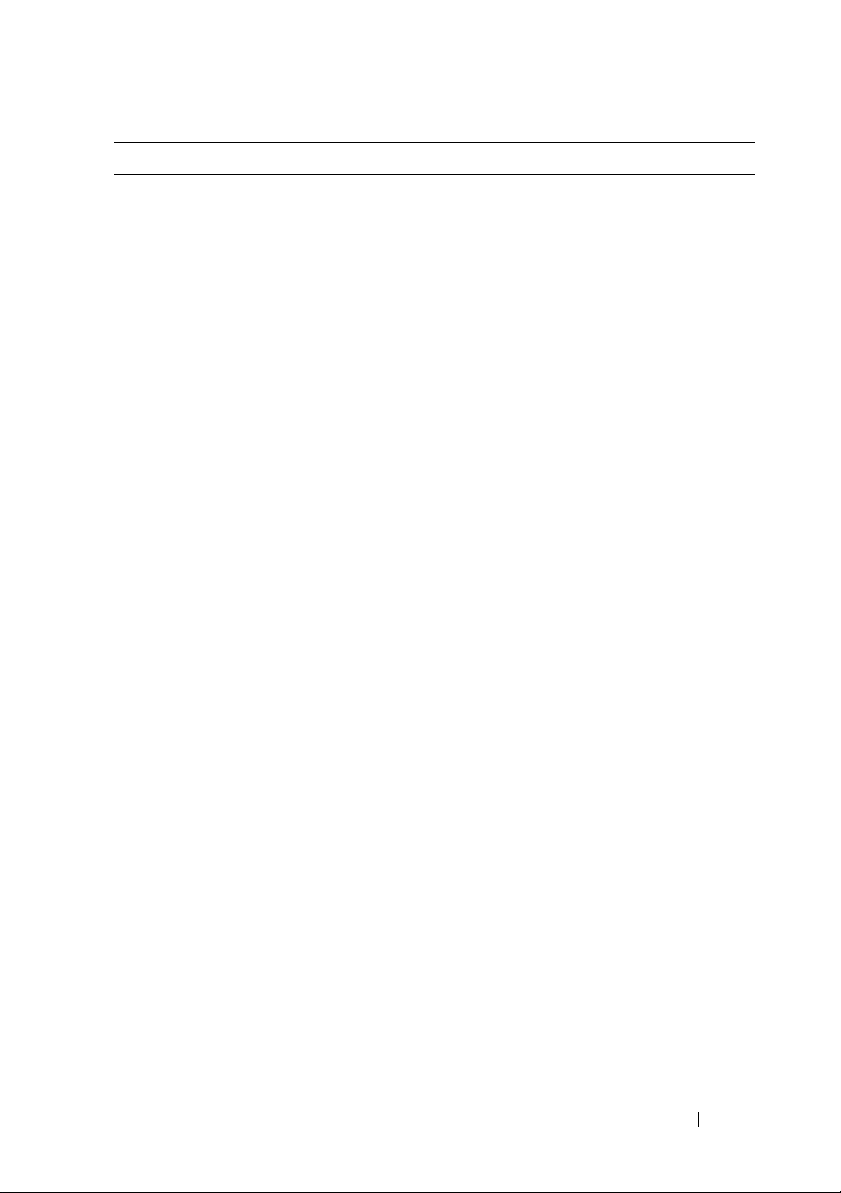
何をお探しですか ? こちらをご覧ください
•
技術情報 ― Q&A 検索、トラブ
ル解決ナビ、
プログラム、インストールガイ
ド、お問い合わせの多い質問
•
アップグレード ― メモリ、ハー
ドドライブ、または
ンポーネントに関するアップグ
レード情報
•
各種サービスのご案内 ― サービ
スプラン、登録内容変更申込、リ
サイクル・買取サービス、引き取
り修理状況確認など
•
サービスおよびサポート ― サー
ビスコールの状況とサービス履
歴、サービス契約
•
参照資料 ― コンピュータのマ
ニュアル、コンピュータの設定の
詳細情報、製品の仕様、およびホ
ワイトペーパー
•
ダウンロード ― 認定されたドラ
イバ、パッチ、およびソフトウェ
アのアップデート
Diagnostics
OS
(診断)
などのコ
デルサポートサイト ―
support.jp.dell.com
メモ:お住まいの地域を選択し、
お近くのサポートサイトを表
示します。
メモ:企業、政府および教育関係の
ユーザーには、カスタマイズされた
Dell Premier サポートウェブサイト
premier.dell.co.jp/premier もご利用いた
だけます。
情報の検索方法 13
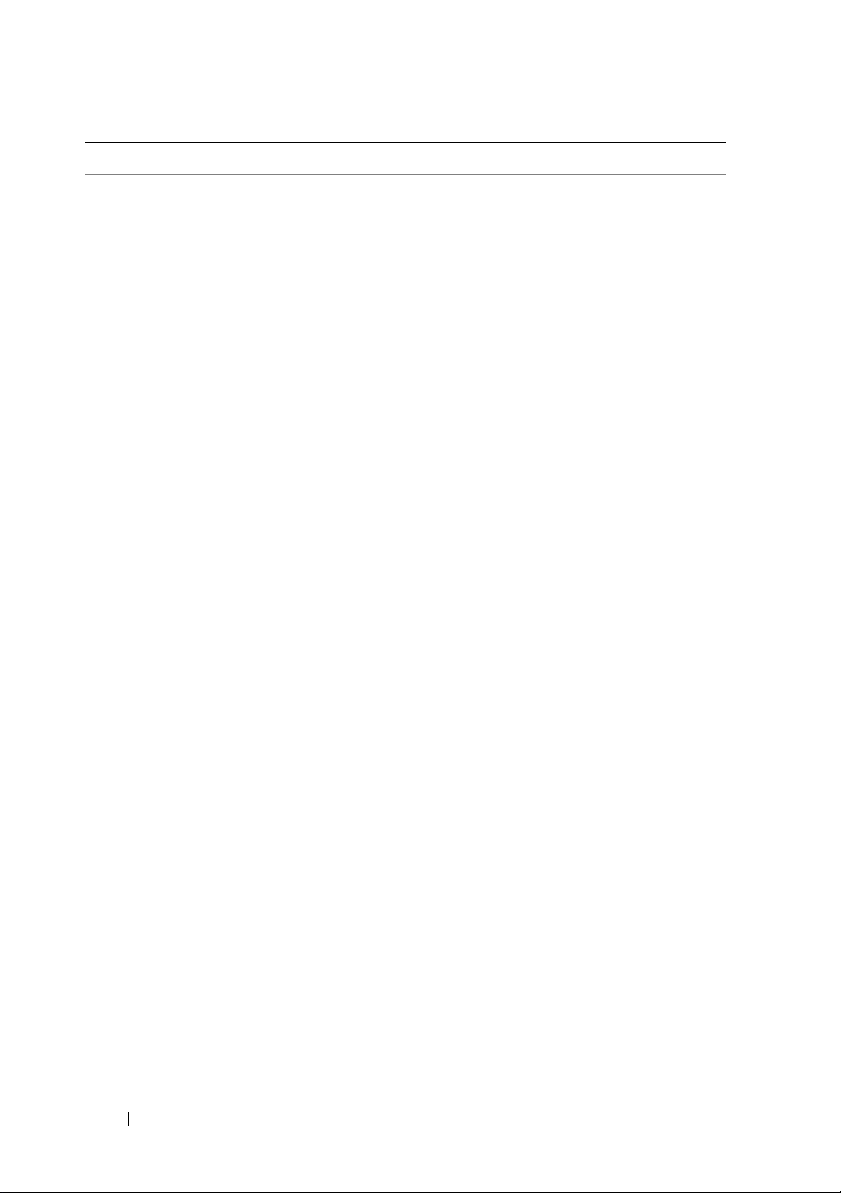
何をお探しですか ? こちらをご覧ください
•
デスクトップシステムソフトウェ
DSS) ―
ア(
を再インストールする場合、
コンピュータに
OS
DSS
ユーティリティも再インストール
DSS
する必要があります。
OS
の重要なアップデート、
インチ
USB
3.5
フロッピードライ
は、
Dell
ブ、オプティカルドライブ、およ
USB
デバイスに関するサポー
び
トを提供します。
DSS は、Dell
コンピュータが正しく動作するた
めに必要です。このソフトウェア
は、お使いのコンピュータと
OS
を自動的に検知して、設定に適し
た更新をインストールします。
デスクトップシステムソフトウェアを
ダウンロードするには、次の手順を実
行します。
1
support.jp.dell.com にアクセス
Downloads
し、
(ダウンロード)
をクリックします。
2
製品モデルを選択します。
3
Download Category
ドカテゴリ)ドロップダウンメ
ニューで、
All
(すべて)をクリック
します。
4
コンピュータの
を選択し、
OS
Submit
リックします。
5
Select a Device
System and Configuration
で、
Utilities
(システムおよび設定ユー
(デバイスの選択)
ティリティ)までスクロールし、
Dell Desktop System Software
(
Dell
デスクトップシステムソフト
ウェア)をクリックします。
(ダウンロー
および
OS
の言語
(送信)をク
14 情報の検索方法
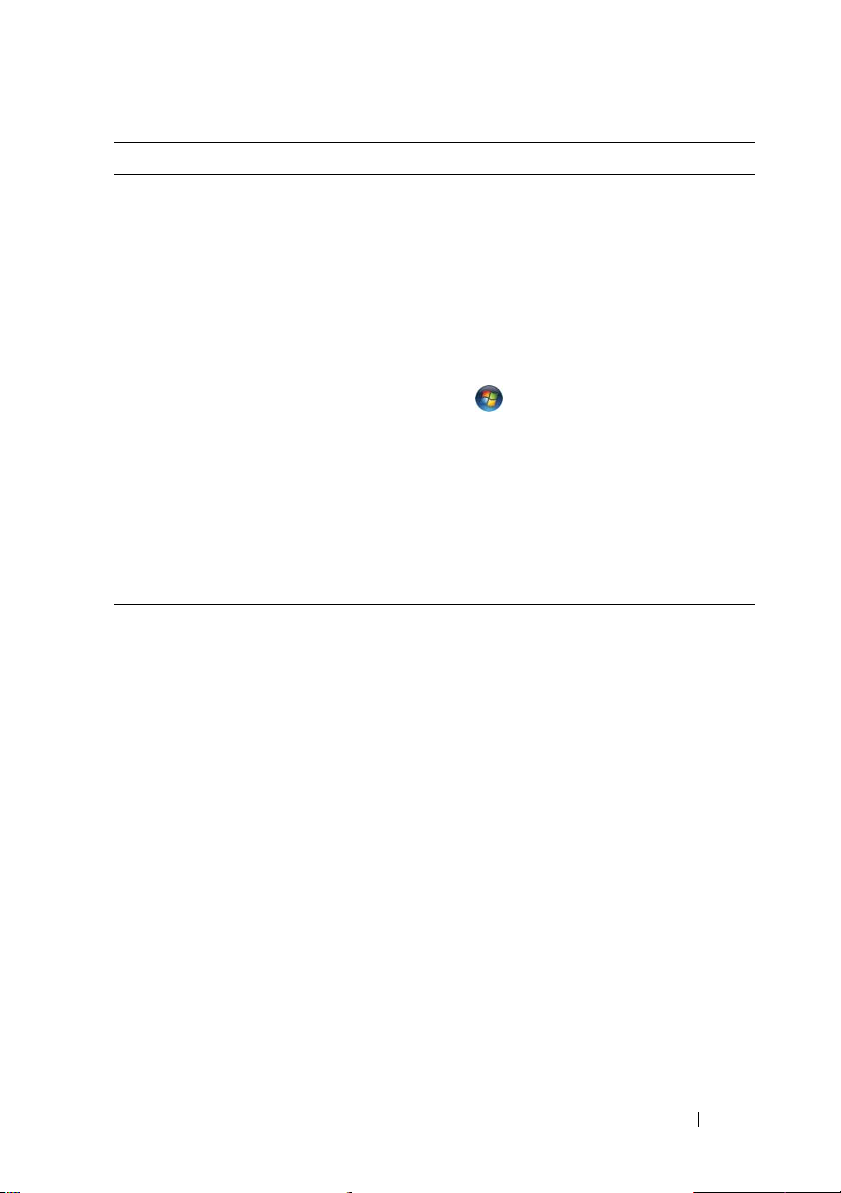
何をお探しですか ? こちらをご覧ください
•
Windows Vista™
•
プログラムとファイルの操作方法
•
デスクトップのカスタマイズ方法
の使い方
Windows ヘルプとサポートセンター
1
Windows
のヘルプとサポートにアク
セスするには、次の手順を実行し
ます。
•
Windows XP
の場合は、
をクリックし、 ヘルプとサポート
をクリックします。
•
Windows Vista™
Windows Vista
をクリックし、
をクリックします。
ポート
2
問題に関連する用語や文節をボック
のスタートボタン
スに入力して、矢印アイコンをク
リックします。
3
問題に関連するトピックをクリック
します。
4
画面に表示される指示に従ってくだ
さい。
スタート
の場合は、
ヘルプとサ
情報の検索方法 15
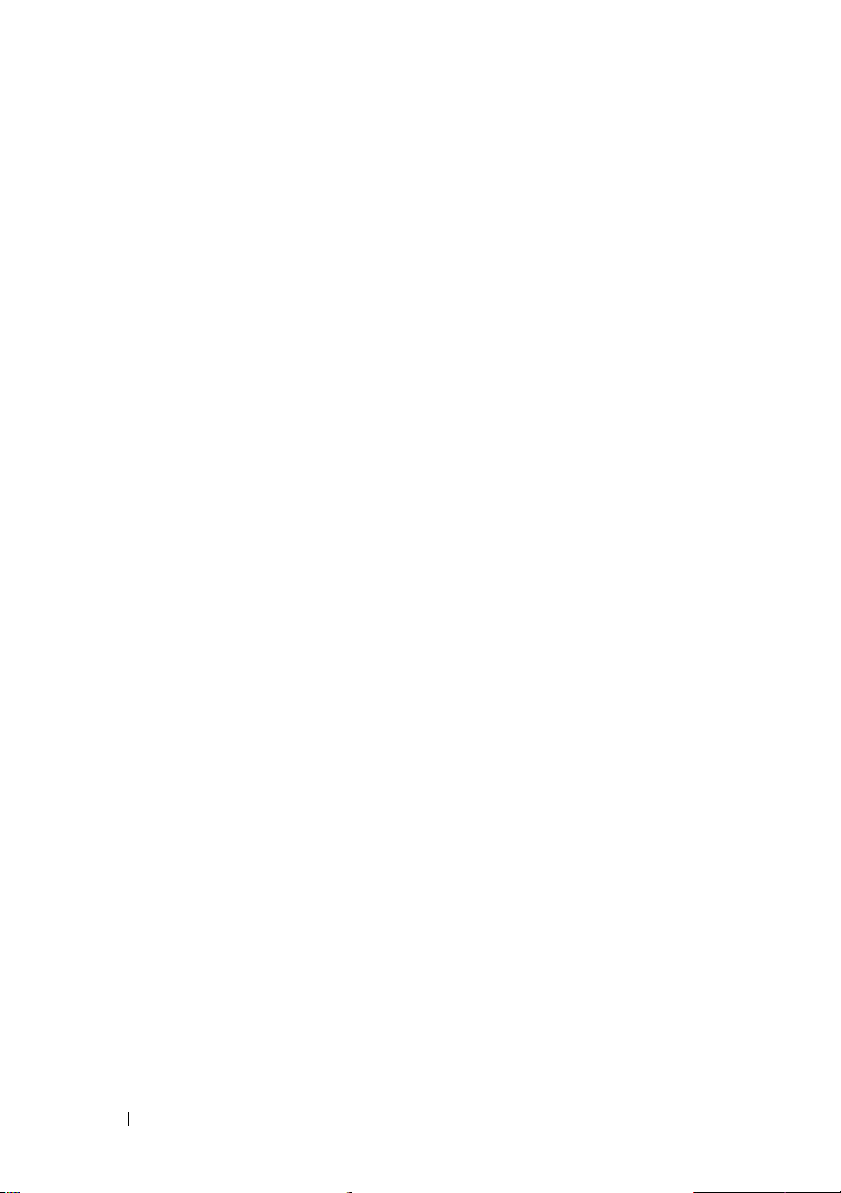
16 情報の検索方法

コンピュータのセットアップと使 い方
コンピュータの正面図
1
2
3
4
5
6
7
8
9
10
11
12
13
14
コンピュータのセットアップと使い方 17
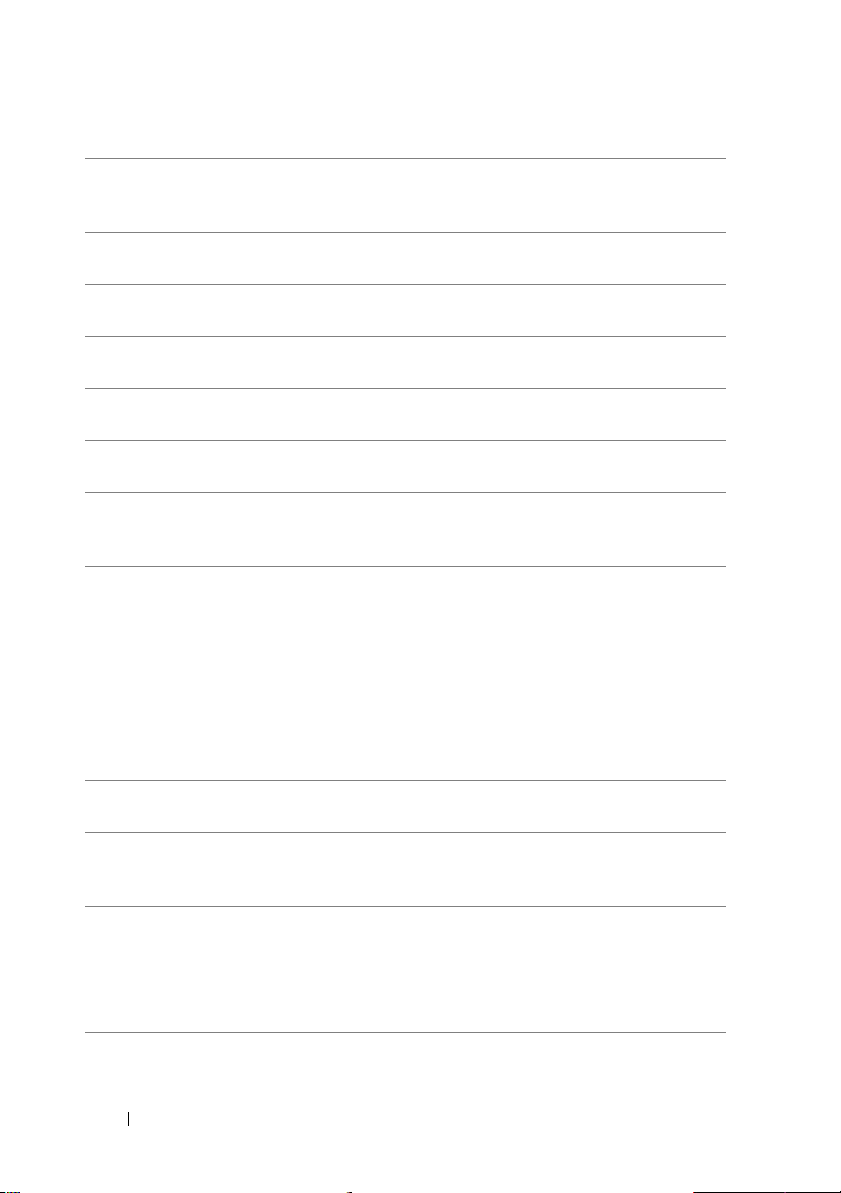
1
サービスタグの位置
2
オプティカルドライブ
3
オプティカルドライ
ブパネル
4
CD/DVD 取り出しボタン
5
オプションのオプティ
カルドライブベイ
6
CD/DVD(オプション)
取り出しボタン
7
FlexBay ドライブ
8
USB 2.0 コネクタ(4)
9
IEEE 1394 コネクタ
(オプション)
10
ヘッドフォンコネクタ
11
マイクコネクタ
サービスタグは、デルサポートウェブサイトに
アクセスしたり、テクニカルサポートに問い合
わせる際、コンピュータの識別に使用します。
オプティカルドライブは、
用します。
CD/DVD
の再生に使
このパネルは、オプティカルドライブを保護し
(図は開いた状態)
ます。
このボタンを押して、オプティカルドライブか
らディスクを取り出します。
オプションのオプティカルドライブを格納
します。
このボタンを押して、オプションのオプティカ
ルドライブからディスクを取り出します。
オプションのフロッピードライブまたはオプ
ションのメディアカードリーダーを装着で
きます。
ジョイスティックやカメラ、または起動可能な
デバイスなど、時々接続するデバイスには、
USB
USB
前面
コネクタを使用します(
の起動についての詳細は、
USB
196
ページの「セッ
デバイス
トアップユーティリティのオプション」を参照
してください)。
プリンタやキーボードなど通常接続したままの
USB
デバイスには、背面の
コネクタを使用する
ことをお勧めします。
デジタルビデオカメラなど、高速シリアルマル
チメディアデバイスを接続します。
ヘッドフォンコネクタを使用して、ヘッドフォ
ンやほとんどの種類のスピーカーを接続で
きます。
マイクコネクタにパーソナルコンピュータ用マ
イクを接続し、音声や音楽をサウンドまたはテ
レフォニープログラムに入力します。
サウンドカードが搭載されたコンピュータの場
合は、カードのマイクコネクタを使用します。
18 コンピュータのセットアップと使い方
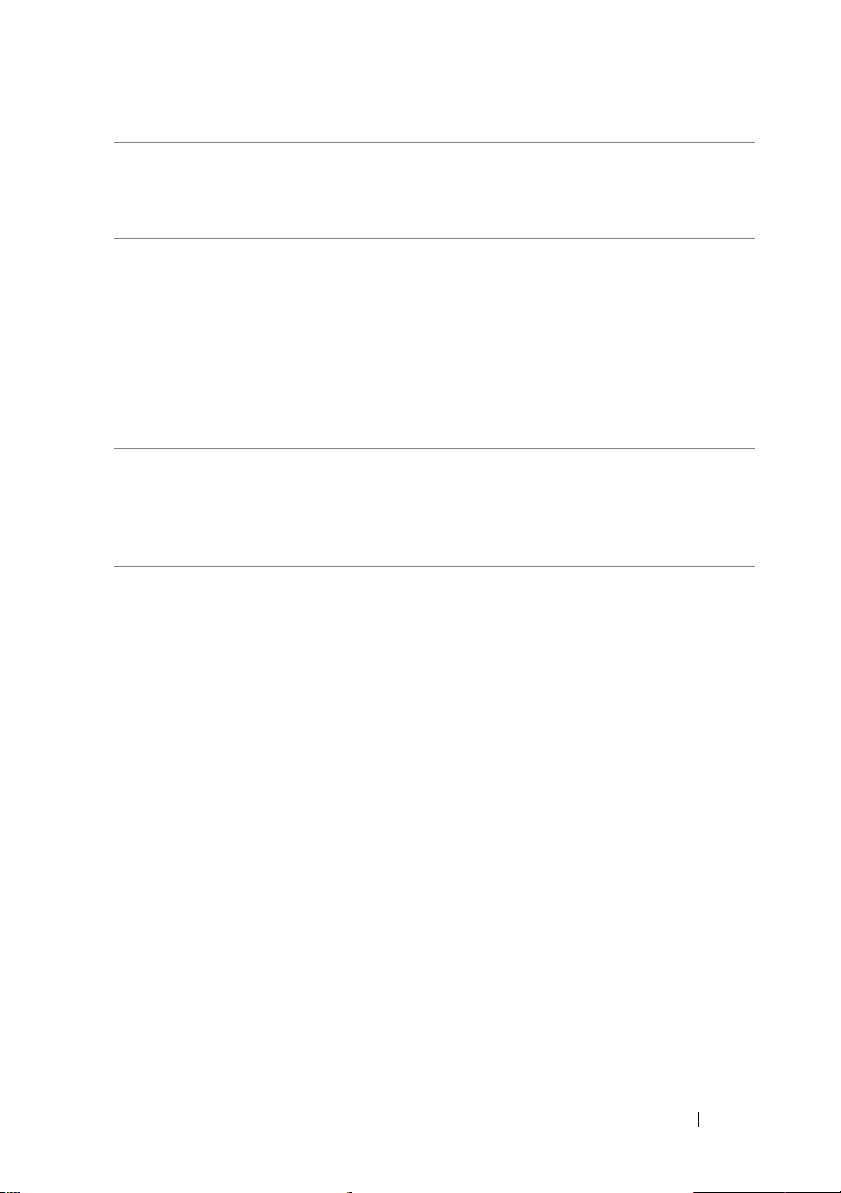
12
前面パネルドアグリップ
13
電源ボタン、
電源ライト
14
ドライブアクティ
ビティライト
前面パネルドアグリップを押し上げると、
FlexBay
フォンコネクタ
ドライブ、
1
USB
コネクタ
4
個、ヘッド
個、マイクコネクタ
1
個が隠
れます。
電源ボタンを押して、コンピュータに電源を入
れます。このボタンの中央にあるライトは、電
源の状態を示します。詳細については、
192
ページの「ボタンとライト」を参照してく
ださい。
注意: データの損失を防ぐため、電源ボタン
を使用してコンピュータの電源を切らないでく
ださい。電源ボタンを押さずに、OS のシャッ
トダウンを実行してください。
ドライブアクティビティライトは、コンピュー
タがハードドライブとの間でデータを読み書き
CD
している際に点灯します。このライトは、
レーヤーなどのデバイスの動作中にも点灯する
ことがあります。
プ
コンピュータのセットアップと使い方 19
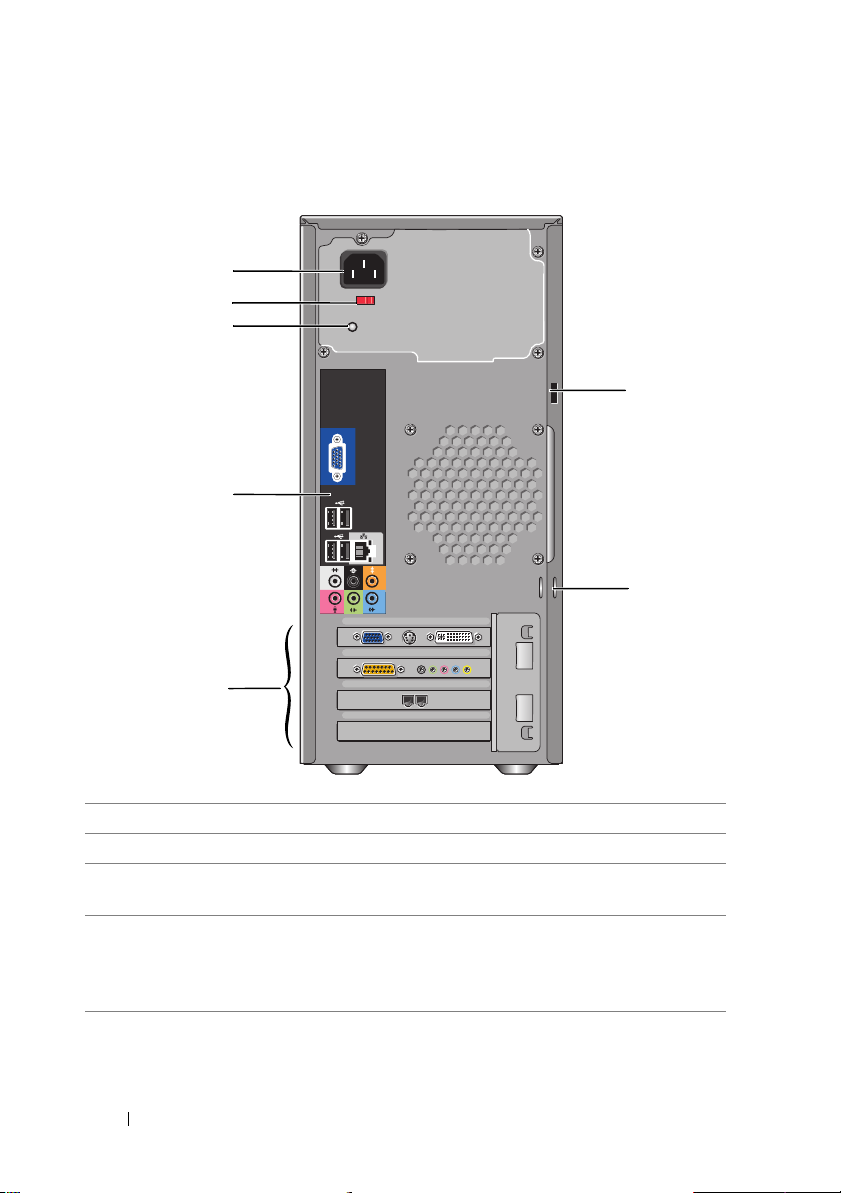
コンピュータの背面図
1
2
3
4
5
7
6
1
電源コネクタ
2
電圧セレクタスイッチ
3
電源ユニット LED
電源ケーブルを差し込みます。
定格電圧の選択に使います。
電源ユニットに電源が入っていることを示
します。
4
背面パネルコネクタ
USB
、オーディオ、およびその他のデバイスのプ
ラグを対応するコネクタに差し込みます。詳細に
ついては、
22
を参照してください。
20 コンピュータのセットアップと使い方
ページの「背面パネルコネクタ」
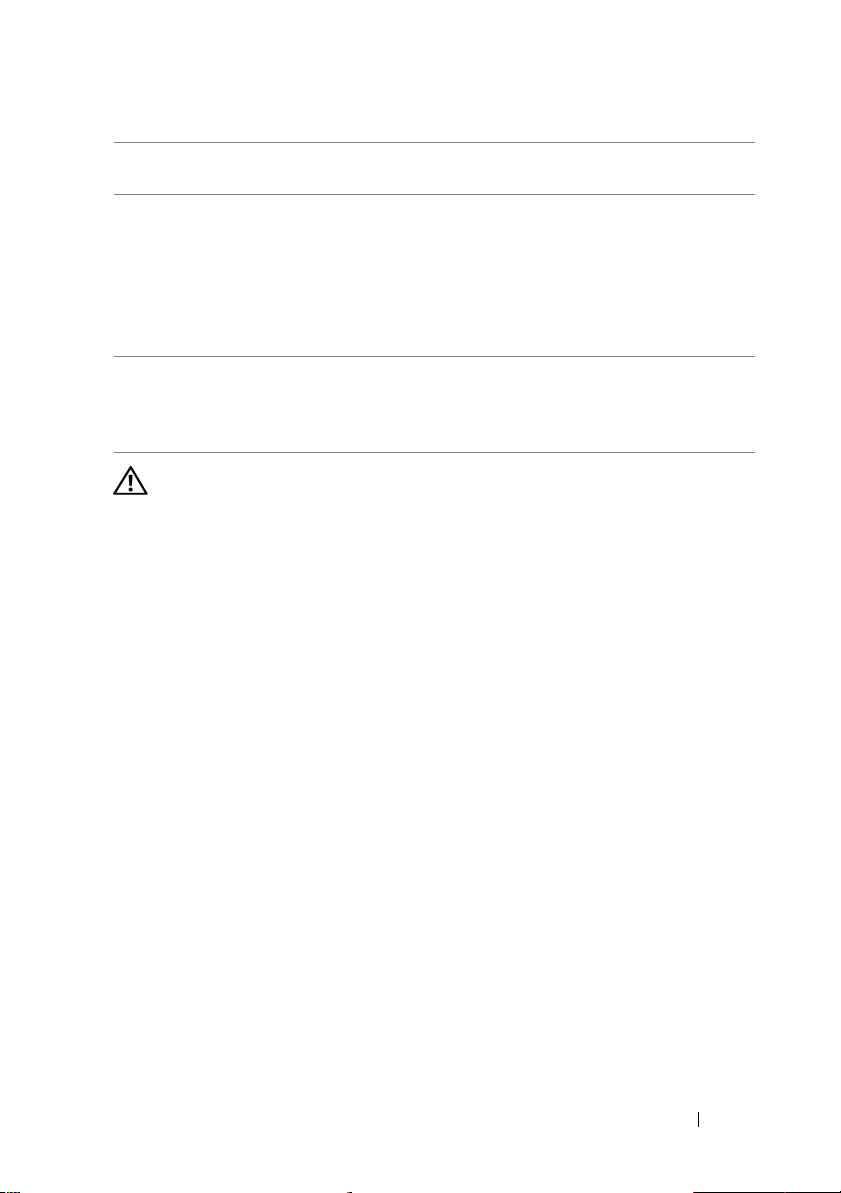
5
カードスロット
取り付けられたすべての
PCI
または
PCI Express
カード用のアクセスコネクタです。
6
パドロックリング
パドロックリングは、市販の盗難抑止デバイスを
取り付けるためのものです。パドロックリングに
パドロックを通してコンピュータのカバーを
シャーシに固定すれば、コンピュータの筐体が不
審者によって開けられることを防止できます。パ
ドロックリングを使用するには、市販のパドロッ
クをリングに通してパドロックをロックします。
7
セキュリティケー
ブルスロット
セキュリティケーブルスロットを使って、市販の
盗難防止デバイスをコンピュータに取り付けるこ
とができます。詳細については、デバイスに付属
のマニュアルを参照してください。
警告: システムの通気孔がどれもふさがれていないことを確認します。
ふさがれていると、過熱によって重大な問題が発生するおそれがあ
ります。
コンピュータのセットアップと使い方 21
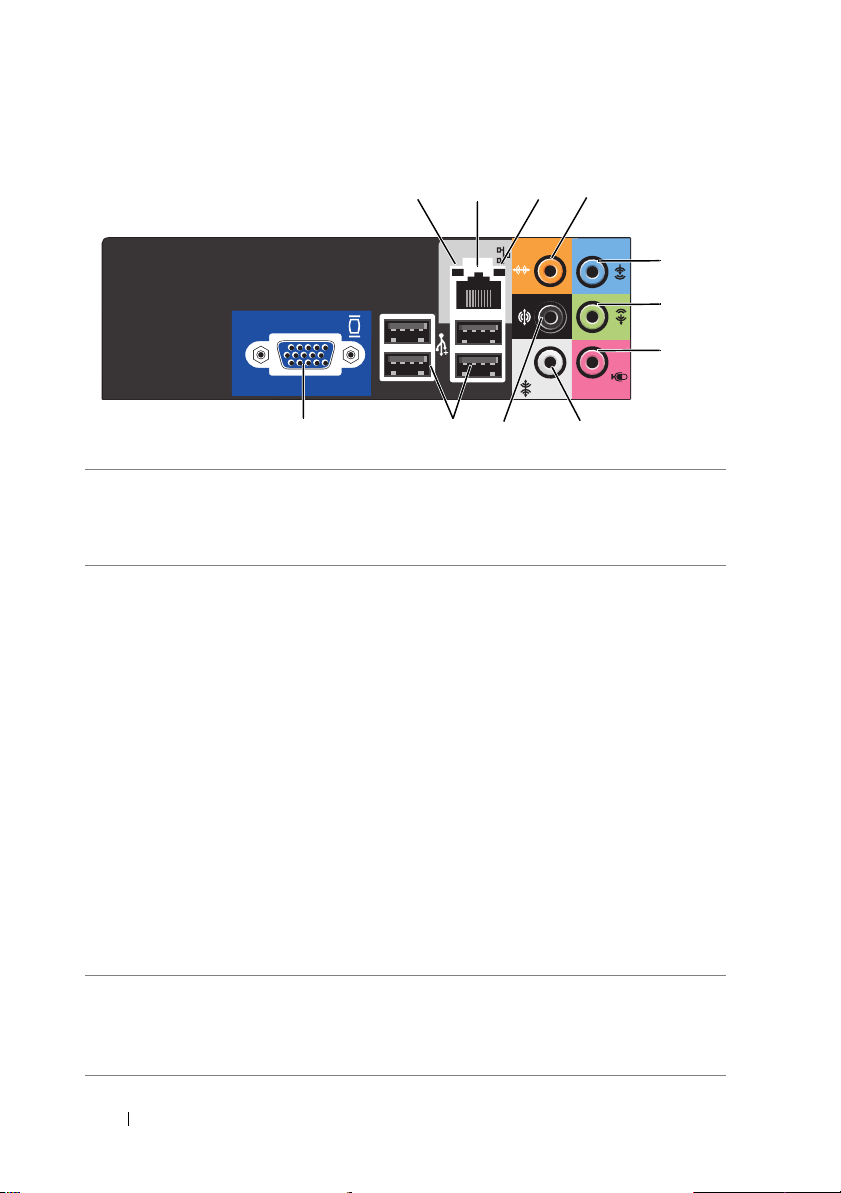
背面パネルコネクタ
2
3
1
ネットワークアク
ティビティライト
2
ネットワークアダ
プタコネクタ
3
リンク保全ライト
1
11
9
10
4
5
6
7
8
黄色のライトは、コンピュータがネットワークデータ
を送信、または受信している際に点滅します。ネット
ワークトラフィックが多い場合、このライトが「点灯」
の状態に見えることがあります。
コンピュータをネットワークやブロードバンドデバイ
スに接続するには、ネットワークケーブルの一方の端
をネットワークポートやブロードバンドデバイスに接
続します。
ネットワークケーブルのもう一方の端は、コンピュー
タの背面にあるネットワークアダプタコネクタに接続
します。カチッという音がすれば、ネットワークケー
ブルはしっかり接続されています。
メモ: ネットワークコネクタにモデムケーブルを接
続しないでください。
ネットワークコネクタカードが搭載されたコンピュー
タの場合は、カードのコネクタを使用します。
5
ネットワークにはカテゴリ
することをお勧めします。カテゴリ
る必要がある場合、信頼性のあるオペレーションを保
証するために、ネットワーク速度を
てください。
•
緑色 ―
10/100 Mbps
が正しく接続されていることを示します。
•
消灯 ― ネットワークとの物理的な接続が検知されて
いません。
の配線とコネクタを使用
3
の配線を使用す
10 Mbps
に設定し
のネットワークとコンピュータ
22 コンピュータのセットアップと使い方
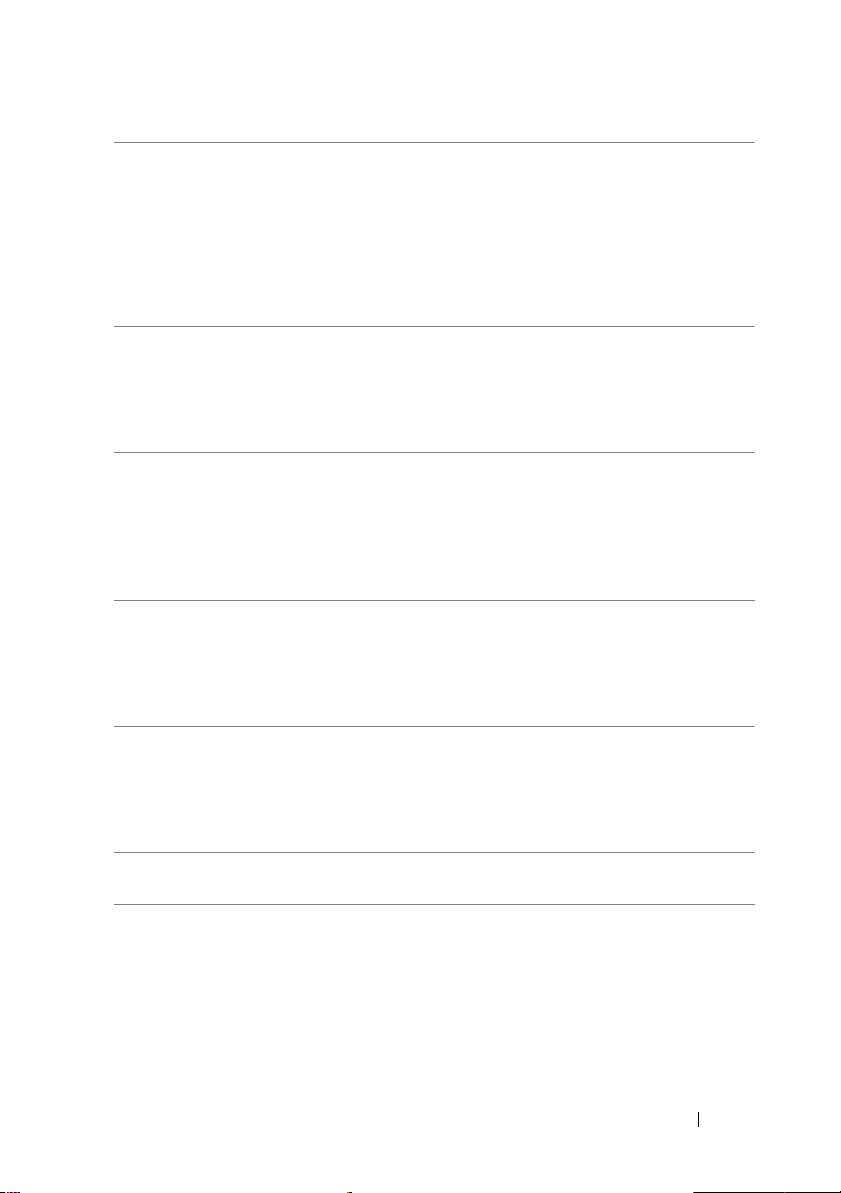
4
センター / サブ
ウーハーコネクタ
5
ライン入力コ
ネクタ
6
前面 L/R ラインア
ウトコネクタ
7
マイク
8
サイド L/R サラウ
ンドコネクタ
9
リヤ L/R サラウン
ドコネクタ
橙色のコネクタを使用して、スピーカーを
効果)オーディオチャネルに接続します。
80 Hz
オチャンネルは、
以下の低周波数情報のみを搬送
LFE
LFE
(低周波
オーディ
するデジタルサラウンドサウンドオーディオ方式で使
LFE
用されます。
チャネルでは、超低音を引き伸ばすサ
ブウーハーが使用されます。サブウーハーを使用しな
LFE
いシステムでは、
情報をサラウンドサウンド設定の
メインスピーカーに分流できます。
青色のライン入力コネクタにカセットプレーヤー、
プレーヤー、または
などの録音
/
VCR
(ビデオカセットレコーダー)
再生デバイスを接続します。
CD
サウンドカードが搭載されたコンピュータの場合は、
カードのコネクタを使用します。
緑色のライン出力コネクタ(内蔵サウンドが搭載され
たコンピュータで利用可能)を使用して、ヘッドフォ
ンおよび内蔵アンプの付いたほとんどのスピーカーを
接続できます。
サウンドカードが搭載されたコンピュータの場合は、
カードのコネクタを使用します。
桃色のコネクタにパーソナルコンピュータ用マイクを
接続し、音声や音楽をサウンドまたはテレフォニープ
ログラムに入力します。
サウンドカードが搭載されたコンピュータの場合は、
カードのマイクコネクタを使用します。
7.1 ch
スピーカーを備えたコンピュータの場合は、
エンハンストサラウンドオーディオを提供する灰色の
コネクタを使用します。
サウンドカードが搭載されたコンピュータの場合は、
カードのマイクコネクタを使用します。
黒色のサラウンドコネクタを使用して、マルチチャネ
ル対応スピーカーを接続します。
コンピュータのセットアップと使い方 23
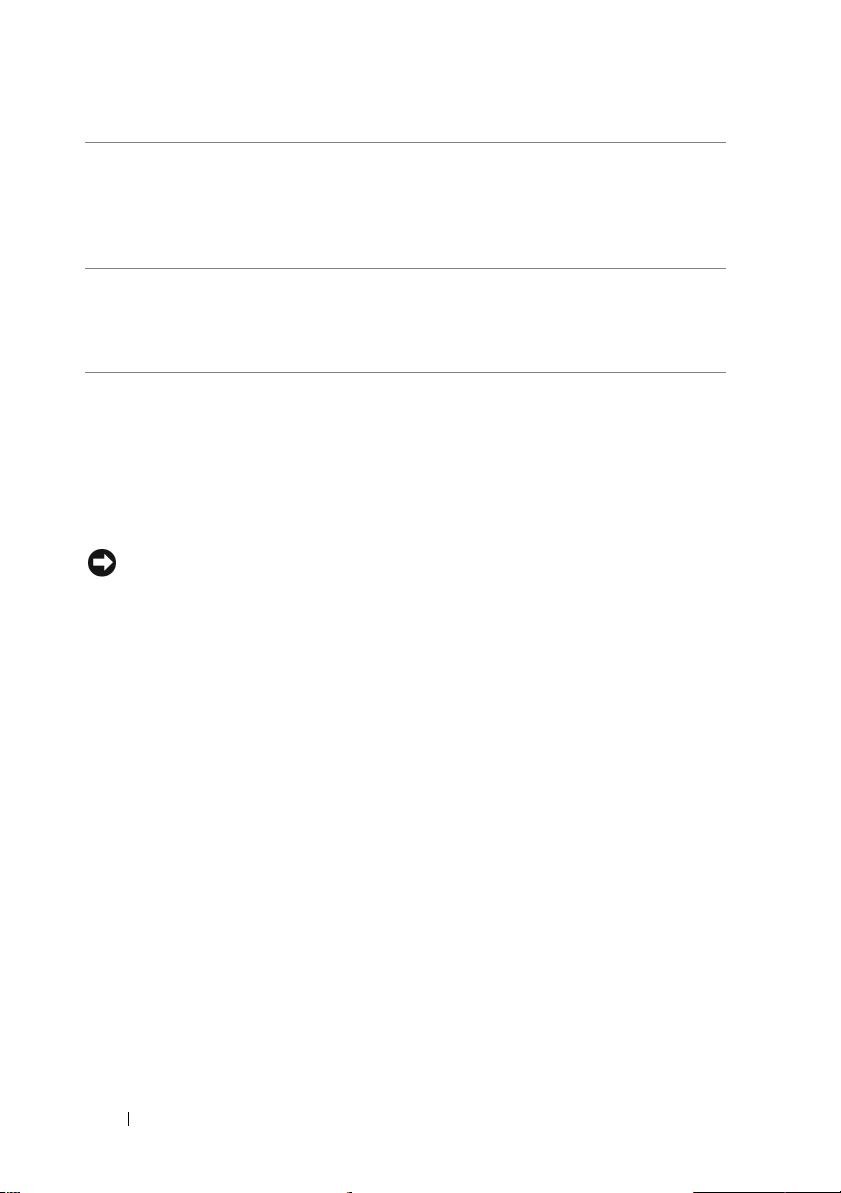
10
USB 2.0 コネクタ
(4)
11
VGA ビデオコ
ネクタ
プリンタやキーボードなど、通常接続したままのデバ
USB
イスには背面
ジョイスティックやカメラなど、時々接続するデバイ
スには、前面
ます。
モニターの
クタに接続します。
ビデオカードが搭載されたコンピュータの場合は、
カードのコネクタを使用します。
コネクタを使用します。
USB
コネクタを使用することをお勧めし
VGA
ケーブルをコンピュータの
VGA
コネ
エンクロージャにコンピュータを設置する場合
コンピュータをエンクロージャに設置すると、空気の流れが妨げられ、
コンピュータのパフォーマンスが影響を受けたり、場合によってはオー
バーヒートの原因にもなります。コンピュータをエンクロージャに設置す
る場合は、次のガイドラインに従ってください。
注意:『オーナーズマニュアル』に記されている動作時の温度仕様は、
動作時の最大周囲温度です。コンピュータをエンクロージャに設置する場
合は、室内の周囲温度を考慮する必要があります。たとえば、室内の周囲
温度が 25 ℃の場合、コンピュータの仕様によっては、コンピュータの動作
時の許容最大温度までの余裕はわずか 5 ~ 10 ℃となります。コンピュータ
の仕様の詳細については、189 ページの「仕様」を参照してください。
•
コンピュータの通気が正常に行われるように、通気孔があるすべて
の面に少なくとも約
•
エンクロージャにドアが付いている場合は、エンクロージャを通じ
て少なくとも
10 cm
30
パーセントの通気(前面と背面)が行われるタイプ
である必要があります。
の空間を確保してください。
24 コンピュータのセットアップと使い方
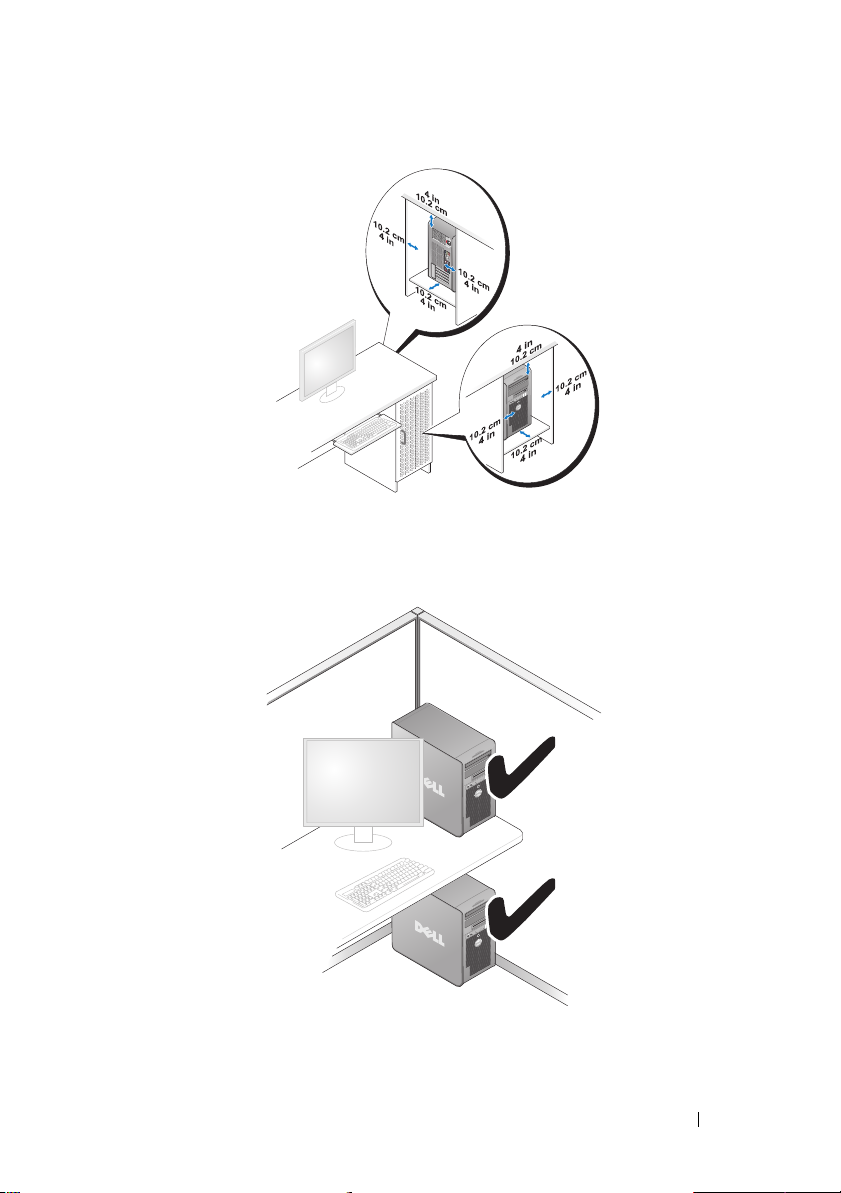
•
コンピュータを机の上または下の角に設置する場合は、通気が正常
に行われるように、コンピュータの背面から壁までに少なくとも約
の空間を確保してください。
5 cm
コンピュータのセットアップと使い方 25
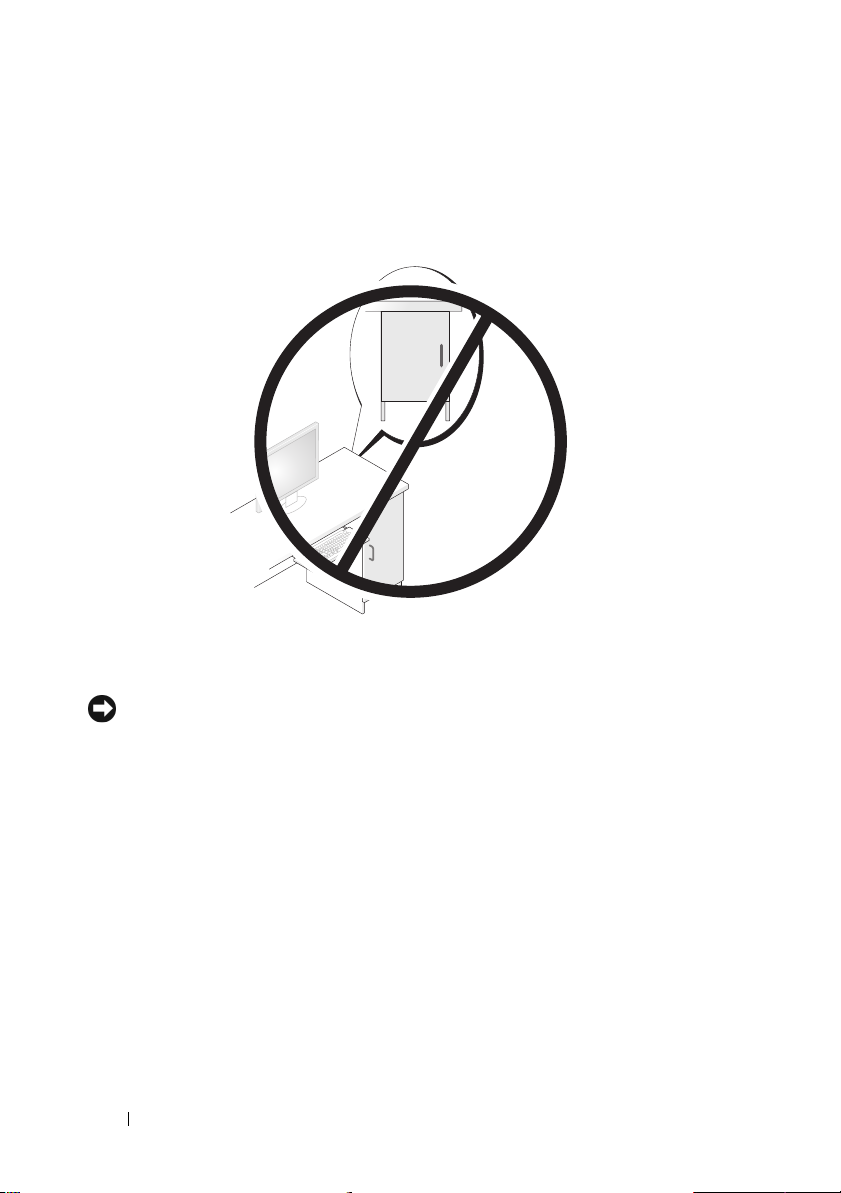
•
通気を妨げるエンクロージャにはコンピュータを設置しないでくだ
さい。
通気が妨げられると、コンピュータのパフォーマンスが影
響を受けたり、場合によってはオーバーヒートの原因にもな
ります。
プリンタのセットアップ
注意:プリンタをコンピュータに接続する前に、OS のセットアップを完了
してください。
次の手順を含むセットアップについての情報は、プリンタに付属のマニュ
アルを参照してください。
•
最新ドライバの入手方法とインストールの仕方
•
プリンタとコンピュータの接続方法
•
給紙の仕方と、トナーまたはインクカートリッジの取り付け方
テクニカルサポートを利用するには、プリンタのオーナーズマニュアルを
参照するか、プリンタの製造元にお問い合わせください。
26 コンピュータのセットアップと使い方
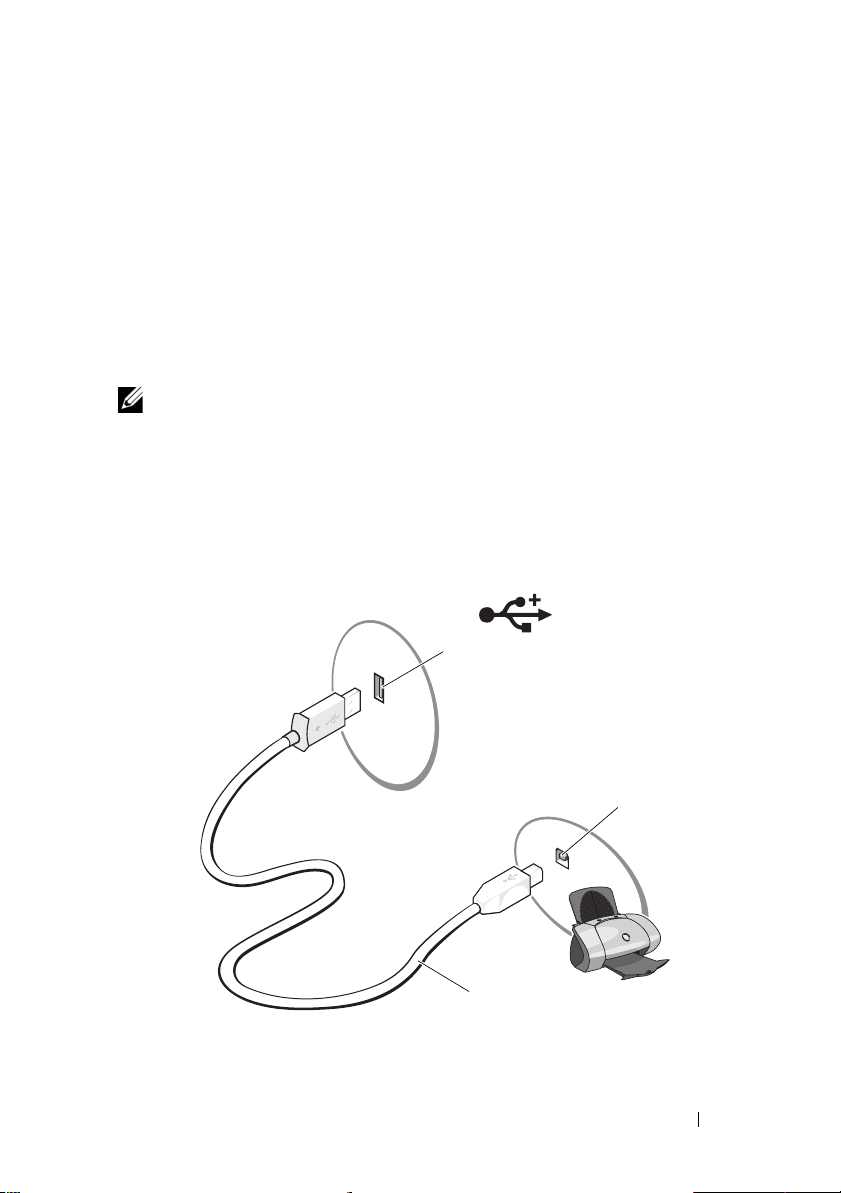
プリンタケーブル
プリンタは、
てコンピュータに接続します。プリンタにはプリンタケーブルが付属され
ていない場合があります。ケーブルを別に購入する際は、プリンタとコン
ピュータに対応していることを確認してください。コンピュータと一緒に
プリンタケーブルを購入された場合、ケーブルはコンピュータの箱に同梱
されていることがあります。
USB
ケーブルまたはパラレルケーブルのどちらかを使用し
USB プリンタの接続
メモ:USB デバイスは、コンピュータに電源が入っている状態でも接続
することができます。
OS
をまだセットアップしていない場合は、セットアップを完了
1
します。
2
USB
プリンタケーブルをコンピュータとプリンタの
USB
取り付けます。
コネクタは一方向にしかはめ込むことができま
せん。
1
USB
コネクタに
1
コンピュータの
USB コネクタ
2
3
2
プリンタの
USB コネクタ
コンピュータのセットアップと使い方 27
3
USB プリンタケーブル
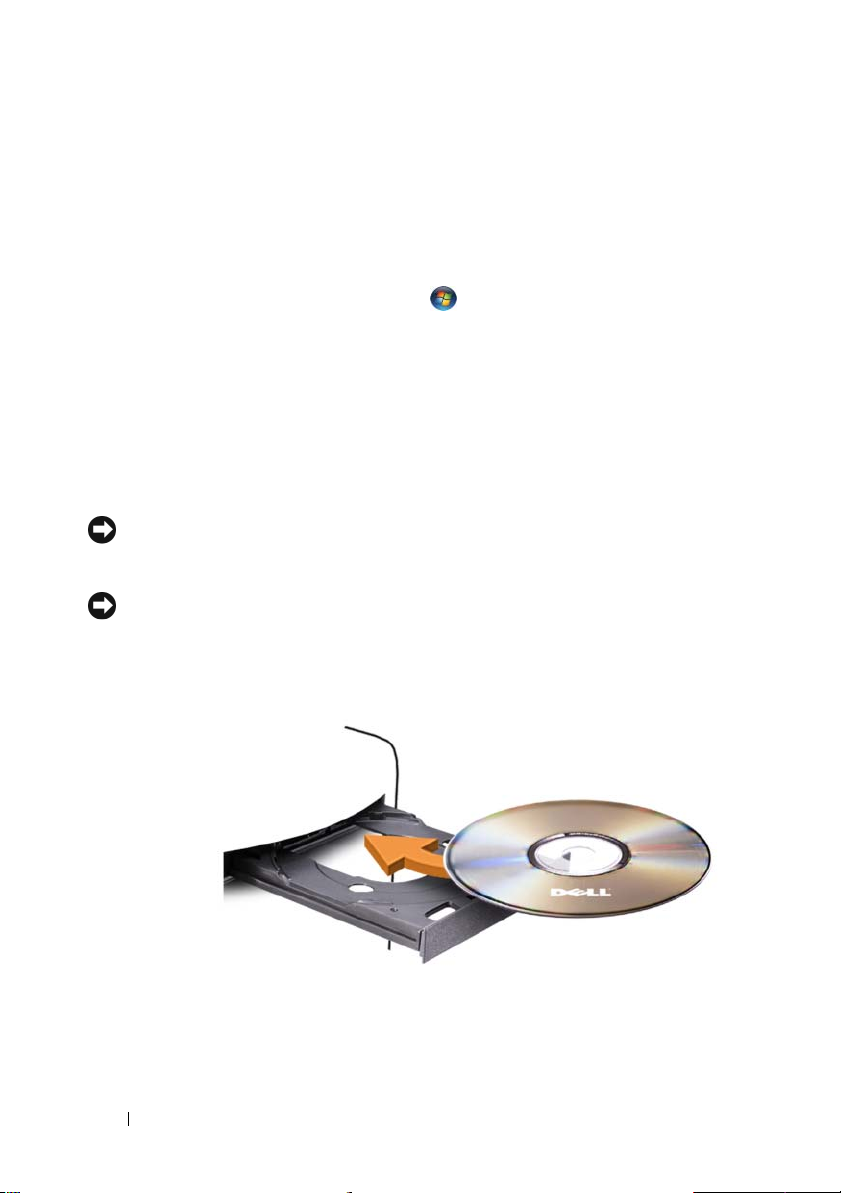
3
プリンタの電源を入れてから、コンピュータの電源を入れます。
4
コンピュータの
OS
によっては、プリンタドライバのインストールに
プリンタウィザードが利用できる場合があります。
Windows® XP
では、
スタート→
プリンタと
FAX→ プリンタの追加
の順にクリックして、プリンタの追加ウィザードを開始します。
Windows Vista™
の追加
の順にクリックして、プリンタの追加ウィザードを開始
では、
スタート
→
ネットワーク→ プリンタ
します。
5
必要に応じて、プリンタドライバをインストールします。
103
ジの「ドライバおよびユーティリティの再インストール」およびプ
リンタに付属のマニュアルを参照してください。
CD および DVD の再生方法
注意:CD または DVD のトレイを開閉する場合は、トレイの上から力を掛け
ないでください。ドライブを使用しないときは、トレイを閉じておいてく
ださい。
注意:CD や DVD を再生しているときに、コンピュータを動かさないでくだ
さい。
ドライブの前面にある取り出しボタンを押します。
1
2
ラベル面を上にしてディスクをトレイの中央に置きます。
ペー
3
取り出しボタンを押すか、トレイを優しく押し込みます。
データを保存するために
たり、
CD
をコピーしたりするには、コンピュータに付属の
CD
をフォーマットしたり、音楽
ウェアを参照してください。
28 コンピュータのセットアップと使い方
CD
CD
を作成し
ソフト
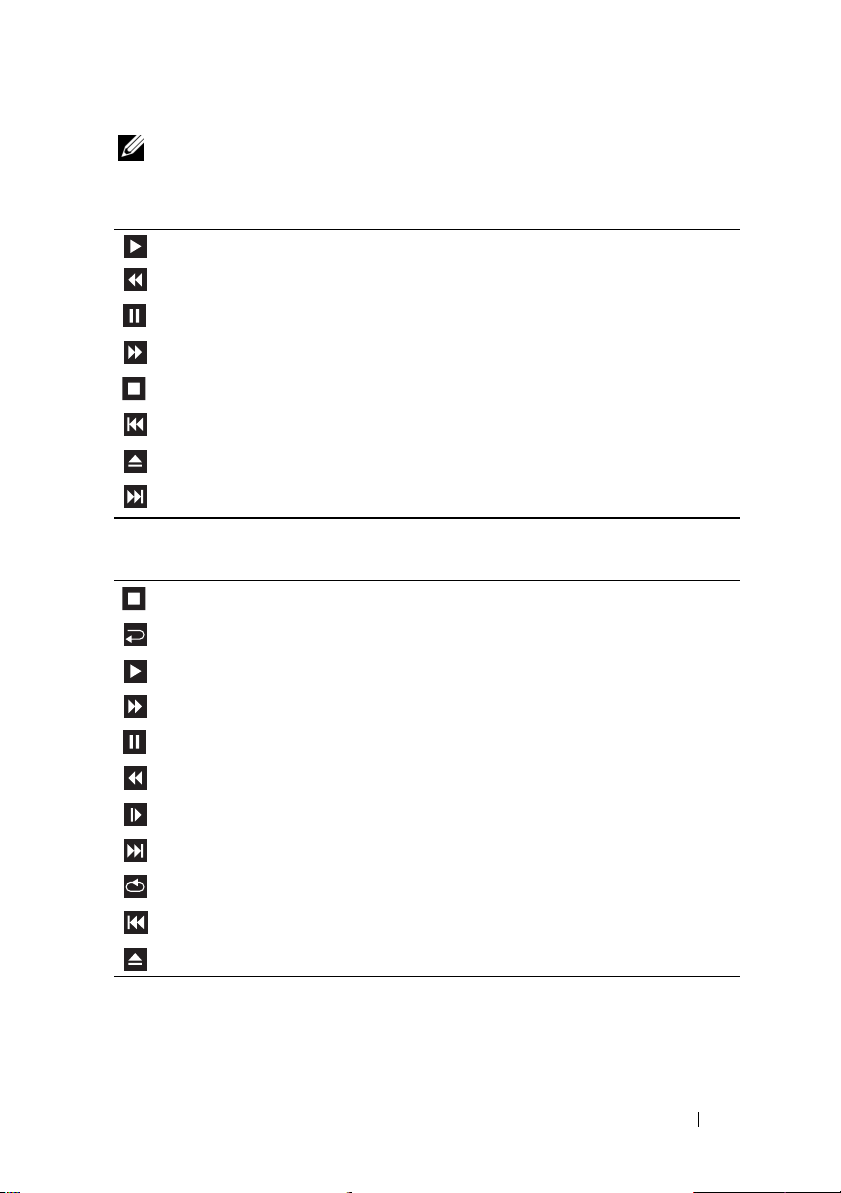
メモ:CD をコピーする際は、著作権法に基づいていることを確認してく
ださい。
CD
プレーヤーは次のボタンを使用して操作します。
再生
現在のトラック内での巻き戻し
一時停止
現在のトラック内での早送り
停止
直前のトラックに戻る
取り出し
直後のトラックに進む
DVD
プレーヤーは次のボタンを使用して操作します。
停止
現在のチャプタの再スタート
再生
早送り
一時停止
巻き戻し
一時停止モードでのコマ送り
直後のタイトルまたはチャプタへ進む
現在のタイトルまたはチャプタのくり返し
直前のタイトルまたはチャプタへ戻る
取り出し
CD
または
DVD
の再生については、
CD
または
(利用可能な場合)をクリックしてください。
コンピュータのセットアップと使い方 29
DVD
プレーヤーの ヘルプ
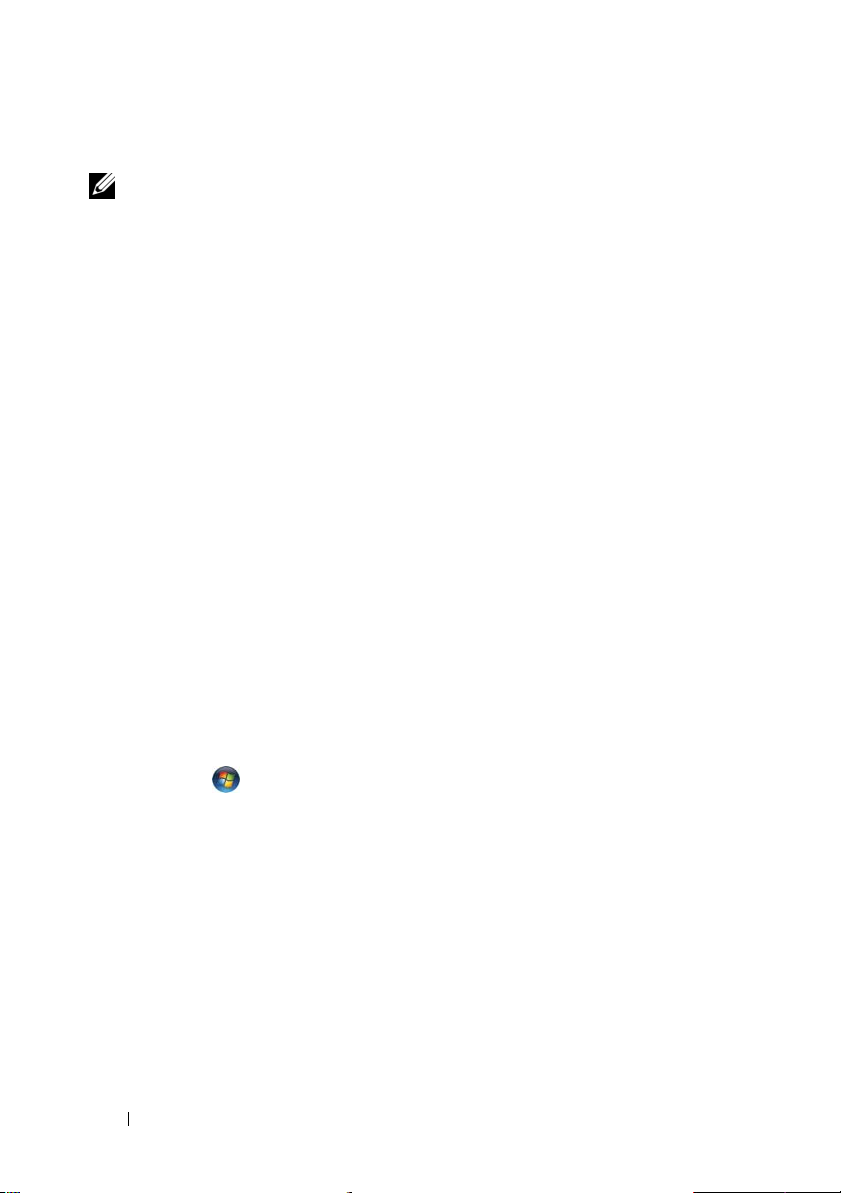
ボリュームの調整
メモ:スピーカーが無音(ミュート)に設定されている場合は、
CD または DVD の音声を聞くことができません。
ボリュームコントロール ウィンドウを開きます。
1
2
ボリュームコントロール 列にある音量つまみをクリックし、ドラッ
グしながら上下に動かして音量を調整します。
ボリュームコントロールオプションの詳細については、
ロール
ウィンドウの ヘルプ をクリックしてください。
ボリュームコント
画像の調整
現在設定している解像度と色数はメモリの使用量が多すぎて
できません、というエラーメッセージが表示される場合は、画面のプロパ
ティで画像設定を調節します。
Windows XP
1
スタート→
の場合の手順
コントロールパネル→
デスクトップの表示とテーマ の順
にクリックします。
2
作業を選びます で、 画面解像度を変更する をクリックします。
3
画面の解像度 にあるつまみをクリックしてドラッグし、解像度の設
定を低くします。
4
画面の色 のドロップダウンメニューで、中(16
し、
OK をクリックします。
Windows Vista
の場合の手順
DVD
ビット)
を再生
をクリック
1
スタート
をクリックし、
コントロールパネル をクリックして、
デスクトップのカスタマイズ をクリックします。
2
個人設定 で、
画面の解像度の調整 をクリックします。
画面のプロパティ ウィンドウが表示されます。
3
解像度: の下にあるつまみをクリックしてドラッグし、解像度の設
定を低くします。
4
色: のドロップダウンメニューで、中(16
ビット) をクリック
します。
5
OK をクリックします。
30 コンピュータのセットアップと使い方
 Loading...
Loading...