Dell Vostro 200 User Manual [fi]

Dell™ Vostro™ 200
Omistajan opas – Mini Tower
Malli DCMF
www.dell.com | support.dell.com

Huomautukset, ilmoitukset ja varoitukset
HUOMAUTUS: HUOMAUTUKSET ovat tärkeitä tietoja, joiden avulla
voit käyttää tietokonetta entistä paremmin.
ILMOITUS: ILMOITUKSET ovat varoituksia tilanteista, joissa laitteisto
voi vahingoittua tai joissa tietoja voidaan menettää. Niissä kerrotaan myös,
miten nämä tilanteet voidaan välttää.
VAROITUS: VAROITUKSISSA kerrotaan tilanteista, joihin saattaa liittyä
omaisuusvahinkojen, loukkaantumisen tai kuoleman vaara.
Jos ostit Dell™ n Series -tietokoneen, mitkään tässä oppaassa olevat
viittaukset Microsoft
____________________
®
Windows® -käyttöjärjestelmiin eivät koske sitä.
Tämän asiakirjan tiedot voivat muuttua ilman erillistä ilmoitusta.
© 2007 Dell Inc. Kaikki oikeudet pidätetään.
Tämän tekstin kaikenlainen kopioiminen ilman Dell Inc.:n kirjallista lupaa on ehdottomasti kielletty.
Tekstissä käytetyt tavaramerkit: Dell, DELL-logo, Vos t r o, TravelLite ja Strike Zone ovat Dell Inc.:n
tavaramerkkejä. Bluetooth on Bluetooth SIG, Inc.:n rekisteröity tavaramerkki, jota Dell käyttää lisens-
sillä. Microsoft, Windows, Outlook ja Windows Vista ovat Microsoft Corporationin tavaramerkkejä
tai rekisteröityjä tavaramerkkejä Yhdysvalloissa ja/tai muissa maissa. Intel, Pent i u m ja Celeron
ovat Intel Corporationin rekisteröityjä tavaramerkkejä, SpeedStep ja Core taas sen tavaramerkkejä.
Blu-ray Disc ja Blu-ray Disc -logo ovat Blu-ray Disc Associationin tavaramerkkejä.
Muut tekstissä mahdollisesti käytetyt tavaramerkit ja tuotenimet viittaavat joko merkkien ja nimien
haltijoihin tai näiden tuotteisiin. Dell Inc. kieltää omistusoikeutensa muihin kuin omiin
tavaramerkkeihinsä ja tuotenimiinsä.
Malli DCMF
Heinäkuu 2007 Osanro DX335 Versio A01

Sisältö
1 Tietojen etsiminen . . . . . . . . . . . . . . . . . . 11
2 Tietokoneen asentaminen ja käyttö
Tietokone edestä . . . . . . . . . . . . . . . . . . . . 15
Tietokone takaa
Takapaneelin liittimet
Tietokoneen asentaminen suljettuun tilaan
Tulostimen asentaminen
Tulostinkaapeli
USB-tulostimen liittäminen
CD- ja DVD-levyjen toistaminen
Äänenvoimakkuuden säätäminen
Kuvan säätäminen
CD- ja DVD-levyjen kopioiminen
Mediakortin lukijan käyttäminen (lisävaruste) . . . . 32
Kahden näytön liittäminen
Kahden VGA-liittimellä varustetun
näytön liittäminen
Yhden VGA-liittimellä ja yhden
DVI-liittimellä varustetun näytön liittäminen
Television liittäminen
Näyttöasetusten muuttaminen
. . . . . . . . . . . . . . . . . . . . . 18
. . . . . . . . . . . . . . . 19
. . . . . . 22
. . . . . . . . . . . . . . . . 24
. . . . . . . . . . . . . . . . . . . 24
. . . . . . . . . . . . . 24
. . . . . . . . . . . . 26
. . . . . . . . . 28
. . . . . . . . . . . . . . . . . 28
. . . . . . . . . . . . 29
. . . . . . . . . . . . . . . 34
. . . . . . . . . . . . . . . . . 34
. . . . . . . . . . . . . . . . 36
. . . . . . . . . . . 36
. . . . 15
. . . . 35
Sisältö 3

Windows XP:n virranhallinta-asetukset . . . . . . . . 37
Valmiustila
Lepotila
Virranhallinta-asetusten ominaisuudet
. . . . . . . . . . . . . . . . . . . . . 37
. . . . . . . . . . . . . . . . . . . . . . . 38
. . . . . . 38
Windows Vistan virranhallinta-asetukset
Valmiustila
Horrostila
. . . . . . . . . . . . . . . . . . . . . 41
. . . . . . . . . . . . . . . . . . . . . . 42
Virrankäyttösuunnitelmien ominaisuudet
SpeedStep™-tekniikan ottaminen käyttöön
. . . . . . . 41
. . . . . 43
. . . . 44
Tietoja RAID-kokoonpanoista . . . . . . . . . . . . . . 44
RAID-tason 1 kokoonpano
Kiintolevyjen RAID-asetusten määrittäminen
RAID-kokoonpanon määrittäminen
®
Option ROM -apuohjelman avulla . . . . . . 47
Intel
RAID-kokoonpanon määrittäminen
®
Intel
Matrix Storage Manager
-apuohjelman avulla
Tietojen siirtäminen uuteen tietokoneeseen
Koti- tai toimistoverkon määrittäminen
Kytkeminen verkkokorttiin
Ohjattu verkon asentaminen
. . . . . . . . . . . . . 45
. . . 46
. . . . . . . . . . . . . . . . 48
. . . . . . 53
. . . . . . . . . 58
. . . . . . . . . . . . . 58
. . . . . . . . . . . . 59
Internet-yhteyden muodostaminen . . . . . . . . . . . 60
Internet-yhteyden määrittäminen
. . . . . . . . . 60
4 Sisältö
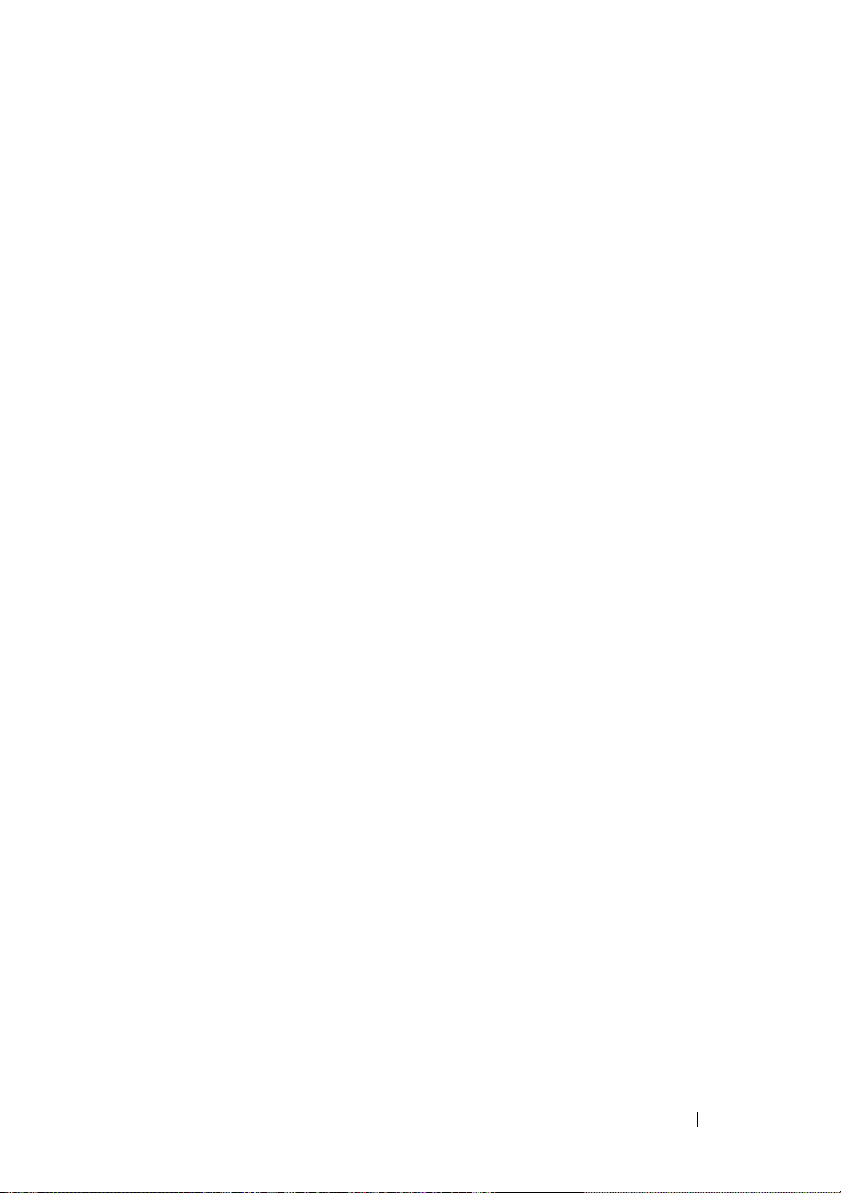
3 Ongelmien ratkaiseminen . . . . . . . . . . . . 63
Vianmääritysvihjeitä . . . . . . . . . . . . . . . . . . 63
Paristoon liittyvät ongelmat
Asemaan liittyvät ongelmat
Optiseen asemaan liittyvät ongelmat
Kiintolevyasemaan liittyvät ongelmat
. . . . . . . . . . . . . . . 63
. . . . . . . . . . . . . . . 64
. . . . . . . 65
. . . . . . . 66
Sähköpostiin, modeemiin ja Internetiin
liittyvät ongelmat
Virhesanomat
Näppäimistöön liittyvät ongelmat
. . . . . . . . . . . . . . . . . . . . 66
. . . . . . . . . . . . . . . . . . . . . . 69
. . . . . . . . . . . 70
Lukkiutumiset ja ohjelmistoon liittyvät ongelmat
Tietokone ei käynnisty
Tietokone lakkaa vastaamasta
Ohjelma lakkaa vastaamasta
Ohjelma kaatuu toistuvasti
Ohjelma on suunniteltu käytettäväksi
yhdessä aikaisemman Microsoft
-käyttöjärjestelmän kanssa
Näyttö muuttuu kokonaan siniseksi
Muut ohjelmistoon liittyvät ongelmat
. . . . . . . . . . . . . . . 71
. . . . . . . . . . . 71
. . . . . . . . . . . 71
. . . . . . . . . . . . . 71
®
Windows®
. . . . . . . . . . . . 72
. . . . . . . . 72
. . . . . . . 73
. . . 71
Mediakortin lukijaan liittyvät ongelmat
Muistiin liittyvät ongelmat
Hiireen liittyvät ongelmat
Verkkoon liittyvät ongelmat
Virrankäyttöön liittyvät ongelmat
. . . . . . . . . . . . . . . 75
. . . . . . . . . . . . . . . . 76
. . . . . . . . . . . . . . . 77
. . . . . . . . . . . . 78
. . . . . . . . 74
Sisältö 5

Tulostimeen liittyvät ongelmat . . . . . . . . . . . . . 79
Skanneriin liittyvät ongelmat
Ääneen ja kaiuttimiin liittyvät ongelmat
Kaiuttimista ei kuulu ääntä
Kuulokkeista ei kuulu ääntä
Kuvaan ja näyttöön liittyvät ongelmat
Jos näyttö on tyhjä
Jos ruutua on vaikea lukea
. . . . . . . . . . . . . . 80
. . . . . . . . 81
. . . . . . . . . . . . . 81
. . . . . . . . . . . . 82
. . . . . . . . . 83
. . . . . . . . . . . . . . . . . 83
. . . . . . . . . . . . . 84
4 Vianmääritystyökalut . . . . . . . . . . . . . . . . 85
Virran merkkivalot . . . . . . . . . . . . . . . . . . . . 85
Äänimerkkikoodit
Järjestelmäsanomat
Dell Diagnostics
Dell Diagnostics -ohjelman käyttötilanteet
Dell Diagnostics -ohjelman käynnistäminen
kiintolevyltä
Dell Diagnostics -ohjelman käynnistäminen
Drivers and Utilities -levyltä
Dell Diagnostics -ohjelman päävalikko
. . . . . . . . . . . . . . . . . . . . 86
. . . . . . . . . . . . . . . . . . . 88
. . . . . . . . . . . . . . . . . . . . . 90
. . . . 90
. . . . . . . . . . . . . . . . . . . . . 91
. . . . . . . . . . . . 91
. . . . . . 92
6 Sisältö
Ohjaimet
. . . . . . . . . . . . . . . . . . . . . . . . . 94
Mikä ohjain on?
Ohjainten tunnistaminen
. . . . . . . . . . . . . . . . . . . 94
. . . . . . . . . . . . . . 94
Ohjainten ja apuohjelmien asentaminen
uudelleen
. . . . . . . . . . . . . . . . . . . . . . 95

Käyttöjärjestelmän palauttaminen . . . . . . . . . . . 98
Microsoft
palauttaminen -toiminnon käyttäminen
Windows Järjestelmän
. . . . . . 99
Dell PC Restore- ja Dell Factory
Image Restore -sovellusten käyttäminen
Operating System -levyn käyttäminen
. . . . . 101
. . . . . . . 104
Ohjelmisto- ja laitteisto-ongelmien
vianmääritys
. . . . . . . . . . . . . . . . . . . . 106
5 Osien irrottaminen ja asentaminen . . . . 107
Ennen aloittamista . . . . . . . . . . . . . . . . . . . 107
Suositellut työkalut
Tietokoneen sammuttaminen
Ennen tietokoneen sisäisten
osien käsittelemistä
. . . . . . . . . . . . . . . . . 107
. . . . . . . . . . . 108
. . . . . . . . . . . . . . . . 108
Tietokoneen kannen irrottaminen
Tietokone sisältä
Emolevyn osat
. . . . . . . . . . . . . . . . . . . . 111
. . . . . . . . . . . . . . . . . . . . . . 112
Tasavirtalähteen liitinnastojen järjestys
. . . . . . . . . . . . . . . . . . . . . . . . . . 117
Muisti
Muistimoduulien asentaminen
Muistin asentaminen
Muistin irrottaminen
. . . . . . . . . . . . . . . . . . . . . . . . . . . 122
Kortit
PCI- ja PCI Express -kortit
Peitelevy
. . . . . . . . . . . . . . . . . . . . . . . . . 130
Peitelevyn irrottaminen
Peitelevyn asettaminen paikalleen
. . . . . . . . . . . 109
. . . . . . . . 114
. . . . . . . . . . . 118
. . . . . . . . . . . . . . . . 119
. . . . . . . . . . . . . . . . 121
. . . . . . . . . . . . . 122
. . . . . . . . . . . . . . 130
. . . . . . . . 132
Sisältö 7

Asemat . . . . . . . . . . . . . . . . . . . . . . . . . . 133
Asemien suositellut kaapeliliitännät
Asemien kaapeleiden liittäminen
Asemien liitännät
. . . . . . . . . . . . . . . . . . 135
. . . . . . . . 134
. . . . . . . . . 134
Asemien kaapeleiden kytkeminen
ja irrottaminen
Kiintolevyt
Levykeasema
Mediakortin lukija
Optinen asema
. . . . . . . . . . . . . . . . . . . 135
. . . . . . . . . . . . . . . . . . . . . 135
. . . . . . . . . . . . . . . . . . . . 141
. . . . . . . . . . . . . . . . . 147
. . . . . . . . . . . . . . . . . . . 150
Paristo
Virtalähde
. . . . . . . . . . . . . . . . . . . . . . . . . . 157
Pariston vaihtaminen
. . . . . . . . . . . . . . . . . . . . . . . . 159
. . . . . . . . . . . . . . . . 157
Virtalähteen vaihtaminen
I/O-paneeli
. . . . . . . . . . . . . . . . . . . . . . . . 161
I/O-paneelin irrottaminen
I/O-paneelin asentaminen
Suoritintuuletin
. . . . . . . . . . . . . . . . . . . . . 163
Suoritintuuletin- ja lämpönieluyksikön
irrottaminen
. . . . . . . . . . . . . . . . . . . . . 163
Suoritintuuletin- ja lämpönieluyksikön
asentaminen
Suoritin
. . . . . . . . . . . . . . . . . . . . . . . . . . 166
. . . . . . . . . . . . . . . . . . . . 165
Suorittimen irrottaminen
Suorittimen asentaminen
Kotelon tuuletin
. . . . . . . . . . . . . . . . . . . . . 170
Kotelon tuulettimen irrottaminen
Kotelon tuulettimen vaihtaminen
. . . . . . . . . . . . . . 159
. . . . . . . . . . . . . 161
. . . . . . . . . . . . . 162
. . . . . . . . . . . . . . 166
. . . . . . . . . . . . . . 168
. . . . . . . . . . 170
. . . . . . . . . . 171
8 Sisältö

Emolevy . . . . . . . . . . . . . . . . . . . . . . . . . 172
Emolevyn irrottaminen
Emolevyn asentaminen
Tietokoneen kannen asettaminen paikalleen
. . . . . . . . . . . . . . . 172
. . . . . . . . . . . . . . 174
. . . 174
ALiite. . . . . . . . . . . . . . . . . . . . . . . . . . . . 177
Ominaisuudet . . . . . . . . . . . . . . . . . . . . . . 177
Järjestelmän asennus
Yleiskatsaus
. . . . . . . . . . . . . . . . . . 182
. . . . . . . . . . . . . . . . . . . . 182
Järjestelmän asennusohjelman käynnistäminen
Järjestelmän asennusohjelman asetukset
Boot Sequence (Käynnistysjärjestys)
Unohdettujen salasanojen tyhjentäminen
CMOS-asetusten tyhjentäminen
BIOSin päivittäminen
. . . . . . . . . . . . . . . . . . 191
Tietokoneen puhdistaminen
. . . . . . . . . . . . 190
. . . . . . . . . . . . . . 192
Tietokone, näppäimistö ja näyttö
. . . . . . . . . . . . . . . . . . . . . . . . . 192
Hiiri
Levykeasema
CD- ja DVD-levyt
. . . . . . . . . . . . . . . . . . . . 193
. . . . . . . . . . . . . . . . . . 193
. . . . . . . 187
. . . . . . . 189
. . . . . . . . . 192
Dellin tekninen tukikäytäntö (vain Yhdysvallat)
Dellin asentamien ohjelmistojen
ja oheislaitteiden määritelmä
. . . . . . . . . . . 194
Kolmannen osapuolen ohjelmistojen
ja oheislaitteiden määritelmä
. . . . . . . . . . . 194
. 182
. . . . 184
. . . . 194
Sisältö 9

FFC-ilmoitus (vain Yhdysvallat) . . . . . . . . . . . . . 195
FCC:n B-luokka
. . . . . . . . . . . . . . . . . . . 195
Dell-yhteydenotot
. . . . . . . . . . . . . . . . . . . . 196
Sanasto . . . . . . . . . . . . . . . . . . . . . . . . . . . . 197
Hakemisto
. . . . . . . . . . . . . . . . . . . . . . . . . . 219
10 Sisältö

Tietojen etsiminen
HUOMAUTUS: Tietyt toiminnot tai tallennusvälineet saattavat olla lisävarusteita,
ja niitä ei välttämättä toimiteta tietokoneen mukana. Tietyt toiminnot tai tallennusvälineet eivät välttämättä ole käytettävissä kaikissa maissa.
HUOMAUTUS: Tietokoneen mukana voidaan toimittaa lisätietoja.
Etsittävä kohde: Etsimäsi löytyy täältä
• Takuutiedot
• Käyttöehdot (vain Yhdysvallat)
• Turvallisuusohjeet
• Säädökset
• Ergonomiatiedot
• käyttöoikeussopimus
Dell™-tuotetieto-opas
• Tietokoneen käyttöönotto
Käyttöönotto kuvasarjana
Lisätietoja on tietokoneen mukana
toimitetussa asennuskaaviossa.
Tietojen etsiminen 11

Etsittävä kohde: Etsimäsi löytyy täältä
• Huoltomerkki ja pikapalvelukoodi
• Microsoft Windows -käyttöoikeustarra
Huoltomerkki ja Microsoft® Windows®
-käyttöoikeus
Tarrat ovat tietokoneessa.
• Huoltomerkin avulla voit kertoa
tietokoneesi tunnistetiedot, kun
support.dell.com
käytät
tai otat yhteyttä tekniseen tukeen.
• Anna pikapalvelukoodi ottaessasi
yhteyttä tukipalveluun.
HUOMAUTUS: Turvallisuuden paranta-
miseksi uudessa Microsoft Windows
-käyttöoikeustarrassa on puuttuva osa
tai ”reikä”, jonka tarkoituksena on estää
tarran poistaminen.
-sivustoa
12 Tietojen etsiminen

Etsittävä kohde: Etsimäsi löytyy täältä
• Solutions — vianmääritysvihjeitä,
huoltohenkilöiden artikkeleja ja
verkkokursseja, usein kysyttyjä
kysymyksiä
• Community — online-keskustelua
Dellin muiden asiakkaiden kanssa
• Upgrades — komponenttien
päivitysohjeita, esimerkiksi muistin,
kiintolevyaseman ja käyttöjärjestelmän päivitysohjeet
• Customer Care — yhteystietoja,
palvelukutsujen ja tilauksen
tilatietoja sekä takuu- ja korjaustietoja
• Service and support —
palvelukutsujen tilatietoja ja
tukihistoria, palvelusopimuksia,
online-keskustelua teknisen tuen
kanssa
• Reference — tietokoneen käyttöohjeita, tietoja tietokoneen
kokoonpanosta, tuotemäärityksiä
ja tuoteasiakirjoja
• Downloads — hyväksyttyjä
ohjaimia, korjaustiedostoja
ja ohjelmistopäivityksiä
Dellin tukisivusto — support.dell.com
HUOMAUTUS: Voit tarkastella maasi
tukisivustoa valitsemalla maasi.
HUOMAUTUS: Yritysten, hallituksen ja
oppilaitosten palveluksessa työskentelevät
käyttäjät voivat käyttää myös mukautettua
Dell Premier -tukisivustoa osoitteessa
premier.support.dell.com.
Tietojen etsiminen 13

Etsittävä kohde: Etsimäsi löytyy täältä
• Desktop System Software (DSS) —
Jos asennat käyttöjärjestelmän tietokoneeseen uudelleen,
DSS-apuohjelma on asennettava
uudelleen ennen ohjainten asentamista. DSS sisältää tärkeitä
käyttöjärjestelmän päivityksiä ja
tukea Dellin™ 3,5 tuuman USBlevykeasemille, optisille asemille ja
USB-laitteille. DSS on välttämätön
Dell-tietokoneen moitteettoman
toiminnan kannalta. Ohjelmisto
havaitsee tietokoneen ja käyttöjärjestelmän automaattisesti sekä
asentaa kokoonpanon vaatimat
päivitykset.
• Windows Vistan™ käyttäminen
• Työskentely ohjelmien
ja tiedostojen kanssa
• Työpöydän mukauttaminen
System Software -apuohjelman
Desktop
lataaminen:
1
Siirry osoitteeseen
ja valitse
2
Anna huoltomerkki tai tuotteen malli.
3
Va li t se
Downloads
Download Category
tyyppi) -pudotusvalikosta
4
Valitse tietokoneen käyttöjärjestelmä
ja käyttöjärjestelmän kieli ja napsauta
Submit
(Lähetä).
5
Va li t se
Select a Device
-kohdasta
Utilities
System and Configuration
(Järjestelmä- ja määritys-
apuohjelmat) ja napsauta
Dell Desktop System Software
Windowsin ohje ja tuki
1
Voit käyttää Windowsin Ohje
ja tukipalveluita seuraavasti:
• Windows XP -käyttöjärjestelmässä
napsauta
napsauta
Käynnistä ja sen jälkeen
Ohje ja tuki
• Windows Vista™ -käyttöjärjestelmässä napsauta Windows Vistan
Käynnistä-painiketta
jälkeen napsauta
2
Kirjoita ongelmaa kuvaava sana tai lause
ja napsauta sitten nuolikuvaketta.
3
Napsauta ohjeaihetta, joka kuvaa
ongelmaa.
4
Toimi näytön ohjeiden mukaan.
support.dell.com
(Lataukset).
(Latauksen
All
(Kaikki).
(Valitse laite)
.
.
ja sen
Ohje ja tuki
.
14 Tietojen etsiminen

Tietokoneen asentaminen ja käyttö
Tietokone edestä
1
2
3
4
5
6
7
8
9
10
11
12
13
14
Tietokoneen asentaminen ja käyttö 15

1 huoltomerkin sijainti Huoltomerkin avulla voit kertoa tietokoneesi
tunnistetiedot, kun käytät Dellin tukisivustoa
tai otat yhteyttä tekniseen tukeen.
2 optinen asema Optista asemaa käytetään CD- tai DVD-levyjen
toistamiseen.
3 optisen aseman
suojalevy
4 CD/DVD-aseman
avauspainike
5 lisävarusteena saatavan
optisen aseman paikka
6 lisävarusteena saatavan
CD/DVD-aseman
avauspainike
7 FlexBay-asema Voi sisältää lisävarusteena saatavan levykeaseman
8 USB 2.0 -liittimet (4) Käytä laitteen etupaneelissa olevia USB-liittimiä
9 IEEE 1394 -liitin
(lisävaruste)
Tämä suojalevy peittää optisen aseman.
(näkyy avatussa asennossa)
Levy poistetaan optisesta asemasta painamalla
tätä painiketta.
Voi sisältää lisävarusteena saatavan optisen
aseman.
Levy poistetaan lisävarusteena saatavasta
optisesta asemasta painamalla tätä painiketta.
tai mediakortin lukijan.
silloin tällöin käytettyjen laitteiden, kuten flashmuistien, kameroiden tai käynnistettävien
USB-laitteiden kanssa. (Lisätietoja USB-laitteiden
käynnistämisestä on kohdassa ”Järjestelmän
asennusohjelman asetukset” sivulla 184.)
Suosittelemme, että jatkuvasti kytkettyjen
laitteiden, kuten tulostimien ja näppäimistöjen
kanssa käytetään laitteen takapaneelissa olevia
USB-liittimiä.
Käytä sarjaliitäntää nopeiden multimedialaitteiden, kuten digitaalisten videokameroiden,
liittämiseen.
16 Tietokoneen asentaminen ja käyttö

10 kuulokeliitin Käytä kuulokeliitintä kuulokkeiden ja useimpien
kaiuttimien kytkemiseen.
11 mikrofoniliitin Käytä mikrofoniliitintä tietokonemikrofonin
kytkemiseen, jolla siirretään ääntä tai musiikkia
ääni- tai puhelinlaitteeseen.
Jos tietokoneessa on äänikortti, mikrofoniliitin
on kortissa.
12 etupaneelin
luukun kieleke
13 virtapainike
virran merkkivalo
14 aseman toiminnan
merkkivalo
Etupaneelin luukun kielekettä nostamalla voit
peittää FlexBay-aseman, neljä Universal Serial Bus
(USB) -liitintä, yhden kuulokeliittimen ja yhden
mikrofoniliittimen.
Käynnistä tietokone painamalla virtapainiketta.
Painikkeen keskellä palava merkkivalo osoittaa
laitteen saavan virtaa. Lisätietoja on kohdassa
”Näppäimet ja merkkivalot” sivulla 180.
ILMOITUS: Jotta et menetä tietoja, älä käytä
tietokoneen sammuttamiseen virtapainiketta,
vaan sammuta laite käyttöjärjestelmän avulla.
Aseman toiminnan merkkivalo palaa, kun
tietokone lukee tietoja kiintolevyltä tai kirjoittaa
tietoja kiintolevylle. Merkkivalo saattaa palaa
myös jonkin laitteen, kuten CD-soittimen,
ollessa toiminnassa.
Tietokoneen asentaminen ja käyttö 17

Tietokone takaa
1
2
3
4
5
7
6
1 virtaliitin Kytke virtajohto.
2 jännitteenvalintakytkin Käytetään jännitteen valintaan.
3 virran merkkivalo Osoittaa virran saatavuuden.
4 takapaneelin liittimet Kytke USB-, ääni- ja muut laitteet asianmukaiseen
liittimeen. Lisätietoja on kohdassa ”Takapaneelin
liittimet” sivulla 19.
18 Tietokoneen asentaminen ja käyttö

5 korttipaikat Asennettujen PCI- ja PCI Express -korttien
2
3
käyttöön tarvittavat liittimet
6 riippulukkorenkaat Riippulukkorenkaita käytetään varkaudenesto-
laitteiden kiinnittämiseen. Riippulukkorenkaiden
avulla voit lukita tietokoneen kannen koteloon ja
siten estää luvattoman pääsyn tietokoneen sisäosiin.
Jos haluat käyttää riippulukkorenkaita, pujota lukko
renkaiden läpi ja lukitse lukko.
7 suojakaapelin paikka Suojakaapelin paikkaa käytetään varkaudenesto-
laitteen kiinnittämiseen tietokoneeseen. Lisätietoja
on laitteen mukana toimitetuissa ohjeissa.
VAROITUS: Varmista, että järjestelmän tuuletusaukot eivät ole tukittuja.
Niiden tukkiminen aiheuttaa vakavia lämpenemiseen liittyviä ongelmia.
Takapaneelin liittimet
1 verkon toiminnan
merkkivalo
1
11
Vilkkuu keltaisena, kun tietokone lähettää tai vastaanottaa
tietoja verkon kautta. Kun verkkoliikenne on vilkasta,
merkkivalo saattaa näyttää jatkuvasti palavalta.
Tietokoneen asentaminen ja käyttö 19
9
10
4
5
6
7
8

2 verkkoliitin Jos haluat kytkeä tietokoneen verkkoon tai laajakaista-
laitteeseen, liitä verkkokaapelin yksi pää verkkoporttiin
tai verkko- tai laajakaistalaitteeseen.
Liitä verkkokaapelin toinen pää tietokoneen takapaneelissa
olevaan verkkoliittimeen. Kuulet napsauksen, kun verkkokaapeli on tukevasti kiinnitetty.
HUOMAUTUS: Älä liitä puhelinjohtoa verkkoliittimeen.
Jos tietokoneessa on verkkokortti, käytä kortin liitintä.
Suosittelemme verkon kanssa luokan 5 johdotuksen
ja liittimien käyttöä. Jos joudut käyttämään luokan 3
johdotusta, pakota verkon nopeus 10 Mt/s:ään luotettavan
toiminnan varmistamiseksi.
3 linkin merkkivalo
4 keski- ja basso-
kaiuttimen liitin
5 linja sisään -liitin Käytä sinistä linja sisään -liitintä tallennus- tai toisto-
• Vihreä valo — 10/100 Mt/s:n verkon ja tietokoneen
välillä on hyvä yhteys.
• Ei pala — Tietokone ei havaitse fyysistä yhteyttä
verkkoon.
Käytä oranssia liitintä kaiuttimen kytkemiseen
Low Frequency Effects (LFE) -äänikanavaan.
Digitaalisissa surround-äänilaitteissa käytettävä LFEäänikanava välittää ainoastaan alle 80 Hz:n matalia
taajuuksia. LFE-kanava käyttää bassokaiutinta erittäin
matalien taajuuksien toistoon. Järjestelmät, joissa ei ole
bassokaiutinta, voivat ohittaa pääkaiuttimien LFE-tiedot
surround-äänen asetuksissa.
laitteen, kuten kasettisoittimen, CD-soittimen tai videonauhurin kytkemiseen.
Jos tietokoneessa on äänikortti, käytä kortin liitintä.
20 Tietokoneen asentaminen ja käyttö

6 etupaneelissa
oleva vasen/oikea
linja ulos -liitin
7 mikrofoni Käytä vaaleanpunaista mikrofoniliitintä tietokone-
8 sivulla oleva
vasen/oikea
surround-äänen
liitin
9 takapaneelissa
oleva vasen/oikea
surround-äänen
liitin
10 USB 2.0
-liittimet (4)
11 VGA-videoliitin Kytke näytön VGA-kaapeli tietokoneen VGA-liittimeen.
Käytä vihreätä linja ulos -liitintä (käytössä tietokoneissa,
joissa on sisäänrakennettu ääni) kuulokkeiden ja
useimpien sisäänrakennetulla vahvistimella varustettujen
kaiuttimien kytkemiseen.
Jos tietokoneessa on äänikortti, käytä kortin liitintä.
mikrofonin kytkemiseen, jolla siirretään ääntä tai
musiikkia ääni- tai puhelinlaitteeseen.
Jos tietokoneessa on äänikortti, mikrofoniliitin on kortissa.
Käytä harmaata liitintä surround-äänen laadun
parantamiseen tietokoneissa, joissa on 7.1-kaiuttimet.
Jos tietokoneessa on äänikortti, mikrofoniliitin on kortissa.
Käytä mustaa surround-äänen liitintä monikanavakäyttöön
soveltuvien kaiuttimien kytkemiseen.
Käytä jatkuvasti kytkettyjen laitteiden, kuten tulostimien
ja näppäimistöjen kanssa takapaneelissa olevia USBliittimiä.
Suosittelemme laitteen etupaneelissa olevien USBliittimien käyttöä silloin tällöin käytettyjen laitteiden,
kuten sauvaohjaimien tai kameroiden kanssa.
Jos tietokoneessa on videokortti, käytä kortin liitintä.
Tietokoneen asentaminen ja käyttö 21

Tietokoneen asentaminen suljettuun tilaan
Tietokoneen asentaminen suljettuun tilaan voi rajoittaa ilmavirtausta
ja heikentää tietokoneen suorituskykyä sekä mahdollisesti aiheuttaa
ylikuumenemista. Toimi seuraavien ohjeiden mukaan, kun asennat
tietokoneen suljettuun tilaan:
ILMOITUS: Tässä omistajan oppaassa ilmoitettu käyttölämpötila viittaa ympäristön
maksimikäyttölämpötilaan. Huoneessa vallitseva ympäristön lämpötila on otettava
huomioon, kun tietokone asennetaan suljettuun tilaan. Esimerkiksi jos huoneessa
vallitseva ympäristön lämpötila on 25 °C, tietokoneen ominaisuuksista riippuen
käytössäsi on vain 5 - 10 °C:n lämpötila-alue, ennen kuin tietokoneen maksimikäyttölämpötila saavutetaan. Lisätietoja tietokoneen ominaisuuksista on kohdassa
”Ominaisuudet” sivulla 177.
• Jätä tietokoneen tuuletusaukollisten sivujen ympärille vähintään 10,2 cm
tilaa, jotta riittävään tuuletukseen tarvittava ilma pääsee kiertämään.
• Jos kotelossa on luukkuja, niiden on oltava sellaisia, että vähintään
30 prosenttia ilmasta pääsee kulkemaan kotelon läpi (edestä ja takaa).
• Jos tietokone on sijoitettu nurkkaan pöydän päälle tai sen alle,
jätä tietokoneen takapaneelin ja seinän väliin vähintään 5,1 cm tilaa,
jotta riittävään tuuletukseen tarvittava ilma pääsee kiertämään.
22 Tietokoneen asentaminen ja käyttö

• Älä sijoita tietokonetta suljettuun tilaan, jossa ilma ei pääse kiertämään.
Ilmavirtauksen rajoittaminen heikentää tietokoneen suorituskykyä ja
aiheuttaa mahdollisesti ylikuumenemista.
Tietokoneen asentaminen ja käyttö 23

Tulostimen asentaminen
ILMOITUS: Suorita käyttöjärjestelmän asennus loppuun, ennen kuin liität
tulostimen tietokoneeseen.
Perehdy tulostimen mukana toimitettujen oppaiden asennusta koskeviin
ohjeisiin, joissa kerrotaan, miten voit
• hankkia ja asentaa päivitettyjä ohjaimia
• liittää tulostimen tietokoneeseen
• lisätä paperia ja asentaa värijauhe- tai mustekasetin.
Teknistä tukea saat tulostimen omistajan oppaasta tai ottamalla yhteyttä
tulostimen valmistajaan.
Tulostinkaapeli
Tulostin liitetään tietokoneeseen USB- tai rinnakkaiskaapelilla. Tulostimen
mukana ei välttämättä toimiteta tulostinkaapelia. Jos ostat kaapelin erikseen,
varmista, että se on yhteensopiva tulostimen ja tietokoneen kanssa. Jos ostit
tulostinkaapelin samaan aikaan tietokoneen kanssa, kaapeli toimitetaan
mahdollisesti tietokoneen pakkauksessa.
USB-tulostimen liittäminen
HUOMAUTUS: USB-laitteet voidaan liittää myös tietokoneen ollessa käynnissä.
1
Suorita käyttöjärjestelmän asennus loppuun, jos et ole vielä tehnyt niin.
2
Kytke USB-tulostinkaapeli tietokoneen ja tulostimen USB-liittimiin.
USB-liittimet sopivat vain yhdellä tavalla.
24 Tietokoneen asentaminen ja käyttö

1
2
3
1 Tietokoneen USB-liitin 2 Tulostimen USB-liitin 3 USB-tulostinkaapeli
3
Käynnistä ensin tulostin ja sen jälkeen tietokone.
4
Käyttöjärjestelmästä riippuen tietokoneessa voi olla ohjattu tulostimen
asennustoiminto, joka helpottaa tulostinohjaimen asentamista:
Avaa ohjattu tulostimen asennustoiminto Windows
Käynnistä→
Tulostimet ja faksit→ Lisää tulostin
®
XP:ssä valitsemalla
.
Avaa ohjattu tulostimen asennustoiminto Windows Vistassa™ valitsemalla
Käynnistä
5
Asenna tulostinohjain tarvittaessa. Lisätietoja on kohdassa ”Ohjainten ja
→
Verkko→ Lisää tulostin
.
apuohjelmien asentaminen uudelleen” sivulla 95 ja tulostimen mukana
toimitetuissa ohjeissa.
Tietokoneen asentaminen ja käyttö 25

CD- ja DVD-levyjen toistaminen
ILMOITUS: Älä paina CD- tai DVD-aseman levykelkkaa alaspäin avauksen
tai sulkemisen aikana. Pidä kelkka suljettuna, kun asemaa ei käytetä.
ILMOITUS: Älä siirrä tietokonetta CD- tai DVD-levyjen toistamisen aikana.
1
Paina aseman etupaneelissa olevaa avauspainiketta.
2
Aseta levy kelkan keskelle etikettipuoli ylöspäin.
3
Paina poistopainiketta tai työnnä kelkkaa kevyesti sisäänpäin.
Perehdy tietokoneen mukana toimitetun CD-ohjelmiston ohjeisiin, jos haluat
alustaa CD-levyjä tietojen tallentamista, musiikki-CD-levyjen luomista tai
CD-levyjen kopioimista varten.
HUOMAUTUS: Ota CD-levyjä kopioidessasi tekijänoikeuslait huomioon.
26 Tietokoneen asentaminen ja käyttö

CD-soittimessa on seuraavat peruspainikkeet:
To is t a
Siirry nykyisen raidan sisällä taaksepäin
Keskeytä
Siirry nykyisen raidan sisällä eteenpäin
Pysäytä
Siirry edelliseen raitaan
Poist a
Siirry seuraavaan raitaan
DVD-soittimessa on seuraavat peruspainikkeet:
Pysäytä
Aloita nykyisen kappaleen alusta uudelleen
To is t a
Pikakelaus eteenpäin
Keskeytä
Pikakelaus taaksepäin
Siirry taukotilassa ruutu kerrallaan eteenpäin
Siirry seuraavaan nimikkeeseen tai kappaleeseen
Toista nykyistä nimikettä tai kappaletta jatkuvasti
Siirry edelliseen nimikkeeseen tai kappaleeseen
Poist a
Lisätietoja CD- tai DVD-levyjen toistamisesta saat napsauttamalla
CD- tai DVD-soittimen Ohjetta (jos se on valittavissa).
Tietokoneen asentaminen ja käyttö 27

Äänenvoimakkuuden säätäminen
HUOMAUTUS: CD- tai DVD-levyjä ei voi kuunnella, jos kaiuttimet on mykistetty.
1
Avaa
Äänenvoimakkuus
2
Napsauta
äänenvoimakkuutta vetämällä liukusäädintä ylös- tai alaspäin.
Lisätietoja äänenvoimakkuuden säätömahdollisuuksista saat napsauttamalla
Ohjetta Äänenvoimakkuus-ikkunassa.
Äänenvoimakkuus
-ikkuna.
-pylvään liukusäädintä ja lisää tai vähennä
Kuvan säätäminen
Jos saat virhesanoman, jossa nykyisen tarkkuuden ja värisyvyyden kerrotaan
käyttävän liian paljon muistia ja estävän DVD-levyjen toiston, säädä näytön
ominaisuuksia.
Windows XP
1
Napsauta
2
Valitse
3
Vähennä tarkkuutta napsauttamalla
palkkia ja vetämällä sitä.
4
Valitse
(16-bittinen)
Windows Vista
1
Valitse
Ulkoasu ja mukauttaminen
2
Valitse
Näyttöön tulee
Käynnistä→
Valitse tehtävä...
Värien määrä
Käynnistä
Mukauttaminen
-kohdassa olevasta pudotusvalikosta
ja sitten OK.
, valitse
Näytön ominaisuudet
Ohjauspaneeli→ Ulkoasu ja teemat
-kohdassa
-kohdasta
Vaihda näytön tarkkuus
Näytön tarkkuus
Ohjauspaneeli
.
Säädä näytön tarkkuutta
ja valitse sitten
-ikkuna.
-kohdassa olevaa
Normaali
.
.
.
3
Vähennä tarkkuutta napsauttamalla
ja vetämällä sitä.
4
Valitse Värien määrä -kohdassa olevasta pudotusvalikosta
(16-bittinen)
5
Valitse OK.
28 Tietokoneen asentaminen ja käyttö
ja sitten OK.
Tarkkuus:
-kohdassa olevaa palkkia
Normaali

CD- ja DVD-levyjen kopioiminen
HUOMAUTUS: Ota CD- ja DVD-levyjä luodessasi tekijänoikeuslait huomioon.
Tämä kohta koskee vain sellaisia tietokoneita, joissa on CD-RW-,
DVD+/-RW- tai CD-RW/DVD-yhdistelmäasema.
HUOMAUTUS: Dellin tarjoama CD- ja DVD-asemien valikoima saattaa
vaihdella maakohtaisesti.
Seuraavissa ohjeissa kerrotaan, miten voit tehdä CD- tai DVD-levystä
täydellisen kopion Roxio Creator Plus - Dell Edition -ohjelman avulla.
Voit käyttää Roxio Creator Plus -ohjelmaa myös muihin tarkoituksiin ja luoda
esimerkiksi musiikki-CD-levyjä tietokoneeseen tallennetuista äänitiedostoista
tai varmuuskopioida tärkeitä tietoja. Jos tarvitset apua, avaa Roxio Creator
Plus ja napsauta ikkunan oikeassa yläkulmassa olevaa kysymysmerkin
kuvaketta.
CD- tai DVD-levyn kopioiminen
HUOMAUTUS: CD-RW/DVD-yhdistelmäasemilla ei voi kirjoittaa DVD-levyille.
Jos sinulla on CD-RW/DVD -yhdistelmäasema ja sinulla on tallennukseen liittyviä
ongelmia, hae mahdollinen ohjelmistopaikkaus Sonicin tukisivustosta osoitteesta
www.sonic.com.
Dell™-tietokoneisiin asennetut kirjoittavat DVD-asemat pystyvät
kirjoittamaan DVD+/-R-, DVD+/-RW- ja (kaksikerroksisille) DVD+R DL
-tallennusvälineille ja lukemaan niitä, mutta ne eivät pysty kirjoittamaan
DVD-RAM- tai DVD-R DL -tallennusvälineille eivätkä mahdollisesti pysty
lukemaan niitä.
HUOMAUTUS: Useimmat kaupalliset DVD-levyt ovat tekijänoikeussuojan
alaisia ja niitä ei voi kopioida Roxio Creator Plus -ohjelman avulla.
1
Avaa Roxio Creator Plus.
2
Va li t se
Copy
(Kopioi) -välilehdessä
Disc Copy
Tietokoneen asentaminen ja käyttö 29
(Kopioi levy).

3
Voit kopioida CD- tai DVD-levyn seuraavasti:
•
Jos sinulla on yksi CD/DVD-asema
oikein ja valitse
Disc Copy
(Kopioi levy). Tietokone lukee CD- tai
DVD-lähdelevyn ja kopioi tiedot tietokoneen kiintolevyllä olevaan
väliaikaiseen kansioon.
Aseta kehotettaessa tyhjä CD- tai DVD-levy asemaan ja napsauta
, tarkista, että kaikki asetukset ovat
OK
.
Jos sinulla on kaksi CD/DVD-asemaa
•
asettanut CD- tai DVD-lähdelevyn ja valitse
, valitse asema, johon olet
Disc Copy
(Kopioi levy).
Tietokone kopioi CD- tai DVD-lähdelevyn tiedot tyhjälle CDtai DVD-levylle.
Kun CD- tai DVD-lähdelevyn kopiointi on päättynyt, luotu CDtai DVD-levy poistetaan automaattisesti.
Tyhjien CD- ja DVD-levyjen käyttäminen
CD-RW-asemat pystyvät kirjoittamaan vain CD-tallennusvälineelle
(myös nopeille CD-RW-tallennusvälineelle), kun taas kirjoittavat DVDasemat pystyvät kirjoittamaan sekä CD- että DVD-tallennusvälineelle.
Käytä tyhjiä CD-R-levyjä musiikin tallennukseen tai datatiedostojen
pysyvään tallennukseen. Kun CD-R-levyn enimmäistallennuskapasiteetti
on saavutettu, kyseiselle CD-R-levylle ei enää voi kirjoittaa (lisätietoja
on Sonicin ohjeissa). Käytä tyhjiä CD-RW-levyjä, jos haluat poistaa,
korvata tai päivittää CD-levyllä olevat tiedot myöhemmin.
Tyhjiä DVD+/-R-levyjä voidaan käyttää suurten tietomäärien pysyvään
tallennukseen. Kun olet luonut DVD+/-R-levyn, et ehkä enää voi kirjoittaa
sille, jos se on viimeistelty tai suljettu levyn luomisen loppuvaiheessa.
Käytä tyhjiä DVD+/-RW-levyjä, jos haluat poistaa, korvata tai päivittää
levyllä olevat tiedot myöhemmin.
Kirjoittavat CD-asemat
Tallennusvälineen
tyyppi
CD-R Kyllä Kyllä Ei
CD-RW Kyllä Kyllä Kyllä
Luku Kirjoitus Uudelleen
30 Tietokoneen asentaminen ja käyttö
kirjoitettava
 Loading...
Loading...