Dell Vostro 1700 User Manual [de]
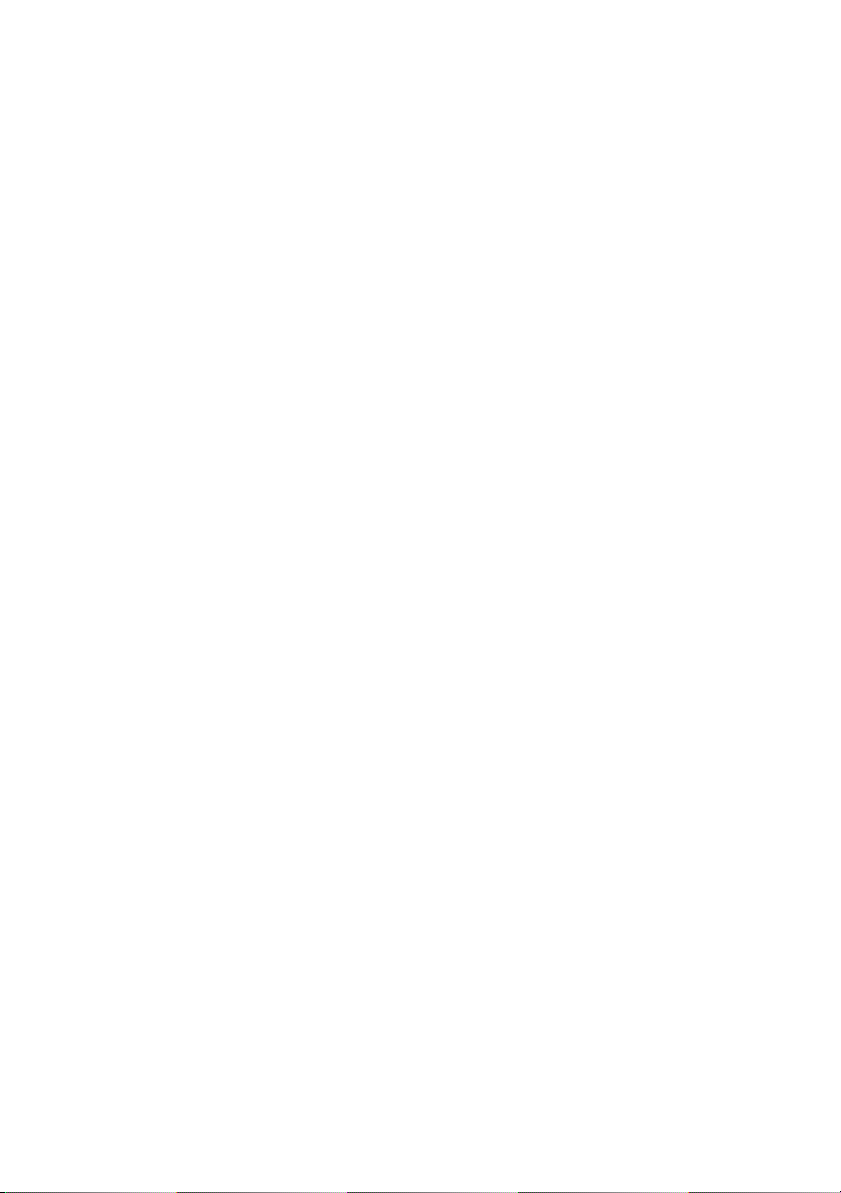
Dell™ Vostro™ 1700 Benutzerhandbuch
Modell PP22X
www.dell.com | support.dell.com
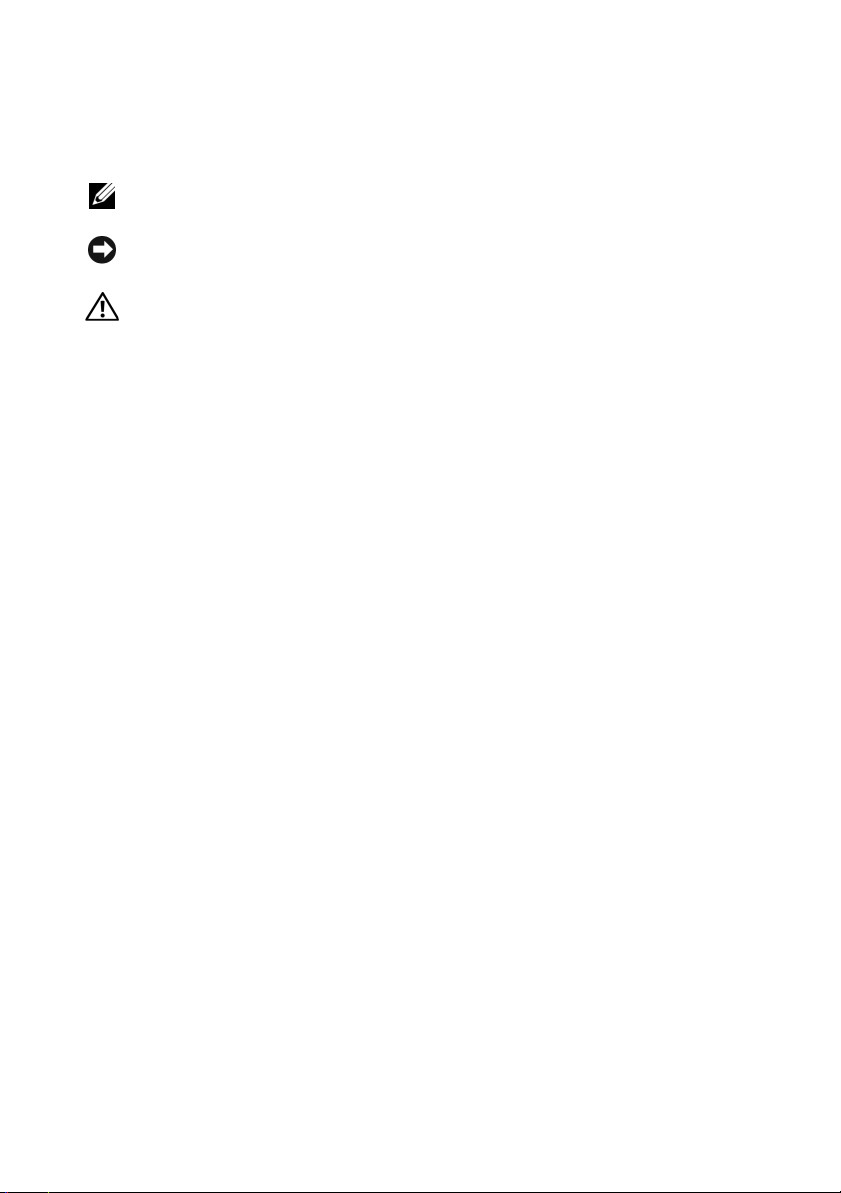
Anmerkungen, Hinweise und Vorsichtshinweise
ANMERKUNG: Eine ANMERKUNG macht auf wichtige Informationen aufmerk-
sam, die Ihnen die Arbeit mit dem Computer erleichtern.
HINWEIS: Ein HINWEIS warnt vor möglichen Beschädigungen der Hardware oder
Datenverlust und zeigt, wie diese vermieden werden können.
VORSICHT: Durch VORSICHT werden Sie auf Gefahrenquellen hingewiesen, die
materielle Schäden, Verletzungen oder sogar den Tod von Personen zur Folge
haben können.
____________________
Die in diesem Dokument enthaltenen Informationen können sich ohne vorherige Ankündigung
ändern.
© 2007 Dell Inc. Alle Rechte vorbehalten.
Nachdrucke jeglicher Art ohne die vorherige schriftliche Genehmigung von Dell Inc. sind strengstens
untersagt.
In diesem Te xt verwendete Marken: Dell, das DELL Logo, Vostro , Wi-F i Catcher und Dell MediaDirect
sind Marken von Dell Inc. Intel ist eine eingetragene Marke und Core ist eine Marke der Intel Corpo-
ration; Microsoft, Windows, Outlook und Windows Vista sind entweder Marken oder eingetragene
Marken der Microsoft Corporation in den Vereinigten Staaten und/oder anderen Ländern. Bluetooth
ist eine eingetragene Marke im Besitz von Bluetooth SIG, Inc. und wird von Dell unter Lizenz
verwendet.
Alle anderen in dieser Dokumentation genannten Marken und Handelsbezeichnungen sind Eigentum
der entsprechenden Hersteller und Firmen. Dell Inc. verzichtet auf alle Besitzrechte an Marken und
Handelsbezeichnungen, die nicht Eigentum von Dell sind.
Modell PP22X
November 2007 Teilenr. HX303 Rev. A01

Inhalt
1 Informationsquellen . . . . . . . . . . . . . . . . 15
2 Wissenswertes über Ihren Computer
. . . 21
Bestimmen der Konfiguration Ihres Computers. . . . . 21
Vorderseite
Seitenansicht (linke Seite)
Seitenansicht (rechte Seite)
Rückansicht
Unterseite
. . . . . . . . . . . . . . . . . . . . . . . . 22
. . . . . . . . . . . . . . . 27
. . . . . . . . . . . . . . . 29
. . . . . . . . . . . . . . . . . . . . . . . 31
. . . . . . . . . . . . . . . . . . . . . . . . 33
3 Einrichten des Computers . . . . . . . . . . . . 35
Verbindung zum Internet. . . . . . . . . . . . . . . . . 35
Einrichten der Internetverbindung
Übertragen von Daten auf einen neuen Computer
Microsoft Windows XP
. . . . . . . . . . . . . . . 38
Microsoft Windows Vista™
Einrichten eines Druckers
Druckerkabel
. . . . . . . . . . . . . . . . 42
. . . . . . . . . . . . . . . . . . . . 42
Anschließen eines USB-Druckers
. . . . . . . . . 36
. . . 38
. . . . . . . . . . . . 42
. . . . . . . . . 43
Inhalt 3

Überspannungsschutzgeräte . . . . . . . . . . . . . . 44
Überspannungsschutz
Leitungsfilter
. . . . . . . . . . . . . . . . . . . . 45
Unterbrechungsfreie Stromversorgung
. . . . . . . . . . . . . . . 44
. . . . . . 45
4 Verwenden des Bildschirms . . . . . . . . . 47
Einstellen der Helligkeit . . . . . . . . . . . . . . . . . 47
Wechseln der Bildschirmausgabe von Ihrem
Computer auf einen Projektor
. . . . . . . . . . . . . . 47
Einstellen der Bildschirmauflösung und
Bildwiederholfrequenz
Microsoft
®
Windows Vista
. . . . . . . . . . . . . . . . . 48
Windows XP
®
®
. . . . . . . . . . . . . 48
. . . . . . . . . . . . . . . . . . 49
5 Verwenden von Tastatur und
Touchpad
Nummerischer Tastenblock . . . . . . . . . . . . . . . 51
. . . . . . . . . . . . . . . . . . . . . . . . . 51
4 Inhalt
Tastenkombinationen
Systemfunktionen
Anzeigefunktionen
. . . . . . . . . . . . . . . . . . . . . . . . . 52
Akku
Energieverwaltung
Funktionen der Microsoft
. . . . . . . . . . . . . . . . . . 51
. . . . . . . . . . . . . . . . . . 51
. . . . . . . . . . . . . . . . . 51
. . . . . . . . . . . . . . . . . 52
®
Dell™ QuickSet-Tastenkombinationen
Anpassen der Tastatureinstellungen
Touchpad
. . . . . . . . . . . . . . . . . . . . . . . . . 53
Anpassen des Touchpads
Windows®-Taste . . . 52
. . . . . . . 53
. . . . . . . . 53
. . . . . . . . . . . . . 54
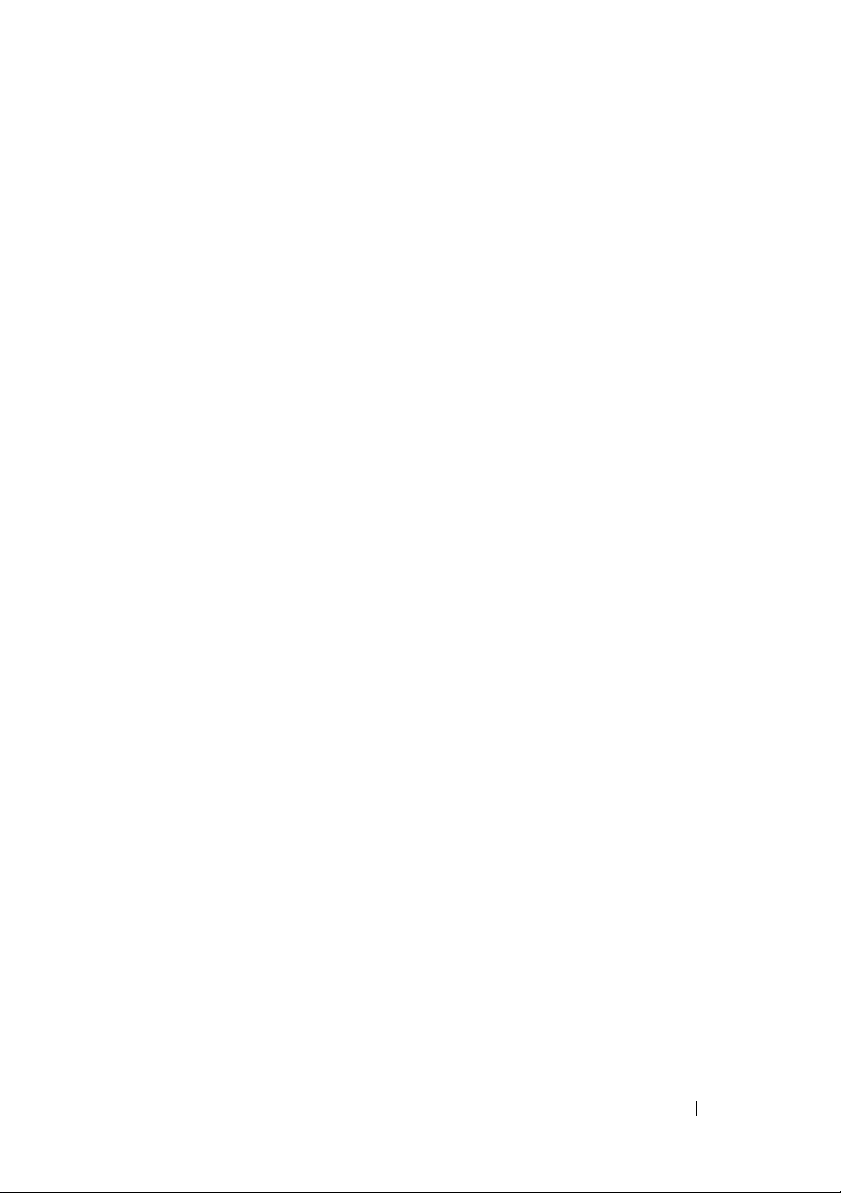
6 Verwenden des Akkus . . . . . . . . . . . . . . . 55
Akkuleistung. . . . . . . . . . . . . . . . . . . . . . . 55
Prüfen des Akkuladezustands
Dell QuickSet-Akkuanzeige
®
Microsoft
Windows®-Akkuanzeige . . . . . . . 57
Akku-Ladestandanzeige
Warnung „Akku niedrig“
Sparen von Akkuenergie
. . . . . . . . . . . . . . 56
. . . . . . . . . . . . . 57
. . . . . . . . . . . . . . 57
. . . . . . . . . . . . . . 58
. . . . . . . . . . . . . . . . 58
Konfigurieren der
Energieverwaltungseinstellungen
Verwenden des Ruhemodus
Aufladen des Akkus
. . . . . . . . . . . . . . . . . . . 60
. . . . . . . . . 59
. . . . . . . . . . . . 59
Austauschen des Akkus . . . . . . . . . . . . . . . . . 61
Lagern eines Akkus
. . . . . . . . . . . . . . . . . . . 62
7 Verwenden von Multimedia. . . . . . . . . . . 63
Datenträger abspielen. . . . . . . . . . . . . . . . . . 63
Abspielen von Medien mit der Dell Travel RemoteFernbedienung
. . . . . . . . . . . . . . . . . . . . . . 65
Kopieren von CD- und DVD-Datenträgern
So kopieren Sie eine CD oder DVD
Verwendung von leeren CD- oder DVD-
Datenträgern
Nützliche Tipps
Regeln der Lautstärke
Anpassen des Bildes
. . . . . . . . . . . . . . . . . . . . 68
. . . . . . . . . . . . . . . . . . . 69
. . . . . . . . . . . . . . . . . . 69
. . . . . . . . . . . . . . . . . . 70
. . . . . . . . 67
. . . . . . . . . 67
Inhalt 5
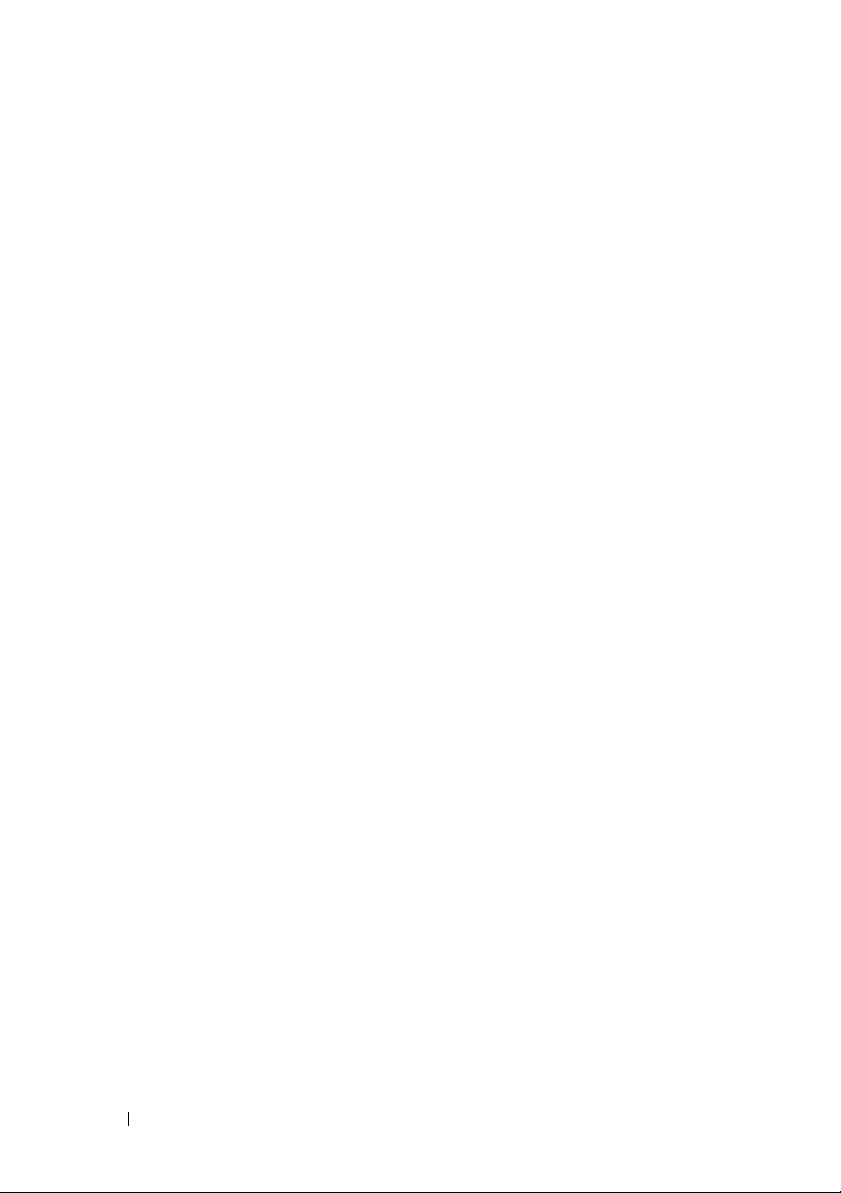
Verwenden von Dell MediaDirect™. . . . . . . . . . . 71
Anschließen des Computers an ein Fernseh- oder
Audiogerät
. . . . . . . . . . . . . . . . . . . . . . . . 72
S-Video und Standard-Audio
S-Video und S/PDIF-Digital-Audio
Mischsignal-Video und Standard-Audio
. . . . . . . . . . . . 74
. . . . . . . . . 75
. . . . . . 77
Mischsignal-Video und S/PDIF-Digital-Audio
Komponenten-Video und Standard-Audio
. . . . . 81
Mischsignal-Video und S/PDIF-Digital-Audio
. . . 79
. . . 84
Aktivieren der Anzeigeeinstellungen für ein
Fernsehgerät
. . . . . . . . . . . . . . . . . . . . 87
8 Verwenden von ExpressCards . . . . . . . . 89
ExpressCard-Platzhalterkarten . . . . . . . . . . . . . 89
9 Verwenden des
6 Inhalt
Installieren einer ExpressCard
. . . . . . . . . . . . . 90
Entfernen einer ExpressCard oder einer
Platzhalterkarte
Speicherkartenlaufwerks
. . . . . . . . . . . . . . . . . . . . . 91
. . . . . . . . . . . . 93
Speicherkartenplatzhalter . . . . . . . . . . . . . . . . 93
Installieren einer Speicherkarte
. . . . . . . . . . . . 94
Entfernen einer Speicherkarte oder einer
Platzhalterkarte
. . . . . . . . . . . . . . . . . . . . . 95

10 Aufbau und Verwenden von
Netzwerken
Aufbau einer Verbindung über ein Netzwerk- oder ein
Breitbandmodemkabel
. . . . . . . . . . . . . . . . . . . . . . . 97
. . . . . . . . . . . . . . . . . 97
Einrichten eines Netzwerks
Wireless Local Area Network (WLAN)
. . . . . . . . . . . . . . . 98
. . . . . . . . . 98
Erforderliche Komponenten zum Aufbau einer
WLAN-Verbindung
Überprüfen Ihrer Wireless-Netzwerkkarte
. . . . . . . . . . . . . . . . . 99
. . . . . 99
Einrichten eines neuen WLAN über einen
Wireless-Router und ein Breitbandmodem
Verbinden mit einem WLAN
. . . . . . . . . . . . 101
Mobile Broadband (oder Wireless-WAN)
. . . . 100
. . . . . . . . 103
Was Sie zur Herstellung einer Mobile
Broadband-Netzwerkverbindung benötigen
. . . . 104
Überprüfen Ihrer Dell™ Mobile Broadband-
. . . . . . . . . . . . . . . . . . . . . . . . 104
Karte
Anschließen an ein Mobile Broadband-
Netzwerk
. . . . . . . . . . . . . . . . . . . . . . 105
Aktivieren/Deaktivieren der Dell Mobile
Broadband-Karte
Dell Wi-Fi Catcher™ Netzwerk-Locator
. . . . . . . . . . . . . . . . . . 106
. . . . . . . . 107
11 Sichern des Computers . . . . . . . . . . . . . 109
Sicherheitskabelverschluss. . . . . . . . . . . . . . . 109
Kennwörter
Verlust oder Diebstahl Ihres Computers
. . . . . . . . . . . . . . . . . . . . . . . . 110
. . . . . . . . 111
Inhalt 7
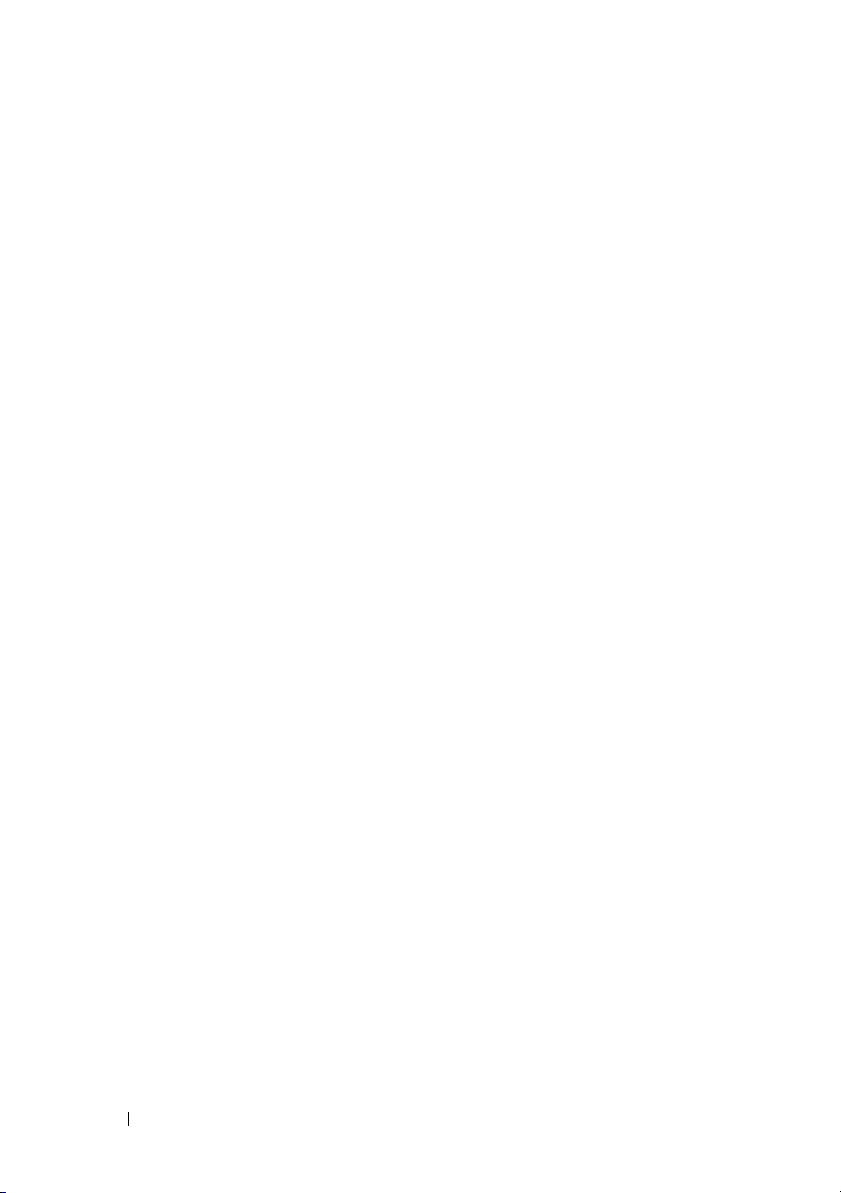
12 Beheben von Störungen . . . . . . . . . . . . 113
Technischer Update Service von Dell . . . . . . . . . 113
Dell Diagnostics
Dell Support Center
Dell Support
Dell PC TuneUp
Dell PC CheckUp
Dell Network Assistant
DellConnect
. . . . . . . . . . . . . . . . . . . . 113
. . . . . . . . . . . . . . . . . . 118
. . . . . . . . . . . . . . . . . . . 119
. . . . . . . . . . . . . . . . . . 120
. . . . . . . . . . . . . . . . . 121
. . . . . . . . . . . . . . 121
. . . . . . . . . . . . . . . . . . . . 121
Probleme mit dem Laufwerk. . . . . . . . . . . . . . 122
Probleme mit optischem Laufwerk
Probleme mit der Festplatte
Probleme mit E-Mail, Modem und Internet
Fehlermeldungen
. . . . . . . . . . . . . . . . . . . . 127
Probleme mit der ExpressCard
Probleme mit IEEE 1394-Komponenten
Probleme mit der Tastatur
. . . . . . . . . . . . . . . 135
Probleme mit der externen Tastatur
Unerwartete Zeichen
. . . . . . . . . . . . . . . 136
. . . . . . . . 123
. . . . . . . . . . . 124
. . . . . . 124
. . . . . . . . . . . . 134
. . . . . . . . 134
. . . . . . . 135
8 Inhalt
Probleme mit Absturz und Software
Der Computer startet nicht
Der Computer reagiert nicht mehr
. . . . . . . . . . 136
. . . . . . . . . . . . 136
. . . . . . . . 137
Ein Programm reagiert nicht mehr oder
stürzt wiederholt ab
. . . . . . . . . . . . . . . . 137
Ein Programm wurde für ein früheres Microsoft®
Windows®-Betriebssystem entwickelt
Ein blauer Bildschirm wird angezeigt
. . . . . . . 138
. . . . . 137
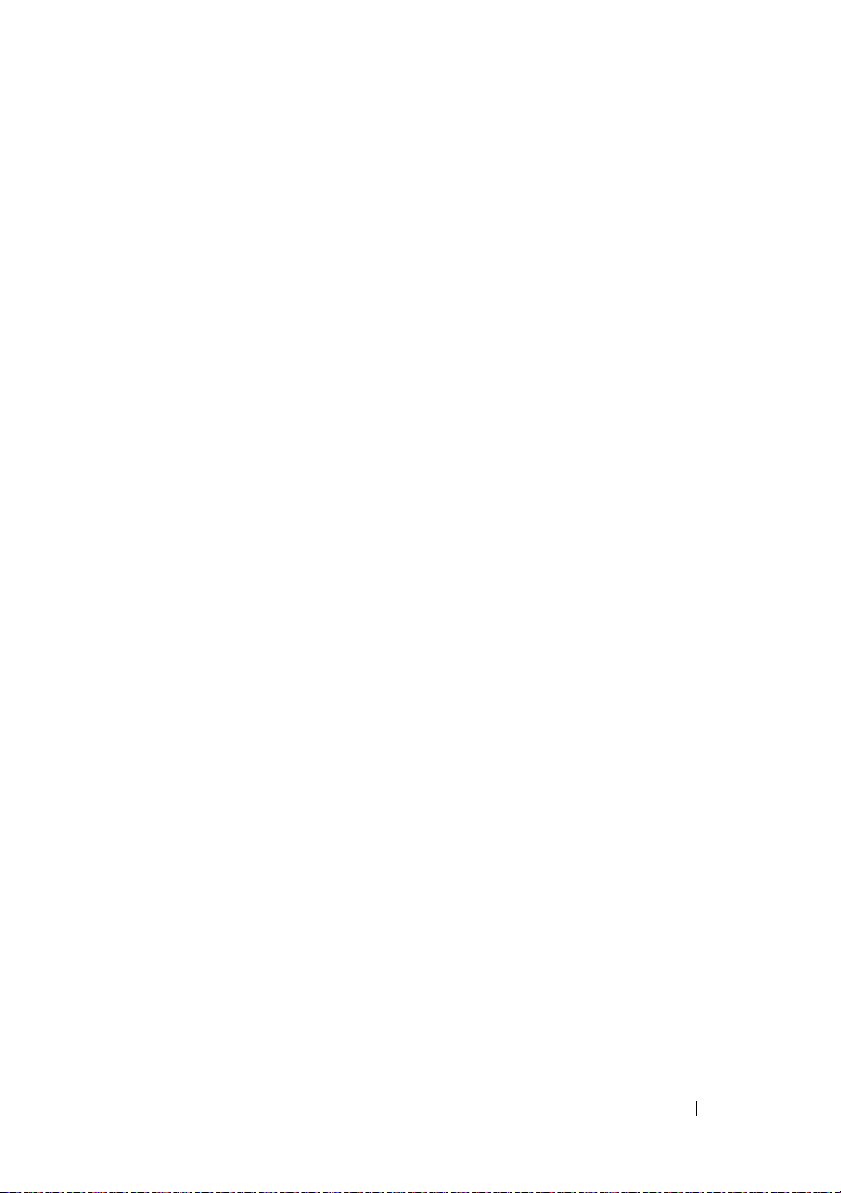
Probleme mit Dell MediaDirect. . . . . . . . . . . 138
Andere Probleme mit der Software
. . . . . . . . 139
Probleme mit dem Speicher
Netzwerkprobleme
. . . . . . . . . . . . . . . 140
. . . . . . . . . . . . . . . . . . . 141
Mobile Broadband (Wireless WAN [WWAN])
Probleme mit der Stromversorgung
Probleme mit dem Drucker
Probleme mit dem Scanner
Probleme mit Ton und Lautsprecher
. . . . . . . . . . . 142
. . . . . . . . . . . . . . . 143
. . . . . . . . . . . . . . . 144
. . . . . . . . . . . 145
Integrierte Lautsprecher bleiben stumm
Externe Lautsprecher bleiben stumm
Kein Ton über die Kopfhörer
Probleme mit der Fernbedienung
Probleme mit Touchpad oder Maus
Probleme mit Video und Anzeige
. . . . . . . . . . . . 146
. . . . . . . . . . . . 147
. . . . . . . . . . . 147
. . . . . . . . . . . . 148
Wenn auf dem Bildschirm keine Anzeige
erscheint
. . . . . . . . . . . . . . . . . . . . . . 148
Wenn die Anzeige schlecht lesbar ist
Wenn die Anzeige nur teilweise lesbar ist
. . . 141
. . . . . . 145
. . . . . . . 146
. . . . . . . 149
. . . . . 150
Treiber
. . . . . . . . . . . . . . . . . . . . . . . . . . 150
Was ist ein Treiber?
Treiber identifizieren
. . . . . . . . . . . . . . . . . 150
. . . . . . . . . . . . . . . . 151
Neu Installieren von Treibern und
Dienstprogrammen
. . . . . . . . . . . . . . . . . 152
Beheben von Problemen bei Software- und
Hardware
. . . . . . . . . . . . . . . . . . . . . . . . 155
Inhalt 9
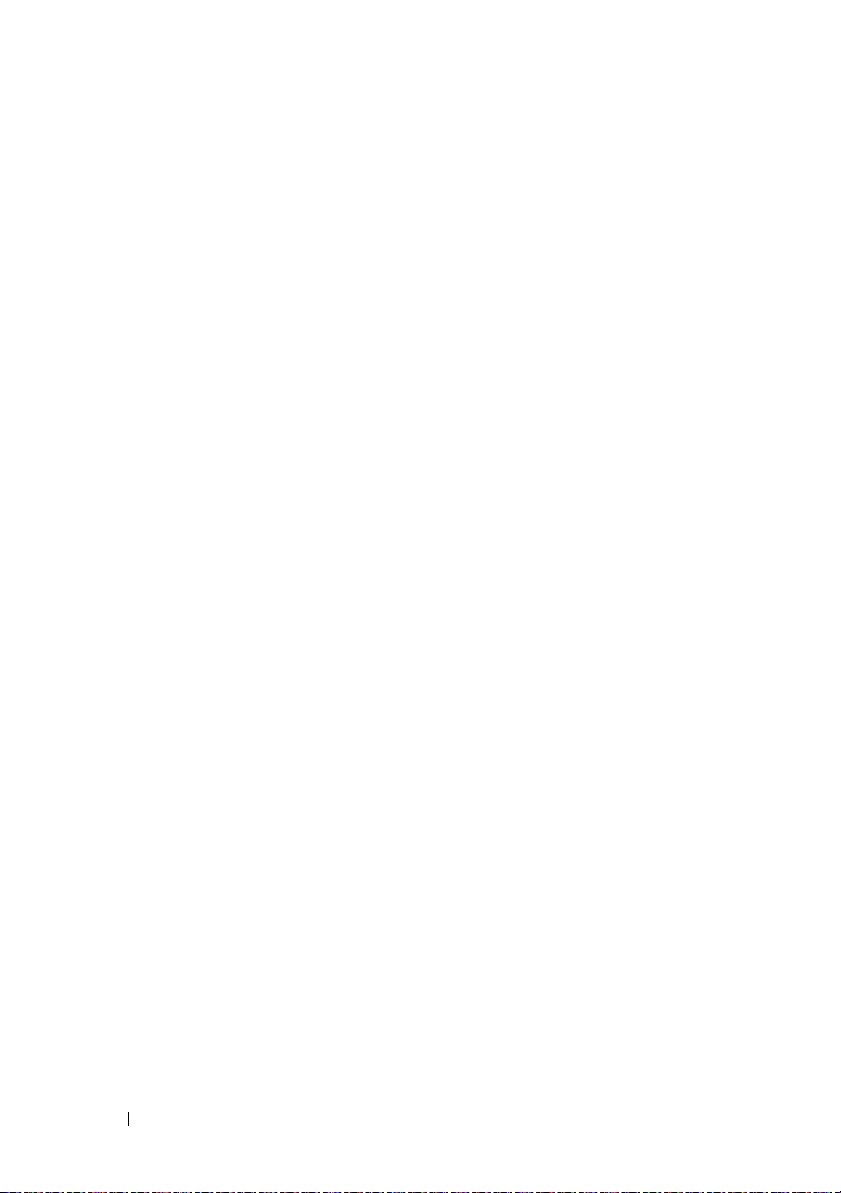
Wiederherstellen Ihres Microsoft Windows
Betriebssystems
. . . . . . . . . . . . . . . . . . . . 156
Wiederherstellen von Windows Vista®
Wiederherstellen von Windows XP
. . . . . . . 163
13 Hinzufügen und Austauschen von
Teilen
. . . . . . . . . . . . . . . . . . . . . . . . . . . 171
Vorbereitung . . . . . . . . . . . . . . . . . . . . . . 171
Empfohlene Werkzeuge
Ausschalten des Computers
. . . . . . . . . . . . . . 171
. . . . . . . . . . . 171
Vor der Arbeit im Innern des Computers
. . . . . 156
. . . . . 172
Festplattenlaufwerk
Festplattenlaufwerk entfernen
Austauschen der Festplatte
. . . . . . . . . . . . . . . . . . 174
. . . . . . . . . . 174
. . . . . . . . . . . 176
Eine Festplatte an Dell zurückschicken
Optisches Laufwerk
. . . . . . . . . . . . . . . . . . 177
Entfernen des optischen Laufwerks
Scharnierabdeckung
. . . . . . . . . . . . . . . . . . 178
Entfernen der Scharnierabdeckung
Wieder Einsetzen der Scharnierabdeckung
Tastatur
Speicher
. . . . . . . . . . . . . . . . . . . . . . . . . 180
Entfernen der Tastatur
Wieder Einsetzen der Tastatur
. . . . . . . . . . . . . . . . . . . . . . . . 182
. . . . . . . . . . . . . . 180
. . . . . . . . . . 181
Entfernen des DIMM A-Speichermoduls
Austauschen des DIMM A-Speichermoduls
Entfernen des DIMM B-Speichermoduls
Austauschen des DIMM B-Speichermoduls
. . . . . 177
. . . . . . . 177
. . . . . . . 179
. . . 180
. . . . . 183
. . . 184
. . . . . 185
. . . 187
10 Inhalt
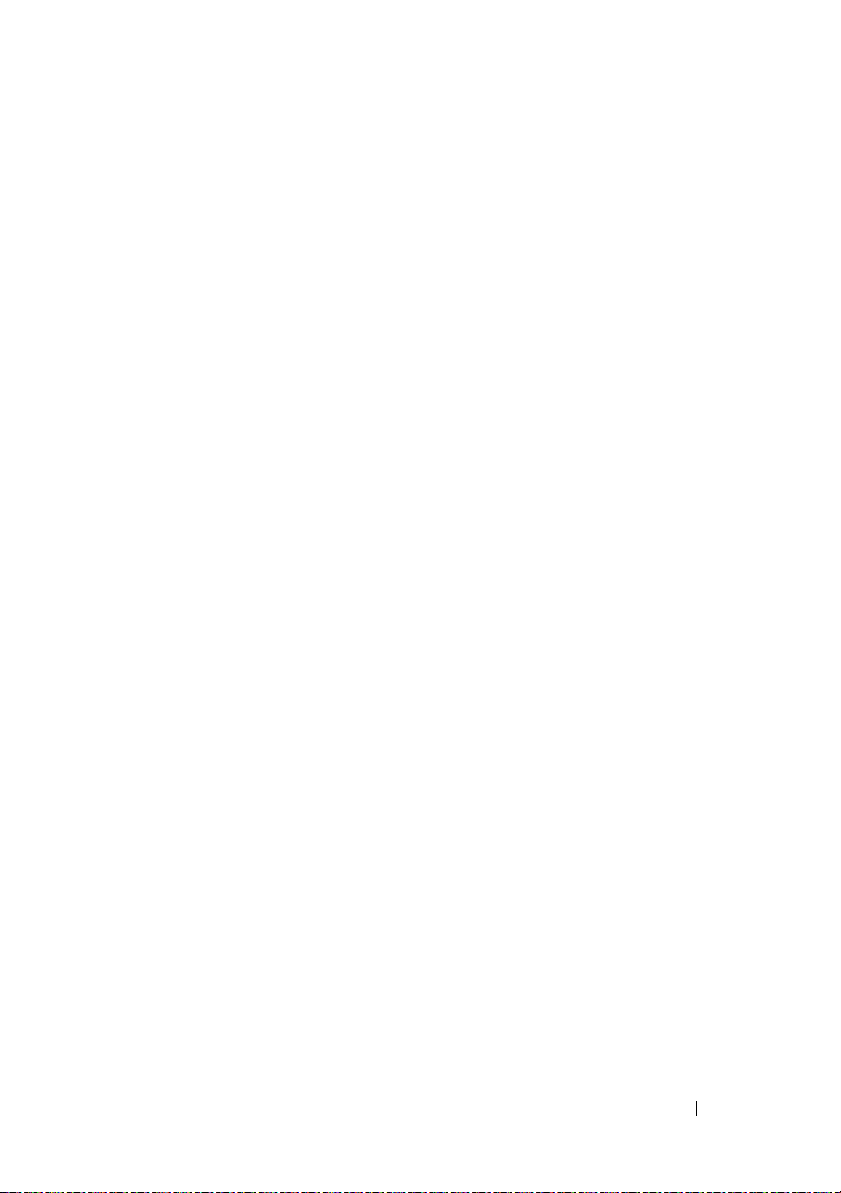
Subscriber Identity Module . . . . . . . . . . . . . . . 188
Wireless-Mini-Cards
Entfernen einer WLAN-Karte
Austauschen einer WLAN-Karte
. . . . . . . . . . . . . . . . . . 189
. . . . . . . . . . . . 190
. . . . . . . . . . 192
Entfernen einer Mobile Broadband- oder
WWAN-Karte
. . . . . . . . . . . . . . . . . . . . 193
Wiederanbringen einer Mobile Broadband- oder
WWAN-Karte
Entfernen einer WPAN-Karte
Austauschen einer WPAN-Karte
Flash Cache-Modul
Entfernen des FCM
Austauschen des FCM
Integrierte Karte mit Bluetooth
Technologie
Entfernen der Karte
Knopfzellenbatterie
Entfernen der Knopfzellenbatterie
. . . . . . . . . . . . . . . . . . . . 196
. . . . . . . . . . . . 197
. . . . . . . . . . 198
. . . . . . . . . . . . . . . . . . . 198
. . . . . . . . . . . . . . . . . 198
. . . . . . . . . . . . . . . 199
®
Wireless-
. . . . . . . . . . . . . . . . . . . . . . . 200
. . . . . . . . . . . . . . . . . 200
. . . . . . . . . . . . . . . . . . . 201
. . . . . . . . . 201
Austauschen der Knopfzellenbatterie
. . . . . . . 202
14 Funktionen von Dell™ QuickSet . . . . . . 203
15 Reisen mit dem Computer
Kennzeichnen des Computers . . . . . . . . . . . . . . 205
Verpacken des Computers
Tipps für die Reise
Reisen mit dem Flugzeug
. . . . . . . . . . . . . . . . . . . . 206
. . . . . . . . . . . 205
. . . . . . . . . . . . . . . . 205
. . . . . . . . . . . . . . 207
Inhalt 11
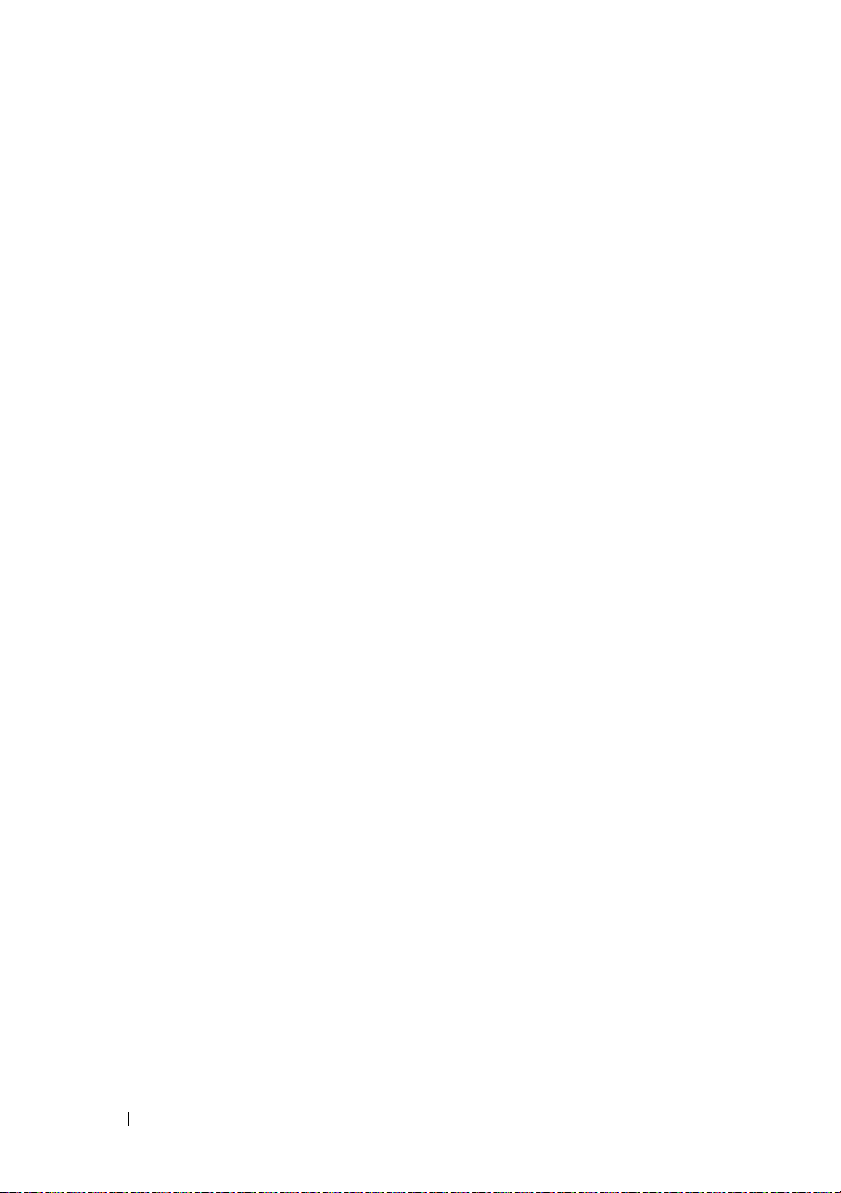
16 Wie Sie Hilfe bekommen . . . . . . . . . . . . 209
Anfordern von Unterstützung . . . . . . . . . . . . . 209
Technischer Support und Kundendienst
DellConnect
Online-Dienste
AutoTech-Service
. . . . . . . . . . . . . . . . . . . . 210
. . . . . . . . . . . . . . . . . . 210
. . . . . . . . . . . . . . . . . 211
Automatischer Auftragsauskunftsservice
. . . . . 210
. . . . 212
Probleme mit der Bestellung
Produktinformationen
. . . . . . . . . . . . . 212
. . . . . . . . . . . . . . . . . 212
Einsenden von Teilen zur Reparatur auf Garantie
oder zur Gutschrift
Kontaktaufnahme mit Dell
Kontaktaufnahme mit Dell
. . . . . . . . . . . . . . . . . . . 212
. . . . . . . . . . . . . . . 213
. . . . . . . . . . . . . . . 215
17 Technische Daten . . . . . . . . . . . . . . . . . 217
18 Anhang
. . . . . . . . . . . . . . . . . . . . . . . . . . 225
Verwenden des System-Setup-Programms . . . . . . 225
Anzeigen des System-Setup-Bildschirms
System-Setup-Bildschirm
. . . . . . . . . . . . . 226
Häufig verwendete Optionen
Reinigen des Computers
. . . . . . . . . . . . . . . . 228
Computer, Tastatur und Bildschirm
Touchpad
Maus
Datenträger
. . . . . . . . . . . . . . . . . . . . . 229
. . . . . . . . . . . . . . . . . . . . . . . 230
. . . . . . . . . . . . . . . . . . . . 230
. . . . . . . . . . . 226
. . . . 226
. . . . . . . . 228
12 Inhalt
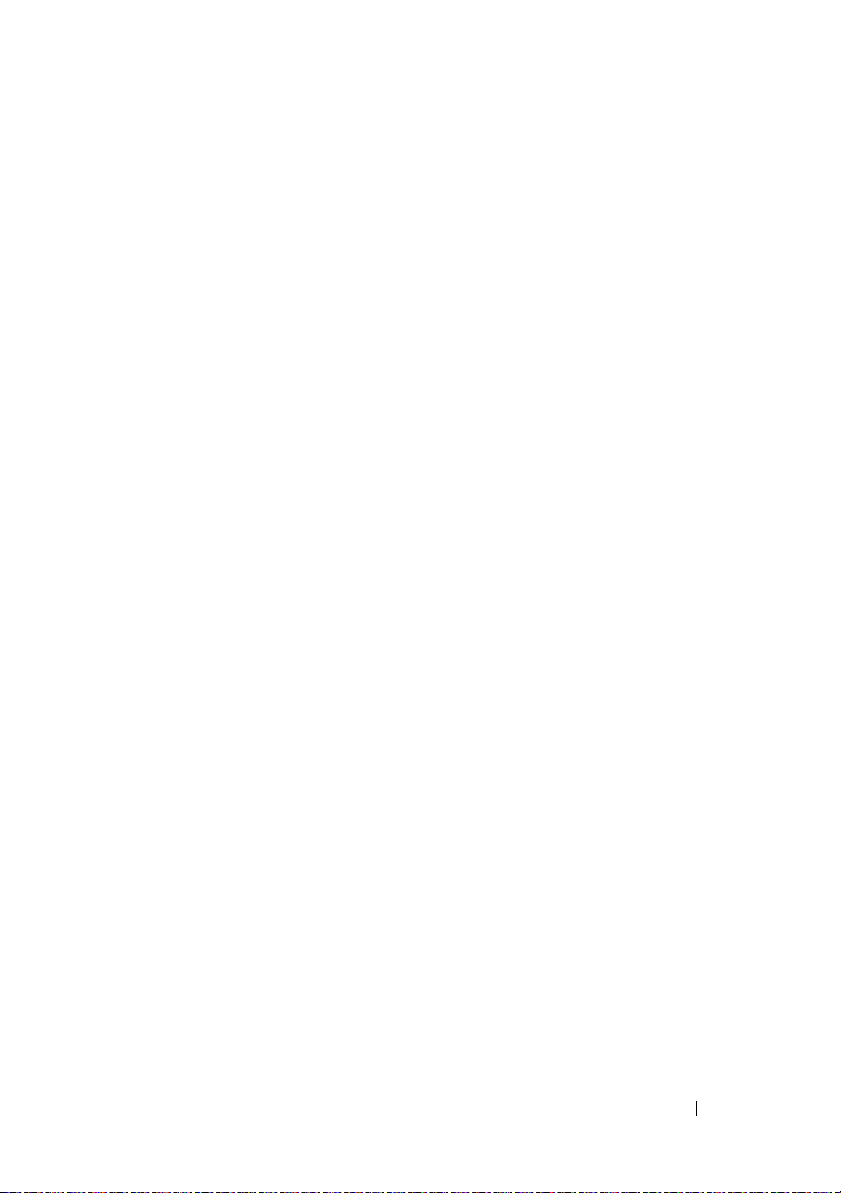
Technischer Support von Dell (nur USA) . . . . . . . . 231
Definition für „von Dell installierte“ Software und
Peripheriegeräte
. . . . . . . . . . . . . . . . . . 232
Definition für Software und Peripheriegeräte von
„Fremdherstellern“
. . . . . . . . . . . . . . . . . 232
FCC-Hinweise (nur für die USA)
FCC-Klasse B
. . . . . . . . . . . . . . . . . . . . 232
Hinweis für Macrovision-Produkte
. . . . . . . . . . . . . 232
. . . . . . . . . . . 234
Glossar . . . . . . . . . . . . . . . . . . . . . . . . . . . . . 235
Stichwortverzeichnis
. . . . . . . . . . . . . . . . . 255
Inhalt 13
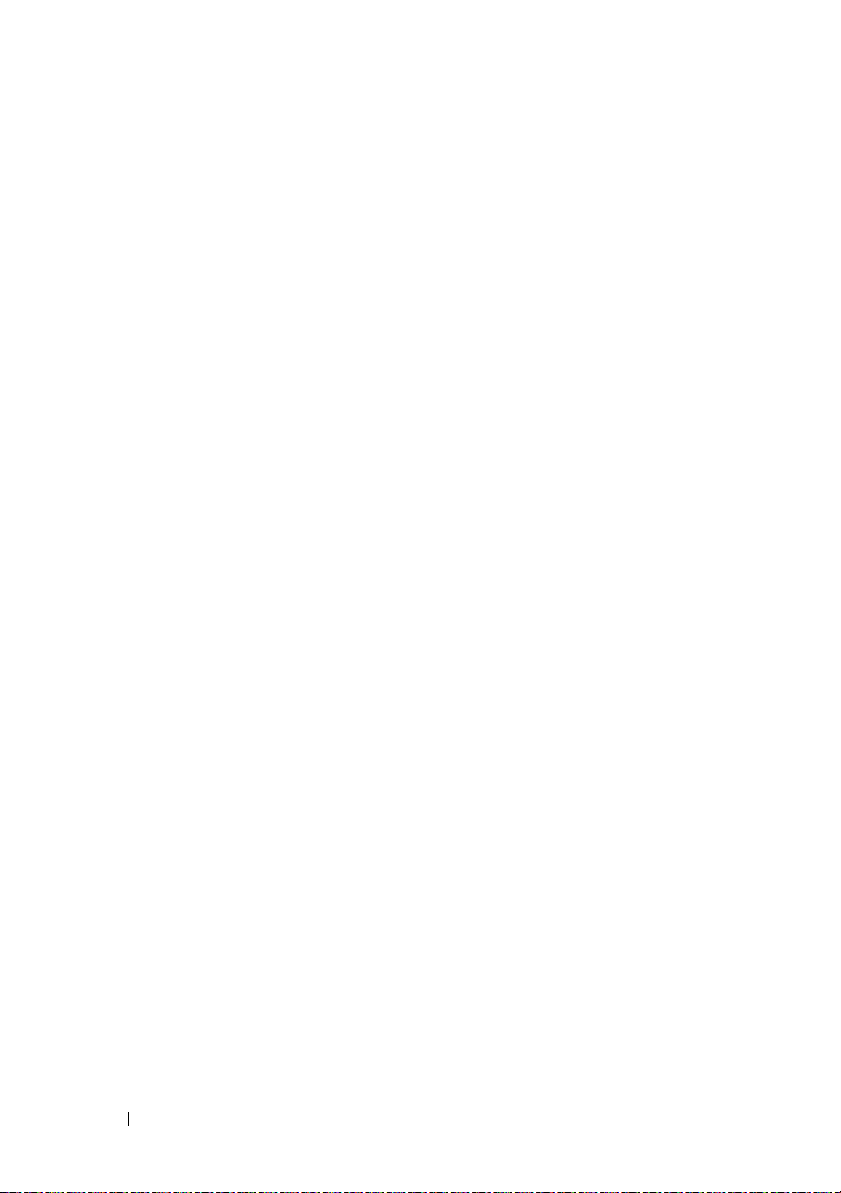
14 Inhalt
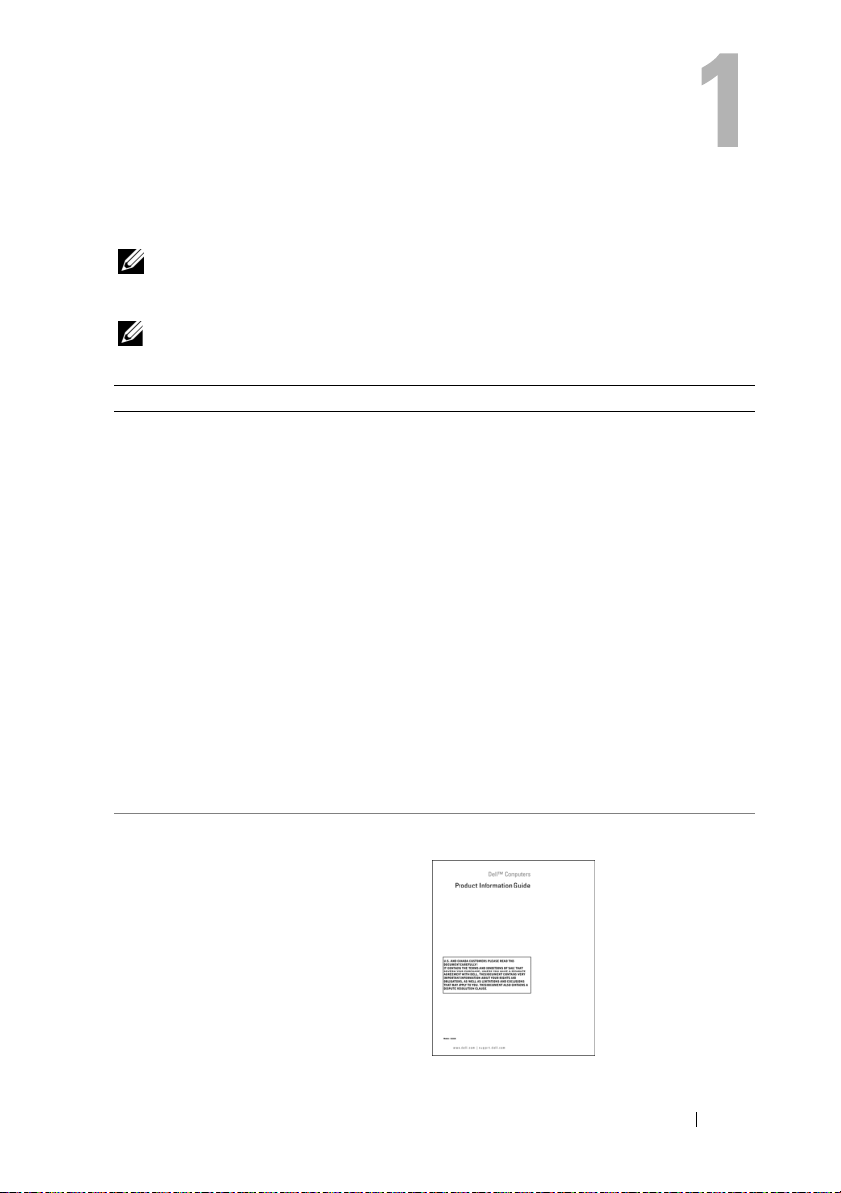
Informationsquellen
ANMERKUNG: Einige Funktionen sind möglicherweise optional und werden nicht
mit Ihrem Computer geliefert. Einige Leistungsmerkmale sind möglicherweise in
bestimmten Ländern nicht verfügbar.
ANMERKUNG: Zusätzliche Informationen werden eventuell mit dem Computer
geliefert.
Welche Informationen benötigen Sie? Hier finden Sie das Gesuchte:
• Ein Diagnoseprogramm für den
Computer
• Treiber für den Computer
• Dokumentation zum Gerät
• Notebook-System-Software (NSS)
• Garantieinformationen
• Verkaufs- und Lieferbedingungen
(nur für die USA)
• Sicherheitshinweise
• Zulassungsinformationen
• Informationen zur Ergonomie
• Endbenutzer-Lizenzvereinbarung
Drivers and Utilities-Datenträger
Dokumentation und Treiber, sind bereits
auf dem Computer installiert. Sie können
den Drivers and Utilities-Datenträger dazu
verwenden, um Treiber neu zu installieren
(siehe „Neu Installieren von Treibern und
Dienstprogrammen“ auf Seite 152) oder
um Dell Support 3 auszuführen (siehe
„Dell Support“ auf Seite 119).
Möglicherweise finden Sie auf dem Driver
and Utilities-Datenträger ReadmeDateien. Diese Dateien enthalten Angaben zu den neuesten technischen Änderungen bzw. Detailinformationen zu technischen Fragen für erfahrene Benutzer
oder Techniker.
ANMERKUNG: Treiber und Dokumenta-
tionsaktualisierungen finden Sie unter
support.dell.com.
Dell™ Produktinformationshandbuch
Informationsquellen 15
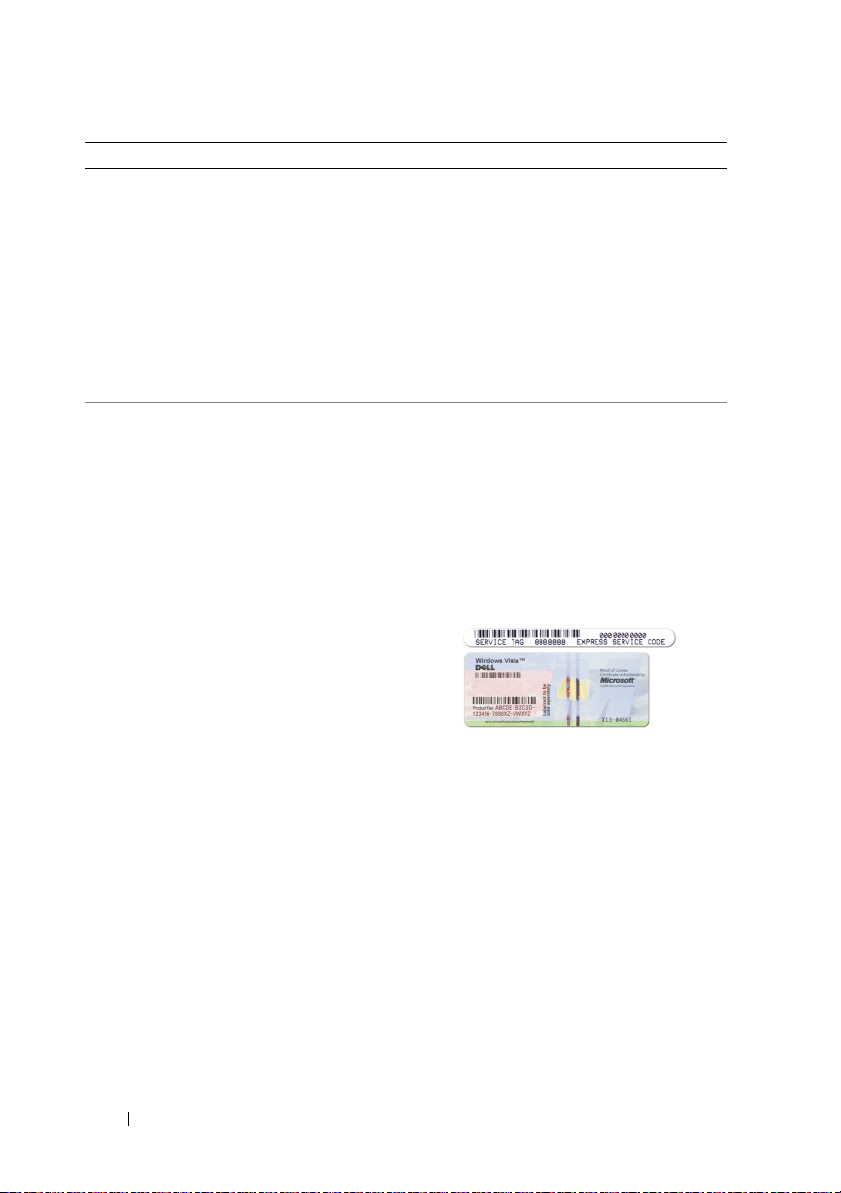
Welche Informationen benötigen Sie? Hier finden Sie das Gesuchte:
• Anleitungen zum Einrichten des
Computers
• Anleitungen zum Entfernen und
wieder Einsetzen von Teilen
• Technische Daten
• Anleitungen zum Konfigurieren der
Systemeinstellungen
• Fehlerbehebung und Beheben von
Störungen
• Service-Tag-Nummer und ExpressServicecode
• Microsoft
®
Windows® Product Key
Setup-Übersicht
Microsoft Windows XP und Windows
Vista™ Hilfe- und Supportcenter
1
Klicken Sie auf
Support
Systemhandbücher
Systemhandbücher
2
Klicken Sie auf das
für Ihren Computer.
Service-Tag-Nummer und Microsoft
Windows Product Key
Die Aufkleber befinden sich an der Seite
Ihres Computers.
• Geben Sie die Service-Tag-Nummer auf
der Website
Anruf beim Support an, um den Computer zu identifizieren.
Start→
Hilfe und
→
Dell Benutzer- und
→
.
Benutzerhandbuch
support.dell.com
oder beim
16 Informationsquellen
• Geben Sie beim Anruf beim Technischen Support den Express-Servicecode
an, um zum geeigneten Ansprechpartner
weitergeleitet zu werden.
ANMERKUNG: Um die Sicherheit zu er-
höhen, enthält das neue Microsoft
Windows-Lizenzetitkett ein so genanntes
„security portal“ (Sicherheitsportal), welches wie ein fehlender Teil eines Etiketts
aussieht, um das Entfernen des Etiketts zu
verhindern.
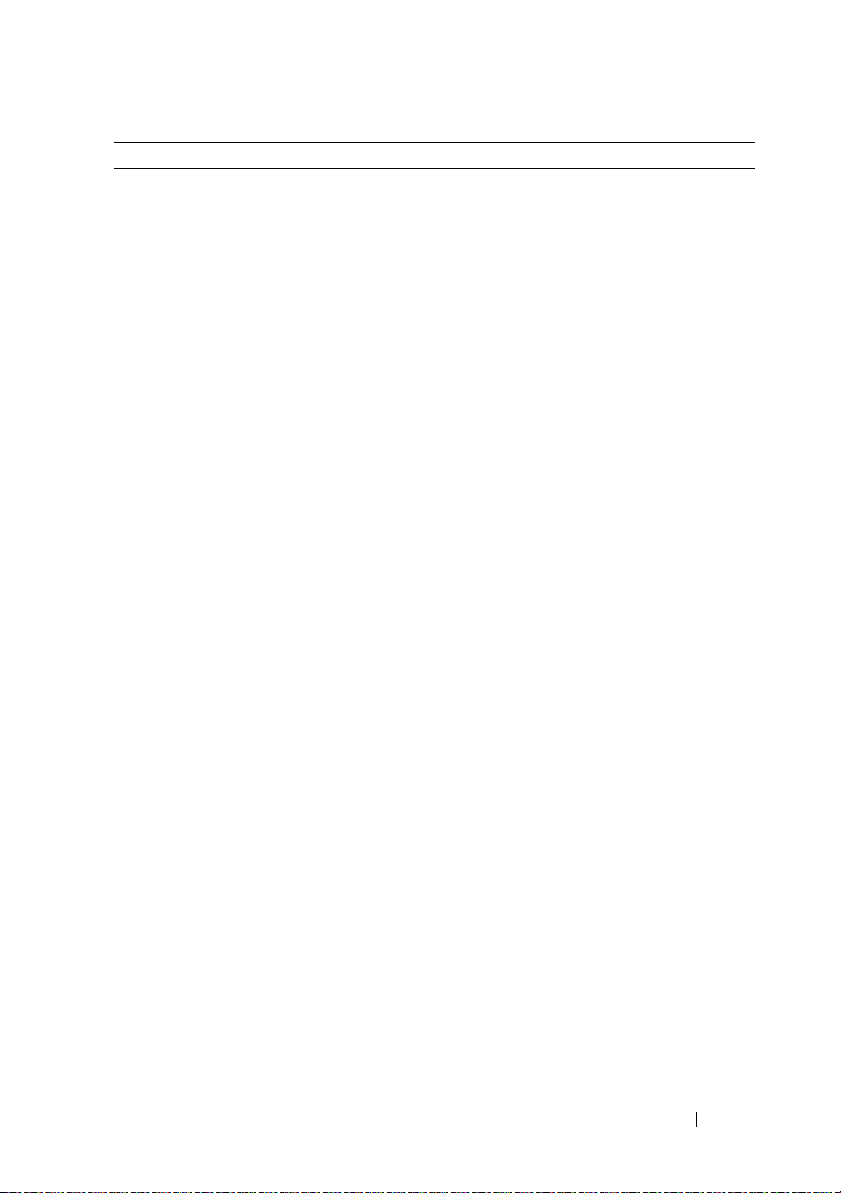
Welche Informationen benötigen Sie? Hier finden Sie das Gesuchte:
• Solutions (Lösungen) – Hinweise zum
Beheben von Störungen, Veröffentlichungen von Technikern, OnlineSchulungen, und häufig gestellte
Fragen (FAQs)
• Community – Online-Diskussionen
mit anderen Dell-Kunden
• Aufrüstungen – Informationen zu Aufrüstungen von Komponenten, wie z. B.
Speicher, Festplatten und Betriebssysteme
Dell Support-Website – euro.dell.com
ANMERKUNG: Wählen Sie Ihre Region
oder Ihren Geschäftsbereich aus, um die
entsprechende Support-Site angezeigt zu
bekommen.
Informationsquellen 17
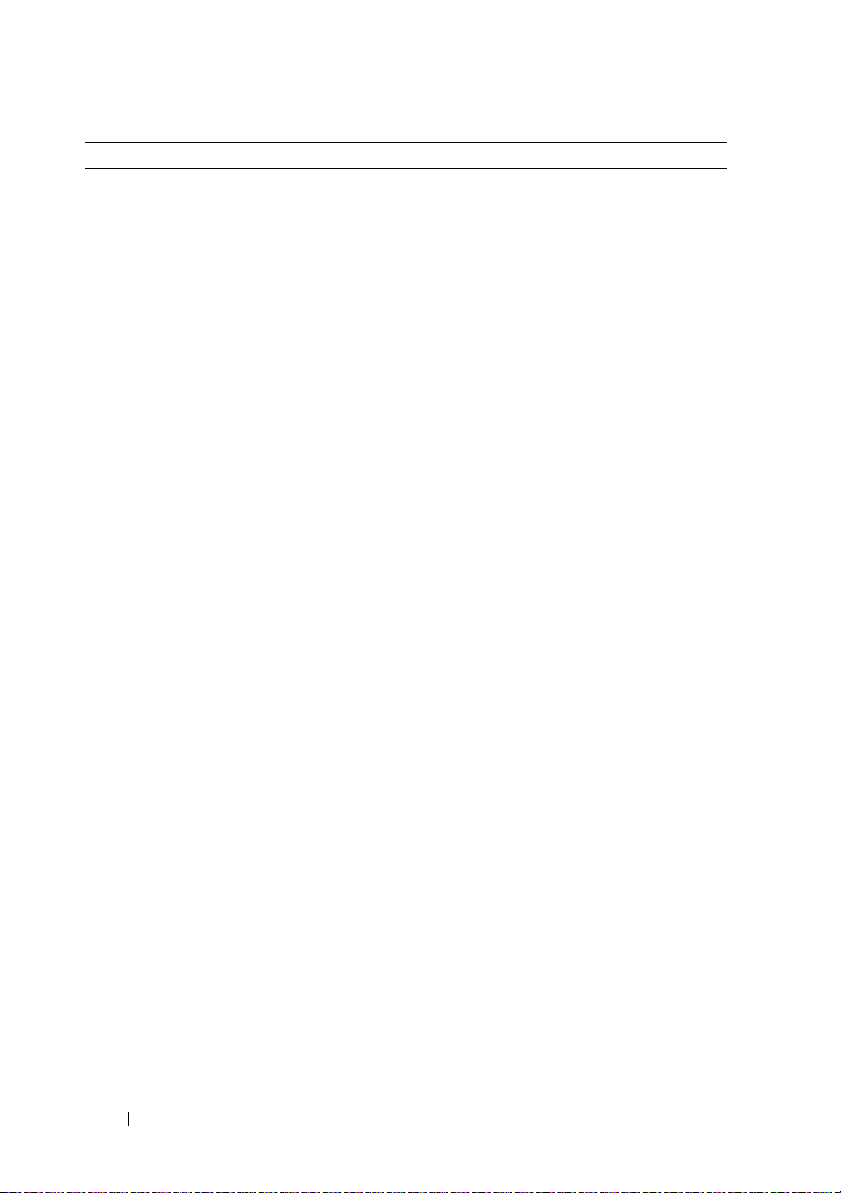
Welche Informationen benötigen Sie? Hier finden Sie das Gesuchte:
• Kundenbetreuung – Kontaktinformationen, Serviceanfrage und Bestellstatus, Garantie- und Reparaturinformationen
• Service und Support – Status von
Serviceanfragen und Support-Verlauf,
Servicekontakt sowie Online-Diskussionen mit dem technischen Support
• Technischer Update Service von Dell –
Stellt proaktive E-Mail-Benachrichtigungen über Software- und HardwareAktualisierungen für Ihren Computer
bereit.
• Referenz – Computerdokumentation,
Einzelheiten über die Computerkonfiguration, Produktangaben und
Whitepaper
• Downloads – Zugelassene Treiber,
Patches und Software-Aktualisierungen
• Notebook-System-Software (NSS) –
Wenn Sie das Betriebssystem auf Ihrem
Computer neu installieren, sollten Sie
auch das NSS-Dienstprogramm neu
installieren. NSS erkennt Ihren Computer und das darauf installierte Betriebssystem automatisch und installiert die für Ihre Konfiguration erforderlichen Aktualisierungen, die wichtige
Aktualisierungen für Ihr Betriebssystem
und die Unterstützung von Dell
3,5-Zoll-USB-Diskettenlaufwerken,
®
-Prozessoren, optischen
Intel
Laufwerken sowie USB-Geräten enthalten. NSS ist für den ordnungsmäßigen
Betrieb des Dell Computers notwendig.
Zum Herunterladen von NotebookSystem-Software gehen Sie folgendermaßen vor:
1
Gehen Sie auf die Website
support.dell.com
, wählen Sie Ihr
Land/Ihre Region aus, und klicken Sie
dann auf
Drivers and Downloads
(Treiber und Downloads).
2
Geben Sie Ihre Service-Tag-Nummer
oder das Produktmodell, und klicken Sie
Go
anschließend auf
3
Wählen Sie Ihr Betriebssystem und die
(Los).
Sprache aus, und klicken Sie anschließend auf
Find Downloads
finden). Oder klicken Sie auf
(Download-Suche), um nach
Search
dem Schlüsselwort
Software
(Notebook-System-Software)
Notebook System
zu suchen.
ANMERKUNG: Die support.dell.com
Benutzeroberfläche ist abhängig von Ihrer
Auswahl verschieden.
(Downloads
Downloads
18 Informationsquellen
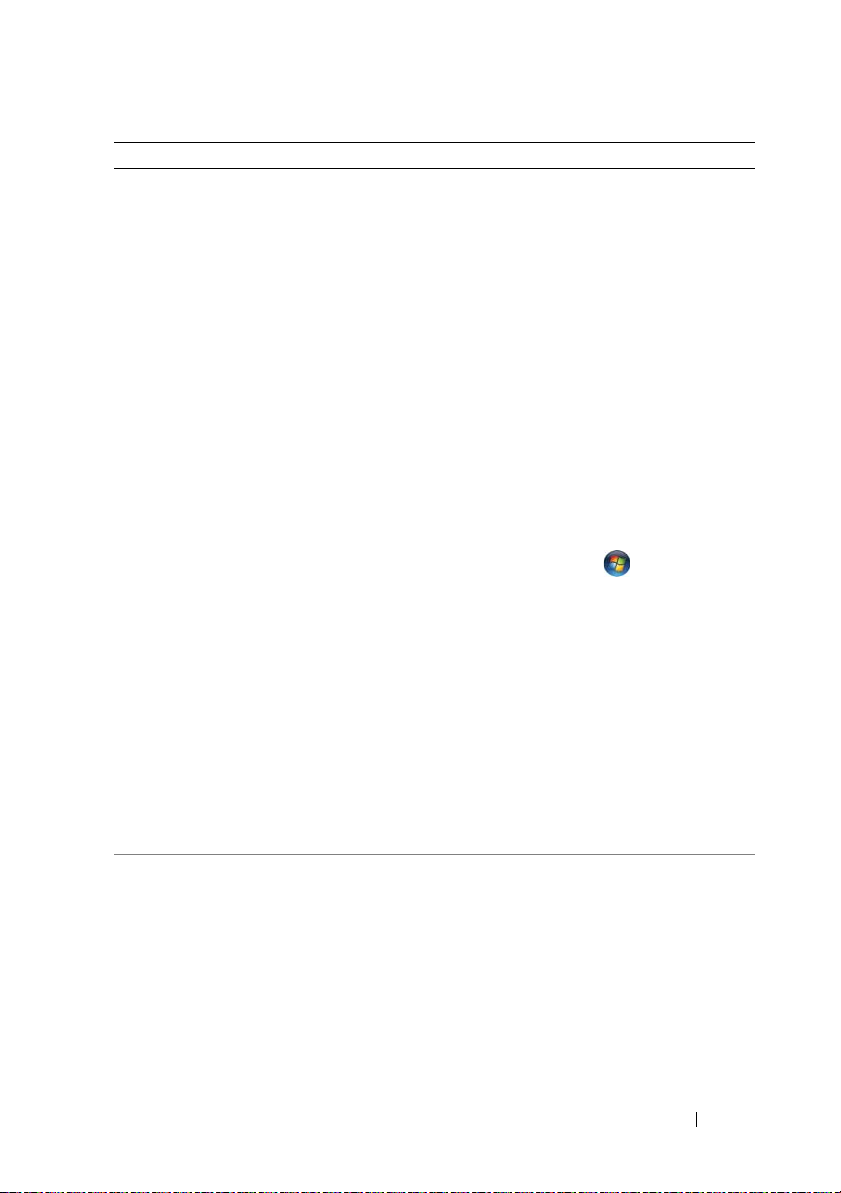
Welche Informationen benötigen Sie? Hier finden Sie das Gesuchte:
• So arbeiten Sie mit Microsoft Windows
XP oder Windows Vista™
• So arbeiten Sie mit Programmen und
Dateien
• So können Sie Ihren Desktop
individuell gestalten
Windows Hilfe und Support
Microsoft Windows XP:
1
Klicken Sie auf die Schaltfläche
und anschließend auf
.
Support
2
Wählen Sie entweder eines der aufge-
Hilfe und
führten Themen, oder geben Sie ein
Wort oder eine Phrase ein, das/die Ihr
Problem umschreibt/en in das Kästchen
Suchen
ein, klicken Sie auf das Pfeilsymbol und danach auf das Thema, das
ihr Problem beschreibt.
3
Befolgen Sie die Anleitungen auf dem
Bildschirm.
Microsoft Windows Vista:
1
Klicken Sie auf die Windows VistaSchaltfläche „Start“ , und klicken Sie
anschließend auf
Help and Support
(Hilfe und Support).
2
Geben Sie in das Feld
Search Help
(Suchen) ein Wort oder eine
Zeichenkette ein, die Ihr Problem näher
beschreibt, und drücken Sie anschließend auf die <Eingabetaste>, oder
klicken Sie auf die Lupe.
3
Klicken Sie auf das Thema, das Ihr
Problem beschreibt.
4
Befolgen Sie die Anleitungen auf dem
Bildschirm.
• Informationen zur Netzwerkaktivität,
dem Assistenten für die Energieverwaltung, Schnelltasten und anderen
von Dell QuickSet gesteuerten
Elementen
Dell QuickSet-Hilfe
Klicken Sie zur Anzeige der Dell
QuickSet-Hilfe auf das Dell QuickSetSymbol im Windows-Infobereich.
Weitere Informationen über Dell
QuickSet finden Sie unter „Funktionen
von Dell™ QuickSet“ auf Seite 203.
Start
Informationsquellen 19
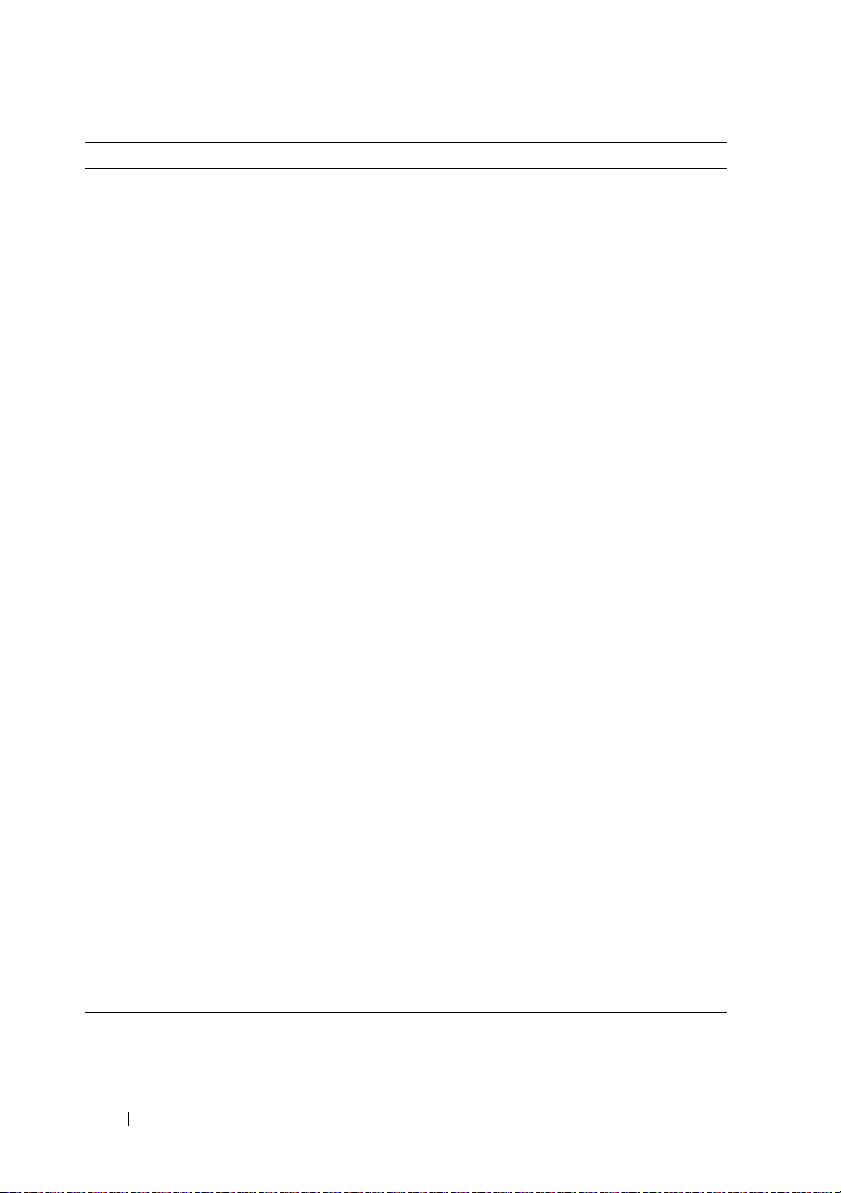
Welche Informationen benötigen Sie? Hier finden Sie das Gesuchte:
• Anleitungen zur Neuinstallation des
Betriebssystems
Betriebssystemdatenträger
Das Betriebssystem ist bereits auf dem
Computer installiert. Um Ihr Betriebssystem neu zu installieren, verwenden Sie
eine der folgenden Methoden:
• Microsoft Windows
Systemwiederherstellung – Microsoft
Windows Systemwiederherstellung stellt
einen früheren Betriebszustand Ihres
Computers wieder her, was jedoch
keinen Einfluss auf Datendateien hat.
• Dell PC Restore – Dell PC Restore führt
Ihren Computer auf den ursprünglichen
Betriebszustand zurück. Dell PC Restore
wird möglicherweise nicht zusammen
mit Ihrem Computer geliefert.
• Betriebssystem-Installationsmedium –
Wenn im Lieferumfang Ihres Computers ein Betriebssystemdatenträger
enthalten war, können Sie diesen zum
Wiederherstellen Ihres Betriebssystems
verwenden.
Weitere Informationen finden Sie unter
„Wiederherstellen Ihres Microsoft
Windows Betriebssystems“ auf Seite 156.
Nach der Neuinstallation Ihres Betriebssystem können Sie den Drivers and
Utilities-Datenträger verwenden, um
Treiber für die Geräte zu installieren, die
im Lieferumfang Ihres Computers
enthalten waren.
Das Etikett mit dem Product Key des
Betriebssystems finden Sie am Computer.
ANMERKUNG: Die Betriebssystem-
Installationsmedien sind durch unterschiedliche, dem jeweils bestellten Betriebssystem entsprechende Farben gekennzeichnet.
20 Informationsquellen
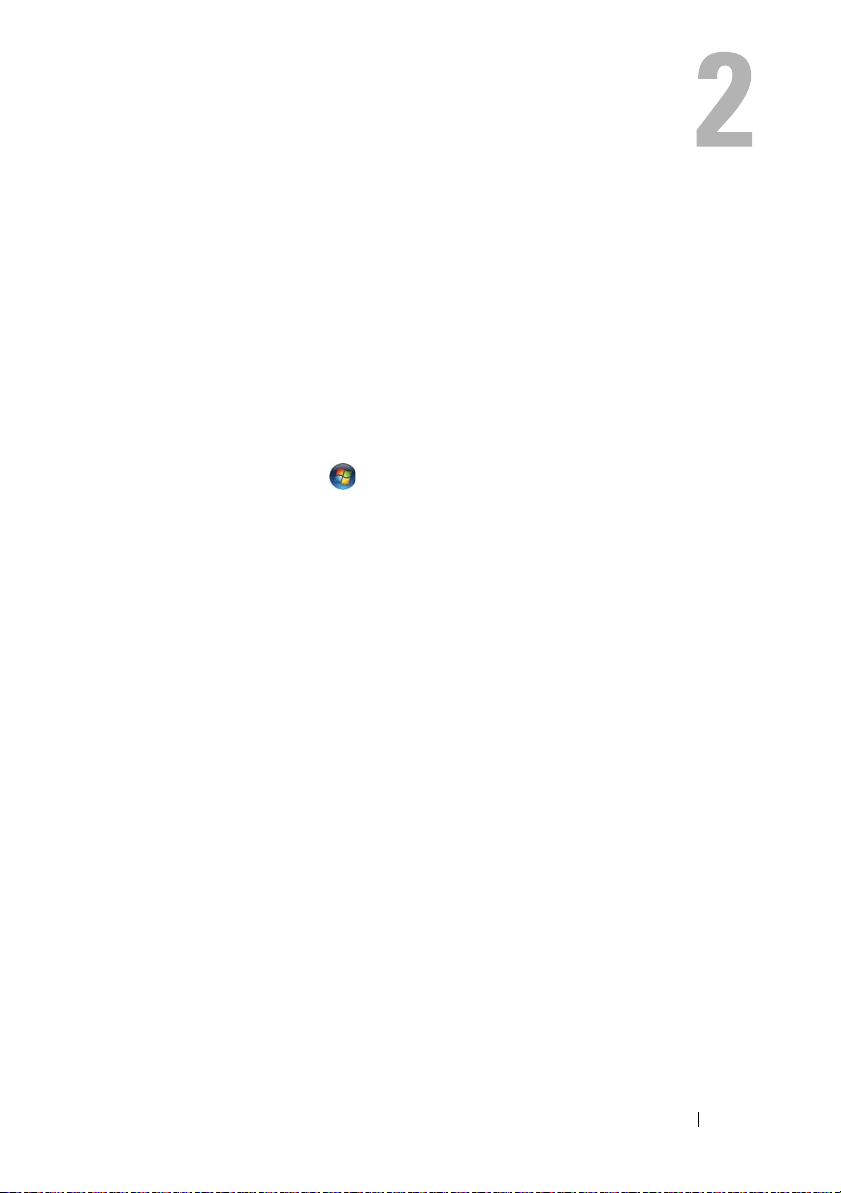
Wissenswertes über Ihren Computer
Bestimmen der Konfiguration Ihres Computers
Je nach Ihrer Auswahl beim Kauf des Computers verfügt Ihr Computer über
eine bestimmte Konfiguration aus einer Reihe von möglichen VideoController-Konfigurationen. Um die Konfiguration des Video-Controllers
Ihres Computers zu bestimmen, gehen Sie folgendermaßen vor:
1
K
licken
Sie auf
2
Unter
Eine Aufgabe auswählen
Computerinformationen anzusehen und Probleme zu diagnostizieren.
3
Unter
Computerinformationen
Im Dialogfeld Computerinformationen - Hardware können Sie den Typ des
in Ihrem Computer installierten Video-Controllers sowie die anderen
Hardware-Komponenten ersehen.
Start
und anschließend auf
klicken Sie auf
wählen Sie
Hilfe und Support
Extras verwenden
Hardware
.
.
, um
Wissenswertes über Ihren Computer 21

Vorderseite
1
2
14
13
12
3
4
5
6
7
11
1 Kameraanzeige (optional) 2 Kamera (optional)
3 Bildschirmverriegelung 4 Bildschirm
5 Netzschalter 6 Tastatur
7 Gerätestatusanzeige 8 Touchpad
9 Consumer-IR-Sensor 10 Tasten zur Mediensteuerung
11 Touchpad-Tasten 12 Dell™ MediaDirect™- Taste
13 Tastaturstatusanzeigen 14 digitale Array-Mikrofone
10
9 8
22 Wissenswertes über Ihren Computer
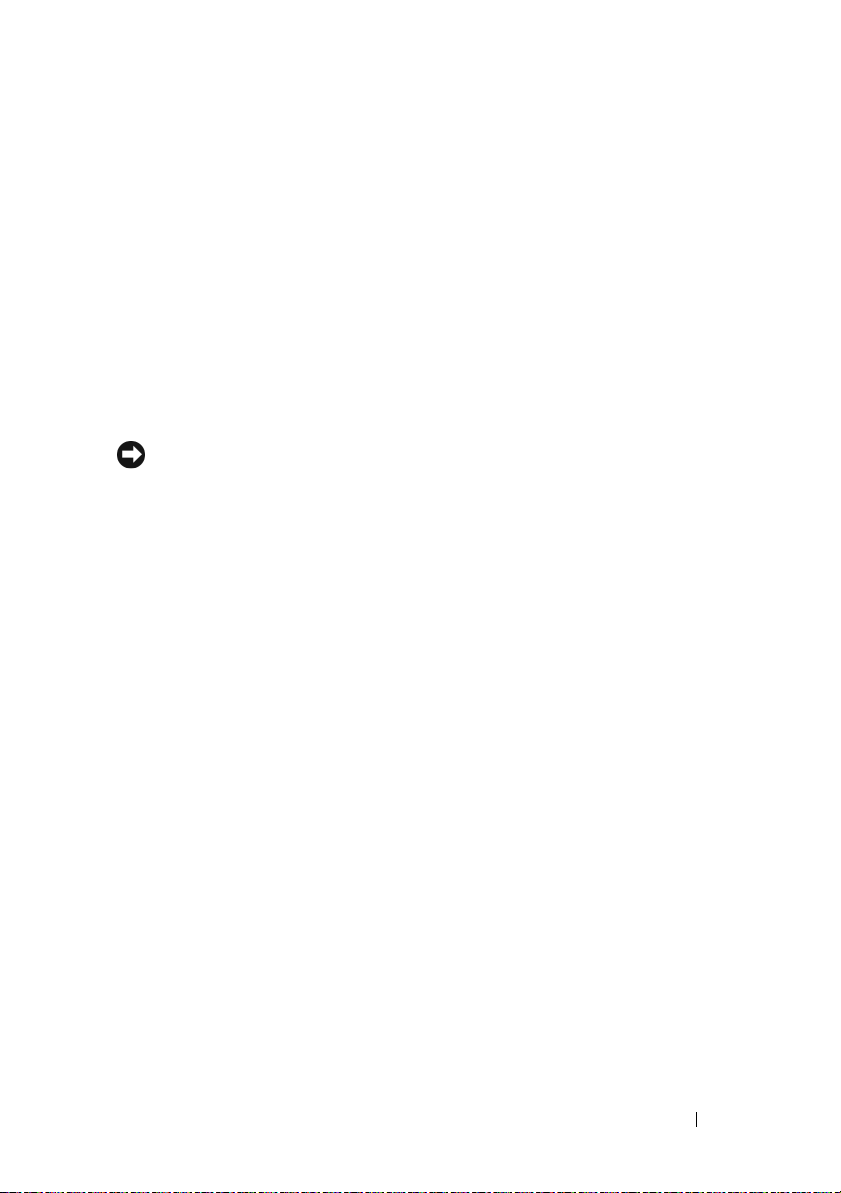
KAMERAANZEIGE – Zeigt an, dass die Kamera eingeschaltet ist. Entsprechend den
Konfigurationsoptionen, die Sie während des Bestellprozesses ausgewählt haben, ist
Ihr Computer möglicherweise nicht mit einer Kamera ausgestattet.
AMERA – Integrierte Kamera für Videoerfassung, Conferencing und Chat. Entspre-
K
chend den Konfigurationsoptionen, die Sie während des Bestellprozesses ausgewählt
haben, ist Ihr Computer möglicherweise nicht mit einer Kamera ausgestattet.
ILDSCHIRMVERRIEGELUNG – Hält den Bildschirm geschlossen.
B
B
ILDSCHIRM – Weitere Informationen über Ihren Bildschirm finden Sie unter
„Verwenden des Bildschirms“ auf Seite 47.
ETZSCHALTER – Drücken Sie den Netzschalter, um den Computer einzuschalten
N
oder den Energieverwaltungsmodus zu beenden (siehe „Konfigurieren der
Energieverwaltungseinstellungen“ auf Seite 59).
HINWEIS: Um Datenverlust zu vermeiden, drücken Sie zum Ausschalten nicht den
Netzschalter, sondern fahren Sie das Betriebssystem Microsoft
®
Windows®
herunter.
Wenn der Computer nicht mehr reagiert, drücken Sie den Netzschalter und halten Sie
ihn gedrückt, bis der Computer vollständig ausgeschaltet ist (das kann ein paar
Minuten dauern).
ASTATUR – Weitere Informationen über die Tastatur finden Sie unter „Verwenden
T
von Tastatur und Touchpad“ auf Seite 51.
Wissenswertes über Ihren Computer 23
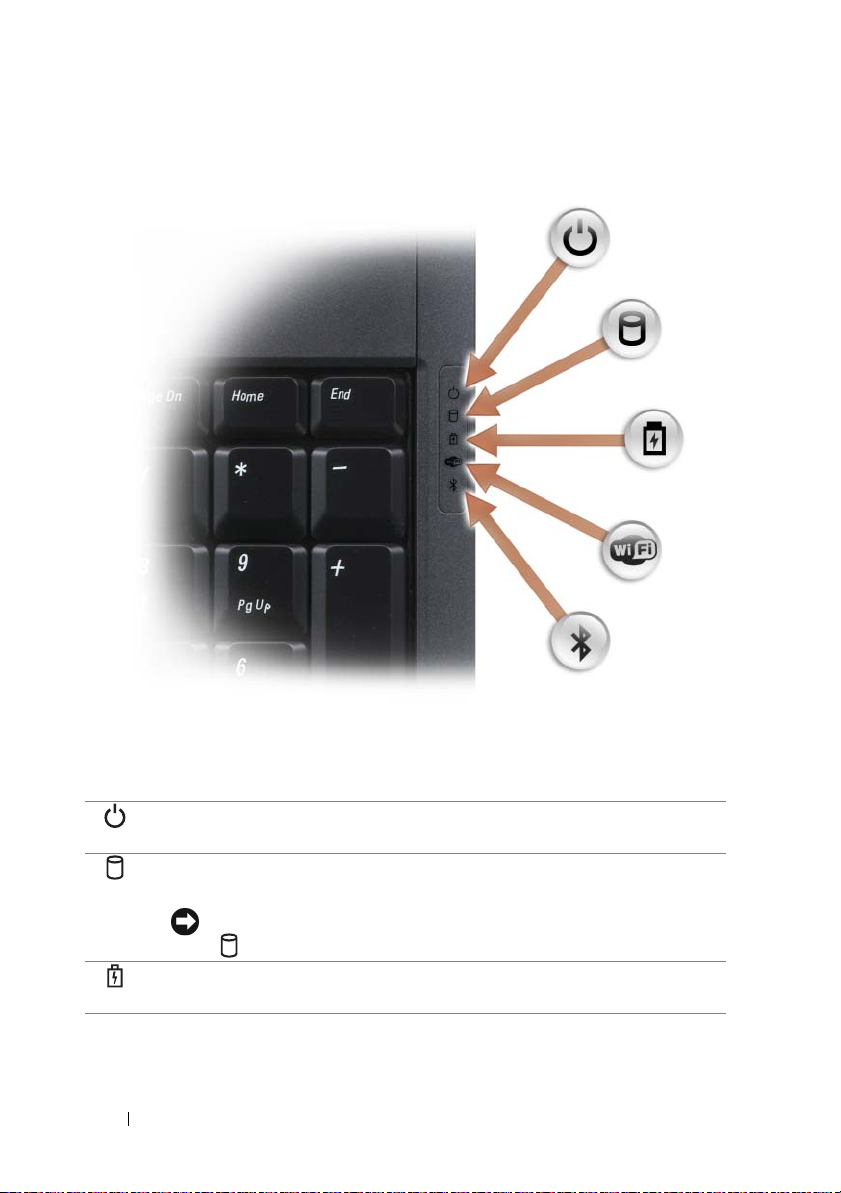
GERÄTESTATUSANZEIGE
Die blauen Anzeigeleuchten auf der rechten Seite der Tastatur haben die
folgenden Funktionen:
Betriebsanzeige – Leuchtet auf, sobald Sie Ihren Computer einschalten
und blinkt, wenn sich der Computer in einem Energiesparmodus befindet.
Festplatten-Aktivitätsleuchte – Leuchtet auf, wenn der Computer Daten
liest oder schreibt.
HINWEIS: Schalten Sie den Computer niemals aus, wenn die Anzeige
blinkt, da dies zu Datenverlust führen kann.
Akkustatusanzeige – Leuchtet auf oder blinkt und zeigt den
Akkuladestatus an.
24 Wissenswertes über Ihren Computer
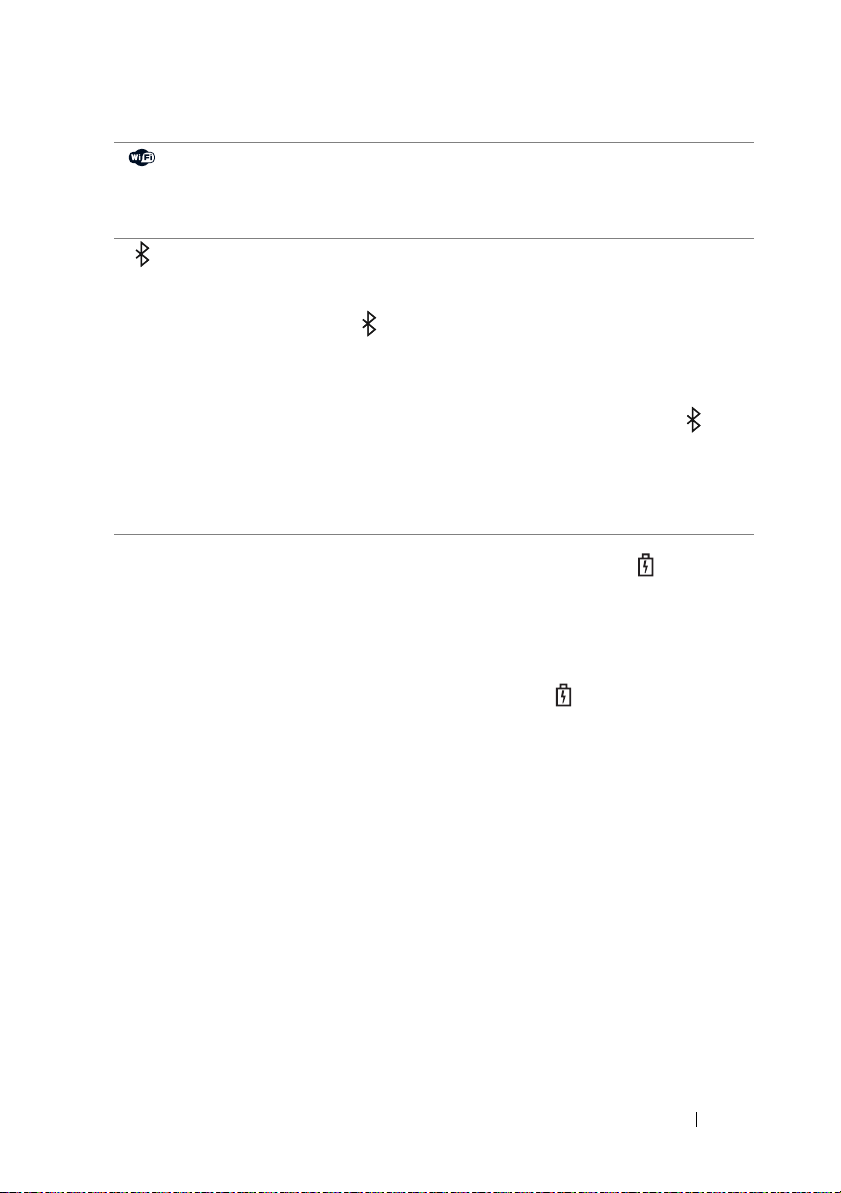
WiFi-Statusanzeige – Leuchtet auf, wenn die Wireless-Netzwerkfunktion
aktiviert ist. Verwenden Sie den Wireless-Schalter zum Aktivieren oder
Deaktivieren der Wireless-Netzwerkfunktion (siehe „Wireless-Schalter“
auf Seite 28).
®
Bluetooth
-Statusanzeige – Leuchtet, wenn eine interne Karte mit
Bluetooth-Wireless-Technologie aktiviert wurde.
ANMERKUNG: Die interne Karte mit Bluetooth-Wireless-Technologie ist
optional. Die Anzeige leuchtet nur dann, wenn Sie die Karte bei Bestellung Ihres Computers geordert haben. Nähere Informationen finden Sie in der
Dokumentation der Karte.
Wenn Sie nur die Bluetooth-Wireless-Technologiefunktion deaktivieren
möchten, klicken Sie mit der rechten Maustaste auf das Symbol im
Infobereich, und klicken Sie anschließend auf Disable Bluetooth Radio
(Bluetooth-Funk deaktivieren).
Verwenden Sie den Wireless-Schalter zum schnellen Aktivieren oder
Deaktivieren aller Wireless-Geräte (siehe „Wireless-Schalter“ auf Seite 28).
Wenn der Computer an das Stromnetz angeschlossen ist, gilt für die Anzeigeleuchte Folgendes:
– Stetig blau: Der Akku wird aufgeladen.
– Blinkend blau: Der Akku ist beinahe vollständig aufgeladen.
– Aus: Der Akku ist vollständig geladen.
Wird der Computer mit Akkustrom versorgt, leuchtet die -Anzeigeleuchte
folgendermaßen:
– Aus: Der Akku ist genügend geladen (oder der Computer ist ausgeschaltet).
– Gelb blinkend: Die Akkuladung ist niedrig.
gelb
– Stetig
TOUCHPAD – Bietet die Funktionen einer Maus (siehe „Touchpad“ auf Seite 53).
T
OUCHPAD-TASTEN – Verwenden Sie diese Tasten wie die Tasten einer Maus, wenn
Sie das Touchpad verwenden, um den Cursor auf dem Bildschirm zu bewegen (siehe
„Touchpad“ auf Seite 53).
ASTEN ZUR MEDIENSTEUERUNG – CD-, DVD-Steuerung und Media Player-
T
Wiedergabe.
: Die Akkuladung hat einen kritisch niedrigen Stand erreicht.
Wissenswertes über Ihren Computer 25
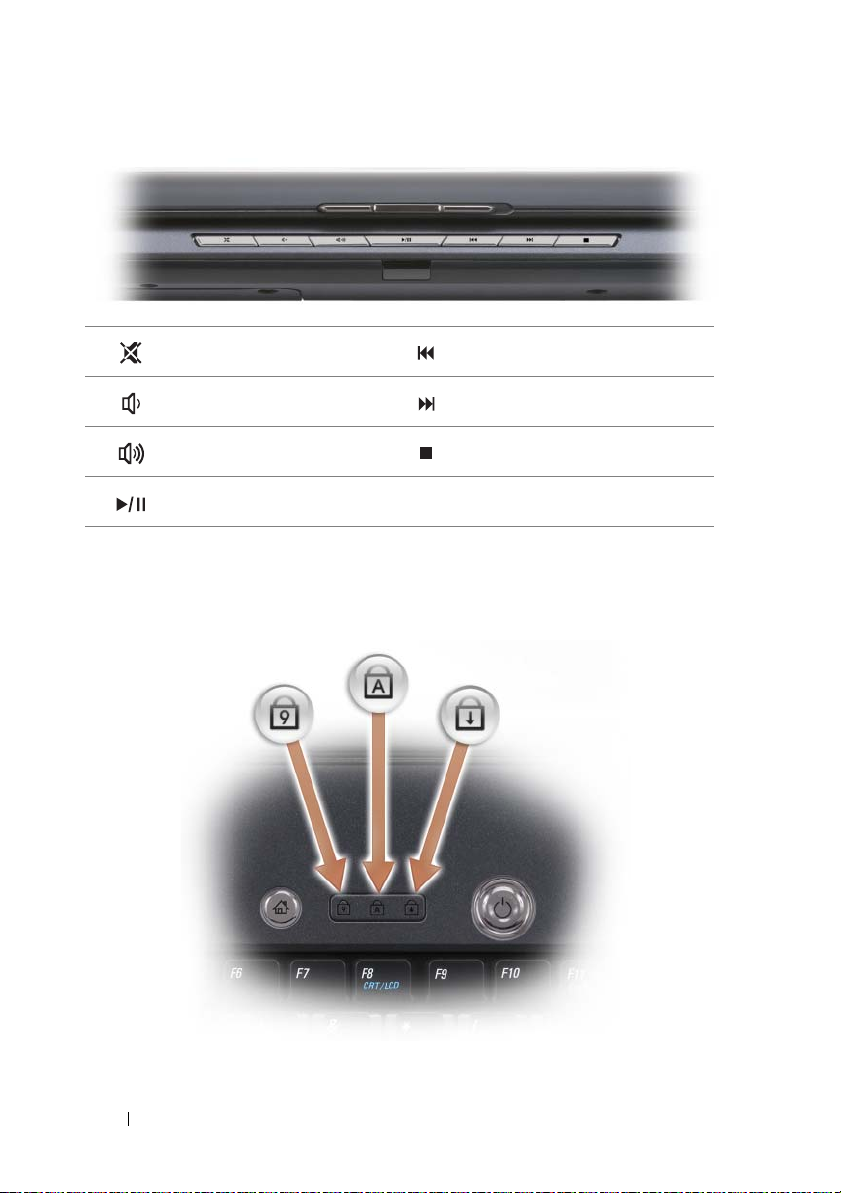
Stummschalten des Tons. Abspielen des vorherigen Titels.
Reduzieren der Lautstärke. Abspielen des nächsten Titels.
Erhöhen der Lautstärke. Stopp
Wiedergabe oder Pause.
DELL™ MEDIADIRECT™- TASTE – Drücken Sie die Dell MediaDirect-Taste, um Dell
MediaDirect zu starten (siehe „Verwenden von Dell MediaDirect™“ auf Seite 71).
T
ASTATURSTATUSANZEIGEN
26 Wissenswertes über Ihren Computer
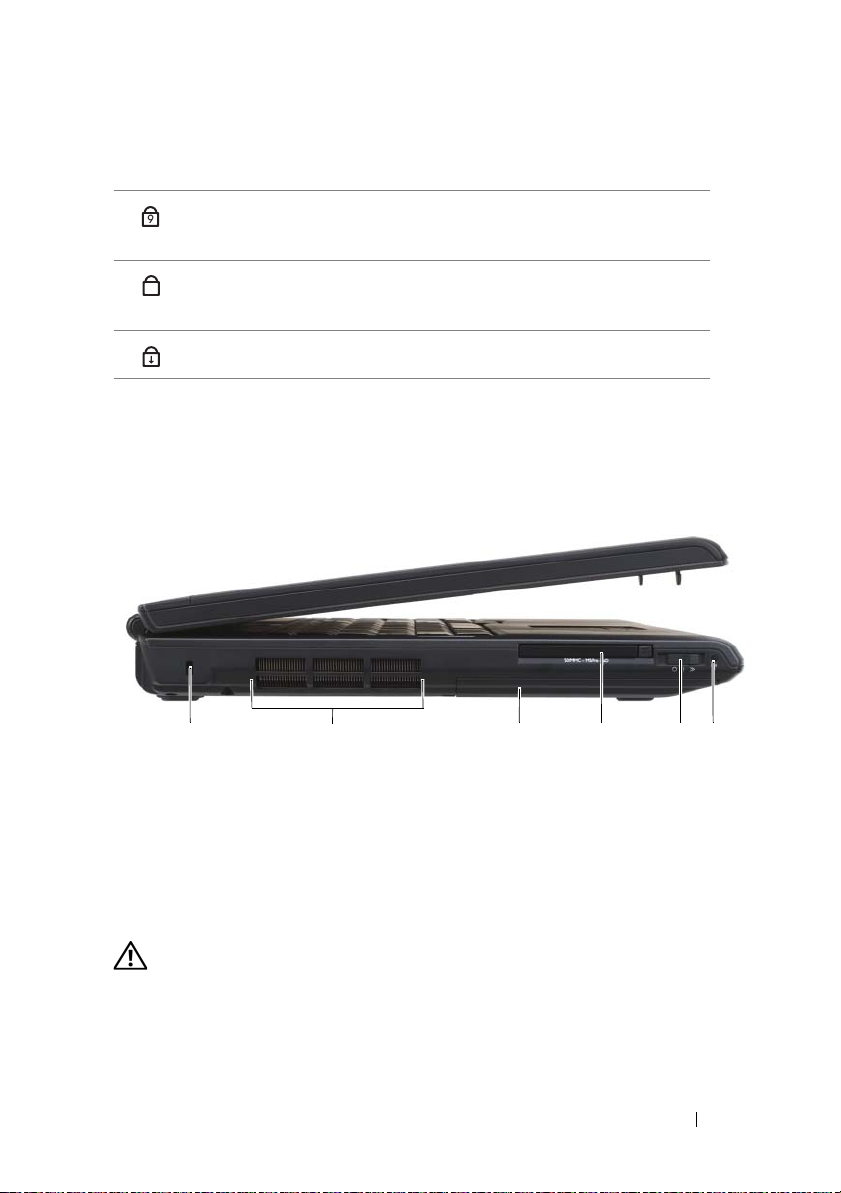
Die blauen Anzeigen über der Tastatur haben die folgenden Funktionen:
Leuchtet, wenn der nummerische Tastenblock (Num-Taste)
9
aktiviert ist.
Leuchtet, wenn die Großschreibungsfunktion (Umschaltsperre)
A
aktiviert ist.
Leuchtet, wenn die Rollen-Tastenfunktion aktiviert ist.
DIGITALE ARRAY-MIKROFONE – Integriertes Mikrofon für Konferenzen und
Unterhaltungen.
Seitenansicht (linke Seite)
1 45632
1 Sicherheitskabeleinschub 2 Lüftungsschlitze
3 Festplatte 4 ExpressCard-Steckplatz
5 Wireless-Schalter 6 Dell Wi-Fi Catcher™ Netzwerk-Locator-Anzeige
SICHERHEITSKABELEINSCHUB – Über den Sicherheitskabeleinschub kann eine
handelsübliche Diebstahlschutzvorrichtung an den Computer angeschlossen werden
(siehe „Sicherheitskabelverschluss“ auf Seite 109).
VORSICHT: Achten Sie darauf, die Lüftungsschlitze nicht zu blockieren, schieben
Sie keine Gegenstände hinein, und halten Sie die Lüftungsschlitze staubfrei. Bewahren Sie den Computer in angeschaltetem Zustand nicht in schlecht durchlüfteten Behältnissen wie einer geschlossenen Tragetasche auf. Ohne Luftzirkulation
kann der Computer Schaden nehmen oder es kann sogar ein Brand entstehen.
Wissenswertes über Ihren Computer 27
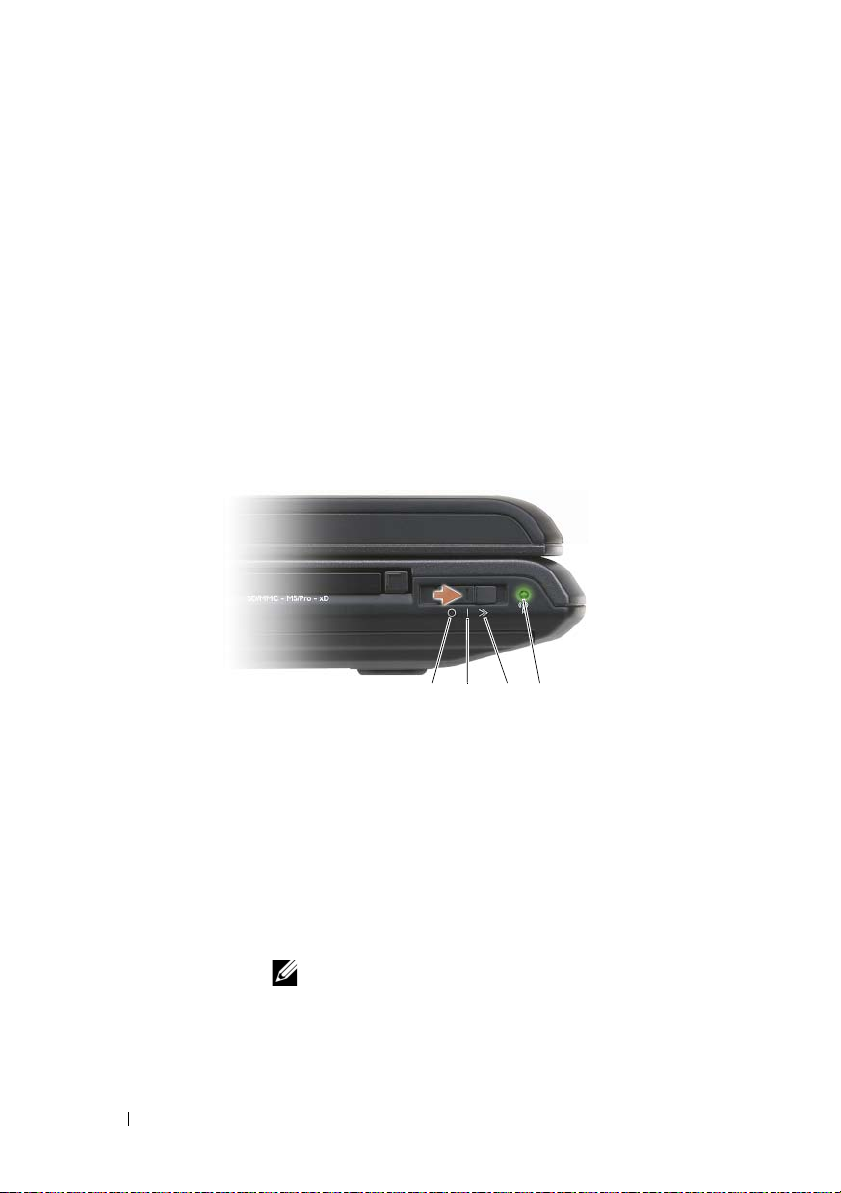
LÜFTUNGSSCHLITZE –
Der Computer ist mit einem integrierten Lüfter versehen, der
Luft durch die Lüftungsschlitze ansaugt, um einer Überhitzung des Computers vorzubeugen. Der Computer schaltet den Lüfter ein, wenn der Computer heiß wird. Das ist
normal und weist nicht auf ein Problem mit dem Lüfter oder dem Computer hin.
FESTPLATTE – Dient zum Speichern von Software und Daten.
XPRESSCARD-STECKPLATZ – Unterstützt eine ExpressCard. Bei Auslieferung des
E
Computers ist eine Platzhalterkarte aus Kunststoff im Steckplatz eingesetzt. Weitere
Informationen finden Sie unter „Verwenden von ExpressCards“ auf Seite 89.
IRELESS-SCHALTER – Wenn die Funktion über Dell QuickSet aktiviert wurde,
W
können Sie über diesen Schalter nach einem lokalen Funknetzwerk (WLAN) in Ihrer
Umgebung suchen. Sie können diesen Schalter auch dazu verwenden, WirelessGeräte, wie z. B. WLAN-Karten und interne Karten mit Bluetooth-Wireless-Technologie, schnell ein- und auszuschalten (siehe „Dell Wi-Fi Catcher™ NetzwerkLocator“ auf Seite 107).
1 2 3 4
1 AUS-Position Deaktiviert die verfügbaren Wireless-Geräte.
2 EIN-Position Aktiviert die verfügbaren Wireless-Geräte.
3 Aktuelle
Position
4 Dell Wi-Fi
Catcher™
NetzwerkLocator-Anzeige
Sucht nach verfügbaren WLAN-Netzwerken (siehe „Dell
Wi-Fi Catcher™ Netzwerk-Locator“ auf Seite 107).
• Grün blinkend: Suche nach Netzwerken
• Stetig grün leuchtend: Starkes Netzwerk gefunden
• Stetig gelb leuchtend: Schwaches Netzwerk gefunden
• Gelb blinkend: Fehler
• Aus: Kein Signal gefunden
ANMERKUNG: Die Wi-Fi Catcher-Anzeige erscheint
nur, wenn der Computer ausgeschaltet ist und der
Wireless-Schalter in dem System-Setup-Programm
(BIOS) so konfiguriert ist, dass er die WiFi-Netzwerkverbindungen steuert.
28 Wissenswertes über Ihren Computer
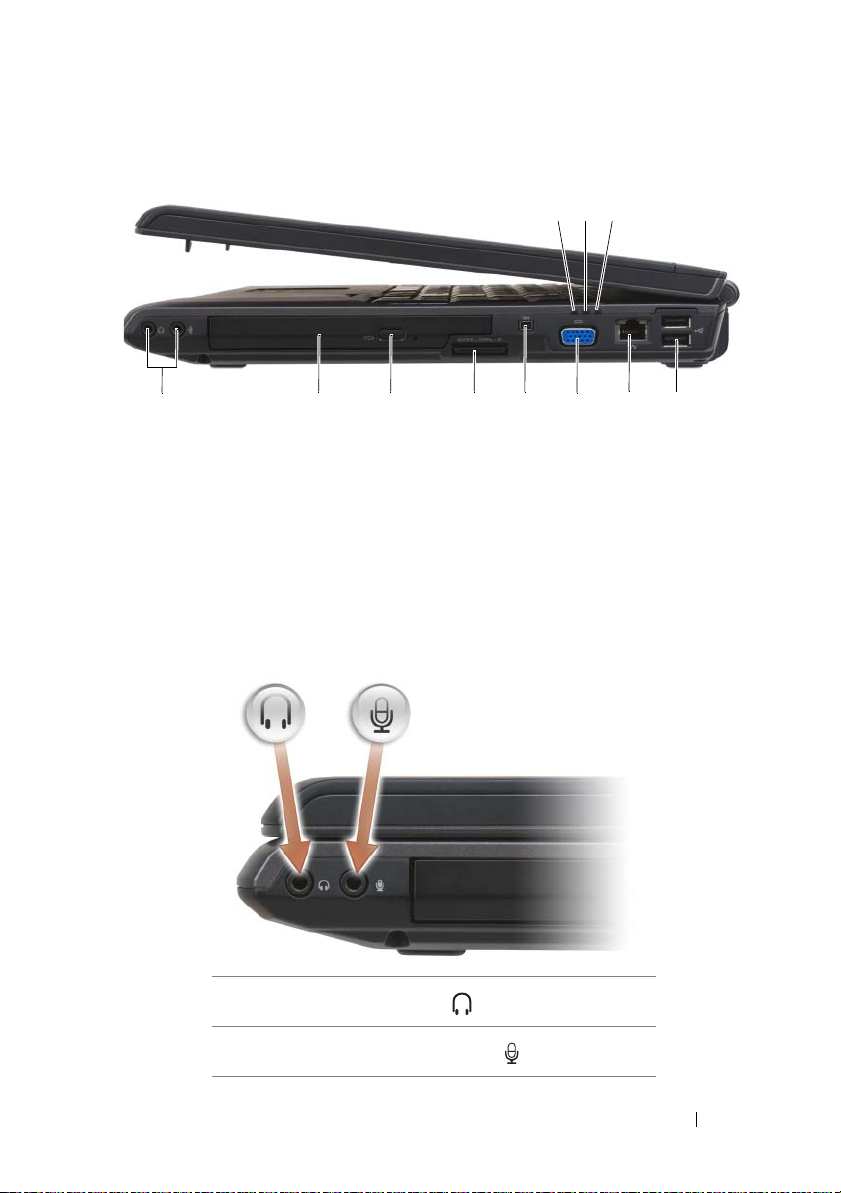
Seitenansicht (rechte Seite)
2
1
3
10 8 7 546911
1 Akkustatusanzeige 2 Festplatten-Aktivitätsleuchte
3 Betriebsanzeige 4 USB-Anschlüsse (2)
5 Netzwerkanschluss (RJ-45) 6 Monitoranschluss
7 IEEE 1394-Anschluss 8 8-in-1-Speicherkartenlaufwerk
9 Auswurftaste 10 optisches Laufwerk
11 Audioanschlüsse
AUDIOANSCHLÜSSE
Schließen Sie Kopfhörer am -Anschluss an.
Schließen Sie ein Mikrofon an den -Anschluss an.
Wissenswertes über Ihren Computer 29
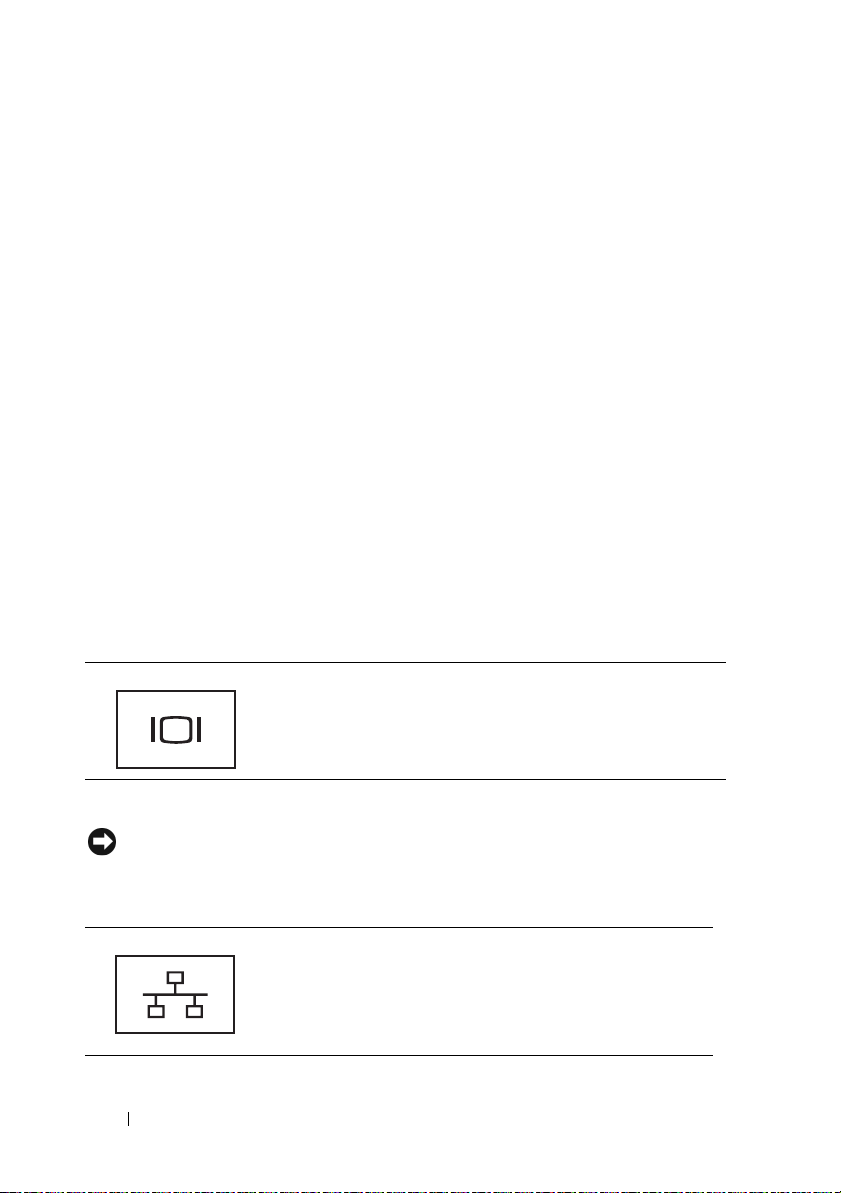
OPTISCHES LAUFWERK – Weitere Informationen über das optische Laufwerk finden
Sie unter „Verwenden von Multimedia“ auf Seite 63.
USWURFTASTE – Drücken Sie die Auswurftaste, um das optische Laufwerk zu
A
öffnen.
8-
IN-1-SPEICHERKARTENLAUFWERK – Bietet eine schnelle und komfortable Mög-
lichkeit, auf einer Speicherkarte gespeicherte digitale Fotos, Musikdateien und Videos
anzuzeigen und weiterzugeben. Bei Auslieferung des Computers ist eine Platzhalter-
karte aus Kunststoff im Steckplatz eingesetzt. Das 8-in-1-Speicherkartenlaufwerk liest
die folgenden digitalen Speicherkarten:
• Secure Digital-Speicherkarte (SD-Karte)
• SDIO-Karte
• MultiMediaCard (MMC)
• Speicherstick
• Speicherstick PRO
• xD-Picture-Karte
• Hi-Speed-SD-Karte
• Hi-Density-SD-Karte
IEEE 1394-ANSCHLUSS – Anschluss für IEEE 1394-kompatible Geräte für Hochgeschwindigkeitsübertragungen, beispielsweise manche digitale Videokameras.
M
ONITORANSCHLUSS
Schließt ein Videogerät an, wie z. B. einen Monitor.
NETZWERKANSCHLUSS (RJ-45)
HINWEIS: Der Netzwerkstecker ist etwas größer als der Modemstecker. Um eine
Beschädigung des Computers zu vermeiden, schließen Sie kein Telefonkabel an
den Netzwerkanschluss an.
Dient dem Anschluss an ein Netzwerk. Die beiden Anzeigen neben dem Anschluss geben Status und Aktivität
kabelgebundener Netzwerkverbindungen an.
Informationen zur Verwendung des Netzwerkadapters finden Sie im Benutzerhandbuch Ihres Computers.
30 Wissenswertes über Ihren Computer
 Loading...
Loading...