
INSTALLATIONSHANDBOK
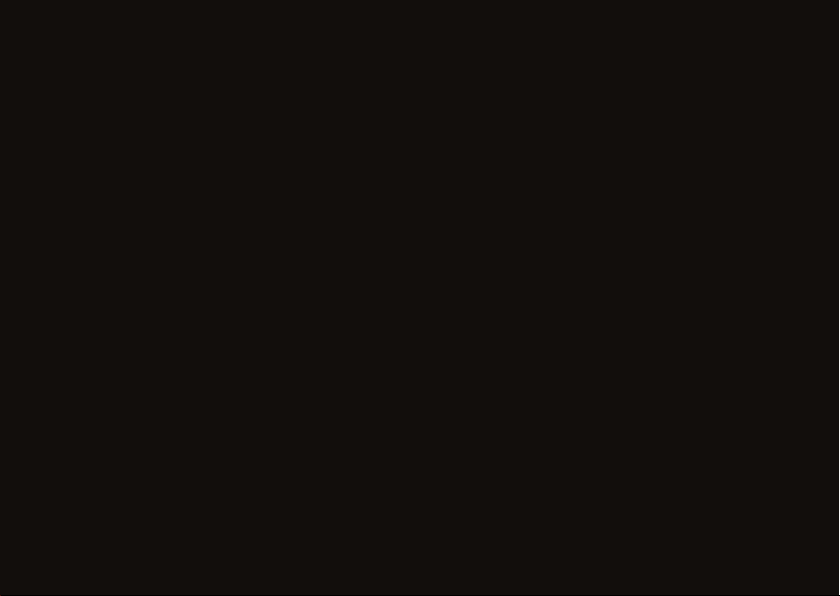
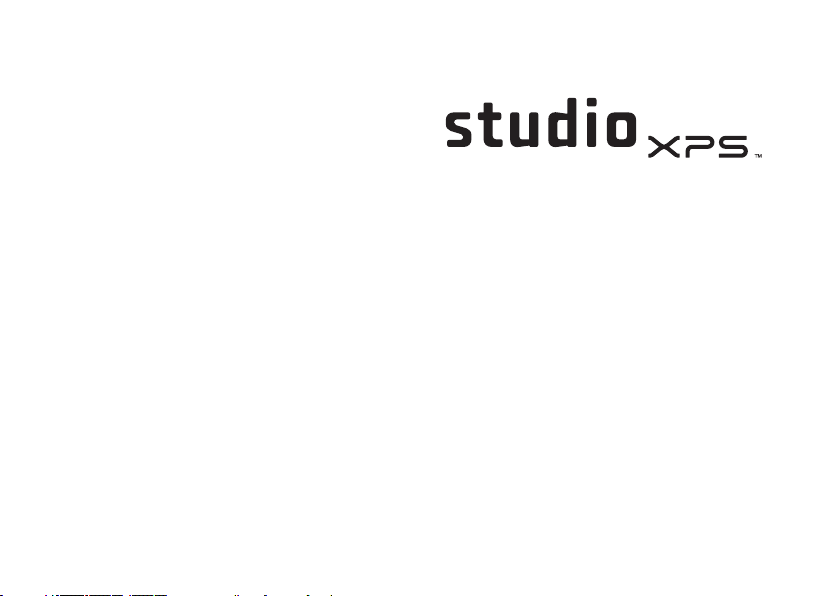
INSTALLATIONSHANDBOK
INSTALLATIONSHANDBOK
Modell: D03M-serien Typ: D03M001

Obs, viktigt och varningar
OBS! Kommentarer av den här typen innehåller viktig information som hjälper dig att få ut det
mesta av datorn.
VIKTIGT! VIKTIGT anger antingen risk för skada på maskinvara eller förlust av data och
förklarar hur du kan undvika problemet.
VARNING! En VARNING visar på en potentiell risk för egendoms-, personskador eller dödsfall.
__________________
Informationen i det här dokumentet kan komma att ändras.
© 2009 Dell Inc. Med ensamrätt.
Återgivning av detta material i någon form utan skriftligt tillstånd från Dell Inc. är strängt förbjuden.
Dell, DELL
Varumärken som återfinns i denna text:
varumärken som tillhör Dell Inc.
i USA och andra länder.
varumärken eller registrerade varumärken som tillhör Microsoft Corporation i USA och/eller andra länder.
ett varumärke som tillhör Blu-ray Disc Association.
och som används av Dell under licens.
Andra varumärken och varunamn kan förekomma i dokumentet och hänvisar då antingen till respektive ägares märken
och märkesnamn eller produkter. Dell Inc. frånsäger sig allt ägarintresse av andra varumärken än sina egna.
Intel
Microsoft, Windows, Windows Vista
är ett registrerat varumärke och
-logotypen, YOURS IS HERE, Studio XPS, Dell On Call och
Bluetooth
Core
och startknappslogotypen i
är ett registrerat varumärke som ägs av Bluetooth SIG, Inc.
är ett varumärke som tillhör Intel Corporation
Windows Vista
Juli 2009 Artikelnummer D878R Rev. A00
DellConnect
är antingen
Blu-ray Disc
är
är
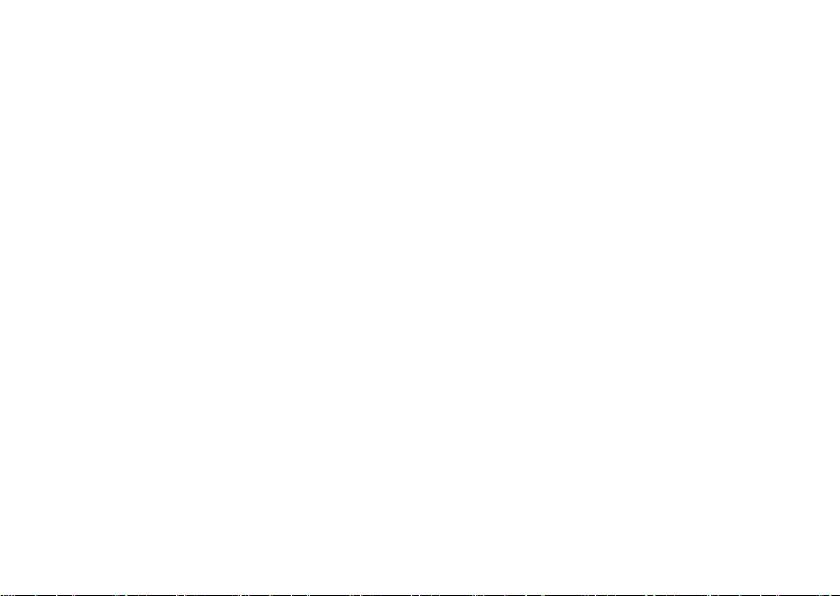
Innehåll
Ställa in din Studio XPS-
skrivbordsdator . . . . . . . . . . . . . . . . . . . . . . .5
Lyfta datorn . . . . . . . . . . . . . . . . . . . . . . . . . . .6
Innan du ställer in datorn . . . . . . . . . . . . . . . . 7
Anslut bildskärmen . . . . . . . . . . . . . . . . . . . . . 8
Anslut tangentbordet och musen. . . . . . . . . 10
Anslut nätverkskabeln (valfritt) . . . . . . . . . .11
Anslut nätkabeln . . . . . . . . . . . . . . . . . . . . . . 12
Tryck på strömbrytaren . . . . . . . . . . . . . . . . . 12
Installera Microsoft Windows . . . . . . . . . . . 13
Anslut till Internet (tillval) . . . . . . . . . . . . . . .13
Använda din Studio XPS-
skrivbordsdator . . . . . . . . . . . . . . . . . . . . . .16
Framsidans funktioner. . . . . . . . . . . . . . . . . . 16
Ovansidans funktioner . . . . . . . . . . . . . . . . . 18
Baksidans funktioner. . . . . . . . . . . . . . . . . . . 20
Kontakter på bakpanelen . . . . . . . . . . . . . . . 22
Programvarufunktioner . . . . . . . . . . . . . . . . . 24
Dell Dock . . . . . . . . . . . . . . . . . . . . . . . . . . . .26
Lösa problem . . . . . . . . . . . . . . . . . . . . . . . .29
Pipkoder . . . . . . . . . . . . . . . . . . . . . . . . . . . . .29
Problem med nätverk. . . . . . . . . . . . . . . . . . . 30
Problem med elförsörjningen . . . . . . . . . . . .31
Problem med minne . . . . . . . . . . . . . . . . . . . 32
Problem med låsningar och
programvara . . . . . . . . . . . . . . . . . . . . . . . . . 33
Använda supportverktyg . . . . . . . . . . . . . . .36
Dell Support Center . . . . . . . . . . . . . . . . . . . . 36
Systemmeddelanden . . . . . . . . . . . . . . . . . . . 37
Felsökare för maskinvara . . . . . . . . . . . . . . . 39
Dell Diagnostics . . . . . . . . . . . . . . . . . . . . . . 39
3
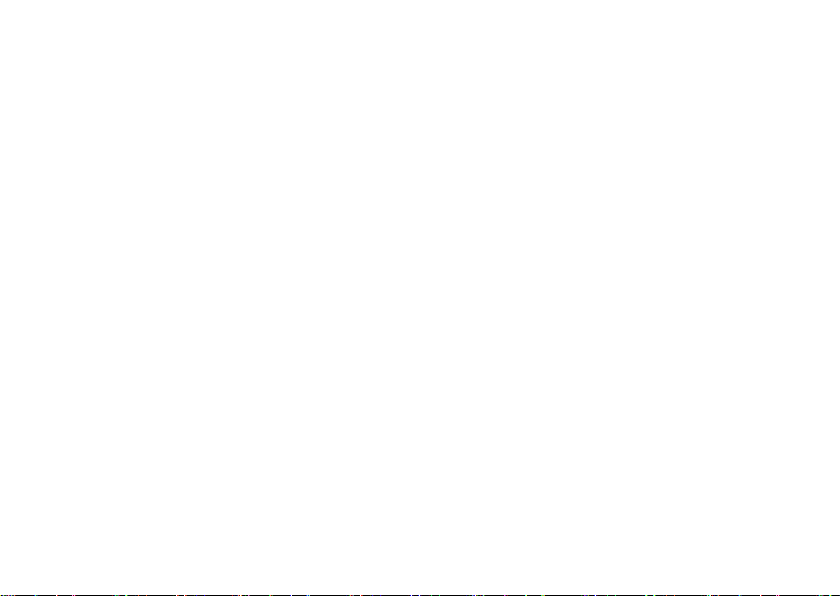
Innehåll
Återställa operativsystemet . . . . . . . . . . . .43
Systemåterställning. . . . . . . . . . . . . . . . . . . . 44
Dell DataSafe Local Backup. . . . . . . . . . . . . 45
Dell Factory Image Restore . . . . . . . . . . . . .47
Installera om operativsystemet . . . . . . . . . . 49
Få hjälp . . . . . . . . . . . . . . . . . . . . . . . . . . . . .51
Teknisk support och kundtjänst . . . . . . . . . . 52
DellConnect . . . . . . . . . . . . . . . . . . . . . . . . . . 52
Onlinetjänster. . . . . . . . . . . . . . . . . . . . . . . . . 52
Automatisk orderuppföljningstjänst. . . . . . . 53
Produktinformation . . . . . . . . . . . . . . . . . . . . 54
Returnera produkter för garantireparation
eller ekonomisk ersättning . . . . . . . . . . . . . .54
Innan du ringer. . . . . . . . . . . . . . . . . . . . . . . . 55
Kontakta Dell . . . . . . . . . . . . . . . . . . . . . . . . . 57
Hitta mer information och resurser . . . . . .58
Grundläggande specifikationer . . . . . . . . .60
4
Bilaga . . . . . . . . . . . . . . . . . . . . . . . . . . . . . .64
Om Macrovision-produkter. . . . . . . . . . . . . . 64
Index . . . . . . . . . . . . . . . . . . . . . . . . . . . . . . .65
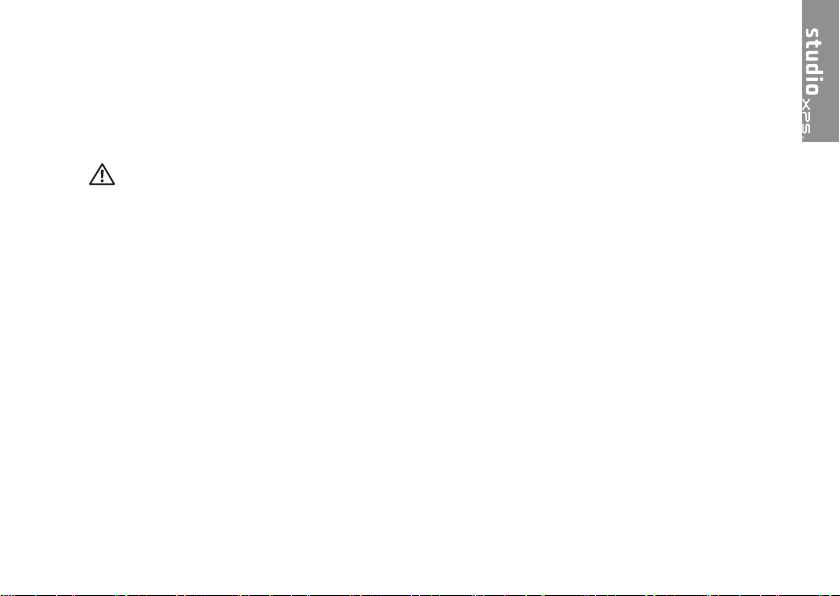
Ställa in din Studio XPS-skrivbordsdator
Det här avsnittet ger dig information om hur du
ställer in skrivbordsdatorn Studio XPS
VARNING! Innan du utför någon av
åtgärderna i det här avsnittet ska du läsa
igenom och följa säkerhetsinstruktionerna
som levererades med datorn. Ytterligare
information om beprövade rutiner för
datorns säkerhet hittar du på Regulatory
Compliance-webbplatsen på
www.dell.com/regulatory_compliance.
™
8000.
5
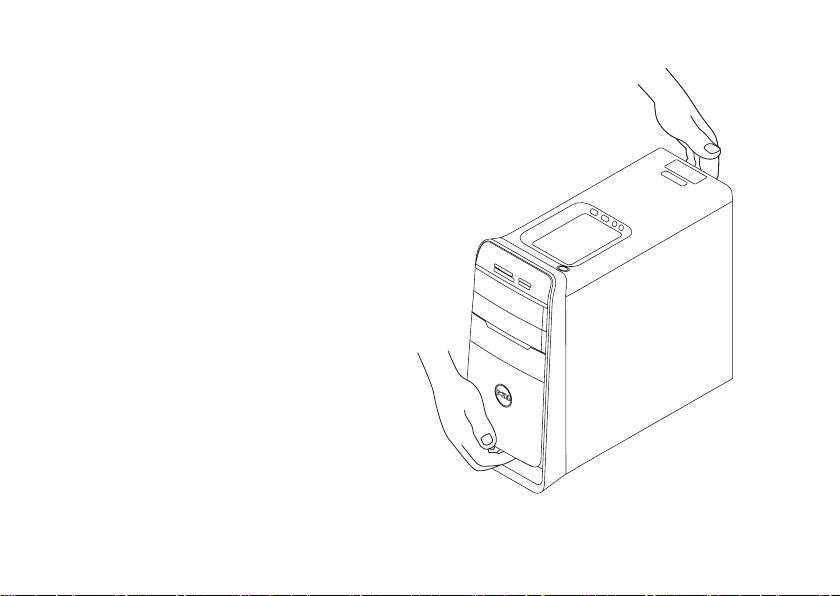
Ställa in din Studio XPS-skrivbordsdator
Lyfta datorn
Säkerställ säkerheten och undvik skada i datorn
genom att lyfta den i lyftpunkterna på datorns
fram- och baksida.
6
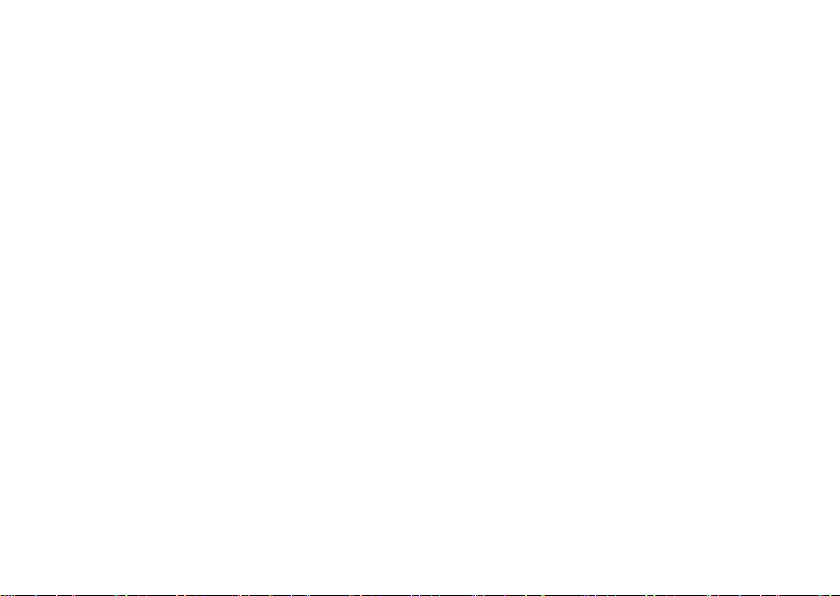
Innan du ställer in datorn
Välj en plats för datorn som ger tillgång till en
strömkälla, tillräcklig ventilering och en jämn yta
att placera datorn på.
Om luftcirkulationen hindras runt din dator kan
den överhettas. För att förhindra överhettning
ska du försäkra dig om att du lämnar ett
utrymme på minst 10,2 cm (4 tum) bakom datorn
och minst 5,1 cm (2 tum) på alla andra sidor.
Placera aldrig datorn i ett slutet utrymme, som
ett skåp eller en låda när den är påslagen.
Ställa in din Studio XPS-skrivbordsdator
7
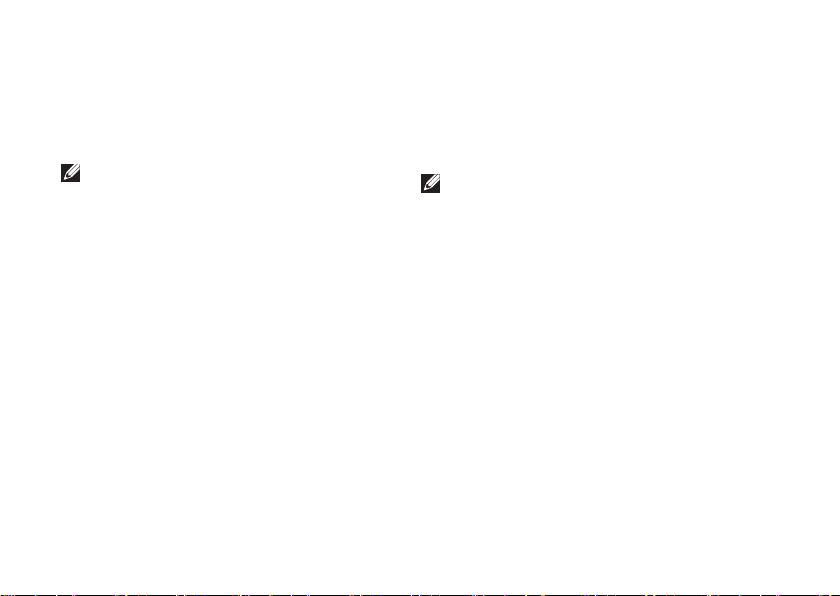
Ställa in din Studio XPS-skrivbordsdator
Anslut bildskärmen
Datorn har ingen integrerad bildskärmskontakt.
Anslut bildskärmen med den kontakt som finns
tillgänglig på grafikkortet i datorn.
OBS! Det kan finnas en DVI-, HDMI- eller
DisplayPort-kontakt på det grafikkort som
du köpt.
Du kan köpa DVI-till-VGA-adaptern, HDMI-tillDVI-adaptern och ytterligare HDMI- eller
DVI-kablar på Dells webbplats på
www.dell.com.
8
Använd lämplig kabel baserat på vilka
kontakter som finns tillgängliga på datorn
och bildskärmen. Hänvisa till följande tabell
för att identifiera kontakterna på datorn och
bildskärmen.
OBS! När du ansluter till en enda bildskärm,
anslut bildskärmen till BARA EN av
kontakterna på din dator.
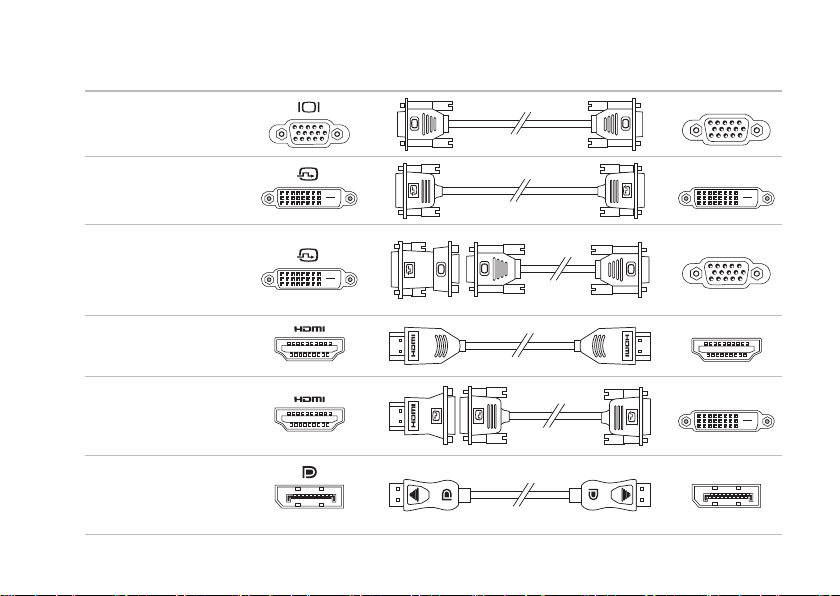
Ställa in din Studio XPS-skrivbordsdator
Anslutningstyp Dator Kabel Bildskärm
VGA-till-VGA
(VGA-kabel)
DVI-till-DVI
(DVI-kabel)
DVI-till-VGA
(DVI-till-VGAadapter + VGAkabel)
HDMI-till-HDMI
(HDMI-kabel)
HDMI-till-DVI
(HDMI-till-DVIadapter + DVI-kabel)
DisplayPorttill-DisplayPort
(DisplayPort-kabel)
9
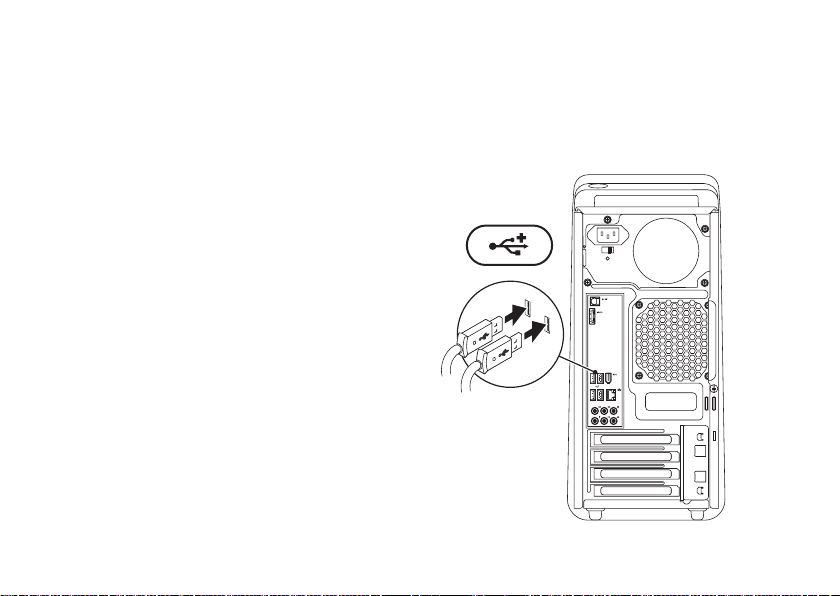
Ställa in din Studio XPS-skrivbordsdator
Anslut tangentbordet och musen
Anslut USB-tangentbordet och musen till USBkontakterna på bakpanelen på datorn.
10
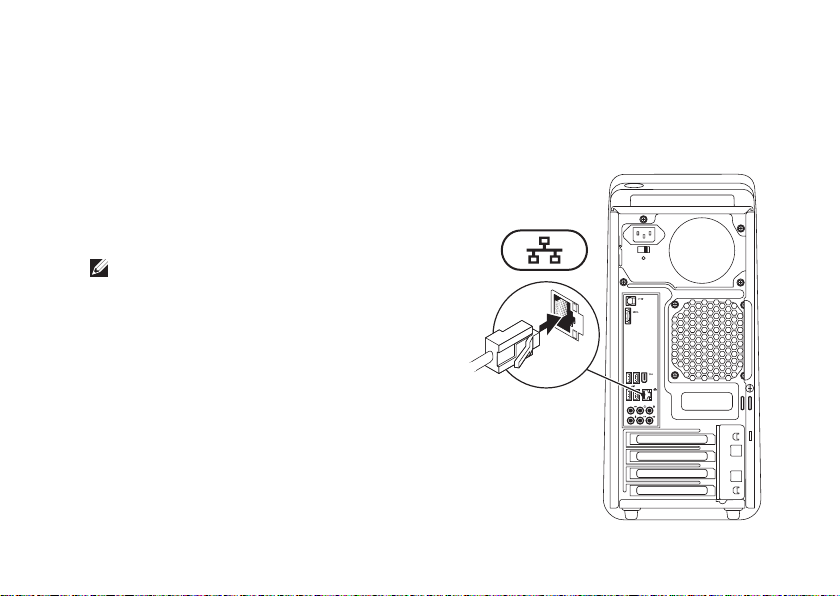
Anslut nätverkskabeln (valfritt)
Det är inte nödvändigt med en
nätverksanslutning för att ställa in datorn,
men om du har ett kabelbaserat befintligt
nätverk eller en Internet-anslutning (så som en
bredbandsenhet eller ett Ethernet-jack) kan du
ansluta kabeln nu.
OBS! Använd endast Ethernet-kabel för
att ansluta till nätverkskontakten
(RJ45-kontakten). Anslut inte telefonkabeln
(RJ11-kontakt) till nätverkskontakten.
Du ansluter datorn till en nätverks- eller
bredbandsenhet genom att ansluta ena änden
av nätverkskabeln till nätverksporten eller
bredbandsenheten. Anslut den andra änden
av nätverkskabeln till nätverkskontakten
(RJ45-kontakten) på datorns bakpanel. När
nätverkskabeln klickar till sitter den i ordentligt.
Ställa in din Studio XPS-skrivbordsdator
11
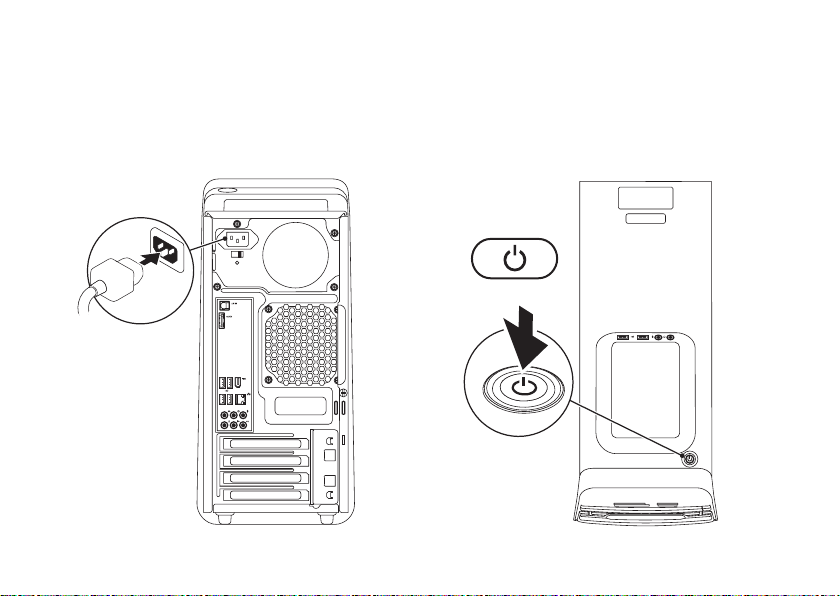
Ställa in din Studio XPS-skrivbordsdator
Anslut nätkabeln Tryck på strömbrytaren
12
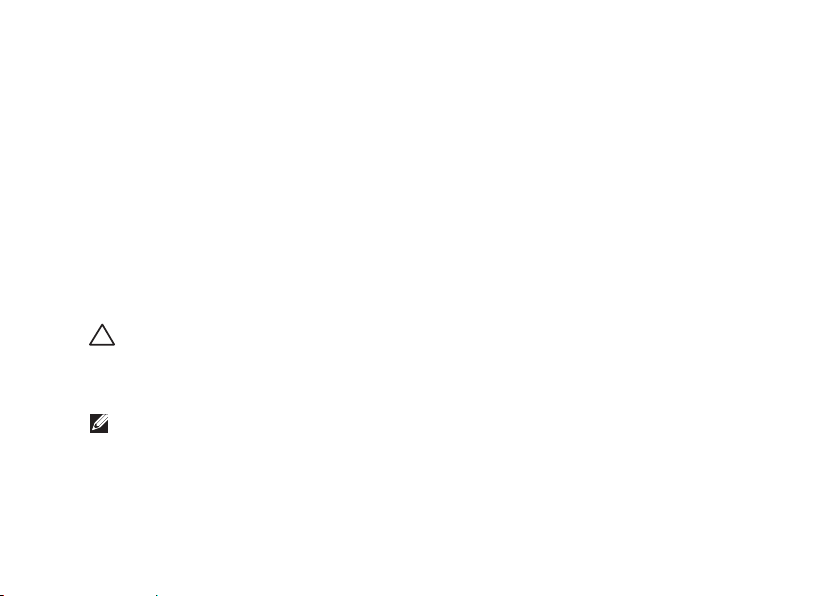
Ställa in din Studio XPS-skrivbordsdator
Installera Microsoft Windows
Din Dell-dator är förkonfigurerad med
operativsystemet Microsoft
Om du installerar Windows för första gången
följer du instruktionerna på skärmen. Stegen
är obligatoriska och kan ta lite tid att slutföra.
Installationsskärmarna för Windows tar
dig igenom flera olika steg, bland annat att
acceptera licensavtal, ange inställningar och
konfigurera en Internet-anslutning.
VARNING! Avbryt inte konfigurationen
av operativsystemet. Det kan göra datorn
oanvändbar och du måste installera om
operativsystemet.
OBS! För optimala prestanda för datorn
rekommenderas det att du laddar ner och
installerar senaste BIOS och drivrutiner för
din dator som finns tillgängliga på webbsidan
för Dell Support på support.dell.com.
®
Windows®.
Anslut till Internet (tillval)
Innan du kan ansluta till Internet måste du ha ett
externt modem eller en nätverksanslutning och
en Internet-leverantör (ISP).
Om du inte beställde ett externt USB-modem
eller en WLAN-adapter kan du köpa dessa på
Dells webbplats på www.dell.com.
Skapa en kabelanslutning
Om du använder en uppringd anslutning ska •
du ansluta en telesladd till det externa USBmodemet (tillval) och till telejacket i väggen
innan du konfigurerar Internet-anslutningen.
Om du använder DSL- eller kabel/satellit-•
modemanslutning kontaktar du din Internetleverantör eller mobiltelefonsleverantör för
installationsanvisningar.
13
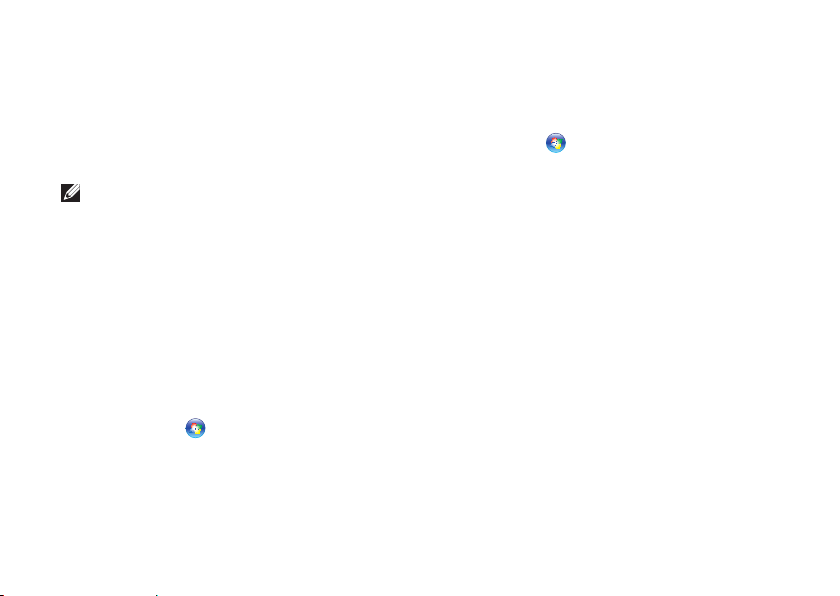
Ställa in din Studio XPS-skrivbordsdator
Slutför inställningen av den kabelbaserade
Internet-anslutningen genom att följa
anvisningarna i “Konfigurera Internetanslutningen“ på sidan 14.
Ställa in en trådlös anslutning
OBS! Om du ställer in en trådlös router läser
du dokumentationen som levererades med
routern.
Du måste först ansluta till din trådlösa router
innan du kan använda din trådlösa Internetanslutning.
Att skapa en anslutning till en trådlös router:
Windows Vista
Spara och stäng alla öppna filer och avsluta 1.
alla öppna program.
Klicka på 2. Start
Följ instruktionerna på skärmen för att 3.
slutföra konfigurationen.
14
®
→ Anslut till.
Windows® 7
Spara och stäng alla öppna filer och avsluta 1.
alla öppna program.
Klicka på 2. Start
→ Kontrollpanelen→
Nätverk och Internet→ Nätverks- och
delningscenter→ Anslut till ett nätverk.
Följ instruktionerna på skärmen för att 3.
slutföra konfigurationen.
Konfigurera Internet-anslutningen
Internet-leverantörer (ISP) och vad de erbjuder
varierar. Kontakta din Internet-leverantör för
erbjudanden i ditt land.
Om du inte kan ansluta till Internet men har
lyckats ansluta någon gång tidigare kan
Internet-leverantören ha problem med sin tjänst.
Kontakta Internet-leverantören och hör efter
hur det står till med tjänsten eller försök igen
senare.
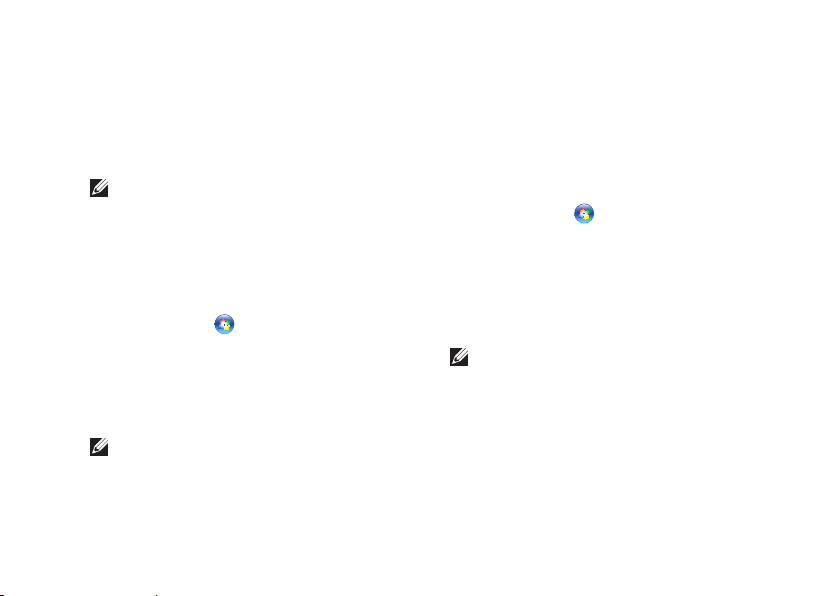
Ställa in din Studio XPS-skrivbordsdator
Ha informationen från Internet-leverantören
klar. Om du inte har en Internet-leverantör kan
du använda guiden Anslut till Internet för att
skaffa en.
Windows Vista
®
OBS! Följande anvisningar gäller för
standardläget i Windows, så de kanske
inte gäller om Dell
™
-datorn körs i Windows
klassiskt läge.
Spara och stäng alla öppna filer och avsluta 1.
alla öppna program.
Klicka på 2. Start
→ Kontrollpanelen.
Klicka på 3. Nätverk och Internet→ Nätverks-
och delningscenter→ Skapa en anslutning
eller ett nätverk→ Anslut till Internet.
Fönstret Anslut till Internet visas.
OBS! Om du inte vet vilken typ av anslutning
du skall välja klickar du på Hjälp mig att
välja eller så kontaktar du din Internet-
leverantör.
Följ instruktionerna på skärmen och använd 4.
installationsinformationen från din Internetleverantör för att slutföra konfigurationen.
Windows® 7
Spara och stäng alla öppna filer och avsluta 1.
alla öppna program.
Klicka på 2. Start
→ Kontrollpanelen.
Klicka på 3. Nätverk och Internet→ Nätverks-
och delningscenter→ Skapa en ny
anslutning eller ett nytt nätverk→ Anslut till
Internet.
Fönstret Anslut till Internet visas.
OBS! Om du inte vet vilken typ av
anslutning du skall välja klickar du på
Hjälp mig att välja eller så kontaktar du din
Internet-leverantör.
Följ instruktionerna på skärmen och använd 4.
installationsinformationen från din Internetleverantör för att slutföra konfigurationen.
15
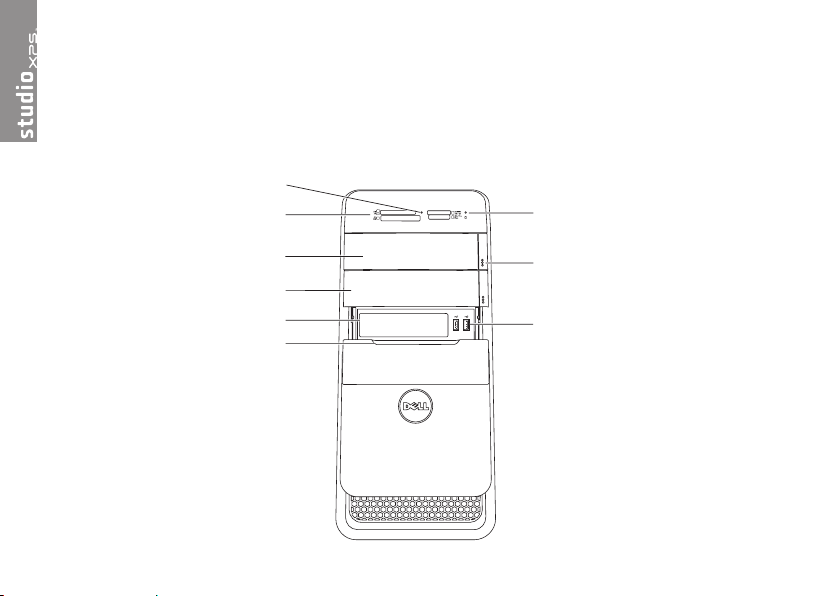
Använda din Studio XPS-skrivbordsdator
3
2
1
8
7
5
4
6
9
Det här avsnittet ger dig information om tillgängliga funktioner på din Studio XPS™ 8000-skrivbordsdator.
Framsidans funktioner
16
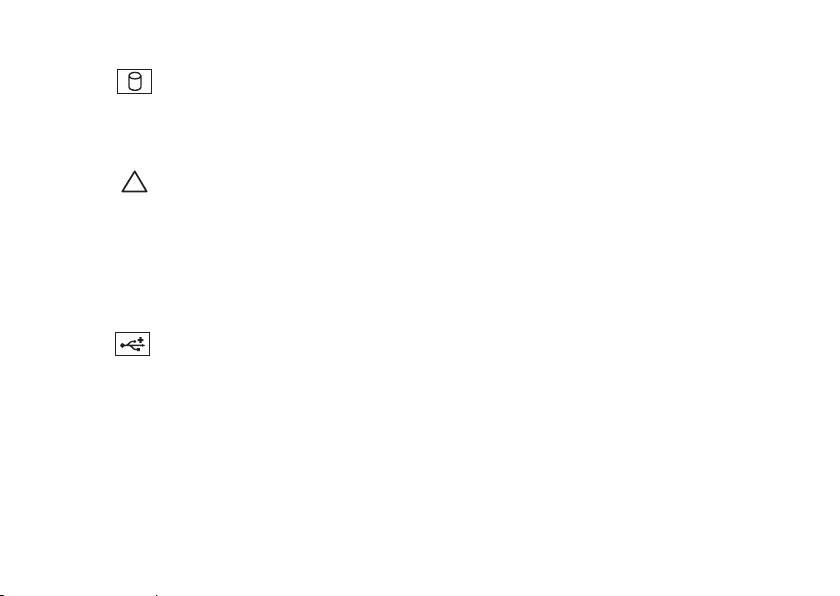
Använda din Studio XPS-skrivbordsdator
1
Indikator för hårddiskaktivitet —
Tänds när datorn läser eller skriver
information. Indikatorn blinkar vitt när
hårddisken är aktiv.
VIKTIGT! Undvik att förlora data
genom att aldrig stänga av datorn
när indikatorn för hårddiskaktivitet
blinkar.
2
Optisk enhets utmatningsknappar (2) —
Tryck på den märkta delen på den nedre
änden av knappen för att mata ut skivfacket.
USB 2.0-kontakter (2) — Ansluter
3
till USB-enheter som är inkopplade ibland
så som minnesnycklar, digitalkameror och
MP3-spelare.
4
FlexBay-lock — Täcker FlexBay-uttaget.
5
FlexBay-uttag — Kan ge stöd åt en
mediakortläsare eller ytterligare en
hårddisk.
6
Fack för optisk enhet (tillval) — Kan ge
stöd åt ytterligare en optisk enhet.
7
Optisk enhet — Spelar upp eller bränner
cd-, dvd-skivor och Blu-ray Discs (tillval)
av standardstorlek (12 cm).
8
Mediakortläsare — Erbjuder ett snabbt
och bekvämt sätt att visa och dela digitala
foton, musik och video som finns sparade
på ett mediakort.
9
Lampa för mediakortläsare — Indikerar
om det finns ett isatt mediakort.
17
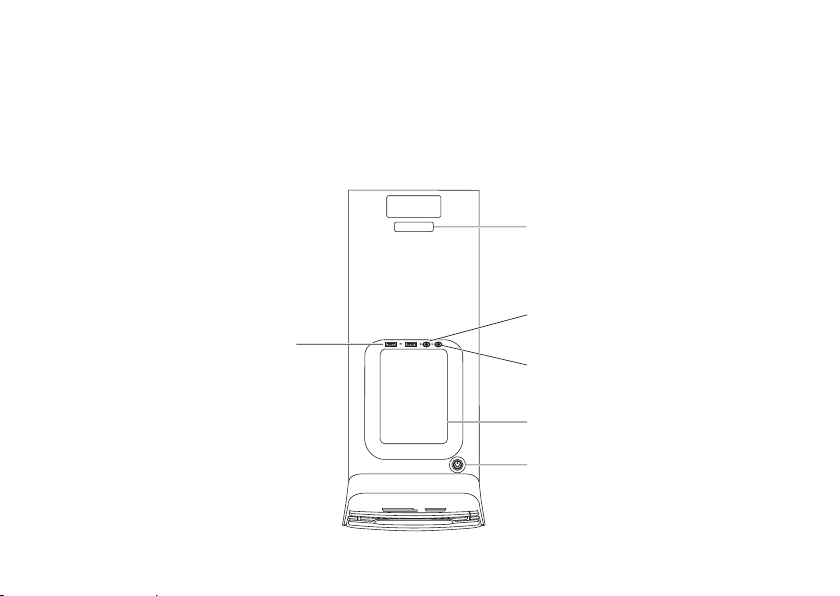
Använda din Studio XPS-skrivbordsdator
5
3
2
1
6
4
Ovansidans funktioner
18
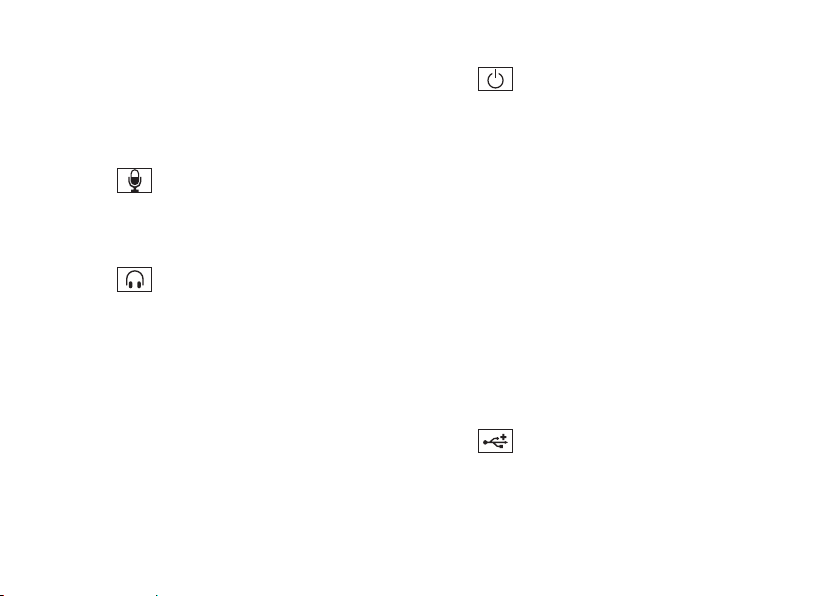
1
Servicenummer och Expresskod —
Används för att identifiera din dator när
du går till webbsidan Dell Support eller
ringer teknisk support.
Kontakt för linjeingång eller
2
mikrofon — Här kan du ansluta en
mikrofon för en röstinsignal eller en
ljudkabel för en ljudinsignal.
Hörlurskontakt — Ansluter till
3
hörlurar.
OBS! Använd ljud ut- eller S/PDIF-
kontakten på datorns baksida om du vill
ansluta en högtalare med slutsteg eller ett
ljudsystem.
4
Tillbehörsfack — Här kan du placera
enheter eller sätta fast kablar för att
undvika röra.
Använda din Studio XPS-skrivbordsdator
Strömbrytare och lampa — Slår på
5
eller av strömmen till datorn när den trycks
in. Lampan i mitten av strömbrytaren visar
strömstatus:
Av — Datorn är antingen avstängd eller •
inte strömsatt.
Fast vitt — Datorn är på.•
Fast bärnstensgult — Datorn är i viloläge •
eller så kan det förekomma problem
med antingen moderkortet eller
strömförsörjningen.
Blinkande bärnstensgult — Det kan •
föreligga ett problem i moderkortet
eller nätaggregatet.
OBS! För information om strömproblem, se
“Problem med elförsörjningen“ på sidan 31.
USB 2.0-kontakter (2) — Ansluter
6
till USB-enheter som är inkopplade ibland
så som minnesnycklar, digitalkameror och
MP3-spelare.
19
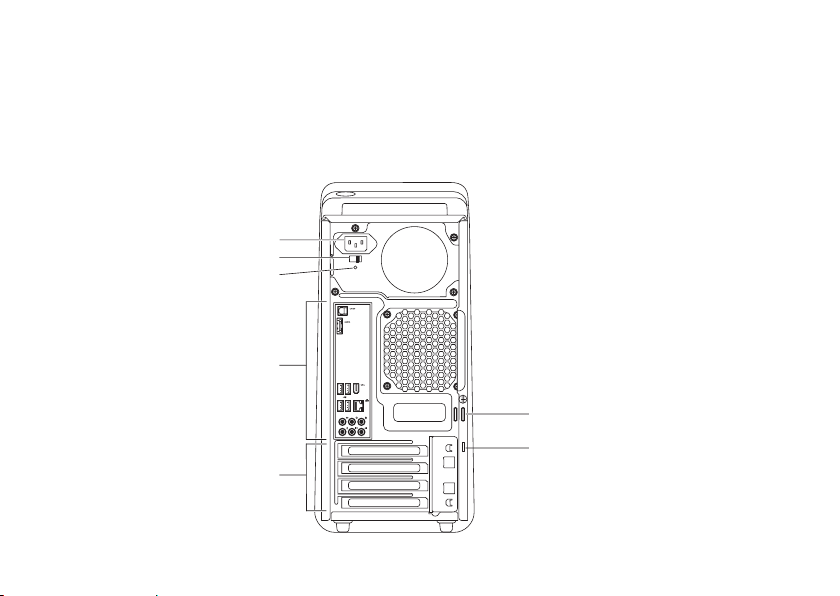
Använda din Studio XPS-skrivbordsdator
1
4
3
6
7
5
2
Baksidans funktioner
20

Använda din Studio XPS-skrivbordsdator
1
Hänglåsringar — Ansluter till ett
standardhänglås för att förhindra ej
auktoriserat inträde till datorns insida.
2
Säkerhetskabeluttag — Här kan du
ansluta ett stöldskydd till datorn.
OBS! Innan du köper ett lås bör du
kontrollera att det passar
i säkerhetskabeluttaget på datorn.
3
Expansionskortplatser — Här kan du nå
kontakterna på alla installerade PCI- och
PCI express-kort.
4
Kontakter på bakpanelen — Här kan du
ansluta USB, ljud och andra enheter till
den rätta kontakten.
5
Strömindikator — Indikerar att det finns
ström för nätaggregatet.
OBS! Strömindikatorn kanske inte finns
tillgänglig på alla datorer.
6
Spänningsväljaromkopplare — Du kan
välja den spänning som är lämplig för din
region.
7
Nätkontakt — Ansluts till nätkabeln. Den
här kontaktens utseende kan variera.
21

Använda din Studio XPS-skrivbordsdator
6
5
4
3
2
1
9
10
11
8
7
Kontakter på bakpanelen
22

1
IEEE 1394-kontakt — Ansluter till
multimediaenheter som kräver höga
prestanda, till exempel digitala videokameror.
2
Nätverkskontakt och -lampa — Här
ansluter du datorn till en nätverks- eller
en bredbandsenhet. Indikatorn för
nätverksaktivitet blinkar när datorn överför
eller tar emot data via nätverket. Om
nätverkstrafiken är hög kan det se ut som
om indikatorn lyser oavbrutet.
Mitthögtalare/subwooferkontakt —
3
Här kan du ansluta en mitthögtalare eller
subwoofer.
Kontakt för linjeingång — Här kan
4
du ansluta en inspelnings- eller
uppspelningsenhet så som en mikrofon,
kassettbandspelare, cd-spelare eller
videobandspelare.
Använda din Studio XPS-skrivbordsdator
Kontakt för linjeutgång för främre
5
V/H — Här ansluter du till främre vänster/
höger högtalare.
Mikrofonkontakt — Här kan du
6
ansluta en mikrofon för röst- eller
ljudinsignaler till ett ljud- eller
telefoniprogram.
Surroundkontakt för sida V/H — Här
7
kan du ansluta till surroundhögtalare för
sida vänster/höger.
Surroundkontakt för bakre V/H — Här
8
kan du ansluta till bakre surroundhögtalare
för vänster/höger.
USB 2.0-kontakter (4) — Här kan du
9
ansluta USB-enheter som mus, tangentbord,
skrivare, extern hårddisk eller MP3-spelare.
23

Använda din Studio XPS-skrivbordsdator
10
11
eSATA-kontakt — Här kan du ansluta
en extern SATA-lagringsenhet.
S/PDIF-kontakt — Här kan du ansluta
förstärkare eller tv-apparater för digitalljud
via optiska digitalkablar. Det här formatet
använder en ljudsignal utan att gå igenom
en analog ljudkonvertering.
24
Programvarufunktioner
OBS! Mer information om funktionerna
i detta avsnitt hittar du i Dell-teknikhandbok
som finns på hårddisken eller på Dells
supportwebbplats på
support.dell.com/manuals.
Produktivitet och kommunikation
Du kan använda datorn för att skapa
presentationer, broschyrer, gratulationskort,
reklamblad och kalkylblad. Du kan även redigera
och visa digitala fotografier och bilder. Du kan
se vilken programvara som finns installerad på
datorn på beställningen.
När du är ansluten till Internet kan du besöka
webbplatser, konfigurera ett e-postkonto, skicka
eller hämta filer.

Använda din Studio XPS-skrivbordsdator
Underhållning och multimedia
Du kan titta på video, spela dataspel, skapa
cd-skivor, lyssna på musik och radiostationer
med datorn. Din optiska enhet kanske stödjer
olika skivmedieformat inklusive cd-, dvd-skivor
och Blu-ray Disc (om du beställde detta tillval).
Du kan hämta och/eller kopiera bild- och videofiler
från bärbara enheter som digitalkameror och
mobiltelefoner. Ytterligare programvaror (tillval)
gör att du kan organisera och skapa musik- och
videofiler som kan spelas in på skiva, sparas
på bärbara produkter som en MP3-spelare och
handhållna underhållningsenheter eller spelas
och visas direkt på en ansluten tv, projektor eller
hemmabioutrustning.
Anpassa skrivbordet
Du kan anpassa skrivbordet och ändra utseende,
upplösning, skrivbordsunderlägg, skärmsläckare
och andra funktioner på skrivbordsdatorn.
Så här öppnar du fönstret:
Windows Vista
Högerklicka på ett öppet område på 1.
skrivbordet.
Klicka på 2. Anpassa för att öppna fönstret
Anpassa utseende och ljud och lär dig mer
om alternativen för anpassning.
Windows® 7
Högerklicka på ett öppet område på 1.
skrivbordet.
Klicka på 2. Anpassa för att öppna fönstret
Ändra bild och ljud på datorn och lär dig mer
om alternativen för anpassning.
®
25

Använda din Studio XPS-skrivbordsdator
Dell Dock
Dell Dock är en grupp med ikoner som ger dig enkel åtkomst till program, filer och mappar som du
ofta använder. Du kan anpassa denna Dock genom att:
Lägga till eller ta bort ikoner•
Gruppera relaterade ikoner i kategorier•
Ändra färg och placering för Dock•
Ändra beteendet för ikonerna•
Lägg till en kategori
Högerklicka på Dock, klicka på 1. Add (Lägg
till)→ Category (Kategori). Fönstret Add/Edit
Category (Lägg till/redigera kategori) visas.
Ange en titel för kategorin i fältet 2. Title (Titel).
Välj en ikon för kategorin från rutan 3. Select
an image: (Välj en bild:).
Klicka på 4. Save (Spara).
Lägg till en ikon
Dra och släpp ikonen till Dock eller en kategori.
26
Ta bort en kategori eller ikon
Högerklicka på kategorin eller ikonen på 1.
Dock och klicka på Delete shortcut (Ta
bort genväg) eller Delete category (Ta bort
kategori).
Följ anvisningarna på skärmen.2.
Anpassa Dock
Högerklicka på Dock och klicka på 1. Advanced
Setting... (Avancerad inställning...).
Välj önskat alternativ för att anpassa Dock.2.

Använda din Studio XPS-skrivbordsdator
Anpassa energiinställningarna
Du kan använda operativsystemets energialternativ
för att ställa in energiinställningarna på datorn.
Operativsystemet Microsoft
®
Windows® som är
installerat på Dell-datorn tillhandahåller följande
alternativ:
Windows Vista
®
Dell-rekommenderat• — Erbjuder fulla
prestanda när du behöver det och sparar
energi under inaktiva perioder.
Energispar• — Sparar energi genom att minska
systemprestanda vilket maximerar datorns
livslängd och minskar den totala energin
datorn använder under dess livstid.
Höga prestanda• — Ger högsta
systemprestanda på datorn genom
att anpassa processorhastigheten till
din aktivitet och genom att maximera
systemprestanda.
Windows® 7
Energispar• — Sparar energi genom att
minska systemprestanda vilket maximerar
datorns livslängd och minskar den totala
energin datorn använder under dess livstid.
Balanserat (rekommenderat)• — Balanserar
automatiskt datorns prestanda med
energiåtgång för kapabel maskinvara.
27

Använda din Studio XPS-skrivbordsdator
Överföra information till en ny dator
Windows Vista
OBS! Följande steg gäller för standardvyn
i Windows, så de kanske inte fungerar om
Dell™-datorn körs i Windows klassiskt läge.
Klicka på 1. Start
System och underhåll→ Välkomstcenter→
Överför filer och inställningar.
Om fönstret Kontroll av användarkonto visas,
klicka på Fortsätt.
Följ anvisningarna i guiden 2. Windows
Filöverföring.
Windows® 7
Klicka på 1. Start → Kontrollpanelen.
I sökrutan skriver du 2. Överför och sedan
klickar du på Överför filer från en annan dator.
Följ anvisningarna i guiden 3. Windows
Filöverföring.
28
®
→ Kontrollpanelen→
Säkerhetskopiera data
Det rekommenderas att du regelbundet
säkerhetskopierar datorns filer och kataloger.
Så här säkerhetskopierar du filer:
Windows Vista
Klicka på 1. Start → Kontrollpanelen→
System och underhåll→ Säkerhetskopieringsoch återställningscenter→ Säkerhetskopiera
filer.
Om fönstret Kontroll av användarkonto visas,
klicka på Fortsätt.
OBS! I vissa utgåvor av Windows Vista finns
ett alternativ för att säkerhetskopiera datorn.
Följ instruktionerna i guiden 2. Säkerhetskopiera
filer.
Windows® 7
Klicka på 1. Start → Kontrollpanelen→
Säkerhetskopiera och återställ.
Klicka på 2. Ange som reserv....
Följ instruktionerna i guiden 3. Konfigurera
säkerhetskopiering.
®

Lösa problem
Det här avsnittet innehåller felsökningsinformation
för datorn. Om du inte kan lösa ditt problem med
hjälp av följande anvisningar läser du “Använda
supportverktyg” på sidan 36 eller “Kontakta
Dell” på sidan 57.
Pipkoder
Datorn kan ge ifrån sig ett antal pipsignaler vid start
om det finns fel eller problem. Den här serien med
pipsignaler, som kallas för en pipkod, identifierar ett
problem. Skriv ner pipkoden och kontakta Dell
(se “Kontakta Dell“ på sidan 57).
Pipkod Möjligt problem
Ett Möjligt fel i moderkortet - fel
i BIOS ROM-kontrollsumman
Två Inget RAM-minne hittades
OBS! Om du har installerat eller
bytt ut minnesmodulen ska du se
till att minnesmodulen sitter
i ordentligt.
Tr e Möjligt fel i moderkortet -
Kretssetfel
Fyra Fel vid läsning från/skrivning
till RAM
Fem Fel på realtidsklockan
Sex Fel i videokort eller krets
Sju Processorfel
29

Lösa problem
Problem med nätverk
Trådlösa anslutningar
Om nätverksanslutningen förloras — Den
trådlösa routern är nedkopplad eller så har
trådlös anslutning inaktiverats på datorn.
Kontrollera att din trådlösa router är •
påslagen och ansluten till din datakälla
(kabelmodem eller nätverkshubb).
Etablera anslutningen med den trådlösa •
routern igen (se “Konfigurera en trådlös
anslutning” på sidan 14).
Kabelbaserade anslutningar
Om nätverksanslutningen förloras —
Kontrollera att kabeln är ansluten och inte •
skadad.
Kontrollera status för länkintegritetslampan.•
30
Med länkens lampa på den integrerade
nätverkskontakten kan du kontrollera att
anslutningen fungerar och den ger dig även
statusinformation:
Släckt — Datorn har ingen fysisk anslutning •
till nätverket.
Fast grön — Anslutningen mellan datorn och •
ett 10/100 Mbit/s-nätverk är god.
Fast orange — Anslutningen mellan datorn •
och ett 1000 Mbit/s-nätverk är god.
OBS! Länkens lampa på nätverkskontakten
gäller bara för den kabelbaserade
anslutningen. Lampan ger inte
statusinformation för trådlösa anslutningar.

Lösa problem
Problem med elförsörjningen
Om strömindikatorn inte lyser — Datorn är
antingen avstängd eller får ingen ström.
Sätt i strömkabeln igen i både nätkontakten •
på datorn och eluttaget.
Om datorn är ansluten till en förgreningsdosa •
kontrollerar du att förgreningsdosan är
ansluten till ett eluttag och att den inte är
avstängd. Ta bort alla eventuella strömskydd,
förgreningsdosor och förlängningssladdar
och prova om datorn startar korrekt.
Kontrollera att eluttaget fungerar genom att •
ansluta något annat till det, exempelvis en
lampa.
Kontrollera att strömindikatorn på datorns •
baksida lyser. Om indikatorn inte lyser kan
det vara problem med nätaggregatet eller
strömkabeln.
Om problemet kvarstår, kontakta Dell
(se “Kontakta Dell“ på sidan 57).
Om strömindikatorn lyser med fast vitt sken
och datorn inte svarar — Bildskärmen kanske
inte är ansluten eller påslagen. Kontrollera att
bildskärmen är korrekt ansluten och slå av den
och sedan på igen.
Om strömlampan lyser fast bärnstensgult —
Datorn är i vilo- eller standbyläge. Tryck på •
en tangent på tangentbordet, flytta musen
eller tryck på strömbrytaren för att fortsätta
som vanligt.
Det kan föreligga problem i moderkortet eller •
nätaggregatet. Kontakta Dell för hjälp (se
“Kontakta Dell“ på sidan 57).
Om strömindikatorn blinkar bärnstensgult —
Det kan föreligga problem i moderkortet.
Kontakta Dell för hjälp (se “Kontakta Dell“ på
sidan 57).
31

Lösa problem
Om du har stött på störningar som hindrar
mottagning på datorn — En icke önskad
signal skapar en störning genom att störa
eller blockera andra signaler. Några möjliga
störningskällor är:
Förlängningssladdar för ström, tangentbord •
och mus.
För många enheter anslutna till samma •
grenuttag.
Flera förgreningsdosor anslutna till samma •
eluttag.
32
Problem med minne
Om du får ett meddelande om att minnet inte
räcker till —
Spara och stäng alla öppna filer och avsluta •
alla öppna program som du inte använder
och se om det löser problemet.
Minneskraven finns i programmens •
dokumentation. Installera vid behov extra
minne (se Servicehandboken på Dells
supportwebbplats på adressen
support.dell.com/manuals).
Sätt i minnesmodulerna igen (se •
Servicehandboken på Dells supportwebbplats
på adressen support.dell.com/manuals) för
att kontrollera att datorn kommunicerar med
minnet.

Lösa problem
Om andra problem med minnet uppstår —
Kontrollera att du följer rekommendationerna •
för minnesinstallation (se Servicehandboken
på Dells supportwebbplats på adressen
support.dell.com/manuals).
Kontrollera att minnesmodulen är kompatibel •
med datorn. Din dator stöder DDR3-minne.
För mer information om minnestypen datorn
stöder se “Specifikationer“ på sidan 60.
Kör Dell Diagnostics (se “Dell Diagnostics“ •
på sidan 39).
Sätt i minnesmodulerna igen •
(se Servicehandboken på Dells
supportwebbplats på adressen
support.dell.com/manuals) för att
kontrollera att datorn kommunicerar med
minnet.
Problem med låsningar och programvara
Om datorn inte startar — Kontrollera att
nätkabeln är korrekt ansluten till datorn och till
eluttaget.
Om ett program inte svarar — Avsluta
programmet:
Tryck på <Ctrl><Skift><Esc> samtidigt.1.
Klicka på 2. Program.
Klicka på det program som inte längre svarar.3.
Klicka på 4. Avsluta aktivitet.
Om ett program kraschar ofta — Kontrollera
programdokumentationen. Avinstallera och
installera om programmet om det behövs.
OBS! Det finns oftast installationsanvisningar
för programvaran i tillhörande dokumentation
eller på medföljande cd-skiva.
33

Lösa problem
Om datorn inte svarar eller en solid blå skärm
visas —
VIKTIGT! Du kan förlora data om du inte
kan stänga av datorn på det vanliga sättet
via operativsystemet.
Om ingenting händer när du trycker på en
tangent eller rör på musen håller du strömbrytaren
intryckt i åtta till tio sekunder tills datorn stängs
av. Starta sedan om datorn.
Om ett program är avsett för en tidigare version
av operativsystemet Microsoft
®
Windows® —
Kör guiden Programkompatibilitet. Guiden
Programkompatibilitet konfigurerar program
så att de körs i en miljö som liknar en tidigare
version av operativsystemet Microsoft
Windows
®
.
®
34
Windows Vista
®
Klicka på 1. Start → Kontrollpanelen→
Program→ Använd ett äldre program med
den här Windows-versionen.
Klicka på 2. Nästa när startsidan visas.
Följ anvisningarna på skärmen.3.
Windows® 7
Klicka på 1. Start .
I sökfältet skriver du 2. Använd ett äldre
program med den här Windowsversionen och trycker på <Retur>.
Följ instruktionerna i guiden 3.
Programkompatibilitet.
Om andra problem med programvara uppstår —
Säkerhetskopiera filerna omedelbart.•
Använd ett antivirusprogram för att •
kontrollera att det inte finns virus på
hårddisken eller cd-skivorna.

Spara och stäng alla öppna filer och program •
och stäng av datorn på Startmenyn
Se efter i programdokumentationen eller •
kontakta återförsäljaren av programvaran:
Se till att programmet är kompatibelt med –
det operativsystem som är installerat på
datorn.
Se till att datorn uppfyller de minimikrav –
för maskinvara som krävs för att köra
programmet. Dokumentationen för
programmet innehåller mer information.
Se till att programmet är rätt installerat –
och konfigurerat.
Kontrollera att drivrutinerna inte står –
i konflikt med andra program.
Avinstallera och installera om programmet –
om det behövs.
.
Lösa problem
35

Använda supportverktyg
Dell Support Center
Dell Support Center hjälper dig att hitta
den service, support och systemspecifika
information som du behöver.
Starta programmet genom att klicka på ikonen
i aktivitetsfältet.
På hemsidan för Dell Support Center visas
datorns modellnummer, servicenummer,
expresskod och kontaktinformation för service.
Hemsidan innehåller även länkar som du
använder för att nå:
Självhjälp (felsökning, säkerhet,
systemprestanda, nätverk/
Internet, säkerhetskopiering/
återställning och Windows
operativsystem)
36
Varningar (teknisk
supportinformation som berör
just din dator)
Hjälp från Dell (Teknisk support
via DellConnect
utbildningar och självstudier,
instruktiv hjälp från Dell on
™
Call
och Online Scan med PC
CheckUp)
Om systemet
(Systemdokumentation,
garantiinformation,
systeminformation,
uppgraderingar och tillbehör)
För mer information om Dell Support Center och
tillgängliga supportverktyg klickar du på fliken
Tjänster på support.dell.com/manuals.
™
, kundtjänst,

Använda supportverktyg
Systemmeddelanden
Om datorn har ett problem eller fel kan ett
systemmeddelande visas som hjälper dig att
identifiera orsaken och de åtgärder som behövs
för att lösa problemet.
OBS! Om meddelandet du fick inte
finns i nedanstående exempel kan du
läsa i dokumentationen för antingen
operativsystemet eller programmet som
kördes när meddelandet visades.
Alert! Previous attempts at booting this system
have failed at checkpoint [nnnn]. For help
in resolving this problem, please note this
checkpoint and contact Dell Technical
Support (Alert! Tidigare försök att starta
datorn har havererat i punkten [nnnn]. För
hjälp med att lösa detta problem, skriv ner
denna kontrollpunkt och kontakta Dells
tekniska support) — Datorn kunde inte slutföra
startrutinen tre gånger efter varandra på grund
av samma fel (se”Kontakta Dell” på sidan 57 för
hjälp).
CMOS checksum error (Felaktig kontrollsumma
för CMOS) — Eventuellt fel på moderkort eller
slut på RTC-batteri. Batteriet måste bytas ut. Se
Servicehandboken på Dells supportwebbplats på
support.dell.com/manuals eller se “Kontakta
Dell“ på sidan 57 för hjälp.
CPU fan failure (Fel på processorfläkt) — Ett fel
har uppstått på processorfläkten. Processorfläkten
måste bytas ut. Se Servicehandboken på Dells
supportwebbplats på support.dell.com/manuals.
Hard-disk drive failure (Fel på hårddisken) —
Möjligt fel på hårddisken under hårddiskens
självtest vid uppstart. Se “Kontakta Dell“ på
sidan 57 för hjälp.
Hard-disk drive read failure (Fel vid läsning
från hårddisken) — Möjligt fel på hårddisken
under hårddiskens självtest vid uppstart.
Se “Kontakta Dell“ på sidan 57 för hjälp.
Keyboard failure (Tangentbordsfel) — Byt ut
tangentbordet eller kontrollera att kabeln är
ordentligt ansluten.
37

Använda supportverktyg
No boot device available (Det finns ingen
startenhet) — Ingen startbar partition på
hårddisken, kabeln till hårddisken är lös eller
det finns inte några startbara enheter.
Om hårddisken är konfigurerad som •
startenhet kontrollerar du att kablarna
är ordentligt anslutna och att enheten är
korrekt installerad och partitionerad som
startenhet.
Gå till systeminställningar och säkerställ att •
startsekvensinformationen är korrekt. Se
Servicehandboken
på support.dell.com/manuals.
No timer tick interrupt (Inget timeravbrott) —
Det kanske är fel på en krets på moderkortet eller
på moderkortet. Se
supportwebbplats på support.dell.com/manuals
eller se “Kontakta Dell“ på sidan 57 för hjälp.
på Dells supportwebbplats
Servicehandboken
på Dells
38
USB over current error (Fel på USBöverströmstyrka) — Koppla bort USB-enheten.
Din USB-enhet behöver mer ström för att fungera
korrekt. Använd en extern strömkälla till USBenheten, eller om din enhet har två USB-kablar
ansluter du båda kablarna.
NOTICE - Hard Drive SELF MONITORING SYSTEM
has reported that a parameter has exceeded its
normal operating range. Dell recommends that
you back up your data regularly. A parameter out
of range may or may not indicate a potential
hard drive problem (Anmärkning - hårddiskens
självövervakningssystem har rapporterat att
en parameter har överskridit det normala
driftintervallet. Dell rekommenderar att du
säkerhetskopierar dina data regelbundet.
En parameter som hamnat utanför det normala
intervallet kan påvisa att det är problem med
hårddisken, men det är inte säkert) —
S.M.A.R.T.-fel, möjligt fel på hårddisken.
Se “Kontakta Dell“ på sidan 57 för hjälp.

Använda supportverktyg
Felsökare för maskinvara
Om en enhet antingen inte upptäcks av
operativsystemet eller identifieras utan
är felaktigt konfigurerad, kan du använda
Enhetshanteraren eller Felsökare för
maskinvara för att lösa problemet.
Så här startar du Felsökare för maskinvara:
Klicka på 1. Start
Skriv 2. felsökare för maskinvara
i sökfältet och tryck på <Retur> för att starta
sökningen.
I sökresultaten väljer du det alternativ som 3.
beskriver problemet på bästa sätt, och följer
resterande felsökningsinstruktioner.
→ Hjälp och support.
Dell Diagnostics
Om du får problem med din dator utför du
kontrollerna som beskrivs i “Problem med
låsningar och programvara” på sidan 33 och kör
Dell Diagnostics innan du kontaktar Dell och ber
om hjälp.
Skriv gärna ut instruktionerna innan du börjar.
OBS! Dell Diagnostics fungerar bara på
Dell-datorer.
OBS! Cd-skivan
tillval och medföljer inte alla datorer.
Se avsnittet Systeminställningar
i Servicehandboken för att granska
datorns konfigurationsinformation och
säkerställ att enheten du vill testa visas
i systeminställningsprogrammet samt är aktivt.
Starta Dell Diagnostics från hårddisken eller
från
Drivers and Utilities
Drivers and Utilities
-skivan.
är ett
39

Använda supportverktyg
Starta Dell Diagnostics från hårddisken
Dell Diagnostics finns på en dold
diagnostikpartition på hårddisken.
OBS! Kontakta Dell om bildskärmen inte
fungerar (se “Kontakta Dell” på sidan 57).
Säkerställ att datorn är ansluten till ett 1.
eluttag som är känt för att fungera riktigt.
Starta (eller starta om) datorn.2.
När DELL3.
på <F12>. Välj Diagnostics från startmenyn
och tryck på <Retur>.
40
™
-logotypen visas trycker du direkt
OBS! Om du väntar för länge och
operativsystemets logotyp visas, fortsätter
du att vänta tills skrivbordet i Microsoft
Windows
®
visas. Stäng sedan av datorn och
®
försök igen.
OBS! Får du ett meddelande om att ingen
partition för diagnostikverktyget hittades
kör du Dell Diagnostics från skivan
and Utilities
.
Drivers
Om PSA (Pre-boot Self Assessment) anropas:
PSA börjar köra tester.a.
Om PSA slutförs utan problem visas b.
följande meddelande: “No problems
have been found with this
system so far. Do you want
to run the remaining memory
tests? This will take
about 30 minutes or more.
Do you want to continue?
(Recommended).” (Inga problem
har ännu hittats i systemet. Vill du köra
återstående minnestester? Det tar
30 minuter eller mer. Vill du fortsätta?
(Rekommenderas).)

Använda supportverktyg
Om du har minnesproblem, tryck på <y>, c.
tryck annars på <n>. Följande meddelande
visas:
“Booting Dell Diagnostic
Utility Partition. Press any
key to continue.” (Startar upp Dell
Diagnostic Utility Partition. Tryck på valfri
tangent för att fortsätta.)
Tryck på valfri tangent för att öppna fönstret d.
Choose An Option (Välj ett alternativ).
Om PSA inte anropas:
Tryck på valfri tangent för att starta
Dell Diagnostics från partitionen med
diagnostikverktyget och gå till fönstret
Choose An Option (Välj ett alternativ).
Markera det test du vill köra.4.
Om du stöter på ett problem under ett test 5.
visas ett meddelande med en felkod och en
beskrivning av problemet. Skriv ner felkoden
och problembeskrivning och kontakta sedan
Dell (se ”Kontakta Dell” på sidan 57).
OBS! Datorns servicenummer visas
överst på varje testsida. När du kontaktar
Dell frågar supportpersonalen efter ditt
servicenummer.
När testerna är klara, stäng testskärmen för 6.
att gå tillbaka till fönstret Choose An Option
(Välj ett alternativ).
Avsluta Dell Diagnostics och starta om
datorn genom att klicka på Exit (Avsluta).
41

Använda supportverktyg
Starta Dell Diagnostics från Drivers and
Utilities-skivan
Mata in skivan1.
Stäng av och starta om datorn. 2.
När DELL-logotypen visas trycker du direkt
på <F12>.
OBS! Om du väntar för länge och
operativsystemets logotyp visas, fortsätter
du att vänta tills skrivbordet i Microsoft
Windows® visas. Stäng sedan av datorn
och försök igen.
OBS! I nästa steg ändras startordningen
bara tillfälligt. Nästa gång startas datorn
enligt vad som har angetts för enheterna
i systeminställningsprogrammet.
När listan med startenheter visas markerar 3.
du CD/DVD/CD-RW-spelare och trycker på
<Retur>.
Välj alternativet 4. Boot from CD-ROM (Starta
från cd-skiva) på menyn som visas och tryck
på <Retur>.
42
Drivers and Utilities
.
®
Tryck på 5. 1 för att starta cd-menyn och tryck
sedan på <Retur> för att fortsätta.
Välj 6. Run the 32 Bit Dell Diagnostics (Kör
32-bitars Dell Diagnostics) i den numrerade
listan. Finns det flera versioner väljer du den
som gäller din dator.
Markera det test du vill köra.7.
Om du stöter på ett problem under ett test 8.
visas ett meddelande med en felkod och en
beskrivning av problemet. Skriv ner felkoden
och problembeskrivning och kontakta sedan
Dell (se ”Kontakta Dell” på sidan 57).
OBS! Datorns servicenummer visas överst
på varje testsida. När du kontaktar Dell
frågar supportpersonalen efter ditt
servicenummer.
När testen är slutförda stänger du 9.
testfönstret och går tillbaka till fönstret
Choose An Option (Välj ett alternativ).
Klicka på Exit (Avsluta) för att avsluta Dell
Diagnostics och starta om datorn.
Ta bort10.
Drivers and Utilities
-skivan.

Återställa operativsystemet
Du kan återställa operativsystemet på följande
sätt:
•Systemåterställning återställer datorn till ett
tidigare driftsläge utan att detta påverkar
datafiler. Använd Systemåterställning
som första lösning för återställning av
operativsystemet och bevarande av datafiler.
Dell DataSafe Local Backup återställer •
hårddisken till driftsläget den var i när du
köpte datorn, utan att radera datafilerna.
Använd det här alternativet om
Systemåterställning inte löste problemet.
Dell • Factory Image Restore återställer
hårddisken så som den var när du köpte
datorn. Proceduren raderar alla data på
hårddisken permanent, och tar bort alla
program du har installerat efter att ha tagit
emot datorn. Använd Dell Factory Image
Restore enbart om Systemåterställning
inte kunde lösa dina problem med
operativsystemet.
Om du fick en skiva benämnd Operating •
System med datorn kan du använda den för att
återställa operativsystemet. Kom dock ihåg att
när du använder skivan med operativsystemet
tas även alla data på hårddisken bort. Använd
skivan endast om Systemåterställning inte
rättade till problemet med operativsystemet.
43

Återställa operativsystemet
Systemåterställning
I Windows-operativsystemen finns funktionen
Systemåterställning som gör att du kan återställa
datorn till ett tidigare driftsläge (utan att detta
påverkar data) om ändringar i maskinvara,
programvara eller andra systeminställningar har
gjort att datorn inte längre fungerar som önskat.
Eventuella ändringar som Systemåterställning
gör i datorn kan ångras helt.
VIKTIGT! Säkerhetskopiera dina datafiler
regelbundet. Systemåterställning övervakar
inte datafiler och kan inte återställa dem.
OBS! Metoderna i det här dokumentet
gäller för standardläget i Windows, så de
kanske inte fungerar om Dell
i klassiskt läge.
44
™
-datorn körs
Starta Systemåterställning
Klicka på 1. Start .
I rutan 2. Påbörja sökning skriver du
Systemåterställning och trycker på
<Retur>.
OBS! Fönstret Användarkontokontroll kan
visas. Om du är administratör för datorn,
klickar du på Fortsätt; om inte, kontaktar
du din administratör för att fortsätta med
önskad handling.
Klicka på 3. Nästa och följ resten av
anvisningarna på skärmen.
Om Systemåterställning inte löste problemet kan
du ångra den senaste systemåterställningen.

Återställa operativsystemet
Ångra den senaste systemåterställningen
OBS! Spara och stäng alla öppna filer och
avsluta alla öppna program innan du ångrar
den senaste systemåterställningen. Du bör
inte ändra, öppna eller ta bort några filer
eller program förrän systemåterställningen
är klar.
Klicka på 1. Start
I rutan 2. Påbörja sökning skriver du
Systemåterställning och trycker på
<Retur>.
Klicka på 3. Ångra den senaste återställningen
och klicka på Nästa.
.
Dell DataSafe Local Backup
OBS! Dell DataSafe Local Backup kanske
inte finns tillgängligt i alla regioner.
Dell DataSafe Local Backup är ett program
för säkerhetskopiering och återställning som
återställer datorn om du förlorar data på grund
av en virusattack, oavsiktligt tar bort kritiska
filer eller mappar, eller om hårddisken kraschar.
Med detta program kan du:
Återställa filer och mappar•
Återställ hårddisken till det driftsläge den •
var i när du köpte datorn, utan att radera
befintliga personliga filer och data
45

Återställa operativsystemet
Schemalägg säkerhetskopieringar:
Dubbelklicka på ikonen Dell DataSafe Local 1.
i Aktivitetsfältet.
Välj 2. Full System Backup (Fullständig
säkerhetskopiering av systemet) för att
skapa och schemalägga automatisk
säkerhetskopiering av alla data i datorn.
Återställ data:
Stäng av datorn.1.
Ta bort eventuell nyligen tillagd intern 2.
maskinvara och frånkoppla enheter så
som en USB-enhet, skrivare osv.
OBS! Frånkoppla inte bildskärmen,
tangentbordet, musen och nätkabeln.
Slå på datorn.3.
När Dell-logotypen visas trycker du på 4.
<F8> flera gånger för att komma till fönstret
Advanced Boot Options (Avancerade
startalternativ).
46
OBS! Om du väntar för länge och
operativsystemets logotyp visas, fortsätter
du att vänta tills skrivbordet i Microsoft
Windows
®
visas. Stäng sedan av datorn
®
och försök igen.
Välj 5. Repair Your Computer (Reparera datorn).
Välj 6. Dell Factory Image Recovery and
DataSafe Options (Dell Factory Image
Recovery och DataSafe Options) och följ
anvisningarna på skärmen.
OBS! Hur lång tid återställningen tar är
beroende av den mängd data som ska
återställas.
OBS! För mer information, se
kunskapsbasartikeln 353560 på webbsidan
Dell Support på support.dell.com.

Återställa operativsystemet
Dell Factory Image Restore
VIKTIGT! Om du använder Dell Factory
Image Restore kommer alla data på
hårddisken att raderas permanent, och
alla program och drivrutiner som du har
installerat sedan du fick datorn tas bort.
Säkerhetskopiera all information, om
möjligt, innan du använder detta alternativ.
Använd Dell Factory Image Restore endast
om Systemåterställning inte rättade till
problemet med operativsystemet.
OBS! Dell Factory Image Restore kanske
inte finns i vissa länder eller på vissa
datorer.
Använd Dell Factory Image Restore enbart som
sista metod för att återställa operativsystemet.
Dessa alternativ återställer hårddisken så som
den var när du köpte datorn. Alla program och
filer som du har lagt till sedan du fick datorn—
inklusive datafiler—tas permanent bort från
datorn. Datafiler innebär bland annat dokument,
kalkylblad, e-post, digitalfoton, musikfiler m.m.
Säkerhetskopiera om möjligt all information,
innan du använder Factory Image Restore.
47

Återställa operativsystemet
Utföra Dell Factory Image Restore
Starta datorn. När Dell-logotypen visas 1.
trycker du på <F8> flera gånger för att
komma till fönstret Advanced Boot Options
(Avancerade startalternativ).
OBS! Om du väntar för länge och
operativsystemets logotyp visas, fortsätter
du att vänta tills skrivbordet i Microsoft
Windows
försök igen.
Välj 2. Repair Your Computer (Reparera datorn).
Fönstret 3. System Recovery Options
(Alternativ för systemåterställning) visas.
Välj en tangentbordslayout och klicka på 4.
Next (Nästa).
För att kunna använda återställningsalternativen 5.
ska du logga in som en lokal användare.
För att kunna nå kommandotolken skriver
du administrator i fältet User name
(Användarnamn) och klickar på OK.
48
®
visas. Stäng sedan av datorn och
Klicka på 6. Dell Factory Image Restore.
Välkomstskärmen för Dell Factory Image
Restore visas.
OBS! Beroende på vilken konfiguration du
har kan du behöva välja Dell Factory Tools
och därefter Dell Factory Image Restore.
Klicka på 7. Next (Nästa). Skärmen Confirm Data
®
Deletion (Bekräfta radering av data) visas.
OBS! Om du inte vill fortsätta med Factory
Image Restore klickar du på Cancel (Avbryt).
Klicka på kryssrutan för att bekräfta att du vill 8.
fortsätta med att formatera om hårddisken
och återställa systemprogramvaran till
fabriksskick, och klicka sedan på Next (Nästa).
Återställningsprocessen börjar, och kan
ta fem minuter eller mer att slutföra. Ett
meddelande visas när operativsystemet
och de fabriksinstallerade programmen har
återställts till grundskicket.
Klicka på 9. Finish (Slutför) för att starta om
datorn.

Återställa operativsystemet
Installera om operativsystemet
Innan du börjar
Om du funderar på att installera om
operativsystemet Microsoft
att rätta till ett problem med en nyinstallerad
drivrutin ska du först prova Windows-funktionen
Återställ drivrutin. Om Återställ tidigare
drivrutin inte rättar till problemet använder
du Systemåterställning för att återställa
operativsystemet till ett tidigare läge då
systemet fortfarande var stabilt, det vill säga
innan den nya drivrutinen installerades.
Se “Systemåterställning” på sidan 44.
VIKTIGT! Innan du genomför installationen
ska du säkerhetskopiera alla datafiler
du har på den primära hårddisken. För en
normal hårddiskinstallation är den primära
hårddisken den första som datorn hittar.
®
Windows® för
För att installera om Windows behöver du:
Dell•
Operating System
Drivers and Utilities
Dell•
OBS! Dell
innehåller drivrutiner som installerades
då datorn sattes ihop. Använd Dell
and Utilities
drivrutiner som behövs. Skivorna
Drivers and Utilities
levererades kanske inte med systemet,
beroende på var du beställde datorn och
om du beställde skivan.
Drivers and Utilities
-skivan för att installera de
-skiva
-skiva
-skivan
och
Operating System
Drivers
Dell
49

Återställa operativsystemet
Installera om Microsoft® Windows
®
Installationsprocessen kan ta en till två timmar
att slutföra. Efter att du har installerat om
operativsystemet måste du även installera
om drivrutiner, antivirusprogram och annan
programvara.
Spara och stäng alla öppna filer och avsluta 1.
alla öppna program.
Sätt in skivan 2.
Operating System
.
Klicka på 3. Avsluta om meddelandet Installera
Windows visas.
Starta om datorn.4.
När DELL-logotypen visas trycker du direkt 5.
på <F12>.
OBS! Om du väntar för länge och
operativsystemets logotyp visas, fortsätter
du att vänta tills skrivbordet i Microsoft
Windows
®
visas. Stäng sedan av datorn
®
och försök igen.
50
OBS! I nästa steg ändras startordningen
bara tillfälligt. Nästa gång startas datorn
enligt vad som har angetts för enheterna
i systeminställningsprogrammet.
När listan med startenheter visas markerar 6.
du CD/DVD/CD-RW Drive (CD/DVD/CD-RWspelare) och trycker på <Retur>.
Tryck på valfri tangent för att 7. Boot from
CD-ROM (Starta från CD-ROM). Följ
instruktionerna på skärmen för att fullborda
installationen.

Få hjälp
Om du får problem med datorn genomför du
följande steg för att felsöka och diagnostisera
problemet:
Se “Lösa problem“ på sidan 1. 29 för
information och procedurer som hänför sig
till problemet som datorn stöter på.
Information om hur du kör Dell Diagnostics 2.
finns i “Dell Diagnostics“ på sidan 39.
Fyll i “Diagnostisk checklista“ på sidan 3. 56.
Om du vill få hjälp med frågor som rör 4.
installation och felsökning går du till det
stora utbudet av onlinetjänster på Dell
Support (support.dell.com/manuals). En
mer omfattande förteckning över Dells
supportresurser online finns i “Onlinetjänster”
på sidan 52.
Kontakta Dell om föregående steg inte löst 5.
problemet, se “Kontakta Dell” på sidan 57.
OBS! Ring Dell support från en telefon vid
eller i närheten av datorn, så att personalen
lättare kan hjälpa dig med de åtgärder som
krävs.
OBS! Dells expresservice är inte tillgänglig
i alla länder.
Ange din expresskod när den efterfrågas, så
kopplas du direkt till rätt supportpersonal. Om
du inte har någon kod öppnar du mappen Dell
Accessories, dubbelklickar på ikonen Express
Service Code och följer anvisningarna.
OBS! Vissa av de följande tjänsterna finns
inte utanför USA. Kontakta den lokala
Dell-representanten för mer information.
51

Få hjälp
Teknisk support och kundtjänst
Dells supporttjänst är tillgänglig och besvarar
frågor om Dell-maskinvara. Vår supportpersonal
använder datorbaserade diagnostikmetoder för
att snabbt kunna ge rätt svar på dina frågor.
Information om hur du kontaktar Dells support
finns i “Innan du ringer“ på sidan 55 under
lämplig region. Du kan även gå till
support.dell.com/manuals.
DellConnect
DellConnect™ är ett enkelt onlineverktyg som
ger en supporttekniker hos Dell tillgång till din
dator via en bredbandsanslutning vilket ger
teknikern möjlighet att identifiera och lösa ditt
problem medan du ser på. Mer information finns
på support.dell.com/dellconnect.
52
Onlinetjänster
Du kan lära dig om Dells produkter och tjänster
på följande webbplatser:
www.dell.com•
www.dell.com/ap• (endast Asien och
Stillahavsområdet)
www.dell.com/jp• (endast Japan)
www.euro.dell.com• (endast Europa)
www.dell.com/la• (endast Latinamerika och
Karibien)
www.dell.ca• (endast Kanada)
Du kan komma åt Dell Support via följande
webbplatser och e-postadresser:
Dell Support-webbplatser
support.dell.com•
support.jp.dell.com• (endast Japan)
www.euro.dell.com• (endast Europa)

Få hjälp
E-postadresser till Dell Support
mobile_support@us.dell.com•
support@us.dell.com•
la-techsupport@dell.com• (endast
Latinamerika och Karibien)
apsupport@dell.com• (endast Asien och
Stillahavsområdet)
E-postadresser till Dells marknadsföring
och försäljning
apmarketing@dell.com• (endast Asien och
Stillahavsområdet)
sales_canada@dell.com• (endast Kanada)
FTP (anonymt filöverföringsprotokoll)
ftp.dell.com•
Logga in som användare: anonymous och
ange din e-postadress som lösenord.
Automatisk orderuppföljningstjänst
Om du vill kontrollera hur långt dina beställningar
av Dell-produkter har kommit kan du besöka
support.dell.com eller ringa den automatiska
tjänsten för orderuppföljning. En inspelad röst
frågar efter den information som behövs för att
hitta och ge information om din order. Du hittar
det telefonnummer som gäller din region
i “Kontakta Dell“ på sidan 57.
Om det uppstår problem med beställningen, som
att det saknas delar, att du har fått fel delar eller
att det finns felaktigheter på fakturan, kan du
kontakta Dell för att få hjälp. Ha följesedeln eller
fakturan till hands när du ringer. Du hittar det
telefonnummer som gäller din region i “Kontakta
Dell“ på sidan 57.
53

Få hjälp
Produktinformation
Om du behöver information om ytterligare
produkter från Dell, eller om du vill beställa
något, kan du besöka Dells webbplats på
www.dell.com. Information om vilket
telefonnummer du ska ringa för att få tala med
en försäljare finns i “Kontakta Dell” på sidan 57.
Returnera produkter för garantireparation eller ekonomisk ersättning
Förbered alla artiklar som ska returneras på
följande sätt:
OBS! Innan du returnerar produkten till
Dell ska du säkerhetskopiera all data
på hårddisken och på eventuella andra
lagringsenheter i systemet. Ta bort all
konfidentiell, privatägd och personlig
information, så väl som borttagningsbar
media som cd-skivor och PC Card-kort.
Dell tar inte ansvar för någon konfidentiell,
54
privatägd eller personlig information;
förlorad eller förstörd data; eller skadad
eller förlorad borttagningsbar media som
har skickats med din retur.
Kontakta Dell för att få ett 1.
auktoriseringsnummer för returvaror och
skriv numret tydligt och väl synligt på
förpackningen. Du hittar det telefonnummer
som gäller din region i “Kontakta Dell“ på
sidan 57.
Bifoga en kopia av fakturan och ett brev där 2.
du beskriver varför du returnerar artikeln.
Lägg i en kopia av Diagnostisk checklista 3.
(se “Diagnostisk checklista“ på sidan 56),
och ange vilka test du har kört samt vilka
felmeddelanden du har fått när du kört
Dell Diagnostics (se “Dell Diagnostics“
på sidan 39).

Få hjälp
Inkludera alla tillbehör som hör ihop med 4.
de delar du returnerar (elkablar, disketter,
handböcker och så vidare) om du skickar
tillbaka utrustningen för att få pengarna
tillbaka.
Packa utrustningen som ska returneras 5.
i originalförpackningen (eller motsvarande).
OBS! Du står för fraktkostnaderna.
Du ansvarar även för försäkringen av
alla returprodukter samt för risken att
produkterna går förlorade under frakten till
Dell. Postförskottspaket tas inte emot.
OBS! Produktreturer som inte uppfyller
alla ovanstående villkor tas inte emot vid
ankomsten till Dell utan returneras till dig.
Innan du ringer
OBS! Se till att ha din expresskod till hands
när du ringer. Tack vare den koden kan
Dells automatiska supportsystem snabbare
koppla ditt samtal. Du kan även bli tillfrågad
om servicenumret (som du hittar på
etiketten ovanpå datorn).
Glöm inte att fylla i diagnostisk checklista.
Starta datorn (om det går) innan du ringer till
Dell för att få hjälp. Ring från en telefon vid
eller i närheten av datorn. Det kan hända att du
ombeds ange kommandon, uppge detaljerad
information under olika åtgärder eller prova
andra felsökningsprocedurer som endast
kan utföras vid själva datorn. Se till att du har
systemdokumentationen till hands.
55

Få hjälp
Diagnostisk checklista
Namn:•
Datum:•
Adress:•
Telefonnummer:•
•Servicenummer och expresskod (finns på en
etikett på datorns ovansida):
Returauktoriseringsnummer (om du fått ett •
sådant från Dells supporttekniker):
Operativsystem och version:•
Enheter:•
Expansionskort:•
Är datorn ansluten till ett nätverk? Ja/Nej•
Nätverk, version och nätverkskort:•
Program och versioner:•
56
I operativsystemets dokumentation finns
information om systemets startfiler. Om datorn
är ansluten till en skrivare skriver du ut alla filer.
Annars antecknar du innehållet i alla filer innan
du ringer till Dell.
Felmeddelande, pipkod eller diagnostikkod:•
Beskrivning av problemet och •
felsökningsåtgärder som du utfört:

Få hjälp
Kontakta Dell
För kunder i USA, ring 800-WWW-DELL
(800-999-3355).
OBS! Om du inte har en fungerande
Internet-anslutning kan du hitta
kontaktinformation på fakturan, följesedeln,
räkningen och i Dells produktkatalog.
Dell tillhandahåller fler online- och
telefonbaserade support- och servicealternativ.
Tillgänglighet varierar efter land och produkt
och en del tjänster kanske inte finns tillgängliga
i ditt område.
Om du vill kontakta Dell för försäljning, teknisk
support eller kundtjänstfrågor:
Gå till 1. support.dell.com.
Kontrollera att land/region är rätt inställt 2.
i listan Välj land/region längst ned på sidan.
Klicka på 3. Kontakta oss till vänster på sidan.
Välj lämplig service eller supportlänk, 4.
beroende på vad du söker.
Välj den metod att kontakta Dell som är 5.
bekväm för dig.
57

Hitta mer information och resurser
Om du behöver: Se:
installera om operativsystemet skivan
hitta systemets modellnummer datorns baksida
köra ett diagnostikprogram för datorn, installera
om DSS-programmet (desktop system software)
eller uppdatera drivrutiner och viktigt-filer
lära mer om operativsystemet, underhålla
kringutrustning, RAID, Internet, Bluetooth
nätverk och e-post
uppgradera datorn med nytt eller extra minne
eller en ny hårddisk
installera om eller ersätta en utsliten eller
felaktig del
®
,
58
Operating System
Drivers and Utilities
OBS! Uppdateringar av drivrutiner
och dokumentation hittar du på Dell
supportwebbplats på support.dell.com.
Dell-teknikhandbok som finns på hårddisken
Servicehandboken på Dells supportwebbplats
på support.dell.com/manuals
OBS! I vissa länder kan garantin upphävas
om du öppnar och ersätter delar i datorn.
Kontrollera garanti- och returavtalen innan
du arbetar inne i datorn.
-skivan
™

Om du behöver: Se:
hitta information om beprövade rutiner för
säkerhet för datorn
granska garantiinformation, villkor (bara USA),
säkerhetsinformation, myndighetsinformation,
ergonomiinformation och licensavtal för
slutanvändare
hitta servicenummer/expresskod — Du måste
använda servicenumret för att identifiera
datorn på support.dell.com eller när du
kontaktar teknisk support
hitta drivrutiner och hämtningar
få teknisk support och hjälp med produkten
kontrollera orderstatus för nya beställningar
hitta lösningar och svar på vanliga frågor
hitta information om rykande färsk information
om tekniska ändringar av datorn eller
avancerat tekniskt referensmaterial för tekniker
och erfarna användare
säkerhetsinstruktionerna som levererades med
datorn, innan du arbetar inuti datorn. Ytterligare
information om beprövade rutiner för datorns
säkerhet hittar du på Regulatory Compliancewebbplatsen på
www.dell.com/regulatory_compliance
ovansidan på datorn
Dells supportwebbsida på
support.dell.com
Hitta mer information och resurser
59

Grundläggande specifikationer
Datormodell
Studio XPS™ 8000
Detta avsnitt ger dig information som du kan
behöva när du ställer in, uppdaterar drivrutiner
för och uppgraderar datorn.
Mer detaljerad information hittar du
i
Omfattande specifikationer
supportwebbplats på support.dell.com/manuals.
OBS! Erbjudanden kan variera beroende
på region. Mer information om hur din
dator är konfigurerad får du genom att
klicka på Start
sedan välja lämpligt alternativ för att visa
information om datorn.
60
på Dells
→ Hjälp och support och
Processorer
Typ Intel® Core™ i7-870
Intel Core i7-860
Intel Core i5-750
Drivrutiner
Externt åtkomliga två 5,25-tums
enhetsfack för
SATA DVD+/-RWsupermultienhet
eller Blu-ray Disc
kombination eller
Blu-ray Disc RW-enhet
ett 3,5-tums fack för
en Flexdock och en
Bluetooth
®
-modul
™
-

Grundläggande specikationer
Drivrutiner
Internt åtkomliga två 3,5-tums
enhetsfack för
SATA -hårddiskar
Minne
Kontakter fyra DDR3 DIMM-
socklar som
användaren kan nå
Kapacitet 4 GB, 6 GB, 8 GB,
12 GB och 16 GB
(64-bitars
operativsystem)
Minnestyp 1066-MHz eller
1333-MHz DDR3
DIMM; endast icke
ECC-minne
Minimum 4 GB
Maximum 16 GB
Minne
OBS! Instruktioner för hur du uppgraderar
minnet hittar du i Servicehandboken på
Dells supportwebbplats på
support.dell.com/manuals.
Datorinformation
Systemkretsset P55
RAID-stöd RAID 0
(sammanslagning)
RAID 1 (spegling)
Bildskärmsfunktion
Diskret PCI Express x16-kort
Ljud
Typ Integrerad 7.1-kanal,
högdefinitionsljud
med S/PDIF-stöd
61

Grundläggande specikationer
Kommunikation
Trådlös (tillval) Trådlös WiFi/
Bluetooth
®
-teknik
Fysiska mått
Höjd 407,75 mm
(16,02 tum)
Bredd 185,81 mm
(7,31 tum)
Djup 454,67 mm
(17,9 tum)
Vikt 10,18 kg (22,4 pund)
62
Externa kontakter
Nätverkskort RJ45-kontakt
USB USB 2.0-kompatibla
kontakter: två på
toppanelen, två på
front-panelen och fyra
på bakpanelen
Ljud övre panelen - hörlurs- och
mikrofonkontakter
bakpanelen - sex
kontakter för 7.1-stöd
S/PDIF en S/PDIF-kontakt (optisk)
eS ATA en kontakt på bakpanelen
IEEE 1394 en seriell 6-stiftskontakt
på bakpanelen

Grundläggande specikationer
Miljö
Temperaturintervall
Drift 10 °C till 35 °C
Förvaring –40 °C till 65 °C
Relativ
luftfuktighet
(maximal):
Maximal vibration (med ett slumpmässigt
vibrationsspektrum som simulerar
användarmiljön):
Drift 0,25 GRMS
Ej i drift 2,2 GRMS
:
(50 °F till 95 °F)
(–40 °F till 149 °F)
20 % till 80 %
(utan kondens)
Miljö
Maximal stöttålighet (mätt med hårddiskhuvudet
i parkerat läge och en 2 ms halvsinuspuls):
Drift 40 G för 2 ms med ändring
i hastighet på 51 cm/s (20 tum/s)
Ej i drift 50 G för 26 ms med ändring
i hastighet på 813 cm/s
(320 tum/s)
Höjd över havet (maximal):
Drift –15,2 to 3048 m
(–50 till 10 000 fot)
Förvaring –15,2 to 10 668 m
(–50 till 35 000 fot)
Luftburen
föroreningsnivå
G2 eller lägre som definierad av
ISA-S71.04-1985
63

Bilaga
Om Macrovision-produkter
Denna produkt innehåller teknik för
upphovsrättsskydd som skyddas av
metodanspråk i vissa amerikanska patent
och annan immateriell äganderätt som
tillhör Macrovision Corporation och andra
rättighetsinnehavare. Den upphovsrättsligt
skyddade tekniken får bara användas med
Macrovision Corporations godkännande och
endast för hemmabruk och annan begränsad
användning, såvida inte Macrovision
Corporation uttryckligen ger sitt medgivande
till det. Dekompilering och disassemblering är
förbjudet.
64

Index
A
anpassa
dina energiinställningar 27
ditt skrivbord 25
anslut(a)
nätverkskabel (tillval) 11
C
cd-skivor, spela upp och skapa 25
D
data, säkerhetskopiera 28
DataSafe Local Backup 45
datormöjligheter 24
DellConnect 52
Dell Diagnostics 39
Dell Dock 26
Dell Factory Image Restore 43
Dell supportwebbplats 59
Dell-teknikhandbok
för mer information 58
Diagnostisk checklista 56
drivrutiner och nedladdningsbara filer 59
E
energi
spara 27
e-postadresser
för teknisk support 53
Expresskod 19, 51
F
felsökare för maskinvara 39
65

Index
framsideanslutningar 16
FTP-inloggning, anonymous 53
G
garantireturer 54
H
hårddisk
typ 61
I
IEEE 1394-uttag 23
indikator för hårddiskaktivitet 17
installera om Windows 49
Internet-anslutning 13
ISP
Internet-leverantör 13
66
K
Kontakta Dell på nätet 57
kretsuppsättning 61
kundtjänst 52
L
leverera produkter
för retur eller reparation 54
linjeingångskontakt 19
lösa problem 29
M
maskinvaruproblem
diagnostisera 39
mikrofonkontakt 19
minne, stöd för 61
minnesproblem
lösa 32

Index
N
nätverksanslutning
fixa 30
plats 23
O
optisk ljudkontakt
S/PDIF-anslutning 24
orderstatus 53
P
plats för kabellås 21
problem, lösa 29
problem med strömförsörjning, lösa 31
processor 60
produkter
information och inköp 54
programvara, funktioner 24
programvara, problem 33
R
ring Dell 55
S
säkerhetskopior
skapar 28
Servicenummer 19, 56
spara energi 27
S/PDIF-anslutning 24
specifikationer 60
strömbrytare och -indikator 19
support, e-postadresser 53
supportwebbplatser
världen 52
Systemåterställning 43
systemmeddelanden 37
67

Index
T
teknisk support 52
temperatur
drift- och förvaringsområden 63
trådlös nätverksanslutning 30
U
USB 2.0
bakre kontakter 23
främre kontakter 17
utmatningsknap 17
W
Windows
Guiden Programkompatibilitet 34
installera om 50
68
Å
återställa data 46
återställa fabriksinställning 47


Tryckt i Irland.
www.dell.com | support.dell.comwww.dell.com | support.dell.com
 Loading...
Loading...