
OPSÆTNINGSVEJLEDNING
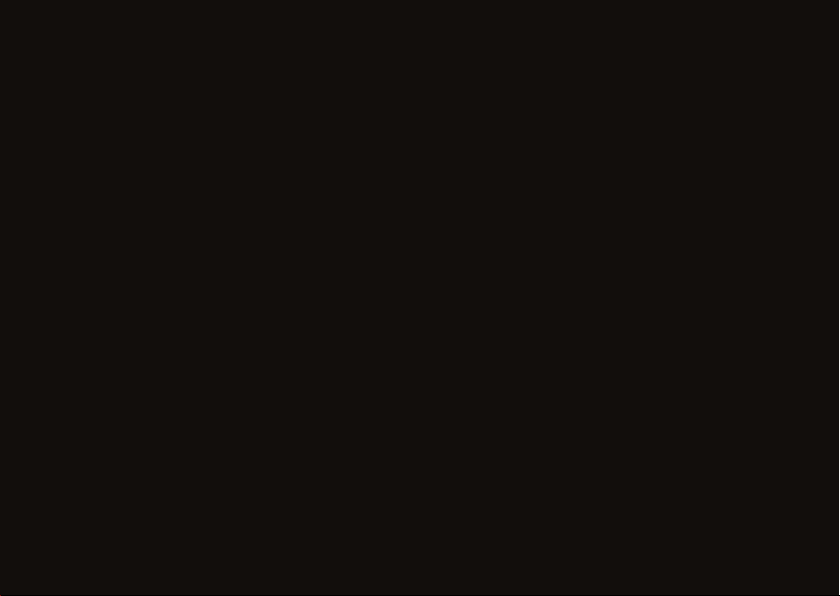
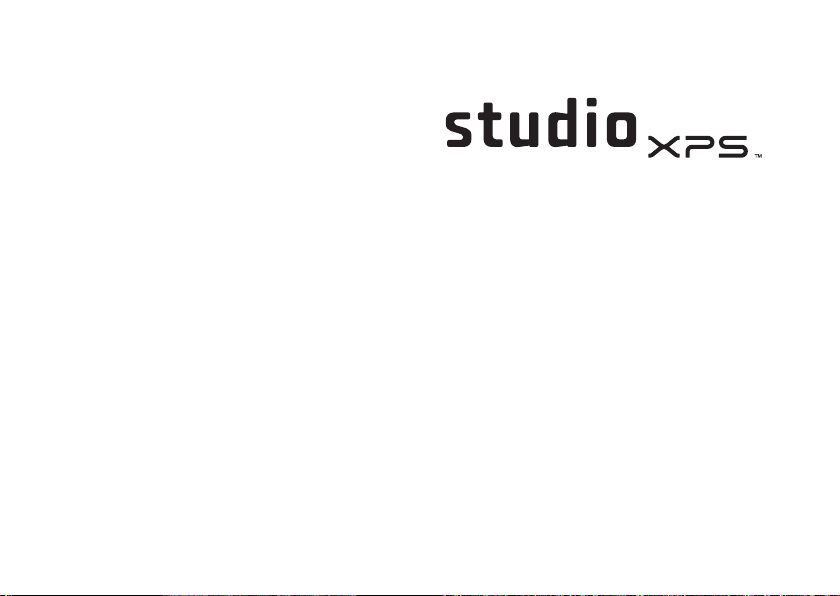
OPSÆTNINGSVEJLEDNING
Model: D03M serien Type: D03M001
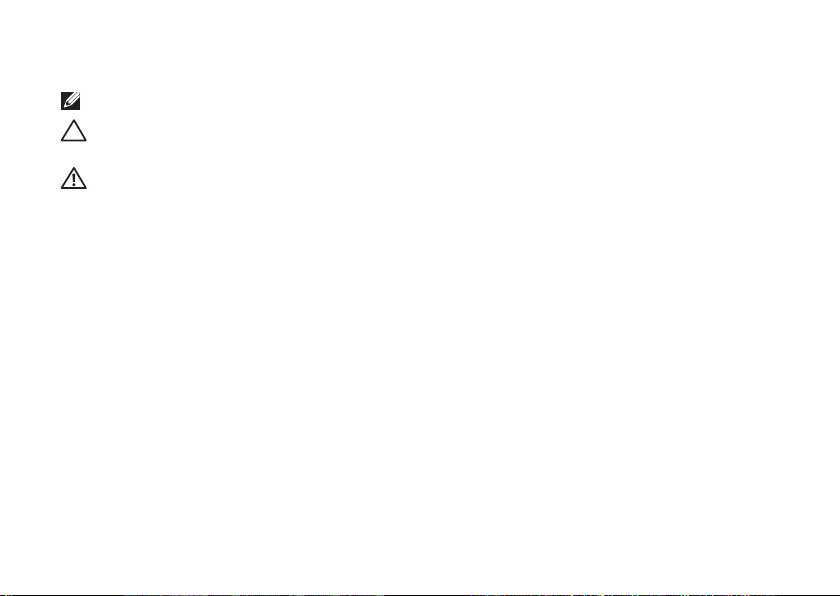
Bemærk, forsigtig og advarsel
OBS! OBS! angiver vigtige oplysninger, som hjælper dig med at bruge computeren bedre.
FORSIGTIG: FORSIGTIG angiver enten en mulig beskadigelse af hardware eller tab af data og
oplyser dig om, hvordan du kan undgå dette problem.
ADVARSEL: ADVARSEL angiver en risiko for materiel skade, kvæstelser eller død.
__________________
Oplysningerne i dette dokument kan ændres uden varsel.
© 2009 Dell Inc. Alle rettigheder forbeholdt.
Enhver form for gengivelse uden skriftlig tilladelse fra Dell Inc. er strengt forbudt.
Dell, DELL
Anvendte varemærker i denne tekst:
handelsmærker, der tilhører Dell Inc.;
Intel Corporation i USA og andre lande;
enten handelsmærker eller registrerede handelsmærker, der tilhører Microsoft Corporation i USA og/eller andre lande;
Blu-ray Disc
tilhører Bluetooth SIG, Inc. og anvendes af Dell under licens.
Andre handelsmærker og firmanavne kan være brugt i dette dokument til at henvise til enten de fysiske eller juridiske
personer, som gør krav på mærkerne og navnene, eller til deres produkter. Dell Inc. fraskriver sig alle krav på ejendomsret
til alle andre varemærker og handelsnavne end Dells egne.
er et handelsmærke, der tilhører Blu-ray Disc Association,
logoet, YOURS IS HERE, Studio XPS, Dell On Call og
Intel
er et registreret handelsmærke og
Microsoft, Windows, Windows Vista
Core
og
Bluetooth
er et handelsmærke, der tilhører
Windows Vista
er et registreret handelsmærke, der
Juli 2009 Delnr. D968R Rev. A00
DellConnect
startknaplogoet er
er
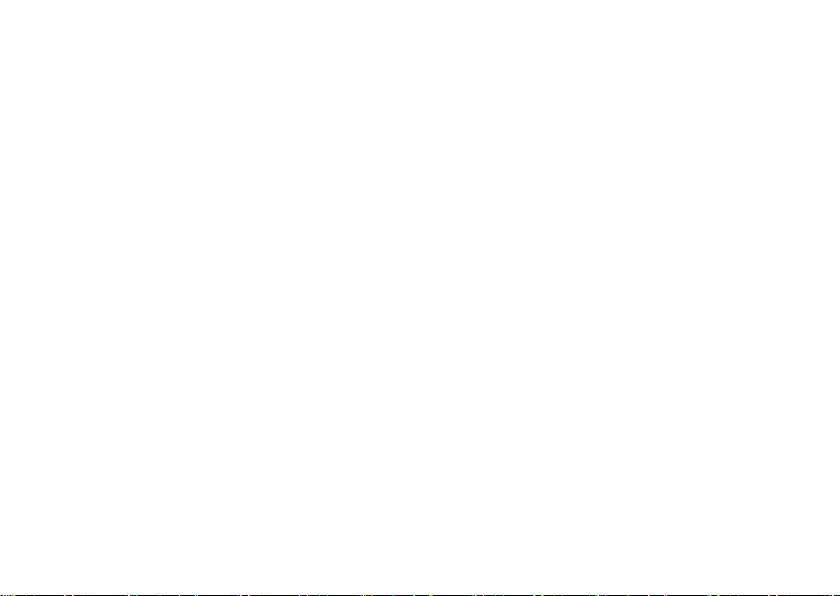
Indholdsfortegnelse
Opsætning af din Studio XPS desktop. . . . .5
Løft af din computer . . . . . . . . . . . . . . . . . . . .6
Før du sætter din computer op . . . . . . . . . . . . 7
Forbindelse af skærmen . . . . . . . . . . . . . . . . . 8
Forbindelse af tastatur og mus. . . . . . . . . . . 10
Tilslut netværkskablet (valgfrit) . . . . . . . . . . 11
Tilslut strømkablet . . . . . . . . . . . . . . . . . . . . .12
Tryk på tænd/sluk-knappen. . . . . . . . . . . . . . 12
Opsætning af Microsoft Windows . . . . . . . .13
Sådan forbinder du til internettet (valgfrit) . . . 13
Brug af din Studio XPS desktop . . . . . . . . .16
Forside funktioner . . . . . . . . . . . . . . . . . . . . . 16
Top funktioner . . . . . . . . . . . . . . . . . . . . . . . . 18
Set bagfra. . . . . . . . . . . . . . . . . . . . . . . . . . . . 20
Stik på bagpanelet. . . . . . . . . . . . . . . . . . . . . 22
Softwarefunktioner . . . . . . . . . . . . . . . . . . . . 24
Dell Dock . . . . . . . . . . . . . . . . . . . . . . . . . . . . 26
Løsning af problemer. . . . . . . . . . . . . . . . . .29
Bip-koder . . . . . . . . . . . . . . . . . . . . . . . . . . . . 29
Netværksproblemer. . . . . . . . . . . . . . . . . . . . 30
Strømproblemer . . . . . . . . . . . . . . . . . . . . . . . 31
Problemer med hukommelse . . . . . . . . . . . .32
Problemer med software og med, at
computeren hænger . . . . . . . . . . . . . . . . . . . 34
Anvendelse af supportværktøjer . . . . . . . .36
Dell Support Center . . . . . . . . . . . . . . . . . . . . 36
Systemmeddelelser . . . . . . . . . . . . . . . . . . . . 37
Hardwarefejlfinding. . . . . . . . . . . . . . . . . . . . 39
Dell Diagnostics . . . . . . . . . . . . . . . . . . . . . . 39
3
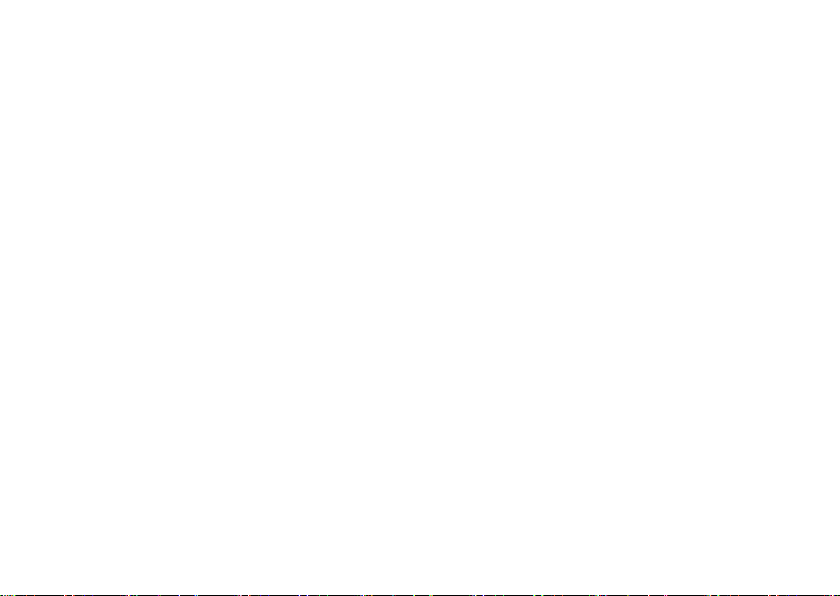
Indholdsfortegnelse
Gendannelse af operativsystemet . . . . . . .43
Systemgendannelse . . . . . . . . . . . . . . . . . . .44
Dell DataSafe Local Backup. . . . . . . . . . . . . 45
Dell Factory Image Restore . . . . . . . . . . . . .47
Geninstallation af operativsystemet . . . . . . 49
Få hjælp. . . . . . . . . . . . . . . . . . . . . . . . . . . . .51
Teknisk support og kundeservice. . . . . . . . . 52
DellConnect . . . . . . . . . . . . . . . . . . . . . . . . . . 52
Onlinetjenester. . . . . . . . . . . . . . . . . . . . . . . . 52
Automatiseret ordrestatustjeneste . . . . . . . 53
Produktoplysninger . . . . . . . . . . . . . . . . . . . . 54
Returnering af varer til garantireparation
eller refusion . . . . . . . . . . . . . . . . . . . . . . . . . 54
Inden du ringer. . . . . . . . . . . . . . . . . . . . . . . . 55
Kontakt Dell . . . . . . . . . . . . . . . . . . . . . . . . . . 57
4
Find mere information og ressourcer . . . .58
Basisspecifikationer . . . . . . . . . . . . . . . . . .60
Appendiks. . . . . . . . . . . . . . . . . . . . . . . . . . .64
Macrovision produktmeddelelse . . . . . . . . . 64
Indeks . . . . . . . . . . . . . . . . . . . . . . . . . . . . . .65
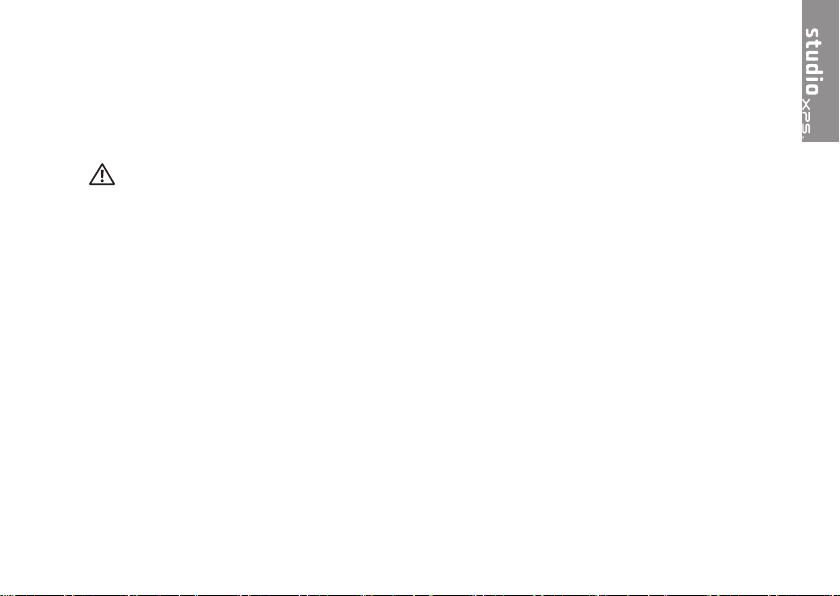
Opsætning af din Studio XPS desktop
Dette afsnit indeholder oplysninger om opsætning
af din Studio XPS
ADVARSEL: Inden du udfører nogen af
fremgangsmåderne i dette afsnit, skal du
følge sikkerhedsinstruktionerne, der blev
leveret sammen med computeren. For
yderligere information om ”best practices”,
se overensstemmelseserklæringen på
www.dell.com/regulatory_compliance.
™
8000 desktop.
5

Opsætning af din Studio XPS desktop
Løft af din computer
For at sikre din computer og undgå at beskadige
den, skal du løfte den ved at holde i løftepunkterne
foran og bag på computeren.
6
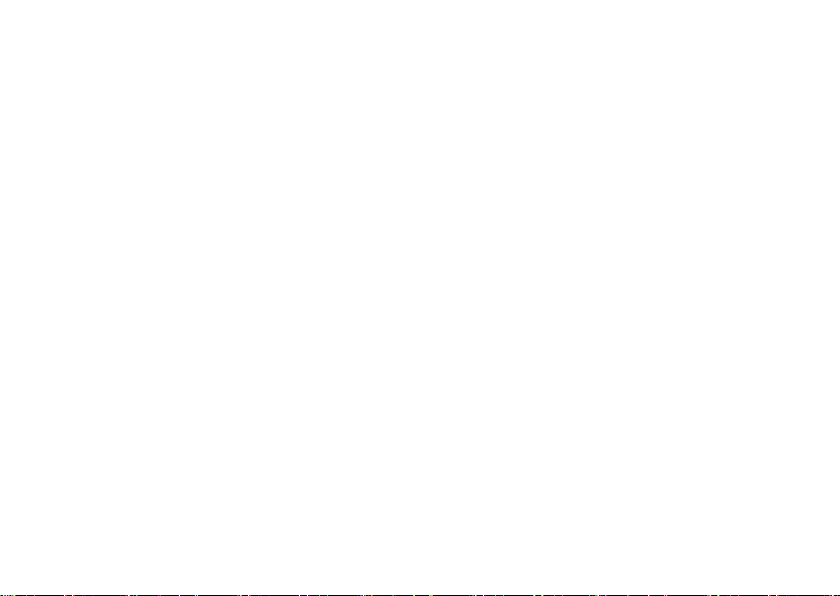
Før du sætter din computer op
Når du placerer computeren, skal du sørge for
nem adgang til en strømkilde, tilstrækkelig
ventilation og et plant underlag, hvor computeren
kan placeres.
Begrænsning af luftens frie strømning omkring
din computer kan medføre at den bliver
overophedet. For at forhindre overophedning,
skal du sørge for mindst 10,2 cm bag computeren
og mindst 5,1 cm på alle andre sider. Du bør
aldrig anbringe din computer i et lukket rum som
f.eks. et skab eller en skuffe når den er tilsluttet
strømnettet.
Opsætning af din Studio XPS desktop
7
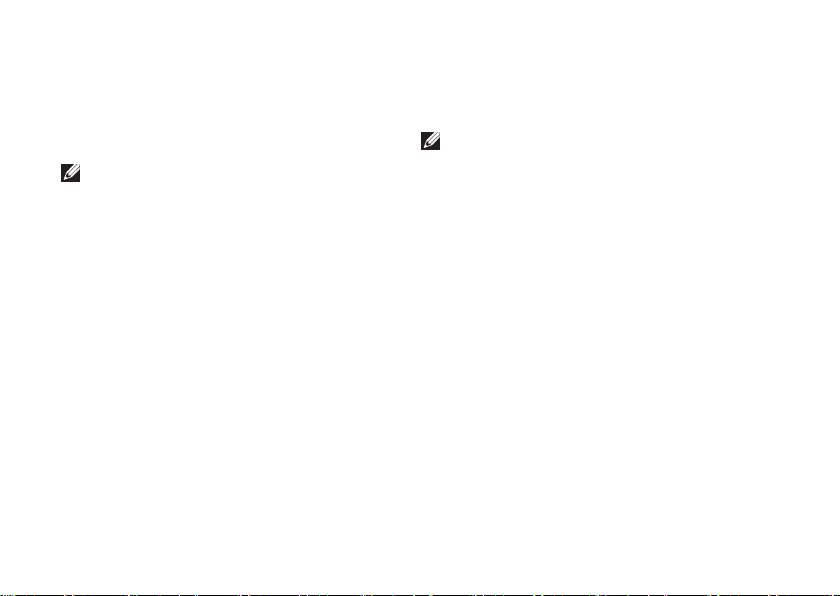
Opsætning af din Studio XPS desktop
Forbindelse af skærmen
Computeren har ikke et integreret videostik.
Forbind skærmen ved hjælp af stikket på
grafikkortet på din computer.
OBS! Der kan være et DVI, HDMI eller
DisplayPort stik på det grafikkort, du har købt.
Du kan købe DVI-to-VGA-adapter, HDMI-to-DVIadapter og yderligere HDMI eller DVI-kabler på
Dells hjemmeside på www.dell.com.
8
Brug det korrekte kabel i forhold til stikket på
din computer og skærm. Se følgende tabel for at
identificere stikkene på din computer og skærm.
OBS! Hvis du forbinder til en enkelt skærm,
må skærmen KUN forbindes til EN af stikkene
på din computer.
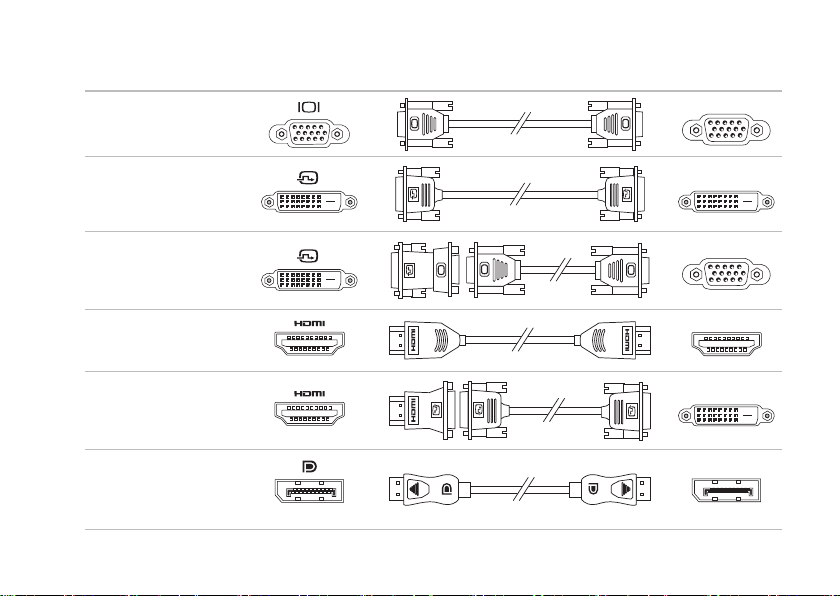
Opsætning af din Studio XPS desktop
Stiktype Computer Kabel Skærm
VGA-to-VGA
(VGA-kabel)
DVI-to-DVI
(DVI-kabel)
DVI-to-VGA
(DVI-to-VGA-adapter
+ VGA-kabel)
HDMI-to-HDMI
(HDMI-kabel)
HDMI-to-DVI
(HDMI-to-DVIadapter + DVI kabel)
DisplayPortto-DisplayPort
(DisplayPort-kabel)
9
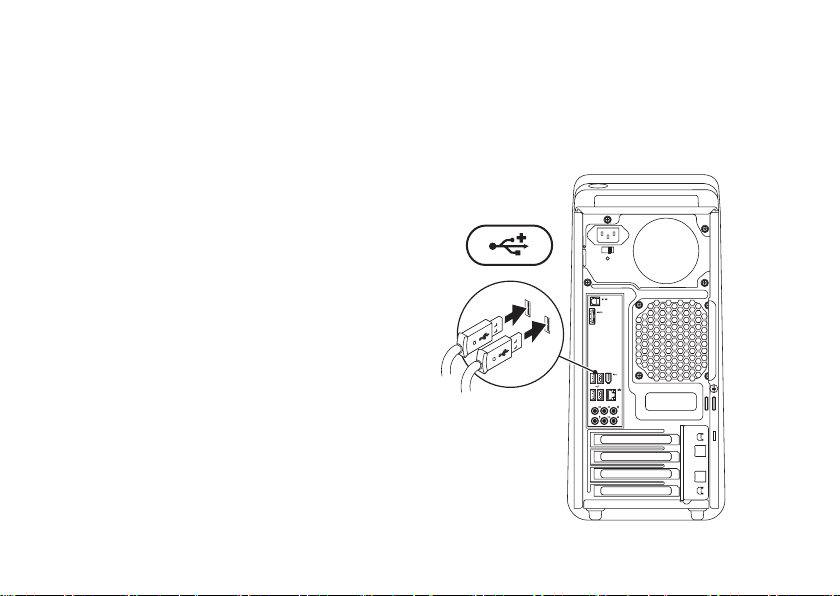
Opsætning af din Studio XPS desktop
Forbindelse af tastatur og mus
Forbind USB-tastatur og mus til USB-stikkene på
bagsiden af din computer.
10
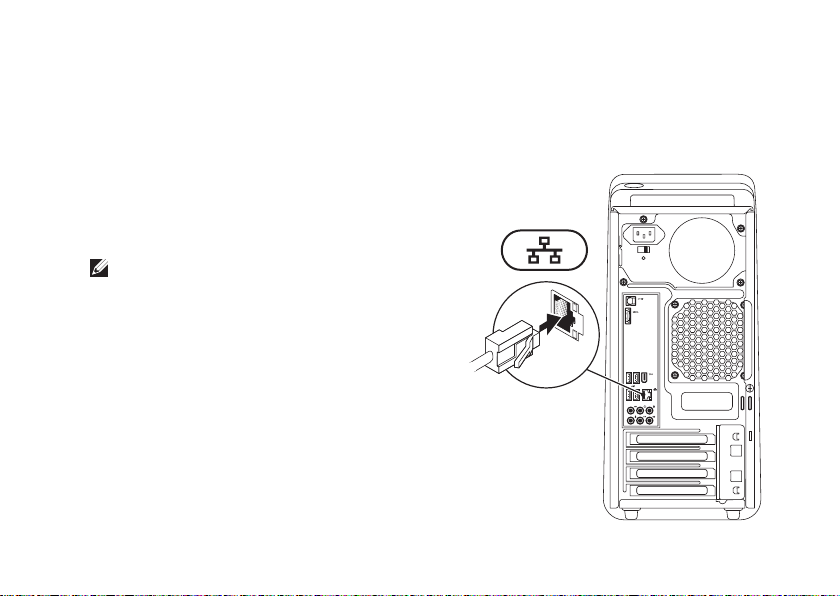
Tilslut netværkskablet (valgfrit)
Det er ikke nødvendigt med en netværksforbindelse
til at fuldføre opsætningen af din computer, men
hvis du allerede har en eksisterende, kabelbaseret
netværks- eller internetforbindelse (såsom et
kabelbaseret hjemmemodem eller Ethernetjackstik), kan du forbinde dette nu.
OBS! Anvend kun et Ethernet-kabel til
at forbinde til netværksstikket (RJ45-stik).
Sæt ikke en telefonledning (RJ11-stik)
i netværksstikket.
Hvis du vil tilslutte computeren til et netværk eller
en bredbåndsenhed, skal du tilslutte den ene
ende af et netværkskabel til en netværksport
eller bredbåndsenhed. Tilslut den anden ende
af netværkskablet til netværksadapterstikket
(RJ45-stik) bag på computeren. Et klik angiver,
at netværkskablet er blevet forsvarligt sat i.
Opsætning af din Studio XPS desktop
11
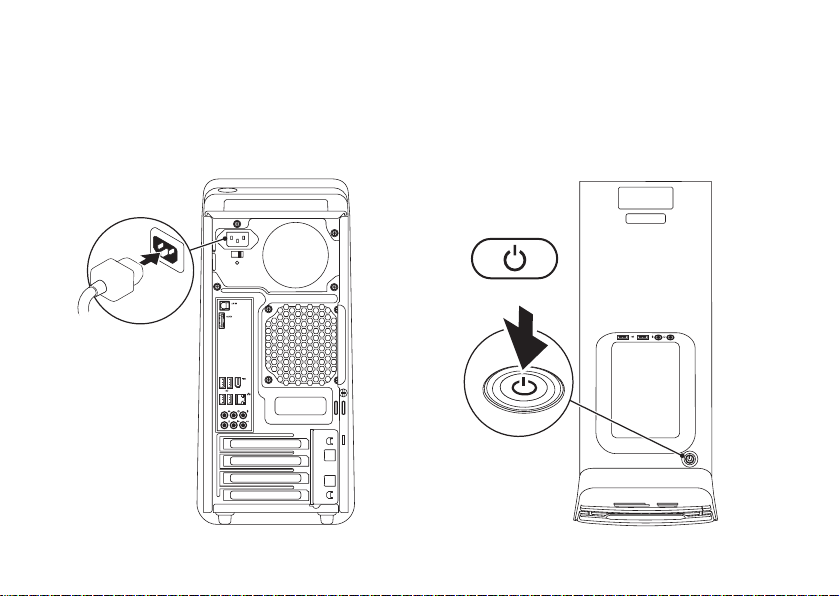
Opsætning af din Studio XPS desktop
Tilslut strømkablet Tryk på tænd/sluk-knappen
12
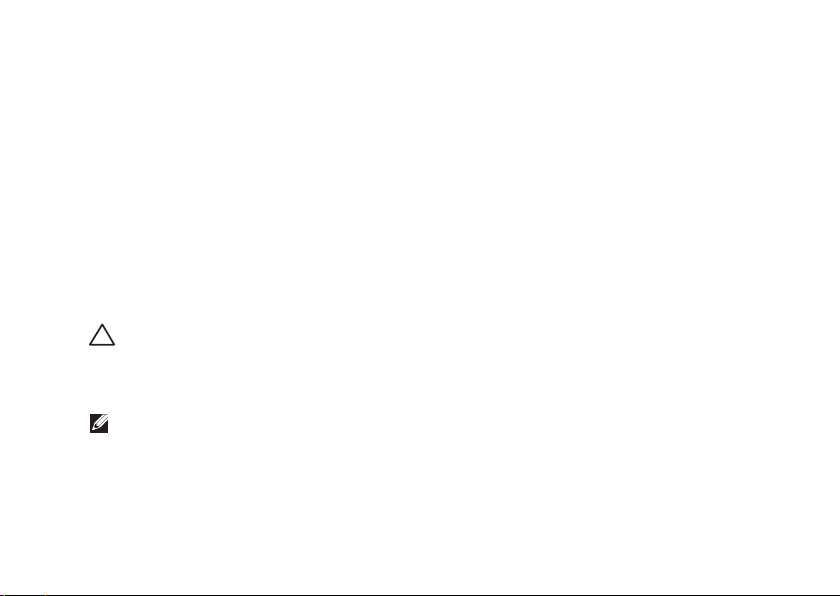
Opsætning af din Studio XPS desktop
Opsætning af Microsoft Windows
Din Dell-computer er forkonfigureret med
Microsoft
skal konfigurere Windows for første gang, skal
du følge vejledningen på skærmen. Disse trin er
påkrævede og kan tage nogen tid at gennemføre.
Skærmbillederne fører dig gennem en række
fremgangsmåder, herunder accept af licensaftaler,
indstilling af præferencer og konfiguration af en
internetforbindelse.
®
Windows® operativsystem. Når du
FORSIGTIG: Afbryd ikke operativsystemets
opsætningsproces. Hvis du gør det, kan din
computer blive ustabil, så du skal installere
operativsystemet igen.
OBS! For at få mest muligt ud af din
computer, anbefales det, at du downloader
og installerer den nyeste BIOS og drivere til
din computer på Dell Support hjemmesiden
på support.dell.com.
Sådan forbinder du til internettet (valgfrit)
For at oprette forbindelse til internettet
skal du bruge et eksternt modem eller en
netværksforbindelse samt en internetudbyder (ISP).
Hvis din oprindelige bestilling ikke omfatter et
USB-modem eller WLAN, kan du købe dem på
Dells websted på www.dell.com.
Konfiguration af en ledningsbaseret
forbindelse
Hvis du bruger en opkaldsforbindelse, skal •
du tilslutte en telefonlinje til det eksterne
USB-modem (ekstraudstyr) og til telefonstikket
i væggen, inden du konfigurerer din
internetforbindelse.
Hvis du bruger en DSL- eller kabel-/•
sattelitmodemforbindelse, skal du kontakte
din internet- eller mobiltelefonudbyder for
at få vejledning til konfigurationen.
13
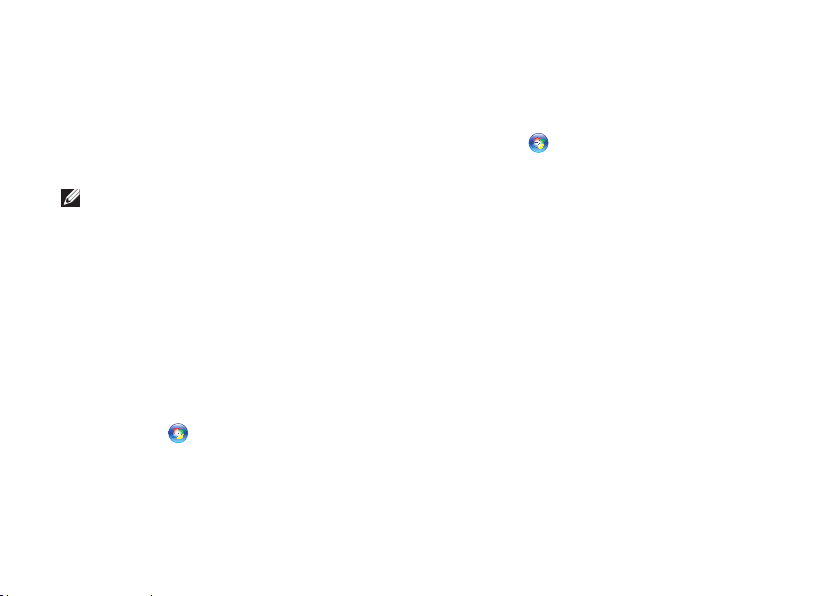
Opsætning af din Studio XPS desktop
For at færdiggøre opsætning af din trådbaserede
internetforbindelse, skal du følge instruktionerne
i “Opsætning af din internetforbindelse” på side 14.
Konfiguration af en trådløs
internetforbindelse
OBS! For at konfigurere en trådløs router, se
dokumentationen, der blev leveret sammen
med din router.
Inden du kan bruge din trådløse internetforbindelse
skal du oprette forbindelse til din trådløse router.
Sådan konfigurerer du forbindelsen til en trådløs
router:
Windows Vista
Gem og luk alle åbne filer, og luk alle åbne 1.
programmer.
Klik på 2. Start
Følg instruktionerne på skærmen for at 3.
færdiggøre konfigurationen.
14
®
→ Forbind til.
Windows® 7
Gem og luk alle åbne filer, og luk alle åbne 1.
programmer.
Klik på 2. Start
og Internet→ Netværk og delingscenter→
Forbind til et netværk.
Følg instruktionerne på skærmen. for at 3.
færdiggøre konfigurationen.
→ Kontrolpanel→ Netværk
Konfiguration af internetforbindelsen
Internetudbydere og internetudbyderes tilbud
varierer fra land til land. Kontakt din internetudbyder
for at finde ud af udbuddet i dit land.
Hvis du ikke kan oprette forbindelse til internettet,
men har kunnet gøre det uden problemer tidligere,
kan der være en afbrydelse i tjenesten hos
internetudbyderen. Kontakt din internetudbyder
for at kontrollere driftsstatussen, eller forsøg at
oprette forbindelse igen senere.
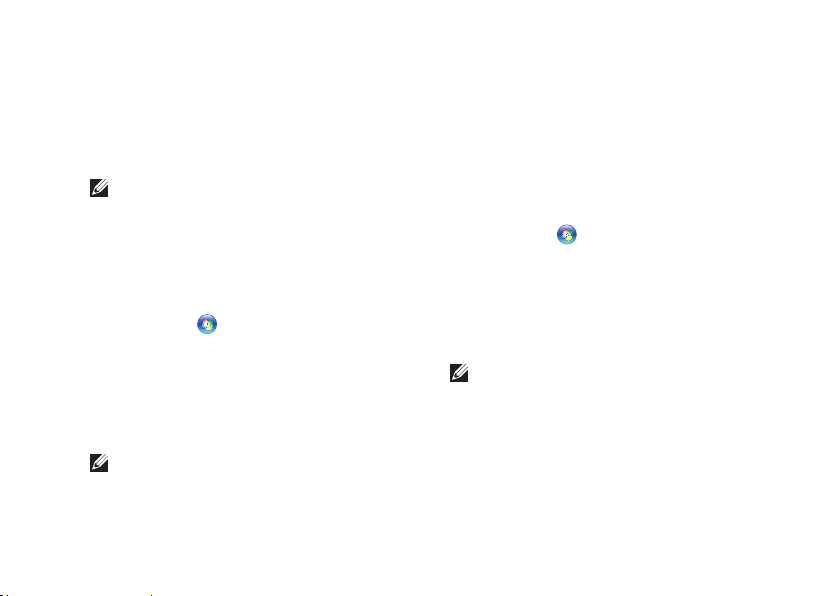
Opsætning af din Studio XPS desktop
Sørg for at have dine internetudbyderoplysninger
klar. Hvis du ikke har en internetudbyder, kan
guiden Opret forbindelse til internettet hjælpe
dig med at få en.
Windows Vista
®
OBS! Følgende instruktioner er tilgængelige
til Windows standardvisning, så de gælder
måske ikke, hvis du har indstillet din Dell
™
computer til Windows klassisk visning.
Gem og luk alle åbne filer, og luk alle åbne 1.
programmer.
Klik på 2. Start
→ Kontrolpanel.
Klik på 3. Netværk og internet→ Netværk og
delingscenter→ Opret en forbindelse→
Opret forbindelse til internettet.
Vinduet Opret forbindelse til internettet
bliver vist.
OBS! Hvis du ikke ved, hvilken type
forbindelse, du skal vælge, skal du klikke
på Hjælp mig med at vælge eller kontakte
din internetudbyder.
Følg vejledningen på skærmen, og brug 4.
de konfigurationsoplysninger, du har fået
af din internetudbyder, til at færdiggøre
konfigurationen.
Windows® 7
Gem og luk alle åbne filer, og luk alle åbne 1.
programmer.
Klik på 2. Start
→ Kontrolpanel.
Klik på 3. Netværk og internet→ Netværk og
delingscenter→ Opret en ny forbindelse eller
et netværk→ Opret forbindelse til internettet.
Vinduet Opret forbindelse til internettet
bliver vist.
OBS! Hvis du ikke ved, hvilken type
forbindelse, du skal vælge, skal du klikke på
Hjælp mig med at vælge eller kontakte din
internetudbyder.
Følg vejledningen på skærmen, og brug 4.
de konfigurationsoplysninger, du har fået
af din internetudbyder, til at færdiggøre
konfigurationen.
15
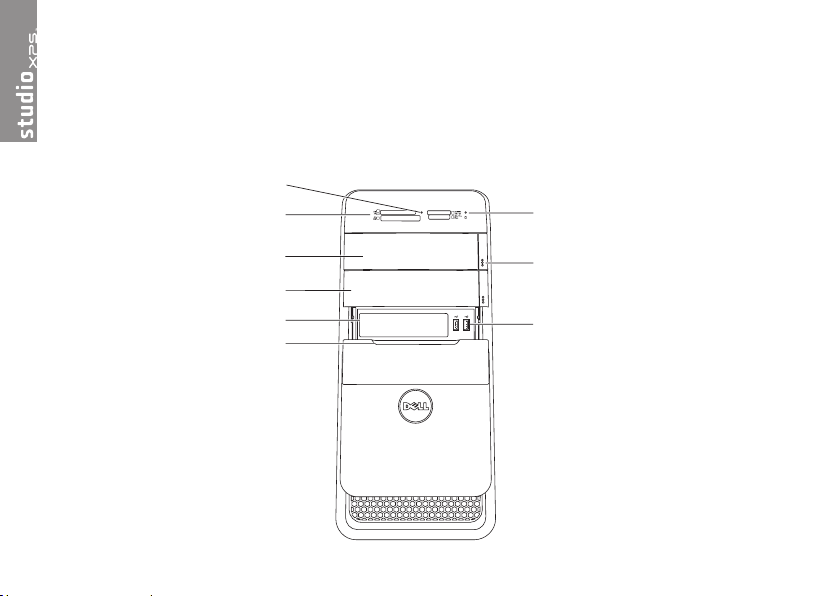
Brug af din Studio XPS desktop
3
2
1
8
7
5
4
6
9
Dette afsnit indeholder oplysninger om opsætning af din Studio XPS™ 8000 desktop.
Forside funktioner
16
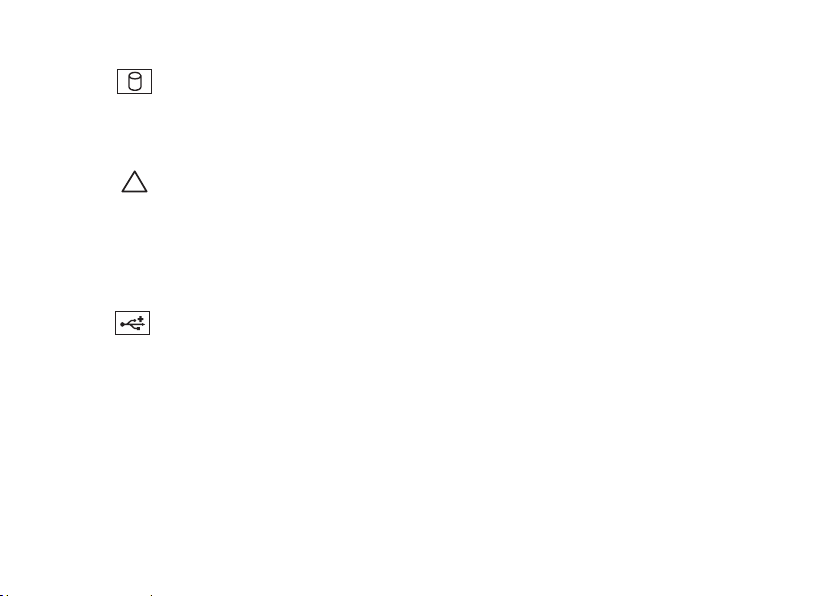
Brug af din Studio XPS desktop
1
Harddiskens aktivitetslampe —
Tænder når computeren læser eller skriver
data. En blinkende lampe indikerer
harddiskaktivitet.
FORSIGTIG: For at undgå datatab bør
du aldrig slukke computeren, mens
harddiskens aktivitetslampe blinker.
2
Optisk drevudskubningsknapper (2) —
Tryk på den mærkede del af den nederste
del af knappen for at udskyde diskbakken.
USB 2.0-stik (2) — Forbinder til
3
USB-enheder, som er forbundet en gang
imellem, såsom hukommelsesnøgler,
digitale kameraer og MP3-afspillere.
4
FlexBay-dæksel — Dækker FlexBay-slotten.
5
FlexBay-slot — Kan understøtte
mediekortlæser eller en ekstra harddisk.
6
Valgfri optisk diskbås — Kan understøtte
et ekstra optisk drev.
7
Optisk drev — Afspiller eller optager
cd'ere, dvd'ere, Blu-ray Disks (valgfrit).
8
Mediekortlæser — Giver hurtig og nem
adgang til at se og dele digitale fotos,
musik og videoer, gemt på et mediekort.
9
Mediekortlæsers lampe — Viser om der
er isat et mediekort.
17
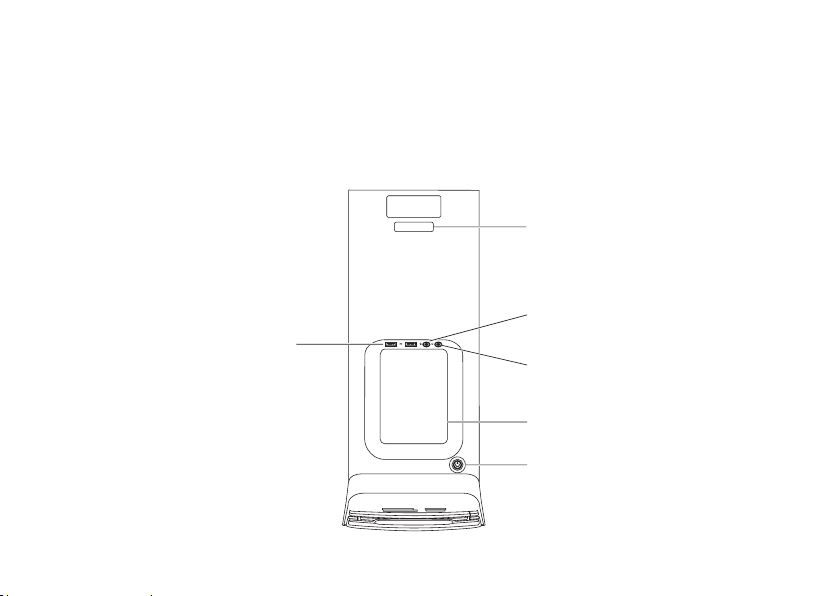
Brug af din Studio XPS desktop
5
3
2
1
6
4
Top funktioner
18
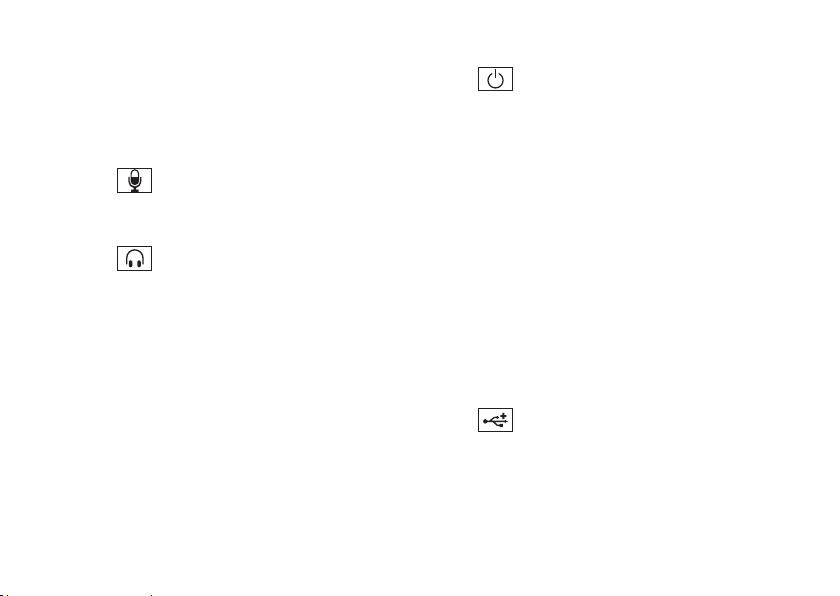
1
Servicetag og Ekspresservicekode —
Bruges til at identificere din computer når
du går ind på Dell Supports hjemmeside
eller ringer til teknisk support.
Indgående linje eller mikrofonstik —
2
Forbinder til en mikrofon til lyd eller til et
lydkabel for lydinput.
Hovedtelefonstik — Forbinder
3
hovedtelefoner.
OBS! For at forbinde til et strømforsynet
højtaler- eller lydsystem, bruges lydudgangen
eller S/PDIF-stikket bag på din computer.
4
Tilbehørsbakke — Bakke til anbringelse af
tilbehør eller kabler for at undgå filtring.
Brug af din Studio XPS desktop
Strømknap og -lampe — Tænder/
5
slukker for strømmen, når der trykkes på
den. Lampen midt i denne knap viser
strømtilstand:
Fra — Computeren er enten slukket •
eller modtager ikke strøm.
Konstant hvid — Computeren er tændt.•
Konstant mørkegul — Computeren er •
i hviletilstand eller der er et problem med
enten systemkort eller strømforsyning.
Blinkende mørkegul — Der kan være •
et problem med systemkort eller
strømforsyning.
OBS! For information om strømproblemer,
se “Strømproblemer” på side 31.
USB 2.0-stik (2) — Forbinder til
6
USB-enheder, som er forbundet en gang
imellem, såsom hukommelsesnøgler,
digitale kameraer og MP3-afspillere.
19
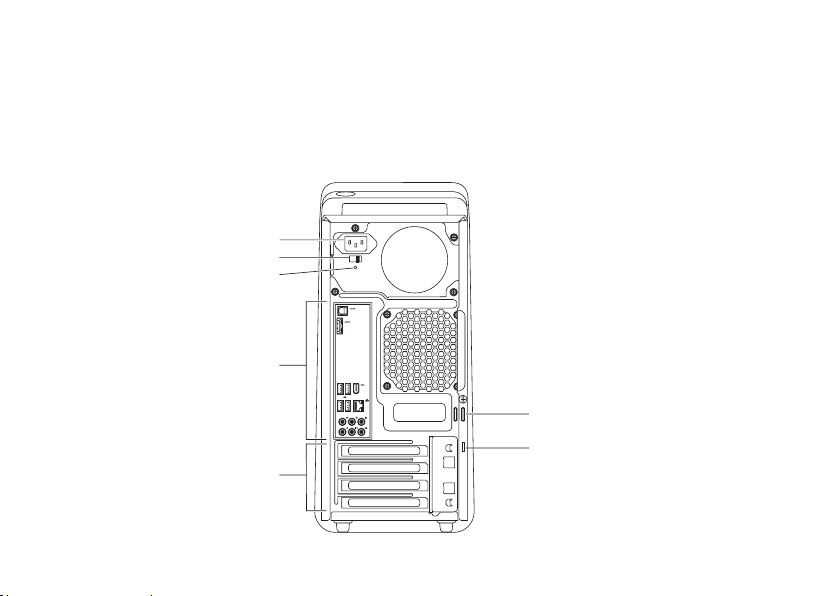
Brug af din Studio XPS desktop
1
4
3
6
7
5
2
Set bagfra
20

Brug af din Studio XPS desktop
1
Hængelåsøjer — Kan bruges sammen med
en almindelig hængelås for at forhindre
uautoriseret adgang til din computers indre.
2
Sikkerhedskabelslot — Giver dig mulighed
for at tilslutte en tyverisikringsenhed til
computeren.
OBS! Inden du køber en tyverisikring, skal
du kontrollere, at den fungerer med
sikkerhedskabelslotten.
3
Udevidelseskortstik — Adgangsstik til alle
installerede PCI og PCI ekspreskort.
4
Bagsidestik — Sæt USB-, lyd- og andre
enheder i det passende stik.
5
Strømforsyningslampe — Indikerer strøm
til rådighed for strømforsyningen.
OBS! Strømforsyningslampen er eventuelt
ikke tilgængelig på alle computere.
6
Spændingsvalgskontakt — Lader dig vælge
en passende strømspænding i forhold til
din region.
7
Strømstik — Forbinder til strømkablet.
Dette stiks udseende kan variere.
21

Brug af din Studio XPS desktop
6
5
4
3
2
1
9
10
11
8
7
Stik på bagpanelet
22

Brug af din Studio XPS desktop
1
IEEE 1394 stik — Bruges til at tilslutte
højhastighedsmultimedieenheder, f.eks.
digitale videokameraer.
2
Netværksstik og lamper — Forbinder
din computer med et netværk eller en
bredbåndsenhed. Netværksaktivitetslampen
blinker, når computeren sender eller
modtager netværksdata. En stor mængde
netværkstrafik kan få dette lys til at se ud
som om, det er ”lyser” konstant.
Center/subwoofer-stik — Forbinder til
3
en subwoofer.
Indgående mikrofonstik — Forbinder
4
til en optagelses- eller afspilningsenhed,
såsom en mikrofon, kassettebåndoptager,
CD-afspiller eller VCR.
Forreste L/R udgående stik — Forbinder
5
til forreste L/R højtalere.
Mikrofonstik — Forbinder til en
6
mikrofon til stemme eller lydinput i et lydeller telefoniprogram.
Side-L/R surround-stik — Forbinder
7
til side L/R surround sound højtalere.
Bagerste L/R surround-stik —
8
Forbinder til bagerste L/R surround sound
højtalere.
USB-2.0 stik (4) — Bruges til at
9
tilslutte en USB-enhed som f.eks. en mus,
et tastatur, en printer, et eksternt drev eller
en MP3-afspiller.
10
11
eSATA-stik — Forbinder til eksterne
SATA-lagringsenheder.
S/PDIF-stik — Forbinder til forstærkere
eller TV for digital lyd igennem optiske digitale
kabler. Dette format bærer et lydsignal uden
at gennemgå en analog lydkonvertering.
23

Brug af din Studio XPS desktop
Softwarefunktioner
OBS! Du kan finde flere oplysninger om de
funktioner, der er beskrevet i dette afsnit,
i Dell Teknologiguide på harddisken eller
på Dells supportwebsted på
support.dell.com/manuals.
Produktivitet og kommunikation
Du kan bruge computeren til at oprette
præsentationer, brochurer, lykønskningskort, flyers
og regneark. Du kan også redigere og få vist digitale
fotos og billeder. Kontroller din indkøbsordre for
software, der er installeret på computeren.
Når du har oprettet forbindelse til internettet,
kan du få adgang til websteder, konfigurere en
e-mail-konto, overføre og hente filer og så videre.
24
Underholdning og multimedier
Du kan bruge computeren til at se videoer, spille
spil, oprette dine egne cd'er, lytte til musik og
internetradiostationer Dit optiske drev understøtter
eventuelt mange diskmedieformater inkl. cd, dvd,
Blu-ray-disks (hvis du valgte det, da du bestilte
computeren).
Du kan downloade eller kopiere billeder og
videofiler fra bærbare enheder som f.eks.
digitalkameraer og mobiltelefoner. Valgfrie
programmer giver dig mulighed for at organisere
og oprette musik- og videofiler, der kan optages
på disk, gemmes på bærbare produkter
som f.eks. MP3-afspillere og håndholdte
underholdningsenheder eller afspilles og vises
direkte på tilsluttede fjernsyn, projektorer og
hjemmebiografudstyr.

Brug af din Studio XPS desktop
Tilpasning af skrivebordet
Du kan brugertilpasse dit skrivebord ved at skifte
udseende, opløsning, baggrund, skærmbeskytter
eller andre funktioner på det.
Sådan får du adgang til vinduet med
skærmegenskaber:
Windows Vista
Højreklik på et tomt område på skrivebordet.1.
Klik på 2. Personlige indstillinger for at åbne
vinduet Tilpas udseende og lyde og få mere
at vide om tilpasningsmulighederne.
®
Windows® 7
Højreklik på et tomt område på skrivebordet.1.
Klik på 2. Personlige indstillinger for at åbne
vinduet Tilpas udseende og lyde og få mere
at vide om tilpasningsmulighederne.
25

Brug af din Studio XPS desktop
Dell Dock
Dell Dock er en gruppe ioner, der gør det nemt at gå ind i ofte anvendte programmer, filer og mapper.
Du kan brugertilpasse Dock ved at:
Tilføje og fjerne ikoner•
Gruppere relaterede ikoner i kategorier•
Skifte farve og placering på Dock•
Skifte opførsel for ikonerne•
Tilføje en kategori
Højreklik på Dock og klik derefter på 1. Add
(Tilføj)→ Category (Kategori). Vinduet Add/
Edit Category (Tilføj/rediger kategori) bliver vist.
Indtast et navn til kategorien i feltet 2. Title (Titel).
Vælg et ikon til kategorien fra 3. Select an
image: (Vælg et billede:) boks.
Klik på 4. Save (Gem).
Tilføj et ikon
Træk og slip ikonet i Dock eller en kategori.
26
Fjern en kategori eller et ikon
Højreklik på kategorien eller ikonet på Dock 1.
og klik på Delete shortcut (Slet genvej) eller
Delete category (Slet kategori).
Følg vejledningen på skærmen.2.
Brugertilpasning af Dock
Højreklik på Dock, klik på 1. Advanced
Setting... (Avancerede indstillinger...).
Vælg den ønskede mulighed for at 2.
brugertilpasse Dock.

Brug af din Studio XPS desktop
Tilpasning af energiindstillingerne
Du kan bruge strømstyringen i dit operativsystem til
at konfigurere strømindstillingerne på din computer.
Microsoft
®
Windows® operativsystem installeret
på din computer giver følgende muligheder:
Windows Vista
®
Anbefalet af Dell• — Denne
strømstyringsindstilling giver fuld ydelse, når
du har brug for det, og sparer strøm i perioder
med inaktivitet.
Strømbesparelse• — Denne
strømstyringsindstilling sparer strøm på
computeren ved at reducere systemydelsen.
På den måde maksimeres computerens
batterilevetid og den mængde energi,
computeren bruger i løbet af dens levetid,
reduceres.
Høj ydeevne• — Denne strømstyringsindstilling
giver den højeste systemydelse på computeren
ved at tilpasse processorhastigheden til din
aktivitet og ved at maksimere systemydelsen.
Windows® 7
Strømbesparelse• — Denne
strømstyringsindstilling sparer strøm på
computeren ved at reducere systemydelsen.
På den måde maksimeres computerens
batterilevetid og den mængde energi,
computeren bruger i løbet af dens levetid,
reduceres.
Afbalanceret (anbefales)• — Denne
strømmulighed afbalancerer automatisk din
computers ydelse ved at forbruge energi på
kompatibel hardware.
27

Brug af din Studio XPS desktop
Overførsel af oplysninger til en ny computer
Windows Vista
OBS! Følgende instruktioner er tilgængelige
til Windows standardvisning, så de gælder
måske ikke, hvis du har indstillet din Dell™
computer til Windows klassisk visning.
Klik på 1. Start
og vedligeholdelse→ Velkomstcenter→
Overførsel af filer og indstillinger.
Hvis vinduet Brugerstyring bliver vist, skal du
klikke på Fortsæt.
Følg instruktionerne i guiden 2. Windows Easy
Transfer.
Windows® 7
Klik på 1. Start → Kontrolpanel.
I søgeboksen tastes 2. Overførsel og
derefter klikkes på Overfør filer fra en anden
computer.
Følg instruktionerne i guiden 3. Windows Easy
Transfer.
28
®
→ Kontrolpanel→ System
Sikkerhedskopiering af data
Vi anbefaler at du regelmæssigt
sikkerhedskopierer filer og mapper på din
computer. Sådan sikkerhedskopierer du filer:
Windows Vista
Klik på 1. Start → Kontrolpanel→ System og
vedligeholdelse→ Sikkerhedskopiering og
gendannelsescenter→ Sikkerhedskopier filer.
Hvis vinduet Brugerstyring bliver vist, skal du
klikke på Fortsæt.
OBS! Visse udgaver af Windows Vista giver
dig mulighed for at sikkerhedskopiere din
computer.
Følg instruktionerne i Guiden 2. Sikkerhedskopier
filer.
Windows® 7
Klik på 1. Start → Kontrolpanel→
Sikkerhedskopiering og gendannelse.
Klik på 2. Opsætning af sikkerhedskopiering....
Følg instruktionerne i guiden 3. Konfigurer
sikkerhedskopiering.
®

Løsning af problemer
Dette afsnit indeholder fejlfindingsoplysninger
for computeren. Hvis du ikke kan løse problemet
ved hjælp af følgende retningslinjer, skal du se
“Anvendelse af supportværktøjer” på side 36
eller “Kontakt Dell” på side 57.
Bip-koder
Din computer kan udsende en serie bip under
opstart hvis monitoren ikke kan vise fejl og
problemer. Serierne af bip, kaldet bip-koder
identificerer et problem. Skriv bip-koden ned
og kontakt Dell (se “Kontakt Dell” på side 57).
Bip-koder Eventuelt problem
Et Eventuel systemkortfejl -
BIOS ROM checksum-fejl
To Ingen RAM fundet
OBS! Hvis du har installeret eller
udskiftet hukommelsesmoduler,
skal du sørge for at modulerne
sidder rigtigt.
Tr e Eventuelt systemkortfejl -
Chipsæt-fejl
Fire RAM læse/skrivefejl
Fem Fejl på realtidsur
Seks Fejl på videokort eller chip
Syv Processorfejl
29

Løsning af problemer
Netværksproblemer
Trådløse forbindelser
Hvis den trådløse netværksforbindelse går
tabt — Den trådløse router er offline eller trådløst
er blevet deaktiveret på computeren.
Kontroller din trådløse router for at sikre, •
at den er tændt og tilsluttet din datakilde
(kabelmodem eller netværkshub).
Genopret din forbindelse til den trådløse router •
(se “Opsætning af en trådløs forbindelse” på
side 14).
Kabelbaserede forbindelser
Hvis netværksforbindelsen går tabt—
Kontroller kablet for at sikre, at det er sat i og •
ikke er beskadiget.
Kontroller linkintegritetslampens tilstand.•
30
Linkintegritetslampen på det integrerede
netværksstik giver dig mulighed for at kontrollere,
at forbindelsen fungerer, og giver oplysninger
om status:
Slukket — Computeren finder ikke en fysisk •
forbindelse til netværket.
Konstant grøn — Der findes en god •
forbindelse mellem et 10/100-Mbps netværk
og computeren.
Konstant orange — Der findes en god •
forbindelse mellem et 1000-Mbps netværk
og computeren.
OBS! Linkintegritetslampen på netværksstikket
gælder kun for den kabelbaserede
forbindelse. Linkintegritetslampen angiver
ikke status for trådløse forbindelser.

Løsning af problemer
Strømproblemer
Hvis strømlampen er slukket — Computeren er
slukket, eller den modtager ikke strøm.
Genanbring strømkablet i strømstikket på •
computeren og i stikkontakten.
Hvis computeren er tilsluttet en strømskinne, •
skal du kontrollere, at strømskinnen er
tilsluttet en stikkontakt, og at der er tændt for
den. Omgå også strømbeskyttelsesenheder
og forlængerledninger for at sikre at
computeren tænder rigtigt.
Kontroller, om stikkontakten virker, ved at •
teste den med et andet apparat som f.eks.
en lampe.
Sørg for at strømforsyningslampen bag på •
computeren er tændt. Hvis den er slukket, kan
der evt. være et problem med strømforsyningen
eller strømkablet.
Hvis problemet fortsætter, kontakt Dell
(se “Kontakt Dell” på side 57).
Hvis strømlampen lyser permanent, og
computeren ikke svarer — Skærmen er muligvis
ikke tilsluttet eller tændt. Sørg for, at skærmen
er tilsluttet korrekt, og sluk og tænd den.
Hvis lampen lyser konstant mørkegult —
Computeren er i hvile- eller standbytilstand. •
Tryk på en knap på tastaturet, bevæg den
forbundne mus eller tryk på strømknappen
for at genoptage normal betjening.
Der kan være et problem med systemkort •
eller strømforsyning. Kontakt Dell for hjælp
(se “Kontakt Dell” på side 57).
Hvis strømlampen blinker mørkegult — Der kan
være et problem med systemkortet.
Kontakt Dell for hjælp (se “Kontakt Dell” på
side 57).
31

Løsning af problemer
Hvis du oplever forstyrrelser, der forhindrer
modtagelse på din computer — Et uønsket
signal danner forstyrrelse ved at blokere eller
forstyrre andre signaler. Nogle mulige årsager
til forstyrrelser kan være:
Strøm-, tastatur- og museforlængerledninger.•
For mange enheder, der er tilsluttet den samme •
strømskinne.
Flere strømskinner, der er tilsluttet samme •
stikkontakt.
32
Problemer med hukommelse
Hvis du får en meddelelse om utilstrækkelig
hukommelse —
Gem og luk alle åbne filer og gå ud af alle •
åbne programmer, du ikke anvender for at
se om det løser problemet.
Oplysninger om mindstekravene til •
hukommelsen finder du
i softwaredokumentationen. Hvis det er
nødvendigt, kan du installere mere hukommelse
(se Servicehåndbogen på Dell Supports
hjemmeside på support.dell.com/manuals).
Sæt hukommelsesmodulerne på plads igen •
(se Servicehåndbogen på Dells supportwebsted
på support.dell.com/manuals) for at
kontrollere, om computeren kommunikerer
korrekt med hukommelsen.

Løsning af problemer
Hvis du oplever andre problemer med
hukommelsen —
Sørg for at du følger installationsvejledningen •
for hukommelse (se Servicehåndbogen på
Dell Supportwebsted på
support.dell.com/manuals).
Kontroller, om hukommelsesmodulet er •
kompatibelt med computeren. Computeren
understøtter DDR3-hukommelse. Yderligere
oplysninger om, hvilken type hukommelse,
der understøttes på computeren finder du
under “Grundlæggende specifikationer” på
side 60.
Kør Dell Diagnostics (se “Dell Diagnostics” •
på side 39).
Sæt hukommelsesmodulerne på plads igen •
(se Servicehåndbogen på Dells supportwebsted
på support.dell.com/manuals) for at
kontrollere, om computeren kommunikerer
korrekt med hukommelsen.
33

Løsning af problemer
Problemer med software og med, at computeren hænger
Hvis computeren ikke starter — Sørg for, at
strømkablet er tilsluttet korrekt til computeren
og til det elektriske strømudtag.
Hvis et program ophører med at svare — Afslut
programmet:
Tryk på <Ctrl><Shift><Esc> samtidig.1.
Klik på 2. Programmer.
Klik på det program, der ikke længere svarer.3.
Klik på 4. Afslut job.
Hvis et program bliver ved med at gå ned —
Se i softwaredokumentationen. Om nødvendigt,
afinstaller og geninstallér programmet.
OBS! Software indeholder almindeligvis
installationsoplysninger i dokumentationen
eller på en cd.
34
Hvis computeren holder op med at reagere eller
der vises en blå skærm —
FORSIGTIG: Du risikerer at miste data, hvis
du ikke kan foretage en nedlukning af
operativsystemet.
Hvis du ikke kan få en reaktion ved at trykke på
en tast på tastaturet eller ved at bevæge musen,
skal du trykke på og holde tænd/sluk-knappen
nede i 8-10 sekunder, indtil computeren slukkes.
Genstart computeren.
Hvis et program er designet til en tidligere version
af Microsoft
Kør Programkompatibilitetsguiden. Guiden
Programkompatibilitet konfigurerer et program,
så det kører i et miljø, der minder om en
tidligere version af Microsoft
operativsystemomgivelser.
®
Windows® operativsystem —
®
Windows
®
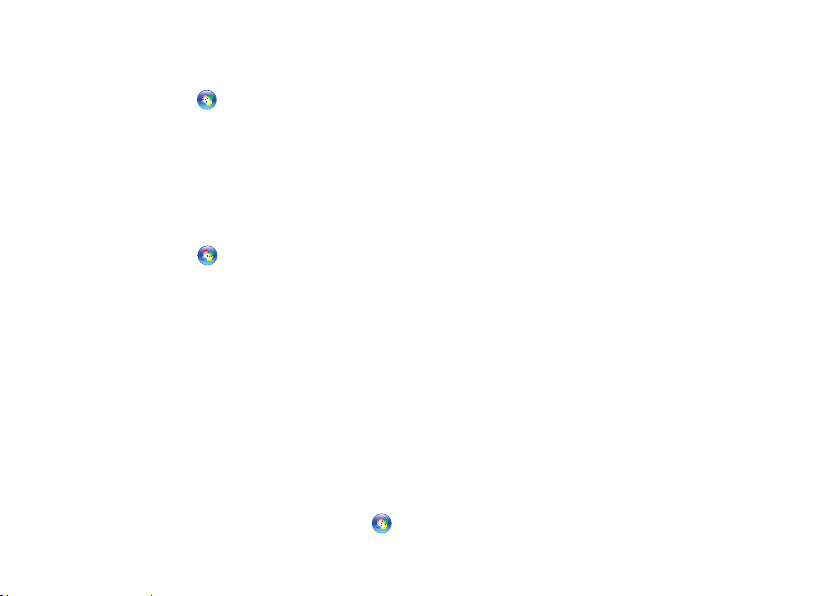
Løsning af problemer
Windows Vista
®
Klik på 1. Start → Kontrolpanel→
Programmer→ Brug et ældre program med
denne version af Windows.
Klik på 2. Næste på velkomstskærmbilledet.
Følg vejledningen på skærmen.3.
Windows® 7
Klik på 1. Start .
I søgeboksen tastes 2. Brug et ældre
program med denne version af
Windows og trykkes <Enter>.
Følg instruktionerne i guiden 3.
Programkompatibilitet.
Hvis du har andre problemer med software —
Sikkerhedskopier dine filer med det samme.•
Brug et virus-scanningsprogram for at •
kontrollere harddisken eller cd-erne.
Gem og luk alle åbne filer og programmer, •
og sluk computeren via menuen Start
Se dokumentationen til softwaren, eller •
kontakt softwareproducenten for at få
oplysninger om fejlfinding:
Sørg for at programmet er kompatibelt –
med operativsystemet på din computer.
Kontroller, at computeren opfylder de –
minimumskrav til hardwaren, der er en
forudsætning for at køre softwaren.
Se dokumentationen til softwaren for
oplysninger.
Kontroller, at programmet er installeret –
og konfigureret rigtigt.
Undersøg om enhedsdriverne er i konflikt –
med programmet.
Om nødvendigt skal du afinstallere og –
geninstallere programmet.
.
35

Anvendelse af supportværktøjer
Dell Support Center
Dell Support Center hjælper dig med at finde
den service, support og systemspecifikke
oplysninger, du har brug for.
For at starte programmet, skal du klikke på
-ikonet på proceslinjen.
Dell Support Center hjemmeside viser din
computers modelnummer, service tag, expressservicekode og service kontaktinformation.
Startsiden indeholder også links, der giver
adgang til:
Selvhjælp (Fejlfinding,
Sikkerhed, Systemydelse,
Netværk/internet,
Sikkerhedskopiering/
Gendannelse og Windows
operativsystem)
36
Advarsler (Tekniske
supportadvarsler med relevans
for din computer)
Assistance fra Dell (Teknisk
Support med DellConnect
kundeservice, uddannelse
og selvstudier, hvordan du
får hjælp med Dell on Call
og onlinescanning med
PC CheckUp)
Om dit system
(Systemdokumentation,
garantioplysninger,
systemoplysninger,
opgraderinger og tilbehør)
™
,
™

Anvendelse af supportværktøjer
Du kan finde flere oplysninger om Dell Support
Center og om de tilgængelige værktøjer
ved at klikke på Services og prikke på
support.dell.com/manuals.
Systemmeddelelser
Hvis din computer har et problem eller en fejl,
viser den eventuelt en systemmeddelelse, der
vil hjælpe dig med at identificere årsagen samt
hvad der skal til for at løse problemet.
OBS! Hvis den meddelelse, du får,
ikke findes blandt følgende eksempler,
kan du se i dokumentationen til enten
operativsystemet eller det program, der
kørte, da meddelelsen blev vist.
Alert! Previous attempts at booting this system
have failed at checkpoint [nnnn]. For help
in resolving this problem, please note this
checkpoint and contact Dell Technical Support
(Alarm! Tidligere forsøg på at starte dette
system slog fejl ved kontrolpunkt [nnnn].
Bemærk kontrolpunktet og kontakt Dells
tekniske Support for at få hjælp til at løse
problemet) — Det lykkedes ikke computeren
at afslutte startproceduren tre gange i træk
grundet den samme fejl, se “Kontakt Dell” på
side 57 for assistance.
CMOS checksum error (Fejl ved CMOSkontrolsum) — Mulig fejl ved bundkortet eller
lavt RTC-batteri. Batteriet skal udskiftes. Se
Servicehåndbogen på Dells supportwebsted
på support.dell.com/manuals eller se “Kontakt
Dell” på side 57 for at få hjælp.
CPU fan failure (Fejl på CPU-blæser) — Der er
opstået en fejl i CPU-blæseren. CPU-blæseren
skal udskiftes. Se Servicehåndbogen på Dells
supportwebsted på support.dell.com/manuals.
Hard-disk drive failure (Harddisk drevfejl) —
Mulig harddisk drevfejl under HDD POST. Se
“Kontakt Dell” på side 57 for assistance.
Hard-disk drive read failure (Harddisk læsefejl) —
Mulig harddisk drevfejl under HDD boot test.
Se “Kontakt Dell” på side 57 for assistance.
37

Anvendelse af supportværktøjer
Keyboard failure (Tastaturfejl) — Udskift tastatur
eller kontroller kablet for løse forbindelser.
No boot device available (Ingen startenhed til
stede) — Der er ingen partition, der kan startes
fra, på harddisken, harddiskkablet sidder løst,
eller der findes ikke nogen enhed, der kan
startes fra.
Hvis harddisken er din startenhed, skal du •
sørge for, at kablerne er tilsluttede, og at
drevet er installeret korrekt og partitioneret
som en startenhed.
Angiv systemkonfiguration og sørg for at •
boot sekvensinformationen er korrekt. Se
Servicehåndbogen
på support.dell.com/manuals.
No timer tick interrupt (Ingen timer tick
afbrydelse) — En chip på systemkortet fungerer
ikke eller der er fejl på systemkortet. Se
Servicehåndbogen
på support.dell.com/manuals eller se “Kontakt
Dell” på side 57 for at få hjælp.
på Dells supportwebsted
på Dells supportwebsted
38
USB over current error (USBoverspændingsfejl) — Fjern USB-enheden.
USB-enheden kræver mere strøm for at fungere
korrekt. Brug en ekstern strømkilde til at tilslutte
USB-enheden, eller (hvis enheden har to USBkabler) tilslut dem begge.
NOTICE - Hard Drive SELF MONITORING SYSTEM
has reported that a parameter has exceeded its
normal operating range. Dell recommends that
you back up your data regularly. A parameter
out of range may or may not indicate a potential
hard drive problem (MEDDELELSE - Harddiskens
SELVOVERVÅGNINGSSYSTEM har rapporteret,
at et parameter har overskredet dens normale
driftsområde. Dell anbefaler at du regelmæssigt
tager back-up af dine data. Et parameter, der er
uden for det gyldige område, kan være et tegn
på et potentielt harddiskproblem) — S.M.A.R.T-
fejl, mulig harddiskfejl. Se “Kontakt Dell” på
side 57 for assistance.

Anvendelse af supportværktøjer
Hardwarefejlfinding
Hvis en enhed enten ikke findes under opsætning
af operativsystemet eller findes, men er forkert
konfigureret, kan du bruge Hardwarefejlfinding
til at løse inkompabiliteten.
Sådan starter du Hardwarefejlfinding:
Klik på 1. Start
Skriv 2. hardwarefejlfinding i søgefeltet,
og tryk på <Enter> for at starte søgningen.
I søgeresultaterne skal du vælge den 3.
indstilling, der bedst beskriver problemet, og
derefter udføre de resterende fejlfindingstrin.
→ Hjælp og support.
Dell Diagnostics
Hvis du kommer ud for et problem med
computeren, skal du udføre kontrollerne under
“Problemer med software og med, at computeren
hænger” på side 34 og køre Dell Diagnostics,
inden du kontakter Dell for at få teknisk assistance.
Det anbefales at udskrive disse procedurer, før
du begynder.
OBS! Dell Diagnostics fungerer kun på Dellcomputere.
OBS!
Drivers and Utilities
og er eventuelt ikke blevet leveret sammen
med din computer.
Se systeminstallationsafsnittet i Servicehåndbogen
for at se din computers konfigurationsinformation,
og sørg for at den enhed, du vil teste vises
i systemets opsætningsprogram og er aktivt.
Start Dell Diagnostics fra din harddisk eller fra
Drivers and Utilities
-disken.
-disken er valgfri
39

Anvendelse af supportværktøjer
Start af Dell Diagnostics fra harddisken
Dell Diagnostics er placeret på en skjult partition
med diagnosticeringsværktøjer på harddisken.
OBS! Hvis din computer ikke kan vise et
billede, se kontakt Dell (se “Kontaktt Dell”
på side 57).
Sørg for, at computeren er tilsluttet et 1.
vægudtag, som du ved fungerer korrekt.
Tænd (eller genstart) din computer.2.
Når DELL3.
<F12> med det samme. Vælg Diagnostics
fra boot-menuen og tryk <Enter>.
40
™
-logoet vises, skal du trykke på
OBS! Hvis du venter for længe, og
operativsystemets logo vises, skal du
vente, indtil du ser skrivebordet
i Microsoft
®
Windows®. Derefter skal du
slukke for computeren og prøve igen.
OBS! Hvis du ser en meddelelse, der
fortæller dig at der ikke er blevet fundet en
diagnosticeringspartition, skal du køre Dell
Diagnostics fra
Drivers and Utilities
-disken.
Hvis Pre-boot Self Assessment (PSA) startes:
PSA starter tests.a.
Hvis PSA gennemføres uden fejl, vil du få b.
vist følgende meddelelse: “No problems
have been found with this
system so far. Do you want
to run the remaining memory
tests? This will take about
30 minutes or more. Do you
want to continue?
(Recommended).” (Der er ikke fundet
nogen fejl ved systemet indtil nu. Vil du
køre resten af hukommelsestestene? Det
vil tage omkring 30 minutter eller mere. Vil
du fortsætte? (Anbefalet).)
Hvis du oplever problemer med c.
hukommelsen, skal du trykke på <y>,
ellers på <n>. Du vil modtage meddelelsen:
“Booting Dell Diagnostic
Utility Partition. Press
any key to continue.”

Anvendelse af supportværktøjer
(Starter Dell Diagnostic hjælpepartition.
Tryk på en tast for at fortsætte.)
Tryk på en tast for at gå til d. Choose An
Option (Vælg en mulighed)-vinduet.
Hvis PSA ikke er kaldt:
Tryk på en tast for at starte Dell Diagnostics fra
diagnosticeringspartitionen på din harddisk eller
gå til vinduet Choose An Option (Vælg en mulighed).
Vælg den test, du vil køre.4.
Hvis der opdages et problem under en test, 5.
vises der en meddelelse med en fejlkode og
en beskrivelse af problemet. Skriv fejlkoden
ned sammen med problembeskrivelsen og
kontakt Dell (se “Kontakt Dell” på side 57).
OBS!Servicekoden for din computer er
placeret øverst i alle testskærmbilleder.
Hvis du kontakter Dell teknisk support, vil
du blive bedt om at opgive din Service Tag.
Nå testene er gennemført, skal du lukke 6.
testvinduet og vende tilbage til vinduet
Choose An Option (Vælg en mulighed).
For at gå ud af Dell Diagnostics og genstarte
computeren, skel du klikke på Exit (Forlad).
Start af Dell Diagnostics fra Drivers og
Utilities-disken
Sæt 1.
Drivers and Utilities
Luk computeren ned og genstart den. 2.
Når DELL-logoet vises, trykkes <F12>
med det samme.
OBS! Hvis du venter for længe, og
operativsystemets logo vises, skal du
vente, indtil du ser skrivebordet
i Microsoft
®
Windows®. Derefter skal
du slukke for computeren og prøve igen.
OBS! De næste trin ændrer kun
startrækkefølgen denne ene gang. Ved
den næste opstart starter computeren
i overensstemmelse med de enheder, der er
angivet i systemkonfigurationsprogrammet.
-disken i.
41

Anvendelse af supportværktøjer
Når listen med startenheder vises, skal du 3.
fremhæve CD/DVD/CD-RW og trykke på <Enter>.
Vælg 4. Boot from CD-ROM (Start fra cd-rom)
i den menu, der vises, og tryk på <Enter>.
Tast 5. 1 for at starte CD-menuen og tryk
<Enter> for at fortsætte.
Vælg 6. Run the 32 Bit Dell Diagnostics (Kør
32 bit Dell Diagnostics) på den nummererede
liste. Hvis der er anført flere versioner, skal du
vælge den version, der passer til computeren.
Vælg den test, du vil køre.7.
Hvis der opdages et problem under en test, 8.
vises der en meddelelse med en fejlkode og
en beskrivelse af problemet. Skriv fejlkoden
ned sammen med problembeskrivelsen og
kontakt Dell (se “Kontakt Dell” på side 57).
42
OBS! Servicekoden for din computer er
placeret øverst i alle testskærmbilleder.
Hvis du kontakter Dell teknisk support, vil
du blive bedt om at opgive din Service Tag.
Når testene er færdige, skal du lukke 9.
testskærmen og vende tilbage til Choose
An Option (Vælg en mulighed)-vinduet. For
at forlade Dell Diagnostics og genstarte
computeren, skal du klikke på Exit (Forlad).
Fjern 10.
Drivers and Utilities
-disken.

Gendannelse af operativsystemet
Du kan gendanne operativsystemet på følgende
måder:
•Systemgendannelse sætter computeren
tilbage til en tidligere driftstilstand uden at
påvirke datafiler. Brug Systemgendannelse
som den første løsning til at gendanne
operativsystemet og bevare datafilerne.
Dell DataSafe Local Backup gendanner din •
harddisk til den operativtilstand, den var
i, da du købte din computer uden at slette
datafiler. Brug denne mulighed hvis System
Restore ikke løser dit problem.
Dell • Factory Image Restore sætter din
harddisk tilbage til den driftstilstand, den
var i, da du købte computeren. Denne
fremgangsmåde sletter permanent alle
data på harddisken og fjerner eventuelle
programmer, som du har installeret, efter at
du modtog computeren. Brug kun Dell Factory
Image Restore, hvis Systemgendannelse ikke
løste problemet med operativsystemet.
Hvis der fulgte en Operating System-disk med •
din computer, kan du bruge den til at gendanne
dit operativsystem. Hvis du bruger Operating
System-mediet, slettes alle datafiler på
harddisken imidlertid også. Brug kun disken,
hvis Systemgendannelse ikke løste problemet
med operativsystemet.
43

Gendannelse af operativsystemet
Systemgendannelse
Windows-operativsystemet indeholder funktionen
Systemgendannelse, der giver dig mulighed
for at bringe computeren tilbage til en tidligere
tilstand (uden at påvirke datafilerne), hvis
ændringer af hardware, software eller andre
systemindstillinger har medført, at computeren
befinder sig i en uønsket tilstand. Alle ændringer,
som Systemgendannelse foretager på din
computer, kan fortrydes.
FORSIGTIG: Tag jævnligt sikkerhedskopier
af dine datafiler. Systemgendannelse hverken
overvåger eller gendanner datafilerne.
OBS! Fremgangsmåderne i dette dokument
er skrevet til standardvisningen i Windows,
og derfor passer de muligvis ikke, hvis du har
indstillet din Dell
klassisk visning.
44
™
-computer til Windows
Sådan starter du Systemgendannelse
Klik på 1. Start .
I 2. Start søgningboksen indtastes
Systemgendannelse og derefter
trykkes <Enter>.
OBS! Vinduet Brugerkontokontrol vises
muligvis. Hvis du har administratorrettigheder
til computeren, skal du klikke på Fortsæt.
Ellers skal du kontakte administratoren for
at kunne fortsætte med den ønskede handling.
Klik på 3. Næste, og følg de resterende
skærmmeddelelser.
Hvis Systemgendannelse ikke løste problemet,
kan du fortryde den seneste systemgendannelse.
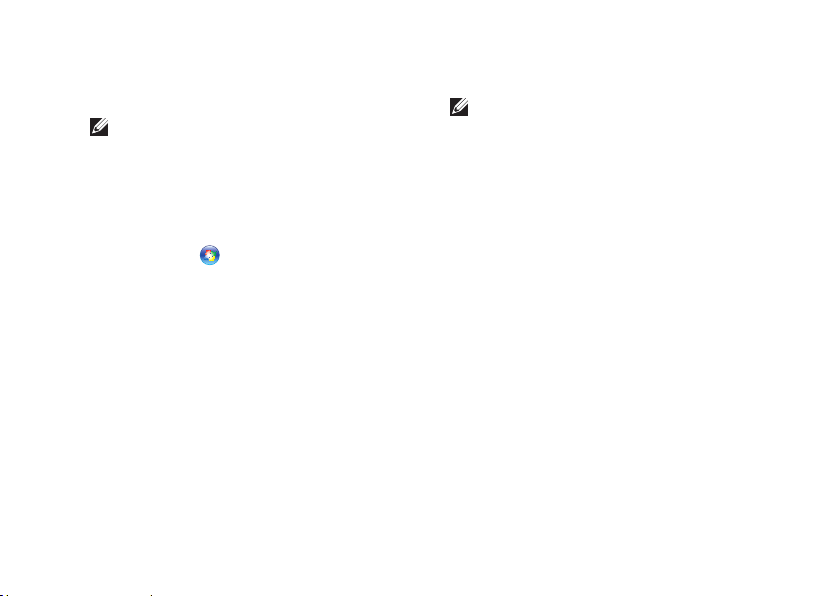
Gendannelse af operativsystemet
Fortrydelse af den seneste
systemgendannelse
OBS! Inden du fortryder den seneste
systemgendannelse, skal du gemme og lukke
alle åbne filer og lukke alle åbne programmer.
Undgå at ændre, åbne eller slette nogen filer
eller programmer, før systemgendannelsen er
gennemført.
Klik på 1. Start
I 2. Start søgning boksen indtastes
Systemgendannelse og derefter
trykkes <Enter>.
Klik på 3. Fortryd min sidste gendannelse, og
klik på Næste.
.
Dell DataSafe Local Backup
OBS! Dell DataSafe Local Backup er måske
ikke tilgængelig i alle regioner.
Dell DataSafe Local Backup er et backup og
gendannelsesprogram, der gendanner din
computer hvis du mister data på grund af
virusangreb, sletter vigtige filer eller mapper
ved et uheld eller hvis harddisken går ned.
Dette program giver dig mulighed for at:
Gendanne filer og mapper•
Gendanne din harddisk til den operativtilstand, •
den var i, da du købte computeren uden at
slette eksisterende personlige filer og data
45

Gendannelse af operativsystemet
Sådan planlægger du backups:
Dobbeltklik på Dell DataSafe Local ikonet 1.
på proceslinjen.
Vælg 2. Full System Backup (Fuld systembackup)
for at oprette og planlægge automatisk
sikkerhedskopiering af alle dine data på
computeren.
Sådan gendanner du data:
Sluk for din computer.1.
Fjern nyligt tilsluttet indbygget hardware og 2.
frakobl enheder såsom USB-drev, printer og
så videre.
OBS! Frakobl ikke skærm, tastatur, mus og
strømforsyningskablet.
Tænd computeren.3.
Når Dell logoet vises, trykkes <F8> adskillige 4.
gange for at gå ind i Advanced Boot Options
(Avancerede opstartsmuligheder).
46
OBS! Hvis du venter for længe, og
operativsystemets logo vises, skal du
vente, indtil du ser skrivebordet
i Microsoft
®
Windows®. Derefter skal
du slukke for computeren og prøve igen.
Vælg 5. Repair Your Computer (Reparer
computeren).
Vælg 6. Dell Factory Image Recovery and
DataSafe Options (Dell Factory Image
Recovery og DataSafe Options) og følg
instruktionerne på skærmen.
OBS! Hvor lang tid gendannelsen tager
afhænger af hvor mange data, der skal
gendannes.
OBS! For mere information, se
Vidensdatabasens artikel 353560 på Dell
Supports hjemmeside på support.dell.com.

Gendannelse af operativsystemet
Dell Factory Image Restore
FORSIGTIG: Hvis du bruger Dell Factory
Image Restore sletter du permanent alle
data på harddisken og fjerner eventuelle
programmer, som du har installeret, efter
at du modtog computeren. Hvis det er muligt,
skal du sikkerhedskopiere datafilerne,
før du bruger disse programmer. Brug
kun Dell Factory Image Restore, hvis
Systemgendannelse ikke løste problemet
med operativsystemet.
OBS! Dell Factory Image Restore er
eventuelt ikke tilgængelig i alle lande
eller på alle computere.
Brug kun Dell Factory Image Restore som en
sidste udvej til gendannelse af operativsystemet.
Disse funktioner sætter din harddisk tilbage
til den driftstilstand, den var i, da du købte
computeren. Alle programmer og filer, der er
tilføjet, siden du modtog computeren—inklusive
datafiler—slettes permanent fra harddisken.
Datafiler omfatter dokumenter, regneark, e-mailmeddelelser, digitale billeder, musikfiler og så
videre. Sikkerhedskopier om muligt alle data, før
du bruger Factory Image Restore.
47

Gendannelse af operativsystemet
Udførelse Dell Factory Image Restore
Tænd computeren. Når Dell logoet vises, 1.
trykkes <F8> adskillige gange for at gå ind
i Advanced Boot Options (Avancerede
opstartsmuligheder).
OBS! Hvis du venter for længe, og
operativsystemets logo vises, skal du
vente, indtil du ser skrivebordet
i Microsoft
du slukke for computeren og prøve igen.
Vælg 2. Repair Your Computer (Reparer
computeren).
Vinduet 3. System Recovery Options
(Systemgendannelsesmuligheder) vises.
Vælg et tastaturlayout og klik på 4. Next (Næste).
Hvis du vil have adgang til 5.
gendannelsesindstillingerne, skal du logge
på som en lokal bruger. For at komme til
kommandoprompt, skal du taste
administrator i feltet User name
(Brugernavn) og derefter klikke OK.
48
®
Windows®. Derefter skal
Klik på 6. Dell Factory Image Restore. Dell
Factory Image Restores velkomstskærm vises.
OBS! Afhængigt af din konfiguration, kan
du skulle vælge Dell Factory Tools, og
derefter Dell Factory Image Restore.
Klik på 7. Next (Næste). Skærmbilledet Confirm
Data Deletion (Bekræft datasletning) vises.
OBS! Hvis du ikke vil fortsætte med Factory
Image Restore, skal du klikke på Cancel
(Annuller).
Klik på afkrydsningsfeltet for at bekræfte, 8.
at du vil fortsætte med reformateringen af
harddisken og gendanne systemsoftwaren
til fabrikstilstanden, og klik derefter på Next
(Næste).
Gendannelsesprocessen begynder og kan
tage fem minutter eller mere at fuldføre. Der
vises en meddelelse, når operativsystemet
og de fabriksinstallerede programmer er
blevet gendannet til fabrikstilstanden.
Klik på 9. Finish (Afslut) for at genstarte systemet.

Gendannelse af operativsystemet
Geninstallation af operativsystemet
Før du starter
Hvis du overvejer at geninstallere Microsoft®
Windows
problem med en driver, der er installeret for nylig,
bør du først prøve at bruge Windows Annuller
opdatering. Hvis Annuller opdatering ikke løser
problemet, kan du bruge Systemgendannelse til
at bringe operativsystemet tilbage til den tilstand,
det var i, inden du installerede den nye enhedsdriver.
Se “Systemgendannelse” på side 44.
®
-operativsystemet for at rette et
FORSIGTIG: Inden du udfører installation,
skal du sikkerhedskopiere alle datafiler på
den primære harddisk. Ved konventionelle
harddiskkonfigurationer er den primære
harddisk det første drev, der genkendes
af computeren.
Til geninstallation af Windows XP skal du bruge
følgende ting:
Dell•
Operativsystem
Drivers and Utilities
Dell•
OBS! Dell
indeholder drivere, der blev installeret
under samlingen af computeren. Brug Dell
Drivers and Utilities
alle nødvendige drivere. Alt afhængigt af,
hvilken region du har bestilt computeren
i, eller om du har bestilt medierne, leveres
Dell
Drivers and Utilities
Operativsystem
sammen med computeren.
-medie
-medie
Drivers and Utilities
-mediet til at indlæse
-mediet og
-mediet muligvis ikke
-mediet
49

Gendannelse af operativsystemet
Geninstallering af Microsoft ® Windows
Geninstallationsprocessoren kan tage 1 til 2 timer.
Når du har geninstalleret operativsystemet,
skal du også geninstallere enhedsdrivere,
antivirusprogram og anden software.
Gem og luk alle åbne filer og afslut alle åbne 1.
programmer.
Indsæt 2.
Operativsystem
Klik på 3. Afslut, hvis meddelelsen Installer
Windows vises.
Genstart computeren.4.
Når DELL-logoet vises, skal du trykke på 5.
<F12> med det samme.
OBS! Hvis du venter for længe, og
operativsystemets logo vises, skal du
vente, indtil du ser skrivebordet
i Microsoft
®
Windows®. Derefter skal du
slukke for computeren og prøve igen.
50
-disken.
®
OBS! De næste trin ændrer kun
startrækkefølgen denne ene gang. Ved
den næste opstart starter computeren
i overensstemmelse med de enheder, der er
angivet i systemkonfigurationsprogrammet.
Når listen med startenheder vises, skal du 6.
fremhæve CD/DVD/CD-RW Drive (CD/DVD/
CD-RW-drev) og trykke på <Enter>.
Tryk på en tast for 7. Boot from CD-ROM
(Boot fra CD-ROM).Følg instruktionerne på
skærmen for at fuldføre installationen.

Få hjælp
Hvis du kommer ud for et problem med computeren,
skal du bruge følgende fremgangsmåde til at
diagnosticere og finde problemet:
Oplysninger og fremgangsmåder vedrørende 1.
det problem, der er med din computer, finder
du under “Løsning af problemer” på side 29.
Under “Dell Diagnostics” på side 2. 39 finder
du oplysninger om, hvordan du kører Dell
Diagnostics.
Udfyld “Diagnosechecklisten” på side 3. 56.
Brug Dells omfattende serie onlinetjenester 4.
på Dell Support (support.dell.com/manuals)
som hjælp til installation og
fejlfindingsfremgangsmåder. Se “Onlineservice”
på side 52 for en mere omfattende liste over
Dell Support online.
Hvis de foregående trin ikke løser problemet, 5.
se “Kontakt Dell” på side 57.
OBS! Ring til Dell support fra en telefon
i nærheden af eller på computeren, så en
supportmedarbejder kan hjælpe dig med
eventuelle nødvendige procedurer.
OBS! Dells ekspresservice kodesystem er
muligvis ikke tilgængeligt i alle lande.
Når Dells automatiske telefonsystem beder
dig om det, skal du indtaste din kode for
ekspresservice, så samtalen stilles direkte ind
til den rigtige supportmedarbejder. Hvis du ikke
har en kode til ekspresservice, skal du åbne
mappen Dell-tilbehør, dobbeltklikke på ikonet
Kode for ekspresservice og følge instruktionerne.
OBS! Nogle af følgende tjenester er ikke
altid tilgængelige alle steder uden for det
kontinentale USA. Ring til din lokale Dellrepræsentant for at få oplysninger om
tilgængeligheden.
51

Få hjælp
Teknisk support og kundeservice
Dells supporttjeneste er klar til at besvare dine
spørgsmål om Dell-hardware. Vores
supportmedarbejdere bruger computerbaseret
diagnosticering til at give hurtige og præcise svar.
For at kontakte Dells supportservice, se
”Før du ringer” på side 55 og derefter under
kontaktoplysningerne for din region, eller du
kan gå til support.dell.com/manuals.
DellConnect
DellConnect™ er et simpelt online-adgangsværktøj,
der gør en medarbejder tilknyttet Dells service
og support i stand til at få adgang til din computer
via en bredbåndsforbindelse, diagnosticere dit
problem og reparere det hele med vejledning fra
dig. Yderligere oplysninger finder du ved at gå til
support.dell.com/dellconnect.
52
Onlinetjenester
Du kan få mere at vide om Dells produkter og
tjenesteydelser på følgende websteder:
www.dell.com•
www.dell.com/ap (• kun lande i Sydøstasien/
Stillehavsområdet)
www.dell.com/jp• (kun Japan)
www.euro.dell.com • (kun Europa)
www.dell.com/la• (kun lande i Latinamerika
og Caribien)
www.dell.ca • (kun Canada)
Du kan få adgang til Dell Support via følgende
websteder og e-mail-adresser:
Dell Support-websteder
support.dell.com•
support.jp.dell.com• (kun Japan)
www.euro.dell.com • (kun Europa)

Få hjælp
E-mail-adresser til Dell Support
mobile_support@us.dell.com•
support@us.dell.com•
la-techsupport@dell.com• (kun lande
i Latinamerika og Caribien)
apsupport@dell.com • (kun lande
i Sydøstasien/Stillehavsområdet)
E-mail-adresser til Dell Marketing og Salg
apmarketing@dell.com• (kun lande
i Sydøstasien/Stillehavsområdet)
sales_canada@dell.com • (kun Canada)
Anonym FTP (file transfer protocol)
ftp.dell.com•
Log ind som bruger: anonymous, og brug din
e-mail-adresse som adgangskode.
Automatiseret ordrestatustjeneste
Hvis du vil kontrollere status for Dell-produkter,
du har bestilt, kan du gå til support.dell.com
eller du kan ringe til den automatiske
ordrestatustjeneste. En række indspillede
meddelelser beder dig om de oplysninger, der
kræves for at lokalisere og rapportere om din
ordre. Oplysninger om, hvilket telefonnummer
du skal ringe til i din region, finder du under
”Kontakt Dell” på side 57.
Hvis du har problemer med din ordre, f.eks.
i form af manglende dele, forkerte dele eller
forkert fakturering, kan du kontakte Dells
kundeservice. Sørg for at have din faktura
eller pakkeseddel ved hånden, når du ringer.
Oplysninger om, hvilket telefonnummer du skal
ringe til i din region, finder du under ”Kontakt
Dell” på side 57.
53

Få hjælp
Produktoplysninger
Hvis du har brug for oplysninger om yderligere
produkter, der kan fås hos Dell, eller hvis du
gerne vil afgive en bestilling, kan du besøge
Dells websted på www.dell.com. Oplysninger
om, hvilket telefonnummer du skal ringe til
i din region, og om, hvordan du kontakter en
salgsspecialist, finder du under ”Kontakt Dell”
på side 57.
Returnering af varer til garantireparation eller refusion
Uanset, om du returnerer varerne til reparation
eller refundering, skal du forberede dem på
følgende måde:
OBS! Før du returnerer et produkt til Dell,
skal du sørge for at tage sikkerhedskopi
af alle data på harddisken og andre
lagringsenheder i produktet. Fjern alle
fortrolige, privatejede og personlige
54
informationer samt udtagelige medier såsom
cd'-ere og PC-kort. Dell er ikke ansvarlig for
dine fortrolige, privatejede eller personlige
informationer, mistet eller beskadigede data,
mistede eller beskadigede udtagelige medier,
der evt. er inkluderet i din returnering.
Ring til Dell for at få et RMA-nummer, og skriv 1.
det tydeligt og iøjnefaldende uden på kassen.
Oplysninger om, hvilket telefonnummer du
skal ringe til i din region, finder du under
”Kontakt Dell” på side 57.
Vedlæg en kopi af fakturaen og et brev, der 2.
beskriver årsagen til returneringen.
Vedlæg en kopi af diagnosechecklisten 3.
(se “Diagnosechecklisten” på side 56),
og angiv, hvilke test du har kørt, samt alle
fejlmeddelelser, der rapporteres af Dell
Diagnostics (se ”Dell Diagnostics” på side 39).

Få hjælp
Vedlæg alt tilbehør, der hører til den eller de 4.
varer, der returneres (strømkabler, software,
vejledninger og så videre), hvis returnering
sker med henblik på refundering.
Pak det udstyr, der skal returneres, i den 5.
originale (eller tilsvarende) emballage.
OBS! Du skal selv betale
forsendelsesomkostningerne. Du har også
ansvaret for at forsikre alle returnerede
produkter, og du påtager dig tabsrisikoen
under transporten til Dell. Efterkravspakker
accepteres ikke.
OBS! Returneringer, hvor et eller flere af
ovennævnte krav ikke er opfyldt, vil blive
afvist ved Dells modtagelse og returneret
til dig.
Inden du ringer
OBS! Sørg for at have din kode for
ekspresservice klar, når du ringer.
Denne kode hjælper Dells automatiske
supporttelefonsystem med at stille dit
opkald det rigtige sted hen. Du vil muligvis
også blive bedt om din servicetag (placeret
på en mærkat i toppen af computeren).
Husk at udfylde følgende diagnosecheckliste.
Hvis det er muligt, skal du tænde computeren,
inden du ringer til Dell for at få hjælp. Ring fra
en telefon på eller i nærheden af computeren.
Du vil muligvis blive bedt om at skrive nogle
kommandoer på tastaturet, videregive detaljerede
oplysninger under handlinger eller forsøge
fejlfindingstrin, der kun er mulige på selve
computeren. Sørg for at have dokumentationen
til computeren ved hånden.
55

Få hjælp
Diagnosetjekliste
Navn:•
Dato:•
Adresse:•
Telefonnummer:•
•Servicetag og ekspresservicekode (placeret
på en mærkat på toppen af computeren):
RMA-nummer (hvis du har fået et af en •
supporttekniker hos Dell):
Operativsystem og version:•
Enheder:•
Udvidelseskort:•
Er du tilsluttet et netværk? Ja/Nej•
Netværk, version og netværksadapter:•
Programmer og versioner:•
56
I dokumentationen til dit operativsystem kan
du finde vejledning til, hvordan du identificerer
indholdet i computerens startfiler. Hvis computeren
har en printer tilsluttet, skal du udskrive alle
filerne. Ellers skal du skrive indholdet i alle filerne
ned, inden du ringer til Dell.
Fejlmeddelelse, bipkode eller •
diagnosticeringskode:
Beskrivelse af problemet og af de •
fejlfindingsprocedurer, du har udført:

Få hjælp
Kontakt Dell
Kunder i USA skal ringe til
800-WWW-DELL (800-999-3355).
OBS! Hvis du ikke har en aktiv
internetforbindelse, kan du finde
kontaktoplysninger på din købsfaktura,
pakkeseddel eller i Dells produktkatalog.
Dell giver adgang til flere muligheder for
online- og telefonbaseret support og service.
Mulighederne varierer for de enkelte lande og
produkter, og nogle tjenester findes muligvis ikke
i dit område.
Sådan kontakter du Dell omkring salg, teknisk
support eller kundeservice:
Besøg 1. support.dell.com.
Kontroller dit land eller din region på rullelisten 2.
Vælg land/region nederst på siden.
Klik på 3. Kontakt os til venstre på siden.
Vælg det relevante service- eller supportlink 4.
alt afhængigt af, hvad du har brug for.
Vælg den metode til at kontakte Dell, der 5.
passer dig bedst.
57

Find mere information og ressourcer
Hvis du skal: Se:
geninstallere operativsystemet
finde dit systems modelnummer bagsiden af din computer
køre et diagnosticeringsprogram på computeren,
geninstallere desktop systemsoftware eller
opdatere drivere til computeren og Vigtigt-filer
have mere at vide om operativsystemet,
vedligeholdelse af eksterne enheder, RAID,
internettet, Bluetooth
opgradere computeren med ny eller ekstra
hukommelse eller med en ny harddisk
geninstallere eller udskifte en slidt eller
defekt del
®
, netværk og e-mail
58
Operativsystem
Drivers and Utilities
OBS! Drivere og dokumentationsopdateringer
kan findes på Dell
support.dell.com.
Dell Teknologiguide installeret på din harddisk
Servicehåndbogen på Dells supportwebsted på
support.dell.com/manuals
OBS! I nogle lande vil åbning af
computeren og udskiftning af dele muligvis
medføre, at garantien bortfalder. Undersøg
din garanti og returpolitikkerne, inden du
arbejder inde i computeren.
disken
-mediet
™
-supportwebstedet på

Hvis du skal: Se:
finde oplysninger om sikkerheds-best practices
for din computer
gennemse garantioplysninger, vilkår og
betingelser (kun USA), sikkerhedsinstruktioner,
regeloplysninger, ergonomioplysninger og
slutbrugerlicensaftalen
find din servicekode/ekspresservicekode—
Du skal bruge servicekoden til at identificere
computeren på support.dell.com eller for at
kontakte teknisk support
finde drivere og downloads
gå ind i teknisk support og produkthjælp
kontrollere din ordrestatus for nye køb
finde løsninger og svar på almindelige spørgsmål
finde oplysninger om sidste øjebliks opdatering
om tekniske ændringer til din computer eller
avanceret teknisk referencemateriale til
teknikere eller erfarne brugere
den sikkerhedsinformation, der blev leveret
sammen med computeren, før du arbejder indeni
computeren. For yderligere information om ”best
practices”, se overensstemmelseserklæringen
på www.dell.com/regulatory_compliance
toppen af din computer
DellSupport hjemmeside på
support.dell.com
Find mere information og ressourcer
59

Basisspecifikationer
Computermodel
Studio XPS™ 8000
Dette afsnit indeholder oplysninger, som du
kan få brug for, når du konfigurerer, opdaterer
drivere til og opgrader computeren.
Du kan finde mere detaljerede specifikationer
i
Omfattende specifikationer
supportwebsted på support.dell.com/manuals.
OBS! Udvalget kan variere alt afhængigt
af regionen. Yderligere oplysninger om
konfigurationen af computeren finder du ved
at klikke på Start
vælge at få vist oplysninger om computeren.
60
på Dells
→ Hjælp og support og
Processorer
Type Intel® Core™ i7-870
Intel Core i7-860
Intel Core i5-750
Drev
Eksternt tilgængelige to 5,25" båse til SATA
DVD+/-RW Super
Multi-drev eller Blu-
™
ray Disk
Blu-ray Disk RW drev
et 3,5" bås for
Flexdock eller
Bluetooth
Internt tilgængelige to 3,5" båse til SATA
harddiske
kombi eller
®
-modul

Basisspecikationer
Hukommelse
Stik fire internt
tilgængelige DDR3
DIMM-sokler
Kapaciteter 4 GB, 6 GB, 8 GB,
12 GB og 16 GB
(64-bit operativsystem)
Hukommelsestype 1066-MHz eller
1333-MHz DDR3
DIMM, kun ikke-ECC
hukommelse
Minimum 4 GB
Maksimum 16 GB
OBS! Du kan finde instruktioner
til opgradering af hukommelsen
i Servicehåndbogen på Dells
supportwebsted på
support.dell.com/manuals.
Computerinformation
Systemchipset P55
RAID understøttelse RAID 0 (striping)
RAID 1 (spejling)
Grafik
Diskret PCI Express x16-kort
Lyd
Type Integreret 7.1 kanal,
High Definition
lyd med S/PDIFunderstøttelse
61

Basisspecikationer
Kommunikation
Trådløst (valgfrit) WiFi/Bluetooth®
trådløs teknologi
Fysisk
Højde 407,75 mm
Bredde 185,81 mm
Dybde 454,67 mm
Vægt 10,18 kg
62
Eksterne stik
Netværksadapter
USB to toppanel, to front-panel
Lyd toppanel - hovedtelefon-
S/PDIF et S/PDIF (optisk)stik
eS ATA et bagpanelstik
IEEE 1394 et bagpanel 6-pins serielt stik
RJ45-stik
og fire bag-panel
USB 2.0-kompatible stik
og mikrofonstik
bagpanel - seks stik til
7,1-understøttelse

Basisspecikationer
Computermiljø
Temperaturområder
Drift 10°C til 35°C
Opbevaring –40°C til 65°C
Relativ
luftfugtighed
(max.):
Maksimal vibration (ved anvendelse af et
vilkårligt vibrationsspektrum, der simulerer
brugermiljøet):
Drift 0,25 GRMS
Ikke-operativ 2,2 GRMS
:
20% til 80%
(ikke-kondenserende)
Computermiljø
Maksimalt stød (målt med harddisken på
hovedet og en 2-ms halvsinus puls):
Drift 40 G for 2 ms med en ændring
i velocitet på 20"/s (51 cm/s)
Ikke-operativ 50 G for 26 ms med en ændring
i velocitet på 320"/s (813 cm/s)
Højde o.h. (maksimum):
Drift –15,2 til 3048 m
(–50 til 10.000 ft)
Opbevaring –15,2 til 10.668 m
(–50 til 35.000 ft)
Luftbåret
forureningsniveau
G2 eller lavere som defineret
i ISA-S71.04-1985
63

Appendiks
Macrovision produktmeddelelse
Dette produkt indeholder ophavsretsligt
beskyttet teknologi, der er beskyttet under
metodekrav i visse amerikanske patenter
og andre intellektuelle ejerrettigheder,
ejet af Macrovision Corporation og andre
rettighedshavere. Brug af denne ophavsretsligt
beskyttede teknologi skal godkendes af
Macrovision Corporation og er kun beregnet til
hjemmebrug og anden begrænset fremvisning
medmindre andet udtrykkeligt er godkendt af
Macrovision Corporation. Reverse engineering
og disassemblering er forbudt.
64

Indeks
C
cd’er, afspille og oprette 24
chipsæt 61
computerfunktioner 24
D
data, sikkerhedskopiere 28
DataSafe Local Backup 45
DellConnect 52
Dell Diagnostics 39
Dell Dock 26
Dell Factory Image Restore 43
Dells supportwebsted 59
Dell Teknologiguide
for yderligere information 58
Diagnosecheckliste 56
drivere og downloads 59
dvd’er, afspille og oprette 24
E
Ekspresservicekode 19, 51
e-mail-adresser
for teknisk support 53
energi
spare 27
F
forsidestik 16
FTP-logon, anonymt 53
65

Indeks
G
garantireturnering 54
gendanne fabriksbillede 47
gendannelse data 46
geninstallation af Windows 49
H
harddisk
type 60
Hardwarefejlfinding 39
hardwareproblemer
diagnosticere 39
hukommelsesproblemer
løsning 32
hukommelsesunderstøttelse 61
66
I
IEEE 1394-stik 23
internetforbindelse 13
ISP
internetudbyder 13
K
Kontakte Dell online 57
kundeservice 52
L
lysdiode for harddiskaktivitet 17
løsning af problemer 29
M
mikrofonstik 19

Indeks
N
netværksforbindelse
løsning 30
netværksstik
placering 23
O
optisk lyd-stik
S/PDIF-stik 23
ordrestatus 53
P
problemer, løsning af 29
processor 60
produkter
oplysninger og køb 54
R
ringe til Dell 55
S
sende produkter
til returnering eller reparation 54
Servicetag 19, 56
sikkerhedskabelslot 21
sikkerhedskopier
oprettelse 28
softwarefunktioner 24
softwareproblemer 34
spare energi 27
S/PDIF-stik 23
specifikationer 60
stik til indgående linje 19
strømproblemer, løse 31
support-e-mail-adresser 53
67

Indeks
supportwebstedet
globale 52
Systemgendannelse 43
Systemmeddelelser 37
T
teknisk support 52
temperatur
drifts- og lagringsområder 63
tilpasse
dine energiindstillinger 27
dit skrivebord 25
tilslut(te)
valgfrit netværkskabel 11
tænd/sluk-knap, strømlampe 19
trådløs netværksforbindelse 30
68
U
udskubningsknap 17
USB 2.0
bagsidestik 23
forsidestik 17
W
Windows
geninstallere 50
guiden Programkompatibilitet 34


Trykt i Irland.
www.dell.com | support.dell.comwww.dell.com | support.dell.com
 Loading...
Loading...