
PRIROČNIK ZA NAMESTITEV
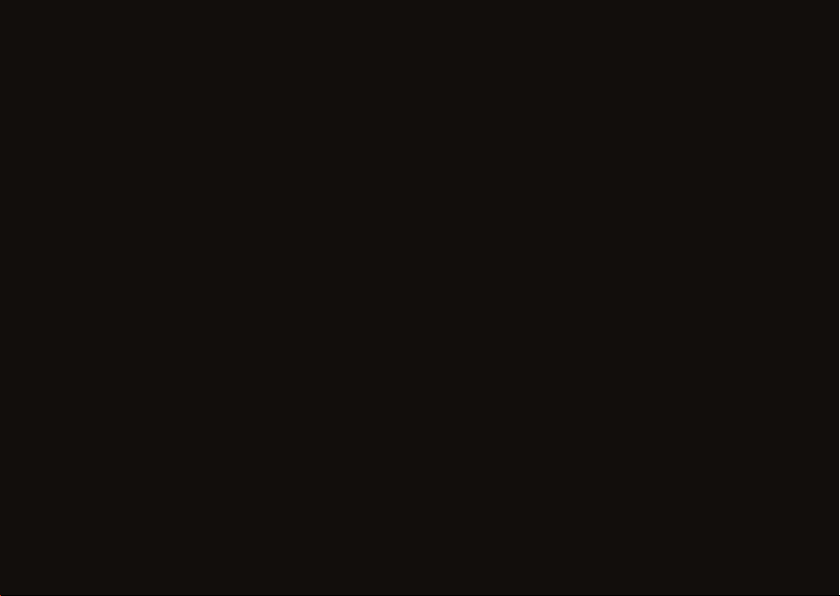
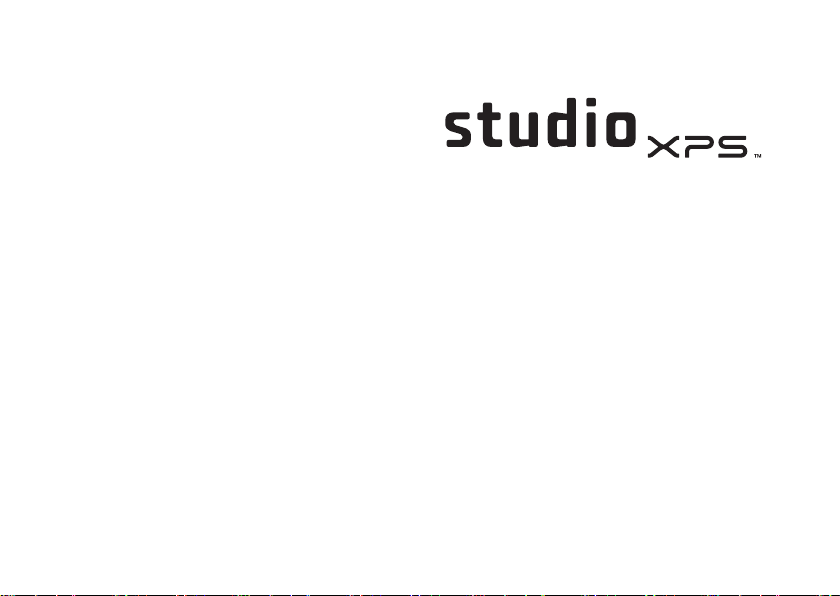
PRIROČNIK ZA NAMESTITEV
Normativni model: Serija D03M Normativni model: D03M002
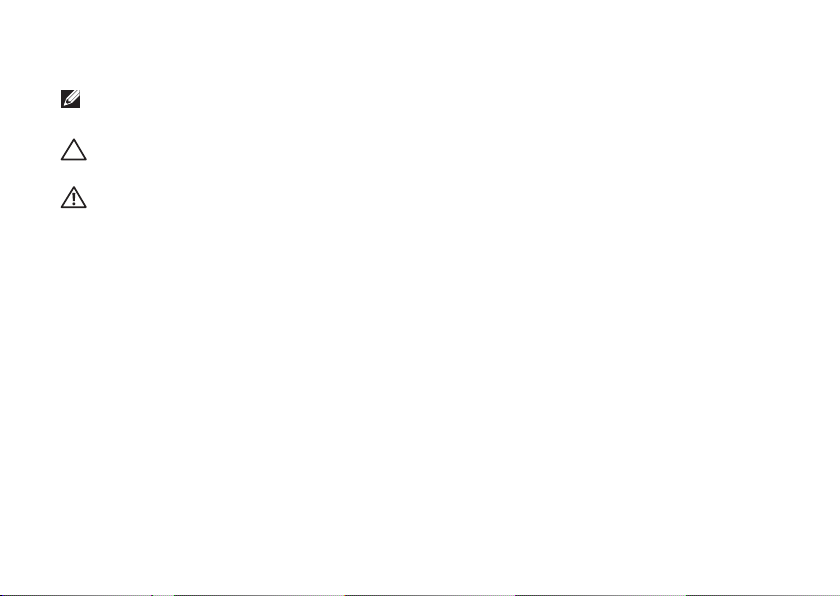
Opombe in opozorila
OPOMBA: OPOMBA označuje pomembne informacije, ki vam pomagajo bolje
izkoristiti računalnik.
POZOR: POZOR označuje možnost poškodb strojne opreme ali izgube podatkov
in svetuje, kako se izogniti težavi.
OPOZORILO: OPOZORILO označuje možnost poškodb lastnine, osebnih
poškodb ali smrti.
Če ste kupili računalnik Dell™ n Series, lahko vse sklice na Microsoft® Windows® v tem dokumentu prezrete.
__________________
Informacije v tem dokumentu lahko spremenimo brez predhodnega obvestila.
© 2010 Dell Inc. Vse pravice pridržane.
Reproduciranje teh materialov na katerikoli način brez pisnega dovoljenja družbe Dell Inc. je strogo prepovedano.
Blagovne znamke, uporabljene v tem besedilu: Dell, logotip DELL, YOURS IS HERE, Solution Station,
Studio XPS, in DellConnect so blagovne znamke podjetja Dell Inc.; AMD, AMD Athlon in AMD Phenom so
blagovne znamke podjetja Advanced Micro Devices, Inc.; Microsoft, Windows in logotip zagonskega gumba
Windows
v Združenih državah Amerike in/ali v drugih državah; Blu-ray Disc je blagovna znamka združenja Blu‑ray Disc
Association; Bluetooth je registrirana blagovna znamka v lasti družbe Bluetooth SIG, Inc., Dell pa jo uporablja
z dovoljenjem.
V tem dokumentu se lahko uporabljajo tudi druge blagovne znamke in imena, ki se nanašajo na osebe, katerih
last so blagovne znamke ali imena, oziroma na njihove izdelke. Dell Inc. se odreka vsem lastniškim interesom
do blagovnih znamk in trgovskih imen, ki niso njegova last.
Marec 2010 Št. dela 1MW3N Rev. A00
so bodisi blagovne znamke bodisi registrirane blagovne znamke družbe Microsoft Corporation

Vsebina
Namestitev namiznega računalnika
Studio XPS. . . . . . . . . . . . . . . . . . . . . 5
Dviganje računalnika . . . . . . . . . . . . . . .6
Pred namestitvijo računalnika . . . . . . . .7
Priklop zaslona . . . . . . . . . . . . . . . . . . .8
Priklop tipkovnice in miške . . . . . . . . .10
Priklop omrežnega kabla
(dodatna možnost) . . . . . . . . . . . . . . .11
Priključite napajalni kabel . . . . . . . . . .12
Pritisnite gumb za vklop . . . . . . . . . . .12
Nastavitev operacijskega sistema . . . . 13
Ustvari medij za obnovitev sistema
(priporočeno). . . . . . . . . . . . . . . . . . . . 14
Povezovanje z internetom
(dodatna možnost) . . . . . . . . . . . . . . .15
Uporaba namiznega računalnika
Studio XPS. . . . . . . . . . . . . . . . . . . . 18
Funkcije na sprednji strani. . . . . . . . . . 18
Lastnosti na zadnji strani. . . . . . . . . . . 2 0
Priključki na hrbtni plošči. . . . . . . . . . . 22
Funkcije na zgornji strani. . . . . . . . . . . 24
Funkcije programske opreme . . . . . . .26
Dellov dok . . . . . . . . . . . . . . . . . . . . . . 27
Spletno varnostno kopiranje
podatkov Dell DataSafe. . . . . . . . . . . . 2 8
Reševanje težav. . . . . . . . . . . . . . . . 29
Kode piskov . . . . . . . . . . . . . . . . . . . .29
Težave z omrežjem . . . . . . . . . . . . . . .30
Težave z napajanjem. . . . . . . . . . . . . . 31
Težave s pomnilnikom . . . . . . . . . . . . . 32
Zamrznitve in težave s programsko
opremo . . . . . . . . . . . . . . . . . . . . . . . . 33
3
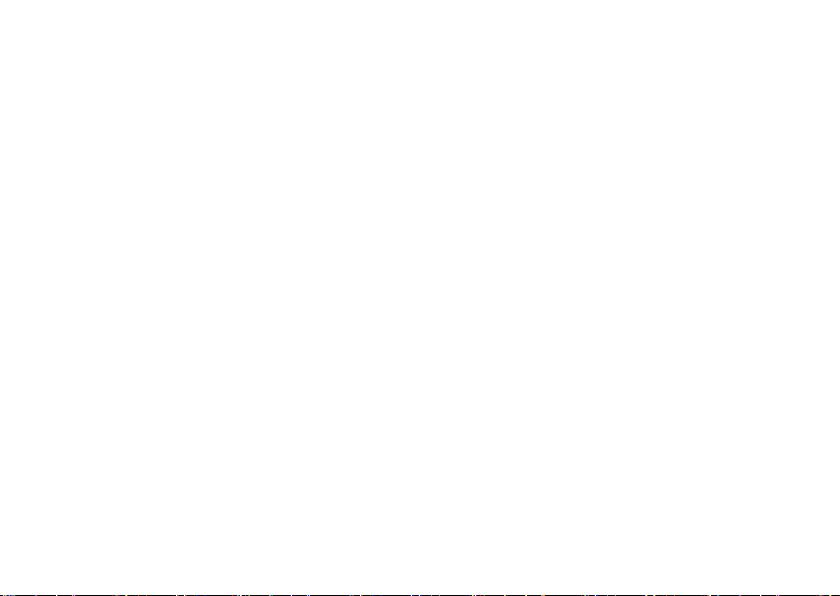
Vsebina
Uporaba orodij za pomoč . . . . . . . . 36
Podporni center Dell . . . . . . . . . . . . . . 36
My Dell Downloads (Moji Dell prenosi). . . 37
Sistemska sporočila . . . . . . . . . . . . . .37
Odpravljanje težav s strojno opremo . . .40
Diagnostika Dell . . . . . . . . . . . . . . . . . 4 0
Obnovitev operacijskega sistema . . . 45
Obnovitev sistema. . . . . . . . . . . . . . . . 47
Lokalno varnostno kopiranje podatkov
Dell DataSafe . . . . . . . . . . . . . . . . . . . 48
Medij za obnovitev sistema . . . . . . . . .51
Obnovitev tovarniških nastavitev Dell . . .52
Kako do pomoči. . . . . . . . . . . . . . . . 55
Tehnična podpora in storitve za kupce. . .56
DellConnect . . . . . . . . . . . . . . . . . . . .56
Spletne storitve . . . . . . . . . . . . . . . . . . 56
Storitev samodejnega obveščanja
o stanju naročila . . . . . . . . . . . . . . . . . 57
4
Informacije o izdelku . . . . . . . . . . . . . . 5 8
Vrnitev izdelkov v popravilo pod
garancijo ali za povračilo denarja . . . . .58
Preden pokličete . . . . . . . . . . . . . . . . .60
Vzpostavljanje stika z družbo Dell . . . .61
Iskanje dodatnih informacij in virov . . .62
Tehnični podatki . . . . . . . . . . . . . . . 65
Dodatek . . . . . . . . . . . . . . . . . . . . . . 72
Obvestilo o izdelku Macrovision. . . . . . 72
Informacija za NOM ali Official
Mexican Standard (samo za Mehiko) . . . 73
Stvarno kazalo . . . . . . . . . . . . . . . . . 74
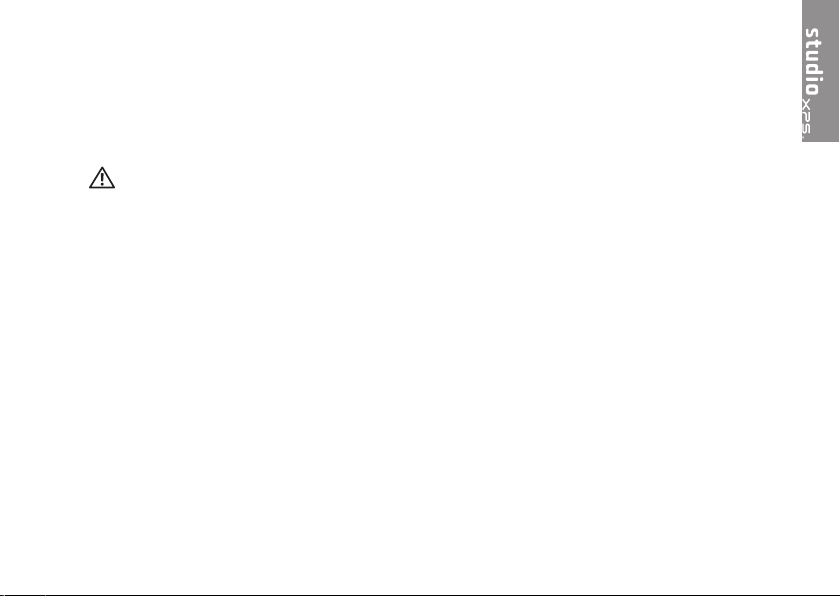
Namestitev namiznega računalnika Studio XPS
V tem poglavju so podane informacije o namestitvi namiznega računalnika Dell™ Studio XPS™.
OPOZORILO: Preden začnete naslednje postopke, preberite varnostna navodila,
ki so priložena vašemu računalniku. Dodatne informacije o varnem delu so na
voljo na domači strani za skladnost s predpisi na naslovu
www.dell.com/regulatory_compliance.
5
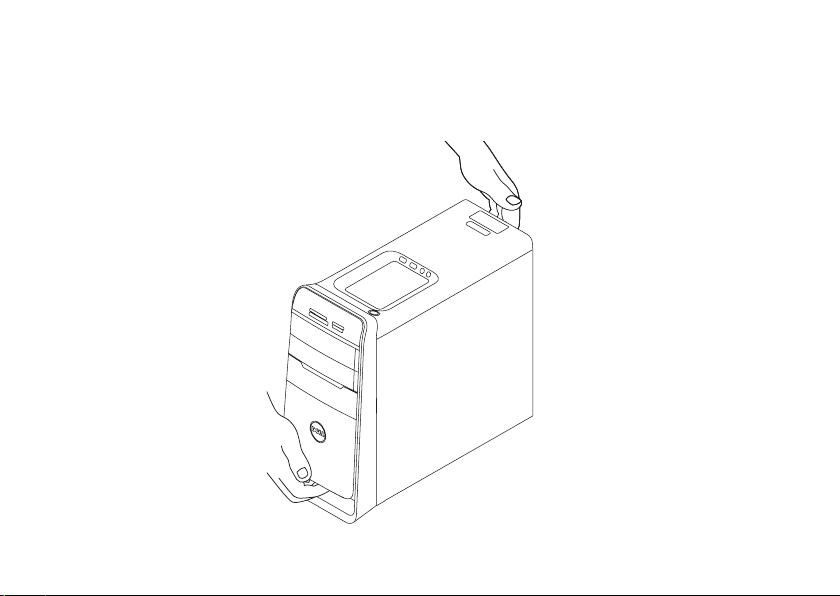
Namestitev namiznega računalnika Studio XPS
Dviganje računalnika
Zaradi varnosti in v izogib poškodbam računalnik dvignite tako, da držite točki za dvigovanje
na sprednji in zadnji strani računalnika.
6
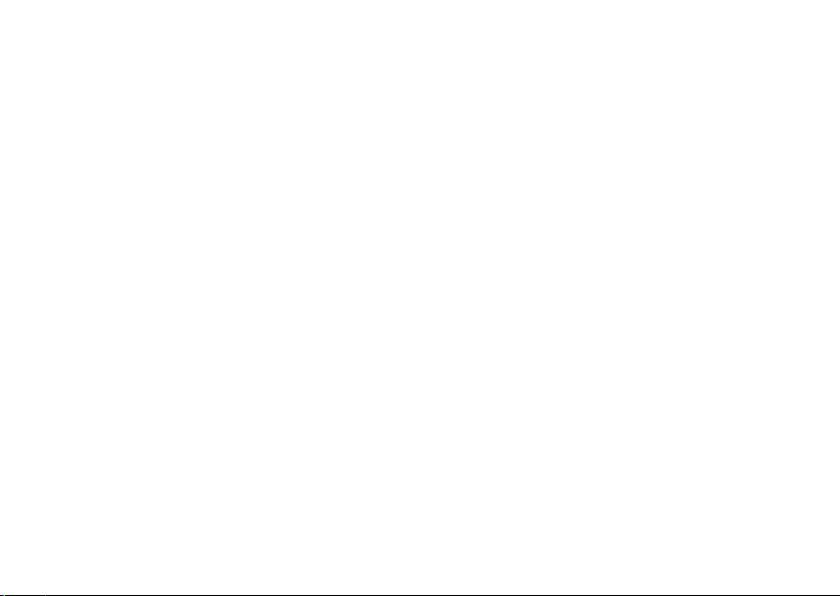
Namestitev namiznega računalnika Studio XPS
Pred namestitvijo računalnika
Pri postavljanju računalnika poskrbite, da boste imeli enostaven dostop do električnega
napajanja, da bo zagotovljeno zadostno prezračevanje in da bo računalnik stal na ravni
površini.
Oviranje pretoka zraka okoli računalnika lahko povzroči, da se pregreva. Da bi se pregrevanju
izognili, poskrbite, da bo za računalnikom najmanj 10,2 cm, na vseh drugih straneh pa
najmanj 5,1 cm prostora. Ko je računalnik vklopljen, ga ne smete postaviti v zaprt prostor,
kot sta omara ali predalnik.
7
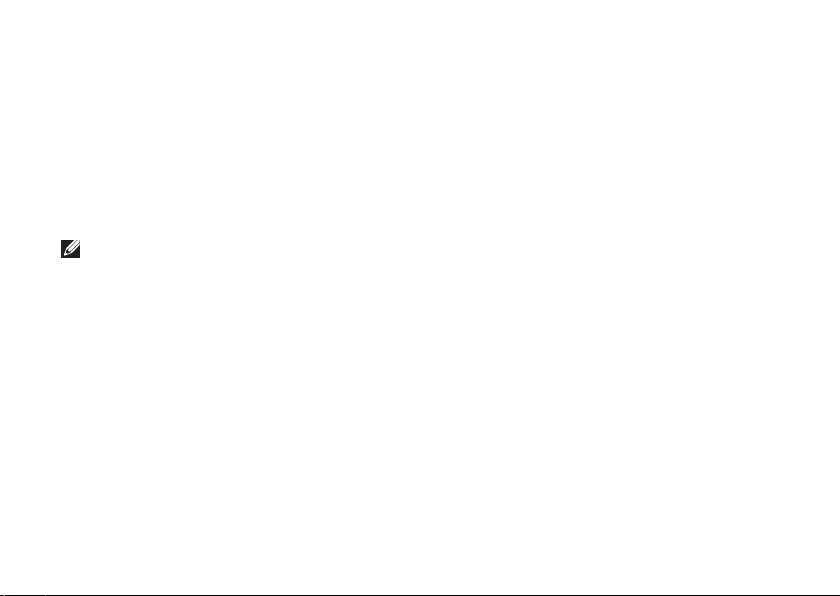
Namestitev namiznega računalnika Studio XPS
Priklop zaslona
Vaš računalnik ima integrirane video priključke. Zaslon priključite s pomočjo integriranega
priključka HDMI ali DVI.
Če potrebujete vmesnik DVI‑na‑VGA, vmesnik HDMI‑na‑DVI in dodatne HDMI ali DVI
kable, jih lahko kupite na www.dell.com.
Uporabite kable, ki ustrezajo priključkom na vašem računalniku in zaslonu. Glejte spodnjo
tabelo za prepoznavanje priključkov na računalniku in ekranu.
OPOMBA: Kadar želite priključiti enojen zaslon, ga priključite na LE ENEGA od
priključkov na vašem računalniku.
8
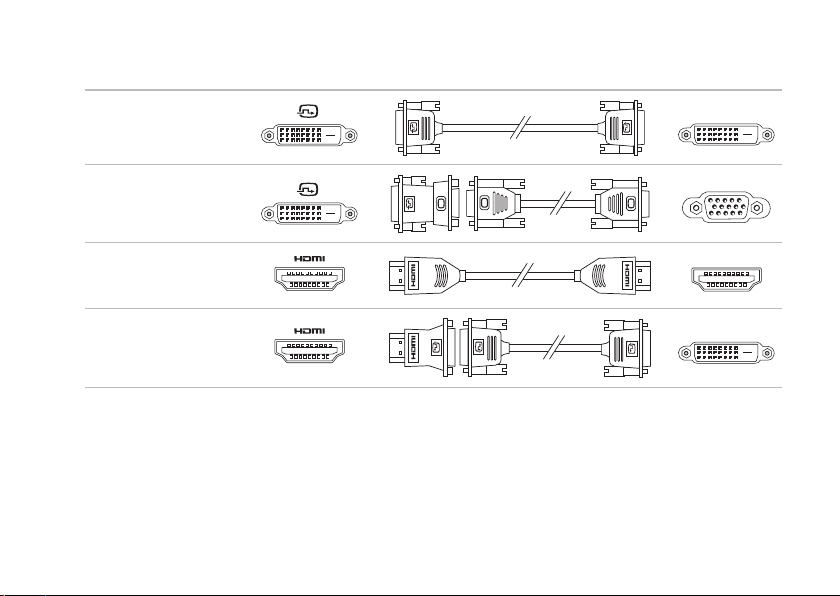
Namestitev namiznega računalnika Studio XPS
Tip priključka Računalnik Kabel Zaslon
DVI‑na‑DVI
(kabel DVI)
DVI‑na‑VGA
(kabel DVI‑na‑
VGA + kabel VGA)
HDMI‑na‑HDMI
(kabel HDMI)
HDMI‑na‑DVI
(adapter HDMI‑na‑
DVI + kabel DVI)
9
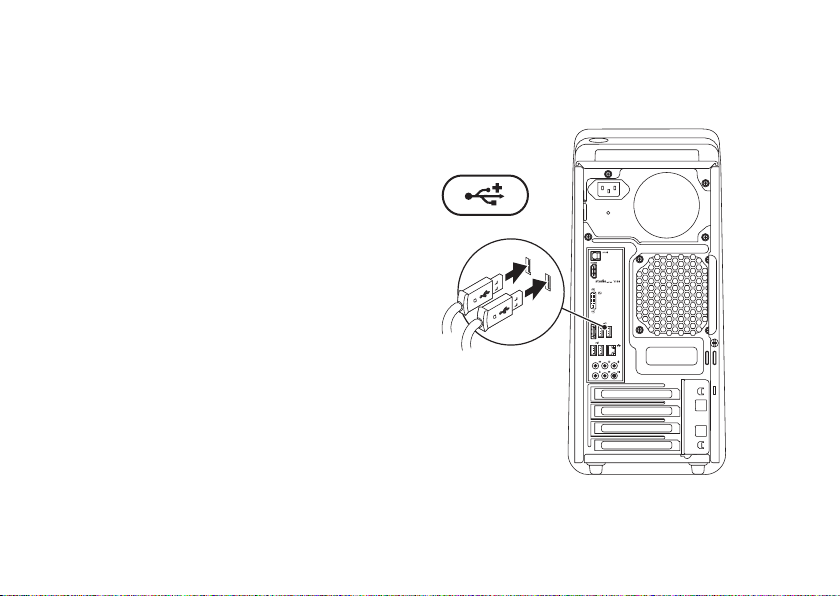
Namestitev namiznega računalnika Studio XPS
Priklop tipkovnice in miške
USB tipkovnico in miško priključite na
priključka USB na hrbtni strani računalnika.
10
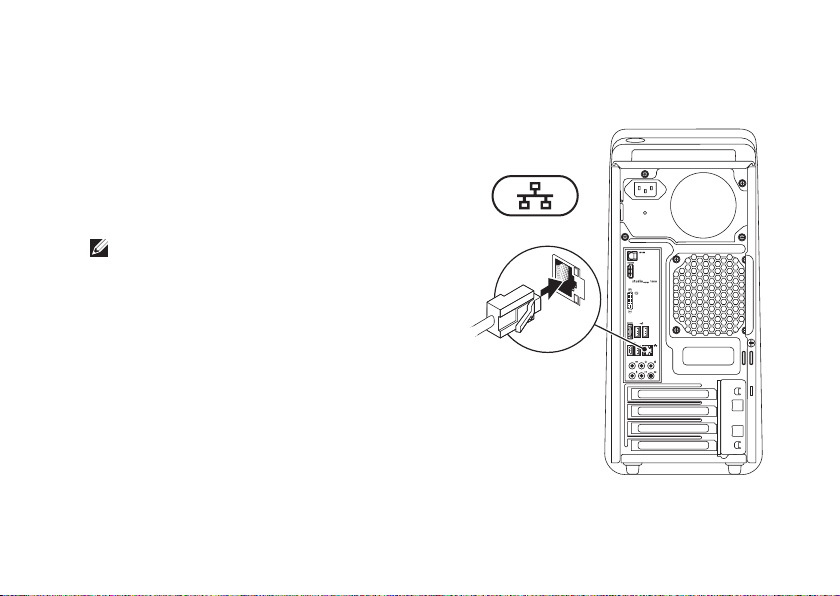
Priklop omrežnega kabla (dodatna možnost)
Za zaključek namestitve računalnika omrežna
povezava ni potrebna, toda če imate omrežje
ali internetno povezavo s kabelskim priključkom
(kot sta širokopasovna naprava ali vtičnica
za ethernet), lahko kabel priključite sedaj.
OPOMBA: Za priključitev na omrežni
priključek (priključek RJ45) uporabite le
kabel ethernet. V priključek za omrežje
ne priklapljajte telefonskega kabla
(priključek RJ11).
Če želite računalnik priključiti na omrežje
ali na širokopasovno napravo, en konec
omrežnega kabla priključite v omrežno
vtičnico ali na širokopasovno napravo.
Drug konec omrežnega kabla priključite
v priključek za omrežno kartico (priključek
RJ45) na hrbtni strani računalnika. Klik
nakaže, da je omrežni kabel trdno pritrjen.
Namestitev namiznega računalnika Studio XPS
11
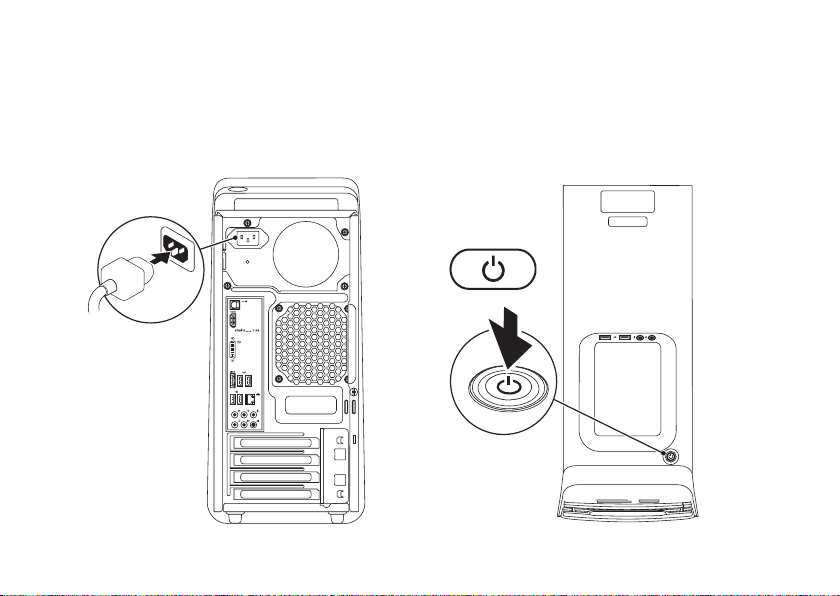
Namestitev namiznega računalnika Studio XPS
Priključite napajalni kabel Pritisnite gumb za vklop
12
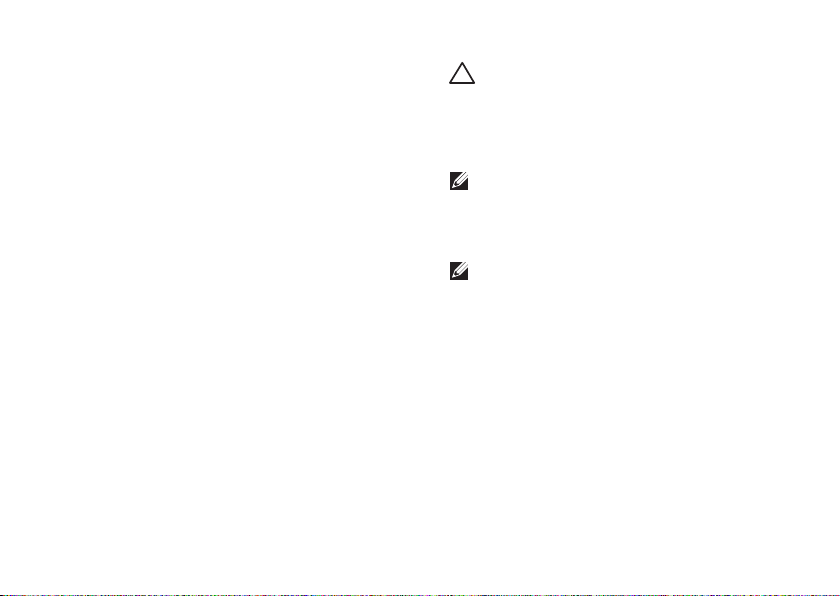
Namestitev namiznega računalnika Studio XPS
Nastavitev operacijskega sistema
Vaš računalnik je predhodno konfiguriran
z operacijskim sistemom, ki ga ste izbrali
ob nakupu računalnika.
Nastavite Microsoft Windows
Pri prvi namestitvi Microsoft® Windows®
upoštevajte navodila na zaslonu. Ti koraki
so obvezni in lahko trajajo nekaj časa.
Zasloni namestitve Windows vas bodo
vodili skozi več postopkov, vključno
s potrditvijo licenčnih pogodb, nastavitvijo
možnosti in namestitvijo internetne povezave.
POZOR: Ne prekinite postopka
namestitve operacijskega sistema.
To lahko povzroči okvaro računalnika,
tako da boste morali ponovno
namestiti operacijski sistem.
OPOMBA: Priporočamo, da prenesete
in namestite najnovejši BIOS in gonilnike
za računalnik, ki so na voljo na spletni
strani Dell Support na support.dell.com.
OPOMBA: Za več informacij
o operacijskem sistemu in lastnostnih si
oglejte support.dell.com/MyNewDell.
Namestite Ubuntu
Pri prvi namestitvi Ubunta upoštevajte
navodila na zaslonu.
13
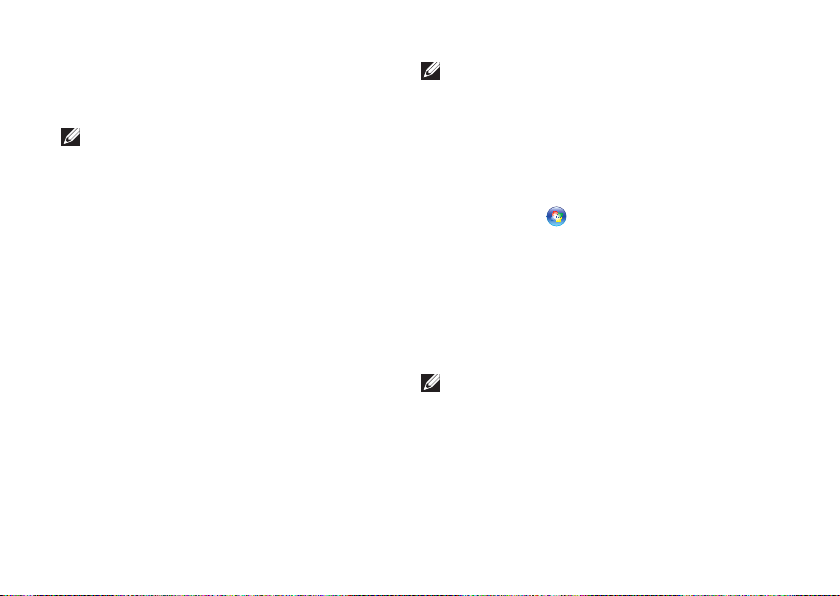
Namestitev namiznega računalnika Studio XPS
Ustvari medij za obnovitev sistema (priporočeno)
OPOMBA: Priporočamo, da takoj ob
namestitvi Microsoft Windows ustvarite
medij za obnovitev sistema.
Medij za obnovitev sistema lahko uporabite
za ponastavitev računalnika na delovno
stanje, kot je bilo, ko ste računalnik kupili,
s tem da ohrani podatkovne datoteke (pri
čemer ne potrebujete diska Operating System
(Operacijski sistem)). Medij za obnovitev
sistema lahko uporabite, če je zaradi sprememb
strojne ali programske opreme, gonilnikov
ali drugih sistemskih nastavitev prišlo do
nezaželenega stanja delovanja računalnika.
Da bi ustvarili medij za obnovitev sistema,
boste potrebovali naslednje:
Lokalno varnostno kopiranje podatkov •
Dell DataSafe
USB ključ s kapaciteto najmanj 8 GB oz. •
disk DVD‑R/DVD+R/Blu‑ray
14
™
OPOMBA: Lokalno varnostno kopiranje
podatkov Dell DataSafe ne podpira
ponovno zapisljivih diskov.
Ustvarjanje medija za obnovitev sistema:
Preverite, ali je računalnik vklopljen.1.
V računalnik vstavite disk ali ključ USB.2.
Kliknite 3. Start
(Programi)→ Dell DataSafe Local
Backup (Lokalno varnostno kopiranje
podatkov Dell DataSafe).
Kliknite 4. Create Recovery Media
(Ustvari medij za obnovitev).
Sledite navodilom na zaslonu.5.
OPOMBA: Za informacije o uporabi
medija za obnovitev sistema glejte
«Medij za obnovitev sistema» na strani 51.
→ Programs

Namestitev namiznega računalnika Studio XPS
Povezovanje z internetom (dodatna možnost)
Za povezavo z internetom potrebujete
zunanji modem ali omrežno povezavo in
ponudnika internetnih storitev (ISP).
Če zunanji USB modem ali vtič WLAN ni bil
del vašega naročila, ga lahko kupite preko
spletne strani Dell na www.dell.com.
Nastavitev žične povezave
Če uporabljate klicno povezavo, pred •
vzpostavitvijo internetne povezave
priključite telefonski kabel v zunanji USB
modem (dodatna oprema) in v telefonski
priključek na steni.
Če uporabljate DSL ali kabelsko/satelitsko •
povezavo, se za navodila o namestitvi
obrnite na ponudnika ISP ali ponudnika
telefonskih storitev.
Za dokončanje namestitve žične internetne
povezave sledite navodilom v «Nastavitev
internetne povezave» na strani 16.
15
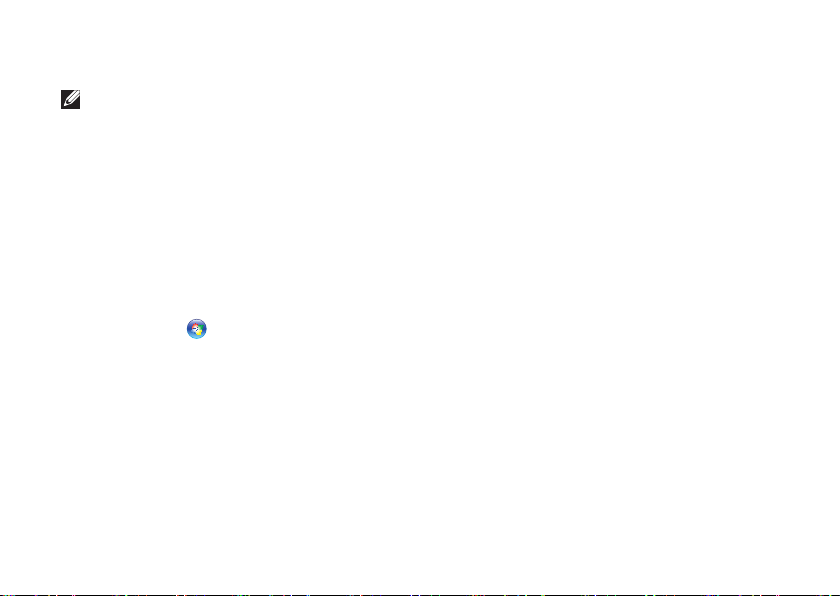
Namestitev namiznega računalnika Studio XPS
Nastavitev brezžične povezave
OPOMBA: Za nastavitev brezžičnega
usmerjevalnika si oglejte dokumente,
priložene vašemu usmerjevalniku.
Pred pričetkom uporabe brezžične
internetne povezave se morate priključiti
na svoj brezžični usmerjevalnik.
Namestitev povezave z brezžičnim
usmerjevalnikom:
Shranite in zaprite vse odprte datoteke 1.
in programe.
Kliknite 2. Start
(Nadzorna plošča).
V iskalno okence vpišite 3. network
(omrežje) in nato kliknite Network and
Sharing Center (Središče za omrežje in
skupno rabo)→ Connect to a network
(Vzpostavljanje povezave z omrežjem).
Sledite navodilom na zaslonu in tako 4.
dokončajte namestitev.
16
→ Control Panel
Vzpostavitev povezave z internetom
Ponudba internetnih storitev se razlikuje
od države do države. Za ponudbe, ki so na
voljo v vaši državi, se obrnite na svojega
ponudnika internetnih storitev (ISP).
Če se ne morete povezati z internetom,
vendar ste se uspešno povezali v preteklosti,
je lahko napaka na strani ponudnika
internetnih storitev (ISP). Pokličite ponudnika
ISP in preverite stanje povezave ali
poskusite povezavo vzpostaviti kasneje.
Pripravite informacije, ki ste jih dobili od
svojega ISP. Če nimate ponudnika ISP,
si ga lahko priskrbite s čarovnikom za
vzpostavitev povezave z internetom.
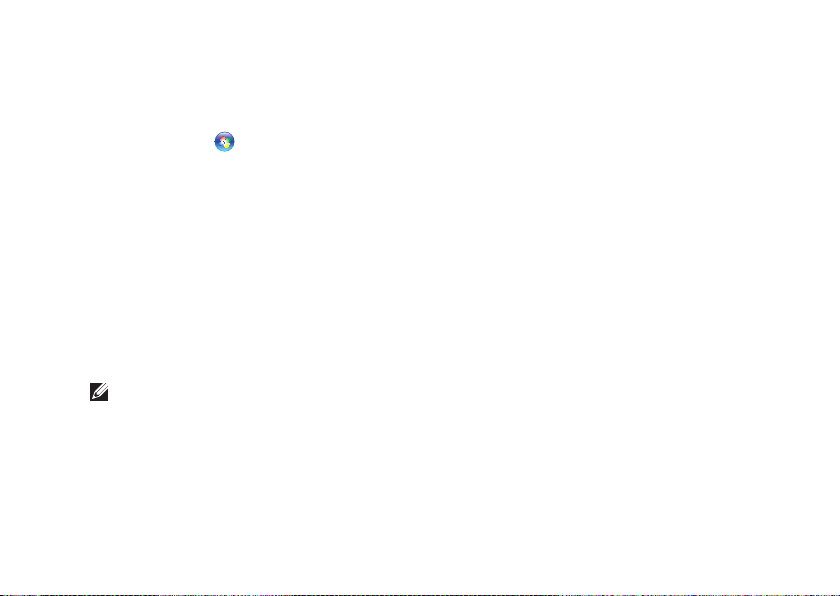
Namestitev namiznega računalnika Studio XPS
Za namestitev internetne povezave:
Shranite in zaprite vse odprte datoteke 1.
in programe.
Kliknite 2. Start
(Nadzorna plošča).
V iskalno okence vpišite 3. network
(omrežje) in nato kliknite Network and
Sharing Center (Središče za omrežje
in skupno rabo)→ Set up a connection
or network (Namestitev povezave ali
omrežja)→ Connect to the Internet
(Vzpostavi povezavo z internetom).
Pokaže se okno Connect to the Internet
(Vzpostavljanje povezave z internetom).
OPOMBA: Če ne veste, kateri tip
povezave morate izbrati, kliknite Help
me choose (Pomagaj mi izbrati) ali
pokličite svojega ponudnika ISP.
→ Control Panel
Za dokončanje namestitve sledite 4.
navodilom na zaslonu in uporabite
informacije, ki vam jih je posredoval
vaš ponudnik internetnih storitev.
17
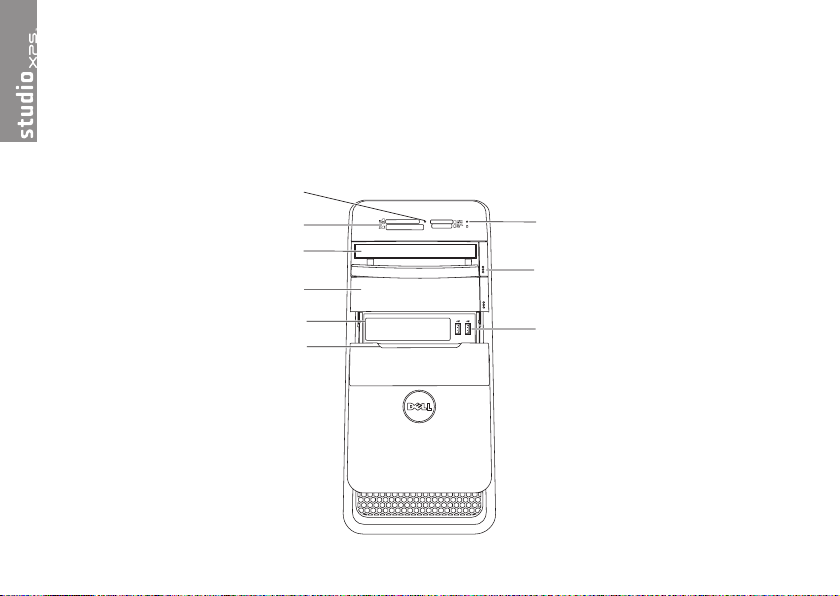
Uporaba namiznega računalnika Studio XPS
V tem razdelku najdete informacije o funkcijah, ki so na voljo za namizni računalnik Studio XPS™.
Funkcije na sprednji strani
1
2
3
4
5
6
18
9
8
7
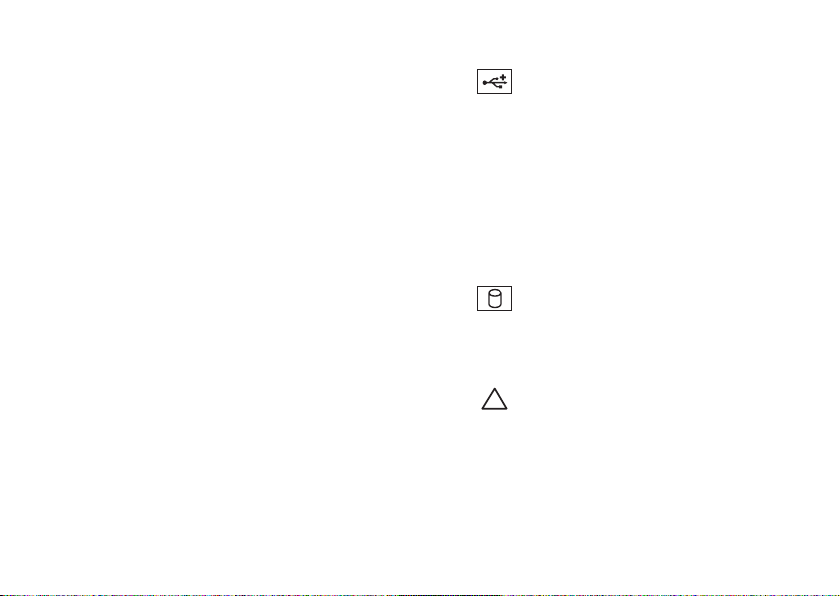
Luč čitalnika medijskih kartic —
1
označuje, ali je medijska kartica
vstavljena.
Čitalnik medijskih kartic — omogoča
2
hiter in primeren način za ogled in
skupno rabo digitalnih fotografij, glasbe
in video posnetkov, ki so shranjeni na
pomnilniški kartici.
Optični pogon — predvaja ali zapisuje
3
samo standardne velikosti (12 cm)
CD‑jev, DVD‑jev, in Blu‑ray diskov
(dodatna možnost).
Dodatno ležišče za optični pogon —
4
lahko vsebuje dodaten optični pogon.
Reža za FlexBay — lahko podpira čitalnik
5
medijskih kartic ali dodatni trdi disk.
FlexBay pokrov — pokrije reže FlexBay.
6
Uporaba namiznega računalnika Studio XPS
7
USB 2.0 priključki (2) — za
priključevanje USB naprav, ki so
priključene občasno, kot so spominski
ključi, digitalne kamere in MP3
predvajalniki.
Gumba za izvrženje optičnega
8
pogona (2) — pritisnite označeni
del na spodnjem koncu gumba za
izvrženje diska.
9
Lučka aktivnosti trdega
diska — sveti, ko računalnik bere ali
zapisuje podatke. Utripajoča bela lučka
označuje aktivnost trdega diska.
POZOR: Da bi se izognili izgubi
podatkov, računalnika med
utripanjem lučke aktivnosti
pogona trdega diska ne ugašajte.
19

20
Uporaba namiznega računalnika Studio XPS
Lastnosti na zadnji strani
2
3
4
5
6
1
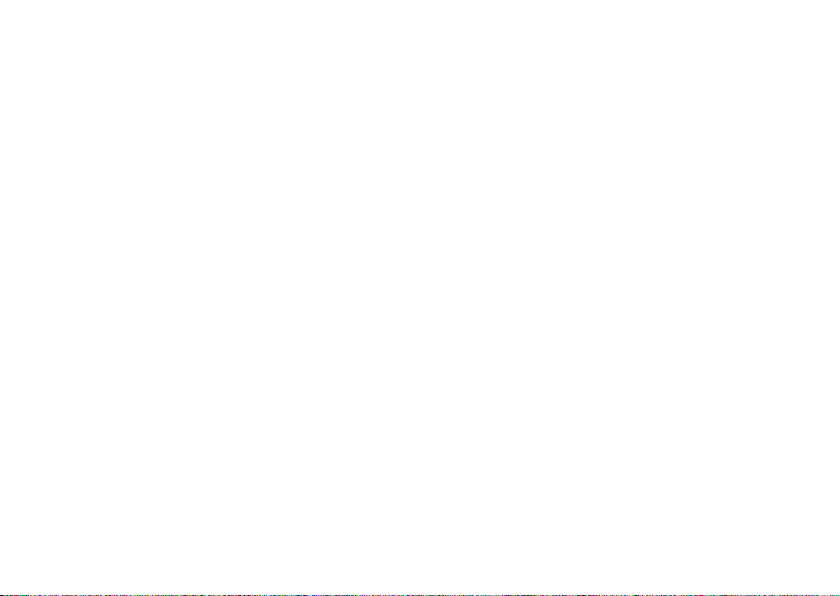
Uporaba namiznega računalnika Studio XPS
Priključek za napajanje — za
1
priključitev napajalnega kabla. Videz
tega priključka se lahko razlikuje.
Lučka za napajanje — prikazuje
2
razpoložljivost virov za napajanje.
OPOMBA: Lučka za napajanje ni na
voljo na vseh računalnikih.
Priključki na hrbtni plošči — za
3
priključitev USB, avdio, video ali
ostalih naprav na primeren priključek.
Razširitvena reža za kartico —
4
priključki z dostopom do vseh
nameščenih kartic PCI ali PCI Express.
Reža za varnostni kabel — priključuje
5
komercialno dostopen varnostni kabel
na vaš računalnik.
OPOMBA: Pred nakupom varnostnega
kabla preverite, ali je združljiv z režo za
varnostni kabel na vašem računalniku.
Obroč za ključavnico — se priključi
6
s standardno ključavnico za zaščito
pred nepooblaščenim dostopom
v notranjost vašega računalnika.
21
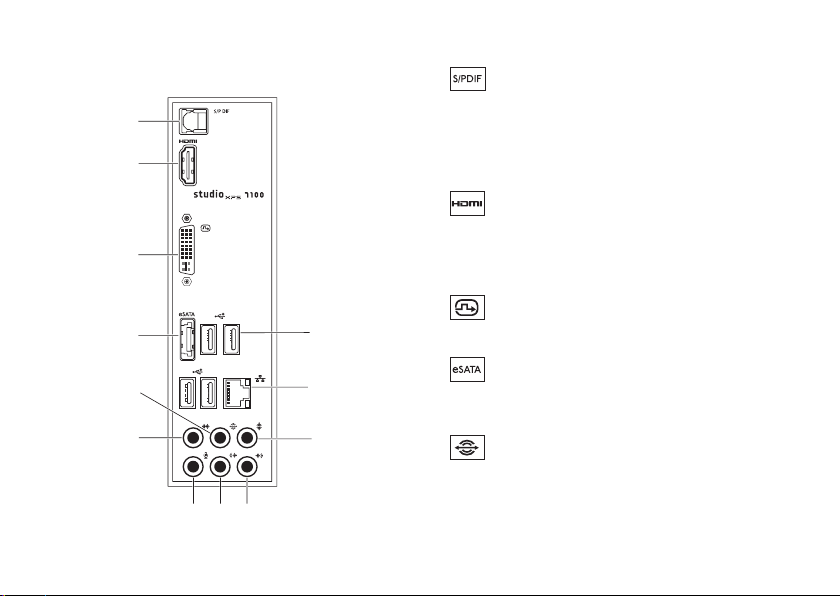
Uporaba namiznega računalnika Studio XPS
7
8
9
10
11
12
4
5
3
2
1
6
Priključki na hrbtni plošči
22
1
S/PDIF priključek — priklop na
televizijske ojačevalce za digitalen zvok
prek optičnih digitalnih kablov. Ta format
prenaša avdio signal brez prehoda skozi
postopek analogne avdio pretvorbe.
Priključek HDMI — za priključevanje
2
na TV za 5.1 avdio in video signal.
OPOMBA: Za monitor brez vgrajenega
zvočnika, odčitan bo samo video signal.
Priključek DVI — za priključitev
3
na monitor ali projektor.
4
Priključek eSATA — za
priključevanje na zunanjo SATA
napravo za shranjevanje.
5
Priključek na hrbtni strani za
L/D ozvočenje — priklop na zadnje
L/D zvočnike.
 Loading...
Loading...