Page 1

VODIČ ZA PRIPREMU
Page 2
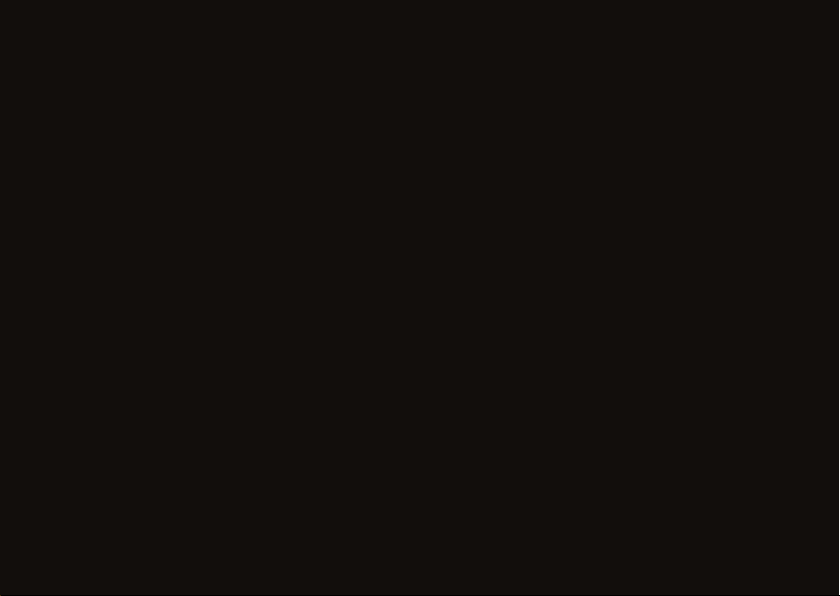
Page 3
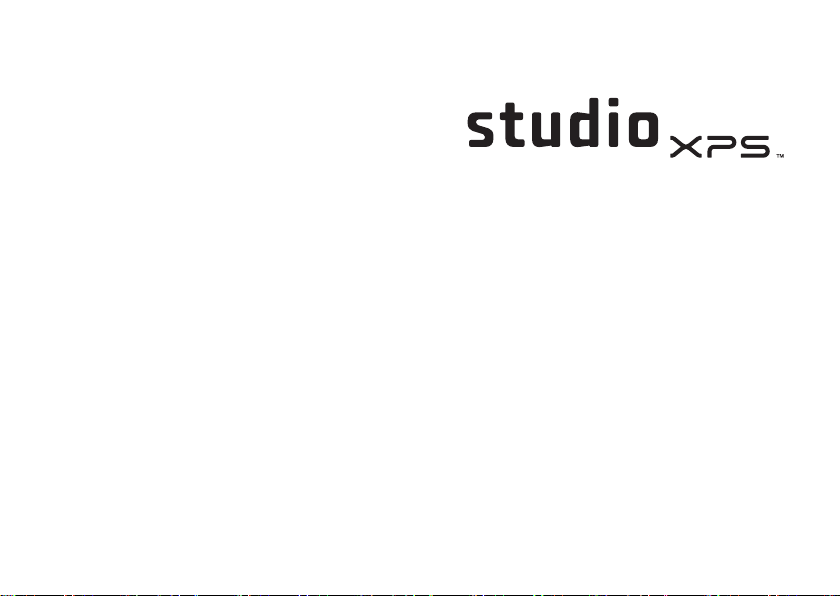
Model DCRM
VODIČ ZA PRIPREMU
Page 4
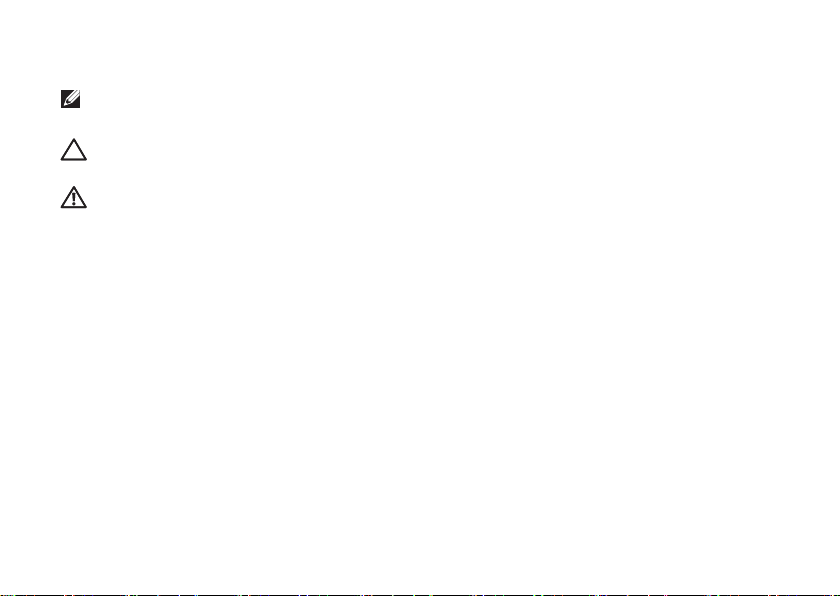
Napomene, oprezi i upozorenja
NAPOMENA: NAPOMENA ukazuje na važnu obavijest koja će vam pomoći da bolje iskoristites
svoje računalo.
OPREZ: OPREZ Ukazuje na moguće oštećenje hardvera ili gubitak podataka i govori vam
o tome kako da to izbjegnete.
UPOZORENJE: UPOZORENJE ukazuje na moguće oštećenje imovine, osobnu ozljedu ili
pogibiju.
Ako ste kupili računalo iz serije Dell™ n, ni jedna referenca za operativne sustave Microsoft® Windows® neće vrijediti.
__________________
Podaci u ovom dokumentu podliježu promjenama bez prethodne obavijesti.
© 2009 Dell Inc. Sva prava su zadržana.
Svaka reprodukcija ovog materijala, na koji god način se provodila je strogo zabranjena bez pismene dozvole Dell Inc.
Dell DELL
Trgovački znakovi koji se koriste u ovom tekstu:
DellConnect
SAD i drugim zemljama;
registrirani trgovački znakovi Microsoft Corporation u Sjedinjenim Američkim Državama i/ili drugim zemljama;
je trgovački znak za Blu-ray Disc Association;
ga koristi u okviru licence.
Ostali trgovački znakovi i trgovački nazivi mogu se koristiti u ovom dokumentu kao uputnica do entiteta čiji su znakovi ili
do imena nihovih proizvoda. Dell Inc. se doriče svih vlasničkih interesa u vezi trgovačkih znakova ili trgovačkih imena koja
nisu njegova.
trgovački su znakovi Dell Inc.;
Microsoft, Windows, Windows Vista
Intel
je registrirani trgovački znak i
Bluetooth
Srpanj, 2009 B/D 0D96V Izmijenjeno izdanje. A00
logotip, YOURS IS HERE, Studio XPS, Dell On Call, i
, i
Windows Vista
je registrirani trgovački znak u vlasništvu Bluetooth SIG, Inc. i Dell
Core
je trgovački znak Intel Corporation u
start gumb logotip su trgovački znakovi ili
Blu-ray Disc
Page 5
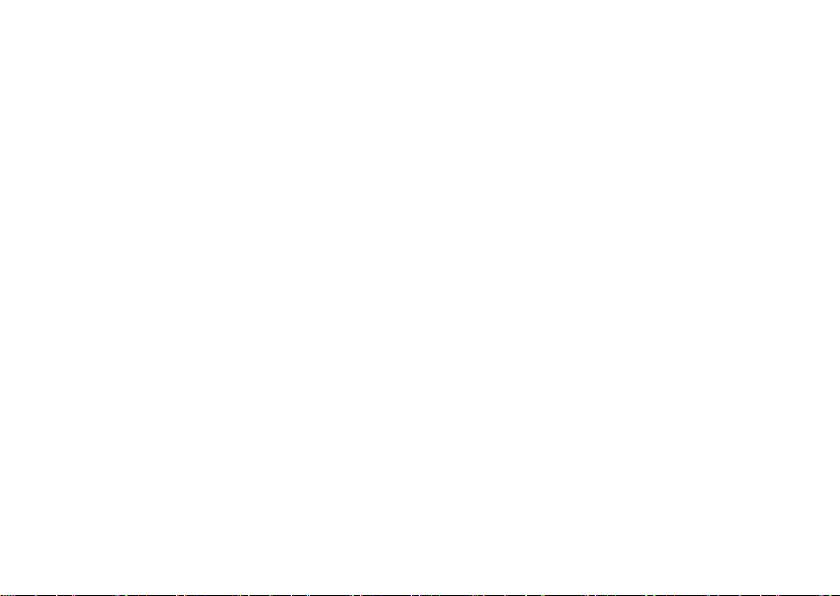
Sadržaj
Priprema vašega stolnog računala
Studio XPS Desktop . . . . . . . . . . . . . . . . 5
Prije podešavanja vašeg računala. . . . . . . . 7
Priključite zaslon . . . . . . . . . . . . . . . . . . . . . 8
Priključivanje tipkovnice i miša . . . . . . . . . 10
Priključite mrežni kabel (po izboru) . . . . . . 11
Priključite kabel električnog napajanja. . . . 12
Pritisnite gumb za uključivanje . . . . . . . . . 13
Pripremite Microsoft Windows Vista . . . . . 13
Povežite se s Internetom (po izboru) . . . . . 14
Korištenje Studio XPS Desktop . . . . . . 16
Značajke s prednje stran. . . . . . . . . . . . . . 16
Pogled na funkcije na stražnjoj strani . . . . 19
Priključci na stražnjoj ploči . . . . . . . . . . . . 20
Softverske značajke . . . . . . . . . . . . . . . . . 22
Dell Dock . . . . . . . . . . . . . . . . . . . . . . . . . 25
Rješavanje problema. . . . . . . . . . . . . . . 26
Kodovi zvučnih signala . . . . . . . . . . . . . . . 26
Problemi s mrežom . . . . . . . . . . . . . . . . . . 27
Problemi s napajanjem . . . . . . . . . . . . . . . 28
Problemi s memorijom. . . . . . . . . . . . . . . . 30
Smrzavanja i problemi sa softverom . . . . . 31
Korištenje alata za podršku . . . . . . . . . 33
Dellovo središte za podršku . . . . . . . . . . . 33
Poruke sustava . . . . . . . . . . . . . . . . . . . . . 34
Rješavanje problema s hardverom . . . . . . 36
Dell dijagnostika . . . . . . . . . . . . . . . . . . . . 36
Obnavljanje vašega operativnog
sustava. . . . . . . . . . . . . . . . . . . . . . . . . . 40
Obnavljanje sustava . . . . . . . . . . . . . . . . . 40
Dell obnova tvorničke slike . . . . . . . . . . . . 42
Reinstalacija operativnog sustava . . . . . . . 44
3
Page 6
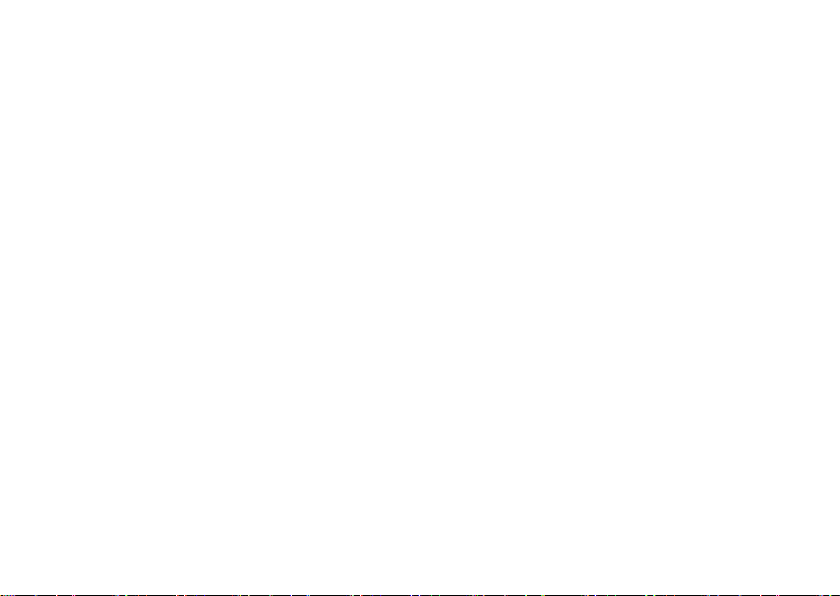
Sadržaj
Traženje pomoći . . . . . . . . . . . . . . . . . . 46
Tehnička usluga za podršku i korisnike . . . 47
™
Dell Connect
. . . . . . . . . . . . . . . . . . . . . . 47
Online Services (Online usluge) . . . . . . . . 48
Automatska usluga o stanju narudžbe. . . . 49
Informacije o proizvodu . . . . . . . . . . . . . . . 49
Povrat predmeta radi popravka u okviru
jamstva ili radi povrata zbog . . . . . . . . . . . 50
Prije nego nazovete . . . . . . . . . . . . . . . . . 52
Kontaktiranje Della . . . . . . . . . . . . . . . . . . 53
Saznajte više Podaci i Resursa. . . . . . . 54
Tehnički podaci . . . . . . . . . . . . . . . . . . . 57
Dodatak . . . . . . . . . . . . . . . . . . . . . . . . . 62
Obavijest o proizvodu Macrovision . . . . . . 62
Indeks. . . . . . . . . . . . . . . . . . . . . . . . . . . 63
4
Page 7
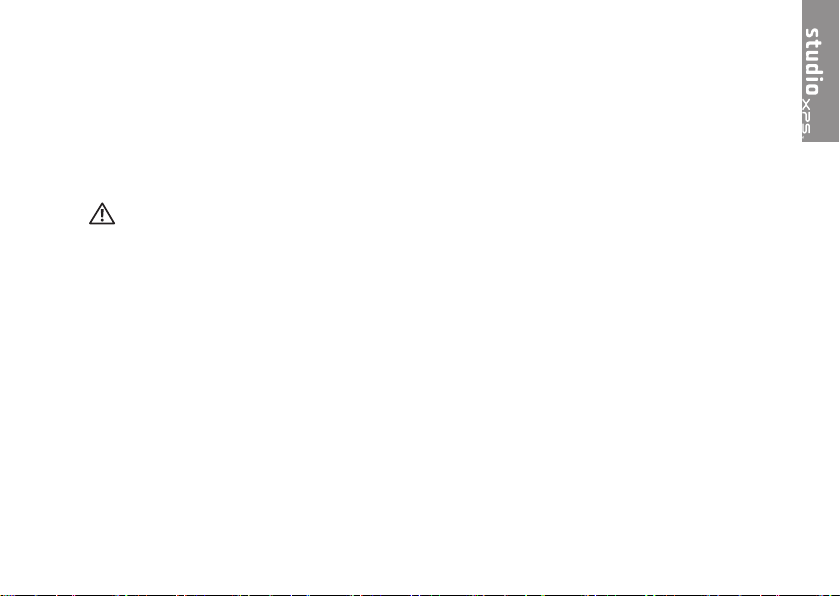
Priprema vašega stolnog računala Studio XPS Desktop
U ovom odjeljku nalaze se podaci o tome kako se priprema vaš Studio XPS™ 435T/9000 i
priključuje periferna oprema.
UPOZORENJE: Prije nego započnete bilo koji od postupaka u ovom odjeljku, pratite
sigurnosne upute koje ste dobili s računalom. Radi dodatnih informacija o najboljoj
praksi pogledajte Regulatory Compliance Homepage (Stranica s podacima o propisima)
na sljedećoj adresi: www.dell.com/regulatory_compliance.
5
Page 8
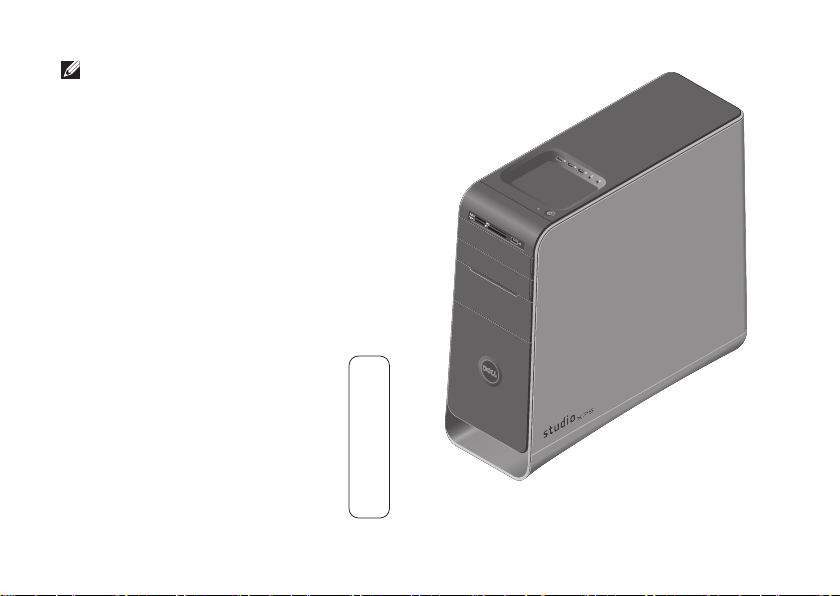
Priprema vašega stolnog računala Studio XPS Desktop
WWW.DELL.COM
Service Tag: XXXXX
Express Service Code: XXX–XXX–XX
NAPOMENA: Servisna oznaka vašeg
sustava nalazi se ispod ploče koja pokriva
vaš FlexBay na prednjoj strani vašeg
računala. Ovaj kod koristite za identifikaciju
svog računala kad pristupate web stranici
za Dell podršku ili kad kontaktirate tehničku
podršku.
6
Page 9
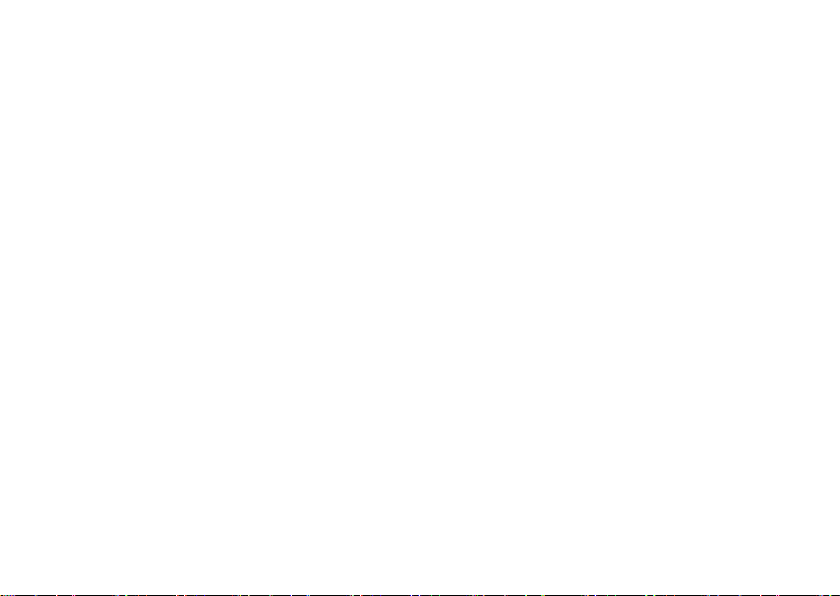
Priprema vašega stolnog računala Studio XPS Desktop
Prije podešavanja vašeg računala
Pri postavljanju računala vodite računa da omogućite lagan pristup do izvora napajanja, dovoljnu
vent i lac ju i ravnu površinu na koju ćete računalo postaviti.
Ograničenje protoka oko vašeg računala može dovesti do njegova pregrijavanja. Kako biste spriječili
pregrijavanje osigurajte barem 10,2 cm (4 inča) sa stražnje strane računala i najmanje 5,1 cm
(2 inča) sa svih drugih strana. Uključeno računalo ne smijete nikad staviti u zatvoreno mjesto, kao
što su ormar ili ladica.
7
Page 10
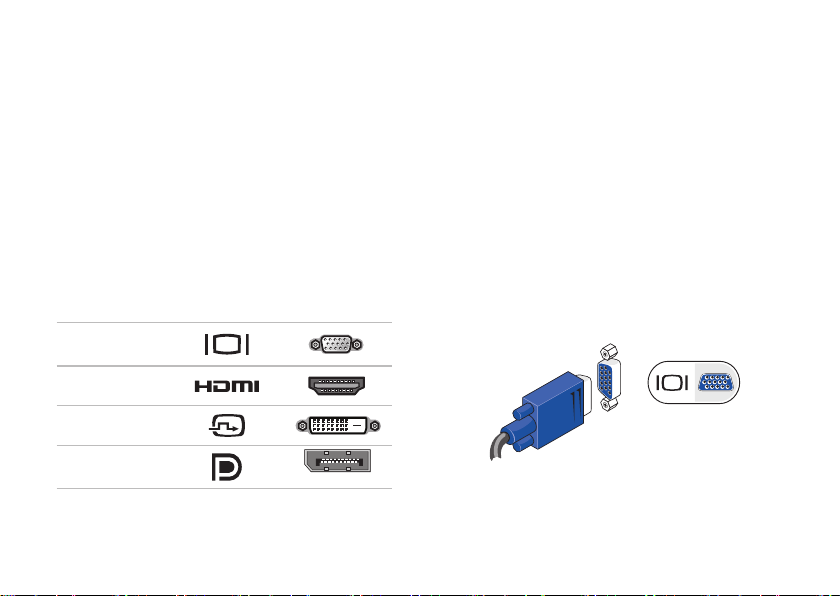
Priprema vašega stolnog računala Studio XPS Desktop
Priključite zaslon
Vaše računalo ne posjeduje integrirani video
konektor. Morate koristiti konektor koji se nalazi
na video kartici koji je dostupan u utoru za
proširenje kako biste priključili zaslon.
Priključite video kabel na zaslon
Provjerite kakvu vrstu priključaka imate na
svom TV prijemniku ili monitoru. U sljedećoj
tablici izaberite koju ćete vrstu priključka koristiti
kad budete prepoznavali konektore na vašem
zaslonu.
VGA
HDMI
DVI
DisplayPort
8
Zaslon priključite na računalo putem VGA
priključka, HDMI priključka ili DVI priključka
(po izboru) ili DisplayPort priključka.
Za HDMI priključak je digitalni priključak visokih
radnih svojstava koji prenosi signal slike i signal
zvuka za prikaz na TV prijemnicima i monitorima
s ugrađenim zvučnicima. VGA priključak prenosi
samo video signale za prikaz na monitorima i
projektorima.
Priključivanje pomoću VGA priključka
Priključite zaslon putem VGA kabela (dolazi
obično s plavim priključcima na oba kraja).
Ako vaše računalo ima DVI konektor, koristite
VGA kabel (s plavim konektorima na oba kraja)
s DVI-na-VGA adapterom (bijeli konektor).
Page 11
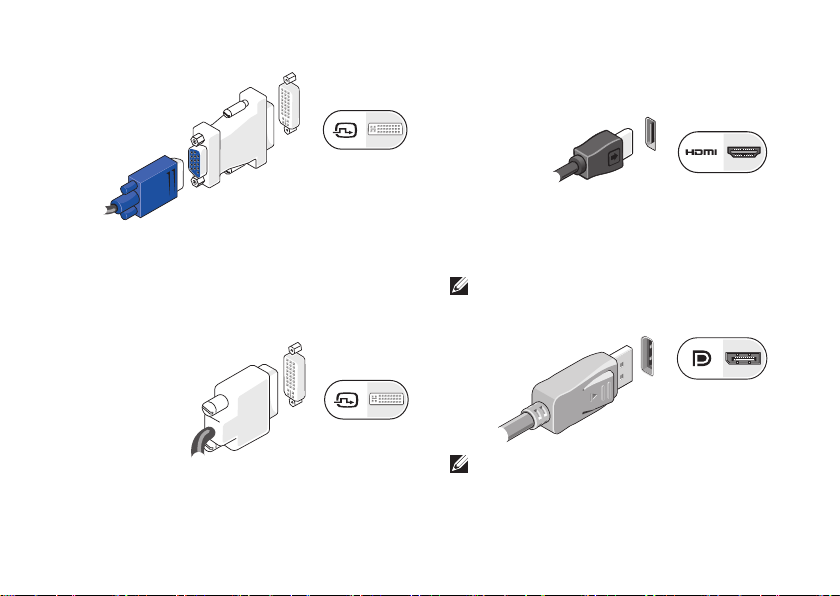
Priprema vašega stolnog računala Studio XPS Desktop
Možete kupiti DVI-na-VGA adapter na Dellovoj
web stranici na www.dell.com.
Priključivanje pomoću DVI priključka
Priključivanje zaslona pomoću DVI kabela.
Priključivanje pomoću HDMI priključka
Priključivanje zaslona pomoću HDMI kabela.
Priključivanje zaslona pomoću
priključka DisplayPort
Priključivanje zaslona pomoću DiplayPort kabela.
NAPOMENA: Nemojte istodobno
priključivati uređaje na DisplayPort konektor
i na HDMI konektor.
Dodatne HDMI i DVI kablove možete kupiti na
Dell internetskoj stranici www.dell.com.
NAPOMENA: Više pojedinosti o
priključivanju zaslona potražite u
dokumentaciji koju ste dobili s vašim
zaslonom.
9
Page 12
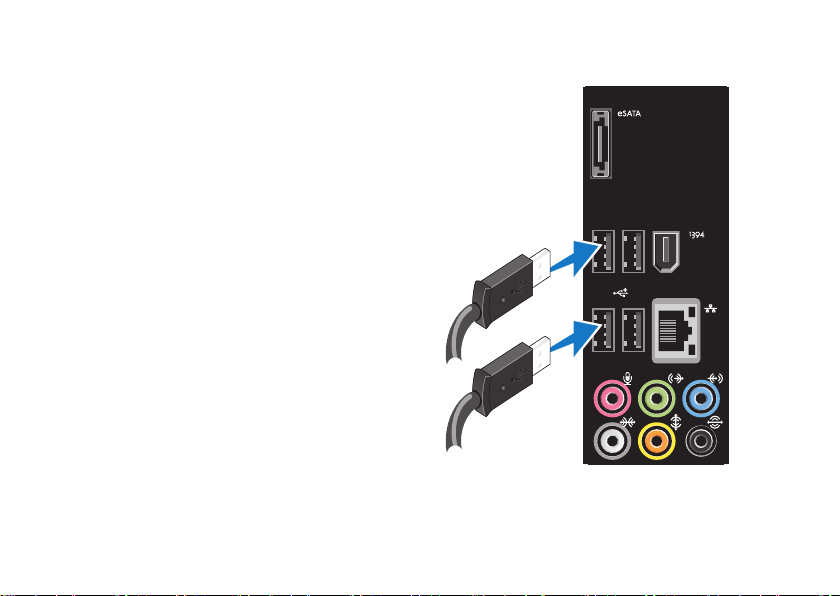
Priprema vašega stolnog računala Studio XPS Desktop
Priključivanje tipkovnice i miša
USB tipkovnicu i miša priključite na USB
priključke na stražnjoj strani vašeg računala.
10
Page 13
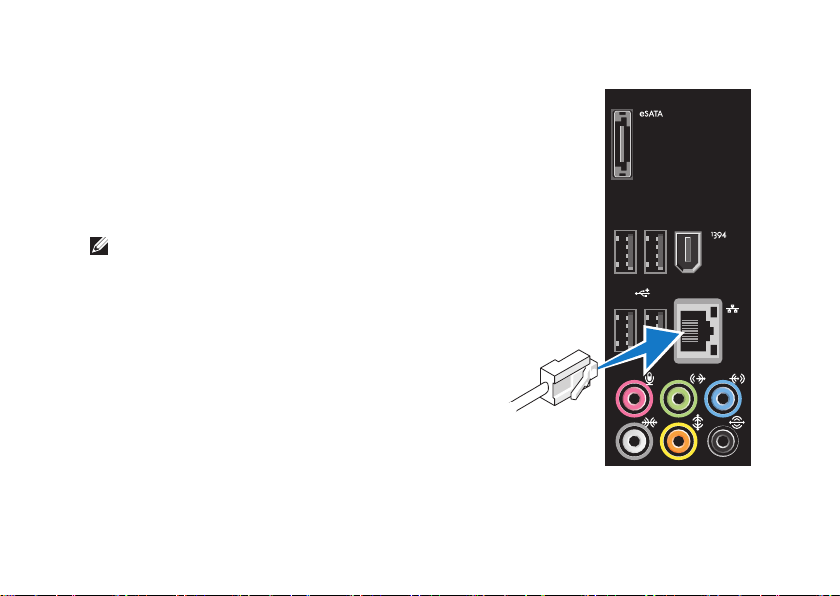
Priprema vašega stolnog računala Studio XPS Desktop
Priključite mrežni kabel (po izboru)
Mrežni priključak nije potreban za dovršavanje
pripreme računala, pa ipak ako posjedujete
mrežnu vezu koja koristi kablovski priključak
(kao utičnica za kućni širokopojasni uređaj ili
Ethernet), moći ćete ih sada priključiti.
NAPOMENA: Koristite samo Ethernet
kabel za priključivanje na mrežnu utičnicu
(RJ45 priključak). Nemojte utaknuti
telefonski kabel (RJ11 priključak) u mrežni
priključak.
Za povezivanje vašeg računala na mrežu ili
širokopojasni uređaj, priključite jedan kraj
mrežnog kabela na mrežni priključak ili na
širokopojasni uređaj. Drugi kraj mrežnog kabela
priključite na priključak mrežnog priključka
(RJ45 priključak) na stražnjoj strani vašeg
računala. Klik će označiti da je mrežni kabel
čvrsto priključen.
11
Page 14
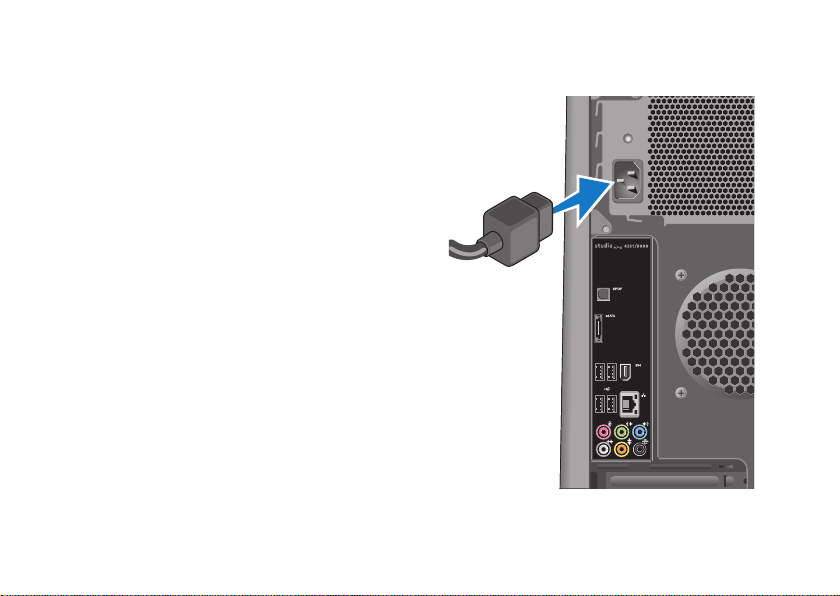
Priprema vašega stolnog računala Studio XPS Desktop
Priključite kabel električnog napajanja
12
Page 15
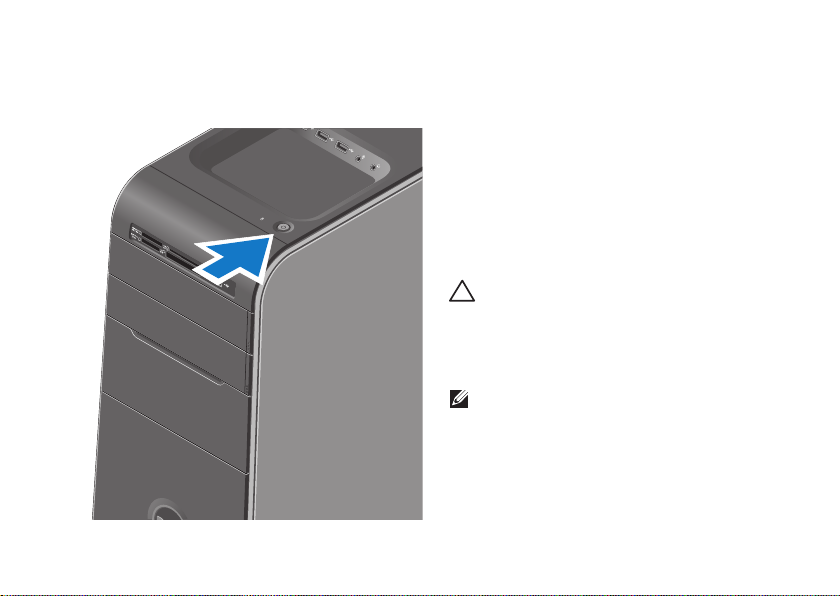
Priprema vašega stolnog računala Studio XPS Desktop
Pritisnite gumb za uključivanje
Pripremite
Microsoft Windows Vista
Za pripremu operativnog sustava Windows
®
Vista
prvi put, slijedite upute na ekranu. Ovi
koraci su obvezni i njihovo dovršenje može
potrajati neko vrijeme. Ovi ekranski prikazi će
vas voditi kroz nekoliko postupaka, uključujući i
prihvaćanje licencnih sporazuma, podešavanje
postavki i priprema internetske veze.
OPREZ: Nemojte prekidati proces
pripreme operativnog sustava. Na taj
način možete svoje računalo učiniti
neupotrebljivim i morat ćete iznova
instalirati operativni sustav.
NAPOMENA: Preporučujemo da
preuzmete i instalirate najnoviji BIOS i
upravljačke programe za vaše računalo koji
su dostupni na web stranici za Dell podršku
na support.dell.com.
13
Page 16
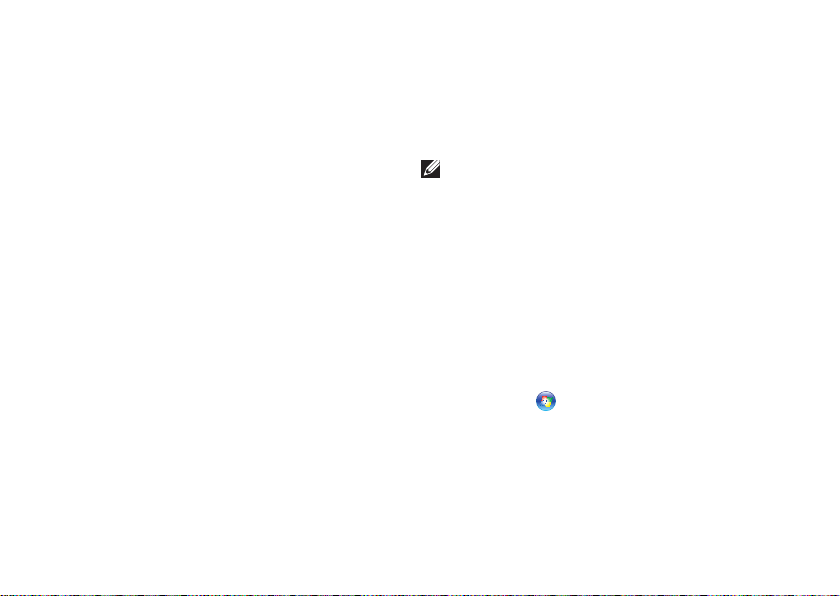
Priprema vašega stolnog računala Studio XPS Desktop
Povežite se s Internetom (po izboru)
Za povezivanje s internetom potreban vam je
vanjski modem ili mrežna veza i davatelj usluge
povezivanja s internetom Internet Service
Provider - Davatelj usluge internetske veze(ISP).
Ako USB modem ili WLAN adapter nisu dio
vaše originalne narudžbe, možete ih kupiti na
internetskoj stranici Dell na www.dell.com.
Priprema žičane veze s internetom
Ako se koristite telefonskom vezom, •
priključite telefonsku liniju na vanjski
USB modem (dodatak) i na zidnu telefonsku
utičnicu kako biste uspostavili internetsku
vezu.
Ako koristite DSL ili kablovski/satelitski •
modem, kontaktirajte svojega ISP ili službu
mobilne telefonije radi uputa o pripremi veze.
14
Kako biste dovršili pripremu žične internetske
veze, slijedite upute u “Pripremanje vaše veze s
internetom” na stranici 15.
Priprema bežične veze
NAPOMENA: Kako biste pripremili bežični
usmjerivač, pogledajte dokumentaciju koju
ste dobili s vašim usmjerivačem.
Prije nego budete mogli koristiti bežičnu
internetsku vezu, morate se povezati sa svojim
bežičnim usmjerivačem.
Podešavanje veze sa svojim bežičnim
usmjerivačem:
Spremite i zatvorite sve otvorene datoteke i 1.
zatvorite sve otvorene programe.
Kliknite 2. Start
Za dovršetak postavljanja pratite upute na 3.
zaslonu.
→ Poveži se na.
Page 17
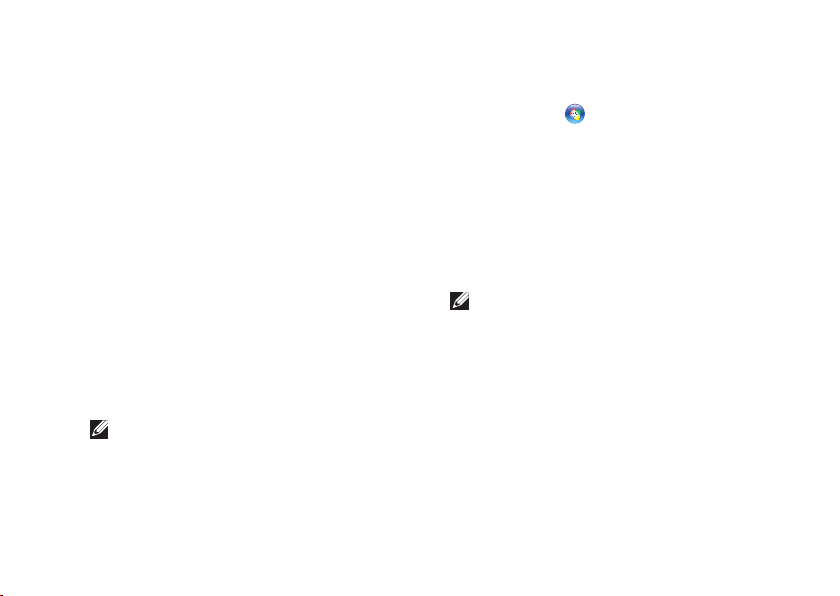
Priprema vašega stolnog računala Studio XPS Desktop
Postavljanje internetske veze
Pružatelji internetskih usluga i njihove ponude
mogu se razlikovati od zemlje do zemlje.
Kontaktirajte svog davatelja usluge povezivanja
s internetom u vezi ponude dostupnih usluga u
vašoj zemlji.
Ako se ne možete priključiti na Internet, a
ranije ste to mogli, možda usluge dobavljača
internetskih usluga trenutno nisu dostupne.
Obratite se dobavljaču internetskih usluga i
provjerite status usluge ili se pokušajte ponovo
priključiti kasnije.
Pripremite informacije o davatelju internetskih
usluga. Ako nemate ISP, priključite se na
čarobnjaka za internetsku vezu i on će vam
pronaći jednoga.
NAPOMENA: Postupci u ovom dokumentu
vrijede za zadani prikaz sustava Windows
te možda ne vrijede ako ste računalo
Dell™ postavili na Windows Classic
(Klasični) prikaz.
Spremite i zatvorite otvorene datoteke i 1.
izađite iz otvorenih programa.
Kliknite 2. Start
Kliknite 3. Network and Internet (Mreža i
internet)→ Network and Sharing Center
(Mreža i zajednički centar)→ Setup a
Connection (Priprema veze)→ Connect to
the Internet (Povezivanje s internetom).
Otvara se prozor Connect to the Internet
(Povezivanje s internetom).
NAPOMENA: Ako ne znate koju vrstu
veze odabrati, pritisnite Help me choose
(Pomoć pri odabiru) ili se obratite svom
davatelju internetskih usluga.
Slijedite upute na zaslonu i koristite 4.
informacije o postavljanju koje vam je dao
davatelj internetskih usluga kako biste
završili s postavljanjem.
→ Upravljačka ploča.
15
Page 18
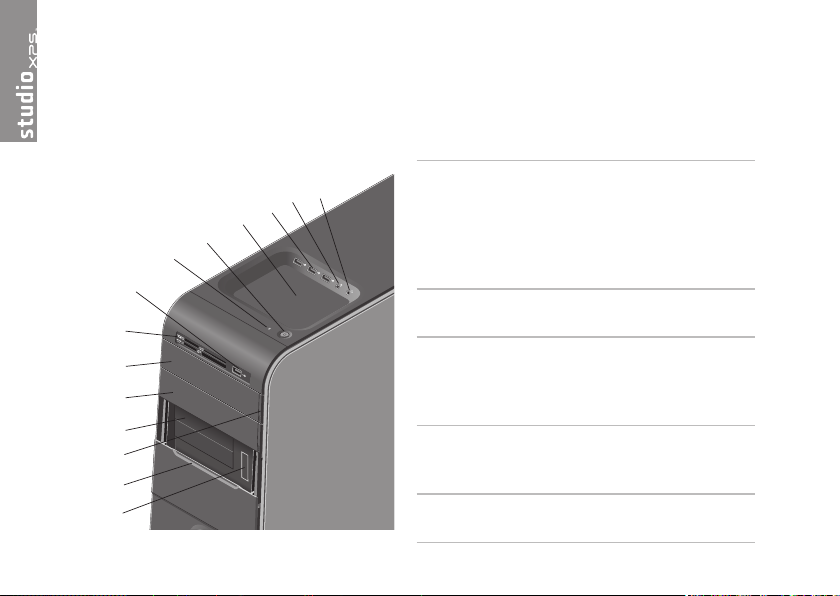
Korištenje Studio XPS Desktop
12
14
9
8
7
10
13
5
3
1
6
11
2
4
Ovaj odjeljak donosi informacije o funkcijama koje su dostupne na vašem Studio XPS™ Desktop.
Značajke s prednje stran
16
Servisna oznaka i kod za brzi servis
1
(nalaze se ispod ploče za FlexBay) —
Koriste se za identifikaciju vašeg
računala prilikom pristupa web stranici
za Dell podršku ili za poziv tehničkoj
podršci.
Ploča za FlexBay — Pokriva utore za
2
FlexBay.
PogonGumb za otvaranje optičkog
3
pogona — Pritisnite označeno područje
na donjoj strani gumba za otvaranje
ladice s diskom.
Utori za FlexBay (2) — Podržava
4
disketni pogon, čitač medijskih kartica ili
dodatni tvrdi disk.
Ležište za optički pogon — Može
5
sadržavati dodatni optički pogon.
Page 19
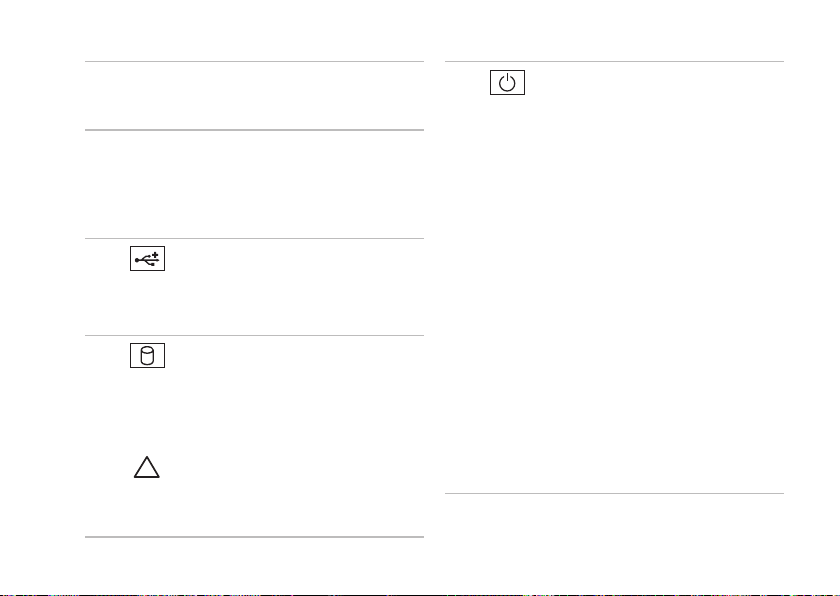
Optički pogon — Reproducira ili
6
snima samo na CD, DVD i Blu-ray Disc
diskovima standardne veličine (12 cm).
Čitač medijskih kartica — Pruža brz
7
i prikladan način pregleda i dijeljenja
digitalnih fotografija, glazbe, video
filmova i dokumenata koji su pohranjeni
na memorijskim karticama.
8
USB 2.0 priključak — Povezuju
USB uređaje koji se koriste povremeno,
kao što su memorijski moduli, digitalni
fotoaparati i MP3 playeri.
9
Svjetlo aktivnosti tvrdog diska —
Uključuje se kad računalo očitava ili
upisuje podatke na tvrdi disk. Trepćuće
plavo svjetlo označava aktivnost tvrdog
diska.
OPREZ: Kako ne bi došlo do
gubitka podataka, nikad ne
isključujte računalo dok svjetlo
aktivnosti tvrdog pogona trepće.
Korištenje Studio XPS Desktop
10
Gumb za napajanje sa svjetlom —
Uključuje ili isključuje napajanje kad se
pritisne. Svjetlo u sredini ovoga gumba
ukazuje na stanje napajanja:
Isključeno — računalo je isključeno ili •
ne prima napajanje.
Trepće bijelo — računalo je u stanju •
mirovanja.
Mirno bijelo — računalo je uključeno.•
Trepće žuto — možda postoji problem •
s matičnom pločom.
Mirno žuto — mogući problem •
s matičnom pločom ili izvorom
napajanja.
NAPOMENA: Više informacija o
problemima s napajanjem potražite u
odjeljku “Problemi s napajanjem” na
stranici 28.
17
Page 20
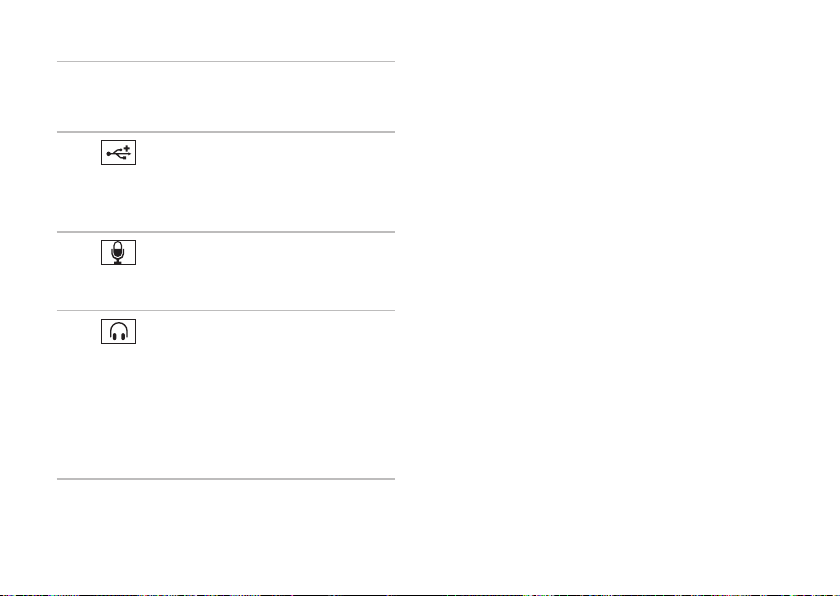
Korištenje Studio XPS Desktop
Ladica za pribor — Koristi se za
11
odlaganje uređaja ili pričvršćivanje
kablova kako bi se izbjegla gužva.
12
13
14
USB 2.0 priključci (3) — Povezuju
USB uređaje koji se koriste povremeno,
kao što su memorijski moduli, digitalni
fotoaparati i MP3 playeri.
Linijski ulazili priključak za
mikrofon — Priključuje mikrofon za glas
ili audio kabel za audio ulaz.
Priključak za naglavne
slušalice — Priključuje slušalice.
NAPOMENA: Za priključivanje zvučnika
s napajanjem ili zvučnog sustava,
koristite priključak audio out (Audio izlaz)
ili S/PDIF priključak na stražnjoj strani
vašeg računala.
18
Page 21
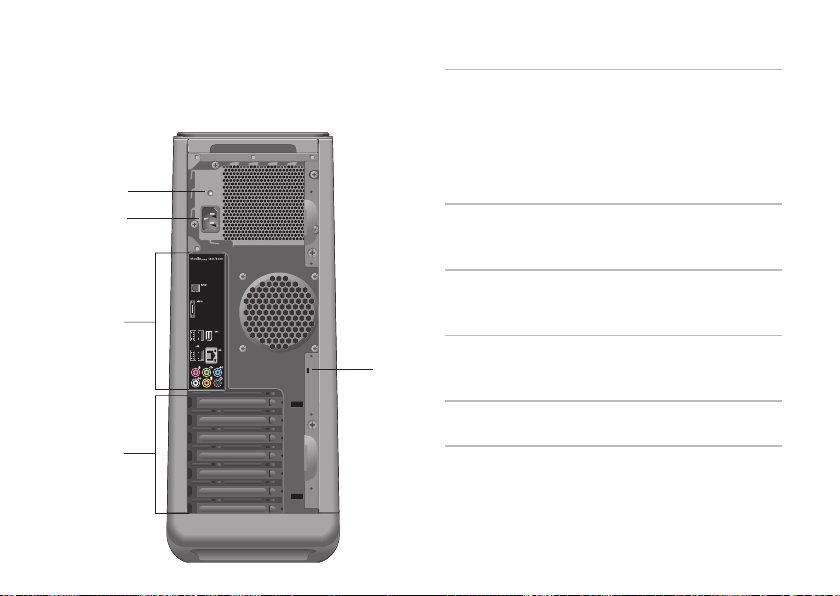
Korištenje Studio XPS Desktop
3
5
4
2
1
Pogled na funkcije na stražnjoj strani
Utor za sigurnosni kabel — Povezuje
1
bravu za sigurnosni kabel koja se koristi
kao protprovalnički uređaj.
NAPOMENA: Prije nego kupite bravu,
provjerite da li radi na utoru za sigurnosni
kabel na vašem računalu.
Utori kartice za proširenje — Osigurava
2
pristup konektorima za sve instalirane PCI
i PCI express kartice.
Priključci na stražnjoj ploči — Utaknite
3
USB, audio i druge uređaje u odgovarajuće
priključke.
Priključak za električno napajanje — Vrši
4
priključivanje električnog kabela. Izgled
ovog priključka može se razlikovati.
Svjetlo izvora napajanja — Ukazuje na
5
dostupnost napajanja za izvor napajanja.
19
Page 22

Korištenje Studio XPS Desktop
1
2
3
5 46
8
9
7
10
11
Priključci na stražnjoj ploči
20
1
IEEE 1394 priključak — Povezuje
multimedijske ureðaje velike brzine kao što
su digitalne video kamere.
2
Mrežni priključak i svjetlo —
povezuje računalo s mrežnim i
širokopojasnim uređajem. Svjetlo mrežne
aktivnosti trepće kad računalo prima ili
šalje podatke. Visoka razna prometa
na mreži može učiniti da da ovo svjetlo
izgleda kao mirno.
3
Linijski ulazni priključak —
povezuje uređaj za snimanje ili
reprodukciju poput mikrofona, kasetofona,
CD playera ili VCR-a.
4
Priključak za stražnji L/D prostorni
zvuk — povezuje se s višekanalnim
zvučnicima.
Page 23

Korištenje Studio XPS Desktop
5
Priključak za srednji/bas
zvučnik — Priključuje bas zvučnik.
6
Bočni priključak za žnji L/D
prostorni zvuk — povezuje se s
višekanalnim zvučnicima.
Na računalima sa zvučnom karticom,
koristite priključak na kartici.
7
Mikrofonski priključak — priključuje
mikrofon radi snimanja glasa ili audio ulaza
u programima za zvuk i telefoniju.
Na računalima sa zvučnom karticom,
koristite priključak na kartici.
8
Prednji L/D linijski izlazni
priključak — Priključak za slušalice i
zvučnike s integriranim pojačalima.
Na računalima sa zvučnom karticom,
koristite priključak na kartici
9
USB 2.0 priključci (4) — Povezuje
USB uređaje poput miša, tipkovnice,
pisača, vanjskog pogona ili MP3 playera.
10
11
eSATA priključak — Priključuje
vanjske SATA uređaje za spremanje
podataka.
S/PDIF priključak — priključuje
pojačala i TV prijemnike za digitalni audio
kroz optički digitalni kablovi. Ova format
nosi audio signal bez prolaza kroz proces
analogne pretvorbe zvučnog signala.
21
Page 24

Korištenje Studio XPS Desktop
Softverske značajke
NAPOMENA: Više pojedinosti o
značajkama koje su opisane uovom odjeljku
potražite u Dell Technology Guide (Dellov
tehnološki vodič) koji ej dostupan na vašem
tvrdom disku ili na web stranici za Dell
podršku na support.dell.com.
Produktivnost i komunikacija
Svoje računalo možete upotrijebiti za za
stvaranje prezentacija, brošura, čestitki,
letaka i proračunskih tablica. Također možete
pregledavati digitalne fotografije i slike.
Provjerite u svojoj narudžbi koji ste softver kupili
zajedno s računalom.
Nakon priključivanja na internet možete pristupiti
web stranicama, podesiti svoje račune za
e-poštu, slati i preuzimati slike i tako dalje.
22
Zabava i multimediji
Svoje računalo možete koristiti za praćenje
video filmova, igranje igara, stvaranje vlastitih
CD diskova i slušanje glazbe i radio stanica. Vaš
pogon za optičke diskove može podržavati više
vrsta medijskih formata, uključujući CD, Blu-ray
diskove (ako je ova mogućnost izabrana prilikom
kupovine računala) i DVD diskova.
Možete preuzimati ili i kopirati slike i video
filmove s prijenosnih ureðaja kao što su digitalni
fotoaparati i mobilni telefoni. Dodatni softverski
programiomogućava vam da organizirate i
stvarate glazbene i video datoteke koje se mogu
snimiti na disk, spremiti na prijenosne uređaje
kao što su MP3 playeri i rućni zabavni uređaji ili
neposredno izvoditi i gledati na TV prijemnicima,
projektorima ili opremi za kućno kino.
Page 25

Korištenje Studio XPS Desktop
Prilagođavanje radne površine
Svoju radnu površinu možete prilagoditi tako
da joj promijenite izgled, razlučivost, pozadinu,
čuvar ekrana i tako dalje kroz pristup do prozora
Personalize appearance and sounds (Osobna
prilagodba izgleda i zvukova).
Za pristup prozoru sa svojstvima prikaza:
Kliknite desnom tipkom na slobodno područje 1.
vaše radne površine.
Kliknite 2. Personalize (Osobno prilagodi) kako
bi se otvorio prozor Personalize appearance
and sounds (Osobna prilagodba izgleda
i zvuka) i kako biste se bolje upoznali s
mogućnostima prilgođavanja.
Prilagođavanje vaših energetskih postavki
Možete koristiti mogućnost u vašem
operativnom sustavu kako biste konfigurirali
postavke napajanja na vašem računalu.
Windows Vista
®
osigurava sljedeće mogućnosti:
Balansirano• — Ova mogućnost napajanja
prema potrebi nudi puna radna svojstva
i štedi energiju za vrijeme dugih perioda
neaktivnosti.
Ušteda energije• — Ova mogućnost
napajanja štedi energiju u vašem računalu
preko smanjivanja performansi kako bi se
maksimalno povećao životni vijek računala
i kroz smanjivanje količine energije koju će
tijekom radnog vijeka utrošiti računalo.
VIsoka radna svojstva• — Ova mogućnost
napajanja nudi radna svojstva sustava na
najvišoj razini putem prilagodbe brzine rada
procesora vašoj aktivnosti i kroz maksimalno
uvećanje radnih svojstava računala.
23
Page 26

Korištenje Studio XPS Desktop
Prijenos informacija na novo računalo
NAPOMENA: Postupci u ovom dokumentu
vrijede za zadani prikaz sustava Windows
te možda ne vrijede ako ste računalo Del
postavili na Windows Classic (Klasični)
prikaz.
Kliknite 1. Start
→ Control Panel
(Upravljačka ploča)→ System and
Maintenance (Sustav i održavanje)→
Welcome Center (Centar za dobrodošlicu)→
Transfer files (Prijenos datoteka) i
podataka.
Ako se pojavi prozor User Account Control
(Upravljanje korisničkim računom), kliknite
Nastavak.
Slijedite upute iz čarobnjaka 2. Windows Easy
Transfer.
24
™
Izrada sigurnosnih kopija vaših
podatakaPreporučuje se da povremeno izradite
sigurnosne kopije vaših datoteka i mapa na
vašem računalu. Za izradu sigurnosne kopije
datoteka:
Kliknite 1. Start
→ Control Panel
(Upravljačka ploča)→ System and
Maintenance (Sustav i održavanje)→
Back Up and Restore Center (Centar za
arhiviranje i obnavljanje)→ Back up files
(Arhiviranje datoteka).
Ako se pojavi prozor User Account Control
(Upravljanje korisničkim računom), kliknite
Nastavak.
NAPOMENA: Neka izdanja Windows Vista
pružaju vam mogućnost za arhiviranje
vašeg računala.
Slijedite upute u čarobnjaku 2. Back Up Files
(Izradi sigurnosnu kopiju datoteka).
Page 27

Korištenje Studio XPS Desktop
Dell Dock
Dell Dock je grupa ikona koje osiguravaju lak pristup do često korištenih programa, datoteka i mapa.
Dock možete osobno prilagoditi pomoću:
Dodavanje i uklanjanje ikona•
Grupiranje srodnih ikona u kategorije•
Promjena boje i lokacije za Dock•
Promjena načina ponašanja ikona•
Dodavanje kategorije
Kliknite desnom tipkom na Dock, kliknite 1.
Add (Dodaj) → Category (Kategorija).
Prikazat će se prozor
Add/Edit Category (Dodaj / uredi kategoriju).
Upišite naslov kategorije u polju 2. Title
(Naslov).
Izaberite ikonu za kategoriju u 3. Select an
image (Izaberi sliku): Okvir.
Pritisnite 4. Save (Spremi).
Dodavanje ikone
Vucite i spustite ikonu na Dock ili kategoriju.
Uklanjanje kategorije ili ikone
Kliknite desnom tipkom na ikonu ili kategoriju 1.
u Docku i kliknite Delete shortcut (Izbriši
prečicu) ili Delete category (Izbriši
kategoriju).
Slijedite upute na ekranu.2.
Prilagodite Dock
Kliknite desnom tipkom na Dock i zatim 1.
kliknite Advanced Setting... (Napredno
podešavanje).
Izaberite željenu opciju i prilagodite dock 2.
sebi.
25
Page 28

Rješavanje problema
U ovom odjeljku nalaze se informacije o
rješavanju problema s vašim računalom. Ako ne
možete riješiti svoj problem uz pomoć sljedećih
smjernica, potražite “Korištenje alata za
podršku” na stranici 33 ili “Kontaktiranje Della”
na stranici 53.
UPOZORENJE: Samo obučeno servisno
osoblje smije skidati poklopac računala.
Pogledajte
priručnik) na Dell stranici za podršku na
adresi support.dell.com radi naprednih
servisnih uputa i uputa za rješavanje
problema.
UPOZORENJE: Prije rada unutar
računala, pažljivo pročitajte sigurnosne
informacije koje ste dobili s računalom.
Radi dodatnih informacija o najboljoj
praksi pogledajte Regulatory
Compliance Homepage (Stranica s
podacima o propisima) na jsljedećoj
adresi:
www.dell.com/regulatory_compliance.
Service Manual
(Servisni
26
Kodovi zvučnih signala
Vaše računalo može emitirati niz signalnih
zvukova za vrijeme pokretanja ako monitor ne
može prokazati probleme i greške. Sljedeći
signalni zvukovi pomažu vam pri rješavanju
problema s vašim računalom.
NAPOMENA: Za zamjenu dijelova
pogledajte u
priručnik) na stranici za Dell podršku na
support.dell.com.
Jedan zvučni signal —
zbroja BIOS ROM; mogući kvar na matičnoj ploči
“Kontaktiranje Della” (pogledajte Kontaktiranje
Dell na stranici 53).
Dva zvučna signala —
RAM
Izvadite memorijske module, vratite jedan •
modul i pokrenite iznova računalo. Ako se
računalo pokrene normalno, vratite dodatni
Service Manual
Greška kontrolnog
Nije pronađen ni jedan
(Servisni
Page 29

Rješavanje problema
modul. Nastavite sve dok ne utvrdite
neispravni memorijski modul ili dok ne vratite
sve module bez grešaka.
Ako ih imate, postavite memorijske module •
jednake vrste na vaše računalo.
Ako problem i dalje postoji, obratite se tvrtki •
Dell (pogledajte “Kontaktiranje Della” na
stranici 53).
Tri zvučna signala —
ploče
Kontaktirajte Dell (pogledajte “Kontaktiranje
Della” na stranici 53).
Četiri zvučna signala —
upisa u RAM
Provjerite da nema dugih memorijskih •
modula / priključaka za memoriju (pogledajte
Service Manual (servisni priručnik) na web
stranici za Dell podršku na
support.dell.com).
Provjerite da li su memorijski moduli koje •
instalirate kompatibilni s vašim računalom.
Moguća greška matične
Greška očitavanja/
Ako problem i dalje postoji, obratite se tvrtki •
Dell (pogledajte “Kontaktiranje Della” na
stranici 53).
Pet zvučnih signala —
vremena
Zamijenite bateriju.
Šest zvučnih signala —
Video BIOS-a
“Kontaktiranje Della” (pogledajte Kontaktiranje
Della na stranici 53).
Kvar sata stvarnog
Neuspjela provjera
Problemi s mrežom
Bežične veze
Ako se prekine (Bežična mrežna veza)
mrežna veza — Bežični usmjerivač je odvojen ili
je onemogućen rad bežičnog uređaja na vašem
računalu.
Provjerite svoj bežični usmjerivač kako •
biste bili sigurni da je pod napajanjem i
da je povezan s vašim izvorom podataka
(kabelmodema ili mrežnog koncentratora).
27
Page 30

Rješavanje problema
Iznova uspostavite vezu s vašim bežičnim •
usmjerivačem:
Spremite i zatvorite otvorene datoteke i a.
izađite iz otvorenih programa.
Kliknite b. Start
Za dovršetak postavljanja pratite upute na c.
zaslonu.
→ Poveži se na.
Žične veze
Ako je mrežna veza izgubljena — Kabel je
olabavljen ili oštećen.
Provjerite da li je kabel utaknut i da nije •
oštećen.
Svjetla integriteta veze i aktivnosti na
integriranom mrežnom priključku vam
omogućavaju da provjerite da li veza radi i daje
informacije o svom stanju:
Nema aktivnosti — Oba svjetla, za integritet •
veze i aktivnost mreže su isključena.
10 Mb/s — Svjetlo integriteta veze je •
isključeno dok svjetlo integriteta aktivnosti
mreže trepće žutom bojom.
28
100 Mb/s — Svjetlo integriteta veze je zeleno •
dok svjetlo integriteta aktivnosti mreže trepće
žutom bojom.
1000 Mb/s — Svjetlo integriteta veze je •
narančasto dok svjetlo integriteta aktivnosti
mreže trepće žutom bojom.
NAPOMENA: Svjetlo integriteta veze na
mrežnom priključku služi samo za žičane
kablovske veze. Svjetlo integriteta veze ne
pruža informacije o stanju bežične veze.
Problemi s napajanjem
Ako je svjetlo napajanja isključeno —
Računalo e isključeno ili ne dobija napajanje.
Namjestite kabel napajanja i u priključku za •
napajanje na računalu i u električnoj utičnici.
Ako je računalo uključeno u utičnicu •
produžnog kabela, provjerite je li produžni
kabel uključen u električnu utičnicu i je
li uključen. Također zaobiđite električne
zaštitne uređaje, osigurače i produžne
kablove kako biste se uvjerili da se računalo
uključuje kako treba.
Page 31

Rješavanje problema
Provjerite radi li električna utičnica tako da •
je ispitate pomoću drugog uređaja, poput
svjetiljke.
Provjerite da li je svjetlo napajanja na •
stražnjoj strani računala uključeno. Ako je
svjetlo isključeno, možda postoji problem s
izvorom napajanja ili kabelom za napajanje.
Ako problem i dalje postoji, obratite se tvrtki Dell
(pogledajte “Kontaktiranje Della” na stranici 53).
Ako svjetlo napajanja trajno svijetli bijelo i
računalo ne reagira — možda nije priključen
zaslon ili nije uključen. Provjerite da li je zaslon
pravilno priključen i zatim ga isključite pa ponovo
uključite.
Ako svjetlo napajanja trepće bijelo —
računalo se nalazi u stanju mirovanja. Pritisnite
tipku na tipkovnici, pomaknite prst na touchpadu
ili na priključenom mišu ili pritisnite gumb
napajanja kako biste se vratili u normalni rad.
Ako je svjetlo napajanja mirno žuto —
mogući problem s matičnom pločom ili izvorom
napajanja. Pomoć potražite u Dellu (pogledajte
“Kontaktiranje Della” na stranici 53).
Ako svjetlo napajanja trepće žuto — možda
postoji problem s matičnom pločom. Pomoć
potražite u Dellu (pogledajte “Kontaktiranje
Della” na stranici 53).
Ako naiđete na smetnje koje onemogućavaju
prijem na vašem računalu — Neželjeni signal
stvara smetnje prekidanjem ili blokiranjem
drugih signala. Mogući razlozi smetnji:
Napajanje, tipkovnica i produžni kablovi za •
miša.
Previše uređaja je priključeno na električni •
razvodnik.
Više električnih razvodnika je priključeno na •
istu električnu utičnicu.
29
Page 32

Rješavanje problema
Problemi s memorijom
Ako se pojavljuje poruka o nedovoljnoj
količini memorije —
spremite i zatvorite sve otvorene datoteke •
i izađite iz svih otvorenih programa koje ne
koristite kako biste vidjeli da li će se problem
time riješiti.
U dokumentaciji softvera potražite minimalne •
zahtjeve memorije. Ako je potrebo, ugradite
dodatnu memoriju (pogledajte Service
Manual (Servisni priručnik) na web stranici za
Dell podršku na adresi
support.dell.com).
Ponovno namjestite sve memorijske module •
na svom mjestu (pogledajte Service Manual
(Servisni priručnik) na web stranici za Dell
podršku na adresi support.dell.com) kako
biste bili sigurni da vaše računalo uspješno
komunicira s memorijom.
30
Ako osjetite kakve druge probleme s
memorijom —
pobrinite se da poštujete smjernice za •
ugradnju memorije (pogledajte Service
Manual (Servisni priručnik) na web stranici za
Dell podršku na adresi
support.dell.com).
Provjerite da li je memorijski modul •
kompatibilan s vašim računalom. Vaše
računalo podržava memoriju DDR3 . Više
pojedinosti o podržanoj vrsti memorije u
vašem računalu potražite u “Tehnički podaci”
na stranici 57.
Pokrenite Dell Diagnostics (Pogledajte “Dell •
dijagnostika” na stranici 36).
Ponovno namjestite sve memorijske module •
na svom mjestu (pogledajte Service Manual
(Servisni priručnik) na web stranici za Dell
podršku na adresi support.dell.com) kako
biste bili sigurni da vaše računalo uspješno
komunicira s memorijom.
Page 33

Rješavanje problema
Smrzavanja i problemi sa softverom
Ako se računalo ne pokrene — provjerite da
li je kabel za napajanje čvrsto priključen na
računalo i na električnu utičnicu.
Ako program prestane s radom — okončajte
rad programa:
Pritisnite istodobno <Ctrl><Shift><Esc>.1.
Pritisnite 2. Applications (Programi).
Kliknite program koji više ne reagira.3.
Pritisnite 4. End Task (Završi zadatak).
Ako se program više puta sruši — provjerite
dokumentaciju softvera. Po potrebi deinstalirajte
i zatim ponovno instalirajte program.
NAPOMENA: Softver obično na CD-u ili u
dokumentaciji sadrži upute za instalaciju.
Ako računalo prestane reagirati ili se pojavi
mirno plavo svjetlo —
OPREZ: Postoji mogućnost da izgubite
podatke ako ne možete zatvoriti
operativni sustav.
Ako ne dobijete odgovor pritiskom na tipku na
tipkovnici ili pomicanjem miša, pritisnite i držite
gumb za isključivanje najmanje 8 do 10 sekundi
dok se računalo ne isključi. Zatim ponovno
pokrenite računalo.
31
Page 34

Rješavanje problema
Ako je program predviđen za rad pod
starijim operativnim sustavom Microsoft
Windows
®
—
®
pokrenite čarobnjak za kompatibilnost
programa. Čarobnjak za (Čarobnjak za
kompatibilnost programa) kompatibilnost
programa konfigurira program kako bi mogao
raditi u okruženju koje je slično okruženju
operativnog sustava koji nije Windows Vista.
Kliknite 1. Start
→ Upravljačka ploča→
Programi→ Use an older program with
this version of Windows (Koristi stariji
program s ovom verzijom Windowsa).
Na ekranu dobrodošlice pritisnite 2. Next
(Sljedeće).
Slijedite upute na ekranu.3.
Ako imate drugih problema sa softverom —
Odmah stvorite sigurnosnu kopiju.•
Koristite program za traženje virusa na •
pogonu tvrdog diska ili na CD-u.
32
Spremite i zatvorite sve otvorene datoteke •
ili programe i putem izbornika Start
isključite računalo.
Provjerite u dokumentaciji softvera ili •
kontaktirajte proizvođača softvera radi
podataka o rješavanju problema:
Provjerite je li program kompatibilan s –
operativnim sustavom instaliranim na
vašem računalu.
Provjerite zadovoljava li vaše računalo –
minimalne zahtjeve hardvera potrebne
za pokretanje softvera. Pogledajte
dokumentaciju softvera za informacije.
Provjerite je li program ispravno instaliran –
i konfiguriran.
Provjerite jesu li pogonski programi –
uređaja u konfliktu s programom.
Po potrebi deinstalirajte i zatim ponovno –
instalirajte program.
Page 35

Korištenje alata za podršku
Dellovo središte za podršku
Dellovo središte za podršku vam pomaže da
pronađete servis, podršku i sve potrebne podatke
vezane uz sustav.
Kliknite ikonu
program.
Stranica Dell Support Center (Dellovo središte
za podršku) prikazuje model računala zajedno
sa servisnom oznakom, kodom za brzi servis i
podacima o kontaktu za servis.
Polazna stranica takđer osigurava i poveznice za
pristup:
u alatnoj traci kako biste pokrenuli
Samopomoć (Rješavanje
problema, Sigurnost,
Performanse sustava, Mreža/
Internet, Sigurnosne kopija/
Oporavak i operativni sustav
Windows)
Upozorenja (Upozorenja
tehničkoj podršci uvezi svašim
računalom)
Pomoć iz Della (Tehnička
podrška s DellConnect
Službom za korisnike, Obuka i
predavanja, How-To Help s Dell
po pozivu i Online Scan pomoću
PCCheckUp)
O vašem sustavu
(Dokumentacija sustava, Podaci
o jamstvu, Podaci o sustavu,
Nadogradnje i kategorije)
Za više informacija o usluzi Dell Support
Center i dostupnim alatima za podršku pritisnite
karticu Services (Usluge) na support.dell.com.
™
33
Page 36

Korištenje alata za podršku
Poruke sustava
Ako vaše računalo pokaže neki problem ili
grešku, može to prikazati u poruci sustava koja
će vam pomoći da utvrdite uzrok i da odredite
koje radnje su potrebne za rješavanje problema.
NAPOMENA: Ako poruka koju ste primili
nije navedena u sljedećim primjerima,
pogledajte u dokumentaciju operativnog
sustava ili programa koji ste izvodili kad se
pojavila poruka.
Upozorenje! Prijašnji pokušaji pokretanja
ovog sustava nisu uspjeli u kontrolnoj
točki [nnnn]. Za pomoć u rješavanju ovog
problema zapišite broj kontrolne točke
i kontaktirajte Dell tehničku podršku —
Računalo nije uspjelo završiti potprogram
pokretanja sustava u tri uzastopna pokušaja s
istom greškom (pogledajte “Kontaktiranje Della”
na stranici 53 radi pomoći).
34
CMOS checksum error (Greška kontrolnog
zbroja CMOS-a) — Mogući kvar na matičnoj
ploči ili je baterija RTC prazna. Potrebno je
zamijeniti bateriju. Pogledajte Service Manual
(Servisni priručnik) na web stranici za podršku
Dell na adresi support.dell.com ili pogledajte
“Kontaktiranje Della” na stranici 53 radi pomoći.
CPU fan failure (Greška ventilatora
procesora) — CPU ventilator ne radi. Potrebno
je zamijeniti ventilator procesora. Pogledajte
Service Manual (Servisni priručnik) na web
stranici za podršku Dell na adresi
support.dell.com.
Hard-disk drive failure — Mogući kvar
tvrdog diska za vrijeme HDD POST. Potražite
“Kontaktiranje Della” na stranici 53 za pomoć.
Kvar očitavanje tvrdog diska — Mogući kvar
tvrdog diska za vrijeme provjere pokretanja
sustava s HDD-a. Potražite “Kontaktiranje Della”
na stranici 53 za pomoć.
Kvar tipkovnice — Zamijenite tipkovnicu ili
provjerite da priključak kabela nije olabavljen.
Page 37

Korištenje alata za podršku
No boot device available — (Nema ni jednog
dostupnog uređaja za pokretanje sustava)
Nema particije tvrdog diska za pokretanje, kabel
tvrdog diska je olabavljen ili ni jedan ureðaj za
pokretanje ne postoji.
Ako je tvrdi disk uređaj s kojega se pokreće •
sustav, pobrinite se da da njegovi kablovi
budu dobro priključeni i da je pogon ispravno
instaliran te da je praticioniran kao uređaj za
pokretanje.
Uðite u podešavanje sustava i provjerite •
da li su podaci za pokretanje sustava
točni. Pogledajte
priručnik) na web stranici za podršku Dell na
adresi support.dell.com.
No timer tick interrupt — (Prekid zbog
nedostatka takta tajmera) Možda čip na matičnoj
ploči ne radi ispravno ili je došlo do kvara
matične ploče. Pogledajte
(Servisni priručnik) na web stranici za podršku
Dell na adresi support.dell.com ili pogledajte
“Kontaktiranje Della” na stranici 53 radi pomoći.
Service Manual
Service Manual
(Servisni
USB over current error (Greška zbog
previsoke struje na USB priključku) —
Odvojite jedan USB uređaj. Vaš USB uređaj
treba više električne energije za ispravan rad.
Upotrijebite vanjski izvor električnog napajanja
za priključivanje USB uređaja ili ako vaš uređaj
ima dva USB kabela, priključite oba kabela.
OBAVIJEST - SUSTAV ZA SAMONADZOR
tvrdog diska je prijavio parametar izvan
normalnoga radnog opsega. Dell preporučuje
da redovito izrađujete sigurnosne kopije
vašeg sustava. Parametar izvan radnog
opsega može ili ne može ukazati na mogući
problem s tvrdim diskom — S.M.A.R.T
greška, mogući kvar tvrdog diska. Ova značajka
se može omogućiti ili onemogućiti u BIOS
postavkama. Potražite “Kontaktiranje Della” na
stranici 53 za pomoć.
35
Page 38

Korištenje alata za podršku
Rješavanje problema s hardverom
Ako uređaj nije pronađen za vrijeme pripreme
operativnog sustava ili je pronađen ali je
pogrešno konfiguriran, možete koristiti
Rješavanje problema s hardverom kako biste
riješili nekompatibilnost.
Za pokretanje opcije za uklanjanje kvarova kod
hardvera:
Kliknite 1. Start
(Pomoć i podrška).
Upišite 2. hardware troubleshooter
(Rješavanje problema s hardverom) u polju
za traženje i pritisnite <Enter> za pokretanje
traženja dijagnoze.
U rezultatima pretraživanja odaberite opciju 3.
koja najbolje opisuje problem i slijedite
preostale korake rješavanja problema.
36
→ Help and Support
Dell dijagnostika
Ako osjetite da imate problem s hardverom,
izvršite kontrolne provjere u “Zamrzavanje i
problemi sa softverom” na stranici 31 i pokrenite
Dell Diagnostics prije nego kontaktirate Dell radi
tehničke pomoći.
Preporučuje se da ispišete ove postupke prije
nego što započnete.
NAPOMENA: Dell Diagnostics radi samo
na Dellovim računalima.
NAPOMENA: Disk
(Upravljački i uslužni programi) nije
obvezan i možda ga nećete dobiti uz
računalo.
Pogledajte odjeljak Postava sustava u
Service Manual (Servisni priručnik) kako
biste pregledali podatke o konfiguraciji vašeg
računala i pobrinite se da se uređaj koji želite
provjeriti, prikazuje u programu za postavu
sustava i da je aktivan.
Drivers and Utilities
Page 39

Korištenje alata za podršku
Pokrenite opciju Dell Diagnostics (Dell
Dijagnostika) s tvrdog diska ili s medija
and Utilities
(Upravljački i uslužni programi).
Drivers
Pokretanje Dell Diagnostics (Dell
dijagnostika) s vašega tvrdog diska
Dell Dijagnostika je smještena na skrivenoj
uslužnoj particiji za dijagnozu na vašem tvrdom
disku.
NAPOMENA: Ako vaše računalo ne
može prikazati sliku na ekranu, pogledajte
“Kontaktiranje Della” na stranici 53.
Pazite na to da računalo bude uključeno u 1.
električnu mrežu koja ispravno radi.
Uključite (ili ponovno pokrenite) svoje 2.
računalo.
Kad se pojavi logotip DELL™ odmah 3.
pritisnite <F12>. Izaberite Diagnostics
(Dijagnostika) na izborniku pokretanja
sustava i pritisnite <Enter>.
Ovim će se pokrenuti Pre-Boot System
Assessment (PSA) (Ocjena sustava prije
samog pokretanja) kod neki računala.
NAPOMENA: Ako budete predugo čekali
i pojavi se logotip sustava, pričekajte dok
se ne pojavi radna površina operativnog
sustava Microsoft
isključite računalo i pokušajte ponovo.
NAPOMENA: Ako vidite poruku koja govori
da nije pronađena particija s dijagnostičkim
programom, pokrenite Dell Diagnostics s
diska
Drivers and Utilities
uslužni programi).
®
Windows®; zatim
(Upravljački i
Ako se PSA pokrene:
PSA će započeti sa izvođenjem provjera.a.
Ako PSA uspješno završi s radom, b.
pojavit će se sljedeća poruka: “Na ovom
sustavu nije se zasad pojavio
ni jedan problem. Da li želite
izvršiti provjeru preostale
memorije? To će potrajati oko
30 minuta ili više. Da li
želite nastaviti? (Preporučuje
se).”
37
Page 40

Korištenje alata za podršku
Ako se javljaju problemi s memorijom, c.
pritisnite <y>, u protivnom pritisnite <n>.
Prikazat će se sljedeća poruka: “Booting
Dell Diagnostic Utility
Partition (Pokretanje Dell Diagnostics
Utility particije). Pritisnite bilo
koji gumb za nastavak.”
Pritisnite bilo koju tipku za odlazak na d.
prozor Choose An Option (izaberite neku
od opcija).
Ako se PSA ne pokrene:
Pritisnite bilo koju tipku za pokretanje
Dell Diagnostics s particije s dijagnostičkim
uslužnim programom na vašem tvrdom disku i
prijeđite na prozor Choose An Option (Izaberite
neku od opcija).
Izaberite provjeru koju želite pokrenuti.4.
38
Ako se za vrijeme testa naiđe na problem, 5.
pojavljuje se poruka sa šifrom pogreške i
opisom problema. Zapišite šifru greške i opis
problema i pogledajte “Kontaktiranje Della”
na stranici 53.
NAPOMENA: Servisna oznaka za vaše
računalo se nalazi na vrhu svakog ispitnog
ekrana. Ako se obratite tvrtci Dell, tehnička
podrška će vas pitati za servisnu oznaku.
Kad provjere budu gotove, zatvorite ispitni 6.
ekran kako biste se vratili na prozor Choose
An Option (Izaberite neku od opcija).
Za izlazak iz Dell Dijagnostike i ponovno
pokretanje računala, kliknite Exit (Izlaz).
Pokretanje Dell Diagnostics s diskova
upravljačkih i uslužnih programa
Umetnite disk 1.
(Upravljački i uslužni programi).
Isključite i ponovno pokrenite računalo.2.
Kad se pojavi logotip DELL, pritisnite <F12>
odmah.
Drivers and Utilities
Page 41

Korištenje alata za podršku
NAPOMENA: Ako budete predugo čekati
i pojavi se logotip sustava, pričekajte dok
se ne pojavi radna površina operativnog
sustava Microsoft
®
Windows®; zatim
isključite računalo i pokušajte ponovo.
NAPOMENA: Sljedeći koraci samo
privremeno mijenjaju redoslijed pokretanja
sustava. Prilikom sljedećeg pokretanja,
računalo se podiže sustav sukladno
uređajima navedenima u programu za
postavljanje sustava.
Kad se pojavi popis uređaja za pokretanje, 3.
označite CD/DVD/CD-RW i pritisnite
<Enter>.
Izaberite mogućnost 4. Boot from CD-ROM
(Pokreni s CD-ROM-a) na izborniku koji se
pojavio i pritisnite <Enter>.
Upišite 5. 1 kako biste pokrenuli CD izbornik i
pritisnite <Enter> za nastavak.
Odaberite 6. Run the 32 Bit Dell Diagnostics
(Pokretanje 32-bitne Dell dijagnostike) s
numeriranog popisa. Ukoliko je navedeno
više verzija, odaberite onu koja je prikladna
za vaše računalo.
Izaberite provjeru koju želite pokrenuti.7.
Ako se za vrijeme testa naiđe na problem, 8.
pojavljuje se poruka sa šifrom pogreške i
opisom problema. Zapišite šifru pogreške
i opis problema i obratite se tvrtki
Dell (pogledajte “Kontaktiranje Della”
na stranici 53).
NAPOMENA: Servisna oznaka za vaše
računalo se nalazi na vrhu svakog ispitnog
ekrana. Servisna oznaka pomoći će vam
da identificirate vaše računalo prilikom
kontaktiranja Della.
Kad provjere budu gotove, zatvorite ispitni 9.
ekran kako biste se vratili na prozor Choose
An Option (Izaberite neku od opcija).
Za izlazak iz Dell Dijagnostike i ponovno
pokretanje računala, kliknite Exit (Izlaz).
Izvadite disk 10.
Drivers and Utilities
(Upravljački
i uslužni programi).
39
Page 42

Obnavljanje vašega operativnog sustava
Operativni sustav možete obnoviti na sljedeće
načine
Obnova • sustava vraća vaše računalo u
ranije operativno stanje bez utjecaja na
vaše datoteke s podacima. Koristite System
Restore (Obnova sustava) kao prvo rješenje
za obnovu operativnog sustava i očuvanje
datoteka.
Dell • obnova tvorničke slike vraća vaš tvrdi
disk u operativno stanje u kojemu je bio kad
ste kupili računalo. Ovim postupkom se trajno
brišu svi podaci na tvrdom disku i uklanjaju
svi programi koji su instalirani nakon kupnje
računala. Mogućnost Dell Factory Image
Restore (Obnavljanje tvorničkih postavki
Della) koristite samo ako System Restore
(Obnavljanje sustava) ne rješava problem
vašeg operativnog sustava.
40
Ako ste dobili disk Operating System •
(Operativni sustav) uz računalo, možete ga
koristiti za obnavljanje sustava. Međutim
korištenje diska opertivnog sustava će
također izbrisati sve podatke na tvrdom disku.
Disk koristite samo ako System Restore
(Obnavljanje sustava) ne riješi problem vašeg
operativnog sustava.
Obnavljanje sustava
Operativni sustavi Windows osiguravaju
mogućnost Obnavljanja sustava koja vam
omogućava da obnovite svoje računalo na
ranije operativno stanje (bez diranja datoteka
s podacima) za slučaj da su promjene u
hardveru, softveru ili u drugim postavkama
sustava djelovale tako da je računalo ostalo u
nepoželjnom operativnom stanju. Sve promjene
koje opcija System Restore (Obnova sustava)
čini računalu mogu se vratiti na prethodno
stanje.
Page 43

Obnavljanje vašega operativnog sustava
OPREZ: Radite redovne sigurnosne
kopije vaših datoteka s podacima.
System Restore (Obnova sustava) ne
nadgleda vaše podatkovne datoteke i ne
vraća ih u prvobitno stanje.
NAPOMENA: Postupci u ovom dokumentu
su napisani za zadani pregled Windows,
tako da neće vrijediti ako svoje Dell
računalo postavite u Windows Classic view
(Klasični izgled Windowsa).
Pokretanje System Restore
(Obnavljanje sustava)
Kliknite 1. Start .
U okviru 2. Start Search (Počni traženje),
upišite System Restore (Obnavljanje
sustava) i pritisnite <Enter>.
NAPOMENA: Možda će se pojaviti prozor
Kontrola korisničkih računa. Ako ste
administrator računala, pritisnite Continue
(Nastavi); u suprotnom se obratite svom
administratoru za nastavak željene akcije.
Pritisnite 3. Next (Dalje) i slijedite preostale
upute na zaslonu.
Ako funkcija System Restore (Obnova sustava)
ne riješi problem, možete poništiti posljednju
obnovu sustava.
Poništavanje posljednje obnove
™
sustava
NAPOMENA: Prije nego poništite zadnju
obnovu sustava, spremite i zatvorite sve
otvorene datoteke i napustite sve programe.
Nemojte mijenjati, otvarati ili brisati bilo
koju datoteku ili program dok se ne završi
vraćanje sustava u prethodno stanje.
Kliknite 1. Start
U okviru 2. Start Search (Počni traženje),
upišite System Restore (Obnavljanje
sustava) i pritisnite <Enter>.
Kliknite 3. Undo my last restoration (Poništi
moju posljednju obnovu) i pritisnite Next
(Dalje).
.
41
Page 44

Obnavljanje vašega operativnog sustava
Dell obnova tvorničke slike
OPREZ: Korištenje Dell obnova
tvorničke slike trajno briše sve
podatke na tvrdom disku i uklanja sve
programe ili upravljačke programe koje
ste instalirali od kupovine računala.
Ako jemoguće napravite sigurnosnu
kopiju sustava prije korištenja ovih
mogućnosti. Mogućnost Dell Factory
Image Restore (Obnavljanje tvorničkih
postavki Della) koristite samo ako
System Restore (Obnavljanje sustava)
ne rješava problem vašeg operativnog
sustava.
NAPOMENA: Dell Factory Image Restore
(Obnavljanje tvorničkih postavki Della)
možda nije dostupna u određenim
državama ili na određenim računalima.
42
Dell Factory Image Restore (Obnavljanje
tvorničkih postavki Della) koristite kao zadnju
metodu obnavljanja rada vašeg sustava.
Ove mogućnosti obnavljaju vaš tvrdi disk na
operativno stanje u kojemu je bio kad ste
kupili računalo. Svi programi i datoteke koji su
dodani nakon kupovine računala — uključujući
podatkovne datoteke — se trajno brišu iz
tvrdog diska. Podatkovne datoteke uključuju
dokumente, proračunske tablice, poruke
e-pošte, digitalne fotografije, glazbene datoteke
itd. Ako je moguće napravite sigurnosnu kopiju
podataka na vašem sustavu prije upotrebe
mogućnosti Factory Image Restore (Obnavljanje
tvorničkih postavki).
Page 45

Obnavljanje vašega operativnog sustava
Izvođenje Dell obnove tvorničke slike
Uključite računalo. Kad se pojavi logotip Dell, 1.
pritisnite <F8> više puta kako biste pristupili
na prozoru Vista Advanced Boot Options
(Napredne mogućnosti pokretanja Viste).
NAPOMENA: Ako budete predugo čekali
i pojavi se logotip sustava, pričekajte dok
se ne pojavi radna površina operativnog
sustava Microsoft
isključite računalo i pokušajte ponovo.
Odaberite 2. Repair Your Computer (Popravak
računala).
Pojavljuje se prozor 3. System recovery
Options (mogućnosti oporavka sustava).
Odaberite izgled tipkovnice i pritisnite 4. Next
(Dalje).
Za pristup mogućnostima oporavka pristupite 5.
kao lokalni korisnik. Za pristup naredbenom
retku u polje Korisničko ime upišite
administrator , zatim pritisnite OK (U
redu).
®
Windows®; zatim
Pritisnite 6. Dell Factory Image Restore
(Obnavljanje tvorničkih postavki Della).
Pojavit će se pozdravni ekran Dell Factory
Image Restore (Obnavljanje tvorničkih
postavki Della).
NAPOMENA: Ovisno o konfiguraciji, možda
trebate odabrati Dell Factory Tools (Dellovi
tvornički alati), zatim Dell Factory Image
Restore (Obnavljanje tvorničkih postavki
Della).
Pritisnite 7. Next (Dalje). Pojavljuje se ekran
potvrde brisanja podataka.
NAPOMENA: Ako ne želite nastaviti s
Factory Image Restore (Obnova tvorničkih
postavki), kliknite Cancel (Odustani).
Kliknite potvrdni okvir da želite nastaviti 8.
s ponovnim formatiranjem tvrdog diska i
obnavljanjem softvera sustava na tvorničke
postavke, zatim kliknite Next (Dalje).
Postupak obnavljanja započinje i može
potrajati pet ili više minuta do završetka. Kad
je dovršeno obnavljanje tvorničkih postavki
43
Page 46

Obnavljanje vašega operativnog sustava
sustava i tvornički instaliranih aplikacija,
pojavljuje se poruka.
Pritisnite 9. Finish (Završi) za ponovno
podizanje sustava.
Reinstalacija operativnog sustava
Prije početka
Ako razmišljate o ponovnoj instalaciji
operativnog sustava Microsoft
kako biste riješili problem novo instaliranog
upravljačkog programa, pokušajte prvo s
Windows Device Driver Rollback (Vraćanje
staroga upravljačkog programa za Windows).
Ukoliko opcija Device Driver Rollback ne riješi
problem koristite System Restore za vraćanje
operativnog sustava u operativno stanje u kojem
je bio prije nego ste instalirali novi upravljački
program uređaja. Pogledajte “Obnavljanje
sustava” na stranici 40.
OPREZ: Prije izvođenja instalacije,
napravite sigurnosnu kopiju svih
44
®
Windows®
podataka na svom primarnom tvrdom
disku. Za uobičajene konfiguracije
tvrdog diska, primarni tvrdi disk je prvi
pogon koji računalo detektira.
Za ponovnu instalaciju sustava Windows treba
vam sljedeće
Dellov disk •
sustav)
Dellov disk•
uslužni programi)
NAPOMENA: Dellov disk
Utilities
sadrži upravljačke programe koji su
instalirani za vrijeme sastavljanja računala.
Koristite Dellov disk
(Upravljački i uslužni programi) za
učitavanje svih potrebnih upravljačkih
programa. U ovisnosti o regiji u kojoj ste
naručili računalo ili u kojoj ste zatražili disk,
Delov diskl
i uslužni programi) i disk
(Operativni sustav) neće biti isporučeni s
vašim računalom.
Operating System
Drivers and Utilities
(Upravljački i uslužni programi)
Drivers and Utilities
(Operativni
(Upravljački i
Drivers and
Drivers and Utilities
(Upravljački
Operating System
Page 47

Obnavljanje vašega operativnog sustava
Reinstaliranje Windows Vista
®
Proces ponovne instalacije može potrajati
1-2 sata. Nakon ponovne instalacije operativnog
sustava morate ponovo instalirati i upravljačke
programe uređaja, program za zaštitu od virusa
i drugi softver.
Spremite i zatvorite sve otvorene datoteke i 1.
napustite sve otvorene programe.
Umetnite disk s 2.
Operativnim sustavom
.
Pritisnite 3. Exit (Izlaz) ako se pojavi poruka
Install Windows (Instaliraj sustav Windows).
Ponovno pokrenite računalo.4.
Kad se pojavi logotip DELL, pritisnite <F12> 5.
odmah.
NAPOMENA: Ako budete predugo čekali
i pojavi se logotip sustava, pričekajte dok
se ne pojavi radna površina operativnog
sustava Microsoft
®
Windows®; zatim
isključite računalo i pokušajte ponovo.
NAPOMENA: Sljedeći koraci samo
privremeno mijenjaju redoslijed pokretanja
sustava. Prilikom sljedećeg pokretanja,
računalo se podiže sustav sukladno
uređajima navedenima u programu za
postavljanje sustava.
Kad se pojavi popis uređaja za pokretanje, 6.
označite CD/DVD/CD-RW pogon i pritisnite
<Enter>.
Pritisnite bilo koju tipku za 7. Boot from
CD-ROM (Pokretanje s CD-ROM-a).
Pratite upute na zaslonu kako biste dovršili
instalaciju.
45
Page 48

Traženje pomoći
Ako budete imali problema s računalom, možete
napraviti sljedeće korake za dijagnosticiranje i
rješavanje problema:
Pogledajte “Rješavanje problema” na str. 1. 26
radi informacija o postupcima koji se odnose
na probleme na koje nailazi vaše računalo.
Pogledajte “Dell dijagnostika” na str. 2. 36
radi postupaka o tome kako pokrenuti Dell
Diagnostics.
Ispunite “Kontrolni popis dijagnostike” na 3.
stranici 52.
Koristite Dellov prošireni skup online usluga 4.
koje su dostupne na Dell Support
(support.dell.com) radi pomoći s instalacijom
i rješavanjem problema. Pogledajte “Online
Services” (Online usluge) na stranici 48 za
detaljniji popis Dell online podrške.
Ako prethodni koraci nisu riješili problem, 5.
pogledajte “Kontaktiranje Della” na stranici 53.
46
NAPOMENA: Pozovite Dell podršku s
telefona pored računala tako da vam osoblje
za podršku pomoći s potrebnim postupcima.
NAPOMENA: Dellov sustav koda za brzi
servis možda neće biti dostupan u svim
zemljama.
Kad Dellov automatski telefonski sustav od vas
to zatraži, upišite svoj kod za brzu uslugu kako
biste poziv preusmjerili neposredno na prikladno
osoblje za podršku. Ako nemate kod za brzi
servis (Express Service Code), otvorite mapu
Dell Accessories (Pribor za Dell), dvaput kliknite
ikonu Express Service Code i slijedite upute.
NAPOMENA: Neke od lsjedećih usluga
neće uvijek biti dostupne na svim lokacijama
izvan kontinentalnog dijela SAD. Više
pojedinosti o dostupnosti zatražite od vašeg
Dell predstavnika.
Page 49

Traženje pomoći
Tehnička usluga za podršku i korisnike
Dellova usluga podrške je dostupna za odgovor
na sva vaša pitanja o hardveru Dell. Naše
osoblje za podršku koristite se računalnom
dijagnostikom kako bi osiguralo brze i točne
odgovore.
Za kontakt Dellove usluge podrške, pogledajte
“Prije nego nazovete” na stranici 52 i zatim
potražite kontaktne podatke za vašu regiju ili
pođite na support.dell.com.
Dell Connect
DellConnect je jednostavni online alat koji
omogućava predstavnicima Dell servisa da
pristupe vašem računalu preko širokopojasne
veze, da dijagnosticiraju problem i da ga otklone
pod vašim nadzorom. Više pojedinosti potražite
na www.dell.com/dellconnect.
™
47
Page 50

Traženje pomoći
Online Services (Online usluge)
Više o Dellovim proizvodima možete saznati na
sljedećim web stranicama:
www.dell.com•
www.dell.com/ap • (samo Azija/Tihi ocean)
www.dell.com/jp• (samo Japan)
www.euro.dell.com• (samo Europa)
www.dell.com/la• (Latinska Amerika i Karibi)
www.dell.ca• (samo Kanada)
Dellovoj podršci možete pristupiti kroz sljedeće
adrese e-pošte i web stranice:
Web-stranice Dell Podrške
support.dell.com•
support.jp.dell.com • (samo Japan)
support.euro.dell.com• (samo Europa)
48
Dell Support e-pošta adrese
mobile_support@us.dell.com•
support@us.dell.com•
la-techsupport@dell.com• (samo zemlje
Latinske Amerike i karipske zemlje)
apsupport@dell.com • (samo azijske/
tihooceanske zemlje)
Adrese e-pošte Marketinga i prodaje
tvrtke Dell
apmarketing@dell.com • (samo azijske/
tihooceanske zemlje)
sales_canada@dell.com• (samo Kanada)
Anonimni protokol za prijenos
datoteka (FTP)
ftp.dell.com•
Prijavite se kao korisnik: anonimno i koristiti
svoju adresu e-pošte kao svoju lozinku.
Page 51

Traženje pomoći
Automatska usluga o stanju narudžbe
Za provjeru statusa naručenih proizvoda u Dellu
možete poći na support.dell.com ili možete
nazvati automatsku govornu uslugu o stanju
vaše narudžbe. Snimljeni glas će od vas zatražiti
potrebne podatke kako bi smo pronašli i prijavili
vašu narudžbu. Telefonske brojeve za poziv
u vašoj regiji, potražite u “Kontaktiranje Della”
na stranici 53.
Ako imate problema sa svojom narudžbom,
poput dijelova koji nedostaju, pogrešnih dijelova
ili neispravnog računa, obratite se tvrtki Dell radi
pružanja pomoći. Ako imate problema sa svojom
narudžbom, poput dijelova koji nedostaju,
pogrešnih dijelova ili neispravnog računa,
obratite se tvrtki Dell radi pružanja pomoći.
Telefonske brojeve za poziv u vašoj regiji,
potražite u “Kontaktiranje Della” na stranici 53.
Informacije o proizvodu
Ako vam trebaju informacije o dodatnim
proizvodima raspoloživim u tvrtki Dell ili
ako biste htjeli uputiti narudžbu, posjetite
web-stranicu tvrtke Dell na www.dell.com.
Telefonske brojeve za poziv u vašoj regiji ili za
razgovor sa prodajnim specijalistom potražite u
“Kontaktiranje Della” na stranici 53.
49
Page 52

Traženje pomoći
Povrat predmeta radi popravka u okviru jamstva ili radi povrata zbog
Pripremite sve stavke koje vraćate, bez obzira
da li u okviru jamstva ili uz naplatu, na sijedeći
način:
NAPOMENA: Prije vraćanja proizvoda
u Dell, izradite sigurnosnu kopiju svih
podataka na vašemf tvrdom disku ili
bilo kojem drugom uređaju za čuvanje
podataka na vašem računalu. Uklonite sve
povjerljive, vlasničke i osobne podatke, kao
i prijenosne medije, kao što su CD i PC
kartice. Dell ne snosi odgovornost na za
kakve vaše povjerljive, vlasničke ili osobne
podatke; izgubljene ili oštećene podatke;
oštećene ili izgubljene prijenosne medije
koji su mogli biti uključeni u sadržaj pošiljke
koju vraćate.
50
Nazovite Dell da biste dobili autorizacijski 1.
broj za povratni materijal, i zapišite ga jasno
i uočljivo na vanjskoj strani kutije. Telefonske
brojeve za poziv u vašoj regiji, potražite u
“Kontaktiranje Della” na stranici 53.
Priložite kopiju računa i pismo u kojemu 2.
opisujete razlog za povratak.
Priložite kopiju popisa dijagnostičke kontrolne 3.
provjere (pogledajte “Dijagnostički kontrolni
popis” na stranici 52) i označite provjere koje
ste pokrenuli i sve poruke s greškama koje
su se pojavile u Dell Diagnostics (pogledajte
“Dellova dijagnostika” na stranici 36).
Priložite pribor koji pripada ovim predmetima 4.
koje vraćate (električni kablovi, softver, vodiči
i tako dalje) ako je popravak uz naplatu.
Page 53

Zapakirajte opremu koju vraćate u originalnu 5.
(ili nadomjesnu) ambalažu.
NAPOMENA: Troškove slanja plaćate
sami. Odgovorni ste i za osiguravanje
vraćenog proizvoda, a preuzimate i rizik
gubitka tijekom otpreme tvrtki Dell. Pošiljke
s pouzećem se neće prihvaćati.
NAPOMENA: Sve pošiljke u kojima nije
ispunjen bilo koji od nevedenih zahtjeva, bit
će vraćene pošiljatelju.
Traženje pomoći
51
Page 54

Traženje pomoći
Prije nego nazovete
NAPOMENA: Da li ste pripremili vaš kod
za brzi servis prije nego. Kod će pomoći
Dellovom automatiziranom telefonskom
sustavu da usmjeri vaš poziv na što
efikasniji način. Od vas će se možda
zatražiti servisna oznaka (nalazi se na
naljepnici ispod ploče FlexBay).
Zapamtite da popunite Djagnostički kontrolni
popis. Ako je moguće, uključite svoje računalo
prije nego nazovete tvrtku Dell radi pomoći i
zovite s telefona na ili blizu računala. Od vas
se može zatražiti da upišete neke naredbe na
tipkovnici, da prenesete detaljne podatke za
vrijeme nekih operacija ili da iskušate druge
korake za rješavanje problema koji su ogući
samo na samom računalu. Pobrinite se da
dokumentacija računala bude dostupna.
52
Dijagnostički kontrolni popis
Ime:•
Datum:•
Adresa:•
Broj telefona:•
• Servisna oznaka i kod za brzi servis (nalaze
se na naljepnici ispod ploče FlexBay):
Autorizacijski broj za povrat materijala (ako •
ste ga dobili od tehničara Dell podrške):
Operativni sustav i verzija:•
Uređaji:•
KArtice za proširenje:•
Jeste li spojeni na mrežu? Da/Ne•
Mreža, verzija i mrežni adapter:•
Programi i verzije:•
Page 55

Traženje pomoći
Pogledajte u dokumentaciju vašega operativnog
sustava kako biste odredili sadržaj datoteka za
pokretanje računala. Ako je računalo spojeno
na pisač, ispišite svaku datoteku. U protivnom,
zabilježite sadržaj svake datoteke prije
pozivanja Della.
Poruka o grešci, zvučni signal ili dijagnostički •
kod:
Opis problema i postupak za rješavanje •
problema koji ste proveli:
Kontaktiranje Della
Kupci u Sjedinjenim Državama zovu
800-WWW-DELL (800-999-3355).
NAPOMENA: Ako ne raspolažete aktivnom
vezom s internetom, podatke o kontaktu
možete naći na narudžbi, otpremnici,
računu ili u Dellovom prodajnom katalogu.
Dell raspolaže s nekoliko internetskih
i telefonskih službi i servisnih centara.
Dostupnost se razlikuje od zemlje do zemlje
dok neke usluge mogu biti nedostupne za vašu
zemlju. Radi kontaktiranja Della u vezi prodaje,
tehničke podrške ili u vezi podrške korisnicima:
Posjetite 1. support.dell.com.
Verificirajte svoju zemlju ili regiju u 2.
padajućem izborniku Choose
A Country/Region (Izaberite zemlju/regiju)
pri dnu stranice.
Kliknite 3. Contact Us (Kontaktirajte nas) na
lijevoj strani stranice.
Izaberite odgovarajuću uslugu ili poveznicu 4.
za podršku, već prema potrebi.
Izaberite za vas najprikladniji način 5.
kontaktiranja Della.
53
Page 56

Saznajte više Podaci i Resursa
Ako trebate: Pogledajte:
reinstalirati vaš operativni sustav disk s
pronaći broj modela vašeg sustava stražnju ili donju stranu vašeg računala
pokrenuti dijagnostički program na vašem
računalu, reinstalirati softver stolnog
računala ili ažurirati upravljačke programe
vašeg računala i readme datoteke
saznati više o vašem operativnom sustavu,
održavanju perifernih uređaja, RAID,
internetu, Bluetoothu
e-pošti
®
, umrežavanju, i
54
Operativnim sustavom
disk
Drivers and Utilities
uslužni programi)
NAPOMENA: Ažuriranja upravljačkih
programa i dokumentacije mogu se
pronaći na web stranici za podršku
™
Dell
Support na
Dell Technology Guide (Dellovom
tehnološkom vodiču) dostupnom na tvrdom
disku vašeg računala
(Upravljački i
support.dell.com
.
Page 57

Ako trebate: Pogledajte:
ažurirati svoje računalo novom ili dodatnom
memorijom ili novim tvrdim diskom
reinstalirati ili zamijeniti istrošeni ili
neispravni dio
pronaći najbolje praktične savjete na
vašem računalu
pogledati podatke o Jamstvu, odredbe
i uvjete (samo SAD), igurnosne upute,
regulativne informacije, ergonomske
informacije i Licencni sporazum s krajnjim
korisnikom.
pronaći vašu servisnu oznaku / kod za brzi
servis — Servisnu oznako morate imati
radi identifikacije vašeg računala na
support.dell.com
tehničke podrške
ilipri kontaktiranju
Service Manual (Servisni priručnik) na web
stranici Dell na support.dell.com
NAPOMENA: U nekim zemljama
otvaranje i zamjena dijelova u vašem
računalu može učiniti vaše jamstvo
nevažećim. Provjerite svoje jamstvo
i politiku povrata prije ikakvih radova
unutar vašeg računala.
Dokumenti o sigurnosti i propisima koje
ste dobili s vašim računalom i pogledajte
također web stranicu o sukladnosti s
propisima na
www.dell.com/regulatory_compliance
natpis ispod ploče FlexBay
Saznajte više Podaci i Resursa
55
Page 58

Saznajte više Podaci i Resursa
Ako trebate: Pogledajte:
pronaći upravljačke programe i preuzimanja
pristupiti tehničkoj podršci i pomoći
provjeriti status vaše narudžbe pri novim
kupnjama
pronaći rješenja i odgovore za uobičajena
pitanja
pronaći informacije o posljednjim
ažuriranjima u vezi tehničkih promjena
na vašem računalu ili napredni tehničkoreferentni materijal za tehničare i iskusne
korisnike
56
Dell stranica za podršku na
support.dell.com
Page 59

Tehnički podaci
Model računala
Studio XPS™ 435T/9000
U ovom odjeljku se nalaze podaci koji vam
mogu zatrebati prilikom pripremanja, ažuriranja
upravljačkih programa i nadogradnje vašeg
računala.
NAPOMENA: Ponude se mogu razlikovati
po regijama. Radi pregleda pojedinosti o
konfiguraciji vašeg računala, kliknite
Start
podrška) i izaberite mogućnost pregleda
podataka o vašem računalu.
→ Help and Support (Pomoć i
Procesor
Vrsta Intel® Core™ i7
L2 privremena
memorija
L3 privremena
memorija
do 1 MB
8 MB
Pogoni
Vanjski dostupni dva ležišta za pogon
od 5,25 inča SATA
DVD+/-RW Super
Multi Drive ili Blu-ray
™
Disc
combo ili optički
pogon za Blu-ray Disc
RW
dva ležišta od 3,5
inča za Flexdock i
Bluetooth
®
modul
57
Page 60

Tehnički podaci
Pogoni
Pogon s internim
pristupom
Tri 3,5-inčna ležišta za
pogone za SATA tvrde
pogone
Memorija
Priključci šest utičnica s internim
Kapaciteti 1 GB, 2 GB i 4 GB
Vrsta memorije 1066-MHz DDR3
58
pristupom DDR3
DIMM
(32-bitni operativni
sustav)
1 GB, 2 GB i više od
4 GB
(64-bitni operativni
sustav)
DIMM; samo ne-ECC
memorija
Memorija
Najmanje 2 GB
Najviše 24 GB
NAPOMENA: Upute o ugradnji vaše
memorije potražite u Service Manual
(Servisni priručnik) na web stranici
podrške Dell na adresi
support.dell.com.
Podaci o računalu
Matična ploča
sustava
Link širine QPI 20 traka (16 traka
Širina RAM sabirnice 192 bita
RAID podrška RAID 0 (striping)
BIOS čip (NVRAM) 16 MB
Intel X58 + ICH10R
s podacima,
4 CRC trake)
RAID 1 (zrcaljenje)
Page 61

Tehnički podaci
Video
Odvojeni PCI Express x16
kartica
Audio
Vrsta Integrirani 7.1 kanalni,
zvuk visoke definicije
s podrškom za S/
PDIF
Komunikacija
Bežična (izbor) WiFi/Bluetooth
bežična tehnologija
Fizička
Visina 493 mm (19,40 inča)
Širina 198 mm (7,79 inča)
Dubina 528 mm (20,78 inča)
Težina 20,01 kg (44,11 lb)
Vanjski priključci
Mrežni adapter RJ45 priključak
USB Tri gornje ploče, jedna
ploča sprijeda i četiri
stražnja USB 2.0-sukladna
priključka
Audio gornja ploča - jedan
priključak za mikrofon
i jedan za slušalice.
Stražnja ploča - šest
priključaka za podršku
za 7.1
S/PDIF Jedan S/PDIF (optički)
priključak
eS ATA jedan priključak na
stražnjoj ploči
IEEE 1394 jedan 6-ploni priključak za
serijsku vezu na stražnjoj
ploči
59
Page 62

Tehnički podaci
Napajanje
DC izvor napajanja
Snaga 475 W
Maksimalna
disipipirana
toplina
Napon 100-240 VAC. 50-60 Hz,
baterija
veličine
novčića
60
1621 Btu/h
NAPOMENA: Disipacija
topline se izračunava
iz nazivne snage
električnog napajanja.
10,0 A
NAPOMENA: Podatke
o postavkama napona
potražite u sigurnosnim
podacima koje ste dobili
s računalom.
3-V CR2032 baterija veličine
novčića
Okolina računala
Opsezi temperature:
Radni 10° do 35° C (50°F do 95°F)
Temperatura – 40° do 70° C (–40°F do
Relativna
vlažnost
(najviša):
Maksimalne vibracije (nasumični spektar
vibracija koji simulira korisničko okruženje):
Radni 5 do 350 Hz pri 0,0002 G2/Hz
Čuvanje 5 do 500 Hz pri 0,001 do
149°F)
20 % do 80 % (bez
kondenzata)
0,01 G2/Hz
Page 63

Tehnički podaci
Okolina računala
Maksimalni udar (izmjereno s glavama tvrdog
diska u parkiranom položaju i polusinusnim
impulsom od 2 ms):
Radni 40 G +/- 5% uz trajanje
impulsa od 2 ms +/- 10%
(nadomjesno kao 20 inča/s
[51 cm/sec])
Čuvanje 105 G +/- 5% s trajanjem
impulsa od 2 ms +/- 10%
(nadomjesno kao 50 inča/s
[127 cm/sec])
Okolina računala
Nadmorska visina (najveća):
Radni –15,2 do 3048 m
Čuvanje –15,2 do 10.668 m
Razina
onečišćenja
u zraku
(–50 do 10.000 stopa)
(–50 do 35.000 stopa)
G2 ili niže prema definiciji iz
ISA-S71.04-1985
61
Page 64

Dodatak
Obavijest o proizvodu Macrovision
Ovaj proizvod uključuje tehnologiju za zaštitu
autorskih prava koju štiti Zavod za patente u
SAD-u i ostala prava intelektualnog vlasništva.
Korištenje ove tehnologije za zaštitu autorskih
prava mora autorizirati Macrovision, a
namijenjena je za korištenje kući i za ostala
ograničena gledanja osim ako Macrovision
nije drugačije odredio. Zabranjen je obrnuti
inženjering ili rastavljanje.
62
Page 65

Indeks
A
adrese e-pošte
za tehnièku podršku 48
adrese e-pošte za podršku 48
C
Contacting Dell online 53
D
DellConnect 47
Dell Diagnostika 36
Dell obnova tvornièke sike 40
Dellovo središte za podršku 33
Dell stranica za podršku 56
Dell Technology Guide (Dellov tehnološki vodiè)
višepojedinosti potražite u 54
Diagnostièki kontrolni popis 52
dostavni proizvodi
za povratak ili popravak 50
E
energija
oèuvanje 23
F
FTP login anoniman 48
H
HDMI
zaslon 8
I
IEEE 1394 prikljuèak 20
63
Page 66

Indeks
Internetska veza 14
ISP
Internet Service Provider 14
K
Kod za brzi servis 46
Kreditnog jamstva 50
L
Linijski ulazmi prikljuèak 18
M
matièna ploèa 58
moguænosti raèunala 22
mrežna brzina
provjera 27
mrežna veza
sreðivanje 28
64
mrežni konektor
lokacija 20
N
nazovete Dell 52
O
obnavljanje tvornièke slike sustava 42
Obnova sustava 40
optièke audio prikljuèke
S/PDIF prikljuèak 21
P
podaci 26, 33, 40
podrška za korisnike 47
podržana memorija 58
Poruke sustava 34
postavke podataka, sigurnosnih kopija 24
prikljuèaka s prednje strane vašeg 16
Page 67

Indeks
prikljuèak za mikrofon 18
prikljuèi(vanje)
dodatni mrežni kabel 11
na internet 14
zaslona 8
prilagoðavanje
vaših emergetskih postavki 23
prilagoðivati
vašu radnu površinu 22
problema s hardverom
36
problemi sa softverom 31
problemi s memorijom
rješavanje 30
problemi s napajanjem, rješavanje 28
procesor 57
R
reinstaliranje Windowsa 40
resursi Trženje dodatnih 54
Rješavanja problema s hardverom 36
S
Servisna oznaka 16, 52
skladištenja
opsezi za rad i skaldištenje 60
softverske znaèajke 22
S/PDIF prikljuèak 21
stanje narudžbe 49
stranice za podršku
širom svijeta 48
Stvaranje i izvoðenje DVD diskova 22
stvaranjem
sigurnosnih 24
svjetlo aktivnosti tvrdog diska 17
65
Page 68

Indeks
T
tehnièka podrška 47
Traženje dodatnih podataka 54
tvrdi disk
type 58
U
upravljaèkim programima i preuzimanjima 56
USB 2.0
prednji prikljuèci 17, 18
prikljuèci otraga 21
W
Windows, reinstaliranje 40
Windows Vista®
Program Compatibility Wizard 32
reinstaliranje 45
wireless network connection 27
66
Page 69

Page 70

Tiskano u Irskoj.
www.dell.com | support.dell.comwww.dell.com | support.dell.com
 Loading...
Loading...