Dell Studio 1745 User Manual [cr]
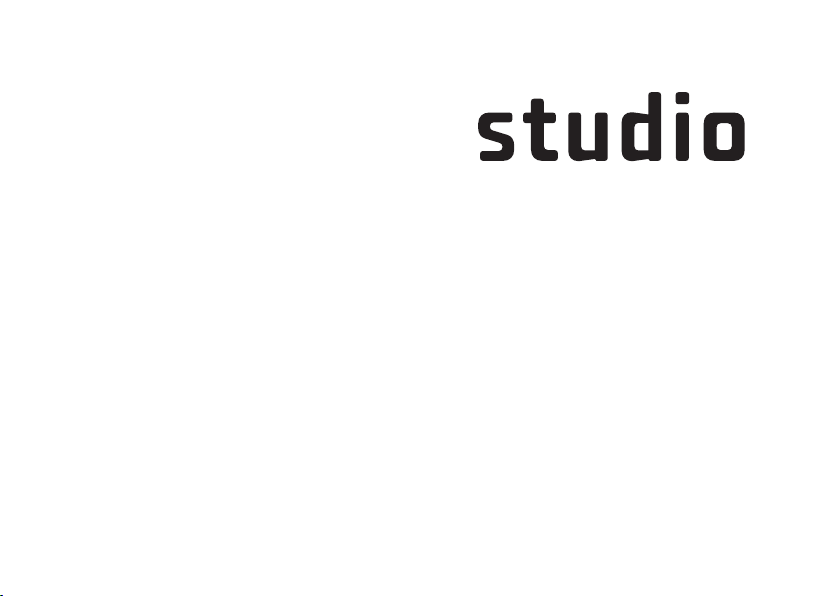
Model P02E serija Tipa P02E001
VODIČ ZA INSTALACIJU
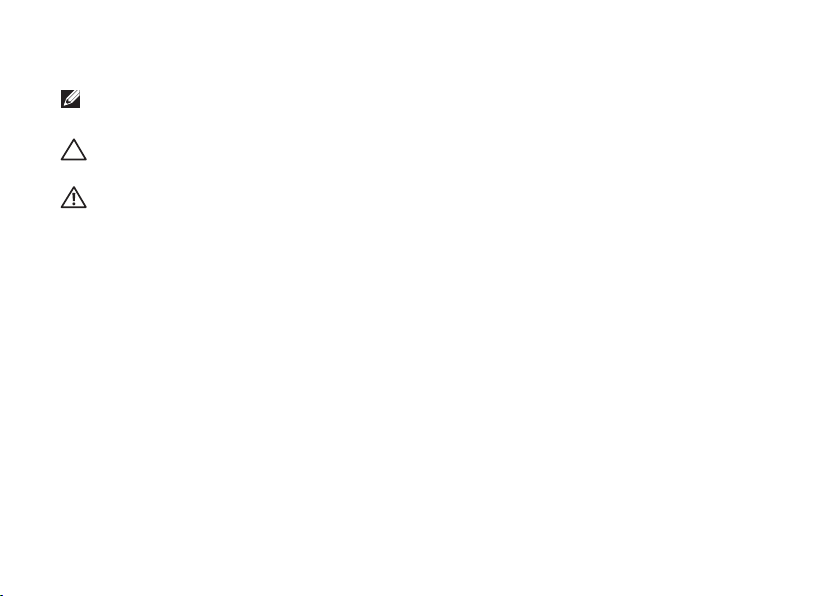
Napomene, oprezi i upozorenja
NAPOMENA: NAPOMENA ukazuje na važne informacije koje vam pomažu da koristite
svoje računalo na bolji način.
OPREZ: OPREZ označava moguće oštećenje hardvera ili gubitak podataka
i govori vam kako izbjeći neki problem.
UPOZORENJE: UPOZORENJE označava moguće oštećenje imovine, osobne
ozljede ili smrt.
__________________
Informacije u ovom dokumentu podložne su promjeni bez prethodne najave.
© 2009 Dell Inc. Sva prava pridržana.
Bilo kakvo umnožavanje ovog materijala bez pismenog dopuštenja tvrtke Dell Inc. strogo je zabranjeno.
Dell
, logotip
Trgovački znakovi korišteni u ovom tekstu:
znakovi tvrtke Dell Inc.;
tvrtke Intel Corporation u SAD-a i drugim zemljama;
Windows Vista
drugim zemljama;
trgovački znak u vlasništvu tvrtke Bluetooth SIG, Inc. i tvrtka Dell koristi ga pod licencom.
Ostali trgovački znaci i nazivi koji se možda koriste u ovom dokumentu odnose se ili na entitete koji su vlasnici
tih znakova i naziva ili njihove proizvode. Tvrtka Dell Inc. odriče se bilo kakvih vlasničkih interesa za navedene
trgovačke znakove i trgovačke nazive, osim vlastitih.
Intel, Pentium
su trgovački znakovi ili registrirani trgovački znakovi tvrtke Microsoft Corporation u SAD i/ili
Blu-ray Disc
i
Celeron
je trgovački znak tvrtke Blu-ray Disc Association;
DELL, YOURS IS HERE
su registrirani trgovački znakovi, a
Microsoft, Windows, Windows Vista
Lipanj 2009. B/D K049R Izmijenjeno izdanje. A00
i
DellConnect
Core
je trgovački znak
i logotip gumba Start
Bluetooth
je registrirani
su trgovački
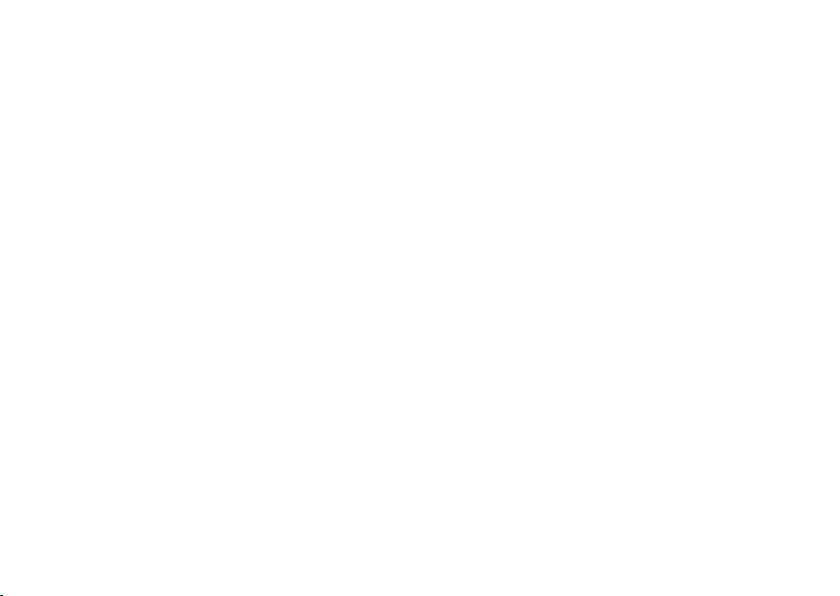
Sadržaj
Postavljanje prijenosnog računala
Studio. . . . . . . . . . . . . . . . . . . . . . . . .5
Prije postavljanja vašeg računala . . . . 5
Priključivanje AC adaptera. . . . . . . . . . 6
Priključite mrežni kabel (opcionalno). . . 7
Pritisnite gumb za uključivanje. . . . . . . 8
Postavljanje operacijskog sustava
Microsoft Windows . . . . . . . . . . . . . . . 9
Instalacija SIM (opcionalno) . . . . . . . 10
Omogućavanje ili onemogućavanje
bežične veze (opcionalno). . . . . . . . . 12
Povezivanje na Internet (opcionalno). . . 14
Korištenje prijenosnog računala
Studio. . . . . . . . . . . . . . . . . . . . . . . .18
Funkcije na desnoj strani. . . . . . . . . . 18
Funkcije na lijevoj strani . . . . . . . . . . 22
Funkcije kućišta računala i tipkovnice. . . 26
Potezi s podlogom osjetljivom
na dodir. . . . . . . . . . . . . . . . . . . . . . . 28
Tipke za reprodukciju medija . . . . . . . 31
Funkcije zaslona . . . . . . . . . . . . . . . . 33
Korištenje dodirnog zaslona
(opcionalno) . . . . . . . . . . . . . . . . . . . 35
Uklanjanje i ponovno postavljanje
baterije . . . . . . . . . . . . . . . . . . . . . . . 39
Značajke softvera . . . . . . . . . . . . . . . 41
Osjetnik slobodnog pada . . . . . . . . . . 45
Rješavanje problema . . . . . . . . . . . .46
Problemi s dodirnim zaslonom. . . . . . 46
Šifre zvučnih signala „bip“ . . . . . . . . . 47
Problemi s mrežom . . . . . . . . . . . . . . 49
Problemi s napajanjem . . . . . . . . . . . 50
3
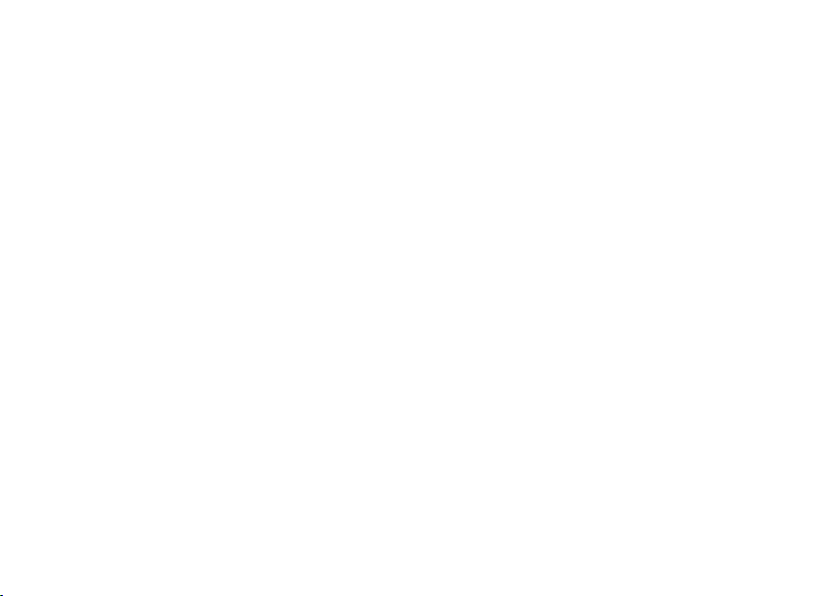
Sadržaj
Problemi s memorijom . . . . . . . . . . . 51
Problemi sa zaključavanjem
i softverom . . . . . . . . . . . . . . . . . . . . . . 52
Korištenje alata za podršku . . . . . .54
Centar za podršku tvrtke Dell . . . . . . 54
Poruke sustava . . . . . . . . . . . . . . . . . 55
Program za rješavanje problema
hardvera . . . . . . . . . . . . . . . . . . . . . . 57
Dell Diagnostics . . . . . . . . . . . . . . . . 58
Vraćanje operativnog sustava . . . .62
Ponovno vraćanje sustava. . . . . . . . . 63
Dell Factory Image Restore . . . . . . . . 64
Ponovno instaliranje operacijskog
sustava . . . . . . . . . . . . . . . . . . . . . . . 67
Dobivanje pomoći . . . . . . . . . . . . . .69
Tehnička i korisnička podrška . . . . . . 70
™
DellConnect
. . . . . . . . . . . . . . . . . . 70
Online usluge . . . . . . . . . . . . . . . . . . 71
4
Automatizirana usluga za status
narudžbe. . . . . . . . . . . . . . . . . . . . . . 72
Informacije o proizvodu . . . . . . . . . . . 72
Vraćanje stavki radi popravka pod
jamstvom ili kredita . . . . . . . . . . . . . . 73
Prije nego nazovete. . . . . . . . . . . . . . 74
Kontaktiranje tvrtke Dell . . . . . . . . . . 76
Pronađite još informacija i izvora. . .77
Specifikacije . . . . . . . . . . . . . . . . . .80
Dodatak . . . . . . . . . . . . . . . . . . . . . .91
Obavijest o Macrovision proizvodu. . . 91
Indeks. . . . . . . . . . . . . . . . . . . . . . . .92
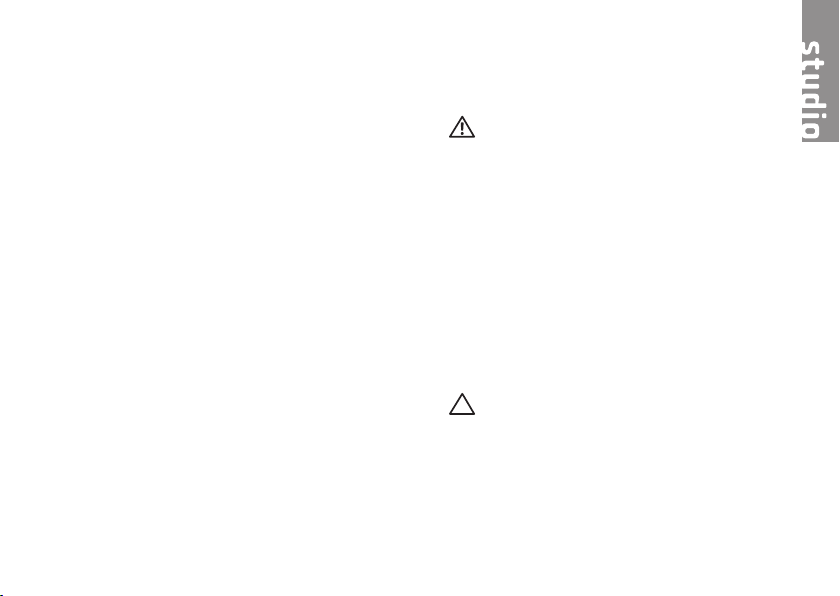
Postavljanje prijenosnog računala Studio
Ovaj odjeljak pruža informacije o postavljanju
prijenosnog računala Studio 1745/1747.
Prije postavljanja vašeg računala
Prilikom pozicioniranja računala, vodite
računa da imate nesmetan pristup izvoru
napajanja, odgovarajuću ventilaciju i ravnu
površinu za postavljanje svog računala.
Ograničeni protok zraka oko prijenosnog
računala Studio može dovesti do
pregrijavanja. Za spriječavanje pregrijavanja
vodite računa da ostavite najmanje 10,2 cm
(4 inča) slobodnog prostora sa stražnje
strane računala i minimalno 5,1 cm (2 inča)
na svim ostalim stranama. Kad je uključeno,
računalo nikada ne postavljajte u zatvoreni
prostor, kao što je ormarić ili pretinac.
UPOZORENJE: Ventilacijske otvore
nemojte blokirati, niti u njih gurati
različite predmete ili dopustiti da se
u njima nagomila prašina. Nemojte
postavljati Dell
uključeno u prostore sa slabom
cirkulacijom zraka, kao što je zatvoreni
kovčeg. Ograničavanje protoka zraka
može oštetiti računalo ili izazvati požar.
Računalo uključuje ventilator kada se
zagrije. Zvuk ventilatora je normalan
i ne ukazuje na probleme
s ventilatorom ili računalom.
OPREZ: Postavljanje ili slaganje
teških ili oštrih predmeta na računalo
može dovesti do trajnih oštećenja
na računalu.
™
računalo dok je
5
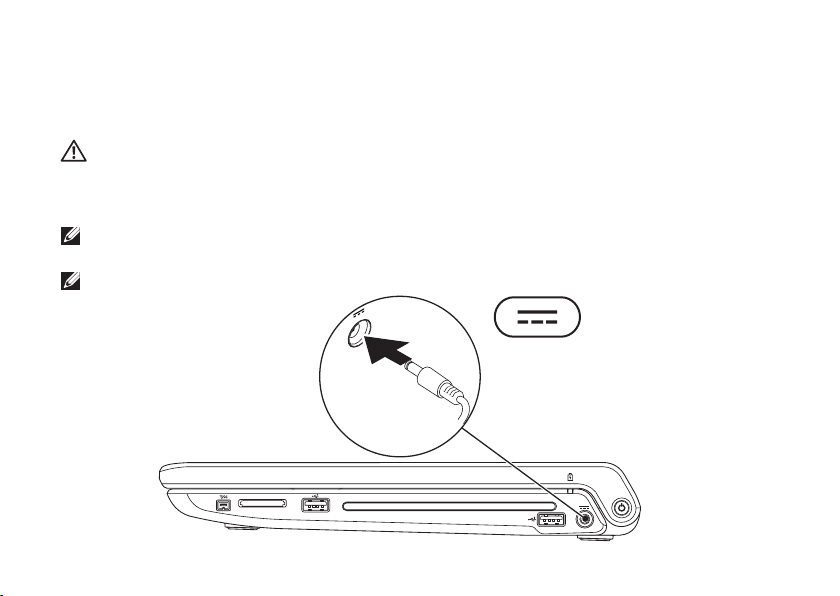
Postavljanje prijenosnog računala Studio
Priključivanje AC adaptera
Priključite AC adapter na računalo i zatim ga uključite u zidnu utičnicu ili uređaj za zaštitu
od promjene napona.
UPOZORENJE: AC adapter radi sa svim vrstama električnih utičnica. Međutim,
u različitim se zemljama mogu koristiti različite utičnice i razdjelnici napajanja.
Korištenje neodgovarajućeg kabela ili nepravilno priključenje kabela na razdjelnik
napajanja ili električnu utičnicu može dovesti do požara ili oštećenja računala.
NAPOMENA: Čvrsto priključite kabel napajanja na adapter i provjerite svijetli li žaruljica
na adapteru kad priključite napajanje.
NAPOMENA: Uz svoje računalo koristite samo adapter iz obitelji Dell AC PA-3E, PA-10
i PA-12.
6
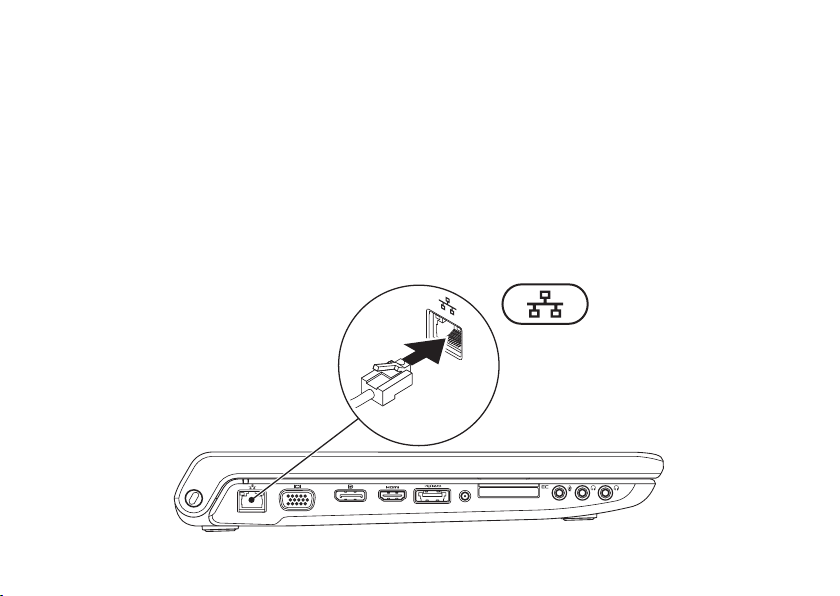
Postavljanje prijenosnog računala Studio
Priključite mrežni kabel (opcionalno)
Kako biste koristili priključak žične mreže, priključite mrežni kabel.
7
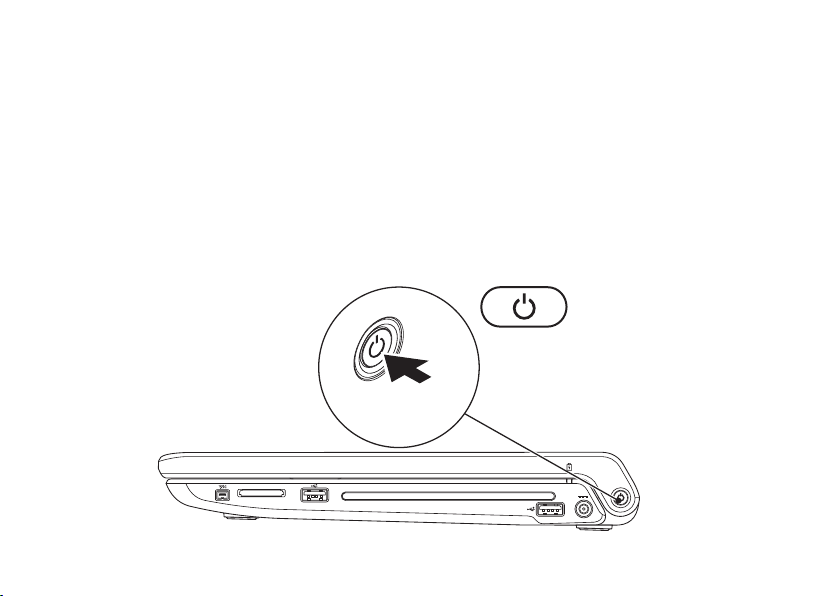
Postavljanje prijenosnog računala Studio
Pritisnite gumb za uključivanje
8
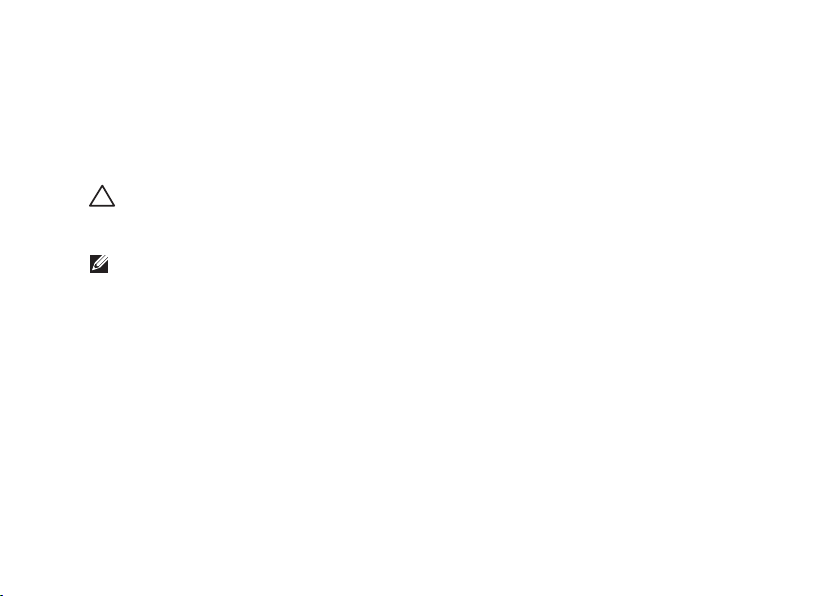
Postavljanje prijenosnog računala Studio
Postavljanje operacijskog sustava Microsoft Windows
Vaše Dell računalo prekonfigurirano je s operacijskim sustavom Microsoft® Windows®. Za
postavljanje Windowsa po prvi puta, slijedite upute na zaslonu. Ovi koraci su obvezni i potrebno
je izvjesno vrijeme da se završe. Zasloni će vas provesti kroz nekoliko postupaka, uključujući
prihvaćanje sporazuma o licenci, postavljanje svojstava i postavljanje internetske veze.
OPREZ: Ne prekidajte postupak postavljanja operacijskih sustava. Ako to uradite,
svoje računalo možete učiniti neupotrebljivim i bit će potrebno ponovno instalirati
operacijski sustav.
NAPOMENA: Preporučamo da za svoje računalo preuzmete i instalirate najnoviji BIOS
i upravljačke programe koji su dostupni na web stranici za podršku tvrtke Dell na
support.dell.com.
9
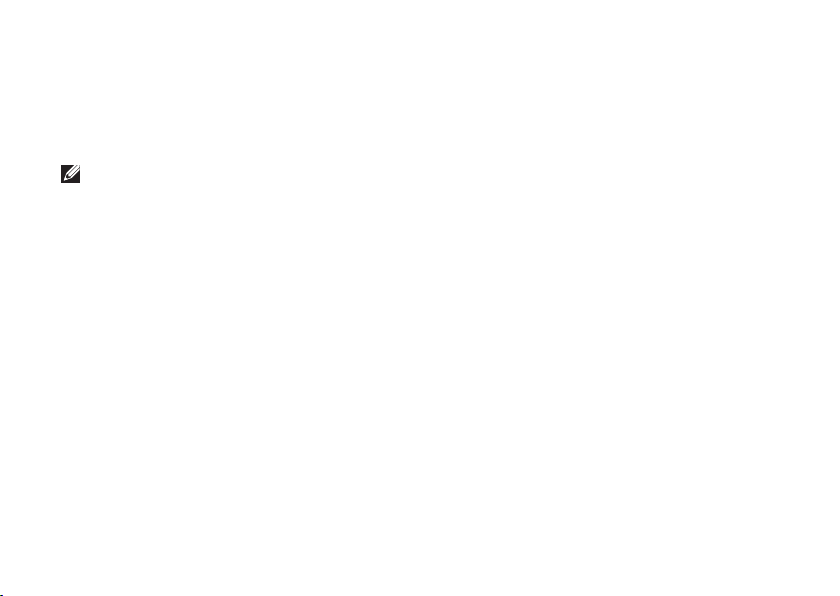
Postavljanje prijenosnog računala Studio
Instalacija SIM (opcionalno)
Instaliranje kartice modula za identifikaciju pretplatnika (eng. Subscriber Identity Module
(SIM)) na vaše računalo omogućava vam da se priključite na Internet. Za pristup Internetu
morate biti unutar mreže svoga davatelja usluga mobitela.
NAPOMENA: SIM je potreban samo za GSM (HSDPA) tipove kartica. EVDO kartice
ne koriste SIM.
Za instalaciju SIM kartice:
Isključite računalo.1.
Uklonite bateriju (pogledajte „Uklanjanje i ponovno postavljanje baterije“ na stranici 2. 39).
U pregradi za bateriju umetnite SIM karticu u utor za SIM karticu.3.
Ponovno postavite bateriju (pogledajte „Uklanjanje i ponovno postavljanje baterije“ na 4.
stranici 39).
Uključite računalo.5.
10
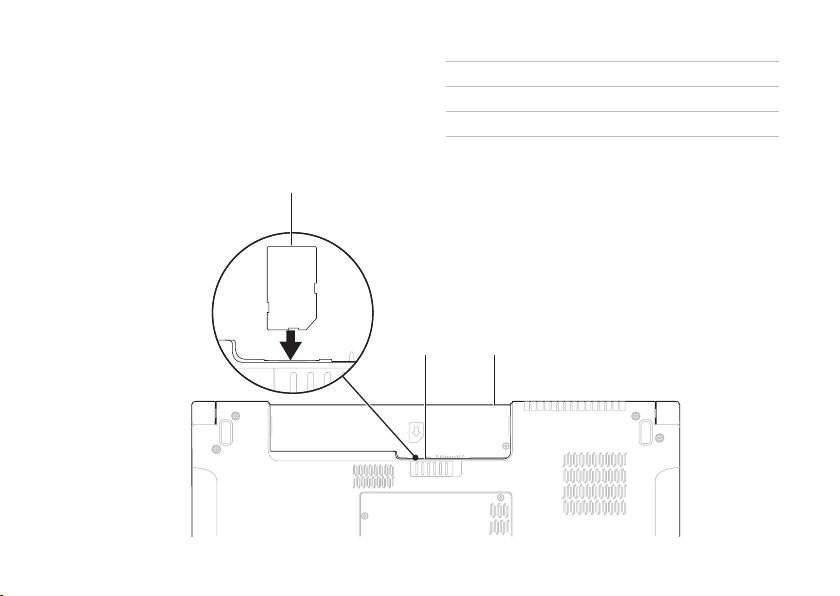
Postavljanje prijenosnog računala Studio
1
2
3
SIM kartica
1
utor za SIM karticu
2
pregrada za bateriju
3
11
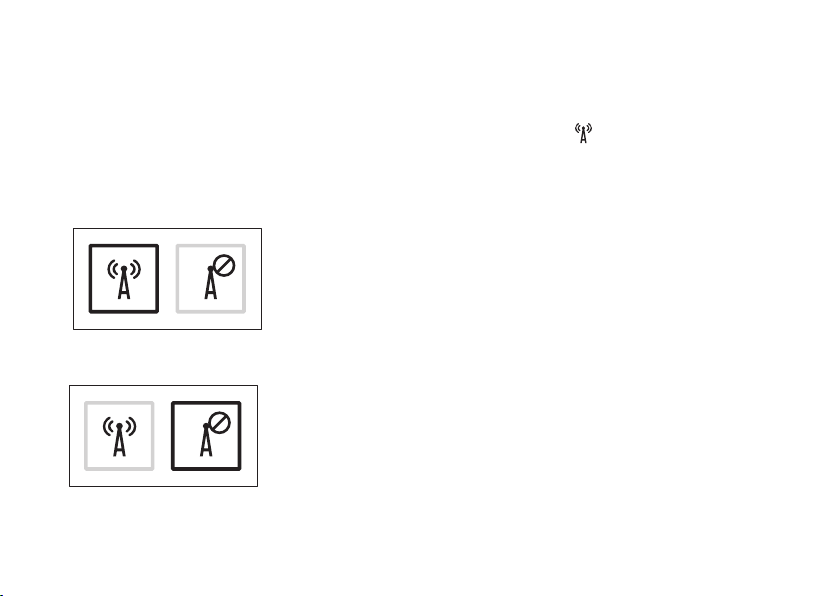
Postavljanje prijenosnog računala Studio
Omogućavanje ili onemogućavanje bežične veze (opcionalno)
Za omogućavanje ili onemogućavanje bežične veze pritisnite tipku ili na tipkovnici
pritisnite tipke <Fn><F2>. Za naznačavanje statusa na zaslonu se prikazuju ikone bežične
veze uključeno ili isključeno.
Bežična veza uključena:
Bežična veza isključena:
Za informacije o promijeni ponašanja tipke Fn pogledajte „Tipke za reprodukciju medija“
na stranici 31.
12
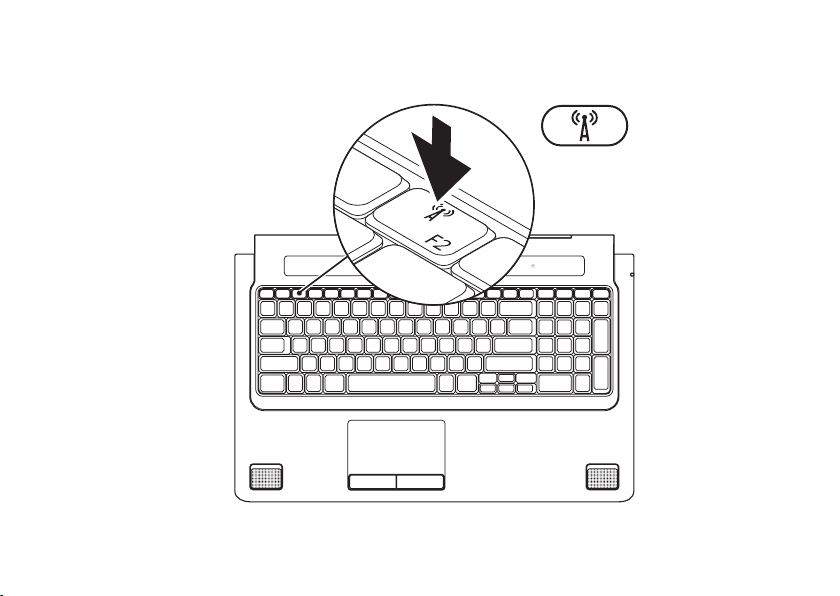
Postavljanje prijenosnog računala Studio
13
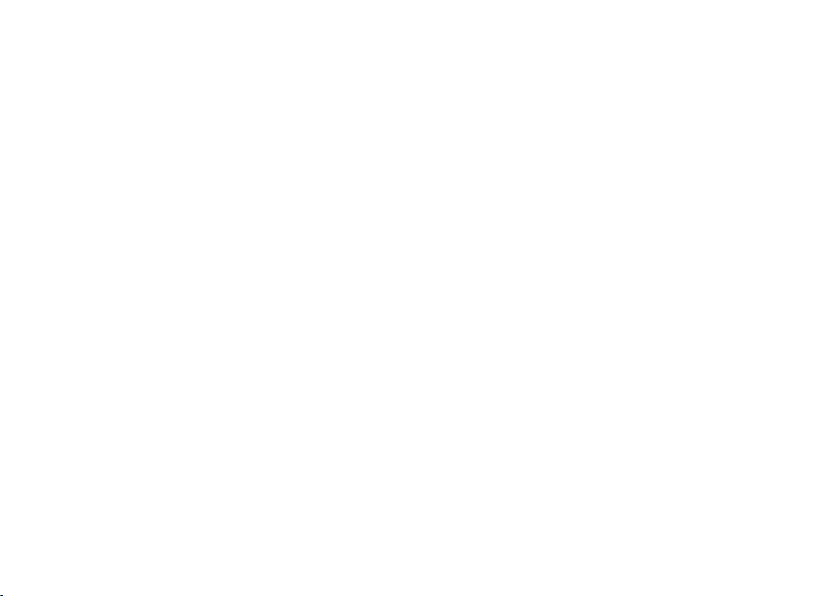
Postavljanje prijenosnog računala Studio
Povezivanje na Internet (opcionalno)
Za povezivanje s Internetom potreban vam
je vanjski modem ili priključak na mrežu
i davatelj internetskih usluga (ISP).
Ako vanjski USB modem ili WLAN adapter
nisu dio vaše originalne narudžbe, kupovinu
možete izvršiti na web stranici tvrtke Dell na
www.dell.com.
14
Postavljanje žične veze
Ako koristite dial-up vezu, prije •
postavljanja internetske veze priključite
telefonsku liniju u vanjski USB modem
(opcionalno) i zidnu telefonsku utičnicu.
Ako koristite DSL vezu ili vezu uz pomoć •
kabelskog/satelitskog modema, za
upute za postavljanje obratite se svome
davatelju internetskih ili mobilnih usluga.
Za dovršavanje postavljanja žične veze
s internetom slijedite upute u „Postavljanje
internetske veze“ na stranici 16.
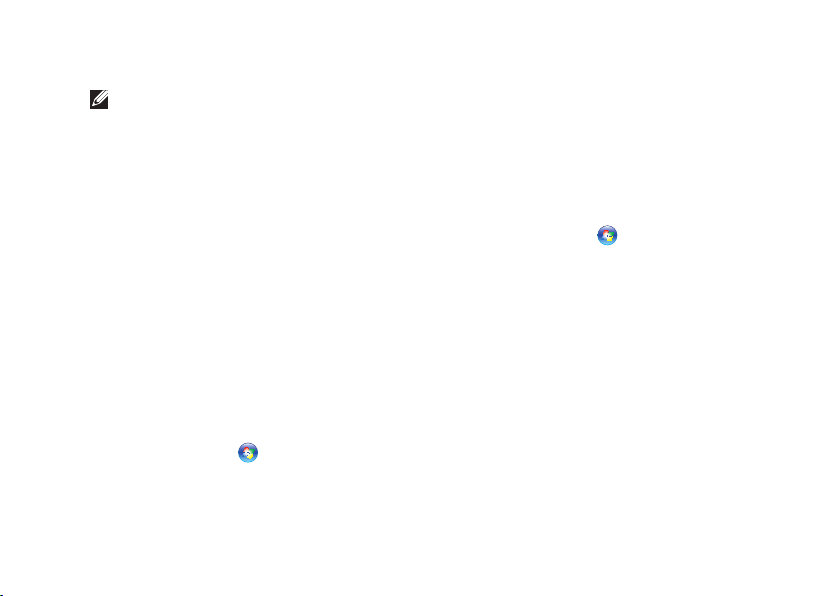
Postavljanje prijenosnog računala Studio
Postavljanje bežične veze
NAPOMENA: Za postavljanje bežičnog
usmjernika pogledajte dokumentaciju
koja je isporučena s usmjernikom.
Prije no što možete koristiti bežičnu
internetsku vezu trebate spojiti bežični
usmjernik.
Za postavljanje veze putem bežičnog
usmjernika:
Windows Vista
Osigurajte da je bežična veza omogućena 1.
na vašem računalu (pogledajte
„Omogućavanje ili onemogućavanje
bežične veze (opcionalno)“ na stranici 12).
Spremite i zatvorite sve otvorene datoteke 2.
i izađite iz svih otvorenih programa.
Kliknite na 3. Start
(Povezivanje na).
Za dovršetak postavljanja pratite upute 4.
na zaslonu.
®
→ Connect To
Windows® 7
Osigurajte da je bežična veza omogućena 1.
na vašem računalu (pogledajte
„Omogućavanje ili onemogućavanje
bežične veze (opcionalno)“ na stranici 12).
Spremite i zatvorite sve otvorene datoteke 2.
i izađite iz svih otvorenih programa.
Kliknite na 3. Start
(Upravljačka ploča)→ Network and
Sharing Center (Centar za mrežu
i dijeljenje)→ Connect to a network
(Spajanje na mrežu).
Za dovršetak postavljanja pratite upute 4.
na zaslonu.
→ Control Panel
15
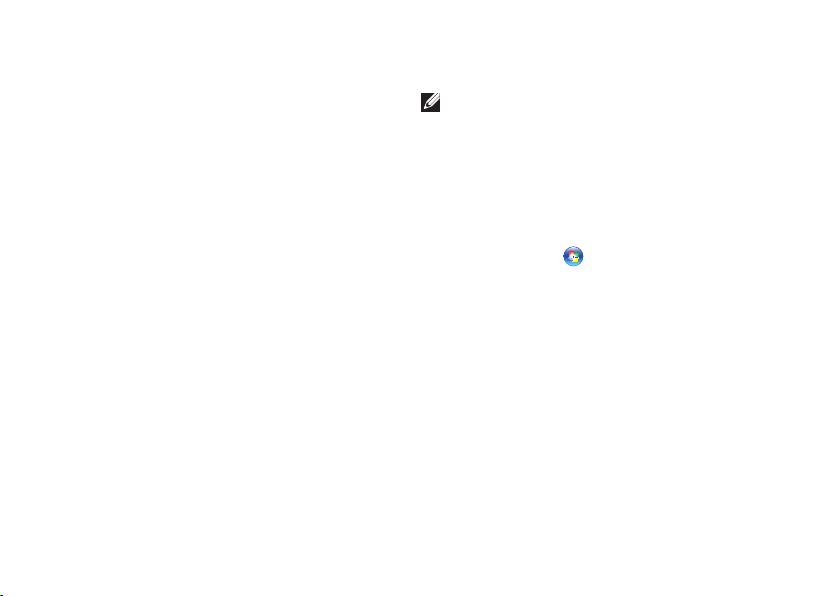
Postavljanje prijenosnog računala Studio
Postavljanje internetske veze
Davatelji internetskih usluga i njihove ponude
variraju od zemlje do zemlje. Obratite se
svome davatelju internetskih usluga za
ponude koju se na raspolaganju u vašoj
zemlji.
Ako se ne možete priključiti na Internet,
no ranije ste se uspješno spajali, možda
usluga davatelja internetskih usluga
trenutačno nije dostupna. Obratite se
davatelju internetskih usluga za provjeru
statusa usluge ili se kasnije ponovo
pokušajte priključiti.
Pri ruci imajte spremne informacije o ISP-u.
Ako nemate davatelja internetskih usluga,
možete ga pronaći pomoću čarobnjaka za
Connect to the Internet (Povezivanje na
internet).
16
Windows Vista
®
NAPOMENA: Sljedeće upute su
primjenjive na zadani prikaz operacijskog
sustava Windows te se ne mogu
primijeniti ako ste Dell
™
računalo postavili
na Klasični prikaz sustava Windows.
Spremite i zatvorite sve otvorene datoteke 1.
i izađite iz svih otvorenih programa.
Kliknite na 2. Start
→ Control Panel
(Upravljačka ploča).
Kliknite na 3. Network and Internet (Mreža
i Internet)→ Network and Sharing Center
(Centar za mrežu i dijeljenje)→ Set up
a connection or Network (Postavi vezu
ili mrežu)→ Connect to the Internet
(Povezivanje na Internet).
Prikazuje se prozor Connect to the
Internet (Povezivanje na Internet).
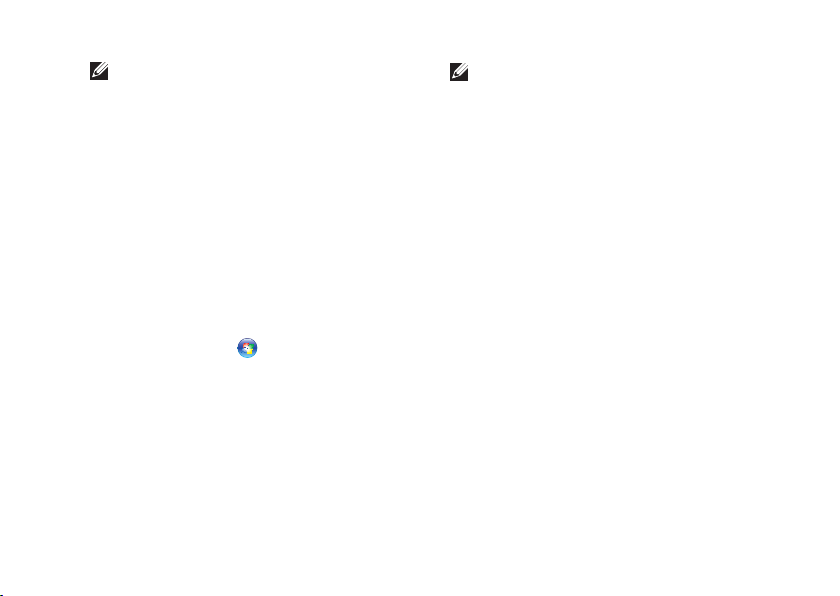
Postavljanje prijenosnog računala Studio
NAPOMENA: Ako ne znate koju vrstu
veze da odaberete, kliknite na Help me
choose (Pomoć kod odabra) ili se obratite
svom davatelju internetskih usluga.
Kako biste dovršili postavljanje slijedite 4.
upute na zaslonu i koristite informacije
o postavljanju koje ste dobili od vašeg
davatelja internetskih usluga.
Windows® 7
Spremite i zatvorite sve otvorene 1.
datoteke i izađite iz svih otvorenih
programa.
Kliknite na 2. Start
(Upravljačka ploča)→ Network and
Sharing Center (Centar za mrežu
i dijeljenje)→ Set up a new connection
or network (Postavi novu vezu ili
mrežu)→ Connect to the Internet
(Povezivanje na Internet).
Prikazuje se prozor Connect to the
Internet (Povezivanje na Internet).
→ Control Panel
NAPOMENA: Ako ne znate koju vrstu
veze da odaberete kliknite na Help
me choose (Pomoć kod odabira) ili
se obratite svom davatelju internetskih
usluga.
Kako biste dovršili postavljanje slijedite 3.
upute na zaslonu i koristite informacije
o postavljanju koje ste dobili od vašeg
davatelja internetskih usluga.
17
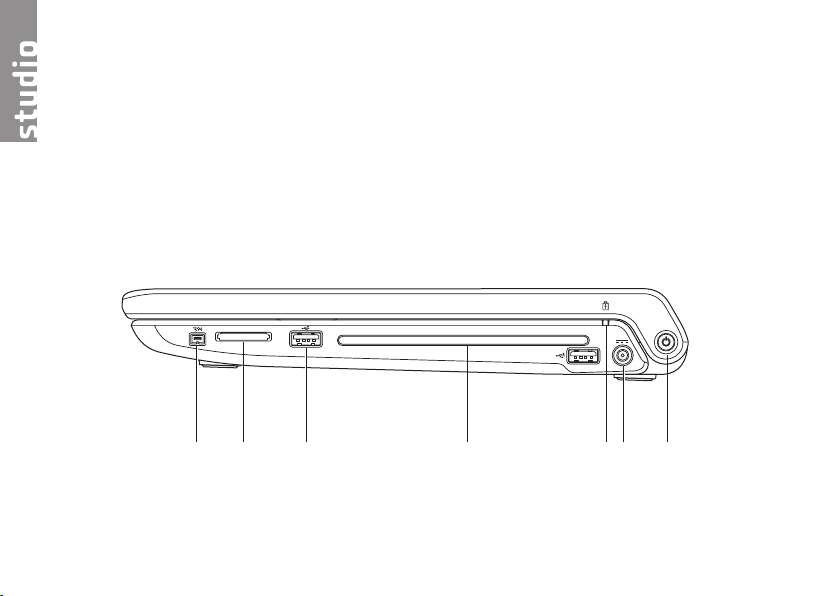
Korištenje prijenosnog računala Studio
1
2 3
4
6
5
7
Prijenosno računalo Studio 1745/1747 ima pokazivače i gumbe koji pružaju informacije
i omogućuju vam izvođenje uobičajenih zadataka. Priključci na vašem računalu pružaju
mogućnost priključivanja dodatnih uređaja.
Funkcije na desnoj strani
18
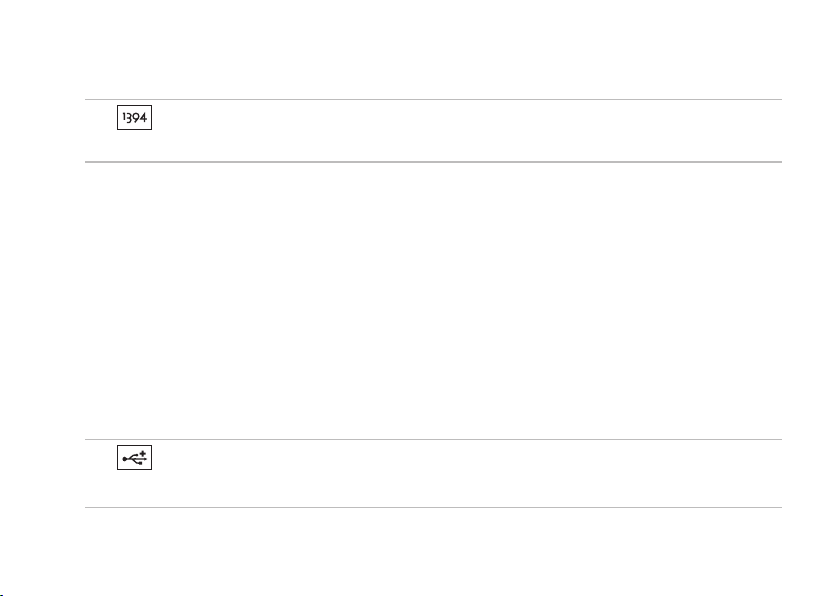
Korištenje prijenosnog računala Studio
Priključak IEEE 1394a – povezuje serijske multimedijske uređaje velike brzine,
1
kao što su digitalne video kamere.
Čitač medijskih kartica 8-u-1 – pruža brz i pouzdan način za pregled i dijeljenje
2
digitalnih fotografija, glazbe, videa i dokumenata pohranjenih na sljedećim digitalnim
memorijskim karticama:
memorijske kartice Secure Digital (SD)•
kartice Secure Digital Input/Output (SDIO)•
kartica Secure Digital High Capacity (SDHC)•
kartica Secure Digital High Density (SDHD)•
NAPOMENA: Vaše se računalo isporučuje s plastičnom praznom karticom instaliranom
u utor za medijsku karticu. Prazni umetci čuvaju nekorištene utore od prašine i drugih
čestica. Spremite praznu karticu za korištenje kad u utorima nema medijske kartice;
prazne kartice iz drugih računala možda ne odgovaraju vašem računalu.
Priključci za USB 2.0 (2) – priključuju USB uređaje, kao što su miš, tipkovnica,
3
pisač, vanjski pogon ili MP3 player.
memorijski stik•
memorijski stik PRO•
MultiMediaCard (MMC)•
xD-slikovna kartica•
19
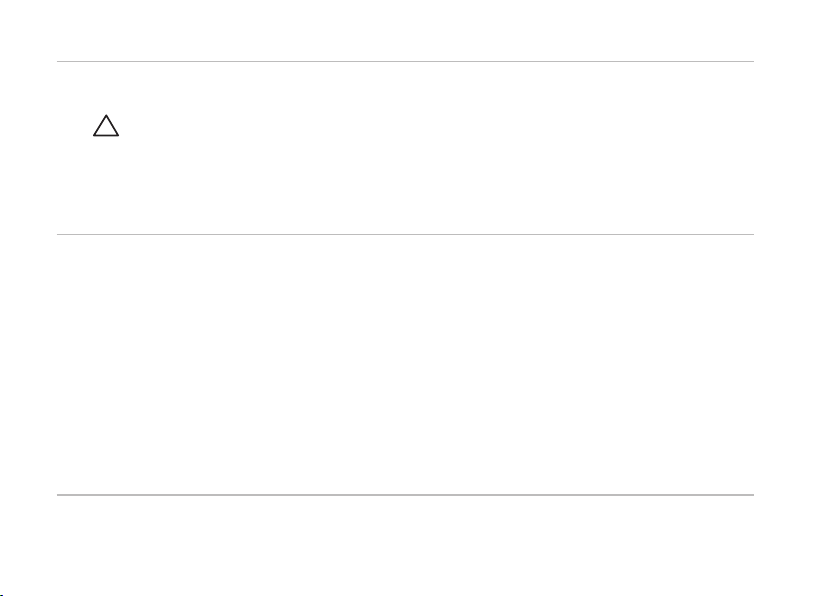
Korištenje prijenosnog računala Studio
Optički pogon – reproducira ili snima CD-ove, DVD-ove, Blu-ray diskove (opcionalno).
4
Kod umetanja diska provjerite da li ste okrenuli stranu s ispisom ili zapisom prema gore.
OPREZ: Nemojte koristiti diskove koji nisu standardne veličine ili oblika
(uključujući mini CD-ove i mini-DVD-ove) ili ćete oštetiti pogon.
Postavite disk u sredinu utora za disk sa stranom na kojoj je oznaka okrenutom prema
gore i lagano gurnite disk u utor. Pogon automatski uvlači disk i započinje s očitavanjem
njegovog sadržaja.
Svijetlo statusa baterije – uključuje se ili treperi kako bi označio stanje napunjenosti
5
baterije. Svijetlo naznačuje sljedeća stanja kad se računala napaja
putem AC adaptera
Puno bijelo – baterija je adekvatno napunjena.•
Puno žuto – napunjenost baterije je niska i baterija se puni.•
putem baterije
Isključeno – baterija je adekvatno napunjena ili je računalo isključeno.•
Puno žuto – napunjenost baterije je niska.•
Treperi žuto – napunjenost baterije je niska i trebate ili uključiti AC adapter ili spremiti •
i zatvoriti otvorene dokumente i programe.
:
:
20
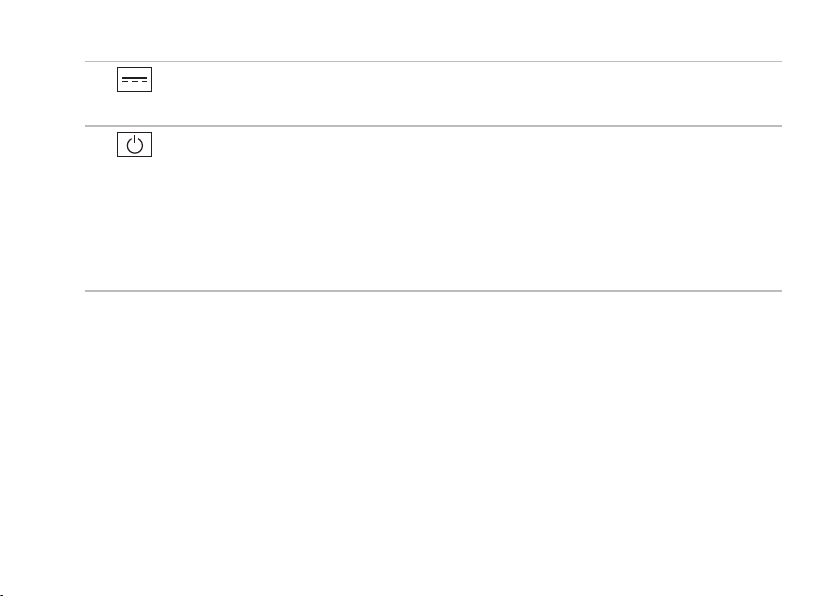
Korištenje prijenosnog računala Studio
Priključak AC adaptera – priključuje AC adapter za napajanje na računalu i puni
6
bateriju.
Gumb za uključivanje/isključivanje i svijetlo – prilikom pritiska uključuje ili
7
isključuje računalo.
Svijetlo u gumbu naznačuje sljedeća stanja napajanja:
Puno bijelo – računalo je uključeno.•
Treperi bijelo – računalo je u stanju čekanja.•
Isključeno – računalo je isključeno ili u stanju hibernacije.•
21

Korištenje prijenosnog računala Studio
1
2 3
4 5
6
7
8
9
10
Funkcije na lijevoj strani
22
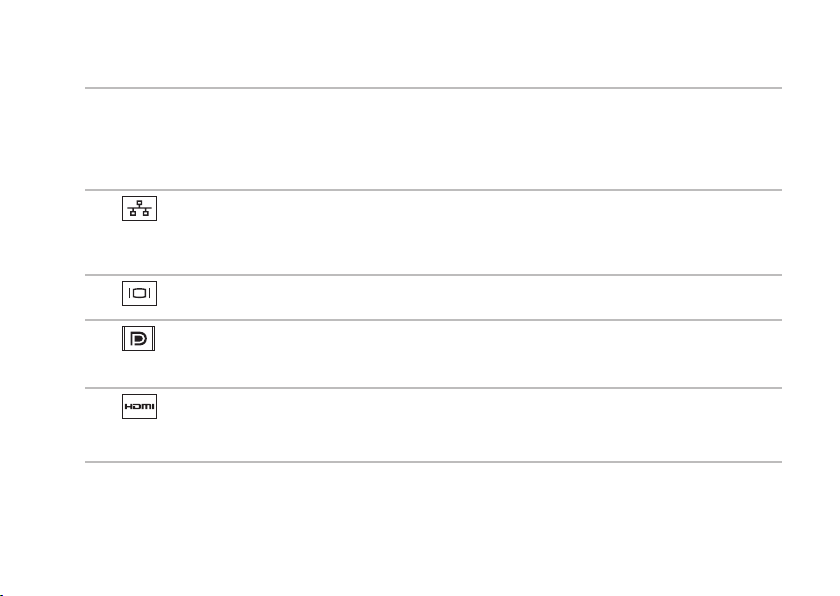
Korištenje prijenosnog računala Studio
Utor za sigurnosni kabel – na računalo priključuje komercijalno dostupni uređaj za zaštitu
1
od krađe.
NAPOMENA: Prije nego što kupite uređaj protiv krađe, provjerite da li je funkcionalan
s utorom sigurnosnog kabela na vašem računalu.
Priključak za mrežu – priključuje računalo na mrežu ili širokopojasni uređaj ako
2
koristite žičnu mrežu. Dvije lampice uz priključak naznačuju status i aktivnost za vezu
žičnom mrežom.
Priključak VGA – priključak za video uređaje kao što su monitor ili projektor.
3
4
Priključak DisplayPort – priključak standardnog digitalnog sučelja koje podržava
vanjske DisplayPort monitore i projektore.
5
Priključak HDMI – priključuje TV za oba 5.1 audio i video signale.
NAPOMENA: Kada se koristi uz monitor, omogućeno je čitanje samo video signala.
23
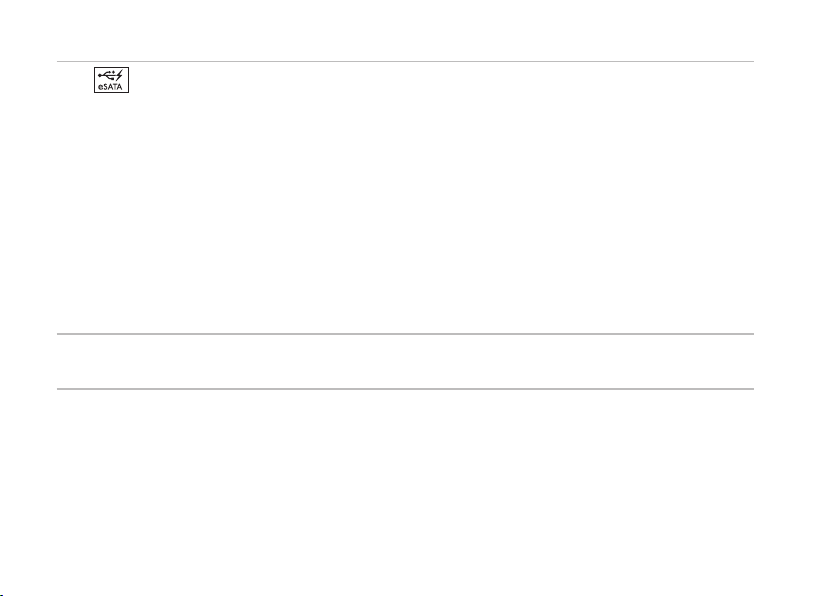
Korištenje prijenosnog računala Studio
6
eSATA/USB combo priključak s USB PowerShare – priključuje se na eSATA
kompatibilne uređaje za pohranu (kao što su vanjski pogoni tvrdog diska ili optički
pogoni) ili USB uređaje (kao što su miš, tipkovnica, pisač, vanjski pogon ili MP3 player).
USB Powershare značajka omogućuje vam da punite USB uređaje kad je računalo
uključeno/isključeno ili u stanju mirovanja.
NAPOMENA: Određene USB uređaje nije moguće puniti kad je računalo isključeno
ili u stanju mirovanja. U takvim slučajevima uključite računalo kako biste punili uređaj.
NAPOMENA: Ako isključite računalo tijekom punjenja USB uređaja, uređaj se prestaje
puniti. Za nastavak punjenja odspojite USB uređaj i ponovno ga priključite.
NAPOMENA: USB PowerShare automatski se isključuje kad preostane 10%
napunjenosti baterije.
Antena u priključku (na podržanim modelima) – priključak na vanjsku antenu za
7
gledanje programa uz pomoć kartice za TV prijamnik (opcionalno).
24
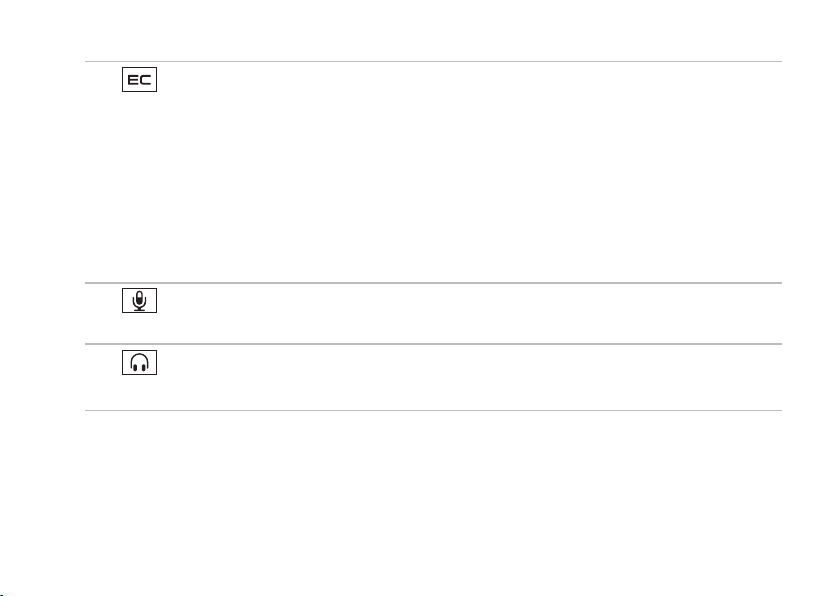
Korištenje prijenosnog računala Studio
Utori za ExpressCard – pružaju podršku za dodatnu memoriju, žične i bežične
8
komunikacije, multimedijske i sigurnosne funkcije. Utori podržavaju ExpressCards od
34 mm.
NAPOMENA: Utor za ExpressCard dizajniran je samo za ExpressCards. NE podržava
PC kartice.
NAPOMENA: Vaše je računalo dostavljeno s plastičnom praznom karticom instaliranom
u utoru za ExpressCard. Prazni umetci čuvaju nekorištene utore od prašine i drugih
čestica. Sačuvajte praznu karticu da je vratite ukoliko ExpressCard nije instalirana
u utor; prazne kartice iz drugih računala možda ne odgovaraju vašem računalu.
Priključak za audio ulaz/mikrofon – priključci za mikrofon ili ulazne signale za
9
korištenje uz audio programe.
10
Priključci za audio izlaz/slušalice (2) – priključuju jedan ili dva para slušalica
ili šalju audio signal u zvučnike ili zvučni sustav. Audio signal isti je za oba priključka.
25
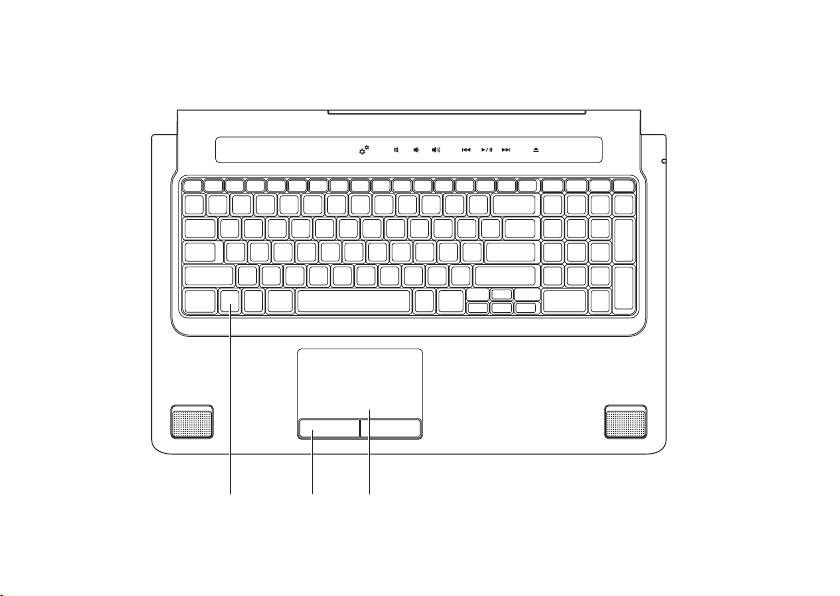
Korištenje prijenosnog računala Studio
2
3
1
Funkcije kućišta računala i tipkovnice
26
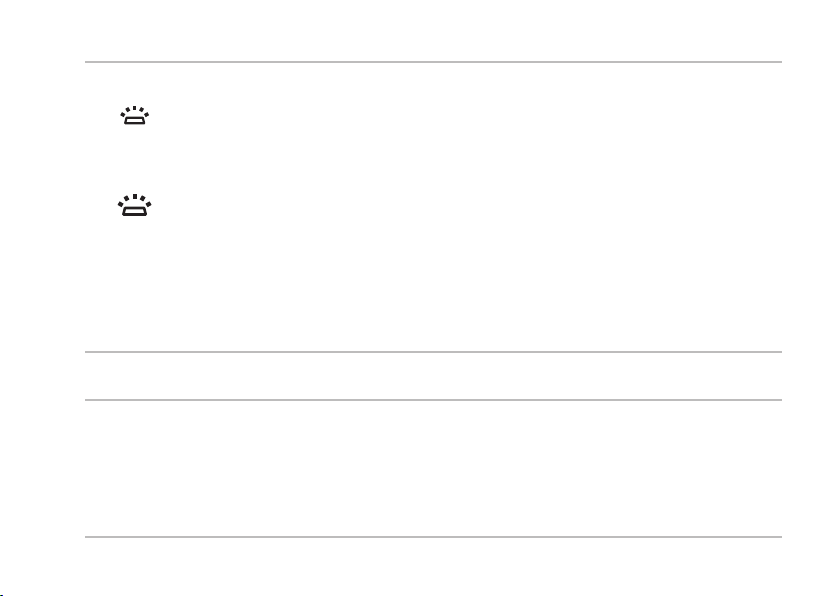
Korištenje prijenosnog računala Studio
Tipkovnica/tipkovnica sa osvjetljenjem (opcionalno) – ako ste kupili opcionalnu
1
tipkovnicu sa osvjetljenjem, tipka F6 ima na sebi ikonu tipkovnice sa osvjetljenjem
. Opcionalna tipkovnica sa osvjetljenjem pruža vidljivost u tamnom okružju na
način da osvjetljava simbole na tipkovnici.
Tipke za reprodukciju medija također se nalaze na tipkovnici. Ove tipke upravljaju
reprodukcijom CD-a, DVD-a, Blu-ray Disc
™
(opcionalno) i reprodukcijom medija.
Postavke svjetline osvjetljenja tipkovnice – za prebacivanje između tri stanja
osvjetljenja pritisnite tipku <F6> (u danom redoslijedu):
svjetlina pola tipkovnicea.
svjetlina cijele tipkovniceb.
nema osvjetljenjac.
Za dodatne informacije o tipkovnici pogledajte
Gumbi podloge osjetljive na dodir (touch pad) – obavljaju lijeve i desne klikove
2
Tehnološki priručnik za Dell
.
funkcije tipki kao one na mišu.
Podloga osjetljiva na dodir (Touch pad) – obavlja funkciju miša za pomicanje
3
pokazivača, povlačenje ili pomicanje odabranih stavki i lijevim ili desnim klikom pomoću
dodira površine.
Podloga osjetljiva na dodir podržava pomicanja, prebacivanja, zumiranja, rotaciju i funkcije
radne površine. Za promjenu postavki podloge osjetljive na dodir u području obavijesti na
radnoj površini dva puta kliknite na ikonu Dell Touch pad (Dell podloga za dodir).
27
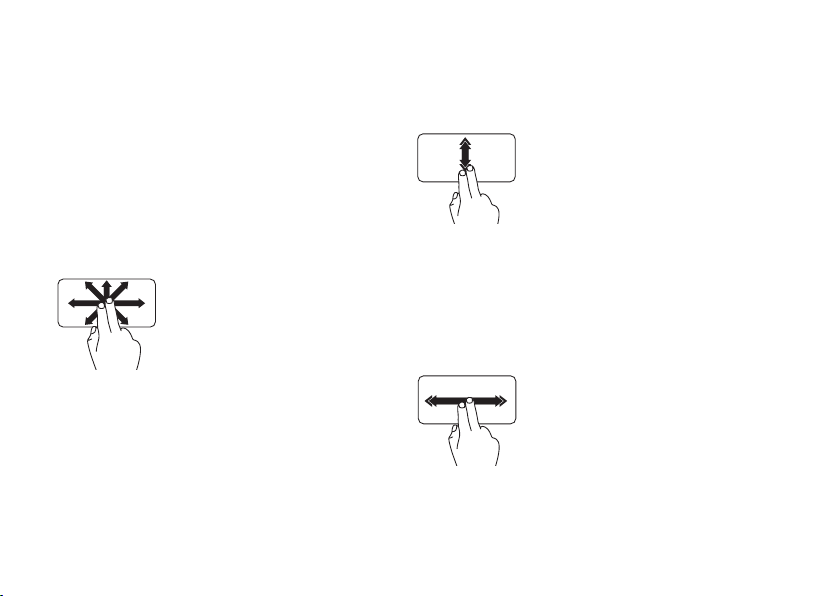
Korištenje prijenosnog računala Studio
Potezi s podlogom osjetljivom na dodir
Pomicanje
Omogućava vam da se pomičete kroz
sadržaj. Funkcija pomicanja uključuje:
Pan – omogućava vam da pomaknete fokus
na odabrani predmet kad cijeli predmet nije
vidljiv.
Kako biste se pomaknuli na
odabrani predmet pomaknite
dva prsta u željenom smjeru.
28
Okomito automatsko pomicanje –
omogućava vam da se na aktivnom prozoru
pomaknete prema gore ili prema dolje.
Kako biste aktivirali
automatsko okomito
pomicanje brzo pomaknite
dva prsta prema gore ili
prema dolje.
Dodirnite podlogu osjetljivu
na dodir kako biste zaustavili
pomicanje.
Vodoravno automatsko pomicanje –
omogućava vam da se na aktivnom prozoru
pomaknete ulijevo ili udesno.
Kako biste aktivirali
automatsko vodoravno
pomicanje brzo pomaknite
dva prsta ulijevo ili udesno.
Dodirnite podlogu osjetljivu
na dodir kako biste zaustavili
pomicanje.
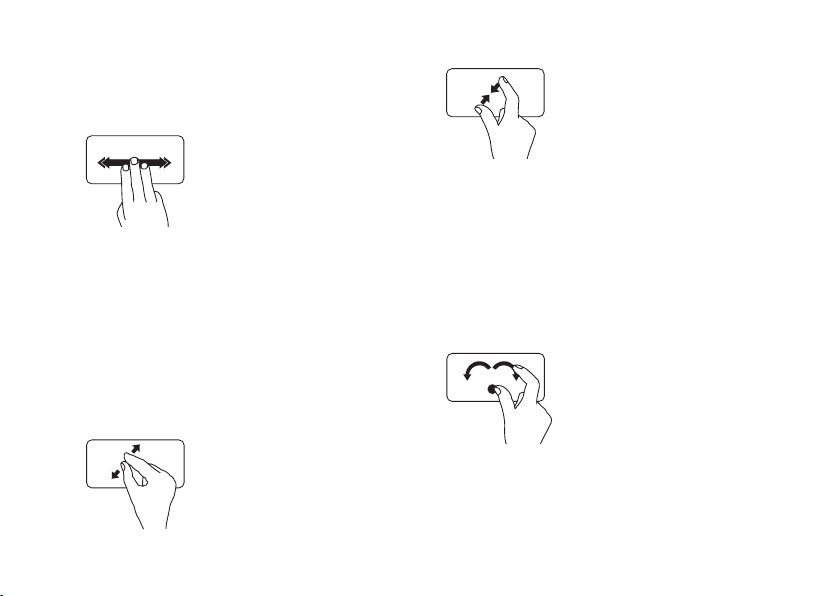
Korištenje prijenosnog računala Studio
Prebacivanje
Omogućava vam da prebacujete sadržaj
naprijed ili nazad u smjeru prebacivanja.
Kako biste prebacili sadržaj
u aktivnom prozoru brzo
pomaknite tri prsta
u željenom smjeru.
Zumiranje
Omogućava vam da povećate ili smanjite
traženje sadržaja zaslona. Funkcija
zumiranja uključuje:
Stiskanje – omogućava vam uvećanje ili
smanjenje na način da pomičete dva prsta
jedan od drugog ili ih približavate na podlozi
osjetljivoj na dodir.
Za povećavanje
povećali pregled aktivnog
prozora razdvajajte dva prsta.
: Kako biste
Za smanjenje
smanjili pregled aktivnog
prozora približavajte dva
prsta.
: Kako biste
Rotacija
Omogućava vam rotiranje aktivnog sadržaja
na zaslonu. Funkcija rotacije uključuje:
Uvrtanje – omogućava vam rotaciju aktivnog
sadržaja u povećanju 90 stupnjeva uz
uporabu dva prsta gdje je jedan prst čvrst
a drugi rotira.
Držite palac na mjestu,
pomičite kažiprst u smjeru
luka udesno ili ulijevo kako
biste rotirali odabranu stavku
90 stupnjeva u smjeru ili
obrnutim smjerom od
kazaljke na satu.
29
 Loading...
Loading...