Page 1
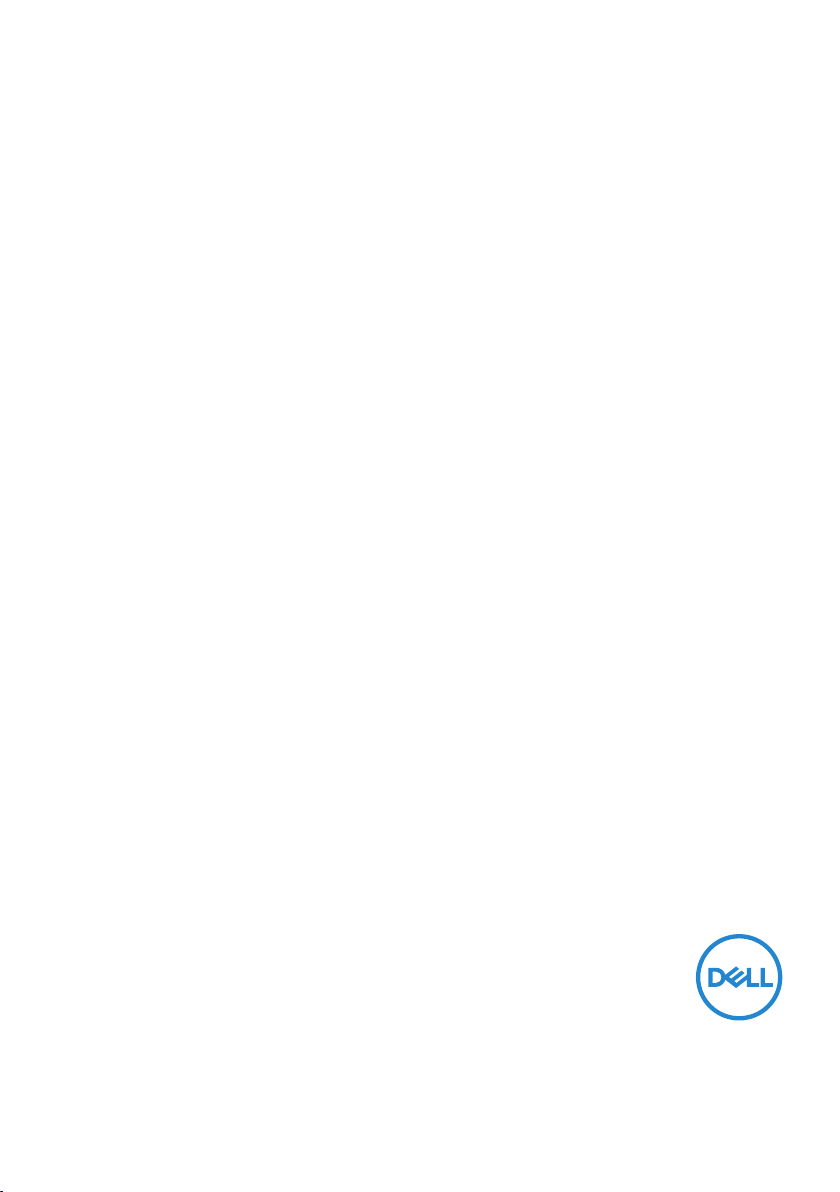
Dell SE2417HGX
Bedienungsanleitung
Monitormodell: SE2417HGX
Regulierungsmodell: SE2417HGXc
Page 2
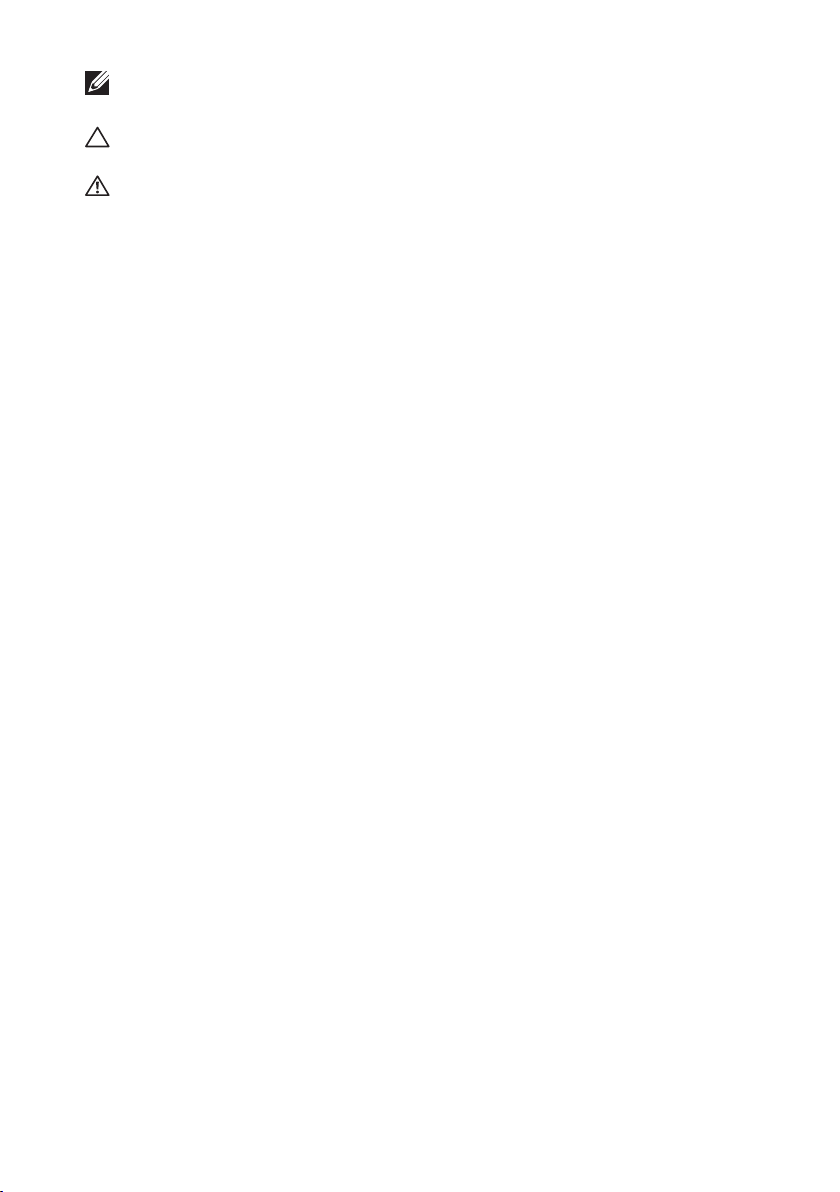
HINWEIS: Ein HINWEIS zeigt wichtige Informationen an, die Ihnen helfen
können, ein besseres Verständnis von Ihrem Computer zu erlangen.
ACHTUNG: ACHTUNG zeigt mögliche Hardwareschäden und Datenverluste
an, falls Anweisungen nicht befolgt werden.
WARNUNG: Eine WARNUNG zeigt eine mögliche Gefahr von Sachschäden
und (lebensgefährlichen) Personenschäden an.
Copyright © 2019 Dell Inc. oder ihre Tochtergesellschaften. Alle Rechte vorbehalten. Dell,
EMC und andere Marken sind Marken der Dell Inc. oder ihrer Tochtergesellschaften. Andere Marken
könnten Marken ihrer jeweiligen Inhaber sein.
2019 – 09
Rev. A00
Page 3
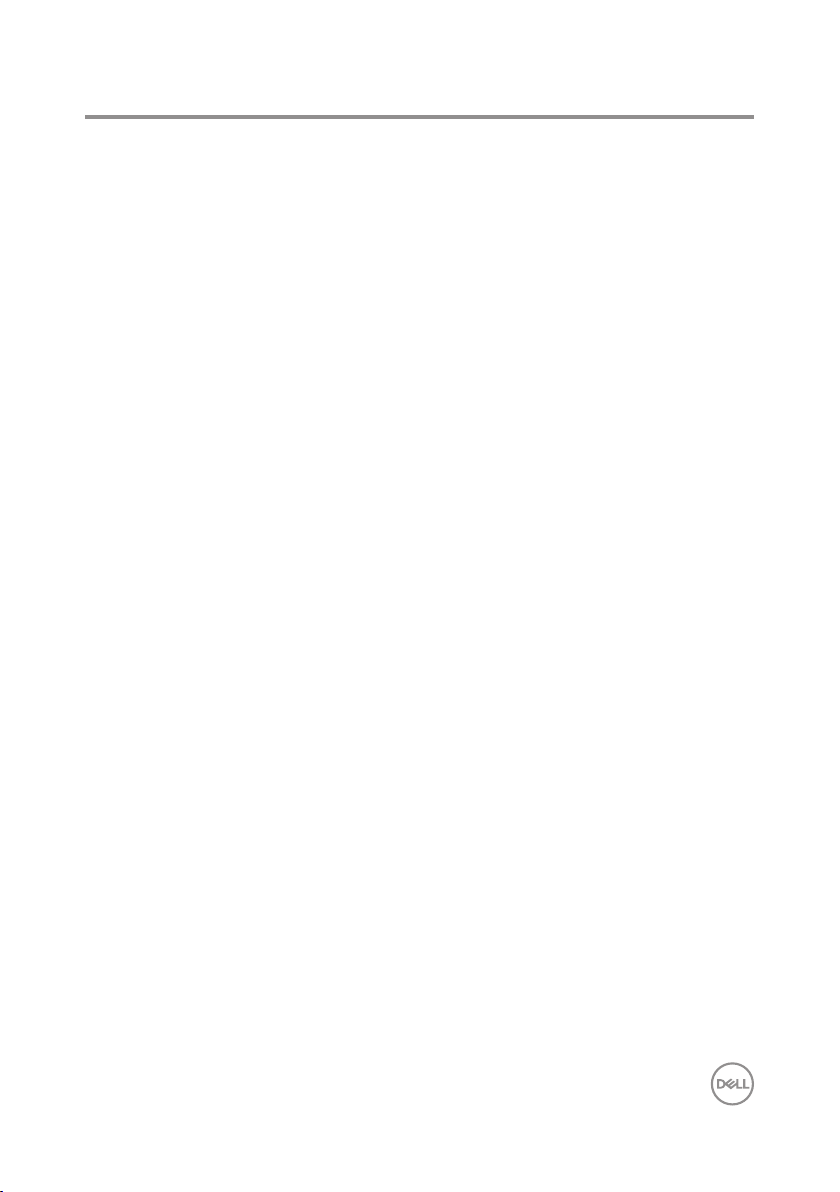
Inhalt
Über Ihren Monitor ................................................................. 5
Lieferumfang ............................................................................................... 5
Produktmerkmale ....................................................................................... 6
Übersicht über Einzelteile und Bedienelemente ................................. 7
Plug-and-Play-Fähigkeit .........................................................................10
Qualität des LCD-Monitors und Pixelrichtlinie ..................................10
Wartungsanweisungen ............................................................................10
Ihren Monitor einrichten ...................................................... 11
Ständer anschließen ................................................................................ 11
Ihren Monitor anschließen ..................................................................... 12
Kabel organisieren ....................................................................................13
Den Monitorständer trennen ................................................................. 14
Ihren Monitor bedienen ....................................................... 15
Monitor einschalten ................................................................................. 15
Bedienelemente an der Frontblende verwenden ..............................15
Bildschirmmenü (OSD) verwenden ...................................................... 17
OSD-Menü aufrufen ................................................................................ 17
OSD-Warnmeldungen .......................................................... 28
Ihren Monitor einrichten .........................................................................31
Neigungswinkel anpassen ......................................................................32
Problemlösung .......................................................................33
Selbsttest ....................................................................................................33
Integrierte Diagnose ................................................................................34
Allgemeine Probleme ..............................................................................36
Produktspezifische Probleme ................................................................38
Technische Daten des Monitors ...........................................................39
Technische Daten des Flachbildschirms .............................................39
Auflösungsspezifikationen ......................................................................39
Unterstützte Videomodi......................................................................... 40
Inhalt | 3
Page 4

Liste unterstützter FreeSync-Grafikkarten ........................................ 40
Voreingestellte Anzeigemodi ................................................................ 40
Elektrische Spezifikationen .....................................................................41
Physikalische Eigenschaften ..................................................................41
Umweltbezogene Eigenschaften ..........................................................42
Energieverwaltungsmodi ........................................................................42
Pinbelegungen ......................................................................................... 44
Anhang ....................................................................................46
FCC-Hinweis (nur USA) und Informationen zu anderen
Richtlinien ................................................................................................. 46
Dell kontaktieren ..................................................................................... 46
4 | Inhalt
Page 5
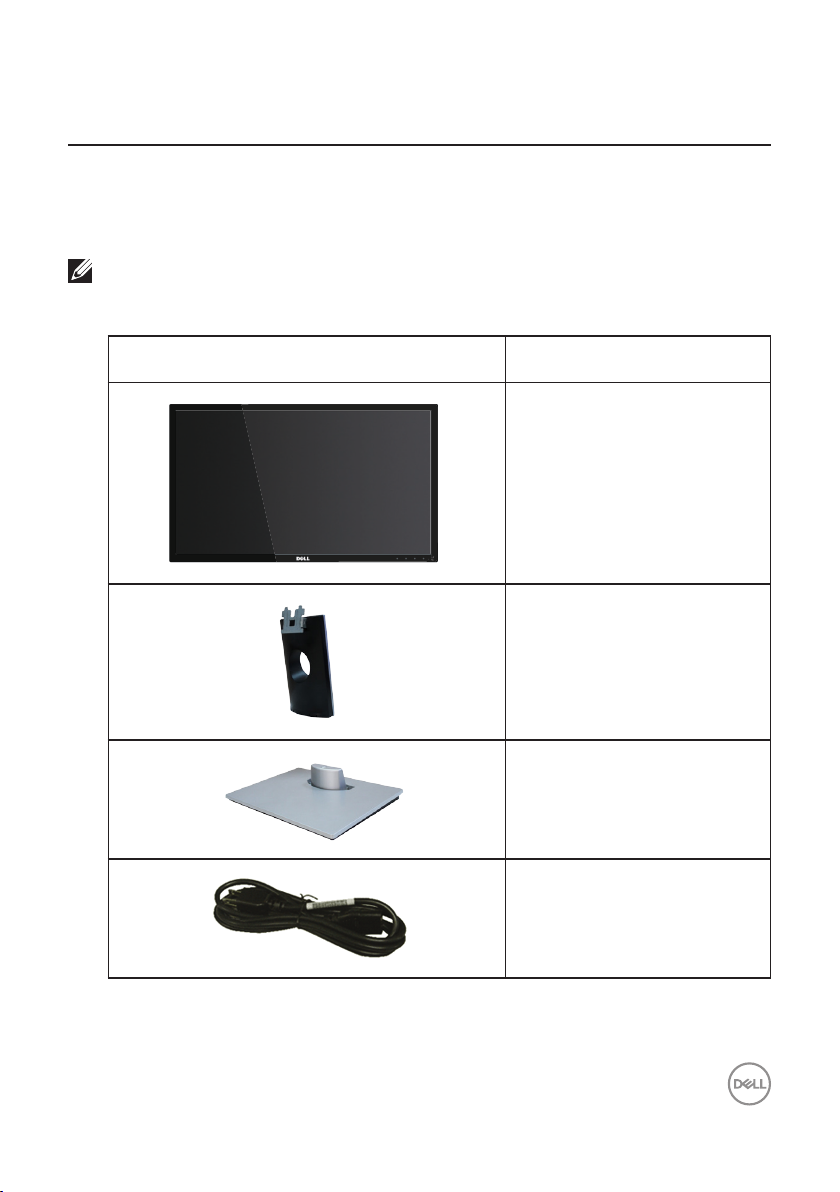
Über Ihren Monitor
Lieferumfang
Ihr Monitor wird mit den nachstehend aufgelisteten Komponenten ausgeliefert. Vergewissern
Sie sich, dass Sie alle Komponenten erhalten haben; Dell kontaktieren falls etwas fehlen sollte:
HINWEIS: Bei einigen Komponenten könnte es sich um Optionen handeln, die Ihrem
Monitor eventuell nicht mitgeliefert werden. Einige Merkmale oder Medien sind in
bestimmten Ländern möglicherweise nicht verfügbar.
Komponentendarstellung Komponentenbeschreibung
Monitor
Ständer
Standfuß
Netzkabel (variiert je nach Land)
Über Ihren Monitor | 5
Page 6
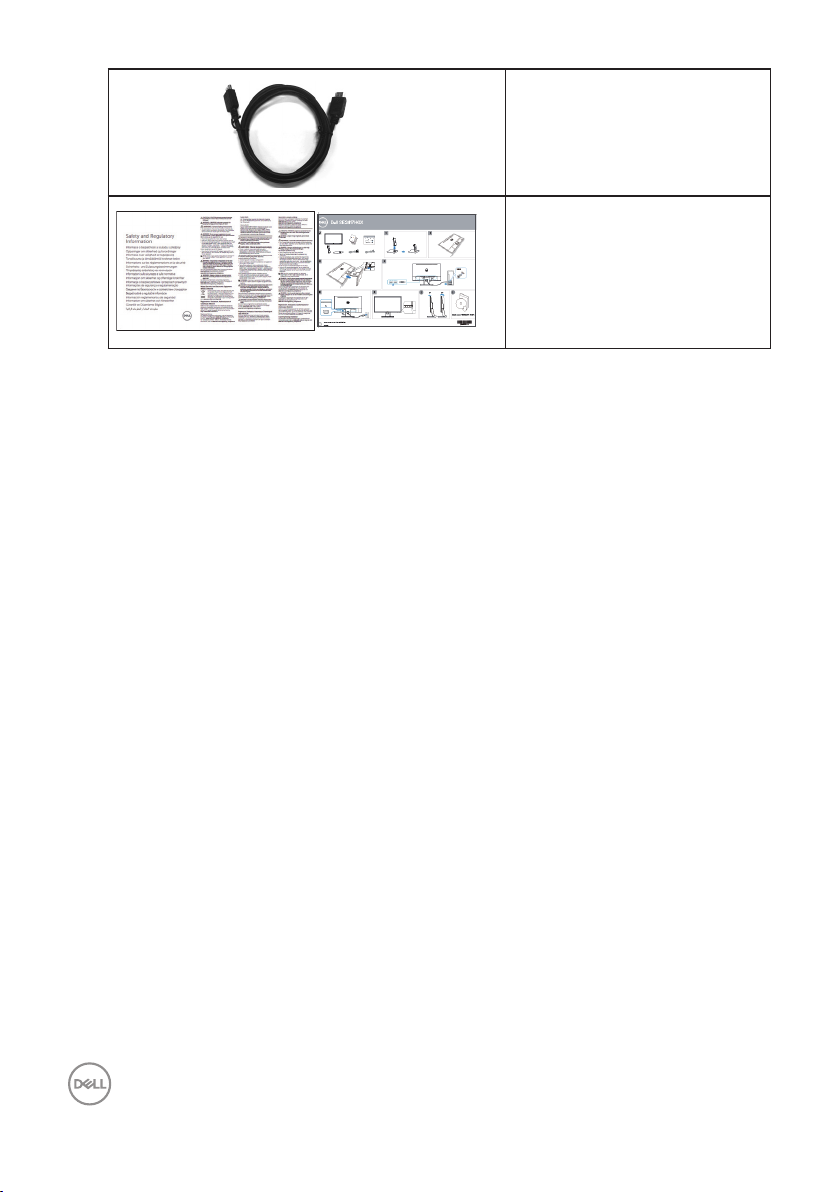
HDMI-Kabel
∞ Schnelleinrichtungsanleitung
∞ Sicherheits- und
Richtlinieninformationen
Produktmerkmale
Der Dell-Flachbildschirm Dell SE2417HGX verfügt über Aktivmatrix, Dünnschichttransistor
(TFT), Flüssigkristallanzeige (LCD) und LED-Hintergrundbeleuchtung. Zu den Merkmalen des
Monitors zählen:
∞ 59,9 cm sichtbarer Anzeigebereich (diagonal gemessen). Auflösung von 1920 x 1080
plus Vollbildunterstützung bei niedrigeren Auflösungen.
∞ Plug-and-Play-Fähigkeit, sofern von Ihrem System unterstützt.
∞ VGA- und duale HDMI-Konnektivität.
∞ Schnelle Reaktionszeit von 1 ms.
∞ Unterstützt AMD-Radeon-FreeSyncTM-Technologie.
∞ Bildfrequenz von bis zu 75 Hz.
∞ Voreingestellte Spielmodi beinhalten FPS (Egoshooter), RTS (Echtzeistrategie) und
RPG (Rollenspiel).
∞ On-Screen Display- (OSD) Anpassungen für eine einfache Einrichtung und
Bildschirmoptimierung.
∞ Schlitz für Sicherheitsschloss.
∞ Umschaltung von Breitformat in Standardformat unter Beibehaltung der Bildqualität.
∞ BFR-/PVC-reduziert (Leiterplatten bestehen aus BFR-/PVC-freien Schichtstoffen).
∞ Hohes dynamisches Kontrastverhältnis (8.000.000:1).
∞ Energieverbrauch von 0,3 W im Ruhezustand.
∞ Energiemessgerät zeigt den aktuellen Energieverbrauch des Monitors in Echtzeit an.
∞ Arsenfreies Glas und quecksilberfrei (nur für Panel).
∞ Optimieren Sie den Augenkomfort mit einem TÜV-zertifizierten flimmerfreien Bildschirm.
∞ Mögliche Langzeiteffekte der Blaulichtemission von Monitoren können Augenschäden,
wie Augenermüdung, digitale Augenbelastung usw., sein. TÜV-zertifizierte ComfortViewFunktion dient der Reduzierung der Menge des vom Monitor ausgegebenen blauen
Lichts zur Optimierung des Augenkomforts.
∞ RoHS-konform.
6 | Über Ihren Monitor
Page 7
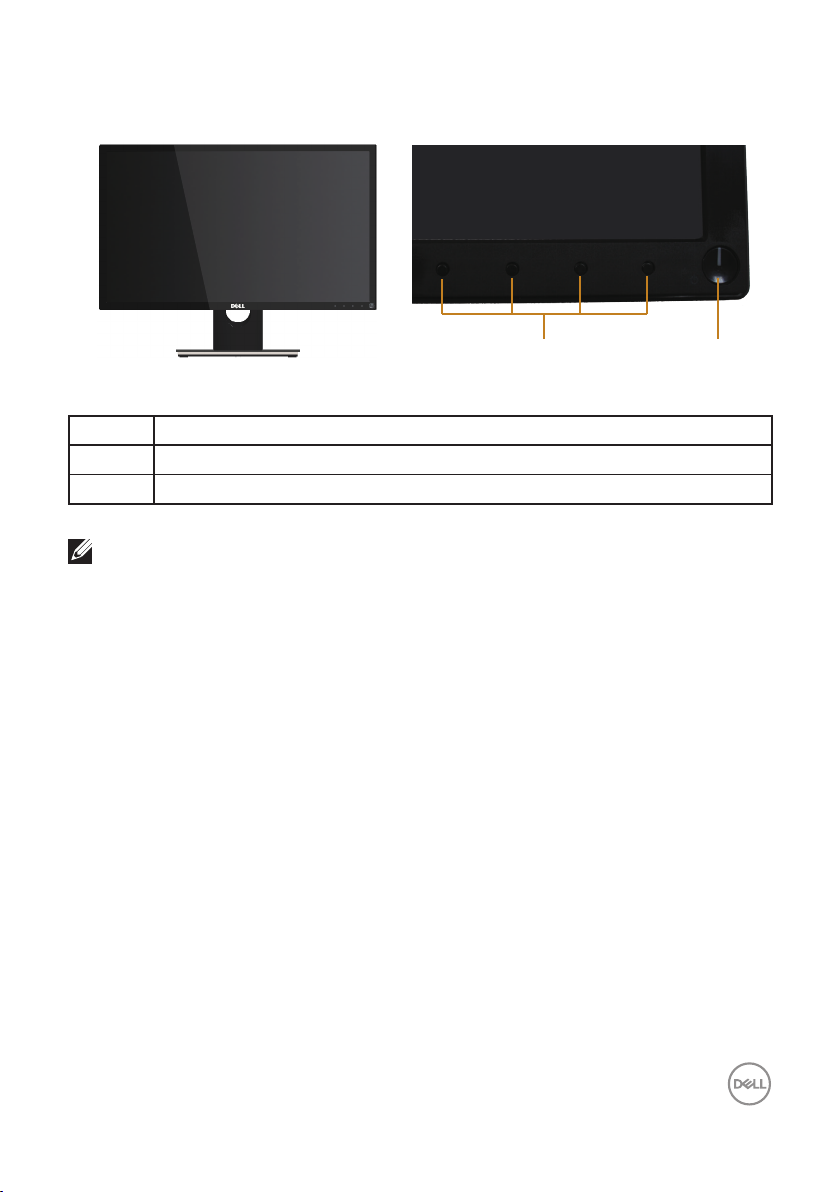
Übersicht über Einzelteile und Bedienelemente
Vorderseite
1 2
Bedienelemente an der Frontblende
Nummer Beschreibung
1 Funktionstasten (für weitere Informationen siehe Ihren Monitor bedienen)
2 Ein-/Austaste (mit LED-Anzeige)
HINWEIS: Bei Displays mit glänzenden Blenden sollten Sie bei der Auswahl des
Aufstellungsortes beachten, dass die Blende störende Reflektionen von Umgebungslicht
und hellen Flächen verursachen kann.
Über Ihren Monitor | 7
Page 8

Rückseite
1
2
3
Rückseite mit Monitorständer
Rückseite ohne Monitorständer
Nummer Beschreibung Verwendung
1 Ständerfreigabetaste Löst den Ständer vom Monitor.
2 Schlitz für Sicherheitsschloss Sichert den Monitor mit einem
Sicherheitsschloss (Sicherheitsschloss
nicht inbegriffen).
3 Etikett mit Barcode-Seriennummer Beachten Sie dieses Etikett, wenn Sie
den technischen Kundendienst von Dell
kontaktieren müssen.
4 Kabelverwaltungsschlitz Organisieren Sie die Kabel, indem Sie
sie durch den Schlitz verlegen.
4
8 | Über Ihren Monitor
Page 9
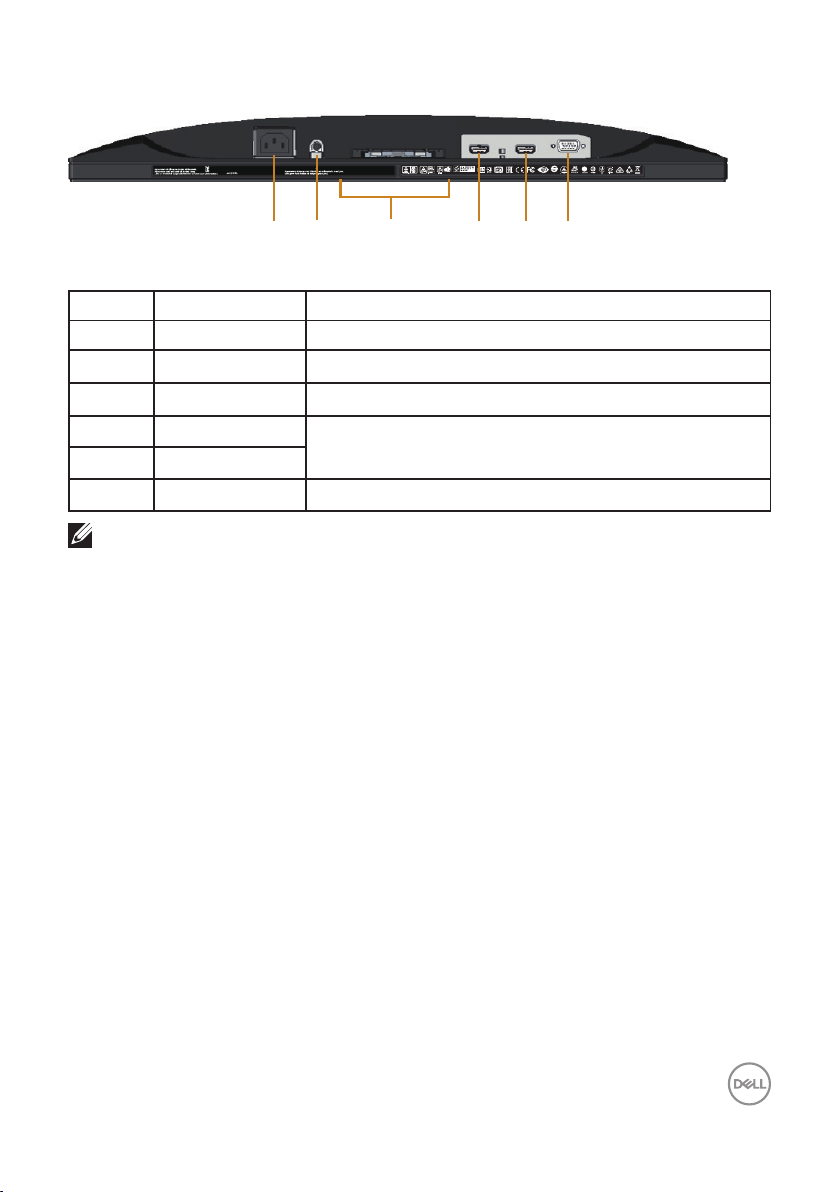
Unterseite
CAN ICES-3 (B)/NMB-3(B)
㐔㷡㢬ڕTOP VICTORY ELECTRONICS (FUJIAN) CO., LTD.
XXXXXXX-XXXXX
㥐㦤㣄ڕTPV Electronics (Fujian) Co., Ltd.
MSIP-REM-TPV-SE2416Hc
Consumo de energía: XX.X Wh
Consumo de energía en modo de espera: X.XX Wh
080-200-3800
1
Удельная мощность рабочего режима - X.XXX Вт/см²
Потребляемая мощность изделием в режиме ожидания - X.XX Вт
Потребляемая мощность изделием в выключенном режиме - X.XX Вт
The equipment must be connected to an earthed mains socket-outlet.
L'appareil doit être branché sur une prise de courant munie d'une mise à la terre.
XXXXXX-XX
䝕
XXXXXX
6
5
423
Unterseite ohne Monitorständer
Nummer Beschreibung Verwendung
1 Netzanschluss Schließen Sie das Netzkabel an.
2 Line-Ausgang* Zum Anschließen externer Lautsprecher (separat erhältlich).
3 Richtlinienetikett Listet die amtlichen Zulassungen auf.
4 HDMI1-Port
5 HDMI2-Port
Zum Anschließen Ihres Computers per HDMI-Kabel.
6 VGA-Port Zum Anschließen Ihres Computers per VGA-Kabel.
HINWEIS: Kopfhörer werden am Audio-Line-Ausgangsanschluss nicht unterstützt.
Über Ihren Monitor | 9
Page 10
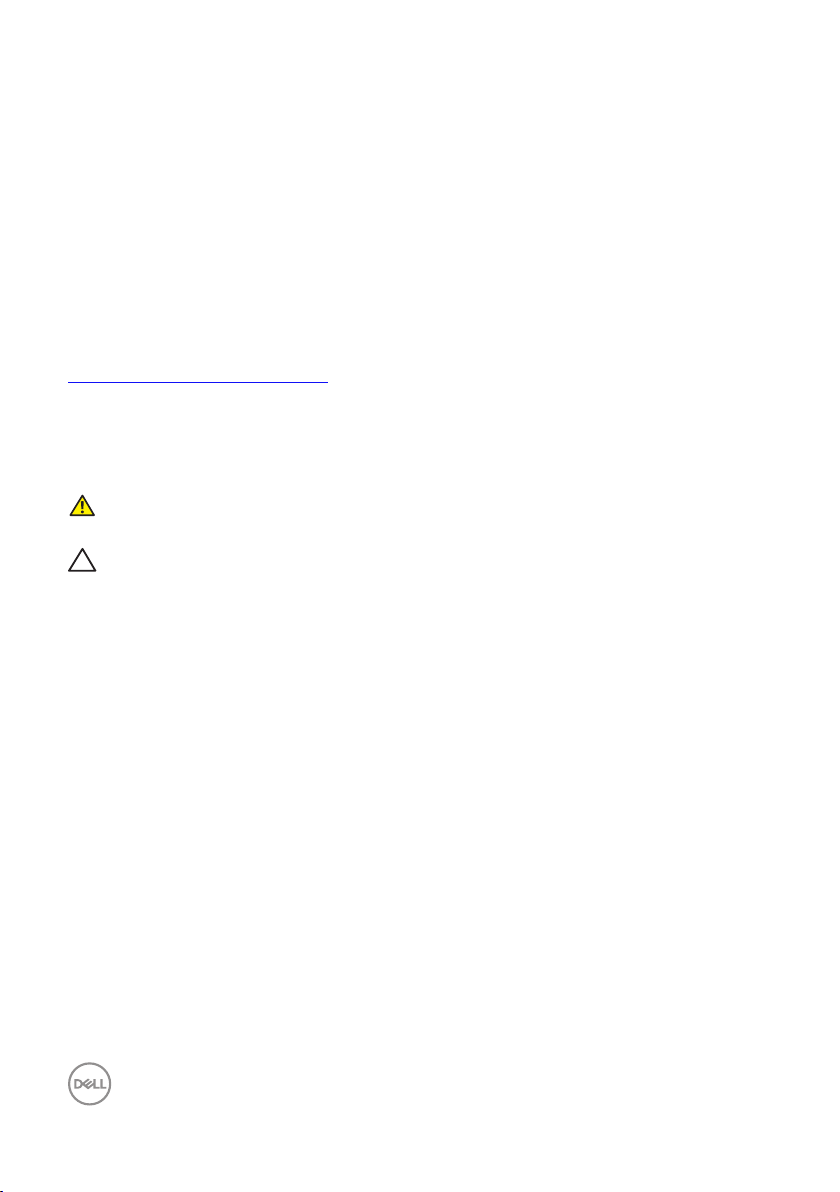
Plug-and-Play-Fähigkeit
Sie können den Monitor an jedes Plug-and-Play-kompatibles System anschließen. Der
Monitor versorgt den Computer über DDC- (Display Data Channel) Protokolle automatisch
mit seinen EDID (Extended Display Identification Data), damit sich das System selbst
konfigurieren und die Monitoreinstellungen optimieren kann. Die meisten Monitorinstallationen
erfolgen automatisch; Sie können auf Wunsch verschiedene Einstellungen wählen. Weitere
Informationen zum Ändern der Monitoreinstellungen finden Sie unter Ihren Monitor bedienen.
Qualität des LCD-Monitors und Pixelrichtlinie
Bei der Herstellung eines LCD-Monitors kommt es nicht selten vor, dass ein oder mehrere
Pixel einen unveränderlichen Zustand einnehmen; dies sieht man kaum und wirkt sich nicht
auf Qualität oder Nutzbarkeit des Anzeigegerätes aus. Weitere Informationen über die
Qualitätsrichtlinie für den Dell-Monitor und die Pixel finden Sie auf der Dell Support-Site unter:
www.dell.com/support/monitors.
Wartungsanweisungen
Ihren Monitor reinigen
WARNUNG: Ziehen Sie die Netzleitung von der Steckdose ab, bevor Sie den Monitor
reinigen.
ACHTUNG: Lesen und beachten Sie vor dem Reinigen des Monitors die
Sicherheitshinweise.
Beachten Sie für ein bewährtes Vorgehen beim Auspacken, Reinigen oder Handhaben Ihres
Monitors die nachstehend aufgelisteten Anweisungen:
∞ Befeuchten Sie zur Reinigung Ihres antistatischen Bildschirms ein weiches, sauberes
Tuch mit Wasser. Falls möglich, verwenden Sie ein spezielles Bildschirmreinigungstuch
oder eine Reinigungslösung, die für antistatische Beschichtungen geeignet ist.
Verwenden Sie kein Benzol, keinen Verdünner, keine Ammoniak-haltigen oder
scheuernden Reinigungsmittel oder Druckluft.
∞ Reinigen Sie den Monitor mit einem leicht angefeuchteten, warmen Tuch. Verwenden
Sie keine Reinigungsmittel, da einige von ihnen einen milchigen Film auf dem Monitor
hinterlassen.
∞ Sollten Sie beim Auspacken Ihres Monitors ein weißes Pulver bemerken, wischen Sie es
mit einem Tuch weg.
∞ Gehen Sie sorgsam mit Ihrem Monitor um, da Kratzer und weiße Schrammen bei einem
dunkelfarbigen Monitor stärker auffallen als bei einem hellen.
∞ Verwenden Sie zur Beibehaltung einer optimalen Bildqualität einen dynamisch
wechselnden Bildschirmschoner an Ihrem Monitor und schalten Sie Ihren Monitor aus,
wenn er nicht benutzt wird.
10 | Über Ihren Monitor
Page 11
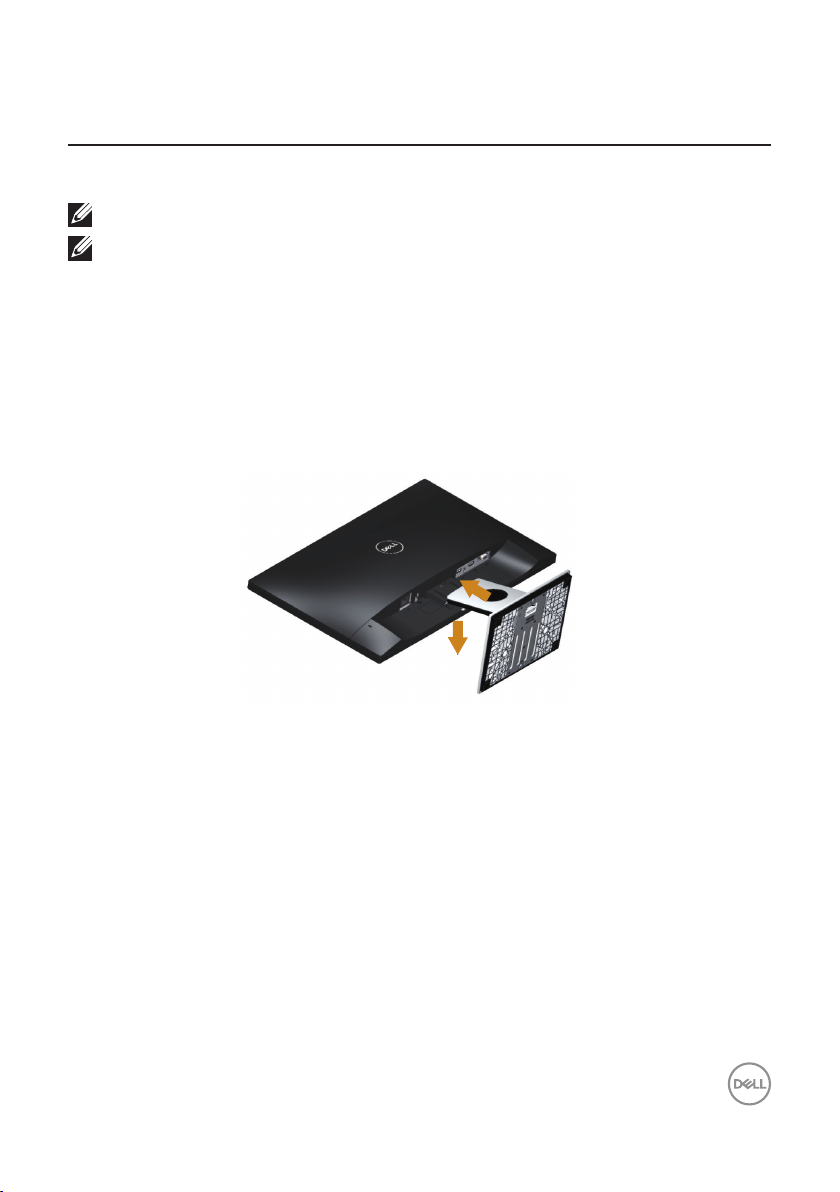
Ihren Monitor einrichten
Ständer anschließen
HINWEIS: Der Ständer ist bei Werksauslieferung nicht am Monitor angebracht.
HINWEIS: Die folgenden Schritte gelten für den Anschluss des mit Ihrem Monitor
gelieferten Ständers. Zur Benutzung mit einem anderen Ständer beachten Sie die mit
diesem Ständer gelieferte Dokumentation.
So bringen Sie den Monitorständer an:
1.
Legen Sie den Monitor auf ein weiches Tuch oder Polster.
2.
Stecken Sie die Nasen am oberen Teil des Ständers in der Kerben an der Rückseite des
Monitors.
3.
Drücken Sie den Ständer nach unten, bis er einrastet.
2
3
Ihren Monitor einrichten | 11
Page 12
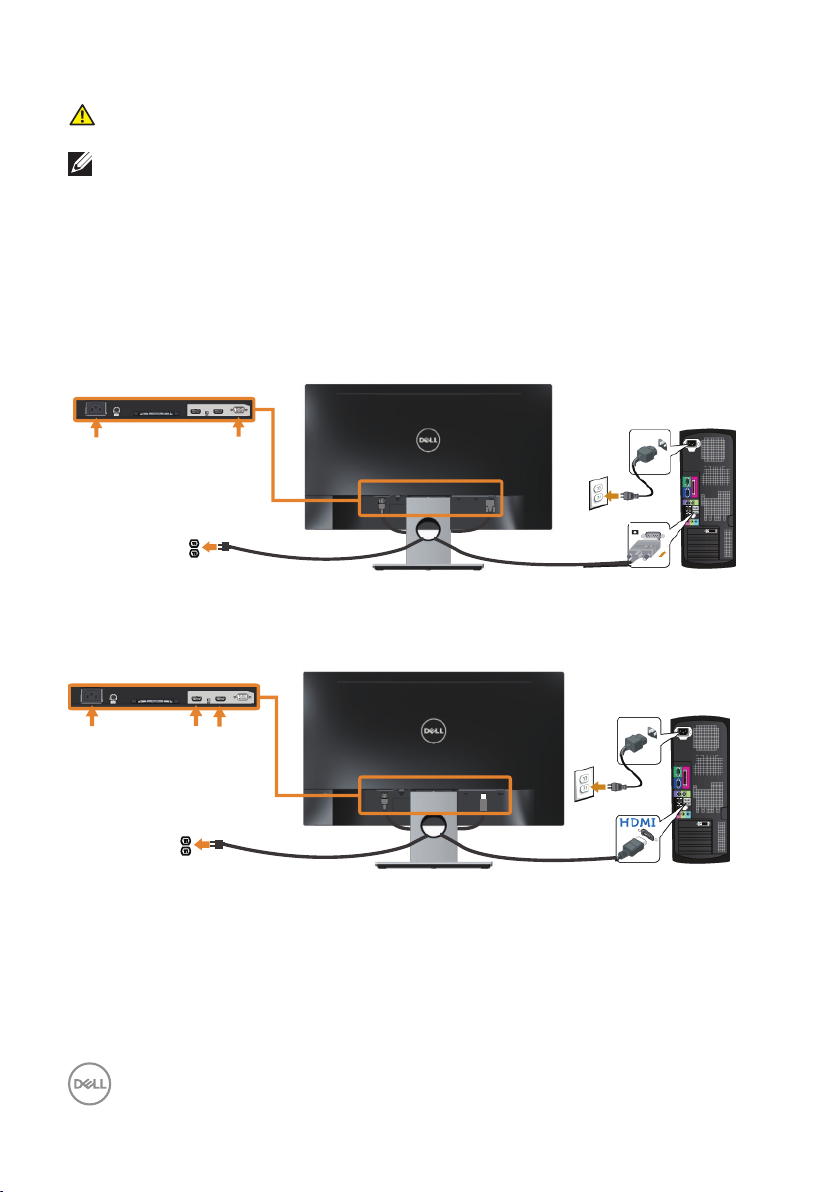
Ihren Monitor anschließen
WARNUNG: Befolgen Sie die Sicherheitshinweise, bevor Sie eines der Verfahren in
diesem Abschnitt durchführen.
HINWEIS: Schließen Sie nicht alle Kabel gleichzeitig am Computer an. Sie sollten die
Kabel durch den Kabelverwaltungsschlitz führen, bevor Sie sie am Monitor anschließen.
So schließen Sie Ihren Monitor an den Computer an:
1.
Schalten Sie Ihren Computer aus und ziehen Sie die Netzleitung ab.
Verbinden Sie das VGA/HDMI-Kabel von Ihrem Monitor mit Ihrem Computer.
2.
VGA-Kabel (separat erhältlich) anschließen
HDMI-Kabel anschließen
12 | Ihren Monitor einrichten
Page 13
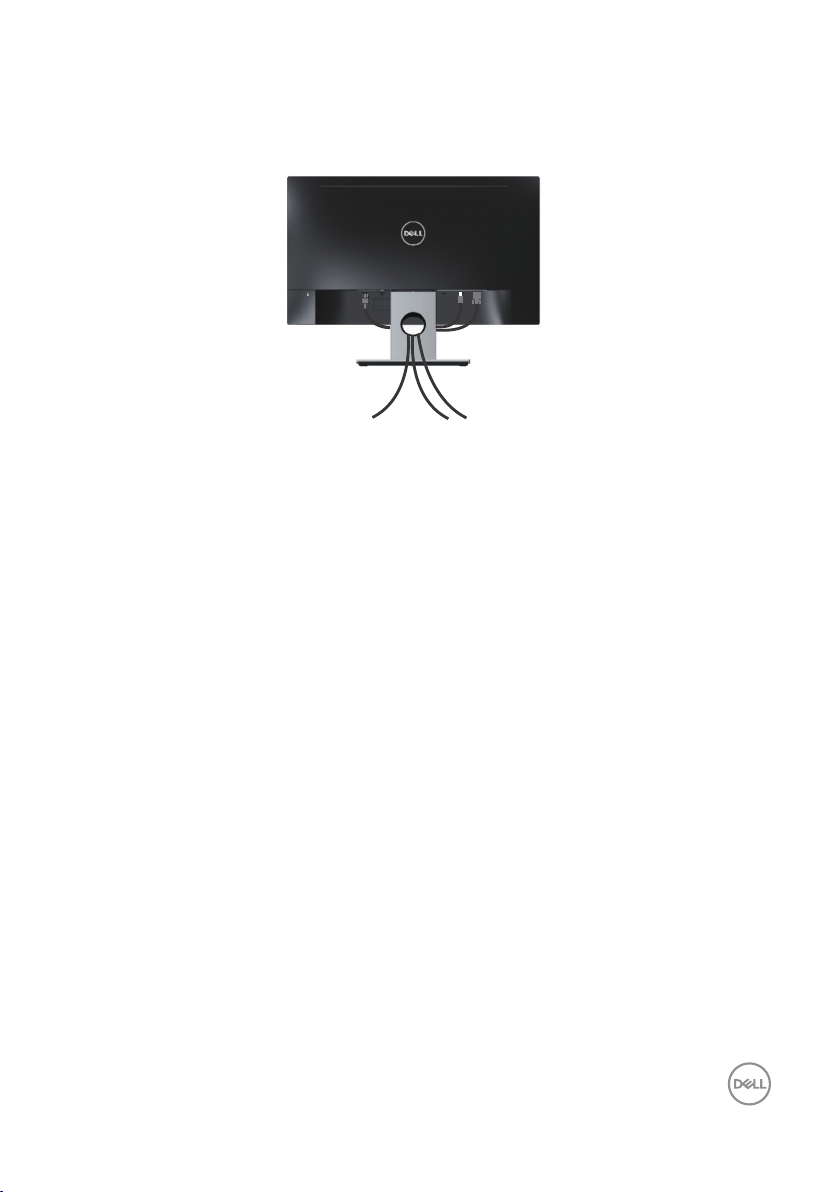
Kabel organisieren
Verwenden Sie den Kabelverwaltungsschlitz zum Organisieren der an Ihren Monitor
angeschlossenen Kabel.
Ihren Monitor einrichten | 13
Page 14

Den Monitorständer trennen
HINWEIS: Achten Sie darauf, den Monitor auf einen weichen, sauberen Untergrund zu
legen, damit der LCD-Bildschirm beim Entfernen des Ständers nicht verkratzt.
So entfernen Sie den Ständer:
1.
Legen Sie den Monitor auf ein weiches Tuch oder Polster.
2.
Drücken Sie den Freigaberiegel mit einem langen, dünnen Schraubendreher.
3.
Nachdem der Riegel gelöst wurde, nehmen Sie den Ständer vom Monitor ab.
2
2
3
14 | Ihren Monitor einrichten
Page 15

Ihren Monitor bedienen
Monitor einschalten
Drücken Sie die -Taste, um den Monitor einzuschalten.
Bedienelemente an der Frontblende verwenden
Verwenden Sie zum Anpassen des angezeigten Bildes die Tasten an der Vorderseite des
Monitors.
1
Folgende Tabelle beschreibt die Tasten an der Frontblende:
1
3
Taste an der Frontblende Beschreibung
Direkttaste/Voreingestellte
Modi
Direkttaste/
Helligkeit/Kontrast
Menü
Beenden
52
4
Nutzen Sie diese Taste zur Auswahl aus einer Liste
voreingestellter Modi.
Verwenden Sie diese Taste zum direkten Zugreifen
auf das Helligkeit/Kontrast-Menü.
Mit der Menü-Taste blenden Sie das OSD (On-Screen
Display) ein und wählen das OSD-Menü. Siehe OSD-
Menü aufrufen.
Verwenden Sie diese Taste zum Zurückkehren zum
Hauptmenü bzw. zum Verlassen des Hauptmenüs.
Ihren Monitor bedienen | 15
Page 16

2 und 3
Ein-/Austaste (mit LED-
Anzeige)
Mit der Ein-/Austaste schalten Sie den Monitor ein
und aus.
Weißes Leuchten zeigt an, dass der Monitor
eingeschaltet ist. Ein blinkendes weißes Licht zeigt
den Energiesparmodus an.
OSD-Bedienelemente
Verwenden Sie zum Anpassen der Bildeinstellungen die Tasten an der Vorderseite des
Monitors.
1
234
Taste an der
Frontblende
1
Aufwärts
2
Abwärts
3
OK
4
Zurück
16 | Ihren Monitor bedienen
Beschreibung
Mit der Aufwärtstaste können Sie Werte erhöhen und sich
in einem Menü nach oben bewegen.
Mit der Abwärtstaste können Sie Werte verringern und sich
in einem Menü nach unten bewegen.
Bestätigen Sie Ihre Auswahl in einem Menü mit der OKTaste.
Mit der Zurück-Taste kehren Sie zum vorherigen Menü
zurück.
Page 17

Bildschirmmenü (OSD) verwenden
OSD-Menü aufrufen
HINWEIS: Jegliche Änderungen werden automatisch gespeichert, wenn Sie das Menü
wechseln, verlassen oder warten, bis sich das OSD-Menü automatisch schließt.
1.
Drücken Sie zur Anzeige des OSD-Hauptmenüs
Hauptmenü
Dell 24 Monitor
Helligkeit/Kontrast
Auto-Anpassung
Eingabe-Quelle
Farbe
Display
Menü
Individualisieren
Weiteres
2.
Bewegen Sie sich mit den Tasten und zwischen den Einstellungsoptionen. Wenn
Sie von einem Symbol zum anderen springen, wird die Option hervorgehoben.
.
75%
75%
3.
Drücken Sie zum Aktivieren der hervorgehobenen Option einmal die Taste .
4.
Wählen Sie mit den Tasten und den gewünschten Parameter aus.
5.
Drücken Sie , verwenden Sie dann entsprechend den Anzeigen im Menü zur Änderung
der Einstellungen und .
6.
Wählen Sie zur Rückkehr in das Hauptmenü die Taste .
Ihren Monitor bedienen | 17
Page 18

Symbol Menü und
Untermenüs
Helligkeit/
Kontrast
Helligkeit Helligkeit passt die Leuchtkraft der Hintergrundbeleuchtung an.
Kontrast
Beschreibung
Über dieses Menü aktivieren Sie die Helligkeit/KontrastEinstellung.
Dell 24 Monitor
Helligkeit/Kontrast
Auto-Anpassung
Eingabe-Quelle
Farbe
Display
Menü
Individualisieren
Weiteres
75%
75%
Mit der -Taste erhöhen und mit der -Taste verringern Sie
die Helligkeit (min. 0 / max. 100).
HINWEIS: Die manuelle Einstellung von Helligkeit ist deaktiviert,
wenn Dynamischer Kontrast eingeschaltet ist.
Passen Sie zuerst die Helligkeit an; stellen Sie den Kontrast
dann nur ein, wenn weitere Anpassungen erforderlich sind.
Mit der -Taste erhöhen und mit der -Taste verringern Sie
den Kontrast (min. 0 / max. 100).
Die Kontrast-Funktion passt den Grad der Abweichung
zwischen dunklen und hellen Bereichen auf dem
Monitorbildschirm anpassen.
18 | Ihren Monitor bedienen
Page 19

Auto
Hiermit aktivieren Sie die automatische Einrichtung und
Anpassung des Menüs.
Dell 24 Monitor
Helligkeit/Kontrast
Auto-Anpassung
Eingabe-Quelle
Farbe
Display
Menü
Individualisieren
Weiteres
Auf drücken, um die Anzeige automatisch anpassen zu lassen.
Der folgende Dialog erscheint auf einem schwarzen Bildschirm,
während sich der Monitor dem aktuellen Eingang anpasst:
Autoeinstellung Wird Vorgenommen…
Durch die Auto-Anpassung kann sich der Monitor automatisch
dem eingehende Videosignal anpassen. Nach der AutoAnpassung können Sie Ihren Monitor über die Regler für
Pixeltakt (grob) und Phase (fein) unter Anzeigeeinstellungen
weiter einstellen.
HINWEIS: Es ndet keine Auto-Anpassung statt, wenn es
beim Drücken der Taste keine aktiven Videoeingangssignale
gibt oder keine Kabel angeschlossen sind.
Diese Option ist nur verfügbar, wenn Sie einen analogen
Anschluss (VGA) verwenden.
Ihren Monitor bedienen | 19
Page 20

Eingabe-Quelle Wählen Sie mit dem Eingabe-Quelle-Menü zwischen den
unterschiedlichen Videosignalen aus, die möglicherweise an Ihren
Monitor angeschlossen sind.
Dell 24 Monitor
Helligkeit/Kontrast
Auto-Anpassung
Eingabe-Quelle
Farbe
Display
Menü
Individualisieren
Weiteres
VGA
HDMI 1
HDMI 2
Autom. wählen > Auf
Eingabe-Quelle zurücks.
VGA Wählen Sie den VGA-Eingang, wenn Sie den analogen Anschluss
(VGA) verwenden. Drücken Sie zur Auswahl der VGAEingangsquelle .
HDMI 1 Wählen Sie den HDMI-1-Eingang, wenn Sie den HDMI-1-Anschluss
verwenden. Drücken Sie zur Auswahl der HDMI-1-Eingangsquelle
.
HDMI 2 Wählen Sie den HDMI-2-Eingang, wenn Sie den HDMI-2-Anschluss
verwenden. Drücken Sie zur Auswahl der HDMI-2-Eingangsquelle
.
Autom. wählen Wählen Sie Auto-Auswahl, um nach verfügbaren Eingangssignalen
zu suchen.
Eingabe-Quelle
zurücks.
Wählen Sie diese Option, um die Standardeingangsquelle
wiederherzustellen.
Farbe Verwenden Sie Farbe zur Einstellung des Farbeinstellungsmodus.
20 | Ihren Monitor bedienen
Dell 24 Monitor
Helligkeit/Kontrast
Auto-Anpassung
Eingabe-Quelle
Farbe
Display
Menü
Individualisieren
Weiteres
Voreingestellte Modi > FPS Spiel
Eingangsfarbformat > RGB
Farbton > 50
Sättigung > 50
Farbe zurücks.
Page 21

Voreingestellte
Modi
Durch Auswahl von Voreingestellte Modi können Sie in der Liste
unter Standard, ComfortView, Film, FPS Spiel, RTS Spiel, RPG
Spiel, Warm, Kühl und Benutzerfarbe auswählen.
∞ Standard: Lädt die Standardfarbeinstellungen des Monitors.
Dies ist der voreingestellte Standardmodus.
∞ ComfortView: Verringern die Intensität des vom Bildschirm
ausgegebenen blauen Lichts, wodurch die Betrachtung für
Ihre Augen komfortabler wird.
∞ Film: Lädt Farbeinstellungen, die für Filme am geeignetsten
sind.
∞ FPS Spiel: Lädt Farbeinstellungen, die sich für Egoshooter
eignen.
∞ RTS Spiel: Lädt Farbeinstellungen, die sich für
Echtzeitstrategiespiele eignen.
∞ RPG Spiel: Lädt Farbeinstellungen, die sich für Rollenspiele
eignen.
∞ Warm: Erhöht die Farbtemperatur. Der Bildschirm wirkt mit
einem rötlichen/gelblichen Farbton wärmer.
∞ Kühl: Verringert die Farbtemperatur. Der Bildschirm wirkt mit
einem bläulichen Farbton kühler.
∞ Benutzerfarbe: Ermöglicht Ihnen die manuelle Anpassung der
Farbeinstellungen.
Passen Sie mit den Tasten und die drei Farbwerte
(R, G, B) an und erstellen Sie Ihren eigenen voreingestellten
Farbmodus.
Dell 24 Monitor
Helligkeit/Kontrast
Auto-Anpassung
Eingabe-Quelle
Farbe
Display
Menü
Individualisieren
Weiteres
Voreingestellte Modi
Eingangsfarbformat
Farbton
Sättigung
Farbe zurücks.
RPG Spiel
Warm
Standard
Comfortview
Film
FPS Spiel
RTS Spiel
Ihren Monitor bedienen | 21
Page 22

Dell 24 Monitor
Helligkeit/Kontrast
Auto-Anpassung
Eingabe-Quelle
Farbe
Display
Menü
Individualisieren
Weiteres
Voreingestellte Modi
Eingangsfarbformat
Farbe zurücks.
Benutzerfarbe
Kühl
Eingangsfarb-
format
Ermöglicht Ihnen die Einstellung des Videoeingangsmodus auf:
∞ RGB: Wählen Sie diese Option, wenn Ihr Monitor über
das HDMI-Kabel an einen Computer oder DVD-Player
angeschlossen ist.
∞ YPbPr: Wählen Sie diese Option, wenn Ihr DVD-Player nur
den YPbPr-Ausgang unterstützt.
Dell 24 Monitor
Helligkeit/Kontrast
Auto-Anpassung
Eingabe-Quelle
Farbe
Display
Menü
Individualisieren
Weiteres
Voreingestellte Modi
Eingangsfarbformat
Farbe zurücks.
YPbPr
RGB
22 | Ihren Monitor bedienen
Page 23

Farbe zurücks.
Setzt die Farbeinstellungen Ihres Monitors auf die werkseitig
voreingestellte Werte zurück.
Dell 24 Monitor
Helligkeit/Kontrast
Auto-Anpassung
Eingabe-Quelle
Farbe
Display
Menü
Individualisieren
Weiteres
Voreingestellte Modi > Standard
Eingangsfarbformat > RGB
Farbe zurücks.
Display Verwenden Sie zum Anpassen des Bildes Display.
Dell 24 Monitor
Helligkeit/Kontrast
Auto-Anpassung
Eingabe-Quelle
Farbe
Display
Menü
Individualisieren
Weiteres
Längen-/Seitenverhältnis > Breite 16:9
Horizontale Position
Vertikale Position
Schärfe > 50
Pixeluhr
Phase
Dynamischer Kontrast
Längen-/
Seitenverhältnis
Dell 24 Monitor
Helligkeit/Kontrast
Auto-Anpassung
Eingabe-Quelle
Farbe
Display
Menü
Individualisieren
Weiteres
Reaktionszeit > Extreme
Anzeige zurücks.
Passen Sie das Seitenverhältnis auf Breite 16:9, 4:3 oder 5:4 an.
Ihren Monitor bedienen | 23
Page 24

Horizontale
Position
Vertikale Position
Verschieben Sie das Bild mit den Tasten
oder
rechts. Minimum ist 0 (-). Maximum ist 100 (+).
Verschieben Sie das Bild mit den Tasten
oder
nach links oder
nach oben
oder unten. Minimum ist 0 (-). Maximum ist 100 (+).
Schärfe Diese Funktion kann das Bild schärfer oder weicher wirken lassen.
Passen Sie die Schärfe mit oder zwischen 0 und 100 an.
Pixeluhr Mit den Phase- und Pixeltakt-Einstellungen können Sie Ihren
Monitor wie gewünscht anpassen. Stellen Sie eine optimale
Bildqualität mit den Tasten oder ein. Minimum ist 0 (-).
Maximum ist 100 (+).
Phase Falls mit der Phase-Einstellung keine zufriedenstellenden
Ergebnisse erzielt wurden, passen Sie erneut den Pixeltakt (grob)
und dann die Phase (fein) an. Minimum ist 0 (-). Maximum ist 100
(+).
Dynamischer
Kontrast
Ermöglicht Ihnen die Erhöhung der Kontraststufe für eine schärfere
und detailreichere Bildqualität.
Mit schalten Sie die Option Dynamischer Kontrast ein oder aus.
HINWEIS: Dynamischer Kontrast erhöht den Kontrast, wenn Sie
den Voreinstellungsmodus Spiel oder Film auswählen.
Reaktionszeit Der Nutzer kann wählen zwischen Normal, Schnell und Extreme
(Extrem).
Anzeige zurücks. Wählen Sie diese Option, um die Standardanzeigeeinstellungen
wiederherzustellen.
Menü Wählen Sie zum Anpassen der OSD-Einstellungen, wie Sprache,
Dauer der Menüeinblendung etc., diese Option.
Sprache Sprache-Optionen zur Einstellung der Bildschirmanzeige auf eine
von acht Sprachen (Englisch, Spanisch, Französisch, Deutsch,
Portugiesisch (Brasilien), Russisch, Vereinfachtes Chinesisch oder
Japanisch).
24 | Ihren Monitor bedienen
Dell 24 Monitor
Helligkeit/Kontrast
Auto-Anpassung
Eingabe-Quelle
Farbe
Display
Menü
Individualisieren
Weiteres
Sprache > Deutsch
Transparenz > 20
Timer > 20 s
Menü zurücks.
Page 25

Transparenz Wählen Sie diese Option zur Einstellung der Menütransparenz
auf 0 bis 100 mit den Tasten und .
Timer OSD-Zeitüberschreitung:Stellt ein, wie lange das
Bildschirmmenü nach Betätigung einer Taste aktiv bleiben soll.
Passen Sie den Schieberegler mit und in Schritten von
jeweils 1 Sekunde auf 5 bis 60 Sekunden an.
Menü zurücks. Setzt alle OSD-Einstellungen auf die werkseitig voreingestellten
Werte zurück.
Individualisieren
Sie können zwischen Direkttaste 1, Direkttaste 2, Personalisieren
rücksetzen, Voreingestellte Modi und Helligkeit/Kontrast
wählen und die entsprechende Option als Direkttaste einrichten.
Dell 24 Monitor
Helligkeit/Kontrast
Auto-Anpassung
Eingabe-Quelle
Farbe
Display
Menü
Individualisieren
Weiteres
Direkttaste 1 > Voreingestellte Modi
Direkttaste 2 > Helligkeit/Kontrast
LED der Ein-/Austaste > Ein während Aktivität
Personalisieren rücksetzen
Direkttaste 1 Sie können eine der folgenden Optionen wählen:Voreingestellte
Modi, Helligkeit/Kontrast, Auto-Anpassung, Eingabe-Quelle,
Längen-/Seitenverhältnis – zur Festlegung als Direkttaste 1.
Direkttaste 2 Sie können eine der folgenden Optionen wählen:Voreingestellte
Modi, Helligkeit/Kontrast, Auto-Anpassung, Eingabe-Quelle,
Längen-/Seitenverhältnis – zur Festlegung als Direkttaste 2.
LED der Ein-/
Austaste
Personalisieren
rücksetzen
Hiermit stellen Sie zur Energieeinsparung die Betriebs-LEDAnzeige auf Ein während Aktivität oder Aus während Aktivität.
Ermöglicht Ihnen, die Standardeinstellung der Direkttaste
wiederherzustellen.
Ihren Monitor bedienen | 25
Page 26

Weiteres
Dell 24 Monitor
Helligkeit/Kontrast
Auto-Anpassung
Eingabe-Quelle
Farbe
Display
Menü
Individualisieren
Weiteres
Info Anzeigen
DDC/CI > Auf
LCD-Konditionierung > Aus
Servicemarkierung > ABCDEFG
Sonstige zurücks.
Zurücksetzen
Info Anzeigen
Dell 24 Monitor
Helligkeit/Kontrast
Auto-Anpassung
Eingabe-Quelle
Farbe
Display
Menü
Individualisieren
Weiteres
Info Anzeigen
DDC/CI
LCD-Konditionierung
Servicemarkierung
Sonstige zurücks.
Zurücksetzen
Modell: Dell SE2417HGX
Eingabe-Quelle: HDMI1
Aktuell: 1920x1080, 60Hz
26 | Ihren Monitor bedienen
Page 27

DDC/CI DDC/CI (Display Data Channel/Command Interface) ermöglicht
die Anpassung Ihrer Monitorparameter (Helligkeit, Farbbalance
etc.) per Software an Ihrem Computer.
Sie können diese Funktion durch Auswahl von Aus deaktivieren.
Aktivieren Sie diese Funktion durch Auswahl von Ein zur
Erzielung optimaler Benutzererfahrung und Monitorleistung.
Dell 24 Monitor
Helligkeit/Kontrast
Auto-Anpassung
Eingabe-Quelle
Farbe
Display
Menü
Individualisieren
Weiteres
Info Anzeigen
DDC/CI
LCD-Konditionierung Aus
Servicemarkierung
Sonstige zurücks.
Zurücksetzen
Auf
LCD-
Konditionierung
Hilft bei der Reduzierung schwacher Geisterbilder. Je nach
Grad der Geisterbilder kann das Programm einige Zeit erfordern.
Wählen Sie zum Starten der LCD-Behandlung Ein.
Dell 24 Monitor
Info Anzeigen
DDC/CI
LCD-Konditionierung
Servicemarkierung
Sonstige zurücks.
Zurücksetzen
Auf
Aus
Service-
Helligkeit/Kontrast
Auto-Anpassung
Eingabe-Quelle
Farbe
Display
Menü
Individualisieren
Weiteres
Zeigt die Servicemarkierung-Nummer des Displays.
markierung
Sonstige
zurücks.
Setzt alle Einstellungen im Menü Weiteres Einstellungen auf die
werkseitig voreingestellten Werte zurück.
Zurücksetzen Setzt alle OSD-Einstellungen auf die werkseitig voreingestellten
Werte zurück.
HINWEIS: Ihr Monitor verfügt über eine eingebaute Funktion, die die Helligkeit
automatisch an die Alterung der LEDs anpasst.
Ihren Monitor bedienen | 27
Page 28

OSD-Warnmeldungen
Wenn die Dynamischer Kontrast-Funktion aktiviert ist (in diesen voreingestellten Modi: Spiel
oder Film), wird die manuelle Helligkeitsregelung deaktiviert.
Dell 24 Monitor
Um die manuelle Regelung der Helligkeit zu ermöglichen, wird der
Dynamische Kontrast deativiert.
Möchten Sie fortfahren?
Ja
Nein
SE2417HGX
Wenn der Monitor einen bestimmten Auflösungsmodus nicht unterstützt, erscheint folgende
Meldung:
Dell 24 Monitor
Das aktuelle Eingangstiming wird von der Monitoranzeige nicht unterstützt.
Ändern Sie Ihr Eingangstiming auf
Monitortiming ab, wie es in den Monitorspezikationen aufgelistet ist.
1920x1080, 60Hz
oder ein anderes
SE2417HGX
Das bedeutet, dass sich der Monitor mit dem vom Computer empfangenen Signal nicht
synchronisieren kann. Siehe Technische Daten des Monitors für die horizontalen und vertikalen
Frequenzbereiche, die für diesen Monitor adressierbar sind. Empfohlener Modus ist 1920 x
1080.
Sie sehen die folgende Meldung, bevor die DDC/CI-Funktion deaktiviert wird:
Dell 24 Monitor
Die Möglichkeit zum Anpassen von Anzeigeeinstellungen über
PC-Anwendungen wird deaktiviert.
Möchten Sie die DDC/CI-Funktion deaktivieren?
28 | OSD-Warnmeldungen
Ja
Nein
SE2417HGX
Page 29

Wenn der Monitor den Energiesparmodus aufruft, erscheint folgende Meldung:
Dell 24 Monitor
Energiesparen aktivieren.
SE2417HGX
Wenn Sie eine beliebige Taste mit Ausnahme der Ein-/Austaste drücken, erscheinen folgende
Meldungen, je nach ausgewähltem Eingang:
Dell 24 Monitor
?
Kein VGA Signal von Ihrem Gerät.
Drücken Sie auf eine Taste der Tastatur oder bewegen Sie die Maus, um es aufzuwecken.
Wenn kein Bild angezeigt wird, drücken Sie erneut auf die Monitortaste und wählen Sie
die richtige Eingangsquelle aus.
SE2417HGX
Ist das VGA- oder HDMI-Kabel nicht angeschlossen, erscheint ein schwebendes Dialogfenster,
siehe unten. Der Monitor ruft nach 5 Minuten den Energiesparmodus auf, wenn er in diesem
Zustand belassen wird.
Dell 24 Monitor
?
Kein VGA-Kable
Der Bildschirm wird in 4 Minuten in den Energiesparmodus geschaltet.
www.dell.com/SE2417HGX
Dell 24 Monitor
?
Kein HDMI 1-Kable
Der Bildschirm wird in 4 Minuten in den Energiesparmodus geschaltet.
www.dell.com/SE2417HGX
OSD-Warnmeldungen | 29
SE2417HGX
SE2417HGX
Page 30

Dell 24 Monitor
?
Kein HDMI 2-Kable
Der Bildschirm wird in 4 Minuten in den Energiesparmodus geschaltet.
www.dell.com/SE2417HGX
Siehe Problemlösung für weitere Informationen.
SE2417HGX
30 | OSD-Warnmeldungen
Page 31

Ihren Monitor einrichten
Maximale Auflösung einstellen
So stellen Sie die maximale Auflösung des Monitors ein:
1.
Bei Windows 8 und Windows 8.1: Wählen Sie die Desktop-Kachel, um zum klassischen
Desktop zu schalten.
2.
Rechtsklicken Sie auf den Desktop und klicken Sie auf Screen Resolution
(Bildschirmauflösung).
3.
Klicken Sie auf die Auswahlliste der Bildschirmauflösung; wählen Sie 1920 x 1080.
4.
Klicken Sie auf OK.
Falls 1920 x 1080 nicht zur Auswahl steht, müssen Sie möglicherweise Ihre Grafikkartentreiber
aktualisieren. Wählen Sie je nach Computer einen der folgenden Vorgänge:
Wenn Sie einen Desktop-PC oder tragbaren Computer von Dell verwenden:
∞ Rufen Sie www.dell.com/support auf, geben Sie das Servicetag Ihres Computers ein und
laden Sie den neuesten Treiber für Ihre Grafikkarte herunter.
Wenn Sie einen Desktop-PC oder tragbaren Computer verwenden, der nicht von Dell stammt:
∞ Rufen Sie die Kundendienstseite Ihres Computers auf und laden Sie den neuesten Treiber
für Ihre Grafikkarte herunter.
∞ Rufen Sie die Webseite des Grafikkartenherstellers auf und laden Sie den neuesten
Treiber für Ihre Grafikkarte herunter.
OSD-Warnmeldungen | 31
Page 32

Neigungswinkel anpassen
Der mit Ihrem Monitor gelieferte Ständer unterstützt eine Neigung bis 5 Grad nach vorne und
21 Grad nach hinten.
5°
21°
32 | OSD-Warnmeldungen
Page 33

Problemlösung
WARNUNG: Befolgen Sie die Sicherheitshinweise, bevor Sie eines der Verfahren in
diesem Abschnitt beginnen.
Selbsttest
Ihr Monitor besitzt eine Selbsttestfunktion, mit der Sie prüfen können, ob Ihr Monitor richtig
funktioniert. Sind Ihr Monitor und der Computer richtig verbunden, aber der Monitorbildschirm
bleibt dunkel, führen Sie anhand der nachstehenden Schritte den Monitorselbsttest durch:
1.
Schalten Sie den Computer und auch den Monitor aus.
2.
Trennen Sie alle Videokabel vom Monitor. Auf diese Weise muss der Computer nicht
einbezogen werden.
3.
Schalten Sie den Monitor ein.
Wenn der Monitor richtig funktioniert, erkennt er, dass kein Signal anliegt, und eine der
folgenden Meldungen erscheint. Während des Selbsttestmodus leuchtet die Betriebs-LED
durchgehend weiß.
Dell 24 Monitor
?
Kein VGA-Kable
Der Bildschirm wird in 4 Minuten in den Energiesparmodus geschaltet.
www.dell.com/SE2417HGX
SE2417HGX
Dell 24 Monitor
?
Kein HDMI 1-Kable
Der Bildschirm wird in 4 Minuten in den Energiesparmodus geschaltet.
www.dell.com/SE2417HGX
SE2417HGX
Problemlösung | 33
Page 34

Dell 24 Monitor
?
Kein HDMI 2-Kable
Der Bildschirm wird in 4 Minuten in den Energiesparmodus geschaltet.
www.dell.com/SE2417HGX
SE2417HGX
HINWEIS: Dieses Fenster erscheint auch während des normalen Systembetriebs, falls
das Videokabel abgezogen wird oder beschädigt ist.
4.
Schalten Sie Ihren Monitor aus und schließen das Videokabel erneut an; schalten Sie
dann Ihren Computer und den Monitor ein.
Falls Ihr Monitor dunkel bleibt, nachdem Sie die Kabel wieder angeschlossen haben, prüfen Sie
Ihren Grafikcontroller und Ihren Computer.
Integrierte Diagnose
Ihr Monitor hat ein integriertes Diagnosewerkzeug, das Ihnen bei der Bestimmung hilft, ob die
auftretende Bildschirmstörung an Ihrem Monitor oder an Ihrem Computer und der Grafikkarte
liegt.
HINWEIS: Sie können die integrierte Diagnose nur durchführen, wenn das Videokabel
abgezogen ist und sich der Monitor im Selbsttestmodus befindet.
1
3
4
52
So führen Sie die integrierte Diagnose durch:
1.
Stellen Sie sicher, dass der Bildschirm sauber ist (keine Staubpartikel auf der
Bildschirmoberfläche).
2.
Ziehen Sie das/die Videokabel von der Rückseite des Computers oder Monitors ab. Der
Monitor ruft den Selbsttestmodus auf.
3.
Halten Sie Taste 1, 5 Sekunden lang gedrückt halten. Ein grauer Bildschirm erscheint.
4.
Untersuchen Sie den Bildschirm sorgfältig auf Abweichungen.
5.
Drücken Sie erneut Taste 1 an der Unterseite des Monitors. Der Bildschirm wird rot.
34 | Problemlösung
Page 35

6.
Untersuchen Sie den Bildschirm auf Abweichungen.
7.
Wiederholen Sie die Schritte 5 und 6 und prüfen das Display bei grünem, blauem,
schwarzem, weißem Bildschirm und Textanzeige.
Der Test ist abgeschlossen, sobald der Textbildschirm erscheint. Drücken Sie zum Beenden
erneut Taste 1.
Wenn Sie mit dem integrierten Diagnosewerkzeug keine Bildschirmstörung erkennen können,
funktioniert der Monitor normal. Prüfen Sie die Grafikkarte und den Computer.
Problemlösung | 35
Page 36

Allgemeine Probleme
Die folgende Tabelle enthält allgemeine Informationen zu üblichen Monitorproblemen, die
auftreten könnten, sowie Korrekturvorschläge:
Allgemeine Symptome Korrekturvorschläge
Kein Video/Betriebs-LED
aus
Kein Video/Betriebs-LED
ein
Schlechter Fokus ∞ Verwenden Sie keine Videoverlängerungskabel.
Wackliges/zittriges Video ∞ Setzen Sie den Monitor auf die Werkseinstellungen zurück
Fehlende Pixel ∞ Schalten Sie das Gerät aus und wieder ein.
Dauerhaft leuchtende Pixel ∞ Schalten Sie das Gerät aus und wieder ein.
Helligkeitsprobleme ∞ Setzen Sie den Monitor auf die Werkseinstellungen zurück
Geometrische Verzerrung ∞ Setzen Sie den Monitor auf die Werkseinstellungen zurück
∞ Stellen Sie sicher, dass das Videokabel richtig und fest mit dem Monitor
und dem Computer verbunden ist.
∞ Vergewissern Sie sich, dass die Steckdose richtig funktioniert, indem
Sie ein anderes elektrisches Gerät anschließen.
∞ Stellen Sie sicher, dass über das Menü Eingabe-Quelle die richtige
Eingangsquelle ausgewählt ist.
∞ Erhöhen Sie Helligkeit und Kontrast über das Bildschirmmenü.
∞ Führen Sie die Selbsttestfunktion des Monitors aus.
∞ Prüfen Sie, ob Kontaktstifte am Videokabelanschluss verbogen oder
abgebrochen sind.
∞ Führen Sie die integrierte Diagnose aus.
∞ Stellen Sie sicher, dass über das Menü Eingabe-Quelle die richtige
Eingangsquelle ausgewählt ist.
∞ Setzen Sie den Monitor auf die Werkseinstellungen zurück
(Zurücksetzen).
∞ Ändern Sie die Videoauflösung entsprechend dem Seitenverhältnis.
(Zurücksetzen).
∞ Prüfen Sie die Umgebungsfaktoren.
∞ Stellen Sie den Monitor um und testen Sie ihn in einem anderen Zimmer.
∞ Ein durchgehend inaktiver Pixel ist ein natürlicher Defekt, der in der
LCD-Technologie auftreten kann.
∞ Weitere Informationen über die Qualitätsrichtlinie für den Dell-Monitor
und die Pixel finden Sie auf der Dell Support-Site unter:
www.dell.com/support/monitors.
∞ Ein durchgehend inaktiver Pixel ist ein natürlicher Defekt, der in der
LCD-Technologie auftreten kann.
∞ Weitere Informationen über die Qualitätsrichtlinie für den Dell-Monitor
und die Pixel finden Sie auf der Dell Support-Site unter:
www.dell.com/support/monitors.
(Zurücksetzen).
∞ Passen Sie Helligkeits- und Kontrastregler im OSD-Menü an.
(Zurücksetzen).
∞ Passen Sie horizontalen und vertikalen Steuerungen im OSD-Menü an.
36 | Problemlösung
Page 37

Horizontale/vertikale Linien ∞ Setzen Sie den Monitor auf die Werkseinstellungen zurück
Synchronisierungsprobleme ∞ Setzen Sie den Monitor auf die Werkseinstellungen zurück
Sicherheitsprobleme ∞ Nehmen Sie keine Schritte zur Problemlösung vor.
Periodisch auftretende
Probleme
Fehlende Farbe ∞ Führen Sie die Selbsttestfunktion des Monitors aus.
Falsche Farbe ∞ Ändern Sie den Color Setting Mode (Farbeinstellungsmodus) im OSD
Ein auf dem Monitor längere
Zeit verbliebenes, statisches
Bild hat sich eingebrannt
Video-Ghosting oder
Überschwingung
(Zurücksetzen).
∞ Führen Sie den Selbsttest des Monitors aus und prüfen Sie, ob diese
Linien auch im Selbsttestmodus auftreten.
∞ Prüfen Sie, ob Kontaktstifte am Videokabelanschluss verbogen oder
abgebrochen sind.
∞ Führen Sie die integrierte Diagnose aus.
(Zurücksetzen).
∞ Führen Sie den Selbsttest des Monitors aus und prüfen Sie, ob das Bild
auch im Selbsttestmodus ungeordnet ist.
∞ Prüfen Sie, ob Kontaktstifte am Videokabelanschluss verbogen oder
abgebrochen sind.
∞ Starten Sie den Computer im abgesicherten Modus neu.
∞ Wenden Sie sich umgehend an Dell.
∞ Stellen Sie sicher, dass das Videokabel richtig und fest mit dem Monitor
und dem Computer verbunden ist.
∞ Setzen Sie den Monitor auf die Werkseinstellungen zurück
(Zurücksetzen).
∞ Führen Sie den Selbsttest des Monitors aus und prüfen Sie, ob das
intermittierende Problem auch im Selbsttestmodus auftritt.
∞ Stellen Sie sicher, dass das Videokabel richtig und fest mit dem Monitor
und dem Computer verbunden ist.
∞ Prüfen Sie, ob Kontaktstifte am Videokabelanschluss verbogen oder
abgebrochen sind.
Color Settings (Farbeinstellungen), je nach Anwendung, auf Grafik
oder Video.
∞ Versuchen Sie verschiedene Voreingestellte Modi im OSD Farbe-
Einstellungen. Passen Sie den R-/G-/B-Wert in Benutzerfarbe im OSD
Farbe-Einstellungen an.
∞ Ändern Sie das Eingangsfarbformat im OSD Farbe-Einstellungen in
RGB oder YPbPr.
∞ Führen Sie die integrierte Diagnose aus.
∞ Aktivieren Sie die Energieverwaltungsfunktion, damit sich der Monitor
bei Nichtbenutzung stets ausschaltet (weitere Informationen siehe
Energieverwaltungsmodi).
∞ Oder verwenden Sie einen sich dynamisch ändernden
Bildschirmschoner.
∞ Ändern Sie Reaktionszeit im Display-OSD je nach Einsatzbereich in
Schnell oder Normal.
Problemlösung | 37
Page 38

Produktspezifische Probleme
Spezifische
Korrekturvorschläge
Symptome
Bild ist zu klein ∞ Prüfen Sie die Längen-/Seitenverhältnis-Einstellung im OSD Display.
∞ Setzen Sie den Monitor auf die Werkseinstellungen zurück (Zurücksetzen).
Der Monitor kann mit
den Tasten an der
Seitenblende nicht
eingestellt werden
Kein Eingangssignal bei
Tastenbetätigung
Das Bild füllt nicht den
gesamten Bildschirm
aus
∞ Schalten Sie den Monitor aus, ziehen Sie den Netzstecker ab, schließen Sie
ihn wieder an und schalten Sie den Monitor wieder ein.
∞ Überprüfen Sie, ob das OSD-Menü gesperrt ist. Falls ja, halten Sie die Taste
über der Ein-/Austaste zur Freigabe 10 Sekunden gedrückt.
∞ Prüfen Sie die Signalquelle. Stellen Sie sicher, dass sich der Computer nicht
im Bereitschafts- oder Energiesparmodus befindet, indem Sie die Maus
bewegen oder eine Taste der Tastatur drücken.
∞ Prüfen Sie, ob das Videokabel richtig angeschlossen ist. Trennen Sie das
Videokabel bei Bedarf und schließen Sie es wieder an.
∞ Setzen Sie den Computer oder den Videoplayer zurück.
∞ Aufgrund verschiedener Videoformate (Seitenverhältnisse) von DVDs,
erscheint die Anzeige am Monitor möglicherweise nicht als Vollbild.
∞ Führen Sie die integrierte Diagnose aus.
38 | Problemlösung
Page 39

Technische Daten des Monitors
Technische Daten des Flachbildschirms
Modell SE2417HGX
Bildschirmtyp
Paneltyp TN
Sichtbares Bild
Diagonal
Horizontal (aktiver Bereich)
Vertikal (aktiver Bereich)
Bereich
Pixelabstand 0,2715 mm
Betrachtungswinkel (vertikal /
horizontal)
Leuchtdichte 300 cd/m² (typisch)
Kontrastverhältnis
Bildschirmbeschichtung Blendschutz der Härte 3H
Hintergrundbeleuchtung LED-Lichtleistensystem
Reaktionszeit (Grau-zu-Grau) Normalmodus: 5 ms
Farbtiefe 16,7 Millionen Farben
Farbskala CIE 1976 (84 %), CIE 1931 (72 %)
FreeSync-unterstützte
Bildfrequenz (nur HDMI)
Konnektivität 2 x HDMI (Ver. 1.4, HDCP 1.4)
Aktivmatrix - TFT-LCD
599,44 mm (23,60 Zoll)
521,28 mm (20,52 Zoll)
293,22 mm (11,54 Zoll)
1.528,50 cm2 (236,80 Zoll2)
160 Grad (vertikal), typisch
170 Grad (horizontal), typisch
1000 zu 1 (typisch)
8.000.000 zu 1 (dynamischer Kontrast)
Schnellmodus: 2 ms
Extremmodus: 1 ms
48 – 75 Hz
1 x VGA
1 x Audio-Line-Ausgang
Auflösungsspezifikationen
Modell SE2417HGX
Horizontaler Abtastbereich 30 kHz bis 84 kHz (automatisch)
Problemlösung | 39
Page 40

Vertikaler Abtastbereich 48 Hz bis 76 Hz (automatisch)
Maximal voreingestellte Auflösung 1920 x 1080 bei 60 Hz (VGA)
1920 x 1080 bei 75 Hz (HDMI)
Unterstützte Videomodi
Modell SE2417HGX
Videoanzeigefähigkeiten (HDMI) 480i, 480p, 576i, 576p, 720p, 1080i, 1080p
Liste unterstützter FreeSync-Grafikkarten
Informationen zu Grafikkarten, die mit Radeon-FreeSync-Technologie kompatibel sind, finden
Sie unter www.amd.com
Voreingestellte Anzeigemodi
Anzeigemodus Horizontale
Frequenz
(kHz)
VESA, 720 x 400 31,5 70,1 28,3 -/+
VESA, 640 x 480 31,5 60,0 25,2 -/VESA, 640 x 480 3 7,5 75,0 31,5 -/VESA, 800 x 600 3 7,9 60,3 40,0 +/+
VESA, 800 x 600 46,9 75,0 49,5 +/+
VESA, 1024 x 768 48,4 60,0 65,0 -/VESA, 1024 x 768 60,0 75,0 78,8 +/+
VESA, 1152 x 864 67,5 75,0 108,0 +/+
VESA, 1280 x 1024 64,0 60,0 108,0 +/+
VESA, 1280 x 1024 80,0 75,0 135,0 +/+
VESA, 1600 x 1200 75,0 60,0 162,0 +/+
VESA, 1920 x 1080 67, 5 60,0 148,5 +/+
VESA, 1920 x 1080 83,894 75 174,5 +/-
Vertikale
Frequenz
(Hz)
Pixeluhr
(MHz)
Sync-Polarität
(horizontal/
vertikal)
40 | Problemlösung
Page 41

Elektrische Spezifikationen
Modell SE2417HGX
Videoeingangssignale ∞ Analoges RGB, 0,7 Volt +/-5 %, positive Polarität bei
75Ohm Eingangsimpedanz
∞ HDMI 1.4, 600 mV für jede differenzielle Leitung,
100 Ohm Eingangsimpedanz je differenzielles Paar
AC-Eingangsspannung /
Frequenz / Strom
Einschaltstrom ∞ 120 V: 30 A (max.) bei 0 °C (Kaltstart)
100 bis 240 V Wechselspannung / 50 Hz oder 60 Hz ±
3Hz / 1,6 A (typisch)
∞ 240 V: 60 A (max.) bei 0 °C (Kaltstart)
Physikalische Eigenschaften
Modell SE2417HGX
Signalkabeltyp ∞ Digital: abnehmbar, HDMI, 19-polig.
∞ Analog: abnehmbar, D-Sub, 15-polig.
Abmessungen (mit Ständer)
Höhe 422,50 mm (16,63 Zoll)
Breite 555,20 mm (21,86 Zoll)
Tiefe 179,90 mm (7,08 Zoll)
Abmessungen (ohne Ständer)
Höhe 330,10 mm (13,00 Zoll)
Breite 555,20 mm (21,86 Zoll)
Tiefe 55 mm (2,17 Zoll)
Ständerabmessungen
Höhe 178,00 mm (7,01 Zoll)
Breite 250,00 mm (9,84 Zoll)
Tiefe 179,90 mm (7,08 Zoll)
Gewicht
Gewicht mit Verpackung 6,29 kg
Gewicht mit Ständereinheit und Kabeln 4,35 kg
Gewicht ohne Ständereinheit (keine
Kabel)
Gewicht der Ständereinheit 0,67 kg
Frontrahmenglanz (Minimum) Schwarzer Rahmen - 85 Glanzeinheiten
3,32 kg
Problemlösung | 41
Page 42

Umweltbezogene Eigenschaften
Modell SE2417HGX
Temperatur
Betrieb 0°C bis 40°C (32°F bis 104°F)
Nicht im Betrieb ∞ Lagerung
∞ Transport
Luftfeuchte
Betrieb 10% bis 80% (nicht kondensierend)
Nicht im Betrieb ∞ Lagerung
∞ Transport
Höhe
Betrieb (Maximum)
Nicht im Betrieb (Maximum) 12.192 m (40.000 Fuß)
Wärmeableitung
(Maximum) ∞ 85,32 BTU/h
(typisch) ∞ 58,01 BTU/h
5.000 m (16.400 Fuß)
-20°C bis 60°C (-4°F bis 140°F)
10% bis 90 % (nicht
kondensierend)
Energieverwaltungsmodi
Ist eine VESA-DPM™-konforme Grafikkarte oder Software in/auf Ihrem Computer installiert,
kann der Monitor automatisch seinen Stromverbrauch reduzieren, wenn er nicht verwendet
wird. Dies wird als Energiesparmodus bezeichnet. Wenn der Computer Eingaben von einer
Tastatur, Maus oder einem anderen Eingabegerät erkennt, nimmt der Monitor automatisch
seinen normalen Betrieb wieder auf. Die folgende Tabelle zeigt den Stromverbrauch und die
Signalisierung dieser automatischen Energiesparfunktion.
HINWEIS: Ein Stromverbrauch von null kann im abgeschalteten Modus nur erreicht
werden, indem Sie das Netzkabel aus dem Monitor ziehen.
VESA-Modi Horizontale
Sync
Normaler Betrieb Aktiv Aktiv Aktiv Weiß 25 W (Maximum)
Energiesparmodus Inaktiv Inaktiv Schwarz Weiß
Ausschalten - - - Aus Weniger als 0,3 W
HINWEIS: Maximaler Stromverbrauch mit maximaler Luminanz.
HINWEIS: Energieverbrauch (Betriebsmodus) wird bei 230 Volt / 50 Hz getestet.
Vertikale
Sync
Video Betriebsanzeige Stromverbrauch
17 W (typisch)
Weniger als 0,3 W
(Leuchtet)
42 | Problemlösung
Page 43

Dieses Dokument dient reinen Informationszwecken und spiegelt die Leistung unter
Laborbedingungen wieder. Ihr Produkt kann je nach Software, Komponenten und
Peripherie, die Sie bestellt haben, davon abweichen; zudem gibt es keine Verpflichtung,
derartige Informationen zu aktualisieren. Daher sollte sich der Kunde bei Entscheidungen
bezüglich der elektrischen Toleranz und in anderen Zusammenhängen nicht auf diese
Informationen verlassen. Es werden weder ausdrücklich noch impliziert Zusicherungen
bezüglich der Exaktheit oder Vollständigkeit gemacht.
Das OSD-Menü funktioniert nur im Normalbetrieb. Wird im Energiesparmodus eine Taste
gedrückt, blendet sich folgende Meldung ein:
Dell 24 Monitor
?
Kein VGA Signal von Ihrem Gerät.
Drücken Sie auf eine Taste der Tastatur oder bewegen Sie die Maus, um es aufzuwecken.
Wenn kein Bild angezeigt wird, drücken Sie erneut auf die Monitortaste und wählen Sie
die richtige Eingangsquelle aus.
SE2417HGX
Aktivieren Sie Computer und Monitor, dadurch erhalten Sie Zugriff auf das OSD.
Problemlösung | 43
Page 44

Pinbelegungen
VGA-Anschluss
Pin-Nummer 15-polige Seite des angeschlossenen Signalkabels
1 Video - rot
2 Video - grün
3 Video - blau
4 Erde
5 Selbsttest
6 Erde - R
7 Erde - G
8 Erde - B
9 Computer 5V/3,3V
10 Erde - Sync
11 Erde
12 DDC-Daten
13 H-Sync
14 V-Sync
15 DDC-Takt
44 | Problemlösung
Page 45

HDMI-Anschluss
Pin-Nummer 19-polige Seite des angeschlossenen Signalkabels
1 T.M.D.S. Daten 22 T.M.D.S. Daten 2-Abschirmung
3 T.M.D.S. Daten 2+
4 T.M.D.S. Daten 1+
5 T.M.D.S. Daten 1-Abschirmung
6 T.M.D.S. Daten 17 T.M.D.S. Daten 0+
8 T.M.D.S. Daten 0-Abschirmung
9 T.M.D.S. Daten 010 T.M.D.S. Takt +
11 T.M.D.S. Taktabschirmung
12 T.M.D.S. Takt 13 CEC
14 Reserve (NC am Gerät)
15 SCL
16 SDA
17 DDC/CEC-Erde
18 +5-V-Stromversorgung
19 Hot-Plug-Erkennung
Problemlösung | 45
Page 46

Anhang
WARNUNG: Sicherheitshinweise
WARNUNG: Die Verwendung von Reglern, Einstellungen und Verfahren, die nicht in
dieser Dokumentation angegeben sind, kann zu Stromschlägen, elektrischen und/
oder mechanischen Gefahren führen.
Informationen zu den Sicherheitshinweisen finden Sie in der Produktinformationsanleitung.
FCC-Hinweis (nur USA) und Informationen zu anderen Richtlinien
FCC-Hinweise und Informationen zu anderen Richtlinien finden Sie auf der Webseite für
Richtlinienkonformität unter www.dell.com/regulatory_compliance.
Dell kontaktieren
So kontaktieren Sie Dell bei Fragen zum Kauf, zum technischen Support oder zum
Kundendienst:
1.
Besuchen Sie www.dell.com/contactdell.
2.
Wählen Sie Ihr Land bzw. Ihre Region aus der Auswahlliste Land/Region wählen im
unteren Bereich der Seite.
3.
Wählen Sie einen geeigneten Dienst oder Supportlink basierend auf Ihren Anforderungen
oder wählen Sie die gewünschte Methode zur Kontaktaufnahme mit Dell. Dell bietet
online und über das Telefon verschiedene Support- und Kundendienstoptionen an.
Die Verfügbarkeit kann je nach Land und Produkt variieren, einige Dienste sind in Ihrer
Region möglicherweise nicht verfügbar.
HINWEIS: Falls Sie keine aktive Internetverbindung haben, finden Sie die
Kontaktinformationen auf Ihrer Kaufrechnung, dem Lieferschein, Beleg oder im DellProduktkatalog.
46 | Anhang
 Loading...
Loading...