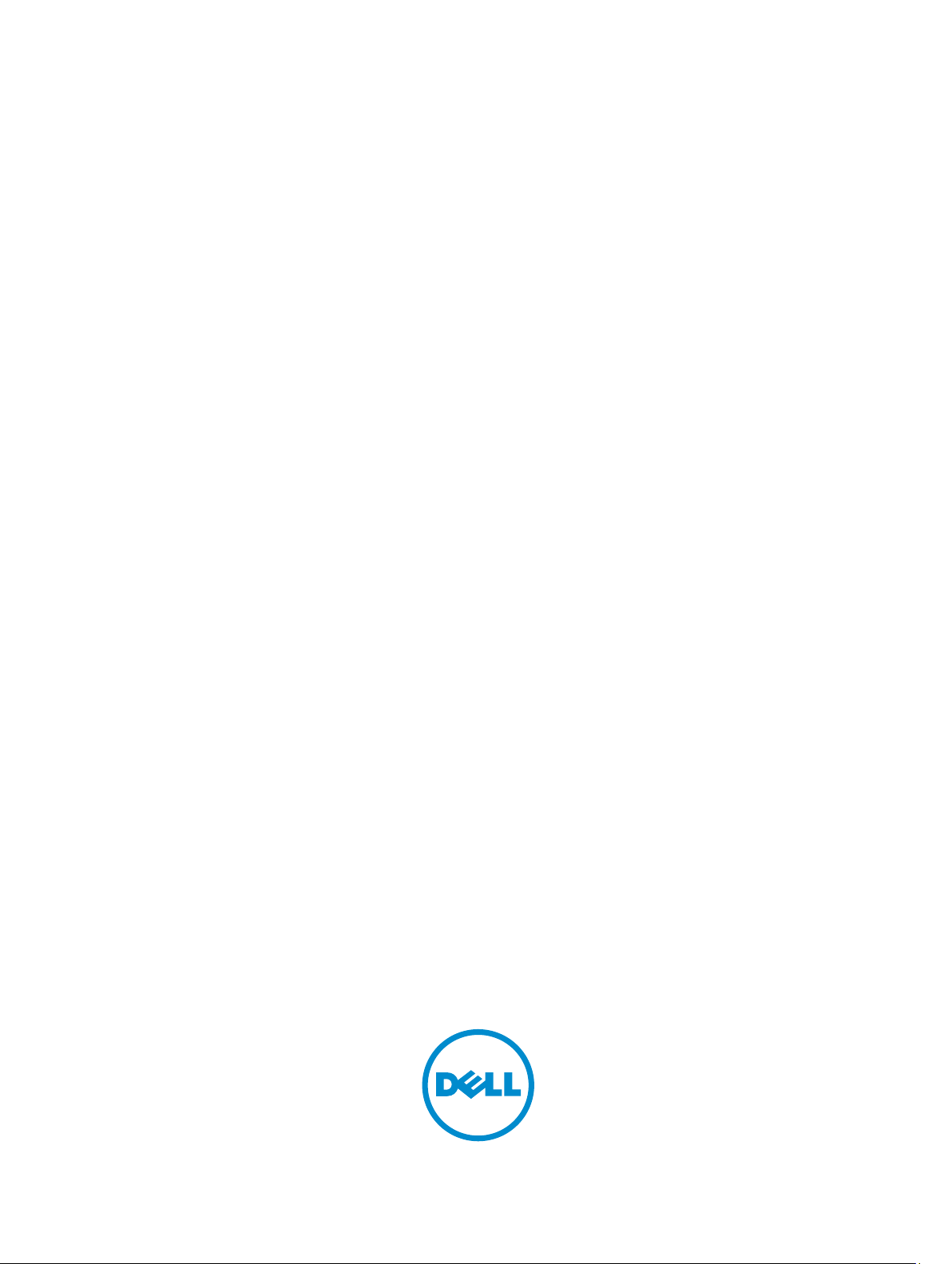
Dell Precision Rack 7910
Руководство по эксплуатации
нормативная модель: E31S
нормативный тип: E31S001
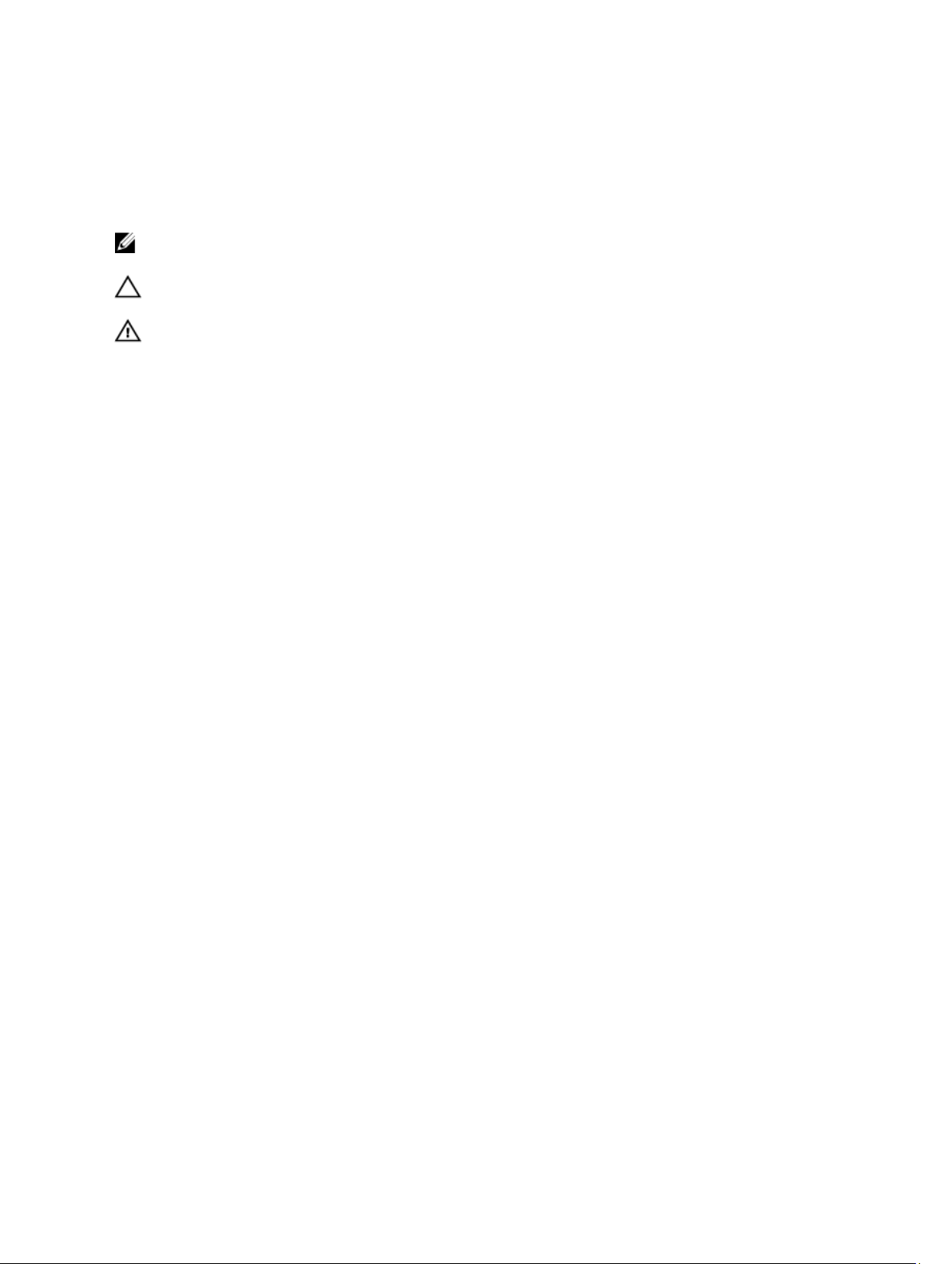
Примечания, предупреждения и
предостережения
ПРИМЕЧАНИЕ: Указывает на важную информацию, которая поможет использовать компьютер более
эффективно.
ОСТОРОЖНО: ПРЕДУПРЕЖДЕНИЕ. Указывает на опасность повреждения оборудования или
потери данных и подсказывает, как этого избежать.
ПРЕДУПРЕЖДЕНИЕ: Указывает на риск повреждения оборудования, получения травм или на
угрозу для жизни.
© Dell Inc., 2015 г. Все права защищены. Данное изделие защищено американскими и международными законами об
авторских правах и интеллектуальной собственности. Dell™ и логотип Dell являются товарными знаками корпорации Dell в
Соединенных Штатах и (или) других странах. Все другие товарные знаки и наименования, упомянутые в данном документе,
могут являться товарными знаками соответствующих компаний.
2015 - 02
Ред. A01
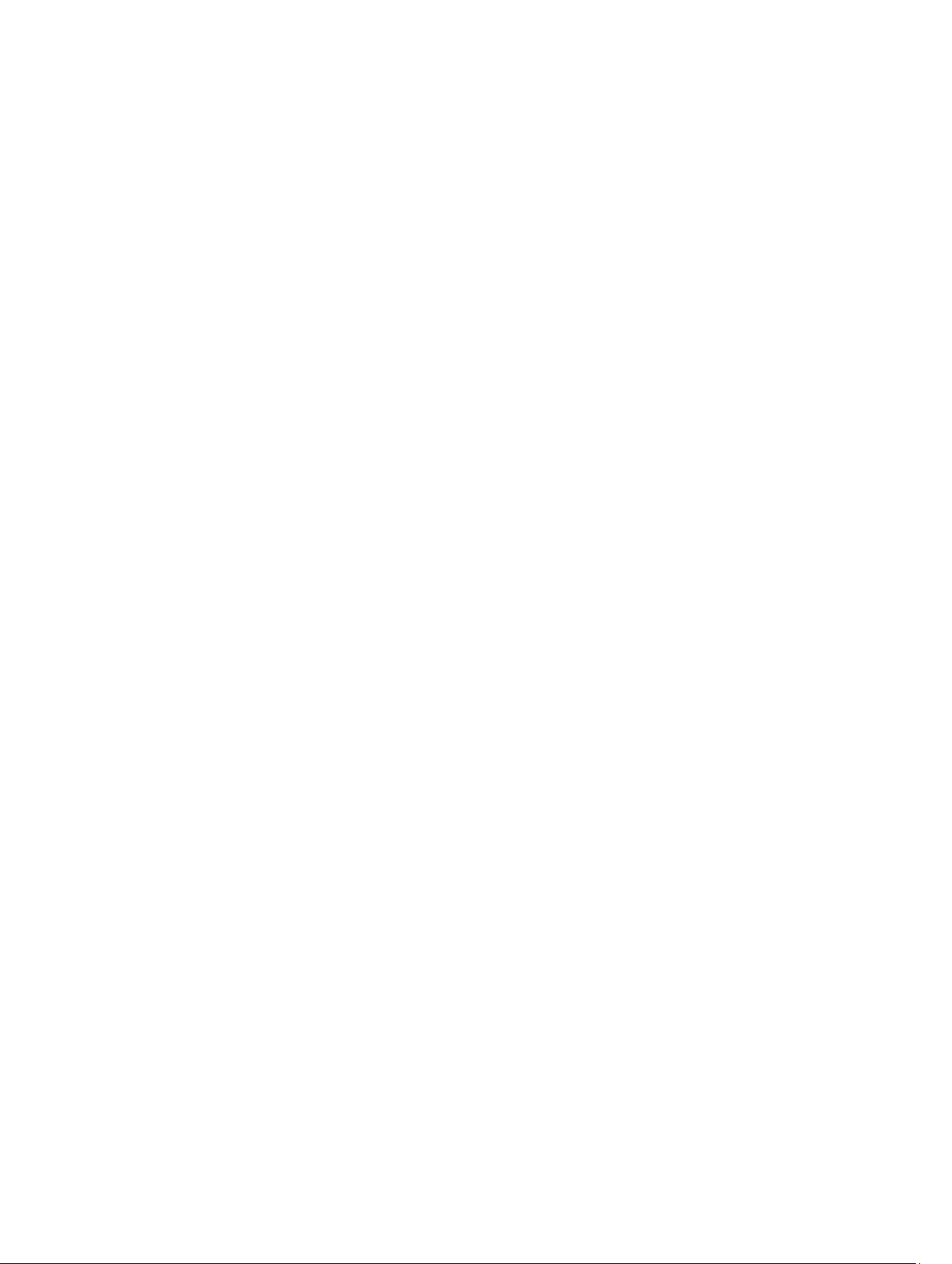
Содержание
1 Работа с компьютером..........................................................................................8
Выключение компьютера........................................................................................................................8
2 Элементы ЖК-панели..........................................................................................9
Главный экран...................................................................................................................................... 10
Меню Setup (Настройка)......................................................................................................................10
Меню View (Вид)..................................................................................................................................10
Матрица документации......................................................................................................................... 11
3 Коды индикаторов жесткого диска.................................................................. 13
4 Установка и извлечение компонентов системы.............................................15
Инструкции по технике безопасности...................................................................................................15
Подготовка к работе с внутренними компонентами системы................................................................15
После работы с внутренними компонентами системы.......................................................................... 15
Рекомендуемые инструменты............................................................................................................... 16
Общий вид системы.............................................................................................................................. 17
Лицевая панель (дополнительно)..........................................................................................................20
Снятие лицевой панели.................................................................................................................. 20
Установка лицевой панели..............................................................................................................21
Снятие крышки системы.......................................................................................................................21
Установка крышки системы................................................................................................................. 22
Внутренние компоненты системы........................................................................................................ 23
Охладительный кожух..........................................................................................................................24
Снятие охладительного кожуха...................................................................................................... 25
Установка охладительного кожуха................................................................................................. 26
Системная память.................................................................................................................................26
Общие инструкции по установке модуля памяти................................................................................. 28
Примеры конфигураций памяти........................................................................................................... 28
Извлечение модулей памяти.................................................................................................................33
Установка модулей памяти...................................................................................................................35
Жесткие диски......................................................................................................................................37
Извлечение заглушки для 2,5-дюймового жесткого диска................................................................... 37
Установка заглушки для 2,5-дюймового жесткого диска.....................................................................38
Извлечение жесткого диска..................................................................................................................38
Установка жесткого диска....................................................................................................................39
Извлечение жесткого диска из держателя............................................................................................ 40
Установка жесткого диска в держатель.................................................................................................41
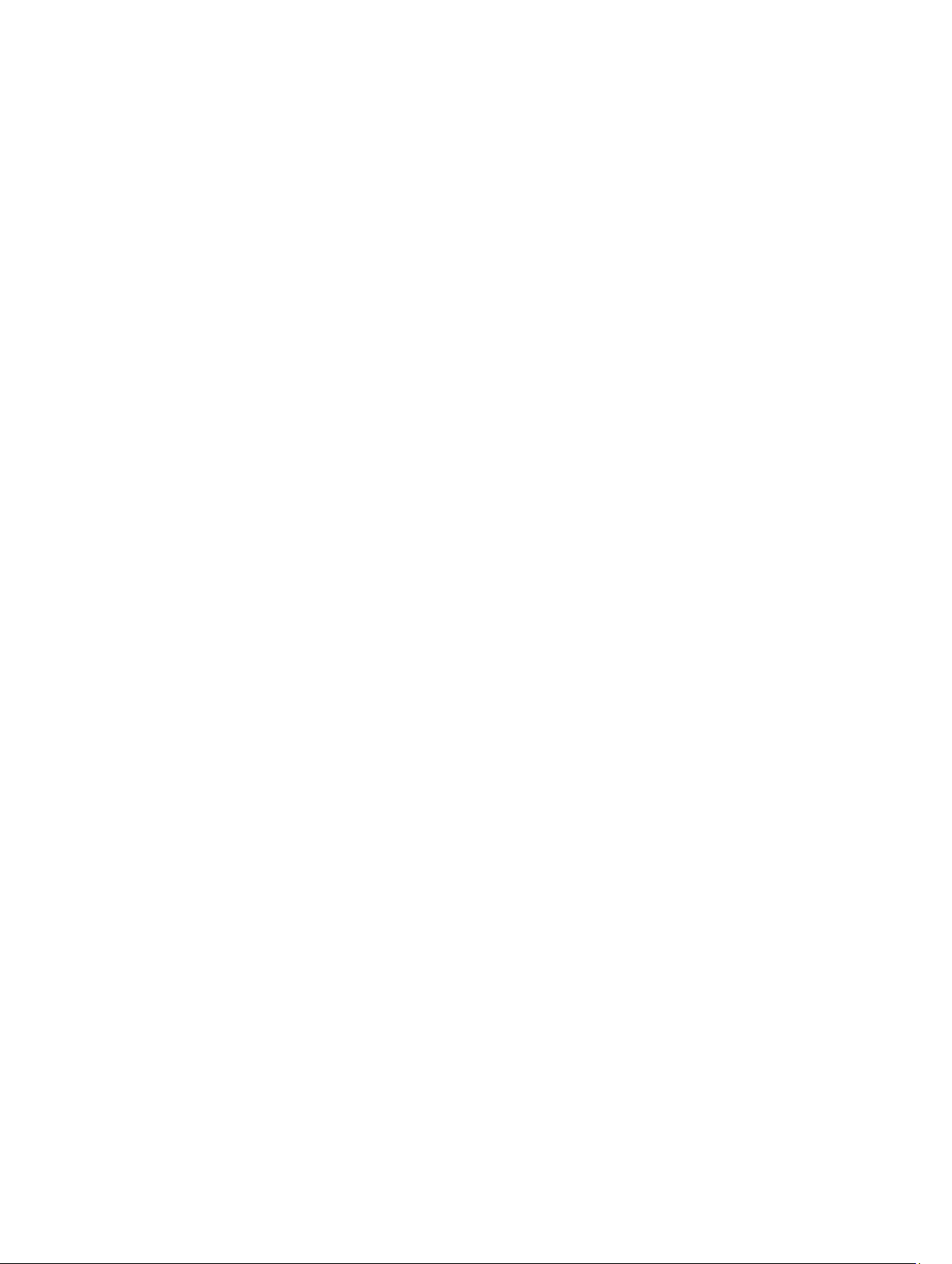
Оптический дисковод (заказывается дополнительно)............................................................................41
Извлечение оптического дисковода................................................................................................ 41
Установка оптического дисковода..................................................................................................42
Вентиляторы охлаждения.....................................................................................................................43
Извлечение вентилятора охлаждения................................................................................................... 43
Установка вентилятора охлаждения..................................................................................................... 44
Извлечение блока вентилятора охлаждения......................................................................................... 45
Установка блока вентилятора охлаждения............................................................................................47
Внутренний USB-накопитель (дополнительно).................................................................................... 47
Замена внутреннего USB-накопителя.................................................................................................. 48
Держатель платы PCIe......................................................................................................................... 49
Извлечение держателя платы PCIe.................................................................................................49
Установка держателя платы PCIe...................................................................................................50
Открытие и закрытие защелки держателя платы PCIe................................................................... 50
Скоба для крепления кабеля..................................................................................................................51
Снятие скобы для крепления кабелей..............................................................................................51
Установка скобы для крепления кабелей........................................................................................ 52
Платы расширения и переходные платы для плат расширения.............................................................53
Инструкции по установке плат расширения....................................................................................53
Извлечение платы расширения из переходной платы для платы расширения 2 или 3....................54
Установка платы расширения в переходную плату для платы расширения 2 или 3....................... 56
Извлечение платы расширения из переходной платы для платы расширения 1.............................. 57
Установка платы расширения в переходную плату для платы расширения 1................................. 59
Извлечение заглушки для переходной платы 1...............................................................................60
Установка заглушки переходной платы 1.......................................................................................60
Извлечение переходных плат для плат расширения........................................................................61
Установка переходных плат для плат расширения......................................................................... 68
Инструкции по установке платы графического процессора............................................................68
Установка платы графического процессора....................................................................................68
Извлечение платы графического процессора..................................................................................69
Мультимедийная карта SD vFlash........................................................................................................ 70
Замена мультимедийной карты SD vFlash.......................................................................................71
Внутренний двойной модуль SD...........................................................................................................71
Извлечение внутренней карты SD................................................................................................... 71
Установка внутренней карты SD.....................................................................................................72
Извлечение внутреннего двойного модуля SD ...............................................................................73
Установка внутреннего двойного модуля SD .................................................................................75
Плата интегрированного контроллера накопителя................................................................................76
Извлечение платы интегрированного контроллера накопителя...................................................... 76
Установка платы интегрированного контроллера накопителя.........................................................77
Дочерняя сетевая плата.........................................................................................................................78
Извлечение дочерней сетевой платы ..............................................................................................78
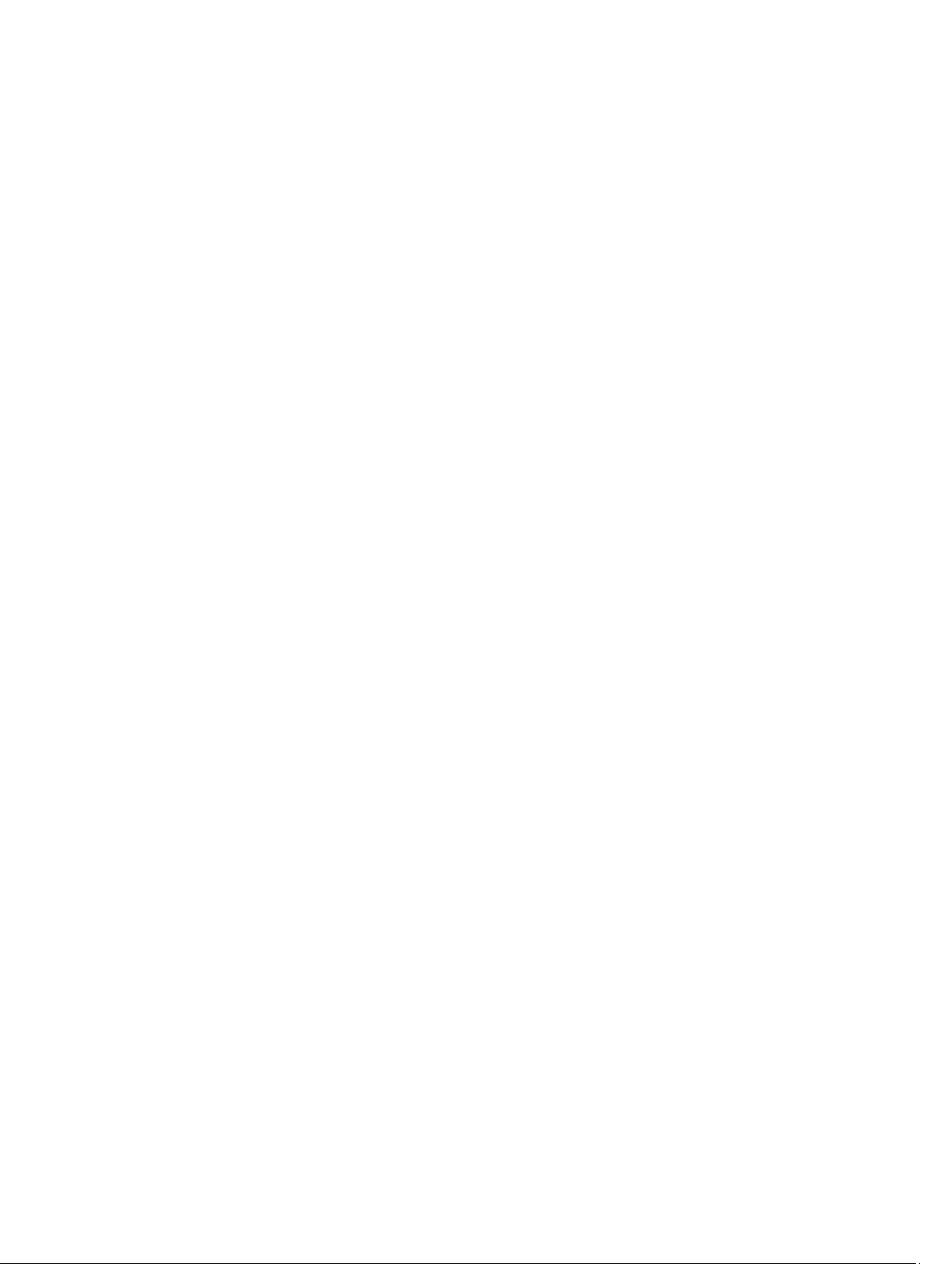
Установка дочерней сетевой платы................................................................................................ 80
Процессоры..........................................................................................................................................80
Извлечение процессора...................................................................................................................81
Установка процессора.....................................................................................................................85
Блоки питания...................................................................................................................................... 87
Функция горячего резервирования....................................................................................................... 87
Извлечение заглушки блока питания....................................................................................................88
Установка заглушки блока питания......................................................................................................88
Извлечение блока питания переменного тока.......................................................................................89
Установка блока питания переменного тока........................................................................................ 90
Системный аккумулятор.......................................................................................................................91
Замена системного аккумулятора....................................................................................................91
Объединительная плата жесткого диска............................................................................................... 93
Снятие объединительной платы жестких дисков .................................................................................94
Установка объединительной платы жесткого диска ............................................................................ 96
Блок панели управления....................................................................................................................... 97
Снятие панели управления .............................................................................................................97
Установка панели управления ..................................................................................................... 100
Системная плата................................................................................................................................. 101
Извлечение системной платы........................................................................................................101
Установка системной платы......................................................................................................... 103
Ввод метки обслуживания системы с использованием программы настройки системы............... 104
Восстановление метки обслуживания с помощью функции Easy Restore................................... 105
Обновление версии BIOS..............................................................................................................105
Повторное включение TPM для пользователей TXT..................................................................... 105
5 Поиск и устранение неисправностей в системе............................................107
Безопасность превыше всего — защитите себя и свою систему..........................................................107
Поиск и устранение неисправности при запуске системы.................................................................. 107
Поиск и устранение неисправностей подключения внешних устройств............................................. 107
Поиск и устранение неполадок с подсистемой видео......................................................................... 107
Поиск и устранение неисправностей устройства USB........................................................................ 108
Поиск и устранение неполадок с iDRAC Direct (XML-конфигурация USB)....................................... 108
Поиск и устранение неисправностей iDRAC Direct (подключение к ноутбуку)................................. 109
Поиск и устранение неисправностей последовательного устройства ввода-вывода...........................109
Поиск и устранение неполадок NIC................................................................................................... 109
Поиск и устранение неисправностей при попадании жидкости в систему..........................................110
Поиск и устранение неисправностей в поврежденной системе............................................................111
Поиск и устранение неисправностей системного аккумулятора.......................................................... 111
Поиск и устранение неисправностей с блоками питания.................................................................... 112
Проблемы с источником питания..................................................................................................112
Проблемы с блоком питания......................................................................................................... 112
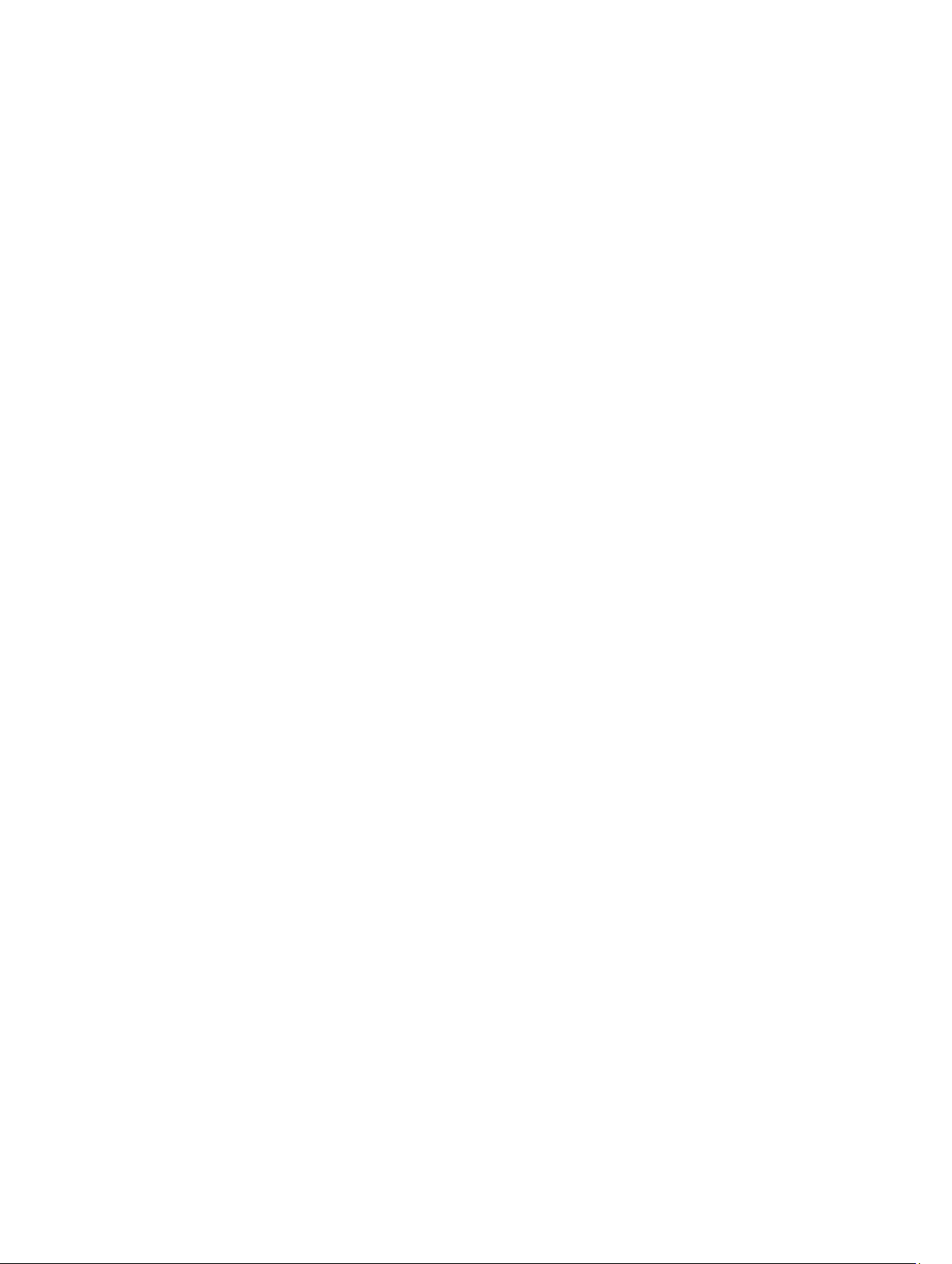
Поиск и устранение неисправностей с системой охлаждения............................................................. 113
Поиск и устранение неполадок с вентиляторами охлаждения.............................................................114
Поиск и устранение неисправностей системной памяти..................................................................... 114
Поиск и устранение неисправностей внутреннего USB-накопителя................................................... 115
Поиск и устранение неисправностей с картой SD...............................................................................116
Поиск и устранение неисправностей оптического дисковода..............................................................117
Поиск и устранение неисправностей жесткого диска..........................................................................117
Поиск и устранение неисправностей контроллера накопителя............................................................118
Поиск и устранение неполадок с платами расширения....................................................................... 119
Поиск и устранение неисправностей процессоров.............................................................................. 119
Сообщения об ошибках......................................................................................................................120
Ошибки, вызывающие полную остановку системыОшибки, вызывающие программное
зависание системыОшибки, не вызывающие остановки системы.................................................120
Системные сообщения........................................................................................................................ 121
Предупреждающие сообщения......................................................................................................121
Диагностические сообщения......................................................................................................... 121
Оповещающие сообщения.............................................................................................................121
6 Использование системной диагностики........................................................122
Встроенная системная диагностика Dell.............................................................................................122
Когда следует использовать встроенную системную диагностику................................................122
Запуск встроенной диагностики системы из диспетчера загрузки................................................ 122
Запуск встроенной системной диагностики из контроллера жизненного цикла Dell.................... 122
Элементы управления системной диагностикой........................................................................... 123
7 Перемычки и разъемы..................................................................................... 124
Параметры перемычки системной платы............................................................................................124
Разъемы на системной плате...............................................................................................................125
Отключение забытого пароля............................................................................................................. 127
8 Технические характеристики......................................................................... 129
9 Программа настройки системы......................................................................136
Меню загрузки....................................................................................................................................136
Выбор времени для нажатия клавиш.................................................................................................. 136
Dell Diagnostics.................................................................................................................................137
О программе настройки системы........................................................................................................ 137
Вход в программу настройки системы.......................................................................................... 137
Главное меню программы настройки системы..............................................................................138
Экран System BIOS (BIOS системы)............................................................................................ 138
Элементы экрана System Information (Информация о системе)..................................................139
Сведения об экране Memory Settings (Настройки памяти)..........................................................139
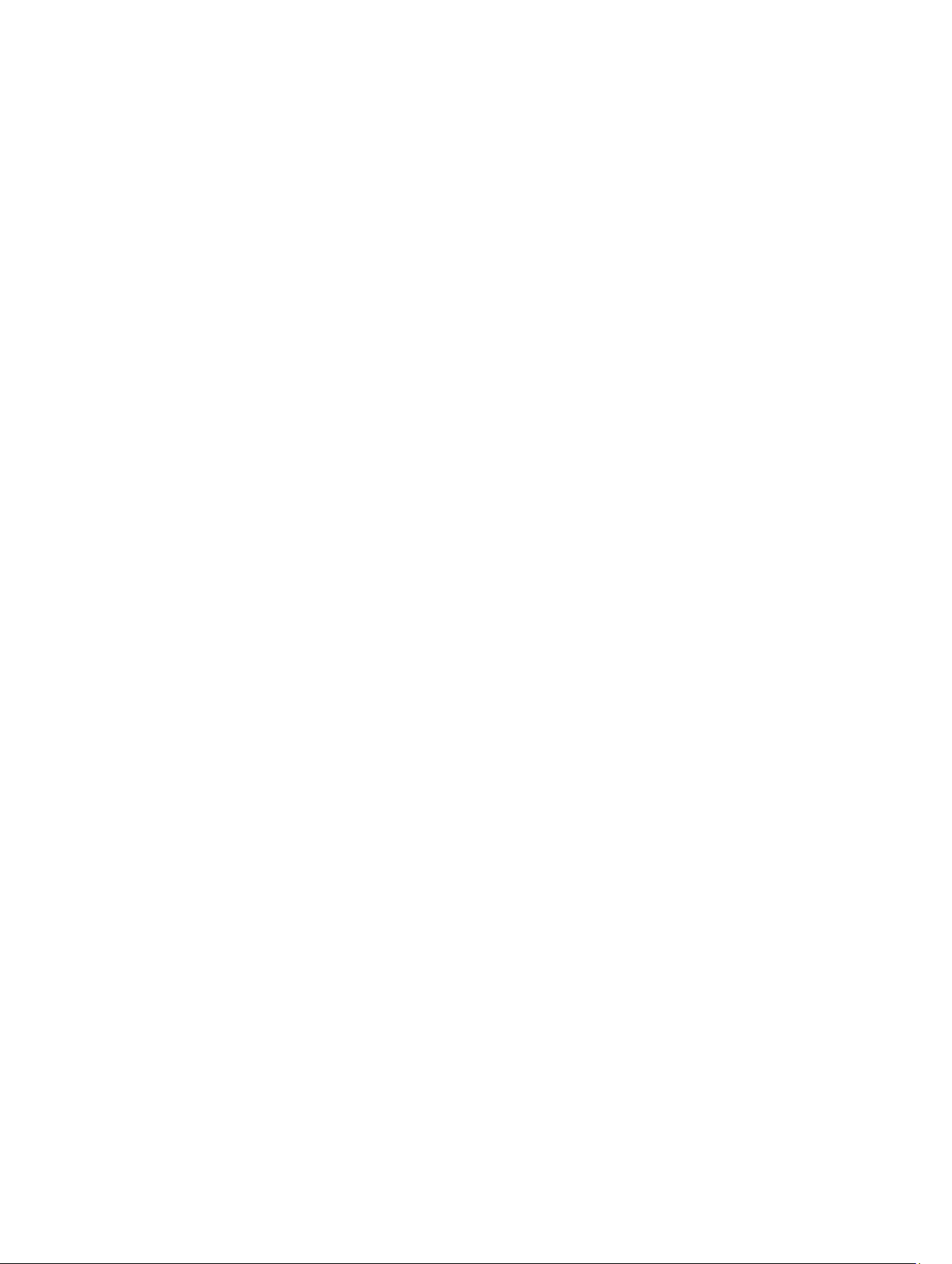
Элементы экрана Processor Settings (Параметры процессора)................................................... 140
Элементы экрана SATA Settings (Параметры SATA).....................................................................142
Элементы экрана Boot Settings (Параметры загрузки)................................................................ 145
Элементы экрана Integrated Devices (Интегрированные устройства)......................................... 146
Элементы экрана Serial Communication (Последовательная связь)............................................148
Элементы экрана System Profile Settings (Параметры профиля системы)...................................149
Элементы экрана параметров System Security (Безопасность системы).......................................151
Элементы экрана Miscellaneous Settings (Различные параметры).............................................. 153
10 Коды индикатора NIC.................................................................................... 155
11 Коды индикаторов питания.......................................................................... 156
12 Обращение в компанию Dell.........................................................................158
Обращение в компанию Dell.............................................................................................................. 158
Быстрый локатор ресурсов (QRL).......................................................................................................158
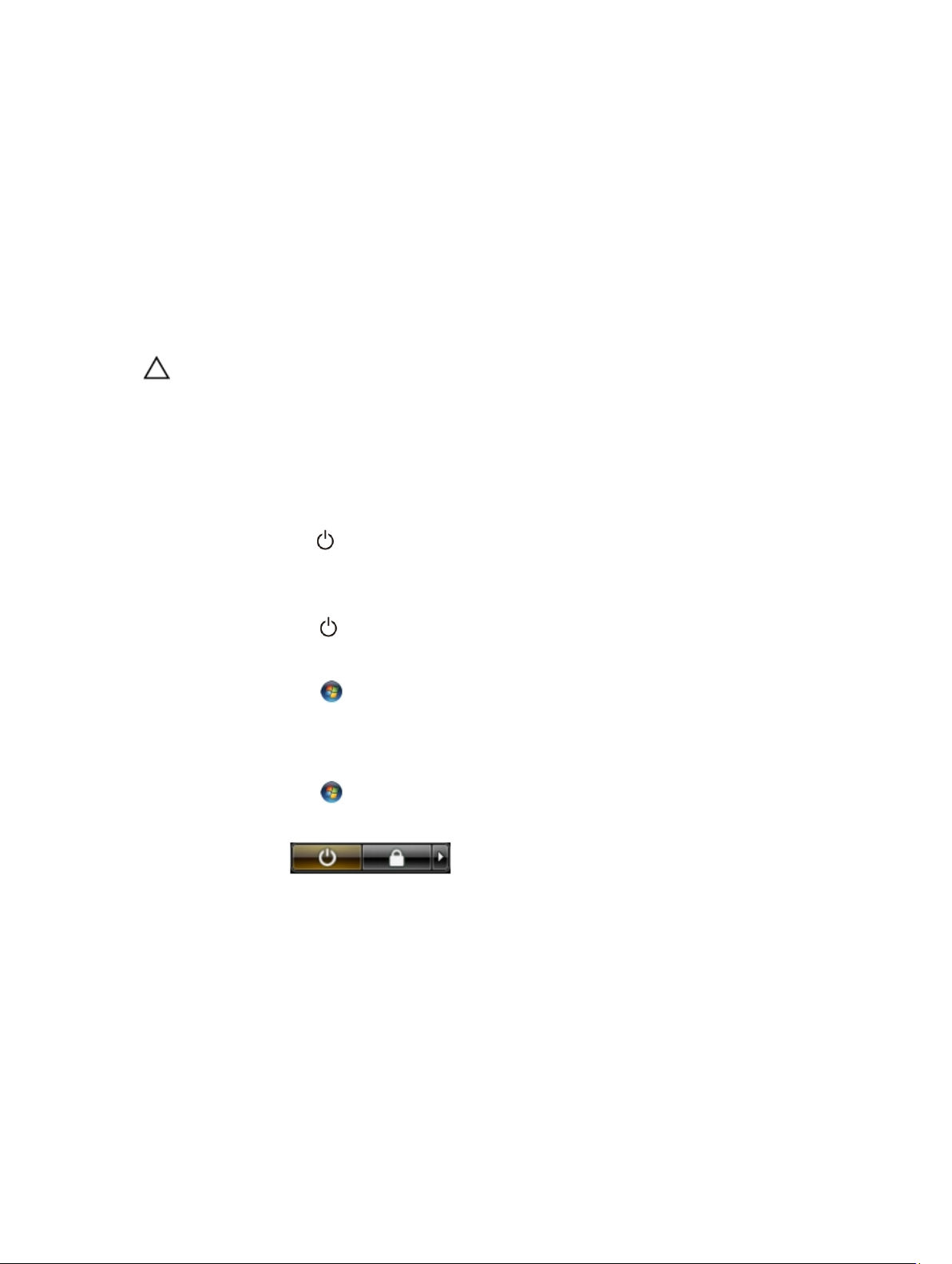
Работа с компьютером
Выключение компьютера
ОСТОРОЖНО: Во избежание потери данных сохраните и закройте все открытые файлы и выйдите
из всех открытых программ перед выключением компьютера.
1. Завершите работу операционной системы.
• В Windows 8:
– При использовании сенсорного устройства:
a. Быстро проведите пальцем с правого края экрана, открыв меню панели Charms, и выберите
пункт Параметры.
b. Выберите а затем выберите Завершение работы.
– При использовании мыши:
a. Укажите мышью правый верхний угол экрана и щелкните Параметры.
b. Щелкните а затем выберите Завершение работы.
• В Windows 7:
1
1. Нажмите Пуск .
2. Щелкните Завершение работы.
или
1. Нажмите Пуск .
2. Нажмите стрелку в нижнем правом углу меню Пуск, показанную ниже, и нажмите Выключение.
2. Убедитесь, что компьютер и все подключенные к нему устройства выключены. Если компьютер и
подключенные устройства не выключились автоматически по завершении работы операционной системы,
нажмите и не отпускайте кнопку питания примерно 6 секунд, пока они не выключатся.
8
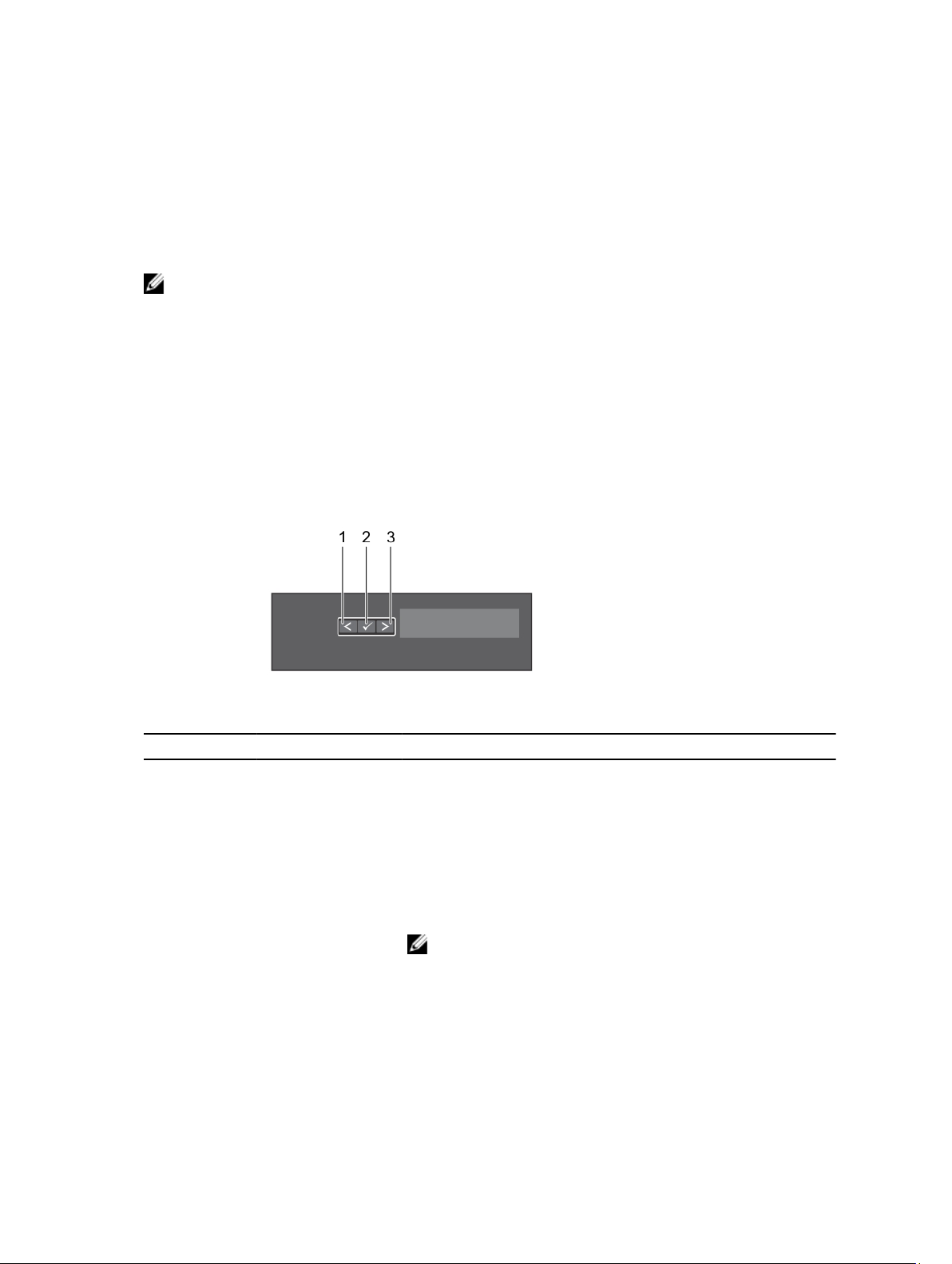
Элементы ЖК-панели
ПРИМЕЧАНИЕ: ЖК-панель имеется только в Precision Rack 7910
На ЖК-панели вашей системы отображается системная информация, а также сообщения о состоянии и
ошибках, по которым можно определить, работает ли система правильно или требует внимания.
Дополнительную информацию о сообщениях об ошибках см. в Справочнике по сообщениям об ошибках и
событиях Dell по адресу: dell.com/esmmanuals.
• При обычных условиях работы фоновая подсветка ЖК-панели имеет синий цвет, а в случае ошибки —
желтый.
• Подсветка ЖК-панели выключена, когда система находится в режиме ожидания. Ее можно включить,
нажав кнопку Select (Выбрать), Left (Влево) или Right (Вправо) на ЖК-панели.
• Фоновая подсветка ЖК-панели остается выключенной, если отключены сообщения на ЖК-панели с
помощью утилиты iDRAC, ЖК-панели или других инструментов.
2
Рисунок 1. Элементы ЖК-панели
Номер Кнопка Описание
1 Left (Влево) Перемещает курсор назад на одну позицию.
2 Select (Выбрать) Выбирает элемент меню, выделенный курсором.
3 Right (Вправо) Перемещает курсор вперед на одну позицию.
При прокрутке сообщений:
• нажмите и удерживайте кнопку, чтобы увеличить скорость
прокрутки.
• Отпустите кнопку, чтобы остановиться.
ПРИМЕЧАНИЕ: Прокрутка дисплея прекратится, когда будет
отпущена кнопка. Если действия отсутствуют в течение
45 секунд, начнется прокрутка дисплея.
9
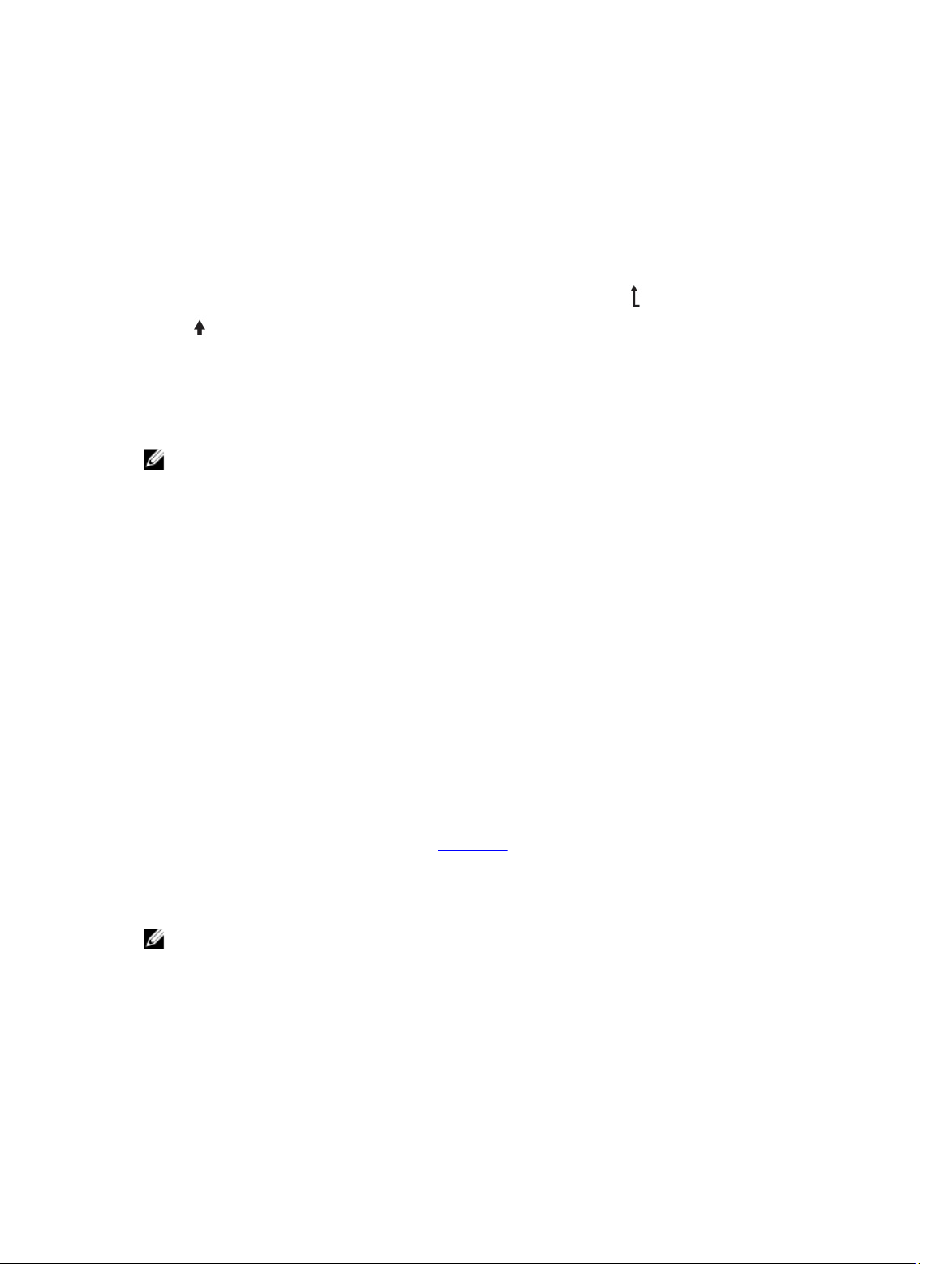
Главный экран
На главном экране отображается информация о системе, настраиваемая пользователем. Этот экран
отображается при обычной работе системы, когда отсутствуют сообщения о состоянии или ошибки. Когда
система находится в режиме ожидания, фоновая подсветка ЖК-экрана выключается, если действия не
выполняются в течение пяти минут и отсутствуют сообщения об ошибках. Чтобы открыть главный экран,
нажмите одну из трех кнопок перехода: Select (Выбрать), Left (Влево) или Right (Вправо).
Чтобы перейти на главный экран из другого меню, нажимайте стрелку вверх до появления значка главного
экрана и выберите значок главного экрана.
На главном экране нажмите кнопку Select (Выбрать), чтобы войти в главное меню.
Меню Setup (Настройка)
ПРИМЕЧАНИЕ: Выбрав какую-либо опцию в меню Setup (Настройка), необходимо подтвердить ее,
прежде чем перейти к выполнению следующего действия.
Функция Описание
iDRAC Выберите DHCP или Static IP (Статический IP-адрес), чтобы настроить режим сети.
Если выбран Static IP (Статический IP-адрес), будут доступны поля: IP, Subnet (Sub)
(Подсеть) и Gateway (Gtw) (Шлюз). Выберите Setup DNS (Настроить DNS), чтобы
включить DNS и просмотреть адреса домена. Доступны две отдельные записи DNS.
Set error
(Настроить
сообщения об
ошибках)
Set home
(Настроить
главный экран)
Выберите SEL (Журнал системных событий), чтобы отображать сообщения об ошибках
на ЖК-дисплее в формате, соответствующем описанию IPMI в журнале системных
событий. Это удобно, когда необходимо сопоставить сообщение на ЖК-дисплее с
записью в журнале системных событий.
Выберите Simple (Простой), чтобы на ЖК-дисплее отображались сообщения об
ошибках с удобным упрощенным описанием. Дополнительную информацию о
сообщениях об ошибках см. в Справочнике по сообщениям о событиях и ошибках Dell
по адресу: dell.com/esmmanuals.
Настройте информацию, которая будет по умолчанию отображаться на главном экране
ЖК-дисплея. Параметры и значения параметров, которые можно задать по умолчанию
на главном экране, см. в меню View (Вид).
Меню View (Вид)
ПРИМЕЧАНИЕ: Выбрав какую-либо опцию в меню View (Вид), необходимо подтвердить ее, прежде
чем перейти к выполнению следующего действия.
Функция Описание
iDRAC IP Показывает IPv4- или IPv6-адреса для iDRAC8. Адреса включают DNS (первичный и
вторичный), шлюз, IP и подсеть (в IPv6 нет подсети).
MAC Показывает MAC-адреса для устройств iDRAC, iSCSI или сетевых устройств.
10
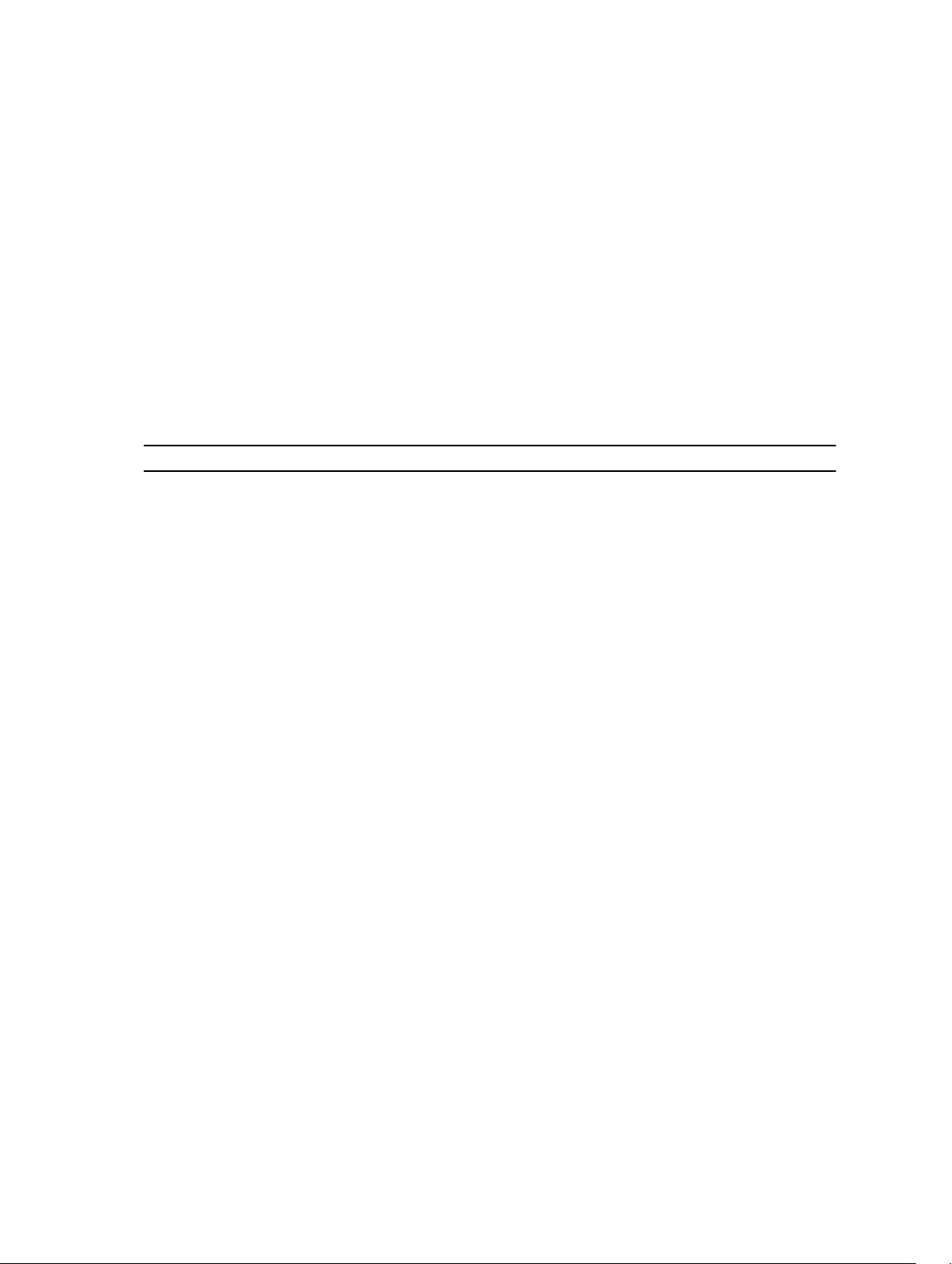
Функция Описание
Название Показывает имя хоста, модели или пользовательскую строку для системы.
Номер Показывает дескриптор ресурса или метку обслуживания для системы.
Питание Показывает выходную мощность системы в БТЕ/ч или ваттах. Формат отображения
можно настроить в подменю Set home (Настройка главного экрана) меню Setup
(Настройка).
Температура Показывает температуру системы в градусах по Цельсию или по Фаренгейту. Формат
отображения можно настроить в подменю Set home (Настройка главного экрана) меню
Setup (Настройка).
Матрица документации
В матрице документации представлена информация о документах, к которым вы можете обращаться для
настройки и управления системой.
Задача Документация
Установка системы в стойку Документация по стойке, предоставляемая в
комплекте с вашим решением стойки
Установка системы и ознакомление с ее
техническими характеристиками
Установка операционной системы Документация по операционной системе по адресу:
Знакомство с предложениями по управлению
системами Dell
Настройка и вход в iDRAC, установка управляемых
систем и систем управления, знакомство с функциями
iDRAC, а также поиск и устранение неполадок с
помощью iDRAC
Ознакомление с подкомандами RACADM и
поддерживаемыми интерфейсами RACADM
Запуск, включение и отключение контроллера
жизненного цикла, ознакомление с его
возможностями, его использование, а также поиск и
устранение неполадок с ним
Использование удаленных услуг контроллера
жизненного цикла
Руководство по началу работы с вашей системой,
предоставленное в комплекте с вашей системой.
Можно также найти его по адресу: dell.com/
poweredgemanuals
dell.com/operatingsystemmanuals
Руководство с обзором решений по управлению
системами Dell OpenManage по адресу: dell.com/
openmanagemanuals
Руководство пользователя по интегрированному
контроллеру удаленного доступа Dell по адресу:
dell.com/esmmanuals
Справочник по командной строке RACADM для
iDRAC и CMC по адресу: dell.com/esmmanuals
Руководство пользователя по контроллеру
жизненного цикла Dell по адресу: dell.com/
esmmanuals
Краткое руководство по удаленным услугам
контроллера жизненного цикла Dell по адресу:
dell.com/esmmanuals
Настройка и использование решения OpenManage
Server Administrator, а также поиск и устранение
неполадок с ним
Руководство пользователя по Dell OpenManage
Server Administrator по адресу: dell.com/
openmanagemanuals
11
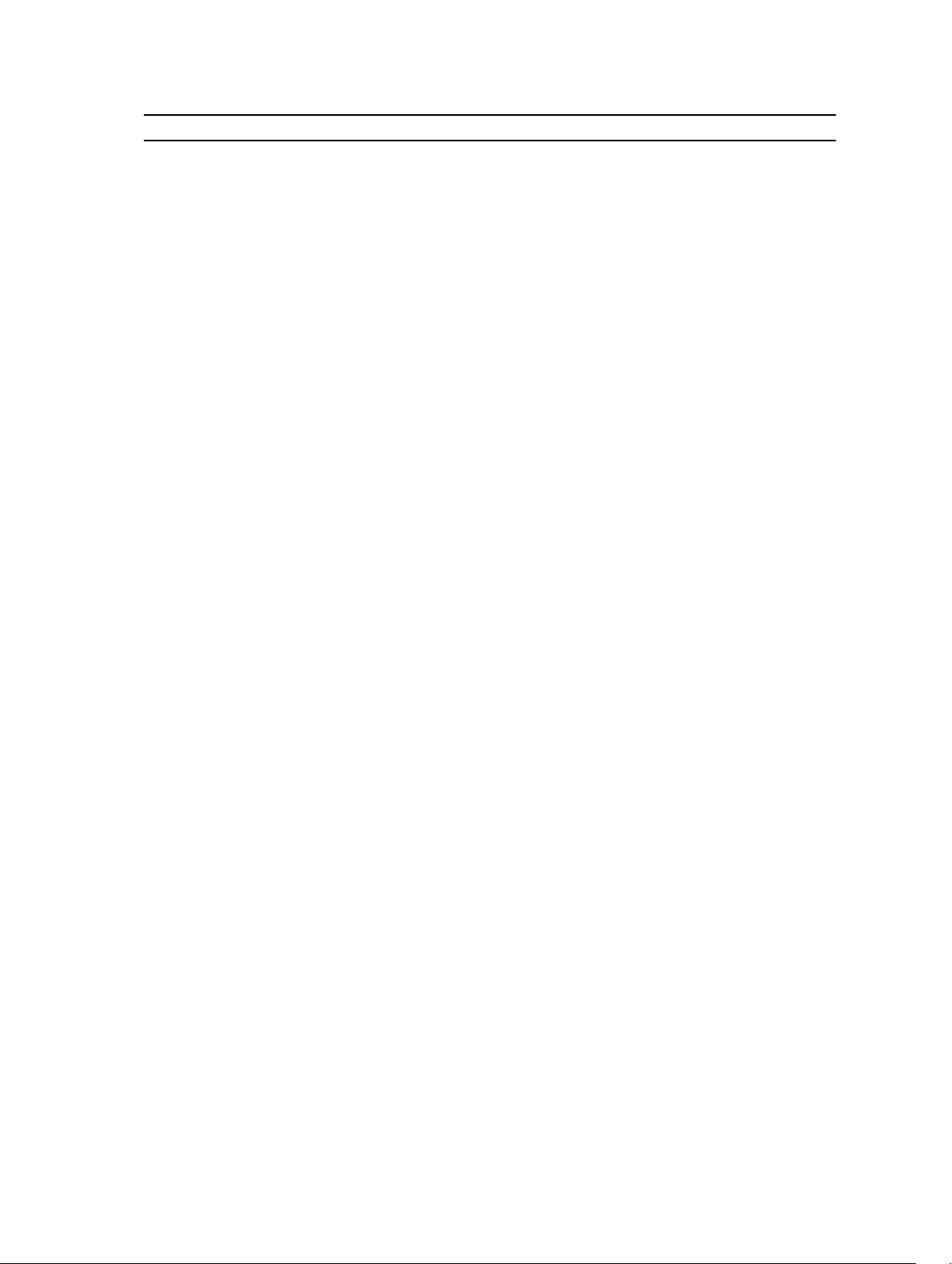
Задача Документация
Установка и использование консоли OpenManage
Essentials, а также поиск и устранение неполадок с
ней
Ознакомление с возможностями плат контроллера
накопителя, развертывание плат и управление
подсистемой накопителя
Просмотр сообщений о событиях и ошибках,
генерируемых встроенным ПО системы и агентами
мониторинга компонентов системы
Ознакомление с оповещающими сообщениями Руководство с обзором решений по управлению
Руководство пользователя по Dell OpenManage
Essentials по адресу: dell.com/
openmanagemanuals
Документация по контроллеру накопителя по адресу:
dell.com/storagecontrollermanuals
Справочник по сообщениям о событиях и ошибках
Dell по адресу: dell.com/esmmanuals
системами Dell OpenManage по адресу: dell.com/
openmanagemanuals
12
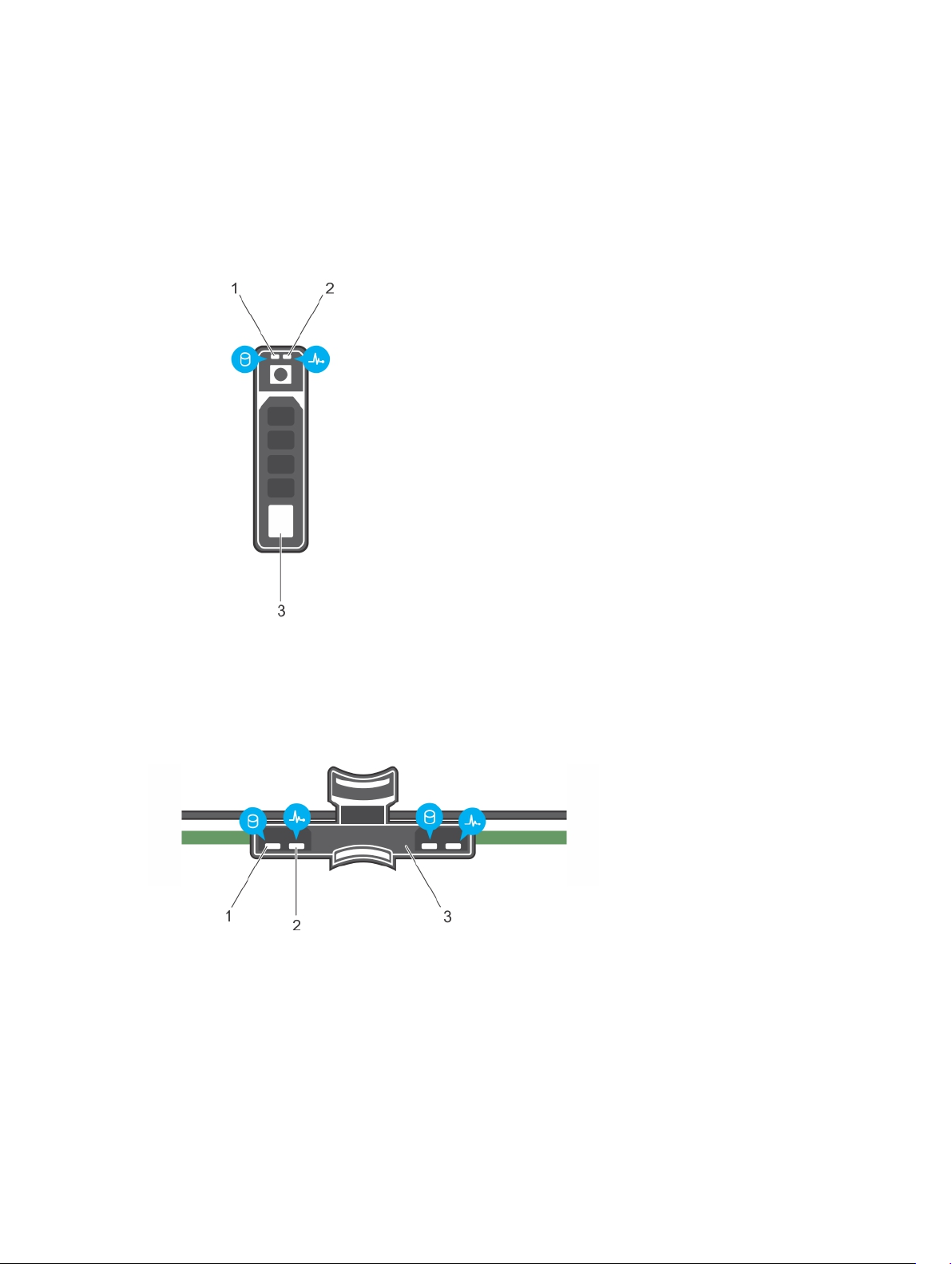
Коды индикаторов жесткого диска
Рисунок 2. Индикаторы жесткого диска
3
1. индикатор работы жесткого диска 2. индикатор состояния жесткого диска
3. жесткий диск
Рисунок 3. Индикаторы жесткого диска на объединительной плате лотка жесткого диска
1. индикатор работы жесткого диска 2. индикатор состояния жесткого диска
3. объединительная плата жесткого диска на лотке
жесткого диска
13
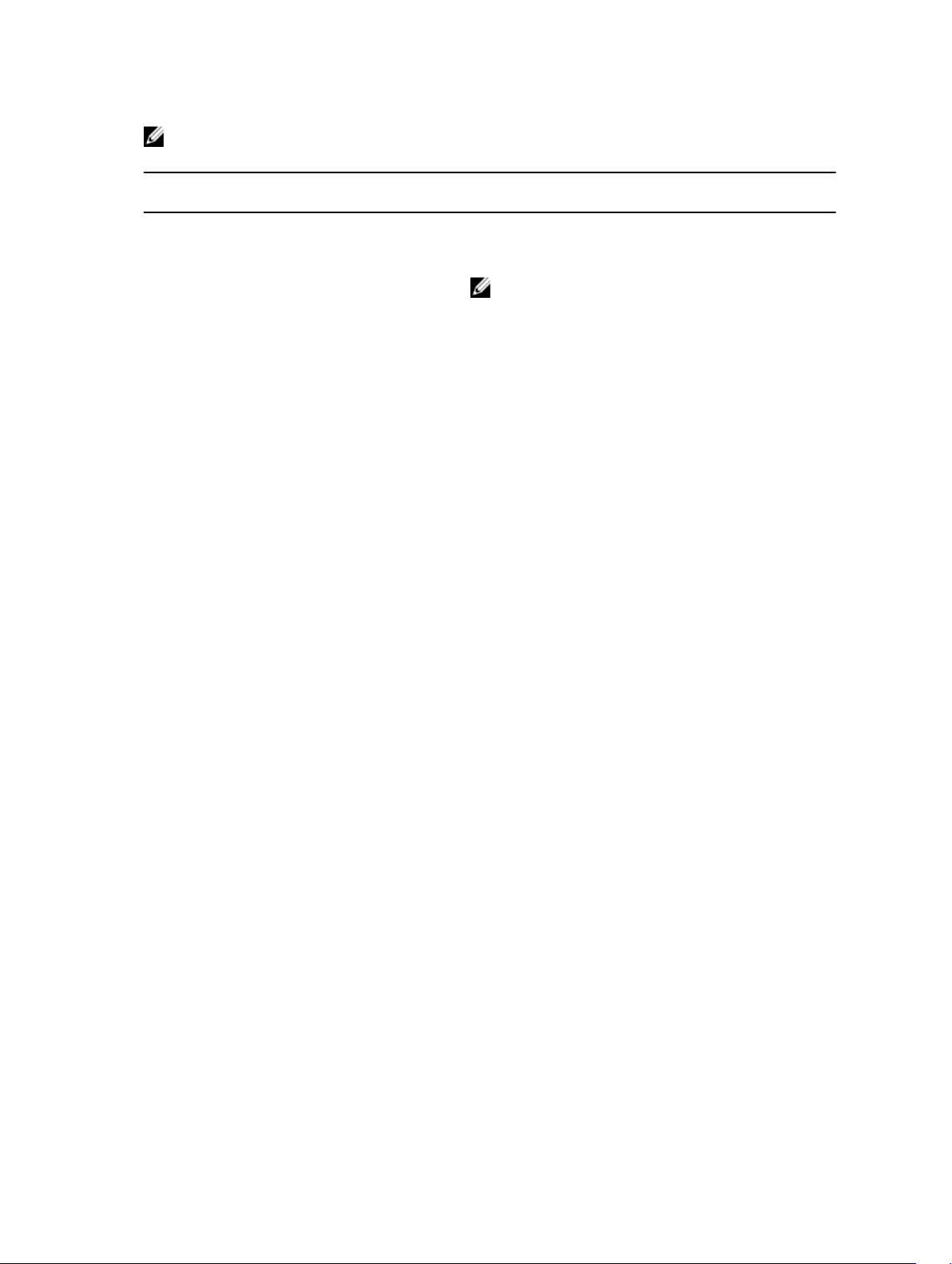
ПРИМЕЧАНИЕ: Если жесткий диск находится в режиме Advanced Host Controller Interface (AHCI),
индикатор состояния (справа) не работает и остается выключенным.
Схема индикаторов состояния диска (только
для RAID)
Зеленый индикатор мигает два раза в секунду Определение диска или подготовка к его извлечению.
Не светится Диск готов к установке или снятию.
Зеленый и желтый индикаторы мигают, а затем
гаснут
Желтый индикатор мигает четыре раза в секунду Произошел сбой при работе диска
Зеленый индикатор медленно мигает Восстановление диска
Непрерывно горит зеленый индикатор Диск работает
Зеленый индикатор мигает в течение трех секунд,
желтый индикатор мигает в течение трех секунд,
индикаторы выключаются на шесть секунд
Состояние
ПРИМЕЧАНИЕ: После включения питания
индикатор состояния диска не горит, пока не будут
инициализированы все жесткие диски. Пока еще
нельзя вставлять или извлекать диски.
Прогнозируется сбой жесткого диска
Восстановление прервано
14
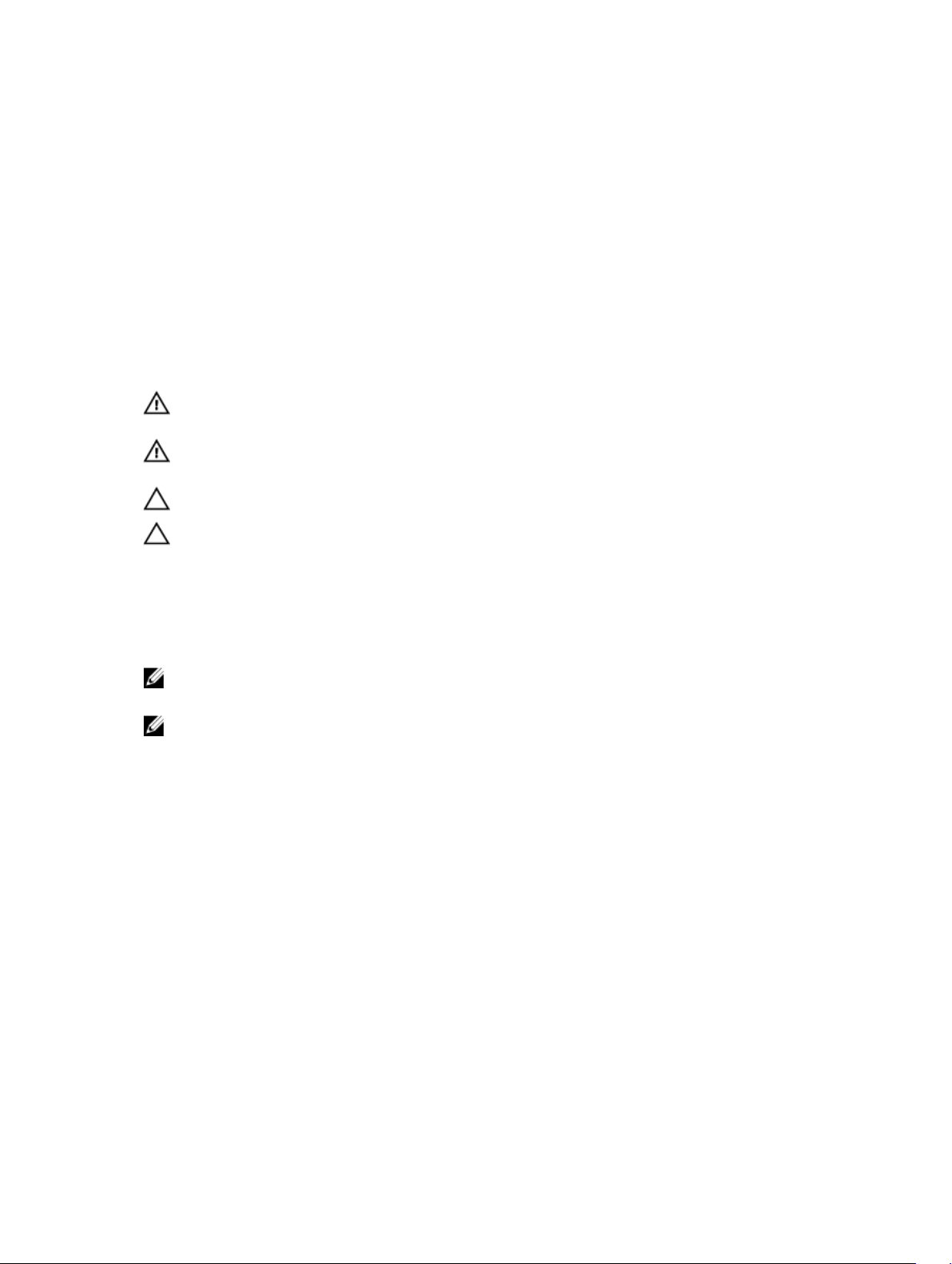
Установка и извлечение компонентов
системы
Инструкции по технике безопасности
ПРЕДУПРЕЖДЕНИЕ: Во избежание травм не пытайтесь поднять систему самостоятельно.
Попросите кого-либо помочь вам.
ПРЕДУПРЕЖДЕНИЕ: Открывая или снимая крышку системы во время работы системы, вы
подвергаете себя риску поражения электрическим током.
ОСТОРОЖНО: Не используйте систему без крышки дольше пяти минут.
ОСТОРОЖНО: Многие виды ремонта могут быть выполнены только сертифицированным
техническим специалистом. Вам следует устранять неполадки и выполнять простой ремонт,
разрешенный в соответствии с документацией к изделию или проводимый в соответствии с
указаниями, которые можно найти в Интернете, получить по телефону или в службе технической
поддержки. На повреждения, причиной которых стало обслуживание без разрешения компании
Dell, гарантия не распространяется. Прочтите инструкции по технике безопасности, прилагаемые к
изделию, и следуйте им.
4
ПРИМЕЧАНИЕ: При работе с внутренними компонентами системы следует использовать
антистатический коврик и браслет.
ПРИМЕЧАНИЕ: Чтобы обеспечить надлежащую эксплуатацию и охлаждение, все отсеки в системе
должны быть всегда заполнены модулями или заглушками.
Подготовка к работе с внутренними компонентами системы
1. Выключите систему, в том числе все подключенные периферийные устройства.
2. Отсоедините систему от электрической розетки и отключите периферийные устройства.
3. Снимите крышку корпуса системы.
После работы с внутренними компонентами системы
1. Установите крышку системы.
2. Снова присоедините систему к электрической розетке.
3. Включите систему, в том числе все подключенные периферийные устройства.
15
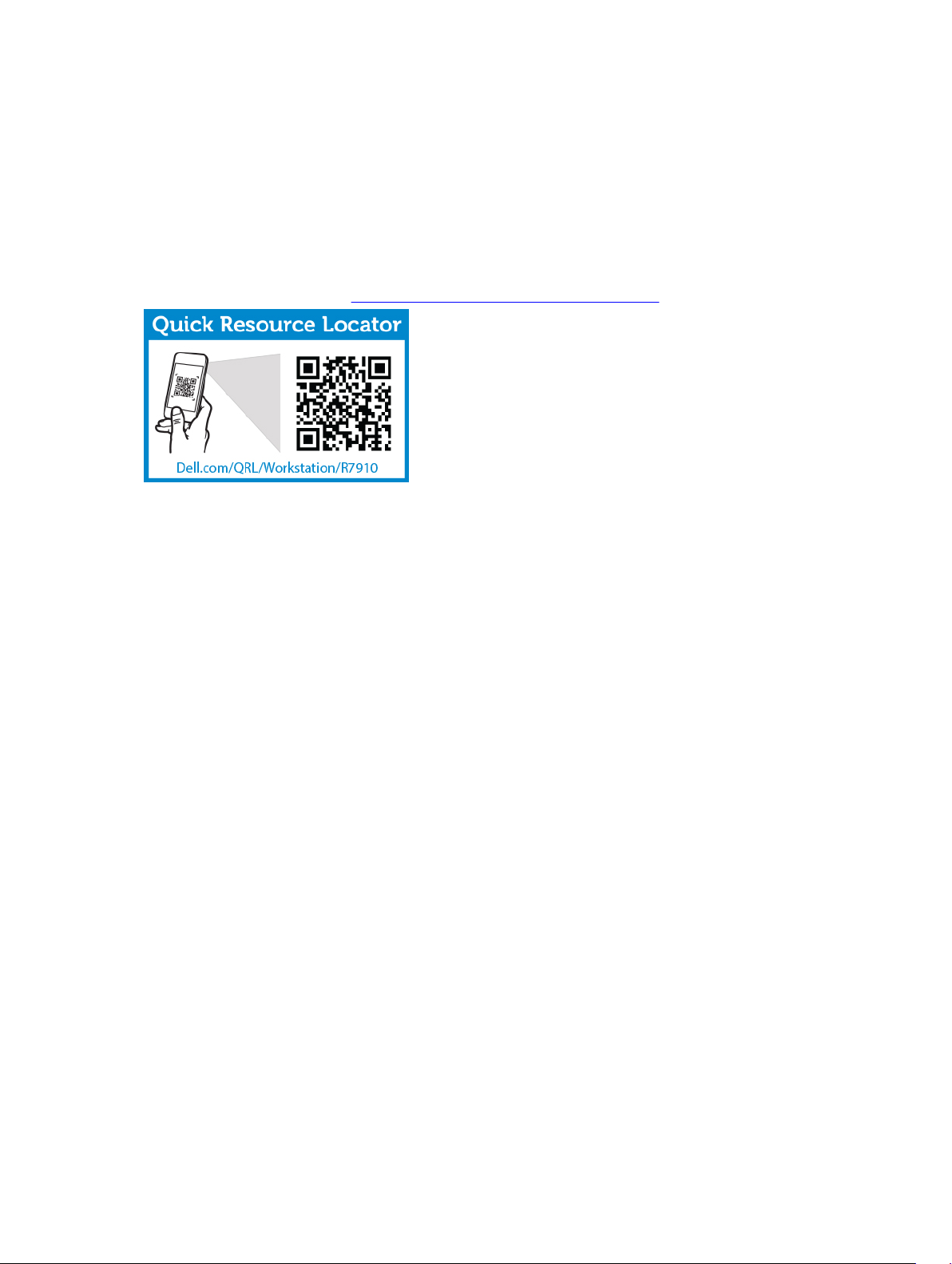
Рекомендуемые инструменты
Для выполнения процедур извлечения и установки необходимы следующие инструменты:
• Ключ к замку панели. Он необходим, только если у вас есть панель.
• крестовая отвертка № 2;
Чтобы посмотреть видеоруководства, документацию и способы поиска и устранения неисправностей, считайте
этот QR-код или нажмите здесь: http://www.Dell.com/QRL/Workstation/R7910.
16
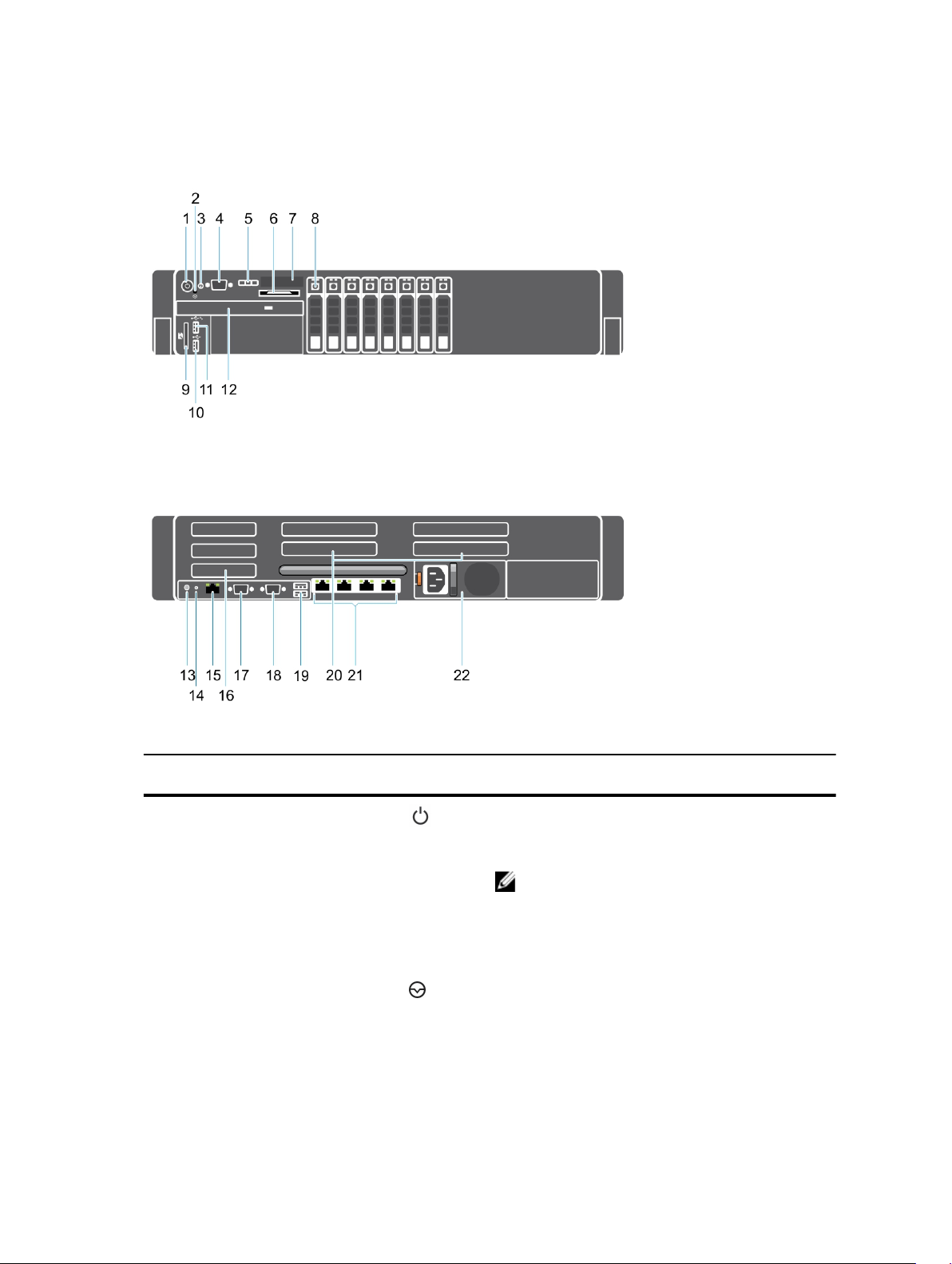
Общий вид системы
Рисунок 4. Вид спереди и сзади
Номер Индикатор, кнопка или
разъем
1 Индикатор включения
питания, кнопка питания
2 Кнопка NMI
Значок Описание
Индикатор включения питания горит, когда в системе
включено питание. Кнопка питания управляет
подачей питания в систему.
ПРИМЕЧАНИЕ: Если установлена ACPIсовместимая операционная система, при
выключении системы с помощью кнопки
питания ОС завершает работу, и только затем
отключается питание.
Используется для поиска и устранения ошибок
программного обеспечения и драйвера устройства в
определенных операционных системах. Эту кнопку
можно нажать концом канцелярской скрепки.
17
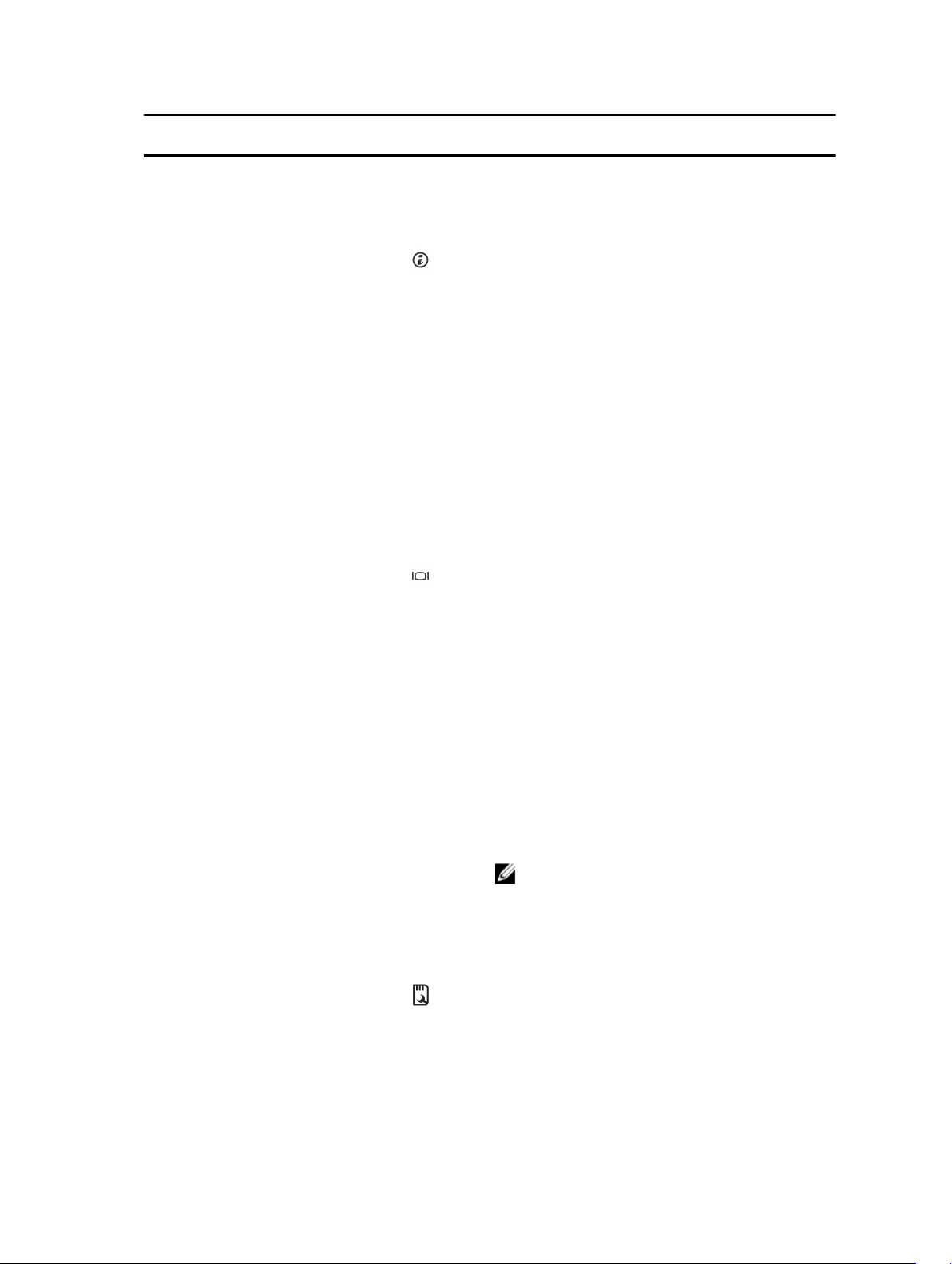
Номер Индикатор, кнопка или
разъем
Значок Описание
Используйте эту кнопку только по указанию
квалифицированного специалиста службы поддержки
или согласно инструкции в документации по
операционной системе.
3 Кнопка идентификации
системы
4 Видеоразъем Позволяет подключать дисплей VGA к системе.
5 Кнопки меню на ЖК-
дисплее
6 Информационная метка Выдвижная панель меток, позволяющая записывать
С помощью кнопок идентификации на передней и
задней панелях можно находить определенную
систему в стойке. Когда нажата одна из этих кнопок,
ЖК-панель на передней панели и индикатор
состояния системы на задней панели мигают до тех
пор, пока не будет снова нажата одна из кнопок.
Нажимайте для включения и выключения
идентификатора системы.
Если система перестанет отвечать во время
процедуры POST, нажмите и удерживайте кнопку
идентификации системы дольше пяти секунд, чтобы
войти в режим хода работы BIOS.
Чтобы сбросить iDRAC (если не отключено в
настройках F2 iDRAC), нажмите и удерживайте
кнопку дольше 15 секунд.
Используются для перехода по меню ЖК-дисплея на
панели управления.
системную информацию, такую как метка
обслуживания, NIC, MAC-адрес и другие
необходимые данные.
7 ЖК-панель На ЖК-панели отображается идентификатор
системы, информация о состоянии и сообщения о
системных ошибках. При нормальной работе системы
ЖК-экран светится синим. Когда система требует
внимания, ЖК-экран становится желтым и
показывает код ошибки с текстом ее описания.
ПРИМЕЧАНИЕ: Если обнаруживается ошибка
в то время, когда система подключена к
источнику питания, ЖК-экран светится желтым
независимо от того, включена ли система.
8 Жесткие диски До восьми 2,5-дюймовых дисков.
9 Слот для
мультимедийных карт
vFlash
18
В него вставляется мультимедийная карта vFlash.
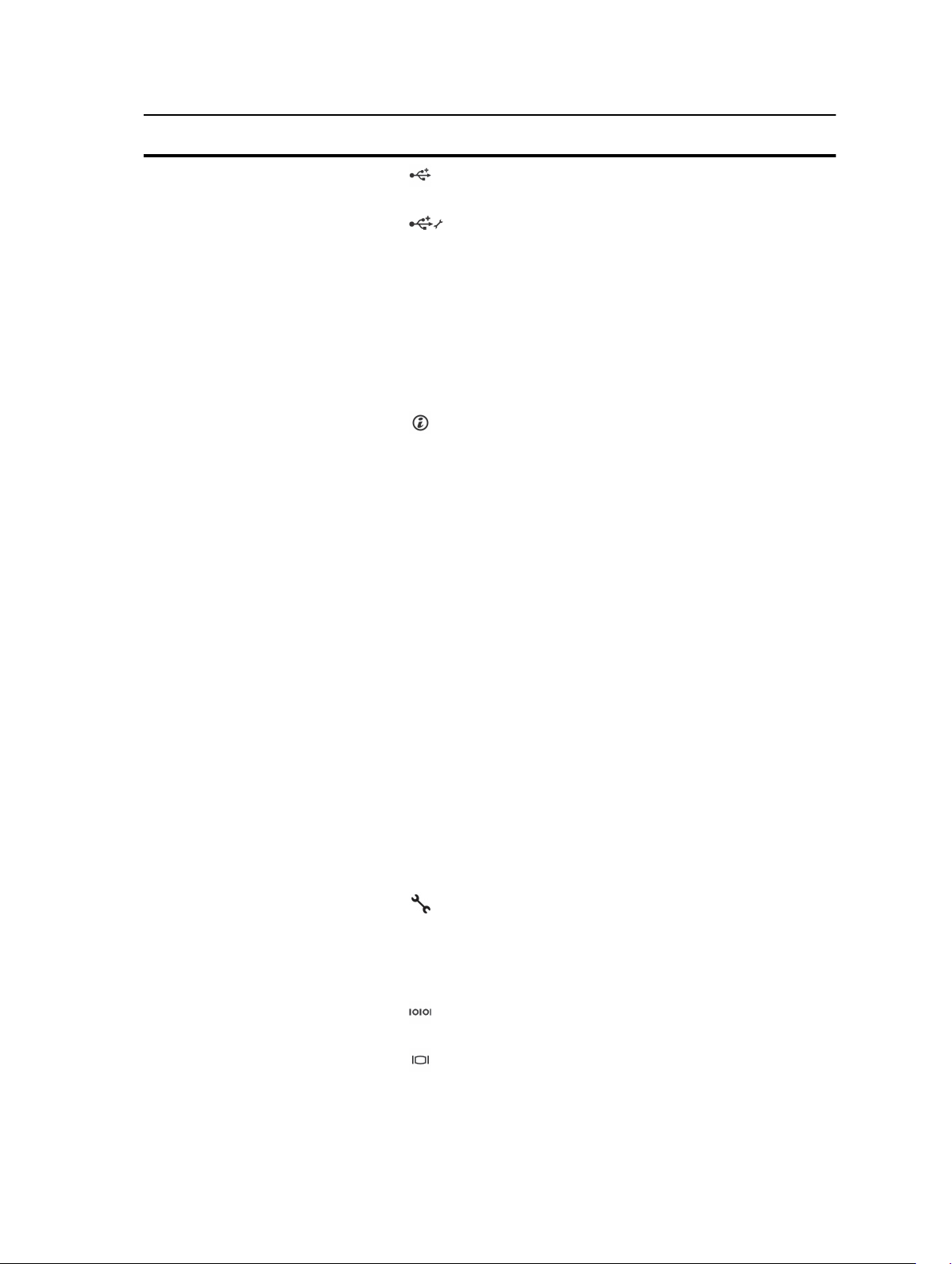
Номер Индикатор, кнопка или
разъем
10 Разъем USB Служит для подключения USB-устройств к системе.
11 Порт управления USB/
iDRAC Direct
Значок Описание
Порты совместимы с USB 2.0.
Позволяет подключать устройства USB к системе и
предоставляет доступ к функциям iDRAC Direct. Для
получения дополнительной информации см.
Руководство пользователя по интегрированному
контроллеру удаленного доступа Dell по адресу:
dell.com/esmmanuals. Порт управления USB
совместим с USB 2.0.
12 Оптический дисковод
(заказывается
дополнительно)
13 Кнопка идентификации
системы
14 Разъем идентификации
системы
Один дополнительно заказываемый привод DVDROM или DVD+/-RW SATA.
Кнопки идентификации на передней и задней панелях
позволяют находить определенную систему в стойке.
Precision Rack
7910
Нажимайте для включения и выключения
идентификатора системы.
Если система перестанет отвечать во время
процедуры POST, нажмите и удерживайте кнопку
идентификации системы дольше пяти секунд, чтобы
войти в режим хода работы BIOS.
Чтобы сбросить iDRAC (если не отключено в
настройках F2 iDRAC), нажмите и удерживайте
кнопку дольше 15 секунд.
Позволяет подключить индикатор состояния системы
в сборе (заказывается дополнительно) через
кронштейн кабельной разводки (заказывается
дополнительно).
Когда нажата одна из этих
кнопок, ЖК-панель на
передней панели и индикатор
состояния системы на задней
панели мигают до тех пор,
пока не будет снова нажата
одна из кнопок.
15 Порт iDRAC8 Enterprise Выделенный порт управления.
16 Слот для платы
расширения PCIe
половинной высоты (3)
17 Разъем последовательного
порта
18 Видеоразъем Позволяет подключать дисплей VGA к системе.
Позволяет подключать до трех плат расширения PCI
Express половинной высоты.
Позволяет подключать последовательное устройство
к системе.
19
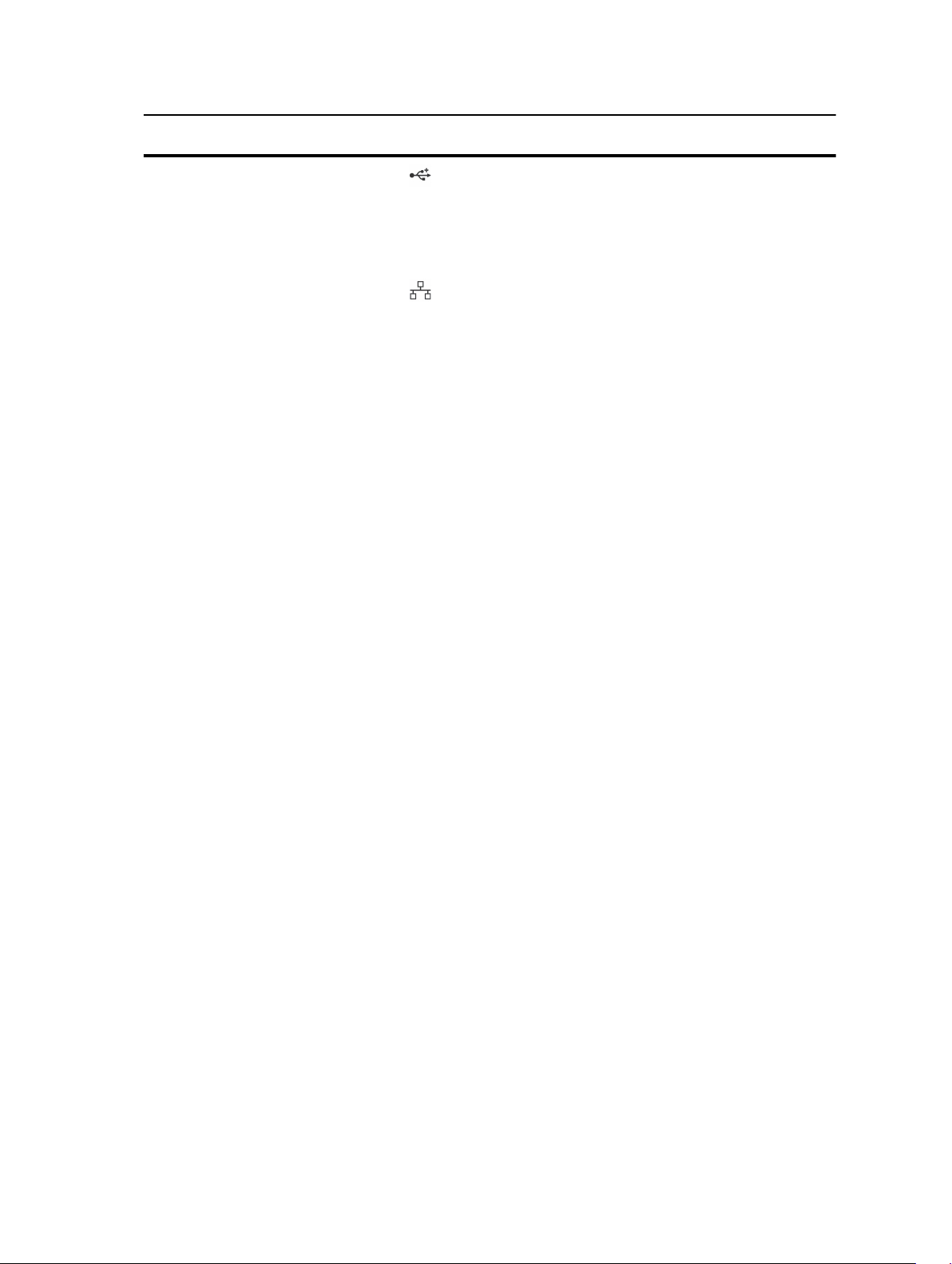
Номер Индикатор, кнопка или
разъем
19 Разъем USB (2) Служит для подключения USB-устройств к системе.
Значок Описание
Порты совместимы с USB 2.0.
20 Слот для платы
расширения PCIe
половинной высоты (4)
21 Разъем Ethernet (4) Четыре интегрированных разъема NIC 10/100/1000
22 Блок питания
Позволяет подключать до четырех однослойных плат
расширения PCI Express или двух таких плат
двойной ширины.
Мбит/с
или
Четыре интегрированных разъема, среди которых:
• два разъема NIC 10/100/1000 Мбит/с;
• два разъема NIC 100 Мбит/с / 1 Гбит/с /10
Гбит/с.
Переменный
ток
1100 Вт
Лицевая панель (дополнительно)
Снятие лицевой панели
1. Разблокируйте фиксатор на левом конце панели.
2. Поднимите защелку рядом с замком панели.
3. Потяните за левый конец панели, отсоедините правый конец и снимите панель.
20
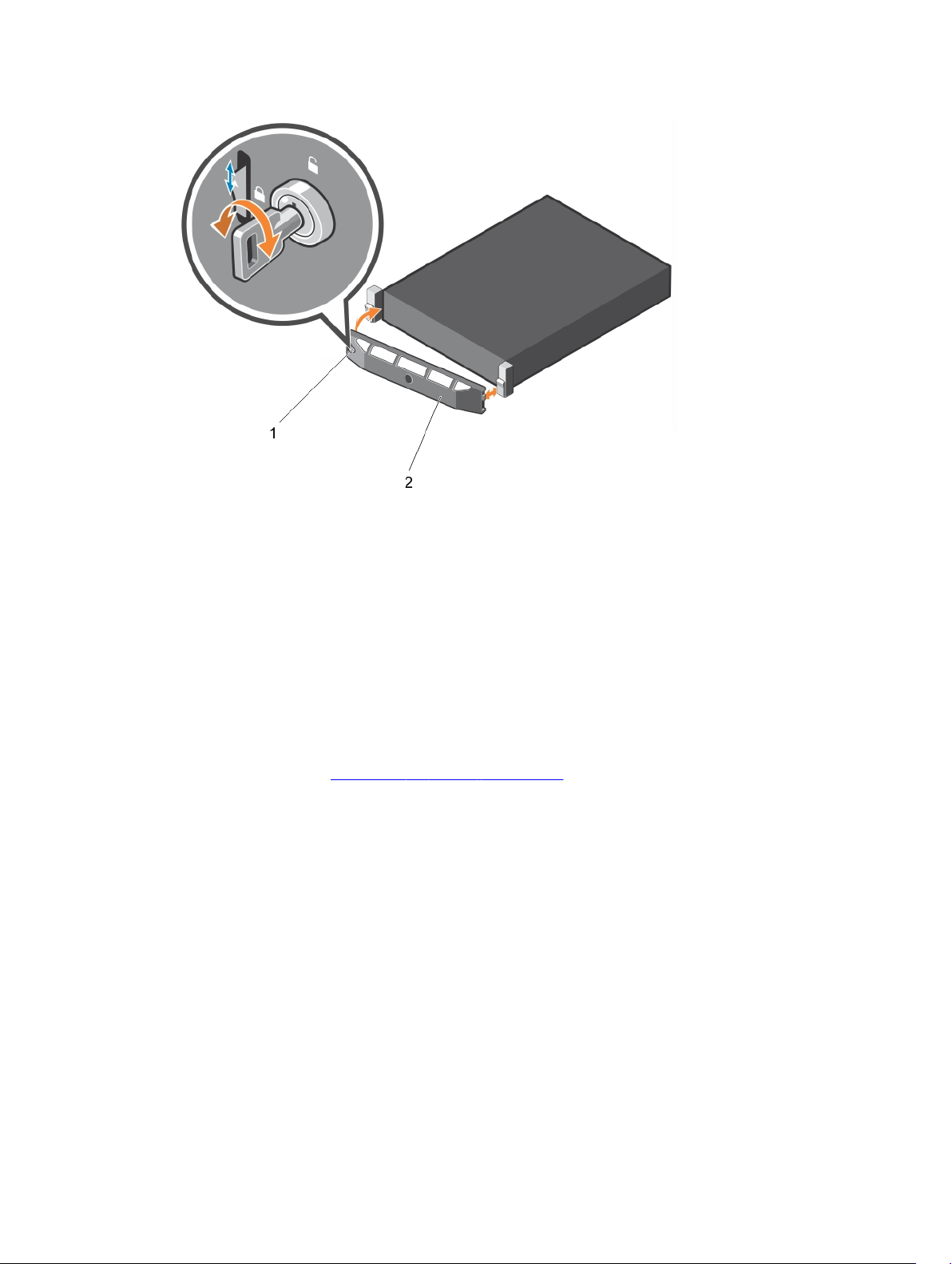
Рисунок 5. Снятие и установка лицевой панели
1. замок панели 2. лицевую панель
Установка лицевой панели
1. Вставьте правый конец панели в корпус.
2. Поместите свободный конец панели в систему.
3. Зафиксируйте панель с помощью замка.
Снятие крышки системы
1. Обязательно прочитайте Инструкции по технике безопасности.
2. Выключите систему, в том числе все подключенные периферийные устройства.
3. Отсоедините систему от электрической розетки и периферийных устройств.
4. Поверните фиксирующий элемент защелки против часовой стрелки, установив его в открытое положение.
5. Поднимите защелку и поверните ее к задней части системы.
21
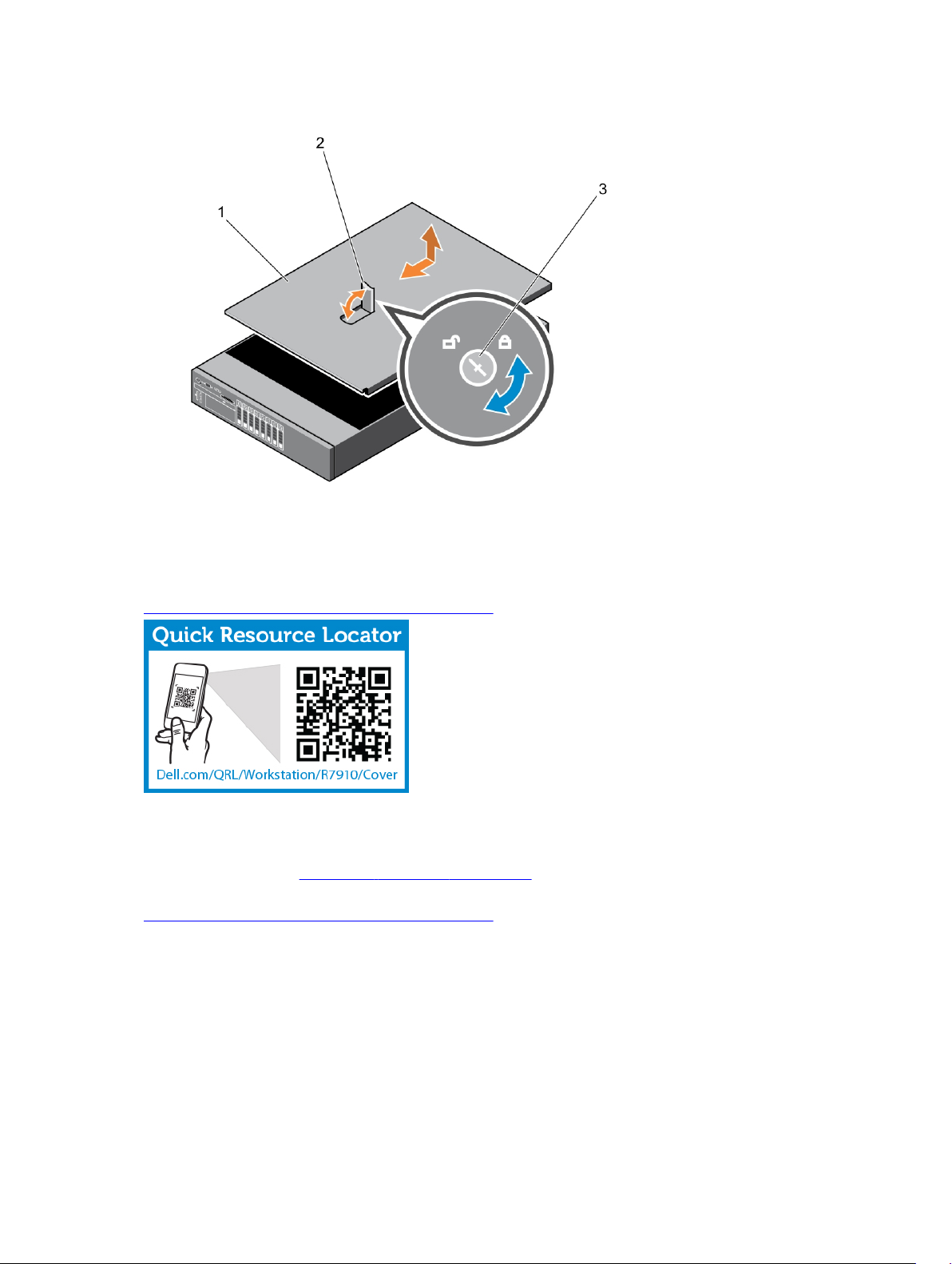
6. Возьмите крышку за обе стороны и снимите ее с системы.
1. крышка системы
2. защелка
3. фиксирующий элемент защелки
Чтобы просмотреть видео о снятии и установке крышки системы, считайте этот QR-код или нажмите здесь:
http://www.Dell.com/QRL/Workstation/R7910/Cover
Установка крышки системы
Обязательно прочитайте Инструкции по технике безопасности.
Чтобы просмотреть видео о снятии и установке крышки системы, считайте этот QR-код или нажмите здесь:
http://www.Dell.com/QRL/Workstation/R7910/Cover
22
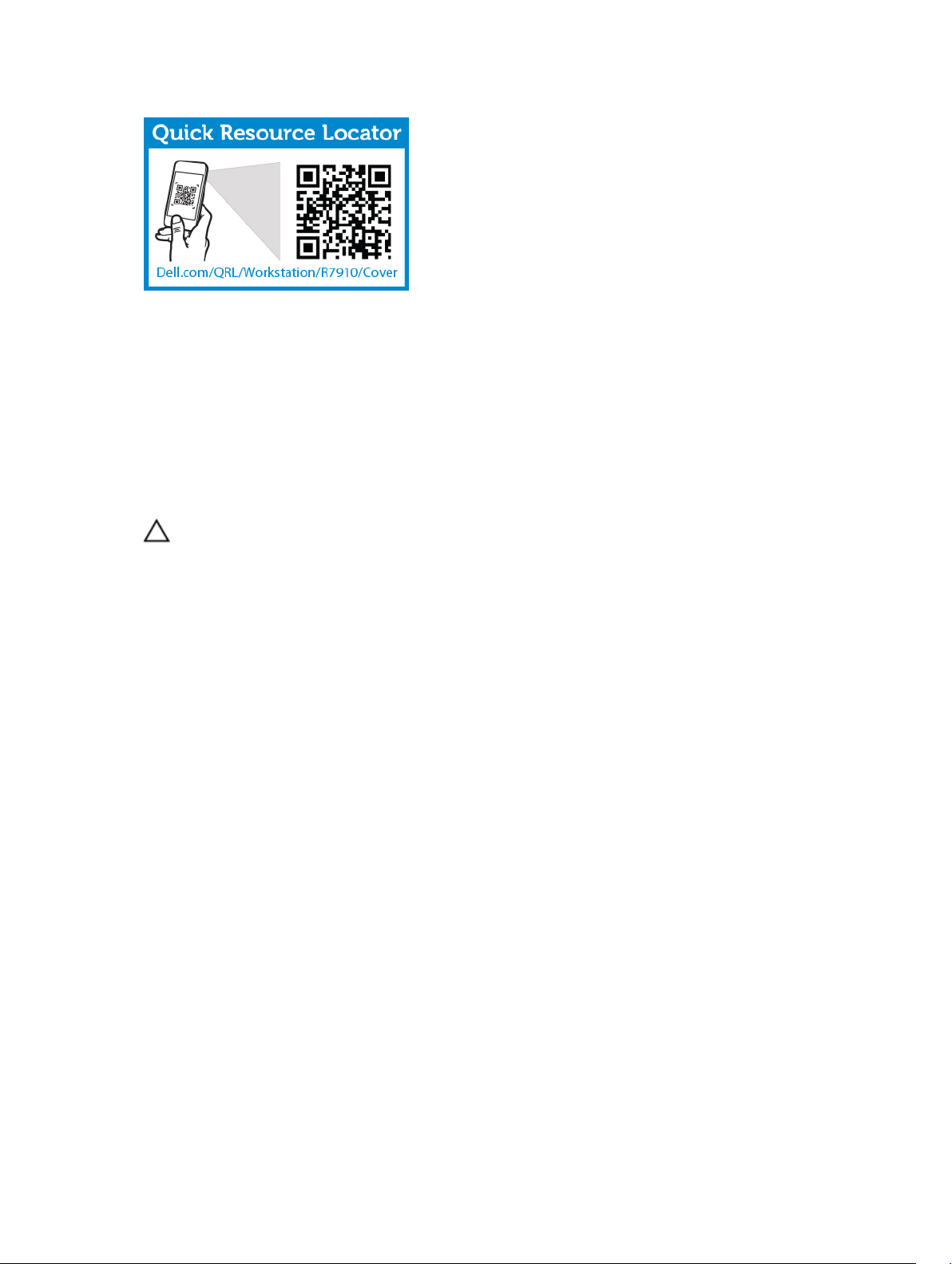
1. Совместите слоты на крышке системы с выступами на корпусе.
2. Нажмите на защелку крышки и протолкните крышку к передней части корпуса, пока защелка не
зафиксируется на месте.
3. Поверните фиксирующий элемент защелки по часовой стрелке в положение блокировки.
4. Установите дополнительно заказываемую панель.
5. Снова подключите систему к электрической розетке и включите. Также включите все подсоединенные
периферийные устройства.
Внутренние компоненты системы
ОСТОРОЖНО: Многие виды ремонта могут быть выполнены только сертифицированным
техническим специалистом. Вам следует устранять неполадки и выполнять простой ремонт,
разрешенный в соответствии с документацией к изделию или проводимый в соответствии с
указаниями, которые можно найти в Интернете, получить по телефону или в службе технической
поддержки. На повреждения, причиной которых стало обслуживание без разрешения компании
Dell, гарантия не распространяется. Прочтите инструкции по технике безопасности, прилагаемые к
изделию, и следуйте им.
23
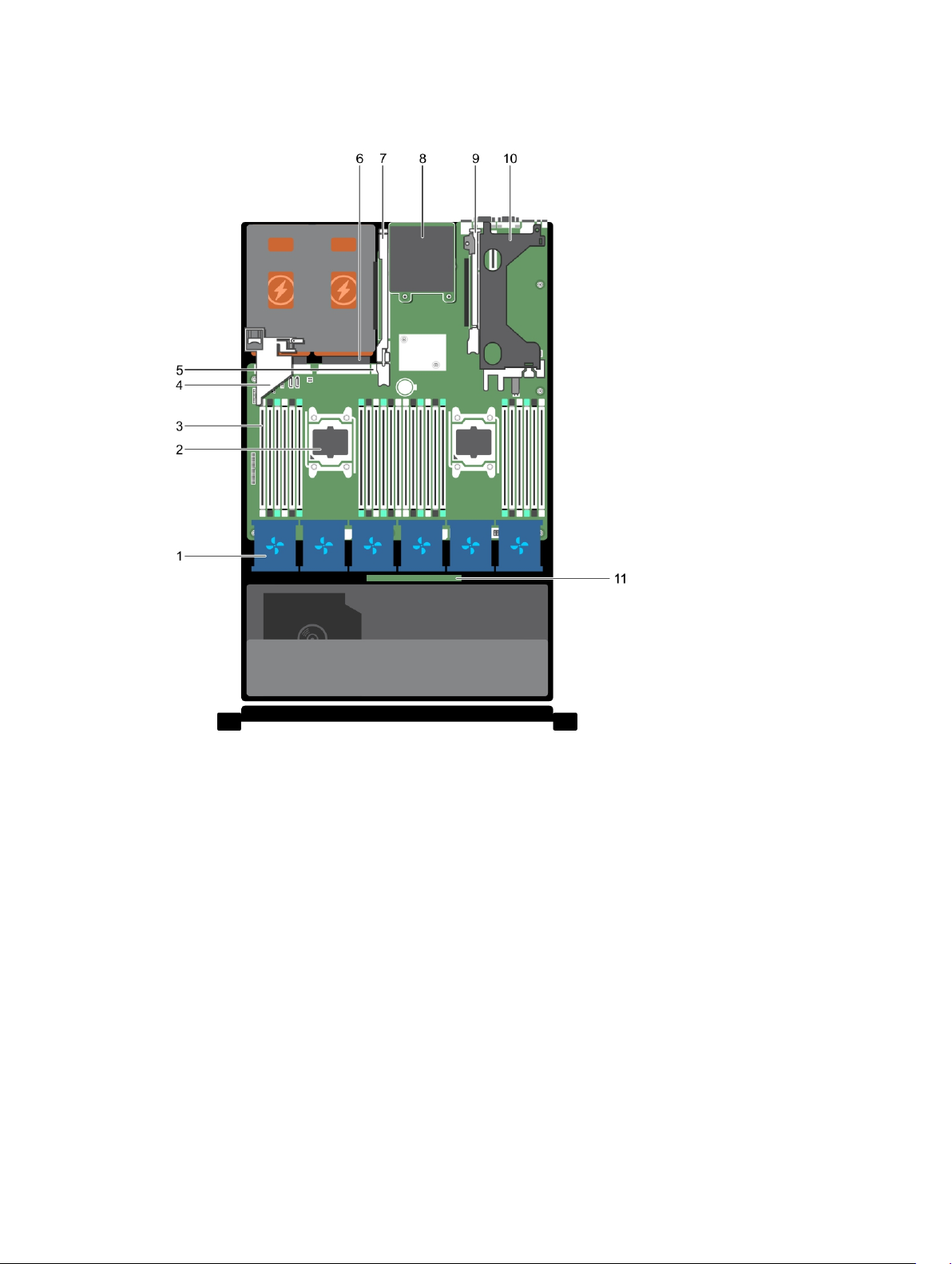
Рисунок 6. Внутренние компоненты системы — Precision Rack 7910
1. вентилятор охлаждения (6)
2. процессор 2
3. DIMM (24)
4. держатель платы PCIe
5. внутренний порт USB
6. блок питания (2)
7. переходная плата для платы расширения (3)
8. дочерняя сетевая плата
9. переходная плата для платы расширения (2)
10. переходная плата для платы расширения (1)
11. объединительная плата жесткого диска
Охладительный кожух
24
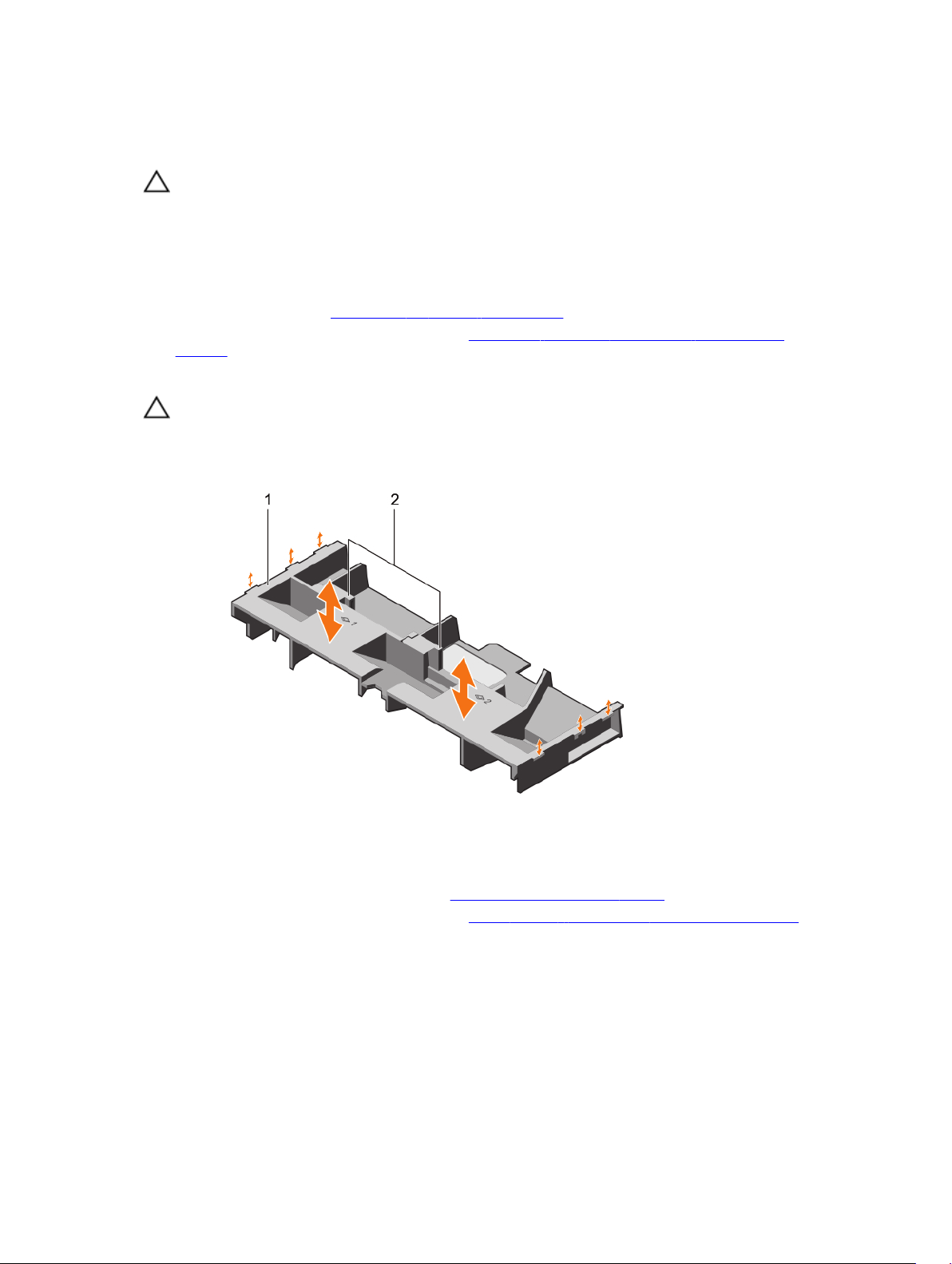
Снятие охладительного кожуха
ОСТОРОЖНО: Многие виды ремонта могут быть выполнены только сертифицированным
техническим специалистом. Вам следует устранять неполадки и выполнять простой ремонт,
разрешенный в соответствии с документацией к изделию или проводимый в соответствии с
указаниями, которые можно найти в Интернете, получить по телефону или в службе технической
поддержки. На повреждения, причиной которых стало обслуживание без разрешения компании
Dell, гарантия не распространяется. Прочтите инструкции по технике безопасности, прилагаемые к
изделию, и следуйте им.
1. Обязательно прочитайте Инструкции по технике безопасности.
2. Выполните процедуру, приведенную в разделе Подготовка к работе с внутренними компонентами
системы.
3. Если установлены полноразмерные платы PCIe, извлеките их.
ОСТОРОЖНО: Категорически запрещается эксплуатация системы с удаленным охлаждающим
кожухом. Это может привести к быстрому перегреву системы, что вызовет ее отключение и потерю
данных.
Приподнимите кожух и извлеките его из системы.
Рисунок 7. Извлечение и установка охладительного кожуха
1. охладительный кожух 2. точка контакта (2)
1. Замените охладительных кожух. См. раздел Установка охладительного кожуха
2. Выполните процедуру, приведенную в разделе После работы с внутренними компонентами системы.
25
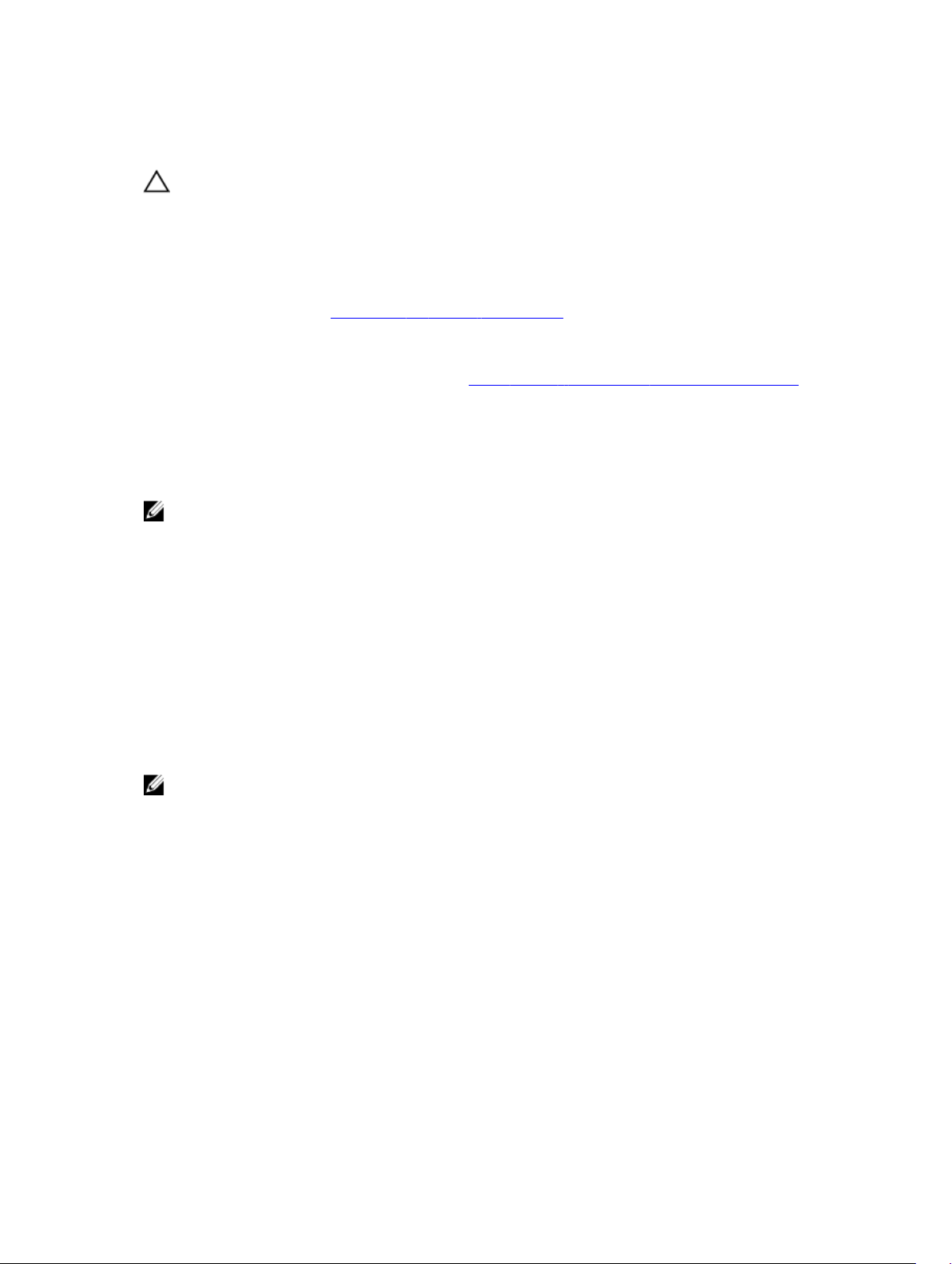
Установка охладительного кожуха
ОСТОРОЖНО: Многие виды ремонта могут быть выполнены только сертифицированным
техническим специалистом. Вам следует устранять неполадки и выполнять простой ремонт,
разрешенный в соответствии с документацией к изделию или проводимый в соответствии с
указаниями, которые можно найти в Интернете, получить по телефону или в службе технической
поддержки. На повреждения, причиной которых стало обслуживание без разрешения компании
Dell, гарантия не распространяется. Прочтите инструкции по технике безопасности, прилагаемые к
изделию, и следуйте им.
1. Обязательно прочитайте Инструкции по технике безопасности.
2. Совместите выступы на охладительном кожухе с крепежными слотами корпуса.
3. Опустите охладительный кожух в корпус до надежной фиксации.
4. Выполните процедуру, приведенную в разделе После работы с внутренними компонентами системы.
Системная память
Ваша система поддерживает регистровую память DIMM DDR4 (RDIMM) и память со сниженной нагрузкой
DIMM (LRDIMM).
ПРИМЕЧАНИЕ: Скорость DIMM измеряется в миллионах передач в секунду.
Рабочая частота шины памяти может составлять 1866 или 2133 млн передач в секунду в зависимости от
следующих факторов:
• тип DIMM (RDIMM или LRDIMM);
• количество размещенных DIMM на один канал;
• выбранный профиль системы (например, оптимизированный для быстродействия, настраиваемый или
оптимизированный для плотной конфигурации);
• максимальная поддерживаемая DIMM частота процессоров.
Система содержит 24 разъема памяти, разделенных на два набора по 12 разъемов, по одному набору на
процессор. Каждый набор из 12 разъемов распределен по четырем каналам. В каждом канале отжимные
рычаги первого разъема помечены белым, второго разъема — черным, а третьего разъема — зеленым цветом.
ПРИМЕЧАНИЕ: DIMM в разъемах A1—A12 назначены процессору 1, а DIMM в разъемах B1—B12
назначены процессору 2.
26
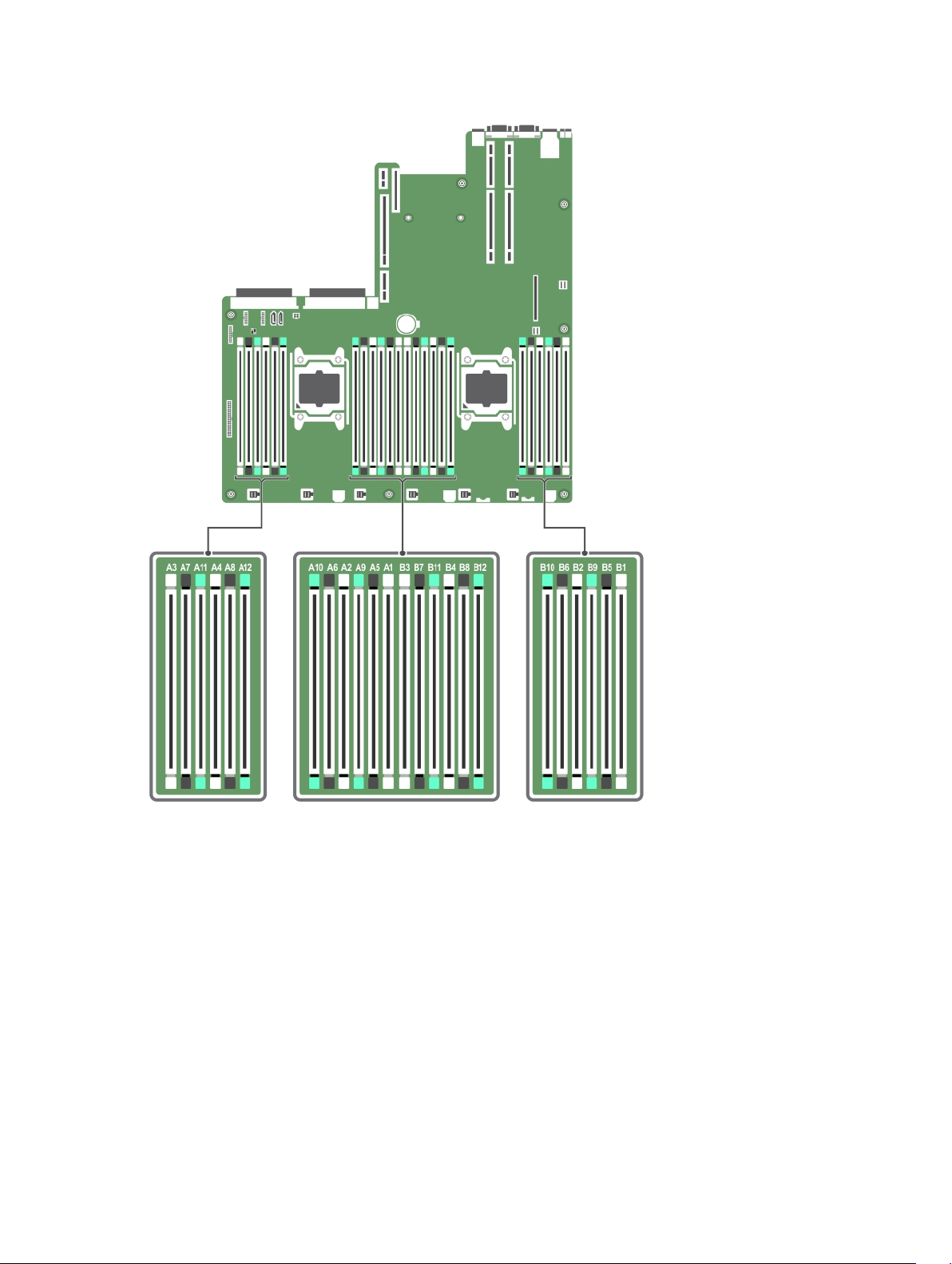
Каналы памяти организованы следующим образом:
Процессор 1 канал 0: слоты A1, A5 и A9
канал 1: слоты A2, A6 и A10
канал 2: слоты A3, A7 и A11
канал 3: слоты A4, A8 и A12
Процессор 2 канал 0: слоты B1, B5 и B9
канал 1: слоты B2, B6 и B10
канал 2: слоты B3, B7 и B11
канал 3: слоты B4, B8 и B12
27
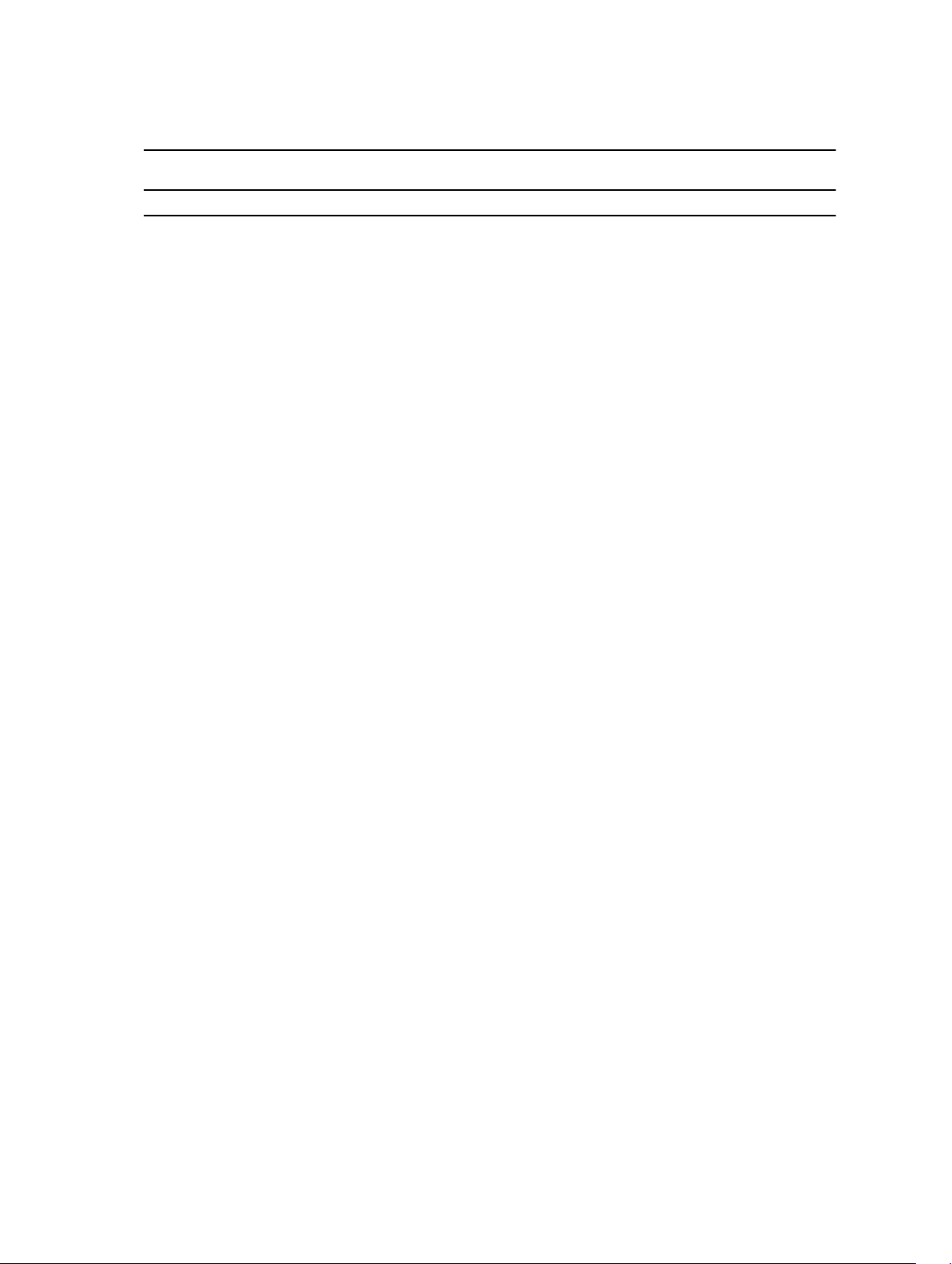
В следующей таблице показано размещение памяти и рабочие частоты для поддерживаемых конфигураций.
Тип DIMM Размещенные DIMM
на канал
RDIMM 1 2133, 1866, 1600, 1333 Двухранговая или одноранговая
2 2133, 1866, 1600, 1333 Двухранговая или одноранговая
3 1866, 1600, 1333 Двухранговая или одноранговая
LRDIMM 1 2133, 1866, 1600, 1333 Четырехранговая
2 2133, 1866, 1600, 1333 Четырехранговая
3 1866, 1600, 1333 Четырехранговая
Рабочая частота (в
млн передач в секунду)
1,2 В
Максимальный ранг DIMM на
канал
Общие инструкции по установке модуля памяти
Эта система поддерживает гибкую конфигурацию памяти, позволяя настраивать и запускать систему с любой
архитектурной конфигурацией допустимого набора микросхем. Ниже приведены рекомендуемые указания по
установке модулей памяти:
• Нельзя одновременно использовать модули RDIMM и LRDIMM.
• Нельзя одновременно использовать модули DIMM x4 и x8 на базе DRAM.
• На один канал можно использовать до трех двухранговых или одноранговых RDIMM.
• На один канал можно использовать до трех LRDIMM независимо от ранга.
• Заполняйте разъемы DIMM, только если установлен процессор. Для систем с одним процессором доступны
разъемы A1—A12. Для систем с двумя процессорами доступны разъемы A1—A12 и B1—B12.
• Сначала заполните все разъемы с белыми отпускными рычажками, затем с черными, а после этого —
зелеными.
• Заполняйте разъемы модулями с наибольшим рангом в следующем порядке: сначала разъемы с белыми
отпускными рычажками, затем с черными, а после этого — зелеными. Например, если вы хотите вместе
использовать одно- и двухранговые DIMM, вставьте двухранговые DIMM в разъемы с белыми отпускными
рычажками, а одноранговые DIMM — в разъемы с черными отпускными рычажками.
• Используя вместе модули памяти различной емкости, сначала заполняйте разъемы модулями с наибольшей
емкостью. Например, если вы хотите вместе использовать DIMM на 4 и 8 ГБ, вставляйте DIMM на 8 ГБ в
разъемы с белыми отпускными рычажками, а DIMM на 4 ГБ — в разъемы с черными отпускными
рычажками.
• В конфигурации с двумя процессорами для каждого процессора необходимо использовать идентичную
конфигурацию памяти. Например, если вы заполняете разъем A1 для процессора 1, заполните разъем B1
для процессора 2 и т. д.
• Можно одновременно использовать модули памяти различной емкости, если выполняются другие правила
размещения памяти (например, можно использовать вместе модули на 4 ГБ и 8 ГБ).
• Нельзя использовать в системе модули DIMM более чем двух различных емкостей.
• Используйте одновременно четыре DIMM на процессор (один DIMM на канал) для максимальной
производительности.
Примеры конфигураций памяти
В следующих таблицах показаны примеры конфигураций памяти для конфигураций с одним и двумя
процессорами, выполненные согласно соответствующим рекомендациям по работе с памятью.
28
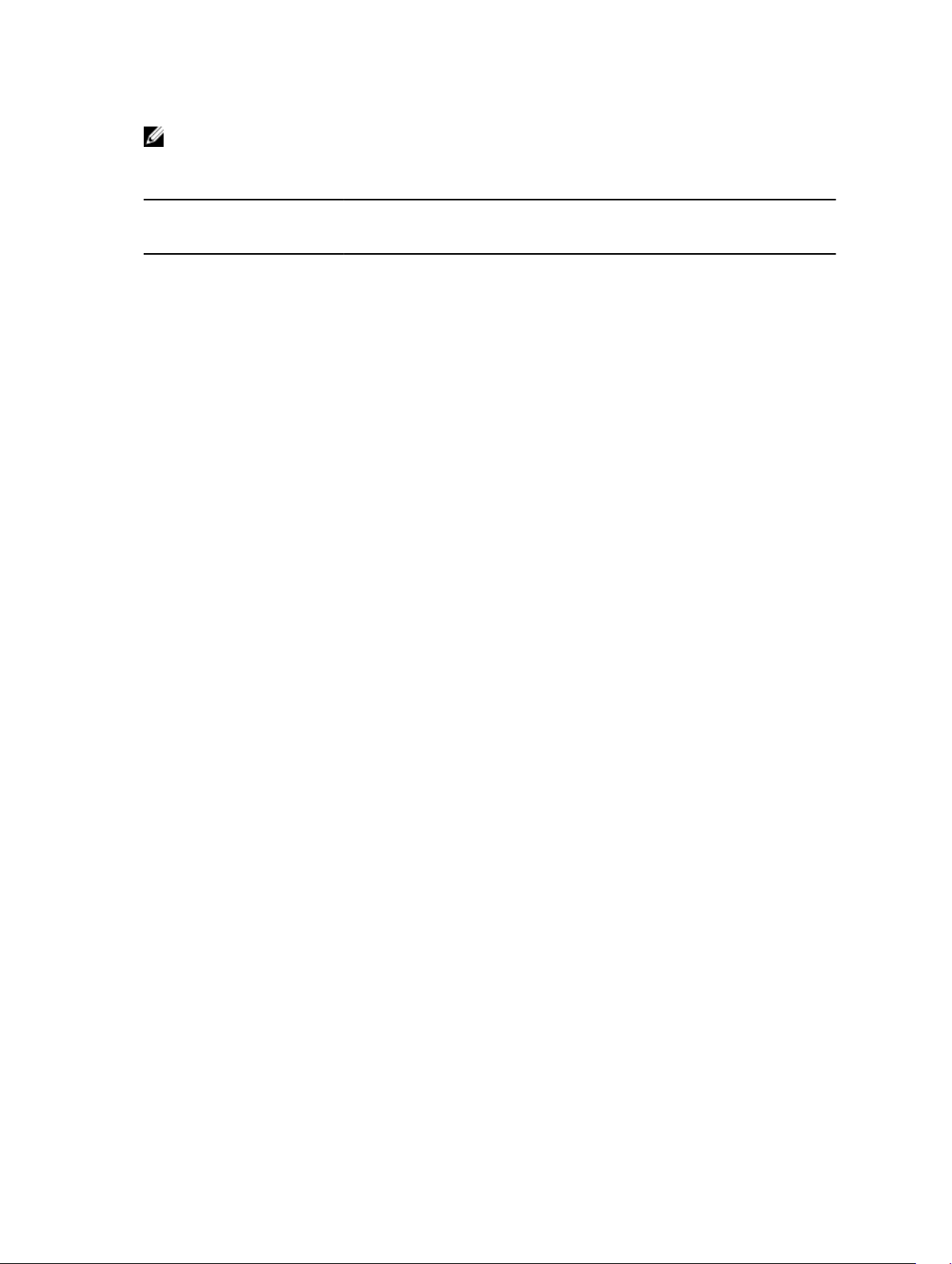
ПРИМЕЧАНИЕ: В следующих таблицах обозначения 1Р, 2Р и 4Р указывают на одно-, двух- и
четырехранговые модули DIMM соответственно.
Таблица 1. Конфигурации памяти — с одним процессором
Емкость
системы (в ГБ)
Размер
DIMM (в
ГБ)
4 4 1
8 4 2
16 4 4
8 2
Количество
DIMM
Ранг, организация и
частота DIMM
1Р, x8,
2133
млн передач в секунду,
1Р, x8,
1866
млн передач в секунду
1Р, x8,
2133
млн передач в секунду,
1Р, x8,
1866
млн передач в секунду
1Р, x8,
2133
млн передач в секунду,
1Р, x8,
1866
млн передач в секунду
2Р, x8,
2133
млн передач в секунду,
Заполнение слотов DIMM
A1
A1, A2
A1, A2, A3, A4
A1, A2
24 4 6
48 4 12
2Р, x8,
1866
млн передач в секунду
1Р, x8,
2133
млн передач в секунду,
1Р, x8,
1866
млн передач в секунду
1Р, x8,
1866
млн передач в секунду
1Р, x8,
1600
млн передач в секунду
A1, A2, A3, A4, A5, A6
A1, A2, A3, A4, A5, A6, A7, A8, A9,
A10, A11, A12
29
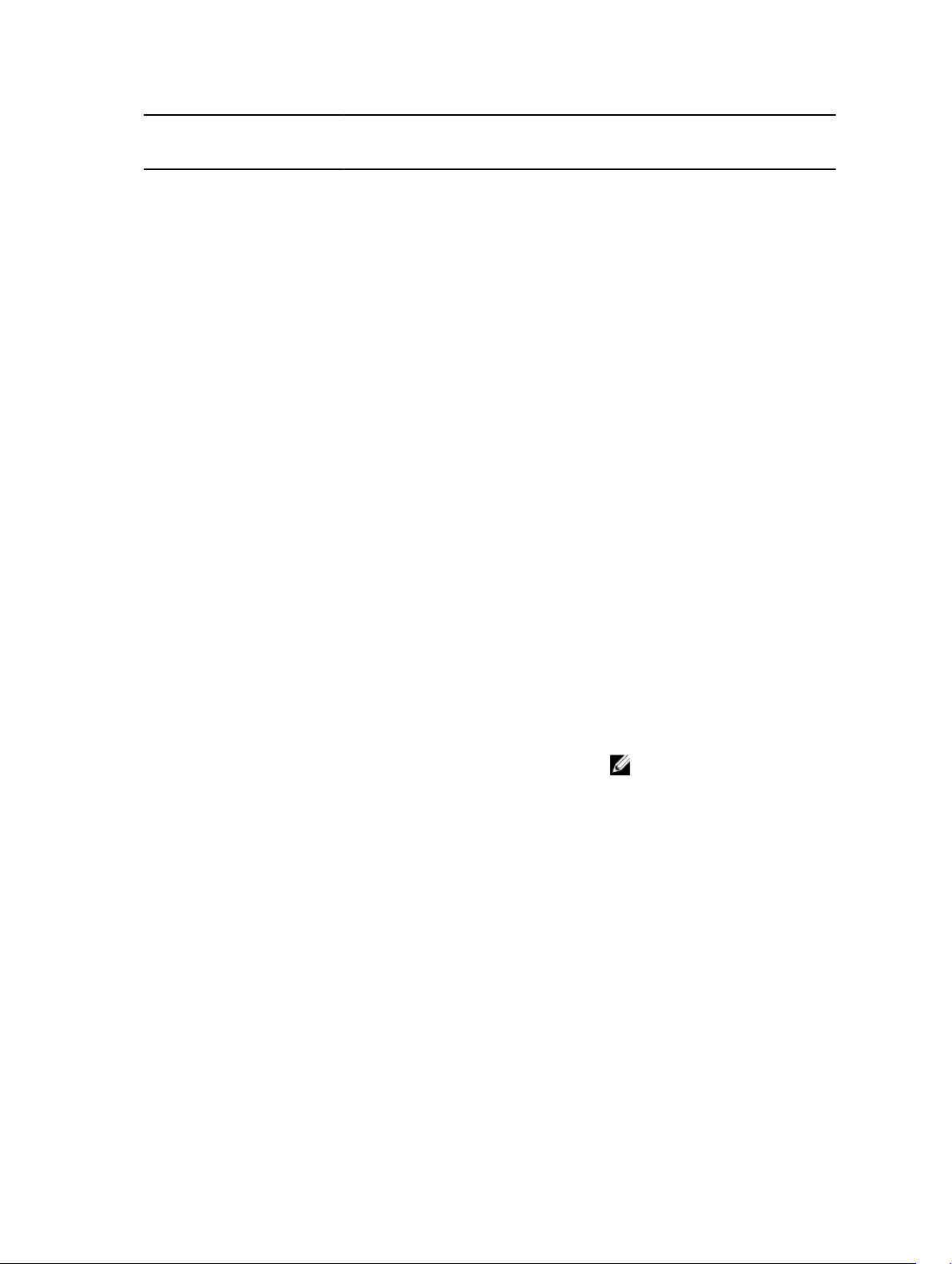
Емкость
системы (в ГБ)
Размер
DIMM (в
ГБ)
8 6
Количество
DIMM
Ранг, организация и
частота DIMM
2Р, x8,
2133
млн передач в секунду,
2Р, x8,
1866
млн передач в секунду
Заполнение слотов DIMM
A1, A2, A3, A4, A5, A6
96 8 12
16 6
128 16 8
144 16 и 8 10
2Р, x8,
1866
млн передач в секунду
2Р, x8
1600
млн передач в секунду
2Р, x4,
2133
млн передач в секунду,
2Р, x4,
1866
млн передач в секунду
2Р, x4,
2133
млн передач в секунду,
2Р, x4,
1866
млн передач в секунду,
2R, x4 и 2R, x8,
1866
млн передач в секунду
2R, x4 и 2R, x8,
1600
млн передач в секунду
A1, A2, A3, A4, A5, A6, A7, A8, A9,
A10, A11, A12
A1, A2, A3, A4, A5, A6
A1, A2, A3, A4, A5, A6, A7, A8
A1, A2, A3, A4, A5, A6, A7, A8, A9,
A11,
ПРИМЕЧАНИЕ: DIMM на
16 ГБ необходимо
устанавливать в слоты № A1,
A2, A3, A4, A5, A6, A7 и A8, а
DIMM на 8 ГБ — в слоты A9
и A11.
384 32 12
30
LRDIMM, x4,
1866
млн передач в секунду
LRDIMM, x4,
1600
млн передач в секунду
A1, A2, A3, A4, A5, A6, A7, A8, A9,
A10, A11, A12

Таблица 2. Конфигурации памяти — два процессора
Емкость
системы (в
Размер DIMM
(в ГБ)
Количество
DIMM
ГБ)
16 4 4
32 4 8
64 4 16
8 8
Ранг, организация и
частота DIMM
1Р, x8,
2133
млн передач в секунду,
1Р, x8,
1866
млн передач в секунду
1Р, x8,
2133
млн передач в секунду,
1Р, x8,
1866
млн передач в секунду
1Р, x8,
2133
млн передач в секунду
1Р, x8,
1866
млн передач в секунду
2Р, x8,
2133
млн передач в секунду,
Заполнение слотов DIMM
A1, A2, B1, B2
A1, A2, A3, A4, B1, B2, B3, B4
A1, A2, A3, A4, A5, A6, A7, A8,
B1, B2, B3, B4, B5, B6, B7, B8
A1, A2, A3, A4, B1, B2, B3, B4
96 4 24
8 12
128 8 16
2Р, x8,
1866
млн передач в секунду
1Р, x8,
1866
млн передач в секунду
1Р, x8,
1600
млн передач в секунду
2Р, x8,
2133
млн передач в секунду,
2Р, x8,
1866
млн передач в секунду
2Р, x8,
2133
млн передач в секунду
A1, A2, A3, A4, A5, A6, A7, A8,
A9, A10, A11, A12, B1, B2, B3, B4,
B5, B6, B7, B8, B9, B10, B11, B12
A1, A2, A3, A4, A5, A6, B1, B2,
B3, B4, B5, B6
A1, A2, A3, A4, A5, A6, A7, A8,
B1, B2, B3, B4, B5, B6, B7, B8
31

Емкость
системы (в
ГБ)
Размер DIMM
(в ГБ)
Количество
DIMM
Ранг, организация и
частота DIMM
2Р, x8,
1866
млн передач в секунду
Заполнение слотов DIMM
16 8
160 8 20
16 и 8 12
2Р, x4,
2133
млн передач в секунду,
2Р, x4,
1866
млн передач в секунду
2Р, x8,
1866
млн передач в секунду
2Р, x8,
1600
млн передач в секунду
2Р, x4,
2133
млн передач в секунду,
2Р, x8,
2133
млн передач в секунду,
2Р, x4,
1866
млн передач в секунду
2Р, x8,
1866
млн передач в секунду
A1, A2, A3, A4, B1, B2, B3, B4
A1, A2, A3, A4, A5, A6, A7, A8,
A9, A11, B1, B2, B3, B4, B5, B6,
B7, B8, B9, B11
A1, A2, A3, A4, A5, A6, B1, B2,
B3, B4, B5, B6
ПРИМЕЧАНИЕ: DIMM на
16 ГБ необходимо
устанавливать в слоты № A1,
A2, A3, A4, B1, B2, B3 и B4,
а DIMM на 8 ГБ — в слоты
A5, A6, B5 и B6.
192 8 24
16 12
32
2Р, x8,
1866
млн передач в секунду
2Р, x8,
1600
млн передач в секунду
2Р, x4,
2133
млн передач в секунду,
2Р, x4,
1866
млн передач в секунду
A1, A2, A3, A4, A5, A6, A7, A8,
A9, A10, A11, A12, B1, B2, B3, B4,
B5, B6, B7, B8, B9, B10, B11, B12
A1, A2, A3, A4, A5, A6, B1, B2,
B3, B4, B5, B6

Емкость
системы (в
ГБ)
256 16 16
Размер DIMM
(в ГБ)
Количество
DIMM
Ранг, организация и
частота DIMM
2Р, x4,
2133
млн передач в секунду,
2Р, x4,
1866
млн передач в секунду,
Заполнение слотов DIMM
A1, A2, A3, A4, A5, A6, A7, A8,
B1, B2, B3, B4, B5, B6, B7, B8
384 16 24
32 12
512 32 16
768 32 24
2Р, x4,
1866
млн передач в секунду,
2Р, x4,
1600
млн передач в секунду,
LRDIMM, 4Р, x4,
2133
млн передач в секунду
LRDIMM, 4Р, x4,
2133
млн передач в секунду
LRDIMM, 4Р, x4,
1866
млн передач в секунду
LRDIMM, 4Р, x4,
1600
млн передач в секунду
Извлечение модулей памяти
A1, A2, A3, A4, A5, A6, A7, A8,
A9, A10, A11, A12, B1, B2, B3, B4,
B5, B6, B7, B8, B9, B10, B11, B12
A1, A2, A3, A4, A5, A6, B1, B2,
B3, B4, B5, B6
A1, A2, A3, A4, A5, A6, A7, A8,
B1, B2, B3, B4, B5, B6, B7, B8
A1, A2, A3, A4, A5, A6, A7, A8,
A9, A10, A11, A12, B1, B2, B3, B4,
B5, B6, B7, B8, B9, B10, B11, B12
ОСТОРОЖНО: Многие виды ремонта могут быть выполнены только сертифицированным
техническим специалистом. Вам следует устранять неполадки и выполнять простой ремонт,
разрешенный в соответствии с документацией к изделию или проводимый в соответствии с
указаниями, которые можно найти в Интернете, получить по телефону или в службе технической
поддержки. На повреждения, причиной которых стало обслуживание без разрешения компании
Dell, гарантия не распространяется. Прочтите инструкции по технике безопасности, прилагаемые к
изделию, и следуйте им.
1. Обязательно прочитайте Инструкции по технике безопасности.
2. Выполните процедуру, приведенную в разделе Подготовка к работе с внутренними компонентами
системы.
3. Снимите охладительный кожух.
ПРЕДУПРЕЖДЕНИЕ: В течение некоторого времени после выключения системы модули памяти
имеют высокую температуру. Перед началом работы дождитесь, пока модули памяти не охладятся.
Держите модули памяти за края платы и не прикасайтесь к компонентам или металлическим
контактам модулей.
33

ОСТОРОЖНО: Чтобы обеспечить надлежащее охлаждение системы во все незанятые разъемы
модулей памяти следует вставить фальшь-модули. Вынимайте фальшь-модули из разъемов только
для установки модулей памяти.
1. Найдите соответствующий разъем модуля памяти.
ОСТОРОЖНО: Держите модуль памяти только за края платы и не прикасайтесь к его
центральной части или металлическим контактам.
2. Чтобы отстыковать модуль памяти от разъема, одновременно нажмите выталкиватели на обоих концах
разъема модуля памяти.
Рисунок 8. Извлечение модуля памяти
1. модуль памяти 2. разъем модуля памяти
3. выталкиватель разъема модуля памяти (2)
Чтобы просмотреть видео об извлечении и установке модуля памяти, считайте этот QR-код или нажмите
здесь: http://www.Dell.com/QRL/Workstation/R7910/DIMMs
34

Установка модулей памяти
ОСТОРОЖНО: Многие виды ремонта могут быть выполнены только сертифицированным
техническим специалистом. Вам следует устранять неполадки и выполнять простой ремонт,
разрешенный в соответствии с документацией к изделию или проводимый в соответствии с
указаниями, которые можно найти в Интернете, получить по телефону или в службе технической
поддержки. На повреждения, причиной которых стало обслуживание без разрешения компании
Dell, гарантия не распространяется. Прочтите инструкции по технике безопасности, прилагаемые к
изделию, и следуйте им.
1. Обязательно прочитайте Инструкции по технике безопасности.
2. Выполните процедуру, приведенную в разделе После работы с внутренними компонентами системы.
3. Снимите охладительный кожух.
4. Извлечение блока вентилятора охлаждения.
ПРЕДУПРЕЖДЕНИЕ: В течение некоторого времени после выключения системы модули памяти
имеют высокую температуру. Перед началом работы дождитесь, пока модули памяти не охладятся.
Держите модули памяти за края платы и не прикасайтесь к компонентам или металлическим
контактам модулей.
ОСТОРОЖНО: Чтобы обеспечить надлежащее охлаждение системы во все незанятые разъемы
модулей памяти следует вставить фальшь-модули. Вынимайте фальшь-модули из разъемов только
для установки модулей памяти.
1. Найдите необходимый разъем модуля памяти.
ОСТОРОЖНО: Держите модуль памяти только за края платы и не прикасайтесь к его
центральной части или металлическим контактам.
2. Если блок вентилятора охлаждения установлен, снимите его. Дополнительную информацию см. в разделе
Извлечение блока вентилятора охлаждения.
3. Если в разъем вставлен модуль памяти или заглушка модуля памяти, извлеките их.
ПРИМЕЧАНИЕ: Сохраните извлеченную(ые) заглушку(и) модуля памяти для дальнейшего
использования.
ОСТОРОЖНО: Чтобы предотвратить повреждение модуля памяти или разъема модуля
памяти при установке, не сгибайте модуль памяти; вставляйте оба конца модуля памяти
одновременно.
4. Выровняйте краевой соединительный разъем модуля памяти с ключом совмещения на разъеме модуля
памяти, а затем вставьте модуль памяти в разъем.
ПРИМЕЧАНИЕ: На разъеме модуля памяти имеется ключ совмещения, позволяющий установить
модуль в разъеме только в одной ориентации.
ОСТОРОЖНО: Не надавливайте на центральную часть модуля памяти; нажимайте на оба
конца модуля памяти равномерно.
5. Нажимайте на модуль памяти большими пальцами, пока выталкиватели разъема надежно не установятся
на место со щелчком.
35

Рисунок 9. Установка модуля памяти
1. модуль памяти 2. ключ совмещения
3. выталкиватель разъема модуля памяти (2)
Когда модуль памяти будет правильно установлен, выталкиватели разъема модуля памяти поравняются с
выталкивателями других разъемов с уже установленными модулями памяти.
6. Повторите шаги 4 и 5 этой процедуры, чтобы установить остальные модули памяти.
1. Установите охладительный кожух.
2. Выполните процедуру, приведенную в разделе После работы с внутренними компонентами системы.
3. Нажмите <F2>, чтобы открыть Программу настройки системы, и проверьте настройку System Memory
(Системная память).
Система должна была изменить значение этого параметра и показать новый объем памяти.
4. Если значение неправильное, возможно, один или несколько модулей памяти установлены неправильно.
Повторите шаги 4—7 данной процедуры, проверяя, надежно ли установлены модули памяти в разъемах.
5. Запустите тест системной памяти в системной диагностике.
Чтобы просмотреть видео об удалении и установке памяти, считайте этот QR-код или нажмите здесь: http://
www.Dell.com/QRL/Workstation/R7910/DIMMs
36

Жесткие диски
Ваша система поддерживает жесткие диски класса клиента и предприятия, предназначенные для среды,
работающей в режиме 24x7. Выбор диска правильного класса позволит оптимизировать критически важные
аспекты качества, функциональности, производительности и надежности для целевого внедрения.
В связи с отраслевыми достижениями в некоторых случаях вместо дисков большой емкости использованы
секторы большого размера. Увеличение размера секторов может повлиять на операционные системы и
приложения.
Все жесткие диски подключаются к системной плате через объединительную плату жесткого диска. Жесткие
диски поставляются в держателях, которые соответствуют слотам для жестких дисков.
ОСТОРОЖНО: Прежде чем пытаться извлечь или установить жесткий диск в работающую
систему, ознакомьтесь с документацией по плате контроллера накопителя, чтобы гарантировать
правильную настройку хост-адаптера для поддержки извлечения и вставки жесткого диска.
ОСТОРОЖНО: Не выключайте и не перезагружайте систему во время форматирования жесткого
диска, поскольку это может привести к его повреждению.
Используйте только те жесткие диски, которые прошли тестирование и утверждение для использования с
объединительной платой жесткого диска.
Отведите на форматирование жесткого диска достаточно времени. Помните, что жесткие диски большой
емкости могут форматироваться несколько часов.
Извлечение заглушки для 2,5-дюймового жесткого диска
ОСТОРОЖНО: Многие виды ремонта могут быть выполнены только сертифицированным
техническим специалистом. Вам следует устранять неполадки и выполнять простой ремонт,
разрешенный в соответствии с документацией к изделию или проводимый в соответствии с
указаниями, которые можно найти в Интернете, получить по телефону или в службе технической
поддержки. На повреждения, причиной которых стало обслуживание без разрешения компании
Dell, гарантия не распространяется. Прочтите инструкции по технике безопасности, прилагаемые к
изделию, и следуйте им.
ОСТОРОЖНО: Для обеспечения надлежащего охлаждения системы необходимо установить
заглушки во все незанятые слоты для жестких дисков.
1. Обязательно прочитайте Инструкции по технике безопасности.
2. Если лицевая панель установлена, снимите ее.
3. Нажмите кнопку извлечения и выдвиньте заглушку жесткого диска из слота для жесткого диска.
37

Рисунок 10. Извлечение и установка заглушки 2,5-дюймового жесткого диска
1. заглушка жесткого диска 2. кнопка извлечения
Установка заглушки для 2,5-дюймового жесткого диска
1. Обязательно прочитайте Инструкции по технике безопасности.
2. Если лицевая панель установлена, снимите ее.
3. Вставьте заглушку жесткого диска в слот жесткого диска до щелчка кнопки извлечения на месте.
4. Если применимо, установите лицевую панель.
Извлечение жесткого диска
ОСТОРОЖНО: Многие виды ремонта могут быть выполнены только сертифицированным
техническим специалистом. Вам следует устранять неполадки и выполнять простой ремонт,
разрешенный в соответствии с документацией к изделию или проводимый в соответствии с
указаниями, которые можно найти в Интернете, получить по телефону или в службе технической
поддержки. На повреждения, причиной которых стало обслуживание без разрешения компании
Dell, гарантия не распространяется. Прочтите инструкции по технике безопасности, прилагаемые к
изделию, и следуйте им.
1. Обязательно прочитайте Инструкции по технике безопасности.
2. Если применимо, снимите лицевую панель.
3. С помощью программы управления подготовьте жесткий диск к извлечению. Подождите, пока
индикаторы на держателе жесткого диска не укажут на то, что жесткий диск можно безопасно извлечь.
Для получения дополнительной информации см. документацию для контроллера накопителя.
Если жесткий диск подключен к сети, при выключении диска мигает зеленый индикатор работы/
неисправности. Когда индикаторы жесткого диска не горят, он готов к извлечению.
38

ОСТОРОЖНО: Для предотвращения потери данных убедитесь, что операционная система
поддерживает установку. См. документацию к операционной системе.
1. Нажмите кнопку извлечения, чтобы открыть ручку извлечения держателя жесткого диска.
2. Выдвиньте держатель жесткого диска из слота для жесткого диска.
ОСТОРОЖНО: Для обеспечения надлежащего охлаждения системы необходимо установить
заглушки во все незанятые слоты для жестких дисков.
3. Если вы не будете сразу заменять жесткий диск, вставьте заглушку в пустой слот жесткого диска.
Рисунок 11. Извлечение и установка жесткого диска
1. кнопка извлечения 2. салазки жесткого диска
3. ручка держателя жесткого диска
Установка жесткого диска
ОСТОРОЖНО: Многие виды ремонта могут быть выполнены только сертифицированным
техническим специалистом. Вам следует устранять неполадки и выполнять простой ремонт,
разрешенный в соответствии с документацией к изделию или проводимый в соответствии с
указаниями, которые можно найти в Интернете, получить по телефону или в службе технической
поддержки. На повреждения, причиной которых стало обслуживание без разрешения компании
Dell, гарантия не распространяется. Прочтите инструкции по технике безопасности, прилагаемые к
изделию, и следуйте им.
ОСТОРОЖНО: Используйте только те жесткие диски, которые прошли тестирование и
утверждение для использования с объединительной платой жесткого диска.
ОСТОРОЖНО: Нельзя одновременно использовать жесткие диски SAS и SATA в одном и том же
томе RAID.
ОСТОРОЖНО: При установке жесткого диска убедитесь, что расположенные рядом диски
полностью вставлены. При вставке держателя жесткого диска и попытке заблокировать его ручку
рядом с частично вставленным держателем можно повредить пружину заслонки частично
вставленного держателя, сделав его непригодным для использования.
39

ОСТОРОЖНО: Для предотвращения потери данных убедитесь, что операционная система
поддерживает горячую замену дисков. См. документацию к операционной системе.
ОСТОРОЖНО: После установки запасного диска и включения питания системы автоматически
начнется перестройка массива жесткого диска. Обязательно убедитесь, что запасной жесткий диск
пуст или содержит данные, поверх которых вы хотите записать новую информацию. Сразу после
установки запасного жесткого диска все имеющиеся на нем данные будут утеряны.
1. Если в слот для жесткого диска вставлена заглушка, извлеките ее.
2. Установите жесткий диск в держатель.
3. Нажмите кнопку извлечения на передней панели держателя жесткого диска и откройте ручку держателя.
4. Вставьте держатель жесткого диска в слот для жесткого диска, пока держатель не подключится к
объединительной плате.
5. Закройте ручку держателя жесткого диска, чтобы зафиксировать жесткий диск на месте.
Извлечение жесткого диска из держателя
1. Приготовьте отвертку № 1 Phillips.
2. Извлеките держатель жесткого диска из системы.
1. Извлеките винты из направляющих рельсов на держателе жесткого диска.
2. Приподнимите жесткий диск и извлеките его из держателя.
Рисунок 12. Извлечение и установка жесткого диска в держатель
1. винт (4) 2. жесткий диск
3. салазки жесткого диска
40

Установка жесткого диска в держатель
ОСТОРОЖНО: Многие виды ремонта могут быть выполнены только сертифицированным
техническим специалистом. Вам следует устранять неполадки и выполнять простой ремонт,
разрешенный в соответствии с документацией к изделию или проводимый в соответствии с
указаниями, которые можно найти в Интернете, получить по телефону или в службе технической
поддержки. На повреждения, причиной которых стало обслуживание без разрешения компании
Dell, гарантия не распространяется. Прочтите инструкции по технике безопасности, прилагаемые к
изделию, и следуйте им.
1. Вставьте жесткий диск в держатель для жесткого диска, расположив его концом с разъемом назад.
2. Совместите отверстия для винтов на жестком диске с набором отверстий для винтов на держателе
жесткого диска.
При правильном совмещении задняя сторона жесткого диска будет расположена заподлицо с задней
частью держателя жесткого диска.
3. Затяните винты, чтобы прикрепить жесткий диск к держателю жесткого диска.
Оптический дисковод (заказывается дополнительно)
Извлечение оптического дисковода
1. Обязательно прочитайте Инструкции по технике безопасности.
2. Выполните процедуру, приведенную в разделе Подготовка к работе с внутренними компонентами
системы.
ОСТОРОЖНО: Многие виды ремонта могут быть выполнены только сертифицированным
техническим специалистом. Вам следует устранять неполадки и выполнять простой ремонт,
разрешенный в соответствии с документацией к изделию или проводимый в соответствии с
указаниями, которые можно найти в Интернете, получить по телефону или в службе технической
поддержки. На повреждения, причиной которых стало обслуживание без разрешения компании
Dell, гарантия не распространяется. Прочтите инструкции по технике безопасности, прилагаемые к
изделию, и следуйте им.
ПРИМЕЧАНИЕ: Эта процедура применяется только к системе из 8 жестких дисков.
1. Отсоедините кабель питания и передачи данных от задней части дисковода.
Обращайте внимание на прокладку кабелей питания и передачи данных в боковой части системы, снимая
их с системной платы и дисковода. Заменив их, вам понадобится надлежащим образом проложить кабели
без зажатий и перегибов.
2. Чтобы отсоединить оптический дисковод, нажмите на защелку.
3. Выдвиньте оптический дисковод из системы, чтобы вынуть его из слота для оптического дисковода.
4. Если вы не добавляете новый оптический дисковод, установите заглушку для оптического дисковода.
41

Рисунок 13. Извлечение и установка оптического дисковода
1. оптический дисковод
2. кабель питания и передачи данных
3. защелка
Выполните процедуру, приведенную в разделе После работы с внутренними компонентами системы.
Установка оптического дисковода
1. Обязательно прочитайте Инструкции по технике безопасности.
2. Выполните процедуру, приведенную в разделе Подготовка к работе с внутренними компонентами
системы.
ОСТОРОЖНО: Многие виды ремонта могут быть выполнены только сертифицированным
техническим специалистом. Вам следует устранять неполадки и выполнять простой ремонт,
разрешенный в соответствии с документацией к изделию или проводимый в соответствии с
указаниями, которые можно найти в Интернете, получить по телефону или в службе технической
поддержки. На повреждения, причиной которых стало обслуживание без разрешения компании
Dell, гарантия не распространяется. Прочтите инструкции по технике безопасности, прилагаемые к
изделию, и следуйте им.
ПРИМЕЧАНИЕ: Эта процедура применяется только к системе из 8 жестких дисков.
1. Совместите оптический дисковод со слотом оптического дисковода в передней части корпуса.
2. Вставьте оптический дисковод до фиксации отпускного рычажка на месте.
3. Подключите кабель питания и передачи данных к оптическому дисководу и системной плате.
ПРИМЕЧАНИЕ: Необходимо правильно проложить кабель на боковой части системы, чтобы
избежать его зажатий и перегибов.
Выполните процедуру, приведенную в разделе После работы с внутренними компонентами системы.
42

Вентиляторы охлаждения
Ваша система поддерживает шесть вентиляторов охлаждения с возможностью замены в процессе работы.
ПРИМЕЧАНИЕ: Если возникнет проблема с определенным вентилятором, программа управления
системой укажет его номер, позволяя вам легко найти соответствующий вентилятор по номеру,
указанному на блоке вентилятора, и заменить его.
Извлечение вентилятора охлаждения
1. Обязательно прочитайте Инструкции по технике безопасности.
2. Выполните процедуру, приведенную в разделе Подготовка к работе с внутренними компонентами
системы.
ОСТОРОЖНО: Многие виды ремонта могут быть выполнены только сертифицированным
техническим специалистом. Вам следует устранять неполадки и выполнять простой ремонт,
разрешенный в соответствии с документацией к изделию или проводимый в соответствии с
указаниями, которые можно найти в Интернете, получить по телефону или в службе
технической поддержки. На повреждения, причиной которых стало обслуживание без
разрешения компании Dell, гарантия не распространяется. Прочтите инструкции по технике
безопасности, прилагаемые к изделию, и следуйте им.
ОСТОРОЖНО: Вентиляторы охлаждения поддерживают замену в процессе работы. Чтобы
поддерживать надлежащее охлаждение во время работы системы, заменяйте только один
вентилятор за раз.
ПРИМЕЧАНИЕ: Процедура извлечения одинакова для всех вентиляторов.
3. Нажмите на отпускной рычажок вентилятора, поднимите вентилятор охлаждения и извлеките его из
блока вентилятора охлаждения.
43

Рисунок 14. Извлечение и установка вентилятора охлаждения
1. блок вентилятора охлаждения 2. разъем вентилятора охлаждения (6)
3. отпускной рычажок вентилятора (6) 4. вентилятор охлаждения (6)
5. разъем вентилятора охлаждения на
системной плате (6)
Чтобы просмотреть видео об извлечении и установке вентилятора или блока вентилятора, считайте этот
QR-код или нажмите здесь: http://www.Dell.com/QRL/Workstation/R7910/Fans
4. Замена вентилятора охлаждения.
5. Выполните процедуру, приведенную в разделе После работы с внутренними компонентами системы.
Установка вентилятора охлаждения
1. Обязательно прочитайте Инструкции по технике безопасности.
2. Выполните процедуру, приведенную в разделе Подготовка к работе с внутренними компонентами
системы.
44

ОСТОРОЖНО: Многие виды ремонта могут быть выполнены только сертифицированным
техническим специалистом. Вам следует устранять неполадки и выполнять простой ремонт,
разрешенный в соответствии с документацией к изделию или проводимый в соответствии с
указаниями, которые можно найти в Интернете, получить по телефону или в службе технической
поддержки. На повреждения, причиной которых стало обслуживание без разрешения компании
Dell, гарантия не распространяется. Прочтите инструкции по технике безопасности, прилагаемые к
изделию, и следуйте им.
ПРИМЕЧАНИЕ: Ваша система поддерживает шесть вентиляторов охлаждения с возможностью замены
в процессе работы.
1. Совместите втулку на основании вентилятора охлаждения с разъемом на системной плате.
2. Вставьте вентилятор охлаждения в крепежные слоты до фиксации выступов на месте.
Выполните процедуру, приведенную в разделе После работы с внутренними компонентами системы.
Чтобы просмотреть видео об извлечении и установке вентилятора или блока вентилятора, считайте этот QRкод или нажмите здесь: http://www.Dell.com/QRL/Workstation/R7910/Fans
Извлечение блока вентилятора охлаждения
1. Обязательно прочитайте Инструкции по технике безопасности
2. Выполните процедуру, приведенную в разделе Подготовка к работе с внутренними компонентами
системы.
ОСТОРОЖНО: Многие виды ремонта могут быть выполнены только сертифицированным
техническим специалистом. Вам следует устранять неполадки и выполнять простой ремонт,
разрешенный в соответствии с документацией к изделию или проводимый в соответствии с
указаниями, которые можно найти в Интернете, получить по телефону или в службе технической
поддержки. На повреждения, причиной которых стало обслуживание без разрешения компании
Dell, гарантия не распространяется. Прочтите инструкции по технике безопасности, прилагаемые к
изделию, и следуйте им.
1. Отсоедините блок вентилятора охлаждения от корпуса, подняв отжимные рычаги.
2. Приподнимите блок вентилятора охлаждения и извлеките из корпуса.
45

Рисунок 15. Извлечение и установка блока вентилятора охлаждения
1. блок вентилятора охлаждения 2. вентилятор охлаждения (6)
3. отжимной рычаг (2 шт.) 4. направляющий штырь на системной плате
(2)
5. разъем вентилятора охлаждения (6) 6. направляющий штырь на корпусе (6)
Чтобы просмотреть видео об извлечении и установке блока вентилятора охлаждения, перейдите по
ссылке: http://www.Dell.com/QRL/Server/PER730/Fans или считайте следующий QR-код.
1. Замена блока вентилятора охлаждения.
2. Выполните процедуру, приведенную в разделе После работы с внутренними компонентами системы.
Чтобы просмотреть видео об извлечении и установке вентилятора или блока вентилятора, считайте этот QRкод или нажмите здесь: http://www.Dell.com/QRL/Workstation/R7910/Fans
46

Установка блока вентилятора охлаждения
ОСТОРОЖНО: Многие виды ремонта могут быть выполнены только сертифицированным
техническим специалистом. Вам следует устранять неполадки и выполнять простой ремонт,
разрешенный в соответствии с документацией к изделию или проводимый в соответствии с
указаниями, которые можно найти в Интернете, получить по телефону или в службе технической
поддержки. На повреждения, причиной которых стало обслуживание без разрешения компании
Dell, гарантия не распространяется. Прочтите инструкции по технике безопасности, прилагаемые к
изделию, и следуйте им.
1. Обязательно прочитайте Инструкции по технике безопасности.
2. Выполните процедуру, приведенную в разделе Подготовка к работе с внутренними компонентами
системы.
ОСТОРОЖНО: Убедитесь, что кабели надлежащим образом проведены и закреплены с помощью
скобы, прежде чем устанавливать блок вентилятора охлаждения. Неправильно проведенные
кабели могут быть повреждены.
1. Совместите слоты блока вентилятора охлаждения с направляющими штырями на корпусе.
2. Задвиньте блок вентилятора охлаждения в корпус.
3. Зафиксируйте блок вентилятора охлаждения в корпусе, опустив отжимные рычаги до их надежного
закрепления.
Чтобы просмотреть видео об извлечении и установке вентилятора или блока вентилятора, считайте этот QRкод или нажмите здесь: http://www.Dell.com/QRL/Workstation/R7910/Fans
Выполните процедуру, приведенную в разделе После работы с внутренними компонентами системы.
Внутренний USB-накопитель (дополнительно)
Дополнительный USB-накопитель, устанавливаемый внутри системы, можно использовать в качестве
загрузочного устройства, ключа безопасности или устройства хранения данных. Разъем USB необходимо
47

включить в настройке Internal USB Port (Внутренний порт USB) на экране Integrated Devices
(Интегрированные устройства) программы настройки системы.
Чтобы выполнять загрузку с USB-накопителя, настройте для него образ загрузки, а затем укажите USBнакопитель в последовательности загрузки в программе настройки системы.
Замена внутреннего USB-накопителя
1. Обязательно прочитайте Инструкции по технике безопасности.
2. Выполните процедуру, приведенную в разделе Подготовка к работе с внутренними компонентами
системы.
ОСТОРОЖНО: Многие виды ремонта могут быть выполнены только сертифицированным
техническим специалистом. Вам следует устранять неполадки и выполнять простой ремонт,
разрешенный в соответствии с документацией к изделию или проводимый в соответствии с
указаниями, которые можно найти в Интернете, получить по телефону или в службе технической
поддержки. На повреждения, причиной которых стало обслуживание без разрешения компании
Dell, гарантия не распространяется. Прочтите инструкции по технике безопасности, прилагаемые к
изделию, и следуйте им.
1. Найдите разъем USB или USB-накопитель на системной плате.
2. Если USB-накопитель установлен, извлеките его.
3. Вставьте новый USB-накопитель в разъем USB.
Рисунок 16. Замена внутреннего USB-накопителя
1. USB-накопитель 2. Разъем USB-накопителя
1. Выполните процедуру, приведенную в разделе После работы с внутренними компонентами системы.
2. При загрузке нажмите клавишу <F2>, чтобы открыть System Setup (Программа настройки системы) и
убедитесь, что USB-накопитель обнаружен системой.
48

Держатель платы PCIe
Извлечение держателя платы PCIe
1. Обязательно прочитайте Инструкции по технике безопасности.
2. Выполните процедуру, приведенную в разделе Подготовка к работе с внутренними компонентами
системы.
3. Если установлена плата PCIe полной длины, извлеките ее.
ОСТОРОЖНО: Многие виды ремонта могут быть выполнены только сертифицированным
техническим специалистом. Вам следует устранять неполадки и выполнять простой ремонт,
разрешенный в соответствии с документацией к изделию или проводимый в соответствии с
указаниями, которые можно найти в Интернете, получить по телефону или в службе технической
поддержки. На повреждения, причиной которых стало обслуживание без разрешения компании
Dell, гарантия не распространяется. Прочтите инструкции по технике безопасности, прилагаемые к
изделию, и следуйте им.
ОСТОРОЖНО: Используйте систему, только если в ней установлен держатель платы PCIe. Он
необходим, чтобы гарантировать надлежащее охлаждение системы.
1. Нажмите отпускной рычажок и подвиньте держатель платы к задней части корпуса, чтобы освободить
держатель платы PCIe из корпуса.
2. Поднимите и извлеките держатель платы PCIe из корпуса.
ПРИМЕЧАНИЕ: Чтобы обеспечить надлежащее охлаждение системы, необходимо заменить
держатель платы PCIe.
Рисунок 17. Извлечение и установка держателя платы PCIe
1. Держатель платы PCIe 2. защелка
1. Замените плату PCIe.
2. Выполните процедуру, приведенную в разделе После работы с внутренними компонентами системы.
Чтобы просмотреть видео об извлечении и установке платы PCI и переходной платы, считайте этот QR-код
или нажмите здесь: http://www.Dell.com/QRL/Workstation/R7910/PCI
49

Установка держателя платы PCIe
1. Обязательно прочитайте Инструкции по технике безопасности.
2. Выполните процедуру, приведенную в разделе Подготовка к работе с внутренними компонентами
системы.
ОСТОРОЖНО: Многие виды ремонта могут быть выполнены только сертифицированным
техническим специалистом. Вам следует устранять неполадки и выполнять простой ремонт,
разрешенный в соответствии с документацией к изделию или проводимый в соответствии с
указаниями, которые можно найти в Интернете, получить по телефону или в службе технической
поддержки. На повреждения, причиной которых стало обслуживание без разрешения компании
Dell, гарантия не распространяется. Прочтите инструкции по технике безопасности, прилагаемые к
изделию, и следуйте им.
ОСТОРОЖНО: Используйте систему, только если в ней установлен держатель платы PCIe. Он
необходим, чтобы гарантировать надлежащее охлаждение системы.
1. Совместите держатель платы PCIe с выемками и выступами на каркасе блока питания.
2. Нажмите отпускной рычажок и подвиньте держатель платы PCIe к передней части корпуса до надежного
закрепления на месте.
1. Если применимо, установите обратно плату PCIe полной длины.
2. Выполните процедуру, приведенную в разделе После работы с внутренними компонентами системы.
Чтобы просмотреть видео об извлечении и установке платы PCI и переходной платы, считайте этот QR-код
или нажмите здесь: http://www.Dell.com/QRL/Workstation/R7910/PCI
Открытие и закрытие защелки держателя платы PCIe
1. Обязательно прочитайте Инструкции по технике безопасности.
2. Выполните процедуру, приведенную в разделе Подготовка к работе с внутренними компонентами
системы.
50

ОСТОРОЖНО: Многие виды ремонта могут быть выполнены только сертифицированным
техническим специалистом. Вам следует устранять неполадки и выполнять простой ремонт,
разрешенный в соответствии с документацией к изделию или проводимый в соответствии с
указаниями, которые можно найти в Интернете, получить по телефону или в службе технической
поддержки. На повреждения, причиной которых стало обслуживание без разрешения компании
Dell, гарантия не распространяется. Прочтите инструкции по технике безопасности, прилагаемые к
изделию, и следуйте им.
1. Чтобы открыть защелку держателя платы PCIe, нажмите отпускной рычажок.
2. Чтобы закрыть защелку держателя платы PCIe, поверните защелку по часовой стрелке до фиксации.
ПРИМЕЧАНИЕ: Прежде чем устанавливать плату PCIe полной длины, необходимо закрыть
защелку держателя платы PCIe. Когда установлена плата PCIe полной длины, откройте защелку
держателя платы PCIe. Перед извлечением платы PCIe полной длины необходимо закрыть защелку
держателя платы PCIe.
Рисунок 18. Открытие и закрытие защелки держателя платы PCIe
1. Держатель платы PCIe 2. защелка
3. Защелка держателя платы PCIe
Выполните процедуру, приведенную в разделе После работы с внутренними компонентами системы.
Скоба для крепления кабеля
Снятие скобы для крепления кабелей
1. Обязательно прочитайте Инструкции по технике безопасности.
2. Выполните процедуру, приведенную в разделе Подготовка к работе с внутренними компонентами
системы.
3. Снимите охладительный кожух.
4. Извлеките держатель платы PCIe.
5. Снимите все кабели, проведенные через скобу для крепления кабелей.
51

ОСТОРОЖНО: Многие виды ремонта могут быть выполнены только сертифицированным
техническим специалистом. Вам следует устранять неполадки и выполнять простой ремонт,
разрешенный в соответствии с документацией к изделию или проводимый в соответствии с
указаниями, которые можно найти в Интернете, получить по телефону или в службе технической
поддержки. На повреждения, причиной которых стало обслуживание без разрешения компании
Dell, гарантия не распространяется. Прочтите инструкции по технике безопасности, прилагаемые к
изделию, и следуйте им.
1. Потяните за кабель, чтобы вынуть его из отверстия, и потяните скобу для крепления кабелей к передней
части корпуса, чтобы извлечь ее из него.
2. Поднимите скобу для крепления кабелей и удалите ее из корпуса.
Рисунок
1. Выполните процедуру, приведенную в разделе После работы с внутренними компонентами системы.
19. Извлечение и установка скобы для крепления кабелей
1. контакт совмещения (2) 2. Клавиша
3. скоба для крепления кабеля
Установка скобы для крепления кабелей
1. Обязательно прочитайте Инструкции по технике безопасности.
2. Выполните процедуру, приведенную в разделе Подготовка к работе с внутренними компонентами
системы.
3. Снимите охладительный кожух.
4. Извлеките держатель платы PCIe.
52

ОСТОРОЖНО: Многие виды ремонта могут быть выполнены только сертифицированным
техническим специалистом. Вам следует устранять неполадки и выполнять простой ремонт,
разрешенный в соответствии с документацией к изделию или проводимый в соответствии с
указаниями, которые можно найти в Интернете, получить по телефону или в службе технической
поддержки. На повреждения, причиной которых стало обслуживание без разрешения компании
Dell, гарантия не распространяется. Прочтите инструкции по технике безопасности, прилагаемые к
изделию, и следуйте им.
1. Совместите скобу для крепления кабелей с контактами совмещения на корпусе.
2. Продвигайте скобу для крепления кабелей вдоль стенки корпуса, пока рычажок не защелкнется и не
заблокирует слоты.
3. Разместите все кабели, которые необходимо провести в скобу для крепления кабелей.
1. Установите держатель платы PCIe.
2. Установите охладительный кожух.
3. Выполните процедуру, приведенную в разделе После работы с внутренними компонентами системы.
Платы расширения и переходные платы для плат расширения
ПРИМЕЧАНИЕ: Если переходная плата для платы расширения отсутствует или не поддерживается, в
журнале регистрируется событие SEL. Это не препятствует включению системы и не приводит к
отображению сообщения BIOS POST или паузы F1/F2.
Инструкции по установке плат расширения
В зависимости от конфигурации системы:
Поддерживаются следующие переходные платы для плат расширения PCI Express 3-го поколения:
Таблица 3. Поддерживаемые платы расширения
Переходная
плата
1 1 Процессор 2 НизкопрофильныйПоловинной
1 2 Процессор 2 НизкопрофильныйПоловинной
1 3 Процессор 2 НизкопрофильныйПоловинной
2 4 Процессор 2 Полной высоты Полной
2 5 Процессор 1 Полной высоты Полной
3 (по
умолчанию)
Слот PCIe Подключение к
процессору
6 Процессор 1 Полной высоты Полной
Высота Длина Ширина
длины
длины
длины
длины
длины
длины
канала
x8 x16
x8 x16
x8 x16
x16 x16
x8 x16
x8 x16
Ширина
слота
53

Переходная
плата
Слот PCIe Подключение к
процессору
Высота Длина Ширина
канала
Ширина
слота
3
(альтернативн
ый вариант)
3 (по
умолчанию)
ПРИМЕЧАНИЕ: Чтобы использовать слоты 1—4 PCIe на переходной плате, должны быть установлены
оба процессора.
ПРИМЕЧАНИЕ: Слоты для плат расширения не поддерживают горячую замену.
6 Процессор 1 Полной высоты Полной
длины
7 Процессор 1 Полной высоты Полной
длины
x16 x16
x8 x16
Извлечение платы расширения из переходной платы для платы расширения 2 или 3
ОСТОРОЖНО: Многие виды ремонта могут быть выполнены только сертифицированным
техническим специалистом. Вам следует устранять неполадки и выполнять простой ремонт,
разрешенный в соответствии с документацией к изделию или проводимый в соответствии с
указаниями, которые можно найти в Интернете, получить по телефону или в службе технической
поддержки. На повреждения, причиной которых стало обслуживание без разрешения компании
Dell, гарантия не распространяется. Прочтите инструкции по технике безопасности, прилагаемые к
изделию, и следуйте им.
1. Обязательно прочитайте Инструкции по технике безопасности.
2. Выполните процедуру, приведенную в разделе Подготовка к работе с внутренними компонентами
системы.
3. Извлекая плату из переходной платы 3, убедитесь, что закрыта защелка держателя PCIe.
ПРИМЕЧАНИЕ: Процедура установки и извлечения платы PCIe полной длины аналогична процедуре
извлечения и установки платы графического процессора.
1. Отсоедините от платы расширения все подключенные кабели.
2. Поднимите защелку платы расширения и выньте ее из слота.
3. Возьмите плату расширения за края и извлеките ее из разъема для платы расширения.
4. При окончательном извлечении платы установите металлическую заглушку над пустым отверстием слота
расширения и закройте защелку платы расширения.
5. Установите защелку платы расширения обратно в слот.
6. Закройте крепежные лапки платы расширения.
ПРИМЕЧАНИЕ: Чтобы обеспечить соответствие системы требованиям Федеральной комиссии по
связи (FCC), устанавливайте заглушки во все разъемы расширения. Эти заглушки защищают
систему от загрязнения и пыли, обеспечивают надлежащее охлаждение и распространение потока
воздуха внутри корпуса системы.
54

Рисунок 20. Извлечение и установка платы расширения в переходную плату для платы расширения 2 или
3
1. плату расширения 2. защелка платы расширения
3. переходная плата для платы расширения 4. разъем питания (для плат графического
процессора)
5. разъем для платы расширения
Чтобы просмотреть видео об извлечении и установке платы PCI и переходной платы, считайте этот QR-код
или нажмите здесь: http://www.Dell.com/QRL/Workstation/R7910/PCI
Выполните процедуру, приведенную в разделе После работы с внутренними компонентами системы.
55

Установка платы расширения в переходную плату для платы расширения 2 или 3
1. Обязательно прочитайте Инструкции по технике безопасности.
2. Выполните процедуру, приведенную в разделе Подготовка к работе с внутренними компонентами
системы.
ОСТОРОЖНО: Многие виды ремонта могут быть выполнены только сертифицированным
техническим специалистом. Вам следует устранять неполадки и выполнять простой ремонт,
разрешенный в соответствии с документацией к изделию или проводимый в соответствии с
указаниями, которые можно найти в Интернете, получить по телефону или в службе технической
поддержки. На повреждения, причиной которых стало обслуживание без разрешения компании
Dell, гарантия не распространяется. Прочтите инструкции по технике безопасности, прилагаемые к
изделию, и следуйте им.
1. Распакуйте плату расширения и подготовьте ее к установке.
Для получения дополнительных сведений см. документацию, поставляемую вместе с платой.
2. Поднимите защелку платы расширения и извлеките заглушку.
3. Держа плату за края, расположите ее таким образом, чтобы разъем на плате расширения совместился с
разъемом платы расширения на переходной плате.
4. Плотно вставьте разъем на краю платы в разъем для платы расширения до полной установки платы на
месте.
5. Нажмите на точки контакта, чтобы открыть крепежные лапки платы расширения.
6. Закройте защелку платы расширения.
7. Если применимо, подсоедините кабели к плате расширения.
ПРИМЕЧАНИЕ: Устанавливая плату графического процессора в переходную плату 2 или 3 (по
умолчанию), подсоедините кабель питания платы графического процессора к разъему питания на
переходной плате.
1. Выполните процедуру, приведенную в разделе После работы с внутренними компонентами системы.
2. Установите все драйверы устройств, необходимые для работы платы, в соответствии с документацией к
ней.
Чтобы просмотреть видео об извлечении и установке платы PCI и переходной платы, считайте этот QR-код
или нажмите здесь: http://www.Dell.com/QRL/Workstation/R7910/PCI
56

Извлечение платы расширения из переходной платы для платы расширения 1
ОСТОРОЖНО: Многие виды ремонта могут быть выполнены только сертифицированным
техническим специалистом. Вам следует устранять неполадки и выполнять простой ремонт,
разрешенный в соответствии с документацией к изделию или проводимый в соответствии с
указаниями, которые можно найти в Интернете, получить по телефону или в службе технической
поддержки. На повреждения, причиной которых стало обслуживание без разрешения компании
Dell, гарантия не распространяется. Прочтите инструкции по технике безопасности, прилагаемые к
изделию, и следуйте им.
1. Обязательно прочитайте Инструкции по технике безопасности.
2. Выполните процедуру, приведенную в разделе Подготовка к работе с внутренними компонентами
системы.
3. Отсоедините от платы расширения все подключенные кабели.
4. Извлеките переходную плату для платы расширения. Потяните вверх переходную плату за
расположенные на ней вверху синие точки контакта.
ПРИМЕЧАНИЕ: Переходную плату для платы расширения 1 можно использовать, только если
установлены оба процессора.
1. Нажмите на рычажок A и поверните защелку по часовой стрелке.
2. Нажмите на рычажок B и поверните защелку вниз.
3. Извлеките карту расширения из переходной платы для платы расширения.
4. При окончательном извлечении платы установите металлическую заглушку над пустым отверстием слота
расширения и закройте защелку платы расширения.
5. Закройте защелки рычажков A и B.
ПРИМЕЧАНИЕ: Чтобы обеспечить соответствие системы требованиям Федеральной комиссии по
связи (FCC), устанавливайте заглушки во все разъемы расширения. Эти заглушки защищают
систему от загрязнения и пыли, обеспечивают надлежащее охлаждение и распространение потока
воздуха внутри корпуса системы.
57

Рисунок 21. Извлечение и установка платы расширения в переходную плату для платы расширения 1
1. рычажок A 2. каркас переходной платы для платы
расширения 1
3. разъем для платы расширения 4. рычажок B
5. защелка 6. плату расширения
1. Установите переходную плату для платы расширения.
2. Выполните процедуру, приведенную в разделе После работы с внутренними компонентами системы.
Чтобы просмотреть видео об извлечении и установке платы PCI и переходной платы, считайте этот QR-код
или нажмите здесь: http://www.Dell.com/QRL/Workstation/R7910/PCI
58

Установка платы расширения в переходную плату для платы расширения 1
1. Обязательно прочитайте Инструкции по технике безопасности.
2. Выполните процедуру, приведенную в разделе Подготовка к работе с внутренними компонентами
системы.
3. Извлеките переходную плату для платы расширения. Потяните вверх переходную плату за
расположенные на ней вверху синие точки контакта.
ОСТОРОЖНО: Многие виды ремонта могут быть выполнены только сертифицированным
техническим специалистом. Вам следует устранять неполадки и выполнять простой ремонт,
разрешенный в соответствии с документацией к изделию или проводимый в соответствии с
указаниями, которые можно найти в Интернете, получить по телефону или в службе технической
поддержки. На повреждения, причиной которых стало обслуживание без разрешения компании
Dell, гарантия не распространяется. Прочтите инструкции по технике безопасности, прилагаемые к
изделию, и следуйте им.
ПРИМЕЧАНИЕ: Переходную плату для платы расширения 1 можно использовать, только если
установлены оба процессора.
1. Распакуйте плату расширения и подготовьте ее к установке.
Для получения дополнительных сведений см. документацию, поставляемую вместе с платой.
2. Нажмите на рычажок A и поверните защелку по часовой стрелке.
3. Нажмите на рычажок B и поверните защелку вниз.
4. Держа плату за края, расположите ее таким образом, чтобы разъем на краю платы совместился с разъемом
платы расширения.
5. Плотно вставьте разъем на краю платы в разъем для платы расширения до полной установки платы на
месте.
6. Закройте защелки рычажков A и B.
1. Установите переходную плату для платы расширения.
2. Если применимо, присоедините все кабели к плате расширения.
3. Выполните процедуру, приведенную в разделе После работы с внутренними компонентами системы.
4. Установите все драйверы устройств, необходимые для работы платы, в соответствии с документацией к
ней.
Чтобы просмотреть видео об извлечении и установке платы PCI и переходной платы, считайте этот QR-код
или нажмите здесь: http://www.Dell.com/QRL/Workstation/R7910/PCI
59

Извлечение заглушки для переходной платы 1
ОСТОРОЖНО: Многие виды ремонта могут быть выполнены только сертифицированным
техническим специалистом. Вам следует устранять неполадки и выполнять простой ремонт,
разрешенный в соответствии с документацией к изделию или проводимый в соответствии с
указаниями, которые можно найти в Интернете, получить по телефону или в службе технической
поддержки. На повреждения, причиной которых стало обслуживание без разрешения компании
Dell, гарантия не распространяется. Прочтите инструкции по технике безопасности, прилагаемые к
изделию, и следуйте им.
1. Обязательно прочитайте Инструкции по технике безопасности.
2. Выполните процедуру, приведенную в разделе Подготовка к работе с внутренними компонентами
системы.
3. Извлеките переходную плату для платы расширения.
4. Нажмите на рычажки на заглушке переходной платы 1 и протолкните переходную плату 1 из корпуса.
Рисунок 22. Извлечение и установка заглушки переходной платы 1
1. слот на корпусе 2. рычажок (2)
3. заглушка переходной платы 1
Установка заглушки переходной платы 1
1. Совместите заглушку со слотом на корпусе.
2. Вставьте ее в корпус до щелчка на месте.
60

Извлечение переходных плат для плат расширения
ОСТОРОЖНО: Многие виды ремонта могут быть выполнены только сертифицированным
техническим специалистом. Вам следует устранять неполадки и выполнять простой ремонт,
разрешенный в соответствии с документацией к изделию или проводимый в соответствии с
указаниями, которые можно найти в Интернете, получить по телефону или в службе технической
поддержки. На повреждения, причиной которых стало обслуживание без разрешения компании
Dell, гарантия не распространяется. Прочтите инструкции по технике безопасности, прилагаемые к
изделию, и следуйте им.
1. Обязательно прочитайте Инструкции по технике безопасности.
2. Выполните процедуру, приведенную в разделе Подготовка к работе с внутренними компонентами
системы.
3. Если в переходных платах 2 и 3 установлены платы расширения, снимите их.
ПРИМЕЧАНИЕ: Переходную плату для платы расширения 1 можно использовать, только если
установлены оба процессора.
Держа переходную плату для платы расширения за слоты, поднимите и извлеките ее из разъема для
переходной платы на системной плате.
ПРИМЕЧАНИЕ: Извлекая переходные платы для плат расширения 2 и 3, держите их за края.
ПРИМЕЧАНИЕ: Для надлежащего охлаждения системы в слот для переходной платы 1
необходимо установить заглушку для этой платы. Снимайте эту заглушку, только если
устанавливаете переходную плату 1.
61

Рисунок 23. Извлечение и установка переходной платы для платы расширения 1
1. каркас переходной платы для платы
расширения 1
3. задняя направляющая переходной платы
(правая)
5. разъем переходной платы для платы
расширения 1
2. переходная плата для платы расширения 1
4. задняя направляющая переходной платы
(левая)
6. передняя направляющая переходной
платы
62

Рисунок 24. Определение разъемов на переходной плате для платы расширения 1
1. слот платы расширения 1 2. слот платы расширения 2
3. слот платы расширения 3
63

Рисунок 25. Извлечение и установка переходной платы для платы расширения 2
1. разъем питания (для плат графического
2. переходная плата для платы расширения 2
процессора)
3. задняя направляющая переходной платы 4. разъем переходной платы для платы
расширения 2
5. передняя направляющая переходной платы
64

Рисунок 26. Определение разъемов на переходной плате для платы расширения 2
1. слот платы расширения 4 2. слот платы расширения 5
3. разъем питания (для плат графического
процессора)
65

Рисунок 27. Извлечение и установка переходной платы для платы расширения 3
66
1. передняя направляющая переходной платы 2. разъем питания (для плат графического
процессора)
3. переходная плата для платы расширения 3 4. задняя направляющая переходной платы
5. разъем переходной платы для платы
расширения 3

Рисунок 28. Определение разъемов на переходной плате для платы расширения 3 (по умолчанию)
1. слот платы расширения 6 2. слот платы расширения 7
3. разъем питания (для плат графического
процессора)
Рисунок 29. Определение разъемов на переходной плате для платы расширения 3 (альтернативный
вариант)
1. слот платы расширения 6 2. разъем питания (для плат графического
процессора)
1. Если применимо, извлеките или установите плату расширения в переходную плату.
2. Если применимо, установите на место переходную плату для платы расширения.
3. Выполните процедуру, приведенную в разделе После работы с внутренними компонентами системы.
67

Установка переходных плат для плат расширения
1. Обязательно прочитайте Инструкции по технике безопасности.
2. Выполните процедуру, приведенную в разделе Подготовка к работе с внутренними компонентами
системы.
3. Если применимо, переустановите плату(ы) расширения в переходную плату для платы расширения 1.
ОСТОРОЖНО: Многие виды ремонта могут быть выполнены только сертифицированным
техническим специалистом. Вам следует устранять неполадки и выполнять простой ремонт,
разрешенный в соответствии с документацией к изделию или проводимый в соответствии с
указаниями, которые можно найти в Интернете, получить по телефону или в службе технической
поддержки. На повреждения, причиной которых стало обслуживание без разрешения компании
Dell, гарантия не распространяется. Прочтите инструкции по технике безопасности, прилагаемые к
изделию, и следуйте им.
1. Совместите переходную плату для платы расширения с разъемами и направляющими переходной платы
на системной плате.
2. Опустите переходную плату для платы расширения на место до полной установки в разъем.
1. Установите плату(ы) расширения в переходную плату для платы расширения 2 или 3.
2. Выполните процедуру, приведенную в разделе После работы с внутренними компонентами системы.
3. Установите все драйверы устройств, необходимые для работы платы, в соответствии с документацией к
ней.
Инструкции по установке платы графического процессора
ПРИМЕЧАНИЕ: В Precision Rack 7910 поддерживаются внутренние платы графического процессора.
• Precision Rack 7910 необходимо устанавливать с одним процессором для слотов PCIe 5, 6, 7.
• Если с процессорами 160 w используется 2 платы K6000 или K20, температура системы на входе должна
не превышать 30 градусов Цельсия, чтобы обеспечить надлежащее охлаждение системы.
• Все платы графического процессора должны быть одного типа и модели.
• Можно установить до двух плат графического процессора двойной ширины.
ПРИМЕЧАНИЕ: Для конфигурации с двумя платами графического процессора двойной ширины
требуется дополнительная переходная плата 3.
• Можно установить до четырех плат графического процессора одинарной ширины.
Установка платы графического процессора
1. Обязательно прочитайте Инструкции по технике безопасности.
2. Выполните процедуру, приведенную в разделе Подготовка к работе с внутренними компонентами
системы.
68

ОСТОРОЖНО: Многие виды ремонта могут быть выполнены только сертифицированным
техническим специалистом. Вам следует устранять неполадки и выполнять простой ремонт,
разрешенный в соответствии с документацией к изделию или проводимый в соответствии с
указаниями, которые можно найти в Интернете, получить по телефону или в службе технической
поддержки. На повреждения, причиной которых стало обслуживание без разрешения компании
Dell, гарантия не распространяется. Прочтите инструкции по технике безопасности, прилагаемые к
изделию, и следуйте им.
1. Распакуйте платы графического процессора.
2. Закройте крепежную лапку платы расширения на охладительном кожухе и переходной плате.
3. Поднимите защелку платы расширения.
4. Снимите заглушки для плат графического процессора одинарной или двойной ширины.
5. Совместите разъем платы графического процессора со слотом на переходной плате.
6. Полностью вставьте плату графического процессора в слот переходной платы.
7. Найдите разъемы питания графического процессора на кабеле и подключите их к 6- и 8-контактным
разъемам на плате графического процессора, если необходимо (не для всех плат графического процессора
требуются внешние разъемы питания).
ПРИМЕЧАНИЕ: Убедитесь, что плата графического процессора правильно установлена в фиксатор
платы графического процессора.
8. Нажмите на фиксатор платы графического процессора вниз, чтобы зафиксировать плату на месте.
9. Убедитесь, что плата графического процессора размещена в защелке держателя платы PCIe.
10. Нажмите на точку касания, чтобы открыть защелку держателя платы PCIe и/или крепежные лапки платы
расширения.
11. Подсоедините кабель питания графического процессора к переходной плате.
12. Закройте защелку(и) платы расширения.
Выполните процедуру, приведенную в разделе После работы с внутренними компонентами системы.
Извлечение платы графического процессора
1. Обязательно прочитайте Инструкции по технике безопасности.
2. Выполните процедуру, приведенную в разделе Подготовка к работе с внутренними компонентами
системы.
ОСТОРОЖНО: Многие виды ремонта могут быть выполнены только сертифицированным
техническим специалистом. Вам следует устранять неполадки и выполнять простой ремонт,
разрешенный в соответствии с документацией к изделию или проводимый в соответствии с
указаниями, которые можно найти в Интернете, получить по телефону или в службе технической
поддержки. На повреждения, причиной которых стало обслуживание без разрешения компании
Dell, гарантия не распространяется. Прочтите инструкции по технике безопасности, прилагаемые к
изделию, и следуйте им.
1. Поднимите защелку платы расширения.
2. Закройте крепежные лапки платы расширения на охладительном кожухе и переходных платах.
3. Возьмите плату графического процессора за края и выдвиньте ее под углом, чтобы извлечь из разъема на
переходной плате.
4. Отсоедините кабель от платы графического процессора.
5. При окончательном извлечении платы установите металлическую заглушку над пустым отверстием
разъема и закройте крепежные лапки платы расширения.
69

ПРИМЕЧАНИЕ: Чтобы обеспечить соответствие системы требованиям Федеральной комиссии по
связи (FCC), устанавливайте заглушки во все разъемы расширения. Эти заглушки защищают
систему от загрязнения и пыли, обеспечивают надлежащее охлаждение и распространение потока
воздуха внутри корпуса системы.
Рисунок 30. Удаление и установка платы графического процессора
1. крепежная лапка платы расширения (3) 2. Плата графического процессора
3. Защелка держателя платы PCIe 4. защелка платы расширения
5. переходная плата для платы расширения 3
Выполните процедуру, приведенную в разделе После работы с внутренними компонентами системы.
Мультимедийная карта SD vFlash
Карта vFlash SD — это карта Secure Digital (SD), которая вставляется в слот для карт vFlash SD в системе.
Она обеспечивает постоянное локальное хранилище по требованию и среду настраиваемого развертывания,
позволяя автоматизировать конфигурацию сервера, сценарии и создание образов. Она эмулирует устройство(а)
USB. Для получения дополнительной информации см. Руководство пользователя по интегрированному
контроллеру удаленного доступа Dell по адресу: dell.com/esmmanuals.
70

Замена мультимедийной карты SD vFlash
1. Найдите слот для мультимедийных карт SD vFlash в системе.
В системах Precision Rack 7910 он расположен на задней панели системы.
2. Для извлечения мультимедийной карты SD vFlash нажмите ее внутрь, чтобы освободить, а затем вытяните
карту из ее слота.
Рисунок 31. Извлечение и установка мультимедийной карты SD vFlash
1. Мультимедийная карта SD vFlash 2. Слот мультимедийной карты SD vFlash
3. Чтобы установить мультимедийную карту SD vFlash, держа ее этикеткой вверх, вставьте ее конец с
контактами в слот для карт в модуле.
ПРИМЕЧАНИЕ: Слот сконструирован так, чтобы обеспечить правильную вставку карты.
4. Нажмите карту внутрь, чтобы зафиксировать ее в слоте.
Внутренний двойной модуль SD
Карта с внутренним двойным модулем SD (IDSDM) содержит два слота для карт SD. Она обеспечивает
следующие возможности:
• Работа с двумя картами — поддерживает зеркалированную конфигурацию с использованием карт SD в
обоих слотах для избыточности.
ПРИМЕЧАНИЕ: Когда для параметра Redundancy (Избыточность) выбрано значение Mirror
Mode (Режим зеркалирования) на экране Integrated Devices (Встроенные устройства) в программе
настройки системы, информация копируется из одной карты SD в другую.
• Работа с одной картой — работа с одной картой поддерживается, но в таком случае не обеспечивается
избыточность.
Извлечение внутренней карты SD
1. Обязательно прочитайте Инструкции по технике безопасности.
2. Выполните процедуру, приведенную в разделе Подготовка к работе с внутренними компонентами
системы.
3. Найдите слот карты SD на внутреннем двойном модуле SD и нажмите на карту, чтобы извлечь ее из
слота.
71

4. Выполните процедуру, приведенную в разделе После работы с внутренними компонентами системы.
ОСТОРОЖНО: Многие виды ремонта могут быть выполнены только сертифицированным
техническим специалистом. Вам следует устранять неполадки и выполнять простой ремонт,
разрешенный в соответствии с документацией к изделию или проводимый в соответствии с
указаниями, которые можно найти в Интернете, получить по телефону или в службе технической
поддержки. На повреждения, причиной которых стало обслуживание без разрешения компании
Dell, гарантия не распространяется. Прочтите инструкции по технике безопасности, прилагаемые к
изделию, и следуйте им.
Чтобы просмотреть видео об извлечении и установке внутреннего двойного модуля SD и карт SD, считайте
этот QR-код или нажмите здесь: http://www.Dell.com/QRL/Workstation/R7910/IDSM
Установка внутренней карты SD
1. Обязательно прочитайте Инструкции по технике безопасности.
2. Выполните процедуру, приведенную в разделе Подготовка к работе с внутренними компонентами
системы.
ОСТОРОЖНО: Многие виды ремонта могут быть выполнены только сертифицированным
техническим специалистом. Вам следует устранять неполадки и выполнять простой ремонт,
разрешенный в соответствии с документацией к изделию или проводимый в соответствии с
указаниями, которые можно найти в Интернете, получить по телефону или в службе технической
поддержки. На повреждения, причиной которых стало обслуживание без разрешения компании
Dell, гарантия не распространяется. Прочтите инструкции по технике безопасности, прилагаемые к
изделию, и следуйте им.
ПРИМЕЧАНИЕ: Чтобы использовать в своей системе карту SD, убедитесь, что в программе настройки
системы включен Internal SD Card Port (Порт внутренней карты SD).
1. Найдите разъем для карты SD на системной материнской плате внутреннего двойного модуля SD.
Расположите карту SD надлежащим образом и вставьте ее конец с контактами в слот.
ПРИМЕЧАНИЕ: Слот сконструирован так, чтобы обеспечить правильную вставку карты.
2. Нажмите на карту в слоте, чтобы зафиксировать ее на месте.
1. Если охладительный кожух извлечен, вставьте его обратно.
2. Выполните процедуру, приведенную в разделе После работы с внутренними компонентами системы.
Чтобы просмотреть видео об извлечении и установке внутреннего двойного модуля SD и карт SD, считайте
этот QR-код или нажмите здесь: http://www.Dell.com/QRL/Workstation/R7910/IDSM
72

Извлечение внутреннего двойного модуля SD
1. Обязательно прочитайте Инструкции по технике безопасности.
2. Выполните процедуру, приведенную в разделе Подготовка к работе с внутренними компонентами
системы.
ОСТОРОЖНО: Многие виды ремонта могут быть выполнены только сертифицированным
техническим специалистом. Вам следует устранять неполадки и выполнять простой ремонт,
разрешенный в соответствии с документацией к изделию или проводимый в соответствии с
указаниями, которые можно найти в Интернете, получить по телефону или в службе технической
поддержки. На повреждения, причиной которых стало обслуживание без разрешения компании
Dell, гарантия не распространяется. Прочтите инструкции по технике безопасности, прилагаемые к
изделию, и следуйте им.
1. Найдите внутренний двойной модуль SD на системной плате.
2. Если установлена одна или несколько карт SD, извлеките их.
3. Вытяните двойной модуль SD из системной платы, держа его за пластиковый язычок.
73

Рисунок 32. Извлечение и установка внутреннего двойного модуля SD (IDSDM)
1. Внутренний двойной модуль SD 2. Светодиодный индикатор состояния (2)
3. Карта SD (2) 4. Слот карты SD 2
5. Слот карты SD 1 6. Разъем IDSDM
В следующей таблице описаны коды индикаторов IDSDM.
Обозначение Код индикатора IDSDM Состояние
A Зеленый Означает, что карта подключена к сети
B Мигающий зеленый Означает восстановление или активность
C Мигающий желтый Означает несоответствие или сбой карты
74

Обозначение Код индикатора IDSDM Состояние
D Желтый Означает, что карта не подключена к сети,
неисправна или защищена от записи
E Не горит Означает, что карта отсутствует или загружается
Выполните процедуру, приведенную в разделе После работы с внутренними компонентами системы.
Чтобы просмотреть видео об извлечении и установке внутреннего двойного модуля SD и карт SD, считайте
этот QR-код или нажмите здесь: http://www.Dell.com/QRL/Workstation/R7910/IDSM
Установка внутреннего двойного модуля SD
1. Обязательно прочитайте Инструкции по технике безопасности.
2. Выполните процедуру, приведенную в разделе Подготовка к работе с внутренними компонентами
системы.
ОСТОРОЖНО: Многие виды ремонта могут быть выполнены только сертифицированным
техническим специалистом. Вам следует устранять неполадки и выполнять простой ремонт,
разрешенный в соответствии с документацией к изделию или проводимый в соответствии с
указаниями, которые можно найти в Интернете, получить по телефону или в службе технической
поддержки. На повреждения, причиной которых стало обслуживание без разрешения компании
Dell, гарантия не распространяется. Прочтите инструкции по технике безопасности, прилагаемые к
изделию, и следуйте им.
1. Найдите разъем IDSDM на системной плате.
2. Совместите разъемы на системной плате и двойном модуле SD.
3. Протолкните двойной модуль SD до надежной фиксации на системной плате.
1. Вставьте мультимедийную(ые) карту(ы) SD vFlash.
2. Выполните процедуру, приведенную в разделе После работы с внутренними компонентами системы.
Чтобы просмотреть видео об извлечении и установке внутреннего двойного модуля SD и карт SD, считайте
этот QR-код или нажмите здесь: http://www.Dell.com/QRL/Workstation/R7910/IDSM
75

Плата интегрированного контроллера накопителя
На системной плате вашей системы есть выделенный слот платы расширения для платы интегрированного
контроллера. Плата интегрированного контроллера накопителя обеспечивает интегрированную подсистему
накопителя для внутренних жестких дисков вашей системы. Контроллер поддерживает жесткие диски SAS и
SATA, а также позволяет настраивать жесткие диски в конфигурациях RAID, если это поддерживается версией
контроллера накопителя, включенной в вашу систему.
Извлечение платы интегрированного контроллера накопителя
1. Обязательно прочитайте Инструкции по технике безопасности.
2. Выполните процедуру, приведенную в разделе Подготовка к работе с внутренними компонентами
системы.
3. Снимите охладительный кожух.
4. Извлеките переходную плату для платы расширения 1.
5. Приготовьте отвертку № 2 Phillips.
ОСТОРОЖНО: Многие виды ремонта могут быть выполнены только сертифицированным
техническим специалистом. Вам следует устранять неполадки и выполнять простой ремонт,
разрешенный в соответствии с документацией к изделию или проводимый в соответствии с
указаниями, которые можно найти в Интернете, получить по телефону или в службе технической
поддержки. На повреждения, причиной которых стало обслуживание без разрешения компании
Dell, гарантия не распространяется. Прочтите инструкции по технике безопасности, прилагаемые к
изделию, и следуйте им.
1. Ослабьте винты, которыми закреплен кабель интегрированного контроллера накопителя в разъеме платы
интегрированного контроллера накопителя на системной плате.
2. Поднимите и извлеките кабель контроллера накопителя.
3. Поднимите один конец платы и наклоните его, чтобы отсоединить плату от держателя платы
интегрированного контроллера накопителя на системной плате.
4. Приподнимите плату и извлеките ее из корпуса.
76

Рисунок 33. Извлечение и установка платы интегрированного контроллера накопителя
1. кабель интегрированного контроллера
накопителя
3. разъем платы интегрированного
контроллера накопителя на системной плате
1. Вставьте на место переходную плату для платы расширения 1.
2. Вставьте на место охладительный кожух.
3. Выполните процедуру, приведенную в разделе После работы с внутренними компонентами системы.
2. плата интегрированного контроллера
накопителя
4. держатель платы интегрированного
контроллера накопителя
Установка платы интегрированного контроллера накопителя
1. Обязательно прочитайте Инструкции по технике безопасности.
2. Выполните процедуру, приведенную в разделе Подготовка к работе с внутренними компонентами
системы.
3. Снимите охладительный кожух.
4. Извлеките переходную плату для платы расширения 1.
5. Приготовьте отвертку № 2 Phillips.
77

ОСТОРОЖНО: Многие виды ремонта могут быть выполнены только сертифицированным
техническим специалистом. Вам следует устранять неполадки и выполнять простой ремонт,
разрешенный в соответствии с документацией к изделию или проводимый в соответствии с
указаниями, которые можно найти в Интернете, получить по телефону или в службе технической
поддержки. На повреждения, причиной которых стало обслуживание без разрешения компании
Dell, гарантия не распространяется. Прочтите инструкции по технике безопасности, прилагаемые к
изделию, и следуйте им.
1. Совместите конец платы интегрированного контроллера накопителя напротив разъема с держателем
платы интегрированного контроллера накопителя.
2. Опустите плату интегрированного контроллера накопителя стороной с разъемом в разъем платы
интегрированного контроллера накопителя на системной плате.
Убедитесь, что рычажки на системной плате совмещены с отверстиями для винтов на плате
интегрированного контроллера накопителя.
3. Совместите винты на кабеле платы интегрированного контроллера накопителя с отверстиями для винтов
на разъеме.
4. Затяните винты, чтобы закрепить кабель платы интегрированного контроллера накопителя в разъеме этой
платы на системной плате.
1. Вставьте на место переходную плату для платы расширения 1.
2. Вставьте на место охладительный кожух.
3. Выполните процедуру, приведенную в разделе После работы с внутренними компонентами системы.
Дочерняя сетевая плата
Извлечение дочерней сетевой платы
1. Обязательно прочитайте Инструкции по технике безопасности.
2. Выполните процедуру, приведенную в разделе Подготовка к работе с внутренними компонентами
системы.
3. Если в переходных платах для плат расширения 2 и 3 установлены платы расширения, извлеките их.
4. Приготовьте отвертку № 1 Phillips.
ОСТОРОЖНО: Многие виды ремонта могут быть выполнены только сертифицированным
техническим специалистом. Вам следует устранять неполадки и выполнять простой ремонт,
разрешенный в соответствии с документацией к изделию или проводимый в соответствии с
указаниями, которые можно найти в Интернете, получить по телефону или в службе технической
поддержки. На повреждения, причиной которых стало обслуживание без разрешения компании
Dell, гарантия не распространяется. Прочтите инструкции по технике безопасности, прилагаемые к
изделию, и следуйте им.
1. Отверткой № 1 Phillips ослабьте невыпадающие винты, которыми дочерняя сетевая плата крепится к
системной плате.
2. Держа дочернюю сетевую плату за края на любой стороне точки контакта, поднимите ее и извлеките из
разъема на системной плате.
3. Выдвиньте дочернюю сетевую плату из задней части системы, пока разъемы Ethernet не отсоединятся от
слота на задней панели.
4. Приподнимите дочернюю сетевую плату и извлеките ее из корпуса.
78

Рисунок 34. Извлечение и установка дочерней сетевой платы (NDC)
1. разъем невыпадающего винта (2) 2. разъем на системной плате
3. невыпадающий винт (2) 4. точка контакта (2)
5. дочерняя сетевая плата 6. слот на задней панели для разъемов
Ethernet
1. Замена дочерней сетевой платы.
2. Выполните процедуру, приведенную в разделе После работы с внутренними компонентами системы.
Чтобы просмотреть видео об извлечении и установке дочерней сетевой платы, считайте этот QR-код или
нажмите здесь: http://www.Dell.com/QRL/Workstation/R7910/NDC
79

Установка дочерней сетевой платы
1. Обязательно прочитайте Инструкции по технике безопасности.
2. Выполните процедуру, приведенную в разделе Подготовка к работе с внутренними компонентами
системы.
3. Если применимо, извлеките плату(ы) расширения из переходной платы для платы расширения 2.
4. Приготовьте отвертку № 1 Phillips.
ОСТОРОЖНО: Многие виды ремонта могут быть выполнены только сертифицированным
техническим специалистом. Вам следует устранять неполадки и выполнять простой ремонт,
разрешенный в соответствии с документацией к изделию или проводимый в соответствии с
указаниями, которые можно найти в Интернете, получить по телефону или в службе технической
поддержки. На повреждения, причиной которых стало обслуживание без разрешения компании
Dell, гарантия не распространяется. Прочтите инструкции по технике безопасности, прилагаемые к
изделию, и следуйте им.
1. Наклоните плату таким образом, чтобы разъемы Ethernet прошли в слот на задней панели.
2. Совместите невыпадающие винты на плате с разъемами для них на системной плате.
3. Нажимайте на точки контакта на плате, пока разъем платы плотно не зафиксируется в разъеме системной
платы.
4. Отверткой № 1 Phillips затяните невыпадающие винты, чтобы закрепить дочернюю сетевую плату на
системной плате.
1. Если применимо, установите плату(ы) расширения в переходную плату для платы расширения 2.
2. Выполните процедуру, приведенную в разделе После работы с внутренними компонентами системы.
Чтобы просмотреть видео об извлечении и установке дочерней сетевой платы, считайте этот QR-код или
нажмите здесь: http://www.Dell.com/QRL/Workstation/R7910/NDC
Процессоры
Выполняйте описанную ниже процедуру, когда необходимо:
80

• установить дополнительный процессор;
• заменить процессор.
ПРИМЕЧАНИЕ: Чтобы обеспечить надлежащее охлаждение системы, необходимо установить заглушки
процессора во все пустые разъемы процессоров.
Извлечение процессора
ОСТОРОЖНО: Многие виды ремонта могут быть выполнены только сертифицированным
техническим специалистом. Вам следует устранять неполадки и выполнять простой ремонт,
разрешенный в соответствии с документацией к изделию или проводимый в соответствии с
указаниями, которые можно найти в Интернете, получить по телефону или в службе технической
поддержки. На повреждения, причиной которых стало обслуживание без разрешения компании
Dell, гарантия не распространяется. Прочтите инструкции по технике безопасности, прилагаемые к
изделию, и следуйте им.
ПРИМЕЧАНИЕ: Чтобы обеспечить надлежащее охлаждение системы, необходимо установить заглушки
процессора во все пустые разъемы процессоров.
1. Обязательно прочитайте Инструкции по технике безопасности.
2. Приготовьте отвертку № 2 Phillips.
3. Если вы обновляете свою систему, загрузите последнюю версию BIOS по адресу: dell.com/support и
выполните инструкции по установке обновления в систему, представленные в сжатом файле загрузки.
ПРИМЕЧАНИЕ: Вы можете обновить BIOS системы с использованием контроллера жизненного
цикла.
4. Выполните процедуру, приведенную в разделе Подготовка к работе с внутренними компонентами
системы.
5. Если установлена одна или несколько плат PCIe полной длины, извлеките их.
6. Снимите охладительный кожух.
ПРЕДУПРЕЖДЕНИЕ: В течение некоторого времени после выключения системы процессор и
радиатор процессора имеют высокую температуру. Перед началом работы дождитесь, пока
процессор и радиатор не охладятся.
ОСТОРОЖНО: Не снимайте радиатор процессора, если не требуется снять сам процессор. Радиатор
необходим для поддержания правильной температуры процессора.
1. Извлеките радиатор:
a. Ослабьте один из винтов, которыми радиатор крепится к системной плате.
Подождите 30 секунд, пока радиатор не открепится от процессора.
b. Извлеките винт, расположенный по диагонали от винта, который вы уже сняли.
c. Повторите процедуру для оставшихся двух винтов.
d. Извлеките радиатор.
81

Рисунок 35. Извлечение и установка радиатора процессора
1. невыпадающий винт (4) 2. радиатор
3. гнездо процессора 4. слот (4)
ОСТОРОЖНО: Процессор удерживается в разъеме под высоким давлением. Помните, что
если вы будете недостаточно крепко держать отжимной рычаг, он может внезапно
освободиться.
82

Рисунок 36. Щит процессора
1. отжимной рычаг разъема, закрываемый
2. значок блокировки
первым
3. процессор 4. отжимной рычаг разъема,
открываемый первым
5. значок снятия блокировки
2. Чтобы снять процессор, выполните следующее.
a. Освободите рычаг разъема, открываемый первым, возле значка снятия блокировки нажатием на
рычаг вниз и наружу от защелки.
b. Аналогичным образом освободите отжимной рычаг разъема, закрываемый первым, возле значка
блокировки нажатием на рычаг вниз и наружу от защелки. Поверните рычаг на 90 градусов вверх.
c. Опустите отжимной рычаг, открываемый первым, чтобы поднять щит процессора.
83

Рисунок 37. Извлечение и установка процессора
1. отжимной рычаг разъема, закрываемый
2. Индикатор контакта 1 процессора
первым
3. процессор 4. слот (4)
5. щит процессора 6. отжимной рычаг разъема,
открываемый первым
7. разъем 8. ключи разъема (4)
d. Держа щит процессора за защелку, поверните его вверх, пока не поднимется отжимной рычаг,
открываемый первым.
ОСТОРОЖНО: Контакты разъема хрупкие и могут быть повреждены без возможности
ремонта. Будьте осторожны, чтобы не согнуть контакты в разъеме, извлекая из него
процессор.
e. Поднимите процессор из разъема и оставьте поднятым рычаг, открываемый первым.
ПРИМЕЧАНИЕ: Если вы не устанавливаете процессор обратно, обязательно установите в
пустой разъем защитную крышку разъема, чтобы защитить его контакты и предотвратить
попадание в него пыли.
ПРИМЕЧАНИЕ: После извлечения процессора поместите его в антистатический контейнер для
повторного использования, возврата или временного хранения. Не прикасайтесь к нижней части
процессора. Касайтесь только его боковых поверхностей.
84

Установка процессора
ОСТОРОЖНО: Многие виды ремонта могут быть выполнены только сертифицированным
техническим специалистом. Вам следует устранять неполадки и выполнять простой ремонт,
разрешенный в соответствии с документацией к изделию или проводимый в соответствии с
указаниями, которые можно найти в Интернете, получить по телефону или в службе технической
поддержки. На повреждения, причиной которых стало обслуживание без разрешения компании
Dell, гарантия не распространяется. Прочтите инструкции по технике безопасности, прилагаемые к
изделию, и следуйте им.
1. Обязательно прочитайте Инструкции по технике безопасности.
2. Приготовьте отвертку № 2 Phillips.
3. Если вы обновляете свою систему, загрузите последнюю версию BIOS по адресу: dell.com/support и
выполните инструкции по установке обновления в систему, представленные в сжатом файле загрузки.
ПРИМЕЧАНИЕ: Вы можете обновить BIOS системы с использованием контроллера жизненного
цикла.
4. Выполните процедуру, приведенную в разделе Подготовка к работе с внутренними компонентами
системы.
5. Если установлена плата PCIe полной длины, извлеките ее.
6. Снимите охладительный кожух.
ПРЕДУПРЕЖДЕНИЕ: В течение некоторого времени после выключения системы процессор и
радиатор процессора имеют высокую температуру. Перед началом работы дождитесь, пока
процессор и радиатор не охладятся.
ОСТОРОЖНО: Не снимайте радиатор процессора, если не требуется снять сам процессор.
Радиатор необходим для поддержания правильной температуры процессора.
ПРИМЕЧАНИЕ: Если устанавливается один процессор, необходимо установить его в разъем CPU1.
1. Распакуйте новый процессор.
Если процессор ранее использовался в системе, удалите с него оставшуюся термопасту с помощью ткани,
не оставляющей ворса.
2. Найдите разъем процессора.
3. При необходимости снимите защитную крышку разъема.
4. Откройте отжимной рычаг разъема, открываемый первым, возле значка снятия блокировки нажатием
на рычаг вниз и наружу от защелки.
5. Аналогичным образом освободите отжимной рычаг разъема, закрываемый первым, возле значка
блокировки нажатием на рычаг вниз и наружу от защелки. Поднимите рычаг на 90 градусов вверх.
6. Держа щит процессора за защелку возле символа блокировки, поднимите его и уберите с пути.
7. Чтобы установить процессор в разъем:
ОСТОРОЖНО: Неправильная установка процессора может привести к необратимому
повреждению системной платы или процессора. Будьте осторожны и не повредите контакты
процессорного гнезда.
ОСТОРОЖНО: Перед извлечением и переустановкой процессора необходимо очистить руки от
всех загрязнителей. Попадание загрязнителей, например термопасты или масла, на контакты
процессора может его повредить.
a. Совместите процессор с выступами разъема.
85

ОСТОРОЖНО: Устанавливая процессор, не прикладывайте усилия. Если процессор
спозиционирован правильно, он легко заходит в гнездо.
b. Совместите индикатор контакта 1 процессора с треугольником на системной плате. разъем разъем.
c. Поместите процессор в разъем таким образом, чтобы слоты на нем совместились с выступами разъема.
ОСТОРОЖНО: Устанавливая процессор, не прикладывайте усилия. Если процессор
спозиционирован правильно, он легко заходит в гнездо.
d. Закройте щит процессора.
e. Отпустите отжимной рычаг разъема, закрываемый первым, возле значка блокировки и
протолкните его под защелку, чтобы зафиксировать.
f. Аналогичным образом опустите отжимной рычаг разъема, открываемый первым, возле значка снятия
блокировки и протолкните его под защелку, чтобы зафиксировать.
8. Чтобы установить радиатор:
a. Если на радиаторе осталась термопаста, удалите ее чистой тканью, не оставляющей ворса.
b. Нанесите термопасту на верхнюю часть процессора. Используйте шприц с термопастой, который
входит в комплект поставки процессора.
ОСТОРОЖНО: Нанесение слишком большого количества термопасты может привести к
тому, что она загрязнит гнездо процессора.
86
Рисунок 38. Нанесение термопасты на верхнюю часть процессора
1. процессор 2. термопаста
3. шприц с термопастой

ПРИМЕЧАНИЕ: Термопаста предназначена только для одноразового использования.
Выбросьте шприц после использования.
c. Поместите радиатор на процессор.
d. Затяните четыре винта, которыми радиатор крепится к системной плате.
ПРИМЕЧАНИЕ: Затягивайте винты по диагонали друг напротив друга. При установке
радиатора не слишком сильно затягивайте крепежные винты. Чтобы избежать чрезмерного
затягивания, затягивайте винт, пока не почувствуете сопротивление, и остановитесь, как только
винт встанет на место. Натяжение винта должно не превышать 6,9 кг см (6 дюйм фунтов).
1. Установите охладительный кожух.
2. Если применимо, установите плату PCIe.
3. Если применимо, установите блок вентилятора охлаждения.
4. Выполните процедуру, приведенную в разделе После работы с внутренними компонентами системы.
5. При загрузке нажмите клавишу <F2>, чтобы открыть программу настройки системы, и убедитесь, что
информация о процессоре соответствует новой конфигурации системы.
6. Выполните диагностику компьютера, чтобы проверить правильность работы нового процессора.
Блоки питания
Ваша система поддерживает:
• Два модуля блоков питания 1100 Вт переменного тока
ПРИМЕЧАНИЕ: Блок питания Titanium официально рассчитан на входное напряжение 200—240 В
переменного тока.
ПРИМЕЧАНИЕ: В случае установки двух одинаковых блоков питания в системе BIOS включается
режим резервирования электроснабжения по схеме 1+1 (с резервированием) или 2+0 (без
резервирования). Если горячий резерв отключен, то в режиме работы с резервированием питание в
систему подается с обоих блоков питания в равной степени. Если горячий резерв включен, то чтобы
повысить эффективность при низком коэффициенте использования системы, один из блоков питания
переводится в ждущий режим.
ПРИМЕЧАНИЕ: Используйте только те блоки питания переменного тока, на которых есть маркировка
Extended Power Performance (EPP). Добавление блоков питания от предыдущих поколений серверов
может привести к несоответствию блоков питания или ошибке подачи питания.
Функция горячего резервирования
Ваша система поддерживает функцию горячего резервирования, которая существенно сокращает расход
энергии, связанный с обеспечением избыточности электропитания.
Если включена функция горячего резервирования, один из резервных блоков питания переключается в спящий
режим. Активный блок питания поддерживает 100% нагрузки и работает с более высокой эффективностью.
Находящийся в спящем режиме блок питания осуществляет мониторинг выходного напряжения на активном
блоке питания. Если выходное напряжение на активном блоке питания падает, блок питания в спящем режиме
возвращается к активному состоянию.
Если использование обоих блоков питания более эффективно, чем резервирование одного из них в режиме
ожидания, то активный блок питания также может активировать блока питания, находящийся в режиме
ожидания.
87

Параметры блока питания по умолчанию:
• если нагрузка на активном блоке питания превышает 50%, то резервный блок питания переключается в
активное состояние;
• если нагрузка на активном блоке питания падает ниже 20%, резервный блок питания переключается в
спящий режим.
Можно настроить функцию горячего резервирования с помощью параметров iDRAC. Для получения
дополнительной информации о параметрах iDRAC см. Руководство пользователя по интегрированному
контроллеру удаленного доступа Dell по адресу: dell.com/support/home.
Извлечение заглушки блока питания
Если вы устанавливаете второй блок питания, извлеките заглушку блока питания из отсека, потянув ее наружу.
ОСТОРОЖНО: Чтобы обеспечить надлежащее охлаждение системы, в неизбыточной
конфигурации необходимо установить заглушку во второй отсек блока питания. Извлекайте
заглушку блока питания, только если устанавливаете второй блок питания.
Рисунок 39. Извлечение и установка заглушки блока питания
1. заглушка блока питания 2. отсек блока питания
Установка заглушки блока питания
Устанавливайте заглушку блока питания только в отсек для второго блока питания.
1. Совместите заглушку с отсеком для блока питания.
2. вставьте ее в корпус до щелчка.
88

Извлечение блока питания переменного тока
ОСТОРОЖНО: Многие виды ремонта могут быть выполнены только сертифицированным
техническим специалистом. Вам следует устранять неполадки и выполнять простой ремонт,
разрешенный в соответствии с документацией к изделию или проводимый в соответствии с
указаниями, которые можно найти в Интернете, получить по телефону или в службе технической
поддержки. На повреждения, причиной которых стало обслуживание без разрешения компании
Dell, гарантия не распространяется. Прочтите инструкции по технике безопасности, прилагаемые к
изделию, и следуйте им.
ОСТОРОЖНО: Для нормальной работы системе требуется один блок питания. В системах с
избыточным питанием извлекайте и заменяйте только по одному блоку питания за раз во время
работы системы.
ПРИМЕЧАНИЕ: Вам может понадобиться открыть и поднять дополнительный кронштейн для укладки
кабелей, если он мешает извлечению блока питания. Информацию об этом кронштейне см. в
документации к стойке системы.
1. Отсоедините кабель питания от источника питания и блока питания, который вы собираетесь извлечь, и
снимите кабели с ремня.
2. Нажмите на защелку и выдвиньте блок питания из корпуса.
Рисунок 40. Извлечение и установка блока питания переменного тока
1. защелка 2. разъем кабеля блока питания
3. блок питания 4. разъем
5. ручка блока питания
Связанное видео
http://www.Dell.com/QRL/Server/PER730/PSU
89

Чтобы просмотреть видео об извлечении и установке блоков питания, считайте этот QR-код или нажмите
здесь: http://www.Dell.com/QRL/Workstation/R7910/PSU
Установка блока питания переменного тока
ОСТОРОЖНО: Многие виды ремонта могут быть выполнены только сертифицированным
техническим специалистом. Вам следует устранять неполадки и выполнять простой ремонт,
разрешенный в соответствии с документацией к изделию или проводимый в соответствии с
указаниями, которые можно найти в Интернете, получить по телефону или в службе технической
поддержки. На повреждения, причиной которых стало обслуживание без разрешения компании
Dell, гарантия не распространяется. Прочтите инструкции по технике безопасности, прилагаемые к
изделию, и следуйте им.
1. Убедитесь, что оба блока питания имеют одинаковый тип и одинаковую максимальную выходную
мощность.
ПРИМЕЧАНИЕ: Максимальная выходная мощность (в ваттах) указана на заводской табличке
блока питания.
2. Если применимо, извлеките заглушку блока питания.
3. Вставьте новый блок питания в корпус до конца, пока защелка не зафиксируется на месте.
ПРИМЕЧАНИЕ: Если вы открыли кронштейн кабельной разводки, закройте его. Информацию о
кронштейне кабельной разводки см. в документации к стойке системы.
4. Подключите кабель питания к блоку питания и присоедините его к сетевой розетке.
ОСТОРОЖНО: Подключая кабель питания, закрепите его с помощью ремня.
ПРИМЕЧАНИЕ: При установке, горячей замене или горячем добавлении нового блока питания
подождите 15 секунд, пока система распознает блок питания и определит его статус. Пока не
произойдет обнаружение, избыточность может не работать. Подождите, пока будет обнаружен и
активирован новый блок питания, и только после этого извлекайте другой блок питания. Загорится
зеленый индикатор состояния блока питания, указывающий на его надлежащую работу.
Чтобы просмотреть видео об извлечении и установке блоков питания, считайте этот QR-код или нажмите
здесь: http://www.Dell.com/QRL/Workstation/R7910/PSU
90

Системный аккумулятор
Замена системного аккумулятора
1. Обязательно прочитайте Инструкции по технике безопасности.
2. Выполните процедуру, приведенную в разделе Подготовка к работе с внутренними компонентами
системы.
3. Снимите охладительный кожух.
ПРЕДУПРЕЖДЕНИЕ: При неправильной установке нового аккумулятора существует опасность
его взрыва. Для замены используйте только аккумулятор аналогичного типа или эквивалентный,
рекомендованный изготовителем. Для получения дополнительной информации см. инструкции по
технике безопасности, поставляемые вместе с системой.
ОСТОРОЖНО: Многие виды ремонта могут быть выполнены только сертифицированным
техническим специалистом. Вам следует устранять неполадки и выполнять простой ремонт,
разрешенный в соответствии с документацией к изделию или проводимый в соответствии с
указаниями, которые можно найти в Интернете, получить по телефону или в службе технической
поддержки. На повреждения, причиной которых стало обслуживание без разрешения компании
Dell, гарантия не распространяется. Прочтите инструкции по технике безопасности, прилагаемые к
изделию, и следуйте им.
1. Найдите разъем аккумулятора.
ОСТОРОЖНО: Чтобы избежать повреждения разъема аккумулятора, его необходимо крепко
придерживать при извлечении или установке аккумулятора.
2. Поместите палец между защелками на обратной стороне разъема аккумулятора, затем поднимите и
извлеките аккумулятор из разъема.
91

Рисунок 41. Извлечение системного аккумулятора
1. положительный полюс разъема аккумулятора
2. системный аккумулятор
3. отрицательный полюс разъема аккумулятора
3. Чтобы установить новый системный аккумулятор, держа аккумулятор отметкой «+» вверх, подвиньте его
под защелки.
4. Надавите на аккумулятор, чтобы он встал в разъем со щелчком.
92

Рисунок 42. Установка системного аккумулятора
1. системный аккумулятор 2. положительный полюс разъема
1. Установите охладительный кожух.
2. Выполните процедуру, приведенную в разделе После работы с внутренними компонентами системы.
3. При загрузке нажмите клавишу <F2>, чтобы открыть программу настройки системы, и убедитесь, что
аккумулятор работает надлежащим образом.
4. Укажите правильное время и дату в полях Time (Время) и Date (Дата) программы настройки системы.
5. Выйдите из программы настройки системы.
Чтобы просмотреть видео об извлечении и установке системного аккумулятора, считайте этот QR-код или
нажмите здесь: http://www.Dell.com/QRL/Workstation/R7910/Battery
аккумулятора
Объединительная плата жесткого диска
В зависимости от конфигурации системы:
Precision Rack
7910
2,5-дюймовый (x8) HHD/SSD
93

Снятие объединительной платы жестких дисков
1. Обязательно прочитайте Инструкции по технике безопасности.
2. Выполните процедуру, приведенную в разделе Подготовка к работе с внутренними компонентами
системы.
3. Снимите охладительный кожух.
4. Снимите блок вентилятора охлаждения.
5. Извлеките все жесткие диски.
ОСТОРОЖНО: Многие виды ремонта могут быть выполнены только сертифицированным
техническим специалистом. Вам следует устранять неполадки и выполнять простой ремонт,
разрешенный в соответствии с документацией к изделию или проводимый в соответствии с
указаниями, которые можно найти в Интернете, получить по телефону или в службе технической
поддержки. На повреждения, причиной которых стало обслуживание без разрешения компании
Dell, гарантия не распространяется. Прочтите инструкции по технике безопасности, прилагаемые к
изделию, и следуйте им.
ОСТОРОЖНО: Чтобы предотвратить повреждение дисков и объединительной платы, необходимо
извлечь из системы жесткие диски, прежде чем снимать объединительную плату.
ОСТОРОЖНО: Вам необходимо записать номера всех жестких дисков и сделать на них временные
метки перед извлечением, чтобы затем вставить их в те же места.
1. Отсоедините от объединительной платы кабель(и) данных HHD/SSD, передачи сигналов и питания.
2. Нажмите на отпускные рычажки и поднимите объединительную плату вверх, а затем подвиньте ее к
задней части корпуса.
ПРИМЕЧАНИЕ: Чтобы избежать повреждения гибкого кабеля панели управления, откройте
крепежную лапку на разъеме перед извлечением гибкого кабеля. Не сгибайте гибкий кабель в
разъеме. Чтобы открыть крепежную лапку для объединительной платы x12, потяните крепежную
лапку вверх. Для объединительных плат x18 и x2 поверните крепежную лапку на 90 градусов по
часовой стрелке.
94

Рисунок 43. Извлечение и установка 2,5-дюймовой объединительной платы (x8) HHD/SSD — Precision
Rack 7910
1. разъемы объединительной платы жестких
дисков (8)
2. левое отверстие для кабеля на панели
управления
3. защелка 4. кабель питания объединительной платы
5. кабель SAS 6. разъем для кабеля мини-SAS
95

1. объединительная плата жесткого диска 2. сигнальный разъем на объединительной
3. системная плата 4. плата интегрированного контроллера
плате 1
накопителя
Установка объединительной платы жесткого диска
1. Обязательно прочитайте Инструкции по технике безопасности.
2. Выполните процедуру, приведенную в разделе Подготовка к работе с внутренними компонентами
системы.
ОСТОРОЖНО: Многие виды ремонта могут быть выполнены только сертифицированным
техническим специалистом. Вам следует устранять неполадки и выполнять простой ремонт,
разрешенный в соответствии с документацией к изделию или проводимый в соответствии с
указаниями, которые можно найти в Интернете, получить по телефону или в службе технической
поддержки. На повреждения, причиной которых стало обслуживание без разрешения компании
Dell, гарантия не распространяется. Прочтите инструкции по технике безопасности, прилагаемые к
изделию, и следуйте им.
96

ОСТОРОЖНО: Чтобы избежать повреждения гибкого кабеля панели управления, не сгибайте его
после вставки в разъем.
1. Используйте зацепы на корпусе в качестве направляющих, чтобы выровнять объединительную плату
жесткого диска.
2. Подвиньте вниз объединительную плату жесткого диска до фиксации отпускных рычажков со щелчком.
3. Подключите к объединительной плате кабель данных, передачи сигналов и питания HHD/SSD.
1. Установите на место блок вентилятора охлаждения.
2. Вставьте на место охладительный кожух.
3. Установите жесткие диски на их исходные места.
4. Выполните процедуру, приведенную в разделе После работы с внутренними компонентами системы.
Блок панели управления
Снятие панели управления
1. Обязательно прочитайте Инструкции по технике безопасности.
2. Выполните процедуру, приведенную в разделе Подготовка к работе с внутренними компонентами
системы.
ОСТОРОЖНО: Многие виды ремонта могут быть выполнены только сертифицированным
техническим специалистом. Вам следует устранять неполадки и выполнять простой ремонт,
разрешенный в соответствии с документацией к изделию или проводимый в соответствии с
указаниями, которые можно найти в Интернете, получить по телефону или в службе технической
поддержки. На повреждения, причиной которых стало обслуживание без разрешения компании
Dell, гарантия не распространяется. Прочтите инструкции по технике безопасности, прилагаемые к
изделию, и следуйте им.
1. Выдвиньте панель управления из корпуса.
ОСТОРОЖНО: Извлекая панель управления, не прикладывайте чрезмерную силу, так как это
может повредить разъемы.
2. Изнутри системы выдвиньте панель управления из корпуса.
3. Снимите все кабели, соединяющие панель управления с корпусом.
97

1. коммутационная панель
2. плата панели управления
3. кабель разъема панели управления
4. кабель разъема USB
98

Рисунок 44. Извлечение и установка панели управления — система 2,5-дюймовых жестких дисков —
PowerEdge R730
1. коммутационная панель 2. плата панели управления
3. кабель разъема панели управления 4. кабель разъема USB
5. винт (2) 6. кабель разъема мультимедийной карты
vFlash
4. На информационной метке найдите лапки и нажмите на них.
5. Нажмите на информационную метку по направлению из слота, чтобы вынуть ее из панели управления.
ПРИМЕЧАНИЕ: Сохраните информационную метку, чтобы установить ее в новую панель
управления.
99

Рисунок 45. Извлечение и установка информационной метки
1. информационная метка 2. Клавиша
3. слот
Установка панели управления
1. Обязательно прочитайте Инструкции по технике безопасности.
ОСТОРОЖНО: Многие виды ремонта могут быть выполнены только сертифицированным
техническим специалистом. Вам следует устранять неполадки и выполнять простой ремонт,
разрешенный в соответствии с документацией к изделию или проводимый в соответствии с
указаниями, которые можно найти в Интернете, получить по телефону или в службе технической
поддержки. На повреждения, причиной которых стало обслуживание без разрешения компании
Dell, гарантия не распространяется. Прочтите инструкции по технике безопасности, прилагаемые к
изделию, и следуйте им.
1. Замените пустую информационную метку на новой панели управления на информационную метку от
старой панели управления.
ПРИМЕЧАНИЕ: На информационной метке содержится информация о системе, например метка
обслуживания, NIC, MAC-адрес и др.
2. Чтобы установить информационную метку, вставьте ее в слот панели управления.
3. Присоедините все необходимые кабели к панели управления.
4. Задвиньте панель управления в слот в корпусе.
Выполните процедуру, приведенную в разделе После работы с внутренними компонентами системы.
100
 Loading...
Loading...