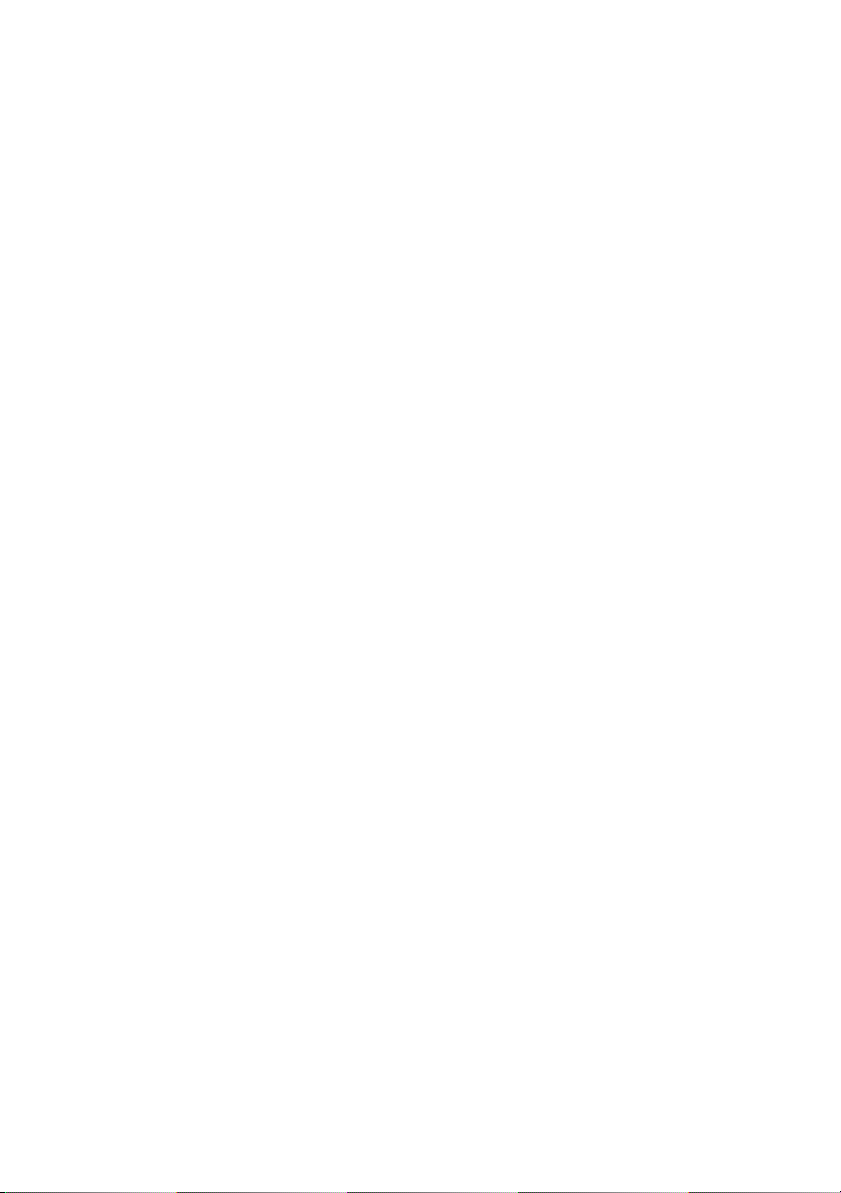
Dell Precision™ R5400
Guía de instalación y
de referencia rápida
Esta guía ofrece un resumen de características, especificaciones y
configuración rápida, software e información para la solución de problemas de
su equipo. Para obtener más información sobre el sistema operativo,
dispositivos y otras tecnologías, consulte la Guía tecnológica de Dell en
support.dell.com.
Modelo WMTE01
www.dell.com | support.dell.com
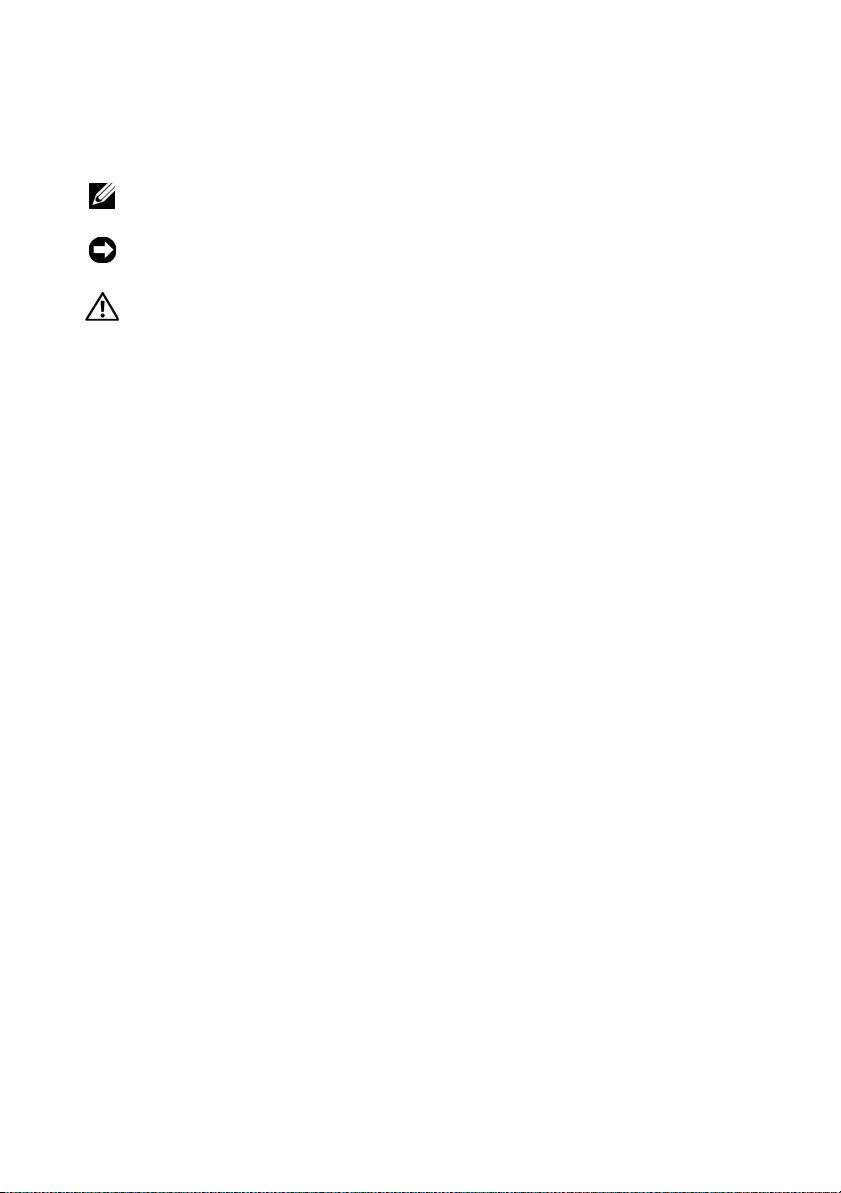
Notas, avisos y precauciones
NOTA: una NOTA indica información importante que le ayuda a conseguir un mejor
rendimiento de su equipo.
AVISO: un AVISO indica la posibilidad de que se produzcan daños en el hardware
o de que se pierdan datos y le explica cómo evitar el problema.
PRECAUCIÓN: una PRECAUCIÓN indica el riesgo de daños en la propiedad, de
lesiones personales e incluso de muerte.
Si ha adquirido un equipo Dell™ de la serie n, las referencias a los sistemas
operativos Microsoft
aplicables.
____________________
La información incluida en este documento puede modificarse sin previo aviso.
© 2008 Dell Inc. Todos los derechos reservados.
La reproducción por cualquier medio sin el consentimiento escrito de Dell Inc. está terminantemente
prohibida.
Las marcas comerciales utilizadas en este texto: Dell, Dell Precision, DellConnect, Dell MediaDirect
y el logotipo de DELL son marcas comerciales de Dell Inc.; Intel y Xeon son marcas comerciales
registradas de Intel Corporation en los Estados Unidos y en otros países; Bluetooth es una marca
comercial registrada propiedad de Bluetooth SIG, INC., y Dell la utiliza con licencia; Microsoft,
Windows, Windows Vista y el logotipo del botón de inicio de Windows Vista son marcas comerciales
o marcas comerciales registradas de Microsoft Corporation en los Estados Unidos o en otros países.
En este documento pueden utilizarse otras marcas y nombres comerciales para referirse a las entidades
que son propietarias de los mismos o a sus productos. Dell Inc. renuncia a cualquier interés sobre la
propiedad de marcas y nombres comerciales que no sean los suyos.
Este producto incorpora tecnología de protección de copyright amparada por reclamaciones de método
de ciertas patentes de EE. UU. y otros derechos de propiedad intelectual de Macrovision Corporation
y otros propietarios. La utilización de la tecnología de protección de copyright debe ser autorizada
por Macrovision Corporation y su finalidad es el uso doméstico y otros tipos de visualización con
carácter limitado, a menos que Macrovision Corporation lo autorice expresamente. Se prohíbe la
ingeniería inversa y el desensamblaje.
®
Windows® que aparezcan en este documento no serán
Modelo WMTE01
Junio de 2008 P/N DW003 Rev. A00
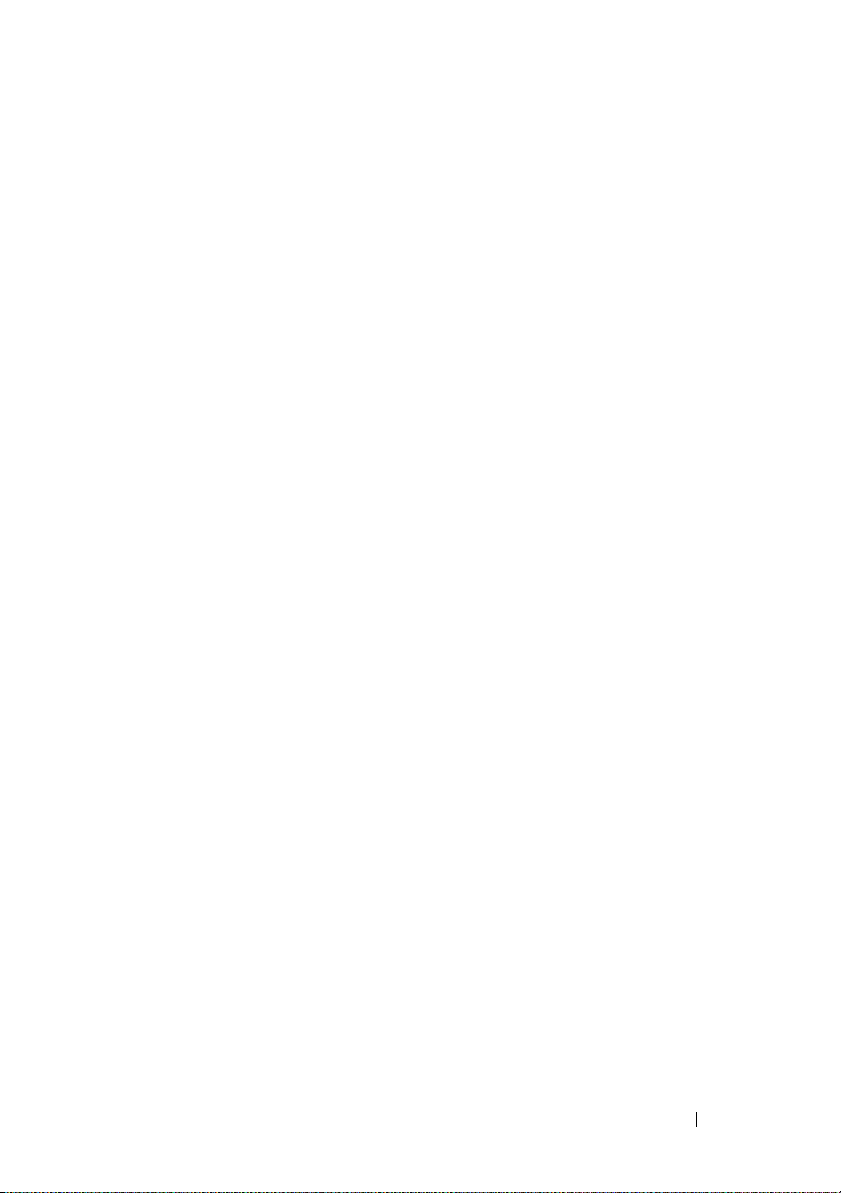
Contenido
1 Acerca del equipo . . . . . . . . . . . . . . . . . . . 7
Vista frontal . . . . . . . . . . . . . . . . . . . . . . . . 7
Vista posterior
Conectores del panel posterior
. . . . . . . . . . . . . . . . . . . . . . . 7
. . . . . . . . . . . . . . 8
2 Configuración del equipo . . . . . . . . . . . . . 9
Configuración rápida . . . . . . . . . . . . . . . . . . . 9
Conexión a Internet
Configuración de la conexión a Internet
Transferir información a un equipo nuevo
Microsoft Windows Vista
Microsoft Windows XP
. . . . . . . . . . . . . . . . . . . 13
. . . . . . 13
. . . . . . . 15
. . . . . . . . . . . . . . 15
. . . . . . . . . . . . . . . 16
3 Especificaciones . . . . . . . . . . . . . . . . . . . 21
4 Solución de problemas
Herramientas de solución de problemas . . . . . . . . 31
Indicador de alimentación
Códigos de sonido
Mensajes de error
Mensajes del sistema
. . . . . . . . . . . . . . 31
. . . . . . . . . . . . . 31
. . . . . . . . . . . . . . . . . 32
. . . . . . . . . . . . . . . . . 34
. . . . . . . . . . . . . . . 41
Contenido 3
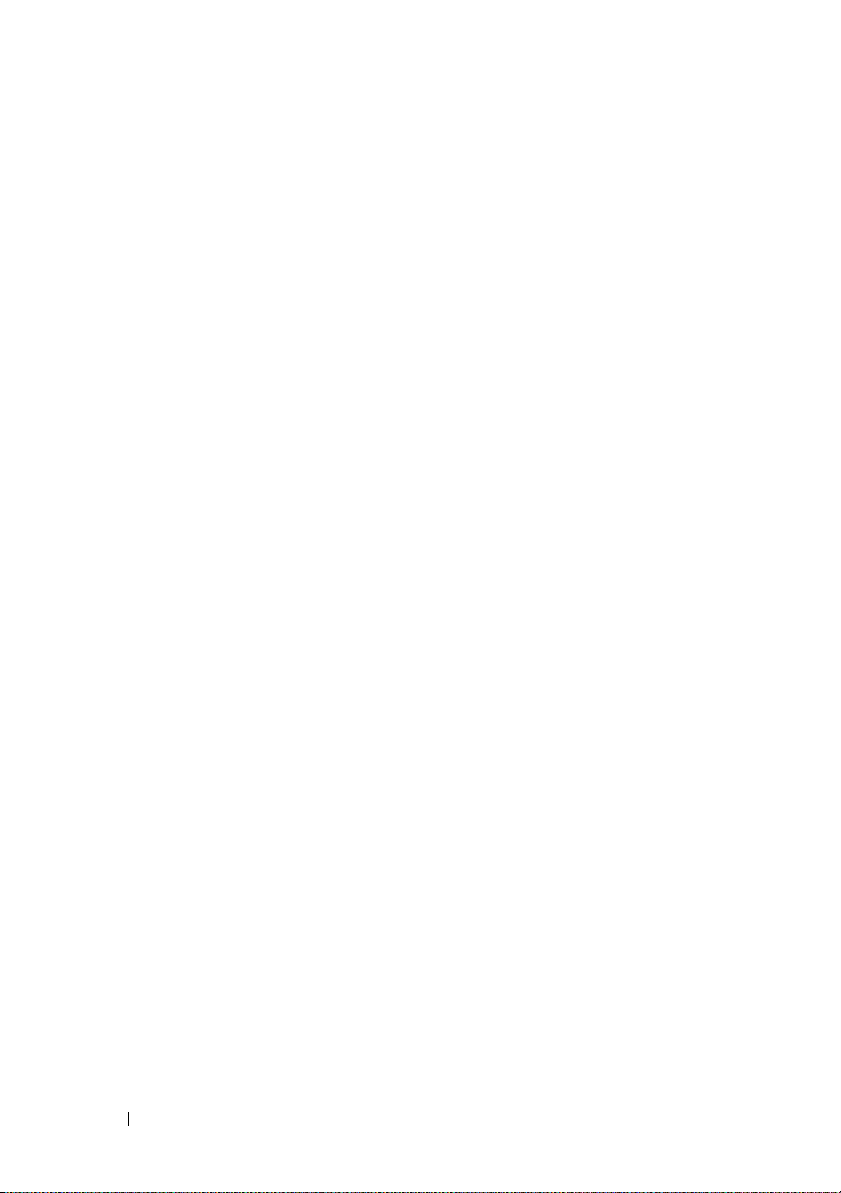
Solución de problemas de
software y hardware
Dell Diagnostics
. . . . . . . . . . . . . . . . 42
. . . . . . . . . . . . . . . . . . . 43
Consejos para la solución de problemas
Problemas de alimentación
Problemas con la memoria
Bloqueos y problemas de software
Servicio Dell Technical Update
Utilidad Dell Support
. . . . . . . . . . . . . . . . 55
. . . . . . . . 49
. . . . . . . . . . . . . 50
. . . . . . . . . . . . . 51
. . . . . . . . . 52
. . . . . . . . . . . 54
5 Reinstalación de software. . . . . . . . . . . 57
Controladores . . . . . . . . . . . . . . . . . . . . . . 57
Identificación de controladores
Reinstalación de controladores y utilidades
Restauración del sistema operativo
Uso de la función Restaurar
de Microsoft
Windows . . . . . . . . . . . . . . . 62
Utilización de Dell Factory Image
Restore y Dell PC Restore
Uso del soporte Operating System
(Sistema operativo)
. . . . . . . . . . . . . . . . . 67
. . . . . . . . . . 57
. . . . 58
. . . . . . . . . . . 61
sistema
. . . . . . . . . . . . . . 64
6 Localización de información . . . . . . . . . 69
7 Obtención de ayuda
4 Contenido
. . . . . . . . . . . . . . . . 71
Cómo obtener asistencia . . . . . . . . . . . . . . . . 71
Soporte técnico y servicio al cliente
DellConnect™
Servicios en línea
. . . . . . . . . . . . . . . . . . . . 72
. . . . . . . . . . . . . . . . . . 72
. . . . . . . . 72
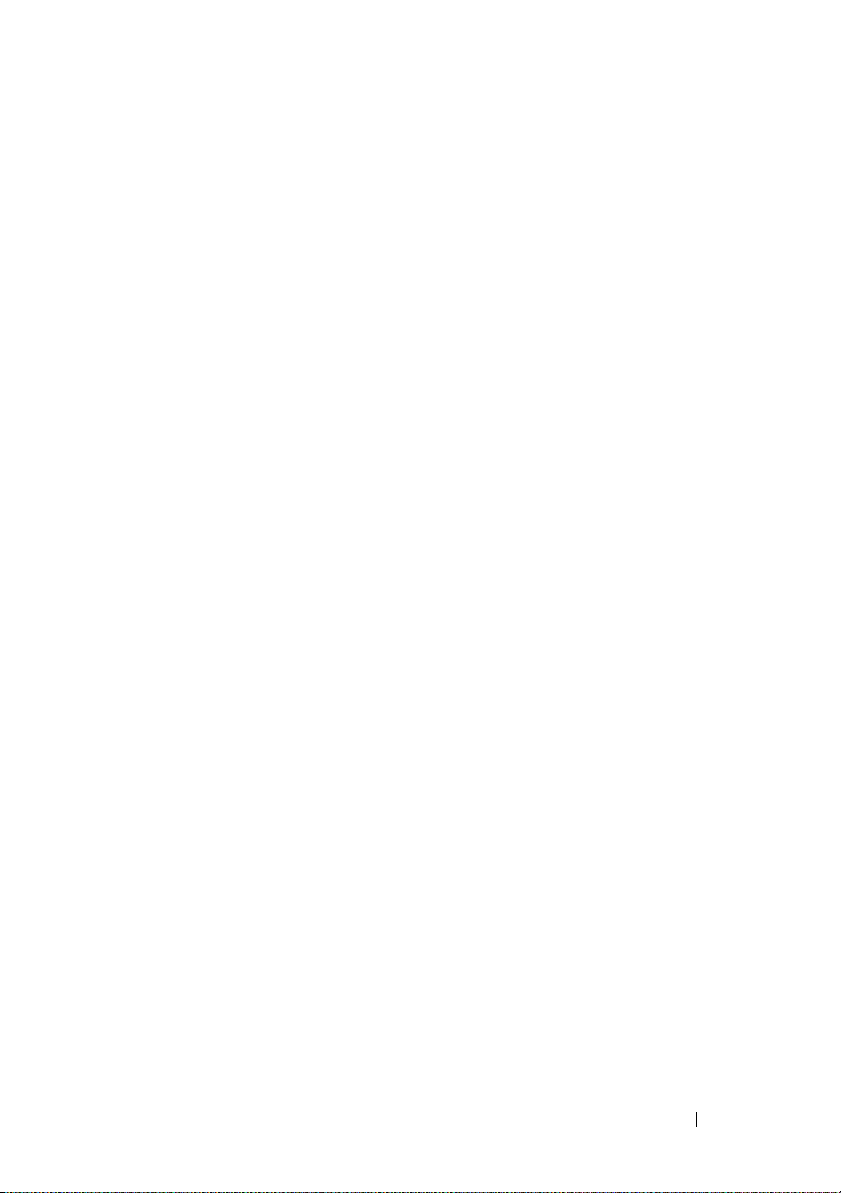
Servicio AutoTech . . . . . . . . . . . . . . . . . 73
Servicio automatizado de estado de pedidos
. . . 74
Problemas con un pedido
Información sobre productos
. . . . . . . . . . . . . . . . 74
. . . . . . . . . . . . . . 74
Devolución de artículos para su reparación
en garantía o para la devolución de su importe
Antes de llamar
Cómo ponerse en contacto con Dell
. . . . . . . . . . . . . . . . . . . . . 75
. . . . . . . . . . 77
. . . . 74
Índice alfabético . . . . . . . . . . . . . . . . . . . . . 79
Contenido 5
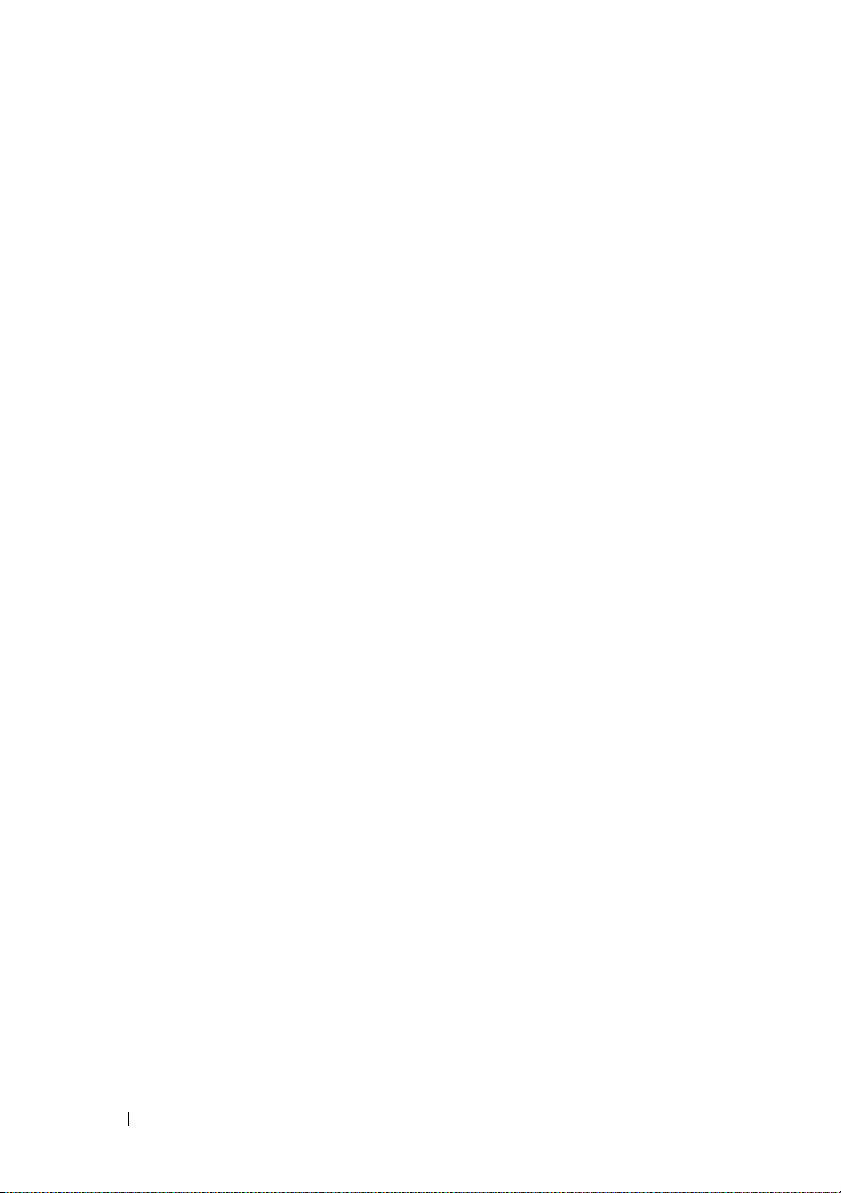
6 Contenido

Acerca del equipo
Vista frontal
35142678
1 Botón de encendido, indicador de
alimentación
3 Indicadores de actividad de red (2) 4 Indicadores de diagnóstico (4)
5 Conectores USB 2.0 (2) 6 Unidad óptica
7 Botón de expulsión de la unidad
óptica
2 Indicador de actividad de la unidad
8 Compartimientos para unidades de
disco duro (2)
Vista posterior
1
3
1 Conector de alimentación 2 Ranuras para tarjetas de expansión
3 Conectores del panel posterior
2
Acerca del equipo 7

Conectores del panel posterior
123
12 11 10
1 Indicador de integridad del vínculo
con la red
3 Indicador de actividad de red 4 Conector de salida de línea
5 Conector de entrada de línea 6 Conectores serie (2)
7 Conector de teclado 8 Conector de ratón
9 Conectores USB 2.0 (3) 10 Indicador de actividad de red
11 Conector del adaptador de red
(secundario)
7965
8
2 Conector del adaptador de red
(principal)
12 Indicador de integridad del vínculo
con la red
4
8 Acerca del equipo
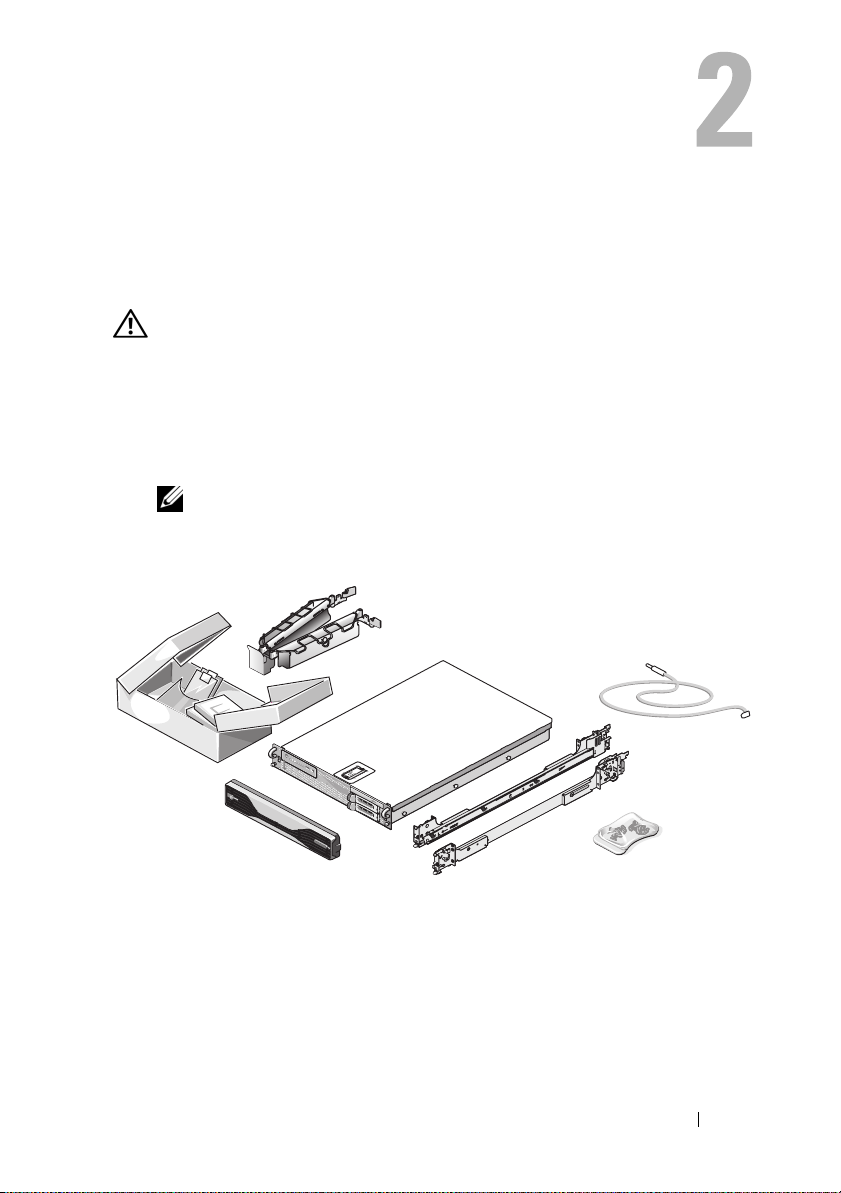
Configuración del equipo
Configuración rápida
PRECAUCIÓN: antes de comenzar cualquiera de los procedimientos de esta
sección, lea y siga las instrucciones de seguridad proporcionados con el
ordenador.
En esta sección se describen los pasos para configurar el equipo por primera vez.
Desembale el equipo e identifique cada elemento.
1
Guarde el material de embalaje por si lo necesitara más adelante.
NOTA: es posible que algunos elementos que se incluyen con el equipo no se
necesiten para la instalación (consulte la documentación de instalación del
estante para obtener instrucciones de instalación).
Configuración del equipo 9
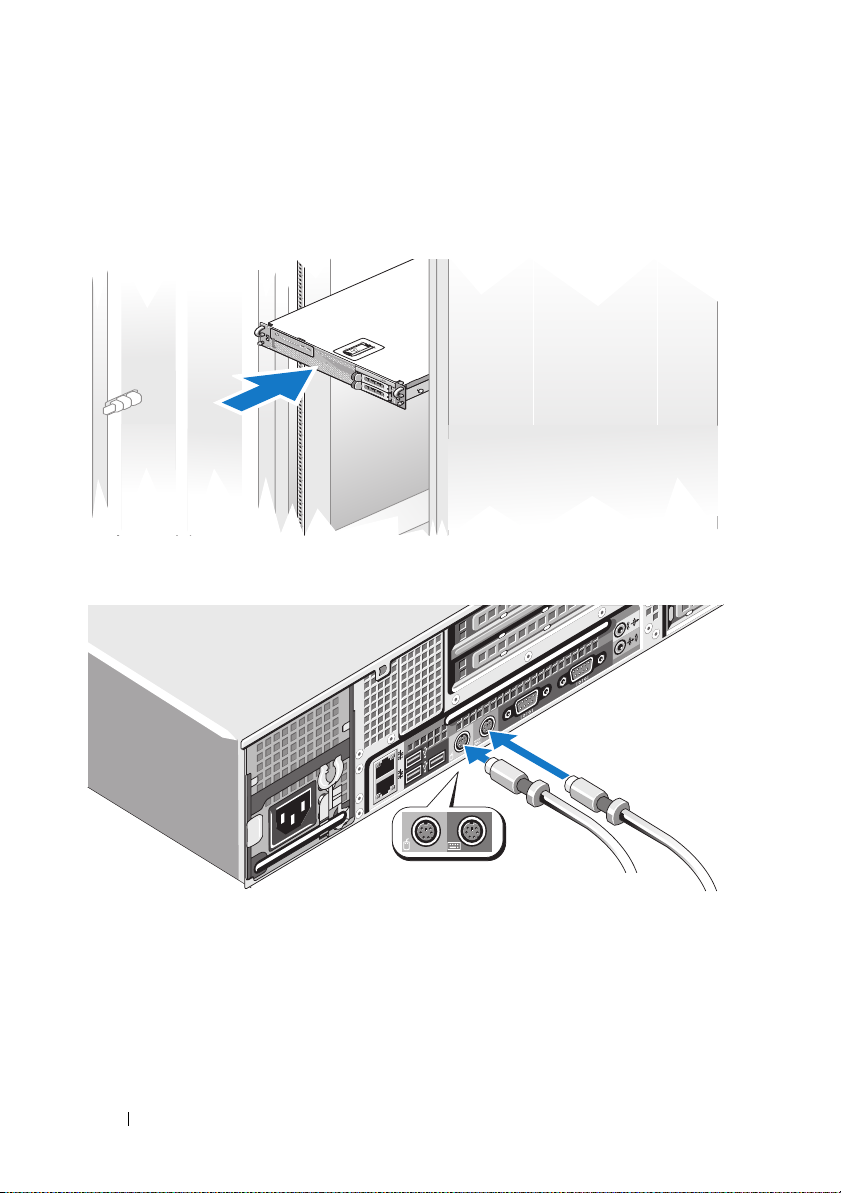
2
Instale los rieles y el equipo en el estante.
Consulte la documentación de instalación del estante para obtener
instrucciones de seguridad y sobre cómo instalar el equipo en un estante.
3
Conecte el teclado y el ratón.
10 Configuración del equipo
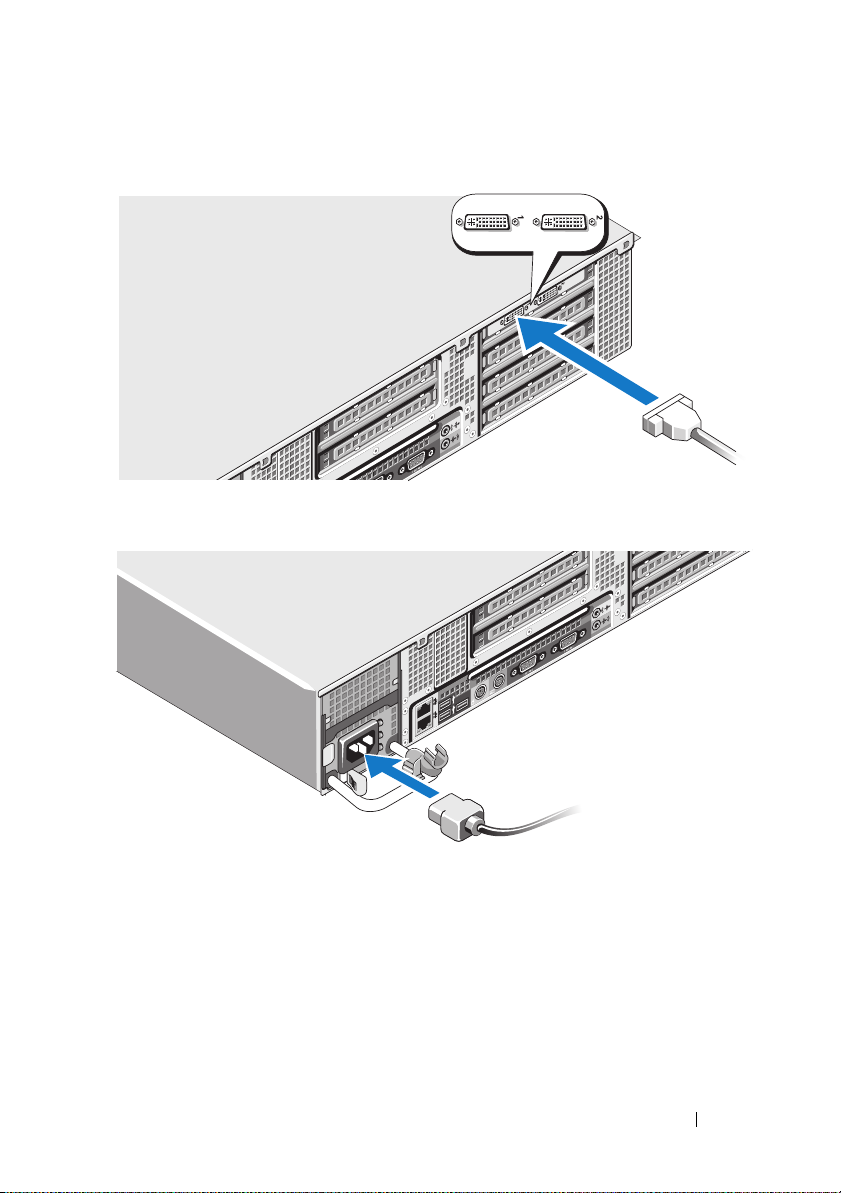
4
Conecte el monitor (opcional).
5
Conecte los cables de alimentación del equipo y del monitor (opcional).
Configuración del equipo 11
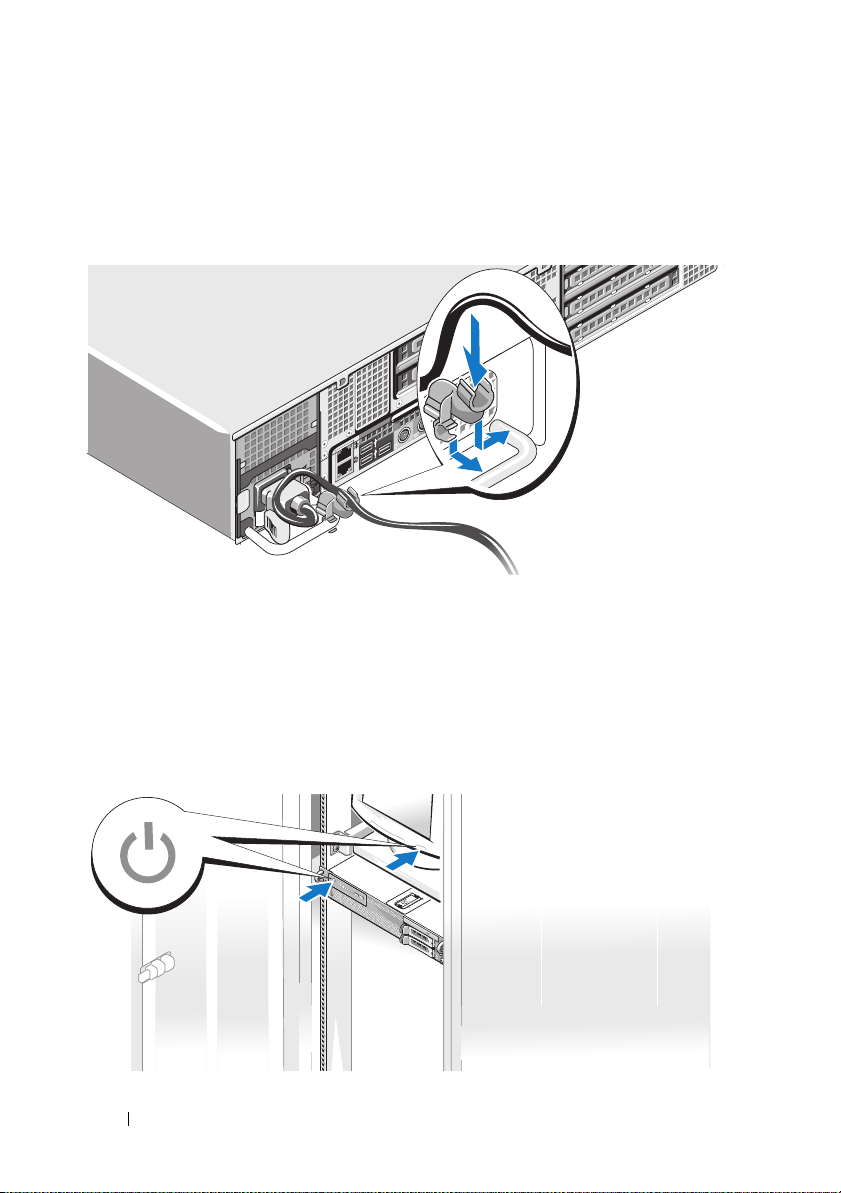
6 Fije el soporte de retención del cable de alimentación en el codo derecho
del asa de la fuente de alimentación. Doble el cable de alimentación del
sistema en forma de bucle, tal como se muestra en la ilustración, y fíjelo
a la abrazadera del soporte del cable.
7
Enchufe el otro extremo del cable de alimentación a una toma eléctrica
con conexión a tierra o a una fuente de alimentación independiente, como
un sistema de alimentación ininterrumpida (SAI) o una unidad de
distribución de alimentación (PDU).
8
Presione el botón de encendido del equipo y del monitor (opcional).
Ajuste los controles del monitor, según crea conveniente, hasta que la
imagen mostrada sea satisfactoria.
12 Configuración del equipo
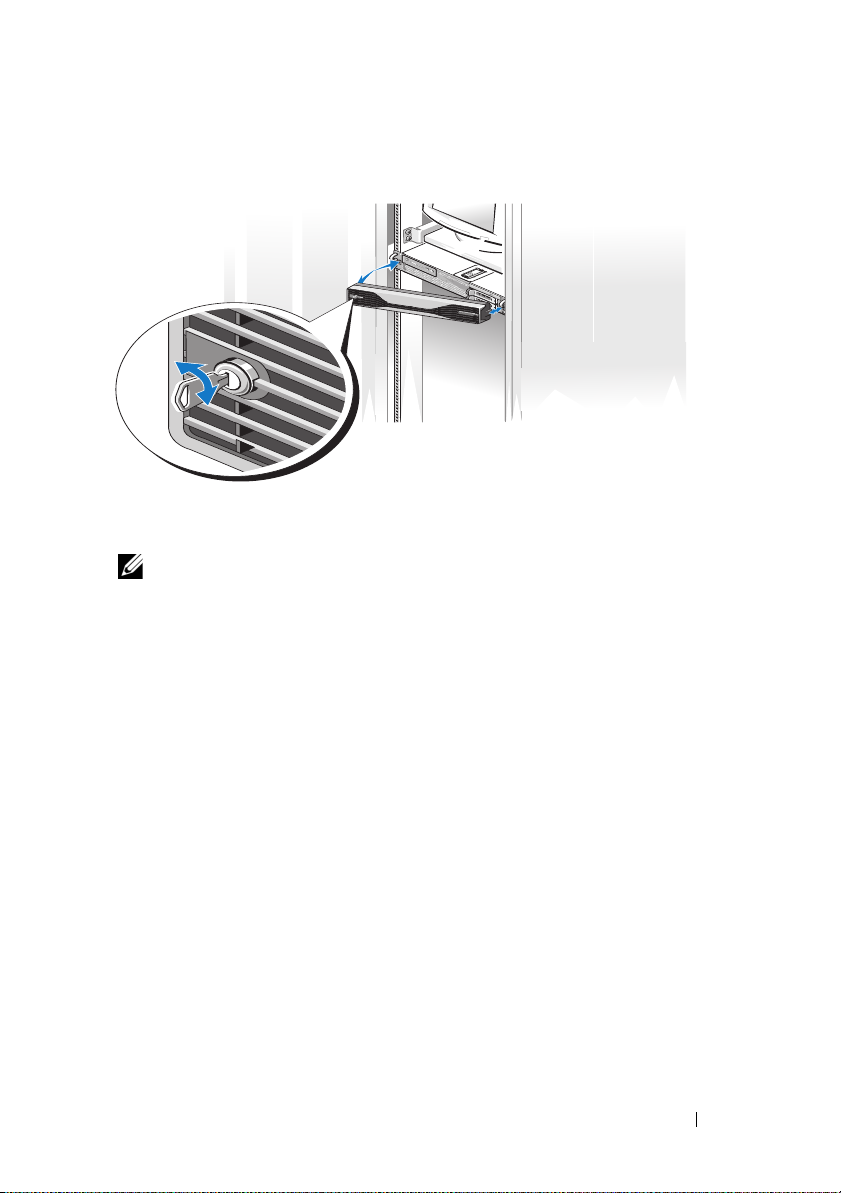
9
Instale el embellecedor (opcional).
Conexión a Internet
NOTA: los ISP y sus ofertas varían según el país.
Para conectarse a Internet, se necesita una conexión de red y un proveedor de
servicios de Internet (ISP). Póngase en contacto con su ISP para obtener
instrucciones de configuración.
Configuración de la conexión a Internet
Para configurar una conexión a Internet con un acceso directo al ISP en el
escritorio:
1
Guarde y cierre todos los archivos abiertos y salga de los programas activos.
2
Haga doble clic en el icono ISP en el escritorio de Microsoft® Windows®.
3
Siga las instrucciones que aparecen en pantalla para completar la
configuración.
Si no tiene un icono ISP en el escritorio o si desea configurar una conexión a
Internet con un ISP diferente, siga los pasos de la sección correspondiente
que se exponen a continuación.
Configuración del equipo 13

NOTA: si tiene dificultades para conectarse a Internet, consulte la Guía
tecnológica de Dell en support.dell.com. Si no puede conectar a Internet, pero
anteriormente se ha conectado sin problemas, es posible que el servicio del ISP se
haya interrumpido. Póngase en contacto con el ISP para comprobar el estado del
servicio o intente conectarse más tarde.
NOTA: tenga lista la información de su ISP. Si no dispone de un ISP, mediante el
Asistente Conectarse a Internet puede obtener uno.
Microsoft Windows Vista
1
Guarde y cierre todos los archivos y salga de los programas que tenga abiertos.
2
Haga clic en el botón de inicio de Windows Vista™ y, a continuación,
haga clic en
3
En
Red e Internet,
Aparece la ventana
4
En la ventana
Acceso telefónico
• Elija
Banda ancha
®
Panel de Control.
haga clic en
Conectarse a Internet
Conectarse a Internet
Conectarse a Internet
.
, haga clic en
, dependiendo de cómo desee conectarse:
si va a utilizar un módem DSL, por satélite, por
.
Banda ancha (PPPoE)
cable o va disponer de una conexión por tecnología inalámbrica
Bluetooth
• Elija
®
.
Acceso telefónico
si va a utilizar un módem de conexión
telefónica o RDSI.
NOTA: si no sabe qué tipo de conexión elegir, haga clic en Ayudarme a elegir
o póngase en contacto con su ISP.
5
Siga las instrucciones que aparecen en pantalla y utilice la información
proporcionada por su ISP para finalizar la configuración.
Microsoft Windows XP
1
Guarde y cierre todos los archivos y salga de los programas que tenga
abiertos.
2
Haga clic en
Aparece el
Inicio→
Internet Explorer
.
Asistente para nueva conexión
.
o
3
Haga clic en
Conectarse a Internet
14 Configuración del equipo
.
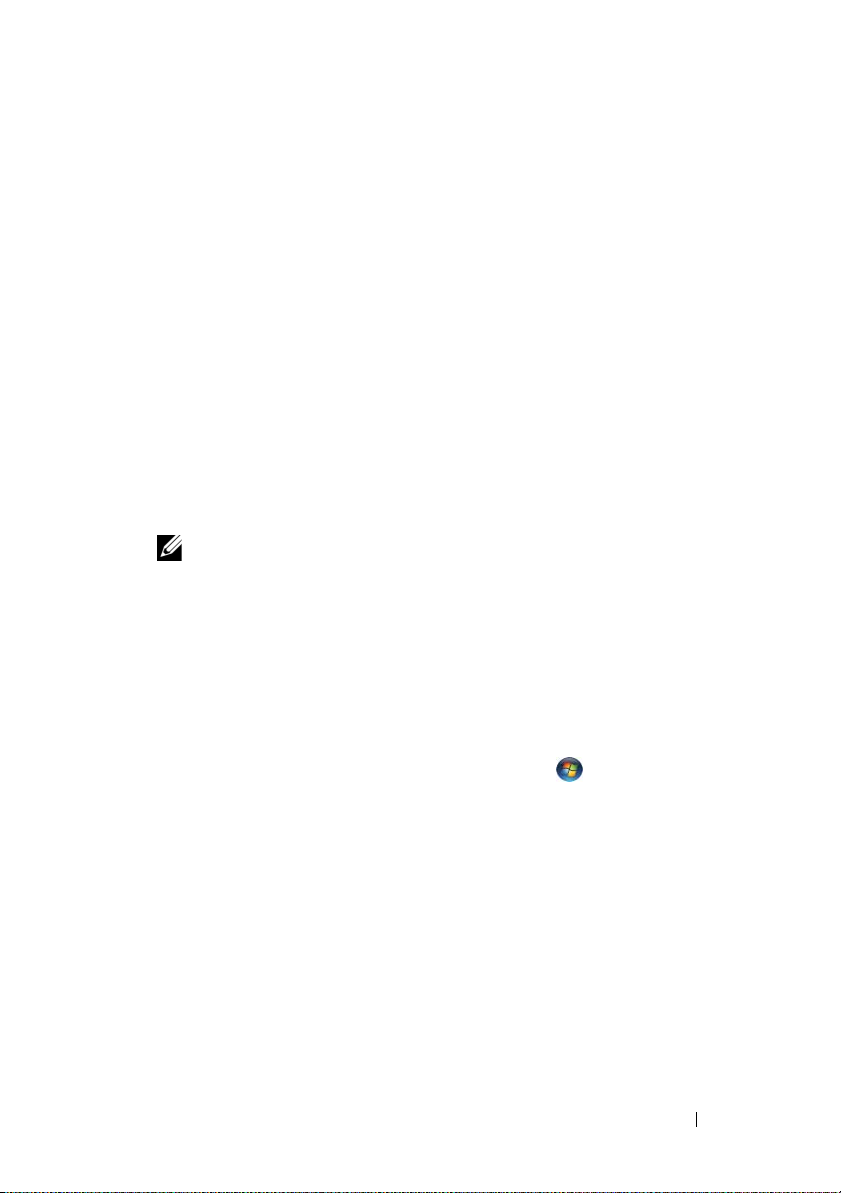
4
En la ventana siguiente, haga clic en la opción apropiada.
• Si no dispone de un ISP y desea seleccionar uno, haga clic en
una lista de proveedores de servicios de Internet (ISP)
• Si el ISP ya le ha proporcionado la información de configuración, pero
no ha recibido el CD de instalación, haga clic en
conexión manualmente
• Si dispone de un CD, haga clic en
proveedor de servicios de Internet (ISP)
5
Haga clic en
Si ha seleccionado
paso 6. En caso contrario, siga las instrucciones que aparecen en pantalla
para completar la configuración.
6
Haga clic en la opción apropiada de
clic en
NOTA: si no sabe qué tipo de conexión seleccionar, póngase en contacto con
su ISP.
7
Utilice la información de configuración que le proporcionó su ISP para
completar la instalación.
Siguiente
Siguiente
Establecer mi conexión manualmente
.
.
Usar el CD que tengo de un
.
.
¿Cómo se conecta a Internet?
.
Establecer mi
, continúe en
Transferir información a un equipo nuevo
Elegir de
y haga
Microsoft Windows Vista
1
Haga clic en el botón de inicio de Windows Vista, y, a continuación, en
Transferir archivos y configuraciones→
2
En el cuadro de diálogo
Continuar
3
Haga clic en
transferencia en curso
4
Siga las instrucciones del asistente Windows Easy Transfer que aparecen
en pantalla.
.
Iniciar una nueva transferencia
Control de cuentas de usuario
.
Iniciar Windows Easy Transfer
, haga clic en
o en
Continuar una
Configuración del equipo 15
.
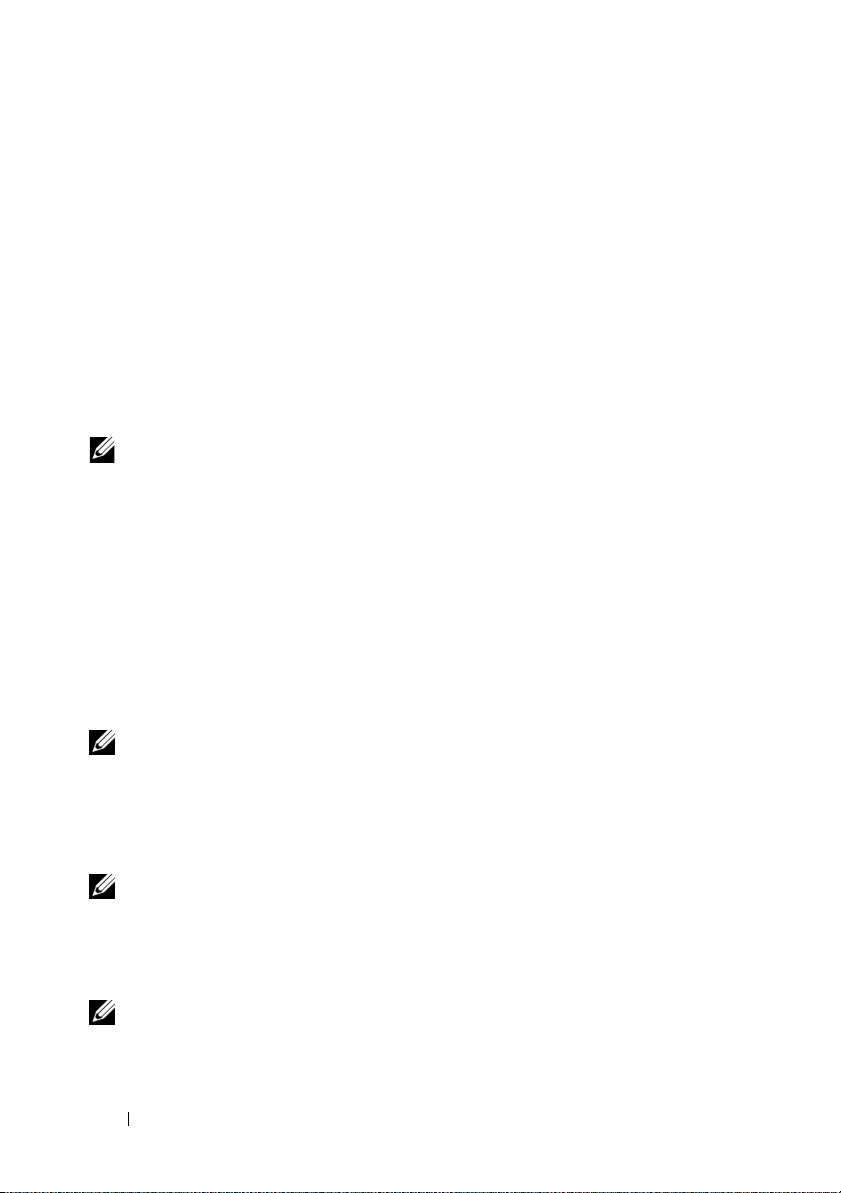
Microsoft Windows XP
El sistema operativo Microsoft Windows XP dispone del Asistente para
transferencia de archivos y configuraciones, que permite transferir datos como:
• Mensajes de correo electrónico
• Configuraciones de barras de herramientas
• Tamaños de ventanas
• Marcadores de Internet
Puede transferir datos de un equipo a otro por una red o mediante una conexión
serie, o bien guardando los datos en un soporte extraíble, como un CD o DVD
grabable.
NOTA: puede transferir información de un equipo a otro conectando directamente
un cable serie a los puertos de entrada/salida (E/S) de los dos equipos.
Para obtener instrucciones sobre la configuración de una conexión de cable
directa entre dos ordenadores, consulte el artículo número 305621 de la Knowledge
Base de Microsoft, titulado Cómo configurar una conexión directa por cable entre
dos equipos basados en Windows XP. Es posible que esta información no esté
disponible en ciertos países.
Para utilizar el Asistente para transferencia de archivos y configuraciones se
necesita el soporte de instalación Operating System (Sistema operativo) que
se entrega con el equipo o un disco de asistente, que se puede crear con el
propio asistente.
NOTA: para obtener más información sobre la transferencia de datos, busque en
support.dell.com el documento n.º 154781 (What Are The Different Methods To
Transfer Files From My Old Computer To My New Dell™ Computer Using the
Microsoft
para transferir archivos de mi ordenador antiguo a mi ordenador nuevo Dell™
utilizando el sistema operativo Microsoft
NOTA: es posible que este documento de Dell™ Knowledge Base no esté
disponible en determinados países.
®
Windows® XP Operating System? [¿Cuáles son los diferentes métodos
®
Windows® XP?]).
Asistente para transferencia de archivos y configuraciones (con el soporte del
sistema operativo)
NOTA: el Asistente para transferencia de archivos y configuraciones designa el
equipo de origen desde el que se van a transferir los datos como el equipo antiguo
y el equipo de destino al que se van a transferir los datos como el nuevo.
16 Configuración del equipo
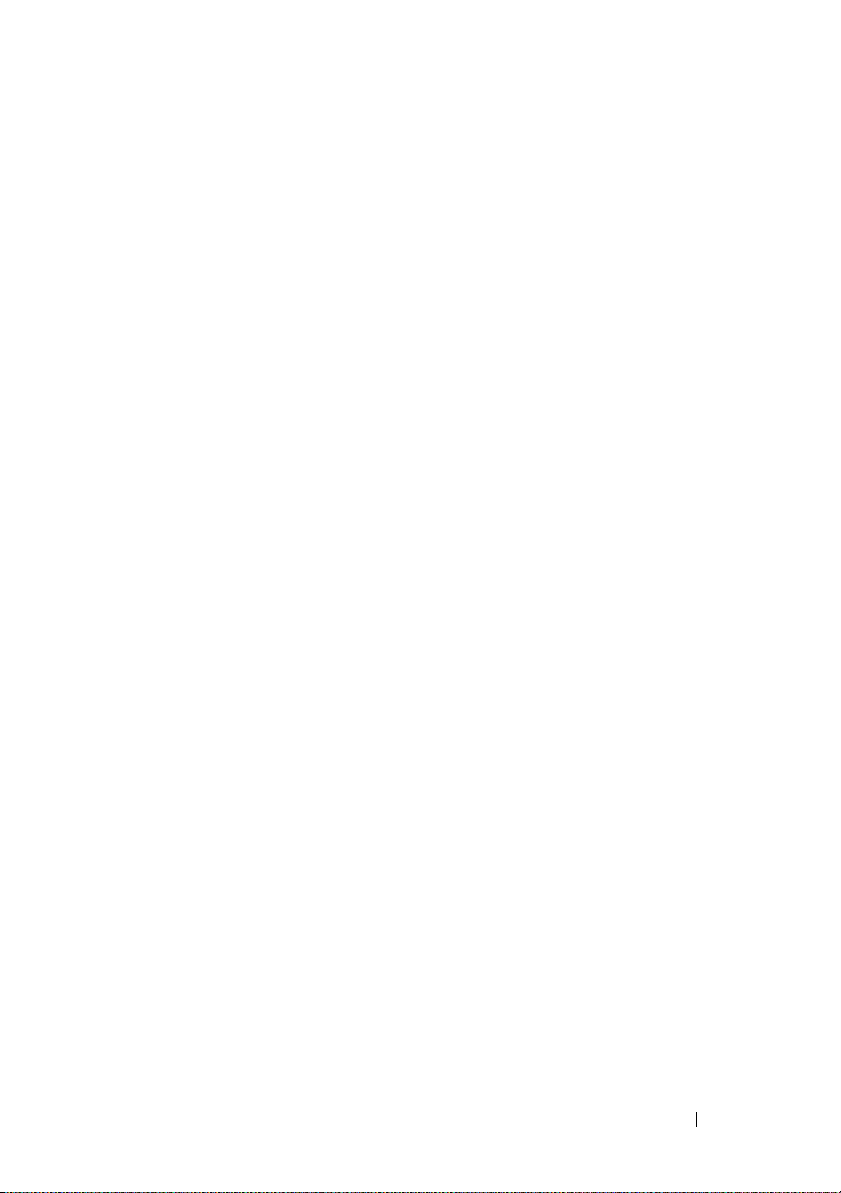
PARA PREPARAR EL EQUIPO DE DESTINO PARA LA TRANSFERENCIA DE ARCHIVOS:
1
Haga clic en
del sistema
2
En
¿Qué equipo es éste?
3
En
¿Cuenta con un CD de Windows XP?
incluido en el CD de Windows XP
4
Revise la información en
al equipo de origen.
PARA COPIAR DATOS DEL EQUIPO DE ORIGEN:
1
Inserte el soporte de instalación Windows XP
Inicio→ Todos los programas→ Accesorios→ Herramientas
→
Asistente para transferencia de archivos y configuraciones
, haga clic en
Diríjase al equipo antiguo
No
haga clic en
Nuevo equipo
, haga clic en
y en
Siguiente
Siguiente
y en
Siguiente
Usaré el asistente
.
y, a continuación, vaya
.
Operating System
.
(Sistema
operativo Windows XP) en el equipo de origen.
Se mostrará la ventana de bienvenida a
2
Haga clic en
3
En
¿Qué desea hacer?
Se mostrará la ventana
configuraciones
4
Haga clic en
5
En
¿Qué equipo es éste?
6
En
Seleccione el método de transferencia
elección y en
7
En
Elija qué desea transferir
transferir y, después, en
Realizar tareas adicionales
, haga clic en
Asistente para transferencia de archivos y
.
Siguiente
.
, haga clic en
Siguiente
.
, haga clic para seleccionar los datos que desea
Siguiente
Microsoft Windows XP
.
.
Transferir archivos y configuraciones
Equipo antiguo
y en
Siguiente
, haga clic en el método de su
.
.
Los datos seleccionados se copiarán y se mostrará la pantalla
Completando la fase de recopilación
.
.
.
8
Haga clic en
PARA TRANSFERIR INFORMACIÓN AL EQUIPO DE DESTINO:
1
Diríjase al equipo de destino.
2
En
Diríjase al equipo antiguo
Finalizar
.
, haga clic en
Siguiente
Configuración del equipo 17
.
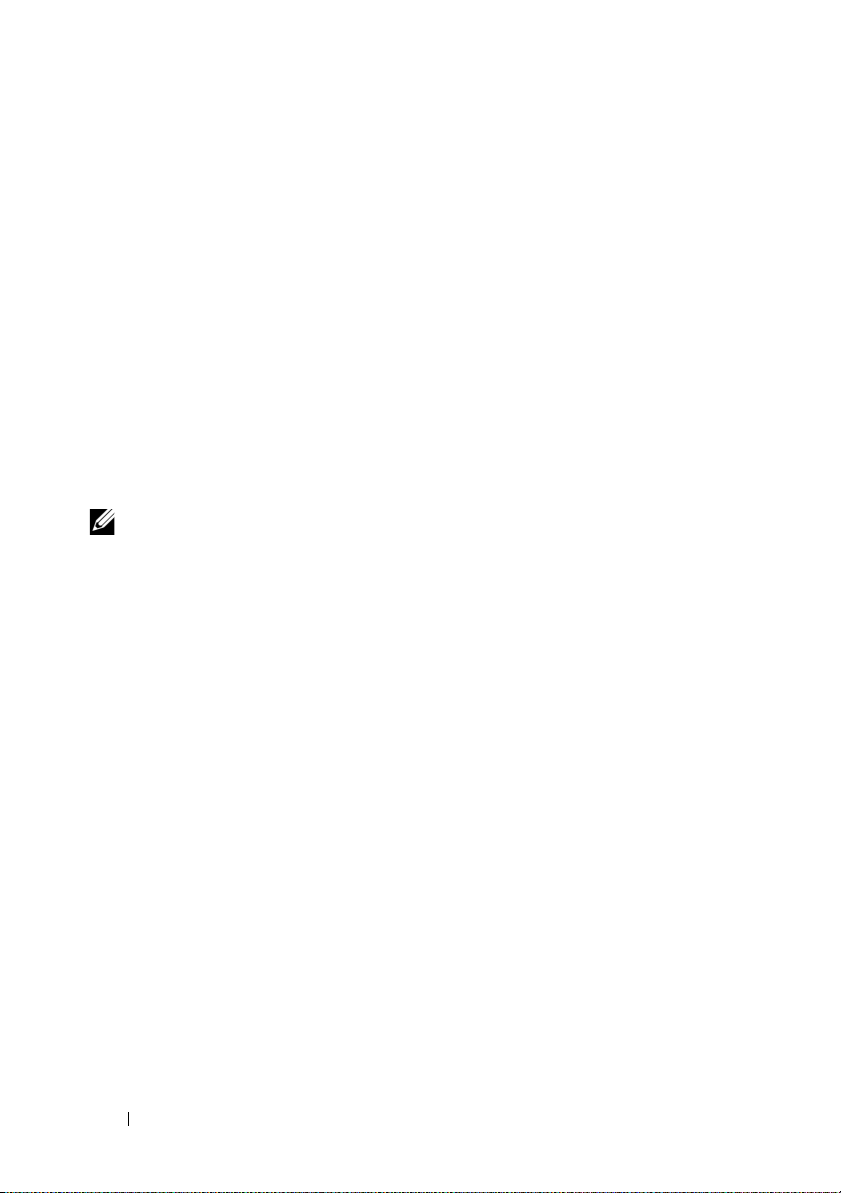
3
En
Seleccione la ubicación de archivos y configuraciones
, seleccione el
método que ha elegido para transferir los archivos y las configuraciones y, a
continuación, haga clic en
Siguiente
.
El asistente lee las configuraciones y los archivos recopilados y los aplica al
equipo de destino. Cuando haya terminado la transferencia, se mostrará la
pantalla
4
Haga clic en
Asistente para transferencia de archivos y configuraciones (sin el soporte del
sistema operativo)
Finalizado
Finalizado
.
y, a continuación, reinicie el equipo.
Para ejecutar el Asistente para transferencia de archivos y configuraciones sin
el soporte de instalación Operating System (Sistema operativo), deberá crear
un disco de asistente. El disco de asistente le permite crear un archivo de
imagen de copia de seguridad en un soporte extraíble.
NOTA: el Asistente para transferencia de archivos y configuraciones designa el
equipo de origen desde el que se van a transferir los datos como el equipo antiguo
y el equipo de destino al que se van a transferir los datos como el nuevo.
ARA CREAR UN DISCO DE ASISTENTE:
P
1
En el equipo de destino, haga clic en
Accesorios→Herramientas del sistema→
archivos y configuraciones
2
En
¿Qué equipo es éste?
3
En
¿Cuenta con un CD de Windows XP?
.
, haga clic en
disco de asistente en la siguiente unidad
4
Inserte el soporte extraíble, como un CD o DVD grabable, y haga clic en
Aceptar
5
Revise la información en
al equipo de origen.
PARA COPIAR DATOS DEL EQUIPO DE ORIGEN:
1
Inserte el disco de asistente en el equipo de origen.
2
Haga clic en
3
Haga clic en
.
Examinar...
Inicio→
Diríjase al equipo antiguo
No
haga clic en
Ejecutar
, localice el archivo
y, a continuación, haga clic en
4
En
¿Qué equipo es éste?
, haga clic en
Siguiente
.
Aceptar
Inicio→
Todos los programas→
Asistente para transferencia de
Nuevo equipo
, haga clic en
y haga clic en
y en
Siguiente
Deseo crear un
Siguiente
y, a continuación, vaya
.
fastwiz
en el disco de asistente
.
Equipo antiguo
y en
Siguiente
.
.
.
18 Configuración del equipo
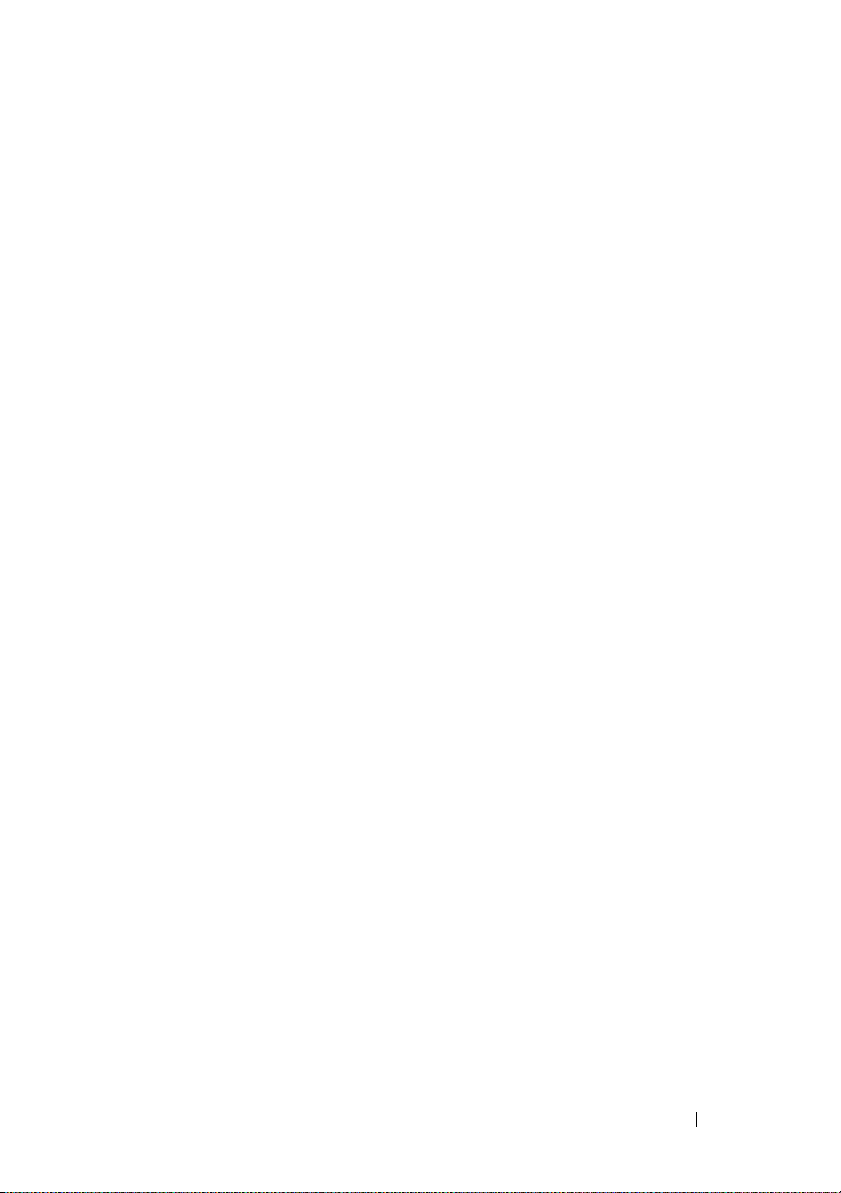
5
En
Seleccione el método de transferencia
elección y en
6
En
Elija qué desea transferir
transferir y haga clic en
Siguiente
.
Siguiente
, haga clic para seleccionar los datos que desea
.
, haga clic en el método de su
Los datos seleccionados se copiarán y se mostrará la pantalla
Completando la fase de recopilación
7
Haga clic en
PARA TRANSFERIR INFORMACIÓN AL EQUIPO DE DESTINO:
1
Diríjase al equipo de destino.
2
En
Diríjase al equipo antiguo
3
En
Seleccione la ubicación de archivos y configuraciones
Finalizar
.
, haga clic en
.
Siguiente
.
, seleccione el
método que ha elegido para transferir los archivos y las configuraciones, y
haga clic en
Siguiente
.
El asistente lee las configuraciones y los archivos recopilados y los aplica al
equipo de destino. Cuando haya terminado la transferencia, se mostrará la
pantalla
4
Haga clic en
Finalizado
.
Finalizado
y, a continuación, reinicie el equipo.
Configuración del equipo 19
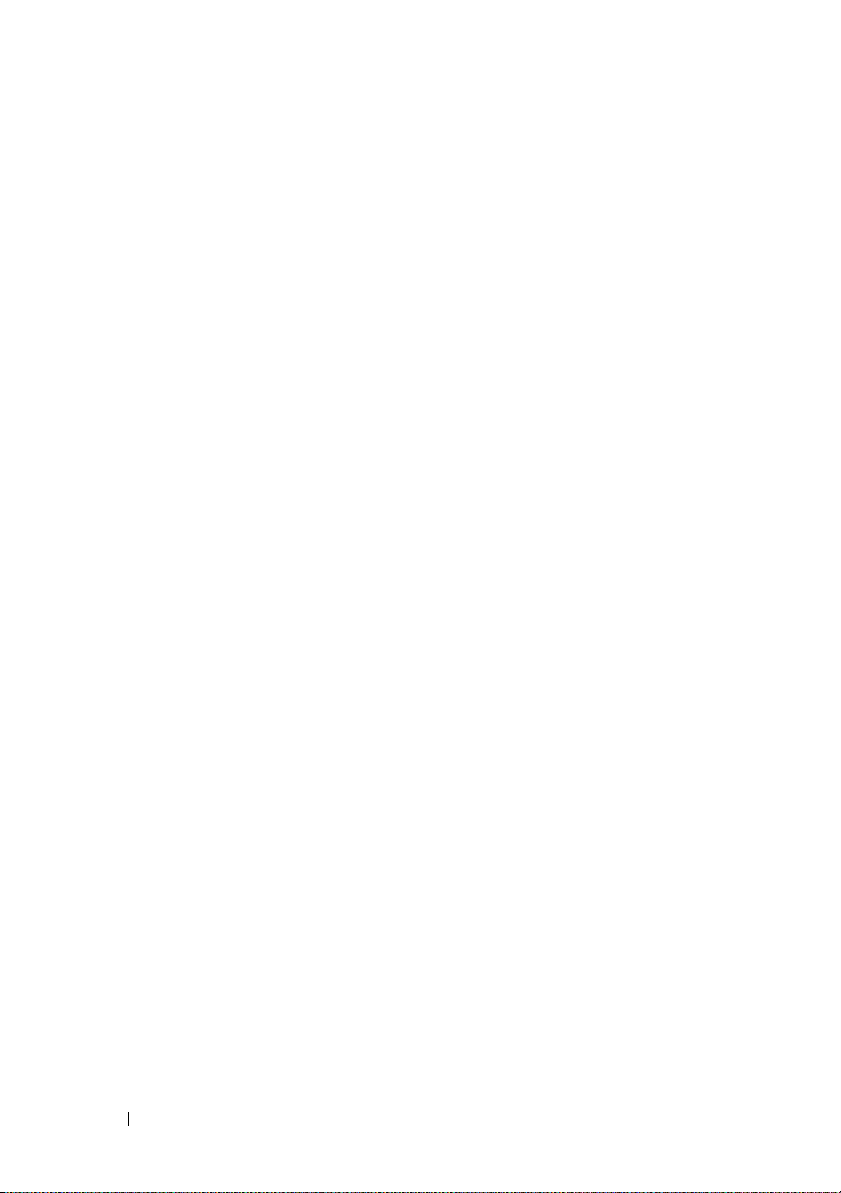
20 Configuración del equipo
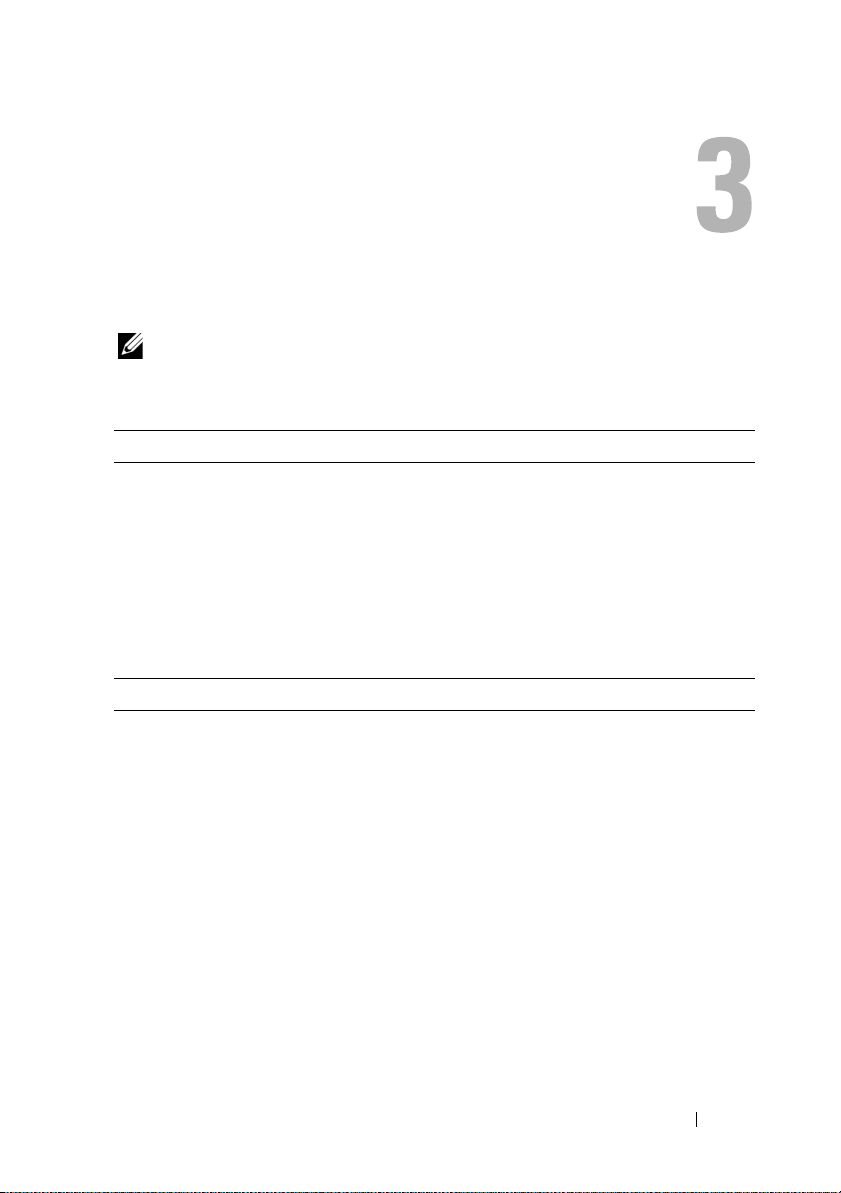
Especificaciones
NOTA: las ofertas pueden variar según la región. Para más información sobre la
configuración del equipo, haga clic en Inicio→ Ayuda y soporte técnico y
seleccione la opción sobre la quiere ver más información.
Procesador
®
Tipo de procesador Uno o dos procesadores Intel
núcleo
Uno o dos procesadores Intel Xeon 5400 de cuatro
núcleos
Caché de nivel 2 (L2) Procesador Intel Xeon 5200 de doble núcleo: 6 MB
Procesador Intel Xeon 5400 de cuatro núcleos: 12 MB
Bus frontal (FSB) 1 333 MHz
Información del sistema
Conjunto de chips Intel 5400
Amplitud del bus de datos 64 bits
Amplitud del bus de
direcciones
Canales DMA Siete
Niveles de interrupción 24
38 bits
Xeon® 5200 de doble
Especificaciones 21
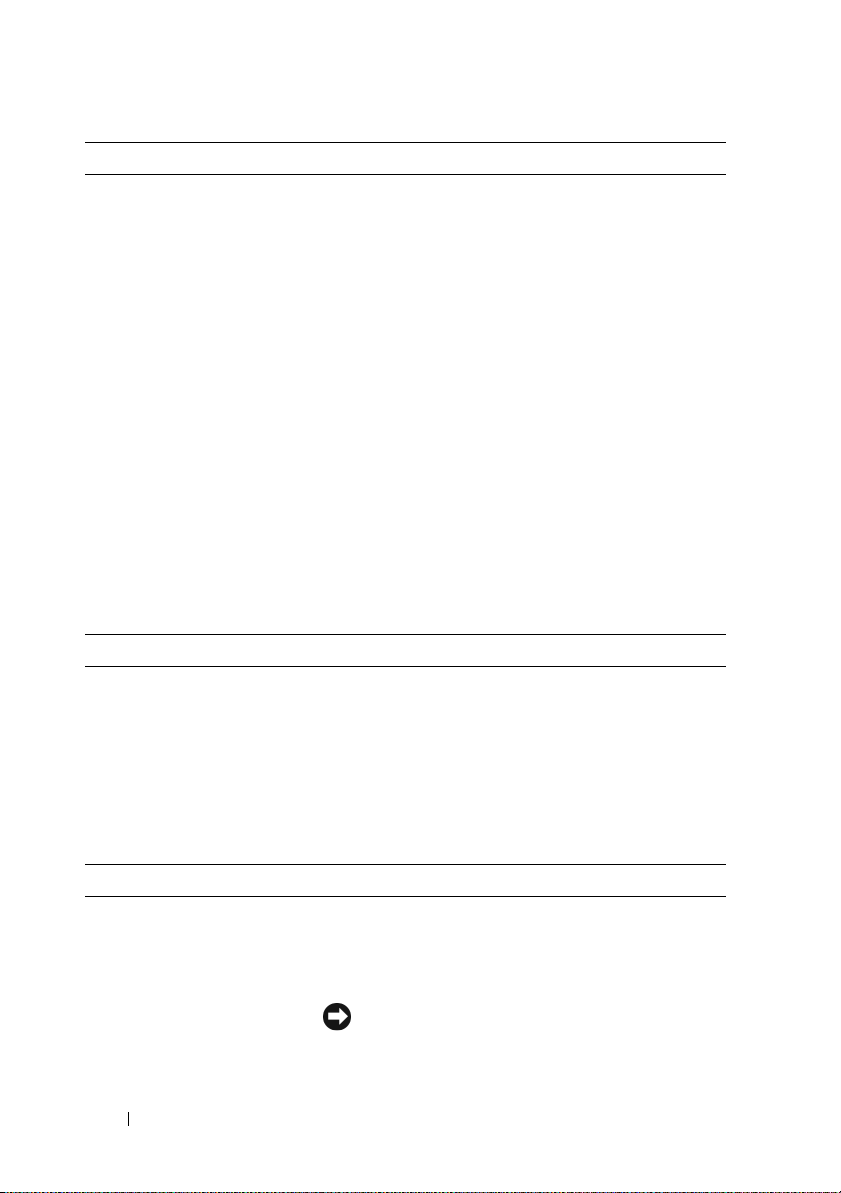
Información del sistema (continuación)
Chip del BIOS (NVRAM) 8 Mb
NIC Interfaz de red integrada compatible con ASF 2.0,
según define DMTF, con posibilidad de
comunicaciones a 10/100/1 000 Mbps:
• Verde: existe una buena conexión entre una
red a 10 Mbps y el equipo.
• Naranja: existe una buena conexión entre una
red a 100 Mbps y el equipo.
• Amarillo: existe una buena conexión entre una
red a 1 000 Mbps (1 Gb) y el equipo.
• Apagada: el ordenador no detecta ninguna conexión
física a la red.
NOTA: el soporte de ASF 2.0 y la activación de red LAN
no están disponibles en el NIC secundario y tampoco
están disponibles en el NIC principal en el modo de
agrupación.
Admite RAID RAID 0 y RAID 1 (duplicación)
Memoria
Tipo Módulos DIMM con búfer completo (FBD) DDR2
ECC a 667 MHz
Conectores de memoria Cuatro
Capacidades de memoria 256 MB, 512 MB, 1 GB, 2 GB, 4 GB y 8 GB
Memoria mínima 256 MB
Memoria máxima 32 GB
Unidades
De acceso externo Hasta dos compartimientos para unidades de
3,5 pulgadas (FlexBay)
Un compartimiento reducido para unidades de
5,25 pulgadas
AVISO: las unidades de disco duro no son de
intercambio activo
22 Especificaciones
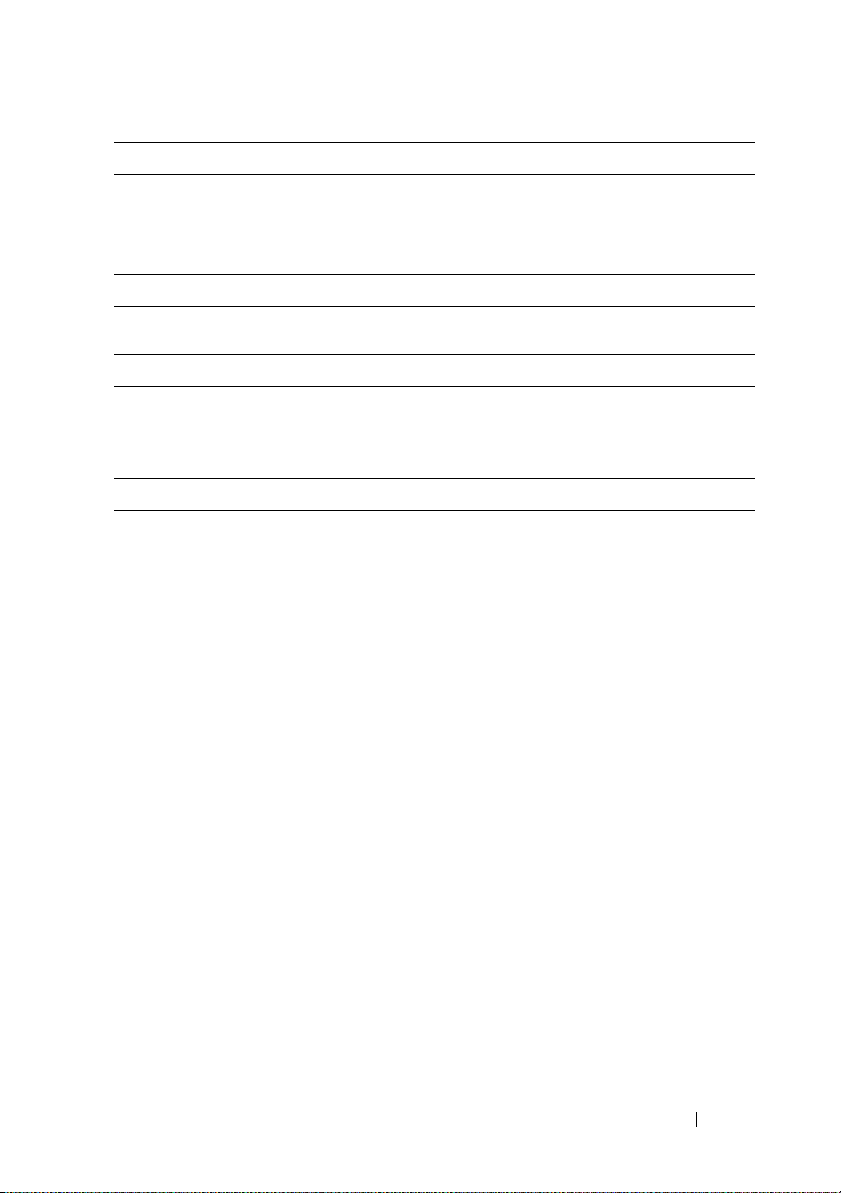
Unidades (continuación)
Dispositivos disponibles Hasta dos unidades de disco duro SATA de
3,5 pulgadas
Una unidad óptica reducida SATA
Vídeo
Tipo PCI Express x16 (dos ranuras)
Sonido
Tipo Códec de sonido de alta definición ADI 1984
integrado y controladora digital de alta definición
AC97
Bus de expansión
Tipo de bus PCI 2.3
PCI Express 1.0a
SATA 2.0
USB 2.0
Velocidad del bus/velocidad
de transferencia
Ranuras de expansión:
Tarjeta vertical central
PCI-X
PCI
PCI: 133 MB/s
PCI Express:
Velocidad bidireccional de la ranura x8: 500 MB/s
:
Velocidad bidireccional de la ranura x16
SATA 1.0 y 2.0: 150 y 300 Mbps por unidad
USB 2.0: hasta 480 Mbps (alta velocidad)
Una ranura de 3,3 V, 64 bits a 100 MHz de altura y
longitud completas
Una PCI Universal de 5,0 V, 32 bits,
33 MHz de altura y longitud completas
1 GB/s
NOTA: la configuración de la ranura de expansión de la
tarjeta vertical central varía según la tarjeta vertical
instalada en el equipo.
Especificaciones 23
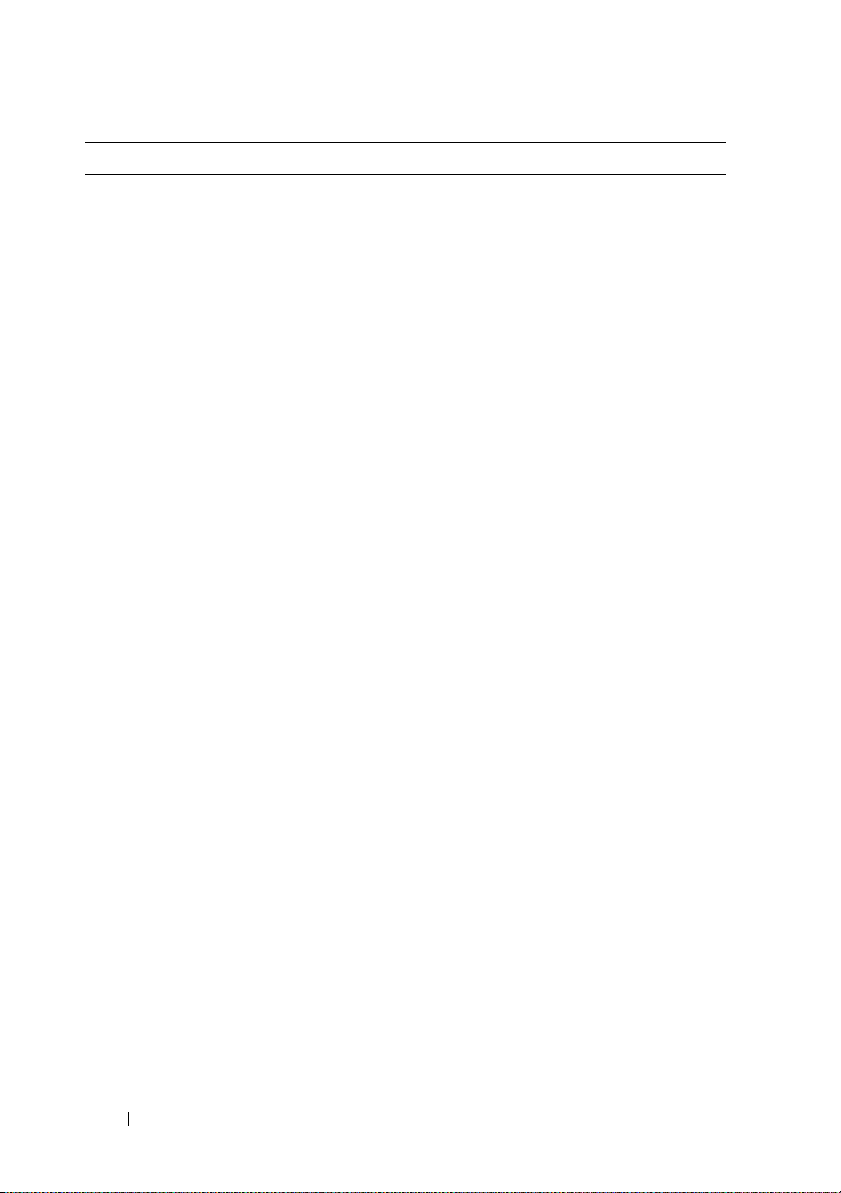
Bus de expansión (continuación)
Tarjeta vertical central
PCI-X
PCI Express x8
Tarjeta vertical exterior:
PCI Express x16
(dos ranuras)
PCI:
Conector
Tamaño del conector
Amplitud (máxima) de
datos del conector
PCI-X:
Conector
Tamaño del conector
Amplitud (máxima) de
datos del conector
PCI Express x8:
Conector
Tamaño del conector
Amplitud (máxima) de
datos del conector
PCI Express x16:
Conector
Tamaño del conector
Amplitud (máxima) de
datos del conector
Una ranura de 3,3 V, 64 bits a 100 MHz de altura y
longitud completas
Una de altura y longitud completas x8
NOTA: la configuración de la ranura de expansión de la
tarjeta vertical central varía según la tarjeta vertical
instalada en el equipo.
Dos de altura y longitud completas x16
Uno
124 patas
32 bits
Uno
188 patas
64 bits
Uno x16 (admite tarjetas x8, x4 y x1)
164 patas
Una ranura de expansión PCI Express x8
Dos x16
164 patas
Una ranura de expansión PCI Express x16
24 Especificaciones
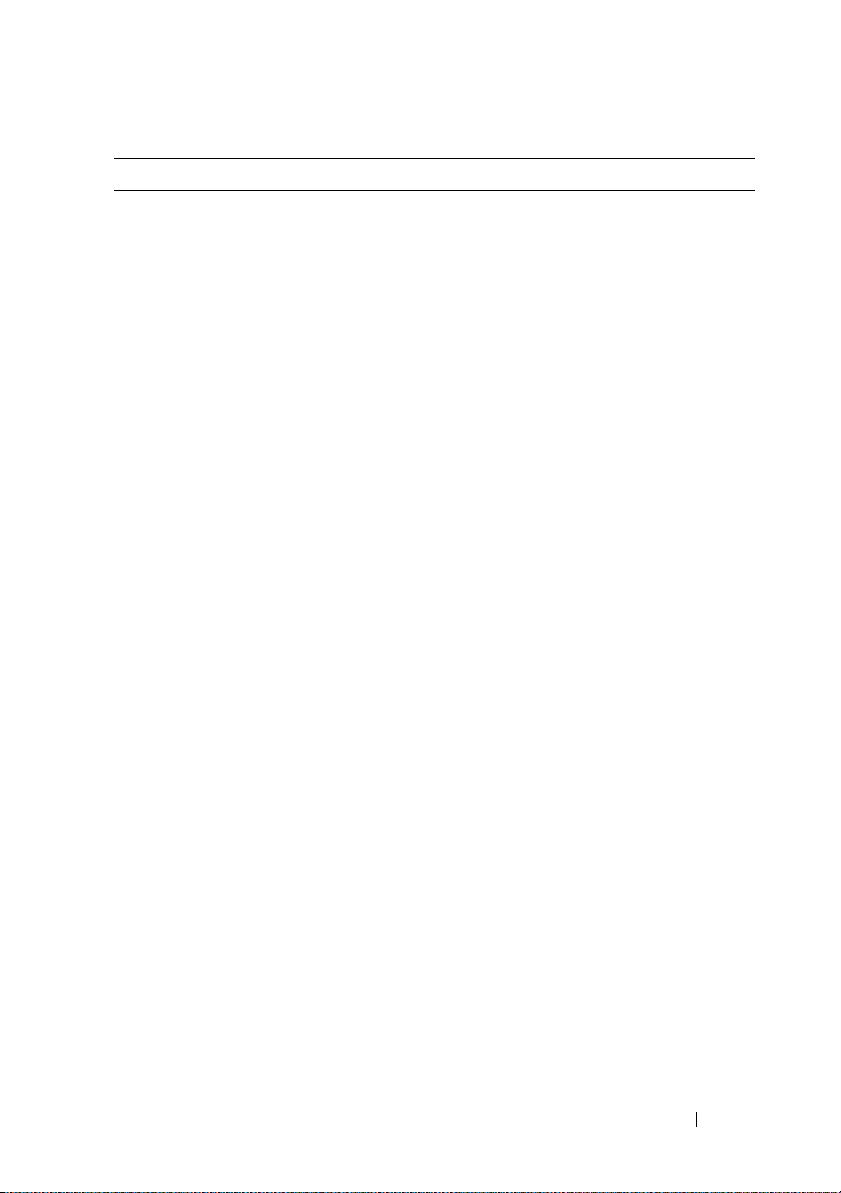
Conectores
Conectores externos:
USB
Adaptador de red (NIC)
Vídeo
PS/2 (ratón y teclado)
Serie
Sonido
Conectores de la placa base:
ATA serie
USB interno
Ventiladores
PCI (en la tarjeta vertical
central)
PCI-X (en la tarjeta vertical
central)
PCI Express x8 (en la
tarjeta vertical central)
PCI Express x16 (en la
tarjeta vertical exterior)
Panel de control frontal
Dos conectores compatibles con USB 2.0 en el panel
frontal
Tres conectores compatibles con USB 2.0 en el panel
posterior
Dos conectores RJ-45 en el panel posterior (para NIC
integrados de 1 GB)
Conector DVI en el panel posterior (en la tarjeta
gráfica)
Conector VGA en el panel posterior (en la tarjeta
gráfica)
Dos conectores DIN en miniatura de 6 patas en el
panel posterior
Dos conectores de 9 patas en el panel posterior
(compatibles con 16550C)
Dos conectores en el panel posterior (entrada y salida
de línea)
Tres conectores de 7 patas
Un conector de 10 patas
Dos conectores de 4 patas
Dos conectores de 5 patas
Un conector de 124 patas
Un conector de 188 patas
Un conector de 164 patas
Dos conectores de 164 patas
Un conector de 20 patas
Especificaciones 25

Conectores (continuación)
USB en el panel frontal
Procesador
Memoria
Alimentación de 12 V
Alimentación (principal)
Controles y luces
Panel frontal:
Botón de encendido
Indicador de alimentación
Indicadores de actividad de
red (2)
Indicador de actividad de la
unidad de disco duro
Un conector de 10 patas
Dos conectores de 775 patas
Cuatro conectores de 240 patas
Tres conectores de 6 patas
Un conector de 24 patas
Botón de presión: pulse el botón de encendido para
encender el equipo.
AVISO: para evitar la pérdida de datos, no
apague el equipo pulsando el botón de
encendido. En lugar de pulsar dicho botón,
apague el equipo mediante el sistema operativo.
Indicador verde: verde parpadeante en estado de
suspensión; verde fijo en estado normal de encendido
Indicador ámbar: si parpadea, puede existir un
problema de alimentación interno; si la luz es fija, es
posible que un dispositivo no funcione correctamente
o esté mal instalado (consulte "Problemas de
alimentación" en la página 50).
Indicador verde parpadeante: parpadea cuando el
equipo transmite o recibe datos de la red. Un gran
volumen de tráfico en la red puede hacer que este
indicador parezca estar continuamente encendido.
Indicador verde: el indicador de actividad de la
unidad de disco duro se enciende cuando el equipo
lee datos de la unidad de disco duro o escribe datos en
la unidad de disco duro. Este indicador también
puede encenderse cuando un dispositivo, por ejemplo
una unidad óptica, está en funcionamiento.
26 Especificaciones

Controles y luces (continuación)
Panel posterior:
Indicador de integridad del
vínculo (en el adaptador de
red integrado)
El indicador de integridad del vínculo está encendido
cuando hay una buena conexión entre una red a 10 Mbps,
100 Mbps o 1 000 Mbps (1 Gbps) y el equipo.
• Verde: existe una buena conexión entre una
red a 10 Mbps y el equipo.
• Naranja: existe una buena conexión entre una
red a 100 Mbps y el equipo.
• Amarillo: existe una buena conexión entre una
red a 1 000-Mbps (1-Gb) y el equipo.
• Apagado: el ordenador no detecta ninguna conexión
física a la red.
NOTA: no hay compatibilidad con ASF 2.0 ni activación
de red LAN en el NIC secundario, ni tampoco están
disponibles en el NIC principal en el modo de
agrupación.
Indicador de actividad de
red (en el adaptador de red
integrado)
Alimentación
Fuente de alimentación de CC:
Potencia
Disipación máxima de calor
Indicador amarillo parpadeante: parpadea cuando el
equipo transmite o recibe datos de la red. Un gran
volumen de tráfico en la red puede hacer que este
indicador parezca estar continuamente encendido.
750 W
Para una fuente de alimentación de 750 W:
2 559 BTU/h
NOTA: la disipación de calor se calcula en función de
la potencia en vatios de la fuente de alimentación.
Vo lt aj e
Fuente de alimentación autoajustable:
90–240 V CA a 50–60 Hz
NOTA: consulte la información de seguridad que venía
con el equipo para obtener información importante
sobre valores de voltaje
Batería de tipo botón batería de tipo botón, de litio, CR2032 de 3 V
Especificaciones 27

Especificaciones físicas
Altura 8,656 cm (3,40 pulgadas)
Anchura 42,62 cm (16,78 pulgadas)
Profundidad
Con embellecedor frontal
Sin embellecedor frontal
Peso:
Con embellecedor frontal
Sin embellecedor frontal
Especificaciones ambientales
Temperatura:
En funcionamiento
68,45 cm (26,95 pulgadas)
73,25 cm (28,84 pulgadas)
20,85 kg (45,97 lb)
20,45 kg (45,08 lb)
De 10 °C a 35 °C con una gradación de temperatura
máxima de 10 °C por hora
NOTA: para altitudes superiores a los 900 m (2 950
pies), la temperatura máxima de funcionamiento se
reduce -17,22 °C (1 °F) cada 168 m (550 pies).
En almacenamiento
Humedad relativa: Del 20 al 80 % (sin condensación)
En funcionamiento
En almacenamiento
Temperatura de humedad
máxima (MWB)
Vibración máxima :
Vibración aleatoria
funcional
En almacenamiento
De -40 a 65 °C (de -40 a 149 °F) con una gradación de
temperatura máxima de 20 °C por hora
Del 20 al 80 % (sin condensación) con una gradación
de humedad máxima del 10% por hora
Del 5 al 95 % (sin condensación) con una gradación
de humedad máxima del 10% por hora
38 °C en cualquier condición
0,26 G a 5–350 Hz durante 2 minutos por lado
(sólo lados funcionales)
0,5 G a 3–200 Hz durante 15 minutos
28 Especificaciones

Especificaciones ambientales (continuación)
Impacto máximo:
En funcionamiento
En almacenamiento
Altitud:
En funcionamiento
En almacenamiento
Nivel de contaminación
atmosférica
40 G +/- 5 % con duración del impulso de
2 ms +/- 10% (equivalente a 51 cm/s [20 pulgadas/s])
105 G +/- 5 % con duración del impulso de
2 ms +/- 10% (equivalente a 127 cm/s [50 pulgadas/s])
De -16 a 3 048 m (de -50 a 10 000 pies)
De -16 a 10 600 m (de -50 a 35 000 pies)
G2 o inferior, de acuerdo con ISA-S71.04-1985
Especificaciones 29

30 Especificaciones

Solución de problemas
PRECAUCIÓN: para protegerse de la posibilidad de descargas eléctricas,
heridas causadas por aspas del ventilador o de otras lesiones posibles,
desconecte siempre el equipo de la toma de alimentación eléctrica antes de abrir
la cubierta.
PRECAUCIÓN: antes de comenzar cualquiera de los procedimientos de esta
sección, siga las instrucciones de seguridad que se entregan con el ordenador.
Herramientas de solución de problemas
Indicador de alimentación
PRECAUCIÓN: antes de comenzar cualquiera de los procedimientos de esta
sección, lea y siga las instrucciones de seguridad proporcionadas con el
ordenador.
El indicador de alimentación situado en la parte frontal del equipo se ilumina
y parpadea o permanece fijo para indicar diferentes estados:
• Si el indicador emite una luz verde y el equipo no responde, consulte
"Indicadores de diagnóstico" en el
• Si el indicador de alimentación emite una luz verde parpadeante, el equipo
está en el modo de espera. Pulse una tecla del teclado, mueva el ratón o
pulse el botón de encendido para reanudar el funcionamiento normal.
• Si el indicador de alimentación está apagado, el equipo está apagado o no
recibe alimentación eléctrica.
– Vuelva a conectar el cable de alimentación a su conector, situado en la
parte posterior del equipo, y a la toma de alimentación eléctrica.
– Si el equipo está conectado a una regleta de enchufes, asegúrese de
que la regleta está conectada a una toma de alimentación eléctrica y
de que está encendida.
– No utilice dispositivos de protección de la alimentación, regletas de
enchufes ni cables alargadores de alimentación para comprobar que el
equipo se enciende correctamente.
Manual de servicio
.
Solución de problemas 31

– Asegúrese de que la toma de alimentación eléctrica funciona; para
ello, pruébela con otro dispositivo como, por ejemplo, una lámpara.
– Asegúrese de que el cable de alimentación principal y el cable del
panel frontal están conectados debidamente a la placa base (consulte
el
Manual de servicio
support.dell.com
• Si el indicador emite una luz ámbar parpadeante, el equipo está recibiendo
alimentación eléctrica, pero podría existir un problema de alimentación
interno.
– Asegúrese de que el cable de alimentación del procesador está
conectado debidamente a la placa base (consulte el
en la página web Dell Support, en
• Si el indicador emite una luz ámbar fija, es posible que haya un dispositivo
que funcione mal o que esté instalado incorrectamente.
– Extraiga los módulos de memoria y vuelva a instalarlos (consulte el
Manual de servicio
support.dell.com
– Extraiga y reinstale las tarjetas (consulte el
página web Dell Support, en
• Elimine las interferencias. Algunas de las causas de las interferencias son:
– Cables alargadores de alimentación, de teclado y de ratón.
– Demasiados dispositivos conectados a una regleta de enchufes.
– Varias regletas de enchufes conectadas a la misma toma de
alimentación eléctrica
en la página web Dell Support, en
).
support.dell.com
en la página web Dell Support, en
).
Manual de servicio
support.dell.com
).
Manual de servicio
).
en
Códigos de sonido
Es posible que el equipo emita una serie de pitidos durante el inicio. Esta
serie de pitidos, denominada código de sonido, puede ayudar a identificar
algún problema con el equipo.
Si el equipo emite una serie de pitidos durante el inicio:
1
Anote el código de sonido en la "Lista de verificación de diagnósticos" en la
página 76.
2
Ejecute Dell Diagnostics para identificar una causa más grave (consulte
"Consejos para la solución de problemas" en la página 49).
32 Solución de problemas

3
Póngase en contacto con Dell para obtener asistencia técnica (consulte
"Cómo ponerse en contacto con Dell" en la página 77).
Código Causa
1-1-2 Error de registro del microprocesador
1-1-3 Error de lectura/escritura de la NVRAM
1-1-4 Error de la suma de comprobación de la ROM del BIOS
1-2-1 Error del temporizador de intervalos programable
1-2-2 Error de inicialización del DMA
1-2-3 Error de lectura /escritura en el registro de páginas del DMA
1-3 Error de la prueba de memoria de vídeo
De 1-3-1 hasta
2-4-4
1-3-2 Problema con la memoria
3-1-1 Error en el registro del DMA esclavo
3-1-2 Error en el registro del DMA maestro
3-1-3 Error en el registro maestro de enmascaramiento de
3-1-4 Error en el registro esclavo de enmascaramiento de interrupciones
3-2-2 Error en la carga del vector de interrupciones
3-2-4 Error de la prueba de la controladora del teclado
3-3-1 Pérdida de alimentación de la NVRAM
3-3-2 Configuración de la NVRAM no válida
3-3-4 Error de la prueba de memoria de vídeo
3-4-1 Error de inicialización de la pantalla
3-4-2 Error de barrido de la pantalla
3-4-3 Error de búsqueda de ROM de vídeo
4-2-1 No hay pulsos del temporizador
4-2-2 Error de apagado
4-2-3 Error de la puerta de acceso A20
La memoria no se está utilizando o identificando adecuadamente
interrupciones
Solución de problemas 33

Código Causa
4-2-4 Interrupción inesperada en modo protegido
4-3-1 Error de memoria por encima de la dirección 0FFFFh
4-3-3 Error del contador del chip del temporizador 2
4-3-4 Se ha detenido el reloj de la hora del día
4-4-1 Error de la prueba de un puerto serie o paralelo
4-4-2 No se pudo descomprimir el código de replicación de la memoria
4-4-3 Error de la prueba del coprocesador matemático
4-4-4 Error de la prueba de la memoria caché
Mensajes de error
PRECAUCIÓN: antes de comenzar cualquiera de los procedimientos de esta
sección, siga las instrucciones de seguridad que se entregan con el ordenador.
NOTA: si el mensaje recibido no aparece en la lista siguiente, consulte la
documentación del sistema operativo o la del programa que se estaba ejecutando
cuando apareció el mensaje.
UXILIARY DEVICE FAILURE (ERROR DE DISPOSITIVO AUXILIAR)—La almohadilla
A
de contacto o el ratón externo pueden estar averiados. Si el ratón es externo,
compruebe la conexión del cable. Habilite la opción Pointing Device
(Dispositivo señalador) en el programa de configuración del sistema.
Consulte el Manual de servicio en support.dell.com para obtener más
información. Si el problema persiste, póngase en contacto con Dell (consulte
"Cómo ponerse en contacto con Dell" en la página 77).
BAD COMMAND OR FILE NAME (COMANDO O NOMBRE DE ARCHIVO ERRÓNEO)—
Asegúrese de que ha escrito el comando correctamente, ha colocado los
espacios en el lugar correcto y ha utilizado la ruta de acceso correcta.
CACHE DISABLED DUE TO FAILURE (CACHÉ DESHABILITADA DEBIDO A UN ERROR)—
Error de la memoria caché principal interna del microprocesador. Póngase en
contacto con Dell (consulte "Cómo ponerse en contacto con Dell" en la
página 77).
CD DRIVE CONTROLLER FAILURE (ERROR DE LA CONTROLADORA DE LA UNIDAD DE
CD) —
DATA ERROR (ERROR DE DATOS)—La unidad de disco duro no puede leer los
datos.
La unidad de CD no responde a los comandos del equipo.
34 Solución de problemas

DECREASING AVAILABLE MEMORY (LA MEMORIA DISPONIBLE DISMINUYE)—
Uno o más módulos de memoria pueden ser defectuosos o estar mal
asentados. Vuelva a instalar los módulos de memoria y, si es necesario,
reemplácelos. Consulte el Manual de servicio en support.dell.com para
obtener más información.
DISK C: FAILED INITIALIZATION (LA INICIALIZACIÓN DEL DISCO C: HA FALLADO)—
Error de inicialización de la unidad de disco duro. Ejecute las pruebas de la
unidad de disco duro de Dell Diagnostics (consulte "Dell Diagnostics" en la
página 43).
DRIVE NOT READY (LA UNIDAD NO ESTÁ LISTA)— Para que la operación pueda
continuar, es necesario que haya una unidad de disco duro en el
compartimiento. Instale una unidad de disco duro en el compartimiento de la
unidad de disco duro. Consulte el Manual de servicio en support.dell.com
para obtener más información.
ERROR READING PCMCIA CARD (ERROR AL LEER LA TARJETA PCMCIA) — El
equipo no puede identificar la tarjeta ExpressCard. Vuelva a insertar la tarjeta
o pruebe con otra tarjeta. Consulte el Manual de servicio en support.dell.com
para obtener más información.
EXTENDED MEMORY SIZE HAS CHANGED (HA CAMBIADO EL TAMAÑO DE LA
MEMORIA EXTENDIDA)—La cantidad de memoria registrada en NVRAM no
coincide con la memoria instalada en el equipo. Reinicie el ordenador. Si el
error se vuelve a producir, póngase en contacto con Dell (consulte "Cómo
ponerse en contacto con Dell" en la página 77).
THE FILE BEING COPIED IS TOO LARGE FOR THE DESTINATION DRIVE (EL ARCHIVO
QUE SE ESTÁ COPIANDO ES DEMASIADO GRANDE PARA LA UNIDAD DE DESTINO)—
El archivo que está intentando copiar es demasiado grande y no cabe en el
disco, o el disco está lleno. Pruebe a copiar el archivo en otro disco o en un
disco con mayor capacidad.
A FILENAME CANNOT CONTAIN ANY OF THE FOLLOWING CHARACTERS: \ / : * ?“ < > |
N NOMBRE DE ARCHIVO NO PUEDE CONTENER NINGUNO DE LOS CARACTERES
(U
SIGUIENTES: \ / : * ?“ < > |) — No utilice estos caracteres en nombres de
archivo.
GATE A20 FAILURE (ERROR DE LA PUERTA DE ACCESO A20) — Puede que uno
de los módulos de memoria esté suelto. Vuelva a instalar los módulos de
memoria y, si es necesario, reemplácelos. Consulte el Manual de servicio en
support.dell.com para obtener más información.
Solución de problemas 35

GENERAL FAILURE (ERROR GENERAL)— El sistema operativo no puede ejecutar
el comando. Este mensaje suele aparecer acompañado de información
específica, por ejemplo, Printer out of paper (Impresora sin papel) .
Haga lo que proceda.
HARD-DISK DRIVE CONFIGURATION ERROR (ERROR DE CONFIGURACIÓN DE LA
UNIDAD DE DISCO DURO)—El equipo no puede identificar el tipo de unidad.
Apague el equipo, extraiga la unidad de disco duro (consulte el Manual de
servicio en support.dell.com) e inicie el ordenador desde un CD. Después
apague el ordenador, vuelva a instalar la unidad de disco duro y reinícielo.
Ejecute las pruebas de la unidad de disco duro de Dell Diagnostics (consulte
"Dell Diagnostics" en la página 43).
HARD-DISK DRIVE CONTROLLER FAILURE 0 (ERROR DE LA CONTROLADORA DE LA
UNIDAD DE DISCO DURO 0) — La unidad de disco duro no responde a los
comandos del equipo. Apague el equipo, extraiga la unidad de disco duro
(consulte el Manual de serviciol en support.dell.com), e inicie el equipo desde
un CD. Después apague el ordenador, vuelva a instalar la unidad de disco
duro y reinícielo. Si el problema persiste, utilice otra unidad. Ejecute las
pruebas de la unidad de disco duro de Dell Diagnostics (consulte "Dell
Diagnostics" en la página 43).
HARD-DISK DRIVE FAILURE (ERROR DE LA UNIDAD DE DISCO DURO)—La unidad
de disco duro no responde a los comandos del equipo. Apague el equipo,
extraiga la unidad de disco duro (consulte el Manual de servicio en
support.dell.com) e inicie el ordenador desde un CD. Después apague el
ordenador, vuelva a instalar la unidad de disco duro y reinícielo. Si el
problema persiste, utilice otra unidad. Ejecute las pruebas de la unidad de
disco duro de Dell Diagnostics (consulte "Dell Diagnostics" en la página 43).
HARD-DISK DRIVE READ FAILURE (ERROR DE LECTURA DE LA UNIDAD DE DISCO
DURO)—La unidad de disco duro puede ser defectuosa. Apague el equipo,
extraiga la unidad de disco duro (consulte el Manual de servicio en
support.dell.com) e inicie el equipo desde un CD. Después apague el equipo,
vuelva a instalar la unidad de disco duro y reinicie el equipo. Si el problema
persiste, utilice otra unidad. Ejecute las pruebas de la unidad de disco duro de
Dell Diagnostics (consulte "Dell Diagnostics" en la página 43).
INSERT BOOTABLE MEDIA (INSERTE UN SOPORTE DE ARRANQUE)—El sistema
operativo está tratando de iniciarse con un soporte que no es de inicio, como
un disquete o un CD. Inserte un soporte de arranque.
36 Solución de problemas

INVALID CONFIGURATION INFORMATION-PLEASE RUN SYSTEM SETUP PROGRAM
NFORMACIÓN DE CONFIGURACIÓN NO VÁLIDA; EJECUTE EL PROGRAMA DE
(I
CONFIGURACIÓN DEL SISTEMA)— La información de configuración del sistema
no coincide con la configuración de hardware. Es muy posible que el mensaje
haya aparecido tras instalar un módulo de memoria. Corrija las opciones
apropiadas del programa de configuración del sistema. Consulte el Manual de
servicio en support.dell.com para obtener más información.
KEYBOARD CLOCK LINE FAILURE (ERROR DE LA LÍNEA DE RELOJ DEL TECLADO)—
Si el teclado es externo, compruebe la conexión del cable. Ejecute las pruebas
de la controladora del teclado de Dell Diagnostics (consulte "Dell
Diagnostics" en la página 43).
KEYBOARD CONTROLLER FAILURE (ERROR DE LA CONTROLADORA DEL TECLADO)—
Si el teclado es externo, compruebe la conexión del cable. Reinicie el equipo y
evite tocar el teclado o el ratón durante la rutina de inicio. Ejecute las pruebas
de la controladora del teclado de Dell Diagnostics (consulte "Dell
Diagnostics" en la página 43).
KEYBOARD DATA LINE FAILURE (ERROR DE LA LÍNEA DE DATOS DEL TECLADO)—
Si el teclado es externo, compruebe la conexión del cable. Ejecute las pruebas
de la controladora del teclado de Dell Diagnostics (consulte "Dell
Diagnostics" en la página 43).
KEYBOARD STUCK KEY FAILURE (ERROR DE TECLA BLOQUEADA DEL TECLADO)—
Si el teclado es externo, compruebe la conexión del cable. Reinicie el equipo y
evite tocar el teclado o las teclas durante la rutina de inicio. Ejecute las
pruebas de tecla bloqueada de Dell Diagnostics (consulte "Dell Diagnostics"
en la página 43).
LICENSED CONTENT IS NOT ACCESSIBLE IN MEDIADIRECT (NO SE PUEDE ACCEDER
AL CONTENIDO BAJO LICENCIA DE MEDIADIRECT)— Dell MediaDirect™ no
puede comprobar las restricciones de la Gestión de derechos digitales (DRM)
en el archivo, por lo que el archivo no puede reproducirse (consulte "Dell
Diagnostics" en la página 43).
MEMORY ADDRESS LINE FAILURE AT ADDRESS, READ VALUE EXPECTING VALUE
(E
RROR DE LA LÍNEA DE DIRECCIÓN DE LA MEMORIA EN LA DIRECCIÓN, EL VALOR
DE LECTURA ESPERA UN VALOR)—Puede que haya un módulo de memoria
dañado o mal insertado. Vuelva a instalar los módulos de memoria y, si es
necesario, reemplácelos. Consulte el Manual de servicio en support.dell.com
para obtener más información.
Solución de problemas 37

MEMORY ALLOCATION ERROR (ERROR DE ASIGNACIÓN DE MEMORIA)— El software
que intenta ejecutar es incompatible con el sistema operativo, con otro
programa o con una utilidad. Apague el equipo, espere 30 segundos y reinícielo.
Intente ejecutar el programa nuevamente. Si sigue apareciendo el mensaje de
error, consulte la documentación del software.
MEMORY DATA LINE FAILURE AT ADDRESS, READ VALUE EXPECTING VALUE (ERROR
DE LA LÍNEA DE DATOS DE MEMORIA EN LA DIRECCIÓN, EL VALOR DE LECTURA
ESPERA UN VALOR)—Puede que haya un módulo de memoria dañado o mal
insertado. Vuelva a instalar los módulos de memoria y, si es necesario,
reemplácelos. Consulte el Manual de servicio en support.dell.com para
obtener más información.
MEMORY DOUBLE WORD LOGIC FAILURE AT ADDRESS, READ VALUE EXPECTING
VALUE (ERROR DE LA LÓGICA DE MEMORIA DE DOBLE PALABRA EN LA DIRECCIÓN,
EL VALOR DE LECTURA ESPERA UN VALOR)—Puede que haya un módulo de
memoria dañado o mal insertado. Vuelva a instalar los módulos de memoria y,
si es necesario, reemplácelos. Consulte el Manual de servicio en
support.dell.com para obtener más información.
MEMORY ODD/ EVEN LOGIC FAILURE AT ADDRESS, READ VALUEEXPECTING VALUE
RROR DE LÓGICA PAR/IMPAR DE MEMORIA EN LA DIRECCIÓN, EL VALOR DE
(E
LECTURA ESPERA UN VALOR)—Puede que haya un módulo de memoria
dañado o mal insertado. Vuelva a instalar los módulos de memoria y, si es
necesario, reemplácelos. Consulte el Manual de servicio en support.dell.com
para obtener más información.
MEMORY WRITE/ READ FAILURE AT ADDRESS, READ VALUE EXPECTING VALUE
RROR DE MEMORIA DE LECTURA/ESCRITURA EN LA DIRECCIÓN, EL VALOR DE
(E
LECTURA ESPERA UN VALOR)—Puede que haya un módulo de memoria
dañado o mal insertado. Vuelva a instalar los módulos de memoria y, si es
necesario, reemplácelos. Consulte el Manual de servicio en support.dell.com
para obtener más información.
NO BOOT DEVICE AVAILABLE (NO HAY NINGÚN DISPOSITIVO DE ARRANQUE
DISPONIBLE)—El equipo no puede encontrar la unidad de disco duro. Si el
dispositivo de inicio es la unidad de disco duro, asegúrese de que está
instalada, insertada correctamente y dividida en particiones como un
dispositivo de inicio.
NO BOOT SECTOR ON HARD DRIVE (NO HAY UN SECTOR DE INICIO EN LA UNIDAD DE
DISCO DURO)—El sistema operativo puede estar dañado. Póngase en contacto
con Dell
(consulte
"Cómo ponerse en contacto con Dell" en la página 77).
38 Solución de problemas

NO TIMER TICK INTERRUPT (NO HAY INTERRUPCIÓN DE PULSOS DEL
TEMPORIZADOR)—Un chip de la placa base puede estar averiado. Ejecute las
pruebas de ajustes del sistema de Dell Diagnostics (consulte "Dell
Diagnostics" en la página 43).
NOT ENOUGH MEMORY OR RESOURCES. EXIT SOME PROGRAMS AND TRY AGAIN (NO
HAY RECURSOS O MEMORIA SUFICIENTES. SALGA DE ALGUNOS PROGRAMAS E
INTÉNTELO DE NUEVO)— Tiene demasiados programas abiertos. Cierre todas
las ventanas y abra el programa que desee utilizar.
OPERATING SYSTEM NOT FOUND (NO SE ENCUENTRA EL SISTEMA OPERATIVO)—
Reinstale la unidad de disco duro (consulte el Manual de servicio en
support.dell.com). Si el problema persiste, póngase en contacto con Dell
(consulte "Cómo ponerse en contacto con Dell" en la página 77).
OPTIONAL ROM BAD CHECKSUM (SUMA DE COMPROBACIÓN DE ROM OPCIONAL
INCORRECTA)—La ROM opcional ha fallado. Póngase en contacto con Dell
(consulte "Cómo ponerse en contacto con Dell" en la página 77).
A REQUIRED .DLL FILE WAS NOT FOUND (NO SE ENCONTRÓ EL ARCHIVO .DLL
REQUERIDO)—Falta un archivo fundamental en el programa que intenta
abrir. Quite el programa y vuelva a instalarlo.
Microsoft
1
2
3
4
®
Windows Vista®:
Haga clic en el botón de inicio de Windows Vista →
→
control
Programas→ Programas y características
Panel de
.
Seleccione el programa que desea quitar.
Haga clic en
Desinstalar
.
Consulte las instrucciones de instalación en la documentación del
programa.
Microsoft Windows® XP:
1
Haga clic en
Programas y características
2
Seleccione el programa que desea quitar.
3
Haga clic en
4
Consulte las instrucciones de instalación en la documentación del programa.
Inicio→
Panel de control→ Agregar o quitar programas
Desinstalar
→
.
.
Solución de problemas 39

SECTOR NOT FOUND (NO SE ENCUENTRA UN SECTOR)— El sistema operativo no
puede encontrar un sector de la unidad de disco duro. Es posible que la
unidad de disco duro tenga una FAT dañada o un sector defectuoso. Ejecute
la utilidad de comprobación de errores de Windows para comprobar la
estructura de archivos de la unidad de disco duro. Consulte la Ayuda y
soporte técnico de Windows para obtener instrucciones (haga clic en
Inicio
→
Ayuda y soporte). Si hay un gran número de sectores defectuosos, haga una
copia de seguridad de los datos (si es posible) y después vuelva a formatear la
unidad de disco duro.
SEEK ERROR (ERROR DE BÚSQUEDA)—El sistema operativo no puede
encontrar una pista específica en la unidad de disco duro.
SHUTDOWN FAILURE (ERROR DE APAGADO)—Puede que un chip de la placa
base esté averiado. Ejecute las pruebas de ajustes del sistema de Dell
Diagnostics (consulte "Dell Diagnostics" en la página 43).
TIME- OF-DAY CLOCK LOST POWER (EL RELOJ DE LA HORA DEL DÍA HA PERDIDO
ALIMENTACIÓN)—Los valores de configuración del sistema están dañados.
Conecte el equipo a una toma de alimentación eléctrica para cargar la batería.
Si el problema continúa, trate de restaurar los datos entrando en el programa
de configuración del sistema y saliendo inmediatamente de él (consulte el
Manual de servicio en support.dell.com). Si el mensaje vuelve a aparecer,
póngase en contacto con Dell (consulte "Cómo ponerse en contacto con Dell"
en la página 77).
TIME-OF-DAY CLOCK STOPPED (SE HA DETENIDO EL RELOJ DE LA HORA DEL DÍA)—
Puede que haya que recargar la batería de reserva que resguarda los valores de
configuración del sistema. Conecte el equipo a una toma de alimentación
eléctrica para cargar la batería. Si el problema persiste, póngase en contacto
con Dell (consulte "Cómo ponerse en contacto con Dell" en la página 77).
TIME- OF-DAY NOT SET-PLEASE RUN THE SYST E M SETUP PROGRAM (LA HORA NO
ESTÁ AJUSTADA; EJECUTE EL PROGRAMA DE CONFIGURACIÓN DEL SISTEMA)—
La hora o la fecha guardadas en el programa de configuración del sistema no
coinciden con el reloj del sistema. Corrija los valores de las opciones Date
(Fecha) y Time (Hora). Consulte el Manual de servicio en support.dell.com
para obtener más información.
TIMER CHIP COUNTER 2 FAILED (ERROR DEL CONTADOR 2 DEL CHIP DEL
TEMPORIZADOR)—Puede que un chip de la placa base esté averiado. Ejecute
las pruebas de ajustes del sistema de Dell Diagnostics (consulte "Dell
Diagnostics" en la página 43).
40 Solución de problemas

UNEXPECTED INTERRUPT IN PROTECTED MODE (INTERRUPCIÓN INESPERADA EN
MODO PROTEGIDO)—Puede que la controladora del teclado no funcione bien
o un módulo de memoria esté suelto. Ejecute las pruebas de la memoria del
sistema y de la controladora del teclado de Dell Diagnostics (consulte "Dell
Diagnostics" en la página 43).
X :\ IS NOT ACCESSIBLE. THE DEVICE IS NOT READY (NO SE PUEDE ACCEDER A X:\.
E
L DISPOSITIVO NO ESTÁ LISTO)— Inserte un disco en la unidad e inténtelo de
nuevo.
Mensajes del sistema
NOTA: si el mensaje recibido no aparece en la lista siguiente, consulte la
documentación del sistema operativo o la del programa que se estaba ejecutando
cuando apareció el mensaje.
LERT! PREVIOUS ATTEMPTS AT BOOTING THIS SYSTEM HAVE FAILED AT
A
CHECKPOINT [NNNN].FOR HELP IN RESOLVING THIS PROBLEM, PLEASE NOTE THIS
CHECKPOINT AND CONTACT DELL TECHNICAL SUPPORT (ALERTA. LOS INTENTOS
ANTERIORES DE INICIAR EL SISTEMA HAN FALLADO EN EL PUNTO DE
COMPROBACIÓN [NNNN]. PARA OBTENER AYUDA PARA RESOLVER ESTE PROBLEMA,
ANOTE EL PUNTO DE COMPROBACIÓN Y PÓNGASE EN CONTACTO CON EL SERVICIO
DE ASISTENCIA TÉCNICA DE DELL). — El equipo no pudo completar la rutina
de inicio tres veces consecutivas debido al mismo error (para obtener ayuda,
consulte
CMOS CHECKSUM ERROR (ERROR DE LA SUMA DE COMPROBACIÓN DEL CMOS) —
Posible error de la placa base o batería RTC baja. Sustituya la batería
(consulte el Manual de servicio en la página web Dell Support, en
support.dell.com, o consulte "Cómo ponerse en contacto con Dell" en la
página 77 para obtener ayuda).
FAN [X ] FAILURE (ERROR [X ] DEL VENTILADOR)— Error del ventilador. Sustituya
el ventilador defectuoso (consulte el Manual de servicio en la página web Dell
Support, en support.dell.com).
HARD-DISK READ FAILURE (ERROR DE LECTURA DE LA UNIDAD DE DISCO DURO)—
Posible error de la unidad de disco duro durante una prueba de inicio de la
unidad (consulte "Cómo ponerse en contacto con Dell" en la página 77 para
obtener ayuda).
KEYBOARD FAILURE (ERROR DE TECLADO)—Error del teclado o cable suelto del
teclado (
support.dell.com).
"Cómo ponerse en contacto con Dell" en la página 77).
consulte el
Manual de servicio
en la página web Dell Support, en
Solución de problemas 41

NO BOOT DEVICE AVAILABLE (NO HAY NINGÚN DISPOSITIVO DE ARRANQUE
DISPONIBLE)—El sistema no puede detectar un dispositivo o partición de
arranque.
• Si la unidad óptica es el dispositivo de inicio, asegúrese de los cables
están conectados y de que hay un disco de arranque en la unidad.
• Si la unidad de disco duro es el dispositivo de inicio, asegúrese de que
los cables están conectados y de que la unidad está instalada
correctamente y dividida en particiones como un dispositivo de inicio.
• Entre en el programa de configuración del sistema y asegúrese de que
la información de la secuencia de inicio es correcta (consulte el
Manual de servicio
support.dell.com
NO TIMER TICK INTERRUPT (NO HAY INTERRUPCIÓN DE PULSOS DEL
TEMPORIZADOR)—Puede que un chip de la placa base esté averiado o se ha
en la página web Dell Support, en
).
producido un error en la placa base (para obtener ayuda, consulte "Cómo
ponerse en contacto con Dell" en la página 77).
NOTICE – HARD DRIVE SELF MONITORING SYSTEM HAS REPORTED THAT A
PARAMETER HAS EXCEEDED ITS NORMAL OPERATING RANGE.DELL RECOMMENDS
THAT YOU BACK UP YOUR DATA REGULARLY.A PARAMETER OUT OF RANGE MAY OR
MAY NOT INDICATE A POTENTIAL HARD DRIVE PROBLEM. (AVISO: EL SISTEMA
DE AUTOSEGUIMIENTO
UN PARÁMETRO HA SUPERADO SU MARGEN DE FUNCIONAMIENTO NORMAL. DELL
RECOMIENDA HACER COPIAS DE SEGURIDAD DE LOS DATOS REGULARMENTE. UN
PARÁMETRO QUE SE HALLE FUERA DEL MARGEN PUEDE INDICAR O NO UN
PROBLEMA POTENCIAL DE LA UNIDAD DE DISCO DURO.) — Error S.M.A.R.T,
DE LA UNIDAD DE DISCO DURO HA INFORMADO DE QUE
posible error de la unidad de disco duro. Esta función puede estar habilitada o
deshabilitada en la configuración del BIOS.
Solución de problemas de software y hardware
Si durante la instalación del sistema operativo un dispositivo no se detecta o
bien se detecta pero no está configurado correctamente, puede utilizar el
Solucionador de problemas de hardware para resolver la incompatibilidad.
Windows Vista:
1
Haga clic en el botón de inicio de Windows Vista y, a continuación, en
Ayuda y soporte técnico.
2
Escriba
campo de búsqueda y pulse <Intro> para iniciar la búsqueda.
42 Solución de problemas
solucionador de problemas de hardware
en el

3
En los resultados de la búsqueda seleccione la opción que mejor describa el
problema y sigua el resto de pasos para solucionarlo.
Windows XP:
1
Haga clic en
2
Escriba
Inicio→
Ayuda y soporte técnico
.
solucionador de problemas de hardware
en el
campo de búsqueda y pulse <Intro> para iniciar la búsqueda.
3
En la sección
problemas de hardware
4
En la lista del
opción que mejor describa el problema y haga clic en
Solucionar un problema
, haga clic en
Solucionador de
.
Solucionador de problemas de hardware
, seleccione la
Siguiente
para seguir
los pasos restantes para solucionar el problema.
Dell Diagnostics
PRECAUCIÓN: antes de comenzar cualquiera de los procedimientos de esta
sección, lea y siga las instrucciones de seguridad proporcionadas con el
ordenador.
Cuándo usar Dell Diagnostics
Si tiene algún problema con el equipo, realice las comprobaciones de la
sección "Consejos para la solución de problemas" en la página 49 y ejecute
Dell Diagnostics antes de solicitar asistencia técnica a Dell.
Inicie Dell Diagnostics desde la unidad de disco duro o desde el soporte
multimedia Drivers and Utilities (Controladores y utilidades) proporcionado
con el equipo.
NOTA: el soporte multimedia Drivers and Utilities (Controladores y utilidades) es
opcional y es posible que no se entregue con el equipo.
NOTA: Dell Diagnostics sólo funciona en equipos Dell.
Inicio de Dell Diagnostics desde la unidad de disco duro
Antes de ejecutar Diagnósticos Dell, entre en el programa de configuración
del sistema (consulte el Manual de servicio en la página web Dell Support, en
support.dell.com) para revisar la información de configuración del equipo y
asegúrese de que el dispositivo que desea someter a prueba aparece en el
programa de configuración del sistema y de que está activo.
Solución de problemas 43

Dell Diagnostics está ubicado en una partición de la utilidad de diagnóstico
independiente de la unidad de disco duro.
NOTA: si el ordenador no muestra imágenes en la pantalla, póngase en contacto
con Dell (consulte "Cómo ponerse en contacto con Dell" en la página 77).
1
Asegúrese de que el ordenador está conectado a una toma de alimentación
eléctrica que funciona debidamente.
2
Encienda (o reinicie) el ordenador.
3
Cuando aparezca el logotipo DELL, pulse <F12> inmediatamente.
NOTA: si se mantiene pulsada una tecla durante demasiado tiempo, puede
producirse un error de teclado. Para evitar posibles errores de teclado, pulse
y suelte <F12> a intervalos regulares hasta que aparezca Boot Device Menu
(Menú de dispositivos de inicio).
Si espera demasiado y aparece el logotipo del sistema operativo, siga
esperando hasta que vea el escritorio de Microsoft Windows; apague
entonces el equipo y vuelva a intentarlo.
4
Utilice las teclas de flecha arriba y flecha abajo para seleccionar
Diagnostics
(Diagnósticos) en el menú de inicio y pulse <Intro>.
El ordenador ejecuta la evaluación del sistema previa al inicio (PSA), una
serie de pruebas iniciales de la placa base, el teclado, la pantalla, la
memoria, la unidad de disco duro, etc.
• Responda a las preguntas que aparezcan en pantalla.
• Si se detectan errores, anote los códigos de error y consulte "Cómo
ponerse en contacto con Dell" en la página 77.
• Si la evaluación del sistema previa al inicio se realiza correctamente,
aparecerá el mensaje "
Partition. Press any key to continue
Booting Dell Diagnostic Utility
" (Iniciando la
partición de la utilidad de diagnóstico de Dell. Pulse cualquier tecla
para continuar).
NOTA: si aparece un mensaje que indica que no se ha encontrado ninguna
partición de la utilidad de diagnóstico, ejecute Dell Diagnostics desde el
soporte multimedia Drivers and Utilities (Controladores y utilidades) (consulte
"Inicio de Dell Diagnostics desde el soporte multimedia Drivers and Utilities
(Controladores y utilidades)" en la página 45).
44 Solución de problemas

5
Pulse cualquier tecla para iniciar Dell Diagnostics desde la partición de la
utilidad de diagnóstico del disco duro.
6
Pulse la tecla de tabulación para seleccionar
Test System
(Probar sistema)
y, a continuación, pulse <Intro>.
NOTA: se recomienda seleccionar Test System (Probar sistema) para probar
el ordenador en su totalidad. Al seleccionar Test Memory (Probar memoria)
se inicia la prueba de memoria extendida, que puede tardar unos treinta
minutos o más en completarse. Cuando la prueba finalice, grabe los
resultados de la misma y, a continuación, pulse cualquier tecla para volver al
menú anterior.
7
En el Dell Diagnostics Main Menu (menú principal de Dell Diagnostics),
haga clic con el ratón, o pulse la tecla de tabulación y luego <Intro>, para
seleccionar la prueba que desee ejecutar (consulte "Menú principal de Dell
Diagnostics" en la página 47).
NOTA: anote los códigos de error y las descripciones de los problemas
exactamente como aparecen y siga las instrucciones que se muestran en la
pantalla.
8
Una vez que hayan concluido todas las pruebas, cierre la ventana de
pruebas para volver al menú principal de Dell Diagnostics.
9
Cierre la ventana del menú principal para salir de Dell Diagnostics y
reinicie el equipo.
Inicio de Dell Diagnostics desde el soporte multimedia Drivers and Utilities
(Controladores y utilidades)
Antes de ejecutar Dell Diagnostics, entre en el programa de configuración del
sistema (consulte el Manual de servicio en la página web Dell Support, en
support.dell.com) para revisar la información de configuración del equipo y
asegúrese de que el dispositivo que desea someter a prueba aparece en el
programa de configuración del sistema y de que está activo.
1
Inserte el soporte multimedia
utilidades)
2
Reinicie el equipo.
en la unidad óptica
Drivers and Utilities
.
(Controladores y
Solución de problemas 45

3
Cuando aparezca el logotipo DELL, pulse <F12> inmediatamente.
NOTA: si se mantiene pulsada una tecla durante demasiado tiempo, puede
producirse un error de teclado. Para evitar posibles errores de teclado, pulse
y suelte <F12> a intervalos regulares hasta que aparezca Boot Device Menu
(Menú de dispositivos de inicio).
Si espera demasiado y aparece el logotipo del sistema operativo, siga
esperando hasta que vea el escritorio de Microsoft Windows; apague
entonces el ordenador y vuelva a intentarlo.
4
Cuando aparezca la lista de dispositivos de inicio, utilice las teclas de
flecha arriba o flecha abajo para seleccionar
CD/DVD/CD-RW Drive
(Unidad CD/DVD/CD-RW) y pulse <Intro>.
NOTA: la utilización del menú de arranque de una sola vez cambia la
secuencia de inicio únicamente para el inicio actual. Al reiniciarse, el
ordenador utilizará la secuencia de inicio especificada en el programa de
configuración del sistema.
5
Pulse cualquier tecla para confirmar que desea iniciar desde el CD/DVD.
Si espera demasiado y aparece el logotipo del sistema operativo, siga
esperando hasta que vea el escritorio de Microsoft Windows; apague
entonces el ordenador y vuelva a intentarlo.
6
Pulse 1 para
de 32 bits)
7
En el
seleccionar
bits de Dell del CD de recursos) (interfaz gráfica de usuario)
8
Pulse la tecla de tabulación para seleccionar
Run the 32 Bit Dell Diagnostics (Ejecutar Dell Diagnostics
.
Dell Diagnostics Menu
(Menú de Dell Diagnostics) pulse 1 para
Dell 32-bit Diagnostics for Resource CD (Diagnósticos de 32
.
Tes t S ys te m
(Probar sistema)
y, a continuación, pulse <Intro>.
NOTA: se recomienda seleccionar Test System (Probar sistema) para probar
el ordenador en su totalidad. Al seleccionar Test Memory (Probar memoria)
se inicia la prueba de memoria extendida, que puede tardar unos treinta
minutos o más en completarse. Cuando la prueba finalice, grabe los
resultados de la misma y, a continuación, pulse cualquier tecla para volver al
menú anterior.
46 Solución de problemas

9
En el Dell Diagnostics Main Menu (menú principal de Dell Diagnostics),
haga clic con el ratón, o pulse la tecla de tabulación y luego <Intro>, para
seleccionar la prueba que desee ejecutar (consulte "Menú principal de Dell
Diagnostics" en la página 47).
NOTA: anote los códigos de error y las descripciones de los problemas
exactamente como aparecen y siga las instrucciones que se muestran en la
pantalla.
10
Una vez que hayan concluido todas las pruebas, cierre la ventana de
pruebas para volver al menú principal de Diagnósticos Dell.
11
Cierre la ventana del menú principal para salir de Dell Diagnostics y
reinicie el equipo.
12
Extraiga el soporte multimedia
Drivers and Utilities
(Controladores y
utilidades) de la unidad óptica.
Menú principal de Dell Diagnostics
Una vez cargado Dell Diagnostics, aparecerá el siguiente menú:
Opción
Test Memory
(Probar memoria)
Test System
(Probar sistema)
Exit (Salir) Salir de los diagnósticos
Función
Ejecutar una prueba de memoria
independiente
Ejecutar los diagnósticos del sistema
Pulse la tecla de tabulación para seleccionar la prueba que desee ejecutar y, a
continuación, pulse <Intro>.
NOTA: se recomienda seleccionar Test System (Probar sistema) para probar el
ordenador en su totalidad. Al seleccionar Test Memory (Probar memoria) se inicia
la prueba de memoria extendida, que puede tardar unos treinta minutos o más en
completarse. Cuando la prueba finalice, registre los resultados de la misma y, a
continuación, pulse cualquier tecla para volver a este menú.
Solución de problemas 47

Al seleccionar Test System (Probar sistema), aparecerá el siguiente menú:
Opción Función
Express Test
(Prueba rápida)
Prueba rápidamente los dispositivos del
sistema. Esta prueba suele durar entre 10
y 20 minutos.
NOTA: Express Test (Prueba rápida) no requiere la
intervención del usuario. Ejecute primero Express Test
(Prueba rápida) para aumentar las posibilidades de localizar
un problema rápidamente.
Extended Test
(Prueba
extendida)
Realiza una comprobación minuciosa de los
dispositivos del sistema. Esta prueba
suele durar una hora o más.
NOTA: en Extended Test (Prueba extendida), el usuario debe
responder a preguntas concretas cada cierto tiempo.
Custom Test
(Prueba
personalizada)
Symptom Tree
(Árbol de
síntomas)
Utilice esta opción para probar un
dispositivo concreto o para personalizar
las pruebas que se llevarán a cabo.
Esta opción le permite seleccionar
pruebas a partir de un síntoma del
problema que está experimentando. Con
esta opción se obtiene una lista de los
síntomas más comunes.
NOTA: se recomienda seleccionar Extended Test (Prueba extendida) para
comprobar a fondo el estado de los dispositivos del equipo.
Si se detecta algún problema durante una prueba, aparece un mensaje con el
código de error y una descripción del problema. Anote el código de error y la
descripción del problema exactamente como aparecen y siga las instrucciones
de la pantalla. Si no puede solucionar el problema, póngase en contacto con
Dell (consulte
NOTA: cuando se ponga en contacto con Dell, tenga a mano la etiqueta de
servicio. La etiqueta de servicio del ordenador se encuentra en la parte superior de
cada pantalla de prueba.
"Cómo ponerse en contacto con Dell
" en la página 77).
48 Solución de problemas

Las fichas siguientes contienen información adicional sobre las pruebas
ejecutadas mediante las opciones Custom Test (Prueba personalizada) y
Symptom Tree (Árbol de síntomas).
Ficha Función
Results
(Resultado)
Muestra el resultado de la prueba y
las condiciones de error
encontradas.
Errors (Errores) Muestra las condiciones de error
encontradas, los códigos de error y la
descripción del problema.
Help (Ayuda) Describe la prueba y los requisitos para
ejecutarla.
Configuration
(Configuración)
Muestra la configuración de hardware del
dispositivo seleccionado.
Dell Diagnostics obtiene información de
configuración respecto de todos los
dispositivos del programa de
configuración del sistema, la memoria y
varias pruebas internas, y muestra dicha
información en la lista de dispositivos
del panel izquierdo de la pantalla.
NOTA: es posible que en la lista de dispositivos no figuren
los nombres de todos los componentes instalados en el
equipo o de todos los dispositivos conectados al equipo.
Parameters
(Parámetros)
Permite personalizar la prueba, si
procede, cambiando su configuración.
Consejos para la solución de problemas
• Si ha añadido o quitado una pieza antes de iniciarse el problema, revise los
procedimientos de instalación y asegúrese de que la pieza esté
correctamente instalada.
• Si un dispositivo periférico no funciona, asegúrese de que está conectado
adecuadamente.
Solución de problemas 49

• Si aparece un mensaje de error en la pantalla, anote el mensaje exacto. El
mensaje puede ayudar al personal de asistencia a diagnosticar y corregir el
problema.
• Si aparece un mensaje de error en un programa, consulte la
documentación de dicho programa.
NOTA: los procedimientos descritos en este documento corresponden a la vista
predeterminada de Windows, por lo que es posible que no sean válidos si configura
el equipo Dell con la vista clásica de Windows.
Problemas de alimentación
PRECAUCIÓN: antes de comenzar cualquiera de los procedimientos de esta
sección, lea y siga las instrucciones de seguridad proporcionadas con el
ordenador.
I EL INDICADOR DE ALIMENTACIÓN ESTÁ APAGADO — El ordenador está
S
apagado o no recibe alimentación.
• Vuelva a conectar el cable de alimentación al conector de alimentación de
la parte posterior del equipo y a la toma de alimentación eléctrica.
• No utilice regletas de enchufes, cables alargadores de alimentación ni otros
dispositivos de protección de la alimentación para comprobar que el
equipo se enciende correctamente.
• Si se utilizan regletas de enchufes, compruebe que están conectadas a una
toma de alimentación eléctrica y que están encendidas.
• Asegúrese de que la toma de alimentación eléctrica funciona; para ello,
pruébela con otro dispositivo como, por ejemplo, una lámpara.
• Asegúrese de que el cable de alimentación principal y el cable del panel
frontal están conectados debidamente a la placa base (consulte
de servicio
SI EL INDICADOR DE ALIMENTACIÓN EMITE UNA LUZ AZUL Y EL EQUIPO NO
RESPONDE —
en la página web Dell Support, en support.dell.com
• Asegúrese de que la pantalla está conectada y encendida.
• Si la pantalla está conectada y encendida, consulte "Mensajes del sistema"
en la página 41.
el Manual
).
50 Solución de problemas

SI EL INDICADOR DE ALIMENTACIÓN EMITE UNA LUZ AZUL PARPADEANTE —
El ordenador se encuentra en modo de espera. Pulse una tecla del teclado,
mueva el ratón o pulse el botón de encendido para reanudar el
funcionamiento normal.
SI EL INDICADOR DE ALIMENTACIÓN EMITE UNA LUZ ÁMBAR PARPADEANTE —
El ordenador recibe alimentación eléctrica; es posible que un dispositivo no
funcione correctamente o esté mal instalado.
• Extraiga todos los módulos de memoria y vuelva a instalarlos (consulte
Manual de servicio
en la página web Dell Support, en
support.dell.com
el
).
• Extraiga todas las tarjetas de expansión, incluidas las tarjetas gráficas, y
vuelva a instalarlas (consulte
Support, en
SI EL INDICADOR DE ALIMENTACIÓN EMITE UNA LUZ ÁMBAR FIJA — Hay un
support.dell.com
el Manual de servicio
).
en la página web Dell
problema de alimentación; es posible que un dispositivo no funcione
correctamente o esté mal instalado.
• Asegúrese de que el cable de alimentación del procesador está conectado
debidamente al conector de la placa base (consulte
en la página web Dell Support, en support.dell.com
el Manual de servicio
).
• Asegúrese de que el cable de alimentación principal y el cable del panel
frontal están conectados debidamente al conector de la placa base
(consulte
support.dell.com
ELIMINE LAS INTERFERENCIAS — Algunas de las causas de las interferencias son:
el Manual de servicio en la página web Dell Support, en
).
• Cables alargadores de alimentación, de teclado y de ratón.
• Demasiados dispositivos conectados a la misma regleta de enchufes
• Varias regletas de enchufes conectadas a la misma toma de alimentación
eléctrica
Problemas con la memoria
PRECAUCIÓN: antes de comenzar cualquiera de los procedimientos de esta
sección, lea y siga las instrucciones de seguridad proporcionadas con el
ordenador.
I RECIBE UN MENSAJE DE MEMORIA INSUFICIENTE —
S
• Guarde y cierre los archivos y salga de los programas que tenga abiertos y
que no esté utilizando para ver si se soluciona el problema.
Solución de problemas 51

• Consulte la documentación del software para conocer los requisitos de
memoria mínimos. Si es necesario, instale memoria adicional (consulte
Manual de servicio
• Vuelva a colocar los módulos de memoria (consulte
en la página web Dell Support, en
en la página web Dell Support, en
el
support.dell.com
support.dell.com
Manual de servicio
) para asegurarse de
que el equipo se comunica correctamente con la memoria.
• Ejecute Dell Diagnostics (consulte "Dell Diagnostics" en la página 43).
SI EXPERIMENTA OTROS PROBLEMAS DE MEMORIA —
• Vuelva a colocar los módulos de memoria (consulte
en la página web Dell Support
, en support.dell.com
el
Manual de servicio
) para asegurarse de
que el equipo se comunica correctamente con la memoria.
• Asegúrese de que sigue las pautas de instalación de la memoria (consulte
Manual de servicio
en la página web Dell Support, en
support.dell.com
• Asegúrese de que la memoria que utiliza es compatible con el equipo. Para
obtener más información sobre el tipo de memoria compatible con el
equipo, consulte "Memoria" en la página 22.
• Ejecute Dell Diagnostics (consulte "Dell Diagnostics" en la página 43).
Bloqueos y problemas de software
PRECAUCIÓN: antes de comenzar cualquiera de los procedimientos de esta
sección, lea y siga las instrucciones de seguridad proporcionadas con el
ordenador.
el
).
el
).
El ordenador no se enciende
ASEGÚRESE DE QUE EL CABLE DE ALIMENTACIÓN ESTÁ DEBIDAMENTE CONECTADO
AL ORDENADOR Y A LA TOMA DE ALIMENTACIÓN ELÉCTRICA.
El ordenador no responde
AVISO: si no puede completar el proceso de cierre del sistema operativo, es
posible que se pierdan datos.
PAGUE EL ORDENADOR — Si no puede conseguir que responda pulsando una
A
tecla o moviendo el ratón, pulse el botón de encendido durante unos 8 o 10
segundos como mínimo (hasta que se apague el equipo). A continuación,
reinicie el equipo.
52 Solución de problemas

Un programa no responde
FINALICE EL PROGRAMA —
1
Pulse <Ctrl><Mayús><Esc> simultáneamente para acceder al
Administrador de tareas.
2
Haga clic en la ficha
3
Haga clic para seleccionar el programa que no responde.
4
Haga clic en
Un programa se bloquea repetidamente
NOTA: el software normalmente incluye instrucciones de instalación en la
documentación que lo acompaña o en un CD o DVD.
C
OMPRUEBE LA DOCUMENTACIÓN DEL SOFTWARE — Si es necesario, desinstale y
Finalizar tarea
Aplicaciones
.
.
vuelva a instalar el programa.
Un programa está diseñado para una versión anterior del sistema operativo Windows
EJECUTE EL ASISTENTE PARA COMPATIBILIDAD DE PROGRAMAS —
Windows Vista:
El Asistente para compatibilidad de programas configura un programa de
manera que se ejecute en un entorno similar a los entornos de sistemas
operativos que no son Windows Vista.
1
Haga clic en
programa antiguo con esta versión de Windows
2
En la pantalla de bienvenida, haga clic en
3
Siga las instrucciones que aparecen en pantalla.
Inicio
→ Panel de control→ Programas→ Usar un
.
Siguiente
.
Windows XP:
El Asistente para compatibilidad de programas configura un programa para
que se ejecute en un entorno similar a los entornos de sistemas operativos que
no son Windows XP.
1
Haga clic en
compatibilidad de programas
2
Siga las instrucciones que aparecen en pantalla.
Inicio→ Todos los programas→
→ Siguiente.
Accesorios→ Asistente para
Solución de problemas 53

Aparece una pantalla azul fija
APAGUE EL ORDENADOR — Si no puede conseguir que responda pulsando una
tecla o moviendo el ratón, pulse el botón de encendido durante unos 8 o 10
segundos como mínimo (hasta que se apague el equipo). A continuación,
reinicie el equipo.
Otros problemas de software
COMPRUEBE LA DOCUMENTACIÓN DEL SOFTWARE O PÓNGASE EN CONTACTO CON EL
FABRICANTE DEL SOFTWARE PARA OBTENER INFORMACIÓN SOBRE LA SOLUCIÓN DE
PROBLEMAS —
• Asegúrese de que el programa es compatible con el sistema operativo
instalado en el ordenador.
• Asegúrese de que el ordenador cumple los requisitos mínimos de hardware
necesarios para ejecutar el software. Consulte la documentación del
software para obtener más información.
• Compruebe si se ha instalado y configurado el programa correctamente.
• Verifique que los controladores de dispositivos son compatibles con el
programa.
• Si es necesario, desinstale y vuelva a instalar el programa.
REALICE INMEDIATAMENTE UNA COPIA DE SEGURIDAD DE LOS ARCHIVOS —
• Utilice un programa de detección de virus para comprobar la unidad de
disco duro, los CD y los DVD.
• Guarde y cierre cualquier archivo o programa que esté abierto y apague el
equipo en el menú Inicio
Servicio Dell Technical Update
El servicio Dell Technical Update avisa de manera proactiva por correo
electrónico de actualizaciones de software y hardware para el equipo. El
servicio es gratuito y se puede personalizar su contenido y formato, y la
frecuencia de recepción de notificaciones.
Para suscribirse al servicio Dell Technical Update, vaya a
support.dell.com/technicalupdate.
54 Solución de problemas

Utilidad Dell Support
La Utilidad Dell Support está instalada en el equipo y se puede acceder a ella
desde el icono de Dell Support de la barra de tareas o desde el botón
Inicio. Utilice esta utilidad de asistencia para obtener información de
autosoporte, actualizaciones de software y exploraciones del estado del
entorno informático.
Acceso a la utilidad Dell Support
Acceda a la utilidad Dell Support desde el icono de la barra de tareas o
desde el menú Inicio.
Si el icono de Dell Support no aparece en la barra de tareas:
Haga clic en
1
Support Settings
2
Asegúrese de que la opción
icono en la barra de tareas) está marcada.
NOTA: si la utilidad Dell Support no está disponible en el menú Inicio, vaya a
support.dell.com y descárguese el software.
La utilidad Dell Support está personalizada para su entorno informático.
El icono de la barra de tareas funciona de forma diferente cuando se hace
clic, se hace doble clic o se hace clic con el botón derecho del ratón en el icono.
Hacer clic en el icono de Dell Support
Haga clic con el botón izquierdo o con el botón derecho del ratón en el icono
para realizar las siguientes tareas:
Inicio→ Todos los programas→ Dell Support→
(Configuración de Dell Support).
Show icon on the taskbar
(Mostrar siempre el
Dell
• Comprobar el entorno informático.
• Ver la configuración de la utilidad Dell Support.
• Acceder al archivo de ayuda de la utilidad Dell Support.
• Ver las preguntas más frecuentes.
• Aprender más acerca de la utilidad Dell Support.
• Desactivar la utilidad Dell Support.
Solución de problemas 55

Hacer doble clic en el icono de Dell Support
Haga doble clic en el icono para comprobar manualmente el entorno
informático, ver las preguntas más frecuentes, acceder al archivo de ayuda de
la utilidad Dell Support y para ver su configuración.
Para obtener más información acerca de la utilidad Dell Support, haga clic en
el signo de interrogación (?) situado en la parte superior de la pantalla de
Dell™ Support.
56 Solución de problemas

Reinstalación de software
Controladores
Identificación de controladores
Si tiene algún problema con un dispositivo, determine si el controlador es el
origen del problema y, si es necesario, actualícelo.
Microsoft Windows Vista
1
Haga clic en el botón de inicio de Windows Vista y, a continuación,
PC
haga clic con el botón derecho del ratón en
2
Haga clic en
dispositivos
NOTA: es posible que aparezca la ventana Control de cuentas de usuario. Si
es usted un administrador del equipo haga clic en Continuar; en caso
contrario, póngase en contacto con su administrador para continuar.
3
Desplácese por la lista de dispositivos y compruebe si hay algún signo de
admiración (un círculo con [
Si aparece un signo de admiración junto al nombre del dispositivo, puede
que tenga que volver a instalar el controlador o instalar uno nuevo
(consulte "Reinstalación de controladores y utilidades" en la página 58).
Propiedades
.
y, a continuación, en
!
]) junto al nombre del dispositivo.
.
Administrador de
Microsoft Windows XP
1
Haga clic en
2
En
Elija una categoría
3
Haga clic en
4
En la ventana
5
Haga clic en
Inicio→
Sistema
Propiedades del sistema
Administrador de dispositivos
Panel de control
, haga clic en
.
.
Rendimiento y mantenimiento
, seleccione la ficha
.
Reinstalación de software 57
Hardware
.
.

6
Desplácese por la lista de dispositivos y compruebe si hay algún signo de
admiración (un círculo con [
!
]) junto al nombre del dispositivo.
Si aparece un signo de admiración junto al nombre del dispositivo, puede
que tenga que volver a instalar el controlador o instalar uno nuevo
(consulte "Reinstalación de controladores y utilidades" en la página 58).
Reinstalación de controladores y utilidades
AVISO: la página web Dell Support, en support.dell.com, y el soporte multimedia
Drivers and Utilities (Controladores y utilidades) proporcionan controladores
aprobados para los equipos Dell. Si instala controladores obtenidos de otras
fuentes, puede que el ordenador no funcione correctamente.
Volver a una versión previa del controlador de dispositivo
Si se produce un problema en el ordenador después de instalar o actualizar un
controlador, utilice la función Volver al controlador anterior de Windows para
restaurar la versión del controlador que estaba instalada antes.
Windows Vista:
1
Haga clic en el botón de inicio de Windows Vista y, a continuación,
PC
haga clic con el botón derecho del ratón en
2
Haga clic en
NOTA: es posible que aparezca la ventana Control de cuentas de usuario. Si
es usted un administrador del equipo, haga clic en Continuar; en caso
contrario, póngase en contacto con su administrador para continuar.
3
Haga clic con el botón derecho del ratón en el dispositivo para el que se ha
Propiedades
y en
Administrador de dispositivos
instalado el nuevo controlador y haga clic en
4
Haga clic en la ficha
5
Haga clic en
Revertir al controlador anterior
Controlador
.
Si volviendo al controlador anterior no soluciona el problema, vuelva a
instalar el controlador desde el soporte multimedia Drivers and Utilities
(Controladores y utilidades).
Windows XP:
1
Haga clic en
2
En
Elija una categoría
3
Haga clic en
Inicio→
Sistema
Panel de control
, haga clic en
.
.
Rendimiento y mantenimiento
.
Propiedades
.
.
.
.
58 Reinstalación de software

4
En la ventana
5
Haga clic en
6
Haga clic con el botón derecho del ratón en el dispositivo para el que se ha
instalado el nuevo controlador y haga clic en
7
Haga clic en la ficha
8
Haga clic en
Propiedades del sistema
, seleccione la ficha
Administrador de dispositivos
Controlador
.
Volver al controlador anterior
.
Propiedades
.
Hardware
.
.
Si volviendo al controlador anterior no soluciona el problema, vuelva a
instalar el controlador desde el soporte multimedia Drivers and Utilities
(Controladores y utilidades).
Uso del disco Drivers and Utilities (Controladores y utilidades)
Si aparece un problema en el equipo después de instalar o actualizar un
controlador y función Volver al controlador anterior no soluciona el problema,
vuelva a instalar el controlador desde el soporte multimedia Drivers and
Utilities (Controladores y utilidades).
1
Guarde y cierre todos los archivos y salga de los programas que tenga abiertos.
2
Inserte el soporte multimedia
Drivers and Utilities
(Controladores y
utilidades).
En la mayoría de los casos, el CD/DVD se inicia automáticamente. En caso
contrario, inicie el Explorador de Windows, haga clic en el directorio de la
unidad de CD/DVD para ver el contenido del CD/DVD y, a continuación,
haga doble clic en el archivo
autorcd.exe
. La primera vez que ejecute el
CD/DVD, es posible que se le pida que instale archivos de instalación.
Haga clic en
Aceptar
y siga las instrucciones que aparecen en pantalla.
3
En el menú desplegable
Language
(Idioma) de la barra de herramientas,
seleccione el idioma que desee para el controlador o la utilidad (si está
disponible).
4
En la pantalla de bienvenida, haga clic en
Next
(Siguiente) y espere hasta
que el CD/DVD finalice la exploración del hardware.
5
Para detectar otros controladores y utilidades, en
Search Criteria
de búsqueda), seleccione las categorías correspondientes en los menús
desplegables
(Sistema operativo) y
System Model
To pi c
(Modelo del sistema),
(Tema).
Operating System
Aparecerán uno o varios vínculos para los controladores o utilidades
específicos que utiliza el equipo.
Reinstalación de software 59
(Criterios

6
Haga clic en el vínculo de un controlador o una utilidad específicos para
ver información sobre el controlador o la utilidad que desee instalar.
7
Haga clic en el botón
Install
(Instalar), si aparece, para empezar a instalar
el controlador o la utilidad. En la pantalla de bienvenida, siga los mensajes
que aparecen en pantalla para completar la instalación.
Si no aparece el botón
Install
(Instalar), la instalación automática no es
una opción. Para obtener instrucciones de instalación, consulte las
instrucciones correspondientes en las subsecciones siguientes o haga clic
en
Extract
(Extraer), siga las instrucciones de extracción y, a continuación,
lea el archivo readme (léame).
Si se le indica que vaya a los archivos del controlador, haga clic en el
directorio del CD/DVD en la ventana de información del controlador para
ver los archivos relacionados con dicho controlador.
Reinstalación manual de controladores
Después de extraer los archivos del controlador a la unidad de disco duro
como se ha descrito en la sección anterior, puede que se le solicite que
actualice el controlador manualmente.
Microsoft Windows Vista:
1
Haga clic en el botón de inicio de Windows Vista y, a continuación,
PC
haga clic con el botón derecho del ratón en
2
Haga clic en
Propiedades
y en
Administrador de dispositivos
.
.
NOTA: es posible que aparezca la ventana Control de cuentas de usuario. Si
es usted un administrador del equipo, haga clic en Continuar; en caso
contrario, póngase en contacto con su administrador para continuar.
3
Haga doble clic en el tipo del dispositivo cuyo controlador desee instalar.
4
Haga doble clic en el nombre del dispositivo cuyo controlador desee instalar.
5
Haga clic en la ficha
6
Haga clic en
7
Haga clic en
8
Haga clic en
Actualizar controlador.
Buscar software de controlador en el equipo
Examinar
Controlador
.
.
y vaya a la ubicación donde se encuentran los
archivos de controlador en la unidad de disco duro.
9
Cuando aparezca el nombre del controlador adecuado, haga clic en el
nombre del controlador y, a continuación, en
Aceptar
.
60 Reinstalación de software

10
Haga clic en
11
Haga clic en
Microsoft Windows XP:
NOTA: es posible actualizar manualmente los controladores de cualquier
dispositivo de hardware instalado en el ordenador.
1
Haga clic en
2
En
Elija una categoría
3
Haga clic en
4
En la ventana
5
Haga clic en
6
Haga doble clic en el tipo del dispositivo cuyo controlador desee instalar.
7
Haga clic con el botón derecho del ratón en el dispositivo cuyo controlador
va a volver a instalar y, a continuación, seleccione
8
Haga clic en la ficha
9
Haga clic en
10
Haga clic en
haga clic en
11
Marque la opción
Examinar
controlador en la unidad de disco duro.
12
Cuando aparezca el nombre del controlador adecuado, haga clic en Aceptar
13
Haga clic en
14
Haga clic en
Siguiente
Finalizar
Inicio→ Panel de control
Sistema
Propiedades del sistema
Administrador de dispositivos
Actualizar controlador.
Instalar desde una lista o ubicación específica (avanzado)
Siguiente
y vaya a la ubicación donde se encuentran los archivos de
Siguiente
Finalizar
.
y reinicie el ordenador.
, haga clic en
.
Controlador
.
Incluir esta ubicación en la búsqueda
.
y reinicie el ordenador.
Rendimiento y mantenimiento
, seleccione la ficha
.
Propiedades
.
Hardware
.
, haga clic en
.
.
y
.
Restauración del sistema operativo
Puede restaurar su sistema operativo de las siguientes maneras:
• La función Restaurar sistema devuelve el equipo a un estado operativo
anterior sin que se vean afectados los archivos de datos. Utilice esta
función como primera solución para restaurar el sistema operativo y
conservar los archivos de datos.
Reinstalación de software 61

• Dell PC Restore de Symantec (Restaurar PC de Dell, disponible para
Windows XP) y Dell Factory Image Restore (Restauración de la imagen de
fábrica de Dell, disponible para Windows Vista) devuelven la unidad de
disco duro al estado de funcionamiento en el que se encontraba cuando
adquirió el equipo. Ambos eliminan permanentemente los datos de la
unidad de disco duro y quitan cualquier programa que se haya instalado
después de recibir el equipo. Utilice Dell PC Restore o Dell Factory Image
Restore solamente si la función Restaurar sistema no ha solucionado el
problema de su sistema operativo.
• El soporte de instalación del
Operating System
(Sistema operativo) se
puede utilizar para volver a instalar el sistema operativo. Ahora bien, el
soporte de instalación
también todos los datos de la unidad de disco duro.
Operating System
(Sistema operativo) elimina
Sólo
debe utilizar este
soporte si no ha podido solucionar el problema del sistema operativo con la
función Restaurar sistema.
Uso de la función Restaurar sistema de Microsoft Windows
El sistema operativo Windows dispone de la función Restaurar sistema, que
permite devolver el equipo a un estado operativo anterior (sin que se vean
afectados los archivos de datos). La función Restaurar sistema puede ser útil
cuando el ordenador se encuentra en un estado operativo no deseado debido a
cambios realizados en el hardware, el software o la configuración del sistema.
Para obtener información sobre el uso de la función Restaurar sistema,
consulte el Centro de ayuda y soporte técnico de Windows (haga clic en
Inicio y, a continuación, seleccione Ayuda y soporte técnico).
AVISO: la función Restaurar sistema no supervisa ni recupera archivos de datos.
Realice copias de seguridad de sus archivos de datos periódicamente.
Inicio de la función Restaurar sistema
Microsoft Windows Vista:
1
Haga clic
2
En el cuadro Iniciar búsqueda, escriba
Inicio
.
<Intro>.
NOTA: es posible que aparezca la ventana Control de cuentas de usuario.
Si es usted un administrador del equipo, haga clic en Continuar; en caso
contrario, póngase en contacto con su administrador para continuar.
3
Haga clic en
Siguiente
y siga las instrucciones que aparecen en pantalla.
62 Reinstalación de software
Restaurar sistema
y pulse

Microsoft Windows XP:
AVISO: antes de devolver el equipo a un estado operativo anterior, guarde y cierre
todos los archivos y salga de los programas que tenga abiertos. No modifique, abra
ni elimine ningún archivo ni programa hasta que el proceso de restauración del
sistema haya finalizado.
NOTA: si surge un problema después de instalar un controlador de dispositivo,
intente solucionarlo primero con la función Volver al controlador anterior de
Windows XP (consulte "Volver a una versión previa del controlador de dispositivo"
en la página 58) o vuelva a instalar el controlador utilizando el soporte multimedia
Drivers and Utilities (Controladores y utilidades) (consulte "Uso del disco Drivers
and Utilities (Controladores y utilidades)" en la página 59).
1
Haga clic en
del sistema
2
Haga clic en
punto de restauración
3
Haga clic en
Cómo deshacer la última restauración del sistema
AVISO: antes de deshacer la última restauración del sistema, guarde y cierre
todos los archivos y salga de los programas que tenga abiertos. No modifique, abra
ni elimine ningún archivo ni programa hasta que el proceso de restauración del
sistema haya finalizado.
Inicio→
→ Restaurar sistema
Todos los programas→ Accesorios→ Herramientas
.
Restaurar mi equipo a un estado anterior
.
Siguiente
y siga las instrucciones que aparecen en pantalla.
o en
Crear un
Microsoft Windows Vista:
1
Haga clic
2
En el cuadro Iniciar búsqueda, escriba
Inicio
.
Restaurar sistema
<Intro>.
3
Seleccione
Deshacer la última restauración
y haga clic en
Siguiente
Microsoft Windows XP:
1
Haga clic en
del sistema
2
Seleccione
Inicio→
→ Restaurar sistema
Todos los programas→ Accesorios→ Herramientas
.
Deshacer la última restauración
y haga clic en
Siguiente
y pulse
.
.
Reinstalación de software 63

Habilitación de la función Restaurar sistema
NOTA: Windows Vista no deshabilita la función Restaurar sistema aunque quede
poco espacio libre en el disco duro. Por lo tanto, los siguientes pasos se refieren
solamente a Windows XP.
Si vuelve a instalar Windows XP con menos de 200 MB de espacio libre en el
disco duro, Restaurar sistema se deshabilitará automáticamente.
Para ver si la función Restaurar sistema está habilitada:
Haga clic en
1
Sistema
2
Haga clic en la ficha
Desactivar Restaurar sistema
.
Inicio→
Panel de control→ Rendimiento y mantenimiento
Restaurar sistema
y asegúrese de que la opción
no está seleccionada.
→
Utilización de Dell Factory Image Restore y Dell PC Restore
AVISO: al utilizar Dell Factory Image Restore o Dell PC Restore, se eliminarán
permanentemente todos los datos de la unidad de disco duro y se eliminarán
también los programas o controladores instalados después de recibir el ordenador.
Si es posible, realice una copia de seguridad de los datos antes de utilizar estas
opciones. Utilice Dell Factory Image Restore o PC Restore únicamente si la función
Restaurar sistema no ha solucionado el problema del sistema operativo.
NOTA: es posible que Dell Factory Image Restore y Dell PC Restore de Symantec
no estén disponibles en algunos países o en algunos equipos.
Utilice Dell Factory Image Restore (Windows Vista) o Dell PC Restore
(Windows XP) como último recurso para restaurar el sistema operativo. Estas
opciones devuelven la unidad de disco duro al estado operativo en que se
encontraba en el momento de adquirir el equipo. Todos los programas o
archivos que haya añadido desde que recibió el ordenador, incluidos los
archivos de datos, se eliminarán de forma permanente de la unidad de disco
duro. Los archivos de datos pueden ser documentos, hojas de cálculo,
mensajes de correo electrónico, fotografías digitales, archivos de música, etc.
Si es posible, realice una copia de seguridad de todos los datos antes de
utilizar Factory Image Restore o PC Restore.
Dell Factory Image Restore (Microsoft Windows Vista)
1
Encienda su ordenador. Cuando aparezca el logotipo de DELL, pulse
<F8> varias veces para acceder a la ventana
avanzadas de Vista
.
Opciones de arranque
64 Reinstalación de software

2
Seleccione
Aparecerá la ventana
3
Seleccione un diseño de teclado y haga clic en
4
Para acceder a las opciones de recuperación, inicie una sesión como usuario
local. Para acceder al símbolo del sistema, escriba
Reparar el equipo
Opciones de recuperación del sistema
.
.
Siguiente
.
administrator
(administrador) en el campo de nombre de usuario y, a continuación, haga
clic en
Aceptar
5
Haga clic en
NOTA: según su configuración, puede que tenga que seleccionar Dell
Factory Tools y, a continuación, Dell Factory Image Restore.
.
Dell Factory Image Restore
.
Aparece la pantalla de bienvenida de Dell Factory Image Restore.
6
Haga clic en
Next
(Siguiente).
Aparece la ventana Confirm Data Deletion (Confirmar eliminación de datos).
AVISO: si no desea continuar con Factory Image Restore, haga clic en Cancel
(Cancelar).
7
Haga clic en la casilla de verificación para confirmar que desea continuar
reformateando la unidad de disco duro y devolviendo el software del sistema
a su estado predeterminado y, a continuación, haga clic en
Next
(Siguiente).
Se inicia el proceso de restauración, que puede llevar cinco minutos o más.
Cuando se han restaurado el sistema operativo y las aplicaciones instaladas
de fábrica, aparece un mensaje.
8
Haga clic en
Dell PC Restore (Microsoft Windows XP)
1
Encienda el ordenador.
Finish
(Finalizar) para reiniciar el sistema.
Durante el proceso de inicio, en la parte superior de la pantalla aparecerá
una barra azul con el texto
2
Inmediatamente después de que aparezca la barra azul, pulse <Ctrl><F11>.
www.dell.com
.
Si no logra pulsar <Ctrl><F11> a tiempo, deje que el equipo termine de
iniciarse y, a continuación, reinícielo.
AVISO: si no desea continuar con PC Restore, haga clic en Reboot (Reiniciar).
Reinstalación de software 65

3
Haga clic en
Restore
(Restaurar) y en
Confirm
(Confirmar).
El proceso de restauración tarda entre 6 y 10 minutos en completarse.
4
Cuando se le solicite, haga clic en
Finish
(Finalizar) para reiniciar el
ordenador.
NOTA: no apague el equipo manualmente. Haga clic en Finish (Finalizar) y espere
hasta que el ordenador se reinicie completamente.
5
Cuando se le solicite, haga clic en
Yes
(Sí).
El equipo se reinicia. Dado que se ha restaurado el estado operativo
original del equipo, las pantallas que aparecen, por ejemplo la del contrato
de licencia del usuario final, son las mismas que las que aparecieron la
primera vez que se encendió el ordenador.
6
Haga clic en
Aparece la pantalla
Next
(Siguiente).
System Restore
(Restaurar sistema) y el ordenador se
reinicia.
7
Cuando el ordenador se reinicie, haga clic en OK (Aceptar).
Eliminación de PC Restore
AVISO: al eliminar Dell PC Restore de la unidad de disco duro, se eliminará de
forma permanente del ordenador la utilidad PC Restore. Si elimina Dell PC Restore,
no podrá utilizarlo para restaurar el sistema operativo del equipo.
Dell PC Restore (Restaurar PC de Dell) permite devolver la unidad de disco
duro al estado operativo en que se encontraba cuando se adquirió el
ordenador. Se desaconseja eliminar PC Restore del ordenador, incluso para
obtener espacio adicional en el disco duro. Si elimina la opción PC Restore de
la unidad de disco duro, nunca podrá volver a recuperarla ni tampoco
utilizarla para devolver el sistema operativo del equipo a su estado original.
1
Inicie el ordenador como administrador local.
2
En el Explorador de Windows, vaya a
3
Haga doble clic en el archivo
DSRIRRemv2.exe
c:\dell\utilities\DSR
.
.
NOTA: si no ha iniciado la sesión como administrador local, aparecerá un
mensaje donde se le indicará que debe iniciar la sesión como administrador.
Haga clic en Quit (Salir) e inicie la sesión como administrador local.
66 Reinstalación de software

NOTA: si la unidad de disco duro de su equipo no tiene la partición para PC
Restore, aparecerá un mensaje en el que se le indicará que no se ha
encontrado la partición. Haga clic en Quit (Salir); no hay ninguna partición
para eliminar.
4
Haga clic en OK (Aceptar) para eliminar la partición de PC Restore de la
unidad de disco duro.
5
Aparece un mensaje de confirmación. Haga clic en
Yes
(Sí).
Se borra la partición de PC Restore y el nuevo espacio de disco disponible
se añade a la asignación de espacio libre en la unidad de disco duro.
6
Haga clic con el botón derecho del ratón en
de Windows, haga clic en
Propiedades
Disco local (C)
y observe el valor de
en el Explorador
Espacio libre
. Si
ha aumentado, el espacio de disco adicional está disponible.
7
Haga clic en
Finish
(Finalizar) para cerrar la ventana
PC Restore Removal
(Eliminación de PC Restore) y reinicie el equipo.
Uso del soporte Operating System (Sistema operativo)
Antes de empezar
Si está considerando volver a instalar el sistema operativo Windows para
corregir un problema con un controlador instalado recientemente, pruebe
primero con la función Volver al controlador anterior de Windows (consulte
"Volver a una versión previa del controlador de dispositivo" en la página 58).
Si volviendo al controlador anterior no soluciona el problema, utilice la
función Restaurar sistema para que el sistema operativo vuelva al estado de
funcionamiento en que se encontraba antes de la instalación del nuevo
controlador de dispositivo (consulte "Uso de la función Restaurar
Microsoft
Windows" en la página 62).
sistema de
AVISO: antes de realizar la instalación, haga una copia de seguridad de todos los
archivos de datos en la unidad de disco duro principal. En las configuraciones
convencionales de discos duros, la unidad de disco duro principal es la primera
unidad que detecta el equipo.
Para volver a instalar Windows, necesita los siguientes elementos:
• El soporte
• El soporte multimedia
Operating System
Drivers and Utilities
(Sistema operativo) de Dell
(Controladores y utilidades)
de Dell
Reinstalación de software 67

NOTA: el soporte multimedia Drivers and Utilities (Controladores y utilidades) de
Dell contiene controladores que se instalaron durante el ensamblaje del equipo.
Utilice el soporte multimedia Drivers and Utilities (Controladores y utilidades) de
Dell para cargar los controladores necesarios. En función de la región desde la que
se realizó el pedido del equipo o de si solicitaron los soportes, es posible que el
soporte multimedia Drivers and Utilities (Controladores y utilidades) y el soporte
Operating System (Sistema operativo) de Dell no se entreguen con el equipo.
Reinstalación de Windows Vista o de Windows XP
El proceso de reinstalación puede tardar de una a dos horas en completarse.
Una vez finalizada la reinstalación del sistema operativo, deberá volver a
instalar los controladores de dispositivos, el antivirus y los demás programas
de software.
1
Guarde y cierre los archivos y salga de los programas que tenga abiertos.
2
Inserte el disco
3
Si aparece el mensaje
Exit
en
4
Reinicie el ordenador.
(Salir).
Operating System
Install Windows
(Sistema operativo).
(Instalar Windows), haga clic
Cuando aparezca el logotipo DELL, pulse <F12> inmediatamente.
NOTA: si espera demasiado y aparece el logotipo del sistema operativo, siga
esperando hasta que vea el escritorio de Microsoft Windows, apague el
equipo y vuelva a intentarlo.
NOTA: los pasos siguientes cambian la secuencia de inicio sólo una vez. La
próxima vez que inicie el equipo, éste lo hará según los dispositivos
especificados en el programa de configuración del sistema.
5
Cuando aparezca la lista de dispositivos de inicio, resalte
RW Drive
6
Pulse cualquier tecla para
7
Siga las instrucciones que aparecen en la pantalla para terminar la
(Unidad de CD/DVD/CD-RW) y pulse <Intro>.
Boot from CD-ROM
(Iniciar desde CD-ROM).
CD/DVD/CD-
instalación.
68 Reinstalación de software

Localización de información
NOTA: algunos soportes o funciones pueden ser opcionales y no venir incluidos
con el equipo. Es posible que algunas funciones o soportes no estén disponibles en
determinados países.
NOTA: es posible que se entregue información adicional con el equipo.
Documento/soporte/etiqueta Contenido
Etiqueta de servicio/Código de servicio
rápido
La etiqueta de servicio/código de servicio
rápido se encuentra en el equipo.
Soporte multimedia Drivers and Utilities
(Controladores y utilidades)
El soporte multimedia Drivers and
Utilities (Controladores y utilidades) es
un CD o DVD que es posible que se
entregue con el equipo.
• Utilice la etiqueta de servicio para
identificar el ordenador cuando utilice
support.dell.com
con el servicio de asistencia.
• Escriba el código de servicio rápido para
dirigir su llamada cuando se ponga en
contacto con el servicio de asistencia.
• Un programa de diagnóstico para el
equipo
• Controladores para el equipo
o se ponga en contacto
NOTA: los controladores y las
actualizaciones de documentación están
disponibles en support.dell.com.
• Software del sistema de escritorio (DSS)
• Archivos léame
NOTA: el soporte multimedia puede incluir
archivos léame con actualizaciones de
última hora sobre cambios técnicos en el
equipo o material de referencia técnica
avanzada para técnicos o usuarios con
experiencia.
Localización de información 69

Documento/soporte/etiqueta Contenido
Soporte Operating System (Sistema
operativo)
El soporte Operating System (Sistema
operativo) es un CD o DVD que es
posible que se entregue con el equipo.
Documentación de seguridad, normativa,
garantía y asistencia
Consulte la información de garantía y de
seguridad que se entrega con el equipo.
Para obtener más información sobre
normativas, consulte la página principal
Regulatory Compliance en www.dell.com
en la siguiente ubicación:
www.dell.com/regulatory_compliance
Manual de servicio
Encontrará el Manual de servicio del
equipo en support.dell.com.
Guía tecnológica de Dell
La Guía tecnológica de Dell está
disponible en support.dell.com.
Clave de producto de Microsoft®
Windows
La licencia de Microsoft Windows se
encuentra en el sistema.
®
Reinstalación del sistema operativo
• Información sobre la garantía
• Términos y condiciones
(sólo para EE. UU.)
• Instrucciones de seguridad
• Información sobre normativas
• Información sobre ergonomía
• Contrato de licencia de usuario final
.
• Cómo quitar y sustituir piezas
• Cómo configurar los valores del sistema
• Cómo solucionar problemas
• Acerca del sistema operativo
• Utilización y mantenimiento de los
periféricos
• Comprensión de tecnologías como
RAID, Internet, tecnología inalámbrica
Bluetooth
de red, entre otras.
• Proporciona la clave del producto para el
sistema operativo.
NOTA: la clave de producto de Microsoft
Windows se encuentra en el sistema.
®
, correo electrónico y sistema
70 Localización de información

Obtención de ayuda
Cómo obtener asistencia
PRECAUCIÓN: si necesita quitar la cubierta del ordenador, desconecte primero
los cables de alimentación del ordenador y del módem de las tomas de
alimentación eléctrica.
En caso de que tenga algún problema en el ordenador, puede llevar a cabo los
pasos siguientes para diagnosticar el problema y solucionarlo:
1
Consulte "Consejos para la solución de problemas" en la página 49 para
obtener información y conocer los procedimientos correspondientes al
problema del ordenador.
2
Consulte "Consejos para la solución de problemas" en la página 49 para
obtener información sobre cómo ejecutar Dell Diagnostics.
3
Rellene la "Lista de verificación de diagnósticos" en la página 76.
4
Utilice la amplia gama de servicios en línea de Dell disponibles en Dell
Support (
conocer los procedimientos de solución de problemas. Consulte "Servicios
en línea" en la página 72 para obtener una lista más amplia de recursos de
Dell Support en línea.
5
Si, con los pasos descritos anteriormente, no ha solucionado el problema,
consulte "Cómo ponerse en contacto con Dell" en la página 77.
support.dell.com
) para obtener ayuda con la instalación y
NOTA: llame al servicio Dell Support desde un teléfono situado cerca del equipo
afectado para que puedan ayudarle con los procedimientos necesarios.
NOTA: es posible que el sistema de código de servicio rápido de Dell no esté
disponible en todos los países.
Obtención de ayuda 71

Cuando el sistema telefónico automatizado de Dell se lo solicite, marque el
código de servicio rápido para dirigir su llamada directamente al personal de
asistencia apropiado. Si no tiene un código de servicio rápido, abra la carpeta
Dell Accesories (Accesorios Dell), haga doble clic en el icono Express Service
Code (Código de servicio rápido) y siga las instrucciones que se indican.
Para obtener instrucciones sobre el uso de Dell Support, consulte "Soporte
técnico y servicio al cliente" en la página 72.
NOTA: algunos de los siguientes servicios no están siempre disponibles en todas
las áreas fuera del territorio continental de EE. UU. Llame al representante local de
Dell para obtener información sobre disponibilidad.
Soporte técnico y servicio al cliente
El servicio de asistencia de Dell está disponible para responder sus preguntas
sobre hardware de Dell. Nuestro personal de asistencia utiliza diagnósticos
basados en los ordenadores para proporcionar respuestas rápidas y precisas.
Para ponerse en contacto con el servicio de asistencia de Dell, consulte "Antes
de llamar" en la página 75 para obtener los datos de contacto de su zona o
vaya a support.dell.com.
DellConnect™
DellConnect es una sencilla herramienta de acceso en línea que permite que
el servicio de asistencia de Dell acceda a su ordenador a través de una
conexión de banda ancha, diagnostique su problema y lo arregle bajo su
supervisión. Para más información, vaya a support.dell.com y haga clic en
DellConnect.
Servicios en línea
Puede obtener más información sobre los productos y servicios de Dell en las
páginas web siguientes:
www.dell.com
www.dell.com/ap
www.dell.com/jp
www.euro.dell.com
www.dell.com/la
www.dell.ca
72 Obtención de ayuda
(únicamente para países asiáticos y del Pacífico)
(sólo para Japón)
(únicamente para Europa)
(para países de Latinoamérica y del Caribe)
(únicamente para Canadá)

Puede acceder a Dell Support a través de las páginas web y direcciones de
correo electrónico siguientes:
• Páginas web de Dell Support
support.dell.com
support.jp.dell.com
support.euro.dell.com
• Direcciones de correo electrónico de Dell Support
mobile_support@us.dell.com
support@us.dell.com
la-techsupport@dell.com (sólo para países de Latinoamérica y del Caribe)
apsupport@dell.com
• Direcciones de correo electrónico de Marketing y Ventas de Dell
apmarketing@dell.com
sales_canada@dell.com (sólo para Canadá)
• Protocolo de transferencia de archivos (FTP) anónimo
ftp.dell.com
Inicie la sesión como usuario:
dirección de correo electrónico como contraseña.
(sólo para Japón)
(únicamente para Europa)
(sólo para países asiáticos y del Pacífico)
(sólo para países asiáticos y del Pacífico)
anonymous
(anónimo) y utilice su
Servicio AutoTech
El servicio de asistencia automatizada de Dell, AutoTech, proporciona
respuestas grabadas a las preguntas más frecuentes formuladas por los clientes
de Dell acerca de sus ordenadores portátiles y de sobremesa.
Cuando llame a AutoTech, utilice un teléfono de tonos para seleccionar los
temas correspondientes a sus preguntas. Para obtener el número de teléfono
de su zona, consulte "Cómo ponerse en contacto con Dell" en la página 77.
Obtención de ayuda 73

Servicio automatizado de estado de pedidos
Para comprobar el estado de un pedido de cualquier producto Dell que haya
solicitado, puede ir a support.dell.com o llamar al servicio automatizado de
estado de pedidos. Un contestador automático le solicitará los datos
necesarios para localizar el pedido e informarle de su estado. Para obtener el
número de teléfono de su zona, consulte "Cómo ponerse en contacto con
Dell" en la página 77.
Problemas con un pedido
Si tiene algún problema con un pedido (por ejemplo, si falta alguna pieza, hay
piezas equivocados o la factura es incorrecta), póngase en contacto con el
departamento de atención al cliente de Dell. Cuando llame, tenga a mano la
factura o el albarán. Para obtener el número de teléfono de su zona, consulte
"Cómo ponerse en contacto con Dell" en la página 77.
Información sobre productos
Si necesita información sobre otros productos de Dell o desea realizar un
pedido, visite la página web de Dell (www.dell.com). Para saber el número de
teléfono al que debe llamar o para hablar con un especialista en ventas,
consulte "Cómo ponerse en contacto con Dell" en la página 77.
Devolución de artículos para su reparación en garantía o para la devolución de su importe
Prepare todos los artículos que vaya a devolver, ya sea para su reparación en
garantía o para que le devuelvan el importe, de la manera siguiente:
1
Llame a Dell para obtener un Número de autorización para devolución de
material y anótelo de manera clara y destacada en el exterior de la caja.
Para obtener el número de teléfono de su zona, consulte "Cómo ponerse en
contacto con Dell" en la página 77.
2
Adjunte una copia de la factura y una carta en la que describa el motivo de
la devolución.
74 Obtención de ayuda

3
Incluya una copia de la lista de verificación de diagnósticos (consulte
"Lista de verificación de diagnósticos" en la página 76), indicando las
pruebas que ha realizado y los mensajes de error que ha señalado Dell
Diagnostics (consulte "Consejos para la solución de problemas" en la
página 49).
4
Si la devolución es para que se le reintegre el importe, incluya todos los
accesorios del artículo que devuelva (cables de alimentación, soportes de
software, guías, etc.).
5
Embale el equipo que vaya a devolver en el embalaje original (o uno
equivalente).
El usuario debe correr con los gastos de envío. Asimismo, tiene la obligación
de asegurar el producto devuelto y asumir el riesgo en caso de pérdida durante
el envío a Dell. No se aceptarán paquetes enviados a portes debidos.
Toda devolución que no satisfaga los requisitos indicados será rechazada por
el departamento de recepción de Dell y le será devuelta.
Antes de llamar
NOTA: cuando llame, tenga a mano su código de servicio rápido. El código ayuda a
que el sistema telefónico automatizado de asistencia de Dell transfiera su llamada
con mayor eficacia. Puede que también necesite la etiqueta de servicio (situada en
la parte inferior o posterior del ordenador).
No olvide rellenar la lista de verificación de diagnósticos (consulte "Lista de
verificación de diagnósticos" en la página 76). Si es posible, encienda el
ordenador antes de llamar a Dell para solicitar asistencia y haga la llamada
desde un teléfono que esté cerca del equipo. Es posible que se le pida que
escriba algunos comandos con el teclado, que proporcione información
detallada durante las operaciones o que intente otros procedimientos para
solucionar problemas que únicamente pueden realizarse con el ordenador.
Asegúrese de tener a mano la documentación del equipo.
PRECAUCIÓN: antes de trabajar en el interior del equipo, siga las instrucciones
de seguridad que se entregan con el ordenador.
Obtención de ayuda 75

Lista de verificación de diagnósticos
Nombre:
Fec ha :
Dirección:
Te lé f on o :
Etiqueta de servicio (código de barras en la parte inferior o posterior del
ordenador):
Código de servicio rápido:
Número de autorización para devolución de material (si se lo ha proporcionado un
técnico de asistencia de Dell):
Sistema operativo y versión:
Dispositivos:
Tarjetas de expansión:
¿Está conectado a una red? Sí/No
Red, versión y adaptador de red:
Programas y versiones:
Consulte la documentación del sistema operativo para determinar el contenido
de los archivos de inicio del sistema. Si el equipo está conectado a una impresora,
imprima cada archivo. Si no, anote el contenido de cada archivo antes de llamar
a Dell.
Mensaje de error, código de sonido o código de diagnóstico:
Descripción del problema y procedimientos de solución de problemas que ha
realizado:
76 Obtención de ayuda

Cómo ponerse en contacto con Dell
Los clientes de los Estados Unidos pueden llamar al 800-WWW-DELL
(800-999-3355).
NOTA: si no dispone de una conexión a Internet activa, puede encontrar información
de contacto en la factura de compra, albarán o catálogo de productos de Dell.
Dell proporciona varias opciones de servicio y asistencia, en línea o por teléfono.
Puesto que la disponibilidad varía en función del país y del producto, es posible
que no pueda disponer de algunos servicios en su zona. Si desea ponerse en
contacto con Dell para tratar cuestiones relacionadas con ventas, asistencia
técnica o servicio al cliente:
1
Vaya a
support.dell.com
2
Verifique su país o región en el menú desplegable
Country/Region
3
Haga clic en
4
Según lo que necesite, seleccione un vínculo de servicio o asistencia.
5
Elija el método para ponerse en contacto con Dell que le resulte más cómodo.
(Elija un país) situado en la parte inferior de la página.
Contáctenos
.
Choose A
en el lado izquierdo de la página.
Obtención de ayuda 77

78 Obtención de ayuda

Índice alfabético
A
alimentación
problemas, 50
asistencia
ponerse en contacto con Dell, 77
Asistente para transferencia de
archivos y
configuraciones, 15
asistentes
Asistente para transferencia de
archivos y
configuraciones, 15
C
CD
sistema operativo, 70
códigos de sonido, 32
conexión a Internet
acerca de, 13
configuración, 13
opciones, 13
conflictos
incompatibilidades de software y
hardware, 42
conflictos de IRQ, 42
controladores, 57
identificación, 57
reinstalación, 58
D
Dell
ponerse en contacto, 77
DellConnect, 72
diagnóstico
códigos de sonido, 32
E
equipo
códigos de sonido, 32
no responde, 52
se bloquea, 52, 54
volver al estado anterior, 61
especificaciones
alimentación, 27
ambientales, 28
bus de expansión, 23
conectores, 25
controles y luces, 26
físicas, 28
información del equipo, 21
Índice alfabético 79

memoria, 22
procesador, 21
sonido, 23
unidades, 22
vídeo, 23
F
Factory Image Restore, 64
H
hardware
códigos de sonido, 32
conflictos, 42
I
impresora
conexión, 13
configuración, 13
indicador de alimentación, 54
estado, 50
N
números de teléfono, 77
P
PC Restore, 64-65
ponerse en contacto con Dell, 77
problemas
alimentación, 50
códigos de sonido, 32
conflictos, 42
el equipo no responde, 52
el equipo se bloquea, 52, 54
el programa no responde, 53
el programa se bloquea, 53
estado de los indicadores de
alimentación, 50
general, 52
memoria, 51
pantalla azul, 54
software, 53-54
volver al estado anterior, 61-62
información sobre ergonomía, 70
M
memoria
problemas, 51
mensajes de error
códigos de sonido, 32
80 Índice alfabético
R
Restaurar sistema, 61-62
S
S.M.A.R.T, 42
sistema operativo
reinstalación, 70
soporte, 67

software
conflictos, 42
problemas, 53-54
solución de problemas
conflictos, 42
mensajes de error, 34
Solucionador de problemas de
hardware, 42
volver al estado anterior, 61-62
Solucionador de problemas de
hardware, 42
T
transferencia de información a
un equipo nuevo, 15
W
Windows Vista
Dell Factory Image Restore, 64
Restaurar sistema, 62
Windows XP
Asistente para transferencia de
archivos y
configuraciones, 15
Dell PC Restore, 64
reinstalación, 70
Restaurar sistema, 61-62
Solucionador de problemas de
hardware, 42
Volver al controlador anterior, 58
Índice alfabético 81

82 Índice alfabético
 Loading...
Loading...