Page 1
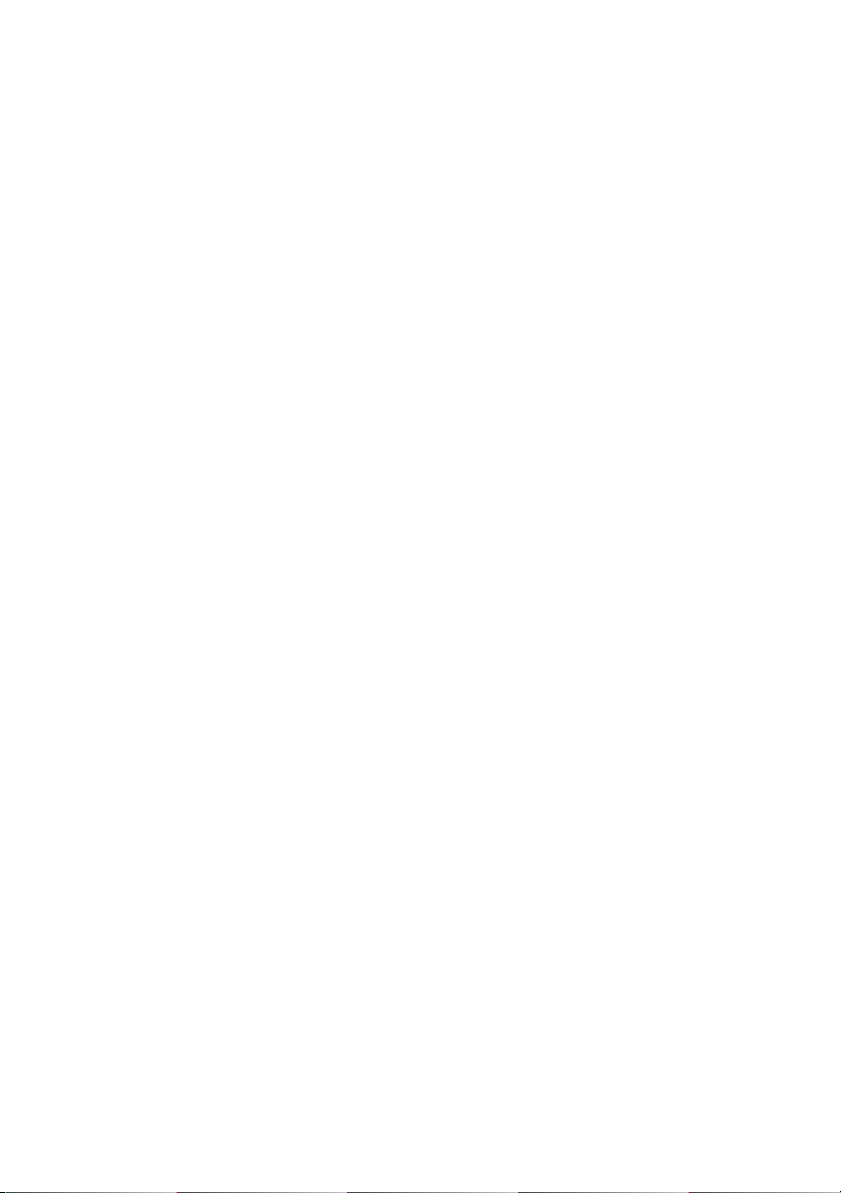
Dell Precision™ R5400
Guida all’installazione e alla
consultazione rapida
Questa guida fornisce una panoramica delle funzionalità, le specifiche e
informazioni rapide per l’installazione, il software e la risoluzione dei
problemi per il computer. Per ulteriori informazioni sul sistema operativo, i
dispositivi e le altre tecnologie, consultare la Guida alla tecnologia Dell
all’indirizzo support.dell.com.
Modello WMTE01
www.dell.com | support.dell.com
Page 2
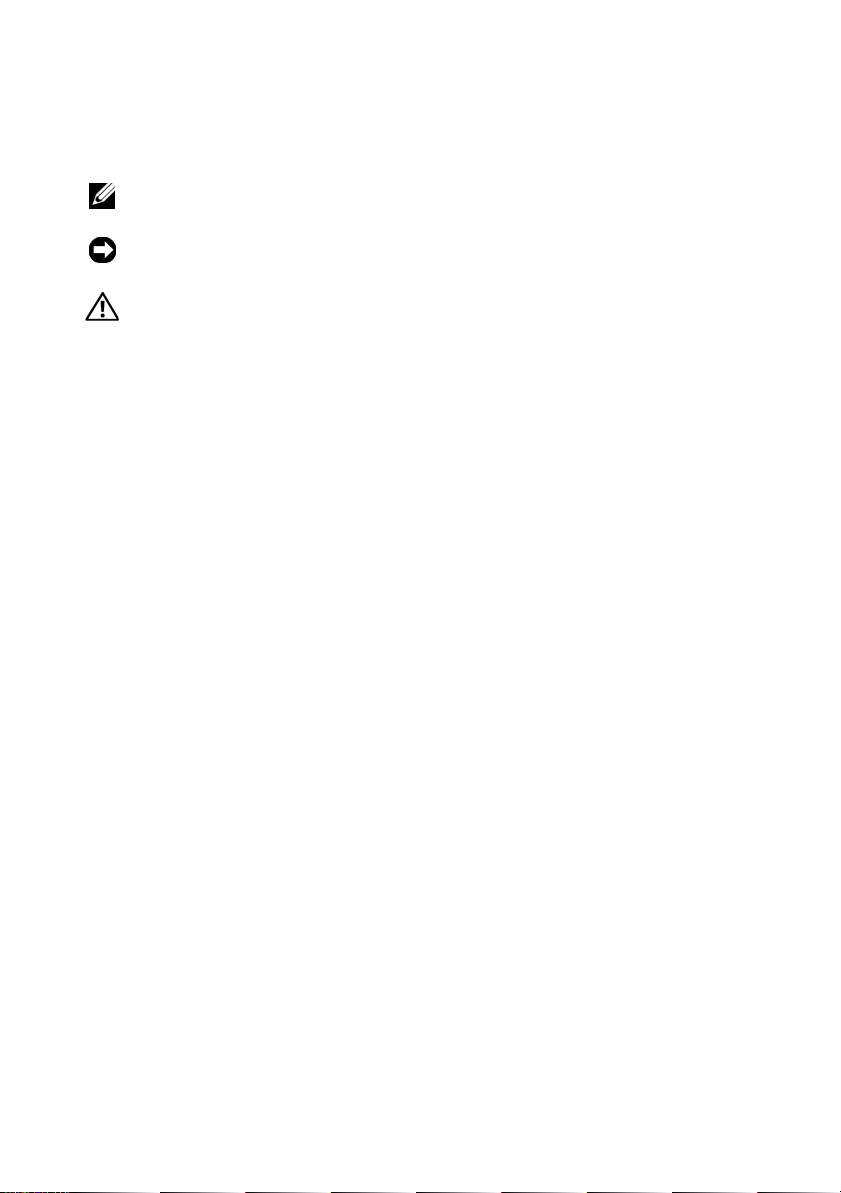
N.B., avvisi e attenzione
N.B. Un N.B. indica informazioni importanti che contribuiscono a migliorare
l’utilizzo del computer.
AVVISO: un AVVISO indica un danno potenziale all’hardware o perdita di dati e
spiega come evitare il problema.
ATTENZIONE: un messaggio di ATTENZIONE indica un rischio di danni materiali,
lesioni personali o morte.
Se il computer acquistato è un Dell™ Serie n, qualsiasi riferimento fatto in
questo documento al sistema operativo Microsoft
applicabile.
____________________
Le informazioni contenute in questo documento sono soggette a modifica senza preavviso.
© 2008 Dell Inc. Tutti i diritti riservati.
È severamente vietata la riproduzione, con qualsiasi strumento, senza l’autorizzazione scritta di Dell Inc.
Marchi utilizzati in questo documento: Dell, Dell Pr ecision, DellConnect, Dell MediaDirect e il logo
DELL sono marchi di Dell Inc.; Intel e Xeon sono marchi registrati di Intel Corporation negli Stati
Uniti e in altri Paesi; Bluetooth è un marchio registrato di proprietà di Bluetooth SIG, INC. ed è
utilizzato da Dell su licenza; Microsoft, Windows, W indows Vista e il logo del pulsante Start di W indows
Vista sono marchi o marchi registrati di Microsoft Corporation negli Stati Uniti e/o in altri Paesi.
Altri marchi e nomi commerciali possono essere utilizzati in questo documento sia in riferimento alle
aziende che rivendicano il marchio e i nomi che ai prodotti stessi. Dell Inc. nega qualsiasi
partecipazione di proprietà relativa a marchi e nomi commerciali diversi da quelli di sua proprietà.
Questo prodotto incorpora una tecnologia di protezione del copyright protetta da rivendicazioni di
determinati brevetti statunitensi e da altri diritti di proprietà intellettuale di Macrovision Corporation
e di altri soggetti detentori di diritti. L’uso di tale tecnologia deve essere autorizzato da Macrovision
Corporation ed è previsto in ambito privato e per altri scopi limitati, salvo diversa autorizzazione da
parte di Macrovision Corporation. È vietato decodificare o disassemblare il prodotto.
®
Windows® non è
Modello WMTE01
Giugno 2008 N/P C002C Rev. A00
Page 3
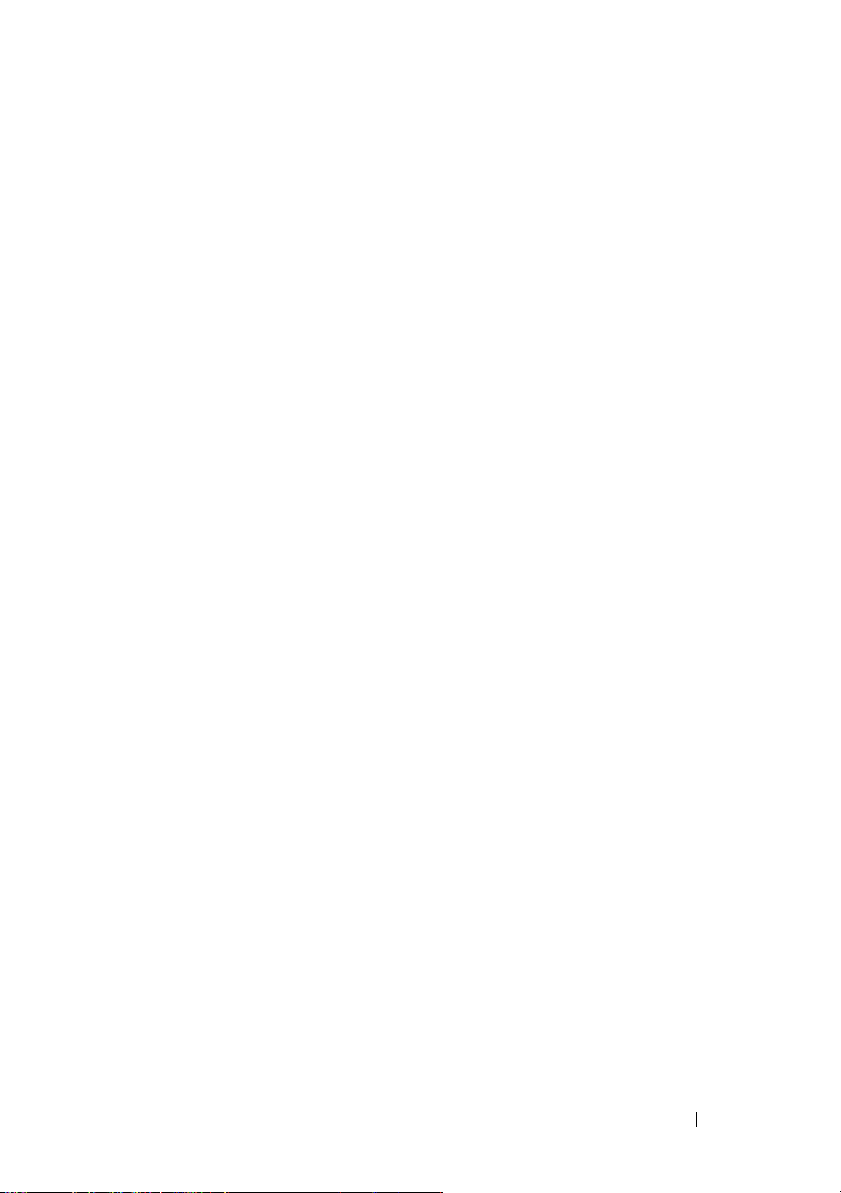
Sommario
1 Informazioni sul computer. . . . . . . . . . . . . 7
Vista frontale. . . . . . . . . . . . . . . . . . . . . . . . 7
Vista posteriore
Connettori del pannello posteriore
. . . . . . . . . . . . . . . . . . . . . . 7
. . . . . . . . . . . . 8
2 Installazione del computer . . . . . . . . . . . . 9
Installazione rapida . . . . . . . . . . . . . . . . . . . . 9
Connessione a Internet
Configurazione della connessione a Internet
Trasferimento delle informazioni
su un nuovo computer
Microsoft Windows Vista
Microsoft Windows XP
. . . . . . . . . . . . . . . . . 13
. . . . 13
. . . . . . . . . . . . . . . . . . 15
. . . . . . . . . . . . . . 15
. . . . . . . . . . . . . . . 16
3 Specifiche . . . . . . . . . . . . . . . . . . . . . . . . 21
Sommario 3
Page 4
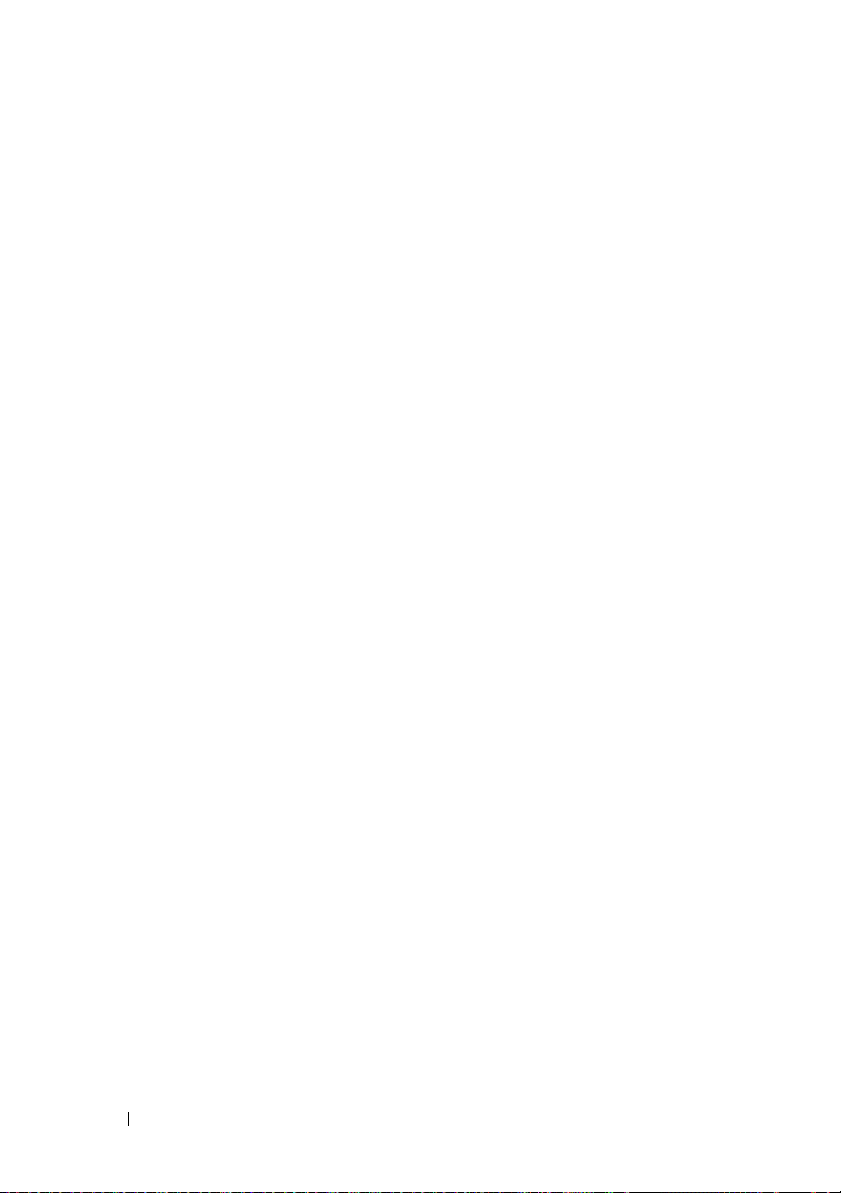
4 Risoluzione dei problemi . . . . . . . . . . . . 31
Strumenti per la risoluzione dei problemi. . . . . . . . 31
Indicatore di alimentazione
Codici bip
. . . . . . . . . . . . . . . . . . . . . . 32
Messaggi di errore
Messaggi di sistema
Risoluzione dei problemi software e hardware
Dell Diagnostics
. . . . . . . . . . . . . . . . . . . 43
. . . . . . . . . . . . . 31
. . . . . . . . . . . . . . . . . 34
. . . . . . . . . . . . . . . . 41
. . . . 43
Suggerimenti per la risoluzione dei problemi
Problemi relativi all’alimentazione
Problemi relativi alla memoria
. . . . . . . . . . . 52
Blocchi e problemi relativi al software
Servizio Dell Technical Update
Dell Support Utility
. . . . . . . . . . . . . . . . . 55
. . . . . . . . . . . 55
. . . . . . 50
. . . . . . . . . 50
. . . . . . . 52
5 Reinstallazione del software . . . . . . . . . 57
Driver . . . . . . . . . . . . . . . . . . . . . . . . . . . 57
Identificazione di driver
Reinstallazione di driver e utilità
Ripristino del sistema operativo
Utilizzo di Ripristino configurazione di sistema di
Microsoft
Windows
Utilizzo di Dell Factory Image Restore e
Dell PC Restore
Utilizzo del supporto Operating System
. . . . . . . . . . . . . . . 57
. . . . . . . . . . 58
. . . . . . . . . . . . . 62
. . . . . . . . . . . . . . . . . 62
. . . . . . . . . . . . . . . . . . . 64
. . . . . . . 68
4 Sommario
Page 5
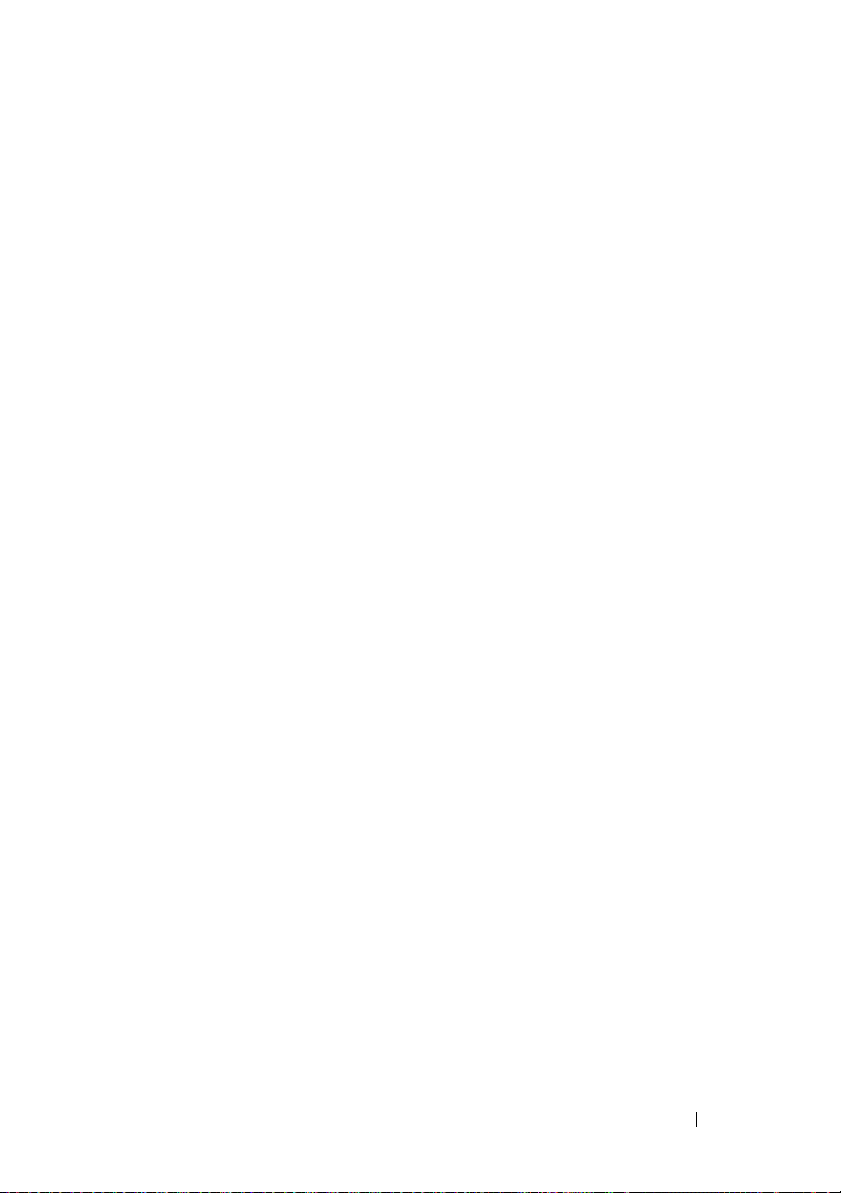
6 Ricerca di informazioni . . . . . . . . . . . . . . 71
7 Come ottenere assistenza . . . . . . . . . . . . 73
Come ottenere assistenza . . . . . . . . . . . . . . . . 73
Assistenza tecnica clienti e supporto tecnico
DellConnect™
Servizi in linea
Servizio AutoTech
. . . . . . . . . . . . . . . . . . . . 74
. . . . . . . . . . . . . . . . . . . 74
. . . . . . . . . . . . . . . . . 75
Sistema automatizzato di controllo
dello stato dell’ordine
. . . . . . . . . . . . . . . . 76
. . . . 74
Problemi relativi all’ordine
Informazioni sul prodotto
. . . . . . . . . . . . . . . 76
. . . . . . . . . . . . . . . . 76
Restituzione di prodotti per riparazione o rimborso
durante il periodo di garanzia
Prima di contattare Dell
Come contattare Dell
. . . . . . . . . . . . . . 76
. . . . . . . . . . . . . . . . . 77
. . . . . . . . . . . . . . . . . . 79
Indice analitico . . . . . . . . . . . . . . . . . . . . . . . 81
Sommario 5
Page 6
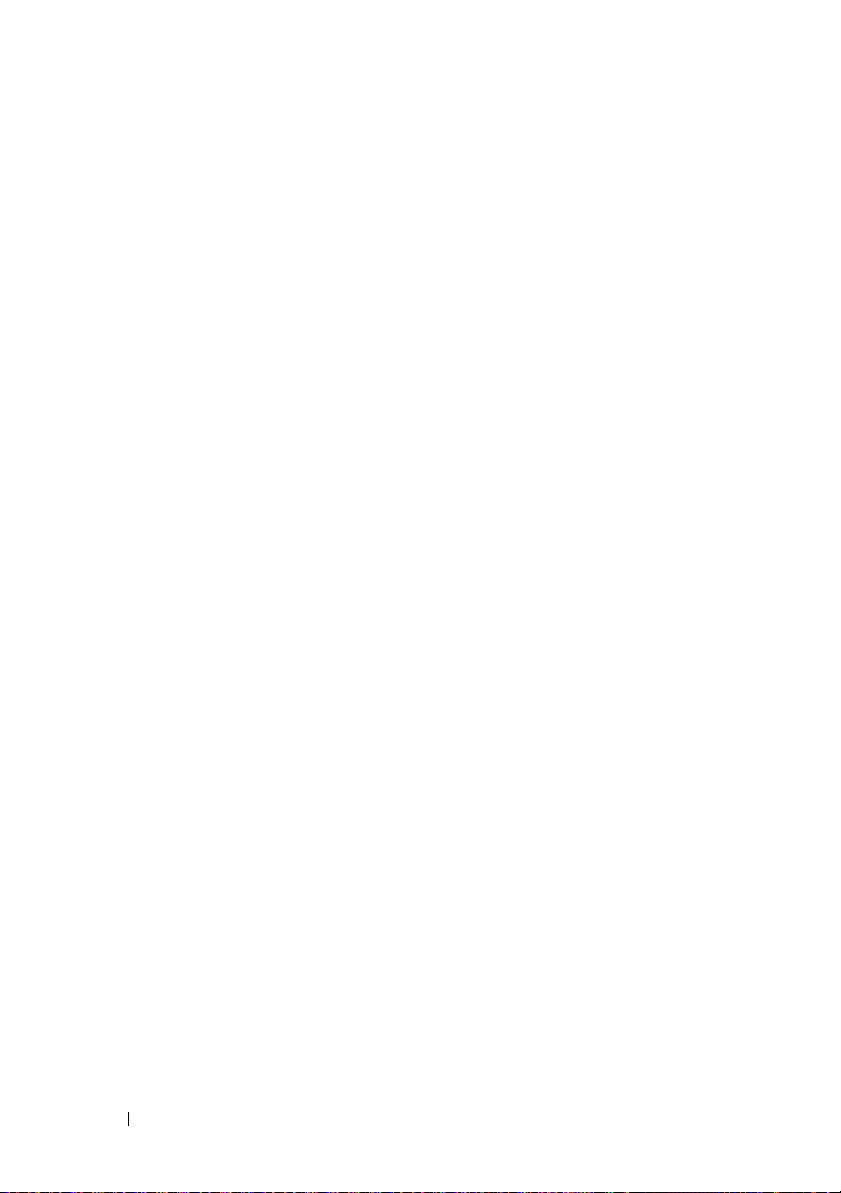
6 Sommario
Page 7

Informazioni sul computer
Vista frontale
35142678
1 pulsante di alimentazione,
indicatore di alimentazione
3 indicatori di attività di rete (2) 4 indicatori di diagnostica (4)
5 connettori USB 2.0 (2) 6 unità ottica
7 pulsante di espulsione del
cassetto dell’unità ottica
2 indicatore di attività dell’unità
8 alloggiamenti dei dischi rigidi (2)
Vista posteriore
1
3
1 connettore di alimentazione 2 slot per schede di espansione
3 connettori del pannello posteriore
2
Informazioni sul computer 7
Page 8

Connettori del pannello posteriore
123
7965
12 11 10
1 indicatore dell’integrità del
collegamento di rete
3 indicatore di attività della rete 4 connettore della linea di uscita
5 connettore della linea di ingresso 6 connettori seriali (2)
7 connettore della tastiera 8 connettore del mouse
9 connettori USB 2.0 (3) 10 indicatore di attività della rete
11 connettore dell’adattatore di rete
(secondario)
8
2 connettore dell’adattatore di rete
(primario)
12 indicatore dell’integrità del
collegamento di rete
4
8 Informazioni sul computer
Page 9
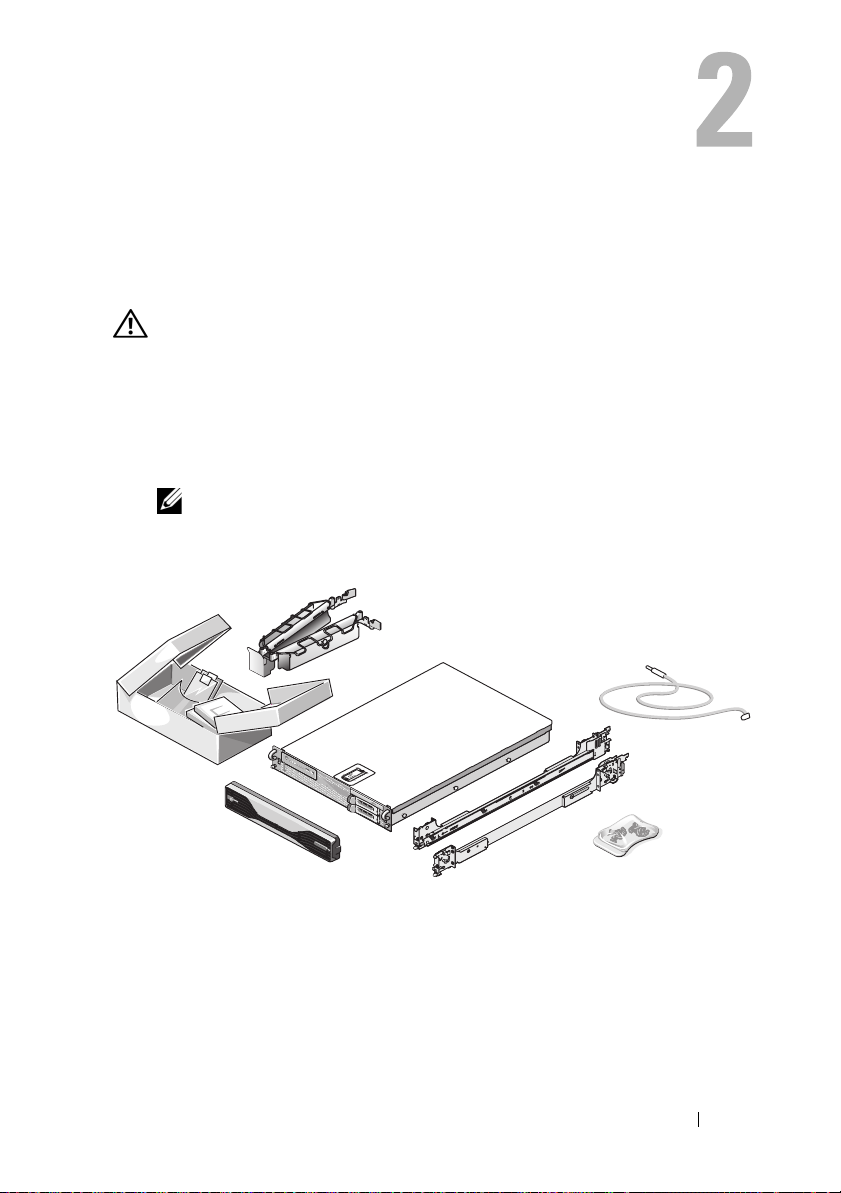
Installazione del computer
Installazione rapida
ATTENZIONE: prima di eseguire le procedure descritte in questa sezione,
leggere e seguire le istruzioni di sicurezza fornite con il computer.
In questa sezione vengono descritte le operazioni da effettuare per la prima
configurazione del computer.
1
Disimballare il computer e individuare ciascun elemento.
Conservare tutto il materiale di imballaggio per qualsiasi eventualità.
N.B. Alcuni degli elementi in dotazione con il computer potrebbero non
essere necessari per l’installazione (per ulteriori informazioni, consultare le
istruzioni per l’installazione su rack).
Installazione del computer 9
Page 10
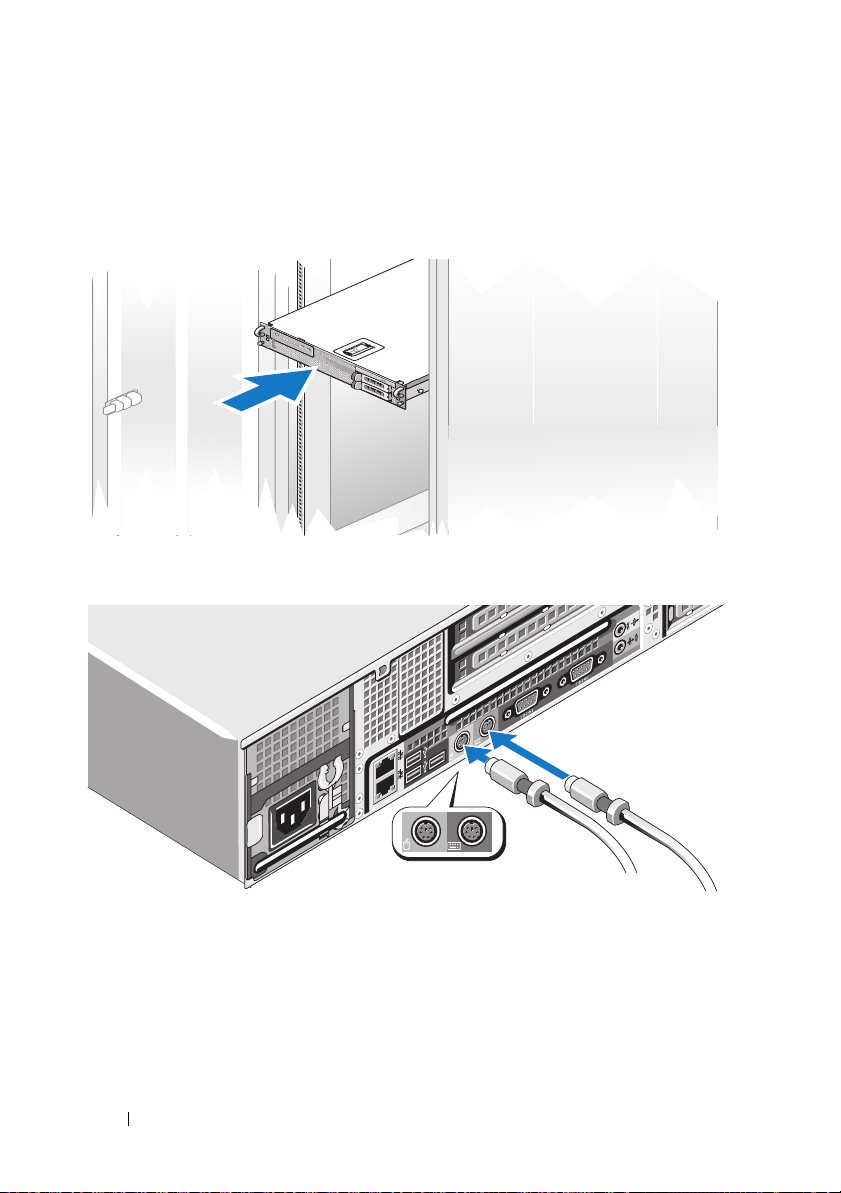
2
Montare le guide e il computer sul rack.
Consultare la documentazione per l’installazione su rack per le
informazioni di sicurezza e per le istruzioni necessarie.
3
Collegare la tastiera e il mouse.
10 Installazione del computer
Page 11
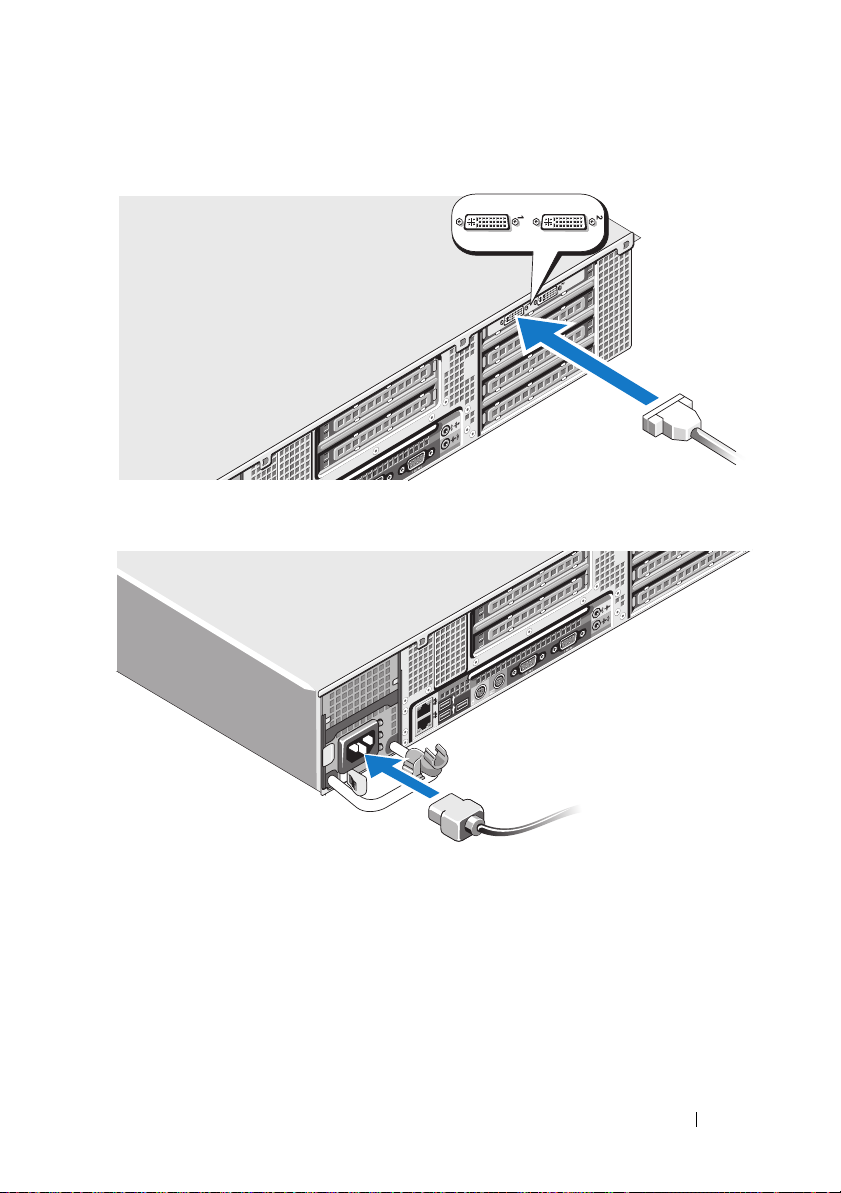
4
Collegare il monitor (opzionale).
5
Collegare i cavi di alimentazione del computer e del monitor (opzionale).
Installazione del computer 11
Page 12
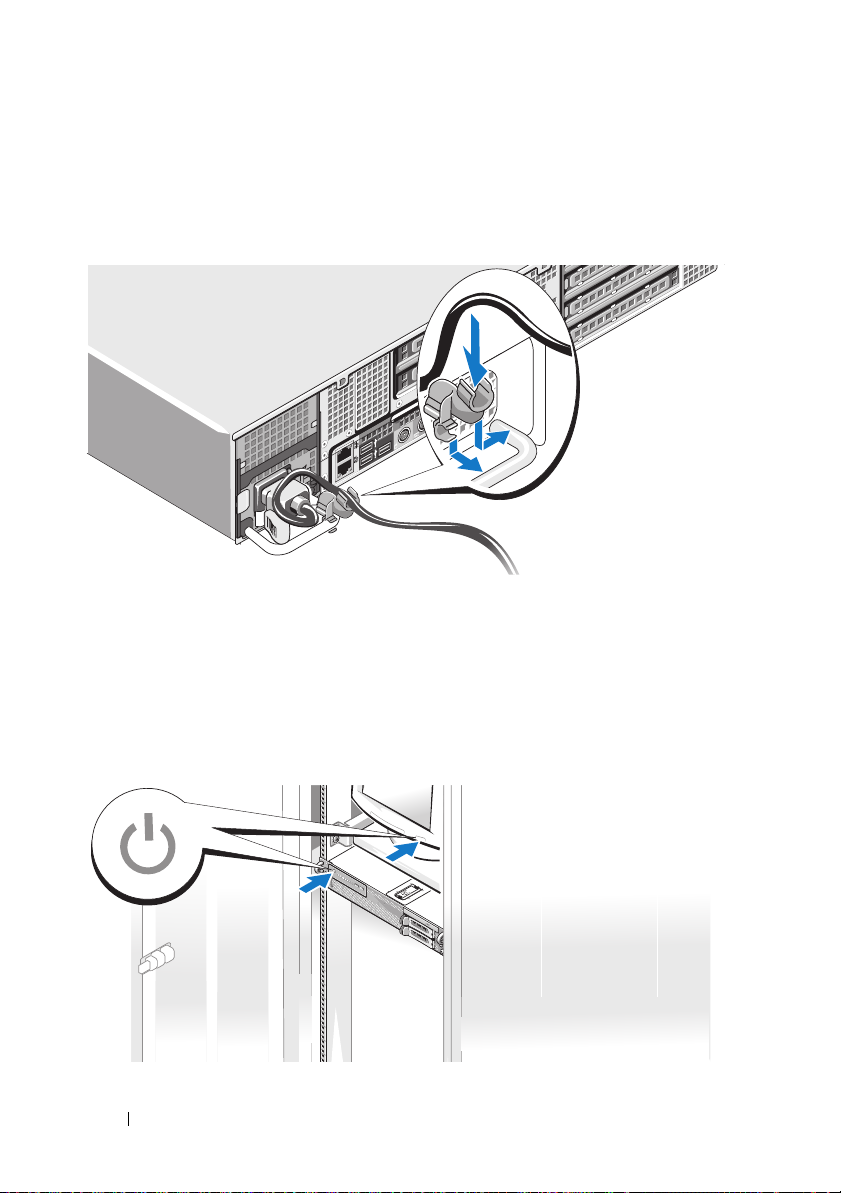
6 Montare il supporto di contenimento per il cavo di alimentazione sulla
parte destra della maniglia dell’alimentatore. Piegare il cavo di
alimentazione in maniera tale da formare una curva, come mostrato
nell’illustrazione, quindi attaccarlo al fermaglio del supporto.
Collegare l’altra estremità del cavo di alimentazione ad una presa elettrica
7
con messa a terra o a una fonte di energia separata, quale un gruppo di
continuità o un’unità di distribuzione.
8
Premere il pulsante di alimentazione sul computer e sul monitor (opzionale).
Regolare i comandi del monitor nel modo desiderato, fino a ottenere una
visualizzazione soddisfacente.
12 Installazione del computer
Page 13
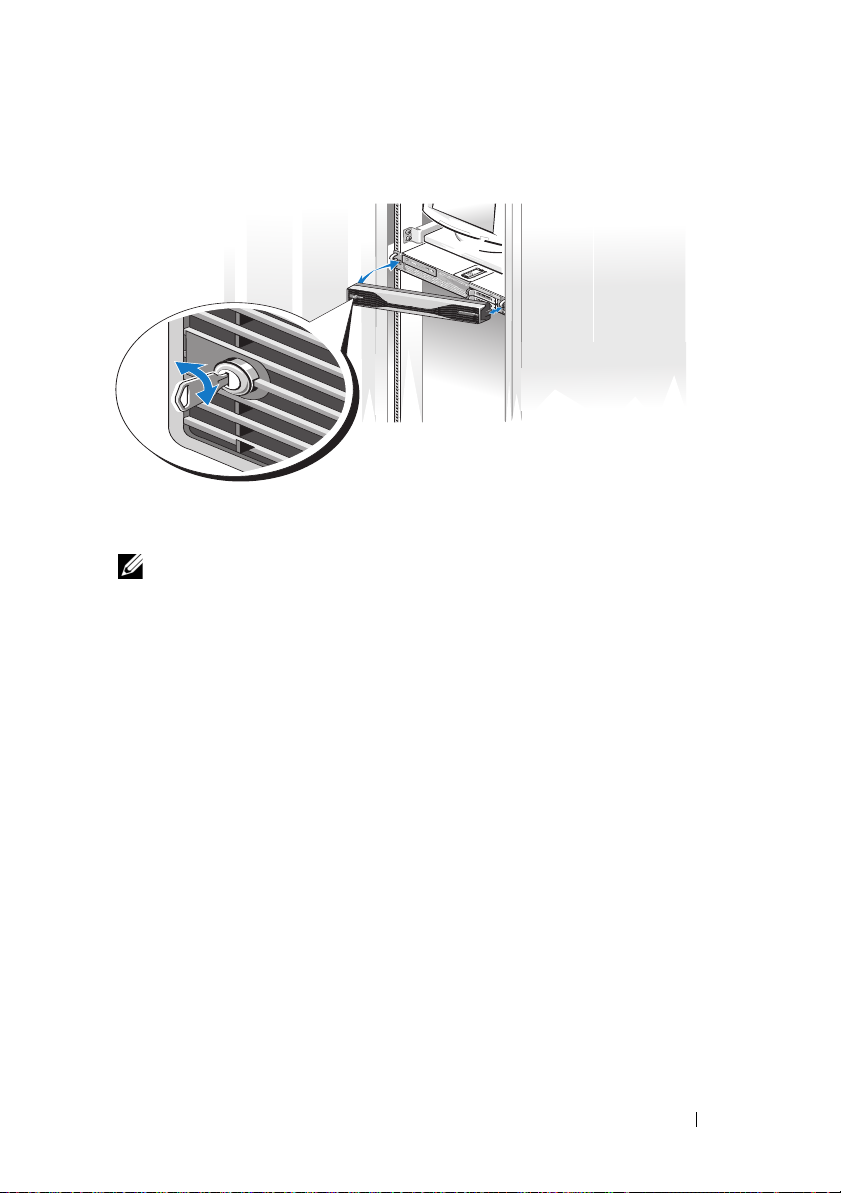
9
Installare il frontalino (opzionale).
Connessione a Internet
N.B. Il fornitore di servizi Internet (ISP) e le relative offerte variano da Paese a
Paese.
Per effettuare una connessione a Internet, è necessaria una connessione di
rete e un account presso un fornitore di servizi Internet (ISP). Contattare
quest’ultimo per le istruzioni di configurazione.
Configurazione della connessione a Internet
Per impostare una connessione Internet con un collegamento sul desktop
relativo all’ISP.
1
Salvare e chiudere i file aperti, quindi uscire da tutte le applicazioni in
esecuzione.
2
Fare doppio clic sull’icona dell’ISP sul desktop di Microsoft® Windows®.
3
Seguire le istruzioni visualizzate per completare l’installazione.
Installazione del computer 13
Page 14
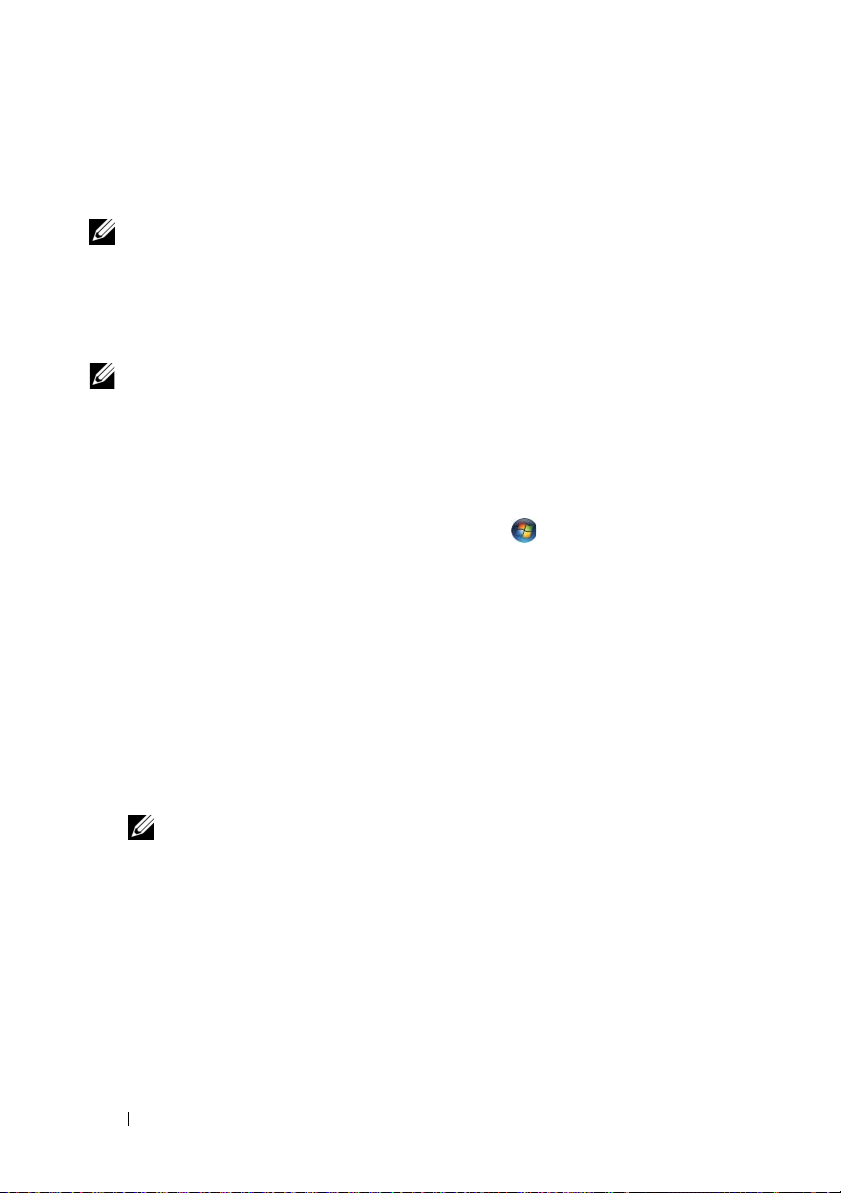
Se non si dispone di un’icona dell’ISP sul desktop o se si desidera impostare
una connessione Internet con un ISP diverso, attenersi alla procedura
appropriata nella sezione che segue.
N.B. In caso di problemi relativi alla connessione Internet, consultare la Guida alla
tecnologia Dell disponibile sul sito Web support.dell.com. Se non è possibile
connettersi a Internet nonostante in precedenza la connessione sia riuscita altre
volte, la causa potrebbe essere una sospensione temporanea del servizio da parte
dell’ISP. Contattare l’ISP per verificare lo stato del servizio o ripetere la
connessione più tardi.
N.B. Tenere sotto mano le informazioni dell’ISP. Se non si dispone di un ISP,
consultare la procedura guidata Connessione a Internet.
Microsoft Windows Vista
1
Salvare e chiudere i file aperti, quindi uscire da tutte le applicazioni in
®
esecuzione.
2
Fare clic sul pulsante Start di Windows Vista™ , quindi su
controllo
3In Rete e Internet
Viene visualizzata la finestra
4
Nella finestra
su
• Scegliere
Remota
.
, fare clic su
Connetti a Internet
Connessione a Internet
Connessione a Internet
, fare clic su
, in base alla modalità di connessione:
Banda larga
se si utilizza una connessione DSL, satellitare,
.
.
Banda larga (PPPoE)
con un modem TV via cavo o con la tecnologia senza fili Bluetooth
• Scegliere
Remota
se si utilizza un modem collegato alla linea
telefonica o ISDN.
N.B. Se non si conosce il tipo di connessione selezionata, fare clic su Aiutami
a scegliere o contattare il proprio ISP.
5
Seguire le istruzioni visualizzate e utilizzare le informazioni di
configurazione fornite dall’ISP per completare la configurazione.
Pannello di
o
®
.
14 Installazione del computer
Page 15
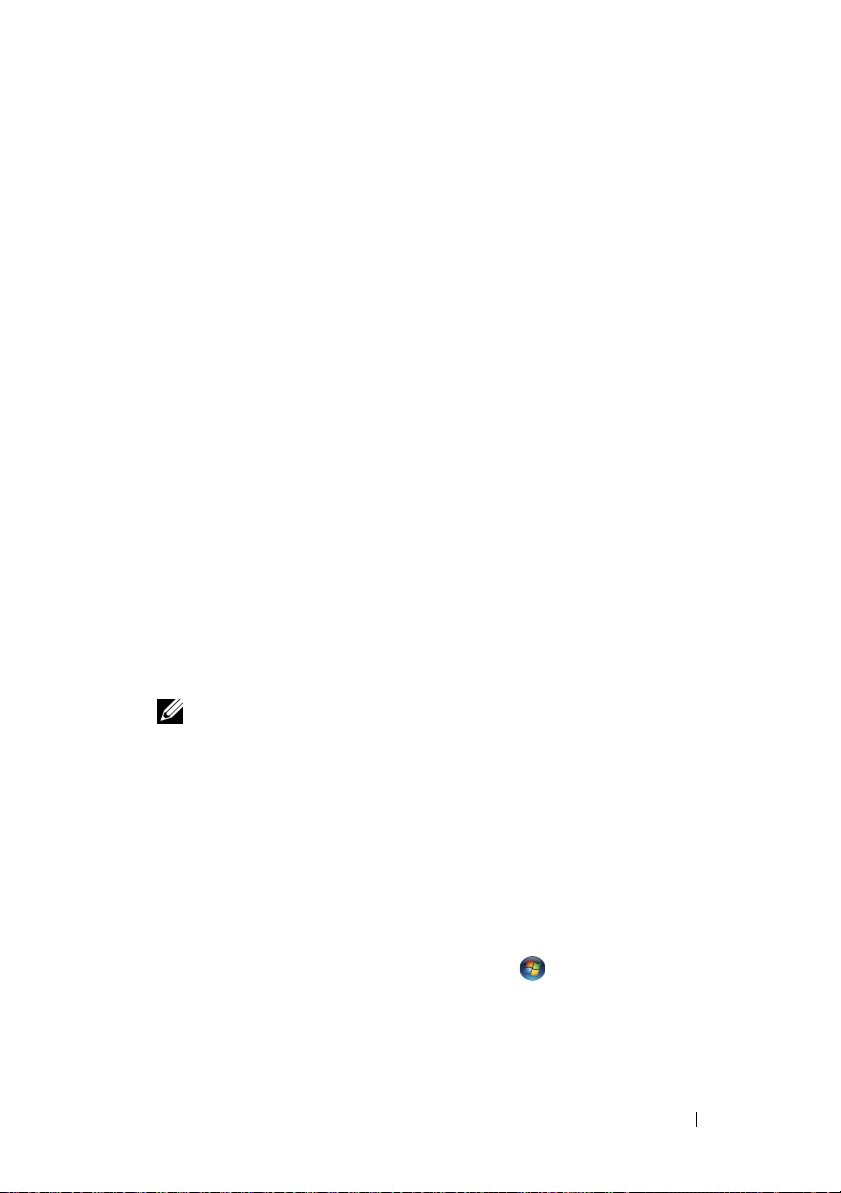
Microsoft Windows XP
1
Salvare e chiudere i file aperti, quindi uscire da tutte le applicazioni in
esecuzione.
2
Fare clic su
Viene visualizzata
3
Fare clic su
4
Nella finestra successiva, fare clic sull’opzione appropriata.
• Se non si dispone di un ISP e si desidera selezionarne uno, fare clic su
Scegli da un elenco di provider di servizi Internet (ISP)
• Se sono state già ottenute informazioni sulla configurazione dall’ISP,
ma non è stato ricevuto un CD di configurazione, fare clic su
connessione manualmente
• Se si dispone di un CD, fare clic su
5
Fare clic su
Se si è selezionato
punto 6. In caso contrario, seguire le istruzioni visualizzate per completare
l’installazione.
6
Fare clic sull’opzione appropriata in
Internet
N.B. In caso di dubbi sul tipo di connessione da selezionare, contattare il
7
Utilizzare le informazioni di configurazione fornite dall’ISP per
completare la configurazione.
Start→
Creazione guidata nuova connessione
Connessione Internet
Avanti
.
Imposta la connessione manualmente
, quindi fare clic su
proprio ISP.
Internet Explorer
.
.
Avanti
.
.
.
.
Utilizza il CD fornito dall’ISP
, continuare col
Indicare la modalità di connessione
Imposta
.
Trasferimento delle informazioni su un nuovo computer
Microsoft Windows Vista
1
Fare clic sul pulsante Start di Windows Vista , quindi su
e impostazioni
2
Nella finestra di dialogo
→ Avvia trasferimento dati Windows
Controllo account utente
Installazione del computer 15
, fare clic su
Trasferisci file
.
Continua
.
Page 16
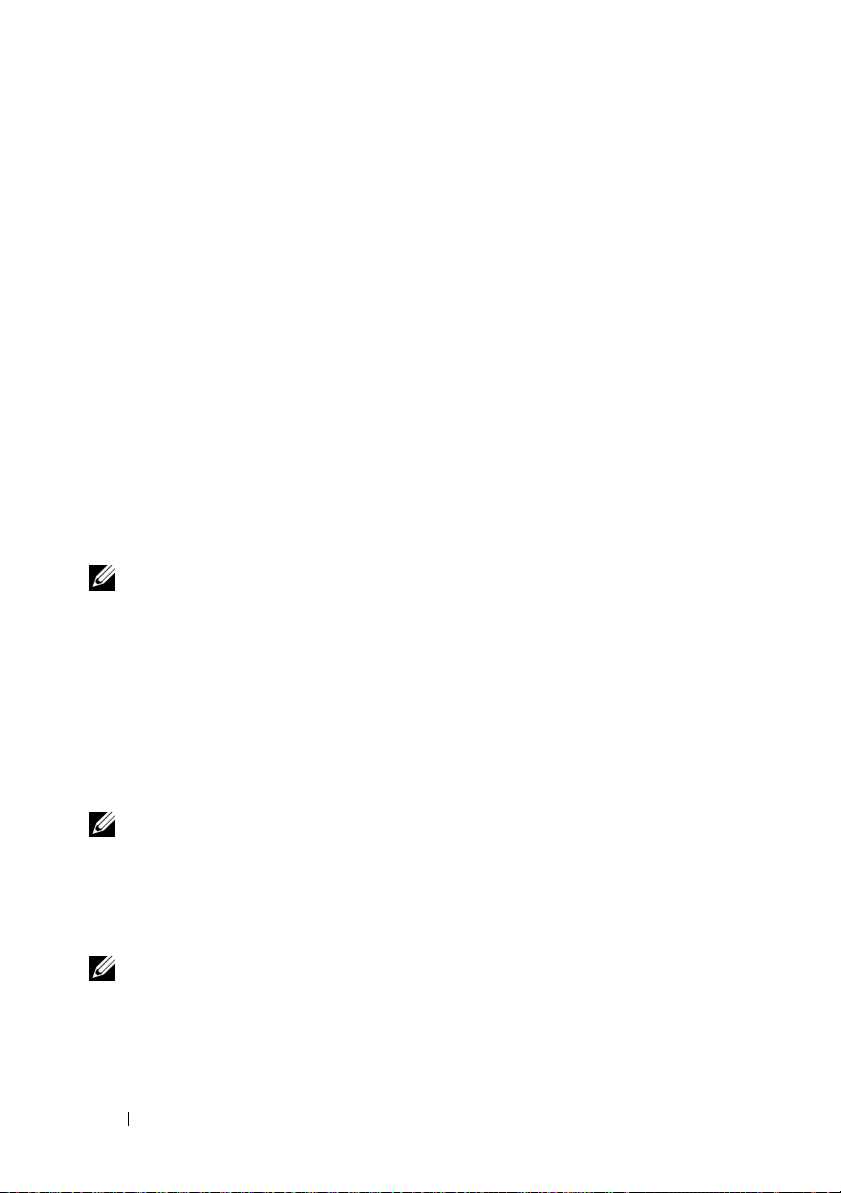
3
Fare clic su
corso
4
Seguire le istruzioni visualizzate fornite dalla procedura guidata
Avvia nuovo trasferimento
.
o
Continua un trasferimento in
Trasferimento dati Windows.
Microsoft Windows XP
Il sistema operativo Microsoft Windows XP fornisce Trasferimento guidato
file e impostazioni per trasferire dati, quali:
• Messaggi di posta elettronica
• Impostazioni della barra degli strumenti
• Dimensioni delle finestre
• Segnalibri Internet
È possibile trasferire dati da un computer a un altro tramite una connessione
in rete o seriale o memorizzando i dati su un supporto rimovibile come un
CD o DVD masterizzabile.
N.B. È possibile trasferire i dati da un computer a un altro collegando un cavo
seriale direttamente alle porte di input/output (I/O) dei due computer.
Per istruzioni sull’impostazione di una connessione diretta via cavo tra due
computer, consultare Microsoft Knowledge Base "Configurare una connessione
Cavo diretto tra due computer Windows XP", n. articolo 305621. Queste informazioni
potrebbero non essere disponibili in alcuni Paesi.
L’utilizzo di Trasferimento guidato file e impostazioni richiede il supporto di
installazione Operating System fornito con il computer o un disco
Trasferimento guidato, creato dalla procedura guidata.
N.B. Per ulteriori informazioni su questa procedura, cercare in support.dell.com il
documento "What Are The Different Methods To Transfer Files From My Old
Computer To My New Dell™ Computer Using the Microsoft
Operating System?" (Metodi disponibili per il trasferimento dei file dal vecchio
computer al nuovo computer Dell™ tramite il sistema operativo Microsoft
Windows
N.B. L’accesso al documento nella Knowledge Base di Dell potrebbe non essere
disponibile in alcuni Paesi.
®
XP), n. articolo 154781.
®
Windows® XP
16 Installazione del computer
®
Page 17
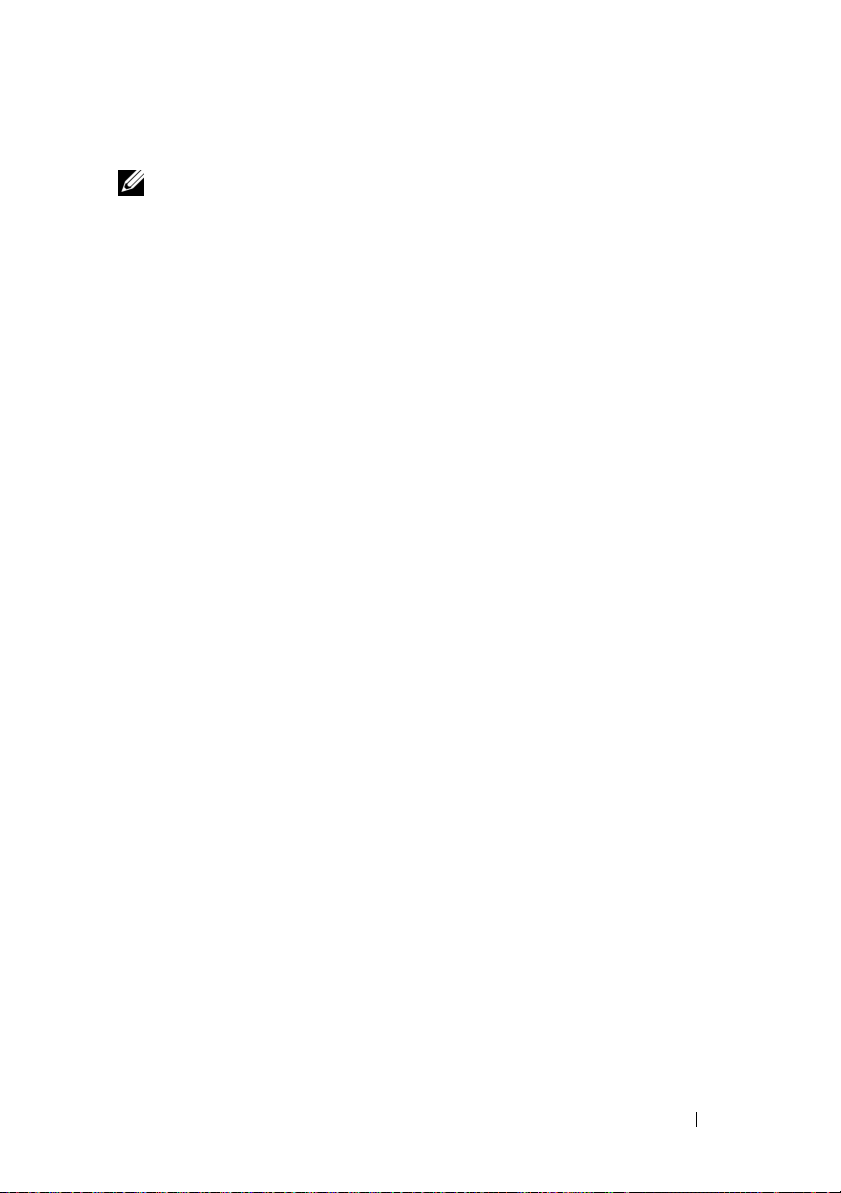
Trasferimento guidato file e impostazioni (con il supporto Operating System)
N.B. La procedura Trasferimento guidato file e impostazioni definisce il computer
di origine dal quale vengono trasferiti i dati come computer vecchio e definisce il
computer di destinazione in cui vengono trasferiti i dati come computer nuovo.
REPARAZIONE DEL NUOVO COMPUTER PER IL TRASFERIMENTO DEI FILE
P
1
Fare clic su
Trasferimento guidato file e impostazioni
2
Nella schermata
quindi su
3
Nella finestra
Start→ Tutti i programmi→ Accessori→ Utilità di sistema→
.
Specificare il computer
Avanti
.
Si dispone di un CD di Windows XP?
, fare clic su
Nuovo computer
fare clic su
Si
utilizzerà la procedura guidata contenuta nel CD di Windows XP
Avanti
fare clic su
4
Esaminare le informazioni presenti in
accedere al computer di origine.
COPIA DEI DATI DAL COMPUTER DI ORIGINE
1
Inserire il supporto di installazione Windows XP
.
Passare al vecchio computer
Non
fare clic su
Avanti
.
Operating System
computer di origine.
Viene visualizzata la
2
Fare clic su
3
In
Scegliere l’operazione da effettuare
impostazioni
Esegui altre operazioni
.
Verrà visualizzata la finestra
schermata iniziale di Microsoft Windows XP
.
fare clic su
Trasferisci file e
Trasferimento guidato file e impostazioni
,
, quindi
, quindi
nel
.
.
4
Fare clic su
5
Nella schermata
quindi su
6
Nella finestra
modalità di trasferimento desiderata, quindi su
7
Nella schermata
elementi che si desidera trasferire, quindi fare clic su
Avanti
.
Specificare il computer
Avanti
.
, fare clic su
Selezionare la modalità di trasferimento
Selezionare gli elementi da trasferire
Vecchio computer
, fare clic sulla
Avanti
.
, selezionare gli
Avanti
I dati selezionati vengono copiati e viene visualizzata la schermata
Completamento fase di raccolta
8
Fare clic su
Fine
.
.
Installazione del computer 17
,
.
Page 18
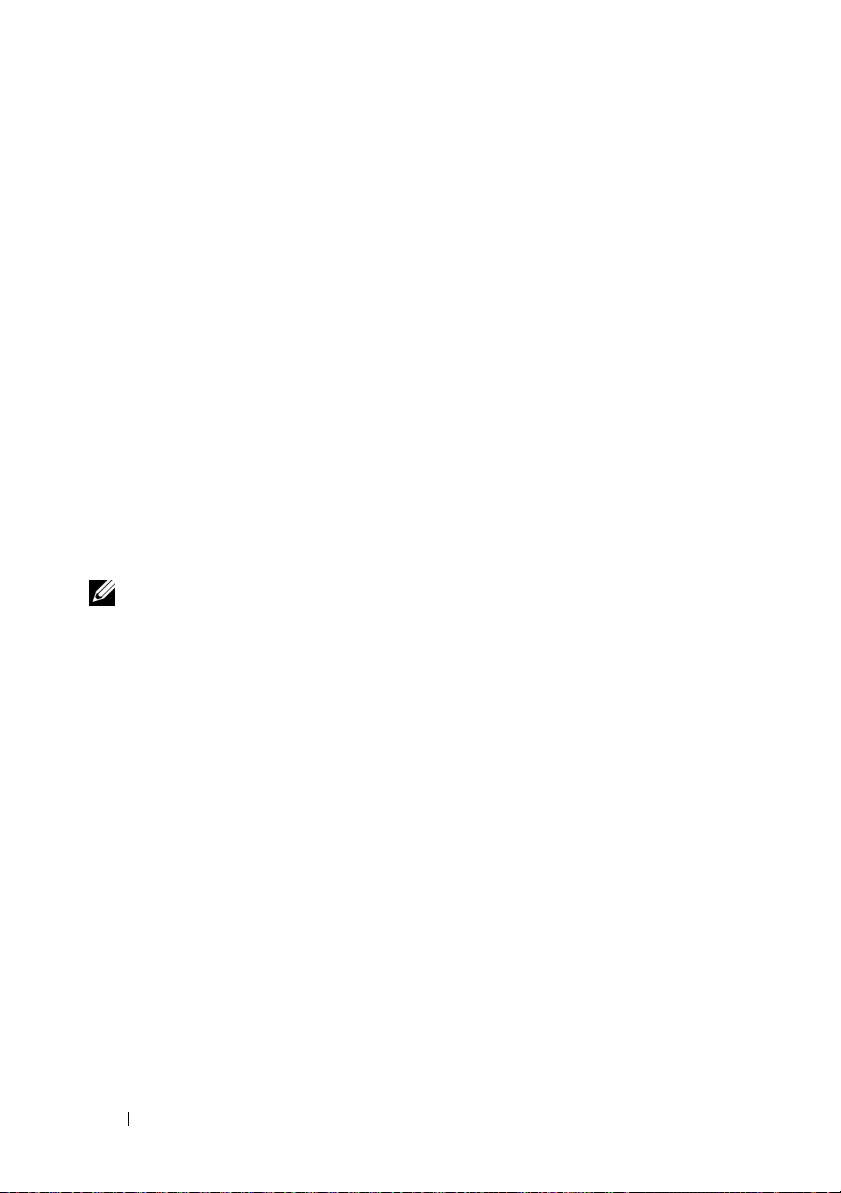
TRASFERIMENTO DEI DATI AL COMPUTER DI DESTINAZIONE
1
Passare al computer di destinazione.
2
Nella schermata
3
Nella finestra
Passare al vecchio computer
, fare clic su
Specificare il percorso di file e cartelle
Avanti
.
selezionare la
modalità scelta per il trasferimento delle impostazioni e dei file, quindi
fare clic su
Avanti
.
La procedura guidata legge i file e le impostazioni raccolti e li applica al
computer di destinazione. Al termine del trasferimento, viene visualizzata
la schermata
4
Fare clic su
Trasferimento guidato file e impostazioni (senza supporto Operating System)
Completata
Fine
e riavviare il nuovo computer.
.
Per eseguire Trasferimento guidato file e impostazioni senza il supporto di
installazione Operating System, è necessario creare un disco che permetta di
effettuare un backup dei file dei dati. Tale disco consente di creare un file di
immagine di backup su un supporto rimovibile.
N.B. La procedura Trasferimento guidato file e impostazioni definisce il computer
di origine dal quale vengono trasferiti i dati come computer vecchio e definisce il
computer di destinazione in cui vengono trasferiti i dati come computer nuovo.
REAZIONE DI UN DISCO PER LA PROCEDURA GUIDATA
C
1
Sul computer di destinazione, fare clic su
Accessori→ Utilità di sistema→
impostazioni
2
Nella schermata
quindi su
3
Nella finestra
.
Specificare il computer
Avanti
.
Si dispone di un CD di Windows XP?
disco nell’unità seguente:
4
Inserire il supporto rimovibile (ad esempio, un CD scrivibile), quindi fare
OK
clic su
5
Esaminare le informazioni presenti in
.
accedere al computer di origine.
Trasferimento guidato file e
, quindi scegliere
Non
Start→
, fare clic su
Tutti i programmi→
Nuovo computer
fare clic su
Avanti.
Passare al vecchio computer
fare clic su
Avanti
.
,
Crea il
, quindi
18 Installazione del computer
Page 19
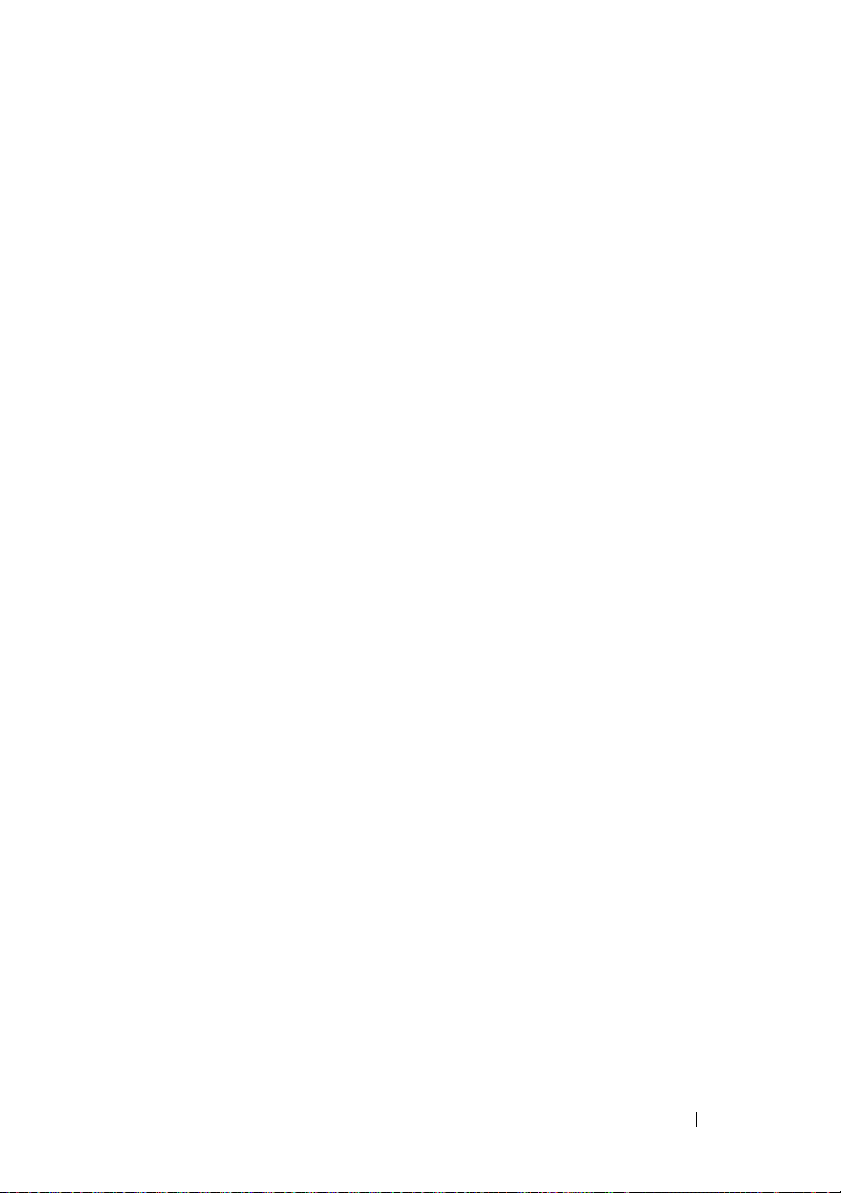
COPIA DEI DATI DAL COMPUTER DI ORIGINE
1
Inserire il disco nel computer di origine.
2
Fare clic su
3
Fare clic su
4
Nella schermata
quindi su
5
Nella finestra
modalità di trasferimento desiderata, quindi su
6
Nella schermata
elementi che si desidera trasferire, quindi fare clic su
Start→
Sfoglia...
Avanti
Esegui
.
e cercare
fastwiz
sul disco, quindi fare clic su OK.
Specificare il computer
.
, fare clic su
Selezionare la modalità di trasferimento
Selezionare gli elementi da trasferire
Vecchio computer
, fare clic sulla
Avanti
.
, selezionare gli
Avanti
.
I dati selezionati vengono copiati e viene visualizzata la schermata
Completamento fase di raccolta
7
Fare clic su
TRASFERIMENTO DEI DATI AL COMPUTER DI DESTINAZIONE
1
Passare al computer di destinazione.
2
Nella schermata
3
Nella finestra
Fine
.
Passare al vecchio computer
Specificare il percorso di file e cartelle
.
, fare clic su
Avanti
selezionare la
modalità scelta per il trasferimento delle impostazioni e dei file, quindi
fare clic su
Avanti
.
La procedura guidata legge i file e le impostazioni raccolti e li applica al
computer di destinazione. Al termine del trasferimento, viene visualizzata
la schermata
Completata
.
,
.
4
Fare clic su
Fine
e riavviare il nuovo computer.
Installazione del computer 19
Page 20
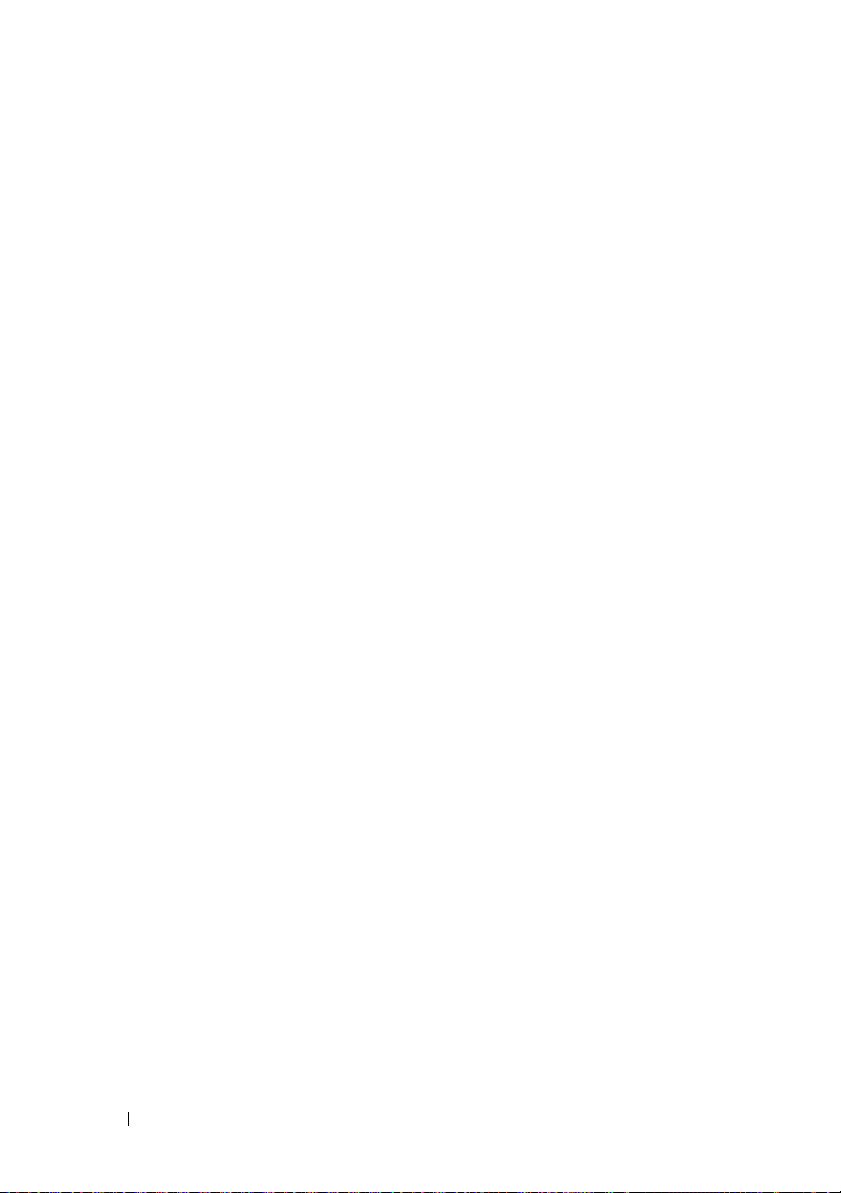
20 Installazione del computer
Page 21
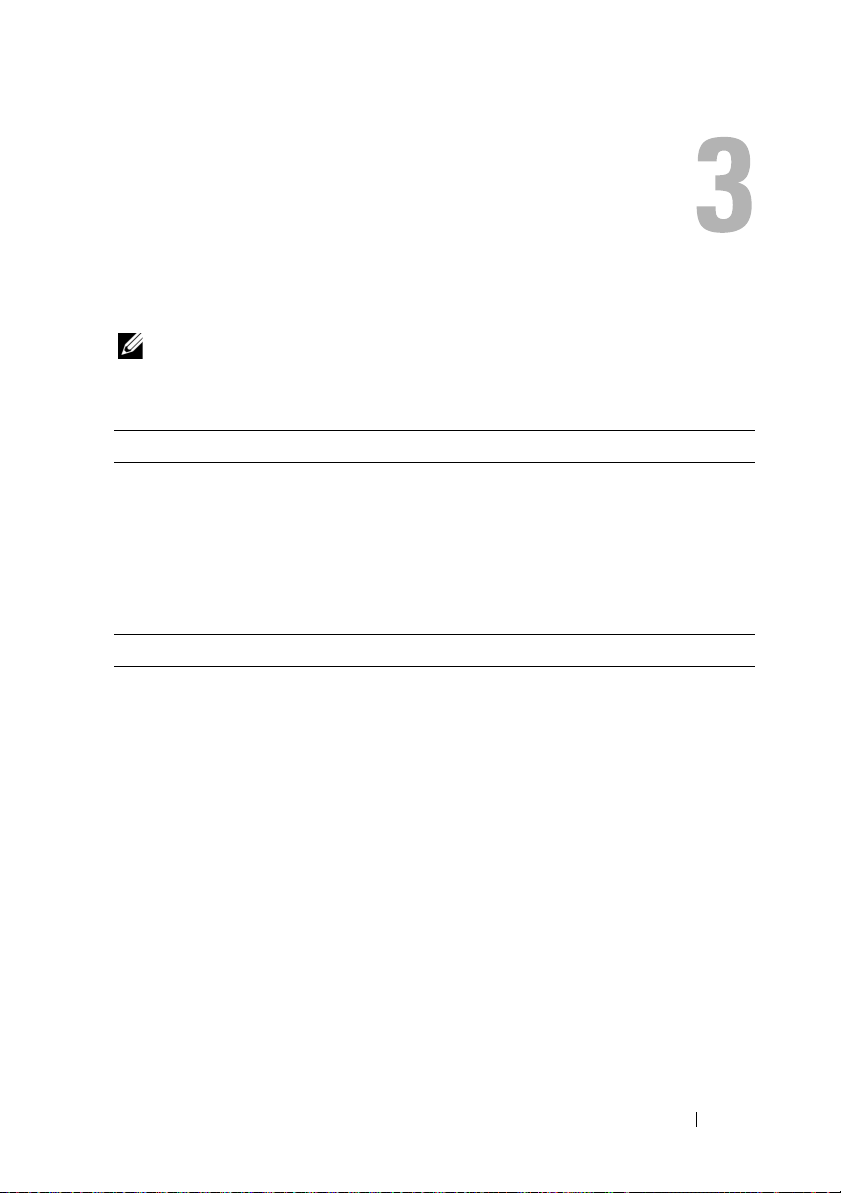
Specifiche
N.B. Le offerte variano da Paese a Paese. Per ulteriori informazioni sulla
configurazione del computer, fare clic su Start→ Guida in linea e supporto tecnico
e selezionare l’opzione per visualizzare le informazioni relative al computer.
Processore
®
Tipo di processore uno o due processori dual-core Intel
uno o due processori quad-core Intel Xeon 5400
Memoria cache di secondo
livello (L2)
FSB 1333 MHz
Informazioni di sistema
Chipset Intel 5400
Larghezza del bus di dati 64 bit
Larghezza del bus degli
indirizzi
Canali DMA sette
Livelli di interrupt 24
Chip BIOS (NVRAM) 8 MB
processore dual-core Intel Xeon 5200: 6 MB
processore quad-core Intel Xeon 5400: 12 MB
38 bit
Xeon® 5200
Specifiche 21
Page 22
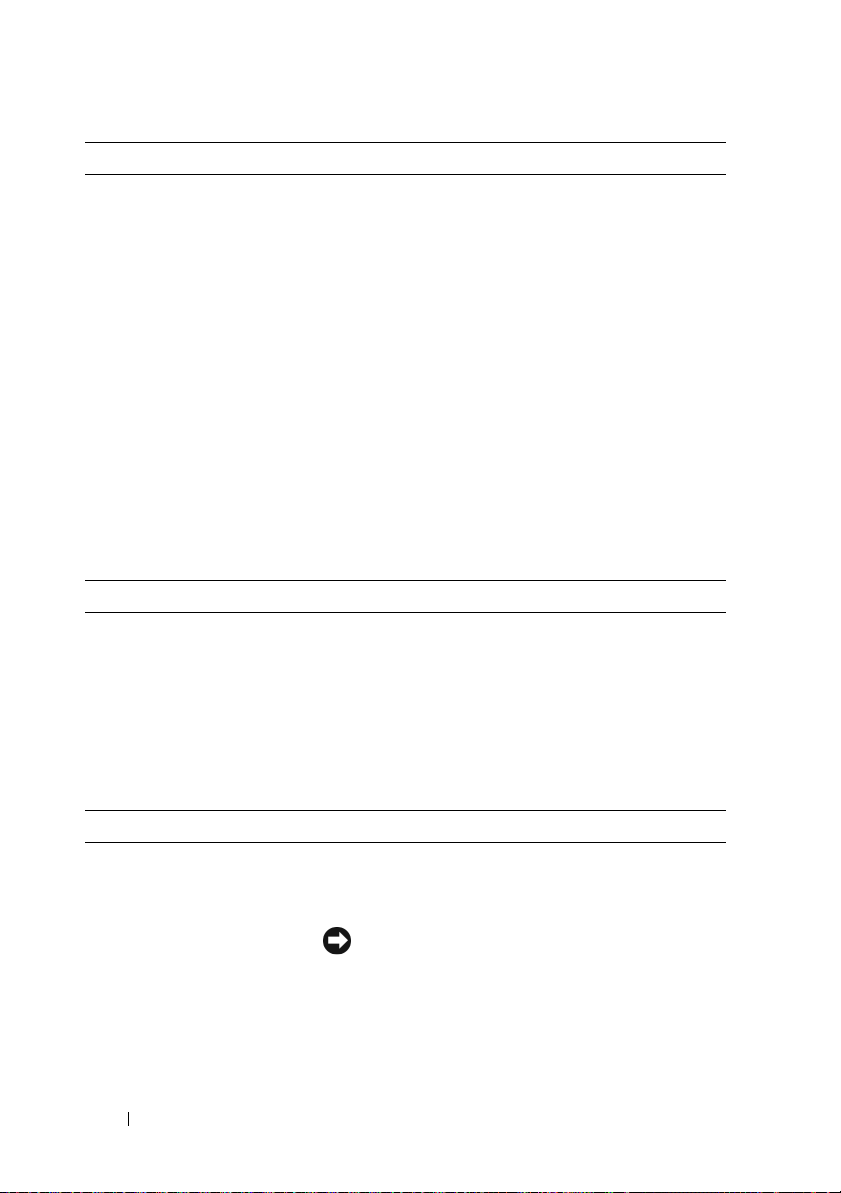
Informazioni di sistema (segue)
Schede interfaccia di rete
(NIC)
interfaccia di rete integrata con supporto ASF 2.0
conforme a DMTF e possibilità di comunicazioni a
10/100/1000 Mbps:
• verde: è attiva la connessione tra una
rete a 10 Mbps e il computer.
• arancione: è attiva la connessione tra una
rete a 100 Mbps e il computer.
• giallo: è attiva la connessione tra una
rete a 1000 Mbps (1 Gb) e il computer.
• spento: il computer non rileva alcuna connessione
fisica alla rete.
N.B. Il supporto ASF 2.0 e la funzione di risveglio su
rete locale non sono disponibili sulla NIC secondaria e
nemmeno sulla NIC primaria in modalità teaming.
Supporto RAID RAID 0 e RAID 1 (mirroring)
Memoria
Tipo DIMM DDR2 ECC con buffer completo (FBD) da
667 MHz
Connettori della memoria Quattro
Capacità di memoria 256 MB, 512 MB, 1 GB, 2 GB, 4 GB e 8 GB
Memoria minima 256 MB
Memoria massima 32 GB
Unità
Accessibili esternamente un massimo di due alloggiamenti per unità da 3,5
pollici (FlexBay)
un alloggiamento per unità slimline da 5,25 pollici
AVVISO: le unità disco rigido non sono sostituibili
a caldo.
Periferiche disponibili fino a due dischi rigidi SATA da 3,5 pollici
un’unità ottica SATA slimline
22 Specifiche
Page 23
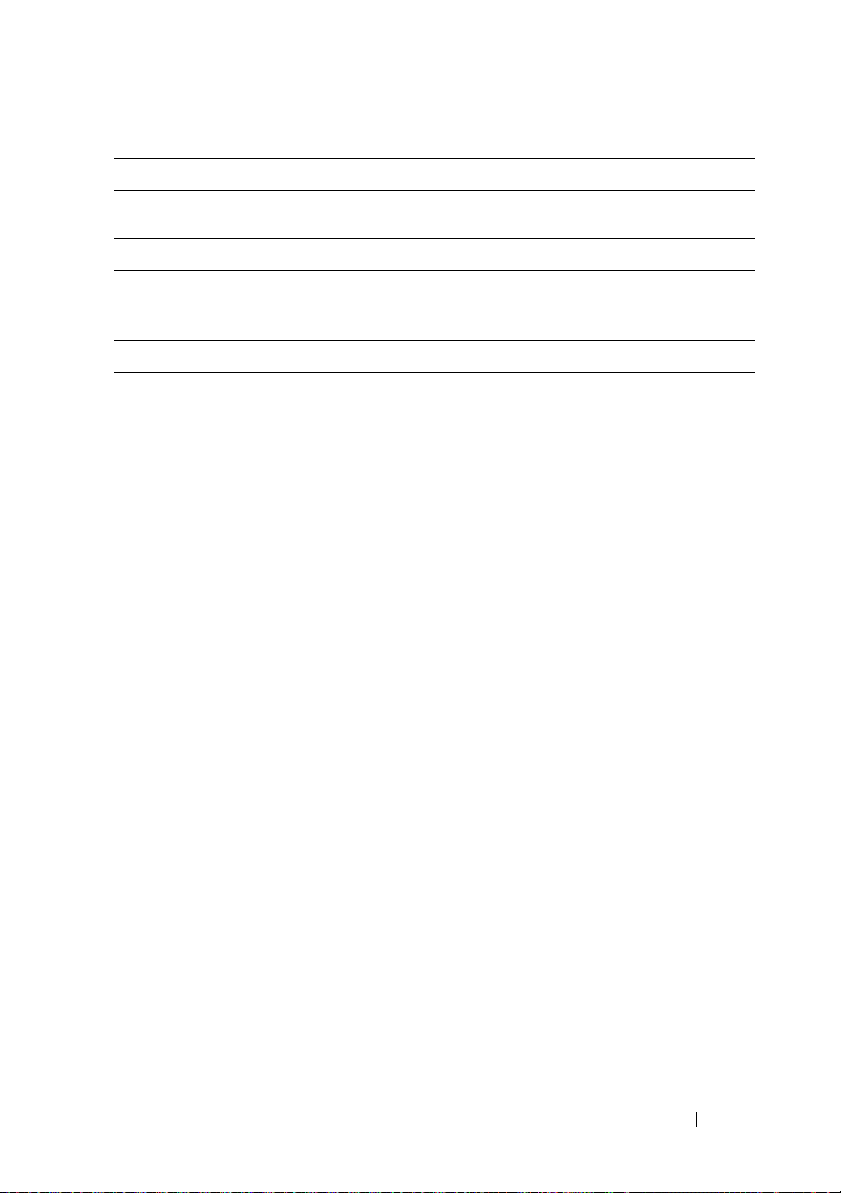
Video
Tipo PCI Express x16 (due slot)
Audio
Tipo codec audio ad alta definizione ADI 1984 e controller
digitale AC97/High Definition
Bus di espansione
Tipo di bus PCI 2.3
PCI Express 1.0a
SATA 2.0
USB 2.0
Velocità del bus/di
trasferimento
Slot di espansione:
Scheda di montaggio centrale:
PCI-X
PCI
PCI: 133 MB/s
PCI Express:
velocità bidirezionale slot x8: 500 MB/s
velocità bidirezionale slot x16:
SATA 1.0 e 2.0: 150 e 300 Mbps a unità
USB 2.0: fino a 480 Mbps (alta velocità)
uno slot a piena lunghezza e piena altezza, 3,3 V,
64 bit, 100 MHz
uno slot PCI universale, a piena altezza e piena
lunghezza, 5 V, 32 bit, 33 MHz
1 GB/s
N.B. La configurazione dello slot di espansione della
scheda di montaggio centrale dipende dal tipo di
scheda di montaggio installato sul computer.
Scheda di montaggio centrale:
PCI-X
PCI Express x8
uno slot a piena lunghezza e piena altezza, 3,3 V,
64 bit, 100 MHz
uno slot a piena lunghezza e piena altezza a 8 corsie
N.B. La configurazione dello slot di espansione della
scheda di montaggio centrale dipende dal tipo di
scheda di montaggio installato sul computer.
Specifiche 23
Page 24
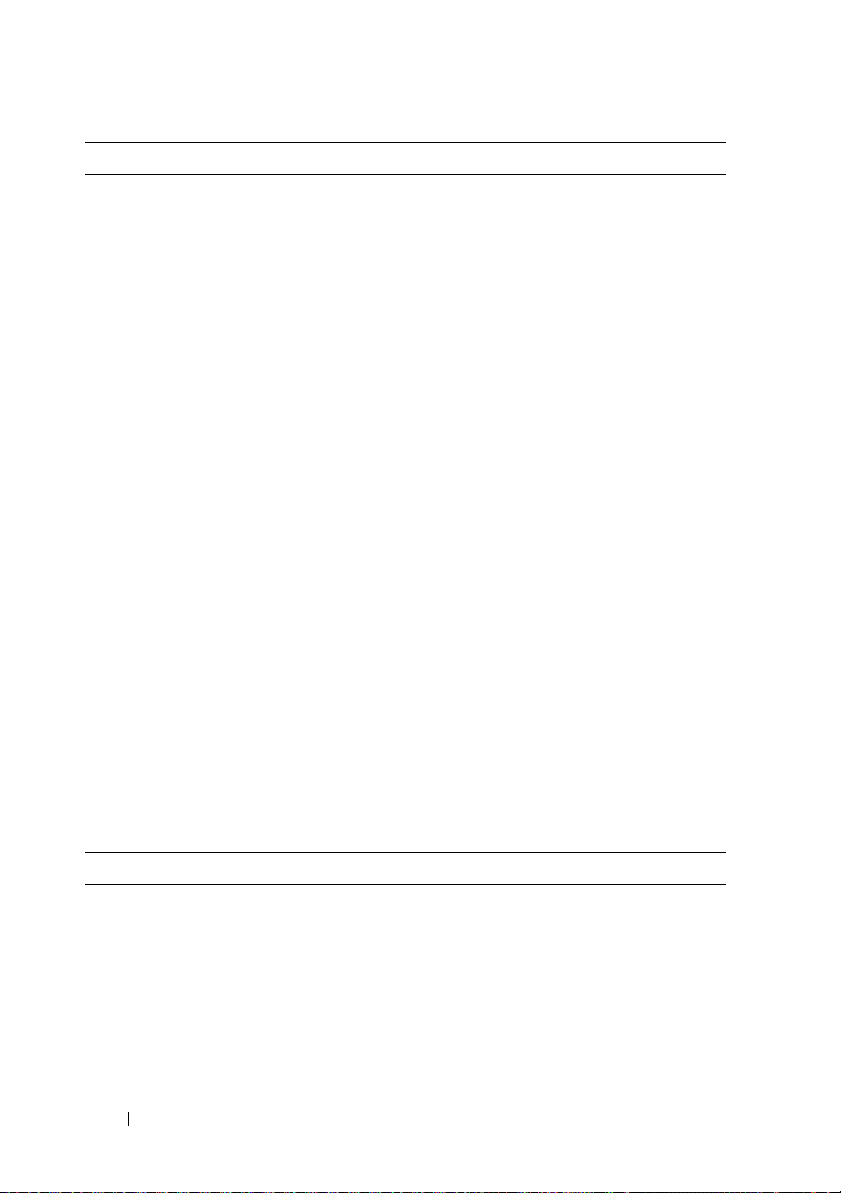
Bus di espansione (segue)
Scheda di montaggio esterna:
PCI Express x16 (due slot)
PCI:
Connettore
Dimensione del connettore
Larghezza dati del
connettore (massima)
PCI-X:
Connettore
Dimensione del connettore
Larghezza dati del
connettore (massima)
PCI Express x8:
Connettore
Dimensione del connettore
Larghezza dati del
connettore (massima)
PCI Express x16:
Connettore
Dimensione del connettore
Larghezza dati del
connettore (massima)
due slot a piena lunghezza e piena altezza a 16 corsie
uno
124 piedini
32 bit
uno
188 piedini
64 bit
uno x16 (supporta schede x8, x4 e x1)
164 piedini
PCI Express a 8 corsie
Due x16
164 piedini
PCI Express a 16 corsie
Connettori
Connettori esterni:
USB
Adattatore di rete (NIC)
24 Specifiche
due connettori compatibili USB 2.0 sul pannello
anteriore
tre connettori compatibili USB 2.0 sul pannello
posteriore
due connettori RJ-45 sul pannello posteriore
(per NIC da 1 GB integrate)
Page 25
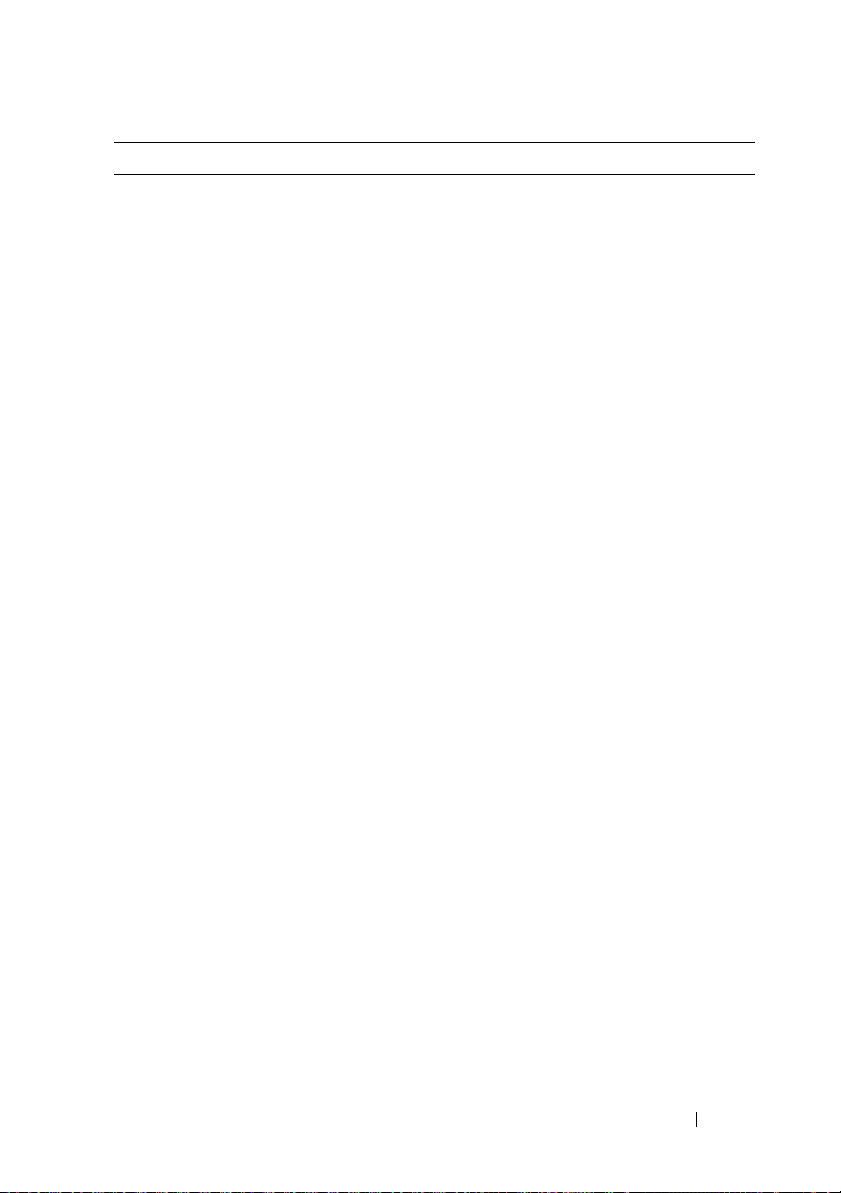
Connettori (segue)
Video
PS/2 (tastiera e mouse)
Seriale
Audio
Connettori sulla scheda di sistema:
Serial ATA
USB interna
Ventole
PCI (sulla scheda di
montaggio centrale)
PCI-X (sulla scheda di
montaggio centrale)
PCI Express x8 (sulla scheda
di montaggio centrale)
PCI Express x16 (sulla
scheda di montaggio
esterna)
Pannello di controllo
anteriore
USB del pannello anteriore
Processore
Memoria
Alimentazione a 12 V
Alimentazione (principale)
connettore DVI sul pannello posteriore
(sulla scheda grafica)
connettore VGA sul pannello posteriore
(sulla scheda grafica)
due mini DIN a 6 piedini sul pannello posteriore
due connettori a 9 piedini sul pannello posteriore
(compatibili 16550C)
due connettori sul pannello posteriore
(linea di ingresso e di uscita)
tre connettori a 7 piedini
un connettore a 10 piedini
due connettori 4 piedini
due connettori a 5 piedini
un connettore a 124 piedini
un connettore a 188 piedini
un connettore a 164 piedini
due connettori 164 piedini
un connettore a 20 piedini
un connettore a 10 piedini
due connettori a 775 piedini
quattro connettori a 240 piedini
tre connettori a 6 piedini
un connettore a 24 piedini
Specifiche 25
Page 26
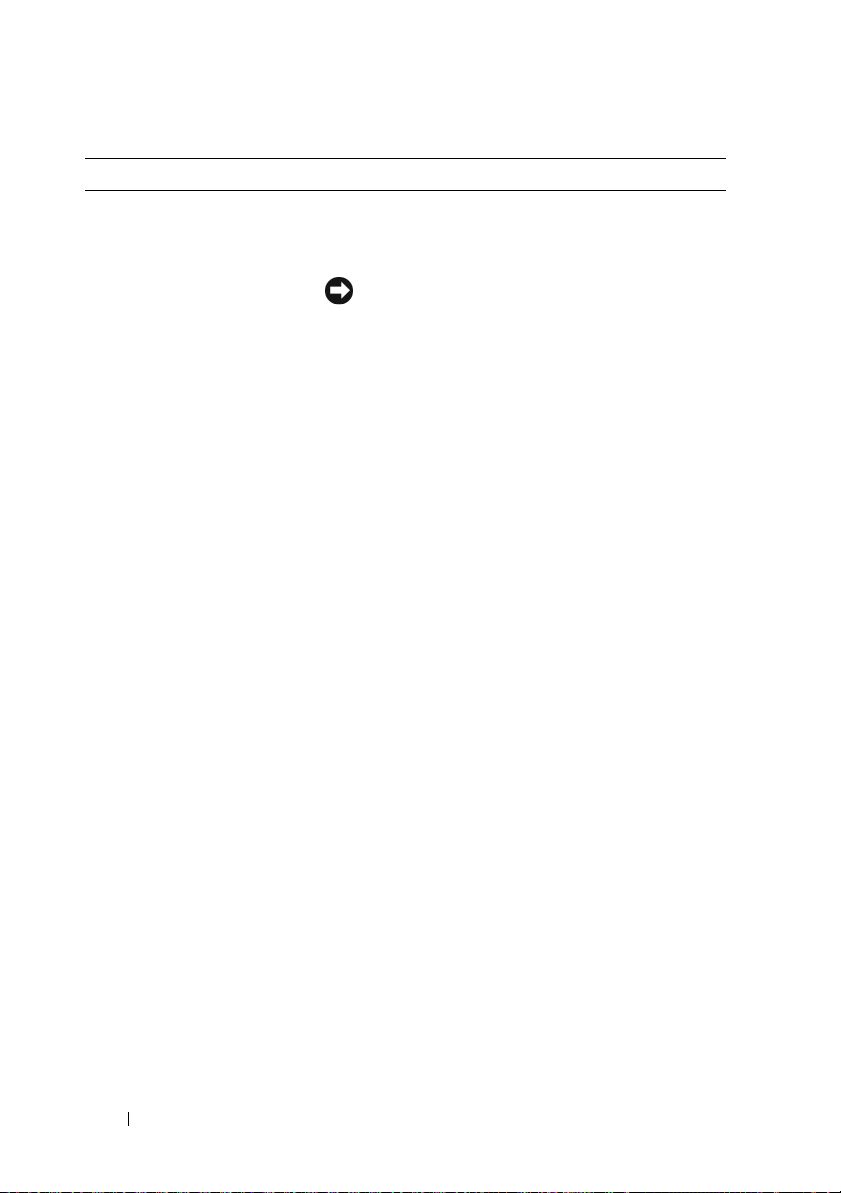
Comandi e indicatori
Pannello frontale:
Pulsante di accensione
Indicatore di alimentazione
Indicatori di attività di rete (2)
Indicatore di attività del
disco rigido
pulsante: premere il pulsante di accensione per
accendere il computer.
AVVISO: per evitare la perdita di dati, non
spegnere il computer premendo il pulsante di
alimentazione, bensì chiudere la sessione di
lavoro del sistema operativo.
indicatore verde: lampeggiante in stato di
sospensione, fisso in stato attivo normale.
indicatore color ambra: lampeggiante per possibili
problemi di alimentazione interni, fisso per
problemi di funzionamento o installazione delle
periferiche (vedere "Problemi relativi
all’alimentazione" a pagina 50)
indicatore verde lampeggiante: lampeggia quando il
computer trasmette o riceve dati sulla rete. Nel caso
di traffico di rete intenso, è possibile che questo
indicatore sia costantemente acceso.
indicatore verde: l’indicatore di attività del disco
rigido è acceso quando il computer legge o scrive dati
sul disco rigido. L’indicatore potrebbe anche essere
acceso quando una periferica come un’unità ottica è
attiva.
26 Specifiche
Page 27

Comandi e indicatori (segue)
Pannello posteriore:
Indicatore di integrità del
collegamento
(sull’adattatore di rete
integrato)
L’indicatore della connessione di rete è acceso quando
è disponibile una connessione funzionante tra una
rete a 10, 100 o 1000 Mbps (o 1 Gbps) e il computer.
• verde: è attiva la connessione tra una
rete a 10 Mbps e il computer.
• arancione: è attiva la connessione tra una
rete a 100 Mbps e il computer.
• giallo: è attiva la connessione tra una
rete a 1000 Mbps (1 Gb) e il computer.
• spento: il computer non rileva alcuna connessione
fisica alla rete.
N.B. Il supporto ASF 2.0 e la funzione di risveglio su rete
locale non sono disponibili sulla NIC secondaria e
nemmeno sulla NIC primaria in modalità teaming.
Indicatore di attività (su
adattatore di rete integrato)
Alimentazione
Alimentatore c.c.:
Potenza
Dissipazione di calore
massima
Tensione
indicatore giallo lampeggiante: lampeggia quando il
computer trasmette o riceve dati sulla rete. Nel caso
di traffico di rete intenso, è possibile che questo
indicatore sia costantemente acceso.
750 W
Per alimentatore da 750 W: 2559 BTU/ora
N.B. La dissipazione del calore viene calcolata in base
alla potenza elettrica nominale.
Alimentazione con autovariazione: 90 – 240 VAC a
50 – 60 Hz
N.B. Per informazioni importanti sull’impostazione della
tensione, consultare le informazioni di sicurezza fornite
con il computer.
Batteria a bottone Batteria a bottone al litio CR2032 da 3 V
Specifiche 27
Page 28

Caratteristiche fisiche
Altezza 8,656 cm (3,4")
Larghezza 42,62 cm (16,78")
Profondità:
Con frontalino
Senza frontalino
Peso:
Con frontalino
Senza frontalino
Ambiente
Temperatura:
Funzionamento
68,45 cm (26,95")
73,25 cm (28,84")
20,85 kg (45,97 lb)
20,45 kg (45,08 lb)
da 10°C a 35°C (da 50°F a 95°F) con gradiente di
temperatura massimo di 10°C l’ora
N.B. Per altitudini superiori a 2950 piedi, la temperatura
di esercizio massima si abbassa di 1ºF/550 piedi.
Stoccaggio
Umidità relativa: da 20% a 80% (senza condensa)
Funzionamento
Stoccaggio
Temperatura di bulbo
umido massima (MWB)
Vibrazione massima:
Vibrazione casuale di
funzionamento
Stoccaggio
da –40°C a 65°C (da –40°F a 149°F) con gradiente di
temperatura massimo di 20°C l’ora
umidità compresa tra 20% e 80% (senza condensa)
con una variazione massima del 10% all’ora
umidità compresa tra 5% e 95% (senza condensa)
con una variazione massima del 10% all’ora
38°C in qualsiasi condizione
0,26 G a 5 – 350 Hz per 2 minuti su ciascun lato
(solo lati in funzione)
0,5 G a 3 – 200 Hz per 15 minuti
28 Specifiche
Page 29

Ambiente (segue)
Urto massimo:
Funzionamento
Stoccaggio
Altitudine:
Funzionamento
Stoccaggio
Livello di inquinante
nell’aria
40 G +/–5% con durata dell’impulso pari a 2 ms
+/– 10% (equivalente a 51 cm/s [20 pollici/s])
105 G +/–5% con durata dell’impulso pari a 2 ms
+/– 10% (equivalente a 127 cm/s [50 pollici/s])
da –16 a 3048 m (da –50 a 10.000 piedi)
da –16 a 10.600 m (da –50 a 35.000 piedi)
G2 o inferiore come definito dall’ISA-S71.04-1985
Specifiche 29
Page 30

30 Specifiche
Page 31

Risoluzione dei problemi
ATTENZIONE: per proteggersi dalla probabilità del verificarsi di scosse
elettriche, dalle lacerazioni dovute al movimento delle pale della ventola o da
altre probabili lesioni, scollegare sempre il computer dalla presa elettrica prima
di rimuovere il coperchio.
ATTENZIONE: prima di eseguire le procedure descritte in questa sezione,
seguire le istruzioni di sicurezza fornite con il computer.
Strumenti per la risoluzione dei problemi
Indicatore di alimentazione
ATTENZIONE: prima di eseguire le procedure descritte in questa sezione,
leggere e seguire le istruzioni di sicurezza fornite con il computer.
L’indicatore di alimentazione che si trova sulla parte anteriore del computer si
illumina e rimane fisso o lampeggia per indicare stati diversi:
• Se l’indicatore di alimentazione è di colore verde e il computer non
risponde, consultare la sezione "Indicatori di diagnostica" nel
d’assistenza tecnica
• Se l’indicatore di alimentazione è verde lampeggiante, il computer è in
modalità di standby. Premere un tasto della tastiera, spostare il mouse o
premere il pulsante di accensione per ripristinare il normale
funzionamento del sistema.
• Se l’indicatore di alimentazione è spento, il computer è spento o non
riceve alimentazione.
– Ricollegare il cavo di alimentazione al connettore di alimentazione sul
retro del computer e alla presa elettrica.
– Se il computer è collegato a una presa multipla (ciabatta), accertarsi
che quest’ultima sia collegata a una presa elettrica e sia accesa.
– Verificare che il computer si accenda correttamente anche senza i
dispositivi di protezione elettrica, le prese multiple e i cavi di prolunga
eventualmente utilizzati.
.
Manuale
Risoluzione dei problemi 31
Page 32

– Accertarsi che la presa elettrica funzioni collegandovi un altro
apparecchio, ad esempio una lampada.
– Accertarsi che il cavo di alimentazione principale e il cavo del pannello
anteriore siano collegati saldamente alla scheda di sistema (consultare
il
Manuale d’assistenza tecnica
all’indirizzo
• Se l’indicatore di accensione è giallo lampeggiante, il computer è
alimentato ma potrebbe esistere un problema di alimentazione interno.
– Accertarsi che il cavo di alimentazione principale e il cavo del pannello
anteriore siano collegati saldamente alla scheda di sistema (consultare
il
Manuale d’assistenza tecnica
all’indirizzo
• Se l’indicatore di alimentazione è giallo fisso, un dispositivo potrebbe non
funzionare correttamente o essere installato in modo errato.
– Rimuovere, quindi reinstallare i moduli di memoria (consultare il
Manuale d’assistenza tecnica
all’indirizzo
– Rimuovere, quindi reinstallare eventuali schede (consultare il
Manuale d’assistenza tecnica
all’indirizzo
• Eliminare le interferenze Alcune possibili cause di interferenza sono:
– cavi di prolunga di alimentazione, per tastiere e per mouse
– un numero eccessivo di periferiche collegate a una presa multipla;
– più prese multiple collegate alla stessa presa elettrica
support.dell.com
support.dell.com
support.dell.com
support.dell.com
sul sito Web del Supporto Dell
).
sul sito Web del Supporto Dell
).
sul sito Web del Supporto Dell
).
sul sito Web del Supporto Dell
).
Codici bip
È possibile che all’avvio il computer emetta una serie di segnali acustici (bip).
Tale serie, detta codice bip, è utile per individuare un problema legato al
computer.
32 Risoluzione dei problemi
Page 33

Se il computer emette una serie di segnali acustici all’avvio:
1
Annotare il codice bip nell’ "Elenco di controllo della diagnostica" a
pagina 78.
2
Eseguire il programma Dell Diagnostics per individuare una causa più
grave (consultare "Suggerimenti per la risoluzione dei problemi" a
pagina 50).
3
Contattare Dell per l’assistenza tecnica (consultare "Come contattare
Dell" a pagina 79).
Codice Causa
1-1-2 Errore del registro del microprocessore
1-1-3 Errore di lettura/scrittura della memoria NVRAM
1-1-4 Errore di checksum della memoria ROM del BIOS
1-2-1 Errore del temporizzatore d’intervallo programmabile
1-2-2 Errore di inizializzazione dell’accesso diretto alla memoria (DMA)
1-2-3 Errore di lettura/scrittura dal o nel registro delle pagine DMA
1-3 Errore di verifica della memoria video
da 1-3-1 a 2-4-4 Memoria non correttamente identificata o usata
1-3-2 Problema relativo alla memoria
3-1-1 Errore del registro DMA secondario
3-1-2 Errore del registro DMA principale
3-1-3 Errore del registro della maschera di interrupt principale
3-1-4 Errore del registro della maschera di interrupt secondario
3-2-2 Errore di caricamento del vettore di interrupt
3-2-4 Errore di verifica del controller della tastiera
3-3-1 Interruzione di alimentazione della memoria NVRAM
3-3-2 Configurazione NVRAM non valida
3-3-4 Errore di verifica della memoria video
3-4-1 Errore di inizializzazione dello schermo
3-4-2 Errore di ritraccia dello schermo
Risoluzione dei problemi 33
Page 34

Codice Causa
3-4-3 Ricerca di errore della memoria ROM video
4-2-1 Assenza dell’impulso generato dal temporizzatore
4-2-2 Errore durante lo spegnimento
4-2-3 Errore nella porta logica A20
4-2-4 Interrupt imprevisto in modalità protetta
4-3-1 Errore di memoria a un indirizzo superiore a 0FFFFh
4-3-3 Errore del contatore 2 del chip del temporizzatore
4-3-4 Interruzione orologio data/ora
4-4-1 Errore di verifica della porta seriale o parallela
4-4-2 Errore di decompressione del codice nella memoria nascosta
4-4-3 Errore di verifica del coprocessore matematico
4-4-4 Errore di verifica della memoria cache
Messaggi di errore
ATTENZIONE: prima di eseguire le procedure descritte in questa sezione,
seguire le istruzioni di sicurezza fornite con il computer.
N.B. Se il messaggio ricevuto non è incluso nell’elenco sottostante, consultare la
documentazione del sistema operativo o del programma in esecuzione al momento
della visualizzazione del messaggio.
UXILIARY DEVICE FAILURE (ERRORE PERIFERICA AUSILIARIA)—È possibile che
A
il touchpad o il mouse esterno sia difettoso. Nel caso di un mouse esterno
controllare il collegamento del cavo. Attivare l’opzione Pointing Device
(Dispositivo di puntamento) nel programma di installazione di sistema.
Consultare il Manuale d’assistenza tecnica all’indirizzo support.dell.com per
maggiori informazioni. Se il problema persiste, contattare Dell (consultare
"Come contattare Dell" a pagina 79).
BAD COMMAND OR FILE NAME (COMANDO O NOME DI FILE NON VALIDO)—
Assicurarsi di avere scritto correttamente il comando, inserito le spaziature al
punto giusto e utilizzato il nome di percorso corretto.
34 Risoluzione dei problemi
Page 35

CACHE DISABLED DUE TO FAILURE (CACHE DISATTIVATA A CAUSA DI UN
ERRORE)—Si è verificato un errore nella memoria cache primaria interna al
microprocessore. Contattare Dell (consultare "Come contattare Dell" a
pagina 79).
CD DRIVE CONTROLLER FAILURE (ERRORE DEL CONTROLLER DELL’UNITÀ CD) —
L’unità CD non risponde ai comandi inviati dal computer.
DATA ERROR (ERRORE NEI DATI)— Non è possibile leggere i dati sul disco rigido.
DECREASING AVAILABLE MEMORY (MEMORIA DISPONIBILE IN DIMINUZIONE)—
È possibile che uno o più moduli di memoria siano difettosi o non
correttamente inseriti. Reinstallare i moduli di memoria e, se necessario,
sostituirli. Consultare il Manuale d’assistenza tecnica all’indirizzo
support.dell.com per maggiori informazioni.
DISK C: FAILED INITIALIZATION (IMPOSSIBILE INIZIALIZZARE IL DISCO C:) —
Si è verificato un errore durante l’inizializzazione del disco rigido. Eseguire
le prove sul disco rigido di Dell Diagnostics (consultare "Dell Diagnostics" a
pagina 43).
DRIVE NOT READY (UNITÀ NON PRONTA)—L’operazione richiede che
nell’alloggiamento sia presente un disco rigido prima di poter continuare.
Installare un disco rigido nel relativo alloggiamento. Consultare il Manuale
d’assistenza tecnica all’indirizzo support.dell.com per maggiori informazioni.
ERROR READING PCMCIA CARD (ERRORE DI LETTURA DELLA SCHEDA
PCMCIA) —
Il computer non è in grado di identificare la ExpressCard.
Reinserire la scheda o provare un’altra scheda. Consultare il Manuale
d’assistenza tecnica all’indirizzo support.dell.com per maggiori informazioni.
EXTENDED MEMORY SIZE HAS CHANGED (LA DIMENSIONE DELLA MEMORIA ESTESA
È CAMBIATA)— La quantità di memoria registrata nella memoria non volatile
(NVRAM) non corrisponde a quella installata nel computer. Riavviare il
computer. Se l’errore si verifica di nuovo, contattare Dell (consultare "Come
contattare Dell" a pagina 79).
THE FILE BEING COPIED IS TOO LARGE FOR THE DESTINATION DRIVE (IL FILE DA
COPIARE È TROPPO GRANDE PER L ’UNITÀ DI DESTINAZIONE)—Le dimensioni
del file che si sta tentando di copiare sono eccessive per il disco oppure il disco
è pieno. Tentare di copiare il file su un altro disco o usare un disco con
capacità maggiore.
A FILENAME CANNOT CONTAIN ANY OF THE FOLLOWING CHARACTERS: \ / : * ? “ <
NOMI DI FILE NON POSSONO CONTENERE I SEGUENTI CARATTERI \ / : * ? “ <
> | (I
> |) —
Non utilizzare i caratteri indicati per i nomi di file.
Risoluzione dei problemi 35
Page 36

GATE A20 FAILURE (ERRORE NELLA PORTA LOGICA A20) — È possibile che un
modulo di memoria non sia inserito correttamente. Reinstallare i moduli di
memoria e, se necessario, sostituirli. Consultare il Manuale d’assistenza
tecnica all’indirizzo support.dell.com per maggiori informazioni.
GENERAL FAILURE (ERRORE GENERALE)—Il sistema operativo non è in grado di
eseguire il comando. Questo messaggio è generalmente seguito da informazioni
specifiche, ad esempio, Printer out of paper (Carta della stampante
esaurita). Adottare le misure adeguate.
HARD-DISK DRIVE CONFIGURATION ERROR (ERRORE DI CONFIGURAZIONE DEL DISCO
RIGIDO)—Il computer non è in grado di identificare il tipo di unità. Arrestare
il sistema, rimuovere il disco rigido (consultare il Manuale d’assistenza tecnica
all’indirizzo support.dell.com) e avviare il sistema da un CD. Quindi arrestare
il sistema, installare nuovamente il disco rigido e riavviare il computer.
Eseguire le prove Hard-Disk Drive (Disco rigido) in Dell Diagnostics
(consultare "Dell Diagnostics" a pagina 43).
HARD-DISK DRIVE CONTROLLER FAILURE 0 (ERRORE DEL CONTROLLER DEL DISCO
RIGIDO 0) — Il disco rigido non risponde ai comandi inviati dal computer.
Arrestare il sistema, rimuovere il disco rigido (consultare il Manuale
d’assistenza tecnica all’indirizzo support.dell.com) e avviare il sistema da un
CD. Quindi arrestare il sistema, installare nuovamente il disco rigido e
riavviare il computer. Se il problema persiste, provare con un’altra unità.
Eseguire le prove Hard-Disk Drive (Disco rigido) in Dell Diagnostics
(consultare "Dell Diagnostics" a pagina 43).
HARD-DISK DRIVE FAILURE (ERRORE DELL’UNITÀ DISCO RIGIDO)—Il disco rigido
non risponde ai comandi inviati dal computer. Arrestare il sistema, rimuovere
il disco rigido (consultare il Manuale d’assistenza tecnica all’indirizzo
support.dell.com) e avviare il sistema da un CD. Quindi arrestare il sistema,
installare nuovamente il disco rigido e riavviare il computer. Se il problema
persiste, provare con un’altra unità. Eseguire le prove Hard-Disk Drive (Disco
rigido) in Dell Diagnostics (consultare "Dell Diagnostics" a pagina 43).
HARD-DISK DRIVE READ FAILURE (ERRORE DI LETTURA DISCO RIGIDO)—
È possibile che il disco rigido sia difettoso. Arrestare il sistema, rimuovere il
disco rigido (consultare il Manuale d’assistenza tecnica all’indirizzo
support.dell.com) e avviare il sistema da un CD. Quindi arrestare il sistema,
installare nuovamente il disco rigido e riavviare il sistema. Se il problema
persiste, provare con un’altra unità. Eseguire le prove Hard-Disk Drive (Disco
rigido) in Dell Diagnostics (consultare "Dell Diagnostics" a pagina 43).
36 Risoluzione dei problemi
Page 37

INSERT BOOTABLE MEDIA (INSERIRE SUPPORTO AVVIABILE)— Il sistema
operativo sta tentando di eseguire l’avvio da un supporto non avviabile, come un
disco floppy o un CD. Inserire un supporto di avvio.
INVALID CONFIGURATION INFORMATION- PLEASE RUN SYSTEM SETUP PROGRAM
NFORMAZIONI DI CONFIGURAZIONE NON VALIDE, ESEGUIRE IL PROGRAMMA DI
(I
INSTALLAZIONE DI SISTEMA)—Le informazioni di configurazione del sistema
non corrispondono alla configurazione hardware. Questo messaggio viene
visualizzato generalmente dopo l’installazione di un modulo di memoria.
Modificare le opzioni appropriate nel programma di installazione di sistema.
Consultare il Manuale d’assistenza tecnica all’indirizzo support.dell.com per
maggiori informazioni.
KEYBOARD CLOCK LINE FAILURE (ERRORE DELLA LINEA DI CLOCK DELLA
TASTIERA)—Controllare il collegamento del cavo per tastiere esterne.
Eseguire la prova Keyboard Controller (Controller tastiera) in Dell
Diagnostics (consultare "Dell Diagnostics" a pagina 43).
KEYBOARD CONTROLLER FAILURE (ERRORE DEL CONTROLLER DELLA TASTIERA)—
Controllare il collegamento del cavo per tastiere esterne. Riavviare il
computer, evitando di toccare la tastiera o il mouse durante la procedura di
avvio. Eseguire la prova Keyboard Controller (Controller tastiera) in Dell
Diagnostics (consultare "Dell Diagnostics" a pagina 43).
KEYBOARD DATA LINE FAILURE (ERRORE NELLA LINEA DATI DELLA TASTIERA)—
Controllare il collegamento del cavo per tastiere esterne. Eseguire la prova
Keyboard Controller (Controller tastiera) in Dell Diagnostics (consultare
"Dell Diagnostics" a pagina 43).
KEYBOARD STUCK KEY FAILURE (ERRORE DI TASTO INCEPPATO NELLA
TASTIERA)—Controllare il collegamento del cavo per tastiere o tastierini
esterni. Riavviare il computer, evitando di toccare la tastiera o i tasti durante
la procedura di avvio. Eseguire la prova Stuck Key (Tasti bloccati) in Dell
Diagnostics (consultare "Dell Diagnostics" a pagina 43).
LICENSED CONTENT IS NOT ACCESSIBLE IN MEDIADIRECT (CONTENUTI SOTTO
LICENZA NON ACCESSIBILI IN MEDIAD IRECT)—Dell MediaDirect™ non è in
grado di verificare le restrizioni Digital Rights Management (DRM) sul file,
quindi è impossibile riprodurre il file (vedere "Dell Diagnostics" a pagina 43).
Risoluzione dei problemi 37
Page 38

MEMORY ADDRESS LINE FAILURE AT ADDRESS, READ VALUE EXPECTING VALUE
RRORE DELLA RIGA DELL’ INDIRIZZO DI MEMORIA IN "INDIRIZZO". LETTO
(E
VALORE", PREVISTO "VALORE") — Un modulo di memoria potrebbe essere
"
difettoso o non posizionato correttamente. Reinstallare i moduli di memoria
e, se necessario, sostituirli. Consultare il Manuale d’assistenza tecnica
all’indirizzo support.dell.com per maggiori informazioni.
MEMORY ALLOCATION ERROR (ERRORE DI ALLOCAZIONE DELLA MEMORIA)—
Il software che si sta tentando di eseguire è in conflitto con il sistema
operativo, con un altro programma o con un’utilità. Arrestare il sistema,
attendere 30 secondi, quindi riavviarlo. Provare a eseguire nuovamente il
programma. Se il messaggio di errore viene visualizzato di nuovo,
consultare la documentazione del software.
MEMORY DATA LINE FAILURE AT ADDRESS, READ VALUE EXPECTING VALUE
RRORE DELLA RIGA DEI DATI DELLA MEMORIA IN "INDIRIZZO". LETTO "VALORE",
(E
PREVISTO "VALORE") — Un modulo di memoria potrebbe essere difettoso o
non posizionato correttamente. Reinstallare i moduli di memoria e, se
necessario, sostituirli. Consultare il Manuale d’assistenza tecnica all’indirizzo
support.dell.com per maggiori informazioni.
MEMORY DOUBLE WORD LOGIC FAILURE AT ADDRESS, READ VALUE EXPECTING
VALUE (ERRORE LOGICA DOUBLE WORD NELLA MEMORIA IN "INDIRIZZO". LETTO
VALORE", PREVISTO "VALORE") — Un modulo di memoria potrebbe essere
"
difettoso o non posizionato correttamente. Reinstallare i moduli di memoria
e, se necessario, sostituirli. Consultare il Manuale d’assistenza tecnica
all’indirizzo support.dell.com per maggiori informazioni.
MEMORY ODD/EVEN LOGIC FAILURE AT ADDRESS, READ VALUE EXPECTING VALUE
RRORE LOGICA DISPARI/ PARI NELLA MEMORIA IN "INDIRIZZO". LETTO "VALORE",
(E
PREVISTO "VALORE") — Un modulo di memoria potrebbe essere difettoso o
non posizionato correttamente. Reinstallare i moduli di memoria e, se
necessario, sostituirli. Consultare il Manuale d’assistenza tecnica all’indirizzo
support.dell.com per maggiori informazioni.
MEMORY WRITE/READ FAILURE AT ADDRESS, READ VALUE EXPECTING VALUE
RRORE DI LETTURA/ SCRITTURA DELLA MEMORIA IN "INDIRIZZO". LETTO
(E
VALORE", PREVISTO "VALORE") — Un modulo di memoria potrebbe essere
"
difettoso o non posizionato correttamente. Reinstallare i moduli di memoria
e, se necessario, sostituirli. Consultare il Manuale d’assistenza tecnica
all’indirizzo support.dell.com per maggiori informazioni.
38 Risoluzione dei problemi
Page 39

NO BOOT DEVICE AVAILABLE (NESSUNA PERIFERICA DI AVVIO)—Il computer
non è in grado di trovare il disco rigido. Se il disco rigido è l’unità di avvio,
accertarsi che sia installato, inserito correttamente e partizionato come unità
di avvio.
NO BOOT SECTOR ON HARD DRIVE (NESSUN SETTORE DI AVVIO SUL DISCO
RIGIDO)—È possibile che il sistema operativo sia danneggiato. Contattare
Dell (
consultare
NO TIMER TICK INTERRUPT (NESSUN INTERRUPT DI CICLO GENERATO DAL
TEMPORIZZATORE)—È possibile che un chip sulla scheda di sistema non
"Come contattare Dell" a pagina 79).
funzioni correttamente. Eseguire le prove System Set (Serie di sistema) in
Dell Diagnostics (consultare "Dell Diagnostics" a pagina 43).
NOT ENOUGH MEMORY OR RESOURCES. EXIT SOME PROGRAMS AND TRY AGAIN
(M
EMORIA O RISORSE INSUFFICIENTI PER COMPLETARE L ’OPERAZIONE. CHIUDERE
UNA O PIÙ APPLICAZIONI E RIPROVARE)—Troppi programmi aperti. Chiudere
tutte le finestre e aprire il programma che si desidera usare.
OPERATING SYSTEM NOT FOUND (IMPOSSIBILE TROVARE IL SISTEMA
OPERATIVO)—Reinstallare il disco rigido (consultare il Manuale d’assistenza
tecnica all’indirizzo support.dell.com). Se il problema persiste, contattare
Dell (consultare "Come contattare Dell" a pagina 79).
OPTIONAL ROM BAD CHECKSUM (CHECKSUM NON CORRETTO DELLA ROM
OPZIONALE)—Errore all’interno della memoria ROM opzionale. Contattare
Dell (consultare "Come contattare Dell" a pagina 79).
A REQUIRED .DLL FILE WAS NOT FOUND (IMPOSSIBILE TROVARE UN FILE .DLL
NECESSARIO)—Non è possibile trovare un file necessario per il programma
che si sta tentando di aprire. Rimuovere e reinstallare il programma.
Microsoft
1
2
3
4
®
Windows Vista®:
Fare clic sul pulsante Start di Windows Vista
Programmi→ Programmi e funzionalità
→ Pannello di controllo
.
→
Selezionare il programma che si desidera eliminare.
Fare clic su
Disinstalla
.
Per informazioni sull’installazione, consultare la documentazione fornita
con il programma.
Risoluzione dei problemi 39
Page 40

Microsoft Windows® XP:
1
Fare clic su
Programmi e funzionalità
2
Selezionare il programma che si desidera eliminare.
3
Fare clic su
4
Per informazioni sull’installazione, consultare la documentazione fornita
Start→
Pannello di controllo→ Installazione applicazioni
Disinstalla
→
.
.
con il programma.
SECTOR NOT FOUND (SETTORE NON TROVATO)—Il sistema operativo non è in
grado di localizzare un settore sul disco rigido. È possibile che il disco rigido
contenga un settore danneggiato o un errore nella tabella di allocazione file
(FAT). Eseguire l’utilità di controllo degli errori di Windows per controllare la
struttura dei file sul disco rigido. Per istruzioni, accedere alla Guida in linea e
supporto tecnico di Windows (fare clic su
Start
→ Guida in linea e supporto
tecnico). Se è presente un numero elevato di settori danneggiati, eseguire, se
possibile, il backup dei dati, quindi formattare il disco rigido.
SEEK ERROR (ERRORE DI RICERCA)—Il sistema operativo non è in grado di
individuare una traccia specifica sul disco rigido.
SHUTDOWN FAILURE (ERRORE DURANTE LO SPEGNIMENTO)— È possibile che un
chip sulla scheda di sistema non funzioni correttamente. Eseguire le prove
System Set (Serie di sistema) in Dell Diagnostics (consultare "Dell
Diagnostics" a pagina 43).
TIME-OF-DAY CLOCK LOST POWER (OROLOGIO INTERNO SENZA ALIMENTAZIONE)—
Le impostazioni della configurazione di sistema sono danneggiate. Collegare
il computer a una presa elettrica per caricare la batteria. Se il problema
persiste, provare a ripristinare i dati accedendo al programma di installazione
di sistema, quindi uscire immediatamente dal programma (consultare il
Manuale d’assistenza tecnica all’indirizzo support.dell.com). Se il messaggio
riappare, contattare Dell (consultare "Come contattare Dell" a pagina 79).
TIME- OF-DAY CLOCK STOPPED (INTERRUZIONE OROLOGIO DATA/ORA)—
La batteria di riserva che supporta le impostazioni di configurazione del
sistema potrebbe richiedere ricarica. Collegare il computer a una presa
elettrica per caricare la batteria. Se il problema persiste, contattare Dell
(consultare "Come contattare Dell" a pagina 79).
40 Risoluzione dei problemi
Page 41

TIME- OF-DAY NOT SET-PLEASE RUN THE SYST E M SETUP PROGRAM (ORA NON
IMPOSTATA; ESEGUIRE IL PROGRAMMA DI CONFIGURAZIONE DEL SISTEMA)—
L’ora o la data memorizzata nel programma di installazione del sistema non
corrisponde all’orologio di sistema. Correggere le impostazioni per le opzioni
Data e Ora. Consultare il Manuale d’assistenza tecnica all’indirizzo
support.dell.com per maggiori informazioni.
TIMER CHIP COUNTER 2 FAILED (ERRORE DEL CONTATORE 2 DEL CHIP DEL
TEMPORIZZATORE)—È possibile che un chip sulla scheda di sistema non
funzioni correttamente. Eseguire le prove System Set (Serie di sistema) in
Dell Diagnostics (consultare "Dell Diagnostics" a pagina 43).
UNEXPECTED INTERRUPT IN PROTECTED MODE (INTERRUPT IMPREVISTO IN
MODALITÀ PROTETTA)—Il controller della tastiera potrebbe essere difettoso,
oppure un modulo di memoria potrebbe non essere inserito correttamente.
Eseguire le prove System Memory (Memoria di sistema) e Keyboard
Controller (Controller tastiera) in Dell Diagnostics (consultare"Dell
Diagnostics" a pagina 43).
X :\ IS NOT ACCESSIBLE. THE DEVICE IS NOT READY (IMPOSSIBILE ACCEDERE A X :\.
ERIFERICA NON PRONTA)—Inserire un disco nell’unità e provare
P
nuovamente ad accedervi.
Messaggi di sistema
N.B. Se il messaggio ricevuto non è incluso nell’elenco sottostante, consultare la
documentazione del sistema operativo o del programma in esecuzione al momento
della visualizzazione del messaggio.
LERT! PREVIOUS ATTEMPTS AT BOOTING THIS SYSTEM HAVE FAILED AT
A
CHECKPOINT [NNNN]. FOR HELP IN RESOLVING THIS PROBLEM, PLEASE NOTE THIS
CHECKPOINT AND CONTACT DELL TECHNICAL SUPPORT (AVVISO. I PRECEDENTI
TENTATIVI DI AVVIO DEL SISTEMA NON SONO RIUSCITI AL PUNTO DI ARRESTO
NNNN]. PER ASSISTENZA PER LA SOLUZIONE DEL PROBLEMA, PRENDERE NOTA DEL
[
PUNTO DI CONTROLLO E CONTATTARE IL SUPPORTO TECNICO DELL)—
Il computer non è riuscito a completare la routine di avvio per tre volte
consecutive per lo stesso errore (consultare "Come contattare Dell" a
pagina 79 per assistenza).
CMOS CHECKSUM ERROR (ERRORE CHECKSUM CMOS) — Possibile guasto alla
scheda madre o batteria RTC scarica. Sostituire la batteria (per assistenza,
consultare il Manuale d’assistenza tecnica sul sito Web del Supporto Dell
all’indirizzo support.dell.com oppure consultare "Come contattare Dell" a
pagina 79).
Risoluzione dei problemi 41
Page 42

FAN [X ] FAILURE (GUASTO ALLA VENTOLA [X ]) — Guasto ad una ventola,
sostituirla (consultare il Manuale d’assistenza tecnica sul sito Web del
Supporto Dell all’indirizzo support.dell.com).
HARD-DISK DRIVE READ FAILURE (ERRORE DI LETTURA DEL DISCO RIGIDO)—
Possibile errore del disco rigido durante la prova di avvio del disco rigido
(consultare "Come contattare Dell" a pagina 79 per assistenza).
KEYBOARD FAILURE (ERRORE DELLA TASTIERA)— Si è verificato un guasto alla
tastiera oppure il cavo si è scollegato (
tecnica
NO BOOT DEVICE AVAILABLE (NESSUNA PERIFERICA DI AVVIO)—Il sistema non
sul sito Web del Supporto Dell all’indirizzo
consultare il
Manuale d’assistenza
support.dell.com).
può rilevare un dispositivo o una partizione avviabile.
• Se l’unità ottica è il dispositivo di avvio, accertarsi che i cavi siano
collegati e che il disco avviabile sia nell’unità.
• Se il disco rigido è l’unità di avvio, accertarsi che i cavi siano collegati e
che l’unità sia installata correttamente e partizionata come unità di
avvio.
• Accedere al programma di installazione del sistema e accertarsi che le
informazioni sulla sequenza di avvio siano corrette (consultare il
Manuale d’assistenza tecnica
all’indirizzo
NO TIMER TICK INTERRUPT (NESSUN INTERRUPT DI CICLO GENERATO DAL
TEMPORIZZATORE)— Il problema potrebbe essere dovuto a un guasto o un
support.dell.com
sul sito Web del Supporto Dell
).
chip difettoso sulla scheda di sistema (consultare "Come contattare Dell" a
pagina 79 per assistenza).
NOTICE – HARD DRIVE SELF MONITORING SYSTEM HAS REPORTED THAT A
PARAMETER HAS EXCEEDED ITS NORMAL OPERATING RANGE. DELL RECOMMENDS
THAT YOU BACK UP YOUR DATA REGULARLY. A PARAMETER OUT OF RANGE MAY OR
MAY NOT INDICATE A POTENTIAL HARD DRIVE PROBLEM (AVVISO - IL SISTEMA DI
AUTOMONITORAGGIO DEL DISCO RIGIDO [PRINCIPALE/ SECONDARIO] IDE
PRINCIPALE/SECONDARIO/SERIALE PRINCIPALE] HA RIPORTATO CHE UN
[
PARAMETRO HA SUPERATO IL SUO NORMALE INTERVALLO OPERATIVO. DELL
CONSIGLIA DI ESEGUIRE IL BACKUP DEI DATI REGOLARMENTE. UN PARAMETRO
FUORI INTERVALLO POTREBBE INDICARE O NON INDICARE UN POTENZIALE
PROBLEMA RELATIVO AL DISCO RIGIDO). — Errore S.M.A.R.T, possibile errore
dell’HDD. Questa funzione può essere attivata o disattivata nelle impostazioni
del BIOS.
42 Risoluzione dei problemi
Page 43

Risoluzione dei problemi software e hardware
Se non viene rilevato un dispositivo durante l’installazione del sistema
operativo o se viene rilevato ma è configurato in modo errato, è possibile
utilizzare Hardware Troubleshooter (Risoluzione dei problemi relativi
all’hardware) per risolvere l’incompatibilità.
Windows Vista:
Fare clic sul pulsante Start di Windows Vista , quindi fare clic su
1
in linea e supporto tecnico
2
Immettere
risoluzione di problemi hardware nel campo di
.
ricerca e premere <Invio> per iniziare la ricerca.
3
Nei risultati della ricerca, selezionare l’opzione che meglio descrive il
problema e proseguire con i passi successivi.
Windows XP:
1
Fare clic su
2
Immettere
Start→
Guida in linea e supporto tecnico
.
risoluzione di problemi hardware
nel campo di
ricerca e premere <Invio> per iniziare la ricerca.
3
Nella sezione
relativi all’hardware
4
Nell’elenco
Correggi un problema
, fare clic su
.
Risoluzione dei problemi relativi all’
Risoluzione dei problemi
hardware, selezionare
l’opzione che meglio descrive il problema e fare clic su Avanti per eseguire
gli altri passi della procedura.
Guida
Dell Diagnostics
ATTENZIONE: prima di eseguire le procedure descritte in questa sezione,
leggere e seguire le istruzioni di sicurezza fornite con il computer.
Quando usare il programma Dell Diagnostics
Se si verifica un problema relativo al computer, eseguire i controlli descritti in
"Suggerimenti per la risoluzione dei problemi" a pagina 50, quindi eseguire il
programma Dell Diagnostics prima di contattare Dell per assistenza.
Avviare il programma Dell Diagnostics dal disco rigido o dal supporto Drivers
and Utilities fornito con il computer.
N.B. Il supporto Drivers and Utilities è opzionale e potrebbe non essere spedito con
il computer.
N.B. Il programma Dell Diagnostics funziona solo con i computer Dell.
Risoluzione dei problemi 43
Page 44

Avvio di Dell Diagnostics dal disco rigido
Prima di eseguire Dell Diagnostics, accedere al programma di installazione
del sistema (consultare il Manuale d’assistenza tecnica sul sito Web del
Supporto Dell all’indirizzo
support.dell.com) per riesaminare le informazioni
di configurazione del computer e verificare che il dispositivo per cui si
desidera eseguire la prova sia visualizzato nel programma di installazione di
sistema e sia attivo.
Il programma Dell Diagnostics si trova in una partizione separata dell’utilità
di diagnostica nel disco rigido.
N.B. Se sullo schermo del computer non viene visualizzata alcuna immagine,
contattare Dell (consultare "Come contattare Dell" a pagina 79).
1
Accertarsi che il computer sia collegato a una presa elettrica funzionante.
2
Accendere (o riavviare) il computer.
3
Quando viene visualizzato il logo DELL, premere immediatamente <F12>.
N.B. Quando un tasto viene tenuto premuto per lungo tempo, potrebbe
verificarsi un problema con la tastiera. Per evitare possibili problemi con la
tastiera, premere e rilasciare periodicamente <F12> fino a quando non viene
visualizzato il menu di avvio.
Se si attende troppo a lungo e sullo schermo appare il logo del sistema
operativo, attendere la visualizzazione del desktop di Microsoft Windows,
quindi arrestare il sistema e riprovare.
4
Utilizzare i tasti freccia SU e GIÙ per selezionare
Diagnostics
(Diagnostica) dal menu di avvio, quindi premere <Invio>.
Il sistema esegue la Pre-boot System Assessment (PSA, Valutazione
sistema preavvio), una serie di prove iniziali di scheda di sistema, tastiera,
schermo, memoria, disco rigido e così via.
• Rispondere a tutte le domande visualizzate.
• Se vengono rilevati dei guasti, annotare il/i codice/i di errore e
consultare "Come contattare Dell" a pagina 79.
44 Risoluzione dei problemi
Page 45

• Se la Pre-boot System Assessment (Valutazione sistema preavvio) è
stata completata correttamente, viene visualizzato il seguente
messaggio: "
Partition. Press any key to continue
Booting Dell Diagnostic Utility
" (Avvio della
partizione dell’utilità di diagnostica. Premere un tasto per continuare).
N.B. Se viene visualizzato un messaggio che indica che non è stata trovata
alcuna partizione dell’utilità di diagnostica, eseguire il programma Dell
Diagnostics dal supporto Drivers and Utilities (consultare "Avvio del
programma Dell Diagnostics dal supporto Drivers and Utilities" a pagina 45).
5
Premere un tasto per avviare il programma Dell Diagnostics dalla
partizione dell’utilità di diagnostica sul disco rigido.
6
Premere <Tab> per selezionare
Test Sy s t e m
(Esegui prova sistema),
quindi premere <Invio>.
N.B. Si consiglia di selezionare Test System (Esegui prova sistema) per
eseguire una prova completa del sistema. La selezione di Test Memory
(Esegui prova memoria) avvia la prova della memoria estesa, che può richiedere
fino a trenta minuti o più. Al completamento della prova, registrare i risultati
ottenuti, quindi premere qualsiasi tasto per tornare al menu precedente.
7
Nel Main Menu (Menu principale) di Dell Diagnostics, fare clic con il
pulsante sinistro del mouse/del touchpad o premere <Tab>, quindi
<Invio>, per selezionare la prova che si desidera eseguire (consultare
"Menu principale di Dell Diagnostics" a pagina 47).
N.B. Annotare il codice di errore e la descrizione del problema e seguire le
istruzioni visualizzate.
8
Al termine di tutte le prove, chiudere la finestra per ritornare al menu
principale di Dell Diagnostics.
9
Chiudere la finestra Main Menu (Menu principale) per uscire dal
programma Dell Diagnostics e riavviare il sistema.
Avvio del programma Dell Diagnostics dal supporto Drivers and Utilities
Prima di eseguire Dell Diagnostics, accedere al programma di installazione
del sistema (consultare il Manuale d’assistenza tecnica sul sito Web del
Supporto Dell all’indirizzo support.dell.com) per riesaminare le informazioni
di configurazione del computer e verificare che il dispositivo, per cui si
desidera eseguire la prova, sia visualizzato nel programma di installazione di
sistema e sia attivo.
Risoluzione dei problemi 45
Page 46

1
Inserire il supporto
2
Riavviare il computer.
3
Quando viene visualizzato il logo DELL, premere immediatamente <F12>.
N.B. Quando un tasto viene tenuto premuto per lungo tempo, potrebbe
verificarsi un problema con la tastiera. Per evitare possibili problemi con la
tastiera, premere e rilasciare periodicamente <F12> fino a quando non viene
visualizzato il menu di avvio.
Drivers and Utilities
nell’unità ottica
.
Se si attende troppo a lungo e sullo schermo appare il logo del sistema
operativo, attendere la visualizzazione del desktop di Microsoft Windows,
quindi arrestare il sistema e riprovare.
4
Quando viene visualizzato l’elenco dei dispositivi di avvio, utilizzare i tasti SU
o GIÙ per evidenziare
CD/DVD/CD-RW Drive
(Unità CD/DVD/CD-RW),
quindi premere <Invio>.
N.B. L’uso del menu di avvio singolo modifica la sequenza di avvio solo per
l’avvio corrente. In seguito al riavvio, il sistema si avvia secondo la sequenza
di avvio specificata nell’Installazione del sistema.
5
Premere un qualsiasi tasto per confermare che si desidera eseguire l’avvio
da CD/DVD.
Se si attende troppo a lungo e sullo schermo appare il logo del sistema
operativo, attendere la visualizzazione del desktop di Microsoft Windows,
quindi arrestare il sistema e riprovare.
6
Digitare 1 per
Run the 32 Bit Dell Diagnostics
(Esegui il programma Dell
Diagnostics a 32 bit).
7
Nel
Dell Diagnostics Menu
selezionare il
interface)
Dell 32-bit Diagnostics for Resource CD (graphical user
(Programma Dell Diagnostics a 32 bit per Resource CD,
(Menu di Dell Diagnostics) digitare <1> per
interfaccia utente grafica).
8
Premere <Tab> per selezionare
Test Sy s tem
(Esegui prova sistema),
quindi premere <Invio>.
N.B. Si consiglia di selezionare Test System (Esegui prova sistema) per
eseguire una prova completa del sistema. La selezione di Tes t Me mory
(Esegui prova memoria) avvia la prova della memoria estesa, che può
richiedere fino a trenta minuti o più. Al completamento della prova, registrare i
risultati ottenuti, quindi premere qualsiasi tasto per tornare al menu
precedente.
46 Risoluzione dei problemi
Page 47

9
Nel Main Menu (Menu principale) di Dell Diagnostics, fare clic con il
pulsante sinistro del mouse/del touchpad o premere <Tab>, quindi
<Invio>, per selezionare la prova che si desidera eseguire (consultare
"Menu principale di Dell Diagnostics" a pagina 47).
N.B. Annotare il codice di errore e la descrizione del problema e seguire le
istruzioni visualizzate.
10
Al termine di tutte le prove, chiudere la finestra per ritornare al menu
principale di Dell Diagnostics.
11
Chiudere la finestra Main Menu (Menu principale) per uscire dal
programma Dell Diagnostics e riavviare il sistema.
12
Rimuovere il supporto
Drivers and Utilities
dall’unità ottica.
Menu principale di Dell Diagnostics
Al termine del caricamento del programma Dell Diagnostics, viene
visualizzato il seguente menu:
Opzione
Test Memory
(Esegui prova
memoria)
Test System
(Esegui prova
sistema)
Exit (Esci) Uscire dalla diagnostica
Funzione
Eseguire la prova di memoria autonoma
Eseguire la diagnostica del sistema
Premere <Tab> per selezionare la prova che si desidera eseguire, quindi
premere <Invio>.
N.B. Si consiglia di selezionare Tes t Syst em (Esegui prova sistema) per eseguire
una prova completa del sistema. La selezione di Test Memory (Esegui prova
memoria) avvia la prova della memoria estesa, che può richiedere fino a trenta
minuti o più. Al completamento della prova, registrare i risultati ottenuti, quindi
premere qualsiasi tasto per tornare al menu precedente.
Risoluzione dei problemi 47
Page 48

Dopo aver selezionato Test System (Esegui prova sistema), viene visualizzato
il seguente menu:
Opzione Funzione
Express Test
(Prova veloce)
Esegue una prova rapida dei dispositivi
nel sistema. Questa operazione richiede
generalmente dai 10 ai 20 minuti.
N.B. Express Test (Prova veloce) non richiede alcuna
interazione da parte dell’utente. Eseguire per primo Express
Test (Prova veloce) per aumentare la possibilità di tracciare
rapidamente un problema.
Extended Test
(Prova estesa)
Esegue un controllo approfondito dei
dispositivi nel sistema. Questa
operazione potrebbe richiedere almeno
un’ora.
N.B. Extended Test (Prova estesa) richiede periodicamente
l’immissione per rispondere a domande specifiche.
Custom Test
(Prova
personalizzata)
Symptom Tree
(Struttura dei
sintomi)
Da utilizzare per eseguire la prova di un
dispositivo specifico o per
personalizzare le prove da eseguire.
Questa opzione consente di selezionare le
prove in base al sintomo del problema che
si sta riscontrando. Questa opzione
elenca i sintomi più comuni.
N.B. Si consiglia di selezionare Extended Test (Prova estesa) per eseguire un
controllo più approfondito dei dispositivi nel sistema.
Se si riscontra un problema durante una verifica, appare un messaggio che
visualizza il codice di errore e la descrizione del problema. Annotare il codice
di errore e la descrizione del problema e seguire le istruzioni visualizzate. Se
non è possibile risolvere il problema, contattare Dell (vedere la sezione
contattare Dell" a pagina 79
N.B. Assicurarsi di avere a disposizione il Codice di matricola quando si contatta il
supporto tecnico di Dell. Il Codice di matricola del computer viene visualizzato nella
parte superiore della schermata di ciascuna prova.
).
"Come
48 Risoluzione dei problemi
Page 49

Le seguenti schede forniscono informazioni supplementari per le prove
eseguite dall’opzione Custom Test (Prova personalizzata) o Symptom Tree
(Struttura dei sintomi):
Scheda Funzione
Results
(Risultati)
Errors (Errori) Visualizza le condizioni di errore
Help (Guida) Descrive la prova e i requisiti per
Configuration
(Configurazione)
Visualizza i risultati della prova e le
eventuali condizioni di errore
riscontrate.
riscontrate, i codici di errore e la
descrizione del problema.
l’esecuzione della prova.
Visualizza la configurazione hardware
della periferica selezionata.
Le informazioni di configurazione di
tutte le periferiche visualizzate in Dell
Diagnostics sono derivate dal programma
di configurazione del sistema, dalla
memoria e da varie prove interne e
vengono visualizzate nell’elenco delle
periferiche disponibile nel riquadro
sinistro dello schermo.
N.B. L’elenco dei dispositivi potrebbe non visualizzare i nomi
di tutti i componenti installati nel computer o di tutti i
dispositivi collegati al computer.
Parameters
(Parametri)
Consente di personalizzare la verifica,
se applicabile, modificandone le
impostazioni.
Risoluzione dei problemi 49
Page 50

Suggerimenti per la risoluzione dei problemi
• Se prima che si verificasse il problema è stato aggiunto o rimosso un
componente, verificare le procedure di installazione e assicurarsi che il
componente sia stato installato correttamente.
• Se una periferica non funziona, assicurarsi che sia collegata correttamente.
• Se sullo schermo viene visualizzato un messaggio di errore, annotarlo con
precisione. Il messaggio potrebbe fornire informazioni determinanti per la
diagnosi e la risoluzione del problema da parte del personale del supporto
tecnico.
• Se viene visualizzato un messaggio di errore durante l’esecuzione di un
programma, consultare la documentazione corrispondente.
N.B. Le procedure in questo documento sono state scritte per la visualizzazione
predefinita di Windows, pertanto potrebbero non funzionare se l’utente ha
configurato il computer Dell con la visualizzazione classica di Windows.
Problemi relativi all’alimentazione
ATTENZIONE: prima di eseguire le procedure descritte in questa sezione,
leggere e seguire le istruzioni di sicurezza fornite con il computer.
E L ’ INDICATORE DI ALIMENTAZIONE È SPENTO — Il computer è spento o non è
S
alimentato.
• Scollegare il cavo di alimentazione e ricollegarlo al connettore sul retro del
computer e alla presa elettrica.
• Verificare che il computer si accenda correttamente anche senza le prese
multiple, i cavi di prolunga e altri dispositivi di protezione elettrica
eventualmente utilizzati.
• Verificare che le prese multiple utilizzate siano inserite in una presa di
corrente e siano accese.
• Accertarsi che la presa elettrica funzioni collegandovi un altro apparecchio,
ad esempio una lampada.
• Accertarsi che il cavo di alimentazione principale e il cavo del pannello
anteriore siano collegati saldamente alla scheda di sistema (consultare
Manuale d’assistenza tecnica
support.dell.com
).
sul sito Web del Supporto Dell all’indirizzo
il
50 Risoluzione dei problemi
Page 51

SE L’ INDICATORE DI ALIMENTAZIONE È BLU E IL COMPUTER NON RISPONDE —
• Accertarsi che lo schermo sia collegato e acceso.
• Se lo schermo è collegato e alimentato, consultare "Messaggi di sistema" a
pagina 41.
SE L’ INDICATORE DI ALIMENTAZIONE LAMPEGGIA DI COLORE BLU — Il computer
è in modalità standby. Premere un tasto della tastiera, spostare il mouse o
premere il pulsante di accensione per ripristinare il normale funzionamento
del sistema.
SE L’ INDICATORE DI ALIMENTAZIONE LAMPEGGIA DI COLORE GIALLO —
Il computer riceve alimentazione elettrica, un dispositivo potrebbe essere
difettoso o non installato correttamente.
• Rimuovere, quindi reinstallare i moduli di memoria (consultare il Manuale
d’assistenza tecnica
support.dell.com
sul sito Web del Supporto Dell all’indirizzo
).
• Rimuovere, quindi reinstallare le schede di espansione, incluse le schede
grafiche (consultare il
Supporto Dell all’indirizzo
SE L’ INDICATORE DI ALIMENTAZIONE È GIALLO FISSO — Esiste un problema di
Manuale d’assistenza tecnica
support.dell.com
).
sul sito Web del
alimentazione, un dispositivo potrebbe essere difettoso o non installato
correttamente.
• Accertarsi che il cavo di alimentazione del processore sia saldamente
collegato al connettore di alimentazione della scheda di sistema
(consultare
all’indirizzo
il
Manuale d’assistenza tecnica
support.dell.com
).
sul sito Web del Supporto Dell
• Accertarsi che il cavo di alimentazione principale e il cavo del pannello
anteriore siano collegati saldamente alla scheda di sistema (consultare
Manuale d’assistenza tecnica
support.dell.com
ELIMINARE LE INTERFERENZE — Alcune possibili cause di interferenza sono:
).
sul sito Web del Supporto Dell all’indirizzo
il
• cavi di prolunga di alimentazione, per tastiere e per mouse
• troppe periferiche collegate alla stessa presa multipla
• più prese multiple collegate alla stessa presa elettrica
Risoluzione dei problemi 51
Page 52

Problemi relativi alla memoria
ATTENZIONE: prima di eseguire le procedure descritte in questa sezione,
leggere e seguire le istruzioni di sicurezza fornite con il computer.
S
E SI RICEVE UN MESSAGGIO DI MEMORIA INSUFFICIENTE —
• Salvare e chiudere eventuali file aperti ed uscire da qualsiasi programma
aperto in uso per vedere se ciò risolve il problema.
• Consultare la documentazione del software per i requisiti minimi di
memoria. Se necessario, installare memoria aggiuntiva (consultare
Manuale d’assistenza tecnica
support.dell.com
).
• Riposizionare i moduli di memoria (consultare
sul sito Web del Supporto Dell all’indirizzo
tecnica
sul sito Web del Supporto Dell all’indirizzo
il
Manuale d’assistenza
support.dell.com
garantire che il computer stia comunicando correttamente con la memoria.
• Eseguire Dell Diagnostics (consultare "Dell Diagnostics" a pagina 43).
SE SI SPERIMENTANO ALTRI PROBLEMI DI MEMORIA —
• Riposizionare i moduli di memoria (consultare
tecnica
sul sito Web del Supporto Dell all’indirizzo
il
Manuale d’assistenza
support.dell.com
garantire che il computer stia comunicando correttamente con la memoria.
• Accertarsi di seguire le istruzioni di installazione della memoria
(consultare il
all’indirizzo
Manuale d’assistenza tecnica
support.dell.com
).
sul sito Web del Supporto Dell
• Accertarsi che la memoria che si sta utilizzando sia supportata dal
computer. Per ulteriori informazioni sul tipo di memoria supportata dal
computer, consultare "Memoria" a pagina 22.
• Eseguire Dell Diagnostics (consultare "Dell Diagnostics" a pagina 43).
il
) per
) per
Blocchi e problemi relativi al software
ATTENZIONE: prima di eseguire le procedure descritte in questa sezione,
leggere e seguire le istruzioni di sicurezza fornite con il computer.
Il computer non si avvia
ACCERTARSI CHE IL CAVO DI ALIMENTAZIONE SIA COLLEGATO SALDAMENTE AL
COMPUTER E ALLA PRESA ELETTRICA
52 Risoluzione dei problemi
Page 53

Il computer smette di rispondere
AVVISO: è possibile perdere dati se non si effettua l’arresto del sistema operativo.
S
PEGNERE IL COMPUTER — Se il computer non risponde alla pressione di un
tasto o al movimento del mouse, premere il pulsante di alimentazione e
tenerlo premuto per almeno 8-10 secondi fino a quando il computer non si
spegne, quindi riavviare il computer.
Il programma non risponde
CHIUDERE IL PROGRAMMA —
1
Premere contemporaneamente <Ctrl><Maiusc><Esc> per accedere a
Task Manager/Gestione attività.
2
Fare clic sulla scheda
3
Selezionare il programma che non risponde.
4
Fare clic su
Un programma si interrompe ripetutamente
N.B. La maggior parte dei programmi dispone delle istruzioni di installazione nella
relativa documentazione o su un CD o un DVD.
C
ONTROLLARE LA DOCUMENTAZIONE FORNITA CON IL SOFTWARE —
Termina operazione
Applicazioni
.
.
Se necessario, disinstallare e quindi reinstallare il programma.
Un programma è stato progettato per una versione precedente del sistema
operativo Windows
ESEGUIRE VERIFICA GUIDATA COMPATIBILITÀ PROGRAMMI —
Windows Vista:
La Verifica guidata compatibilità programmi consente di configurare un
programma in modo che venga eseguito in un ambiente simile a versioni del
sistema operativo Windows diverse da Vista.
1
Fare clic su
un programma precedente con questa versione di Windows
2
Nella schermata di benvenuto, fare clic su
3
Seguire le istruzioni visualizzate.
Start → Pannello di controllo→ Programmi→ Utilizzare
.
Avanti
.
Risoluzione dei problemi 53
Page 54

Windows XP:
La Verifica guidata compatibilità programmi consente di configurare un
programma in modo che venga eseguito in un ambiente simile a quello dei
sistemi operativi non Windows XP.
1
Fare clic su
compatibilità programmi
2
Seguire le istruzioni visualizzate.
Appare una schermata blu
SPEGNERE IL COMPUTER — Se il computer non risponde alla pressione di un
Start→
Tutti i programmi→ Accessori→ Verifica guidata
→
Avanti
.
tasto o al movimento del mouse, premere il pulsante di alimentazione e
tenerlo premuto per almeno 8-10 secondi fino a quando il computer si
spegne, quindi riavviare il computer.
Altri problemi relativi al software
CONTROLLARE LA DOCUMENTAZIONE DEL SOFTWARE O RIVOLGERSI AL PRODUTTORE
DEL SOFTWARE PER INFORMAZIONI SULLA RISOLUZIONE DEI PROBLEMI —
• Accertarsi che il programma sia compatibile col sistema operativo
installato sul computer.
• Accertarsi che il computer soddisfi i requisiti hardware minimi necessari
per eseguire il software. Per informazioni, consultare la documentazione
fornita con il software.
• Accertarsi di avere installato e configurato correttamente il programma.
• Verificare che i driver della periferica non siano in conflitto col programma.
• Se necessario, disinstallare, quindi reinstallare il programma.
ESEGUIRE IMMEDIATAMENTE IL BACKUP DEI FILE —
• Utilizzare un programma antivirus per controllare il disco rigido, i CD o i
DVD.
• Salvare e chiudere i file o i programmi aperti e spegnere il computer dal
pulsante Start.
54 Risoluzione dei problemi
Page 55

Servizio Dell Technical Update
Il servizio Dell Technical Update fornisce avvisi tramite posta elettronica
della disponibilità di aggiornamenti software e hardware per il computer in
uso. Il servizio è gratuito e può essere personalizzato per quanto riguarda i
contenuti, il formato e la frequenza di ricezione degli avvisi.
Per iscriversi al servizio Dell Technical Update, accedere al sito Web
support.dell.com/technicalupdate.
Dell Support Utility
La Dell Support Utility è installata nel computer ed è disponibile dall’icona di
Dell Support, , sulla barra delle applicazioni o dal pulsante Start.
Utilizzare questa utilità di supporto per informazioni sul supporto automatico,
aggiornamenti software e analisi sullo stato del proprio ambiente informatico.
Accesso alla Dell Support Utility
Accedere alla Dell Support Utility dall’icona Dell Support sulla barra
delle applicazioni o dal menu Start.
Se l’icona di Dell Support non compare sulla barra delle applicazioni:
1
Fare clic su
Settings
2
Accertarsi che l’opzione
barra delle applicazioni) sia selezionata.
Start→ Tutti i programmi→ Dell Support→
(Impostazioni di Dell Support).
Show icon on the taskbar
Dell Support
(Mostra icona nella
N.B. Se la Dell Support Utility non è disponibile dal menu Start, visitare l’indirizzo
support.dell.com e scaricare il software.
La Dell Support Utility è personalizzata in base al proprio ambiente
informatico.
’icona
L
sulla barra delle applicazioni funziona in modo diverso facendo
su di essa clic, doppio clic o clic con il pulsante destro del mouse.
Risoluzione dei problemi 55
Page 56

Selezione dell’icona Dell Support
Fare clic o clic con il pulsante destro del mouse sull
’icona
per eseguire le
seguenti operazioni:
• verificare l’ambiente informatico
• visualizzare le impostazioni della Dell Support Utility
• accedere al file della guida della Dell Support Utility
• visualizzare le domande frequenti
• ottenere maggiori informazioni sulla Dell Support Utility
• disattivare la Dell Support Utility
Doppio clic sull’icona Dell Support
Fare doppio clic sull
’icona per verificare manualmente l’ambiente
informatico, visualizzare le domande frequenti, accedere al file della guida
della Dell Support Utility e visualizzare le impostazioni di Dell Support.
Per ulteriori informazioni sulla Dell Support Utility, fare clic sul punto
interrogativo (?) nella parte superiore della schermata di Dell™ Support.
56 Risoluzione dei problemi
Page 57

Reinstallazione del software
Driver
Identificazione di driver
In caso di problemi relativi a una periferica, verificare se la causa del problema
è il driver e, se necessario, procedere al suo aggiornamento.
Microsoft Windows Vista
1
Fare clic sul pulsante Start di Windows Vista , quindi fare clic con il
pulsante destro del mouse su
2
Fare clic su
N.B. Verrà visualizzata la finestra di dialogo Controllo account utente. Se si è
3
Scorrere l’elenco di periferiche per verificare la presenza di un punto
esclamativo (un cerchio con un punto esclamativo [
una periferica.
La presenza del punto esclamativo indica la necessità di reinstallare il
driver esistente o di installare un nuovo driver (consultare "Reinstallazione
di driver e utilità" a pagina 58).
Proprietà
amministratore del computer, fare clic su Continua; in caso contrario,
contattare l’amministratore per continuare.
, quindi su
Computer
.
Gestione dispositivi
.
!
]) accanto al nome di
Microsoft Windows XP
1
Fare clic su
2
In
Scegliere una categoria
3
Fare clic su
4
Nella finestra
5
Fare clic su
Start→ Pannello di controllo
Sistema
Proprietà del sistema
Gestione periferiche
.
, fare clic su
, selezionare la scheda
.
.
Prestazioni e manutenzione
Hardware
Reinstallazione del software 57
.
.
Page 58

6
Scorrere l’elenco di periferiche per verificare la presenza di un punto
esclamativo (un cerchio con un punto esclamativo [
!
]) accanto al nome di
una periferica.
La presenza del punto esclamativo indica la necessità di reinstallare il
driver esistente o di installare un nuovo driver (consultare "Reinstallazione
di driver e utilità" a pagina 58).
Reinstallazione di driver e utilità
AVVISO: il sito Web del supporto tecnico di Dell all’indirizzo support.dell.com e il
supporto Drivers and Utilities contengono i driver approvati per il computer Dell.
L’installazione di driver provenienti da altre fonti potrebbe causare il funzionamento
non corretto del computer.
Ripristino ad una versione precedente del driver di periferica
Se si verifica un problema con il computer dopo l’installazione o
l’aggiornamento di un driver, utilizzare Ripristino driver di periferica di
Windows per ripristinare la versione del driver precedentemente installata.
Windows Vista:
1
Fare clic sul pulsante Start di Windows Vista , quindi fare clic con il
pulsante destro del mouse su
2
Fare clic su
N.B. Verrà visualizzata la finestra di dialogo Controllo account utente. Se si è
3
Fare clic con il pulsante destro del mouse sul dispositivo per cui il nuovo
Proprietà
amministratore del computer, fare clic su Continua; in caso contrario,
contattare l’amministratore per continuare.
, quindi su
driver è stato installato e fare clic su
4
Fare clic sulla scheda
5
Fare clic su
Ripristina driver
Driver
Se Ripristino driver di periferica non risolve il problema, reinstallare il driver
dal supporto Drivers and Utilities.
Computer
.
Gestione dispositivi
Proprietà
.
.
.
.
58 Reinstallazione del software
Page 59

Windows XP:
1
Fare clic su
2
In
Scegliere una categoria
3
Fare clic su
4
Nella finestra
5
Fare clic su
6
Fare clic con il pulsante destro del mouse sul dispositivo per cui il nuovo
driver è stato installato e fare clic su
7
Fare clic sulla scheda
8
Fare clic su
Start→ Pannello di controllo
, fare clic su
Sistema
.
Proprietà del sistema
Gestione periferiche
Prestazioni e manutenzione
, selezionare la scheda
.
Proprietà
Driver
.
Ripristina driver
.
.
.
Hardware
.
.
Se Ripristino driver di periferica non risolve il problema, reinstallare il driver
dal supporto Drivers and Utilities.
Utilizzo del disco Drivers and Utilities
Nel caso si verifichi un problema sul computer in seguito all’installazione o
all’aggiornamento di un driver e Ripristino driver di sistema non è in grado di
risolverlo, reinstallare il driver dal supporto Drivers and Utilities.
1
Salvare e chiudere i file aperti e uscire da tutte le applicazioni in
esecuzione.
2
Inserire il supporto
Drivers and Utilities.
Nella maggior parte dei casi, il CD/DVD viene eseguito automaticamente.
In caso contrario, avviare Windows Explorer, fare clic sulla directory
dell’unità CD/DVD per visualizzare il contenuto del CD/DVD, quindi fare
doppio clic sul file
autorcd.exe
. Quando si esegue il CD/DVD per la prima
volta è possibile che venga richiesto di installare i file di configurazione.
Fare clic su
OK
e seguire le istruzioni visualizzate.
3
Dal menu a discesa
Language
(Lingua) nella barra degli strumenti,
selezionare la lingua desiderata per il driver o l’utilità (se disponibile).
4
Nella schermata iniziale, fare clic su
Next
(Avanti) e attendere che il
CD/DVD termini la scansione dell’hardware.
Reinstallazione del software 59
Page 60

5
Per rilevare altri driver e utilità, in
selezionare le categorie appropriate dai menu a discesa
(Modello sistema),
Operating System
Search Criteria
(Criteri di ricerca)
(Sistema operativo) e
System Model
To pi c
(Argomento).
Verrà visualizzato uno o più collegamenti alle utilità e ai driver specifici
usati dal computer.
6
Fare clic sul collegamento di uno specifico driver o utilità per ottenere
informazioni sul driver o utilità da installare.
7
Fare clic sul pulsante
Installa
(se presente) per iniziare l’installazione del
driver o dell’utilità. Nella schermata di benvenuto, seguire le richieste a
video per completare l’installazione.
Se il pulsante
Installa
non è presente, l’installazione automatica non è
disponibile. Per informazioni sull’installazione, consultare le istruzioni
appropriate nelle seguenti sottosezioni o fare clic su
Extract
(Estrai),
seguire le istruzioni relative all’estrazione e leggere il file Leggimi.
Se viene chiesto di indicare il percorso dei file del driver, fare clic sulla
directory del CD/DVD nella schermata di informazioni sul driver per
visualizzare i file ad esso associati.
Reinstallazione manuale dei driver
Una volta estratti i file del driver sull’unità disco rigido come indicato nella
sezione precedente, potrebbe essere necessario aggiornare il driver manualmente.
Microsoft Windows Vista:
Fare clic sul pulsante Start di Windows Vista , quindi fare clic con il
1
pulsante destro del mouse su
2
Fare clic su
Proprietà
, quindi su
Computer
.
Gestione dispositivi
.
N.B. Verrà visualizzata la finestra di dialogo Controllo account utente. Se si è
amministratore del computer, fare clic su Continua; in caso contrario,
contattare l’amministratore per continuare.
3
Fare doppio clic sul tipo di periferica per cui si desidera installare il driver.
4
Fare doppio clic sul nome della periferica per cui si desidera installare il
driver.
5
Fare clic sulla scheda
6
Fare clic su
Aggiorna driver
Driver
.
.
60 Reinstallazione del software
Page 61

7
Fare clic su
8
Fare clic su
Cerca il software del driver nel computer
Sfoglia
e individuare il percorso nel disco rigido in
.
corrispondenza del quale si trovano i file del driver.
9
Quando viene visualizzato il nome del driver appropriato, fare clic sul
nome, quindi su
10
Fare clic su
11
Fare clic su
OK
.
Avanti
.
Fine
e riavviare il sistema.
Microsoft Windows XP:
N.B. È possibile aggiornare manualmente i driver per qualsiasi periferica hardware
installata sul computer.
1
Fare clic su
2
In
Scegliere una categoria
3
Fare clic su
4
Nella finestra
5
Fare clic su
6
Fare doppio clic sul tipo di periferica per cui si desidera installare il driver.
7
Fare clic con il pulsante destro del mouse sulla periferica per la quale viene
reinstallato il driver, quindi scegliere
8
Fare clic sulla scheda
9
Fare clic su
10
Fare clic su
quindi fare clic su
11
Fare clic per selezionare
fare clic su
Start→ Pannello di controllo
, fare clic su
Sistema
.
Proprietà del sistema
Gestione periferiche
Driver
Aggiorna driver
.
.
.
.
Prestazioni e manutenzione
, selezionare la scheda
Proprietà
.
Hardware
Installa da un elenco o percorso specifico (per utenti esperti)
Avanti
.
Includi il seguente percorso nella ricerca
Sfoglia
e passare al percorso in cui si trovano i file sul disco
rigido.
12
Quando viene visualizzato il nome del driver appropriato, fare clic su OK
13
Fare clic su
14
Fare clic su
Avanti
.
Fine
e riavviare il sistema.
.
.
,
, quindi
.
Reinstallazione del software 61
Page 62

Ripristino del sistema operativo
È possibile ripristinare il sistema operativo nei modi seguenti:
• Ripristino configurazione di sistema riporta il sistema ad uno stato
operativo precedente, senza influenzare i file di dati. Utilizzare Ripristino
configurazione di sistema come prima soluzione per ripristinare il sistema
operativo e mantenere i file di dati.
• Dell PC Restore di Symantec (disponibile in Windows XP) e Dell Factory
Image Restore (disponibile in Windows Vista) riportano il disco rigido allo
stato operativo in cui si trovava all’acquisto del computer. Eliminano in
modo permanente tutti i dati dal disco rigido e rimuovono tutti i programmi
installati successivamente all’acquisto del computer. Utilizzare Dell PC
Restore o Dell Factory Image Restore soltanto se Ripristino configurazione
di sistema non ha risolto il problema relativo al sistema operativo.
• È possibile utilizzare il supporto
installazione del sistema operativo. Tuttavia, utilizzando il supporto di
installazione
verranno eliminati. Utilizzare il supporto
configurazione di sistema non è riuscito a risolvere il problema relativo al
sistema operativo.
Operating System
Operating System
tutti i dati presenti sul disco rigido
soltanto
per eseguire una nuova
se Ripristino
Utilizzo di Ripristino configurazione di sistema di Microsoft Windows
I sistemi operativi Windows dispongono dell’opzione Ripristino configurazione
di sistema, che consente di ripristinare uno stato operativo precedente del
computer (senza modificare i file di dati). L’utilizzo di tale opzione può
rivelarsi utile se alcune modifiche all’hardware, al software o alle impostazioni
del sistema hanno prodotto effetti indesiderati sullo stato operativo del
computer. Per informazioni sull’utilizzo di Ripristino configurazione di
sistema, consultare Guida in linea e supporto tecnico di Windows (facendo
clic su Start, quindi su Guida in linea e supporto tecnico).
AVVISO: Ripristino configurazione di sistema non esegue il monitoraggio e il
ripristino dei file di dati. Eseguire regolarmente il backup dei file di dati.
62 Reinstallazione del software
Page 63

Avvio di Ripristino configurazione di sistema
Microsoft Windows Vista:
1
Fare clic su
2
Nella casella Inizia ricerca, inserire
di sistema
N.B. Verrà visualizzata la finestra di dialogo Controllo account utente. Se si è
3
Fare clic su
Start
.
Ripristino configurazione
e premere <Invio>.
amministratore del computer, fare clic su Continua; in caso contrario,
contattare l’amministratore per continuare.
Avanti
e seguire le istruzioni visualizzate.
Microsoft Windows XP:
AVVISO: salvare e chiudere qualsiasi file aperto e uscire da qualsiasi programma
aperto prima di ripristinare il computer ad uno stato operativo precedente. Non
modificare, aprire o eliminare alcun file o programma prima che la procedura di
ripristino del sistema sia terminata.
N.B. Se si verifica un problema in seguito all’installazione del driver di una
periferica, provare prima a risolverlo tramite Ripristino driver di periferica di
Windows XP (vedere "Ripristino ad una versione precedente del driver di periferica"
a pagina 58), quindi reinstallare il driver tramite il supporto Drivers and Utilities
(vedere "Utilizzo del disco Drivers and Utilities" a pagina 59).
1
Fare clic su
Ripristino configurazione di sistema
2
Fare clic su
punto di ripristino
3
Fare clic su
Start→ Programmi→ Accessori→ Utilità di sistema→
.
Ripristina uno stato precedente del computer
o su
Crea un
.
Avanti
e seguire le istruzioni visualizzate.
Annullamento dell’ultimo ripristino configurazione di sistema
AVVISO: salvare e chiudere tutti i file aperti e uscire da tutti i programmi in esecuzione
prima di annullare l’ultimo ripristino del sistema. Non modificare, aprire o eliminare
alcun file o programma prima che la procedura di ripristino del sistema sia terminata.
Microsoft Windows Vista:
1
Fare clic su
2
Nella casella Inizia ricerca, inserire
di sistema
3
Fare clic su
Start
.
Ripristino configurazione
e premere <Invio>.
Annulla ultima operazione di ripristino
Reinstallazione del software 63
, quindi fare clic su
Avanti
.
Page 64

Microsoft Windows XP:
1
Fare clic su
Ripristino configurazione di sistema
2
Fare clic su
Attivazione di Ripristino configurazione di sistema
N.B. Windows Vista non disattiva Ripristino configurazione di sistema,
indipendentemente dallo spazio disponibile su disco. Di conseguenza, la seguente
procedura si riferisce soltanto a Windows XP.
Start→ Programmi→ Accessori→ Utilità di sistema
.
Annulla ultima operazione di ripristino
, quindi fare clic su
→
Avanti
Se si reinstalla Windows XP su un disco rigido con meno di 200 MB di spazio
libero, Ripristino configurazione di sistema viene automaticamente disattivato.
Per verificare se Ripristino configurazione di sistema è attivato, seguire la
procedura descritta.
1
Fare clic su
Sistema
2
Fare clic sulla scheda
Disattiva Ripristino configurazione di sistema
Start→ Pannello di controllo→ Prestazioni e manutenzione
.
Ripristino configurazione di sistema
e accertarsi che
non sia selezionato.
→
Utilizzo di Dell Factory Image Restore e Dell PC Restore
AVVISO: l’utilizzo di Dell Factory Image Restore o di Dell PC Restore consente di
eliminare permanentemente tutti i dati presenti sul disco rigido e rimuove i
programmi o i driver installati dopo aver ricevuto il computer. Se possibile, eseguire
il backup dei dati prima di utilizzare queste opzioni. Utilizzare Dell Factory Image
Restore o PC Restore soltanto se Ripristino configurazione di sistema non è riuscito
a risolvere il problema relativo al sistema operativo.
.
N.B. È possibile che Dell Factory Image Restore e Dell PC Restore di Symantec non
siano disponibili in alcuni Paesi o per specifici computer.
Utilizzare Dell Factory Image Restore (Windows Vista) o Dell PC Restore
(Windows XP) solo come ultimo metodo per ripristinare il sistema operativo.
Tali opzioni consentono di ripristinare lo stato operativo in cui si trovava il
disco rigido al momento dell’acquisto del computer. Qualsiasi programma o
file aggiunto dopo l’acquisto del computer, inclusi i file di dati, viene
eliminato permanentemente dal disco rigido. I file di dati comprendono:
documenti, fogli di calcolo, messaggi di posta elettronica, foto digitali, file
musicali e così via. Se possibile, eseguire il backup di tutti i dati prima di
utilizzare Factory Image Restore o PC Restore.
64 Reinstallazione del software
Page 65

Dell Factory Image Restore (Microsoft Windows Vista)
1
Accendere il computer. Quando viene visualizzato il logo DELL, premere
<F8> diverse volte per accedere alla finestra
Opzioni di avvio avanzate
Vista.
2
Selezionare
Viene visualizzata la finestra
3
Selezionare un layout di tastiera e fare clic su
4
Per accedere alle funzioni di ripristino, effettuare l’accesso come utente
locale. Per accedere al prompt di comando, digitare
campo relativo al nome utente, quindi fare clic su
5
Fare clic su
N.B. In funzione della configurazione, potrebbe esser necessario selezionare
Ripristina il computer
.
Opzioni ripristino di sistema
Avanti
OK
Dell Factory Image Restore
Dell Factory Tools, quindi Dell Factory Image Restore.
.
.
.
administrator
.
Viene visualizzata la schermata iniziale di Dell Factory Image Restore.
6
Fare clic su
Next
(Avanti).
Viene visualizzata la schermata Confirm Data Deletion (Conferma
eliminazione dati).
AVVISO: se non si desidera continuare con Factory Image Restore, fare clic su
Cancel (Annulla).
7
Fare clic sulla casella di controllo per confermare che si desidera
continuare a formattare il disco rigido e ripristinare il software di sistema
alla condizione di fabbrica, quindi fare clic su
Next
(Avanti).
Il processo di ripristino viene avviato e completato in circa 5 minuti. Viene
visualizzato un messaggio che indica che le applicazioni preinstallate e quelle
del sistema operativo sono state ripristinate alla condizione di fabbrica.
di
nel
8
Fare clic su
Finish
(Fine) per riavviare il sistema.
Reinstallazione del software 65
Page 66

Dell PC Restore (Microsoft Windows XP)
1
Accendere il computer.
Durante il processo di avvio, nella parte superiore dello schermo viene
visualizzata una barra blu contenente l’indirizzo
2
Premere <Ctrl><F11> immediatamente dopo aver visualizzato la barra
www.dell.com
.
blu.
Se non si preme <Ctrl><F11> in tempo, attendere il completamento del
processo di avvio del computer, quindi riavviarlo.
AVVISO: se non si desidera procedere con PC Restore, fare clic su Reboot (Riavvia).
3
Fare clic su
Restore
(Ripristina) quindi su
Confirm
(Conferma).
Il processo di ripristino viene completato in 6-10 minuti.
4
Alla richiesta di riavviare il computer, fare clic su
N.B. Non arrestare manualmente il sistema. Fare clic su Finish (Fine) e attendere il
riavvio del computer.
5
Quando richiesto, fare clic su
Yes
(Sì).
Finish
(Fine).
Il computer viene riavviato. Le schermate visualizzate, ad esempio il
Contratto di Licenza con l’utente finale, saranno le stesse visualizzate al
momento della prima accensione del computer, perché il computer è stato
ripristinato alla configurazione operativa di origine.
6
Fare clic su
Verrà visualizzata la finestra
Avanti
.
Ripristino configurazione di sistema
il computer verrà riavviato.
, quindi
7
Al riavvio del sistema, fare clic su OK.
66 Reinstallazione del software
Page 67

Rimozione di PC Restore
AVVISO: la rimozione di Dell PC Restore dal disco rigido elimina permanentemente
l’utilità PC Restore dal computer. Dopo aver rimosso Dell PC Restore, non sarà più
possibile utilizzarlo per ripristinare il sistema operativo del computer.
Dell PC Restore consente di ripristinare il disco rigido allo stato operativo in
cui si trovava quando è stato acquistato il computer. È consigliabile non
rimuovere PC Restore dal computer neanche per recuperare spazio sul disco
rigido. Se si rimuove PC Restore dal disco rigido, è impossibile recuperarlo e
non sarà possibile più utilizzare PC Restore per far ritornare il sistema
operativo del computer al suo stato originale.
1
Accedere al computer come amministratore locale.
2
In Esplora risorse di Microsoft Windows, passare a
3
Fare doppio clic sul nome di file
N.B. Se non è stato eseguito l’accesso come amministratore locale, viene
visualizzato un messaggio che indica che è necessario eseguire l’accesso
come amministratore. Fare clic su Quit (Esci) ed eseguire l’accesso come
amministratore locale.
N.B. Se nel disco rigido del computer non esiste la partizione di PC Restore,
viene visualizzato un messaggio che indica che non è stata trovata la
partizione. Far clic su Quit (Esci). Non è presente alcuna partizione da eliminare.
4
Fare clic su OK per rimuovere la partizione di PC Restore dal disco rigido.
5
Fare clic su
Yes
(Sì) quando viene visualizzato un messaggio di conferma.
DSRIRRemv2.exe
c:\dell\utilities\DSR
.
.
La partizione di PC Restore viene eliminata ed il nuovo spazio su disco
disponibile viene aggiunto all’allocazione di spazio disponibile nel disco rigido.
6
Fare clic con il pulsante destro del mouse su
risorse, scegliere
Proprietà
indicato dal valore maggiore di
7
Fare clic su
Finish
(Fine) per chiudere la finestra
e verificare che sia disponibile spazio aggiuntivo
Spazio disponibile
(Rimozione di PC Restore) e riavviare il sistema.
Reinstallazione del software 67
Disco locale (C)
.
PC Restore Removal
in Esplora
Page 68

Utilizzo del supporto Operating System
Operazioni preliminari
Se si intende reinstallare il sistema operativo Windows per risolvere un
problema con un nuovo driver installato, utilizzare dapprima Ripristino driver
di periferica di Windows (vedere "Ripristino ad una versione precedente del
driver di periferica" a pagina 58). Se Ripristino driver di periferica non risolve
il problema, utilizzare Ripristino configurazione di sistema per riportare il
sistema operativo allo stato operativo in cui si trovava prima dell’installazione
del nuovo driver della periferica (consultare "Utilizzo di Ripristino
configurazione di sistema di Microsoft
AVVISO: prima di eseguire l’installazione, effettuare il backup di tutti i dati del
disco rigido primario. Nelle configurazioni standard, il disco rigido primario è la
prima unità rilevata dal computer.
Per reinstallare Windows, sono necessari i seguenti componenti:
• Supporto
• Supporto
N.B. Il supporto Drivers and Utilities di Dell contiene i driver che sono stati installati
durante l’assemblaggio del computer. Utilizzare il supporto Drivers and Utilities di Dell
per caricare eventuali driver richiesti. A seconda del Paese in cui viene ordinato il
computer e dal tipo di richiesta effettuato, il supporto Dell Drivers and Utilities e il
supporto Operating System potrebbero non essere forniti con il computer.
Operating System
Drivers and Utilities
di Dell
di Dell
Windows" a pagina 62).
Reinstallazione di Windows Vista o di Windows XP
Il processo di reinstallazione può richiedere da 1 a 2 ore. Dopo avere reinstallato
il sistema operativo, occorre installare anche i driver di periferica, il programma
di protezione dai virus e altro software.
1
Salvare e chiudere i file aperti, quindi uscire da tutte le applicazioni in
esecuzione.
2
Inserire il disco
3
Se viene visualizzato il messaggio
Windows), fare clic su
Operating System
Exit
(Esci).
.
Install Windows
(Installazione di
68 Reinstallazione del software
Page 69

4
Riavviare il computer.
Quando viene visualizzato il logo DELL, premere immediatamente <F12>.
N.B. Se si attende troppo a lungo e sullo schermo appare il logo del sistema
operativo, attendere la visualizzazione del desktop di Microsoft
quindi arrestare il sistema e riprovare.
N.B. I passi successivi modificano la sequenza di avvio soltanto per una volta.
Al successivo avvio, il computer si avvierà in base alle periferiche specificate
nel programma di installazione di sistema.
5
Quando viene visualizzato l’elenco delle periferiche di avvio, evidenziare
l’unità
CD/DVD/CD-RW
6
Premere un tasto qualunque per selezionare l’opzione
e premere <Invio>.
Boot from CD-ROM
®
Windows®,
(Avvia da CD-ROM).
7
Seguire le istruzioni visualizzate per completare l’installazione.
Reinstallazione del software 69
Page 70

70 Reinstallazione del software
Page 71

Ricerca di informazioni
N.B. Alcune funzioni o supporti possono essere opzionali e potrebbero non essere
inclusi con il computer. Alcune funzioni o supporti potrebbero non essere disponibili
in alcuni Paesi.
N.B. Informazioni supplementari potrebbero essere fornite assieme al computer.
Documento/Supporto/Etichetta Sommario
Codice di matricola/Codice di servizio
espresso
Il Codice di matricola/Codice del servizio
espresso si trova sul computer.
Supporto Drivers and Utilities
Il supporto Drivers and Utilities è un CD o
DVD che potrebbe essere incluso con il
computer.
• Usare il Codice di matricola per
identificare il computer quando si
utilizza
support.dell.com
supporto tecnico.
• Immettere il codice di servizio espresso
per smistare la telefonata quando ci si
rivolge al supporto.
• Un programma di diagnostica per il
computer
• Driver per il computer
o si contatta il
N.B. Aggiornamenti sui driver e sulla
documentazione sono disponibili
all’indirizzo support.dell.com.
• Desktop System Software (DSS)
• File Leggimi
N.B. I file Leggimi possono essere
compresi nel supporto per fornire gli ultimi
aggiornamenti relativamente a modifiche
tecniche operate sul computer o materiale
di riferimento tecnico avanzato per
assistenti tecnici o utenti esperti.
Ricerca di informazioni 71
Page 72

Documento/Supporto/Etichetta Sommario
Supporto Operating System
Reinstallazione del sistema operativo
Il supporto Operating System è un CD o
DVD che potrebbe essere spedito con il
computer.
Documentazione sulla sicurezza, sulle
normative, sulla garanzia e sul supporto.
Consultare le informazioni sulla sicurezza
e sulla garanzia fornite con il computer.
Per informazioni aggiuntive vedere l’home
page sulla conformità regolamentare nel
sito www.dell.com, all’indirizzo Web
www.dell.com/regulatory_compliance.
Manuale d’assistenza tecnica
Il Manuale d’assistenza tecnica del
computer è disponibile all’indirizzo
support.dell.com.
• Informazioni sulla garanzia
• Termini e condizioni
(solo per gli Stati Uniti)
• Istruzioni di sicurezza
• Avvisi normativi
• Informazioni sull’ergonomia
• Contratto di licenza con l’utente finale
• Come rimuovere e sostituire i
componenti
• Come configurare le impostazioni del
sistema
• Procedure per la risoluzione dei
problemi
Guida alla tecnologia Dell
La Guida alla tecnologia Dell è disponibile
all’indirizzo support.dell.com.
• Informazioni sul sistema operativo
• Utilizzo e manutenzione delle
periferiche
• Informazioni sulle tecnologie quali
RAID, Internet, sulla tecnologia senza
fili Bluetooth
così via.
Codice di identificazione prodotto
("Product Key") di Microsoft
Windows
®
®
La licenza di Microsoft Windows si trova
• Riporta il codice di identificazione del
sistema operativo.
N.B. Il codice di identificazione di Microsoft
Windows si trova sul computer.
sul computer.
®
, sulla posta elettronica e
72 Ricerca di informazioni
Page 73

Come ottenere assistenza
Come ottenere assistenza
ATTENZIONE: se è necessario rimuovere il coperchio del computer, scollegare
prima i cavi di alimentazione del computer e del modem dalle prese elettriche.
Se si riscontra un problema con il computer, è possibile completare i passi
seguenti per diagnosticare e risolvere il problema:
1
Consultare "Suggerimenti per la risoluzione dei problemi" a pagina 50 per
le informazioni e le procedure relative al problema che si è verificato.
2
Consultare "Suggerimenti per la risoluzione dei problemi" a pagina 50 per
le procedure su come eseguire Dell Diagnostics.
3
Compilare l’"Elenco di controllo della diagnostica" a pagina 78.
4
Usare la gamma completa di servizi in linea disponibili sul sito Web del
supporto tecnico di Dell (
relativamente alle procedure di installazione e risoluzione dei problemi.
Consultare "Servizi in linea" a pagina 74 per un elenco completo dei servizi
disponibili su Dell Support.
5
Se i passi precedenti non hanno risolto il problema, consultare "Come
contattare Dell" a pagina 79.
N.B. Telefonare al supporto tecnico Dell da una postazione vicina o davanti al
computer in modo da poter eseguire le procedure necessarie richieste dal
personale addetto.
support.dell.com
) per ottenere assistenza
N.B. Il sistema di codici del servizio espresso di Dell potrebbe non essere
disponibile in tutti i Paesi.
Come ottenere assistenza 73
Page 74

Quando richiesto dal sistema telefonico automatizzato di Dell, inserire il
codice del servizio espresso per inoltrare la chiamata al personale del supporto
idoneo. Se il codice di servizio espresso non è disponibile, aprire la cartella
Dell Accessories (Accessori di Dell), fare doppio clic sull’icona Express
Service Code (Codice di servizio espresso) e seguire le istruzioni.
Per istruzioni sull’utilizzo di Dell Support, consultare "Assistenza tecnica
clienti e supporto tecnico" a pagina 74.
N.B. Alcuni dei seguenti servizi non sono sempre disponibili in tutte le località al di
fuori degli Stati Uniti continentali. Per informazioni sulla disponibilità di tali servizi,
contattare il rappresentante Dell locale.
Assistenza tecnica clienti e supporto tecnico
Il servizio di assistenza di Dell è disponibile per rispondere a domande
sull’hardware Dell. Il personale di supporto si serve di strumenti di
diagnostica computerizzata per poter fornire risposte accurate e veloci.
Per contattare il servizio di supporto tecnico di Dell, consultare "Prima di
contattare Dell" a pagina 77, quindi vedere le informazioni sui contatti per la
propria area geografica oppure accedere a support.dell.com.
DellConnect™
DellConnect è un semplice strumento per l’accesso in linea che permette al
personale dell’assistenza di Dell e dei servizi di supporto di accedere al
computer dell’utente mediante una connessione a banda larga, diagnosticare
il problema e ripararlo sotto la supervisione dell’utente stesso. Per ulteriori
informazioni, accedere a support.dell.com e fare clic su DellConnect.
Servizi in linea
Nei seguenti siti Web è possibile avere maggiori informazioni sui prodotti e
servizi di Dell:
www.dell.com
www.dell.com/ap/
www.dell.com/jp
www.euro.dell.com
www.dell.com/la/
www.dell.ca
74 Come ottenere assistenza
(solo per i Paesi asiatici o dell’area del Pacifico)
(solo per il Giappone)
(solo per l’Europa)
(solo per i Paesi dell’America Latina e dell’area caraibica)
(solo per il Canada)
Page 75

È possibile accedere all’assistenza di Dell tramite i seguenti siti Web e
indirizzi di posta elettronica:
• Siti Web dell’assistenza di Dell
support.dell.com
support.jp.dell.com
support.euro.dell.com
• Indirizzi di posta elettronica dell’assistenza di Dell
mobile_support@us.dell.com
support@us.dell.com
la-techsupport@dell.com (solo per i Paesi dell’America Latina e dell’area
caraibica)
apsupport@dell.com
• Indirizzi di posta elettronica del marketing e commerciali di Dell
apmarketing@dell.com
sales_canada@dell.com (solo per il Canada)
• Protocollo di trasferimento dei file (FTP) anonimo
ftp.dell.com
Accedere come utente:
elettronica come password.
(solo per il Giappone)
(solo per l’Europa)
(solo per i Paesi asiatici o dell’area del Pacifico)
(solo per i Paesi asiatici o per l’area del Pacifico)
anonimo
e utilizzare il proprio indirizzo di posta
Servizio AutoTech
Il servizio di supporto automatizzato AutoTech messo a disposizione da Dell
fornisce risposte alle domande più frequenti poste dai clienti sui sistemi
portatili e sui computer desktop.
Quando si contatta il servizio AutoTech viene richiesto di selezionare
l’argomento relativo alla domanda usando i tasti del telefono a toni. Per
conoscere il numero telefonico da contattare, vedere "Come contattare Dell"
a pagina 79.
Come ottenere assistenza 75
Page 76

Sistema automatizzato di controllo dello stato dell’ordine
Per controllare lo stato di un prodotto Dell ordinato, accedere al sito Web
support.dell.com, o telefonare al servizio automatizzato di controllo dello
stato dell’ordine. Una voce registrata richiederà le informazioni necessarie per
identificare l’ordine e fornirà i dati desiderati. Per conoscere il numero
telefonico da contattare, vedere "Come contattare Dell" a pagina 79.
Problemi relativi all’ordine
In caso di problemi relativi a un ordine, ad esempio parti mancanti o non
corrette o fatturazione imprecisa, contattare il servizio di assistenza clienti
Dell. Prima di chiamare, assicurarsi di avere a disposizione la fattura o il
documento di trasporto. Per conoscere il numero telefonico da contattare,
vedere "Come contattare Dell" a pagina 79.
Informazioni sul prodotto
Per ottenere informazioni su altri prodotti forniti da Dell o inoltrare un ordine
d’acquisto, visitare il sito Web di Dell all’indirizzo www.dell.com. Per ottenere
il numero di telefono da chiamare per parlare con uno specialista dell’ufficio
vendite, consultare "Come contattare Dell" a pagina 79.
Restituzione di prodotti per riparazione o rimborso durante il periodo di garanzia
Preparare gli oggetti da restituire, per riparazione o rimborso, seguendo la
procedura descritta.
1
Contattare Dell per ottenere un numero RMA (Return Material
Authorization) di autorizzazione per la restituzione di materiali che dovrà
essere riportato in modo ben visibile sulla parte esterna dell’imballo.
Per conoscere il numero telefonico da contattare, vedere "Come contattare
Dell" a pagina 79.
2
Allegare una copia della fattura e una lettera in cui si riportano i motivi
della restituzione.
76 Come ottenere assistenza
Page 77

3
Inserire anche una copia dell’elenco di controllo della diagnostica (vedere
"Elenco di controllo della diagnostica" a pagina 78), in cui vengono indicati
le verifiche effettuate e i messaggi di errore riportati da Dell Diagnostics
(vedere "Suggerimenti per la risoluzione dei problemi" a pagina 50).
4
Se il prodotto viene restituito per ottenere un rimborso, includere tutti gli
accessori correlati (cavi di alimentazione, dischi del software, guide, ecc.).
5
Imballare il prodotto da restituire nella confezione originale o in una
analoga.
Le spese di spedizione sono a carico del cliente. Il cliente dovrà inoltre
provvedere personalmente ad assicurare il prodotto restituito e si assume ogni
responsabilità in caso di smarrimento durante la spedizione. Non verranno
accettati pacchi in contrassegno.
I resi che non soddisfano tutti i precedenti requisiti saranno rifiutati
dall’ufficio ricezione merci di Dell e rispediti al mittente.
Prima di contattare Dell
N.B. Prima di chiamare, assicurarsi di avere a disposizione il codice del servizio
espresso, che consente al servizio di assistenza telefonica automatizzato di Dell di
smistare la chiamata in modo più efficiente. È possibile che venga richiesto anche il
Codice di matricola presente sul retro o sul fondo del computer.
Ricordarsi di compilare l’elenco di controllo della diagnostica (vedere "Elenco
di controllo della diagnostica" a pagina 78). Se possibile, prima di contattare
Dell per richiedere assistenza, avviare il sistema e usare un telefono vicino al
computer. Potrebbe essere richiesto di digitare alcuni comandi sulla tastiera,
riferire informazioni dettagliate durante le operazioni o tentare di seguire
procedure per la risoluzione dei problemi la cui esecuzione è possibile solo sul
computer. Accertarsi che la documentazione del computer sia disponibile.
ATTENZIONE: prima di effettuare interventi sui componenti interni del computer,
leggere e seguire le istruzioni di sicurezza fornite con il computer.
Come ottenere assistenza 77
Page 78

Elenco di controllo della diagnostica
Nome:
Data:
Indirizzo:
Numero di telefono:
Codice di matricola (codice a barre riportato sul retro o sul fondo del computer):
Codice del servizio espresso:
Numero RMA di autorizzazione per la restituzione di materiali (se fornito dal
supporto tecnico di Dell):
Sistema operativo e versione:
Periferiche:
Schede di espansione:
Il computer è collegato a una rete? Sì No
Rete, versione e adattatore di rete:
Programmi e versioni:
Consultare la documentazione del sistema operativo in dotazione per determinare
il contenuto dei file di avvio del sistema. Se si dispone di una stampante, stampare
ognuno dei file, altrimenti annotarne il contenuto prima di contattare Dell.
Messaggio di errore, codice bip o codice di diagnostica:
Descrizione del problema e procedure di risoluzione eseguite:
78 Come ottenere assistenza
Page 79

Come contattare Dell
Per i clienti degli Stati Uniti, chiamare 800-WWW-DELL (800-999-3355).
N.B. Se non si dispone di una connessione a Internet attiva, è possibile reperire le
informazioni sui contatti sulla fattura di acquisto, sulla distinta di imballaggio, sulla
fattura o sul catalogo dei prodotti Dell.
Dell fornisce numerose opzioni di assistenza in linea e telefonica. La
disponibilità varia in base al Paese e al prodotto e alcuni servizi potrebbero
non essere disponibili nella zona del cliente. Per contattare Dell per problemi
commerciali, di assistenza tecnica o per supporto tecnico:
1
Visitare
2
Selezionare il proprio Paese nel menu a discesa
parte inferiore della pagina.
3
Fare clic su
4
Selezionare il collegamento appropriato del servizio o del supporto in base
alle proprie esigenze.
5
Scegliere il metodo per contattare Dell più comodo.
support.dell.com
Contattaci
nel lato sinistro della pagina.
.
Scegli una nazione
nella
Come ottenere assistenza 79
Page 80

80 Come ottenere assistenza
Page 81

Indice analitico
A
alimentazione
problemi, 50
C
CD
sistema operativo, 72
codici bip, 32
come contattare Dell, 79
computer
blocco, 52-54
codici bip, 32
non risponde, 52-53
ripristino ad uno stato
precedente, 62
conflitti
risoluzione delle incompatibilità
software e hardware, 43
conflitti IRQ, 43
D
Dell
come contattare, 79
DellConnect, 74
diagnostica
codici bip, 32
driver, 57
identificazione, 57
reinstallazione, 58
F
Factory Image Restore, 65
H
hardware
codici bip, 32
conflitti, 43
connessione Internet
impostazione, 13
informazioni su, 13
opzioni, 13
I
indicatore di alimentazione, 55
stati, 50
informazioni sull’ergonomia, 72
Indice analitico 81
Page 82

M
memoria
problemi, 52
messaggi di errore
codici bip, 32
stati dell’indicatore di
alimentazione, 50
un programma non risponde, 53
procedure guidate
Trasferimento guidato file e
impostazioni, 15
N
numeri di telefono, 79
O
Operating System
supporto, 68
P
PC Restore, 64, 66
problemi
alimentazione, 50
blocco del computer, 52-54
blocco di un programma, 53
codici bip, 32
conflitti, 43
generali, 52
il computer non risponde, 52-53
memoria, 52
ripristino ad uno stato
precedente, 62
schermo blu, 54
software, 53-54
R
Ripristino configurazione di
sistema, 62
risoluzione dei problemi
conflitti, 43
messaggi di errore, 34
ripristino ad uno stato
precedente, 62
risoluzione problemi hardware, 43
risoluzione problemi
hardware, 43
S
S.M.A.R.T, 42
sistema operativo
reinstallazione, 72
software
conflitti, 43
problemi, 53-54
specifiche
alimentazione, 27
ambientali, 28
audio, 23
bus di espansione, 23
82 Indice analitico
Page 83

comandi e indicatori, 26
connettori, 24
fisiche, 28
informazioni sul computer, 21
memoria, 22
processore, 21
unità, 22
video, 23
stampante
collegamento, 13
installazione, 13
supporto
come contattare Dell, 79
T
trasferimento delle informazioni
su un nuovo computer, 15
Trasferimento guidato file e
impostazioni, 15
W
Windows Vista
Dell Factory Image Restore, 64
Ripristino configurazione di
sistema, 62
Windows XP
Dell PC Restore, 64
reinstallazione, 72
Ripristino configurazione di
sistema, 62
Ripristino dei driver di
periferica, 58
Risoluzione dei problemi relativi
all'hardware, 43
Trasferimento guidato file e
impostazioni, 15
Indice analitico 83
Page 84

84 Indice analitico
 Loading...
Loading...