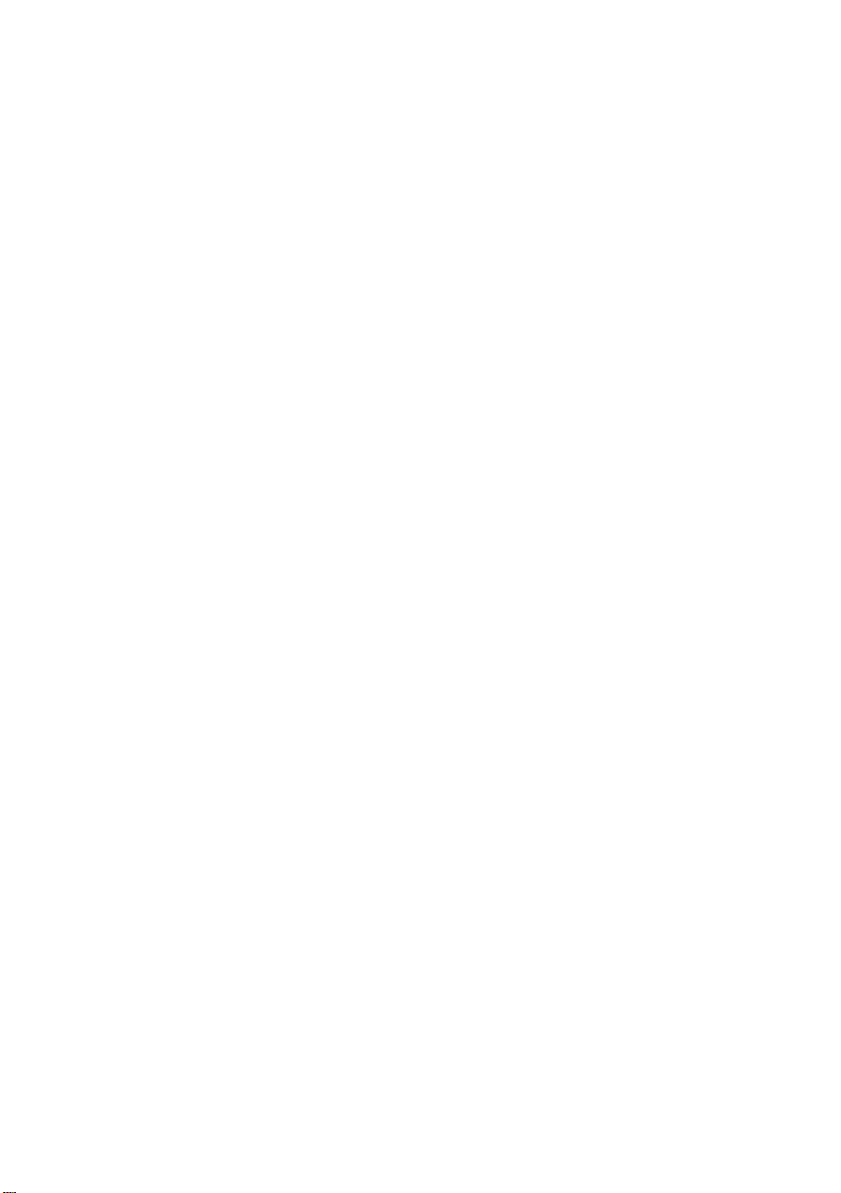
Dell Precision™ R5400
Ghid de configurare şi referinţă rapidă
Acest ghid furnizează o prezentare generală a caracteristicilor, specificaţii
şi informaţii despre configurarea rapidă, software şi depanare pentru
calculatorul dvs. Pentru mai multe informaţii despre sistemul de operare,
dispozitive şi alte tehnologii, consultaţi
Ghidul tehnologic Dell
support.dell.com
la
.
Model WMTE01
www.dell.com | support.dell.com
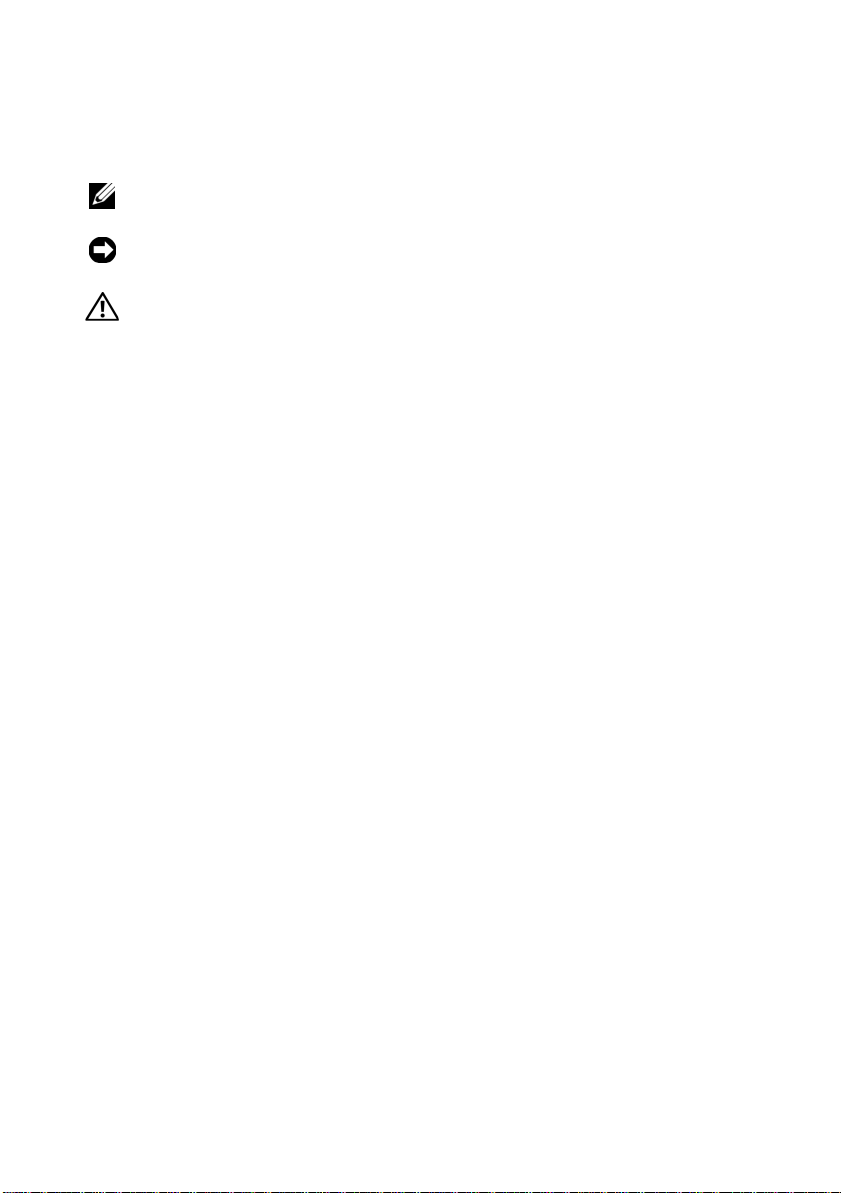
Note, anunţuri şi avertismente
NOTĂ:
calculatorul dvs.
ANUNŢ:
sau de pierdere a datelor şi vă comunică cum să evitaţi problema
AVERTISMENT:
vătămare corporală sau deces.
Dacă aţi achiziţionat un calculator Dell™ Seria n, toate referinţele din prezentul
document la sistemele de operare Microsoft
____________________
Informaţiile din acest document pot fi modificate fără notificare.
© 2008Dell Inc. Toate drepturile rezervate.
Este strict interzisă reproducerea sub orice formă fără autorizaţia scrisă a Dell Inc.
Mărcile comerciale utilizate în acest text: Dell, Dell Pr ecision, DellConnect, Dell MediaDirect şi logo-
ul DELL sunt mărci comerciale ale Dell Inc.; Intel şi Xeon sunt mărci comerciale înregistrate ale Intel
Corporation în S.U.A. şi în alte ţări; Bluetooth este marcă comercială înregistrată, deţinută de Bluetooth
SIG, INC. şi utilizată de Dell cu licenţă; Microsoft, Windows, W indows V ista şi logo-ul butonului Start
Windows Vista sunt fie mărci comerciale, fie mărci comerciale înregistrate ale Microsoft Corporation
în Statele Unite şi/sau în alte ţări.
Alte mărci comerciale şi denumiri comerciale pot fi utilizate în acest document pentru referire fie la
entităţile care au drepturi asupra m
orice interes de proprietate asupra mărcilor comerciale şi denumirilor comerciale, cu excepţia celor
care îi aparţin.
Acest produs include tehnologie de protecţie a drepturilor de autor, care este protejată prin declaraţii
de proprietate asupra procedurii din anumite brevete şi alte drepturi de proprietate intelectuală din
S.U.A. deţinute de Corporaţia Macrovision şi de alţi deţinători de drepturi. Utilizarea tehnologiei de
protecţie a drepturilor de autor trebuie aprobată de Corporaţia Macrovision, fiind destinată exclusiv
utilizării domestice sau în alte medii restrânse, în absenţa unei autorizaţii extinse oferite de către
Corporaţia Macrovision. Dezasamblarea şi modificarea echipamentului sunt interzise.
O NOTĂ indică informaţii importante, care vă ajută să utilizaţi mai bine
UN ANUNŢ indică un pericol de deteriorare potenţială a hardware-ului
UN AVERTISMENT indică un pericol de daune materiale,
®
Windows® nu sunt aplicabile.
ărcilor şi denumirilor, fie la produsele acestora. Dell Inc. neagă
Model WMTE01
Iunie 2008 P/N R178F Rev. A00
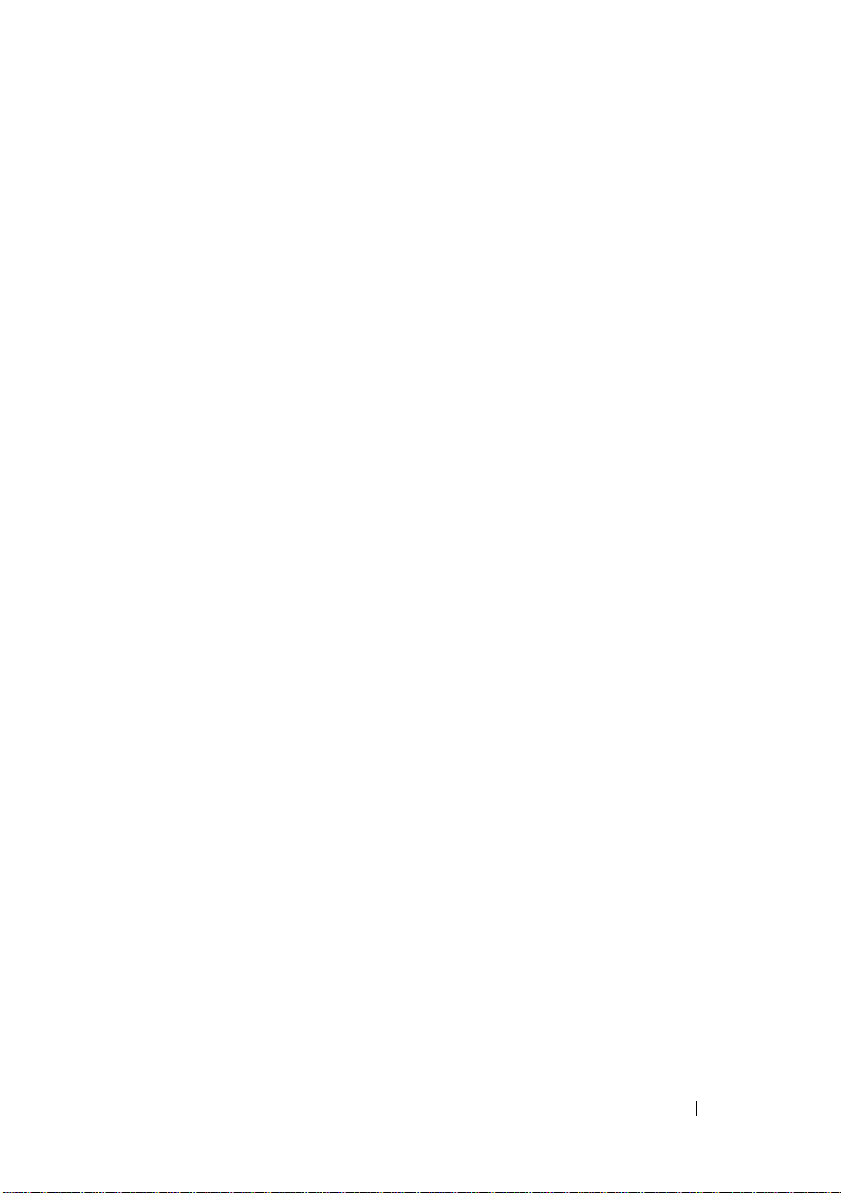
Cuprins
1 Despre calculatorul dvs.
Vedere frontală
Vedere din spate
Conectori pentru panoul din spate
. . . . . . . . . . . . . . . . . . .
. . . . . . . . . . . . . . . . . .
2 Configurarea calculatorului dvs.
Configurarea rapidă
Conectarea la Internet
Configurarea conexiunii dvs. la Internet
Transferul informaţiilor pe un calculator nou
Microsoft Windows Vista
Microsoft Windows XP
3 Specificaţii
. . . . . . . . . . . . . . . . . . . .
. . . . . . . . . . . . . . . . .
. . . . . . . . . . . .
. . . . . . . . .
. . . . . .
. . . . . . . . . . . . . . . .
. . . . . .
. . . . . . . . . . . . .
. . . . . . . . . . . . . .
. . . .
7
7
7
8
9
9
13
13
15
15
16
21
Cuprins
3
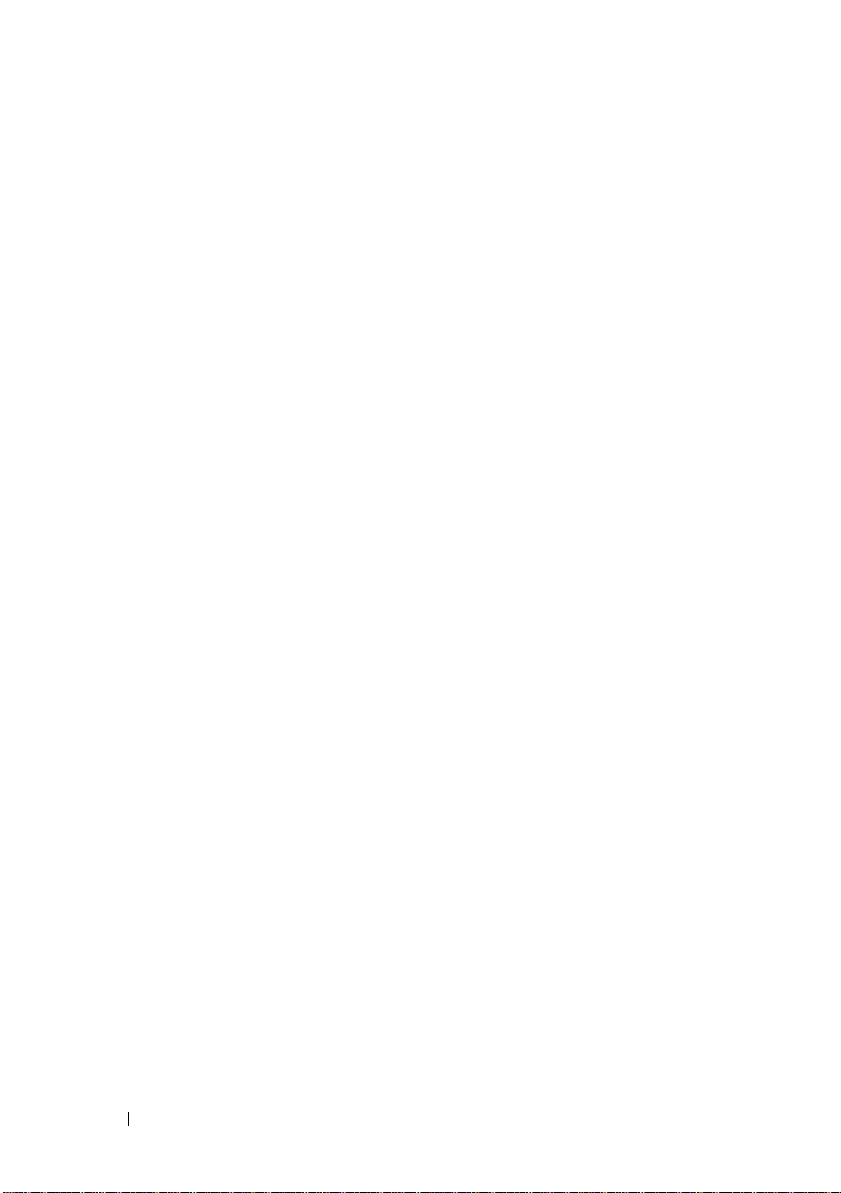
4 Depanarea
. . . . . . . . . . . . . . . . . . . .
31
Instrumente de depanare
Lumina de alimentare
Coduri sonore
Mesaje de eroare
Mesaje de sistem
. . . . . . . . . . . . . .
. . . . . . . . . . . . . .
. . . . . . . . . . . . . . . . . .
. . . . . . . . . . . . . . . .
. . . . . . . . . . . . . . . .
Depanarea problemelor software şi hardware
Dell Diagnostics
Sfaturi de depanare
Probleme de alimentare
Problemele de memorie
. . . . . . . . . . . . . . . . .
. . . . . . . . . . . . . . . . .
. . . . . . . . . . . . .
. . . . . . . . . . . . .
Blocări şi probleme de software
Serviciul de actualizare tehnică Dell
Utilitarul Dell Support
5 Reinstalarea software-ului
Drivere
. . . . . . . . . . . . . . . . . . . . . . .
Identificarea driverelor
. . . . . . . . . . . . . .
. . . . . . . . .
. . . . . . . . . . . . . .
Reinstalarea driverelor şi utilitarelor
. . .
. . . . . . . . .
. . . . . . .
. . . . . . .
31
31
32
34
41
42
43
49
50
51
52
54
54
57
57
57
58
Restaurarea sistemului de operare
Utilizarea System Restore (Restaurare sistem)
de la Microsoft
Windows
. . . . . . . . .
. . . . . . . . . . . . .
62
62
Utilizarea Dell Factory Image Restore
şi Dell PC Restore
. . . . . . . . . . . . . . . .
64
Utilizarea suportului de stocare
al sistemului de operare
4
Cuprins
. . . . . . . . . . . . .
67
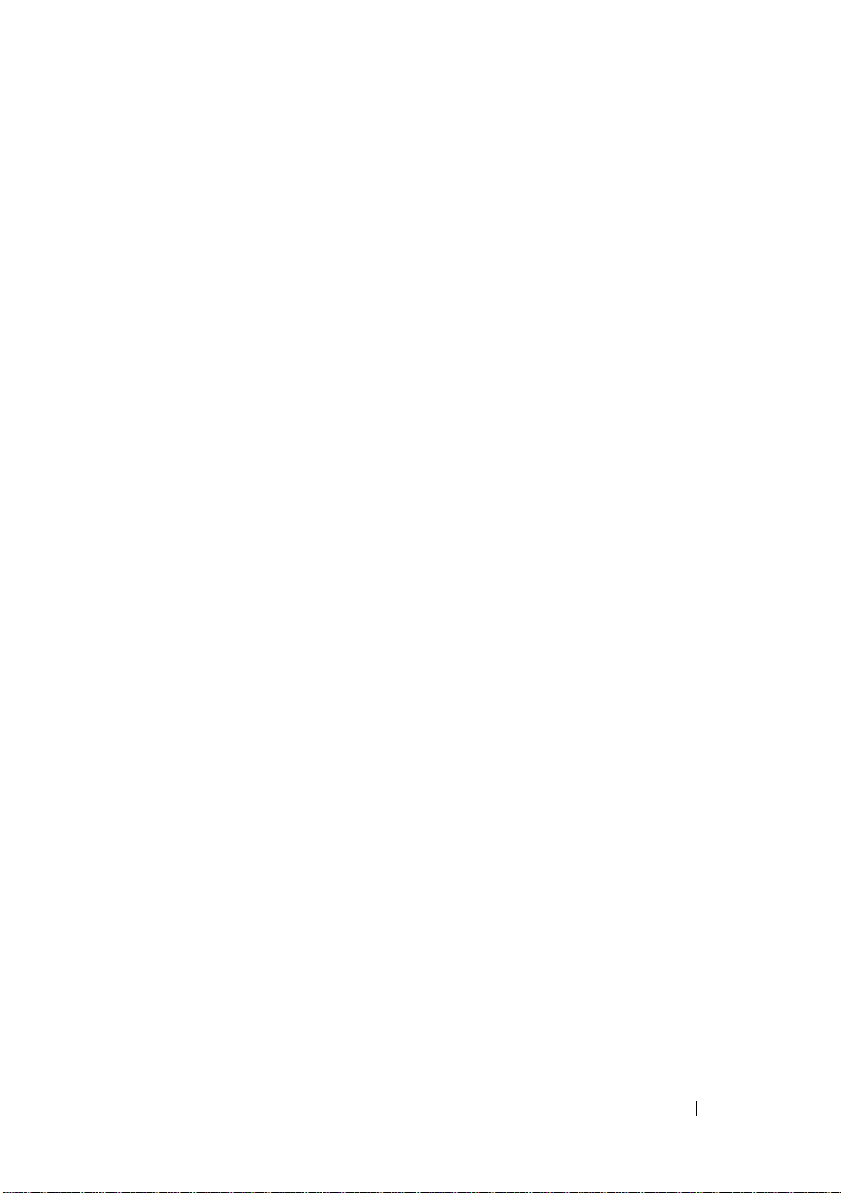
6Căutarea informaţiilor
. . . . . . . . . . . . .
69
7Obţinerea de ajutor
Obţinerea de asistenţă
Asistenţa tehnică şi serviciul pentru clienţi
DellConnect™
Servicii online
Serviciul AutoTech
Serviciul automat pentru starea comenzii
Probleme cu comanda dvs.
Informaţii despre produse
. . . . . . . . . . . . . .
. . . . . . . . . . . . . . .
. . . .
. . . . . . . . . . . . . . . . . .
. . . . . . . . . . . . . . . . . .
. . . . . . . . . . . . . . . .
. . . . .
. . . . . . . . . . . . .
. . . . . . . . . . . . . .
71
71
72
72
72
73
74
74
74
Restituirea articolelor în garanţie pentru reparare
sau pentru ramburs
Înainte să apelaţi
Cum se poate contacta Dell
. . . . . . . . . . . . . . . . .
. . . . . . . . . . . . . . . . . .
. . . . . . . . . . . . .
74
75
77
Index . . . . . . . . . . . . . . . . . . . . . . . . . . 79
Cuprins
5
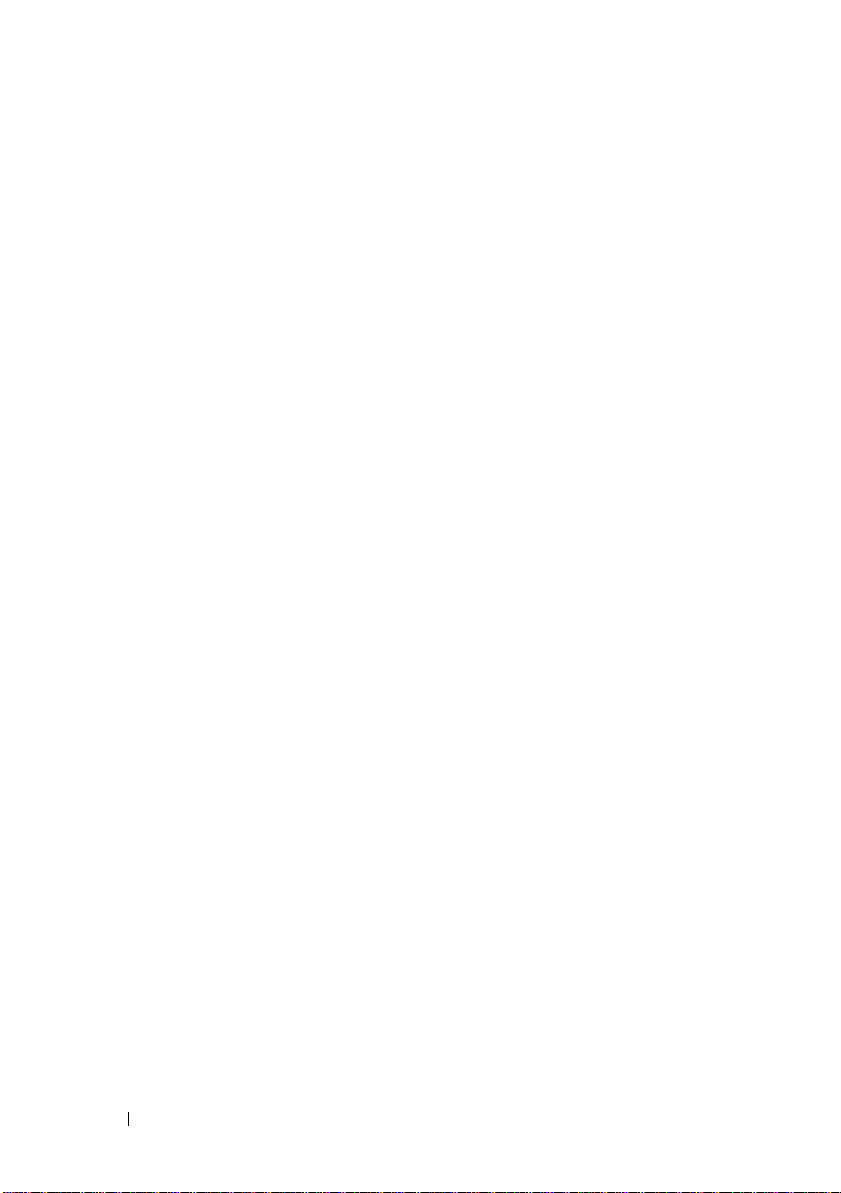
6
Cuprins
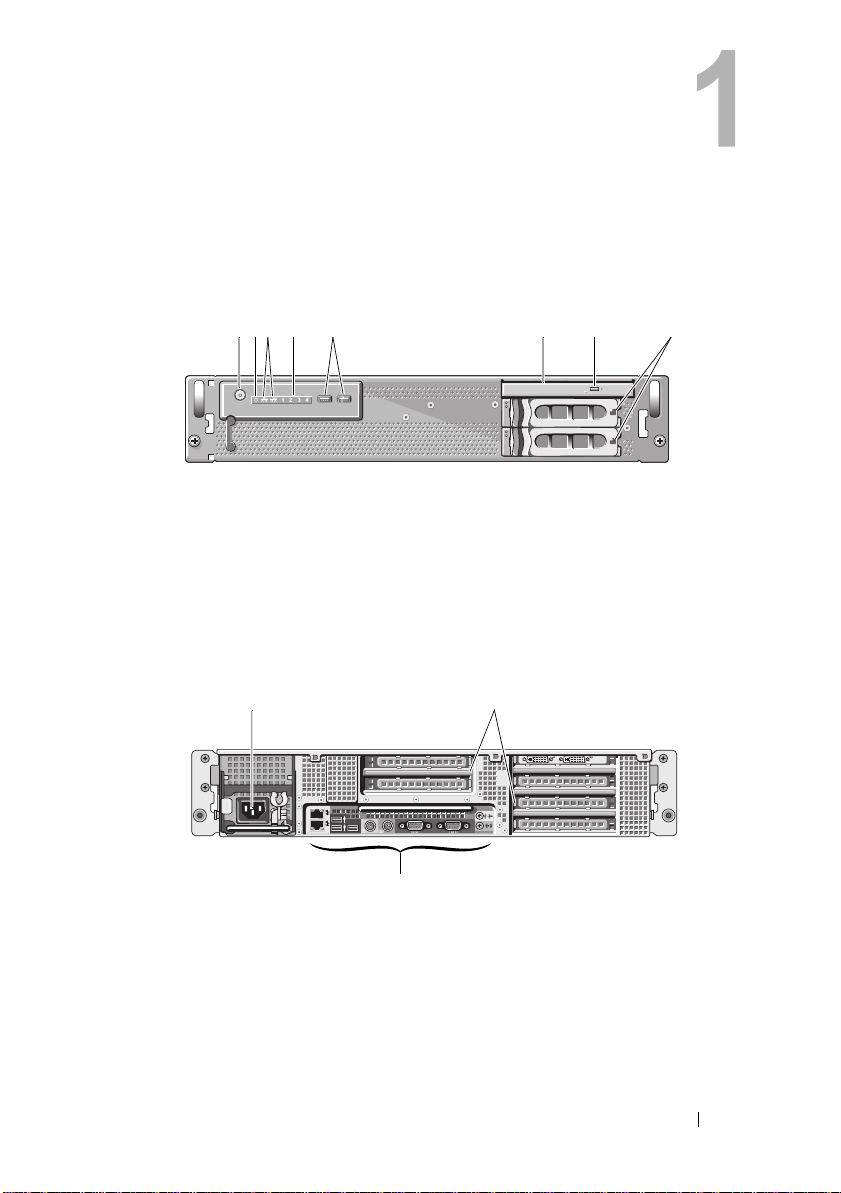
Despre calculatorul dvs.
Vedere frontală
35142678
1 buton de alimentare, lumină
de alimentare
3 lumini de activitate a reţelei (2) 4 lumini de diagnosticare (4)
5 conectori USB 2.0 (2) 6 unitate optică
7 buton de ejectare al unităţii optice 8 bay-uri pentru hard disk-uri (2)
2lumină de activitate a unităţii
Vedere din spate
1
3
1 conector de alimentare 2 sloturi pentru carduri de extensie
3 conectori pentru panoul din spate
2
Despre calculatorul dvs.
7
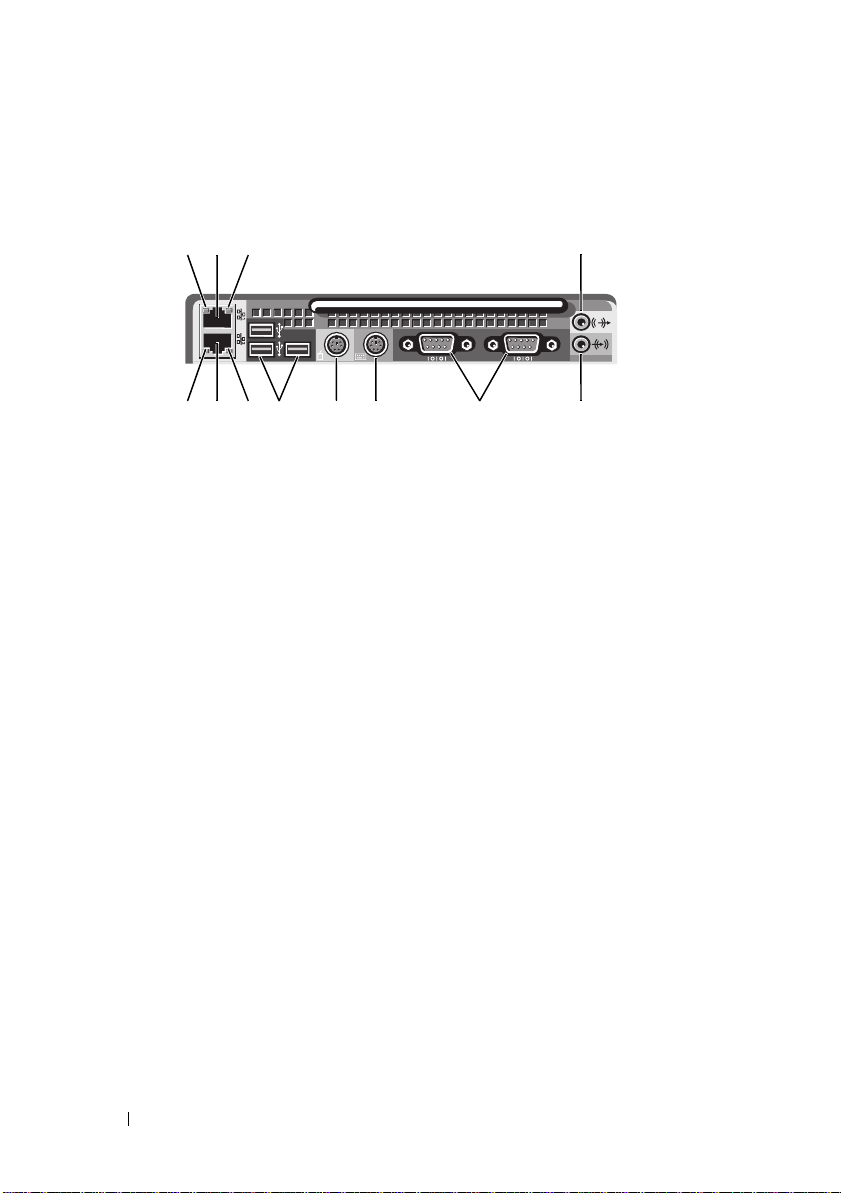
Conectori pentru panoul din spate
123
12 11 10
1lumină de integritate a legăturii la reţea 2 conector pentru adaptor de reţea
3lumină activitate reţea 4 conector pentru ieşire audio
5 conector pentru intrare audio 6 conectori seriali (2)
7 conector pentru tastatură 8 conector pentru mouse
9 conectori USB 2.0 (3) 10 lumină de activitate a reţelei
11 conector pentru adaptor de reţea
(secundar)
7965
8
(principal)
12 lumină de integritate a legăturii
la reţea
4
8
Despre calculatorul dvs.
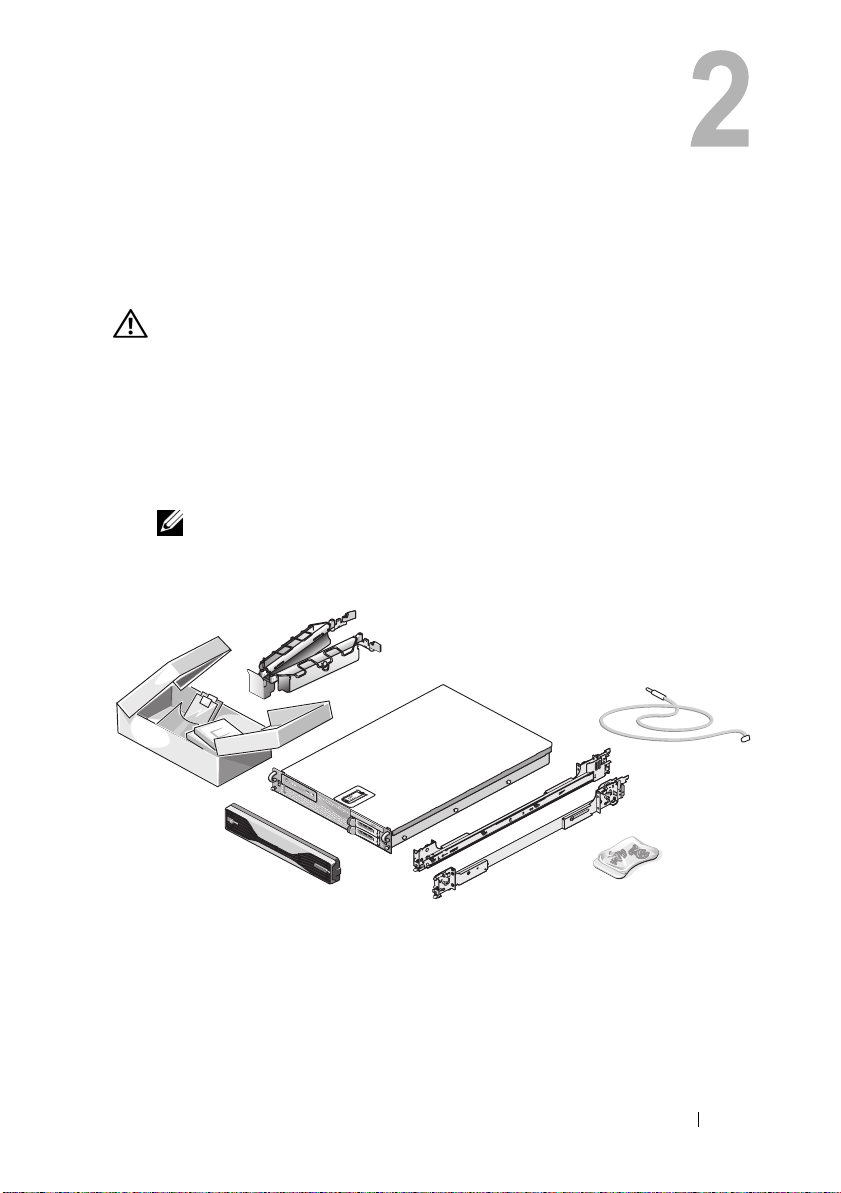
Configurarea calculatorului dvs.
Configurarea rapidă
AVERTISMENT:
secţiune, citiţi şi respectaţi instrucţiunile de siguranţă livrate împreună
cu calculatorul.
Această secţiune descrie paşii pentru prima configurare a calculatorului dvs.
1
Scoateţi calculatorul din ambalaj şi identificaţi fiecare element.
Păstraţi toate materialele expediate, în cazul în care veţi avea nevoie de ele
mai târziu.
NOTĂ:
dvs. să nu fie necesare pentru instalare (consultaţi documentaţia de instalare
a rack-ului, pentru instrucţiuni de instalare).
Înainte de a iniţia orice procedură indicată în această
Este posibil ca anumite elemente incluse împreună cu calculatorul
Configurarea calculatorului dvs.
9
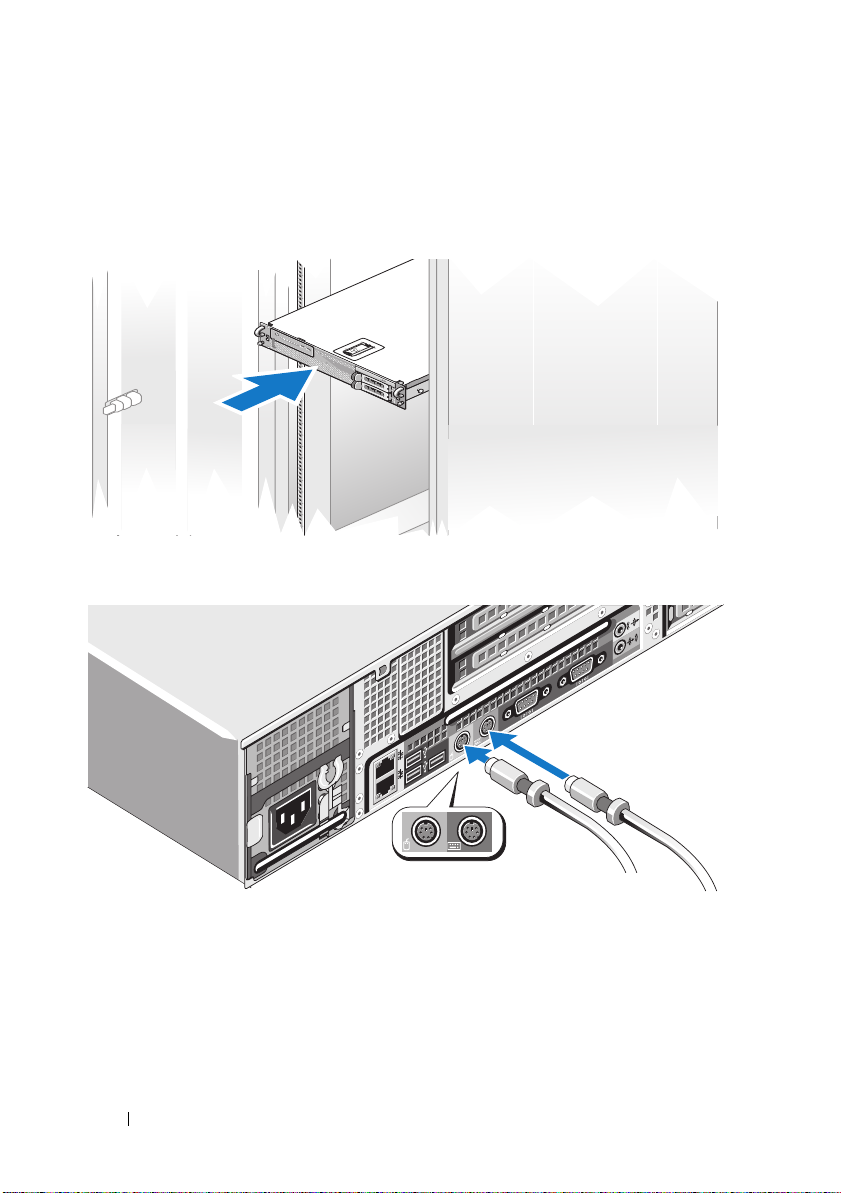
2
Instalaţi şinele şi calculatorul în rack.
Consultaţi documentaţia de instalare a rack-ului, pentru instrucţiuni
de siguranţă şi de instalare a calculatorului într-un rack.
3
Conectaţi tastatura şi mouse-ul.
10
Configurarea calculatorului dvs.
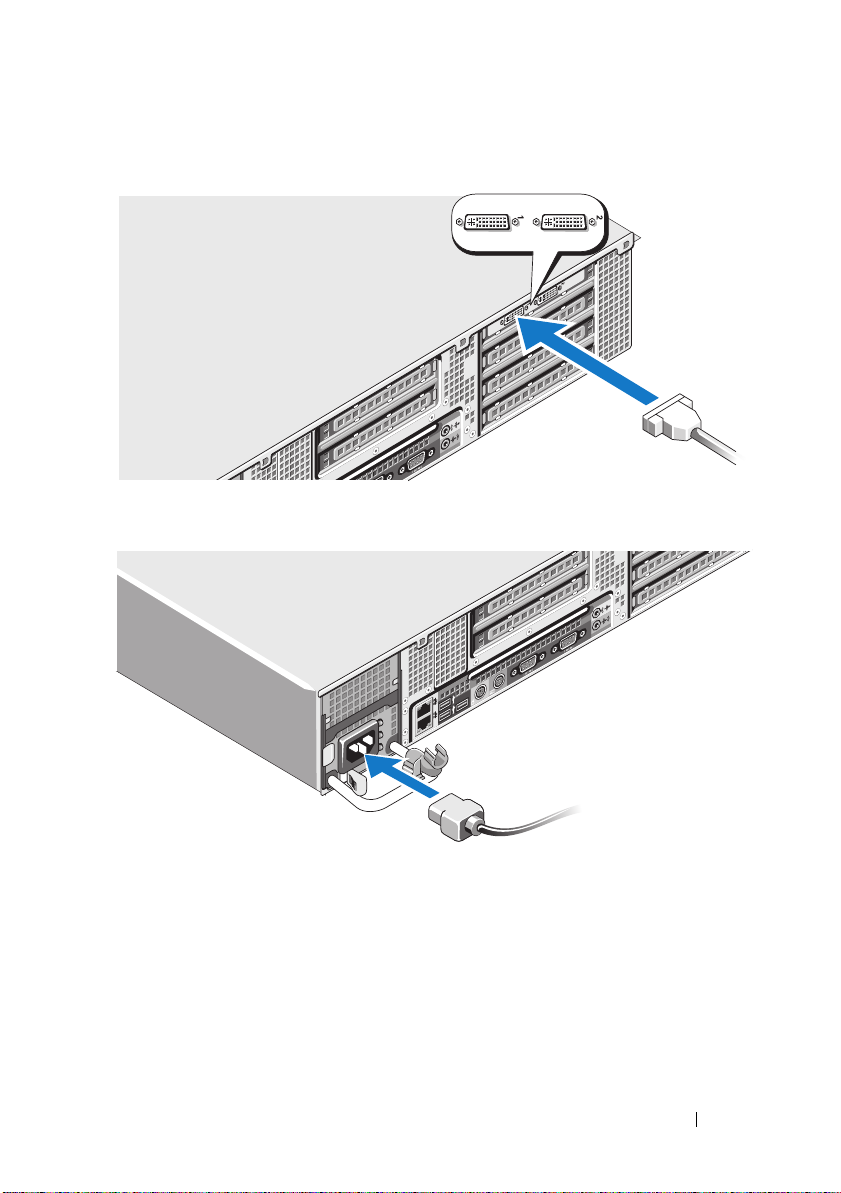
4
Conectaţi monitorul (opţional).
5
Conectaţi cablurile de alimentare ale calculatorului şi monitorului (opţional).
Configurarea calculatorului dvs.
11
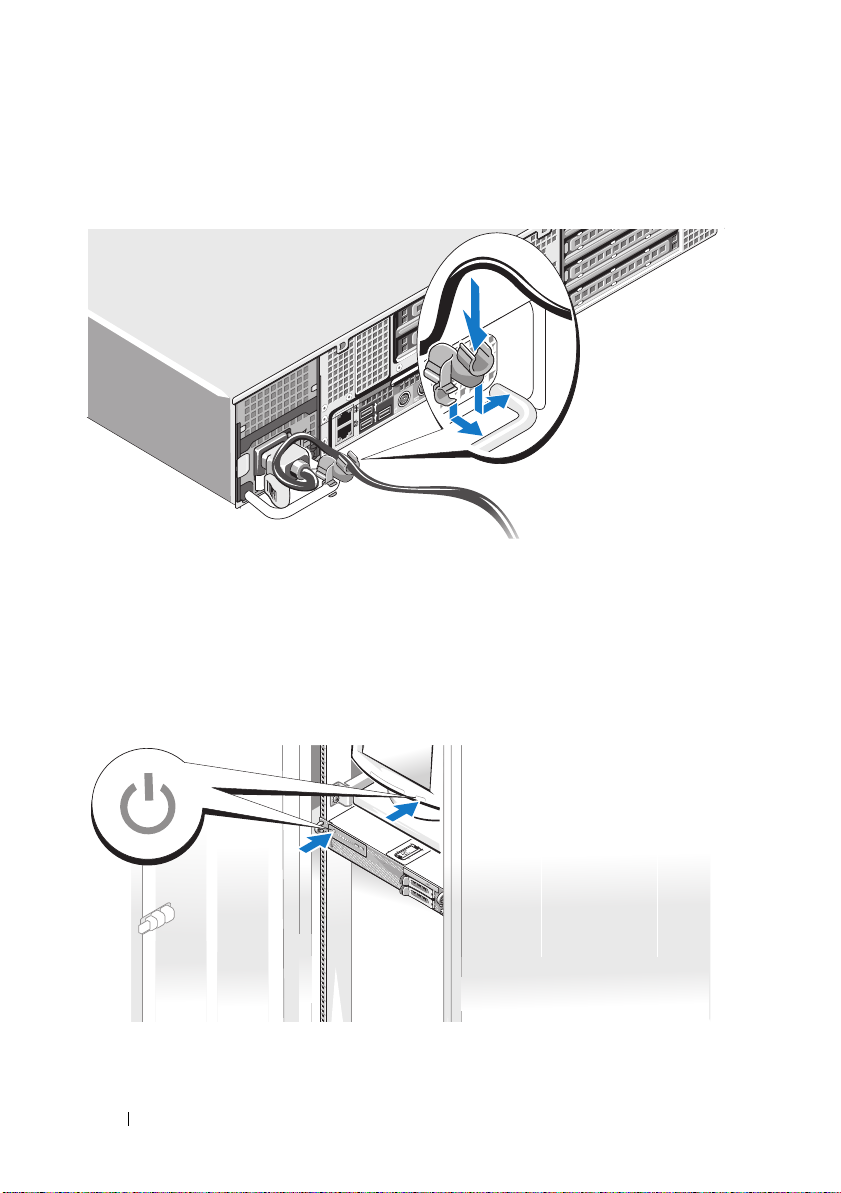
6
Ataşaţi suportul de menţinere a cablurilor de alimentare pe îndoitura din
dreapta a mânerului sursei de alimentare. Îndoiţi cablul de alimentare într-o
buclă, precum este prezentat în ilustraţie, şi ataşaţi cablul în clema suportului.
7
Conectaţi celălalt capăt al cablului de alimentare într-o priză electrică cu
împământare sau într-o sursă de alimentare separată, precum o sursă de
alimentare neîntreruptibilă (UPS) sau o unitate de distribuţie a energiei (PDU).
8
Apăsaţi butoanele de alimentare ale calculatorului şi monitorului (opţional).
Reglaţi controalele monitorului, după necesităţi, până când imaginea afişată
este satisfăcătoare.
12
Configurarea calculatorului dvs.
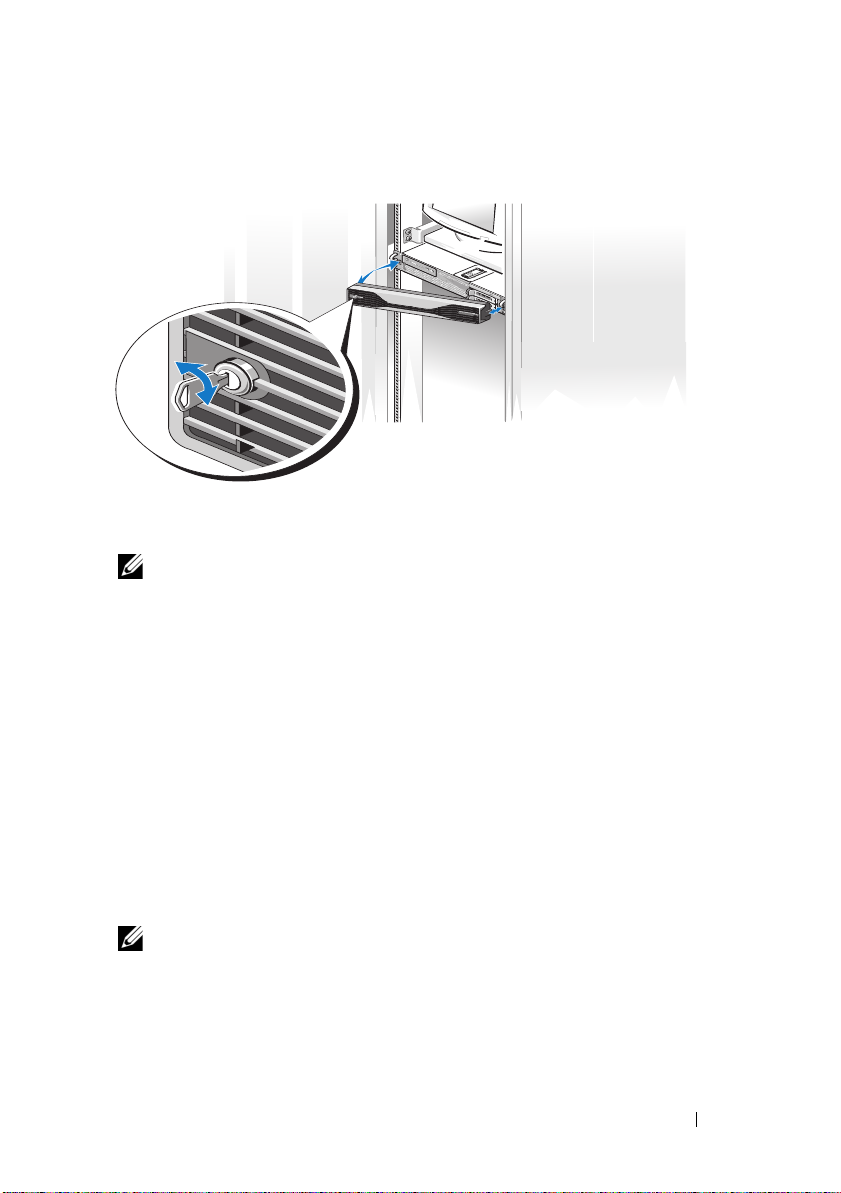
9
Instalaţi cadrul (opţional).
Conectarea la Internet
NOTĂ:
Pentru a vă conecta la Internet, aveţi nevoie de o conexiune la reţea şi
de un furnizor de servicii Internet (ISP). Pentru instrucţiuni de configurare,
contactaţi furnizorul dvs. ISP.
Configurarea conexiunii dvs. la Internet
Pentru a configura o conexiune Internet cu o scurtătură pe desktop furnizată de ISP:
1
Salvaţi şi închideţi toate fişierele deschise şi ieşiţi din toate programele deschise.
2
Faceţi dublu clic pe pictograma ISP-ului de pe desktopul Microsoft® Windows®.
3
Urmaţi instrucţiunile de pe ecran pentru a finaliza configurarea.
Dacă nu aveţi o pictogramă ISP pe desktopul dvs. sau dacă doriţi să configuraţi
o conexiune Internet cu un alt ISP, efectuaţi paşii din secţiunea corespunzătoare
de mai jos:
Furnizorii ISP şi ofertele ISP variază în funcţie de ţară.
NOTĂ:
Dell
conectat cu succes înainte, este posibil ca furnizorul dvs. ISP să aibă o întrerupere
a serviciului. Contactaţi furnizorul ISP pentru a verifica starea serviciului sau
încercaţi să vă conectaţi din nou mai târziu.
Dacă aveţi probleme în conectarea la Internet, consultaţi
, la adresa
support.dell.com
. Dacă nu vă puteţi conecta la Internet, dar v-aţi
Configurarea calculatorului dvs.
Ghidul tehnologic
13
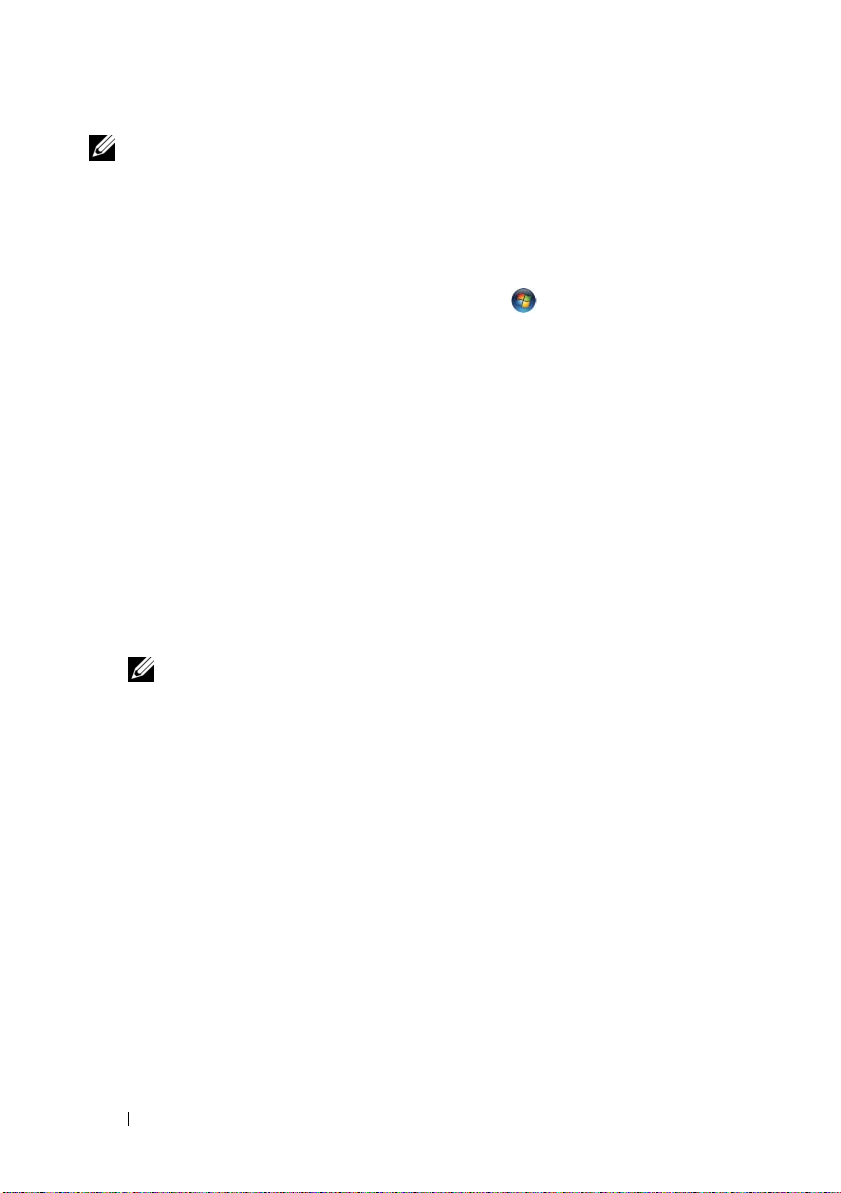
NOTĂ:
un ISP, expertul Connect to the Internet (Conectare la Internet) vă poate ajuta să
obţineţi unul.
Păstraţi la îndemână informaţiile despre furnizorul dvs. ISP. Dacă nu aveţi
Microsoft Windows Vista
1
Salvaţi şi închideţi toate fişierele deschise şi ieşiţi din toate programele deschise.
2
Faceţi clic pe butonul Start din Windows V ista™ , apoi pe
®
Control Panel
(Panou de control).
3
În
Network and Internet
Internet
(Conectare la Internet).
Apare fereastra
4
În fereastra
pe
Broadband (PPPoE)
Connect to the Internet
Connect to the Internet
(Reţea şi Internet), faceţi clic pe
(Conectare la Internet).
(Conectare la Internet), faceţi clic fie
(Bandă largă (PPPoE)), fie pe
Dial-up
Connect to the
(Linie comutată),
în funcţie de modul în care doriţi să vă conectaţi:
•Alegeţi
conectare DSL, modem prin satelit, modem prin cablu TV sau wireless,
prin Bluetooth
•Alegeţi
Broadband
®
.
Dial-up
(Linie comutată) dacă veţi utiliza un modem dial-up
(Bandă largă) dacă utilizaţi o tehnologie de
sau ISDN.
NOTĂ:
choose
5
Urmaţi instrucţiunile de pe ecran şi utilizaţi informaţiile de configurare
Dacă nu ştiţi ce tip de conexiune să selectaţi, faceţi clic pe
(Ajută-mă să decid) sau contactaţi furnizorul dvs. ISP.
furnizate de ISP-ul dvs. pentru a finaliza configurarea.
Microsoft Windows XP
1
Salvaţi şi închideţi toate fişierele deschise şi ieşiţi din toate programele
deschise.
2
Faceţi clic pe
Apare
Start→
Internet Explorer
New Connection Wizard
.
(Expert conexiune nouă).
Help me
3
Faceţi clic pe
4
În fereastra următoare, faceţi clic pe opţiunea adecvată:
Connect to the Internet
(Conectare la Internet).
•Dacă nu aveţi un furnizor ISP şi doriţi să selectaţi unul, faceţi clic
pe
Choose from a list of Internet service providers (ISPs)
(Alegere dintr-o listă de furnizori servicii Internet (ISP)).
14
Configurarea calculatorului dvs.
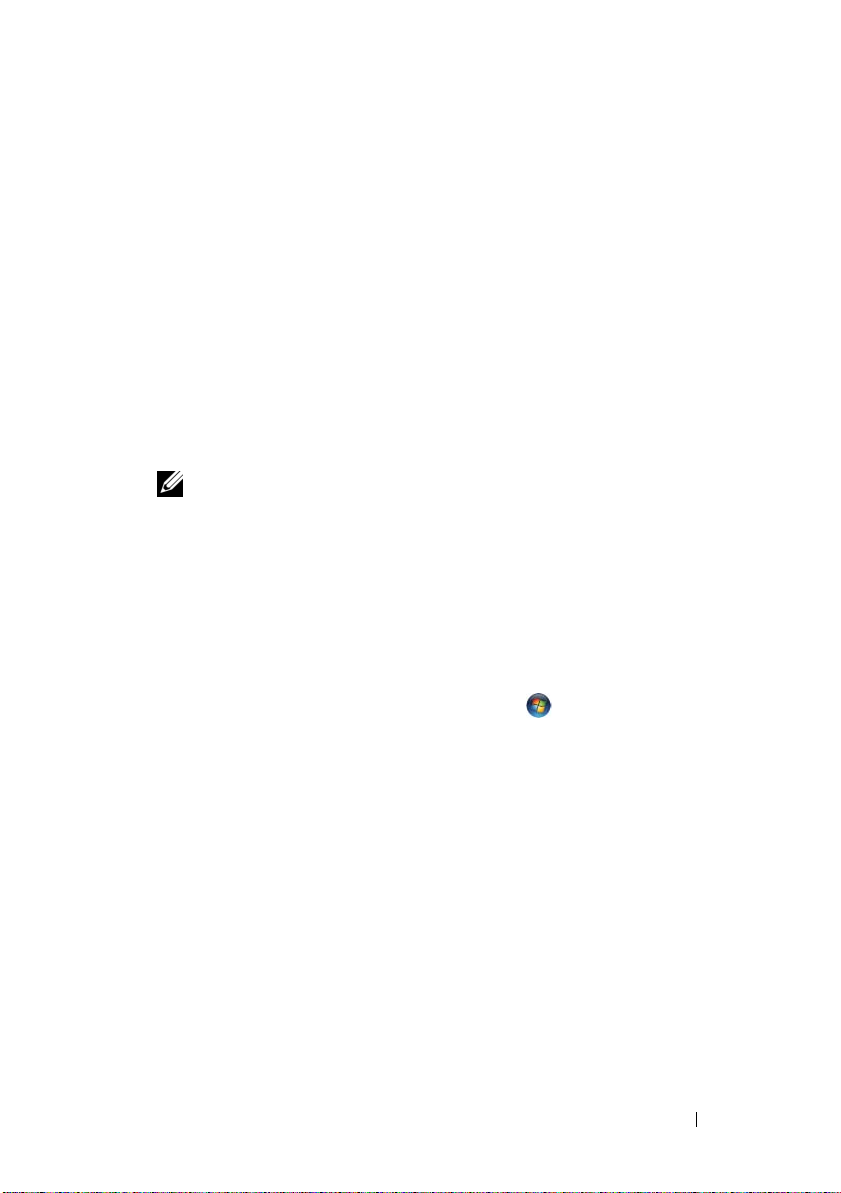
•Dacă aţi obţinut deja informaţii de configurare de la furnizorul ISP, dar
nu aţi primit un CD de configurare, faceţi clic pe
manually
•Dacă aveţi un CD, faceţi clic pe
(Utilizare CD primit de la un furnizor ISP).
5
Faceţi clic pe
Dacă aţi selectat
a conexiunii), continuaţi cu pasul 6. În caz contrar, urmaţi instrucţiunile
de pe ecran pentru a finaliza configurarea.
6
Faceţi clic pe opţiunea corespunzătoare din
the Internet?
(Următorul).
NOTĂ:
dvs. ISP.
7
Utilizaţi informaţiile de configurare furnizate de ISP-ul dvs. pentru a finaliza
configurarea.
(Instalare manuală a conexiunii).
Use the CD I got from an ISP
Next
(Următorul).
Set up my connection manually
How do you want to connect to
(Cum se face conectarea la Internet?), apoi faceţi clic pe
Dacă nu ştiţi ce tip de conexiune să selectaţi, contactaţi furnizorul
Set up my connection
(Instalare manuală
Next
Transferul informaţiilor pe un calculator nou
Microsoft Windows Vista
1
Faceţi clic pe butonul Start din Windows Vista , apoi clic pe
files and settings
→
şisetări
2
În caseta de dialog
clic pe
Continue
3
Faceţi clic pe
a transfer in progress
4
Urmaţi instrucţiunile oferite pe ecran de asistentul Windows Easy Transfer.
→
Start Windows Easy Transfer
Pornire Windows Easy Transfer).
User Account Control
(Continuare).
Start a new transfer
(Se continuă un transfer în curs de desfăşurare).
(Control cont utilizator), faceţi
(Pornire transfer nou) sau pe
(Transfer fişiere
Transfer
Continue
Configurarea calculatorului dvs.
15
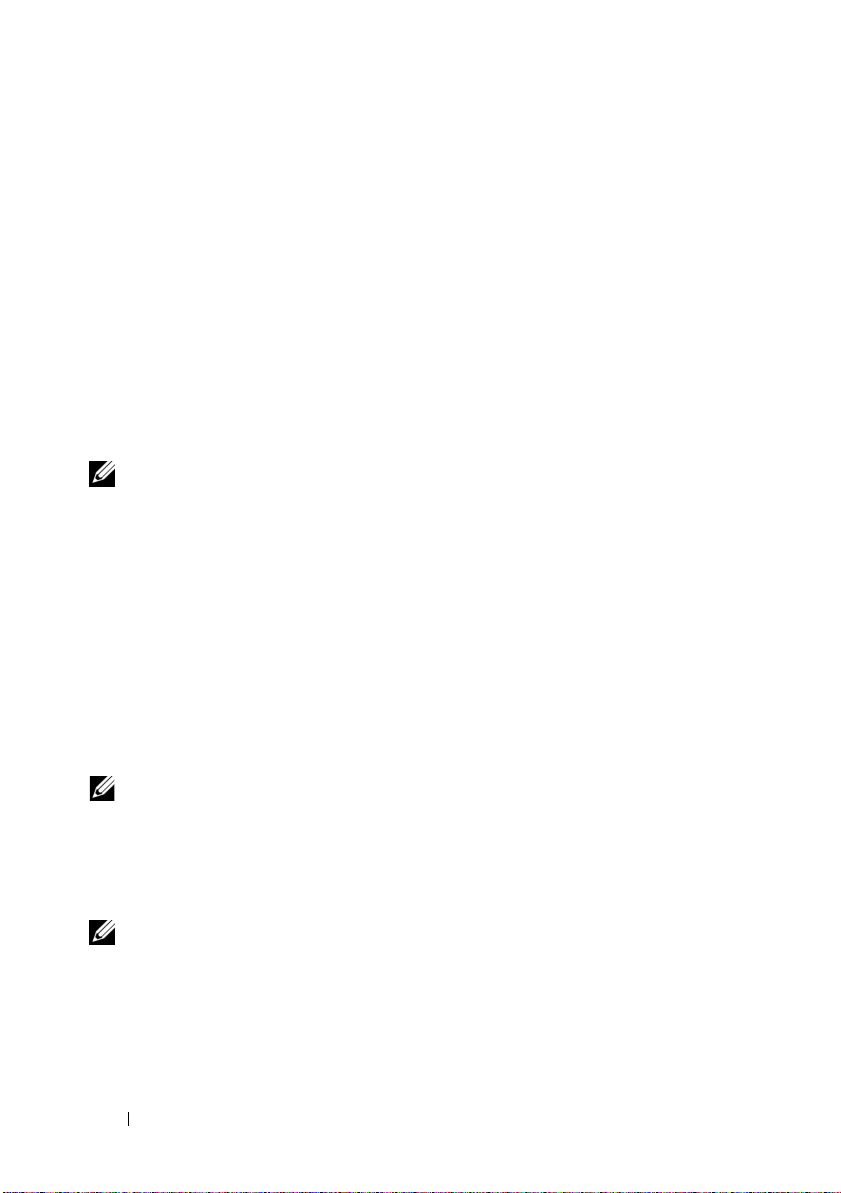
Microsoft Windows XP
Sistemul de operare Microsoft Windows XP oferă asistentul Files and Settings
Transfer Wizard (Expert Transfer fişiere şi setări) pentru transferul datelor,
precum:
• Mesajele de e-mail
•Setările barei de instrumente
• Dimensiunile ferestrelor
• Marcajele Internet
Puteţi transfera date de la un calculator pe altul printr-o conexiune de reţea sau
în serie sau stocând datele pe un mediu de stocare portabil, precum un CD sau
DVD inscriptibil.
NOTĂ:
directă a unui cablu serial în porturile de intrare/ieşire (I/O) ale celor două
calculatoare.
Pentru instrucţiuni privind configurarea unei conexiuni prin cablu direct între două
calculatoare, consultaţi articolul nr. 305621 din Microsoft Knowledge Base, intitulat
How to Set Up a Direct Cable Connection Between T wo Computers in W indows XP
(Cum se configurează o conexiune de cablu directă între două computere în
Widows XP). Este posibil ca aceste informaţii să nu fie disponibile în anumite ţări.
Utilizarea Files and Settings Transfer Wizard (Expert transfer fişiere şi setări)
necesită mediul de stocare pentru instalarea sistemului de operare, care a fost
furnizat împreună cu calculatorul dvs., sau un disc asistent, în care asistentul
poate crea în locul dvs.
Puteţi transfera informaţii de pe un calculator pe altul prin conectarea
NOTĂ:
support.dell.com
To Transfer Files From My Old Computer To My New Dell™ Computer Using the
Microsoft
al fişierelor de pe calculatorul meu vechi pe noul calculator Dell™ utilizând sistemul
de operare Microsoft
NOTĂ:
disponibil în anumite ţări.
16
Pentru mai multe informaţii despre transferul datelor, căutaţi la
documentul nr. 154781 (
®
Windows® XP Operating System?
®
Windows® XP?)
Este posibil ca accesul la documentul din Dell Knowledge Base să nu fie
Configurarea calculatorului dvs.
What Are The Different Methods
) (Care sunt metodele de transfer
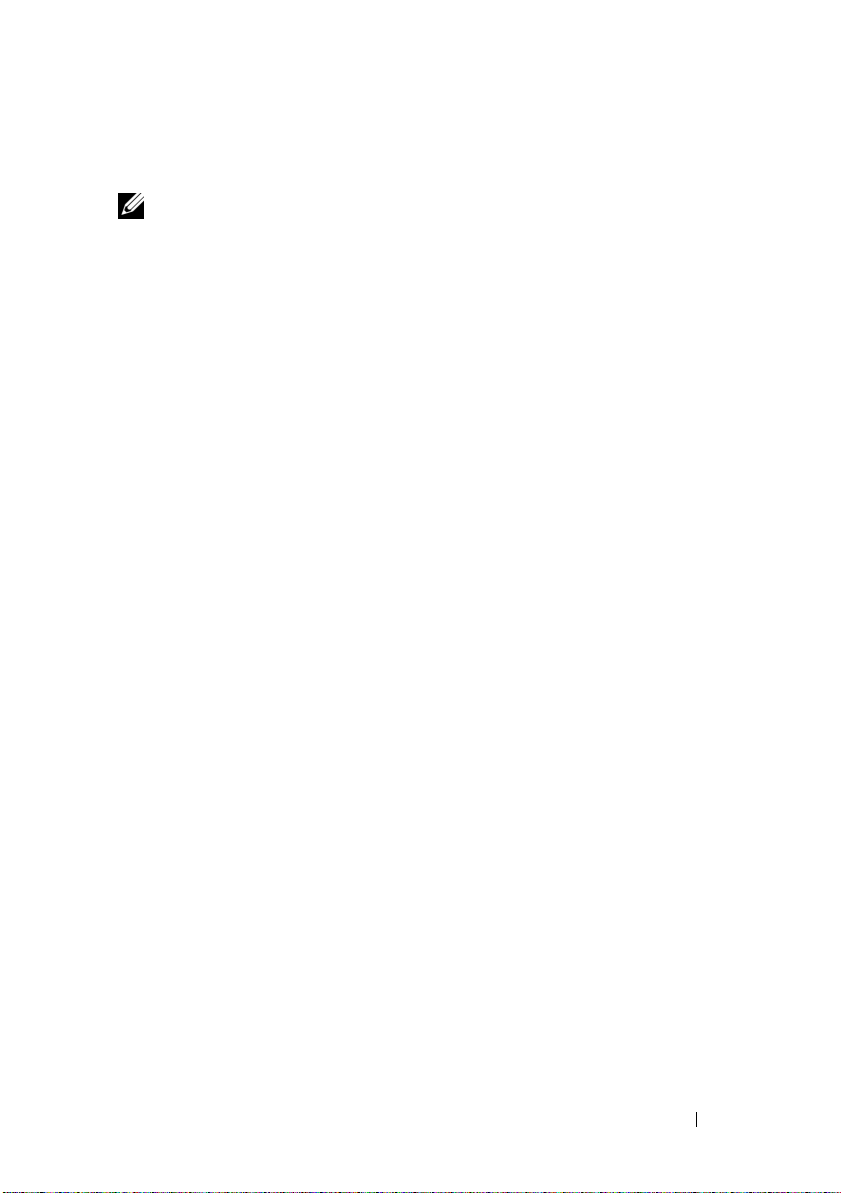
Rularea Files and Settings Transfer Wizard (Expert transfer fişiere şi setări),
cu ajutorul suportului de stocare al sistemului de operare
NOTĂ:
desemnează calculatorul sursă, de la care urmează să fie transferate datele, drept
calculatorul
transferate datele, drept calculatorul
P
REGĂTIREA CALCULATORULUI DESTINAŢIE PENTRU TRANSFERUL FIŞ IERELOR
1
Faceţi clic pe
Files and Settings Transfer Wizard
Accesorii
2
Sub
pe
3
Sub
clic pe
de pe CD-ul Windows XP), şi faceţi clic pe
4
Revizuiţi informaţiile de sub
la computerul vechi), apoi mergeţi la calculatorul sursă.
Next
C
OPIEREA DATELOR DE PE CALCULATORUL SURSĂ
1
Introduceţi suportul de stocare pentru instalarea
Files and Settings Transfer Wizard (Expert transfer fişiere şi setări)
vechi
, şi desemnează calculatorul destinaţie, pe care urmează să fie
nou
.
Start→
All Programs→
Accessories→ System Tools→
(Start→ Toate programele→
→
Instrumente de sistem→ Expert transfer fişiere şi setări).
Which computer is this?
New computer
(Computer nou) şi faceţi clic pe
Do you have a Windows XP CD?
I will use the wizard from the Windows XP CD
(Ce computer este acesta?), faceţi clic
Next
(Următorul).
(Aveţi un CD Windows XP?), faceţi
(Utilizare expert
Next
(Următorul).
Now go to your old computer
Nu
(Următorul).
sistemului de operare
(Acum mergeţi
faceţi clic pe
Windows XP în calculatorul sursă.
Apare ecranul
Welcome to Micr osoft W indows XP
(Bun venit la Microsoft
Windows XP).
2
Faceţi clic pe
3
În
What do you want to do?
pe
Transfer files and settings
Apare fereastra
Perform additional tasks
(Ce intenţionaţi să faceţi?), faceţi clic
(Transfer fişiere şi setări).
Files and Settings Transfer Wizard
şi setări).
4
Faceţi clic pe
5
Sub
Old computer
pe
6
Sub
Which computer is this?
Select a transfer method
Next
(Următorul).
(Ce computer este acesta?), faceţi clic
(Computer vechi) şi faceţi clic pe
(Selectaţi o modalitate de transfer), faceţi clic
pe metoda de transfer aleasă şi faceţi clic pe
(Efectuare activităţi suplimentare).
(Expert transfer fişiere
Next
(Următorul).
Next
(Următorul).
Configurarea calculatorului dvs.
17
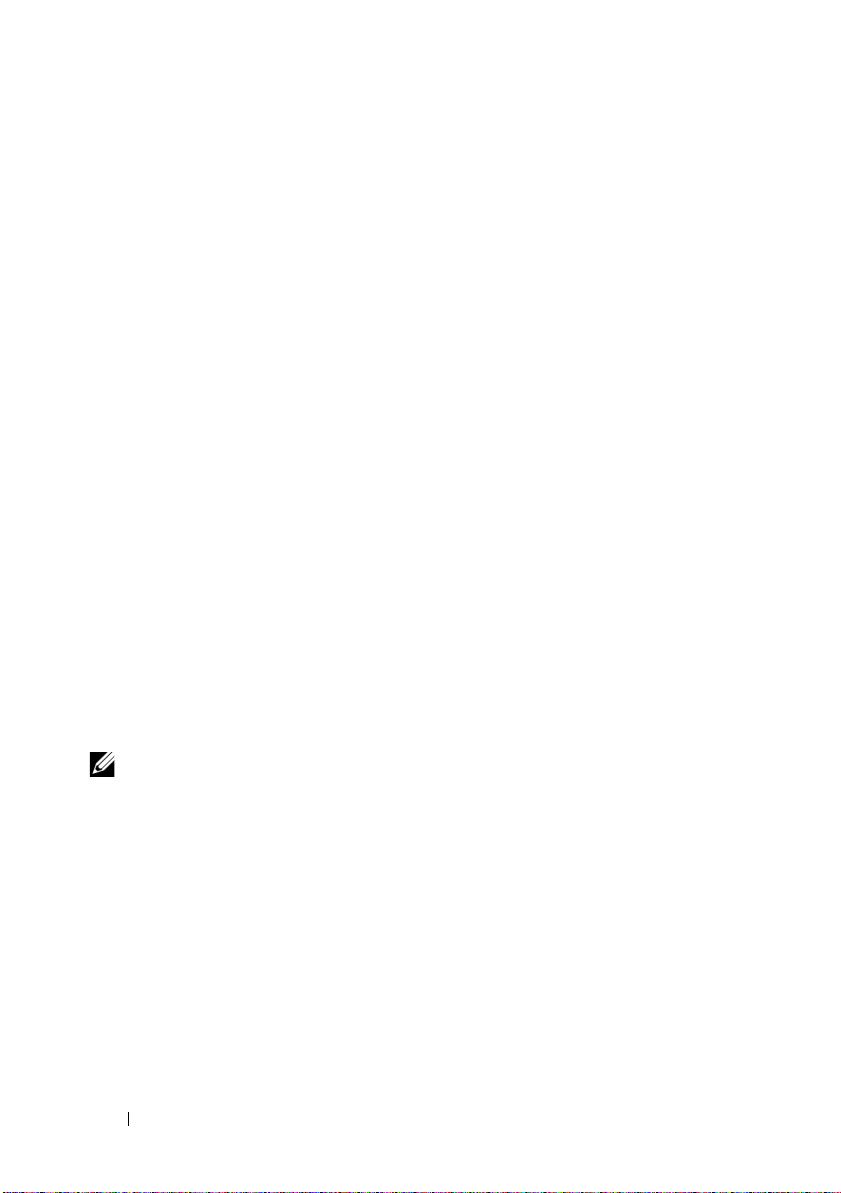
7
Sub
What do you want to transfer?
a selecta datele pe care doriţi să le transferaţi şi faceţi clic pe
Datele selectate sunt copiate şi apare ecranul
Phase
(Încheierea Fazei de colectare).
8
Faceţi clic pe
T
RANSFERUL DATELOR PE CALCULATORUL DESTINAŢIE
1
Mergeţi la calculatorul destinaţie.
2
Sub
Now go to your old computer
faceţi clic pe
3
Sub
Where are the files and settings?
Finish
Next
(Următorul).
(Terminare).
(Ce se transferă?), faceţi clic pentru
Next
(Următorul).
Completing the Collection
(Acum mergeţi la computerul vechi),
(Unde sunt fişierele şi setările?),
faceţi clic pe metoda aleasă pentru transferul setărilor şi fişierelor, apoi face ţi
clic pe
Next
(Următorul).
Asistentul citeşte fişierele şi setările colectate şi le aplică la calculatorul
destinaţie. După finalizarea transferului, apare ecranul
4
Faceţi clic pe
Rularea Files and Settings Transfer Wizard (Expert transfer fişiere şi setări),
fără suportul de stocare al sistemului de operare
Finished
(Terminat) şi reporniţi calculatorul nou.
Finished
(Terminat).
Pentru a rula Files and Settings Transfer W izard (Expert transfer fişiere şi setări)
fără suportul de stocare pentru instalarea sistemului de operare, trebuie să creaţi
un disc asistent. Discul asistent vă permite să creaţi un fişier imagine de backup
pe suportul de stocare portabil.
NOTĂ:
desemnează calculatorul sursă, de la care urmează să fie transferate datele, drept
calculatorul
transferate datele, drept calculatorul
C
REAREA UNUI DISC ASISTENT
1
Pe calculatorul destinaţie, faceţi clic pe
Accessories→ System Tools→
(Start
Files and Settings Transfer Wizard (Expert transfer fişiere şi setări)
vechi
, şi desemnează calculatorul destinaţie, pe care urmează să fie
nou
.
Start→
All Programs
Files and Settings Transfer Wizard
→
Toate programele→ Accesorii→ Instrumente de sistem→ Expert
transfer fişiere şi setări).
2
Sub
18
Which computer is this?
pe
New computer
Configurarea calculatorului dvs.
(Computer nou) şi faceţi clic pe
(Ce computer este acesta?), faceţi clic
Next
(Următorul).
→
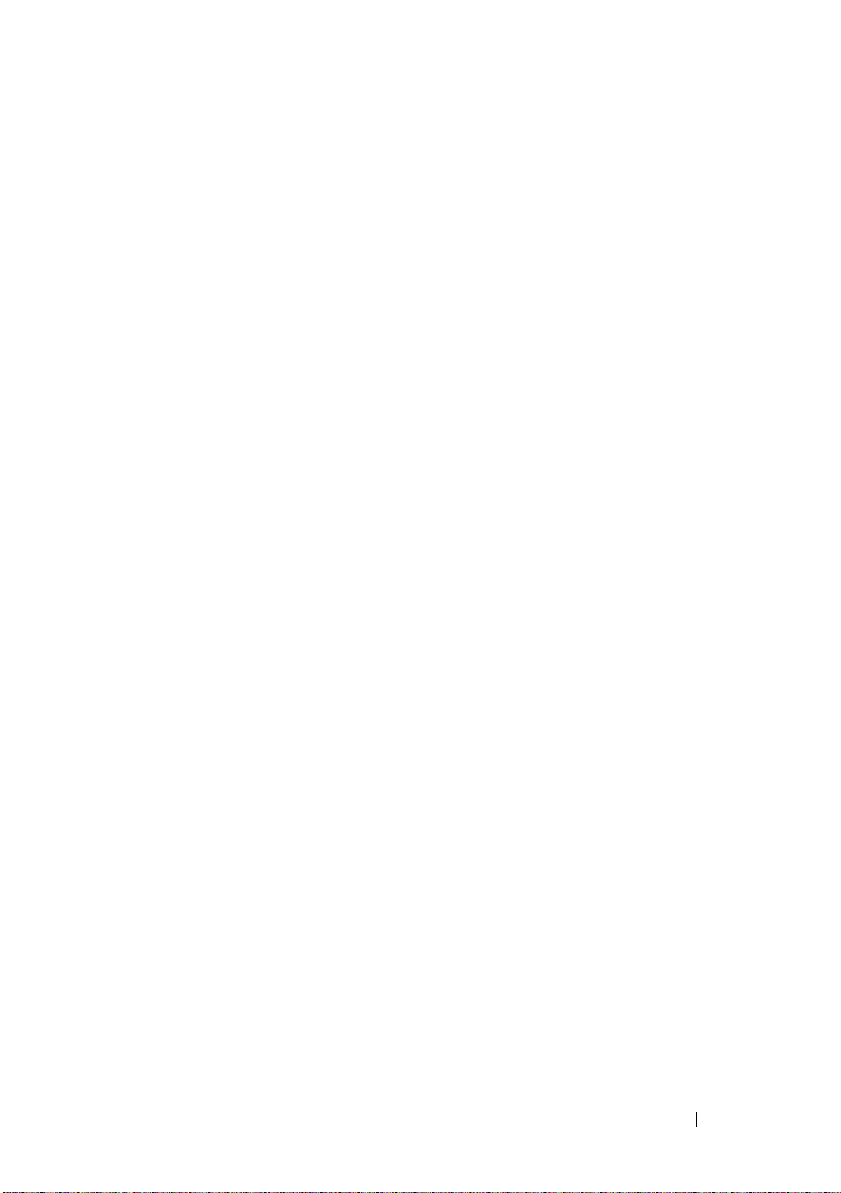
3
Sub
Do you have a Windows XP CD?
clic pe
I want to create a Wizard Disk in the following drive
(Aveţi un CD Windows XP?), faceţi
Expert în următoarea unitate de stocare informaţii) şi faceţi clic pe
(Următorul).
4
Introduceţi suportul de stocare portabil, precum un CD inscriptibil, şi faceţi
clic pe
OK
.
5
Revizuiţi informaţiile de sub
la computerul vechi), apoi mergeţi la calculatorul sursă.
Next
(Următorul).
C
OPIEREA DATELOR DE PE CALCULATORUL SURSĂ
1
Introduceţi discul asistent în calculatorul sursă.
2
Faceţi clic pe
3
Faceţi clic pe
şi faceţi clic pe
4
Sub
Which computer is this?
pe
Old computer
5
Sub
Select a transfer method
Start→
Browse...
OK
.
(Computer vechi) şi faceţi clic pe
pe metoda de transfer aleasă şi faceţi clic pe
6
Sub
What do you want to transfer?
a selecta datele pe care doriţi să le transferaţi şi faceţi clic pe
Datele selectate sunt copiate şi apare ecranul
Phase
(Încheierea Fazei de colectare).
Now go to your old computer
Nu
faceţi clic pe
Run
(Start→ Executare).
(Răsfoire), navigaţi la
fastwiz
pe discul asistent
(Ce computer este acesta?), faceţi clic
Next
(Următorul).
(Selectaţi o modalitate de transfer), faceţi clic
Next
(Următorul).
(Ce se transferă?), faceţi clic pentru
Next
Completing the Collection
(Acum mergeţi
(Creare Disc
Next
(Următorul).
7
Facţi clic pe
T
RANSFERUL DATELOR PE CALCULATORUL DESTINAŢIE
1
Mergeţi la calculatorul destinaţie.
2
Sub
Now go to your old computer
faceţi clic pe
3
Sub
Where are the files and settings?
Finish
Next
(Următorul).
(Terminare).
(Acum mergeţi la computerul vechi),
(Unde sunt fişierele şi setările?),
faceţi clic pe metoda aleasă pentru transferul setărilor şi fişierelor şi faceţi
clic pe
Next
(Următorul).
Asistentul citeşte fişierele şi setările colectate şi le aplică la calculatorul
destinaţie. După finalizarea transferului, apare ecranul
4
Faceţi clic pe
Finished
(Terminat) şi reporniţi calculatorul nou.
Configurarea calculatorului dvs.
Finished
(Terminat).
19
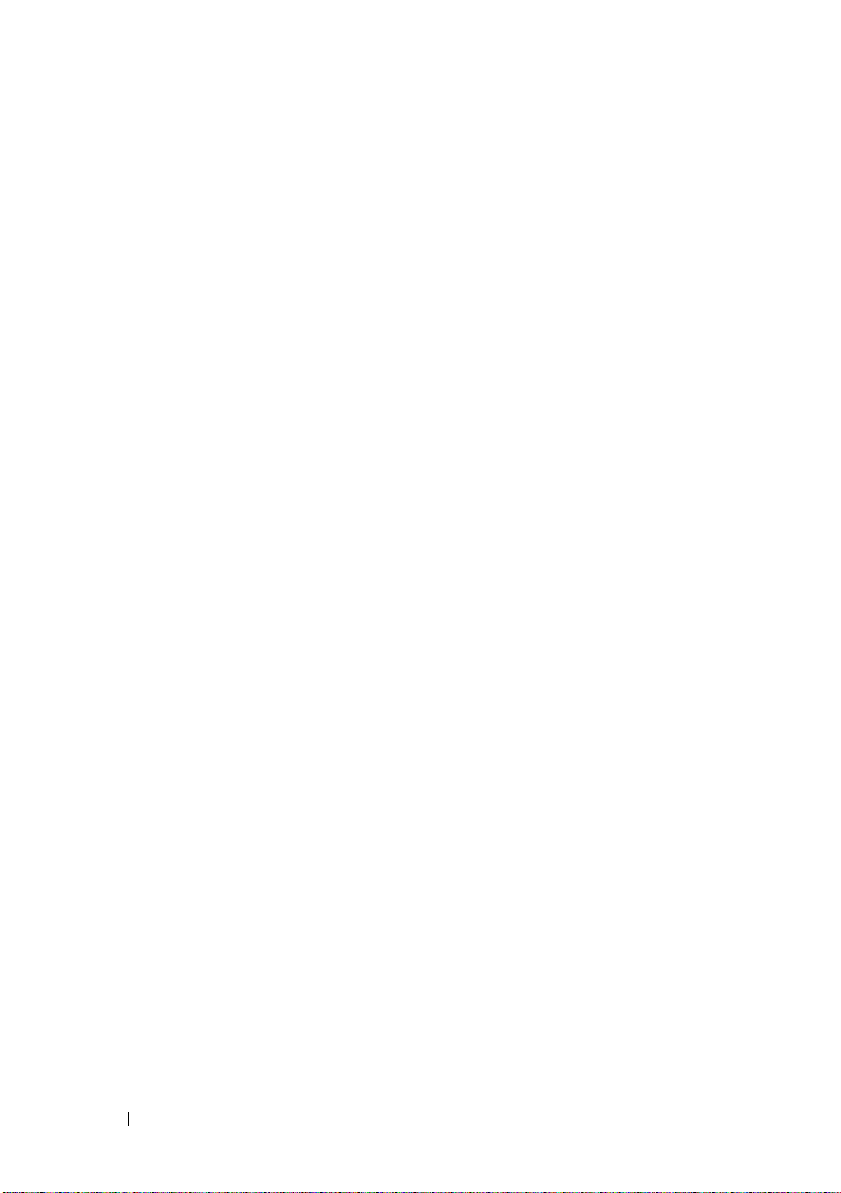
20
Configurarea calculatorului dvs.
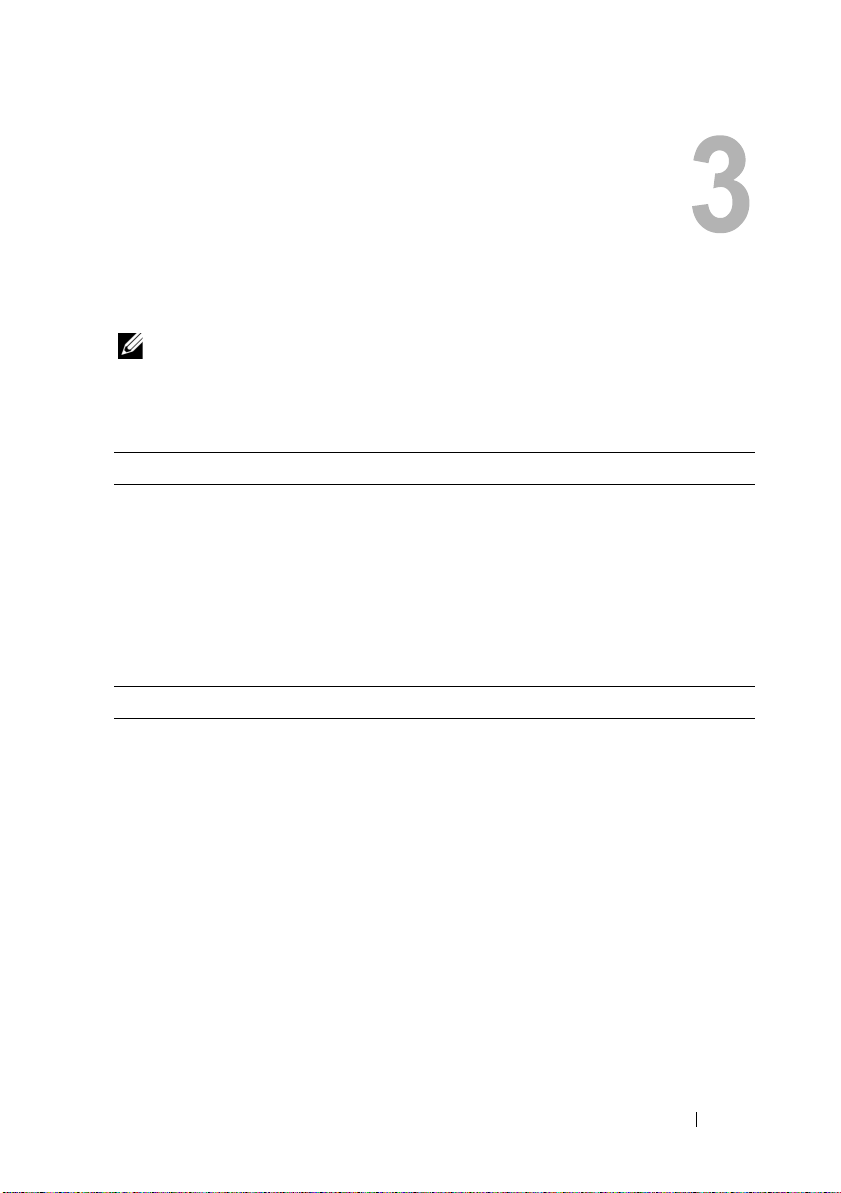
Specificaţii
NOTĂ:
cu privire la configuraţia calculatorului, faceţi clic pe
(Ajutor şi asistenţă) şi selectaţi opţiunea pentru a vizualiza informaţii despre
calculatorul dvs.
Procesor
Tip procesor unul sau două procesoare Dual-Core Intel® Xeon® 5200
cache Nivel 2 (L2) Procesor Dual-Core Intel Xeon 5200: 6 MB
Magistrală principală de date
(FSB)
Informaţii sistem
Chipset Intel 5400
Lăţime magistrală de date 64 biţi
Lăţime magistrală de adrese 38 biţi
Canale DMA şapte
Niveluri de întrerupere 24
Chip BIOS (NVRAM) 8 Mb
Ofertele pot fi diferite în funcţie de regiune. Pentru mai multe informaţii
Start→ Help and Support
unul sau două procesoare Quad-Core Intel Xeon 5400
Procesor Quad-Core Intel Xeon 5400: 12 MB
1333 MHz
Specificaţii
21
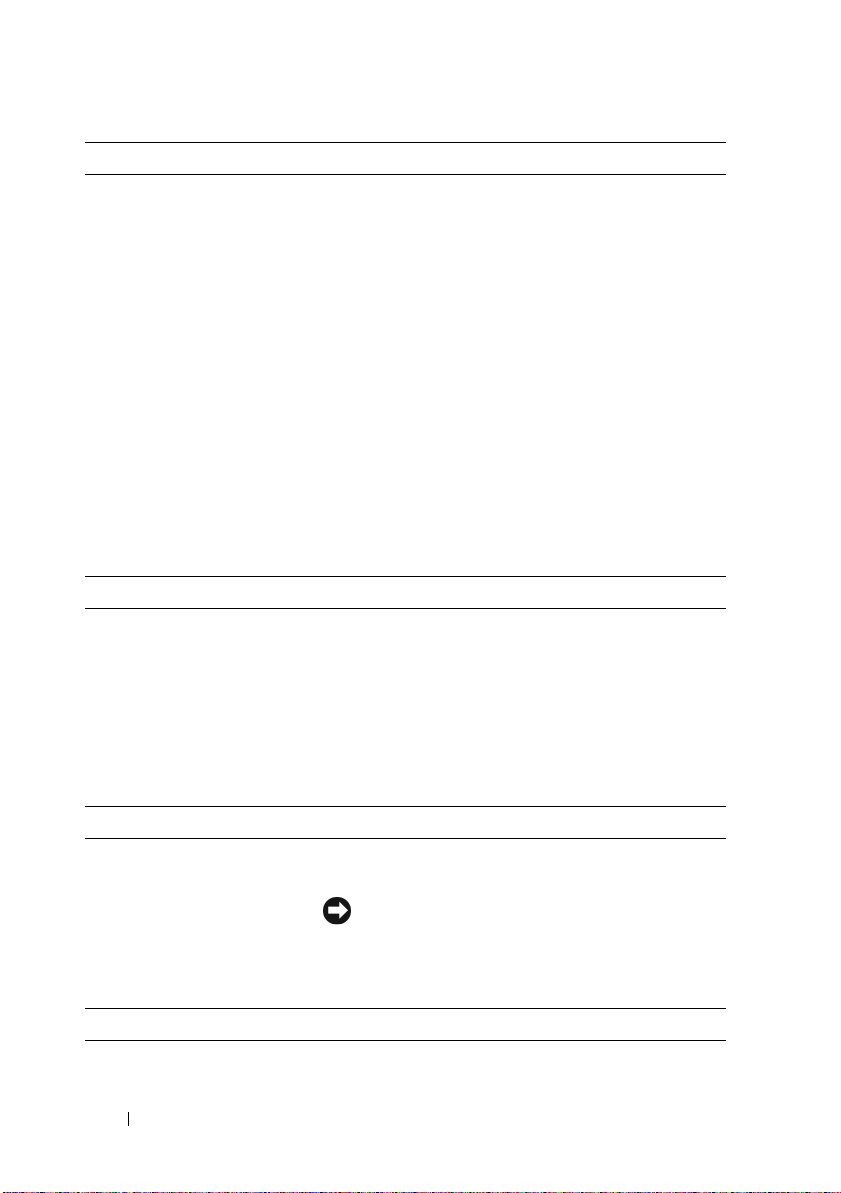
Informaţii sistem
NIC interfaţă de reţea integrată, cu suport ASF 2.0, aşa cum
Suport RAID RAID 0 şi RAID 1 (în oglindă)
Memorie
Tip DIMM-uri de 667 MHz DDR2 ECC, cu buffer
Conectori memorie patru
Capacităţi memorie 256 MB, 512 MB, 1 GB, 2 GB, 4 GB şi 8 GB
Memorie minimă 256 MB
Memorie maximă 32 GB
(continuare)
este definit de DMTF, capabilă de comunicare
10/100/1000 Mbps:
• verde - Există o bună comunicare între o reţea
de 10 Mbps şi calculator.
• portocaliu - Există o bună comunicare între o reţea
de 100 Mbps şi calculator.
• galben - Există o bună comunicare între o reţea
de 1000 Mbps (1 Gb) şi calculator.
• oprit (stins) - Calculatorul nu detectează o conexiune
fizică la reţea.
NOTĂ:
disponibile în NIC secundar şi nu sunt disponibile în
NIC principal în modul
complet (FBD)
Suportul ASF 2.0 şi activarea în LAN nu sunt
în echip
ă.
Unităţi
Accesibile din exterior
Dispozitive disponibile până la trei hard disk-uri SATA de 3,5 inchi
Video
Tip PCI Express x16 (două slot-uri)
22
Specificaţii
până la două bay-uri pentru unitate de 3,5 inchi (FlexBay)
un bay pentru unitate ultraplată de 5,25 inchi
ANUNŢ:
o unitate optică ultraplată SATA
Hard disk-urile nu sunt hot-swappable.
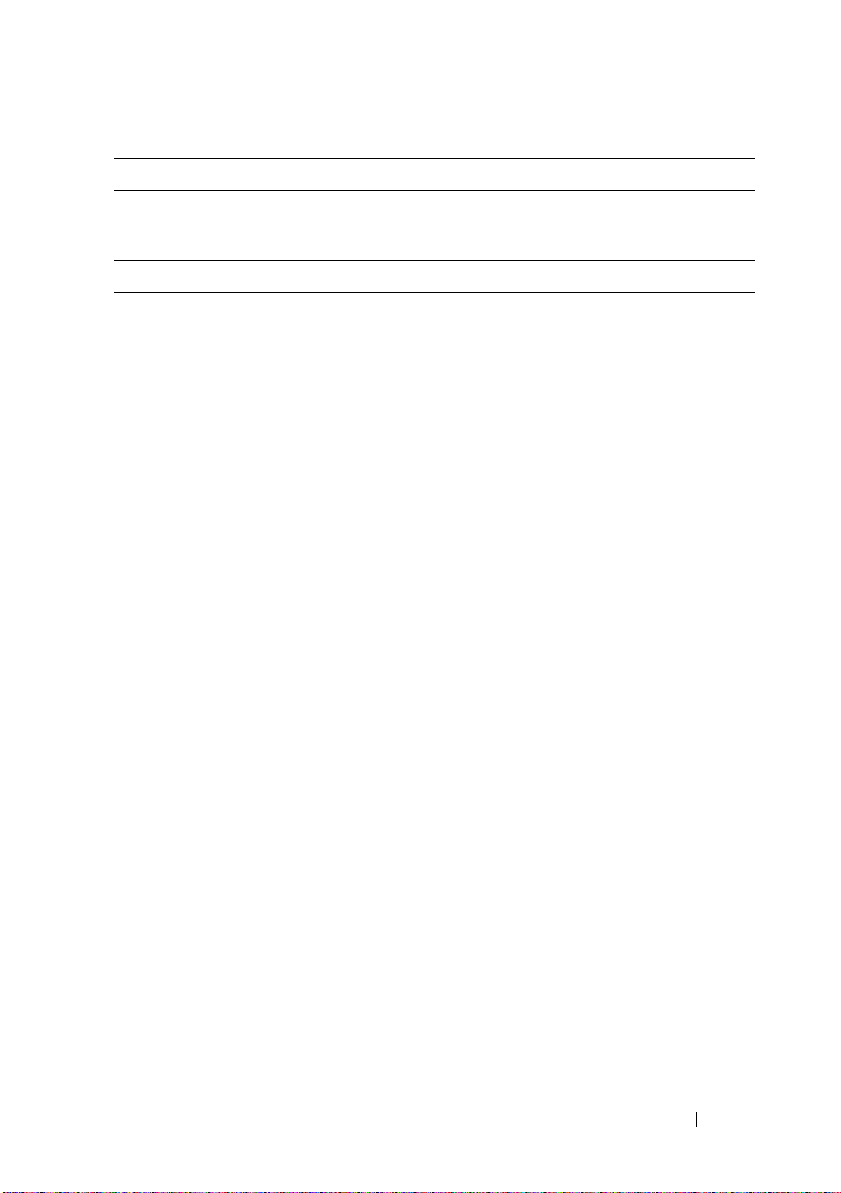
Audio
Tip ADI 1984 High Definition Audio CODEC integrată
şi controler digital AC97/High Definition
Magistrală extensie
Tip magistrală PCI 2.3
PCI Express 1.0a
SATA 2.0
USB 2.0
Viteză magistrală/rată de
transfer
Slot-uri de extensie:
Extensor central:
PCI-X
PCI
Extensor central:
PCI-X
PCI Express x8
Extensor exterior:
PCI Express x16 (două
slot-uri)
PCI: 133 MB/s
PCI Express:
slot x8 viteză bidirecţională - 500 MB/s
slot x16 viteză bidirecţională
SATA 1.0 şi 2.0: 150 şi 300 Mbps per unitate
USB 2.0: până la 480 Mbps (viteză înaltă)
una cu înălţime şi lungime integrale, 3,3 V, 64 biţi,
100 MHz
una PCI Universal, înălţime şi lungime integrale, 5,0 V,
32 biţi, 33 MHz
NOTĂ:
extensorul central diferă în funcţie de extensorul instalat
pe calculatorul dvs.
una cu înălţime şi lungime integrale, 3,3 V, 64 biţi,
100 MHz
o cale x8, cu înălţime şi lungime integrale
NOTĂ:
extensorul central diferă în funcţie de extensorul instalat
pe calculatorul dvs.
două căi x16, cu înălţime şi lungime integrale
Configuraţia slotului de expansiune pentru
Configuraţia slotului de expansiune pentru
-
1 GB/s
Specificaţii
23
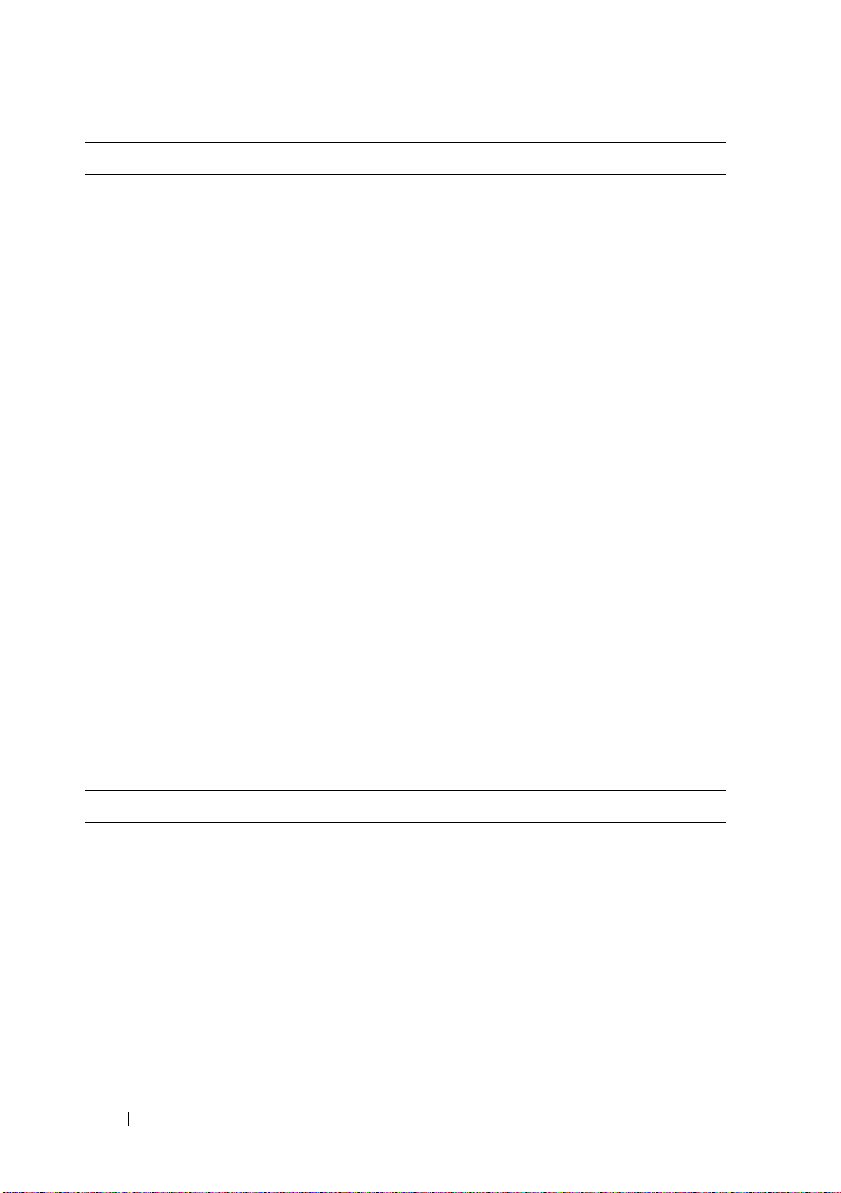
Magistrală extensie
PCI:
Conector
Dimensiune conector
Lăţime date conector
(maxim)
PCI-X:
Conector
Dimensiune conector
Lăţime date conector
(maxim)
PCI Express x8:
Conector
Dimensiune conector
Lăţime date conector
(maxim)
PCI Express x16:
Conector
Dimensiune conector
Lăţime date conector
(maxim)
(continuare)
una
124 pini
32 biţi
unul
188 pini
64 biţi
unul x16 (acceptă carduri x8, x4 şi x1)
164 pini
cale x8 PCI Express
două x16
164 pini
cale x16 PCI Express
Conectori
Conectori externi:
USB
Adaptor de reţea (NIC)
Video
24
Specificaţii
doi conectori compatibili USB 2.0 la panoul frontal
trei conectori compatibili USB 2.0 la panoul din spate
doi conectori RJ-45 la panoul din spate (pentru NIC-uri
de 1 GB integrate)
conector DVI la panoul din spate (pe placa video)
conector VGA la panoul din spate (pe placa video)

Conectori
PS/2 (tastatură şi mouse)
Serial
Audio
Conectori pe placa de sistem:
Serial ATA
USB intern
Vent ilat oare
PCI (pe extensorul central)
PCI-X (pe extensorul central)
PCI Express x8
(pe extensorul central)
PCI Express x16
(pe extensorul exterior)
Panoul de control frontal
USB panou frontal
Procesor
Memorie
Alimentare 12 V
Alimentare (principală)
(continuare)
doi mini-DIN cu 5 pini la panoul din spate
doi conectori cu 9 pini la panoul din spate
(compatibil 16550C)
coi conectori la panoul din spate (intrare audio
şiieşire audio)
trei conectori cu 7 pini
un conector cu 10 pini
doi conectori cu 4 pini
doi conectori cu 5 pini
un conector cu 124 pini
un conector cu 188 pini
un conector cu 164 pini
doi conectori cu 164 pini
un conector cu 20 pini
un conector cu 10 pini
doi conectori cu 775 pini
patru conectori cu 240 pini
trei conectori cu 6 pini
un conector cu 24 pini
Specificaţii
25

Comenzi şi lumini
Panoul frontal:
Buton de alimentare
Lumină alimentare
Lumini de activitate
areţelei (2)
Lumina de activitate a hard
disk-ului
Buton - Apăsaţi butonul de alimentare pentru a porni
calculatorul.
ANUNŢ:
opriţi calculatorul apăsând butonul de alimentare.
În schimb, efectuaţi o închidere din sistemul
de operare.
lumină verde - V erde intermitent în stare de inactivitate;
verde continuu în stare de alimentare normală.
lumină galbenă - Galben intermitent indică faptul
că poate exista o problemă de alimentare internă;
galben continuu indică faptul că este posibil ca un
dispozitiv să funcţioneze incorect sau să fie instalat
incorect (consultaţi „Probleme de alimentare“
la pagina 50).
lumină intermitentă verde - Clipeşte când calculatorul
transmite sau primeşte date prin reţea. Un volum mare
de trafic în reţea poate face ca această lumină să apară
ca şi cum ar fi în starea aprinsă.
lumină verde - Lumina de activitate a hard disk-ului
este aprinsă când calculatorul citeşte date de pe sau
scrie date pe hard disk. De asemenea, este posibil ca
lumina să fie aprinsă când un dispozitiv precum un disk
optic este în curs de funcţionare.
Pentru a evita pierderea datelor, nu
26
Specificaţii

Comenzi şi lumini
Panoul din spate:
Lumina de integritate a
legăturii (pe adaptorul de
reţea integrat)
Lumina de activitate a reţelei
(pe adaptorul de reţea
integrat)
Alimentare
Alimentare electrică c.c.:
Putere
Disipare maximă a căldurii
Tensiune
Baterie rotundă celulă de litiu 3-V CR2032
(continuare)
Lumina legăturii la reţea este aprinsă când există
o conexiune bună între o reţea de 10 Mbps, 100 Mbps
sau 1000 Mbps (1 Gbps) şi calculator.
•verde - Există o bună comunicare între o reţea
de 10 Mbps şi calculator.
• portocaliu - Există o bună comunicare între o reţea
de 100 Mbps şi calculator.
• galben - Există o bună comunicare între o reţea
de 1000 Mbps (1 Gb) şi calculator.
• oprit (stins) - Calculatorul nu detectează o conexiune
fizică la reţea.
NOTĂ:
disponibile în NIC secundar şi nu sunt disponibile în NIC
principal în modul
lumină intermitentă galbenă - Clipeşte când
calculatorul transmite sau primeşte date prin reţea.
Un volum mare de trafic în reţea poate face ca această
lumină să apară ca şi cum ar fi în starea aprinsă.
750 W
Pentru sursa de alimentare de 750 W: 2559 BTU/oră
NOTĂ:
puterii nominale a sursei de alimentare.
Sursă de alimentare cu comutare: 90 – 240 VAC
la 50 – 60 Hz
NOTĂ:
împreună cu calculatorul pentru informaţii importante
despre setarea tensiunii.
Suportul ASF 2.0 şi activarea în LAN nu sunt
în echip
Disiparea de căldură este calculată pe baza
Consultaţi informaţiile de siguranţă livrate
ă.
Specificaţii
27

Date fizice
Înălţime 8,656 cm (3,40 inchi)
Lăţime 42,62 cm (16,78 inchi)
Adâncime:
Cu cadru frontal
Fără cadru frontal
Greutate:
Cu cadru frontal
Fără cadru frontal
Mediu
Temperatură:
Funcţionare
Depozitare
Umiditate relativă: 20% - 80% (fără condens)
Funcţionare
Depozitare
Temperatură maximă de
termometru umed (MWB)
Vibraţie maximă:
Vibraţie funcţională aleatorie
Depozitare
68,45 cm (26,95 inchi)
73,25 cm (28,84 inchi)
20,85 kg (45,97 lb)
20,45 kg (45,08 lb)
10° - 35°C (50° - 95°F), cu gradare a temperaturii
maxime de 10°C pe oră
NOTĂ:
temperatura de funcţionare maximă scade cu
1
-40° - 65°C (-40° - 149°F), cu gradare a temperaturii
maxime de 20°C pe oră
20% - 80% (fără condens), cu o gradare a umidităţii
maxime de 10% pe oră
5% - 95% (fără condens), cu o gradare a umidităţii
maxime de 10% pe oră
38°C în orice condiţii
0,26 G - 5–350 Hz pentru 2 minute per latură
(numai laturile funcţionale)
0,5 G la 3–200 Hz pentru 15 minute
Pentru altitudini de peste 2950 picioare,
°
F/550 picioare.
28
Specificaţii

Mediu
(continuare)
Şoc maxim:
Funcţionare
Depozitare
Altitudine:
Funcţionare
Depozitare
Nivel contaminant
în suspensie
40 G +/– 5% cu durată impuls de 2 msec. +/– 10%
(echivalent cu 51 cm/sec. [20 inchi/sec.])
105 G +/– 5% cu durată impuls de 2 msec. +/– 10%
(echivalent cu 127 cm/sec. [50 inchi/sec.])
de la –15,2 la 3.048 m (de la –50 la 10.000 picioare)
de la –16 la 10.600 m (de la –50 la 35.000 picioare)
G2 sau inferior, aşa cum este definit de ISA-S71.04-1985
Specificaţii
29

30
Specificaţii

Depanarea
AVERTISMENT:
rănire cauzată de lamele în mişcare ale ventilatorului sau alte răni previzibile,
deconectaţi întotdeauna calculatorul de la priza electrică înainte să deschideţi
capacul.
AVERTISMENT:
secţiune, urmaţi instrucţiunile de siguranţă livrate împreună cu calculatorul.
Instrumente de depanare
Lumina de alimentare
AVERTISMENT:
secţiune, citiţi şi respectaţi instrucţiunile de siguranţă livrate împreună
cu calculatorul.
Lumina de alimentare localizată ]n partea frontală a calculatorului se aprinde
şi clipeşte sau rămâne continuă pentru a indica diferite stări:
•Dacă lumina de alimentare este verde şi calculatorul nu răspunde, consultaţi
„Lumini de diagnosticare“ din
• În cazul în care lumina clipeşte verde, calculatorul este în modul standby.
Apăsaţi o tastă de pe tastatură, mişcaţi mouse-ul sau apăsaţi pe butonul
de alimentare pentru a relua funcţionarea normală.
•Dacă lumina de alimentare este stinsă, calculatorul este fie oprit, fie nu este
alimentat.
– Introduceţi din nou cablul de alimentare atât în conectorul de alimentare
de pe partea din spate a calculatorului, cât şi în priza electrică.
– În cazul în care calculatorul este conectat la un cablu de alimentare multiplă,
asiguraţi-vă că acesta este introdus într-o priză electrică şică este pornit.
– Evitaţi dispozitivele de protecţie a alimentării, cablurile de alimentare
multiplă şi prelungitoarele de alimentare pentru a verifica dacă
calculatorul porneşte corect.
Pentru protecţie împotriva probabilităţii de şoc electric,
Înainte de a iniţia orice procedură indicată în această
Înainte de a iniţia orice procedură indicată în această
Manualul de service
.
Depanarea
31

– Asiguraţi-vă că priza electrică funcţionează, testând-o cu alt dispozitiv,
precum un bec.
– Asiguraţi-vă de conectarea strânsă a cablului de alimentare principală
şi a cablului de pe panoul frontal pe placa de sistem (consultaţi
de service
•Dacă lumina de alimentare clipeşte galben, calculatorul primeşte alimentare
electrică, dar este posibil să existe o problemă de alimentare internă.
– Asiguraţi-vă de conectarea strânsă a cablului de alimentare
a procesorului pe placa de sistem (consultaţi
de pe site-ul Web Dell Support, la
•Dacă lumina de alimentare este galben continuu, este posibil ca un dispozitiv
să funcţioneze defectuos sau să fie instalat incorect.
–Scoateţi, apoi reinstalaţi modulele de memorie (consultaţi
de service
–Scoateţi, apoi reinstalaţi toate cardurile (consultaţi
de pe site-ul Web Dell Support, la
• Eliminarea interferenţei. Unele cauze posibile de interferenţă sunt:
– Cablurile prelungitoare de alimentare, tastatură şi mouse
– Prea multe dispozitive pe un cablu de alimentare multiplă
– Mai multe cabluri de alimentare multiplă conectate la aceeaşi priză electrică
de pe site-ul Web Dell Support, la
support.dell.com
de pe site-ul Web Dell Support, la
support.dell.com
support.dell.com
Manualul de service
).
support.dell.com
Manualul de service
).
Manualul
).
Manualul
).
Coduri sonore
Calculatorul dvs. poate emite o serie de sunete în timpul pornirii. Seria de
sunete, denumite cod sonor, vă poate ajuta să identificaţi o problemă
a calculatorului.
În cazul în care calculatorul dvs. poate emite o serie de sunete în timpul pornirii:
1
Notaţi codul sonor de pe „Listă de verificare pentru diagnosticare“
la pagina 76.
2
Rulaţi Dell Diagnostics pentru a identifica o cauză mai gravă (consultaţi
„Sfaturi de depanare“ la pagina 49).
3
Contactaţi Dell pentru asistenţă tehnică (consultaţi „Cum se poate contacta
Dell“ la pagina 77).
32
Depanarea

Cod Cauză
1-1-2 Eroare de înregistrare a microprocesorului
1-1-3 Eroare de citire/scriere NVRAM
1-1-4 Eroare sumă de verificare ROM BIOS
1-2-1 Eroare cronometru interval programabil
1-2-2 Eroare la iniţializarea DMA
1-2-3 Eroare de citire/scriere la înregistrarea paginii DMA
1-3 Eroare de testare a memoriei video
1-3-1 până la
2-4-4
1-3-2 Problemă de memorie
3-1-1 Eroare de înregistrare DMA secundar
3-1-2 Eroare de înregistrare DMA principal
3-1-3 Eroare de înregistrare mască de întrerupere principală
3-1-4 Eroare de înregistrare mască de întrerupere secundară
3-2-2 Eroare de încărcare vector de întrerupere
3-2-4 Eroare de testare a controlerului tastaturii
3-3-1 Pierdere de putere NVRAM
3-3-2 Configuraţie NVRAM nevalidă
3-3-4 Eroare de testare a memoriei video
3-4-1 Eroare de iniţializare a ecranului
3-4-2 Eroare de retrasare a ecranului
3-4-3 Eroare de căutare a memoriei video ROM
4-2-1 Fără contor cronometru
4-2-2 Eroare la închidere
4-2-3 Eroare la poarta A20
4-2-4 Întrerupere neaşteptată în modul protejat
4-3-1 Eroare de memorie deasupra adresei 0FFFFh
4-3-3 Eroare contor 2 circuit integrat
Memoria nu este identificată sau utilizată corect
Depanarea
33

Cod Cauză
4-3-4 Ceas oră locală oprit
4-4-1 Eroare de testare port serial sau paralel
4-4-2 Eroare la decomprimarea codului pentru memoria în umbră
4-4-3 Eroare de testare matematică a coprocesorului
4-4-4 Eroare de testare cache
Mesaje de eroare
AVERTISMENT:
secţiune, urmaţi instrucţiunile de siguranţă livrate împreună cu calculatorul.
NOTĂ:
documentaţia sistemului de operare sau a programului care rula când a apărut
mesajul.
A
UXILIARY DEVICE FAILURE
Dacă mesajul pe care l-aţi primit nu este listat în mai jos, consultaţi
ca touch pad-ul sau mouse-ul extern să fie defecte. Pentru un mouse extern,
verificaţi conexiunea cablului. Activaţi opţiunea Pointing Device (Dispozitiv
de indicare) din programul de configurare a sistemului. Pentru mai multe
informaţii, consultaţi Manualul de service la support.dell.com. Dacă problema
persistă, contactaţi Dell (consultaţi „Cum se poate contacta Dell“ la pagina 77).
BAD
COMMAND OR FILE NAME
Asiguraţi-vă că aţi scris comanda corect, aţi pus spaţii la locul potrivit şi aţi
utilizat numele de cale corect.
C
ACHE DISABLED DUE TO FAILURE
CAUZA UNEI ERORI
microprocesorului. Contactaţi Dell (consultaţi „Cum se poate contacta Dell“
la pagina 77).
CD
DRIVE CONTROLLER FAILURE
Unitatea CD nu răspunde la comenzi de la calculator.
D
ATA ERROR
D
ECREASING AVAILABLE MEMORY
(E
Este posibil ca unul sau mai multe module de memorie să fie defecte sau fixate
incorect. Reinstalaţi modulele de memorie şi, dacă este necesar, înlocuiţi-le.
Pentru mai multe informaţii, consultaţi
Înainte de a iniţia orice procedură indicată în această
(E
ROARE DISPOZITIV AUXILIAR
(C
OMANDĂ SAU NUME FIŞ IER GREŞ IT
(M
EMORIE CACHE DEZACTIVATĂ DIN
)—
Eroare memorie cache principală din interiorul
(E
ROARE CONTROLER UNITATE
ROARE DATE
)—
Hard disk-ul nu poate citi datele.
(R
EDUCERE MEMORIE DISPONIBILĂ
Manualul de service
la
)—
Este posibil
)—
CD) —
)—
support.dell.com.
34
Depanarea

D
ISK
C:
FAILED INITIALIZATION
(D
ISC
C:
INIŢIALIZARE EŞUATĂ
)—
Hard disk-ul a eşuat la iniţializare. Executaţi testele pentru hard disk din Dell
Diagnostics (consultaţi „Dell Diagnostics“ la pagina 43).
D
RIVE NOT READY
(U
NITATE NEPREGĂTITĂ
)—
Operaţia necesită un hard disk
în bay înainte de a putea continua. Instalaţi un hard disk în bay-ul pentru hard disk.
Pentru mai multe informaţii, consultaţi
E
RROR READING
PCMCIA
CARD
Manualul de service
(E
ROARE LA CITIREA CARDULUI
la
support.dell.com
PCMCIA) —
.
Calculatorul nu poate identifica ExpressCard. Reintroduceţi cardul sau încercaţi
alt card. Pentru mai multe informaţii, consultaţi Manualul de service la
support.dell.com.
E
XTENDED MEMORY SIZE HAS CHANGED
S-A SCHIMBAT
)—
Cantitatea de memorie înregistrată în memoria nevolatilă
(D
IMENSIUNEA MEMORIEI EXTINSE
(NVRAM) nu corespunde cu memoria instalată în calculator. Reporniţi
calculatorul. Dacă eroarea apare din nou, contactaţi Dell (consultaţi „Cum se
poate contacta Dell“ la pagina 77).
THE
FILE BEING COPIED IS TOO LARGE FOR THE DESTINATION DRIVE
IŞIERUL COPIAT ESTE PREA MARE PENTRU UNITATEA DESTINAŢIE
(F
)—
Fişierul pe care încercaţi să-l copiaţi este prea mare pentru a încăpea de disc sau
discul este plin. Încercaţi să copiaţi fişierul pe alt disc sau utilizaţi un disc de
capacitate mai mare.
A
FILENAME CANNOT CONTAIN ANY OF THE FOLLOWING CHARACTERS
\ / : * ? “ < > | (U
URMĂTOARELE CARACTERE
N NUME DE FIŞ IER NU POATE CONŢINE NICIUNUL DINTRE
: \ / : * ? “ < > |) —
Nu utilizaţi aceste caractere
:
în numele de fişiere.
G
ATE
A20
FAILURE
(E
ROARE LA POARTA
A20) —
Este posibil ca un modul
de memorie să fie slăbit. Reinstalaţi modulele de memorie şi, dacă este necesar,
înlocuiţi-le. Pentru mai multe informaţii, consultaţi Manualul de service
la support.dell.com.
Depanarea
35

G
ENERAL FAILURE
(E
ROARE GENERALĂ
)—
Sistemul de operare nu poate
efectua comanda. Mesajul este de obicei urmat de informaţii specifice de exemplu, Printer out of paper (Lipsă hârtie la
imprimantă). Luaţi măsurile corespunzătoare.
H
ARD-DISK DRIVE CONFIGURATION ERROR
DISK
)—
Calculatorul nu poate identifica tipul de unitate. Opriţi calculatorul,
(E
ROARE CONFIGURAŢIE HARD
scoateţi hard disk-ul (consultaţi Manualul de service la support.dell.com)
şi porniţi calculatorul de pe un CD. Apoi opriţi calculatorul, reinstalaţi hard
disk-ul şi reporniţi calculatorul. Executaţi testele Hard Disk Drive din Dell
Diagnostics (consultaţi „Dell Diagnostics“ la pagina 43).
H
ARD-DISK DRIVE CONTROLLER FAILURE
DISK
)—
Hard disk-ul nu răspunde la comenzi de la calculator. Închideţi
0 (E
ROARE
0
CONTROLER HARD
calculatorul, scoateţi hard disk-ul (consultaţi Manualul de service la
support.dell.com) şi porniţi calculatorul de pe un CD. Apoi opriţi calculatorul,
reinstalaţi hard disk-ul şi reporniţi calculatorul. Dacă problema persistă,
încercaţi altă unitate. Executaţi testele Hard Disk Drive din Dell Diagnostics
(consultaţi „Dell Diagnostics“ la pagina 43).
H
ARD-DISK DRIVE FAILURE
(E
ROARE HARD DISK
)—
Hard disk-ul nu răspunde
la comenzi de la calculator. Opriţi calculatorul, scoateţi hard disk-ul (consultaţi
Manualul de service la support.dell.com) şi porniţi calculatorul de pe un CD.
Apoi opriţi calculatorul, reinstalaţi hard disk-ul şi reporniţi calculatorul. Dacă
problema persistă, încercaţi altă unitate. Executaţi testele Hard Disk Drive din
Dell Diagnostics (consultaţi „Dell Diagnostics“ la pagina 43).
H
ARD-DISK DRIVE READ FAILURE
(E
ROARE LA CITIRE HARD DISK
)—
Este
posibil ca hard disk-ul să fie defect. Opriţi calculatorul, scoateţi hard disk-ul
(consultaţi
Manualul de service
la
support.dell.com
) şi porniţi calculatorul
de pe un CD. Apoi opriţi calculatorul, reinstalaţi hard disk-ul şi reporniţi
calculatorul. Dacă problema persistă, încercaţi altă unitate. Executaţi testele Hard
Disk Drive din Dell Diagnostics (consultaţi „Dell Diagnostics“ la pagina 43).
I
NSERT BOOTABLE MEDIA
PORNIRE
)—
Sistemul de operare încearcă să pornească de pe un mediu
(I
NTRODUCEŢI UN MEDIU DE STOCARE PENTRU
de stocare care nu poate fi utilizat pentru pornire, precum o dischetă sau un CD.
Introduceţi un mediu de stocare care poate fi utilizat pentru pornire.
36
Depanarea

I
NVALID CONFIGURATION INFORMATION-PLEASE RUN SYSTEM SETUP
ROGRAM
P
EXECUTAŢI PROGRAMUL DE CONFIGURARE A SISTEMULUI
(I
NFORMAŢII DE CONFIGURAŢIE INCORECTE
- VĂ
)—
RUGĂM SĂ
Informaţiile
de configuraţie a sistemului nu corespund cu configuraţia hardware. Mesajul
apare cel mai probabil după ce se instalează un modul de memorie. Corectaţi
opţiunile corespunzătoare în programul de configurare a sistemului. Pentru mai
multe informaţii, consultaţi Manualul de service la support.dell.com.
K
EYBOARD CLOCK LINE FAILURE
(E
ROARE LINIE CEAS TASTATURĂ
)—
Pentru tastaturi externe, verificaţi conexiunea cablului. Executaţi testul Keyboard
Controller
K
EYBOARD CONTROLLER FAILURE
din Dell Diagnostics (consultaţi „Dell Diagnostics“ la pagina 43).
(E
ROARE CONTROLER TASTATURĂ
)—
Pentru tastaturi externe, verificaţi conexiunea cablului. Reporniţi calculatorul
şi evitaţi să atingeţi tastatura sau mouse-ul în timpul rutinei de pornire. Executaţi
testul Keyboard Controller din Dell Diagnostics (consultaţi „Dell Diagnostics“
la pagina 43).
K
EYBOARD DATA LINE FAILURE
(E
ROARE LINIE DATE TASTATURĂ
)—
Pentru
tastaturi externe, verificaţi conexiunea cablului. Executaţi testul Keyboard
Controller din Dell Diagnostics (consultaţi „Dell Diagnostics“ la pagina 43).
K
EYBOARD STUCK KEY FAILURE
(E
ROARE TASTĂ BLOCATĂ TASTATURĂ
)—
Pentru tastaturi sau keypad-uri externe, verificaţi conexiunea cablului. Reporniţi
calculatorul şi evitaţi să atingeţi tastatura sau tastele în timpul rutinei de pornire.
Executaţi testul Stuck Key din Dell Diagnostics (consultaţi „Dell Diagnostics“
la pagina 43).
L
ICENSED CONTENT IS NOT ACCESSIBLE IN MEDIADIRECT
LICENŢĂ NU ESTE ACCESIBIL ÎN MEDIADIRECT
)—
(C
ONŢINUTUL SUB
Dell MediaDirect™ nu
poate verifica restricţiile de administrare a drepturilor digitale (DRM) pentru
fişier, astfel încât fişierul nu poate fi redat (consultaţi „Dell Diagnostics“
la pagina 43).
M
EMORY ADDRESS LINE FAILURE AT ADDRESS, READ VALUE EXPECTING
VALUE
(E
ROARE LINIE ADRESĂ MEMORIE LA ADRESA, VALOARE CITITĂ
VALOARE AŞTEPTATĂ
)—
Este posibil ca un modul de memorie să fie defect
sau fixat incorect. Reinstalaţi modulele de memorie şi, dacă este necesar,
înlocuiţi-le. Pentru mai multe informaţii, consultaţi Manualul de service
la support.dell.com.
Depanarea
37

M
EMORY ALLOCATION ERROR
(E
ROARE DE ALOCARE MEMORIE
)—
Softwareul pe care încercaţi să-l rulaţi este în conflict cu sistemul de operare, alt program
sau un utilitar. Opriţi calculatorul,?aşteptaţi 30 de secunde, apoi reporniţi-l.
Încercaţi să rulaţi programul din nou. Dacă mesajul de eroare apare în
continuare, consultaţi documentaţia software-ului.
M
EMORY DATA LINE FAILURE AT ADDRESS, READ VALUE EXPECTING VALUE
ROARE LINIE DATE MEMORIE LA ADRESA, VALOARE CITITĂ VALOARE
(E
AŞTEPTATĂ
)—
Este posibil ca un modul de memorie să fie defect sau fixat
incorect. Reinstalaţi modulele de memorie şi, dacă este necesar, înlocuiţi-le.
Pentru mai multe informaţii, consultaţi Manualul de service la
support.dell.com.
M
EMORY DOUBLE WORD LOGIC FAILURE AT ADDRESS, READ VALUE
EXPECTING VALUE
VALOARE CITITĂ VALOARE AŞTEPTATĂ
(E
ROARE LOGICĂ CUVÂNT DUBLU MEMORIE LA ADRESA
)—
Este posibil ca un modul de
,
memorie să fie defect sau fixat incorect. Reinstalaţi modulele de memorie şi,
dacă este necesar, înlocuiţi-le. Pentru mai multe informaţii, consultaţi Manualul
de service la support.dell.com.
M
EMORY ODD/EVEN LOGIC FAILURE AT ADDRESS, READ VALUE EXPECTING
VALUE
(E
ROARE LOGICĂ PAR/IMPAR MEMORIE LA ADRESA, VALOARE CITITĂ
VALOARE AŞTEPTATĂ
)—
Este posibil ca un modul de memorie să fie defect
sau fixat incorect. Reinstalaţi modulele de memorie şi, dacă este necesar,
înlocuiţi-le. Pentru mai multe informaţii, consultaţi Manualul de service la
support.dell.com.
M
EMORY WRITE/READ FAILURE AT ADDRESS, READ VALUE EXPECTING VALUE
ROARE DE CITIRE/SCRIERE MEMORIE LA ADRESA, VALOARE CITITĂ
(E
VALOARE AŞTEPTATĂ
)—
Este posibil ca un modul de memorie să fie defect
sau fixat incorect. Reinstalaţi modulele de memorie şi, dacă este necesar,
înlocuiţi-le. Pentru mai multe informaţii, consultaţi Manualul de service
la support.dell.com.
NO
BOOT DEVICE AVAILABLE
DISPONIBIL
)—
Calculatorul nu poate găsi hard disk-ul. Dacă hard disk-ul este
(N
ICIUN DISPOZITIV DE PORNIRE
dispozitivul de pornire, asiguraţi-vă că este instalat, fixat corect şi partiţionat
ca dispozitiv de pornire.
NO
BOOT SECTOR ON HARD DRIVE
DISK
)—
Sistemul de operare poate fi corupt. Contactaţi Dell (
(N
ICIUN SECTOR DE PORNIRE PE HARD
consultaţi
„Cum
se poate contacta Dell“ la pagina 77).
38
Depanarea

NO
TIMER TICK INTERRUPT
(L
IPSĂ ÎNTRERUPERE CONTOR CRONOMETRU
)—
Este posibil ca un circuit integrat de pe placa de sistem să funcţioneze defectuos.
Executaţi testele System Set din Dell Diagnostics (consultaţi „Dell Diagnostics“
la pagina 43).
NOT
ENOUGH MEMORY OR RESOURCES
AGAIN
(M
EMORIE SAU RESURSE INSUFICIENTE
PROGRAME Ş I ÎNCERCAŢI DIN NOU
. E
XIT SOME PROGRAMS AND TRY
. Î
NCHIDEŢI ANUMITE
)—
Aveţi prea multe programe deschise.
Închideţi toate ferestrele şi deschideţi programul pe care doriţi să-l utilizaţi.
O
PERATING SYSTEM NOT FOUND
(S
ISTEMUL DE OPERARE NU ESTE GĂSIT
)—
Reinstalaţi hard disk-ul (consultaţi Manualul de service la support.dell.com).
Dacă problema persistă, contactaţi Dell (consultaţi „Cum se poate contacta
Dell“ la pagina 77).
O
PTIONAL
OPŢIONAL
ROM
BAD CHECKSUM
)—
Eroare ROM opţional. Contactaţi Dell (consultaţi „Cum se poate
(S
UMĂ DE VERIFICARE GREŞ ITĂ
ROM
contacta Dell“ la pagina 77).
A
REQUIRED
AFOST GĂSIT
.DLL
FILE WAS NOT FOUND
)—
Din programul pe care încercaţi să-l deschideţi lipseşte
(UN
FIŞ IER
.DLL
NECESAR NU
un fişier esenţial. Eliminaţi, apoi reinstalaţi programul.
Microsoft
1
®
Windows Vista®:
Faceţi clic pe butonul Start din Windows Vista
Programs→
Programs and Features
(> Panoul de control→ Programe→
→
Control Panel→
Programe şi caracteristici).
2
Selectaţi programul pe care doriţi să-l eliminaţi.
3
Faceţi clic pe
4
Consultaţi documentaţia programului pentru instrucţiuni de instalare.
Uninstall
(Dezinstalare).
Microsoft Windows® XP:
1
Faceţi clic pe
Programs and Features
eliminare programe
2
Selectaţi programul pe care doriţi să-l eliminaţi.
3
Faceţi clic pe
4
Consultaţi documentaţia programului pentru instrucţiuni de instalare.
Start→
→
Uninstall
Control Panel
→
Add or Remove Programs
(Start→ Panou de control→ Adăugare sau
Programe şi caracteristici).
(Dezinstalare).
→
Depanarea
39

S
ECTOR NOT FOUND
(S
ECTORUL NU A FOST GĂSIT
)—
Sistemul de operare
nu poate localiza un sector pe hard disk. Este posibil să aveţi un sector defect
sau FAT corupt pe hard disk. Executaţi utilitarul de verificare a erorilor
Windows pentru a verifica structura fişierelor de pe hard disk. Consultaţi
Windows Help and Support (Asistenţă şi suport Windows) pentru instrucţiuni
(faceţi clic pe
Start
→ Help and Support (Ajutor şi asistenţă)). Dacă un număr
mare de sectoare este defect, realizaţi un backup al datelor (dacă este posibil),
apoi reformataţi hard disk-ul.
S
EEK ERROR
(E
ROARE DE CĂUTARE
)—
Sistemul de operare nu poate găsi
opistă specifică pe hard disk.
S
HUTDOWN FAILURE
(E
ROARE ÎNCHIDERE
)—
Este posibil ca un circuit
integrat de pe placa de sistem să funcţioneze defectuos. Executaţi testele System
Set din Dell Diagnostics (consultaţi „Dell Diagnostics“ la pagina 43).
T
IME-OF-DAY CLOCK LOST POWER
(A
LIMENTARE PIERDUTĂ CEAS ORĂ LOCALĂ
)—
Setările de configurare a sistemului sunt corupte. Conectaţi calculatorul la o
priză electrică pentru a încărca bateria. Dacă problema persistă, încercaţi să
restabiliţi datele prin intrarea în programul de configurare a sistemului, apoi
părăsiţi imediat programul (consultaţi Manualul de service
la support.dell.com). Dacă mesajul reapare, contactaţi Dell (consultaţi „Cum se
poate contacta Dell“ la pagina 77).
T
IME-OF-DAY CLOCK STOPPED
(C
EAS ORĂ LOCALĂ OPRIT
)—
Este posibil
ca bateria de rezervă, care acceptă setările configuraţiei sistemului, să trebuiască
reîncărcată. Conectaţi calculatorul la o priză electrică pentru a încărca bateria.
Dacă problema persistă, contactaţi Dell (consultaţi „Cum se poate contacta
Dell“ la pagina 77).
T
IME-OF-DAY NOT SET–PLEASE RUN THE SYSTEM SETUP PROGRAM
LOCALĂ NESETATĂ
–
RULAŢI PROGRAMUL DE CONFIGURARE ASISTEMULUI
(ORĂ
)—
Ora sau data stocate în programul de configurare a sistemului nu corespund cu
ceasul sistemului. Corectaţi setările pentru opţiunile Date (Dată) şi Time (Oră).
Pentru mai multe informaţii, consultaţi Manualul de service la
support.dell.com.
T
IMER CHIP COUNTER
2
FAILED
(E
ROARE CONTOR
2
CIRCUIT INTERGRAT
)—
Este posibil ca un circuit integrat de pe placa de sistem să funcţioneze defectuos.
Executaţi testele System Set din Dell Diagnostics (consultaţi „Dell Diagnostics“
la pagina 43).
40
Depanarea

U
NEXPECTED INTERRUPT IN PROTECTED MODE
ÎN MODUL PROTEJAT
)—
Controlerul tastaturii poate funcţiona defectuos sau
(Î
NTRERUPERE NEAŞ TEPTATĂ
este posibil ca un modul de memorie să fie slăbit. Executaţi testele System
Memory şi testul Keyboard Controller din Dell Diagnostics (consultaţi „Dell
Diagnostics“ la pagina 43).
X
:\ IS
NOT ACCESSIBLE
D
ISPOZITIVUL NU ESTE PREGĂTIT
. THE
DEVICE IS NOT READY (X
)—
Introduceţi un disc în unitate şi încercaţi
:\ NU
ESTE ACCESIBIL
din nou.
Mesaje de sistem
NOTĂ:
documentaţia sistemului de operare sau a programului care rula când a apărut
mesajul.
A
LERT
CHECKPOINT [NNNN
THIS CHECKPOINT AND CONTACT DELL TECHNICAL SUPPORT
Î
NCERCĂRILE ANTERIOARE DE PORNIRE A ACESTUI SISTEM AU EŞUAT LA
PUNCTUL DE CONTROL [NNNN
PROBLEME, VĂ RUGĂM SĂ NOTAŢI ACEST PUNCT DE CONTROL Ş I SĂ
CONTACTAŢI ASISTENŢA TEHNICĂ DELL
să finalizeze rutina de pornire de trei ori consecutiv cu aceeaşi eroare
(consultaţi
CMOS
posibilă a plăcii de sistem sau baterie RTC slabă. Înlocuiţi bateria (consultaţi
Manualul de service de pe site-ul Web Dell Support, la support.dell.com, sau
consultaţi „Cum se poate contacta Dell“ la pagina 77 pentru asistenţă).
FAN [X] FAILURE
ventilatorul defect (consultaţi Manualul de service de pe site-ul Web Dell
Support, la support.dell.com).
H
ARD-DISK READ FAILURE
Posibilă eroare hard disk în timpul testului de pornire (consultaţi „Cum se poate
contacta Dell“ la pagina 77 pentru asistenţă).
K
EYBOARD FAILURE
cablului tastaturii (
support.dell.com).
la
Dacă mesajul pe care l-aţi primit nu este listat în mai jos, consultaţi
! P
REVIOUS ATTEMPTS AT BOOTING THIS SYSTEM HAVE FAILED AT
]. FOR
HELP IN RESOLVING THIS PROBLEM, PLEASE NOTE
(A
LERTĂ
]. P
ENTRU AJUTOR ÎN REZOLVAREA ACESTEI
)—
Calculatorul nu a reuşit
„Cum se poate contacta Dell“ la pagina 77 pentru asistenţă).
CHECKSUM ERROR
(E
consultaţi
(E
ROARE SUMĂ DE VERIFICARE
ROARE VENTILATOR [X
(E
ROARE LA CITIREA HARD DISK-ULUI
(E
ROARE TASTATURĂ
Manualul de service
CMOS) —
]) —
Eroare ventilator. Înlocuiţi
)—
Eroare a tastaturii sau slăbirea
de pe site-ul Web Dell Support,
!
Eroare
)—
.
Depanarea
41

NO
BOOT DEVICE AVAILABLE
DISPONIBIL
)—
Sistemul nu poate detecta un dispozitiv sau o partiţie care
(N
ICIUN DISPOZITIV DE PORNIRE
să poată fi utilizate pentru pornire.
•Dacă unitatea optică este dispozitivul de pornire, asiguraţi-vă de
conectarea cablurilor şi că există în unitate un disc de pornire.
•Dacă hard disk-ul este dispozitivul de pornire, asiguraţi-vă de conectarea
cablurilor şi că unitatea este instalată corect şi partiţionată ca dispozitiv
de pornire.
•Intraţi în programul de configurare a sistemului şi asiguraţi-vă că
informaţiile despre secvenţa de pornire sunt corecte (consultaţi
Manualul de service
support.dell.com
NO
TIMER TICK INTERRUPT
de pe site-ul Web Dell Support, la
).
(L
IPSĂ ÎNTRERUPERE CONTOR CRONOMETRU
)—
Este posibil ca un circuit integrat de pe placa de sistem să funcţioneze defectuos
sau să existe o eroare a plăcii de sistem (consultaţi „Cum se poate contacta Dell“
la pagina 77 pentru asistenţă).
NOTICE – H
THAT A PARAMETER HAS EXCEEDED ITS NORMAL OPERATING RANGE
(MENŢIUNE – SISTEMUL DE MONITORIZARE AUTOMATĂ
DISK-ULUI A RAPORTAT CĂ UN PARAMETRU A DEPĂŞIT INTERVALUL DE
FUNCŢIONARE NORMAL
REGULATE ALE DATELOR
SĂ INDICE SAU NU O PROBLEMĂ POTENŢIALĂ A HARD DISK-ULUI
S.M.A.R.T, posibilă eroare a hard disk-ului. Această caracteristică poate fi activată sau
dezactivată din configuraţia BIOS.
ARD DRIVE
.) D
SELF MONITORING SYSTEM
ELL RECOMANDĂ SĂ EFECTUAŢI BACKUP-URI
. UN
PARAMETRU ÎN AFARA INTERVALULUI POATE
HAS REPORTED
A HARD
.—
.
Eroare
Depanarea problemelor software şi hardware
Dacă un dispozitiv este fie nedetectat în timpul configurării sistemului de
operare, fie este detectat, dar este incorect configurat, puteţi utiliza Hardware
Troubleshooter (Depanator hardware) pentru a rezolva incompatibilitatea.
Windows Vista:
1
Faceţi clic pe butonul Start din Windows Vista
(Ajutor şi asistenţă).
hardware troubleshooter (depanator hardware)
2
Support
Tastaţi
în câmpul de căutare şi apăsaţi <Enter> pentru a începe căutarea.
3
Din rezultatele căutării, selectaţi opţiunea care descrie cel mai bine problema
şi urmaţi paşii de depanare rămaşi.
42
Depanarea
şi faceţi clic pe
Help and

Windows XP:
1
Faceţi clic pe
2
Tastaţi
Start→
Help and Support
(Ajutor şi asistenţă).
hardware troubleshooter (depanator hardware)
în câmpul de căutare şi apăsaţi <Enter> pentru a începe căutarea.
3
În secţiunea
Troubleshooter
4
Din lista
opţiunea care descrie cel mai bine problema şi faceţi clic pe
Fix a Problem (Rezolvare probleme),
(Depanator hardware).
Hardware Troubleshooter
(Depanator hardware), selectaţi
faceţi clic pe
Next
Hardware
(Următorul) pentru a urma paşii de depanare rămaşi.
Dell Diagnostics
AVERTISMENT:
secţiune, citiţi şi respectaţi instrucţiunile de siguranţă livrate împreună
cu calculatorul.
Când se utilizează Dell Diagnostics
Dacă întâmpinaţi o problemă cu calculatorul, efectuaţi verificările din „Sfaturi
de depanare“ la pagina 49, apoi rulaţi Dell Diagnostics înainte de a contacta
Dell pentru asistenţă.
Porniţi Dell Diagnostics de pe hard disk sau de pe mediul de stocare Drivers and
Utilities furnizat împreună cu calculatorul.
NOTĂ:
livrat împreună cu calculatorul.
NOTĂ:
Mediul de stocare
Dell Diagnostics funcţionează doar pe calculatoarele Dell.
Înainte de a iniţia orice procedură indicată în această
Drivers and Utilities
este opţional şi este posibil să nu fie
Pornirea Dell Diagnostics de pe hard disk
Înainte de a rula Dell Diagnostics, intraţi în programul de configurare
a sistemului (consultaţi Manualul de service de pe site-ul Web Dell Support,
la support.dell.com), pentru a revizui informaţiile despre configuraţia
calculatorului, şi asiguraţi-vă că dispozitivul pe care doriţi să-l testaţi este afişat
în programul de configurare a sistemului şi este activ.
Dell Diagnostics este localizat pe o partiţie utilitară de diagnostic separată,
de pe hard disk.
NOTĂ:
În cazul în care calculatorul dvs. nu afişează o imagine pe ecran, contactaţi
Dell (consultaţi
„Cum se poate contacta Dell“ la pagina 77
).
Depanarea
43

1
Asiguraţi-vă de conectarea calculatorului la o priză electrică care se ştie
că funcţionează corect.
2
Porniţi (sau reporniţi) calculatorul.
3
Când apare logo-ul DELL, apăsaţi imediat <F12>.
NOTĂ:
apăsată pentru perioade mai mari de timp. Pentru a evita posibilele erori
de tastatură, apăsaţi şi eliberaţi <F12> la intervale regulate, pentru a deschide
meniul Boot Device (Dispozitiv de pornire).
Poate apărea o eroare de tastatură când o tastă este menţinută
Dacă aşteptaţi prea mult şi apare logo-ul sistemului de operare, continuaţi
să aşteptaţi până când este afişat desktopul Microsoft Windows, apoi
închideţi calculatorul şi încercaţi din nou.
4
Utilizaţi tastele săgeţi sus şi jos pentru a selecta
Diagnostics
din meniul de
pornire, apoi apăsaţi <Enter>.
Calculatorul execută Pre-boot System Assessment (Evaluare sistem înainte
de pornire) (PSA), o serie de teste iniţiale ale plăcii de sistem, tastaturii,
afişajului, memoriei, hard disk-ului etc.
•Răspundeţi la toate întrebările care apar.
•Dacă sunt detectate erori, notaţi codul(ile) de eroare şi consultaţi „Cum
se poate contacta Dell“ la pagina 77.
•Dacă Pre-boot System Assessment (Evaluare sistem înainte de pornire)
se finalizează cu succes, apare următorul mesaj: „
Booting Dell
Diagnostic Utility Partition. Press any key
to continue
“ (Porneşte partiţia utilitară Dell Diagnostic. Apăsaţi
orice tastă pentru a continua).
NOTĂ:
utilitară de diagnosticare, rulaţi Dell Diagnostics de pe mediul de stocare
Drivers and Utilities
de stocare Drivers and Utilities“ la pagina 45
5
Apăsaţi orice tastă pentru a porni Dell Diagnostics de pe partiţia utilitară
Dacă observaţi un mesaj declarând că nu a fost găsită nicio partiţie
(consultaţi
„Pornirea Dell Diagnostics de pe mediul
).
de diagnosticare aflată pe hard disk.
6
Apăsaţi <Tab> pentru a selecta
Test System
(Testare sistem), apoi apăsaţi
<Enter>.
44
Depanarea

NOTĂ:
a rula un test complet pe calculatorul dvs. Selectarea
memorie) iniţiază textul de memorie extins, a cărui finalizare poate dura până
la treizeci de minute. După finalizarea testului, înregistraţi rezultatele testului,
apoi apăsaţi orice tastă pentru a reveni la meniul anterior.
7
În meniul principal Dell Diagnostics, faceţi clic stânga cu mouse-ul sau
Este recomandat să selectaţi
Test System
(Testare sistem) pentru
Test Memory
(Testare
apăsaţi <Tab>, apoi <Enter> pentru a selecta testul pe care doriţi să-l rulaţi
(consultaţi „Meniul principal Dell Diagnostics“ la pagina 46).
NOTĂ:
apar şi urmaţi instrucţiunile de pe ecran.
8
După ce toate testele au fost finalizate, închideţi fereastra de testare pentru
Notaţi orice cod de eroare şi descrieri ale problemelor exact aşa cum
a reveni la meniul principal Dell Diagnostics.
9
Închideţi fereastra meniului principal pentru a ieşi din Dell Diagnostics
şi a reporni calculatorul.
Pornirea Dell Diagnostics de pe mediul de stocare Drivers and Utilities
Înainte de a rula Dell Diagnostics, intraţi în programul de configurare
a sistemului (consultaţi Manualul de service de pe site-ul Web Dell Support,
la support.dell.com), pentru a revizui informaţiile despre configuraţia
calculatorului, şi asiguraţi-vă că dispozitivul pe care doriţi să-l testaţi este afişat
în programul de configurare a sistemului şi este activ.
1
Introduceţi mediul de stocare
2
Reporniţi calculatorul.
3
Când apare logo-ul DELL, apăsaţi imediat <F12>.
Drivers and Utilities în unitatea optică
.
NOTĂ:
apăsată pentru perioade mai mari de timp. Pentru a evita posibilele erori
de tastatură, apăsaţi şi eliberaţi <F12> la intervale regulate, pentru a deschide
meniul Boot Device (Dispozitiv de pornire).
Poate apărea o eroare de tastatură când o tastă este menţinută
Dacă aşteptaţi prea mult şi apare logo-ul sistemului de operare, continuaţi
să aşteptaţi până când este afişat desktopul Microsoft W indows, apoi închideţi
calculatorul şi încercaţi din nou.
4
Când apare lista dispozitivelor de pornire, utilizaţi tastele săgeţi sus sau jos
pentru a evidenţia
CD/DVD/CD-RW Drive
(Unitate CD/DVD/CD-RW),
apoi apăsaţi <Enter>.
Depanarea
45

NOTĂ:
de pornire doar pentru pornirea curentă. La pornirea următoare, calculatorul
porneşte conform secvenţei de pornire specificate în programul de configurare
a sistemului.
5
Apăsaţi orice tastă pentru a confirma că doriţi să porniţi de pe CD/DVD.
Utilizarea o singură dată a meniului de pornire schimbă secvenţa
Dacă aşteptaţi prea mult şi apare logo-ul sistemului de operare, continuaţi
să aşteptaţi până când este afişat desktopul Microsoft W indows, apoi închideţi
calculatorul şi încercaţi din nou.
6
Tastaţi 1 pentru a
7
În
meniul Dell Diagnostics
rula Dell Diagnostics pe 32 de biţi
, tastaţi 1 pentru a selecta
.
Dell 32-bit
Diagnostics for Resource CD (graphical user interface) (Diagnosticare
Dell pe 32 de biţi pentru CD de resurse (interfaţă grafică pentru
utilizator))
8
Apăsaţi <Tab> pentru a selecta
.
Test System
(Testare sistem), apoi apăsaţi
<Enter>.
NOTĂ:
a rula un test complet pe calculatorul dvs. Selectarea
memorie) iniţiază textul de memorie extins, a cărui finalizare poate dura până
la treizeci de minute. După finalizarea testului, înregistraţi rezultatele testului,
apoi apăsaţi orice tastă pentru a reveni la meniul anterior.
9
În meniul principal Dell Diagnostics, faceţi clic stânga cu mouse-ul sau
Este recomandat să selectaţi
Te st System
(Testare sistem) pentru
Test Memory
(Testare
apăsaţi <Tab>, apoi <Enter> pentru a selecta testul pe care doriţi să-l rulaţi
(consultaţi „Meniul principal Dell Diagnostics“ la pagina 46).
NOTĂ:
apar şi urmaţi instrucţiunile de pe ecran.
10
După ce toate testele au fost finalizate, închideţi fereastra de testare pentru
Notaţi orice cod de eroare şi descrieri ale problemelor exact aşa cum
a reveni la meniul principal Dell Diagnostics.
11
Închideţi fereastra meniului principal pentru a ieşi din Dell Diagnostics
şi a reporni calculatorul.
12
Scoateţi mediul de stocare
Meniul principal Dell Diagnostics
Drivers and Utilities
din unitatea optică.
După ce se încarcă Dell Diagnostics, apare următorul meniu:
46
Depanarea

Opţiune Funcţie
Test Memory
(Testare memorie)
Test System
(Testare sistem)
Exit (Ieşire) Ieşire din diagnosticare
Rulare test de memorie individual
Rulare diagnosticare sistem
Apăsaţi <T ab> pentru a selecta testul pe care doriţi să-l rulaţi, apoi apăsaţi <Enter>.
NOTĂ:
un test complet pe calculatorul dvs. Selectarea
iniţiază textul de memorie extins, a cărui finalizare poate dura până la treizeci de
minute. După finalizarea testului, înregistraţi rezultatele testului, apoi apăsaţi orice
tastă pentru a reveni la acest meniu.
Este recomandat să selectaţi
Te st System
T est Memory
(Testare sistem) pentru a rula
(Testare memorie)
După ce aţi selectat Test System (Testare sistem), apare următorul meniu:
Opţiune Funcţie
Express Test
(Testare rapidă)
Extended Test
(Testare extinsă)
Custom Test
(Testare
personalizată)
Symptom Tree
(Arbore de
simptome)
Efectuează un test rapid
al dispozitivelor din sistem. Acesta
poate dura de obicei 10 - 20 de minute.
NOTĂ:
partea dvs. Rulaţi Express Test (Testare rapidă) mai întâi,
pentru a creşte posibilitatea de urmărire rapidă a problemei.
Efectuează o verificare amănunţită
a dispozitivelor din sistem. Aceasta
poate dura de obicei o oră sau mai mult.
NOTĂ:
pentru a răspunde la anumite întrebări.
Utilizată pentru a testa un anumit
dispozitiv sau a personaliza testele care
trebuie rulate.
Vă permite să selectaţi testele pe baza
unei simptome a problemei pe care o
aveţi. Această opţiune listează cele mai
obişnuite simptome.
Testarea rapidă nu necesită nicio interacţiune din
Testarea extinsă necesită ajutorul dvs. periodic,
Depanarea
47

NOTĂ:
a efectua o verificare mai amănunţită a dispozitivelor din calculator.
Este recomandabil să selectaţi
Extended Te st
(Testare extinsă), pentru
Pentru orice problemă întâlnită în timpul unui test, un mesaj apare cu un cod
de eroare şi o descriere a problemei. Notaţi codul de eroare şi descrierea
problemei exact aşa cum apare şi urmaţi instrucţiunile de pe ecran. Dacă nu puteţi
rezolva problema, contactaţi Dell (consultaţi „Cum se poate contacta Dell“
la pagina 77).
NOTĂ:
service. Eticheta de service a calculatorului dvs. este localizată în partea superioară
a fiecărui ecran de testare.
Când contactaţi asistenţa tehnică Dell, aveţi la îndemână eticheta de
48
Depanarea

Următoarele file oferă informaţii suplimentare pentru testele rulate din opţiunea
Custom Test (Testare personalizată) sau Symptom Tree (Arbore de simptome):
Filă Funcţie
Results
(Rezultate)
Errors (Erori)
Help (Ajutor) Descrie testul şi toate cerinţele pentru
Configuration
(Configuraţie)
Parameters
(Parametri)
Afişează rezultatele testului
şi toate stările de eroare întâlnite.
Afişează stările de eroare întâlnite,
codurile de eroare şi descrierea problemei.
rularea testului.
Afişează configuraţia hardware
a dispozitivului selectat.
Dell Diagnostics obţine informaţii de
configuraţie pentru toate dispozitivele
de la programul de configurare a
sistemului, memorie şi diverse teste
interne şi afişează informaţiile în lista
de dispozitive din panoul stâng
al ecranului.
NOTĂ:
numele tuturor componentelor instalate pe calculatorul dvs.
sau toate dispozitivele ataşate la calculator.
Vă permite să personalizaţi testul, prin
modificarea setărilor testului.
Este posibil ca lista de dispozitive să nu afişeze
Sfaturi de depanare
•Dacă aţi adăugat sau aţi scos o piesă înainte ca problema să apară, revizuiţi
procedurile de instalare şi asiguraţi-vă că piesa este instalată corect.
•Dacă un dispozitiv periferic nu funcţionează, asiguraţi-vă că dispozitivul este
conectat corect.
•Dacă un mesaj de eroare apare pe ecran, notaţi mesajul cu exactitate. Acest
mesaj poate ajuta personalul de asistenţă să diagnosticheze şi să rezolve
problema(le).
•Dacă un mesaj de eroare apare în program, consultaţi documentaţia
programului.
Depanarea
49

NOTĂ:
implicită Windows, prin urmare este posibil să nu fie valabile dacă setaţi calculatorul
dvs. Dell la vizualizarea Windows Classic (Clasică Windows).
Procedurile din acest document au fost redactate pentru vizualizarea
Probleme de alimentare
AVERTISMENT:
secţiune, citiţi şi respectaţi instrucţiunile de siguranţă livrate împreună
cu calculatorul.
ACĂ LUMINA DE ALIMENTARE ESTE STINSĂ
D
fie nu primeşte alimentare.
• Introduceţi din nou cablul de alimentare în conectorul de alimentare
de pe partea din spate a calculatorului şi în priza electrică.
• Evitaţi cablurile de alimentare multiplă, prelungitoarele de alimentare şi alte
dispozitive de protecţie a alimentării pentru a verifica pornirea corectă
a calculatorului.
• Asiguraţi-vă că toate cablurile de alimentare multiplă care sunt utilizate sunt
introduse într-o priză electrică şi sunt pornite.
• Asiguraţi-vă că priza electrică funcţionează testând-o cu alt dispozitiv,
precum un bec.
• Asiguraţi-vă de conectarea strânsă a cablului de alimentare principală
şi a cablului de pe panoul frontal pe placa de sistem (consultaţi
de service
D
ACĂ LUMINA DE ALIMENTARE ESTE ALBASTRĂ Ş I CALCULATORUL
NU RĂ SPUNDE
• Asiguraţi-vă că afişajul este conectat şi pornit.
•Dacă afişajul este conectat şi pornit, consultaţi „Mesaje de sistem“
la pagina 41.
D
ACĂ LUMINA DE ALIMENTARE CLIPEŞ TE ALBASTRU
în modul standby. Apăsaţi o tastă de pe tastatură, mişcaţi mouse-ul sau apăsaţi
pe butonul de alimentare pentru a relua funcţionarea normală.
D
ACĂ LUMINA DE ALIMENTARE CLIPEŞ TE GALBEN
alimentare electrică, este posibil ca un dispozitiv să funcţioneze defectuos sau
să fie instalat incorect.
•Scoateţi, apoi reinstalaţi toate modulele de memorie (consultaţi Manualul
de service
Înainte de a iniţia orice procedură indicată în această
—
Calculatorul este fie oprit,
de pe site-ul Web Dell Support, la
—
de pe site-ul Web Dell Support, la
support.dell.com
—
—
Calculatorul primeşte
support.dell.com
Manualul
).
Calculatorul este
).
50
Depanarea

• Scoateţi, apoi reinstalaţi toate cardurile de extensie, inclusiv plăcile
video (consultaţi
la
support.dell.com
D
ACĂ LUMINA DE ALIMENTARE ESTE GALBEN CONTINUU
Manualul de service
).
de pe site-ul Web Dell Support,
—
Există o problemă
de alimentare, este posibil ca un dispozitiv să funcţioneze defectuos sau să fie
instalat incorect.
• Asiguraţi-vă de conectarea strânsă a cablului de alimentare a procesorului
pe placa de sistem (consultaţi
Support, la
support.dell.com
Manualul de service
).
de pe site-ul Web Dell
• Asiguraţi-vă de conectarea strânsă a cablului de alimentare principală
şi a cablului de pe panoul frontal pe conectorul plăcii de sistem (consultaţi
Manualul de service
E
LIMINAREA INTERFERENŢEI
de pe site-ul Web Dell Support, la
—
Unele cauze posibile de interferenţă sunt:
support.dell.com
• Cablurile prelungitoare de alimentare, tastatură şi mouse
• Prea multe dispozitive conectate la acelaşi cablu de alimentare multiplă
• Mai multe cabluri de alimentare multiplă conectate la aceeaşi priză electrică
Problemele de memorie
AVERTISMENT:
secţiune, citiţi şi respectaţi instrucţiunile de siguranţă livrate împreună
cu calculatorul.
ACĂ PRIMIŢI UN MESAJ DE MEMORIE INSUFICIENTĂ
D
•Salvaţi şi închideţi toate fişierele deschide şi ieşiţi din toate programele
deschise pe care nu le utilizaţi, pentru a vedea dacă aceasta rezolvă problema.
• Consultaţi documentaţia software-ului pentru cerinţele minime de memorie.
Dacă este necesar, instalaţi memorie suplimentară (consultaţi
de service
de pe site-ul Web Dell Support, la
• Reinstalaţi modulele de memorie (consultaţi
de pe site-ul Web Dell Support, la
de comunicarea reuşită a calculatorului cu memoria.
•Executaţi Dell Diagnostics (consultaţi „Dell Diagnostics“ la pagina 43).
Înainte de a iniţia orice procedură indicată în această
—
Manualul
support.dell.com
Manualul de întreţinere
support.dell.com
) pentru a vă asigura
).
).
Depanarea
51

D
ACĂ ÎNTÂMPINAŢI ALTE PROBLEME DE MEMORIE
—
•Reinstalaţi modulele de memorie (consultaţi Manualul de întreţinere
de pe site-ul Web Dell Support, la
support.dell.com
) pentru a vă asigura
de comunicarea reuşită a calculatorului cu memoria.
• Asiguraţi-vă că respectaţi îndrumările de instalare a memoriei (consultaţi
Manualul de service
de pe site-ul Web Dell Support, la
support.dell.com
• Asiguraţi-vă că memoria pe care o utilizaţi este acceptată de calculatorul dvs.
Pentru mai multe informaţii despre tipul de memorie acceptat de calculatorul
dvs., consultaţi „Memorie“ la pagina 22.
•Executaţi Dell Diagnostics (consultaţi „Dell Diagnostics“ la pagina 43).
Blocări şi probleme de software
AVERTISMENT:
secţiune, citiţi şi respectaţi instrucţiunile de siguranţă livrate împreună
cu calculatorul.
Calculatorul nu porneşte
A
SIGURAŢI-VĂ DE CONECTAREA STRÂNSĂ A CABLULUI DE ALIMENTARE
LA CALCULATOR Ş I LA PRIZA ELECTRICĂ
Calculatorul nu mai răspunde
ANUNŢ:
a sistemului de operare.
O
PRIŢI CALCULATORUL
Este posibil să pierdeţi date dacă nu reuşiţi să efectuaţi o închidere
unei taste de la tastatură sau prin mişcarea mouse-ului, apăsaţi şi menţineţi
apăsat butonul de alimentare timp de cel puţin 8 - 10 secunde (până când
calculatorul se opreşte), apoi reporniţi calculatorul.
Înainte de a iniţia orice procedură indicată în această
—
Dacă nu reuşiţi să obţineţi un răspuns prin apăsarea
).
Un program nu mai răspunde
Î
NCHIDEŢI PROGRAMUL
1
Apăsaţi <Ctrl> <Shift> <Esc> simultan, pentru a accesa Task Manager
—
(Manager de activităţi).
2
Faceţi clic pe fila
3
Faceţi clic pentru a selecta programul care nu mai răspunde.
4
Faceţi clic pe
52
Depanarea
Applications
End Task
(Aplicaţii).
(Închidere activitate).

Un program se blochează în mod repetat
NOTĂ:
în documentaţia proprie sau pe un CD sau DVD.
V
ERIFICAŢI DOCUMENTAŢIA SOFTWARE
Majoritatea programelor software includ instrucţiuni de instalare
—
Dacă este necesar, dezinstalaţi,
apoi reinstalaţi programul.
Un program este conceput pentru un sistem de operare Windows anterior
E
XECUTAŢI PROGRAM COMPATIBILITY WIZARD
PROGRAM
)—
(E
XPERT COMPATIBILITATE
Windows Vista:
Program Compatibility Wizard (Expert compatibilitate program) configurează
un program astfel încât să ruleze într-un mediu similar cu mediile sistemului
de operare altul decât Windows Vista.
1
Faceţi clic pe
program with this version of Windows
Programe
Start
→
Control Panel
→
Programs
→
Use an older
(Start→ Panou de control→
→
Utilizarea unui program mai vechi cu această versiune
de Windows).
2
În ecranul de întâmpinare, faceţi clic pe
3
Urmaţi instrucţiunile de pe ecran.
Next
(Următorul).
Windows XP:
Program Compatibility Wizard (Expert compatibilitate program) configurează
un program astfel încât să ruleze într-un mediu similar cu mediile sistemului
de operare altul decât Windows XP.
1
Faceţi clic pe
Compatibility Wizard
Expert compatibilitate program
2
Urmaţi instrucţiunile de pe ecran.
Start→
All Programs→ Accessories
→
Next
(Start→ Toate programele→ Accesorii→
→
Următorul).
→
Program
Apare un ecran albastru
O
PRIŢI CALCULATORUL
—
Dacă nu reuşiţi să obţineţi un răspuns prin apăsarea
unei taste de la tastatură sau prin mişcarea mouse-ului, apăsaţi şi menţineţi
apăsat butonul de alimentare timp de cel puţin 8 - 10 secunde (până când
calculatorul se opreşte), apoi reporniţi calculatorul.
Depanarea
53

Alte probleme software
V
ERIFICAŢI DOCUMENTAŢIA SOFTWARE-ULUI SAU CONTACTAŢI PRODUCĂTORUL
PENTRU INFORMAŢII DE DEPANARE
—
• Asiguraţi-vă că programul este compatibil cu sistemul de operare instalat
pe calculatorul dvs.
• Asiguraţi-vă de îndeplinirea cerinţelor minime de hardware pentru rularea
software-ului. Consultaţi documentaţia software-ului pentru informaţii.
• Asiguraţi-vă că programul este instalat şi configurat corect.
• Verificaţi dacă driverele dispozitivului nu intră în conflict cu programul.
•Dacă este necesar, dezinstalaţi, apoi reinstalaţi programul.
R
EALIZAŢI IMEDIAT UN BACKUP AL FIŞ IERELOR
—
• Utilizaţi un program de scanare a viruşilor, pentru a verifica hard disk-ul,
CD-urile sau DVD-urile
•Salvaţi şi închideţi toate fişierele sau programele deschise şi închideţi
calculatorul cu ajutorul meniului Start
Serviciul de actualizare tehnică Dell
Serviciul de actualizare tehnică Dell asigură notificare proactivă prin e-mail
în ce priveşte actualizările software şi hardware pentru calculatorul dvs.
Serviciul este gratuit şi poate fi personalizat în ce priveşte conţinutul, formatul şi
frecvenţa cu care primiţi notificări.
Pentru a vă abona la serviciul de actualizare tehnică Dell, accesaţi
support.dell.com/technicalupdate.
Utilitarul Dell Support
Utilitarul Dell Support este instalat pe calculatorul dvs. şi este disponibil din
Dell Support, pictograma de pe bara de activităţi sau din butonul Start.
Utilizaţi acest utilitar de asistenţă pentru informaţii de asistenţă proprie,
actualizări software şi scanări privind starea de sănătate a mediului
calculatorului dvs.
Accesarea utilitarului Dell Support
Accesaţi utilitarul Dell Support din pictograma din bara de activităţi sau din
meniul Start.
54
Depanarea

Dacă pictograma Dell Support nu apare în bara de activităţi:
1
Faceţi clic pe
Settings
2
Asiguraţi-vă că opţiunea
în bara de activităţi)
NOTĂ:
support.dell.com
Start
→
All Programs
→
Dell Support→
Dell Support
(Start→ Toate programele→ Dell Support→ Setări Dell Support).
Show icon on the taskbar (Afişare pictogramă
este selectată.
Dacă utilitarul Dell Support nu este disponibil din meniul
şi descărcaţi software-ul.
Start
, accesaţi
Utilitarul Dell Support este personalizat pentru mediul dvs. de calcul.
Pictograma din bara de activităţi funcţionează diferit când faceţi clic, dublu
clic sau clic dreapta pe pictogramă.
Clicul pe pictograma Dell Support
Faceţi clic sau clic dreapta pe pictograma pentru a efectua următoarele
activităţi:
• Verificarea mediului de calcul.
• Vizualizaţi setările utilitarului Dell Support.
• Accesaţi fişierul de ajutor pentru utilitarul Dell Support.
• Vizualizaţi întrebările frecvente.
• Aflaţi mai multe despre utilitarul Dell Support.
•Opriţi utilitarul Dell Support.
Dublul clic pe pictograma Dell Support
Faceţi dublu clic pe pictograma pentru a verifica manual mediul dvs. de
calcul, a vizualiza întrebările frecvente, a accesa fişierul de ajutor pentru
utilitarul Dell Support şi a vizualiza setările Dell Support.
Pentru mai multe informaţii despre utilitarul Dell Support, faceţi clic pe semnul
de întrebare (?) din partea superioară a ecranului Dell™ Support.
Depanarea
55

56
Depanarea

Reinstalarea software-ului
Drivere
Identificarea driverelor
Dacă întâmpinaţi o problemă cu orice dispozitiv, identificaţi dacă driverul este
sursa problemei dvs. şi, dacă este necesar, actualizaţi driverul.
Microsoft Windows Vista
1
Faceţi clic pe butonul Start din Windows Vista şi faceţi clic dreapta pe
Computer
2
Faceţi clic pe
(Manager dispozitive).
3
Derulaţi în jos lista de dispozitive şi căutaţi un semn de exclamare (un cerc
cu un [
Dacă apare un semn de exclamare lângă numele dispozitivului, este posibil
să fie necesar să reinstalaţi driverul sau să instalaţi un driver nou (consultaţi
„Reinstalarea driverelor şi utilitarelor“ la pagina 58).
(Computer).
Properties
NOTĂ:
utilizator). Dacă sunteţi un administrator pe calculator, faceţi clic pe
(Continuare); în caz contrar, contactaţi administratorul dvs. pentru a continua.
Poate apărea fereastra
!
]) lângă numele dispozitivului.
(Proprietăţi), apoi faceţi clic pe
User Account Control
Device Manager
(Control cont
Continue
Microsoft Windows XP
1
Faceţi clic pe
2
Sub
Maintenance
3
Faceţi clic pe
4
În fereastra
Pick a Category
Start Control Panel
(Performanţă şi întreţinere).
System
System Properties
(Panou de control).
(Alegeţi o categorie), faceţi clic pe
(Sistem).
(Proprietăţi sistem), faceţi clic pe fila
Reinstalarea software-ului
Performance and
Hardware
57
.

5
Faceţi clic pe
6
Derulaţi în jos lista de dispozitive şi căutaţi un semn de exclamare (un cerc
cu un [
Device Manager
!
]) lângă numele dispozitivului.
(Gestionare dispozitive).
Dacă apare un semn de exclamare lângă numele dispozitivului, este posibil
să fie necesar să reinstalaţi driverul sau să instalaţi un driver nou (consultaţi
„Reinstalarea driverelor şi utilitarelor“ la pagina 58).
Reinstalarea driverelor şi utilitarelor
ANUNŢ:
Drivers and Utilities
Dacă instalaţi drivere obţinute din alte surse, calculatorul dvs. s-ar putea să nu
funcţioneze corect.
Revenirea la o versiune anterioară a driverului dispozitivului
Dacă apare o problemă pe calculatorul dvs. după ce instalaţi sau actualizaţi un
driver, utilizaţi Windows Device Driver Rollback (Revenire la driver dispozitiv
Windows) pentru a înlocui driverul cu o versiune instalată anterior.
Windows Vista:
1
Faceţi clic pe butonul Start din Windows Vista şi faceţi clic dreapta
pe
2
Faceţi clic pe
(Manager dispozitive).
Site-ul Web Dell Support de la
furnizează driverele aprobate pentru calculatorul dvs. Dell.
Computer
(Computer).
Properties
support.dell.com
(Proprietăţi) şi faceţi clic pe
şi mediul de stocare
Device Manager
NOTĂ:
utilizator). Dacă sunteţi un administrator pe calculator, faceţi clic pe
(Continuare); în caz contrar, contactaţi administratorul dvs. pentru a continua.
3
Faceţi clic dreapta pe dispozitivul pentru care a fost instalat driverul nou
şi faceţi clic pe
4
Faceţi clic pe fila
5
Faceţi clic pe
Este posibil să apară fereastra
Properties
Driver
Roll Back Driver
(Proprietăţi).
.
(Revenire la driver).
User Account Control
Dacă Device Driver Rollback (Revenire la driver) nu rezolvă problema,
reinstalaţi driverul de pe suportul de stocare Drivers and Utilities.
58
Reinstalarea software-ului
(Control cont
Continue

Windows XP:
1
Faceţi clic pe
2
Sub
Pick a Category
Maintenance
3
Faceţi clic pe
4
În fereastra
Hardware
5
Faceţi clic pe
6
Faceţi clic dreapta pe dispozitivul pentru care a fost instalat driverul nou
şi faceţi clic pe
7
Faceţi clic pe fila
8
Faceţi clic pe
Start Control Panel
(Alegeţi o categorie), faceţi clic pe
(Performanţă şi întreţinere).
System
(Sistem).
System Properties
(Proprietăţi sistem), faceţi clic pe fila
.
Device Manager
Properties
Driver
Roll Back Driver
(Gestionare dispozitive).
(Proprietăţi).
.
(Revenire la driver).
(Panou de control).
Performance and
Dacă Device Driver Rollback (Revenire la driver) nu rezolvă problema, reinstalaţi
driverul de pe suportul de stocare
Utilizarea discului Drivers and Utilities
Drivers and Utilities
.
Dacă survine o problemă pe calculatorul dvs. după instalarea sau actualizarea unui
driver, iar Device Driver Rollback (Revenire la driver) nu rezolvă problema,
reinstalaţi driverul de pe suportul de stocare
1
Salvaţi şi închideţi toate fişierele deschise şi ieşiţi din toate programele deschise.
2
Introduceţi suportul de stocare
Drivers and Utilities
Drivers and Utilities.
.
În majoritatea cazurilor, CD-ul/DVD-ul începe să ruleze automat. În caz
contrar, porniţi Windows Explorer, faceţi clic pe directorul unităţii CD/DVD
pentru a afişa conţinutul CD-ului/DVD-ului, apoi faceţi dublu clic pe fişierul
autorcd.exe
solicite instalarea fişierelor de configurare. Faceţi clic pe
. Prima dată când rulaţi CD-ul/DVD-ul, este posibil să vi se
OK
, apoi urmaţi
instrucţiunile de pe ecran.
3
Din meniul vertical
Language
(Limbă) din bara de instrumente, selectaţi
limba preferată pentru driver sau utilitar (dacă este disponibilă).
4
În ecranul de întâmpinare, faceţi clic pe
Next
(Următorul) şi aşteptaţi
ca CD-ul/DVD-ul să finalizeze scanarea hardware.
Reinstalarea software-ului
59

5
Pentru a detecta alte drivere şi utilitare, sub
Search Criteria
(Criterii
de căutare), selectaţi categoriile corespunzătoare din meniurile verticale
System Model
şi
Topic
(Model sistem),
(Subiect).
Operating System
(Sistem de operare)
Apar legături pentru driverele şi utilitarele specifice utilizate de calculatorul dvs.
6
Faceţi clic pe legătura către un anumit driver sau utilitar, pentru a afişa
informaţiile despre driverul sau utilitarul pe care doriţi să-l instalaţi.
7
Faceţi clic pe butonul
Install
(Instalare) (dacă există), pentru a începe
instalarea driverului sau utilitarului. În ecranul de întâmpinare, urmaţi
solicitările de pe ecran pentru a finaliza instalarea.
Dacă nu există niciun buton
Install
(Instalare), instalarea automată nu
reprezintă o opţiune. Pentru instrucţiuni de instalare, fie consultaţi
instrucţiunile corespunzătoare din următoarele subsecţiuni, fie faceţi clic
Extract
pe
(Extragere), urmaţi instrucţiunile de extragere, apoi citiţi fişierul
readme.
Dacă sunteţi îndrumat să navigaţi la fişierele driverului, faceţi clic pe
directorul CD-ului/DVD-ului în fereastra de informaţii despre driver,
pentru a afişa fişierele asociate cu driverul respectiv.
Reinstalarea manuală a driverelor
După extragerea fişierelor driverului pe hard disk precum este descris în
secţiunea anterioară, vi se poate solicita să actualizaţi manual driverul.
Microsoft Windows Vista:
1
Faceţi clic pe butonul Start din Windows Vista şi faceţi clic dreapta
pe
Computer
2
Faceţi clic pe
(Computer).
Properties
(Proprietăţi) şi faceţi clic pe
Device Manager
(Manager dispozitive).
NOTĂ:
utilizator). Dacă sunteţi un administrator pe calculator, faceţi clic pe
(Continuare); în caz contrar, contactaţi administratorul dvs. pentru a continua.
3
Faceţi dublu clic pe tipul dispozitivului pentru care instalaţi driverul.
4
Faceţi dublu clic pe numele dispozitivului pentru care instalaţi driverul.
5
Faceţi clic pe fila
6
Faceţi clic pe
60
Reinstalarea software-ului
Este posibil să apară fereastra
Driver
.
Update Driver
(Actualizare driver).
User Account Control
(Control cont
Continue

7
Faceţi clic pe
Browse my computer for driver software
(Răsfoire computer
pentru software de driver).
8
Faceţi clic pe
Browse
(Răsfoire) şi navigaţi la locaţia de pe hard disk în care
se află fişierele driverului.
9
Când apare numele driverului corespunzător, faceţi clic pe numele driverului
OK
şi faceţi clic pe
10
Faceţi clic pe
11
Faceţi clic pe
.
Next
(Următorul).
Finish
(Terminare) şi reporniţi calculatorul.
Microsoft Windows XP:
NOTĂ:
pe calculatorul dvs.
1
Faceţi clic pe
2
Sub
Maintenance
3
Faceţi clic pe
4
În fereastra
Hardware
5
Faceţi clic pe
6
Faceţi dublu clic pe tipul dispozitivului pentru care instalaţi driverul.
7
Faceţi clic dreapta pe dispozitivul pentru care urmează să fie reinstalat
driverul şi faceţi clic pe
8
Faceţi clic pe fila
9
Faceţi clic pe
10
Faceţi clic pe
Driverele pot fi actualizate manual pentru orice dispozitiv hardware instalat
Start
→
Pick a Category
Control Panel
(Alegeţi o categorie), faceţi clic pe
(Panou de control).
Performance and
(Performanţă şi întreţinere).
System
(Sistem).
System Properties
(Proprietăţi sistem), faceţi clic pe fila
.
Device Manager
Driver
Update Driver
(Gestionare dispozitive).
Properties
(Proprietăţi).
.
(Actualizare driver).
Install from a list or specific location (Advanced)
dintr-o listă sau amplasare specificată (Complex)) şi faceţi clic pe
(Următorul).
11
Faceţi clic pentru a bifa
această amplasare în căutare), faceţi clic pe
Include this location in the search
Browse
(Răsfoire) şi navigaţi
(Se include
la locaţia de pe hard disk în care se află fişierele driverului.
12
Când apare numele driverului corespunzător faceţi clic pe OK
13
Faceţi clic pe
14
Faceţi clic pe
Next
(Următorul).
Finish
(Terminare) şi reporniţi calculatorul.
.
(Instalare
Next
Reinstalarea software-ului
61

Restaurarea sistemului de operare
Puteţi să restauraţi sistemul dvs. de operare în următoarele moduri:
• System Restore (Restaurare sistem) readuce calculatorul la o stare
de funcţionare anterioară, fără să afecteze fişierele de date. Utilizaţi System
Restore (Restaurare sistem) ca primă soluţie pentru restabilirea sistemului
dvs. de operare şi păstrarea fişierelor de date.
• Dell PC Restore de la Symantec (disponibil în Windows XP) şi Dell Factory
Image Restore (disponibil în Windows Vista) readuce hard disk-ul la starea
de funcţionare în care se afla când aţi achiziţionat calculatorul. Ambele şterg
permanent toate datele pe hard disk şi elimină toate programele instalate
după ce aţi primit calculatorul. Utilizaţi Dell PC Restore sau Dell Factory
Image Restore doar dacă System Restore (Restaurare sistem) nu a rezolvat
problema sistemului de operare.
• Poate fi utilizat suportul de stocare pentru instalarea
pentru efectuarea unei reinstalări a sistemului de operare. Cu toate acestea,
şi utilizarea e stocare pentru instalarea
datele de pe hard disk. Utilizaţi suportul de stocare
(Restaurare sistem) nu a rezolvat problema sistemului dvs. de operare.
sistemului de operare
sistemului de operare
şterge toate
doar
dacă System Restore
Utilizarea System Restore (Restaurare sistem) de la Microsoft Windows
Sistemele de operare Windows oferă o opţiune System Restore (Restaurare
sistem), care vă permite să readuceţi calculatorul la o stare de funcţionare
anterioară (fără a afecta fişierele de date). Utilizarea System Restore (Restaurare
sistem) poate fi de ajutor dacă modificările hardware-ului, software-ului sau
setărilor sistemului au lăsat calculatorul într-o stare de funcţionare nedorită.
Pentru informaţii despre utilizarea System Restore (Restaurare sistem),
consultaţi Windows Help and Support Center (Ajutor şi Asistenţă Windows)
(faceţi clic pe Start şi pe Help and Support (Ajutor şi Asistenţă)).
62
ANUNŢ:
de date sau nu le recuperează. Efectuaţi backup-uri regulate ale fişierelor de date.
Opţiunea System Restore (Restaurare sistem) nu monitorizează fişierele
Reinstalarea software-ului

Pornirea opţiunii System Restore (Restaurare sistem)
Microsoft Windows Vista:
1
Faceţi clic pe
2
În caseta Start Search (Pornire căutare), tastaţi
Start
.
System Restore
(Restaurare sistem) şi apăsaţi <Enter>.
3
Faceţi clic pe
NOTĂ:
utilizator). Dacă sunteţi un administrator pe calculator, faceţi clic pe
(Continuare); în caz contrar, contactaţi administratorul dvs. pentru a continua.
Este posibil să apară fereastra
Next
(Următorul) şi urmaţi instrucţiunile de pe ecran.
User Account Control
(Control cont
Microsoft Windows XP:
ANUNŢ:
salvaţi şi închideţi toate fişierele deschise şi ieşiţi din toate programele deschise.
Nu modificaţi, deschideţi sau ştergeţi niciun fişier sau program până când
restabilirea sistemului nu este completă.
NOTĂ:
încercaţi întâi să rezolvaţi problema utilizând Device Driver Rollback (Revenire
driver dispozitiv) din Windows XP (consultaţi
anterioară a driverului dispozitivului“ la pagina 58
cu suportul de stocare
and Utilities“ la pagina 59
1
Faceţi clic pe
Restore
Înainte de a restabiliţi calculatorul la o stare de funcţionare anterioară,
Dacă survine o problemă după instalarea driverului unui dispozitiv,
„Revenirea la o versiune
) sau reinstalaţi driverul
Drivers and Utilities
).
Start All Programs
(consultaţi
→
Accessories
„Utilizarea discului Drivers
→
System Tools System
(Start→ T oate programele→ Accesorii→ Instrumente de sistem→
Restaurare sistem)
2
Faceţi clic fie pe
computer la o oră anterioară) sau pe
Restore my computer to an earlier time
Create a restore point
(Restabilire
(Creare punct
de restaurare).
3
Faceţi clic pe
Next
(Următorul) şi urmaţi instrucţiunile de pe ecran.
Continue
Anularea ultimei restabiliri a sistemului
ANUNŢ:
fişierele deschise şi ieşiţi din toate programele deschise. Nu modificaţi, deschideţi
sau ştergeţi niciun fişier sau program până când restabilirea sistemului nu este
completă.
Înainte să anulaţi ultima restabilire a sistemului, salvaţi şi închideţi toate
Reinstalarea software-ului
63

Microsoft Windows Vista:
1
Faceţi clic pe
2
În caseta Start Search (Pornire căutare), tastaţi
Start
.
System Restore
(Restaurare sistem) şi apăsaţi <Enter>.
3
Faceţi clic pe
clic pe
Undo my last restoration
Next
(Următorul).
(Anulare ultima restaurare) şi faceţi
Microsoft Windows XP:
1
Faceţi clic pe
System Restore
Start→
All Programs→ Accessories→ System Tools→
(Start→ Toate programele→ Accesorii→ Instrumente
de sistem > Restaurare sistem).
2
Faceţi clic pe
clic pe
Activarea opţiunii System Restore (Restaurare sistem)
NOTĂ:
sistem), indiferent dacă spaţiul pe disc este insuficient. Prin urmare, paşii următori
se aplică numai pentru Windows XP.
Undo my last restoration
Next
(Următorul).
Windows Vista nu dezactivează opţiunea System Restore (Restaurare
(Anulare ultima restaurare) şi faceţi
Dacă reinstalaţi Windows XP cu mai puţin de 200 MB de spaţiu liber pe hard
disk disponibili, opţiunea System Restore (Restaurare sistem) este dezactivată
automat.
Pentru a verifica dacă opţiunea System Restore (Restaurare sistem) este activată:
1
Faceţi clic pe
System
2
Faceţi clic pe fila
că opţiunea
Start Control Panel
→
Performance and Maintenance
→
(Start→ Panou de control→ Performanţă şi întreţinere→ Sistem).
System Restore
Turn off System Restore
(Restaurare sistem) şi asiguraţi-vă
(Dezactivare restabilire sistem) este
nebifată.
Utilizarea Dell Factory Image Restore şi Dell PC Restore
ANUNŢ:
permanent toate datele de pe hard disk şi elimină toate programele sau driverele
instalate după ce aţi primit calculatorul. Dacă este posibil, realizaţii backup-uri ale
datelor înainte de a utiliza aceste opţiuni. Utilizaţi Dell Factory Image Restore sau
PC Restore numai dacă System Restore (Restaurare sistem) nu a rezolvat
problema sistemului de operare.
NOTĂ:
la Symantec să nu fie disponibile în anumite ţări sau pe anumite calculatoare.
64
Utilizarea Dell Factory Image Restore sau Dell PC Restore şterge
Este posibil ca Dell Factory Image Restore şi Dell PC Restore de
Reinstalarea software-ului

Utilizaţi Dell Factory Image Restore (Windows Vista) sau Dell PC Restore
(Windows XP) doar ca ultima metodă pentru a restaura sistemul dvs. de operare.
Aceste opţiuni restabilesc hard disk-ul la starea de funcţionare în care se afla când
aţi achiziţionat calculatorul. Toate programele sau fişierele adăugate de când aţi
primit calculatorul - inclusiv fişierele de date - sunt şterse permanent de pe hard
disk. Fişierele de date includ documente, foi de calcul, mesaje e-mail, fotografii
digitale, fişiere de muzică şi altele. Dacă este posibil, realizaţi backup-uri ale
tuturor datelor înainte de a utiliza Factory Image Restore sau PC Restore.
Dell Factory Image Restore (Microsoft Windows Vista)
1
Porniţi calculatorul. Când apare logo-ul Dell, apăsaţi <F8> de mai multe
ori pentru a accesa fereastra
Vista Advanced Boot Options
(Opţiuni pornire
avansate Vista).
2
Selectaţi
Apare fereastra
3
Selectaţi o configuraţie de tastatură şi faceţi clic pe
4
Pentru a accesa opţiunile de recuperare, conectaţi-vă ca un utilizator local.
Pentru a accesa linia de comandă, tastaţi
name (Nume utilizator) şi faceţi clic pe
5
Faceţi clic pe
Repair Your Computer
System Recovery Options
Dell Factory Image Restore
NOTĂ:
Dell Factory Tools
În funcţie de configuraţia dvs., este posibil să fie nevoie să selectaţi
(Reparare calculator).
(Opţiuni recuperare sistem).
administrator
OK
.
.
, apoi
Dell Factory Image Restore
Next
(Următorul).
.
în câmpul User
Apare ecranul de întâmpinare Dell Factory Image Restore.
6
Faceţi clic pe
Next
(Următorul).
Apare ecranul Confirm Data Deletion (Confirmare ştergere date).
ANUNŢ:
pe
7
Faceţi clic pe căsuţă pentru a confirma că doriţi să continuaţi reformatarea
Dacă nu doriţi să continuaţi cu Factory Image Restore, faceţi clic
Cancel
(Revocare).
hard disk-ului şi restabilirea software-ului sistemului la starea din fabrică,
apoi faceţi clic pe
Next
(Următorul).
Procesul de restabilire începe şi poate dura cinci sau mai multe minute pentru
a se finaliza Apare un mesaj când sistemul de operare şi aplicaţiile instalate
din fabrică au fost restabilite la starea din fabrică.
8
Faceţi clic pe
Finish
(Terminare) pentru a reporni sistemul.
Reinstalarea software-ului
65

Dell PC Restore (Microsoft Windows XP)
1
Porniţi calculatorul.
În timpul procesului de pornire, o bară albastră cu
www.dell.com
în partea superioară a ecranului.
2
Imediat după ce vedeţi bara albastră, apăsaţi pe <Ctrl> <F11>.
Dacă nu apăsaţi pe <Ctrl> <F11> la timp, lăsaţi calculatorul să termine
pornirea, apoi reporniţi calculatorul.
ANUNŢ:
(Repornire).
3
Faceţi clic pe
Dacă nu doriţi să continuaţi cu PC Restore, faceţi clic pe
Restore
(Restaurare) şi faceţi clic pe
Confirm
(Confirmare).
Reboot
Întreg procesul durează aproximativ 6 până la 10 minute pentru a se finaliza
4
Când vi se solicită, faceţi clic pe
Finish
(Terminare) pentru a reporni
calculatorul.
NOTĂ:
calculatorul să repornească complet.
5
Când vi se solicită, faceţi clic pe
Nu închideţi manual calculatorul. Faceţi clic pe
Yes
(Da).
Finish
(Terminare) şi lăsaţi
Calculatorul reporneşte. Deoarece calculatorul este restabilit la starea
sa de funcţionare originală, ecranele care apar, cum ar fi End User License
Agreement (Acord de licenţă pentru utilizatorului final), sunt aceleaşi cu cele
care au apărut prima dată când a fost pornit calculatorul.
apare
6
Faceţi clic pe
Apare ecranul
7
După ce calculatorul reporneşte, faceţi clic pe OK.
Eliminarea PC Restore
ANUNŢ:
utilitarul PC Restore de pe calculatorul dvs. După ce aţi eliminat Dell PC Restore, nu
veţi mai putea să-l utilizaţi pentru a restaura sistemul de operare al calculatorului.
66
Reinstalarea software-ului
Next
(Următorul).
System Restore
Eliminarea Dell PC Restore în mod permanent de pe hard disk şterge
(Restaurare sistem) şi calculatorul reporneşte.

Dell PC Restore vă permite să restabiliţi hard disk-ul la starea de funcţionare
care era când aţi achiziţionat calculatorului. Este recomandat să nu eliminaţi
PC Restore de pe calculator, chiar şi pentru a câştiga spaţiu suplimentar pe hard
disk. Dacă eliminaţi PC Restore de pe hard disk, nu puteţi să-l mai restabiliţi
niciodată şi nu veţi mai putea să utilizaţi niciodată PC Restore pentru a readuce
calculatorul în starea sa originală.
1
Conectaţi-vă la calculator ca administrator local.
2
În Microsoft Windows Explorer, mergeţi la
3
Faceţi dublu clic pe numele fişierului
NOTĂ:
declarând că trebuie să vă conectaţi ca administrator. Faceţi clic pe
(Ieşire), apoi conectaţi-vă ca administrator local.
NOTĂ:
calculatorului, apare un mesaj declarând că partiţia nu a fost găsită. Faceţi clic
pe
4
Faceţi clic pe OK pentru a elimina partiţia PC Restore de pe hard disk.
5
Faceţi clic pe
Dacă nu vă conectaţi ca administrator local, apare un mesaj
Dacă partiţia pentru PC Restore nu există pe hard disk-ul
Quit
(Ieşire); nu există nicio partiţie de şters.
Yes
(Da) când apare un mesaj de confirmare.
c:\dell\utilities\DSR
DSRIRRemv2.exe
.
.
Quit
Partiţia PC Restore este ştearsă şi spaţiul pe disc nou disponibil este adăugat
la alocarea spaţiului liber de pe hard disk.
6
Faceţi clic dreapta pe
faceţi clic pe
Properties
pe disc este disponibil aşa cum este indicat de valoarea crescută pentru
Space
(Spaţiu liber).
7
Faceţi clic pe
Removal
Finish
şi a reporni calculatorul.
Local Disk (C)
(Disc local (C)) în Windows Explorer,
(Proprietăţi) şi verificaţi dacă spaţiul suplimentar
(Terminare) pentru a închide fereastra
PC Restore
Free
Utilizarea suportului de stocare al sistemului de operare
Înainte de a începe
Dacă vă gândiţi să reinstalaţi sistemul de operare Windows pentru a corecta
oproblemă cu un driver nou instalat, mai întâi încercaţi să utilizaţi Device
Driver Rollback (Revenire la driver dispozitiv) din Windows (consultaţi
„Revenirea la o versiune anterioară a driverului dispozitivului“ la pagina 58).
Dacă Device Driver Rollback (Revenire la driver dispozitiv) nu rezolvă
problema, utilizaţi System Restore (Restaurare sistem) pentru a readuce sistemul
de operare în starea de funcţionare în care se afla înainte să instalaţi noul driver
al dispozitivului (consultaţi „Utilizarea System Restore (Restaurare sistem) de la
Microsoft
Windows“ la pagina 62).
Reinstalarea software-ului
67

ANUNŢ:
date de pe hard disk-ul principal. Pentru configuraţii cu hard disk convenţional, hard
disk-ul principal este prima unitate detectată de calculator.
Înainte să efectuaţi instalarea, realizaţi backup-uri ale tuturor fişierelor de
Pentru a reinstala Windows, aveţi nevoie de următoarele elemente:
• Suportul de stocare al
• Suportul
NOTĂ:
instalate la asamblarea calculatorului. Utilizaţi suportul de stocare
Utilities
care aţi comandat calculatorul sau de unde aţi solicitat suportul de stocare, este
posibil ca suportul de stocare
sistemului de operare
Reinstalarea Windows Vista sau Windows XP
Drivers and Utilities
Suportul de stocare
Dell pentru a încărca toate driverele necesare. În funcţie de regiunea din
sistemului de operare
de la Dell
Dell
Drivers and Utilities
Drivers and Utilities
să nu fie livrate împreună cu calculatorul.
Dell conţine driverele care au fost
şi suportul de stocare al
Drivers and
Procesul de reinstalare poate dura 1 până la 2 ore pentru a se finaliza După
ce reinstalaţi sistemul de operare, trebuie să reinstalaţi şi driverele
dispozitivelor, programul antivirus şi alte programe software.
1
Salvaţi şi închideţi toate fişiere deschise şi ieşiţi din toate programele
deschise.
2
Introduceţi discul
3
Dacă apare mesajul
pe
Exit
(Ieşire).
4
Reporniţi calculatorul.
sistemului de operare
Install Windows
.
(Instalare Windows), faceţi clic
Când apare logo-ul DELL, apăsaţi imediat <F12>.
NOTĂ:
continuaţi să aşteptaţi până când este afişat desktopul Microsoft Windows;
apoi opriţi calculatorul şi încercaţi din nou.
NOTĂ:
următoare. La următoarea pornire, calculatorul porneşte conform
dispozitivelor specificate în programul de configurare a sistemului.
5
Când apare lista cu dispozitive de pornire, evidenţiaţi
Drive
(Unitate CD/DVD/CD-RW) şi apăsaţi <Enter>.
6
Apăsaţi orice tastă pentru
7
Urmaţi instrucţiunile de pe ecran pentru a finaliza instalarea.
68
Reinstalarea software-ului
Dacă aşteptaţi prea mult şi apare deja logo-ul sistemului de operare,
Următorii paşi schimbă secvenţa de pornire doar pentru data
Boot from CD-ROM
CD/DVD/CD-RW
(Pornire de pe CD-ROM).

Căutarea informaţiilor
NOTĂ:
şi să nu fie livrate împreună cu calculatorul dvs. Este posibil ca anumite
caracteristici sau medii de stocare să nu fie disponibile în anumite ţări.
NOTĂ:
Document/Mediu de stocare/Etichetă Cuprins
Este posibil ca anumite caracteristici sau medii de stocare să fie opţionale
Pot fi livrate informaţii suplimentare împreună cu calculatorul dvs.
Etichetă de service/Cod de service expres
Eticheta de service/Codul de service expres
este localizat(ă) pe calculatorul dvs.
Mediul de stocare Drivers and Utilities
Mediul de stocare Drivers and Utilities este
un CD sau DVD care poate fi livrat
împreună cu calculatorul dvs.
• Utilizaţi Eticheta de service pentru
identificarea calculatorului dvs. când
support.dell.com
utilizaţi
asistenţa tehnică.
• Introduceţi Codul de service expres
pentru a direcţiona apelul dvs. când
contactaţi asistenţa tehnică.
• Un program de diagnosticare pentru
calculatorul dvs.
• Drivere pentru calculatorul dvs.
NOTĂ:
şi documentaţie pot fi găsite
la
NOTĂ:
pe mediul dvs. de stocare, pentru a oferi
actualizări de ultim moment despre
modificările tehnice pentru calculatorul dvs.
sau material de referinţă tehnică avansat
pentru tehnicieni sau utilizatori
experimentaţi.
Actualizări de drivere
support.dell.com
• Software sistem desktop (DSS)
•Fişiere Readme
Fişierele Readme pot fi incluse
sau contactaţi
.
Căutarea informaţiilor
69

Document/Mediu de stocare/Etichetă Cuprins
Mediul de stocare al sistemului
de operare
Mediul de stocare al sistemului de operare
este un CD sau DVD care poate fi livrat
împreună cu calculatorul dvs.
Documentaţie de siguranţă, despre
reglementări, garanţie şi asistenţă tehnică
Consultaţi informaţiile de siguranţă şi
de garanţie livrate împreună cu calculatorul
dvs.
Pentru informaţii suplimentare despre
reglementări, consultaţi pagina de start
pentru conformitatea cu reglementările
pe situl www.dell.com, la adresa
următoare:
www.dell.com/regulatory_compliance
Manual de service
Manualul de service pentru calculatorul
dvs. este disponibil la support.dell.com.
Ghid tehnologic Dell
Ghid tehnologic Dell este disponibil la
support.dell.com.
.
Reinstalaţi sistemul de operare
• Informaţii de garanţie
•Termeni şi condiţii (doar pentru S.U.A.)
• Instrucţiuni de siguranţă
• Informaţii despre reglementări
• Informaţii despre ergonomie
•Acord de licenţă pentru utilizatorul final
• Cum se scot şi se înlocuiesc componentele
• Cum se configurează setările de sistem
• Cum se depanează şi se rezolvă
problemele
• Despre sistemul dvs. de operare
• Utilizarea şi întreţinerea perifericelor
•Înţelegerea tehnologiilor, precum RAID,
Internet, tehnologia wireless Bluetooth
e-mail, conectarea la reţea şi altele
®
,
Cheia de produs Microsoft® Windows®
Licenţa dvs. Microsoft Windows este
localizată pe calculator.
70
Căutarea informaţiilor
• Furnizează cheia de produs pentru
sistemul dvs. de operare.
NOTĂ:
Windows este localizată pe calculator.
Cheia dvs. de produs Microsoft

Obţinerea de ajutor
Obţinerea de asistenţă
AVERTISMENT:
deconectaţi cablurile de alimentare şi modem ale calculatorului din toate
prizele electrice.
Dacă întâmpinaţi o problemă cu calculatorul, puteţi să efectuaţi următorii paşi
pentru a diagnostica şi a depana problema:
1
Consultaţi „Sfaturi de depanare“ la pagina 49 pentru informaţii şi proceduri
legate de problema pe care o întâmpină calculatorul.
2
Consultaţi „Sfaturi de depanare“ la pagina 49 pentru proceduri despre rularea
Dell Diagnostics.
3
Completaţi „Listă de verificare pentru diagnosticare“ la pagina 76.
4
Utilizaţi suita extinsă Dell de servicii online, disponibilă la Dell Support
(
support.dell.com
şi depanare. Consultaţi „Servicii online“ la pagina 72 pentru o listă mai
detaliată a Dell Support online.
5
Dacă paşii precedenţi nu au rezolvat problema, consultaţi „Cum se poate
contacta Dell“ la pagina 77.
NOTĂ:
afectat, astfel încât personalul de asistenţă tehnică să vă poate asista cu
procedurile necesare.
Apelaţi Dell Support de la un telefon aflat în apropierea calculatorului
Dacă trebuie să scoateţi capacul calculatorului, mai întâi
), pentru ajutor în vederea procedurilor de instalare
NOTĂ:
disponibil în toate ţările.
Este posibil ca sistemul Cod de service expres al companiei Dell să nu fie
Obţinerea de ajutor
71

Când vi se solicită de către sistemul telefonic automat al companiei Dell,
introduceţi Codul de service expres, pentru a direcţional apelul direct la personalul
de asistenţă competent. Dacă nu aveţi un Cod de service expres, deschideţi dosarul
Dell Accessories
Service Code
(Accesorii Dell), faceţi dublu clic pe pictograma
(Cod de service expres) şi urmaţi instrucţiunile.
Express
Pentru instrucţiuni privind utilizarea Dell Support, consultaţi „Asistenţa tehnică
şi serviciul pentru clienţi“ la pagina 72.
NOTĂ:
locaţiile din afara Statelor Unite continentale. Apelaţi reprezentantul local Dell
pentru informaţii asupra disponibilităţii.
Unele dintre următoarele servicii nu sunt întotdeauna disponibile în toate
Asistenţa tehnică şi serviciul pentru clienţi
Serviciul de asistenţă Dell este disponibil pentru a răspunde întrebărilor dvs.
despre harware-ul Dell. Personalul nostru de asistenţă utilizează diagnosticarea
bazată pe calculator pentru a asigura răspunsuri rapide şi precise.
Pentru a contacta serviciul de asistenţă Dell, consultaţi „Înainte să apelaţi“
la pagina 75, apoi consultaţi informaţiile de contact pentru regiunea dvs. sau
accesaţi support.dell.com.
DellConnect™
DellConnect este un instrument de acces online simplu, care permite unui asociat
de service şi asistenţă al companiei Dell să acceseze calculatorul dvs. prin
intermediul unei conexiuni de bandă largă, să diagnosticheze problema şi s-o
repare, toate acestea sub supravegherea dvs. Pentru mai multe informaţii, accesaţi
support.dell.com şi faceţi clic pe DellConnect.
Servicii online
Puteţi afla despre produsele şi serviciile Dell pe următoarele situri web:
www.dell.com
www.dell.com/ap
www.dell.com/jp
www.euro.dell.com
www.dell.com/la
www.dell.ca
72
Obţinerea de ajutor
(doar ţările din Asia/Pacific)
(doar Japonia)
(doar Europa)
(ţările din America Latină şi Caraibe)
(doar Canada)

Puteţi să accesaţi Dell Support prin intermediul următoarelor situri web şi adrese
de e-mail:
• Situri web Dell Support
support.dell.com
support.jp.dell.com
support.euro.dell.com
• Adrese de e-mail Dell Support
mobile_support@us.dell.com
support@us.dell.com
la-techsupport@dell.com (doar ţările din America Latină şi Caraibe)
apsupport@dell.com
• Adrese de e-mail Dell Marketing and Sales
apmarketing@dell.com
sales_canada@dell.com (doar Canada)
• Protocol de transfer de fişiere anonim (FTP)
ftp.dell.com
Conectaţi-vă cu numele de utilizator:
e-mail ca parolă.
(doar Japonia)
(doar Europa)
(doar ţările din Asia/Pacific)
(doar ţările din Asia/Pacific)
anonymous
şi utilizaţi adresa dvs. de
Serviciul AutoTech
Serviciul de asistenţă automat al Dell - AutoTech - oferă răspunsuri înregistrate
la cele mai frecvente întrebări puse de clienţii Dell despre calculatoarele lor
portabile şi desktop.
Când apelaţi AutoTech, utilizaţi telefonul dvs. cu taste pentru a selecta
subiectele care corespund întrebărilor dvs. Pentru numărul de telefon în vederea
apelării în regiunea dvs., consultaţi „Cum se poate contacta Dell“ la pagina 77.
Obţinerea de ajutor
73

Serviciul automat pentru starea comenzii
Pentru a verifica starea oricăror produse Dell pe care le-aţi comandat, puteţi
accesa support.dell.com sau puteţi să apelaţi serviciul automat pentru starea
comenzii. O înregistrare vă solicită informaţiile necesare pentru a localiza
şi a raporta asupra comenzii dvs. Pentru numărul de telefon în vederea apelării
în regiunea dvs., consultaţi „Cum se poate contacta Dell“ la pagina 77.
Probleme cu comanda dvs.
Dacă aveţi o problemă cu comanda, precum piese lipsă, piese greşite sau
facturare incorectă, contactaţi Dell pentru asistenţă clienţi. Aveţi la îndemână
factura sau bonul de livrare când efectuaţi apelul. Pentru numărul de telefon
în vederea apelării în regiunea dvs., consultaţi „Cum se poate contacta Dell“
la pagina 77.
Informaţii despre produse
Dacă aveţi nevoie de informaţii despre produse suplimentare disponibile
de la Dell sau dacă doriţi să plasaţi o comandă, vizitaţi site-ul Web Dell,
la www.dell.com. Pentru numărul de telefon în vederea apelării în regiunea dvs.
sau pentru a discuta cu un specialist în vânzări, consultaţi „Cum se poate
contacta Dell“ la pagina 77.
Restituirea articolelor în garanţie pentru reparare sau pentru ramburs
Pregătiţi toate articolele care urmează să fie restituite, atât pentru reparare,
cât şi pentru ramburs, după cum urmează:
1
Apelaţi Dell pentru a obţine un număr de autorizaţie pentru restituirea
materialului şi notaţi numărul clar şi vizibil pe exteriorul cutiei.
Pentru numărul de telefon în vederea apelării în regiunea dvs., consultaţi
„Cum se poate contacta Dell“ la pagina 77.
2
Includeţi o copie a facturii şi o scrisoare care descrie motivul restituirii.
74
Obţinerea de ajutor

3
Includeţi o copie a Listei de verificare a diagnosticării (consultaţi „Listă de
verificare pentru diagnosticare“ la pagina 76), indicând testele pe care le-aţi
rulat şi mesajele de eroare raportate de Dell Diagnostics (consultaţi „Sfaturi
de depanare“ la pagina 49).
4
Includeţi toate accesoriile care aparţin articolului(elor) care este (sunt)
restituit(e) (cabluri de alimentare, medii de stocare a software-urilor, ghiduri
şi altele) dacă restituirea se face în scopul rambursării.
5
Ambalaţi echipamentul care va fi restituit în materialele de ambalare
originale (sau echivalent).
Dvs. vă revine plata cheltuielilor de expediere. De asemenea, aveţi răspunderea
de a asigura toate produsele restituite şi vă asumaţi riscul de pierdere în timpul
expedierii către Dell. Coletele contra ramburs (C.O.D.) nu vor fi acceptate.
Restituirile care nu vor respecta toate cerinţele de mai sus vor fi refuzate
la depozitul de recepţie Dell şi vă vor fi înapoiate.
Înainte să apelaţi
NOTĂ:
sistemul telefonic de asistenţă automat al Dell să direcţioneze apelul dvs. mai
eficient. De asemenea, este posibil să vi se solicite şi Eticheta de service (localizată
în partea posterioară sau inferioară a calculatorului dvs.).
Nu uitaţi să completaţi Lista de verificare a diagnosticării (consultaţi „Listă de
verificare pentru diagnosticare“ la pagina 76). Dacă este posibil, porniţi
calculatorul înainte de a apela Dell pentru asistenţă şi efectuaţi apelul de la un
telefon aflat în apropierea calculatorului. Este posibil să vi se solicite să tastaţi
câteva comenzi la tastatură, să faceţi schimb de informaţii detaliate în timpul
operaţiilor sau să încercaţi alţi paşi de depanare posibili doar de la calculator.
Asiguraţi-vă că documentaţia calculatorului este disponibilă.
Aveţi pregătit codul de service expres când efectuaţi apelul. Codul ajută
AVERTISMENT:
şi respectaţi instrucţiunile de siguranţă livrate împreună cu calculatorul.
Înainte de a efectua lucrări în interiorul calculatorului, citiţi
Obţinerea de ajutor
75

Listă de verificare pentru diagnosticare
Nume:
Dată:
Adresă:
Număr de telefon:
Etichetă de service (cod de bare în partea posterioară sau inferioară a calculatorului dvs.):
Cod de service expres:
Număr de autorizaţie pentru restituirea materialului (dacă este comunicat
de tehnicianul de asistenţă Dell):
Sistem de operare şi versiune:
Dispozitive:
Carduri de extensie:
Sunteţi conectat la o reţea? Da Nu
Reţea, versiune şi adaptor de reţea:
Programe şi versiuni:
Consultaţi documentaţia sistemului dvs. de operare pentru a determina conţinutul
fişierelor de pornire a sistemului. În cazul în care calculatorul este conectat la o
imprimantă, imprimaţi toate fişierele. În caz contrar, notaţi conţinutul fiecărui fişier
înainte să apelaţi Dell.
Mesaj de eroare, cod sonor sau cod de diagnosticare:
Descrierea problemei şi procedurile de depanare pe care le-aţi efectuat:
76
Obţinerea de ajutor

Cum se poate contacta Dell
Pentru clienţii din Statele Unite, apelaţi 800-WWW-DELL (800-999-3355).
NOTĂ:
de contact pe factura de achiziţie, bonul de livrare, foaia de expediţie sau catalogul
de produse Dell.
Dell oferă mai multe opţiuni de asistenţă şi service online şi telefonic.
Disponibilitatea variază în funcţie de ţară şi produs şi este posibil ca anumite
servicii să nu fie disponibile în regiunea dvs. Pentru a contacta Dell referitor
la probleme de vânzări, aistenţă tehnică sau serviciu clienţi:
1
Vizitaţi
2
Verificaţi ţara sau regiunea dvs. în meniul vertical
Country/Region
3
Faceţi clic pe
4
Selectaţi serviciul sau legătura de asistenţă tehnică adecvată, în funcţie
de necesităţile dvs.
5
Alegeţi metoda de a contacta Dell care vă este convenabilă.
Dacă nu dispuneţi de o conexiune Internet activă, puteţi găsi informaţii
support.dell.com
(Alegere ţară/regiune) din partea inferioară a paginii.
Contact Us
.
Choose A
(Contactaţi-ne) în partea stângă a paginii.
Obţinerea de ajutor
77

78
Obţinerea de ajutor

Index
A
alimentare
probleme, 50
asistenţă
cum se poate contacta Dell, 77
C
calculator
coduri sonore, 32
nu răspunde, 5 2
restabilire la starea anterioară,62
se blochează, 52-53
CD-uri
sistem de operare, 70
coduri sonore, 32
conexiune Internet
configurare, 13
despre, 13
opţiuni, 13
conflicte
incompatibilităţi software
şi hardware, 42
conflicte IRQ, 42
cum se poate contacta Dell, 77
D
Dell
cum se poate contacta, 77
DellConnect, 72
depanare
conflicte, 42
Depanator hardware, 42
mesaje de eroare, 34
restabilire la starea anterioară,62
Depanator hardware, 42
diagnosticare
coduri sonore, 32
drivere, 57
identificare, 57
reinstalare, 58
E
Expert transfer fişiere şi setări, 15
experţi
Expert transfer fişiere şi setări, 15
H
hardware
coduri sonore, 32
conflicte, 42
I
imprimantă
conectare, 13
configurare, 13
informaţii despre ergonomie, 70
Index
79

L
lumină de alimentare, 54
stări, 50
M
memorie
probleme, 51
mesaje de eroare
coduri sonore, 32
N
numere de telefon, 77
P
probleme
alimentare, 50
calculatorul nu răspunde, 52
calculatorul se blochează, 52-53
coduri sonore, 32
conflicte, 42
ecran albastru, 53
general, 52
memorie, 51
programul nu răspunde, 52
programul se blochează,53
restabilire la starea anterioară,62
software, 52-54
stări lumină de alimentare, 50
R
Restabilire imagine din
fabrică,65
Restabilire PC, 64, 66
Restaurare sistem, 62
S
S.M.A.R.T, 42
sistem de operare
mediu de stocare, 67
reinstalare, 70
software
conflicte, 42
probleme, 52-54
specificaţii
alimentare, 27
audio, 23
comenzi şi lumini, 26
conectori, 24
date fizice, 28
informaţii despre calculator, 21
magistrală de extensie, 23
mediu, 28
memorie, 22
procesor, 21
unităţi, 22
video, 22
T
transfer de informaţii
pe un calculator nou, 15
W
Windows Vista
Dell Factory Image Restore, 64
Restaurare sistem, 62
Windows XP
Dell PC Restore, 64
Depanator hardware, 42
Expert transfer fişiere şi setări, 15
reinstalare, 70
Restaurare sistem, 62
Revenire driver dispozitiv, 58
80
Index
 Loading...
Loading...