Page 1
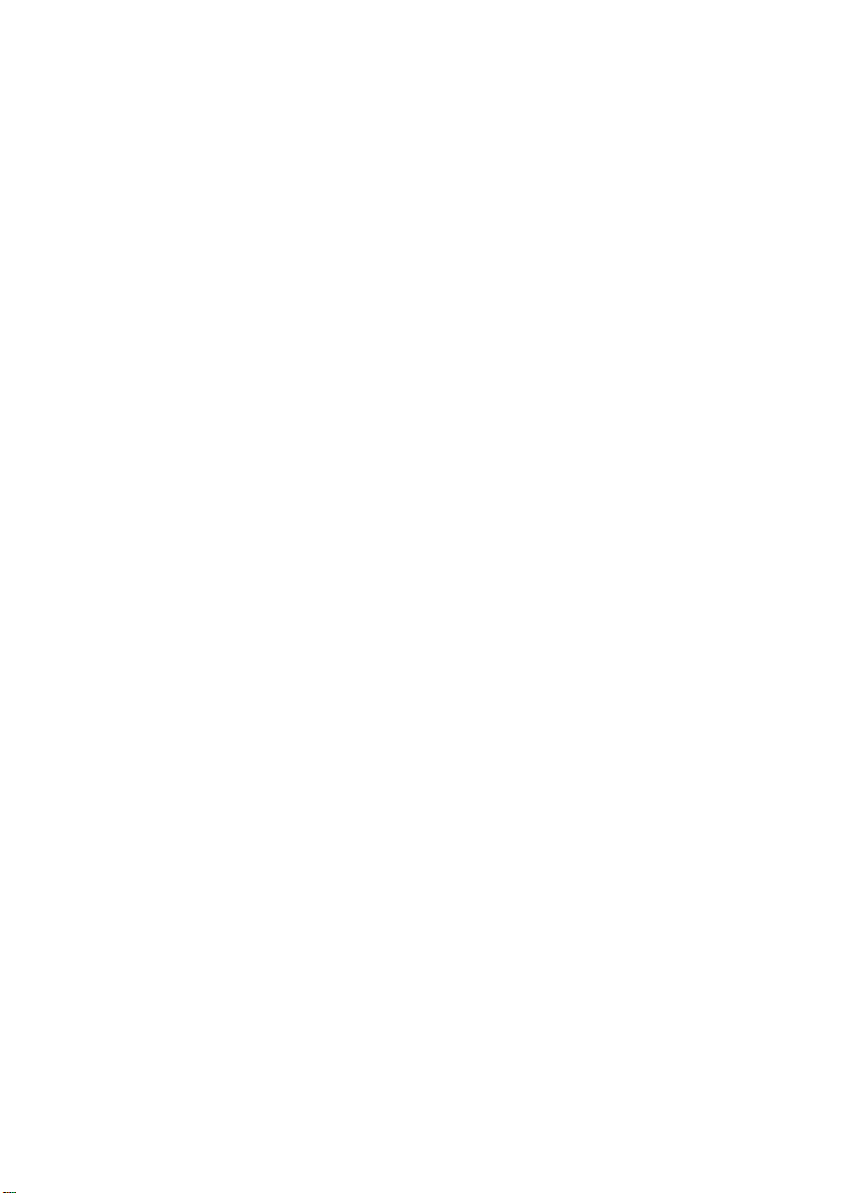
Dell Precision™ R5400
Kratki referenčni in namestitveni priročnik
Ta priročnik vsebuje pregled značilnosti, tehnične podatke
in navodila za hitro namestitev, uporabo programske opreme
in odpravljanje težav z računalnikom. Za več informacij
o operacijskem sistemu, napravah in drugih tehnologijah si oglejte
Tehnološka navodila Dell
, ki so na voljo na spletnem
mestu
support.dell.com
.
Model WMTE01
www.dell.com | support.dell.com
Page 2
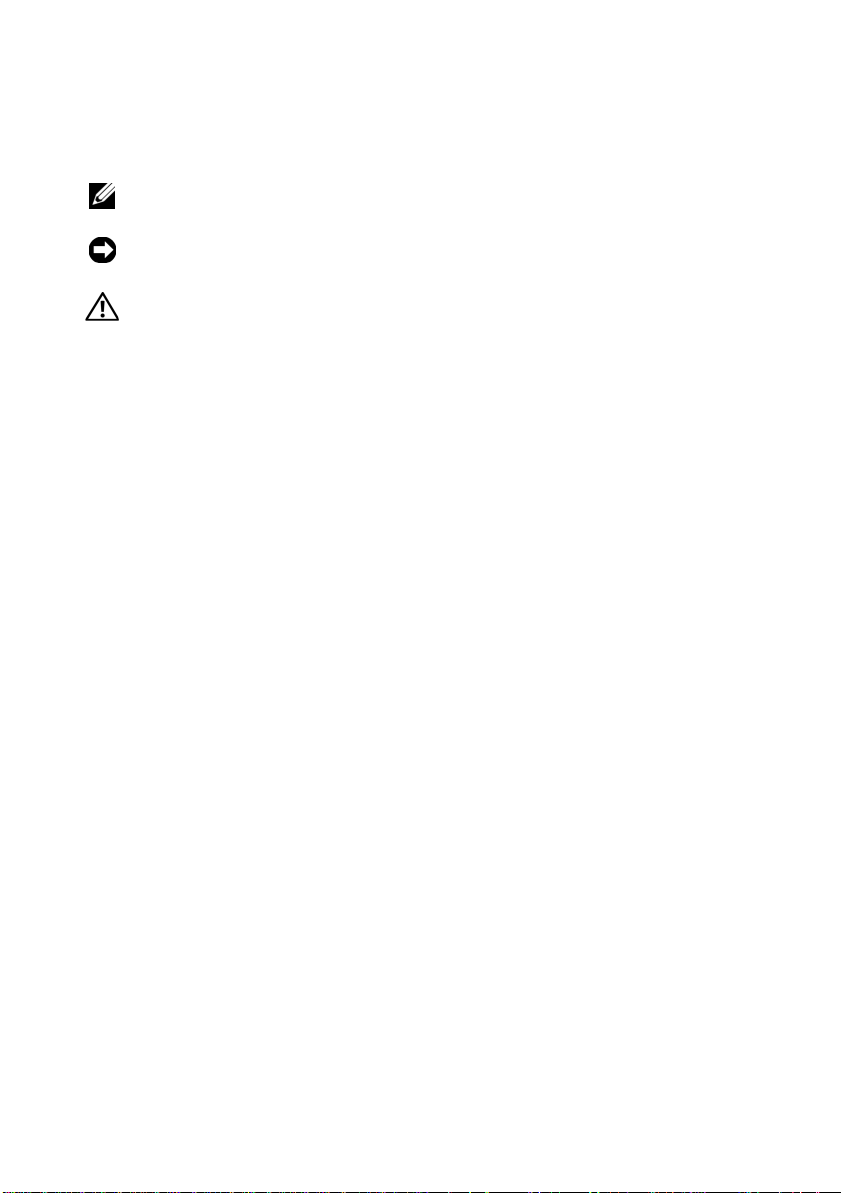
Opombe, obvestila in opozorila
OPOMBA:
OPOMBA označuje pomembne informacije, ki vam pomagajo bolje
izkoristiti računalnik.
OBVESTILO:
OBVESTILA označujejo možnost poškodb strojne opreme
ali izgubo podatkov in svetujejo, kako se izogniti težavi.
PREVIDNO:
OPOZORILA označujejo možnost poškodb lastnine, telesnih
poškodb ali smrti.
Če ste kupili računalnik Dell™ n Series, lahko vse sklice na operacijske sisteme
Microsoft
®
Windows® v tem dokumentu prezrete.
____________________
Informacije v tem dokumentu se lahko spremenijo brez predhodnega obvestila.
© 2008 Dell Inc. Vse pravice pridržane.
Vsakršno reproduciranje brez pisnega dovoljenja družbe Dell Inc. je strogo prepovedano.
Blagovne znamke, uporabljene v tem besedilu: Dell, Dell Precision, DellConnect, Dell MediaDirect
in logotip DELL so blagovne znamke družbe Dell Inc.; Intel in Xeon sta registrirani blagovni znamki
družbe Intel Corporation v ZDA in drugih državah; Bluetooth je registrirana blagovna znamka družbe
Bluetooth SIG, INC. (družba Dell jo uporablja pod licenco); Microsoft, Windows, Windows Vista
in logotip gumba Start Windows Vista so blagovne znamke ali registrirane blagovne znamke družbe
Microsoft Corporation v ZDA in/ali drugih državah.
V tem dokumentu se lahko uporabljajo tudi druge blagovne znamke in trgovska imena, ki se nanašajo
na pravne ali fiziène oseba, katerih last so blagovne znamke ali imena, oziroma na njihove izdelke. Dell
Inc. se odreka vsem lastniškim interesom do blagovnih znamk in trgovskih imen, ki niso njegova last.
Ta izdelek vsebuje tehnologijo za zašèito avtorskih pravic, ki je v ZDA zašèitena z doloèenimi patenti
in drugimi pravicami o intelektualni lastnini v lasti družbe Macrovision Corporation in drugih lastnikov
pravic. Uporabo te tehnologije za zašèito avtorskih pravic mora odobriti družba Macrovision
Corporation. Namenjena je samo za domaèo ali omejeno uporabo, razen èe je drugaèna uporaba
odobrena s strani družbe Macrovision Corporation. Obratni inženiring ali razstavljanje je prepovedano.
Model WMTE01
Junij 2008 P/N R180F Razl. A00
Page 3
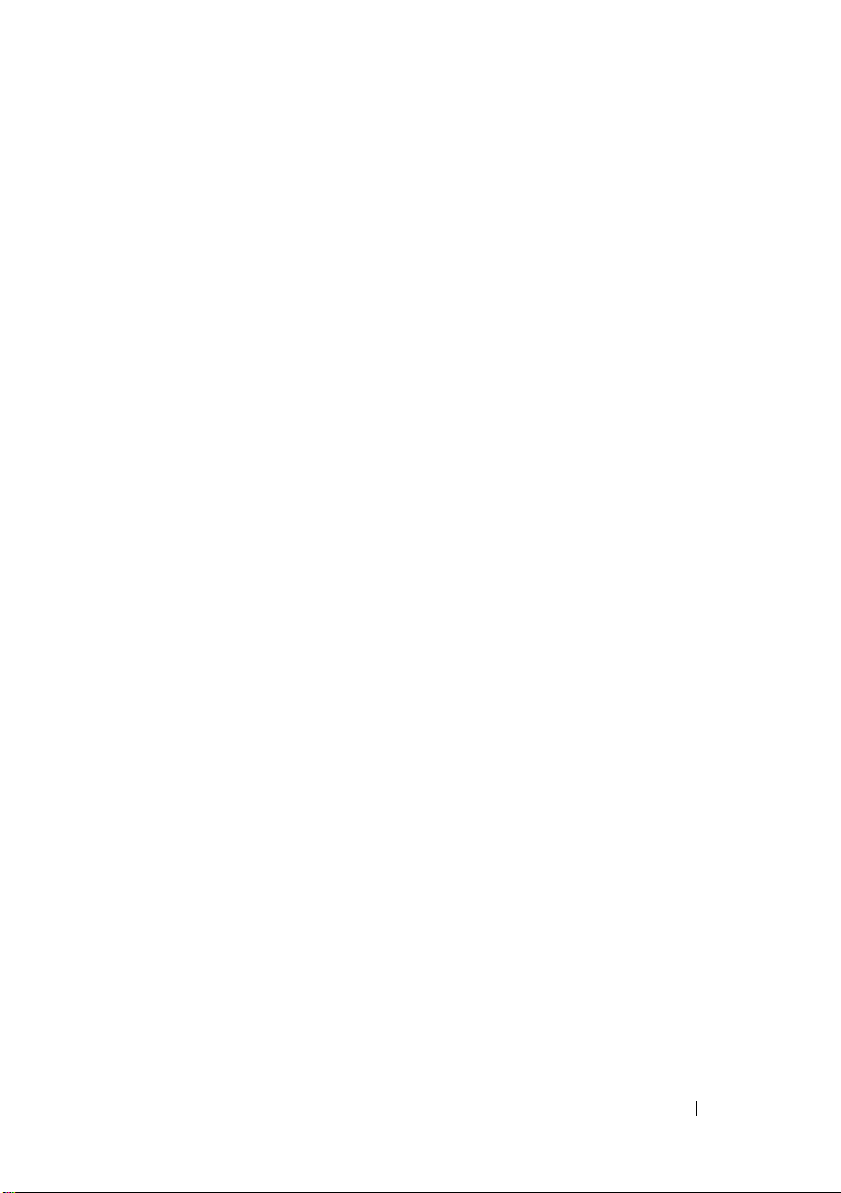
Kazalo
1 O vašem računalniku
Pogled od spredaj
Pogled od zadaj
Priključki na hrbtni plošči
. . . . . . . . . . . . . . . . . . . . . .
. . . . . . . . . . . . . . . .
. . . . . . . . . . . . . . . . . . . .
. . . . . . . . . . . . . . . .
2 Namestitev računalnika
Hitra namestitev
Vzpostavitev povezave z internetom
Nastavitev internetne povezave . . . . . . . . 13
Prenos podatkov v nov računalnik
Microsoft Windows Vista . . . . . . . . . . . . 15
Microsoft Windows XP
3 Tehnični podatki
. . . . . . . . . . . . . . . . . . . . .
. . . . . . . . . . . . . . . . . .
. . . . . . . . . . . . . .
. . . . . . . . .
. . . . . . . . . .
. . . . . . . . . . . . . . 15
13
15
21
7
7
7
8
9
9
Kazalo
3
Page 4
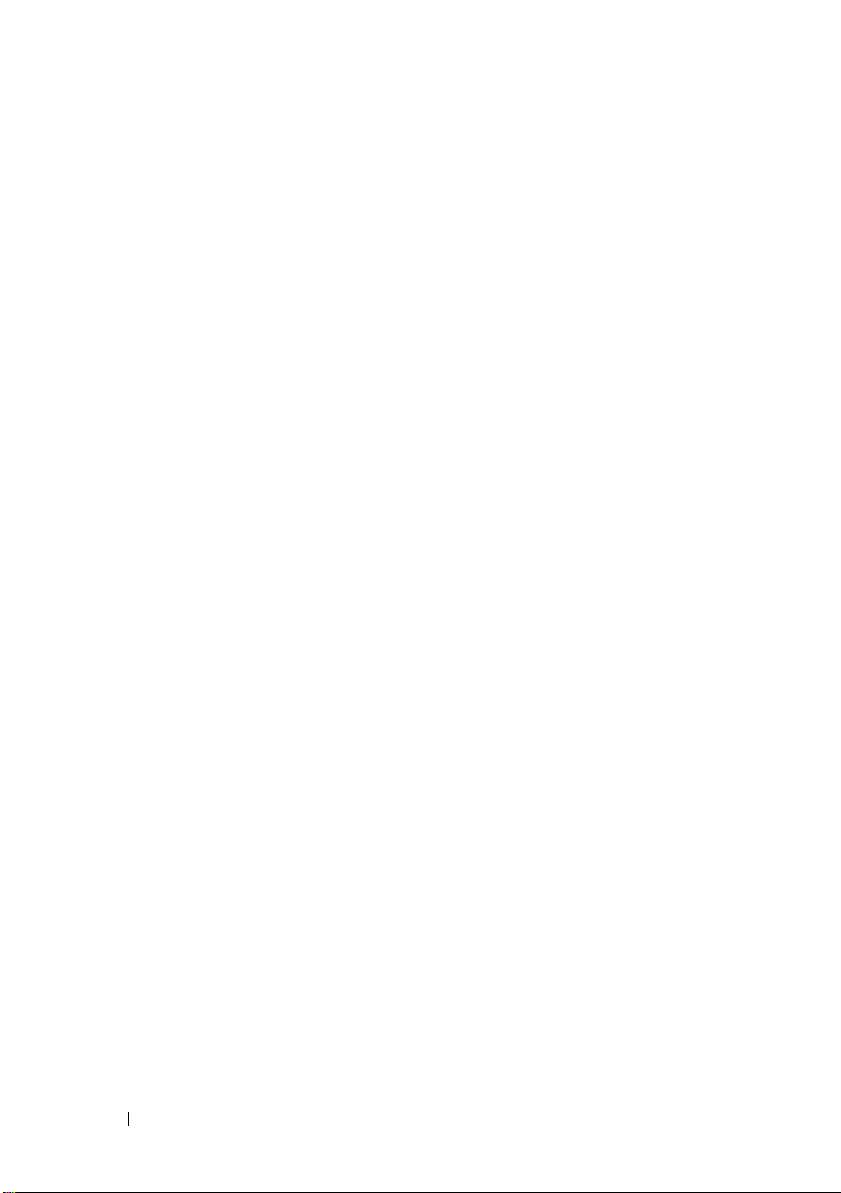
4 Odpravljanje težav
. . . . . . . . . . . . . . . . .
31
Orodja za odpravljanje težav
. . . . . . . . . . . . . .
Lučka napajanja. . . . . . . . . . . . . . . . . . 31
Kode piskov
Sporočila o napakah
Sistemska sporočila
. . . . . . . . . . . . . . . . . . . . 32
. . . . . . . . . . . . . . . 34
. . . . . . . . . . . . . . . 41
Odpravljanje težav s programsko
in strojno opremo
Diagnostika Dell
Nasveti za odpravljanje težav
. . . . . . . . . . . . . . . . . 42
. . . . . . . . . . . . . . . . . . 43
. . . . . . . . . . . . .
Težave z napajanjem. . . . . . . . . . . . . . . 49
Težave s pomnilnikom
. . . . . . . . . . . . . . 50
Prenehanje odzivanja in težave
s programsko opremo
Storitev Dell Technical Update
Pripomoček Dell Support Utility
. . . . . . . . . . . . . . 51
. . . . . . . . . 53
. . . . . . . . . 54
5 Ponovna namestitev programske
opreme
. . . . . . . . . . . . . . . . . . . . . . . . . .
Gonilniki
. . . . . . . . . . . . . . . . . . . . . . . . .
Kako najti gonilnike. . . . . . . . . . . . . . . . 55
Ponovno nameščanje gonilnikov
in pripomočkov
. . . . . . . . . . . . . . . . . . 56
31
49
55
55
Obnovitev operacijskega sistema
. . . . . . . . . . .
60
Uporaba programa Microsoft Windows
System Restore
. . . . . . . . . . . . . . . . . . 60
Uporaba programov Dell Factory
Image Restore in Dell PC Restore
Uporaba medija z operacijskim sistemom
4
Kazalo
. . . . . . . 62
. . . 65
Page 5
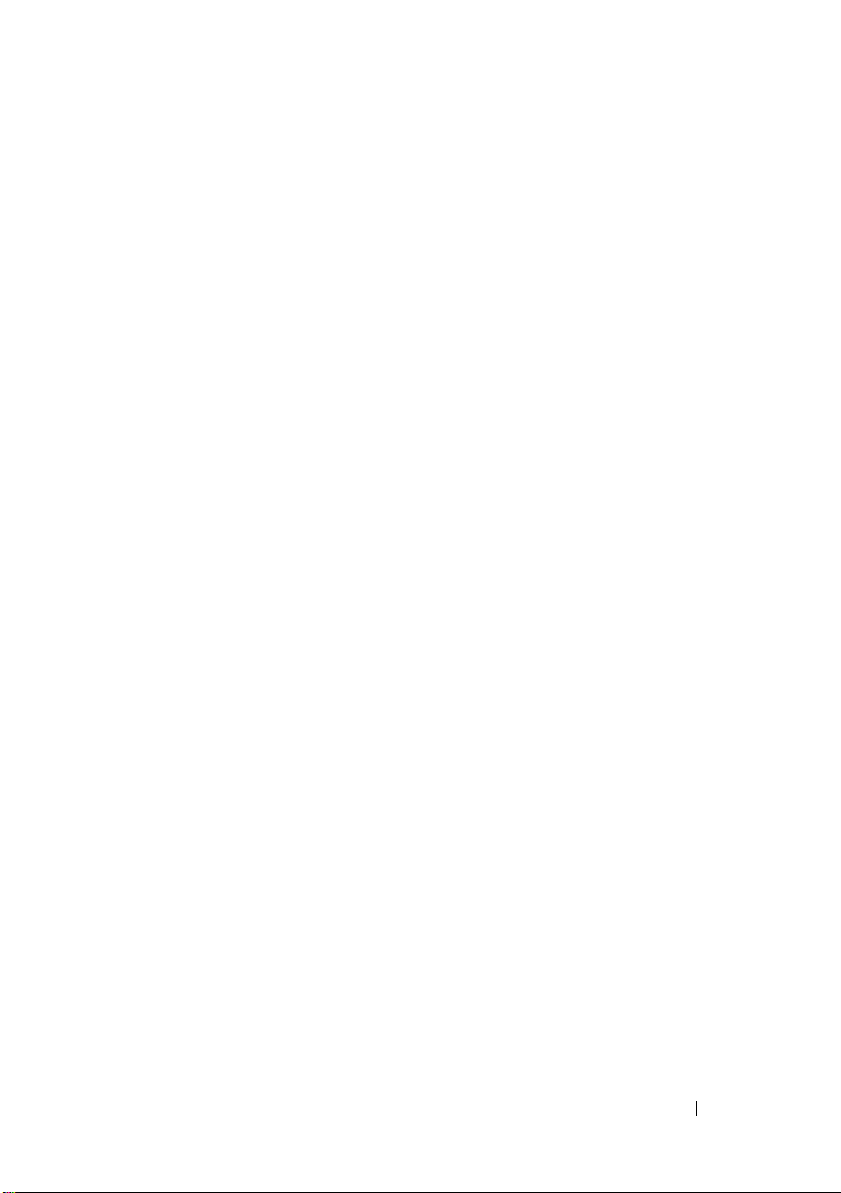
6 Iskanje informacij
. . . . . . . . . . . . . . . . .
67
7 Kako do pomoči
Pridobivanje pomoči
. . . . . . . . . . . . . . . . . . .
. . . . . . . . . . . . . . . . . .
69
69
Tehnična podpora in storitve za kupce . . . . 70
DellConnect™
Spletne storitve
Storitev AutoTech
. . . . . . . . . . . . . . . . . . . 70
. . . . . . . . . . . . . . . . . . 70
. . . . . . . . . . . . . . . . . 71
Storitev samodejnega obveščanja
o stanju naročila
Težave z vašim naročilom
Informacije o izdelku
. . . . . . . . . . . . . . . . . 71
. . . . . . . . . . . . . . .
. . . . . . . . . . . . . . . . . .
72
72
Vrnitev izdelkov za garancijsko popravilo
ali zamenjavo
Pred klicem
. . . . . . . . . . . . . . . . . . . . . .
. . . . . . . . . . . . . . . . . . . . . . .
Vzpostavljanje stika z družbo Dell
. . . . . . . . . .
72
73
75
Indeks . . . . . . . . . . . . . . . . . . . . . . . . . . . . . 77
Kazalo
5
Page 6
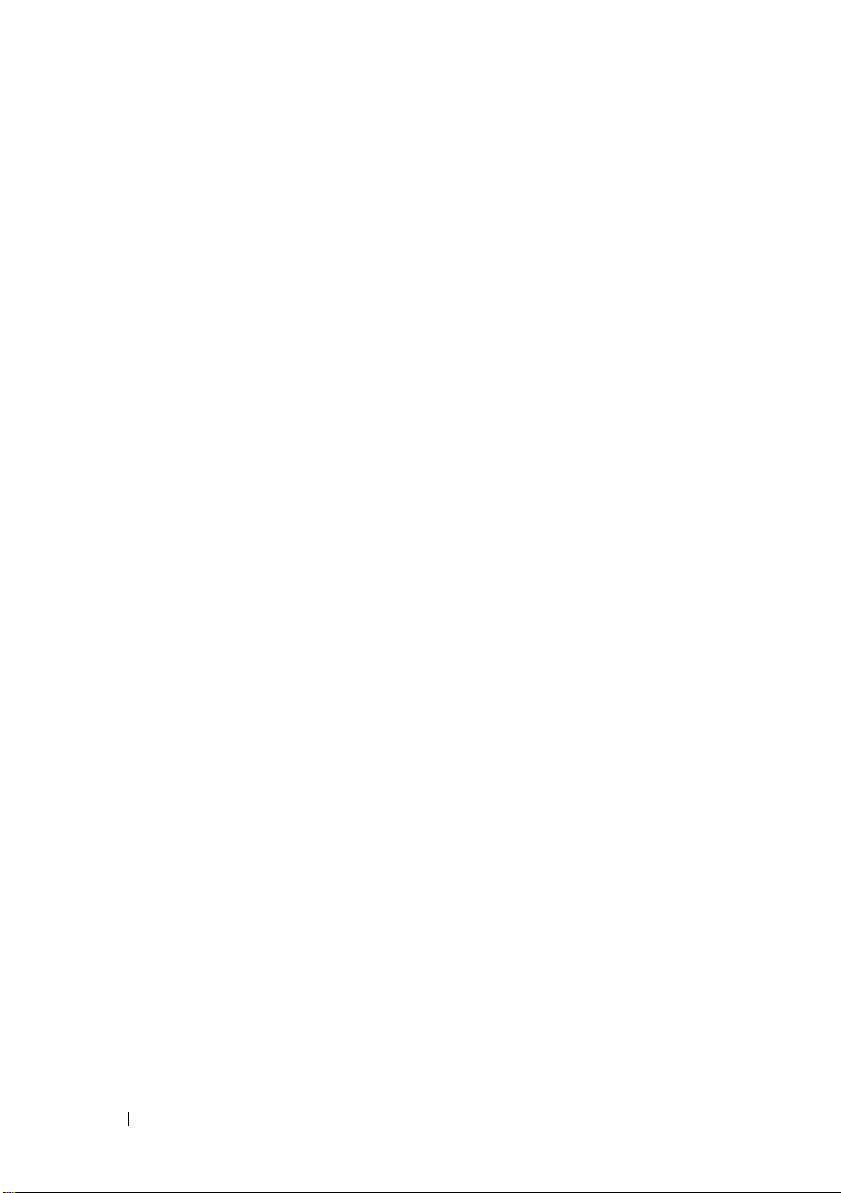
6
Kazalo
Page 7

O vašem računalniku
Pogled od spredaj
35142678
1 gumb napajanja, lučka napajanja 2 lučka dejavnosti pogona
3lučki dejavnosti omrežja (2) 4 diagnostične lučke (4)
5priključka USB 2.0 (2) 6 optični pogon
7 gumb za odpiranje optičnega
pogona
Pogled od zadaj
8ležišča za trdi disk (2)
1
3
1priključek za napajanje 2 reži za razširitveni kartici
3priključki na hrbtni plošči
2
O vašem računalniku
7
Page 8

Priključki na hrbtni plošči
123
12 11 10
1lučka celovitosti omrežne povezave 2 priključek za omrežno kartico
3lučka aktivnosti omrežja 4 priključek za izhodni vod
5priključek za vhodni vod 6 zaporedna priključka (2)
7priključek za tipkovnico 8 priključek za miško
9priključki USB 2.0 (3) 10 lučka aktivnosti omrežja
11 priključek za omrežno kartico
(sekundarni)
7965
8
(primarni)
12 lučka celovitosti omrežne povezave
4
8
O vašem računalniku
Page 9
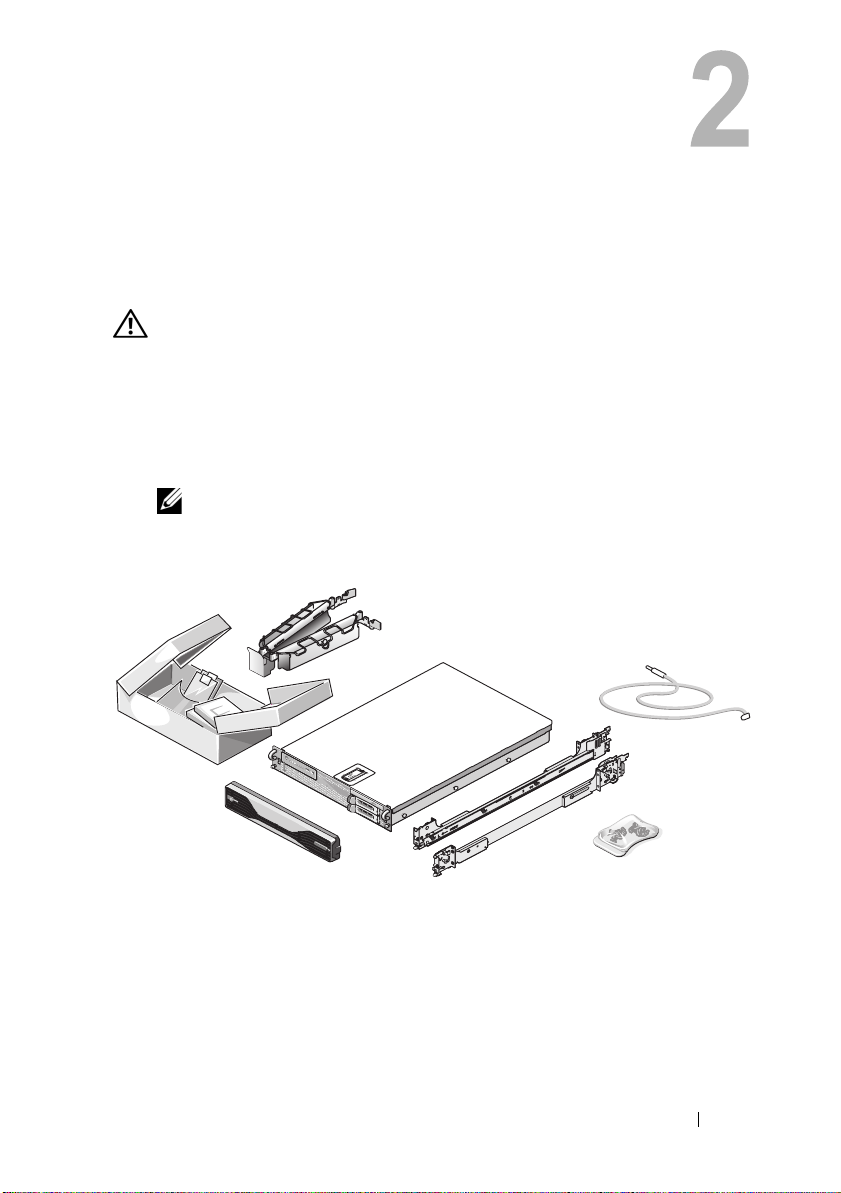
Namestitev računalnika
Hitra namestitev
PREVIDNO:
varnostna navodila, ki so priložena vašemu računalniku.
To poglavje opisuje korake za prvo namestitev računalnika.
1
Računalnik vzemite iz embalaže in preglejte predmete.
Ves material, ki ste ga prejeli, shranite, če ga boste morda potrebovali
pozneje.
OPOMBA:
potrebni za namestitev (za navodila za namestitev si oglejte dokumentacijo
za namestitev v omaro).
Preden se lotite naslednjih postopkov, preberite in upoštevajte
Nekateri predmeti, ki so priloženi računalniku, morda ne bodo
Namestitev računalnika
9
Page 10
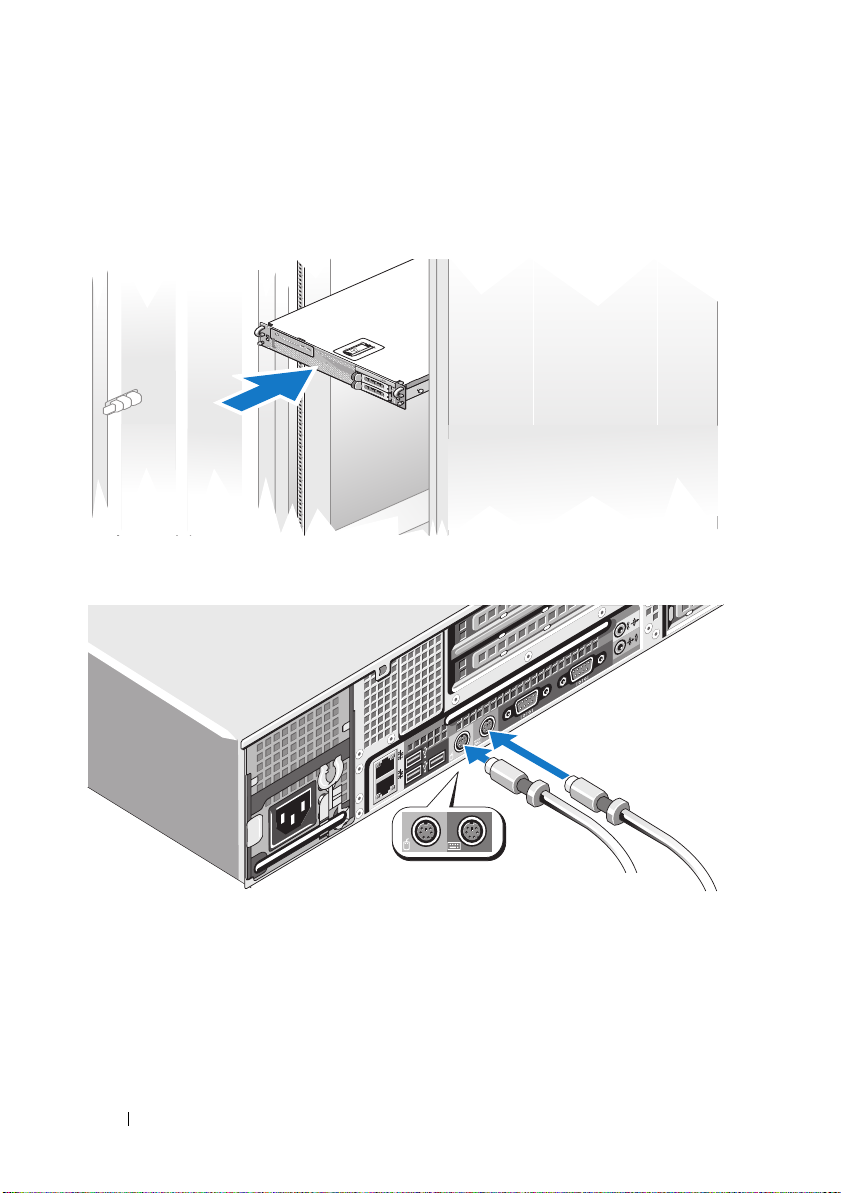
2
V omaro namestite vodila in računalnik.
Za varnostna navodila in navodila za namestitev računalnika v omaro si oglejte
dokumentacijo za namestitev v omaro.
3
Priključite tipkovnico in miško.
10
Namestitev računalnika
Page 11
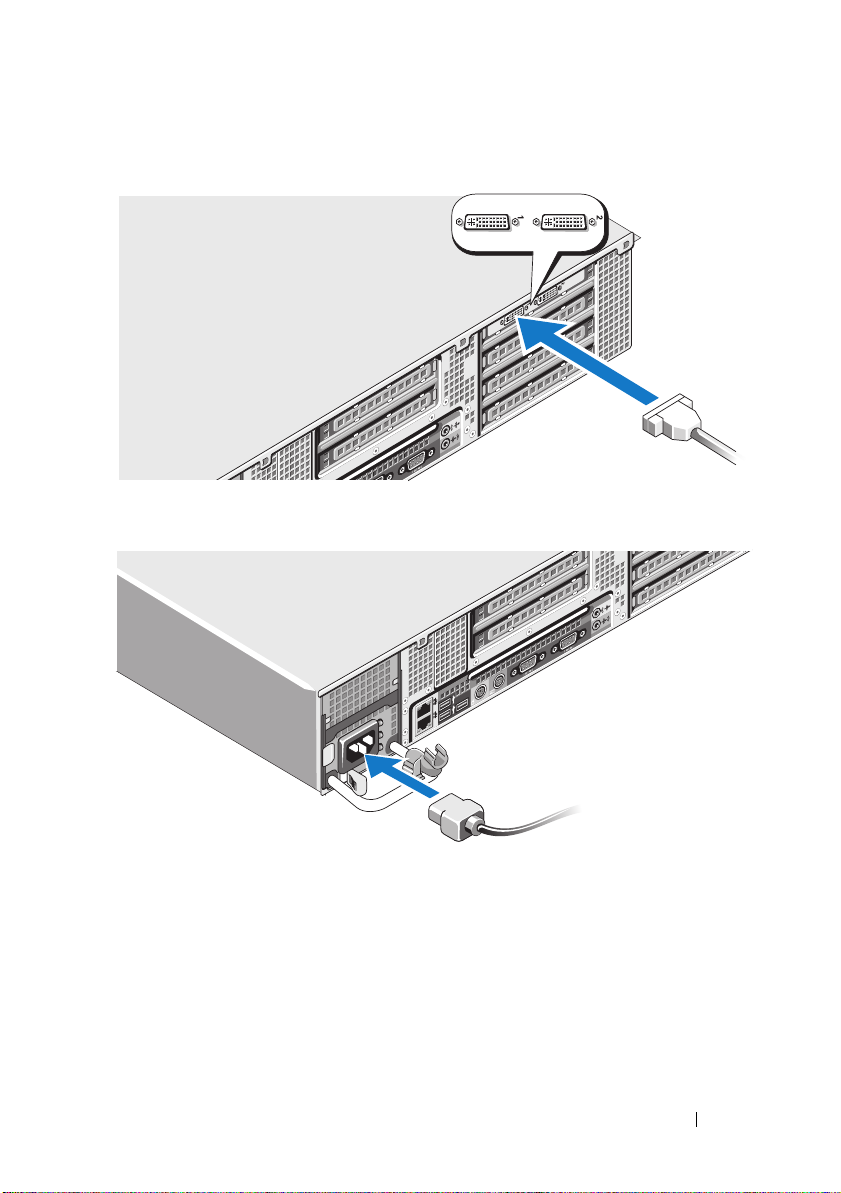
4
Priključite monitor (dodatna možnost).
5
Priključite napajalne kable računalnika in monitorja (dodatna možnost).
Namestitev računalnika
11
Page 12
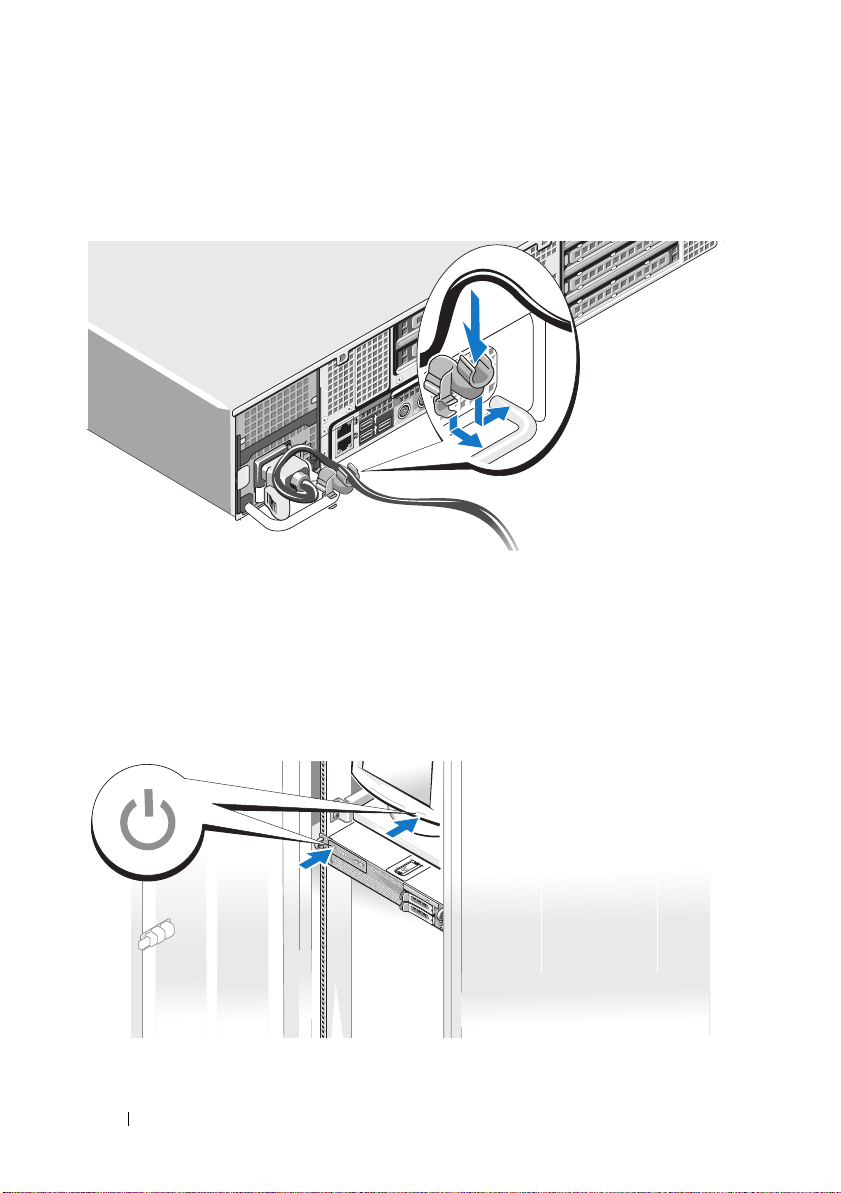
6
Pritrdilni nosilec napajalnega kabla pritrdite na desno koleno ročaja
napajalnika. Napajalni kabel upognite v zanko, kot je prikazano na sliki,
in ga pritrdite v sponko nosilca kabla.
7
Drugi del napajalnega kabla priključite v ozemljeno vtičnico ali ločen vir
napajanja, kot je sistem za neprekinjeno napajanje (UPS) ali razdelilnik
(PDU).
8
Pritisnite gumb za napajanje na računalniku in monitorju (dodatna možnost).
Po potrebi prilagodite nastavitve na monitorju, dokler niste zadovoljni
s prikazano sliko.
12
Namestitev računalnika
Page 13
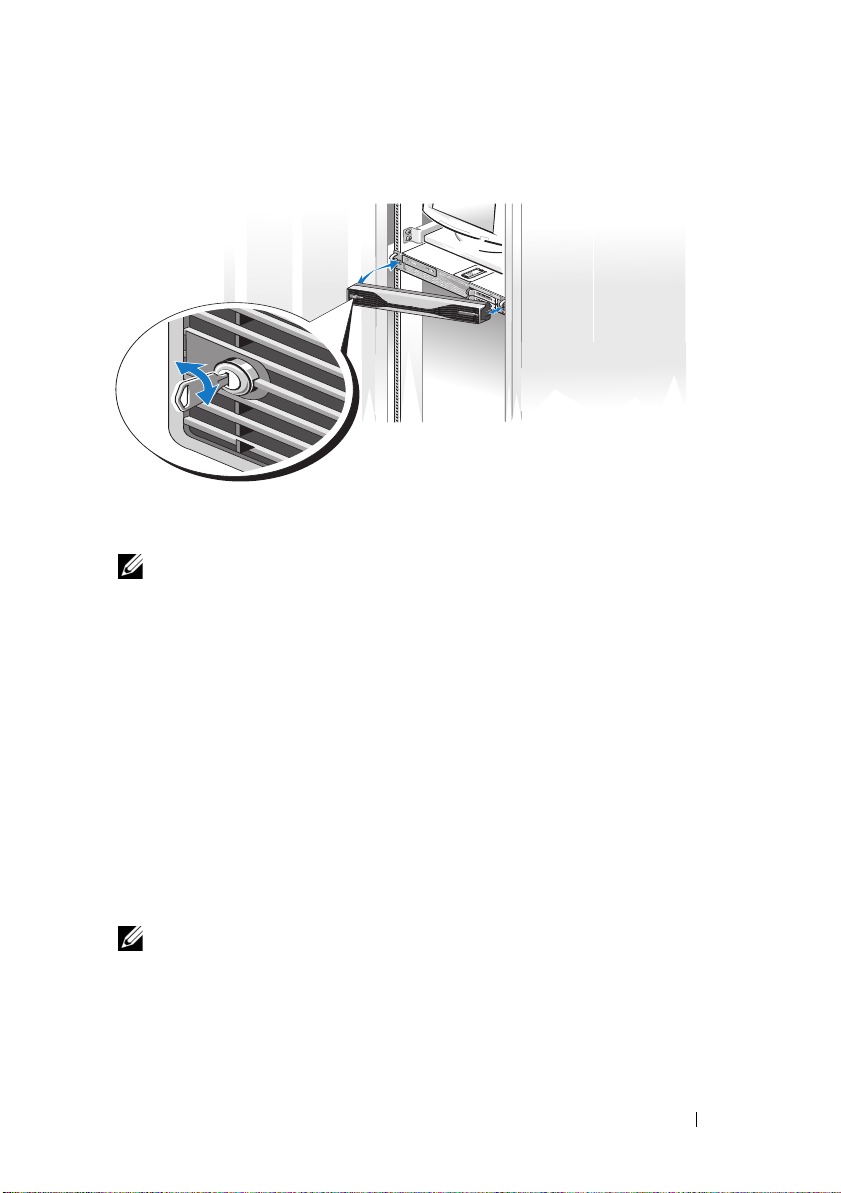
9
Namestite okvir (dodatna možnost).
Vzpostavitev povezave z internetom
OPOMBA:
Za povezavo z internetom potrebujete omrežno povezavo in ponudnika
internetnih storitev (ISP). Za navodila za nastavitev se obrnite na ponudnika
internetnih storitev.
Nastavitev internetne povezave
Nastavitev internetne povezave z namizno ikono, ki jo je pripravil ponudnik
internetnih storitev:
1
Shranite in zaprite vse odprte datoteke in programe.
2
Dvokliknite ikono ISP-ja na namizju sistema Microsoft® Windows®.
3
Sledite navodilom na zaslonu in zaključite namestitev.
Če na vašem namizju ni ikone ISP-ja ali če želite vzpostaviti povezavo z drugim
ISP-jem, sledite spodaj navedenim korakom.
Ponudba internetnih storitev se razlikuje od države do države.
OPOMBA:
Tehnološka navodila Dell
vzpostaviti povezave z internetom, vendar v preteklosti s povezavo niste imeli težav ,
je morda težava na strani ISP-ja. Pokličite ISP-ja in preverite stanje povezave
ali poskusite vzpostaviti povezavo pozneje.
Če imate pri vzpostavljanju povezave z internetom težave, si oglejte
na spletnem mestu
support.dell.com
Namestitev računalnika
. Če ne morete
13
Page 14
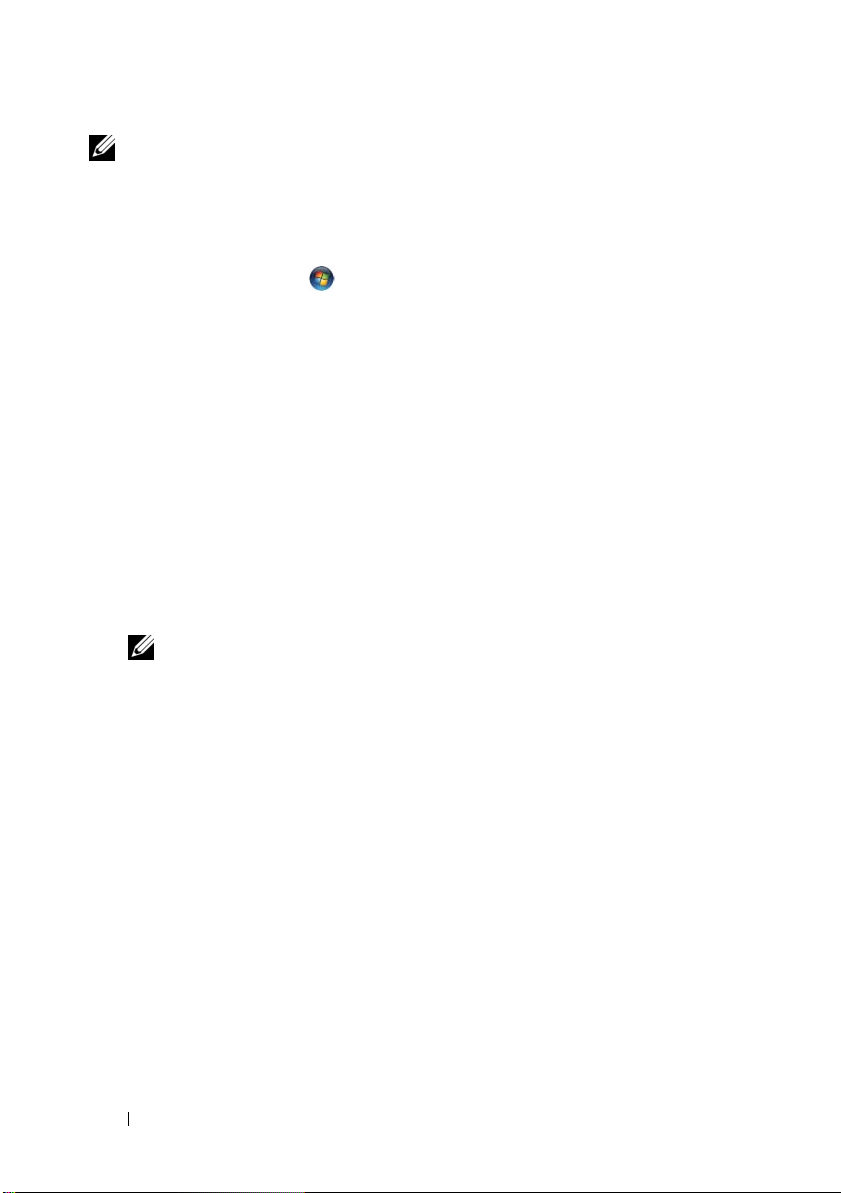
OPOMBA:
si ga lahko priskrbite s čarovnikom za vzpostavitev povezave z internetom.
Pripravite informacije, ki ste jih dobili od ISP-ja. Če nimate ISP-ja,
Microsoft Windows Vista
1
Shranite in zaprite vse odprte datoteke in programe.
2
Kliknite gumb Start™ sistema Windows Vista in nato kliknite
(Nadzorna plošča).
Panel
3
Pod
Network and Internet
Internet
(Vzpostavitev povezave z internetom).
Prikaže se okno
®
(Omrežje in internet) kliknite
Connect to the Internet
Connect to the
(Vzpostavitev povezave
z internetom).
4
V oknu
kliknite
Connect to the Internet
Broadband (PPPoE)
(Širokopasovno (PPPoE)) ali
(Vzpostavitev povezave z internetom)
Dial-up
povezava), odvisno od povezave, ki jo želite vzpostaviti:
• Izberite
Broadband
(Širokopasovno), če uporabljate DSL, satelitski
modem, kabelski modem ali brezžično tehnologijo Bluetooth
• Izberite
Dial-up
(Klicna povezava), če boste uporabljali klicni modem
ali ISDN.
OPOMBA:
Help me choose
storitev.
5
Če želite zaključiti namestitev, sledite navodilom na zaslonu in uporabite
Če ne veste, katero vrsto povezave morate izbrati, kliknite
(Pomagaj mi izbrati) ali se obrnite na ponudnika internetnih
informacije, ki vam jih je posredoval vaš ponudnik internetnih storitev.
Control
(Klicna
®
.
Microsoft Windows XP
1
Shranite in zaprite vse odprte datoteke in programe.
2
Kliknite
Prikaže se
3
Kliknite
4
V naslednjem oknu kliknite ustrezno možnost:
Start→
Internet Explorer
New Connection Wizard
Connect to the Internet
.
(Čarovnik za ustvarjanje nove povezave).
(Vzpostavitev povezave z internetom).
• Če nimate ISP-ja in želite enega izbrati, kliknite
Internet service providers (ISPs)
internetnih storitev (ISP-ji)).
14
Namestitev računalnika
Choose from a list of
(Izberi s seznama ponudnikov
Page 15
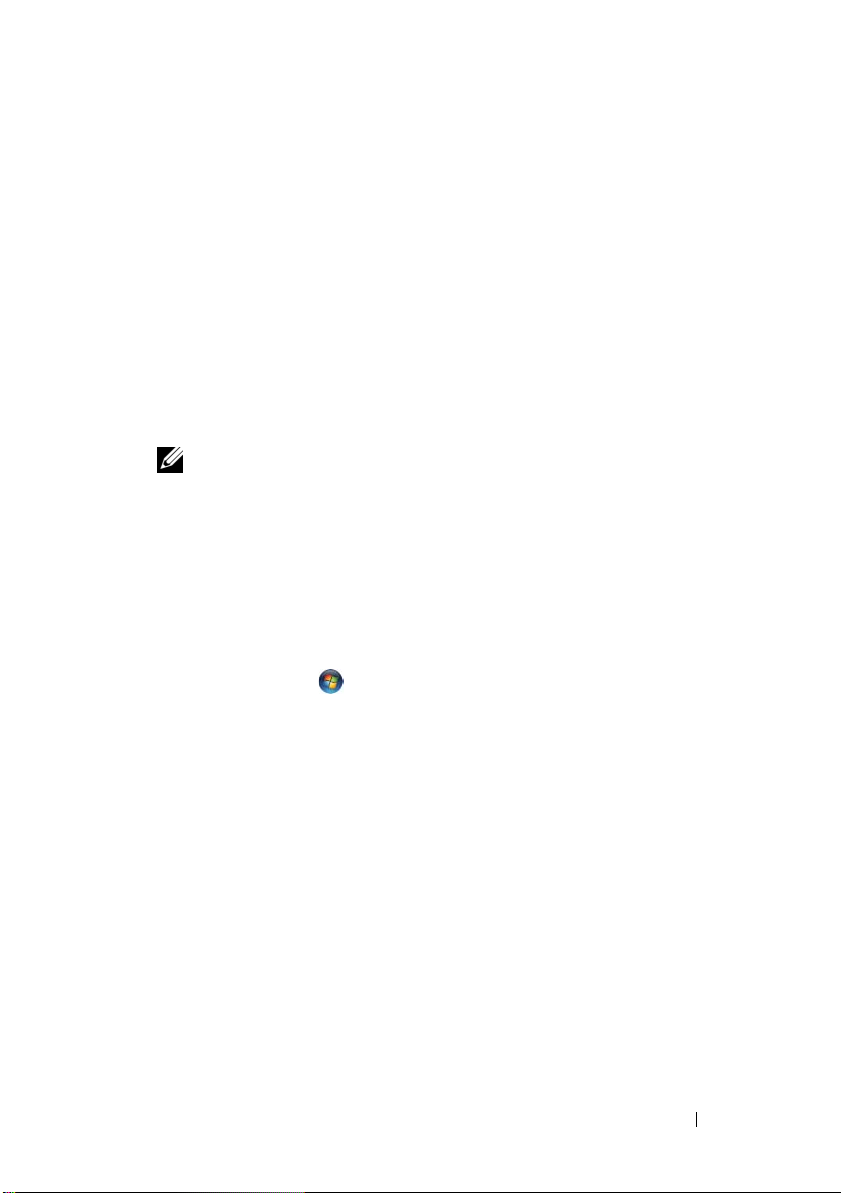
• Če vam je ISP že posredoval namestitvene informacije, vendar niste
prejeli namestitvenega CD-ja, kliknite
(Ročna vzpostavitev povezave).
• Če imate CD, kliknite
ki sem ga dobil od ponudnika internetnih storitev).
5
Kliknite
Če ste izbrali
povezave), pojdite na korak 6. V nasprotnem primeru sledite navodilom
na zaslonu in zaključite namestitev.
6
Kliknite ustrezno možnost v
(Kako se želite povezati z internetom?) in nato kliknite
7
Namestitev dokončajte z informacijami, ki ste jih dobili od ponudnika
internetnih storitev.
Next
OPOMBA:
na ISP-ja.
(Naprej).
Set up my connection manually
Če ne veste, katero vrsto povezave morate izbrati, se obrnite
Use the CD I got from an ISP
How do you want to connect to the Internet?
Set up my connection manually
(Uporabi CD,
(Ročna vzpostavitev
Next
(Naprej).
Prenos podatkov v nov računalnik
Microsoft Windows Vista
1
Kliknite gumb Start sistema Windows Vista in nato
settings
(Zaženi orodje za preprost prenos v sistemu Windows).
2
V pogovornem oknu
kliknite
3
Kliknite
in progress
4
Sledite navodilom čarovnika za preprost prenos v programu Windows.
(Prenašanje datotek in nastavitev)→
User Account Control
Continue
Start a new transfer
(Naprej).
(Začni nov prenos) ali
(Nadaljuj prenos, ki se izvaja).
Start Windows Easy T ransfer
(Nadzor uporabniškega računa)
Transfer files and
Continue a transfer
Microsoft Windows XP
Operacijski sistem Microsoft Windows XP vsebuje čarovnika za prenos datotek
in nastavitev, ki omogoča prenos podatkov, kot so:
• E-poštna sporočila
• Nastavitve orodnih vrstic
Namestitev računalnika
15
Page 16
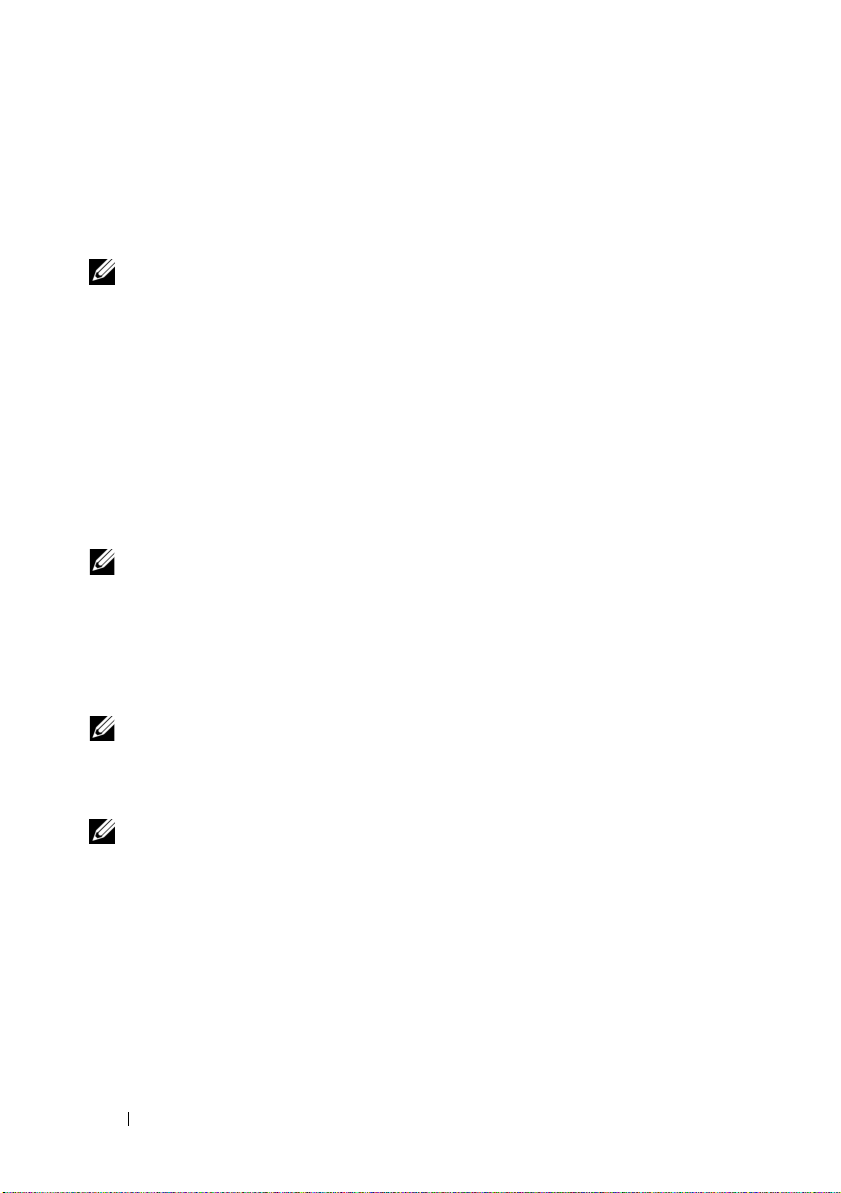
• Velikosti oken
• Internetni zaznamki
Podatke lahko prenesete iz enega računalnika v drugega prek omrežja ali
zaporedne povezave ali pa jih shranite na izmenljiv medij, kot je CD ali DVD.
OPOMBA:
da zaporedni kabel priključite neposredno v vhodna/izhodna vrata (I/O) obeh
računalnikov.
Navodila za neposredno povezavo dveh računalnikov s kablom najdete v članku
Microsoftove zbirke znanja #305621 z naslovom
Connection Between T wo Computers in Windows XP
povezavo med dvema računalnikoma s kablom v sistemu Windows XP).
Te informacije morda ne bodo na voljo v določenih državah.
Podatke lahko prenesete iz enega računalnika v drugega tako,
How to Set Up a Direct Cable
(Kako vzpostaviti neposredno
Uporaba čarovnika za prenos datotek in nastavitev zahteva namestitveni medij
z operacijskim sistemom, ki je bil priložen vašemu računalniku ali, ploščo
s čarovnikom, ki jo lahko za vas ustvari čarovnik.
OPOMBA:
support.dell.com
Transfer Files From My Old Computer To My New Dell™ Computer Using the
Microsoft
datoteke iz starega računalnika v novi računalnik Dell™ z uporabo operacijskega
sistema Microsoft
OPOMBA:
ne bo na voljo.
Za več informacij o prenosu podatkov poiščite na spletnem mestu
dokument št. 154781 (
®
Windows
®
XP Operating System?
®
Windows® XP).
Dostop do zbirke znanja Dell morda v nekaterih državah
What Are The Different Methods To
(Na katere načine je mogoče prenesti
Čarovnik za prenos datotek in nastavitev (z medijem z operacijskim sistemom)
OPOMBA:
iz katerega bodo preneseni podatki, kot
bodo preneseni podatki, pa določi kot
PRIPRAVA CILJNEGA RAΘ UNALNIKA ZA PRENOS PODATKOV
1
Kliknite
(Pripomočki)
Transfer Wizard
2
Pod
computer
16
Čarovnik za prenos datotek in nastavitev določi izvorni računalnik,
stari
računalnik, ciljni računalnik, v katerega
novi
računalnik.
Start→
All Programs
→
System Tools
(Vsi programi)→ Accessories
(Sistemska orodja)→
Files and Settings
(Čarovnik za prenos datotek in nastavitev).
Which computer is this?
(Novi računalnik) in nato
Namestitev računalnika
(Kateri računalnik je to?) kliknite
Next
(Naprej).
New
Page 17
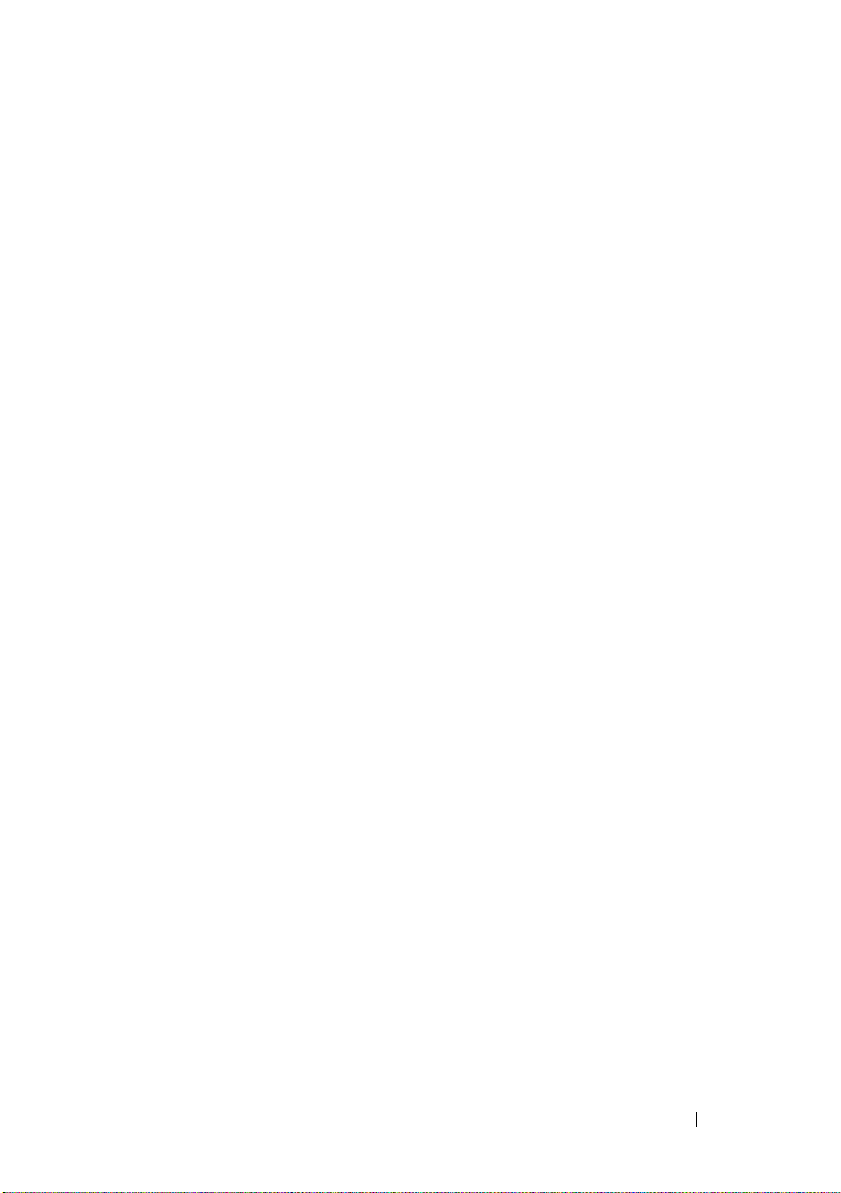
3
Pod
Do you have a Windows XP CD?
kliknite
I will use the wizard from the Windows XP CD
čarovnika s CD-ja Windows XP) in nato
4
Preverite podatke pod
Now go to your old computer
(Ali imate CD Windows XP?)
Next
(Naprej).
računalnik) in nato pojdite na izvorni računalnik.
KOPIRANJE PODATKOV IZ IZVORNEGA RAČ UNALNIKA
1
V izvorni računalnik vstavite namestitveni medij z
Windows XP.
Prikaže se zaslon
Welcome to Microsoft Windows XP
v sistemu Microsoft Windows XP).
2
Kliknite
3
Pod
and settings
Prikaže se okno
Perform additional tasks
What do you want to do?
(Prenos datotek in nastavitev).
Files and Settings Transfer Wizard
(Izvedi dodatna opravila).
(Kaj želite narediti?) kliknite
datotek in nastavitev).
4
Kliknite
5
Pod
computer
6
Pod
prenosa in nato
7
Pod
Next
(Naprej).
Which computer is this?
(Kateri računalnik je to?) kliknite
(Stari računalnik) in nato
Select a transfer method
Next
(Naprej).
(Izberite način prenosa) kliknite želeni način
What do you want to transfer?
Next
(Naprej).
(Kaj želite prenesti?) kliknite,
da izberete podatke, ki jih želite prenesti, in nato kliknite
Izbrani podatki se prekopirajo in prikaže se zaslon
Collection Phase
(Dokončevanje faze zbiranja).
(Uporabil bom
(Pojdite za stari
Ne
kliknite
Next
(Naprej).
operacijskim sistemom
(Dobrodošli
Transfer files
(Čarovnik za prenos
Old
Next
(Naprej).
Completing the
8
Kliknite
PRENOS PODATKOV V CILJNI RAČ UNALNIK
1
Pojdite za ciljni računalnik.
2
Pod
Next
Finish
(Dokončaj).
Now go to your old computer
(Naprej).
(Pojdite za stari računalnik) kliknite
Namestitev računalnika
17
Page 18
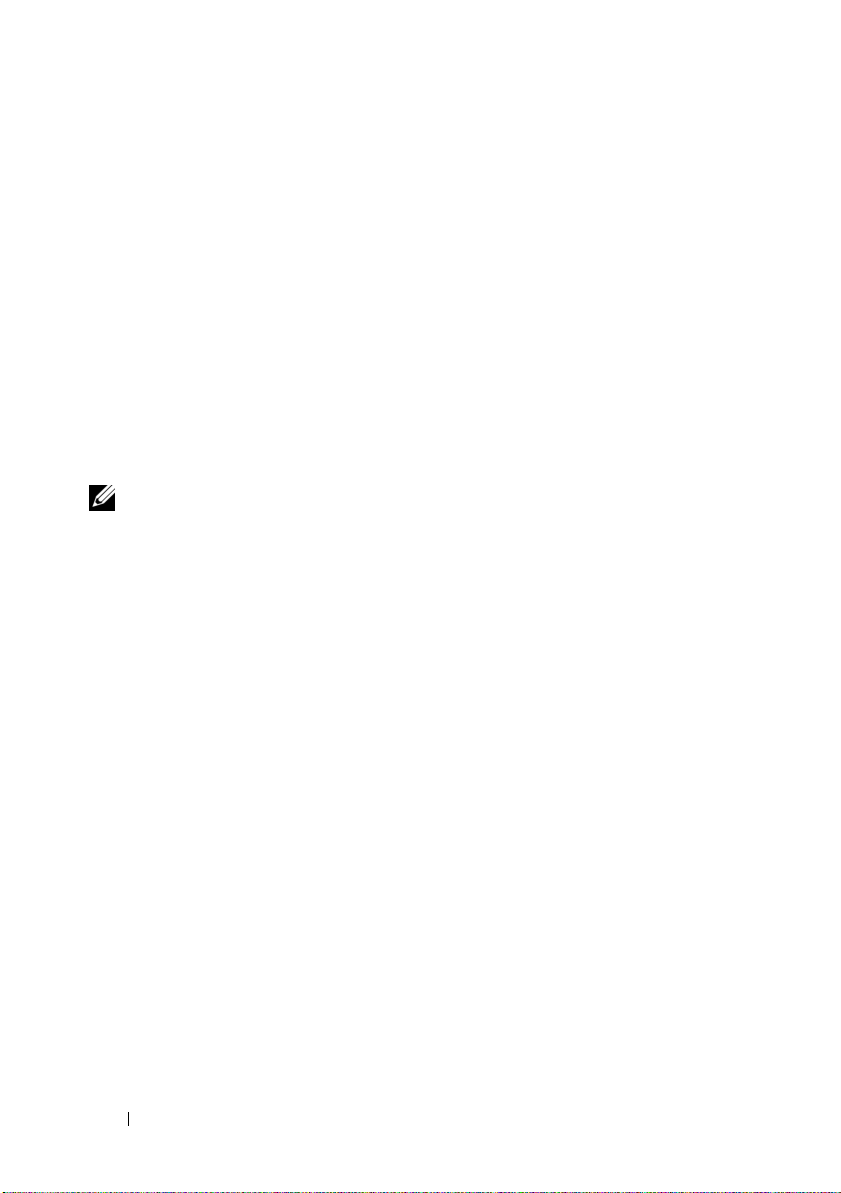
3
Pod
Where are the files and settings?
(Kje so datoteke in nastavitve)
kliknite, da izberete metodo, s katero želite prenesti vaše nastavitve in
datoteke, in nato kliknite
Next
(Naprej).
Čarovnik zbere izbrane datoteke in nastavitve in jih prenese v ciljni
računalnik. Ko je prenos dokončan, se prikaže zaslon
4
Kliknite
Čarovnik za prenos datotek in nastavitev (brez medija z operacijskim
sistemom)
Finished
(Dokončano) in ponovno zaženite računalnik.
Finished
(Dokončano).
Če želite zagnati čarovnika za prenos datotek in nastavitev brez namestitvenega
medija z operacijskim sistemom, morate ustvariti ploščo s čarovnikom. Plošča
s čarovnikom vam omogoča, da ustvarite varnostno kopijo s sliko na
izmenljivem mediju.
OPOMBA:
z katerega bodo preneseni podatki, kot
bodo preneseni podatki, pa določi kot
USTVARJANJE PLOŠČ E S Č AROVNIKOM
1
V ciljnem računalniku kliknite
Accessories
and Settings Transfer Wizard
2
Pod
computer
3
Pod
kliknite
s čarovnikom želim ustvariti v naslednjem pogonu) in kliknite
4
Vstavite izmenljiv medij, na primer zapisljiv CD ali DVD, in kliknite OK
Čarovnik za prenos datotek in nastavitev določi izvorni računalnik,
stari
računalnik, ciljni računalnik, v katerega
novi
računalnik.
Start→
(Pripomočki)→ System Tools
All Programs
(Vsi programi)→
(Sistemska orodja)→
(Čarovnik za prenos datotek in nastavitev).
Which computer is this?
(Novi računalnik) in nato
Do you have a Windows XP CD?
(Kateri računalnik je to?) kliknite
Next
(Naprej).
(Ali imate CD Windows XP?)
I want to create a Wizard Disk in the following drive
Files
New
(Ploščo
Next
(Naprej).
(V redu).
5
Preverite podatke pod
računalnik) in nato pojdite na izvorni računalnik.
KOPIRANJE PODATKOV IZ IZVORNEGA RAČ UNALNIKA
1
Ploščo s čarovnikom vstavite v izvorni računalnik.
2
3
Kliknite
Kliknite
Start→
Browse...
s čarovnikom ter kliknite
Now go to your old computer
Run
(Zaženi).
(Prebrskaj ...) in krmarite do
OK
(V redu).
(Pojdite za stari
Ne
kliknite
fastwiz
na plošči
Next
(Naprej).
18
Namestitev računalnika
Page 19
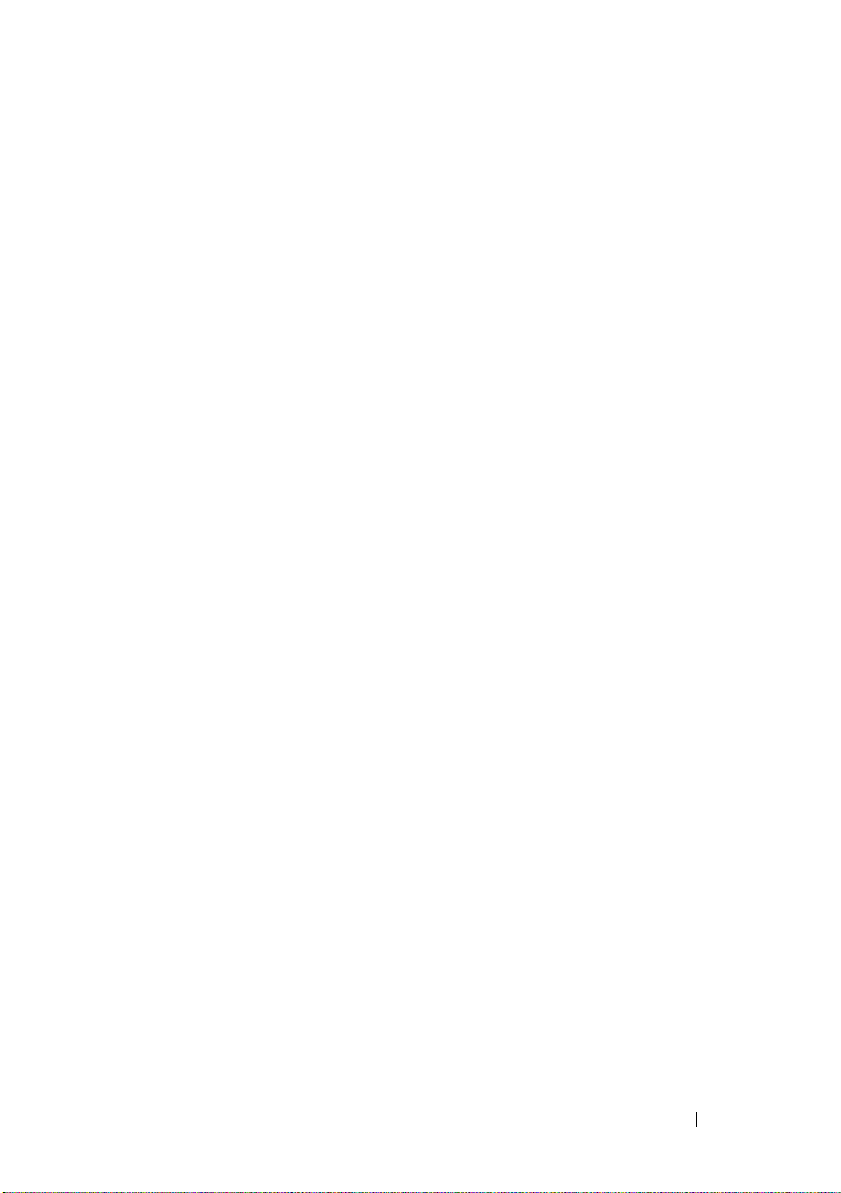
4
Pod
Which computer is this?
computer
5
Pod
Select a transfer method
prenosa in nato
6
Pod
What do you want to transfer?
(Stari računalnik) in nato
Next
(Naprej).
(Kateri računalnik je to?) kliknite
Next
(Naprej).
(Izberite način prenosa) kliknite želeni način
(Kaj želite prenesti?) kliknite,
da izberete podatke, ki jih želite prenesti, in nato kliknite
Izbrani podatki se prekopirajo in prikaže se zaslon
Collection Phase
7
Kliknite
PRENOS PODATKOV V CILJNI RAČ UNALNIK
1
Pojdite za ciljni računalnik.
2
Pod
Next
3
Pod
Finish
Now go to your old computer
(Naprej).
Where are the files and settings?
(Dokončevanje faze zbiranja).
(Dokončaj).
(Pojdite za stari računalnik) kliknite
(Kje so datoteke in nastavitve)
Completing the
kliknite, da izberete metodo, s katero želite prenesti vaše nastavitve
in datoteke, in kliknite
Next
(Naprej).
Čarovnik zbere izbrane datoteke in nastavitve in jih prenese v ciljni
računalnik. Ko je prenos dokončan, se prikaže zaslon
4
Kliknite
Finished
(Dokončano) in ponovno zaženite računalnik.
Finished
Next
(Naprej).
(Dokončano).
Old
Namestitev računalnika
19
Page 20
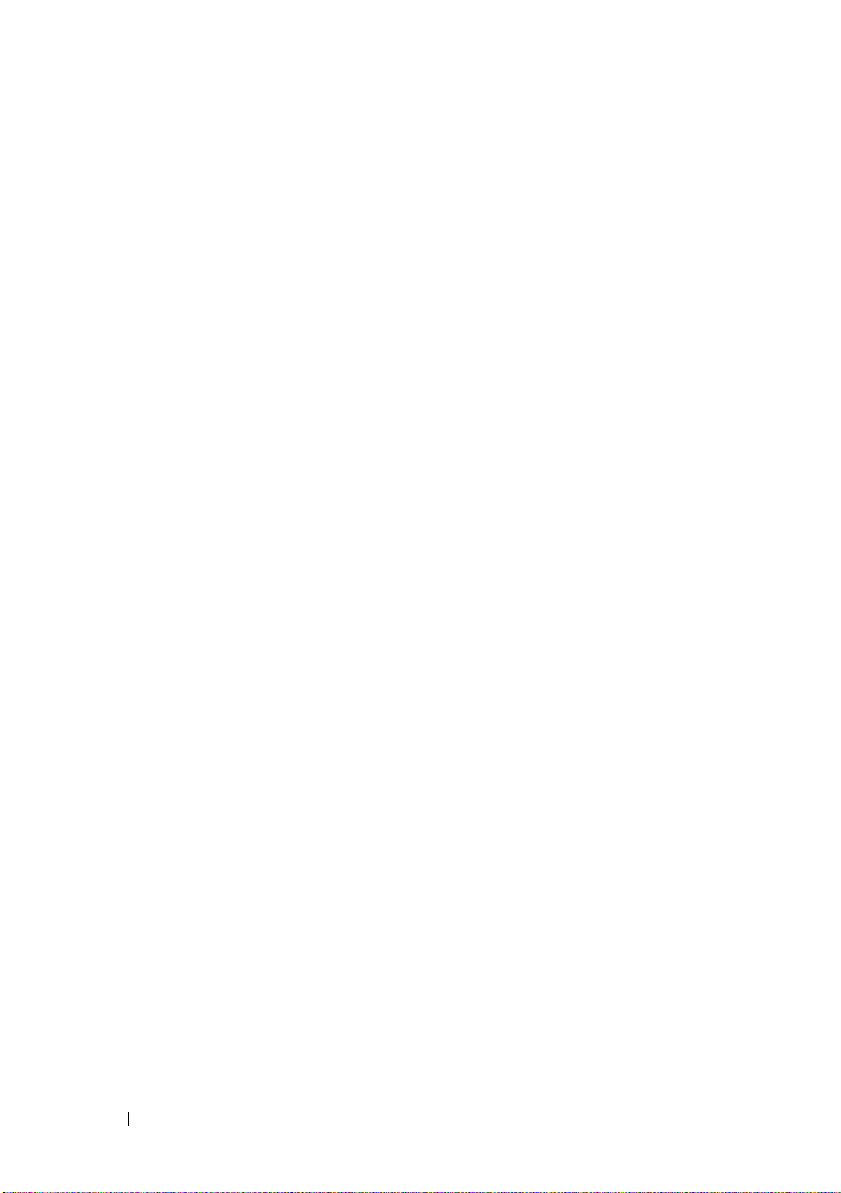
20
Namestitev računalnika
Page 21
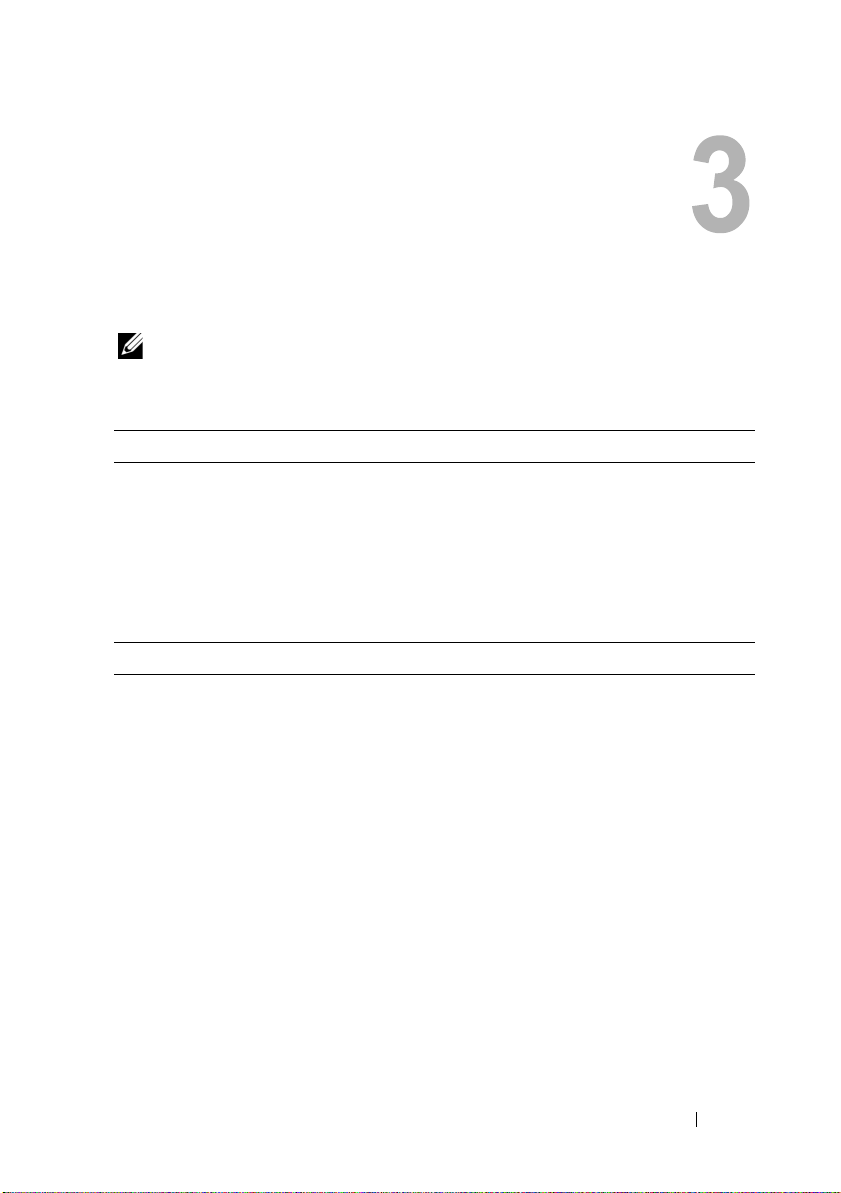
Tehnični podatki
OPOMBA:
računalnika kliknite
možnost za ogled informacij o svojem računalniku.
Procesor
Vrsta procesorja en ali dva procesorja Dual-Core Intel® Xeon® 5200
predpomnilnik Level 2 (L2) Procesor Dual-Core Intel Xeon 5200: 6 MB
Sprednje vodilo (FSB) 1333 MHz
Informacije o sistemu
Nabor vezij Intel 5400
Širina podatkovnega vodila 64 bitov
Širina naslovnega vodila 38 bitov
Kanali DMA sedem
Nivoji prekinitve 24
Vezje BIOS (NVRAM) 8 Mb
Ponudba se razlikuje po regijah. Za več informacij o konfiguraciji
Start
→
Help and Support
en ali dva procesorja Quad-Core Intel Xeon 5400
Procesor Quad-Core Intel Xeon 5400: 12 MB
(Pomoč in podpora) in izberite
Tehnični podatki
21
Page 22
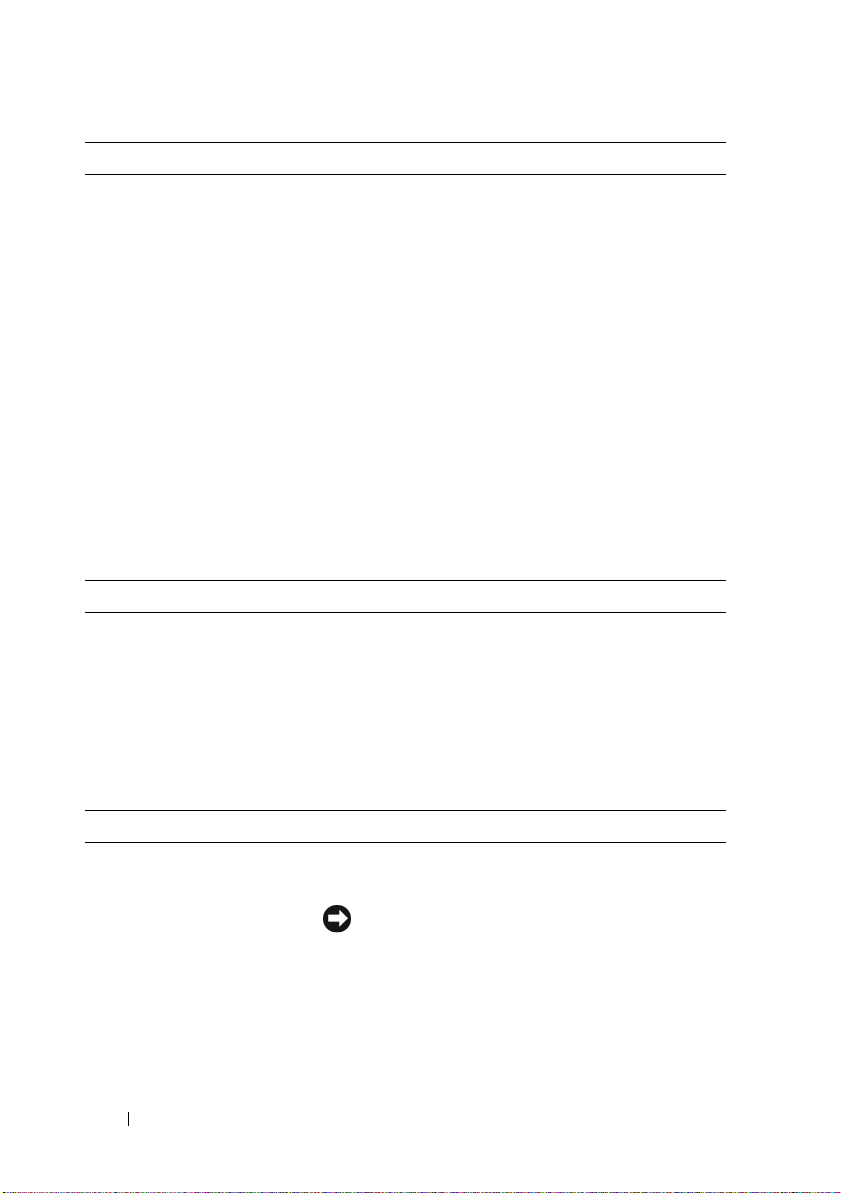
Informacije o sistemu
NIC
Podpora za RAID RAID 0 in RAID 1 (zrcaljenje)
Pomnilnik
Vrsta 667 MHz DDR2 ECC, moduli DIMM
Priključki za pomnilnik štirje
Zmogljivost pomnilnika 256 MB, 512 MB, 1 GB, 2 GB, 4 GB in 8 GB
Najnižja vrednost pomnilnika 256 MB
Najvišja vrednost pomnilnika 32 GB
(nadaljevanje)
vgrajeni omrežni vmesnik s podporo ASF 2.0, kot
jo določa DMTF, s hitrostjo komunikacije
10/100/1000 Mb/s:
• zelena – vzpostavljena je dobra povezava med
omrežjem 10 Mb/s in računalnikom.
• oranžna – vzpostavljena je dobra povezava med
omrežjem 100 Mb/s in računalnikom.
• rumena – vzpostavljena je dobra povezava med
omrežjem 1000 Mb/s (1 Gb) in računalnikom.
• lučka ne sveti – računalnik ne zaznava fizične
omrežne povezave.
OPOMBA:
LAN-a nista na voljo na sekundarni omrežni kartici
in na primarni omrežni kartici v
z medpomnilnikom (FBD)
Podpora za ASF 2.0 in prebujanje prek
skupinskem
načinu.
Pogoni
Zunanji do dve 3,5-palčni ležišči za pogon (FlexBay)
eno 5,25-palčno tanko ležišče za pogon
OBVESTILO:
med delovanjem.
Naprave na voljo do dva 3,5-palčna trda diska SATA
en tanek optični pogon SATA
22
Tehnični podatki
Trdih diskov ni mogoče zamenjati
Page 23
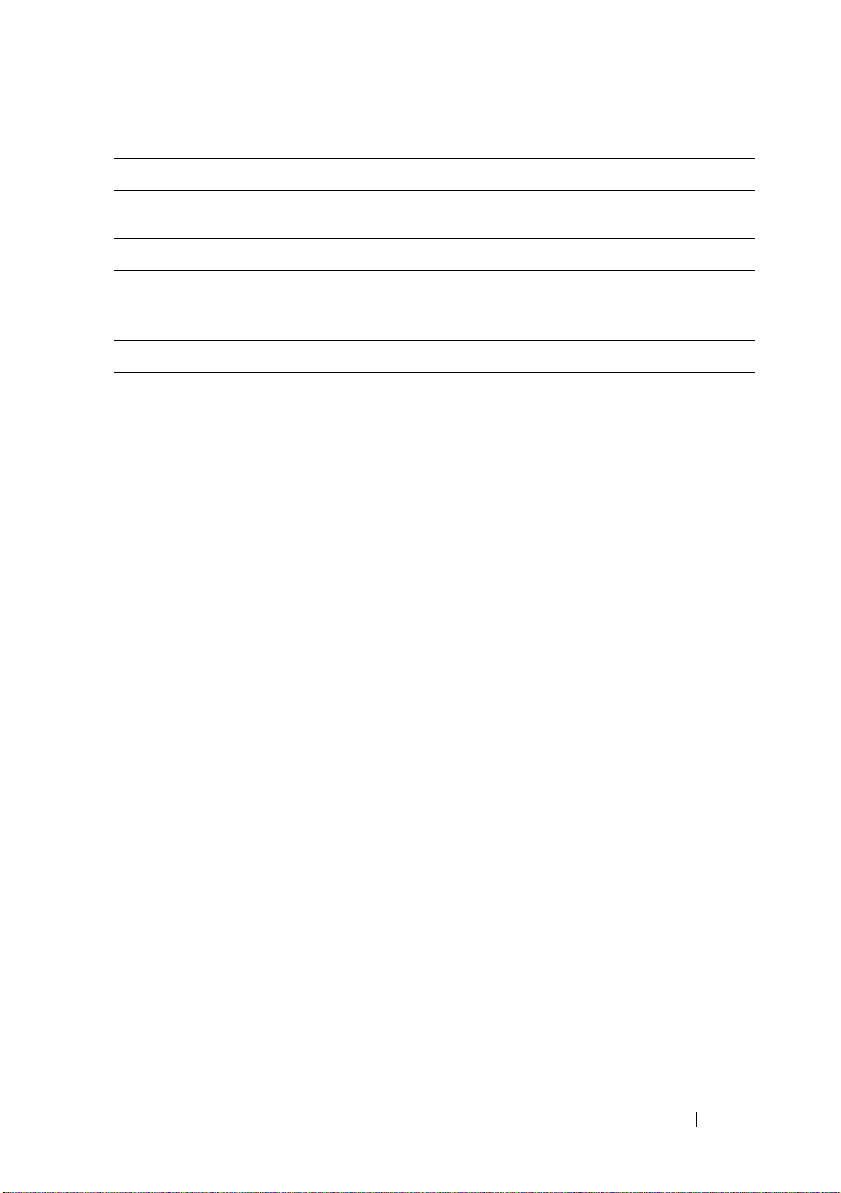
Video
Vrsta PCI Express x16 (dve reži)
Avdio
Vrsta vgrajeni zvočni kodek visoke ločljivosti ADI 1984
in digitalni krmilnik visoke ločljivosti AC97
Razširitveno vodilo
Tip vodila PCI 2.3
PCI Express 1.0a
SATA 2.0
USB 2.0
Hitrost vodila/hitrost prenosa PCI: 133 MB/s
PCI Express:
x8 reža z dvosmerno hitrostjo – 500 MB/s
Razširitvene reže:
Osrednja premostitvena
kartica:
PCI-X
PCI
Osrednja premostitvena
kartica:
PCI-X
PCI Express x8
x16 reža z dvosmerno hitrostjo
SATA 1.0 in 2.0: 150 in 300 Mb/s na pogon
USB 2.0: do 480 Mb/s (visoka hitrost)
ena, normalne višine in dolžine, 3,3 V, 64 bitov, 100 MHz
ena PCI Universal, normalne višine in dolžine, 5,0 V,
32 bitov, 33 MHz
OPOMBA:
premostitvene kartice je odvisna od vrste premostitvene
kartice, ki je nameščena v vašem računalniku.
ena, normalne višine in dolžine, 3,3 V, 64 bitov, 100 MHz
ena linija x8, normalne višine in dolžine
OPOMBA:
premostitvene kartice je odvisna od vrste premostitvene
kartice, ki je nameščena v vašem računalniku.
Konfiguracija razširitvene reže osrednje
Konfiguracija razširitvene reže osrednje
–
1 GB/s
Tehnični podatki
23
Page 24
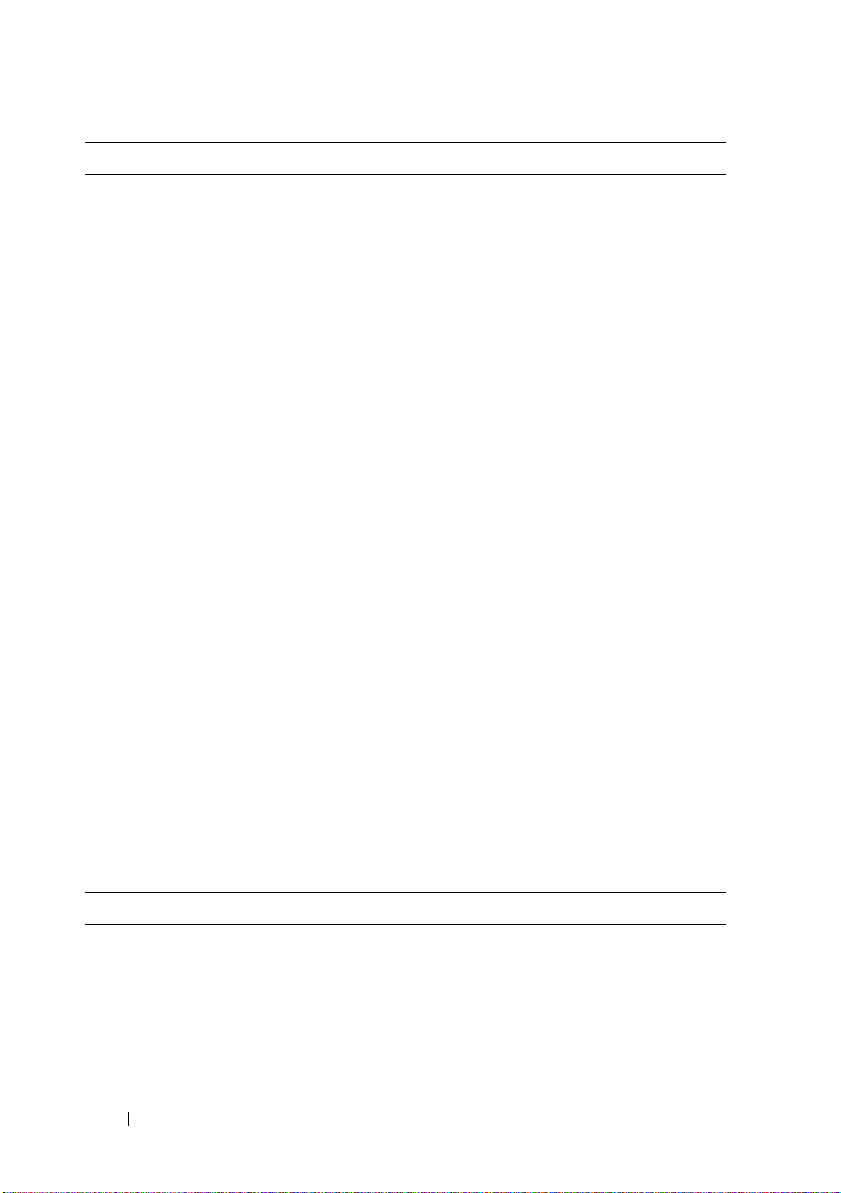
Razširitveno vodilo
Zunanja premostitvena
kartica:
PCI Express x16
(dve reži)
PCI:
Priključek
Velikost priključka
Podatkovna širina priključka
(največja)
PCI-X:
Priključek
Velikost priključka
Podatkovna širina priključka
(največja)
PCI Express x8:
Priključek
Velikost priključka
Podatkovna širina priključka
(največja)
PCI Express x16:
Priključek
Velikost priključka
Podatkovna širina priključka
(največja)
(nadaljevanje)
dve liniji x16, normalne višine in dolžine
en
124-pinski
32 bitov
en
188-pinski
64 bitov
en x16 (podpira kartice x8, x4 in x1)
164-pinski
linija x8 PCI Express
dva x16
164-pinski
linija x16 PCI Express
Priključki
Zunanji priključki:
USB
Omrežna kartica (NIC)
24
Tehnični podatki
dva z USB 2.0 združljiva priključka na sprednji plošči
trije z USB 2.0 združljivi priključki na zadnji plošči
dva priključka RJ-45 na zadnji plošči (za vgrajene
omrežne kartice 1 GB)
Page 25

Priključki
Priključki sistemske plošče
(nadaljevanje)
Video
PS/2 (tipkovnica in miška)
Zaporedni
A vdio
Zaporedni ATA
Notranji USB
Ventilatorji
PCI (v osrednji
premostitveni kartici)
PCI-X (v osrednji
premostitveni kartici)
PCI Express x8 (v osrednji
premostitveni kartici)
PCI Express x16 (v zunanji
premostitveni kartici)
Sprednja nadzorna plošča
USB na sprednji plošči
Procesor
Pomnilnik
Napajanje 12 V
Napajanje (glavno)
priključek DVI na zadnji plošči (v grafični kartici)
priključek VGA na zadnji plošči (v grafični kartici)
dva 6-pinska Mini-DIN na zadnji plošči
dva 9-pinska priključka na zadnji plošči (združljiva
z 16550C)
dva priključka na zadnji plošči (vhodni in izhodni)
trije 7-pinski priključki
en 10-pinski priključek
dva 4-pinska priključka
dva 5-pinska priključka
en 124-pinski priključek
en 188-pinski priključek
en 164-pinski priključek
dva 164-pinska priključka
en 20-pinski priključek
en 10-pinski priključek
dva 775-pinska priključka
štirje 240-pinski priključki
trije 6-pinski priključki
en 24-pinski priključek
Tehnični podatki
25
Page 26

Krmilni elementi in lučke
Sprednja plošča:
Gumb za napajanje
Lučka napajanja
Lučka dejavnosti
omrežja (2)
Lučka dejavnosti trdega
diska
potisni gumb – Pritisnite gumb za napajanje,
da vklopite računalnik.
OBVESTILO:
podatkov, računalnika ne izklapljajte tako,
da pritisnete gumb za napajanje. Namesto tega
izvedite zaustavitev operacijskega sistema.
zelena lučka – Utripa zeleno v stanju mirovanja in sveti
zeleno v stanju normalnega delovanja.
oranžna lučka – Utripajoča oranžna lučka opozarja,
da je morda prisotna notranja težava z napajanjem,
in sveti, če je naprava morda okvarjena ali nepravilno
nameščena (oglejte si «Težave z napajanjem» na
strani 49).
utripajoča zelena lučka – Utripa, ko računalnik pošilja
ali prejema omrežne podatke. Zaradi gostega
omrežnega prometa se morda zdi, da ta lučka
neprekinjeno sveti.
zelena lučka – Lučka dejavnosti trdega diska sveti, ko
računalnik bere ali zapisuje podatke na trdi disk. Zelena
lučka lahko sveti tudi, če je naprava, kot je na primer
optični pogon, v delovanju.
Če želite preprečiti izgubo
26
Tehnični podatki
Page 27

Krmilni elementi in lučke
Zadnja plošča:
Lučka celovitosti povezav
(na integriranem omrežnem
vmesniku)
Lučka aktivnosti omrežja
(na integriranem omrežnem
vmesniku)
Napajanje
Napajanje z enosmernim tokom:
Vatn a moč
Največje odvajanje toplote
Napetost
Gumbasta baterija Litijeva gumbasta baterija 3-V CR2032
(nadaljevanje)
Lučka omrežne povezave sveti, ko je med omrežjem
10 Mb/s, 100 Mb/s ali 1000 Mb/s (1 Gb/s)
in računalnikom vzpostavljena dobra povezava.
• zelena – vzpostavljena je dobra povezava med
omrežjem 10 Mb/s in računalnikom.
• oranžna – vzpostavljena je dobra povezava med
omrežjem 100 Mb/s in računalnikom.
• rumena – vzpostavljena je dobra povezava med
omrežjem 1000 Mb/s (1 Gb) in računalnikom.
•lučka ne sveti – računalnik ne zaznava fizične
omrežne povezave.
OPOMBA:
LAN-a nista na voljo na sekundarni omrežni kartici
in na primarni omrežni kartici v
utripajoča rumena lučka – Utripa, ko računalnik pošilja
ali prejema omrežne podatke. Zaradi gostega omrežnega
prometa se morda zdi, da ta lučka neprekinjeno
750 W
Za napajanje 750 W: 2559 BTU/uro
OPOMBA:
ocene moči napajanja.
Območje napajanja: 90–240 V AC pri 50–60 Hz
OPOMBA:
si oglejte varnostna navodila, ki so priložene vašemu
računalniku.
Podpora za ASF 2.0 in prebujanje prek
skupinskem
Odvajanje toplote je izračunano na osnovi
Za pomembne informacije o napetosti
načinu.
sveti
.
Tehnični podatki
27
Page 28

Mere
Višina 8,656 cm (3,40 palca)
Širina 42,62 cm (16,78 palca)
Globina:
S sprednjim okvirjem
Brez sprednjega okvirja
Teža:
S sprednjim okvirjem
Brez sprednjega okvirja
Okolica
Temperatura:
Med delovanjem
V shranjenem stanju
Relativna vlažnost: 20 % do 80 % (brez kondenzacije)
Med delovanjem
V shranjenem stanju
Najvišja vlažna temperatura
Najvišja raven tresljajev:
Naključni tresljaji med
delovanjem
V shranjenem stanju
68,45 cm (26,95 palca)
73,25 cm (28,84 palca)
20,85 kg (45,97 lb)
20,45 kg (45,08 lb)
Od 10 do 35 °C (od 50 do 95 °F) z največjo spremembo
temperature 10 °C na uro
OPOMBA:
temperatura za delovanje zmanjša za 1 °F/550 čevljev.
Od –40 do 65 °C (od –40 do 149 °F) z največjo
spremembo temperature 20 °C na uro
20 % do 80 % (brez kondenzacije) z največjo
spremembo vlažnosti 10 % na uro
5 % do 95 % (brez kondenzacije) z največjo
spremembo vlažnosti do 10 % na uro
38 °C v vseh pogojih
0,26 G pri 5–350 Hz za 2 minuti na stran (samo
delujoče strani)
0,5 G pri 3–200 Hz za 15 minut
Pri višini nad 2950 čevljev se najvišja
28
Tehnični podatki
Page 29

Okolica
Največji udarec:
Višina:
(nadaljevanje)
Med delovanjem
V shranjenem stanju
Med delovanjem
V shranjenem stanju
Raven onesnaženja zraka G2 ali manj, kot določa ISA-S71.04-1985
40 G +/– 5 % z 2 ms impulzom +/–10 %
(enakovredno 51 cm/s [20 palcev/s])
105 G +/– 5 % z 2 ms impulzom +/–10 %
(enakovredno 127 cm/s [50 palcev/s])
–16 do 3048 m (–50 do 10.000 ft)
–16 do 10.600 m (–50 do 35.000 ft)
Tehnični podatki
29
Page 30

30
Tehnični podatki
Page 31

Odpravljanje težav
PREVIDNO:
iz stenske vtičnice, da s tem preprečite možnost električnega udara, telesnih
poškodb zaradi vrtenja ventilatorja ali drugih nepričakovanih poškodb.
PREVIDNO:
navodila, ki so priložena računalniku.
Orodja za odpravljanje težav
Lučka napajanja
PREVIDNO:
varnostna navodila, ki so priložena vašemu računalniku.
Lučka napajanja, ki se nahaja na sprednjem delu računalnika, sveti ali utripa
ter tako opozarja na različna stanja:
• Če lučka napajanja sveti zeleno in se računalnik ne odziva, si v
za servisiranja
• Če lučka napajanja utripa zeleno, je računalnik v stanju pripravljenosti.
Za normalno delovanje pritisnite tipko na tipkovnici, premaknite miško ali
pritisnite gumb za napajanje.
• Če lučka napajanja ne sveti, je računalnik izklopljen ali ne prejema električne
energije.
– Ponovno vstavite napajalni kabel v priključek na hrbtni strani računalnika
in v električno vtičnico.
– Če je računalnik priključen v razdelilnik, poskrbite, da je razdelilnik
priključen v električno vtičnico in da je vklopljen.
– Ko preverjajte delovanje napajanja računalnika, ne uporabljajte zaščitnih
naprav, podaljškov ali razdelilnikov.
– Preverite delovanje električne vtičnice z drugo napravo, na primer
z namizno svetilko.
Pred odpiranjem pokrova vedno odklopite računalnik
Preden se lotite naslednjih postopkov, preberite varnostna
Preden se lotite naslednjih postopkov, preberite in upoštevajte
Priročniku
oglejte poglavje «Diagnostične lučke».
Odpravljanje težav
31
Page 32

– Glavni napajalni kabel in kabel sprednje plošče morata biti ustrezno
priključena na sistemsko ploščo (oglejte si
na Dellovi spletni strani za podporo na naslovu
• Če lučka napajanja utripa oranžno, računalnik prejema električno energijo,
vendar je morda prisotna notranja težava z napajanjem.
– Poskrbite, da je napajalni kabel procesorja pravilno priključen
na sistemsko ploščo (oglejte si
spletni strani za podporo na naslovu
• Če lučka napajanja sveti oranžno, je naprava morda okvarjena ali nepravilno
nameščena.
– Odstranite in nato ponovno namestite pomnilniške module (oglejte
si
Priročnik za servisiranje
na naslovu
– Odstranite in nato ponovno namestite kartice (oglejte si
za servisiranje
support.dell.com
• Odpravite motnje. Nekaj znanih vzrokov motenj:
– Podaljški za napajanje, tipkovnice in miške
– Na razdelilnik je priključenih preveč naprav
–Več razdelilnikov je priključenih v isto električno vtičnico
support.dell.com
na Dellovi spletni strani za podporo na naslovu
).
Priročnik za servisiranje
na Dellovi spletni strani za podporo
).
Priročnik za servisiranje
support.dell.com
support.dell.com
).
na Dellovi
).
Priročnik
Kode piskov
Računalnik lahko med zagonom odda niz piskov. Niz piskov, imenovan koda
piskov, vam lahko pomaga poiskati vzrok za težave z računalnikom.
Če računalnik med zagonom odda niz piskov:
1
Zapišite kodo piska na «Kontrolni seznam za diagnostiko» na strani 74.
2
Zaženite Diagnostiko Dell, ki bo poiskala vzrok (oglejte si «Nasveti za
odpravljanje težav» na strani 49).
3
Obrnite se na Dell za tehnično pomoč (oglejte si «Vzpostavljanje stika
z družbo Dell» na strani 75).
32
Odpravljanje težav
Page 33

Koda Vzrok
1-1-2 Napaka na registru mikroprocesorja
1-1-3 Napaka pri branju/zapisovanju v NVRAM
1-1-4 Napaka kontrolne vsote ROM BIOS
1-2-1 Napaka programirljivega časovnika
1-2-2 Napaka pri inicializaciji DMA
1-2-3 Napaka pri branju/zapisovanju registra strani DMA
1-3 Napaka pri preizkusu grafičnega pomnilnika
1-3-1 in
2-4-4
1-3-2 Težave s pomnilnikom
3-1-1 Napaka na podrejenem registru DMA
3-1-2 Napaka na glavnem registru DMA
3-1-3 Napaka registra glavne prekinitve maske
3-1-4 Napaka registra podrejene prekinitve maske
3-2-2 Napaka pri nalaganju prekinitvenega vektorja
3-2-4 Napaka pri preizkusu krmilnika tipkovnice
3-3-1 Izguba napajanja NVRAM
3-3-2 Neveljavna konfiguracija NVRAM
3-3-4 Napaka pri preizkusu grafičnega pomnilnika
3-4-1 Napaka pri inicializaciji zaslona
3-4-2 Napaka pri prerisovanju zaslona
3-4-3 Napaka pri iskanju grafičnega ROM-a
4-2-1 Okvara časovnika
4-2-2 Napaka pri zaustavitvi sistema
4-2-3 Napaka na vratih A20
4-2-4 Nepričakovana prekinitev v zaščitenem načinu
4-3-1 Napaka v pomnilniku nad naslovom 0FFFFh
4-3-3 Okvara števca 2 integriranega vezja časovnika
Pomnilnik ni ustrezno prepoznan ali uporabljen
Odpravljanje težav
33
Page 34

Koda Vzrok
4-3-4 Ura realnega časa se je ustavila
4-4-1 Napaka pri preizkusu zaporednih ali vzporednih vrat
4-4-2 Napaka pri raztezanju kode na senčeni pomnilnik
4-4-3 Napaka pri preizkusu matematičnega koprocesorja
4-4-4 Napaka pri preizkusu predpomnilnika
Sporočila o napakah
PREVIDNO:
navodila, ki so priložena računalniku.
OPOMBA:
dokumentacijo za operacijski sistem ali program, ki je bil zagnan v času prikaza
sporočila.
A
UXILIARY DEVICE FAILURE
sledilne ploščice ali zunanje miške. Pri zunanji miški preverite kabelsko povezavo.
Omogočite možnost
sistema. Za več informacij si oglejte
support.dell.com
si «Vzpostavljanje stika z družbo Dell» na strani 75).
BAD
COMMAND OR FILE NAME
Pravilno črkujte ukaz, postavite presledke na pravilna mesta in pravilno vpišite
pot do datoteke.
C
ACHE DISABLED DUE TO FAILURE
OKVARE
)—
(oglejte si «Vzpostavljanje stika z družbo Dell» na strani 75).
CD
DRIVE CONTROLLER FAILURE
CD-pogon se ne odziva na ukaze iz računalnika.
D
ATA ERROR
D
ECREASING AVAILABLE MEMORY
POMNILNIKA
modulov. Ponovno namestite in po potrebi zamenjajte pomnilniške module.
Za več informacij si oglejte Priročnik za servisiranje na spletnem mestu
support.dell.com.
Preden se lotite naslednjih postopkov, preberite varnostna
Če prikazanega sporočila ni navedenega spodaj, si oglejte
(O
KVARA POMOŽNE NAPRAVE
Pointing Device
(Kazalna naprava) v programu za nastavitev
Priročnik za servisiranje
)—
Možna okvara
na spletnem mestu
. Če težava ni odpravljena, se obrnite na Dell (oglejte
(N
APAČ EN UKAZ ALI IME DATOTEKE
(P
REDPOMNILNIK ONEMOGOČ EN ZARADI
)—
Okvara glavnega predpomnilnika za procesor. Obrnite na Dell
(O
KVARA KRMILNIKA
(P
ODATKOVNA NAPAKA
)—
Okvara ali nepravilna namestitev enega ali več pomnilniških
)—
Trdi disk ne more brati podatkov.
(Z
MANJŠEVANJE RAZPOLOŽLJIVEGA
CD-
POGONA
)—
34
Odpravljanje težav
Page 35

D
ISK
C:
FAILED INITIALIZATION
(D
ISK
C:
NAPAKA PRI INICIALIZACIJI
)—
Napaka pri inicializaciji trdega diska. Zaženite pregled trdega diska
v Diagnostiki Dell (oglejte si «Diagnostika Dell» na strani 43).
D
RIVE NOT READY
(P
OGON NI PRIPRAVLJEN
)—
Operacija zahteva,
da je v ležišču nameščen trdi disk. Namestite trdi disk v ležišče za trdi disk.
Za več informacij si oglejte Priročnik za servisiranje na spletnem mestu
support.dell.com.
E
RROR READING
PCMCIA
CARD
(N
APAKA PRI BRANJU KARTICE
PCMCIA) —
Računalnik ne prepozna kartice ExpressCard. Ponovno vstavite kartico ali
poskusite z drugo kartico. Za več informacij si oglejte Priročnik za servisiranje
na spletnem mestu support.dell.com.
E
XTENDED MEMORY SIZE HAS CHANGED
POMNILNIKA SE JE SPREMENILA
)—
(V
ELIKOST RAZŠIRJENEGA
Količina pomnilnika, zapisana v obstojnem
pomnilniku (NVRAM), se ne ujema s količino pomnilnika, nameščenega
v računalniku. Ponovno zaženite računalnik. Če se napaka znova pojavi, se
obrnite na Dell (oglejte si «Vzpostavljanje stika z družbo Dell» na strani 75).
THE
FILE BEING COPIED IS TOO LARGE FOR THE DESTINATION DRIVE
OPIRANA DATOTEKA JE PREVELIKA ZA CILJNI POGON
(K
)—
Datoteka,
ki jo želite kopirati, je prevelika za disk ali pa ni dovolj prostora na disku.
Poskusite kopirati datoteko na drug disk ali uporabite disk z več prostora.
A
FILENAME CANNOT CONTAIN ANY OF THE FOLLOWING CHARACTERS
? “ < > | (I
< > |) —
G
ATE
ME DATOTEKE NE SME VSEBOVATI NASLEDNJIH ZNAKOV
Za imena datotek ne uporabljajte teh znakov.
A20
FAILURE
(N
APAKA NA VRATIH
A20) —
Pomnilniški modul
: \ / : *
: \ / : * ? “
ni pravilno vstavljen. Ponovno namestite in po potrebi zamenjajte pomnilniške
module. Za več informacij si oglejte Priročnik za servisiranje na spletnem
mestu support.dell.com.
G
ENERAL FAILURE
(S
PLOŠNA NAPAKA
)—
Operacijski sistem ne more izvršiti
ukaza. Sporočilu ponavadi sledijo določene informacije – na primer Printer
out of paper (Tiskalnik je brez papirja). Ustrezno ukrepajte.
H
ARD-DISK DRIVE CONFIGURATION ERROR
TRDEGA DISKA
)—
Računalnik ne prepozna vrste pogona. Zaustavite
(N
APAKA V KONFIGURACIJI
računalnik, odstranite trdi disk (oglejte si Priročnik za servisiranje na spletnem
mestu support.dell.com) in zaženite računalnik s CD-ja. Nato zaustavite
Odpravljanje težav
35
Page 36

računalnik, ponovno namestite trdi disk in ponovno zaženite računalnik.
Zaženite preizkuse trdega diska v Diagnostiki Dell (oglejte si «Diagnostika
Dell» na strani 43).
H
ARD-DISK DRIVE CONTROLLER FAILURE
DISKA
)—
Trdi disk se ne odziva na ukaze iz računalnika. Zaustavite računalnik,
0 (N
APAKA KRMILNIKA
0
TRDEGA
odstranite trdi disk (oglejte si Priročnik za servisiranje na spletnem mestu
support.dell.com) in zaženite računalnik s CD-ja. Nato zaustavite računalnik,
ponovno namestite trdi disk in ponovno zaženite računalnik. Če se težava
ponovi, preizkusite drug pogon. Zaženite preizkuse trdega diska v Diagnostiki
Dell (oglejte si «Diagnostika Dell» na strani 43).
H
ARD-DISK DRIVE FAILURE
(O
KVARA TRDEGA DISKA
)—
Trdi disk se ne
odziva na ukaze iz računalnika. Zaustavite računalnik, odstranite trdi disk (oglejte
si
Priročnik za servisiranje
na spletnem mestu
support.dell.com
) in zaženite
računalnik s CD-ja. Nato zaustavite računalnik, ponovno namestite trdi disk in
ponovno zaženite računalnik. Če se težava ponovi, preizkusite drug pogon.
Zaženite preizkuse trdega diska v Diagnostiki Dell (oglejte si «Diagnostika Dell»
na strani 43).
H
ARD-DISK DRIVE READ FAILURE
(N
APAKA PRI BRANJU S TRDEGA DISKA
)—
Možna okvara trdega diska. Zaustavite računalnik, odstranite trdi disk (oglejte
si
Priročnik za servisiranje
na spletnem mestu
support.dell.com
) in zaženite
računalnik s CD-ja. Nato zaustavite računalnik, ponovno namestite trdi disk
in ponovno zaženite računalnik. Če se težava ponovi, preizkusite drug pogon.
Zaženite preizkuse trdega diska v Diagnostiki Dell (oglejte si «Diagnostika Dell»
na strani 43).
I
NSERT BOOTABLE MEDIA
(V
STAVITE ZAGONSKI MEDIJ
)—
Operacijski sistem
skuša izvršiti zagon z uporabo nezagonskega medija, kot je na primer disketa ali
CD. Vstavite zagonski medij.
I
NVALID CONFIGURATION INFORMATION-PLEASE RUN SYSTEM SETUP
ROGRAM
P
ZA NASTAVITEV SISTEMA
(N
EVELJAVNI KONFIGURACIJSKI PODATKI
)—
Podatki o sistemski konfiguraciji se ne ujemajo
–
ZAŽENITE PROGRAM
s konfiguracijo strojne opreme. Sporočilo se ponavadi prikaže po namestitvi
pomnilniškega modula. Popravite ustrezne možnosti v programu za nastavitev
sistema. Za več informacij si oglejte
support.dell.com
.
Priročnik za servisiranje
na spletnem mestu
36
Odpravljanje težav
Page 37

K
EYBOARD CLOCK LINE FAILURE
S TIPKOVNICO
)—
Pri zunanjih tipkovnicah preverite kabelsko povezavo.
(O
KVARA KRMILNE POVEZAVE
Zaženite preizkus Keyboard Controller (Krmilnik tipkovnice) v Diagnostiki
Dell (oglejte si «Diagnostika Dell» na strani 43).
K
EYBOARD CONTROLLER FAILURE
(N
APAKA KRMILNIKA TIPKOVNICE
)—
Pri zunanjih tipkovnicah preverite kabelsko povezavo. Ponovno zaženite
računalnik in med procesom zagona ne pritiskajte tipk na tipkovnici ali ne
premikajte miške. Zaženite preizkus Keyboard Controller (Krmilnik tipkovnice)
v Diagnostiki Dell (oglejte si «Diagnostika Dell» na strani 43).
K
EYBOARD DATA LINE FAILURE
S TIPKOVNICO
)—
Pri zunanjih tipkovnicah preverite kabelsko povezavo.
(O
KVARA PODATKOVNE POVEZAVE
Zaženite preizkus Keyboard Controller (Krmilnik tipkovnice) v Diagnostiki
Dell (oglejte si «Diagnostika Dell» na strani 43).
K
EYBOARD STUCK KEY FAILURE
NA TIPKOVNICI
)—
Pri zunanjih tipkovnicah preverite kabelsko povezavo.
(N
APAKA ZARADI ZATAKNJENE TIPKE
Ponovno zaženite računalnik in med procesom zagona ne pritiskajte tipk
na tipkovnici ali ne premikajte miške. Zaženite preizkus Stuck key (Zataknjena
tipka) v Diagnostiki Dell (oglejte si «Diagnostika Dell» na strani 43).
L
ICENSED CONTENT IS NOT ACCESSIBLE IN MEDIADIRECT
VSEBINA NI DOSTOPNA V MEDIADIRECT
)—
Dell MediaDirect™ ne more
(L
ICENČ NA
preveriti omejitev datoteke zaradi upravljanja pravic digitalnih vsebin (DRM),
zato datoteke ni mogoče predvajati (oglejte si «Diagnostika Dell» na strani 43).
M
EMORY ADDRESS LINE FAILURE AT ADDRESS, READ VALUE EXPECTING
VALUE
(N
APAKA V NASLOVNI VRSTICI POMNILNIKA PRI NASLOVU, PREBRANA
VREDNOST NI PRIČ AKOVANA VREDNOST
)—
Okvarjen ali nepravilno vstavljen
pomnilniški modul. Ponovno namestite in po potrebi zamenjajte pomnilniške
module. Za več informacij si oglejte Priročnik za servisiranje na spletnem
mestu support.dell.com.
M
EMORY ALLOCATION ERROR
(N
APAKA PRI DODELITVI POMNILNIKA
)—
Program, ki ga želite zagnati, je v sporu z operacijskim sistemom, drugim
programom ali pripomočkom. Zaustavite računalnik, počakajte 30 sekund in ga
nato ponovno zaženite. Poskusite ponovno zagnati program. Če se sporočilo o
napaki znova prikaže, si oglejte dokumentacijo programske opreme.
Odpravljanje težav
37
Page 38

M
EMORY DATA LINE FAILURE AT ADDRESS, READ VALUE EXPECTING VALUE
APAKA V PODATKOVNI VRSTICI POMNILNIKA PRI NASLOVU, PREBRANA
(N
VREDNOST NI PRIČ AKOVANA VREDNOST
)—
Okvarjen ali nepravilno vstavljen
pomnilniški modul. Ponovno namestite in po potrebi zamenjajte pomnilniške
module. Za več informacij si oglejte Priročnik za servisiranje na spletnem
mestu support.dell.com.
M
EMORY DOUBLE WORD LOGIC FAILURE AT ADDRESS, READ VALUE EXPECTING
VALUE
(L
OGIČ NA NAPAKA DVOJNE BESEDE V POMNILNIKU PRI NASLOVU
PREBRANA VREDNOST NI PRIČ AKOVANA VREDNOST
)—
Okvarjen ali nepravilno
,
vstavljen pomnilniški modul. Ponovno namestite in po potrebi zamenjajte
pomnilniške module. Za več informacij si oglejte Priročnik za servisiranje
na spletnem mestu support.dell.com.
M
EMORY ODD/EVEN LOGIC FAILURE AT ADDRESS, READ VALUE EXPECTING
VALUE
(L
OGIČ NA NAPAKA SODO/LIHO V POMNILNIKU PRI NASLOVU
PREBRANA VREDNOST NI PRIČ AKOVANA VREDNOST
)—
Okvarjen ali
,
nepravilno vstavljen pomnilniški modul. Ponovno namestite in po potrebi
zamenjajte pomnilniške module. Za več informacij si oglejte Priročnik
za servisiranje na spletnem mestu support.dell.com.
M
EMORY WRITE/READ FAILURE AT ADDRESS, READ VALUE EXPECTING VALUE
APAKA PRI ZAPISOVANJU/BRANJU POMNILNIKA PRI NASLOVU, PREBRANA
(N
VREDNOST NI PRIČ AKOVANA VREDNOST
)—
Okvarjen ali nepravilno vstavljen
pomnilniški modul. Ponovno namestite in po potrebi zamenjajte pomnilniške
module. Za več informacij si oglejte Priročnik za servisiranje na spletnem
mestu support.dell.com.
NO
BOOT DEVICE AVAILABLE
(NI
ZAGONSKE NAPRAVE
)—
Računalnik
ne najde trdega diska. Če ste za zagonsko napravo izbrali trdi disk, poskrbite,
da je ustrezno nameščen in vstavljen ter določen kot zagonska naprava.
NO
BOOT SECTOR ON HARD DRIVE
SEKTORJA
(
oglejte si
NO
)—
Operacijski sistem je morda poškodovan. Obrnite se na Dell
«Vzpostavljanje stika z družbo Dell» na strani 75).
TIMER TICK INTERRUPT
(NI
(NA
TRDEM DISKU NI ZAGONSKEGA
PREKINITVE V DELOVANJU Č ASOVNIKA
)—
Možna okvara integriranega vezja na sistemski plošči. Zaženite preizkuse
System Set (Nastavitev sistema) v diagnostiki Dell (oglejte si «Diagnostika
Dell» na strani 43).
38
Odpravljanje težav
Page 39

NOT
ENOUGH MEMORY OR RESOURCES
AGAIN
(NI
DOVOLJ POMNILNIKA ALI SREDSTEV
IN POSKUSITE ZNOVA
)—
Odprtih je preveč programov. Zaprite vsa okna
. E
XIT SOME PROGRAMS AND TRY
. Z
APRITE NEKAJ PROGRAMOV
in odprite program, ki ga želite uporabljati.
O
PERATING SYSTEM NOT FOUND
NAJTI
)—
Ponovno namestite trdi disk (oglejte si Priročnik za servisiranje
(O
PERACIJSKEGA SISTEMA NI MOGOČ E
na spletnem mestu support.dell.com). Če težava ni odpravljena, se obrnite
na Dell (oglejte si «Vzpostavljanje stika z družbo Dell» na strani 75).
O
PTIONAL
ROM-
ROM
BAD CHECKSUM
U
)—
Okvara dodatnega ROM-a. Obrnite se na Dell (oglejte si
(N
APAČ NA KONTROLNA VSOTA V DODATNEM
«Vzpostavljanje stika z družbo Dell» na strani 75).
A
REQUIRED
NI BILO MOGOČ E NAJTI
.DLL
FILE WAS NOT FOUND
)—
(Z
AHTEVANE DATOTEKE
.DLL
Program, ki ga želite odpreti, ne vsebuje bistvene
datoteke. Odstranite in ponovno namestite program.
®
Microsoft
1
Windows Vista®:
Kliknite gumb Start sistema Windows Vista →
→
(Nadzorna plošča)
Programs
(Programi)→ Programs and Features
Control Panel
(Programi in funkcije).
2
Izberite program, ki ga želite odstraniti.
3
Kliknite
4
Za navodila za namestitev si oglejte dokumentacijo programa.
Uninstall
(Odstrani).
Microsoft Windows® XP:
1
Kliknite
Programs
Start→
Control Panel
(Nadzorna plošča)→ Add or Remove
(Dodaj ali odstrani programe)→ Programs and Features
(Programi in funkcije).
2
Izberite program, ki ga želite odstraniti.
3
Kliknite
4
Za navodila za namestitev si oglejte dokumentacijo programa.
S
ECTOR NOT FOUND
Uninstall
(S
(Odstrani).
EKTORJA NI BILO MOGOČ E NAJTI
)—
Operacijski sistem ne najde sektorja na trdem disku. Morda je okvarjen sektor ali
poškodovana tabela FAT na trdem disku. Zaženite pripomoček za pregled diska
v sistemu Windows in preglejte strukturo datotek na trdem disku. Za navodila
si oglejte pomoč in podporo v sistemu Windows (kliknite
Support
(Pomoč in podpora)). Če je prisotna velika količina okvarjenih sektorjev ,
Start→
Help and
ustvarite varnostno kopijo podatkov (če je možno) in formatirajte trdi disk.
Odpravljanje težav
39
Page 40

S
EEK ERROR
(N
APAKA V SLEDENJU
)—
Operacijski sistem ne najde določene
sledi na trdem disku.
S
HUTDOWN FAILURE
(N
APAKA PRI ZAUSTAVITVI SISTEMA
)—
Možna okvara
integriranega vezja na sistemski plošči. Zaženite preizkuse System Set (Nastavitev
sistema) v diagnostiki Dell (oglejte si «Diagnostika Dell» na strani 43).
T
IME-OF-DAY CLOCK LOST POWER
NAPAJANJA
)—
Nastavitve sistemske konfiguracije so poškodovane.
(URA
REALNEGA Č ASA JE BREZ
Računalnik priključite v električno vtičnico in napolnite akumulator. Če težava
ni odpravljena, poskusite obnoviti podatke tako, da odprete in nato takoj zaprete
program za nastavitev sistema (oglejte si priročnik za servisiranje na spletnem
mestu support.dell.com). Če se sporočilo znova prikaže, se obrnite na Dell
(oglejte si «Vzpostavljanje stika z družbo Dell» na strani 75).
T
IME-OF-DAY CLOCK STOPPED
(URA
REALNEGA Č ASA SE JE USTAVILA
)—
Rezervni akumulator, ki podpira nastavitve sistemske konfiguracije, je morda
treba napolniti. Računalnik priključite v električno vtičnico in napolnite
akumulator. Če težava ni odpravljena, se obrnite na Dell (oglejte si
«Vzpostavljanje stika z družbo Dell» na strani 75).
T
IME-OF-DAY NOT SET-PLEASE RUN THE SYSTEM SETUP PROGRAM
AS NI NASTAVLJEN, ZAŽENITE PROGRAM ZA NASTAVITEV SISTEMA
(Č
)—
Čas ali datum, shranjen v programu za nastavitev sistema, se ne ujema
s sistemsko uro. Popravite nastavitve za možnosti Date (Datum) in Time (Čas).
Za več informacij si oglejte Priročnik za servisiranje na spletnem mestu
support.dell.com.
T
IMER CHIP COUNTER
Č ASOVNIKA
)—
2
FAILED
(O
KVARA ŠTEVCA
2
INTEGRIRANEGA VEZJA
Možna okvara integriranega vezja na sistemski plošči. Zaženite
preizkuse System Set (Nastavitev sistema) v diagnostiki Dell (oglejte si
«Diagnostika Dell» na strani 43).
U
NEXPECTED INTERRUPT IN PROTECTED MODE
V ZAŠČ ITENEM NAČ INU
)—
Možna okvara krmilnika tipkovnice ali nepravilno
(N
EPRIČ AKOVANA PREKINITEV
vstavljen pomnilniški modul. Zaženite preizkuse System Memory (Sistemski
pomnilnik) in preizkus Keyboard Controller (Krmilnik tipkovnice)
v Diagnostiki Dell (oglejte si «Diagnostika Dell» na strani 43).
X
:\ IS
NOT ACCESSIBLE
APRAVA NI PRIPRAVLJENA
N
. THE
DEVICE IS NOT READY
)—
Vstavite ploščo v pogon in poizkusite znova.
(NI
DOSTOPA DO X
:\.
40
Odpravljanje težav
Page 41

Sistemska sporočila
OPOMBA:
dokumentacijo za operacijski sistem ali program, ki je bil zagnan v času prikaza
sporočila.
A
LERT
! P
CHECKPOINT [NNNN
THIS CHECKPOINT AND CONTACT DELL TECHNICAL SUPPORT
P
REJŠNJI POSKUSI ZAGONA TEGA SISTEMA SO BILI PREKINJENI NA TOČ KI
PREVERJANJA [NNNN
PREVERJANJA IN SE OBRNITE NA DELLOVO TEHNIČ NO PODPORO
Računalnik se trikrat zapored ni zagnal zaradi iste napake (za pomoč si oglejte
«Vzpostavljanje stika z družbo Dell» na strani 75).
CMOS
CHECKSUM ERROR
Možna okvara sistemske plošče ali skoraj prazen akumulator RTC. Zamenjajte
akumulator (oglejte si Priročnik za servisiranje na Dellovi spletni strani
za podporo na naslovu support.dell.com ali si za pomoč oglejte
«Vzpostavljanje stika z družbo Dell» na strani 75).
FAN [X] FAILURE (OKVARA VENTILATORJA [X
Zamenjajte okvarjeni ventilator (oglejte si Priročnik za servisiranje na Dellovi
spletni strani za podporo na naslovu support.dell.com).
H
ARD-DISK READ FAILURE
Možna okvara trdega diska med preizkusom zagona trdega diska (za pomoč
si oglejte «Vzpostavljanje stika z družbo Dell» na strani 75).
K
EYBOARD FAILURE
odklopljen kabel tipkovnice (
spletni strani za podporo na naslovu
NO
BOOT DEVICE AVAILABLE
zagonske naprave ali particije.
• Če ste za zagonsko napravo izbrali optični pogon, poskrbite, da so kabli
ustrezno priključeni in zagonska plošča nameščena v pogonu.
• Če ste za zagonsko napravo izbrali trdi disk, poskrbite, da so kabli
ustrezno priključeni, pogon pravilno nameščen in particioniran kot
zagonska naprava.
Če prikazanega sporočila ni navedenega spodaj, si oglejte
REVIOUS ATTEMPTS AT BOOTING THIS SYSTEM HAVE FAILED AT
]. FOR
HELP IN RESOLVING THIS PROBLEM, PLEASE NOTE
(O
]. ZA
LAŽJE ODPRAVLJANJE TEŽAVE SI ZAPIŠITE TOČ KO
POZORILO
.) —
(N
APAKA KONTROLNE VSOTE
(N
APAKA PRI BRANJU S TRDEGA DISKA
(O
KVARA TIPKOVNICE
oglejte si
]) —
)—
Okvara tipkovnice ali
Priročnik za servisiranje
CMOS) —
Ventilator je v okvari.
)—
na Dellovi
support.dell.com).
(NI
ZAGONSKE NAPRAVE
)—
Sistem ne zaznava
!
Odpravljanje težav
41
Page 42

• Odprite program za nastavitev sistema in poskrbite, da so podatki
o vrstnem redu zagona pravilni (oglejte si
na Dellovi spletni strani za podporo na naslovu
NO
TIMER TICK INTERRUPT
(NI
PREKINITVE V DELOVANJU Č ASOVNIKA
Priročnik za servisiranje
support.dell.com
).
)—
Integrirano vezje na sistemski plošči je morda okvarjeno ali pa je prišlo do
okvare sistemske plošče (za pomoč si oglejte «Vzpostavljanje stika z družbo
Dell» na strani 75).
NOTICE – H
THAT A PARAMETER HAS EXCEEDED ITS NORMAL OPERATING RANGE
RECOMMENDS THAT YOU BACK UP YOUR DATA REGULARLY
OUT OF RANGE MAY OR MAY NOT INDICATE A POTENTIAL HARD DRIVE
PROBLEM
DISKA JE SPOROČ IL, DA JE PARAMETER PRESEGEL NORMALNO DELOVNO
OBMOČ JE
PODATKOV
OKVARO TRDEGA DISKA
To funkcijo lahko omogočite ali onemogočite v nastavitvah BIOS-a.
ARD DRIVE
(OBVESTILO - SISTEM ZA SAMODEJNI NADZOR
. D
ELL PRIPOROČ A, DA REDNO IZDELUJETE VARNOSTNE KOPIJE
. P
ARAMETER IZVEN OBMOČ JA LAHKO NAKAZUJE NA MOREBITNO
SELF MONITORING SYSTEM
). —
Napaka S.M.A.R.T, možna okvara trdega diska.
HAS REPORTED
. A
. D
PARAMETER
TRDEGA
ELL
Odpravljanje težav s programsko in strojno opremo
Če naprava med namestitvijo operacijskega sistema ni zaznana ali pa je zaznana,
a je nepravilno konfigurirana, lahko s programom Hardware Troubleshooter
odpravite nezdružljivost.
Windows Vista:
1
Kliknite gumb Start sistema Windows Vista in nato
(Pomoč in podpora).
2
V iskalno polje vpišite
hardware troubleshooter in pritisnite
<Enter> za iskanje.
3
Med rezultati iskanja izberite možnost, ki najbolje ustreza težavi, in opravite
preostale korake za odpravljanje težav.
Windows XP:
1
Kliknite
2
V iskalno polje vpišite
Start?
Help and Support
(Pomoč in podpora).
hardware troubleshooter
<Enter> za iskanje.
3
V odseku
Troubleshooter
Fix a Problem
.
(Odpravi težavo) kliknite
Help and Support
in pritisnite
Hardware
42
Odpravljanje težav
Page 43

4
Iz seznama
težavo, in kliknite
Hardware Troubleshooter
Next
(Naprej) ter opravite preostale korake za odpravljanje
izberite možnost, ki najbolje opisuje
težav.
Diagnostika Dell
PREVIDNO:
varnostna navodila, ki so priložena vašemu računalniku.
Kdaj uporabiti Diagnostiko Dell
Če imate težave z računalnikom, izvedite preverjanja, opisana v poglavju «Nasveti
za odpravljanje težav» na strani 49, in zaženite Diagnostiko Dell, preden se
obrnete na Dell za pomoč.
Zaženite Diagnostiko Dell s trdega diska ali medija Drivers and Utilities, ki je
priložen vašemu računalniku.
OPOMBA:
s svojim računalnikom.
OPOMBA:
Zagon Diagnostike Dell s trdega diska
Preden zaženete Diagnostiko Dell, odprite program za nastavitev sistema (oglejte
Priročnik za servisiranje
si
support.dell.com
in poskrbite, da je testirana naprava aktivna in prikazana v programu za nastavitev
sistema.
Diagnostika Dell se nahaja na ločeni diagnostični particiji na trdem disku.
Preden se lotite naslednjih postopkov, preberite in upoštevajte
Medij
Drivers and Utilities
Diagnostika Dell deluje samo v računalnikih Dell.
na Dellovi spletni strani za podporo na naslovu
je dodatna možnost, ki je morda niste dobili
), da pregledate informacije o konfiguraciji računalnika
OPOMBA:
(oglejte si «Vzpostavljanje stika z družbo Dell» na strani 75).
1
Računalnik priključite v delujočo električno vtičnico.
2
Vklopite (ali ponovno zaženite) računalnik.
3
Ko se pojavi logotip DELL, nemudoma pritisnite <F12>.
Če vaš računalnik ne prikaže slike na zaslonu, se obrnite na Dell
OPOMBA:
Okvaro preprečite tako, da občasno pritiskate tipko <F12>, dokler se ne
prikaže meni z zagonskimi napravami.
Če predolgo pritiskate tipko, lahko pride do okvare tipkovnice.
Odpravljanje težav
43
Page 44

Če ste čakali predolgo in se ob čakanju pojavi logotip operacijskega sistema,
počakajte, da se naloži namizje Microsoft Windows, in nato izklopite
računalnik ter poskusite znova.
4
Uporabite puščične tipke za pomikanje navzgor in navzdol, da v zagonskem
meniju izberete
Diagnostics
(Diagnostika), in pritisnite <Enter>.
Računalnik zažene Pre-boot System Assessment (PSA), zaporedje začetnih
preizkusov vaše sistemske plošče, tipkovnice, zaslona, pomnilnika, trdega
diska, itd.
• Odgovorite na vsa vprašanja, ki se prikažejo.
• Če je zaznana napaka, si zapišite kodo napake in si oglejte
«Vzpostavljanje stika z družbo Dell» na strani 75.
• Če se Pre-boot System Assessment uspešno zaključi, se prikaže
sporočilo: ‚
Partition. Press any key to continue
Booting Dell Diagnostic Utility
.‘ (Zaganjanje
diagnostične particije Dell. Za nadaljevanje pritisnite poljubno tipko.)
OPOMBA:
particije, zaženite Diagnostiko Dell z medija
«Zagon Diagnostike Dell z medija Drivers and Utilities» na strani 45).
5
Za zagon Diagnostike Dell z diagnostične particije na trdem disku pritisnite
Če vidite sporočilo o tem, da ni bilo mogoče najti diagnostične
Drivers and Utilities
(oglejte si
katerokoli tipko.
6
Pritisnite <Tab>, da izberete
Test System
(Preizkusi sistem), in nato
pritisnite <Enter>.
OPOMBA:
celotni preizkus računalnika. Če izberete možnost
pomnilnik), zaženete razširjeni preizkus pomnilnika, ki lahko traja do trideset
minut. Po zaključenem preizkusu zapišite rezultate preizkusa in nato pritisnite
poljubno tipko, da se vrnete v prejšnji meni.
7
V glavnem meniju Diagnostike Dell kliknite z levo miškino tipko ali
Priporočamo vam, da izberete
T est System
(Preizkusi sistem) za
Test Memory
pritisnite <Tab> in nato <Enter>, da izberete preizkus, ki ga želite zagnati
(oglejte si «Glavni meni Diagnostike Dell» na strani 46).
OPOMBA:
sledite navodilom na zaslonu.
8
Po zaključitvi preizkusov zaprite testno okno za vrnitev v glavni meni
Točno zapišite kakršnekoli kode napak in opisane težave ter
Diagnostike Dell.
44
Odpravljanje težav
(Preizkusi
Page 45

9
Zaprite okno Main Menu (Glavni meni), da zaprete Diagnostiko Dell in znova
zaženete računalnik.
Zagon Diagnostike Dell z medija Drivers and Utilities
Preden zaženete Diagnostiko Dell, odprite program za nastavitev sistema (oglejte
si
Priročnik za servisiranje
support.dell.com
), da pregledate informacije o konfiguraciji računalnika
na Dellovi spletni strani za podporo na naslovu
in poskrbite, da je testirana naprava aktivna in prikazana v programu za nastavitev
sistema.
1V optični pogon
2
Znova zaženite računalnik.
3
Ko se pojavi logotip DELL, nemudoma pritisnite <F12>.
OPOMBA:
Okvaro preprečite tako, da občasno pritiskate tipko <F12>, dokler se ne
prikaže meni z zagonskimi napravami.
vstavite medij
Če predolgo pritiskate tipko, lahko pride do okvare tipkovnice.
Drivers and Utilities
.
Če ste čakali predolgo in se ob čakanju pojavi logotip operacijskega sistema,
počakajte, da se naloži namizje Microsoft Windows, in nato izklopite
računalnik ter poskusite znova.
4
Ko se pojavi seznam zagonskih naprav, s puščičnimi tipkami za pomikanje
navzgor in navzdol označite
CD/DVD/CD-RW Drive
(Pogon CD/DVD/
CD-RW) in pritisnite <Enter>.
OPOMBA:
zagona samo za trenutni zagon. Ob ponovnem zagonu se računalnik zažene
glede na zagonski vrstni red, določen v programu sistemskih nastavitev.
5
Če želite zagnati CD/DVD, pritisnite katero koli tipko.
Uporaba enkratnega zagonskega menija spremeni vrstni red
Če ste čakali predolgo in se ob čakanju pojavi logotip operacijskega sistema,
počakajte, da se naloži namizje Microsoft Windows, in nato izklopite
računalnik ter poskusite znova.
6
Vpišite 1 za
Run the 32 Bit Dell Diagnostics
(Zaženi 32-bitno Diagnostiko
Dell).
7V Dell Diagnostics Menu
(Meni Diagnostike Dell) vpišite 1, da izberete
Dell 32-bit Diagnostics for Resource CD (graphical user interface)
(32-bitna Diagnostika Dell za CD s sredstvi (grafični uporabniški vmesnik)).
Odpravljanje težav
45
Page 46

8
Pritisnite <Tab>, da izberete
Test System
(Preizkusi sistem), in nato
pritisnite <Enter>.
OPOMBA:
celotni preizkus računalnika. Če izberete možnost
pomnilnik), zaženete razširjeni preizkus pomnilnika, ki lahko traja do trideset
minut. Po zaključenem preizkusu zapišite rezultate preizkusa in nato pritisnite
poljubno tipko, da se vrnete v prejšnji meni.
9
V glavnem meniju Diagnostike Dell kliknite z levo miškino tipko ali pritisnite
Priporočamo vam, da izberete
T est System
(Preizkusi sistem) za
Test Memory
(Preizkusi
<Tab> in nato <Enter>, da izberete preizkus, ki ga želite zagnati (oglejte si
«Glavni meni Diagnostike Dell» na strani 46).
OPOMBA:
ter sledite navodilom na zaslonu.
10
Po zaključitvi preizkusov zaprite testno okno za vrnitev v glavni meni
Točno zapišite kakršnekoli kode napak in opisane težave
Diagnostike Dell.
11
Zaprite okno Main Menu (Glavni meni), da zaprete Diagnostiko Dell
in znova zaženete računalnik.
12
Iz optičnega pogona odstranite medij
Drivers and Utilities
.
Glavni meni Diagnostike Dell
Ko se naloži Diagnostika Dell, se prikaže ta meni:
Option (Možnost)
Test Memory
(Preizkusi
pomnilnik)
Test System
(Preizkusi
sistem)
Exit (Izhod) Exit the diagnostics (Izhod iz
Function (Funkcija)
Run the stand-alone memory test (Zagon
samostojnega preizkusa pomnilnika)
Run system diagnostics (Zagon diagnostike
sistema)
diagnostike)
Pritisnite <Tab>, da izberete preizkus, ki ga želite zagnati, in nato pritisnite
<Enter>.
46
Odpravljanje težav
Page 47

OPOMBA:
za celotni preizkus računalnika. Če izberete možnost
pomnilnik), zaženete razširjeni preizkus pomnilnika, ki lahko traja do trideset minut.
Po zaključenem preizkusu zapišite rezultate preizkusa in nato pritisnite poljubno
tipko, da se vrnete v ta meni.
Priporočamo vam, da izberete
Te st System
(Preizkusi sistem)
T est Memory
(Preizkusi
Ko izberete Test System (Preizkusi sistem), se prikaže ta meni:
Option (Možnost) Function (Funkcija)
Express Test
(Hiter preizkus)
Extended Test
(Razširjen
preizkus)
Custom Test
(Preizkus po
meri)
Symptom Tree
(Drevo simptomov)
Performs a quick test of devices in the
system. This typically can take 10 to
20 minutes. (Izvede se hitri preizkus
naprav v sistemu. Običajno traja 10
do 20 minut.)
OPOMBA:
zaženite Express Test (Hiter preizkus) za hitrejše odkrivanje
težave.
Performs a thorough check of devices
in the system. This typically can take
an hour or more. (Izvede se temeljit
preizkus naprav v sistemu. Običajno traja
eno uro ali dlje.)
OPOMBA:
sodelovanje, da odgovorite na določena vprašanja.
Use to test a specific device or
customize the tests to be run.
(Ta preizkus se uporablja za preizkušanje
določene naprave ali prilagajanje
preizkusov, ki jih želite izvesti.)
This option allows you to select tests
based on a symptom of the problem you are
having. This option lists the most common
symptoms. (Ta možnost omogoča izbiro
preizkusov glede na simptom, ki se
pojavi. Ta možnost navaja najpogostejše
simptome.)
Ta preizkus ne zahteva vaše udeležbe. Najprej
Razširjen preizkus občasno zahteva vaše
Odpravljanje težav
47
Page 48

OPOMBA:
da izvedete podrobnejši pregled naprav v računalniku.
Priporočamo izbiro možnosti
Extended Test
(Razširjen preizkus),
Če je med preizkusom prišlo do napake, se pojavi sporočilo s kodo napake
in opisom težave. Zapišite si kodo napake in opis težave ter sledite navodilom
na zaslonu. Če težave ne morete odpraviti, se obrnite na Dell (oglejte si
«Vzpostavljanje stika z družbo Dell» na strani 75).
OPOMBA:
za storitve. Oznaka za storitve za računalnik se nahaja na vrhu vsakega zaslona
preizkusa.
Preden vzpostavite stik z Dellovo podporo, pripravite svojo oznako
Naslednji jezički vsebujejo dodatne informacije o preizkusih, opravljenih
z uporabo možnosti Custom Test (Preizkus po meri) ali Symptom Tree (Drevo
simptomov):
Jeziček Funkcija
Results
(Rezultati)
Errors (Napake) Prikaže stanja napak, kode napak in opis
Help (Pomoč) Opis preskusa in zahteve za njegovo
Configuration
(Konfiguracija)
Parameters
(Parametri)
Prikaže rezultate preizkusa in kode
morebitnih napak.
težave.
izvedbo.
Prikaže konfiguracijo strojne opreme
za izbrano napravo.
Diagnostika Dell pridobi informacije
o konfiguraciji za vse naprave iz programa
za nastavitev sistema, pomnilnika
in raznih notranjih preizkusov in prikaže
informacije v seznamu naprav v levem
podoknu zaslona.
OPOMBA:
imen vseh komponent, nameščenih v računalniku, ali vseh
naprav, priklju čenih nanj.
Preizkus lahko po potrebi prilagodite
tako, da spremenite nastavitve preizkusa.
Na seznamu naprav morda ne bo navedenih
48
Odpravljanje težav
Page 49

Nasveti za odpravljanje težav
• Če ste pred pojavom težave dodali ali odstranili del, preglejte postopek
in ustreznost namestitve.
• Če zunanja naprava ne deluje, preverite, ali je ustrezno priključena.
• Če se na zaslonu pojavi sporočilo o napaki, si zapišite točno vsebino
sporočila. To sporočilo je lahko v pomoč tehničnemu osebju, ki bo postavilo
diagnozo in odpravilo težavo.
• Če se sporočilo o napaki prikaže v programu, si oglejte dokumentacijo, ki je
priložena programu.
OPOMBA:
v sistemu Windows, zato pri uporabi klasičnega pogleda v sistemu Windows morda
ne veljajo.
Težave z napajanjem
PREVIDNO:
varnostna navodila, ki so priložena vašemu računalniku.
Č
E LUČ KA NAPAJANJA NE SVETI
prejema električne energije.
• Ponovno vstavite napajalni kabel v priključek na hrbtni strani računalnika
in v električno vtičnico.
• Ko preverjate delovanje napajanja računalnika, ne uporabljajte podaljškov,
razdelilnikov ali zaščitnih naprav .
• Poskrbite, da je razdelilnik, ki ga uporabljate, priključen v električno vtičnico
in vklopljen.
• Preverite delovanje električne vtičnice z drugo napravo, na primer z namizno
svetilko.
• Glavni napajalni kabel in kabel sprednje plošče morata biti ustrezno
priključena na sistemsko ploščo (oglejte si
na Dellovi spletni strani za podporo na naslovu
ČE
LUČ KA NAPAJANJA SVETI MODRO IN SE RAČ UNALNIK NE ODZIVA
• Poskrbite, da je zaslon ustrezno priključen in vklopljen.
• Če je zaslon priključen in vklopljen, si oglejte «Sistemska sporočila» na
strani 41.
Postopki, navedeni v tem dokumentu, so namenjeni za privzeti pogled
Preden se lotite naslednjih postopkov, preberite in upoštevajte
—
Računalnik je bodisi izklopljen ali ne
Priročnik za servisiranje
support.dell.com
).
—
Odpravljanje težav
49
Page 50

ČE
LUČ KA NAPAJANJA UTRIPA MODRO
—
Računalnik je v stanju
pripravljenosti. Za normalno delovanje pritisnite tipko na tipkovnici, premaknite
miško ali pritisnite gumb za napajanje.
ČE
LUČ KA NAPAJANJA UTRIPA ORANŽNO
—
Računalnik prejema električno
energijo, možna okvara ali nepravilno nameščena naprava.
• Odstranite in nato ponovno namestite vse pomnilniške module (oglejte si
Priročnik za servisiranje
support.dell.com
na Dellovi spletni strani za podporo na naslovu
).
• Odstranite in nato ponovno namestite razširitvene kartice, vključno z grafično
kartico (oglejte si
podporo na naslovu
ČE
LUČ KA NAPAJANJA SVETI ORANŽNO
Priročnik za servisiranje
support.dell.com
na Dellovi spletni strani za
).
—
Prisotna je težava z napajanjem;
okvarjena ali nepravilno nameščena naprava.
• Poskrbite, da je napajalni kabel procesorja pravilno priključen v napajalni
priključek sistemske plošče (oglejte si
spletni strani za podporo na naslovu
Priročnik za servisiranje
support.dell.com
).
na Dellovi
• Glavni napajalni kabel in kabel sprednje plošče morata biti ustrezno
priključena v priključek sistemske plošče (oglejte si
na Dellovi spletni strani za podporo na naslovu
O
DPRAVITE MOTNJE
—
Nekaj znanih vzrokov motenj:
Priročnik za servisiranje
support.dell.com
).
• Podaljški za napajanje, tipkovnice in miške
• Na razdelilnik je priključenih preveč naprav
•Več razdelilnikov je priključenih v isto električno vtičnico
Težave s pomnilnikom
PREVIDNO:
varnostna navodila, ki so priložena vašemu računalniku.
E SE PRIKAŽE SPOROČ ILO O NEZADOSTNI KOLIČ INI POMNILNIKA
Č
• Težavo je možno odpraviti tako, da shranite in zaprete vse odprte datoteke
in vse odprte programe, ki jih ne uporabljajte.
• Glejte dokumentacijo programske opreme o minimalnih zahtevah
za pomnilnik. Po potrebi namestite dodaten pomnilnik (oglejte si
za servisiranje
support.dell.com
50
Odpravljanje težav
Preden se lotite naslednjih postopkov, preberite in upoštevajte
—
Priročnik
na Dellovi spletni strani za podporo na naslovu
).
Page 51

• Ponovno namestite pomnilniške module (oglejte si Priročnik za servisiranje
na Dellovi spletni strani za podporo na naslovu
support.dell.com
), da s tem
zagotovite uspešno komunikacijo med računalnikom in pomnilnikom.
• Zaženite Diagnostiko Dell (oglejte si «Diagnostika Dell» na strani 43).
ČE SE
POJAVIJO DRUGE TEŽAVE S POMNILNIKOM
—
• Ponovno namestite pomnilniške module (oglejte si Priročnik za servisiranje
na Dellovi spletni strani za podporo na naslovu
support.dell.com
), da s tem
zagotovite uspešno komunikacijo med računalnikom in pomnilnikom.
• Upoštevajte smernice za namestitev pomnilnika (oglejte si
za servisiranje
support.dell.com
na Dellovi spletni strani za podporo na naslovu
).
Priročnik
•Računalnik mora podpirati pomnilnik, ki ga uporabljate. Za več informacij
o vrstah pomnilnika, ki jih podpira vaš računalnik, si oglejte «Pomnilnik» na
strani 22.
• Zaženite Diagnostiko Dell (oglejte si «Diagnostika Dell» na strani 43).
Prenehanje odzivanja in težave s programsko opremo
PREVIDNO:
varnostna navodila, ki so priložena vašemu računalniku.
Računalnik se ne zažene
P
OSKRBITE, DA JE ELEKTRIČ NI KABEL PRIKLJUČ EN V RAČ UNALNIK
IN ELEKTRIČ NO VTIČ NICO
Preden se lotite naslednjih postopkov, preberite in upoštevajte
.
Računalnik se ne odziva
OBVESTILO:
izgubite podatke.
I
ZKLOPITE RAČ UNALNIK
Če operacijskega sistema ne morete pravilno zaustaviti, lahko
—
Če se računalnik ne odzove na pritisk tipke
na tipkovnici ali na premik miške, pritisnite in zadržite gumb napajanja
približno 8 do 10 sekund (dokler se računalnik ne izklopi) in nato ponovno
zaženite vaš računalnik.
Odpravljanje težav
51
Page 52

Program se ne odziva
Z
APRITE PROGRAM
1
Hkrati pritisnite <Ctrl><Shift><Esc>, da s tem odprete Task Manager
—
(Upravitelj opravil).
2
Kliknite jeziček
3
Izberite program, ki se ne odziva.
4
Kliknite
Program se večkrat preneha odzivati
OPOMBA:
v dokumentaciji ali na CD-ju ali DVD-ju.
G
LEJTE DOKUMENTACIJO PROGRAMSKE OPREME
Applications
End Task
(Končaj opravilo).
Večina programske opreme vključuje navodila za namestitev
(Aplikacije).
—
Če je potrebno, odstranite
in ponovno namestite program.
Program je izdelan za starejšo različico operacijskega sistema Windows
Z
AŽENITE Č AROVNIKA ZA ZDRUŽLJIVOST PROGRAMSKE OPREME
—
Windows Vista:
Čarovnik za združljivost programske opreme konfigurira program tako,
da ta deluje v okolju, ki je podobno okolju drugih operacijskih sistemov
(ne sistemu Vista).
1
Kliknite
(Programi)
Start
→
Control Panel
→
Use an older program with this version of Windows
(Nadzorna plošča)→ Programs
(Uporaba starejšega programa s to različico sistema Windows).
2
Na pozdravnem zaslonu kliknite
3
Sledite navodilom na zaslonu.
Next
(Naprej).
Windows XP:
Čarovnik za združljivost programske opreme konfigurira program tako,
da ta deluje v okolju, ki je podobno okolju drugih operacijskih sistemov
(ne sistemu XP).
1
Kliknite
(Pripomočki)
programske opreme)
2
Sledite navodilom na zaslonu.
Start→
All Programs
→
Program Compatibility Wizard
→
Next
(Vsi programi)→
(Naprej).
Accessories
(Čarovnik za združljivost
52
Odpravljanje težav
Page 53

Prikaže se povsem modri zaslon
I
ZKLOPITE RAČ UNALNIK
—
Če se računalnik ne odzove na pritisk tipke
na tipkovnici ali na premik miške, pritisnite in zadržite gumb napajanja
približno 8 do 10 sekund (dokler se računalnik ne izklopi) in nato ponovno
zaženite vaš računalnik.
Druge težave s programsko opremo
ZA
VEČ INFORMACIJ PREGLEJTE DOKUMENTACIJO PROGRAMSKE OPREME
ALI SE OBRNITE NA PROIZVAJALCA PROGRAMSKE OPREME
.—
• Poskrbite, da je program združljiv z operacijskim sistemom, ki je nameščen
v računalniku.
• Poskrbite, da je računalnik v skladu z minimalnimi strojnimi zahtevami
za zagon programske opreme. Za več informacij glejte dokumentacijo
programske opreme.
• Poskrbite, da je program ustrezno nameščen in konfiguriran.
• Potrdite združljivost gonilnikov naprave s programom.
• Če je potrebno, odstranite in ponovno namestite program.
T
AKOJ USTVARITE VARNOSTNO KOPIJO DATOTEK
—
• Uporabite program za iskanje virusov in preglejte trdi disk, CD-je
ali DVD-je
• Shranite in zaprite odprte datoteke ali programe in preko menija Start
izklopite vaš računalnik.
Storitev Dell Technical Update
Storitev Dell Technical Update nudi vnaprejšnje obveščanje po e-pošti
o posodobitvah za programsko in strojno opremo vašega računalnika. Ta storitev
je brezplačna in jo lahko prilagodite glede na vsebino, obliko in pogostost
prejemanja sporočil.
Če se želite naročiti na storitev Dell Technical Update, pojdite
na support.dell.com/technicalupdate.
Odpravljanje težav
53
Page 54

Pripomoček Dell Support Utility
Dell Support Utility (Dellov pripomoček za podporo) je nameščen v računalniku
in dosegljiv prek ikone Dell Support, , v opravilni vrstici ali prek gumba
Start
. T a pripomoček za podporo uporabite za informacije o podpori, posodobitve
programske opreme in preglede stanja vašega računalniškega okolja.
Dostop do pripomočka Dell Support Utility
Pripomoček Dell Support Utility je na voljo prek ikone v opravilni vrstici
ali v meniju Start.
Če v opravilni vrstici ni ikone Dell Support:
1
Kliknite
podpora)
2
Poskrbite, da je potrjena možnost
v opravilni vrstici).
OPOMBA:
pojdite na spletno mesto
Pripomoček Dell Support Utility je prilagojen vašemu računalniškemu okolju.
Delovanje ikone v opravilni vrstici je odvisno od načina klika – enojni klik,
dvojni klik ali klik z desno tipko.
Klik ikone za Dellovo podporo
Kliknite z levo ali desno miškino tipko ikono za naslednja opravila:
• Pregled računalniškega okolja.
• Ogled nastavitev pripomočka Dell Support Utility.
• Dostop do datoteke pomoči za Dell Support Utility.
• Ogled pogosto zastavljenih vprašanj.
• Dodatne informacije o pripomočku Dell Support Utility.
• Izhod iz pripomočka Dell Support Utility.
Start→ All Programs
→
Dell Support Settings
(Vsi programi)→ Dell Support
(Nastavitve Dellove podpore).
Show icon on the taskbar
Če pripomoček Dell Support Utility ni na voljo v meniju
support.dell.com
in prenesite programsko opremo.
(Dellova
(Prikaži ikono
Start
,
Dvoklik ikone za Dellovo podporo
Dvokliknite ikono za ročni pregled računalniškega okolja, ogled pogosto
zastavljenih vprašanj, dostop do datoteke pomoči za Dell Support Utility
in ogled nastavitev za Dellovo podporo.
Za več informacij o pripomočku Dell Support Utility kliknite vprašaj (?) na vrhu
zaslona Dell™ Support.
54
Odpravljanje težav
Page 55

Ponovna namestitev programske opreme
Gonilniki
Kako najti gonilnike
Če imate težave s katero od naprav, poiščite njen gonilnik in preverite, ali je ta
vzrok težave, ter ga po potrebi posodobite.
Microsoft Windows Vista
1
Kliknite gumb Start sistema Windows Vista in z desno miškino tipko
kliknite
2
Kliknite
3
Pomaknite se navzdol po seznamu naprav in preverite, ali je zraven imena
naprave prisoten klicaj (krožec z ikono [
Če se zraven imena naprave nahaja klicaj, boste morali ponovno namestiti
gonilnik ali namestiti novejšega (oglejte si «Ponovno nameščanje gonilnikov
in pripomočkov» na strani 56).
Computer
Properties
OPOMBA:
računa). Če ste skrbnik računalnika, kliknite
primeru se za nadaljevanje obrnite na skrbnika.
(Računalnik).
(Lastnosti) in nato
Prikaže se okno
User Account Control
Device Manager
Continue
!]
).
(Upravitelj naprav).
(Nadzor uporabniškega
(Naprej); v nasprotnem
Microsoft Windows XP
1
Kliknite
2
Pod
and Maintenance
3
Kliknite
Start Control Panel
Pick a Category
System
(Sistem).
(Nadzorna plošča).
(Izberite kategorijo) kliknite
(Učinkovitost delovanja in vzdrževanje).
Ponovna namestitev programske opreme
Performance
55
Page 56

4
V oknu
System Properties
(Sistemske lastnosti) kliknite jeziček
Hardware
(Strojna oprema).
5
Kliknite
6
Pomaknite se navzdol po seznamu naprav in preverite, ali je zraven imena
naprave prisoten klicaj (krožec z ikono [
Device Manager
(Upravitelj naprav).
!]
).
Če se zraven imena naprave nahaja klicaj, boste morali ponovno namestiti
gonilnik ali namestiti novejšega (oglejte si «Ponovno nameščanje gonilnikov
in pripomočkov» na strani 56).
Ponovno nameščanje gonilnikov in pripomočkov
OBVESTILO:
spletni strani za podporo na naslovu
Utilities
. Če namestite gonilnike, pridobljene iz drugih virov, se lahko pojavijo težave
z delovanjem računalnika.
Obnovitev starejše različice gonilnika za napravo
Če se po namestitvi ali posodobitvi gonilnika na vašem računalniku pojavi težava,
uporabite možnost za povrnitev gonilnika naprave na prejšnje stanje v sistemu
Windows za zamenjavo gonilnika s starejšo nameščeno različico.
Windows Vista:
1
Kliknite gumb Start sistema Windows Vista in z desno miškino tipko
kliknite
2
Kliknite
Odobreni gonilniki za vaš računalnik Dell so na voljo na Dellovi
Computer
Properties
support.dell.com
(Računalnik).
(Lastnosti) in nato
Device Manager
in na mediju
(Upravitelj naprav).
Drivers and
OPOMBA:
računa). Če ste skrbnik računalnika, kliknite
primeru se za nadaljevanje obrnite na skrbnika.
3
Z desno miškino tipko kliknite napravo, za katero je bil nameščen nov
gonilnik, in kliknite
4
Kliknite jeziček
5
Kliknite
Roll Back Driver
Prikaže se okno
Properties
Driver
(Gonilnik).
(Povrnitev gonilnika na prejšnje stanje).
User Account Control
Continue
(Lastnosti).
(Nadzor uporabniškega
(Naprej); v nasprotnem
Če s povrnitvijo gonilnika naprave na prejšnje stanje ne odpravite težave, znova
namestite gonilnik z medija Drivers and Utilities.
56
Ponovna namestitev programske opreme
Page 57

Windows XP:
1
Kliknite
2
Pod
Maintenance
3
Kliknite
4
V oknu
Start Control Panel
Pick a Category
(Učinkovitost delovanja in vzdrževanje).
System
(Sistem).
System Properties
(Nadzorna plošča).
(Izberite kategorijo) kliknite
Performance and
(Sistemske lastnosti) kliknite jeziček
Hardware
(Strojna oprema).
5
Kliknite
6
Z desno miškino tipko kliknite napravo, za katero je bil nameščen nov
gonilnik, in kliknite
7
Kliknite jeziček
8
Kliknite
Device Manager
Properties
Driver
(Gonilnik).
Roll Back Driver
(Upravitelj naprav).
(Lastnosti).
(Povrnitev gonilnika na prejšnje stanje).
Če s povrnitvijo gonilnika naprave na prejšnje stanje ne odpravite težave, znova
namestite gonilnik z medija Drivers and Utilities.
Uporaba plošče Drivers and Utilities
Če se po namestitvi ali posodobitvi gonilnika na vašem računalniku pojavi težava
in če povrnitev gonilnika naprave na prejšnje stanje ne odpravite te težave, znova
namestite gonilnik z medija
1
Shranite in zaprite vse odprte datoteke in programe.
2
Vstavite medij
Drivers and Utilities
Drivers and Utilities
.
.
V večini primerov se CD/DVD zažene samodejno. Če se ne, zaženite
Raziskovalca, kliknite imenik pogona CD/DVD, da se prikaže vsebina
CD-ja/DVD-ja, in nato dvokliknite datoteko
autorcd.exe
. Ko prvič zaženete
CD/DVD, boste morda pozvani k namestitvi namestitvenih datotek. Kliknite
OK
(V redu) in sledite navodilom na zaslonu.
3
V spustnem meniju
Language
(Jezik) v orodni vrstici izberite ustrezen jezik
za gonilnik ali pripomoček (če je na voljo).
4
Na pozdravnem zaslonu kliknite
Next
(Naprej) in počakajte, da CD/DVD
dokonča pregledovanje strojne opreme.
5
Če želite najti druge gonilnike in pripomočke, pod
iskanja) v spustnih menijih
System
(Operacijski sistem) in
System Model
Topic
(Tema) izberite ustrezne kategorije.
Ponovna namestitev programske opreme
Search Criteria
(Model sistema),
(Pogoji
Operating
57
Page 58

Za določene gonilnike in pripomočke, ki jih uporablja vaš računalnik,
se pojavi ena ali več povezav.
6
Če želite, da se prikažejo informacije o gonilniku ali pripomočku, ki ga želite
namestiti, kliknite povezavo določenega gonilnika ali pripomočka.
7
Kliknite gumb
Install
(Namesti) (če je na voljo), da začnete namestitev
gonilnika ali pripomočka. Na pozdravnem zaslonu sledite pozivom,
da dokončate namestitev.
Če gumba
Install
(Namesti) ni na voljo, samodejna namestitev ni mogoča. Za
navodila za namestitev si oglejte ustrezna navodila v naslednjih podpoglavjih
ali kliknite
Extract
(Ekstrahiraj), sledite navodilom za ekstrahiranje in nato
preberite datoteko za branje.
Če ste pozvani, da morate krmariti do datotek gonilnika, na oknu s podatki
o krmilniku kliknite imenik pogona CD/DVD, da se prikažejo datoteke,
povezane s tem gonilnikom.
Ročna namestitev gonilnikov
Po kopiranju datotek gonilnika na trdi disk, kot je opisano v prejšnjem poglavju,
boste morda morali ročno posodobiti gonilnik.
Microsoft Windows Vista:
1
Kliknite gumb Start sistema Windows Vista in z desno miškino tipko
2
kliknite
Kliknite
Computer
Properties
(Računalnik).
(Lastnosti) in nato
Device Manager
(Upravitelj naprav).
OPOMBA:
računa). Če ste skrbnik računalnika, kliknite
primeru se za nadaljevanje obrnite na skrbnika.
3
Dvokliknite vrsto naprave, za katero nameščate gonilnik.
4
Dvokliknite ime naprave, za katero nameščate gonilnik.
5
Kliknite jeziček
6
7
Kliknite
Kliknite
Update Driver
Browse my computer for driver software
Prikaže se okno
Driver
(Gonilnik).
(Posodobi gonilnik).
User Account Control
in poišči programsko opremo).
8
Kliknite
Browse
(Prebrskaj) in krmarite do mesta na trdem disku, kjer se
nahajajo datoteke gonilnika.
58
Ponovna namestitev programske opreme
(Nadzor uporabniškega
Continue
(Naprej); v nasprotnem
(Prebrskaj računalnik
Page 59

9
Ko se prikaže ime ustreznega gonilnika, kliknite ime gonilnika in nato OK
(V redu).
10
11
Kliknite
Kliknite
Next
(Naprej).
Finish
(Dokončaj) in ponovno zaženite računalnik.
Microsoft Windows XP:
OPOMBA:
ki je nameščena v vašem računalniku.
1
Click
2
Pod
Pick a Category
Maintenance
3
Kliknite
4
V oknu
Gonilnike je mogoče ročno posodobiti za katero koli napravo,
Start→ Control Panel
(Izberite kategorijo) kliknite
(Nadzorna plošča).
Performance and
(Učinkovitost delovanja in vzdrževanje).
System
(Sistem).
System Properties
(Sistemske lastnosti) kliknite jeziček
(Strojna oprema).
5
Kliknite
6
Dvokliknite vrsto naprave, za katero nameščate gonilnik.
7
Z desno miškino tipko kliknite napravo, za katero ponovno nameščate
gonilnik, in kliknite
8
Kliknite jeziček
9
Kliknite
10
Kliknite
iz seznama ali določenega mesta (Napredno)) in kliknite
11
Kliknite, da potrdite možnost
to mesto v iskanje), nato kliknite
Device Manager
Driver
Update Driver
(Upravitelj naprav).
Properties
(Lastnosti).
(Gonilnik).
(Posodobi gonilnik).
Install from a list or specific location (Advanced)
Next
Include this location in the search
Browse
(Prebrskaj) in krmarite do mesta
(Namesti
(Naprej).
na trdem disku, kjer se nahajajo datoteke gonilnika.
12
Ko se prikaže ime ustreznega gonilnika, kliknite OK
13
14
Kliknite
Kliknite
Next
(Naprej).
Finish
(Dokončaj) in ponovno zaženite računalnik.
(V redu).
Hardware
(Vključi
Ponovna namestitev programske opreme
59
Page 60

Obnovitev operacijskega sistema
Operacijski sistem lahko obnovite na naslednje načine:
• Obnovitev sistema povrne računalnik v prejšnje stanje brez vpliva na
podatkovne datoteke. Uporabite obnovitev sistema kot prvo rešitev
za obnovitev operacijskega sistema in ohranitev podatkovnih datotek.
• Programa Dell PC Restore družbe Symantec (na voljo v sistemu
Windows XP) in Dell Factory Image Restore (na voljo v sistemu Windows
Vista) povrneta vaš trdi disk na stanje ob nakupu računalnika. Oba programa
izbrišeta vse podatke s trdega diska in odstranita programe, ki ste jih
namestili po prejemu računalnika. Program Dell PC Restore ali Dell Factory
Image Restore uporabite samo v primeru, če z obnovitvijo sistema niste
uspeli odpraviti težave z operacijskim sistemom.
• Namestitveni medij z
ponovno namestitev operacijskega sistema. V tem primeru pa z uporabo
namestitvenega medija z
vse podatke. Medij uporabite
odpraviti težave z operacijskim sistemom.
Uporaba programa Microsoft Windows System Restore
Operacijski sistem Windows vsebuje možnost obnovitve sistema, ki lahko vrne
vaš računalnik na prejšnje stanje (brez vpliva na podatkovne datoteke). Uporaba
možnosti za obnovitev sistema je lahko uporabna, če je zaradi sprememb
v strojni opremi, programski opremi ali drugih nastavitvah računalnik
v nezaželenem stanju. Za informacije o obnovitvi sistema si oglejte center
za pomoč in podporo v sistemu Windows (kliknite Start in nato Help and
Support (Pomoč in podpora)).
operacijskim sistemom
operacijskim sistemom
samo
, če z obnovitvijo sistema niste uspeli
lahko uporabite, da izvedete
s trdega diska izbrišete tudi
OBVESTILO:
datotek. Redno izdelujte varnostne kopije podatkovnih datotek.
Zagon programa za obnovitev sistema
Microsoft Windows Vista:
1
Kliknite
2
V iskalno polje menija Start vpišite
sistema) in pritisnite <Enter>.
60
Ponovna namestitev programske opreme
Obnovitev sistema ne nadzoruje in ne obnavlja podatkovnih
Start
.
System Restore
(Obnovitev
Page 61

3
OPOMBA:
računa). Če ste skrbnik računalnika, kliknite
primeru se za nadaljevanje obrnite na skrbnika.
Kliknite
Next
Prikaže se okno
User Account Control
Continue
(Nadzor uporabniškega
(Naprej); v nasprotnem
(Naprej) in sledite navodilom na zaslonu.
Microsoft Windows XP:
OBVESTILO:
zaprite vse odprte datoteke in programe. Ne spreminjajte, odpirajte ali brišite
datotek ali programov, dokler postopek obnovitve sistema ni zaključen.
OPOMBA:
najprej težavo odpraviti z uporabo možnosti za povrnitev gonilnika naprave na
prejšnje stanje v sistemu Windows XP (oglejte si «Obnovitev starejše različice
gonilnika za napravo» na strani 56) ali pa gonilnik ponovno namestite z medijem
Drivers and Utilities
1
Kliknite
(Pripomočki)
Preden obnovite računalnik v prejšnje stanje delovanja, shranite in
Če se po namestitvi gonilnika naprave pojavi težava, poskušajte
(oglejte si «Uporaba plošče Drivers and Utilities» na strani 57).
Start→
All Programs
→
System Tools
(Vsi programi)→ Accessories
(Sistemska orodja)→
System Restore
(Obnovitev sistema).
2
Kliknite
v prejšnje stanje) ali
3
Kliknite
Razveljavitev zadnje obnovitve sistema
OBVESTILO:
vse odprte datoteke in programe. Ne spreminjajte, odpirajte ali brišite datotek
ali programov, dokler postopek obnovitve sistema ni zaključen.
Restore my computer to an earlier time
Create a restore point
Next
(Naprej) in sledite navodilom na zaslonu.
Preden razveljavite zadnjo obnovitev sistema, shranite in zaprite
(Vrnitev računalnika
(Ustvarjanje obnovitvene točke).
Microsoft Windows Vista:
1
Kliknite
2
V iskalno polje menija Start vpišite
Start
.
System Restore
(Obnovitev
sistema) in pritisnite <Enter>.
3
Kliknite
in nato
Undo my last restoration
Next
(Naprej).
(Razveljavi mojo zadnjo obnovitev)
Ponovna namestitev programske opreme
61
Page 62

Microsoft Windows XP:
1
Kliknite
(Pripomočki)
Start→
→
All Programs
System Tools
(Vsi programi)→
Accessories
(Sistemska orodja)→
System Restore
(Obnovitev sistema).
2
Kliknite
nato
Omogočanje obnovitve sistema
OPOMBA:
ne glede na pomanjkanje prostora na disku. Zato naslednji postopek velja samo
za operacijski sistem Windows XP.
Undo my last restoration
Next
(Naprej).
V sistemu Windows Vista ni mogoče onemogočiti obnovitve sistema,
(Razveljavi mojo zadnjo obnovitev) in
Če ponovno namestite Windows XP z manj kot 200 MB prostega prostora
trdega diska, je obnovitev sistema samodejno onemogočena.
Če želite preveriti, ali je obnovitev sistema omogočena:
1
Kliknite
Maintenance
2
Kliknite jeziček
da je potrditveno polje
Start→
Control Panel
(Nadzorna plošča)→ Performance and
(Učinkovitost delovanja in vzdrževanje)→ System
System Restore
T urn off System Restor e
(Obnovitev sistema) in poskrbite,
(Izklopi obnovitev sistema)
(Sistem).
nepotrjeno.
Uporaba programov Dell Factory Image Restore in Dell PC Restore
OBVESTILO:
trajno izbriše vse podatke s trdega diska in odstrani vse programe ali gonilnike, ki
ste jih namestili po prejetju računalnika. Če je možno, pred uporabo ustvarite
varnostne kopije teh podatkov. Program Dell Factory Image Restore ali Dell PC
Restore uporabite samo v primeru, če z obnovitvijo sistema niste uspeli odpraviti
težave z operacijskim sistemom.
Uporaba programa Dell Factory Image Restore ali Dell PC Restore
OPOMBA:
Symantec morda nista na voljo v nekaterih državah ali v nekaterih računalnikih.
Programa Dell Factory Image Restore in Dell PC Restore družbe
Program Dell Factory Image Restore (Windows Vista) ali Dell PC Restore
(Windows XP) uporabite samo kot zadnjo možnost za obnovitev operacijskega
sistema. Te možnosti obnovijo vaš trdi disk na stanje ob nakupu računalnika.
Vsi programi ali datoteke, ki ste jih dodali po prejemu računalnika (vključno
s podatkovnimi datotekami), so trajno izbrisani s trdega diska. Med podatkovne
62
Ponovna namestitev programske opreme
Page 63

datoteke spadajo dokumenti, preglednice, e-poštna sporočila, digitalne
fotografije, glasbene datoteke itd. Če je mogoče, pred uporabo programa
Factory Image Restore ali PC Restore ustvarite varnostno kopijo vseh podatkov.
Program Dell Factory Image Restore (Microsoft Windows Vista)
1
Vklopite računalnik. Ko se prikaže logotip DELL, nekajkrat pritisnite <F8>,
da odprete okno
Vista Advanced Boot Options
(Napredne možnosti
za zagon sistema Vista).
2
Izberite
Prikaže se okno
3
Izberite razporeditev tipkovnice in kliknite
4
Za dostop do možnosti obnovitve se prijavite kot lokalni uporabnik. Za dostop
Repair Your Computer
System Recovery Options
(Popravi računalnik).
(Možnosti za obnovitev sistema).
Next
(Naprej).
do ukaznega poziva v polje z uporabniškim imenom vpišite
administrator
5
Kliknite
Dell Factory Image Restore
OPOMBA:
tovarniška orodja) in nato
tovarniških nastavitev), odvisno od konfiguracije vašega sistema.
in kliknite OK (V redu).
(Obnovitev tovarniških nastavitev).
Morda boste morali izbrati
Dell Factory Image Restore
Dell Factory Tools
(Dellova
(Obnovitev
Prikaže se pozdravni zaslon programa Dell Factory Image Restore
(Obnovitev tovarniških nastavitev).
6
Kliknite
Next
(Naprej).
Prikaže se zaslon Confirm Data Deletion (Potrditev brisanja podatkov).
OBVESTILO:
Cancel
(Prekliči).
7
Če želite nadaljevati s formatiranjem trdega diska in obnovitvijo sistema na
tovarniške nastavitve, kliknite potrditveno polje in nato kliknite
Če ne želite nadaljevati z obnovitvijo tovarniških nastavitev , kliknite
Next
(Naprej).
Zažene se proces obnovitve, ki lahko poteka pet ali več minut. Ko sta
operacijski sistem in tovarniško nameščena programska oprema obnovljena
na tovarniške nastavitve, se prikaže sporočilo.
8
Kliknite
Finish
(Dokončaj) za ponovni zagon sistema.
Ponovna namestitev programske opreme
63
Page 64

Program Dell PC Restore (Microsoft Windows XP)
1
Vklopite računalnik.
Med postopkom zagona se na vrhu zaslona prikaže modra črta z naslovom
www.dell.com
2
Takoj, ko se pojavi modra črta, pritisnite <Ctrl><F11>.
.
Če ne pritisnete pravočasno <Ctrl><F11>, pustite, da se računalnik do konca
zažene, in nato ponovno zaženite računalnik.
OBVESTILO:
(Vnovični zagon).
3
Kliknite
Če ne želite nadaljevati z obnovitvijo računalnika, kliknite
Restore
(Obnovi) in nato
Confirm
(Potrdi).
Obnovitev poteka približno 6 do 10 minut.
4
Ko ste pozvani, kliknite
OPOMBA:
in pustite, da se računalnik ponovno zažene.
5
Ko ste pozvani, kliknite
Računalnika ne zaustavljajte ročno. Kliknite
Finish
(Dokončaj) za ponovni zagon računalnika.
Finish
Yes
(Da).
(Dokončaj)
Računalnik se ponovno zažene. Ker je računalnik povrnjen v izvorno stanje,
se ob zagonu prikažejo zasloni (kot na primer licenčna pogodba za končnega
uporabnika), ki so se prikazali ob prvem vklopu računalnika.
6
Kliknite
Pojavi se zaslon
Next
(Naprej).
System Restore
(Obnovitev sistema) in računalnik
se ponovno zažene.
Reboot
7
Po ponovnem zagonu računalnika kliknite
Odstranitev programa PC Restore
OBVESTILO:
izbriše program PC Restore iz vašega računalnika. Po odstranitvi Dellovega
programa PC Restore le-tega ne boste mogli več uporabljati za obnovitev
operacijskega sistema vašega računalnika.
64
Ponovna namestitev programske opreme
Odstranitev Dellovega programa PC Restore s trdega diska trajno
OK
(V redu).
Page 65

Dellov program PC Restore omogoča obnovitev vašega trdega diska na stanje
pred nakupom vašega računalnika. Priporočamo, da programa PC Restore
ne odstranite iz vašega računalnika, čeprav zaradi tega pridobite več prostora
na trdem disku. Če program PC Restore odstranite s trdega diska, ga ne boste
več mogli zagnati in s tem obnoviti operacijski sistem vašega računalnika
v izvorno stanje.
1
V računalnik se prijavite kot lokalni skrbnik.
2
V Raziskovalcu pojdite na
3
Dvokliknite datoteko z imenom
OPOMBA:
ki opozarja, da se morate prijaviti kot skrbnik. Kliknite
prijavite kot lokalni skrbnik.
OPOMBA:
PC Restore, se prikaže sporočilo, ki navaja, da particija ni bila najdena.
Kliknite
4
Kliknite OK (V redu) za odstranitev particije programa PC Restore s trdega
Če se niste prijavili kot lokalni skrbnik, se prikaže sporočilo,
Če na trdem disku računalnika ni particije za program
Quit
(Zapri); particija, ki jo želite izbrisati, ne obstaja.
c:\dell\utilities\DSR
DSRIRRemv2.exe
.
.
Quit
(Zapri) in se
diska.
5
Ko se pojavi potrditveno sporočilo, kliknite
Yes
(Da).
Particija programa PC Restore je izbrisana in na novo ustvarjen prostor
na disku je dodeljen skupnemu prostoru na trdem disku.
6
Kliknite z desno miškino tipko
v Raziskovalcu, kliknite
prostor na disku resnično na voljo, kot to navaja povečana vrednost
Space
(Nezaseden prostor).
7
Zaprite okno
s klikom na
PC Restore Removal
Finish
(Dokončaj) in ponovno zaženite računalnik.
Local Disk (C)
Properties
(Lokalni disk (C))
(Lastnosti) in preverite, ali je dodatni
Free
(Odstranitev programa PC Restore)
Uporaba medija z operacijskim sistemom
Preden začnete
Če razmišljate o ponovni namestitvi operacijskega sistema Windows,
da popravite težavo z novo nameščenim gonilnikom, poskusite najprej uporabiti
možnost za povrnitev gonilnika naprave na prejšnje stanje v sistemu Windows
(oglejte si «Obnovitev starejše različice gonilnika za napravo» na strani 56).
Če povrnitev gonilnika na prejšnje stanje ne odpravi težave, uporabite obnovitev
Ponovna namestitev programske opreme
65
Page 66

sistema in računalnik vrnite v stanje, v katerem je bil pred namestitvijo
gonilnika naprave (oglejte si «Uporaba programa Microsoft
Windows System
Restore» na strani 60).
OBVESTILO:
podatkovnih datotek na primarnem pogonu trdega diska. Za običajne konfiguracije
trdih diskov je primarni pogon trdega diska prvi pogon, ki ga zazna računalnik.
Preden izvedete namestitev, naredite varnostne kopije vseh
Za ponovno namestitev operacijskega sistema Windows XP potrebujete naslednje:
• Dellov medij z
• Dellov Medij
OPOMBA:
nameščeni pri sestavljanju računalnika. Uporabite Dellov medij
za namestitev vseh potrebnih gonilnikov. Dellov medij
z
operacijskim sistemom
od regije, iz katere ste naročili računalnik, in od tega, ali ste naročili medij.
Ponovna namestitev operacijskega sistema Windows Vista ali Windows XP
operacijskim sistemom
Drivers and Utilities
Dellov medij
Drivers and Utilities
morda nista bila priložena računalniku, kar je odvisno
vsebuje gonilnike, ki so bili
Drivers and Utilities
Drivers and Utilities
in medij
Postopek ponovne namestitve lahko traja 1 do 2 uri, da se zaključi. Ko ponovno
namestite operacijski sistem, morate prav tako ponovno namestiti gonilnike
naprav, programe za zaščito pred virusi in drugo programsko opremo.
1
Shranite in zaprite vse odprte datoteke in programe.
2
Vstavite ploščo z
3
Če se pojavi sporočilo
Windows), kliknite
4
Ponovno zaženite računalnik.
operacijskim sistemom
Install Windows
Exit
(Izhod).
.
(Nameščanje sistema
Ko se pojavi logotip DELL, nemudoma pritisnite <F12>.
OPOMBA:
operacijskega sistema, počakajte, da se naloži namizje Microsoft Windows,
in nato zaustavite računalnik ter poizkusite znova.
OPOMBA:
Pri naslednjem zagonu se računalnik zažene glede na naprave, ki so
določene v sistemskih nastavitvah.
5
Ko se pojavi seznam zagonskih naprav, označite
Če ste čakali predolgo in se ob čakanju pojavi logotip
Naslednji koraki le za enkrat spremenijo zaporedje zagona.
(Pogon CD/DVD/CD-RW) in pritisnite <Enter>.
6
Pritisnite katerokoli tipko, da se izvede
s CD-ROM-a).
7
Sledite navodilom na zaslonu in zaključite namestitev.
66
Ponovna namestitev programske opreme
CD/DVD/CD-RW Drive
Boot from CD-ROM
(Zagon
Page 67

Iskanje informacij
OPOMBA:
morda ni opremljen z njimi. Nekatere funkcije ali mediji niso na voljo za določene
države.
OPOMBA:
Dokument/medij/oznaka Vsebina
Oznaka za storitve/koda za hitre storitve
Vaša oznaka za storitve/koda za hitre
storitve se nahaja na vašem računalniku.
Medij Drivers and Utilities
Medij Drivers and Utilities je CD ali DVD,
ki je bil morda priložen računalniku.
Medij z operacijskim sistemom
Medij z operacijskim sistemom je CD ali
DVD, ki je bil morda priložen računalniku.
Nekatere funkcije ali mediji so na voljo posebej, zato vaš računalnik
Računalniku bodo morda priložene dodatne informacije.
• Z oznako za storitve identificirajte
računalnik, ko uporabljate
support.dell.com
• Vnesite kodo za hitre storitve za usmeritev
svojega klica, ko iščete podporo.
• Diagnostični program za vaš računalnik
• Gonilniki za vaš računalnik
OPOMBA:
in dokumentacijo lahko najdete na spletnem
support.dell.com
mestu
• Namizna sistemska programska oprema
(DSS)
• Datoteke za branje
OPOMBA:
vključene datoteke za branje, ki vsebujejo
najnovejše posodobitve o tehničnih
spremembah računalnika ali napredno
tehnično-referenčno gradivo za tehnike ali
izkušene uporabnike.
Ponovna namestitev operacijskega sistema
ali iščete podporo.
Posodobitve za gonilnike
.
Na vašem mediju so morda
Iskanje informacij
67
Page 68

Dokument/medij/oznaka Vsebina
Dokumentacija o varnosti, predpisih,
garanciji in podpori
Oglejte si dokumentacijo o varnosti
in garanciji, ki je priložena vašemu
računalniku.
Za dodatne informacije o predpisih obiščite
domačo stran za skladnost s predpisi na
spletnem mestu www.dell.com
na naslednjem naslovu:
www.dell.com/regulatory_compliance
Priročnik za servisiranje
Priročnik za servisiranje za vaš računalnik
je na voljo na spletnem mestu
support.dell.com.
Tehnološka navodila Dell
Tehnološka navodila Dell so na voljo
na spletnem mestu support.dell.com.
Ključ izdelka Microsoft® Windows
Vaša licenca za Microsoft Windows
se nahaja na vašem računalniku.
• Informacije o garanciji
• Pogoji in določila (samo ZDA)
• Varnostna navodila
• Informacije o predpisih
• Informacije o ergonomiji
•Licenčna pogodba za končnega
uporabnika
.
• Navodila za odstranitev in zamenjavo
delov
• Navodila za konfiguracijo sistemskih
nastavitev
• Navodila za odpravljanje težav
• O vašem operacijskem sistemu
• Uporaba in vzdrževanje zunanjih naprav
• Razumevanje tehnologij, kot so RAID,
internet, brezžična tehnologija
Bluetooth
®
• Vsebuje ključ izdelka za operacijski
sistem.
OPOMBA:
Windows se nahaja v vašem računalniku.
®
, e-pošta, omrežje, itd.
Ključ izdelka za Microsoft
68
Iskanje informacij
Page 69

Kako do pomoči
Pridobivanje pomoči
PREVIDNO:
napajalne in modemske kable iz stenskih vtičnic.
Če imate težave z računalnikom, lahko po naslednjem postopku izvedete
diagnozo in odpravite težavo:
1
Za informacije in postopke, ki se nanašajo na težavo z vašim računalnikom,
si oglejte «Nasveti za odpravljanje težav» na strani 49.
2
Za postopke izvajanja diagnostike Dell si oglejte «Nasveti za odpravljanje
težav» na strani 49.
3
Izpolnite «Kontrolni seznam za diagnostiko» na strani 74.
4
Za pomoč pri nameščanju in odpravljanju težav uporabite Dellovo obširno
zbirko spletnih storitev, ki so na voljo na spletnem mestu za Dellovo podporo
(
support.dell.com
si oglejte «Spletne storitve» na strani 70.
5
Če s predhodnimi koraki niste odpravili težave, si oglejte «Vzpostavljanje
stika z družbo Dell» na strani 75.
OPOMBA:
s težavo, da vam lahko podporno osebje pomaga pri potrebnih postopkih.
Če morate odstraniti pokrov računalnika, najprej odklopite
). Za obsežnejši seznam možnosti Dellove spletne podpore
Pokličite Dellovo podporo s telefona pri ali v bližini računalnika
OPOMBA:
Po pozivu Dellovega samodejnega telefonskega sistema vtipkajte svojo kodo
za hitre storitve in klic bo preusmerjen ustrezni osebi za podporo. Če nimate
kode za hitre storitve, odprite mapo Dell Accessories (Pripomočki Dell),
dvokliknite ikono Express Service Code (Koda za hitre storitve) in sledite
napotkom.
Dellov kodni sistem za hitre storitve ni na voljo v vseh državah.
Kako do pomoči
69
Page 70

Za navodila za uporabo Dellove podpore si oglejte «Tehnična podpora in
storitve za kupce» na strani 70.
OPOMBA:
Za informacije o razpoložljivosti pokličite lokalnega zastopnika za izdelke Dell.
Nekatere storitve niso vedno na voljo v vseh krajih zunaj ZDA.
Tehnična podpora in storitve za kupce
Dellova storitev za podporo nudi odgovore na vaša vprašanja v zvezi s strojno
opremo Dell. Naše podporno osebje uporablja računalniško diagnostiko,
ki omogoča hitre in natančne odgovore.
Če želite uporabiti Dellovo storitev za podporo, si oglejte «Pred klicem» na
strani 73 in nato poiščite kontaktne informacije za svojo regijo ali obiščite
spletno mesto support.dell.com.
DellConnect™
DellConnect je preprosto spletno orodje, ki omogoča Dellovemu serviserju
dostop do vašega računalnika prek širokopasovne povezave, diagnozo težave
in popravilo pod vašim nadzorom. Za več informacij obiščite spletno mesto
support.dell.com in kliknite DellConnect.
Spletne storitve
Več o Dellovih izdelkih in storitvah si lahko preberete na naslednjih spletnih
straneh:
www.dell.com
www.dell.com/ap
www.dell.com/jp
www.euro.dell.com
www.dell.com/la
www.dell.ca
(samo azijske/pacifiške države)
(samo Japonska)
(samo Evropa)
(Latinska Amerika in karibske države)
(Samo Kanada)
Do Dellove podpore lahko dostopate prek naslednjih spletnih strani in e-poštnih
naslovov:
• Spletne strani Dellove podpore
support.dell.com
70
Kako do pomoči
Page 71

support.jp.dell.com
(samo Japonska)
support.euro.dell.com
• E-poštni naslovi Dellove podpore
mobile_support@us.dell.com
support@us.dell.com
la-techsupport@dell.com (samo za Latinsko Ameriko in karibske države)
apsupport@dell.com
• E-poštni naslovi za trženje in prodajo izdelkov Dell
apmarketing@dell.com
sales_canada@dell.com (samo za Kanado)
• Protokol za anonimni prenos datotek (FTP)
ftp.dell.com
Prijavite se z uporabniškim imenom
e-poštni naslov.
(samo Evropa)
(samo za azijske/pacifiške države)
(samo za azijske/pacifiške države)
anonymous
in za geslo uporabite svoj
Storitev AutoTech
Dellova storitev za samodejno podporo (AutoTech) predvaja posnete odgovore
na najbolj pogosto zastavljena vprašanja, ki jih postavljajo kupci Dellovih
prenosnih in namiznih računalnikov.
Pri klicu storitve AutoTech uporabite številčnico na telefonu za izbiro teme,
ki ustreza vašemu vprašanju. Za telefonsko številko za svojo regijo si oglejte
«Vzpostavljanje stika z družbo Dell» na strani 75.
Storitev samodejnega obveščanja o stanju naročila
Stanje kateregakoli naročenega izdelka Dell lahko preverite z obiskom spletnega
mesta
support.dell.com
o stanju naročila. Posnetek bo od vas zahteval informacije, ki so potrebne
za pripravo poročila o stanju vašega naročila. Za telefonsko številko za svojo
regijo si oglejte «Vzpostavljanje stika z družbo Dell» na strani 75.
ali tako, da pokličete storitev za samodejno obveščanje
Kako do pomoči
71
Page 72

Težave z vašim naročilom
Če imate težave z naročilom, na primer manjkajoči deli, napačni deli ali napačen
račun, obvestite Dellovo službo za pomoč uporabnikom. Pred klicem pripravite
svoj račun ali dobavnico. Za telefonsko številko za svojo regijo si oglejte
«Vzpostavljanje stika z družbo Dell» na strani 75.
Informacije o izdelku
Če želite informacije o dodatnih izdelkih Dell ali če želite naročiti katerega
od izdelkov, obiščite Dellovo spletno stran www.dell.com. Za telefonsko
številko za svojo regijo ali za pogovor s prodajnim specialistom si oglejte
«Vzpostavljanje stika z družbo Dell» na strani 75.
Vrnitev izdelkov za garancijsko popravilo ali zamenjavo
Vse izdelke, ki jih želite vrniti za popravilo ali zamenjavo, pripravite na naslednji
način:
1
Pokličite Dell, kjer vam bodo sporočili številko dovoljenja za vrnitev izdelka,
ki jo morate jasno in vidno zapisati na zunanji del škatle.
Za telefonsko številko za svojo regijo si oglejte «Vzpostavljanje stika
z družbo Dell» na strani 75.
2
Dodajte kopijo računa in pismo, v katerem ste obrazložili razlog za vračilo.
3
Dodajte kopijo kontrolnega seznama za diagnostiko (oglejte si «Kontrolni
seznam za diagnostiko» na strani 74), na katerem so navedeni izvedeni
preizkusi in morebitna sporočila o napakah, ki jih je ustvarila diagnostika
Dell (oglejte si «Nasveti za odpravljanje težav» na strani 49).
4
Če izdelek vračate za zamenjavo, dodajte vso dodatno opremo, ki je bila
priložena izdelku (napajalni kabli, mediji s programsko opremo, navodila
in tako naprej).
5
Zapakirajte opremo, ki jo nameravati vrniti, v prvotno (ali enakovredno)
embalažo.
Stroške pošiljanja morate kriti sami. Prav tako morate zavarovati katerikoli
vrnjen izdelek in prevzeti tveganje izgube pri pošiljanju izdelka Dellu.
Ne sprejemamo paketov, za katere je potrebno plačilo ob prevzemu (C.O.D.).
72
Kako do pomoči
Page 73

Vrnjeni izdelki, ki niso v skladu z zgoraj navedenimi zahtevami, bodo zavrnjeni
in vrnjeni pošiljatelju.
Pred klicem
OPOMBA:
telefonski sistem za samodejno podporo učinkovito preusmeri vaš klic. Prav tako
boste morda potrebovali servisno oznako (nahaja se na hrbtni ali spodnji strani
računalnika).
Izpolnite kontrolni seznam za diagnostiko (oglejte si «Kontrolni seznam za
diagnostiko» na strani 74). Če je možno, pred klicem vklopite računalnik
in pokličite s telefona pri ali v bližini računalnika. Morda boste morali vpisati
nekaj ukazov s tipkovnico, posredovati podrobne informacije med postopkom
odpravljanja težav ali izvršiti druge korake za odpravljanje težav, ki so možni
samo na samem računalniku. Pri roki morate imeti računalniško dokumentacijo.
PREVIDNO:
varnostnim navodilom, ki so priložena računalniku.
Pred klicem pripravite kodo za hitre storitve. Koda omogoča, da Dellov
Pred delom v notranjosti računalnika preberite in sledite
Kako do pomoči
73
Page 74

Kontrolni seznam za diagnostiko
Ime:
Datum:
Naslov:
Telefonska številka:
Servisna oznaka (črtna koda na hrbtni ali spodnji strani računalnika):
Koda za hitre storitve:
Številka dovoljenja za vračilo izdelka (če jo je navedel Dellov tehnik za podporo):
Operacijski sistem in različica:
Naprave:
Razširitvene kartice:
Ali ste povezani v omrežje? Da Ne
Omrežje, različica in omrežna kartica:
Programska oprema in različice:
Če želite izvedeti vsebino datotek za zagon sistema, si oglejte dokumentacijo
operacijskega sistema. Če je na računalnik priključen tiskalnik, natisnite vsako datoteko.
V nasprotnem primeru si pred klicem Dellove podpore zapišite vsebino vsake datoteke.
Sporočilo o napaki, koda piska ali diagnostična koda:
Opis težave in postopek, ki ste ga izvedli za odpravljanje težave:
74
Kako do pomoči
Page 75

Vzpostavljanje stika z družbo Dell
Kupci v Združenih državah kličite 800-WWW-DELL (800-999-3355).
OPOMBA:
informacije najdete na prejeti fakturi, dobavnici, računu ali v katalogu izdelkov Dell.
Dell nudi različne možnosti za servis in podporo prek spleta in telefona. Storitve
so odvisne od države in izdelka in niso na voljo za vsa območja. Vzpostavitev
stika z družbo Dell za prodajo, tehnično podporo ali podporo uporabnikom:
1
Obiščite spletno stran
2
Izberite svojo državo ali regijo s spustnega seznama
A Country/Region
3
Kliknite
4
Izberite ustrezno storitev ali povezavo do želene podpore.
5
Izberite način za vzpostavitev stika z družbo Dell, ki vam ustreza.
Če nimate na voljo delujoče povezave z internetom, lahko kontaktne
Contact Us
support.dell.com
(Izberite državo/regijo) na dnu strani.
(Stik z nami) na levem delu strani.
.
Choose
Kako do pomoči
75
Page 76

76
Kako do pomoči
Page 77

Indeks
C
CD-ji
operacijski sistem, 67
D
Dell
stik, 75
DellConnect, 70
diagnostika
kode piskov, 32
E
Čarovnik za prenos datotek
in nastavitev, 15
čarovniki
čarovnik za prenos datotek
in nastavitev, 15
F
Factory Image Restore
(Obnovitev tovarniških
nastavitev), 63
H
Hardware Troubleshooter, 42
I
informacije o ergonomiji, 68
Internet povezava
možnosti, 13
o povezavi, 13
priprava za uporabo, 13
K
kode piskov, 32
L
lučka napajanja, 53
stanja, 49
N
napajanje
težave, 49
G
gonilniki, 55
identificiranje, 55
ponovna namestitev, 56
Indeks
77
Page 78

O
Obnovitev sistema, 60
odpravljanje težav
Hardware Troubleshooter, 42
obnovitev prejšnjega stanja, 60
spori, 42
sporočila o napakah, 34
operacijski sistem
medij, 65
ponovna namestitev, 67
P
podpora
vzpostavljanje stika z družbo
Dell, 75
pomnilnik
težave, 50
prenos podatkov v nov
računalnik, 15
Program PC Restore, 62, 64
programska oprema
spori, 42
težave, 52-53
R
računalnik
kode piskov, 32
obnovitev prejšnjega stanja, 60
se ne odziva, 51
se zruši, 51, 53
S
S.M.A.R.T, 42
spori
nezdružljivosti programske
in strojne opreme, 42
spori IRQ, 42
sporočila o napakah
kode piskov, 32
strojna oprema
kode piskov, 32
spori, 42
T
težave
kode piskov, 32
modri zaslon, 53
napajanje, 49
obnovitev prejšnjega stanja, 60
pomnilnik, 50
program se ne odziva, 52
program se preneha odzivati, 52
programska oprema, 52-53
računalnik se ne odziva, 51
računalnik se zruši, 51, 53
splošne, 51
spori, 42
stanja lučke napajanja, 49
78
Indeks
Page 79

tehnični podatki
avdio, 23
fizični, 28
gonilniki, 22
krmilni elementi in svetila, 26
napajanje, 27
okolica, 28
pomnilnik, 22
priključki, 24
procesor, 21
računalniške informacije, 21
razširljivo vodilo, 23
video, 23
telefonske številke, 75
tiskalnik
povezujem, 13
priprava za uporabo, 13
V
vzpostavljanje stika z družbo
Dell, 75
W
Windows Vista
Dell Factory Image Restore
(obnovitev tovarniških
nastavitev), 62
obnovitev prejšnjega stanja, 60
Windows XP
čarovnik za prenos datotek
in nastavitev, 15
Hardware Troubleshooter, 42
obnovitev sistema, 60
ponovna namestitev, 67
povrnitev gonilnika naprave, 56
program Dell PC Restore, 62
Indeks
79
Page 80

Indeks
80
 Loading...
Loading...