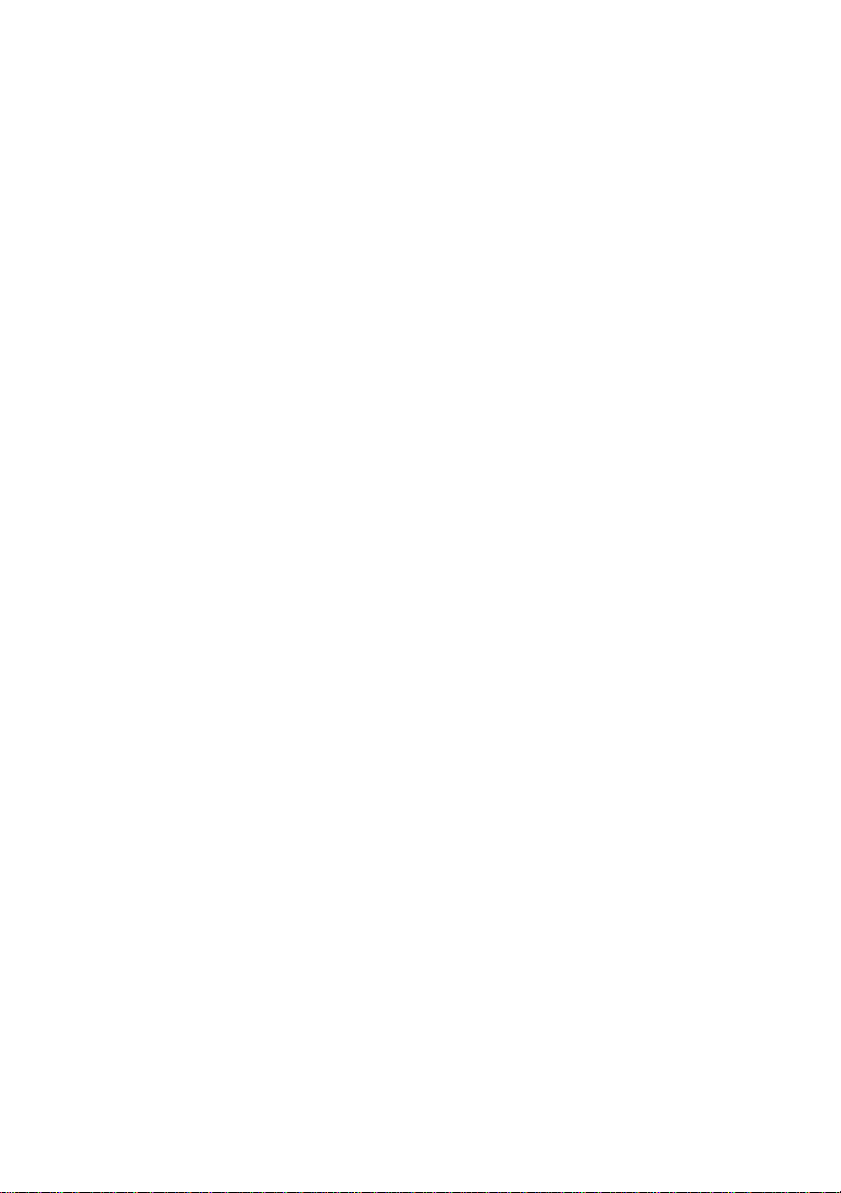
Dell Precision™ R5400
Inštalačná a stručná referenčná príručka
Tento sprievodca poskytuje prehľad funkcií, špecifikácií, ako aj rýchleho
nastavenia, softvéru a informácií o odstraňovaní problémov na vašom
počítači. Viac informácií o operačnom systéme, zariadeniach a ďalších
technológiách nájdete v
Technologickej príručke Dell
support.dell.com
na adrese
.
Model WMTE01
www.dell.com | support.dell.com
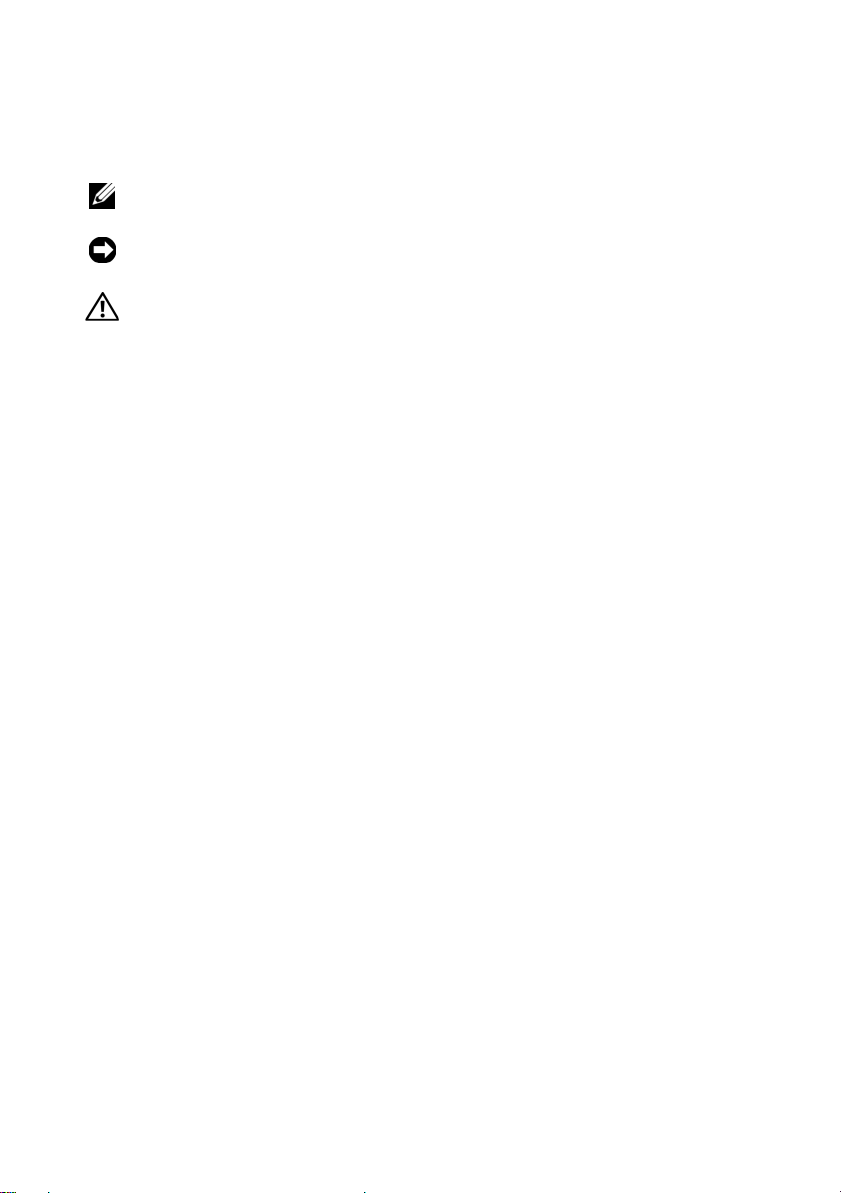
Poznámky, oznámenia, upozornenia
POZNÁMKA:
využitie počítača.
OZNÁMENIE:
alebo straty údajov a ponúka spôsob, ako problému zabrániť.
UPOZORNENIE:
osôb alebo smrť.
Ak ste si zakúpili počítač radu Dell™ n, odkazy na operačné systémy Microsoft®
Windows
®
, ktoré sa nachádzajú v tomto dokumente, nie sú použiteľné.
____________________
Informácie v tejto príručke sa môžu zmeniť bez predchádzajúceho upozornenia.
© 2008 Dell Inc. Všetky práva vyhradené.
Reprodukcia akýmkoľvek spôsobom bez písomného súhlasu firmy Dell Inc. je prísne zakázaná.
Ochranné známky použité v tomto texte: Dell, Dell Pr ecision, DellConnect, Dell MediaDir ect a logo
DELL sú ochrannými známkami Dell Inc.; Intel a Xeon sú registrovanými známkami Intel Corporation
v USA a iných krajinách; Bluetooth je registrovanou ochrannou známkou, ktorú vlastní spoločnosť
Bluetooth SIG, INC., a spoločnosť Dell ju používa v rámci licencie; Microsoft, Windows, Windows
Vista, a logo tlačidla Štart systému Windows sú buď ochranné známky, alebo registrované ochranné
známky Microsoft Corporation v Spojených štátoch a/alebo iných krajinách.
Ostatné ochranné známky a obchodné značky v tejto príručke sa môžu používať ako odkazy na
spoločnosti, ktoré si uplatňujú nárok na tieto známky a značky, alebo ako referencie na ich produkty.
Spoločnosť Dell Inc. sa zrieka akéhokoľvek nároku na vlastníctvo iných, než vlastných ochranných
známok a obchodných značiek.
Tento výrobok je vybavený technológiou na ochranu autorských práv, ktorá je chránená niektorými
patentmi USA a ďalšími právami v spojitosti s duševným vlastníctvom Macrovision Corporation
a ostatných držiteľov práv. Použitie tejto technológie na ochranu autorských práv musí byť schválené
Macrovision Corporation a je vyhradené len pre domáce alebo iné obmedzené použitie, ak nebolo
spoločnosťou Macrovision povolené inak. Reverzné inžinierstvo a demontáž sú zakázané.
POZNÁMKA uvádza dôležité informácie, ktoré umožňujú lepšie
OZNÁMENIE naznačuje, že existuje riziko poškodenia hardvéru
OPREZ naznačuje možné poškodenie majetku, poranenie
Model WMTE01
Jún 2008 P/N P363F Rev. A00
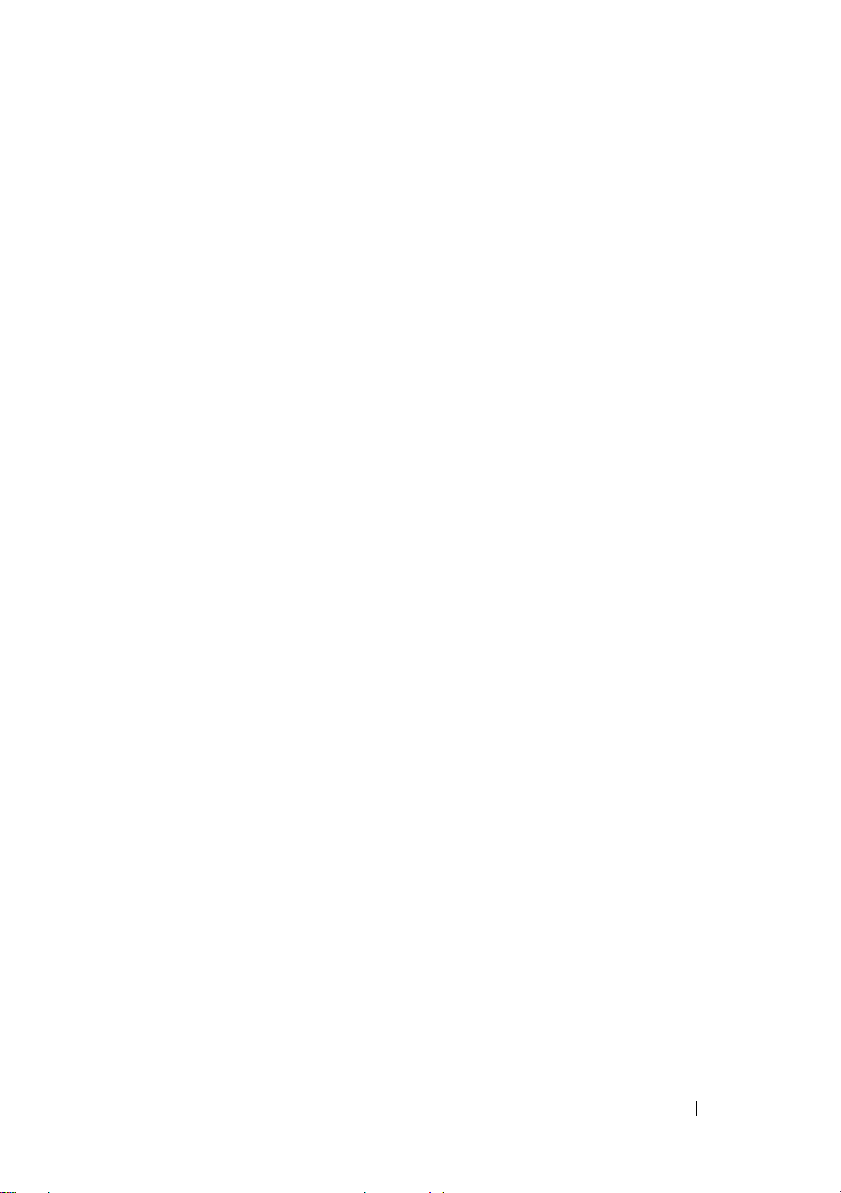
Obsah
1O vašom počítači. . . . . . . . . . . . . . . . 7
Pohľad spredu . . . . . . . . . . . . . . . . . . 7
Pohľad zozadu
Zásuvky zadného panela
. . . . . . . . . . . . . . . . . . 7
. . . . . . . . . . . . . 8
2 Nastavenie počítač a . . . . . . . . . . . . . 9
Rýchle nastavenie . . . . . . . . . . . . . . . . 9
Pripojenie na internet
Nastavenie pripojenia na internet
Prenos informácií do nového počítača
Microsoft Windows Vista
Microsoft Windows XP
. . . . . . . . . . . . . . . 13
. . . . . . . 13
. . . . . 15
. . . . . . . . . . . 15
. . . . . . . . . . . . 16
3 Technické údaje. . . . . . . . . . . . . . . . 21
Obsah
3
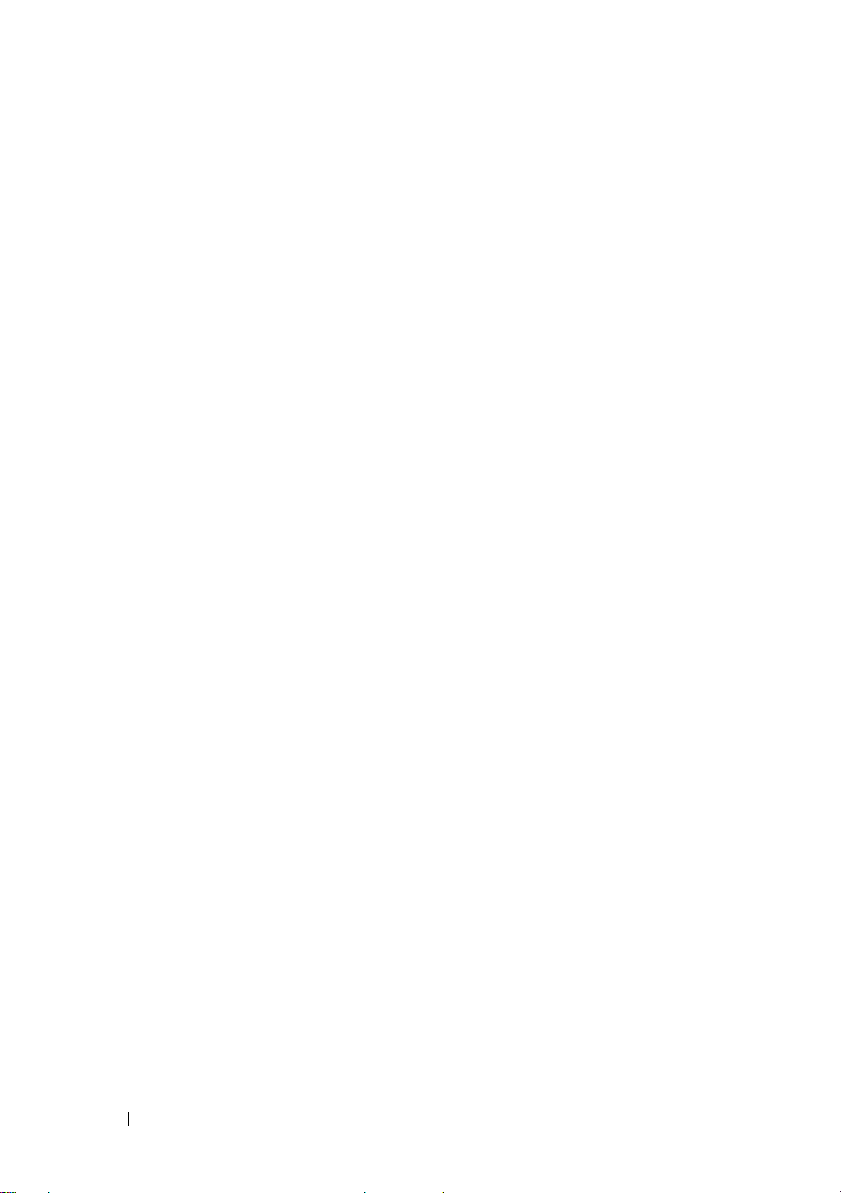
4Odstraň ovanie problémov . . . . . . . . 31
Nástroje na odstraňovanie problémov . . . . . 31
Kontrolka napájania
Zvukové signály
Chybové hlásenia
Systémové hlásenia
Odstraňovanie problémov softvéru
a hardvéru
. . . . . . . . . . . . . . . . . . . 42
Dell Diagnostics
. . . . . . . . . . . . . . 31
. . . . . . . . . . . . . . . . 32
. . . . . . . . . . . . . . . 34
. . . . . . . . . . . . . . 40
. . . . . . . . . . . . . . . . 42
Tipy na odstraňovanie problémov
Problémy napájania
Problémy pamäte
. . . . . . . . . . . . . . 49
. . . . . . . . . . . . . . . 50
Blokovanie a problémy softvéru
Služba Dell Technical Update
Pomôcka podpory Dell
. . . . . . . . . . . . 53
. . . . . . . . 48
. . . . . . . . 51
. . . . . . . . . 53
5 Preinštalovanie softvéru . . . . . . . . . 55
Ovládače. . . . . . . . . . . . . . . . . . . . . . 55
Identifikovanie ovládačov
Preinštalovanie ovládačov a pomôcok
Obnovenie vášho operačného systému
Používanie nástroja
Microsoft Windows
Používanie nástrojov Dell Factory
Image Restore a Dell PC Restore
Použitie média Operating System
. . . . . . . . . . . 55
. . . . 56
. . . . 59
Obnovenie systému
. . . . . . . . . . . . . . 60
. . . . . . . 62
. . . . . . 65
4
Obsah
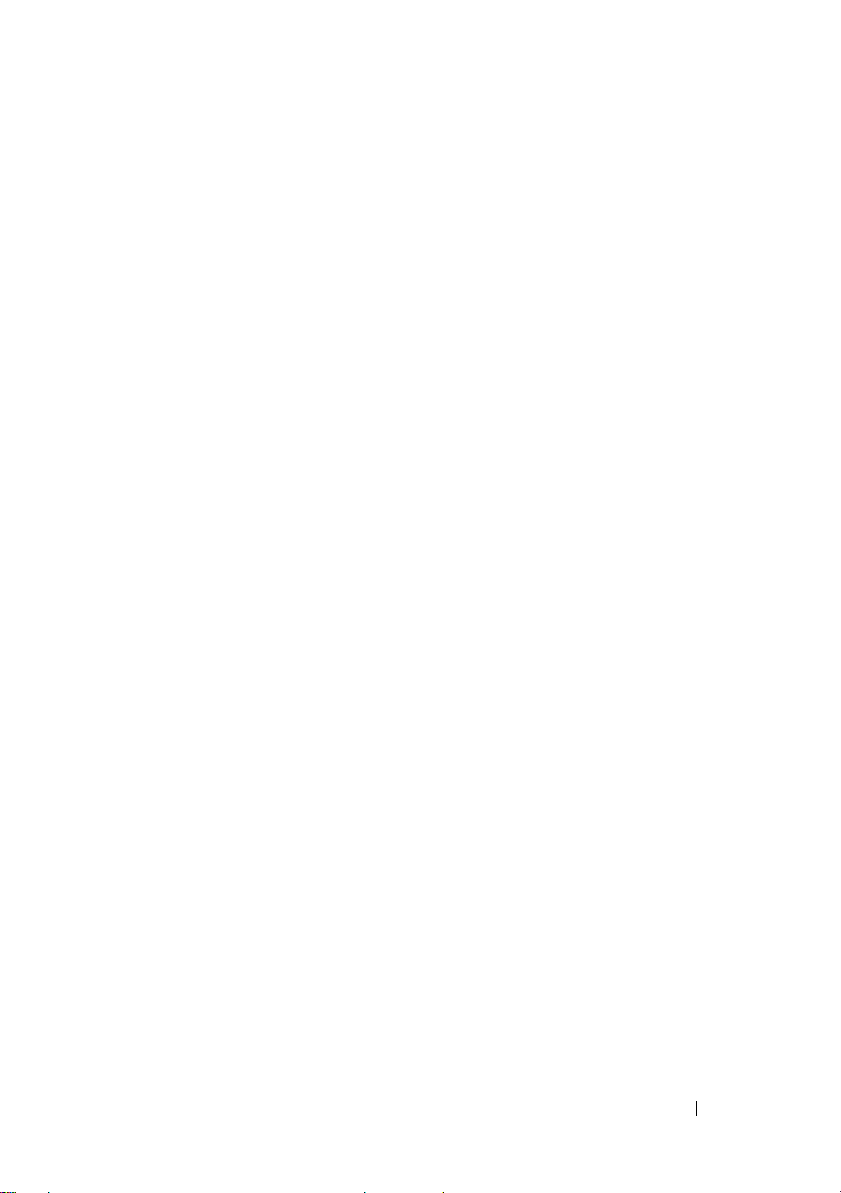
6Hľadanie informácií . . . . . . . . . . . . . 67
7 Pomocník
. . . . . . . . . . . . . . . . . . . . . 69
Získanie pomoci. . . . . . . . . . . . . . . . . . 69
Technická podpora a zákaznícke služby
DellConnect™
Online služby
Služba AutoTech
. . . . . . . . . . . . . . . . . 70
. . . . . . . . . . . . . . . . . 70
. . . . . . . . . . . . . . . . 71
. . . 70
Automatizovaná služba stavu
objednávky
Problémy s objednávkou
Informácie o produkte
. . . . . . . . . . . . . . . . . . 72
. . . . . . . . . . . . . 72
. . . . . . . . . . . . . . 72
Vrátenie položiek na záručnú opravu
alebo vrátenie peňazí
Skôr než zavoláte
Kontaktovanie spoločnosti Dell
. . . . . . . . . . . . . . . 72
. . . . . . . . . . . . . . . . . 73
. . . . . . . . . 75
Register . . . . . . . . . . . . . . . . . . . . . . . . 77
Obsah
5
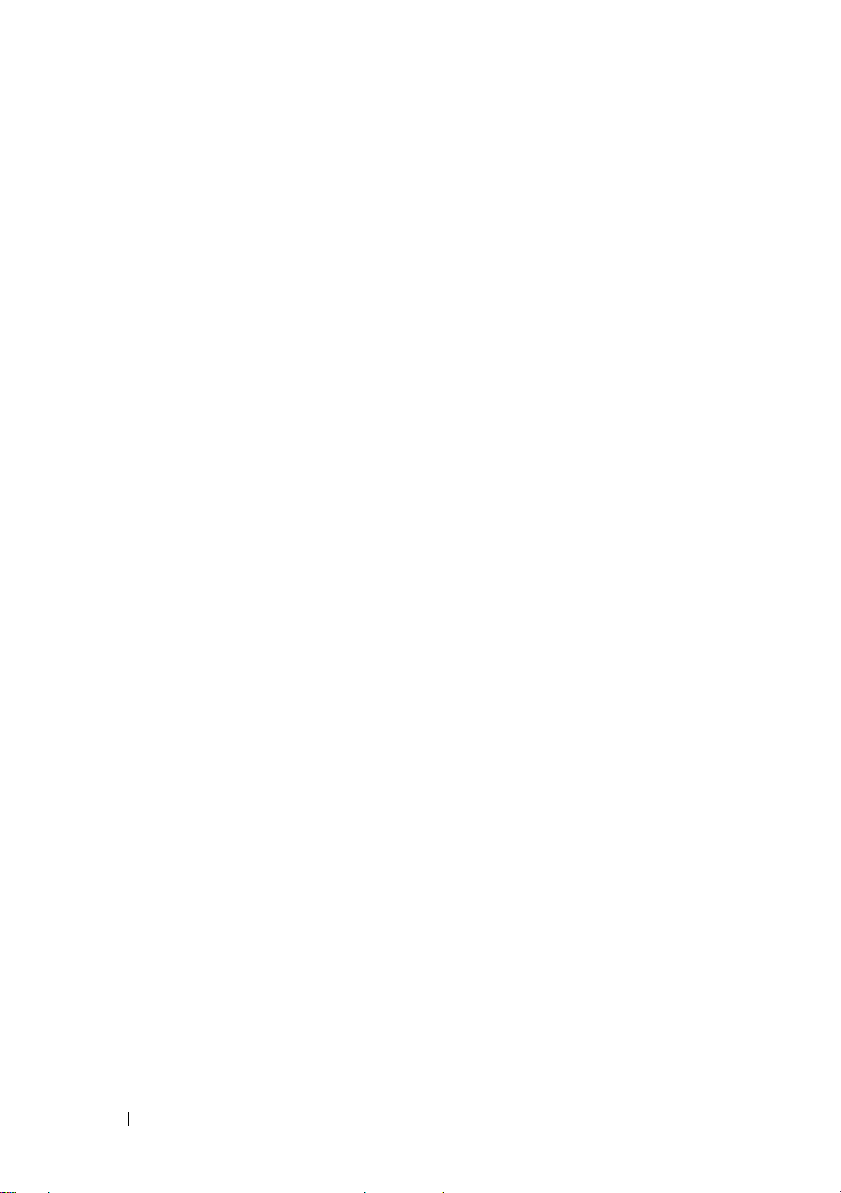
6
Obsah

O vašom počítači
Pohľad spredu
35142678
1 hlavný vypínač, kontrolka
napájania
3 kontrolky aktivity siete (2) 4 diagnostické kontrolky (4)
5 konektory USB 2.0 (2) 6 optická jednotka
7tlačidlo vysunutia pre optickú
jednotku
2 kontrolka aktivity jednotky
8 šachty na pevný disk (2)
Pohľad zozadu
1
3
1 napájacia zásuvka 2 zásuvky rozširujúcich kariet
3 zásuvky zadného panela
2
O vašom počítači
7

Zásuvky zadného panela
123
12 11 10
1 kontrolka integrity prepojenia siete 2 zásuvka sieťového rozhrania
3 kontrolka aktivity siete 4 zásuvka pre line-out
5 zásuvka pre line–in 6 sériové zásuvky (2)
7 zásuvka pre klávesnicu 8 zásuvka pre myš
9 zásuvky USB 2.0 (3) 10 kontrolka aktivity siete
11 zásuvka sieťového adaptéra
(sekundárna)
7965
8
(primárna)
12 kontrolka integrity prepojenia siete
4
8
O vašom počítači
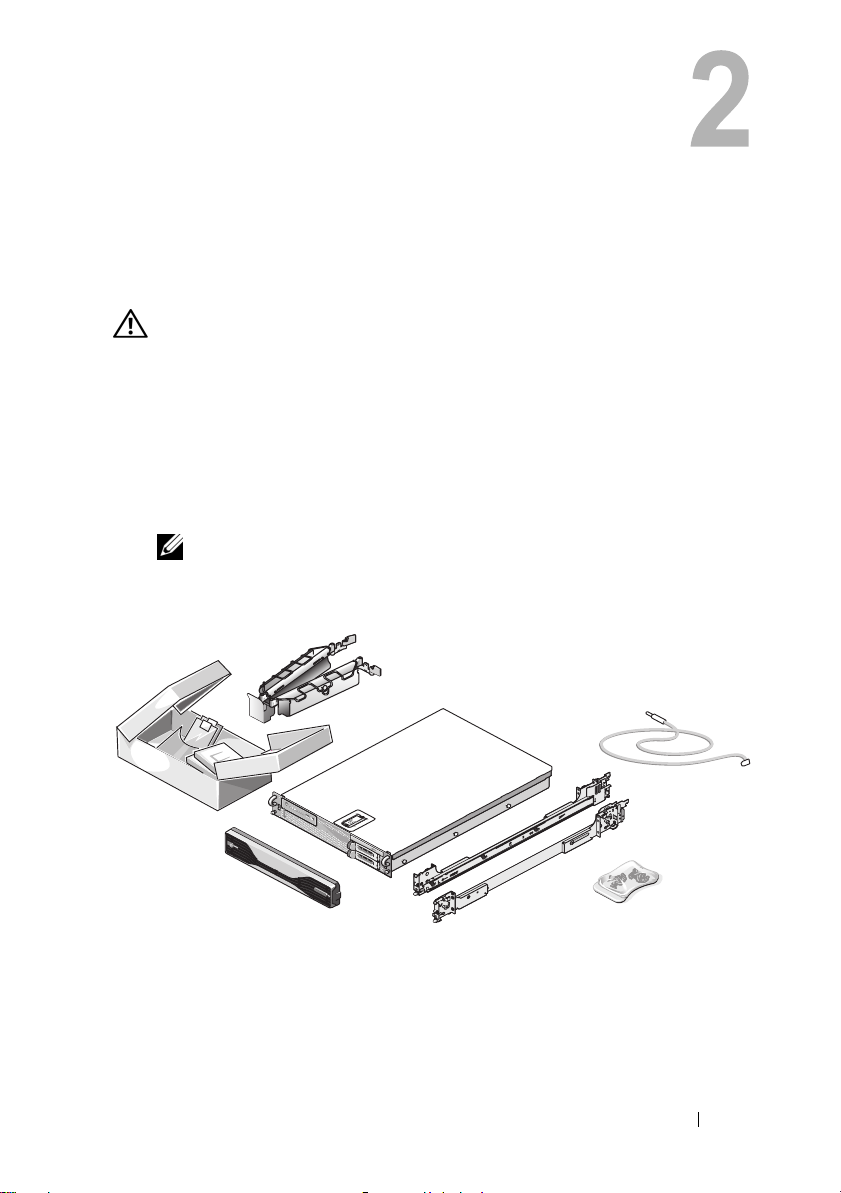
Nastavenie počítača
Rýchle nastavenie
UPOZORNENIE:
prečítajte si a nasledujte bezpečnostné pokyny, ktoré boli dodané s vaším
počítačom.
V tejto časti sú popísané kroky pre nastavenie vášho počítača pri prvom
spustení.
1
Rozbaľte počítač a identifikujte každú položku.
Všetky dokumenty spojené so zásielkou si odložte pre prípad, že by ste ich
neskôr potrebovali.
POZNÁMKA:
inštalovať (pokyny na inštaláciu nájdete v dokumentácii pre inštalovanie
stojana).
Skôr ako začnete s ktorýmkoľvek postupom v tejto časti,
Niektoré položky dodané s počítačom nebude potrebné
Nastavenie počítača
9
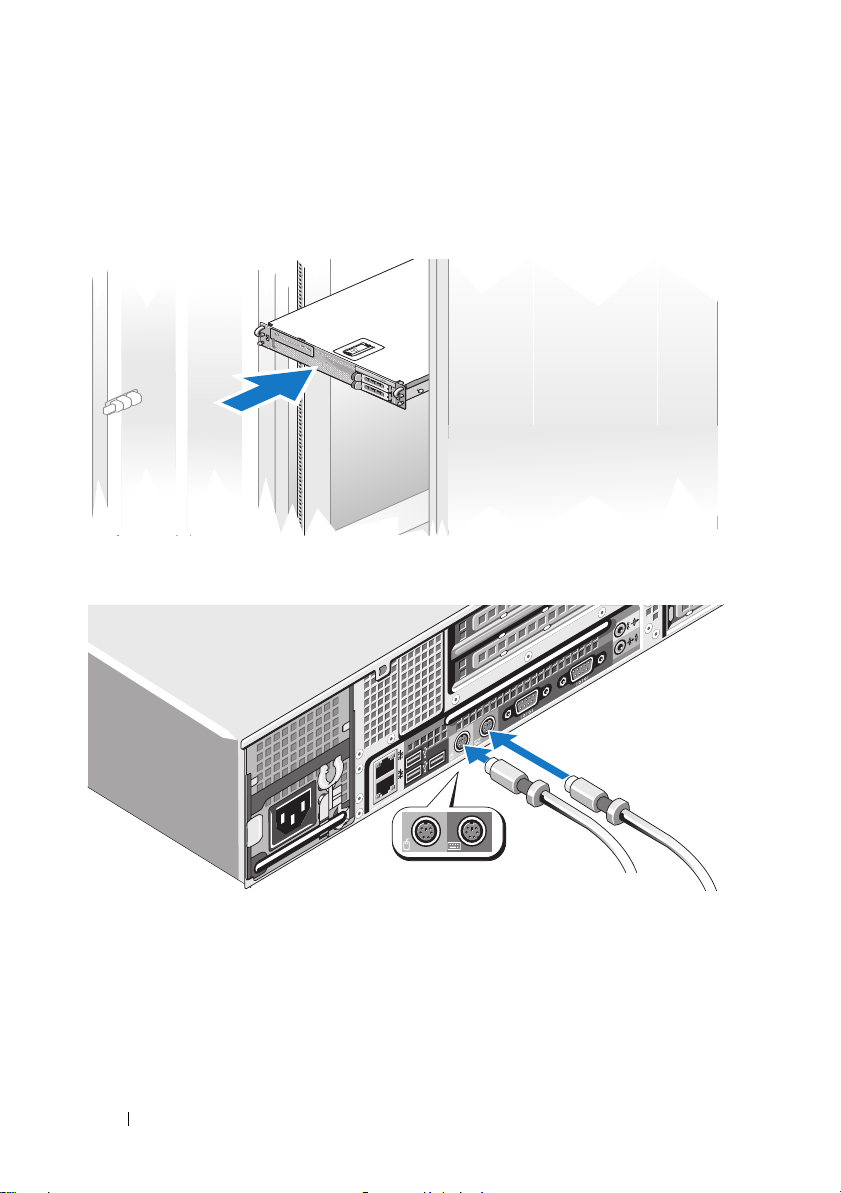
2
Nainštaluje koľajničky a počítač na stojan.
Bezpečnostné pokyny a pokyny pre inštaláciu počítača do stojana nájdete
v dokumentácii pre inštalovanie stojana.
3
Pripojte klávesnicu a myš.
10
Nastavenie počítača
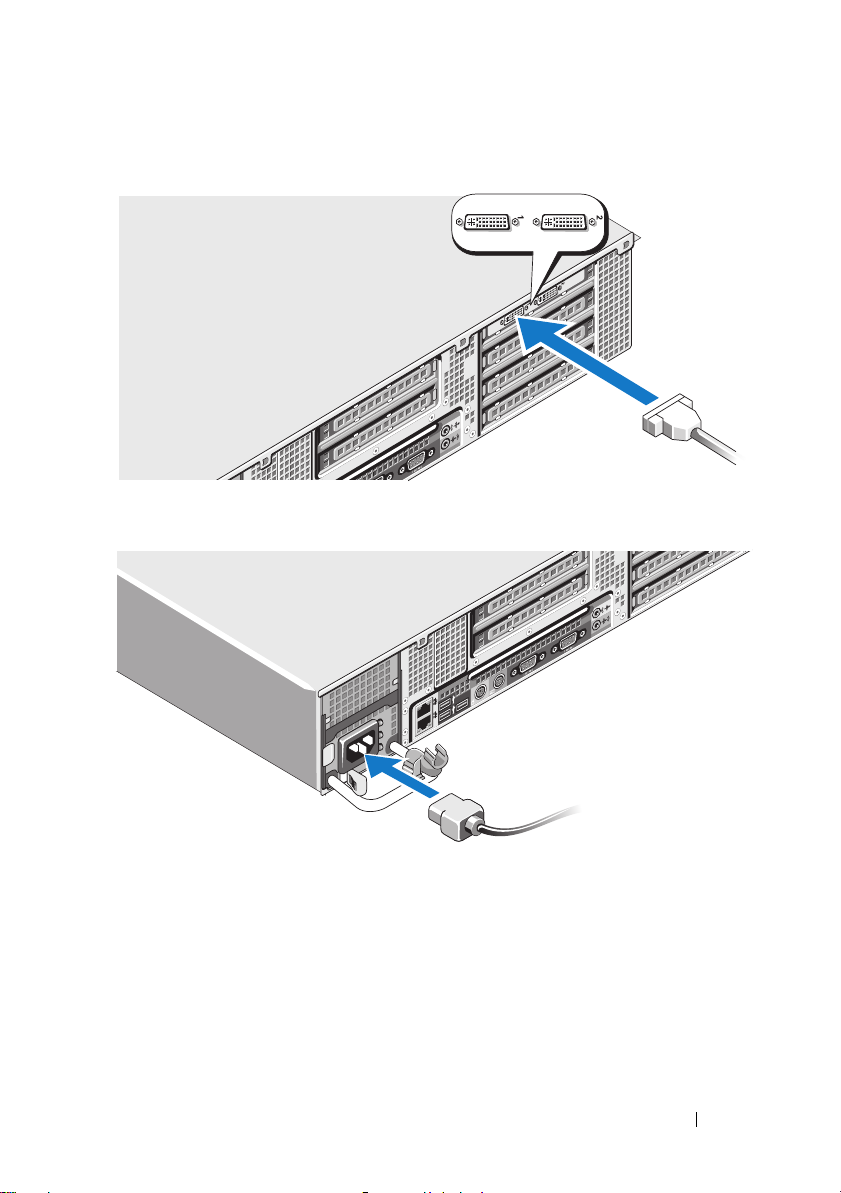
4
Pripojte monitor (voliteľné).
5
Pripojte napájacie káble počítača a monitoru (voliteľné).
Nastavenie počítača
11
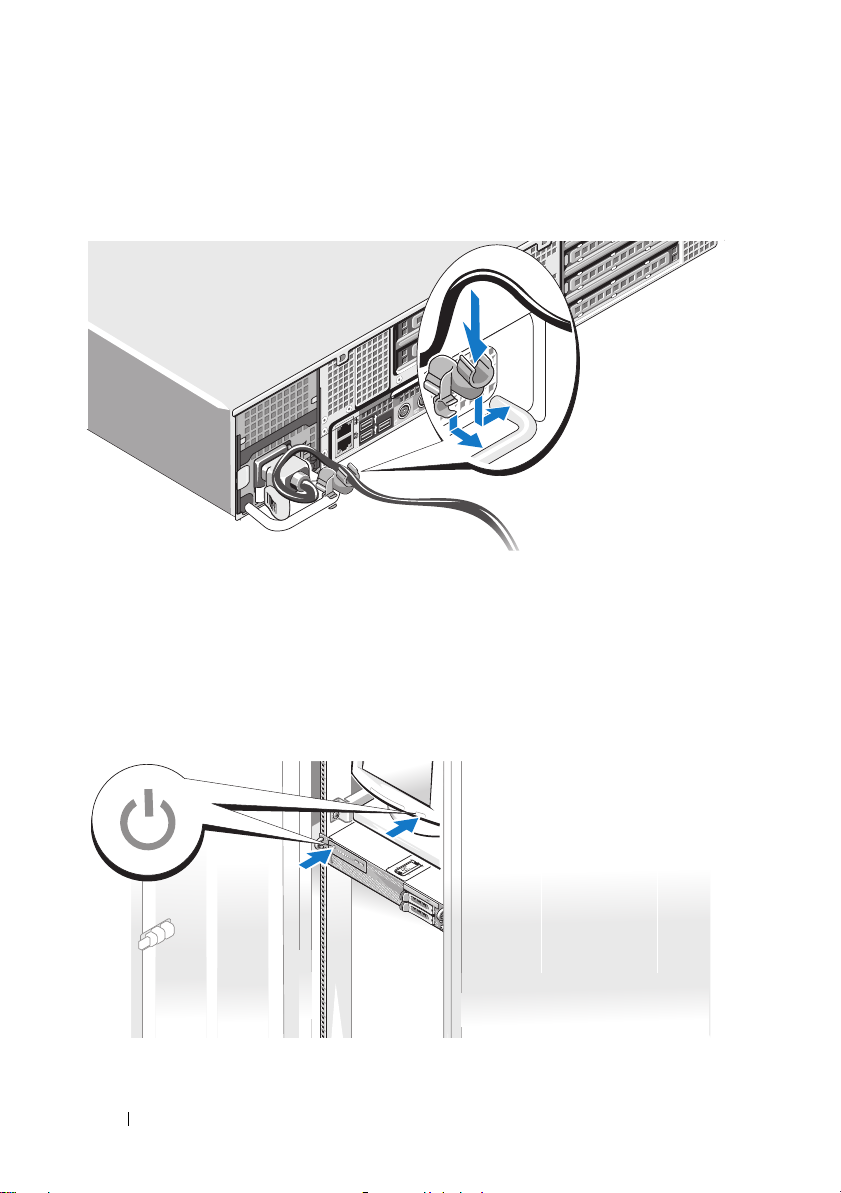
6 Pripojte svorku na uchytenie napájacieho kábla k pravému oblúku držiaka
napájania. Ohnite napájací kábel do slučky, ako je to zobrazené ma
ilustrácii, a pripojte kábel do úchytky svorky kábla.
Zapojte druhý koniec napájacieho kábla do uzemnenej elektrickej zásuvky
7
alebo osobitného napájacieho zdroja, ako napr. záložný zdroj (UPS) alebo
rozvodná jednotka napájania (PDU).
8
Na počítači a monitore (voliteľné) stlačte tlačidlo zapnutia/vypnutia.
Nastavte ovládacie prvky monitora podľa potreby, kým nebude obraz
uspokojivý.
12
Nastavenie počítača
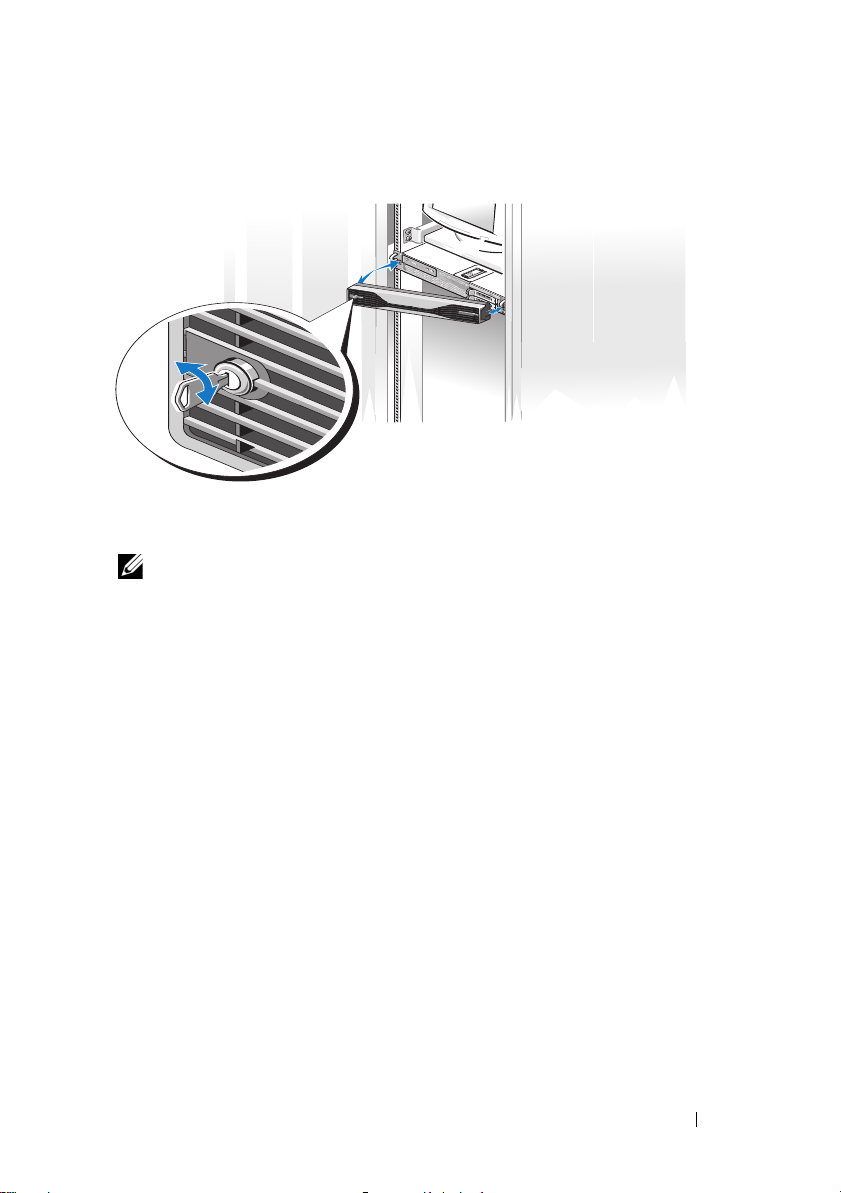
9
Nainštalujte panel (voliteľné).
Pripojenie na internet
POZNÁMKA:
krajinách odlišujú.
Ak sa chcete pripojiť na Internet, budete potrebovať sieťové pripojenie
a poskytovateľa internetových služieb (ISP). Informácie o nastavení získate
od svojho ISP.
Nastavenie pripojenia na internet
Postup pri nastavovaní pripojenia na Internet prostredníctvom odkazu ISP na
pracovnej ploche:
1
Uložte a zavrite všetky otvorené súbory a ukončite všetky otvorené
programy.
2
Dvakrát kliknite na ikonu ISP na pracovnej ploche operačného systému
Microsoft
3
Pri nastavovaní postupujte podľa pokynov na obrazovke.
Ak na pracovnej ploche nemáte ikonu ISP alebo chcete nastaviť internetové
pripojenie s iným ISP, vykonajte kroky v príslušnej časti uvedenej nižšie.
Poskytovatelia internetových služieb a ich ponuky sa v jednotlivých
®
Windows®.
Nastavenie počítača
13
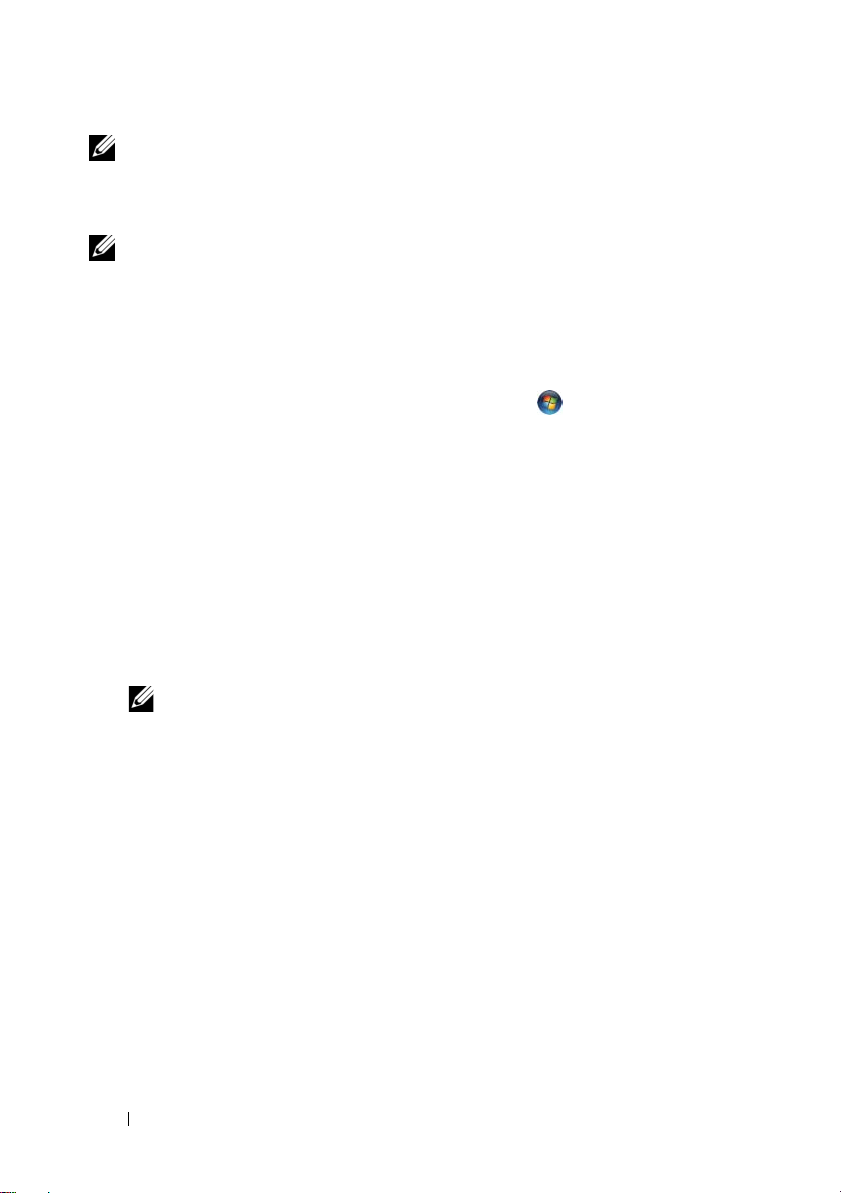
POZNÁMKA:
č
ku Dell
príru
v minulosti sa vám to úspešne podarilo, je možné, že ISP má výpadok. Obráťte sa
na ISP a overte stav poskytovania služieb alebo sa neskôr skúste pripojiť znova.
POZNÁMKA:
pripojením na Internet vám pomôže získať ISP.
Ak máte problém s pripojením na Internet, pozrite si
na adrese
support.dell.com
Majte pripravené informácie o ISP. Ak nemáte ISP, Sprievodca
. Ak sa nemôžete pripojiť na Internet, ale
Technologickú
Microsoft Windows Vista
1
Uložte a zavrite všetky otvorené súbory a ukončite všetky otvorené
®
programy.
2
Kliknite na tlačidlo Štart systému Windows Vista™ a potom kliknite
Ovládací panel
na
3
V časti
Sieť a Internet
Zobrazí sa okno
4
V okne
alebo
Pripojenie na Internet
Telefonické pripojenie
• Ak používate DSL, satelitný modem, káblový TV modem alebo
technológiu bezdrôtového pripojenia Bluetooth
• Ak používate telefonický modem alebo ISDN, zvoľte
pripojenie
POZNÁMKA:
položku
5
Pri dokončení nastavenia postupujte podľa pokynov na obrazovke
.
kliknite na položku
Pripojenie na Internet
kliknite buď na
Pripojenie na Internet
.
Široké pásmo (PPPoE)
, podľa toho, ako sa chcete pripojiť:
®
, zvoľte
.
Ak neviete, ktorý typ pripojenia máte vybrať, kliknite na
Poradiť pri výbere
alebo sa obráťte na svojho ISP.
Telefonické
a používajte informácie poskytnuté vaším ISP.
Microsoft Windows XP
1
Uložte a zavrite všetky otvorené súbory a ukončite všetky otvorené
programy.
2
Kliknite na
Objaví sa
Štart→
Internet Explorer
.
Sprievodca novým pripojením
.
.
,
Široké pásmo
.
14
3
Kliknite na
Pripojenie na Internet
Nastavenie počítača
.
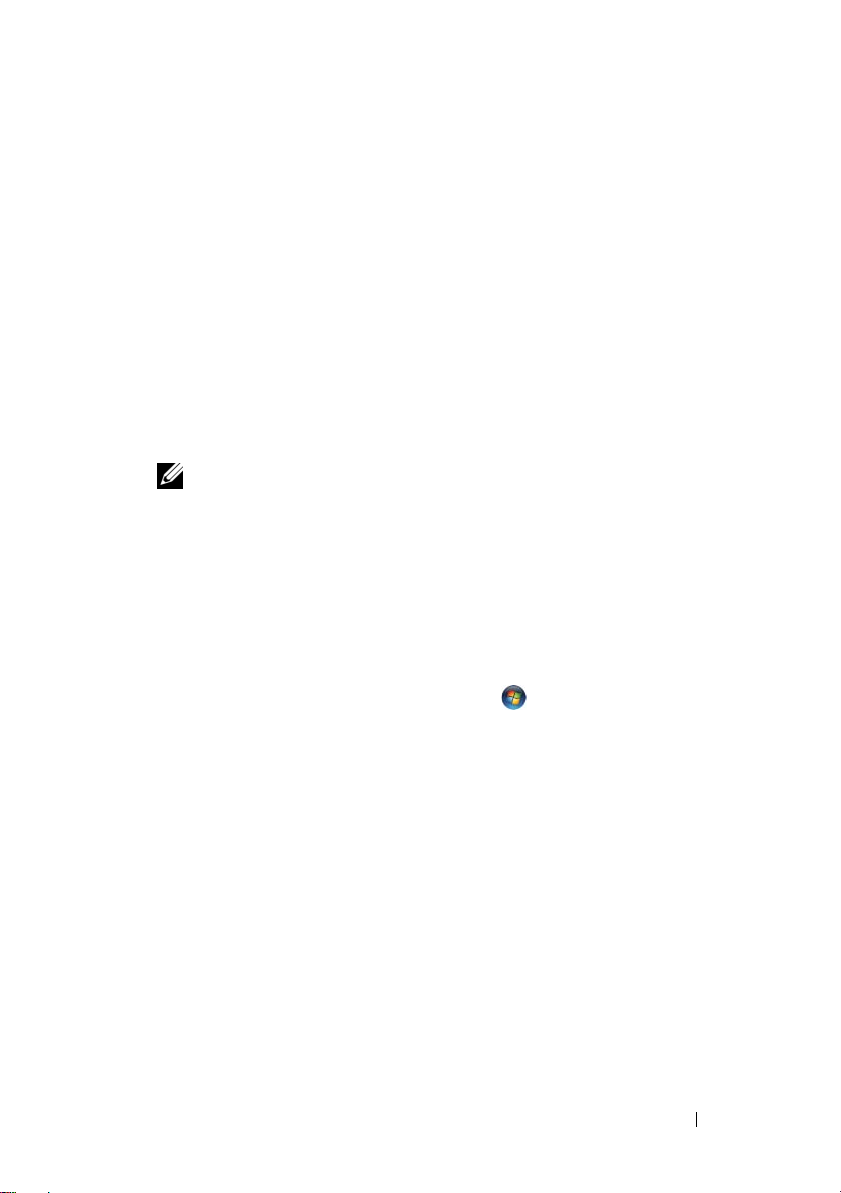
4
V ďalšom okne kliknite na príslušnú možnosť:
• Ak nemáte ISP a chcete si ho zvoliť, kliknite na
poskytovateľov internetových služieb (ISP)
• Ak ste už dostali informácie o inštalácii od ISP, ale nedostali ste
inštalačné CD, kliknite na možnosť
• Ak máte CD, kliknite na
5
Kliknite na položku
Ak ste zvolili
dokončenie nastavenia postupujte podľa pokynov na obrazovke.
6
Kliknite na príslušnú možnosť v bode
a potom kliknite na
POZNÁMKA:
vášho ISP.
7
Pri dokončení inštalácie postupujte podľa informácií, ktoré vám o inštalácii
poskytol váš ISP.
Ďalej
Pripojenie nastaviť manuálne
Ďalej
Ak neviete, ktorý typ pripojenia máte zvoliť, kontaktuje
Použiť CD, ktoré som dostal od ISP
.
.
Pripojenie nastaviť manuálne
Ako sa chcete pripojiť na Internet?
Vybrať zo zoznamu
.
, pokračujte na krok 6. Inak na
Prenos informácií do nového počítača
Microsoft Windows Vista
1
Kliknite na tlačidlo Štart vo Windows Vista a potom kliknite na položku
Preniesť súbory a nastavenia→
2
V dialógovom okne
Pokračovať
3
Kliknite na položku
v prebiehajúcom prenose
4
Postupujte podľa pokynov na obrazovke sprievodcu Jednoduchá migrácia
systému.
.
Kontrola používateľských kont
Začať nový prenos
Spustiť jednoduchú migráciu systému
kliknite na položku
alebo
Pokračovať
.
.
.
.
Nastavenie počítača
15
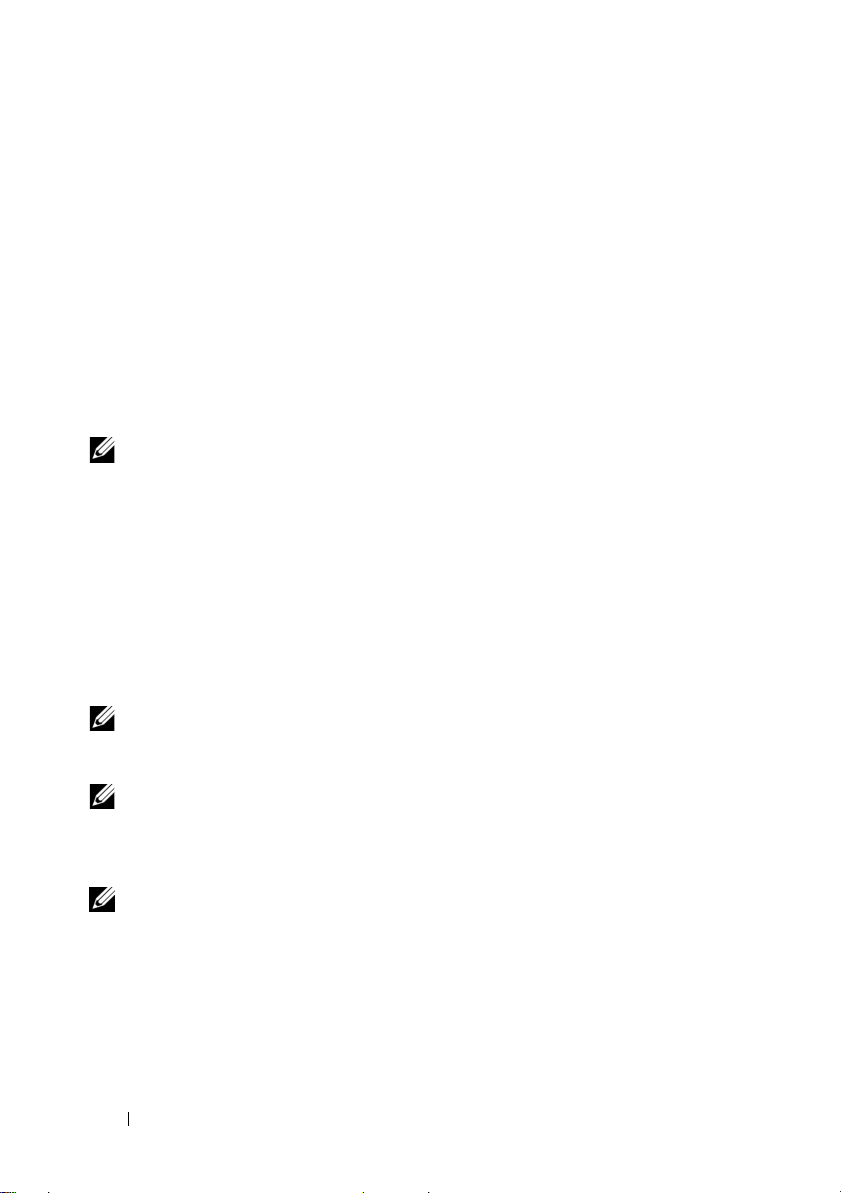
Microsoft Windows XP
Operačný systém Windows XP od spoločnosti Microsoft umožňuje pomocou
Sprievodcu prenosom súborov a nastavení prenos nasledovných dát:
• E-mailové správy
• Nastavenia panela nástrojov
•Veľkosti okna
• Internetové záložky
Dáta z jedného počítača do druhého môžete prenášať pomocou sieťového alebo
sériového pripojenia, alebo uložením dát na vymeniteľné médium, napr.
zapisovateľné CD alebo DVD.
POZNÁMKA:
priamym pripojením sériového kábla do zásuviek pre vstup/výstup (I/O) na oboch
počítačoch.
Pokyny pre inštaláciu priameho káblového pripojenia medzi dvomi počítačmi
nájdete v článku č. 305621 informačnej databázy Microsoft s názvom
priame káblové spojenie medzi dvoma po
krajinách nemusí byť táto informácia k dispozícii.
Používanie Sprievodcu prenosom súborov a nastavení vyžaduje inštalačné
médium Operating System, ktoré bolo dodané s vaším počítačom, alebo disk so
sprievodcom, ktorý môžete vytvoriť pomocou sprievodcu.
POZNÁMKA:
č. dokumentu 154781 (
nového po
Informácie z jedného do druhého počítača môžete prenášať
Ako nastaviť
č
ítačmi vo Windows X
Viac informácií o prenose dát nájdete na adrese
Aké sú rôzne spôsoby prenosu súborov zo starého po
č
ítača Dell™ pri použití operačného systému Microsoft® Windows®XP?
P. V určitých
support.dell.com
č
ítača do
).
POZNÁMKA:
krajinách k dispozícii.
Prístup do informačnej databázy Dell nemusí byť v niektorých
Sprievodca prenosom súborov a nastavení (pomocou média Operating System)
POZNÁMKA:
počítač, z ktorého sa majú dáta preniesť, ako
do ktorého sa majú dáta preniesť, ako
PRÍPRAVA CIEĽOVÉHO POČ ÍTAČA NA PRENOS SÚBOROV
1
Kliknite na
nástroje
16
Nastavenie počítača
Sprievodca prenosom súborov a nastavení označuje zdrojový
starý
počítač a cieľový počítač,
nový
počítač.
Štart→
→
Sprievodca prenosom súborov a nastavení
Všetky programy→
Príslušenstvo→ Systémové
.
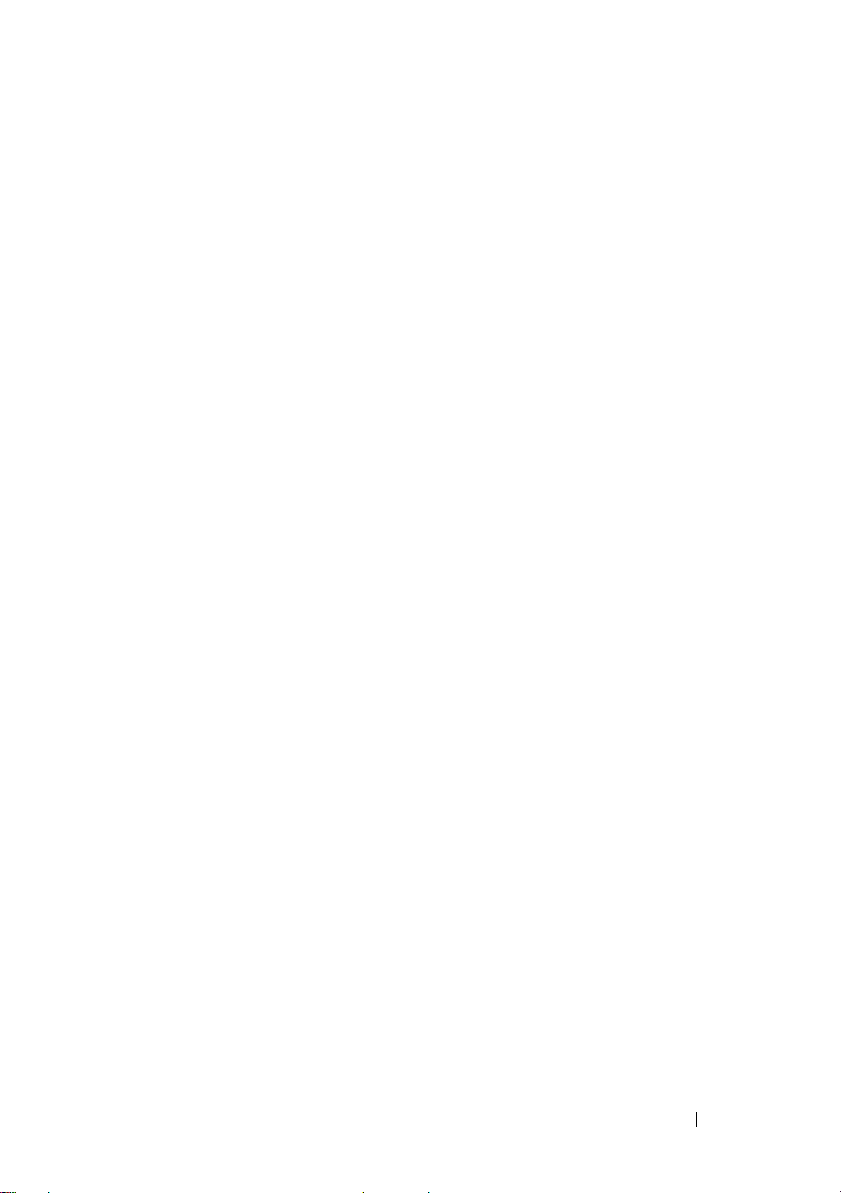
2
Pri otázke
Ďalej
3
Pri otázke
Windows XP
4
Zobrazia sa informácie v položke
na zdrojový počítač.
KOPÍROVANIE DÁT ZO ZDROJOVÉHO POČ ÍTAČ A
1
Vložte inštalačné médium
Ktorý počítač je tento?
.
Máte CD Windows XP?
a potom kliknite na
Neklikajte
kliknite na
kliknite na
Ďalej
.
Teraz prejdite na starý počítač
na
Ďalej
.
Operating System
počítača.
Objaví sa obrazovka
2
Kliknite na
3
Pri otázke
Čo chcete urobiť?
Objaví sa okno
4
Kliknite na položku
5
Pri otázke
Ďalej
6
V položke
na
7
Pri otázke
Ďalej
Ktorý počítač je tento?
.
Vybrať metódu prenosu
.
Čo chcete preniesť?
a potom kliknite na
Vykonať ďalšie úlohy
Vitajte v Microsoft Windows XP
.
kliknite na
Sprievodca prenosom súborov a nastavení
Ďalej
.
kliknite na
kliknite na požadovanú metódu a potom
kliknutím vyberiete požadované dáta
Ďalej
.
Vybrané dáta sa skopírujú a objaví sa obrazovka
zbierania informácií
.
Nový počítač
a potom na
Použijem sprievodcu z CD
a prejdite
Windows XP do zdrojového
.
Preniesť súbory a nastavenia
.
Starý počítač
a potom na
Dokončovanie fázy
.
8
Kliknite na položku
PRENOS DÁT DO CIEĽOVÉHO POČ ÍTAČA
1
Prejdite na cieľový počítač.
2
V položke
3
Pri otázke
Teraz prejdite na starý počítač
Kde sú súbory a nastavenia?
Dokončiť
.
kliknite na
Ďalej
.
kliknutím vyberiete metódu, ktorú
ste pre prenos nastavení a súborov zvolili, a potom kliknite na
Sprievodca načíta zozbierané súbory a nastavenia a aplikuje ich na cieľový
počítač. Po dokončení prenosu sa na obrazovke objaví
4
Kliknite na
Dokončené
a reštartujte počítač.
Nastavenie počítača
Dokončené
Ďalej
.
.
17
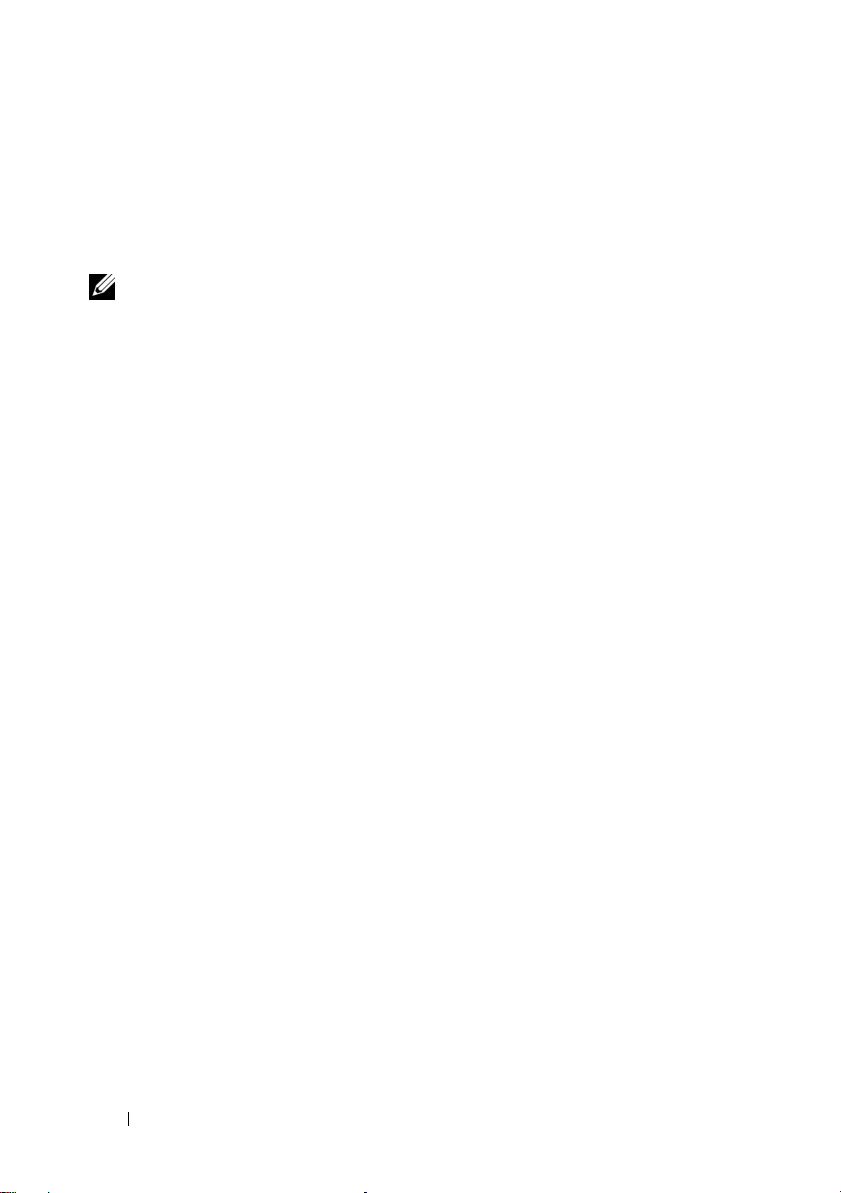
Sprievodca prenosom súborov a nastavení (bez média Operating System)
Na spustenie nástroja Sprievodca prenosom súborov a nastavení bez
inštalačného média Operating System si musíte vytvoriť disk so sprievodcom.
Disk so sprievodcom vám umožní vytvoriť zálohový obrazový súbor na
vymeniteľnom médiu.
POZNÁMKA:
počítač, z ktorého sa majú dáta preniesť, ako
do ktorého sa majú dáta preniesť, ako
VYTVORENIE DISKU SO SPRIEVODCOM
1
V cieľovom počítači kliknite na
Príslušenstvo→ Systémové nástroje→
a nastavení
2
Pri otázke
3
Pri otázke
sprievodcom v nasledujúcej jednotke
4
Vložte vymeniteľné médium, napr. zapisovateľné CD alebo DVD a kliknite
na
OK
.
5
Zobrazia sa informácie v položke
na zdrojový počítač.
KOPÍROVANIE DÁT ZO ZDROJOVÉHO POČ ÍTAČA
1
Vložte disk so sprievodcom do zdrojového počítača.
2
Kliknite na položku
3
Kliknite na
položku
4
Pri otázke
na
Ďalej
5
V položke
Ďalej
na
6
Pri otázke
a potom kliknite na
Vybrané dáta sa skopírujú a objaví sa obrazovka
zbierania informácií
Sprievodca prenosom súborov a nastavení označuje zdrojový
starý
počítač a cieľový počítač,
nový
počítač.
Štart→
Všetky programy→
Sprievodca prenosom súborov
.
Ktorý počítač je tento?
Máte CD Windows XP?
kliknite na
kliknite na
a kliknite na
Nový počítač
a potom na
Chcem vytvoriť disk so
Ďalej.
Teraz prejdite na starý počítač
Neklikajte
Štart→
Prehľadávať...
rýchly sprievodca
Ktorý počítač je tento?
na
Ďalej
.
Spustiť
.
a na disku so sprievodcom sa presuňte na
, potom kliknite na OK.
kliknite na
Starý počítač
.
Vybrať metódu prenosu
kliknite na požadovanú metódu a potom
.
Čo chcete preniesť?
Ďalej
kliknutím vyberiete požadované dáta
.
Dokončovanie fázy
.
a prejdite
a potom
Ďalej
.
7
Kliknite na položku
18
Dokončiť
Nastavenie počítača
.
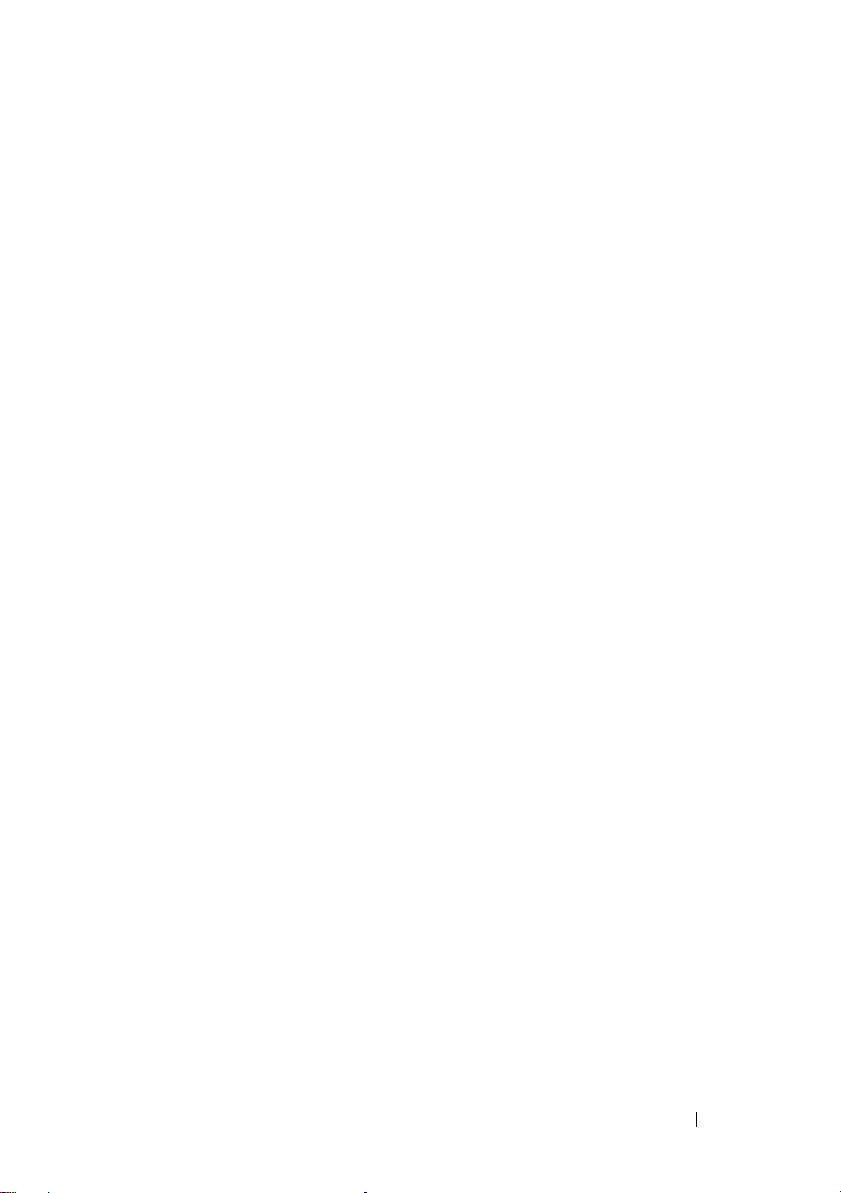
PRENOS DÁT DO CIEĽOVÉHO POČ ÍTAČA
1
Prejdite na cieľový počítač.
2
V položke
3
Pri otázke
Teraz prejdite na starý počítač
Kde sú súbory a nastavenia?
kliknite na
Ďalej
.
kliknutím vyberiete metódu,
ktorú ste pre prenos nastavení a súborov zvolili, a potom kliknite na
Sprievodca načíta zozbierané súbory a nastavenia a aplikuje ich na cieľový
počítač. Po dokončení prenosu sa na obrazovke objaví
4
Kliknite na
Dokončené
a reštartujte počítač.
Dokončené
Ďalej
.
.
Nastavenie počítača
19
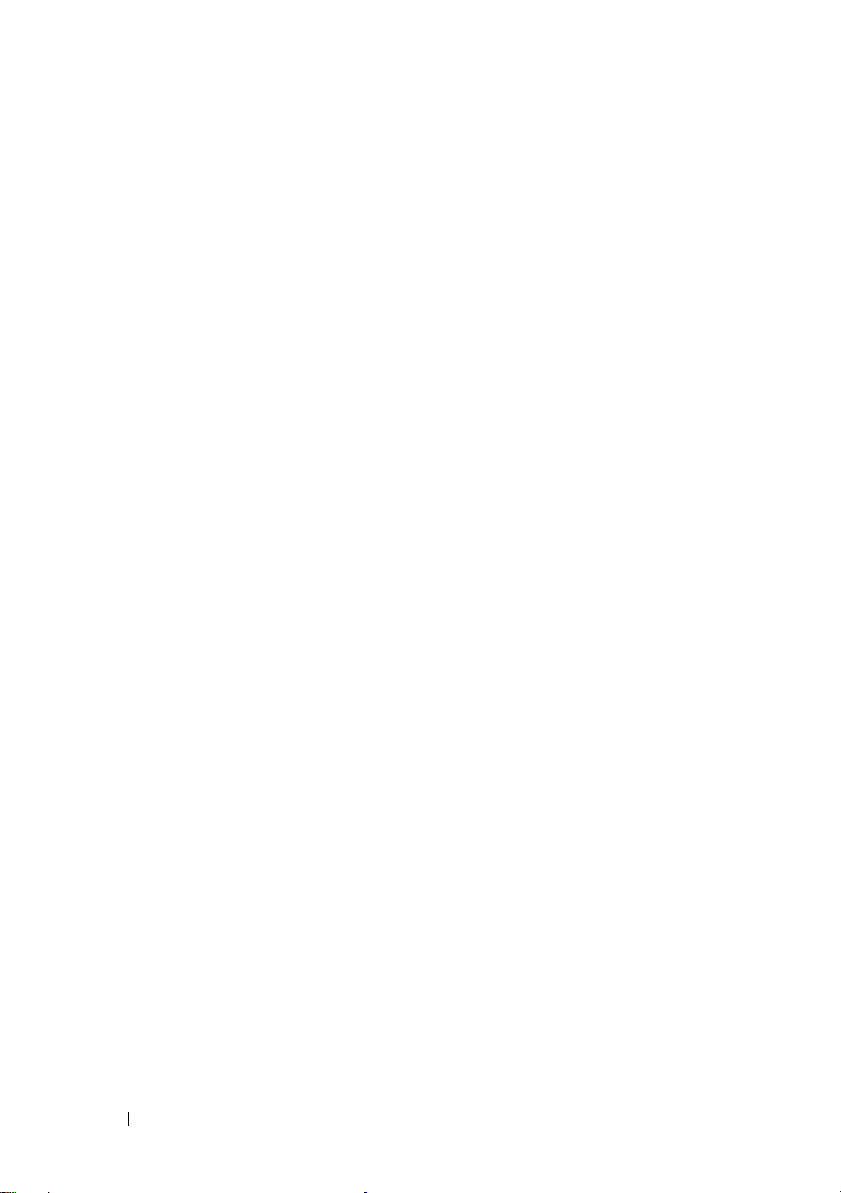
20
Nastavenie počítača
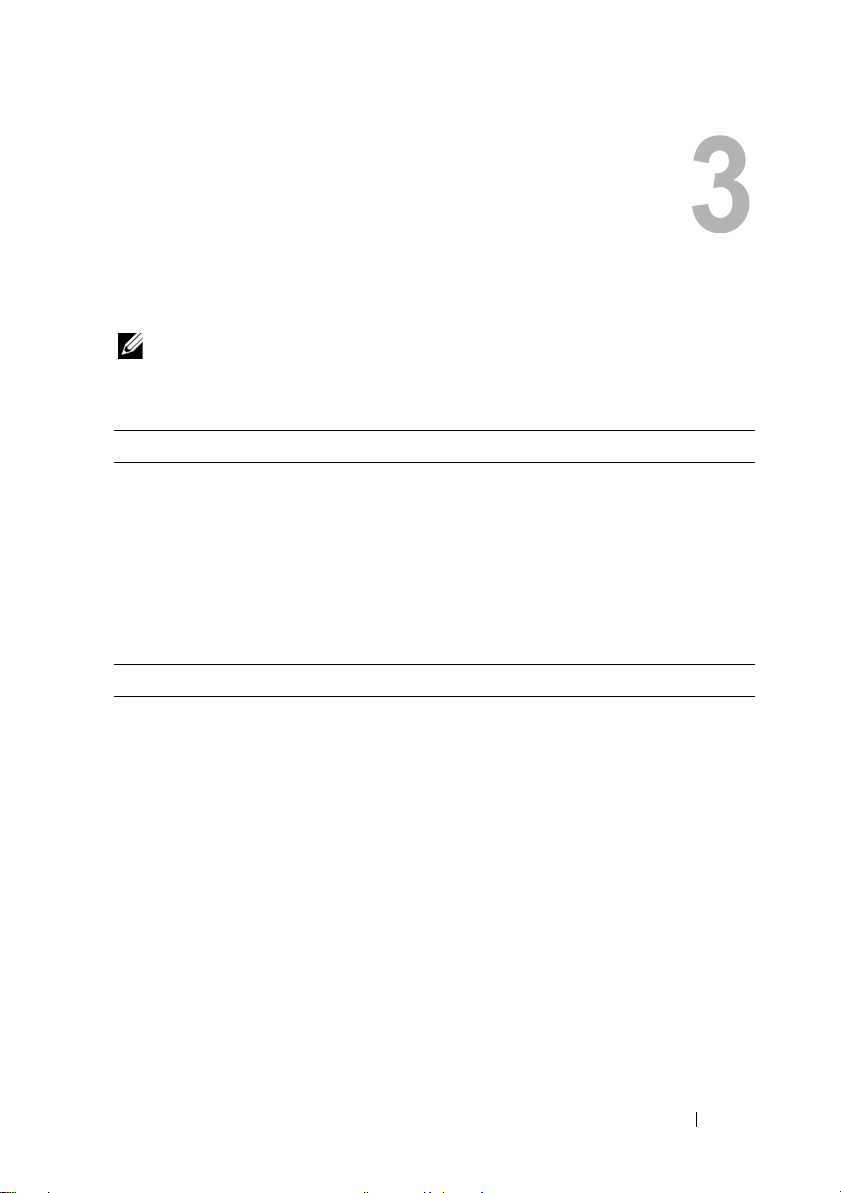
Technické údaje
POZNÁMKA:
konfigurácie vášho počítača získate kliknutím na
podpora
Procesor
Typ procesora jeden alebo dva procesory Dual-Core Intel® Xeon
Pamäť cache úrovne 2 (L2) procesor Dual-Core Intel Xeon 5200: 6 MB
Predná zbernica (FSB) 1333 MHz
Informácie o systéme
Chipset Intel 5400
Šírka dátovej zbernice 64 bitov
Šírka adresnej zbernice 38 bit
DMA kanály sedem
Úrovne prerušenia 24
BIOS čip (NVRAM) 8 Mb
Ponuka sa môže líšiť podľa regiónu. Ďalšie informácie týkajúce sa
Štart→ Pomoc a technická
a potom zvoľte možnosť pre prezeranie informácií o vašom počítači.
5200
jeden alebo dva procesory Quad-Core Intel Xeon 5400
procesor Quad-Core Intel Xeon 5400: 12 MB
®
Technické údaje
21
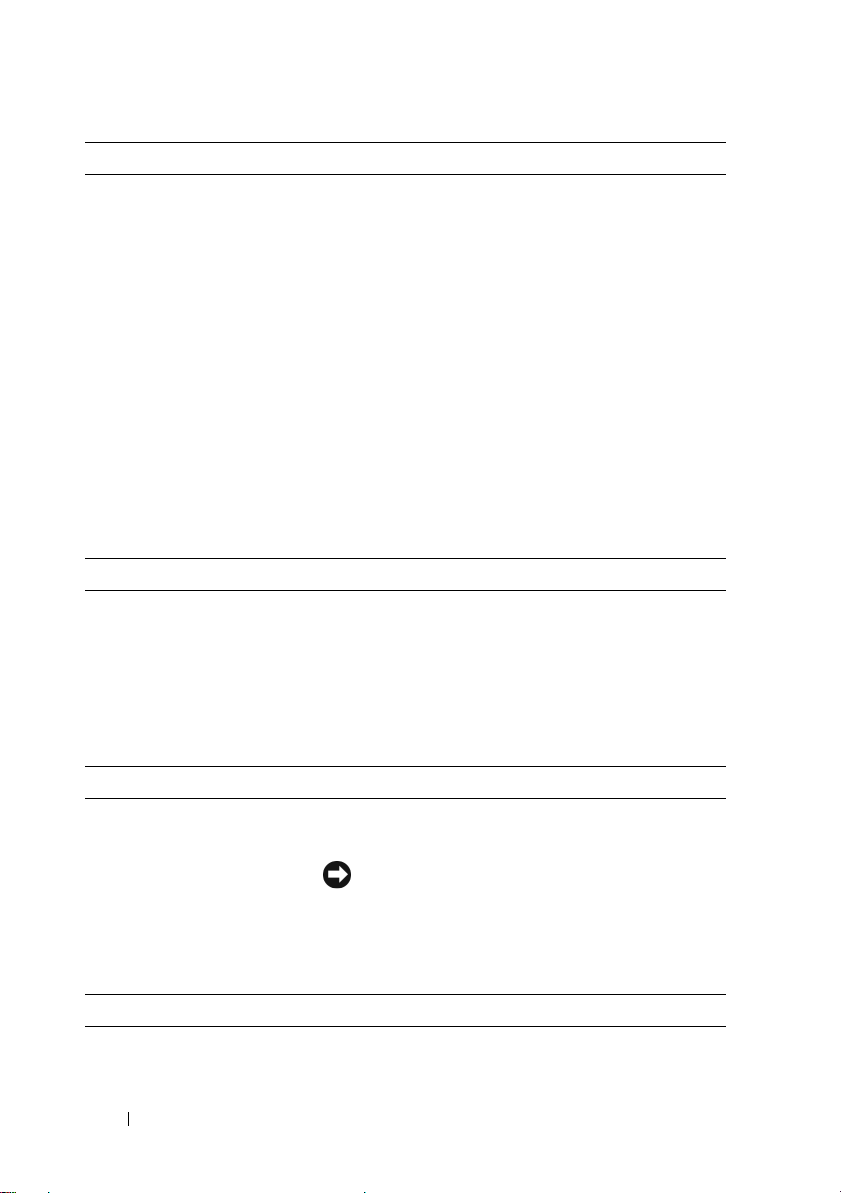
Informácie o systéme
NIC integrované sieťové rozhranie s podporou ASF 2.0, ako
Podpora RAID RAID 0 a RAID 1 (zrkadlenie)
Pamäť
Typ
Pamäťové konektory štyri
Pamäťové kapacity 256 MB, 512 MB, 1 GB, 2 GB, 4 GB a 8 GB
Minimálna pamäť 256 MB
Maximálna pamäť 32 GB
(pokračovanie)
je definované DMTF, schopné komunikácie
10/100/1000 Mb/s:
• zelená — medzi sieťou s rýchlosťou 10 Mb/s
apočítačom existuje dobré spojenie.
• oranžová — medzi sieťou s rýchlosťou 100 Mb/s
apočítačom existuje dobré spojenie.
• žltá — medzi sieťou s rýchlosťou 1000 Mb/s (1 Gb)
apočítačom existuje dobré spojenie.
• vyp. — počítač nerozpoznal fyzické pripojenie k sieti.
POZNÁMKA:
z LAN nie sú na sekundárnom NIC dostupné a nie sú
dostupné ani v režime
667-MHz DDR2 ECC plne vyrovnávacie DIMM (FBD)
Podpora ASF 2.0 a vzdialené zapnutie
párovania
na primárnom NIC.
Jednotky
Prístupné externe až dve 3,5-palcové panely jednotiek (FlexBay)
jeden 5,25-palcový štíhly panel jednotky
OZNÁMENIE:
za chodu.
Dostupné zariadenia až dva 3,5-palcové pevné disky SATA
jedna štíhla optická jednotka SATA
Video
Typ PCI Express x16 (dve zásuvky)
22
Technické údaje
Pevné disky
nie
sú vymeniteľné
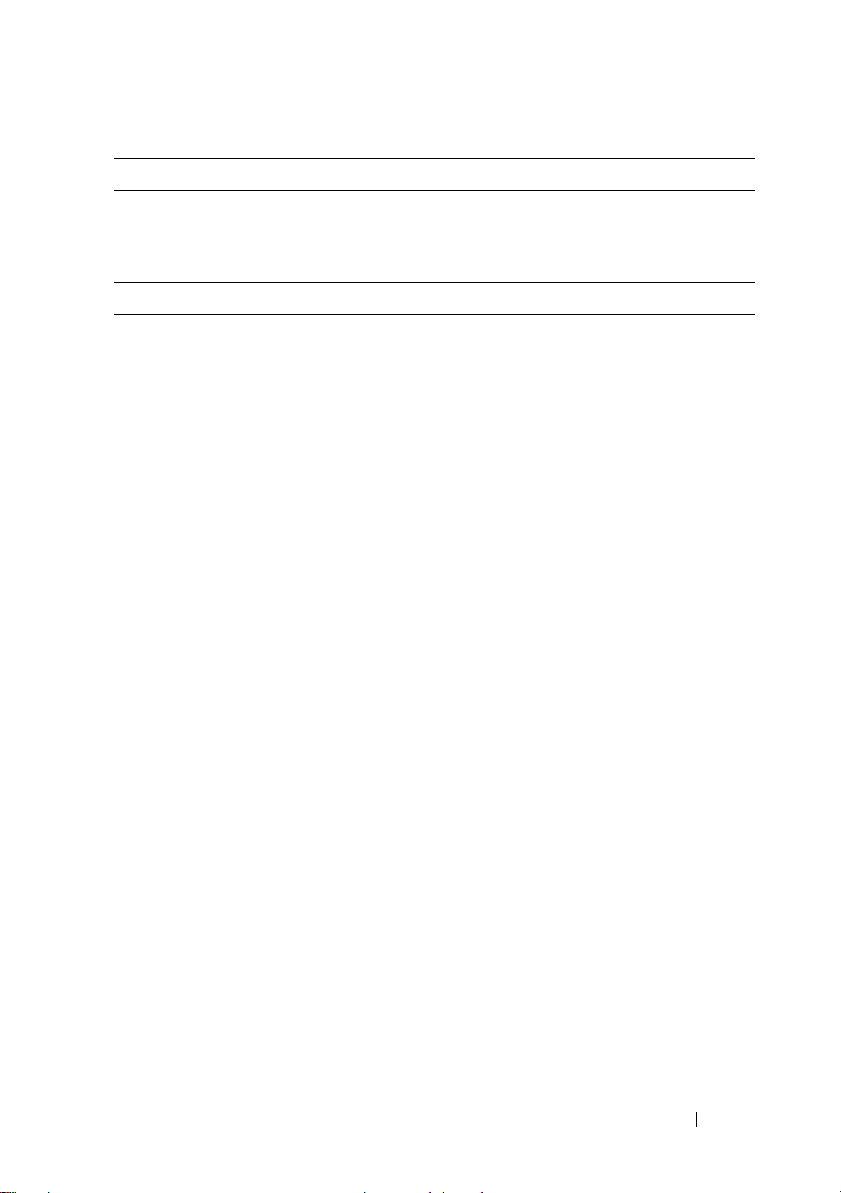
Audio
Typ integrovaný audio kodek ADI 1984 s vysokou
rozlišovacou schopnosťou a AC97/Digitálny radič
s vysokou rozlišovacou schopnosťou
Rozšírená zbernica
Typ zbernice PCI 2.3
PCI Express 1.0a
SATA 2.0
USB 2.0
Rýchlosť zbernice/rýchlosť
prenosu
Rozširovacie zásuvky:
Centrálne pripojenie:
PCI-X
PCI
Centrálne pripojenie:
PCI-X
PCI Express x8
Vonkajšie pripojenie:
PCI Express x16
(dve zásuvky)
PCI: 133 MB/s
PCI Express:
zásuvka x8 obojsmerná rýchlosť – 500 MB/s
zásuvka x16 obojsmerná rýchlosť
SATA 1.0 a 2.0: 150 a 300 Mb/s na jednotku
USB 2.0: až 480 Mb/s (vysokorýchlostný)
jedno plnej výšky, plnej dĺžky 3,3 V, 64 bit, 100 MHz
jedno PCI Universal, plnej výšky, plnej dĺžky 5,0 V,
32 bit, 33 MHz
POZNÁMKA:
centrálneho pripojenia sa líši podľa typu pripojenia
nainštalovaného na vašom počítači.
jedno plnej výšky, plnej dĺžky 3,3 V, 64 bit, 100 MHz
jedna dráha x8 plnej výšky, plnej dĺžky
POZNÁMKA:
centrálneho pripojenia sa líši podľa typu pripojenia
nainštalovaného na vašom počítači.
dve dráhy x16 plnej výšky, plnej dĺžky
Konfigurácia rozširovacej zásuvky
Konfigurácia rozširovacej zásuvky
–
16 GB/s
Technické údaje
23
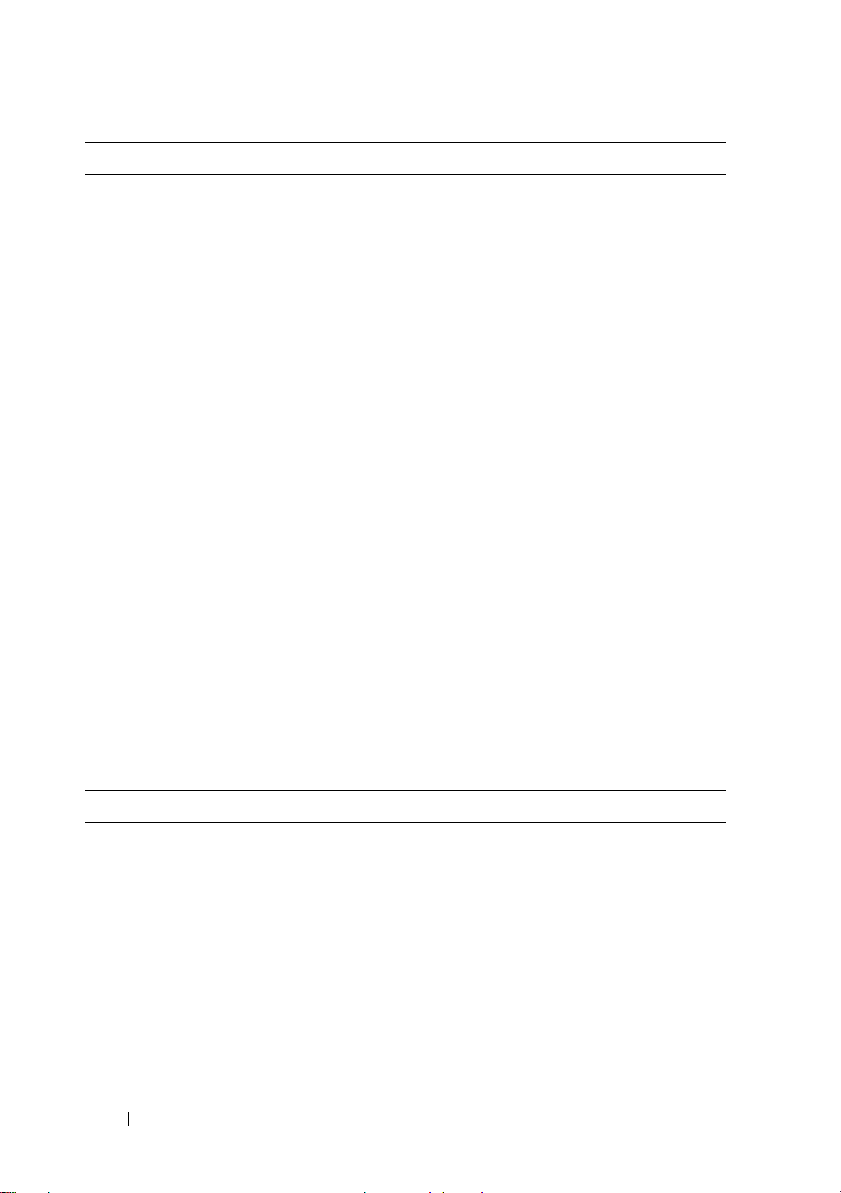
Rozšírená zbernica
PCI:
Konektor
Veľkosť konektoru
Dátová šírka konektoru
(maximum)
PCI-X:
Konektor
Veľkosť konektoru
Dátová šírka konektoru
(maximum)
PCI Express x8:
Konektor
Veľkosť konektoru
Dátová šírka konektoru
(maximum)
PCI Express x16:
Konektor
Veľkosť konektoru
Dátová šírka konektoru
(maximum)
(pokračovanie)
jeden
124 pólov
32 bitov
jeden
188 pólov
64 bitov
jeden x16 (podporuje karty x8, x4 a x1)
164 pólov
Dráha x8 PCI Express
dva x16
164 pólov
Dráha x16 PCI Express
Konektory
Externé konektory:
USB
Sieťový adaptér (NIC)
Video
24
Technické údaje
dva konektory na prednom paneli kompatibilné
sUSB2.0
tri konektory na zadnom paneli kompatibilné s USB 2.0
dva konektory RJ-45 na zadnom paneli
(pre integrované NIC o veľkosti 1 GB)
konektor DVI na zadnom paneli (na grafickej karte)
konektor VGA na zadnom paneli (na grafickej karte)

Konektory
PS/2 (klávesnica a myš)
Sériové
Audio
Konektory systémovej dosky:
sériová jednotka ATA
Interná USB
Ventilátory
PCI (na centrálnom
pripojení)
PCI-X (na centrálnom
pripojení)
PCI Express x8
(na centrálnom pripojení)
PCI Express x16
(na vonkajšom pripojení)
Predný ovládací panel
USB na prednom paneli
Procesor
Pamäť
Napätie 12 V
Napätie (hlavné)
(pokračovanie)
dva 6-pólové mini-DIN na zadnom paneli
dva 9-pólové konektory (kompatibilné s 16550C)
dva konektory na zadnom paneli (line-in a line-out)
tri 7-pólové konektory
jeden 10-pólový konektor
dva 4-pólové konektory
dva 5-pólové konektory
jeden 124-pólový konektor
jeden 188-pólový konektor
jeden 164-pólový konektor
dva 164-pólové konektory
jeden 20-pólový konektor
jeden 10-pólový konektor
dva 775-pólové konektory
štyri 240-pólové konektory
tri 6-pólové konektory
jeden 24-pólový konektor
Technické údaje
25

Ovládacie prvky a kontrolky
Predný panel:
Tlačidlo zapnutia/vypnutia
Kontrolka výkonu
Kontrolky aktivity siete (2)
Kontrolka aktivity pevného
disku
tlačidlo – Stlačením tlačidla zapnutia/vypnutia počítač
zapnete.
OZNÁMENIE:
nevypínajte počítač pomocou tlačidla
zapnutia/vypnutia. Vykonajte namiesto toho
ukončenie činnosti operačného systému.
zelená kontrolka – v stave spánku bliká zelenou farbou;
svieti zelenou farbou v zapnutom stave.
žltá kontrolka – blikajúca žltá naznačuje vnútorný
problém napájania; neprerušovaná žltá naznačuje,
že zariadenie nefunguje správne alebo je nesprávne
nainštalované (pozri „Problémy napájania“ na
strane 49).
zelená blikajúca kontrolka – bliká pri prenose alebo
prijímaní sieťových dát počítača. Vysoký objem toku
siete môže spôsobiť, že sa bude zdať, že je kontrolka
v stabilnom zap. stave.
zelená kontrolka – kontrolka aktivity pevného disku
svieti, keď počítač načítava dáta z pevného disku alebo
ich naň zapisuje. Kontrolka tiež môže svietiť, keď je
spustené zariadenie, ako napr. optická jednotka.
Ak nechcete stratiť svoje dáta,
26
Technické údaje

Ovládacie prvky a kontrolky
Zadný panel:
Kontrolka integrity
prepojenia (na integrovanom
sieťovom adaptéri)
Kontrolka činnosti siete
(na integrovanom sieťovom
adaptéri)
Napájanie
napájanie jednosmerným prúdom:
Príkon
Maximálne odvádzanie tepla
Napätie
Gombíková batéria 3–V CR2032 lítiová gombíková
(pokračovanie)
Kontrolka sieťového prepojenia svieti pri dobrom
pripojení medzi sieťou s rýchlosťou 10 Mb/s, 100 Mb/s
alebo 1000 Mb/s (1 Gb/s) a počítačom.
• zelená — medzi sieťou s rýchlosťou 10 Mb/s
apočítačom existuje dobré spojenie.
• oranžová — medzi sieťou s rýchlosťou 100 Mb/s
apočítačom existuje dobré spojenie.
•žltá — medzi sieťou s rýchlosťou 1000 Mb/s (1 Gb)
apočítačom existuje dobré spojenie.
• vyp. — počítač nerozpoznal fyzické pripojenie k sieti.
POZNÁMKA:
z LAN nie sú na sekundárnom NIC dostupné a nie sú
dostupné ani v režime
žltá blikajúca kontrolka – bliká pri prenose alebo
prijímaní sieťových dát počítača. Vysoký objem toku
siete môže spôsobiť, že sa bude zdať, že je kontrolka
v stabilnom zap. stave.
750 W
Pri napájacom zdroji 750 W: 2559 BTU/hod
POZNÁMKA:
základe príkonu napájacieho zdroja.
Napájací zdroj s automatickým prepínaním rozsahu:
90 – 240 VAC pri 50 – 60 Hz
POZNÁMKA:
dodané s počítačom, ktoré sú dôležité pre nastavenie
napätia.
Podpora ASF 2.0 a vzdialené zapnutie
párovania
Odvádzanie tepla sa vypočíta na
Pozrite si bezpečnostné informácie
na primárnom NIC.
Technické údaje
27

Fyzikálne vlastnosti
Výška 8,656 cm (3,40 palca)
Šírka 42,62 cm (16,78 palca)
Hĺbka:
S predným panelom
Bez predného panelu
Hmotnosť:
S predným panelom
Bez predného panelu
Nároky na prostredie
Teplota:
Prevádzkový stav
Skladovanie
Relatívna vlhkosť: 20 % až 80 % (nekondenzujúca)
Prevádzkový stav
Skladovanie
Maximálna mokrá teplota
(MWB)
Maximálne vibrácie:
Prevádzkové náhodné
vibrácie
Skladovanie
68,45 cm (26,95 palca)
73,25 cm (28,84 palca)
20,85 kg (45,97 libry)
20,45 kg (45,08 libry)
10 až 35 °C (50 až 95 °F) s maximálnym zvyšovaním
teploty o 10 °C za hodinu
POZNÁMKA:
je maximálna prevádzková teplota znižovaná
o1°C/167m.
-40 až 65 °C (-40 až 149 °F) s maximálnym
zvyšovaním teploty o 20 °C za hodinu
20 % až 80 % (nekondenzujúca) s maximálnym
stupňovaním vlhkosti o 10 % za hodinu
5 % až 95 % (nekondenzujúca) s maximálnym
stupňovaním vlhkosti o 10 % za hodinu
38 °C pri všetkých podmienkach
0,26 G pri 5 – 350 Hz za 2 minúty na stranu
(iba prevádzkové strany)
0,5 G pri 3 – 200 Hz za 15 minút
Pri výškach nad 899 m (2950 stôp)
28
Technické údaje

Nároky na prostredie
Maximálny náraz:
Prevádzkový stav
Skladovanie
Výška:
Prevádzkový stav
Skladovanie
Úroveň vzduchom
prenášaných kontaminantov
(pokračovanie)
40 G +/- 5 % s trvaním impulzu 2 msec +/- 10 %
(ekvivalentné k 51 cm/s [20 palcov/s])
105 G +/- 5 % s trvaním impulzu 2 msec +/- 10 %
(ekvivalentné k 127 cm/s [50 palcov/s])
–16 až 3048 m (–50 až 10 000 stôp)
–16 až 10 600 m (–50 až 35 000 stôp)
G2 alebo nižšia, ako je definované v ISA-S71.04-1985
Technické údaje
29

30
Technické údaje

Odstraňovanie problémov
UPOZORNENIE:
prúdom, úrazu spôsobenému pohybom lamiel ventilátora alebo iným možným
zraneniam, pred otvorením krytu vždy odpojte počítač od elektrickej siete.
UPOZORNENIE:
osvojte si bezpečnostné pokyny, ktoré boli dodané s vaším počítačom.
Nástroje na odstraňovanie problémov
Kontrolka napájania
UPOZORNENIE:
prečítajte si a nasledujte bezpečnostné pokyny, ktoré boli dodané s vaším
počítačom.
Kontrolka napájania, umiestnená na prednej strane počítača, sa rozsvieti
a zostane svietiť alebo bliká, čím naznačuje rôzne stavy:
• Ak je kontrolka napájania zelená a počítač neodpovedá, pozrite v
príručke
• Ak kontrolka bliká zelenou farbou, počítač je v režime spánku. Stlačte kláves
na klávesnici, pohnite myšou, alebo stlačte tlačidlo zapnutia/vypnutia, čím
obnovíte normálnu činnosť.
• Ak kontrolka napájania nesvieti, počítač je buď vypnutý, alebo nie je napájaný.
– Napájací kábel znovu zasuňte do zásuvky napájania na zadnej strane
– Ak je počítač zapojený do rozvodky, ubezpečte sa, či je rozvodka
– Vynechajte zariadenia na ochranu napätia, rozvodky a elektrické
– Testovaním iným zariadením, napr. lampou si overte, či elektrická
časť „Diagnostické kontrolky“.
počítača aj do elektrickej zásuvky.
zapojená do elektrickej zásuvky a či je zapnutá.
predlžovacie káble, aby ste si overili, či sa počítač správne zapne.
zásuvka funguje.
Aby ste predišli pravdepodobnému zásahu elektrickým
Skôr ako začnete s ktorýmkoľvek postupom v tejto časti,
Skôr ako začnete s ktorýmkoľvek postupom v tejto časti,
servisnej
Odstraňovanie problémov
31

– Ubezpečte sa, či hlavný sieťový kábel a kábel predného panela sú
bezpečne pripojené k systémovej doske (pozri
webovej stránke technickej podpory Dell Support
• Ak kontrolka napájania bliká na žlto, počítač je síce napájaný elektrinou,
ale môže sa vyskytovať vnútorný problém napájania.
– Ubezpečte sa, či napájací kábel procesora je bezpečne pripojený
k systémovej doske (pozri
technickej podpory Dell
• Ak kontrolka napájania trvalo svieti na žlto, zariadenie nemusí fungovať
správne alebo je nesprávne nainštalované.
–Odstráňte a potom znovu nainštalujte pamäťové moduly (pozrite
si
servisnú príručku
support.dell.com
–Odstráňte a potom znovu nainštalujte prípadné karty (pozrite si
príručku
support.dell.com
•Odstráňte interferenciu. Niektoré možné príčiny interferencie sú:
– Predlžovací elektrický kábel, kábel klávesnice a myši
–Priveľa zariadení zapojených na rozvodku
– Viacero rozvodiek zapojených do tej istej elektrickej zásuvky
na webovej stránke technickej podpory Dell
).
).
servisnú príručku
support.dell.com
na webovej stránke technickej podpory Dell
servisnú príručku
support.dell.com
na webovej stránke
).
servisnú
Zvukové signály
Počítač môže počas spúšťania vydávať sériu pípnutí. Táto séria pípnutí,
nazývaná zvukový kód, vám pomôže pri identifikácii problému počítača.
Ak váš počítač vydáva sériu pípnutí počas spúšťania:
1
Zapíšte zvukový kód na „Diagnostický kontrolný zoznam“ na strane 74.
2
Spustite nástroj Dell Diagnostics a identifikujte závažnejšiu príčinu
(pozri „Tipy na odstraňovanie problémov“ na strane 48).
3
Kontaktuje spoločnosť Dell, ktorá vám poskytne technickú podporu
(pozri „Kontaktovanie spoločnosti Dell“ na strane 75).
na
).
32
Odstraňovanie problémov

Kód Príčina
1-1-2 Chyba registra mikroprocesora
1-1-3 Chyba čítania/zápisu NVRAM
1-1-4 Chyba kontrolného súčtu BIOS ROM
1-2-1 Zlyhanie programovateľného intervalového časovača
1-2-2 Chyba spustenia DMA
1-2-3 Chyba čítania/zápisu registra stránok DMA
1-3 Chyba video testu pamäte
1-3-1 až
2-4-4
1-3-2 Problém pamäte
3-1-1 Chyba podradeného registra DMA
3-1-2 Chyba hlavného registra DMA
3-1-3 Chyba hlavného registra masky prerušenia
3-1-4 Chyba podradeného registra masky prerušenia
3-2-2 Chyba načítania vektora prerušenia
3-2-4 Zlyhanie testu radiča klávesnice
3-3-1 Výpadok napájania NVRAM
3-3-2 Neplatná konfigurácia NVRAM
3-3-4 Chyba video testu pamäte
3-4-1 Chyba spustenia obrazovky
3-4-2 Chyba opätovného spustenia obrazovky
3-4-3 Chyba vyhľadávania video ROM
4-2-1 Žiaden hodinový signál časovača
4-2-2 Zlyhanie vypnutia
4-2-3 Zlyhanie hradla A20
4-2-4 Neočakávané prerušenie v chránenom režime
4-3-1 Zlyhanie pamäte nad adresou 0FFFFh
4-3-3 Zlyhanie počítadla s časovacím obvodom 2
Pamäť nie je správne identifikovaná alebo používaná
Odstraňovanie problémov
33

Kód Príčina
4-3-4 Hodiny reálneho času sa zastavili
4-4-1 Zlyhanie testu sériovej alebo paralelnej zásuvky
4-4-2 Zlyhanie rozbalenia kódu v tieňovej pamäti
4-4-3 Chyba testu matematického koprocesora
4-4-4 Chyba testu vyrovnávacej pamäte
Chybové hlásenia
UPOZORNENIE:
osvojte si bezpečnostné pokyny, ktoré boli dodané s vaším počítačom.
POZNÁMKA:
zozname, pozrite si buď dokumentáciu operačného systému alebo dokumentáciu
programu, ktorý bol spustený, keď sa hlásenie zobrazilo.
A
UXILIARY DEVICE FAILURE
Dotykový panel alebo externá myš môže mať poruchu. V prípade externej myši
skontrolujte prípojný kábel. Povoľte možnosť Polohovacie zariadenie
v programe Nastavenie systému. Pozrite si servisnú príručku na adrese
support.dell.com, kde nájdete ďalšie informácie. Ak problém pretrváva,
obráťte sa na Dell (pozrite „Kontaktovanie spoločnosti Dell“ na strane 75).
BAD
COMMAND OR FILE NAME
Skontrolujte, či ste príkaz zadali správne, na správne miesta dali medzery
a použili správnu cestu.
C
ACHE DISABLED DUE TO FAILURE
KVÔLI ZLYHANIU
procesora. Kontaktujte Dell (pozrite „Kontaktovanie spoločnosti Dell“ na
strane 75).
CD
DRIVE CONTROLLER FAILURE
Jednotka CD neodpovedá na príkazy z počítača.
D
ATA ERROR
D
ECREASING AVAILABLE MEMORY
(C
alebo niekoľko pamäťových modulov môže byť chybných alebo sú nesprávne
nasadené. Opätovne nainštalujte pamäťové moduly. V prípade potreby ich
vymeňte. Pozrite si servisnú príručku na adrese support.dell.com, kde nájdete
ďalšie informácie.
Skôr ako začnete s ktorýmkoľvek postupom v tejto časti,
Ak hlásenie, ktoré ste dostali, nie je uvedené v nasledujúcom
(Z
LYHANIE PRÍDAVNÉHO ZARIADENIA
(C
HYBNÝ PRÍKAZ ALEBO NÁZOV SÚBORU
(V
YROVNÁVACIA PAMÄŤ DEAKTIVOVANÁ
)—
Zlyhanie primárnej internej vyrovnávacej pamäte
(Z
LYHANIE RADIČ A JEDNOTKY
HYBA DÁT
)—
Pevný disk nedokáže prečítať dáta.
(U
BÚDANIE DOSTUPNEJ PAMÄTE
)—
CD) —
)—
)—
Jeden
34
Odstraňovanie problémov

D
ISK
C:
FAILED INITIALIZATION
(N
EPODARILO SA INICIALIZOVAŤ DISK
C:) —
Nepodarilo sa inicializovať pevný disk. Spustite testy pevného disku v nástroji
Dell Diagnostics (pozrite „Dell Diagnostics“ na strane 42).
D
RIVE NOT READY
(J
EDNOTKA NIE JE PRIPRAVENÁ
)—
Operácia si vyžaduje,
aby bol pevný disk v šachte predtým, ako sa bude pokračovať. Do šachty na
pevný disk nainštalujte pevný disk. Pozrite si servisnú príručku na adrese
support.dell.com, kde nájdete ďalšie informácie.
E
RROR READING
PCMCIA
CARD
(C
HYBA PRI Č ÍTANÍ KARTY
PCMCIA) —
Počítač nedokáže identifikovať kartu ExpressCard. Opätovne vložte kartu alebo
vyskúšajte inú kartu. Pozrite si servisnú príručku na adrese support.dell.com,
kde nájdete ďalšie informácie.
E
XTENDED MEMORY SIZE HAS CHANGED
ZMENILA
)—
Veľkosť pamäte zaznamenaná v pamäti NVRAM nezodpovedá
(V
EĽKOSŤ ROZŠÍRENEJ PAMÄTE SA
pamäti inštalovanej v počítači. Reštartujte počítač. Ak sa chyba opäť vyskytne,
obráťte sa na spoločnosť Dell (pozrite „Kontaktovanie spoločnosti Dell“ na
strane 75).
THE
FILE BEING COPIED IS TOO LARGE FOR THE DESTINATION DRIVE
OPÍROVANÝ SÚBOR JE PRÍLIŠ VEĽKÝ PRE CIEĽOVÝ DISK
(K
)—
Súbor, ktorý
sa pokúšate skopírovať, je príliš veľký na to, aby sa zmestil na disk, alebo disk
je plný. Pokúste sa súbor prekopírovať na iný disk alebo použite disk s väčšou
kapacitou.
A
FILENAME CANNOT CONTAIN ANY OF THE FOLLOWING CHARACTERS
ÁZOV SÚBORU NEMÔŽE OBSAHOVAŤ NIEKTORÝ Z NASLEDUJÚCICH
? (N
ZNAKOV
G
: \ / : * ? “ < > |) —
ATE
A20
FAILURE
V názvoch súborov tieto znaky nepoužívajte.
(Z
LYHANIE HRADLA
A20) —
Niektorý pamäťový modul
: \ / : *
môže byť uvoľnený. Opätovne nainštalujte pamäťové moduly. V prípade
potreby ich vymeňte. Pozrite si servisnú príručku na adrese support.dell.com,
kde nájdete ďalšie informácie.
G
ENERAL FAILURE
(V
ŠEOBECNÁ CHYBA
)—
Operačný systém nie je schopný
príkaz vykonať. Hlásenie je obvykle nasledované špecifickou informáciou –
napríklad Printer out of paper (V tlačiarni nie je papier). Vykonajte
príslušný úkon.
H
ARD-DISK DRIVE CONFIGURATION ERROR
PEVNÉHO DISKU
)—
Počítač nemôže identifikovať typ disku. Vypnite počítač,
(C
HYBA KONFIGURÁCIE JEDNOTKY
vyberte pevný disk (pozrite servisnú príručku na adrese support.dell.com)
apočítač zaveďte z CD. Potom počítač vypnite, pevný disk opätovne
nainštalujte a počítač reštartujte. Spustite testy pevného disku v nástroji Dell
Diagnostics (pozrite „Dell Diagnostics“ na strane 42).
Odstraňovanie problémov
35

H
ARD-DISK DRIVE CONTROLLER FAILURE
DISKU
0) —
Pevný disk neodpovedá na príkazy z počítača. Vypnite počítač,
0 (Z
LYHANIE RADIČ A PEVNÉHO
vyberte pevný disk (pozrite si servisnú príručku na adrese support.dell.com)
apočítač zaveďte z CD. Potom počítač vypnite, pevný disk opätovne
nainštalujte a počítač reštartujte. Ak problém pretrváva, skúste inú diskovú
jednotku. Spustite testy pevného disku v nástroji Dell Diagnostics (pozrite „Dell
Diagnostics“ na strane 42).
H
ARD-DISK DRIVE FAILURE
(P
ORUCHA PEVNÉHO DISKU
)—
Pevný disk
neodpovedá na príkazy z počítača. Vypnite počítač, vyberte pevný disk (pozrite
servisnú príručku na adrese support.dell.com) a počítač zaveďte z CD. Potom
počítač vypnite, pevný disk opätovne nainštalujte a počítač reštartujte.
Ak problém pretrváva, skúste inú diskovú jednotku. Spustite testy pevného
disku v nástroji Dell Diagnostics (pozrite „Dell Diagnostics“ na strane 42).
H
ARD-DISK DRIVE READ FAILURE
DISKU
)—
Pevný disk môže byť chybný. Vypnite počítač, vyberte pevný disk
(Z
LYHANIE PRI Č ÍTANÍ Z PEVNÉHO
(pozrite si servisnú príručku na adrese support.dell.com) a počítač zaveďte
z CD. Potom počítač vypnite, pevný disk opätovne nainštalujte a počítač
reštartujte. Ak problém pretrváva, skúste inú diskovú jednotku. Spustite testy
pevného disku v nástroji Dell Diagnostics (pozrite „Dell Diagnostics“ na
strane 42).
I
NSERT BOOTABLE MEDIA
(V
LOŽTE ZAVÁDZACIE MÉDIUM
)—
Operačný
systém sa pokúša zaviesť z média, ktoré nie je zavádzacie, ako napr. z diskety
alebo CD. Vložte zavádzacie médium.
I
NVALID CONFIGURATION INFORMATION-PLEASE RUN SYSTEM SETUP
ROGRAM
P
SYSTÉMU
(N
EPLATNÁ KONFIGURÁCIA
)—
Konfigurácia systému nesúhlasí s konfiguráciou hardvéru. Toto
–
SPUSTITE PROGRAM NASTAVENIE
hlásenie sa najpravdepodobnejšie vyskytne po nainštalovaní pamäťového
modulu. Opravte príslušné voľby v programe Nastavenie systému. Pozrite si
servisnú príručku na adrese support.dell.com, kde nájdete ďalšie informácie.
K
EYBOARD CLOCK LINE FAILURE
(Z
LYHANIE TAKTOVANIA KLÁVESNICE
)—
V prípade externej klávesnice skontrolujte pripojenie kábla. Spustite test radiča
klávesnice v nástroji Dell Diagnostics (pozrite „Dell Diagnostics“ na strane 42).
K
EYBOARD CONTROLLER FAILURE
(Z
LYHANIE RADIČ A KLÁVESNICE
)—
V prípade externej klávesnice skontrolujte pripojenie kábla. Počítač reštartujte
a vyhnite sa dotýkaniu klávesnice a myši počas zavádzania systému. Spustite
test radiča klávesnice v nástroji Dell Diagnostics (pozrite „Dell Diagnostics“ na
strane 42).
36
Odstraňovanie problémov

K
EYBOARD DATA LINE FAILURE
(Z
LYHANIE DÁTOVEJ LINKY KLÁVESNICE
)—
V prípade externej klávesnice skontrolujte pripojenie kábla. Spustite test radiča
klávesnice v nástroji Dell Diagnostics (pozrite „Dell Diagnostics“ na strane 42).
K
EYBOARD STUCK KEY FAILURE
(Z
LYHANIE
–
UVIAZNUTÝ KLÁVES
)—
V prípade externej klávesnice alebo tlačidiel skontrolujte pripojenie kábla.
Počítač reštartujte a vyhnite sa dotýkaniu klávesnice a myši počas zavádzania
systému. Spustite skúšku uviaznutia klávesu v nástroji Dell Diagnostics (pozrite
„Dell Diagnostics“ na strane 42).
L
ICENSED CONTENT IS NOT ACCESSIBLE IN MEDIADIRECT
OBSAH NIE JE V MEDIADIRECT PRÍSTUPNÝ
)—
Dell MediaDirect™ nedokáže
(L
ICENCOVANÝ
overiť obmedzenia DRM (Digital Rights Management) súboru, takže súbor nie
je možné prehrať (pozrite „Dell Diagnostics“ na strane 42).
M
EMORY ADDRESS LINE FAILURE AT ADDRESS, READ VALUE EXPECTING
VALUE
(C
HYBA ADRESNEJ ZBERNICE PAMÄTE NA ADRESE, PREČ ÍTANÁ
HODNOTA OČAKÁVANÁ HODNOTA
)—
Niektorý pamäťový modul môže byť
chybný alebo nesprávne nasadený. Opätovne nainštalujte pamäťové moduly.
V prípade potreby ich vymeňte. Pozrite si servisnú príručku na adrese
support.dell.com, kde nájdete ďalšie informácie.
M
EMORY ALLOCATION ERROR
(C
HYBA PRI VYHRADENÍ PAMÄTE
)—
Program,
ktorý sa pokúšate spustiť, koliduje s operačným systémom, iným programom
alebo nástrojom. Počítač vypnite, počkajte 30 sekúnd a potom ho reštartujte.
Program sa opäť pokúste spustiť. Ak sa chybové hlásenie stále zobrazuje,
pozrite dokumentáciu k programu.
M
EMORY DATA LINE FAILURE AT ADDRESS, READ VALUE EXPECTING VALUE
LYHANIE DÁTOVEJ ZBERNICE PAMÄTE NA ADRESE, PREČ ÍTANÁ HODNOTA
(Z
OČAKÁVANÁ HODNOTA
)—
Niektorý pamäťový modul môže byť chybný alebo
nesprávne nasadený. Opätovne nainštalujte pamäťové moduly. V prípade
potreby ich vymeňte. Pozrite si servisnú príručku na adrese support.dell.com,
kde nájdete ďalšie informácie.
M
EMORY DOUBLE WORD LOGIC FAILURE AT ADDRESS, READ VALUE
EXPECTING VALUE
NA ADRESE, PREČ ÍTANÁ HODNOTA OČAKÁVANÁ HODNOTA
(Z
LYHANIE LOGIKY DVOJITÉHO PAMÄŤOVÉHO SLOVA
)—
Niektorý
pamäťový modul môže byť chybný alebo nesprávne nasadený. Opätovne
nainštalujte pamäťové moduly. V prípade potreby ich vymeňte. Pozrite si
servisnú príručku na adrese support.dell.com, kde nájdete ďalšie informácie.
Odstraňovanie problémov
37

M
EMORY ODD/EVEN LOGIC FAILURE AT ADDRESS, READ VALUE EXPECTING
VALUE
(Z
LYHANIE NEPÁRNEJ/PÁRNEJ LOGIKY PAMÄTE NA ADRESE
PREČ ÍTANÁ HODNOTA OČAKÁVANÁ HODNOTA
)—
Niektorý pamäťový modul
,
môže byť chybný alebo nesprávne nasadený. Opätovne nainštalujte pamäťové
moduly. V prípade potreby ich vymeňte. Pozrite si servisnú príručku na adrese
support.dell.com, kde nájdete ďalšie informácie.
M
EMORY WRITE/READ FAILURE AT ADDRESS, READ VALUE EXPECTING VALUE
LYHANIE ZÁPISU/Č ÍTANIA PAMÄTE NA ADRESE, PREČ ÍTANÁ HODNOTA
(Z
OČAKÁVANÁ HODNOTA
)—
Niektorý pamäťový modul môže byť chybný alebo
nesprávne nasadený. Opätovne nainštalujte pamäťové moduly. V prípade
potreby ich vymeňte. Pozrite si servisnú príručku na adrese support.dell.com,
kde nájdete ďalšie informácie.
NO
BOOT DEVICE AVAILABLE
ZARIADENIE
)—
Počítač nedokáže nájsť pevný disk. Ak je pevný disk vaše
(NIE JE
DOSTUPNÉ ŽIADNE ZAVÁDZACIE
zavádzacie zariadenie, skontrolujte, či je disk nainštalovaný, správne nasadený
a rozdelený ako zavádzacie zariadenie.
NO
BOOT SECTOR ON HARD DRIVE
ZAVÁDZACÍ SEKTOR
Dell (
pozrite
„Kontaktovanie spoločnosti Dell“ na strane 75).
NO
TIMER TICK INTERRUPT
Č ASOVAČA
)—
)—
Operačný systém môže byť poškodený. Kontaktujte
Niektorý čip na systémovej doske môže nesprávne fungovať.
(Ž
(NA
PEVNOM DISKU NIE JE ŽIADEN
IADNE PRERUŠENIE HODINOVÉHO SIGNÁLU
Spustite testy systémového súboru v nástroji Dell Diagnostics (pozrite „Dell
Diagnostics“ na strane 42).
NOT
ENOUGH MEMORY OR RESOURCES
AGAIN
. (N
EDOSTATOK PAMÄTE ALEBO ZDROJOV
PROGRAMY A SKÚSTE ZNOVU
.) —
. E
XIT SOME PROGRAMS AND TRY
. Z
ATVORTE NIEKTORÉ
Máte otvorených priveľa programov.
Zatvorte všetky okná a otvorte program, ktorý chcete používať.
O
PERATING SYSTEM NOT FOUND
(O
PERAČ NÝ SYSTÉM SA NENAŠIEL
)—
Preinštalujte pevný disk (pozrite servisnú príručku na adrese support.dell.com).
Ak problém pretrváva, obráťte sa na Dell (pozrite „Kontaktovanie spoločnosti
Dell“ na strane 75).
O
PTIONAL
ROM) —
ROM
BAD CHECKSUM
(C
HYBA KONTROLNÉHO SÚČ TU VOLITEĽNEJ
Zlyhanie voliteľnej ROM. Kontaktujte Dell (pozrite„Kontaktovanie
spoločnosti Dell“ na strane 75).
A
REQUIRED
SÚBOR
.DLL
.DLL) —
FILE WAS NOT FOUND
(N
EBOL NÁJDENÝ POŽADOVANÝ
Programu, ktorý sa pokúšate otvoriť, chýba dôležitý súbor.
Program odstráňte a potom znovu nainštalujte.
38
Odstraňovanie problémov

Microsoft® Windows Vista®:
1
Kliknite na tlačidlo Štart vo Windows Vista
Programy
2
Zvoľte program, ktorý chcete odstrániť.
3
Kliknite na
4
Pozrite si dokumentáciu k programu, kde nájdete pokyny k inštalácii.
→
Programy a funkcie
Odinštalovať
.
.
→
Ovládací panel
→
Microsoft Windows® XP:
1
Kliknite na
programy
2
Zvoľte program, ktorý chcete odstrániť.
3
Kliknite na
4
Pozrite si dokumentáciu k programu, kde nájdete pokyny k inštalácii.
S
ECTOR NOT FOUND
Štart→
→
Odinštalovať
Ovládací panel
Programy a funkcie
.
(S
EKTOR SA NENAŠIEL
→
Pridať alebo odstrániť
.
)—
Operačný systém nedokáže
na pevnom disku nájsť niektorý sektor. Môžete mať zlý sektor na disku alebo
poškodený súborový systém FAT. Spustite nástroj na kontrolu chýb pod
Windows, ktorým skontrolujete štruktúru súborov na pevnom disku. Pokyny
nájdete v nástroji Pomoc a technická podpora Windows (kliknite na
Štart
→
Pomoc a technická podpora). Ak je veľký počet sektorov zlých, vykonajte
zálohu dát (ak je to možné) a potom pevný disk preformátujte.
S
EEK ERROR
(C
HYBA VYHĽADÁVANIA
)—
Operačný systém nedokáže nájsť
určitú stopu na pevnom disku.
S
HUTDOWN FAILURE
(Z
LYHANIE VYPNUTIA
)—
Niektorý čip na systémovej
doske môže nesprávne fungovať. Spustite testy systémového súboru v nástroji
Dell Diagnostics (pozrite „Dell Diagnostics“ na strane 42).
T
IME-OF-DAY CLOCK LOST POWER
NAPÁJANIE
)—
Nastavenie konfigurácie systému je poškodené. Pripojte váš
(H
ODINY REÁLNEHO Č ASU STRATILI
počítač k elektrickej zásuvke, aby sa nabila batéria. Ak problém pretrváva,
pokúste sa dáta obnoviť spustením inštalačného programu a potom okamžite
ukončite program (pozrite servisnú príručku na adrese support.dell.com).
Ak sa hlásenie opäť zobrazí, obráťte sa na Dell (pozrite „Kontaktovanie
spoločnosti Dell“ na strane 75).
Odstraňovanie problémov
39

T
IME-OF-DAY CLOCK STOPPED
(H
ODINY REÁLNEHO Č ASU SA ZASTAVILI
)—
Záložná batéria, ktorá udržuje nastavenie konfigurácie systému, môže
vyžadovať opätovné nabitie. Pripojte váš počítač k elektrickej zásuvke, aby
sa nabila batéria. Ak problém pretrváva, obráťte sa na Dell (pozrite
„Kontaktovanie spoločnosti Dell“ na strane 75).
T
IME-OF-DAY NOT SET-PLEASE RUN THE SYSTEM SETUP PROGRAM
Č AS NIE JE NASTAVENÝ
–
SPUSTITE NASTAVENIE SYSTÉMU
)—
(R
EÁLNY
Čas a dátum
uložené v programe Nastavenie systému nezodpovedajú systémovým hodinám.
Opravte nastavenie možností Dátum a Čas. Pozrite si servisnú príručku na
adrese support.dell.com, kde nájdete ďalšie informácie.
T
IMER CHIP COUNTER
OBVODOM
2) —
2
FAILED
(Z
LYHALO POČ ÍTADLO S Č ASOVACÍM
Niektorý čip na systémovej doske môže nesprávne fungovať.
Spustite testy systémového súboru v nástroji Dell Diagnostics (pozrite „Dell
Diagnostics“ na strane 42).
U
NEXPECTED INTERRUPT IN PROTECTED MODE
V CHRÁNENOM REŽIME
)—
Radič klávesnice môže byť chybný alebo je
(N
EOČ AKÁVANÉ PRERUŠENIE
uvoľnený niektorý pamäťový modul. Spustite testy systémovej pamäte a radiča
klávesnice v nástroji Dell Diagnostics (pozrite „Dell Diagnostics“ na strane 42).
X
:\ IS
NOT ACCESSIBLE (X
PRIPRAVENÉ
—
Do jednotky vložte disk a skúste znovu.
:\
NIE JE PRÍSTUPNÉ
) Z
ARIADENIE NIE JE
Systémové hlásenia
POZNÁMKA:
zozname, pozrite si buď dokumentáciu operačného systému alebo dokumentáciu
programu, ktorý bol spustený, keď sa hlásenie zobrazilo.
A
LERT
! P
REVIOUS ATTEMPTS AT BOOTING THIS SYSTEM HAVE FAILED
AT CHECKPOINT [NNNN
NOTE THIS CHECKPOINT AND CONTACT DELL TECHNICAL SUPPORT
ÝSTRAHA
(V
ZLYHALI NA KONTROLNOM BODE [NNNN
PROBLÉMU SI POZNAMENAJTE TENTO KONTROLNÝ BOD A KONTAKTUJTE
TECHNICKÚ PODPORU DELL
! P
programu trikrát za sebou kvôli tej istej chybe (pomoc pozri v časti
„Kontaktovanie spoločnosti Dell“ na strane 75).
CMOS
CHECKSUM ERROR
chyba systémovej dosky alebo nízky stav batérie RTC. Vymeňte batériu
(pomoc nájdete v servisnej príručke na webovej lokalite technickej podpory
Dell support.dell.com alebo na „Kontaktovanie spoločnosti Dell“ na strane 75).
Ak hlásenie, ktoré ste dostali, nie je uvedené v nasledujúcom
]. FOR
HELP IN RESOLVING THIS PROBLEM, PLEASE
REDCHÁDZAJÚCE POKUSY PRI ZAVÁDZANÍ TOHTO SYSTÉMU
]. NA
POMOC PRI RIEŠENÍ TOHTO
)—
Počítač zlyhal pri dokončení zavádzacieho
(C
HYBA KONTROLNÉHO SÚČ TU
CMOS) —
Možná
40
Odstraňovanie problémov

FAN [X] FAILURE (ZLYHANIE VENTILÁTORA [X
]) —
Porucha ventilátora.
Vymeňte chybný ventilátor (pozrite si servisnú príručku na webovej lokalite
technickej podpory Dell support.dell.com).
H
ARD-DISK READ FAILURE
(Z
LYHANIE PRI Č ÍTANÍ Z PEVNÉHO DISKU
)—
Možné zlyhanie pevného disku počas testu zavádzania pevného disku
(pomoc pozrite v časti „Kontaktovanie spoločnosti Dell“ na strane 75).
K
EYBOARD FAILURE
uvoľnený kábel klávesnice (
technickej podpory Dell
NO
BOOT DEVICE AVAILABLE
ZARIADENIE
)—
(Z
LYHANIE KLÁVESNICE
pozrite si
servisnú príručku
)—
Chyba klávesnice alebo
na webovej lokalite
support.dell.com).
(NIE JE
DOSTUPNÉ ŽIADNE ZAVÁDZACIE
Systém nedokáže rozpoznať zavádzacie zariadenie alebo oblasť.
• Ak je zavádzacím zariadením optická jednotka, ubezpečte sa,
či sú pripojené káble, a či sa v jednotke nachádza zavádzací disk.
• Ak je zavádzacím zariadením pevný disk, ubezpečte sa, či sú pripojené
káble a či je disk správne nainštalovaný a rozdelený ako zavádzacie
zariadenie.
• Spustite program Nastavenie systému a ubezpečte sa, či informácia
o zavádzacej sekvencii je správna (pozrite si
webovej stránke technickej podpory Dell
NO
TIMER TICK INTERRUPT
Č ASOVAČA
)—
Čip na systémovej doske môže nesprávne fungovať alebo
(Ž
IADNE PRERUŠENIE HODINOVÉHO SIGNÁLU
servisnú príručku
support.dell.com
na
).
je chybná základná doska (bližšie informácie nájdete v časti „Kontaktovanie
spoločnosti Dell“ na strane 75).
NOTICE – H
THAT A PARAMETER HAS EXCEEDED ITS NORMAL OPERATING RANGE
RECOMMENDS THAT YOU BACK UP YOUR DATA REGULARLY
OUT OF RANGE MAY OR MAY NOT INDICATE A POTENTIAL HARD DRIVE
PROBLEM
JEDNOTKY NAHLÁSIL, ŽE JEDEN PARAMETER PREKROČ IL NORMÁLNY ROZSAH
Č INNOSTI
MIMO ROZSAHU MÔŽE, ALEBO NEMUSÍ, INDIKOVAŤ MOŽNÝ PROBLÉM S PEVNOU
JEDNOTKOU
funkcia môže byť v nastaveniach BIOS povolená alebo zrušená.
ARD DRIVE
SELF MONITORING SYSTEM
HAS REPORTED
. A
PARAMETER
. (OZNÁMENIE - SAMOMONITOROVACÍ SYSTÉM
. D
ELL ODPORÚČ A PRAVIDELNÉ ZÁLOHOVANIE DÁT
). —
Chyba S.M.A.R.T, možná porucha jednotky pevného disku. Táto
. P
. D
ELL
PEVNEJ
ARAMETER
Odstraňovanie problémov
41

Odstraňovanie problémov softvéru a hardvéru
Ak zariadenie nebolo detegované počas nastavenia operačného systému alebo
je detegované, ale nesprávne nakonfigurované, môžete nekompatibilitu riešiť
pomocou Sprievodcu pri riešení problémov s hardvérom.
Windows Vista:
1
Kliknite na tlačidlo Štart systému Windows Vista , a kliknite na
a technická podpora
2
Do vyhľadávacieho poľa napíšte
.
hardware troubleshooter
a stlačte <Enter>, čím spustíte vyhľadávanie.
3
Vo výsledkoch vyhľadávania zvoľte možnosť, ktorá najlepšie vystihuje
problém a postupujte podľa zvyšných krokov odstraňovania problémov.
Windows XP:
1
Kliknite na
2
Do vyhľadávacieho poľa napíšte
Štart→
Pomoc a technická podpora
hardware troubleshooter
.
a stlačte <Enter>, čím spustíte vyhľadávanie.
3
V časti
Opraviť problém
kliknite na
Hardware Troubleshooter
(Sprievodca pri riešení problémov s hardvérom).
4
V zozname nástroja
Hardware Troubleshooter
(Sprievodca pri riešení
problémov s hardvérom) zvoľte možnosť, ktorá najlepšie vystihuje problém
a kliknite na
Ďalej
a pokračujte v ďalších krokoch odstraňovania problému.
Pomoc
Dell Diagnostics
UPOZORNENIE:
prečítajte si a nasledujte bezpečnostné pokyny, ktoré boli dodané s vaším
počítačom.
Kedy je potrebné použiť nástroj Dell Diagnostics.
V prípade problémov s počítačom postupujte podľa pokynov v časti „Tipy na
odstraňovanie problémov“ na strane 48 a potom spustite program Dell
Diagnostics. Až potom požiadajte spoločnosť Dell o technickú pomoc.
Spustite nástroj Dell Diagnostics z pevného disku alebo z média Drivers and
Utilities dodaného s počítačom.
POZNÁMKA:
tvoriť súčasť dodávky vášho počítača.
42
Odstraňovanie problémov
Skôr ako začnete s ktorýmkoľvek postupom v tejto časti,
Médium
Drivers and Utilities
je voliteľnou možnosťou a nemusí

POZNÁMKA:
Spustenie nástroja Dell Diagnostics z pevného disku
Program Dell Diagnostics funguje len na počítačoch Dell.
Pred spustením Dell Diagnostics otvorte program Nastavenie systému
(pozrite si servisnú príručku na webovej lokalite technickej podpory Dell
support.dell.com), čím zobrazíte konfiguračné informácie o počítači,
a ubezpečte sa, či zariadenie, ktoré chcete testovať, je zobrazené v programe
nastavenia systému a je aktívne.
Nástroj Dell Diagnostics je umiestnený v osobitnej partícii diagnostickej
pomôcky na vašom pevnom disku.
POZNÁMKA:
Dell (pozrite „Kontaktovanie spoločnosti Dell“ na strane 75).
1
Ubezpečte sa, či je počítač zapojený do elektrickej zásuvky, o ktorej sa vie,
Ak váš počítač nezobrazuje na displeji žiaden obraz, kontaktujte
že správne funguje.
2
Zapnite alebo reštartujte počítač.
3
Keď sa zobrazí logo DELL, ihneď stlačte <F12>.
POZNÁMKA:
k poruche klávesnice. Aby ste predišli možnej poruche klávesnice, stláčajte
a uvoľňujte kláves <F12> v pravidelných intervaloch, kým otvoríte ponuku
na voľbu zavádzacieho zariadenia.
Ak sa po dlhšiu dobu drží stlačený niektorý kláves, môže dôjsť
Ak budete čakať pridlho a zobrazí sa logo operačného systému, vyčkajte až
kým neuvidíte pracovnú plochu Microsoft Windows, potom vypnite počítač
a skúste znovu.
4
Stláčaním klávesov so šípkou nahor a nadol vyberte v ponuke zavádzania
položku
Diagnostics
(Diagnostika) a potom stlačte kláves <Enter>.
Počítač spustí PSA (Vyhodnotenie systému pred zavedením) – sériu
počiatočných testov vašej systémovej dosky, klávesnice, displeja, pamäte,
pevného disku atď.
• Zodpovedajte všetky prípadné otázky.
• Ak sa zistia chyby, zapíšte si chybové kódy a pozrite si „Kontaktovanie
spoločnosti Dell“ na strane 75.
Odstraňovanie problémov
43

• Ak sa PSA dokončí úspešne, zobrazí sa nasledujúce hlásenie:
„
Booting Dell Diagnostic Utility Partition.
Press any key to continue
.“ (Zavádza sa partícia pomôcky
Dell Diagnostics. Pokračujte stlačením ľubovoľného klávesu.)
POZNÁMKA:
s diagnostickou pomôckou, spustite nástroj Dell Diagnostics z média
and Utilities
Utilities“ na strane 44).
5
Na spustenie nástroja Dell Diagnostics z partície diagnostickej pomôcky
Ak uvidíte hlásenie, že nebola nájdená žiadna partícia
(pozrite „Spustenie nástroja Dell Diagnostics z média Drivers and
na pevnom disku stlačte ľubovoľný kláves.
6
Stláčaním klávesu <Tab> vyberte možnosť
Test System
(Testovať systém)
a potom stlačte kláves <Enter>.
POZNÁMKA:
čo vykoná kompletný test vášho počítača. Zvolením možnosti
(Testovať pamäť) spustíte rozšírený test pamäte, ktorý môže trvať až tridsať
minút alebo viac. Po dokončení testovania si zaznamenajte výsledky testu
astlačením ľubovoľného klávesu sa vrátite do predchádzajúcej ponuky.
7
V hlavnej ponuke nástroja Dell Diagnostics kliknite na ľavé tlačidlo myši
Odporúča sa, aby ste zvolili
Te st System
(Testovať systém),
T est Memory
alebo stlačte kláves <Tab> a potom <Enter>, čím vyberiete test, ktorý chcete
spustiť (pozrite „Hlavná ponuka nástroja Dell Diagnostics“ na strane 46).
POZNÁMKA:
zobrazia, a postupujte podľa pokynov na obrazovke.
8
Po skončení všetkých testov zatvorte testovacie okno. Vrátite sa do hlavnej
Kód chyby a popis problému si zapíšte presne tak, ako sa
ponuky programu Dell Diagnostics.
9
Ak chcete ukončiť nástroj Dell Diagnostics a reštartovať počítač, zatvorte
obrazovku Main menu (Hlavná ponuka).
Drivers
Spustenie nástroja Dell Diagnostics z média Drivers and Utilities
Pred spustením Dell Diagnostics otvorte program Nastavenie systému
(pozrite si servisnú príručku na webovej lokalite technickej podpory Dell
support.dell.com), čím zobrazíte konfiguračné informácie o počítači,
aubezpečte sa, či zariadenie, ktoré chcete testovať, je zobrazené v programe
nastavenia systému a je aktívne.
1
Vložte médium
2
Reštartujte počítač.
44
Odstraňovanie problémov
Drivers and Utilities
do optickej jednotky
.

3
Keď sa zobrazí logo DELL, ihneď stlačte <F12>.
POZNÁMKA:
k poruche klávesnice. Aby ste predišli možnej poruche klávesnice, stláčajte a
uvoľňujte kláves <F12> v pravidelných intervaloch, kým otvoríte ponuku na
voľbu zavádzacieho zariadenia.
Ak sa po dlhšiu dobu drží stlačený niektorý kláves, môže dôjsť
Ak budete čakať pridlho a zobrazí sa logo operačného systému, vyčkajte až
kým neuvidíte pracovnú plochu Microsoft Windows, potom vypnite počítač
a skúste znovu.
4
Keď sa objaví zoznam so zavádzacími zariadeniami, použite šípku nahor
alebo nadol na vysvietenie
Jednotka CD/DVD/CD-RW
a potom stlačte
<Enter>.
POZNÁMKA:
zavádzaciu postupnosť iba aktuálneho zavádzania. Po opätovnom
naštartovaní počítač zavedie systém podľa postupnosti špecifikovanej
v programe Nastavenie systému.
5
Stlačením ľubovoľného klávesu potvrdíte, že chcete začať z CD/DVD.
Pomocou ponuky jednorazového zavedenia zmeníte
Ak budete čakať pridlho a zobrazí sa logo operačného systému, vyčkajte až
kým neuvidíte pracovnú plochu Microsoft Windows, potom vypnite počítač
a skúste znovu.
6
Napíšte 1, ak chcete
7
V ponuke
Dell Diagnostics
bit pre zdrojové CD (grafické používateľské rozhranie)
8
Stláčaním klávesu <Tab> vyberte možnosť
Spustiť 32-bitovú verziu nástroja Dell Diagnostics
napíšte 1, ak chcete zvoliť
Diagnostiku Dell 32
.
Test System
(Testovať systém)
a potom stlačte kláves <Enter>.
.
POZNÁMKA:
čo vykoná kompletný test vášho počítača. Zvolením možnosti
(Testovať pamäť) spustíte rozšírený test pamäte, ktorý môže trvať až tridsať
minút alebo viac. Po dokončení testovania si zaznamenajte výsledky testu
astlačením ľubovoľného klávesu sa vrátite do predchádzajúcej ponuky.
9
V hlavnej ponuke nástroja Dell Diagnostics kliknite na ľavé tlačidlo myši
Odporúča sa, aby ste zvolili
Test System
(Testovať systém),
Test Memory
alebo stlačte kláves <T ab> a potom <Enter>, čím vyberiete test, ktorý chcete
spustiť (pozrite „Hlavná ponuka nástroja Dell Diagnostics“ na strane 46).
POZNÁMKA:
ako sa zobrazia, a postupujte podľa pokynov na obrazovke.
Kód chyby a popis problému si zapíšte presne tak,
Odstraňovanie problémov
45

10
Po skončení všetkých testov zatvorte testovacie okno. Vrátite sa do okna
Main Menu (Hlavná ponuka) programu Dell Diagnostics.
11
Ak chcete ukončiť nástroj Dell Diagnostics a reštartovať počítač, zatvorte
obrazovku Main menu (Hlavná ponuka).
12
Vyberte médium
Drivers and Utilities
z optickej jednotky.
Hlavná ponuka nástroja Dell Diagnostics
Po načítaní programu Dell Diagnostics sa objaví nasledujúca ponuka:
Možnosť
Test Memory
(Testovať pamäť)
Test System
(Testovať systém)
Exit (Skončiť) Ukončiť diagnostiku
Funkcia
Spustiť samostatný test pamäte
Spustiť diagnostiku systému
Stláčaním klávesu <Tab> vyberiete požadovaný test a potom stlačte kláves
<Enter>.
POZNÁMKA:
čo vykoná kompletný test vášho počítača. Zvolením možnosti
(Testovať pamäť) spustíte rozšírený test pamäte, ktorý môže trvať až tridsať minút
alebo viac. Po dokončení testovania si zaznamenajte výsledky testu a stlačením
ľubovoľného klávesu sa vrátite do tejto ponuky.
Odporúča sa, aby ste zvolili
Te st System
(Testovať systém),
Test Memory
Po zvolení možnosti Test System (Testovať systém) sa objaví nasledovná
ponuka:
Možnosť Funkcia
Express Test
(Expresný test)
Vykoná rýchly test zariadení v systéme.
Zvyčajne to trvá 10 až 20 minút.
POZNÁMKA:
spoluprácu z vašej strany. Spustením možnosti Express Test
(Expresný test) môžete rýchlo zistiť možné problémy.
Expresný test si nevyžaduje žiadnu
46
Odstraňovanie problémov

Možnosť Funkcia (pokračovanie)
Extended Test
(Rozšírený test)
Custom Test
(Vlastný test)
Symptom Tree
(Strom symptómov)
POZNÁMKA:
ktorý spustí dôkladnejšiu kontrolu zariadení počítača.
Vykoná dôkladný test zariadení v systéme.
Zvyčajne to trvá hodinu alebo dlhšie.
POZNÁMKA:
vstup, aby ste odpovedali na konkrétne otázky.
Používa sa na testovanie špecifického
zariadenia alebo vytvorenie vlastných
testov, ktoré sa majú spustiť.
Umožní vám zvoliť testy na základe
symptómu problému, ktorý máte. Táto
možnosť uvádza najbežnejšie symptómy.
Odporúčame vám zvoliť
Rozšírený test vyžaduje váš pravidelný
Extended Te st
(Rozšírený test),
Ak sa v priebehu testu vyskytne problém, zobrazí sa hlásenie s kódom chyby
a popisom problému. Kód chyby a popis problému si zapíšte presne, ako sa
zobrazia, a postupujte podľa pokynov na obrazovke. Ak problém nedokážete
vyriešiť, kontaktujte spoločnosť Dell (pozrite si časť „Kontaktovanie
spoločnosti Dell“ na strane 112).
POZNÁMKA:
servisnú visačku. Servisná visačka počítača sa nachádza vo vrchnej časti každej
testovacej obrazovky.
Pri kontaktovaní technickej podpory Dell majte pripravenú vašu
Odstraňovanie problémov
47

Nasledujúce karty poskytujú ďalšie informácie týkajúce sa testov spúšťaných
z možností Custom Test (Vlastný test) alebo Symptom Tree
(Strom symptómov):
Karta Funkcia
Results
(Výsledky)
Errors (Chyby) Zobrazí stav chýb, kódy chýb a popis
Help (Pomocník) Popisuje test a akékoľvek požiadavky pre
Configuration
(Konfigurácia)
Parameters
(Parametre)
Zobrazí výsledky testu a všetky
zistené chyby.
problému.
vykonanie testu.
Zobrazí hardvérovú konfiguráciu
vybraného zariadenia.
Dell Diagnostics dostane informácie
o konfigurácii všetkých zariadení
z programu Nastavenia systému, z pamäte
a rôznych interných testov, a tieto
informácie zobrazí v zozname zariadení
v ľavej časti obrazovky.
POZNÁMKA:
všetkých komponentov nainštalovaných v počítači alebo
všetkých zariadení pripojených k počítaču.
Test môžete v prípade potreby upraviť
zmenou nastavení testu.
Zoznam zariadení nemusí obsahovať názvy
Tipy na odstraňovanie problémov
• Ak ste pridali alebo odstránili nejakú časť skôr než sa problém vyskytol,
pozrite si inštalačné postupy a uistite sa, či táto časť bola správne
nainštalovaná.
• Ak nefunguje periférne zariadenie, ubezpečte sa, či je správne pripojené.
• Ak sa na obrazovke zobrazí chybové hlásenie, zapíšte si jeho presné znenie.
Toto hlásenie môže pomôcť personálu technickej podpory zistiť a napraviť
problém(y).
48
Odstraňovanie problémov

• Ak sa v programe vyskytne chybové hlásenie, pozrite si dokumentáciu
k programu.
POZNÁMKA:
zobrazenie Windows, takže ak počítač Dell nastavíte na zobrazenie Windows
Classic, nemusia platiť.
Postupy v tomto dokumente boli napísané pre predvolené
Problémy napájania
UPOZORNENIE:
prečítajte si a nasledujte bezpečnostné pokyny, ktoré boli dodané s vaším
počítačom.
A
K KONTROLKA NAPÁJANIA NESVIETI
napájaný.
• Napájací kábel znovu zasuňte do napájacej zásuvky na zadnej strane
počítača, aj do elektrickej zásuvky.
•Obíďte elektrické rozvodky, predlžovacie káble napájania a ostatné ochranné
zariadenia napájania, aby ste si overili, či sa počítač správne zapína.
•Ubezpečte sa, či všetky elektrické rozvodky sú zapojené do elektrickej
zásuvky a sú zapnuté.
• Testovaním iným zariadením, napr. lampou si overte, či elektrická zásuvka
funguje.
•Ubezpečte sa, či hlavný sieťový kábel a kábel predného panela sú bezpečne
pripojené k systémovej doske (pozrite
stránke technickej podpory Dell
AK
KONTROLKA NAPÁJANIA SVIETI NA MODRO A POČ ÍTAČ NEODPOVEDÁ
•Ubezpečte sa, či je displej pripojený a napájaný.
• Ak je dis pl ej pr ip oje ný a na pá ja ný , p ozr it e „Systémové hlásenia“ na strane 40.
AK
KONTROLKA NAPÁJANIA BLIKÁ NA MODRO
režime. Stlačte kláves na klávesnici, pohnite myšou, alebo stlačte vypínač
napájania, čím obnovíte normálnu činnosť.
AK
KONTROLKA NAPÁJANIA BLIKÁ NA ŽLTO
energiu, zariadenie nemusí fungovať správne alebo je nesprávne nainštalované.
•Odstráňte a potom znovu nainštalujte pamäťové moduly (pozrite
príručku
na webovej stránke technickej podpory Dell
Skôr ako začnete s ktorýmkoľvek postupom v tejto časti,
—
Počítač je buď vypnutý, alebo nie je
si
servisnú príručku
support.dell.com
—
Počítač je v pohotovostnom
—
Počítač prijíma elektrickú
).
na webovej
—
si
servisnú
support.dell.com
).
Odstraňovanie problémov
49

•Odstráňte a potom znovu nainštalujte prípadné rozširovacie karty
(pozrite si
support.dell.com
AK
KONTROLKA NAPÁJANIA SVIETI NA ŽLTO
servisnú príručku
).
na webovej stránke technickej podpory Dell
—
Vyskytol sa problém
s napájaním, zariadenie nemusí správne fungovať alebo je nesprávne nainštalované.
• Ubezpečte sa, či napájací kábel procesora je bezpečne pripojený k napájacej
zásuvke systémovej dosky (pozrite
technickej podpory Dell
support.dell.com
si
servisnú príručku
).
na webovej stránke
• Ubezpečte sa, či hlavný sieťový kábel a kábel predného panela sú bezpečne
pripojené k systémovej doske (pozrite
stránke technickej podpory Dell
O
DSTRÁŇ TE INTERFERENCIU
—
Niektoré možné príčiny interferencie sú:
si
servisnú príručku na webovej
support.dell.com
).
• Predlžovací elektrický kábel, kábel klávesnice a myši
•Priveľa zariadení zapojených na tú istú rozvodku
• Viacero rozvodiek zapojených do tej istej elektrickej zásuvky
Problémy pamäte
UPOZORNENIE:
prečítajte si a nasledujte bezpečnostné pokyny, ktoré boli dodané s vaším
počítačom.
K SA ZOBRAZÍ HLÁSENIE O NEDOSTATKU PAMÄTE
A
• Uložte a zatvorte všetky otvorené súbory a zatvorte všetky otvorené
programy, ktoré nepoužívate, a zistite, či to vyrieši problém.
• Pozrite si dokumentáciu k softvéru pre minimálne požiadavky pamäte.
Ak je to potrebné, nainštalujte doplnkovú pamäť (pozrite
na webovej stránke technickej podpory
• Znovu vložte pamäťové moduly (pozrite
stránke technickej podpory Dell
že počítač úspešne komunikuje s pamäťou.
• Spustite nástroj Dell Diagnostics (pozrite „Dell Diagnostics“ na strane 42).
AK
MÁTE INÉ PROBLÉMY S PAMÄŤOU
• Znovu vložte pamäťové moduly (pozrite
stránke technickej podpory Dell
že počítač úspešne komunikuje s pamäťou.
Skôr ako začnete s ktorýmkoľvek postupom v tejto časti,
—
si
servisnú príručku
support.dell.com
si
servisnú príručku
support.dell.com
—
si
servisnú príručku
support.dell.com
).
na webovej
), aby ste sa ubezpečili,
na webovej
), aby ste sa ubezpečili,
50
Odstraňovanie problémov

• Postupujte podľa pokynov na inštaláciu pamäte (pozrite
na webovej stránke technickej podpory Dell
support.dell.com
si
servisnú príručku
).
•Ubezpečte sa, či pamäť, ktorú používate, je podporovaná vaším počítačom.
Viac informácií o type pamäti podporovanej vaším počítačom nájdete
v„Pamäť“ na strane 22.
• Spustite nástroj Dell Diagnostics (pozrite „Dell Diagnostics“ na strane 42).
Blokovanie a problémy softvéru
UPOZORNENIE:
prečítajte si a nasledujte bezpečnostné pokyny, ktoré boli dodané s vaším
počítačom.
Počítač sa nespúšťa
U
BEZPEČ TE SA, Č I JE SIEŤOVÝ KÁBEL PEVNE ZAPOJENÝ DO POČ ÍTAČ A
A DO ELEKTRICKEJ ZÁSUVKY
Počítač prestáva odpovedať
OZNÁMENIE:
V
YPNITE POČ ÍTAČ
myši nenastane reakcia, stlačte a podržte vypínač napájania po dobu min. 8 až
10 sekúnd (až kým sa počítač nevypne) a potom počítač reštartujte.
Program prestáva odpovedať
U
KONČ ITE PROGRAM
1
Stlačte súčasne klávesy <Ctrl><Shift><Esc>, aby ste spustili Správcu úloh.
2
Kliknite na kartu
3
Kliknite na program, ktorý neodpovedá.
4
Kliknite na pokyn
Skôr ako začnete s ktorýmkoľvek postupom v tejto časti,
Ak nedokážete vypnúť operačný systém, môžete stratiť dáta.
—
Ak po stlačení klávesu na klávesnici alebo po pohnutí
—
Aplikácie
Ukončiť úlohu
.
.
Program opakovane padá
POZNÁMKA:
alebo na CD alebo DVD.
P
OZRITE SI DOKUMENTÁCIU K SOFTVÉRU
K väčšine softvéru existujú pokyny na inštaláciu v dokumentácii
a potom nanovo nainštalujte program.
—
Ak je to potrebné, odinštalujte
Odstraňovanie problémov
51

Program je určený pre starší operačný systém Windows
S
PUSTITE SPRIEVODCU PRE KOMPATIBILITU PROGRAMU
—
Windows Vista:
Sprievodca pre kompatibilitu programu nakonfiguruje program, aby fungoval
v podobnom prostredí ako prostredie operačného systému, ktoré sa odlišuje od
Windows Vista.
1
Kliknite na
program s touto verziou Windows
2
V uvítacej obrazovke kliknite na
3
Postupujte podľa pokynov na obrazovke.
Štart
→
Ovládací panel
→
Programy
→
Použiť starší
.
Ďalej
.
Windows XP:
Sprievodca pre kompatibilitu programu nakonfiguruje program, aby fungoval
v podobnom prostredí ako prostredie operačného systému, ktoré sa odlišuje
od Windows XP.
1
Kliknite na
kompatibilitu programu
2
Postupujte podľa pokynov na obrazovke.
Zobrazí sa modrá obrazovka
V
YPNITE POČ ÍTAČ
Štart→
Všetky programy→ Príslušenstvo
→
Ďalej
.
—
Ak po stlačení klávesu na klávesnici alebo po pohnutí
→
Sprievodca pre
myši nenastane reakcia, stlačte a podržte vypínač napájania po dobu min. 8 až
10 sekúnd (až kým sa počítač nevypne) a potom počítač reštartujte.
Iné problémy softvéru
S
KONTROLUJTE SOFTVÉROVÚ DOKUMENTÁCIU ALEBO KONTAKTUJTE
VÝROBCU SOFTVÉRU, KTORÝ VÁM POSKYTNE INFORMÁCIE TÝKAJÚCE
SA ODSTRAŇ OVANIA PROBLÉMOV
—
• Ubezpečte sa, či je program kompatibilný s operačným systémom, ktorý
je nainštalovaný na vašom počítači.
• Ubezpečte sa, či počítač spĺňa minimálne hardvérové požiadavky na
používanie softvéru. Informácie si pozrite v dokumentácii k softvéru.
• Ubezpečte sa, či je program správne nainštalovaný a nakonfigurovaný.
•Overte si, či ovládače zariadenia nie sú v konflikte s programom.
• Ak je to potrebné, odinštalujte a potom nanovo nainštalujte program.
52
Odstraňovanie problémov

O
KAMŽITE ZÁLOHUJTE SÚBORY
—
• Na kontrolu pevného disku, CD alebo DVD diskov používajte antivírusový
program
• Uložte a zatvorte všetky otvorené súbory alebo programy a vypnite počítač
cez ponuku Štart
Služba Dell Technical Update
Služba Dell T echnical Update poskytujte iniciatívne oznamovanie softvérových
a hardvérových aktualizácií pre váš počítač prostredníctvom e-mailu. Táto
služba je zadarmo a možno si ju upraviť z hľadiska obsahu, formátu a frekvencie
získavania oznámení.
Službu Dell Technical Update si môžete rezervovať na
support.dell.com/technicalupdate.
Pomôcka podpory Dell
Pomôcka podpory Dell je nainštalovaná na vašom počítači a dostupná
prostredníctvom podpory Dell , z ikony na paneli úloh alebo cez tlačidlo
Štart
. Túto pomôcku podpory používajte na získanie informácií technickej
podpory, softvérových aktualizácií a skenovania zdravia počítačového prostredia.
Prístup k pomôcke Podpora Dell
K pomôcke Podpora Dell sa môžete dostať cez ikonu na paneli úloh alebo
z ponuky Štart.
Ak sa na paneli úloh nezobrazuje ikona Podpora Dell:
1
Kliknite na
Podpory Dell
2
Ubezpečte sa, či je zaškrtnutá možnosť
Štart
.
→
Všetky programy
→
Podpora Dell→
Nastavenia
Ukázať ikonu na paneli úloh
.
POZNÁMKA:
môžete stiahnuť na adrese
Ak nie je pomôcka Podpora Dell dostupná z ponuky
support.dell.com
.
Štart
, softvér si
Pomôcka Podpora Dell je upravená pre vaše počítačové prostredie.
Ikona na paneli úloh má rôzne funkcie, keď na ňu kliknete raz, dvakrát
alebo pravým tlačidlom.
Odstraňovanie problémov
53

Kliknutie na ikonu Podpora Dell
Kliknite raz alebo pravým tlačidlom na ikonu a vykonajte tak nasledujúce
úlohy:
• Skontrolujte počítačové prostredie.
• Prezrite si nastavenia pomôcky Podpora Dell.
• Pozrite si súbor pomocníka pre pomôcku Podpora Dell.
• Pozrite si často kladené otázky.
• Získajte viac informácií o pomôcke Podpora Dell.
• Vypnite pomôcku Podpora Dell.
Kliknutie dvakrát na ikonu Podpora Dell
Kliknite dvakrát na ikonu a manuálne skontrolujte počítačové prostredie,
pozrite si často kladené otázky, súbor pomocníka pomôcky Podpora Dell
a nastavenia pomôcky Podpora Dell.
Viac informácií o pomôcke Podpora Dell nájdete po kliknutí na otáznik (?)
vhornej časti obrazovky Podpora Dell™.
54
Odstraňovanie problémov

Preinštalovanie softvéru
Ovládače
Identifikovanie ovládačov
Ak máte problém s niektorým zariadením, zistite, či je zdrojom problému
ovládač, a ak je to potrebné, aktualizujte ho.
Microsoft Windows Vista
1
Kliknite na tlačidlo Štart systému Windows Vista a pravým tlačidlom
kliknite na
2
Kliknite na
3
Posúvajte sa zoznamom zariadení nadol a skontrolujte, či má niektoré zo
zariadení vedľa svojho názvu zobrazený výkričník (kruh so znakom [
Ak sa vedľa názvu zariadenia nachádza výkričník, je možné, že budete
musieť ovládač preinštalovať alebo budete musieť nainštalovať nový ovládač
(pozrite „Preinštalovanie ovládačov a pomôcok“ na strane 56).
Microsoft Windows XP
1
Kliknite na
2
V položke
3
Kliknite na
4
V okne
5
Kliknite na položku
Počítač
POZNÁMKA:
Ak máte na počítači práva správcu, kliknite na
prípade kontaktujte svojho správcu, aby ste mohli pokračovať.
Vybrať kategóriu
Vlastnosti systému
.
Vlastnosti
Štart Ovládací panel
Systém
a potom na
Môže sa zobraziť okno
kliknite na
.
kliknite na kartu
Správca zariadení
Správca zariadení
Kontrola používateľských kont
Pokračovať
.
Výkon a údržba
Hardvér
.
.
.
; v opačnom
.
.
!
]).
Preinštalovanie softvéru
55

6
Posúvajte sa zoznamom zariadení nadol a skontrolujte, či má niektoré zo
zariadení vedľa svojho názvu zobrazený výkričník (kruh so znakom [
!
]).
Ak sa vedľa názvu zariadenia nachádza výkričník, je možné, že budete
musieť ovládač preinštalovať alebo budete musieť nainštalovať nový ovládač
(pozrite „Preinštalovanie ovládačov a pomôcok“ na strane 56).
Preinštalovanie ovládačov a pomôcok
OZNÁMENIE:
technickej podpory spoločnosti Dell na adrese
Drivers and Utilities
správne fungovať.
Návrat k predchádzajúcej verzii ovládača zariadenia
Ak sa po inštalácii alebo aktualizácii ovládača vyskytne problém s počítačom,
pomocou funkcie Vrátenie ovládača zariadenia späť operačného systému
Windows nahraďte ovládač predtým nainštalovanou verziou.
Windows Vista:
1
Kliknite na tlačidlo Štart systému Windows Vista a pravým tlačidlom
kliknite na
2
Kliknite na
POZNÁMKA:
Ak máte na počítači práva správcu, kliknite na
prípade kontaktujte svojho správcu, aby ste mohli pokračovať.
3
Pravým tlačidlom myši kliknite na zariadenie, ktorého nový ovládač ste
nainštalovali, a kliknite na položku
4
Kliknite na kartu
5
Kliknite na
Ak použitie Vrátenie zmien ovládača zariadenia problém nevyrieši, preinštalujte
ovládač z média Drivers and Utilities.
Windows XP:
1
Kliknite na
2
V položke
3
Kliknite na
4
V okne
Schválené ovládače pre počítače Dell nájdete na webovej lokalite
. Ak nainštalujete ovládače z iných zdrojov, počítač nemusí
Počítač
.
Vlastnosti
Môže sa zobraziť okno
Ovládač
a kliknite na
.
Vrátiť zmeny ovládača
Štart→
Ovládací panel
Vybrať kategóriu
Systém
.
Vlastnosti systému
support.dell.com
Správca zariadení
Kontrola používateľských kont
Vlastnosti
.
.
kliknite na
Výkon a údržba
kliknite na kartu
Pokračovať
.
Hardvér
a na médiu
.
; v opačnom
.
.
.
56
Preinštalovanie softvéru

5
Kliknite na položku
6
Pravým tlačidlom myši kliknite na zariadenie, ktorého nový ovládač ste
nainštalovali, a kliknite na položku
7
Kliknite na kartu
8
Kliknite na
Vrátiť zmeny ovládača
Správca zariadení
Ovládač
.
.
Vlastnosti
.
.
Ak použitie Vrátenie zmien ovládača zariadenia problém nevyrieši, preinštalujte
ovládač z média Drivers and Utilities.
Používanie média Drivers and Utilities
Ak sa vyskytne na vašom počítači problém po inštalácii alebo aktualizácii
ovládača a Vrátenie zmien ovládača zariadenia tento problém nevyriešilo,
preinštalujte ovládač z média Drivers and Utilities.
Uložte a zavrite všetky otvorené súbory a ukončite všetky otvorené programy .
1
2
Vložte médium
Drivers and Utilities.
Vo väčšine prípadov sa CD/DVD spustí automaticky. Ak nie, spustite program
Windows Prieskumník, kliknutím na adresár jednotky CD/DVD zobrazte
obsah média a potom dvakrát kliknite na súbor
autorcd.exe
. Pri prvom
spustení CD/DVD sa môže objaviť výzva na inštaláciu nastavovacích
súborov. Kliknite na
3
V rozbaľovacom zozname
OK
a postupujte podľa pokynov na obrazovke.
Jazyk
na paneli nástrojov zvoľte požadovaný
jazyk ovládača alebo pomôcky (ak je dostupný).
4
V uvítacej obrazovke kliknite na
Ďalej
a počkajte, kým CD/DVD dokončí
skenovanie hardvéru.
5
Ak chcete zistiť prítomnosť ďalších ovládačov a pomôcok, vyberte v položke
Kritéria vyhľadávania
systému
,
Operačný systém
vhodné kategórie z rozbaľovacích zoznamov
a
Téma
.
Model
Pri konkrétnych ovládačoch a pomôckach používaných vaším počítačom
sa objaví odkaz alebo odkazy.
6
Kliknutím na určitý ovládač alebo pomôcku zobrazíte informácie o tomto
ovládači alebo pomôcke, ktoré chcete nainštalovať.
7
Kliknutím na tlačidlo
Inštalovať
(ak je prítomné) spustíte inštaláciu ovládača
alebo pomôcky. Postupujte podľa pokynov na uvítacej obrazovke a dokončite
inštaláciu.
Preinštalovanie softvéru
57

Ak nie je prítomné tlačidlo
Inštalovať
, nebude možné využiť ani možnosť
automatickej inštalácie. Ak chcete nájsť pokyny pre inštaláciu, buď si pozrite
príslušné pokyny v nasledujúcich pododstavcoch, alebo kliknite na
Extrahovať
a postupujte podľa extrahovaných pokynov , potom si prečítajte súbor Readme.
Ak sa máte podľa pokynov presunúť do súborov ovládača, kliknite na adresár
CD/DVD v okne s informáciami o ovládači, čím zobrazíte súbory spojené
s týmto ovládačom.
Manuálne preinštalovanie ovládačov
Po extrahovaní súborov ovládača na pevný disk podľa popisu v predchádzajúcej
časti bude možno potrebné ovládač manuálne aktualizovať.
Microsoft Windows Vista:
1
Kliknite na tlačidlo Štart systému Windows Vista a pravým tlačidlom
kliknite na
2
Kliknite na
3
Dvakrát kliknite na typ zariadenia, ktorého ovládač inštalujete.
4
Dvakrát kliknite na názov zariadenia, ktorého ovládač inštalujete.
5
Kliknite na kartu
6
Kliknite na
7
Kliknite na
8
Kliknite na
Počítač
POZNÁMKA:
Ak máte na počítači práva správcu, kliknite na
prípade kontaktujte svojho správcu, aby ste mohli pokračovať.
.
Vlastnosti
Aktualizovať ovládač
a kliknite na
Môže sa zobraziť okno
Ovládač
.
.
Správca zariadení
Kontrola používateľských kont
Pokračovať
Vyhľadať v počítači softvér ovládača
Prehľadávať
a prejdite na miesto, kde sú na pevnom disku
.
.
.
; v opačnom
umiestnené súbory ovládača.
9
Keď sa zobrazí názov príslušného ovládača, kliknite na jeho názov a potom
na
OK
.
10
Kliknite na položku
11
Kliknite na položku
Ďalej
.
Dokončiť
a reštartujte počítač.
Microsoft Windows XP:
POZNÁMKA:
počítači je možné automaticky aktualizovať.
58
Preinštalovanie softvéru
Ovládače ktoréhokoľvek hardvérového zariadenia na vašom

1
Kliknite na
2
V položke
3
Kliknite na
4
V okne
5
Kliknite na položku
6
Dvakrát kliknite na typ zariadenia, ktorého ovládač inštalujete.
7
Pravým tlačidlom myši kliknite na zariadenie, ktorého ovládač chcete
preinštalovať, a kliknite na položku
8
Kliknite na kartu
9
Kliknite na
10
Kliknite na
(Rozšírené)
11
Kliknutím začiarknite políčko
kliknite na
uložené súbory ovládača.
12
Keď sa zobrazí názov príslušného ovládača, kliknite na OK
13
Kliknite na položku
14
Kliknite na položku
Štart
→
Ovládací panel
Vybrať kategóriu
Systém
.
Vlastnosti systému
Ovládač
Aktualizovať ovládač
Inštalovať zo zoznamu alebo špecifického umiestnenia
a kliknite na
Prehľadávať
kliknite na kartu
Správca zariadení
.
Ďalej
a na pevnom disku prejdite na miesto, kde sú
Ďalej
.
Dokončiť
.
kliknite na
.
Zahrnúť toto umiestnenie do vyhľadávania
a reštartujte počítač.
Výkon a údržba
.
Vlastnosti
.
Hardvér
.
.
.
.
Obnovenie vášho operačného systému
,
Váš operačný systém môžete obnoviť nasledujúcimi spôsobmi:
• Obnovenie systému vráti počítač do predošlého operačného stavu, bez
vplyvu na dátové súbory. Obnovenie systému použite ako prvé riešenie
obnovy vášho operačného systému a ochrany dátových súborov.
• Nástroje Dell PC Restore od Symantec (k dispozícii vo Windows XP) a Dell
Factory Image Restore (dostupné vo Windows Vista) vrátia váš pevný disk
do stavu, v akom bol, keď ste kúpili počítač. Oba nástroje natrvalo zmažú
všetky dáta na pevnom disku a odstránia programy, ktoré boli nainštalované
po nadobudnutí počítača. Dell PC Restore alebo Dell Factory Image Restore
používajte len vtedy, keď Obnovenie systému nedokázalo vyriešiť problém
vášho operačného systému.
Preinštalovanie softvéru
59

• Pomocou inštalačného média
preinštalovať. Použitie inštalačného média
vymaže všetky dáta na pevnom disku. Toto médium použite
Operating system
Operating System
môžete svoj operačný systém
však taktiež
len vtedy
, ak
Obnovenie systému nevyrieši váš problém s operačným systémom.
Používanie nástroja Obnovenie systému Microsoft Windows
Operačné systémy Windows poskytujú možnosť Obnovenie systému, ktorá vám
umožní navrátiť počítač do predchádzajúceho prevádzkového stavu (bez vplyvu
na dátové súbory). Obnovenie systému sa vám môže hodiť, ak sa počítač
v dôsledku hardvérových, softvérových systémových zmien alebo nastavení
dostal do nežiaduceho prevádzkového stavu. Informácie o tom, ako používať
nástroj Obnovenie systému nájdete v Centre pomoci a technickej podpory
systému Windows (kliknite na Štart a Pomoc a technická podpora).
OZNÁMENIE:
neobnovuje. Dátové súbory pravidelne zálohujte.
Spustenie nástroja Obnovenie systému
Microsoft Windows Vista:
Kliknite na
1
2
V políčku Spustiť vyhľadávanie napíšte
<Enter>.
POZNÁMKA:
Ak máte na počítači práva správcu, kliknite na
prípade kontaktujte svojho správcu, aby ste mohli pokračovať.
3
Kliknite na
Microsoft Windows XP:
Nástroj Obnovenie systému nemonitoruje dátové súbory, ani ich
Štart
.
Obnovenie systému
Môže sa zobraziť okno
Ďalej
a postupujte podľa pokynov na obrazovke.
Kontrola používateľských kont
Pokračovať
; v opačnom
a stlačte
.
OZNÁMENIE:
zatvorte všetky otvorené súbory a ukončite otvorené programy. Nenahradzujte,
neotvárajte ani neodstraňujte žiadne súbory ani programy, kým sa proces
obnovenia systému nedokončí.
POZNÁMKA:
najskôr vyriešiť pomocou nástroja Vrátenie zmien ovládača zariadenia systému
Windows XP (pozrite
na strane 56
„Používanie média Drivers and Utilities“ na strane 57
(pozrite
60
Preinštalovanie softvéru
Skôr než obnovíte pôvodný stav činnosti počítača, uložte a
Ak sa po inštalovaní ovládača zariadenia objaví problém, skúste ho
„Návrat k predchádzajúcej verzii ovládača zariadenia“
) alebo preinštalujte ovládač pomocou média
Drivers and Utilities
).

1
Kliknite na
nástroje
2
Kliknite buď na
bod obnovenia
3
Kliknite na
Odvolanie poslednej obnovy systému
OZNÁMENIE:
otvorené súbory a ukončite všetky otvorené programy. Nenahradzujte, neotvárajte
ani neodstraňujte žiadne súbory ani programy, kým sa proces obnovenia systému
nedokončí.
Štart→
Obnovenie systému
Všetky Programy
→
Príslušenstvo
.
Obnoviť počítač na predchádzajúci čas
→
, alebo
.
Ďalej
a postupujte podľa pokynov na obrazovke.
Skôr než zrušíte posledné obnovenie systému, uložte všetky
Systémové
Vytvoriť
Microsoft Windows Vista:
1
Kliknite na
2
V políčku Spustiť vyhľadávanie napíšte
Štart
.
Obnovenie systému
<Enter>.
3
Kliknite na
Vrátiť späť posledné obnovenie
a kliknite na
Ďalej
.
Microsoft Windows XP:
1
Kliknite na
nástroje
2
Kliknite na
Povolenie možnosti Obnovenie systému
Štart→
Obnovenie systému
Všetky programy→ Príslušenstvo Systémové
.
Vrátiť späť posledné obnovenie
a kliknite na
Ďalej
.
a stlačte
POZNÁMKA:
miesta na disku. Preto sa nasledujúce kroky týkajú len systému Windows XP.
Windows Vista nezakáže Obnovenie systému bez ohľadu na málo
Ak opätovne nainštalujete systém Windows XP s voľným miestom na pevnom
disku menej než 200 MB, Obnovenie systému sa automaticky zakáže.
Ak chcete zistiť, či je Obnovenie systému povolené:
Kliknite na
1
2
Kliknite na kartu
Obnovenie systému
Štart→
Ovládací Panel
Obnovenie systému
.
→
Výkon a údržba
a zrušte začiarknutie
Preinštalovanie softvéru
→
Systém
Vypnúť
.
61

Používanie nástrojov Dell Factory Image Restore a Dell PC Restore
OZNÁMENIE:
PC Restore sa natrvalo zmažú všetky dáta z pevného disku a odstránia všetky
programy alebo ovládače nainštalované po nadobudnutí počítača. Ak je to možné,
pred použitím týchto možností si dáta zálohujte. Nástroje Dell Factory Image
Restore alebo PC Restore používajte, len ak Obnovenie systému nedokázalo
vyriešiť problém vášho operačného systému.
Pri používaní nástrojov Dell Factory Image Restore alebo Dell
POZNÁMKA:
Symantec nemusia byť vo všetkých krajinách alebo na určitých počítačoch
dostupné.
Nástroje Dell Factory Image Restore a Dell PC Restore od
Používajte Dell Factory Image Restore (Windows Vista) alebo Dell PC Restore
(Windows XP) len ako poslednú možnosť obnovy operačného systému. Tieto
možnosti obnovujú pevný disk do prevádzkového stavu, v akom bol, keď ste
zakúpili počítač. Akékoľvek programy alebo súbory, ktoré ste pridali po
nadobudnutí počítača vrátane dátových súborov sa natrvalo z pevného disku
vymažú. Dátové súbory zahŕňajú dokumenty, tabuľky, e-mailové správy,
digitálne fotografie, hudobné súbory atď. Ak je to možné, pred použitím
nástrojov Factory Image Restore alebo PC Restore všetky dáta zálohujte.
Dell Factory Image Restore (Microsoft Windows Vista)
1
Zapnite počítač. Keď sa zobrazí logo DELL, stlačte niekoľkokrát kláves <F8>,
čím sa dostanete do okna
2
Zvoľte
Oprava vášho počítača
Zobrazí sa okno
3
Zvoľte rozloženie klávesnice a kliknite na
4
Pre prístup k možnostiam obnovy sa musíte prihlásiť ako miestny používateľ.
Možnosti Obnovy systému
Rozšírené možnosti zavedenia systému Vista
.
.
Ďalej
.
.
Na prístup k príkazovému riadku napíšte do poľa Meno používateľa
administrator
5
Kliknite na položku
a kliknite na OK.
Dell Factory Image Restore
.
POZNÁMKA:
Dell Factory T ools
V závislosti od vašej konfigurácie možno budete musieť zvoliť
a potom
Dell Factory Image Restore
Zobrazí sa uvítacia obrazovka Dell Factory Image Restore.
6
Kliknite na
Ďalej
.
Zobrazí sa okno Potvrdiť zmazanie dát.
62
Preinštalovanie softvéru
.

OZNÁMENIE:
Zrušiť
.
7
Kliknite na zaškrtávacie políčko, čím potvrdíte, že chcete pokračovať
Ak nechcete pokračovať s Factory Image Restore, kliknite na
v preformátovaní pevného disku a obnovení systémového softvéru na
výrobné podmienky, a potom kliknite na
Ďalej
.
Obnovovací proces sa spustí a jeho dokončenie môže trvať päť a viac minút.
Po obnovení operačného systému a z výroby nainštalovaných aplikácií na
stav z výroby sa zobrazí hlásenie.
8
Kliknite na
Dell PC Restore (Microsoft Windows XP)
1
Zapnite počítač.
Počas zavedenia sa navrchu obrazovky zobrazí modrý pás s
2
Hneď ako uvidíte modrý pás, stlačte <Ctrl><F11>.
Dokončiť
, čím reštartujete systém
.
www.dell.com
Ak nestihnete stlačiť <Ctrl><F11> včas, nechajte spustenie počítača
dokončiť a potom ho znovu reštartujte.
OZNÁMENIE:
Znovu zaviesť
3
Kliknite na
Ak nechcete pokračovať s nástrojom PC Restore, kliknite na
.
Obnoviť
a kliknite na
Potvrdiť
.
Dokončenie obnovovacieho procesu trvá približne 6 až 10 minút.
4
Potom kliknite na
Dokončiť
a reštartujte počítač.
.
POZNÁMKA:
počítač úplne reštartovať.
5
Po vyzvaní kliknite na
Nevypínajte počítač manuálne. Kliknite na
Áno
.
Dokončiť
a nechajte
Počítač sa reštartuje. Pretože počítač bol obnovený do pôvodného
prevádzkového stavu, zobrazenie okna, napr. Licenčná dohoda s koncovým
používateľom je tá istá, ako keď ste po prvý raz zapli váš počítač.
6
Kliknite na položku
Objaví sa obrazovka
7
Po reštartovaní počítača kliknite na OK.
Ďalej
.
Obnovenie systému
a počítač sa reštartuje.
Preinštalovanie softvéru
63

Odstránenie nástroja PC Restore.
OZNÁMENIE:
vymaže nástroj PC Restore z počítača. Po odstránení nástroja Dell PC Restore ho
už nebudete môcť použiť na obnovu operačného systému vášho počítača.
Odstránenie nástroja PC Restore z pevného disku natrvalo
Dell PC Restore vám umožňuje obnoviť pevný disk do stavu, v akom bol pri
zakúpení počítača. Odporúčame, aby ste nástroj PC Restore z počítača
neodstraňovali, aj keď budete potrebovať získať dodatočné miesto na pevnom
disku. Ak nástroj PC Restore z pevného disku vymažete, už nikdy ho nebudete
môcť spustiť a nebudete ho môcť použiť na obnovenie operačného systému
počítača do pôvodného stavu.
1
Prihláste sa na počítači ako miestny správca.
2
V nástroji Microsoft Windows Prieskumník, prejdite na
c:\dell\utilities\DSR
3
Kliknite dvakrát na názov súboru
POZNÁMKA:
s oznamom, že sa musíte prihlásiť ako správca. Kliknite na
sa prihláste ako miestny správca.
POZNÁMKA:
PC Restore, zobrazí sa správa s hlásením, že partícia nebola nájdená.
Kliknite na
4
Kliknite na OK a odstránite tak partíciu PC Restore z pevného disku.
5
Po zobrazení hlásenia na potvrdenie kliknite na
.
DSRIRRemv2.exe
Ak sa neprihlásite ako miestny správca, zobrazí sa správa
Ak na pevnom disku neexistuje partícia pre nástroj
Ukončiť
; partícia na zmazanie neexistuje.
Áno
.
Ukončiť
.
a potom
Partícia PC Restore sa zmaže a nový získaný priestor na disku sa pridá k
voľnému miestu na disku.
6
Kliknite pravým tlačidlom na
Windows, kliknite na
k dispozícii tým, že sa
7
Kliknite na
Dokončiť
počítač.
64
Preinštalovanie softvéru
lokálny disk (C)
Vlastnosti
a overte si, či je dodatočný priestor na disku
voľný priestor
a zatvorte okno
v aplikácii Prieskumník
zväčšil.
Odstránenie PC Restore
a reštartujte

Použitie média Operating System
Skôr než začnete
Ak sa rozhodujete opätovne nainštalovať operačný systém Windows, aby ste
vyriešili problémy s novo nainštalovaným ovládačom, skúste najskôr použiť
Vrátenie zmien ovládača zariadenia Windows (pozrite „Návrat
k predchádzajúcej verzii ovládača zariadenia“ na strane 56). Ak Vrátenie zmien
ovládača zariadenia problém nevyrieši, použite Obnovenie systému, čím vrátite
váš operačný systém do stavu, v ktorom bol pred inštaláciou nového ovládača
zariadenia (pozri časť „Používanie nástroja
Windows“ na strane 60).
OZNÁMENIE:
hlavnom pevnom disku. Pri klasických konfiguráciách pevných diskov je hlavný
pevný disk ten, ktorý počítač deteguje ako prvý.
Skôr než spustíte inštaláciu, zálohujte všetky dátové súbory na
Na opätovnú inštaláciu systému Windows potrebujete tieto položky:
•Médium
•Médium
POZNÁMKA:
nainštalované počas montáže počítača. Médium
na načítanie akýchkoľvek požadovaných ovládačov. V závislosti od regiónu, kde
ste si počítač objednali, alebo kde ste o médium žiadali, nemuselo byť médium
Drivers and Utilities
Operating System
Dell
Drivers and Utilities
Médium
Drivers and Utilities
Dell a médium
Dell
Obnovenie systému Microsoft
Dell obsahuje ovládače, ktoré boli
Drivers and Utilities
Operating System
dodané spolu s počítačom.
použite
Preinštalovanie systému Windows Vista alebo Windows XP
Preinštalovanie môže trvať 1 až 2 hodiny . Po preinštalovaní operačného systému
musíte tiež nainštalovať ovládače zariadení, antivírusový program a ďalší
softvér.
1
Uložte a zatvorte všetky otvorené súbory a ukončite programy.
2
Vložte CD
3
Ak sa zobrazí hlásenie
4
Reštartujte počítač.
Operating System
Inštalovať Windows,
.
kliknite na
Ukončiť
.
Keď sa zobrazí logo DELL, ihneď stlačte <F12>.
POZNÁMKA:
systému, vyčkajte až kým neuvidíte pracovnú plochu Microsoft Windows,
potom vypnite počítač a skúste znovu.
Ak budete čakať pridlho a zobrazí sa logo operačného
Preinštalovanie softvéru
65

POZNÁMKA:
jednorazovo. Počas nasledujúceho spustenia počítač zavádza systém podľa
zariadení definovaných v programe Nastavenie systému.
5
Keď sa zobrazí zoznam zavádzacích zariadení, zvýraznite jednotku
CD/DVD/CD-RW
6
Stlačte ľubovoľný kláves na
7
Riaďte sa pokynmi na obrazovke a dokončite inštaláciu.
Nasledujúce kroky zmenia poradie zavádzania len
a stlačte <Enter>.
zavedenie z disku CD
.
66
Preinštalovanie softvéru

Hľadanie informácií
POZNÁMKA:
dodané s vaším počítačom. V určitých krajinách nemusia byť niektoré funkcie alebo
médiá k dispozícii.
POZNÁMKA:
Dokument/médiá/štítok Obsah
Servisná visačka/kód expresnej služby
Vaša servisná visačka/kód expresnej služby
je umiestnený na vašom počítači.
Médium Drivers and Utilities
Médium Drivers and Utilities je CD alebo
DVD, ktoré mohlo byť súčasťou dodávky
vášho počítača.
Niektoré funkcie alebo médiá môžu byť voliteľné a nemusia byť
Súčasťou dodávky vášho počítača môžu byť ďalšie informácie.
• Servisnú visačku použite na identifikáciu
vášho počítača v prípade, že sa obraciate
na
support.dell.com
technickú podporu.
• Zadajte kód expresnej služby, aby sa váš
hovor presmeroval na technickú podporu.
• Diagnostický program pre váš počítač
•Ovládače pre váš počítač
POZNÁMKA:
dokumenty nájdete na webovej lokalite
support.dell.com
• Softvér systému pracovnej plochy (DSS)
• Súbory Readme
POZNÁMKA:
súčasťou média a obsahujú najnovšie
aktuality o technických zmenách pre váš
počítač alebo pokročilý technickoreferenčný materiál pre technikov alebo
skúsených používateľov.
alebo kontaktujete
Ovládače a aktualizované
.
Súbory Readme môžu byť
Hľadanie informácií
67

Dokument/médiá/štítok Obsah
Médium Operating system
Médium Operating system je CD alebo
DVD, ktoré mohlo byť súčasťou dodávky
vášho počítača.
Dokumentácia o bezpečnosti, zákonných
požiadavkách, záruke a technickej
podpore
Pozrite informácie o bezpečnosti a záruke,
ktoré boli dodané s počítačom.
Dodatočné informácie o zákonných
požiadavkách nájdete na domovskej stránke
www.dell.com na lokalite
www.dell.com/regulatory_compliance
Servisná príručka
Servisná príručka k vášmu počítaču je
dostupná na adrese support.dell.com.
Technologická príručka Dell
T echnologická príručka Dell je dostupná na
adrese support.dell.com.
Produktový kľúč systému Microsoft®
Windows
Vaša licencia systému Microsoft Windows
je umiestnená na počítači.
®
Preinštalovanie operačného systému
• Informácie o záruke
• Zmluvné podmienky (platí len pre USA)
•Bezpečnostné pokyny
• Informácie o zákonných požiadavkách
• Ergonomické informácie
•Licenčná zmluva s koncovým
používateľom
.
• Demontáž a výmena dielov
• Konfigurácia systémových nastavení
•Hľadanie a riešenie problémov
• O vašom operačnom systéme
• Používanie a údržba periférnych zariadení
• Pochopenie technológií ako RAID,
Internet, bezdrôtová technológia
Bluetooth
• Poskytuje produktový kľúč vášho
operačného systému.
POZNÁMKA:
systému Microsoft je umiestnený na
počítači.
®
, e-mail, výstavba sietí atď.
Váš produktový kľúč
68
Hľadanie informácií

Pomocník
Získanie pomoci
UPOZORNENIE:
napájací kábel a kábel modemu počítača od všetkých elektrických zásuviek.
Ak sa vyskytne problém s počítačom, pomocou nasledujúcich krokov môžete
problém diagnostikovať a odstrániť:
1
Prečítajte si časť „Tipy na odstraňovanie problémov“ na strane 48,
kde nájdete informácie a postupy týkajúce sa problému, ktorý sa vyskytol
vpočítači.
2
Postup spustenia nástroja Dell Diagnostics nájdete v časti „Tipy na
odstraňovanie problémov“ na strane 48.
3
Vyplňte „Diagnostický kontrolný zoznam“ na strane 74.
4
Ako pomôcku pri inštalácii a odstraňovaní problémov použite rozsiahlu
škálu online služieb technickej podpory spoločnosti Dell
Podrobnejší zoznam technickej podpory Dell online nájdete v „Online
služby“ na strane 70.
5
Ak predchádzajúce kroky nevyriešili problém, prečítajte si „Kontaktovanie
spoločnosti Dell“ na strane 75.
POZNÁMKA:
z telefónu, ktorý sa nachádza v blízkosti počítača, s ktorým máte problémy, aby vám
pracovník oddelenia technickej podpory mohol asistovať pri vykonávaní jednotlivých
požadovaných postupov.
POZNÁMKA:
dostupný vo všetkých krajinách.
Ak potrebujete odstrániť kryt počítača, najprv odpojte
(support.dell.com)
Zatelefonujte na oddelenie technickej podpory spoločnosti Dell
Systém kódu expresnej služby spoločnosti Dell nemusí byť
.
Pomocník
69

Po výzve automatizovaného telefónneho systému spoločnosti Dell zadajte
kód expresnej služby, pomocou ktorého vás systém presmeruje na príslušný
podporný personál. Ak nemáte kód expresnej služby, otvorte priečinok
Príslušenstvo Dell
, dvakrát kliknite na ikonu
Kód expresnej služby
a postupujte
podľa pokynov.
Informácie o používaní technickej podpory spoločnosti Dell nájdete
v „Technická podpora a zákaznícke služby“ na strane 70.
POZNÁMKA:
kontinentálneho územia USA. Informácie o dostupnosti získate od miestneho
zástupcu spoločnosti Dell.
Niektoré z nasledujúcich služieb nie sú vždy dostupné mimo
Technická podpora a zákaznícke služby
Oddelenie technickej podpory spoločnosti Dell je k dispozícii pre prípadné
otázky týkajúce sa hardvéru Dell. Naši pracovníci oddelenia technickej podpory
používajú počítačové diagnostické nástroje, ktoré im umožňujú poskytovať
rýchle a presné odpovede.
Ak sa chcete obrátiť na oddelenie technickej podpory spoločnosti Dell, prečítajte
si „Skôr než zavoláte“ na strane 73, a potom si prečítajte kontaktné informácie
platné pre váš región, alebo navštívte webovú lokalitu
support.dell.com
.
DellConnect™
DellConnect je jednoduchý online prístupový nástroj, ktorý umožňuje
zástupcovi servisu a technickej podpory spoločnosti Dell pristupovať do vášho
počítača prostredníctvom širokopásmového pripojenia, diagnostikovať problém
a opraviť ho pod vaším dohľadom. Ďalšie informácie nájdete na webovej
lokalite support.dell.com – kliknite na položku DellConnect.
Online služby
Informácie o produktoch a službách spoločnosti Dell nájdete na týchto
webových lokalitách:
www.dell.com
www.dell.com/ap
www.dell.com/jp
www.euro.dell.com
70
Pomocník
(iba Ázia a Tichomorská oblasť)
(iba Japonsko)
(iba Európa)

www.dell.com/la
(Latinská Amerika a Karibik)
www.dell.ca
Prístup k technickej podpore spoločnosti Dell získate prostredníctvom
nasledujúcich webových lokalít a e-mailových adries:
• Webové lokality technickej podpory spoločnosti Dell
support.dell.com
support.jp.dell.com
support.euro.dell.com
• E-mailové adresy oddelenia technickej podpory spoločnosti Dell
mobile_support@us.dell.com
support@us.dell.com
la-techsupport@dell.com (iba Latinská Amerika a Karibik)
apsupport@dell.com
• E-mailové adresy na oddelenie marketingu a predaja spoločnosti Dell
apmarketing@dell.com
sales_canada@dell.com (iba Kanada)
• Anonymný protokol prenosu súborov (FTP)
ftp.dell.com
(iba Kanada)
(iba Japonsko)
(iba Európa)
(iba Ázia a Tichomorská oblasť)
(iba Ázia a Tichomorská oblasť)
Prihláste sa ako používateľ
e-mailovú adresu.
anonymous
a ako heslo použite svoju
Služba AutoTech
Automatizovaná služba technickej podpory spoločnosti Dell (AutoTech)
poskytuje zaznamenané odpovede na najčastejšie otázky od zákazníkov
spoločnosti Dell o prenosných a stolových počítačoch.
Keď zatelefonujete na službu AutoTech, pomocou tlačidiel telefónu s tónovou
voľbou vyberte oblasti, ktoré zodpovedajú vašim otázkam. Telefónne číslo
platné pre váš región uvádza „Kontaktovanie spoločnosti Dell“ na strane 75.
Pomocník
71

Automatizovaná služba stavu objednávky
Ak chcete skontrolovať stav objednaných produktov od spoločnosti Dell,
navštívte webovú lokalitu support.dell.com, alebo zavolajte na automatizovanú
službu stavu objednávok. Nahrávka si od vás vypýta informácie potrebné na
lokalizovanie vašej objednávky a podanie hlásenia. Telefónne číslo platné pre
váš región uvádza „Kontaktovanie spoločnosti Dell“ na strane 75.
Problémy s objednávkou
Ak máte problém s objednávkou (napr. chýbajúce diely, nesprávne diely alebo
nesprávna fakturácia), obráťte sa na oddelenie zákazníckych služieb spoločnosti
Dell. Skôr než zavoláte, pripravte si faktúru alebo dodací list. Telefónne číslo
platné pre váš región uvádza „Kontaktovanie spoločnosti Dell“ na strane 75.
Informácie o produkte
Ak potrebujete informácie o ďalších produktoch od spoločnosti Dell alebo
chcete zadať objednávku, navštívte webovú lokalitu spoločnosti Dell na adrese
www.dell.com. Ak chcete získať informácie o telefónnom čísle platnom pre váš
región alebo hovoriť priamo s pracovníkom predaja, pozrite „Kontaktovanie
spoločnosti Dell“ na strane 75.
Vrátenie položiek na záručnú opravu alebo vrátenie peňazí
Pripravte všetky položky, ktoré chcete vrátiť (či už na opravu alebo vrátenie peňazí):
1
Zatelefonujte do spoločnosti Dell, kde vám poskytnú autorizačné číslo
vrátenia materiálu, ktoré čitateľne napíšte na vonkajšiu stranu škatule.
Telefónne číslo platné pre váš región uvádza „Kontaktovanie spoločnosti
Dell“ na strane 75.
2
Priložte kópiu faktúry a list s uvedením dôvodu, pre ktorý vraciate tovar.
3
Priložte kópiu diagnostického kontrolného zoznamu (pozrite „Diagnostický
kontrolný zoznam“ na strane 74) s vyznačením testov, ktoré ste vykonali
a chybovými hláseniami vykazovanými aplikáciou Dell Diagnostics (pozrite
„Tipy na odstraňovanie problémov“ na strane 48).
72
Pomocník

4
Ak vraciate tovar výmenou za peniaze, priložte všetko príslušenstvo patriace
k vracanému tovaru (napájacie káble, softvérové médiá, príručky atď.).
5
Zabaľte zariadenie, ktoré vraciate, do pôvodného (alebo podobného) obalu.
Prepravné platí odosielateľ. Odosielateľ je taktiež zodpovedný za poistenie
vracaného produktu a súčasne znáša riziko jeho straty počas odoslania
do spoločnosti Dell. Zásielky na dobierku sa nepovoľujú.
Vrátené zásielky, ktoré nespĺňajú vyššie uvedené požiadavky, budú
z prijímacieho miesta spoločnosti Dell vrátené odosielateľovi.
Skôr než zavoláte
POZNÁMKA:
kód pomôže automatizovanému systému spoločnosti Dell efektívne presmerovať
váš hovor. Systém vás taktiež môže požiadať o vašu servisnú visačku (spravidla
sa nachádza na zadnej alebo spodnej strane počítača).
Nezabudnite vyplniť diagnostický kontrolný zoznam (pozrite „Diagnostický
kontrolný zoznam“ na strane 74). Skôr než zavoláte do spoločnosti Dell, podľa
možnosti zapnite počítač a volajte z telefónu v blízkosti počítača. Je možné,
že budete vyzvaní, aby ste pomocou klávesnice zadali určité príkazy, zaslali
podrobné informácie počas činnosti, alebo aby ste sa pokúsili vykonať niektoré
kroky odstraňovania problémov priamo na počítači. Majte pripravenú
dokumentáciu k počítaču.
UPOZORNENIE:
postupujte podľa bezpečnostných pokynov, ktoré ste dostali s počítačom.
Keď budete telefonovať, pripravte si kód expresnej služby. Tento
Pred prácou vnútri vášho počítača si prečítajte a
Pomocník
73

Diagnostický kontrolný zoznam
Meno:
Dátum:
Adresa:
Telefónne číslo:
Servisná visačka (čiarový kód na zadnej alebo spodnej strane počítača):
Kód expresnej služby:
Autorizačné číslo vrátenia materiálu (ak bolo poskytnuté technickou podporou
spoločnosti Dell):
Operačný systém a verzia:
Zariadenia:
Rozširujúce karty:
Ste pripojení na sieť? Áno Nie
Sieť, verzia a sieťový adaptér:
Programy a verzie:
Prečítajte si dokumentáciu k operačnému systému, kde nájdete informácie o obsahu
spúšťacích súborov systému. Ak je počítač pripojený k tlačiarni, každý súbor vytlačte.
V opačnom prípade si pred zatelefonovaním do spoločnosti Dell zaznamenajte obsah
každého súboru.
Chybové hlásenie, zvukový signál alebo diagnostický kód:
Popis problémov a vykonané kroky pri odstraňovaní problémov:
74
Pomocník

Kontaktovanie spoločnosti Dell
Telefónne číslo platné pre zákazníkov v Spojených štátoch je 800-WWW-DELL
(800 999 3355).
POZNÁMKA:
nájdete vo faktúre, dodacom liste, účtenke alebo v produktovom katalógu
spoločnosti Dell.
Spoločnosť Dell ponúka niekoľko možností podpory a servisu online
a telefonicky. Dostupnosť sa však odlišuje v závislosti od danej krajiny
a produktu, a niektoré služby nemusia byť vo vašej oblasti dostupné.
Kontaktovanie spoločnosti Dell (predaj, technická podpora alebo zákaznícke
služby):
1
Navštívte webovú lokalitu
2
Overte svoju krajinu alebo región v rozbaľovacom zozname
krajiny/regiónu
3
Kliknite na položku
4
V závislosti od konkrétnej potreby vyberte prepojenie na vhodnú službu
alebo technickú podporu.
5
Vyberte vhodný spôsob kontaktovania spoločnosti Dell.
Ak nemáte aktívne pripojenie na Internet, kontaktné informácie
support.dell.com
v spodnej časti stránky.
Kontaktujte nás
.
Výber
na ľavej strane stránky.
Pomocník
75

76
Pomocník

Register
C
CD disky
operačný systém, 68
chybové hlásenia
zvukové kódy, 32
D
Dell
kontaktovanie, 75
DellConnect, 70
diagnostika
zvukové kódy, 32
E
ergonomické informácie, 68
F
Factory Image Restore, 62
H
hardvér
konflikty, 42
zvukové signály, 32
I
internetové pripojenie
možnosti, 13
vytvára sa, 13
internetové pripojenie, o, 13
K
konflikty
nekompatibilita softvéru
ahardvéru,42
konflikty IRQ, 42
kontaktovanie Dell, 75
kontrolka napájania, 53
stavy, 49
O
Obnovenie systému, 59-60
odstraňovanie problémov
chybové hlásenia, 34
konflikty, 42
obnoviť predchádzajúci
stav, 59-60
Sprievodca pri riešení problémov
s hardvérom, 42
operačný systém
médium, 65
preinštalovanie, 68
ovládače, 55
identifikácia, 55
preinštalovanie, 56
Register
77

P
pamäť
problémy, 50
PC Restore, 62-63
počítač
obnoviť predchádzajúci stav, 59
padá, 51-52
prestáva odpovedať,51
zvukové signály, 32
podpora
kontaktovanie Dell, 75
prenos informácií do nového
počítača, 15
problémy
konflikty, 42
modrá obrazovka, 52
obnoviť predchádzajúci
stav, 59-60
pamäť,50
počítač padá, 51-52
počítač prestáva odpovedať,51
program padá, 51
program prestáva odpovedať,51
softvér, 51-52
stavy kontrolky napájania, 49
všeobecné, 51
výkon, 49
zvukové signály, 32
S
S.M.A.R.T, 41
softvér
konflikty, 42
problémy, 51-52
Sprievodca prenosom súborov
a nastavení, 15
Sprievodca pri riešení problémov
s hardvérom, 42
sprievodcovia
Sprievodca prenosom súborov
a nastavení, 15
Š
špecifikácie
audio, 23
fyzické, 28
informácia o počítači, 21
napájanie, 27
ovládacie prvky a zariadenia, 26
pamäť,22
pripojenia, 24
procesor, 21
rozšírená zbernica, 23
video, 22
zariadenia, 22
životné prostredie, 28
78
T
telefónne čísla, 75
tlačiareň
inštalácia, 13
pripájanie, 13
Register

V
výkon
problémy, 49
W
Windows Vista
nástroj Dell Factory Image
Restore, 62
Obnovenie systému, 60
Windows XP
Dell PC Restore, 62
Obnovenie systému, 59-60
preinštalovanie, 68
Sprievodca prenosom súborov
a nastavení, 15
Sprievodca pri riešení problémov
s hardvérom, 42
Vrátenie zmien ovládača
zariadenia, 56
Z
zvukové kódy, 32
Register
79

80
Register
 Loading...
Loading...