Dell PowerVault MD3260i, PowerVault MD3820f, PowerVault MD3660i, PowerVault MD3860f, PowerVault MD3460 User Manual [de]
...Page 1

Dell PowerVault MD Series vCenter Plug-In
für VMware vSphere – Installations- und
Konfigurationshandbuch (Web Client)
Page 2
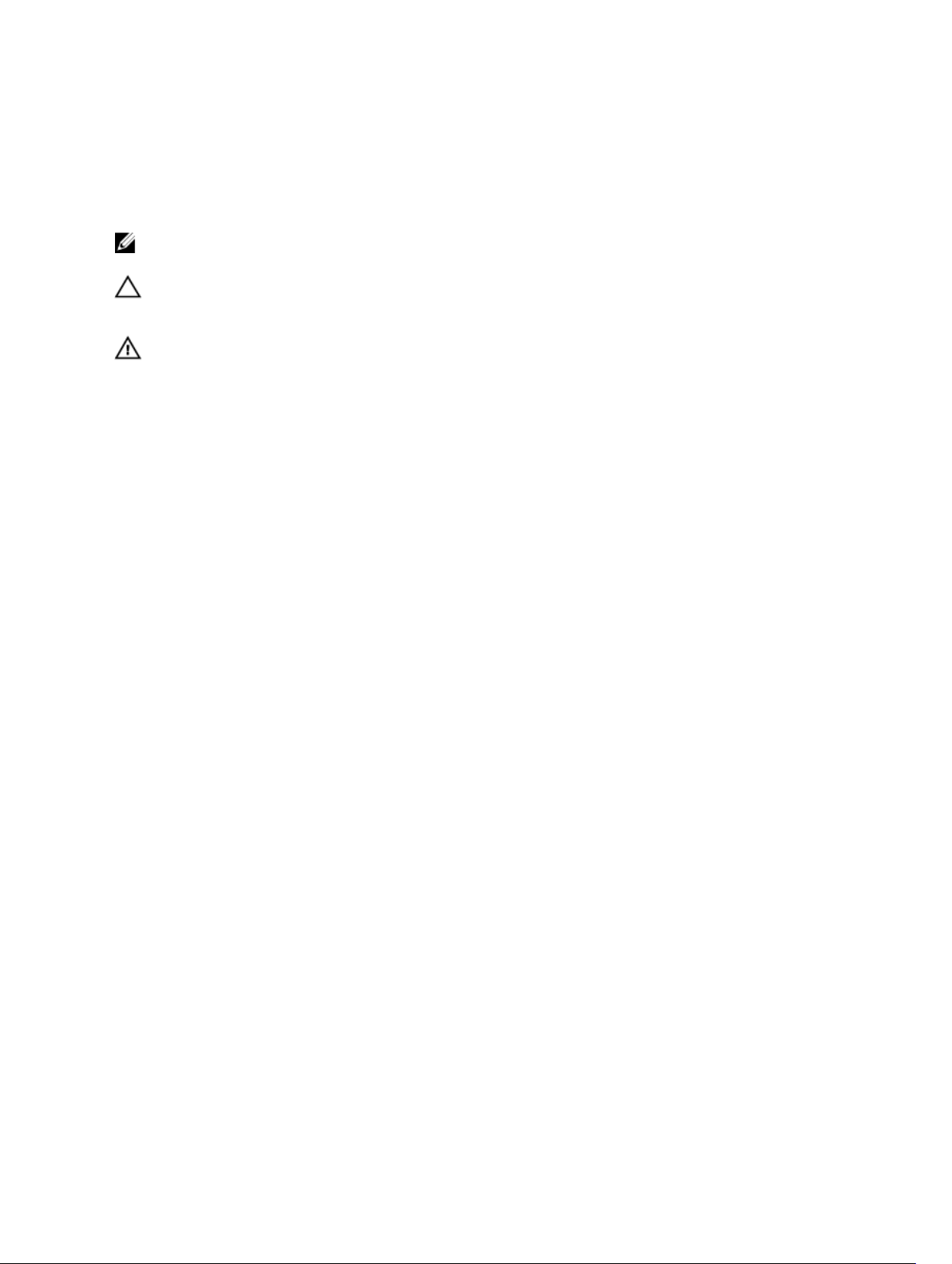
Anmerkungen, Vorsichtshinweise und
Warnungen
ANMERKUNG: Eine ANMERKUNG liefert wichtige Informationen, mit denen Sie den Computer
besser einsetzen können.
VORSICHT: Ein VORSICHTSHINWEIS macht darauf aufmerksam, dass bei Nichtbefolgung von
Anweisungen eine Beschädigung der Hardware oder ein Verlust von Daten droht, und zeigt auf,
wie derartige Probleme vermieden werden können.
WARNUNG: Durch eine WARNUNG werden Sie auf Gefahrenquellen hingewiesen, die materielle
Schäden, Verletzungen oder sogar den Tod von Personen zur Folge haben können.
Copyright © 2015 Dell Inc. Alle Rechte vorbehalten. Dieses Produkt ist durch US-amerikanische und internationale
Urheberrechtsgesetze und nach sonstigen Rechten an geistigem Eigentum geschützt. Dell™ und das Dell Logo sind
Marken von Dell Inc. in den Vereinigten Staaten und/oder anderen Geltungsbereichen. Alle anderen in diesem
Dokument genannten Marken und Handelsbezeichnungen sind möglicherweise Marken der entsprechenden
Unternehmen.
2015 - 09
Rev. A01
Page 3
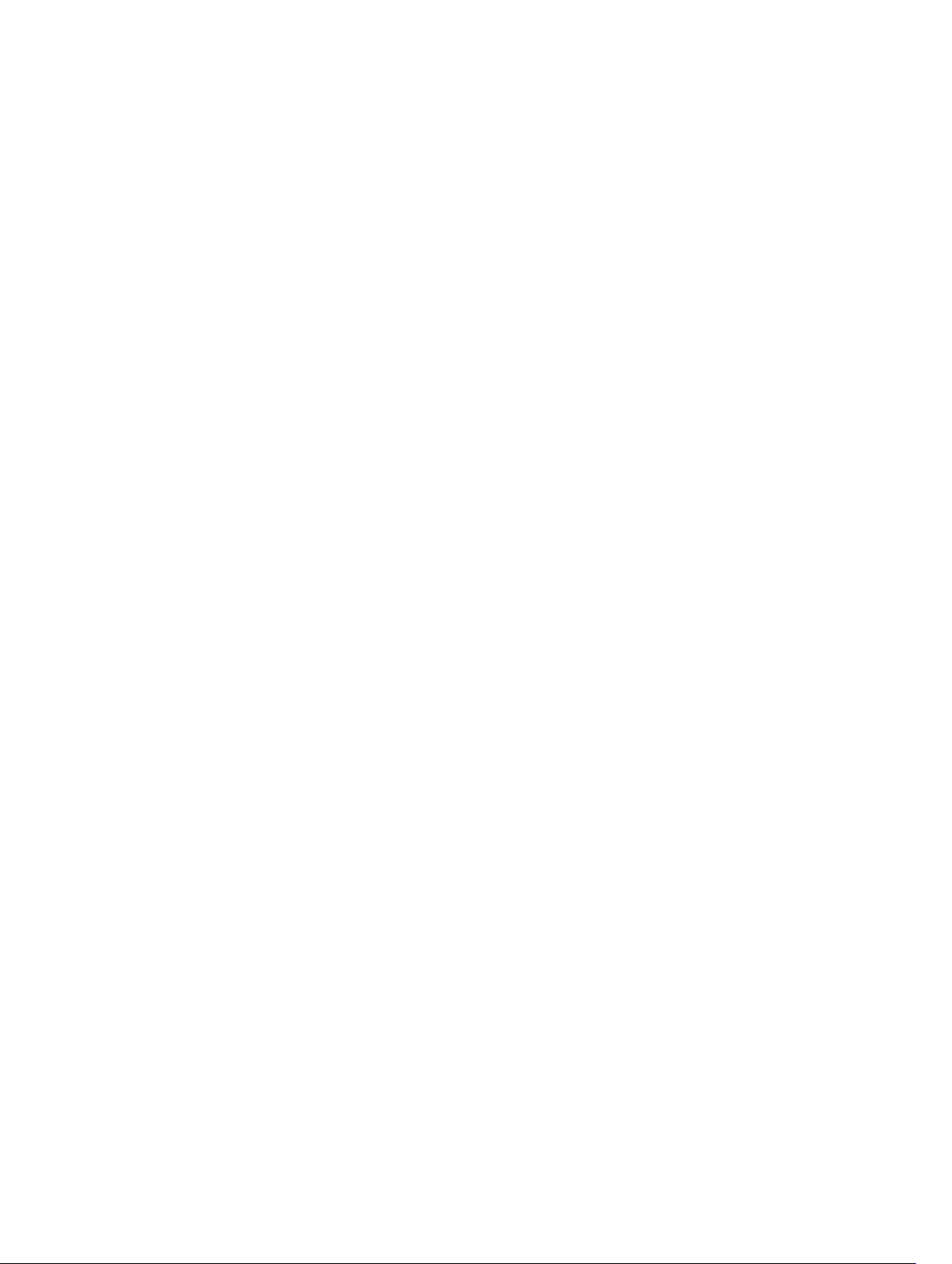
Inhaltsverzeichnis
1 Übersicht über das Modular Disk Storage Manager Plug-In für
VMware vCenter Web Client..................................................................................7
MD vCenter Plug-in-Funktionen..........................................................................................................8
Installationsvoraussetzungen................................................................................................................8
2 Installieren des MD vCenter Plug-In für VMware vCenter Web Client.......9
Herunterladen des MD vCenter Plug-In für VMware vCenter............................................................ 9
Installieren des Anwendungsservers.................................................................................................... 9
Aktualisieren von einer vorhergehenden Version................................................................................9
Installieren des MD vCenter Plug-In...................................................................................................10
3 Konfigurieren des Anwendungsservers und des Plug-In ........................... 12
Konfigurieren des Anwendungsserverspeichers................................................................................ 12
Konfigurieren der Speicheradministratorrollen..................................................................................13
Erstellen einer Rolle....................................................................................................................... 13
Hinzufügen einer Benutzer-ID zu einer Rolle.............................................................................. 15
Kein Zugriff.....................................................................................................................................16
MD vCenter Plug-In-Sicherheit.......................................................................................................... 16
Mozilla Firefox................................................................................................................................ 17
Google Chrome............................................................................................................................. 17
Microsoft Internet Explorer........................................................................................................... 18
Anwendungsserver-Zertifikatsverwaltung..........................................................................................19
Signiertes Anwendungsserverzertifikat importieren.................................................................... 19
Registrieren des vCenter-Servers beim Anwendungsserver.......................................................20
Importieren und Exportieren der Konfigurationsdatei...................................................................... 20
Exportieren.....................................................................................................................................21
Importieren.................................................................................................................................... 21
Anwendungsserver-Benutzerverwaltung...........................................................................................21
4 Konfigurieren von VMware ESXi-Hosts..........................................................23
Konfigurieren der ALUA-Unterstützung.............................................................................................23
Hinzufügen der ALUA SATP-Forderungsregel............................................................................. 23
Konfigurieren von iSCSI-Speicher......................................................................................................24
Weitere Informationen..................................................................................................................25
Konfigurieren der SAS-Unterstützung auf ESXi-Hosts...................................................................... 25
Aktualisieren des SAS SMI-S-Providers.........................................................................................25
Aktivieren der Root-Anmeldung über eine Konsolenanmeldung auf ESXi-Hosts..................... 26
Erstellen einer neuen Benutzeranmeldung..................................................................................26
3
Page 4
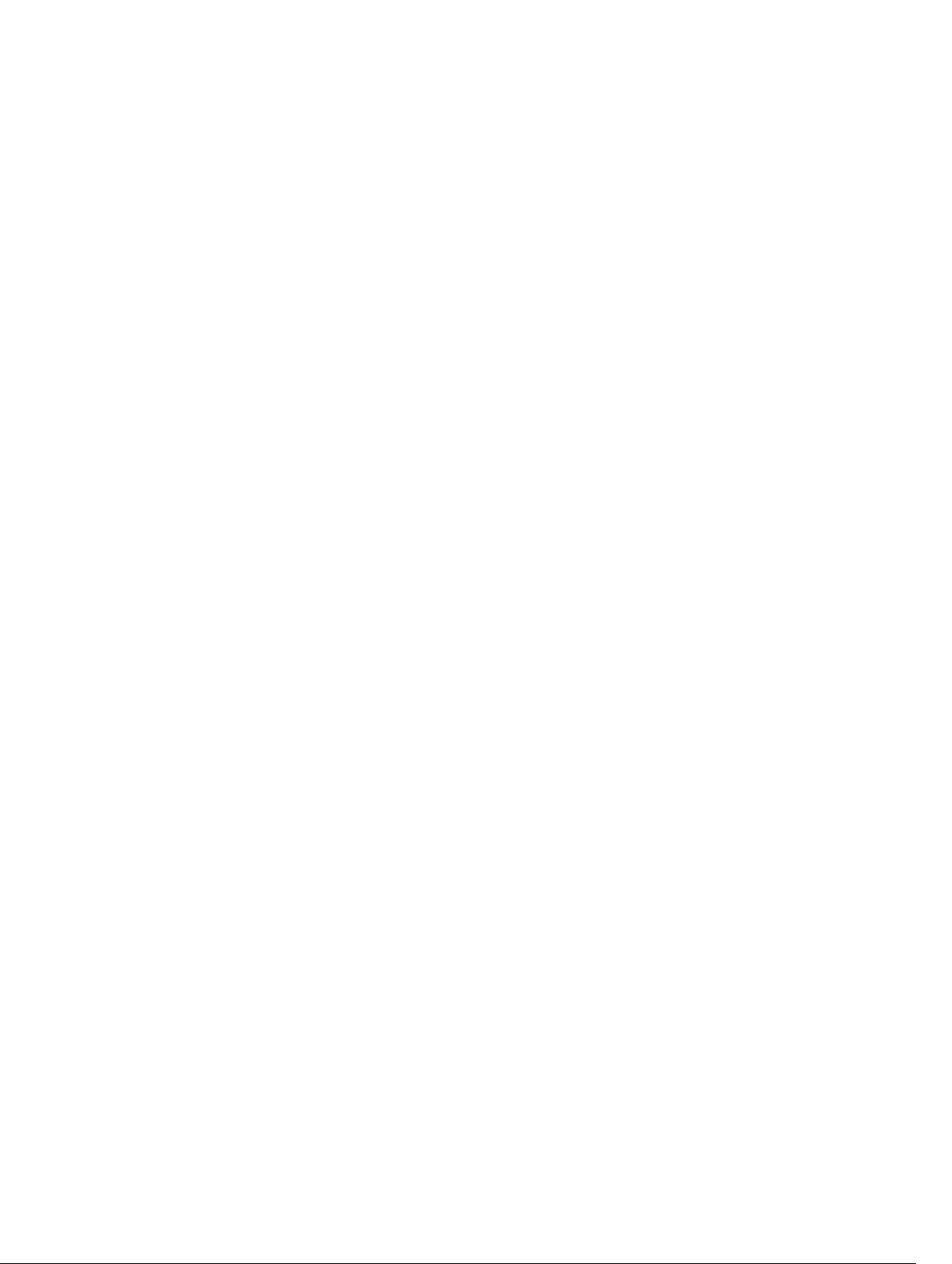
Installieren der SAS-Provider-Aktualisierung von ESXi ...............................................................26
Konfigurieren von ESXi-Hosts auf Speicher-Arrays........................................................................... 27
Assistent „ESXi-Host auf Speicher-Array konfigurieren“..............................................................27
5 MD vCenter Plug-In-Manager..........................................................................32
MD vCenter Plug-in-Funktionen........................................................................................................32
6 Ansicht „Speicher-Array-Objekte“.................................................................. 34
Ansicht „Speicher-Array-Objekte“......................................................................................................34
Speicher-Array hinzufügen.................................................................................................................34
Ermittlung von Speicher-Arrays..........................................................................................................35
Supportpaket erstellen........................................................................................................................36
Speicher-Array bearbeiten.................................................................................................................. 37
Entfernen von Speicher-Arrays...........................................................................................................37
Speichern der Speicher-Array-Konfiguration.................................................................................... 38
Aktivieren der automatischen Speicherung von Konfigurationssicherungen............................ 39
Konfiguration manuell speichern................................................................................................. 39
Ereignisprotokoll anzeigen.................................................................................................................40
7 Registerkarte „Zusammenfassung“ eines ausgewählten Speicher-
Arrays........................................................................................................................41
Allgemeine Informationen der Ansicht „Zusammenfassung“........................................................... 42
Recovery Guru-Informationen...........................................................................................................42
8 Registerkarte „Verwalten“ eines ausgewählten Speicher-Arrays............. 44
Funktionen der Ansicht „Virtuelle Laufwerke“ ...................................................................................44
Laufwerksgruppe erstellen............................................................................................................45
Laufwerkpool erstellen................................................................................................................. 46
Virtuelles Laufwerk erstellen......................................................................................................... 47
Altlaufwerk-Snapshots..................................................................................................................49
Virtuelle Laufwerke umverteilen...................................................................................................50
Umbenennen.................................................................................................................................50
Datensicherheit deaktivieren........................................................................................................ 50
Löschen..........................................................................................................................................51
Mehrere virtuelle Laufwerke löschen............................................................................................51
Funktionen der Ansicht „Zuordnungen“.............................................................................................52
Zuordnung hinzufügen................................................................................................................. 53
Erneutes Prüfen von Speicheradaptern........................................................................................53
Host hinzufügen............................................................................................................................55
Host-Gruppe hinzufügen..............................................................................................................56
Umbenennen.................................................................................................................................56
Entfernen....................................................................................................................................... 56
4
Page 5
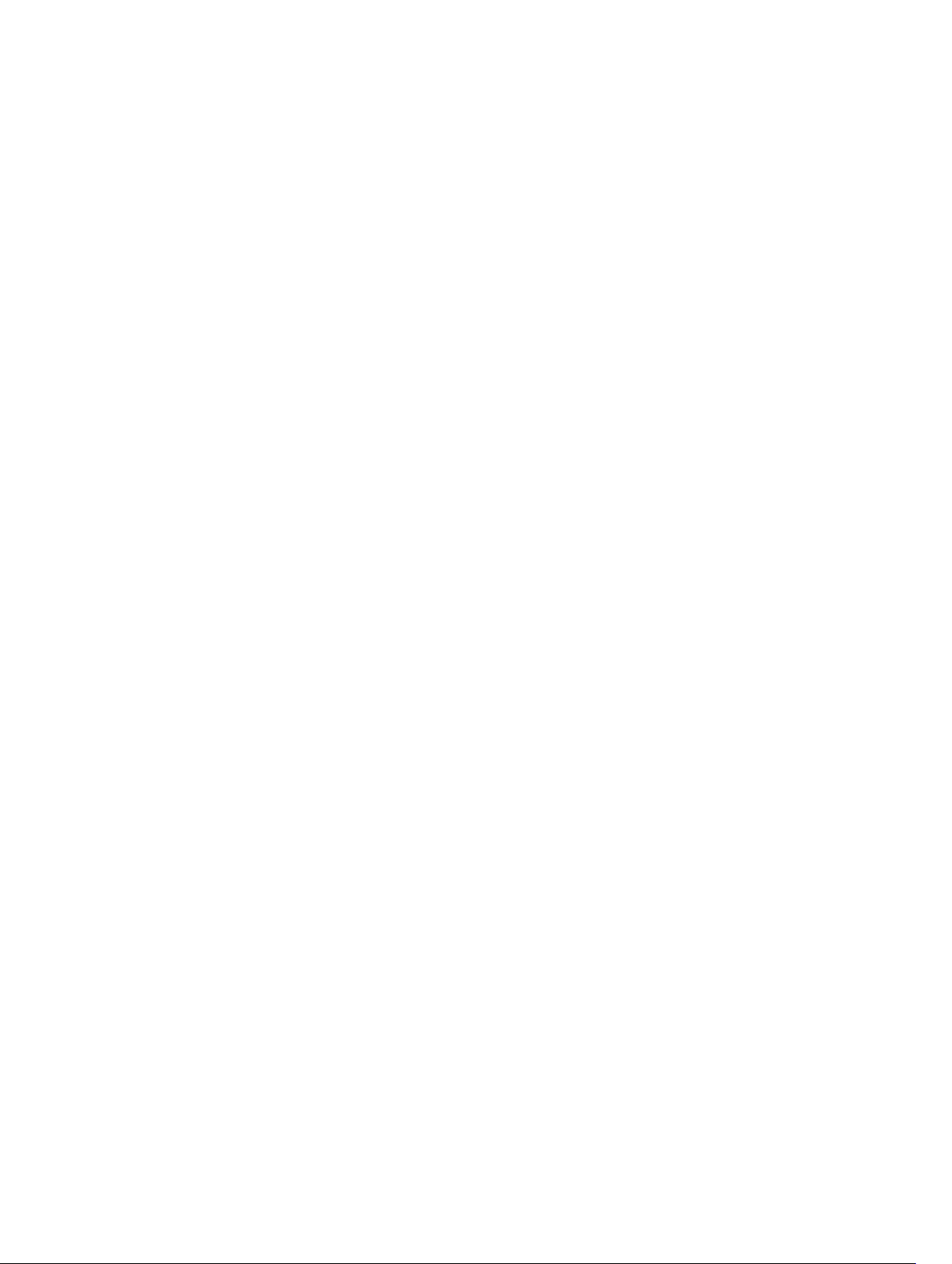
Funktionen der Ansicht „Virtuelle Laufwerkskopie“........................................................................... 57
Virtuelle Laufwerkskopie erstellen................................................................................................ 57
Virtuelle Laufwerkskopie beenden............................................................................................... 59
Erneut kopieren.............................................................................................................................59
Einstellungen ändern.................................................................................................................... 60
Kopierpaar entfernen....................................................................................................................60
Funktionen der Ansicht „Snapshots“...................................................................................................61
Snapshot-Gruppe erstellen...........................................................................................................61
Snapshot-Abbild erstellen.............................................................................................................62
Virtuelles Snapshot-Laufwerk erstellen........................................................................................63
Löschen......................................................................................................................................... 64
Funktionen der Ansicht „Remote-Replikation“.................................................................................. 65
Asynchrone Remote-Replikation (Altlaufwerk) – Details............................................................66
Replikationsgruppe erstellen.........................................................................................................67
Asynchrones Remote-Replikationspaar erstellen........................................................................67
Replikation aufheben.................................................................................................................... 68
Replikation wieder aufnehmen.....................................................................................................69
Manuell neu synchronisieren .......................................................................................................69
Replikationskommunikation testen..............................................................................................69
Rollen ändern................................................................................................................................ 70
Replikationsgruppe entfernen....................................................................................................... 71
Remote-Replikationsgruppe......................................................................................................... 71
Funktionen der Ansicht „Remote-Replikation (Altlaufwerk)“............................................................. 71
Remote-Replikation (Altlaufwerk) erstellen..................................................................................72
Remote-Replikation (Altlaufwerk) aufheben................................................................................ 73
Remote-Replikation (Altlaufwerk) wieder aufnehmen.................................................................73
Replikationseinstellungen ändern.................................................................................................74
Replikationsrollen tauschen..........................................................................................................74
Replikationskommunikation testen.............................................................................................. 75
Entfernen replizierter Paare.......................................................................................................... 75
9 Zusammenfassende Informationen zum MD Storage Manager-
Datenspeicher.........................................................................................................76
10 Bewährte Verfahren......................................................................................... 78
Definieren virtueller Laufwerke für vSphere.......................................................................................78
Planungsüberlegungen für virtuelle Laufwerke................................................................................. 79
Verwenden des Prognoseschemas für Planungsüberlegungen zu virtuellen Laufwerken........79
Verwenden des Adaptationsschemas für Planungsüberlegungen zu virtuellen Laufwerken.... 79
Fibre Channel-Konfiguration für VMware ESXi-Hosts.......................................................................79
11 Anhang................................................................................................................83
5
Page 6
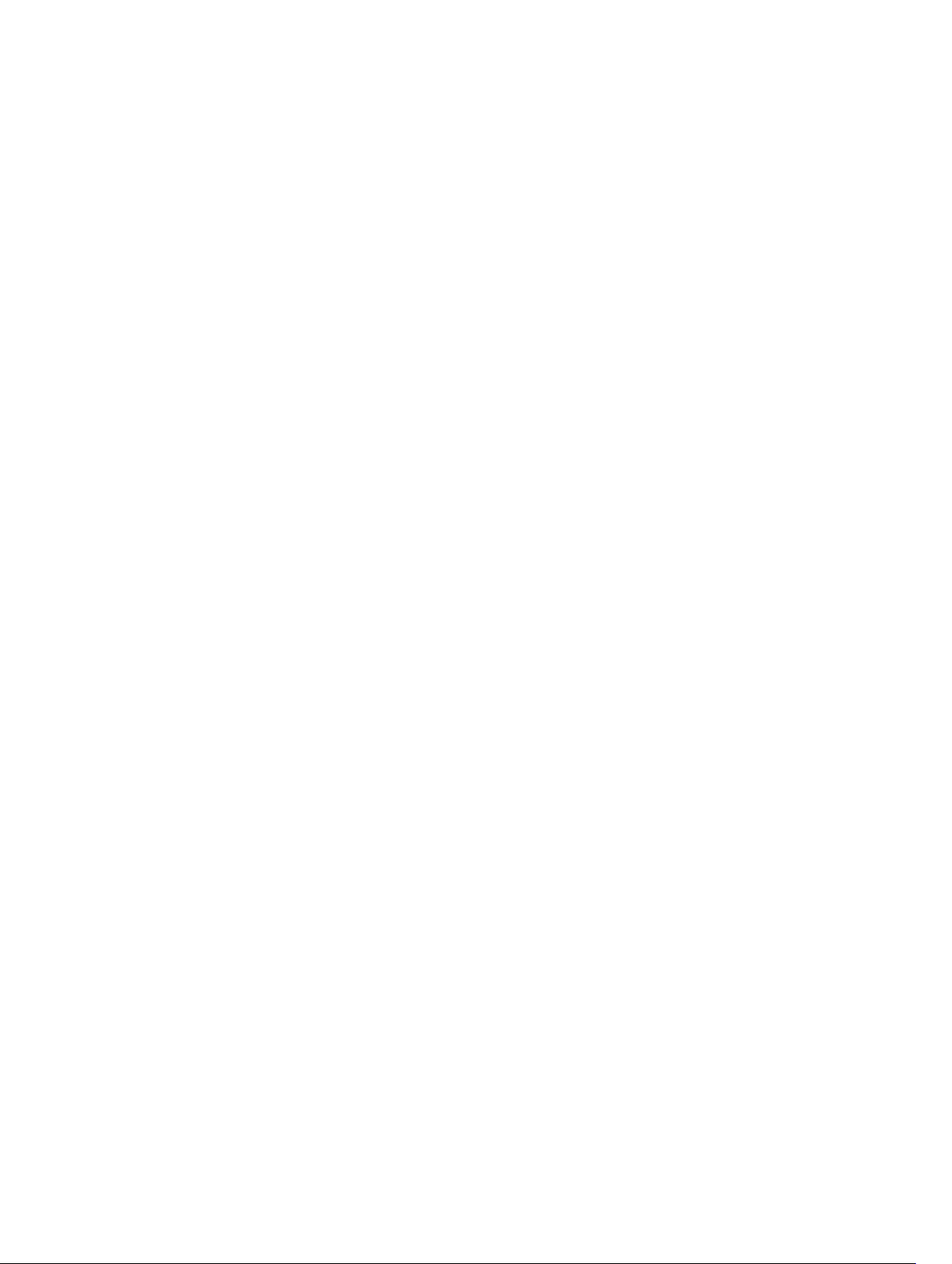
Aktuelle Einschränkungen.................................................................................................................. 83
ID: 200627833 – Mehrere Objekte löschen begrenzt auf maximal 80 Objekte........................83
ID: 200702748 – Funktionsprobleme in Verbindung mit dem Assistenten „ESXi-Host auf
Speicher-Array konfigurieren“...................................................................................................... 83
ID: 200716368 – vSphere 6.0 SAS Datenspeicheransicht...........................................................83
Konfigurationsarbeitsblatt...................................................................................................................84
6
Page 7
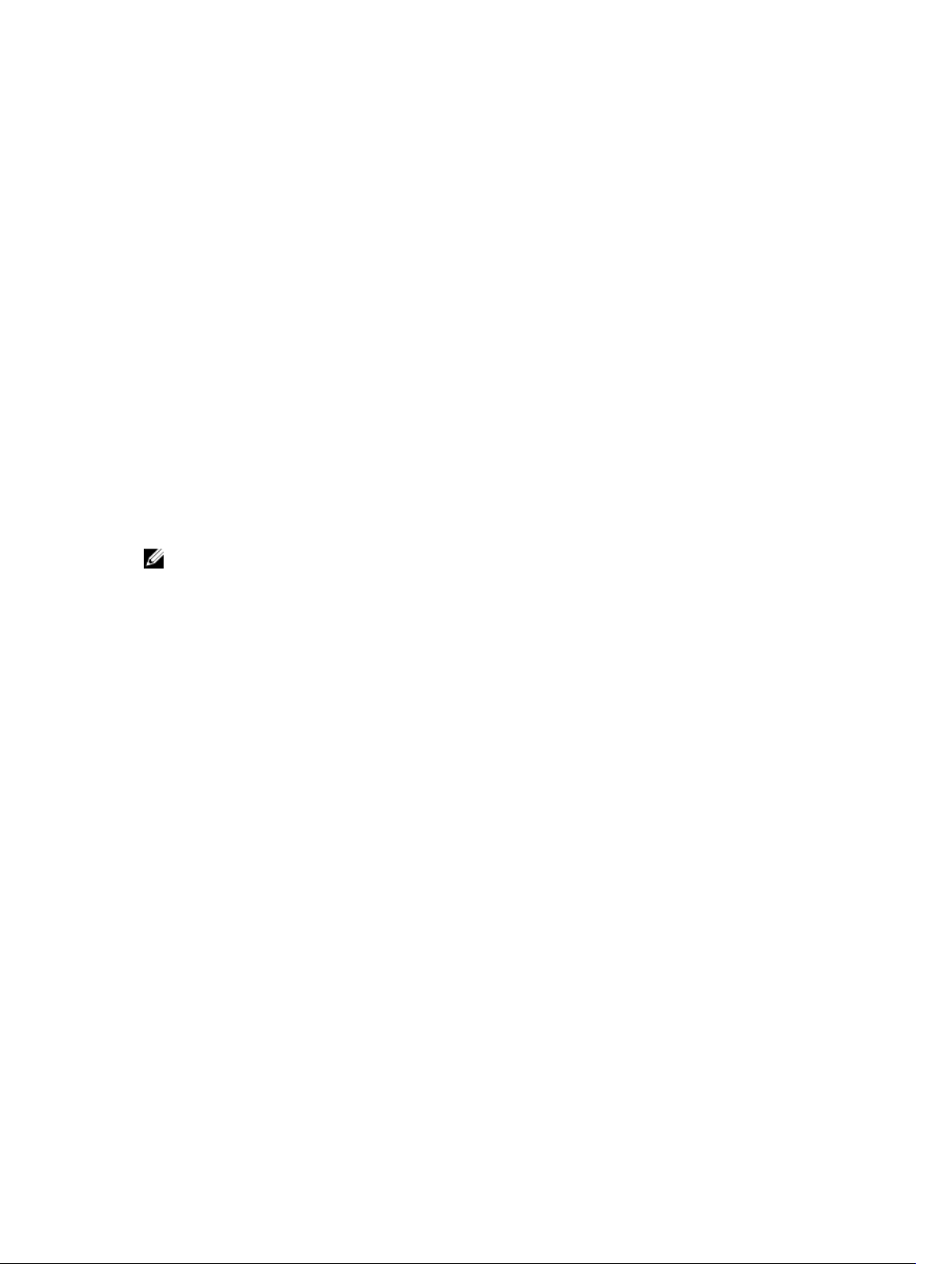
1
Übersicht über das Modular Disk Storage Manager Plug-In für VMware vCenter Web Client
Das Dell PowerVault Modular Disk Storage Array vCenter-Plug-In (MD vCenter Plug-In) ist ein VMware
vCenter Server Plug-In, das die integrierte Verwaltung von Dell MD-Speicher-Arrays im Rahmen einer
VMware Web Client-Sitzung ermöglicht. Der Web Client ist eine zentrale Verwaltungsschnittstelle, mit der
Sie die VMware-Infrastruktur sowie all Ihre tagtäglichen Speicheranforderungen verwalten können. Statt
sich eine andere Verwaltungsanwendung anzueignen, können Sie sich auf die gesamte virtuelle
Infrastruktur konzentrieren.
Sofern nicht anders angegeben, sind die Bezeichnungen „MD Storage Array vCenter Plug-In“ oder „MD
vCenter Plug-In“ in diesem Dokument austauschbar. Sie bezeichnen beide das MD VMware vCenter
Plug-In.
ANMERKUNG: Das MD vCenter Plug-In ist kein Ersatz für die MD Storage Manager-Software, die
weiterhin zur Durchführung bestimmter Speicherverwaltungsaufgaben erforderlich ist.
Mit dem MD vCenter Plug-In können Sie die folgenden Aufgaben ausführen:
• ESXi-Hosts auf MD-Speicher-Arrays konfigurieren
• Virtuelle Laufwerke erstellen und löschen
• Virtuelle Laufwerke der MD-Speicher-Arrays einem ESXi-Host zuordnen
• vCenter-Datenspeicher anzeigen, die für die virtuellen Laufwerke des MD-Speicher-Arrays verfügbar
sind
Wenn die Erweiterungsfunktionen auf dem Speicher-Array aktiviert sind, können Sie HardwareSnapshots, virtuelle Laufwerkskopien sowie synchrone Replikationen und Remote-Replikationen
erstellen. Das MD vCenter Plug-In verwendet einen Anwendungsserver zur Vereinfachung der
Schnittstelle zwischen dem Web Client und den MD-Speicher-Arrays. Grundlage sind der authentifizierte,
angemeldete Benutzer und die Berechtigungen, die der Rolle dieses Benutzers zugewiesen sind.
Damit Sie das MD vCenter Plug-In nutzen können, muss ein VMware vCenter-Server in der Umgebung
installiert sein. Das MD vCenter Plug-In funktioniert nicht in Konfigurationen mit nur einem Web Client
und einer ESXi-Host-Konfiguration.
7
Page 8
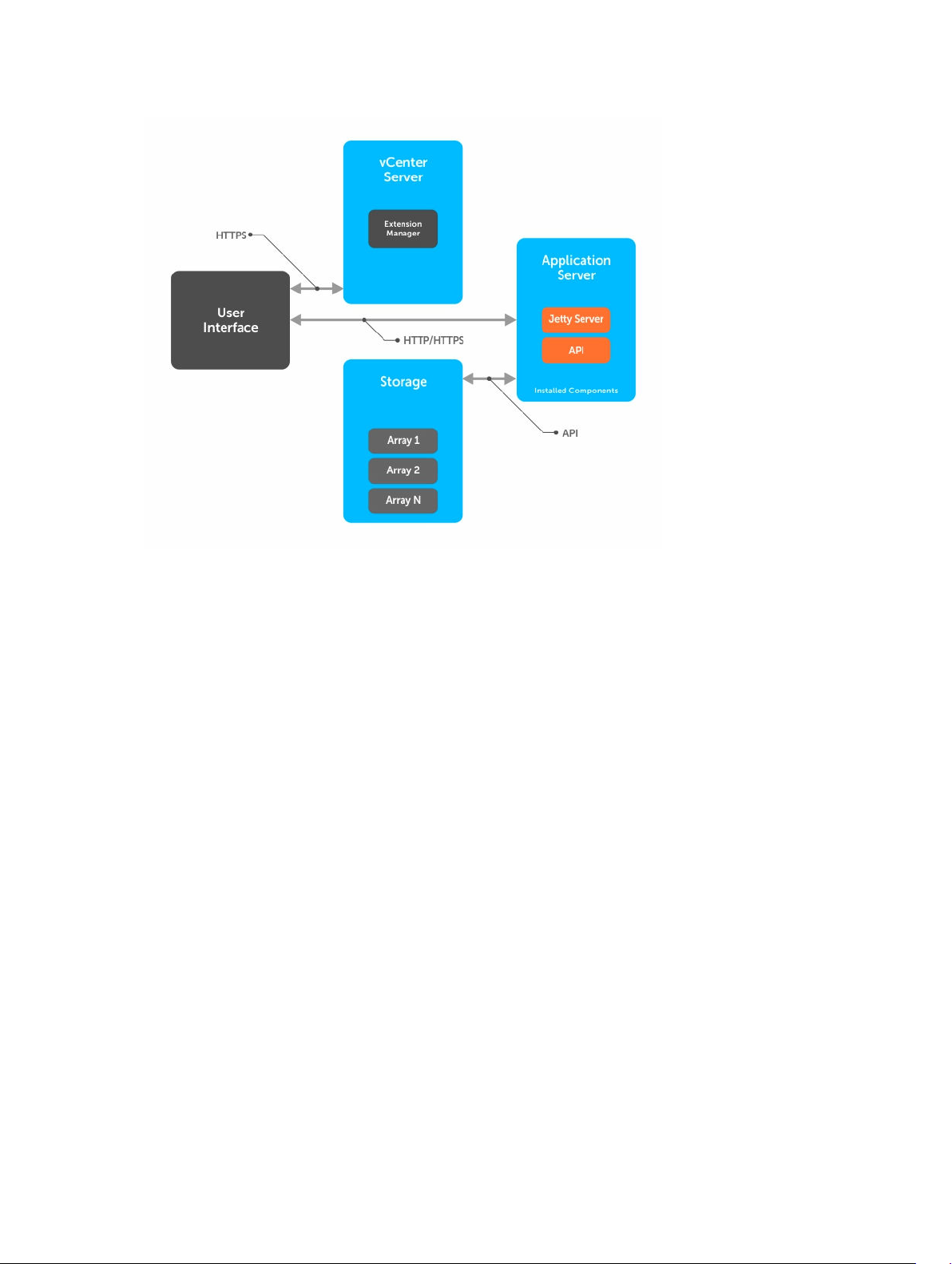
Abbildung 1. Kommunikationsdetails
MD vCenter Plug-in-Funktionen
Die folgenden MD vCenter Plug-In-Funktionen ermöglichen die integrierte Verwaltung von MDSpeicher-Arrays:
• Speicher-Array-Informationen
• Speicher-Array-Organisation
• Automatische und manuelle Sicherung der Speicher-Array-Konfiguration
• Speicherbereitstellung und Zuordnung virtueller Laufwerke
• Kopierdienstverwaltung
• Remote-Replikation (Legacy)
• Asynchrone Remote-Replikation
• Datenspeicher virtueller Laufwerke – Details
• ESXi-Host-Konfiguration
Installationsvoraussetzungen
Informationen zu den Voraussetzungen sowie zur Installation und Verwendung des MD vCenter Plug-In
finden Sie in der neuesten Version der Support-Matrix unter Dell.com/support.
8
Page 9
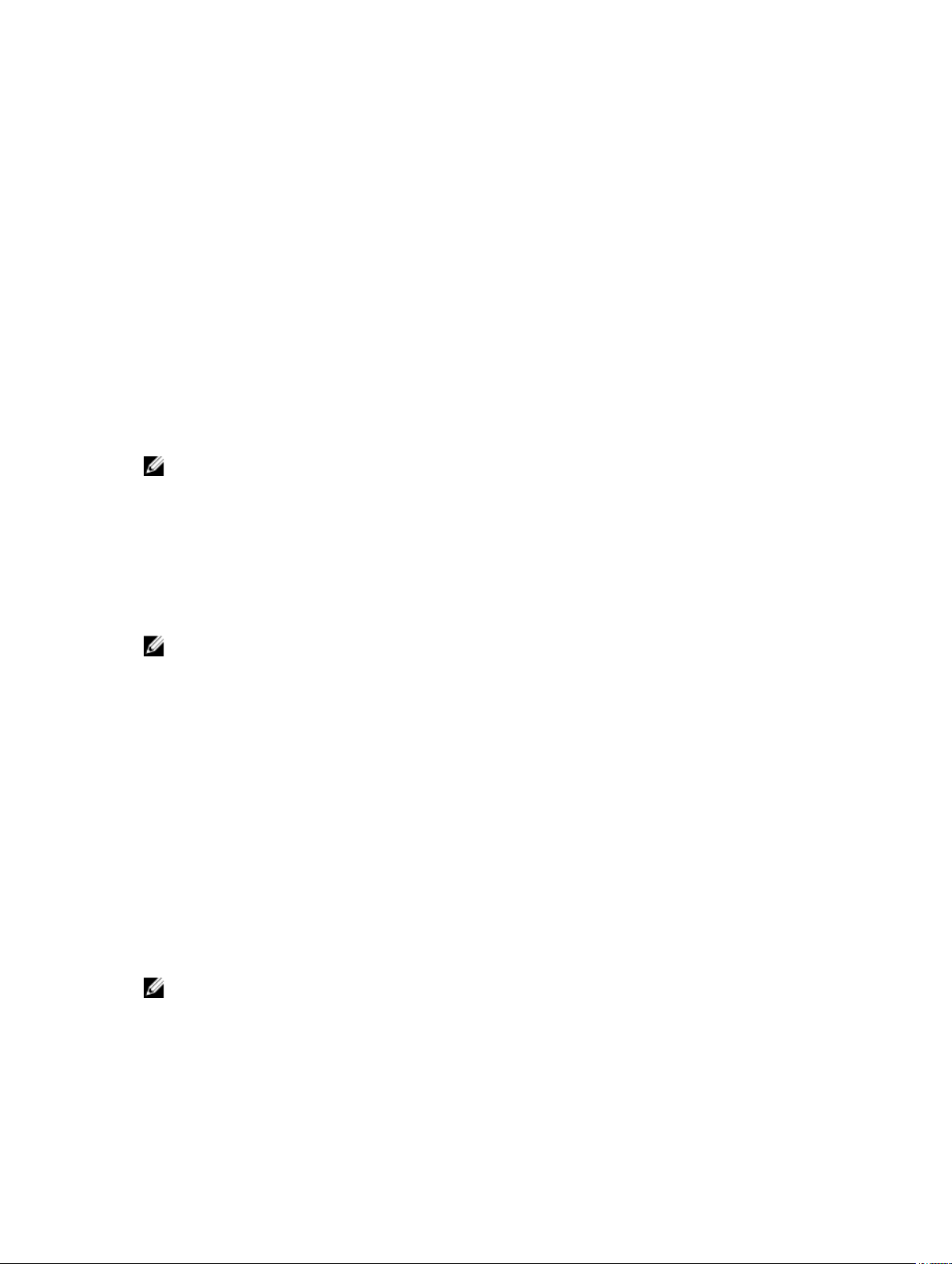
2
Installieren des MD vCenter Plug-In für VMware vCenter Web Client
Herunterladen des MD vCenter Plug-In für VMware vCenter
Laden Sie die neueste Version des MD vCenter Plug-In von der Dell Website herunter. In der SupportMatrix auf der Dell Website finden Sie die neuesten Web Client-Versionen. Kopieren Sie die Datei in den
Host, den Sie als Anwendungsserver verwenden möchten.
ANMERKUNG: Fügen Sie nach dem Herunterladen der Linux-Binärdatei das Ausführungsattribut zu
dieser Binärdatei hinzu, um die Ausführung des Installationsprogramms zu ermöglichen (chmod +x
vCenterInstaller-xx.xx.xxxx.xxxx.bin).
Installieren des Anwendungsservers
Installieren Sie den Anwendungsserver auf einem anderen Windows-Server als den VMware vCenterServer.
ANMERKUNG: Wenn geeignete Ressourcen auf dem VMware vCenter-Serversystem vorhanden
sind, können Sie den Anwendungsserver zwar auf dem gleichen Host installieren wie den VMware
vCenter-Server, dies wird jedoch nicht empfohlen.
Nachdem Sie die MD vCenter Plug-In-Software heruntergeladen haben, kopieren Sie die Datei in das
System, das als Anwendungsserver fungiert. Führen Sie das Installationsprogramm für das MD vCenter
Plug-In aus, um den Installationsassistenten aufzurufen. Der Installationsassistent installiert einen
Anwendungsserver und die zugehörigen JAR-Dateien. Nach Abschluss des Installationsvorgangs
registriert der Installationsassistent das MD vCenter Plug-In beim VMware vCenter-Server.
Aktualisieren von einer vorhergehenden Version
Falls Sie eine Aktualisierung von einer früheren Version des MD vCenter Plug-In durchführen und
denselben Host für den Anwendungsserver verwenden möchten, kopieren Sie die neue Installationsdatei
auf den vorhandenen Anwendungsserver, und führen Sie dann die ausführbare Installationsdatei aus.
Durch diesen Vorgang wird die vorherige Version des MD vCenter Plug-In automatisch auf die neue
Version aktualisiert.
ANMERKUNG: Diese Version des MD vCenter Plug-In unterstützt lediglich den VMware Web Client
und ist nicht mit dem VMware vSphere Client kompatibel. Falls Sie den vSphere Client trotzdem
verwenden möchten, müssen Sie die vorherige Version des MD vCenter Plug-In (Release 2.7)
verwenden, damit Sie MD-Speicher-Arrays im vSphere Client verwalten können.
9
Page 10
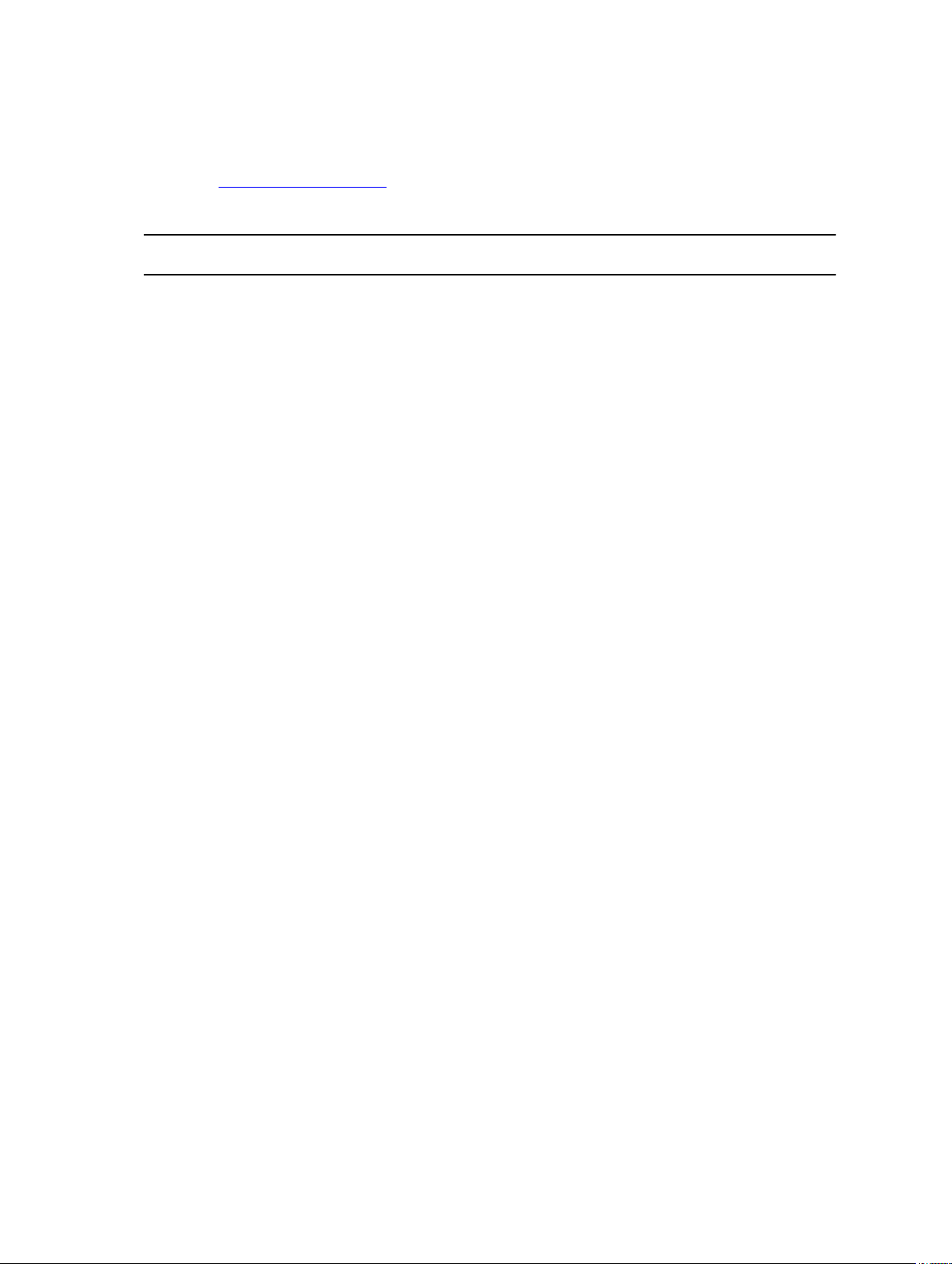
Während des Installationsvorgangs müssen Sie bestimmte Angaben zu den Systemkomponenten
machen, z. B. zu Namen der Speicher-Arrays, IP-Adressen und DNS-Namen, die während der Installation
verwendet werden. Tabelle 1 zeigt, welche Informationen für die einzelnen Komponenten erforderlich
sind. Unter Konfigurationsarbeitsblatt finden Sie ein druckfähiges Arbeitsblatt.
Tabelle 1. Beispiel für ein Konfigurationsarbeitsblatt
Name des vCenterServers:
Name des vCenterAdministrators:
Name des
Anwendungsservers:
Name von SpeicherArray 1:
Name von SpeicherArray 2:
Name von SpeicherArray 3:
Benutzer-ID des
Speicheradministrators:
Benutzer-ID des
Speicheradministrators:
Beispielinformationen Erforderliche
Informationen
VC-01 DNS-Name:IP-Adresse: vc-01.domain.com192.1
Administrator Kennwort Kennwort
APP-01 DNS-Name:IP-Adresse: app-01.domain.com192.
E5400 IP-Adressen: Kennwort: 192.168.51.89/90Keines
E2600 IP-Adressen: Kennwort: 192.168.51.91/92Keines
IP-Adressen: Kennwort:
Benutzer1 Ebene der
Speicheradministratorre
chte des Benutzers
(Beispiele siehe
Abbildung)
Benutzer2 Ebene der
Speicheradministratorre
chte des Benutzers
(Beispiele siehe
Abbildung)
Beispielinformationen
68.51.217
168.51.225
Nur-Lesen
Lesen-Schreiben
Installieren des MD vCenter Plug-In
Öffnen Sie die Binärdatei des Installationsprogramms für das MD Storage Manager MD vCenter Plug-In
für VMware vCenter auf dem Ziel-Host-System, das als Anwendungsserver fungieren soll.
1. Lesen Sie die Informationen im Einleitungsbildschirm, und klicken Sie anschließend auf Weiter.
2. Lesen Sie sich die Lizenzvereinbarung durch, akzeptieren Sie die darin beschriebenen Bedingungen,
und klicken Sie anschließend auf Weiter.
3. Wählen Sie das lokale Installationsverzeichnis für den MD vCenter Plug-In-Manager aus, oder klicken
Sie auf Weiter, um das Standardverzeichnis zu übernehmen.
4. Überprüfen Sie die Installationsdetails, und klicken Sie auf Installieren, wenn die Angaben stimmen.
5. Ändern Sie die Portnummer des Anwendungsservers, oder übernehmen Sie die Standardeinstellung
8084 oder 8081, und klicken Sie anschließend auf
10
Weiter.
Page 11
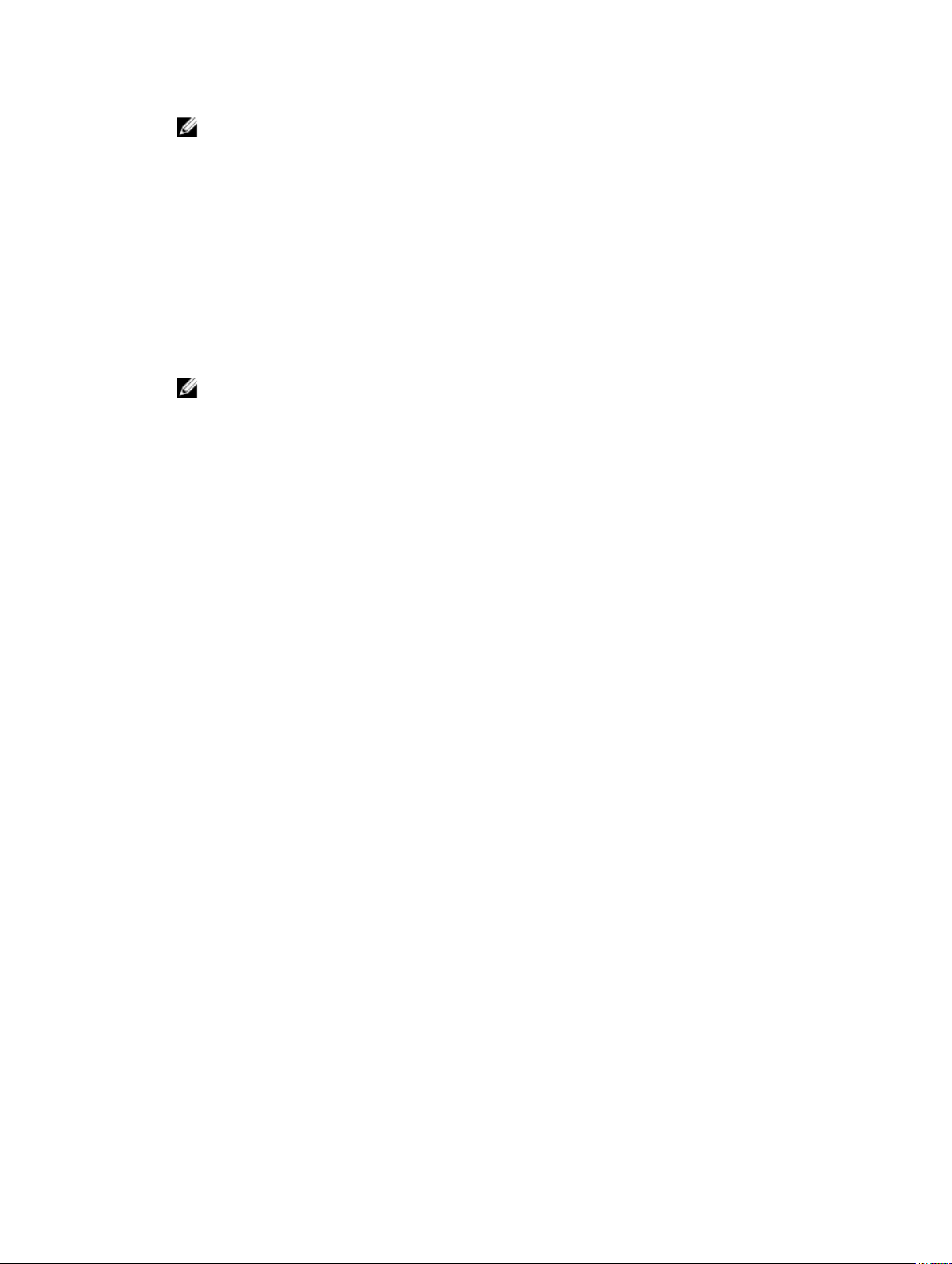
ANMERKUNG: Wenn das MD vCenter Plug-In auf demselben System installiert wird, auf dem
bereits ein aktiver vCenter-Server und VMWare Update Manager installiert sind, muss die
Standardportnummer 8084 für das Plug-In in eine nicht verwendete Portnummer geändert
werden.
6. Ändern Sie gegebenenfalls die IP-Adresse des Anwendungsservers. Die standardmäßig angezeigte
IP-Adresse ist die IP-Adresse des Systems, auf dem das Installationsprogramm ausgeführt wird.
Klicken Sie auf
7. Wenn Sie zur Eingabe der IP-Adresse des vCenter-Servers aufgefordert werden, auf dem Sie das MD
vCenter Plug-In installieren möchten, geben Sie die IP-Adresse des vCenter-Servers ein, und klicken
Sie dann auf
8. Geben Sie die E-Mail-Adresse des Administrators für Benachrichtigungen ein, und klicken Sie auf
Weiter.
9. Geben Sie die Benutzer-ID des vCenter-Administrators ein, und klicken Sie anschließend auf Weiter.
ANMERKUNG: Falls das Plug-In in einer vSphere 5.5- oder 6.0-Umgebung mit Single Sign-on
(SSO) installiert wird, muss die Standard-Benutzer-ID der Domänenkonfiguration von vSphere
5.5 bzw. 6.0 (oder höher) entsprechen (Beispiel: administrator@ vsphere.local).
10. Geben Sie das Kennwort des vCenter-Administrators ein, und klicken Sie anschließend auf Weiter.
11. Die Installation ist nun abgeschlossen. Klicken Sie auf Fertig, um den Installationsassistenten zu
schließen.
12. Windows: Um sicherzugehen, dass der Anwendungsserver erfolgreich installiert wurde, führen Sie
den Befehl services.msc aus, und vergewissern Sie sich, dass der Anwendungsserver-Dienst installiert
und gestartet wurde.
13. Linux: Um sicherzugehen, dass der Anwendungsserver gestartet wurde, führen Sie Folgendes aus:
service Application-Server -vCP status.
root@ictm-linux-01:/# service Application-Server-vCP status ApplicationServer-vCP process is running *root@ictm-linux-01:/#
Weiter.
Weiter.
11
Page 12

3
Konfigurieren des Anwendungsservers und des Plug-In
Überprüfen Sie nach der Installation des Anwendungsservers und des MD vCenter Plug-In, dass das MD
vCenter Plug-In erfolgreich beim vCenter-Server registriert wurde.
1. Öffnen Sie den vSphere-Client auf dem vCenter-Server.
2. Wählen Sie im Menü Plug-Ins → Plug-Ins verwalten aus.
Das MD vCenter Plug-In für VMware vCenter wird als Aktiviert angezeigt.
Falls das MD vCenter Plug-In als deaktiviert aufgeführt und eine Fehlermeldung ausgegeben wird,
wonach keine Verbindung zum Anwendungsserver aufgebaut werden kann, stellen Sie sicher, dass die
definierte Portnummer für den Anwendungsserver so konfiguriert ist, dass sie etwaig verwendete
Firewalls überwinden kann. Die Standard-TCP-Portnummern (Transmission Control Protocol) des
Anwendungsservers lauten 8084 und 8081.
Nachdem der Anwendungsserver und der VMware vCenter-Server konfiguriert wurden, wird das Symbol
für das MD vCenter Plug-In im Bereich Lösung und Anwendung der vSphere Web Client-Startseite
angezeigt.
Konfigurieren des Anwendungsserverspeichers
Wenn mehr als 250 Speicher-Arrays über das MD vCenter Plug-In verwaltet werden, müssen Sie die
Konfigurationsdatei des Anwendungsservers ändern. Standardmäßig ist der Anwendungsserver für eine
RAM-Nutzung von 1024 MB konfiguriert. Um die Einstellungen so anzupassen, dass mehr als 250 Arrays
unterstützt werden, ändern Sie die Datei appserver64.ini, die sich auf dem Anwendungsserver unter
C: \Programme\Dell\MD Storage Manager Plug-In für VMware vCenter\jetty befindet.
1. Öffnen Sie die Datei appserver64.ini in einem Texteditor.
12
Page 13
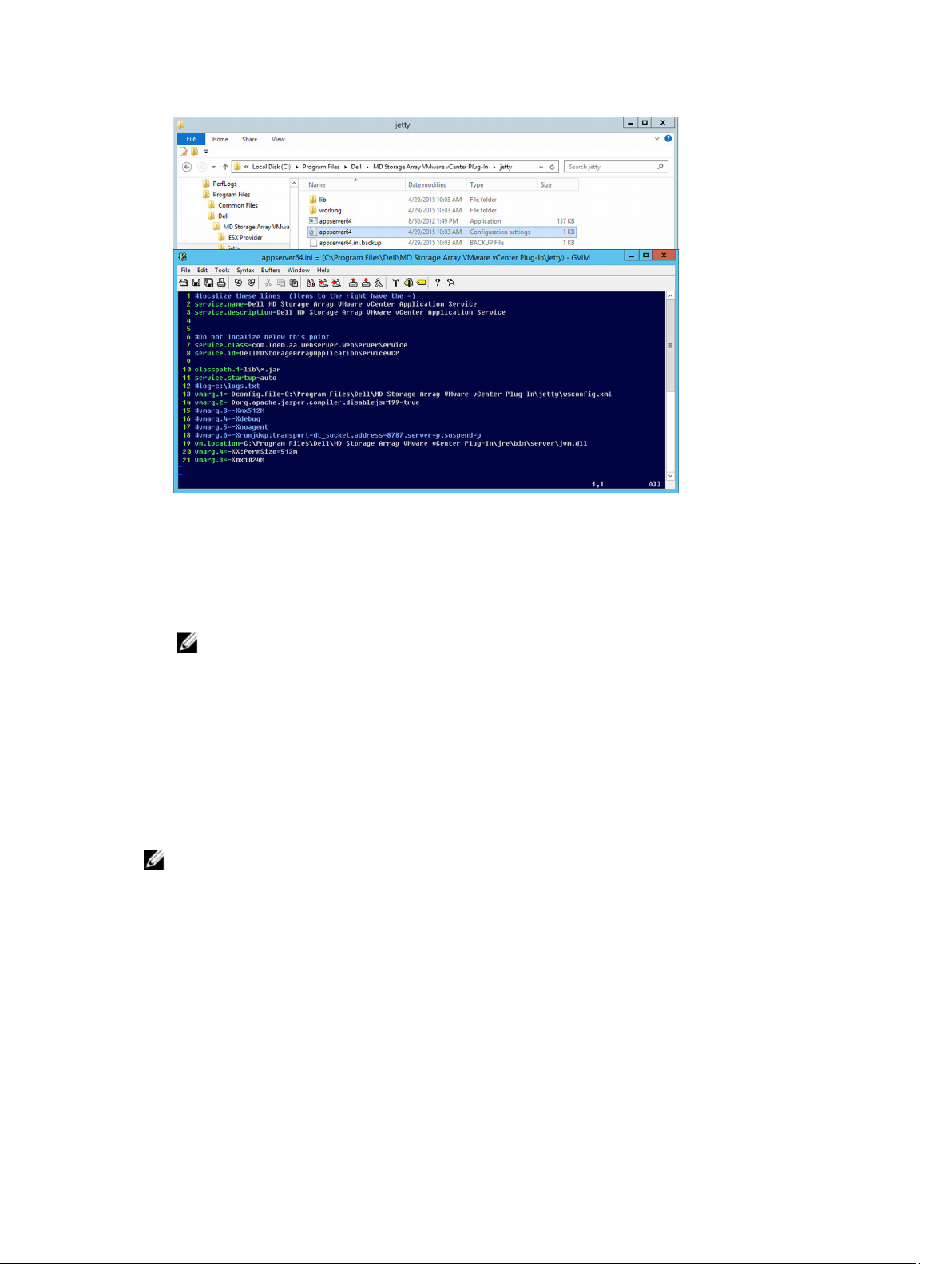
Abbildung 2. Speichereinstellungen des Anwendungsservers
2. Machen Sie die Zeile vmarg.3=-Xmx1024M ausfindig.
3. Ändern Sie 1024 in die Zahl, die mit der Anzahl der Speicher-Arrays verbunden ist.
4. Speichern Sie die Konfigurationsdatei.
5. Starten Sie den Anwendungsserver-Dienst (vCP) neu.
ANMERKUNG: Wenn der Anwendungsserver neu installiert wird, wird diese Einstellung auf den
ursprünglichen Wert von 1024 MB zurückgesetzt. Sie müssen den Eintrag dann erneut
bearbeiten, um den Anwendungsserverspeicher an Ihre Umgebung anzupassen.
Konfigurieren der Speicheradministratorrollen
Standardmäßig sind keine der definierten VMware vCenter-Benutzer-IDs mit Benutzerrechten für MDSpeicher-Arrays ausgestattet. Wenn ein Benutzer Berechtigungen zum Lesen oder zum Lesen und
Schreiben benötigt, um Zugriff auf das MD vCenter Plug-In zu erhalten, müssen Sie die Rolle des
Benutzers ändern, um dem Benutzer Rechte für den Zugriff auf das MD vCenter Plug-In einzuräumen.
ANMERKUNG: Wenn versucht wird, auf den Client zuzugreifen und eine Meldung angezeigt wird,
wonach keine Berechtigung vorliegt, müssen Sie die neue Speicheradministrator-Rolle definieren
und den vSphere-Client anschließend neu starten, damit der Zugriff gewährt wird. Es werden nur
Berechtigungen eingeräumt.
Erstellen einer Rolle
1. Klicken Sie im Bereich Verwaltung auf der vSphere Client-Startseite auf das Symbol für Rollen.
Es wird eine Liste mit Rollen und Verwendungen angezeigt.
13
Page 14
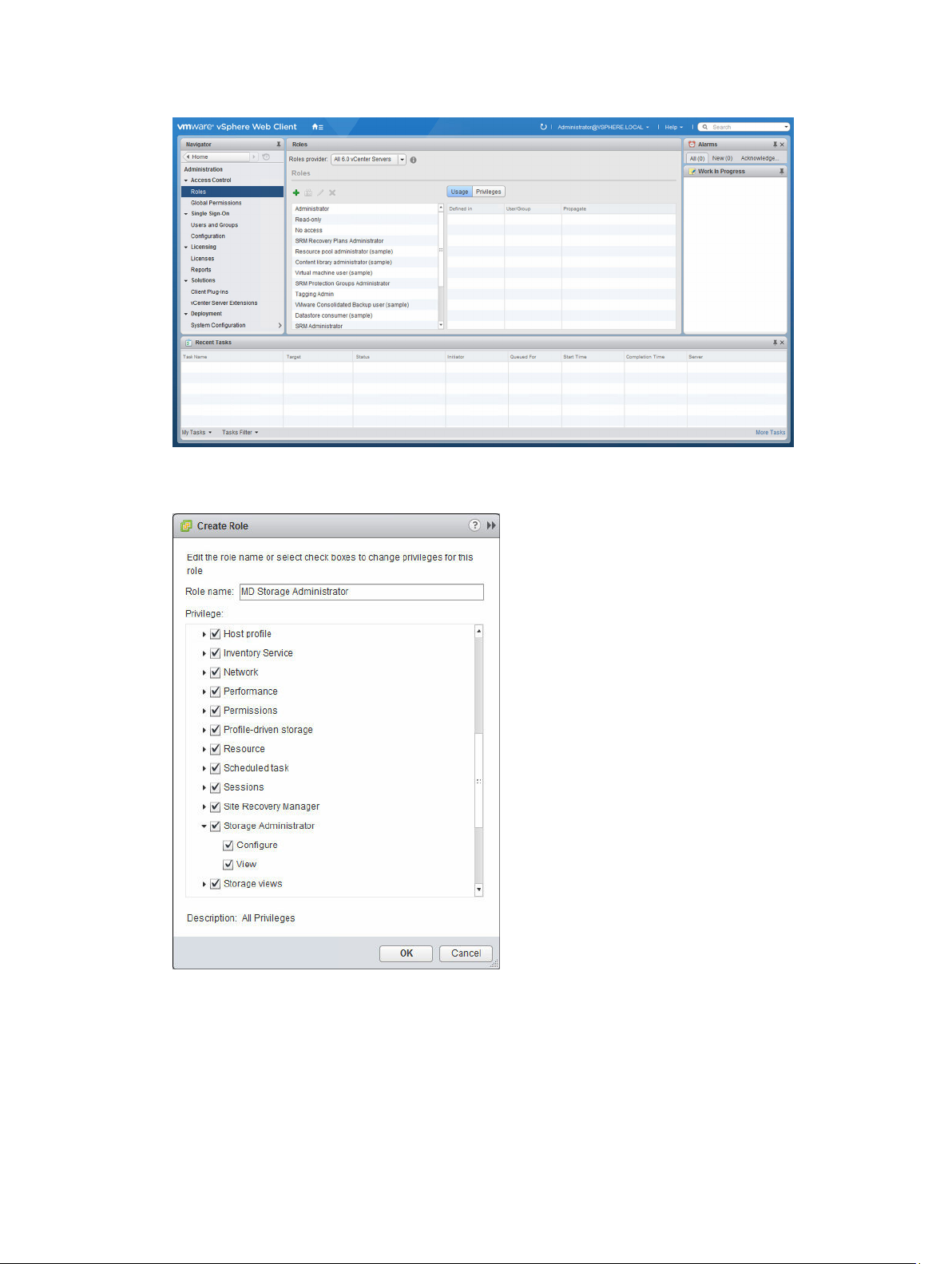
Abbildung 3. vCenter Server-Rollenliste
2. Klicken Sie auf das grüne Pluszeichen (+), um eine neue Rolle hinzuzufügen.
Abbildung 4. Fenster „Rolle erstellen“
3. Geben Sie in das Feld Rolle den Namen der neuen Rolle ein.
4. Wählen Sie aus der Liste Berechtigungen die Zugriffsberechtigungen aus, die Sie dieser Rolle
zuweisen möchten.
14
Page 15
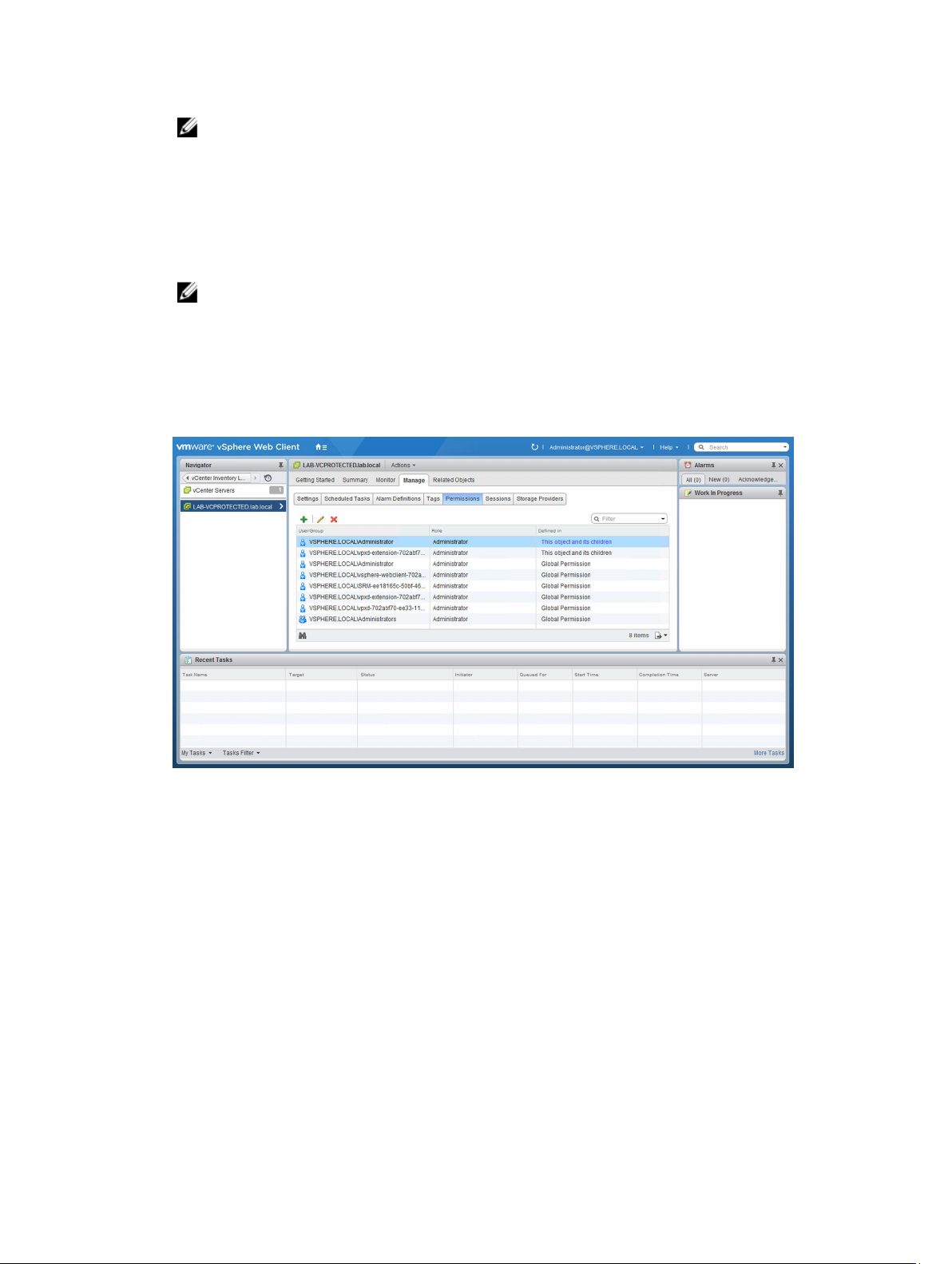
ANMERKUNG: Die Administratorrolle kann nicht bearbeitet werden. Wenn der AdministratorBenutzer den Speicher verwalten soll, müssen Sie daher eine neue Rolle erstellen, die über alle
Berechtigungen verfügt. Anschließend müssen Sie den Administrator zu dieser Rolle
hinzufügen, indem Sie wie folgt vorgehen:
5. Um Berechtigungen vom Typ Schreibgeschützt (Anzeigen) oder Lesen/Schreiben (Konfigurieren) für
den Zugriff auf die Speicher-Arrays einzurichten, wählen Sie die gewünschte Berechtigung aus der
Gruppe
6. Klicken Sie auf OK.
Speicheradministrator aus.
ANMERKUNG: Sie können vorhandene Rollen modifizieren und ihnen SpeicheradministratorBerechtigungen hinzufügen; die Administratorrolle selbst kann jedoch nicht modifiziert werden.
Hinzufügen einer Benutzer-ID zu einer Rolle
1. Klicken Sie auf das Symbol für VMware-Start, wählen Sie vCenter-Bestandsaufnahmeliste aus, und
klicken Sie anschließend auf
2. Wählen Sie das zu verwaltende vCenter Server-Element aus und dann die Registerkarte Verwalten.
vCenter-Server unterhalb von Ressourcenlisten.
Abbildung 5. Berechtigung hinzufügen
3. Klicken Sie auf das grüne Pluszeichen, um die Benutzer zu definieren, die Mitglied der Rolle sein
sollen.
15
Page 16
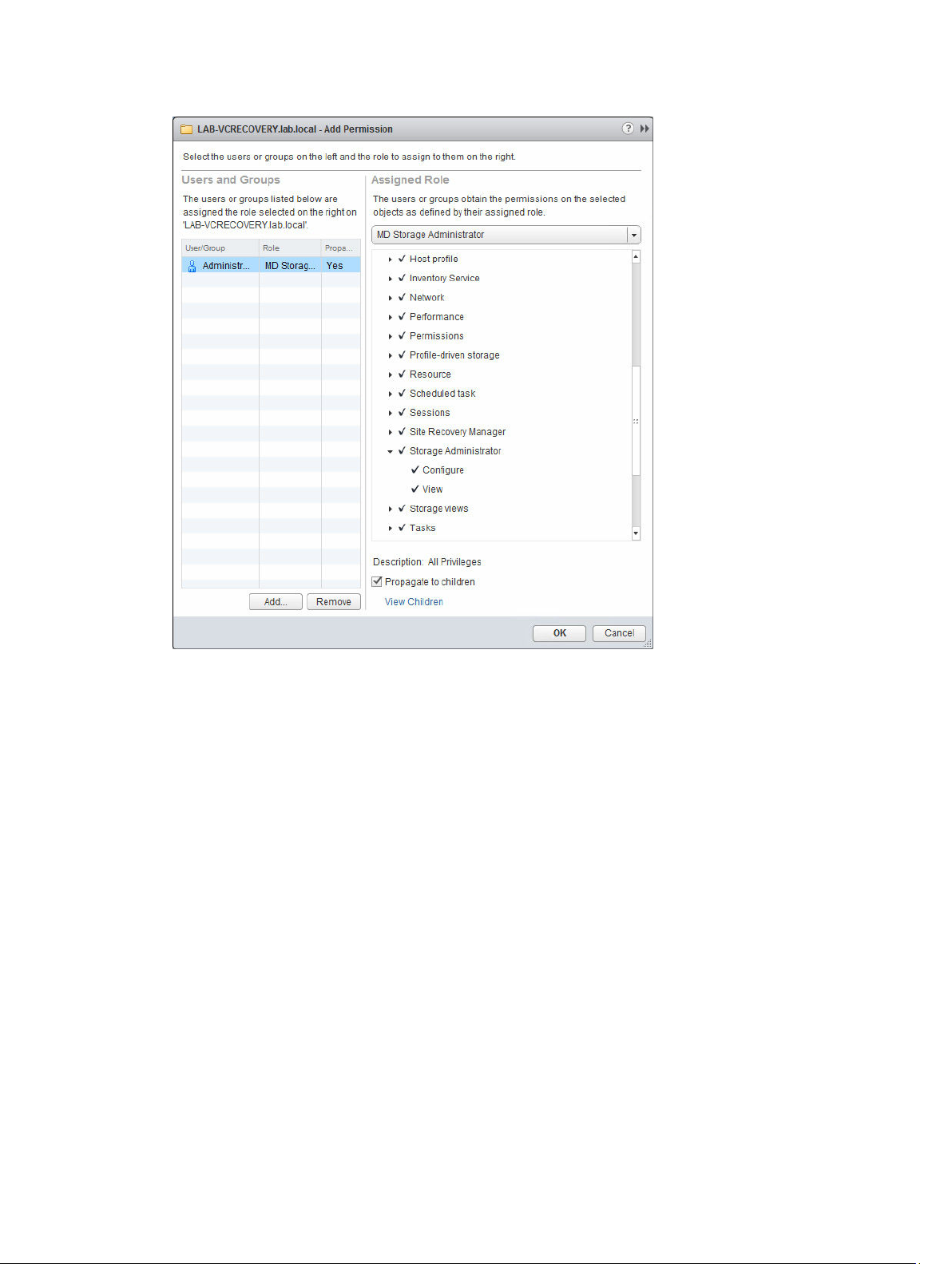
Abbildung 6. Assistent „Berechtigung hinzufügen“
4. Klicken Sie im Assistenten auf Hinzufügen, und wählen Sie die Benutzer-IDs aus, die Zugriff auf die
Speicher-Arrays benötigen.
5. Wählen Sie die zugewiesene Rolle aus dem Drop-down-Menü aus, und klicken Sie dann auf OK, um
die Änderungen zu übernehmen.
6. Klicken Sie auf OK, um die Berechtigungen auf die Rolle anzuwenden.
Kein Zugriff
Wenn Sie kein Mitglied einer Rolle sind, die über Administratorberechtigungen entweder zum Anzeigen
oder Konfigurieren von MD-Speicher verfügt, können Sie keine Statistikdaten über das MD vCenter PlugIn anzeigen. Wenn Sie versuchen, auf eine Funktion des MD vCenter Plug-In zuzugreifen, wird eine
Meldung ausgegeben, die darauf hinweist, dass der Benutzer nicht zur Verwendung des Plug-In
berechtigt ist.
MD vCenter Plug-In-Sicherheit
Das MD vCenter Plug-In verwendet TLS 1.2 für die sichere HTTPS-Kommunikation zwischen dem Web
Client und dem MD Storage Manager-Anwendungsserver. Daher ist eine SSL-Zertifikatsverwaltung für die
Herstellung der Kommunikation zwischen dem Client und dem Anwendungsserver erforderlich. Der
16
Page 17
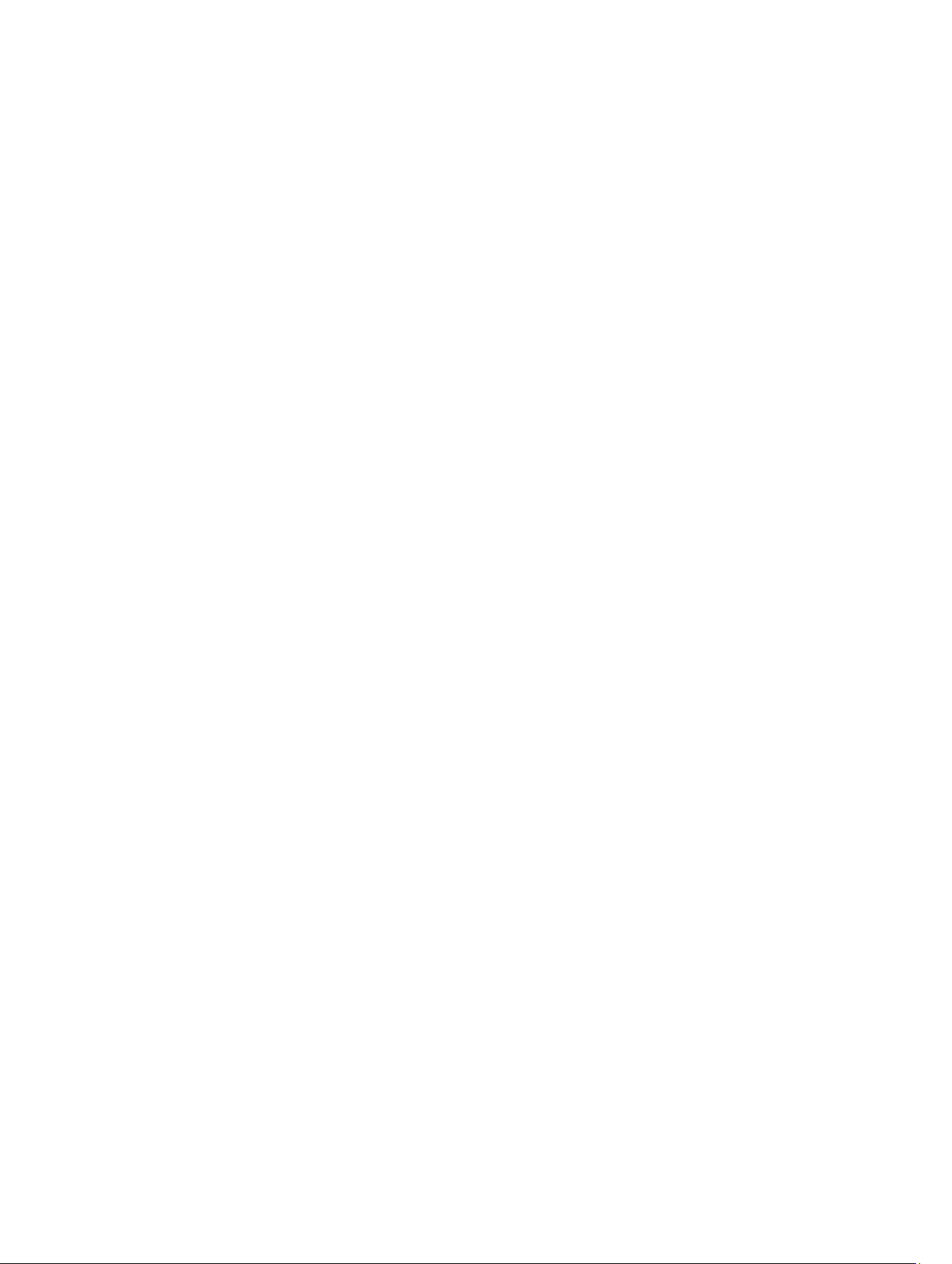
Client-Browser, der für die Kommunikation mit dem Web Client verwendet wird, gibt die benötigten
Verfahren für die Herstellung der Kommunikation mit dem Anwendungsserver vor. Falls in Ihrer
Umgebung vertrauenswürdige SSL-Zertifikate mit Signatur seitens einer Zertifizierungsstelle verwendet
werden, sind die nachfolgenden Verfahren nach dem Signieren und erneuten Importieren des
Anwendungsserverzertifikats nicht erforderlich.
Mozilla Firefox
Bei Verwendung von Mozilla Firefox können Sie derzeit das selbstsignierte SSL-Zertifikat akzeptieren,
indem Sie es über die Einstiegsseiten dauerhaft im Speicher von Firefox für vertrauenswürdige Zertifikate
ablegen. Das Zertifikat wird dann automatisch für künftige Verbindungen zwischen dem Web Client und
dem Anwendungsserver verwendet.
Google Chrome
Geben Sie bei Verwendung von Google Chrome
1. die URL für den zu verbindenden vCenter-Server ein, und wählen Sie dann die Option Erweitert aus.
2. Klicken Sie auf Fortfahren, um zum VMware vCenter Server-Link zu gelangen, und melden Sie sich
anschließend ganz normal beim vCenter-Server an.
3. Klicken Sie auf der Startseite auf das Symbol für das MD vCenter Plug-In, und wählen Sie
anschließend den Link Konfiguration der Browser-Sicherheit aus, der auf der Seite Erste Schritte
angezeigt wird.
4. Folgen Sie den Anweisungen auf der Seite „SSL-Zertifikat einrichten“, um die Kommunikation mit
dem Anwendungsserver aufzubauen. Nachdem die Kommunikation aufgebaut wurde, sollte das MD
vCenter Plug-In ganz normal funktionieren.
17
Page 18
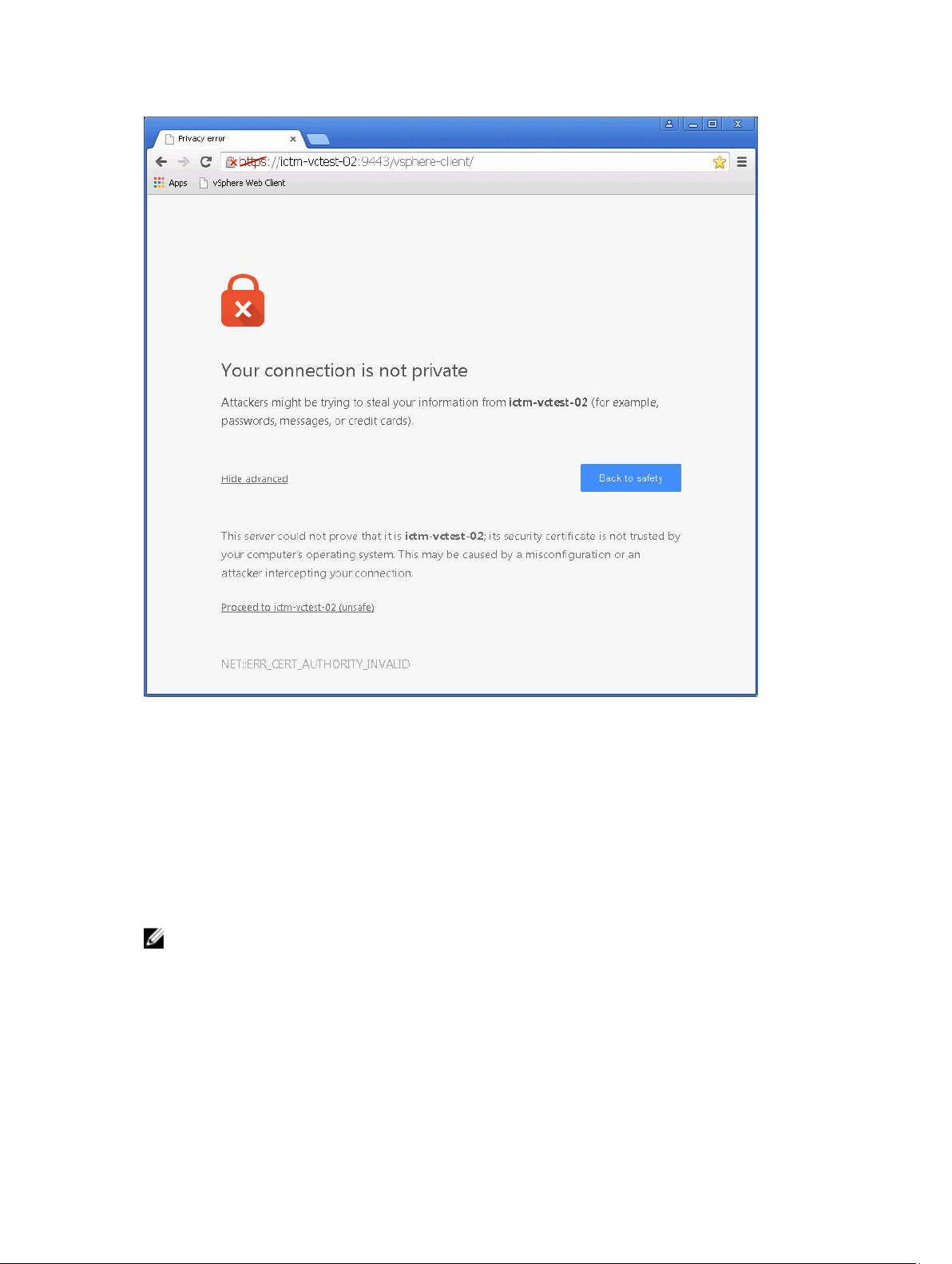
Abbildung 7. Seite „Chrome-Sicherheit“
Microsoft Internet Explorer
Geben Sie bei Verwendung von Internet Explorer
1. die URL für den zu verbindenden vCenter-Server ein, und klicken Sie dann auf den Link Weiter mit
dieser Website (nicht empfohlen). Möglicherweise müssen Sie das vCenter Server-SSL-Zertifikat
installieren, um eine Verbindung herzustellen.
2. Klicken Sie nach Aufbau der Verbindung zum vCenter-Server auf der Startseite auf das Symbol für
das MD vCenter Plug-In. Klicken Sie auf den Link Konfiguration der Browser-Sicherheit, und folgen
Sie den Anweisungen auf der Seite SSL-Zertifikat einrichten.
ANMERKUNG: Nachdem die Kommunikation mit dem Anwendungsserver aufgebaut wurde, dauert
es möglicherweise ein paar Minuten, bis die Informationen auf der Registerkarte Zusammenfassung
angezeigt werden.
18
Page 19
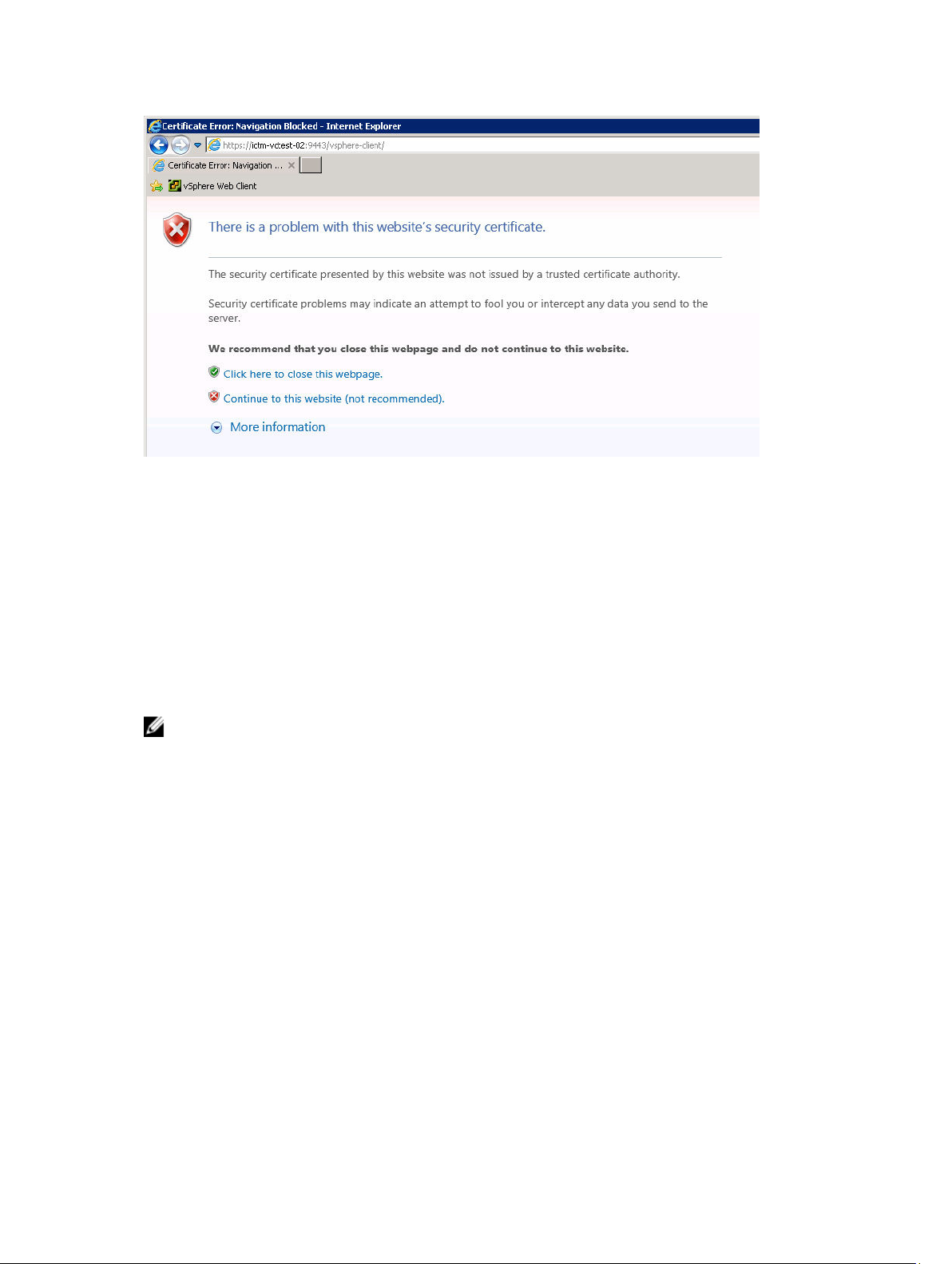
Abbildung 8. Seite „Internet Explorer-Zertifikatsfehler“
Anwendungsserver-Zertifikatsverwaltung
Um die Fehler in Verbindung mit selbstsignierten Zertifikaten bei neueren Browsern zu beheben, muss
das Zertifikat des Anwendungsservers von einer vertrauenswürdigen Zertifizierungsstelle (CA) signiert
sein. Während der Installation des MD vCenter Plug-In wurden für den Anwendungsserver ein SSLZertifikat sowie eine Zertifikatsignierungsanforderung (CSR) speziell für diesen Anwendungsserver
generiert. Diese CSR muss von einer vertrauenswürdigen CA signiert und anschließend in den JavaKeystore zurück importiert werden, um eine vollständig vertrauenswürdige Zertifizierungskette zu
implementieren. Die nachfolgenden Schritte beschreiben den Import des Anwendungsserverzertifikats
nach der Signierung durch eine vertrauenswürdige CA.
ANMERKUNG: Die CSR befindet sich in der Regel im Host-Verzeichnis des Anwendungsservers
unter C:\Programme\MD Storage Manager\MD Storage Manager Plug-In für VMware
vCenter\jetty\working. Die Datei hat den Namen <Host-Name>.csr. Nachdem die CSR von
einer vertrauenswürdigen Zertifizierungsstelle signiert wurde, müssen das signierte Zertifikat und das
CA-Zertifikat in das gleiche Verzeichnis kopiert werden.
Signiertes Anwendungsserverzertifikat importieren
Starten Sie auf dem Host-System des Anwendungsservers eine Befehlszeilenschnittstelle (CLI) oder einen
Terminal.
1. Wechseln Sie in das Verzeichnis C:\Programme\Dell\MD Storage Manager Plug-In für
VMware vCenter\jetty\working
Es wird davon ausgegangen, dass sowohl das signierte Zertifikat als auch das CA-Zertifikat in dieses
Verzeichnis kopiert wurden.
2. Importieren Sie das CA-Zertifikat in den Java-Keystore (falls nicht bereits im trustedcacerts-Keystore
enthalten), indem Sie in den folgenden Befehl in der Befehlszeilenschnittstelle (CLI) ausführen: ..\..
\jre\bin\keytool -import -trustcacerts -alias root -file <ca_cert> -keystore
keystore -storepass changeit
.
.
19
Page 20
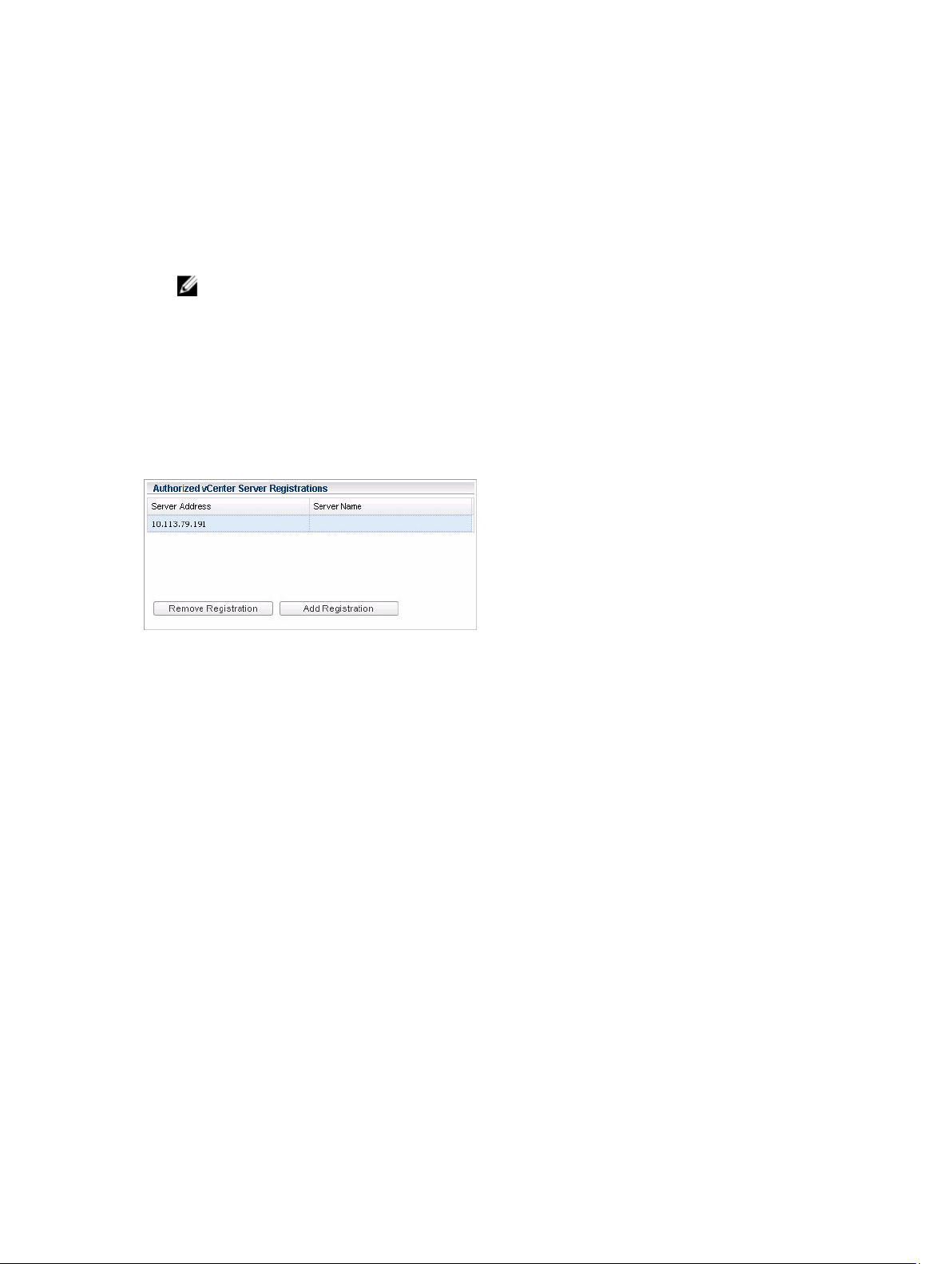
3. Importieren Sie das signierte Anwendungsserverzertifikat in den Java-Keystore, indem Sie in den
folgenden Befehl in der CLI ausführen: ..\..\jre\bin\keytool -import -trustcacerts -
alias jetty -file <signed_cert> -keystore keystore -storepass changeit
4. Starten Sie den MD Storage Manager Application Server (vCP)-Dienst, und warten Sie ein oder zwei
Minuten, bis der Dienst initialisiert wurde.
5. Stellen Sie sicher, dass das Zertifikat fehlerfrei funktioniert, indem Sie die folgende URL aufrufen (die
Standardportnummer für die HTTPS-Verbindung wird vorausgesetzt): https://
<application_server_address>:8084/vcenter2/About.html
ANMERKUNG: Benutzer von Mozilla Firefox müssen außerdem sicherstellen, dass das CAZertifikat in den Speicher der vertrauenswürdigen Zertifikate des Browsers importiert wurde
(Optionen → Erweitert → Zertifikate → Zertifikate anzeigenZertifizierungsstellen).
Registrieren des vCenter-Servers beim Anwendungsserver
Falls das jetty SSL-Zertifikat neu erstellt wird, müssen Sie den vCenter-Server beim Anwendungsserver
registrieren, damit die neue Zertifikats-ID erkannt wird. Um den vCenter-Server erneut zu registrieren,
wechseln Sie zur Seite „Erste Schritte“ des MD vCenter Plug-In, klicken Sie auf den Link vCenter-Server-
Zugriff verwalten, und melden Sie sich auf der Seite vCenter-Server-Zugriff verwalten an.
Abbildung 9. Dialogfeld „Autorisierte vCenter-Server-Registrierungen“
1. Wählen Sie die IP-Adresse des vCenter-Servers aus, der neu konfiguriert werden soll.
2. Klicken Sie auf die Schaltfläche Registrierung entfernen, um die alte Registrierung zu entfernen.
3. Klicken Sie auf die Schaltfläche Registrierung hinzufügen, und geben Sie die vCenter-Serveradresse,
den DNS-Namen, den Benutzernamen und das Kennwort ein.
4. Klicken Sie auf die Schaltfläche Hinzufügen.
Importieren und Exportieren der Konfigurationsdatei
Das MD vCenter Plug-In unterstützt das Importieren und Exportieren der Konfigurationsdatei des
Speicher-Array-Managers, in der eine Liste der konfigurierten Speicher-Arrays und
Metadateninformationen enthalten sind. Diese Funktion bietet sich für die Sicherung von ArrayKonfigurationen oder die Bereitstellung eines neuen Anwendungsservers unter Verwendung einer
vorhandenen Konfigurationsdatei an. Wechseln Sie zum Aufrufen dieser Funktion zur Seite MD vCenter
Plug-In – Erste Schritte, und klicken Sie auf den Link Arraydata.xml-Datei verwalten. Folgen Sie den
Anweisungen auf der Seite Arraydata.xml-Datei verwalten, um sich beim Anwendungsserver
anzumelden.
Nachdem Sie sich beim Anwendungsserver angemeldet haben, wird die Seite Konfigurationsdatei
importieren oder exportieren angezeigt.
20
Page 21
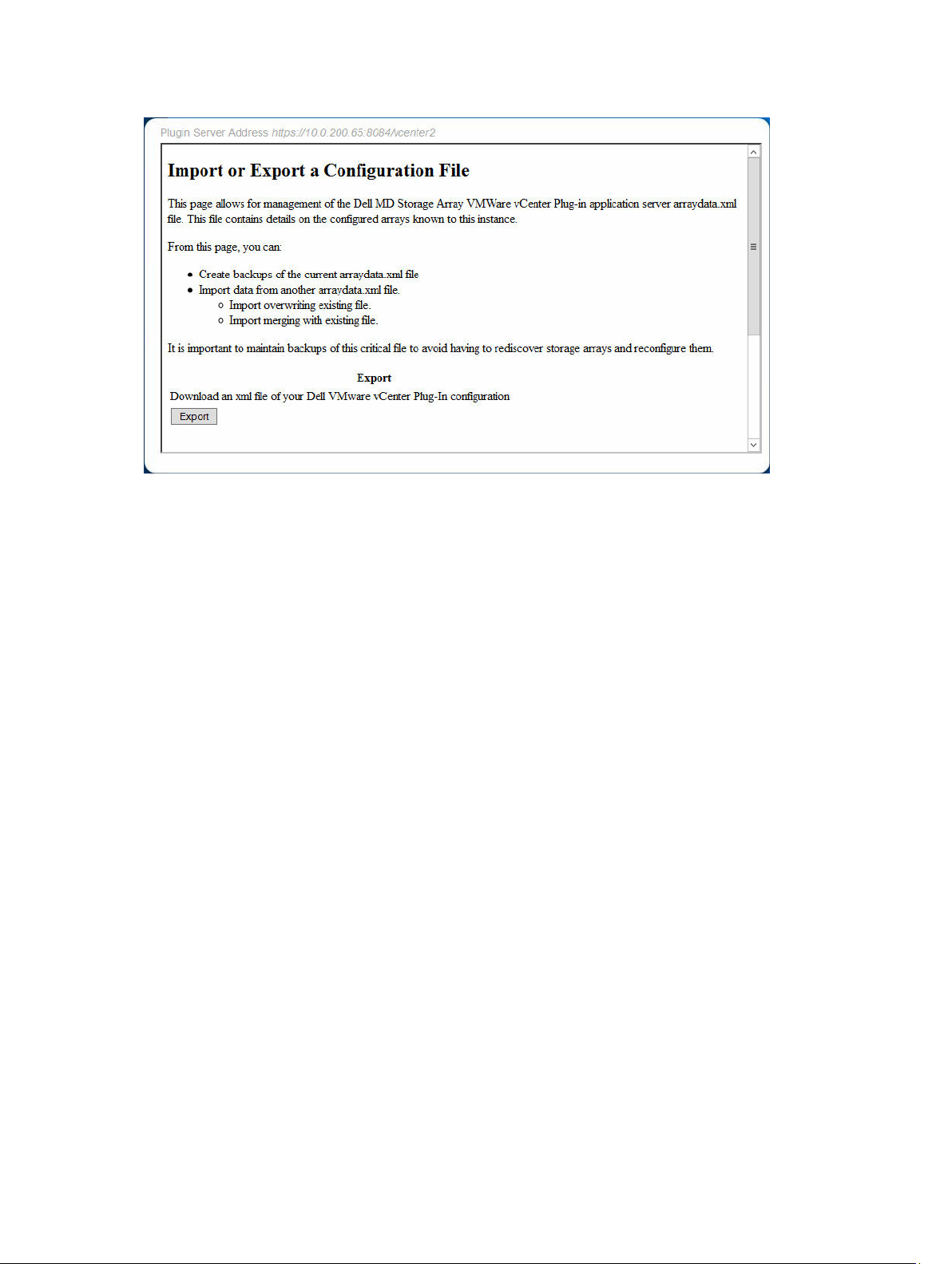
Abbildung 10. Konfigurationsdatei importieren oder exportieren
Exportieren
Klicken Sie zum Exportieren der aktuellen Konfigurationsdatei auf die Schaltfläche Exportieren, und
wählen Sie den Speicherort aus, an dem die Datei gespeichert werden soll.
Importieren
Führen Sie die folgenden Schritte durch, um eine zuvor gespeicherte Konfigurationsdatei zu importieren:
1. Klicken Sie auf die Schaltfläche Durchsuchen.
2. Navigieren Sie zu der zu importierenden Konfigurationsdatei, und klicken Sie auf Öffnen.
3. Wählen Sie die Schaltfläche mit der gewünschten Importoption aus (Zusammenführen oder
Überschreiben).
4. Klicken Sie auf die Schaltfläche Importieren.
Anwendungsserver-Benutzerverwaltung
Die Anwendungsserver-Benutzerverwaltung wird mithilfe der Datei „users.properties“ gesteuert, die sich
unter C:\Programme\MD Storage Manager\MD Storage Manager Plug-in for VMware
vCenter\jetty\working\config befindet.
Das Format der Datei users.properties lautet ID-Name, MD5-Kennwort-Hash, Benutzer-ID.
# #Thu Apr 11 18:02:33 PDT 2013 admin=MD5\:
21232f297a57a5a743894a0e4a801fc3,admin
3605c251087b88216c9bca890e07ad9c,storage.ro #rw=MD5\:
038c0dc8a958ffea17af047244fb6960,storage.rw vcenter=MD5\:
736849783cb137f97c4e535c246afd4b,storage.rw
ro=MD5\:
21
Page 22
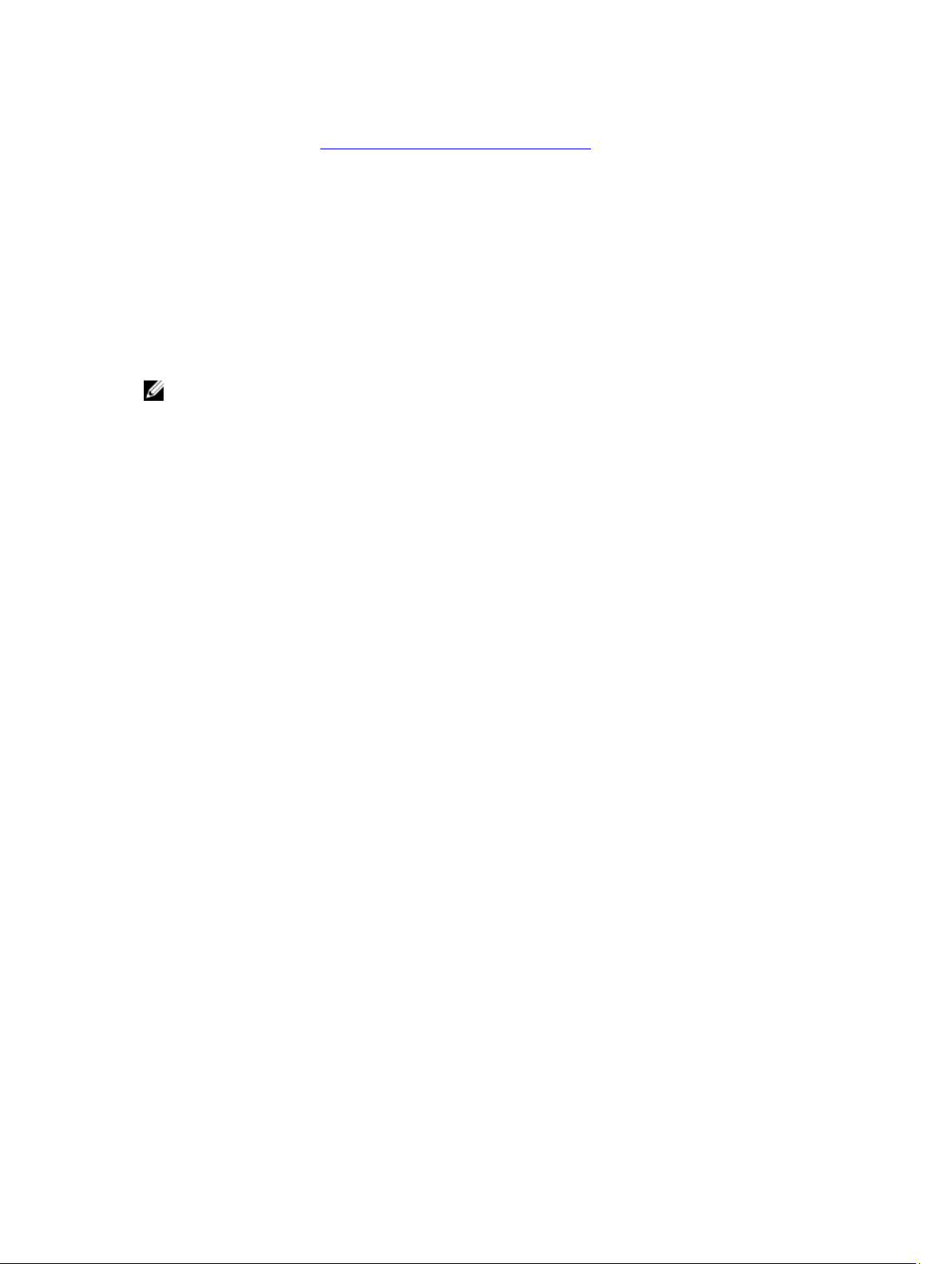
Dell rät davon ab, Kennwörter in Klartext zu speichern. Ein MD5-Kennwort-Hash kann auf der folgenden
Website generiert werden: http://md5hashgenerator.com/index.php. Geben Sie das Kennwort, das
gehasht werden soll, in das Feld Zeichenkette ein, und klicken Sie dann auf MD5-Hash generieren. Fügen
Sie die Hash-Ergebnisse in die Datei users.properties anstelle des vorhandenen BenutzerkennwortHash (#) ein.
Alternativ können Sie auf einem UNIX-System „md5sum“ verwenden, um den MD5-Hash zu generieren,
indem Sie Folgendes verwenden (setzen Sie anstelle von YOUR_PASSWORD_HERE Ihr Kennwort ein):
$ echo -n "YOUR_PASSWORD_HERE" | md5sum | awk '{print $1}'
635893277b6b217e327565d3427ee5e8
Ersetzen Sie den MD5-Hash in der Datei users.properties für den jeweiligen Benutzer durch die
Ausgabe des obigen Befehls.
ANMERKUNG: Sie müssen die -n-Option angeben, um die Rückkehr von echo zum Programm
md5sum zu vermeiden.
22
Page 23
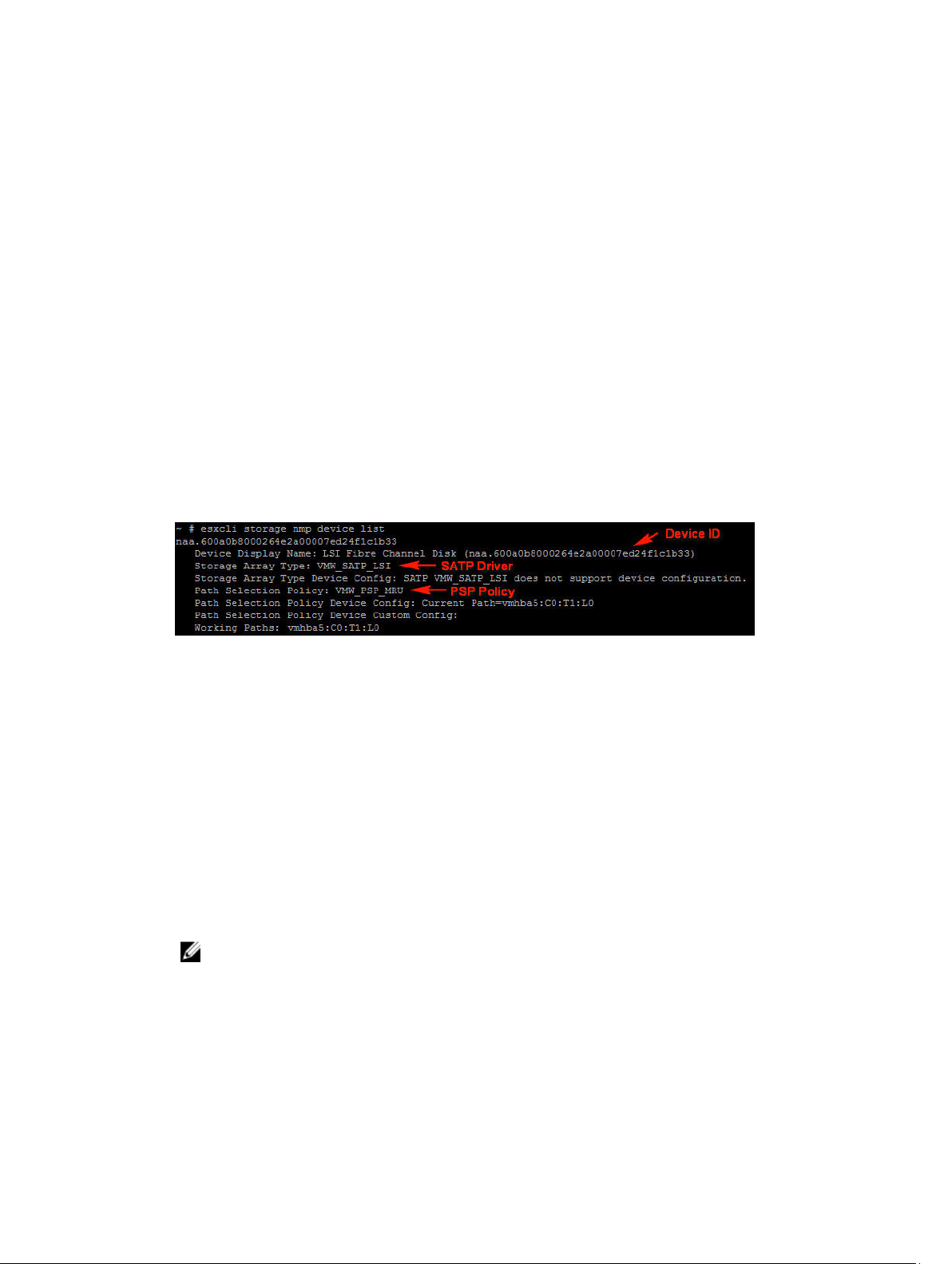
4
Konfigurieren von VMware ESXi-Hosts
Konfigurieren der ALUA-Unterstützung
Ab der Firmware-Version 7.84 wird eine ALUA-Konfiguration (Asymmetric Logical Unit Access)
unterstützt, wenn die TPGS-Kennzeichnung (Target Port Group Support) auf „Ein“ gesetzt ist
(Standardeinstellung bei Version 7.84). Diese Unterstützung sorgt dafür, dass bei einem Ausfall ActiveActive-E/A-Durchsatz auf allen Pfaden zum derzeit besitzenden RAID-Controller-Modul und ein LUNTransfer auf das alternative RAID-Controller-Modul stattfindet. Je nach Umgebung können Sie
möglicherweise eine höhere Leistung erzielen, indem Sie die Standard-Multipathing-Richtlinie von MRU
in Round Robin (RR) abändern. Gehen Sie folgendermaßen vor, um die Richtlinie zu ändern:
1. Identifizieren Sie die derzeit für Ihren Speicher verwendete SATP-Forderungsregel.
Abbildung 11. esxcli storage nmp device list
2. Identifizieren Sie die derzeit für SATP verwendete Standard-PSP-Regel.
(Optional) Ändern die Standard-PSP-Regel in VMware RR ab.
Hinzufügen der ALUA SATP-Forderungsregel
1. Um eine neue Forderungsregel zu erstellen, geben Sie Folgendes über die CLI ein:
#esxcli storage nmp satp rule add -s VMW_SATP_ALUA -V LSI -M INF-01-00 -c
tpgs_on -P VMW_PSP_RR -e “LSI ALUA Claim Rule”
Durch diesen Befehl wird eine neue Forderungsregel für die VMW_SATP_ALUA-SATP-Regel erstellt,
um LUNs anzufordern, die folgenden Kriterien entsprechen:
Hersteller-ID = LSI Modell-ID = INF-01-00 TPGS-Kennzeichnung = Ein
2. Setzen Sie die Standard-Pfadauswahlrichtlinie auf Round Robin (VMW_PSP_RR).
ANMERKUNG: Es gibt verschiedene Methoden zur Verwaltung von SATP-Forderungsregeln. Für
Ihre Umgebung sind möglicherweise unterschiedliche Parameter zur Aktivierung der ALUAUnterstützung erforderlich. Ziehen Sie die VMware-Wissensdatenbank heran, um zusätzliche
Informationen zu erhalten.
23
Page 24
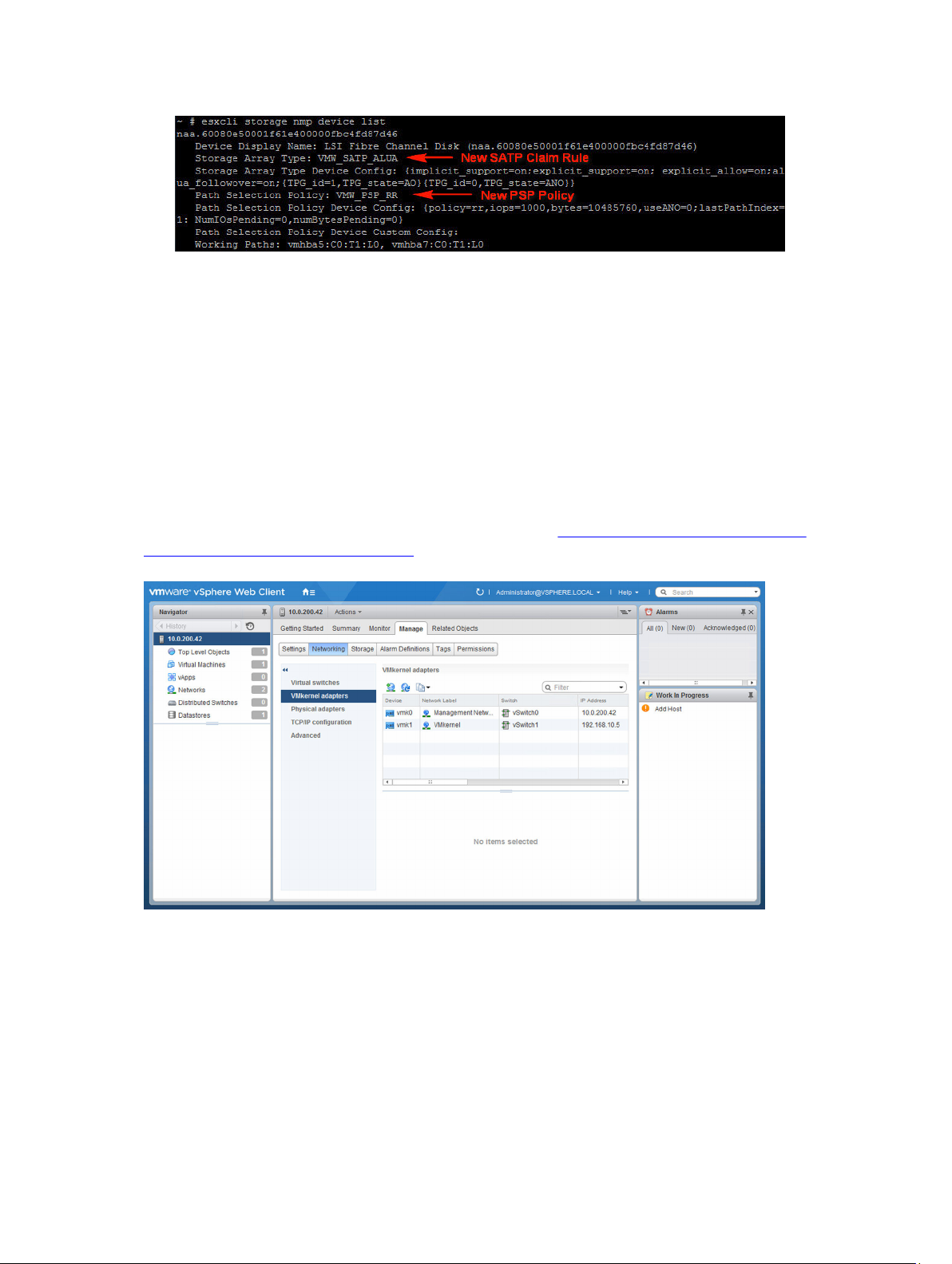
Abbildung 12. ALUA-konfigurierter Speicher
Konfigurieren von iSCSI-Speicher
Erstellen Sie zum Konfigurieren des Netzwerks für Software-iSCSI-Speicher einen iSCSI-VM-Kernel-Port,
und weisen Sie diesen einer physikalischen Netzwerkschnittstellenkarte (NIC) zu, die iSCSI-Datenverkehr
verarbeitet. Die Netzwerkeinrichtung kann sich je nach Anzahl der für den iSCSI-Netzwerkdatenverkehr
eingesetzten NICs unterscheiden.
Zum Konfigurieren von iSCSI-Adaptern mit diesem Assistenten müssen die iSCSI-HBAs bereits in vSphere
definiert sein. Diese Aufgabe besteht aus dem Konfigurieren eines iSCSI-Netzwerks und dem Hinzufügen
eines iSCSI-Software-Initiators bei den Speicheradaptern.
Lesen Sie zum Konfigurieren von iSCSI-Speicher den Abschnitt Bewährte Verfahren von VMware zum
Ausführen von VMware vSphere auf iSCSI, oder machen Sie Videos ausfindig, in denen die
Implementierung von iSCSI mit vSphere veranschaulicht wird.
Abbildung 13. Ansicht „Netzwerkkonfiguration“
1. Fügen Sie ein VMkernel-Netzwerk für die iSCSI-Kommunikation hinzu.
2. Wählen Sie die NICs für iSCSI aus, und konfigurieren Sie sie.
3. Klicken Sie in der Ansicht Speicheradapter auf Hinzufügen, und wählen Sie Software-iSCSI-Adapter
hinzufügen aus.
24
Page 25

Abbildung 14. Software-iSCSI-Adapter hinzufügen
Weitere Informationen
Weitere Informationen über die Netzwerkkonfigurationen für Software-iSCSI-Speicher finden Sie in den
folgenden Abschnitten des iSCSI-SAN-Konfigurationshandbuchs in der VMware vSphere OnlineBibliothek:
• Konfigurieren von iSCSI-Initiatoren und Speicher
• Einrichten von Software-iSCSI-Initiatoren
• Netzwerkkonfiguration für iSCSI-Speicher
Konfigurieren der SAS-Unterstützung auf ESXi-Hosts
Damit das MD vCenter Plug-In ESXi-Hosts für die MD Speicher-Arrays mit SAS-Verbindungen
konfigurieren kann, muss eine aktualisierte Version des LSI SAS SMI-S-Providers auf den ESXi-Hosts
installiert sein.
Aktualisieren des SAS SMI-S-Providers
ANMERKUNG: SAS-Unterstützung ist nur für ESXi-Hosts ab Version 5.1 verfügbar. Frühere Versionen
von ESX und ESXi werden nicht unterstützt.
ANMERKUNG: Diese Aktualisierung ist nur erforderlich, damit die Option „Host-SpeicherKonfiguration“ zur Konfiguration SAS-verbundener Speicher-Arrays verwendet werden kann. Wenn
die Speicher-Arrays bereits konfiguriert sind, oder die Speicher-Arrays nicht über SAS verbunden
sind, müssen Sie den In-Box-Anbieter nicht aktualisieren.
Um den SAS-Provider zu verwenden, müssen Sie ihn zuerst auf den zu konfigurierenden ESXi-Servern
bereitstellen. Für diese Bereitstellung muss entweder Secure File Transfer Protocol (SFTP) oder Secure
Copy (SCP) auf dem ESXi-Host aktiviert sein. Zur Installation des SAS SMI-S ProviderAktualisierungspakets benötigen Sie root-Zugriffsrechte. Wenn Sie das Paket über eine Remote-
25
Page 26

Anmeldung installieren möchten, erstellen Sie entweder einen neuen Benutzer mit HostAnmelderechten, oder aktivieren Sie Remote-Anmeldungen für den root-Benutzer.
Aktivieren der Root-Anmeldung über eine Konsolenanmeldung auf ESXiHosts
1. Drücken Sie die Taste F2, um zur Diagnosekonsole zu wechseln.
2. Wählen Sie Fehlerbehebungsoptionen aus.
3. Wählen Sie Technischen Remote-Support aktivieren aus.
4. Wählen Sie Verwaltungsagenten neu starten aus.
5. Drücken Sie die Esc-Taste, um das Menü Konfiguration zu schließen.
Erstellen einer neuen Benutzeranmeldung
1. Verbinden Sie den Web Client direkt mit dem zu konfigurierenden ESXi-Host.
2. Wählen Sie die Registerkarte Benutzer & Gruppen aus, die sich unter Start → Bestandsaufnahme →
Bestandsaufnahmefenster befindet.
3. Klicken Sie mit der rechten Maustaste, und klicken Sie dann auf Hinzufügen.
4. Geben Sie die relevanten Informationen für den neuen Benutzer ein, bzw. wählen Sie diese aus, und
markieren Sie die Option Diesem Benutzer Shell-Zugriff gewähren.
5. Klicken Sie auf OK, um Ihre Änderungen zu speichern.
6. Melden Sie sich als dieser neue Benutzer an, und verwenden Sie den su-Befehl, um die Rolle
„Superuser“ festzulegen.
Installieren der SAS-Provider-Aktualisierung von ESXi
1. Verwenden Sie „scp“ (oder ein Dienstprogramm, wie z. B. FileZilla), um die Datei vmware-esx-
provider-lsiprovider.vib auf den Ziel-ESXi-Host zu kopieren.
2. Melden Sie sich beim ESXi-Server als root an.
ANMERKUNG: Wenn Root nicht aktiviert ist, aktivieren Sie es vorübergehend für diese
Installation.
3. Führen Sie esxcli software vib install -v /tmp/vmware-esx-provider-lsiprovider.vib
(alles in einer Zeile) aus. Dieser Schritt setzt voraus, dass sich die Datei .vib im Verzeichnis /tmp
directory
Die folgende Meldung wird angezeigt:
~ # esxcli software vib install -v /tmp/vmware-esx-provider-lsiprovider.vib
Installationsergebnis: Die Aktualisierung war erfolgreich. Damit die
Änderungen wirksam werden, muss ein Neustart des Systems durchgeführt
werden. Neustart erforderlich: Installierte VIBs:
LSI_bootbank_lsiprovider_500.04.V0.54-0004 Entfernte VIBs: Übersprungene
VIBs:Halten Sie derzeit ausgeführte VMs an, und starten Sie den Host neu.
4. Führen Sie nach dem Neustart des Hosts den Befehl „esxcli software vib list |grep LSI“ aus, um
sicherzustellen, dass die Aktualisierung angewendet wurde.
~ # esxcli software vib list |grep LSI lsiprovider 500.04.V0.54-0004 LSI
VMwareAccepted 2015-02-05
befindet.
26
Page 27

Konfigurieren von ESXi-Hosts auf Speicher-Arrays
ANMERKUNG: Vor dem Konfigurieren von ESXi-Hosts auf Speicher-Arrays müssen Sie bereits
Speicher-Arrays zu Ihrer Umgebung hinzugefügt bzw. ermittelt haben. Weitere Informationen
finden Sie unter Speicher-Array hinzufügen und Ermittlung von Speicher-Arrays.
Zur Verwendung des Dienstprogramms „Automatische Host-Konfiguration“ wechseln Sie im Host Client
zu Hosts, und wählen Sie den zu konfigurierenden ESXi-Host aus. Klicken Sie mit der rechten Maustaste
auf den ESXi-Host, und wählen Sie die Option ESXi-Host auf Speicher-Array konfigurieren aus dem
Drop-down-Menü unter Gesamtes MD vCenter Plug-In aus.
Abbildung 15. Menü des Konfigurationsassistenten „ESXi-Host auf Speicher-Array konfigurieren“
Der Assistent ESXi-Host auf Speicher-Array konfigurieren wird angezeigt. In diesem Assistenten können
Sie anzeigen, wie der derzeitige ESXi-Host auf dem Speicher-Array konfiguriert ist (falls bereits
konfiguriert). Sie können außerdem einen Host oder eine Host-Gruppe hinzufügen, umbenennen oder
entfernen oder den ESXi-Host automatisch auf einem anderen Speicher-Array konfigurieren.
Assistent „ESXi-Host auf Speicher-Array konfigurieren“
Der Assistent führt Sie durch die Konfiguration der HBAs auf dem ausgewählten ESXi-Host für die im
Array-Manager konfigurieren Speicher-Arrays. Der Assistent liefert außerdem die benötigten
Informationen für die Ermittlung und Konfiguration von SAS-HBAs auf den ESXi-Hosts.
27
Page 28

Abbildung 16. Assistent „ESXi-Hosts auf Speicher-Arrays konfigurieren“
1. Klicken Sie nach dem Lesen der Einführungsseite auf Weiter.
Daraufhin wird die Seite Konfiguration untersuchen aufgerufen, die Benutzerrechte überprüft sowie
Informationen zum ausgewählten ESXi-Host und zu den konfigurierten Speicher-Arrays erfasst.
Dieser Vorgang kann einige Minuten dauern, je nachdem, wie viele HBAs und Speicher-Arrays im
System vorhanden bzw. konfiguriert sind.
2. Klicken Sie auf Weiter, nachdem alle drei Ermittlungsprozesse abgeschlossen und mit einem grünen
Häkchen versehen wurden.
Auf der Seite Host-HBAs auswählen können Sie die HBAs auswählen, die Sie auf dem ESXi-Host
konfigurieren möchten. Markieren Sie die Optionsschaltfläche neben dem zu konfigurierenden
Schnittstellentyp. Wählen Sie alle HBA-Ports aus, die für den Ziel-Speicher-Array konfiguriert werden
sollen.
3. Klicken Sie auf Weiter, nachdem Sie die zu konfigurierenden HBAs ausgewählt haben.
Die Seite Speicher-Array auswählen wird angezeigt.
4. Wählen Sie das Speicher-Array aus, das vom ESXi-Host, der gerade konfiguriert wird, verwendet
werden soll. Klicken Sie nach Ihrer Auswahl auf Weiter.
Die Seite Vorgeschlagene Konfiguration wird angezeigt. Sie enthält Angaben zur vorgeschlagenen
HBA-Konfiguration, Host-Konfiguration und Host-Gruppen-Konfiguration. Die vorgeschlagenen
Änderungen sind in blau und kursiv dargestellt.
5. Klicken Sie zum Übernehmen der vorgeschlagenen Konfiguration auf Weiter. Um den ESXi-Host
manuell zu konfigurieren, wählen Sie die Option Manuelle Konfiguration verwenden aus, und
klicken Sie anschließend auf Weiter.
a. Wenn die Option Manuelle Konfiguration ausgewählt wurde, wird die Seite Manuelle
Konfiguration angezeigt.
28
Page 29

b. Falls der ESXi-Host Teil einer Cluster-Konfiguration mit anderen ESXi-Hosts sein soll und wenn
noch keine Host-Gruppen für die Cluster-Konfiguration vorhanden sind, wählen Sie den Namen
des Speicher-Arrays aus, und klicken Sie auf Host-Gruppe hinzufügen. Geben Sie den Namen für
die neue Host-Gruppe ein, und klicken Sie anschließend auf OK.
c. Falls die Host-Gruppe für den Cluster bereits existiert, wählen Sie den Namen der Host-Gruppe
aus, zu der Sie diesen Host hinzufügen möchten. Klicken Sie auf Host hinzufügen, und geben Sie
den Namen für diesen ESXi-Host ein. Markieren Sie anschließend die Kontrollkästchen neben den
HBAs, die für die Host-Definition verwendet werden sollen.
Abbildung 17. Vorgeschlagene ESXi-Host-Konfiguration
6. Wählen Sie nach Abschluss der manuellen Konfiguration die Option Weiter aus.
ANMERKUNG: Zusätzliche Host-Konfigurationen in einer anderen Host-Gruppe, als in der des
zuvor definierten Hosts.
29
Page 30

Abbildung 18. Dialogfeld „Host manuell hinzufügen“
ANMERKUNG: Der Assistent ESXi-Host auf Speicher-Array konfigurieren erkennt die
Verzonung des Switch-Fabrics nicht, während konfigurierte Konfigurationen auf der Art und
Weise basieren, in der HBA-Ports erkannt werden. Möglicherweise muss für die vorgeschlagene
Konfiguration das FC-Fabric basierend auf der Verkabelung der Umgebung neu verzont
werden.
Bereits vorhandene konfigurierte Hosts oder Host-Gruppen können nicht umbenannt oder entfernt
werden. Änderungen an bestehenden Host- und Host-Gruppen-Konfigurationen müssen über die
MD Storage Manager-Software durchgeführt werden. Klicken Sie auf Weiter, nachdem alle Hosts
und Host-Gruppen definiert wurden.
7. Die Seite Änderungen überprüfen wird angezeigt. Sie führt die Änderungen auf, die auf das
Speicher-Array angewendet werden sollen. Wenn Sie die Änderungen wie dargestellt anwenden
möchten, klicken Sie auf die Schaltfläche
Weiter.
8. Daraufhin wird eine Seite mit einer Übersicht in Echtzeit angezeigt, die Aufschluss über den Status
der Änderungen gibt, die derzeit auf das ausgewählte Speicher-Array angewendet werden. Nachdem
die Änderungen angewendet wurden, klicken Sie auf die Schaltfläche Erneut ausführen, um den
Konfigurationsvorgang auf einem anderen Speicher-Array zu wiederholen, oder klicken Sie auf
Schließen, um den Konfigurationsassistenten zu schließen. Nachdem die Änderungen abgeschlossen
sind, müssen Sie das Fortschrittsfenster manuell schließen.
ANMERKUNG: Damit Sie mehrere Host-Gruppen wie beschrieben verwenden können, muss auf
dem Speicher-Array die Erweiterungsfunktion „Speicherpartitionierung“ aktiviert sein.
ANMERKUNG: Standardmäßig zeigt der Assistent nur Hosts mit dem Präfix ‘ESX_’ und HostGruppen mit dem Präfix ‘VMware_’ an. Andere auf dem Speicher-Array definierte Hosts oder
Host-Gruppen werden im Assistenten nur dann angezeigt, wenn das Kontrollkästchen Alle
Host-Gruppen anzeigen markiert ist.
30
Page 31

Abbildung 19. Meldungsfeld „Änderungen übernehmen“
31
Page 32

5
MD vCenter Plug-In-Manager
MD vCenter Plug-in-Funktionen
Um das MD vCenter Plug-In zur Verwaltung von MD-Speicher-Arrays zu verwenden, klicken Sie auf der
Startseite des Web Clients im Bereich „Bestandsaufnahme“ auf das Symbol für das MD vCenter Plug-In.
Abbildung 20. Symbol für das MD vCenter Plug-In für VMware vCenter
Der Speicher-Array-Container wird in der oberen linken Ecke und auf der Seite Erste Schritte im
Hauptfenster angezeigt. Der Speicher-Array-Container ermöglicht den direkten Zugriff auf die
Verwaltung der konfigurierten Speicher-Arrays im Plug-In. Auf der Seite Erste Schritte erhalten Sie Tipps
zur Einrichtung und Konfiguration des MD vCenter Plug-In. Auf der Registerkarte Zusammenfassung
werden zusammenfassende Informationen zu allen Speicher-Arrays angezeigt, die dem Plug-In bekannt
sind.
32
Page 33

Abbildung 21. Seite „Erste Schritte“
Auf der Registerkarte Zusammenfassung des MD vCenter Plug-In werden zusammenfassende
Informationen zu allen Speicher-Arrays angezeigt, die im Plug-In konfiguriert sind, darunter:
• Plug-In-Version und Urheberrechtsinformationen
• Aggregierte Speicherkapazität
• Aufschlüsselung des Speicher-Array-Status
• Speicher-Array-Objekte
• Speicher-Array-Hardwaredetails
Abbildung 22. Speicher-Array-Zusammenfassung
33
Page 34

6
Ansicht „Speicher-Array-Objekte“
Ansicht „Speicher-Array-Objekte“
Die Ansicht „Speicher-Array-Objekte“ zeigt alle bekannten Speicher-Arrays in einer Listenansicht an. Sie
können diese anpassen, indem Sie auf das Pfeilsymbol in der Spaltenüberschrift klicken und auswählen,
welche Spalten angezeigt werden sollen. Sie können auch die Spalten sortieren.
Abbildung 23. Tabellenansicht „Alle Speicher-Arrays“
Die Speicher-Array-Container-Ansicht zeigt eine Liste der bekannten Speicher-Arrays an und ermöglicht
das Hinzufügen oder Entfernen von Speicher-Arrays. Die folgenden Optionen sind in der Ansicht
„Speicher-Array-Manager“ verfügbar:
• Speicher-Array hinzufügen
• Ermittlung von Speicher-Arrays
• Supportpaket erstellen
• Speicher-Array bearbeiten
• Entfernen von Speicher-Arrays
• Aktivieren der automatischen Speicherung von Konfigurationssicherungen
• Konfiguration manuell speichern
• Ereignisprotokoll anzeigen
Speicher-Array hinzufügen
Mithilfe des Befehls „Speicher-Array hinzufügen“ können Sie ein einzelnes Speicher-Array zur Array
Manager-Ansicht hinzufügen und ggf. ein Kennwort vergeben. Die Funktion „Array hinzufügen“ bietet
34
Page 35

außerdem die Möglichkeit, dem neuen Speicher-Array Bestandstags zuzuweisen. Informationen zum
Hinzufügen mehrerer Arrays finden Sie unter Ermittlung von Speicher-Arrays.
1. Klicken Sie im Bereich Befehle der Ansicht MD vCenter Plug-In Array-Manager auf Speicher-Array
hinzufügen.
Das Dialogfeld Speicher-Array hinzufügen wird angezeigt.
Abbildung 24. Fenster „Speicher-Array hinzufügen“
2. Geben Sie in das Feld RAID-Controller-Modul 0 die IP-Adresse oder den DNS-Namen von RAID-
Controller-Modul 0 des Speicher-Arrays ein.
3. Geben Sie in das Feld RAID-Controller-Modul 1 die IP-Adresse oder den DNS-Namen von RAID-
Controller-Modul 1 des Speicher-Arrays ein.
4. Geben Sie in das Feld Kennwort das Kennwort für das Speicher-Array ein, das Sie zum MD vCenter
Plug-In hinzufügen möchten.
5. Klicken Sie auf Hinzufügen.
Das Speicher-Array wird hinzugefügt.
Ermittlung von Speicher-Arrays
Mit dem MD vCenter Plug-In können Sie Speicher-Arrays in einem Subnetz automatisch ermitteln, um sie
einem Speicher-Array-Container hinzuzufügen. Gehen Sie folgendermaßen vor, um eine automatische
Ermittlung durchzuführen:
1. Klicken Sie im Bereich Befehle auf Speicher-Arrays ermitteln.
Das Dialogfeld Speicher-Arrays ermitteln wird angezeigt. (Abbildung 25 mit IP-Anfang und IP-Ende
sowie dem Feld für die globalen Einstellungen für das Array-Kennwort.)
35
Page 36

Abbildung 25. Fenster „Speicher-Arrays ermitteln“
2. Geben Sie die erste TCP/IP-Adresse des IP-Bereichs ein, in dem Speicher-Arrays ermittelt werden
sollen.
3. Geben Sie die letzte TCP/IP-Adresse des IP-Bereichs ein, in dem Speicher-Arrays ermittelt werden
sollen.
4. Klicken Sie auf die Schaltfläche Ermitteln, um den Scanvorgang zu starten.
ANMERKUNG: Dieser Vorgang kann mehrere Minuten dauern, je nach Ermittlungsbereich.
5. (Optional) Wenn dasselbe Kennwort für alle hinzuzufügenden Arrays verwendet werden soll, können
Sie dieses im Feld Kennwort angeben.
6. Klicken Sie auf Hinzufügen, um alle ausgewählten Speicher-Arrays zum MD vCenter Plug-In Array-
Manager hinzuzufügen.
7. Klicken Sie auf die Schaltfläche Schließen, um das Fenster Speicher-Arrays ermitteln zu schließen,
nachdem Sie die gewünschten Speicher-Arrays hinzugefügt haben.
Supportpaket erstellen
Mit der Option „Supportpaket erstellen“ können Sie eine automatische Erfassung von Protokollen und
Konfigurationsinformationen in Ihrer Umgebung durchführen, die den Mitarbeitern des technischen
Supports die Fehlerbehebung erleichtern. Gehen Sie folgendermaßen vor, um ein Supportpaket zu
erstellen:
1. Wählen Sie das Ziel-Speicher-Array im rechten Fenster (Tabellenliste) aus.
2. Klicken Sie auf das Symbol für Supportpaket erstellen (dies kann einige Zeit dauern).
3. Ihr Standardbrowser sollte nun ein Dialogfeld zum Speichern der Datei anzeigen.
4. Bestätigen Sie den Vorgang, und führen Sie den Datei-Download auf Basis Ihrer Browser-
Einstellungen durch.
5. Klicken Sie auf Schließen, um den Vorgang fertigzustellen.
36
Page 37

Abbildung 26. Dialogfeld „Supportpaket erstellen“
Nachdem die Datei vcpsupport_<date>.zip auf Ihr System heruntergeladen wurde, können Sie
sie bei entsprechender Anfrage an den technischen Support von Dell senden.
Speicher-Array bearbeiten
Die Option „Speicher-Array bearbeiten“ bietet Ihnen die Möglichkeit, das ausgewählte Speicher-Array zu
ändern. Wählen Sie das zu ändernde Speicher-Array aus, und klicken Sie dann auf das Symbol Speicher-
Array bearbeiten. Sie können die Einstellungen für das ausgewählte Array ändern.
Abbildung 27. Dialogfeld „Speicher-Array bearbeiten“
Entfernen von Speicher-Arrays
Sie können Speicher-Arrays entfernen, indem Sie entweder ein einzelnes Speicher-Array in der Ansicht
Objekte auswählen, oder indem Sie mehrere Speicher-Arrays auswählen.
1. Wählen Sie auf der Registerkarte Web Client-Speicher-Array-Objekte die Speicher-Arrays aus, die
Sie entfernen möchten.
2. Klicken Sie auf das Symbol Speicher-Arrays entfernen.
37
Page 38

Abbildung 28. Fenster „Mehrere Speicher-Arrays entfernen“
Es wird eine Meldung angezeigt, in der Sie gefragt werden, ob Sie die Speicher-Arrays entfernen
möchten.
3. Klicken Sie auf Ja.
Speichern der Speicher-Array-Konfiguration
Das MD vCenter Plug-In unterstützt die Anfertigung von Sicherungen der Speicher-Array-Konfiguration
in Form von Skriptdateien, die über die MD Storage Manager-Software auf ein Speicher-Array
angewendet werden können. Diese Skriptdateien vereinfachen die Wiederherstellung der Speicher-ArrayKonfiguration, z. B. des Speicher-Array-Namens, der Konfiguration von Laufwerksgruppen sowie der
Namen und Kapazitäten virtueller Laufwerke.
Das MD vCenter Plug-In sichert keine Daten, die auf dem Speicher-Array abgelegt sind. Zur
Wiederherstellung von Benutzerdaten, die auf den virtuellen Laufwerken gespeichert sind, müssen Sie
eine Standardsicherungsstrategie verwenden.
Die Funktion zum automatischen Speichern der Konfiguration innerhalb des MD vCenter Plug-In sorgt für
die Sicherung der Speicher-Array-Konfiguration, nachdem ein Konfigurationsereignis auf dem SpeicherArray stattgefunden hat, sei es über das MD vCenter Plug-In oder über die MDSpeicherverwaltungssoftware.
Bei einem solchen Speichervorgang werden lediglich die Konfigurationsinformationen für das SpeicherArray gespeichert, nicht jedoch die auf den virtuellen Laufwerken vorhandenen Daten.
ANMERKUNG: Es werden außerdem nur die grundlegenden Speicher-ArrayKonfigurationsinformationen gespeichert. Objekte wie Snapshots, virtuelle Laufwerkskopien und
Remote-Replikationen werden nicht in der Skriptdatei gespeichert.
Bei einem Speicher-Array-Modifizierungsereignis wird ein vierminütiges Zeitfenster auf dem
Anwendungsserver gestartet, sobald das Ereignis auf dem Speicher-Array eintritt. Falls innerhalb dieses
vierminütigen Zeitfensters kein anderes Konfigurationsereignis stattfindet, wird die Konfiguration
38
Page 39

gespeichert. Falls ein weiteres Modifizierungsereignis innerhalb des vierminütigen Zeitfensters stattfindet,
wird der Zeitgeber wieder auf vier Minuten zurückgesetzt. Wenn innerhalb des vierminütigen Zeitfensters
keine Modifizierungsereignisse auf dem Speicher-Array erkannt werden, wird die Konfiguration ebenfalls
gespeichert. Bei der automatischen Speicherung der Konfiguration werden die letzten 15 saveconfiguration-Skriptdateien beibehalten.
Aktivieren der automatischen Speicherung von Konfigurationssicherungen
Sie können diese Sicherungen so einstellen, dass sie entweder automatisch oder manuell erfolgen.
Gehen Sie folgendermaßen vor, um die automatische Sicherung der Speicher-Array-Basiskonfiguration
zu aktivieren:
1. Wählen Sie das Ziel-Speicher-Array aus der Liste der verwalteten Speicher-Arrays aus.
2. Klicken Sie auf das Symbol für Konfiguration automatisch speichern.
Abbildung 29. Dialogfeld „Konfiguration automatisch speichern“
3. Markieren Sie das Kontrollkästchen Konfigurationssicherungen automatisch speichern.
4. Klicken Sie auf OK.
5. Klicken Sie auf Schließen.
ANMERKUNG: Nachdem die automatische Sicherung der Konfiguration aktiviert wurde, bleiben
diese Sicherungen zwischen den Neustarts des MD Storage Manager-Anwendungsservers und
des vCenter-Servers bestehen. Zum Deaktivieren der automatischen Konfigurationssicherung
heben Sie die Markierung des Kontrollkästchens im Dialogfeld Konfiguration automatisch
speichern auf.
ANMERKUNG: Die Skriptdateien der automatischen Sicherung befinden sich im Verzeichnis C:
\Programme\Dell\ MD Storage Manager Plug-In für VMware vCenter\jetty
\working\savecfg
Name>_<Zeitstempel>.cfg.
. Die Dateien haben das Namensformat <Speicher-Array-
Konfiguration manuell speichern
Um manuell eine Konfiguration zu speichern, führen Sie die folgenden Schritte auf der Registerkarte
Speicher-Array-Objekte aus:
1. Klicken Sie im rechten Fensterbereich auf den Namen des Speicher-Arrays.
2. Klicken Sie auf das Symbol Konfiguration manuell speichern.
Das Dialogfeld Konfiguration manuell speichern wird angezeigt.
3. Klicken Sie auf OK.
39
Page 40

ANMERKUNG: Sie erhalten möglicherweise eine Sicherheitswarnung, die Sie darauf hinweist,
dass Sie im Begriff sind, die sichere Internetverbindung zu verlassen. Wählen Sie Ja aus.
ANMERKUNG: Wenn Sie eine Fehlermeldung erhalten, in der Ihre momentanen
Sicherheitseinstellungen angegeben sind, laden Sie die Datei nicht herunter. Sie müssen die
gesicherte HTTP-Adresse für Ihren Anwendungsserver der Liste der vertrauenswürdigen Sites
von Internet Explorer hinzufügen.
Das Dialogfeld Datei herunterladen wird angezeigt.
4. Klicken Sie auf Speichern.
5. Klicken Sie auf Schließen.
Ereignisprotokoll anzeigen
Der Befehl „Ereignisprotokoll anzeigen“ ermöglicht den Zugriff auf das Hauptereignisprotokoll des
ausgewählten Speicher-Arrays. Gehen Sie folgendermaßen vor, um Zugriff auf das Hauptereignisprotokoll
eines Speicher-Arrays zu erhalten:
1. Wählen Sie ein Speicher-Array aus der Liste der verwalteten Arrays aus.
2. Klicken Sie auf das Symbol Ereignisprotokoll anzeigen oder auf die Option Ereignisprotokoll
anzeigen des Drop-down-Menüs Aktionen.
Abbildung 30. Bildschirm „Ereignisprotokoll anzeigen“
40
Page 41

7
Registerkarte „Zusammenfassung“ eines ausgewählten Speicher-Arrays
Wenn Sie auf einen Speicher-Array aus der Speicher-Array-Liste klicken, wird eine Zusammenfassung des
ausgewählten Speicher-Arrays auf der Seite angezeigt. Diese Zusammenfassung enthält folgende
Informationen: Status des Speicher-Arrays, Anzahl der RAID-Controller-Module, Status und IP-Adresse
der Module, WWN des Speicher-Arrays, Seriennummer des Gehäuses, Firmware- und NVSRAM-Version
sowie Informationen zum physikalischen Laufwerk. Die Registerkarte „Zusammenfassung“ des SpeicherArrays bietet außerdem Zugriff auf die Recovery Guru-Informationen. Wenn sich das Speicher-Array in
einem nicht optimalen Zustand befindet, wird der Link Aufmerksamkeit erforderlich aktiviert, über den
Sie eine Beschreibung der Probleme mit dem ausgewählten Speicher-Array aufrufen können.
Abbildung 31. Registerkarte „Zusammenfassung“ eines ausgewählten Speicher-Arrays
41
Page 42

Allgemeine Informationen der Ansicht „Zusammenfassung“
Die Registerkarte Ansicht „Zusammenfassung“ enthält allgemeine Informationen zum ausgewählten
Speicher-Array im Portlet „Speicher-Array-Informationen“. Folgende Details werden in diesem Bereich
angezeigt:
• Anzahl der RAID-Controller-Module
• IP-Adressen der RAID-Controller-Module
• Status der RAID-Controller-Module
• WWN des Speicher-Arrays
• Gehäuseseriennummer des Speicher-Arrays
• Firmware-Version des Speicher-Arrays
• NVSRAM-Version des Speicher-Arrays
Die Ansicht „Zusammenfassung“ bietet im Portlet „Hardware“ außerdem allgemeine Informationen zur
Konfiguration des physikalischen Laufwerks des ausgewählten Speicher-Arrays, darunter:
• Anzahl der Erweiterungsgehäuse
• Anzahl der physikalischen Laufwerke
• Typ der verwendeten physikalischen Laufwerke
• Anzahl der definierten Hot-Spares
• Anzahl der verwendeten Hot-Spares
• Anzahl der Standby-Hot-Spares
Recovery Guru-Informationen
Die Recovery Guru-Informationen zeigen Informationen zu Problemen an, die sich derzeit auf das
ausgewählte Speicher-Array auswirken. Die Informationen umfassen Folgendes:
• Zusammenfassung festgestellter Probleme
• Einzelheiten zu den festgestellten Problemen
• Wiederherstellungsverfahren
ANMERKUNG: Die Wiederherstellungsverfahren wurden für die Anwendung über MD Storage
Manager entwickelt und sind möglicherweise nicht im MD vCenter Plug-In verfügbar. Sie können
zwar einige Probleme über das Plug-In beheben, die meisten Fehlerbehebungsmaßnahmen müssen
jedoch über MD Storage Manager ausgeführt werden.
42
Page 43

Abbildung 32. Fenster „Recovery Guru-Informationen“
43
Page 44

Registerkarte „Verwalten“ eines ausgewählten Speicher-Arrays
Die Registerkarte „Verwalten“ ermöglicht die Verwaltung des ausgewählten Speicher-Arrays. In dieser
Registerkarte können Sie aus folgenden Ansichten wählen:
• Funktionen der Ansicht „Virtuelle Laufwerke“
• Funktionen der Ansicht „Zuordnungen“
• Funktionen der Ansicht „Virtuelle Laufwerkskopie“
• Funktionen der Ansicht „Snapshots“
• Funktionen der Ansicht „Remote-Replikation“
• Funktionen der Ansicht „Remote-Replikation (Altlaufwerk)“
8
Abbildung 33. Registerkartenansicht „Verwalten“
Funktionen der Ansicht „Virtuelle Laufwerke“
Wenn Sie die Schaltfläche Virtuelle Laufwerke auswählen, wird eine Seite mit der logischen Ansicht des
Speicher-Arrays angezeigt, aus der die Aufteilung der Speicherkapazität hervorgeht. In dieser Ansicht
können Sie dynamische Laufwerkpools, Altlaufwerk-Laufwerksgruppen und virtuelle Laufwerke erstellen.
Die Ansicht bietet außerdem die Möglichkeit, vorhandene Laufwerkpools, Laufwerksgruppen und virtuelle
Laufwerke zu verwalten und Altlaufwerk-Snapshots virtueller Laufwerke zu erstellen. Sie können ein
neues virtuelles Laufwerk entweder auf einem dynamischen Laufwerkpool oder auf einer
Laufwerksgruppe erstellen.
44
Page 45

Abbildung 34. Ansicht „Virtuelle Laufwerke des Speicher-Arrays“
• Laufwerksgruppe erstellen
• Virtuelles Laufwerk erstellen
• Snapshot erstellen
• Virtuelle Laufwerke umverteilen
• Umbenennen
• Snapshot deaktivieren
• Snapshot neu erstellen
Folgende zusätzliche Optionen sind über das Drop-down-Menü Aktionen verfügbar:
• Datensicherheit deaktivieren
• Löschen
• Mehrere virtuelle Laufwerke löschen
Laufwerksgruppe erstellen
Über den Befehl „Laufwerksgruppe erstellen“ wird ein Assistent aufgerufen, der Ihnen beim Erstellen einer
Laufwerksgruppe behilflich ist. Im Rahmen dieses Verfahrens müssen Sie die verfügbaren freien
physikalischen Laufwerke, die physikalischen Laufwerke, aus denen die neue Laufwerksgruppe bestehen
soll, sowie den RAID-Level festlegen.
Der Assistent „Laufwerksgruppe erstellen“ verfügt über fünf Filteroptionen, die den Erstellungsvorgang
vereinfachen. Der erste Filter ermöglicht das Filtern der physikalischen Laufwerke nach Kapazität. Dieses
Drop-down-Menü führt sämtliche Kapazitäten virtueller Laufwerke im Speicher-Array auf. Wählen Sie die
Größe des physikalischen Laufwerks aus, nach der gefiltert werden soll. Die zweite Filteroption dient dem
Filtern nach Geschwindigkeit des virtuellen Laufwerks (U/min.). Dieses Drop-down-Menü zeigt eine Liste
aller Geschwindigkeiten physikalischer Laufwerke an, die im Speicher-Array erkannt wurden. Wählen Sie
die virtuelle Laufwerksgeschwindigkeit der neuen Laufwerksgruppe aus, um den Filter anzuwenden.
Die anderen drei Filter ermöglichen die Durchsetzung der Schutzvorkehrung für Fächer (TLP), der
Schutzvorkehrung für Schubladen (DLP) und der Datensicherheit (DA). Durch Auswählen dieser Optionen
45
Page 46

wird die Liste der verfügbaren physikalischen Laufwerke entsprechend reduziert, sodass während des
Erstellungsprozesses der Laufwerksgruppe TLP, DLP oder DA unterstützt werden. TLP und DLP verkraften
einen Komplettausfall des Gehäuses des physikalischen Laufwerks oder der Schublade, ohne dass dies
zum Ausfall der virtuellen Laufwerke in der Laufwerksgruppe führt. Mit der Option DA wird eine
Datenintegritätsprüfung eingeleitet. Dabei werden das RAID-Controller-Modul mit dem physikalischen
Laufwerk abgeglichen und sichergestellt, dass die Daten korrekt auf das Laufwerk geschrieben werden.
Abbildung 35. Dialogfeld „Laufwerksgruppe erstellen“
Durch Auswählen des physikalischen Laufwerks in der Tabellenansicht werden die
Kapazitätsinformationen in der oberen rechten Ecke der Seite aktualisiert, aus denen die endgültige
Kapazität für die neue Laufwerksgruppe oder den Laufwerkpool hervorgeht.
ANMERKUNG: Lesen Sie die Abschnitte Definieren virtueller Laufwerke für vSphere und
Planungsüberlegungen für virtuelle Laufwerke, um MD Storage Manager optimal für VMware
vSphere-Umgebungen zu konfigurieren.
Laufwerkpool erstellen
Dynamische Laufwerkpools (Dynamic Disk Pools, DDPs) sind ein Merkmal, das ab Firmware-Version 7.83
verfügbar ist und eine hoch redundante und skalierbare RAID-Architektur ermöglicht, die auch als CRUSH
bezeichnet wird (Controlled, Scalable, Decentralized Placement of Replicated Data). Diese Technologie
kommt anstelle von herkömmlichen Laufwerksgruppen zum Einsatz. Version 3.0 unterstützt die
Erstellung, Verwaltung und Löschung von DDPs auf den MD Storage Manager-Speicher-Arrays.
Um einen neuen DDP zu erstellen, klicken Sie auf das Symbol für Laufwerksgruppe erstellen, und wählen
Sie die Option Laufwerkpool aus dem Drop-down-Menü „RAID-Level“ aus. Wählen Sie anschließend die
physikalischen Laufwerke aus, die Sie in diesen Laufwerkpool aufnehmen möchten.
ANMERKUNG: Sie müssen mindestens 11 physikalische Laufwerke auswählen, um einen
dynamischen Laufwerkpool zu erstellen.
46
Page 47

Virtuelles Laufwerk erstellen
Vor dem Erstellen eines virtuellen Laufwerks, das von vSphere verwendet werden kann, müssen Sie
folgende Schritte durchführen: einen vorhandenen Laufwerkpool mit freiem Speicherplatz auswählen,
eine vorhandene Laufwerksgruppe mit freiem Speicherplatz auswählen, eine neue Laufwerksgruppe aus
nicht konfiguriertem Speicherplatz erstellen oder einen neuen Laufwerkpool aus nicht konfiguriertem
Speicherplatz auf dem Laufwerk erstellen.
Um ein oder mehrere neue virtuelle Laufwerke zu erstellen, klicken Sie auf das Symbol für Virtuelles
Laufwerk erstellen, und führen Sie anschließend die folgenden Schritte durch:
Neues virtuelles Laufwerk auf einer Laufwerksgruppe
1. Klicken Sie auf das Symbol für Virtuelles Laufwerk erstellen.
Der Assistent Virtuelle Laufwerke erstellen wird angezeigt.
Abbildung 36. Dialogfeld „Virtuelles Laufwerk erstellen“
2. Geben Sie in das Feld Name den Namen des virtuellen Laufwerks ein.
3. Wählen Sie aus dem Drop-down-Menü „Laufwerkspeicherplatz“ eine Laufwerksgruppe aus, die für
das neue virtuelle Laufwerk verwendet werden soll.
4. Geben Sie in das Feld Kapazität den Laufwerkspeicherplatz des neuen Laufwerks ein, und wählen Sie
die neue Größe aus dem Drop-down-Menü aus.
5. Wählen Sie im Bereich E/A-Einstellungen die Segmentgröße für das neue Laufwerk aus.
6. (Optional) Aktivieren Sie das Kontrollkästchen, falls mehrere Laufwerke erforderlich sind, und wählen
Sie anschließend die Anzahl der zu erstellenden Laufwerke aus.
7. (Optional) Aktivieren Sie das Kontrollkästchen Jetzt zuordnen, falls die neuen virtuellen Laufwerke
sofort einem Host oder einer Host-Gruppe zugeordnet werden sollen.
8. (Optional) Markieren Sie das Kontrollkästchen Datensicherheit aktivieren, um DA (Data Assurance)
für die neuen virtuellen Laufwerke zu aktivieren.
47
Page 48

9. Klicken Sie auf OK.
Neues virtuelles Laufwerk auf einem Laufwerkpool
Das Erstellen von virtuellen Laufwerken auf einem Laufwerkpool entspricht in etwa der Erstellung einer
Altlaufwerk-Laufwerksgruppe, mit der Ausnahme, dass die E/A-Einstellungen vom DDP vorgegeben
werden. Auch die Erstellung von virtuellen Laufwerken mit schlanker Speicherzuweisung ist auf DDPs
zulässig. Wenn Sie ein virtuelles Laufwerk mit nicht schlanker Speicherzuweisung (Fat-Provisioning)
erstellen möchten, wiederholen Sie die Schritte für die Erstellung eines neuen virtuellen Laufwerks auf
einer Laufwerksgruppe, wobei Sie die E/A-Einstellungen überspringen. Gehen Sie folgendermaßen vor,
um ein virtuelles Laufwerk mit schlanker Speicherzuweisung zu erstellen:
1. Klicken Sie auf das Symbol für Virtuelles Laufwerk erstellen.
2. Geben Sie in das Feld Name den Namen des virtuellen Laufwerks ein.
3. Wählen Sie aus dem Drop-down-Menü Laufwerksgruppe oder Laufwerkpool einen Laufwerkpool
aus, der für das neue virtuelle Laufwerk verwendet werden soll.
4. Geben Sie in das Feld Größe die Größe des neuen virtuellen Laufwerks ein, und wählen Sie die
Geschwindigkeit aus dem Drop-down-Menü aus.
5. Markieren Sie das Kontrollkästchen Schlankes virtuelles Laufwerk erstellen.
6. (Optional) Aktivieren Sie das Kontrollkästchen Jetzt zuordnen, falls die neuen virtuellen Laufwerke
sofort einem Host oder einer Host-Gruppe zugeordnet werden sollen.
7. (Optional) Markieren Sie das Kontrollkästchen Datensicherheit aktivieren, um DA (Data Assurance)
für die neuen virtuellen Laufwerke zu aktivieren.
8. Klicken Sie auf Weiter.
Abbildung 37. Virtuelles Laufwerk erstellen – Kapazitätseinstellungen für schlankes Laufwerk
9. Geben Sie in das Feld Physikalische Kapazität den anfänglichen Laufwerkspeicherplatz für die
schlank bereitgestellten virtuellen Laufwerke ein (als Vielfaches von 4 GB).
10. Geben Sie in das Feld Maximale Erweiterungskapazität den maximalen Laufwerkspeicherplatz für
die schlank bereitgestellten virtuellen Laufwerke ein.
11. Klicken Sie auf Fertig stellen bzw. auf Weiter, falls die Option Jetzt zuordnen ausgewählt wurde.
48
Page 49

Altlaufwerk-Snapshots
Wenn die Erweiterungsfunktion „Snapshot“ auf dem Speicher-Array aktiviert ist und ein gültiges virtuelles
Basislaufwerk ausgewählt wurde, ist die Option Snapshot erstellen verfügbar. Mithilfe dieser Option
können Sie einen Altlaufwerk-Snapshot des ausgewählten virtuellen Basislaufwerks erstellen.
Informationen zum Erstellen eines neuen Snapshots unter Verwendung einer Zeitpunktkopie finden Sie
unter Funktionen der Ansicht „Snapshots“.
ANMERKUNG: Altlaufwerk-Snapshots sind auf schlank bereitgestellten virtuellen Laufwerken nicht
zulässig.
ANMERKUNG: Altlaufwerk-Snapshots werden nicht auf virtuellen Laufwerken unterstützt, die sich
auf einem DDP befinden. Informationen zum Erstellen eines zeitpunktbasierten Snapshots dieser
virtuellen Laufwerke finden Sie unter Funktionen der Ansicht „Snapshots“.
Snapshot erstellen
Die Snapshot-Befehle in der Ansicht Virtuelle Laufwerke ermöglichen die Verwaltung der Funktion
„Altlaufwerk-Snapshot“. Zum Erstellen eines Altlaufwerk-Snapshots gehen Sie folgendermaßen vor:
1. Markieren Sie das virtuelle Basislaufwerk, und klicken Sie auf Snapshot erstellen.
Der Assistent Snapshot erstellen wird angezeigt.
Abbildung 38. Dialogfeld „Snapshot erstellen“
• Snapshot-Name: Der Name des neuen Snapshots des virtuellen Laufwerks.
• Snapshot-Repository-Name: Der Name des neuen Repositorys des virtuellen Laufwerks.
• Prozentsatz des virtuellen Basislaufwerks: Prozentualer Anteil des virtuellen Basislaufwerks, der
für das Repository verwendet werden soll.
• Laufwerksgruppe: Name der Laufwerksgruppe, in die das Repository des virtuellen Laufwerks
platziert werden soll.
2. Geben Sie die für den Snapshot zu verwendenden Parameter in den Assistenten Snapshot erstellen
ein.
3. Wählen Sie die Laufwerksgruppe, die Sie für das Snapshot-Repository verwenden möchten, aus dem
Drop-down-Menü aus.
4. Klicken Sie auf OK.
ANMERKUNG: Wenn die Größe des Snapshots den Prozentsatz des virtuellen Basislaufwerks
überschreitet, schlägt der Snapshot fehl. Der Snapshot steht erst wieder zur Verfügung, nachdem er
mittels Neuerstellung wiederhergestellt wurde (siehe Snapshot neu erstellen).
49
Page 50

Snapshot deaktivieren
Um einen Snapshot vorübergehend zu deaktivieren, sodass Sie ihn später erneut verwenden können,
markieren Sie das virtuelle Snapshot-Laufwerk in der Strukturansicht „Virtuelle Laufwerke“, und klicken Sie
auf das Symbol für Snapshot deaktivieren. Der Snapshot-Prozess wird angehalten, allerdings bleibt die
Beziehung zwischen Snapshot, virtuellem Basislaufwerk und virtuellen Repository-Laufwerken erhalten.
Snapshot neu erstellen
Sie können einen deaktivierten Snapshot wiederherstellen oder einen vorhandenen Snapshot
aktualisieren, indem Sie zuerst auf Snapshot neu erstellen und anschließend auf OK klicken, um den
Vorgang zu bestätigen. Es wird ein neuer Snapshot für das virtuelle Basislaufwerk erstellt.
ANMERKUNG: Bei der Neuerstellung eines Snapshots wird zunächst der ursprüngliche Snapshot
deaktiviert.
Virtuelle Laufwerke umverteilen
Das MD vCenter Plug-In unterstützt die Umverteilung von virtuellen Laufwerken des Speicher-Arrays
basierend auf dem Besitz des bevorzugten RAID-Controller-Moduls. In der Regel geht bei erneuten ESXiPrüfvorgängen der Besitz des virtuellen Laufwerks auf das nicht bevorzugte RAID-Controller-Modul über,
was dazu führt, dass das Speicher-Array in einen nicht optimalen Zustand wechselt. Durch die
Umverteilung der virtuellen Laufwerke auf den Besitzer des bevorzugten RAID-Controller-Moduls werden
der nicht optimale Zustand beendet und die E/A-Last auf das RAID-Controller-Modul des Speicher-Arrays
verteilt. Wenn sich bereits alle virtuellen Laufwerke des Speicher-Arrays auf ihrem bevorzugten Modul
befinden, ist das Symbol für Virtuelles Laufwerk umverteilen nicht verfügbar.
Umbenennen
Die Umbenennungsfunktion ermöglicht das Umbenennen eines ausgewählten Objekts in der
Strukturansicht Virtuelles Laufwerk.
1. Wählen Sie das Objekt aus, das umbenannt werden soll, und klicken Sie dann auf das Symbol
Umbenennen.
2. Geben Sie den neuen Namen für das Objekt ein.
3. Klicken Sie auf OK, um die Änderung zu bestätigen.
Datensicherheit deaktivieren
Mit der Option „Datensicherheit deaktivieren“ können Sie die Datensicherheit (T10-PI) auf dem
ausgewählten virtuellen Laufwerk deaktivieren. Sie können die Datensicherheit (Data Assurance, DA) nur
auf virtuellen Laufwerken deaktivieren, die sich in einer virtuellen Laufwerkgruppe befinden, und nicht auf
virtuellen Laufwerken auf einem Laufwerkpool. Wählen Sie das virtuelle Laufwerk aus, für das Sie DA
deaktivieren möchten, und klicken Sie dann auf das Symbol für Datensicherheit deaktivieren des Dropdown-Menüs Aktionen. Während dieses Vorgangs wird kein Bestätigungsfenster angezeigt.
ANMERKUNG: Nachdem die Datensicherheit auf einem virtuellen Laufwerk deaktiviert wurde, kann
sie nicht mehr reaktiviert werden. Wenn Sie die Datensicherheit erneut aktivieren möchten, müssen
Sie die virtuellen Laufwerke neu erstellen.
50
Page 51

ANMERKUNG: Sie können die Datensicherheit außerdem nur auf solchen virtuellen Laufwerken
deaktivieren, für die keine Abhängigkeiten bestehen, wie Altlaufwerk-Snapshots oder RemoteReplikationsbeziehungen.
Löschen
Mit dem Befehl „Löschen“ können Sie das ausgewählte Objekt (virtuelles Laufwerk, Laufwerksgruppe,
Laufwerkpool oder Snapshot) löschen. Es können jedoch nur solche Objekte gelöscht werden, die nicht
Bestandteil einer Remote-Replikationsgruppe, Snapshot-Gruppe oder Remote-Replikation sind.
1. Wählen Sie das Objekt aus, das Sie löschen möchten, und klicken Sie dann auf den Befehl Löschen
des Drop-down-Menüs Aktionen.
2. Klicken Sie auf OK, um den Löschvorgang für das Objekt zu bestätigen, oder klicken Sie auf
Abbrechen, um den Löschvorgang für das Objekt abzubrechen.
ANMERKUNG: Einige Objekte können erst gelöscht werden, nachdem alle untergeordneten
Objekte gelöscht wurden, z. B. DDPs oder virtuelle Laufwerke in einer Replikationsbeziehung.
Löschen oder entfernen Sie die Mitglieder eines Objekts stets vor dem Löschen des virtuellen
Basislaufwerks, der Laufwerksgruppe oder des Laufwerkpools.
Mehrere virtuelle Laufwerke löschen
Mit dem Befehl „Mehrere virtuelle Laufwerke löschen“ können Sie mehrere virtuelle Laufwerke
gleichzeitig löschen. Um diese Funktion zu verwenden, gehen Sie folgendermaßen vor:
1. Wählen Sie das Speicher-Array-Objekt in der Strukturansicht „Virtuelle Laufwerke“ aus.
2. Wählen Sie den Befehl Mehrere virtuelle Laufwerke löschen im Drop-down-Menü Aktionen aus.
Der Assistent Mehrere virtuelle Laufwerke löschen wird angezeigt.
Abbildung 39. Assistent „Mehrere virtuelle Laufwerke löschen“
3. Wählen Sie die virtuellen Laufwerke aus, die Sie löschen möchten, indem Sie das Kontrollkästchen
neben dem jeweiligen Namen des virtuellen Laufwerks markieren.
51
Page 52

4. Klicken Sie auf Weiter, nachdem Sie alle virtuellen Laufwerke ausgewählt haben.
Es wird ein Bestätigungsdialogfeld angezeigt.
5. Wenn die Informationen zu den zu löschenden virtuellen Laufwerken korrekt sind, klicken Sie auf
Fertig stellen, um die ausgewählten virtuellen Laufwerke zu löschen.
ANMERKUNG: Aufgrund einer SDK-Einschränkung können Sie mit diesem Befehl maximal 80
virtuelle Laufwerke auf einmal löschen.
ANMERKUNG: Sie müssen die virtuellen Laufwerke, die Teil einer RemoteReplikationsbeziehung sind, zuerst aus der Remote-Replikationsgruppe (RRG) entfernen, damit
Sie sie löschen können.
Funktionen der Ansicht „Zuordnungen“
Mithilfe der Ansicht „Zuordnungen“ können Sie verwalten, wie virtuelle Speicher-Array-Laufwerke
gegenüber ESXi-Hosts präsentiert werden. Die Ansicht ermöglicht außerdem die Verwaltung von Hosts
und Host-Gruppen auf dem ausgewählten Speicher-Array. Die folgenden Befehle stehen in dieser Ansicht
zur Verfügung:
• Host hinzufügen
• Host-Gruppe hinzufügen
• Zuordnung hinzufügen
• Umbenennen
• Entfernen (Nur verfügbar über das Drop-down-Menü Aktionen)
Abbildung 40. Ansicht „Speicher-Array-Zuordnungen“
52
Page 53

Zuordnung hinzufügen
Gehen Sie folgendermaßen vor, um ein virtuelles Laufwerk gegenüber einem ESXi-Host oder einer HostGruppe zu präsentieren:
1. Klicken Sie auf das Symbol für Zuordnung hinzufügen.
Abbildung 41. Hinzufügen eines virtuellen Laufwerks zur Host-Zuordnung
2. Wählen Sie den Host oder die Host-Gruppe aus. Das virtuelle Laufwerk wird im Drop-down-Menü
angezeigt.
3. Übernehmen Sie die Standard-LUN (logische Einheitnummer), oder ändern Sie diese in die für die
neue Zuordnung erforderliche LUN-Nummer um.
4. Wählen Sie das zuzuordnende virtuelle Laufwerk aus.
5. Klicken Sie auf Hinzufügen.
6. Wiederholen Sie die Schritte 3-5, um weitere virtuelle Laufwerke zu präsentieren, oder klicken Sie auf
Schließen.
ANMERKUNG: Wenn in Ihrem Speicher-Array mehrere Gruppen von HBAs pro ESXi-Host
verwendet werden, sollten die neuen virtuellen Laufwerke gleichmäßig auf alle Hosts bzw.
Host-Gruppen verteilt werden. Weisen Sie nicht alle virtuellen Laufwerke einem einzelnen Host
bzw. einer einzelnen Host-Gruppe zu. Anderenfalls kann kein E/A-Ausgleich stattfinden.
Erneutes Prüfen von Speicheradaptern
Nachdem Sie den ESXi-Hosts die virtuellen Laufwerke zugeordnet haben, müssen Sie die Speicheradapter
auf dem ESXi-Host erneut überprüfen, damit die neuen virtuellen Speicherlaufwerke erkannt werden.
Diese Aktion wird auf der Registerkarte Verwalten der Ansicht Hosts und Cluster durchgeführt. Wählen
Sie die Option Speicher für den zu konfigurierenden ESXi-Host aus, und klicken Sie anschließend auf das
Symbol für Alle Speicheradapter erneut überprüfen.
ANMERKUNG: Sie können die erneute Prüfung über vCenter ein zweites Mal ausführen, um alle
neuen virtuellen Speicherlaufwerke zu ermitteln, die dem ESXi-Host zugeordnet wurden.
53
Page 54

Abbildung 42. Speicheradapter erneut prüfen
1. In dieser Ansicht können Sie auch überprüfen, ob die richtige Anzahl an Pfaden konfiguriert wurde,
indem Sie auf eines der Geräte klicken, die unter dem Speicheradapter aufgelistet sind.
2. Wählen Sie die Registerkarte Pfade aus, um die Details zum ausgewählten Gerät anzuzeigen. Bei der
Pfadauswahlrichtlinie (PSP) Round Robin müssten vier aktive Verbindungen aufgeführt werden, die
E/A anzeigen. Bei der PSP Most Recently Used müssten entweder vier aktive Verbindungen mit
einem Kanal mit E/A angezeigt werden oder zwei aktive Verbindungen und zwei StandbyVerbindungen, wobei einer der aktiven Kanäle E/A anzeigt.
3. Um die PSP-Methode für ein Gerät zu ändern, wählen Sie die Registerkarte Eigenschaften unter dem
Fenster Gerätedetails aus, und blättern Sie nach unten zur Schaltfläche Multipathing bearbeiten.
Klicken Sie auf diese Schaltfläche, und wählen Sie aus dem Drop-down-Menü die
Pfadauswahlrichtlinie aus, die Sie auf das Gerät anwenden möchten. Klicken Sie auf OK.
Abbildung 43. Pfadansicht „Speicherdetails“
54
Page 55

Host hinzufügen
Der Befehl „Host hinzufügen“ ermöglicht Ihnen die Definition von Hosts, die zur Darstellung virtueller
Laufwerke verwendet werden sollen. Gehen Sie folgendermaßen vor, um einen neuen Host
hinzuzufügen:
1. Wählen Sie die Host-Gruppe aus, der Sie einen neuen Host hinzufügen möchten, und klicken Sie auf
das Symbol Host hinzufügen.
2. Geben Sie den Namen für den neuen Host ein.
3. Wählen Sie den Host-Typ (VmwTPGSALUA für ESXi-Hosts) aus dem Drop-down-Menü aus.
4. Wählen Sie den Schnittstellentyp aus, und klicken Sie anschließend auf Weiter.
5. Wählen Sie die Kennungen der verfügbaren Host-Port-Adapter für den neuen Host aus, den Sie
hinzufügen möchten.
6. Klicken Sie auf den Pfeil nach unten, um die Host-Port-Kennung in das untere Fenster zu
verschieben (wiederholen Sie den Vorgang im Falle einer Dual-Port-Konfiguration).
ANMERKUNG: Nur Kennungen von nicht konfigurierten Host-Ports werden im oberen Bereich
des Assistenten Host hinzufügen angezeigt.
Abbildung 44. Assistent „Host-Port-Adapter“
7. Klicken Sie auf Weiter.
8. Wählen Sie das Optionsfeld aus, um anzugeben, ob dieser Host einer Host-Gruppe hinzugefügt
werden soll (freigegebene virtuelle Laufwerkszuordnungen).
9. Falls der Host einer Host-Gruppe hinzugefügt werden soll, wählen Sie das Optionsfeld entweder für
eine neue oder eine vorhandene Host-Gruppe aus.
10. Geben Sie einen Namen für die neue Host-Gruppe ein, oder wählen Sie eine vorhandene Host-
Gruppe aus dem Drop-down-Menü aus.
55
Page 56

11. Klicken Sie auf Fertigstellen.
Host-Gruppe hinzufügen
Gehen Sie folgendermaßen vor, um eine neue Host-Gruppe zu erstellen und LUN-Zuordnungen
zwischen den Hosts freizugeben:
1. Klicken Sie auf Host-Gruppe hinzufügen.
Abbildung 45. Assistent „Host-Gruppe hinzufügen“
2. Geben Sie den Namen der neuen Host-Gruppe ein.
3. Wählen Sie die Namen der Hosts aus, die Sie der neuen Host-Gruppe hinzufügen möchten.
ANMERKUNG: Nur Hosts, die sich derzeit in der Standard-Host-Gruppe befinden, werden in der
Liste der verfügbaren Hosts aufgeführt.
4. Klicken Sie auf den Rechtspfeil, um die Hosts zur neuen Host-Gruppe hinzuzufügen.
5. (Optional) Wiederholen Sie die Schritte 3 und 4, um weitere Hosts hinzuzufügen.
6. Klicken Sie auf OK, nachdem Sie die gewünschten Hosts zur neuen Host-Gruppe hinzugefügt haben.
Umbenennen
Mit dem Befehl „Umbenennen“ können Sie einen Host oder eine Host-Gruppe umbenennen. Wählen Sie
den Host oder die Host-Gruppe aus, den bzw. die Sie umbenennen möchten, und klicken Sie dann auf
das Symbol für Umbenennen. Geben Sie den neuen Namen für das Objekt ein, und klicken Sie auf OK.
Entfernen
Mit dem Befehl „Entfernen“ können Sie ein ausgewähltes Objekt (Host oder Host-Gruppe) aus dem
Speicher-Array entfernen. Wählen Sie den zu entfernenden Host, bzw. die zu entfernende Host-Gruppe
aus, und klicken Sie dann auf das Symbol für Entfernen im Drop-down-Menü Aktionen.
56
Page 57

Funktionen der Ansicht „Virtuelle Laufwerkskopie“
Die Ansicht Virtuelle Laufwerkskopie ermöglicht Ihnen die Verwaltung von virtuellen Laufwerkskopien
auf dem ausgewählten Speicher-Array. Auf dieser Registerkarte werden außerdem vorhandene
Kopierpaare virtueller Laufwerke sowie deren aktueller Status angezeigt. Das Anfertigen einer virtuellen
Laufwerkskopie ist eine Methode zum Kopieren aller vorhandenen Daten von einem virtuellen
Quelllaufwerk auf ein virtuelles Ziellaufwerk. Im Gegensatz zu einem Snapshot, basiert das virtuelle
Ziellaufwerk nach Abschluss des Vorgangs nicht auf den Daten des virtuellen Quelllaufwerks. Es enthält
zwar alle Daten des ursprünglichen virtuellen Laufwerks, kann aber alternativen Hosts für Data Miningoder Wiederherstellungszwecke zugeordnet werden, ohne dass sich dies auf die Daten des virtuellen
Quelllaufwerks auswirkt. In dieser Ansicht stehen folgende Befehle zur Verfügung:
• Virtuelle Laufwerkskopie erstellen
• Virtuelle Laufwerkskopie beenden
• Erneut kopieren
• Einstellungen ändern
• Kopierpaar entfernen
Abbildung 46. Registerkarte der Ansicht „Virtuelle Laufwerkskopie“
Virtuelle Laufwerkskopie erstellen
1. Um eine neue virtuelle Laufwerkskopie zu erstellen, klicken Sie auf Virtuelle Laufwerkskopie
erstellen.
Der Assistent Virtuelle Laufwerkskopie erstellen wird angezeigt.
57
Page 58

Abbildung 47. Virtuelles Quelllaufwerk auswählen
ANMERKUNG: Beim Anlegen der virtuellen Laufwerkskopie wird ein Snapshot des virtuellen
Quelllaufwerks erstellt, aus dem die virtuelle Laufwerkskopie erstellt wird. Dadurch wird
sichergestellt, dass die Daten zum Zeitpunkt der Einleitung der virtuellen Laufwerkskopie
konsistent sind, und dass während des Kopiervorgangs ein kontinuierlicher Lese/Schreibzugriff
auf das virtuelle Quelllaufwerk vorhanden ist.
ANMERKUNG: Snapshots für virtuelle Laufwerke in einem Laufwerkspool werden in dieser
Version nicht unterstützt. Alle virtuellen Laufwerkskopien, die virtuelle Laufwerke in einem
Laufwerkpool verwenden, sind für den Host solange schreibgeschützt, bis der Kopiervorgang
beendet ist.
2. Wählen Sie das virtuelle Quelllaufwerk aus, und klicken Sie auf Weiter.
3. Klicken Sie entweder auf Vorhandenes virtuelles Laufwerk verwenden oder auf Neues virtuelles
Laufwerk erstellen.
58
Page 59

Abbildung 48. Virtuelles Ziellaufwerk und Priorität auswählen
4. Wählen Sie die Kopierpriorität aus, die während der Erstellung der neuen virtuellen Laufwerkskopie
verwendet werden soll.
5. Klicken Sie auf Weiter.
6. Überprüfen Sie die Einstellungen für die virtuelle Laufwerkskopie, und klicken Sie auf Fertigstellen,
um mit der Anfertigung der virtuellen Laufwerkskopie zu beginnen.
Virtuelle Laufwerkskopie beenden
Mit dem Befehl „Virtuelle Laufwerkskopie beenden“ wird der momentane Kopiervorgang für das virtuelle
Laufwerk für das ausgewählte Kopierpaar beendet. Wählen Sie ein Kopierpaar aus, das derzeit kopiert
wird, und klicken Sie auf das Symbol für Virtuelle Laufwerkskopie beenden. Es wird eine
Bestätigungsmeldung angezeigt. Klicken Sie auf OK.
Erneut kopieren
Mit dem Befehl „Erneut kopieren“ werden für das ausgewählte virtuelle Laufwerk-Kopierpaar sämtliche
Daten des virtuellen Quelllaufwerks erneut auf das virtuelle Ziellaufwerk kopiert und etwaig vorhandene
Daten überschrieben.
Alle verfügbaren Daten auf dem virtuellen Ziellaufwerk werden dabei überschrieben.
1. Wählen Sie das virtuelle Laufwerk-Kopierpaar aus, das für den erneuten Kopiervorgang verwendet
werden soll.
2. Klicken Sie auf Erneut kopieren.
3. Überprüfen Sie die Informationen im Dialogfeld Erneut kopieren, und klicken Sie auf OK.
59
Page 60

Einstellungen ändern
Gehen Sie folgendermaßen vor, um das virtuelle Ziellaufwerk für den Lese/Schreibzugriff freizugeben
oder die Kopierpriorität zu ändern:
1. Wählen Sie ein vorhandenes virtuelles Laufwerk-Kopierpaar aus der Liste aus.
2. Klicken Sie auf das Symbol Einstellungen ändern.
Abbildung 49. Parameter der virtuellen Laufwerkskopie ändern
3. Wählen Sie im Drop-down-Menü Kopierpriorität die neue Priorität für die virtuelle Laufwerkskopie
aus.
4. Deaktivieren Sie das Kontrollkästchen Virtuelles Laufwerk ist schreibgeschützt, um der virtuellen
Laufwerkskopie Lese/Schreibzugriff zu gewähren.
5. Klicken Sie auf OK.
Kopierpaar entfernen
Der Befehl „Kopierpaar entfernen“ entfernt die Beziehung zwischen Quelle und Ziel eines virtuellen
Laufwerk-Kopierpaares. Durch diesen Befehl werden weder das virtuelle Ziellaufwerk, noch die darauf
befindlichen Daten entfernt. Führen Sie zum Entfernen der Beziehung eines virtuellen LaufwerkKopierpaares die folgenden Schritte durch:
1. Wählen Sie das virtuelle Laufwerk-Kopierpaar aus, das entfernt werden soll.
2. Klicken Sie auf das Symbol Kopierpaar entfernen im Drop-down-Menü Aktionen.
3. Klicken Sie auf OK, um das virtuelle Laufwerk-Kopierpaar zu entfernen, oder auf Abbrechen, um den
Vorgang abzubrechen.
Abbildung 50. Kopierpaar entfernen
60
Page 61

Funktionen der Ansicht „Snapshots“
MD Speicher-Arrays ab Controller-Firmware 7.84 unterstützen zeitpunktbasierte PiT-Snapshots (PiT steht
für Point-in-Time). Diese Snapshots bieten ein PiT-Abbild des virtuellen Basislaufwerks, das verwendet
werden kann, um zum Status des betreffenden Zeitpunkts zurückzukehren, oder um es einem
alternativen Host als schreibgeschütztes virtuelles Laufwerk oder virtuelles Laufwerk mit Lese/
Schreibzugriff zu präsentieren. In dieser Ansicht stehen folgende Befehle zur Verfügung:
• Snapshot-Gruppe erstellen
• Snapshot-Abbild erstellen
• Virtuelles Snapshot-Laufwerk erstellen
• Löschen
Abbildung 51. Ansicht „Snapshot“
ANMERKUNG: Um ein Rollback eines Snapshot-Abbilds zum virtuellen Basislaufwerk durchzuführen,
müssen Sie MD Storage Manager verwenden. Das Rollback von Abbildern wird derzeit nicht vom
MD vCenter Plug-In unterstützt. Sie können mithilfe von MD Storage Manager auch Zeitpläne für die
automatische Erstellung von Snapshot-Abbildern einrichten.
Snapshot-Gruppe erstellen
Eine Snapshot-Gruppe dient dem Vorhalten von Snapshot-Abbildern eines virtuellen Laufwerks in einem
Speicher-Array. Gehen Sie folgendermaßen vor, um eine neue Snapshot-Gruppe zu erstellen:
1. Wählen Sie das virtuelle Basislaufwerk im Strukturfenster Virtuelles Laufwerk aus.
2. Klicken Sie auf Snapshot-Gruppe erstellen.
61
Page 62

Abbildung 52. Dialogfeld „Snapshot-Gruppe erstellen“
3. Ändern Sie die angezeigten Parameter nach Bedarf.
4. Klicken Sie auf OK.
Snapshot-Abbild erstellen
Ein Snapshot-Abbild ist eine Zeitpunktkopie des virtuellen Basislaufwerks. Nachdem ein Abbild erstellt
wurde, können Sie dieses für das Rollback des virtuellen Basislaufwerks verwenden, oder ein virtuelles
Laufwerk daraus erstellen. Gehen Sie folgendermaßen vor, um ein Abbild zu erstellen:
1. Wählen Sie das virtuelle Basislaufwerk im Strukturfenster „Virtuelles Laufwerk“ aus.
2. Klicken Sie auf Snapshot-Abbild erstellen.
62
Page 63

Abbildung 53. Dialogfeld „Snapshot-Abbild erstellen“
3. Wählen Sie im Drop-down-Menü „Virtuelles Basislaufwerk“ das virtuelle Basislaufwerk des Snapshot-
Abbilds aus.
4. Wählen einer vorhandenen Snapshot-Gruppe zur Verwendung des neuen Abbilds.
ANMERKUNG: Falls dies das erste Snapshot-Abbild für das virtuelle Basislaufwerk ist, wird eine
neue Snapshot-Gruppe erstellt, falls noch keine manuell erstellt wurde.
5. Klicken Sie auf OK.
Virtuelles Snapshot-Laufwerk erstellen
Mithilfe eines virtuellen Snapshot-Laufwerks kann ein Snapshot-Abbild einem Host oder einer HostGruppe zugeordnet werden, um den Datenzugriff zu ermöglichen. So erstellen Sie ein virtuelles
Snapshot-Laufwerk:
1. Wählen Sie ein virtuelles Basislaufwerk im Strukturfenster „Virtuelles Laufwerk“ aus, das bereits über
eine Snapshot-Gruppe verfügt.
2. Klicken Sie auf Virtuelles Snapshot-Laufwerk erstellen.
63
Page 64

Abbildung 54. Dialogfeld „Virtuelles Snapshot-Laufwerk erstellen“
3. Wählen Sie ein Snapshot-Abbild aus der Liste der verfügbaren Abbilder aus, oder wählen Sie die
Option Neues Snapshot-Abbild aus, und klicken Sie anschließend auf Weiter.
4. Geben Sie in das Feld Name des virtuellen Snapshot-Laufwerks einen Namen für das virtuelle
Snapshot-Laufwerk ein.
5. Wählen Sie den Zugriffsmodus für das virtuelle Snapshot-Laufwerk aus.
6. Klicken Sie auf Fertigstellen.
Löschen
Der Löschbefehl ermöglicht das Entfernen von virtuellen Snapshot-Laufwerken, Snapshot-Abbildern oder
Snapshot-Gruppen, je nachdem, welches Objekt ausgewählt wurde. Durch Klicken auf den Löschbefehl
wird ein Dialogfeld des betreffenden Objekts aufgerufen, in dem die Blätter des Objekts angezeigt
werden. Gehen Sie folgendermaßen vor, um ein Snapshot-Objekt zu löschen:
1. Erweitern Sie das virtuelle Basislaufwerk im Strukturfenster „Virtuelle Laufwerke“.
2. Wählen Sie das Objekt aus, also Snapshot-Gruppen, Snapshot-Abbilder oder virtuelle Snapshot-
Laufwerke.
3. Klicken Sie auf Löschen.
64
Page 65

Abbildung 55. Snapshot-Abbilder löschen
4. Markieren Sie das Kontrollkästchen neben den zu löschenden Blattobjekten.
5. Klicken Sie auf OK.
6. Klicken Sie in der angezeigten Meldung auf OK, um das Objekt zu löschen, oder auf Abbrechen, um
den Vorgang abzubrechen.
Funktionen der Ansicht „Remote-Replikation“
Die Funktionen der Ansicht „Remote-Replikation“ ermöglichen die Verwaltung von asynchronen RemoteReplikationen (aRR). aRRs stehen auf MD-Speicher-Arrays ab Controller-Firmware 7.84 zur Verfügung.
Die folgenden Befehle sind auf der Registerkarte Ansicht „Remote-Replikation“ verfügbar:
• Replikationsgruppe erstellen
• Asynchrones Remote-Replikationspaar erstellen
• Replikation aufheben
• Replikation wieder aufnehmen
• Manuell neu synchronisieren
• Replikationskommunikation testen
• Rollen ändern
• Replikationsgruppe entfernen
• Remote-Replikationsgruppe
65
Page 66

Abbildung 56. Asynchrone Remote-Replikation
Asynchrone Remote-Replikation (Altlaufwerk) – Details
Die aRR-Funktion ähnelt der RR-Funktion (Remote-Replikation) insofern, als sie die Replizierung eines
virtuellen Quelllaufwerks von einem primären Speicher-Array zu einem virtuellen Ziellaufwerk auf einem
Remote-Speicher-Array ermöglicht. Allerdings unterstützt aRR sowohl iSCSI- als auch Fibre ChannelVerbindungen zwischen den Speicher-Arrays und verwendet eine zeitpunktbasierte Replikationsstrategie.
aRR ermöglicht Ihnen die Verwaltung des Synchronisierungsprozesses im Rahmen der Erstellung eines
konsistenten Datensatzes auf einem Remote-Speicher-Array.
Eine Remote-Replikationsgruppe kann mehrere replizierte Paare enthalten, die Sie als eine Einheit
verwalten können. Ein repliziertes Paar besteht aus einem primären virtuellen Laufwerk und einem
sekundären virtuellen Laufwerk. Beide virtuellen Laufwerke enthalten identische Kopien derselben Daten.
Schreibvorgänge werden auf dem primären virtuellen Laufwerk durchgeführt und anschließend,
basierend auf den RRG-Synchronisierungseinstellungen, auf das sekundäre virtuelle Laufwerk repliziert.
Eine RRG definiert die Synchronisierungseinstellungen für alle replizierten Paare innerhalb der Gruppe.
Jedes replizierte Paar in einer RRG verwendet die gleichen Synchronisierungseinstellungen, die gleiche
primäre und sekundäre Rolle und den gleichen Schreibmodus. Sie können alle replizierten Paare der RRG
gleichzeitig synchronisieren.
Eine Remote-Replikationsgruppe wird dem lokalen Speicher-Array und dem für die Replikation
verwendeten Remote-Speicher-Array zugeordnet.
• Das lokale Speicher-Array hat die primäre Rolle in der Remote-Replikationsgruppe. Alle virtuellen
Laufwerke, die der Remote-Replikationsgruppe auf dem lokalen Speicher-Array hinzugefügt werden,
haben in der Replikationsbeziehung die primäre Rolle.
• Das Remote-Speicher-Array hat die sekundäre Rolle in der Remote-Replikationsgruppe. Alle virtuellen
Laufwerke, die der Remote-Replikationsgruppe auf dem Remote-Speicher-Array hinzugefügt werden,
haben in der Replikationsbeziehung die sekundäre Rolle.
66
Page 67

Replikationsgruppe erstellen
Eine RRG dient der Gruppierung replizierter Paare als eine einzige Entität sowie der Steuerung von
Replikationseinstellungen für alle Mitglieder der RRG. Ein repliziertes Paar kann nur einer RRG angehören.
Die Anzahl der RRGs pro Speicher-Array ist auf 4 begrenzt. Gehen Sie folgendermaßen vor, um eine neue
RRG zu erstellen:
ANMERKUNG: Damit Sie die Remote-Replikation innerhalb des MD vCenter Plug-In konfigurieren
können, müssen beide Arrays (das lokale und das Remote-Array) zum Array-Manager des MD
Storage Manager Plug-In hinzugefügt worden sein. Wird eines der Arrays aus dem Array-Manager
entfernt, werden die zwischen den beiden Arrays konfigurierten RRGs nicht mehr im Plug-In
angezeigt.
1. Klicken Sie auf Replikationsgruppe erstellen.
Abbildung 57. Dialogfeld „Remote-Replikationsgruppe erstellen“
2. Geben Sie in das Feld Name der Remote-Replikationsgruppe einen eindeutigen Namen für die RRG
ein.
3. Wählen Sie das Remote-Speicher-Array für die RRG aus dem Drop-down-Menü Remote-Speicher-
Array aus.
ANMERKUNG: Im Drop-down-Menü Remote-Speicher-Array werden nur die Speicher-Arrays
aufgeführt, die als Remote-Speicher-Array ausgewählt werden können.
4. Klicken Sie auf OK.
Asynchrones Remote-Replikationspaar erstellen
Mithilfe der Funktion Asynchrones Replikationspaar erstellen kann eine asynchrone, replizierte
Paarbeziehung zwischen einem primären virtuellen Laufwerk auf dem primären Array und einem
sekundären virtuellen Laufwerk auf dem sekundären Array erstellt werden. Gehen Sie folgendermaßen
vor, um ein neues asynchrones, repliziertes Paar zu erstellen:
1. Wählen Sie in der Tabelle mit den Remote-Replikationsgruppen eine RRG (mit primärer Rolle) aus, in
der das replizierte Paar erstellt werden soll.
2. Klicken Sie auf Asynchrones Replikationspaar erstellen.
67
Page 68

Das Dialogfeld Asynchrones Remote-Replikationspaar erstellen wird angezeigt.
Abbildung 58. Dialogfeld „Asynchrones Replikationspaar erstellen“
3. Wählen Sie aus dem Drop-down-Menü Primäres virtuelles Laufwerk auswählen das primäre
virtuelle Laufwerk für das replizierte Paar aus.
4. Klicken Sie auf Weiter.
5. Wählen Sie aus dem Drop-down-Menü Sekundäres virtuelles Laufwerk auswählen das sekundäre
virtuelle Laufwerk für das replizierte Paar aus.
6. Klicken Sie auf Fertigstellen.
Abbildung 59. Tabelle „Anfänglicher Synchronisierungsstatus von Remote-Replikationsgruppen“ und
Tabelle „Replizierte Paare“
Replikation aufheben
Wenn die Replikation vorübergehend aufgehoben wurde, können die virtuellen Laufwerke in den
replizierten Paaren keine Daten synchronisieren. Der Vorgang zum Aufheben der Replikation muss vom
Speicher-Array mit der primären Rolle für die RRG durchgeführt werden. So können Sie die Replikation
vorübergehend aufheben:
1. Wählen Sie die RRG im Fenster Remote-Replikationsgruppen aus.
2. Klicken Sie auf Replikation aufheben.
3. Wählen Sie Ja, ich möchte diesen Vorgang durchführen aus.
4. Klicken Sie auf OK.
68
Page 69

Replikation wieder aufnehmen
Sie können die Replikation nur dann wieder aufnehmen, wenn sich alle Mitglieder der RemoteReplikationsgruppe im Status Optimal befinden. Sie können den Wiederaufnahmevorgang nur über das
Speicher-Array durchführen, das über die primäre Rolle für die RRG verfügt. Um die Replikation
wiederaufzunehmen, führen Sie die folgenden Schritte durch:
1. Wählen Sie die vorübergehend aufgehobene RRG im Fenster Remote-Replikationsgruppe aus.
2. Klicken Sie auf Replikation wieder aufnehmen.
3. Wählen Sie Ja, ich möchte diesen Vorgang durchführen aus.
4. Klicken Sie auf OK.
Manuell neu synchronisieren
Der Befehl für die manuelle Resynchronisation erzwingt die sofortige Resynchronisation der Daten auf
allen replizierten Paaren in der RRG. Sie muss von dem Speicher-Array durchgeführt werden, das in der
primären Rolle für die RRG agiert.
ANMERKUNG: Sie können erst dann eine manuelle Neusynchronisierung durchführen, wenn die
Mindestwartezeit zwischen zwei Synchronisierungsvorgängen (10 Minuten) abgelaufen ist.
Gehen Sie folgendermaßen vor, um eine manuelle Neusynchronisierung einer RRG durchzuführen:
1. Wählen Sie im Fenster Remote-Replikationsgruppe eine RRG aus.
2. Klicken Sie auf Manuell neu synchronisieren.
3. Wählen Sie Ja, ich möchte diesen Vorgang durchführen aus.
4. Klicken Sie auf OK.
Replikationskommunikation testen
Mithilfe der Funktion „Replikationskommunikation testen“ können Sie Statistikdaten zu den beiden
Speicher-Arrays anzeigen, die für die RRG konfiguriert sind. Wählen Sie die RRG aus, zu der Sie
Informationen abrufen möchten, und klicken Sie dann auf das Symbol Replikationskommunikation
testen. Die Ergebnisse des Kommunikationstests werden angezeigt.
69
Page 70

Abbildung 60. Ergebnisse des Befehls „Replikationskommunikation testen“
Rollen ändern
Mithilfe der Funktion „Rollen ändern“ wird die momentane sekundäre Replikationsgruppe zur primären
Rolle heraufgestuft und die momentane primäre Replikationsgruppe zur sekundären Rolle
heruntergestuft. Nachdem die Rollen getauscht wurden, haben die Hosts, die den ehemaligen primären
virtuellen Laufwerken in der RRG zugeordnet sind, keinen Schreibzugriff mehr auf die replizierten
virtuellen Laufwerke. Umgekehrt haben Hosts in der RRG, die zur primären Rolle heraufgestuft wurden,
jetzt Schreibzugriff auf die replizierten virtuellen Laufwerke.
ANMERKUNG: Wenn die RRG nicht resynchronisiert wird, gehen die Daten, die nach der letzten
Synchronisierung auf das primäre virtuelle Laufwerk geschrieben wurden, verloren. Sie können nicht
wiederhergestellt werden.
Um die Rollen zu tauschen, führen Sie die folgenden Schritte durch:
1. Wählen Sie die RRG im Fenster Remote-Replikationsgruppe aus.
2. Klicken Sie auf Rollen ändern.
Das Dialogfeld Änderung bestätigen wird angezeigt. Das Kontrollkästchen Replikationsgruppe jetzt
resynchronisieren ist standardmäßig ausgewählt. Um die Resynchronisation zu vermeiden, entfernen
Sie die Markierung aus dem Kontrollkästchen.
3. Wählen Sie Ja, ich möchte diesen Vorgang durchführen aus, und klicken Sie auf OK.
Das Fenster Remote-Replikationsgruppe zeigt den Rollentausch für die RRG. Im Fenster Remote-
Replikationspaare ist zu sehen, dass das primäre und das sekundäre virtuelle Laufwerk in der RRG die
Rollen getauscht haben.
70
Page 71

Replikationsgruppe entfernen
Sie können Remote-Replikationsgruppen wieder löschen, nachdem alle replizierten Paare aus der RRG
entfernt wurden. Wählen Sie nach dem Entfernen der replizierten Paare die Option Replikationsgruppe
entfernen im Drop-down-Menü Aktionen aus.
Remote-Replikationsgruppe
Durch das Entfernen eines replizierten Paares wird die Replikationsverbindung zwischen dem primären
und dem sekundären virtuellen Laufwerk aufgehoben. Beide virtuellen Laufwerke kehren in den Status
„Virtuelles Standardlaufwerk“ zurück. Weder auf dem virtuellen Quelllaufwerk, noch auf dem virtuellen
Ziellaufwerk werden Daten gelöscht. Gehen Sie folgendermaßen vor, um ein repliziertes Paar zu
entfernen:
1. Wählen Sie in der Tabelle Remote-Replikationsgruppe die Remote-Replikationsgruppe aus, von der
Sie das replizierte Paar entfernen möchten.
2. Wählen Sie das replizierte Paar aus, das aus der Tabelle Replizierte Paare entfernt werden soll.
3. Wählen Sie den Befehl Repliziertes Paar entfernen im Drop-down-Menü Aktionen aus.
Das Dialogfeld Remote-Replikationspaar entfernen wird angezeigt.
Abbildung 61. Das Dialogfeld „Remote-Replikationspaar entfernen“
4. Wählen Sie Ja, ich möchte diesen Vorgang durchführen aus.
5. Klicken Sie auf OK.
Das replizierte Paar wird aus der Tabelle Replizierte Paare entfernt.
Funktionen der Ansicht „Remote-Replikation (Altlaufwerk)“
Wenn die Erweiterungsfunktion „Remote-Replikation (Altlaufwerk)“ auf dem Speicher-Array aktiviert ist,
wird die Registerkarte Remote-Replikation (Altlaufwerk) im MD vCenter Plug-In angezeigt. Auf dieser
71
Page 72

Registerkarte werden vorhandene Remote-Replikationspaare (Altlaufwerk) sowie der Bereich „Befehle“
mit den folgenden Befehlen angezeigt:
• Remote-Replikation (Altlaufwerk) erstellen
• Remote-Replikation (Altlaufwerk) aufheben
• Remote-Replikation (Altlaufwerk) wieder aufnehmen
• Replikationseinstellungen ändern
• Replikationsrollen tauschen
• Replikationskommunikation testen
• Entfernen replizierter Paare
Abbildung 62. Ansicht „Remote-Replikation (Altlaufwerk)“
Remote-Replikation (Altlaufwerk) erstellen
Mit dem Befehl „Remote-Replikation (Altlaufwerk) erstellen“ wird eine Remote-Replikation (Altlaufwerk)
zwischen zwei über Fibre Channel verbundene Speicher-Arrays hergestellt. Gehen Sie folgendermaßen
vor, um eine neue Remote-Replikation zu erstellen:
ANMERKUNG: Zum Erstellen einer Remote-Replikation (Altlaufwerk) müssen sowohl das lokale als
auch das Remote-Speicher-Array zur Ansicht „Array-Manager“ hinzugefügt worden sein.
1. Wählen Sie den Befehl Remote-Replikation (Altlaufwerk) erstellen aus.
2. Lesen Sie sich die Anweisungen im Assistenten unter Einleitung durch, und klicken Sie auf Weiter.
3. Wählen Sie das primäre virtuelle Laufwerk für die Replikationsbeziehung aus, und klicken Sie
anschließend auf Weiter.
4. Wählen Sie im Drop-down-Menü das Remote-Speicher-Array für die Replikation aus.
5. Wählen Sie im Drop-down-Menü das sekundäre virtuelle Laufwerk aus, das als Ziel für das primäre
virtuelle Laufwerk fungieren soll.
6. Wählen Sie den Schreibmodus für die Remote-Replikation aus, und klicken Sie anschließend auf
Weiter.
7. Wählen Sie das zu verwendende Resynchronisierungsverfahren aus.
72
Page 73

8. Wählen Sie im Drop-down-Menü die Synchronisationspriorität für die Replikation aus, und klicken Sie
anschließend auf Weiter.
9. Überprüfen Sie die Seite Bestätigung, und klicken Sie auf Fertig stellen, um die
Replikationsbeziehung zu erstellen.
Abbildung 63. Dialogfeld „Remote-Replikation (Altlaufwerk) erstellen“
Remote-Replikation (Altlaufwerk) aufheben
Führen Sie die folgenden Schritte durch, um die Remote-Replikation (Altlaufwerk) eines replizierten
Paares aufzuheben:
1. Wählen Sie das replizierte Paar im Fenster Replizierte Paare aus.
2. Klicken Sie auf Replikation aufheben.
3. Klicken Sie auf OK, um das ausgewählte replizierte Paar aufzuheben, oder auf Abbrechen, um den
Vorgang abzubrechen.
Die E/A zwischen den replizierten Paaren wird vorübergehend aufgehoben, während die
Replikationsverbindung weiterhin besteht.
Remote-Replikation (Altlaufwerk) wieder aufnehmen
Führen Sie die folgenden Schritte durch, um die Remote-Replikation (Altlaufwerk) eines vorübergehend
aufgehobenen replizierten Paares wiederaufzunehmen:
1. Wählen Sie das aufgehobene replizierte Paar im Fenster Replizierte Paare aus.
2. Klicken Sie auf Replikation (Altlaufwerk) wieder aufnehmen.
3. Klicken Sie auf OK, um die Replikation (Altlaufwerk) des ausgewählten replizierten Paares
wiederaufzunehmen, oder auf Abbrechen, um den Vorgang abzubrechen.
73
Page 74

Die E/A-Vorgänge zwischen den replizierten Paaren wird wieder aufgenommen, und nicht
synchrone Daten werden resynchronisiert.
ANMERKUNG: Diese Option steht nur für replizierte Paare zur Verfügung, deren Replikation
vorübergehend aufgehoben wurde.
Replikationseinstellungen ändern
Gehen Sie folgendermaßen vor, um die Parameter eines replizierten Paares zu ändern (z. B.
Synchronisationspriorität, Resynchronisierungsmethode oder Schreibmodus):
1. Wählen Sie das zu ändernde replizierte Paar aus.
2. Wählen Sie Replikationseinstellungen (Altlaufwerk) ändern aus dem Drop-down-Menü Aktionen
aus.
Abbildung 64. Parameter der virtuellen Laufwerkskopie ändern
3. Ändern Sie die angezeigten Parameter nach Bedarf.
4. Klicken Sie auf OK.
Replikationsrollen tauschen
Durch das Tauschen der Replikationsrollen werden die folgenden Rollenänderungen im replizierten Paar
aktiv:
• Hochstufung des sekundären virtuellen Laufwerks zum primären virtuellen Laufwerk und
Ermöglichung des Lese/Schreibzugriffs auf das virtuelle Laufwerk vom Remote-Standort aus.
• Änderung des primären virtuellen Laufwerks in das sekundäre virtuelle Laufwerk und Deaktivierung
von Schreibvorgängen durch den primären Standort auf das virtuelle Laufwerk.
Führen Sie die folgenden Schritte durch, um die Replikationsrollen zu tauschen:
1. Wählen Sie das replizierte Paar im Fenster Replizierte Paare aus.
2. Wählen Sie Replikationsrollen ändern aus dem Drop-down-Menü Aktionen aus.
3. Klicken Sie auf OK, um die Replikationsrollen zu tauschen, oder auf Abbrechen, um den Vorgang
abzubrechen.
74
Page 75

Replikationskommunikation testen
Beim Testen der Replikationskommunikation werden die Roundtrip-Zeiten zwischen den virtuellen
Laufwerken im replizierten Paar angezeigt. Die Zeiten werden als durchschnittliche Roundtrip-Zeiten,
kürzeste Roundtrip-Zeiten und längste Roundtrip-Zeiten angezeigt.
So testen Sie die Replikationskommunikation:
1. Wählen Sie die Option Replikationskommunikation testen aus dem Drop-down-Menü Aktionen
aus.
2. Klicken Sie nach der Überprüfung der angezeigten Informationen auf OK, um das Dialogfeld zu
schließen.
Abbildung 65. Ergebnisse des Befehls „Replikationskommunikation testen“
Entfernen replizierter Paare
Durch Entfernen eines replizierten Paares wird die Replikationsverbindung zwischen dem virtuellen
Laufwerk am primären Standort und dem am sekundären Standort aufgehoben. Nach Abschluss dieses
Vorgangs ist kein Replikationsstatus zwischen den virtuellen Laufwerken mehr vorhanden. Damit die
Replikation zwischen den virtuellen Laufwerken erneut stattfinden kann, muss eine vollständige
Resynchronisation durchgeführt werden. Gehen Sie folgendermaßen vor, um die Beziehung zwischen
einem replizierten Paar zu entfernen:
1. Wählen Sie im Fenster Replizierte Paare ein vorhandenes repliziertes Paar aus.
2. Wählen Sie den Befehl Replizierte Paare entfernen im Drop-down-Menü Aktionen aus.
3. Klicken Sie im Dialogfeld Replizierte Paare entfernen auf OK, um das replizierte Paar zu entfernen,
oder auf
Abbrechen um den Vorgang abzubrechen.
ANMERKUNG: Durch das Entfernen werden weder das sekundäre virtuelle Laufwerk auf dem
Remote-Array, noch die darauf vorhandenen Daten entfernt.
75
Page 76

9
Zusammenfassende Informationen zum MD Storage Manager-Datenspeicher
Zusammenfassende Informationen zum Datenspeicher können auch folgendermaßen angezeigt werden:
1. Wechseln Sie über die Start-Schaltfläche zur Ansicht Speicher.
2. Wählen Sie den anzuzeigenden Datenspeicher aus der Liste „Navigator“ aus.
3. Klicken Sie auf den Link Zusammenfassende Informationen zum MD Storage Manager-
Datenspeicher.
Abbildung 66. Ansicht „VMware vCenter-Speicher – Zusammenfassung“
76
Page 77

Die zusammenfassenden Informationen zum ausgewählten Datenspeicher werden angezeigt. Diese
Informationen umfassen Speicher-Array-spezifische Informationen zu den zugrunde liegenden
virtuellen Laufwerken, auf denen der ausgewählte Datenspeicher basiert.
Abbildung 67. Dell Datenspeicher-Zusammenfassung
77
Page 78

10
Bewährte Verfahren
Dieser Abschnitt beschreibt bewährte Verfahren für die Verwendung von MD-Speicher-Arrays in VMware
vSphere-Umgebungen.
Definieren virtueller Laufwerke für vSphere
Vor dem Bereitstellen virtueller Laufwerke für VMFS-Datenspeicher sollten Sie einen Plan erstellen, wie
Speicher für die ESXi-Systeme eingerichtet werden soll. Dazu gehört auch die Festlegung der Anzahl der
zu verwendenden virtuellen Laufwerke und der Größe der virtuellen Laufwerke.
ANMERKUNG: Weitere Informationen zur Planung virtueller Laufwerke, einschließlich
Prognoseschemas, Adaptationsschemas und Laufwerksfreigaben, finden Sie in den folgenden
Abschnitten des iSCSI-SAN-Konfigurationshandbuchs:
• Verwenden von ESXi mit einem iSCSI Storage Area Network (SAN)
• LUN-Planung in der VMware vSphere Online-Bibliothek
Wenn Sie beabsichtigen, virtuelle Laufwerke zu formatieren, beachten Sie die folgenden Hinweise:
• Stellen Sie sicher, dass jedes virtuelle Laufwerk über den richtigen RAID-Level und geeignete
Speichereigenschaften für die Anwendungen auf den virtuellen Maschinen (VMs) verfügen, die auf
dieses virtuelle Laufwerk zugreifen. Stellen Sie außerdem sicher, dass jedes virtuelle Laufwerk nur
einen VMFS-Datenspeicher enthält.
• Wenn mehrere VMs auf denselben VMFS-Datenspeicher zugreifen, verwenden Sie
Laufwerksfreigaben, um Prioritäten für die virtuellen Maschinen festzulegen.
Weniger, große virtuelle Laufwerke sind aus folgenden Gründen geeignet:
• Sie verfügen über mehr Flexibilität beim Erstellen von VMs und müssen beim Speicheradministrator
nicht mehr Speicherplatz anfordern. Sie sind außerdem flexibler beim Festlegen neuer Größen für
virtuelle Laufwerke, beim Erstellen von Snapshots usw. Sie müssen weniger VMFS-Datenspeicher
verwalten.
• Mehr kleine virtuelle Laufwerke sind aus folgenden Gründen geeignet: Es gibt weniger ungenutzten
Speicherplatz. Unterschiedliche Anwendungen benötigen möglicherweise unterschiedliche RAIDEigenschaften.
• Mehr Flexibilität, da Multipathing-Richtlinie und Laufwerksfreigaben für jedes virtuelle Laufwerk
einzeln festgelegt werden.
• Der Microsoft Cluster Service setzt voraus, dass jede Cluster-Laufwerksressource über ein eigenes
virtuelles Laufwerk verfügt.
• Erhöhte Leistung, da weniger Zugriffe auf ein einzelnes virtuelles Laufwerk erfolgen.
78
Page 79

Planungsüberlegungen für virtuelle Laufwerke
Wenn die Speichercharakterisierung für eine virtuelle Maschine (VM) nicht verfügbar ist, können Sie
entweder das Prognoseschema oder das Adaptationsschema verwenden, um Größe und Anzahl der zu
verwendenden virtuellen Laufwerke festzulegen.
Verwenden des Prognoseschemas für Planungsüberlegungen zu virtuellen Laufwerken
1. Erstellen Sie verschiedene virtuelle Laufwerke mit verschiedenen Speichereigenschaften.
2. Erstellen Sie auf jedem virtuellen Laufwerk einen VMFS-Datenspeicher und kennzeichnen Sie jeden
Datenspeicher gemäß seinen Eigenschaften.
3. Weisen Sie die Daten für VM-Anwendungen in den VMFS-Datenspeichern, die mit geeigneten RAID-
Levels für die Anwendungsanforderungen erstellt wurden, den virtuellen Laufwerken zu.
4. Verwenden Sie Laufwerksfreigaben, um VMs mit mit hoher Priorität von VMs mit niedriger Priorität zu
unterscheiden.
ANMERKUNG: Laufwerksfreigaben sind nur innerhalb eines bestimmten Hosts wirksam. Die
Laufwerksfreigaben für die VMs auf einem gegebenen Host haben keine Auswirkungen auf die
VMs auf anderen Hosts.
5. Führen Sie die Anwendungen aus, um festzustellen, ob die VM-Leistung akzeptabel ist.
Verwenden des Adaptationsschemas für Planungsüberlegungen zu virtuellen Laufwerken
1. Erstellen Sie ein großes virtuelles Laufwerk, z. B. RAID 1+0 oder RAID 5, und aktivieren Sie den
Schreib-Cache.
2. Erstellen eines VMFS-Datenspeichers auf dem virtuellen Laufwerk.
3. Platzieren Sie vier oder fünf virtuelle Laufwerke im VMFS-Datenspeicher.
4. Führen Sie die Anwendungen aus, um festzustellen, ob die Laufwerksleistung akzeptabel ist.
Wenn die Leistung akzeptabel ist, können Sie weitere virtuelle Laufwerke im VMFS-Datenspeicher
platzieren. Wenn die Leistung nicht akzeptabel ist, erstellen Sie ein neues, größeres virtuelles
Laufwerk, und wiederholen Sie den Prozess. Sie können einen anderen RAID-Level verwenden.
Verwenden Sie die Migrationsfunktion, damit keine VMs verloren gehen, wenn Sie das virtuelle
Laufwerk neu erstellen.
Fibre Channel-Konfiguration für VMware ESXi-Hosts
Mit dem MD vCenter Plug-In kann ein ESXi-Host automatisch für die Verwendung eines MD-SpeicherArrays konfiguriert werden. Dabei werden die im ESXi-Host installierten Host-Bus-Adapter (HBAs)
ermittelt und neue Hosts auf dem Speicher-Array anhand der World Wide Names (WWNs) der HBAs auf
dem ESXi-Host konfiguriert. Der Standardmodus der ESXi-Multipathing-Funktion für Fibre Channel-MDSpeicher-Arrays ist Most Recently Used (MRU). Zur Sicherstellung einer optimalen Leistung von ESXiHosts mit mehr als zwei HBAs müssen Sie den ESXi-Host für die Verwendung des Speicher-Arrays in
HBA-Paaren konfigurieren. Diese Methode ermöglicht einen maximalen E/A-Durchsatz vom ESXi-Host
zum Speicher-Array. Hierfür ist eine ordnungsgemäße SAN-Konfiguration sowie die LUN-Umverteilung
auf Hosts und Host-Gruppen erforderlich. Abbildung 70 zeigt einen ordnungsgemäß konfigurierten Port
79
Page 80

mit zwei HBAs, den ESXi-Host sowie eine SAN-Konfiguration auf Basis von zwei Fabric-Switchen und
einen Speicher-Array mit zwei Controllern.
Abbildung 68. HBA-Konfiguration mit zwei Ports
Dieses Beispiel zeigt eine vollständig redundante Fabric-Konfiguration. Bei Ausfall eines Fibre Channel
(FC)-Switches oder HBA ist der alternative Switch weiterhin mit beiden RAID-Controller-Modulen im
Speicher-Array verbunden. Fällt zusätzlich eines der RAID-Controller-Module aus, kann der ESXi-Host
weiterhin auf das verbleibende RAID-Controller-Modul zugreifen, und alle virtuellen Laufwerke führen ein
Failover zu diesem Modul durch. Ein vollständiger Verlust des Speicherzugriffs erfolgt dann, wenn
irgendein anderes Element ebenfalls ausfällt.
Abbildung 69. Einzelner Fehler
80
Page 81

Abbildung 70. Doppelter Fehler
Diese Methode bietet sich an, um den Zugriff auf Daten bei einem Hardware-Ausfall sicherzustellen,
allerdings wird bei MRU nur ein aktiver Pfad für jede HBA-Gruppe aufrecht erhalten. Falls Sie also über
einen ESXi-Host mit vier HBAs verfügen, ist immer nur ein HBA aktiv. Um einen höheren E/A-Durchsatz
vom ESXi-Host zum Speicher-Array zu erzielen, gruppieren Sie die HBAs paarweise, und erstellen Sie
virtuelle Hosts für jedes HBA-Paar. Dies ermöglicht nicht nur eine vollständig redundante Konfiguration,
sondern es sind immer zwei HBAs aktiv, statt nur einer. Auf dem Speicher-Array ist das zweite HBA-Paar
als separater Host definiert, und Sie können virtuelle Laufwerke direkt dem neuen Host oder der HostGruppe zuordnen. Anhand dieser Methode können Sie auch zusätzliche HBAs auf gleiche Art und Weise
gruppieren. Diese Methode erfordert eine zusätzliche Verwaltung, da die LUNs auf die Hosts und HostGruppen aufgeteilt werden müssen, damit die FC-Bandbreite für alle HBA-Gruppen vollständig genutzt
werden kann. Bei Verwendung dieser Methode auf dem Speicher-Array kann das Dienstprogramm für die
automatische ESXi-Host-Konfiguration nicht feststellen, welche HBAs für die einzelnen Zonen des Fabrics
konfiguriert sind. Daher muss der Benutzer sicherstellen, dass nur ein HBA mit beiden Fabric-Zonen für
jede HBA-Paargruppe verbunden ist.
81
Page 82

Abbildung 71. Konfiguration mit vier Ports
ANMERKUNG: Zweck dieser Konfiguration ist es, die HBAs so in Paaren zu gruppieren, dass keine
HBA-Port-Gruppe auf einer einzelnen HBA-Karte enthalten ist (falls Sie Dual-Port-Karten
verwenden).
Abbildung 72. Konfiguration mit acht HBA-Ports
82
Page 83

11
Anhang
Aktuelle Einschränkungen
Dieser Abschnitt beschreibt bekannte Probleme in Verbindung mit dem MD vCenter Plug-In sowie
verfügbare Problemumgehungen.
ID: 200627833 – Mehrere Objekte löschen begrenzt auf maximal 80 Objekte
Problem: Bei Verwendung des Befehls zum Löschen mehrerer Arrays oder mehrerer virtueller Laufwerke
muss die Anzahl der ausgewählten Objekte pro Befehl auf unter 80 begrenzt werden. Diese Begrenzung
ist durch den Adressierungsbereich bedingt, den SDK zulässt.
Problemumgehung: Führen Sie den Löschbefehl für mehrere Objekte mehrfach aus, und begrenzen Sie
die Anzahl der Objekte auf unter 80 pro Aufruf.
ANMERKUNG: Microsoft Internet Explorer-Browser sind auf weniger als 40 Objekte pro Aufruf
begrenzt.
ID: 200702748 – Funktionsprobleme in Verbindung mit dem Assistenten „ESXi-Host auf Speicher-Array konfigurieren“
Problem:
1. Die Schaltfläche Host-Gruppe hinzufügen sollte eigentlich beim ersten Laden der Seite „Manuelle
Konfiguration“ grau unterlegt sein.
2. Nach der Erstellung eines Objekts unter dem übergeordneten Element in der Struktur der Seite
„Manuelle Konfiguration“ wird die Auswahl auf dem übergeordneten Element visuell nicht dargestellt
(blauer Hintergrund der Beschriftung). Die Schrift wird weiterhin fett dargestellt.
3. Die Dialogfelder „Umbenennen“ für die Host-Gruppe und den Host haben keine Titel.
4. Wenn man nach dem Vorbereiten der zu erstellenden Objekte auf der Seite Änderungen überprüfen
auf die Schaltfläche „Zurück“ klickt, werden die Objekte nicht mehr angezeigt.
Problemumgehung: Für diese Problemen gibt es derzeit keine Problemumgehung.
ID: 200716368 – vSphere 6.0 SAS Datenspeicheransicht
Problem: Bei der Verwendung von vSphere 6.0 werden virtuelle SAS-Datenspeicherlaufwerke nicht im
Ansichtsportlet „Plug-In-Datenspeicher“ angezeigt.
Problemumgehung: Derzeit gibt es keine Abhilfe für dieses Problem.
83
Page 84

Konfigurationsarbeitsblatt
Name des vCenter-Servers: ______________________________________________________
DNS-Name: ___________________________________________________________
IP-Adresse: _________________________________________________________
Name des vCenter Server-Administrators: ________________________________________
Kennwort: ___________________________________________________________
Name des Anwendungsservers: __________________________________________________
DNS-Name: ___________________________________________________________
IP-Adresse: _________________________________________________________
Benutzer-ID des Speicheradministrators: ____________________________________________
Sicherheitsstufe: Schreibgeschützt ____________ oder Lese/Schreibzugriff ________________
Benutzer-ID des Speicheradministrators: ____________________________________________
Sicherheitsstufe: Schreibgeschützt ____________ oder Lese/Schreibzugriff ________________
Name von Speicher-Array 1: _____________________________________________________
IP-Adresse(n): __________________________/__________________________
Kennwort: ___________________________________________________________
Name von Speicher-Array 2: _____________________________________________________
IP-Adresse(n): __________________________/__________________________
Kennwort: ___________________________________________________________
Name von Speicher-Array 3: _____________________________________________________
IP-Adresse(n): __________________________/__________________________
Kennwort: ___________________________________________________________
Name von Speicher-Array 4: _____________________________________________________
IP-Adresse(n): __________________________/__________________________
Kennwort: ___________________________________________________________
84
 Loading...
Loading...