Dell PowerVault DX6104-CSN, PowerVault DX6104-SCN, PowerVault DX6104-SN Owner's Manual
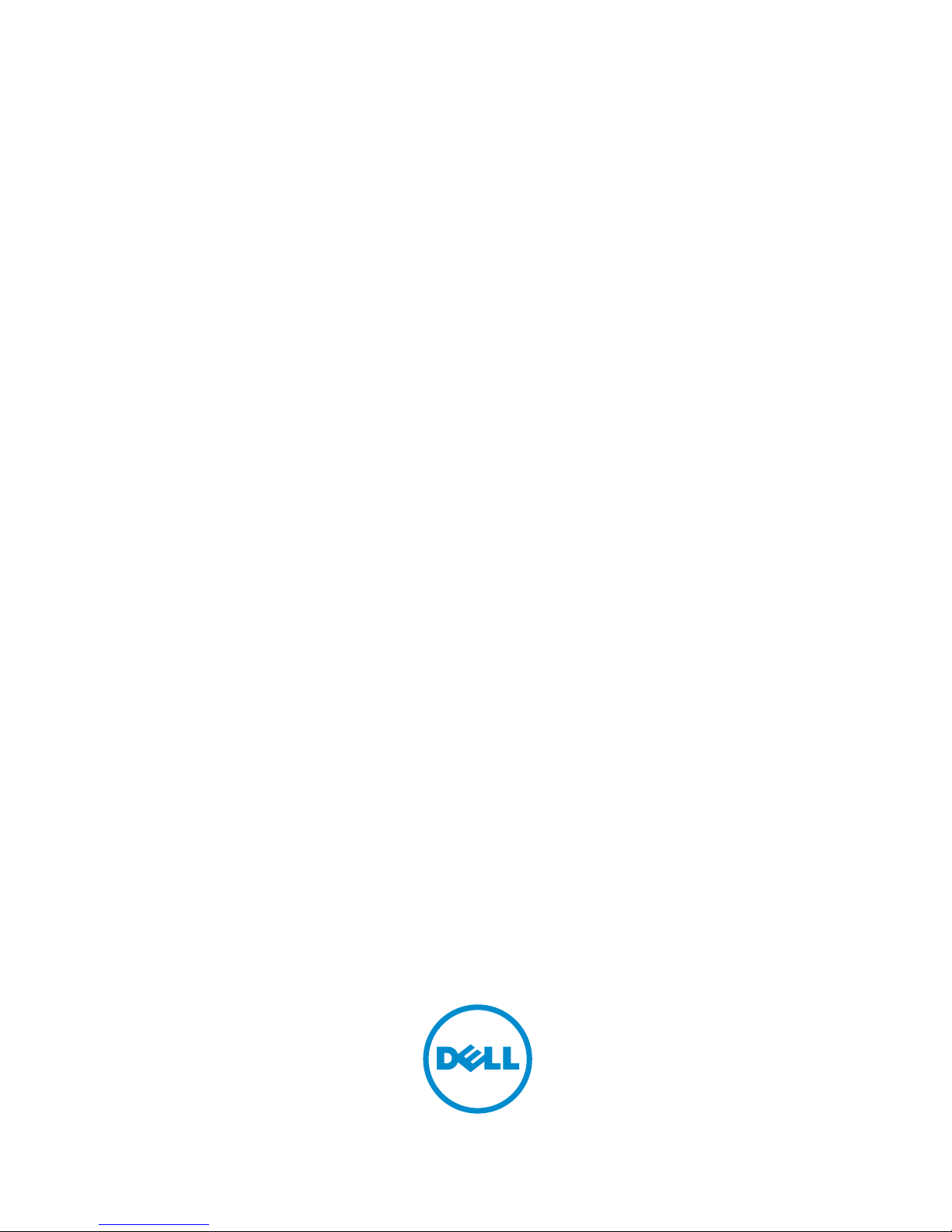
Dell DX6104-CSN, DX6104-SCN, And DX6104-SN
Systems
Owner's Manual
Regulatory Model: E18S Series
Regulatory Type: E18S001
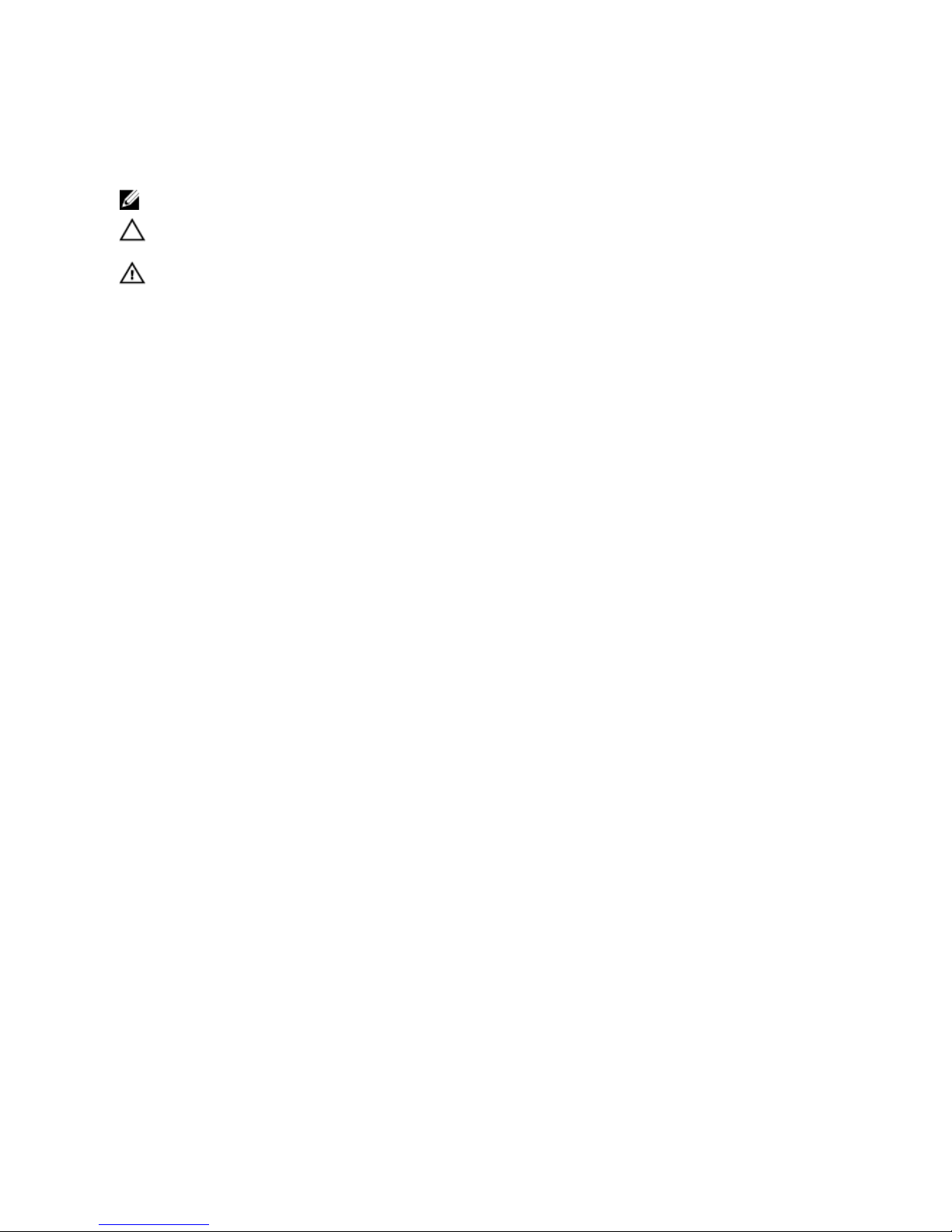
Notes, Cautions, and Warnings
NOTE: A NOTE indicates important information that helps you make better use of your computer.
CAUTION: A CAUTION indicates either potential damage to hardware or loss of data and tells you how to avoid the
problem.
WARNING: A WARNING indicates a potential for property damage, personal injury, or death.
© 2013 Dell Inc.
Trademarks used in this text: Dell™, the Dell logo, Dell Boomi™, Dell Precision™ , OptiPlex™, Latitude™, PowerEdge™, PowerVault™,
PowerConnect™, OpenManage™, EqualLogic™, Compellent™, KACE™, FlexAddress™, Force10™ and Vostro™ are trademarks of Dell
Inc. Intel®, Pentium®, Xeon®, Core® and Celeron® are registered trademarks of Intel Corporation in the U.S. and other countries. AMD
®
is a registered trademark and AMD Opteron™, AMD Phenom™ and AMD Sempron™ are trademarks of Advanced Micro Devices, Inc.
Microsoft®, Windows®, Windows Server®, Internet Explorer®, MS-DOS®, Windows Vista® and Active Directory® are either trademarks
or registered trademarks of Microsoft Corporation in the United States and/or other countries. Red Hat® and Red Hat
®
Enterprise Linux® are registered trademarks of Red Hat, Inc. in the United States and/or other countries. Novell® and SUSE® are
registered trademarks of Novell Inc. in the United States and other countries. Oracle® is a registered trademark of Oracle Corporation
and/or its affiliates. Citrix®, Xen®, XenServer® and XenMotion® are either registered trademarks or trademarks of Citrix Systems, Inc. in
the United States and/or other countries. VMware
®
,
Virtual SMP
®
,
vMotion
®
,
vCenter
®
and
vSphere
®
are registered trademarks or
trademarks of VMware, Inc. in the United States or other countries.
IBM
®
is a registered trademark of International Business Machines
Corporation.
2012 - 08
Rev. A00
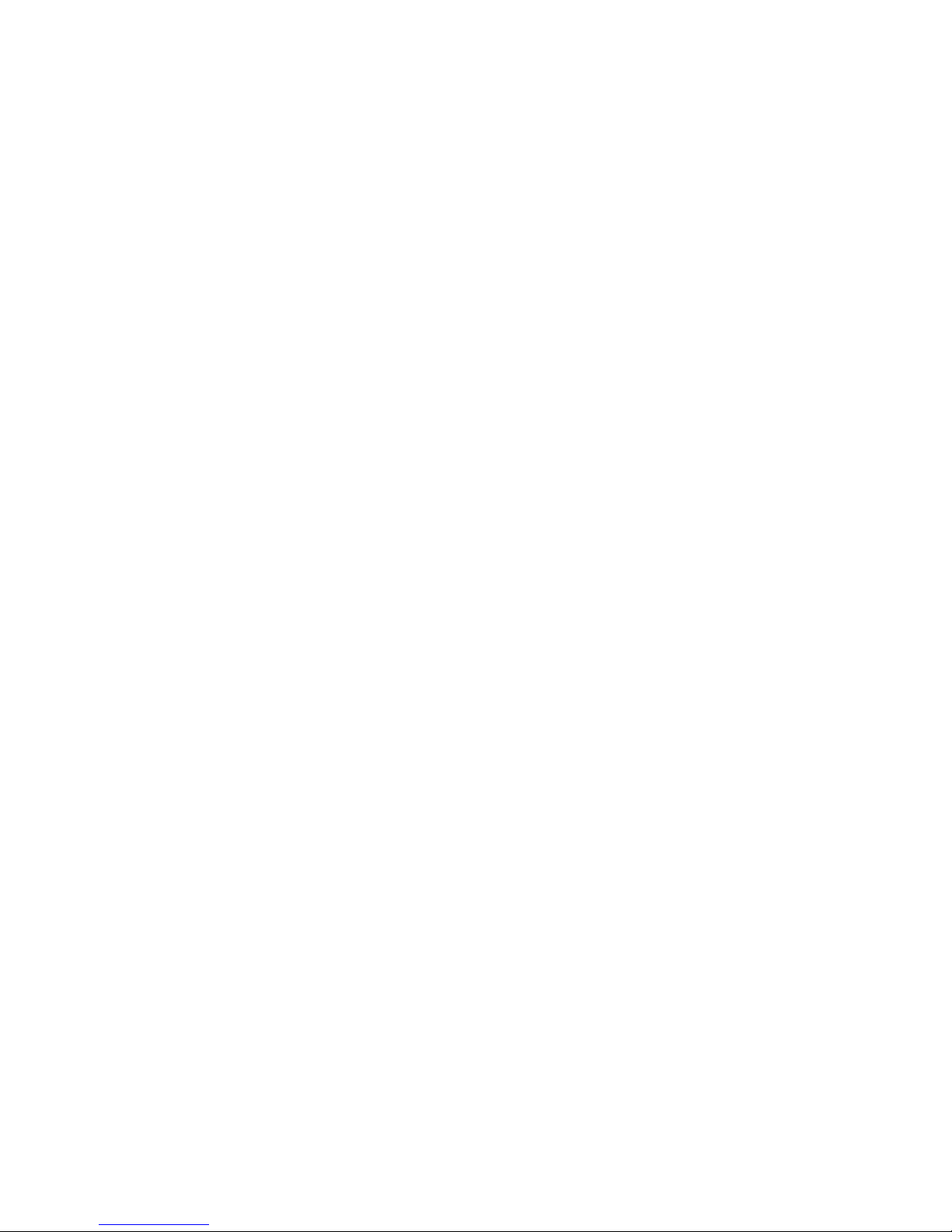
Contents
Notes, Cautions, and Warnings...................................................................................................2
1 About Your System......................................................................................................................9
Front-Panel Features And Indicators.......................................................................................................................9
LCD Panel Features.................................................................................................................................................10
Home Screen....................................................................................................................................................11
Setup Menu......................................................................................................................................................11
View Menu.......................................................................................................................................................12
Diagnostic Indicators..............................................................................................................................................12
Hard-Drive Indicator Patterns................................................................................................................................14
Back-Panel Features And Indicators.....................................................................................................................15
NIC Indicator Codes................................................................................................................................................16
Power Indicator Codes...........................................................................................................................................16
Other Information You May Need...........................................................................................................................17
2 Using The System Setup And Boot Manager.......................................................................19
Choosing The System Boot Mode..........................................................................................................................19
Entering System Setup............................................................................................................................................20
Responding To Error Messages.......................................................................................................................20
Using The System Setup Navigation Keys.......................................................................................................20
System Setup Options.............................................................................................................................................20
System Setup Main Screen..............................................................................................................................21
System BIOS Screen........................................................................................................................................21
System Information Screen..............................................................................................................................21
Memory Settings Screen.................................................................................................................................22
Processor Settings Screen..............................................................................................................................22
SATA Settings Screen......................................................................................................................................24
Boot Settings Screen.......................................................................................................................................24
Integrated Devices Screen..............................................................................................................................25
Serial Communications Screen........................................................................................................................26
System Profile Settings Screen........................................................................................................................26
System Security Screen...................................................................................................................................27
Miscellaneous Settings....................................................................................................................................28
System And Setup Password Features..................................................................................................................29
Assigning A System And/Or Setup Password..................................................................................................29
Deleting Or Changing An Existing Setup Password.........................................................................................30
Using Your System Password To Secure Your System....................................................................................30
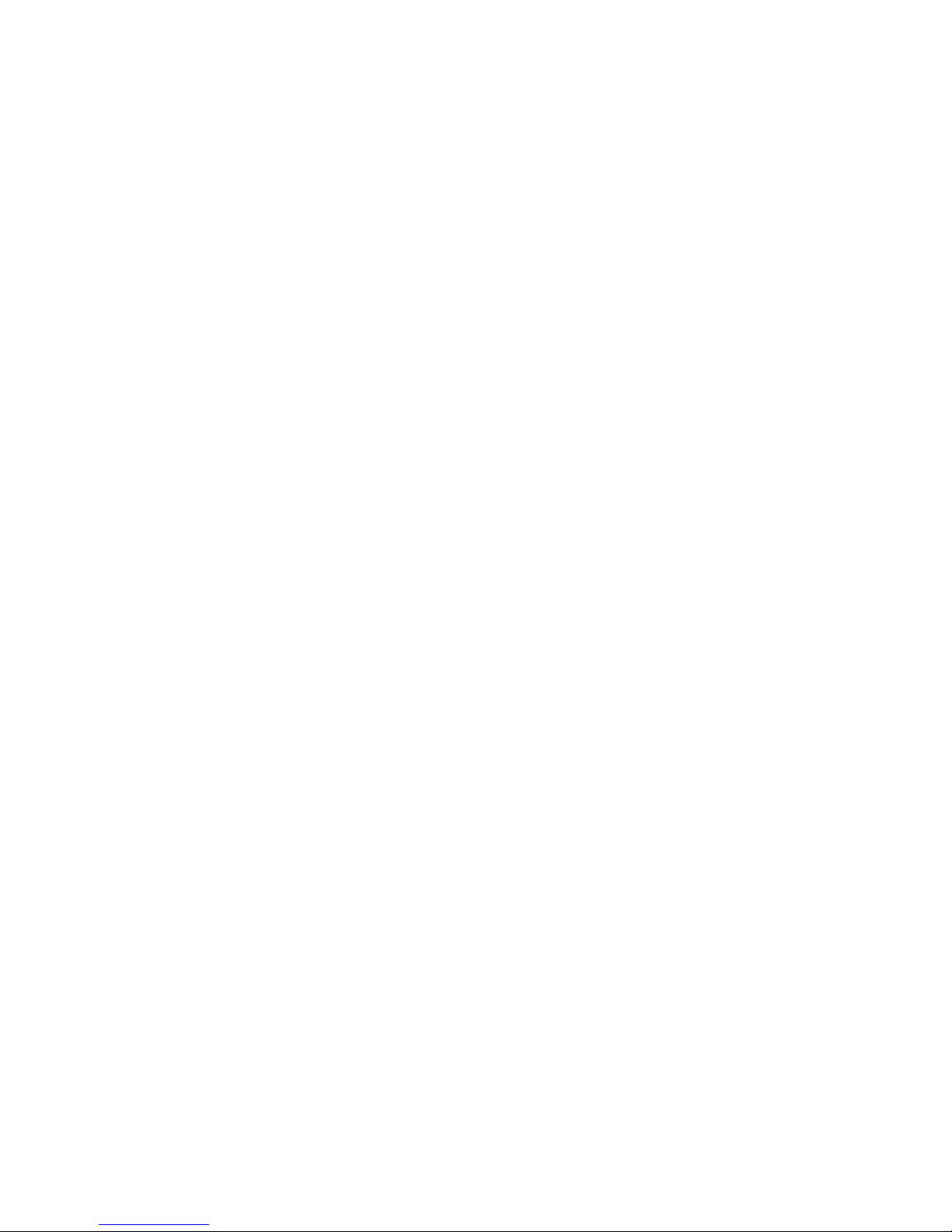
Operating With A Setup Password Enabled....................................................................................................30
Entering The UEFI Boot Manager...........................................................................................................................31
Using The Boot Manager Navigation Keys......................................................................................................31
Boot Manager Screen......................................................................................................................................32
UEFI Boot Menu...............................................................................................................................................32
Embedded System Management............................................................................................................................32
iDRAC Settings Utility..............................................................................................................................................32
Entering The iDRAC Settings Utility..................................................................................................................33
3 Installing System Components................................................................................................35
Recommended Tools..............................................................................................................................................35
Front Bezel (Optional).............................................................................................................................................35
Installing The Front Bezel.................................................................................................................................35
Removing The Front Bezel................................................................................................................................36
Opening And Closing The System...........................................................................................................................36
Opening The System........................................................................................................................................36
Closing The System..........................................................................................................................................37
Inside The System...................................................................................................................................................37
Cooling Shroud.......................................................................................................................................................39
Removing The Cooling Shroud.........................................................................................................................39
Installing The Cooling Shroud..........................................................................................................................40
System Memory......................................................................................................................................................40
General Memory Module Installation Guidelines............................................................................................42
Mode-Specific Guidelines................................................................................................................................42
Removing Memory Modules............................................................................................................................45
Installing Memory Modules.............................................................................................................................46
Hard Drives.............................................................................................................................................................46
Removing A 3.5 Inch Hard-Drive Blank............................................................................................................47
Installing A 3.5 Inch Hard-Drive Blank.............................................................................................................47
Removing A Hot-Swap Hard Drive...................................................................................................................48
Installing A Hot-Swap Hard Drive....................................................................................................................48
Removing A Hard Drive From A Hard-Drive Carrier.........................................................................................49
Installing A Hard Drive Into A Hard Drive Carrier............................................................................................50
Optical Drive (Optional)...........................................................................................................................................50
Removing The Optical Drive.............................................................................................................................50
Installing The Optical Drive..............................................................................................................................51
Cooling Fans............................................................................................................................................................51
Removing A Cooling Fan...................................................................................................................................52
Installing A Cooling Fan....................................................................................................................................53
Internal USB Memory Key (Optional).....................................................................................................................53
Replacing The Internal USB Key......................................................................................................................53
Expansion Cards And Expansion-Card Risers........................................................................................................54
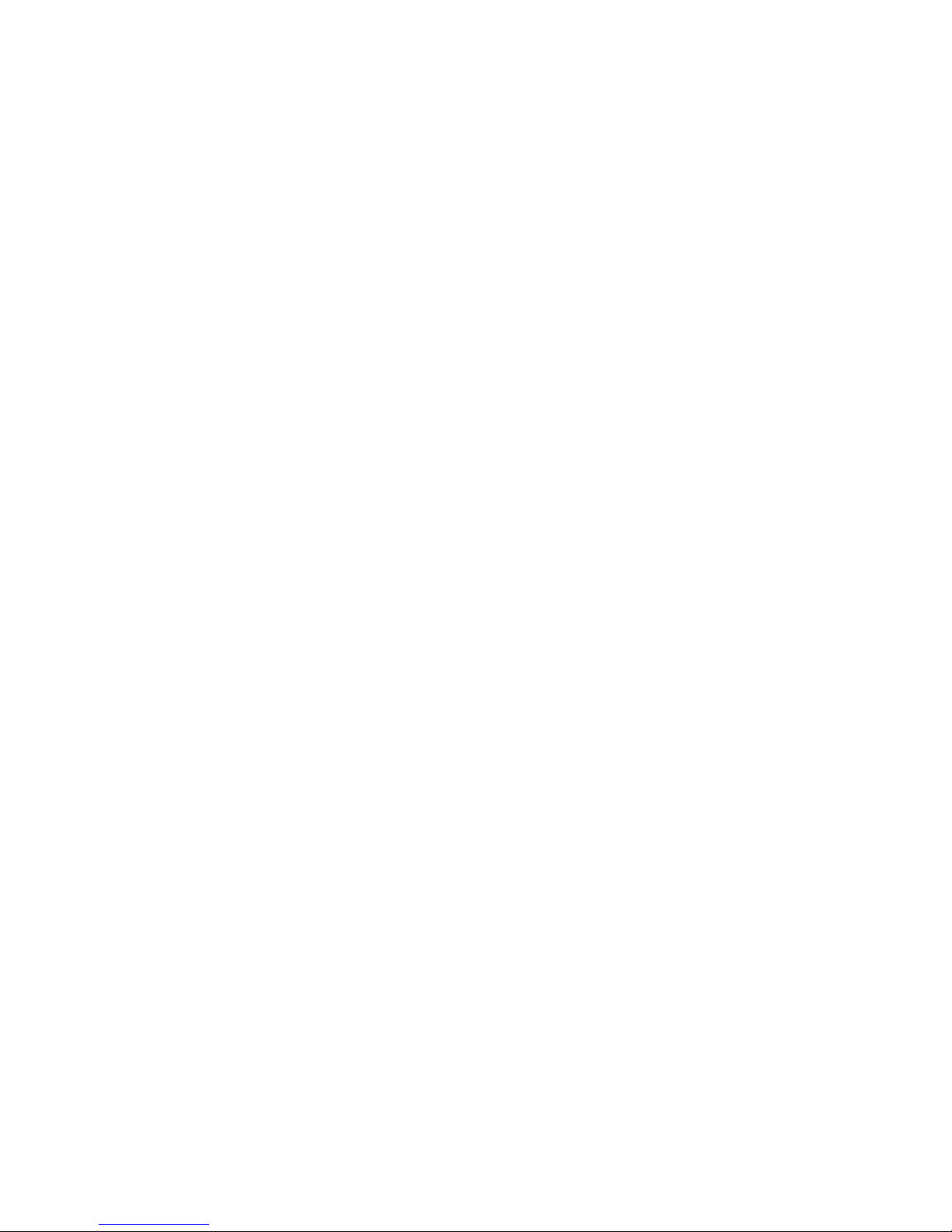
Expansion Card Installation Guidelines............................................................................................................54
Removing An Expansion Card..........................................................................................................................55
Installing An Expansion Card...........................................................................................................................57
Removing Expansion-Card Risers 1 And 2.......................................................................................................57
Installing Expansion-Card Risers 1 And 2........................................................................................................59
iDRAC Ports Card (Optional)...................................................................................................................................59
Removing The iDRAC Ports Card......................................................................................................................59
Installing The iDRAC Ports Card.......................................................................................................................60
SD vFlash Card........................................................................................................................................................61
Replacing An SD vFlash Card...........................................................................................................................61
Internal Dual SD Module........................................................................................................................................61
Removing The Internal Dual SD Module..........................................................................................................61
Installing The Internal Dual SD Module...........................................................................................................63
Internal SD Card.....................................................................................................................................................63
Removing An Internal SD Card.........................................................................................................................63
Installing An Internal SD Card..........................................................................................................................63
Integrated Storage Controller Card........................................................................................................................64
Removing The Integrated Storage Controller Card..........................................................................................64
Installing The Integrated Storage Controller Card...........................................................................................65
Processors..............................................................................................................................................................66
Removing A Processor.....................................................................................................................................66
Installing A Processor......................................................................................................................................68
Power Supplies.......................................................................................................................................................69
Hot Spare Feature............................................................................................................................................70
Removing A Power Supply...............................................................................................................................70
Installing Power Supply...................................................................................................................................71
Installing The Power Supply Blank..................................................................................................................71
System Battery.......................................................................................................................................................71
Replacing The System Battery.........................................................................................................................71
Hard Drive Backplane.............................................................................................................................................72
Removing The Hard-Drive Backplane..............................................................................................................72
Installing The Hard-Drive Backplane...............................................................................................................75
Control Panel Assembly..........................................................................................................................................76
Removing The Control Panel............................................................................................................................76
Installing The Control Panel.............................................................................................................................77
Removing The Control-Panel Module..............................................................................................................77
Installing The Control-Panel Module...............................................................................................................78
Power Distribution Board Shroud...........................................................................................................................79
Removing The Power Distribution Board Shroud............................................................................................79
Installing The Power Distribution Board Shroud.............................................................................................80
Power Distribution Board.......................................................................................................................................80
Removing The Power Distribution Board.........................................................................................................80
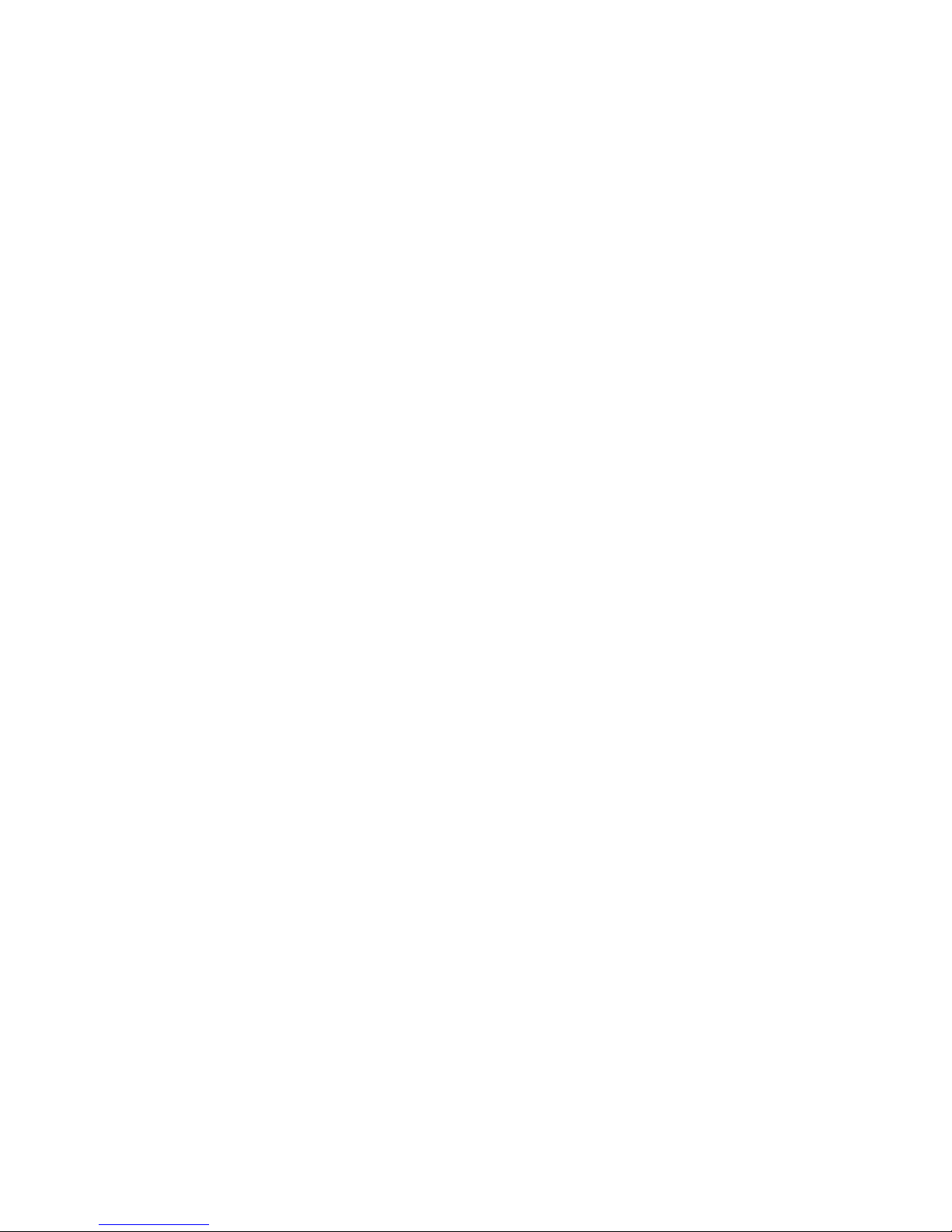
Installing The Power Distribution Board..........................................................................................................81
System Board..........................................................................................................................................................82
Removing The System Board...........................................................................................................................82
Installing The System Board............................................................................................................................83
4 Troubleshooting Your System.................................................................................................85
Safety First—For You And Your System.................................................................................................................85
Troubleshooting System Startup Failure................................................................................................................85
Troubleshooting External Connections...................................................................................................................85
Troubleshooting The Video Subsystem..................................................................................................................85
Troubleshooting A USB Device..............................................................................................................................85
Troubleshooting A Serial I/O Device......................................................................................................................86
Troubleshooting A NIC............................................................................................................................................86
Troubleshooting A Wet System..............................................................................................................................86
Troubleshooting A Damaged System.....................................................................................................................87
Troubleshooting The System Battery.....................................................................................................................88
Troubleshooting Power Supplies............................................................................................................................88
Troubleshooting Cooling Problems.........................................................................................................................88
Troubleshooting Cooling Fans................................................................................................................................89
Troubleshooting System Memory...........................................................................................................................89
Troubleshooting An Internal USB Key....................................................................................................................90
Troubleshooting An SD Card..................................................................................................................................90
Troubleshooting An Optical Drive...........................................................................................................................91
Troubleshooting A Hard Drive................................................................................................................................91
Troubleshooting A Storage Controller....................................................................................................................92
Troubleshooting Expansion Cards..........................................................................................................................92
Troubleshooting Processors...................................................................................................................................93
5 Using System Diagnostics.......................................................................................................95
Online Diagnostics..................................................................................................................................................95
Dell Embedded System Diagnostics.......................................................................................................................95
When To Use The Embedded System Diagnostics..........................................................................................95
Running The Embedded System Diagnostics...................................................................................................95
System Diagnostic Controls.............................................................................................................................96
6 Jumpers And Connectors........................................................................................................97
System Board Jumper Settings..............................................................................................................................97
System Board Connectors......................................................................................................................................98
Disabling A Forgotten Password............................................................................................................................99
7 Technical Specifications.......................................................................................................101
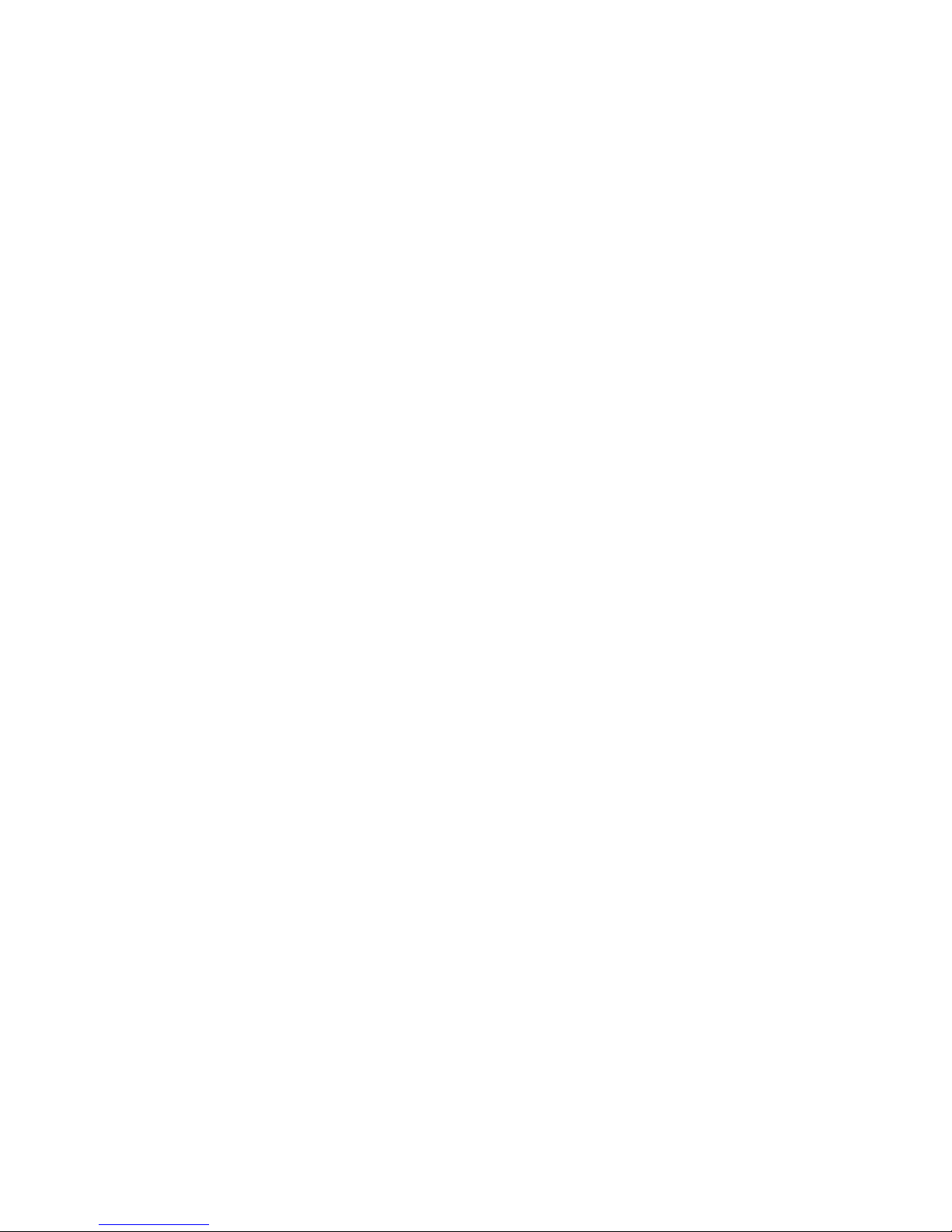
8 System Messages...................................................................................................................105
LCD Messages......................................................................................................................................................105
Viewing LCD Messages.................................................................................................................................105
Removing LCD Messages...............................................................................................................................105
System Error Messages........................................................................................................................................105
Warning Messages...............................................................................................................................................121
Diagnostic Messages...........................................................................................................................................121
Alert Messages.....................................................................................................................................................121
9 Getting Help..............................................................................................................................123
Contacting Dell.....................................................................................................................................................123
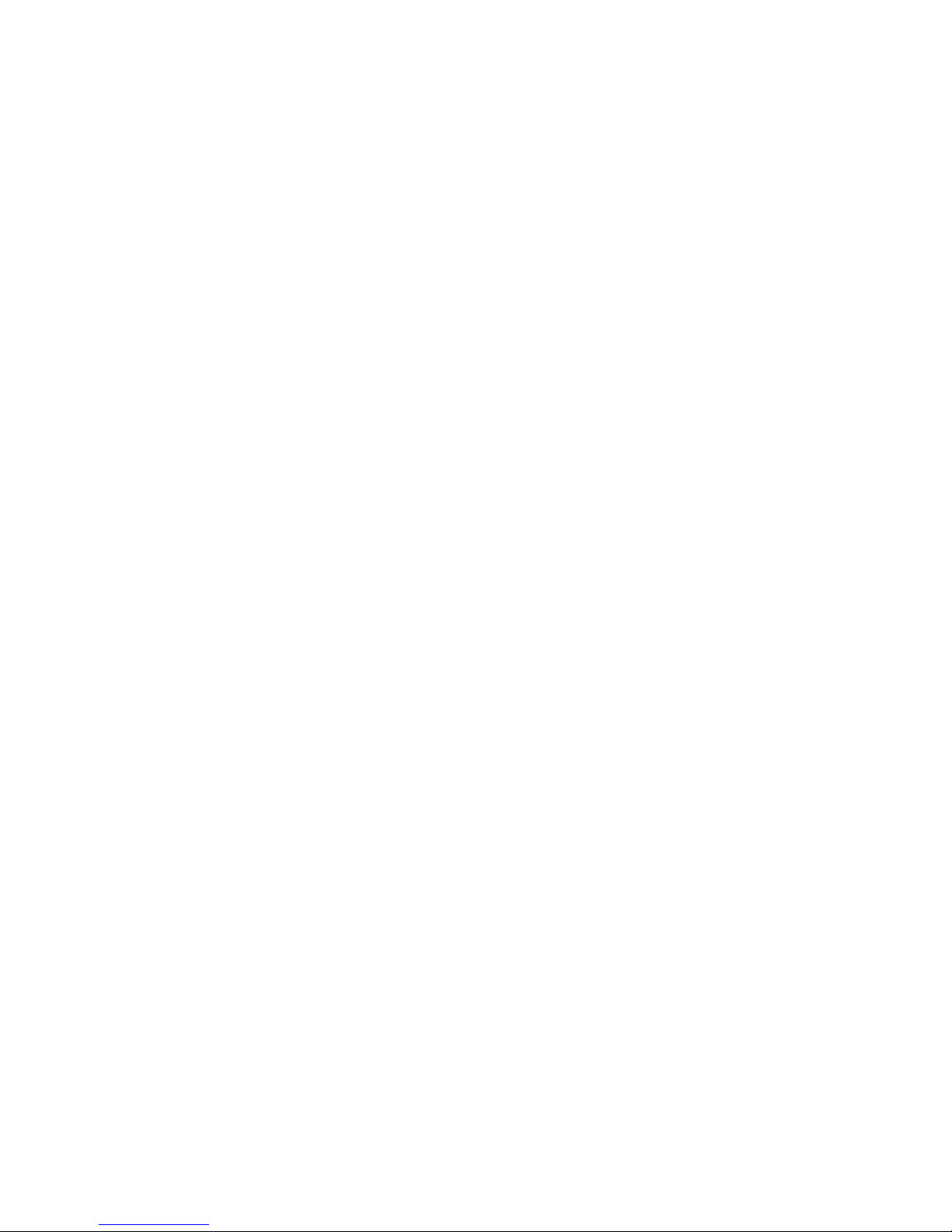
8

1
About Your System
Front-Panel Features And Indicators
Figure 1. Front-Panel Features and Indicators
Item Indicator, Button, or
Connector
Icon Description
1 Power-on indicator, power
button
The power-on indicator lights when the system power is
on. The power button controls the power supply output to
the system.
NOTE: On ACPI-compliant operating systems, turning
off the system using the power button causes the
system to perform a graceful shutdown before power
to the system is turned off.
2 NMI button
Used to troubleshoot software and device driver errors
when running certain operating systems. This button can
be pressed using the end of a paper clip.
Use this button only if directed to do so by qualified
support personnel or by the operating system's
documentation.
3 System identification button The identification buttons on the front and back panels
can be used to locate a particular system within a rack.
When one of these buttons is pressed, the LCD panel on
the front and the system status indicator on the back
flashes until one of the buttons is pressed again.
Press to toggle the system ID on and off.
If the system stops responding during POST, press and
hold the system ID button for more than five seconds to
enter BIOS progress mode.
To reset iDRAC (if not disabled in F2 iDRAC setup) press
and hold the button for more than 15 seconds.
4 Video connector Allows you to connect a VGA display to the system.
9
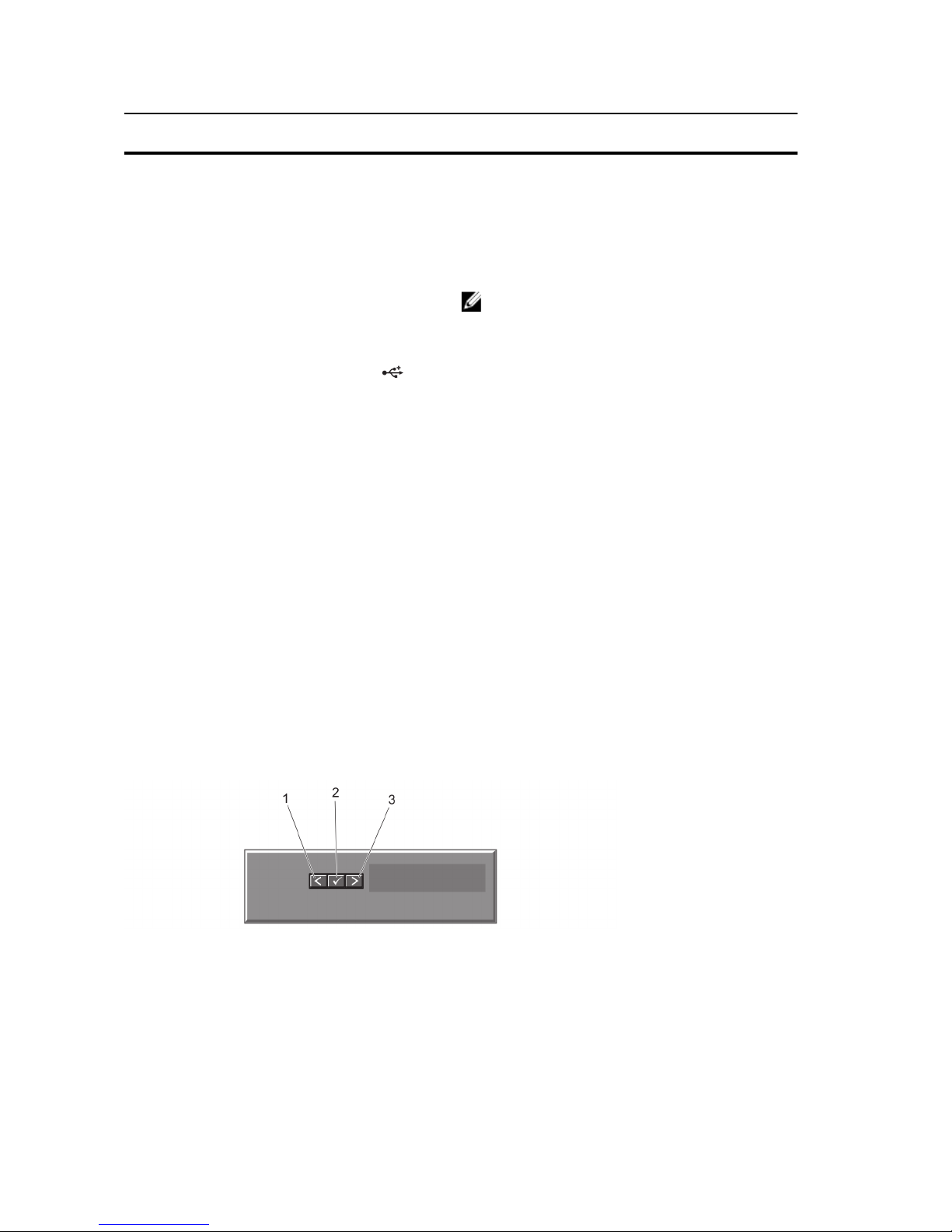
Item Indicator, Button, or
Connector
Icon Description
5 LCD menu buttons Allow you to navigate the control panel LCD menu.
6 LCD panel Displays system ID, status information, and system error
messages. The LCD lights blue during normal system
operation. The LCD lights amber when the system needs
attention, and the LCD panel displays an error code
followed by descriptive text.
NOTE: If the system is connected to a power source
and an error is detected, the LCD lights amber
regardless of whether the system is turned on or off.
7 USB connectors (2) Allow you to connect USB devices to the system. The
ports are USB 2.0-compliant.
8 Information tag A slide-out label panel which allows you to record system
information such as Service Tag, NIC, MAC address, and
so on.
9 Optical drive (optional) One optional slim SATA DVD-ROM drive or DVD+/-RW
drive.
10 Hard drives Up to four 3.5 inch hot-swappable hard drives.
LCD Panel Features
The system's LCD panel provides system information and status and error messages to indicate when the system is
operating correctly or when the system needs attention. See System Error Messages for information about specific
error codes.
• The LCD backlight lights blue during normal operating conditions and lights amber to indicate an error condition.
• The LCD backlight is off when the system is in standby mode and can be turned on by pressing either the Select,
Left, or Right button on the LCD panel.
• The LCD backlight remains off if LCD messaging is turned off through the iDRAC utility, the LCD panel, or other
tools.
Figure 2. LCD Panel Features
10
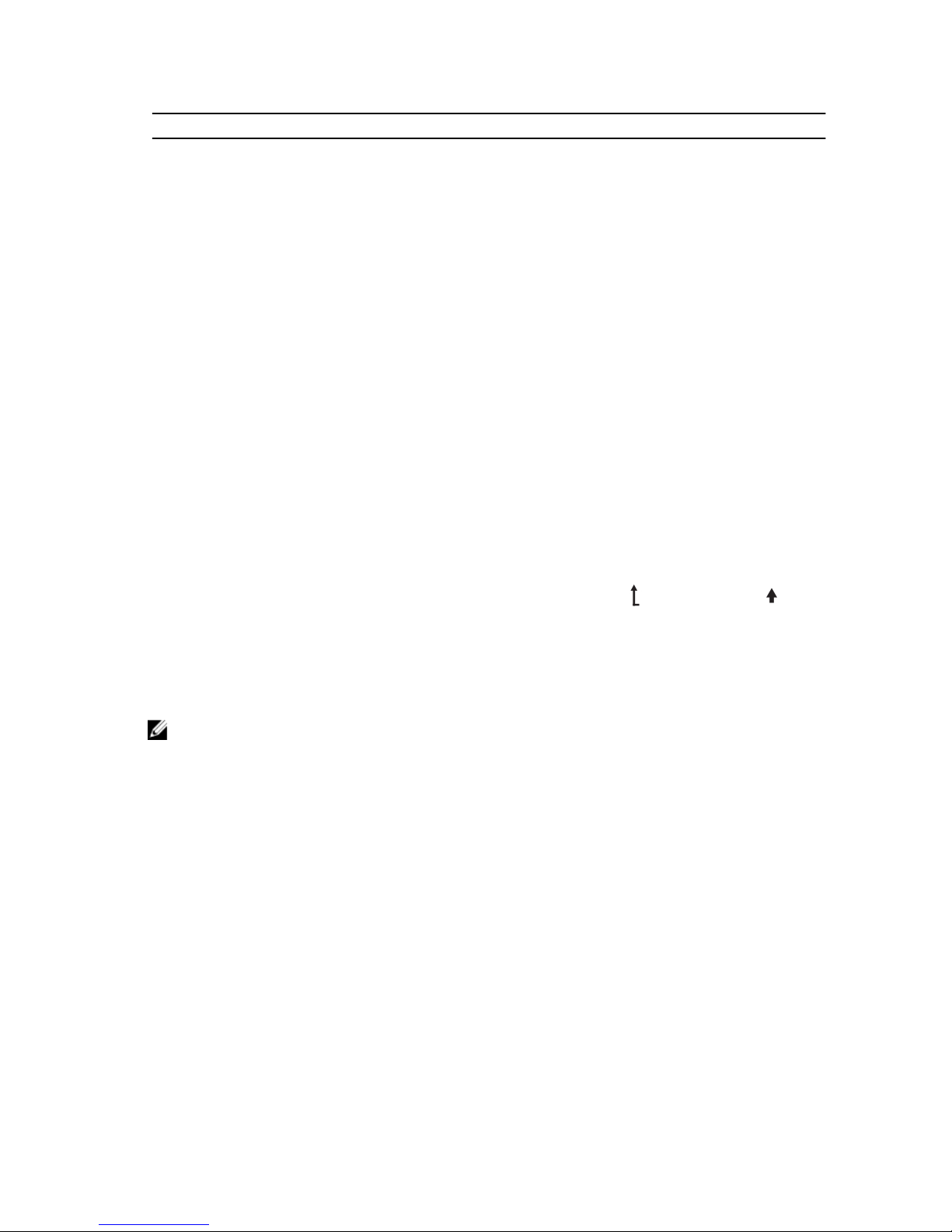
Item Button Description
1 Left Moves the cursor back in one-step
increments.
2 Select Selects the menu item highlighted by
the cursor.
3 Right Moves the cursor forward in one-step
increments.
During message scrolling:
• Press once to increase
scrolling speed
• Press again to stop
• Press again to return to
default scrolling speed
• Press again to repeat the
cycle
Home Screen
The Home screen displays user-configurable information about the system. This screen is displayed during normal
system operation when there are no status messages or errors. When the system is in standby mode, the LCD backlight
turns off after five minutes of inactivity if there are no error messages. Press one of the three navigation buttons (Select,
Left, or Right) to view the Home screen.
To navigate to the Home screen from another menu, continue to select the up arrow until the Home icon is
displayed, and then select the Home icon.
From the Home screen, press the Select button to enter the main menu.
Setup Menu
NOTE: When you select an option in the Setup menu, you must confirm the option before proceeding to the next
action.
Option Description
iDRAC Select DHCP or Static IP to configure the network mode. If Static IP is selected, the available
fields are IP, Subnet (Sub), and Gateway (Gtw). Select Setup DNS to enable DNS and to view
domain addresses. Two separate DNS entries are available.
Set error Select SEL to display LCD error messages in a format that matches the IPMI description in the
SEL. This is useful when trying to match an LCD message with an SEL entry.
Select Simple to display LCD error messages in a simplified user-friendly description. See
System Error Messages for a list of messages in this format.
Set home Select the default information to be displayed on the LCD Home screen. See View Menu to see
the options and option items that can be set as the default on the Home screen.
11
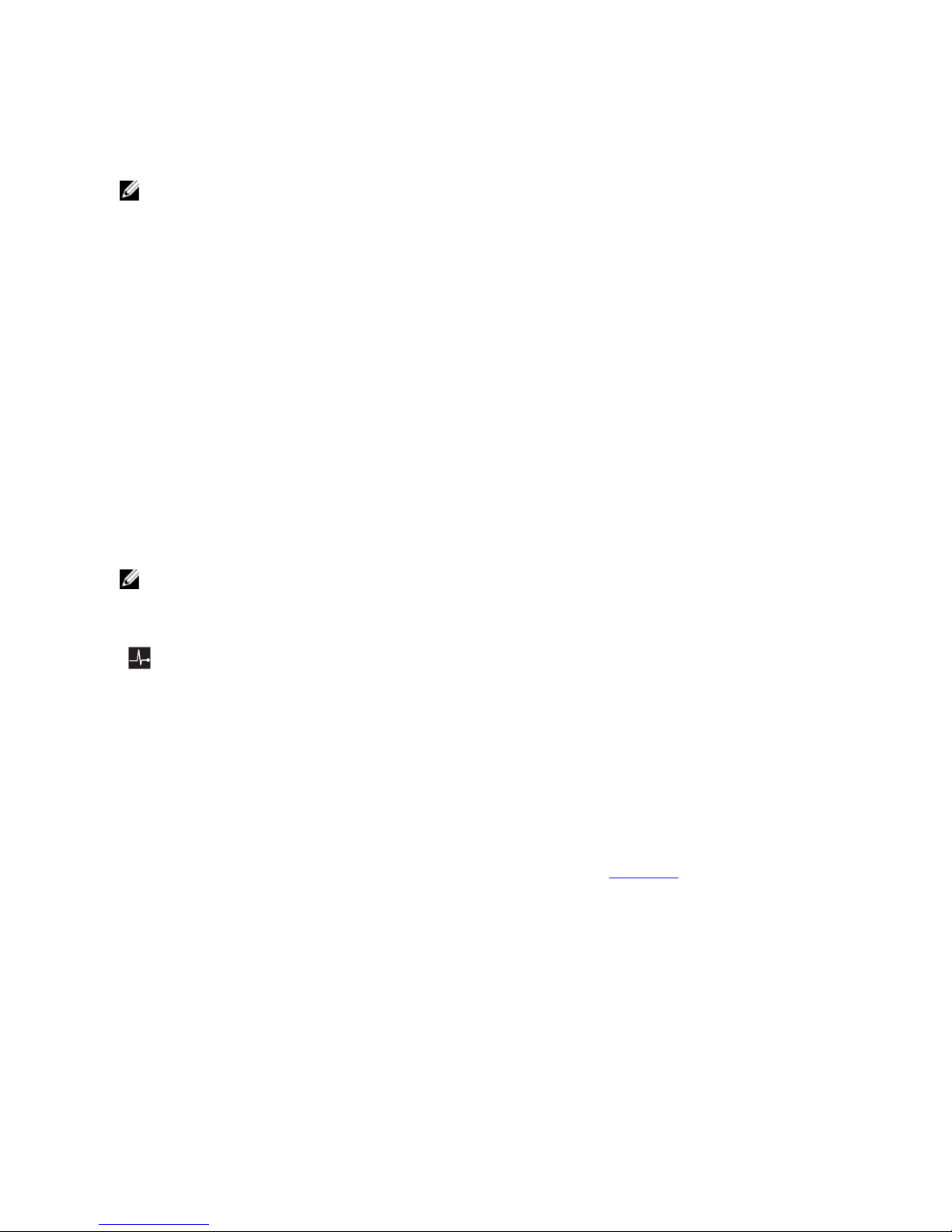
View Menu
NOTE: When you select an option in the View menu, you must confirm the option before proceeding to the next
action.
Option Description
iDRAC IP Displays the IPv4 or IPv6 addresses for the iDRAC7. Addresses include DNS (Primary and
Secondary), Gateway, IP, and Subnet (IPv6 does not have Subnet).
MAC Displays the MAC addresses for iDRAC, iSCSI, or Network devices.
Name Displays the name of the Host, Model, or User String for the system
Number Displays the Asset tag or the Service tag for the system.
Power Displays the power output of the system in BTU/hr or Watts. The display format can be
configured in the Set home submenu of the Setup menu.
Temperature Displays the temperature of the system in Celsius or Fahrenheit. The display format can be
configured in the Set home submenu of the Setup menu.
Diagnostic Indicators
The diagnostic indicators on the system front panel display error status during system startup.
NOTE: No diagnostic indicators are lit when the system is switched off. To start the system, plug it into a working
power source and press the power button.
The following section describes system conditions and possible corrective actions associated with these indicators:
Health indicator
Condition Corrective Action
If the system is on,
and in good health,
the indicator lights
solid blue.
None required.
The indicator blinks
amber if the system
is on or in standby,
and any error exists
(for example, a failed
fan or hard drive)
See the System Event Log or system messages for the specific issue.
Invalid memory configurations can cause the system to halt at
startup without any video output. See Getting Help.
12
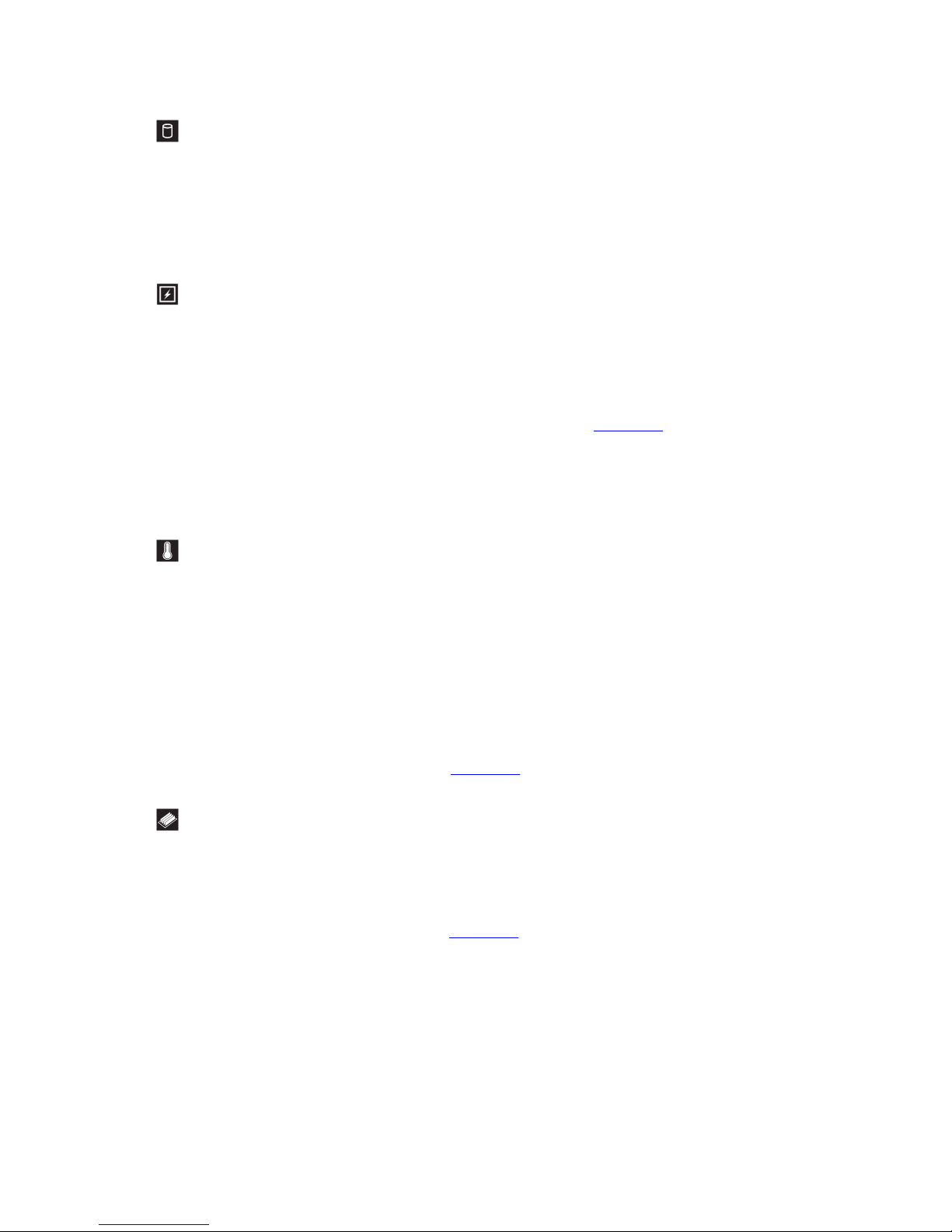
Hard-drive indicator
Condition Corrective Action
The indicator lights
green to indicate
hard-drive activity.
None required.
Electrical indicator
Condition Corrective Action
The indicator blinks
amber if the system
experiences an
electrical error (for
example, voltage out
of range, or a failed
power supply or
voltage regulator).
See the System Event Log or system messages for the specific issue.
If it is due to a problem with the power supply, check the LED on the
power supply. Re-seat the power supply by removing and reinstalling
it. If the problem persists, see Getting Help.
Temperature indicator
Condition Corrective Action
The indicator blinks
amber if the system
experiences a
thermal error (for
example, a
temperature out of
range or fan failure).
Ensure that none of the following conditions exist:
• A cooling fan is removed or has failed.
• System cover, cooling shroud, EMI filler panel, memorymodule blank, or back-filler bracket is removed.
• Ambient temperature is too high.
• External airflow is obstructed.
See Getting Help.
Memory indicator
Condition Corrective Action
The indicator blinks
amber if a memory
error occurs.
See the system event log or system messages for the location of the
failed memory. Reinstall the memory device. If the problem persists,
see Getting Help.
13
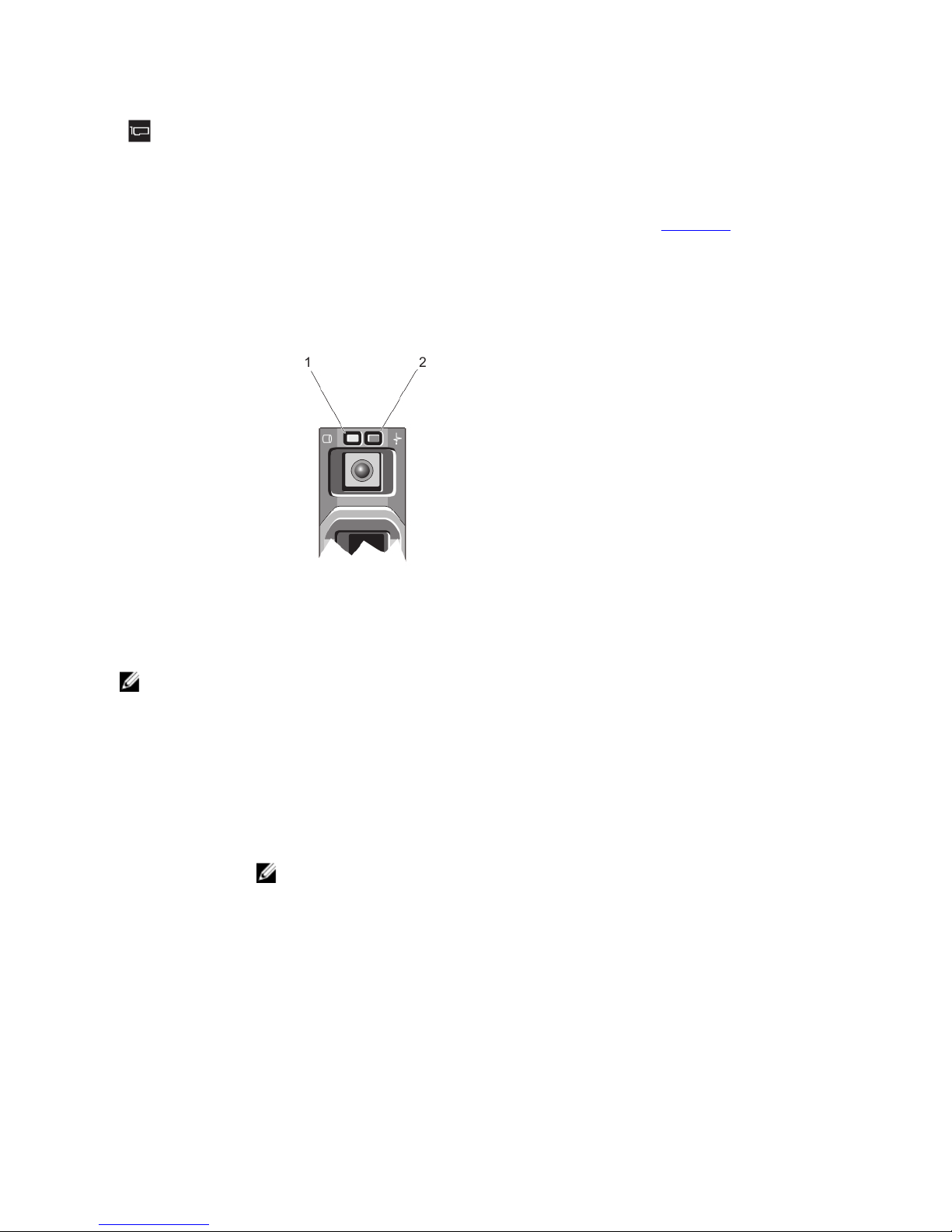
PCIe indicator
Condition Corrective Action
The indicator blinks
amber if a PCIe card
experiences an
error.
Restart the system. Update any required drivers for the PCIe card.
Re-install the card. If the problem persists, see Getting Help.
Hard-Drive Indicator Patterns
Figure 3. Hard-Drive Indicators
1. hard-drive activity indicator (green)
2. hard-drive status indicator (green and amber)
NOTE: If the hard drive is in Advanced Host Controller Interface (AHCI) mode, the status indicator (on the right side)
does not function and remains off.
Drive-Status
Indicator Pattern
(RAID Only)
Condition
Blinks green two
times per second
Identifying drive or preparing for removal
Off Drive ready for insertion or removal
NOTE: The drive status indicator remains off until all hard drives are initialized after the
system is turned on. Drives are not ready for insertion or removal during this time.
Blinks green, amber,
and off
Predicted drive failure
Blinks amber four
times per second
Drive failed
Blinks green slowly Drive rebuilding
Steady green Drive online
14
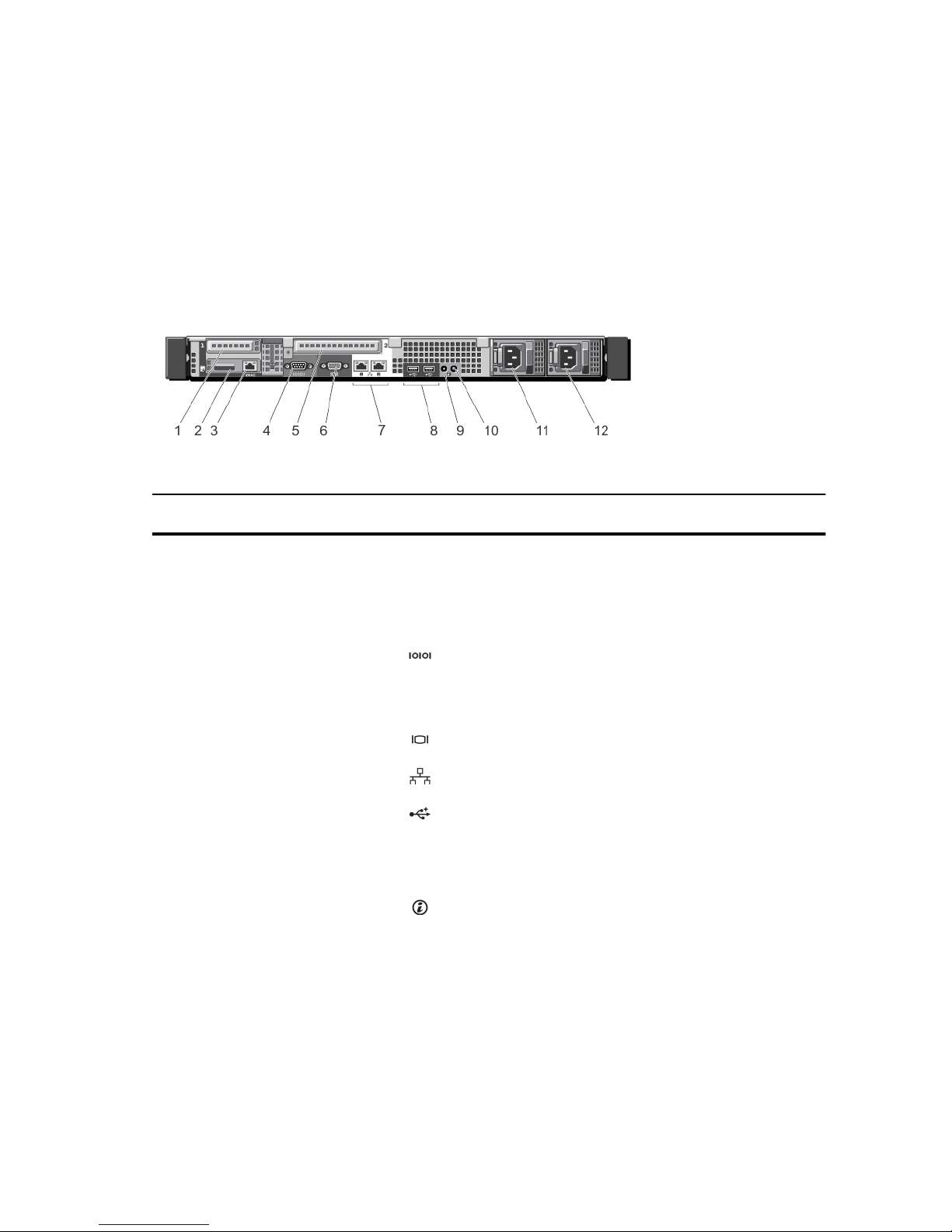
Drive-Status
Indicator Pattern
(RAID Only)
Condition
Blinks green three
seconds, amber three
seconds, and off six
seconds
Rebuild aborted
Back-Panel Features And Indicators
Figure 4. Back-Panel Features and Indicators
Item Indicator, Button, or
Connector
Icon Description
1 PCIe expansion card slot 1 Allows you to connect one low-profile PCI Express
expansion card.
2 vFlash card slot Allows you to connect the vFlash card.
3 iDRAC port (optional) Dedicated management port on the iDRAC Ports card.
4 Serial connector Allows you to connect a serial device to the system.
5 PCIe expansion card slot 2 Allows you to connect a full-height PCI Express expansion
card.
6 Video connector Allows you to connect a VGA display to the system.
7 Ethernet connectors (2) Integrated 10/100/1000 Mbps NIC connector.
8 USB connectors (2) Allow you to connect USB devices to the system. The
ports are USB 2.0-compliant.
9 System identification
connector
Connects the optional system status indicator assembly
through the optional cable management arm.
10 System identification button The identification buttons on the front and back panels
can be used to locate a particular system within a rack.
When one of these buttons is pressed, the system status
indicator on the back flashes until one of the buttons is
pressed again.
Press to toggle the system ID on and off. If the system
stops responding during POST, press and hold the system
ID button for more than five seconds to enter BIOS
progress mode.
15
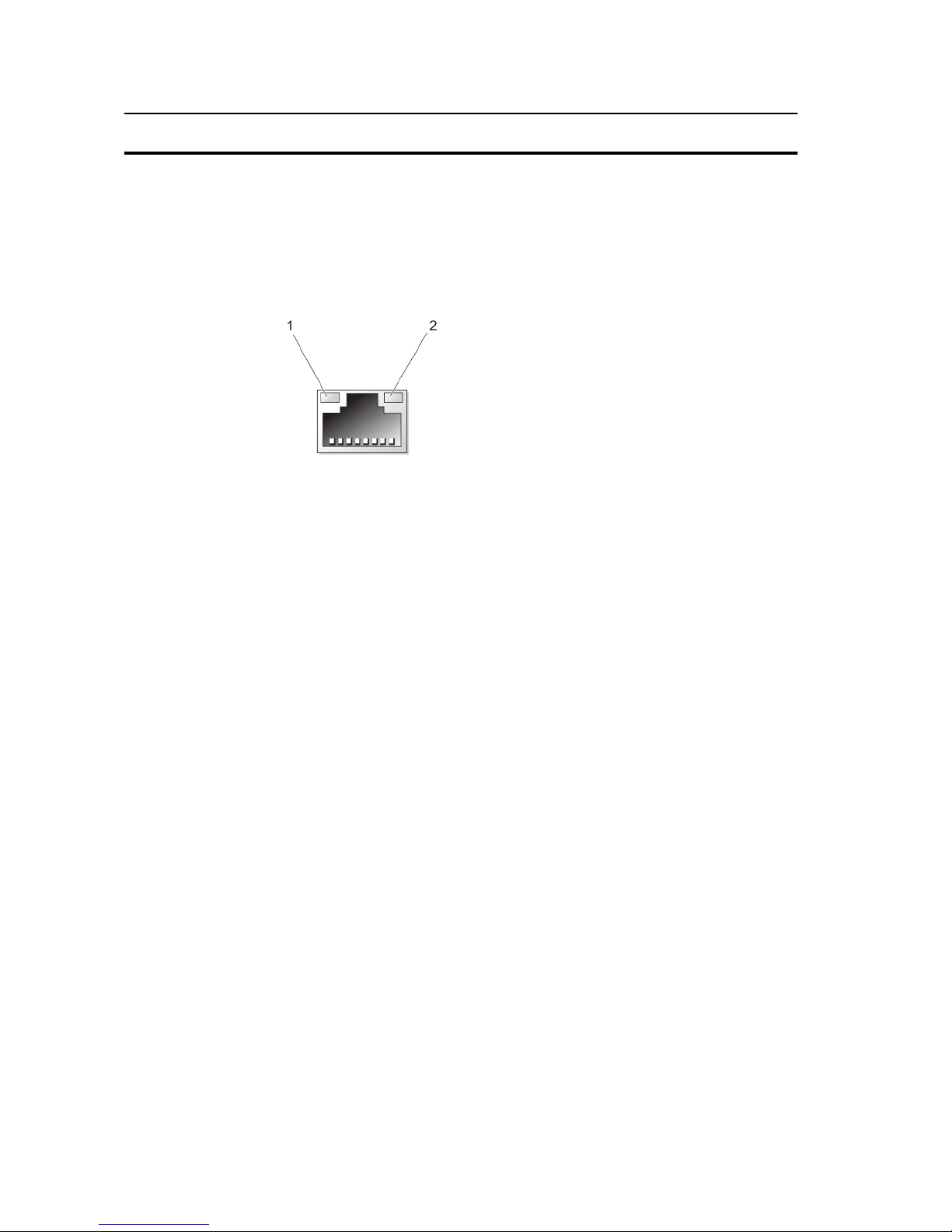
Item Indicator, Button, or
Connector
Icon Description
To reset the iDRAC (if not disabled in F2 iDRAC setup)
press and hold the button for more than 15 seconds.
11 Power supply (PSU1)
550 W
12 Power supply (PSU2)
NIC Indicator Codes
Figure 5. NIC Indicator
1. link indicator
2. activity indicator
Indicator Indicator Code
Link and activity
indicators are off
The NIC is not connected to the network.
Link indicator is
green
The NIC is connected to a valid network at its maximum port speed (1 Gbps or 10 Gbps).
Link indicator is
amber
The NIC is connected to a valid network at less than its maximum port speed.
Activity indicator is
blinking green
Network data is being sent or received.
Power Indicator Codes
Each power supply has an illuminated translucent handle that serves as an indicator to show whether power is present
or whether a power fault has occurred.
16
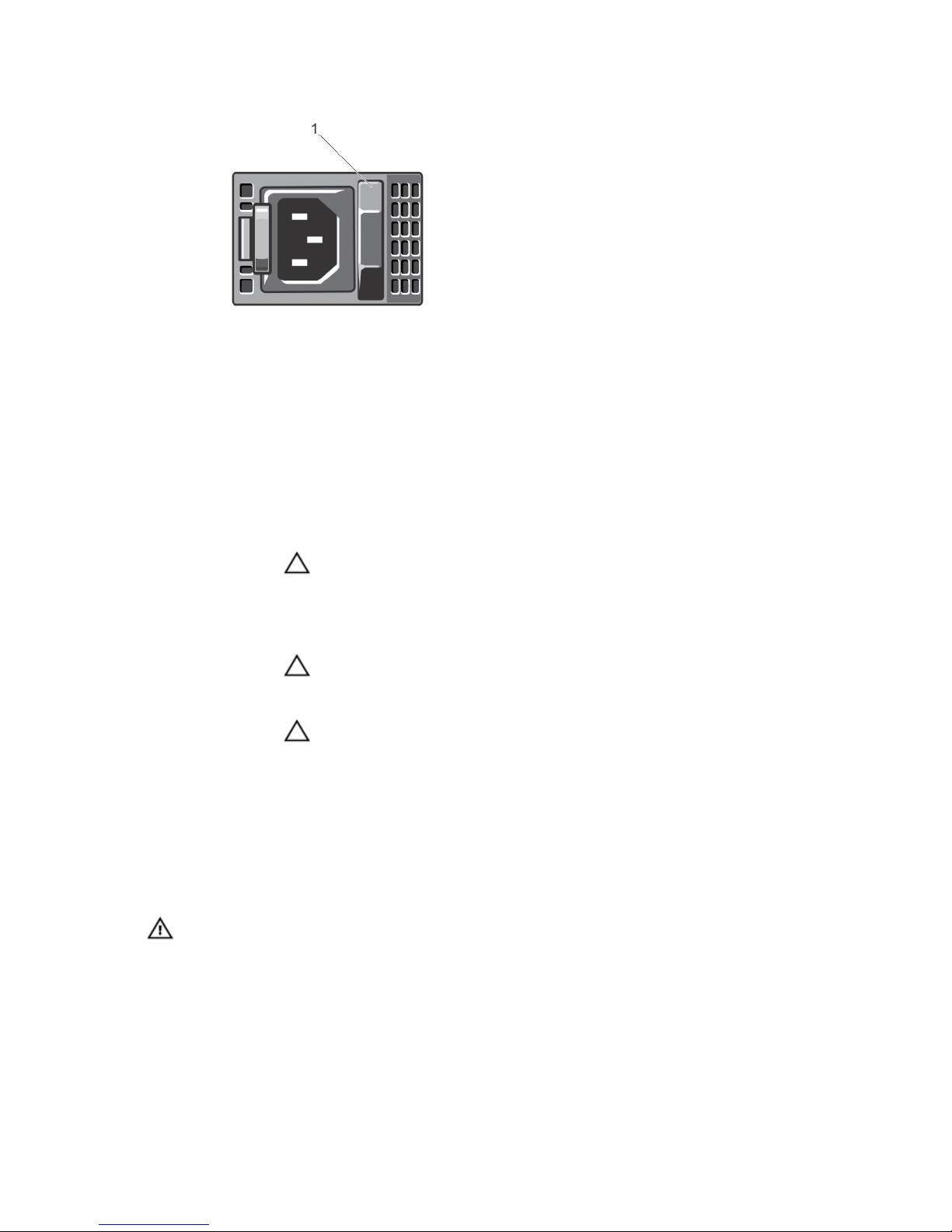
Figure 6. Power Supply Status Indicator
1. power supply status indicator/handle
Power Indicator
Pattern
Condition
Not lit Power is not connected.
Green The handle indicator lights green indicating that a valid power source is connected to the
power supply and that the power supply is operational.
Flashing amber Indicates a problem with the power supply.
CAUTION: When correcting a power supply mismatch, replace only the power supply with
the flashing indicator. Swapping the opposite power supply to make a matched pair can
result in an error condition and unexpected system shutdown. To change from a High
Output configuration to a Low Output configuration or vice versa, you must power down
the system.
CAUTION: AC power supplies support both 220 V and 110 V input voltages. When two
identical power supplies receive different input voltages, they can output different
wattages, and trigger a mismatch.
CAUTION: Both power supplies, must be of the same type and have the same maximum
output power.
Flashing green When hot-adding a power supply, this indicates that the power supply is mismatched with the
other power supply (in terms of efficiency, feature set, health status, and supported voltage).
Replace the power supply that has the flashing indicator with a power supply that matches the
capacity of the other installed power supply.
Other Information You May Need
WARNING: See the safety and regulatory information that shipped with your system. Warranty information may be
included within this document or as a separate document.
• The
Getting Started Guide
provides an overview of setting up your system, and technical specifications. This
document is available online at www.dell.com/support/manuals.
• The rack documentation included with your rack solution describes how to install your system into a rack, if
required.
17
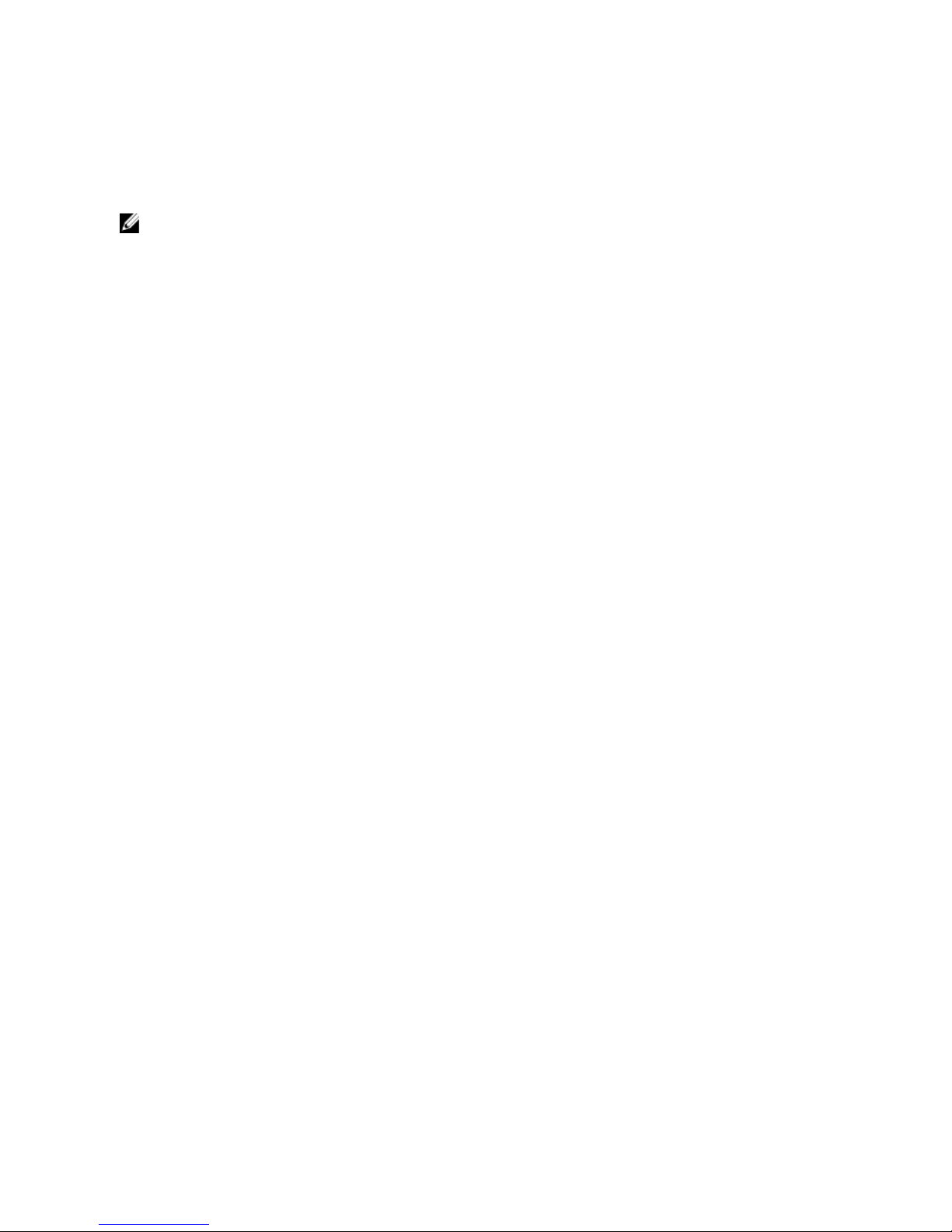
• Any media that ships with your system that provides documentation and tools for configuring and managing your
system, including those pertaining to the operating system, system management software, system updates, and
system components that you purchased with your system.
• For the full name of an abbreviation or acronym used in this document, see the Glossary at www.dell.com/
support/manuals.
NOTE: Always check for updates on www.dell.com/support/manuals and read the updates first because they often
supersede information in other documents.
18
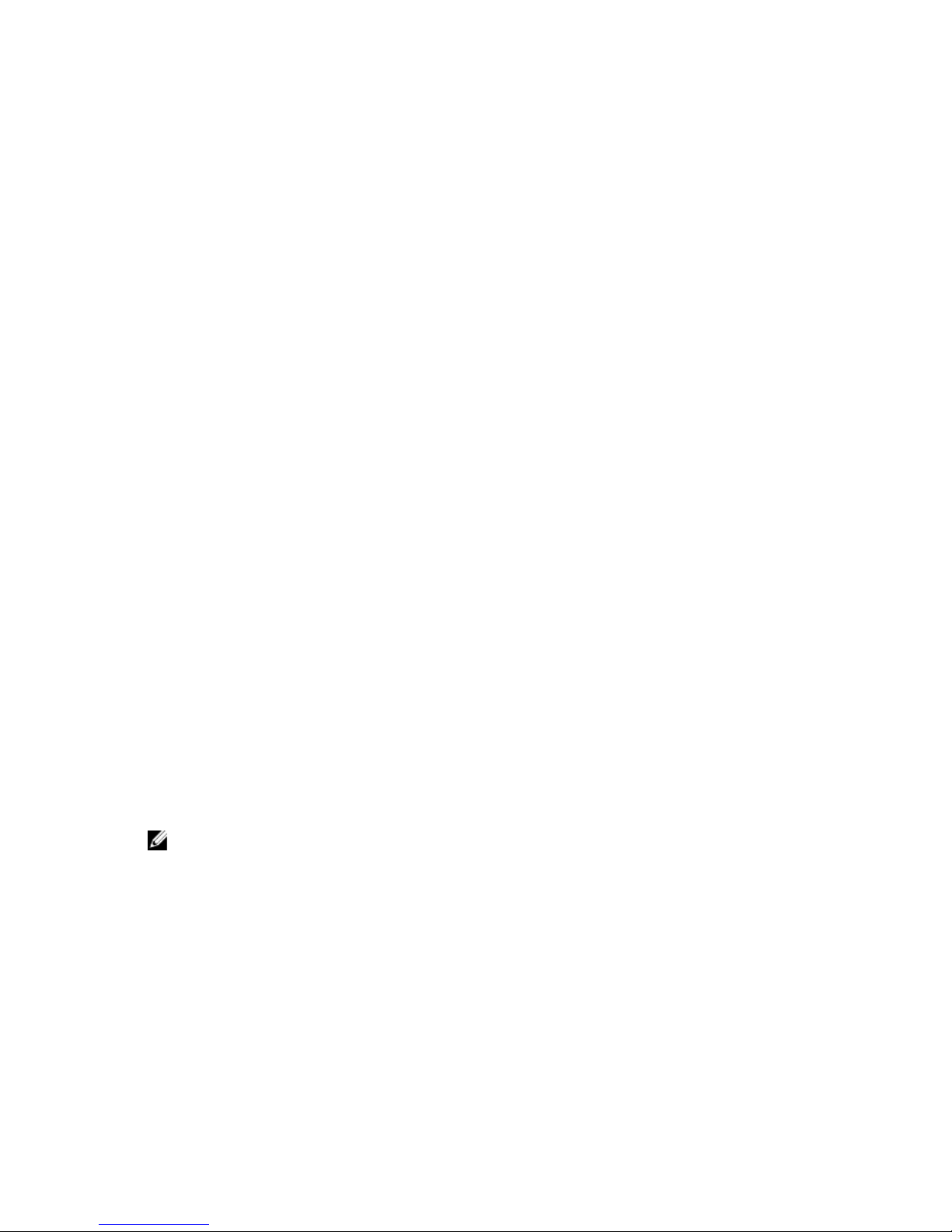
2
Using The System Setup And Boot Manager
System Setup enables you to manage your system hardware and specify BIOS-level options.
The following keystrokes provide access to system features during startup:
Keystroke Description
<F2> Enters the System Setup.
<F10> Enters System Services, which opens the Dell Lifecycle Controller 2 (LC2). The Dell LC2
supports systems management features such as operating system deployment, hardware
diagnostics, platform updates, and platform configuration, using a graphical user interface. The
exact LC2 feature set is determined by the iDRAC license purchased. For more information, see
the Dell LC2 documentation.
<F11> Enters the BIOS Boot Manager or the Unified Extensible Firmware Interface (UEFI) Boot
Manager, depending on the system's boot configuration.
<F12> Starts Preboot eXecution Environment (PXE) boot.
From the System Setup, you can:
• Change the NVRAM settings after you add or remove hardware
• View the system hardware configuration
• Enable or disable integrated devices
• Set performance and power management thresholds
• Manage system security
You can access the System Setup using the:
• Standard graphical browser, which is enabled by default
• Text browser, which is enabled using Console Redirection
To enable Console Redirection, in System Setup, select System BIOS → Serial Communication screen → Serial
Communication, select On with Console Redirection.
NOTE: By default, help text for the selected field is displayed in the graphical browser. To view the help text in the
text browser, press <F1>.
Choosing The System Boot Mode
System Setup enables you to specify the boot mode for installing your operating system:
• BIOS boot mode (the default) is the standard BIOS-level boot interface.
• UEFI boot mode is an enhanced 64-bit boot interface based on Unified Extensible Firmware Interface (UEFI)
specifications that overlays the system BIOS.
You must select the boot mode in the Boot Mode field of the Boot Settings screen of System Setup. Once you specify the
boot mode, the system boots in the specified boot mode and you then proceed to install your operating system from that
19
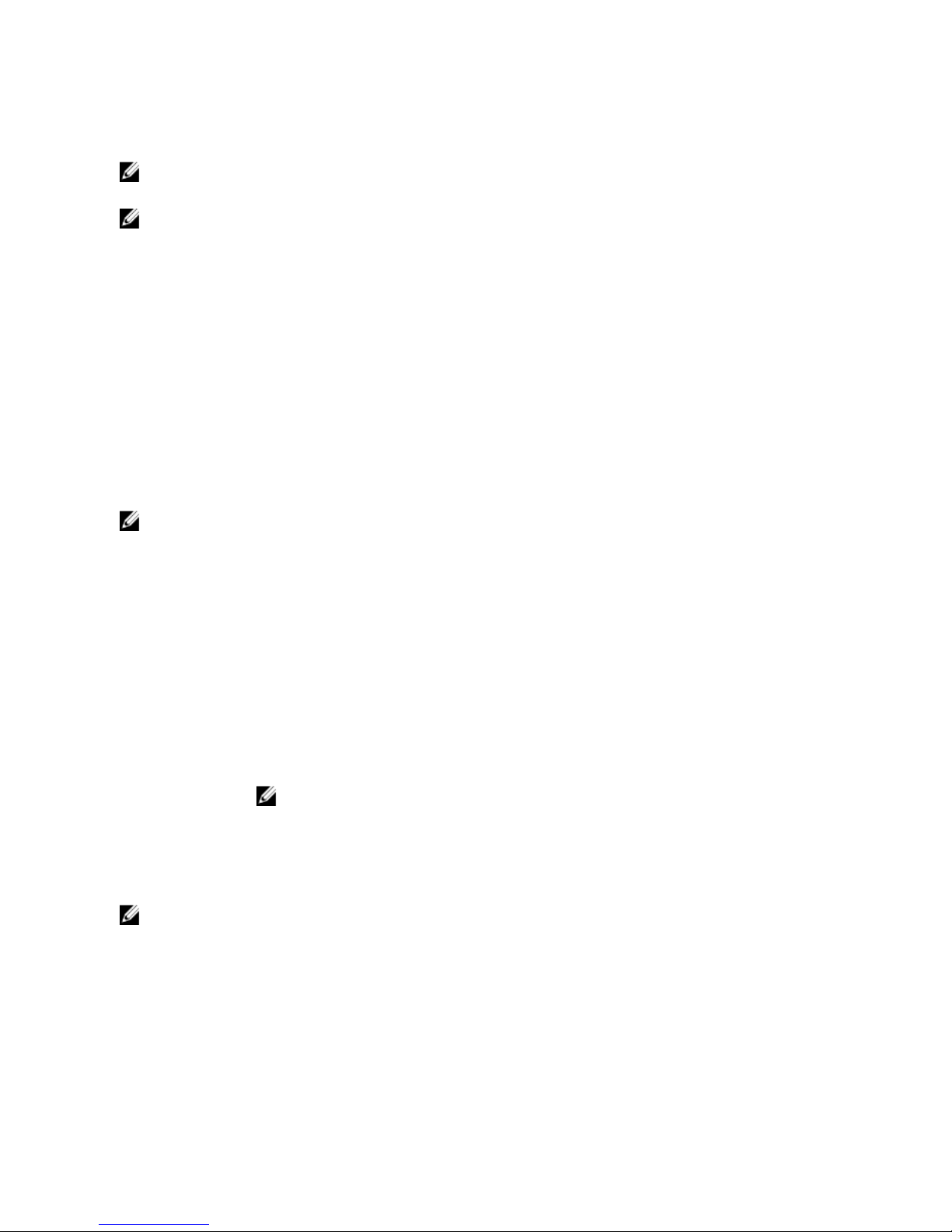
mode. Thereafter, you must boot the system in the same boot mode (BIOS or UEFI) to access the installed operating
system. Trying to boot the operating system from the other boot mode will cause the system to halt at startup.
NOTE: Operating systems must be UEFI-compatible to be installed from the UEFI boot mode. DOS and 32-bit
operating systems do not support UEFI and can only be installed from the BIOS boot mode.
NOTE: For the latest information on supported operating systems, go to dell.com/ossupport.
Entering System Setup
1. Turn on or restart your system.
2. Press <F2> immediately after you see the following message:
<F2> = System Setup
If your operating system begins to load before you press <F2>, allow the system to finish booting, and then restart
your system and try again.
Responding To Error Messages
If an error message is displayed while the system is booting, make a note of the message. For more information, see
System Error Messages.
NOTE: After installing a memory upgrade, it is normal for your system to display a message the first time you start
your system.
Using The System Setup Navigation Keys
Keys Action
Up arrow Moves to the previous field.
Down arrow Moves to the next field.
<Enter> Allows you to type in a value in the selected field (if applicable) or follow the link in the field.
Spacebar Expands or collapses a drop-down list, if applicable.
<Tab> Moves to the next focus area.
NOTE: For the standard graphics browser only.
<Esc> Moves to the previous page till you view the main screen. Pressing <Esc> in the main screen
displays a message that prompts you to save any unsaved changes and restarts the system.
<F1> Displays the System Setup help file.
NOTE: For most of the options, any changes that you make are recorded but do not take effect until you restart the
system.
System Setup Options
20
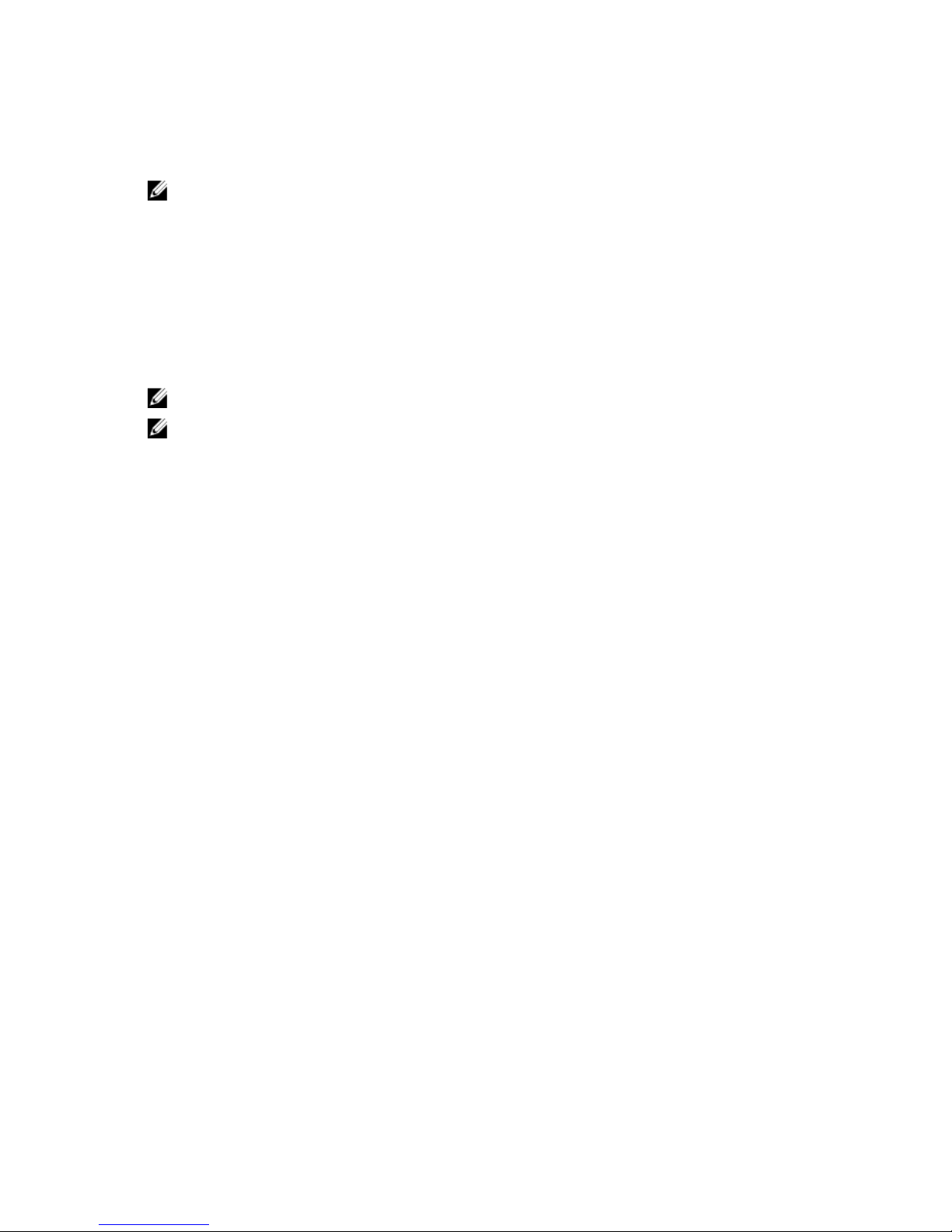
System Setup Main Screen
NOTE: Press <Alt><F> to reset the BIOS or UEFI settings to their default settings.
Menu Item Description
System BIOS This option is used to view and configure BIOS settings.
iDRAC Settings This option is used to view and configure iDRAC settings.
Device Settings This option is used to view and configure device settings.
System BIOS Screen
NOTE: The options for System Setup change based on the system configuration.
NOTE: System Setup defaults are listed under their respective options in the following sections, where applicable.
Menu Item Description
System Information Displays information about the system such as the system model name, BIOS version, Service
Tag, and so on.
Memory Settings Displays information and options related to installed memory.
Processor Settings Displays information and options related to the processor such as speed, cache size, and so
on.
SATA Settings Displays options to enable or disable the integrated SATA controller and ports.
Boot Settings Displays options to specify the boot mode (BIOS or UEFI). Enables you to modify UEFI and BIOS
boot settings.
Integrated Devices Displays options to enable or disable integrated device controllers and ports, and to specify
related features and options.
Serial Communication Displays options to enable or disable the serial ports and specify related features and options.
System Profile
Settings
Displays options to change the processor power management settings, memory frequency,
and so on.
System Security Displays options to configure the system security settings like, system password, setup
password, TPM security, and so on. It also enables or disables the power and NMI buttons on
the system.
Miscellaneous
Settings
Displays options to change the system date, time, and so on.
System Information Screen
Menu Item
Description
System Model Name Displays the system model name.
System BIOS Version Displays the BIOS version installed on the system.
21
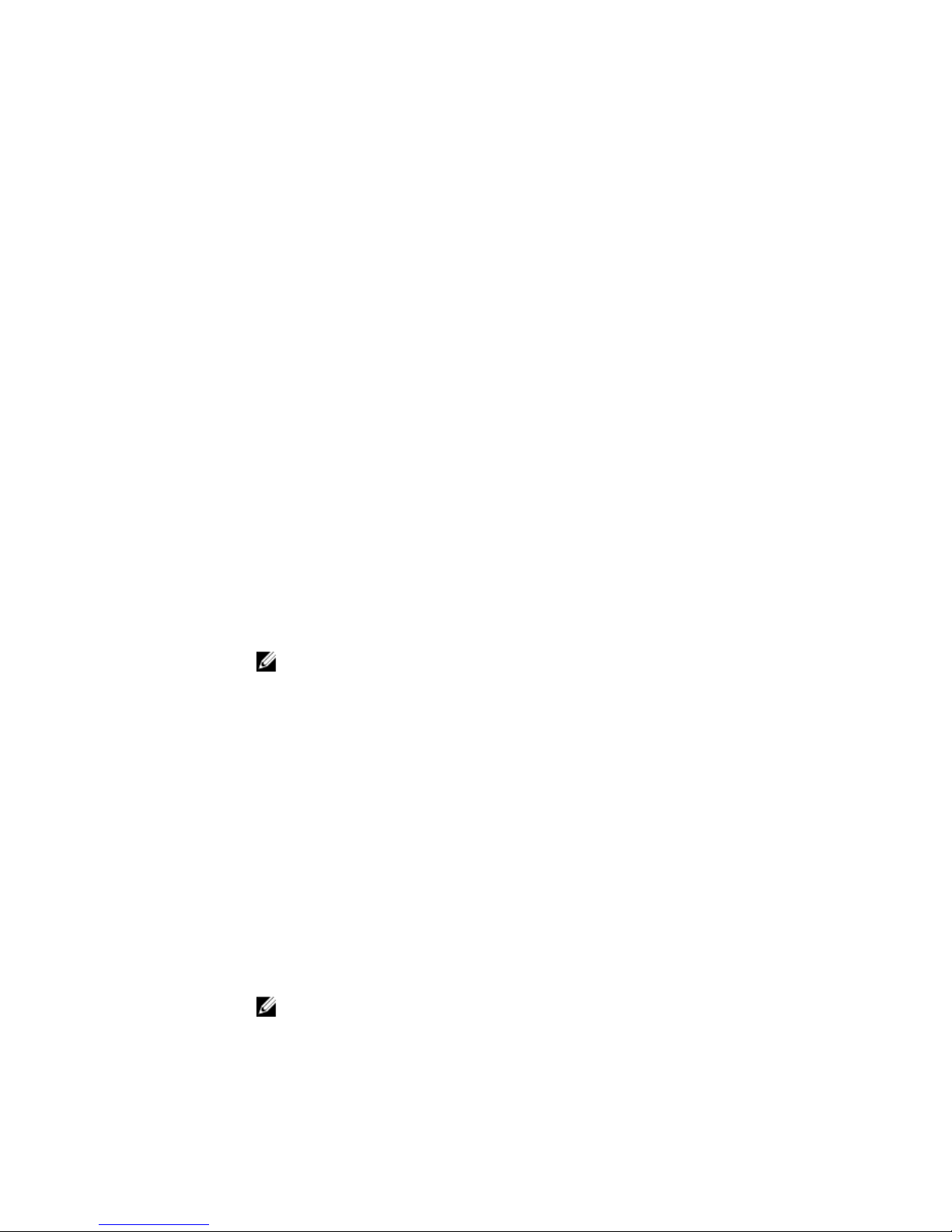
Menu Item Description
System Service Tag Displays the system Service Tag.
System Manufacturer Displays the name of system manufacturer.
System Manufacturer
Contact Information
Displays the contact information of the system manufacturer.
Memory Settings Screen
Menu Item Description
System Memory Size Displays the amount of memory installed in the system.
System Memory Type Displays the type of memory installed in the system.
System Memory
Speed
Displays the system memory speed.
System Memory
Voltage
Displays the system memory voltage.
Video Memory Displays the amount of video memory.
System Memory
Testing
Specifies whether system memory tests are run during system boot. Options are Enabled and
Disabled. By default, the System Memory Testing option is set to Disabled.
Memory Operating
Mode
Specifies the memory operating mode. The options available depending on the memory
configuration of your system are Optimizer Mode, Advanced ECC Mode, Mirror Mode, Spare
Mode, and Spare with Advanced ECC Mode. By default, the Memory Operating Mode option is
set to Optimizer Mode.
NOTE: The Memory Operating Mode can have different defaults and available options
based on the memory configuration.
Node Interleaving If this field is Enabled, memory interleaving is supported if a symmetric memory configuration is
installed. If Disabled, the system supports Non-Uniform Memory architecture (NUMA)
(asymmetric) memory configurations. By default, Node Interleaving option is set to Disabled.
Processor Settings Screen
Menu Item Description
Logical Processor Allows you to enable or disable logical processors and display the number of logical
processors. If the Logical Processor option is set to Enabled, the BIOS displays all the logical
processors. If this option is set to Disabled, the BIOS only displays one logical processor per
core. By default, the Logical Processor option is set to Enabled.
QPI Speed Allows you to set the QuickPath Interconnect data rate settings. By default, the QPI Speed
option is set to Maximum data rate.
NOTE: The QPI speed option displays only when both the processors are installed.
22
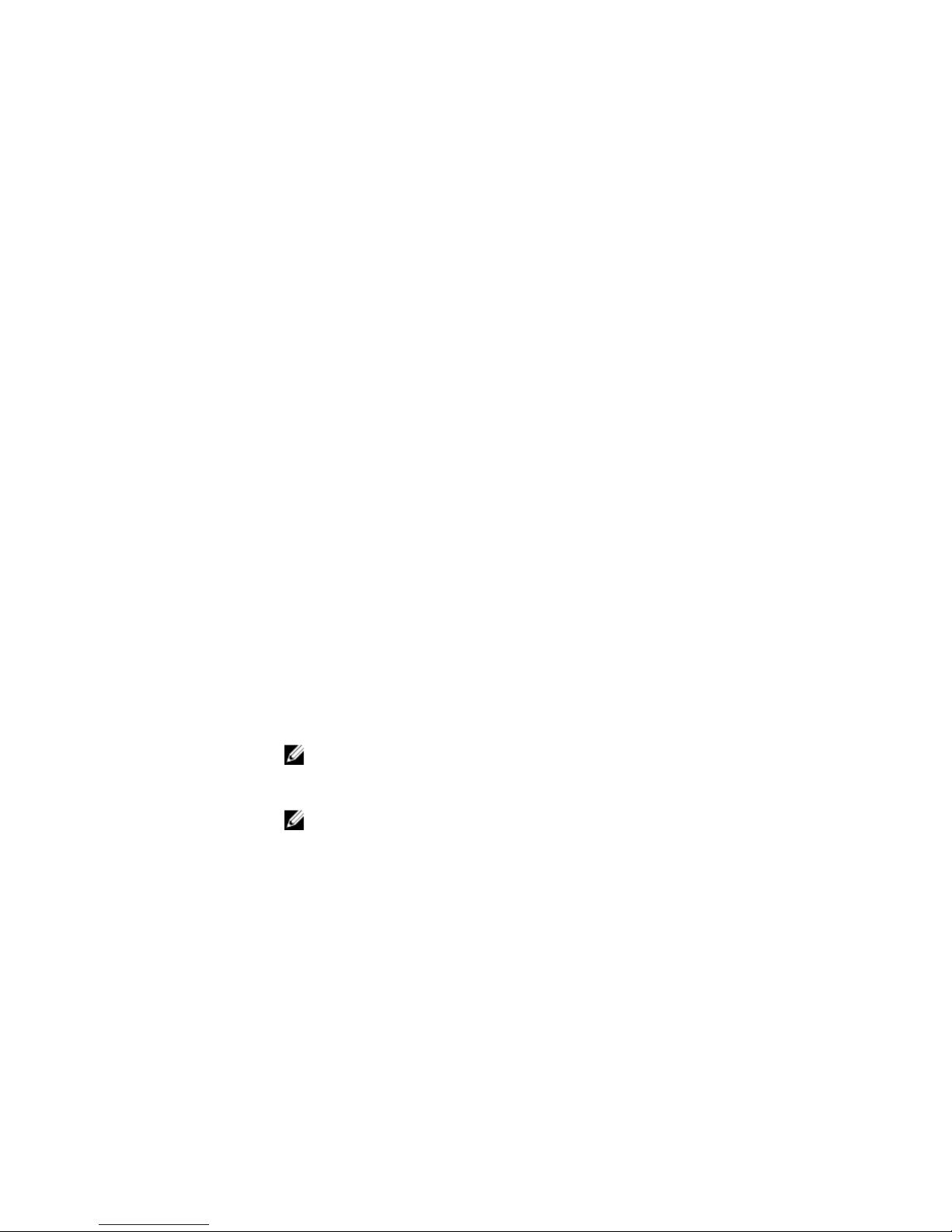
Menu Item Description
Alternate RTID
(Requestor
Transaction ID)
Setting
Allows you to allocate more RTIDs to the remote socket increasing cache performance
between the sockets or work in normal mode for NUMA. By default, the Alternate RTID
(Requestor Transaction ID) Setting is set to Disabled.
Virtualization
Technology
Allows you to enable or disable the additional hardware capabilities provided for virtualization.
By default, the Virtualization Technology option is set to Enabled.
Adjacent Cache Line
Prefetch
Allows you to optimize the system for applications that require high utilization of sequential
memory access. By default, the Adjacent Cache Line Prefetch option is set to Enabled. You can
disable this option for applications that require high utilization of random memory access.
Hardware Prefetcher Allows you to enable or disable hardware prefetcher. By default, the Hardware Prefetcher
option is set to Enabled.
DCU Streamer
Prefetcher
Allows you to enable or disable Data Cache Unit streamer prefetcher. By default, the DCU
Streamer Prefetcher option is set to Enabled.
DCU IP Prefetcher Allows you to enable or disable Data Cache Unit IP prefetcher. By default, the DCU IP
Prefetcher option is set to Enabled.
Execute Disable Allows you enable or disable execute disable memory protection technology. By default, the
Execute Disable option is set to Enabled.
Logical Processor
Idling
Allows you to enable or disable the OS capability to put logical processors in the idling state in
order to reduce power consumption. By default, the option is set to Disabled.
Number of Cores per
Processor
Allows you to control the number of enabled cores in each processor. By default, the Number
of Cores per Processor option is set to All.
Processor 64-bit
Support
Specifies if the processor(s) support 64-bit extensions.
Processor Core
Speed
Displays the maximum core frequency of the processor.
Processor Bus Speed Displays the bus speed of the processors.
NOTE: The processor bus speed option displays only when both the processors are
installed.
Processor 1
NOTE: The following settings are displayed for each processor installed in the system.
Family-ModelStepping
Displays the family, model and stepping of the processor as defined by Intel.
Brand Displays the brand name reported by the processor.
Level 2 Cache Displays the total L2 cache.
Level 3 Cache Displays the total L3 cache.
Number of Cores Displays the number of cores per processor.
23
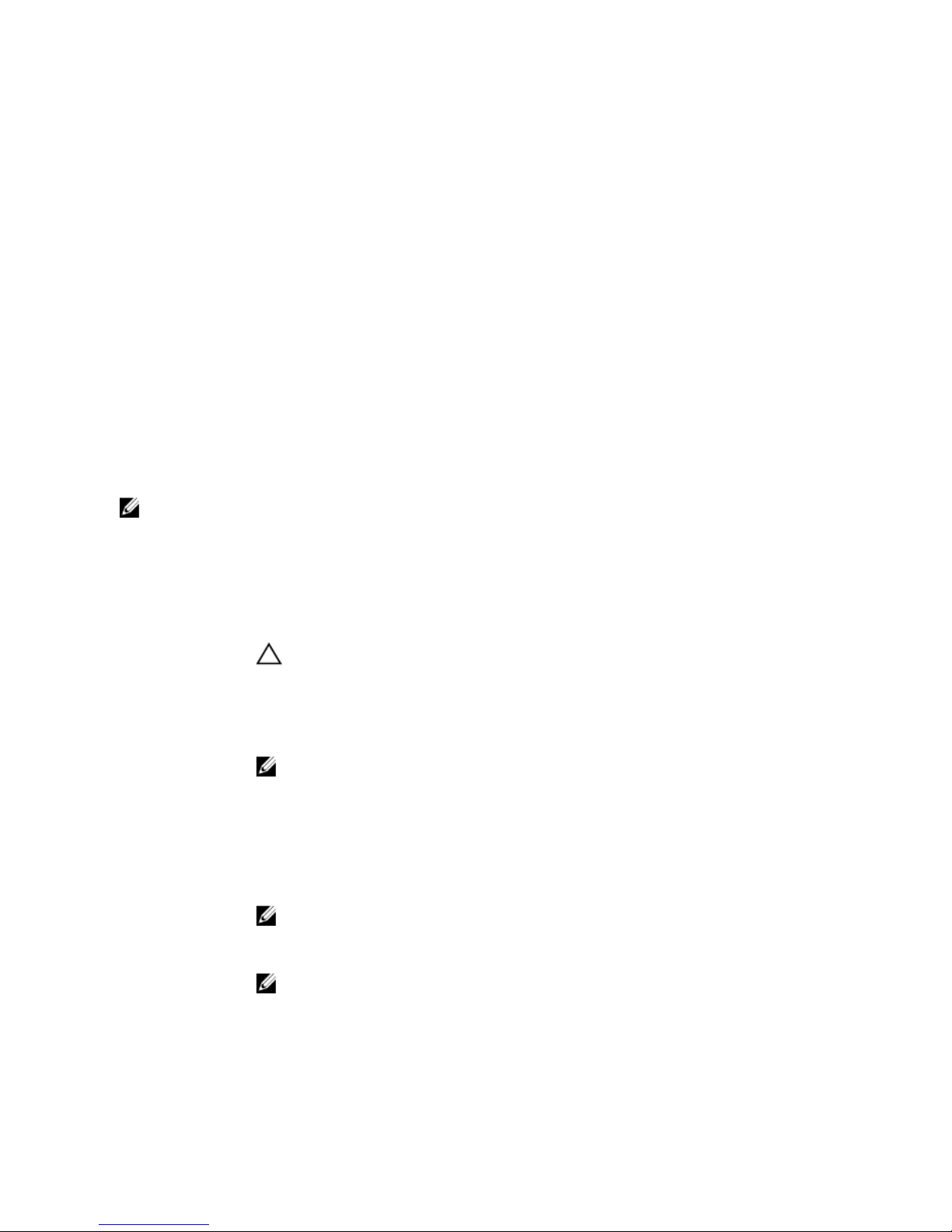
SATA Settings Screen
Menu Item Description
Embedded SATA Allows the embedded SATA to be set to Off, ATA, AHCI, or RAID mode. By default, Embedded
SATA is set to AHCI Mode.
Port A Auto enables BIOS support for the device attached to SATA port A. By default, Port A is set to
Auto.
Port B Auto enables BIOS support for the device attached to SATA port B. By default, Port B is set to
Auto.
Port C Auto enables BIOS support for the device attached to SATA port C. By default, Port C is set to
Auto.
Port D Auto enables BIOS support for the device attached to SATA port D. By default, Port D is set to
Auto.
Port E Auto enables BIOS support for the device attached to SATA port E. By default, Port E is set to
Auto.
NOTE: Ports A, B, C, and D are used for the backplane drives, and port E for the optical drive (CD/DVD).
Boot Settings Screen
Menu Item Description
Boot Mode Allows you to set the boot mode of the system.
CAUTION: Switching the boot mode may prevent the system from booting if the operating
system is not installed in the same boot mode.
If the operating system supports UEFI, you can set this option to UEFI. Setting this field to BIOS
allows compatibility with non-UEFI operating systems. By default, the Boot Mode option is set
to BIOS.
NOTE: Setting this field to UEFI disables BIOS Boot Settings menu. Setting this field to
BIOS disables the UEFI Boot Settings menu.
Boot Sequence Retry Allows you to enable or disable the boot sequence retry feature. If this field is enabled and the
system fails to boot, the system reattempts the boot sequence after 30 seconds. By default, the
Boot Sequence Retry option is set to Disabled.
BIOS Boot Settings Allows you to enable or disable BIOS Boot options.
NOTE: This option is enabled only if the boot mode is BIOS.
UEFI Boot Settings Allows you to enable or disable UEFI Boot options.
NOTE: This option is enabled only if the boot mode is UEFI.
One-Time Boot Allows you to enable or disable a one-time boot from a selected device.
24
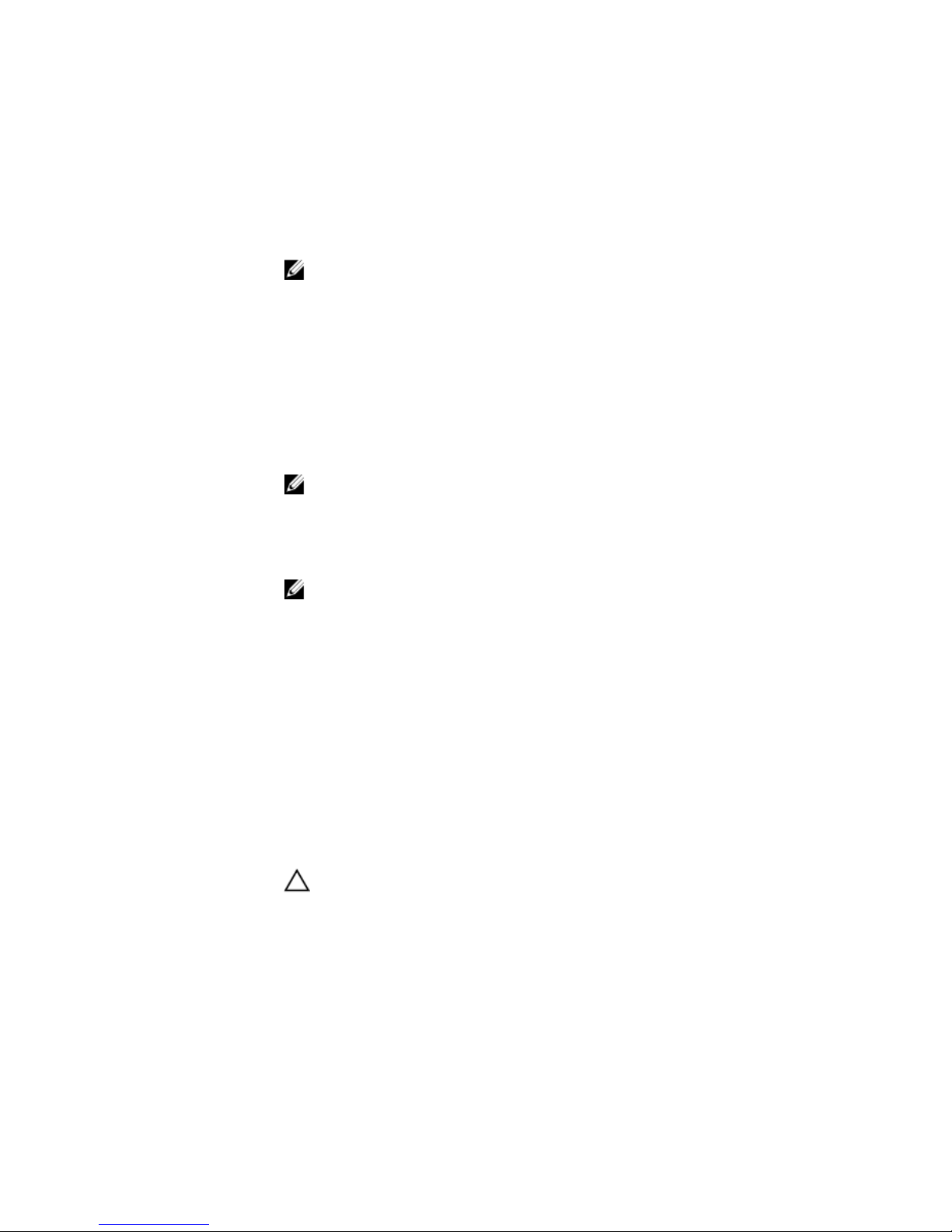
Integrated Devices Screen
Menu Item Description
Integrated RAID
Controller
Allows you to enable or disable the integrated RAID controller. By default, the Integrated RAID
Controller option is set to Enabled.
NOTE: This option is displayed only if an integrated RAID controller is installed on the
system.
User Accessible USB
Ports
Allows you enable or disable the user accessible USB ports. Selecting Only Back Ports On
disables the front USB ports and selecting All Ports Off disables both front and back USB ports.
By default, the User Accessible USB Ports option is set to All Ports On.
Internal USB Port Allows you to enable or disable the internal USB port. By default, the Internal USB Port option
is set to On.
Internal SD Card Port Enables or disables the system’s internal SD card port. By default, Internal SD Card Port option
is set to On.
NOTE: This option is displayed only if IDSDM is installed on the system board.
Internal SD Card
Redundancy
If set to Mirror mode, data is written on both SD cards. If any one of the SD card fails, data is
written to the active SD card. Data from this card is copied to the replacement SD card at the
next boot. By default, Internal SD Card Redundancy option is set to Mirror.
NOTE: This option is displayed only if IDSDM is installed on the system board.
Integrated Network
Card 1
Allows you to enable or disable the integrated network card 1. By default, the Integrated
Network Card 1 option is set to Enabled.
OS Watchdog Timer Allows you to enable or disable the OS watchdog timer. When this field is enabled, the
operating system initializes the timer and the OS watchdog timer helps in recovering the
operating system. By default, the OS Watchdog Timer option is set to Disabled.
Embedded Video
Controller
Allows you to enable or disable the Embedded Video Controller. By default, the embedded
video controller is Enabled.
SR-IOV Global Enable Allows you to enable or disable the BIOS configuration of Single Root I/O Virtualization (SR-
IOV) devices. By default, the SR-IOV Global Enable option is set to Disabled.
Slot Disablement Allows you to enable or disable available PCIe slots on your system. The Slot Disablement
feature controls the configuration of PCIe cards installed in the specified slot.
CAUTION: Slot disablement must be used only when the installed peripheral card is
preventing booting into the Operating System or causing delays in system startup. If the
slot is disabled, both the Option ROM and UEFI driver are disabled.
25
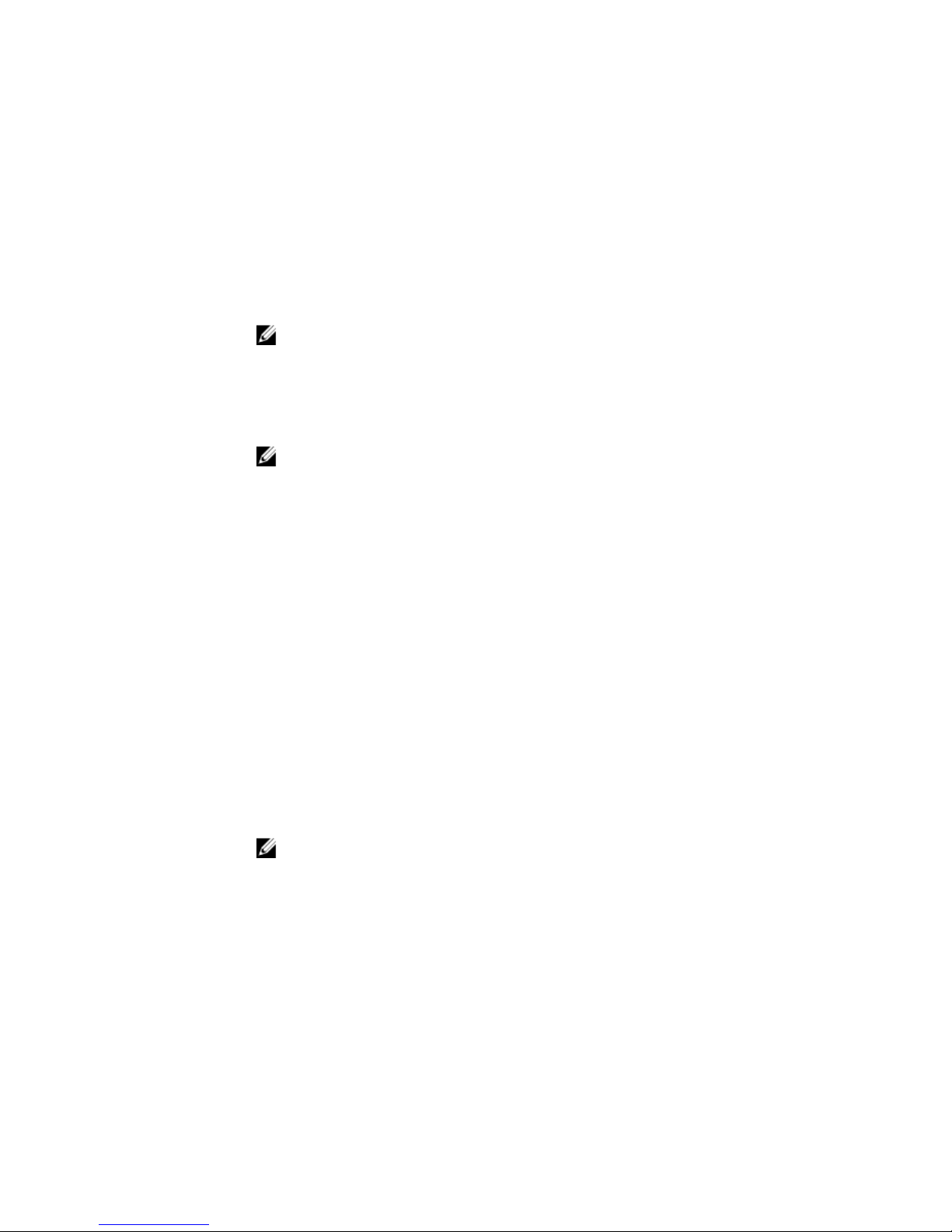
Serial Communications Screen
Menu Item Description
Serial Communication Allows you to select serial communication devices (Serial Device 1 and Serial Device 2) in the
BIOS. BIOS console redirection can also be enabled and the port address used can be
specified. By default, Serial Communication option is set to On without Console Redirection.
Serial Port Address Allows you to set the port address for serial devices. By default, the Serial Port Address option
is set to Serial Device 1=COM2, Serial Device 2=COM1.
NOTE: Only Serial Device 2 can be used for Serial Over LAN (SOL). To use console
redirection by SOL, configure the same port address for console redirection and the serial
device.
External Serial
Connector
Allows you to associate the external serial connector to serial device 1, serial device 2, or
remote access device. By default, the External Serial Connector option is set to Serial Device1.
NOTE: Only Serial Device 2 can be used for SOL. To use console redirection by SOL,
configure the same port address for console redirection and the serial device.
Failsafe Baud Rate Displays the failsafe baud rate for console redirection. The BIOS attempts to determine the
baud rate automatically. This failsafe baud rate is used only if the attempt fails and the value
must not be changed. By default, the Failsafe Baud Rate option is set to 115200.
Remote Terminal
Type
Allows you to set the remote console terminal type. By default, the Remote Terminal Type
option is set to VT 100/VT 220.
Redirection After
Boot
Allows you to enable or disable to the BIOS console redirection when the operating system is
loaded. By default, the Redirection After Boot option is set to Enabled.
System Profile Settings Screen
Menu Item Description
System Profile Allows you to set the system profile. If you set the System Profile option to a mode other than
Custom, the BIOS automatically sets the rest of the options. You can only change the rest of the
options if the mode is set to Custom. By default, the System Profile option is set to Performance
Per Watt Optimized (DAPC). DAPC is Dell Active Power Controller.
NOTE: The following parameters are available only when the System Profile is set to
Custom.
CPU Power
Management
Allows you to set the CPU power management. By default, the CPU Power Management option
is set to System DBPM (DAPC). DBPM is Demand-Based Power Management.
Memory Frequency Allows you to set the memory frequency. By default, the Memory Frequency option is set to
Maximum Performance.
Turbo Boost Allows you to enable or disable the processor to operate in turbo boost mode. By default, the
Turbo Boost option is set to Enabled.
26
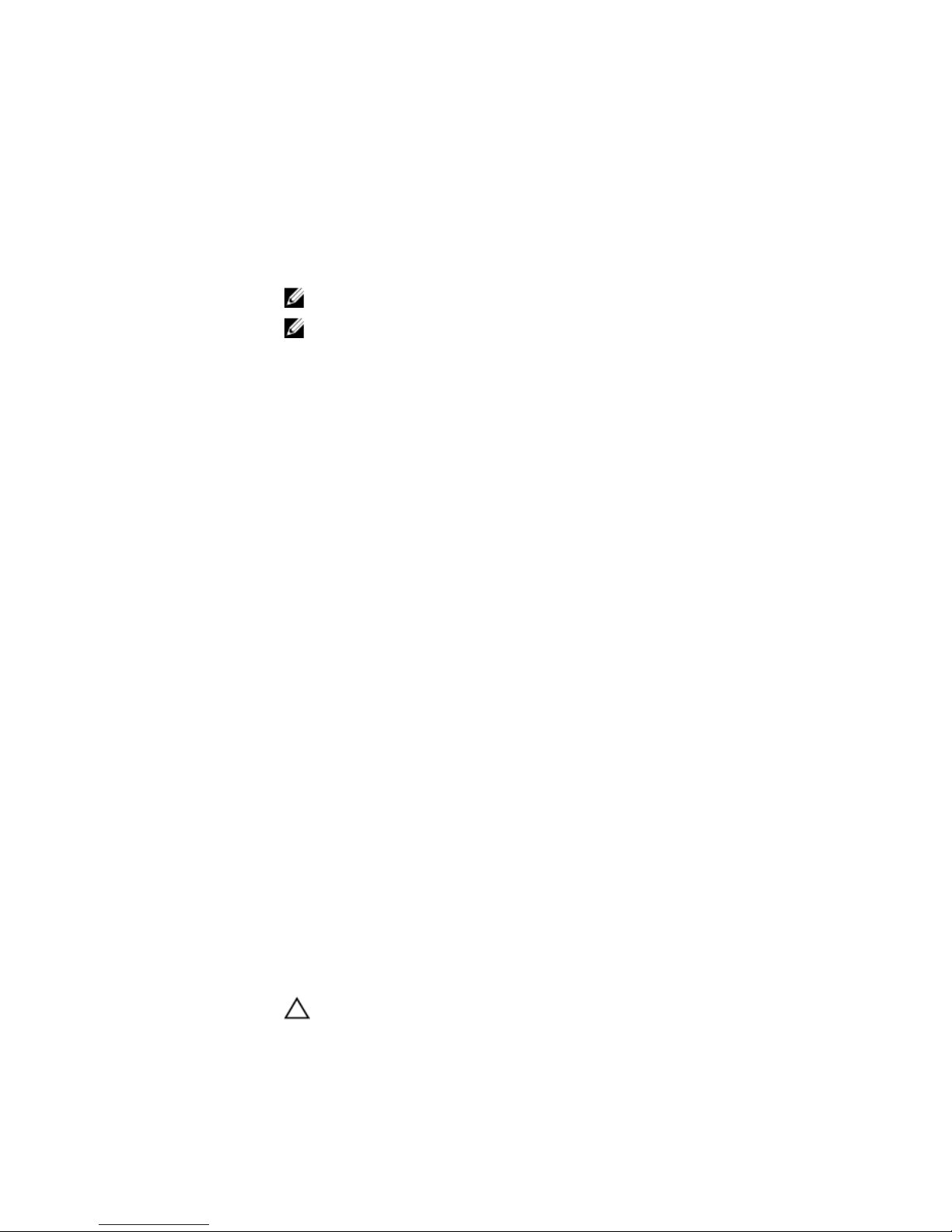
Menu Item Description
C1E Allows you to enable or disable the processor to switch to a minimum performance state when
it is idle. By default, the C1E option is set to Enabled.
C States Allows you to enable or disable the processor to operate in all available power states. By
default, the C States option is set to Enabled.
Monitor/Mwait Allows you to enable Monitor/Mwait instructions in the processor. By default, the Monitor/
Mwait option is set to Enabled for all system profiles, except Custom.
NOTE: This option can be disabled only if the C States option in Custom mode is disabled.
NOTE: When C States is enabled in Custom mode, changing the Monitor/Mwait setting
does not impact system power/performance.
Memory Patrol Scrub Allows you to set the memory patrol scrub frequency. By default, the Memory Patrol Scrub
option is set to Standard.
Memory Refresh Rate Allows you to set the memory refresh rate. By default, the Memory Refresh Rate option is set to
1x.
Memory Operating
Voltage
Allows you to set the DIMM voltage selection. When set to Auto, the system automatically sets
the system voltage to the optimal setting based on the DIMM capacity and the numbers of
DIMMs installed. By default, the Memory Operating Voltage option is set to Auto.
System Security Screen
Menu Item Description
Intel AES-NI The Intel AES-NI option improves the speed of applications by performing encryption and
decryption using the Advanced Encryption Standard Instruction Set and is set to Enabled by
default.
System Password Allows you to set the system password. This option is set to Enabled by default and is read-only
if the password jumper is not installed in the system.
Setup Password Allows you to set the setup password. This option is read-only if the password jumper is not
installed in the system.
Password Status Allows you to lock the system password. By default, the Password Status option is set to
Unlocked.
TPM Security Allows you to control the reporting mode of the Trusted Platform Module (TPM). By default, the
TPM Security option is set to Off. You can only modify the TPM Status, TPM Activation , and
Intel TXT fields if the TPM Status field is set to either On with Pre-boot Measurements or On
without Pre-boot Measurements.
TPM Activation Allows you to change the operational state of the TPM. By default, the TPM Activation option is
set to No Change.
TPM Status Displays the TPM status.
TPM Clear
CAUTION: Clearing the TPM results in loss of all keys in the TPM. The loss of TPM keys
may affect booting to the operating system.
27
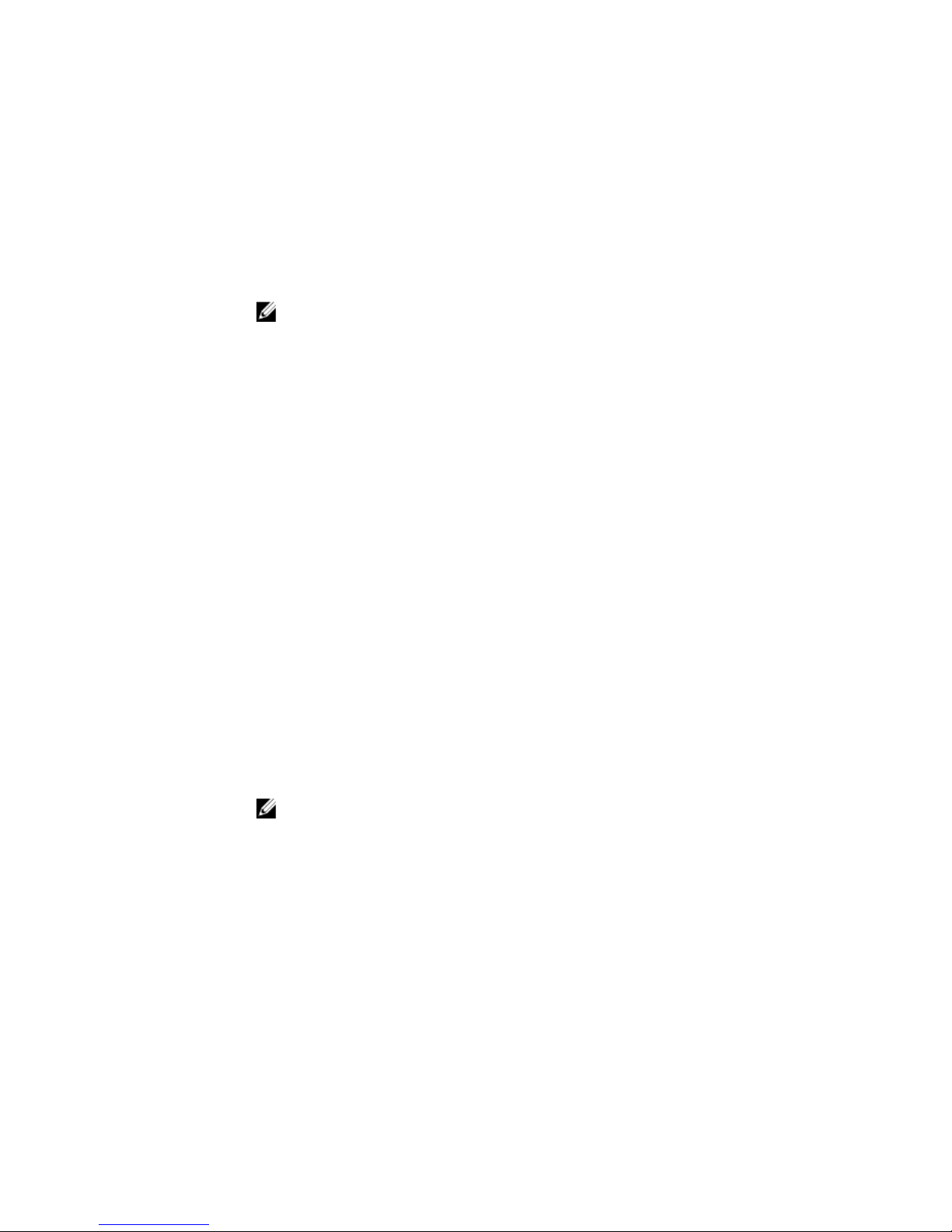
Menu Item Description
Allows you to clear all the contents of the TPM. By default, the TPM Clear option is set to No.
Intel TXT Allows you enable or disable Intel Trusted Execution Technology. To enable Intel TXT,
Virtualization Technology must be enabled and TPM Security must be Enabled with Pre-boot
measurements. By default, the Intel TXT option is set to Off.
BIOS Update Control Allows you to update the BIOS using either DOS or UEFI shell-based flash utilities. For
environments that do not require local BIOS updates, it is recommended to set this field to
Disabled. By default, the BIOS Update Control option is set to Unlocked.
NOTE: BIOS updates using Dell Update Package are not affected by this option.
Power Button Allows you to enable or disable the power button on the front of the system. By default, the
Power Button option is set to Enabled.
NMI Button Allows you to enable or disable the NMI button on the front of the system. By default, the NMI
Button option is set to Disabled.
AC Power Recovery Allows you to set how the system reacts after AC power is restored to the system. By default,
the AC Power Recovery option is set to Last.
AC Power Recovery
Delay
Allows you to set how the system supports staggering of power up after AC power is restored
to the system. By default, the AC Power Recovery Delay option is set to Immediate.
User Defined Delay
(60s to 240s)
Allows you to set the User Defined Delay when the User Defined option for AC Power Recovery
Delay is selected.
Miscellaneous Settings
Menu Item Description
System Time Allows you to set the time on the system.
System Date Allows you to set the date on the system.
Asset Tag Displays the asset tag and allows you to modify it for security and tracking purposes.
Keyboard NumLock Allows you to set whether the system boots with the NumLock enabled or disabled. By default
the Keyboard NumLock is set to On.
NOTE: This field does not apply to 84-key keyboards.
Report Keyboard
Errors
Allows you to set whether keyboard-related error messages are reported during system boot.
By default, the Report Keyboard Errors field is set to Report.
F1/F2 Prompt on Error Allows you to enable or disable the F1/F2 prompt on error. By default, F1/F2 Prompt on Error is
set to Enabled.
In-System
Characterization
This field enables or disables In-System Characterization. By default, In-System
Characterization is set to Enabled.
28
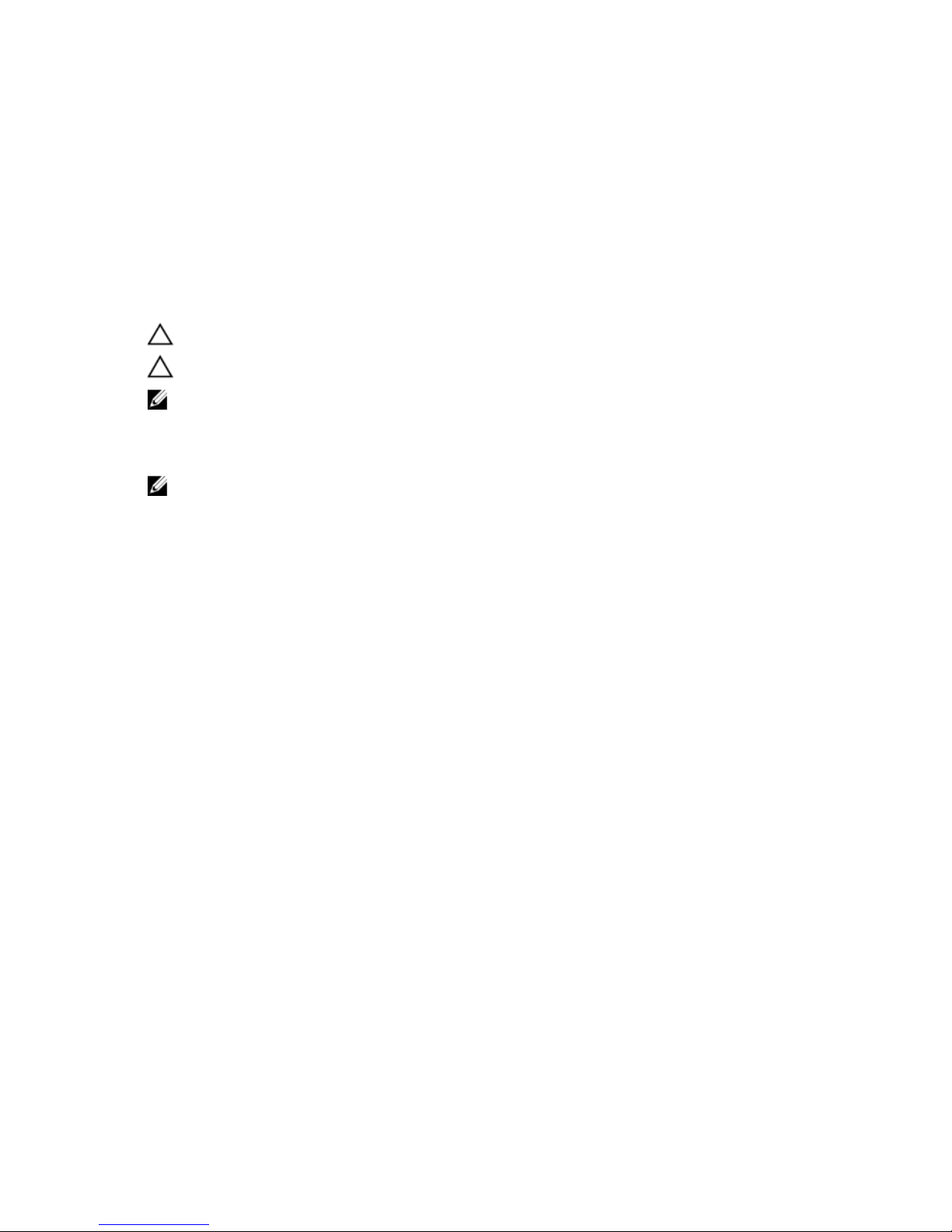
System And Setup Password Features
You can create a system password and a setup password to secure your system. To enable creation of the system and
setup password, the password jumper must be set to enabled. For more information on the password jumper settings,
see System Board Jumper Settings.
System password This is the password that you must enter to log on to your system.
Setup password This is the password that you must enter to access and make changes to the BIOS or UEFI
settings of your system.
CAUTION: The password features provide a basic level of security for the data on your system.
CAUTION: Anyone can access the data stored on your system if the system is running and unattended.
NOTE: Your system is shipped with the system and setup password feature disabled.
Assigning A System And/Or Setup Password
NOTE: The password jumper enables or disables the System Password and Setup Password features. For more
information on the password jumper settings, see System Board Jumper Settings.
You can assign a new System Password and/or Setup Password or change an existing System Password and/or Setup
Password only when the password jumper setting is enabled and Password Status is Unlocked. If the Password Status
is Locked, you cannot change the System Password.
If the password jumper setting is disabled, the existing System Password and Setup Password is deleted and you need
not provide the system password to log on to the system.
To assign a system and/or setup password:
1. To enter System Setup, press <F2> immediately after a power-on or reboot.
2. In the System Setup Main Menu, select System BIOS and press <Enter>.
The System BIOS screen is displayed.
3. In the System BIOS screen, select System Security and press <Enter>.
The System Security screen is displayed.
4. In the System Security screen, verify that Password Status is Unlocked.
5. Select System Password , enter your system password, and press <Enter> or <Tab>.
Use the following guidelines to assign the system password:
– A password can have up to 32 characters.
– The password can contain the numbers 0 through 9.
– Only lower case letters are valid, upper case letters are not allowed.
– Only the following special characters are allowed: space, (”), (+), (,), (-), (.), (/), (;), ([), (\), (]), (`).
A message prompts you to re-enter the system password.
6. Re-enter the system password that you entered earlier and click OK.
7. Select Setup Password, enter your system password and press <Enter> or <Tab>.
A message prompts you to re-enter the setup password.
8. Re-enter the setup password that you entered earlier and click OK.
29
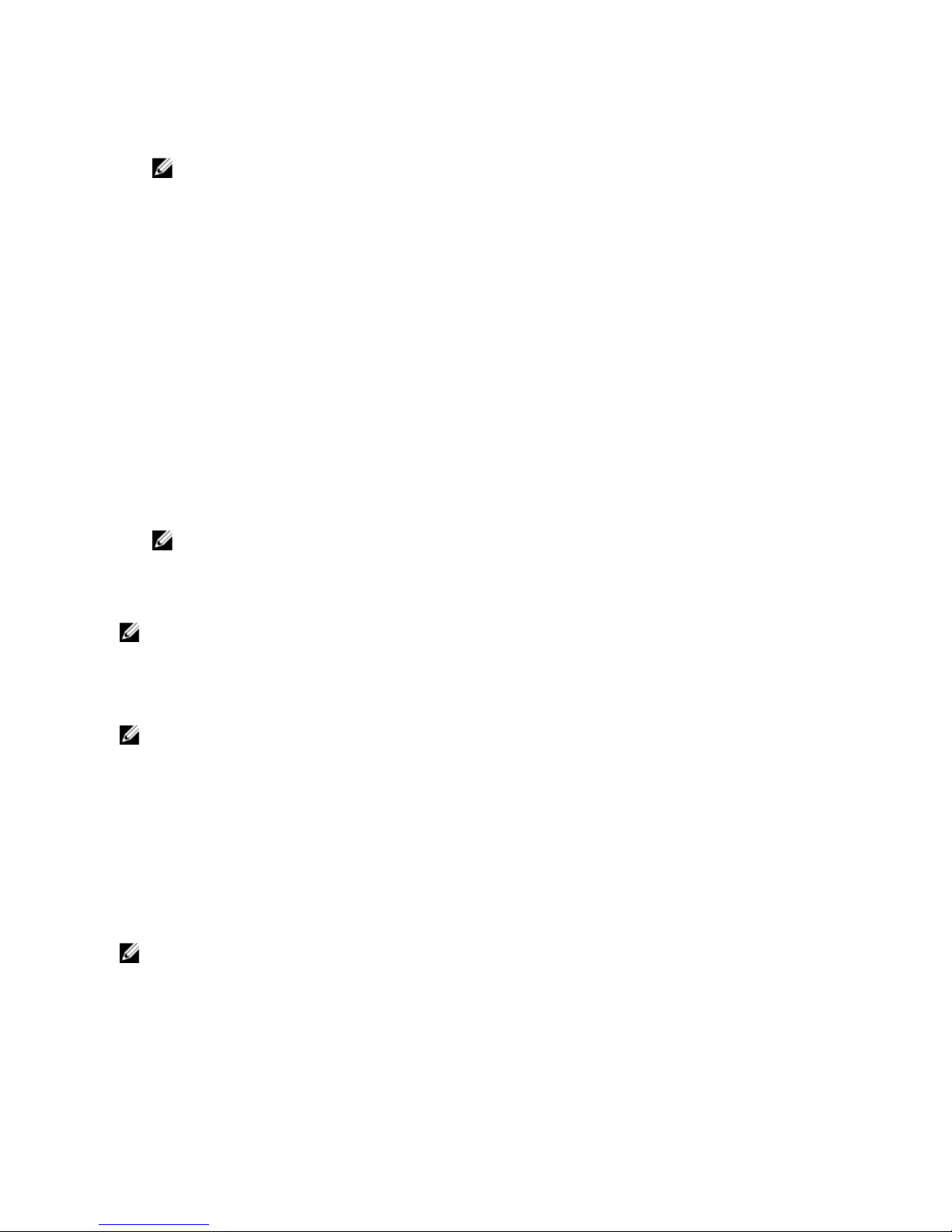
9. Press <Esc> to return to the System BIOS screen. Press <Esc> again, and a message prompts you to save the
changes.
NOTE: Password protection does not take effect until the system reboots.
Deleting Or Changing An Existing Setup Password
Ensure that the Password jumper is set to enabled and the Password Status is Unlocked before attempting to delete or
change the existing System and/or Setup password. You cannot delete or change an existing System password if the
Password Status is Locked.
To delete or change the existing System and/or Setup password:
1. To enter System Setup, press <F2> immediately after a power-on or reboot.
2. In the System Setup Main Menu, select System BIOS and press <Enter>.
The System BIOS screen is displayed.
3. In the System BIOS Screen, select System Security and press <Enter>.
The System Security screen is displayed.
4. In the System Security screen, verify that Password Status is Unlocked.
5. Select System Password, alter or delete the existing system password and press <Enter> or <Tab>.
6. Select Setup Password, alter or delete the existing setup password and press <Enter> or <Tab>.
NOTE: If you change the System and/or Setup password a message prompts you to re-enter the new
password. If you delete the System and/or Setup password, a message prompts you to confirm the deletion.
7. Press <Esc> to return to the System BIOS screen. Press <Esc> again, and a message prompts you to save the
changes.
NOTE: You can disable password security while logging on to the system. To disable the password security, turn on
or reboot your system, type your password and press <Ctrl><Enter>.
Using Your System Password To Secure Your System
NOTE: If you have assigned a setup password, the system accepts your setup password as an alternate system
password.
1. Turn on or reboot your system.
2. Type your password and press <Enter>.
When Password Status is Locked, type the password and press <Enter> when prompted at reboot.
If an incorrect system password is entered, the system displays a message and prompts you to re-enter your password.
You have three attempts to enter the correct password. After the third unsuccessful attempt, the system displays an
error message that the system has halted and must be powered down.
Even after you shut down and restart the system, the error message is displayed until the correct password is entered.
NOTE: You can use the Password Status option in conjunction with the System Password and Setup Password
options to protect your system from unauthorized changes.
Operating With A Setup Password Enabled
If Setup Password is Enabled, enter the correct setup password before modifying most of the System Setup options.
30
 Loading...
Loading...