Dell PowerVault 775N User Manual [ko]
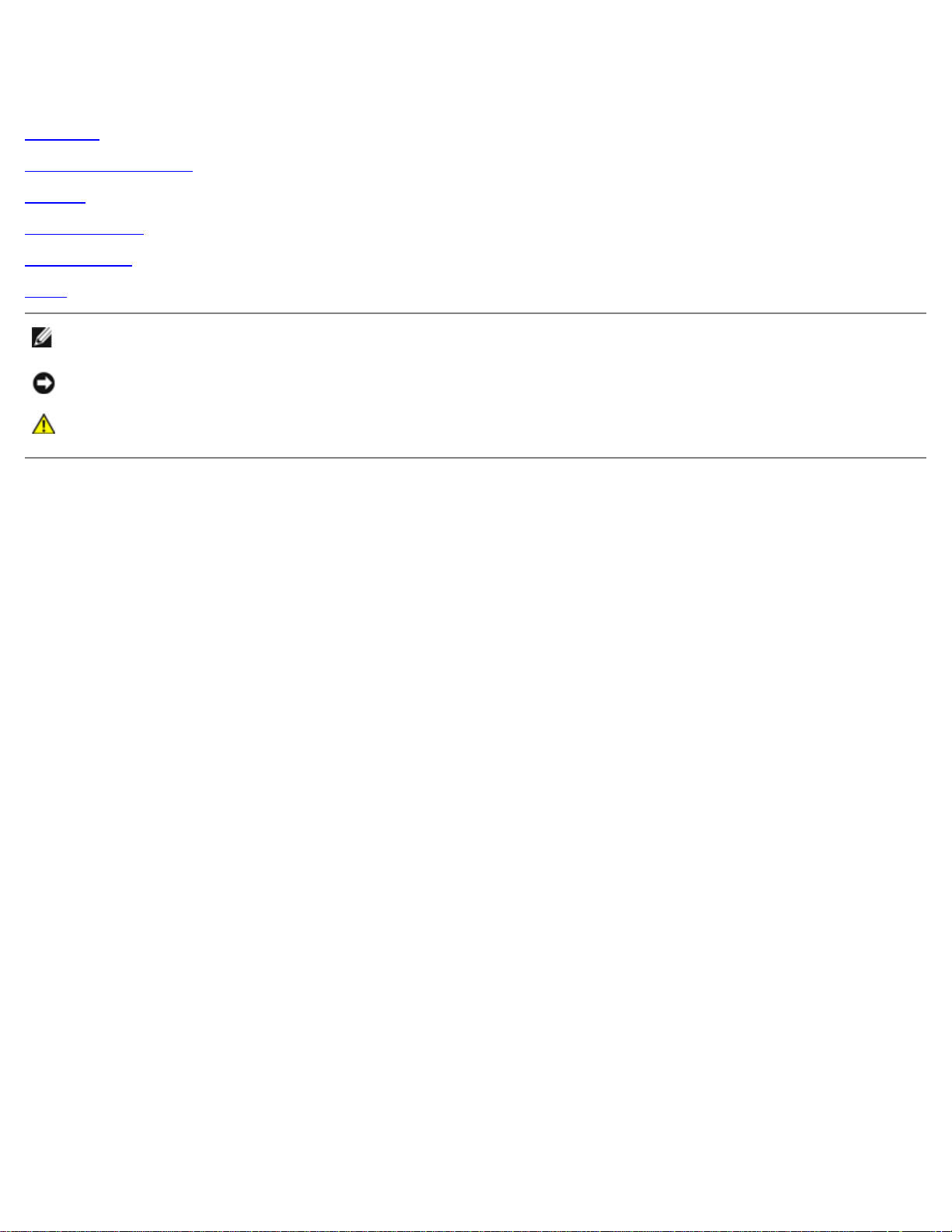
Dell™ PowerVault™ 775N 시스템 사용 설명서
시스템 개요
시스템 설치 프로그램 사용
기술 사양
I/O 포트 및 커넥터
콘솔 재지정 사용
용어집
주: 주는 컴퓨터를 보다 효율적으로 사용할 수 있도록 중요 정보를 제공합니다.
주의사항: 주의사항은 하드웨어의 손상 또는 데이타 유실 위험을 설명하며, 이러한 문제 를 방지할 수 있는 방법을 알려줍니다.
주의: 주의는 발생가능한 손상, 부상 또는 사망할 우려가 있음을 알려줍니다.
본 설명서에 수록된 정보는 사전 통보없이 변경될 수 있습니다.
© 2002 Dell Computer Corporation. 저작권 본사 소유.
Dell Computer Corporation의 서면 승인 없이 어떠한 방법으로도 무단 복제하는 것을 엄격히 금합니다.
본 설명서에 사용된 상표: Dell, DELL 로고, Dell OpenManage, PowerEdge 및 PowerVault는 Dell Computer Corporation의 상표입니다. Intel은 Intel Corporation의
등록 상표이며 Intel386, Xeon은 Intel Corporation의 상표입니다. Microsoft, MS-DOS, Windows 및 Windows NT는 Microsoft Corporation의 등록 상표입니다.
UNIX는 미국 및 기타 국가의 Open Group의 등록 상표입니다.
특정 회사의 표시나 회사명 또는 제품을 지칭하기 위해 다른 상표나 상호를 본 설명서에서 사용할 수도 있습니다. Dell Computer Corporation은 자사가 소유하고 있는 상표
이외의 다른 모든 등록 상표 및 상표명에 대해 어떠한 소유권도 없음을 알려 드립니다.
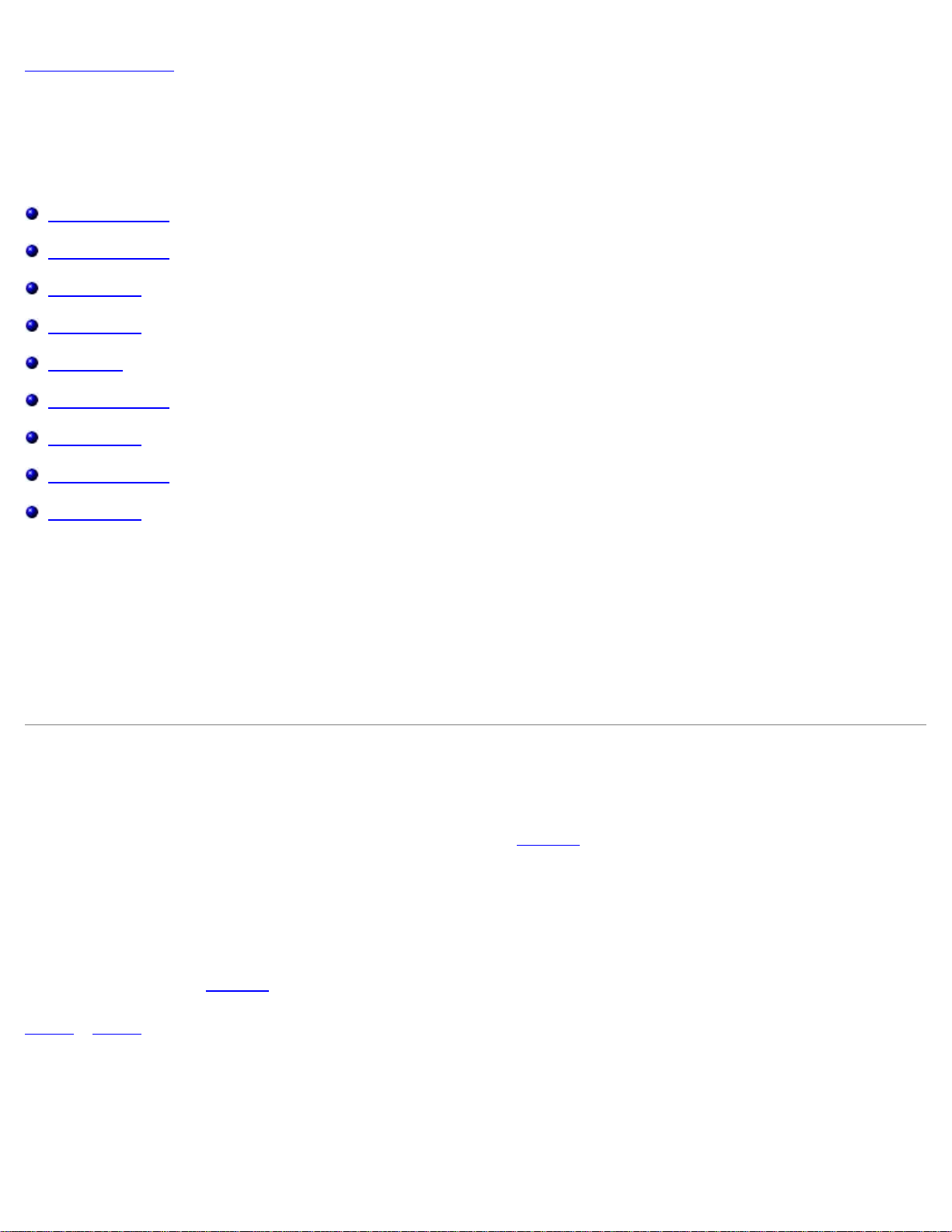
목차 페이지로 돌아가기
시스템 개요
Dell™ PowerVault™ 775N 시스템 사용 설명서
시스템 상태 표시등
시스템 확인 표시등
전면 패널 구조
후면 패널 구조
시스템 특징
지원되는 운영 체제
전원 보호 장치
기타 필요한 설명서
기술 지원 얻기
본 시스템은 강력한 랙마운트 플랫폼에 최적화된 파일 관리 기능을 제공합니다. 512MB 메모리의 Intel® Xeon™ 마이크로프로세서 1개를 기본
구성으로 특징지어 집니다. 최대 구성시 최대 6개의 메모리 모듈과 2개의 Xeon 마이크로프로세서가 포함됩니다.
본 항목에서는 시스템의 주요 하드웨어와 소프트웨어 특징에 대해 설명하고 시스템 전면과 후면 패널의 시스템 상태 표시등에 대한 정보도 제공
합니다. 또한, 시스템 설정시 필요한 기타 설명서 정보 및 기술 지원을 받는 방법을 제공합니다.
시스템 상태 표시등
베젤을 설치하면 시스템 베젤에 시스템 상태를 알려주는 표시등이 나타납니다(그림 1-1 참조). 이 표시등은 시스템이 올바르게 작동하는 경우,
시스템에 주의가 필요한 경우 또는 시스템을 확인하는 경우를 알려줍니다("시스템 확인 표시등" 참조). 후면 패널 표시등 커넥터를 사용하여 베
젤 시스템 상태 표시등과 같은 기능을 하는 표시등을 장착할 수 있습니다. 주의 코드는 마이크로프로세서 문제, 전원 공급 장치 문제, 시스템 또
는 전원 공급 장치 팬 문제, 시스템 온도 문제, 하드 드라이브 문제, 시스템 메모리 문제, 확장 카드 문제 또는 내장형 SCSI 컨트롤러 문제를 알려
줍니다. 자세한 내용은 설치 및 문제 해결 설명서를 참조하십시오. 베젤 표시등이 꺼져 있을 경우, LCD 상태 디스플레이가 시스템 상태 표시등
과 같은 기능을 수행합니다("상태 LCD
표 1-1
과 표 1-2에는 시스템의 상태 표시등 코드 목록이 나와 있습니다.
" 참조).
그림 1-1. 시스템 상태 표시등
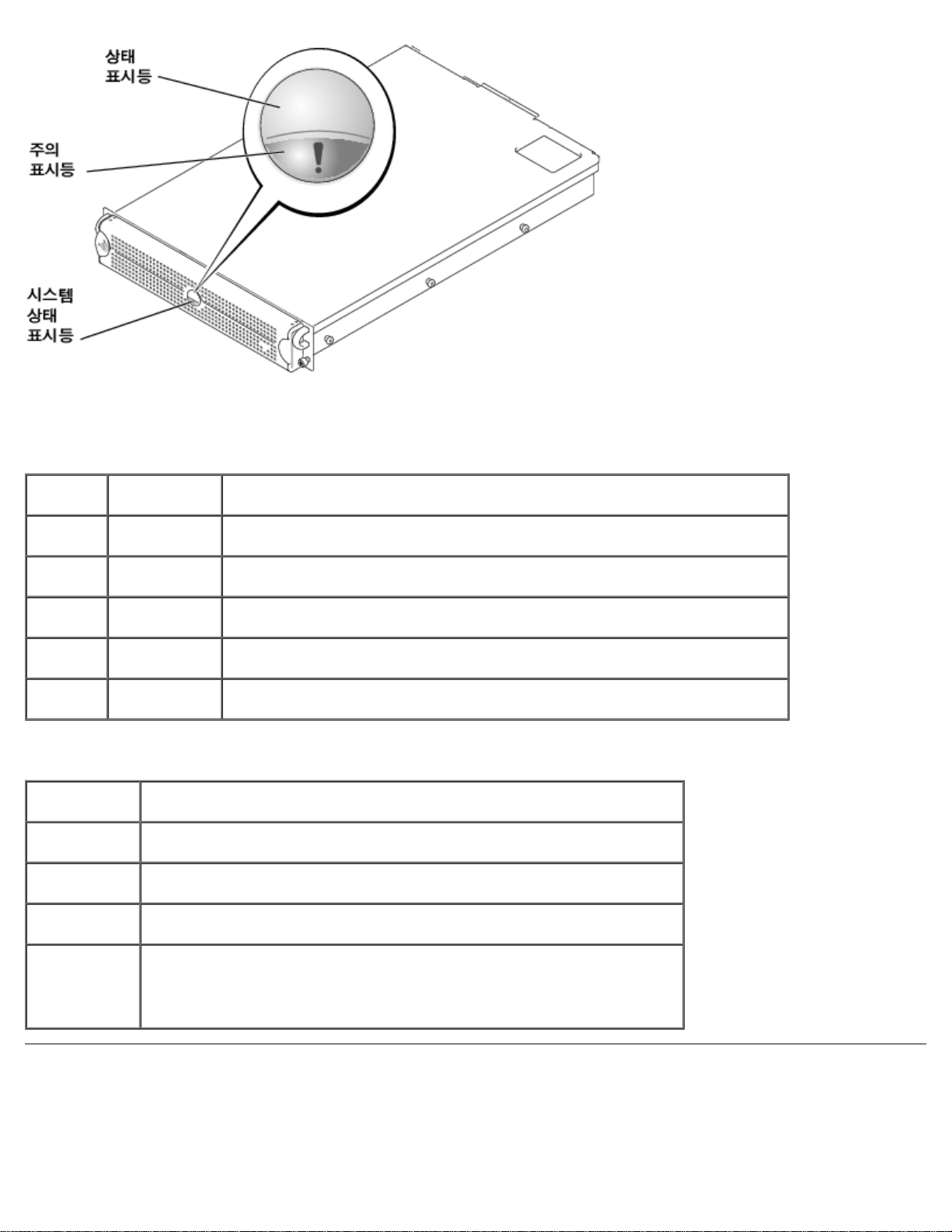
표 1-1. 베젤 시스템 상태 표시등 코드
상태표시등 주의표시등 표시등 코드
꺼짐 꺼짐 시스템에 사용가능한 전원이 없거나 시스템의 전원이 꺼져 있습니다.
켜짐 꺼짐 시스템이 정상적으로 작동합니다.
꺼짐 깜박임 시스템에서 오류를 감지하고 주의를 요합니다.
깜박임 꺼짐 시스템을 확인하는 중입니다.
깜박임 깜박이거나 꺼짐 시스템 관리 소프트웨어를 사용하면 특정 시스템을 확인할 때 상태 표시등이 깜박입니다.
표 1-2. 후면 패널 시스템 상태 표시등 코드
표시등 표시등 코드
꺼짐 시스템에 사용가능한 전원이 없거나 시스템의 전원이 꺼져 있습니다.
청색 시스템이 정상적으로 작동합니다.
황색으로 깜박임 시스템에서 오류를 감지하고 주의를 요합니다.
청색으로 깜박임 시스템을 확인하는 중입니다.
주: 서버 관리 소프트웨어를 사용하면 특정 시스템을 확인할 때 표시등이 깜박입니다.
시스템 확인 표시등
랙에 설치한 특정 시스템의 위치는 전면과 후면 패널에 있는 확인 단추를 사용하여 알 수 있습니다. 두 개의 단추 중 하나를 누르면 다시 이 단추
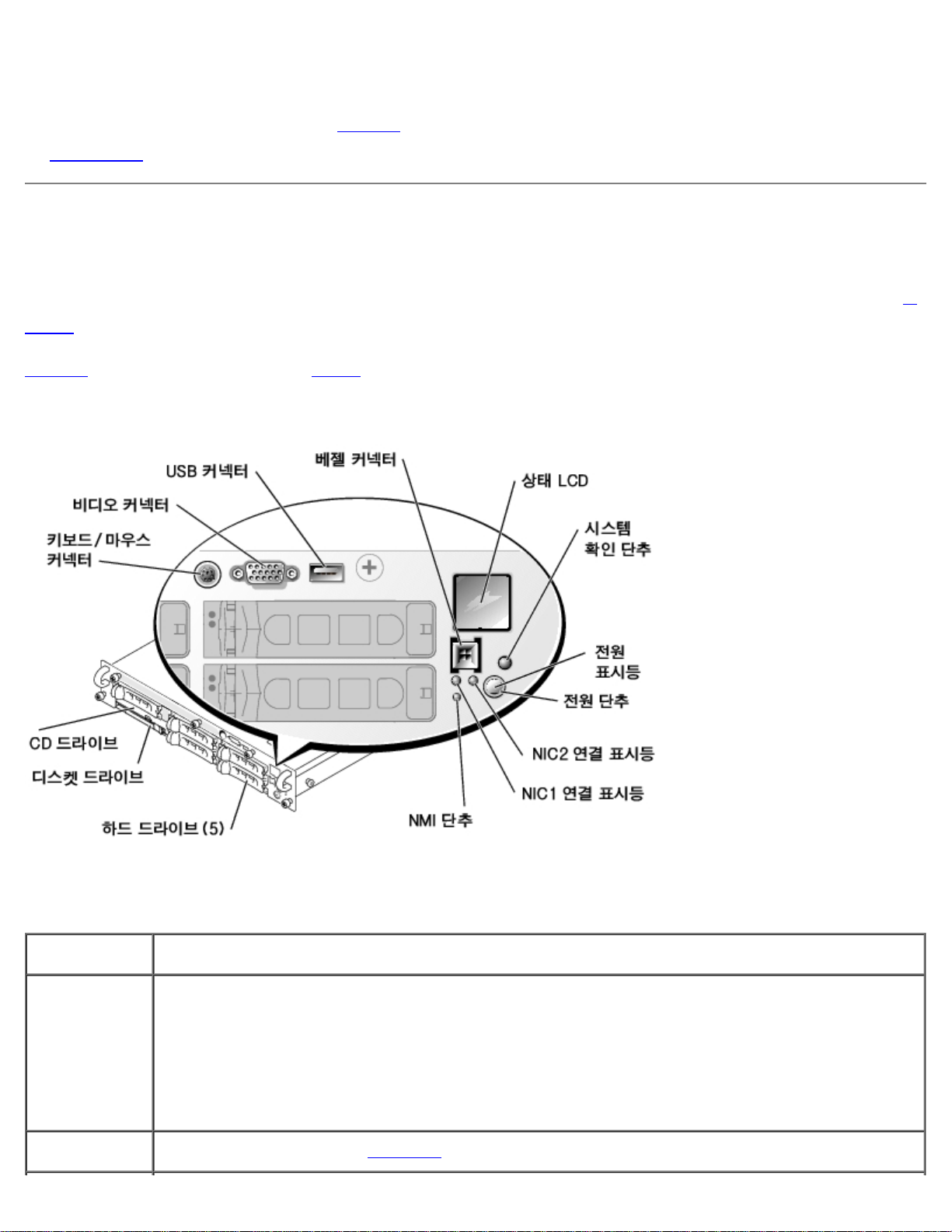
를 누를 때까지 후면 패널에 있는 확인 표시등과 전면 베젤에 있는 상태 표시등이 깜박입니다. 베젤이 분리되면, LCD 표시등이 청색으로 깜박입
니다.
전면 패널 시스템 확인 단추의 위치를 확인하려면 그림 1-2
면 "후면 패널 구조
"를 참조하십시오.
를 참조하십시오. 시스템 후면 패널에 있는 확인 단추와 표시등의 위치를 확인하려
전면 패널 구조
시스템 전원과 드라이브의 추가 표시등은 베젤 뒤쪽에 있습니다. 전면 패널 상태 LCD는 영숫자 디스플레이를 사용하여 정보를 제공합니다("상
태 LCD" 참조).
그림 1-2
그림 1-2. 전면 패널 구조
는 시스템 전면 패널의 구조입니다. 표 1-3에서는 전면 패널 구조에 대해 설명합니다.
표 1-3. 전면 패널 구조
구성요소 설명
전원 단추 시스템 전원을 껐다가 켜십시오.
전원 단추를 사용하여 시스템의 전원을 끄면 시스템이 꺼지기 전에 순서대로 시스템 종료를 수행할 수 있습니다.
이 단추는 System Setup 프로그램에서 활성화되어 있습니다. 단추를 비활성화시키면 시스템의 전원을 켤 수만 있습니
다.
전원 표시등 전원의 상태 정보를 제공합니다("NIC 표시등
" 참조).
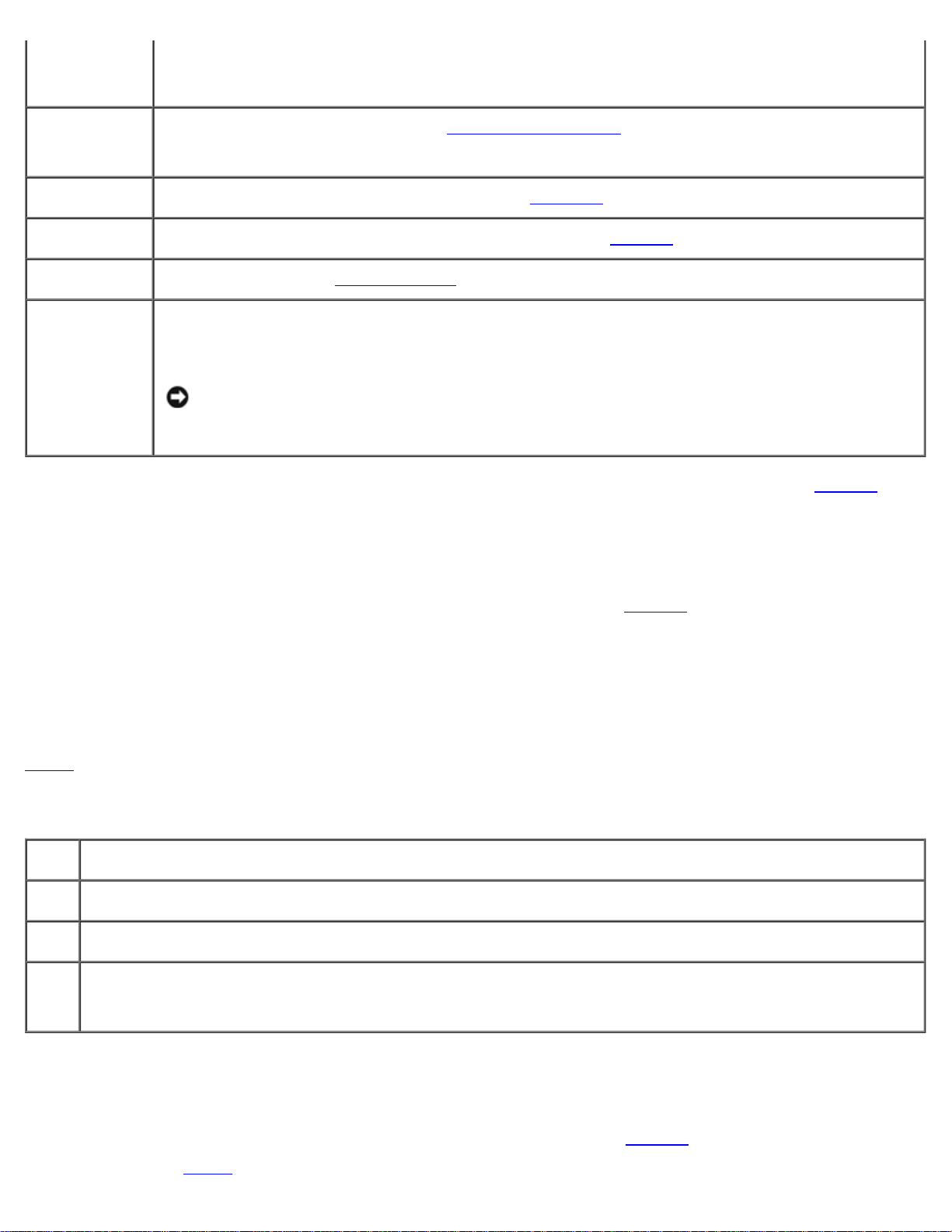
CD 및 디스켓 드
상태 정보를 제공합니다. 표 1-5에는 드라이브 표시등 코드 목록이 나와 있습니다.
라이브 표시등
하드 드라이브 표시등각 하드 드라이브의 상태 정보를 제공합니다("SCSI 하드 드라이브 표시등" 참조).
NIC 표시등 NIC가 네트워크에 올바르게 연결되어 있는지 표시합니다("NIC 표시등" 참조).
각 드라이브의 읽기 또는 쓰기 액세스를 표시합니다.
상태 LCD 시스템이 올바르게 작동하거나 시스템에 주의가 필요할 때 알려줍니다("상태 LCD
시스템 확인 단추 특정 시스템을 확인합니다("시스템 확인 표시등
NMI 단추 특정 운영 체제 사용시 소프트웨어 및 장치 드라이버 오류 문제를 해결합니다. 클립 끝부분을 사용하여 이 단추를 누를 수
있습니다. NMI 옵션은 System Setup 프로그램에서 활성화되어 있습니다.
주의사항: 자격있는 지원부 또는 운영 체제 설명서에서 지 시한 경우에만 NMI 단추를 사용하십시오. 이 단추를 누
르면 운영 체제가 멈추고 진단 프로그램 화면이 표시됩니다.
또한 전면 패널에는 Y 케이블을 사용하여 마우스와 키보드를 연결하는 USB 커넥터, 비디오 커넥터, PS/2 커넥터가 있습니다(그림 1-2
" 참조).
" 참조).
참조).
전원 표시등
시스템에는 시스템의 전원 상태를 알 수 있는 표시등이 전면 패널과 전원 공급 장치에 있습니다(그림 1-2 참조).
전원 표시등 코드
전원 단추는 시스템의 전원 공급 장치로의 AC 전원 입력을 제어합니다. 전원 단추 표시등은 전원 상태에 대한 정보를 제공합니다.
표 1-4
에는 전원 단추 표시등 코드 목록이 나와 있습니다.
표 1-4. 전원 단추 표시등 코드
표시등 표시등 코드
켜짐 시스템에 전원이 공급되고 시스템이 작동 중임을 나타냅니다.
꺼짐 시스템에 전원이 공급되지 않음을 나타냅니다.
깜박임 시스템에 전원이 공급되고 있지만 시스템이 대기 상태임을 나타냅니다. 대기 상태에 대한 자세한 내용은 운영 체제 설명서를 참조하
십시오.
SCSI 하드 드라이브 표시등
각 SCSI 하드 드라이브 캐리어에는 2개의 표시등이 있습니다: 사용 중인 표시등과 상태 표시등(그림 1-3 참조). 표시등은 각 하드 드라이브의
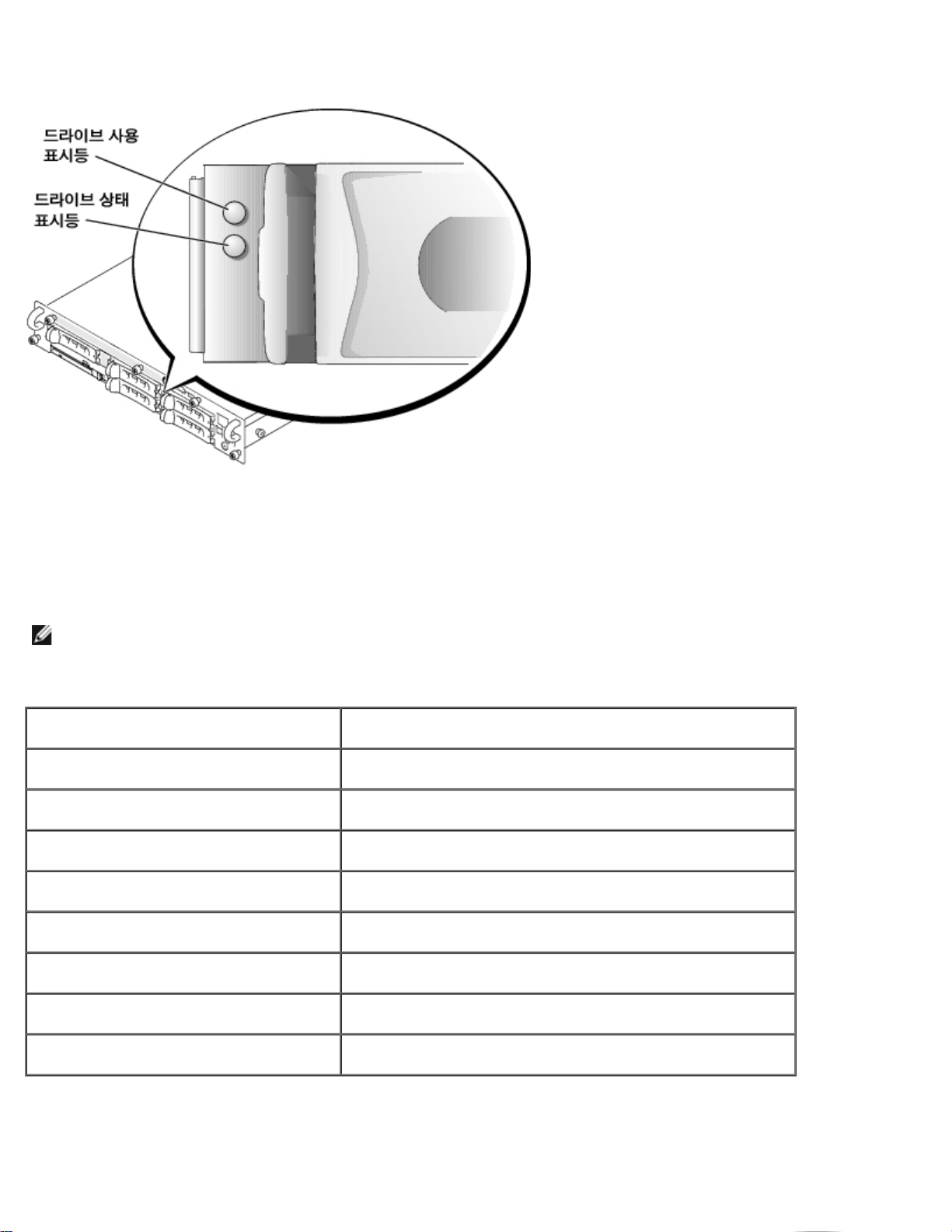
그림 1-3. SCSI 하드 드라이브 표시등
다른 코드는 시스템에서 드라이브 이벤트가 발생될 때 표시됩니다. 예를 들면, 하드 드라이브가 고장난 경우 "드라이브 고장" 코드가 나타납니
다. 분리할 드라이브를 선택하면 "분리 준비 상태" 코드가 나타납니다. 드라이브가 교체되면 "작동 준비 상태, 드라이브 온라인" 코드가 나타납니
다.
주: 드라이브 사용 표시등은 하드 드라이브가 SCSI 버스에서 작동 중인지 표시합니다. 이 표시등은 하드 드라이브에서 제어합니다.
표 1-5. SCSI 하드 드라이브 표시등 코드
표시등 표시등 코드
드라이브 베이가 비어 있음, 삽입 또는 제거 준비 꺼짐
드라이브 작동 준비 상태, 드라이브 온라인 녹색 표시등이 켜져 있음
드라이브 확인 상태 녹색 표시등이 초당 네 번 깜박임
드라이브 분리 준비 상태 녹색 표시등이 같은 간격으로 초당 두 번 깜박임
드라이브 재구성중 녹색 표시등이 불규칙한 간격으로 초당 두 번 깜박임
드라이브 오류 상태 황색 표시등이 초당 네 번 깜박임
드라이브 오류 예측 녹색과 황색 표시등이 차례로 깜박이다가 꺼지고, 2초 간격으로 반복됨
드라이브 온라인 녹색 표시등이 켜져 있음
상태 LCD
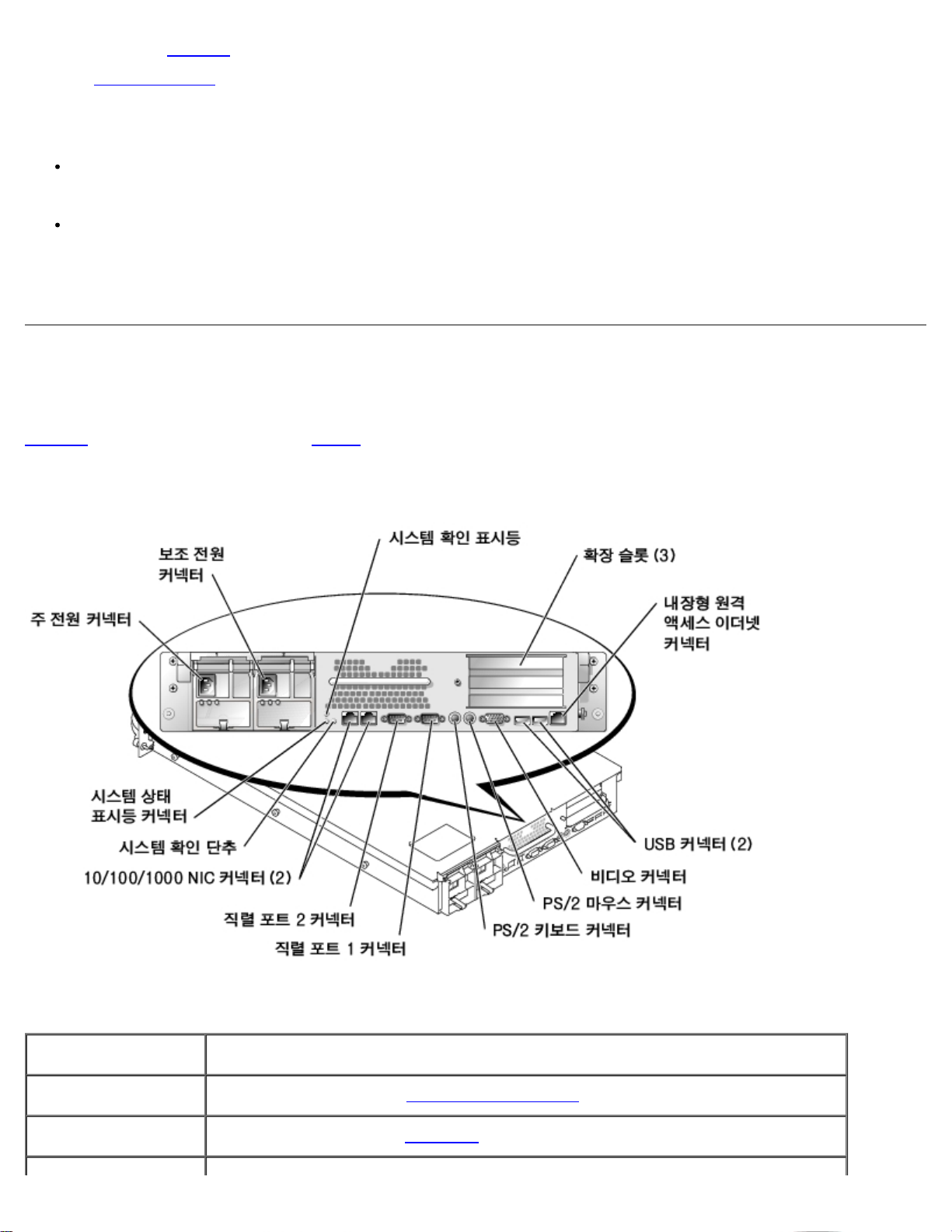
시스템의 상태 표시등(그림 1-1 참조)은 시스템이 올바르게 작동하는 경우, 시스템에 주의가 필요한 경우 또는 시스템을 확인 중인 경우에 표
시됩니다("시스템 확인 표시등
LCD는 2줄의 영숫자 문자를 표시할 수 있습니다. 표시 코드는 두 가지 색의 조합으로 나타납니다:
청색 바탕에 흰색 문자 — 정보인 경우에만 해당, 어떠한 조치도 필요하지 않습니다.
검정색 바탕에 황색 문자 — 시스템에 주의를 요하는 경우
LCD 상태 메시지에 대한 자세한 내용은 설치 및 문제 해결 설명서를 참조하십시오.
" 참조). 시스템 상태 표시등에 오류 신호가 나타나면 베젤을 열고 LCD에 제공된 추가 정보를 확인하십시오.
후면 패널 구조
그림 1-4는 시스템 후면 패널의 구조입니다. 표 1-6에서는 후면 패널 구조에 대해 설명합니다.
그림 1-4. 후면 패널 구조
표 1-6. 후면 패널 구조
구성요소 설명
전원 공급 장치 표시등 전원 상태 정보를 표시합니다("전원 공급 장치 표시등 코드
NIC 표시등 NIC 상태 정보를 표시합니다("NIC 표시등
" 참조).
" 참조).
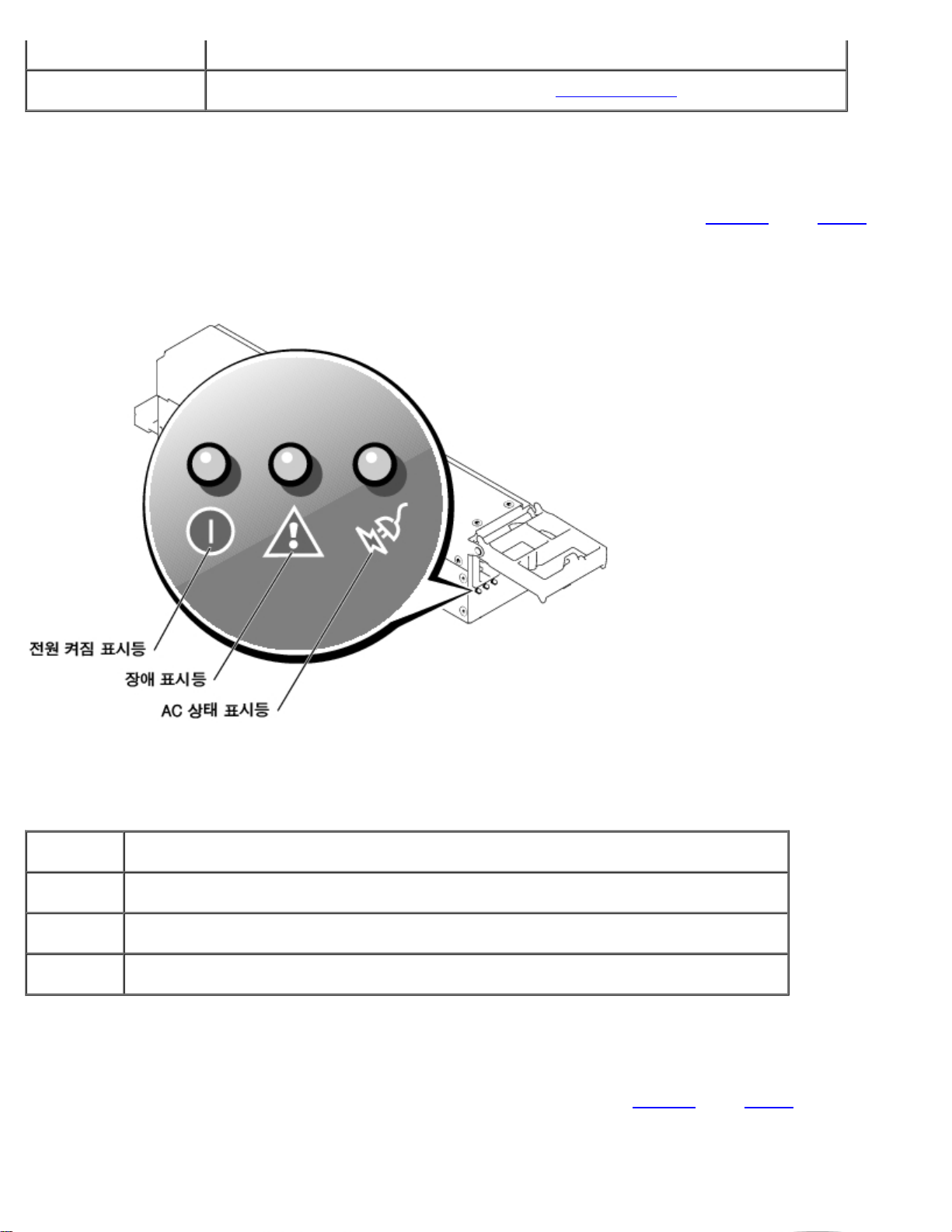
시스템 상태 표시등 커넥터 시스템이 올바르게 작동하는 경우 또는 시스템에 주의가 필요한 경우 알려주는 표시등에 연결합니다.
시스템 확인 단추 특정 시스템을 확인하는데 사용됩니다(자세한 내용은 "시스템 확인 표시등
" 참조).
전원 공급 장치 표시등
각 핫 플러그가능 전원 공급 장치에는 전원 상태, 장애, AC 전원에 대한 정보를 제공하는 표시등이 있습니다(그림 1-5 참조). 표 1-7에는 전
원 공급 장치 표시등 코드 목록이 나와 있습니다.
그림 1-5. 전원 공급 장치 표시등
표 1-7. 전원 공급 장치 표시등 코드
표시등 표시등 코드
전원 켜짐 녹색 표시등은 전원 공급 장치가 작동 중임을 나타냅니다.
장애 적색 표시등은 전원 공급 장치에 오류가 있음을 나타냅니다(팬 고장, 전압 오류 등).
AC 전원 상태 녹색 표시등은 전원 공급 장치에 AC 전원이 공급되고 시스템이 AC 전원에 연결되어 있음을 나타냅니다.
NIC 표시등
후면 패널의 각 NIC에는 네트워크 작동과 연결 상태에 대한 정보를 제공하는 표시등이 있습니다(그림 1-6 참조). 표 1-8에는 후면 패널의
NIC 표시등 코드 목록이 나와 있습니다.
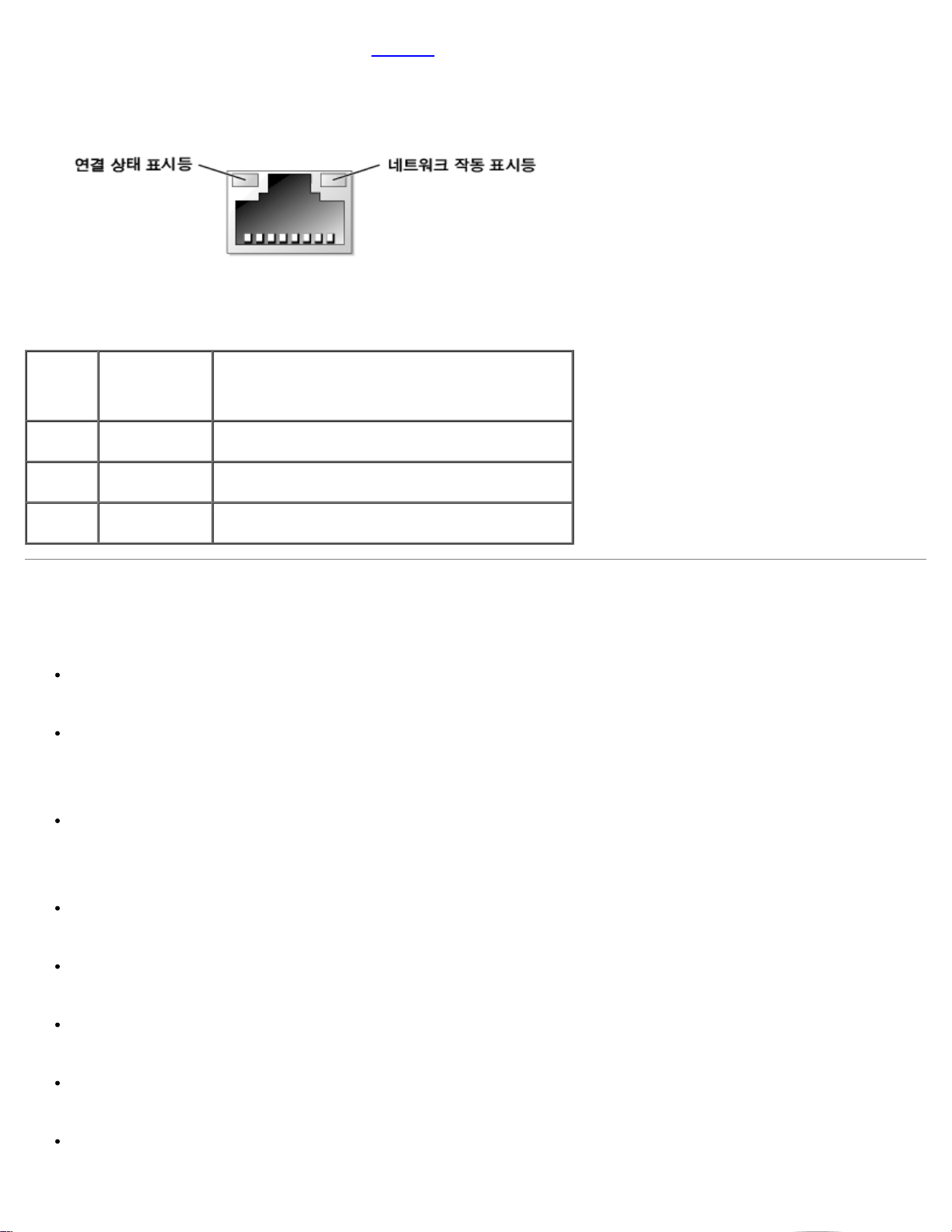
전면 패널에는 각 NIC에 대한 연결 표시등이 있습니다(그림 1-2 참조). 각 표시등은 해당 NIC가 네트워크의 유효한 연결부에 연결되어 있는지
표시합니다.
그림 1-6. NIC 표시등
표 1-8. NIC 표시등 코드
연결 상태
표시등
꺼짐 꺼짐 NIC가 네트워크에 연결되어 있지 않습니다.
녹색 NIC가 네트워크의 유효한 연결부에 연결되어 있습니다.
황색으로 깜박임 네트워크 데이타를 보내거나 수신 중입니다.
네트워크 작동
표시등
표시등 코드
시스템 특징
512KB 캐쉬가 내장된 Intel Xeon 마이크로프로세서 1개 또는 2개
두 개의 Xeon 마이크로프로세서를 장착한 시스템에 사용가능한 SMP. SMP는 독립된 마이크로프로세서 사이에 작업을 분배함으로써 시
스템 성능을 전반적으로 향상시켜 줍니다.
최소 512MB 시스템 메모리. 추가 시스템 메모리를 추가하려면 시스템 보드에 있는 6개의 메모리 모듈 소켓에 일치하는 DDR SDRAM
메모리 모듈 쌍을 설치하십시오.
1인치, 핫 플러그 기능인 포함된 내장형 Ultra3 SCSI 하드 드라이브를 최대 5개 까지 지원
1.44MB, 3.5인치 디스켓 드라이브 1개
IDE CD 드라이브 1개
1 + 1 중복 구성으로 최고 2개까지 핫플러그 가능한 500W 전원 공급 장치
핫 플러그 가능한 시스템 냉각팬 및 전원 공급 장치에 내장된 2개의 추가 팬
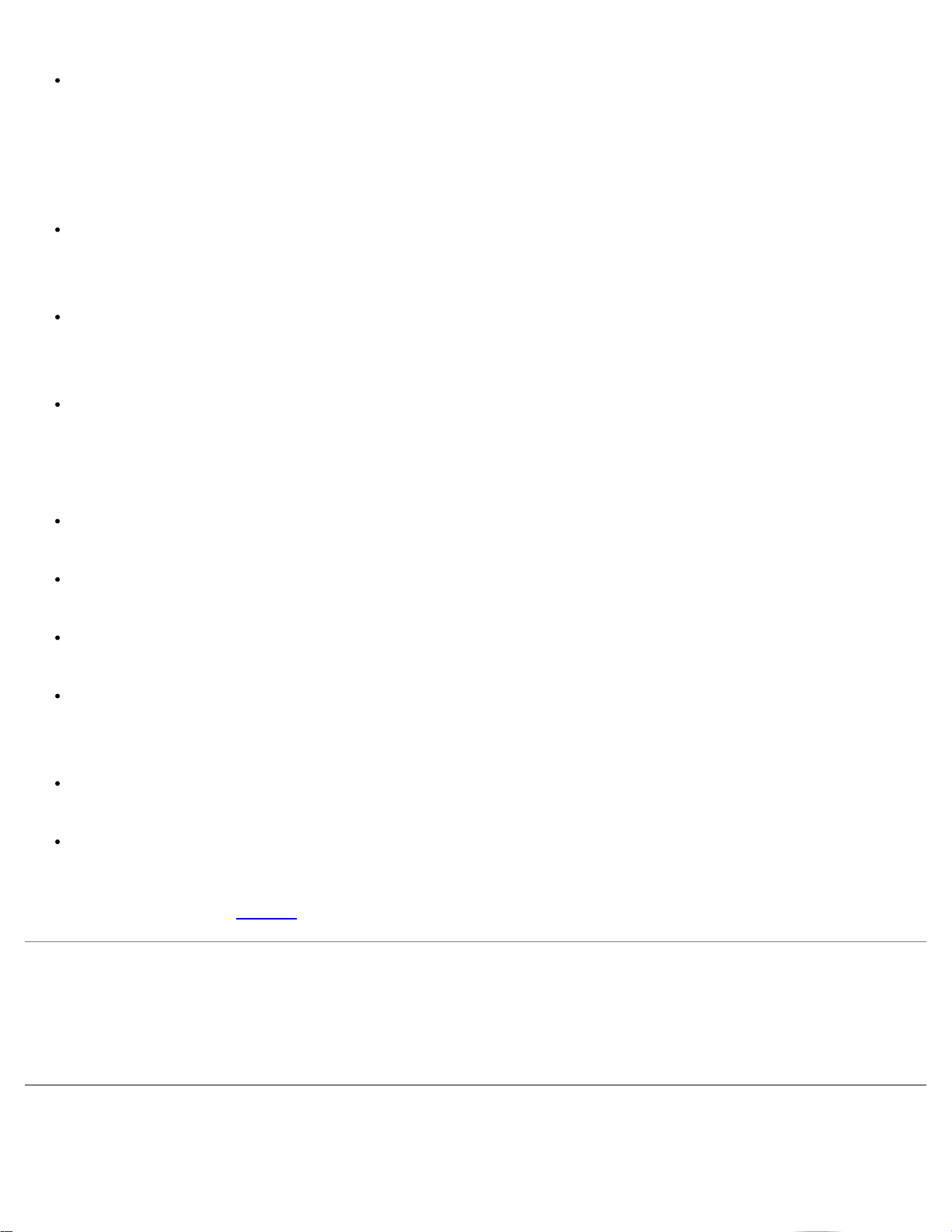
베젤이 분리될 경우 해당 시스템 관리 소프트웨어에 신호를 보내는 침입 탐지 스위치
시스템 보드 구성
라이저 카드에 64비트 PCI/PCI-X 슬롯 3개(버스 1에 슬롯 2개, 버스 2에 슬롯 1개). 이러한 슬롯에는 PCI-X 133MHz, 100MHz,
66MHz 또는 33MHz용으로 설계된 전체 길이 카드를 설치합니다.
ATI RAGE XL 비디오 컨트롤러가 있는 내장형 VGA 호환 비디오 서브시스템. 이 비디오 서브시스템에는 8MB의 SDRAM 비디오 메모
리가 포함되어 있습니다(업그레이드 불가능). 최대 해상도는 1600 x 1200 x 1670만 색상입니다(비인터레이스).
내장형, 이중 채널 Ultra3 SCSI 호스트 어댑터. 내장형 채널은 1 x 5 또는 2 + 3 스플릿 SCSI 후면판에서 SCSI 하드 드라이브를 최대
5개까지 지원하며 내장형 RAID를 지원합니다. SCSI 후면판에는 간단히 드라이브를 설치할 수 있으며 각 하드 드라이브에 있는 SCSI
ID 번호와 SCSI 종단을 자동으로 구성합니다.
1개의 로우 메모리에 오류가 발생한 경우, 시스템이 이전에 예약된 로우 메모리에 페일오버를 제공하는 여분의 메모리 로우 기능
128MB 캐쉬 메모리 모듈, RAID 전지, RAID 키가 결합된 서브시스템이 통합된 ROMB
Ethernet 인터페이스를 제공하는 내장형 10/100/1000 NIC 2 개
과도한 시스템 전압 및 온도 뿐만 아니라 시스템 팬 작동을 감시하는 내장 시스템 관리 회로. 시스템 관리 회로는 시스템 관리 소프트웨어
와 연계하여 작동합니다.
비디오, 키보드, 마우스, 직렬 2개, USB 2개, 내장 원격 액세스 이더넷, NIC 2개가 포함된 후면 패널 커넥터
비디오, 키보드, 마우스, USB가 포함된 전면 패널 커넥터
특정 기능에 관한 자세한 내용은 "기술 사양
지원되는 운영 체제
"을 참조하십시오.
본 시스템에는 Microsoft Windows Powered 운영 체제가 지원됩니다.
전원 보호 장치
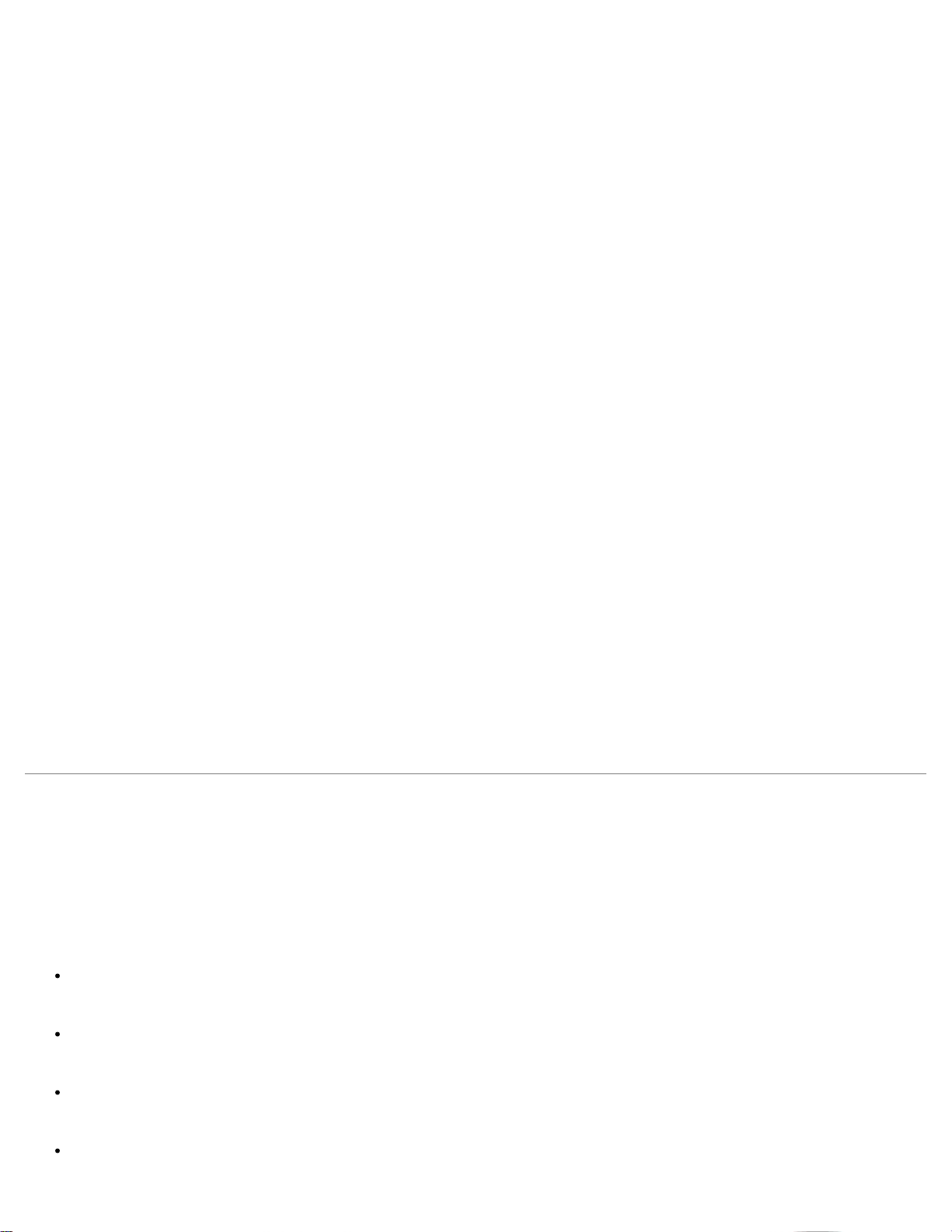
전원 서지, 과도 전류, 전원 장애와 같은 전원 문제로부터 시스템을 보호할 수 있는 여러 장치가 있습니다. 다음 부절은 이러한 장치에 대한 설명
입니다.
서지 방지기
서지 방지기에는 여러 가지 종류가 있으며 가격에 따라 방지 기능이 다릅니다. 서지 방지기는 뇌우가 발생한 경우 전원 콘센트롤 통해 시스템에
유입되는 전압을 방지해줍니다. 서지 방지기는 전압이 정상적인 AC 회선 입력 수준보다 20% 이상 떨어진 경우, 단전 대비용 보호 장치를 제공
하지는 않습니다.
회선 조절기
회선 조절기는 서지 방지기보다 과전압 방지 기능이 우수합니다. 회선 조절기는 일정한 수준으로 시스템의 AC 전원 전압을 유지시켜 주며 잠깐
동안 단전될 때 보호 기능을 제공합니다. 이러한 추가 보호 기능으로 회선 조절기의 가격은 서지 방지기 보다 비쌉니다. 그러나 회선 조절기도 완
전히 정전된 경우에는 보호 기능을 발휘하지 못합니다.
무정전 전원 공급 장치
UPS 시스템은 AC 전원을 이용할 수 없는 경우, 시스템을 계속 실행하기 위해 전지 전력을 사용하므로 변동하는 전원에 대비한 완벽한 보호 기
능을 제공합니다. AC 전원을 사용하고 있는 동안 전지가 충전됩니다. AC 전원이 유실된 경우 UPS 시스템에 따라 전지가 시스템에 15분~약 1
시간 동안 전력을 공급해 줍니다.
5분 동안만 전지 전력을 공급하는 UPS 시스템의 경우, 시스템을 종료할 수 있는 정도이며 계속 작동시킬 수는 없습니다. 서지 방지기는 모든
UPS 시스템과 함께 사용하고, UPS 시스템이 UL 안전 기관의 승인을 받았는지 확인하십시오.
UPS 시스템을 설치하고 구성하는 내용은 시스템 관리 설명서를 참조하십시오.
기타 필요한 설명서
본 사용 설명서 외에 다음과 같은 여러 설명서가 함께 제공됩니다:
시스템 정보 설명서 — 중요 안전 지침 및 규정사항에 대한 내용을 다룹니다. 보증 정보는 이 설명서에 포함되지 않을 수도 있습니다.
시스템 설치 설명서 — 시스템 설치에 관한 일반 지침을 설명합니다.
설치 및 문제 해결 설명서 — 시스템 설치, 문제 해결 및 업그레이드하는 방법에 관해 설명합니다.
시스템 관리 설명서 — 시스템을 조작하고 관리하는 방법에 대해 설명합니다.
시스템 관리 소프트웨어 설명서 — 시스템 관리 소프트웨어의 기능, 요구사항, 설치 및 기본 작동에 관해 설명합니다. 소프트웨어에서 발
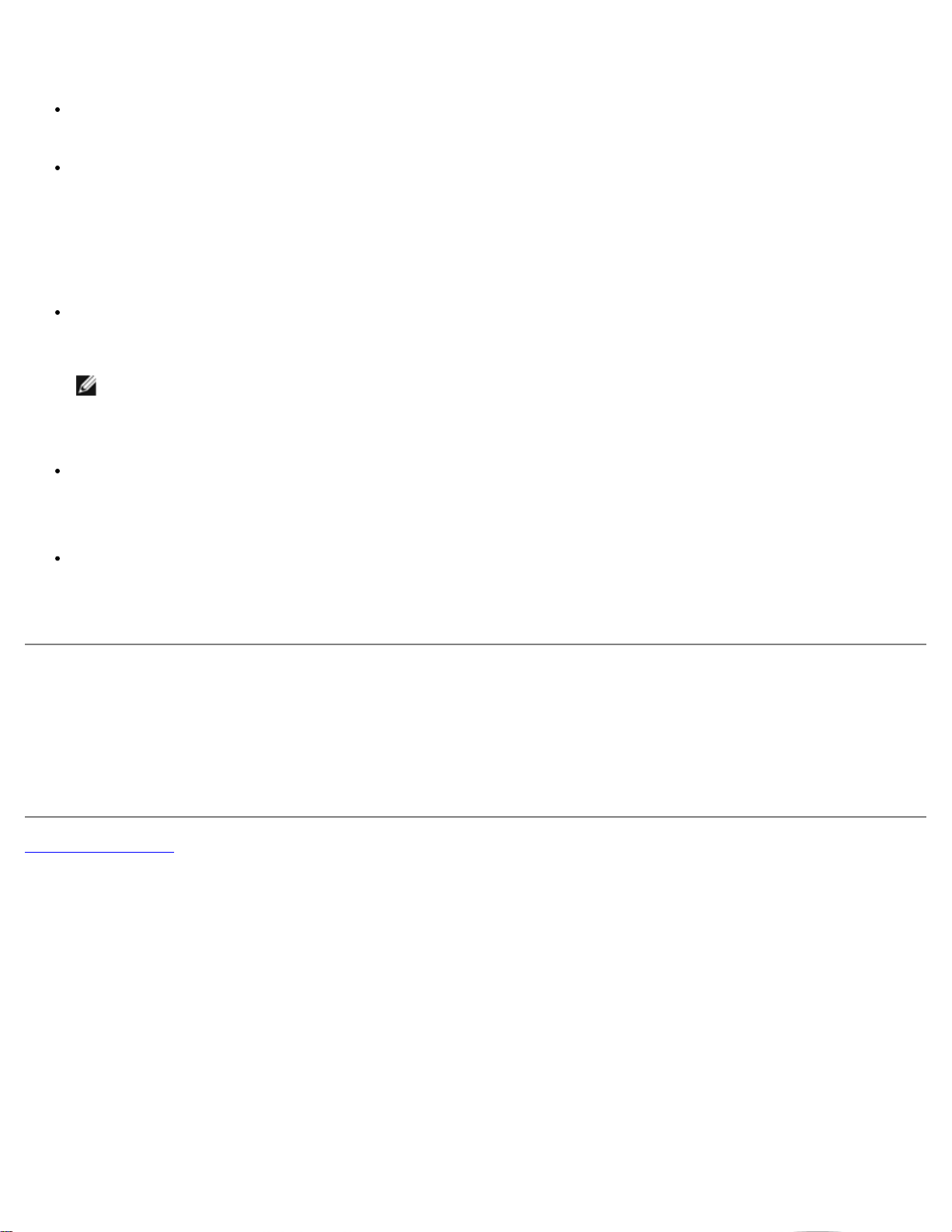
생한 경고 메시지에 관한 설명은 소프트웨어 온라인 도움말을 참조하십시오.
운영 체제 설명서 — 운영 체제 소프트웨어 설치(필요한 경우), 구성 및 사용 방법이 기술되어 있습니다.
시스템과 별도로 구입한 옵션에도 설명서가 들어 있으며 이 설명서에는 시스템에 옵션을 구성하고 설치하는 방법에 대한 정보가 있습니
다.
다음과 같은 설명서도 포함되어 있을 수 있습니다:
설명서 업데이트본은 시스템이나 소프트웨어의 변경사항을 설명하기 위해 시스템과 함께 제공됩니다.
주: 이러한 업데이트본에는 기존의 다른 설명서 내용에 대한 변경 사항이 들어 있으 므로 다른 설명서를 읽기 전에 반드시 참조하
십시오.
랙 설치 설명서 — Dell PowerEdge™ 랙과 함께 제공되며 랙의 포장을 벗기고 랙에 시스템을 설치하고 설정하는 방법이 기술되어 있습
니다.
기술 정보 파일("릴리즈 노트"라고도 함)은 Resource CD에 포함되어 있으며 숙련된 사용자나 기술자를 위한 고급 기술 참고 자료 또는
시스템의 최신 기술적 변경사항을 업데이트하여 제공합니다.
기술 지원 얻기
본 설명서의 내용을 이해할 수 없는 부분이 있거나 시스템이 예상대로 작동하지 않는 경우 제공된 여러 도구를 참조하십시오. 도움말 도구에 대
한 자세한 내용은 설치 및 문제 해결 설명서의 "도움말 얻기"를 참조하십시오.
목차 페이지로 돌아가기
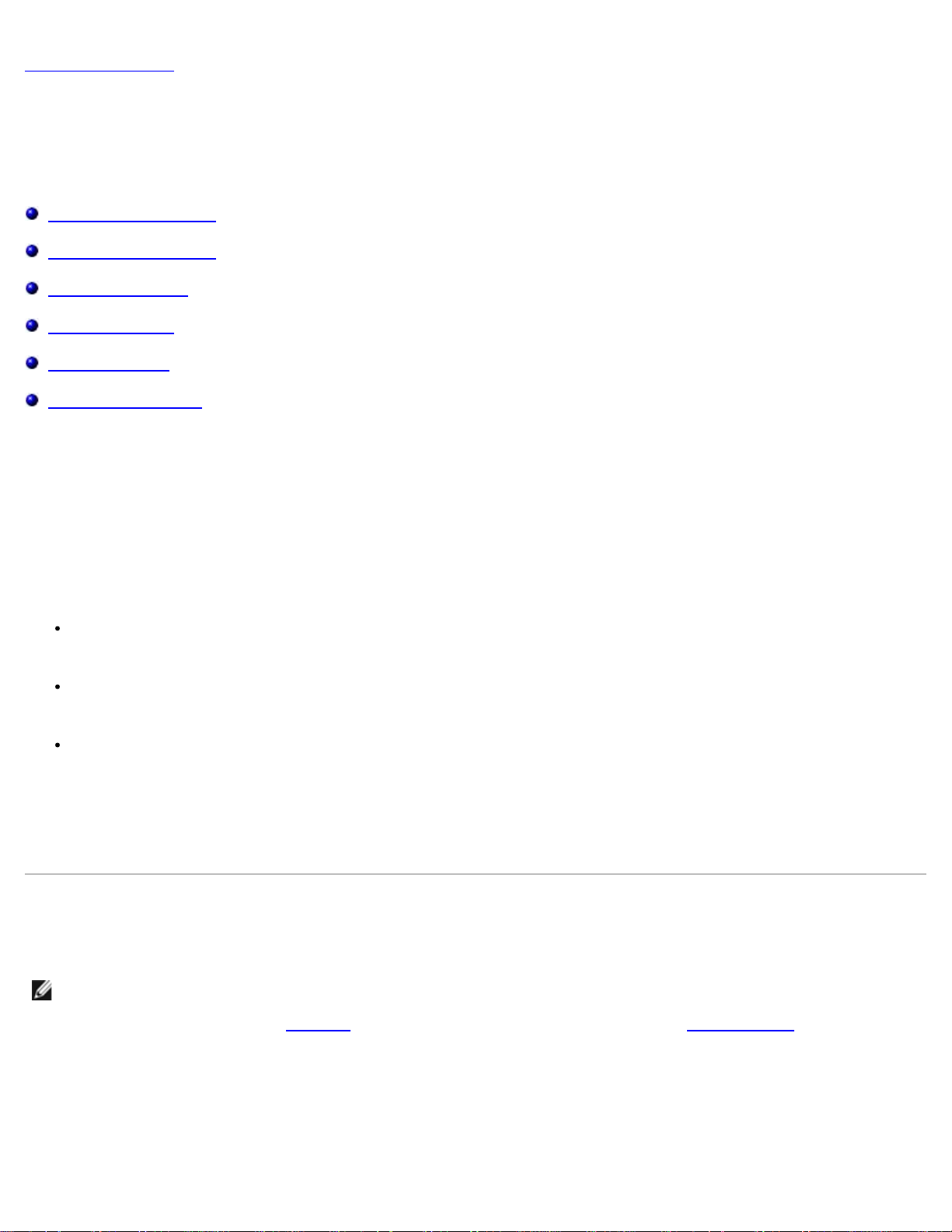
목차 페이지로 돌아가기
시스템 설치 프로그램 사용
Dell™ PowerVault™ 775N 시스템 사용 설명서
시스템 설치 프로그램 시작
시스템 설치 프로그램 옵션
시스템 암호 기능 사용
설치 암호 기능 사용
잊은 암호 비활성화
자산 태그 유틸리티 사용
시스템을 켤 때마다 시스템에 설치되어 있는 하드웨어 구성을 시스템 보드의 NVRAM에 저장되어 있는 시스템 구성 정보 목록에 표시된 하드웨
어와 비교합니다. 하드웨어 구성 정보가 일치하지 않을 경우, 잘못된 구성 설정을 지시하는 오류 메시지가 나타납니다. 그런 다음 잘못된 설정을
고치도록 System Setup 프로그램을 시작하라는 메시지가 나타납니다.
다음과 같은 경우에 System Setup 프로그램을 사용하십시오:
시스템에 있는 하드웨어를 추가, 교체, 분리한 후 시스템 구성 정보를 변경하는 경우
시스템의 시간 또는 날짜와 같이 사용자가 선택할 수 있는 옵션을 설정하거나 변경하는 경우
시스템에 내장된 장치를 활성화하거나 비활성화하는 경우
시스템을 설치한 후, System Setup 프로그램을 실행하여 시스템의 구성 정보 및 옵션 설정값을 사용자 임의로 설정하십시오. 나중에 참조할 수
있도록 System Setup 화면을 인쇄(<Print Screen>을 누름)하거나 내용을 기록해두십시오.
시스템 설치 프로그램 시작
주: System Setup 프로그램을 사용하려면, 키보드, 모니터, 마우스를 시스템에 연결하 거나 관리 포트(COM1)의 콘솔 재지정 기능을
사용하십시오. 관리 포트의 위치는 그림 B-1
1. 시스템의 전원을 켜십시오.
시스템이 켜져 있는 경우에는 시스템을 종료하고 다시 켜십시오.
을 참조하십시오. 콘솔 재지정에 관한 자세한 내용은 "콘솔 재지정 사용"을 참조하십시오.
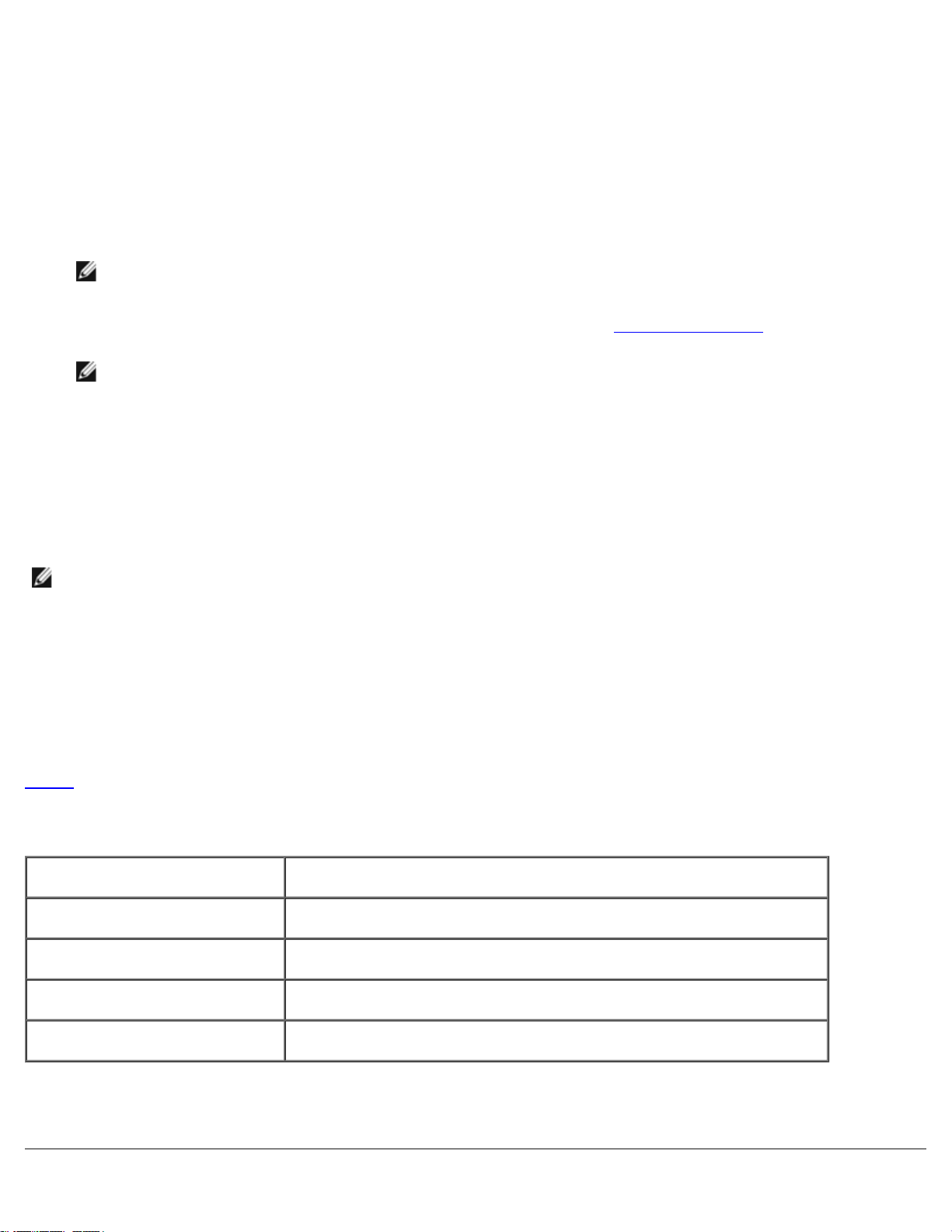
2. 화면 상단 우측에 다음과 같은 메시지가 나타나면 즉시 <F2>를 누르십시오:
<F2> = System Setup
<F12>를 눌러도 PXE 부팅을 할 수 있습니다. PXE 부팅은 네트워크를 통해 시스템을 강제로 부팅하는 것을 말합니다.
운영 체제가 메모리로 로드되는 시간이 너무 오래 소요되면 시스템이 완전히 로드될 때까지 기다렸다가 시스템을 종료하고 다시 시도하
십시오.
주: 시스템을 순서대로 종료하는 방법은 시스템과 함께 제공된 시스템 관리 설명서를 참조하십시오.
특정 오류 메시지에 대처하기 위해 System Setup 프로그램을 시작할 수도 있습니다. "오류 메시지에 대처하기
주: System Setup 프로그램 사용 중에 <F1>을 누르면 도움말을 볼 수 있습니다.
"를 참조하십시오.
오류 메시지에 대처하기
시스템을 시작하는 동안 모니터 화면에 오류 메시지가 나타나면 메시지를 기록해두십시오. System Setup 프로그램을 시작하기 전에 오류 수정
에 관한 메시지 및 제안사항에 대해 설명된 설치 및 문제 해결 설명서의 "시스템 경고음 코드" 및 "시스템 메시지"를 참조하십시오.
주: 메모리 업그레이드를 설치한 후, 시스템을 처음 실행하면 메시지가 나타나는데 이는 정상 작동입니다. 이러한 경우에는 "시스템 경고
음 코드" 및 "시스템 메시지" 대신 설치 및 문제 해결 설명서의 "메모리 추가" 지침을 참조하십시오.
<F1>을 눌러 계속 진행할 수 있거나 <F2>를 눌러 System Setup 프로그램을 실행할 수 있는 경우, <F2>를 누르십시오.
시스템 설치 프로그램 사용
표 2-1에는 System Setup 프로그램 화면의 내용을 보거나 변경할 때 사용하는 키와 프로그램을 종료할 때 사용하는 키 목록이 나와 있습니다.
표 2-1. 시스템 설치 프로그램 탐색 키
키 조치
하향 화살표 또는 <Tab> 다음 필드로 이동합니다.
상향 화살표 또는 <Shift><Tab> 이전 필드로 이동합니다.
왼쪽 및 오른쪽 화살표 또는 스페이스바 필드의 설정 사이를 이동합니다. 대부분의 필드에서는 해당 값을 입력할 수 있습니다.
<Esc> System Setup 프로그램을 종료하고 변경 사항이 있는 경우 시스템을 재시작합니다.
대부분 옵션을 변경하면 변경사항이 기록되기는 하지만 시스템을 다시 시작할 때까지 변경된 내용이 적용되지 않습니다. 도움말 항목에서 설명
한 바와 같이, 일부 옵션의 변경사항이 즉시 적용됩니다.
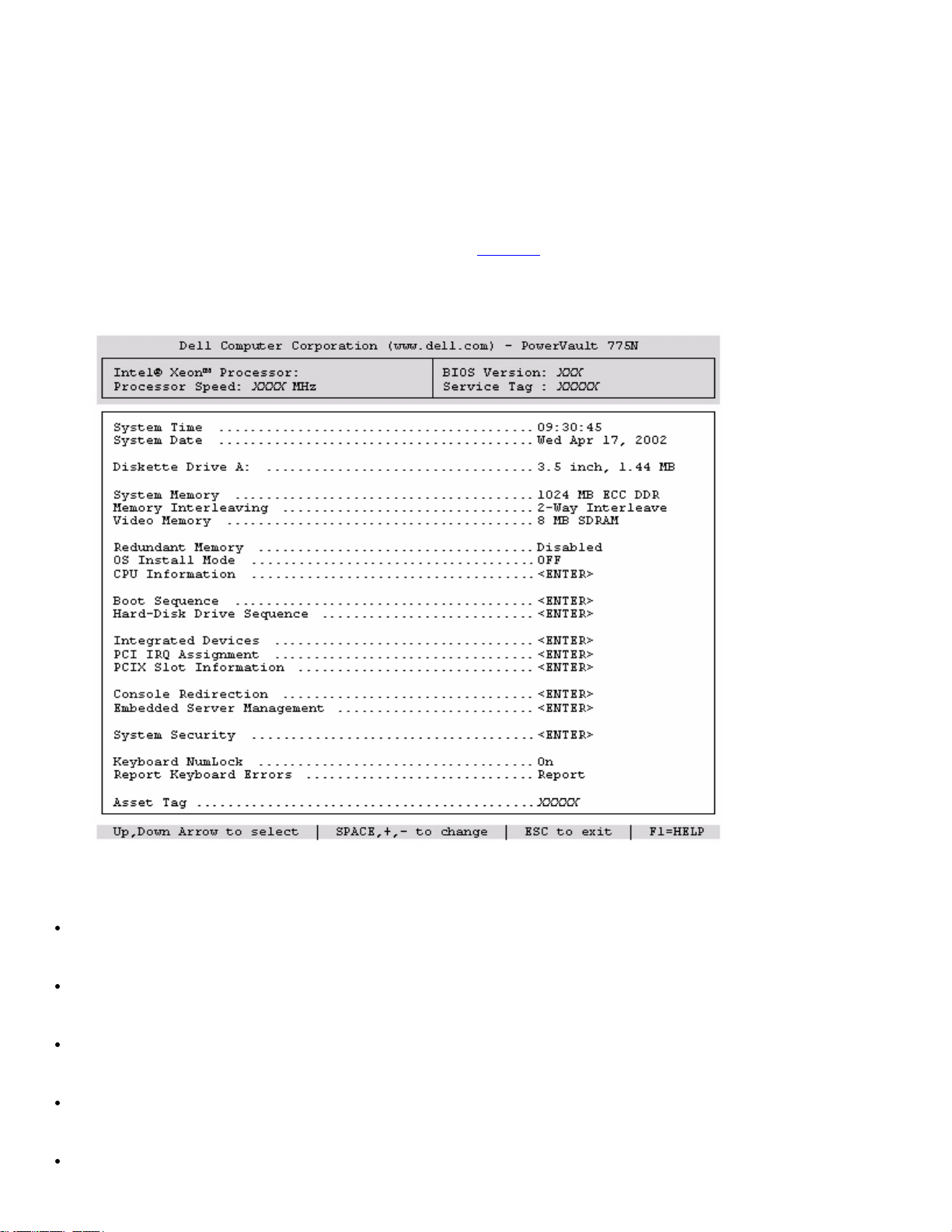
시스템 설치 프로그램 옵션
다음 부절에서는 System Setup 프로그램 화면의 옵션에 대해 대략적으로 설명합니다.
기본 화면
System Setup 프로그램이 실행되면 기본 프로그램 화면이 나타납니다(그림 2-1 참조).
그림 2-1. 시스템 설치 프로그램 기본 화면
다음 옵션과 정보 필드가 기본 System Setup 프로그램 화면에 나타납니다:
System Time — 시스템에 내장된 시계의 시간을 재설정합니다.
System Date — 시스템에 내장된 달력의 날짜를 재설정합니다.
Diskette Drive A: — 시스템의 디스켓 드라이브 유형을 지정합니다.
System Memory — 시스템 메모리의 총량을 표시합니다. 이 옵션은 사용자가 설정할 수 없습니다.
Memory Interleaving — 시스템 인터리빙 정보를 표시합니다. 이 옵션은 사용자가 설정할 수 없습니다.
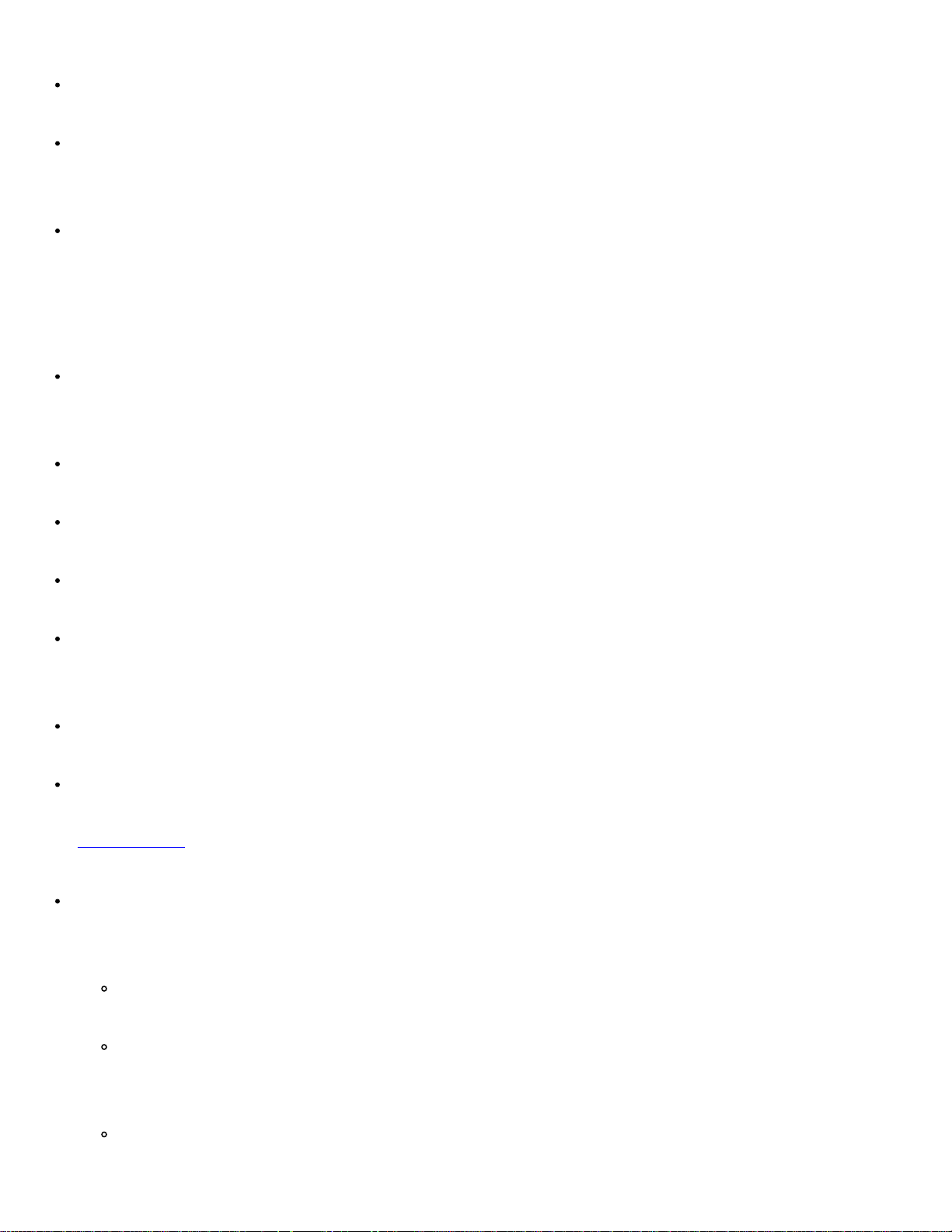
Video Memory — 비디오 메모리의 총량을 표시합니다. 이 옵션은 사용자가 설정할 수 없습니다.
Redundant Memory — 중복 메모리 기능을 활성화하거나 비활성화할 수 있는 옵션을 표시합니다. 이러한 기능을 제대로 수행하려면 모
든 뱅크에는 같은 유형과 크기의 메모리 모듈을 설치해야 합니다.
OS Install Mode — 운영 체제에서 사용할 수 있는 최대 메모리 양을 결정합니다. On으로 설정하면 운영 체제에서 최대 256MB의 메모
리를 사용할 수 있습니다. Off(기본값)로 설정하면 모든 시스템 메모리를 운영 체제에서 사용할 수 있습니다. 시스템의 메모리가 2GB 이
상인 경우, 일부 운영 체제는 설치되지 않습니다. 운영 체제를 설치하는 동안 이 옵션을 On으로 설정하고 설치를 완료한 후 Off로 설정하
십시오.
CPU Information — 마이크로프로세서 버스 및 마이크로프로세서와 관련된 정보를 표시합니다. 이 화면에는 사용자가 선택할 수 있는
설정이 없습니다.
Boot Sequence — Boot Sequence 화면이 표시됩니다.
Hard-Disk Drive Sequence — Hard-Disk Drive Sequence 화면이 표시됩니다.
Integrated Devices — Integrated Devices 화면이 표시됩니다.
PCI IRQ Assignment — PCI 버스에 내장되어 있는 각 장치에 할당된 IRQ 및 IRQ가 필요한 확장 카드를 변경할 수 있는 화면을 표시합
니다.
PCIX Slot Information — 시스템의 각 PCI-X 슬롯에 관한 정보가 포함된 메뉴를 표시합니다.
Console Redirection — 콘솔 재지정을 구성할 수 있는 화면이 표시됩니다. 하위 메뉴에서는 이 기능을 켜거나 끌 수 있으며 원격 터미
널 유형을 선택하고 부팅한 후에 재지정 기능을 활성화하거나 비활성화할 수 있습니다. 콘솔 재지정 사용에 관한 자세한 내용은 부록 C의
"콘솔 재지정 사용
Embedded Server Management — 세 개의 선택가능한 필드 메뉴를 표시합니다: Front-Bezel Chassis Intrusion, Front-Panel
LCD Options, User-Defined LCD String 필드.
Front-Bezel Chassis Intrusion — 이 필드를 선택하면 섀시 침입 탐지 기능을 활성화하거나 비활성화할 수 있습니다.
"을 참조하십시오.
Front-Panel LCD Options — 이 필드를 선택하면 전면 패널 디스플레이에 서비스 태그, 자산 태그 또는 사용자 정의 문자열을
표시할지 선택할 수 있습니다.
User-Defined LCD String — 이 필드를 선택하면 전면 패널에 표시할 사용자 정의 문자열을 입력할 수 있습니다. Line 1에는
5개의 긴 문자, Line 2에는 16개의 긴 문자
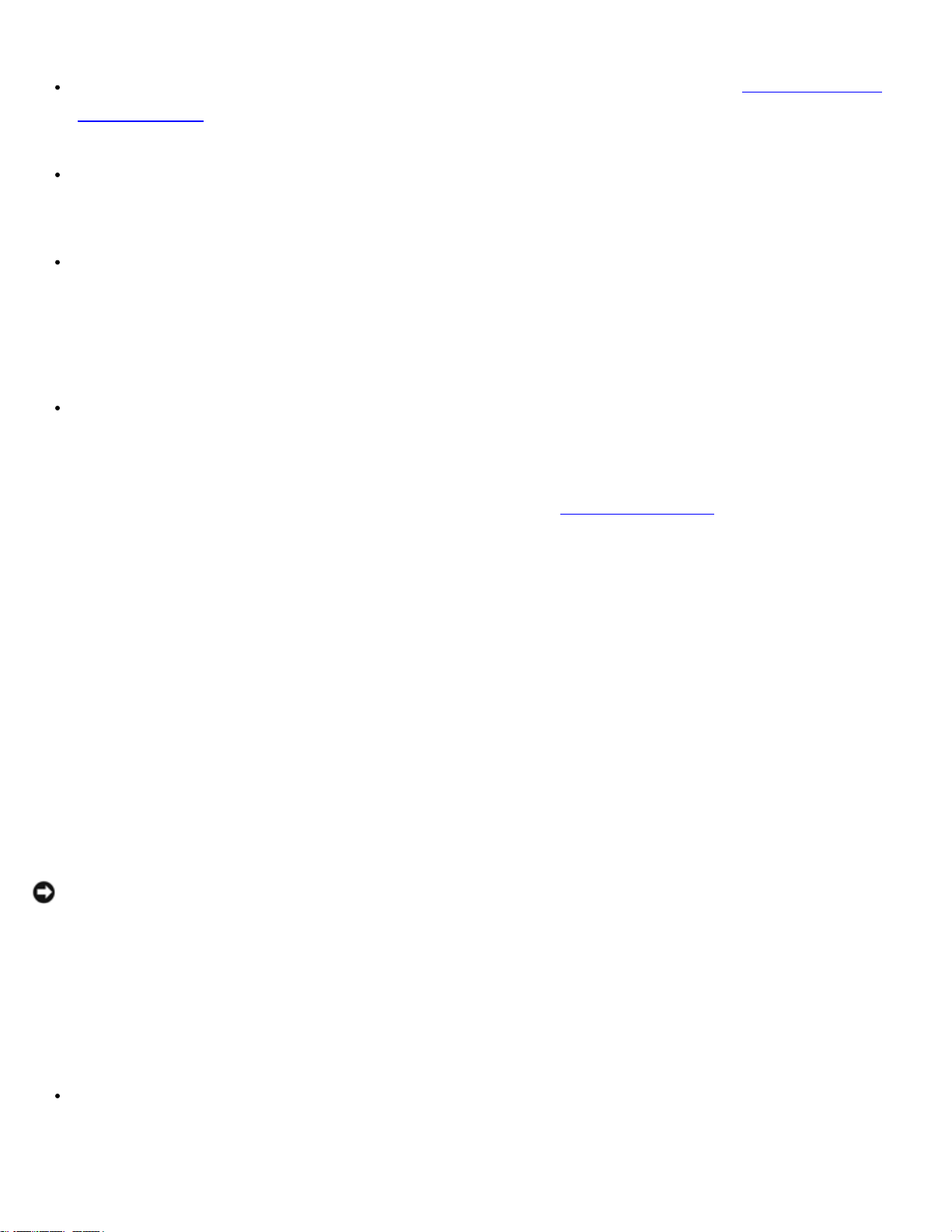
System Security — 시스템 암호 및 설치 암호 기능을 구성할 수 있는 화면이 표시됩니다. 자세한 내용은 "시스템 암호 기능 사용" 및
"설치 암호 기능 사용
Keyboard NumLock — 시스템을 101 또는 102키 키보드(84키 키보드에는 해당되지 않음)에서 활성화된 NumLock 모드로 시동할지
결정합니다.
Report Keyboard Errors — POST 동안 키보드 오류 보고를 활성화하거나 비활성화합니다. 이 옵션은 키보드가 영구적으로 연결되지
않은 호스트 시스템이나 시스템을 자동으로 시작할 때 적용하면 유용합니다. 이 경우, Do Not Report를 선택하면 키보드 또는 키보드 컨
트롤러와 관련된 모든 오류 메시지가 나타나지 않습니다. 키보드가 시스템에 연결되어 있는 경우, 이러한 설정은 키보드 자체의 작동에는
영향을 미치지 않습니다.
Asset Tag — 자산 태그 번호가 지정된 경우, 사용자가 시스템에 프로그램할 수 있는 자산 태그 숫자를 표시합니다. NVRAM에 자산 태
그 번호를 최대10자 까지 입력할 수 있습니다.
자산 태그 유틸리티 디스켓 작성, 자산 태그 번호 지정 및 삭제에 관한 내용은 "자산 태그 유틸리티 사용"을 참조하십시오.
자산 태그 유틸리티에 관한 추가 정보는 Resource CD를 참조하십시오.
"을 참조하십시오.
Boot Sequence 화면 옵션은 시스템이 시동하는 동안 로드해야할 부팅 장치를 찾는 순서를 정할 수 있습니다. 사용가능한 옵션에는 디스켓 드라
이브, CD 드라이브, 네트워크 및 하드 드라이브가 포함되어 있습니다. 장치를 선택하고 스페이스 바를 눌러 장치를 활성화 또는 비활성화할 수
있습니다. 검색할 장치의 순서를 변경하려면 <+>와 <–> 키를 사용하십시오.
하드 디스크 드라이브 순서 화면
Hard-Disk Drive Sequence 화면 옵션에서 시스템이 시동하는 동한 로드해야할 파일을 검색할 하드 드라이브 순서를 정할 수 있습니다.
선택사항은 시스템에 설치된 하드 드라이브에 따라 다릅니다. 검색할 장치의 순서를 변경하려면 <+>와 <–> 키를 사용하십시오. 선택 사항을
확인하려면 <Enter> 키를 누르십시오.
주의사항: Hard-Disk Drive Sequence 화면에서 장치 검색 순서를 변경하고 부팅 드라이브를 선택할 수는 있지만 Dell에서는 Hard-
Disk Drive Sequence 화면의 기 본 순서를 변경하지 않을 것을 권장합니다.
내장형 장치 화면
이 화면은 다음과 같은 장치를 구성하는데 사용됩니다:
Embedded RAID Controller — 채널 A와 B는 모두 같은 설정값입니다. 구성가능한 옵션은 시스템에 설치된 ROMB 카드 유형에 따라
다양합니다.
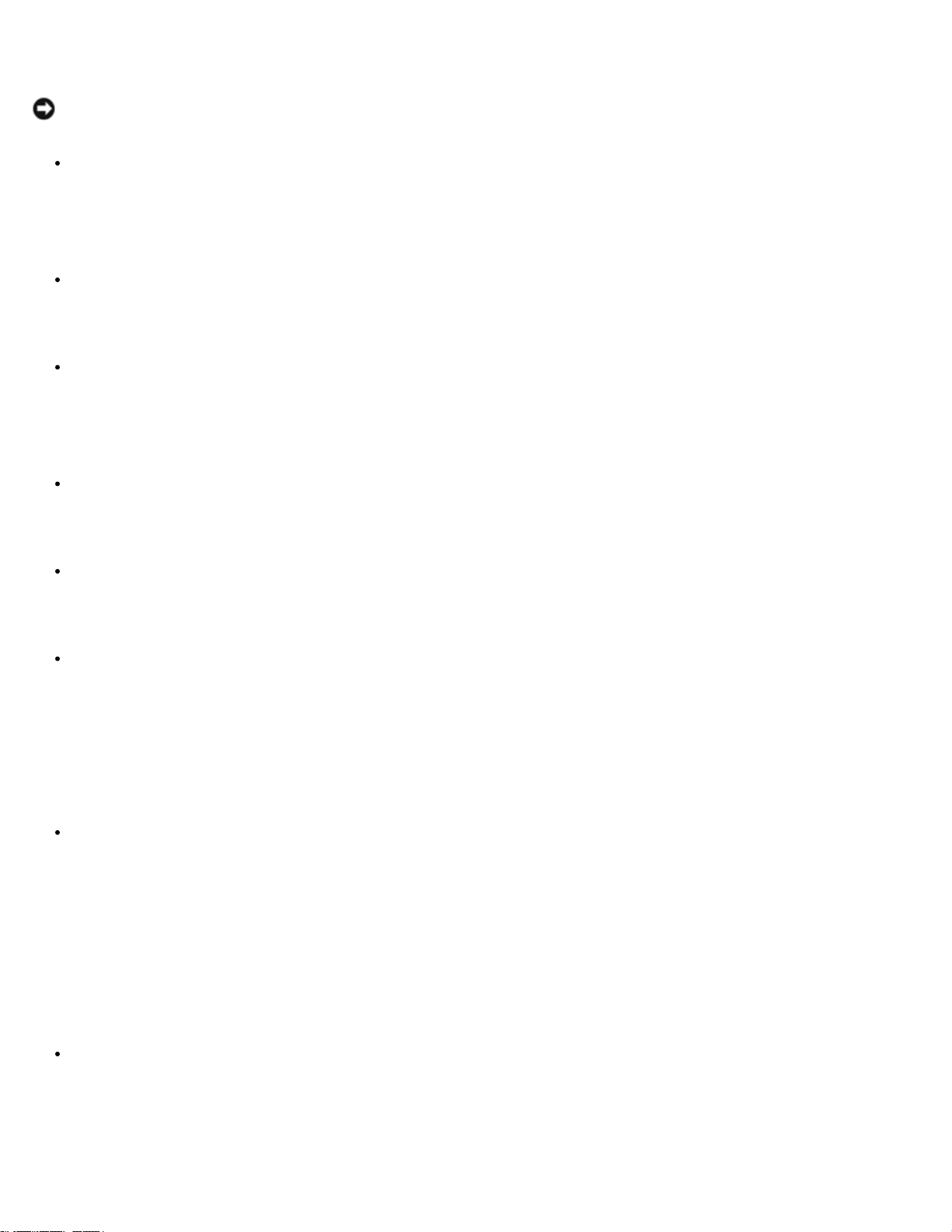
ROMB 카드는 RAID 기능을 위해 기본값인 RAID Enabled로 설정됩니다. RAID 기능을 끄지 마십시오.
주의사항: 시스템의 RAID 기능을 비활성화한 경우에는 모든 데이타가 유실됩니다.
Diskette Controller — 시스템의 디스켓 드라이브 컨트롤러를 활성화 또는 비활성화합니다. Auto(기본값)를 선택하면, 확장 슬롯에 설
치된 컨트롤러 카드를 조정할 필요가 있는 경우 시스템은 컨트롤러를 끕니다. 드라이브를 읽기 전용으로 설정할 수도 있습니다. 읽기 전
용을 설정하면 드라이브가 디스크에 기록할 수 없습니다.
USB Controller — 시스템의 USB 포트를 활성화 또는 비활성화합니다. USB 포트를 비활성화하면 시스템 자원을 다른 장치에 사용할
수 있습니다.
Embedded 10/100/1000 NIC — 시스템에 있는 두 개의 내장형 NIC를 활성화하거나 비활성화합니다. 옵션에는 Enabled without
PXE, Enabled with PXE, Disabled가 있습니다. PXE 지원을 사용하면 네트워크로 시스템을 부팅할 수 있습니다. 시스템을 재부팅해야
만 변경사항이 적용됩니다.
MAC Address — 해당 내장형 NIC가 사용하는 10/100/1000 NIC용 MAC 주소를 표시합니다. 이 필드에는 사용자가 선택할 수 있는
설정이 없습니다.
Mouse Controller — 시스템의 마우스 컨트롤러를 활성화 또는 비활성화합니다. 마우스 컨트롤러를 비활성화하면 확장 카드는 IRQ12
를 사용합니다.
Serial Port(1 및 2) — 시스템의 내장형 직렬 포트를 구성합니다. 이 옵션은 포트를 자동으로 구성하거나 특정 지정지로 설정하도록
Auto(기본값)로 설정하거나 Off로 설정하여 포트를 비활성화할 수 있습니다.
직렬 포트를 Auto로 설정하고 같은 지정지로 구성된 포트를 사용하여 확장 카드를 추가하는 경우, 시스템은 같은 IRQ 설정을 공유하는
다음의 포트 지정지에 내장형 포트를 자동으로 재할당합니다.
Speaker — 내장형 스피커의 설정을 On(기본값) 또는 Off로 토글합니다. 이 옵션의 변경사항은 즉시 적용됩니다(시스템을 재부팅하지
않아도 됨).
시스템 보안 화면
System Security 화면을 통해 다음과 같은 보안 기능을 설정할 수 있습니다:
Password Status — Setup Password가 Enabled로 설정된 경우, 이 기능은 시스템 시동시 시스템 암호가 변경되거나 비활성화되지 않
도록 보호해줍니다.
시스템 암호를 잠그려면, 우선 Setup Password 옵션에서 설치 암호를 지정한 다음 Password Status 옵션을 Locked로 변경하십시오.
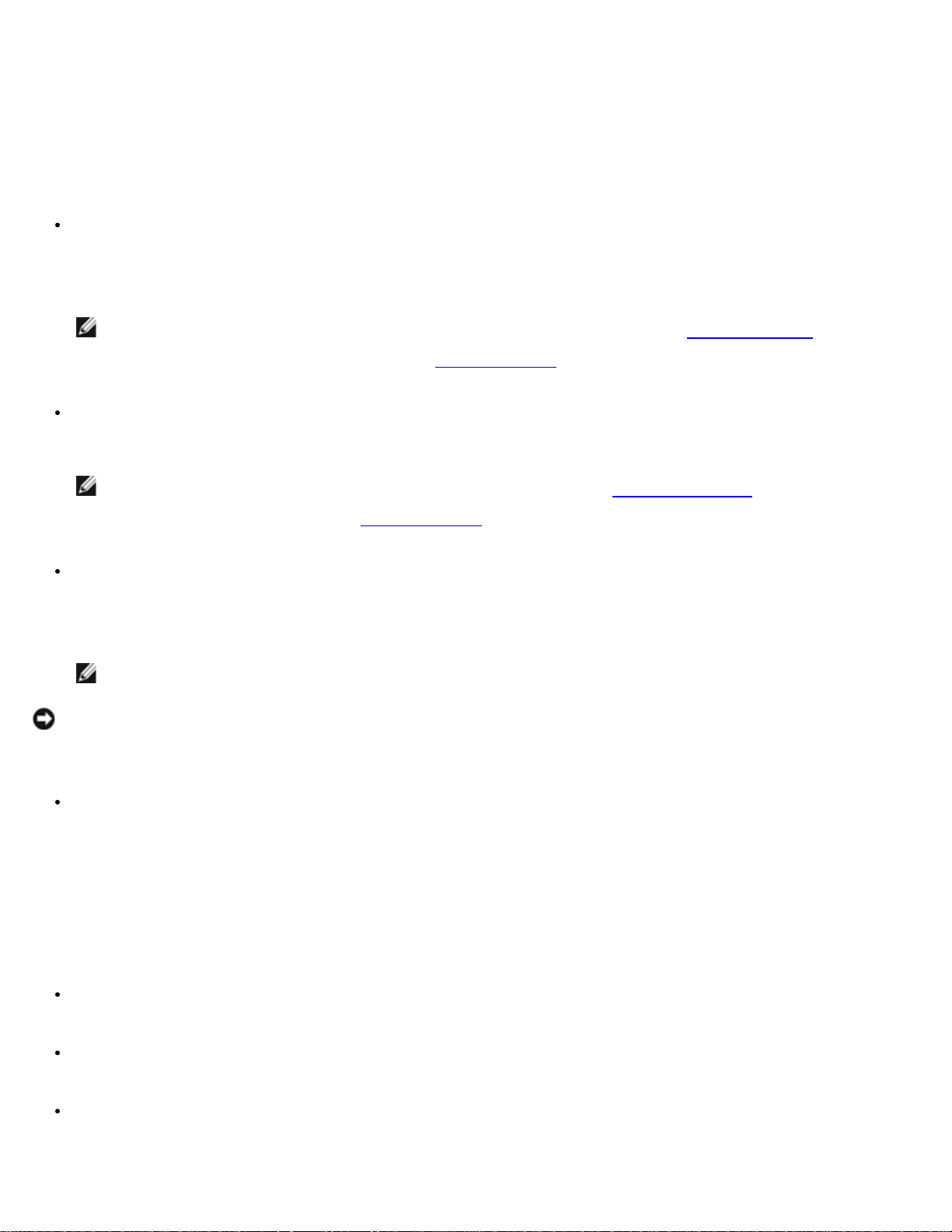
이렇게 하면 System Password 옵션에서 시스템 암호를 변경할 수 없으며, <Ctrl><Enter> 키를 눌러 시스템을 시작할 때도 비활성화
할 수 없습니다.
시스템 암호의 잠금 상태를 해제하려면, Setup Password 옵션에서 설치 암호를 입력한 다음 Password Status 옵션을 Unlocked로 변경하십
시오. 이렇게 하면 <Ctrl><Enter>를 눌러 시스템을 시작할 때 시스템 암호를 비활성화할 수 있으며, System Password 옵션에서 변경할 수
있습니다.
Setup Password — 시스템 암호 기능을 사용하여 시스템 액세스를 제한하는 방식과 마찬가지로 System Setup 프로그램 액세스를 제
한할 수 있습니다.
주: 설치 암호 지정 및 기존의 설치 암호를 사용하거나 변경하는 방법에 대한 자세한 내용은 "설치 암호 기능 사용"을 참조하십시
오. 잊은 설치 암호 비활성화에 대한 자세한 내용은 "잊은 암호 비활성화
System Password — 시스템 암호 보안 기능의 현재 상태를 표시해 주며 새 시스템 암호를 지정하고 확인할 수 있습니다.
주: 시스템 암호 지정 및 기존의 시스템 암호 사용 또는 변경에 대한 지시사항은 "시스템 암호 기능 사용"을 참조하십시오. 잊은 시
스템 암호 비활성화에 대한 지시사항은 "잊은 암호 비활성화
Power Button — 이 옵션을 Enabled로 설정하면 전원 단추를 사용여 시스템의 전원을 끄거나 시스템을 종료할 수 있습니다. 이 옵션을
Disabled로 설정하면 전원 단추를 사용하여 시스템의 전원을 끄거나 기타 시스템 이벤트를 수행할 수 없습니다.
주: Power Button 옵션이 Disabled로 설정된 경우라도 전원 단추를 사용하여 시스템을 켤 수 있습니다.
주의사항: 자격있는 지원부 또는 운영 체제 설명서에서 지시한 경우에만 NMI 단추를 사 용하십시오. 이 단추를 누르면 운영 체제가 멈추
고 진단 프로그램 화면이 표시됩니다.
NMI Button — NMI 기능을 Enabled와 Disabled로 토글합니다.
"를 참조하십시오.
"를 참조하십시오.
콘솔 재지정 화면
이 화면은 콘솔 재지정 기능을 구성하는데 사용합니다:
Console Redirection — 콘솔 재지정 기능을 On(기본값) 또는 Off로 토글합니다.
Remote Terminal Type — 사용자가 VT 100/VT 220(기본값) 또는 ANSI로 선택할 수 있습니다.
Redirection after Boot — 시스템을 재시작한 후 콘솔 재지정 기능을 Enables(기본값) 또는 Disables할 수 있습니다.
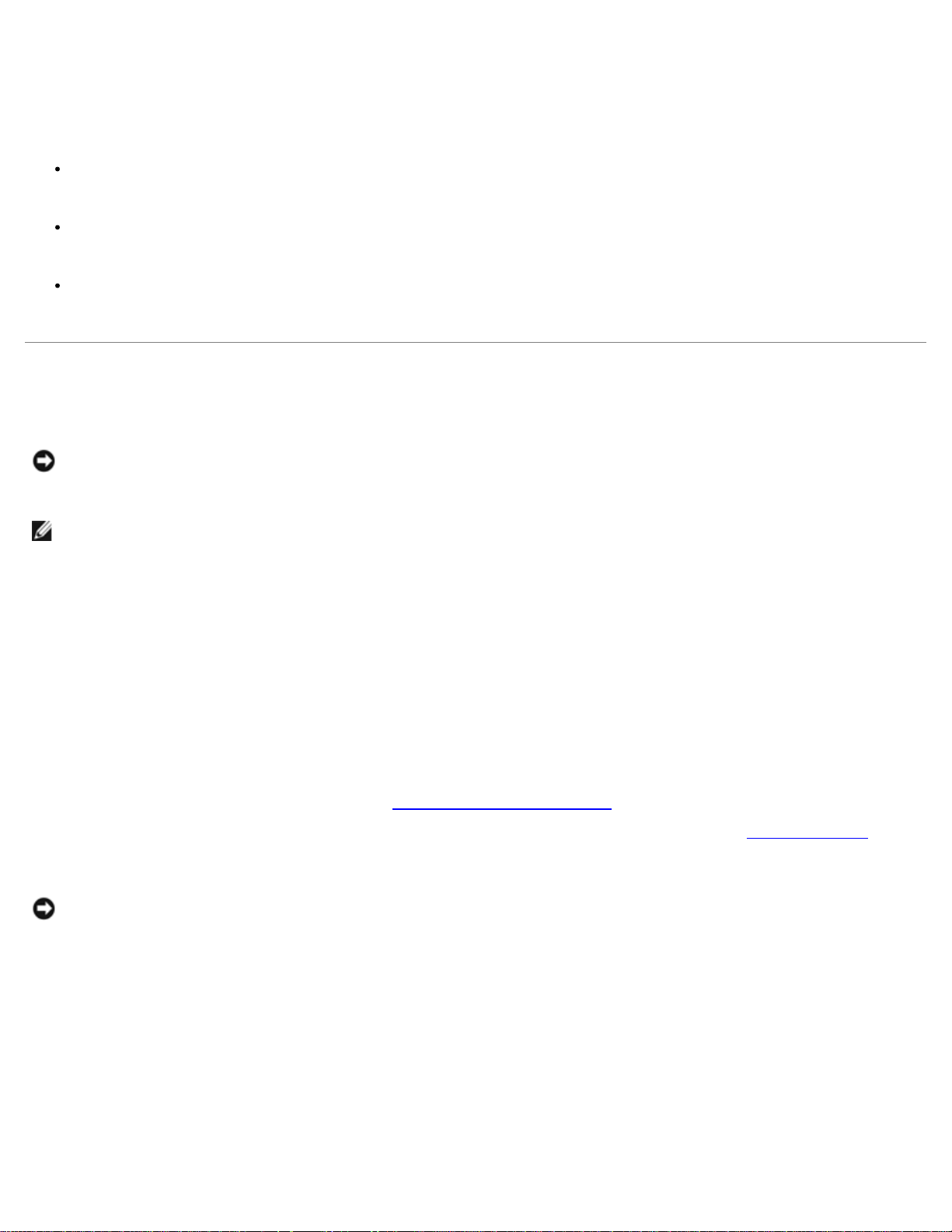
종료 화면
<Esc>를 눌러 System Setup 프로그램을 종료한 후, Exit 화면에 다음과 같은 옵션이 표시됩니다:
Save Changes and Exit
Discard Changes and Exit
Return to Setup
시스템 암호 기능 사용
주의사항: 암호 기능은 시스템 데이타를 기본 레벨로 보호합니다. 데이타를 더욱 안전 하게 보호하려면, 데이타 암호화 프로그램같은 추
가 보호 수단을 사용하십시오.
주: 시스템 암호는 Not Enabled(기본값) 설정으로 두는 것이 좋습니다. 헤드레스 구 성으로 시스템 작동시, System Password 옵션이
Enabled로 설정된 경우에는 시스 템 암호를 입력하여 시스템을 재부팅할 수 없습니다.
본 시스템은 시스템 암호 기능이 활성화되지 않은 상태로 출하됩니다. 시스템 보안이 필요한 경우, 시스템 암호 보안 기능으로만 시스템을 사용
하십시오.
System Setup 프로그램을 사용할 때마다 시스템 암호를 지정할 수 있습니다. 시스템 암호를 지정한 후에는 암호를 알고 있는 사용자만 시스템
을 사용할 수 있습니다.
System Password 옵션이 Enabled로 설정된 경우, 시스템이 시작되면 시스템 암호 입력 창이 나타납니다.
기존의 시스템 암호를 변경하려면, 암호를 알아야 합니다("기존의 시스템 암호 삭제 또는 변경
는 숙련된 서비스 기술자가 시스템 덮개를 열고 시스템 암호 기능이 비활성화되도록 점퍼 설정을 변경해야 합니다("잊은 암호 비활성화
이 때 설치 암호도 지워집니다.
주의사항: 시스템 암호를 지정하지 않고 시스템을 실행하던 도중에 자리를 비우거나 시 스템의 잠금을 해제한 상태로 두면 다른 사람이
점퍼 설정을 변경하여 암호를 비활성화할 수 있으며 하드 드라이브에 저장된 데이타에 액세스할 수도 있습니다.
" 참조). 지정했던 시스템 암호를 잊어버린 경우에
" 참조).
시스템 암호 지정
시스템 암호를 지정하기 전에 반드시 System Setup 프로그램을 시작하여 System Password 옵션을 확인하십시오.
시스템 암호가 지정되어 있으면 System Password 옵션의 설정이 Enabled로 표시됩니다. Password Status 옵션이 Unlocked로 설정된 경우
시스템 암호를 변경할 수 있습니다. Password Status 옵션이 Locked로 설정된 경우, 시스템 암호를 변경할 수 없습니다. 시스템 암호 기능이
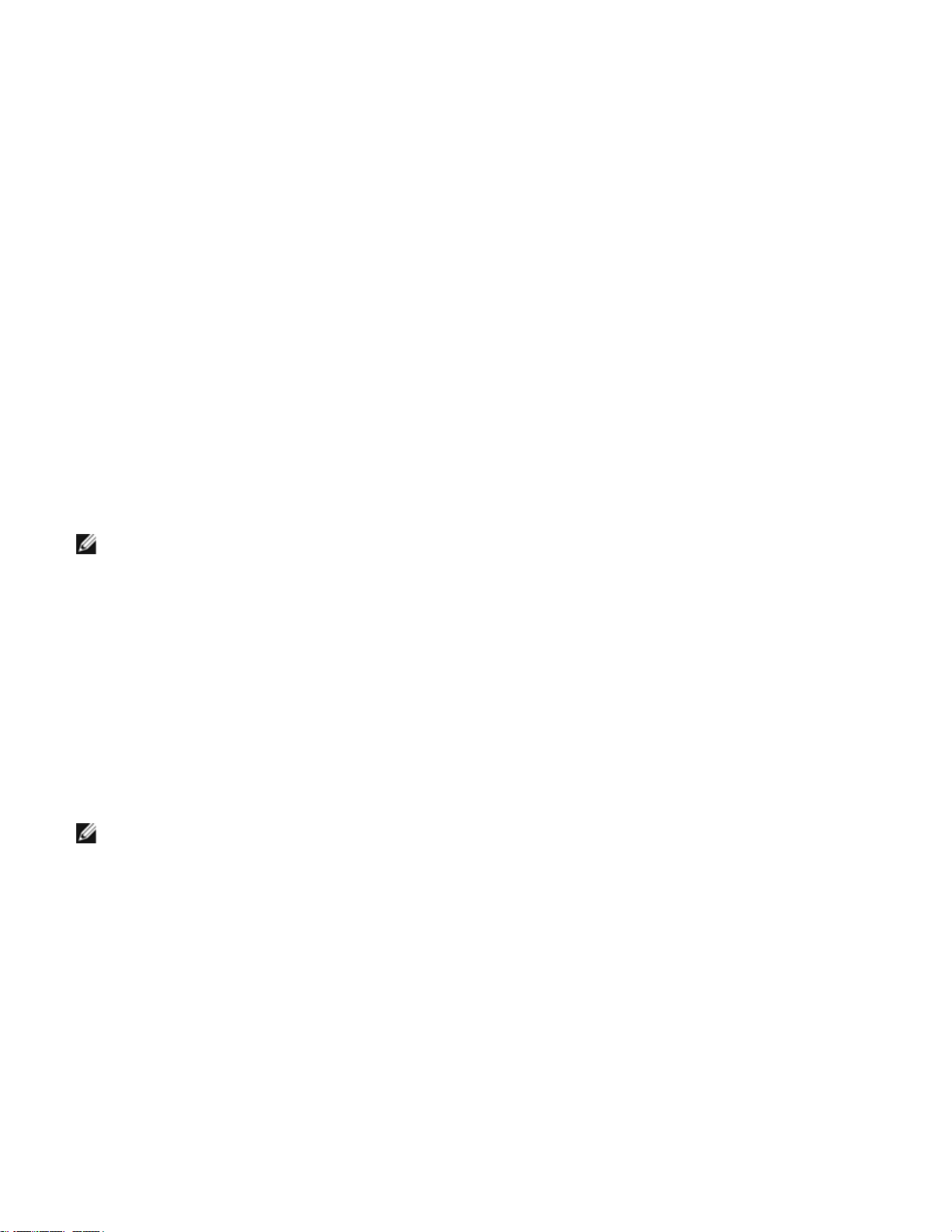
시스템 보드의 점퍼 설정으로 비활성화된 경우에는 설정값은 Disabled가 되고 새 시스템 암호를 변경하거나 입력할 수 없습니다.
시스템 암호를 지정하지 않고 시스템 보드의 암호 점퍼가 Enabled(기본값) 위치에 있는 경우, System Password 옵션의 설정값은 Not
Enabled이고 Password Status 필드는 Unlocked입니다. 시스템 암호를 지정하려면 다음 단계를 수행하십시오:
1. Password Status 옵션이 Unlocked로 설정되어 있는지 확인하십시오.
2. System Password 옵션을 지정하고 <Enter>를 누르십시오.
3. 새 시스템 암호를 입력하십시오.
암호에는 최대 32개의 문자를 지정할 수 있습니다.
각 문자키(또는 빈 칸의 경우 스페이스바)를 누르면, 필드에 위치 지정자가 표시됩니다.
암호를 지정하는 경우, 대소문자의 구별없이 키보드 위치로 문자를 인식합니다. 예를 들어, 암호에 M을 입력할 경우 시스템은 M 또는
m을 동일하게 인식합니다. 일부 키 조합은 유효하지 않습니다. 이들 조합 중 하나를 입력하면 스피커에서 경고음이 발생합니다. 암호를
입력할 때 문자를 지우려면 <Backspace> 키를 누르거나 왼쪽 화살표 키를 누르십시오.
주: 시스템 암호를 지정하지 않고 다른 필드로 이동하려면 <Enter>를 누르거나 5단계를 실행하기 이전에 <Esc>를 누르십시
오.
4. <Enter>를 누르십시오.
5. 암호를 확인하려면 다시 암호를 입력하고 <Enter>를 누르십시오.
System Password 옵션이 Enabled로 변경됩니다. 이제 시스템 암호가 설정되었습니다. System Setup 프로그램을 종료한 후 시스템을
시작하십시오.
주: 시스템 전원을 껐다가 다시 켜서 시스템을 재시작해야만 암호 보안 기능이 적용 됩니다.
시스템 보호를 위한 시스템 암호 사용
Password Status 옵션이 Unlocked로 설정되어 있는 경우, <Ctrl><Alt><Del> 키 조합을 누르면 시스템을 켜거나 재부팅할 때마다 다음과
같은 메시지가 나타납니다:
Type in the password and... -- press <ENTER> to leave password security enabled. -- press <CTRL><ENTER> to
disable password security. Enter password:
Password Status 옵션이 Locked로 설정되어 있는 경우에는 다음과 같은 메시지가 나타납니다:
Type the password and press <Enter>.
올바른 시스템 암호를 입력하고 <Enter>를 누른 다음 시스템이 시동 순서를 완료하면, 보통 때처럼 키보드 또는 마우스를 사용할 수 있습니다.
 Loading...
Loading...