Dell PowerVault 775N User Manual [de]
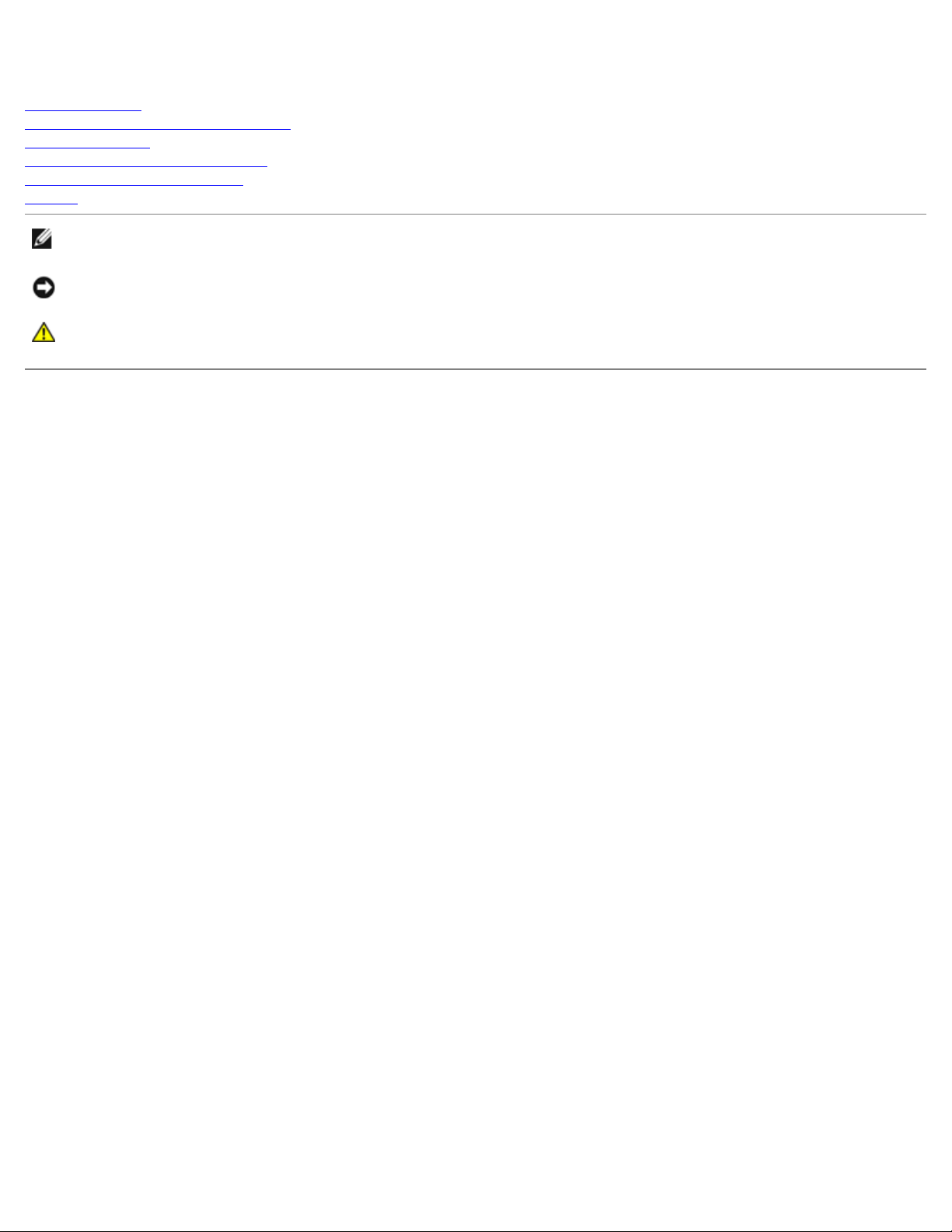
Dell™ PowerVault™ 775N-Systeme: Benutzerhandbuch
Systemüberblick
System-Setup-Programm verwenden
Technische Daten
E/A-Schnittstellen und Anschlüsse
Konsolenumleitung verwenden
Glossar
ANMERKUNG: Eine ANMERKUNG macht auf wichtige Informationen aufmerksam, mit denen Sie den Computer besser
einsetzen können.
HINWEIS: Ein HINWEIS warnt vor möglichen Beschädigungen der Hardware oder Datenverlust und zeigt, wie diese
vermieden werden können.
VORSICHT: Ein VORSICHTSHINWEIS zeigt eine mögliche gefährliche Situation an, die bei Nichtbeachtung
zu Sachschäden, Körperverletzungen oder zum Tod führen könnte.
Irrtümer und technische Änderungen vorbehalten.
© 2002 Dell Computer Corporation. Alle Rechte vorbehalten.
Nachdrucke jeglicher Art ohne die vorherige schriftliche Genehmigung der Dell Computer Corporation sind strengstens untersagt.
Warenzeichen in diesem Text: Dell, das DELL Logo, Dell OpenManage, PowerEdge und PowerVault sind Warenzeichen der Dell Computer
Corporation; Intel ist ein eingetragenes Warenzeichen und Intel386 und Xeon sind Warenzeichen der Intel Corporation; Microsoft, MS-DOS,
Windows und Windows NT sind eingetragene Warenzeichen der Microsoft Corporation; UNIX ist ein eingetragenes Warenzeichen der The Open Group
in den Vereinigten Staaten und anderen Ländern.
Alle anderen in dieser Dokumentation genannten Warenzeichen und Handelsbezeichnungen sind Eigentum der entsprechenden Hersteller und
Firmen. Die Dell Computer Corporation verzichtet auf alle Besitzrechte an Warenzeichen und Handelsbezeichnungen, die nicht ihr Eigentum sind.
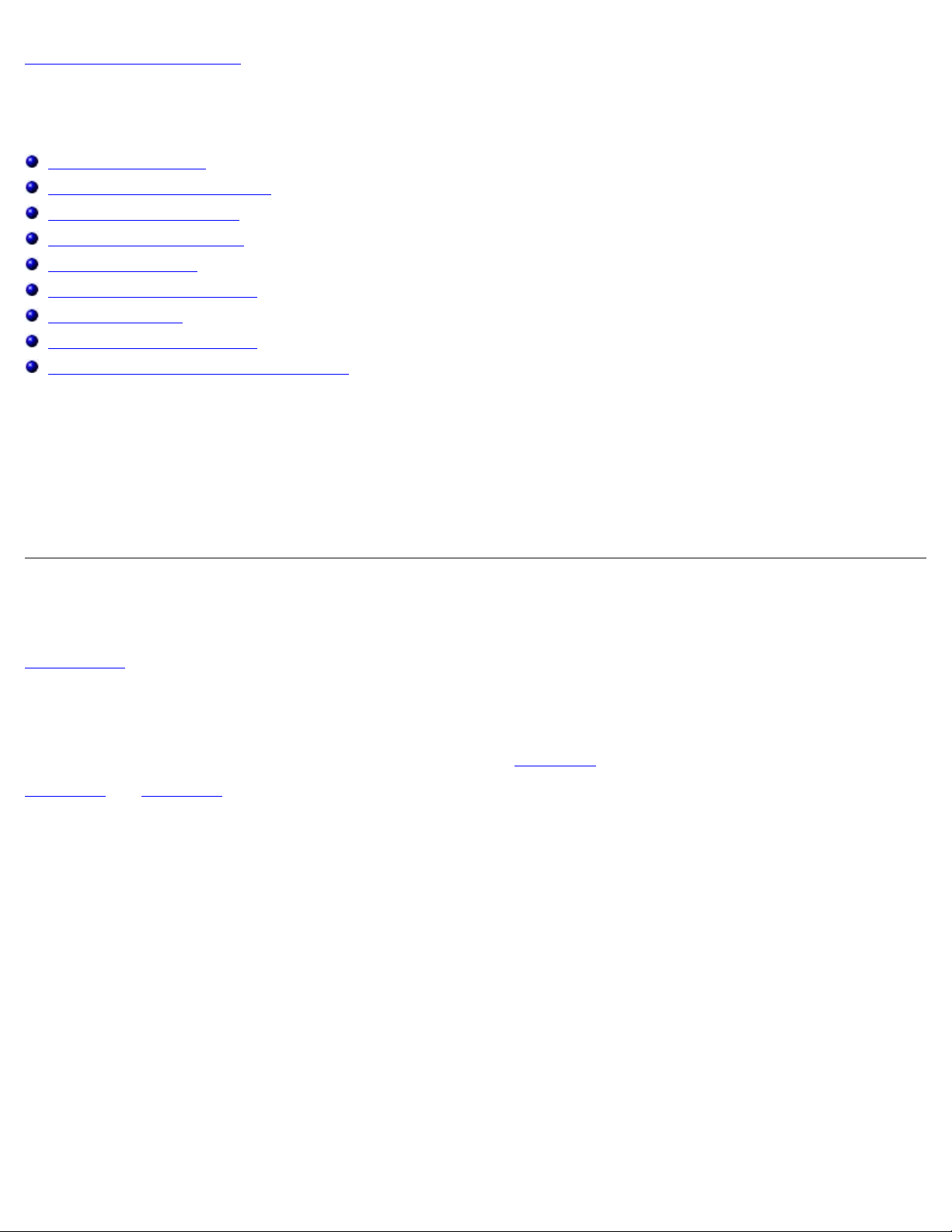
Zurück zum Inhaltsverzeichnis
Systemüberblick
Dell™ PowerVault™ 775N-Systeme: Benutzerhandbuch
Systemstatusanzeiges
Systemidentifizierungsanzeigen
Merkmale der Frontblender
Systemrückseitenmerkmale
Systemkomponenten
Unterstützte Betriebssysteme
Stromschutzgeräte
Weitere nützliche Dokumente
Wie Sie technische Unterstützung erhalten
Das System enthält optimierte Dateidienstfähigkeiten auf einer stabilen Rack-Montage-Plattform. Die Grundkonfiguration
umfasst einen Intel® Xeon™-Mikroprozessor mit 512 MB Speicher. Die maximale Konfiguration umfasst zwei XeonMikroprozessoren mit bis zu sechs Speichermodulen.
Dieser Abschnitt beschreibt die Hauptfunktionen der Hardware und Software des Systems und enthält Informationen über die
Systemstatusanzeigen und über die Anzeigen auf der Vorder- und Rückseite des Systems. Ferner werden Informationen über
weitere nützliche Dokumente gegeben, die zur Einrichtung des Systems erforderlich sind. Hier erfahren Sie auch, wie Sie
technische Unterstützung erhalten können.
Systemstatusanzeiges
Die Blende des Systems besitzt eine Anzeige, die den Systemstatus darstellt, wenn die Blende installiert ist (siehe
Abbildung 1-1
muss oder dass das System gerade identifiziert wird (siehe "Systemidentifizierungsanzeigen"). Am Anzeigeanschluss auf der
Rückseite kann eine Anzeige angeschlossen werden, die der Funktion der Blenden-Systemstatusanzeige gleicht. Ein VorsichtCode zeigt ein Problem einer der folgenden Bereiche an: Mikroprozessoren, Netzteil, System- oder Netzteillüfter,
Systemtemperatur, Festplattenlaufwerke, Systemspeicher, Erweiterungskarten oder integrierter SCSI-Controller. (Weitere
Informationen finden Sie im Installations- und Fehlerbehebungshandbuch). Wenn die Blende ausgeschaltet ist, übernimmt die
LCD-Statusanzeige alle Funktionen der Systemstatusanzeige (siehe "Status-LCD
Tabelle 1-1
Abbildung 1-1. Systemstatusanzeige
). Die Anzeige zeigt an, dass das System ordnungsgemäß betrieben wird, ob das System überprüft werden
").
und Tabelle 1-2 zeigen die Statusanzeigecodes des Systems.
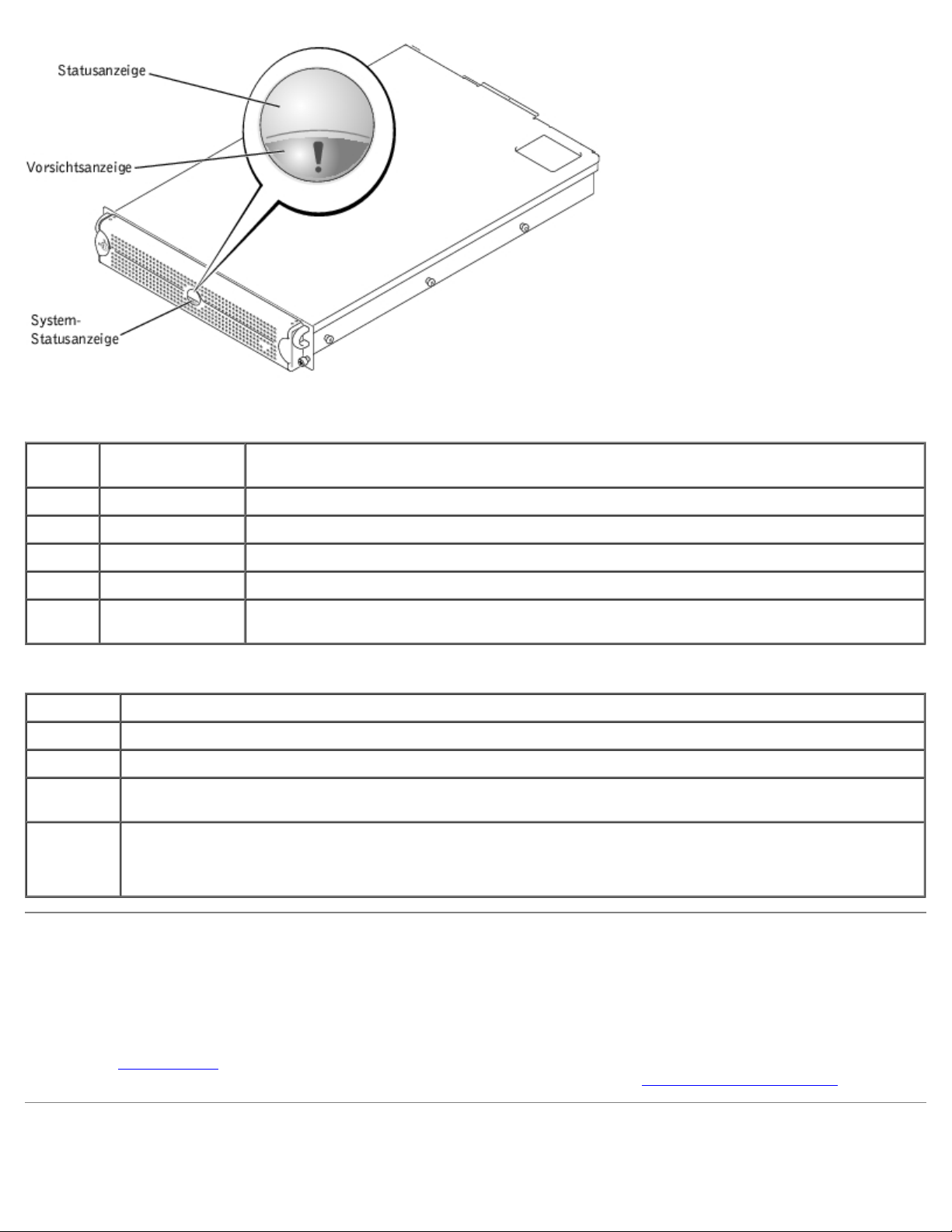
Tabelle 1-1. Blenden-Systemstatusanzeigecodes
Statusanzeige
Aus Aus Das System wird nicht mit Strom versorgt oder ist nicht eingeschaltet.
Ein Aus Das System funktioniert normal.
Aus Blinkend Das System hat einen Fehler erkannt und benötigt Service.
Blinkend Aus Das System identifiziert sich selbst.
Blinkend Blinkend oder Aus Die Systemverwaltungssoftware veranlasst die blaue Statusanzeige des Systems zu blinken,
Vorsichtsanzeige Anzeigecode
um ein bestimmtes System zu identifizieren.
Tabelle 1-2. Systemstatusanzeigecodes der Rückseite
Anzeige Anzeigecode
Aus Das System wird nicht mit Strom versorgt oder ist nicht eingeschaltet.
Blau Das System funktioniert normal.
Gelb
blinkend
Blau
blinkend
Das System hat einen Fehler erkannt und benötigt Service.
Das System identifiziert sich selbst.
ANMERKUNG: Die Server-Verwaltungssoftware veranlasst die Anzeige zu blinken, um ein bestimmtes System
zu identifizieren.
Systemidentifizierungsanzeigen
Mit den Identifizierungstasten auf der Vorder- und Rückseite kann ein bestimmtes System in einem Rack identifiziert werden.
Wenn eine dieser Tasten gedrückt wird, blinken die Identifizierungsanzeige auf der Rückseite und die Statusanzeige auf der
Frontverkleidung, bis eine der Tasten erneut gedrückt wird. Wenn die Blende entfernt wird, blinkt die LCD-Anzeige blau.
Mit Hilfe von Abbildung 1-2
Systemidentifizierungstaste und die Anzeige auf der Rückseite zu ermitteln, lesen Sie "Systemrückseitenmerkmale
kann die Systemidentifizierungstaste auf der Frontblende ermittelt werden. Um die
".
Merkmale der Frontblender
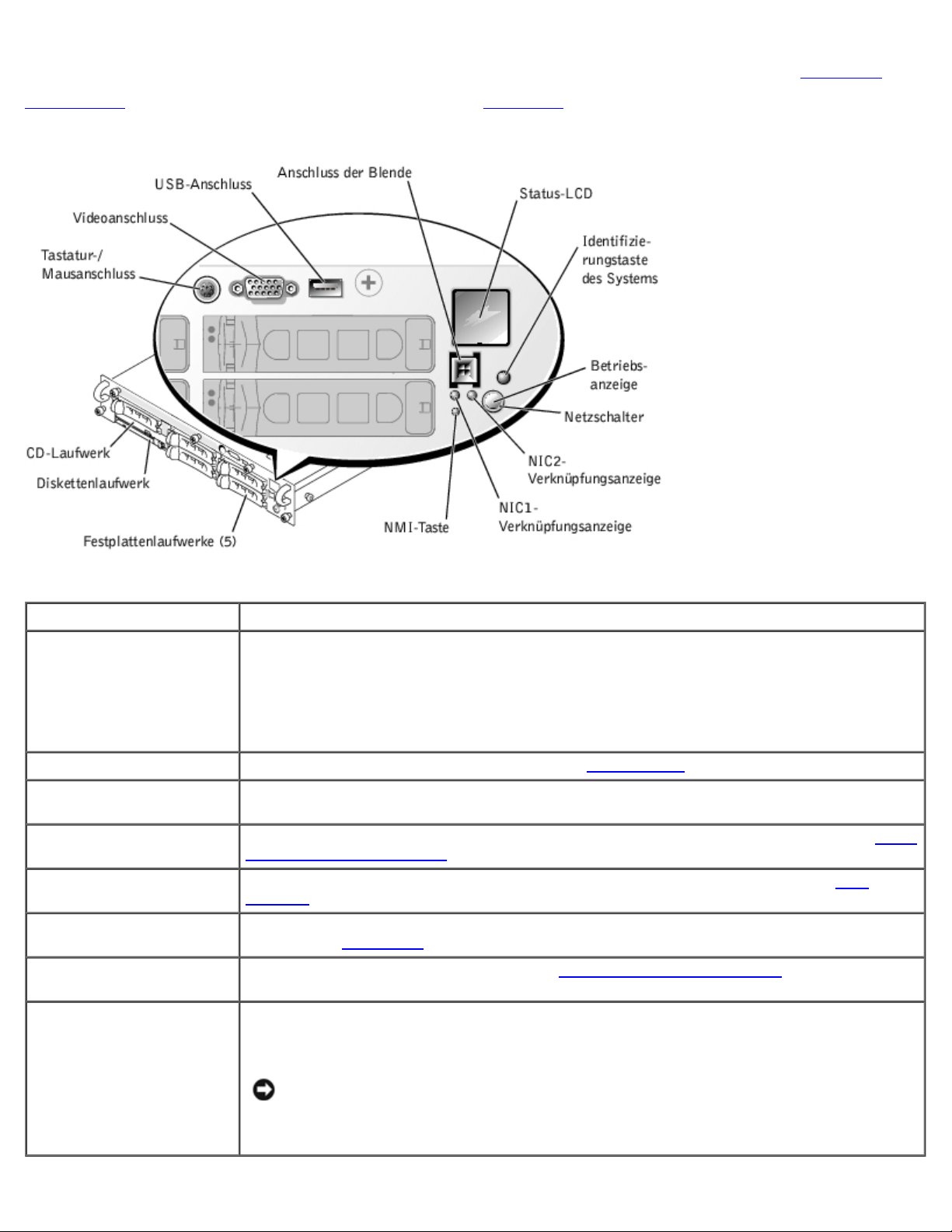
Zusätzliche Anzeigen für die Stromversorgung des Systems und die Laufwerke befinden sich hinter der Blende. Die Status-LCD
auf der Frontblende liefert Informationen unter Verwendung einer alphanumerischen Zeichenanzeige (siehe "Status-LCD
").
Abbildung 1-2
zeigt die Merkmale der Frontblende des Systems. Tabelle 1-3 beschreibt die Merkmale der Frontblende.
Abbildung 1-2. Merkmale der Frontblende
Tabelle 1-3. Merkmale der Frontblende
Komponente Beschreibung
Netzschalter Schaltet den Systemstrom aus oder ein.
Wenn das System über den Netzschalter ausgeschaltet wird, kann das System ordentlich
heruntergefahren werden, bevor der Strom abgeschaltet wird.
Dieser Schalter wird im System-Setup-Programm aktiviert. Wenn dieser Schalter deaktiviert
wird, kann damit lediglich der Systemstrom eingeschaltet werden.
Betriebsanzeigen Liefern Informationen über Stromstatus (siehe "NIC-Anzeigen
CD- und
Diskettenlaufwerkanzeigen
Festplattenlaufwerkanzeigen Liefern Informationen über den Status des entsprechenden Festplattenlaufwerks (siehe "SCSI-
NIC-Anzeigen Zeigen an, ob der NIC über eine gültige Verbindung zum Netzwerk verfügt (siehe "NIC-
Status-LCD Die Anzeige gibt an, ob das System ordnungsgemäß funktioniert oder ob es überprüft werden
Identifizierungstaste des
Systems
NMI-Taste Behebt Software- und der Gerätetreiberfehler, wenn bestimmte Betriebssysteme verwendet
Zeigen Lese- bzw. Schreibzugriff auf das entsprechende Laufwerk an.
Festplattenlaufwerkanzeigen").
Anzeigen").
muss (siehe "Status-LCD
Identifiziert ein bestimmtes System (siehe "Systemidentifizierungsanzeigen").
werden. Diese Taste kann mit einer Büroklammer eingedrückt werden. Die NMI-Option wird
im System-Setup-Programm aktiviert.
").
").
HINWEIS: Die NMI-Taste sollte nur dann verwendet werden, wenn Sie ein
qualifizierter Mitarbeiter des Supports dazu auffordert oder wenn die Dokumentation
zum Betriebssystem die Verwendung vorsieht. Durch Drücken dieser Taste wird das
Betriebssystem angehalten und ein Diagnosebildschirm angezeigt.
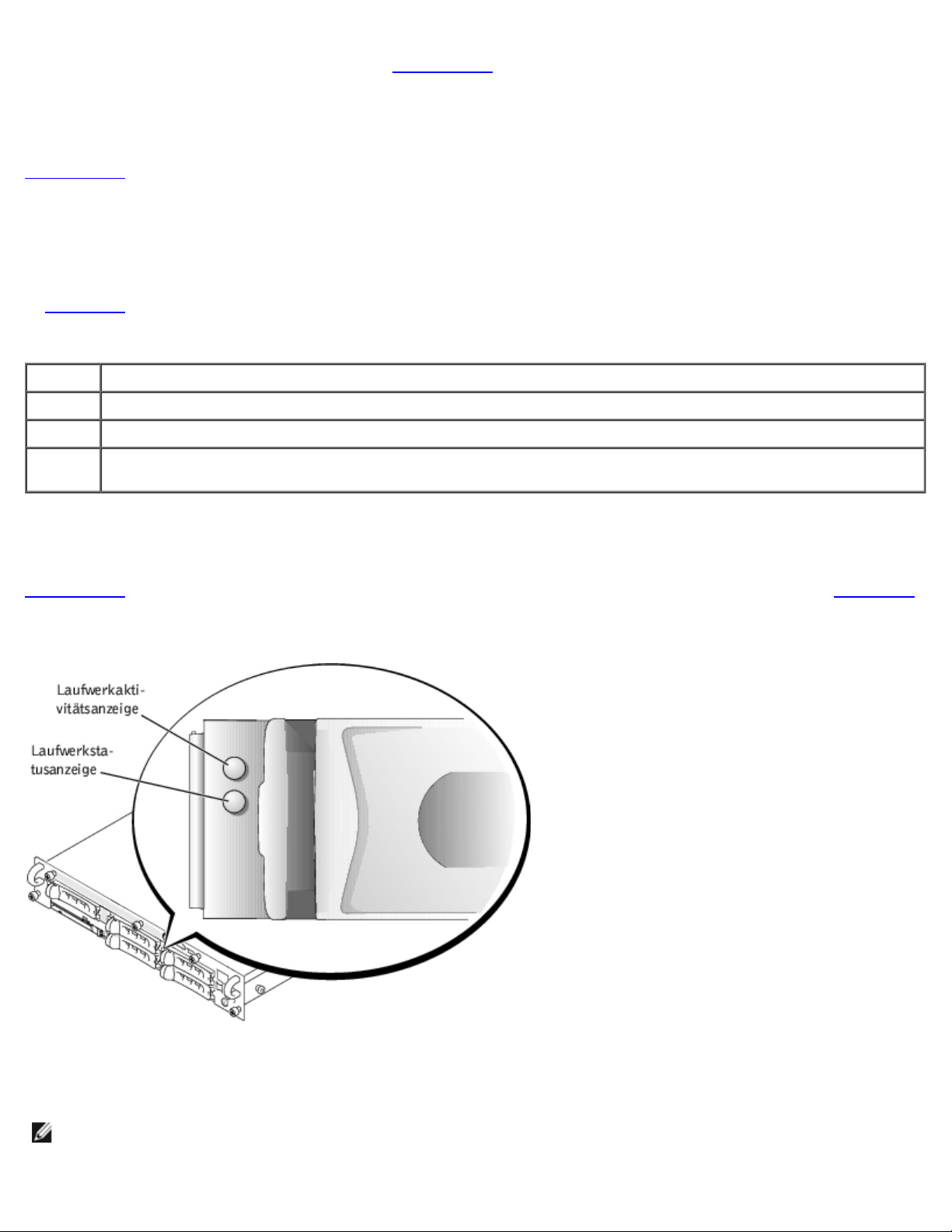
Auf der Frontblende befinden sich auch ein USB-Anschluss, ein Videoanschluss und ein PS/2-Anschluss (das Anschließen einer
Maus und einer Tastatur mit einem Y-Kabel wird in Abbildung 1-2 beschrieben).
Betriebsanzeige
Das System besitzt Anzeigen auf der Frontblende und auf den Netzteilen, die den Systemstromstatus anzeigen (siehe
Abbildung 1-2
).
Stromanzeigecodes
Der Netzschalter steuert die Netzstromzuleitung zu den Netzteilen des Systems. Die Anzeige des Netzschalters liefert
Informationen über den Stromstatus.
In Tabelle 1-4
werden die Anzeigecodes des Netzschalters aufgeführt.
Tabelle 1-4. Anzeigecodes des Netzschalters
Anzeige Anzeigecode
Ein Zeigt an, dass das System mit Strom versorgt wird und das System betriebsbereit ist.
Aus Zeigt an, dass das System nicht mit Strom versorgt wird.
Blinkend Zeigt an, dass das System mit Strom versorgt wird, es sich jedoch in einem Standby-Status befindet. Weitere
Informationen über Standby-Zustände finden Sie in der Dokumentation des Betriebssystems.
SCSI-Festplattenlaufwerkanzeigen
Jeder SCSI-Festplattenlaufwerkträger besitzt zwei Anzeigen: eine Aktivitätsanzeige und eine Statusanzeige (siehe
Abbildung 1-3
werden Laufwerk-Anzeigecodes aufgeführt.
Abbildung 1-3. SCSI-Festplattenlaufwerkanzeigen
). Die Anzeigen liefern Informationen über den Status des entsprechenden Festplattenlaufwerks. In Tabelle 1-5
Verschiedene Codes werden bei Laufwerkereignisses im System angezeigt. Im Falle eines Festplattenlaufwerkausfalls wird z.
B. der Code "Laufwerkversagen" angezeigt. Wenn das zu entfernende Laufwerk ausgewählt wird, wird der Code "auf den
Ausbau vorbereitet" angezeigt. Nach der Installation des Ersatzlaufwerks wird der Code "auf Betrieb vorbereitet, Laufwerk
online" angezeigt.
ANMERKUNG: Die Laufwerk-Aktivitätsanzeige zeigt an, ob das Festplattenlaufwerk auf dem SCSI-Bus aktiv ist. Diese
Anzeige wird durch das Festplattenlaufwerk gesteuert.
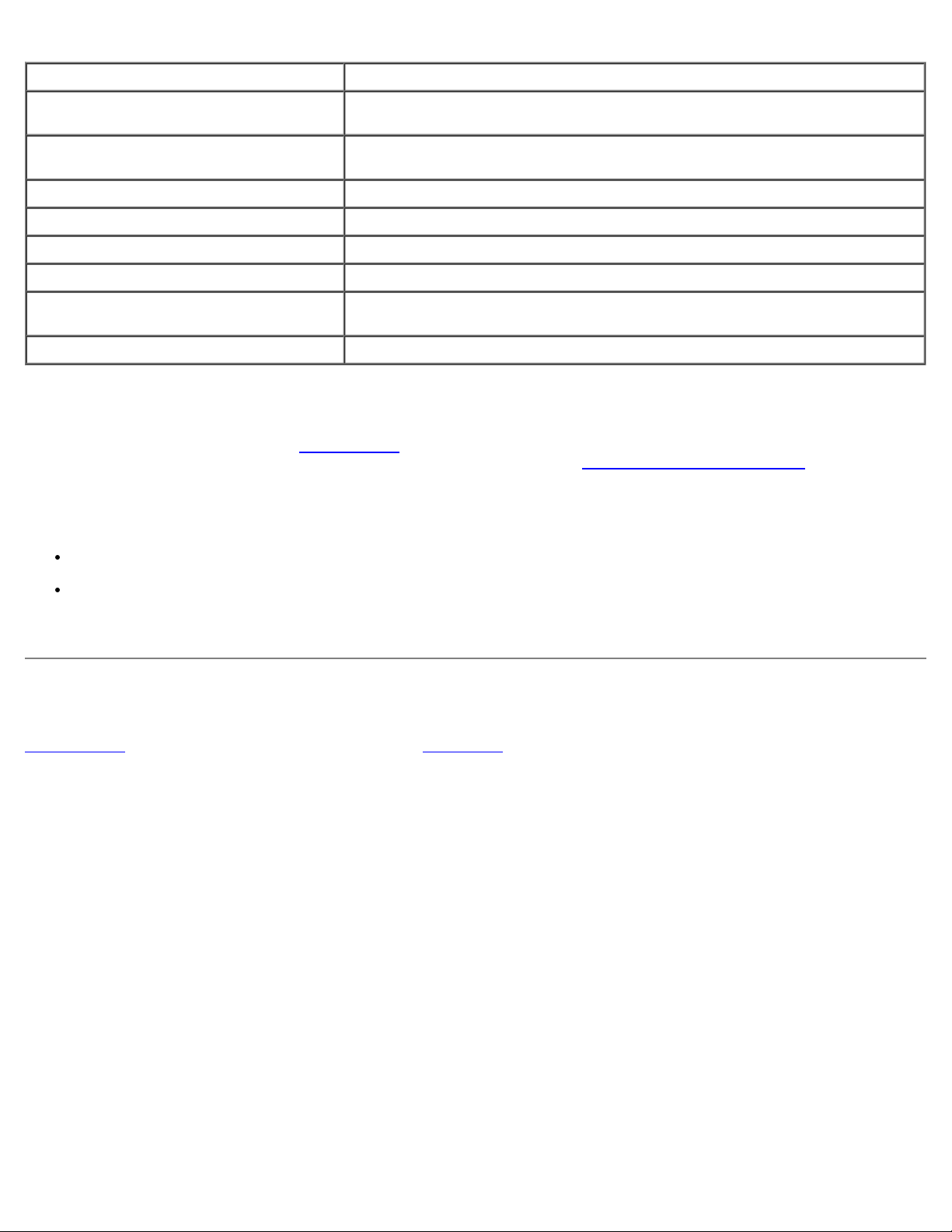
Tabelle 1-5. SCSI-Festplattenlaufwerk-Anzeigecodes
Anzeige Anzeigecode
Laufwerkschacht leer, zum Einbau bzw.
Ausbau bereit
Laufwerk wird zum Betrieb vorbereitet,
Laufwerk online
Laufwerk identifizieren Blinkt vier Mal pro Sekunde grün
Laufwerk wird auf den Ausbau vorbereitet Blinkt in gleichmäßigen Intervallen zwei Mal pro Sekunde grün
Laufwerk wird erneuert Blinkt in ungleichmäßigen Intervallen zwei Mal pro Sekunde grün
Laufwerk ausgefallen Blinkt vier Mal pro Sekunde gelb
Vorhergesagte Störung des Laufwerks Blinkt grün, dann gelb und schaltet sich dann aus. Diese Sequenz wird alle zwei
Laufwerk online Stetig grün
Aus
Stetig grün
Sekunden wiederholt.
Status-LCD
Die Statusanzeige des Systems (siehe Abbildung 1-1) leuchtet, wenn das System ordnungsgemäß betrieben wird, wenn das
System überprüft werden muss oder wenn es gerade identifiziert wird (siehe "Systemidentifizierungsanzeigen
Systemstatusanzeige einen Fehler anzeigt, öffnen Sie die Blende, um weitere Informationen von der LCD abzulesen.
Die LCD kann zwei Zeilen mit alphanumerischen Zeichen anzeigen. Die Anzeigecodes werden in zwei Farbkombinationen
dargestellt:
"). Wenn die
Weiße Zeichen auf einem blauen Hintergrund - ausschließlich Informationen; keine Maßnahme erforderlich.
Gelbes Zeichen auf einem schwarzen Hintergrund - das System muss überprüft werden.
Weitere Informationen zu LCD-Statusmeldungen finden Sie im Installations- und Fehlerbehebungshandbuch.
Systemrückseitenmerkmale
Abbildung 1-4 zeigt die Merkmale der Systemrückseite. Tabelle 1-6 beschreibt die Merkmale der Systemrückseite.
Abbildung 1-4. Systemrückseitenmerkmale
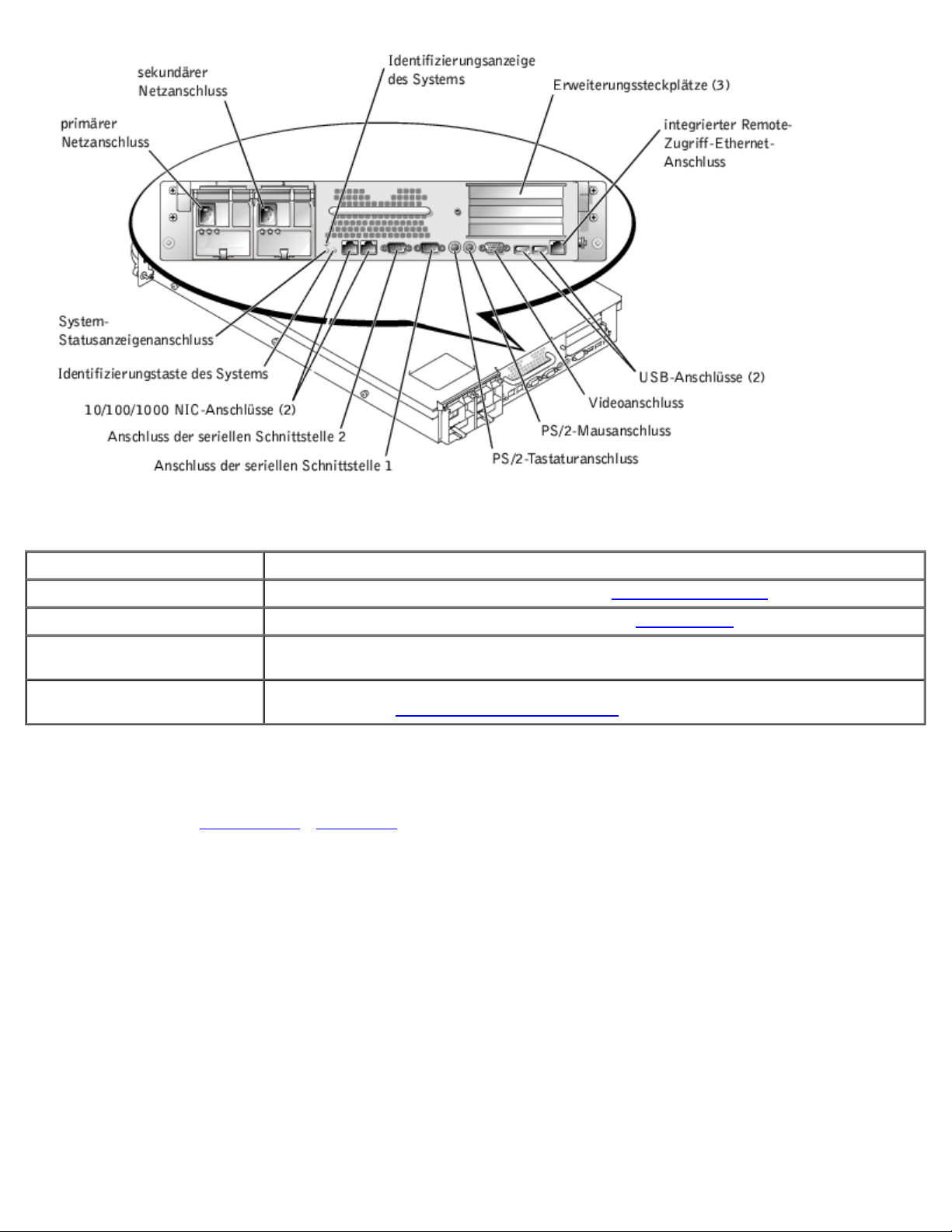
Tabelle 1-6. Systemrückseitenmerkmale
Komponente Beschreibung
Netzteilanzeigen Liefern Informationen über Stromstatus (siehe "Netzteil-Anzeigecodes").
NIC-Anzeigen Liefern Informationen über den NIC-Status (siehe "NIC-Anzeigen").
Systemstatusanzeigenanschluss Zum Anschließen einer Anzeige, die anzeigt, wenn das System ordnungsgemäß betrieben
wird oder wenn das System überprüft werden muss.
Identifizierungstaste des
Systems
Wird zur Identifizierung eines bestimmten Systems verwendet (weitere Informationen
finden Sie unter "Systemidentifizierungsanzeigen
").
Netzteilanzeige
Jedes aktivsteckbare Netzteil besitzt Anzeigen, die Informationen über Netzstromstatus, Fehler und Vorhandensein von
Netzstrom liefern (siehe Abbildung 1-5
Abbildung 1-5. Netzteilanzeigen
). Tabelle 1-7 listet die Netzteilanzeigecodes auf.
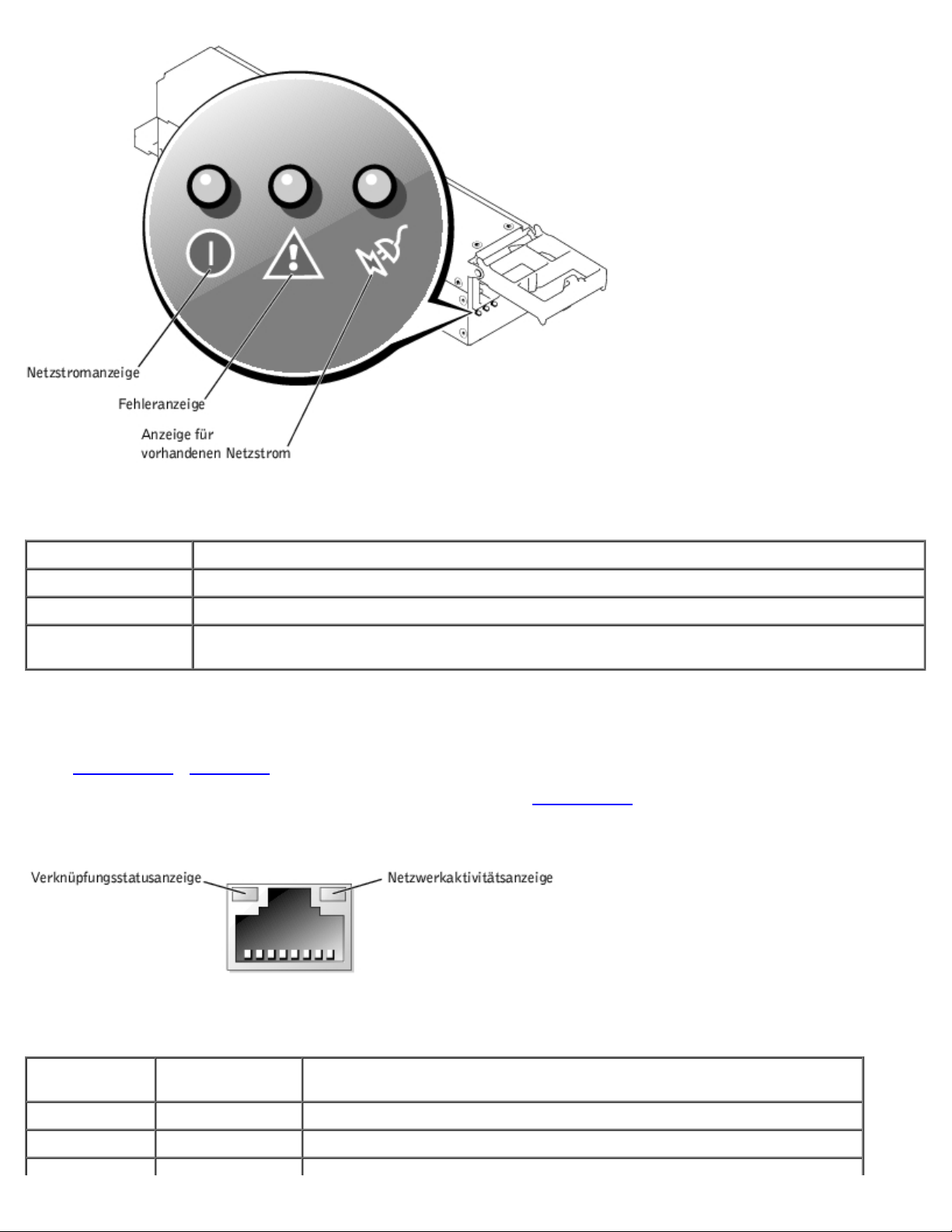
Tabelle 1-7. Netzteil-Anzeigecodes
Anzeige Anzeigecode
Netzstrom Grün zeigt an, dass das Netzteil funktionsfähig ist.
Fehler Rot zeigt ein Problem mit dem Netzteil an (Lüfterversagen, Spannungsfehler, usw.).
Wechselstrom
vorhanden
Grün zeigt an, dass Netzstrom am Netzteil anliegt und dass das System an eine Netzstromquelle
angeschlossen ist.
NIC-Anzeigen
Jeder NIC auf der Rückseite besitzt eine Anzeige, die Informationen über Netzwerkaktivität und Verknüpfungsstatus liefert
(siehe Abbildung 1-6
Die Frontblende besitzt eine Verknüpfungsanzeige für jeden NIC (siehe Abbildung 1-2
entsprechende NIC mit einem gültigen Verknüpfungspartner im Netzwerk verbunden ist.
Abbildung 1-6. NIC-Anzeigen
Tabelle 1-8. NIC-Anzeigecodes
Verknüpfungsstatusanzeige
). Tabelle 1-8 listet die NIC-Anzeigecodes der Rückseite auf.
Netzwerkaktivitätsanzeige
Anzeigecode
). Jede Anzeige zeigt an, ob der
Aus Aus Der NIC ist nicht mit dem Netzwerk verbunden.
Grün Der NIC ist mit einem gültigen Verknüpfungspartner im Netzwerk verbunden.
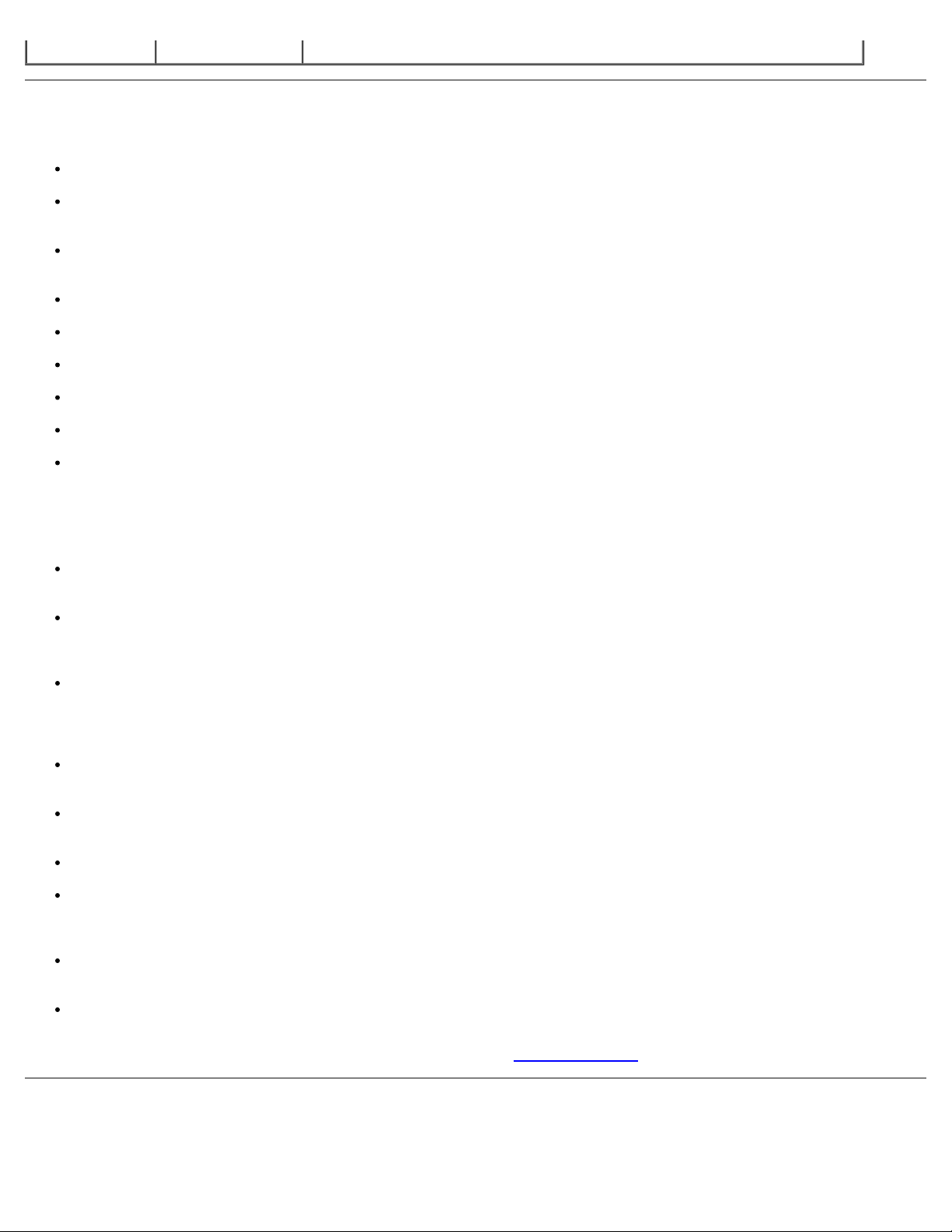
Gelb blinkend Netzwerkdaten werden gesendet oder empfangen.
Systemkomponenten
Ein oder zwei Intel Xeon-Mikroprozessoren mit einem 512-KB-Cache.
SMP, verfügbar auf Systemen mit zwei Xeon-Mikroprozessoren. SMP verbessert die Gesamtsystemleistung erheblich,
indem Mikroprozessorvorgänge zwischen den unabhängigen Mikroprozessoren aufgeteilt werden.
Mindestens 512 MB Systemspeicher. Um weiteren Systemspeicher hinzuzufügen, müssen identische Paare von DDR-
SDRAM-Speichermodulen in den sechs Speichermodulsockeln auf der Systemplatine installiert werden.
Unterstützung für bis zu fünf interne 1-Zoll-Ultra3-SCSI-Festplattenlaufwerke mit Aktivsteckbarkeit.
Ein einzelnes, 1,44-MB-, 3,5-Zoll-Diskettenlaufwerk.
Ein IDE-CD-Laufwerk.
Bis zu zwei aktivsteckbare 500-W-Netzteile in einer redundanten 1 + 1-Konfiguration.
Aktivsteckbare Systemkühlungslüfter und zwei zusätzliche in den Netzteilen integrierte Lüfter.
Ein Eingriffsschalter, der der entsprechenden Systemverwaltungssoftware signalisiert, wenn die Blende entfernt wird.
Komponenten der Systemplatine
Drei 64-Bit-PCI/PCI-X-Steckplätze auf der Steckkarte (zwei Steckplätze an Bus 1 und ein Steckplatz an Bus 2). In den
Steckplätzen können Karten voller Baulänge für PCI-X 133 MHz, 100 MHz, 66 MHz oder 33 MHz installiert werden.
Ein integriertes VGA-kompatibles Video-Subsystem mit einem ATI RAGE XL-Video-Controller. Dieses Video-Subsystem
enthält einen Videospeicher mit 8 MB SDRAM (nicht aufrüstbar). Die maximale Auflösung beträgt 1600 x 1200 x 16,7
Millionen Farben (ohne Interlace).
Ein integrierter Dualkanal-Ultra3-SCSI-Hostadapter. Der interne Kanal unterstützt bis zu fünf SCSIFestplattenlaufwerke auf einer 1 x 5- oder 2 + 3-Split-SCSI-Rückwandplatine und bietet interne RAID-Unterstützung.
Die SCSI-Rückwandplatine konfiguriert SCSI-ID-Nummern und SCSI-Terminierung an einzelnen Festplattenlaufwerken
automatisch, wodurch die Laufwerkinstallation erheblich vereinfacht wird.
Die Funktion Memory Spare-Row (Speicherersatzzeile), die dem System einen Failover auf eine zuvor reservierte
Speicherzeile ermöglicht, falls eine Speicherzeile ausfällt.
ROMB über ein integriertes Subsystem einschließlich eines 128-MB-Cache-Speichermoduls, einer RAID-Batterie und
eines RAID-Schlüssels.
Zwei integrierte 10/100/1000-NICs, die eine Ethernet-Schnittstelle darstellen.
Integrierte Systemverwaltungs-Schaltkreistechnik, die den Betrieb der Systemlüfter sowie die kritischen
Systemspannungen und -temperaturen überwacht. Die Systemverwaltungs-Schaltkreistechnik arbeitet zusammen mit
der Systemverwaltungssoftware.
Anschlüsse auf der Rückseite einschließlich Video, Tastatur, Maus, zwei serielle Anschlüsse, zwei USB-Anschlüsse,
integriertes Remote-Zugriff-Ethernet und zwei NICs.
Anschlüsse auf der Frontblende einschließlich Video, Tastatur, Maus und USB-Anschluss.
Weitere Informationen über besondere Funktionen finden Sie unter "Technische Daten
Unterstützte Betriebssysteme
Das System unterstützt das Betriebssystem Microsoft Windows.
".
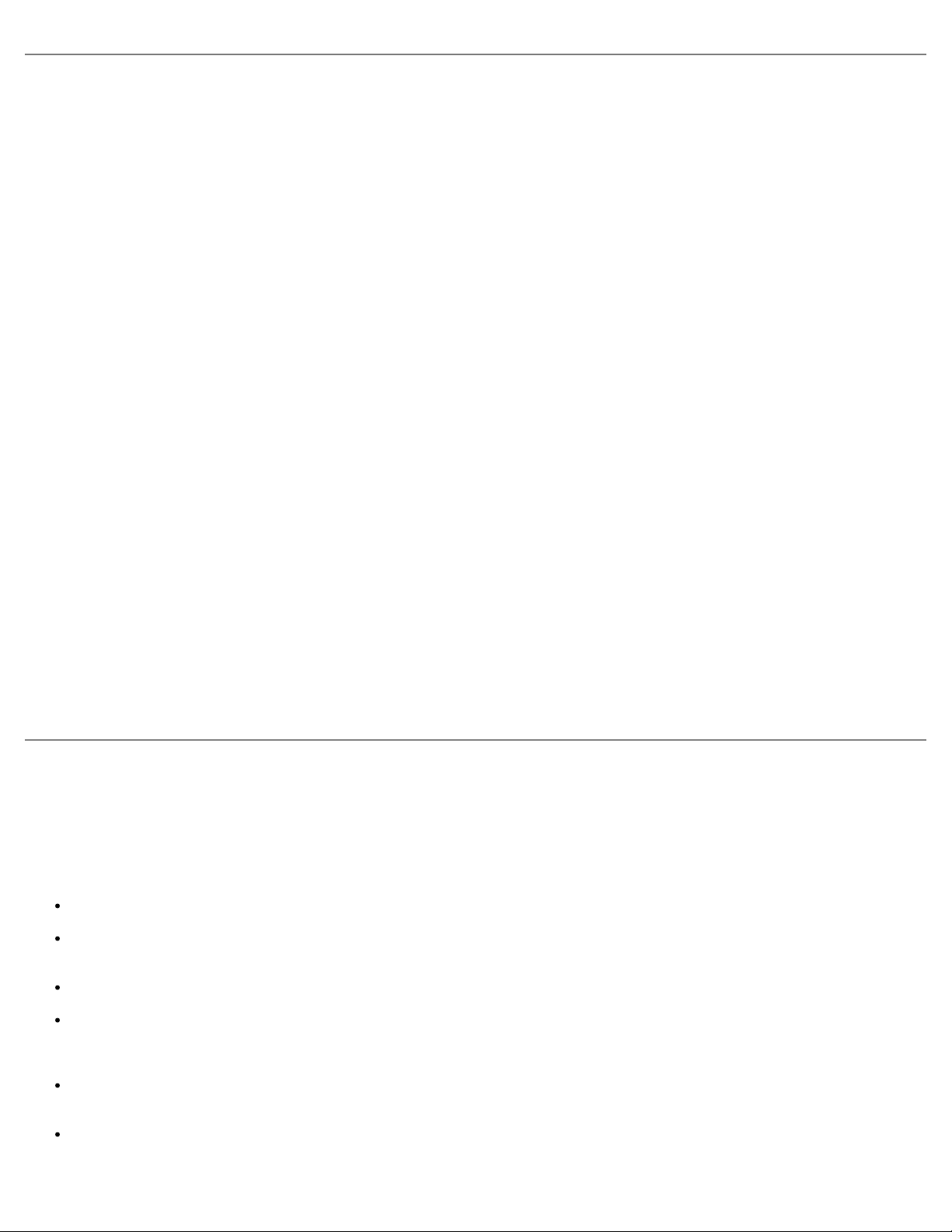
Stromschutzgeräte
Zur Vermeidung von Strom- und Spannungsproblemen kann eine Vielzahl von Geräten eingesetzt werden, z. B.
Überspannungsschalter, Leitungsfilter und unterbrechungsfreie Stromversorgungen. In den folgenden Unterabschnitten
werden einige dieser Geräte beschrieben.
Überspannungsschutz
Überspannungsschutzvorrichtungen sind in vielen Ausführungen erhältlich und bieten normalerweise Schutz in direktem
Verhältnis zu den Anschaffungskosten. Überspannungsschutzvorrichtungen verhindern, dass Spannungsspitzen (z. B.
während eines Gewitters) durch die Steckdose ins Innere des Systems gelangen. Überspannungsschutzvorrichtungen bieten
keinen Schutz vor Spannungsabfall; diese Situation tritt dann ein, wenn die Spannung um mehr als 20 Prozent unter die
normale Netzspannungsgrenze fällt.
Leitungsfilter
Leitungsfilter bieten einen größeren Schutz als Überspannungsschutzvorrichtungen. Leitungsfilter halten die Spannung der
Netzstromquelle des Systems auf einem relativ gleichmäßigen Pegel und bieten Schutz bei kurzzeitigem Spannungsabfall.
Aufgrund dieses zusätzlichen Schutzes sind Leitungsfilter teurer als ein Überspannungsschutz - bis zu mehreren hundert Euro.
Diese Geräte bieten jedoch keinen Schutz gegen einen vollständigen Stromverlust.
Unterbrechungsfreie Stromversorgungsgeräte
USV-Systeme bieten den umfangreichsten Schutz gegen Netzspannungsschwankungen, weil sie den Betrieb des Systems über
eine Batterie ermöglichen, wenn der Strom ausfällt oder nicht verwendbar ist. Die Batterie wird durch verfügbaren Netzstrom
aufgeladen. Bei Ausfall des Netzstroms kann die Batterie das System für eine gewisse Zeit - je nach USV-System zwischen 15
Minuten und einer Stunde - mit Strom versorgen.
USV-Systeme mit nur 5 Minuten Batteriestrom bieten die Möglichkeit, das System ordnungsgemäß herunterzufahren. Diese 5
Minuten sind allerdings nicht dafür vorgesehen, das System für fortgesetzten Betrieb mit Strom zu versorgen.
Überspannungsschutzvorrichtungen sollten mit allen USV-Systemen verwendet werden und das USV-System sollte ULgenehmigt sein.
Informationen über die Installation und Konfiguration des USV-Systems finden Sie im System-Administratorhandbuch.
Weitere nützliche Dokumente
Neben diesem Benutzerhandbuch werden folgende Dokumentationen mit dem System geliefert:
Das Systeminformationsdokument enthält wichtige Informationen über Sicherheits- und Betriebsbestimmungen.
Garantiebestimmungen sind möglicherweise in diesem Dokument enthalten.
Das Dokument System einrichten enthält allgemeine Anleitungen zum Einrichten des Systems.
Das Installations- und Fehlerbehebungshandbuch beschreibt, wie das System installiert oder aufgerüstet wird und wie
Störungen behoben werden.
Das Systemadministrator-Handbuch enthält Informationen zum Systembetrieb und zur Systemverwaltung.
Die Dokumentation der Systemverwaltungssoftware beschreibt Funktionen, Anforderungen, Installation und
Basisbetrieb der Systemverwaltungssoftware. Informationen zu den von der Software ausgegebenen Warnmeldungen
finden Sie in der Online-Hilfe der Software.
Die Dokumentation des Betriebssystem beschreibt, wie die Betriebssystemsoftware installiert (falls erforderlich),
konfiguriert und eingesetzt wird.
Dokumentationen zu allen Zusatzgeräten, die Sie getrennt vom System erworben haben, enthalten Informationen zur
Konfiguration und Installation dieser Zusatzgeräte im System.
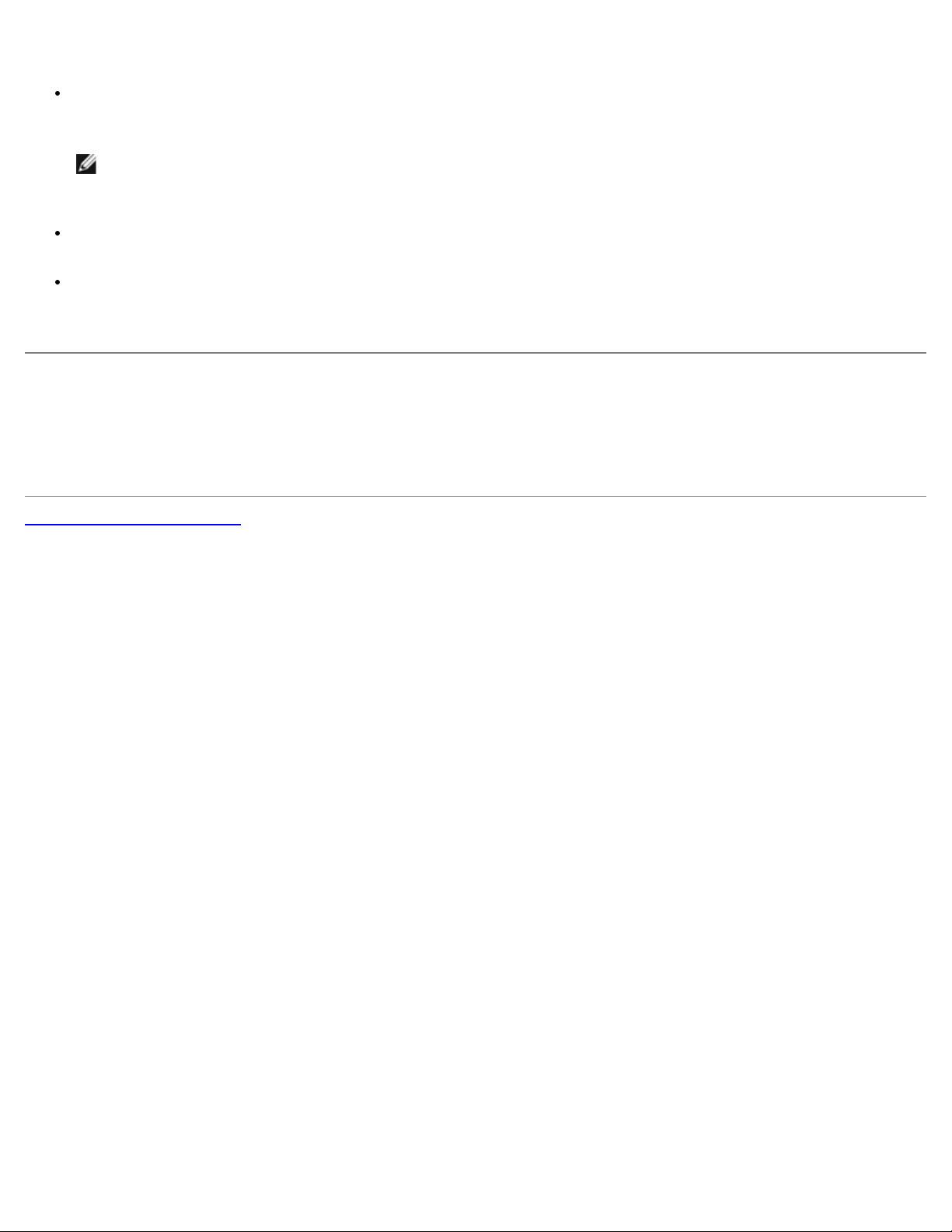
Unter Umständen sind auch folgende Dokumente enthalten:
Dokumentationsaktualisierungen sind manchmal im Lieferumfang des Systems enthalten, um System- oder
Softwareänderungen zu beschreiben.
ANMERKUNG: Diese Aktualisierungen sollten Sie lesen, bevor Sie andere Dokumentationen zu Rate ziehen, da
die Aktualisierungen häufig Informationen enthalten, die neuer als die Informationen in anderen Dokumenten
sind.
Das mit dem Dell PowerEdge™ Rack gelieferte Rack-Installationshandbuch, in dem beschrieben wird, wie das System
ausgepackt, eingerichtet und in ein Rack installiert wird.
Dateien mit technischen Informationen - oft auch "Release Notes" (Anmerkungen zur Version) genannt - befinden sich
möglicherweise auf der Resource-CD und enthalten die neuesten Informationen zu technischen Änderungen am System
oder erweitertes technisches Referenzmaterial für erfahrene Benutzer oder Techniker.
Wie Sie technische Unterstützung erhalten
Für den Fall, dass Sie eines dieser Verfahren nicht verstehen oder dass das System nicht wie erwartet funktioniert, stehen
eine Reihe von Hilfsmitteln zu Ihrer Verfügung. Weitere Informationen zu diesen Hilfsmitteln finden Sie unter "Wie Sie Hilfe
bekommen" im Installations- und Fehlerbehebungshandbuch.
Zurück zum Inhaltsverzeichnis
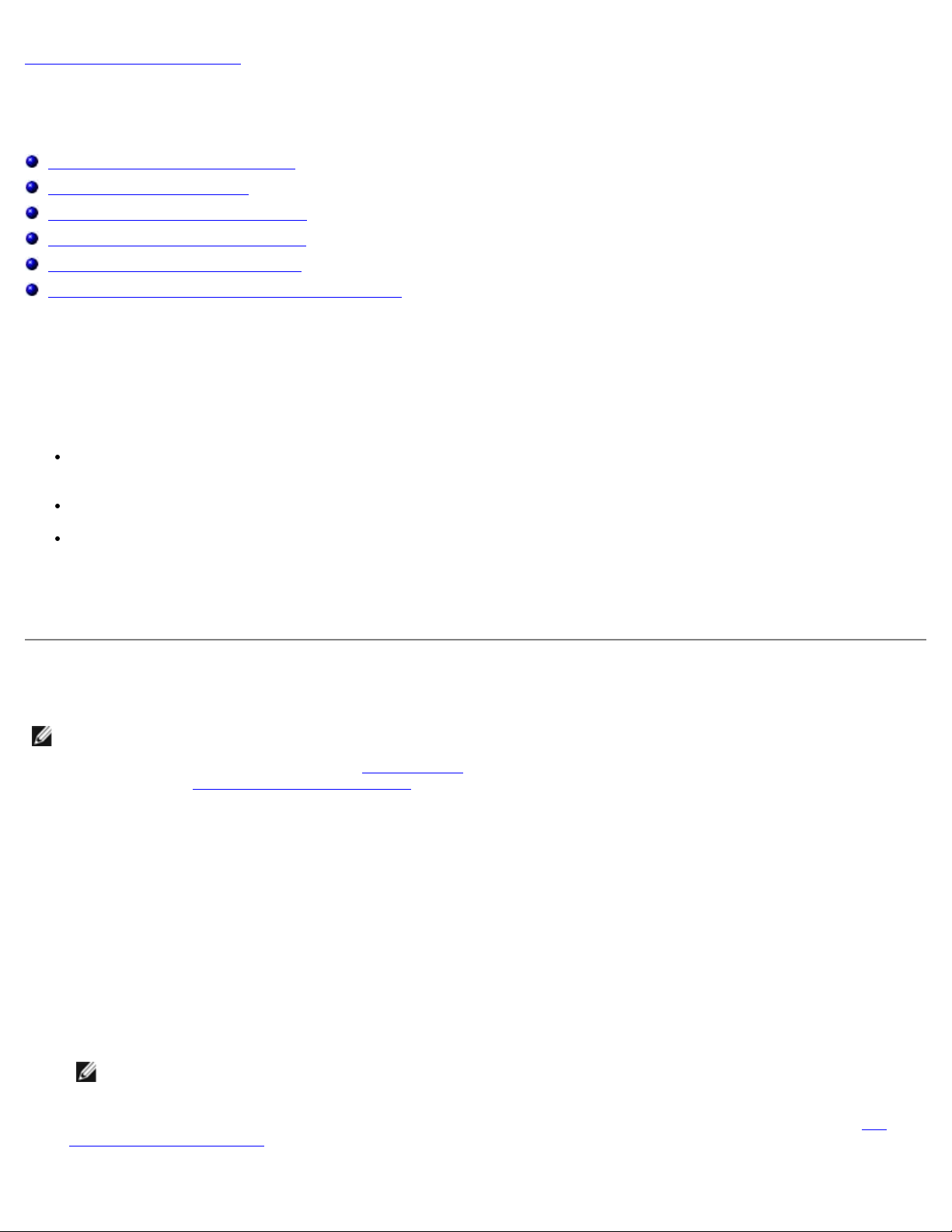
Zurück zum Inhaltsverzeichnis
System-Setup-Programm verwenden
Dell™ PowerVault™ 775N-Systeme: Benutzerhandbuch
System-Setup-Programm aufrufen
Optionen des System-Setup
Systemkennwortfunktion verwenden
Setup-Kennwortfunktion verwenden
Vergessenes Kennwort deaktivieren
Dienstprogramm Systemkennnummer verwenden
Bei jedem Einschalten des Systems vergleicht das System die installierte Hardware mit den in einem NVRAM auf der
Systemplatine gespeicherten Konfigurationsdaten. Wenn dabei Konflikte auftreten, gibt das System eine oder mehrere
Fehlermeldungen aus, die auf die falschen Einstellungen in der Konfigurationsdatei hinweisen. Das System fordert Sie dann
auf, zur Änderung der Einstellungen das System-Setup-Programm aufzurufen.
Sie können das System-Setup-Programm für folgende Aufgaben verwenden:
Zum Ändern der Systemkonfigurationsdaten, nachdem Sie Hardware hinzugefügt, geändert oder vom System entfernt
haben
Zum Einstellen oder Ändern von benutzerspezifischen Optionen - wie z. B. Systemdatum und -uhrzeit
Zum Aktivieren oder Deaktivieren beliebiger im System integrierter Geräte
Führen Sie nach dem Einrichten des Systems das System-Setup-Programm aus, damit Sie sich mit den
Systemkonfigurationsdaten und optionalen Einstellungen vertraut machen können. Drucken Sie den Inhalt der System-SetupBildschirme aus (durch Drücken der Taste <Druck>) oder notieren Sie die Konfigurationsdaten zur späteren Referenz.
System-Setup-Programm aufrufen
ANMERKUNG: Um das System-Setup-Programm zu verwenden, schließen Sie eine Tastatur, einen Monitor und eine
Maus an das System an, oder verwenden Sie die Konsolenumleitungsfunktion der Verwaltungsschnittstelle (COM1). Die
Lage der Verwaltungsschnittstelle wird in Abbildung B-1
finden Sie unter "Konsolenumleitung verwenden
1. Schalten Sie das System ein.
Wenn das System bereits eingeschaltet ist, muss es aus- und dann wieder eingeschaltet werden.
2. Drücken Sie sofort auf <F2>, nachdem die folgende Meldung in der oberen rechten Ecke des Bildschirms angezeigt
wird:
<F2> = System Setup
Sie können auch die Taste <F12> für PXE-Start drücken. PXE-Start erzwingt einen Systemstart vom Netzwerk aus.
".
dargestellt. Weitere Informationen über Konsolenumleitung
Wenn Sie zu lange warten und das Betriebssystem in den Speicher geladen wird, warten Sie, bis der Ladevorgang
abgeschlossen ist, fahren Sie dann das System herunter und versuchen Sie es erneut.
ANMERKUNG: Um ein ordentliches Herunterfahren des Systems zu gewährleisten, lesen Sie das System-
Administratorhandbuch, das mit dem System geliefert wurde.
Das System-Setup-Programm kann außerdem als Reaktion auf eine Fehlermeldung aufgerufen werden. Siehe "Auf
Fehlermeldungen reagieren".
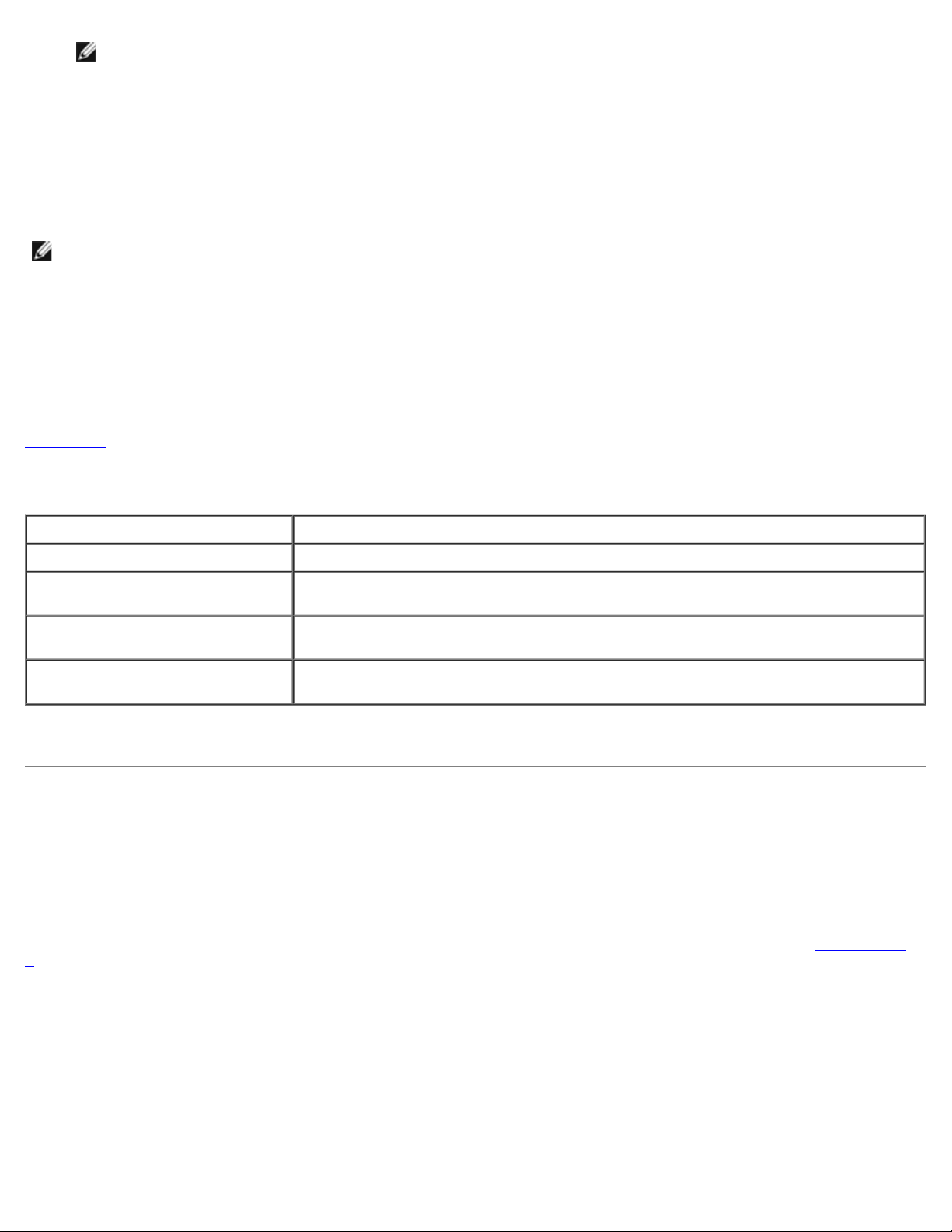
ANMERKUNG: Drücken Sie im Programm auf die Taste <F1>, um Hilfe zur Verwendung des System-Setup-
Programms zu erhalten.
Auf Fehlermeldungen reagieren
Notieren Sie Fehlermeldungen, die während des Starts auf dem Bildschirm angezeigt werden. Lesen Sie vor dem Aufrufen des
System-Setup-Programms im Installations- und Fehlerbehebungshandbuch die Abschnitte "Signaltoncodes des Systems" und
"Systemmeldungen". In diesen Abschnitten finden Sie Erläuterungen zu den Meldungen und Vorschläge zum Beheben von
Fehlern.
ANMERKUNG: Es ist normal, wenn beim ersten Starten des Systems nach der Installation einer Speicheraufrüstung
eine Fehlermeldung ausgegeben wird. Lesen Sie in diesem Fall nicht die Abschnitte "Signaltoncodes des Systems" und
"Systemmeldungen". Lesen Sie statt dessen die Anleitungen unter "Speicher hinzufügen" im Installations- und
Fehlerbehebungshandbuch.
Wenn die Option besteht, entweder die Taste <F1> zum Fortfahren oder die Taste <F2> zum Ausführen des System-SetupProgramms zu drücken, drücken Sie die Taste <F2>.
System-Setup-Programm verwenden
Tabelle 2-1 zeigt die Tasten zum Anzeigen und Ändern der Einstellungen der System-Setup-Bildschirme und zum Beenden des
Programms.
Tabelle 2-1. System-Setup-Steuertasten
Tasten Maßnahme
Nach-Unten-Pfeil oder <Tab> Weiter zum nächsten Feld.
Nach-Oben-Pfeil oder
<Umsch><Tab>
Nach-Links- und Nach-Rechts-
Pfeile oder Leertaste
<Esc> Beendet das System-Setup-Programm und startet das System neu, falls Änderungen
Bei den meisten Optionen werden die Änderungen aufgezeichnet, aber erst beim nächsten Systemstart wirksam. Für einige
Optionen (wie im Hilfebereich angemerkt) werden Änderungen sofort wirksam.
Zurück zum vorherigen Feld.
Zeigt nacheinander die Einstellungen eines Feldes an. In vielen Feldern kann der
zutreffende Wert auch eingegeben werden.
vorgenommen wurden.
Optionen des System-Setup
In den folgenden Abschnitten werden die Optionen auf dem System-Setup-Bildschirm erklärt.
Hauptfenster
Wenn das System-Setup-Programm ausgeführt wird, wird der Haupt-Programmbildschirm eingeblendet (siehe Abbildung 2-
1).
Abbildung 2-1. Hauptbildschirm des System-Setup
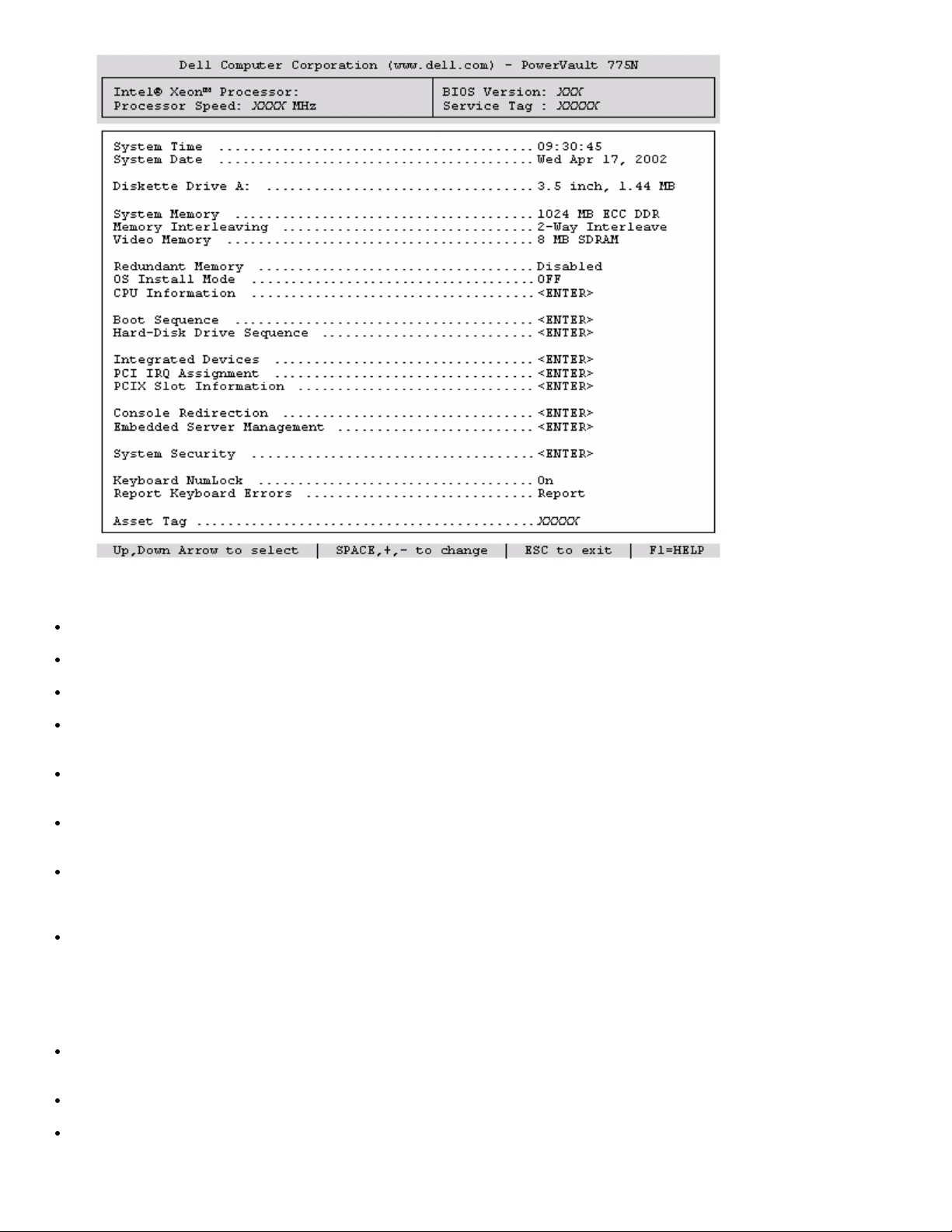
Die folgenden Optionen und Informationsfelder werden auf dem Hauptbildschirm des System-Setup eingeblendet:
System Time (Systemzeit) - Setzt die interne Systemuhr zurück.
System Date (Systemdatum) - Setzt das Datum im systeminternen Kalender zurück.
Diskette Drive A: (Diskettenlaufwerk A:) - zeigt den Diskettenlaufwerktyp für das System an.
System Memory (Systemspeicher) - zeigt die Größe des Systemspeichers an. Diese Option besitzt keine
Einstellungen, die vom Benutzer ausgewählt werden können.
Memory Interleaving (Speicher-Interleaving) - Zeigt Informationen über Speicher-Interleaving für das System.
Diese Option besitzt keine Einstellungen, die vom Benutzer ausgewählt werden können.
Video Memory (Videospeicher) - Zeigt die Größe des Videospeichers an. Diese Option besitzt keine Einstellungen,
die vom Benutzer ausgewählt werden können.
Redundant Memory (Redundanter Speicher) - Zeigt eine Option an, mit der die Funktion Redundanter Speicher
aktiviert oder deaktiviert werden kann. Alle Bänke sollten Speichermodule gleichen Typs und gleicher Größe besitzen,
damit diese Funktion ordnungsgemäß funktioniert.
OS Install Mode (Betriebssystem-Installationsmodus) - Legt die maximale für das Betriebssystem verfügbare
Speichergröße fest. On (Ein) - Legt die maximale für das Betriebssystem verfügbare Speichergröße auf 256 MB fest.
Wenn Off (Aus) (Standardeinstellung) eingestellt ist, steht dem Betriebssystem der gesamte Systemspeicher zur
Verfügung. Bestimmte Betriebssysteme können nicht installiert werden, wenn das System einen Systemspeicher von
mehr als 2 GB besitzt. Stellen Sie diese Option für die Installation des Betriebssystems auf Ein und nach der Installation
auf Aus.
CPU Information (CPU-Informationen) - Zeigt Informationen über den Mikroprozessorbus und die Mikroprozessoren
an. Diese Option besitzt keine Einstellungen, die vom Benutzer ausgewählt werden können.
Boot Sequence (Startsequenz) - Zeigt den Bildschirm Startsequenz an.
Hard-Disk Drive Sequence (Festplattenlaufwerksequenz) - Zeigt den Bildschirm Festplattenlaufwerksequenz
an.
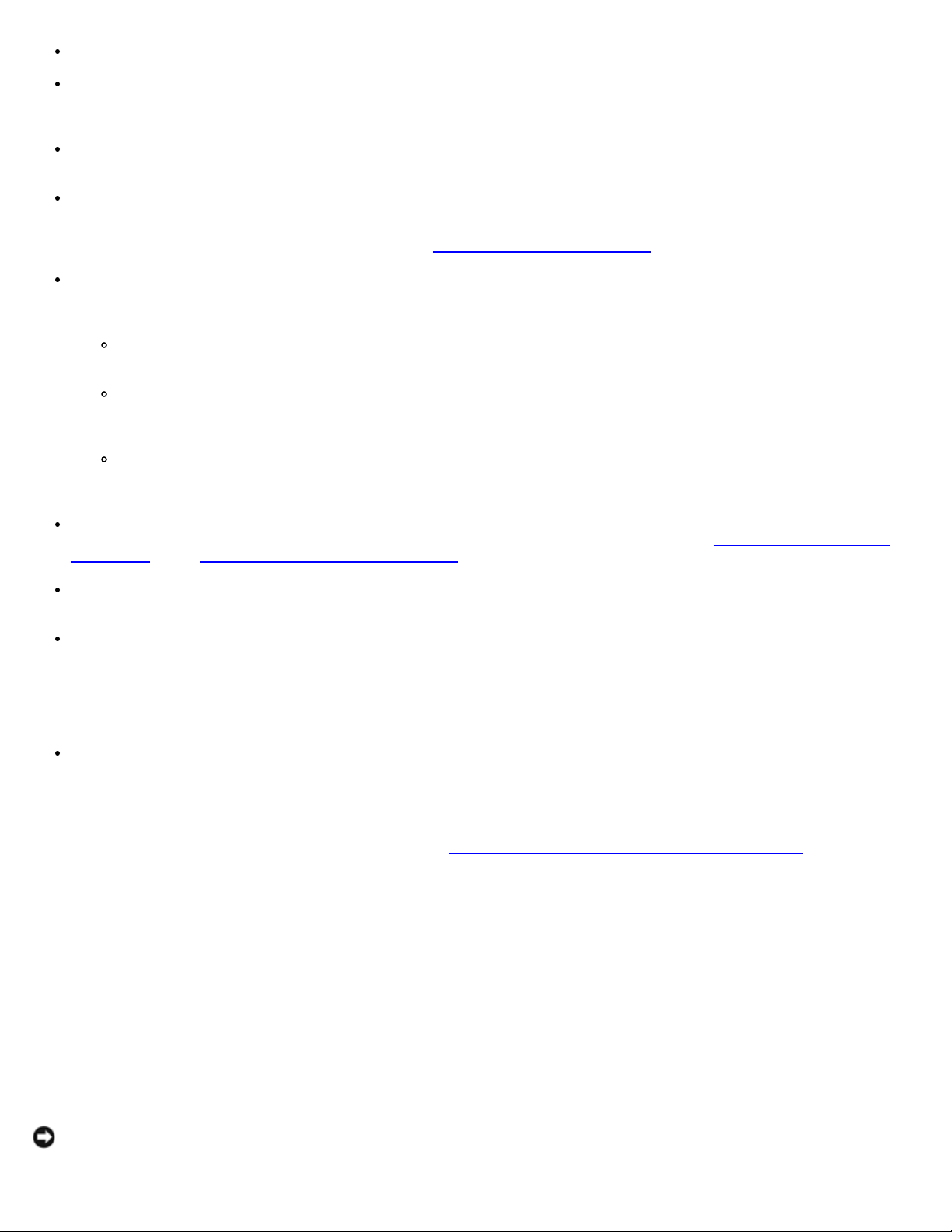
Integrated Devices (Integrierte Geräte) - Zeigt den Bildschirm Integrierte Geräte an.
PCI IRQ Assignment (PCI-IRQ-Zuweisung) - Zeigt einen Bildschirm an, in dem die IRQ geändert werden kann, die
jedem der drei integrierten Geräte auf dem PCI-Bus zugewiesen ist, sowie für alle installierten Erweiterungskarten, die
eine IRQ benötigen.
PCIX Slot Information (PCIX-Steckplatz-Informationen) - Zeigt ein Menü an, das Informationen über jeden der
PCI-X-Steckplätze des Systems enthält.
Console Redirection (Konsolenumleitung) - Zeigt einen Bildschirm an, in dem die Konsolenumleitung konfiguriert
werden kann. Im Untermenü kann die Funktion ein- oder ausgeschaltet, der Remote-Terminaltyp angegeben und die
Umleitung nach dem Systemstart aktiviert oder deaktiviert werden. Weitere Informationen über die Verwendung der
Konsolenumleitung finden Sie im Anhang C unter "Konsolenumleitung verwenden
Embedded Server Management (Integrierte Serververwaltung) - Zeigt ein Menü mit drei wählbaren Einträgen
an: Front-Bezel Chassis Intrusion (Gehäuseeingriff an der Frontverkleidung), Front-Panel LCD Options
(LCD-Optionen der Frontblende) und User-Defined LCD String (Benutzerdefinierte LCD-Zeichenkette).
Gehäuseeingriff der Frontverkleidung - Über die Auswahl dieses Feldes kann die Funktion
Gehäuseeingrifferkennung aktiviert oder deaktiviert werden.
LCD-Optionen der Frontblende - Über die Auswahl dieses Feldes kann ausgewählt werden, ob die Service-
Tag-Nummer, die Systemkennnummer oder eine benutzerdefinierte Zeichenkette auf der Anzeige der
Frontblende angezeigt werden soll.
Benutzerdefinierte LCD-Zeichenkette - Über die Auswahl dieses Feldes kann eine benutzerdefinierte
Zeichenkette eingegeben werden, die auf der Frontblende angezeigt werden soll. Zeile 1 ist fünf Zeichen lang
und Zeile 2 ist 16 Zeichen lang.
System Security (Systemsicherheit) - zeigt einen Bildschirm an, in dem die Systemkennwort- und SetupKennwortfunktionen konfiguriert werden können. Weitere Informationen finden Sie unter "Systemkennwortfunktion
verwenden" und "Setup-Kennwortfunktion verwenden".
".
Keyboard Numlock (Num-Taste) - Bestimmt, ob das System auf Tastaturen mit 101 oder 102 Tasten mit aktivierter
Num-Taste startet (nicht bei Tastaturen mit 84 Tasten).
Report Keyboard Errors (Tastaturfehler melden) - aktiviert oder deaktiviert die Anzeige von Tastaturfehlern
während des POST. Diese Option ist bei Systemen nützlich, die als selbststartende Server oder Host-Systeme betrieben
werden und an denen permanent keine Tastatur angeschlossen ist. Wenn in diesen Fällen Do Not Report (Nicht
melden) ausgewählt wird, werden alle Fehlermeldungen in Bezug auf Tastatur oder Tastatur-Controller während des
POST unterdrückt. Die Funktion der Tastatur selbst bleibt von dieser Einstellung unberührt, wenn die Tastatur am
System angeschlossen ist.
Asset Tag (Systemkennnummer) - Zeigt die vom Benutzer programmierbare Systemkennnummer für das System
an, falls eine Systemkennnummer zugewiesen ist. Sie können eine Systemkennnummer von bis zu 10 Zeichen im
NVRAM eingeben.
Informationen über die Erstellung einer Diskette Dienstprogramm Systemkennnummer und über die Zuweisung und das
Löschen einer Systemkennnummer finden Sie unter "Dienstprogramm Systemkennnummer verwenden
Weitere Informationen über das Systemkennnummer-Dienstprogramm finden Sie auf der Resource-CD.
Die Optionen auf dem Bildschirm Startsequenz legen die Reihenfolge fest, in der das System nach den Startgeräten sucht,
die während des Systemstarts geladen werden müssen. Verfügbare Optionen sind Diskettenlaufwerk, CD-Laufwerk, Netzwerk
und Festplattenlaufwerke. Ein Gerät kann aktiviert oder deaktiviert werden, indem Sie es auswählen und die Leertaste
drücken. Um die Suchreihenfolge für die Geräte zu ändern, verwenden Sie die Tasten <+> und <–>.
".
Bildschirm Festplattenlaufwerksequenz
Die Optionen im Bildschirm Festplattenlaufwerksequenz legen die Reihenfolge fest, in der das System die
Festplattenlaufwerke nach den Dateien durchsucht, die während des Systemstarts geladen werden müssen. Die
Auswahloptionen richten sich nach den im System installierten Festplattenlaufwerken. Um die Suchreihenfolge für die Geräte
zu ändern, verwenden Sie die Tasten <+> und <–>. Drücken Sie <Eingabe>, um die Auswahl zu bestätigen.
HINWEIS: Obwohl die Geräte-Suchreihenfolge auf dem Bildschirm Festplattenlaufwerksequenz geändert und das
Startlaufwerk ausgewählt werden kann, empfiehlt Dell, die Standardreihenfolge auf dem Bildschirm
Festplattenlaufwerksequenz nicht zu verändern.
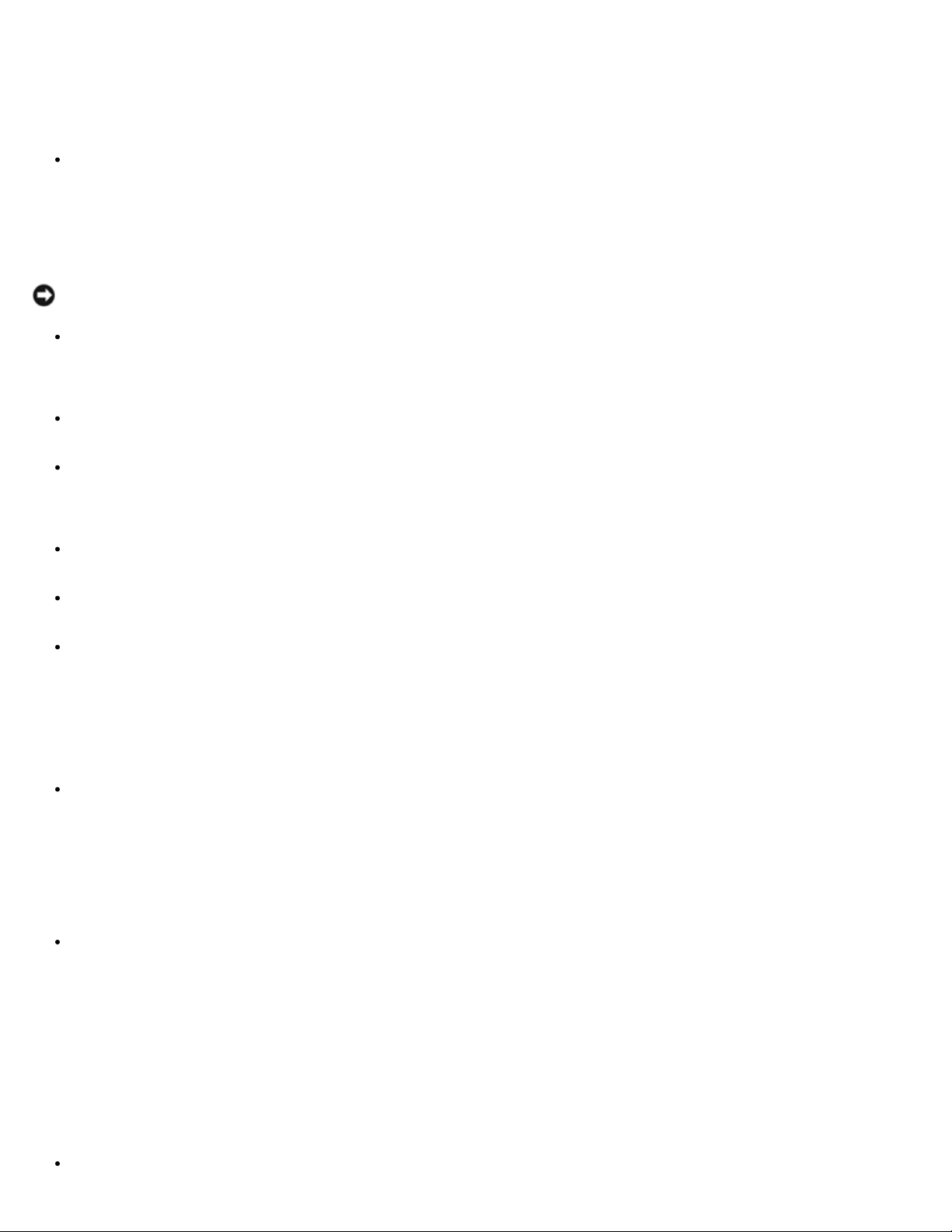
Bildschirm Integrierte Geräte
Dieser Bildschirm wird zur Konfiguration der folgenden Geräte verwendet:
Embedded RAID controller (Integrierter RAID-Controller) - Beide Kanäle A und B besitzen dieselben
Einstellungen. Die konfigurierbaren Optionen unterscheiden sich, abhängig vom Typ der im System installierten ROMBKarte.
Die ROMB-Karte ist für die RAID-Funktionalität standardmäßig auf RAID Enabled (RAID aktiviert) gesetzt. Schalten
Sie die RAID-Funktionalität nicht aus.
HINWEIS: Wenn die RAID-Funktionalität des Systems deaktiviert wird, gehen alle Daten verloren.
Diskette Controller (Disketten-Controller) - Aktiviert oder deaktiviert den Diskettenlaufwerk-Controller des
Systems. Wenn Auto (Autom.) (Standardeinstellung) gewählt wurde, schaltet das System den Controller falls nötig
für eine in einem Erweiterungssteckplatz installierte Controller-Karte aus. Das Laufwerk kann auch für "Nur-Lesen"
eingestellt werden. Bei der Einstellung "Nur-Lesen" kann mit dem Laufwerk nicht auf eine Diskette geschrieben werden.
USB Controller (USB-Controller) - Aktiviert oder deaktiviert die USB-Schnittstellen des Systems. Durch die
Deaktivierung der USB-Schnittstellen werden Systemressourcen für andere Geräte freigegeben.
Embedded 10/100/1000 NIC (Integrierter 10/100/1000-NIC) - Aktiviert oder deaktiviert die beiden
integrierten NICs des Systems. Die Optionen sind Enabled without PXE (Aktiviert ohne PXE), Enabled with PXE
(Aktiviert mit PXE) und Disabled (Deaktiviert). PXE-Unterstützung ermöglicht dem System, vom Netzwerk aus zu
starten. Änderungen werden mit dem nächsten Systemneustart in Kraft gesetzt.
MAC Address (MAC-Adresse) - Zeigt die MAC-Adresse des 10/100/1000-NICs an, die vom entsprechenden
integrierten NIC verwendet wird. Diese Feld besitzt keine Einstellungen, die vom Benutzer ausgewählt werden können.
Mouse Controller (Maus-Controller) - Aktiviert oder deaktiviert den Maus-Controller des Systems. Nach
Deaktivierung des Maus-Controllers kann eine Erweiterungskarte IRQ12 verwenden.
Serial Port (Serielle Schnittstelle) (1 und 2) - Konfiguriert die integrierten seriellen Schnittstellen des Systems.
Diese Optionen können auf Autom. (Standardeinstellung) gesetzt werden, um die Schnittstelle automatisch zu
konfigurieren. Sie können auf ein bestimmtes Ziel oder auf Aus gesetzt werden, um die Schnittstelle zu deaktivieren.
Wenn die serielle Schnittstelle auf Autom. gesetzt und eine Erweiterungskarte mit einem Anschluss hinzugefügt wird,
der dieselbe Bezeichnung hat, adressiert das System die integrierte Schnittstelle automatisch zur nächsten verfügbaren
Anschlussbezeichnung mit derselben IRQ-Einstellung um.
Speaker (Lautsprecher) - schaltet den integrierten Lautsprecher auf Ein (Standardeinstellung) oder auf Aus.
Änderungen an dieser Option werden sofort wirksam, d. h. ein Neustart des Systems ist nicht erforderlich.
Bildschirm Systemsicherheit
Die folgenden Sicherheitsfunktionen können über den Bildschirm Systemsicherheit eingestellt werden:
Password Status (Kennwortstatus) - Wenn Setup Password (Setup-Kennwort) auf Enabled (Aktiviert)
gesetzt ist, kann das Systemkennwort beim Systemstart nicht geändert oder deaktiviert werden.
Zum Entsperren des Systemkennworts muss zuerst ein Setup-Kennwort in der Option Setup-Kennwort vergeben und
dann die Option Kennwortstatus nach Locked (Gesperrt) geändert werden. In diesem Zustand kann das
Systemkennwort nicht durch die Option System Password (Systemkennwort) geändert und beim Systemstart durch
Drücken von <Strg><Eingabe> nicht deaktiviert werden.
Zum Entsperren des Systemkennworts muss zuerst ein Setup-Kennwort in der Option Setup-Kennwort eingegeben und dann
die Option Kennwortstatus nach Unlocked (Nicht gesperrt) geändert werden. In diesem Zustand kann das
Systemkennwort beim Systemstart durch Drücken von <Strg><Eingabe> geändert und dann mit der Option
Systemkennwort deaktiviert werden.
Setup-Kennwort - Ermöglicht die Einschränkung des Zugriffs auf das System-Setup-Programm in der Weise, wie der
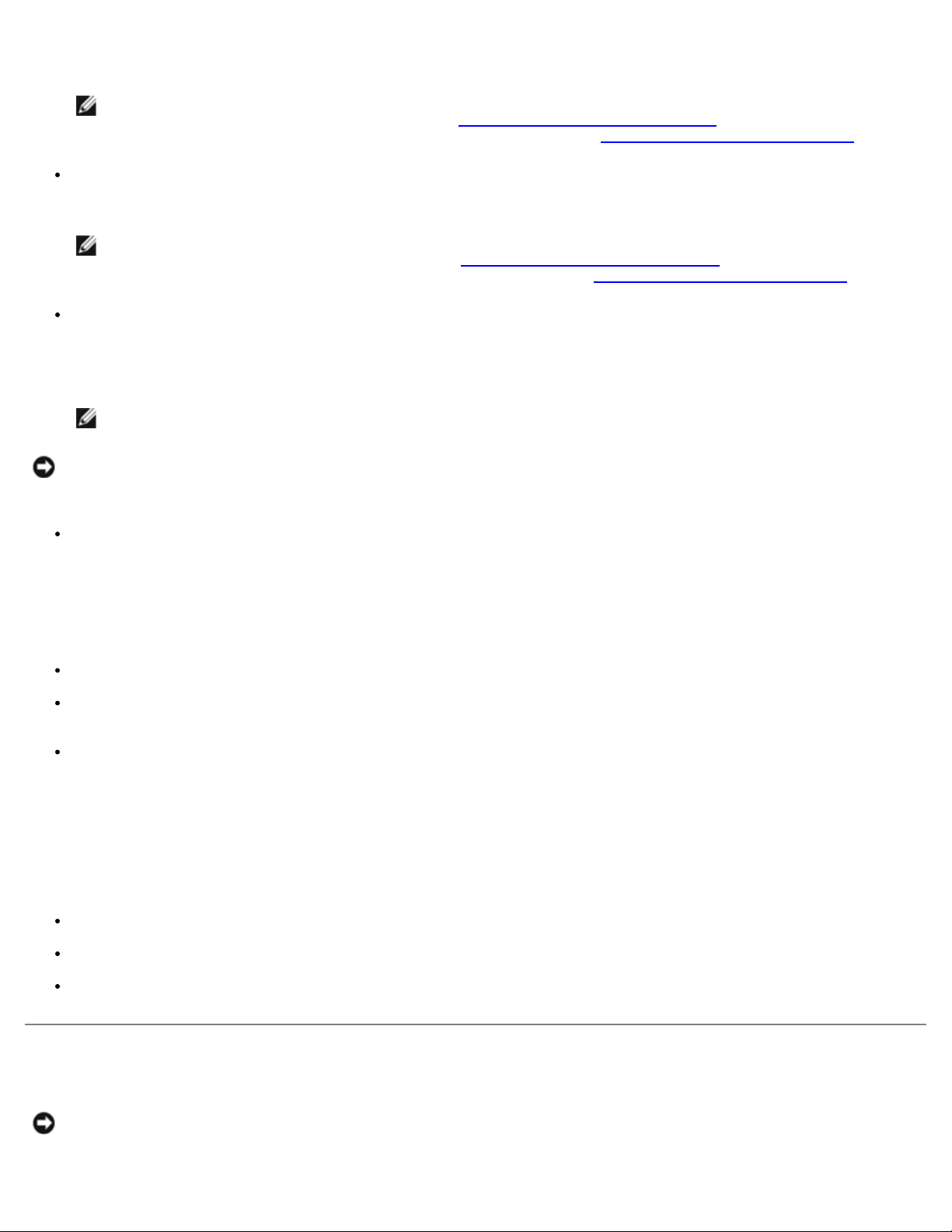
Zugriff auf das System durch die Systemkennwortfunktion eingeschränkt ist.
ANMERKUNG: Anleitungen zum Vergeben eines Setup-Kennworts und zum Verwenden oder Ändern eines
vorhandenen Setup-Kennworts finden Sie unter "Setup-Kennwortfunktion verwenden
Deaktivierung eines vergessenen Setup-Kennworts finden Sie unter "Vergessenes Kennwort deaktivieren
Systemkennwort - zeigt den aktuellen Status der Kennwortsicherheitsfunktion im System an und ermöglicht die
Vergabe und Bestätigung eines neuen Systemkennworts.
ANMERKUNG: Anleitungen zum Vergeben eines Systemkennworts und zum Verwenden oder Ändern eines
vorhandenen Systemkennworts finden Sie unter "Systemkennwortfunktion verwenden
Deaktivieren eines vergessenen Systemkennworts finden Sie unter "Vergessenes Kennwort deaktivieren
Power Button (Netzschalter) - Wenn diese Option auf Aktiviert gesetzt wird, kann das System mit dem
Netzschalter ausgeschaltet oder heruntergefahren werden. Wenn diese Option auf Deaktiviert gesetzt wird, kann das
System nicht mit dem Netzschalter ausgeschaltet werden und es können keine anderen Systemereignisse durchgeführt
werden.
ANMERKUNG: Das System kann auch weiterhin mit dem Netzschalter eingeschaltet werden, wenn die Option
Netzschalter auf Deaktiviert gesetzt ist.
HINWEIS: Die NMI-Taste sollte nur dann verwendet werden, wenn Sie ein qualifizierter Mitarbeiter des Supports dazu
auffordert oder wenn die Dokumentation zum Betriebssystem die Verwendung vorsieht. Durch Drücken dieser Taste
wird das Betriebssystem angehalten und ein Diagnosebildschirm angezeigt.
NMI Button (NMI-Taste) - Schaltet die NMI-Funktion zwischen Aktiviert und Deaktiviert um.
". Anleitungen zur
".
". Anleitungen zum
".
Bildschirm Konsolenumleitung
Dieser Bildschirm wird zur Konfiguration der Konsolenumleitungsfunktion verwendet:
Konsolenumleitung - Schaltet die Konsolenumleitungsfunktion Ein (Standardeinstellung) oder Aus.
Remote-Terminal Type (Typ des Remote-Terminals) - Ermöglicht die Auswahl von VT 100/VT 220
(Standardeinstellung) oder ANSI.
Redirection after Boot (Umleitung nach Start)- Aktiviert (Standardeinstellung) oder deaktiviert die
Konsolenumleitung nach einem Neustart des Systems.
Bildschirm Beenden
Wenn Sie <Esc> drücken, um das System-Setup-Programm zu beenden, zeigt der Bildschirm Exit (Beenden) folgende
Wahlmöglichkeiten an:
Save Changes and Exit (Änderungen speichern und beenden)
Discard Changes and Exit (Änderungen verwerfen und beenden)
Return to Setup (Zum Setup zurückkehren)
Systemkennwortfunktion verwenden
HINWEIS: Die Kennwortfunktionen sichern die Daten des Systems bis zu einem gewissen Grad. Wenn für die Daten
eine höhere Sicherheit benötigt wird, sollten Sie zusätzliche Schutzfunktionen verwenden, wie z. B. ein
Datenverschlüsselungsprogramm.
 Loading...
Loading...