Page 1
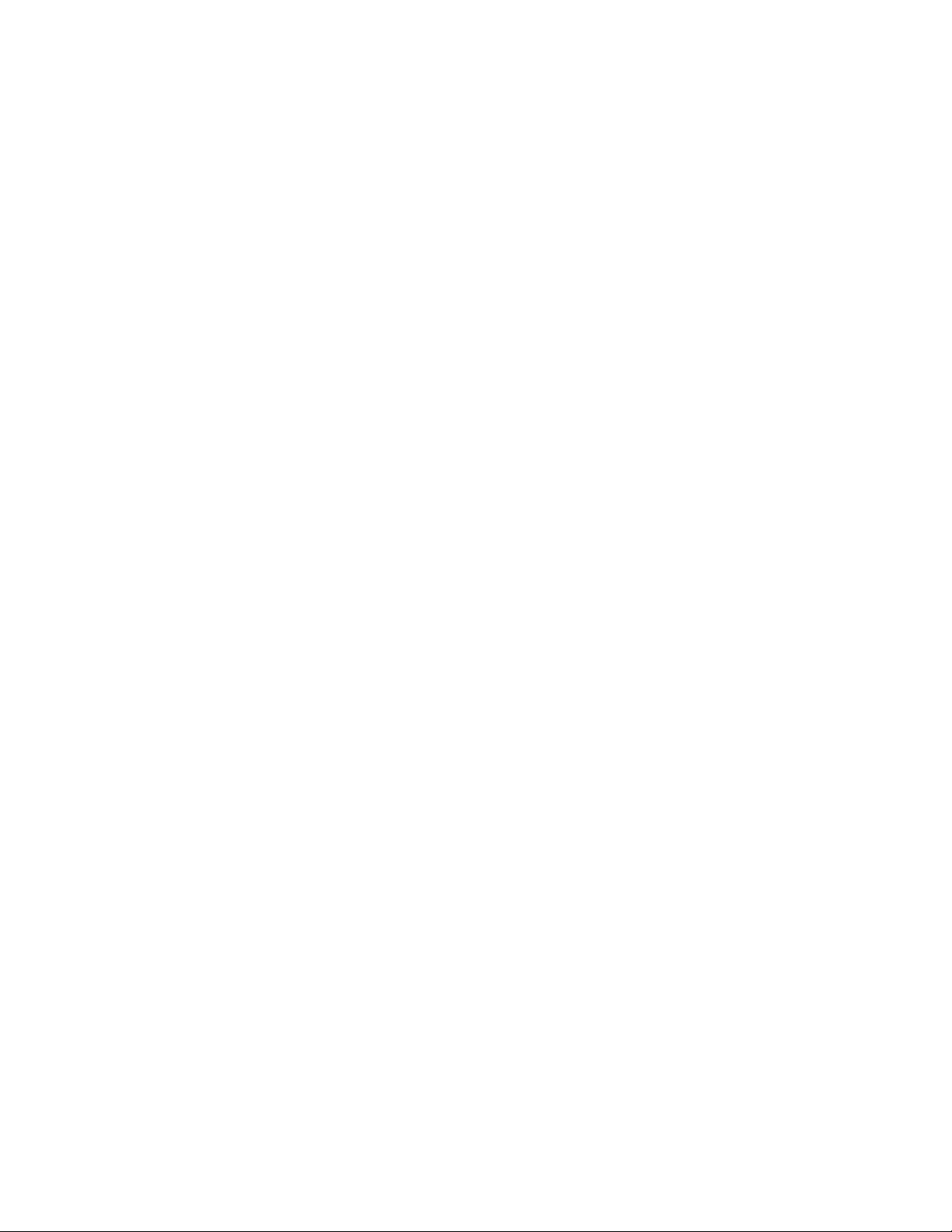
===============================================================
Dell(TM) PowerVault(TM) 77xN Network Attached Storage (NAS)
System Release Notes for Operating System Versions 3.4.8.x and 4.4.8.x
===============================================================
This document contains information updating your
Dell™ PowerVault™ 77xN NAS System Administrator's
Guide and any other technical documentation included with this
product. It includes the following information:
* Managing UPS Services Through the NAS Manager
* 1 TB Limit When Upgrading to Dynamic Disk
* Shadow Copy Percent Used in NAS Manager
* Enabling Automatic Update
* RAID Controller Boot Order
* Expanding Arrays Beyond 30 Disks
* Size Requirement for Array Disks in a Virtual Disk
* Unknown Volume Status in RAID 5 Arrays
* Deleting Expanded Volumes
* Creating NetWare Volumes
*Viewing NetWare System Properties
*Limitation of Cluster support for optional Storage Manager software
===============================================================
Managing UPS Services Through the NAS Manager
===============================================================
Problem:
When I tried to start/stop the UPS management service, the system generated a 413E010D
UPS CONFIGURATION error message on the NAS Manager Status page and required the
system to be rebooted to clear.
Solution:
When managing a UPS attached to the NAS system through the NAS Manager, always use the
Maintenance--> UPS link to configure and start the UPS management service. Using any other
link to start/stop the UPS services may generate an error.
===============================================================
1 TB Limit When Upgrading to Dynamic Disk
===============================================================
Problem:
When I try to convert any disk over 1 TB to dynamic using Disk Management (LDM), an error
message states that the operation did not complete and to check the system event log for more
information. However, no error appears in the event log
Cause:
Disk Management currently does not allow you to upgrade disks larger than 1 TB to dynamic disks.
Solution:
A Knowledge Base article that discusses this issue and gives information on how to obtain a fix.
Search for Knowledge Base article 826823 on www.micorsoft.com for more information.
Also, you can use the DISKPART utility to convert disks larger than 1 TB to dynamic.
Page 2
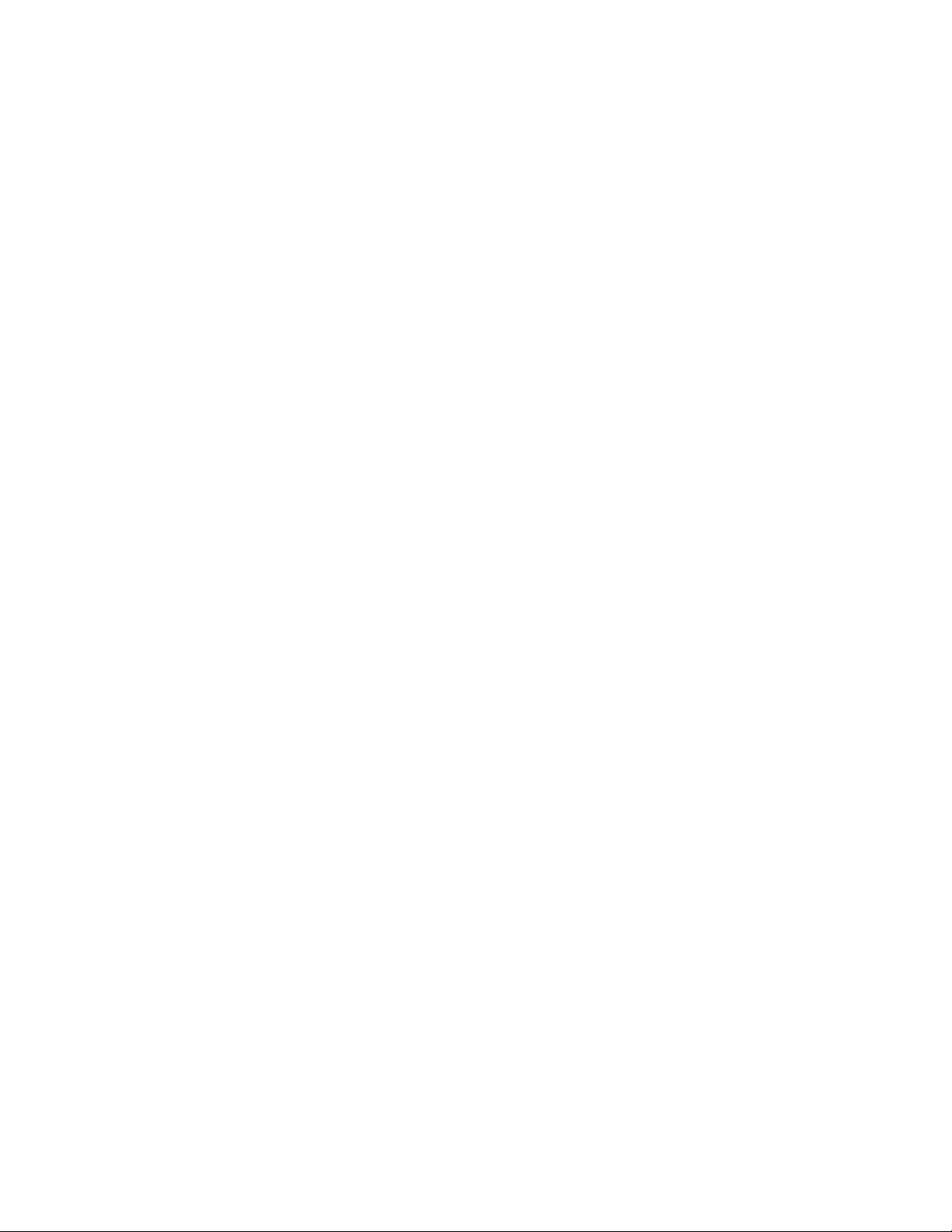
===============================================================
Shadow Copy Percent Used in NAS Manager
===============================================================
Problem:
In the column for percent used on the Shadow Copies page, the percentage of space appears
to be inaccurate.
Solution:
To see how much space Shadow Copies are using, select a volume, and then select Properties.
This page displays the space used by Shadow Copies on that volume.
===============================================================
Enabling Automatic Update
===============================================================
Problem:
Automatic Update is not working.
Cause:
Automatic Update is disabled by default on your NAS system.
Solution:
Enable Automatic Update by performing the following steps:
1. Click Remote Desktop under the Maintenance tab in the NAS Manager.
2. Log into the NAS system as an administrator.
3. On the NAS system desktop, right-click My Appliance, and then
click Properties.
4. Click the Automatic Updates tab to configure Automatic Update.
===============================================================
RAID Controller Boot Order
===============================================================
Problem:
After reinstalling the operating system image, the NAS system uses my PowerEdgeÔ Expandable
RAID Controller (PERC) x/DC or PERC 3/DC RAID controller, rather than my internal RAID
controller.
Cause:
The boot device order in the System Setup program was manually modified to make the PERC
RAID controller the first boot option, and the PERC RAID controller BIOS is enabled.
Solution:
Do not put the PERC RAID controller as the first boot option and do not enable the PERC RAID
controller BIOS. Enter the System Setup Program and set the boot order to the defaults by pressing
CTRL-F. See your 775N User Guide for more information on using the System Setup
program. To disable the BIOS of the PERC RAID controller, use the RAID controller’s BIOS
Configuration Utility. See your PERC documentation for more information
===============================================================
Expanding Arrays Beyond 30 Disks
Page 3

===============================================================
Problem:
When using the NAS Manager Volumes page to expand a virtual disk that contains 30 or more
array disks, an error message reports that the RAID controller is not supported and that the disk
is currently reconstructing.
Cause:
The Volumes page does not support expansion of a virtual disk that contains 30 or more array disks.
Solution:
Do not use the Volumes page to expand a virtual disk that contains 30 or more array disks. You
can use Dell OpenManage™ Array Manager to expand the virtual disk to a maximum of 32 array disks.
The actual number of disks depends on the RAID controller.
===============================================================
Size Requirement for Array Disks in a Virtual Disk
===============================================================
Problem:
When trying to expand a virtual disk with a disk that is too small, the NAS Manager Volumes page
reports that the virtual disk is currently reconstructing.
Cause:
The Volumes page does not allow expansion using a disk that does not have the necessary capacity
to join a particular array. However, instead of reporting an error, it will erroneously report a success message.
Solution:
Use an array disk that is at least the size of the smallest array disk in the virtual disk.
===============================================================
Unknown Volume Status in RAID 5 Arrays
===============================================================
Problem:
When creating a RAID 5 array on a 775N system, the NAS Manager Volumes reports the
status of the volume as Unknown.
Cause:
The disk is being resynched. The Volumes page displays the state as Unknown until the disk
is fully resynched
Solution:
Wait until the volume operation is complete to ensure failure redundancy. Although the disk is
available for use right after creation, it does not become redundant until the volume is fully resynched.
===============================================================
Deleting Expanded Volumes
===============================================================
Problem:
The NAS Manager Volumes page won’t let me delete a volume that has been expanded.
Page 4

Cause:
The NAS Manager is working as designed. The operating system views an expanded volume as
a separate volume, and therefore the Volumes page does not allow you to delete a virtual disk
that contains several volumes.
Solution:
Use the Microsoft® Windows® Logical Disk Manager (Disk Management) to delete volumes and, if desired,
use Array Manager to delete the virtual disk.
===============================================================
Creating Netware Volumes
===============================================================
Problem:
The Administrator’s Guide does not state how to create Netware Volumes on the Microsoft Windows Storage Server
2003 operating system.
Solution:
1. From a Remote Desktop session, click Startà Programsà Administrative Tools.
2. Run Server Manager under Administrative Tools.
3. Click the FPNW menu, and then click Shared Volumes.
4. Click Create Volume.
5. In the Create Volume window, specify the Volume Name and Path to share.
6. Click OK ( The volume has already been created).
7. Click Close.
===============================================================
Viewing Netware System Properties
===============================================================
Problem:
The Administrator’s Guide does not state how to view Netware system properties Microsoft Windows Storage Server
2003 operating system.
Solution:
1. From a Remote Desktop session, click Startà Programsà Administrative Tools.
2. Run Server Manager under Administrative Tools.
3. Click the FPNW menu, and then click Properties.
===============================================================
Limitation of Cluster support for optional Storage Manager software
===============================================================
Storage Manager software is not supported on clustered Dell™ PowerVault™ NAS systems.
Information in this document is subject to change without
notice.
(C) 2004 Dell Inc. All rights reserved.
Reproduction in any manner whatsoever without the written
permission of Dell Inc. is strictly forbidden.
Trademarks used in this text: Dell, Dell OpenManage, PowerEdge, and PowerVault, are trademarks of Dell Inc;
Microsoft and Windows are registered trademarks of Microsoft Corporation. Other trademarks and trade
names may be used in this document to refer to either the entities claiming the marks and names or their
Page 5

products. Dell Inc. disclaims any proprietary interest in trademarks and trade names other than its own.
July 2004
 Loading...
Loading...