Page 1
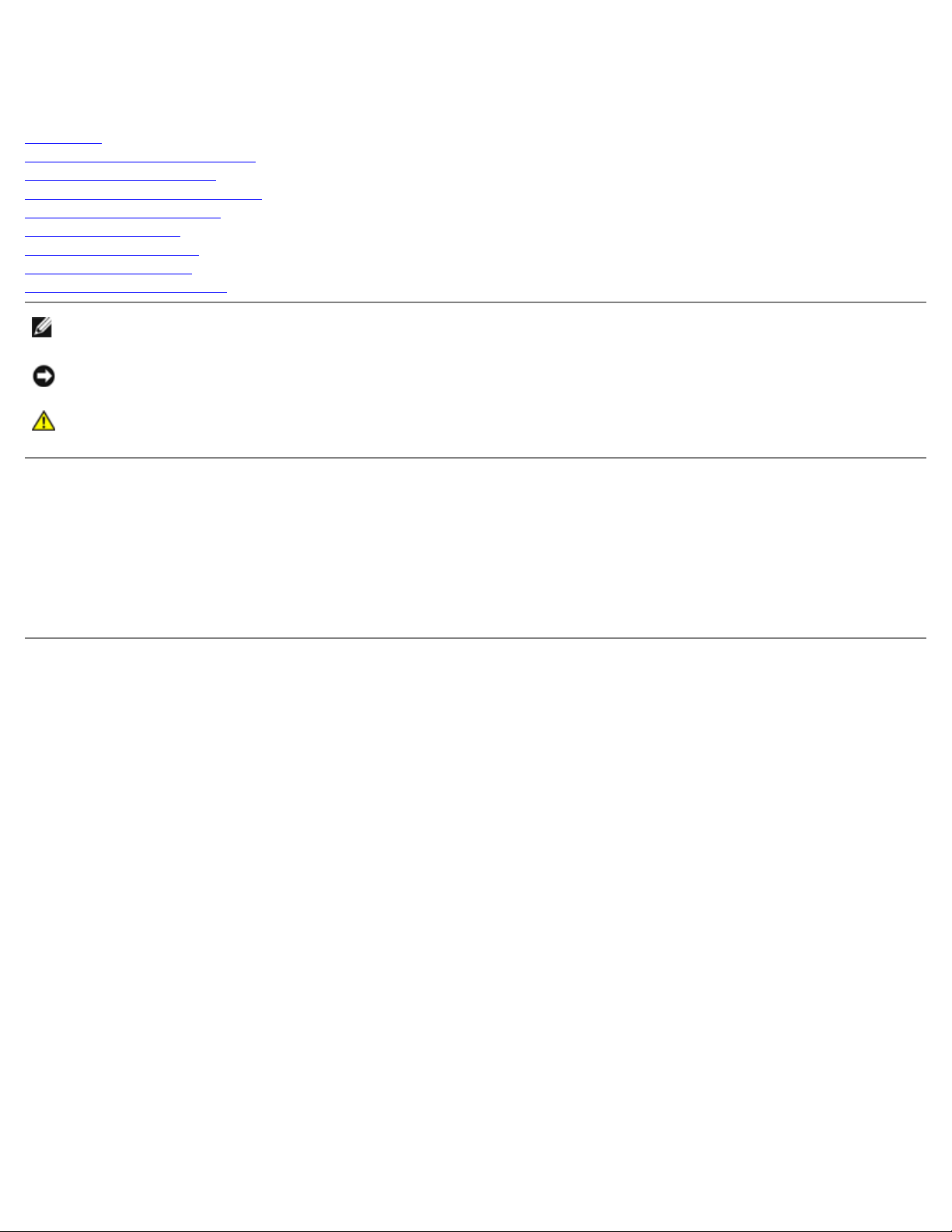
Dell™ PowerVault™ 770N-Systeme Installations- und
Fehlerbehebungshandbuch
Einführung
Anzeigen, Meldungen und Codes
Systemdiagnose ausführen
Störungen beim System beheben
Systemoptionen installieren
Laufwerke installieren
Wie Sie Hilfe bekommen
Jumper und Anschlüsse
Abkürzungen und Akronyme
ANMERKUNG: Eine ANMERKUNG macht auf wichtige Informationen aufmerksam, mit denen Sie den Computer besser
einsetzen können.
HINWEIS: Ein HINWEIS warnt vor möglichen Beschädigungen der Hardware oder Datenverlust und zeigt, wie diese
vermieden werden können.
VORSICHT: Ein VORSICHTshinweis zeigt eine mögliche gefährliche Situation an, die bei Nichtbeachtung zu
Sachschäden, Körperverletzungen oder zum Tod führen könnte.
Irrtümer und technische Änderungen vorbehalten.
© 2002 Dell Computer Corporation. Alle Rechte vorbehalten.
Nachdrucke jeglicher Art ohne die vorherige schriftliche Genehmigung der Dell Computer Corporation sind strengstens untersagt.
Markenzeichen in diesem Text: Dell, das DELL Logo, PowerVault, Dell OpenManage, Dimension, Inspiron, Dell Precision , OptiPlex, Latitude und
DellNet sind Markenzeichen der Dell Computer Corporation; Novell und NetWare sind eingetragene Markenzeichen von Novell, Inc.; Microsoft,
Windows, Windows NT und MS-DOS sind eingetragene Markenzeichen der Microsoft Corporation.
Alle anderen in dieser Dokumentation genannten Markenzeichen und Handelsbezeichnungen sind Eigentum der entsprechenden Hersteller und
Firmen. Die Dell Computer Corporation verzichtet auf alle Besitzrechte an Markenzeichen und Handelsbezeichnungen, die nicht ihr Eigentum sind.
Erstausgabe: 25. Juli 2002
Page 2
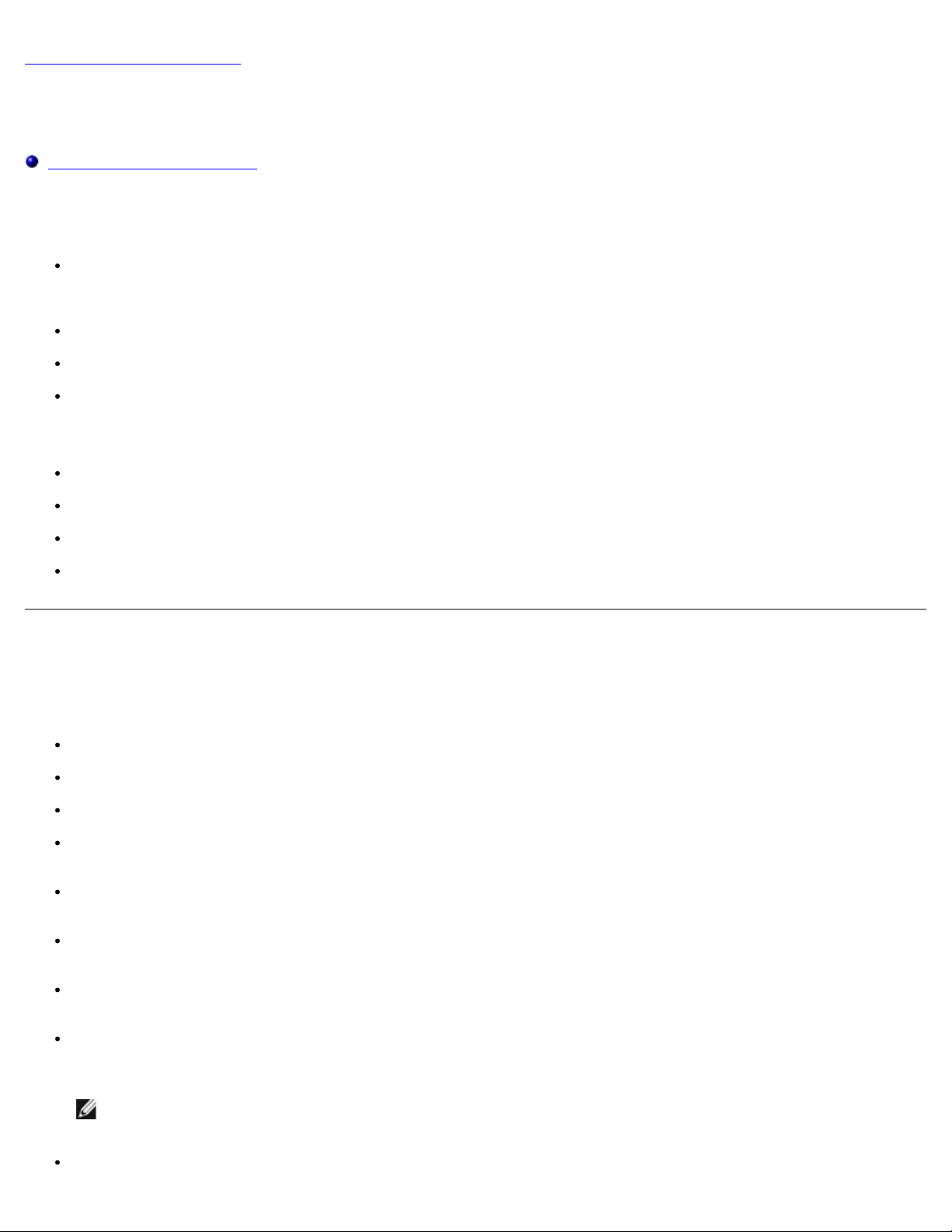
Zurück zum Inhaltsverzeichnis
Einführung
Dell™ PowerVault™ 770N-Systeme Installations- und Fehlerbehebungshandbuch
Weitere nützliche Dokumente
Das System ist ein Hochleistungs-NAS-System, das viele wichtige Service- und Upgrade-Funktionen bietet. Das System
enthält die folgenden Servicemerkmale, die die Fehlerbehebung und Reparatur vereinfachen und effizienter gestalten:
ERA (Embedded Remote Access [Integrierte Remote-Zugriffs])-Hardware, die die Temperaturen und Spannungen im
gesamten System überwacht und eine Überhitzung des Systems meldet, falls ein Kühlungslüfter des Systems nicht
richtig funktioniert oder ein Netzteil ausfällt
Hot-plug-fähiger Kühlungslüfter
Hot-plug-fähige Netzteile
Die Systemdiagnose, die das System auf Hardwareprobleme überprüft (falls das System gestartet werden kann)
Die verfügbaren Aufrüstoptionen für das System beinhalten u. a.:
Einen zusätzlichen Mikroprozessor
Zusätzlicher Systemspeicher
Ein zusätzliches hot-plug-fähiges Netzteil für AC-Redundanz
Eine Reihe von PCI- und PCI-X-Erweiterungskartenoptionen (einschließlich RAID-Controller-Karten)
Weitere nützliche Dokumente
Das Handbuch Systeminformationen enthält wichtige Informationen zu Sicherheits-und Betriebsbestimmungen.
Garantieinformationen sind möglicherweise in diesem Dokument enthalten oder sind als separates Dokument verfügbar.
Das mit der Rack-Lösung gelieferte Rack-Installationshandbuch beschreibt, wie das System in ein Rack installiert wird.
Das Dokument System einrichten enthält einen Überblick über die erstmalige Einrichtung des Systems.
Das Benutzerhandbuch enthält Informationen über Systemmerkmale und technische Daten.
Das System Administrator-Handbuch enthält Informationen zur Konfiguration, zum Betrieb und zur Verwaltung des
Systems.
Die Dokumentation der Systemverwaltungssoftware beschreibt Funktionen, Anforderungen, Installation sowie den
grundlegenden Betrieb der Software.
Die Dokumentation des Betriebssystems beschreibt, wie die Betriebssystemsoftware installiert (falls erforderlich),
konfiguriert und verwendet wird.
Dokumentationen separat erworbener Komponenten enthalten Informationen zur Konfiguration und Installation dieser
Zusatzgeräte.
Dokumentationsaktualisierungen sind manchmal im Lieferumfang des Systems enthalten, um System- und/oder
Softwareänderungen zu beschreiben.
ANMERKUNG: Lesen Sie diese Aktualisierungen immer zuerst, da sie häufig die Informationen anderer
Dokumente ungültig machen.
Möglicherweise liegen Anmerkungen zur Version oder Infodateien bei und enthalten neueste Aktualisierungen zum
Page 3

System oder zur Dokumentation bzw. erweitertes technisches Referenzenmaterial für erfahrene Benutzer oder
Techniker.
Zurück zum Inhaltsverzeichnis
Page 4
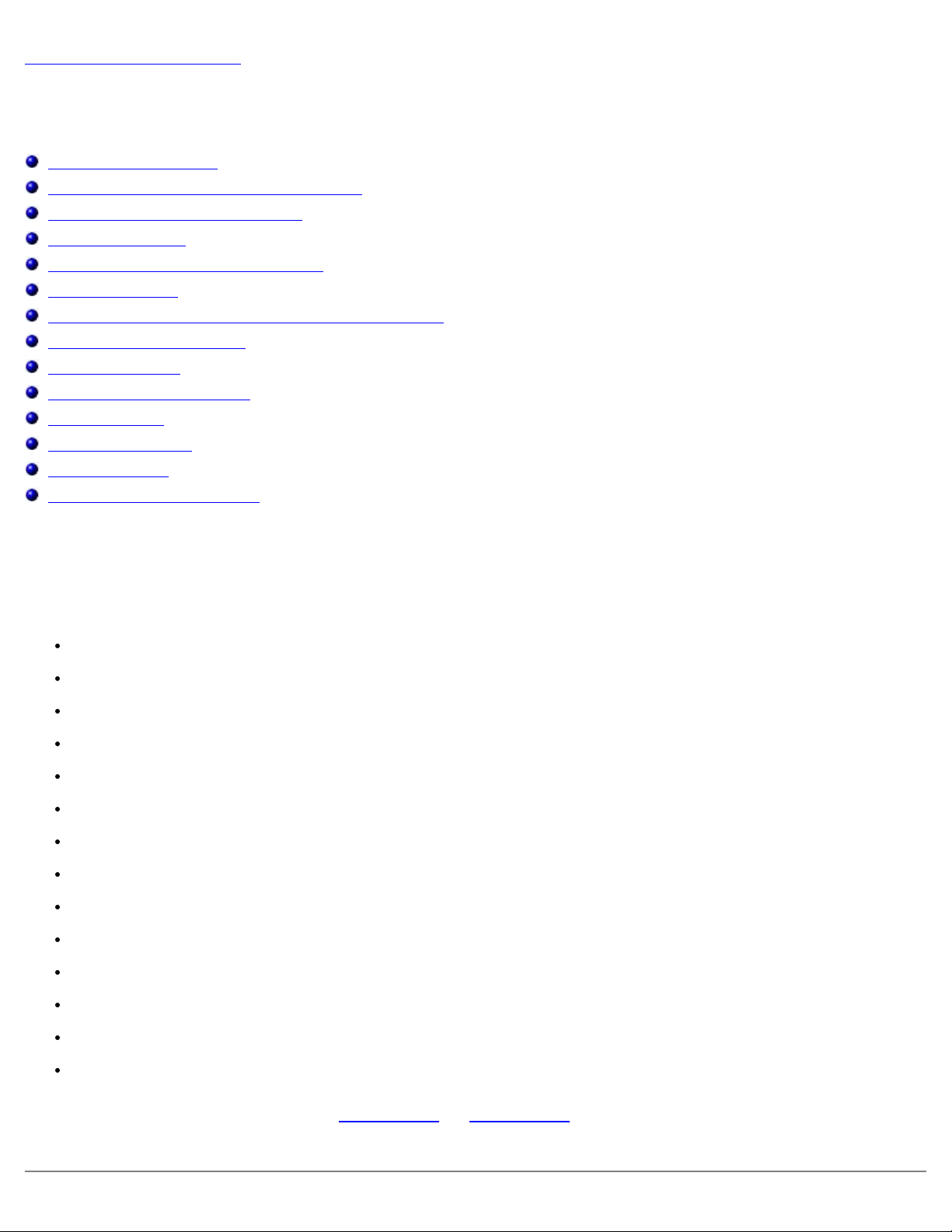
Zurück zum Inhaltsverzeichnis
Anzeigen, Meldungen und Codes
Dell™ PowerVault™ 770N-Systeme Installations- und Fehlerbehebungshandbuch
System-Statusanzeigen
Anzeigen und Merkmale auf der Frontblende
Rückseitenanzeigen und -merkmale
Stromanzeigecodes
Anzeigecodes des Festplattenlaufwerks
NIC-Anzeigecodes
Anzeigecodes des ERA-Ethernet-Anschlusses (Optional)
Kühlungslüfteranzeigecodes
Systemmeldungen
Signaltoncodes des Systems
Warnmeldungen
Diagnosemeldungen
Alarmmeldungen
LED-Codes der Systemplatine
Anwendungen, Betriebssysteme und das System selbst sind in der Lage, Probleme zu identifizieren und den Benutzer darauf
aufmerksam zu machen. Wenn ein Problem auftritt, kann eine Meldung auf dem Monitor erscheinen oder ein Signaltoncode
ausgegeben werden.
Verschiedene Arten von Meldungen und Codes können darauf hinweisen, dass das System nicht ordnungsgemäß funktioniert:
System-Statusanzeigen
Anzeigen und Merkmale auf der Frontblende
Anzeigen und Merkmale auf der Rückseite
Stromanzeigecodes
Anzeigecodes des Festplattenlaufwerks
NIC-Anzeigecodes
Anzeigecodes des ERA-Ethernet-Anschlusses
Kühlungslüfter-Anzeigecodes
Systemmeldungen
Signaltoncodes des Systems
Warnmeldungen
Diagnosemeldungen
Alarmmeldungen
LED-Codes der Systemplatine
Die Systemanzeigen und -merkmale sind in Abbildung 2-1
diesen Meldungstypen und führt mögliche Ursachen sowie Maßnahmen zur Fehlerbehebung auf. Um zu ermitteln, welcher
Meldungstyp ausgegeben wurde, sind die folgenden Unterabschnitte zu lesen.
bis Abbildung 2-6 abgebildet. Dieser Abschnitt befasst sich mit
Page 5
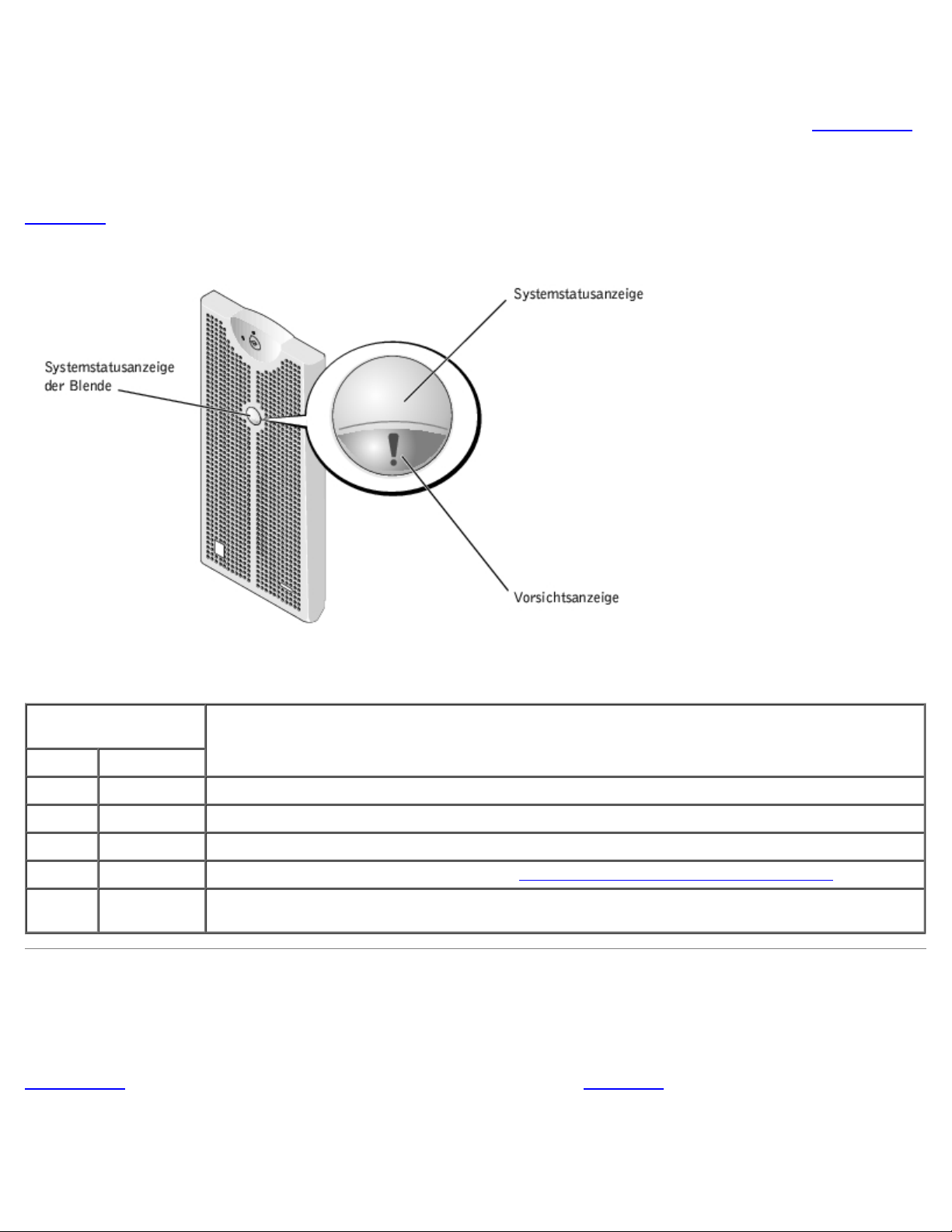
System-Statusanzeigen
Die Blende des Systems verfügt über eine Anzeige für den Systemstatus, wenn die Blende installiert ist (siehe Abbildung 2-1).
Die Anzeige gibt an, ob das System ordnungsgemäß funktioniert oder ob es überprüft werden muss.
Ein Vorsichtscode zeigt ein Problem in Zusammenhang mit Mikroprozessoren, Netzteil, System- oder Netzteillüftern,
Systemtemperatur, Festplattenlaufwerken, Systemspeicher, Erweiterungskarten oder integriertem SCSI-Controller an.
Tabelle 2-1
listet die Statusanzeigecodes des Systems.
Abbildung 2-1. System-Statusanzeigen
Tabelle 2-1. System-Statusanzeigecodes
Anzeigen auf
der Blende
Status Vorsicht
Aus Aus Das System wird nicht mit Strom versorgt oder ist nicht eingeschaltet.
An Aus Das System funktioniert normal.
Aus Blinkend Das System hat einen Fehler erkannt und benötigt Service.
Blinkend Aus Das System identifiziert sich selbst (siehe "Anzeigen und Merkmale auf der Frontblende
Blinkend Blinkend
oder Aus
Anzeigecode
").
Die Systemverwaltungssoftware veranlasst die Statusanzeige des Systems zu blinken, um ein
bestimmtes System zu identifizieren.
Anzeigen und Merkmale auf der Frontblende
Weitere Anzeigen befinden sich hinter der Blende auf den Netzteilen, Festplattenlaufwerken und dem Bedienungsfeld. CD- und
Diskettenlaufwerk besitzen eine grüne Aktivitätsanzeige.
Abbildung 2-2
Frontblendenmerkmale.
zeigt die Anzeigen und Merkmale der Frontblende des Systems. Tabelle 2-2 beschreibt die
Abbildung 2-2. Anzeigen und Merkmale auf der Frontblende
Page 6
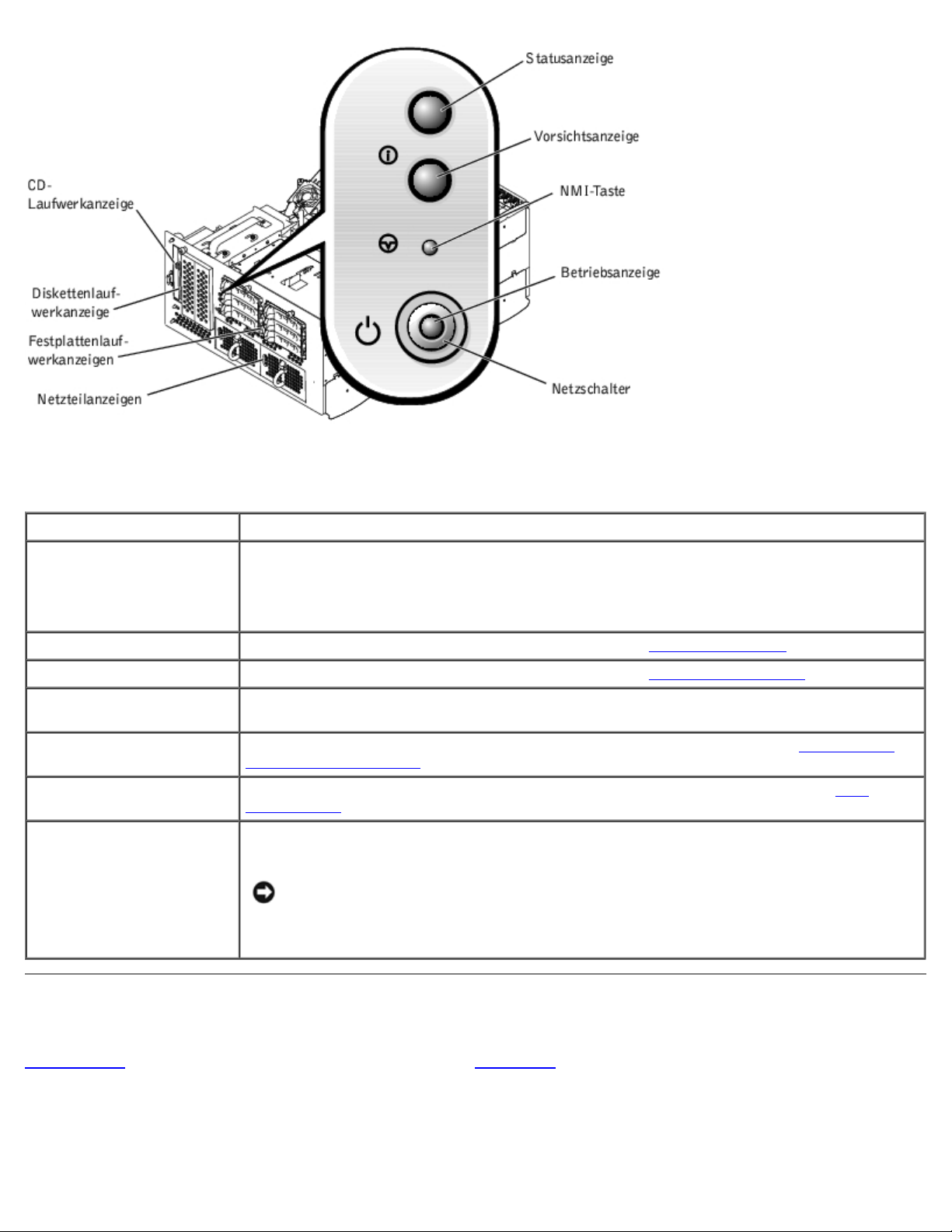
Tabelle 2-2. Frontblendenmerkmale
Komponente Beschreibung
Netzschalter Schaltet den Systemstrom aus und ein.
Dieser Schalter wird im System-Setup-Programm aktiviert. Wenn dieser Schalter deaktiviert
wird, kann damit lediglich der Systemstrom eingeschaltet werden. Weitere Informationen
finden Sie im Benutzerhandbuch und in der Dokumentation zum Betriebssystem.
Betriebsanzeige Enthält Informationen über den Netzstromstatus (siehe "Stromanzeigecodes
Netzteilanzeigen Enthält Informationen über den Netzstromstatus (siehe "Netzteil-Anzeigecodes").
CD- und
Diskettenlaufwerkanzeigen
Festplattenlaufwerkanzeigen Liefern Informationen zum Status des jeweiligen Festplattenlaufwerks (siehe "Anzeigecodes
NIC-Anzeigen Zeigen an, ob der NIC über eine gültige Verbindung zum Netzwerk verfügt (siehe "NIC-
NMI-Taste Behebt Software- und Gerätetreiberfehler. Diese Taste kann mit einer Büroklammer
Zeigt den Lese- und Schreibzugriff auf das entsprechende Laufwerk an.
des Festplattenlaufwerks").
Anzeigecodes").
eingedrückt werden. Die NMI-Option wird im System-Setup-Programm aktiviert.
HINWEIS: Die NMI-Taste sollte nur dann verwendet werden, wenn Sie ein
qualifizierter Mitarbeiter des Supports dazu auffordert oder wenn die Dokumentation
zum Betriebssystem die Verwendung vorsieht. Durch Drücken dieser Taste wird das
Betriebssystem angehalten und ein Diagnosebildschirm angezeigt.
").
Rückseitenanzeigen und -merkmale
Abbildung 2-3 stellt die Rückseitenmerkmale des Systems dar. Tabelle 2-3 beschreibt die Anzeigen auf der Systemrückseite.
Abbildung 2-3. Rückseitenmerkmale
Page 7
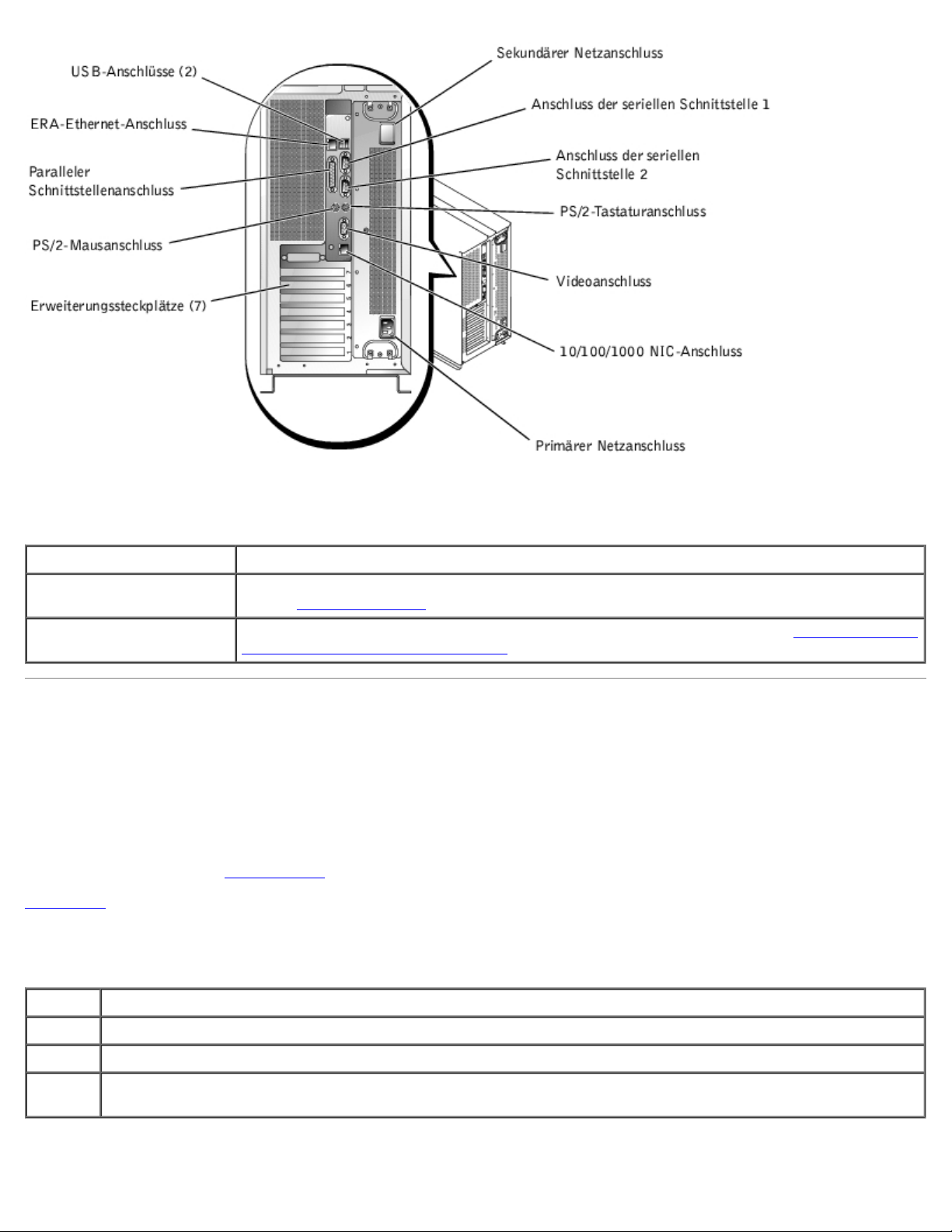
Tabelle 2-3. Rückseitenmerkmale
Komponente Beschreibung
NIC-Anzeigen Enthält Informationen über den NIC-Status
(siehe "NIC-Anzeigecodes
").
Anzeigen des ERAEthernet-Anschlusses
Liefert Informationen über den Status des ERA-Ethernet-Anschlusses (siehe "Anzeigecodes des
ERA-Ethernet-Anschlusses (Optional)").
Stromanzeigecodes
Das System besitzt Anzeigen auf dem Einschaltknopf und auf den Netzteilen, die den Netzstromstatus des Systems anzeigen.
Netzschalteranzeigecodes
Der Netzschalter steuert die Stromzufuhr zu den Netzteilen des Systems. Die Netzschalteranzeige liefert Informationen über
den Netzstromstatus (siehe Abbildung 2-2
Tabelle 2-4
Tabelle 2-4. Netzschalteranzeigecodes
Anzeige Anzeigecode
An Zeigt an, dass das System mit Strom versorgt wird und das System betriebsbereit ist.
Aus Zeigt an, dass das System nicht mit Strom versorgt wird.
listet die Netzschalter-Anzeigecodes.
).
Blinkend Zeigt an, dass das System mit Strom versorgt wird, aber das System sich im Standby-Zustand befindet. Weitere
Informationen über die Typen von Standby-Status finden Sie in der Dokumentation des Betriebssystems.
Netzteil-Anzeigecodes
Page 8
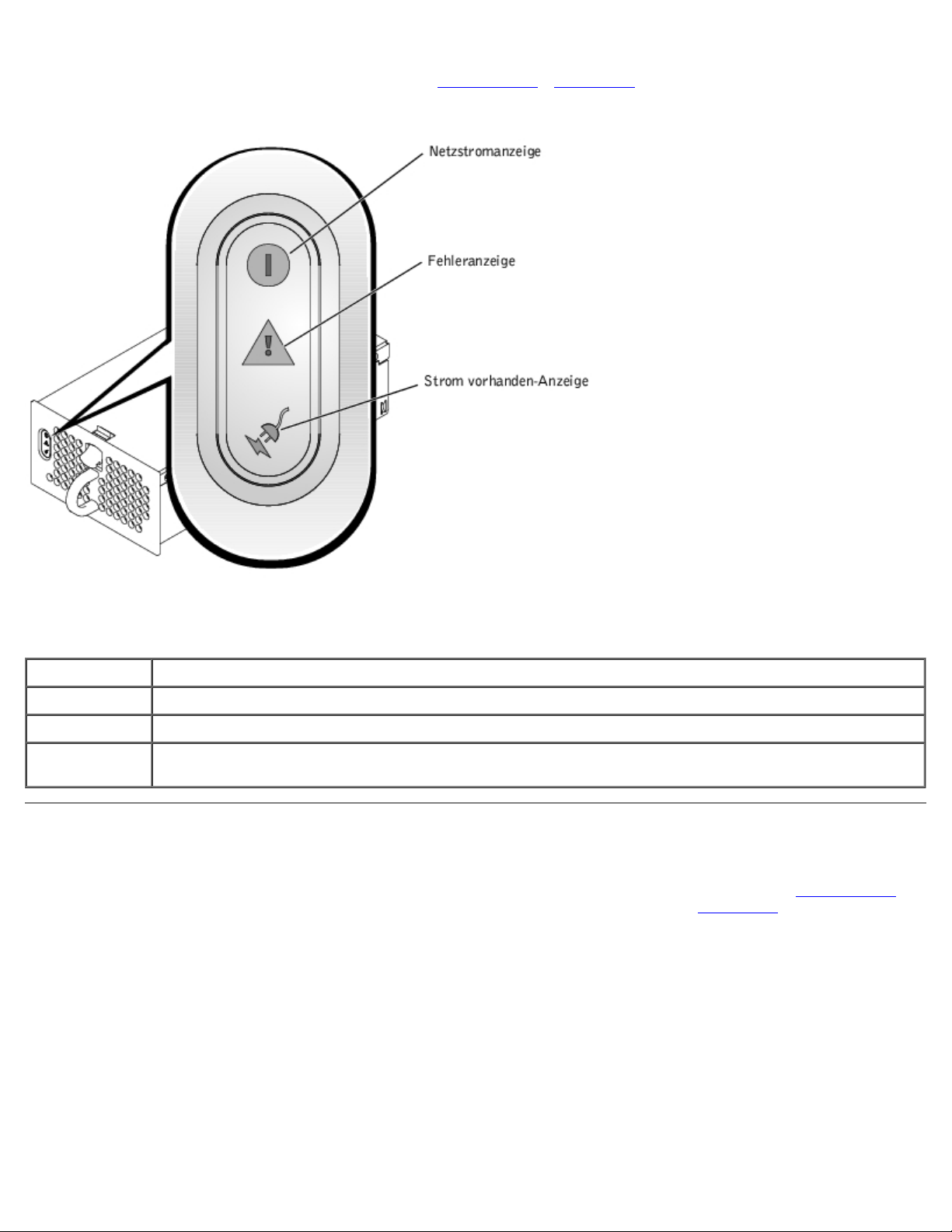
Jedes hot-plug-fähige Netzteil verfügt über Anzeigen, die Informationen zu Stromstatus und Fehlern der Stromversorgung und
dem Vorhandensein des Netzstroms geben können (siehe Abbildung 2-4
). Tabelle 2-5 listet die Netzteilanzeigecodes auf.
Abbildung 2-4. Netzteilanzeigen
Tabelle 2-5. Netzteil-Anzeigecodes
Anzeige Anzeigecode
Netzstrom Grün zeigt an, dass das Netzteil funktionsfähig ist.
Fehler Rot zeigt ein Problem mit dem Netzteil an (Lüfterversagen, Spannungsfehler, usw.).
Strom
vorhanden
Grün zeigt an, dass Netzstrom am Netzteil anliegt und dass das System an eine Netzstromquelle
angeschlossen ist.
Anzeigecodes des Festplattenlaufwerks
Jeder Festplattenlaufwerkträger besitzt zwei Anzeigen: eine Aktivitätsanzeige und eine Statusanzeige (siehe Abbildung 2-5).
Die Anzeigen liefern Informationen über den Status des entsprechenden Festplattenlaufwerks. Tabelle 2-6
Laufwerkanzeigecodes auf.
Abbildung 2-5. Festplattenlaufwerkanzeigen
führt die
Page 9
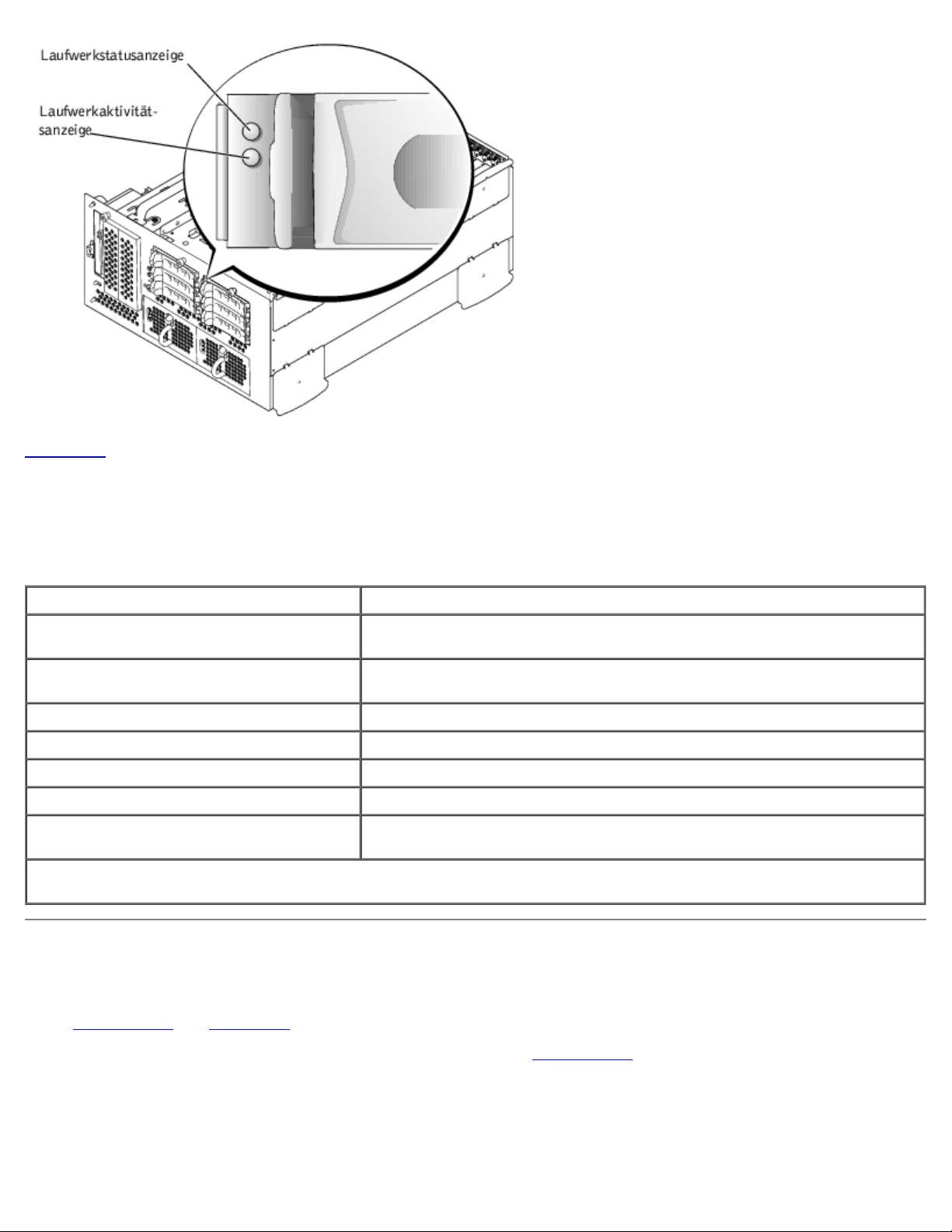
Tabelle 2-6 führt die Laufwerkanzeigecodes auf. Verschiedene Codes werden angezeigt, wenn Laufwerkereignisse im System
auftreten. Im Falle eines Festplattenlaufwerkausfalls wird z. B. der Code "Laufwerkversagen" angezeigt. Nachdem das
Laufwerk für den Ausbau ausgewählt wurde, wird der Code "Wird auf Ausbau vorbereitet" angezeigt. Nachdem das
Ersatzlaufwerk installiert worden ist, wird der Code "Wird auf Betrieb vorbereitet, Laufwerk online" angezeigt.
Tabelle 2-6. Anzeigecodes des Festplattenlaufwerks
Laufwerkstatusanzeige Anzeigecode
Laufwerkschacht leer, zum Einbau bzw.
Ausbau bereit
Laufwerk wird zum Betrieb vorbereitet,
Laufwerk online
Laufwerk wird identifiziert Blinkt vier Mal pro Sekunde grün
Laufwerk wird auf den Ausbau vorbereitet Blinkt in gleichmäßigen Intervallen zweimal pro Sekunde grün
Laufwerk wird neu erstellt Blinkt in ungleichmäßigen Intervallen zweimal pro Sekunde grün
Laufwerk ist fehlerhaft Blinkt vier Mal pro Sekunde gelb
Vorausgesagtes Versagen des Laufwerks Blinkt grün, dann gelb und geht dann aus. Diese Sequenz wird alle zwei
ANMERKUNG: Die Laufwerk-Aktivitätsanzeige gibt an, ob das Festplattenlaufwerk auf dem SCSI-Bus aktiv ist. Diese
Anzeige wird durch das Festplattenlaufwerk gesteuert.
Aus
Stetig grün
Sekunden wiederholt.
NIC-Anzeigecodes
Jeder NIC an der Rückseite besitzt eine Anzeige, die Informationen zur Netzwerkaktivität und dem Verknüpfungsstatus gibt
(siehe Abbildung 2-6
Die Frontblende besitzt eine Verknüpfungsanzeige für jeden NIC (siehe Abbildung 2-2
entsprechende NIC mit einem gültigen Verknüpfungspartner im Netzwerk verbunden ist.
). In Tabelle 2-7 werden die NIC-Anzeigecodes auf der Rückseite aufgelistet.
). Jede Anzeige zeigt an, ob der
Abbildung 2-6. NIC-Anzeigen
Page 10
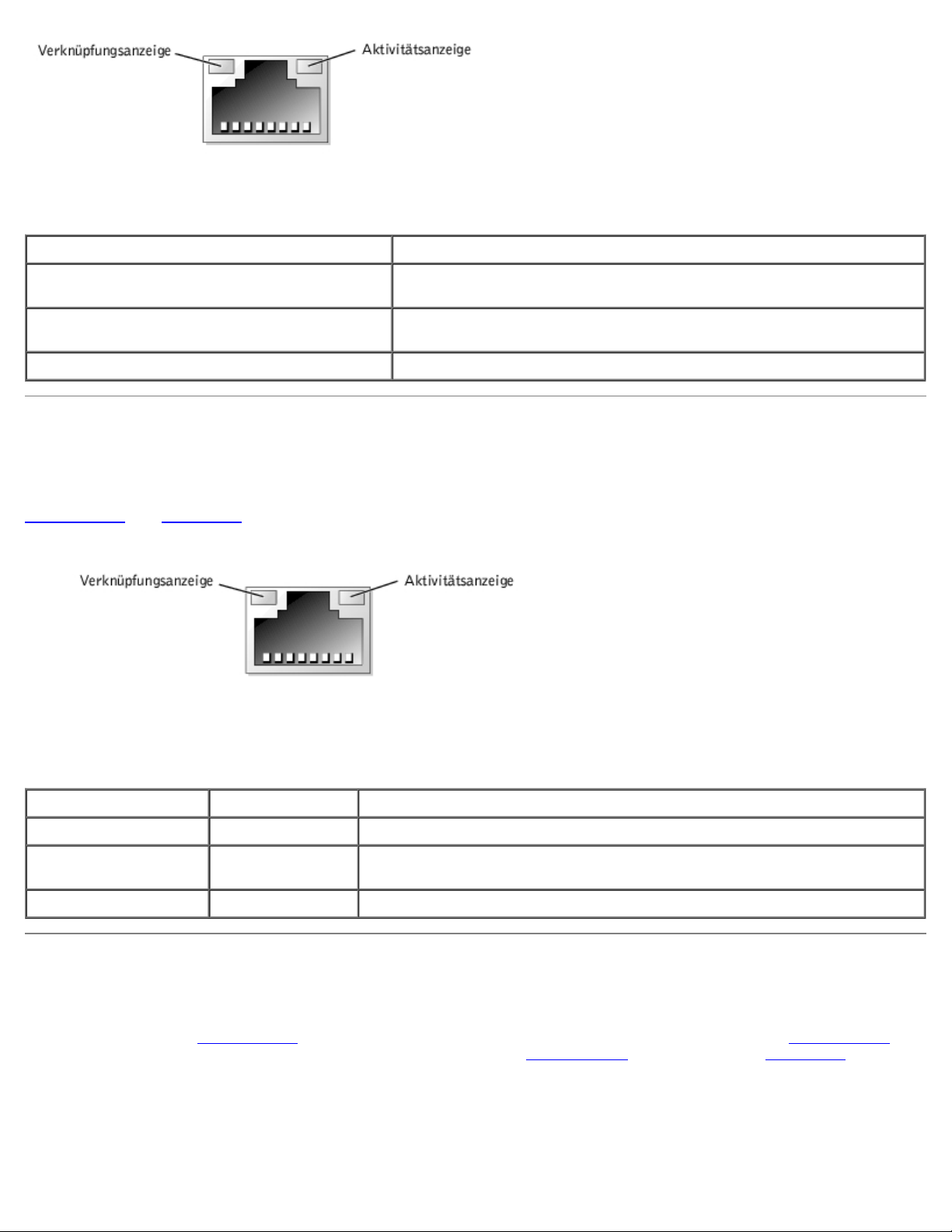
Tabelle 2-7. NIC-Anzeigecodes
Anzeige Anzeigecode
Verknüpfungs- und Aktivitätsanzeigen leuchten
nicht
Verknüpfungsanzeige leuchtet grün Der NIC ist mit einem gültigen Verknüpfungspartner im Netzwerk
Aktivitätsanzeige blinkt gelb Netzwerkdaten werden gesendet oder empfangen.
Der NIC ist nicht mit dem Netzwerk verbunden.
verbunden.
Anzeigecodes des ERA-Ethernet-Anschlusses (Optional)
Die Anzeigen des ERA-Ethernet-Anschlusses (Embedded Remote Access [Integrierter Remote-Zugriff]) auf der Rückseite
liefern Informationen über die Netzwerkaktivität und den Verknüpfungsstatus des ERA-Ethernet-Anschlusses (siehe
Abbildung 2-7
Abbildung 2-7. ERA-Ethernet-Anschluss
). In Tabelle 2-8 werden die Anzeigecodes des ERA-Ethernet-Anschlusses aufgelistet.
Tabelle 2-8. Anzeigecodes des ERA-Ethernet-Anschlusses
Verknüpfungsanzeige Aktivitätsanzeige Anzeigecode
Aus Aus Der ERA-Ethernet-Anschluss ist nicht mit dem Netzwerk verbunden.
Grün Gelb Der ERA-Ethernet-Anschluss ist mit einem gültigen Verknüpfungspartner im
Netzwerk verbunden.
Grün Gelb blinkend Netzwerkdaten werden gesendet oder empfangen.
Kühlungslüfteranzeigecodes
Jeder einzelne Lüfter besitzt eine Statusanzeige neben den Lüfteranschlüssen auf der Systemplatine oder auf der SCSIRückwandplatine (siehe Abbildung 2-8
Der Lüfteranschluss auf der SCSI-Rückwandplatine kann mit Hilfe von Abbildung A-4
Kühlungslüfteranzeigecodes auf.
Abbildung 2-8. Statusanzeigen des Kühlungslüfters
). Die Lüfteranschlüsse auf der Systemplatine finden Sie anhand von Abbildung A-3.
gefunden werden. Tabelle 2-9 führt die
Page 11
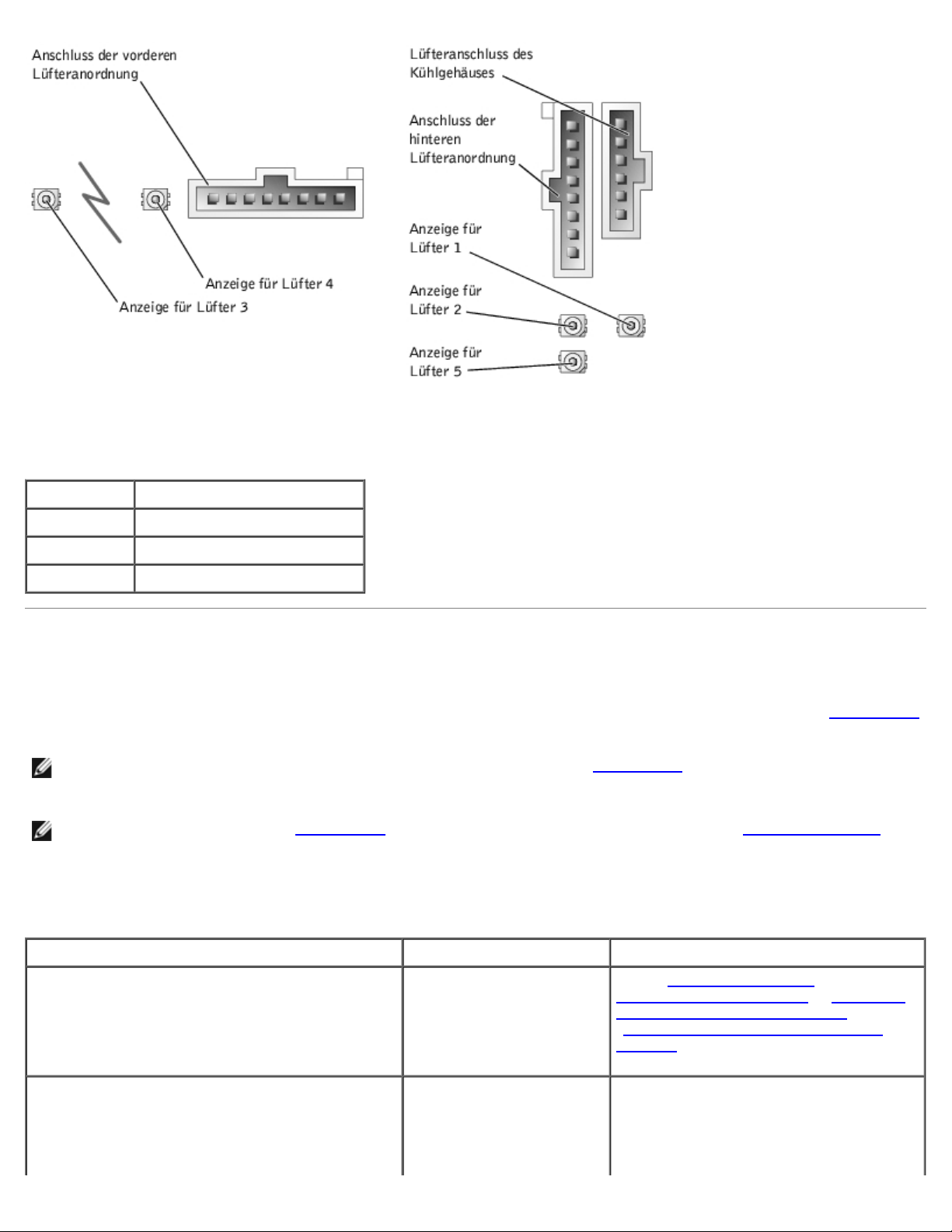
Tabelle 2-9. Kühlungslüfteranzeigecodes
Anzeige Anzeigecode
Aus Der Lüfter ist nicht installiert.
Grün Der Lüfter funktioniert normal.
Gelb blinkend Der Lüfter ist defekt.
Systemmeldungen
Systemmeldungen werden während des POST auf der Konsole eingeblendet, um auf ein mögliches Problem mit dem System
hinzuweisen. Während der Konsolenumleitung werden Systemmeldungen auf der Remote-Konsole eingeblendet. Tabelle 2-10
listet die Systemmeldungen auf, die auftreten können, sowie die wahrscheinliche Ursache für die einzelnen Meldungen.
ANMERKUNG: Wenn eine Systemmeldung ausgegeben wird, die nicht in Tabelle 2-10 aufgeführt ist, können Sie die
Erklärung der Meldung und die empfohlene Maßnahme in der Dokumentation zum Anwendungsprogramm, das bei der
Anzeige der Meldung ausgeführt wird, oder in der Dokumentation zum Betriebssystem nachschlagen.
ANMERKUNG: Bevor Sie die in Tabelle 2-10 beschriebenen Verfahren durchführen, lesen Sie "Bevor Sie beginnen"
unter "Störungen beim System beheben".
Tabelle 2-10. Systemmeldungen
Meldung Ursachen Korrekturmaßnahmen
Address mark not found
(Adressmarke wurde nicht gefunden)
Alert! All memory in the system must have
the same primary SDRAM width. The following
memory DIMMs have been disabled:
DIMMnX, DIMMnX.
(Warnung! Der gesamte Speicher im System
muss dieselbe primäre SDRAM- Breite
Fehlerhaftes CD/DiskettenlaufwerkSubsystem oder
FestplattenlaufwerkSubsystem; fehlerhafte
Systemplatine.
Die installierten
Speichermodule sind nicht
in allen Bänken vom
gleichen Typ bzw. gleicher
Größe; fehlerhafte(s)
Siehe "Störungen bei einem
Diskettenlaufwerk beheben", "Störungen
bei einem CD-Laufwerk beheben" und
"Störungen bei Festplattenlaufwerken
beheben" unter "Störungen beim System
beheben".
Stellen Sie sicher, dass in allen Bänken
Speichermodule desselben Typs und
derselben Kapazität sitzen, und dass sie
ordnungsgemäß installiert sind. Besteht
das Problem weiterhin, lesen Sie
Page 12
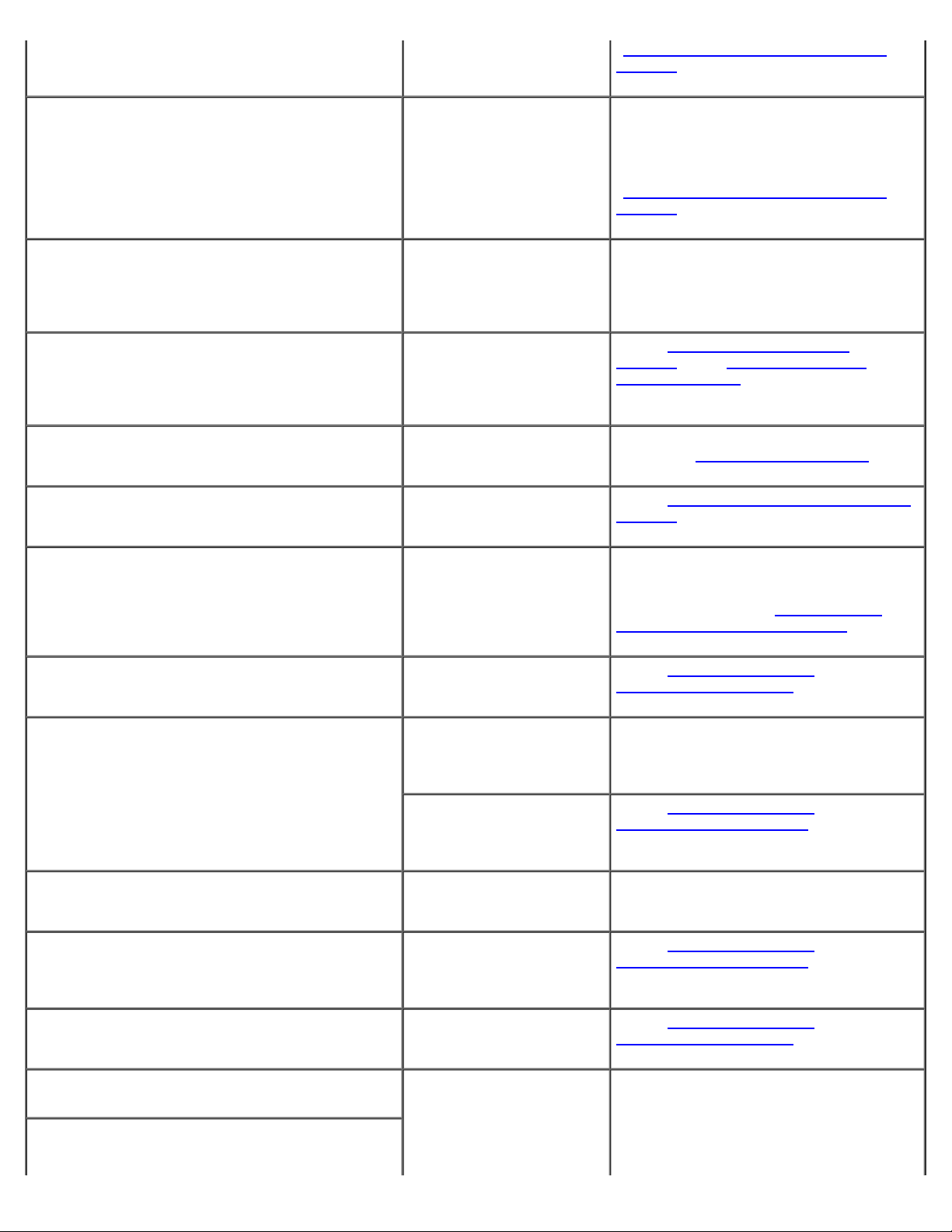
besitzen. Die folgenden Speicher-DIMMs
wurden deaktiviert:
Speichermodul(e). "Störungen bei einem Systemspeicher
vorhanden)
DIMMnX, DIMMnX.)
Alert! Unsupported memory or incomplete
sets in the following bank(s): DIMMnX
(Warnung! Nicht unterstützter Speicher oder
unvollständige Sätze in folgender/folgenden
Bank/Bänken: DIMMnX)
Amount of available memory limited to 256
MB!
(Die Größe des verfügbaren Speichers ist
auf 256 MB begrenzt!)
Auxiliary device failure
(Fehler des Zusatzgeräts)
BIOS Update Attempt Failed!
(BIOS-Aktualisierungs- Versuch
fehlgeschlagen!)
CD-ROM drive not found
(CD-ROM-Laufwerk wurde nicht gefunden)
CPUs with different cache sizes detected
(CPUs mit unterschiedlicher Cache- Größe
entdeckt)
Decreasing available memory
(Verfügbarer Speicher verringert sich)
Diskette drive n seek failure
(Suchfehler bei Diskettenlaufwerk n)
beheben" in "Störungen beim System
beheben".
Die in spezifizierten Bänken
installierten
Speichermodule sind nicht
in allen Bänken vom
gleichen Typ bzw. gleicher
Größe; fehlerhafte(s)
Speichermodul(e).
OS Install Mode
(BetriebssystemInstallationsmodus) ist
im System-SetupProgramm aktiviert.
Ein Maus- oder
Tastaturkabel ist lose oder
nicht ordnungsgemäß
angeschlossen; fehlerhafte
Maus oder Tastatur.
Versuch der Remote-BIOSAktualisierung ist
fehlgeschlagen.
Falsch angeschlossenes
oder fehlendes CDLaufwerk.
Mikroprozessoren mit
unterschiedlichen CacheGrößen sind installiert.
Fehlerhafte oder nicht
ordnungsgemäß installierte
Speichermodule.
Falsche
Konfigurationseinstellungen
im System-SetupProgramm.
Stellen Sie sicher, dass in allen Bänken
Speichermodule desselben Typs und
derselben Kapazität sitzen, und dass sie
ordnungsgemäß installiert sind. Besteht
das Problem weiterhin, lesen Sie
"Störungen bei einem Systemspeicher
beheben" in "Störungen beim System
beheben".
Deaktivieren Sie Betriebssystem-
Installationsmodus im System-SetupProgramm (Anleitungen hierzu finden Sie
unter "System-Setup-Programm
verwenden" im Benutzerhandbuch).
Siehe "Störungen bei einer Maus
beheben" und "Störungen bei einer
Tastatur beheben" unter "Störungen beim
System beheben".
Wiederholen Sie die BIOS-Aktualisierung.
Lesen Sie "Wie Sie Hilfe bekommen
wenn das Problem weiterhin besteht.
Siehe "Störungen bei einem CD-Laufwerk
beheben" in "Störungen beim System
beheben".
Stellen Sie sicher, dass alle
Mikroprozessoren dieselbe Cache-Größe
besitzen und dass sie ordnungsgemäß
installiert sind (siehe "Mikroprozessor
entfernen und wieder befestigen" unter
"Systemoptionen installieren").
Siehe "Störungen bei einem
Systemspeicher beheben" unter
"Störungen beim System beheben".
Führen Sie das System-Setup-Programm
aus, um die Einstellungen zu korrigieren
(siehe "System-Setup-Programm
verwenden" im Benutzerhandbuch).
",
Diskette read failure
(Lesefehler der Diskette)
Diskette subsystem reset failed
(Reset-Fehler des Diskettensubsystems)
ECC memory error
(ECC-Speicherfehler)
Embedded server management error
(Fehler der integrierten Serververwaltung)
Embedded server management is not present
(Integrierte Serververwaltung ist nicht
Fehlerhaftes oder nicht
ordnungsgemäß
installiertes
Diskettenlaufwerk.
Fehlerhafte oder nicht
ordnungsgemäß eingelegte
Diskette.
Fehlerhaftes oder nicht
ordnungsgemäß
installiertes
Diskettenlaufwerk.
Fehlerhafte oder nicht
ordnungsgemäß installierte
Speichermodule.
Integrierter
Serververwaltungsspeicher
vorübergehend beschädigt.
Siehe "Störungen bei einem
Diskettenlaufwerk beheben" unter
"Störungen beim System beheben".
Ersetzen Sie die Diskette.
Siehe "Störungen bei einem
Diskettenlaufwerk beheben" unter
"Störungen beim System beheben".
Siehe "Störungen bei einem
Systemspeicher beheben" unter
"Störungen beim System beheben".
Um den integrierten Remote-
Zugriffsspeicher zu löschen, fahren Sie das
System herunter, trennen Sie die
Stromkabel, warten Sie ca. 30 Sekunden,
schließen Sie die Stromkabel wieder an
und starten Sie das System neu. Lesen
Page 13
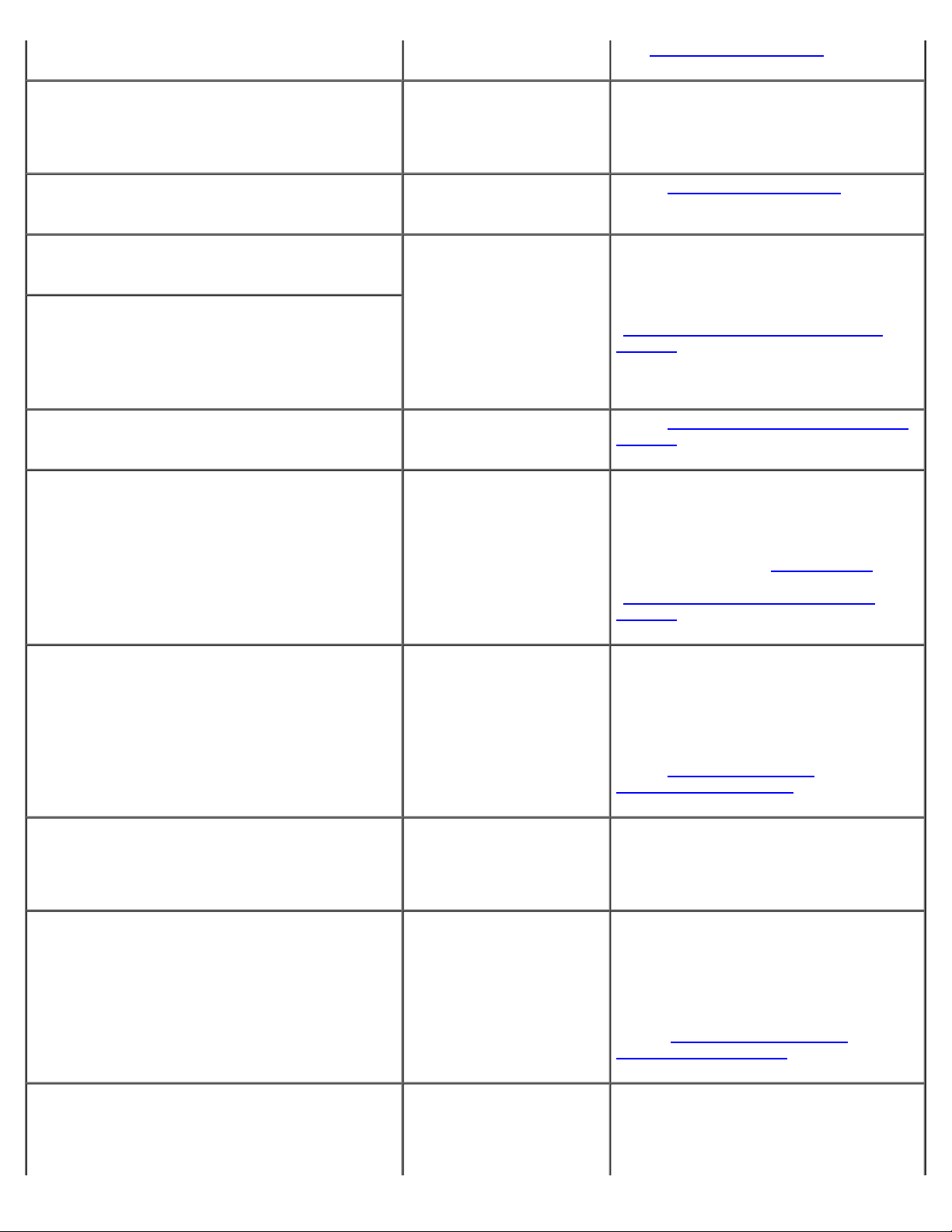
Sie "Wie Sie Hilfe bekommen", wenn das
Error: Maximum PCI option ROM count
SCSI- Rückwandplatine erkannt, Tochterkarte
exceeded!
(Fehler: Anzahl maximaler PCI-Options-ROM
überschritten!)
Gate A20 failure
(Gate A20-Fehler)
Hard disk controller failure
(Versagen des Festplattenlaufwerk-
Controllers)
Hard disk read failure
(Festplattenlaufwerk- Lesefehler)
I/O parity interrupt at address
(E/A Paritäts-Interrupt bei der Adresse)
Invalid configuration information - please
run SETUP program
(Ungültige Konfigurationsinformationen bitte das SETUP-Programm ausführen)
Invalid memory configuration detected;
potential for data corruption exists
(Ungültige Speicher- Konfiguration erkannt;
Datenbeschädigung möglich)
ROM im System-SetupProgramm wurde von zu
vielen Erweiterungskarten
aktiviert.
Fehlerhafter TastaturController; fehlerhafte
Systemplatine.
Falsche
Konfigurationseinstellungen
im System-SetupProgramm; falsch
installiertes
Festplattenlaufwerk oder
loses Schnittstellen- bzw.
Netzkabel; fehlerhaftes
FestplattenlaufwerkController-Subsystem.
Fehlerhafte oder nicht
ordnungsgemäß installierte
Erweiterungskarte.
Falsche
Konfigurationseinstellungen
im System-SetupProgramm, NVRAM_CLRJumper ist installiert;
fehlerhafte Systembatterie.
Fehlerhafte oder nicht
ordnungsgemäß installierte
Speichermodule.
Problem weiterhin besteht.
Deaktivieren Sie ROM für einige der
Erweiterungskarten. Anleitungen hierzu
finden Sie unter "System-SetupProgramm verwenden" im
Benutzerhandbuch.
Siehe "Wie Sie Hilfe bekommen
Führen Sie das System-Setup-Programm
aus, um den Laufwerktyp zu korrigieren
(siehe "System-Setup-Programm
verwenden" im Benutzerhandbuch).
Besteht das Problem weiterhin, lesen Sie
"Störungen bei Festplattenlaufwerken
beheben" in "Störungen beim System
beheben".
Siehe "Störungen bei Erweiterungskarten
beheben" unter "Störungen beim System
beheben".
Überprüfen Sie die Einstellungen des
System-Setup-Programms (siehe
"System-Setup-Programm verwenden" im
Benutzerhandbuch). Entfernen Sie den
NVRAM_CLR-Jumper (die Position des
Jumpers sehen Sie in Abbildung A-2
Besteht das Problem weiterhin, lesen Sie
"Störungen bei einer Systembatterie
beheben" unter "Störungen beim System
beheben".
Speichermodule müssen in der folgenden
Reihenfolge bestückt werden: DIMM_1A
und DIMM_1B müssen als erste
Steckplätze bestückt werden; DIMM_2A
und DIMM_2B müssen als zweite
Steckplätze bestückt werden, usw.
".
).
Invalid NVRAM configuration, resource reallocated
(Ungültige NVRAM- Konfiguration, Ressource
neu zugeordnet)
Invalid SCSI configuration; SCSI cable not
detected on connector SCSI B of the primary
SCSI backplane, daughtercard present
(Ungültige SCSI- Konfiguration; SCSI-Kabel
wurde nicht am Anschluss SCSI B auf der
primären SCSI-Rückwandplatine erkannt,
Tochterkarte vorhanden)
Invalid SCSI configuration; SCSI cable
detected on connector SCSI B of the primary
SCSI backplane, daughtercard not present
(Ungültige SCSI- Konfiguration; SCSI-Kabel
wurde am Anschluss SCSI B auf der primären
Systemkonfigurationsdaten
wurden ignoriert.
Ein SCSI-Kabel ist nicht
am Kanal B-Anschluss auf
der SCSI-Rückwandplatine
angeschlossen; SCSIRückwandplatinenTochterkarte ist installiert.
Ein SCSI-Kabel ist am
Kanal B-Anschluss auf der
SCSI-Rückwandplatine
angeschlossen; SCSIRückwandplatinen-
Siehe "Störungen bei einem
Systemspeicher beheben" unter
"Störungen beim System beheben".
Überprüfen Sie die
Konfigurationseinstellungen des SystemSetup. Anleitungen hierzu finden Sie unter
"System-Setup-Programm verwenden" im
Benutzerhandbuch.
Wenn die SCSI-RückwandplatinenTochterkarte installiert ist, muss ein Kabel
am SCSIB-Rückwandplatinenanschluss
angeschlossen sein.
Installieren Sie das SCSI-Kabel am
SCSIB-Anschluss auf der Rückwandplatine
(siehe "SCSI-Rückwandplatinen-
Tochterkarte installieren" unter
"Laufwerke installieren").
Wenn ein Kabel am SCSIB-
Rückwandplatinenanschluss
angeschlossen ist, muss die SCSIRückwandplatinen-Tochterkarte installiert
sein.
Page 14
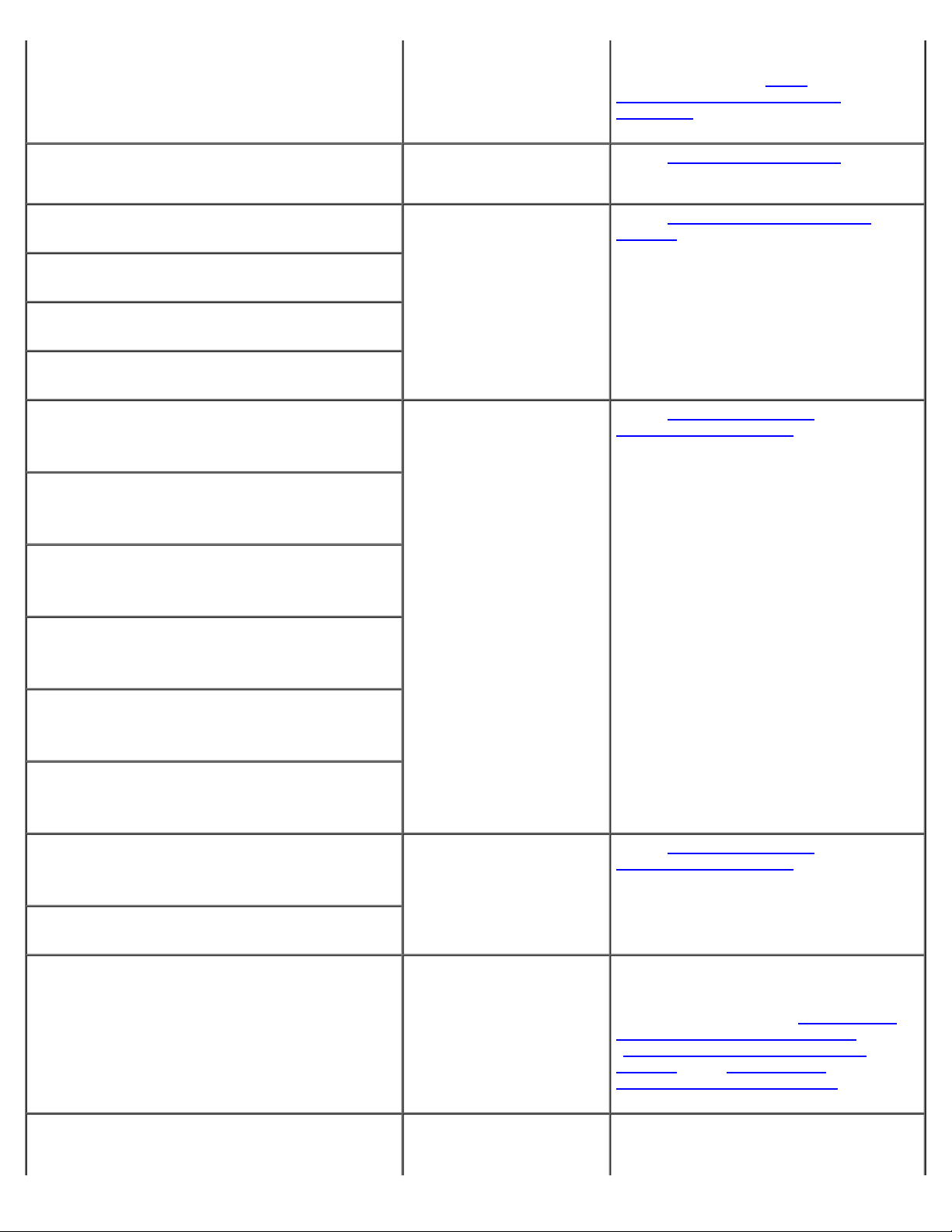
nicht vorhanden)
Tochterkarte ist nicht
vorhanden)
Keyboard controller failure
(Versagen des Tastatur- Controllers)
Keyboard clock line failure
(Fehler der Tastaturtaktratenleitung)
Keyboard data line failure
(Fehler der Tastatur- Datenleitung)
Keyboard failure
(Tastaturfehler)
Keyboard stuck key failure
(Hängende Taste - Tastaturfehler)
Memory address line failure at address,
read value expecting value
(Speicheradresszeilen- fehler bei Adresse,
Ist- Wert Soll-Wert)
Memory double word logic failure at
address, read value expecting value
(Speicherdoppelwortlogik- fehler bei
Adresse, Ist- Wert, Soll-Wert)
Memory high address line failure at start
address to end address
(Hoher Speicher- Adressenzeilenfehler bei
Startadresse bis Endadresse)
Memory high data line failure at start
address to end address
(Hoher Speicher- Datenzeilenfehler bei
Startadresse bis Endadresse)
Memory odd/even logic failure at start
address to end address
(Speicherbinärlogikfehler bei Startadresse
bis Endadresse)
Memory write/read failure at address, read
value expecting value
(Speicher-Schreib- /Lesefehler bei
Adresse, Ist-Wert Soll-Wert)
Memory parity failure at start address to
end address
(Speicherparitätsfehler bei Startadresse
bis Endadresse)
Memory parity error at address
(Speicherparitätsfehler bei Adresse)
No boot device available
(Es ist kein Startgerät verfügbar)
No boot sector on hard-disk
(Kein Startsektor auf der Festplatte
installiert.
Fehlerhafter TastaturController; fehlerhafte
Systemplatine.
Ein Tastaturkabel ist lose
oder nicht ordnungsgemäß
angeschlossen; fehlerhafte
Tastatur; fehlerhafter
Tastatur-Controller.
Fehlerhafte oder nicht
ordnungsgemäß installierte
Speichermodule.
Fehlerhafte oder nicht
ordnungsgemäß installierte
Speichermodule.
Fehlerhaftes oder
fehlendes CD-/
DiskettenlaufwerkSubsystem,
Festplattenlaufwerk oder
FestplattenlaufwerkSubsystem.
Es befindet sich kein
Betriebssystem auf dem
Festplattenlaufwerk.
Installieren Sie die RückwandplatinenTochterkarte (siehe "SCSI-
Rückwandplatinen-Tochterkarte
installieren" unter "Laufwerke
installieren").
Siehe "Wie Sie Hilfe bekommen
Siehe "Störungen bei einer Tastatur
beheben" unter "Störungen beim System
beheben".
Siehe "Störungen bei einem
Systemspeicher beheben" unter
"Störungen beim System beheben".
Siehe "Störungen bei einem
Systemspeicher beheben" unter
"Störungen beim System beheben".
Verwenden Sie eine startfähige
Diskette, CD oder ein startfähiges
Festplattenlaufwerk. Wenn das Problem
weiterhin besteht, siehe "Störungen bei
einem Diskettenlaufwerk beheben",
"Störungen bei einem CD-Laufwerk
beheben" und "Störungen bei
Festplattenlaufwerken beheben" unter
"Störungen beim System beheben".
Überprüfen Sie die
Konfigurationseinstellungen des
Festplattenlaufwerks im System-Setup-
".
Page 15
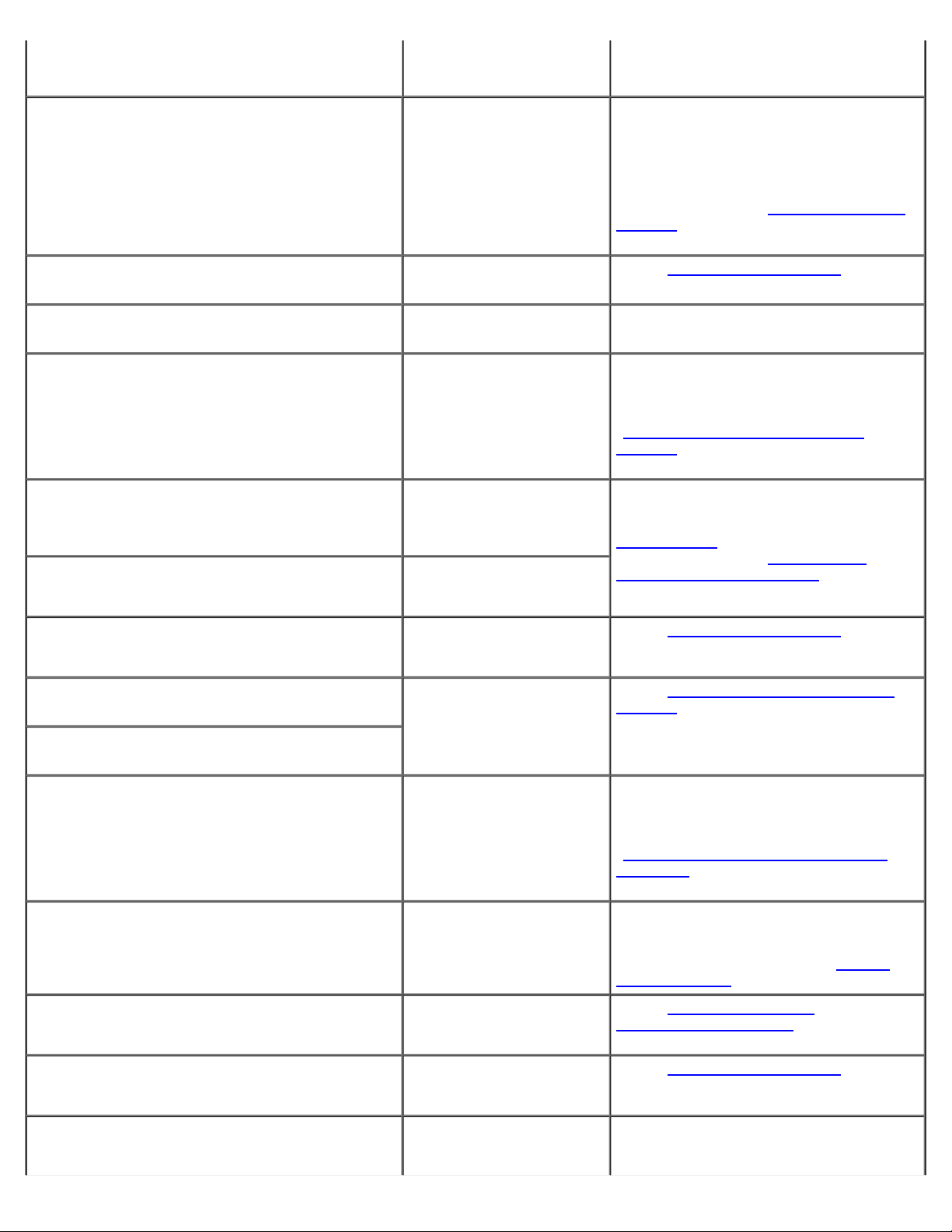
Programm (Anleitungen hierzu finden Sie
No PXE-capable device available
heruntergefahren)
(Kein PXE-fähiges Gerät verfügbar)
No timer tick interrupt
(Keine Zeitgebereinheitenunterbrechung)
Not a boot diskette
(Keine startfähige Diskette)
PCI BIOS failed to install
(PCI-BIOS konnte nicht installiert werden)
Plug & Play Configuration Error Embedded
xxx
(Plug-and-Play- Konfigurationsfehler des
integrierten xxx)
Plug & Play Configuration Error PCI_n
(Plug-und-Play- Konfigurationsfehler von
PCI_n)
Primary backplane is not present
(Primäre Rückwandplatine nicht vorhanden)
Processor n internal error
(Interner Fehler von Prozessor n)
Processor bus parity error
(Paritätsfehler des Prozessorbusses)
Processor in socket 1 not installed!
(Kein Prozessor in Sockel 1 installiert!)
SCSI cable not present on connector SCSIA
of the primary SCSI backplane
(SCSI-Kabel an Anschluss SCSIA der
primären SCSI- Rückwandplatine nicht
vorhanden)
Shutdown failure
(Fehler beim Herunterfahren)
System backplane error
(System-Rückwandplatinen- Fehler)
System halted! Must power down
(Systembetrieb wurde gestoppt! System wird
unter "System-Setup-Programm
verwenden" im Benutzerhandbuch).
<F12> wurde während des
POST gedrückt und es
wurden keine PXE-Geräte
erkannt.
Fehlerhafte Systemplatine Siehe "Wie Sie Hilfe bekommen
Kein Betriebssystem auf
der Diskette.
Lose Kabel zur (zu den)
Erweiterungskarte(n);
fehlerhaft oder nicht
ordnungsgemäß installierte
Erweiterungskarte.
Fehler bei der
Initialisierung des PCIGerätes; fehlerhafte
Systemplatine.
Fehler bei der
Initialisierung des PCIAdapters.
Fehlerhafte oder nicht
ordnungsgemäß installierte
SCSI-Rückwandplatine.
Fehlerhafter
Mikroprozessor; fehlerhafte
Systemplatine.
Im primären
Mikroprozessorsockel ist
kein Mikroprozessor
installiert.
SCSI-Kabel ist lose, falsch
angeschlossen oder
fehlerhaft.
Fehler beim
Herunterfahrentest.
Fehlerhafte oder nicht
ordnungsgemäß installierte
SCSI-Rückwandplatine.
Ein falsches Kennwort
wurde zu oft eingegeben.
Überprüfen Sie die
Konfigurationseinstellungen im SystemSetup-Programm für die NICs
(Anleitungen hierzu finden Sie unter
"System-Setup-Programm verwenden" im
Benutzerhandbuch ). Besteht das Problem
weiterhin, lesen Sie "Störungen bei NICs
beheben" in "Störungen beim System
beheben".
Verwenden Sie eine startfähige Diskette.
Stellen Sie sicher, dass alle
entsprechenden Kabel sicher mit den
Erweiterungskarten verbunden sind.
Besteht das Problem weiterhin, lesen Sie
"Störungen bei Erweiterungskarten
beheben" in "Störungen beim System
beheben".
Installieren Sie den NVRAM_CLR-Jumper
und starten Sie das System neu (die
Position der Jumper sehen Sie in
Abbildung A-2
weiterhin, lesen Sie "Störungen bei
Erweiterungskarten beheben" in
"Störungen beim System beheben".
Siehe "Wie Sie Hilfe bekommen
Siehe "Störungen bei Mikroprozessoren
beheben" unter "Störungen beim System
beheben".
Installieren Sie einen Mikroprozessor im
primären Mikroprozessorsockel. Stellen
Sie auch sicher, dass ein VRM für
Prozessor 1 installiert ist (siehe
"Mikroprozessor entfernen und wieder
befestigen" unter "Systemoptionen
installieren").
Überprüfen Sie die SCSI-Kabelverbindung.
Wenn das Problem weiterhin besteht,
fügen Sie ein SCSI-Kabel hinzu bzw.
ersetzen Sie das Kabel (siehe "Wie Sie
Hilfe bekommen").
Siehe "Störungen bei einem
Systemspeicher beheben" unter
"Störungen beim System beheben".
Siehe "Wie Sie Hilfe bekommen
Dient nur zur Information.
). Besteht das Problem
".
".
".
Page 16
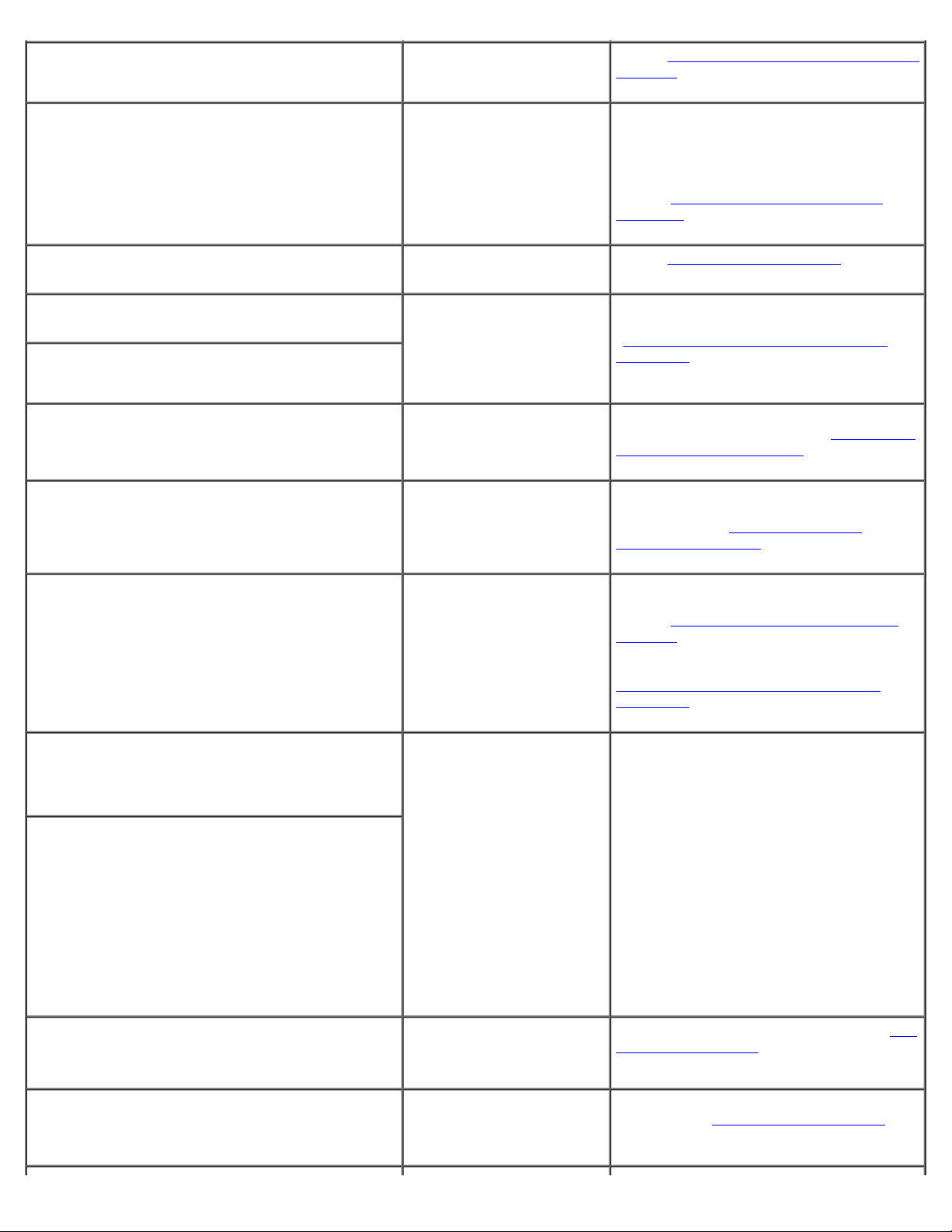
Time-of-day clock stopped
(Uhrzeitgeber funktioniert nicht)
Time-of-day not set - please run SETUP
program
(Uhrzeit nicht eingestellt: Bitte SetupProgramm ausführen)
Timer chip counter 2 failed
(Fehler von Zeitgeberchip- Zähler 2)
Unsupported CPU combination
(Nicht-unterstützte CPU-Kombination)
Unsupported CPU stepping detected
(Nicht unterstütztes CPU- Stepping
festgestellt)
Unsupported DIMM detected in the RAID DIMM
slot!
(Nicht unterstütztes DIMM in RAID-DIMM-
Steckplatz erkannt!)
Unsupported RAID key detected!
(Nicht unterstützter RAID- Schlüssel
erkannt!)
The VRM for the processor in socket n is
not installed.
(Das VRM für den Prozessor in Sockel n ist
nicht installiert.)
Warning: Detected mode change from RAID to
SCSI B of the embedded RAID subsystem.
(Warnung: Erkannter Moduswechsel auf dem
integrierten RAID- Subsystem von RAID zu
SCSI B.)
Warning: Detected missing RAID hardware for
the embedded RAID subsystem. Data loss will
occur! Press Y to switch mode to SCSI,
press any other key to disable both
channels. Press Y to confirm the change;
press any other key to cancel.
(Warnung! RAID-Hardware für das integrierte
RAID-Subsystem fehlt. Datenverlust tritt
ein! Drücken Sie Y, um in den SCSI-Modus
zu wechseln bzw. drücken Sie eine beliebige
andere Taste, um beide Kanäle zu
deaktivieren. Drücken Sie auf Y, um die
Änderung zu bestätigen bzw. drücken Sie auf
eine beliebige andere Taste, um den Vorgang
abzubrechen.)
Warning: Firmware is out- of-date, please
update
(Warnung: Firmware ist nicht aktualisiert,
bitte aktualisieren)
Warning! No microcode update loaded for
processor X
(Warnung! Für Prozessor X wurde keine
Mikrocode- Aktualisierung geladen)
Fehlerhafte Batterie. Siehe "Störungen bei einer Systembatterie
beheben" unter "Störungen beim System
beheben".
Die Einstellungen Time
(Zeit-) oder Date (Datum)
sind falsch; fehlerhafte
Systembatterie.
Fehlerhafte Systemplatine Siehe "Wie Sie Hilfe bekommen
Die Mikroprozessor(en)
wird/werden nicht vom
System unterstützt.
RAID-Speichermodul wird
vom System nicht
unterstützt.
RAID-Hardwareschlüssel
wird vom System nicht
unterstützt.
Angegebenes
Mikroprozessor-VRM ist
fehlerhaft, wird nicht
unterstützt, ist nicht
ordnungsgemäß installiert
oder fehlt.
Der Controller-Typ hat sich
seit dem letzten
Systemstart geändert.
Firmware-Fehler. Aktualisieren Sie die Firmware (siehe "Wie
BIOS enthält kein
Mikrocode-Update für das
neuere MikroprozessorStepping.
Überprüfen Sie die Zeit-und
Datumseinstellungen (siehe "SystemSetup-Programm verwenden" im
Benutzerhandbuch). Besteht das Problem
weiterhin, ersetzen Sie die Systembatterie
(siehe "Systembatterie entfernen und
einsetzen" unter "Systemoptionen
installieren").
".
Installieren Sie eine unterstützte
Kombination von Mikroprozessoren (siehe
"Mikroprozessor entfernen und wieder
befestigen" unter "Systemoptionen
installieren").
Installieren Sie eine korrekte Version des
RAID-Speichermoduls (siehe "Integrierten
RAID-Controller aktivieren" unter
"Laufwerke installieren").
Installieren Sie den RAID-
Hardwareschlüssel für das spezifische
System (siehe "Integrierten RAID-
Controller aktivieren" unter "Laufwerke
installieren").
Stellen Sie sicher, dass unterstützte VRMs
desselben Typs richtig installiert sind
(siehe "Störungen bei Mikroprozessoren
beheben" unter "Störungen beim System
beheben"). Besteht das Problem
weiterhin, ersetzen Sie das VRM (siehe
Mikroprozessor entfernen und wieder
befestigen unter "Systemoptionen
installieren").
Stellen Sie eine Sicherungskopie
der Informationen auf den
Festplattenlaufwerken her, bevor Sie den
mit den Laufwerken verwendete
Controller-Typ ändern.
Sie Hilfe bekommen").
Aktualisieren Sie auf das neueste SystemBIOS (siehe "Wie Sie Hilfe bekommen
").
Page 17
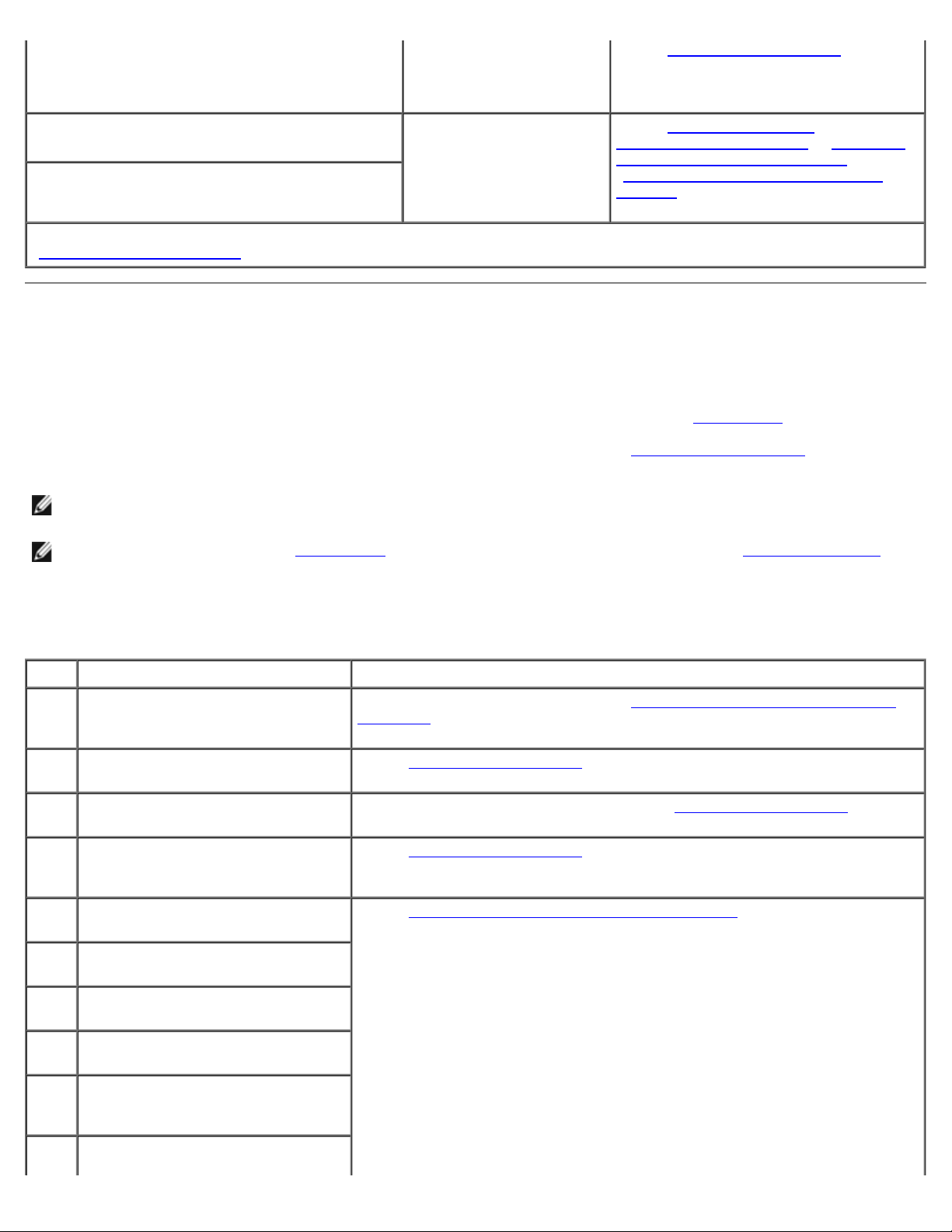
Warning! System FRU is not programmed
(Warnung! System-FRU ist nicht
System kann die
Siehe "Wie Sie Hilfe bekommen".
programmiert)
Write fault
(Schreibfehler)
Write fault on selected drive
(Schreibfehler auf dem ausgewählten
Laufwerk)
ANMERKUNG: Die vollständigen Namen der in dieser Tabelle verwendeten Abkürzungen oder Akronyme finden Sie in
"Abkürzungen und Akronyme
".
Seriennummer und
Teilenummer der
Systemplatine nicht lesen.
Fehlerhafte Diskette,
CD-/ DiskettenlaufwerkAnordnung, fehlerhaftes
Festplattenlaufwerk oder
FestplattenlaufwerkSubsystem.
Siehe "Störungen bei einem
Diskettenlaufwerk beheben", "Störungen
bei einem CD-Laufwerk beheben" und
"Störungen bei Festplattenlaufwerken
beheben" unter "Störungen beim System
beheben".
Signaltoncodes des Systems
Wenn während einer Startroutine Fehler auftreten, die nicht auf dem Monitor angezeigt werden können, gibt das System
eventuell eine Reihe von Signaltönen aus, die das Problem identifizieren.
Wenn ein Signaltoncode ausgegeben wird, notieren Sie ihn und sehen Sie seine Bedeutung in Tabelle 2-11
Problem nicht durch Nachschlagen der Bedeutung des Signaltoncodes behoben werden kann, verwenden Sie die
Systemdiagnose, um eine schwerwiegendere Fehlerursache festzustellen. Lesen Sie "Wie Sie Hilfe bekommen
Problem immer noch nicht behoben werden kann.
ANMERKUNG: Wenn das System startet, ohne dass eine Tastatur, eine Maus oder ein Monitor angeschlossen ist, gibt
das System keine Signaltoncodes für diese Peripheriegeräte aus.
ANMERKUNG: Bevor Sie die in Tabelle 2-11 beschriebenen Verfahren durchführen, lesen Sie "Bevor Sie beginnen"
unter "Störungen beim System beheben".
nach. Wenn das
", wenn das
Tabelle 2-11. Signaltoncodes des Systems
Code Ursache Korrekturmaßnahme
1-1-2CPU-Registertestfehler. Ersetzen Sie Mikroprozessor 0. Siehe "Mikroprozessor entfernen und wieder
befestigen" unter "Systemoptionen installieren". Besteht das Problem
weiterhin, ersetzen Sie Mikroprozessor 1.
1-1-3CMOS-Schreib-/Lesefehler;
fehlerhafte Systemplatine.
1-1-4BIOS-Fehler. Aktualisieren Sie die BIOS-Firmware (siehe "Wie Sie Hilfe bekommen
1-2-1Fehler des programmierbaren
Intervall-Zeitgebers; fehlerhafte
Systemplatine.
Siehe "Wie Sie Hilfe bekommen
Siehe "Wie Sie Hilfe bekommen
".
").
".
1-2-2DMA-Initialisierungsfehler. Siehe "Störungen bei einem Systemspeicher beheben
System beheben".
1-2-3Schreib-/Lesefehler des DMA-
Seitenregisters.
1-3-1Versagen bei der Verifizierung der
Hauptspeicher-Aktualisierung.
1-3-2Kein Speicher installiert.
1-3-3In den ersten 64 KB des
Hauptspeichers ist ein Chip- oder
Datenzeilenfehler aufgetreten.
1-3-4In den ersten 64 KB des
Hauptspeichers ist ein
" unter "Störungen beim
Page 18
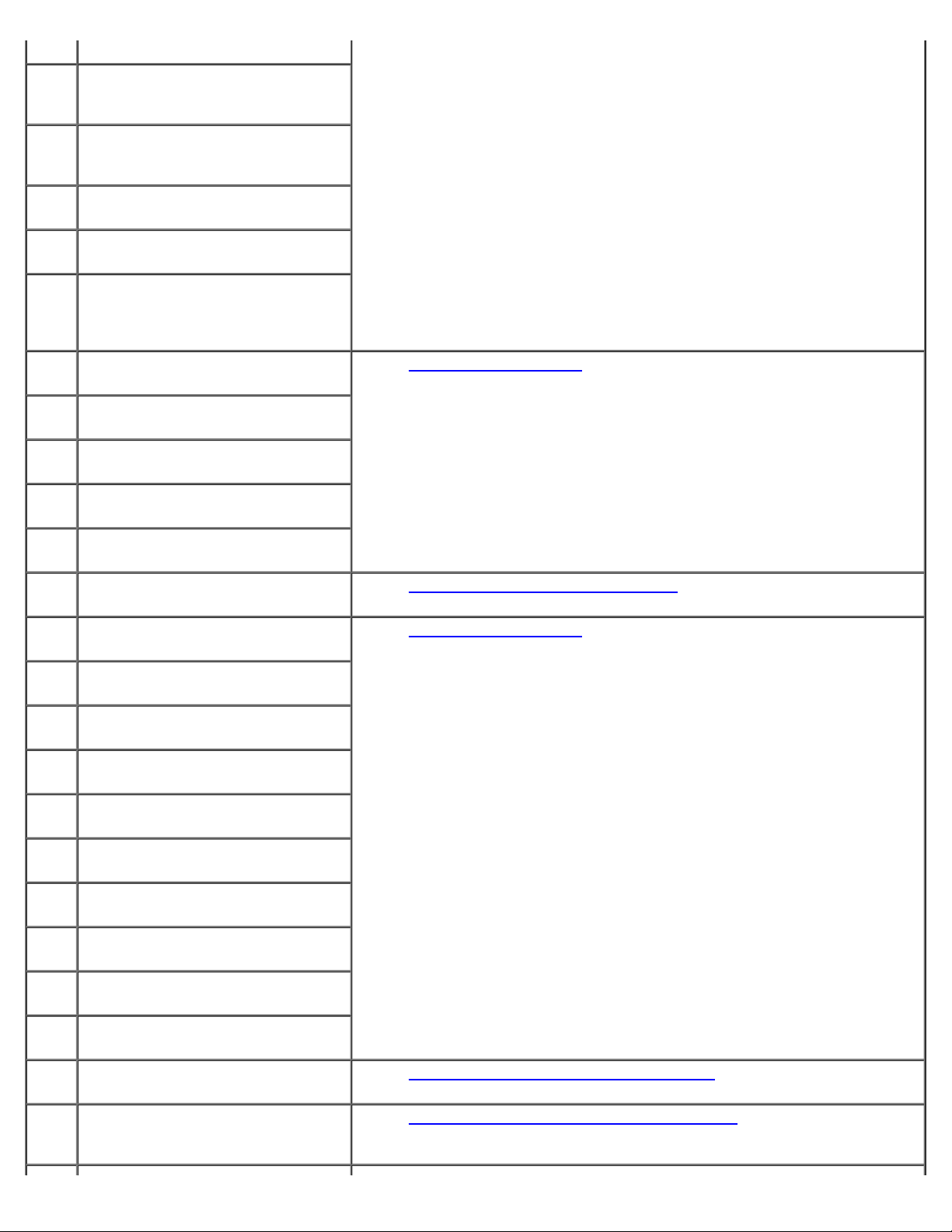
Paritätslogikfehler aufgetreten.
1-4-1In den ersten 64 KB des
Hauptspeichers ist ein
Adresszeilenfehler aufgetreten.
1-4-2In den ersten 64 KB des
Hauptspeichers ist ein Paritätsfehler
aufgetreten.
1-4-3Testfehler des Fehlersicherungs-
Zeitgebers.
1-4-4Testfehler der Software-NMI-
Schnittstelle.
2-11 bis
2-44
3-1-1Slave-DMA-Registerfehler. Siehe "Wie Sie Hilfe bekommen
3-1-2Master-DMA-Registerfehler.
3-1-3Master-Interruptmaskenregister-
3-1-4Slave-Interruptmaskenregister-
3-2-2Fehler beim Laden des Interrupt-
3-2-4Fehler beim Tastatur-Controller-
3-3-1CMOS-Fehler. Siehe "Wie Sie Hilfe bekommen
3-3-2Fehler bei der
3-3-3Tastatur-Controller nicht erkannt.
In den ersten 64 KB des
Hauptspeichers ist ein Bit-Fehler
aufgetreten.
Fehler.
Fehler.
Vektors.
Tests.
Systemkonfigurationsüberprüfung.
Siehe "Störungen bei einer Tastatur beheben
beheben".
".
" unter "Störungen beim System
".
3-3-4Video-Speichertest-Fehler.
3-4-1Bildschirminitialisierungs-Fehler.
3-4-2Bildschirmrücklauftest-Fehler.
3-4-3Video-ROM-Suchfehler.
4-2-1Kein Zeitgeber-Tick.
4-2-2Fehler beim Herunterfahrentest.
4-2-3Gate A20-Fehler.
4-2-4Unerwartete Unterbrechung im
Schutzmodus.
4-3-1Fehlerhafte oder nicht
ordnungsgemäß installierte
Speichermodule.
Siehe "Störungen bei Erweiterungskarten beheben
System beheben".
Siehe "Störungen bei einem Systemspeicher beheben
System beheben".
" unter "Störungen beim
" unter "Störungen beim
Page 19
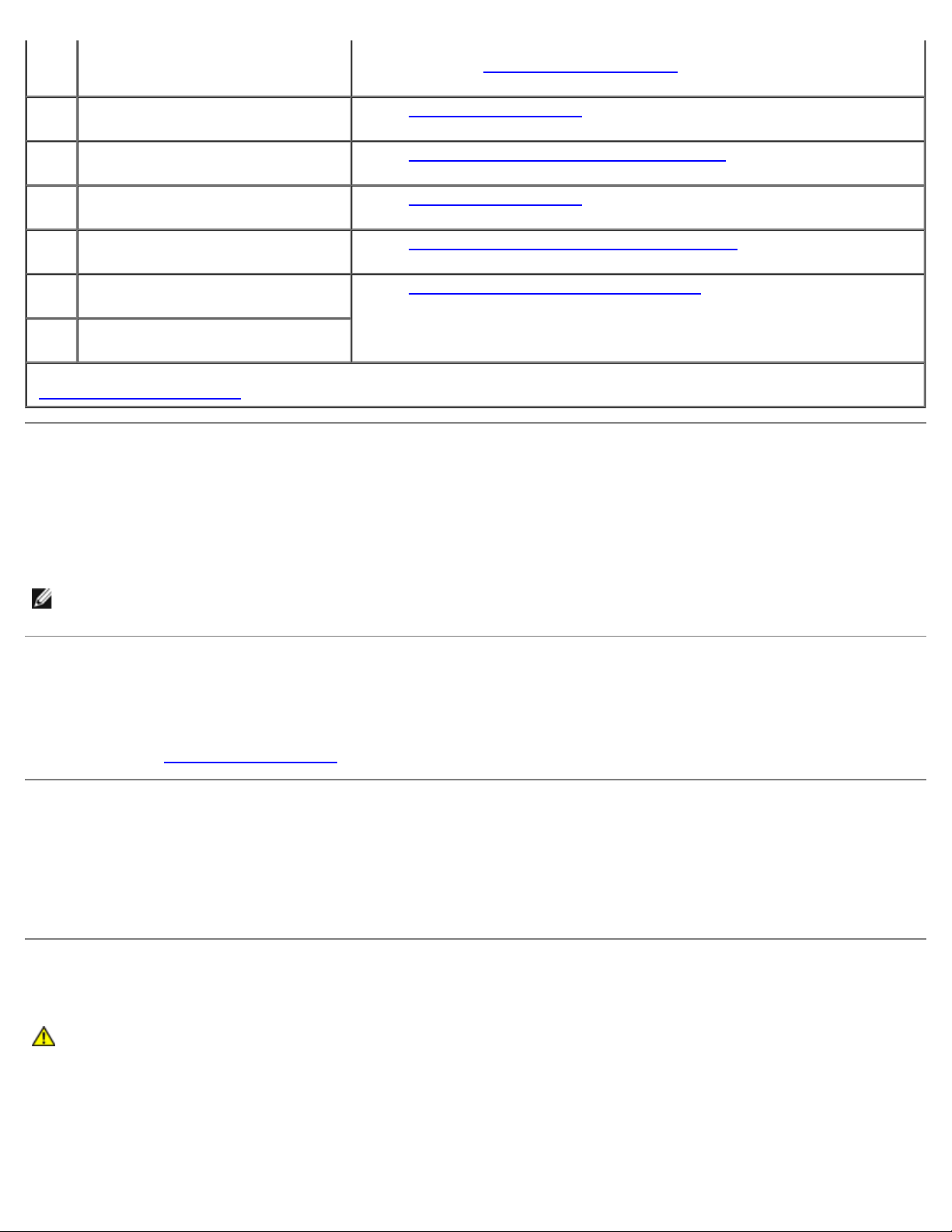
4-3-2Keine Speichermodule in Bank 1
installiert.
Installieren Sie in Bank 1 Speichermodule desselben Typs und derselben
4-3-3Faulty system board. (Fehlerhafte
Systemplatine)
Kapazität (siehe "Speichermodule installieren" unter "Systemoptionen
installieren").
Siehe "Wie Sie Hilfe bekommen
".
4-3-4Uhrzeitgeber funktioniert nicht. Siehe "Störungen bei einer Systembatterie beheben
System beheben".
4-4-1Super-E/A-Chipfehler; fehlerhafte
Systemplatine.
4-4-2BIOS-Shadowing-Fehler. Siehe "Störungen bei einem Systemspeicher beheben
4-4-3Taktratensteuerungs-Sequenzfehler
des Mikroprozessors.
4-4-4Cache-Testfehler (fehlerhafter
Mikroprozessor).
ANMERKUNG: Die vollständigen Namen der in dieser Tabelle verwendeten Abkürzungen oder Akronyme finden Sie in
"Abkürzungen und Akronyme
".
Siehe "Wie Sie Hilfe bekommen
System beheben".
Siehe "Störungen bei Mikroprozessoren beheben
System beheben".
".
" unter "Störungen beim
" unter "Störungen beim
" unter "Störungen beim
Warnmeldungen
Eine Warnmeldung macht auf mögliche Probleme aufmerksam und fordert Sie zur Durchführung einer Korrekturmaßnahme
auf, bevor das System eine Aufgabe weiter ausführt. Bevor Sie z. B. eine Diskette formatieren, wird möglicherweise eine
Meldung mit der Warnung eingeblendet, dass alle Daten auf der Diskette verloren gehen können. Diese Warnmeldungen
unterbrechen normalerweise das derzeit durchgeführte Verfahren und erfordern die Eingabe von y (für Ja) oder n (für Nein).
ANMERKUNG: Warnmeldungen werden entweder vom Anwendungsprogramm oder vom Betriebssystem ausgegeben.
Weitere Informationen finden Sie in der Dokumentation, die mit dem Anwendungsprogramm geliefert wurde.
Diagnosemeldungen
Beim Ausführen einer Testgruppe oder eines Subtests der Systemdiagnose kann eine Fehlermeldung ausgegeben werden.
Diagnosefehlermeldungen werden in diesem Abschnitt nicht behandelt. Notieren Sie die Meldung und folgen Sie den
Anleitungen unter "Wie Sie Hilfe bekommen
", um technische Unterstützung zu erhalten.
Alarmmeldungen
Die optionale Systemverwaltungssoftware erzeugt Alarmmeldungen für das System. Zum Beispiel erzeugt die Software
Meldungen, die in der SNMP-Trap-Protokolldatei aufgeführt werden. Alarmmeldungen bestehen aus Informations-, Status-,
Warn- und Fehlermeldungen zu Laufwerk-, Temperatur-, Lüfter- und Stromversorgungsbedingungen. Weitere Informationen
finden Sie in der Dokumentation zur Systemverwaltungssoftware.
LED-Codes der Systemplatine
VORSICHT: Die Netzteile in diesem System können gefährliche Hochspannungen und andere elektrische
Gefahren erzeugen, die zu Körperverletzungen führen können. Nur ausgebildete Service-Techniker sind
befugt, die Computerabdeckungen abzunehmen und Arbeiten an den Komponenten im Innern des
Computers vorzunehmen.
Fehler, die während der Startroutine nicht auf dem Monitor angezeigt werden können, werden auf der Systemplatine als Folge
von fünf leuchtenden oder blinkenden LEDs angezeigt. Die LEDs sind nur sichtbar, wenn die Systemabdeckung entfernt wird.
Weitere Informationen über die LED-Codes der Systemplatine sowie Anleitungen, wie Sie technische Unterstützung erhalten
Page 20
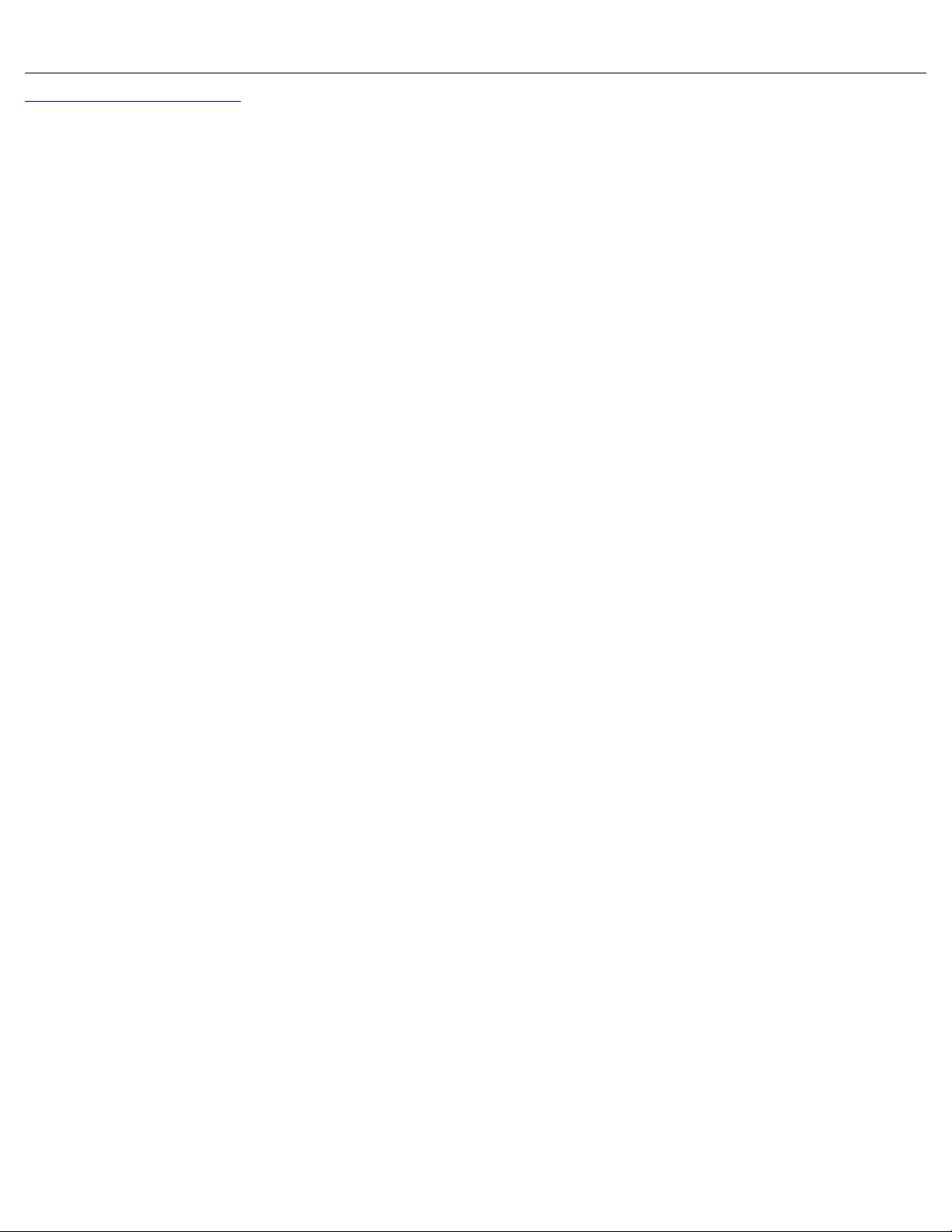
können, finden Sie unter "Wie Sie Hilfe bekommen".
Zurück zum Inhaltsverzeichnis
Page 21
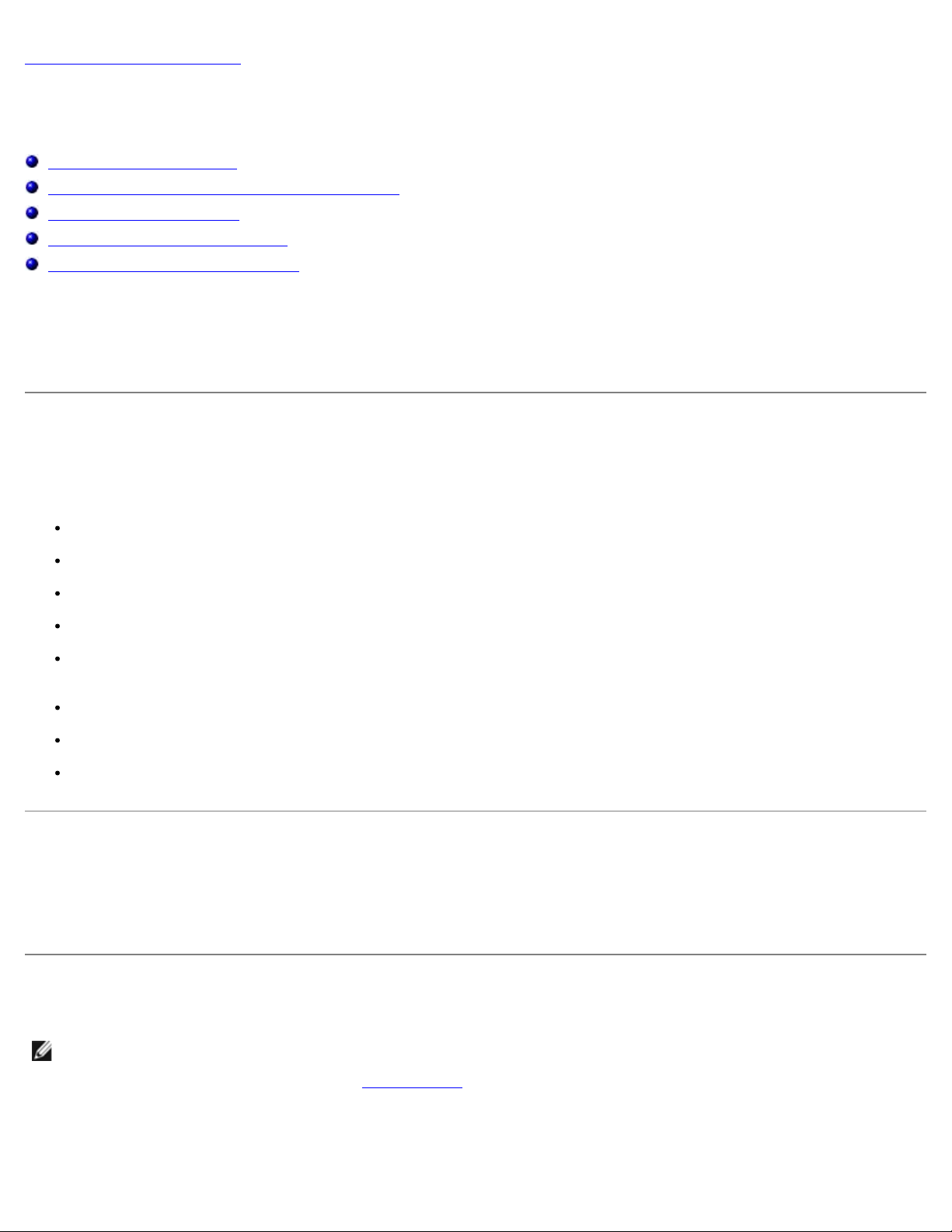
Zurück zum Inhaltsverzeichnis
2. Erstellen Sie Disketten vom heruntergeladenen Diagnoseprogramm.
Systemdiagnose ausführen
Dell™ PowerVault™ 770N-Systeme Installations- und Fehlerbehebungshandbuch
Systemdiagnose Merkmale
Bedingungen für den Einsatz der Systemdiagnose
Systemdiagnose ausführen
Testoptionen der Systemdiagnose
Erweiterte Testoptionen verwenden
Führen Sie bei Störungen im System die Diagnose durch, bevor Sie die technische Unterstützung anrufen. Der Zweck der
Diagnose ist es, die Hardware des Systems ohne zusätzliche Ausrüstung und ohne das Risiko von Datenverlust zu testen.
Wenn Sie ein Problem nicht selbst beheben können, kann das Service- und Supportpersonal das Problem mit Hilfe der
Diagnosetestergebnisse beheben.
Systemdiagnose Merkmale
Die Systemdiagnose enthält eine Reihe von Menüs und Optionen, über die Sie bestimmte Gerätegruppen oder Geräte aufrufen
können. Mit den Menüs und Optionen der Systemdiagnose können Sie:
Tests einzeln oder gemeinsam ausführen
Reihenfolge der Tests bestimmen
Tests wiederholen
Testergebnisse anzeigen, ausdrucken oder speichern
Laufende Tests bei Auftreten eines Fehlers unterbrechen oder die Tests ganz abbrechen, wenn eine einstellbare
Obergrenze für Fehler erreicht wird
Hilfemeldungen mit kurzer Beschreibung aller Tests und deren Parameter einsehen
Statusmeldungen anzeigen, die darüber informieren, wenn Tests erfolgreich abgeschlossen wurden
Fehlermeldungen anzeigen, die über Probleme informieren, die während des Testsvorgangs aufgetreten sind
Bedingungen für den Einsatz der Systemdiagnose
Wenn eine Hauptkomponente oder ein Gerät des Systems nicht ordnungsgemäß funktioniert, liegt eventuell ein
Hardwarefehler vor. Solange der Mikroprozessor und die Ein- und Ausgabekomponenten des Systems (Monitor, Tastatur oder
Diskettenlaufwerk) funktionieren, kann die Systemdiagnose verwendet werden um das Problem zu lösen.
Systemdiagnose ausführen
ANMERKUNG: Um die Aufgaben in diesem Abschnitt durchzuführen, können Sie eine Tastatur, eine Maus und einen
Monitor am System anschließen oder die Konsolenumleitungsfunktion der seriellen Schnittstelle (COM1) verwenden. Die
Lage der Verwaltungsschnittstelle wird in Abbildung 2-3
Sie im Systemadministrator-Handbuch.
1. Wechseln Sie zur Dell Support-Website unter support.euro.dell.com und laden Sie die Systemdiagnose herunter.
dargestellt. Informationen über die Konsolenumleitung finden
Page 22
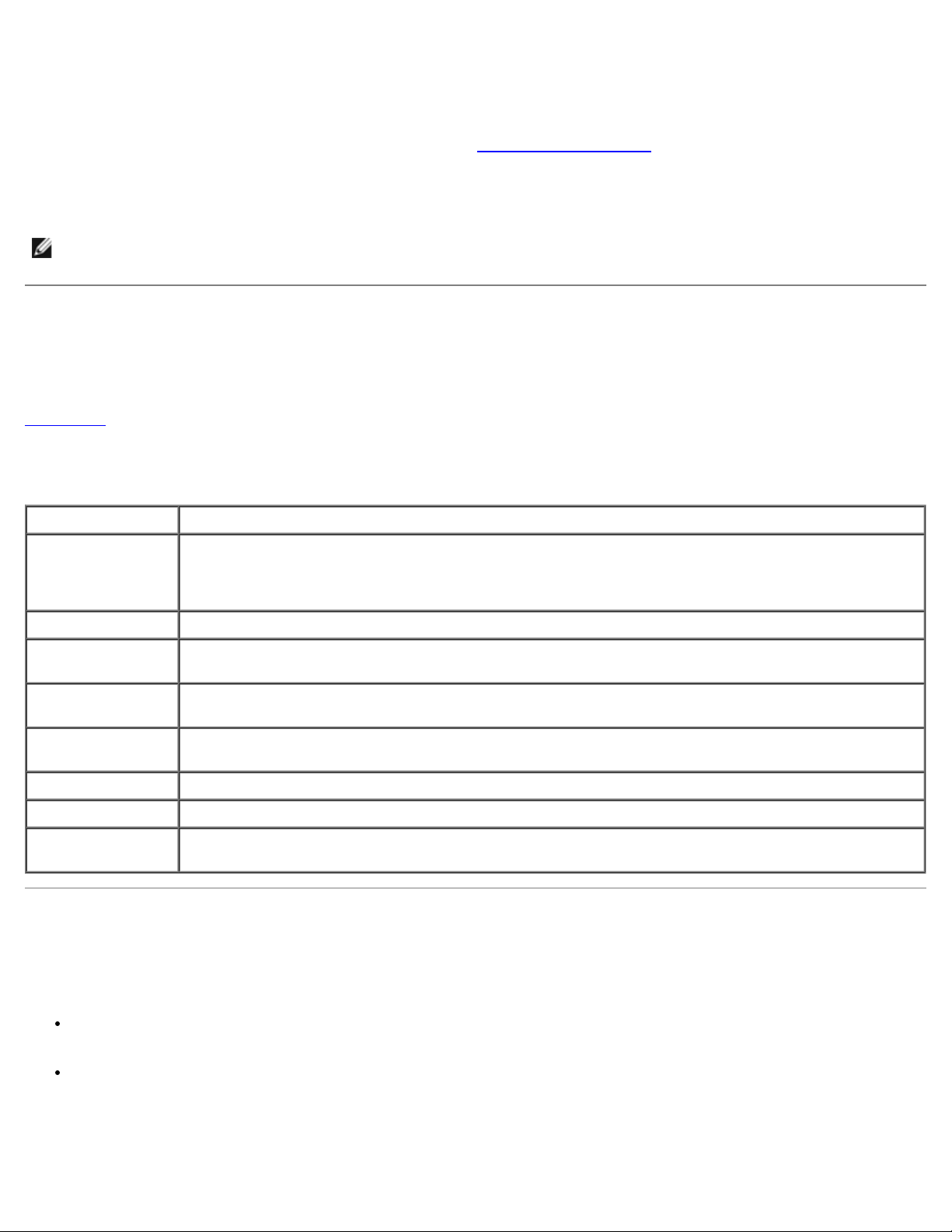
3. Legen Sie die erste Diagnosediskette ein.
4. Starten Sie dann das System neu.
Wenn das System nicht startet, lesen Sie den Abschnitt "Wie Sie Hilfe bekommen
Beim Starten der Systemdiagnose erscheint die Meldung, dass das Programm geladen wird. Als nächstes wird das Menü
Diagnostics (Diagnose) eingeblendet. Mit diesem Menü können Sie alle oder spezifische Diagnosetests starten oder die
Systemdiagnose beenden.
ANMERKUNG: Starten Sie die Systemdiagnose, bevor Sie den Rest dieses Abschnitts lesen, damit Sie das
Dienstprogramm auf dem Bildschirm sehen können.
".
Testoptionen der Systemdiagnose
Um eine Option im Menü Diagnose auszuwählen, markieren Sie die entsprechende Option und drücken Sie <Eingabe> oder
die Taste, die dem hervorgehobenen Buchstaben der gewünschten Option entspricht.
Tabelle 3-1
Tabelle 3-1. Testoptionen der Systemdiagnose
Testoption Funktion
Schnelltests Führt eine schnelle Überprüfung des Systems durch. Wählen Sie Test All Devices (Alle Geräte
enthält eine kurze Beschreibung der Testoptionen.
testen) und dann Quick Tests (Schnelltests). Bei dieser Option werden Gerätetests durchgeführt,
bei denen keine Eingabe durch den Benutzer erforderlich ist. Verwenden Sie diese Option, um die
Ursache eines Problems schnell zu ermitteln.
Ein Gerät testen Testet ein bestimmtes Gerät.
Ausgedehnte Tests Führt eine genauere Überprüfung des Systems durch. Wählen Sie Alle Geräte testen und dann
Extended Tests (Ausgedehnte Tests).
Erweiterte
Testverfahren
Informationen und
Ergebnisse
Programmoptionen Stellt verschiedene Testparameter ein.
Gerätekonfiguration Zeigt einen Überblick über die Geräte im System an.
Nach MS-DOS
beenden
Überprüft einen bestimmten Bereich des Systems. Der Hauptbildschirm der Systemdiagnose listet die
Gerätegruppen und die Service-Tag-Nummer des Systems auf.
Zeigt Testergebnisdaten an.
Beendet die Diagnose und kehrt zum Diagnosemenü zurück.
Erweiterte Testoptionen verwenden
Wenn Sie Erweiterte Testverfahren im Diagnosemenü auswählen, wird das Hauptfenster der Diagnose eingeblendet, in
dem die folgenden Informationen angezeigt werden:
Zwei Zeilen am oberen Rand des Fensters zeigen das Diagnoseprogramm, die Versionsnummer und die
Servicekennungsnummer des Systems an.
Auf der linken Seite des Bildschirms zeigt Device Groups (Gerätegruppen) die Diagnosegerätegruppen in der
Reihenfolge an, in der sie nach Wahl der Option All (Alle) des Untermenüs Run Tests (Tests ausführen) ausgeführt
würden. Markieren Sie eine bestimmte Gerätegruppe mit den Nach-Oben- bzw. Nach-Unten-Pfeiltasten. Wählen Sie die
Menüoptionen mit der Nach-Links- oder Nach-Rechts-Taste. Beim Wechsel zu einer neuen Menüoption erscheint in der
untersten Zeile eine kurze Erklärung zur aktuell ausgewählten Option.
Page 23
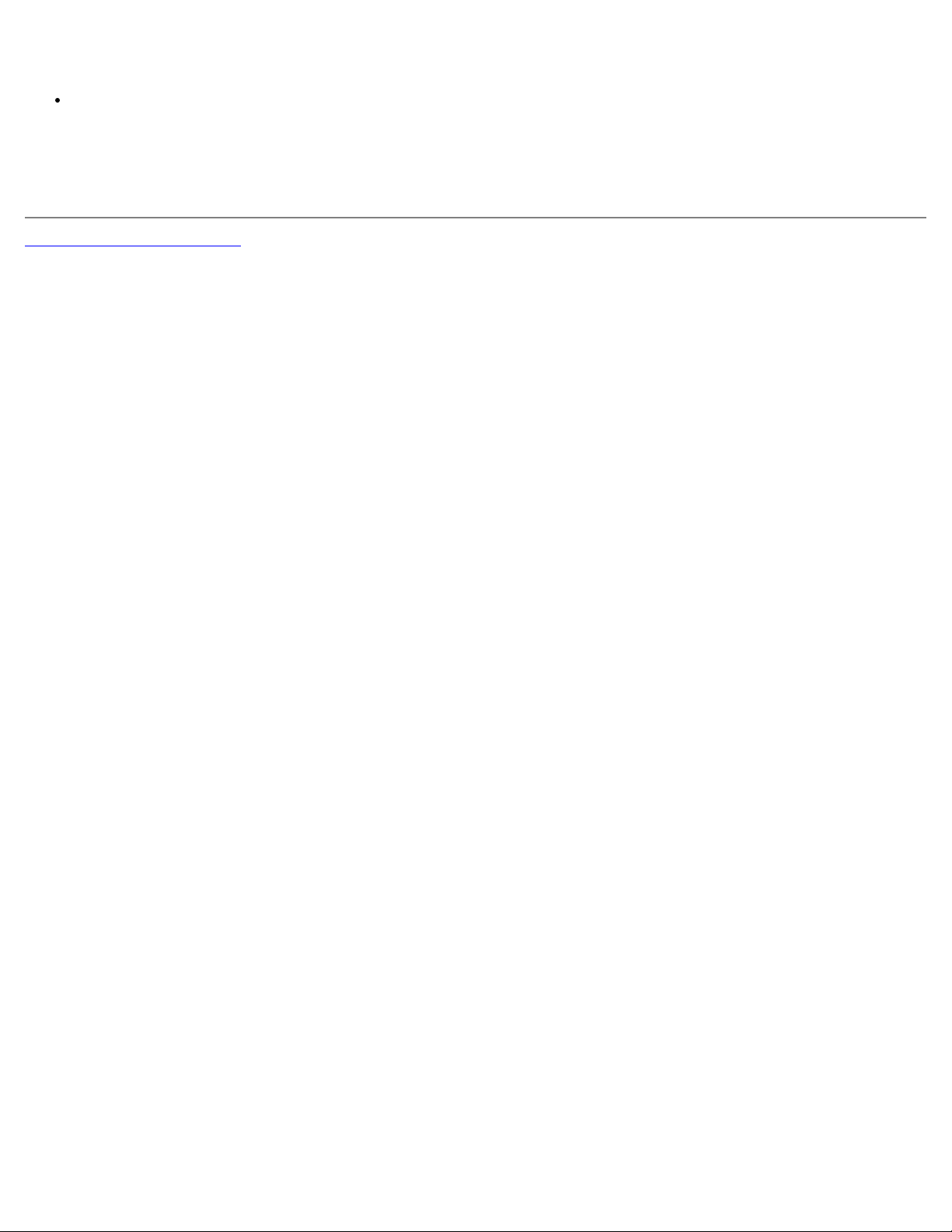
Auf der rechten Seite des Bildschirms werden in Devices for Highlighted Group (Geräte für die markierte
Gruppe) die bestimmten Geräte innerhalb einer einzelnen Testgruppe aufgeführt.
Zwei Zeilen am unteren Bildschirmrand bilden den Menübereich. Die erste Zeile zeigt die auswählbaren Menüoptionen.
Mit der Nach-Rechts- oder Nach-Links-Taste markieren Sie die gewünschte Option. Die zweite Zeile enthält
Informationen über die markierte Option.
Um weitere Informationen über eine Gerätegruppe oder ein Gerät zu erhalten, markieren Sie die Option Help (Hilfe) und
drücken Sie <Eingabe>. Drücken Sie <Esc>, um zum vorherigen Bildschirm zurückzukehren.
Zurück zum Inhaltsverzeichnis
Page 24
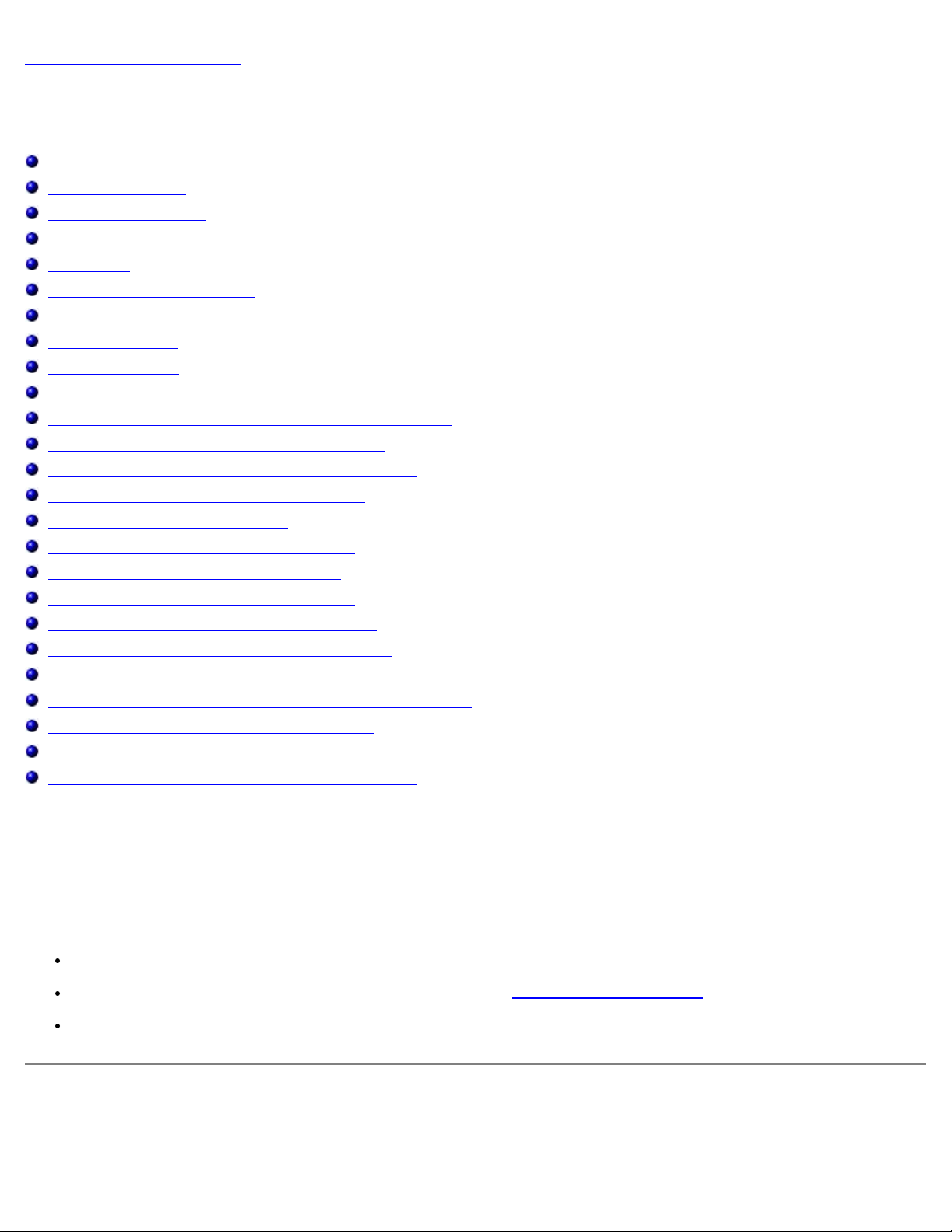
Zurück zum Inhaltsverzeichnis
Führen Sie keine Wartungsarbeiten am System durch, die über das in diesem Handbuch oder in anderen
Störungen beim System beheben
Dell™ PowerVault™ 770N-Systeme Installations- und Fehlerbehebungshandbuch
Sicherheit geht vor - für Sie und das System
Bevor Sie beginnen
Externe Verbindungen
Spezifische Systemprobleme überprüfen
Hochfahren
System-Orientierungsansicht
Blende
Systemabdeckung
Geräte überprüfen
Im Innern des Systems
Auf eine Alarmmeldung der Systemverwaltung reagieren
Störungen bei einem feuchten System beheben
Störungen bei einem beschädigten System beheben
Störungen bei einer Systembatterie beheben
Störungen bei Netzteilen beheben
Störungen bei der Systemkühlung beheben
Störungen bei Mikroprozessoren beheben
Störungen bei Erweiterungskarten beheben
Störungen bei einem Systemspeicher beheben
Störungen bei einem Diskettenlaufwerk beheben
Störungen bei einem CD-Laufwerk beheben
Störungen bei einem externen SCSI-Bandlaufwerk beheben
Störungen bei Festplattenlaufwerken beheben
Störungen beim integrierten RAID-Controller beheben
Störungen bei einer RAID-Controller-Karte beheben
Wenn das System nicht wie erwartet funktioniert, führen Sie zuerst die in diesem Abschnitt beschriebenen
Fehlerbehebungsverfahren aus. In diesem Abschnitt werden Sie durch einige Vorprüfungen und Verfahren geleitet, mit denen
grundlegende Systemprobleme gelöst werden können. Der Abschnitt enthält auch Fehlerbehebungsverfahren für
Komponenten innerhalb des Systems. Bevor Sie mit einem der Verfahren unter diesem Abschnitt beginnen, führen Sie die
folgenden Schritte durch:
Lesen Sie die "Sicherheitshinweise" im Systeminformationshandbuch.
Legen Sie bei der Fehlerbehebung eines Tower-Systems das System auf die Seite.
Informationen zum Ausführen der Diagnose finden Sie unter "Systemdiagnose ausführen".
Halten Sie den Schlüssel für das Systemschloss bereit.
Sicherheit geht vor - für Sie und das System
Die Verfahren in diesem Handbuch verlangen das Abnehmen der Systemabdeckung und das Arbeiten im Innern des Systems.
Page 25
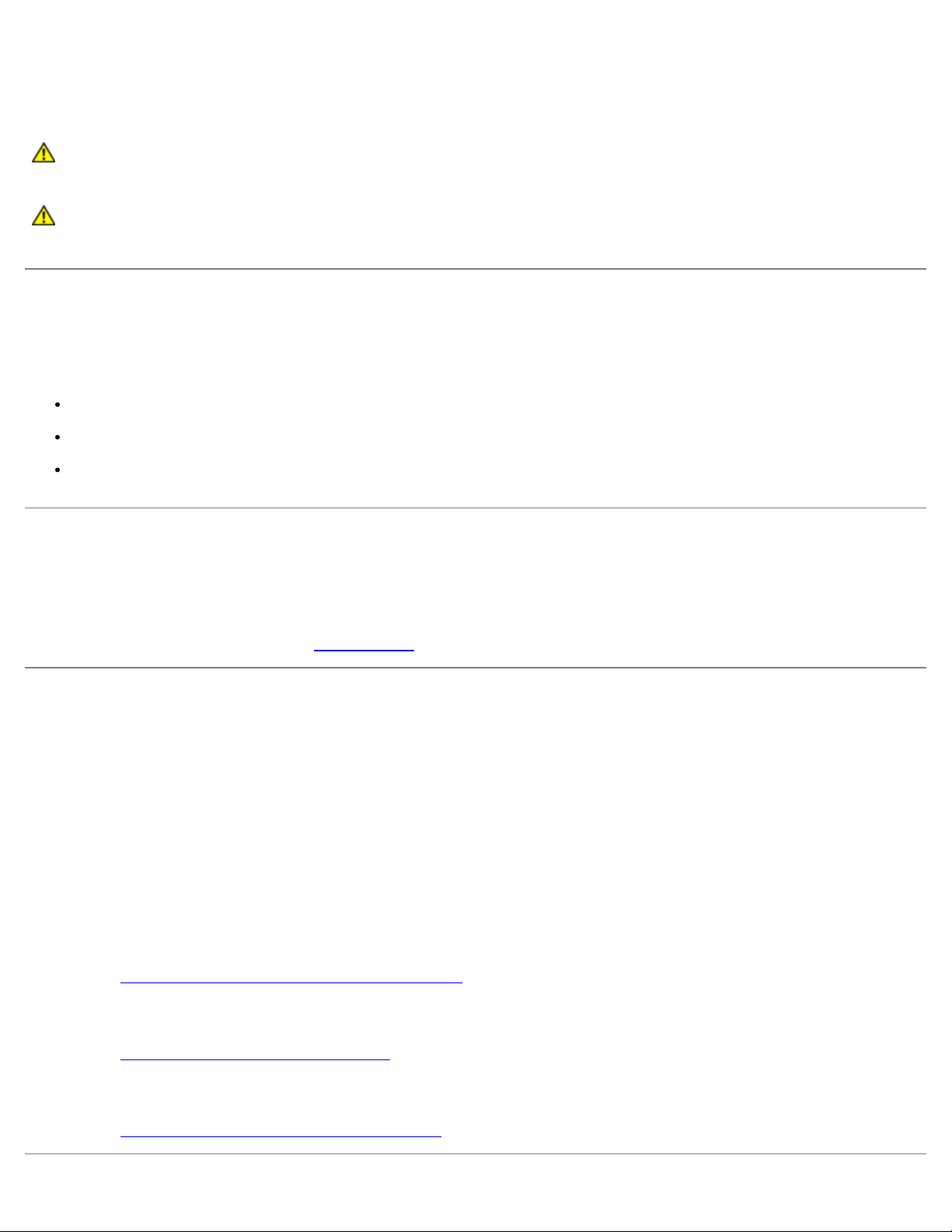
Systemdokumentationen Beschriebene hinausgehen. Halten Sie sich genau an die gegebenen Anleitungen. Vergessen Sie
nicht, alle Verfahren in den "Sicherheitshinweisen" im Systeminformations handbuch genau durchzulesen.
Arbeiten im Innern des Systems können gefahrlos durchgeführt werden, wenn Sie die folgenden Vorsichtsmaßnahmen
beachten.
VORSICHT: Die Netzteile in diesem System können gefährliche Hochspannungen und andere elektrische
Gefahren erzeugen, die zu Körperverletzungen führen können. Nur ausgebildete Servicetechniker sind
befugt, die Systemabdeckung zu entfernen und Komponenten im Innern des Systems zu handhaben.
VORSICHT: Sehen Sie sich den Abschnitt "Schutz vor elektrostatischer Entladung" in den
Sicherheitshinweisen im Systeminformationshandbuch an, bevor Sie ein Verfahren durchführen, für das die
Abdeckung geöffnet werden muss.
Bevor Sie beginnen
Stellen Sie sicher, dass die folgenden Komponenten fest und ordnungsgemäß installiert sind, bevor Sie eines der Verfahren
ausführen:
Netzkabel
Kabel von externen Geräten, wie z. B. Monitor, Maus, Tastatur usw.
Erweiterungskarten
Externe Verbindungen
Falsch eingestellte Schalter und Regler sowie lockere und falsch angeschlossene Kabel sind die häufigsten Ursachen für
Störungen des Systems, des Monitors und anderer Peripheriegeräte (z. B. Tastatur, Maus oder andere externe Geräte). Eine
schnelle Überprüfung aller Schalter, Regler und Anschlüsse kann diese Probleme auf einfache Weise beseitigen. Die Merkmale
und Anschlüsse der Rückseite werden in Abbildung 2-3
dargestellt.
Spezifische Systemprobleme überprüfen
1. Schalten Sie das System und alle angeschlossenen Peripheriegeräte aus. Ziehen Sie alle Netzkabel von den Steckdosen
ab.
2. Wenn das System an eine Steckerleiste angeschlossen ist, schalten Sie die Steckerleiste aus und dann wieder ein.
Wenn die PDU keinen Strom führt, stecken Sie sie in eine andere Steckdose. Wenn die Leiste dann noch immer keinen
Strom führt, verwenden Sie eine andere Steckerleiste.
3. Stecken Sie das System wieder in die Steckdose oder die Steckerleiste.
4. Arbeitet der Monitor ordnungsgemäß?
Siehe "Störungen bei einem Video-Subsystem beheben
5. Funktioniert die Tastatur ordnungsgemäß?
".
Siehe "Störungen bei einer Tastatur beheben".
6. Arbeitet die Maus ordnungsgemäß?
Siehe "Störungen bei E/A-Grundfunktionen beheben".
Page 26
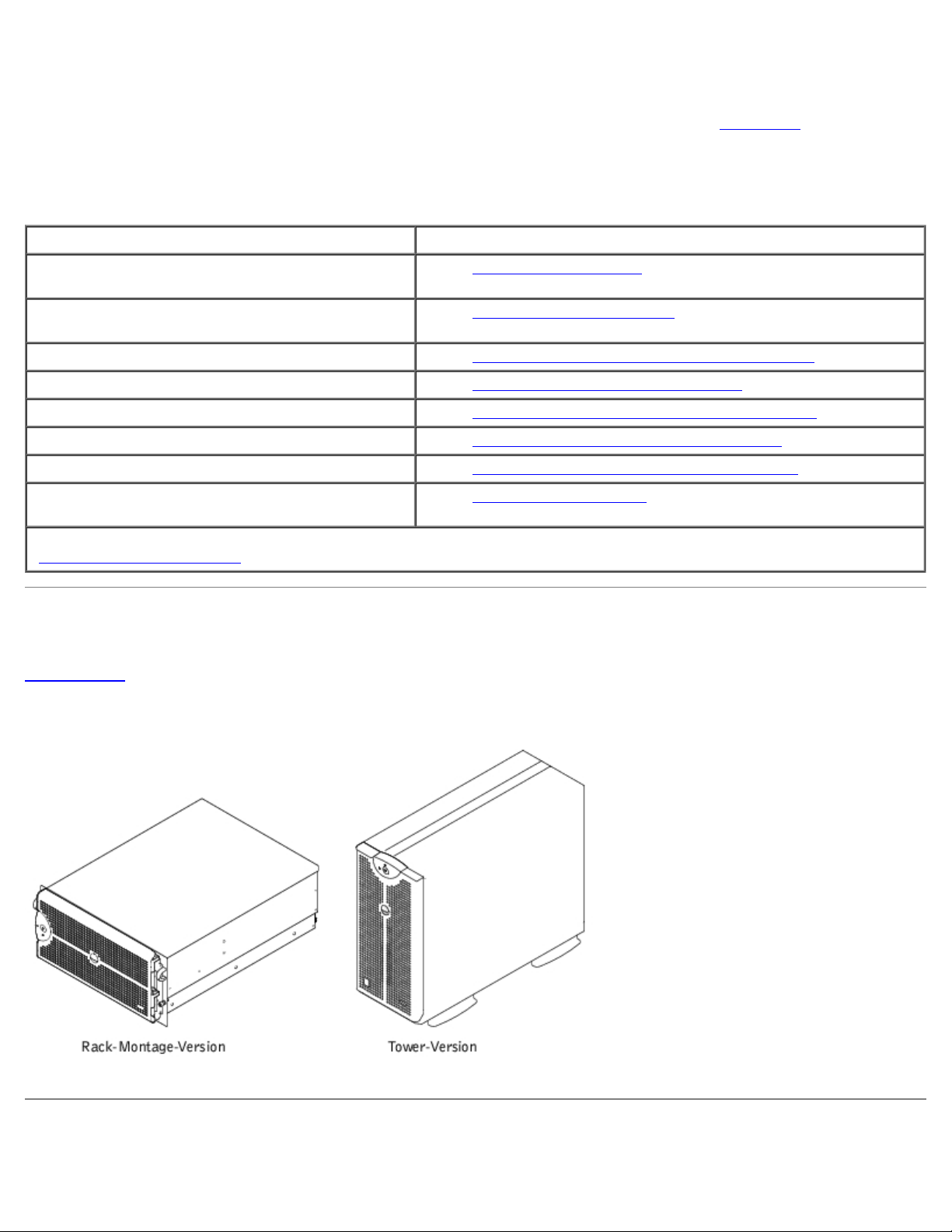
Hochfahren
Beim Feststellen einer Fehlerursache ist es von besonderer Bedeutung, auf visuelle und akustische Anzeichen des Systems zu
achten. Achten Sie beim Hochfahren des Systems auf die optische und akustische Anzeige, die in Tabelle 4-1
wird.
Tabelle 4-1. Anzeigen beim Hochfahren
Visuelle/akustische Anzeichen: Maßnahme
Eine Fehlermeldung wird auf dem Monitor angezeigt Siehe "System-Statusanzeigen" unter "Anzeigen, Meldungen und
Codes".
beschrieben
Eine Serie von Signaltönen, die das System ausgibt Siehe "Signaltoncodes des Systems
Codes".
Die Betriebsanzeige des Monitors Siehe "Störungen bei einem Video-Subsystem beheben
Die Tastaturanzeigen Siehe "Störungen bei einer Tastatur beheben".
Diskettenlaufwerk-Aktivitätsanzeige Siehe "Störungen bei einem Diskettenlaufwerk beheben".
Die CD-Laufwerk-Aktivitätsanzeige Siehe "Störungen bei einem CD-Laufwerk beheben".
Die Festplattenaktivitätsanzeigen Siehe "Störungen bei Festplattenlaufwerken beheben".
Unvertraute, anhaltende Kratz- oder
Schleifgeräusche beim Laufwerkszugriff
ANMERKUNG: Die vollständigen Namen der in dieser Tabelle verwendeten Abkürzungen oder Akronyme finden Sie in
"Abkürzungen und Akronyme
".
Unter "Wie Sie Hilfe bekommen" finden Sie Anleitungen, wie Sie
technische Unterstützung erhalten.
" unter "Anzeigen, Meldungen und
".
System-Orientierungsansicht
Abbildung 4-1 zeigt die Rack- und Tower-Version des Systems. Die Darstellungen in diesem Dokument zeigen die Tower-
Version des Systems auf der Seite liegend.
Abbildung 4-1. Systemorientierungsansicht
Blende
Page 27
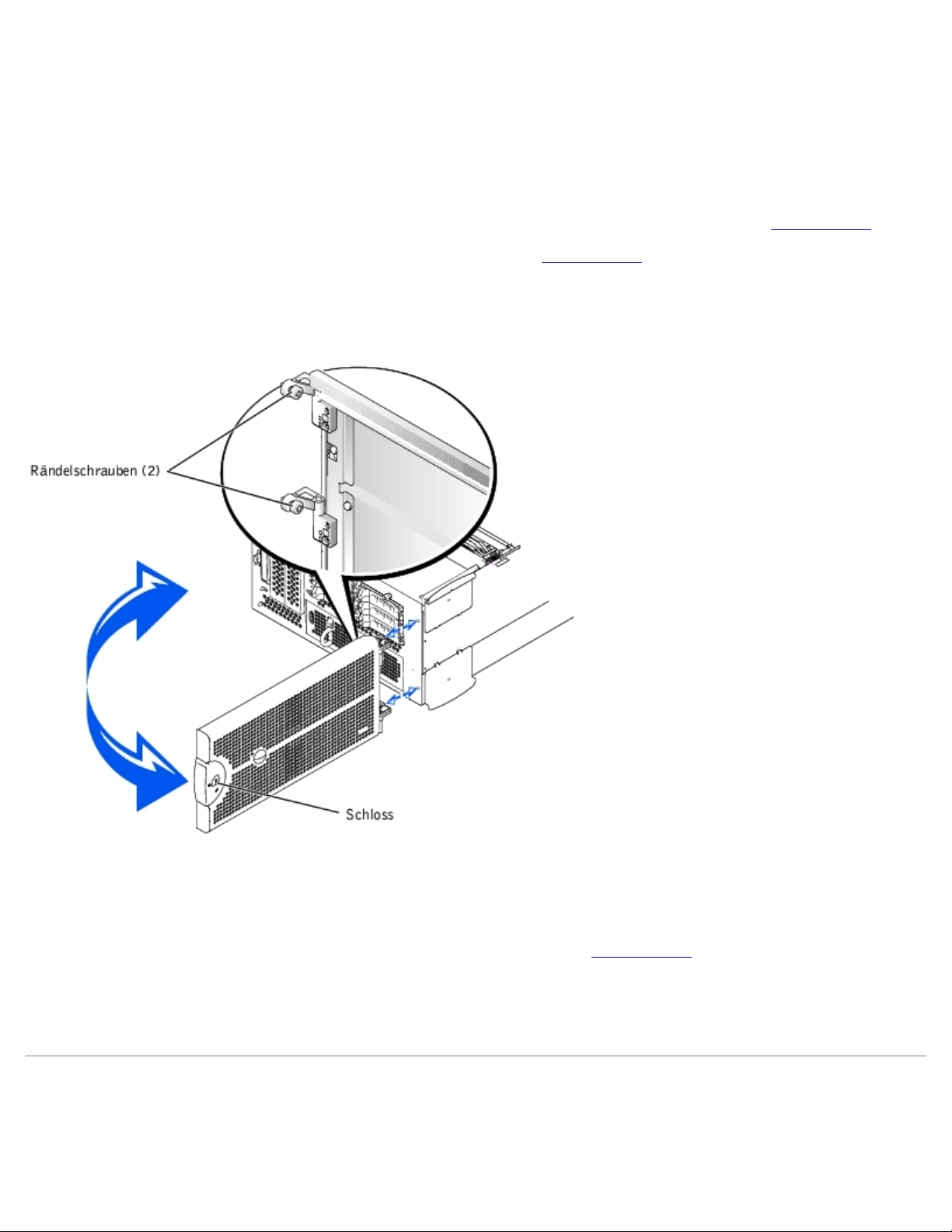
Die Blende verfügt über eine Systemstatusanzeige. Durch eine Schlüsselsperre an der Blende wird der Zugriff auf den
Netzschalter, das Diskettenlaufwerk, das CD-Laufwerk, das/die Festplattenlaufwerk(e), Netzteile und auf das Innere des
Systems verhindert. Die Blende muss geöffnet und entfernt werden und die Systemabdeckung muss entfernt werden, um
Zugriff auf interne Komponenten zu erhalten.
Blende entfernen
1. Schließen Sie die Blende mit dem Systemschlüssel auf.
2. Ziehen Sie die Blende vom System weg, so dass sie sich rechtwinklig zum System befindet (siehe Abbildung 4-2
3. Lösen Sie die Rändelschrauben, um die Blende freizugeben (siehe Abbildung 4-2
4. Um die Blende vom Gehäuse zu entfernen, ziehen Sie sie vom System ab.
Abbildung 4-2. Blende entfernen
).
).
Blende wieder befestigen
1. Richten Sie die beiden Rändelschrauben mit den Montageöffnungen auf der Vorderseite des Systems aus.
2. Ziehen Sie die Rändelschrauben fest, um die Blende zu befestigen (siehe Abbildung 4-2
3. Drehen Sie die Blende in die geschlossene Position, bis sie einschnappt.
4. Verschließen Sie die Blende mit dem Systemschlüssel.
).
Systemabdeckung
Entfernen Sie zum Aufrüsten oder zur Fehlerbehebung eines Systems die Systemabdeckung, um Zugriff auf interne
Komponenten zu erhalten.
Page 28
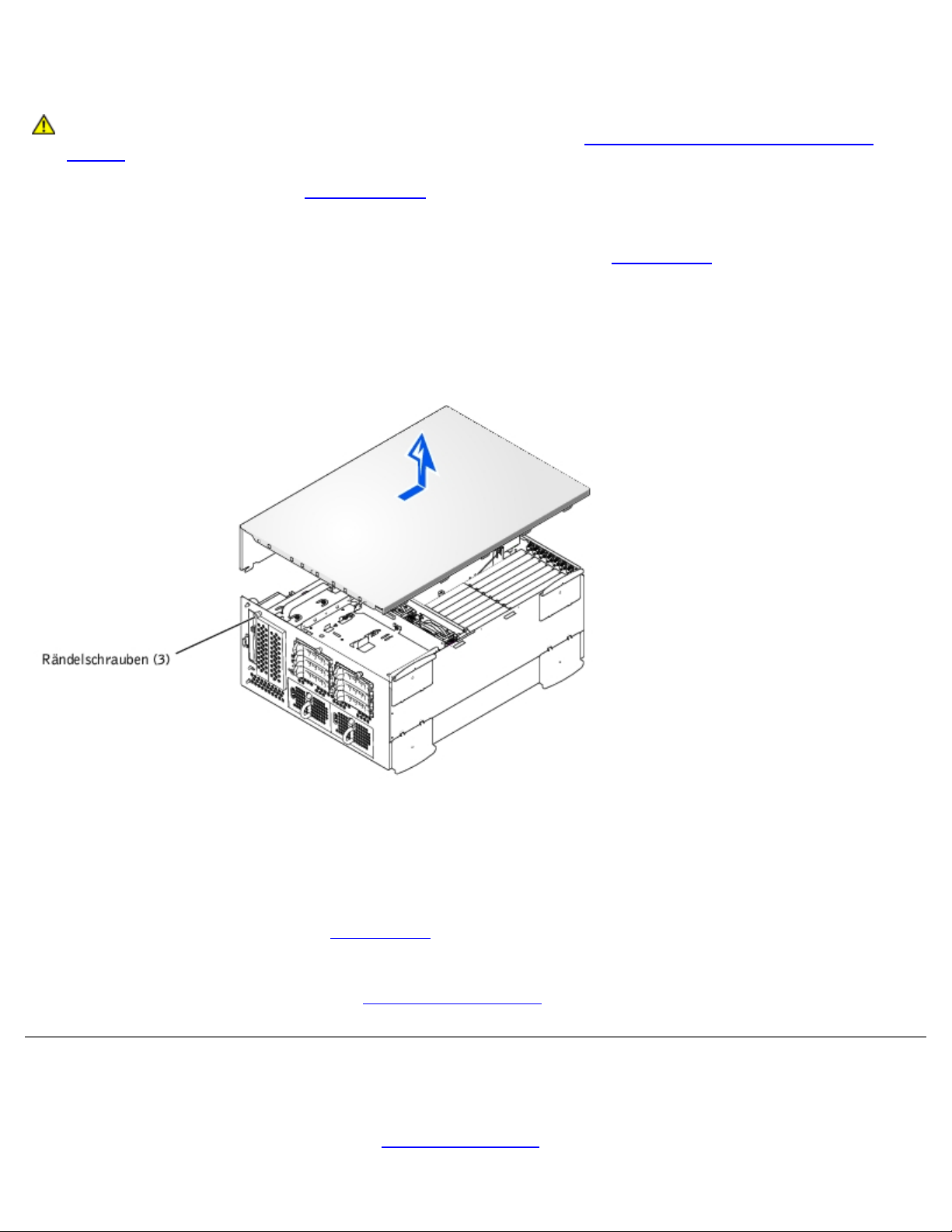
Abdeckung entfernen
VORSICHT: Das System muss ausgeschaltet und von der Stromquelle getrennt sein, bevor Sie dieses
Verfahren durchführen. Weitere Informationen finden Sie unter "Sicherheit geht vor - für Sie und das
System".
1. Entfernen Sie die Blende (siehe "Blende entfernen
2. Schalten Sie das System und die Peripheriegeräte aus und trennen Sie das System vom Stromnetz.
3. Lösen Sie die drei Rändelschrauben auf der Vorderseite des Systems (siehe Abbildung 4-3
4. Schieben Sie die Systemabdeckung nach hinten und fassen Sie sie an beiden Enden.
5. Heben Sie die Abdeckung behutsam vom System ab.
").
).
Abbildung 4-3. Abdeckung entfernen
Abdeckung wieder befestigen
1. Stellen Sie sicher, dass keine Werkzeuge oder Teile im System zurückbleiben und dass die Kabel so verlegt wurden,
dass sie von der Abdeckung nicht beschädigt werden können.
2. Richten Sie die Abdeckung mit den Ausrichtungshaken der Abdeckung an den Seiten des Gehäuses aus und schieben
Sie die Abdeckung nach vorn (siehe Abbildung 4-3
3. Ziehen Sie die drei Rändelschrauben fest, mit denen die Abdeckung am Gehäuse befestigt wird.
4. Befestigen Sie die Blende wieder (siehe "Blende wieder befestigen
).
").
Geräte überprüfen
Dieser Abschnitt enthält Verfahren zur Behebung von Störungen an externen Geräten, die mit dem System verbunden sind,
wie z. B. Monitor, Tastatur oder Maus. Lesen Sie "Externe Verbindungen
", bevor Sie eines dieser Verfahren durchführen.
Page 29
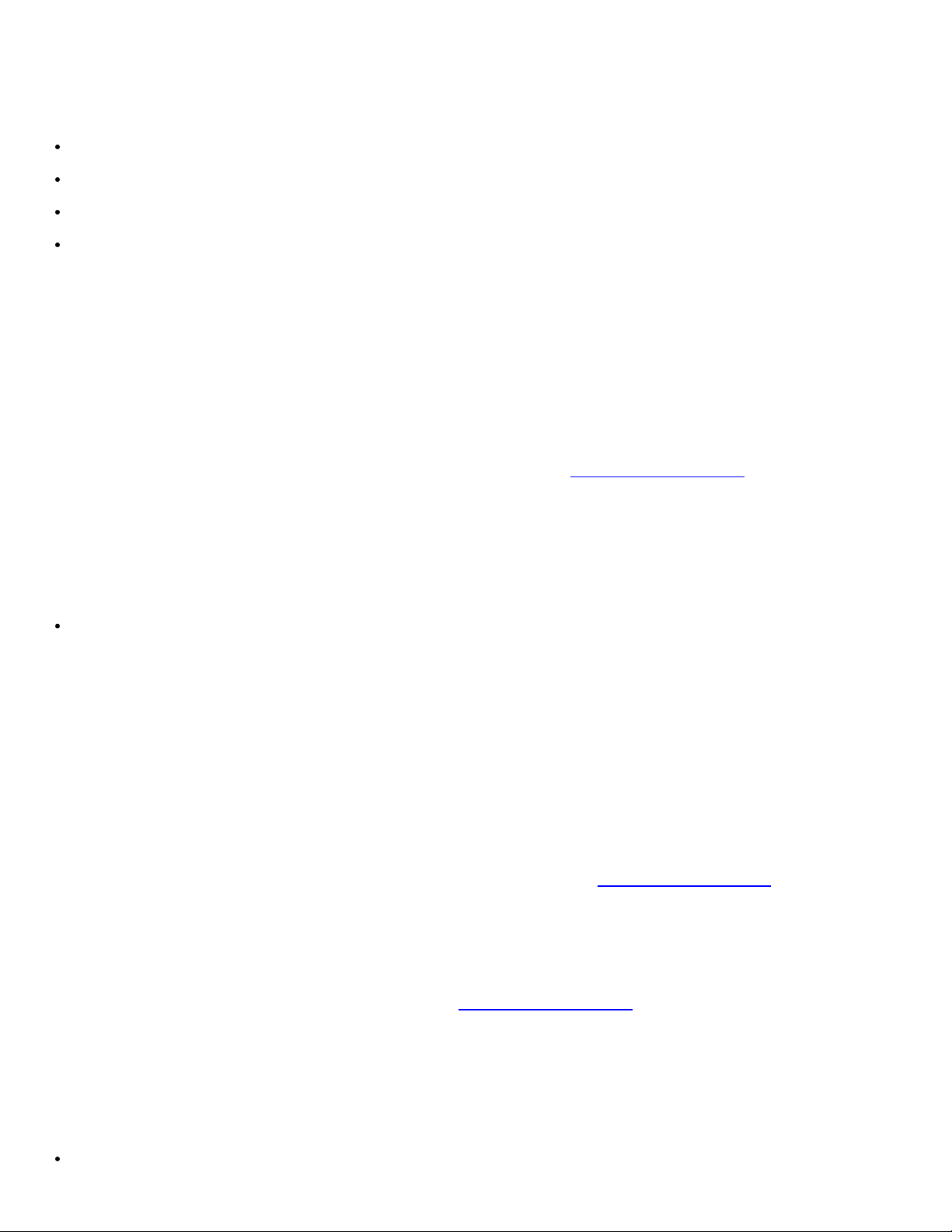
Störungen bei einem Video-Subsystem beheben
Problem
Monitor
Monitorschnittstellenkabel
Videospeicher
Videologik
Maßnahme
1. Überprüfen Sie die System- und Netzanschlüsse zum Monitor.
2. Führen Sie die Videotests in der Systemdiagnose aus.
Wenn die Tests erfolgreich ausgeführt werden, liegt das Problem nicht an der Videohardware. Siehe die BetriebssystemDokumentation.
Wenn die Tests nicht erfolgreich ausgeführt wurden, finden Sie unter "Wie Sie Hilfe bekommen" Anleitungen, wie Sie
technische Unterstützung erhalten.
Störungen bei einer Tastatur beheben
Problem
Eine Systemfehlermeldung weist auf ein Tastaturproblem hin.
Maßnahme
1. Prüfen Sie Tastatur und Tastaturkabel auf sichtbare Beschädigungen.
Wenn Tastatur und Kabel unbeschädigt zu sein scheinen und alle Tasten funktionieren, fahren Sie mit Schritt 3 fort.
Wenn die Tastatur oder das Kabel beschädigt ist, fahren Sie mit Schritt 2 fort.
2. Tauschen Sie die fehlerhafte Tastatur gegen eine funktionierende Tastatur aus.
Wenn das Problem behoben ist, muss die Tastatur ersetzt werden (unter "Wie Sie Hilfe bekommen" finden Sie
Anleitungen, wie Sie technische Unterstützung erhalten).
Wenn Sie den Tastaturtest nicht über die Tastatur auswählen können, fahren Sie mit Schritt 3 fort.
3. Führen Sie den Tastaturtest der Systemdiagnose aus.
Wenn der Test nicht erfolgreich war, finden Sie unter "Wie Sie Hilfe bekommen
Unterstützung erhalten.
" Anleitungen, wie Sie technische
Störungen bei einer Maus beheben
Problem
Eine Systemfehlermeldung weist auf ein Mausproblem hin.
Page 30
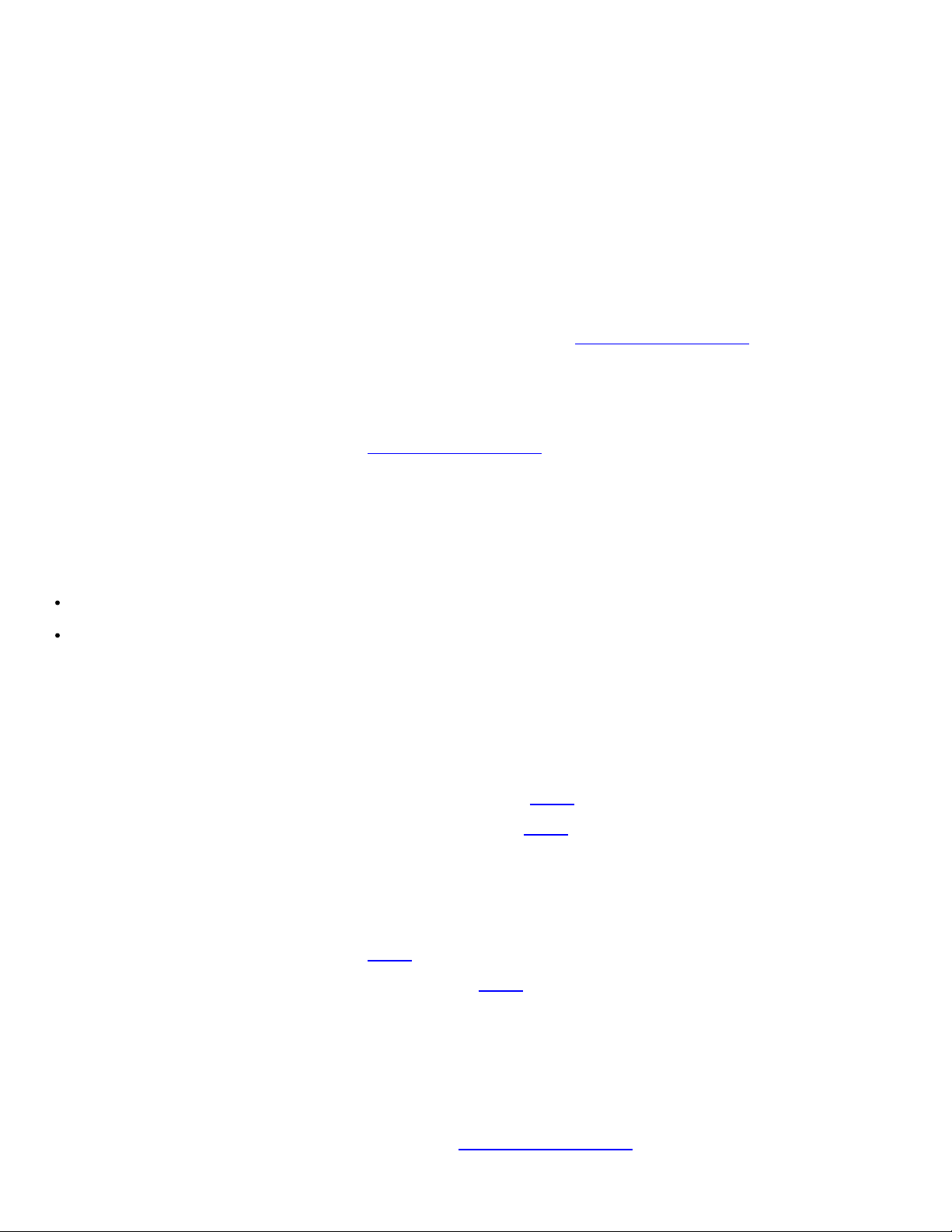
Maßnahme
1. Überprüfen Sie die Maus und die Mauskabel auf sichtbare Beschädigungen.
2. Klicken Sie alle Tasten auf der Maus.
Wenn die Maus und ihre Kabel unbeschädigt zu sein scheinen und alle Tasten funktionieren, fahren Sie mit Schritt 4
fort.
Wenn die Maus oder ihre Kabel beschädigt sind, fahren Sie mit Schritt 3 fort.
3. Tauschen Sie die Maus gegen eine funktionierende aus.
Wenn das Problem behoben ist, muss die Maus ersetzt werden (unter "Wie Sie Hilfe bekommen" finden Sie Anleitungen,
wie Sie technische Unterstützung erhalten).
4. Führen Sie den Zeigegerätetest in der Systemdiagnose aus.
Wenn das Problem gelöst ist, muss die fehlerhafte Maus ersetzt werden. Wenn das Problem nicht behoben werden
kann, ist der Controller fehlerhaft (unter "Wie Sie Hilfe bekommen
Unterstützung erhalten).
" finden Sie Anleitungen, wie Sie technische
Störungen bei E/A-Grundfunktionen beheben
Problem
Eine Systemfehlermeldung weist auf ein E/A-Anschlussproblem hin.
Das an die Schnittstelle angeschlossene Gerät funktioniert nicht.
Maßnahme
1. Rufen Sie das System-Setup-Programm auf (Anleitungen finden Sie unter "System-Setup-Programm verwenden" im
Benutzerhandbuch) und überprüfen Sie die Einstellungen für Serial Port (Serielle Schnittstelle).
Wenn die Anschlüsse auf Off (Aus) gesetzt sind, fahren Sie mit step 3 fort.
Wenn die Anschlüsse nicht auf Aus gesetzt sind, fahren Sie mit step 2
2. Ändern Sie die Einstellungen für Serielle Schnittstelle auf Auto (Automatisch) und starten Sie das System neu.
3. Überprüfen Sie die übrigen Einstellungen im System-Setup-Programm.
Anleitungen hierzu finden Sie unter "System-Setup-Programm verwenden" im Benutzerhandbuch. Wenn die
Einstellungen korrekt sind, fahren Sie mit step 5 fort.
Wenn die Einstellungen nicht korrekt sind, fahren Sie mit step 4
fort.
fort.
4. Ändern Sie die notwendigen Einstellungen im System-Setup-Programm. Tritt das Problem nur in Verbindung mit einem
bestimmten Anwendungsprogramm auf, lesen Sie in der Dokumentation des Anwendungsprogramms die erforderlichen
Schnittstellenkonfigurationsanforderungen nach.
5. Starten Sie das System von der Diagnosediskette neu und führen Sie den Test für die serielle Schnittstelle in der
Systemdiagnose durch.
Wenn der Test nicht erfolgreich war, finden Sie unter "Wie Sie Hilfe bekommen
Unterstützung erhalten.
" Anleitungen, wie Sie technische
Page 31

Wenn der Test erfolgreich durchgeführt wurde, das Problem jedoch weiterhin besteht, lesen Sie "Störungen bei einem
seriellen E/A-Gerät beheben".
Störungen bei einem seriellen E/A-Gerät beheben
Problem
Das an die Schnittstelle angeschlossene Gerät funktioniert nicht.
Maßnahme
1. Schalten Sie das System und die an die seriellen Schnittstellen angeschlossenen Peripheriegeräte aus.
2. Tauschen Sie das Schnittstellenkabel gegen ein nachweislich intaktes Kabel aus.
Wenn das Problem gelöst ist, muss das Schnittstellenkabel ersetzt werden (unter "Wie Sie Hilfe bekommen
Anleitungen, wie Sie technische Unterstützung erhalten).
3. Schalten Sie die Stromzufuhr zum System und zum seriellen Gerät aus und tauschen Sie es gegen ein vergleichbares
aus, das nachweislich funktioniert.
4. Schalten Sie das System und das serielle Gerät wieder ein.
Wenn das Problem gelöst ist, muss das serielle Gerät ersetzt werden. Besteht das Problem weiter, finden Sie unter "Wie
Sie Hilfe bekommen" Anleitungen, wie Sie technische Unterstützung erhalten.
" finden Sie
Störungen bei einem USB-Gerät beheben
Problem
Eine Systemfehlermeldung zeigt ein Problem an.
Das an die Schnittstelle angeschlossene Gerät funktioniert nicht.
Maßnahme
1. Rufen Sie das System-Setup-Programm auf und stellen Sie sicher, dass die USB- Schnittstellen aktiviert sind
(Anleitungen finden Sie unter "System-Setup-Programm verwenden" im Benutzerhandbuch).
2. Schalten Sie das System und alle USB-Geräte aus.
Wenn nur ein USB-Gerät am System angeschlossen ist, fahren Sie mit step 5
3. Trennen Sie alle USB-Geräte von der Schnittstelle und schließen Sie das Gerät mit der Fehlfunktion an die andere
Schnittstelle an.
4. Schalten Sie das System und das wieder angeschlossene Gerät ein.
Wenn das Problem gelöst ist, ist möglicherweise die USB-Schnittstelle fehlerhaft (unter "Wie Sie Hilfe bekommen"
finden Sie Anleitungen, wie Sie technische Unterstützung erhalten).
5. Falls möglich, tauschen Sie das Schnittstellenkabel gegen ein funktionierendes Kabel aus.
Wenn das Problem gelöst ist, muss das Schnittstellenkabel ersetzt werden (unter "Wie Sie Hilfe bekommen
Anleitungen, wie Sie technische Unterstützung erhalten).
fort; fahren Sie ansonsten mit step 3 fort.
" finden Sie
Page 32

6. Schalten Sie das System und das USB-Gerät aus und tauschen Sie das Gerät gegen ein vergleichbares aus, das
nachweislich funktioniert.
7. Schalten Sie das System und das USB-Gerät wieder ein.
Wenn das Problem gelöst ist, muss das USB-Gerät ausgetauscht werden. Besteht das Problem weiter, finden Sie unter
"Wie Sie Hilfe bekommen
" Anleitungen, wie Sie technische Unterstützung erhalten.
Störungen bei NICs beheben
Problem
Ein NIC kann nicht mit dem Netzwerk kommunizieren.
Maßnahme
1. Überprüfen Sie die entsprechende Anzeige auf dem NIC-Anschluss (siehe Abbildung 2-6).
Eine grüne Anzeige zeigt an, dass der Adapter mit einem gültigen Verknüpfungspartner verbunden ist. Eine gelbe
Aktivitätsanzeige leuchtet auf, wenn Netzwerkdaten gesendet oder empfangen werden.
Wenn die Verknüpfungsanzeige nicht leuchtet, überprüfen Sie alle Kabelverbindungen.
Versuchen Sie nach Möglichkeit, die automatische Verhandlungseinstellung zu ändern.
Verwenden Sie versuchsweise eine andere Schnittstelle auf dem Schalter bzw. Hub.
Wenn eine NIC-Erweiterungskarte an Stelle der integrierten NICs verwendet wird, lesen Sie die Dokumentation zur
NIC-Karte.
2. Leuchtet die Anzeige nicht auf, sind die Netzwerktreiberdateien eventuell beschädigt oder gelöscht. Überprüfen Sie die
Treiber und entfernen bzw. installieren Sie sie gegebenenfalls neu. Stellen Sie sicher, dass die entsprechenden Treiber
installiert und die Protokolle gebunden sind.
Das System muss neu gestartet werden, damit die neu installierten Treiber aktiviert werden.
3. Rufen Sie das System-Setup-Programm auf und bestätigen Sie, dass die NICs aktiviert sind (siehe "System-SetupProgramm verwenden" im Benutzerhandbuch).
4. Stellen Sie sicher, dass alle NICs, Hubs und Schalter im Netzwerk auf dieselbe Datenübertragungsgeschwindigkeit
eingestellt sind.
5. Stellen Sie sicher, dass alle Netzwerkkabel vom richtigen Typ sind und die angegebene Länge nicht überschreiten.
Weitere Informationen finden Sie unter "Netzwerkkabel-Anforderungen" im Benutzerhandbuch.
Besteht das Problem weiter, finden Sie unter "Wie Sie Hilfe bekommen
erhalten.
" Anleitungen, wie Sie technische Unterstützung
Im Innern des Systems
In Abbildung 4-4 sind die Abdeckungen und die Blende abgenommen, um freie Sicht auf das Systeminnere zu gewähren.
Abbildung 4-4. Im Innern des Systems
Page 33

Auf der Systemplatine befinden sich die Kontrollschaltkreise des Systems und weitere elektronische Komponenten. Einige
Hardware-Optionen, wie z. B. die Mikroprozessoren und der Speicher, sind direkt auf der Systemplatine installiert. Auf der
Systemplatine können bis zu sieben PCI-Erweiterungskarten installiert werden (zwei PCI- oder PCI-X-Karten bei 64-Bit/33133 MHz, vier PCI- oder PCI-X-Karten bei 64-Bit/33-100 MHz und eine PCI-Karte bei 32-Bit/33 MHz).
Im externen Schacht können ein 3,5-Zoll-Diskettenlaufwerk, ein CD-Laufwerk und zwei Festplattenlaufwerke (optional)
installiert werden.
Die Festplattenlaufwerkschächte bieten Platz für bis zu sechs 1-Zoll-Festplattenlaufwerke. Diese Festplattenlaufwerke werden
mit Hilfe der SCSI-Rückwandplatine an einen SCSI-Host-Adapter auf der Systemplatine oder auf einer Erweiterungskarte
angeschlossen.
Die PDB (Power Distribution Board [Leistungsverteilungsplatine]) sorgt für die Stromverteilung im System. Ein von der
Vorderseite ladbares Netzteil wird in die Anschlüsse auf der PDB geschoben, um die Systemplatine und interne
Peripheriegeräte mit Strom zu versorgen. Es besteht die Möglichkeit, ein zweites hot-plug-fähiges Netzteil zu installieren, um
redundanten Strom zu erhalten.
Bei nicht-SCSI-Laufwerken, wie z. B. dem Diskettenlaufwerk und dem CD-Laufwerk, wird die Zwischenplatine über ein
Schnittstellenkabel, das am Diskettenlaufwerk und am CD-Laufwerk angeschlossen ist, mit der Systemplatine verbunden. Bei
SCSI-Geräten werden extern zugreifbare SCSI-Geräte sowie SCSI-Rückwandplatinen über Schnittstellenkabel an einem SCSIHost-Adapter auf der Systemplatine oder auf einer Erweiterungskarte angeschlossen. Weitere Informationen finden Sie unter
"Laufwerke installieren
Während eines Installations- bzw. Fehlerbehebungsverfahrens ist es eventuell notwendig, eine Jumper-Stellung zu ändern.
Informationen über Jumper auf der Systemplatine finden Sie unter "Jumper und Anschlüsse
".
".
Auf eine Alarmmeldung der Systemverwaltung reagieren
Die optionalen Systemverwaltungs-Softwaremonitoren überwachen kritische Systemspannungen und- temperaturen, die
Kühlungslüfter des Systems und den Status der Festplattenlaufwerke im System. Alarmmeldungen werden im
Alarmprotokollfenster angezeigt. Informationen über das Alarmprotokollfenster und -Optionen finden Sie in der Dokumentation
zur Systemverwaltungssoftware.
Störungen bei einem feuchten System beheben
Problem
Verschüttete Flüssigkeiten
Page 34

Spritzer
Außergewöhnliche Luftfeuchtigkeit
Maßnahme
1. Schalten Sie das System und die Peripheriegeräte aus und trennen Sie das System vom Stromnetz.
2. Entfernen Sie die Abdeckung (siehe "Abdeckung entfernen
3. Entfernen Sie alle im System installierten Erweiterungskarten (siehe "Erweiterungskarte ausbauen
"Systemoptionen installieren").
4. Lassen Sie das System gründlich (mindestens 24 Stunden) austrocknen.
5. Befestigen Sie die Abdeckung wieder (siehe "Abdeckung wieder befestigen
6. Schließen Sie das System und die Peripheriegeräte wieder an das Stromnetz an und schalten Sie das System ein.
Wenn das System nicht ordnungsgemäß startet, finden Sie unter "Wie Sie Hilfe bekommen
technische Unterstützung erhalten.
7. Wenn das System normal gestartet werden kann, fahren Sie das System herunter und installieren Sie alle in step 3
entfernten Erweiterungskarten neu (siehe "Erweiterungskarte installieren" unter "Systemoptionen installieren").
8. Führen Sie die Systemplatinentests in der Systemdiagnose durch, um sicherzustellen, dass das System ordnungsgemäß
arbeitet.
Wenn die Tests nicht erfolgreich abgeschlossen werden, finden Sie unter "Wie Sie Hilfe bekommen
Sie technische Unterstützung erhalten.
").
" unter
").
" Anleitungen, wie Sie
" Anleitungen, wie
Störungen bei einem beschädigten System beheben
Problem
System wurde fallen gelassen oder beschädigt
Maßnahme
1. Stellen Sie sicher, dass die folgenden Komponenten ordnungsgemäß installiert sind:
Erweiterungskarten
Netzteile
Kühlungslüfter
Laufwerkträgeranschlüsse zur SCSI-Rückwandplatine
2. Stellen Sie sicher, dass alle Kabel ordnungsgemäß angeschlossen sind.
3. Stellen Sie sicher, dass alle Komponenten ordnungsgemäß installiert und nicht beschädigt sind.
4. Führen Sie die Systemplatinen-Testgruppe in der Systemdiagnose aus.
Wenn die Tests nicht erfolgreich abgeschlossen werden, finden Sie unter "Wie Sie Hilfe bekommen
Sie technische Unterstützung erhalten.
" Anleitungen, wie
Page 35

Störungen bei einer Systembatterie beheben
Problem
Die Fehlermeldung zeigt ein Problem im Bereich der Batterie an.
Das System-Setup-Programm verliert Systemkonfigurationsinformationen.
Systemdatum und -uhrzeit bleiben nicht erhalten.
Die Systembatterie enthält die Informationen der Systemkonfiguration, des Datums und der Uhrzeit, die in einem speziellen
Speicherbereich abgelegt sind, wenn das System ausgeschaltet wird. Die Batterie muss eventuell ausgewechselt werden,
wenn während der Startroutine ein falsches Datum oder eine falsche Uhrzeit angezeigt wird.
Es kann auch ohne Batterie mit dem System gearbeitet werden, jedoch gehen bei jedem Herunterfahren des Systems bzw.
beim Trennen des Systems vom Stromnetz die Konfigurationsdaten verloren, die von der Batterie im NVRAM erhalten bleiben.
Deshalb müssen die Systemkonfigurationsdaten nach jedem Systemstart neu eingegeben und die Optionen neu eingestellt
werden, bis die Batterie ausgewechselt wird.
Maßnahme
1. Geben Sie die Zeit und das Datum erneut im System-Setup-Programm ein (Anleitungen hierzu finden Sie unter
"System-Setup-Programm verwenden" im Benutzerhandbuch).
2. Schalten Sie das System aus und trennen Sie es für mindestens eine Stunde vom Stromnetz.
3. Schließen Sie das System wieder an das Netz an und schalten Sie es ein.
4. Rufen Sie das System-Setup-Programm auf.
Wenn die Uhrzeit und das Datum im System-Setup-Programm falsch angezeigt werden, wechseln Sie die Batterie aus
(siehe "Systembatterie entfernen und einsetzen
Wenn das Problem durch Auswechseln der Batterie nicht behoben werden kann, finden Sie unter "Wie Sie Hilfe
bekommen" Anleitungen, wie Sie technische Unterstützung erhalten.
ANMERKUNG: Die Systemzeit kann, verursacht durch bestimmte Software, schneller oder langsamer werden. Wenn
das System normal zu funktionieren scheint, mit Ausnahme der im System-Setup-Programm vorhandenen Zeit, wird
das Problem möglicherweise durch Software als durch eine defekte Batterie hervorgerufen.
ANMERKUNG: Wenn das System für lange Zeit ausgeschaltet bleibt (für Wochen oder Monate), verliert der NVRAM
möglicherweise seine Systemkonfigurationsdaten. Diese Situation wird durch eine defekte Batterie hervorgerufen.
" unter "Systemoptionen installieren").
Störungen bei Netzteilen beheben
Problem
System-Statusanzeigen sind gelb.
Die Netzteil-Fehleranzeige gibt ein Problem an.
Maßnahme
1. Entfernen Sie die Blende (siehe "Blende entfernen").
2. Suchen Sie das fehlerhafte Netzteil.
Page 36

Die Fehleranzeige des Netzteils leuchtet (siehe Abbildung 2-4).
HINWEIS: Die Netzteile sind hot-plug-fähig. Es muss ein Netzteil im System installiert sein, damit das System normal
betrieben werden kann. Das System befindet sich im redundanten Modus, wenn zwei Netzteile installiert sind.
Entfernen und ersetzen Sie bei einem eingeschalteten System nur ein Netzteil auf einmal.
3. Entfernen Sie das fehlerhafte Netzteil (siehe "Netzteil entfernen
4. Installieren Sie das neue Netzteil (siehe "Netzteil befestigen
ANMERKUNG: Warten Sie nach dem Einsetzen eines neuen Netzteils mehrere Sekunden, damit das System das
Netzteil erkennt und feststellen kann, ob es ordnungsgemäß funktioniert. Die Netzstromanzeige wechselt zu grün,
um anzuzeigen, dass das Netzteil ordnungsgemäß funktioniert (siehe Abbildung 2-4
5. Wenn das Problem weiterhin besteht, installieren Sie ein neues Netzteil (siehe "Netzteil befestigen
"Systemoptionen installieren").
6. Besteht das Problem weiter, finden Sie unter "Wie Sie Hilfe bekommen" Anleitungen, wie Sie technische Unterstützung
erhalten können.
" unter "Systemoptionen installieren").
" unter "Systemoptionen installieren").
).
" unter
Störungen bei der Systemkühlung beheben
Problem
Die Systemverwaltungssoftware gibt eine lüfterbezogene Fehlermeldung aus.
Die Kühlung des gesamten Systems oder einzelner Komponenten im Innern des Systems kann durch folgende Bedingungen
beeinflusst werden:
Die Umgebungstemperatur des Systems ist zu hoch.
Luftstromeinlass und -auslass des Systems ist blockiert.
Kabel im Innern des Systems blockieren die Einlass- und Auslassöffnungen des Kühlungslüfters.
Die Abdeckbleche der Erweiterungskarte sind nicht über den leeren Erweiterungssteckplätzen installiert.
Ein einzelner Kühlungslüfter ist ausgefallen (siehe "Störungen bei einem Kühlungslüfter beheben").
Maßnahme
Um eine ordnungsgemäße Kühlung bei eingeschaltetem System zu gewährleisten, stellen Sie sicher, dass keine der zuvor
aufgelisteten Bedingungen zutrifft. Wenn ein einzelner Kühlungslüfter ausgefallen ist, lesen Sie "Störungen bei einem
Kühlungslüfter beheben", um das Problem zu lösen.
Störungen bei einem Kühlungslüfter beheben
Problem
System-Statusanzeigen sind gelb.
Die Systemverwaltungssoftware gibt eine lüfterbezogene Fehlermeldung aus.
Die Lüfter-Statusanzeige gibt ein Problem mit dem Lüfter an.
Maßnahme
Page 37

1. Entfernen Sie die Systemabdeckung (siehe "Abdeckung entfernen").
ANMERKUNG: Das System besitzt eine vordere und eine hintere Lüfteranordnung sowie einen Lüfter auf dem
Kühlgehäuse. Die vordere Lüfteranordnung befindet sich in der Nähe der SCSI-Rückwandplatine und enthält zwei
Lüfter. Die hintere Lüfteranordnung ist an der hinteren Gehäusewand befestigt und enthält zwei Lüfter.
VORSICHT: Die Kühlungslüfter sind hot-plug-fähig. Um eine ausreichende Kühlung zu gewährleisten,
während das System eingeschaltet ist, ersetzen Sie nur einen Lüfter auf einmal.
2. Suchen Sie den ausgefallenen Lüfter.
Die Lüfteranzeige blinkt gelb (siehe Abbildung 2-8
3. Entfernen Sie den fehlerhaften Lüfter (siehe "Systemlüfter
4. Setzen Sie den Lüfter wieder ein und überprüfen Sie den Lüfteranschluss auf ordnungsgemäßen Sitz und Anschluss.
ANMERKUNG: Warten Sie nach dem Einsetzen eines neuen Lüfters bis zu 30 Sekunden, damit das System den
Lüfter erkennt und feststellen kann, ob er ordnungsgemäß funktioniert.
5. Wenn das Problem weiterhin besteht, installieren Sie einen neuen Lüfter (siehe "Systemlüfter
installieren").
6. Wenn der Ersatzlüfter nicht funktioniert, ist einer der Lüfterschachtanschlüsse fehlerhaft (Informationen, wie Sie
technische Unterstützung erhalten, finden Sie unter "Wie Sie Hilfe bekommen
).
" unter "Systemoptionen installieren").
" unter "Systemoptionen
").
Störungen bei Mikroprozessoren beheben
Problem
Die Fehlermeldung weist auf ein Problem mit dem Mikroprozessor hin.
Nicht für jeden Mikroprozessor ist ein Kühlkörper installiert.
Maßnahme
VORSICHT: Das System muss ausgeschaltet und von der Stromquelle getrennt sein, bevor Sie dieses
Verfahren durchführen. Weitere Informationen finden Sie unter "Sicherheit geht vor - für Sie und das
System".
1. Entfernen Sie die Blende (siehe "Blende entfernen
2. Schalten Sie das System und alle angeschlossenen Peripheriegeräte aus und trennen Sie das System vom Stromnetz.
VORSICHT: Siehe "Schutz vor elektrostatischer Entladung" in den Sicherheitshinweisen im
Systeminformationshandbuch.
3. Entfernen Sie die Abdeckung (siehe "Abdeckung entfernen
4. Entfernen Sie das Kühlgehäuse (siehe "Kühlgehäuse entfernen
5. Stellen Sie sicher, dass ein VRM für jeden Mikroprozessor ordnungsgemäß installiert ist (siehe "Mikroprozessor
entfernen und wieder befestigen" unter "Systemoptionen installieren").
").
").
" unter "Systemoptionen installieren").
Page 38

HINWEIS: Unterstützte VRMs müssen vom gleichen Typ sein. Ungleiche oder nicht unterstützte VRMs können
Systemstörungen verursachen.
6. Befestigen Sie die Abdeckung wieder (siehe "Abdeckung wieder befestigen
7. Schließen Sie das System wieder an das Stromnetz an und schalten Sie das System und alle angeschlossenen
Peripheriegeräte ein.
8. Führen Sie die Quick Tests (Schnelltests) in der Systemdiagnose aus.
Wenn das Problem weiterhin besteht, fahren Sie mit step 9
9. Schalten Sie das System und alle angeschlossenen Peripheriegeräte aus und trennen Sie das System vom Stromnetz.
10. Entfernen Sie die Abdeckung (siehe "Abdeckung entfernen").
11. Entfernen Sie Mikroprozessor 2 und VRM 2 und lassen Sie Mikroprozessor 1 und VRM 1 installiert (siehe "Mikroprozessor
entfernen und wieder befestigen" unter "Systemoptionen installieren"). Um Mikroprozessor 2 und VRM 2 zu finden,
siehe Abbildung A-3
Wenn nur ein Mikroprozessor installiert ist, finden Sie Anleitungen über den Erhalt technischer Unterstützung unter "Wie
Sie Hilfe bekommen".
12. Befestigen Sie die Abdeckung wieder (siehe "Abdeckung wieder befestigen
13. Schließen Sie das System wieder an das Stromnetz an und schalten Sie das System und alle angeschlossenen
Peripheriegeräte ein.
14. Führen Sie die Schnelltests in der Systemdiagnose aus.
.
fort.
").
").
Wenn die Tests erfolgreich abgeschlossen werden, fahren Sie mit step 15
15. Schalten Sie das System und alle angeschlossenen Peripheriegeräte aus und trennen Sie das System vom Stromnetz.
16. Entfernen Sie die Abdeckung (siehe "Abdeckung entfernen").
17. Installieren Sie Mikroprozessor 2 und VRM 2 wieder, die Sie in Schritt entfernt haben step 11
entfernen und wieder befestigen" unter "Systemoptionen installieren").
18. Führen Sie die Schnelltests in der Systemdiagnose aus.
Besteht das Problem weiterhin, finden Sie unter "Wie Sie Hilfe bekommen
Unterstützung erhalten.
19. Schalten Sie das System und alle angeschlossenen Peripheriegeräte aus und trennen Sie das System vom Stromnetz.
20. Entfernen Sie die Abdeckung (siehe "Abdeckung entfernen
21. Entfernen Sie Mikroprozessor 1 und VRM 1 und tauschen Sie ihn gegen Mikroprozessor 2 und VRM 2 aus (siehe
"Mikroprozessor entfernen und wieder befestigen" unter "Systemoptionen installieren").
22. Befestigen Sie die Abdeckung wieder (siehe "Abdeckung wieder befestigen
23. Schließen Sie das System wieder an das Stromnetz an und schalten Sie das System und alle angeschlossenen
Peripheriegeräte ein.
24. Führen Sie die Schnelltests in der Systemdiagnose aus.
").
fort. Fahren Sie ansonsten mit step 19 fort.
(siehe "Mikroprozessor
" Anleitungen, wie Sie technische
").
Besteht das Problem weiterhin, finden Sie unter "Wie Sie Hilfe bekommen
Unterstützung erhalten.
" Anleitungen, wie Sie technische
Störungen bei Erweiterungskarten beheben
Page 39

HINWEIS: Lesen Sie die Dokumentation des Betriebssystems und der Erweiterungskarte, wenn Sie Störungen bei
Stromnetz.
Erweiterungskarten beheben.
Problem
Die Fehlermeldung zeigt ein Problem mit der Erweiterungskarte an.
Die Erweiterungskarte ist fehlerhaft oder funktioniert nicht.
Die Abdeckbleche der Erweiterungskarte sind nicht über leeren Erweiterungssteckplätzen installiert.
Maßnahme
VORSICHT: Das System muss ausgeschaltet und von der Stromquelle getrennt sein, bevor Sie dieses
Verfahren durchführen. Weitere Informationen finden Sie unter "Sicherheit geht vor - für Sie und das
System".
1. Entfernen Sie die Blende (siehe "Blende entfernen
2. Schalten Sie das System und alle angeschlossenen Peripheriegeräte aus und trennen Sie das System vom Stromnetz.
VORSICHT: Siehe "Schutz vor elektrostatischer Entladung" in den Sicherheitshinweisen im
Systeminformationshandbuch.
3. Entfernen Sie die Abdeckung (siehe "Abdeckung entfernen
4. Überprüfen Sie jede Erweiterungskarte auf ordnungsgemäßen Sitz und Anschluss (siehe "Erweiterungskarte installieren
unter "Systemoptionen installieren").
5. Stellen Sie sicher, dass alle Kabel fest in ihren entsprechenden Anschlüssen auf den Erweiterungskarten sitzen.
6. Befestigen Sie die Abdeckung wieder (siehe "Abdeckung wieder befestigen
7. Schließen Sie das System wieder an das Stromnetz an und schalten Sie das System und alle angeschlossenen
Peripheriegeräte ein.
8. Führen Sie die Schnelltests in der Systemdiagnose aus.
Wenn das Problem weiterhin besteht, fahren Sie mit step 9
9. Schalten Sie das System und alle angeschlossenen Peripheriegeräte aus und trennen Sie das System vom Stromnetz.
10. Entfernen Sie die Abdeckung (siehe "Abdeckung entfernen").
").
").
").
fort.
"
11. Entfernen Sie alle im System installierten Erweiterungskarten (siehe "Erweiterungskarte ausbauen
"Systemoptionen installieren").
12. Befestigen Sie die Abdeckung wieder (siehe "Abdeckung wieder befestigen").
13. Schließen Sie das System wieder an das Stromnetz an und schalten Sie das System und alle angeschlossenen
Peripheriegeräte ein.
14. Führen Sie die Schnelltests in der Systemdiagnose aus.
Falls die Tests nicht erfolgreich abgeschlossen werden, lesen Sie unter "Wie Sie Hilfe bekommen
technische Unterstützung erhalten können.
15. Führen Sie für jede übrige Erweiterungskarte folgende Schritte durch:
a. Schalten Sie das System und alle angeschlossenen Peripheriegeräte aus und trennen Sie das System vom
" unter
" nach, wie Sie
Page 40

b. Entfernen Sie die Abdeckung (siehe "Abdeckung entfernen").
c. Installieren Sie eine der in Schritt step 11
d. Führen Sie die Schnelltests in der Systemdiagnose aus.
Falls die Tests nicht erfolgreich abgeschlossen werden, lesen Sie unter "Wie Sie Hilfe bekommen
technische Unterstützung erhalten können. Wenn alle Erweiterungskarten neu installiert wurden und die
Schnelltests weiterhin fehlschlagen, lesen Sie unter "Wie Sie Hilfe bekommen
Unterstützung erhalten können.
entfernten Erweiterungskarten wieder.
Störungen bei einem Systemspeicher beheben
Problem
Fehlermeldung zeigt ein fehlerhaftes Speichermodul an.
Fehlermeldung zeigt eine fehlerhafte Systemplatine an.
Maßnahme
1. Schalten Sie das System und alle angeschlossenen Peripheriegeräte ein.
" nach, wie Sie
" nach, wie Sie technische
Treten keine Fehlermeldungen auf, fahren Sie mit step 26
2. Rufen Sie das System-Setup-Programm auf (Anleitungen finden Sie unter "System- Setup-Programm verwenden" im
Benutzerhandbuch), um die Systemspeichereinstellung zu überprüfen.
3. Wenn die Speichergröße mit der Systemspeichereinstellung übereinstimmt, fahren Sie mit Schritt 26 fort. Fahren Sie
ansonsten mit step 4
4. Entfernen Sie die Blende (siehe "Blende entfernen
5. Schalten Sie das System und alle angeschlossenen Peripheriegeräte aus und trennen Sie das System vom Stromnetz.
6. Entfernen Sie die Abdeckung (siehe "Abdeckung entfernen
VORSICHT: Siehe "Schutz vor elektrostatischer Entladung" in den Sicherheitshinweisen im
Systeminformationshandbuch.
7. Entfernen Sie das Kühlgehäuse (siehe "Kühlgehäuse entfernen
8. Setzen Sie die Speichermodule erneut in die Anschlüssen (siehe "Speichermodule installieren
installieren").
9. Befestigen Sie das Kühlgehäuse wieder (siehe "Kühlgehäuse wieder befestigen" unter "Systemoptionen installieren").
10. Befestigen Sie die Abdeckung wieder (siehe "Abdeckung wieder befestigen
11. Schließen Sie das System wieder an das Stromnetz an und schalten Sie das System und alle angeschlossenen
Peripheriegeräte ein.
fort.
").
fort.
").
" unter "Systemoptionen installieren").
" unter "Systemoptionen
").
12. Rufen Sie das System-Setup auf und überprüfen Sie den Systemspeicher erneut.
Wenn die installierte Speichergröße mit der Systemspeichereinstellung übereinstimmt, fahren Sie mit Schritt 26 fort.
Wenn die installierte Speichergröße nicht mit der Systemspeichereinstellung übereinstimmt, fahren Sie mit step 13
13. Schalten Sie das System und alle angeschlossenen Peripheriegeräte aus und trennen Sie das System vom Stromnetz.
fort.
Page 41

14. Entfernen Sie die Abdeckung (siehe "Abdeckung entfernen").
15. Entfernen Sie das Kühlgehäuse (siehe "Kühlgehäuse entfernen
16. Tauschen Sie das Speichermodulpaar in Bank 1 gegen ein anderes Paar gleicher Kapazität aus.
17. Befestigen Sie das Kühlgehäuse wieder (siehe "Kühlgehäuse wieder befestigen
18. Befestigen Sie die Abdeckung wieder (siehe "Abdeckung wieder befestigen
19. Schließen Sie das System und die Peripheriegeräte wieder an das Stromnetz an und schalten Sie das System ein.
20. Beobachten Sie während des Systemstarts den Bildschirm und die Anzeigen auf der Tastatur.
Wenn der Bildschirm leer bleibt und die Anzeigen der Num-Taste, Feststelltaste und Rollen-Taste weiterhin leuchten,
fahren Sie mit step 21
21. Schalten Sie das System und alle angeschlossenen Peripheriegeräte aus und trennen Sie das System vom Stromnetz.
22. Entfernen Sie die Abdeckung (siehe "Abdeckung entfernen").
23. Entfernen Sie das Kühlgehäuse (siehe "Kühlgehäuse entfernen
24. Wiederholen Sie step 16
Wenn der Bildschirm weiterhin leer bleibt und die Anzeigen der Num-Taste, Feststelltaste und Rollen-Taste weiterhin
leuchten, fahren Sie mit Schritt 26 fort. Fahren Sie andernfalls mit Schritt 25 fort.
25. Rufen Sie das System-Setup auf und überprüfen Sie den Systemspeicher erneut.
fort. Fahren Sie ansonsten mit step 25 fort.
bis step 20 für alle installierten Speichermodulpaare.
" unter "Systemoptionen installieren").
" unter "Systemoptionen installieren").
").
" unter "Systemoptionen installieren").
Wenn die installierte Speichergröße mit der Systemspeichereinstellung übereinstimmt, fahren Sie mit step 26 fort. Wenn
die installierte Speichergröße nicht mit der Systemspeichereinstellung übereinstimmt, finden Sie Anleitungen zum Erhalt
technischer Unterstützung unter "Wie Sie Hilfe bekommen
26. Führen Sie den Systemspeichertest in der Systemdiagnose aus.
Wenn der Test nicht erfolgreich durchgeführt werden konnte, finden Sie unter "Wie Sie Hilfe bekommen" Anleitungen,
wie Sie technische Unterstützung erhalten.
".
Störungen bei einem Diskettenlaufwerk beheben
Problem
Eine Fehlermeldung weist auf ein Diskettenlaufwerkproblem hin.
Maßnahme
1. Rufen Sie das System-Setup-Programm auf und überprüfen Sie, ob das System ordnungsgemäß konfiguriert ist (siehe
"System-Setup-Programm verwenden" im Benutzerhandbuch).
2. Entfernen Sie die Blende (siehe "Blende entfernen").
3. Führen Sie die Diskettenlaufwerktests von der Diagnosediskette aus, um festzustellen, ob das Diskettenlaufwerk
fehlerfrei arbeitet.
Wenn die Tests fehlschlagen, fahren Sie mit step 4
4. Schalten Sie das System und alle angeschlossenen Peripheriegeräte aus und trennen Sie das System vom Stromnetz.
fort.
Page 42

5. Entfernen Sie die Abdeckung (siehe "Abdeckung entfernen").
6. Stellen Sie sicher, dass das Schnittstellenkabel des CD-/Diskettenlaufwerks fest zwischen der Zwischenplatine auf der
CD-/Diskettenlaufwerk-Anordnung und der Systemplatine angeschlossen ist.
7. Befestigen Sie die Abdeckung wieder (siehe "Abdeckung wieder befestigen
8. Schließen Sie das System wieder an das Stromnetz an und schalten Sie das System und alle angeschlossenen
Peripheriegeräte ein.
9. Führen Sie die Diskettenlaufwerktests von der Diagnosediskette aus, um festzustellen, ob das Diskettenlaufwerk
fehlerfrei arbeitet.
Wenn der Test erfolgreich abgeschlossen wurde, steht eventuell eine Erweiterungskarte mit der Diskettenlaufwerklogik
in Konflikt oder eine der Erweiterungskarten ist fehlerhaft. Fahren Sie mit step 16 fort.
Wenn die Tests fehlschlagen, fahren Sie mit step 10
10. Schalten Sie das System und alle angeschlossenen Peripheriegeräte aus und trennen Sie das System vom Stromnetz.
11. Entfernen Sie die Abdeckung (siehe "Abdeckung entfernen").
12. Entfernen Sie alle im System installierten Erweiterungskarten (siehe "Erweiterungskarte ausbauen
"Systemoptionen installieren").
13. Befestigen Sie die Abdeckung wieder (siehe "Abdeckung wieder befestigen").
14. Schließen Sie das System wieder an das Stromnetz an und schalten Sie das System und alle angeschlossenen
Peripheriegeräte ein.
15. Führen Sie die Diskettenlaufwerktests von der Diagnosediskette aus, um festzustellen, ob das Diskettenlaufwerk
fehlerfrei arbeitet.
fort.
").
" unter
Wenn der Test erfolgreich abgeschlossen wurde, steht eventuell eine Erweiterungskarte mit der Diskettenlaufwerklogik
in Konflikt oder eine der Erweiterungskarten ist fehlerhaft. Fahren Sie mit step 16 fort.
Wenn der Test fehlschlägt, finden Sie unter "Wie Sie Hilfe bekommen
erhalten.
16. Schalten Sie das System und alle angeschlossenen Peripheriegeräte aus und trennen Sie das System vom Stromnetz.
17. Entfernen Sie die Abdeckung (siehe "Abdeckung entfernen
18. Setzen Sie eine der in step 12
"Systemoptionen installieren").
19. Befestigen Sie die Abdeckung wieder (siehe "Abdeckung wieder befestigen").
20. Schließen Sie das System wieder an das Stromnetz an und schalten Sie das System und alle angeschlossenen
Peripheriegeräte ein.
21. Führen Sie die Diskettenlaufwerktests von der Diagnosediskette aus, um festzustellen, ob das Diskettenlaufwerk
fehlerfrei arbeitet.
22. Wiederholen Sie die Schritte step 16
Erweiterungskarten verhindert, dass das System von der Diagnosediskette startet.
Besteht das Problem weiter, finden Sie unter "Wie Sie Hilfe bekommen" Anleitungen, wie Sie technische Unterstützung
erhalten.
entfernten Erweiterungskarten wieder ein (siehe "Erweiterungskarte installieren" unter
bis step 21 , bis alle Erweiterungskarten wieder installiert sind oder eine der
").
" Anleitungen, wie Sie technische Unterstützung
Störungen bei einem CD-Laufwerk beheben
Problem
Page 43

Das System kann keine Daten von einer CD lesen.
Die CD-Laufwerkanzeige blinkt nicht während des Systemstarts.
Maßnahme
1. Rufen Sie das System-Setup-Programm auf und stellen Sie sicher, dass das IDE-Gerät aktiviert ist (siehe "SystemSetup-Programm verwenden" im Benutzerhandbuch).
2. Führen Sie die IDE-Gerätetests der Systemdiagnose aus, um zu überprüfen, ob das CD-Laufwerk jetzt einwandfrei
funktioniert.
Wenn der Test erfolgreich ausgeführt werden konnte, finden Sie unter "Wie Sie Hilfe bekommen" Anleitungen, wie Sie
technische Unterstützung erhalten.
Wenn die Tests fehlschlagen, fahren Sie mit step 3
3. Entfernen Sie die Blende (siehe "Blende entfernen
4. Entfernen Sie die Abdeckung (siehe "Abdeckung entfernen
5. Schalten Sie das System und alle angeschlossenen Peripheriegeräte aus und trennen Sie das System vom Stromnetz.
6. Stellen Sie sicher, dass das Schnittstellenkabel des CD-/Diskettenlaufwerks fest zwischen der Zwischenplatine auf der
CD-/Diskettenlaufwerk-Anordnung und der Systemplatine angeschlossen ist.
7. Befestigen Sie die Abdeckung wieder (siehe "Abdeckung wieder befestigen
8. Schließen Sie das System wieder an ein Stromnetz an und schalten Sie das System und alle angeschlossenen
Peripheriegeräte ein.
9. Führen Sie die IDE-Gerätetests der Systemdiagnose aus, um zu überprüfen, ob das CD-Laufwerk jetzt einwandfrei
funktioniert.
Besteht das Problem weiter, finden Sie unter "Wie Sie Hilfe bekommen
erhalten.
fort.
").
").
").
" Anleitungen, wie Sie technische Unterstützung
Störungen bei einem externen SCSI-Bandlaufwerk beheben
Problem
Defektes Bandlaufwerk
Defekte Bandkassette
Software oder Gerätetreiber
Defekter SCSI-Host-Adapter
Maßnahme
1. Nehmen Sie die Bandkassette heraus, die beim Auftreten der Störung eingelegt war und tauschen Sie sie gegen eine
Kassette aus, die nachweislich funktioniert.
2. Überprüfen Sie, ob alle erforderlichen SCSI-Gerätetreiber auf der Festplatte installiert und ordnungsgemäß konfiguriert
sind.
3. Installieren Sie die Bandsicherungssoftware nach den Anleitungen in der beiliegenden Dokumentation neu.
Page 44

4. Überprüfen Sie die Kabelverbindungen zum Laufwerk.
einen defekten Anschluss. Unter "Wie Sie Hilfe bekommen" finden Sie Anleitungen, wie Sie technische Unterstützung
a. Überprüfen Sie die SCSI-Kabelverbindung vom Bandlaufwerk zur im System installierten SCSI-Controller-Karte.
b. Überprüfen Sie die Netzkabelverbindung zum Bandlaufwerk.
5. Überprüfen Sie dann, ob das Bandlaufwerk für eine eindeutige SCSI-ID-Nummer konfiguriert ist, und ob das
Bandlaufwerk jeweils mit oder ohne Abschlusswiderstand betrieben wird.
Anleitungen zum Festlegen der SCSI-ID-Nummer und zum Aktivieren bzw. Deaktivieren des Abschlusswiderstands
finden Sie in der Dokumentation zum Bandlaufwerk.
6. Besteht das Problem weiter, finden Sie unter "Wie Sie Hilfe bekommen
erhalten.
" Anleitungen, wie Sie technische Unterstützung
Störungen bei Festplattenlaufwerken beheben
Problem
Fehlerhaftes Festplattenlaufwerk.
Fehlerhafte SCSI-Rückwandplatine.
Fehlerhafte oder lose SCSI-Kabelverbindungen.
Die Festplattenlaufwerk-Statusanzeige zeigt ein Problem mit dem Laufwerk an.
Maßnahme
HINWEIS: Dieses Fehlerbehebungsverfahren kann die auf dem Festplattenlaufwerk gespeicherten Daten zerstören.
Erstellen Sie eine Sicherungskopie aller Dateien auf dem Festplattenlaufwerk, bevor Sie fortfahren.
1. Starten Sie das System neu und rufen Sie das SCSI-Konfigurationsdienstprogramm auf, indem Sie <Strg><h>,
<Strg><a> oder <Strg><m> drücken, je nach SCSI- oder RAID-Controller.
2. Stellen Sie sicher, dass der primäre SCSI-Kanal aktiviert ist und starten Sie das System neu.
In der mit dem Controller gelieferten Dokumentation finden Sie Informationen bezüglich des
Konfigurationsdienstprogramms.
3. Überprüfen Sie, ob die Gerätetreiber installiert und richtig konfiguriert sind (lesen Sie dazu die Dokumentation des
Betriebssystems).
ANMERKUNG: Wenn ein Laufwerk Anzeichen eines bevorstehenden Ausfalls zeigt, blinkt die Statusanzeige erst
grün, dann gelb und schaltet sich dann aus. Diese Reihenfolge wird alle zwei Sekunden wiederholt. Ist ein
Laufwerk ausgefallen, blinkt die Statusanzeige vier Mal pro Sekunde gelb.
4. Entfernen Sie das Festplattenlaufwerk und installieren Sie dieses im anderen Laufwerkschacht.
5. Wenn das Problem behoben ist, installieren Sie das Festplattenlaufwerk wieder im Originalschacht.
Funktioniert das Festplattenlaufwerk im Originalschacht ordnungsgemäß, könnte der Laufwerkträger periodische
Probleme haben. Stellen Sie sicher, dass das Laufwerk ordnungsgemäß im Laufwerkträger befestigt ist (siehe
"Festplattenlaufwerk entfernen
Funktioniert der Laufwerkträger im Originalschacht immer noch nicht ordnungsgemäß, hat die SCSI-Rückwandplatine
" unter "Laufwerke installieren").
Page 45

erhalten.
6. Wenn eine RAID-Controller-Karte installiert ist, überprüfen Sie die SCSI-Kabelverbindungen im Innern des Systems:
a. Schalten Sie das System und alle angeschlossenen Peripheriegeräte aus und trennen Sie das System vom
Stromnetz.
b. Entfernen Sie die Blende (siehe "Blende entfernen
c. Entfernen Sie die Abdeckung (siehe "Abdeckung entfernen
d. Überprüfen Sie die SCSI-Kabelverbindung zur RAID-Controller-Karte (detaillierte Informationen finden Sie in der
Dokumentation der RAID-Controller-Karte).
e. Befestigen Sie die Abdeckung wieder (siehe "Abdeckung wieder befestigen
f. Schließen Sie das System wieder an das Stromnetz an und schalten Sie das System und alle angeschlossenen
Peripheriegeräte ein.
7. Partitionieren und formatieren Sie das Festplattenlaufwerk logisch. Stellen Sie, falls möglich, die Dateien auf dem
Laufwerk wieder her.
Anleitungen zur Partitionierung und logischen Formatierung des Laufwerks finden Sie in der Dokumentation des
Betriebssystems.
Besteht das Problem weiter, finden Sie unter "Wie Sie Hilfe bekommen
erhalten.
").
").
").
" Anleitungen, wie Sie technische Unterstützung
Störungen beim integrierten RAID-Controller beheben
Problem
Eine Fehlermeldung zeigt ein Problem mit dem integrierten RAID-Controller an.
Maßnahme
1. Rufen Sie das System-Setup-Programm auf und überprüfen Sie die Einstellung für den integrierten RAID-Controller
(siehe "System-Setup-Programm verwenden" im Benutzerhandbuch).
Wenn der Controller aktiviert ist, fahren Sie mit step 4 fort; fahren Sie ansonsten mit step 2 fort.
2. Ändern Sie die Einstellung für den RAID-Controller in Enabled (Aktiviert) und starten Sie dann das System neu.
3. Lesen Sie die Dokumentation, die mit der RAID-Controller-Software geliefert wurde und überprüfen Sie die
Softwareeinstellungen.
4. Entfernen Sie die Blende (siehe "Blende entfernen").
5. Schalten Sie das System und alle angeschlossenen Peripheriegeräte aus und trennen Sie das System vom Stromnetz.
VORSICHT: Siehe "Schutz vor elektrostatischer Entladung" in den Sicherheitshinweisen im
Systeminformationshandbuch.
6. Entfernen Sie die Abdeckung (siehe "Abdeckung entfernen
7. Setzen Sie das RAID-Speichermodul wieder im Anschluss ein (siehe Abbildung 6-2
").
).
8. Setzen Sie den RAID-Hardwareschlüssel wieder im Anschluss ein (siehe
Abbildung 6-3).
Page 46

9. Setzen Sie den Kabelanschluss der RAID-Batterie wieder ein (siehe Abbildung 6-4).
10. Befestigen Sie die Abdeckung wieder (siehe "Abdeckung wieder befestigen").
11. Schließen Sie das System wieder an das Stromnetz an und schalten Sie das System und alle angeschlossenen
Peripheriegeräte ein.
Wenn das Problem nicht behoben ist, fahren Sie mit "step 12
12. Schalten Sie das System und alle angeschlossenen Peripheriegeräte aus und trennen Sie das System vom Stromnetz.
13. Entfernen Sie die Abdeckung (siehe "Abdeckung entfernen").
VORSICHT: Wechseln Sie die Batterie nur durch denselben oder einen gleichwertigen, vom Hersteller
empfohlenen Typ aus. Entsorgen Sie leere Batterien nach den Anweisungen des Herstellers. Zusätzliche
Informationen finden Sie im Systeminformationshandbuch.
14. Tauschen Sie die RAID-Batterie aus (siehe Abbildung 6-4
15. Befestigen Sie die Abdeckung wieder (siehe "Abdeckung wieder befestigen
16. Schließen Sie das System wieder an das Stromnetz an und schalten Sie das System und alle angeschlossenen
Peripheriegeräte ein.
Besteht das Problem weiter, finden Sie unter "Wie Sie Hilfe bekommen
erhalten.
" fort.
).
").
" Anleitungen, wie Sie technische Unterstützung
Störungen bei einer RAID-Controller-Karte beheben
Ihr System enthält möglicherweise einen optionalen RAID-Controller. Sollten Probleme mit dem Controller auftreten, finden
Sie detaillierte Informationen zur Fehlerbehebung in der Dokumentation zum RAID-Controller.
Zurück zum Inhaltsverzeichnis
Page 47

Zurück zum Inhaltsverzeichnis
Systemoptionen installieren
Dell™ PowerVault™ 770N-Systeme Installations- und Fehlerbehebungshandbuch
Kühlgehäuse
Systemlüfter
Netzteile
Erweiterungskarten
Speichermodule
Mikroprozessoren
Systembatterie
Dieser Abschnitt beschreibt, wie die folgenden Komponenten aus- und eingebaut werden:
Kühlgehäuse
Systemlüfter
Netzteile
Erweiterungskarten
Speichermodule
Mikroprozessoren
Systembatterie
Kühlgehäuse
Das Kühlgehäuse ist an der hinteren Lüfteranordnung angeschlossen und mit zwei Rändelschrauben an der Systemplatine
befestigt.
Kühlgehäuse entfernen
1. Entfernen Sie die Blende (siehe "Blende entfernen" in "Störungen beim System beheben").
2. Schalten Sie das System und die Peripheriegeräte aus und trennen Sie das System vom Stromnetz.
3. Entfernen Sie die Abdeckung (siehe "Abdeckung entfernen
4. Trennen Sie das Lüfterkabel vom Lüfteranschluss auf der Systemplatine (siehe Abbildung 5-1
5. Lösen Sie die beiden Rändelschrauben, mit denen das Kühlgehäuse an der Systemplatine befestigt ist (siehe
Abbildung 5-1).
" unter "Störungen beim System beheben").
).
Abbildung 5-1. Kühlgehäuse entfernen und wieder befestigen
Page 48

6. Drehen Sie das Kühlgehäuse nach oben und heben Sie es aus der hinteren Lüfteranordnung und dem Gehäuse (siehe
Abbildung 5-2
).
Abbildung 5-2. Kühlgehäuse drehen
Page 49

Kühlgehäuse wieder befestigen
1. Senken Sie das Kühlgehäuse in das Gehäuse ab und stellen Sie dabei sicher, dass das Kühlgehäuse mit den hinteren
Führungen der Kühlungslüfteranordnung ausgerichtet ist.
2. Drehen Sie das Kühlgehäuse herunter und stellen Sie dabei sicher, dass die Rändelschrauben mit den
Anschlussvorrichtungen auf der Systemplatine ausgerichtet sind (siehe Abbildung 5-1
3. Ziehen Sie die beiden Rändelschrauben fest, mit denen das Kühlgehäuse an der Systemplatine befestigt wird.
4. Schließen Sie das Lüfterkabel des Kühlgehäuses wieder an die Systemplatine an.
).
5. Befestigen Sie die Rückabdeckung wieder (siehe "Abdeckung wieder befestigen
" in "Störungen beim System beheben").
Systemlüfter
Das System enthält die folgenden hot-plug-fähigen Kühlungslüfter:
Zwei Lüfteranordnungen enthalten zwei einzelne Lüfter. Eine Anordnung befindet sich in der Nähe der SCSIRückwandplatine. Die andere Lüfteranordnung ist an der Gehäuserückseite befestigt.
Ein Kühlungslüfter befindet sich auf dem Kühlgehäuse.
Vordere Lüfteranordnung entfernen
VORSICHT: Siehe "Schutz vor elektrostatischer Entladung" in den Sicherheitshinweisen im
Systeminformationshandbuch.
1. Entfernen Sie die Blende (siehe "Blende entfernen
" in "Störungen beim System beheben").
Page 50

2. Schalten Sie das System und die Peripheriegeräte aus und trennen Sie das System vom Stromnetz.
Abbildung 5-3. Vordere Lüfteranordnung entfernen und wieder befestigen
3. Entfernen Sie die Abdeckung (siehe "Abdeckung entfernen" unter "Störungen beim System beheben").
4. Trennen Sie das Netzkabel der vorderen Lüfteranordnung vom vorderen Lüfteranschluss auf der SCSI-Rückwandplatine
(siehe Abbildung A-4).
5. Geben Sie die Lüfteranordnung frei, indem Sie den Freigabehebel drücken (siehe Abbildung 5-3
6. Bewegen Sie die Lüfteranordnung nach oben und aus dem Weg.
).
Vordere Lüfteranordnung wieder befestigen
1. Positionieren Sie die Lüfteranordnung in der Scharnierhalterung und schwingen Sie die Lüfteranordnung nach unten, bis
der Freigabehebel einschnappt.
2. Schließen Sie das Netzkabel der Lüfteranordnung am vorderen Lüfteranschluss auf der SCSI-Rückwandplatine an (siehe
Abbildung A-4
3. Befestigen Sie die Rückabdeckung wieder (siehe "Abdeckung wieder befestigen
).
" in "Störungen beim System beheben").
Hintere Lüfteranordnung entfernen
VORSICHT: Siehe ""Schutz vor elektrostatischer Entladung" in den Sicherheitshinweisen im
Systeminformationshandbuch.
1. Entfernen Sie die Blende (siehe "Blende entfernen
2. Schalten Sie das System und die Peripheriegeräte aus und trennen Sie das System vom Stromnetz.
" in "Störungen beim System beheben").
Page 51

3. Entfernen Sie die Abdeckung (siehe "Abdeckung entfernen" unter "Störungen beim System beheben").
4. Entfernen Sie das Kühlgehäuse (siehe "Kühlgehäuse entfernen").
5. Trennen Sie die Lüfteranordung vom hinteren Lüfteranschluss auf der Systemplatine (siehe Abbildung A-3
6. Ziehen Sie an den Freigaberiegeln und heben Sie die Lüfteranordnung gerade nach oben und aus dem Gehäuse heraus
(siehe Abbildung 5-4).
).
Abbildung 5-4. Hintere Lüfteranordnung entfernen und wieder befestigen
Hintere Lüfteranordnung wieder befestigen
1. Richten Sie die Lüfteranordnung mit der Führung der Lüfteranordnung auf der Gehäuserückseite aus und drücken Sie
sie nach unten, bis die Lüfteranordnung fest sitzt und der Riegel gesichert ist (siehe Abbildung 5-4
2. Schließen Sie das Netzkabel der Lüfteranordnung am hinteren Lüfteranschluss auf der Systemplatine an (siehe
Abbildung 5-4).
3. Installieren Sie das Kühlgehäuse (siehe "Kühlgehäuse installieren").
4. Befestigen Sie die Rückabdeckung wieder (siehe "Abdeckung wieder befestigen
" in "Störungen beim System beheben").
).
Einzelne Lüfter entfernen und wieder befestigen
Jede Lüfteranordnung enthält zwei Lüfter. Das Verfahren zum Entfernen und Wiederbefestigen der vier einzelnen Lüfter ist
gleich.
Lüfter entfernen
1. Entfernen Sie die Abdeckung (siehe "Abdeckung entfernen" unter "Störungen beim System beheben").
Page 52

HINWEIS: Die Kühlungslüfter sind hot-plug-fähig. Um eine ausreichende Kühlung zu gewährleisten, während das
System eingeschaltet ist, ersetzen Sie nur einen Lüfter auf einmal.
2. Suchen Sie den fehlerhaften Lüfter und heben Sie, während Sie den Lüfter- Freigabehebel herunterdrücken, den Lüfter
gerade nach oben und aus der Lüfteranordnung heraus (siehe Abbildung 5-5
Abbildung 5-5. Einzelne Lüfter entfernen und wieder befestigen
).
Lüfter wieder befestigen
1. Senken Sie den Lüfter in die Lüfteranordnung ab, bis der Lüfter in der richtigen Position einrastet.
2. Befestigen Sie die Rückabdeckung wieder (siehe "Abdeckung wieder befestigen
" in "Störungen beim System beheben").
Kühlgehäuselüfter entfernen und wieder befestigen
Kühlgehäuselüfter entfernen
1. Entfernen Sie die Abdeckung (siehe "Abdeckung entfernen" unter "Störungen beim System beheben").
2. Drücken Sie die beiden Freigaberiegel nach unten und schieben Sie den Lüfter aus der Halterung des Kühlgehäuses
(siehe Abbildung 5-6).
Abbildung 5-6. Kühlgehäuselüfter entfernen und wieder befestigen
Page 53

Kühlgehäuselüfter wieder befestigen
1. Schieben Sie den Lüfter in die Halterung des Kühlgehäuses, bis der Lüfter einschnappt (siehe Abbildung 5-6).
2. Befestigen Sie die Rückabdeckung wieder (siehe "Abdeckung wieder befestigen
" in "Störungen beim System beheben").
Netzteile
Das System enthält ein oder zwei hot-plug-fähige Netzteile.
Netzteil entfernen
HINWEIS: Die Netzteile sind hot-plug-fähig. Es muss ein Netzteil im System installiert sein, damit das System normal
betrieben werden kann. Das System befindet sich im redundanten Modus, wenn zwei Netzteile installiert sind.
Entfernen und ersetzen Sie bei einem eingeschalteten System nur ein Netzteil auf einmal.
1. Entfernen Sie die Blende (siehe "Blende entfernen" unter "Störungen beim System beheben").
2. Nehmen Sie den Netzteilgriff und drücken Sie den Freigabehebel nach unten, während Sie das Netzteil gerade aus dem
Gehäuse herausziehen (siehe Abbildung 5-7
Abbildung 5-7. Netzteil entfernen und wieder befestigen
).
Page 54

Netzteil befestigen
1. Schieben Sie das Netzteil in das Gehäuse, bis es einschnappt (siehe Abbildung 5-7).
ANMERKUNG: Warten Sie nach dem Einsetzen eines neuen Netzteils mehrere Sekunden, damit das System das
Netzteil erkennt und feststellen kann, ob es ordnungsgemäß funktioniert. Die Netzstromanzeige wechselt zu grün,
um anzuzeigen, dass das Netzteil ordnungsgemäß funktioniert (siehe Abbildung 2-4
2. Befestigen Sie die Blende wieder (siehe "Blende wieder befestigen" unter "Störungen beim System beheben").
).
Erweiterungskarten
Das System besitzt sieben Erweiterungssteckplätze. Die Erweiterungskarten sind auf der Systemkarte installiert (siehe
Abbildung A-3
Erweiterungskarten-Installationsrichtlinien
Erweiterungskarten verschiedener Betriebstaktraten können am gleichen Bus installiert werden; der Bus wird jedoch mit der
langsamsten Betriebstaktrate der Karten an diesem Bus betrieben. Wenn z. B. eine Karte am Bus mit einer Betriebstaktrate
von 66 MHz und die andere Karte mit einer Betriebstaktrate von 100 MHz betrieben wird, wird der Bus nur mit 66 MHz
betrieben.
, um die Erweiterungssteckplätze zu identifizieren).
Verwenden Sie Abbildung A-3
die Betriebstaktrate für jeden Erweiterungskartensteckplatz aufgelistet.
Tabelle 5-1. Erweiterungssteckplatz-Taktraten
Steckplatz Bus Betriebstaktrate
1 0 33 MHz
, um Erweiterungssteckplätze zu identifizieren. In Tabelle 5-1 werden die PCI-Bus-Taktrate und
Page 55

2 5 33, 66 oder 100 MHz
3 5 33, 66 oder 100 MHz
4 4 33, 66 oder 100 MHz
5 4 33, 66 oder 100 MHz
6 3 33, 66, 100 oder 133 MHz
7 2 33, 66, 100 oder 133 MHz
ANMERKUNG: Wenn Erweiterungskarten mit unterschiedlichen Betriebstaktraten verwendet werden, sollte die schnellste
Karte in Steckplatz 7 und die langsamste Karte in Steckplatz 1 installiert werden.
ANMERKUNG: Die vollständigen Namen der in dieser Tabelle verwendeten Abkürzungen oder Akronyme finden Sie in
"Abkürzungen und Akronyme
".
Scan-Reihenfolge des PCI-Busses
Das System-BIOS tastet PCI-Busse und Geräte während des Starts ab und nummeriert diese. Erweiterungssteckplätze werden
nach der Host-Bus-Reihenfolge und nicht nach Steckplatznummern abgetastet. Die Reihenfolge, in der
Erweiterungssteckplätze und integrierte PCI-Geräte abgetastet werden, finden Sie in Tabelle 5-2
Ein zusätzlicher Faktor beeinflusst die Zuweisung von PCI-Busnummern: Eine Erweiterungskarte besitzt möglicherweise ihren
eigenen PCI-Brückenchip, wobei sowohl die Zuweisung einer Busnummer für die Karte als auch die Zuweisung einer Nummer
für die Brücke erforderlich ist. Eine bestimmte Erweiterungskarte besitzt möglicherweise zwei PCI-Brückenchips, wobei dann
am selben Erweiterungssteckplatz drei aufeinander folgende PCI-Busnummern zugewiesen werden.
Bei der Installation von Erweiterungskarten können einige Probleme mit der unmittelbaren Bestimmung der Busnummer eines
Controllers auf einer bestimmten Erweiterungskarte auftreten. Die in Tabelle 5-2
Busses kann jedoch bei der Bestimmung der relativen Nummerierung von PCI-Bussen innerhalb der Erweiterungssteckplätze
helfen. Zum Beispiel wird ein PCI-Controller in Erweiterungssteckplatz 3 niemals eine niedrigere Busnummer als ein Controller
in Steckplatz 2 besitzen, da Steckplatz 2 in der Scan-Reihenfolge vor Steckplatz 3 liegt.
aufgelistete Scan-Reihenfolge des PCI-
.
Tabelle 5-2. Scan-Reihenfolge des PCI-Busses
Reihenfolge Gerät oder Steckplatz
1 Erweiterungssteckplatz 1
2 Integrierte Remote-Zugriffskomponenten
3 Video
4 Integrierter Gigabit-NIC
5 Erweiterungssteckplatz 7
6 Erweiterungssteckplatz 6
7 Erweiterungssteckplatz 4
8 Erweiterungssteckplatz 5
9 Erweiterungssteckplatz 4
10 Erweiterungssteckplatz 3
11 Erweiterungssteckplatz 2
12 Optionaler integrierter RAID-Controller auf der Systemplatine
13 Integrierter SCSI-Controller auf der Systemplatine
ANMERKUNG: Die vollständigen Namen der in dieser Tabelle verwendeten Abkürzungen oder Akronyme finden Sie in
"Abkürzungen und Akronyme
".
Erweiterungskarte installieren
Page 56

VORSICHT: Das System muss ausgeschaltet und von der Stromquelle getrennt sein, bevor Sie dieses
Verfahren durchführen. Weitere Informationen finden Sie unter "Sicherheit geht vor - für Sie und das
System" in "Störungen beim System beheben".
VORSICHT: Siehe "Schutz vor elektrostatischer Entladung" in den Sicherheitshinweisen im
Systeminformationshandbuch.
1. Packen Sie die Erweiterungskarte aus und bereiten Sie sie auf den Einbau vor.
Anleitungen finden Sie in der Dokumentation die der Karte beilag.
2. Entfernen Sie die Blende (siehe "Blende entfernen
3. Schalten Sie das System und die Peripheriegeräte aus und trennen Sie das System vom Stromnetz.
4. Entfernen Sie die Abdeckung (siehe "Abdeckung entfernen
5. Trennen Sie alle Erweiterungskartenkabel.
6. Entfernen Sie die vordere Lüfteranordnung (siehe "Vordere Lüfteranordnung entfernen
" in "Störungen beim System beheben").
" unter "Störungen beim System beheben").
").
Abbildung 5-8. Erweiterungskarte installieren
7. Öffnen Sie den Erweiterungskartenriegel (siehe Abbildung 5-8) und entfernen Sie das Abdeckblech.
8. Installieren Sie die Erweiterungskarte (siehe Abbildung 5-8
a. Platzieren Sie die Erweiterungskarte so, dass der Platinenstecker mit dem Erweiterungskartensteckplatz auf der
Systemplatine ausgerichtet ist.
b. Drücken Sie den Platinenstecker fest in den Erweiterungskartensteckplatz, bis die Karte ordnungsgemäß sitzt.
c. Wenn die Karte im Steckplatz sitzt, schließen Sie den Erweiterungskartenriegel (siehe Abbildung 5-8
ANMERKUNG: SCSI-Kabel, mit denen eine Erweiterungskarte mit der SCSI- Rückwandplatine verbunden wird, sollten
unter der vorderen Lüfteranordnung verlegt werden.
9. Schließen Sie alle Erweiterungskartenkabel wieder an, einschließlich der Kabel der neuen Karte.
).
).
Page 57

Informationen zu den Kabelanschlüssen befinden sich in der Dokumentation zur Karte.
ANMERKUNG: Wenn die zu installierende Erweiterungskarte eine andere Betriebstaktrate als die bereits
installierte Karte auf demselben PCI-Bus hat, werden alle Erweiterungskartensteckplätze auf diesem Bus mit der
langsameren Betriebstaktrate betrieben.
10. Befestigen Sie die vordere Lüfteranordnung wieder (siehe "Vordere Lüfteranordnung wieder befestigen
11. Befestigen Sie die Rückabdeckung wieder (siehe "Abdeckung wieder befestigen
" in "Störungen beim System beheben").
Erweiterungskarte ausbauen
VORSICHT: Das System muss ausgeschaltet und von der Stromquelle getrennt sein, bevor Sie dieses
Verfahren durchführen. Weitere Informationen finden Sie unter "Sicherheit geht vor - für Sie und das
System" in "Störungen beim System beheben".
VORSICHT: Siehe "Schutz vor elektrostatischer Entladung" in den Sicherheitshinweisen im
Systeminformationshandbuch.
1. Entfernen Sie die Blende (siehe "Blende entfernen
2. Schalten Sie das System und die Peripheriegeräte aus und trennen Sie das System vom Stromnetz.
3. Entfernen Sie die Abdeckung (siehe "Abdeckung entfernen
4. Trennen Sie alle Erweiterungskartenkabel.
5. Entfernen Sie die vordere Lüfteranordnung (siehe "Vordere Lüfteranordnung entfernen
6. Geben Sie die Erweiterungskarte frei:
" in "Störungen beim System beheben").
" unter "Störungen beim System beheben").
").
").
a. Öffnen Sie den Erweiterungskartenriegel (siehe Abbildung 5-8
b. Fassen Sie die Erweiterungskarte an den oberen Ecken und ziehen Sie sie vorsichtig aus dem
Erweiterungskartensteckplatz.
7. Wenn die Karte dauerhaft entfernt wird, installieren Sie ein Abdeckblech über der leeren Öffnung des
Erweiterungssteckplatzes und schließen Sie den Erweiterungskartenriegel.
HINWEIS: Der Einbau eines Abdeckblechs über einem leeren Erweiterungssteckplatz ist erforderlich, um den
Vorschriften der FCC (Federal Communications Commission [Funkentstörverordnung]) zu genügen. Die Abdeckbleche
halten auch Staub und Schmutz vom System fern und helfen, ordnungsgemäße Kühlung und den Luftstrom innerhalb
des Systems aufrechtzuerhalten.
8. Schließen Sie alle Erweiterungskartenkabel wieder an.
9. Befestigen Sie die vordere Lüfteranordnung wieder (siehe "Vordere Lüfteranordnung wieder befestigen
10. Befestigen Sie die Rückabdeckung wieder (siehe "Abdeckung wieder befestigen
).
").
" in "Störungen beim System beheben").
Speichermodule
In den sechs Speichermodulanschlüssen auf der Systemplatine können 512 MB registrierte Speichermodule installiert werden.
Die Speichermodulanschlüsse sind paarweise angeordnet und bestehen aus drei Bänken (DIMM 1 - DIMM 3).
Page 58

Speicheraufrüstungs-Einbausätze
Das System lässt sich durch die Installation von registrierten DDR-SDRAM-Modulen in den Ausführungen 256 und 512 MB
aufrüsten. Speicheraufrüstungs-Einbausätze können bei Bedarf erworben werden.
HINWEIS: Die Speichermodule müssen PC-2100-konform sein.
Speichermodul-Installationsrichtlinien
Beginnend mit dem Anschluss, der sich der Gehäuseseite am nächsten befindet, sind die Speichermodulanschlüsse mit
"DIMM1A" bis "DIMM3B" bezeichnet (siehe Abbildung A-3
Richtlinien:
Die Speichermodule müssen in passenden Paaren installiert werden.
Ein Speichermodulpaar muss in Anschluss DIMM1A und DIMM1B installiert werden, bevor ein zweites Paar in den
Anschlüssen DIMM2A und DIMM2B installiert wird.
Abbildung 5-9. Speichermodulsockel
). Beim Installieren von Speichermodulen folgen Sie bitte diesen
Tabelle 5-3 listet verschiedene Beispiel-Speicherkonfigurationen, die auf diesen Richtlinien basieren.
Tabelle 5-3. Beispiel-Speichermodulkonfigurationen
Gesamter gewünschter
Speicher
512 MB 256 MB 256 MB Keine Keine Keine Keine
1 GB 512 MB 512 MB Keine Keine Keine Keine
2 GB 512 MB 512 MB 512 MB 512 MB Keine Keine
3 GB 512 MB 512 MB 512 MB 512 MB 512 MB 512 MB
Bank 1 Bank 2 Bank 3
A B C D E F
Page 59

Speicheraufrüstung durchführen
VORSICHT: Das System muss ausgeschaltet und von der Stromquelle getrennt sein, bevor Sie dieses
Verfahren durchführen. Weitere Informationen finden Sie unter "Sicherheit geht vor - für Sie und das
System" in "Störungen beim System beheben".
VORSICHT: Siehe "Schutz vor elektrostatischer Entladung" in den Sicherheitshinweisen im
Systeminformationshandbuch.
1. Entfernen Sie die Blende (siehe "Blende entfernen
2. Schalten Sie das System und die Peripheriegeräte aus und trennen Sie das System vom Stromnetz.
3. Entfernen Sie die Abdeckung (siehe "Abdeckung entfernen
4. Entfernen Sie das Kühlgehäuse (siehe "Kühlgehäuse entfernen
5. Installieren oder ersetzen Sie die Speichermodulpaare wie erforderlich, um die gewünschte Gesamtspeichergröße zu
erhalten (siehe "Speichermodule installieren" und "Speichermodule ausbauen").
Die Position der Speichermodulanschlüsse finden Sie in Abbildung A-3
6. Befestigen Sie das Kühlgehäuse wieder (siehe "Kühlgehäuse wieder befestigen
7. Befestigen Sie die Rückabdeckung wieder (siehe "Abdeckung wieder befestigen
8. Schließen Sie das System wieder an das Stromnetz an und schalten Sie das System und alle angeschlossenen
Peripheriegeräte ein.
Nachdem das System die POST-Routine beendet hat, führen Sie einen Speichertest aus.
Das System stellt fest, dass die neue Speichergröße nicht mit den vorhandenen Systemkonfigurationsdaten
übereinstimmt, die im NVRAM gespeichert sind. Der Monitor blendet eine Fehlermeldung ein, die mit den folgenden
Worten endet:
" in "Störungen beim System beheben").
" unter "Störungen beim System beheben").
").
.
").
" in "Störungen beim System beheben").
Press <F1> to continue; <F2> to enter System Setup
(Drücken Sie <F1>, um fortzufahren und <F2>, um das System-Setup aufzurufen)
9. Drücken Sie <F2>, um das System-Setup-Programm aufzurufen und überprüfen Sie die Einstellung System Memory
(Systemspeicher).
Das System sollte den Wert in der Systemspeichereinstellung in Entsprechung des neu installierten Speichers geändert
haben.
10. Wenn der Systemspeicherwert nicht richtig ist, sind möglicherweise ein oder mehrere Speichermodul(e) nicht
ordnungsgemäß installiert. Wiederholen Schritt 1bis step 8
ordnungsgemäßen Sitz und Anschluss.
11. Führen Sie den Systemspeichertest in der Systemdiagnose aus.
und überprüfen Sie die Speichermodule auf
Speichermodule installieren
VORSICHT: Das System muss ausgeschaltet und von der Stromquelle getrennt sein, bevor Sie dieses
Verfahren durchführen. Weitere Informationen finden Sie unter "Sicherheit geht vor - für Sie und das
System" in "Störungen beim System beheben".
VORSICHT: Siehe "Schutz vor elektrostatischer Entladung" in den Sicherheitshinweisen im
Systeminformationshandbuch.
1. Entfernen Sie die Blende (siehe "Blende entfernen
" in "Störungen beim System beheben").
Page 60

2. Schalten Sie das System und die Peripheriegeräte aus und trennen Sie das System vom Stromnetz.
3. Entfernen Sie die Abdeckung (siehe "Abdeckung entfernen" unter "Störungen beim System beheben").
4. Entfernen Sie das Kühlgehäuse (siehe "Kühlgehäuse entfernen
").
5. Suchen Sie die Speichermodulanschlüsse, in die die Speichermodule installiert werden sollen (siehe Abbildung A-3
6. Drücken Sie die Ausstoßvorrichtungen am Speichermodulanschluss nach unten und außen, wie in Abbildung 5-10
dargestellt, so dass das Speichermodul in den Anschluss eingesetzt werden kann.
Abbildung 5-10. Speichermodul ausbauen und installieren
7. Richten Sie den Platinenstecker des Speichermoduls mit den Ausrichtungsführungen aus und setzen Sie dann das Modul
in den Anschluss in (siehe Abbildung 5-10
).
).
Am Speichermodulanschluss befindet sich eine Ausrichtungsführung, so dass das Speichermodul nur in einer Weise in
den Anschluss eingesetzt werden kann.
8. Drücken Sie das Speichermodul mit den Daumen herunter, während Sie mit den Zeigefingern an den Auswurfklammern
ziehen, um das Speichermodul im Anschluss zu sichern (siehe Abbildung 5-10
Wenn das Speichermodul ordnungsgemäß im Anschluss sitzt, müssen die Ausstoßvorrichtungen des
Speichermodulanschlusses mit den Ausstoßvorrichtungen der anderen Anschlüsse, in denen Speichermodule installiert
sind, in einer Linie sein.
9. Wiederholen Sie step 5
10. Führen Sie step 6
bis step 8 dieses Verfahrens, um weitere Speichermodule zu installieren.
bis step 11 des Verfahrens unter "Speicheraufrüstung durchführen" durch.
).
Speichermodule ausbauen
VORSICHT: Das System muss ausgeschaltet und von der Stromquelle getrennt sein, bevor Sie dieses
Verfahren durchführen. Weitere Informationen finden Sie unter "Sicherheit geht vor - für Sie und das
System" in "Störungen beim System beheben".
VORSICHT: Siehe "Schutz vor elektrostatischer Entladung" in den Sicherheitshinweisen im
Systeminformationshandbuch.
1. Entfernen Sie die Blende (siehe "Blende entfernen
" in "Störungen beim System beheben").
2. Schalten Sie das System und die Peripheriegeräte aus und trennen Sie das System vom Stromnetz.
3. Entfernen Sie die Abdeckung (siehe "Abdeckung entfernen
" unter "Störungen beim System beheben").
Page 61

4. Entfernen Sie das Kühlgehäuse (siehe "Kühlgehäuse entfernen").
5. Suchen Sie die Speichermodulanschlüsse, aus denen Speichermodule entfernt werden sollen (siehe Abbildung A-3
6. Drücken Sie die Ausstoßvorrichtungen an den Speichermodulanschlüssen nach unten, bis das Speichermodul
herausspringt (siehe Abbildung 5-10).
7. Wiederholen Sie die Schritte 4 bis 6 dieses Verfahrens, um weitere Speichermodule zu entfernen.
8. Führen Sie die Schritte 6 bis 11 des Verfahrens unter "Speicheraufrüstung durchführen
" durch.
).
Mikroprozessoren
Zur Nutzung zukünftiger Möglichkeiten in Bezug auf Geschwindigkeit und Funktionalität können Sie einen zweiten
Mikroprozessor installieren oder entweder den primären bzw. sekundären Mikroprozessor ersetzen.
ANMERKUNG: Der zweite Mikroprozessor muss vom gleichen Typ wie der erste sein. Wenn die beiden
Mikroprozessoren unterschiedliche Taktraten aufweisen, werden beide Prozessoren mit der Taktrate des langsameren
Mikroprozessors betrieben.
Alle Mikroprozessoren und der zugehörige Cache-Speicher sind in einem PGA-Paket untergebracht, das in einem ZIF-Sockel
auf der Systemplatine installiert ist. Der zweite ZIF-Sockel fasst einen sekundären Mikroprozessor.
ANMERKUNG: In einem System mit einem einzelnen Mikroprozessor muss der Mikroprozessor im PROC 1-Sockel
installiert sein.
Inhalt des Mikroprozessor-Aufrüstbausatzes
Ein Mikroprozessor
Ein Kühlkörper
Zwei Sicherungsklammern
Ein VRM für den Einbau eines zweiten Mikroprozessors
Mikroprozessor entfernen und wieder befestigen
VORSICHT: Das System muss ausgeschaltet und von der Stromquelle getrennt sein, bevor Sie dieses
Verfahren durchführen. Weitere Informationen finden Sie unter "Sicherheit geht vor - für Sie und das
System" in "Störungen beim System beheben".
VORSICHT: Siehe "Schutz vor elektrostatischer Entladung" in den Sicherheitshinweisen im
Systeminformationshandbuch.
1. Entfernen Sie die Blende (siehe "Blende entfernen
2. Schalten Sie das System und die Peripheriegeräte aus und trennen Sie das System vom Stromnetz.
3. Entfernen Sie die Abdeckung (siehe "Abdeckung entfernen
" in "Störungen beim System beheben").
" unter "Störungen beim System beheben").
4. Entfernen Sie das Kühlgehäuse (siehe "Kühlgehäuse entfernen
5. Entfernen Sie die hintere Lüfteranordnung (siehe "Hintere Lüfteranordnung entfernen
Mikroprozessor installiert wird, fahren Sie mit step 9
6. Bauen Sie den Mikroprozessor-Kühlkörper aus:
fort.
").
"). Wenn ein zweiter
Page 62

a. Drücken Sie die Kühlkörper-Sicherungsklammern nach unten, um die Klammern von der Halteklammer auf dem
ZIF-Sockel freizugeben (siehe Abbildung 5-11).
b. Entfernen Sie die Sicherungsklammern des Kühlkörpers.
VORSICHT: Der Mikroprozessor und der Kühlkörper können sehr heiß werden. Stellen Sie sicher, dass der
Mikroprozessor sich ausreichend abkühlen konnte, bevor Sie ihn anfassen.
HINWEIS: Entfernen Sie niemals den Kühlkörper von einem Mikroprozessor, wenn Sie den Mikroprozessor nicht
ersetzen möchten. Der Kühlkörper soll die ordnungsgemäßen Wärmebedingungen erhalten.
c. Heben Sie den Kühlkörper aus dem Gehäuse und legen Sie ihn auf seine Seite.
7. Ziehen Sie den Sockelfreigabehebel gerade nach oben, bis der Mikroprozessor freigegeben wird (siehe Abbildung 5-12
8. Heben Sie den Mikroprozessor aus dem Sockel und lassen Sie den Freigabehebel in der oberen Stellung, so dass der
Sockel für den nächsten Mikroprozessor bereit ist.
HINWEIS: Achten Sie beim Ausbau des Mikroprozessors darauf, dass keiner der Stifte verbogen wird. Das Verbiegen
der Stifte kann zu dauerhaftem Schaden am Mikroprozessor führen.
9. Packen Sie den neuen Mikroprozessor aus.
Wenn einer der Pins auf dem Mikroprozessor verbogen zu sein scheint, finden Sie unter "Wie Sie Hilfe bekommen
Anleitungen, wie Sie technische Unterstützung erhalten können.
Abbildung 5-11. Kühlkörper entfernen und wieder befestigen
).
"
10. Stellen Sie sicher, dass sich der Freigabehebel auf dem Mikroprozessorsockel in der aufgerichteten Position befindet.
Page 63

11. Richten Sie Pin 1 am Mikroprozessor (siehe Abbildung 5-12) mit Pin 1 am Mikroprozessorsockel aus.
ANMERKUNG: Zum Einbau des Mikroprozessors im Sockel ist keine Kraft nötig. Wenn der Mikroprozessor
ordnungsgemäß ausgerichtet ist, sollte er in den Sockel sinken.
12. Setzen Sie den Mikroprozessor in den Sockel ein (siehe Abbildung 5-12
HINWEIS: Eine falsche Ausrichtung des Mikroprozessors kann den Mikroprozessor und das System beim Einschalten
dauerhaft beschädigen. Stellen Sie beim Einsetzen des Mikroprozessor in den Sockel sicher, dass alle Pins in die
entsprechenden Löcher passen. Achten Sie darauf, dass die Pins nicht verbogen werden.
).
Abbildung 5-12. Mikroprozessor entfernen und wieder befestigen
13. Ist der Mikroprozessor vollständig im Sockel eingerastet, drehen Sie den Freigabehebel des Mikroprozessorsockels
zurück zum Sockel, bis er einrastet und den Mikroprozessor sichert.
14. Legen Sie den neuen Kühlkörper auf den Mikroprozessor (siehe Abbildung 5-11).
15. Richten Sie die Sicherungsklammern aus, wie in Abbildung 5-11
16. Haken Sie das Ende der Klammern ohne den Riegel in die Halterung am Sockelrand ein.
17. Drücken und kippen Sie den Riegel der Sicherungsklammer nach unten, bis das Loch auf der Klammer über den ZIFSockelhaken passt.
18. Wenn Sie einen zweiten Mikroprozessor hinzufügen, installieren Sie das VRM im Anschluss VRM 2 und drücken Sie es
fest herunter, um sicherzustellen, dass die Riegel einrasten (siehe Abbildung 5-13
dargestellt.
).
Abbildung 5-13. VRM installieren
Page 64

19. Befestigen Sie die hintere Lüfteranordnung wieder (siehe "Hintere Lüfteranordnung wieder befestigen").
20. Befestigen Sie das Kühlgehäuse wieder (siehe "Kühlgehäuse wieder befestigen
21. Befestigen Sie die Rückabdeckung wieder (siehe "Abdeckung wieder befestigen
22. Schließen Sie das System wieder an das Stromnetz an und schalten Sie das System und alle angeschlossenen
Peripheriegeräte ein.
23. Rufen Sie das System-Setup-Programm auf und vergewissern Sie sich, dass die Mikroprozessor-Optionen mit der
neuen Systemkonfiguration übereinstimmen (siehe "System-Setup-Programm verwenden" im Benutzerhandbuch).
Das System stellt während des Starts das Vorhandensein des neuen Mikroprozessors fest und ändert automatisch die
Systemkonfigurationsdaten im System-Setup-Programm. Wenn Sie einen zweiten Mikroprozessor installiert haben, wird
eine Meldung eingeblendet, die folgender gleicht:
Two 2.2 GHZ Processors, Processor Bus: 400 MHz, L2 cache 512 KB Advanced
(Zwei 2,2-GHZ-Prozessoren, Prozessorbus: 400 MHz, L2 Cache 512 KB erweitert)
Wenn nur ein Mikroprozessor installiert ist, wird eine Meldung eingeblendet, die folgender gleicht:
One 2.2 GHz Processor, Processor Bus: 400 MHz, L2 cache 512 KB Advanced
(Ein 2,2-GHz-Prozessor, Prozessorbus: 400 MHz, L2 Cache 512 KB erweitert)
24. Überprüfen Sie, ob die oberste Zeile im Systemdatenbereich des System-Setup- Programms den/die installierten
Mikroprozessor(en) ordnungsgemäß identifiziert (siehe "System-Setup-Programm verwenden" im Benutzerhandbuch).
25. Beenden Sie das System-Setup-Programm.
").
" in "Störungen beim System beheben").
26. Führen Sie die Systemdiagnose aus, um die ordnungsgemäße Funktion des Mikroprozessors zu überprüfen.
Informationen zur Ausführung der Diagnose und zur Fehlerbeseitigung bei möglichen Problemen finden Sie unter
"Systemdiagnose ausführen
".
Systembatterie
Bei der Systembatterie handelt es sich um eine 3,0 Volt (V) Knopfzellenbatterie.
Systembatterie entfernen und einsetzen
Page 65

VORSICHT: Das System muss ausgeschaltet und von der Stromquelle getrennt sein, bevor Sie dieses
Verfahren durchführen. Weitere Informationen finden Sie unter "Sicherheit geht vor - für Sie und das
System" in "Störungen beim System beheben".
VORSICHT: Bei falschem Einbau der neuen Batterie besteht Explosionsgefahr. Wechseln Sie die Batterie
nur durch denselben oder einen gleichwertigen, vom Hersteller empfohlenen Typ aus. Entsorgen Sie leere
Batterien nach den Anweisungen des Herstellers. Zusätzliche Informationen finden Sie im
Systeminformationshandbuch.
VORSICHT: Siehe "Schutz vor elektrostatischer Entladung" in den Sicherheitshinweisen im
Systeminformationshandbuch.
1. Entfernen Sie die Blende (siehe "Blende entfernen
2. Schalten Sie das System und die Peripheriegeräte aus und trennen Sie das System vom Stromnetz.
3. Entfernen Sie die Abdeckung (siehe "Abdeckung entfernen
4. Entfernen Sie alle über der Systembatterie installierten Erweiterungskarten (siehe "Erweiterungskarte ausbauen
5. Entfernen Sie die Systembatterie (siehe Abbildung 5-14
Die Position der Systembatterie auf der Systemplatine ist in Abbildung A-3
Sie können die Batterie mit den Fingern oder einem stumpfen, nicht leitenden Gegenstand, z. B. einem
Kunststoffschraubenzieher, aus dem Anschluss herauslösen.
6. Installieren Sie die neue Systembatterie mit der Seite "+" nach oben zeigend (siehe Abbildung 5-14
" in "Störungen beim System beheben").
" unter "Störungen beim System beheben").
).
dargestellt.
).
Abbildung 5-14. Systembatterie entfernen und einsetzen
").
7. Befestigen Sie alle in step 4 entfernten Erweiterungskarten wieder (siehe "Erweiterungskarte installieren").
8. Befestigen Sie die Rückabdeckung wieder (siehe "Abdeckung wieder befestigen
9. Schließen Sie das System wieder an das Stromnetz an und schalten Sie das System und alle angeschlossenen
Peripheriegeräte ein.
10. Rufen Sie das System-Setup-Programm auf und überprüfen Sie, ob die Batterie ordnungsgemäß funktioniert
(Anleitungen hierzu finden Sie unter "System- Setup-Programm verwenden" im Benutzerhandbuch).
11. Geben Sie im System-Setup-Programm das richtige Datum und die richtige Uhrzeit in den Feldern Time (Uhrzeit) und
Date (Datum) ein.
12. Beenden Sie das System-Setup-Programm.
13. Um die neu eingesetzte Batterie zu testen, schalten Sie das System aus und trennen Sie es für mindestens eine Stunde
lang vom Stromnetz.
" in "Störungen beim System beheben").
Page 66

14. Nach einer Stunde schließen Sie das System wieder ans Netz an und schalten Sie es ein.
15. Rufen Sie das System-Setup-Programm auf. Wenn die Uhrzeit und das Datum weiterhin falsch angezeigt werden,
finden Sie unter "Wie Sie Hilfe bekommen
Zurück zum Inhaltsverzeichnis
" Anleitungen, wie Sie technische Unterstützung erhalten können.
Page 67

Zurück zum Inhaltsverzeichnis
Laufwerke installieren
Dell™ PowerVault™ 770N-Systeme Installations- und Fehlerbehebungshandbuch
Bevor Sie beginnen
Festplattenlaufwerk entfernen
Festplattenlaufwerk installieren
Externes SCSI-Bandlaufwerk installieren
Integrierten RAID-Controller aktivieren
RAID-Controller-Karte installieren
SCSI-Rückwandplatinen-Tochterkarte installieren
Startgerät konfigurieren
Das System besitzt einen internen Laufwerkschacht, in dem bis zu sechs 1-Zoll-Festplattenlaufwerke installiert werden
können. Das System verfügt ebenfalls über einen optionalen, abnehmbaren externen Schacht, in dem zwei Laufwerkschächte
zur Installation von zwei zusätzlichen Festplattenlaufwerken enthalten sind. Verbunden mit dem abnehmbaren externen
Schacht befindet sich ein CD-Laufwerk halber Höhe, auf das der Benutzer zugreifen kann und ein 3,5-Zoll-Diskettenlaufwerk,
das vom IDE- CD-/Diskettenlaufwerk-Controller auf der Systemplatine gesteuert wird.
Dieser Abschnitt enthält Anleitungen zur:
Installation und Konfiguration von Festplattenlaufwerken im internen Laufwerkschacht
Externes SCSI-Bandlaufwerk installieren
Integrierten RAID-Controller aktivieren
RAID-Controller-Karte installieren
Bevor Sie beginnen
Installation und Konfiguration von Festplattenlaufwerken
Festplattenlaufwerke werden in besonderen Laufwerkträgern geliefert, die in die Festplattenlaufwerkschächte passen.
HINWEIS: Bevor Sie versuchen, ein Laufwerk auszubauen oder zu installieren, während das System in Betrieb ist,
vergewissern Sie sich in der Dokumentation zum Host-Adapter, dass der Host-Adapter für das Ausbauen und Einsetzen
aktivsteckbarer Laufwerke richtig konfiguriert ist.
HINWEIS: Schalten Sie das System nicht aus und starten Sie es nicht neu, während das Laufwerk formatiert wird. Bei
Zuwiderhandlung kann das Laufwerk beschädigt werden.
ANMERKUNG: Verwenden Sie nur Laufwerke, die geprüft und für den Einsatz mit SCSI-Rückwandplatinen zugelassen
sind.
Beachten Sie bei der Formatierung eines Festplattenlaufwerks mit großer Kapazität, dass genügend Zeit zum vollständigen
Ausführen der Formatierung berechnet wird. Lange Formatierungszeiten sind für diese Laufwerke normal. Der
Formatierungsvorgang eines außergewöhnlich großen Laufwerks kann z. B. mehr als eine Stunde dauern.
SCSI-Rückwandplatinen-Konfiguration
In den Festplattenlaufwerkschächten können bis zu sechs 1-Zoll-Festplattenlaufwerke und im externen Schacht können zwei
weitere Laufwerke installiert werden. Die Festplattenlaufwerke werden an einen Controller auf der Systemplatine oder über die
SCSI-Rückwandplatine an einer RAID-Controller-Karte angeschlossen.
Page 68

Das System bietet die folgenden Optionen für Festplattenlaufwerk-Konfigurationen:
1 x 6-Konfiguration, ohne installierte SCSI-Rückwandplatinen-Tochterkarte
1 x 6 + 1 x 2-Split-Konfiguration, mit der im externen Schacht installierten SCSI-Rückwandplatinen-Tochterkarte und
zwei installierten Festplattenlaufwerken (siehe "SCSI-Rückwandplatinen-Tochterkarte installieren
RAID-Controller
Integrierter RAID-Controller (siehe "Integrierten RAID-Controller aktivieren")
RAID-Controller-Karte (siehe "RAID-Controller-Karte installieren")
Verkabelung:
Zusätzliche Kabel sind nicht erforderlich, um den integrierten SCSI-Controller oder den integrierten RAIDController in einer 1 x 6-Konfiguration zu verwenden.
Wenn eine RAID-Controller-Karte installiert ist, können zwischen der Controller-Karte und dem/den SCSI Aund/oder SCSI B-Rückwandplatinenanschluss/-anschlüssen Kabel angeschlossen werden. Eine nicht am RAIDController befestigter Rückwandplatinenanschluss wird den integrierten SCSI-Controller oder den integrierten
RAID-Controller verwenden.
")
Die Anschlüsse auf der SCSI-Rückwandplatine können mit Hilfe von Abbildung A-4
gefunden werden.
Festplattenlaufwerk entfernen
1. Entfernen Sie die Blende (siehe "Blende entfernen" in "Störungen beim System beheben").
2. Nehmen Sie die Festplatte offline und warten Sie, bis die Codes der Festplattenlaufwerkanzeige auf dem
Festplattenträger anzeigen, dass das Laufwerk ohne Gefahr ausgebaut werden kann (siehe Tabelle 2-6).
Wenn das Laufwerk online war, blinkt die Laufwerk-Statusanzeige zwei Mal pro Sekunde grün auf, während das
Laufwerk ausgeschaltet wird. Wenn alle Anzeigen aus sind, ist das Laufwerk zur Entnahme bereit.
Weitere Informationen dazu, wie das Festplattenlaufwerk offline geschaltet wird, finden Sie in der Dokumentation des
Betriebssystems.
3. Öffnen Sie den Festplattenlaufwerk-Trägergriff, um das Laufwerk freizugeben (siehe Abbildung 6-1
4. Schieben Sie das Festplattenlaufwerk heraus, bis es aus dem Laufwerkschacht freigegeben ist (siehe Abbildung 6-1
Wenn das Festplattenlaufwerk dauerhaft entfernt wird, installieren Sie einen Blendeneinsatz.
5. Befestigen Sie die Blende wieder (siehe "Blende wieder befestigen" in "Störungen beim System beheben").
).
).
Abbildung 6-1. Festplattenlaufwerk entfernen und installieren
Page 69

Festplattenlaufwerk installieren
HINWEIS: Stellen Sie bei der Installation eines Festplattenlaufwerks sicher, dass die benachbarten Laufwerke
vollständig installiert sind. Einen Festplattenlaufwerkträger neben einem teilweise installierten Träger einzusetzen und
der Versuch, den Griff des Trägers zu verschließen, kann die Schutzfeder des teilweise installierten Trägers beschädigen
und unbrauchbar machen.
1. Entfernen Sie die Blende (siehe "Blende entfernen
2. Öffnen Sie den Griff am Festplattenlaufwerkträger (siehe Abbildung 6-1
HINWEIS: Setzen Sie keinen Festplattenlaufwerkträger neben einem teilweise installierten Träger ein und versuchen
Sie nicht, dessen Griff zu verschließen. Dadurch kann die Schutzfeder des teilweise installierten Trägers beschädigt und
unbrauchbar werden. Stellen Sie sicher, dass der benachbarte Laufwerkträger vollständig installiert ist.
3. Schieben Sie den Festplattenlaufwerkträger in den Laufwerkschacht (siehe Abbildung 6- 1
4. Schließen Sie den Laufwerkträgergriff, um ihn fest zu verriegeln.
5. Befestigen Sie die Blende wieder (siehe "Blende wieder befestigen
6. Ist das Festplattenlaufwerk neu, führen Sie den SCSI-Controller-Test in der Systemdiagnose aus.
" in "Störungen beim System beheben").
).
).
" in "Störungen beim System beheben").
Externes SCSI-Bandlaufwerk installieren
In diesem Abschnitt wird beschrieben, wie ein externes SCSI-Bandlaufwerk konfiguriert und installiert wird.
Schnittstellenkabel
Externe SCSI-Geräte müssen an einer SCSI-Host-Adapter-Erweiterungskarte angeschlossen werden. Informationen zur
Installation von Erweiterungskarten finden Sie im Abschnitt "Erweiterungskarten
SCSI-Schnittstellenanschlüsse sind zum korrekten Einsetzen passgeformt. Die Passformung stellt sicher, dass der Pin-1-Draht
im Kabel mit dem Pin-1-Ende des Steckers auf beiden Seiten des Kabels verbunden wird.
" unter "Systemoptionen installieren".
Page 70

Wenn Sie ein Schnittstellenkabel abziehen, greifen Sie es nur am Stecker, nicht am Kabel selbst, um eine unnötige Belastung
des Kabels zu vermeiden.
SCSI-Konfigurationsinformationen
Grundsätzlich werden SCSI-Geräte wie andere Laufwerke installiert, doch sind ihre Konfigurationsanforderungen
unterschiedlich. Zur Konfiguration eines externen SCSI-Geräts folgen Sie den Anleitungen in den folgenden Unterabschnitten.
SCSI-ID-Nummer
Jedem an einem SCSI-Host-Adapter angeschlossenen Gerät muss eine eigene SCSI-ID-Nummer zwischen 0 und 15
zugewiesen werden.
Ein SCSI-Bandlaufwerk ist standardmäßig als SCSI-ID 6 konfiguriert.
ANMERKUNG: Es ist nicht erforderlich, die SCSI-ID-Nummern sequentiell zuzuweisen oder die Geräte entsprechend
der ID-Nummer sequentiell am Kabel anzuschließen.
Geräteterminierung
SCSI-Logik erfordert, dass die Terminierung für die beiden Geräte an den entgegengesetzten Enden der SCSI-Kette aktiviert
ist und für alle dazwischenliegenden Geräte deaktiviert ist. Für interne SCSI-Geräte wird die Terminierung automatisch
konfiguriert. Für externe SCSI-Geräte sollten Sie die Terminierung aller Geräte deaktivieren und Kabel mit
Abschlusswiderstand verwenden. Informationen zur Deaktivierung der Terminierung finden Sie in der Dokumentation, die mit
jedem optional erworbenen SCSI-Gerät geliefert wird.
Installation eines externen SCSI-Bandlaufwerks
VORSICHT: Siehe "Schutz vor elektrostatischer Entladung" in den Sicherheitshinweisen im
Systeminformationshandbuch.
1. Entfernen Sie die Blende (siehe "Blende entfernen
2. Schalten Sie das System und die Peripheriegeräte aus und trennen Sie das System vom Stromnetz.
3. Bereiten Sie das Bandlaufwerk auf den Einbau vor.
Erden Sie sich durch das Berühren eines unbeschichteten Metallteils auf der Systemrückseite, packen Sie das Laufwerk
(und, falls zutreffend, die Controller-Karte) aus und vergleichen Sie die Jumper- und Schaltereinstellungen mit denen in
der Laufwerkdokumentation.
Informationen über das Einstellen der SCSI-ID-Nummer des Laufwerks und über die Aktivierung der Terminierung (falls
erforderlich) finden Sie unter "SCSI-Konfigurationsinformationen
notwendigen Einstellungen.
4. Entfernen Sie die Abdeckung (siehe "Abdeckung entfernen
5. Schließen Sie das Schnittstellenkabel des Bandlaufwerks an den externen SCSI-Anschluss auf der Host-AdapterErweiterungskarte an (besondere Anleitungen finden Sie in der Dokumentation des Bandlaufwerks).
6. Befestigen Sie die Rückabdeckung wieder (siehe "Abdeckung wieder befestigen
" in "Störungen beim System beheben").
". Ändern Sie alle zur Konfiguration des Systems
" unter "Störungen beim System beheben").
" in "Störungen beim System beheben").
7. Schließen Sie das System wieder an das Stromnetz an und schalten Sie das System und alle angeschlossenen
Peripheriegeräte ein.
8. Unterziehen Sie das Laufwerk einem Sicherungskopie- und Überprüfungstest, wie in der Dokumentation zur
Laufwerksoftware beschrieben.
Page 71

Integrierten RAID-Controller aktivieren
VORSICHT: Wechseln Sie die Batterie nur durch denselben oder einen gleichwertigen, vom Hersteller
empfohlenen Typ aus. Entsorgen Sie leere Batterien nach den Anweisungen des Herstellers. Zusätzliche
Informationen finden Sie im Systeminformationshandbuch.
VORSICHT: Das System muss ausgeschaltet und von der Stromquelle getrennt sein, bevor Sie dieses
Verfahren durchführen. Weitere Informationen finden Sie unter "Sicherheit geht vor - für Sie und das
System" in "Störungen beim System beheben".
VORSICHT: Siehe "Schutz vor elektrostatischer Entladung" in den Sicherheitshinweisen im
Systeminformationshandbuch.
HINWEIS: Der integrierte RAID-Controller ist standardmäßig aktiviert. Wenn Sie den RAID-Controller deaktivieren,
gehen alle Daten verloren.
1. Entfernen Sie die Blende (siehe "Blende entfernen
2. Schalten Sie das System und die Peripheriegeräte aus und trennen Sie das System vom Stromnetz.
3. Entfernen Sie die Abdeckung (siehe "Abdeckung entfernen
4. Drücken Sie die Ausstoßvorrichtungen am RAID-Speichermodulanschluss, so dass das RAID-Speichermodul in den
Anschluss eingesetzt werden kann (siehe Abbildung 6-2).
Die Position des RAID-Speichermodulanschlusses auf der Systemplatine finden Sie in Abbildung A-3
5. Richten Sie den Platinenstecker des Speichermoduls mit den Ausrichtungsführungen aus und setzen Sie dann das Modul
in den Anschluss ein (siehe Abbildung 6-2
Am Speichermodulanschluss befinden sich zwei Ausrichtungsführungen, so dass das Speichermodul nur auf eine Weise
in den Anschluss eingesetzt werden kann.
ANMERKUNG: Bei dem Speichermodul des RAID-Controllers muss es sich um ein ungepuffertes Speichermodul
handeln, das bei einer Taktrate von 100 MHz oder höher betrieben wird. Es dürfen stattdessen keine registrierten
Speichermodule verwendet werden, wie sie z. B. für den Systemspeicher verwendet werden.
).
" in "Störungen beim System beheben").
" unter "Störungen beim System beheben").
.
Abbildung 6-2. Speichermodul des RAID-Controllers installieren
6. Drücken Sie das Speichermodul mit den Daumen in den Sockel, während Sie die Ausstoßvorrichtungen gleichzeitig mit
den Zeigefingern hochziehen, um das Speichermodul im Anschluss zu verriegeln.
7. Drücken Sie die Ausstoßvorrichtungen am RAID-Hardwareschlüssel-Anschluss nach unten und außen, so dass der
Schlüssel in den Anschluss eingesetzt werden kann (siehe Abbildung 6-3
8. Setzen Sie den RAID-Hardwareschlüssel in den Anschluss auf der Systemplatine ein und sichern Sie den Schlüssel mit
den Riegeln auf beiden Seiten des Anschlusses (siehe Abbildung 6-3).
).
Page 72

Die Position des RAID-Hardwareschlüssels auf der Systemplatine finden Sie in Abbildung A-3.
9. Drücken Sie den Hardwareschlüssel mit den Daumen in den Sockel, während Sie die Ausstoßvorrichtungen gleichzeitig
mit den Zeigefingern hochziehen, um den Hardwareschlüssel im Anschluss zu verriegeln.
Abbildung 6-3. RAID-Hardwareschlüssel installieren
10. Schließen Sie das Batteriekabel an den RAID-Batteriekabelanschluss auf der Systemplatine an.
Die Position des RAID-Batteriekabelanschlusses auf der Systemplatine finden Sie in Abbildung A-3
11. Haken Sie die Rückhalteklammer an der Unterseite der Batterie in den Steckplatz in der Seitenwand des Gehäuses ein
und rasten Sie die Freigabeklammer der Batterie ein (siehe Abbildung 6-4
).
.
Abbildung 6-4. RAID-Batterie entfernen und installieren
Page 73

12. Befestigen Sie die Rückabdeckung wieder (siehe "Abdeckung wieder befestigen" in "Störungen beim System beheben").
13. Schließen Sie das System wieder an das Stromnetz an und schalten Sie das System und alle angeschlossenen
Peripheriegeräte ein.
14. Rufen Sie das System-Setup-Programm auf und überprüfen Sie, ob sich die Einstellung für den SCSI-Controller
geändert hat und das Vorhandensein der RAID-Hardware anzeigt (siehe "System-Setup-Programm verwenden" im
Benutzerhandbuch).
15. Installieren Sie die RAID-Software.
Weitere Informationen finden Sie in der Dokumentation zum RAID-Controller.
RAID-Controller-Karte installieren
Beachten Sie bei der Installation einer RAID-Controller-Karte die folgenden allgemeinen Richtlinien. Genaue Anleitungen
finden Sie in der Dokumentation zur RAID-Controller-Karte.
VORSICHT: Das System muss ausgeschaltet und von der Stromquelle getrennt sein, bevor Sie dieses
Verfahren durchführen. Weitere Informationen finden Sie unter "Sicherheit geht vor - für Sie und das
System" in "Störungen beim System beheben".
VORSICHT: Siehe "Schutz vor elektrostatischer Entladung" in den Sicherheitshinweisen im
Systeminformationshandbuch.
1. Packen Sie die RAID-Controller-Karte aus und bereiten Sie sie auf den Einbau vor.
Anleitungen finden Sie in der Dokumentation die der Karte beilag.
2. Entfernen Sie die Blende (siehe "Blende entfernen
" in "Störungen beim System beheben").
Page 74

3. Schalten Sie das System und die Peripheriegeräte aus und trennen Sie das System vom Stromnetz.
4. Entfernen Sie die Abdeckung (siehe "Abdeckung entfernen" unter "Störungen beim System beheben").
5. Installieren Sie die RAID-Controller-Karte (siehe "Erweiterungskarte installieren
6. Schließen Sie die SCSI-Schnittstellenkabel, die zum Lieferumfang der Karte gehört, am SCSI A-Anschluss und/oder am
SCSI B-Anschluss auf der SCSI-Rückwandplatine an.
ANMERKUNG: Kabelverbindungen können von der RAID-Controller-Karte zum/zu den SCSI A- und/oder SCSI B-
Rückwandplatinenanschluss/-anschlüssen hergestellt werden. Eine nicht am RAID-Controller befestigter
Rückwandplatinenanschluss wird den integrierten SCSI-Controller oder den optionalen integrierten RAIDController verwenden.
Zum Identifizieren des Anschlusses auf der RAID-Controller-Karte, ziehen Sie die Dokumentation der Karte zu Rate. Die
SCSI-Controller-Anschlüsse auf der der SCSI-Rückwandplatine können mit Hilfe von Abbildung A-4
Verlegen Sie die SCSI-Kabel um die Erweiterungskartenführung herum und unter der vorderen Lüfteranordnung
hindurch bis hin zur RAID-Controller-Karte.
7. Schließen Sie die externen SCSI-Geräte an den externen Anschluss der Karte an der Systemrückseite an.
Werden mehrere externe SCSI-Geräte angeschlossen, schalten Sie die Geräte mit den im Lieferumfang der Geräte
enthaltenen Kabeln hintereinander.
" unter "Systemoptionen installieren").
gefunden werden.
8. Befestigen Sie die Rückabdeckung wieder (siehe "Abdeckung wieder befestigen
9. Befestigen Sie die Blende wieder (siehe "Blende wieder befestigen" in "Störungen beim System beheben").
10. Schließen Sie das System wieder an das Stromnetz an und schalten Sie das System und alle angeschlossenen
Peripheriegeräte ein.
11. Testen Sie die SCSI-Geräte.
Testen Sie ein SCSI-Festplattenlaufwerk durch Ausführung des SCSI-Controller-Tests in der Systemdiagnose.
" in "Störungen beim System beheben").
SCSI-Rückwandplatinen-Tochterkarte installieren
Um die SCSI-Rückwandplatine in einer 1 x 6 + 1 x 2-Split-Rückwandplatinen-Konfiguration zu betreiben, muss eine
Tochterkarte installiert werden.
VORSICHT: Das System muss ausgeschaltet und von der Stromquelle getrennt sein, bevor Sie dieses
Verfahren durchführen. Weitere Informationen finden Sie unter "Sicherheit geht vor - für Sie und das
System" in "Störungen beim System beheben".
VORSICHT: Siehe "Schutz vor elektrostatischer Entladung" in den Sicherheitshinweisen im
Systeminformationshandbuch.
1. Packen Sie den Tochterkarten-Einbausatz der SCSI-Rückwandplatine aus.
2. Entfernen Sie die Blende (siehe "Blende entfernen
3. Schalten Sie das System und die Peripheriegeräte aus und trennen Sie das System vom Stromnetz.
4. Entfernen Sie die Abdeckung (siehe "Abdeckung entfernen
5. Die Tochterkarte passt zwischen die Seiten der Kartenführung oberhalb des Laufwerkschachts. Um die Tochterkarte in
der Kartenführung zu installieren, führen Sie folgende Schritte durch:
a. Halten Sie die Tochterkarte an den Kanten mit der Komponentenseite nach oben fest, so dass der
Kartenanschluss auf die SCSI-Rückwandplatine ausgerichtet ist (siehe Abbildung 6-5).
" in "Störungen beim System beheben").
" unter "Störungen beim System beheben").
Page 75

b. Stellen Sie sicher, dass sich der Verschlusshebel in der offenen Position befindet.
c. Platzieren Sie die Karte im Laufwerkschacht so, dass die Aussparungen an der linken und rechten Kartenkante
mit den Vorsprüngen an der Kartenführung oberhalb des Laufwerkschachts ausgerichtet sind.
d. Senken Sie die Karten in die Kartenführung.
e. Schließen Sie den Verschlusshebel, um die Tochterkarte in den SCSI- Rückwandplatinenanschluss zu schieben
und die Karte einrasten zu lassen (siehe Abbildung 6-5).
6. Konfigurieren Sie die SCSI-Kabelverbindungen zur SCSI-Rückwandplatine wie erforderlich neu, um die
Rückwandplatine als eine 1 x 6 + 1 x 2-Split- Rückwandplatine zu betreiben (siehe "SCSI-Rückwandplatinen-
Konfiguration").
Die Anschlüsse auf der SCSI-Rückwandplatine können mit Hilfe von Abbildung A-4
Abbildung 6-5. SCSI-Rückwandplatinen-Tochterkarte installieren
gefunden werden.
7. Befestigen Sie die Rückabdeckung wieder (siehe "Abdeckung wieder befestigen" in "Störungen beim System beheben").
8. Befestigen Sie die Blende wieder (siehe "Blende wieder befestigen" in "Störungen beim System beheben").
9. Schließen Sie das System und die Peripheriegeräte wieder an das Stromnetz an und schalten Sie das System ein.
Startgerät konfigurieren
Wenn Sie Ihr System von einem Festplattenlaufwerk starten möchten, muss das Laufwerk an einem primären (oder Start-)
Controller angeschlossen sein. Das Gerät, von dem aus das System startet, wird durch die im System-Setup-Programm
festgelegte Startreihenfolge bestimmt.
Das System-Setup-Programm enthält Optionen, die das System zur Suche nach installierten Startgeräten verwendet.
Anleitungen zum System-Setup-Programm finden Sie im Benutzerhandbuch.
Page 76

Zurück zum Inhaltsverzeichnis
Page 77

Zurück zum Inhaltsverzeichnis
Wie Sie Hilfe bekommen
Dell™ PowerVault™ 770N-Systeme Installations- und Fehlerbehebungshandbuch
Technische Unterstützung
Dell Unternehmenstraining und Zertifizierung
Probleme mit der Bestellung
Produktinformationen
Teile zur Reparatur unter Garantie oder zur Gutschrift einsenden
Bevor Sie anrufen
Kontaktaufnahme mit Dell
Technische Unterstützung
Führen Sie folgende Schritte durch, wenn Sie bei einem technischen Problem Unterstützung benötigen:
1. Führen Sie die Verfahren unter "Störungen beim System beheben" vollständig durch.
2. Führen Sie die System-Diagnose durch und notieren Sie die angegebenen Informationen.
3. Verwenden Sie Dells ausgiebiges Angebot an Online-Diensten, das auf der Dell Support-Website unter
(support.euro.dell.com) als Hilfe bei Installations- und Fehlerbehebungsverfahren zur Verfügung steht.
Weitere Informationen finden Sie unter "Online-Dienste".
4. Rufen Sie bei Dell an, um technische Unterstützung anzufordern, wenn Sie das Problem mit den vorhergehenden
Schritten nicht lösen konnten.
ANMERKUNG: Rufen Sie den technischen Support von einem Telefon in der Nähe des Systems an, damit Ihnen der
technische Support bei allen notwendigen Verfahren helfen kann.
ANMERKUNG: Dells Express-Servicecode steht eventuell nicht in allen Ländern zur Verfügung.
Geben Sie den Express-Servicecode ein, wenn Dells automatisches Telefonsystem Sie dazu auffordert, damit Ihr Anruf
direkt zum zuständigen Support-Personal weitergeleitet werden kann. Wenn Sie keinen Express-Servicecode haben,
öffnen Sie den Ordner Dell Accessories (Dell Zubehör), doppelklicken Sie auf das Symbol Express Service Code
(Express-Servicecode) und folgen Sie den Anleitungen.
Anleitungen zum Einsatz des technischen Support-Service finden Sie unter "Technischer Support-Service
Sie anrufen".
ANMERKUNG: Einige der folgenden Dienste sind nicht immer an Orten außerhalb der kontinentalen Vereinigten
Staaten erhältlich. Kontaktieren Sie den Dell-Kundendienst, um Informationen über die Verfügbarkeit zu erhalten.
" und "Bevor
Online-Dienste
Die Dell Support-Website ist über support.euro.dell.com zugänglich. Wählen Sie Ihr Land auf der Seite WELCOME TO DELL
SUPPORT (Willkommen beim Dell Support) aus und geben Sie die erforderlichen Angaben ein, um auf Hilfsmittel und
Informationen zuzugreifen.
Dell kann elektronisch über die folgenden Adressen erreicht werden:
World Wide Web
Page 78

www.dell.com/
www.dell.com/ap/ (nur für Länder in Asien und im Pazifikraum)
www.euro.dell.com (nur für Europa)
www.dell.com/la (für lateinamerikanische Länder)
Anonymes FTP (File Transfer Protocol [Dateiübertragungsprotokoll])
ftp.dell.com/
Melden Sie sich als user:anonymous (Benutzer:anonym) an und verwenden Sie Ihre E-Mail-Adresse als Kennwort.
Elektronischer Support-Service
support@us.dell.com
apsupport@dell.com (nur für Länder in Asien und im Pazifikraum)
support.euro.dell.com (nur für Europa)
Elektronischer Kostenvoranschlagsservice
sales@dell.com
apmarketing@dell.com (nur für Länder in Asien und im Pazifikraum)
Elektronischer Informationsservice
info@dell.com
AutoTech Service
Dells automatisierter technischer Support-Service, AutoTech, bietet auf Band aufgezeichnete Antworten zu den Fragen, die
von Dell Kunden zu ihren portablen und Desktop-Computersystemen am häufigsten gestellt werden.
Wenn Sie AutoTech anrufen, können Sie mit Hilfe der Telefontasten das Thema auswählen, das Ihre Fragen behandelt.
Der AutoTech-Service steht täglich rund um die Uhr zur Verfügung. Sie können diesen Service auch über den technischen
Support-Service erreichen. Lesen Sie dazu die Kontaktinformationen zu Ihrer Region.
Automatischer Auftragsstatusdienst
Den Bestellstatus von Dell Produkten können Sie unter support.euro.dell.com ermitteln, oder Sie können den
automatischen Auftragsstatusdienst anrufen. Ein Band fordert Sie auf, die Informationen zu geben, die nötig sind, um die
Bestellung zu finden und darüber Auskunft geben zu können. Lesen Sie dazu die Kontaktinformationen zu Ihrer Region.
Technischer Support-Service
Dells branchenweit führender technischer Hardware-Support-Service steht täglich rund um die Uhr zur Verfügung, um Ihre
Fragen zu Dell Hardware zu beantworten. Das Personal des technischen Supports verwendet computergestützte
Diagnoseprogramme, um die Fragen schnell und exakt zu beantworten.
Lesen Sie "Bevor Sie anrufen
zutreffenden Kontaktinformationen an.
", um Dells technischen Support-Service zu kontaktieren und sehen Sie sich die für Ihr Land
Dell Unternehmenstraining und Zertifizierung
Dell bietet Unternehmenstraining und Zertifizierung an. Weitere Informationen finden Sie unter www.dell.com/training.
Page 79

Dieser Service wird eventuell nicht an allen Standorten angeboten.
Probleme mit der Bestellung
Sollten sich Probleme mit der Bestellung ergeben (fehlende oder falsche Teile, inkorrekte Abrechnung), setzen Sie sich mit
dem Kundendienst von Dell in Verbindung. Halten Sie beim Anruf Lieferschein oder Packzettel bereit. Lesen Sie dazu die
Kontaktinformationen zu Ihrer Region.
Produktinformationen
Um Informationen zur weiteren Produktpalette von Dell einzuholen oder eine Bestellung aufzugeben, gehen Sie bitte zu Dells
Website unter www.dell.com. Wenn Sie mit einem Verkaufsberater persönlich sprechen möchten, finden Sie die
entsprechende Rufnummer in den Kontaktnummern für Ihre Region.
Teile zur Reparatur unter Garantie oder zur Gutschrift einsenden
Bereiten Sie alle zurückzuschickenden Produkte - zur Reparatur oder zur Gutschrift - wie folgt vor:
1. Rufen Sie bei Dell an, um eine Rücksendegenehmigungsnummer zu erhalten und schreiben Sie diese deutlich lesbar
außen auf den Versandkarton.
Die entsprechende Rufnummer finden Sie in den Kontaktnummern für Ihre Region.
2. Legen Sie eine Kopie des Lieferscheins und ein Begleitschreiben bei, in dem der Grund der Rücksendung erklärt wird.
3. Legen Sie eine Kopie der Diagnoseinformationen bei, auf denen die durchgeführten Tests sowie alle von der SystemDiagnose ausgegebenen Fehlermeldungen aufgeführt werden.
4. Für eine Gutschrift müssen alle zugehörigen Einzelteile (wie z. B. Netzkabel, Datenträger wie CDs und Disketten sowie
Handbücher) mitgeschickt werden.
5. Schicken Sie die Geräte in der Originalverpackung (oder einer ähnlichen Verpackung) zurück.
Sie sind für das Porto verantwortlich. Außerdem sind Sie verantwortlich für die Transportversicherung aller
zurückgeschickten Produkte verantwortlich und tragen das volle Risiko für den Versand an Dell. Nachnahmesendungen
werden verweigert.
Rücksendungen, die diesen Voraussetzungen nicht entsprechen, werden an unserer Annahmestelle verweigert und an den
Absender zurückgeschickt.
Bevor Sie anrufen
ANMERKUNG: Halten Sie beim Anruf den Express-Servicecode griffbereit. Der Code hilft Dells automatischem
Support-Telefonsystem, Ihren Anruf effizienter weiterzuleiten.
Schalten Sie nach Möglichkeit das System vor dem Anruf bei Dell ein und benutzen Sie ein Telefon in der Nähe des
Computers. Eventuell werden Sie dazu aufgefordert, einige Befehle über die Tastatur einzugeben, während den Vorgängen
detaillierte Informationen zu geben oder Fehlerbehebungsschritte auszuführen, die nur am Computersystem selbst ausgeführt
werden können. Die Systemdokumentation sollte immer griffbereit sein.
VORSICHT: Lesen Sie wichtige Sicherheitshinweise im Systeminformationshandbuch, bevor Sie
Komponenten im Inneren des Computers warten.
Page 80

Kontaktaufnahme mit Dell
Dell kann elektronisch über die folgenden Websites erreicht werden:
Vorwahl für ein internationales
www.dell.com
support.euro.dell.com (Technischer Support)
premiersupport.dell.com (Technischer Support für Kunden von Bildungsinstitutionen, Regierungsbehörden,
Gesundheitswesen und mittleren/Großbetrieben, einschließlich Premium-, Platin- und Gold-Kunden)
Spezifische Web-Adressen für Ihr Land finden Sie im entsprechenden Landesabschnitt in unten stehender Tabelle.
ANMERKUNG: Gebührenfreie Nummern gelten in den Ländern, für die sie aufgeführt werden.
Verwenden Sie die elektronischen Adressen, Telefonnummern und Vorwahlen, die in der folgenden Tabelle enthalten sind,
wenn es notwendig ist, Dell zu kontaktieren. Wenn Sie Hilfe bei der Bestimmung der Nummern benötigen, können Sie sich an
die örtliche bzw. internationale Telefonauskunft wenden.
Land (Stadt) / Vorwahl für ein
internationales Gespräch /
Landesvorwahl / Ortskennzahl
Amerikanische Jungferninseln Allgemeiner Support 1-877-673-3355
Anguilla Allgemeiner Support gebührenfrei: 800-335-0031
Antigua und Barbuda Allgemeiner Support 1-800-805-5924
Argentinien (Buenos Aires)
Vorwahl für ein internationales
Gespräch: 00
Landesvorwahl: 54
Ortskennzahl: 11
Aruba Allgemeiner Support gebührenfrei: 800-1578
Australien (Sydney)
Vorwahl für ein internationales
Gespräch: 0011
Landesvorwahl: 61
Ortskennzahl: 2
Name der Abteilung oder des Servicebereichs,
Website und E-Mail-Adresse
gebührenfreie Nummern
Website: www.dell.com.ar
Technischer Support und Kundenbetreuung gebührenfrei: 0-800-444-
Verkauf 0-810-444-3355
Tech-Support-Fax 11 4515 7139
Kundenbetreuung - Fax 11 4515 7138
E-Mail (Australien): au_tech_support@dell.com
E-Mail (Neuseeland): nz_tech_support@dell.com
Privatbenutzer und Kleinbetriebe 1-300-65-55-33
Öffentliche Auftraggeber und Unternehmen gebührenfrei: 1-800-633-
PAD (Preferred Accounts Division
[Vorzugskontenabteilung])
gebührenfrei: 1-800-060-
Ortsvorwahlen,
Rufnummern und
0733
559
889
Kundenbetreuung gebührenfrei: 1-800-819-
Firmenkunden - Verkauf gebührenfrei: 1-800-808-
Transaktionsverkauf gebührenfrei: 1-800-808-
Fax gebührenfrei: 1-800-818-
Bahamas Allgemeiner Support gebührenfrei: 1-866-278-
Barbados Allgemeiner Support 1-800-534-3066
Belgien (Brüssel)
Website: support.euro.dell.com
E-Mail: tech_be@dell.com
339
385
312
341
6818
Page 81

Gespräch: 00
E-Mail für Französisch sprechende Kunden:
Landesvorwahl: 32
Ortskennzahl: 2
Bermuda Allgemeiner Support 1-800-342-0671
Bolivien Allgemeiner Support gebührenfrei: 800-10-0238
support.euro.dell.com/be/fr/emaildell/
Technischer Support 02 481 92 88
Kundenbetreuung 02 481 91 19
Privatbenutzer/Kleinbetriebe - Verkauf gebührenfrei: 0800 16884
Firmenkunden - Verkauf 02 481 91 00
Fax 02 481 92 99
Telefonzentrale 02 481 91 00
Brasilien
Vorwahl für ein internationales
Gespräch: 00
Landesvorwahl: 55
Ortskennzahl: 51
Britische Jungferninseln Allgemeiner Support gebührenfrei: 1-866-278-
Brunei
Landesvorwahl: 673
Caymaninseln Allgemeiner Support 1-800-805-7541
Chile (Santiago)
Landesvorwahl: 56
Ortskennzahl: 2
China (Xiamen)
Landesvorwahl: 86
Ortskennzahl: 592
Website: www.dell.com/br
Kunden-Support, Technischer Support 0800 90 3355
Tech-Support-Fax 51 481 5470
Kundenbetreuung - Fax 51 481 5480
Verkauf 0800 90 3390
6820
Technischer Support für Kunden (Penang, Malaysia) 604 633 4966
Kundendienst (Penang, Malaysia) 604 633 4949
Transaktionsverkauf (Penang, Malaysia) 604 633 4955
Verkauf, Kunden-Support und technischer Support gebührenfrei: 1230-020-
4823
Tech Support-Website:
support.ap.dell.com/china
E-Mail-Tech-Support cn_support@dell.com
Tech-Support-Fax 818 1350
Privatbenutzer und Kleinbetriebe - Technischer
Support
Firmenkunden - Technischer Support gebührenfrei: 800 858 2333
Kundenerfahrungen gebührenfrei: 800 858 2060
Privatbenutzer und Kleinbetriebe gebührenfrei: 800 858 2222
Vorzugskontenabteilung gebührenfrei: 800 858 2062
Große Firmenkonten - GCP gebührenfrei: 800 858 2055
Schlüsselkonten großer Firmenkonten gebührenfrei: 800 858 2628
Große Firmenkonten - Norden gebührenfrei: 800 858 2999
Große Firmenkonten - Norden Regierungsbehörden
und Schulen
Große Firmenkonten - Osten gebührenfrei: 800 858 2020
Große Firmenkonten - Osten Regierungsbehörden
und Schulen
gebührenfrei: 800 858 2437
gebührenfrei: 800 858 2955
gebührenfrei: 800 858 2669
Page 82

Große Firmenkonten Queue-Team gebührenfrei: 800 858 2572
Große Firmenkonten - Süden gebührenfrei: 800 858 2355
Große Firmenkonten - Westen gebührenfrei: 800 858 2811
Große Firmenkonten Ersatzteile gebührenfrei: 800 858 2621
Costa Rica Allgemeiner Support 0800-012-0435
Dänemark (Kopenhagen)
Vorwahl für ein internationales
Gespräch: 00
Landesvorwahl: 45
Deutschland (Langen)
Vorwahl für ein internationales
Gespräch: 00
Landesvorwahl: 49
Ortskennzahl: 6103
Website: support.euro.dell.com
E-Mail-Support (portable Computer):
den_nbk_support@dell.com
E-Mail-Support (Desktop-Computer):
den_support@dell.com
E-Mail-Support (Server):
Nordic_server_support@dell.com
Technischer Support 7023 0182
Kundenbetreuung (Stammkunden) 7023 0184
Privatbenutzer/Kleinbetriebe - Kundenbetreuung 3287 5505
Telefonzentrale (Stammkunden) 3287 1200
Faxzentrale (Stammkunden) 3287 1201
Telefonzentrale (Privatbenutzer/Kleinbetriebe) 3287 5000
Faxzentrale (Privatbenutzer/Kleinbetriebe) 3287 5001
Website: support.euro.dell.com
E-Mail: tech_support_central_europe@dell.com
Technischer Support 06103 766-7200
Privatbenutzer/Kleinbetriebe - Kundenbetreuung 0180-5-224400
Weltweite Kundenbetreuung 06103 766-9570
Vorzugskonten - Kundenbetreuung 06103 766-9420
Großkunden - Kundenbetreuung 06103 766-9560
Öffentliche Konten - Kundenbetreuung 06103 766-9555
Telefonzentrale 06103 766-7000
Dominikanische Republik Allgemeiner Support gebührenfrei: 1-866-278-
6821
Dominikanische Republik Allgemeiner Support 1-800-148-0530
Ecuador Allgemeiner Support gebührenfrei: 999-119
El Salvador Allgemeiner Support 01-899-753-0777
Finnland (Helsinki)
Vorwahl für ein internationales
Gespräch: 990
Landesvorwahl: 358
Ortskennzahl: 9
Website: support.euro.dell.com
E-Mail: fin_support@dell.com
E-Mail-Support (Server): Nordic_support@dell.com
Technischer Support 09 253 313 60
Technischer Support - Fax 09 253 313 81
Stammkundenbetreuung 09 253 313 38
Privatbenutzer/Kleinbetriebe - Kundenbetreuung 09 693 791 94
Fax 09 253 313 99
Telefonzentrale 09 253 313 00
Page 83

Frankreich (Paris) (Montpellier)
Vorwahl für ein internationales
Website: support.euro.dell.com
Gespräch: 00
Landesvorwahl: 33
Ortskennzahlen: (1) (4)
E-Mail: support.euro.dell.com/fr/fr/emaildell/
Privatbenutzer und Kleinbetriebe
Technischer Support 0825 387 270
Kundenbetreuung 0825 823 833
Telefonzentrale 0825 004 700
Telefonzentrale (auswärtige Anrufe nach
Frankreich)
Verkauf 0825 004 700
Fax 0825 004 701
Fax (auswärtige Anrufe nach Frankreich) 04 99 75 40 01
Firmenkunden
Technischer Support 0825 004 719
Kundenbetreuung 0825 338 339
Telefonzentrale 01 55 94 71 00
Verkauf 01 55 94 71 00
Fax 01 55 94 71 01
Grenada Allgemeiner Support gebührenfrei: 1-866-540-
Großbritannien (Bracknell)
Vorwahl für ein internationales
Gespräch: 00
Landesvorwahl: 44
Ortskennzahl: 1344
Website: support.euro.dell.com
Kundenbetreuung - Website:
dell.co.uk/lca/customerservices
E-Mail: dell_direct_support@dell.com
Technischer Support
(Firmenkunden/Vorzugskonten/PAD [1000
Mitarbeiter und mehr])
04 99 75 40 00
3355
0870 908 0500
Technischer Support (Direkt/PAD und Allgemein) 0870 908 0800
Globale Konten - Kundenbetreuung 01344 373 185
oder 01344 373 186
Privatbenutzer und Kleinbetriebe Kundenbetreuung
Firmenkunden - Kundenbetreuung 0870 908 0500
Vorzugskonten (500 - 5000 Mitarbeiter) -
Kundenbetreuung
Zentralregierung - Kundenbetreuung 01344 373 193
Kommunalbehörden und Bildungseinrichtungen -
Kundenbetreuung
Gesundheitseinrichtungen - Kundenbetreuung 01344 373 194
Privatbenutzer und Kleinbetriebe - Verkauf 0870 907 4000
Firmenkunden/Öffentlicher Sektor - Verkauf 01344 860 456
Guatemala Allgemeiner Support 1-800-999-0136
Guyana Allgemeiner Support gebührenfrei: 1-877-270-
Hongkong Technischer Support (Dimension™ und Inspiron™) 296 93188
0870 906 0010
01344 373 196
01344 373 199
4609
Page 84

Vorwahl für ein internationales
Technischer Support (OptiPlex™, Latitude™ und
296 93191
Gespräch: 001
Landesvorwahl: 852
Indien Technischer Support 1600 33 8045
Dell Precision™)
Kundendienst (nicht-technisch, Fragen nach
Verkaufsabschluss)
Transaktionsverkauf gebührenfrei: 800 96 4109
Große Firmenkonten - HK gebührenfrei: 800 96 4108
Große Firmenkonten - GCP HK gebührenfrei: 800 90 3708
Verkauf 1600 33 8044
800 93 8291
Irland (Cherrywood)
Vorwahl für ein internationales
Gespräch: 16
Landesvorwahl: 353
Ortskennzahl: 1
Italien (Mailand)
Vorwahl für ein internationales
Gespräch: 00
Landesvorwahl: 39
Ortskennzahl: 02
Website: support.euro.dell.com
E-Mail: dell_direct_support@dell.com
Irland - Technischer Support 1850 543 543
Großbritannien Technischer Support (Anwahl der
Nummer nur in Großbritannien)
Privatbenutzer - Kundenbetreuung 01 204 4095
Kleinbetriebe - Kundenbetreuung 01 204 4444
Großbritannien Kundenbetreuung (Anwahl der
Nummer nur in Großbritannien)
Firmenkunden - Kundenbetreuung 01 204 4003
Irland - Verkauf 01 204 4444
Großbritannien Verkauf (Anwahl der Nummer nur in
Großbritannien)
Verkaufsfax 01 204 0144
Fax 01 204 5960
Telefonzentrale 01 204 4444
Website: support.euro.dell.com
E-Mail: support.euro.dell.com/it/it/emaildell/
Privatbenutzer und Kleinbetriebe
Technischer Support 02 577 826 90
Kundenbetreuung 02 696 821 14
0870 908 0800
0870 906 0010
0870 907 4000
Fax 02 696 821 13
Telefonzentrale 02 696 821 12
Firmenkunden
Technischer Support 02 577 826 90
Kundenbetreuung 02 577 825 55
Fax 02 575 035 30
Telefonzentrale 02 577 821
Jamaika Allgemeiner Support 1-800-682-3639
Japan (Kawasaki)
Vorwahl für ein internationales
Gespräch: 001
Landesvorwahl: 81
Ortskennzahl: 44
Website: support.jp.dell.com
Technischer Support (Server) gebührenfrei: 0120-1984-
98
Technischer Support außerhalb Japans (Server) 81-44-556-4162
Technischer Support (Dimension™ und Inspiron™) gebührenfrei: 0120-1982-
Page 85

26
Technischer Support außerhalb von Japan
(Dimension und Inspiron)
Technischer Support (Dell Precision™, OptiPlex™
und Latitude™)
81-44-520-1435
gebührenfrei: 0120-1984-
33
Kanada (North York, Ontario)
Vorwahl für ein internationales
Gespräch: 011
Technischer Support außerhalb von Japan (Dell
Precision, OptiPlex und Latitude)
Automatisierter Bestelldienst (24 Stunden) 044 556-3801
Kundenbetreuung 044 556-4240
Unternehmen - Verkaufsabteilung (bis zu 400
Mitarbeiter)
Vorzugskontenabteilung - Verkauf (über 400
Mitarbeiter)
Große Firmenkonten - Verkauf (über 3500
Mitarbeiter)
Öffentlicher Verkauf (Regierungsbehörden,
Bildungsinstitutionen und Medizinische
Institutionen)
Globales Segment Japan 044 556-3469
Privatbenutzer 044 556-1760
Faxbox-Service 044 556-3490
Telefonzentrale 044 556-4300
Automatisches Auftragsstatussystem gebührenfrei: 1-800-433-
AutoTech (automatisierter technischer Support) gebührenfrei: 1-800-247-
81-44-556-3894
044 556-1465
044 556-3433
044 556-3430
044 556-1469
9014
9362
Kundenbetreuung (außerhalb von Toronto) gebührenfrei: 1-800-387-
5759
Kundenbetreuung (innerhalb von Toronto) 416 758-2400
Technischer Support für Kunden gebührenfrei: 1-800-847-
4096
Verkauf (Direktverkauf - außerhalb von Toronto) gebührenfrei: 1-800-387-
5752
Verkauf (Direktverkauf - innerhalb von Toronto) 416 758-2200
Verkauf (Verwaltung, Schulen und
Gesundheitswesen)
Verkauf (Großkonten) gebührenfrei: 1-800-387-
TechFax gebührenfrei: 1-800-950-
Kolumbien Allgemeiner Support 980-9-15-3978
Korea (Seoul)
Vorwahl für ein internationales
Gespräch: 001
Landesvorwahl: 82
Ortskennzahl: 2
Technischer Support gebührenfrei: 080-200-3800
Verkauf gebührenfrei: 080-200-3600
Kundendienst (Seoul, Korea) gebührenfrei: 080-200-3800
Kundendienst (Penang, Malaysia) 604 633 4949
Fax 2194-6202
gebührenfrei: 1-800-567-
7542
5755
1329
Telefonzentrale 2194-6000
Page 86

Lateinamerika Technischer Support für Kunden
(Austin, Texas, USA)
512 728-4093
Luxemburg
Vorwahl für ein internationales
Gespräch: 00
Landesvorwahl: 352
Macao
Landesvorwahl: 853
Kundendienst (Austin, Texas, USA) 512 728-3619
Fax (Technischer Support und
Kundendienst)(Austin, Texas, USA)
Verkauf (Austin, Texas, USA) 512 728-4397
Verkaufsfax (Austin, Texas, USA) 512 728-4600
Website: support.euro.dell.com
E-Mail: tech_be@dell.com
Technischer Support (Brüssel, Belgien) 02 481 92 88
Privatbenutzer/Kleinbetriebe - Verkauf (Brüssel,
Belgien)
Firmenkunden - Verkauf (Brüssel, Belgien) 02 481 91 00
Kundenbetreuung (Brüssel, Belgien) 02 481 91 19
Fax (Brüssel, Belgien) 02 481 92 99
Telefonzentrale (Brüssel, Belgien) 02 481 91 00
Technischer Support gebührenfrei: 0800 582
Kundendienst (Penang, Malaysia) 604 633 4949
Transaktionsverkauf gebührenfrei: 0800 581
512 728-3883
oder 512 728-3772
gebührenfrei: 080016884
Malaysia (Penang)
Vorwahl für ein internationales
Gespräch: 00
Landesvorwahl: 60
Ortskennzahl: 4
Mexiko
Vorwahl für ein internationales
Gespräch: 00
Landesvorwahl: 52
Montserrat Allgemeiner Support gebührenfrei: 1-866-278-
Nicaragua Allgemeiner Support 001-800-220-1006
Niederlande (Amsterdam)
Technischer Support gebührenfrei: 1 800 888 298
Kundendienst 04 633 4949
Transaktionsverkauf gebührenfrei: 1 800 888 202
Firmenkunden - Verkauf gebührenfrei: 1 800 888 213
Technischer Support für Kunden 001-877-384-8979
oder 001-877-269-3383
Verkauf 50-81-8800
oder 01-800-888-3355
Kundendienst 001-877-384-8979
oder 001-877-269-3383
Zentrale 50-81-8800
oder 01-800-888-3355
6822
Website: support.euro.dell.com
Vorwahl für ein internationales
Gespräch: 00
Landesvorwahl: 31
Ortskennzahl: 20
E-Mail: support.euro.dell.com/nl/nl/emaildell/
Technischer Support 020 674 45 00
Privatbenutzer, kleine und mittlere Betriebe 020 674 55 00
Privatbenutzer, kleine und mittlere Betriebe Fax 020 674 47 75
Privatbenutzer, kleine und mittlere Betriebe - 020 674 42 00
Page 87

Kundenbetreuung
Firmenkunden 020 674 50 00
Unternehmen - Fax 020 674 47 79
Firmenkunden - Kundenbetreuung 020 674 43 25
Niederländische Antillen Allgemeiner Support 001-800-882-1519
Neuseeland
Vorwahl für ein internationales
Gespräch: 00
Landesvorwahl: 64
Norwegen (Lysaker)
Vorwahl für ein internationales
Gespräch: 00
Landesvorwahl: 47
E-Mail (Neuseeland): nz_tech_support@dell.com
E-Mail (Australien): au_tech_support@dell.com
Privatbenutzer und Kleinbetriebe 0800 446 255
Öffentliche Auftraggeber und Unternehmen 0800 444 617
Verkauf 0800 441 567
Fax 0800 441 566
Website: support.euro.dell.com
E-Mail-Support (portable Computer):
nor_nbk_support@dell.com
E-Mail-Support (Desktop-Computer):
nor_support@dell.com
E-Mail-Support (Server):
Nordic_server_support@dell.com
Technischer Support 671 16882
Stammkundenbetreuung 671 17514
Privatbenutzer/Kleinbetriebe - Kundenbetreuung 23162298
Telefonzentrale 671 16800
Fax-Telefonzentrale 671 16865
Österreich (Wien)
Vorwahl für ein internationales
Gespräch: 900
Landesvorwahl: 43
Ortskennzahl: 1
Panama Allgemeiner Support 001-800-507-0962
Peru Allgemeiner Support 0800-50-669
Polen (Warschau)
Vorwahl für ein internationales
Gespräch: 011
Landesvorwahl: 48
Ortskennzahl: 22
Website: support.euro.dell.com
E-Mail: tech_support_central_europe@dell.com
Privatbenutzer/Kleinbetriebe - Verkauf 01 795 67602
Privatbenutzer/Kleinbetriebe - Fax 01 795 67605
Privatbenutzer/Kleinbetriebe - Kundenbetreuung 01 795 67603
Vorzugskonten/Firmenkunden - Kundenbetreuung 0660 8056
Privatbenutzer/Kleinbetriebe - Technischer Support 01 795 67604
Vorzugskonten/Firmenkunden - Technischer
Support
Telefonzentrale 01 491 04 0
Website: support.euro.dell.com
E-Mail: pl_support@dell.com
Kundendiensttelefon 57 95 700
Kundenbetreuung 57 95 999
Verkauf 57 95 999
0660 8779
Kundendienstfax 57 95 806
Page 88

Empfangs-Fax 57 95 998
Telefonzentrale 57 95 999
Portugal
Vorwahl für ein internationales
Gespräch: 00
Landesvorwahl: 35
Puerto Rico Allgemeiner Support 1-800-805-7545
Schweden (Upplands Vasby)
Vorwahl für ein internationales
Gespräch: 00
Landesvorwahl: 46
Ortskennzahl: 8
E-Mail:
support.euro.dell.com/es/es/emaildell/
Technischer Support 800 834 077
Kundenbetreuung 800 300 415 oder
800 834 075
Verkauf 800 300 410 oder
800 300 411 oder
800 300 412 oder
121 422 07 10
Fax 121 424 01 12
Website: support.euro.dell.com
E-Mail: swe_support@dell.com
E-Mail-Support für Latitude und Inspiron:
Swe-nbk_kats@dell.com
E-Mail-Support für OptiPlex: Swe_kats@dell.com
E-Mail-Support für Server:
Nordic_server_support@dell.com
Technischer Support 08 590 05 199
Schweiz (Genf)
Vorwahl für ein internationales
Gespräch: 00
Landesvorwahl: 41
Ortskennzahl: 22
Stammkundenbetreuung 08 590 05 642
Privatbenutzer/Kleinbetriebe - Kundenbetreuung 08 587 70 527
EPP-Support (Employee Purchase Program
[Erwerbsprogramm für Mitarbeiter)
Fax-Technischer Support 08 590 05 594
Verkauf 08 590 05 185
Website: support.euro.dell.com
E-Mail: swisstech@dell.com
E-Mail für Französisch sprechende Privat-
Kleinbetriebe und Firmenkunden:
support.euro.dell.com/ch/fr/emaildell/
Technischer Support (Privatbenutzer und
Kleinbetriebe)
Technischer Support (Firmenkunden) 0844 822 844
Kundenbetreuung (Privatbenutzer und
Kleinbetriebe)
Kundenbetreuung (Firmenkonten) 0848 821 721
Fax 022 799 01 90
Telefonzentrale 022 799 01 01
20 140 14 44
0844 811 411
0848 802 202
Singapur (Singapur)
Vorwahl für ein internationales
Gespräch: 005
Landesvorwahl: 65
Spanien (Madrid) Website: support.euro.dell.com
Technischer Support gebührenfrei: 800 6011 051
Kundendienst (Penang, Malaysia) 604 633 4949
Transaktionsverkauf gebührenfrei: 800 6011 054
Firmenkunden - Verkauf gebührenfrei: 800 6011 053
Page 89

Vorwahl für ein internationales
Gespräch: 00
Landesvorwahl: 34
Ortskennzahl: 91
St. Kitts und Nevis Allgemeiner Support gebührenfrei: 1-877-441-
St. Lucia Allgemeiner Support 1-800-882-1521
St.Vincent und die Grenadinen Allgemeiner Support gebührenfrei: 1-877-270-
E-Mail:
support.euro.dell.com/es/es/emaildell/
Privatbenutzer und Kleinbetriebe
Technischer Support 902 100 130
Kundenbetreuung 902 118 540
Verkauf 902 118 541
Telefonzentrale 902 118 541
Fax 902 118 539
Firmenkunden
Technischer Support 902 100 130
Kundenbetreuung 902 118 546
Telefonzentrale 91 722 92 00
Fax 91 722 95 83
4731
4609
Südafrika (Johannesburg)
Vorwahl für ein internationales
Gespräch:
09/091
Landesvorwahl: 27
Ortskennzahl: 11
Südostasiatische und pazifische
Länder
Taiwan
Vorwahl für ein internationales
Gespräch: 002
Landesvorwahl: 886
Thailand
Website: support.euro.dell.com
E-Mail: dell_za_support@dell.com
Technischer Support 011 709 7710
Kundenbetreuung 011 709 7707
Verkauf 011 709 7700
Fax 011 706 0495
Telefonzentrale 011 709 7700
Technischer Support für Kunden, Kundendienst und
Verkauf (Penang, Malaysia)
Technischer Support (portable und Desktop-
Computer)
Technischer Support (Server) gebührenfrei: 0080 60 1256
Transaktionsverkauf gebührenfrei: 0080 651 228
Firmenkunden - Verkauf gebührenfrei: 0080 651 227
Technischer Support gebührenfrei: 0880 060 07
604 633 4810
gebührenfrei:
00801 86 1011
oder 0800 33 556
oder 0800 33 555
Vorwahl für ein internationales
Gespräch: 001
Landesvorwahl: 66
Trinidad/Tobago Allgemeiner Support 1-800-805-8035
Tschechische Republik (Prag)
Vorwahl für ein internationales
Gespräch: 00
Landesvorwahl: 420
Kundendienst (Penang, Malaysia) 604 633 4949
Verkauf gebührenfrei: 0880 060 09
Website: support.euro.dell.com
E-Mail: czech_dell@dell.com
Technischer Support 02 22 83 27 27
Page 90

Ortskennzahl: 2
Kundenbetreuung 02 22 83 27 11
Turks- und Caicosinseln Allgemeiner Support gebührenfrei: 1-866-540-
Uruguay Allgemeiner Support gebührenfrei: 000-413-598-
Fax 02 22 83 27 14
TechFax 02 22 83 27 28
Telefonzentrale 02 22 83 27 11
3355
2521
USA (Austin, Texas)
Vorwahl für ein internationales
Gespräch: 011
Landesvorwahl: 1
Automatischer Auftragsstatusdienst gebührenfrei: 1-800-433-
9014
AutoTech (portable und Desktop-Computer) gebührenfrei: 1-800-247-
9362
Verbraucher (Privatbenutzer)
Technischer Support für Kunden gebührenfrei: 1-800-624-
9896
Kundendienst gebührenfrei: 1-800-624-
9897
DellNet™-Service und Support gebührenfrei: 1-877-Dellnet
(1-877-335-5638)
Support für Softwareanwendungen gebührenfrei: 1-800-433-
9005
EPP (Employee Purchase Program
[Erwerbsprogramm für Mitarbeiter)
Kundendienst und Technischer Support
Finanzierungen - Website: www.dellfinancialservices.com
Finanzierungen (Lease/Darlehen) gebührenfrei: 1-877-577-
Finanzierungen (DPA [Dell Preferred Accounts (Dell
Vorzugskonten)])
gebührenfrei: 1-800-695-
8133
3355
gebührenfrei: 1-800-283-
2210
Unternehmen (Kleinbetriebe mit <400 Mitarbeitern [deren Mitarbeiter nicht
eingeschlossen]; mittlere/Großbetriebe mit >400 Mitarbeitern [deren Mitarbeiter
eingeschlossen])
Service und Technischer Support gebührenfrei: 1-800-822-
8965
Öffentlich (Regierungsbehörden, Schulen und Gesundheitswesen)
Service und Technischer Support gebührenfrei: 1-800-234-
1490
EPP (Employee Purchase Program
[Erwerbsprogramm für Mitarbeiter])
Kundendienst und Technischer Support
Dell Verkauf gebührenfrei: 1-800-289-
Dell Fabrikverkaufsstelle (von Dell aufgearbeitete
Computer)
Software und Peripheriegeräte - Verkauf gebührenfrei: 1-800-671-
Ersatzteile - Verkauf gebührenfrei: 1-800-357-
gebührenfrei: 1-800-695-
8133
3355
oder gebührenfrei: 1-800-
879-3355
gebührenfrei: 1-888-798-
7561
3355
Page 91

3355
Erweiterter Wartungsdienst und erweiterte Garantie
- Verkauf
Fax gebührenfrei: 1-800-727-
Dell Dienste für Gehör- und Sprachbehinderte gebührenfrei: 1-877-
Venezuela Allgemeiner Support 8001-3605
Zurück zum Inhaltsverzeichnis
gebührenfrei: 1-800-247-
4618
8320
DELLTTY
(1-877-335-5889)
Page 92

Zurück zum Inhaltsverzeichnis
Jumper und Anschlüsse
Dell™ PowerVault™ 770N-Systeme Installations- und Fehlerbehebungshandbuch
Jumper - eine allgemeine Erklärung
Jumper auf der Systemplatine
Anschlüsse der Systemplatine
SCSI-Rückwandplatinenanschlüsse
Vergessenes Kennwort deaktivieren
Dieser Abschnitt bietet spezielle Informationen zu den System-Jumpern. Darüber hinaus werden grundlegende Informationen
zu Jumpern und Schaltern gegeben und die Anschlüsse auf den verschiedenen Platinen im System beschrieben.
Jumper - eine allgemeine Erklärung
Über Jumper können die Schaltkreise auf einer gedruckten Leiterplatinen auf einfache Weise neu konfiguriert sowie die
Konfiguration rückgängig gemacht werden. Bei der Neukonfiguration des Systems ist es möglicherweise erforderlich, JumperStellungen auf Platinen oder Laufwerken zu ändern.
Jumper
Jumper sind kleine Blöcke auf einer Platine mit zwei oder mehr herausragenden Stiften. Plastikstecker mit einem Draht
werden auf die Stifte gesetzt. Der Draht verbindet die Stifte und stellt einen Stromkreis her. Um eine Jumper-Stellung zu
verändern, ziehen Sie den Steg von den Stiften ab und setzen ihn vorsichtig auf die angezeigten Stifte auf. Abbildung A-1
zeigt ein Beispiel eines Jumpers.
Abbildung A-1. Beispiel-Jumper
VORSICHT: Stellen Sie sicher, dass das System vor der Änderung einer Jumper-Stellung ausgeschaltet
wird. Andernfalls könnte das System beschädigt werden, oder es könnten unvorhergesehene
Auswirkungen eintreten.
Ein Jumper wird als geöffnet oder nicht überbrückt bezeichnet, wenn der Steg nur über einen Stift gesteckt ist oder wenn kein
Steg vorhanden ist. Wenn der Steg zwei Stifte verbindet, ist der Jumper überbrückt. Die Jumper-Stellung wird im Text meist
mit zwei Zahlen dargestellt, wie z. B. 1-2. Die Zahl 1 ist auf die Platine gedruckt, so dass jede Stiftnummer ausgehend von
der Position von Stift 1 ermittelt werden kann.
Abbildung A-2
Standardeinstellungen und Funktionen der System-Jumper sind in Tabelle A-1
zeigt die Position und Standardeinstellungen der Jumper-Blöcke des Systems. Die Zuweisungen,
dargestellt.
Jumper auf der Systemplatine
Abbildung A-2 zeigt die Position der Konfigurations-Jumper auf der Systemplatine. Tabelle A-1 listet die Jumper-Stellungen
auf.
Page 93

Abbildung A-2. Jumper auf der Systemplatine
Tabelle A-1. Einstellungen der Jumper auf der Systemplatine
Jumper Stellung Beschreibung
PASSWD
(Standardeinstellung)
NVRAM_CLR
(Standardeinstellung)
überbrückt nicht überbrückt
ANMERKUNG: Die vollständigen Namen der in dieser Tabelle verwendeten Abkürzungen oder Akronyme finden Sie in
"Abkürzungen und Akronyme
Die Kennwortfunktion ist aktiviert.
Die Kennwortfunktion ist deaktiviert.
Die Konfigurationseinstellungen bleiben beim Systemstart erhalten.
Die Konfigurationseinstellungen werden beim nächsten Systemstart gelöscht. (Sollten die
Konfigurationseinstellungen so stark beschädigt sein, dass das System nicht starten kann,
installieren Sie den Jumper und starten Sie das System. Entfernen Sie den Jumper, bevor Sie die
Konfigurationsdaten wiederherstellen.)
".
Anschlüsse der Systemplatine
Die Lage und eine Beschreibung der Systemplatinenanschlüsse finden Sie in Abbildung A-3 und Tabelle A-2.
Abbildung A-3. Anschlüsse der Systemplatine
Page 94

Tabelle A-2. Anschlüsse der Systemplatine
Anschluss Beschreibung
BACKPLANE Schnittstellenkabelanschluss der SCSI-Rückwandplatine
BATTERIE Systembatterie
CONTROL_PANEL Anschluss des System-Bedienungsfeldes
DIMM_nX Speichermodule (6), wobei n die Bank und X den Steckplatz in der Bank darstellt
ERA_CARD ERA-Anschluss (optional)
FAN_n Netzanschluss des Kühlungslüfters
1 - hintere Lüfteranordnung (Lüfter 1 und 2)
2 - vordere Lüfteranordnung (Lüfter 2 und 4)
3 - Kühlgehäuselüfter (Lüfter 5)
IDE Netz- und Datenkabelanschluss der CD-/Diskettenlaufwerk-Zwischenplatine
POWERn Netzanschlüsse
PROCn Mikroprozessoren (2)
RAID_BAT Batteriekabel des optionalen integrierten RAID-Controllers
RAID_DIMM Speichermodul des optionalen integrierten RAID-Controllers
RAID_KEY Socket des integrierten RAID-Controllers
Page 95

SCSI_A, SCSI B SCSI-Host-Adapteranschlüsse
PCI_n Erweiterungskartenanschlüsse (PCI 1 - PCI 7)
4. Entfernen Sie den Jumper-Stecker vom Kennwort-Jumper.
VRM_Pn Mikroprozessor-VRMs (2)
ANMERKUNG: Die vollständigen Namen der in dieser Tabelle verwendeten Abkürzungen oder Akronyme finden Sie in
"Abkürzungen und Akronyme
".
SCSI-Rückwandplatinenanschlüsse
Abbildung A-4 enthält eine Darstellung der Position der Anschlüsse auf der SCSI-Rückwandplatine.
Abbildung A-4. SCSI-Rückwandplatinenkomponenten
Vergessenes Kennwort deaktivieren
Zu den Sicherheitsfunktionen der Systemsoftware gehören ein Systemkennwort und ein Setup-Kennwort, die ausführlich
unter "System-Setup-Programm verwenden" im Benutzerhandbuch beschrieben werden. Der Kennwort-Jumper aktiviert diese
Kennwortfunktionen oder deaktiviert sie und löscht alle aktuell verwendeten Kennwörter.
VORSICHT: Siehe "Schutz vor elektrostatischer Entladung" in den Sicherheitshinweisen im
Systeminformationshandbuch.
1. Entfernen Sie die Blende (siehe "Blende entfernen
2. Schalten Sie das System und die Peripheriegeräte aus und trennen Sie das System vom Stromnetz.
3. Entfernen Sie die Abdeckung (siehe "Abdeckung entfernen
").
" unter "Störungen beim System beheben").
Page 96

Die Position der Kennwort-Jumper (mit "PASSWD" bezeichnet) auf der Systemplatine sehen Sie in Abbildung A-2.
5. Befestigen Sie die Rückabdeckung wieder (siehe "Abdeckung wieder befestigen
6. Schließen Sie das System und die Peripheriegeräte wieder an das Stromnetz an und schalten Sie das System ein.
Die vorhandenen Kennwörter werden erst dann deaktiviert (gelöscht), wenn das System ohne den Kennwort-JumperStecker gestartet wird. Um ein neues System-und/oder Setup-Kennwort zu vergeben, muss zunächst der JumperStecker wieder installiert werden.
ANMERKUNG: Wenn Sie ein neues System- und/oder Setup-Kennwort vergeben, während der Jumper-Stecker
noch entfernt ist, deaktiviert das System beim nächsten Start die neuen Kennwörter.
7. Schalten Sie das System und die Peripheriegeräte aus und trennen Sie das System vom Stromnetz.
8. Entfernen Sie die Abdeckung (siehe "Abdeckung entfernen
9. Stecken Sie den Jumper-Stecker wieder auf den Kennwort-Jumper.
10. Befestigen Sie die Rückabdeckung wieder (siehe "Abdeckung wieder befestigen
11. Schließen Sie das System und die Peripheriegeräte wieder an das Stromnetz an und schalten Sie das System ein.
12. Vergeben Sie ein neues System- und/oder Setup-Kennwort.
Um neue Kennwörter mit dem System-Setup-Programm zu vergeben, lesen Sie "Systemkennwort vergeben" und
"System-Setup-Kennwort vergeben" im Benutzerhandbuch.
" unter "Störungen beim System beheben").
" in "Störungen beim System beheben").
" in "Störungen beim System beheben").
Zurück zum Inhaltsverzeichnis
Page 97

Zurück zum Inhaltsverzeichnis
Abkürzungen und Akronyme
Dell™ PowerVault™ 770N-Systeme Installations- und Fehlerbehebungshandbuch
A
Ampere
ADC
Analog-to-Digital Converter (Analog-Digital-Wandler)
ANSI
American National Standards Institute (Amerikanisches nationales Normeninstitut)
APIC
Advanced Peripheral Interrupt Controller (Erweiterter Peripherieunterbrechungs-Controller)
ASIC
Application-Specific Integrated Circuit (Anwendungsspezifische integrierte Schaltung)
BIOS
Basic Input/Output System (Grundlegendes Eingabe-/Ausgabesystem)
BMC
Baseboard Management Controller (Basisplatinen-Verwaltungs-Controller)
bpi
Bits per Inch (Bits pro Zoll)
bps
Bits per Second (Bits pro Sekunde)
BTU
British Thermal Unit (Britische Einheit der Wärmemenge)
C
Celsius
CD
Page 98

Compact Disc
CGA
Color Graphics Adapter (Farbgrafikadapter)
cm
Zentimeter
CMOS
Complementary Metal-Oxide Semiconductor (Komplementärer Metalloxidhalbleiter)
COM
Communications (Kommunikation)
cpi
Characters per Inch (Zeichen pro Zoll)
cpl
Characters per Line (Zeichen pro Zeile)
CPU
Central Processing Unit (Zentrale Verarbeitungseinheit)
DAC
Digital-to-Analog Converter (Digital-Analog-Wandler)
DAT
Digital Audio Tape (Digitalaudioband)
dB
Dezibel
dBA
Adjusted Decibel(s) (Angepasste Dezibel)
DDR
Double Data Rate (Doppelte Datenrate)
DIMM
Dual In-Line Memory Module (Speichermodul mit zwei Kontaktanschlussreihen)
Page 99

DIN
Deutsche Industrienorm
DIP
Dual In-Line Package (Chips mit zwei Kontaktanschlussreihen)
DMA
Direct Memory Access (Direkter Speicherzugriff)
DOC
Department of Communications (in Canada) (Kanadische Kommunikationsbehörde)
dpi
Dots per Inch (Punkte pro Zoll)
DRAC III
Dell Remote Access Card (Dell Remote-Zugriffskarte)
DRAM
Dynamic Random-Access Memory (Dynamischer Speicher mit wahlfreiem Zugriff)
DS/DD
Double-Sided/Double-Density (Doppelseitig/Doppelte Dichte)
DS/HD
Double-Sided/Double-Density (Doppelseitig/Hohe Dichte)
ECC
Error Checking and Correction (Fehlerkorrekturcode)
EDO
Extended-Data Out (Erweiterte Datenausleseleistung)
EGA
Enhanced Graphics Adapter (Erweiterter Grafikadapter)
EIDE
Enhanced Integrated Drive Electronics (Erweiterte integrierte Laufwerkelektronik)
Page 100

EMI
Electromagnetic Interference (Elektromagnetische Interferenz)
EMM
Expanded Memory Manager (Expansionspeicherverwalter)
EMS
Expanded Memory Specification (Spezifikationen für den Expansionsspeicher)
EPP
Enhanced Parallel Port (Erweiterte parallele Schnittstelle)
EPROM
Erasable Programmable Read-Only Memory (Löschbarer programmierbarer Nur-Lese-Speicher)
ERA
Embedded Remote Access (Integrierter Remote-Zugriff)
ESD
Electrostatic Discharge (Elektrostatische Entladung)
ESDI
Enhanced Small-Device Interface (Erweiterte Kleingeräteschnittstelle)
ESM
Embedded Server Management (Integrierte Serververwaltung)
F
Fahrenheit
FAT
File Allocation Table (Dateizuordnungstabelle)
FCC
Federal Communications Commission (US-Fernmeldewesen)
ft
Feet (Fuß)
G
 Loading...
Loading...