Dell PowerVault 770N User Manual [fr]
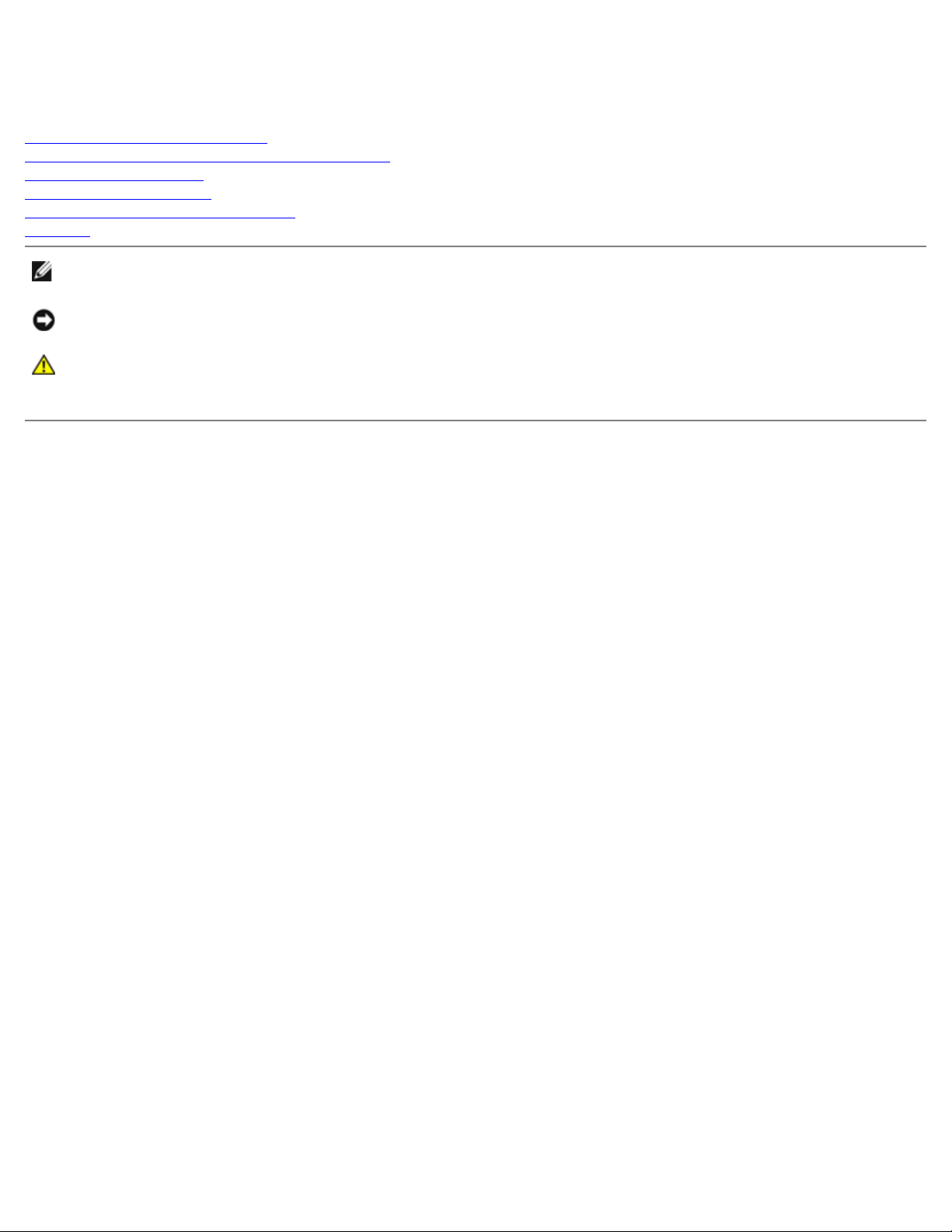
Systèmes Dell™ PowerVault™ 770N NAS Guide
d'utilisation
Présentation générale du système
Utilisation du programme configuration du système
Spécifications techniques
Ports et connecteurs d'E/S
Utilisation de la redirection de console
Glossaire
REMARQUE : Une REMARQUE indique une information importante qui peut vous aider à mieux utiliser votre
ordinateur.
AVIS : Un AVIS vous avertit d'un risque de dommage matériel ou de perte de données et vous indique comment éviter
le problème.
PRÉCAUTION : Une PRÉCAUTION indique un risque de dommage matériel, de blessure ou de mort.
Modèle SCL
Les informations contenues dans ce document sont sujettes à modification sans préavis.
© 2002 Dell Computer Corporation. Tous droits réservés.
Toute reproduction, sous quelque forme que ce soit, sans l'autorisation écrite de Dell Computer Corporation, est strictement interdite.
Marques utilisées dans ce texte : Dell, le logo DELL, PowerEdge, PowerVault et Dell OpenManage sont des marques de Dell Computer Corporation ;
Intel et Pentium sont des marques déposées et, Intel386 et Xeon sont des marques de Intel Corporation ; Microsoft, MS-DOS, Windows NT et
Windows sont des marques déposées de Microsoft Corporation ; UNIX est une marque déposée de The Open Group aux États-Unis et dans d'autres
pays.
D'autres marques et noms commerciaux peuvent être utilisés dans ce document pour faire référence aux entités se réclamant de ces marques et de
ces noms ou à leurs produits. Dell Computer Corporation dénie tout intérêt propriétaire vis- à- vis des marques et des noms commerciaux autres que
les siens.
Publication initiale : 25 juin 2002
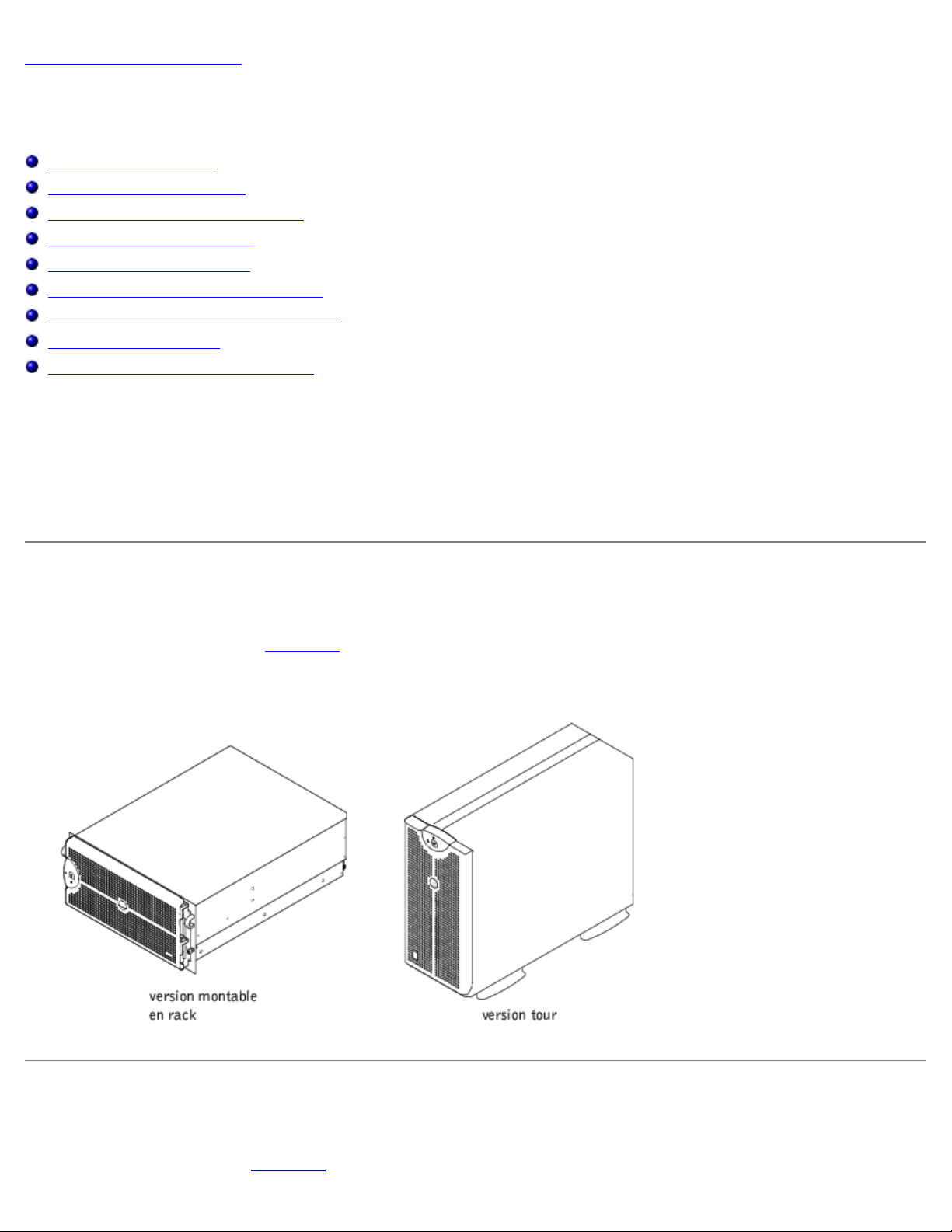
Retour à la page du sommaire
Présentation générale du système
Systèmes Dell™ PowerVault™ 770N NAS Guide d'utilisation
Orientation du système
Voyants d'état du systèmes
Caractéristiques du panneau avants
Éléments du panneau arrière
Caractéristiques du système
Systèmes d'exploitation pris en charge
Dispositifs de protection de l'alimentation
Autres documents utiles
Obtention d'une assistance technique
Votre système Dell™ PowerVault™ 770N NAS fournit des capacités de services de fichiers optimisées sur une plateforme solide
montée en rack ou tour. La configuration de base est munie d'un microprocesseur Intel® Xeon™ avec 512 Mo de mémoire. La
configuration maximum comprend deux microprocesseurs Xeon pouvant avoir jusqu'à six modules de mémoire.
Cette section décrit les éléments logiciels et matériels principaux de votre système et fournit des informations sur les voyants
du système et sur les voyants situés sur le panneau avant. Elle fournit aussi des informations sur les autres documents dont
vous aurez peut-être besoin pour installer votre système et indique comment obtenir une assistance technique.
Orientation du système
Lorsque vous suivez les procédures de ce guide, partez du principe que les emplacements et les indications relatives au
système sont comme celles de la Figure 1-1
reposant sur son côté.
Figure 1-1. Orientationdu système
. Les illustrations de ce documents dépeignent la version tour du système
Voyants d'état du systèmes
Le système est équipé de voyants qui peuvent représenter l'état du système. Quand le cadre est installé, le voyant d'état du
système du cadre (consultez la Figure 1-2
) indique si le système fonctionne correctement ou s'il y a un problème dont il faut
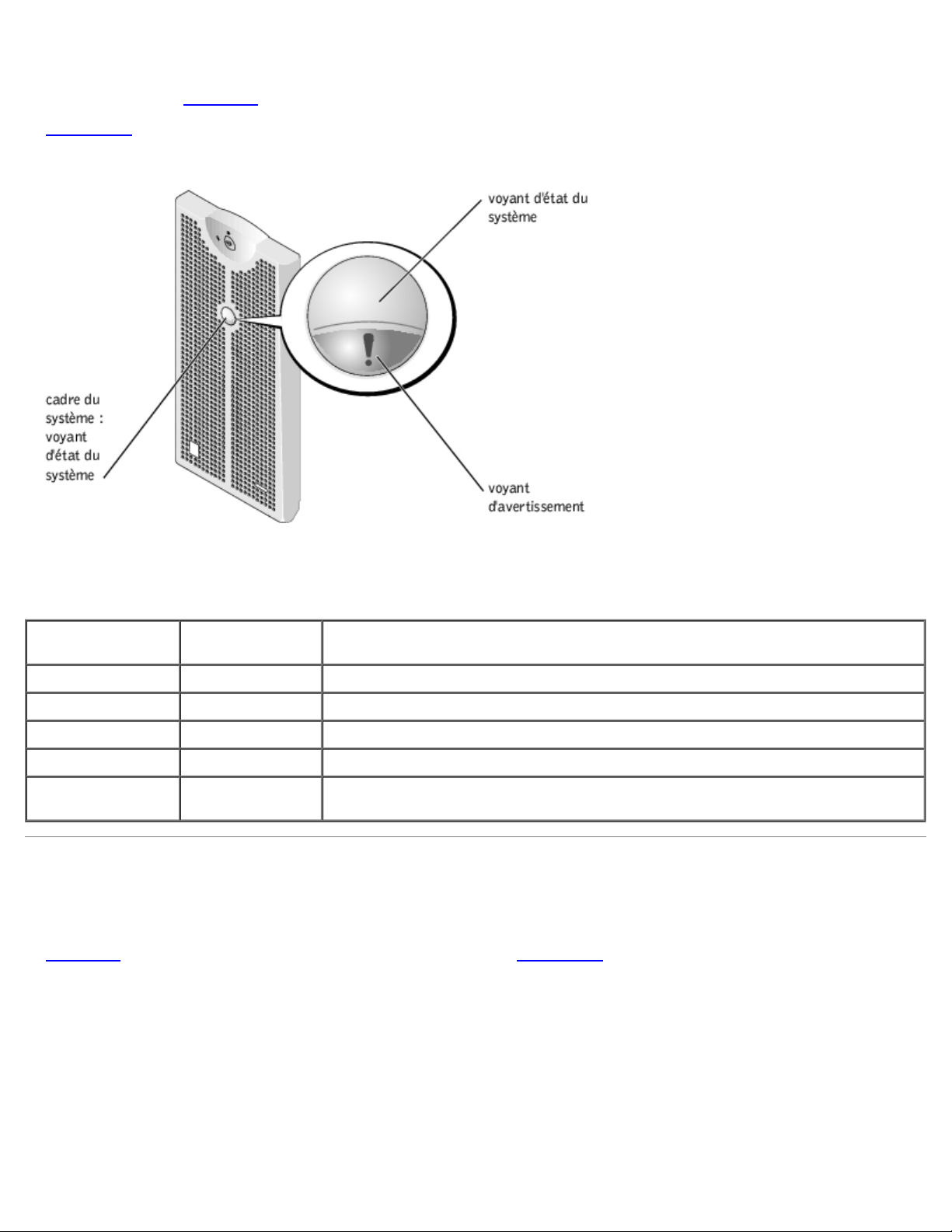
s'occuper. Un code de précaution indique un problème des microprocesseurs, du bloc d'alimentation, des ventilateurs du
système ou du bloc d'alimentation, de la température du système, des lecteurs de disque dur, de la mémoire système, des
cartes d'extension, ou du contrôleur SCSI intégré. Lorsque le cadre est retiré, les voyants d'état du système situés sur le
système (consultez la Figure 1-3
Le Tableau 1-1
répertorie les codes des voyants d'état du système.
) prend en charge toutes les fonctions du voyant d'état du système situé sur le cadre.
Figure 1-2. Voyant d'état du système du cadre
Tableau 1-1. Codes des voyants d'état du système
Voyant d'état du
système
Éteint Éteint Le système n'est pas alimenté ou n'est pas allumé.
Allumé Éteint Le système fonctionne normalement.
Éteint Clignotant Le système a détecté une erreur dont il faut s'occuper.
Clignotant Éteint Le système s'identifie.
Clignotant Clignotant ou
Voyant
d'avertissement
éteint
Code des voyants
Le logiciel de gestion de systèmes déclenche le clignotement du voyant d'état pour
identifier un système particulier.
Caractéristiques du panneau avants
Des voyants supplémentaires pour l'alimentation du système et les lecteurs se trouvent derrière le cadre.
La Figure 1-3
Figure 1-3. Caractéristiques du panneau avant
illustre les éléments du panneau avant du système. Le Tableau 1-2 décrit les éléments du panneau avant.
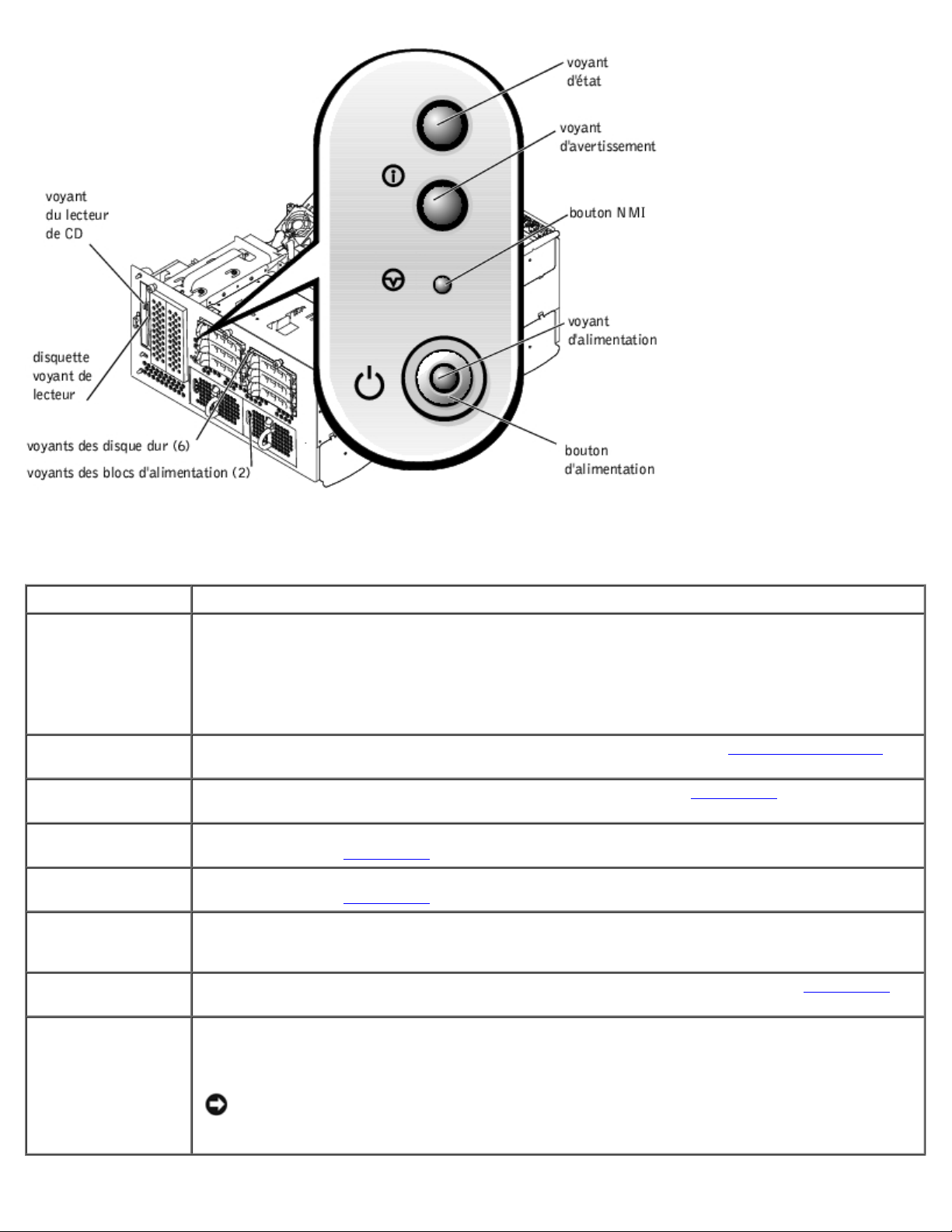
Tableau 1-2. Éléments du panneau avant
Composant Description
Bouton
d'alimentation
Voyant
d'alimentation
Voyants des blocs
d'alimentation
Voyant d'état Fournit des informations indiquant si le système fonctionne correctement, ou s'il a besoin d'être
Voyant
d'avertissement
Voyant du lecteur de
disquette et voyant
du lecteur de CD
Voyant d'état du
disque dur
Bouton NMI Sert au dépannage des problèmes de logiciels et de pilotes de périphériques sous certains systèmes
Allume et éteint le système.
Si vous éteignez le système à l'aide du bouton d'alimentation, le système peut effectuer un arrêt
méthodique avant que l'alimentation ne soit coupée.
Le bouton est activé dans le programme de configuration du système. S'il est désactivé, le bouton ne
peut que mettre le système sous tension.
Fournit des informations sur l'état de l'alimentation (consultez la section « Voyant d'alimentation
Fournissent des informations sur l'état de l'alimentation (consultez le Tableau 1-4
réparé (consultez le Tableau 1-1
Fournit des informations indiquant si le système fonctionne correctement, ou s'il a besoin d'être
réparé (consultez le Tableau 1-1
Indiquent l'accès en lecture ou en écriture au lecteur concerné.
Fournit des informations sur l'état du lecteur de disque dur en question (consultez le Tableau 1-5
d'exploitation. Vous pouvez appuyer sur ce bouton en utilisant l'extrémité d'un trombone. L'option
NMI est activée dans le programme de configuration du système.
).
).
).
»).
).
AVIS : N'utilisez ce bouton NMI que si un technicien de support qualifié ou la documentation
du système d'exploitation vous le demande. Appuyer sur ce bouton entraîne l'arrêt du
système d'exploitation et affiche un écran de diagnostic.
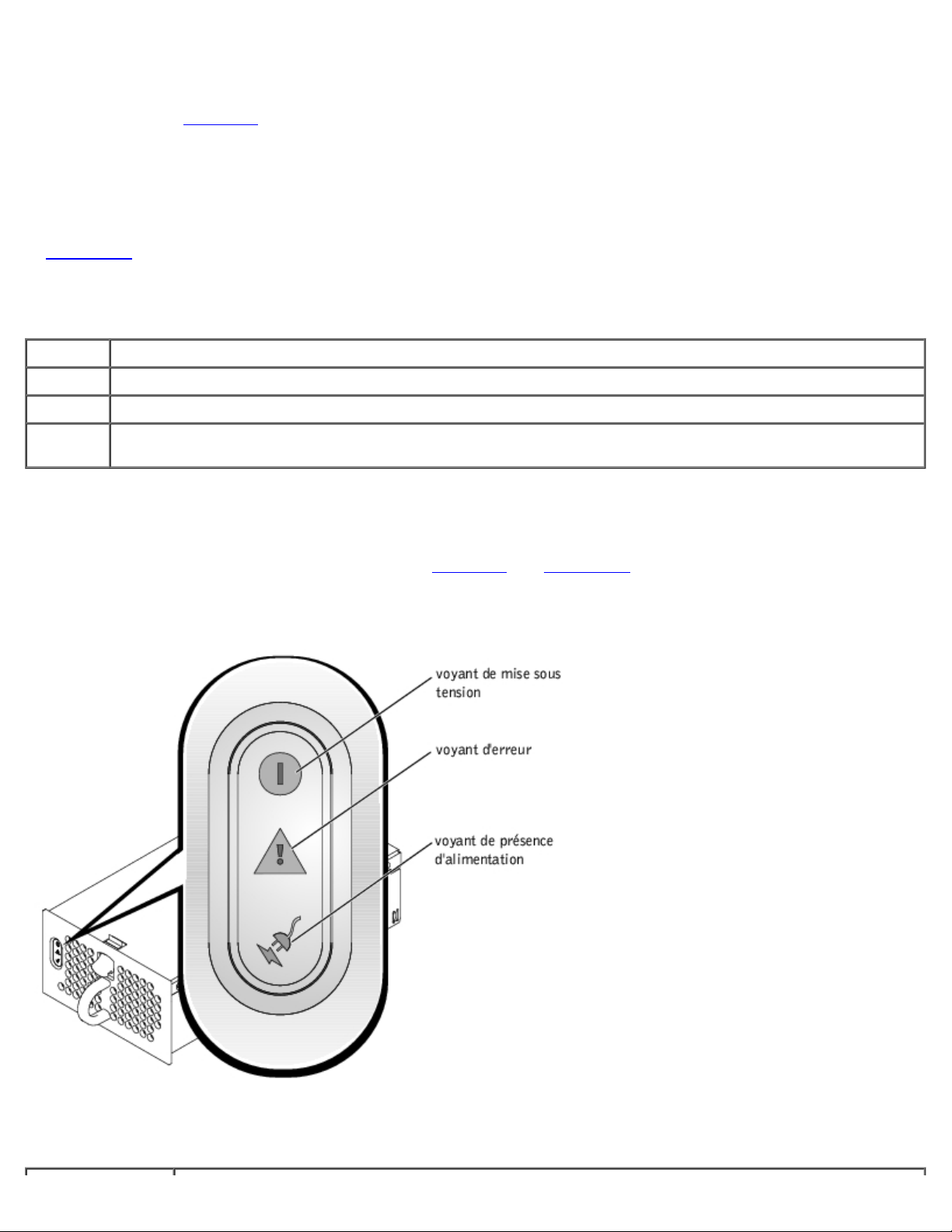
Voyant d'alimentation
Le système est équipé de voyants sur le panneau avant et sur les blocs d'alimentation qui indiquent l'état d'alimentation du
système (consultez la Figure 1-3
Codes du voyant du bouton d'alimentation
Le bouton d'alimentation contrôle l'entrée d'alimentation dans les blocs d'alimentation du système. Le voyant du bouton
d'alimentation peut fournir des informations sur l'état de l'alimentation.
).
Le Tableau 1-3
répertorie les codes du voyant du bouton d'alimentation.
Tableau 1-3. Codes du voyant du bouton d'alimentation
Voyant Code des voyants
Allumé Indique que le système est alimenté et opérationnel.
Éteint Indique que le système n'est pas alimenté.
Clignotant Indique que le système est alimenté, mais en état de veille. Pour des informations supplémentaires sur les états
de veille, consultez la documentation de votre système d'exploitation.
Voyants des blocs d'alimentation
Chaque bloc d'alimentation enfichable à chaud a trois voyants qui fournissent des informations sur l'état de l'alimentation, les
pannes et la présence d'alimentation en CA (consultez la Figure 1-4
blocs d'alimentation.
Figure 1-4. Voyants des blocs d'alimentation
). Le Tableau 1-4 répertorie les codes des voyants des
Tableau 1-4. Codes des voyants des blocs d'alimentation
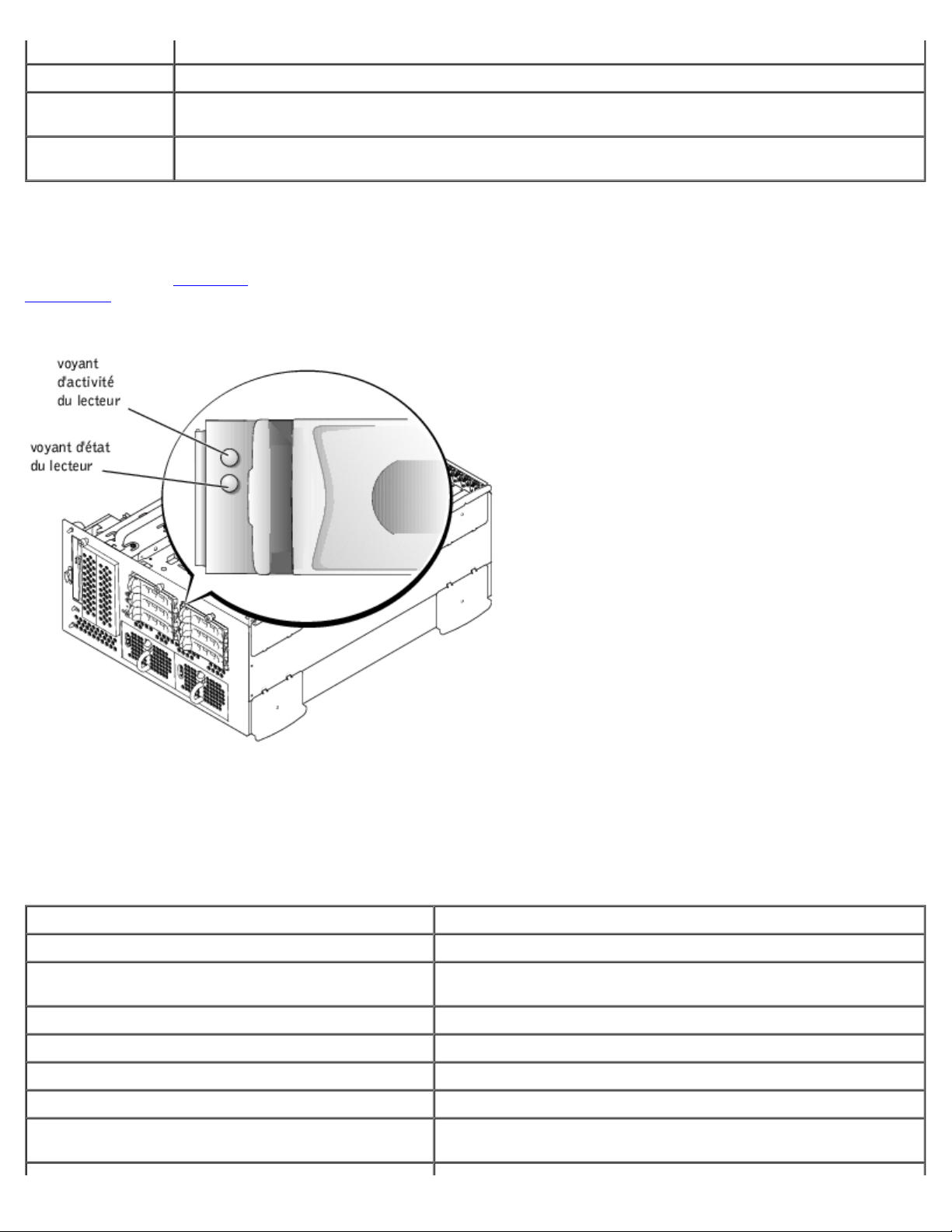
Voyant Code des voyants
Sous tension Vert si le bloc d'alimentation est opérationnel.
Défaillance Rouge si le bloc d'alimentation a un problème (une panne de ventilateur ou un problème de tension et
ainsi de suite).
Alimentation
présente
Vert si le bloc d'alimentation est alimenté et que le système est connecté à une source d'alimentation.
Voyants des lecteurs de disque dur SCSI
Chaque support de lecteur de disque dur SCSI est doté de deux voyants : un voyant d'activité du lecteur un voyant d'état du
lecteur (consultez la Figure 1-5
Tableau 1-5
répertorie les codes du voyant d'état du disque dur.
Figure 1-5. Voyants d'état du disque dur
). Les voyants fournissent des informations sur l'état du lecteur de disque dur en question. Le
Des codes différents apparaissent selon les événements de lecteurs qui se produisent dans le système. Par exemple, dans le
cas d'une panne de lecteur de disque dur, le code « lecteur en panne » apparaît. Une fois que vous avez sélectionné le
lecteur à supprimer, le code « prêt à être supprimé » apparaît. Une fois que vous avez installé le lecteur de remplacement, le
code « préparation du lecteur pour l'utilisation, lecteur en ligne » apparaît.
Tableau 1-5. Codes du voyant d'état des disques durs
Voyant Code du voyant
Baie de lecteur vide, prête à l'insertion ou au retrait Éteint
Préparation du lecteur en vue de son utilisation, lecteur
en ligne
Identification du lecteur Clignote en vert quatre fois par seconde
Préparation du lecteur en vue de son retrait Clignote en vert deux fois par seconde à intervalles réguliers
Reconstruction du lecteur Clignote en vert deux fois par seconde à intervalles irréguliers
Panne du lecteur Clignote en orange quatre fois par seconde
Panne anticipée du lecteur Clignote en vert, puis en orange, et s'éteint, le tout toutes les deux
Vert en continu
secondes
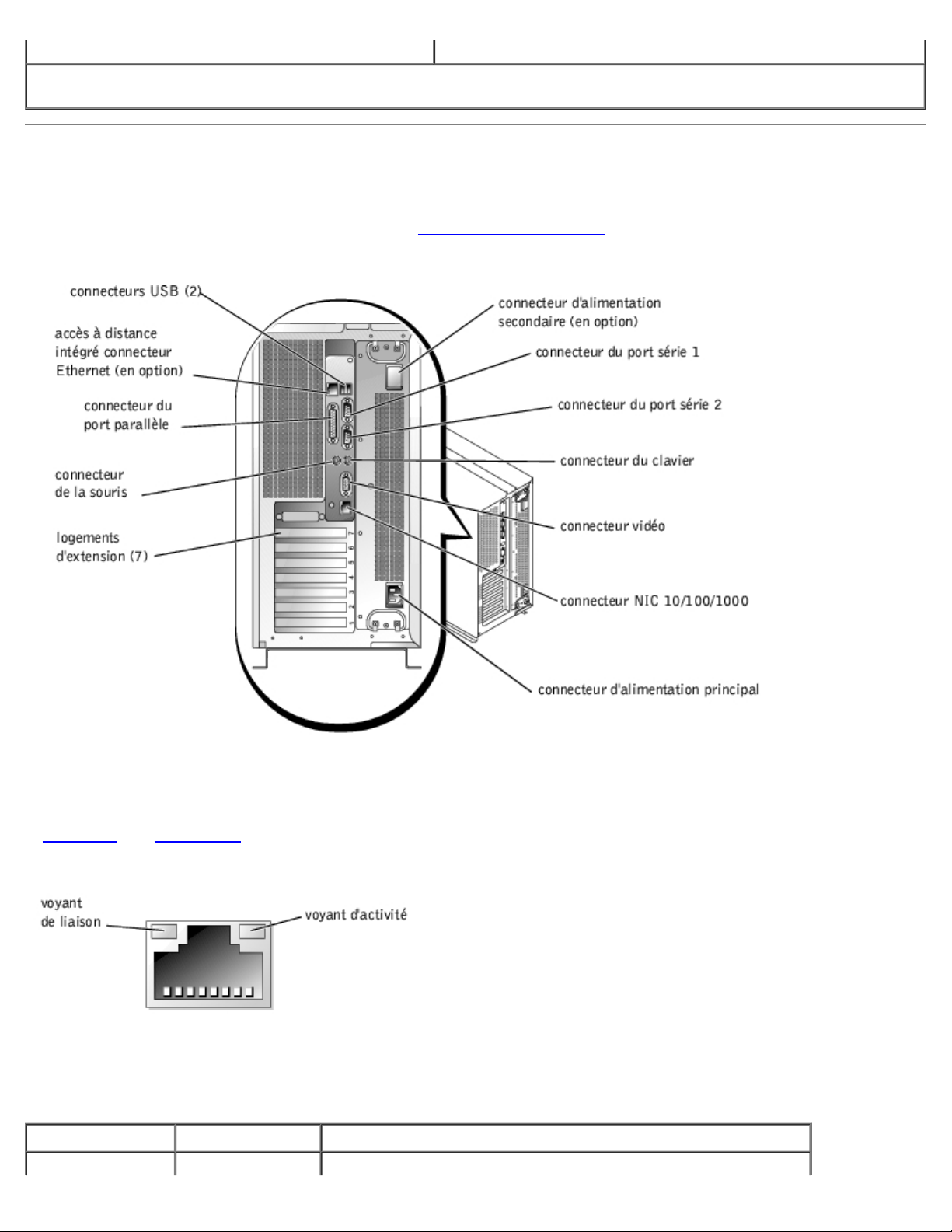
Lecteur en ligne Vert en continu
REMARQUE : Le voyant « lecteur actif » indique si le lecteur de disque dur est actif sur le bus SCSI. Ce voyant est contrôlé
par le lecteur de disque dur.
Éléments du panneau arrière
La Figure 1-6 illustre les éléments du panneau arrière du système. Pour obtenir des informations spécifiques sur les
connecteurs du panneau arrière, consultez la section « Ports et connecteurs d'E/S
Figure 1-6. Caractéristiques du panneau arrière
».
Voyant du NIC
Le voyant du NIC du panneau arrière fournit des informations sur l'activité du réseau et l'état de la liaison du NIC (consultez
la Figure 1-7
Figure 1-7. Voyants du NIC
Tableau 1-6. Codes des voyants des NIC
Voyant de liaison Voyant d'activité Code des voyants
Éteint Éteint Le NIC n'est pas connecté au réseau.
). Le Tableau 1-6 répertorie les codes des voyants du NIC.
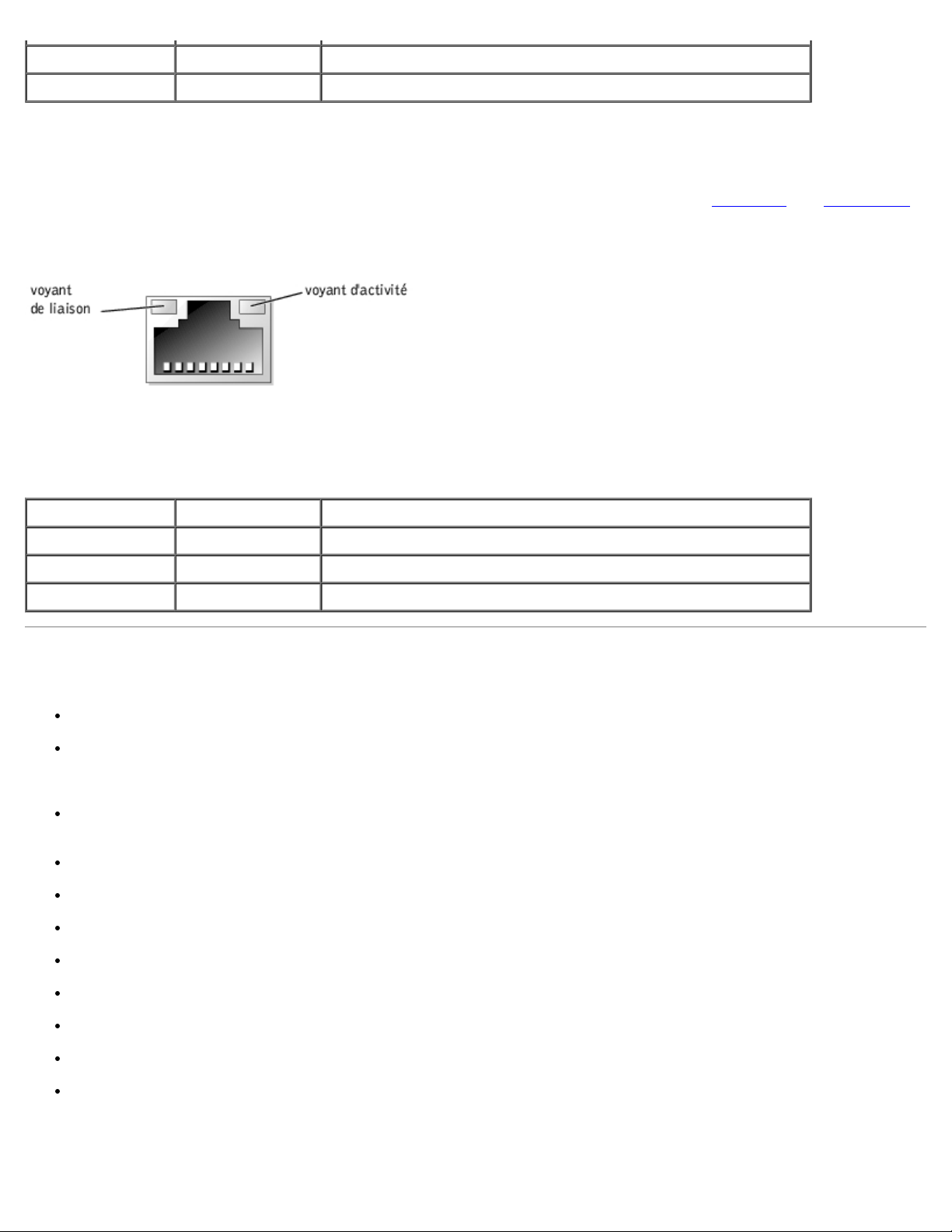
Vert Éteint Le NIC est connecté à un partenaire de liaison valide sur le réseau.
Vert Orange clignotant Des données réseau sont envoyées ou reçues.
Voyants du connecteur d'accès à distance intégré Ethernet (en option)
Les voyants du connecteur d'accès à disance intégré Ethernet du panneau arrière fournissent des informations sur l'activité du
réseau et l'état de la liaison pour le connecteur d'accès à distance intégré Ethernet (consultez la Figure 1-8
répertorie les codes des voyants du connecteur d'accès à distance intégré Ethernet.
Figure 1-8. Connecteur Ethernet d'accès à distance intégré
Tableau 1-7. Codes des voyants du connecteur d'accès à distance intégré Ethernet
). Le Tableau 1-7
Voyant de liaison Voyant d'activité Code des voyants
Éteint Éteint Le NIC n'est pas connecté au réseau.
Vert Orange Le NIC est connecté à un partenaire de liaison valide sur le réseau.
Vert Orange clignotant Des données réseau sont envoyées ou reçues.
Caractéristiques du système
Un ou deux microprocesseurs Intel Xeon avec 512 Ko de mémoire cache.
SMP, disponible sur les systèmes dotés de deux microprocesseurs Xeon. Le SMP améliore considérablement les
performances globales du système en partageant les opérations de microprocesseur entre des microprocesseurs
indépendants.
512 Mo de mémoire système minimum. Pour ajouter de la mémoire système supplémentaire, installez des paires de
DIMM SDRAM DDR identiques dans les six supports de DIMM sur la carte système.
Prise en charge de jusqu'à huit lecteurs de disque dur Ultra320 ou Ultra 160 internes de 1 pouce.
Prise en charge de deux lecteurs de disque dur supplémentaires dans la baie de média du système.
Prise en charge des niveaux RAID 0, 1, 5 et 10.
Deux baies de lecteurs de 5,25 pouces et un lecteur de disquette 3,5 pouces dédié de 1,44 Mo.
Un lecteur de CD IDE.
Jusqu'à deux blocs d'alimentation de 730 W enfichables à chaud dans une configuration redondante de 1 + 1 en option.
Cinq ventilateurs de refroidissement enfichables à chaud.
Un commutateur d'intrusion qui avertit le logiciel de gestion de systèmes approprié si le cadre a été ouvert.
Caractéristiques de la carte système
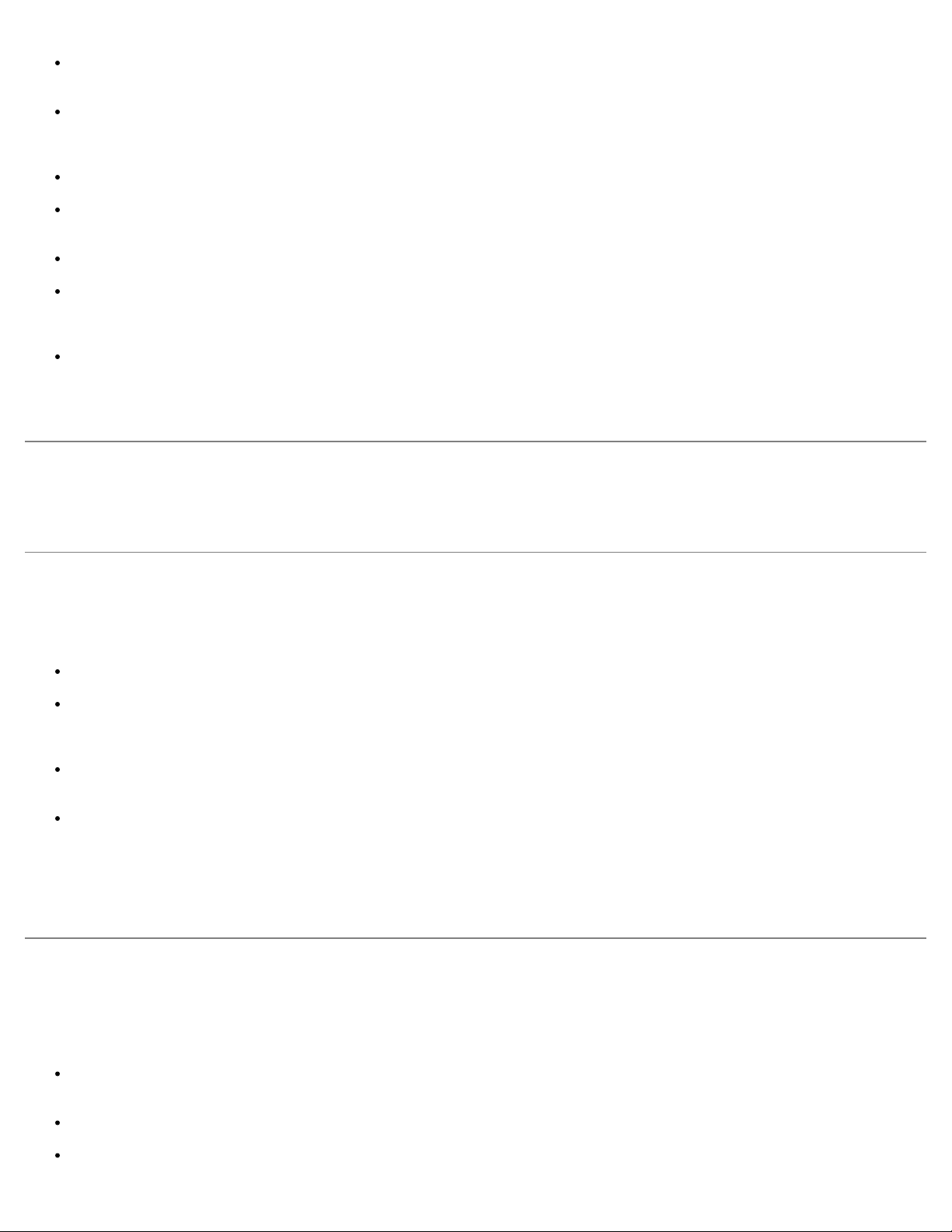
Six logements PCI/PCI-X 64 bits et un logement PCI 32 bits. Les logements acceptent des cartes pleine longueur
conçues pour 133 MHz, 100 MHz, 66 MHz ou 33 MHz.
Un sous-système compatible VGA intégré avec un contrôleur vidéo ATI RAGE XL. Ce sous-système vidéo contient 8 Mo
de mémoire vidéo SDRAM (non extensible). Résolution maximum : 1600 x 1200 x 16.7 millions de couleurs (sans
entrelacement).
Une adaptateur hôte SCSI Ultra320, intégré, double canal.
Le fond de panier SCSI 1x2 en option configure automatiquement les numéro d'ID et la terminaison des lecteurs de
disque dur individuels, simplifiant beaucoup l'installation des lecteurs.
Un NIC de 10/1001000 intégrés qui fournit une interface Ethernet.
Un circuit de gestion de systèmes intégré qui surveille le fonctionnement des ventilateurs du système ainsi que les
tensions et températures critiques du système. Le circuit de gestion de systèmes fonctionne en accord avec votre
logiciel de gestion de systèmes.
Des connecteurs de panneau arrière, dont un connecteur vidéo, un connecteur clavier, un connecteur de souris, deux
connecteurs série, un connecteur NIC, un connecteur d'accès à distance intégré Ethernet en option.
Pour de plus amples informations sur les caractéristiques spécifiques, consultez la section « Spécifications techniques ».
Systèmes d'exploitation pris en charge
Votre système prend en charge le système d'exploitation Microsoft® Windows® Powered.
Dispositifs de protection de l'alimentation
Certains périphériques protègent votre système de l'effet de problèmes tels que les surtensions ou les pannes de courant.
PDU : utilise des disjoncteurs pour s'assurer que la charge de courant en CA ne dépasse pas les limites de la PDU.
Les protecteurs de surtension empêchent que les pics de surtension, comme ceux produits par un orage, soient
transmis au système par la prise de courant. Ils n'offrent pas de protection si la tension tombe en dessous de 80 pour
cent du niveau normal de la tension de ligne CA.
Onduleur : maintient la tension d'une source d'alimentation en CA à un niveau constant et modéré et offre une
protection contre les baisses de tension, mais ne protège pas contre une perte totale de l'alimentation.
UPS : utilise l'alimentation de la batterie pour que le système continue à fonctionner lorsque la source de CA n'est pas
disponible. La batterie est chargée par l'alimentation en CA lorsque celle-ci est disponible. Une fois que l'alimentation
en CA est coupée, la batterie peut alimenter le système pour une durée limitée, variant de 15 minutes à une heure
environ, selon le système UPS. Un UPS qui ne fournit que 5 minutes de d'alimentation sur batterie vous permet de
fermer le système. Utilisez des protecteurs de surtension et des UPS avec tous les blocs d'alimentation universels, et
assurez-vous que les normes de sécurité du système UPS sont approuvées par l'UL.
Autres documents utiles
Le Guide d'informations du système fournit d'importantes informations se rapportant à la sécurité et aux
réglementations. Les informations sur la garantie peuvent être incluses dans ce document ou dans un document à part.
Le Guide d'installation en rack compris avec votre kit de rack décrit comment déballer, monter et installer votre
système dans un rack.
Le document intitulé Installation de votre système fournit des instructions générales sur l'installation de votre système.
Le Guide d'installation et de dépannage décrit comment dépanner votre système et comment installer ou remettre en
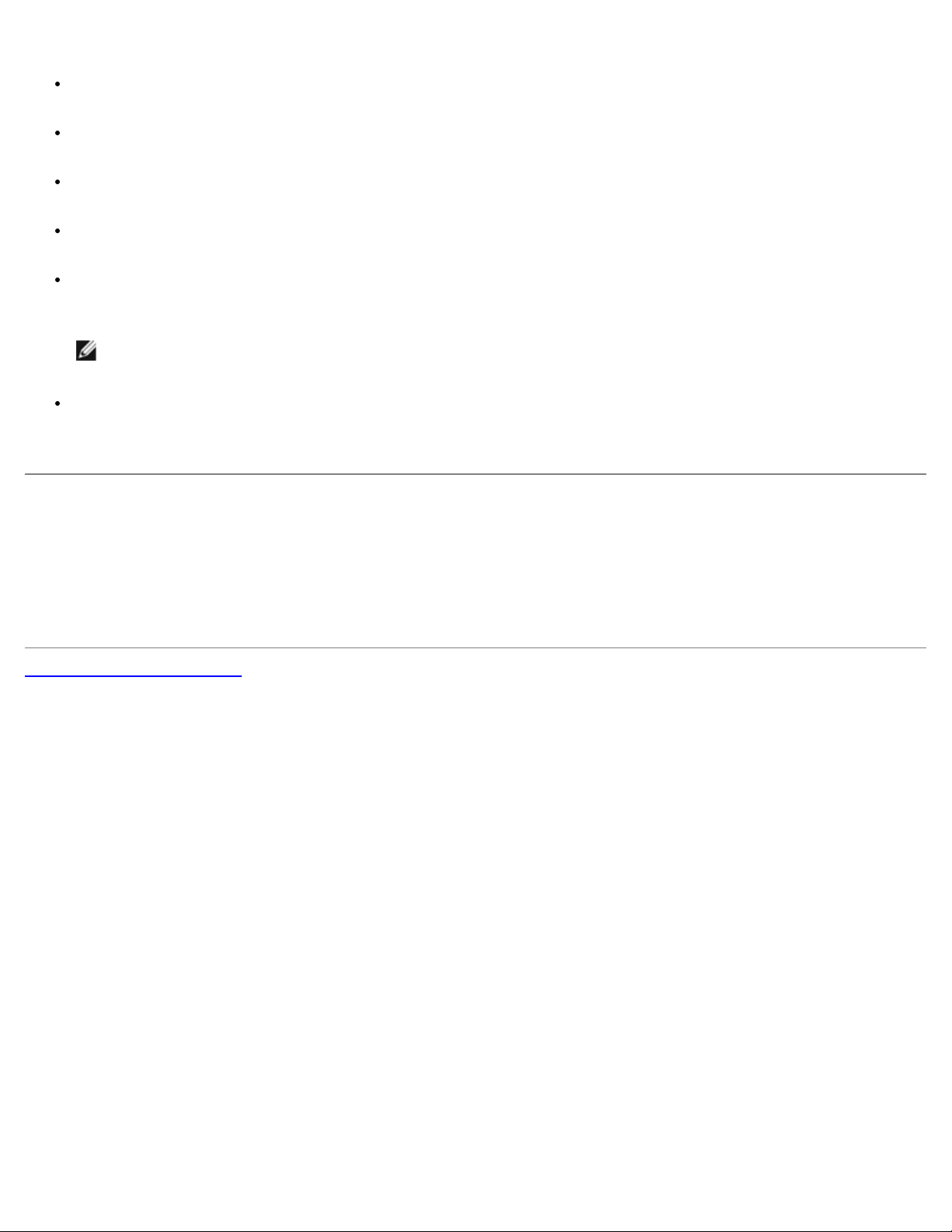
place des éléments du système.
Le Guide d'administration du système fournit des informations sur la configuration, la gestion et le fonctionnement du
système.
La documentation du logiciel de gestion de systèmes comprend des renseignements sur les caractéristiques, les
exigences, l'installation et le fonctionnement de base de ce logiciel.
La documentation du système de fonctionnement décrit comment installer (si nécessaire), configurer et utiliser le
logiciel du système d'exploitation.
La documentation des composants que vous avez achetés séparément fournit des informations quant à la configuration
et à l'installation de ces options.
Des mises à jour sont parfois fournies avec le système pour décrire les modifications apportées au système, aux
logiciels ou à la documentation.
REMARQUE : Lisez toujours les mises à jour d'abord car elles supplantent souvent les informations des autres
documents.
Des fichiers de renseignements ou fichiers lisez-moi peuvent être inclus pour fournir les toutes dernières mises à jour
du système ou de la documentation, ou des références techniques avancées à l'intention des techniciens et des
utilisateurs chevronnés.
Obtention d'une assistance technique
Si vous ne comprenez pas une procédure décrite dans ce guide ou si votre système ne fonctionne pas comme prévu, consultez
votre Guide d'installation et de dépannage.
Le service Dell Enterprise Training and Certification (Certification et formation d'entreprise Dell) est à présent disponible ;
consultez www.dell.com/training pour de plus amples informations. Ce service n'est pas offert partout.
Retour à la page du sommaire
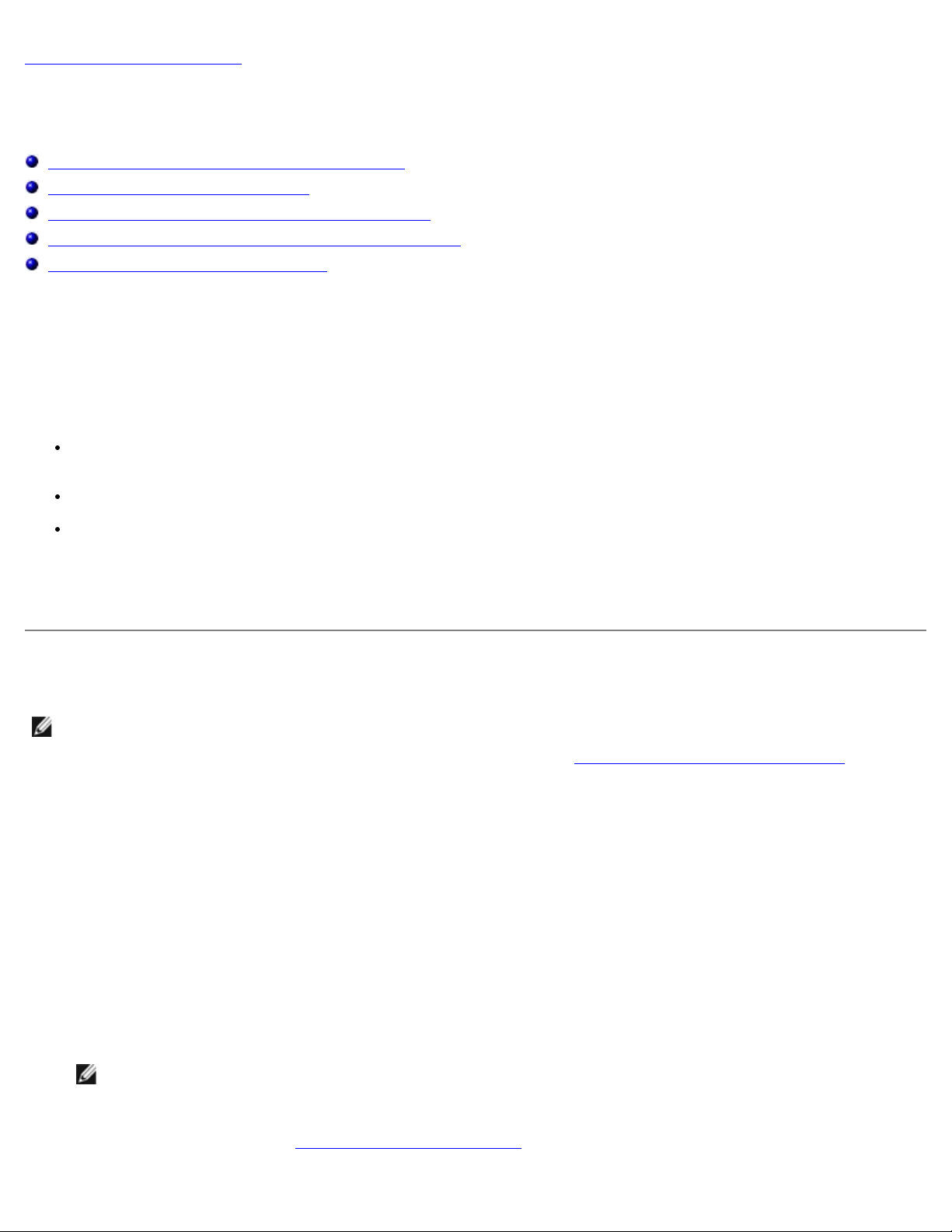
Retour à la page du sommaire
Utilisation du programme configuration du système
Systèmes Dell™ PowerVault™ 770N NAS Guide d'utilisation
Accès au programme de configuration du système
Options de configuration du système
Utilisation de la fonction du mot de passe du système
Utilisation de la fonction de mot de passe de configuration
Désactivation d'un mot de passe oublié
Chaque fois que vous allumez votre système, celui-ci compare la configuration du matériel installé dans le système au
matériel qui est répertorié dans les informations sur la configuration du système enregistrées dans la NVRAM de la carte
système. Si le système détecte une différence, il émet des messages d'erreur qui identifient les mauvais paramètres de
configuration. Le système vous invite ensuite à accéder au programme de configuration du système pour effectuer les
corrections nécessaires.
Utilisez le programme de configuration du système de la manière suivante :
Changer les informations sur la configuration du système après l'ajout, la modification ou le retrait de matériel de votre
système
Définir ou changer les options modifiables par l'utilisateur comme, par exemple, l'heure et la date de votre système
Pour activer ou désactiver un périphérique intégré de votre système
Après avoir installé votre système, exécutez le programme de configuration du système pour vous familiariser avec les
informations et les paramètres de configuration en option de votre système. Imprimez les écrans de configuration du système
(en appuyant sur <Impr Écran>) ou prenez note des informations à titre de référence.
Accès au programme de configuration du système
REMARQUE : Pour utiliser le programme de configuration du système, connectez un clavier, un moniteur et un souris
au système ou utilisez la fonction de redirection de console du connecteur du port série 1 (COM1). Consultez la figure
3-3 pour connaître l'emplacement du port série. Consultez la section « Utilisation de la redirection de console
des informations supplémentaires sur la redirection de console.
1. Allumez votre système.
Si votre système est déjà allumé, arrêtez-le, puis rallumez-le.
2. Appuyez sur <F2> immédiatement après avoir lu le message suivant dans le coin supérieur droit de l'écran :
<F2> = System Setup
(<F2> = Configuration du système)
Vous pouvez également appuyer sur <F12> pour effectuer un amorçage PXE. L'amorçage PXE force le système à
redémarrer à partir du réseau.
» pour
Si vous attendez trop longtemps et que votre système d'exploitation commence à se charger en mémoire, laissez le
système achever le chargement, puis arrêtez-le et essayez de nouveau.
REMARQUE : Pour garantir un arrêt normal du système, consultez la documentation qui accompagnait votre
système d'exploitation.
Vous pouvez également accéder au programme de configuration du système en répondant à certains messages
d'erreur. Consultez la section « Réponse aux messages d'erreur
».
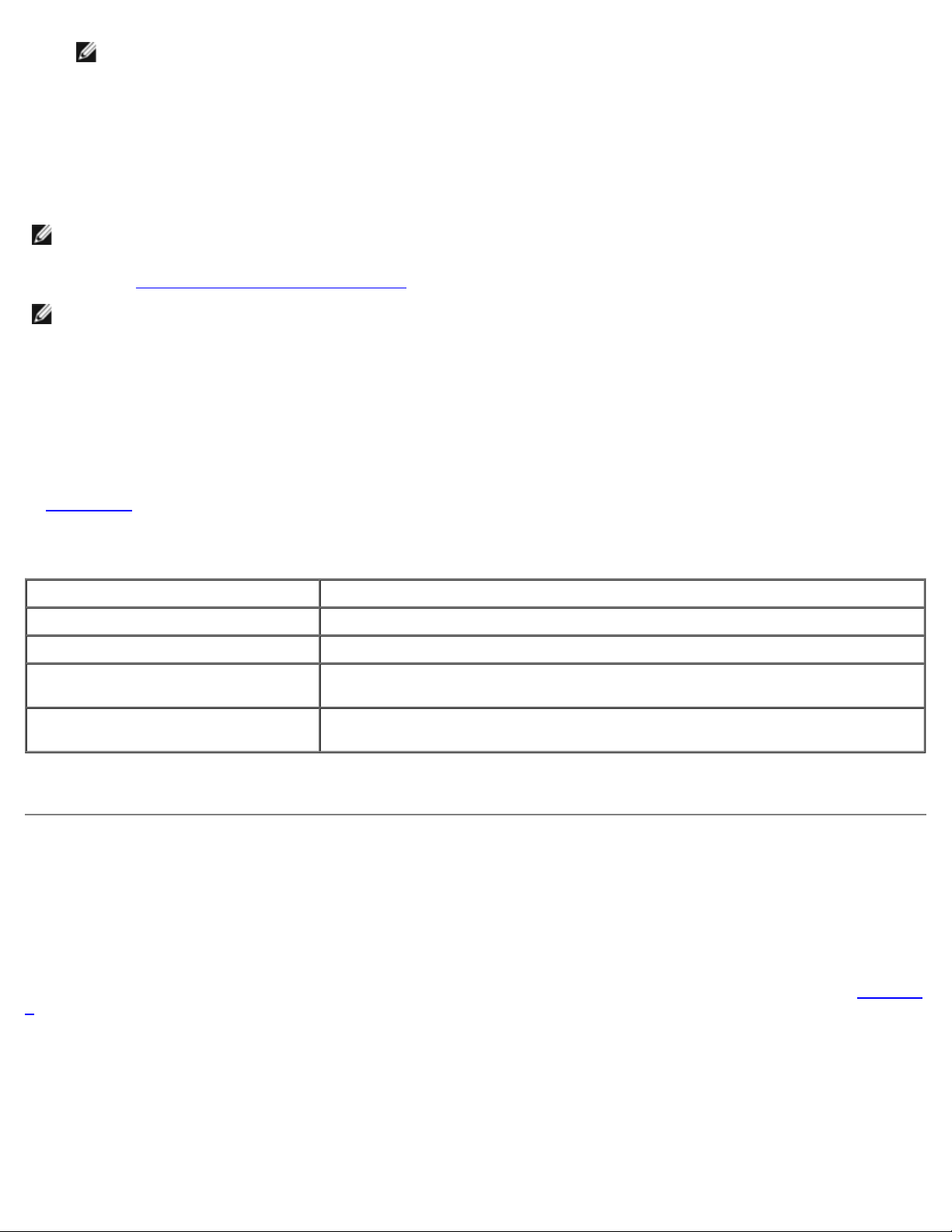
REMARQUE : Pour obtenir de l'aide sur la façon d'utiliser le programme de configuration du système, appuyez
sur <F1> lors de son exécution.
Réponse aux messages d'erreur
Si un message d'erreur s'affiche à l'écran quand le système démarre, prenez-en note. Avant d'accéder au programme de
configuration du système, consultez les sections « Codes sonores du système » et « Messages du système » de votre Guide
d'installation et de dépannage pour une explication du message et des suggestions pour corriger les erreurs.
REMARQUE : Pour utiliser le programme de configuration du système et pour voir et répondre aux messages d'erreur,
connectez un clavier, un moniteur et un souris au système ou utilisez la fonction de redirection de console du
connecteur du port série 1 (COM1). Consultez la Figure 3-3 pour connaître l'emplacement du port série. Consultez la
section « Utilisation de la redirection de console
REMARQUE : Il est normal que votre système reçoive un message d'erreur la première fois que vous démarrez le
système après avoir installé une extension de mémoire. Si cela se produit, ne vous reportez pas aux sections « Codes
sonores du système » et « Messages du système ». Pour des instructions, consultez plutôt la section « Ajout de
mémoire » de votre Guide d'installation et de dépannage.
Si le système vous laisse l'option d'appuyer soit sur <F1> pour continuer, soit sur <F2> pour lancer le programme de
configuration du système, appuyez sur <F2>.
» pour des informations supplémentaires sur la redirection de console.
Accès au programme de configuration du système
Le Tableau 2-1 répertorie les touches utilisées pour afficher ou modifier les informations des écrans de configuration du
système et pour quitter le programme.
Tableau 2-1. Touches de navigation du programme de configuration du système
Touches Action
Flèche vers le bas ou Fait passer au champ suivant.
Flèche vers le haut ou <Maj> Fait passer au champ précédent.
Flèches vers le haut et vers le bas ou
barre d'espacement
<Esc> Quitte le programme de configuration du système et redémarre le système si des
Pour la plupart des options, les modifications effectuées sont enregistrées mais ne prennent effet qu'au prochain démarrage
du système. Pour quelques options (comme l'indique la zone d'aide), les changements prennent effet immédiatement.
Passe d'un paramètre d'un champ à un autre. Dans beaucoup de champs, vous
pouvez aussi taper la valeur appropriée.
modifications ont été apportées.
Options de configuration du système
Les sous-sections suivantes décrivent les différentes options des écrans de configuration du système.
Écran principal
Lorsque le programme de configuration du système s'exécute, l'écran principal du programme apparaît (consultez la Figure 2-
1).
Figure 2-1. Écran principal de configuration du système
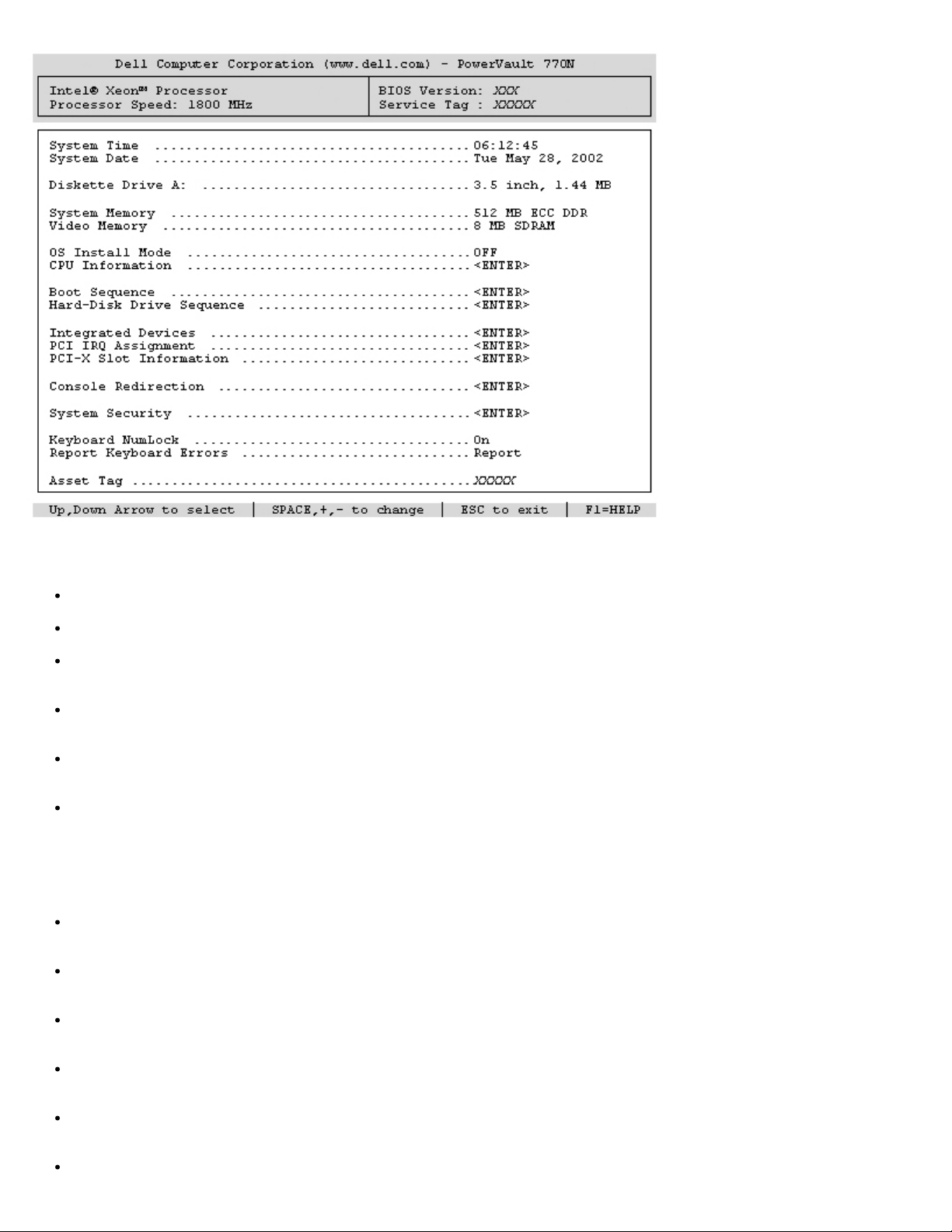
Les options et les champs d'information suivants apparaissent sur l'écran principal de System Setup (Configuration du
système) :
System Time (Heure système) : redéfinit l'heure de l'horloge interne du système.
System Date (Date du système) : redéfinit la date du calendrier interne du système.
Diskette Drive A: (Lecteur de disquette A :) : affiche un écran qui vous permet de sélectionner le type de lecteur
de disquette pour votre système.
System Memory (Mémoire système) : affiche la quantité de mémoire système. Cette option n'a pas de paramètres
qui puissent être sélectionnés par l'utilisateur.
Video Memory (Mémoire vidéo) : affiche la quantité de mémoire vidéo. Cette option n'a pas de paramètres qui
puissent être sélectionnés par l'utilisateur.
OS Install Mode (Mode d'installation du système d'exploitation) : détermine l'espace mémoire maximal dont
dispose le système d'exploitation. On (Activé) définit l'espace mémoire maximum que peut utiliser le système
d'exploitation sur 256 Mo. Off (Désactivé) (valeur par défaut) permet au système d'exploitation d'utiliser tout l'espace
mémoire disponible. Certains systèmes d'exploitation ne pourront pas être installés si le système a plus de 2 Go
d'espace mémoire. Paramétrez cette option sur Activé pendant l'installation du système d'exploitation et sur
Désactivé après l'installation.
CPU Information (Informations sur l'UC) : affiche les informations concernant le bus de microprocesseur et les
microprocesseurs. Active ou désactive le processeur logique.
Boot Sequence (Séquence d'amorçage) : affiche l'écran Séquence d'amorçage, dont il est question plus tard
dans cette section.
Hard-Disk Drive Sequence (Séquence de lecteur de disque dur) : affiche l'écran Séquence du lecteur de
disque dur, dont il est question plus tard dans cette section.
Integrated Devices (Périphériques intégrés) : affiche l'écran Périphériques intégrés, dont il est question plus tard
dans cette section.
PCI IRQ Assignment (Affectation des IRQ PCI) : affiche un écran qui vous permet de modifier l'IRQ affectée à
chacun des périphériques intégrés sur le bus PCI et aux cartes d'extension installées qui nécessitent une IRQ.
PCI-X Slot Information (Informations logements PCI-X) : affiche le menu des quatre champs que vous pouvez
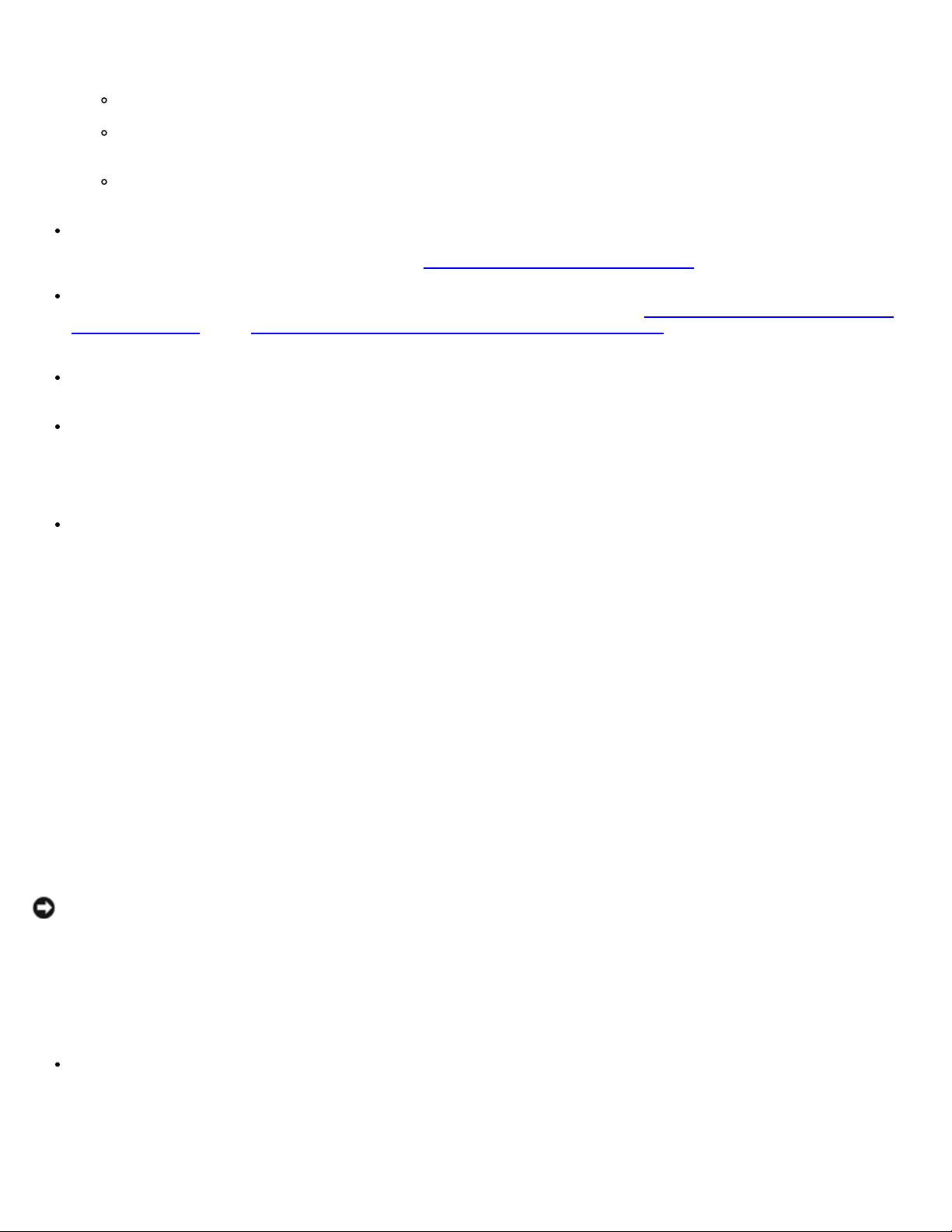
sélectionner : Bus PCIX 1, Bus PCIX 2, Bus PCIX 3, et Bus PCIX 4. La sélection d'un de ces champs affiche les
informations suivantes pour le bus PCI-X que vous avez sélectionné :
Si le ou les logements PCI-X de ce bus sont remplis.
Pour les logements PCI-X remplis, la fréquence de fonctionnement du logement. Pour les logements qui ne sont
pas remplis, la fréquence de fonctionnement maximale du logement.
Pour les logements PCI-X remplis, le mode de fonctionnement du logement (PCI ou PCI-X). Pour les logements
qui ne sont pas remplis, le mode de fonctionnement possible du logement.
Console redirection (Redirection de console) : affiche un écran qui vous permet de configurer la redirection de
console, dont il est question plus tard dans cette section. Pour des informations supplémentaires sur l'utilisation de la
redirection de la console, consultez l'annexe C, « Utilisation de la redirection de console
System Security (Sécurité du système) : affiche un écran qui vous permet de configurer les fonctions de mot de
passe du système et de mot de passe de configuration. Consultez les sections « Utilisation de la fonction du mot de
passe du système » et « Utilisation de la fonction de mot de passe de configuration » pour des d'informations
supplémentaires.
Keyboard Numlock (Verrouillage numérique du clavier) : détermine si votre système démarre en mode Verr Num
s'il est équipé d'un clavier à 101 ou à 102 touches (ne s'applique pas aux claviers à 84 touches).
Report Keyboard Errors (Signaler les erreurs de clavier) : active ou désactive l'avertissement des erreurs de
clavier lors du POST. Cette option est utile pour les systèmes à auto-démarrage ou d'hébergement qui ne sont pas
raccordés en permanence à un clavier. Dans ces cas-là, la sélection de Do Not Report (Ne pas signaler) supprime
tous les messages d'erreur concernant le clavier ou le contrôleur du clavier pendant le POST. Ce paramétrage n'affecte
pas le fonctionnement du clavier s'il y en a un de connecté au système.
Asset Tag (Numéro d'inventaire) : affiche le numéro d'inventaire du système, programmable par l'utilisateur, si un
numéro d'inventaire a été attribué. Consultez votre CD ResourceCD pour des informations supplémentaires sur
l'utilitaire de numéro d'inventaire.
».
Écran de séquence d'amorçage
Les options de l'écran Séquence d'amorçage déterminent l'ordre dans lequel le système recherche les fichiers d'amorçage
qu'il doit charger lors du démarrage du système. Les options disponibles comprennent le lecteur de disquette, le lecteur de
CD, le réseau et les lecteurs de disque dur. Vous pouvez activer ou désactiver un périphérique en le sélectionnant et en
appuyant sur la barre d'espacement. Pour modifier l'ordre dans lequel les périphériques sont recherchés, utilisez les touches
<+> et <–>.
Écran Séquence des lecteurs de disque dur
Les options de l'écran Séquence des lecteurs de disque dur déterminent l'ordre des lecteurs de disque dur dans lesquels le
système recherche les fichiers qu'il doit charger lors de son démarrage. Les choix dépendent des lecteurs de disque dur qui
sont installés sur votre système. Pour modifier l'ordre dans lequel les périphériques sont recherchés, utilisez les touches <+>
et <–>. Appuyez sur <Entrée> pour confirmer votre sélection.
AVIS : Bien que vous puissiez modifier l'ordre de recherche des périphériques à l'écran Séquence des lecteurs de
disque dur et sélectionner le lecteur de démarrage, Dell vous conseille de ne pas modifier l'ordre par défaut sur cet
écran.
Écran Périphériques intégrés
Cet écran est utilisé pour configurer les périphériques suivants :
Embedded RAID controller (Contrôleur RAID intégré) : les deux canaux A et B ont les mêmes paramètres. Les
options configurables varient en fonction du type de carte ROMB installée sur votre système.
La carte ROMB est définie sur RAID Enabled (RAID Activé) par défaut pour la fonctionnalité RAID. Ne désactivez pas
la fonctionnalité RAID.
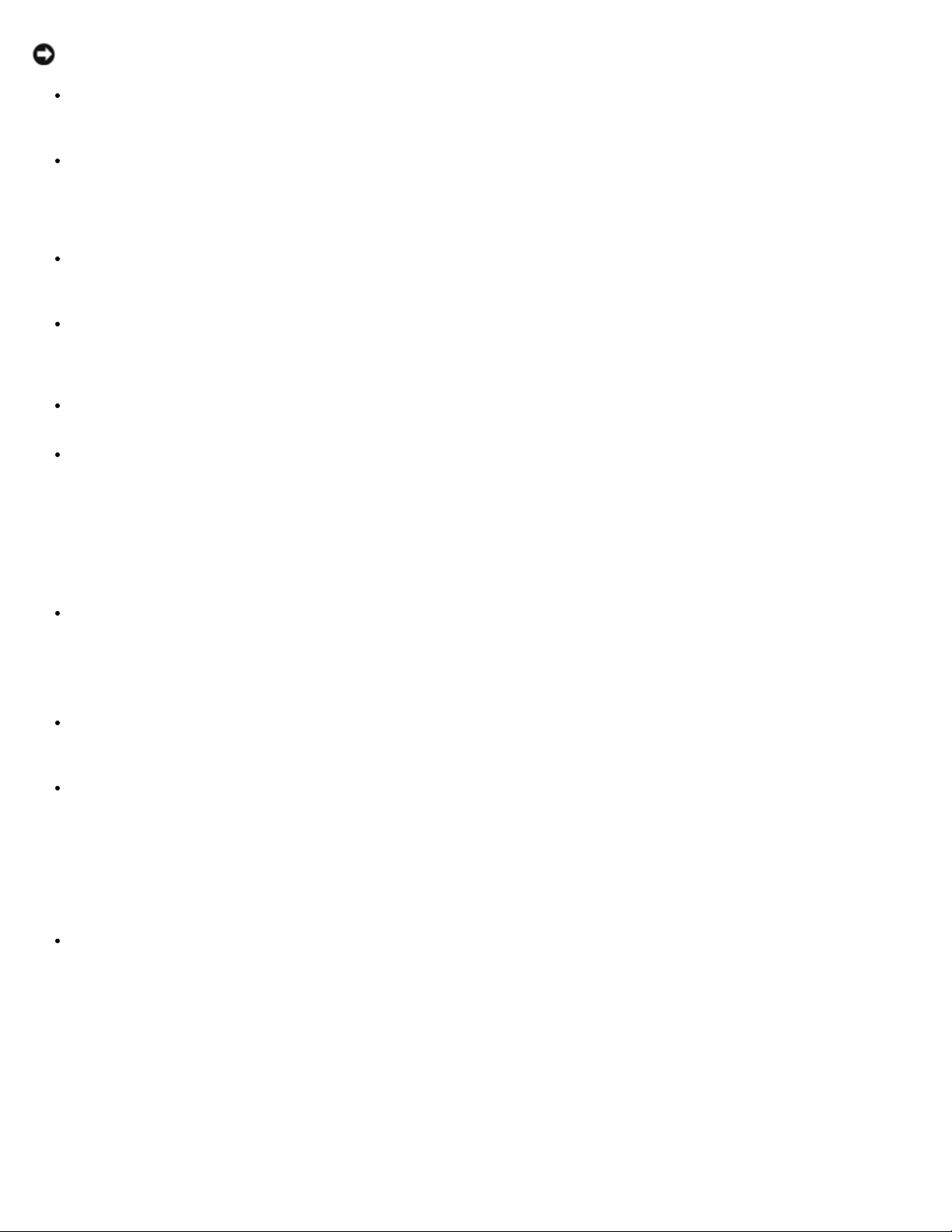
AVIS : Si vous désactivez la fonctionnalité RAID de votre système, toutes les données seront perdues.
IDE CD-ROM Controller (Contrôleur CD-ROM IDE) : configure le contrôleur IDE intégré. Lorsqu'il est défini sur
Auto (Automatique), chaque canal du contrôleur IDE intégré est activé si des périphériques IDE sont reliés au canal
et qu'aucun contrôleur IDE n'est détecté. Sinon, le canal est désactivé.
Diskette Controller (Contrôleur de disquette) : active ou désactive le contrôleur du lecteur de disquette du
système. Quand Automatique (le paramètre par défaut) est sélectionné, le système désactive le contrôleur quand il
faut prendre en charge une carte contrôleur installée dans un logement d'extension. Vous pouvez également définir le
lecteur pour fonctionner en lecture seule. Le paramétrage Lecture seule empêche que le lecteur ne soit utilisé pour
écrire sur un disque.
USB Controller (Contrôleur USB) : vous permet d'activer les ports USB avec une prise en charge du BIOS, et
d'activer les ports USB sans prise en charge du BIOS ou de désactiver les ports USB du système. Si vous désactivez les
ports USB, les ressources système pourront être utilisées par d'autres périphériques.
Embedded 10/100/1000 NIC (NIC 10/100/1000 intégré) : active ou désactive les deux NIC intégrés du
système. Les options sont les suivantes : Enabled without PXE (Activé sans PXE), Enabled with PXE (Activé
avec PXE) et Disabled (Désactivé). La prise en charge PXE permet au système de démarrer à partir du réseau. Les
modifications prennent effet après le redémarrage du système.
MAC Address (Adresse MAC) : affiche l'adresse MAC du NIC 10/100/1000 qui est utilisée par le NIC intégré
correspondant. Ce champ n'a pas de paramètres qui puissent être sélectionnés par l'utilisateur.
Serial Port (Port série) (1 and 2) : configure les ports série intégrés du système. Lorsqu'il est défini sur
Automatique, le port intégré se mappe directement sur le prochain port disponible. Le port série 1 essaie d'utiliser
COM1, puis COM3. Le port série 2 essaie d'utiliser COM2 puis COM4. Si les deux adresses sont utilisées pour un port
spécifique, le port est désactivé.
Si vous définissez le port série sur Automatique et que vous ajoutez une carte d'extension contenant un port configuré
avec la même désignation, le système réadresse automatiquement le port intégré à la désignation de port suivante
disponible qui partage le même paramètre d'IRQ.
Parallel Port (Port parallèle) : vous permet de sélectionner l'adresse du port parallèle. L'adresse par défaut est
378h.
Le système désactive automatiquement le port parallèle intégré si une carte d'extension contenant un port parallèle à la
même adresse est détecté.
Parallel Port Mode (Mode port parallèle) : fait basculer le mode de fonctionnement du port parallèle entre les
modes AT et PS/2. En mode AT, le port parallèle intégré peut uniquement sortir des données sur un périphérique qui lui
est relié. En mode PS/2, le port parallèle intégré peut entrer et sortir des données.
Speaker (Haut-parleur) : fait alterner le haut-parleur intégré entre Activé (valeur par défaut) et Désactivé. Les
modifications de cette option s'opèrent immédiatement, rendant le redémarrage superflu.
Écran Sécurité du système
Vous pouvez définir les fonctions de sécrité suivantes au moyen de l'écran Sécurité du système :
Password Status (État du mot de passe) : quand Setup Password (Mot de passe de configuration) est défini
sur Activé, cette fonction vous permet d'empêcher le mot de passe du système d'être changé ou désactivé au
démarrage du système.
Pour verrouiller le mot de passe du système, vous devez d'abord attribuer un mot de passe de configuration sous
l'option Mot de passe de configuration, puis faire passer l'option État du mot de passe sur Locked (Verrouillé).
Dans cet état, le mot de passe du système ne peut pas être changé par le biais de l'option System Password (Mot de
passe du système) et ne peut pas être désactivé au démarrage du système en appuyant sur <Ctrl><Entrée>.
Pour déverrouiller le mot de passe du système, vous devez entrer le mot de passe de configuration dans l'option Mot de
passe de configuration, puis faire passer l'option État du mot de passe à Unlocked (Déverrouillé). Dans cet état, le
mot de passe du système peut être désactivé au démarrage du système en appuyant sur <Ctrl><Entrée>, puis modifié par
l'intermédiaire de l'option Mot de passe du système.
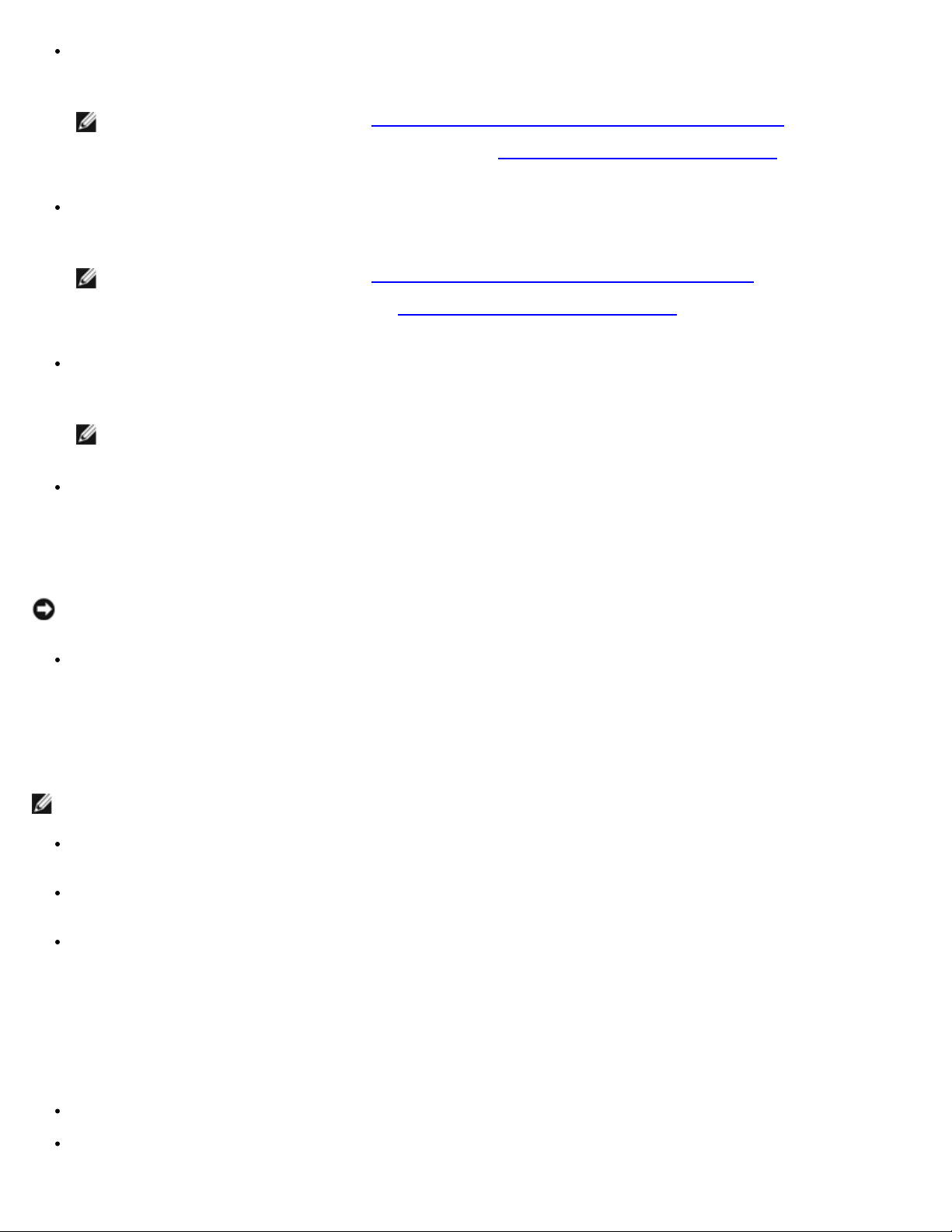
Mot de passe de configuration : vous permet de restreindre l'accès au programme de configuration du système de
la même manière que pour restreindre l'accès à votre système au moyen de la fonction de mot de passe du système.
REMARQUE : Consultez la section « Utilisation de la fonction de mot de passe de configuration » pour des
instructions sur l'attribution d'un mot de passe de configuration et l'utilisation ou le changement d'un mot de
passe de configuration existant. Consultez la section « Désactivation d'un mot de passe oublié
instructions sur la façon de désactiver un mot de passe de configuration oublié.
Mot de passe du système : affiche l'état actuel de la fonction de sécurité par mot de passe de votre système et vous
permet d'attribuer et de vérifier un nouveau mot de passe du système.
REMARQUE : Consultez la section « Utilisation de la fonction du mot de passe du système » pour des
instructions sur l'attribution d'un mot de passe du système et l'utilisation ou le changement d'un mot de passe du
système existant. Consultez la section « Désactivation d'un mot de passe oublié
sur la façon de désactiver un mot de passe du système oublié.
Front-Bezel Chassis Intrusion (Intrusion dans le châssis du cadre avant) : sélectionnez ce champ si vous
voulez activer ou désactiver la fonction de détection d'intrusion dans le châssis.
REMARQUE : Vous pouvez toujours mettre le système en marche en utilisant le bouton d'alimentation, même si
l'option Power Button (Bouton d'alimentation) est définie sur Désactivé.
Bouton d'alimentation : lorsque cette option est définie sur Activé, vous pouvez utiliser le bouton d'alimentation
pour pour éteindre ou arrêter le système si vous exécutez un système d'exploitation qui est conforme aux spécifications
ACPI. Si le système n'exécute pas un système d'exploitation conforme ACPI, l'alimentation s'éteint immédiatement une
fois que vous appuyez sur le bouton. Lorsque cette option est définie sur Désactivé, vous ne pouvez pas utiliser le
bouton d'alimentation pour éteindre le système ou effectuer d'autres événements système.
» pour obtenir des instructions
» pour obtenir des
AVIS : N'utilisez ce bouton NMI que si un technicien de support qualifié ou la documentation du système d'exploitation
vous le demande. Appuyer sur ce bouton entraîne l'arrêt du système d'exploitation et affiche un écran de diagnostic.
NMI Button (Bouton NMI) : fait basculer la fonction NMI sur Activé ou Désactivé.
Écran de redirection de console
Cet écran est utilisé pour configurer la fonction de redirection de console :
REMARQUE : On vous recommande de ne pas modifier les paramètres par défaut de la redirection de console.
Console Redirection (Redirection de console) : fait passer la fonction de redirection de console sur Activé (valeur
par défaut) ou Désactivé.
Remote Terminal Type (Type de terminal à distance) : vous permet de sélectionner soit VT 100/VT 220 (valeur
par défaut) soit ANSI.
Redirection after Boot (Redirection après démarrage) : active (valeur par défaut) ou désactive la redirection de
console après le démarrage de votre système.
Quitter l'écran
Après que vous appuyez sur <Échap> pour quitter le programme de configuration du système, l'écran Exit (Quitter) affiche
les options suivantes :
Save Changes and Exit (Enregistrer les modifications et quitter)
Discard Changes and Exit (Annuler les modifications et quitter)
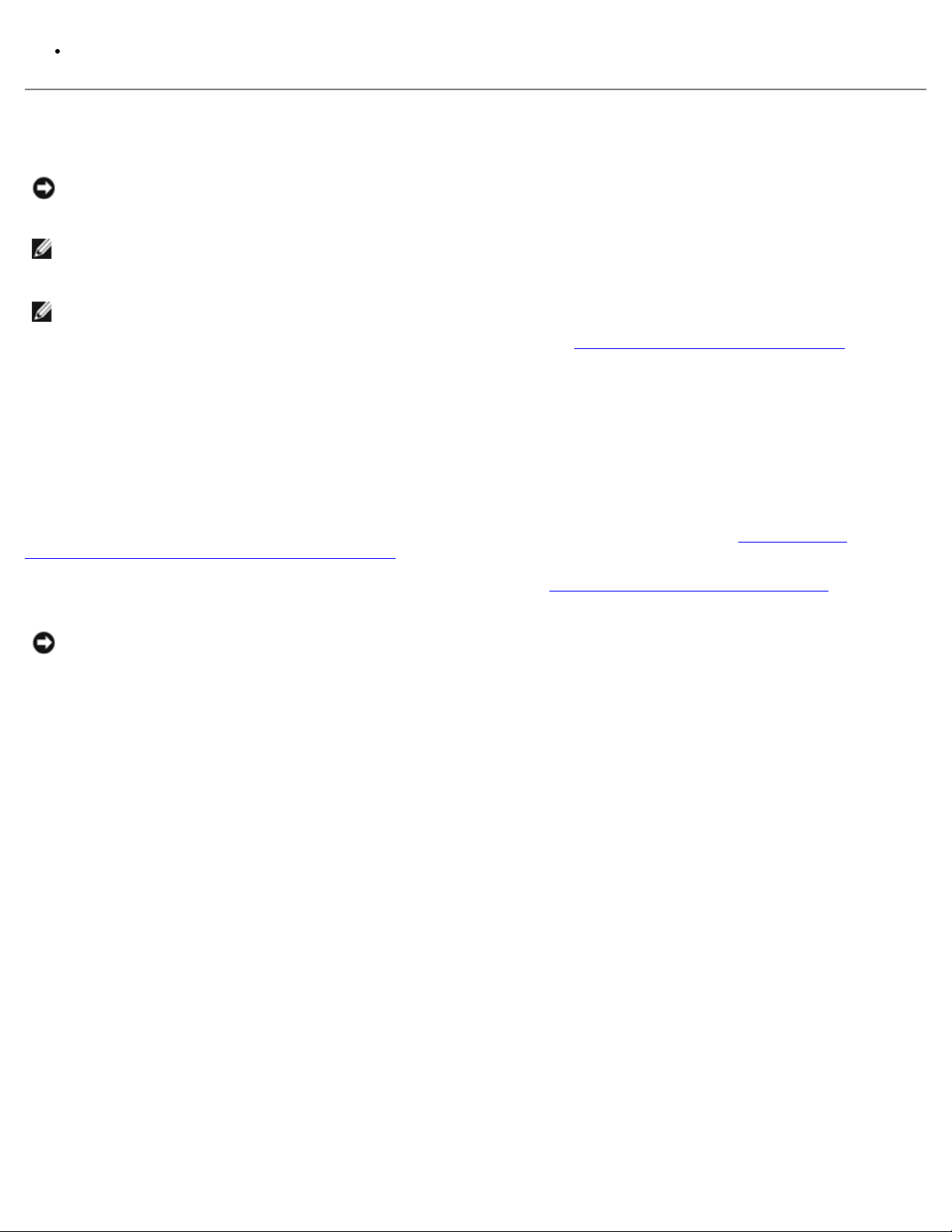
Return to Setup (Retourner au programme de configuration)
Utilisation de la fonction du mot de passe du système
AVIS : Les fonctions de mot de passe offrent un niveau de sécurité élémentaire pour les données de votre système. Si
vos données exigent un niveau de sécurité plus important, il vous incombe de vous procurer d'autres formes de
protection comme, par exemple, des programmes d'encryptage des données.
REMARQUE : Dell vous conseille de laisser le mot de passe du système sur le paramètre Not Enabled (Non Activé)
(valeur par défaut). Si l'option Mot de passe du système est définie sur Activé lorsque vous utilisez votre système
sous la configuration sans écran, vous ne pourrez pas saisir un mot de passe du système pour redémarrer le système.
REMARQUE : Pour utiliser le programme de configuration du système, connectez un clavier, un moniteur et un souris
au système ou utilisez la fonction de redirection de console du connecteur du port série 1 (COM1). Consultez la Figure
3-3 pour connaître l'emplacement du port série. Consultez la section « Utilisation de la redirection de console
des informations supplémentaires sur la redirection de console.
À la livraison de votre système, sa fonction de mot de passe du système n'est pas activée. Si la sécurité du système est un
facteur primordial, n'utilisez votre système qu'avec la protection par mot de passe du système activée.
Vous pouvez attribuer un mot de passe du système chaque fois que vous utilisez le programme de configuration du système.
Ceci fait, seuls ceux qui connaissent le mot de passe du système auront totalement accès au système.
Lorsque l'option Mot de passe du système est définie sur Activé, le système vous demande d'entrer le mot du passe du
système juste après le démarrage du système.
Pour changer un mot de passe du système existant, vous devez le connaître (consultez la section « Suppression ou
modification d'un mot de passe du système existant »). Si vous attribuez un mot de passe du système et que vous l'oubliez
par la suite, un technicien de service qualifié devra retirer le capot du système pour changer le réglage du cavalier qui
désactive la fonction du mot de passe du système (consultez la section « Désactivation d'un mot de passe oublié
que cela efface le mot de passe de configuration par la même occasion.
» pour
»). Notez
AVIS : Si vous laissez votre système en fonctionnement sans surveillance, sans avoir attribué de mot de passe du
système, ou si vous laissez votre système déverrouillé de sorte que quelqu'un peut désactiver le mot de passe en
changeant le réglage d'un cavalier, n'importe qui peut accéder aux données enregistrées sur votre disque dur.
Attribution d'un mot de passe du système
Avant de pouvoir attribuer un mot de passe du système, vous devez accéder au programme de configuration du système et
vérifier l'option Mot de passe du système.
Quand un mot de passe du système est attribué, le paramètre affiché pour l'option Mot de passe du système est Activé. Si
l'option État du mot de passe est sur Déverrouillé, vous pouvez modifier le mot de passe du système. Si l'option État du
mot de passe est sur Verrouillé, vous ne pouvez pas modifier le mot de passe du système. Quand la fonction de mot de
passe du système est désactivée par le réglage d'un cavalier de la carte système, le paramètre affiché est Désactivé et vous
ne pouvez ni modifier un mot de passe, ni en entrer un nouveau.
S'il n'y a pas de mot de passe du système attribué et que le cavalier de mots de passe sur la carte système est réglé sur la
position activée (son réglage par défaut), l'état affiché pour l'option Mot de passe du système est Non activé et le champ
État du mot de passe est Déverrouillé. Pour attribuer un mot de passe du système, effectuez les étapes suivantes :
1. Vérifiez que l'option État du mot de passe est définie sur Déverrouillé.
2. Mettez l'option Mot de passe du système en surbrillance et appuyez sur <Entrée>.
3. Tapez votre nouveau mot de passe du système.
Vous pouvez utiliser jusqu'à 32 caractères dans votre mot de passe.
À mesure que vous appuyez sur des touches de caractère (ou sur la barre d'espacement pour laisser un espace), des
espaces réservés apparaissent dans le champ.
L'opération d'attribution d'un mot de passe reconnaît les touches selon leur emplacement sur le clavier, sans
 Loading...
Loading...