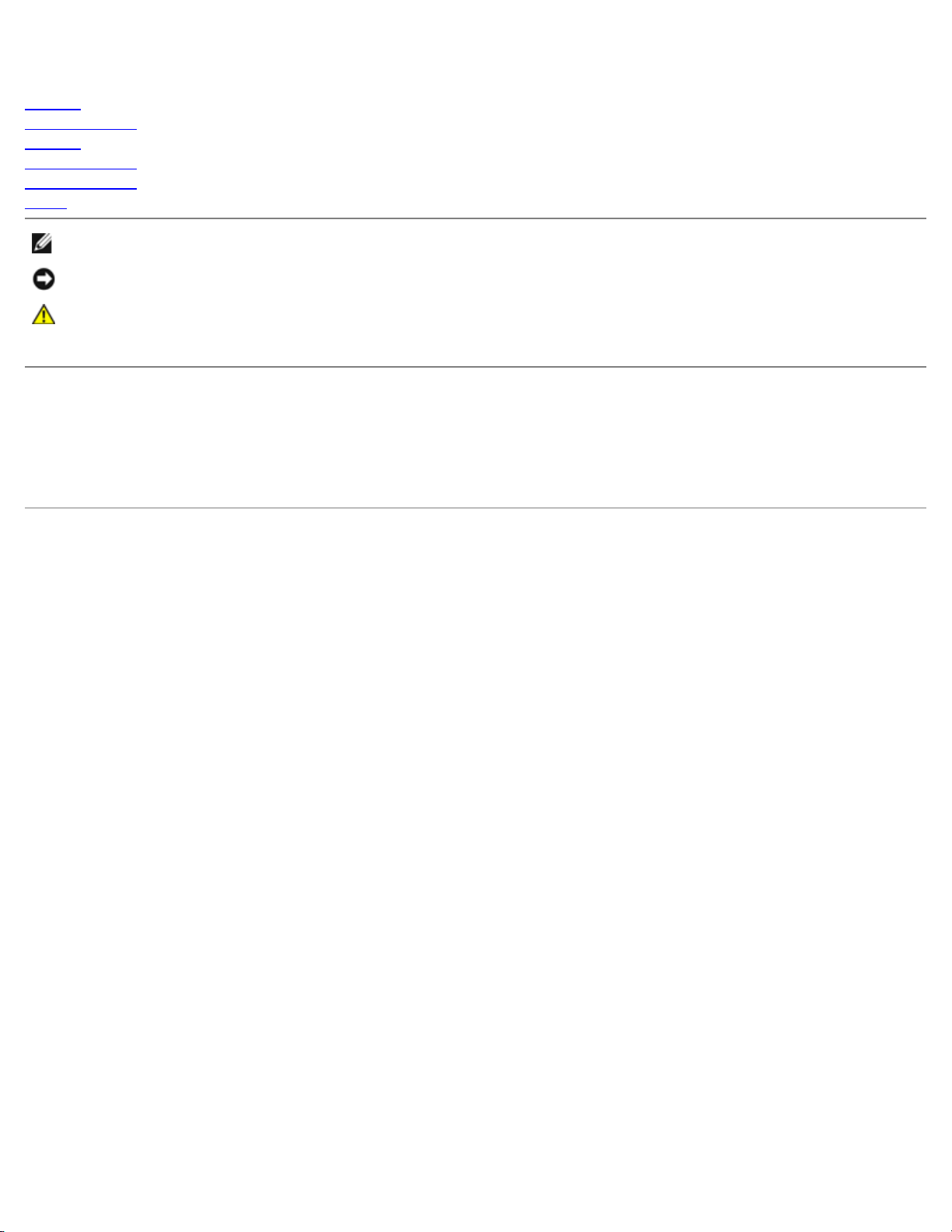
Dell™ PowerVault™ 770N NAS 系统用户指南
系统概览
使用系统设置程序
技术规格
I/O 端口和连接器
使用控制台重定向
词汇表
注:注表示可以帮助您更好地使用计算机的重要信息。
注意:注意表示可能会损坏硬件或导致数据丢失,并告诉您如何避免此类问题。
警告:警告表示可能会导致财产损失、人身伤害甚至死亡。
SCL 型
本说明文件中的信息如有更改,恕不另行通知。
© 2002 Dell Computer Corporation。版权所有,翻印必究。
未经 Dell Computer Corporation 书面许可,严禁以任何形式进行复制。
本文中使用的商标:Dell、DELL 徽标、PowerEdge、PowerVault 和 Dell OpenManage 是 Dell Computer Corporation 的商标;Intel 和 Pentium 是 Intel Corporation 的
注册商标,Intel386 和 Xeon 是 Intel Corporation 的商标;Microsoft、MS-DOS、Windows NT 和 Windows 是 Microsoft Corporation 的注册商标;UNIX 是 The Open
Group 在美国及其它国家和地区的注册商标。
本说明文件中述及的其它商标和产品名称是指拥有相应商标和产品名称的公司或其制造的产品。Dell Computer Corporation 对其它公司的商标和产品名称不拥有任何专利权。
初版:2002 年 6 月 25 日
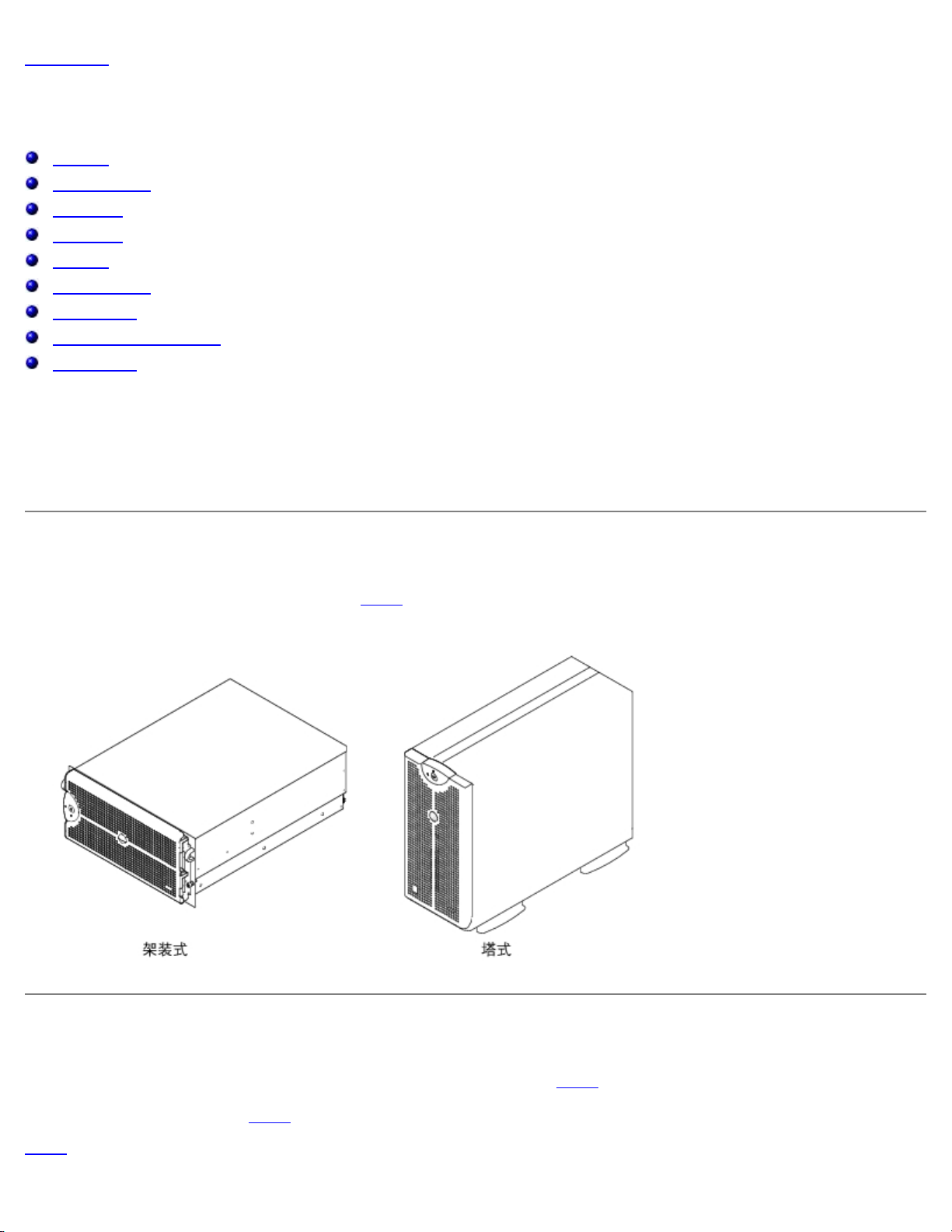
返回目录页面
系统概览
Dell™ PowerVault™ 770N NAS 系统用户指南
系统方位
系统状态指示灯
前面板部件
背面板部件
系统配置
支持的操作系统
电源保护设备
您可能需要的其它说明文件
获得技术帮助
您的 Dell™ PowerVault™ 770N NAS 系统可在健壮的架装式平台或塔式平台上提供优化的文件服务功能。基本配置为一个 Intel® Xeon™ 微处理器
和 512 MB 内存。最高配置可包括两个 Xeon 微处理器和最多六个内存模块。
本节介绍了系统的主要硬件和软件配置,并提供了有关系统状态指示灯和系统前面板指示灯的信息。还介绍了有关在安装系统时可能需要的其它说
明文件的信息,以及如何获得技术帮助的信息。
系统方位
执行本指南中的步骤时,假定系统的相对位置或方向如图 1-1 所示。本说明文件中的图例显示了侧面朝下放置的塔式系统。
图 1-1. 系统方位
系统状态指示灯
系统具有可以表示系统状态的指示灯。如果安装了挡板,则挡板系统状态指示灯(参见图 1-2)可表示系统何时运行正常或者何时需要注意。警告
代码表示与微处理器、电源设备、系统或电源设备风扇、系统温度、硬盘驱动器、系统内存、扩充卡或集成 SCSI 控制器有关的问题。卸下挡板
时,系统上的系统状态指示灯(参见图 1-3)与挡板系统状态指示灯功能相同。
表 1-1 列出了系统状态指示灯代码。
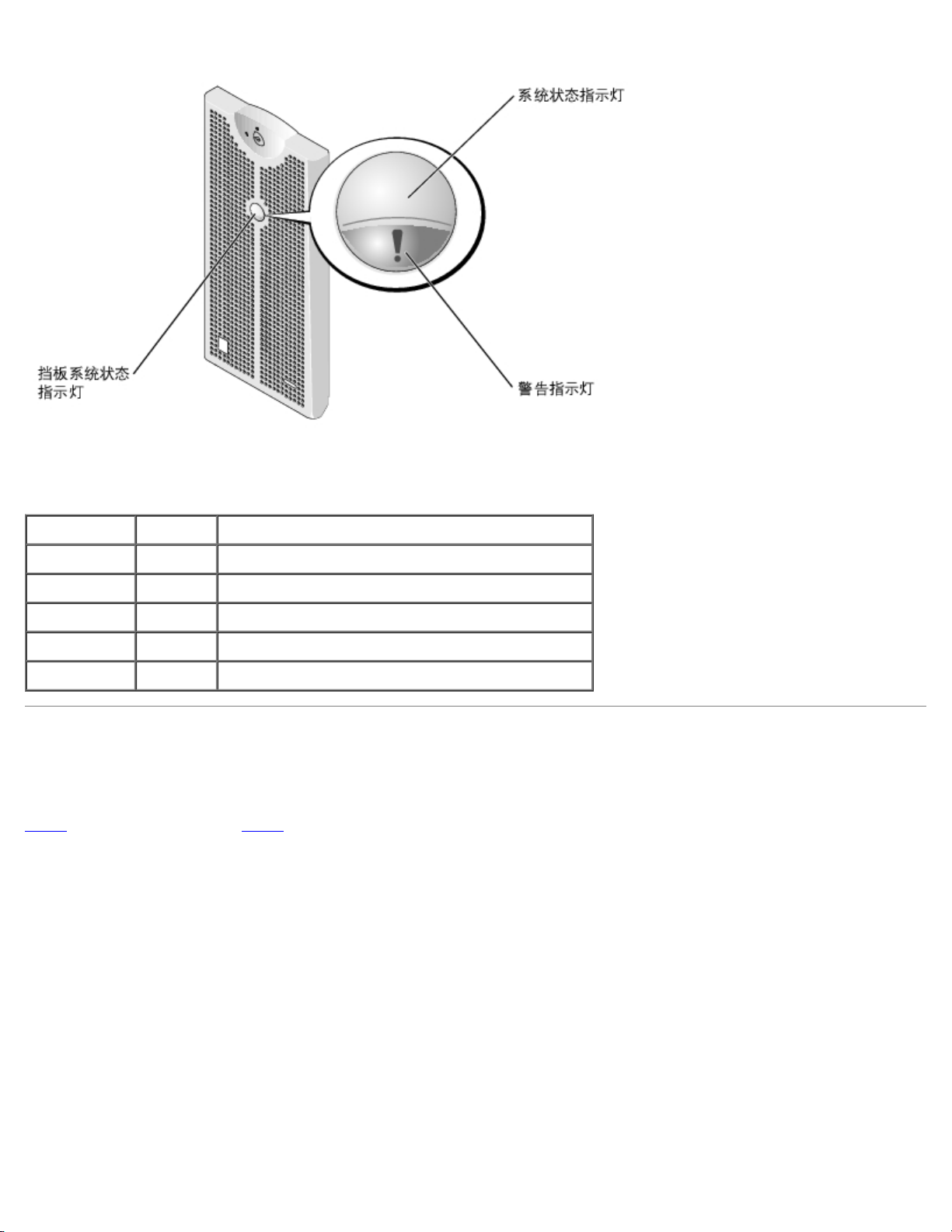
图 1-2. 挡板系统状态指示灯
表 1-1. 系统状态指示灯代码
系统状态指示灯 警告指示灯 指示灯代码
不亮 不亮 系统没有可用电源,或者系统尚未接通电源。
亮起 不亮 系统运行正常。
不亮 闪烁 系统已检测到故障,需要注意。
闪烁 不亮 系统正在对自身进行识别。
闪烁 闪烁或不亮 系统管理软件可以使状态指示灯闪烁,以识别特定的系统。
前面板部件
系统电源和驱动器的指示灯位于挡板后面。
图 1-3 显示了系统的前面板部件。表 1-2 对前面板部件进行了说明。
图 1-3. 前面板部件
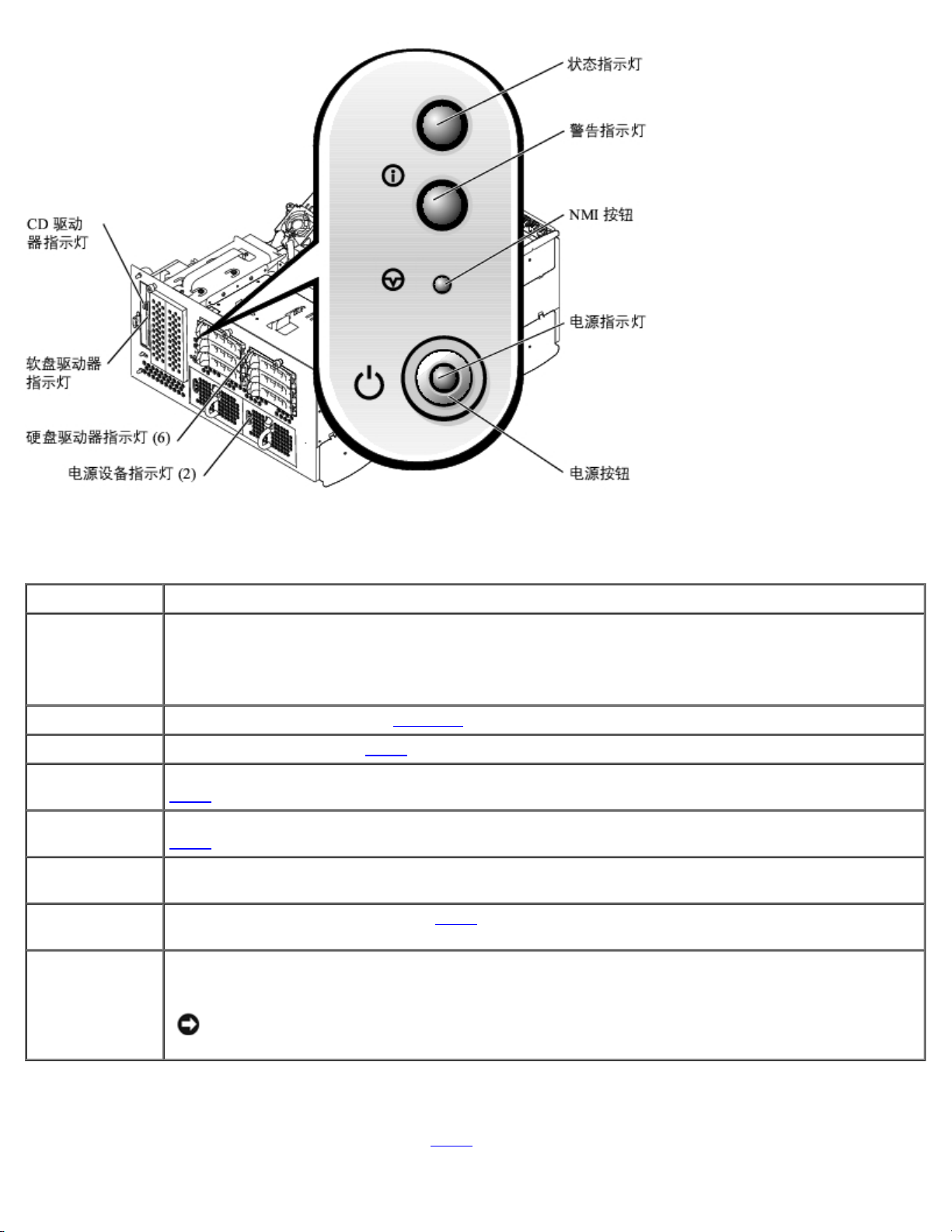
表 1-2. 前面板部件
组件 说明
电源按钮 关闭和打开系统电源。
如果您使用电源按钮关闭系统,系统将在电源关闭之前执行顺序关闭系统操作。
该按钮在系统设置程序中处于启用状态。处于禁用状态时,该按钮只能打开系统电源。
电源指示灯 提供有关电源状态的信息(请参阅“电源指示灯
电源设备指示灯 提供有关电源状态的信息(参见表 1-4
状态指示灯 提供有关系统何时运行正常或者何时需要注意的信息(参见
表 1-1
)。
警告指示灯 提供有关系统何时运行正常或者何时需要注意的信息(参见
表 1-1
)。
CD 和软盘驱动器指示灯表示对相应驱动器的读取或写入访问。
硬盘驱动器状态指示灯提供有关相应硬盘驱动器状态的信息(参见表 1-5
NMI 按钮 使用某些操作系统时,用于软件和设备驱动程序错误的故障排除。您可以使用回形针末端按下此按钮。在系统设置程序中
已启用 NMI 选项。
注意:请仅在有资格的支持人员或操作系统说明文件的指导下使用 NMI 按钮。按下此按钮将中止操作系统并显示
诊断程序屏幕。
)。
”)。
)。
电源指示灯
系统前面板和电源设备上的指示灯用于表示系统的电源状态(参见图 1-3)。
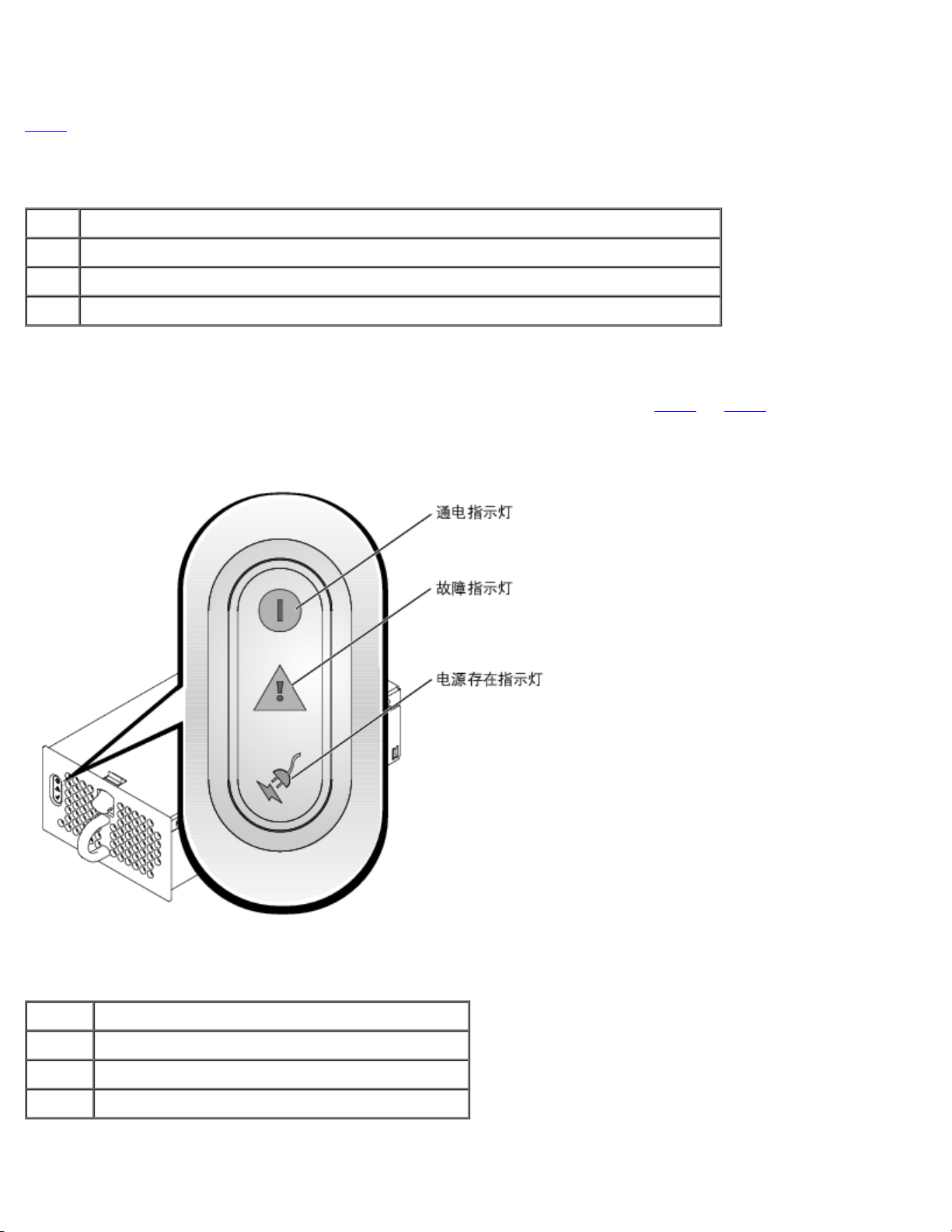
电源按钮指示灯代码
电源按钮控制输入系统电源设备的电源。电源按钮指示灯可以提供有关电源状态的信息。
表 1-3 列出了电源按钮指示灯代码。
表 1-3. 电源按钮指示灯代码
指示灯 指示灯代码
亮起 表示系统已接通电源并且可以运行。
不亮 表示系统尚未接通电源。
闪烁 表示系统已接通电源,但是处于等待状态。有关等待状态的详细信息,请参阅您的操作系统说明文件。
电源设备指示灯
每个可热插拔的电源设备上均有指示灯,可以提供有关电源状态、故障以及电源是否存在的信息(参见图 1-4)。表 1-4 列出了电源设备指示灯
代码。
图 1-4. 电源设备指示灯
表 1-4. 电源设备指示灯代码
指示灯 指示灯代码
通电 绿色表示电源设备正常运行。
故障 红色表示电源设备出现故障(例如风扇故障或电压错误)。
电源存在 绿色表示电源设备中存在电源而且系统已连接至电源。
硬盘驱动器指示灯
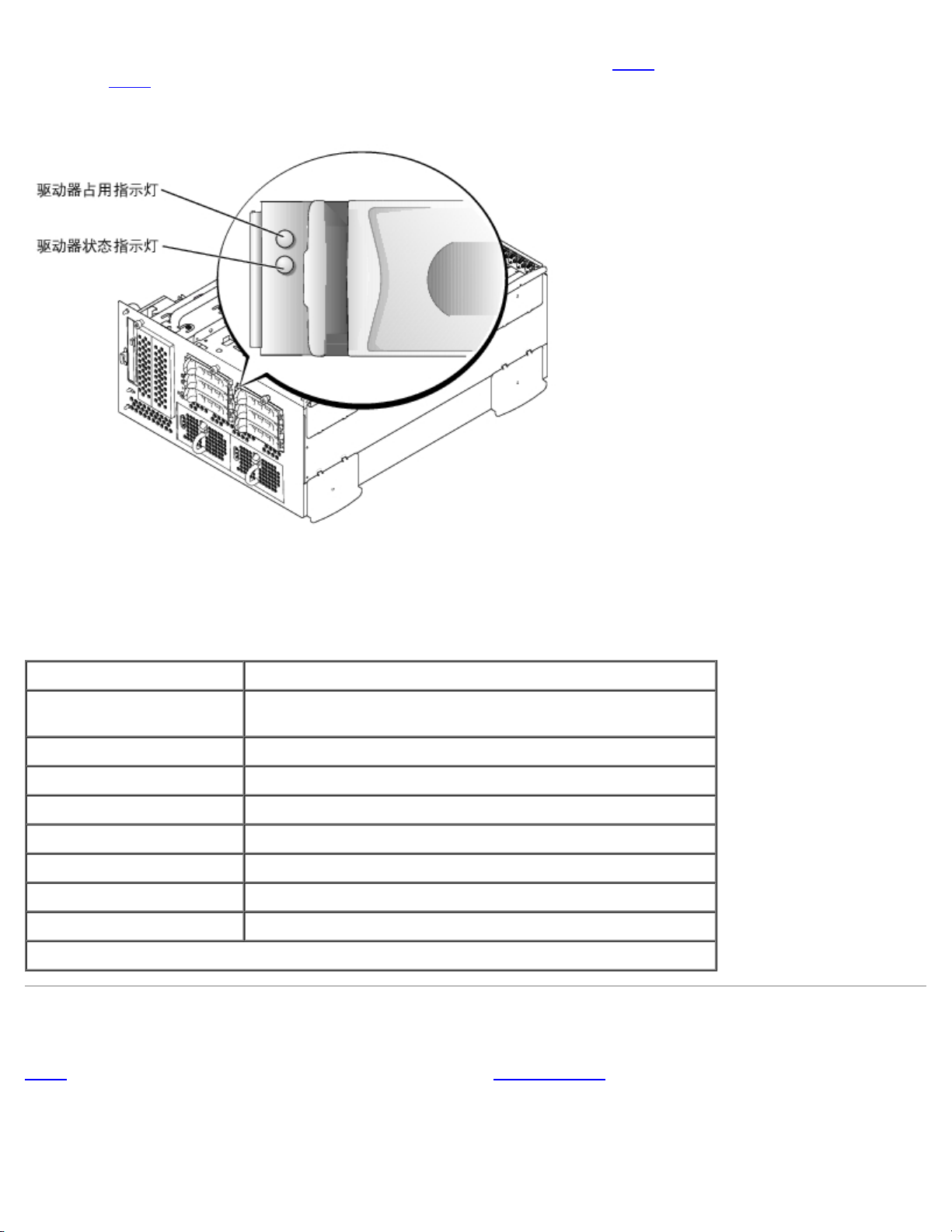
每个硬盘驱动器托盘上都有两个指示灯:一个驱动器占用指示灯和一个驱动器状态指示灯(参见图 1-5)。这些指示灯可提供有关相应硬盘驱动器
状态的信息。表 1-5 列出了硬盘驱动器状态指示灯代码。
图 1-5. 硬盘驱动器状态指示灯
根据系统中发生的驱动器事件的不同,显示的指示灯代码也不同。例如,如果硬盘驱动器出现故障,将显示“驱动器故障”代码。选择卸下驱动器
后,将显示“准备卸下驱动器”代码。安装备用驱动器后,将显示“准备运行驱动器,驱动器联机”代码。
表 1-5. 硬盘驱动器状态指示灯代码
指示灯 指示灯代码
驱动器托架闲置、准备插入或
卸下驱动器
准备运行驱动器,驱动器联机 绿色稳定
识别驱动器 每秒钟呈绿色闪烁四次
准备卸下驱动器 以相同的时间间隔每秒钟呈绿色闪烁两次
正在重建驱动器 以不同的时间间隔每秒钟呈绿色闪烁两次
驱动器出现故障 每秒钟呈琥珀色闪烁四次
驱动器预报故障 呈绿色闪烁,再呈琥珀色闪烁,然后熄灭,每隔两秒钟重复此顺序
驱动器联机 绿色稳定
注:“驱动器占用”指示灯表示硬盘驱动器在 SCSI 总线上是否处于工作状态。该指示灯由硬盘 驱动器控制。
不亮
背面板部件
图 1-6 显示了系统的背面板部件。有关背面板连接器的特定信息,请参阅“I/O 端口和连接器”。
图 1-6. 背面板部件
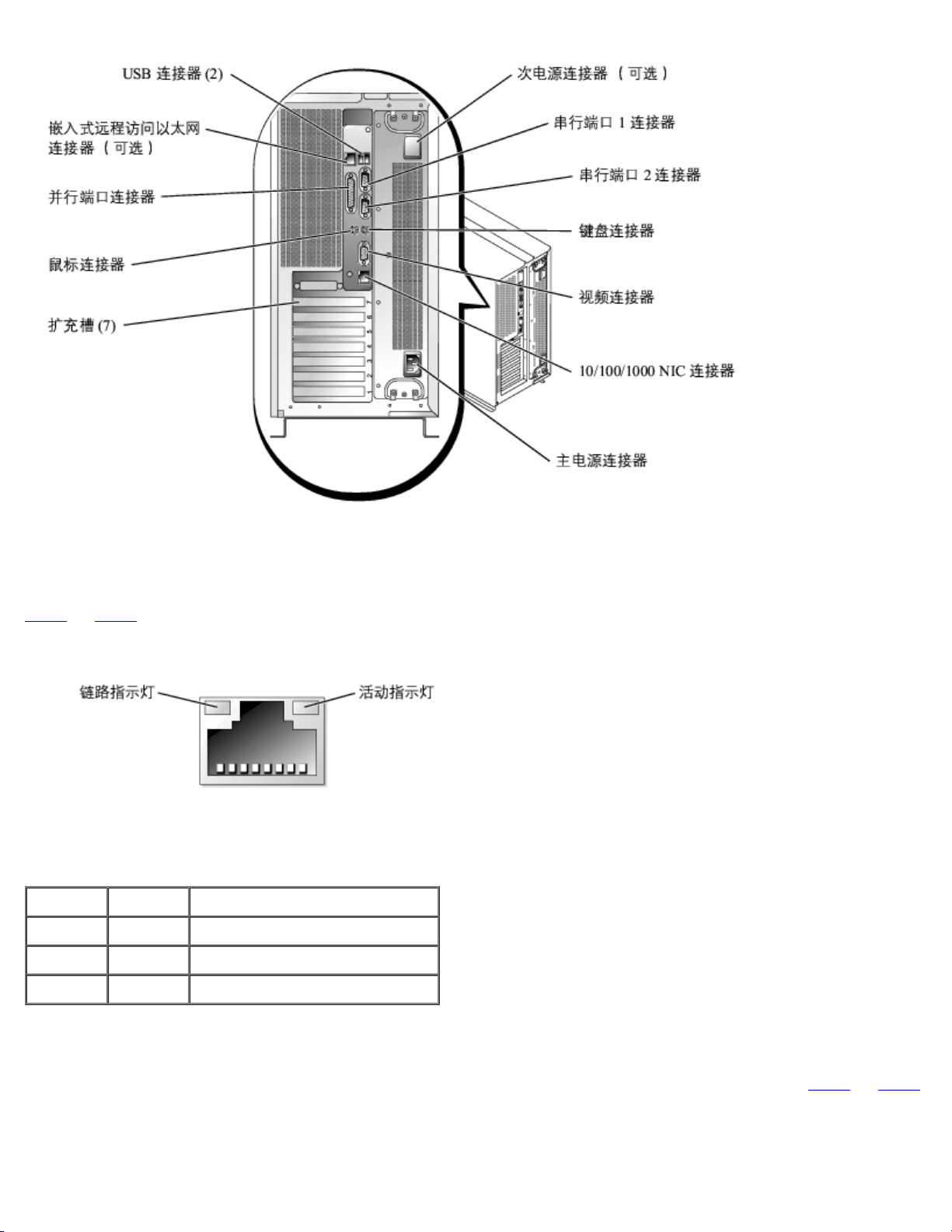
NIC 指示灯
背面板上的 NIC 指示灯可以提供有关 NIC 的网络活动和链接状态的信息(参见
图 1-7)。表 1-6 列出了 NIC 指示灯代码。
图 1-7. NIC 指示灯
表 1-6. NIC 指示灯代码
链路指示灯 活动指示灯 指示灯代码
不亮 不亮 NIC 未连接至网络。
绿色 不亮 NIC 已连接至网络上的有效链接伙伴。
绿色 琥珀色闪烁 正在发送或接收网络数据。
嵌入式远程访问以太网连接器指示灯(可选)
背面板上的嵌入式远程访问以太网连接器指示灯可以提供有关嵌入式远程访问以太网连接器的网络活动和链接状态的信息(参见图 1-8)。表 1-7
列出了嵌入式远程访问以太网连接器指示灯代码。
图 1-8. 嵌入式远程访问以太网连接器
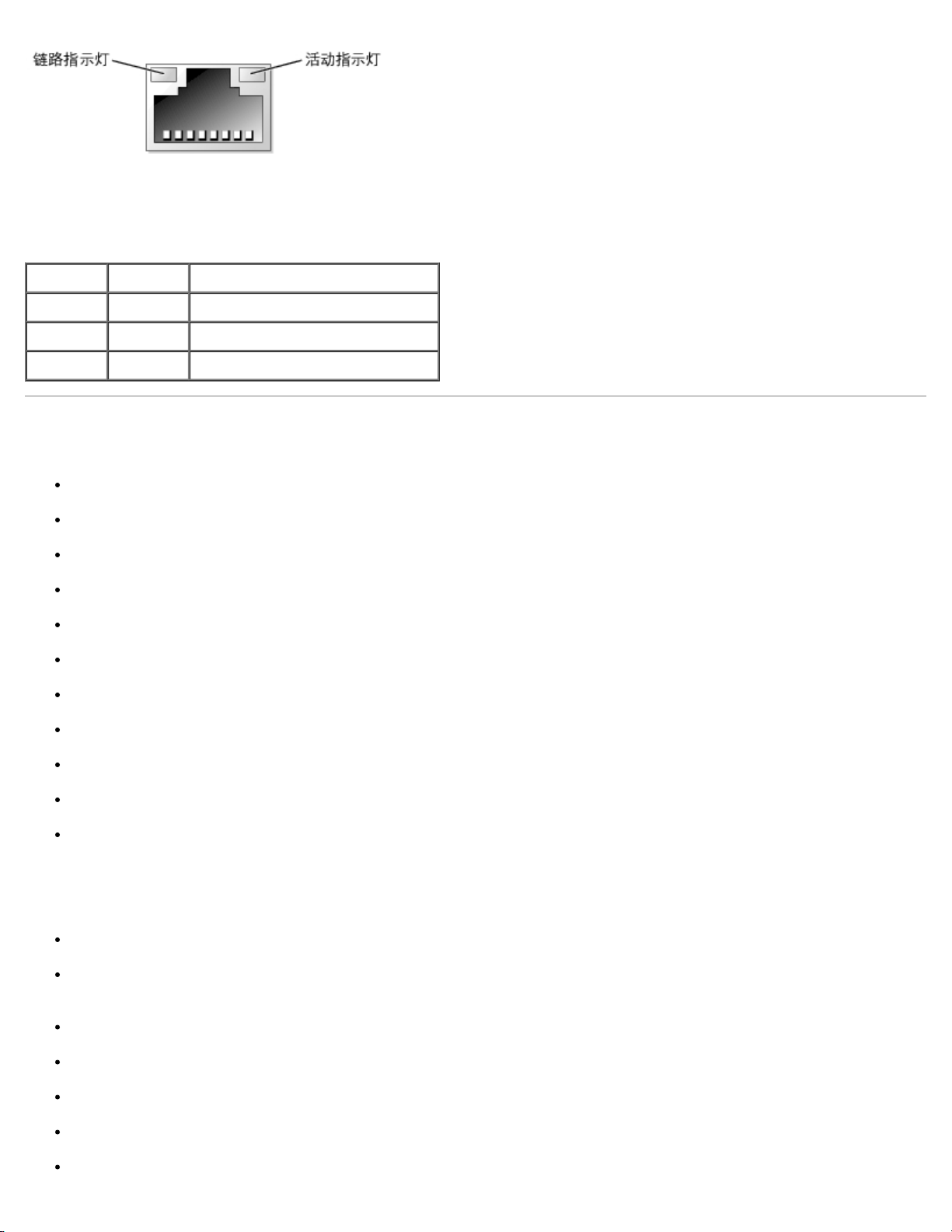
表 1-7. 嵌入式远程访问以太网连接器指示灯代码
链路指示灯 活动指示灯 指示灯代码
不亮 不亮 NIC 未连接至网络。
绿色 琥珀色 NIC 已连接至网络上的有效链接伙伴。
绿色 琥珀色闪烁 正在发送或接收网络数据。
系统配置
一个或两个具有 512 KB 高速缓存的 Intel Xeon 微处理器。
SMP,配备两个 Xeon 微处理器的系统具有此功能。SMP 通过在独立的微处理器之间分配微处理器操作,极大地改善了整体的系统性能。
至少 512 MB 的系统内存。要添加其它系统内存,请在系统板上的六个 DIMM 插槽中安装相同的 DDR SDRAM DIMM 对。
最多支持八个 1 英寸内部 Ultra320 或 Ultra160 SCSI 硬盘驱动器。
可在系统介质托架中支持两个附加硬盘驱动器。
支持 RAID 0、1、5 和 10 级。
两个外部 5.25 英寸驱动器托架和一个专用 1.44 MB、3.5 英寸软盘驱动器。
一个 IDE CD 驱动器。
最多两个 730 W 热插拔电源设备(具有可选的 1 + 1 冗余配置)。
五个热插拔系统冷却风扇。
防盗开关,在挡板被卸下时会向相应的系统管理软件发送信号。
系统板配置
六个 64 位 PCI/PCI-X 插槽和一个 32 位 PCI 插槽。可在插槽中安装 133 MHz、100 MHz、66 MHz 或 33 MHz 的全长卡。
集成 VGA 兼容视频子系统,带有 ATI RAGE XL 视频控制器。此视频子系统包含 8 MB 的 SDRAM 视频内存(不可升级)。最大分辨率为
1600 x 1200 x 16.7 兆色(逐行扫描)。
集成双通道 Ultra320 SCSI 主机适配器。
可选的 1 x 2 背板,可自动为每个硬盘驱动器配置 ID 号和终结处理,从而极大地简化驱动器的安装。
一个集成 10/100/1000 NIC,用于提供以太网接口。
嵌入式系统管理电路,可监测系统风扇的运行、系统临界电压和温度。系统管理电路与系统管理软件配合工作。
背面板连接器包括视频连接器、键盘连接器、鼠标连接器、两个串行连接器、两个 USB 连接器、一个 NIC 连接器和一个可选的嵌入式远程
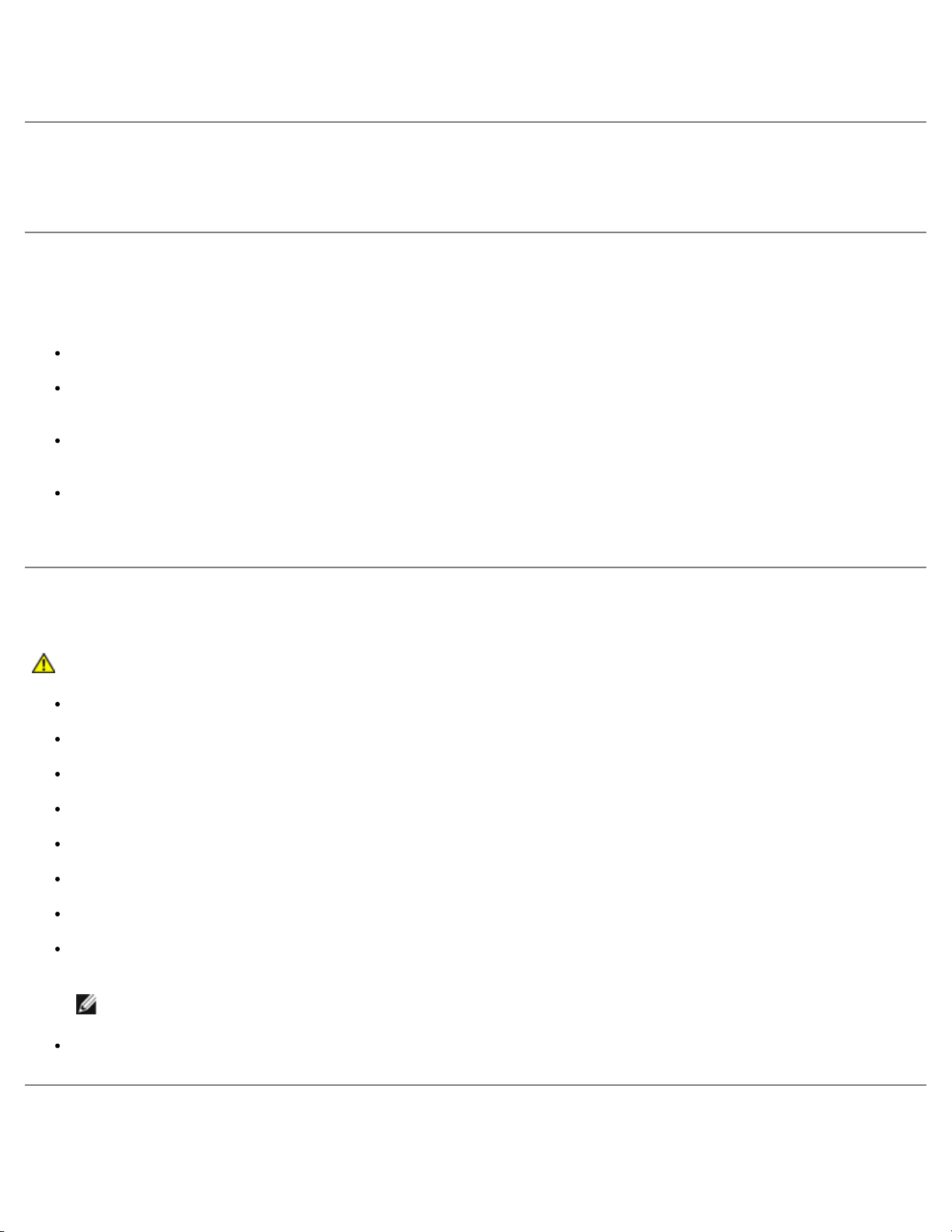
访问以太网连接器。
有关特定配置的详细信息,请参阅“技术规格”。
支持的操作系统
您的系统支持 Microsoft® Windows® Powered 操作系统。
电源保护设备
有些设备可以保护您的系统免受电涌和断电等故障的影响。
PDU — 使用断路器可以确保交流电负载不会超过 PDU 的额定值。
电涌保护器 — 可以防止电压峰信号(例如雷暴时产生的电压峰信号)通过电源插座进入系统。电涌保护器不能在电压过低(电压低于正常
交流电压 20% 以上)时提供保护。
线路调节器 — 可使系统的交流电源电压保持在相对稳定的水平,因而可以在电压过低时提供保护。但是,在完全没有电时,该设备无法起
到保护作用。
UPS — 在没有交流电源时使用电池电源为系统供电。交流电源可用时将为电池充电,因此,交流电源断电后,电池可在有限的时间(15 分
钟到大约 1 小时不等)内为系统供电。只能提供 5 分钟电池电源的 UPS 使您可以关闭系统。所有通用电源设备均应配备电涌保护器和
PDU,并确保 UPS 经过 UL 安全认证。
您可能需要的其它说明文件
《系统信息指南》,提供了重要的安全信息和管制信息。保修信息可能包括在该说明文件中,也可能作为单独的说明文件提供。
您的机架解决方案附带的《机架安装指南》,介绍了如何将系统安装到机架中。
《安装系统》说明文件,概要介绍了系统的初次安装。
《安装与故障排除指南》,介绍了如何排除系统故障以及如何安装或更换系统组件。
系统管理员指南,提供了配置、运行和管理系统的信息。
系统管理软件说明文件,介绍了软件的功能、要求、安装和基本操作。
操作系统说明文件,介绍了如何安装(如果有必要)、配置和使用操作系统软件。
单独购买的任何组件所附带的说明文件,提供了有关配置和安装这些选件的信息。
系统有时附带更新,用于说明对系统、软件和/或说明文件的更改。
注:请始终先阅读这些更新,因为更新通常替代了其它说明文件中的信息。
系统可能附带版本注释或自述文件,以提供系统或说明文件的最新更新,或者为有经验的用户或技术人员提供高级技术参考资料。
获得技术帮助
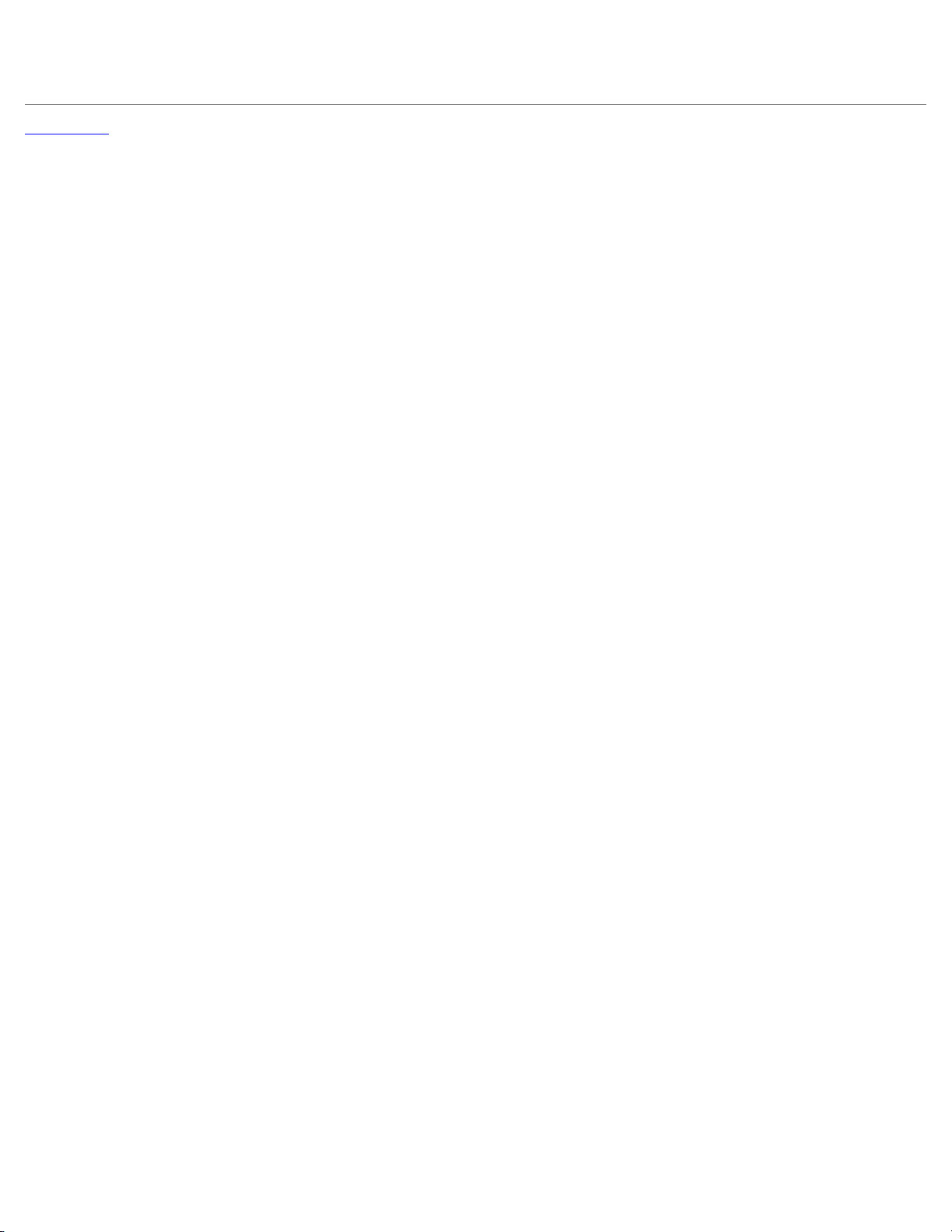
如果您对本指南中的步骤有疑问,或系统运行无法达到预期效果,请参阅《安装与故障排除指南》。
现在,Dell 可以提供企业培训与认证;有关详情,请访问 www.dell.com/training。并非在所有国家和地区均可提供此服务。
返回目录页面
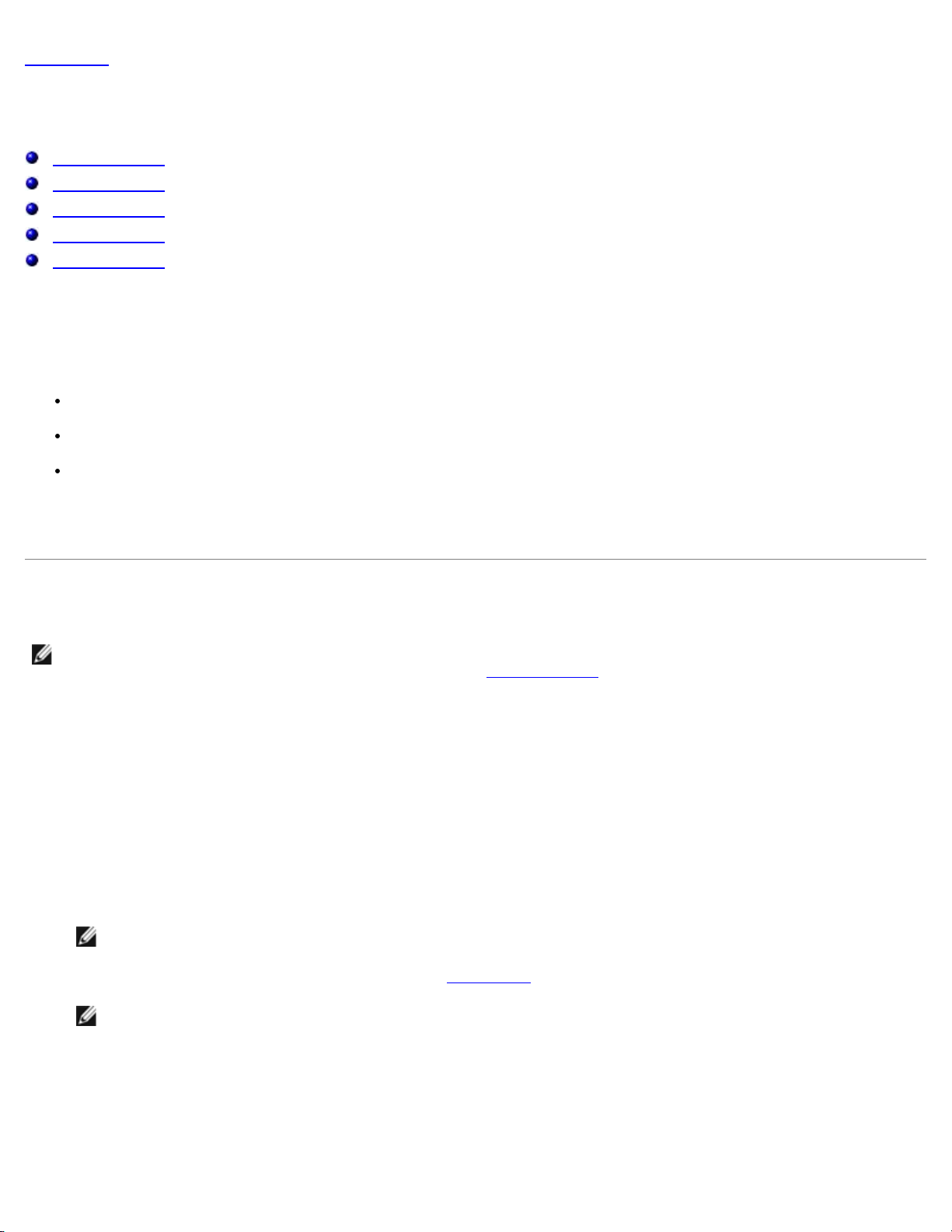
返回目录页面
注:要使用系统设置程序并查看和响应错误信息,请将键盘、显示器和鼠标连接至系统 或使用串行端口 1 (COM1) 连接器上的控制台重定
使用系统设置程序
Dell™ PowerVault™ 770N NAS 系统用户指南
进入系统设置程序
系统设置程序选项
使用系统密码功能
使用设置密码功能
禁用已忘记的密码
每次打开系统时,系统都会将已安装的硬件的配置与系统配置信息(存储在系统板上的 NVRAM 中)中所列的硬件进行比较。如果系统检测到任何
差异,就会生成错误信息,指出不正确的配置设置。然后,系统将提示您进入系统设置程序以更正这些设置。
您可以在以下情况下使用系统设置程序:
在添加、更改或卸下系统中的任何硬件之后更改系统配置信息
设置或更改用户可选择的选项,例如系统的时间和日期
启用或禁用系统中的任何集成设备
设置系统后,请运行系统设置程序以了解系统的配置信息和可选设置。请打印系统设置程序屏幕(按 <Print Screen> 键)或将这些信息记录下来
以备将来参考。
进入系统设置程序
注:要使用系统设置程序,请将键盘、显示器和鼠标连接至系统或使用串行端口 1 (COM1) 连接器上的控制台重定向功能。要确定串行端
口的位置,请参见图 3-3。有关控制台重定向的详细信息,请参阅“使用控制台重定向”。
1. 打开系统。
如果系统已经打开,请将其关闭并再次打开。
2. 屏幕右上角显示以下信息时立即按 <F2> 键:
<F2> = System Setup(<F2> = 系统设置程序)。
也可以按 <F12> 键进行 PXE 引导。PXE 引导将强制系统从网络进行引导。
如果等待时间过长,操作系统已开始载入内存,则请让系统完成载入操作,然后关闭系统并再试一次。
注:要确保顺序关闭系统,请参阅操作系统附带的说明文件。
您还可以通过响应某些错误信息进入系统设置程序。请参阅“响应错误信息
注:要获得使用系统设置程序的帮助,请在程序运行时按 <F1> 键。
”。
响应错误信息
如果系统启动时显示器屏幕上显示错误信息,请记录该信息。在进入系统设置程序之前,请参阅《安装与故障排除指南》中的“系统哔声代
码”和“系统信息”,以查找对该信息的解释和更正错误的建议。
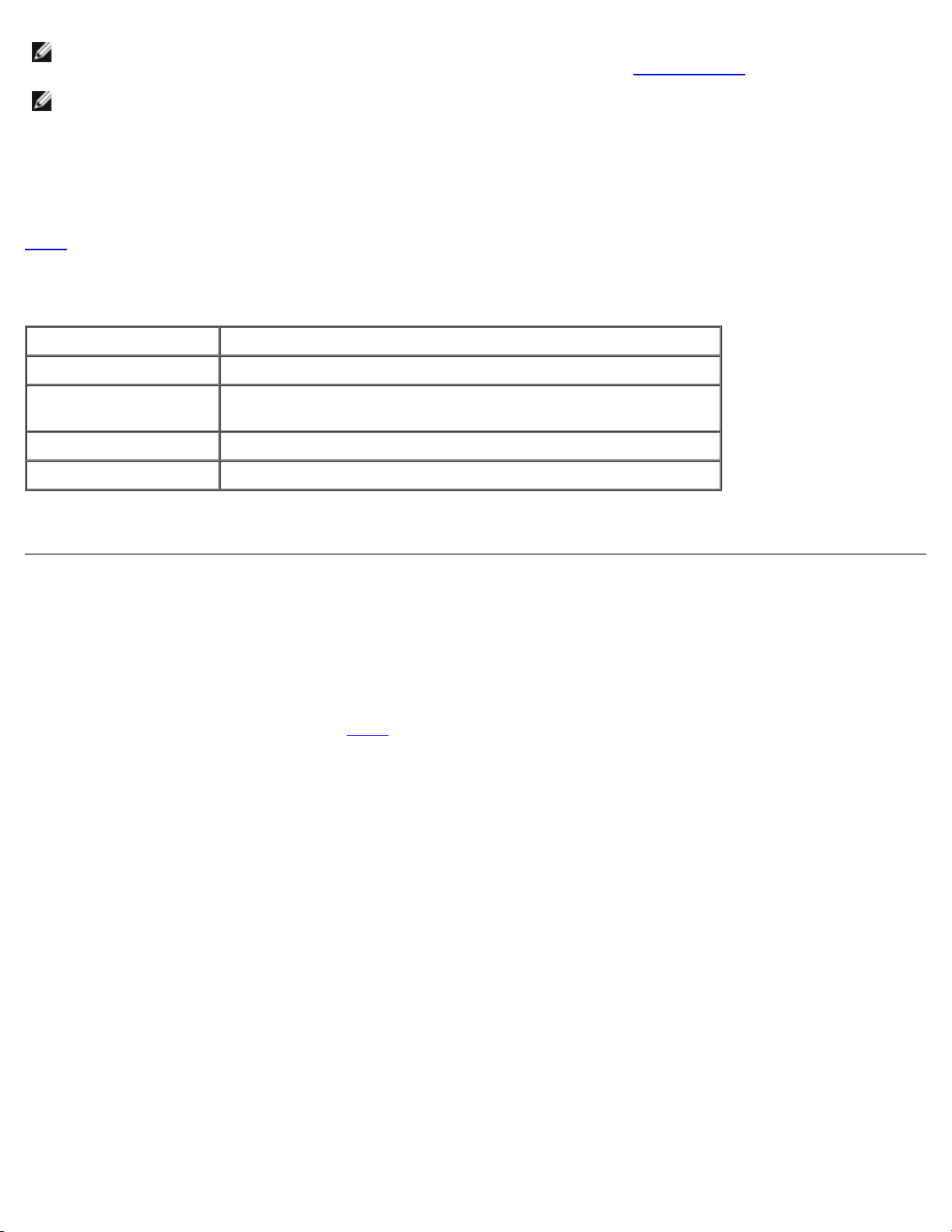
向功能。要确定串行端口的位置,请 参见图 3-3。有关控制台重定向的详细信息,请参阅“使用控制台重定向”。
注:安装内存升级件之后首次启动系统时,接收到错误信息是正常的。在这种情况下, 不要参阅“系统哔声代码”和“系统信息”,而应
参阅《安装与故障排除指南》中的 “添加内存”以获取有关说明。
如果系统让您选择按 <F1> 键继续或者按 <F2> 键运行系统设置程序,请按 <F2> 键。
使用系统设置程序
表 2-1 中列出的按键可用于查看或更改系统设置程序屏幕上的信息及退出该程序。
表 2-1. 系统设置程序导航键
按键 操作
下箭头键或 <Tab> 键 移至下一字段。
上箭头键或 <Shift><Tab>
组合键
左箭头键和右箭头键或空格键 滚动浏览字段中的设置。在许多字段中,您还可以键入适当的值。
<Esc> 键 退出系统设置程序;如果对系统设置程序进行了更改,按该键将重新启动系统。
对于大多数选项,您所作的任何更改都将被记录下来,但要等到下次启动系统时才能生效。对于某些选项(如帮助区域中所注),所作的更改将立
即生效。
移至上一字段。
系统设置程序选项
以下各节概述了系统设置程序屏幕上的选项。
主屏幕
运行系统设置程序时,系统将显示程序主屏幕(参见图 2-1)。
图 2-1. 系统设置程序主屏幕
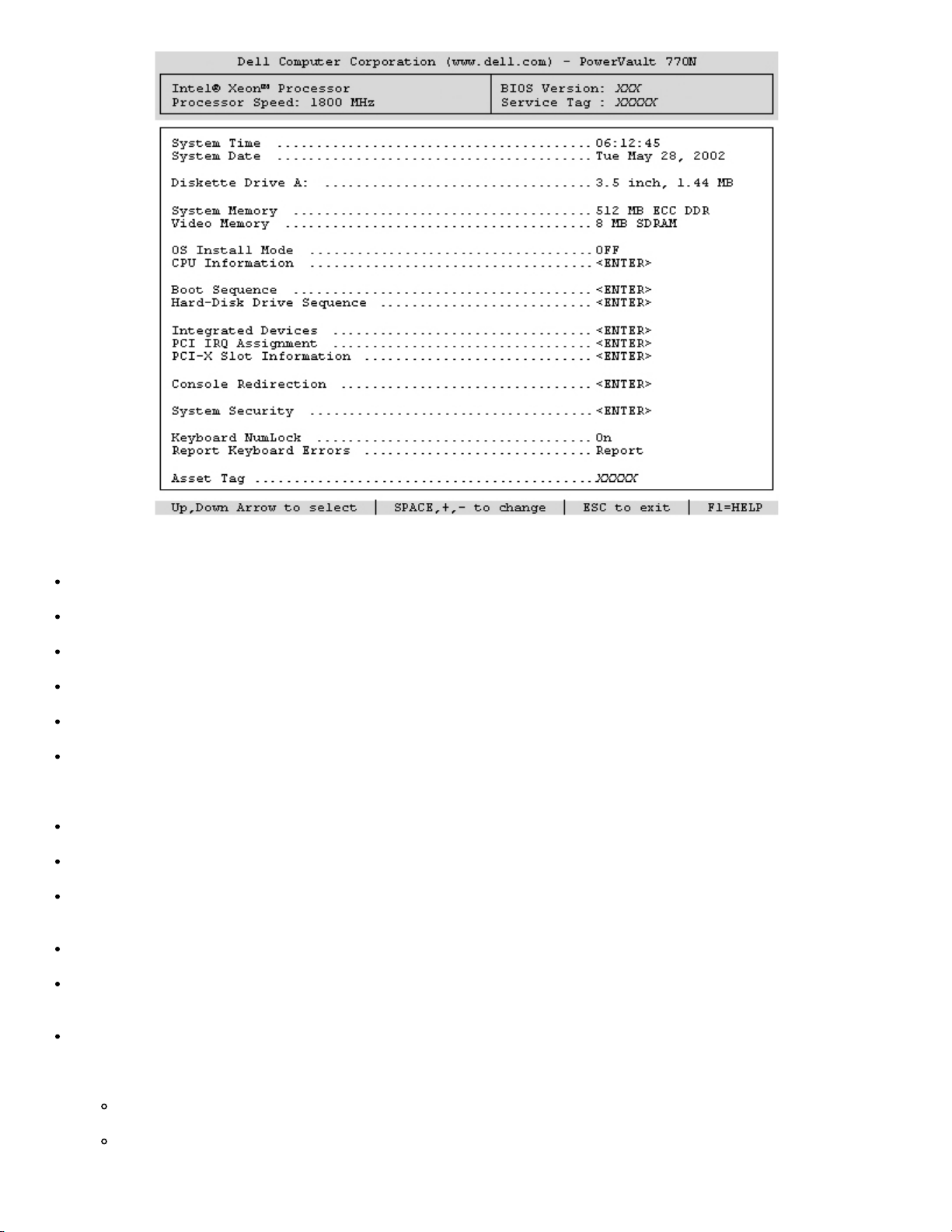
系统设置程序主屏幕将显示以下选项和信息字段:
“System Time”(系统时间)— 重设系统内部时钟的时间。
“System Date”(系统日期)— 重设系统内部日历的日期。
“Diskette Drive A:”(A:软盘驱动器) — 显示一个屏幕,使您可以为系统选择软盘驱动器的类型。
“System Memory”(系统内存)— 显示系统内存容量。该选项无用户可选择的设置。
“Video Memory”(视频内存)— 显示视频内存容量。该选项无用户可选择的设置。
“OS Install Mode”(操作系统安装模式)— 确定操作系统可用的最大内存容量。“On”(开)将操作系统的可用最大内存设置为 256
MB。“Off”(关)(默认设置)使操作系统可以使用所有的系统内存。有些操作系统不能安装在内存容量大于 2 GB 的系统中。在操作系
统安装期间,请将该选项设置为“On”(开);安装结束后,请将其设置为“Off”(关)。
“CPU Information”(CPU 信息)— 显示有关微处理器总线和微处理器的信息。启用或禁用逻辑处理器。
“Boot Sequence”(引导顺序)— 显示“Boot Sequence”(引导顺序)屏幕(本节稍后将进行说明)。
“Hard-Disk Drive Sequence”(硬盘驱动器顺序)— 显示“Hard-Disk Drive Sequence”(硬盘驱动器顺序)屏幕(本节稍后将进行说
明)。
“Integrated Devices”(集成设备)— 显示“Integrated Devices”(集成设备)屏幕(本节稍后将进行说明)。
“PCI IRQ Assignment”(PCI IRQ 分配)— 显示一个屏幕,使您可以更改 IRQ 分配,以将其分配给 PCI 总线上的各个集成设备和任何
需要 IRQ 的已安装扩充卡。
“PCI-X Slot Information”(PCI-X 插槽信息)— 显示一个菜单,包含以下四个可选字段:“PCIX Bus 1”(PCIX 总线 1)、“PCIX
Bus 2”(PCIX 总线 2)、“PCIX Bus 3”(PCIX 总线 3)和“PCIX Bus 4”(PCIX 总线 4)。选择其中任一字段将显示所选 PCI-X 总
线的以下信息:
该总线的 PCI-X 插槽是否已被占用。
已占用 PCI-X 插槽的运行频率。未占用插槽的最大运行频率。
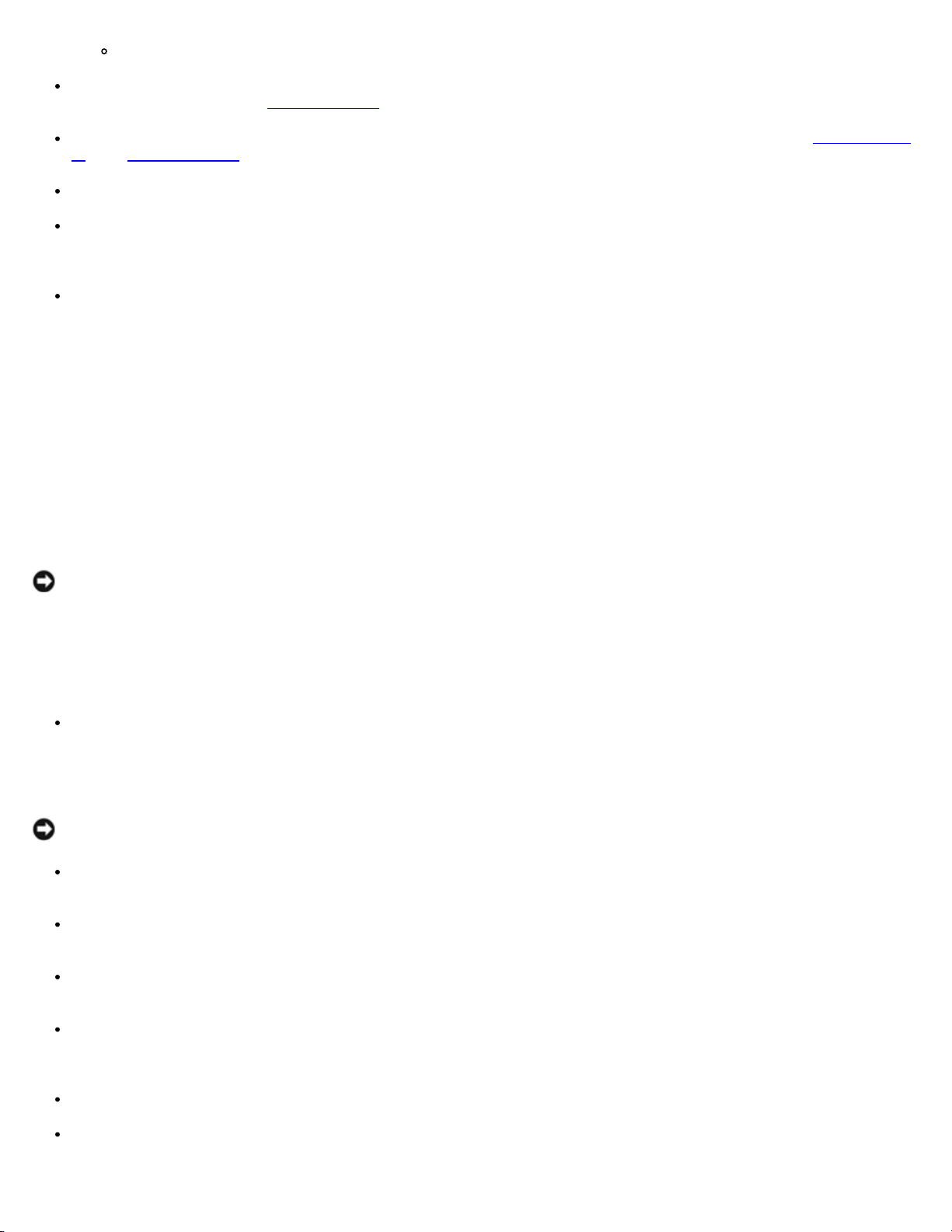
已占用 PCI-X 插槽(PCI 或 PCI-X)的运行模式。未占用插槽的可用运行模式。
被使用,则该端口将被禁用。
“Console Redirection”(控制台重定向)— 显示一个屏幕,使您可以配置控制台重定向(本节稍后将进行说明)。有关使用控制台重定
向的详细信息,请参阅附录 C“使用控制台重定向”。
“System Security”(系统安全保护)— 显示一个屏幕,使您可以配置系统密码和设置密码功能。有关详情,请参阅“使用系统密码功
能”和“使用设置密码功能”。
“Keyboard NumLock”(键盘数码锁定)— 确定系统启动时是否激活 101 或 102 键键盘上的数码锁定模式(不适用于 84 键键盘)。
“Report Keyboard Errors”(报告键盘错误)— 在 POST 期间启用或禁用报告键盘错误功能。此选项适用于配备非永久性连接键盘的自
启动系统或主机系统。在这些情况下,如果选择“Do Not Report”(不报告),则系统在 POST 期间将不会报告与键盘或键盘控制器有关
的所有错误信息。如果键盘已连接至系统,此设置不会影响键盘本身的操作。
“Asset Tag”(资产标签)— 如果设定了资产标签号码,该选项将显示用户可以设置的资产标签号码。有关资产标签公用程序的其它信
息,请参见 Resource CD。
引导顺序屏幕
“Boot Sequence”(引导顺序)屏幕选项将确定系统按何种顺序查找其在启动期间需要载入的引导设备。可用选项包括软盘驱动器、CD 驱动器、
网络和硬盘驱动器。您可以通过选择某个设备并按空格键来启用或禁用该设备。要更改搜索设备的顺序,请使用 <+> 键和 <-> 键。
硬盘驱动器顺序屏幕
“Hard-Disk Drive Sequence”(硬盘驱动器顺序)屏幕选项将确定系统按何种顺序搜索硬盘驱动器以查找其在启动期间需要载入的文件。可用选
项取决于您的系统中安装的特定硬盘驱动器。要更改搜索设备的顺序,请使用 <+> 键和 <-> 键。按 <Enter> 键确认您的选择。
注意: 虽然您可以在“Hard-Disk Drive Sequence”(硬盘驱动器顺序)屏幕中更改设备搜 索顺序,并选择引导驱动器,但是 Dell 建
议您不要更改“Hard-Disk Drive Sequence”(硬 盘驱动器顺序)屏幕中的默认顺序。
集成设备屏幕
该屏幕用于配置以下设备:
“Embedded RAID controller”(嵌入式 RAID 控制器)— 通道 A 和 B 具有相同的设置。可配置的选项各不相同,取决于系统安装的
ROMB 卡的类型。
默认情况下,ROMB 卡设置为“RAID Enabled”(已启用 RAID)以使用 RAID 功能。请勿禁用 RAID 功能。
注意: 如果您禁用了系统的 RAID 功能,所有数据都将丢失。
“IDE CD-ROM Controller”(IDE CD-ROM 控制器)— 配置集成 IDE 控制器。设置为“Auto”(自动)时,如果 IDE 设备已连接至通道
并且未检测到外部 IDE 控制器,则集成 IDE 控制器的所有通道均将被启用。否则,通道将被禁用。
“Diskette Controller”(软盘控制器)— 启用或禁用系统的软盘驱动器控制器。如果选择了“Auto”(自动)(默认设置),系统将在
必要时关闭控制器,以使用扩充槽中安装的控制器卡。您也可以将驱动器设置为只读。使用只读设置时,不能使用驱动器向磁盘写入数据。
“USB Controller”(USB 控制器)— 使您可以启用 BIOS 支持的 USB 端口、启用无 BIOS 支持的 USB 端口或禁用系统的 USB 端口。如
果禁用 USB 端口,则其它设备可以使用系统资源。
“Embedded 10/100/1000 NIC”(嵌入式 10/100/1000 NIC)— 启用或禁用系统的集成 NIC。选项包括“Enabled without PXE”(无 PXE
启用)、“Enabled with PXE”(PXE 启用)和“Disabled”(已禁用)。PXE 支持允许系统从网络进行引导。所作更改将在系统重新引导
之后生效。
“MAC Address”(MAC 地址)— 显示 10/100/1000 NIC(用于相应的集成 NIC)的 MAC 地址的地址。该字段无用户可选择的设置。
“Serial Port”(串行端口)(1 和 2)— 配置系统的集成串行端口。设置为“Auto”(自动)时,集成端口将自动映射至下一个可用端
口。串行端口 1 将尝试使用 COM1,然后尝试使用 COM3。串行端口 2 将尝试使用 COM2,然后尝试使用 COM4。如果特定端口的两个地址均
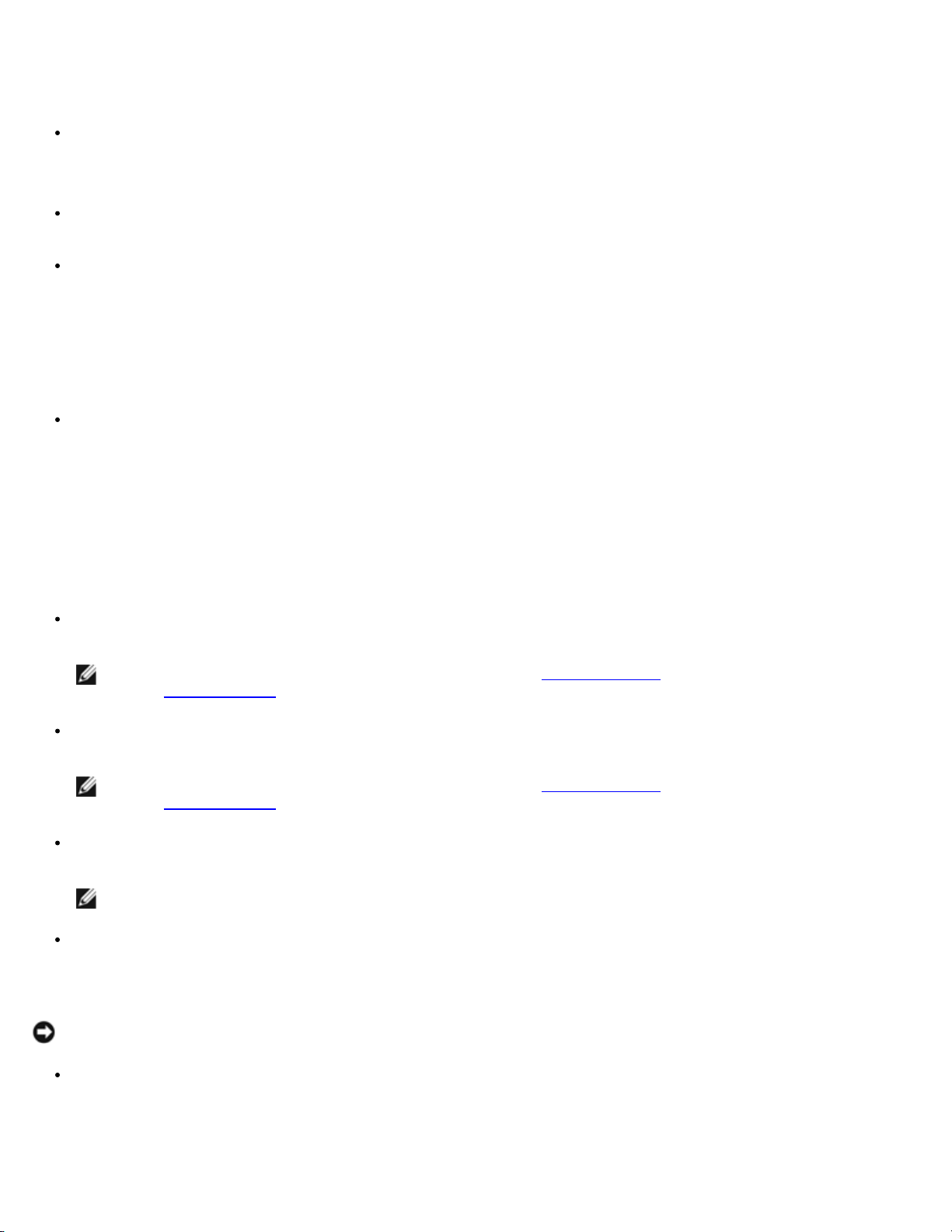
如果您将串行端口设置为“Auto”(自动),并且您添加的扩充卡包含配置为相同指定值的端口,系统会自动将集成端口重新映射至下一个
共享相同 IRQ 设置的可用端口指定值。
“Parallel Port”(并行端口)— 使您可以选择并行端口的地址。默认地址为 378h。
如果系统检测到扩充卡包含相同地址的并行端口,则将自动禁用内置并行端口。
“Parallel Port Mode”(并行端口模式)— 在 AT 模式和 PS/2 模式之间切换并行端口的运行模式。在 AT 模式下,集成并行端口只能
将数据输出到连接的设备。在 PS/2 模式下,内置并行端口既可以输入数据也可以输出数据。
“Speaker”(扬声器)— 切换集成扬声器的“On”(开)(默认设置)、“Off”(关)设置。对此选项所作的更改将立即生效(无需重
新引导系统)。
系统安全保护屏幕
您可以通过“System Security”(系统安全保护)屏幕设置以下安全保护功能:
“Password Status”(密码状态)— 将“Setup Password”(设置密码)设置为“Enabled”(已启用)时,此功能使您可以避免在系统
启动时更改或禁用系统密码。
要锁定系统密码,您必须首先在“Setup Password”(设置密码)选项中设定设置密码,然后将“Password Status”(密码状态)选项更
改为“Locked”(已锁定)。在这种状态下,您将无法通过“System Password”(系统密码)选项更改系统密码,也无法在系统启动时按
<Ctrl><Enter> 组合键禁用系统密码。
要解除系统密码锁定,您必须在“Setup Password”(设置密码)选项中输入设置密码,然后将“Password Status”(密码状态)选项更改
为“Unlocked”(已解除锁定)。在这种状态下,您可以在系统启动时按 <Ctrl><Enter> 组合键禁用系统密码,然后通过“System
Password”(系统密码)选项更改系统密码。
“Setup Password”(设置密码)— 使您可以限制对系统设置程序的访问(与使用系统密码功能限制对系统的访问的方法相同)。
注:有关设定设置密码以及使用或更改现有设置密码的说明,请参阅“使用设置密码 功能”。有关禁用已忘记的设置密码的说明,
请参阅“禁用已忘记的密码”。
“System Password”(系统密码)— 显示系统密码安全保护功能的当前状态,并使您可以设定和确认新的系统密码。
注:有关设定系统密码以及使用或更改现有系统密码的说明,请参阅“使用系统密码 功能”。有关禁用已忘记的系统密码的说明,
请参阅“禁用已忘记的密码”。
“Front-Bezel Chassis Intrusion”(前挡板机箱侵入)— 选择此字段使您可以启用或禁用机箱侵入检测功能。
注:即使“Power Button”(电源按钮)选项的设置为“Disabled”(已禁用),您仍 然可以使用电源按钮打开系统。
“Power Button”(电源按钮)— 此选项设置为“Enabled”(已启用)时,如果运行的是与 ACPI 规范兼容的操作系统,则可以使用电源
按钮关闭系统。如果系统运行的不是 ACPI 兼容操作系统,按下电源按钮将立即关闭电源。如果将此选项设置为“Disabled”(已禁用),
则无法使用电源按钮关闭系统或执行其它系统事件。
注意:请仅在有资格的支持人员或操作系统说明文件的指导下使用 NMI 按钮。按下此按钮 将中止操作系统并显示诊断程序屏幕。
“NMI Button”(NMI 按钮)— 切换 NMI 功能的 “On”(开)、 “Off”(关)设置。
控制台重定向屏幕
 Loading...
Loading...