Page 1
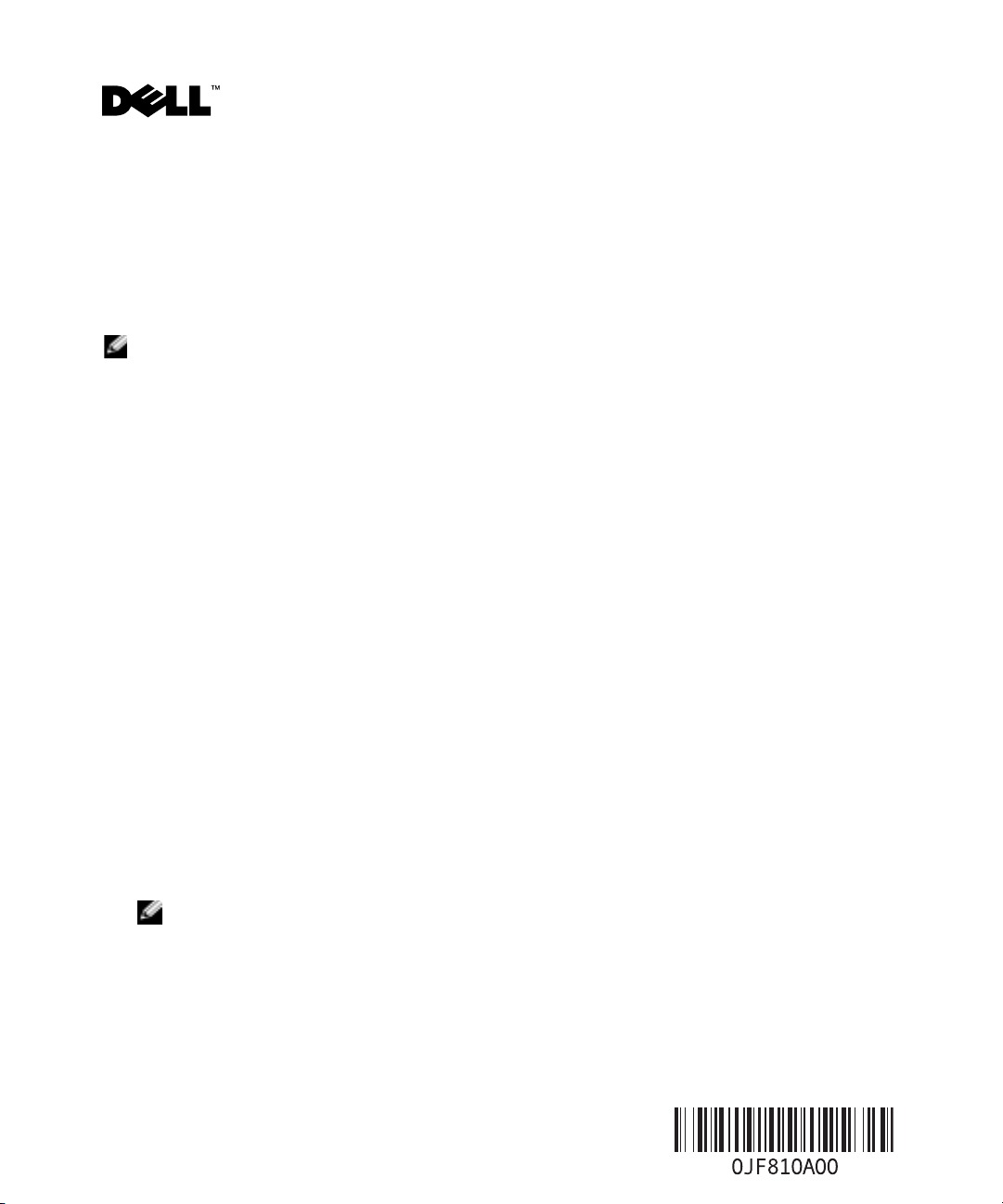
Dell™ PowerVault™ NAS Systems — Installing the Storage
Manager for Server Appliances Software
The Storage Manager for Server Appliances software is a storage management tool that helps you control
and monitor disk space, report storage content, and monitor the health of your storage system(s).
The software provides storage management functions such as capacity planning and space management,
which helps reduce storage management complexity.
NOTE: Storage Manager is not pre-installed on your NAS system. You must install the software using the
Dell PowerVault Storage Manager for Server Appliances CD that was provided with your system.
Storage Manager for Server Appliances software includes the following components:
• Directory quotas — Allows you to add, delete, monitor, and change space limits for selected directories
on a NAS appliance. The software also provides disk-space monitoring and control in real time,
and supports active and passive limits with two real-time space alarms.
• Storage reports — Addresses disk usage, wasted space, file ownership, security, and administration.
Reports can be run interactively, scheduled on a regular basis, or run when disk-space utilization
reaches a critical level as part of a storage resource management policy.
• File screening — Prevents unwanted files from being saved on your appliance. File screening can save
valuable disk space and backup time, and reduce the risks associated with unauthorized files residing
on your storage system.
Installing the Storage Manager for Server Appliances Software
You must install Storage Manager on your PowerVault NAS system using a client system configured with
a CD-ROM and a network drive mapped to the NAS system. The client system must be running the
Microsoft
Windows 2003, or Windows XP operating system.
®
Windows® 95, Windows 98, Windows Me, Windows NT® 4.0, Windows 2000 Professional,
Creating the Shared Folder on the NAS System
1 On the client system, log in to the PowerVault NAS Manager. To connect to the NAS Manager,
open Internet Explorer and in the address field, type https://systemname:1279, where
systemname is the name of your NAS system, and press Enter.
NOTE: PowerVault NAS Manager is a Web-based user interface running from a browser on another system
on the network that is used to manage and monitor PowerVault NAS appliances. For additional information
about the PowerVault NAS Manager, see the System Administrator’s Guide for your system.
2
At the login screen, log in as an administrator.
3
From the primary navigation bar, select
4
Log in to the Remote Desktop as an administrator.
Maintenance
and then select
July 2005
Remote Desktop
.
Page 2
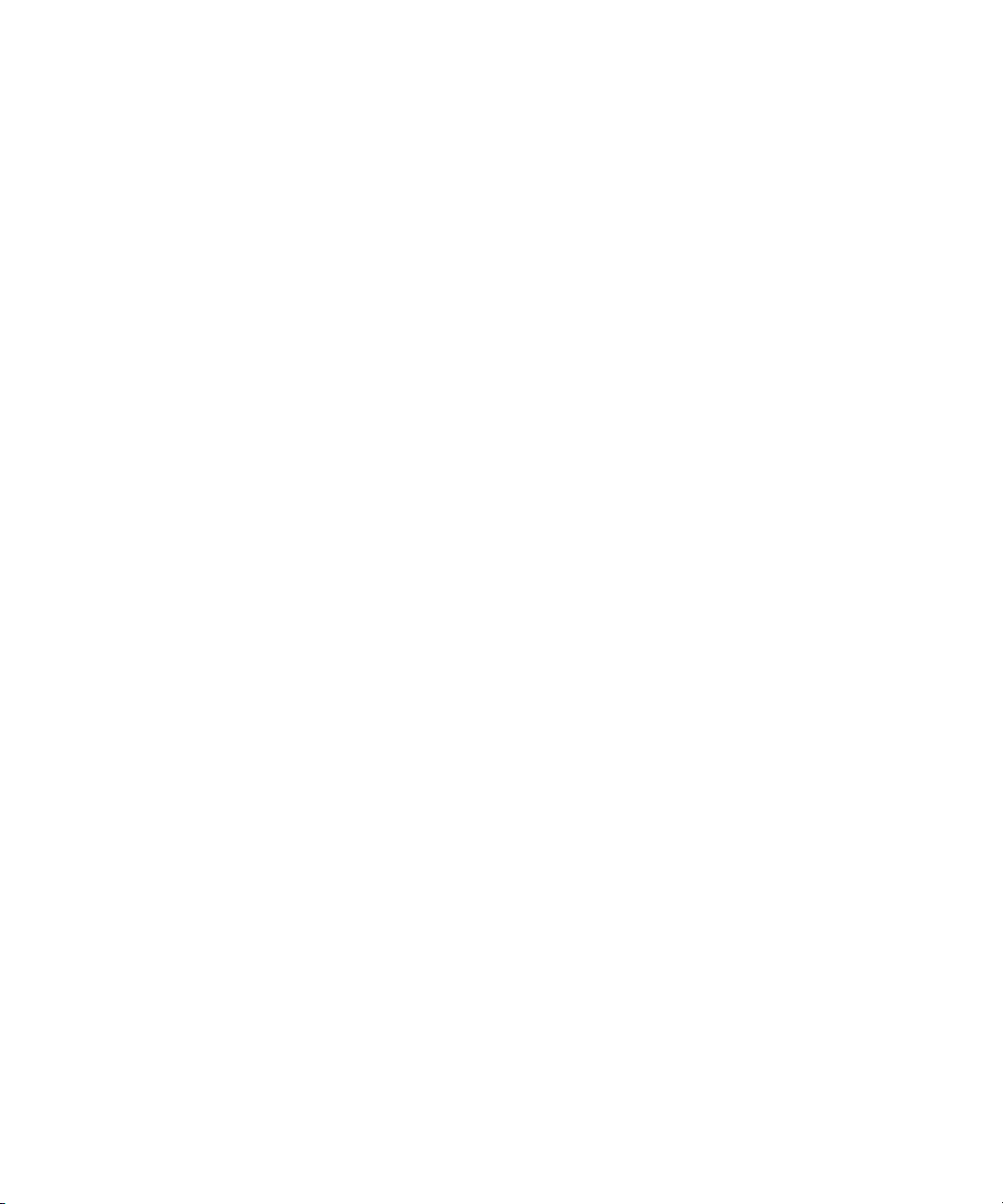
5
Create a folder on the NAS system where you will place the Storage Manager software.
6
Right-click on the icon of the folder you just created and select
7
Enable the
Mapping the NAS Shared Folder to the Client System
1
From the client system, open Windows Explorer, and click
2
Select a drive letter from the
3
In the
and
Installing the Storage Manager Software
1
Insert the
2
From Windows Explorer, navigate to the
3
Copy the contents of the
4
From the Remote Desktop session, go to the NAS shared directory, run the Software Manager
Share this folder
Folder
list box, type \\
share
is the share you created on the NAS system, and click
option, enter a share name in the
Drive
list box.
systemname\share
, where
Dell PowerVault Storage Manager for Server Appliances
Software_Update
Software_Update
directory to the mapped share of the NAS system.
systemname
Sharing and Security
Share name
Tools →
field, and click OK.
Map Network Drive
is the name of the NAS system
Finish
.
CD into the client system CD drive.
directory on the CD.
installation program, and follow the on-screen instructions to complete the installation.
5
When prompted, reboot the system.
.
.
Information in this document is subject to change without notice.
© 2005 Dell Inc. All rights reserved. Printed in the U.S.A.
Reproduction in any manner whatsoever without the written permission of Dell Inc. is strictly forbidden.
Trademarks used in this text: Dell, PowerVault, and the DELL logo are trademarks of Dell Inc.;
Microsoft, Windows, and Windows NT are registered trademarks of Microsoft Corporation.
Other trademarks and trade names may be used in this document to refer to either the entities claiming the marks and names
or their products. Dell Inc. disclaims any proprietary interest in trademarks and trade names other than its own.
Page 3

Dell™ PowerVault™ NAS システム ― Storage Manager
for Server Appliances ソフトウェアのインストール
Storage Manager for Server Appliances
レージコンテンツの報告、およびストレージシステムの正常
ツールです。このソフトウェアには、キャパシティプラニングやスペース管理などのストレージ管
理機能があり、ストレージ管理の複雑さが軽減されます。
メモ: Storage Manager は NAS システムにプリインストールされていません。このソフトウェアは、
システムに付属の『Dell PowerVault Storage Manager for Server Appliances CD』を使用してインストール
する必要があります。
Storage Manager for Server Appliances
ています。
•
ディレクトリクォータ ―
変更できます。また、ディスクスペースの監視と制御をリアルタイムで行うことができるほ
2
つのリアルタイムスペースアラームを用いたアクティブリミットとパッシブリミットを
か、
サポートしています。
•
ストレージレポート ― ディスクの使用状況、無駄なスペース、ファイルのオーナーシップ、
セキュリティ、および管理を示します。レポートは双方向的に実行でき、ストレージリソース
管理ポリシーの一部として、定期的に実行されるようにスケジュール設定したり、ディスクス
ペースの使用率がクリティカルレベルに達したときに実行するなどの設定が可能です。
•
ファイルスクリーニング ― 不要なファイルがご使用の装置に保存されることを防ぎます。
ファイルスクリーニングによって貴重なディスクスペースとバックアップ時間が節約でき、
ストレージシステムに不正に侵入したファイルが問題を引き起こすリスクが低減されます。
NAS
ソフトウェアは、ディスクスペースの管理と監視、スト
/
異常の監視ができるストレージ管理
ソフトウェアには、次のコンポーネントが含まれ
装置上の選択したディレクトリの容量制限を追加、削除、監視、
Storage Manager for Server Appliances ソフトウェアのインストール
Storage Manager は、NAS
たクライアントシステムを使用して、
す。クライアントシステムでは、
Windows NT® 4.0、Windows 2000 Professional、Windows 2003
ティングシステムが実行されている必要があります。
システムにマップされたネットワークドライブと
PowerVault NAS
Microsoft® Windows® 95、Windows 98、Windows Me
システムにインストールする必要がありま
、または
CD-ROM
Windows XP
で設定され
、
オペレー
NAS システムに共有フォルダを作成する方法
1 クライアントシステムで PowerVault NAS Manager にログインします。NAS Manager に
接続するには、Internet Explorer を開いて、アドレスフィールドに
https://systemname:1279 と入力します。systemname はご使用の NAS システムの名
前です。入力を終えたら Enter を押します。
2005 年 7 月
Page 4

メモ: PowerVault NAS Manager は、PowerVault NAS 装置の管理と監視に使用されているネット
ワーク上の別のシステムのブラウザから実行されるウェブベースのユーザーインタフェースで
す。PowerVault NAS Manager の詳細については、ご使用のシステムの『システム管理者ガイド』
を参照してください。
ログイン画面で管理者としてログインします。
2
3
プライマリナビゲーションバーから メンテナンス を選択し、
リモートデスクトップ を選択し
ます。
4
管理者としてリモートデスクトップにログインします。
5
NAS
システム上に
6
作成したフォルダのアイコンを右クリックし、
7
このフォルダを共有する オプションを有効にし、
OK
をクリックします。
NAS 共有フォルダをクライアントシステムに割り当てる方法
1
クライアントシステムから
り当て
の順にクリックします。
2
ドライブ リストボックスからドライブ文字を選択します。
3
フォルダ リストボックスに
の名前で、
share
Storage Manager
Windows Explorer
\\
systemname\share
は NAS
システム上に作成した共有です。入力を終えたら 完了 をクリックし
ソフトウェアを保存するフォルダを作成します。
共有とセキュリティ を選択します。
を開き、
共有名 フィールドに共有名を入力し、
ツール → ネットワークドライブの割
と入力します。
systemname
ます。
Storage Manager ソフトウェアのインストール
1
『
Dell PowerVault Storage Manager for Server Appliances CD
CD
ドライブにセットします。
2
Windows Explorer から CD の
3
Software_Update
4
リモートデスクトップのセッションから
ディレクトリの中身を
Software_Update
NAS
システムの割り当てられた共有にコピーします。
NAS
共有ディレクトリに移動し、
ディレクトリに移動します。
』をクライアントシステムの
インストールプログラムを実行し、画面の指示に従ってインストールを完了します。
5
確認のメッセージが表示されたら、システムを再起動します。
は NAS
システム
Software Manager
本書の内容は予告なく変更されることがあります。
© 2005 すべての著作権は Dell Inc. にあります。Printed in the U.S.A.
Dell Inc. の書面による許可のない複写は、いかなる形態においても厳重に禁じられています。
本書で使用されている商標について:Dell、PowerVault、および DELL ロゴは Dell Inc. の商標です。
Microsoft、Windows、および Windows NT は Microsoft Corporation の登録商標です。
本書では、必要に応じて上記以外の商標や会社名が使用されている場合がありますが、これらの商標や会社名は、
一切 Dell Inc. に所属するものではありません。
 Loading...
Loading...