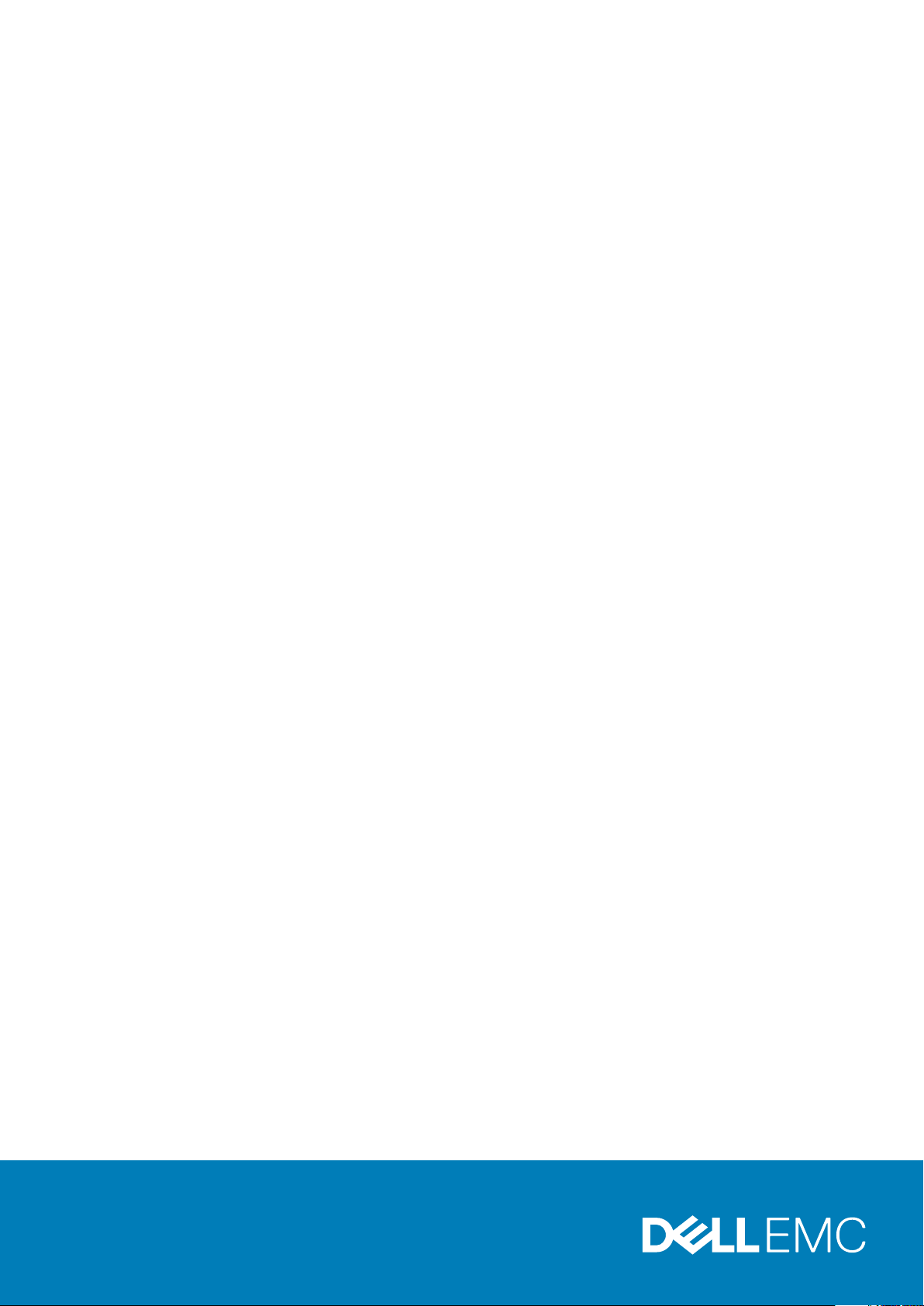
Dell EMC PowerEdge R940xa
Referenzhandbuch für BIOS und UEFI
Teilenummer: E54S Series
Vorschriftentyp: E54S001
December 2020
Rev. A00
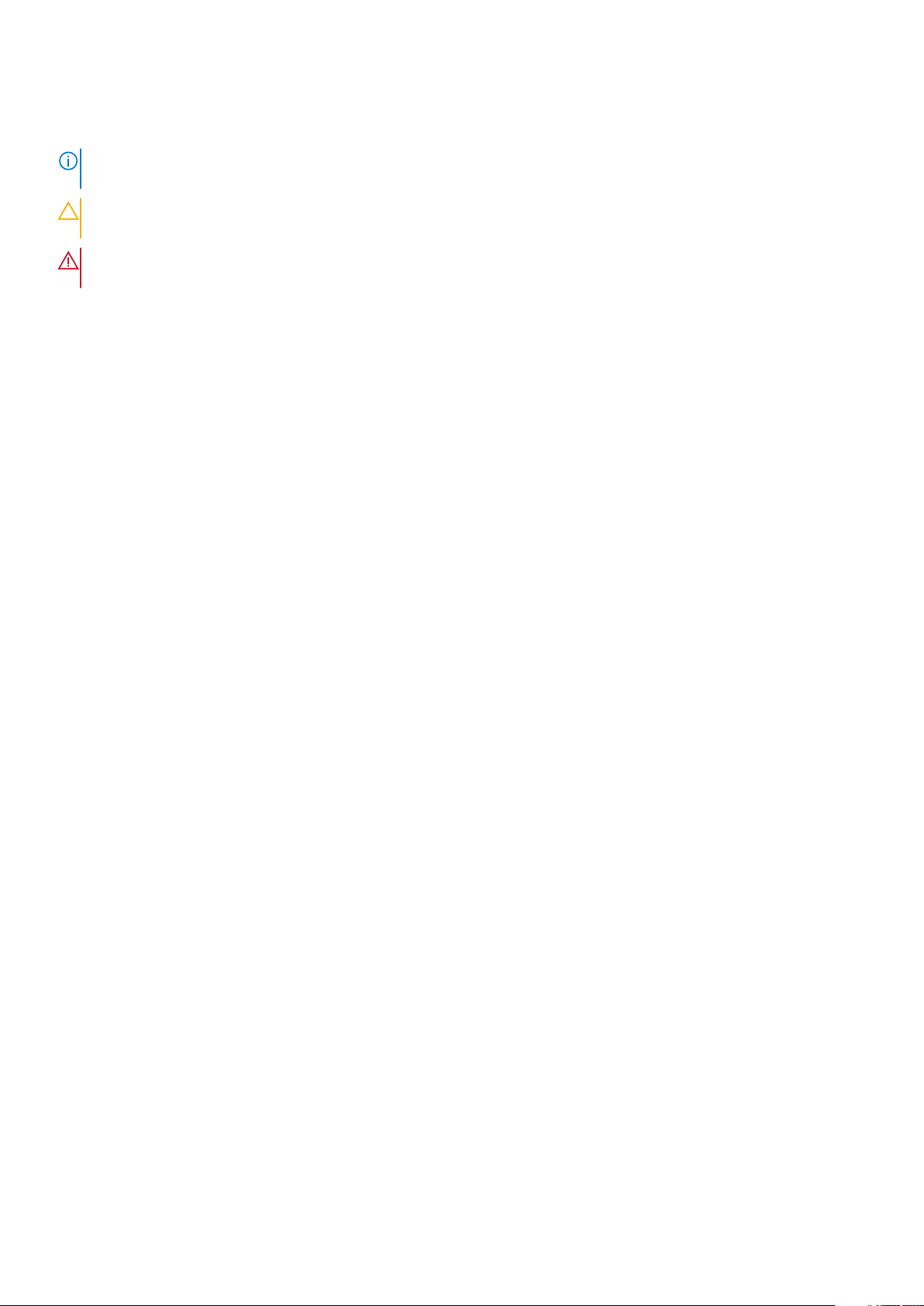
Hinweise, Vorsichtshinweise und Warnungen
ANMERKUNG: Eine ANMERKUNG macht auf wichtige Informationen aufmerksam, mit denen Sie Ihr Produkt besser einsetzen
können.
VORSICHT: Ein VORSICHTSHINWEIS warnt vor möglichen Beschädigungen der Hardware oder vor Datenverlust und
zeigt, wie diese vermieden werden können.
WARNUNG: Mit WARNUNG wird auf eine potenziell gefährliche Situation hingewiesen, die zu Sachschäden,
Verletzungen oder zum Tod führen kann.
© 2019– 2020 Dell Inc. oder ihre Tochtergesellschaften. Alle Rechte vorbehalten. Dell, EMC und andere Marken sind Marken von Dell Inc. oder
entsprechenden Tochtergesellschaften. Andere Marken können Marken ihrer jeweiligen Inhaber sein.
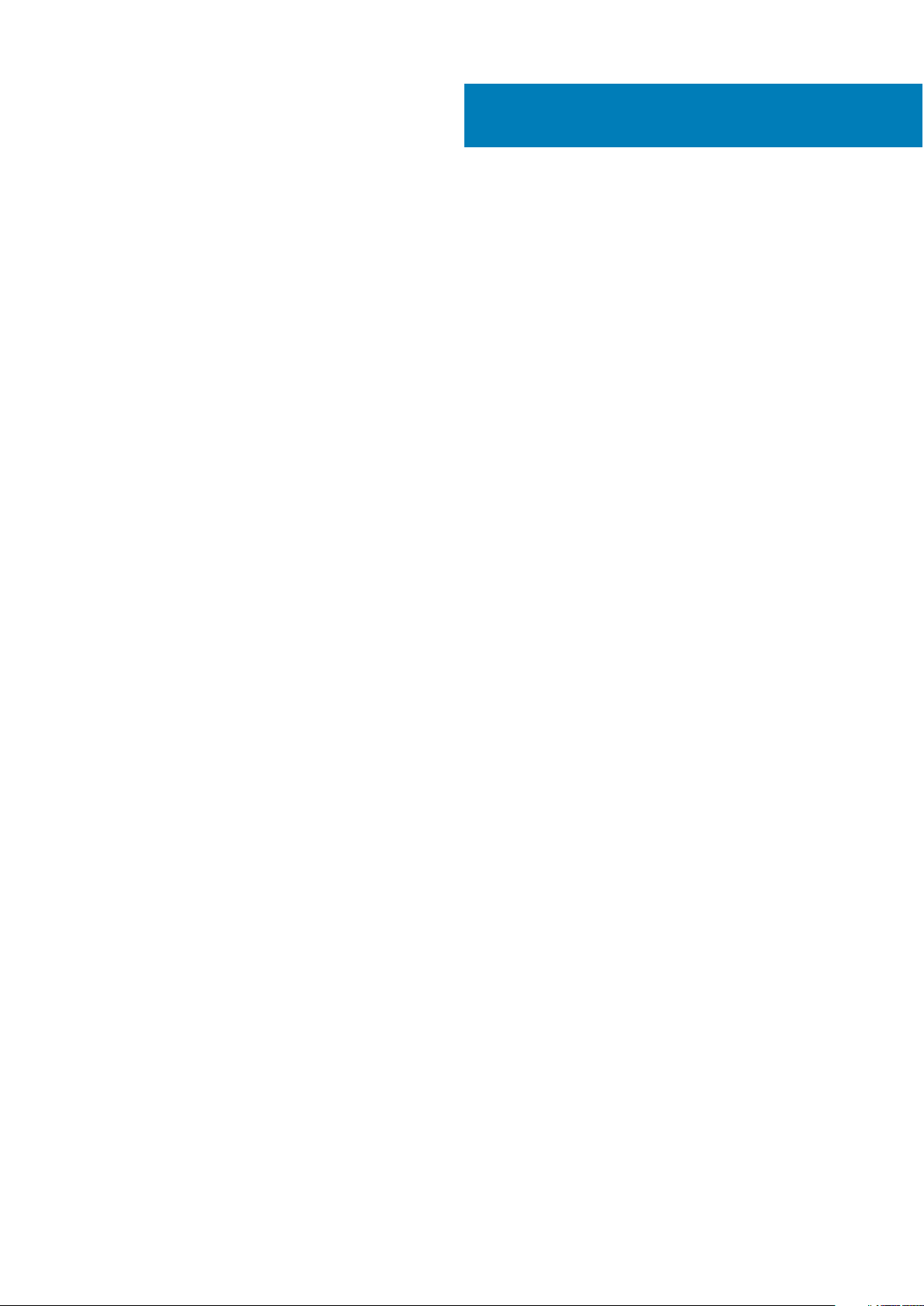
Inhaltsverzeichnis
Kapitel 1: Vor-Betriebssystem-Verwaltungsanwendungen.................................................................. 4
Optionen zum Verwalten der Vor-Betriebssystemanwendungen...................................................................................4
System-Setup-Programm.................................................................................................................................................... 4
Anzeigen von „System Setup“ (System-Setup)..........................................................................................................4
Details zu „System Setup“ (System-Setup)................................................................................................................ 5
System-BIOS....................................................................................................................................................................5
Dienstprogramm für die iDRAC-Einstellungen...........................................................................................................28
Device Settings (Geräteeinstellungen).......................................................................................................................28
Dell Lifecycle Controller...................................................................................................................................................... 28
Integrierte Systemverwaltung......................................................................................................................................28
Start-Manager..................................................................................................................................................................... 28
Anzeigen des Boot Manager (Start-Managers)........................................................................................................28
Hauptmenü des Start-Managers.................................................................................................................................29
One-shot UEFI Boot menu (Einmaliges UEFI-Startmenü).......................................................................................29
System Utilities (Systemdienstprogramme).............................................................................................................. 29
PXE-Boot............................................................................................................................................................................. 29
Inhaltsverzeichnis 3
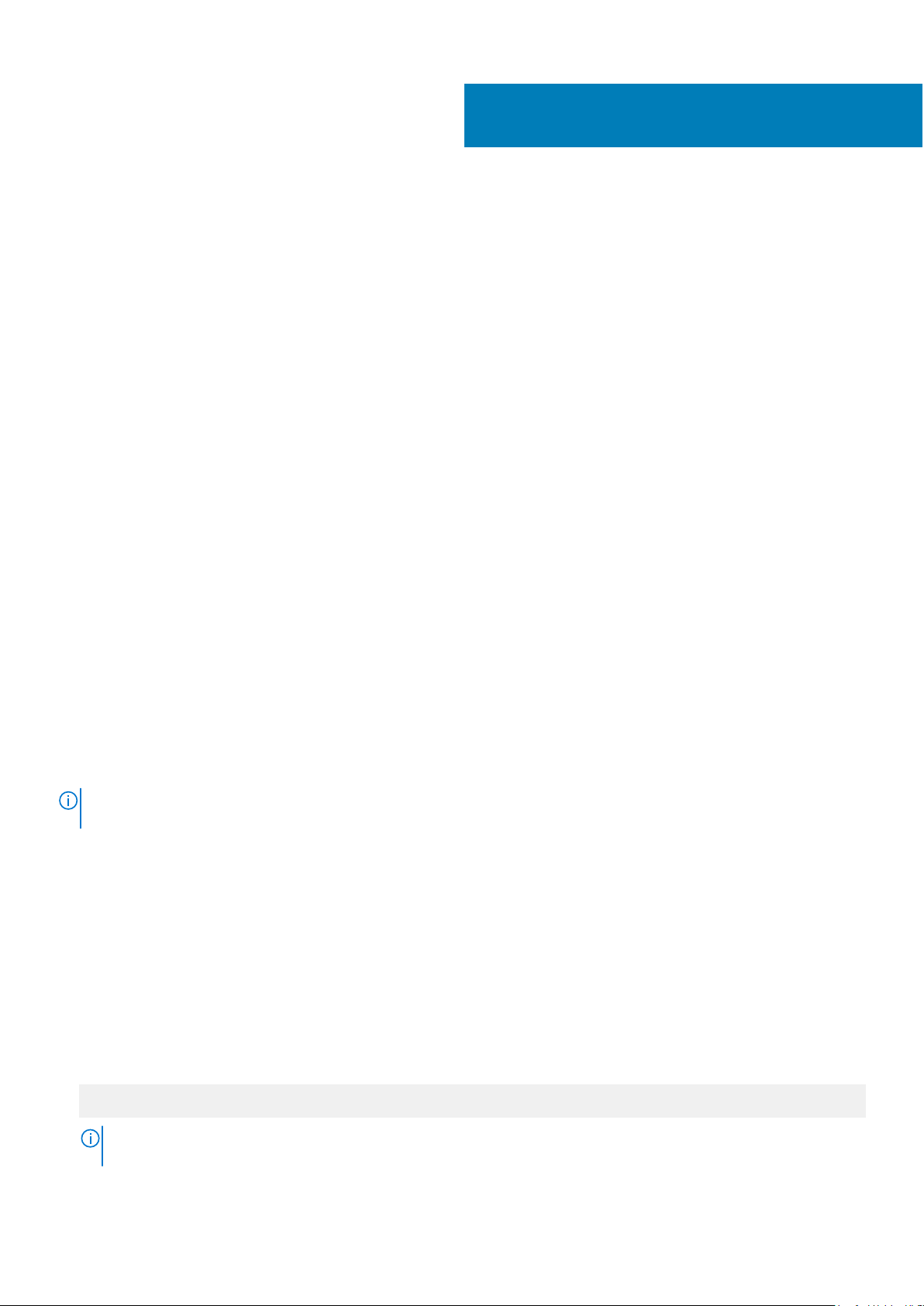
Vor-Betriebssystem-
Verwaltungsanwendungen
Sie können grundlegende Einstellungen und Funktionen des Systems ohne Starten des Betriebssystems mithilfe der System-Firmware
verwalten.
Themen:
• Optionen zum Verwalten der Vor-Betriebssystemanwendungen
• System-Setup-Programm
• Dell Lifecycle Controller
• Start-Manager
• PXE-Boot
Optionen zum Verwalten der VorBetriebssystemanwendungen
1
Das System bietet die folgenden Optionen zum Verwalten der Vor-Betriebssystemanwendungen:
● System-Setup-Programm
● Dell Lifecycle Controller
● Start-Manager
● Vorstartausführungssumgebung (Preboot eXecution Environment, PXE)
System-Setup-Programm
Im Bildschirm System Setup können Sie die BIOS-Einstellungen, iDRAC-Einstellungen, BMC-Einstellungen und die Geräteeinstellungen
Ihres System konfigurieren.
ANMERKUNG:
Textbrowser anzuzeigen, drücken Sie die Taste <F1>.
Sie können das System-Setup auf zwei Arten aufrufen:
● Grafischer Standardbrowser – der Browser ist standardmäßig aktiviert.
● Textbrowser – der Browser wird über die Konsolenumleitung aktiviert.
Anzeigen von „System Setup“ (System-Setup)
Führen Sie folgende Schritte durch, um den Bildschirm System Setup (System-Setup) anzuzeigen:
Schritte
1. Schalten Sie das System ein oder starten Sie es neu.
2. Drücken Sie umgehend auf die Taste <F2>, wenn die folgende Meldung angezeigt wird:
Standardmäßig wird im grafischen Browser ein Hilfetext für das ausgewählte Feld angezeigt. Um den Hilfetext im
F2 = System Setup
ANMERKUNG:
Startvorgang vollständig ausführen. Starten Sie dann das System neu und versuchen Sie es erneut.
4 Vor-Betriebssystem-Verwaltungsanwendungen
Wenn der Ladevorgang des Betriebssystems beginnt, bevor Sie F2 gedrückt haben, lassen Sie das System den
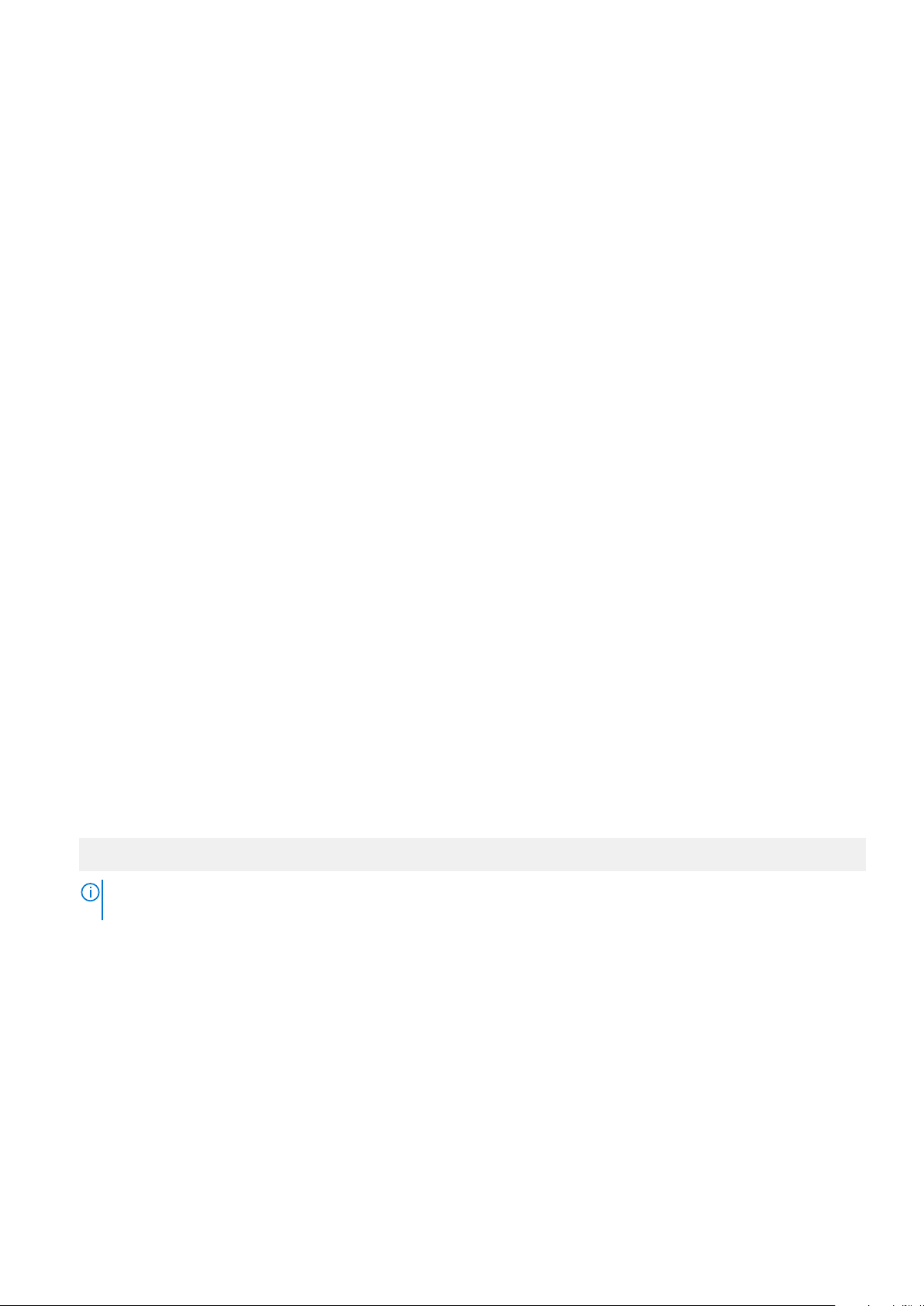
Details zu „System Setup“ (System-Setup)
Die Optionen im System Setup Main Menu (System-Setup-Hauptmenü) sind im Folgenden aufgeführt:
Option Beschreibung
System-BIOS Ermöglicht Ihnen die Konfiguration der BIOS-Einstellungen.
iDRAC Settings Ermöglicht Ihnen die Konfiguration der iDRAC-Einstellungen.
Das Dienstprogramm für iDRAC-Einstellungen ist eine Oberfläche für das Einrichten und Konfigurieren der iDRACParameter unter Verwendung von UEFI (Unified Extensible Firmware Interface (Vereinheitlichte erweiterbare
Firmware-Schnittstelle)). Mit dem Dienstprogramm für iDRAC-Einstellungen können verschiedene iDRACParameter aktiviert oder deaktiviert werden. Weitere Informationen zur Verwendung dieses Dienstprogramms
finden Sie im Integrated Dell Remote Access Controller User's Guide (Benutzerhandbuch zum integrierten Dell
Remote Access Controller) unter .
iDRAC Settings Ermöglicht Ihnen die Konfiguration von BMC-Einstellungen.
Das Dienstprogramm für iDRAC-Einstellungen ist eine Oberfläche für das Einrichten und Konfigurieren der iDRACParameter unter Verwendung von UEFI. Mit dem Dienstprogramm für iDRAC-Einstellungen können verschiedene
iDRAC-Parameter aktiviert oder deaktiviert werden. Weitere Informationen zur Verwendung dieses
Dienstprogramms finden Sie im Integrated Dell Remote Access Controller 8 User's Guide (Benutzerhandbuch zum
integrierten Dell Remote Access Controller 8) unter .
Device Settings
(Geräteeinstellung
en)
Ermöglicht die Konfiguration von Geräteeinstellungen, wie z. B. Netzwerkkarten oder Speicher-Controller.
System-BIOS
Im Bildschirm System BIOS (System-BIOS) können Sie bestimmte Funktionen wie die Boot-Reihenfolge, das Kennwort des Geräts und
das Setup-Kennwort bearbeiten, den RAID-Modus einstellen sowie USB-Anschlüsse aktivieren bzw. deaktivieren.
Anzeigen von „System BIOS“ (System-BIOS)
Führen Sie folgende Schritte durch, um den Bildschirm System Setup (System-Setup) anzuzeigen:
Schritte
1. Schalten Sie das System ein oder starten Sie es neu.
2. Drücken Sie umgehend auf die Taste <F2>, wenn die folgende Meldung angezeigt wird:
F2 = System Setup
ANMERKUNG:
Startvorgang vollständig ausführen. Starten Sie dann das System neu und versuchen Sie es erneut.
3. Klicken Sie im Bildschirm System Setup Main Menu (System-Setup-Hauptmenü) auf System BIOS (System-BIOS).
Wenn der Ladevorgang des Betriebssystems beginnt, bevor Sie F2 gedrückt haben, lassen Sie das System den
Details zu „System BIOS Settings“ (System-BIOS-Einstellungen)
Info über diese Aufgabe
Die Details zum Bildschirm System BIOS Settings (System-BIOS-Einstellungen) werden nachfolgend erläutert:
Option
Systeminformatio
nen
Beschreibung
Gibt Informationen zum System an, wie den Namen des Systemmodells, die BIOS-Version und die Service-TagNummer.
Vor-Betriebssystem-Verwaltungsanwendungen 5
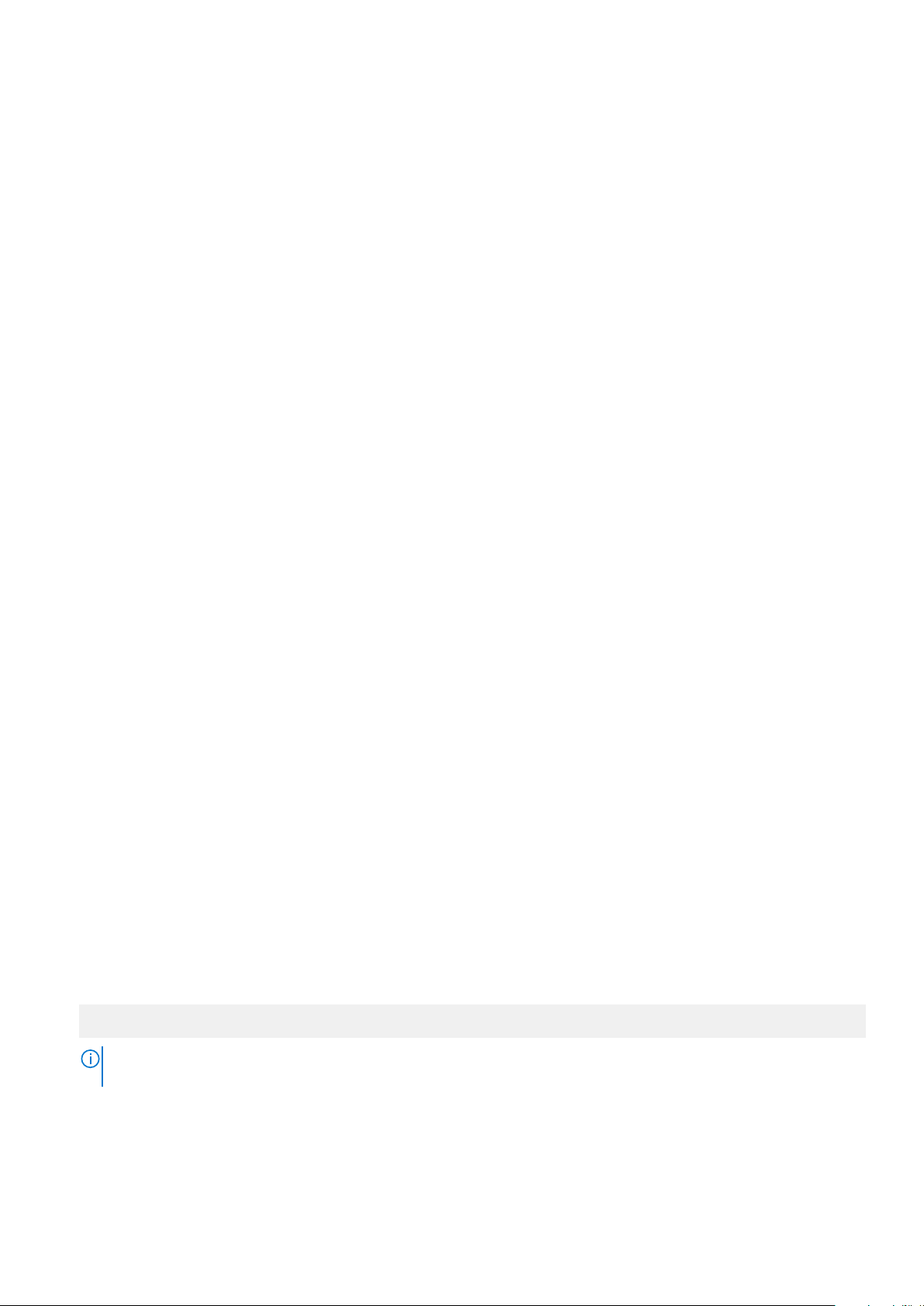
Option Beschreibung
Speichereinstellun
gen
Prozessoreinstellu
ngen
SATAEinstellungen
NVMe Settings Gibt Optionen zum Ändern der Netzwerkeinstellungen an. Wenn das System enthält die NV Me-Laufwerke, den
Boot Settings
(Starteinstellunge
n)
Network Settings
(Netzwerkeinstell
ungen)
Integrierte Geräte Gibt Optionen zur Verwaltung der Controller und Ports von integrierten Geräten an und legt die dazugehörigen
Serielle
Kommunikation
Systemprofileinst
ellungen
Systemsicherheit Gibt Optionen zur Konfiguration der Sicherheitseinstellungen des System wie Systemkennwort, Setup-Kennwort
Redundant OS
Control
Verschiedene
Einstellungen
Gibt Informationen und Optionen zum installierten Arbeitsspeicher an.
Gibt Informationen und Optionen zum Prozessor an, wie Taktrate und Cachegröße.
Gibt Optionen an, mit denen der integrierte SATA-Controller und die zugehörigen Ports aktiviert oder deaktiviert
werden können.
Sie konfigurieren möchten in einem RAID-Array, müssen Sie beide dieses Feld aus, und die integrierten SATA-
Feld auf dem SATA Settings Menü, um RAID- Modus. Zudem müssen unter Umständen so ändern Sie den
Startmodus Einstellung zu UEFI-. Andernfalls, sollten Sie setzen Sie dieses Feld auf Nicht-RAID- Modus.
Zeigt Optionen an, mit denen der Startmodus (BIOS oder UEFI) festgelegt wird. Ermöglicht das Ändern der UEFIund BIOS-Starteinstellungen.
Legt die Optionen zum Verwalten der UEFI Network Settings (Netzwerkeinstellungen) und Boot Protokolle.
Legacy-Netzwerkeinstellungen verwaltet werden über das Menü Deivce Settings (Geräteeinstellungen)
verwaltet.
Funktionen und Optionen fest.
Gibt Optionen zur Verwaltung der seriellen Schnittstellen an und legt die dazugehörigen Funktionen und Optionen
fest.
Gibt Optionen an, mit denen die Einstellungen für die Energieverwaltung des Prozessors, die Speichertaktrate
usw. geändert werden können.
und Sicherheit des Trusted Platform Module (TPM) an. Drücken Sie den Netzschalter des System.
Legt die redundanten OS info für redundante OS Control.
Gibt Optionen an, mit denen das Systemdatum, die Uhrzeit usw. geändert werden können.
Systeminformationen
Im Bildschirm System Information (Systeminformationen) können Sie Eigenschaften des System wie Service-Tag-Nummer, ModellName des System und BIOS-Version anzeigen.
Anzeigen von „System Information“ (Systeminformationen)
Führen Sie die folgenden Schritte aus, um den Bildschirm System Information (Systeminformationen) anzuzeigen:
Schritte
1. Schalten Sie das System ein oder starten Sie es neu.
2. Drücken Sie umgehend auf die Taste <F2>, wenn die folgende Meldung angezeigt wird:
F2 = System Setup
ANMERKUNG:
abgeschlossen hat. Starten Sie das System anschließend neu und versuchen Sie es noch einmal.
3. Klicken Sie im Bildschirm System Setup Main Menu (System-Setup-Hauptmenü) auf System BIOS (System-BIOS).
4. Klicken Sie auf dem Bildschirm System-BIOS (System-BIOS) auf System Information (Systeminformationen).
Falls das Betriebssystem zu laden beginnt, bevor Sie F2 drücken, müssen Sie warten, bis das System den Start
6
Vor-Betriebssystem-Verwaltungsanwendungen
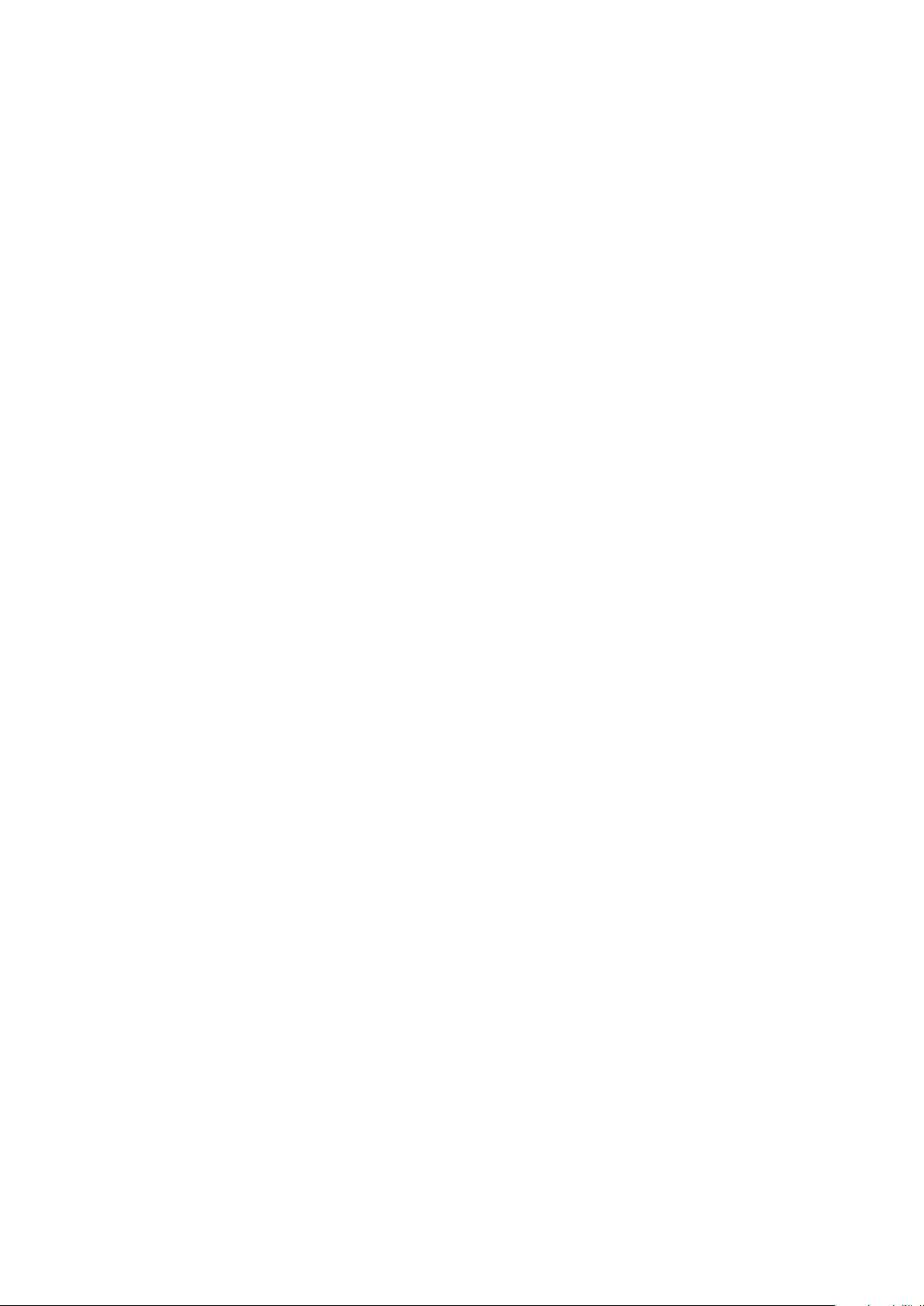
Details zu "System Information" (Systeminformationen)
Info über diese Aufgabe
Die Details zum Bildschirm System Information (Systeminformationen) werden nachfolgend erläutert:
Option Beschreibung
System Model
Name (Name des
Systemmodells)
System BIOS
Version (BIOSVersion des
Systems)
System
Management
Engine-Version
(VerwaltungsEngine-Version
des Systems)
System Service
Tag (Service-TagNummer des
Systems)
System
Manufacturer
(Systemhersteller
)
System
Manufacturer
Contact
Information
(Kontaktinformati
onen des
Systemherstellers
)
System CPLD
Version (CPLDVersion des
Systems)
UEFI Compliance
Version (UEFIComplianceVersion)
Gibt den Namen des Systemmodells an.
Gibt die auf dem System installierte BIOS-Version an.
Gibt die aktuelle Version der Management Engine-Firmware an.
Gibt die Service-Tag-Nummer des System an.
Gibt den Namen des Originalgeräteherstellers (Original Equipment Manufacturer, OEM) an.
Gibt die Kontaktinformationen des Originalgeräteherstellers (Original Equipment Manufacturer, OEM) an.
Gibt die aktuelle Version der Firmware des komplexen, programmierbaren Logikgeräts (CPLD-Firmware) für das
System an.
Gibt die UEFI-Compliance-Stufe der System-Firmware an.
Speichereinstellungen
Im Bildschirm Memory Settings (Speichereinstellungen) können Sie sämtliche Speichereinstellungen anzeigen und spezielle
Speicherfunktionen wie System und Knoten-Interleaving aktivieren oder deaktivieren.
Anzeigen der "Memory Settings" (Speichereinstellungen)
Führen Sie die folgenden Schritte aus, um den Bildschirm Memory Settings (Speichereinstellungen) anzuzeigen:
Schritte
1. Schalten Sie das System ein oder starten Sie es erneut.
Vor-Betriebssystem-Verwaltungsanwendungen
7
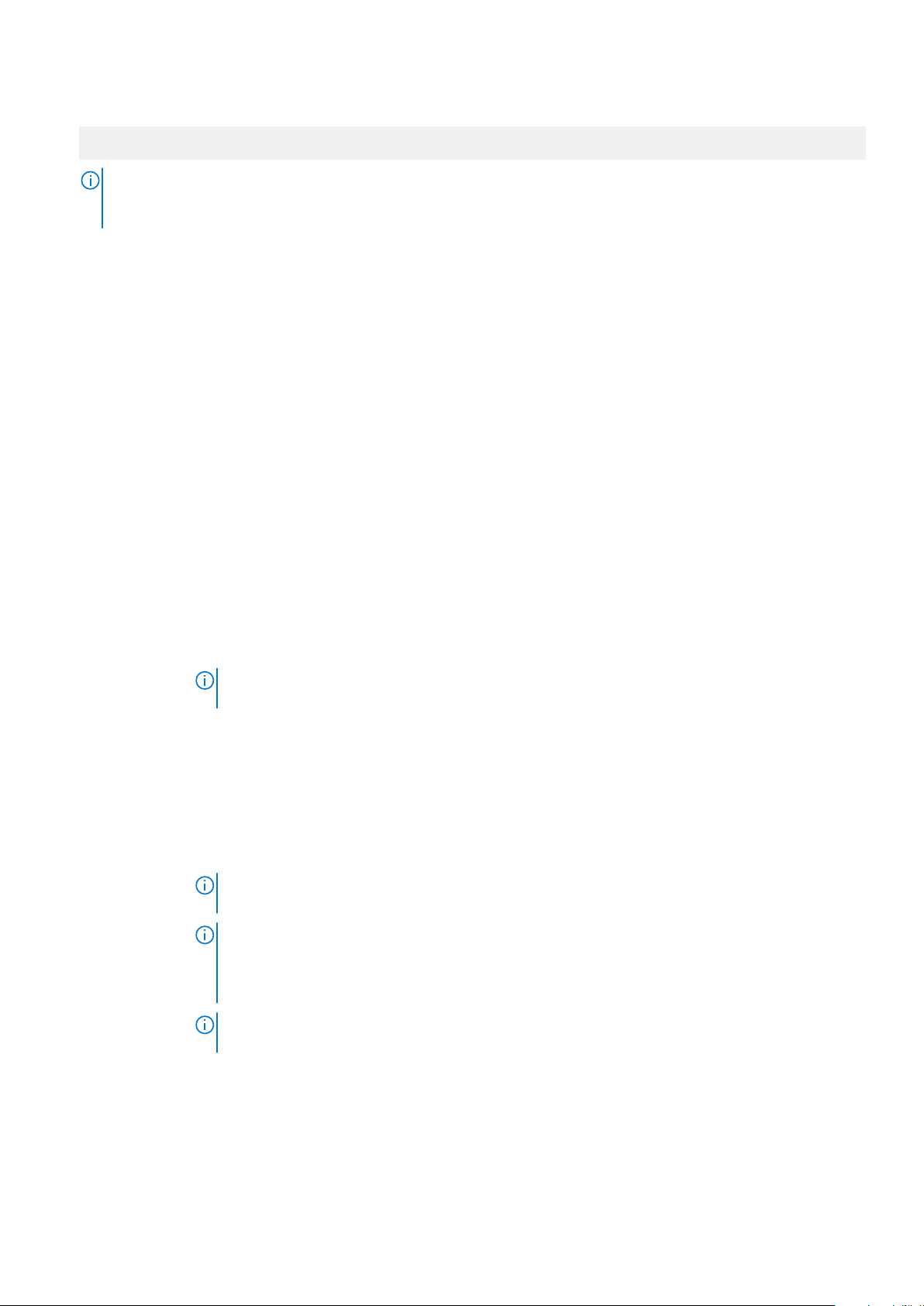
2. Drücken Sie umgehend auf die Taste <F2>, wenn die folgende Meldung angezeigt wird:
F2 = System Setup
ANMERKUNG: Wenn der Ladevorgang des Betriebssystems beginnt, bevor Sie F2 gedrückt haben, warten Sie bis Moment, an
dem das System den Startvorgang vollständig ausgeführt hat. Starten Sie dann das System erneut und versuchen Sie alles
wieder.
3. Klicken Sie im Bildschirm System Setup Main Menu (System-Setup-Hauptmenü) auf System BIOS (System-BIOS).
4. Klicken Sie auf dem Bildschirm System BIOS (System-BIOS) auf Memory Settings (Speichereinstellungen).
Details zu den „Memory Settings“ (Speichereinstellungen)
Info über diese Aufgabe
Die Details zum Bildschirm Memory Settings (Speichereinstellungen) werden nachfolgend erläutert:
Option
System Memory
Size
System Memory
Type
System Memory
Speed
System Memory
Voltage
Video Memory Gibt die Größe des Grafikspeichers an.
System Memory
Testing
Verzögerung der
DRAMAktualisierung
Memory Operating
Mode
Beschreibung
Gibt die Speichergröße im System an.
Gibt den Typ des im System installierten Hauptspeichers an.
Gibt die Taktrate des Systemspeichers an.
Gibt die Spannung des Systemspeichers an.
Gibt an, ob während des Systemstarts Systemspeichertests ausgeführt werden. Die Optionen lauten Enabled
(Aktiviert) und Disabled (Deaktiviert). Diese Option ist standardmäßig auf Disabled (Deaktiviert) eingestellt.
ANMERKUNG: Wenn diese Option auf Enabled (Aktiviert) eingestellt ist, nimmt das Starten des Systems
mehr Zeit in Anspruch. Die Startdauer hängt von der Größe des Systemspeichers ab.
Durch Aktivieren des CPU-Speicher-Controllers, um die Ausführung der Aktualisierungs-Befehle zu
verzögern, können Sie die Performance für einige Workloads verbessern. Durch Minimierung der
Verzögerungszeit wird sichergestellt, dass der Speicher-Controller den Befehl Aktualisieren in regelmäßigen
Abständen ausführt. Bei lntel-basierten Servern betrifft diese Einstellung nur Systeme, die mit DIMMs konfiguriert
sind, die DRAMS mit 8 GB-Dichte verwenden.
Gibt den Speicherbetriebsmodus an. Folgende Optionen sind verfügbar: Optimierter Modus, Single-Rank -
Spare Mode (Redundanz), Multi Rank Spare Mode (Redundanz), Mirror Mode, und Dell
Fehlerresistenzmodus. Diese Option ist standardmäßig auf Optimizer Mode (Optimierungsmodus) eingestellt.
ANMERKUNG: Je nach Speicherkonfiguration Ihres Systems kann die Option Memory Operating Mode
(Speicherbetriebsmodus) verschiedene Standardeinstellungen und verfügbare Optionen umfassen.
ANMERKUNG: Der Dell Fehlerresistenzmodus stellt einen fehlerresistenten Speicherbereich bereit.
Dieser Modus kann von Betriebssystemen verwendet werden, die die Funktion zum Laden kritischer
Anwendungen unterstützen oder dem Betriebssystem-Kernel die Maximierung der Systemverfügbarkeit
ermöglichen.
ANMERKUNG: Der Optimierungsmodus sollte nur ausgewählt werden, wenn ein permanenter Intel DC
Optane-Speicher installiert ist.
Fault Resilient
Mode
Current State of
Memory Operating
Mode
8 Vor-Betriebssystem-Verwaltungsanwendungen
Wählen Sie den Prozentsatz der Gesamtspeichergröße aus, der im Fehlerresistenzmodus verwendet werden soll,
wenn er im „Memory Operating mode“ ausgewählt wird. Wenn der Fehlerresistenzmodus nicht ausgewählt ist, ist
diese Option grau unterlegt und wird vom Fehlerresistenzmodusnicht verwendet.
Gibt den aktuellen Zustand des Speicherbetriebsmodus an.
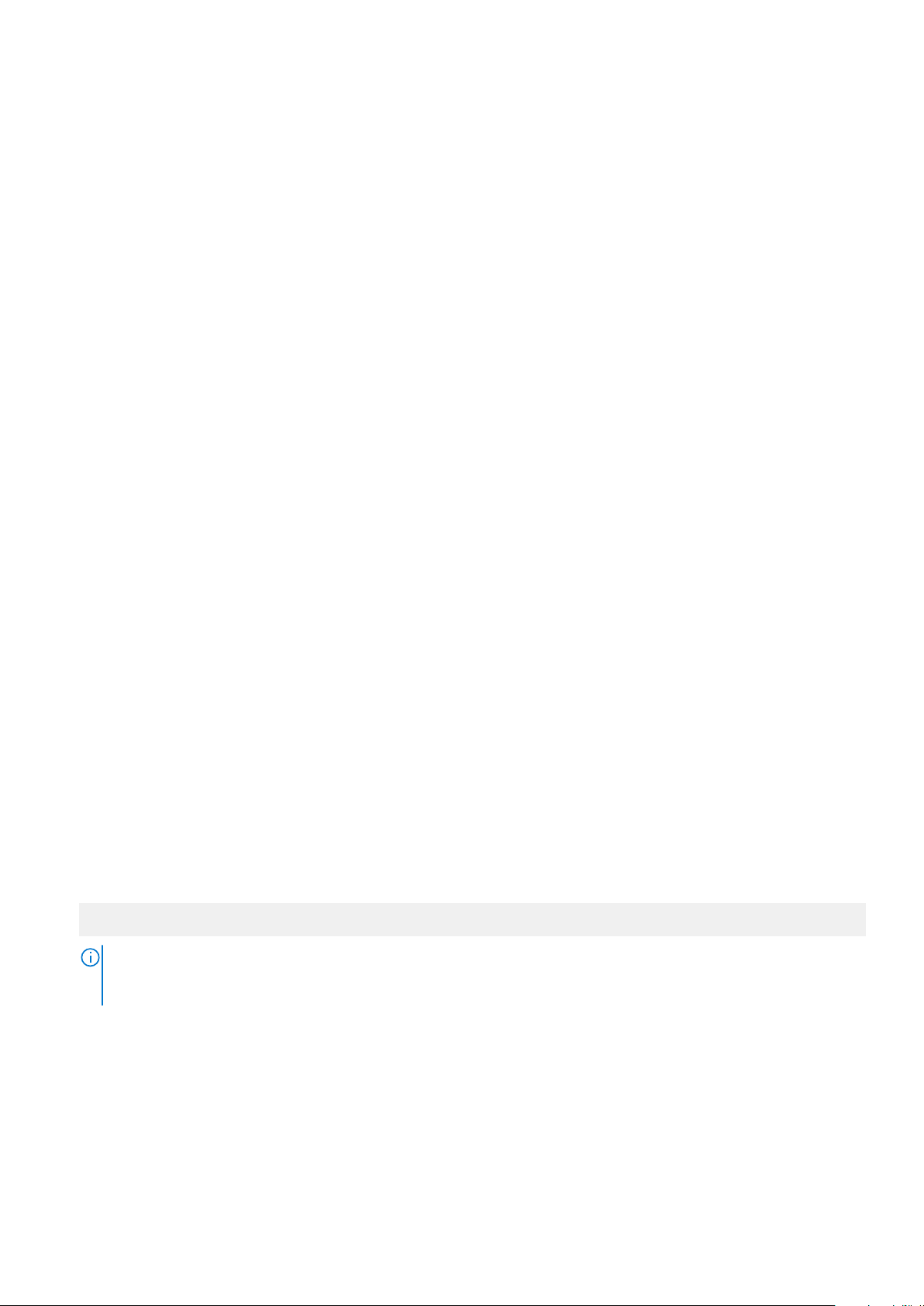
Option Beschreibung
Fault Resilient
Mode Memory
Size [%]
KnotenInterleaving
ADDDCEinstellungen
Natives tRFCTiming für 16-GBDIMMs
Opportunistic
Self-Refresh
Korrigierbare
Fehlerprotokollier
ung
Persistenter
Speicher
Wählen Sie den Prozentsatz der Gesamtspeichergröße aus, der im Fehlerresistenzmodus verwendet werden soll,
wenn er im Memory Operating mode ausgewählt wird. Wenn der Fehlerresistenzmodus nicht ausgewählt ist,
ist diese Option grau unterlegt und wird vom Fehlerresistenzmodusnicht verwendet.
Gibt an, ob Non-Uniform Memory Architecture (NUMA) unterstützt wird. Wenn dieses Feld auf Enabled
(Aktiviert) eingestellt ist, wird Speicher-Interleaving unterstützt, falls eine symmetrische Speicherkonfiguration
installiert wird. Wenn die Option auf Disabled (Deaktiviert) eingestellt ist, unterstützt das System
asymmetrische Speicherkonfigurationen (NUMA). Diese Option ist standardmäßig auf Disabled (Deaktiviert)
eingestellt.
Aktiviert oder deaktiviert die Funktion ADDDC Settings (ADDDC-Einstellungen). Wenn die Adaptive Double
DRAM Device Correction (ADDDC) aktiviert ist, wird die Zuordnung fehlerhafter DRAMs dynamisch aufgehoben.
Wenn diese Option auf Enabled (Aktiviert ) gesetzt ist, kann dies bei bestimmten Arbeitslasten Auswirkungen auf
die Systemleistung haben. Diese Funktion gilt nur für x4-DIMMs. In der Standardeinstellung ist diese Option auf
Enabled (Aktiviert).
Ermöglicht DIMMs mit einer Dichte von 16 GB einen Betrieb mit der programmierten Row Refresh Cycle Time
(tRFC). Das Aktivieren dieser Funktion kann die Systemleistung bei einigen Konfigurationen verbessern. Die
Aktivierung dieser Funktion hat jedoch keine Auswirkungen auf Konfigurationen mit 16-GB-3DS/TSV-DIMMs.
Standardmäßig ist diese Option auf Aktiviert festgelegt.
Aktiviert oder deaktiviert die Funktion "Opportunistic Self-Refresh" (Opportunistischer Selbstaktualisierung). Diese
Option ist standardmäßig auf Disabled (Deaktiviert) eingestellt.
Aktiviert oder deaktiviert die Protokollierung des korrigierbaren Speicherschwellenwertfehlers. Standardmäßig ist
diese Option auf Aktiviert festgelegt.
Dieses Feld steuert persistenten Speicher auf dem System. Diese Option steht zur Verfügung, wenn im System
ein persistentes Speichermodul installiert wurde.
Prozessoreinstellungen
Im Bildschirm Processor Settings (Prozessoreinstellungen) können Sie die Prozessoreinstellungen anzeigen und bestimmte
Funktionen ausführen, z. B. die Aktivierung der Virtualisierungstechnologie, des Hardware-Prefetchers des Leerlaufs des logischen
Prozessors.
Anzeigen von „Processor Settings“ (Prozessoreinstellungen)
Führen Sie die folgenden Schritte aus, um den Bildschirm Processor Settings (Prozessoreinstellungen) anzuzeigen:
Schritte
1. Schalten Sie das System ein oder starten Sie es erneut.
2. Drücken Sie umgehend auf die Taste <F2>, wenn die folgende Meldung angezeigt wird:
F2 = System Setup
ANMERKUNG:
dem das System den Startvorgang vollständig ausgeführt hat. Starten Sie dann das System erneut und versuchen Sie alles
wieder.
3. Klicken Sie im Bildschirm System Setup Main Menu (System-Setup-Hauptmenü) auf System BIOS (System-BIOS).
4. Klicken Sie auf dem Bildschirm System-BIOS (System-BIOS) auf Processor Settings (Prozessoreinstellungen).
Wenn der Ladevorgang des Betriebssystems beginnt, bevor Sie F2 gedrückt haben, warten Sie bis Moment, an
Prozessoreinstellungen – Details
Info über diese Aufgabe
Die Details zum Bildschirm Processor Settings (Prozessoreinstellungen) werden nachfolgend erläutert:
Vor-Betriebssystem-Verwaltungsanwendungen
9
 Loading...
Loading...